Page 1

Page 2

이 사용설명서와 제품은 저작권법에 의해 보호되어 있습니다 .
삼성전자 ( 주 ) 의 사전 서면 동의 없이 사용설명서 및 제품의 일부 또는 전체를 복사 , 복제 , 번역
또는 전자매체나 기계가 읽을 수 있는 형태로 바꿀 수 없습니다 .
이 사용설명서와 제품은 표기상의 잘못이나 기술적인 잘못이 있을 수 있으며 사전 통보 없이 이러한
내용들이 변경될 수 있습니다 .
•
Samsung ML-1640K, ML-1641K, ML-1642K, ML-2240K, ML-2241K 는 삼성전자의 모델명입니다.
•
Samsung 과 삼성로고는 삼성전자의 등록상표입니다 .
•
Microsoft, Windows 2000, Windows XP, Windows 2003, Windows Vista 은 Microsoft 사의 등록상
표입니다 .
•
Apple, AppleTalk, TrueType, Laser Writer 와 Macintosh 는 Apple Computer 사의 등록상표입니다 .
•
Adobe Acrobat Reader, Adobe PhotoDeluxe 와 Adobe Photoshop 은 Adobe 사의
등록상표입니다 .
©
Copyright
2008 삼성전자 ( 주 )
이 기기는 업무용으로 전자파적합등록을 한 기기로이오니 판매자 또는 사용자는 이 점을 주의하시기
바라며 만약 잘못 판매 또는 구입하였을 때에는 가정용으로 교환하시기 바랍니다 .
본 기기를 화폐위조에 사용하지 마십시오 . 만일 귀하가 본 기기를 이용하여 화폐를 위조하거나
위조지폐라는 사실을 알면서 사용할 경우 [ 형법 ] 과 [ 특정범죄 가중 처벌등에 관한 법률 ] 에 의거
형사처벌을 받게 됩니다 .
2
Page 3

♽㋩▹#ㄚ☆♱
ᴻᡏ#ᗋ⒏ཷ#♓#ᆀ $
ᆿ⑬㐷#▄⢛#❠ᠳ#Ώ⾸
ᆿ⑬㐷#♓#ഋᆀ $
•
최고 1200x600 dpi 급의 선명한 인쇄 품질로 인쇄합니다 .
•
ML-1640 Series 의 경우 A4 한 장 기준 흑백 인쇄 분당 최대 16 장 ,
ML- 2240 Series 의 경우 A4 한 장 기준 흑백 인쇄 분당 최대 22 장을
인쇄합니다 .
•
봉투 , 라벨 , 엽서 , 두꺼운 용지 등 다양한 종류의 용지를 1 장씩
넣을 수 있습니다 .
•
일반용지인 경우 한번에 약 150 장씩 넣을 수 있는 용지함을
제공합니다 .
•
포스터 인쇄 , 배경글 인쇄 , 양식 인쇄 등 다양한 형식의 인쇄기능을
사용할 수 있습니다 .
⛷⛜♓#⛷㍣ $
•
N-UP 기능을 사용해 한장의 용지에 여러 페이지 인쇄 가능 .
62 쪽을 참조하세요 .
•
회사 로고와 주소가 인쇄된 양식을 오버레이 파일로 만들어 두면
인쇄할 때마다 회사의 양식 서류에 인쇄한 효과를 냅니다 .
69 쪽을 참조하세요 .
•
일정시간 제품을 사용하지 않으면 자동으로 절전모드로 들어가
전력소모를 줄입니다 .
ᆿ⑬㐷#♓#㔳#⢛▫
•
윈도우 환경뿐만 아니라 다양한 운영체제 매킨토시 , 리눅스 환경에서
인쇄가 가능합니다 .
•
USB 포트로 컴퓨터에 연결하여 인쇄 할 수 있습니다 .
3
Page 4

⛷㍣#ഋᆀ
아래 도표는 제품에서 지원하는 기능입니다 .
기능 ML-1640 ML-2240
USB 2.0 Full speed
양면 인쇄 기능 ( 수동 )
지원 지원
지원 지원
4
Page 5

Ἅ┊ᾅᣦώ៝#◞#♥
사용설명서를 읽기 전에 아래 사항들을 확인하세요 . 사용설명서를 읽을 때 다음의 표기 사항을 알아두면
이해하는데 도움을 줍니다 .
이 사용설명서는 ML-1640 Series 와 ML-2240 Series 에 대한 사용 방법이 설명되어 있습니다 . 모든 설
명은 ML-2240 Series 를 예제를 설명 되었으며 , ML-1640 Series 그림과는 다를 수 있습니다 . 기본적인
사용 방법은 동일합니다 .
␣⛟☟#◟㐷#⟗☳ᾇ㑈⒫#ᾇ▄ዳᅯ#␟♏⸳
아이콘 명 칭 의 미
지시사항을 위반할 경우 사람이 사망하거나 중상을 입을
경 고
가능성이 예상되는 내용
주 의
지시사항을 위반할 경우 사람이 부상을 입거나 물적 손해 발생이
예상되는 내용
ᯓᨓ⒫#ᾇ▄ዳᅯ#␟♏⸳#
아이콘 명 칭 의 미
시작하기 전에 제품의 기능을 작동시키기 위해 미리 필요한 설정 내용을
안내할 때 사용됩니다 .
주 의 제품의 기능이 작동되지 않거나 설정 상태가 해제될 수 있는
경우
참 고 제품의 작동에 도움이 되는 쪽수 또는 참조 내용
(6 쪽참조 )
참조 쪽 안내
설명에 대한 자세한 정보를 안내할 때 사용합니다 .
ᾇ▄ᥠῷ#♏▄
1 본 제품을 사용하기 전에 안전을 위한 주의사항을 반드시 읽어 보고 안전 주의하
세요 . ▶ 7 쪽 참조
2 문제가 발생하면 문제 해결편을 확인하세요 . ▶ 93 쪽 참조
3 찾아보기를 활용하면 원하는 정보를 가나다 순으로 쉽게 찾을 수 있습니다 .
▶ 126 쪽 참조
4 용어설명을 활용하면 어려운 용어를 가나다 순으로 찾아 볼 수 있습니다 .
▶ 119 쪽 참조
5
Page 6

♽㋩#ᅡ㎽#♶᭕#⪟
제품을 사용할때 필요한 정보는 아래의 내용을 참조하세요 .
설치설명서 제품을 연결하는 순서와 사용 시 필요한 프로그램을
설치하는 방법을 간단히 소개해 줍니다 .
설치용 CD 제품 사용을 위한 프린터 드라이버 , SetIP 프로그램등을
포함하고 있습니다 .
문제 해결 방법, 제품의 기능 및 정보를 설명한 사용설명서를
제공합니다 .
또한 , Adobe Acrobat Reader 도 포함하고 있습니다 .
드라이버의 도움말 프린터 드라이버에 대한 정보 및 프린터 설정 방법에 대한
정보를 제공합니다 .
프린터 드라이버 화면에서 [ 도움말 ] 을 선택하세요 .
삼성 웹 사이트
인터넷에 접속하면 , 프린터 드라이버 , 사용설명서 등을
다운로드 받을 수 있습니다 .
접속하세요 .
www.sec.co.kr/printer
로
6
Page 7

⎩♥▥#╥㎽#❝▹Ἅ㏎
제품을 올바르게 사용하여 위험이나 재산상의 피해를 미리 막기 위한 내용이므로 반드시 지켜주시기 바랍니다 .
지시사항을 위반할 경우 사람이 사망하거나 중상을 입을 가능성이 예상되는 내용입니다 .
⛟▫#ᜃ
손상된 전원 코드나 플러그 , 헐거운 콘센트는
사용하지 마세요 .
감전 , 화재의 위험이 있습니다 .
반드시 접지단자가 있는 콘센트에 연결하세요 .
감전 , 화재의 위험이 있습니다 .
전원 코드를 무리하게 구부리거나 무거운
물건에 눌려 망가지지 않도록 하세요 .
감전 , 화재의 위험이 있습니다 .
천둥 , 번개가 치거나 오랜 시간 사용하지
않을 때에는 전원 플러그를 빼 주세요 .
감전 , 화재의 위험이 있습니다 .
코드 부분을 잡아 당겨 빼거나 젖은 손으로
전원 플러그를 만지지 마세요 .
감전 , 화재의 위험이 있습니다 .
7
Page 8

ⴳ#ᜃ#
습기 , 먼지가 많은 곳 , 물 ( 빗물 ) 이 튀는 곳에
설치하지 마세요 .
감전 , 화재의 위험이 있습니다 .
커버로 덮거나 벽장 등에 설치하지 마세요 .
통풍이 잘 안되면 화재의 위험이 있습니다 .
⮈#ᜃ
촛불 , 담뱃불 등을 제품 위에 올려 놓거나
열기구와 가까운 곳에 설치하지 마세요 .
화재의 위험이 있습니다 .
전원 플러그를 뺀 후 청소하고 , 물을 직접
뿌리거나 벤젠 , 신나 , 알코올 등으로 닦지 마세요 .
청소용품은 어린이의 손이 닿지 않도록 주의
하세요 .
감전 , 화재의 위험이 있습니다 .
8
전원 플러그의 핀과 접촉부분에 먼지 , 물 등이
있으면 잘 닦아 주세요 .
감전 , 화재의 위험이 있습니다 .
Page 9
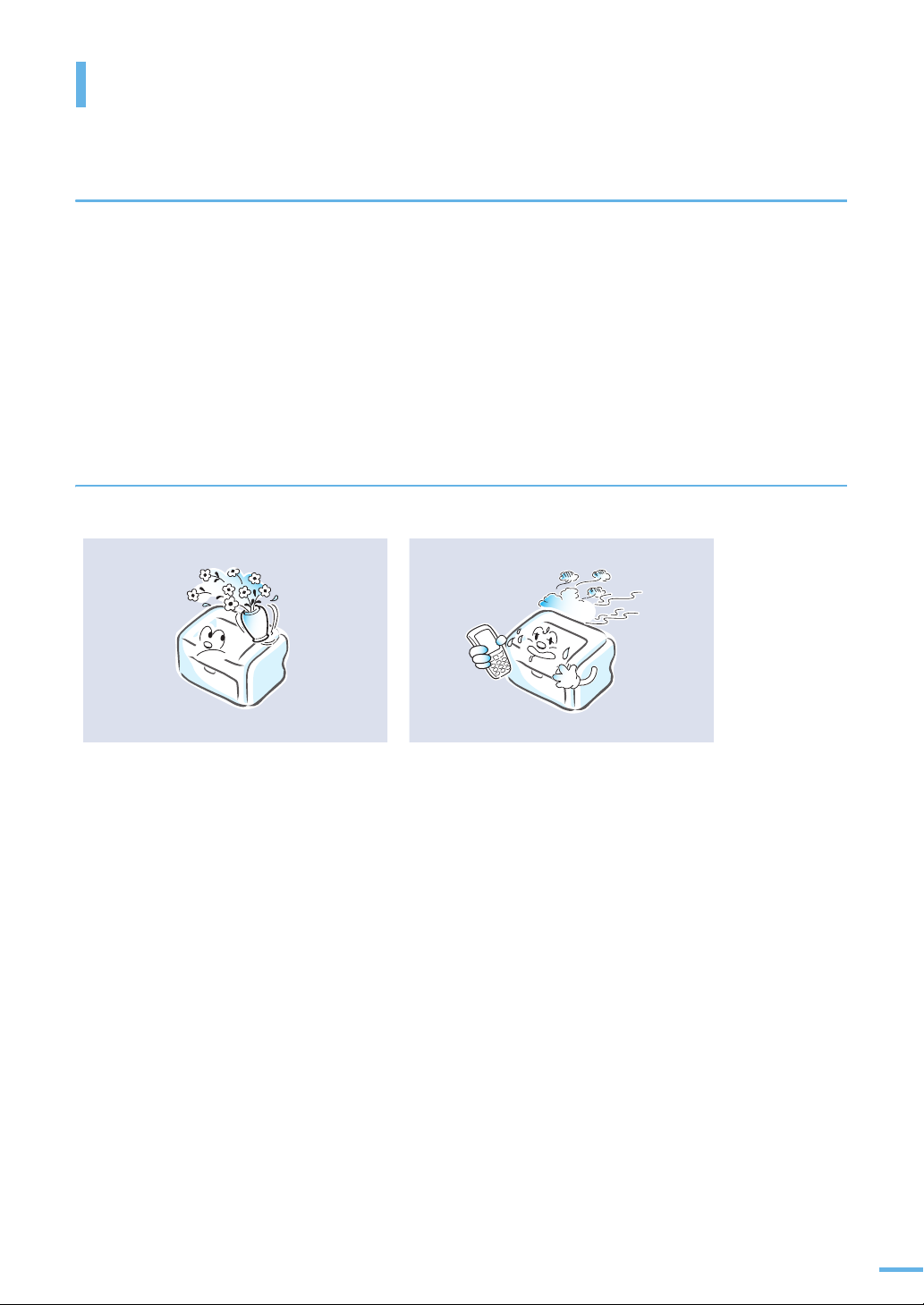
⎩♥▥#╥㎽#❝▹Ἅ㏎
ᛣ♏⛛#ᜃ
이 설명서에 지시되어 있지 않은 절차나 조정 , 또는 제어 방법을 시도하면 레이저 빔 유출의
위험이 있을 수 있습니다 .
레이저와 관련하여 본 제품은 국제 기관에서 정해놓은 레이저 제품 성능 기준인 Class 1 Laser
Product 를 준수합니다 .
제품의 사용 및 관리시 발생하는 광선은 완전히 차단되므로 인체에 유해한 레이저 광은 유출되지
않습니다 .
ഋ⾛#
제품 위에 물이 담긴 그릇 , 약품 , 작은 금속류
등을 올려 놓지 마세요 .
감전 , 화재의 위험이 있습니다 .
본 제품은 접지된 회로에 연결되어야 합니다 .
본 제품에는 접지핀이 있는 3 핀식 플러그가 장착되어 있으며 접지된 전원에만 연결됩니다 .
이는 사용자의 안전을 위한 것입니다 .
플러그가 콘센트에 들어가지 않으면 감전의 위험이 있으므로 반드시 전기공을 불러
콘센트를 교체하세요 .
접지 어댑터 플러그로 접지 연결단자가 없는 전원에 연결하지 마세요 .
본 제품은 라벨에 표시되어 있는 전원에 연결되어야 합니다 .
사용하고 있는 전원을 확인하려면 전력회사에 문의하십시오 .
전원 코드 위에 아무것도 올려 놓지 마세요 .
코드가 사람에게 밟히거나 걸릴 수 있을 곳에는 제품을 설치하지 마십시오 .
본 제품의 전원 차단 장치는 전원 코드입니다 .
모든 전원 공급을 차단하려면 전원 코드를 콘센트에서 빼면 됩니다 .
제품에서 이상한 소리 , 냄새 , 연기가 나면 즉시
전원 플러그를 빼고 전문 서비스 센터로
연락하세요 .
감전 , 화재의 위험이 있습니다 .
9
Page 10

지시사항을 위반할 경우 사람이 부상을 입거나 물적 손해발생이 예상되는 내용입니다 .
ⴳ#ᜃ
용지를 연속하여 다량으로 인쇄하는 경우
용지가 출력되는 바닥면이 뜨거워질 수
있습니다 .
특히 어린이는 만지지 않도록 주의하세요 .
화상을 입을 수 있습니다 .
⮈#ᜃ#
정착기가 뜨거우므로 주의하세요 .
화상을 입을 수 있습니다 .
불안정한 곳에 설치하지 마세요 .
제품이 떨어져 망가지거나 다칠수 있습니다 .
걸린 용지를 제거할 때에는 핀셋이나 끝이
뾰족한 금속도구를 사용하지 마세요 .
금속부품의 피복이 벗겨져 누전이 될 수
있습니다 .
10
Page 11

⎩♥▥#╥㎽#❝▹Ἅ㏎
소모품 교환이나 제품 청소 등 제품내부에 손을
넣을 경우에는 제품이 동작할 수 있는 조작을
하지 마세요 .
제품의 기계적인 작동에 의해 다칠 수 있습니다 .
나사로 고정되어 있는 덮개나 보호 장치는 분리하지 마세요 .
제품내부의 부품은 지정된 서비스맨이 아니면 수리하거나 관리 할 수 없습니다 .
반드시 본 제품과 함께 제공되는 설명서의 지시대로만 청소 및 관리하세요 .
ഋ⾛
함부로 분해 , 수리 , 개조하지 마세요 .
수리할 필요가 있을 때에는 서비스 센터로
연락하세요 .
제품 위에 무거운 물건을 올려 놓지 마세요 .
물건이 떨어지면 다칠 수 있습니다 .
11
Page 12

토너 카트리지를 분해하지 마세요 .
토너 가루가 신체에 묻으면 부작용이 발생할 수
있습니다 .
제품이 무거우니 2 명 이상이 함께 운반하세요 .
제품이 떨어져 망가지거나 다칠 수 있습니다 .
12
Page 13
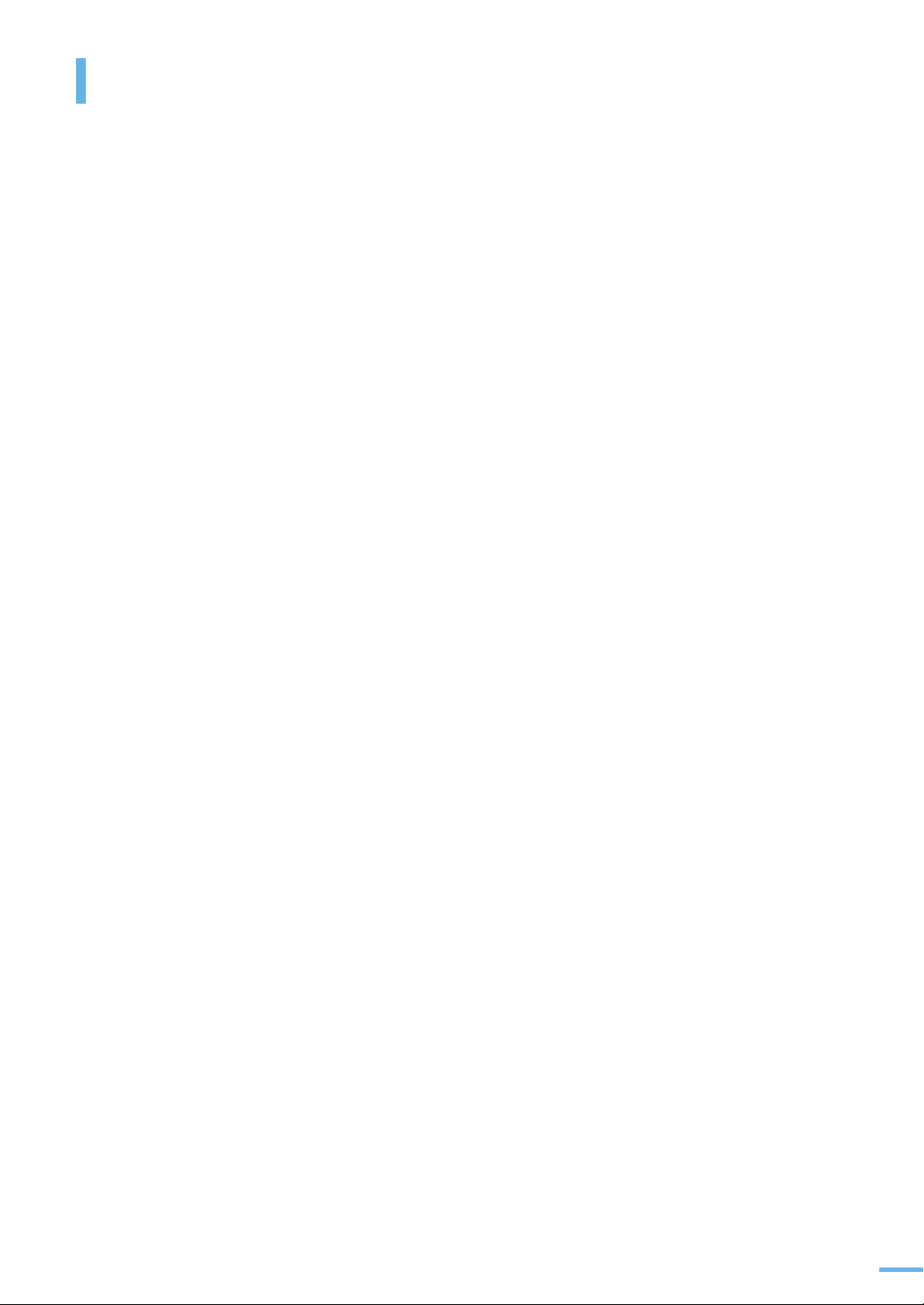
차례
1
준비
제품의 특장점 ........................................................................... 3
빠르고 뛰어난 인쇄 성능 !................................................................. 3
다양한 용지 종류 선택 ..................................................................... 3
다양한 인쇄 기능 !........................................................................... 3
경제적인 제품 !............................................................................... 3
사용설명서를 읽기 전에 .............................................................. 5
제품에 대한 정보 찾기 ................................................................ 6
안전을 위한 주의사항 ................................................................. 7
제품 및 구성품 확인 ................................................................. 18
설치 위치 선택하기 ....................................................................... 20
본체 각 부분의 이름 및 기능 ...................................................... 21
앞에서 본 모습 ............................................................................. 21
뒤에서 본 모습 ............................................................................. 22
조작부 알아두기 ...................................................................... 23
상태 표시등 확인하기 .................................................................... 23
< 취소 > 버튼 사용하기 ............................................................... 24
2
설치 및 연결
3
용지
용지함에 용지넣기 ................................................................... 26
용지함에 용지넣기 ........................................................................ 26
제품 연결하기 ......................................................................... 28
컴퓨터 연결하기 ........................................................................... 28
전원 연결하기 ......................................................................... 29
정보 인쇄하기 ......................................................................... 30
시험인쇄 페이지 인쇄하기 .............................................................. 30
프로그램 설치하기 ................................................................... 31
제공되는 프로그램 알기 ................................................................. 31
윈도우 환경에서 프린터 드라이버 설치하기 ....................................... 32
문제 해결 방법 ( 삼성프린터 119)..................................................... 37
프로그램 재설치하기 ..................................................................... 38
프로그램 삭제하기 ........................................................................ 40
스마트 패널 사용하기 ............................................................... 41
스마트 패널 알아보기 .................................................................... 41
스마트 패널 설정하기 .................................................................... 42
기본 기능 설정하기 .................................................................. 43
고도보정 설정하기 ........................................................................ 43
절전 기능 사용하기 ....................................................................... 43
13
Page 14
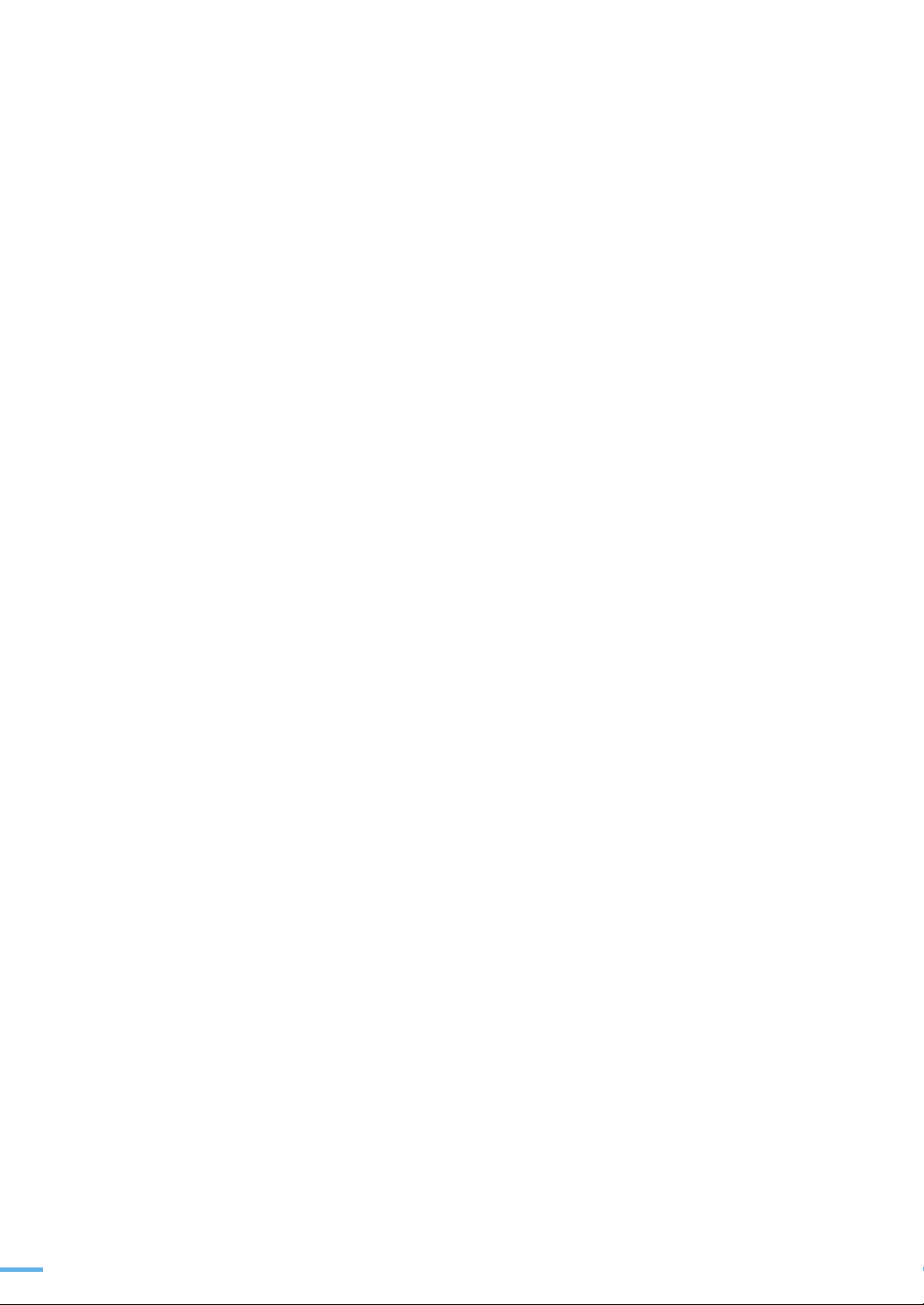
바른용지 선택하기 ................................................................... 46
용지함 사용방법 알아두기 ......................................................... 48
용지 배출 장소 ........................................................................ 49
4
윈도우에서 인쇄
인쇄하기 ................................................................................ 52
인쇄 환경 설정하기 .................................................................. 54
고급 인쇄하기 ......................................................................... 62
용지함 사용하기 ........................................................................... 48
용지함에서 수동 급지하기 .............................................................. 48
인쇄하기 ..................................................................................... 52
인쇄 취소하기 .............................................................................. 53
내 프린터의 등록정보 화면 열기 ...................................................... 54
한 장에 여러쪽 인쇄하기 ................................................................ 62
포스터 형식으로 인쇄하기 .............................................................. 63
책 형식 인쇄하기 .......................................................................... 64
수동양면 인쇄하기 ........................................................................ 65
확대 및 축소 인쇄하기 ................................................................... 66
용지 크기에 맞추어 인쇄하기 .......................................................... 67
배경글과 함께 인쇄하기 ( 워터마크 ) ................................................. 68
양식으로 인쇄하기 ( 오버레이 ) ........................................................ 69
5
다른 환경에서 사용
매킨토시에서 사용하기 ............................................................. 74
드라이버 설치하기 ........................................................................ 74
프린터 설정하기 ........................................................................... 75
인쇄하기 ..................................................................................... 77
다양한 인쇄 형식 사용하기 ............................................................. 78
로컬 네트워크 환경에서 공유하여
인쇄하기 ............................................................................... 79
로컬 네트워크 환경 확인하기 .......................................................... 79
공유 설정하기 .............................................................................. 79
리눅스에서 사용하기 ................................................................ 82
프로그램 설치하기 ........................................................................ 82
프로그램 삭제하기 ........................................................................ 83
Unified Driver Configurator 사용하기 ............................................... 84
프린터 설정하기 ........................................................................... 85
인쇄하기 ..................................................................................... 86
6
문제 해결
용지 걸림을 막으려면 ............................................................... 88
인쇄 용지가 걸린 경우 .............................................................. 89
용지가 들어갔다가 걸린 경우 .......................................................... 89
프린터 안에서 걸린 경우 ................................................................ 89
용지가 나오다가 걸린 경우 ............................................................. 91
문제 해결하기 ......................................................................... 93
용지 급지할 때 발생하는 문제 해결하기 ............................................ 93
인쇄 문제 해결하기 ....................................................................... 94
14
Page 15

7
기타 정보
인쇄 품질 문제 해결하기 ................................................................ 96
윈도우 문제 해결하기 .................................................................. 100
매킨토시 문제 해결하기 .............................................................. 101
리눅스 문제 해결하기 .................................................................. 101
제품 청소하기 ....................................................................... 104
제품 외관 청소하기 ..................................................................... 104
제품 내부 청소하기 ..................................................................... 104
토너 카트리지 관리하기 .......................................................... 107
토너 카트리지 관리 ..................................................................... 107
토너 부족으로 인쇄가 흐려지면 ..................................................... 107
토너 카트리지 교체하기 ............................................................... 109
제품 규격 ............................................................................. 111
ML-1640 Series ......................................................................... 111
ML-2240 Series ......................................................................... 112
용지 규격 ............................................................................ 114
소모품 교환 및 구입 안내 ........................................................ 115
소모품의 종류와 교환시기 ............................................................ 115
구입 방법 .................................................................................. 116
서비스에 대하여 .................................................................... 117
폐전자제품 처리 안내 ............................................................. 118
프린터 본체를 버리려면 ............................................................... 118
다 쓴 소모품을 버리려면 .............................................................. 118
용어 설명 ............................................................................. 119
찾아보기 .............................................................................. 126
15
Page 16

16
Page 17

4☆
❡Ქ
⛷㍣##ే㍣#㔰♓
ᯓ⮏##ᱛᱟ☳#♏ᡟ##ഋᆀ
❋♬ᱛ#␟ጫഋ
Page 18

♽㋩#ᩰ#்ᾒ㋩#㒶◙
다음의 구성품들이 모두 들어있는지 확인하고 빠진 것이 있다면 구입한 곳에 문의하세요 .
제품 보증서
전원 코드
간단 설치 설명서
용지 덮개
a.ML-2240Series 에만 제공 됩니다 . 용지 덮개는 제품에 놓여진 종이가 먼지 및 공기중의 오염물
로 더러워지는 것을 방지합니다 . 필요에 따라 용지 덮개를 사용하세요 .
b.
설치용 CD 에는 프린터 드라이버 ,
있습니다
제품을 옮길 때는 제품의 양쪽면 아래 부분을 잡고 옮기도록 하세요 .
.
a
Adobe Acrobat Reader 및 사용설명서를
USB 케이블
설치용 CD
b
포함하고
18
4 ⚀##⟛ᴟ : 제품 및 구성품 확인
Page 19
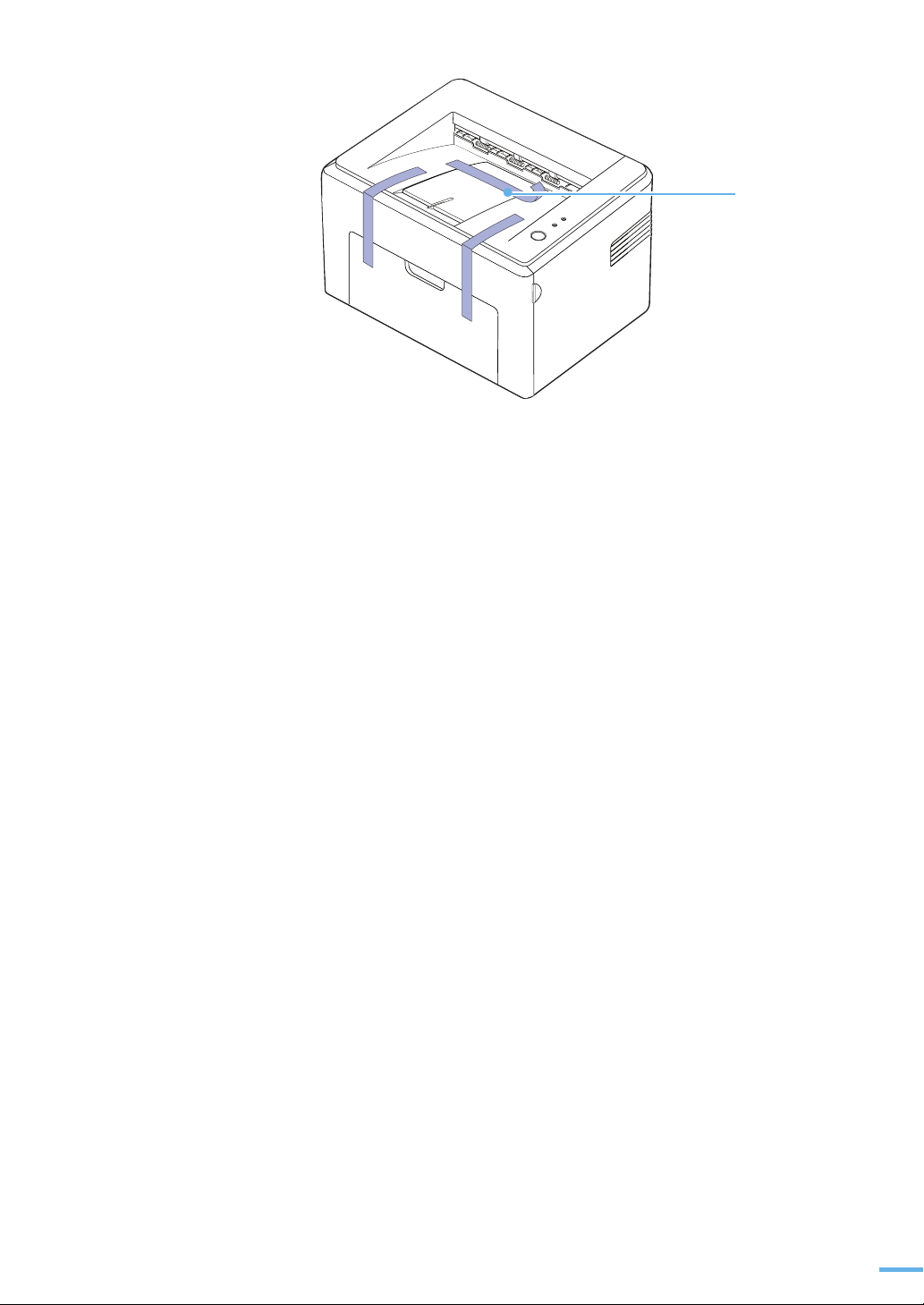
제품에 붙어 있는 보호 테이프를 제거 하세요 .
보호 테이프
4⚀##⟛ᴟ : 제품 및 구성품 확인
19
Page 20

ⴳ#◟ⴳ#Ώ⾸㐳ഋ
앞
482.6 mm 용지함을 사용하기 위한 공간
뒤
180 mm 원활한 환풍을 위한 공간
오른쪽
100 mm 원활한 환풍을 위한 공간
왼쪽
100 mm 원활한 환풍을 위한 공간
이 제품은 안정된 공간에 설치를 했을 때 최적의 성능을 낼 수 있습니다 . 다음 내용을 참조하여 설치에
적합한 장소를 선택하세요 .
제품을 설치할 때 불안정한 장소나 습기가 많은 장소 , 직사광선이 들어오는 장소 ,
냉난방기기 근처는 피하고 충분한 공간을 확보하여 설치하세요 . 좁은 공간에 설치하여
사용할 경우에는 제품의 성능이 떨어지거나 고장의 원인이 될 수 있습니다 . 돌출이 없는 평
평한 곳에 설치하세요 . 바닥이 평평하지 않으면 인쇄품질이 떨어질수 있습니다 .
౧⚀#ⴳ#ௐ#
⛷㍣#㊤ኟ
제품은 제품의 앞 , 뒤 , 좌 , 우 , 모두가 2 mm 경사
이내의 평평한 곳에 설치해야 합니다 .
제품을 이동할때 , 기울이거나 뒤집지 마세요 .
제품 내부가 폐토너로 오염되어 제품이 손상되거나 인쇄 품질이 떨어질 수 있습니다 .
20
4 ⚀##⟛ᴟ : 제품 및 구성품 확인
Page 21

᭙⬕##ᯡᯥ▹#◕៥#ᩰ#ᄆ
위 제품 그림은 ML-2240 Series 모델입니다 .
윗덮개
인쇄된 용지 쌓이는곳
인쇄된 용지 받침대
조작부
앞덮개 손잡이
앞덮개
용지함
제품 각 부분의 이름과 기능을 먼저 익혀두면 제품 사용과 설명서 이해가 쉬워집니다 . 이 사용설명서에
수록된 제품 그림은 구입한 모델에 따라 부분적으로 모습이 다를 수 있습니다 .
⒫ῷ#ᯓ#ᦃ←
이름 기능
1
윗덮개
2
인쇄된 용지가 쌓이는 곳
인쇄된 용지 받침대
3
조작부
4
5
앞덮개 손잡이
앞덮개
6
용지함
7
8
토너 카트리지
걸린용지를 제거할 때 여세요 .
인쇄된 용지가 나오는 곳입니다 .
인쇄된 면이 아래로 향하여 나옵니다 .
인쇄된 용지가 아래로 떨어지지 않도록 받쳐 줍니다 .
여러가지 기능을 실행할 수 있는 버튼과 제품의 현재
상태를 표시하는 창이 있습니다 .
앞덮개를 열기 위한 손잡이입니다 .
토너 카트리지 등을 설치하고 교체하려면 앞덮개를 열어야 합
니다 .
일반 용지 및 여러가지 특수용지를 넣을 수 있습니다 .
토너 카트리지입니다 .
4 ⚀##⟛ᴟ : 본체 각 부분의 이름 및 기능
21
Page 22

이름 기능
USB 포트
위 제품 그림은 ML-2240 Series 모델입니다 .
전원 스위치전원 코드 연결하는 곳
9
수동 급지대
10
용지 길이 조절 가이드
용지 덮개
11
12
용지 폭 조절 가이드
a.ML-2240 Series 만 제공됩니다 .
a
a
⒫ῷ#ᯓ#ᦃ←
봉투 , OHP 필름 등의 특수 용지를 한 장씩 놓고 수동으로 인
쇄하는 곳입니다 .
용지함의 길이를 조절할 수 있습니다 .
제품에 놓여진 종이가 먼지 및 공기중의 오염물로 더러워지는 것
을 방지합니다 .
용지함의 폭을 조절할 수 있습니다 .
1
USB 포트
2
전원 스위치
3
전원 코드 연결하는 곳
22
4 ⚀##⟛ᴟ : 본체 각 부분의 이름 및 기능
이름 기능
USB 케이블을 이용하여 컴퓨터와 연결합니다 .
전원을 켜고 끕니다 .
전원 코드와 연결하여 제품의 전원을 공급합니다 .
Page 23

⛑◲ᯡ#⎭⎥
취소 버튼
온라인 / 에러 표시등
토너 표시등
ᾜ⾷#㌷↷Ꮜ#㔰♓㐳ഋ
조작부의 [ 상태 ] 표시등을 통해 제품의 현재 상태를 확인할 수 있습니다 .
아래 도표를 참조하여 제품의 현재 상태를 확인하세요 .
온라인 / 에러 표시등
상태 의미
초록색 켜짐
깜박임 데이터를 인쇄중인 상태 .
빨간색 켜짐
주황색 켜짐 용지가 걸린 상태 .
•
예열중 .
•
인쇄 가능한 온라인 대기 상태 .
•
앞덮개 열린 상태 .
•
용지 부족 상태 .
•
프린터에 이상이 발생하여 사용자가 조치할 때까지 대
기중인 상태 . 스마트 패널에 나타나는 메시지를 확인
하고 조치하세요 . ▶ 93 쪽 참조
토너 표시등
상태 의미
빨간색 켜짐 토너 카트리지가 완전히 소모된 상태 . 인쇄 작업이 종료됩니다 .
새 토너 카트리지로 교체하세요 . ▶ 109 쪽 참조
깜박임 토너 카트리지가 부족한 상태 . 새 토너 카트리지를 주문하세요 .
일시적으로 인쇄 품질을 개선할 수 있습니다 . ▶ 107 쪽 참조
빠르게 깜박임 토너 카트리지가 소모된 상태 . 새 토너 카트리지로 교체하세요 .
▶ 109 쪽 참조
4 ⚀##⟛ᴟ : 조작부 알아두기
23
Page 24

? ⳃ A#᭟㆗#ᾇ▄㐳ഋ###
상태 의미
인쇄 작업 취소 인쇄 도중 버튼을 누르면 프린터와 컴퓨터에서 인쇄 작업이 지워짐 .
▶
53 쪽
시험 페이지 인쇄
수동급지 용지를 한장씩 넣어 인쇄하는 수동급지를 할 때, 용지를 한장씩 넣을 때마다
제품의 연결 상태를 확인할 수 있는 시험 페이지를 인쇄할 수 있습니다 .
▶
30 쪽
버튼을 눌러 주어야 합니다 .
▶
46 쪽
24
4 ⚀##⟛ᴟ : 조작부 알아두기
Page 25

5☆
ᾅⲹ#ᩰ#
▄⢛㑃⒫#▄⢛ഋ
⛷㍣#Ⓥ㐳ഋ
⛟▫#Ⓥ㐳ഋ
↷㒳♓#㉳♏⢛#♓㐳ഋ
㏟ᚃ#ⴳ㐳ഋ
ⅿᢣ㆓#㈃#ᾇ▄㐳ഋ
ഋᯓ#ഋᆀ#⛰㐳ഋ
Page 26

┊⠡㏉#┊⠡྄
▄⢛㑃⒫#▄⢛ഋ
인쇄용지를 정확하게 넣어야 용지걸림이나 기계의 내부손상을 막을 수 있습니다 . 프린터의 용지함에는
일반 복사용지를 최대 160 장까지 넣을 수 있습니다 . 수동급지시에는 한장씩 넣어 인쇄하세요 .
■ 용지함의 모양은 모델에 따라 조금씩 다를 수 있습니다 . 그러나 사용하는 방법은
모두 같으니 다음의 설명을 참고하세요 .
■ 인화지 코팅지의 사용은 고장의 원인이 되므로 사용하지 마세요 .
1 용지함을 펴세요 . 용지 길이 조절 가이드를 끝까지 빼내주세요 .
2 용지를 포장지에서 꺼낸 다음 서로 붙지 않도록 가지런히 추려 주세요 .
3 인쇄될 면이 위를 향하게 하여 용지를 용지함에 넣으세요 . 용지의 끝부분이 평평
하게 놓여 있는지 확인하세요 .
4 용지함에 용지가 너무 많지 않은지 확인하세요 .
26
5 ⚀##ⴳ##Ⓥ : 용지함에 용지넣기
Page 27

5 용지 길이 및 용지폭에 맞게 각각 가이드를 조절해 주세요 .
6 용지 덮개를 덮어서 용지에 먼지가 쌓이는 것을 막아 주세요 .
•
용지 덮개는 ML-2240 Series 에만 제공됩니다 .
■ 용지함에 용지의 양이 적으면 용지 길이 조절 가이드 밀림 현상이 발생할 수 있습니다 .
용지를 충분하게 넣어주세요 .
■ 용지가 구부러질 정도로 조이거나 공간이 남을 정도로 느슨하게 조절하면 인쇄 중에
용지가 걸릴 수 있습니다 .
5 ⚀##ⴳ##Ⓥ : 용지함에 용지넣기
27
Page 28

♽㋩#㎹
㏃》#Ⓥ㐳ഋ
프린터로 인쇄하기 위해서는 반드시 컴퓨터와 연결해야 합니다 . 제품 구입시 제공되는 USB 케이블을 사
용하여 컴퓨터와 연결하세요 .
반드시 프린터와 컴퓨터의 전원이 꺼졌는지 확인하세요 .
■ 컴퓨터 기종에 따라 각 포트의 위치가 다를 수 있습니다 . 컴퓨터 설명서를 참조하여
포트의 위치를 확인하세요 .
■ USB 2.0 규격의 길이 3m 이내인 길이를 사용하지 않으면 , 데이터 전송이 안되어 인쇄가
안될 수 있습니다 . 반드시 규격에 맞는 케이블을 사용하여 연결하세요 .
USB 케이블로 컴퓨터에 직접 연결하기
1 제품 뒷면의 USB 포트에 케이블을 연결하세요 . 포트의 모양을 잘 맞추어
2 컴퓨터의 USB 포트중 하나에 USB 케이블의 한쪽 끝을 연결하세요 .
28
5 ⚀##ⴳ##Ⓥ : 제품 연결하기
끼우세요 .
포트의 모양을 잘 맞추어 끼우세요 .
Page 29

♥┱#㎹
이 제품은 220 V 전용입니다 .
전원 코드를 연결하기 전에 사용하고 있는 전압을 확인하세요 .
1 제품과 함께 제공되는 전원 코드를 연결하세요 .
2 전원 코드를 콘센트에 연결하세요 .
3 전원 스위치를 켜세요 . 제품이 켜지는 동안 표시등이 깜박이며 잠시후 소리와 함
께 깜박임이 멈춥니다 .
■ 제품에 전원이 공급되면 제품 내부 온도가 높아지므로 제품 안으로 손을 넣을 때
주의하세요 .
■ 전원이 공급되어 있는 상태에서 제품을 분해하지 마세요 . 감전의 위험이 있습니다 .
5 ⚀##ⴳ##Ⓥ : 전원 연결하기
29
Page 30

♶᭕#◙‥㎹
↷㒳♓#㉳♏⢛#♓㐳ഋ
제품이 올바르게 작동되고 있는지 시험인쇄 페이지를 인쇄해 확인할 수 있습니다 .
1 상태 표시등이 깜박일 때 까지 [ 인쇄취소 ] 버튼을 누르세요 . 시험 페이지가 인
쇄됩니다 .
30
5 ⚀##ⴳ##Ⓥ : 정보 인쇄하기
Page 31

㍥ᚽౙᘉ#ᾅⲹ㎹
토너 카트리지 설치 , 용지 넣기 , 컴퓨터와 연결 , 전원 연결 등 설치가 끝난 뒤에는 제품이 연결된
컴퓨터에 프로그램을 설치해야 합니다 . 반드시 제공되는 설치용 CD 를 이용하여 프로그램을 설치해야
합니다 .
이 프로그램은 인터넷을 통해 삼성 웹사이트 (http://www.sec.co.kr) 에서도 내려받을 수 있습니다 .
다음의 내용을 주의깊게 따라하여 제품이 정상적으로 작동할 수 있도록 프로그램을 설치하세요 .
⛷ௐዳᅯ#㏟ᚃ#ഋ
설치용 CD
•
윈도우 프린터 드라이버
반드시 설치해야 합니다 .
•
스마트 패널
프린터의 상태를 확인하고 문제를 해결할 수 있도록 알려줍니다 .
▶ 41 쪽 참조
•
매킨토시 드라이버
설치해야 합니다 . ▶ 74 쪽 참조
•
리눅스 드라이버
합니다 . ▶ 82 쪽 참조
: 인쇄도중 문제가 발생한 경우 컴퓨터 화면을 통해
: 윈도우 환경에서 프린터로 사용하려면
: 이 제품을 매킨토시에서 사용하려면
: 이 제품을 리눅스에서 사용하려면 설치해야
컴퓨터 환경
다음의 표에서 프린터 설치에 필요한 컴퓨터 최소 사양 ( 권장 사양 ) 을 확인하세요 .
운영체제 CPU 메모리 하드디스크 여유 공간
윈도우 2000 펜티엄 II 400MHz ( 펜티엄 III 933MHz) 64 MB (256MB) 300 MB
윈도우 XP 펜티엄 III 933MHz ( 펜티엄 IV 1GHz) 128 MB (256MB) 1GB
윈도우 2003
Server
윈도우 Vista 펜티엄 IV 3 GHz 512 MB (1024MB) 15 GB
■ 관리자 권한을 가진 계정으로 로그온해야 설치 또는 삭제가 가능합니다 .
■ 인터넷 익스플로러 5.0 이상이 설치되어야 합니다 .
펜티엄 III 933MHz ( 펜티엄 IV 1GHz) 128 MB (512MB) 1.25 GB ~ 2 GB
5 ⚀##ⴳ##Ⓥ : 프로그램 설치하기
31
Page 32

◣ኟ▋#㔳⒫ῷ#㏟ᢋ》#Ꮇᙗ♏᭟#ⴳ㐳ഋ
프린터 드라이버를 설치해 로컬 환경에서 인쇄할 수 있습니다 .
아래의 설치 순서를 참조해서 드라이버를 설치하세요 .
프린터 드라이버는 컴퓨터와 프린터가 통신할 수 있게 해 주는 소프트웨어입니다 .
드라이버를 설치하는 순서는 컴퓨터 운영 체제에 따라 다를 수 있습니다 .
다음에 소개되는 드라이버 설치 설명은 윈도우 XP 운영체제에서 Samsung ML-2240 Series
드라이버를 설치하는 설명입니다 . 다른 윈도우 운영체제나 ML-1640 Series 사용 때에도 기
본적인 설치 방법은 같으니 , 다음 설명을 참고 하시면 됩니다 .
로컬 환경에서 설치하기
로컬 환경이란 프린터와 함께 제공된 USB 케이블을 이용해 프린터와 컴퓨터를 직접 연결한 환경을
말합니다 . 표준 설치 또는 사용자 정의 설치 방법을 이용해 드라이버를 설치할 수 있습니다 .
컴퓨터를 켠 다음 ' 새 하드웨어 검색 마법사 시작 ' 화면이 나타나면 [ 취소 ] 를 클릭하세요 .
실행 중인 모든 응용 프로그램을 종료하세요 .
㌷⟛#ⴳ
대부분의 사용자에게 권장되는 항목입니다 . 프린터 작동을 위해 필요한 모든 프로그램이 설치됩니다 .
1 프린터와 컴퓨터가 연결되어 있고 전원이 켜진 상태인지 확인하세요 .
2 설치용 CD 를 CD-ROM 드라이브에 넣으세요 . 설치 화면이 자동으로
표시됩니다 .
•
만약 화면이 나타나지 않거나 화면을 닫았다면 바탕화면의 [ 시작 ] 을 클릭한 뒤
[ 실행 ] 을 선택하세요 . 'X(CD-ROM 드라이브명 ):Setup.exe' 를 입력하고
[ 확인 ] 을 클릭하세요 .
•
윈도우 Vista 사용자인 경우 [자동 실행]화면이 나타나면 [프로그램 설치 또는 실행] 항목의
[Setup.exe 실행 ] 을 클릭하고 [ 사용자 계정 컨트롤 ] 화면에서 [ 계속 ] 을 클릭하세요 .
•
윈도우 Vista 사용자인 경우 화면이 나타나지 않거나 화면을 닫았다면 바탕화면의
[ 시작 ] → [ 모든 프로그램 ] → [ 보조프로그램 ] 에서 [ 실행 ] 을 선택하세요 .
32
5 ⚀##ⴳ##Ⓥ : 프로그램 설치하기
Page 33

3 설치할 언어를 선택한 후 [ 다음 ] 을 클릭하세요 .
•
사용설명서 보기 : 제품의 사용설명서를 볼 수 있습니다 . Adobe Acrobat 프로그램이
없을 경우 자동으로 설치됩니다 .
•
사용설명서가 보이지 않는다면 설치 드라이버 아래에서 사용설명서가 열렸기
때문입니다 . 키보드의 [Alt] 키를 누른 상태에서 [Tab] 키를 눌러 사용설명서를
선택하세요 .
4 [ 표준 설치 ] 를 선택한 후 [ 다음 ] 을 클릭하세요 .
프린터가 제대로 연결되어 있지 않고 전원이 꺼져 있으면 장치 연결 화면이 나타납니다 .
프린터를 연결하고 전원을 켠 뒤 [ 다음 ] 을 클릭하세요 .
프린터를 연결하지 않은 상태에서 드라이버를 설치하려면 [ 다음 ] 을 누른 뒤
나타나는 화면에서 [ 아니오 ] 를 선택하세요 . 설치가 끝난 뒤 시험인쇄 선택화면은 표시되
지 않습니다 .
5 설치가 완료되면 시험인쇄 선택 화면이 표시됩니다 . 시험인쇄를 선택한 후
[ 다음 ] 을 클릭하세요 .
•
시험인쇄 페이지를 인쇄하지 않으려면 [ 다음 ] 을 클릭하고 7 번 단계로 가세요 .
5 ⚀##ⴳ##Ⓥ : 프로그램 설치하기
33
Page 34

6 시험인쇄 페이지가 제대로 인쇄되어 나오면 [ 예 ] 를 클릭하세요 .
•
[ 아니오 ] 를 클릭하면 시험인쇄 선택화면으로 다시 돌아갑니다 .
7 삼성 홈페이지에 접속해서 고객으로 등록하려면 선택상자를 클릭한 뒤
[ 마침 ] 을 클릭하세요 .
•
삼성 홈페이지에 접속하지 않고 설치를 끝내려면 [ 마침 ] 을 클릭하세요 .
프린터가 제대로 동작하지 않으면 프린터 드라이버를 재설치하세요 .
▶
38 쪽 참조
ᾇ▄♫#⛰☳#ⴳ
필요한 프로그램만 선택해 설치할 수 있습니다 . 실행 중인 모든 응용 프로그램을 종료하세요 .
1 프린터와 컴퓨터가 연결되어 있고 , 전원이 켜진 상태인지 확인하세요 .
2 설치용 CD 를 CD-ROM 드라이브에 넣으세요 . 설치 화면이 자동으로
표시됩니다 .
•
만약 화면이 나타나지 않거나 화면을 닫았다면 바탕화면의 [ 시작 ] 을 클릭한 뒤
[ 실행 ] 을 선택하세요 . 'X(CD-ROM 드라이브명 ):Setup.exe' 를 입력하고
[ 확인 ] 을 클릭하세요 .
•
윈도우 Vista 사용자인 경우 [자동 실행]화면이 나타나면 [프로그램 설치 또는 실행] 항
목의 [Setup.exe 실행 ] 을 클릭하고 [ 사용자 계정 컨트롤 ] 화면에서 [ 계속 ] 을 클릭
하세요 .
•
윈도우 Vista 사용자인 경우 화면이 나타나지 않거나 화면을 닫았다면 바탕화면의
[ 시작 ] → [ 모든 프로그램 ] → [ 보조프로그램 ] 에서 [ 실행 ] 을 선택하세요 .
34
5 ⚀##ⴳ##Ⓥ : 프로그램 설치하기
Page 35

3 설치할 언어를 선택한 후 [ 다음 ] 을 클릭하세요 .
프린터
설치 폴더를
변경하려면
[찾기]를 눌러
원하는 위치를
지정하세요 .
•
사용설명서 보기 : 제품의 사용설명서를 볼 수 있습니다 . Adobe Acrobat 프로그램이
없을 경우 자동으로 설치됩니다 .
•
사용설명서가 보이지 않는다면 설치 드라이버 아래에서 사용설명서가 열렸기
때문입니다 . 키보드의 [Alt] 키를 누른 상태에서 [Tab] 키를 눌러 사용설명서를
선택하세요 .
4 [ 사용자 정의 설치 ] 를 선택한 후 [ 다음 ] 을 클릭하세요 .
5 설치할 프로그램을 선택한 후 [ 다음 ] 을 클릭하세요 .
5 ⚀##ⴳ##Ⓥ : 프로그램 설치하기
35
Page 36

프린터가 제대로 연결되어 있지 않고 전원이 꺼져 있으면 장치 연결 화면이 나타납니다 .
프린터를 연결하고 전원을 켠 뒤 [ 다음 ] 을 클릭하세요 .
프린터를 연결하지 않은 상태에서 드라이버를 설치하려면 [ 다음 ] 을 누른 뒤
나타나는 화면에서 [ 아니오 ] 를 선택하세요 . 설치가 끝난 뒤 시험인쇄 선택화면은 표시되
지 않습니다 .
6 설치가 완료되면 시험인쇄 선택 화면이 표시됩니다 . 시험인쇄를 선택한 후
[ 다음 ] 을 클릭하세요 .
•
시험인쇄 페이지를 인쇄하지 않으려면 [ 다음 ] 을 클릭하고 9 번 단계로 가세요 .
7 시험인쇄 페이지가 제대로 인쇄되어 나오면 [ 예 ] 를 클릭하세요 .
•
[ 아니오 ] 를 클릭하면 시험인쇄 선택화면으로 다시 돌아갑니다 .
8 삼성 홈페이지에 접속해서 고객으로 등록하려면 선택상자를 클릭한 뒤
[ 마침 ] 을 클릭하세요 .
•
삼성 홈페이지에 접속하지 않고 설치를 끝내려면 [ 마침 ] 을 클릭하세요 .
■ 프린터가 제대로 동작하지 않으면 프린터 드라이버를 재설치하세요 .
38 쪽을 참조하세요 .
■ 프린터 드라이버 설치 프로그램은 먼저 컴퓨터 윈도우 운영체제에서 위치 정보를
검사하여 거기에 맞는 용지크기를 기본값으로 선택합니다 .
예를 들어 , 드라이버가 윈도우 운영체제에서 한국이라는 위치정보를 읽어내면
용지 크기가 자동으로 A4 로 설정됩니다 .
만약 용지 크기를 변경하려면 ▶57 쪽 참조하세요 .
36
5 ⚀##ⴳ##Ⓥ : 프로그램 설치하기
Page 37

ᨓ⛷#㑏#ᬄ᭰ + ᾗ㏟ᢋ》#44<,
설치 과정에서 문제가 발생한 경우 홈페이지를 방문하여 문제를 해결할 수 있습니다 .
1 인터넷 주소란에 홈페이지 주소를 입력합니다 .
또는 바탕 화면의 삼성프린터 119 홈페이지 바로가기 아이콘을 더블 클릭하세요 .
( 프린터 드라이버를 설치하면 바탕화면에 나타납니다 .)
2 Samsung Printer Web Manager 설치 화면이 나타나면 [ 예 ] 또는 [ 설치 ] 를
클릭하세요 .
•
사용하는 컴퓨터의 환경에 따라 나타나지 않을수도 있습니다 .
3 홈페이지를 방문할 때 보안 경고 화면이 나타나면 [ 예 ] 를 클릭하세요 .
•
사용하는 컴퓨터의 환경에 따라 보안 경고 화면은 다르게 나타납니다 . 계속해서
진행하는 방법을 선택하세요 .
4 [ 프린터 진단하기 ] 를 클릭하세요 .
•
프린터를 스스로 진단하여 문제를 해결합니다 .
5 ⚀##ⴳ##Ⓥ : 프로그램 설치하기
37
Page 38

㏟ᚃ#⚇ⴳ㐳ഋ
드라이버 설치가 잘못되었거나 프로그램이 제대로 동작하지 않으면 프로그램을 재설치해야 합니다 .
1 바탕화면의 [ 시작 ] → [ 프로그램 ] 또는 [ 모든 프로그램 ] →
[Samsung ML-2240 Series] → [ 설치 및 제거 ] 를 차례로 선택하세요 .
2 Samsung ML-2240 Series 설치 및 제거 화면이 나타나면 [ 재설치 ] 를
선택하고 [ 다음 ] 을 클릭하세요 .
프린터가 제대로 연결되어 있지 않고 전원이 꺼져 있으면 장치 연결 화면이 나타납니다 .
프린터를 연결하고 전원을 켠 뒤 [ 다음 ] 을 클릭하세요 .
프린터를 연결하지 않은 상태에서 드라이버를 설치하려면 [ 다음 ] 을 누른 뒤
나타나는 화면에서 [ 아니오 ] 를 선택하세요 . 설치가 끝난 뒤 시험인쇄 선택화면은 표시되
지 않습니다 .
38
5 ⚀##ⴳ##Ⓥ : 프로그램 설치하기
Page 39

3 재설치를 원하는 프로그램을 선택하고 [ 다음 ] 을 클릭하세요 .
•
[Samsung ML-2240 Series 프린터 드라이버 ] 를 선택했다면 시험페이지를 인쇄할
것인지 묻는 화면이 나타납니다 . 인쇄하려면 선택 상자를 클릭한 뒤 [ 다음 ] 을
클릭하세요 . 시험 페이지가 바르게 인쇄되어 나오면 [ 예 ] 를 클릭하세요 .
[ 아니오 ] 를 클릭하면 시험인쇄 페이지가 다시 인쇄되어 나옵니다 .
4 화면의 지시에 따라 재설치를 끝낸 후 완료 화면이 나타나면 [ 마침 ] 을
클릭하세요 .
5 ⚀##ⴳ##Ⓥ : 프로그램 설치하기
39
Page 40

㏟ᚃ#ᾈ⛷㐳ഋ
프로그램을 업데이트하거나 설치가 실패한 경우 , 드라이버를 삭제해야 합니다 .
복합기 드라이버 삭제하기
1 바탕화면의 [ 시작 ] → [ 프로그램 ] 또는 [ 모든 프로그램 ] →
[Samsung ML-2240 Series] → [ 설치 및 제거 ] 를 차례로 선택하세요 .
2 설치 및 제거 화면이 나타나면 [ 삭제 ] 를 선택하고
[ 다음 ] 을 클릭하세요 .
3 삭제할 프로그램을 선택한 후 [ 다음 ] 을 클릭하세요 .
4 선택한 프로그램을 삭제할 것인지 묻는 화면이 나타나면 [ 예 ] 를 클릭하세요 .
5 삭제가 끝나면 [ 마침 ] 을 클릭하세요 .
40
5 ⚀##ⴳ##Ⓥ : 프로그램 설치하기
Page 41

℅ᠩㄙ#ㆉཱ#Ἅ┊㎹
스마트 패널은 프린터의 상태를 점검하여 알려주는 동시에 프린터의 설정 환경을 조절할 수 있는
프로그램입니다 . 표준 설치를 사용하면 프린터 드라이버를 설치할 때 기본적으로 함께 설치됩니다 .
다음에 소개되는 스마트 패널 사용하기는 ML-2240 Series를 기본으로 설명하고 있습니다.
ML-1640 Series 의 스마트 패널 사용 방법도 같으니다음 설명을 참고 하시면 됩니다 .
ⅿᢣ㆓#㈃#␟ᯏഋ
인쇄도중 문제가 발생하면 스마트 패널이 자동으로 열리며 문제 사항을 알려줍니다 .
•
윈도우에서 사용하는 경우라면 윈도우 작업줄에서 스마트 패널을 열 수 있습니다 .
작업줄에 있는 스마트 패널 아이콘을 더블 클릭하세요 .
또는 [ 시작 ] → [ 프로그램 ] 또는 [ 모든 프로그램 ] → [Samsung ML-2240 Series] →
[ 스마트 패널 ] 을 차례로 선택하세요 .
•
리눅스에서 사용하는 경우라면 알림판에서 스마트 패널 아이콘을 클릭하세요 .
•
매킨토시에서 사용하는 경우라면 상태 표시줄에서 스마트 패널 아이콘을 클릭하세요 .
■ 한대 이상의 삼성 프린터를 사용하고 있다면 현재 프린터의 스마트 패널을
사용하기 위해 먼저 프린터를 선택해야 합니다 . 스마트 패널 아이콘에서
오른쪽 마우스 버튼을 클릭하거나 ( 윈도우 또는 리눅스인 경우 ) 스마트 패널 아이콘을
클릭한 다음 ( 매킨토시의 경우 ) 제품의 모델명을 선택하세요 .
■ 스마트 패널 화면들은 이 사용설명서와 다를 수 있습니다 .
스마트 패널은 프린터의 현재 상태와 남아있는 토너 카트리지의 양을 보여줍니다 . 프린터 사용 환경 설정
과 드라이버 등록 정보 화면으로 바로 연결해 컴퓨터 환경을 설정할 수 있고 문제 해결을 위한 도움말 정
보를 확인할 수 있습니다 .
5 ⚀##ⴳ##Ⓥ : 스마트 패널 사용하기
41
Page 42

소모품 구매
온라인으로 토너 카트리지를 주문할 수 있습니다 .
문제 해결 가이드
문제 해결을 위해 도움말 파일을 이용할 수 있습니다 .
드라이버 설정
프린터 사용에 필요한 모든 프린터 옵션을 설정할 수 있습니다 . 윈도우에서만 사용 가능합니다 .
▶
56 쪽 ' 내 프린터의 등록정보 화면 알기 ' 를 참조하세요 .
ⅿᢣ㆓#㈃#⛰㐳ഋ
윈도우 또는 리눅스인 경우 스마트 패널 아이콘에서 마우스 오른쪽 버튼을 클릭해 [ 설정 ] 을
선택하세요 . 매킨토시의 경우 스마트 패널 아이콘을 클릭해 [ 설정 ] 을 선택하세요 .
[ 설정 ] 화면에서 원하는 황목 설정을 선택할 수 있습니다 .
42
5 ⚀##ⴳ##Ⓥ : 스마트 패널 사용하기
Page 43

᭙#ᄆ#ᾅ♶㎹
다음에 소개되는 기본 기능 설정하기는 ML-2240 Series 를 기본으로 설명하고 있습니다 .
ML-1640 Series 의 기본 기능 설정 방법도 같으니 다음 설명을 참고 하시면 됩니다 .
ኟᯏ⛰#⛰㐳ഋ
기압의 영향으로 인쇄 품질이 달라질 수 있습니다 . 해발 1,000m 이상의 고지대에서 제품을 사용한다면
고도 보정을 설정해서 인쇄품질을 높일 수 있습니다 .
1 윈도우 바탕 화면에서 [ 시작 ] → [ 설정 ] → [ 프린터 ] 를 차례로 선택해
프린터 폴더를 엽니다 .
•
윈도우 XP 인 경우 [ 시작 ] → [ 프린터 및 팩스 ] 를 선택하세요 .
•
윈도우 Vista 의 경우 [ 시작 ] → [ 제어판 ] → [ 하드웨어 및 소리 ] → [ 프린터 ] 를
선택하세요 .
2 [Samsung ML-2240 Series] 를 선택하세요 .
3 오른쪽 마우스를 클릭해 [ 속성 ] 을 선택하세요 .
4 프린터 탭에서 [ 고도보정 ] 을 선택한 후 [ 확인 ] 을 누르세요 .
⛣⛟#ഋᆀ#ᾇ▄㐳ഋ
일정 시간동안 제품을 사용하지 않으면 자동으로 절전 모드로 바뀌는 기능입니다 .
절전 모드로 전환되는 시간을 설정해야 합니다 .
1 윈도우 바탕 화면에서 [ 시작 ] → [ 설정 ] → [ 프린터 ] 를 차례로 선택해
프린터 폴더를 엽니다 .
•
윈도우 XP 인 경우 [ 시작 ] → [ 프린터 및 팩스 ] 를 선택하세요 .
•
윈도우 Vista 의 경우 [ 시작 ] → [ 제어판 ] → [ 하드웨어 및 소리 ] → [ 프린터 ] 를
선택하세요 .
2 [Samsung ML-2240 Series] 를 선택하세요 .
3 오른쪽 마우스를 클릭해 [ 속성 ] 을 선택하세요 .
4 프린터 탭에서 [ 절전모드 ] 를 선택한 후 원하는 시간을 설정하새요 .
5 [ 확인 ] 을 누르세요 .
5 ⚀##ⴳ##Ⓥ : 기본 기능 설정하기
43
Page 44

44
5 ⚀##ⴳ##Ⓥ : 기본 기능 설정하기
Page 45

6☆
┊⠡
ᡓ▄⢛#Ώ⾸㐳ഋ
▄⢛㑃#ᾇ▄ᬄ᭰#␟ጫഋ
▄⢛#ᬋⱷ#⚀
Page 46

᩵៙┊⠡#ᾁ⼾㎹
각 용지함에 넣을 수 있는 용지 수량과 종류는 아래와 같습니다 ..
용지함
(자동선택)
•
권장 용지 : 일반 복사 용지 .
•
넣을 수 있는 용지 크기 : ▶ 114 쪽 참조
•
용지 수량 : 일반 복사용지 150 장
•
용지 넣는 방법 : ▶ 26 쪽 참조
•
인쇄를 하려면 : 프린터 등록 정보 화면을 열어 용지 공급원을
[ 자동 선택 ] 으로 선택합니다 . ▶ 57 쪽 참조
용지함
(수동급지)
•
용지 종류 : 일반 복사 용지는 물론 봉투 , 라벨용지 , 카드용지 ,
두꺼운 용지 등 특수 용지 사용가능 . ▶ 114 쪽 참조
•
넣을 수 있는 용지 크기 : A4 부터 봉투 및 카드까지 다양한 크기
사용 가능 . ▶ 114 쪽 참조
•
용지 수량 : 특수 용지 1 장
•
용지 넣는 방법 : ▶ 48 쪽 참조
•
인쇄를 하려면 : 프린터 등록 정보 화면을 열어 용지 공급원을
[ 수동급지 ] 으로 선택합니다 . ▶ 57 쪽 참조
수동 급지란 용지를 한 장씩 넣어 인쇄하는 것으로 용지 공급원을
[ 수동 급지 ] 상태로 설정해 두고 용지를 한 장씩 넣어 주면 됩니다.
■ 각 용지함에 넣을 수 있는 용지의 최대 수량은 선택한 용지의 두께에 따라 달라질 수
있습니다 .
■ 아래의 용지를 추천합니다 .
- A4 용지 : 한솔제지 e Copy
한국제지 Clean Copy
한국제지 Hyper CC
코리아 제록스 Xerox HA4, Xerox XA4
-OHP 필름 : 3M PP2500
엽서용지 : 삼성 P-POST
명함용지 : 삼성 P-NAME
봉투 : 국내 규격 봉투
카드용지 : 삼성 P-CARD
라벨 : AVERY 53xx 시리즈
OHP 필름 사용 시 용지함에서 급지가 되지 않는다면 OHP 필름 밑에 일반용지 한장을
■
넣어 사용하세요 .
■ OHP 필름을 넣을 때 필름면에 지문이 묻지 않게 양끝을 잡고 넣습니다 .
지문은 인쇄 품질을 떨어뜨릴 수 있습니다 .
■ 이면지를 넣어 사용하려면 인쇄될 면이 위로 향하게 한 후 구겨지지 않은 부분이
용지함 뒷쪽으로 가도록 넣습니다 . 용지가 잘 들어가지 않으면 방향을 바꾸어 다시
넣어 보세요 .
■ 카드 용지 인쇄시에 용지 걸림이 발생하면 용지를 뒤집거나 방향을 바꾸어서
다시 인쇄하세요 .
■ 수동급지대를 이용하여 라벨 및 카드용지에 인쇄할 경우 1 매씩 급지해주세요 .
이때 , 원활한 인쇄를 위해 용지함에 용지 한계 가이드의 1/2 이상 용지를 넣은 후
인쇄하는 것을 권장합니다
46
6 ⚀##▄⢛ : 바른용지 선택하기
Page 47

용지에 관한 주의사항
아래와 같은 용지를 사용하면 용지 걸림 , 인쇄 상태 불량 , 제품 고장의 원인이 될 수 있으므로
사용하지 마세요 .
•
너무 두껍거나 너무 얇은 용지
•
너무 부드럽거나 거친 용지
•
젖었거나 습기찬 용지
•
찢어진 곳이 있거나 가장자리가 말려지는 용지
•
열에 약한 용지 , 열에 의해 변질되는 용지
•
컬러 코팅된 용지
•
얼룩이나 표면에 흠집이 있는 용지
•
주름진 용지
•
품질이 불량한 용지
•
이미 인쇄를 했거나 복사기에서 사용했던 용지
•
클립 , 풀 , 스테이플이 붙어있는 용지
•
표면에 울퉁불퉁한 글자가 쓰여 있거나 구멍이 있는 용지
그밖에 아래 내용을 주의해 주십시오 .
•
인쇄 도중에는 용지를 추가하지 마세요 . 용지 걸림의 원인이 될 수 있습니다 .
•
한번에 너무 많은 용지를 넣지 마세요 .
•
이미 포장을 벗긴 용지는 가급적 빨리 사용하십시오 . 포장을 벗긴 상태로 오랜 시간
방치하면 습기가 차서 용지 걸림과 인쇄 품질 저하의 원인이 됩니다 .
•
사용하지 않는 용지는 포장된 상태로 보관하고 캐비넷 등 바닥이 고른 장소에 보관하세요 .
•
무거운 물건을 용지 위에 올려 놓지 마세요 .
•
용지가 변색되거나 구겨짐 , 말려질 위험이 있는 환경 ( 습기 , 직사광선 ) 에 용지를 노출시키지
마세요 .
화학 약품이 처리되어 있는 카본레스 (Carbonless) 용지 , 트레싱 (Tracing) 용지는 인쇄시
화학 약품 냄새 발생 및 제품의 고장을 유발할 수 있으므로 사용을 금합니다 .
( 예 : 세금계산서 , 보험계약서 등 )
6⚀##▄⢛ : 바른용지 선택하기
47
Page 48

┊⠡㏉#Ἅ┊#⎭⎥
용지함에 사용할 수 있는 용지 종류와 크기 , 용지 넣는 방법을 익혀두고 인쇄할 용지에 맞게
급지 방법을 선택하세요 .
■용지함의 모양은 모델에 따라 조금씩 다를 수 있습니다 . 그러나 사용하는 방법은 모두
같으니 다음의 설명을 참고하세요 .
■ 지로용지와 같이 용지 크기와 종류가 특수한 종이를 사용하려면 ▶ 57 쪽 참조하세요 .
▄⢛㑃#ᾇ▄㐳ഋ
용지함에는 한번에 약 150 장의 일반 용지를 넣을 수 있습니다 .
▶
용지 넣기에 관한 자세한 내용은
▄⢛㑃⒫ῷ#ኴ#⢛㐳ഋ
봉투 , 라벨용지 등 특수용지를 사용하려면 용지함에서 수동급지를 이용하세요 .
휘어지거나 구부러진 용지는 평평하게 펴서 넣어주세요 .
모델에 따라 수동 급지 사용법이 조금 다를 수 있습니다 . 아래 설명을 참조하세요 .
26 쪽 참조하세요 .
1
용지함에 인쇄될 면이 위를 향하게 하여 용지를 수동 급지대에 한 장만 넣어주세요
•
ML-1640 Series 는 용지함에 용지를 한 장만 넣어주세요 . ▶
26 쪽 참조하세요 .
2 응용 프로그램에서 인쇄 명령을 실행하세요 .
3 인쇄 화면에서 [ 등록정보 ] 또는 [ 속성 ] 을 누르세요 .
•
응용 프로그램 또는 윈도우 버전에 따라 다르게 표시될 수 있습니다 .
4 용지탭에서 용지 종류를 인쇄하려는 용지로 선택하세요 .
•
예를 들어 , 라벨에 인쇄하려고 한다면 용지 종류를 [ 라벨 용지 ] 로 선택하면 됩니다 .
.
5 용지 탭에서 용지 공급원을 [ 수동 급지 ] 로 선택하고 [ 확인 ] 을 누르세요 .
6 조작부에서 버튼을 상태 표시등이 깜박일 때 까지 눌러 한장 씩 인쇄하세요 .
48
6 ⚀##▄⢛ : 용지함 사용방법 알아두기
Page 49

┊⠡#᪑⯽#☆῭
인쇄된 용지가 쌓이는 곳
이 제품에서 인쇄된 용지가 나오는 곳은 한 군데입니다 .
인쇄가 시작되면 용지는 인쇄된 면이 아래를 향하며 페이지 순서대로 쌓이게 됩니다 .
6 ⚀##▄⢛ : 용지 배출 장소
49
Page 50

50
6 ⚀##▄⢛ : 용지 배출 장소
Page 51

7☆
╩ሥ┑ώ#◙‥
♓㐳ഋ
♓#㔳#⛰㐳ഋ
#♓㐳ഋ
Page 52

◙‥㎹
Samsung ML-2240 Series 가
선택되어 있는지 확인하세요 .
◀ 윈도우 XP 화면
윈도우 환경에서의 기본적인 인쇄 방법을 설명합니다 .
운영체제에 대해서는 마이크로 소프트사에서 제공하는 도움말을 참고하세요 .
■ 매킨토시 환경에서 인쇄하는 방법은 ▶ 74 쪽 참조하세요 .
■ 리눅스 환경에서 인쇄하는 방법은 ▶ 82 쪽 참조하세요 .
♓㐳ഋ
사용하고 있는 응용 프로그램에 따라 인쇄하는 순서가 달라질 수 있습니다 . 해당 프로그램의
사용설명서를 참조하세요 . 대부분의 윈도우 응용 프로그램에서는 도구 표시줄에 프린터 모양의 아이콘
또는 메뉴 표시줄의 [ 파일 ] 메뉴에서 인쇄 명령을 선택할 수 있습니다 .
1 응용 프로그램에서 인쇄할 문서를 여세요 .
2 [ 파일 ] 메뉴에서 [ 인쇄 ] 를 선택하세요 .
•
. ■ 이번 장에서는 윈도우 XP 운영체제 환경에서 Samsung ML-2240 Series 를 설치했을 때를
기본으로 설명하고 있습니다 . 그리하여 설명 중 나오는 화면이나 메뉴의 옵션들이 조금씩
다를 수 있으나 기본적인 개념과 사용 방법은 유사합니다 .
윈도우 Vista 와 같은 다른 윈도우 운영체제에서의 인쇄 방법은 비슷하므로 ,
' 인쇄 ' 화면이 나타납니다 .
52
7 ⚀##◣ኟ▋⒫ῷ#♓ : 인쇄하기
인쇄를 시작하기 전에 드라이버가 제공하는 여러 가지 인쇄 환경을 사용하려면 [ 기본설정 ] 을
클릭하세요 . 응용 프로그램에 따라 [ 등록정보 ] 또는 [ 프린터 설정 ] 으로 표시되기도 합니다 .
자세한 내용은 56 쪽을 보세요 .
3 인쇄매수 , 범위 등 인쇄환경을 선택하고 [ 인쇄 ] 또는 [ 확인 ] 을 클릭하여
인쇄를 실행하세요 .
•
인쇄할 문서가 컴퓨터 하드 디스크에 스풀된 후 인쇄 대기열에 모였다가 순서대로
인쇄됩니다 .
스풀 (spool) 이란 ?
프린터로 보내야 할 문서를 응용 프로그램에서 실시간으로 보내는 것이 아니라 컴퓨터의
하드 디스크에 문서 전체를 임시로 저장시킨 뒤 백그라운드 작업으로 프린터로 보내는 것을
말합니다 . 스풀 기능을 이용하면 인쇄를 하면서도 컴퓨터로 다른 작업을 할 수 있게
됩니다 . 여러개의 문서를 인쇄하면 이 문서들은 스풀되어 인쇄대기열에 모입니다 .
Page 53

♓#ⳃ㐳ഋ
인쇄를 취소하는 방법에는 조작부에서 취소하는 방법과 컴퓨터 화면의 프린터 폴더를 열어 인쇄
대기열에서 취소하는 방법이 있습니다 .
다음에 소개되는 인쇄 취소하기는 ML-2240 Series 를 기본으로 설명하고 있습니다 .
ML-1640 Series 의 인쇄 취소 방법도 같으니 다음 설명을 참고 하시면 됩니다 .
조작부에서 취소하기
조작부에 있는 버튼을 눌러 주세요 .
•
버튼을 누르면 현재 인쇄중이던 작업만 취소됩니다 .
메모리에 스풀되어 있는 다른 작업을 취소하려면 프린터 폴더화면을 열어
인쇄대기열에서 취소하세요 .
인쇄대기열에서 취소하기
스풀된 인쇄파일들은 인쇄대기열에 모여 있습니다 . 인쇄대기열 화면을 열어 ' 일시 중지 ',
' 계속 ', ' 다시 시작 ', ' 취소 ' 등 여러가지 조작을 할 수 있습니다 .
1 컴퓨터 바탕 화면의 우측 하단에 표시된 프린터 아이콘을 더블 클릭하세요 .
•
또는 [시작 ] → [ 설정 ] → [프린터 ] 를 차례로 선택한 후 [Samsung ML-2240 Series]
를 더블 클릭하세요 .
•
윈도우 XP 의 경우 [ 시작 ] → [ 프린터 및 팩스 ] 를 차례로 선택한 후
[Samsung ML-2240 Series] 를 더블 클릭하세요 .
•
윈도우 Vista 의 경우 [ 시작] → [제어판 ] → [하드웨어 및 소리] → [프린터]를 차례로
선택한 후 [Samsung ML-2240 Series] 를 더블 클릭하세요 .
2 [ 문서 ] 메뉴에서 [ 인쇄취소 ] 를 선택하거나 [ 취소 ] 를 선택하세요 .
■ 인쇄를 잠깐 중단시키려면 인쇄를 중단시킬 문서를 선택한 후 [ 문서 ] 메뉴에서
[ 인쇄 잠깐 멈춤 ] 또는 [ 일시 중지 ] 를 선택하세요 .
■ 인쇄 순서를 바꾸려면 옮기려는 문서를 선택한 후 마우스 버튼을 누른 상태로 원하는
위치로 드래그하세요 .
7 ⚀##◣ኟ▋⒫ῷ#♓ : 인쇄하기
53
Page 54

◙‥#㒹ଞ#ᾅ♶㎹
등록정보 화면을 열면 이 프린터가 제공하는 여러가지 기능을 이용하여 다양한 인쇄 환경을
설정할 수 있습니다 .
다음에 소개되는 등록 정보 화면 열기는 ML-2240 Series 를 기본으로 설명하고 있습니다 .
ML-1640 Series 의 등록 정보 화면 여는 방법도 같으니 다음 설명을 참고 하시면 됩니다 .
ྏ#㏟ᢋ》☳#Ꮜ⛰ᯏ#㔯᥏#Ⓩഋ
각 프로그램의 인쇄 화면에서 등록정보 화면을 열어 선택한 값들은 현재 작업중인 프로그램이 종료되면
이전의 값으로 돌아갑니다 .
응용 프로그램에서 열기
1 응용 프로그램에서 인쇄 명령을 실행하세요 .
2 인쇄 화면에서 [ 등록정보 ] 또는 [ 속성 ] 을 누르세요 .
•
응용 프로그램 또는 윈도우 버전에 따라 다르게 표시될 수 있습니다 .
3 각 탭을 클릭하면 해당 화면이 열립니다 . ▶56 쪽 참조
4 설정이 끝나면 [ 확인 ] 을 누르세요 .
윈도우 프린터 폴더에서 등록정보 화면을 열 경우 화면은 윈도우에서 제공하는 탭들도
함께 보여줍니다 . 윈도우에서 제공하는 탭들은 윈도우 설명서를 참조하세요 .
프린터 폴더에서 열기
1 윈도우 바탕 화면에서 [ 시작 ] → [ 설정 ] → [ 프린터 ] 를 차례로 선택해
프린터 폴더를 엽니다 .
•
윈도우 XP 인 경우 [ 시작 ] → [ 프린터 및 팩스 ] 를 선택하세요 .
•
윈도우 Vista 의 경우 [ 시작 ] → [ 제어판 ] → [ 하드웨어 및 소리 ] → [ 프린터 ] 를
선택하세요 .
2 [Samsung ML-2240 Series] 아이콘을 더블 클릭합니다 .
54
7 ⚀##◣ኟ▋⒫ῷ#♓ : 인쇄 환경 설정하기
Page 55

3 다음을 참조해 등록정보 화면을 여세요 .
윈도우 2000 [ 프린터 ] → [ 인쇄설정 ] 또는 [ 프린터 ] → [ 등록정보 ] →
[ 인쇄 기본 설정 ] 을 선택하세요 . 등록정보 화면이 열리면 해당 탭을
클릭해 설정하세요 .
윈도우 XP
윈도우 2003
윈도우 Vista
[ 프린터 ] → [ 인쇄 기본 설정 ] 또는 [ 프린터 ] → [ 속성 ] →
[ 인쇄 기본 설정 ] 을 차례로 선택합니다 .
4 각 탭들을 클릭하면 해당 화면이 열립니다 . ▶56 쪽 참조
5 설정이 끝나면 [ 확인 ] 을 누르세요 .
7 ⚀##◣ኟ▋⒫ῷ#♓ : 인쇄 환경 설정하기
55
Page 56

ྏ#㏟ᢋ》☳#Ꮜ⛰ᯏ#㔯᥏#ഋ
➊
➋
➌
▲
세로
▲
가로
프린터의 등록 정보 화면에서 옵션을 선택할 때 항목 옆에 느낌표 ( ) 가 나오면 선택은
할 수 있으나 권장하지 않는 옵션입니다 . 만약 X 표시 ( ) 가 나오면 선택할 수 없는 것을
의미합니다 .
레이아웃 탭
인쇄방향을 선택할 수 있고 , 한장에 여러쪽 인쇄 , 포스터 형식 인쇄 , 책 형식 인쇄 등의 다양한 출력
모드를 선택해 사용할 수 있습니다 .
56
항 목 기능 설명
1
용지방향
레이아웃 설정
2
양면 인쇄 ( 수동 )
3
7 ⚀##◣ኟ▋⒫ῷ#♓ : 인쇄 환경 설정하기
인쇄 방향을 선택합니다 .
인쇄된 용지의 방향을 180 도로 회전시키고 싶으면 회전에서
[180] 를 선택하세요 .
한장에 여러쪽 인쇄 , 포스터 형식 인쇄 , 책 형식 인쇄 등을
선택할 수 있습니다 .
자세한 내용은 ▶ 62 쪽 ~ ▶ 64 쪽을 참조하세요 .
종이의 양면에 수동으로 인쇄를 할 수 있습니다 .
▶ 65 쪽 참조
Page 57

용지 탭
➎
➍
➊
➋
➌
이름을 입력하세요 .
용지 크기를 입력하세요 .
인쇄 매수 , 용지 크기와 종류 , 용지 공급원 , 인쇄 배율 등 용지에 관한 여러가지 환경을 설정할
수 있습니다 .
항 목 기능 설명
1
2
인쇄 매수
용지 크기
인쇄할 매수를 선택합니다 . 최대 999 매까지 입력할 수 있습니다 .
용지함에 넣을 용지 크기를 선택합니다 .
지로용지 (177mm x 297mm) 와 같이 원하는 크기가 없을 경우에는 [
사용자정의 용지 ] 를 클릭합니다 .
사용자정의 용지 화면이 열리면 용지 크기를 설정하고 [ 확인 ] 을
클릭하세요 .
3
용지 공급원
용지 공급원이 바르게 설정되어 있는지 확인하세요 .
특수용지 사용시 [ 수동 급지 ] 를 선택하세요 .
7 ⚀##◣ኟ▋⒫ῷ#♓ : 인쇄 환경 설정하기
57
Page 58

항 목 기능 설명
4
용지 종류
다른 종류의 용지를 공급하려면 해당 용지 종류를 선택해 주세요 .
▶ 114 쪽 참조
■ 두꺼운 용지 (90~ 120 g/m2) 를 사용할 경우에는 용지 종류를
< 두꺼운 용지 > 로 선택하고 컬러 용지를 사용할 경우에는 용지
종류를 < 색지 > 로 선택하세요 .
■ 얇은 용지 (70 g/m
< 얇은 용지 > 로 선택하세요 .
5
배율 인쇄
실제 크기보다 문서를 축소 또는 확대해서 인쇄하거나 용지 크기에
맞추어 인쇄할 수 있습니다 . ▶ 66 쪽 , ▶ 67 쪽 참조
2
이하 ) 를 사용할 경우에는 용지 종류를
58
7 ⚀##◣ኟ▋⒫ῷ#♓ : 인쇄 환경 설정하기
Page 59

그래픽 탭
➊
➋
➌
항목 기능 설명
1 고급설정
•
모든 문자를 검정색으로 인쇄 : 모든 글자가
짙은 검정으로 인쇄가 됩니다 . 이 옵션을 선
택하지 않으면 색상 글자는 고유의 그레이
값을 가지고 인쇄가 됩니다 .
•
모든 문자를 진하게 인쇄 : 인쇄되는 색상을
진하게 인쇄하도록 설정합니다 .
인쇄 품질에 관련된 여러가지 환경을 선택할 수 있습니다 .
각 항목의 값들을 적절하게 조절하면 인쇄할 용도에 맞는 인쇄 품질을 얻을 수 있습니다 .
항 목 기능 설명
1 해상도 1200dpi ( 고품질 ), 600dpi ( 표준 ) 중에서 선택할 수 있습니다 .
고품질은 인쇄 품질은 좋지만 인쇄 속도가 느려집니다 .
2 토너 절약
3 명도 이미지나 문자의 인쇄 품질을 향상시킬 수 있는 항목입니다 .
3고급설정
토너 절약 모드를 선택하는 항목입니다 .
7 ⚀##◣ኟ▋⒫ῷ#♓ : 인쇄 환경 설정하기
59
Page 60

부가기능 탭
➊
➋
➌
[ 부가기능 ] 탭을 클릭하면 워터마크 , 오버레이 등의 기능을 사용할 수 있습니다 .
항 목 기능 설명
1
워터마크
2
오버레이
3
출력 설정
보안 , 임시 등의 배경글을 만들어 페이지마다 함께 인쇄되게 설정할 수
있습니다 . 자세한 설명은 68 쪽을 참조하세요 .
로고나 표가 들어간 양식을 만들어서 인쇄할 페이지마다 그 양식이
인쇄되게 할 수 있습니다 . 자세한 설명은 69 쪽을 참조하세요 .
■ 인쇄 순서 : 인쇄될 페이지의 순서를 결정하는 항목입니다 .
•
보통(1,2,3): 일반적인 순서로 인쇄됩니다.
•
역순인쇄(3,2,1): 모든 페이지가 역순으로 인쇄됩니다.
•
홀수쪽 인쇄: 인쇄할 문서의 홀수 페이지만 인쇄합니다.
•
짝수쪽 인쇄: 인쇄할 문서의 짝수 페이지만 인쇄합니다.
정보 탭
[ 정보 ] 탭을 클릭하면 인터넷 사용자인 경우 소모품을 주문하고 최신 드라이버를 다운받을 수 있는
웹사이트에 바로 접속할 수 있는 아이콘을 볼 수 있습니다 .
60
7 ⚀##◣ኟ▋⒫ῷ#♓ : 인쇄 환경 설정하기
Page 61

자주쓰는 설정 기능 사용하기
자주쓰는 설정 기능은 [ 정보 ] 탭을 제외한 각 탭에서 설정할 수 있습니다 . 이 기능으로 현재
설정되어 있는 등록정보를 저장하여 문서의 성격에 맞게 변경했던 값들을 매번 다시 바꿀 필요없이
설정 값을 기억시켜 두고 사용할 수 있습니다 . 필요에 맞게 각 탭에 있는 설정항목을 변경하세요 .
1 필요에 맞게 각 탭에 있는 인쇄환경을 변경하세요 .
2 ' 자주쓰는 설정 ' 입력칸에 원하는 이름을 입력하세요 .
3 [ 저장 ] 을 클릭하세요 .
•
저장된 값을 사용하려면 ' 자주쓰는 설정 ' 목록에서 저장된 항목을 선택하면 됩니다 .
•
자주쓰는 설정값을 삭제하려면 ' 자주쓰는 설정 ' 목록에서 삭제할 항목을 선택하여
[ 삭제 ] 를 클릭하세요 .
•
' 자주쓰는 설정 ' 목록에서 [ 프린터 기본값 ] 을 선택하면 프린터 드라이버의
기본값을 다시 저장하여 사용할 수 있습니다 .
도움말 사용하기
프린터 등록정보 화면에서 [ 도움말 ] 버튼을 클릭하면 도움말 화면을 볼 수 있습니다 . 도움말은
프린터 드라이버에서 제공해주는 각 탭들에 대한 상세한 정보를 제공해 줍니다 .
또한 등록정보 화면의 상단 오른쪽에서 를 클릭한 후 알고 싶은 항목을 클릭하면 도움말을
볼 수 있습니다 .
7 ⚀##◣ኟ▋⒫ῷ#♓ : 인쇄 환경 설정하기
61
Page 62

ୁ౪#◙‥㎹
오른쪽
다음 아래쪽
아래쪽
다음 오른쪽
왼쪽
다음 아래쪽
아래쪽
다음 왼쪽
➊
➋
➌
➍
인쇄되어 나오는 페이지의 순서
㐷#⚀⒫#Ⓡᛇ⦘#♓㐳ഋ
1 2
3 4
이 기능을 사용하면 한 장의 용지에 여러 페이지를 인쇄할 수 있습니다 . 인쇄할 페이지수를 지정해 주면
현재 프린터에 설정되어 있는 용지에 맞게 자동으로 축소하여 지정한 페이지의 수 만큼 한장에 인쇄합니
다 . 한 장에 여러 쪽 인쇄는 최대 16 쪽까지 설정할 수 있습니다 .
[ 용지 ] 탭의 [ 확대 / 축소 ] 나 [ 용지 크기에 맞춤 ] 을 선택한 경우 이 기능을
사용할 수 없습니다 .
1 응용 프로그램에서 인쇄 명령을 선택한 뒤 프린터 등록정보 화면을 열어 주세요 .
54 쪽을 참조하세요 .
2 [ 레이아웃 ] 탭에서 [ 한장에 여러쪽 인쇄 ] 를 선택하고 한 장에 인쇄될
페이지 수 , 페이지 순서를 선택하세요 . 선택이 끝나면 [ 확인 ] 을 클릭하세요 .
62
페이지 사이에 경계선을 인쇄하려면 [ 테두리선 출력 ] 을 선택하세요 .
3 인쇄를 실행하면 지정한 페이지 수량이 한 장의 용지에 인쇄됩니다 .
7 ⚀##◣ኟ▋⒫ῷ#♓ : 고급 인쇄하기
Page 63

㋇ⅿ》#㓰↸☗#♓㐳ഋ
➊
➋
➌
➍
➎
포스터 형식 인쇄 기능을 이용하면 한 장의 용지를 4, 9, 또는 16 장의 용지에 나누어 인쇄할 수 있습니다 .
선택한 매수에 맞게 확대되서 인쇄되므로 나누어 인쇄한 용지들을 각각의 자리에 붙이면 포스터 크기의 큰
인쇄물로 만들 수 있습니다 .
[ 용지 ] 탭의 [ 확대 / 축소 ] 나 [ 용지 크기에 맞춤 ] 을 선택할 경우 이 기능을
사용할 수 없습니다 .
1 응용 프로그램에서 인쇄 명령을 선택한 뒤 프린터 등록정보 화면을 열어 주세요 .
54 쪽을 참조하세요 .
2 [ 레이아웃 ] 탭에서 [ 포스터 형식 인쇄 ] 를 선택한 후 페이지 레이아웃 ,
겹침값을 선택하세요 . 선택이 끝나면 [ 확인 ] 을 클릭하세요 .
3 인쇄 명령을 실행하면 선택한 장수나 크기로 나누어 인쇄됩니다 .
인쇄가 끝난 후 여백을 제거하고 경계면을 맞춰 이어 붙이면 포스터가
완성됩니다 .
분할 인쇄된 용지를 이어 붙이려면
여러장에 나뉘어 인쇄된 용지들은 대개 여백을 잘라내고 풀로 겹쳐서 붙입니다. 이럴 경우,
겹침 값을 입력해주면 지정한 값만큼 각 용지에 더 인쇄되므로 , 인쇄 후 잘라붙일 때
편리합니다 . 단위도 함께 설정할 수 있습니다 .
7 ⚀##◣ኟ▋⒫ῷ#♓ : 고급 인쇄하기
63
Page 64

⬠#㓰↸#♓㐳ഋ
➊
➋
➌
책 형식 인쇄 기능을 이용하면 한 면에 두 페이지씩 인쇄되어 나오므로 인쇄 후 접어서 철을 하면
9
8
한 권의 책이 됩니다 .
■ [ 용지 ] 탭의 확대 / 축소 또는 용지 크기에 맞춤을 선택한 경우 이 기능을 사용할 수
없습니다 .
■ 책 형식으로 인쇄하려면 반드시 Letter, Legal, A4, US Folio, Oficio 크기의 용지를
사용해야 합니다 .
1 인쇄하고자 하는 문서나 파일의 응용 프로그램에서 인쇄 명령을 선택한 뒤 프린터
등록 정보 화면을 열어 주세요 . ▶ 54 쪽 참조
2 [ 레이아웃 ] 탭에서 [ 책 형식 인쇄 ] 를 선택하고 [ 확인 ] 을 클릭하세요 .
64
3 화면의 지시를 따라서 인쇄를 완료하세요 .
4 인쇄가 완료되면 반으로 접어 철을 하면 됩니다 .
7 ⚀##◣ኟ▋⒫ῷ#♓ : 고급 인쇄하기
8
9
Page 65

ኴ⑬᥏#♓㐳ഋ
▲ 세로 , 가로 긴면 묶음
▲ 가로 , 세로 짧은면 묶음
➊
➋
➌
➍
이 프린터는 Letter, Legal, A4, US Folio, Oficio 크기의 용지에 수동으로 양면 인쇄할 수 있습니다 .
양면 인쇄되어 나올 용지의 제본 방향을 선택해 주어야 합니다 .
인쇄 방향과 묶음 방향에 따라 다음과 같이 인쇄됩니다 .
2
2
3
5
■ 라벨용지 , 봉투 등의 특수 용지나 두꺼운 용지는 양면 인쇄를 하지 마세요 .
■ 프린터 고장이나 용지 걸림 현상이 일어날 수 있습니다 .
1 인쇄하고자 하는 문서나 파일의 응용 프로그램에서 인쇄 명령을 선택한 뒤
등록 정보 화면을 열어 주세요 . ▶ 54 쪽 참조
3
5
2 [ 레이아웃 ] 탭에서 용지방향과 양면 인쇄 항목을 선택한 뒤 [ 확인 ] 을
클릭하세요 .
•
문서의 한쪽 면만 인쇄가 됩니다 .
3 문서의 한쪽 면이 모두 인쇄가 되고나면 모니터에 인쇄 안내 화면이 나타납니다 .
4 화면에 나타난 지시를 따라서 인쇄 작업을 완료하세요 .
7 ⚀##◣ኟ▋⒫ῷ#♓ : 고급 인쇄하기
65
Page 66

㔰ᇛ##Ɒ#♓㐳ഋ
➋
➊
➌
➍
이 기능을 사용하면 문서를 원하는 배율로 축소하거나 확대해서
인쇄할 수 있습니다 . 인쇄할 문서의 설정상태가 프린터에 공급된
용지의 크기보다 크거나 작을 경우 이 기능을 사용하면 고른 크기의
문서를 얻을 수 있습니다 .
[ 레이아웃 ] 탭의 [ 포스터 형식 인쇄 ] 나 [ 한 장에 여러쪽 인쇄 ], [ 책 형식 인쇄 ] 를
선택한 경우 이 기능을 사용할 수 없습니다 .
1 응용 프로그램에서 인쇄 명령을 선택한 뒤 프린터 등록정보 화면을 열어 주세요 .
▶54쪽 참조
2 [ 용지 ] 탭에서 [ 확대 / 축소 인쇄 ] 를 선택하고 백분율을 선택한 뒤 [ 확인 ] 을
클릭하세요 .
66
3 인쇄를 실행하면 선택한 백분율대로 축소 또는 확대되어 인쇄됩니다 .
7 ⚀##◣ኟ▋⒫ῷ#♓ : 고급 인쇄하기
Page 67

▄⢛#⽇ഋ⒫#ᢹⱯ⒏#♓㐳ഋ
➊
➋
➌
➍
용지 크기에 맞춤 기능을 이용하면 작은 크기의 문서를
공급되는 용지 크기에 꽉차게 자동으로 확대하거나 ,
큰 문서를 공급되는 용지에 맞게 축소하여 인쇄할 수
있습니다 . 작성한 문서의 크기가 프린터에 공급된
용지들과 차이가 나는 경우 용지 크기에 맞추어
인쇄하고자 할 때 사용할 수 있습니다 . 작은 서식이나
글로 된 파일을 교정할 때 이용하면 크게 인쇄되므로
편리합니다 .
[ 레이아웃 ] 탭의 [ 포스터 형식 인쇄 ] 나 [ 한 장에 여러쪽 인쇄 ], [ 책 형식 인쇄 ] 를
선택한 경우 이 기능을 사용할 수 없습니다 .
1 응용 프로그램에서 인쇄 명령을 선택한 뒤 프린터 등록정보 화면을 열어 주세요 .
▶54쪽 참조
2 [ 용지 ] 탭에서 [ 용지 크기에 맞춤 ] 을 선택하고 대상용지를 선택하세요 .
선택이 끝나면 [ 확인 ] 을 클릭하세요 .
3 인쇄를 실행하면 용지 크기에 맞게 자동 확대 또는 축소되어 인쇄됩니다 .
7 ⚀##◣ኟ▋⒫ῷ#♓ : 고급 인쇄하기
67
Page 68

ᬋௗ#㑃ඳ#♓㐳ഋ + ▧》ᢣ⽇ ,
➊
➋
➌
인쇄할 때마다 긴급 , 초안 등의 글을 배경으로 인쇄해야 할
경우 이 배경글 ( 워터마크 ) 을 만들어 페이지마다 인쇄되게
할 수 있습니다 . 이미 만들어진 배경글을 바로 사용하거나
다시 편집해 새로 만들 수도 있습니다 .
기본 제공되는 배경글 사용하기
1 응용 프로그램에서 인쇄 명령을 선택한 뒤 프린터 등록정보 화면을 열어 주세요 .
▶54쪽 참조
2 [ 부가기능 ] 탭에서 인쇄할 배경글을 선택하세요 . 선택이 끝나면 [ 확인 ] 을
클릭하세요 .
68
3 인쇄를 실행하면 페이지마다 선택한 배경글이 함께 인쇄됩니다 .
새 배경글 만들어 사용하기
1 응용 프로그램에서 인쇄 명령을 선택한 뒤 프린터 등록정보 화면을 열어 주세요 .
▶54쪽 참조
2 [ 부가기능 ] 탭의 워터마크 항목에 있는 [ 편집 ] 버튼을 누르세요 .
•
' 워터마크 편집 ' 화면이 나타납니다 .
7 ⚀##◣ኟ▋⒫ῷ#♓ : 고급 인쇄하기
Page 69

3 새 배경글로 사용할 메시지를 입력하고 편집 상태와 인쇄될 위치를 선택하세요 .
➌
➊
➋
WORLD BEST
•
워터마크 메시지에 새 배경글로 사용할 메시지를 작성하면 [ 추가 ] 버튼이 활성화
됩니다 . [ 추가 ] 버튼을 클릭해 작성한 메시지를 워터마크 목록에 추가하세요 .
작성한 메시지를 선택해 사용할 수 있게 됩니다 .
■ 배경글의 편집 상태나 인쇄 위치를 변경하려면 만들 때의 방법을 참조해 변경한 후
[ 변경 ] 을 클릭하세요 .
■ 배경글을 삭제하려면 목록에서 삭제할 메시지를 선택하고 [ 삭제 ] 를 클릭하세요 .
■ 워터마크를 인쇄하지 않으려면 워터마크 목록에서 [ 워터마크없음 ] 을 선택하면
됩니다 .
⑬↸☗#♓㐳ഋ + ⓿᭟ᛣ♏ ,
회사의 업무서식이나 기안 용지 등 정해진 테두리 등의
규격에 맞추어 인쇄해야 하는 경우 별도의 양식 서류를
인쇄하여 사용하지 않고 원하는 양식을 오버레이 파일로
만들어 두고 일반 문서를 인쇄할 때 그 양식을 겹쳐서 함께
인쇄되게 할 수 있습니다 .
양식 파일 만들기
오버레이를 사용하려면 먼저 워드 프로그램등을 이용하여 로고나 이미지등이 포함된 양식이 만들어져 있
어야 합니다 .
■ 오버레이 파일의 문서 크기는 사용할 문서의 크기와 반드시 동일해야 합니다 .
사용할 문서가 A4 이면 오버레이도 A4 크기로 만드세요 .
■ 배경글과 함께 인쇄하기 기능과 동시에 사용하지 마세요 .
1 오버레이에 사용할 양식을 열어주세요 .
2 오버레이에 사용할 양식의 응용 프로그램에서 인쇄 명령을 선택한 뒤 프린터 등록
정보 화면을 열어 주세요 . ▶ 54 쪽 참조
7 ⚀##◣ኟ▋⒫ῷ#♓ : 고급 인쇄하기
69
Page 70

3 [ 부가기능 ] 탭을 클릭하고 오버레이 항목에서 [ 편집 ] 버튼을 클릭하세요 .
➋
➊
4 오버레이 편집 화면에서 [ 오버레이 작성 ] 을 클릭하세요 .
70
5 파일명과 경로를 선택한 후 [ 저장 ] 을 클릭하세요 .
•
오버레이 항목에서 파일명을 확인할 수 있습니다 .
6 오버레이 편집 화면이 나타나면 [ 확인 ] 을 누르세요 .
7 ⚀##◣ኟ▋⒫ῷ#♓ : 고급 인쇄하기
Page 71

7 등록정보 화면이 나타나면 [ 확인 ] 을 누르세요 .
➊
➋
➌
8 인쇄 화면이 나타나면 [ 확인 ] 을 누르세요 .
•
작성된 오버레이 파일은 인쇄되지 않고 지정한 위치에 저장됩니다 .
9 페이지 오버레이 작성 화면이 나타나고 , [ 예 ] 를 누르면 오버레이에 사용할 양식
파일이 만들어집니다 .
만들어진 양식파일을 이용해 인쇄하기
오버레이를 만들었으면 문서와 함께 인쇄할 수 있습니다 .
1 인쇄할 문서를 열거나 새로 만드세요 .
2 응용 프로그램에서 인쇄 명령을 선택한 뒤 프린터 등록정보 화면을 열어 주세요 .
▶54쪽 참조
3 [ 부가기능 ] 탭의 오버레이 목록에서 작성된 오버레이 파일을 선택하고
[ 확인 ] 을 클릭하세요 .
•
작성된 오버레이 파일이 목록에 나타나지 않는다면 오버레이 항목에 있는 [ 편집 ] 을
클릭하세요 . 오버레이 편집 화면이 나타나면 [ 오버레이 불러오기 ] 를 클릭한 후
오버레이 파일을 찾아서 선택하세요 . 선택한 파일이 목록에 나타납니다 .
4 인쇄를 실행하면 페이지마다 선택한 오버레이 양식이 함께 인쇄됩니다 .
오버레이 편집 화면에서 [ 인쇄시 오버레이 선택 알림 ] 을 선택했다면 오버레이 인쇄여부를
묻는 화면이 나타납니다 . 양식을 사용하지 않으려면 [ 아니오 ] 를 선택하세요 .
오버레이 파일의 해상도는 사용할 문서의 해상도와 동일해야 합니다 .
7 ⚀##◣ኟ▋⒫ῷ#♓ : 고급 인쇄하기
71
Page 72

만들어진 양식파일 삭제하기
사용하지 않는 오버레이 파일을 삭제할 수 있습니다 .
1 프린터 등록 정보 화면에서 [ 부가기능 ] 탭을 클릭한 뒤 오버레이 항목에서
[ 편집 ] 을 클릭하세요 .
2 오버레이 편집 화면에서 삭제하고자 하는 오버레이 파일을 선택하고
[ 오버레이 삭제 ] 를 클릭하세요 .
3 [ 확인 ] 을 클릭하면 인쇄 화면으로 돌아갑니다 .
72
7 ⚀##◣ኟ▋⒫ῷ#♓ : 고급 인쇄하기
Page 73

8☆
ᅅ៙#㒹ଞώ#Ἅ┊
ᢿ⾃ほ↷⒫ῷ#ᾇ▄㐳ഋ
#㆓▧⽇#㔳⒫ῷ#ௐ◻㐳Ⓡ#♓㐳ഋ
ᢇრⅿ⒫ῷ#ᾇ▄㐳ഋ
Page 74

ᡅ⼉、ℽώ#Ἅ┊㎹
. 이번 장에서는 매킨토시 운영체제 환경에서 Samsung ML-2240 Series 를 설치했을 때를
기본으로 설명하고 있습니다 . 그리하여 설명 중 나오는 화면이나 메뉴의 옵션들이 조금씩
다를 수 있으나 기본적인 개념과 사용 방법은 유사합니다 .
Ꮇᙗ♏᭟#ⴳ㐳ഋ
제품과 함께 제공되는 설치용 CD 를 이용해 프린터 드라이버를 설치할 수 있습니다 .
설치에 필요한 매킨토시 최소 환경은 다음과 같습니다 .
지원하는 OS 시스템 요구사항
CPU 메모리 하 드 디 스 크
여유 공간
Mac OS X 10.4 또
는 그 이하
Mac OS X 10.5
•
Power PC G4/G5
•
Intel processors
•
867 MHz 또는
Power PC G4/G5
•
Intel processors
•
Power PC 기반의 매킨토시
128 MB (512 MB)
•
Intel 기반의 매킨토시 512 MB
(1 GB)
512 MB (1GB) 1 GB
프린터 드라이버 설치하기
■ 제품
과 컴퓨터를 USB 케이블로 연결하세요 . ▶ 28 쪽 참조
■ 전원 코드를 연
1 컴퓨터와 프린터의 전원을 켜세요 .
2 제품과 함께 제공된 설치용 CD 를 CD-ROM 드라이브에 넣습니다 .
3 매킨토시 바탕화면에서 [Samsung_LBP] 아이콘을 더블 클릭하세요 .
결하고 전원 스위치를 켜세요 . ▶ 29 쪽 참조
1 GB
74
4 [MAC_Installer] 폴더를 더블 클릭합니다 .
5 [Installer] 아이콘을 더블클릭합니다 .
6 비밀 번호를 입력한 뒤 [ 승인 ] 을 클릭하세요 .
8 ⚀##ᆿᡓ#㔳⒫ῷ#ᾇ▄ : 매킨토시에서 사용하기
Page 75

7 설치창이 나타나면 [ 계속 ] 을 클릭합니다 .
8 [ 쉬운 설치 ] 를 선택하고 [ 설치 ] 를 클릭하세요 .
[ 쉬운 설치 ] 는 대부분의 사용자에게 권장되는 항목으로 , 프린터 작동에 필요한
모든 구성 요소가 설치됩니다 .
만일 [ 사용자 설치 ] 를 선택하면 , 설치할 개별 프로그램을 직접 선택할 수
있습니다 .
9 실행 중인 다른 응용 프로그램을 자동으로 종료시키라는 화면이 나타나면
[ 계속 ] 을 클릭하세요 .
10 설치가 끝나면 [ 종료 ] 를 클릭하세요 .
프린터 드라이버 삭제하기
1 프린터 드라이버 설치하기 과정의 1 번에서 7 번까지를 따라하세요 .
2 화면의 지시에 따라 삭제를 계속하세요 .
3 [ 삭제 ] 를 선택하세요 .
4 [ 삭제 ] 를 클릭하면 삭제가 시작됩니다 .
5 삭제가 끝나고 나면 [ 종료 ] 를 클릭하세요 .
프린터 설정 유틸리티에 추가된 프린터는 직접 삭제해야 합니다 .
㏟ᢋ》#⛰㐳ഋ
드라이버가 설치된 후에는 해당 프린터 드라이버를 설정해야 인쇄할 수 있습니다 .
1 바탕 화면의 [ 프린터 관리자 ] 를 열거나 매킨토시 하드에서 [ 응용 프로그램 ] →
[ 유틸리티 ] → [ 프린터 설정 유틸리티 ] 를 선택하세요 .
•
Mac OS 10.5 의 경우 ' 응용 프로그램 ' 폴더의 ' 시스템 환경 설정 ' 을 실행하고
[프린트&팩스]를 클릭하세요.
8 ⚀##ᆿᡓ#㔳⒫ῷ#ᾇ▄ : 매킨토시에서 사용하기
75
Page 76

2 프린터 목록에서 [ 추가 ] 를 클릭하세요 .
•
Mac 10.5 의 경우 [+] 아이콘을 클릭하세요 .
3 매킨토시 10.3 사용자의 경우 [USB] 탭을 선택하세요 .
•
Mac OS 10.4 의 경우 [ 기본 브라우저 ] 를 클릭한 후 USB 연결을 찾으세요 .
•
Mac OS 10.5 의 경우 [ 기본 ] 를 클릭한 후 USB 연결을 찾으세요 .
4 <ML-2240> 을 선택 후 [ 추가 ] 를 클릭하세요 .
•
자동 선택이 실행되지 않으면 매킨토시 OS 10.3 사용자의 경우에는 [프린터 모델]에서
[Samsung] 을 선택하고 모델에 맞는 드라이버를 선택하세요 .
•
자동 선택이 실행되지 않으면 매킨토시 OS 10.4 사용자의 경우에는 [사용 프린터]에서
[Samsung] 을 선택하고 모델에 맞는 드라이버를 선택하세요 .
•
자동 선택이 실행되지 않으면 매킨토시 OS 10.5사용자의 경우에는 [사용 프린터]에서
[ 사용하려는 드라이버 선택 ...] 을 선택하고 모델에 맞는 드라이버를 선택하세요 .
프린터 목록에 나타나면 기본 프린터로 설정된 것입니다 .
5 [ 추가 ] 를 클릭하세요 .
76
8 ⚀##ᆿᡓ#㔳⒫ῷ#ᾇ▄ : 매킨토시에서 사용하기
Page 77

♓㐳ഋ
▲ Mac OS 10.3 인 경우
사용하고자 하는 프린터를
선택하세요 .
프린터 목록에서 프린터가 바르게 생성되었다면 인쇄를 실행할 수 있습니다 .
인쇄할 응용 프로그램에서 생성한 프린터 아이콘을 선택해 인쇄하면 됩니다 .
■ 한글 서체는 트루 타입 서체를 사용해야 인쇄가 가능합니다 . 기본적으로 한강체 ,
서울체가 지원됩니다 .
■ PS 의 출판전문용인 다양한 서체와 폰트 하드디스크 (Font HDD) 를 지원하지 않습니다 .
1 응용 프로그램에서 인쇄할 파일을 여세요 .
2 [ 파일 ] 메뉴에서 [ 페이지 설정 ] 또는 [ 문서 설정 ] 을 선택하세요 .
3 원하는 인쇄 환경을 선택하고 [ 승인 ] 을 클릭하세요 .
4 [ 파일 ] 메뉴에서 [ 프린트 ] 를 선택하세요 .
5 인쇄 매수 , 인쇄 범위 등 원하는 인쇄 환경을 선택하고 [ 프린트 ] 를
클릭하세요 .
8 ⚀##ᆿᡓ#㔳⒫ῷ#ᾇ▄ : 매킨토시에서 사용하기
77
Page 78

ᆿ⑬㐷#♓#㓰↸#ᾇ▄㐳ഋ
페이지수를
선택하세요 .
테두리선의 종류를
선택하세요 .
▲ Mac OS 10.3 인 경우
방향을 선택하세요 .
해당 모델명을 선택하세요 .
응용 프로그램에서 ' 프린트 ' 화면을 열면 매킨토시 프린터 드라이버에서 제공하는 다양한
인쇄 환경을 선택할 수 있습니다 .
용지 한장에 여러 페이지 인쇄하기
한 장의 용지에 여러 페이지가 인쇄되게 할 수 있습니다 . 편집 상태를 교정볼 때 사용하면 편리합니다 .
1 응용 프로그램을 열고 [ 파일 ] 메뉴에서 [ 프린트 ] 를 선택하세요 .
2 [ 레이아웃 ] 탭을 선택하세요 .
3 한장에 인쇄될 페이지 수 , 방향 , 테두리 인쇄 여부를 선택하세요 .
78
8 ⚀##ᆿᡓ#㔳⒫ῷ#ᾇ▄ : 매킨토시에서 사용하기
4 [ 프린트 ] 를 클릭하면 용지 한장에 선택한 페이지수가 인쇄됩니다 .
Page 79

ᚽⵍ#྅ㄙ┭⻍#㒹ଞώ#ୖ▁㎹#
#◙‥㎹
#㆓▧⽇#㔳#㔰♓㐳ഋ
서버 컴퓨터가 프린터와 USB 케이블로 직접 연결되어 있고 로컬 네트워크 환경에 연결되어 있다면 로컬
네트워크상에 연결되어 있는 클라이언트 컴퓨터는 서버 컴퓨터에서 공유된 프린터를 사용하여 인쇄 작업
을 할 수 있습니다 .
■ 서버 컴퓨터 : 프린터가 USB 케이블로 직접 연결된 컴퓨터
■ 클라이언트 컴퓨터 : 서버 컴퓨터에 연결된 프린터를 공유하여 사용하려는 컴퓨터
ௐ◻#⛰㐳ഋ
로컬 프린터로 연결된 환경에서 다른 네트워크 사용자들이 인쇄할 수 있게 하려면 다음을 따라 공유를
설정해 주세요 .
프린터와 직접 연결된 컴퓨터에서 공유 설정하기
■
프린
터 드라이버를 설치하세요 . ▶ 32 쪽 참조
1 [시작]→[설정]→[프린터]를 차례로 선택하세요.
•
윈도우 XP/2003 사용자는 [ 시작 ] → [ 프린터 및 팩스 ] 를 선택하세요 .
•
윈도우 Vista 사용자는 [시작]→[제어판]→[하드웨어 및 소리] → [프린터]를 차례로
선택하세요 .
2 [Samsung ML-2240 Series] 를 더블 클릭하세요 .
3 [ 프린터 ] 메뉴에서 [ 공유 ] 를 선택하세요 .
8 ⚀##ᆿᡓ#㔳⒫ῷ#ᾇ▄ : 로컬 네트워크 환경에서 공유하여 인쇄하기
79
Page 80

4 [ 공유 ] 탭을 클릭한 후 [ 공유 ] 또는 [ 이 프린터 공유 ] 를 선택하고
➊
➋
➌
공유 이름을 입력하세요 . [ 확인 ] 을 클릭하세요 .
■ 공유 이름은 영문 12 자 ( 한글 6 자 ) 이내에서 입력해야 합니다 .
■ 공유설정이 끝나면 프린터 아이콘이 공유된 형태 ( ) 로 바뀝니다 .
프린터와 직접 연결되지 않은 컴퓨터에서 공유 설정하기
■
드라이버를 설치합니다 . ▶74 쪽 참조
1 컴퓨터의 바탕화면에 있는 [ 시작 ] → [ 모든 프로그램 ] → [ 보조프로그램 ] →
[Windows 탐색기 ] 를 차례로 선택하세요 .
2 탐색기의 주소창에 프린터가 연결되어 있는 컴퓨터의 IP 주소를 입력하고 키보드
의 [Enter] 키를 누르세요 .
•
사용자 이름과 암호를 입력하는 화면이 나타나면 , 컴퓨터의 사용자 이름과 암호를 입력
하세요 . 사용하는 OS 환경에 따라 나타나지 않을 수도 있습니다 .
80
8 ⚀##ᆿᡓ#㔳⒫ῷ#ᾇ▄ : 로컬 네트워크 환경에서 공유하여 인쇄하기
Page 81

3 화면이 나타나면 공유하려는 프린터를 선택하고 마우스 오른쪽 버튼을 누른 후
[ 연결 ] 을 클릭하세요 .
4 설치 확인 메시지 창의 [ 예 ] 를 클릭하세요 .
•
사용하는 OS 환경에 따라 나타나지 않을 수도 있습니다 .
5 인쇄할 파일을 열어 인쇄하세요 .
•
설정한 네트워크 프린터로 인쇄가 시작됩니다 .
8 ⚀##ᆿᡓ#㔳⒫ῷ#ᾇ▄ : 로컬 네트워크 환경에서 공유하여 인쇄하기
81
Page 82

᠍ၦ℅ώ#Ἅ┊㎹
. 이번 장에서는 리눅스 운영체제 환경에서 Samsung ML-2240 Series 를 설치했을 때를
기본으로 설명하고 있습니다 . 그리하여 설명 중 나오는 화면이나 메뉴의 옵션들이 조금씩
다를 수 있으나 기본적인 개념과 사용 방법은 유사합니다 .
㏟ᚃ#ⴳ㐳ഋ
설치 전 컴퓨터 환경 확인하기
•
호환 가능한 OS
RedHat 8.0, 9.0 (32bit)
•
RedHat Enterprise Linux WS 4, 5 (32/64bit)
•
Fedora Core 1~7 (32/64bit)
•
Mandrake 9.2 (32bit), 10.0, 10.1 (32/64bit)
•
Mandriva 2005, 2006, 2007 (32/64bit)
•
SuSE Linux 8.2, 9.0, 9.1 (32bit)
•
SuSE Linux 9.2, 9.3, 10.0, 10.1 10.2 (32/64bit)
•
SuSe Linux Enterprise Desktop 9, 10 (32/64bit)
•
Ubuntu 6.06, 6.10, 7.04 (32/64bit)
•
Debian 3.1, 4.0 (32/64bit)
•
하드웨어 ( 권장사양 )
소프트웨어
팬티엄 IV 2.4 GHz (IntelCore2) 이상
•
RAM 512MB 이상 (1024 MB 권장 )
•
HDD 1GB 이상
•
Linux Kernel 2.4 이상
•
Glibc 2.2 이상
•
CUPS
설치하기
■ 제품과 컴퓨터를 연결하세요 . ▶ 28 쪽 참조
■ 전원 코드를 연결하고 전원 스위치를 켭니다 . ▶ 29 쪽 참조
1 'Administrator Login' 화면이 나타나면 Login 란에 'root' 를 입력하고
시스템 비밀번호를 입력하세요 .
■ 프린터 드라이버를 설치하려면 super user 로서 로그인해야 합니다 .
■ 관리자 권한이 없다면 시스템 관리자에게 문의하세요 .
82
8 ⚀##ᆿᡓ#㔳⒫ῷ#ᾇ▄ : 리눅스에서 사용하기
Page 83

2 설치용 CD 를 CD-ROM 드라이브에 넣으면 설치 화면이 자동으로 표시됩니다 .
•
설치 화면이 나타나지 않으면 바탕화면의 아이콘을 클릭하세요 .
Terminal screen 이 나타나면 다음을 입력하세요 .
CD-ROM 이 secondary master 이고 마운트 위치가 mnt/cdrom 이라면 ,
[root@localhost root]#mount -t iso9660/dev/hdc/mnt/cdrom
[root@localhost root]#cd /mnt/cdrom/Linux
[root@localhost root]#./install.sh
자동 실행 (Autorun) 프로그램을 설치하여 바르게 설정한 경우 설치용 CD 가
자동으로 실행됩니다 .
3 [Install] 을 클릭하세요 .
4 [Next] 를 클릭하세요 .
5 설치가 끝나면 [Finish] 를 클릭하세요 .
㏟ᚃ#ᾈ⛷㐳ഋ
1 'Administrator Login' 화면이 나타나면 Login 란에 'root' 를 입력하고
시스템 비밀번호를 입력하세요 .
■ 프린터 드라이버를 설치하려면 super user 로서 로그인해야 합니다 .
■ 관리자 권한이 없다면 시스템 관리자에게 문의하세요 .
2 설치용 CD 를 CD-ROM 드라이브에 넣으면 설치 화면이 자동으로 표시됩니다 .
•
설치 화면이 나타나지 않으면 바탕화면의 아이콘을 클릭하세요 .
Terminal screen 이 나타나면 다음을 입력하세요 .
CD-ROM 이 secondary master 이고 마운트 위치가 mnt/cdrom 이라면 ,
[root@localhost root]#mount -t iso9660/dev/hdc/mnt/cdrom
[root@localhost root]#cd /mnt/cdrom/Linux
[root@localhost root]#./install.sh
자동 실행 (Autorun) 프로그램을 설치하여 바르게 설정한 경우 설치용 CD 가
자동으로 실행됩니다 .
3 [Uninstall] 을 클릭하세요 .
4 [Next] 를 클릭하세요 .
5 [Finish] 를 클릭하세요 .
8 ⚀##ᆿᡓ#㔳⒫ῷ#ᾇ▄ : 리눅스에서 사용하기
83
Page 84

Xqlilhg#Gulyhu#Frqiljxudwru#ᾇ▄㐳ഋ
Unified Driver Configurator 는 제품을 구성하기 위해 제공되는 기본적인 프로그램입니다 .
Unified Driver Configurator 를 이용해 제품의 프린터 기능을 설정할 수 있습니다 .
Unified Linux 드라이버가 바르게 설치되면 Unified Driver Configurator 프로그램 실행
아이콘이 바탕화면에 자동으로 나타납니다 .
Unified Driver Configurator 열기
1 바탕화면에서 Unified Driver Configurator 아이콘을 더블 클릭하거나
[ 시작 ] 메뉴에서 [Samsung Printer] → [Unified Driver Configurator
Configurator] 를 선택하세요 .
2 화면 오른쪽에 있는 각 버튼을 클릭해 필요한 화면을 연 후 항목을
설정하세요 .
•
온라인 도움말을 사용하려면 [Help] 를 클릭하세요 .
3 설정이 끝나면 [Exit] 를 클릭해 화면을 닫으세요 .
Printers configuration 화면 사용하기
프린터 기능을 설정할 수 있는 Printers configuration 화면에는 [Printers] 탭과 [Classes] 탭이
있습니다 .
Printers 탭
다음과 같은 버튼을 사용할 수 있습니다 .
•
Refresh
: 설치된 프린터 목록을 갱신합니다 .
•
Add Printer
•
Remove Printer
•
Set as Default
•
Stop/Start
•
Test
•
Properties
자세한 내용은 85 쪽을 참조하세요 .
: 새 프린터를 추가할 수 있습니다 .
: 프린터를 삭제할 수 있습니다 .
: 선택한 프린터를 기본 프린터로 설정합니다 .
: 프린터 작업을 멈추거나 시작합니다 .
: 선택한 프린터로 시험페이지를 인쇄합니다 .
: 프린터의 설정 환경을 확인하거나 바꿀수 있습니다 .
Classes 탭
사용할 수 있는 프린터 클래스 목록을 보여줍니다 .
Port configuration 화면 사용하기
84
이 화면에서는 포트 목록을 볼수 있고 각 포트의 상태를 확인할 수 있습니다 .
8 ⚀##ᆿᡓ#㔳⒫ῷ#ᾇ▄ : 리눅스에서 사용하기
Page 85

㏟ᢋ》#⛰㐳ഋ
'Printers configuration' 화면에서 제공되는 [Properties] 버튼을 이용해 제품의 프린터 기능을 사용하기
위한 여러가지 환경을 구성할 수 있습니다 .
1 Unified Driver Configurator 를 실행하세요 .
•
프로그램이 실행되면 'Printer configuration' 화면이 자동으로 나타납니다. 필요한 경우
오른쪽에 있는 버튼을 눌러 화면을 여세요 .
2 프린터 목록에서 프린터 아이콘을 선택한 후 [Properties] 를 클릭하세요 .
•
Printer Properties 화면이 열립니다 .
3 각 탭에 필요한 인쇄 환경을 설정하세요 .
화면에 다섯개의 탭이 나타납니다 .
•
General
: 프린터의 위치와 이름을 바꿀 수 있습니다 . 이 탭에서 입력한 이름이 Printer
configuration 화면의 프린터 목록에 나타나게 됩니다 .
•
Connection
있습니다 . 프린터를 사용하던 중에 포트를 바꿀 경우 이 탭에서 포트 설정을 새로
해주어야 합니다 .
•
Driver
Options 버튼을 클릭하면 기본 장치 옵션을 설정할 수 있습니다 .
•
Jobs
클릭해 작업을 취소할 수 있고 Show completed jobs 를 선택하면 인쇄를 끝낸 작업도
목록에서 볼 수 있습니다 .
•
Classes
프린터를 다른 클래스로 지정할 수 있고 Remove from Class 를 선택해 프린터를 현재
클래스에서 삭제할 수 있습니다 .
: 프린터가 연결되어 있는 포트를 확인하거나 다른 포트를 선택할 수
: 프린터 드라이버를 확인하거나 다른 드라이버를 선택할 수 있습니다 .
: 현재 프린터에서 진행 중인 인쇄 작업 목록을 볼 수 있습니다. Cancel job 버튼을
: 프린터가 속해 있는 프린터 클래스를 보여줍니다 . Add to Class 를 선택해
4 [OK] 를 클릭해 설정한 값을 저장하세요 .
8 ⚀##ᆿᡓ#㔳⒫ῷ#ᾇ▄ : 리눅스에서 사용하기
85
Page 86

♓㐳ഋ
응용프로그램에서 인쇄하기
CUPS 인쇄를 지원하는 리눅스 프로그램에서 인쇄할 수 있습니다 .
1 사용 중인 응용프로그램의 [File] 메뉴에서 [Print] 를 선택하세요 .
2 lpr 을 사용해서 [Print] 를 선택하세요 .
3 LPR GUI 화면이 열리면 프린터 목록에서 프린터를 선택하고
[Properties] 를 클릭하세요 .
4 탭에서 필요한 항목을 사용해 인쇄 환경을 설정하세요 .
아래와 같은 네개의 탭을 사용해 인쇄 환경을 설정할 수 있습니다 .
•
General
: 용지 크기 , 용지 종류 , 인쇄 방향을 설정할 수 있고 양면 인쇄 , 문서 처음과
마지막에 배너페이지 추가하기 , 한장 당 인쇄할 페이지 수 등을 설정할 수 있습니다 .
•
Text
: 페이지 여백을 설정하거나 글자간, 컬럼 같은 텍스트 옵션을 설정할 수 있습니다 .
•
Graphics
사용되는 옵션을 설정할 수 있습니다 .
•
Device
: 컬러 , 이미지 크기 , 이미지 위치 조정과 같은 이미지 파일을 인쇄할 때
: 인쇄 해상도 , 용지 공급원 , 인쇄된 용지 배출 위치를 설정할 수 있습니다 .
5 [OK] 를 클릭해 설정한 값을 저장하세요 .
6 [OK] 를 클릭하세요 .
•
인쇄가 시작되고 'Printing' 화면이 나타나 인쇄가 진행되는 과정을 보여줍니다 .
인쇄를 취소하려면 [Cancel] 을 클릭하세요 .
명령어로 인쇄하기
CUPS 방식 ( 명령어 입력 방식 ) 을 이용해 여러가지 종류의 파일을 인쇄할 수 있습니다 . 이 방식은
CUPS lpr 유틸리티에서 지원하는 것으로 Unified Linux 드라이버에서는 사용하기 쉬운 Samsung LPR
프로그램을 사용합니다 .
1 Linux Shell 명령어 창에 lpr [file_name] 을 입력하고 [Enter] 키를 누르세요 .
•
lpr 만 입력하고 [Enter] 키를 누르면 'Select file(s) to print' 화면이 나타납니다 . 인쇄할
파일을 선택하고 [Open] 을 클릭하세요 .
2 'Samsung LPR' 화면에서 프린터를 선택하고 인쇄환경을 설정하세요 .
자세한 내용은 위의 인쇄하기 4 번을 참조하세요 .
3 [OK] 를 클릭하세요 .
86
•
인쇄가 시작됩니다 .
8 ⚀##ᆿᡓ#㔳⒫ῷ#ᾇ▄ : 리눅스에서 사용하기
Page 87

9☆
ᦙ♽#㏕
▄⢛#ᢗ☟#ᢤ☗᥏
♓#▄⢛#ᢋ#▋
ᨓ⛷#㑏㐳ഋ
Page 88

┊⠡#▥#ᠪ▝ᚅᣕ
인쇄할 용지의 종류를 바르게 선택하고 바른 방법으로 용지함에 넣기만 해도 대부분의 용지 걸림 문제는
생기지 않습니다 . 용지가 자주 걸리는 편이라면 아래 내용을 읽어 주세요 .
용지를 급지할 때는 용지의 폭에 맞게 가이드가 조절되었는지 확인하세요 .
너무 빡빡하게 조이거나 느슨하게 조이면 용지 걸림 현상이 발생할 수 있습니다 .
▶26쪽 참조
용지함에 공급할 수 있는 용지 크기와 종류 , 최대 공급 수량을 지켜 주세요 .
용지의 두께에 따라 급지할 수 있는 최대 매수가 차이가 날 수 있으므로 용지함을 넘지 않는
범위에서 넣어주세요 .
용지를 넣기 전에 용지 사이를 털거나 불면 정전기를 제거하는 데 도움이 됩니다 .
시중에 판매되는 복사용지 중 정전기 방지 처리제품을 선택하는 것도 좋은 예방책입니다 .
용지는 가지런히 정돈하여 넣고 서로 다른 종류나 다른 크기의 용지를 한 번에 넣지 않도록
주의하세요 .
이면지를 사용하면 용지 걸림이 발생할 확률이 높아지므로 이면지를 사용할 때에는 좀 더
주의를 기울여 주세요 .
용지를 제거하다 찢어진 경우 제품 내부에 용지의 조각 등이 남아 있을 수 있으므로 제품
내부를 청소해 주세요 .
▶104쪽 참조
라벨용지 , 봉투 , 두꺼운 용지 등은 수동 급지대에 넣어 인쇄하면 용지 걸림을 줄일
수 있습니다 . ▶
인쇄 중에 제품 덮개를 열거나 용지함을 빼지 마세요 .
용지의 이동 경로가 막히게 되어 용지 걸림이 발생합니다 .
구겨지거나 찢겨진 종이 , 습기 찬 용지의 사용을 피하세요 .
규격 또는 추천 용지를 사용해 주세요 . ▶ 46 쪽 참조
사용할 용지는 고온다습하지 않은 쾌적한 장소에 보관하세요 .
용지함에 넣기 전에는 가급적 포장을 벗기지 않은 상태로 보관하세요 .
48 쪽 참조
88
9 ⚀##ᨓ⛷#㑏 : 용지 걸림을 막으려면
Page 89

◙‥#┊⠡#᠑#ଞ┑
용지 걸림이 발생한 경우 온라인 / 에러 표시등이 주황색으로 켜집니다 .
인쇄를 중단하고 걸린 용지를 찾아서 제거하세요 .
■ 용지를 제거할 때 찢어지지 않도록 천천히 잡아 당기세요 . 핀셋과 같은 끝이 뾰족한
금속 도구를 사용하지 마세요 . 금속 부분이 제품 내부 회로에 닿으면 고장을 일으키는
원인이 될 수 있습니다 .
■ 용지함의 모양은 모델에 따라 조금씩 다를 수 있습니다 . 그러나 용지제거 방법은
모두 같으니 다음의 설명을 참고하세요 .
▄⢛#Ꮏ⒏૯ᆿ#ᢋ#▋
1 걸린 용지가 찢어지지 않도록 주의하여 천천히 잡아 당기세요 .
윗덮개 또는 앞덮개를 열었다가 닫아 주세요 . 인쇄가 계속 됩니다 .
㏟ᢋ》#␣⒫ῷ#ᢋ#▋
1 앞덮개를 여세요 .
ML-2240 Series 의 경우 용지 덮개가 씌여져 있으면 , 용지 덮개를 우선 빼낸 후 앞덮개를
열어 주세요 .
9 ⚀##ᨓ⛷#㑏 : 인쇄 용지가 걸린 경우
89
Page 90

2 토너 카트리지를 천천히 빼냅니다 .
용지 길이 조절 가이드에 토너 카트리지의 초록색 ( 하늘색 ) 드럼이 긁히지 않도록 주의하
세요 .
3 수동 급지대를 빼주세요 .
•
ML-1640 Series 는 수동 급지대가 없습니다 . 다음 단계로 가세요 .
4 걸린 용지를 천천히 빼냅니다 .
90
정착기 부분은 고온이므로 손이 닿지 않도록 주의하세요 .
5 수동 급지대를 다시 넣어주세요 .
•
ML-1640 Series 는 수동 급지대가 없습니다 . 다음 단계로 가세요 .
6 토너 카트리지를 제자리에 넣고 앞덮개를 닫습니다 . 잠시 후 인쇄가 다시 시작됩
니다 .
9 ⚀##ᨓ⛷#㑏 : 인쇄 용지가 걸린 경우
Page 91

▄⢛#ཱི⓿ᆿ#ᢋ#▋
1 용지가 배출구에서 빠져나오다가 걸렸다면 걸린 용지를 조심스럽게 프린터 밖으
로 빼내세요 .
2 만일 용지가 프린터 윗쪽에서 잘 잡히지 않을만큼 약간만 나와 있는 상태라면
프린터 윗덮개와 내부덮개를 열어주세요 .
3 걸린 용지를 빼내세요 .
9 ⚀##ᨓ⛷#㑏 : 인쇄 용지가 걸린 경우
91
Page 92

4 내부덮개와 윗덮개를 닫아 주세요 . 잠시 후 인쇄가 계속됩니다 .
덮개가 완전히 닫히지 않았다면 , 인쇄 도중 문제가 생깁니다 .
주의해서 덮개를 바르게 닫아주세요 .
92
9 ⚀##ᨓ⛷#㑏 : 인쇄 용지가 걸린 경우
Page 93

ᦙ♽#㏕㎹
제품에서 발생하는 여러가지 문제들과 그 해결방안을 보여줍니다 . 아래의 표를 참조하여 문제를
해결하세요 . 문제가 계속 발생하면 전문 서비스 센터에 문의하세요 .
▄⢛#⢛㐻#ᐧ#Ᾰ㐳ᅯ#ᨓ⛷#㑏㐳ഋ
제품의 상태 이렇게 해보세요
인쇄중에 용지가
걸렸어요 .
▶
89 쪽을 참조하여 걸린 용지를 빼내세요 .
용지가 겹쳐져서
들어가요 .
용지가 한장만 들어가고
그 이상은 들어가지
않아요 .
용지가 잘 들어가지
않아요 .
용지가 계속해서 걸려요 .
•
용지함에 한번에 너무 많은 용지를 넣었어요 . 용지 두께에
따라 적당량의 용지를 넣어주세요 . 용지함에는 일반 용지
최대 150 장까지 넣을 수 있습니다 .
•
▶
114 쪽을 참조하여 용지종류가 올바르게 사용되고 있는지
확인하세요 .
•
구겨지거나 휘어진 용지를 용지함에서 빼내세요 .
•
제품이 놓인 주변이 너무 습기가 많은지 확인하고 습기를
제거해 주세요 .
•
용지함에 다른 종류의 용지가 함께 들어 있어요 . 용지함에
용지를 넣을때 똑같은 크기와 종류 , 무게의 용지를
사용하세요 .
•
여러장 용지를 넣으면 용지걸림이 자주 발생할 수 있습니다.
▶
89 쪽을 참고하여 걸린 용지를 빼내세요 .
•
제품 안의 이물질이 있는지 확인하고 있다면 제거해 주세요 .
•
용지가 바르게 들어있는지 확인하세요 . 바르게 들어 있지
않다면 용지를 빼내어 다시 넣어주세요 .
•
용지함에 용지가 너무 많이 들어 있어요 . 적당량의 용지만
▶
114 쪽 참조
▶
26 쪽 참조
다시 넣어주세요 .
•
용지가 너무 두꺼워요 . ▶114 쪽을 참고하여 용지 규격에
맞는 용지를 넣어 주세요 .
•
용지함에 용지가 너무 많이 들어 있어요 . 적당량의 용지만
다시 넣어주세요 . 특수 용지를 사용하는 경우라면 용지함에
사용하려는 용지를 한 장씩 넣어 사용하세요 .
•
규격에 맞지 않는 용지를 사용하고 있어요. 용지규격에 맞는
▶
48 쪽 참조
용지만 사용하세요 . ▶114 쪽 참조
•
제품안에 이물질이 많이 들어 있어요 . 앞덮개를 열고
▶
이물질을 제거해 주세요 .
104 쪽 참조
봉투가 잘 들어가지
않아요 .
용지 가이드선에 맞게 봉투를 넣었는지 확인하세요 .
9 ⚀##ᨓ⛷#㑏 : 문제 해결하기
93
Page 94

♓#ᨓ⛷#㑏㐳ഋ
제품의 상태 예상되는 원인 이렇게 해보세요
인쇄가 되지
않아요 .
전원 스위치가
꺼져 있거나 전원
코드가 연결되어
있지 않아요 .
제품이 기본
프린터로 선택되어
있지 않아요 .
전원 스위치를 확인하고 전원 코드 연결 상태를
확인하세요 .
전원 소켓도 확인하세요 .
[Samsung ML-2240 Series] 를 기본 프린터로
지정하세요 .
앞덮개가 닫혀
있지 않아요 .
용지가 걸려
있어요 .
용지가 들어
있지 않아요 .
토너 카트리지가
설치되어 있지
않아요 .
제품과 컴퓨터가
바르게 연결되어
있지 않아요 .
제품과 컴퓨터의
연결에 이상이
있어요 .
포트 설정이
잘못되었어요 .
제품의 인쇄
환경이 잘못
설정되어 있어요 .
앞덮개를 닫아 주세요 .
▶
89 쪽을 참조하여 걸린 용지를 제거하세요 .
▶
26 쪽을 참조하여 용지를 넣어 주세요 .
구입시 제공된 간단 설치 설명서를 참조하여 토너
카트리지를 설치하세요 .
프린터 케이블을 일단 빼내었다가 다시 연결하세요
▶
28 쪽 참조
프린터 케이블의 연결 상태가 불량하거나 케이블
자체가 불량일 수 있습니다 . 동일한 종류의 다른
프린터 케이블로 테스트해 보세요 .
이상이 없다면 케이블을 그대로 사용하고 이상이
있으면 케이블을 새것으로 교체하세요 .
윈도우 프린터 포트를 확인하세요 . 만일 컴퓨터가
한 개 이상의 포트를 가지고 있다면 제품이 해당
포트에 바르게 연결되어 있는지를 확인하세요 .
▶
54 쪽을 참조하여 프린터 등록정보 화면을 열어
인쇄환경 설정이 올바른지 확인하세요 .
94
지로용지에 인쇄
가 되지 않아요 .
9 ⚀##ᨓ⛷#㑏 : 문제 해결하기
프린터 드라이버가
잘못 설치
되었어요 .
제품이
고장입니다 .
인쇄하고자 하는
문서의 데이터 크
기가 커서 컴퓨터
의 하드 디스크 용
량이 부족합니다 .
용지함에 들어있는
실제 용지의 크기
와 등록정보 화면
에서 설정된 용지
크기가 다릅니다 .
▶
40 쪽을 참조하여 프린터 드라이버를 삭제한 뒤
▶
38 쪽을 참고하여 드라이버를 다시 설치해 보세요 .
조작부에 시스템 에러를 표시하는 표시등이 켜져
있는지 확인해 보세요 .
▶
93 쪽을 참조하여 문제를 해결하세요 .
더 많은 컴퓨터 하드 디스크의 용량을 확보한 뒤
다시 인쇄해보세요 .
사용자정의 용지에서 용지 크기를 설정하세요 .
▶
57 쪽을 참조하여 문제를 해결하세요 .
Page 95

제품의 상태 예상되는 원인 이렇게 해보세요
인쇄가 너무
느려요 .
페이지의
반 정도가
인쇄되지
않아요 .
인쇄는 되는데
다른 내용이
인쇄되거나
글자가 이상하게
나와요 .
문서가 너무
복잡해요 .
인쇄환경에서
용지 방향 설정이
잘못되어 있어요 .
용지함에 들어
있는 실제 용지의
크기와 등록정보
화면에서 설정된
용지 크기가
달라요 .
프린터 케이블이
느슨하게 연결되어
있거나 케이블이
손상되어 있을 수
있습니다 .
프린터 드라이버
설정이 잘못되어
있어요 .
사용중인
응용프로그램이
오류입니다 .
운영체제 (OS) 의
오류입니다 .
•
문서에 사용된 색상의 수를 줄이거나 글꼴의
수를 줄이거나 페이지를 분할하여 몇개의 파일로
만들어 다시 인쇄해 보세요 .
•
해상도를 낮추는 등 인쇄 품질 환경을
조정하세요 .
•
제품의 인쇄 속도를 확인하세요 .▶111 쪽 참조
▶
56 쪽을 참고하여 프린터 등록정보 화면에서
용지 방향을 올바르게 설정하세요 .
•
용지함의 용지크기와 인쇄설정시 등록정보
화면의 용지 크기를 동일하게 맞추어 주세요 .
▶
57 쪽 참조
•
등록정보 화면의 용지 크기와 사용중인 응용
프로그램의 용지 설정이 동일한지 확인하세요 .
프린터 케이블의 연결 상태가 불량하거나 케이블
자체가 불량일 수 있습니다 . 프린터 케이블을
▶
빼내었다가 다시 연결해 주세요 .
28 쪽 참조
동일한 종류의 다른 프린터 케이블로 테스트해
보세요 . 이상이 없다면 케이블을 그대로 사용하고
이상이 있으면 케이블을 새것으로 교체하세요 .
프로그램의 프린터 선택 메뉴에서 프린터
드라이버가 바르게 선택되어 있는지 확인하세요 .
사용중인 프로그램을 지우고 다른 프로그램으로
인쇄해 보세요 .
윈도우를 빠져나온 뒤 컴퓨터를 재시동하고
제품을 껐다가 다시 켜주세요 .
인쇄가 되었는데
빈 페이지로
내용이 없어요 .
사진 종류의
인쇄물이 인쇄
상태가
거칠어요 .
인쇄하기 전 용지
배출구에서 수증
기가 발생해요 .
토너 카트리지가
불량이거나 토너가
모두 사용되고
없습니다 .
인쇄한 문서
파일이 빈페이지일
수 있습니다 .
제품 안의 일부
부품 ( 컨트롤러나
보드 등과 같은 ) 의
고장입니다 .
해상도를 표준
또는 고속으로
인쇄했습니다 .
낮은 해상도의
화상 파일을
인쇄했습니다 .
습한 용지를 사용
할 경우 인쇄 과정
에서 수증기가 발
생할 수 있습니다 .
▶
107 쪽을 참고하여 토너 카트리지를 좌우로
흔들어 보세요 . 당분간 인쇄를 할 수 있습니다 .
문제가 해결되지 않는다면 토너 카트리지를
새것으로 교체해 주세요 .
▶
109 쪽 참조
문서 파일을 열어 빈페이지가 들어 있는지
확인하세요 .
서비스 센터에 문의하세요 .
해상도를 고품질로 변경해서 인쇄해 보세요 .
응용 프로그램에서 화상의 크기를 조정하면
해상도가 떨어집니다 . 화상의 크기 등을 줄인 후
해상도를 높여서 인쇄해 보세요 .
고장이 아니므로 , 안심하고 사용하세요 .
9 ⚀##ᨓ⛷#㑏 : 문제 해결하기
95
Page 96

♓#㍣⢣#ᨓ⛷#㑏㐳ഋ
AaBbCc
AaBbCc
AaBbCc
AaBbCc
AaBbCc
제품 내부가 이물질 등으로 더러워지거나 용지가 잘못 공급되면 인쇄품질이 떨어질 수 있습니다 .
다음을 먼저 점검해 주세요 . 일반적인 인쇄품질 문제는 아래 항목을 점검하여 쉽게 해결할
수 있습니다 .
■ 인쇄 품질 모드 및 인쇄 해상도 등이 알맞게 설정되어 있는지 확인해 주세요 .
▶ 59 쪽 참조
■ 토너 카트리지를 흔들어 카트리지안의 토너가 고르게 분포되도록 해주세요 .
■ 제품 안을 청소해 주세요 . ▶ 104 쪽 참조
■ 인쇄 문제가 없는지 확인하고 있다면 먼저 해결해 주세요 . ▶ 94 쪽 참조
■ 새 토너 카트리지로 교체한 후 인쇄품질을 다시 확인해 보세요 .
인쇄 상태 이렇게 해보세요
인쇄 상태가
흐리고 희미해요 .
만일 인쇄된 페이지에 흰 선이나 인쇄가 흐린 부분이 세로로
나타난다면 :
•
토너가 부족해요 . 토너 카트리지를 빼내어 좌우로 가볍게 흔들어
주면 일시적으로 인쇄품질을 높일 수 있고 토너의 수명도 연장시킬
▶
수 있습니다 .
이렇게 해도 문제가 해결되지 않으면 토너 카트리지를 새것으로
교체하세요 .
•
사용된 용지가 규격에 맞지 않습니다 . ▶114 쪽 참조
•
인쇄가 흐린 부분도 있고 토너가 묻어 있는 복합적인 문제가
나타난다면
107 쪽 참조
▶
104 쪽을 참조하여 제품 내부를 청소하세요 .
토너가 점 찍히듯
묻어 있어요 .
군데 군데
인쇄 되지 않은
부분이 있어요 .
AaBbCc
AaBbCc
AaBbCc
AaBbCc
AaBbCc
•
사용된 용지가 규격에 맞지 않습니다 . 바람직한 용지에 대한
기준은
▶
114 쪽을 참조하세요 .
•
용지가 빠져나오는 경로가 먼지나 이물질 등으로 지저분해져 있을
수 있습니다 .
▶
104 쪽을 참조하여 제품 안을 청소해주세요 .
인쇄가 사라진 부분이 주로 둥근 형태이며 페이지 전반에 걸쳐
일정하지 않은 위치에서 나타난다면 :
•
한장만 인쇄하는 경우는 인쇄상태가 좋지 않을 수도 있습니다 .
계속하여 몇번 더 인쇄하여 시험해 보세요 .
•
용지의 수분함량이 일정치 않거나 용지 표면에 수분을 함유한
부분이 있을 수 있어요 . 다른 묶음에 들어있는 용지를 사용하여 다
시 한번 인쇄해 보세요 .
•
용지 자체가 불량품이거나 제조 공정상의 실수로 용지 표면에
토너를 거부하는 부분이 있을 수 있습니다 .
다른 묶음에 들어 있는 용지를 사용하여 한번 더 인쇄해 보세요 .
•
토너 카트리지에 손상이 있을 수 있습니다 . ▶109 쪽을 참조하여
새 토너 카트리지로 교체해 주세요 .
•
▶
57쪽 '용지 탭'을 참조하여 용지 종류를 <두꺼운 용지>로 선택하
여 한번 더 인쇄해 보세요 .
•
이렇게 해도 문제가 해결되지 않으면 서비스 센터에 문의하세요 .
96
9 ⚀##ᨓ⛷#㑏 : 문제 해결하기
Page 97

인쇄 상태 이렇게 해보세요
세로로 선이
나타나요 .
바탕이 회색이예요 .
바탕이 검정에 흰 점
이 나타나요 .
•
인쇄면에 검은 선이 나타난다면 이미징 유니트의 녹색 표면이
긁혔을 수 있습니다 .
▶
109 쪽을 참조하여 새 이미징 유니트로
교체해 주세요 .
•
인쇄면에 흰 선이 나타난다면 제품 안을 청소해 주세요 .
▶
104 쪽을 참조하세요 .
인쇄된 페이지 바탕의 회색정도가 심하다면 아래의 순서에 따라
문제를 해결해 보세요 .
•
사용하고 있는 용지가 두꺼울 수 있습니다 . 용지의 두께는
▶
적당해야 합니다 .
114 쪽을 참조하여 얇은 용지를 사용하여
인쇄해 보세요 .
•
제품 사용 환경이 너무 건조하거나 지나치게 습기찬 곳은 아닌지
확인해 보세요 . 이런 환경이 인쇄페이지 바탕을 어둡게 할 수
있습니다 .
•
토너 카트리지 중 하나를 빼내고 새 것을 넣어보세요 .
인쇄된 페이지 바탕에 흰 점이 나타나면 :
•
사용하고 있는 용지의 종류와 품질이 적당한지 확인해 주세요 .
▶
114 쪽을 참조하세요 .
•
인쇄면에 흰 점이 나타난다면 제품 안을 청소해 주세요 .
▶
104 쪽을 참조하세요 .
인쇄된 페이지에
토너가 번졌어요 .
세로로 일정간격
인쇄불량 상태가
나타나요 .
•
▶
104 쪽을 참조하여 제품 내부를 깨끗이 청소해 주세요 .
•
사용하고 있는 용지의 종류와 품질이 적당한지 확인해 주세요 .
▶
114 쪽 참조
인쇄면에 일정한 간격을 두고 반복적으로 이런 표시가 나타난다면 :
•
토너 카트리지에 문제가 있을 수 있습니다 . 만일 불량 상태가
나타나는 간격이 일정하다면 104 쪽을 참조하여 제품 내부를
청소하세요 . 몇번을 반복해도 계속해서 같은 문제가 발생하면
해당 색상의 토너 카트리지를 새것으로 교체하세요 .
▶
109 쪽 참조
•
제품안의 일부 부품에 토너 가루가 묻어 있을 수 있습니다 .
인쇄된 페이지 뒷면에 토너 가루가 묻어 있다면 몇장을 계속
인쇄하면 해결될 것입니다 .
9 ⚀##ᨓ⛷#㑏 : 문제 해결하기
97
Page 98

인쇄 상태 이렇게 해보세요
A
AaBbCc
AaBbCc
AaBbCc
AaBbCc
AaBbCc
바탕에 토너 가루가
여기저기 흩어져
있어요 .
글자 형태가
이상해요 .
인쇄가 찌그러져요 .
이런 인쇄 상태는 인쇄된 용지위에 토너 가루가 분사되어 나타나는
경우입니다 .
•
용지에 습기가 많기 때문입니다 . 다른 묶음에 있는 용지를
사용하여 다시 인쇄해 보세요 . 포장을 푼 상태로 두면 종이가
공기중의 습기를 흡수하여 눅눅해 질 수 있으므로 사용하지 않는
용지는 포장을 풀지 말고 보관하세요 .
•
만일 봉투 인쇄시 이런 현상이 생기면 해당 문서파일을 열어
인쇄위치를 바꾸어 보세요 . 주소 등이 인쇄될 부분이 앞면의
봉투입구 위치에 해당되면 입구 가장자리의 솔기 때문에 이런
현상이 생길 수 있습니다 .
•
인쇄된 글자가 마치 속이 빈 것처럼 형태가 이상하게 보인다면
사용한 용지가 너무 매끄럽기 때문입니다 . 다른 용지를 사용하여
▶
인쇄해 보세요 .
•
인쇄된 글자가 마치 물결 모양으로 보인다면 제품안의 스캐닝하는
부분에 이상이 생겼기 때문입니다 . 서비스 센터에 문의하세요 .
•
사용하고 있는 용지의 종류와 품질이 적당한지를 확인해 보세요 .
▶
114 쪽 참조
•
용지가 바르게 들어갔는지 확인해 보세요 .
•
용지폭과 길이를 조절하는 가이드를 바르게 맞추었는지 확인해
보세요 .
114 쪽 참조
98
인쇄된 페이지가
구부러지거나 물결
모양으로 인쇄되어
나와요 .
페이지가 접힌
상태로 인쇄되어
나와요 .
9 ⚀##ᨓ⛷#㑏 : 문제 해결하기
•
용지가 올바르게 용지함에 들어 있는지 확인해 보세요 .
•
사용한 용지의 종류와 품질이 적당한지 확인하세요 . 주변 온도가
너무 높거나 습도가 높아도 이 같은 페이지 구부러짐 현상이
일어납니다 .
•
용지함에 들어 있는 용지를 빼내어 뒤집어서 넣어보거나 용지를
180 도 돌려서 다시 넣고 인쇄해 보세요 .
•
용지가 올바르게 용지함에 들어 있는지 확인해 보세요 .
그리고 용지 폭과 길이를 조절하는 가이드를 바르게 맞추었는지
확인해 보세요 .
•
114 쪽을 참조하여 용지종류와 품질이 적당한 것을 사용했는지
확인해 보세요 .
•
용지함에 들어있는 용지를 빼내어 뒤집어서 넣어 보세요 .
또는 용지를 180 도 돌려서 다시 넣고 인쇄해 보세요 .
Page 99

인쇄 상태 이렇게 해보세요
A
A
AaBbCc
AaBbCc
AaBbCc
AaBbCc
AaBbCc
인쇄된 페이지
뒷면이 더러워요 .
페이지가 검게 인쇄
되어 나와요 .
토너가 묻어 나요 .
토너가 새고 있는지 확인해 보세요 . 확인해 보고 제품의 내부를
깨끗이 청소해 주세요 . 104 쪽을 참조하세요 .
•
토너 카트리지가 바르게 들어 있지 않아요 . 카트리지를 일단
빼내었다가 다시 넣어 주세요 .
•
토너 카트리지가 불량일 수 있습니다 . 카트리지를 새것으로
▶
교체해 주세요 .
•
제품 자체에 이상이 생겼습니다 . 서비스 센터에 문의해 주세요 .
•
제품안을 청소해 주세요 .
•
사용하고 있는 용지의 종류와 품질이 적당한지를 확인해 보세요 .
▶
114 쪽 참조
•
토너 카트리지를 새것으로 교체하고 다시 인쇄해 주세요 .
▶
109 쪽 참조
•
이렇게 해도 문제가 계속되면 서비스 센터에 문의하세요 .
109 쪽 참조
글자안에
빈 곳이 있어요 .
가로로 선이
인쇄되어 나와요 .
완전한 검은색으로 인쇄되어져야 할 부분인데 인쇄가 누락되어
글자안에 빈곳이 나타난다면 :
•
투명 용지를 사용하는 중에 이런 문제가 발생한다면 다른 종류의
투명 용지로 다시 인쇄해 보세요 . 투명도 구성에 따라 인쇄가
누락되는 경우도 있기 때문입니다 .
•
용지의 인쇄면을 뒤집어 넣지 않았나요 ? 인쇄가 잘되는 면이
있습니다 . 용지를 뒤집어서 다시 넣고 인쇄해 보세요 .
•
사용하고 있는 용지의 종류와 품질이 적당한지를 확인해 보세요 .
▶
114 쪽 참조
가로로 검은 선이 나타나거나 토너가 묻어나오면 :
•
토너 카트리지가 바르게 들어있지 않아요 . 카트리지를 일단
빼냈다가 다시 넣어주세요 .
•
카트리지에 문제가 있습니다 . 카트리지를 새것으로 교체해
▶
주세요 .
•
이렇게 해도 문제가 계속 생기면 서비스 센터에 문의하세요 .
109 쪽 참조
9 ⚀##ᨓ⛷#㑏 : 문제 해결하기
99
Page 100

인쇄 상태 이렇게 해보세요
인쇄된 용지가
휘어서 나와요 .
•
인쇄된 용지가 휘어서 나오거나 급지가 되지 않으면 용지함에 있는
용지를 뒤집어서 넣은 뒤 인쇄하세요 .
•
▶
57쪽 '용지 탭'을 참조하여 용지 종류를 <얇은 용지>로 선택하여
한번 더 인쇄해 보세요 .
◣ኟ▋#ᨓ⛷#㑏㐳ഋ
제품의 상태 이렇게 해보세요
설치중에 'File in Use'
메시지가 나타나요 .
'General Protection Fault',
'Exception OE', 'Spool 32',
'Illegal Operation'
메시지 등이 나타나요 .
'문서 인쇄 실패', '프린터
시간 초과 오류가
발생했습니다 .'
메시지 등이 나타나요 .
모든 응용 프로그램을 종료하세요 . 프린터 시작그룹에서
응용 프로그램을 지우고 윈도우를 재시작하세요 .
이제 프린터 드라이버를 다시 설치하세요 .
모든 응용 프로그램을 종료하고 윈도우를 재시작한 뒤
다시 인쇄해 주세요 .
프린터가 인쇄 중일 때 나타날 수 있습니다 . 인쇄에는
지장이 없으니 인쇄가 완료될 때까지 기다려 주세요 . 만일
프린터가 인쇄 중이 아니거나 인쇄가 완료된 후에 나타날
때에는 프린터의 연결상태나 오류 발생유무를 확인해
주세요 .
PDF 파일을 인쇄 했을 때 그래
픽 , 문자 또는 그림의 일부분이
인쇄되지 않아요 .
그밖의 여러가지 윈도우 관련 에러는 컴퓨터 구입시 함께 제공되는 윈도우 2000, 2003, XP
또는 Vista 사용설명서를 참조하세요 .
PDF 파일과 Acrobat 프로그램 사이에 호환성 문제가
있습니다 .
Acrobat 프로그램의 인쇄 항목에서 ' 이미지로 인쇄 ' 를 선
택하세요 . ' 이미지로 인쇄 ' 를 선택하고 인쇄할 때에는 인
쇄 시간이 오래 걸릴 수 있습니다 .
100
9 ⚀##ᨓ⛷#㑏 : 문제 해결하기
 Loading...
Loading...