Samsung GALAXY S II 4G, GALAXY S2, GALAXY S II GT-I9100M Manual

GT-I9100M
P O R T A B L E Q u a d - B A N D M O B I L E P H O N E
User Manual
Please read this manual before operating your phone, and keep it for future reference.
BMC_I9100M_UG_EN_12092011_D5
Intellectual Property
All Intellectual Property, as defined below, owned by or which is otherwise the property of Samsung or its respective suppliers relating to the SAMSUNG Phone, including but not limited to, accessories, parts, or software relating thereto (the “Phone System”), is proprietary to Samsung and protected under federal laws, provincial laws, and international treaty provisions. Intellectual Property includes, but is not limited to, inventions (patentable or unpatentable), patents, trade secrets, copyrights, software, computer programs, and related documentation and other works of authorship. You may not infringe or otherwise violate the rights secured by the Intellectual Property. Moreover, you agree that you will not (and will not attempt to) modify, prepare derivative works of, reverse engineer, decompile, disassemble, or otherwise attempt to create source code from the software. No title to or ownership in the Intellectual Property is transferred to you. All applicable rights of the Intellectual Property shall remain with SAMSUNG and its suppliers.
Copyright
© 2011 Samsung Electronics Canada, Inc. SAMSUNG is a registered trademark of Samsung Electronics Co., Ltd. and its related entities.
Openwave® is a registered Trademark of Openwave, Inc. RSA® is a registered Trademark of RSA Security, Inc.
Post-it® is a registered Trademark of Minnesota Mining and Manufacturing Company aka 3M CORPORATION DELAWARE.
The Bluetooth® word mark and logos are owned by the Bluetooth SIG, Inc. and any use of such marks by Samsung Electronics Canada, Inc. is under license. Other trademarks and trade names are those of their respective owners.
This product has an Android platform based on Linux, which can be expanded by a variety of JavaScriptbased software.

GoogleTM, Android MarketTM, Google TalkTM, Google MailTM, Google MapsTM, and YouTubeTM are trademarks of Google, Inc.
JavaTM is a trademark of Sun Microsystems, Inc.
Windows Media Player® is a registered trademark of Microsoft Corporation.
 and
and  are trademarks of SRS Labs, Inc. CS Headphone and WOW HD technologies are incorporated under licence from SRS Labs, Inc.
are trademarks of SRS Labs, Inc. CS Headphone and WOW HD technologies are incorporated under licence from SRS Labs, Inc.
Wi-Fi, the Wi-Fi CERTIFIED logo, and the Wi-Fi logo are registered trademarks of the Wi-Fi Alliance. DivX®, DivX Certified® and associated logos are trademarks of DivX, Inc. and are used under license. Covered by one or more of the following U.S. patents:
7,295,673; 7,460,668; 7,515,710; 7,519,274
About DivX Video
DivX® is a digital video format created by DivX, Inc. This is an official DivX Certified® device that plays DivX video. Visit www.divx.com for more information and software tools to convert your files into DivX video.
About DivX Video-On-Demand
This DivX Certified® device must be registered in order to play purchased DivX Video-On-Demand (VOD) movies. To obtain your registration code, locate the DivX VOD section in the device setup menu. Go to vod.divx.com with this code to complete the registration process and learn more about DivX VOD.
To obtain your registration code, go to Settings → About phone → Legal information → License settings → DivX® VOD → Register. Go to vod.divx.com for more information on how to complete your registration.
“DivX Certified® to play DivX® video up to HD 720p, including premium content.” (LCD resolution: 800x480.)
Disclaimer of Warranties; Exclusion of Liability
Except as set forth in the express warranty contained on the warranty page enclosed with the product, the purchaser takes the product "as is", and Samsung makes no express or implied warranty of any kind whatsoever with respect to the product, including but not limited to the merchantability of the product or its fitness for any particular purpose or use; the design, condition or quality of the product; the performance of the product; the workmanship of the product or the components contained therein; or compliance of the product with the requirements of any law, rule, specification or contract pertaining thereto. Nothing contained in the instruction manual shall be construed to create an express or implied warranty of any kind whatsoever with respect to the product. In addition, Samsung shall not be liable for any damages of any kind resulting from the purchase or use of the product or arising from the breach of the express warranty, including incidental, special or consequential damages, or loss of anticipated profits or benefits.
Privacy
The privacy and copyright laws of Canada govern the disclosure, reproduction and distribution of data, media and other content, including music and video content. Certain activities, including downloads or transfer by any means (including, via cable, Bluetooth® or otherwise) of such content may be an infringement of privacy or copyright law. Neither Samsung Electronics Canada Inc. nor any of its affiliates shall be liable or responsible for any data or content disclosed, reproduced, downloaded or distributed by the user of this equipment.
Warning
Depending on the user interface used in the handset, you may experience slow keypad response when performing tasks in the background. This can impact making phone calls. When there is no activity or change in the icons at the top of the main LCD display, the handset will resume normal operations.
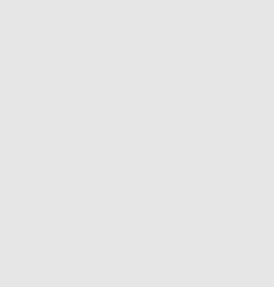
|
introducing your phone .......................................... |
3 |
contents |
Keys .......................................................................... |
5 |
|
Unpack ...................................................................... |
3 |
|
Phone Layout ............................................................ |
4 |
|
Indicator Icons ........................................................... |
5 |
|
Install the SIM Card and Battery ............................... |
7 |
|
Charge the Battery .................................................... |
9 |
|
Insert a Memory Card (optional) .............................. |
11 |
|
Attach a Hand Strap (optional) ................................ |
13 |
|
getting started with your phone .......................... |
14 |
|
Turn Your Phone On and Off .................................. |
14 |
|
Use the Touch Screen ............................................. |
15 |
|
Get to Know the Idle Screen ................................... |
16 |
|
Access Applications ................................................ |
18 |
|
Customize Your Phone ........................................... |
20 |
|
Enter Text ................................................................ |
25 |
|
Android Market ........................................................ |
28 |
i
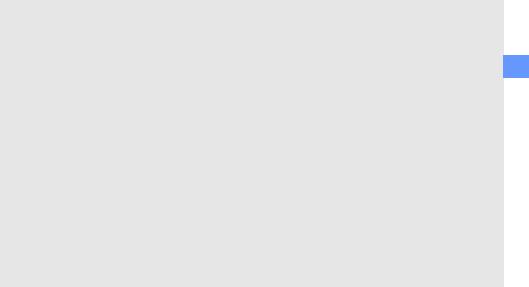
Download Files from the Web ................................. |
29 |
Synchronize Data .................................................... |
30 |
communication ..................................................... |
32 |
Calls ........................................................................ |
32 |
Text and Multimedia Messages .............................. |
38 |
Google Mail™ ......................................................... |
40 |
Email ....................................................................... |
42 |
Google Talk™ ......................................................... |
44 |
Social Hub ............................................................... |
44 |
IM ............................................................................ |
45 |
entertainment ........................................................ |
46 |
Camera ................................................................... |
46 |
Video Player ............................................................ |
55 |
Gallery ..................................................................... |
56 |
Photo Editor ............................................................ |
58 |
Video Maker ............................................................ |
59 |
Music ....................................................................... |
60 |
Music Hub ............................................................... |
63 |
FM Radio ................................................................. |
63 |
Game Hub ............................................................... |
66 |
personal information ............................................ |
67 |
Contacts .................................................................. |
67 |
Calendar .................................................................. |
70 |
Task ........................................................................ |
71 |
Memo ...................................................................... |
72 |
Voice Recorder ....................................................... |
73 |
web ......................................................................... |
74 |
Internet .................................................................... |
74 |
Google Maps™ ....................................................... |
78 |
Google Search ........................................................ |
80 |
YouTube™ .............................................................. |
80 |
Samsung Apps ........................................................ |
81 |
contents
ii
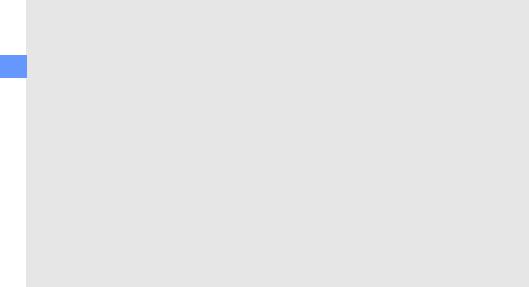
contents
Market ..................................................................... |
82 |
Readers Hub ........................................................... |
82 |
News & Weather ..................................................... |
83 |
Zoom Pass .............................................................. |
84 |
connectivity ........................................................... |
85 |
Bluetooth ................................................................. |
85 |
Wi-Fi ........................................................................ |
87 |
Wi-Fi Direct ............................................................. |
89 |
AllShare .................................................................. |
90 |
Mobile Network Sharing .......................................... |
91 |
GPS ........................................................................ |
92 |
PC Connections ...................................................... |
93 |
tools ....................................................................... |
97 |
Clock ....................................................................... |
97 |
Calculator ................................................................ |
99 |
Downloads ............................................................ |
100 |
iii |
|
Kies air .................................................................. |
100 |
Mini Diary .............................................................. |
101 |
My Files ................................................................. |
102 |
Polaris Office ......................................................... |
102 |
Task Manager ....................................................... |
103 |
Voice Commands .................................................. |
103 |
Voice Search ......................................................... |
104 |
Voice Talk ............................................................. |
104 |
Self serve .............................................................. |
104 |
settings ................................................................ |
105 |
Settings ................................................................. |
105 |
Wireless and Network ........................................... |
105 |
Call ........................................................................ |
107 |
Sound .................................................................... |
109 |
Display .................................................................. |
110 |
Power Saving Mode .............................................. |
111 |
Location and Security ............................................ |
111 |
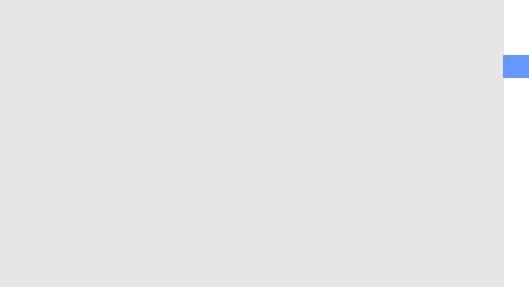
Applications ........................................................... |
113 |
Accounts and Sync ............................................... |
114 |
Motion ................................................................... |
114 |
Privacy .................................................................. |
114 |
Storage ................................................................. |
115 |
Language and keyboard ....................................... |
115 |
Voice Input and Output ......................................... |
117 |
Accessibility .......................................................... |
119 |
Docking Settings ................................................... |
119 |
Date and Time ...................................................... |
119 |
About Phone ......................................................... |
119 |
troubleshooting ................................................... |
120 |
health and safety information ............................ |
125 |
Getting the Most Out of Your Reception ............... |
125 |
Maintaining Safe Use of and Access to Your Phone 127 |
|
Caring for the Battery ............................................ |
130 |
Acknowledging Special Precautions and Industry Canada
Notice .................................................................... |
131 |
Specific Absorption Rates (SAR) for Wireless Phones |
|
132 |
|
Owner’s Record .................................................... |
133 |
warranty information .......................................... |
134 |
Standard Limited Warranty ................................... |
134 |
index .................................................................... |
140 |
contents
iv
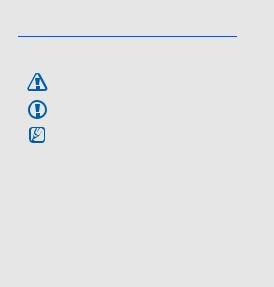
using this manual
Instructional Icons
Before you start, familiarize yourself with the icons that are used in this manual:
Warning: Situations that could cause injury to yourself or others.
Caution: Situations that could cause damage to your phone or to other equipment.
Note: Notes, usage tips, or additional information.
Refer to: Pages with related information. For example: p. 12 (represents “see page 12”).
→Followed by: The order in which options or menus must be selected to perform a step. For example: Select Messaging → New message represents: select Messaging followed by New message.
1
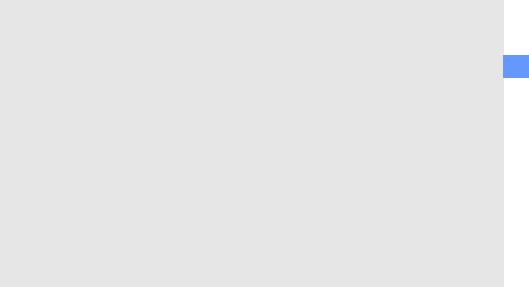
[ ] Square brackets: Device keys. For example: [ ] (represents the Home key).
] (represents the Home key).
manual this using
2
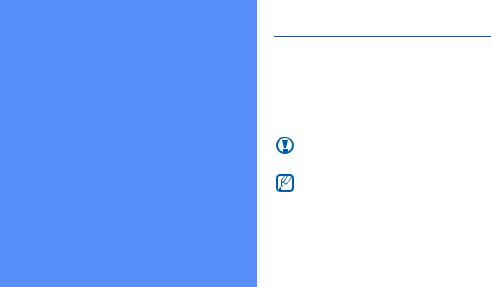
introducing your phone
Unpack
Check your product box for the following items:
•Mobile phone
•Battery
•Travel adapter (charger)
•Stereo Headset
•Quick Start Guide and Safety and Warranty Guide
Only use Samsung-approved software. Pirated or illegal software might cause damage or malfunctions that are not covered by your manufacturer’s warranty.
The items supplied with your phone might vary depending on the software and accessories available in your region or offered by your service provider. You can obtain additional accessories from your local Samsung dealer. The supplied accessories provide the best performance with your phone.
3
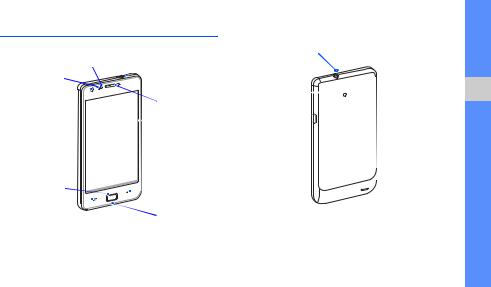
Phone Layout |
Back of phone |
Front of phone
Light Sensor 
Proximity Sensor
Front Camera Lens

Volume Key

Home Key
Menu Key

 Mouthpiece
Mouthpiece
Earpiece |
 Touch Screen
Touch Screen
 Back Key
Back Key

 Mouthpiece
Mouthpiece
 Multifunction Jack
Multifunction Jack
Headset Jack 
Rear Camera Lens 
 Flashbulb
Flashbulb
Power/Lock Key 
 Back Cover
Back Cover
 Speaker
Speaker
phone your introducing
4
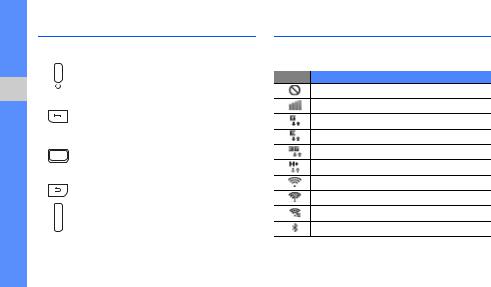
phone your introducing
Keys
Key |
Function |
Power/ |
Turn on the phone (press and hold) or |
Lock |
access the quick menus (press and |
|
hold). Lock the touch screen. |
|
|
Menu |
Open a list of options available on the |
|
current screen. Open the quick search |
|
bar (press and hold). |
Home |
Return to the idle screen. Open the |
|
Home screen or open the list of recent |
|
programs (press and hold). |
Back |
Return to the previous screen. |
|
|
Volume |
Adjust the phone’s volume. |
|
|
Indicator Icons
Icons shown on the display might vary depending on your region or service provider.
Icon Definition
No signal
Signal strength
GPRS network connected
EDGE network connected
UMTS network connected
HSPA+ network connected
Open WLANs available
WLAN connected
WLAN Direct connected
Bluetooth activated
5
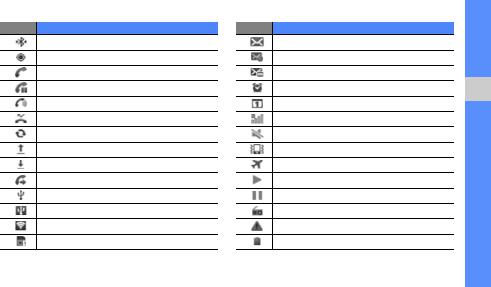
Icon Definition
Bluetooth headset connected
GPS activated
Call in progress
Call on hold
Speakerphone activated
Missed call
Synchronized with the web
Uploading data
Downloading data
Call diverting activated
Connected to PC
USB tethering activated
WLAN hotspot activated
No SIM card
Icon Definition
New text or multimedia message
New email message
New voicemail message
Alarm activated
Event notification
Roaming (outside of normal service area)
Silent mode activated
Vibration mode activated
Flight mode activated
Music playback in progress
Music playback paused
FM radio turned on in background
Error occurred or caution required
Battery power level
phone your introducing
6
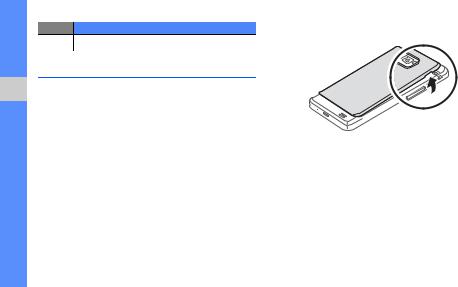
phone your introducing
Icon |
Definition |
2. Remove the back cover. |
7:36 PM |
Current time |
|
Install the SIM Card and Battery
When you subscribe to a cellular service, you will receive a Subscriber Identity Module (SIM) card with subscription details, such as your personal identification number (PIN) and optional services.
To install the SIM card and battery:
1.If the phone is on, press and hold the Power/Lock key and select Power Off → OK to turn it off.
7
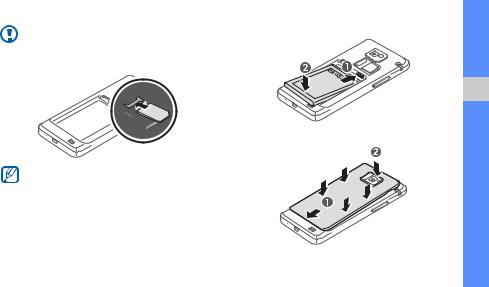
Be careful not to damage your fingernails when you remove the back cover.
3. Insert the SIM card.
•Place the SIM card in the phone with the goldcolored contacts facing down.
•If you do not insert a SIM card, you can only use your phone’s non-network services and some menus.
•Do not insert a memory card into the SIM card slot.
4. Insert the battery.
5. Replace the back cover.
phone your introducing
8
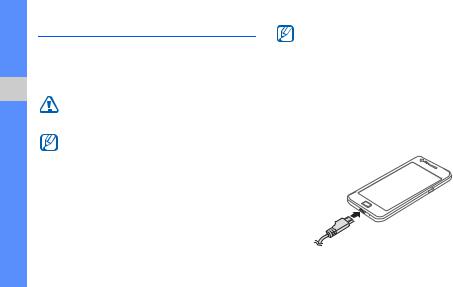
phone your introducing
Charge the Battery
Before using the phone for the first time, you must charge the battery. You can charge the phone with the provided travel adapter or by connecting the phone to a PC with a PC data cable.
Only use Samsung-approved chargers and cables. Unauthorized chargers or cables can cause batteries to explode or damage your phone.
When your battery is low, the phone will emit a warning tone and display a low battery message. The battery icon  will also be empty and turn red. If the battery level becomes too low, the phone will automatically power off. Recharge the battery to continue using the phone.
will also be empty and turn red. If the battery level becomes too low, the phone will automatically power off. Recharge the battery to continue using the phone.
If the battery is completely discharged, you cannot turn the phone on, even with the travel adaptor connected. Allow a depleted battery to charge for a few minutes before you try to turn on the device.
To charge the battery using the travel adapter:
1.Open the cover to the multifunction jack at the bottom of the phone.
2.Plug the small end of the travel adapter into the multifunction jack.
9
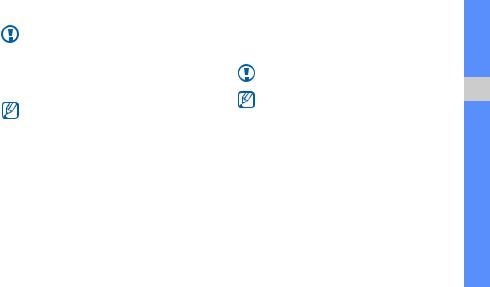
Improperly connecting the travel adapter can cause serious damage to the phone. Any damage caused by misuse is not covered by the warranty.
3.Plug the large end of the travel adapter into a power outlet.
•You can use the phone while it is charging, but it might take longer to fully charge the battery.
•While the phone is charging, the touch screen might not function due to an unstable power supply. If this happens, unplug the travel adapter from the phone.
•While charging, the battery might heat up. This is normal and should not affect the phone’s lifespan or performance.
•If your phone is not charging properly, bring the phone and the charger to a Samsung Service Center.
4.When the battery is fully charged (the battery icon  is no longer moving), unplug the travel adapter from the power outlet and then from the phone.
is no longer moving), unplug the travel adapter from the power outlet and then from the phone.
Do not remove the battery before removing the travel adapter. Doing so might cause damage to the phone.
To save energy, unplug the travel adapter when it is not in use. The travel adapter does not have a power switch, so you must unplug the travel adapter from the outlet to interrupt the power supply. The travel adapter should remain close to the socket when in use.
5. Close the cover to the multifunction jack. To charge the battery using the PC data cable:
Before charging, ensure that your PC is turned on.
1.Open the cover to the multifunction jack at the bottom of the phone.
phone your introducing
10
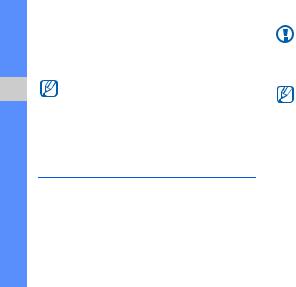
phone your introducing
2.Plug the micro USB end of the PC data cable into the multifunction jack.
3.Plug the other end of the PC data cable into a USB port on a PC.
Depending on the type of PC data cable you are using, it might take some time before charging begins.
4.When the battery is fully charged (the battery icon  is no longer moving), unplug the PC data cable from the phone and then from the PC.
is no longer moving), unplug the PC data cable from the phone and then from the PC.
Insert a Memory Card (optional)
To store additional multimedia files, you must insert a memory card. Your phone accepts microSD™ or microSDHC™ memory cards up to 32 GB (depending on the memory card manufacturer and type).
Samsung uses approved industry standards for memory cards but some brands might not be fully compatible with your phone. Using an incompatible memory card might damage your phone or the memory card and can corrupt data stored on the card.
•Your phone only supports the FAT file structure for memory cards. If you insert a card formatted with a different file structure, your phone will prompt you to reformat the memory card.
•Frequent writing and erasing of data will shorten the lifespan of memory cards.
•When you insert a memory card into your phone, the file directory of the memory card will appear in the /sdcard/external_sd folder under the internal memory (moviNAND™).
To insert a memory card:
1. Remove the back cover and battery.
11
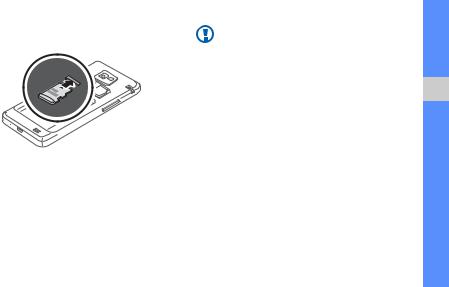
2.Insert a memory card with the gold-coloured contacts facing down.
3.Push the memory card into the memory card slot until it locks into place.
4.Replace the battery and back cover.
To remove a memory card:
Before removing the memory card, unmount it for safe removal.
Do not remove the memory card while the phone is transferring or accessing information, as this might result in the loss of data or damage to the memory card or phone.
1.In Idle mode, select Applications → Settings → Storage → Unmount SD card → OK.
2.Remove the back cover and battery.
3.Push the memory card gently until it disengages from the phone.
4.Pull the memory card out of the memory card slot.
5.Remove the memory card.
6.Replace the battery and back cover.
To format a memory card:
Formatting your memory card on a PC might cause incompatibilities with your phone. Only format the memory card on the phone.
phone your introducing
12
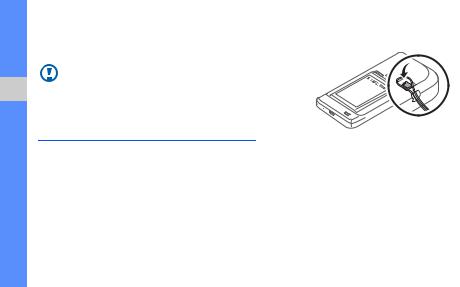
phone your introducing
•In Idle mode, select Applications → Settings → Storage → Unmount SD card → OK → Format SD card → Format SD card → Erase everything.
Before formatting the memory card, remember to make backup copies of all important data stored on your phone. The manufacturer’s warranty does not cover the loss of data resulting from user actions.
Attach a Hand Strap (optional)
To attach a hand strap to your phone: 1. Remove the back cover.
2.Slide the hand strap through the slot and hook it over the small projection.
3.Replace the back cover.
13
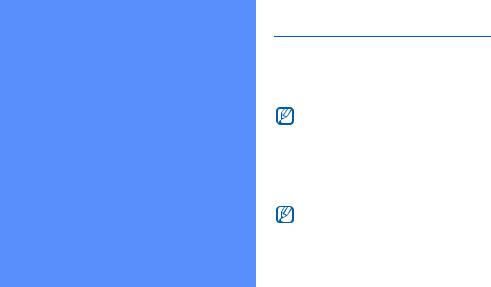
getting started with your phone
Turn Your Phone On and Off
To turn your phone on, press and hold the Power/Lock key. Your phone will automatically connect to the network. When you turn on your phone for the first time, tap the Android image on the screen and follow the on-screen instructions to set up your phone for its first use.
You might be charged for the data connection because the connection to the Google web server is always active by default.
To turn your phone off:
1.Press and hold the Power/Lock key.
2.Select Power off → OK.
•Follow all posted warnings and directions when in an area where the use of wireless devices is restricted, such as air planes and hospitals.
14
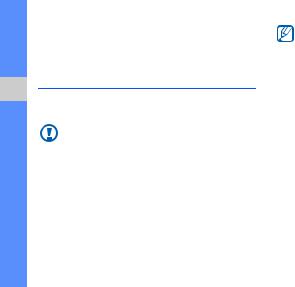
phone your with started getting
•To only use your phone’s non-network services, switch to Flight mode. Press and hold the Power/ Lock key and select Flight mode.
Use the Touch Screen
Your phone’s touch screen lets you easily select items or perform functions.
•To avoid scratching the touch screen, do not use sharp tools.
•Do not allow the touch screen to come into contact with other electrical devices. Electrostatic discharges can cause it to malfunction.
•Do not allow the touch screen to come into contact with water. The touch screen might malfunction in humid conditions or when exposed to water.
•For optimal use of the touch screen, remove the screen protection film before using your phone.
•Your touch screen has a layer that detects small electrical charges emitted by the human body. For best performance, tap the touch screen with your fingertip. The touch screen will not react to the touches of sharp tools, such as a stylus or pen.
To control the touch screen:
•Tap: Tap once with your finger to select or launch a menu, option, or application.
•Tap and hold: Tap an item and hold it for more than 2 seconds to open a pop-up option list.
•Drag: Tap and drag your finger up, down, left, or right to move to items on the list.
•Drag and drop: Tap and hold your finger on an item and then drag your finger to move the item.
15
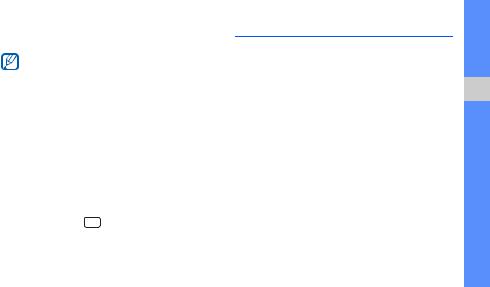
•Double-tap: Tap twice quickly with your finger to zoom in or out while viewing photos or web pages.
•Your phone turns off the touch screen when you do not use the phone for a specified amount of time. To turn on the touch screen, press the Power/Lock key or [  ].
].
•You can also adjust the backlight time. In Idle mode, select Applications → Settings → Display → Screen time-out.
To lock or unlock the touch screen and keys:
You can lock the touch screen and keys to prevent any unwanted phone operations.
•To lock, press the Power/Lock key.
•To unlock, turn on the touch screen by pressing the
Power/Lock key or [  ], and then flick the window with your finger.
], and then flick the window with your finger.
Get to Know the Idle Screen
When your phone turns on or is in Idle mode, the Idle screen is displayed. From this screen, you can access various applications and your phone’s status information.
The Idle screen has multiple panels. Scroll left or right to a panel on the Idle screen. You can also select a dot on the top of the screen to move to the corresponding panel of the Idle screen.
Add items to the Idle screen:
You can customize the Idle screen by adding shortcuts to applications or items in applications, widgets, or folders.
To add items to the Idle screen:
1.Press [  ] → Add.
] → Add.
2.Select the item category and then select an item:
• Widgets: Add widgets to the Idle screen.
phone your with started getting
16
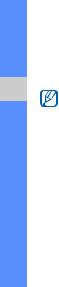
phone your with started getting
•Shortcuts: Add shortcuts to items, such as applications, bookmark, and contacts.
•Folders: Create a new folder or add folders for your contacts.
•Wallpapers: Set a background image.
Available items vary depending on the current Idle screen mode.
To move items on the Idle screen:
1.Touch and hold the item that you want to move.
2.Drag the item to a new location.
To remove items from the Idle screen:
1.Touch and hold the item that you want to remove.
The item is magnified and the  icon appears, indicating that the application tab has switched to the trash tab.
icon appears, indicating that the application tab has switched to the trash tab.
2.Drag the item to the trash tab.
3.When the item and the trash tab turn red, release the item.
Use the shortcuts panel
In Idle mode or while using an application, tap the indicator icons area and drag your finger down to open the shortcuts panel. You can activate or deactivate wireless connection features and access a list of a notifications, such as messages, calls, events, or processing status.
•To hide the shortcuts panel, drag the bottom of the list up.
•To clear the notification list, select Clear.
In the shortcuts panel, you can access the following options:
•Wi-Fi: Activate or deactivate the WLAN connection feature. ► p. 87
17
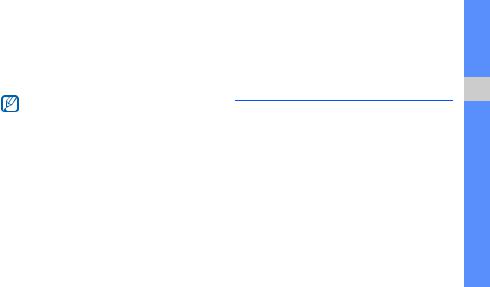
•Bluetooth: Activate or deactivate the Bluetooth wireless connection feature. ► p. 85
•GPS: Activate or deactivate GPS mode.
•Sound/Vibration: Activate or deactivate Vibration mode.
•Auto rotation: Activate or deactivate the auto rotation.
Available options might vary depending on your region and service provider.
Add or remove panels from the Idle screen
You can add or remove panels from the Idle screen to organise widgets according to your preferences and needs.
1.In Idle mode, press [  ] → Edit.
] → Edit.
You can also place two fingers on the touch screen and pinch to switch to Edit mode.
2.To add or remove panels using the following features:
•To remove a panel, tap and hold the thumbnail of a panel and drag it to  at the bottom of the screen.
at the bottom of the screen.
•To add a new panel, select  .
.
•To change the order of the panels, tap and hold the thumbnail of a panel and drag it to a new location.
3.When you are finished, press [ ].
].
Access Applications
To access your phone’s applications:
1.In Idle mode, select Applications to access the application list.
2.Scroll left or right to display the application screens. You can also select a dot at the top of the screen to move to the corresponding main menu screen.
3.Select an application.
phone your with started getting
18
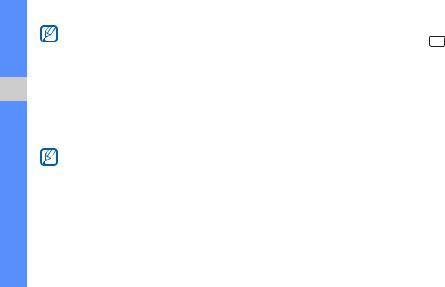
phone your with started getting
•When you use applications provided by Google, you must have a Google account. If you do not have a Google account, you will need to create one.
•You can add a shortcut to an application by tapping and holding an application icon in the application list. You can then move the icon to a new location on the Idle screen as needed.
4.Press [ ] to return to the previous screen or press [
] to return to the previous screen or press [ ] to return to the Idle screen.
] to return to the Idle screen.
•If you rotate the phone while using some features, the interface automatically rotates. To prevent the interface from rotating, open the shortcuts panel and select Auto rotation.
•While using the phone, you can capture an image of
a screen by pressing and holding  and the Power/Lock key at the same time. The image is saved in Applications → My files → ScreenCapture.
and the Power/Lock key at the same time. The image is saved in Applications → My files → ScreenCapture.
To organize applications:
You can reorganise the applications in the application list by changing their order or grouping them into categories to suit your needs.
1.In the application list, press [  ] → Edit.
] → Edit.
2.Tap and hold an application.
3.Drag the application icon to a Add Folder or Add Page at the bottom of the screen.
4.Repeat Steps 2 and 3 to add more applications.
19
 Loading...
Loading...