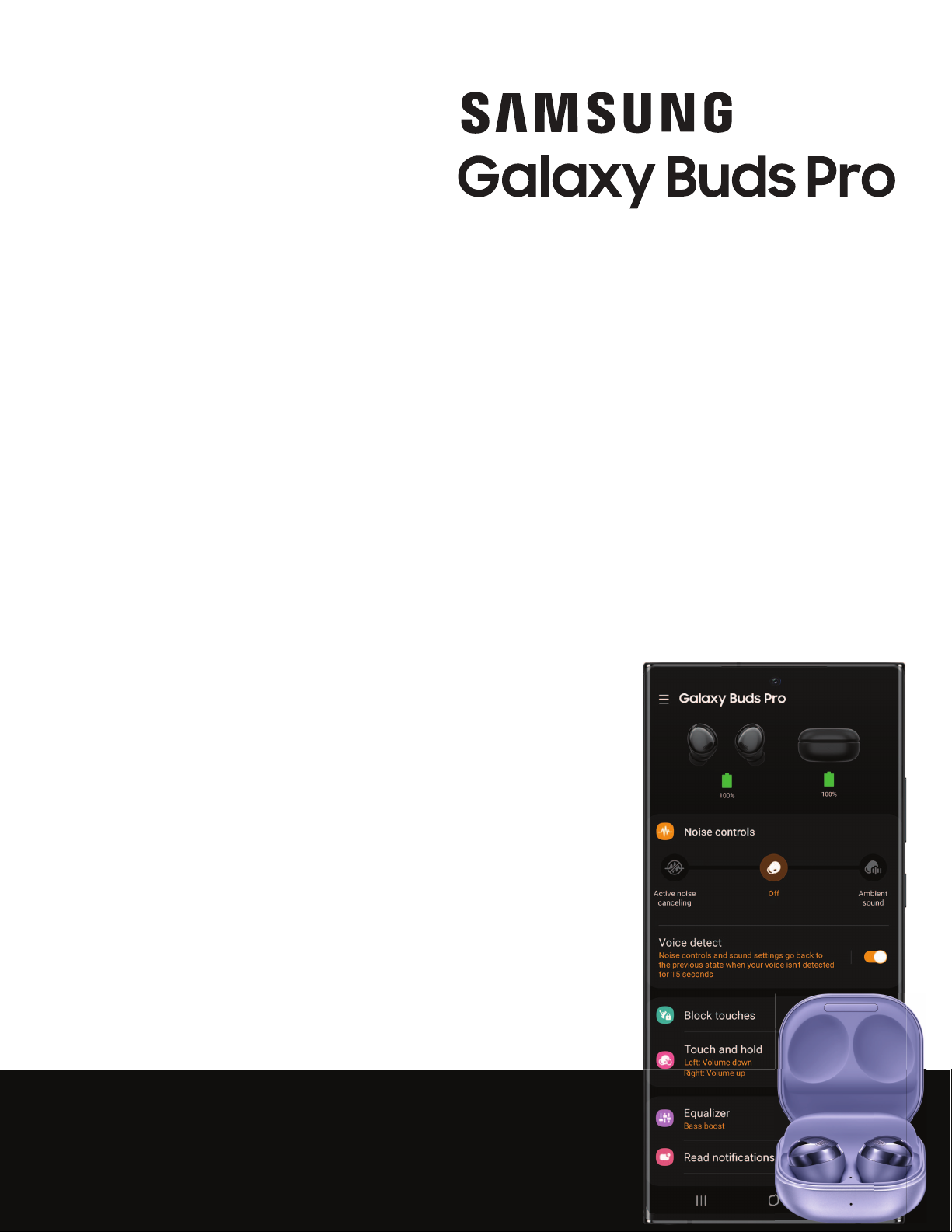
User manual
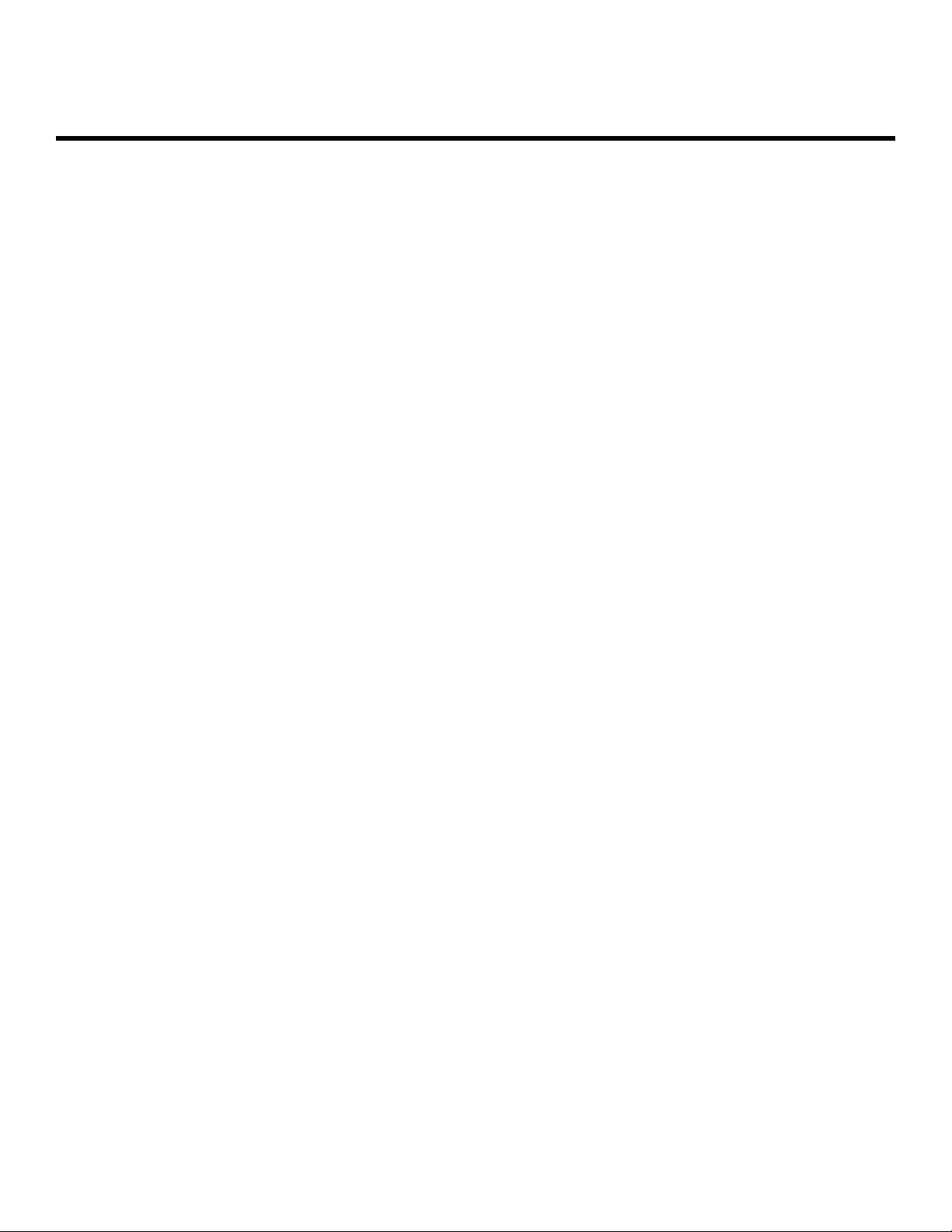
Contents
Getting started
Device Layout:Galaxy Buds Pro
Set up your device| Start using your device | Music features | Call features | Noise controls
Galaxy Wearable app
Battery level |Voice detect| Equalizer | Customize touch controls | Read notifications aloud |
Advanced|Labs | Find my earbuds | Reset | Earbuds software update | Tips and user
manual | About earbuds
Learn More
Videos | Tips | Samsung Care | Talk to an agent
Legal information
Samsung Knox | Maintaining water and dust resistance | Restricting children’s access to
your mobile device
2
WEA_R190_EN_UM_TN_TLD_010621_FINAL
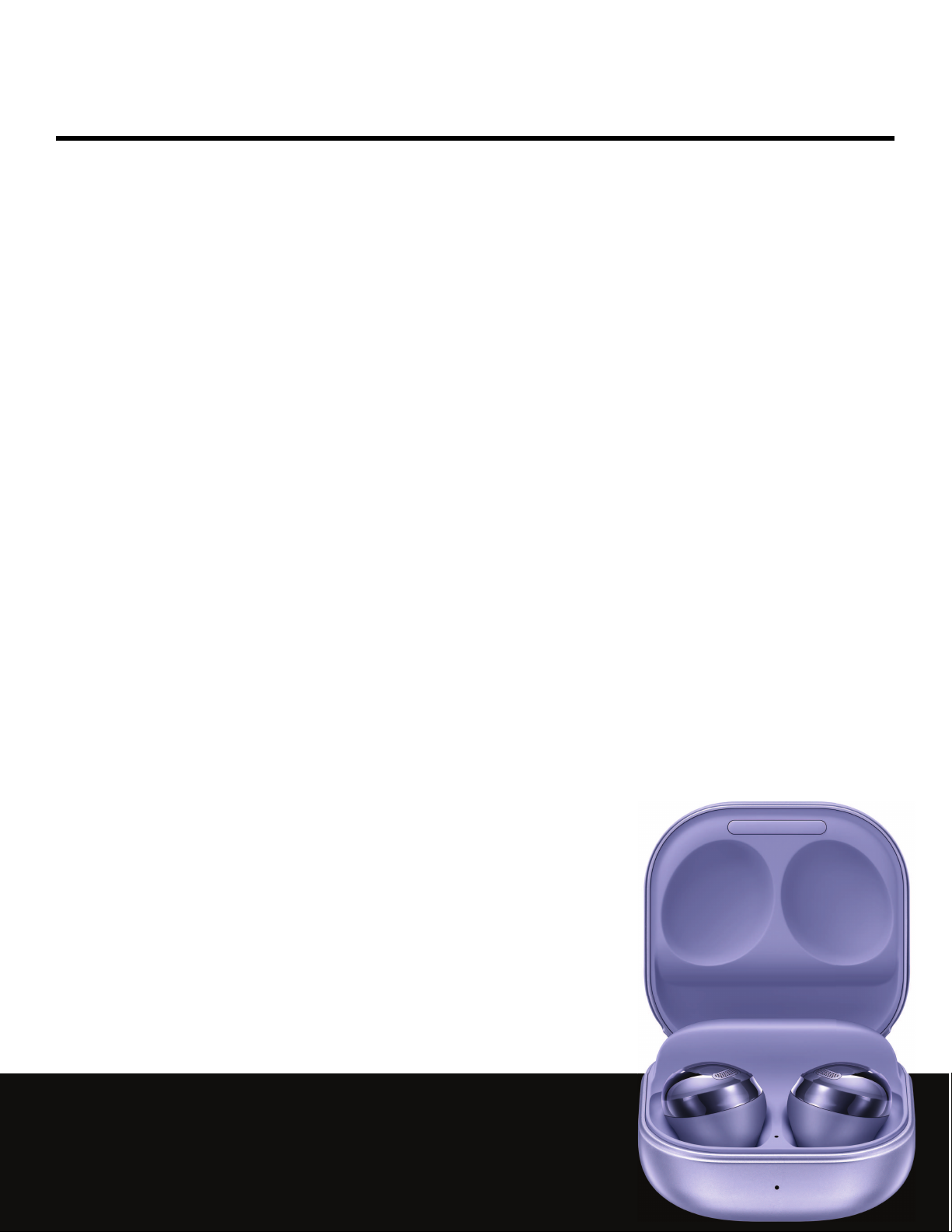
Getting started
Galaxy Buds Pro
Set up your device
Start using your device
Music features
Call features
Noise controls
3
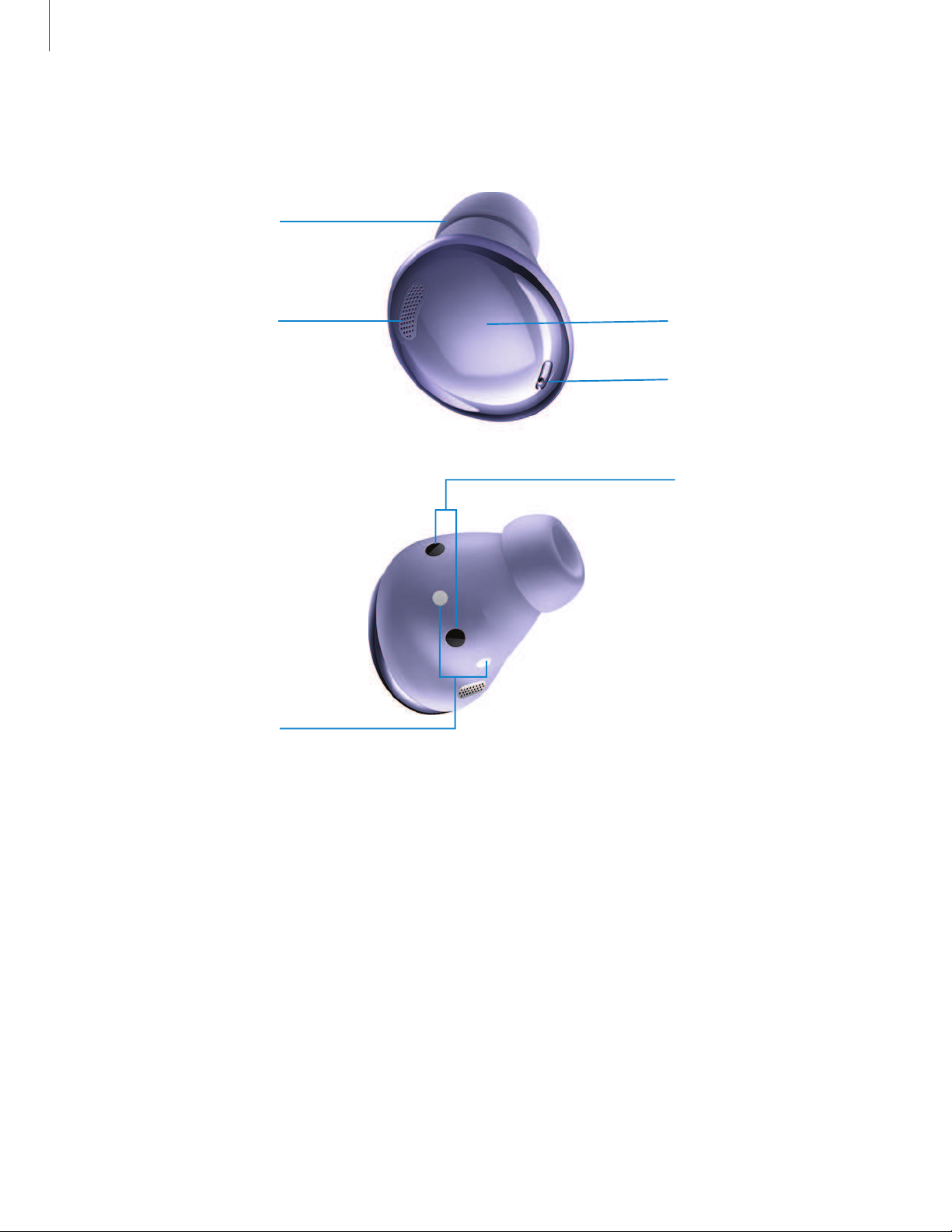
Charging contacts
Ear tip
Touch-sensitive
sensors
Microphone
Touch pad
Microphone
Getting started
Galaxy Buds Pro
Devices and software are constantly evolving — the illustrations you see here are for reference only.
4
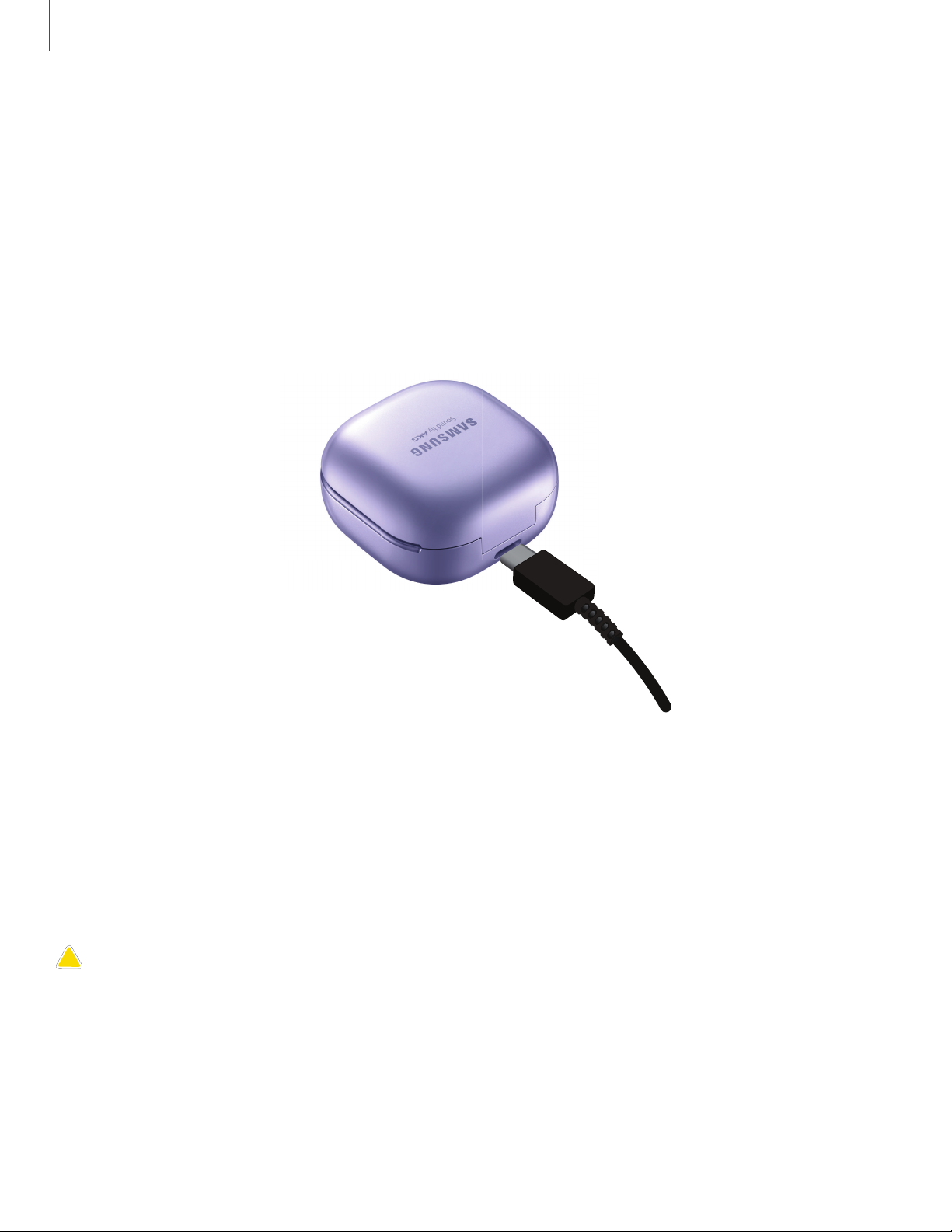
Getting started
Set up your device
Learn more about your device hardware, assembling and charging, and how to get
started using your new device.
Charge the battery
Your device case is also the charger.
1. Place the earbuds into the charging case. For best results, do not insert
earbuds in the charging case if they are wet or dirty.
2. Close the charging case, and either connect the USBcable as shown, or place
the charging case on a wireless charger. The earbuds and charging case are
charged simultaneously.
CAUTIONThe charging head for plugging the USB cable into a wall outlet is not
included. Use only Samsung charging devices rated with an output voltage of 5v
and an output current of over 150mA (sold separately). Samsung accessories are
designed for your device to maximize battery life. Using other accessories may
cause damage, and damage may not be covered by warranty.
Devices and software are constantly evolving — the illustrations you see here are for reference only.
5
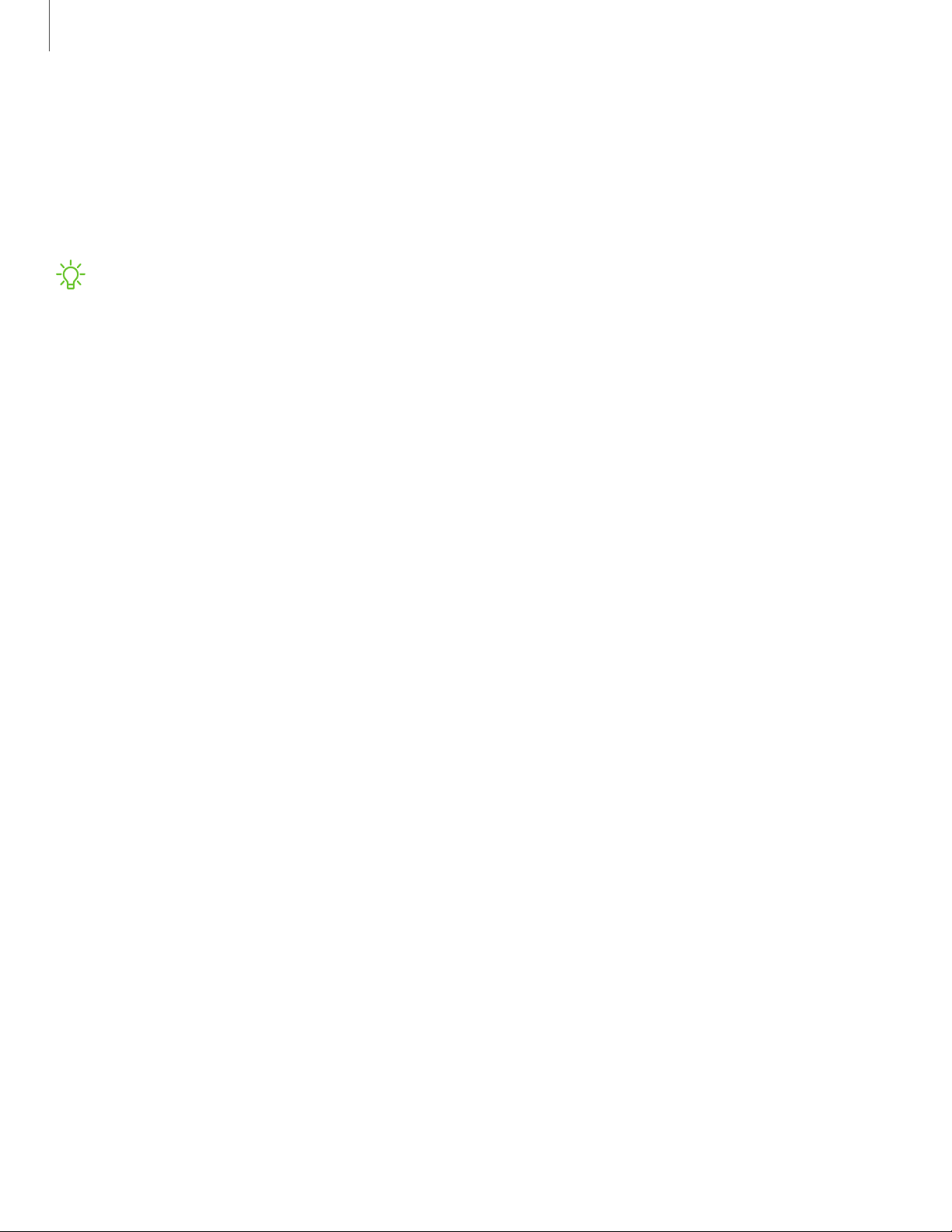
Getting started
While charging, the device and the charger may become hot. This does not affect the
device’s lifespan or performance and is in the device’s normal range of operation.
Remove the device from the charger and wait for the device to cool down. For more
information, visit https://www.samsung.com/us/support/answer/ANS00076952.
NOTEDo not disassemble, modify, or repair your device. Placing objects, such as
magnetic stripe cards, including credit cards, phone cards, passbooks, and
boarding passes, next to the device or charger may cause damage from the
charger or device’s magnetic field.
6
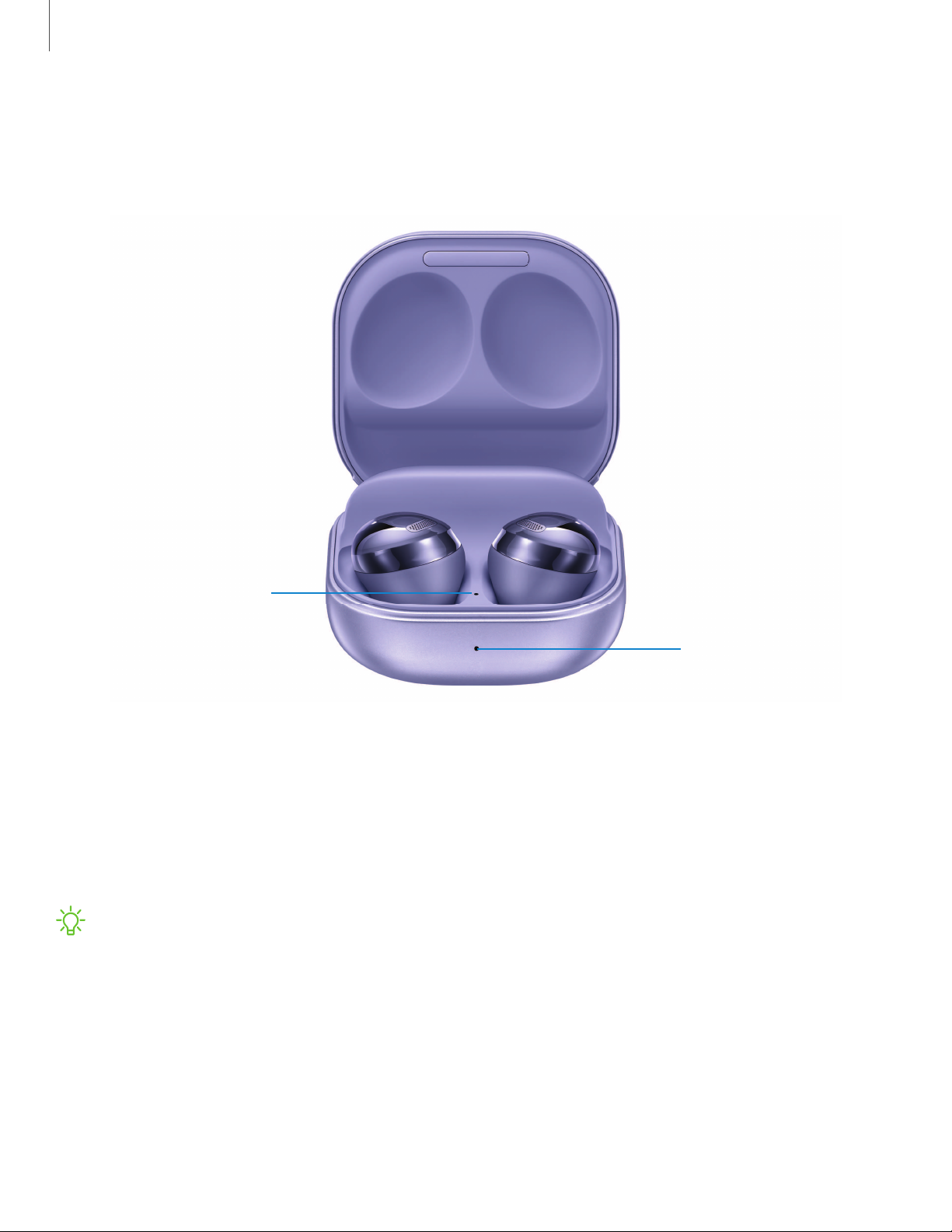
Charging case
battery indicator
Earbud battery
i
ndicator
Getting started
Check the charge status
When you connect the earbuds and the charger case the LED indicators flash certain
colors to indicate the battery level.
l Green: Fully charged or above 60% battery.
l Yellow: Between 30 and 60%battery.
l Red: Charging or below 30%battery.
l Flashing Red: Charging error. Reconnect the case and earbuds. If the error occurs
again, contact a Samsung Service Center for service support.
NOTE You can check the battery level for the case and earbuds in the Galaxy
Wearable app. For more information, see Battery level.
Devices and software are constantly evolving — the illustrations you see here are for reference only.
7
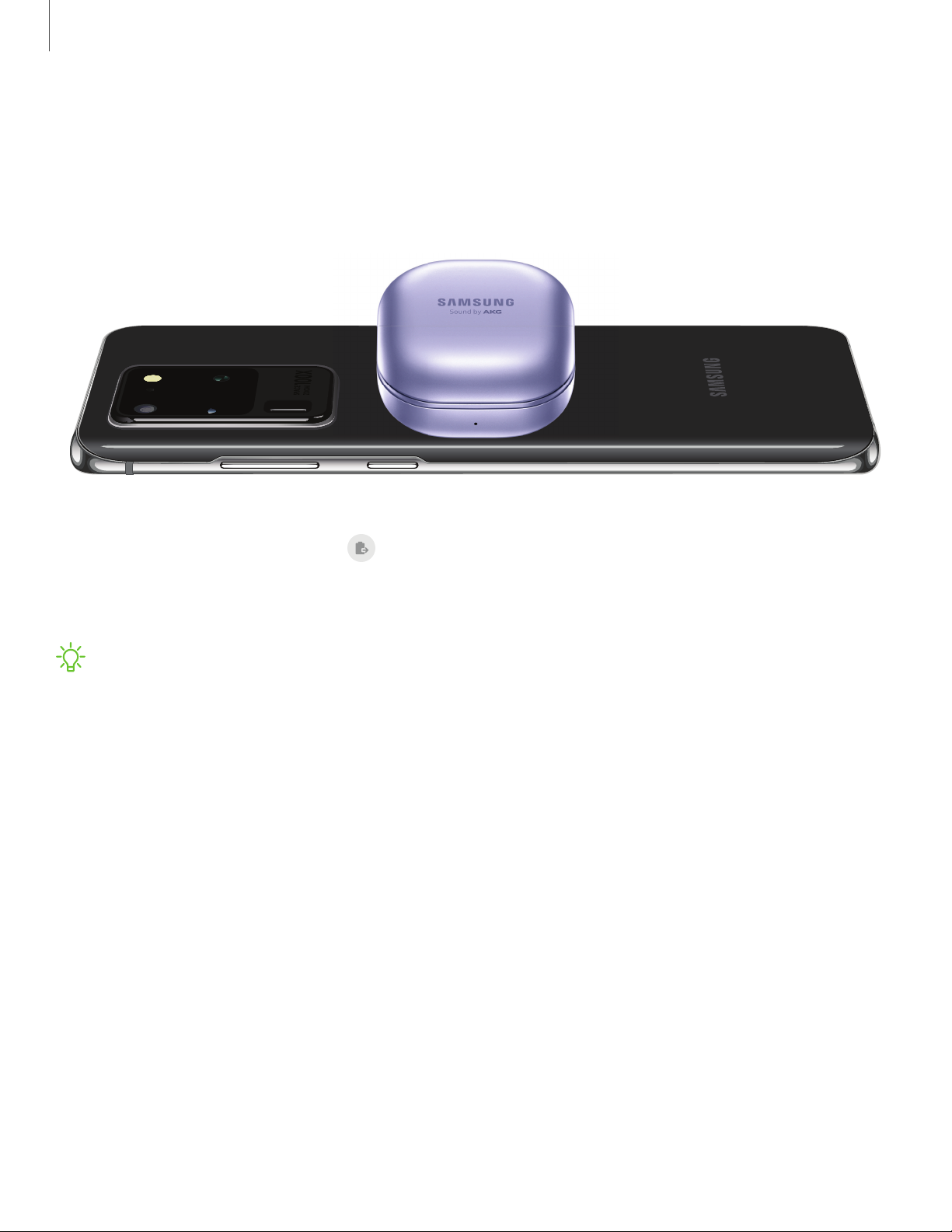
Getting started
Wireless PowerShare
Wirelessly charge your device using a supported Samsung smartphone. Some features
are not available while sharing power.
1.
From Quick settings, tap Wireless PowerShare to enable this feature.
2. With the phone face down, place the compatible device on the back of the phone
to charge. A notification sound or vibration occurs when charging begins.
NOTEWireless PowerShare works with most Qi-Certified devices. Requires
minimum 30% battery to share. Speed and power efficiency of charge varies by
device. May not work with some accessories, covers, or other manufacturer’s
devices. If you have trouble connecting or charging is slow, remove any cover
from each device.
For best results when using Wireless PowerShare, please note:
•Remove any accessories or cover before using the feature. Depending on the
type of accessory or cover, Wireless PowerShare may not work properly.
•The location of the wireless charging coil may vary by device, so you may need to
adjust the placement to make a connection. When charging starts, a notification
or vibration will occur, so the notification will help you know you've made a
connection. During charging, do not move or use either device.
•Call reception or data services may be affected, depending on your network
environment.
Devices and software are constantly evolving — the illustrations you see here are for reference only.
8
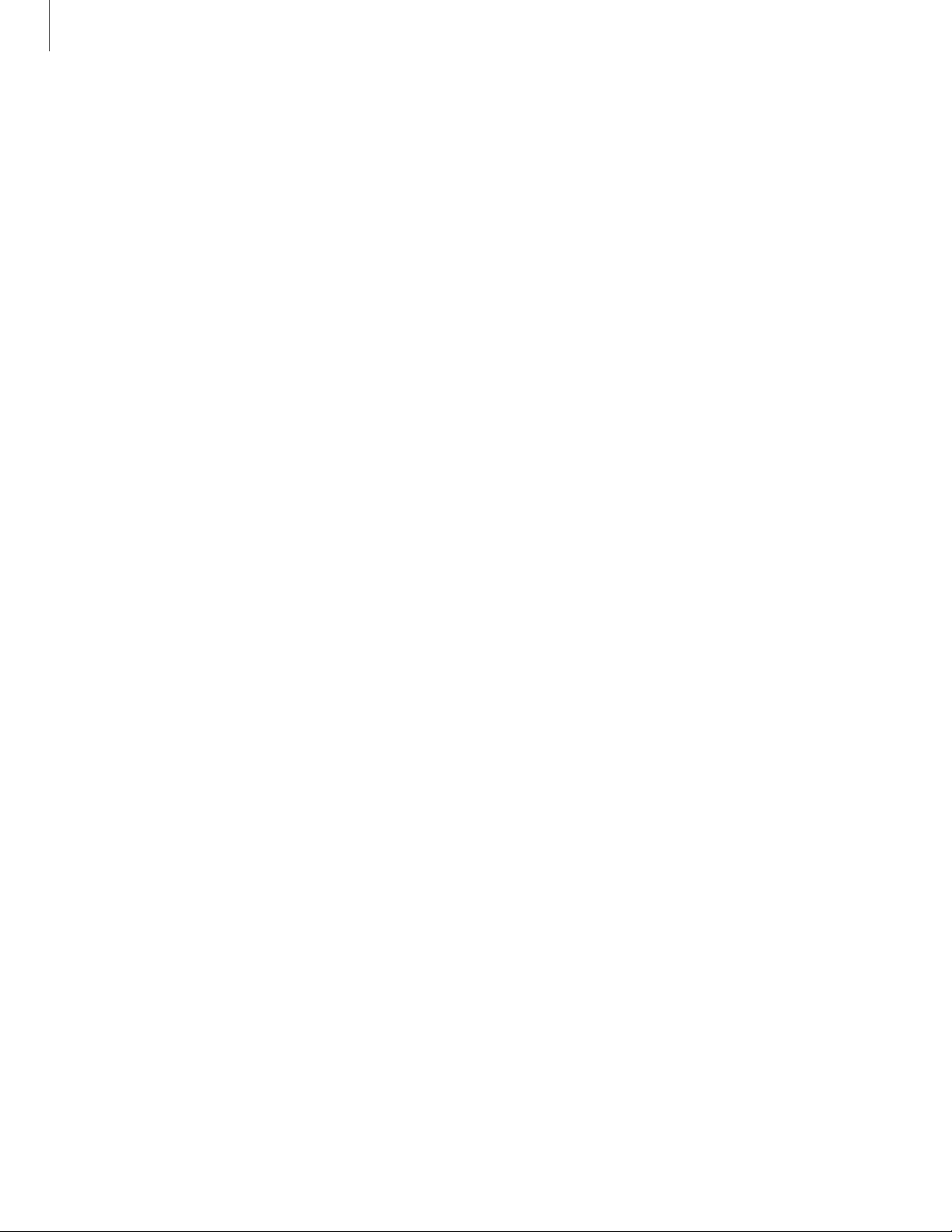
Getting started
•Charging speed or efficiency can vary depending on device condition or
surrounding environment.
•Do not use headphones.
9
 Loading...
Loading...