Samsung Galaxy Book 2 Manual de Usuario [es]
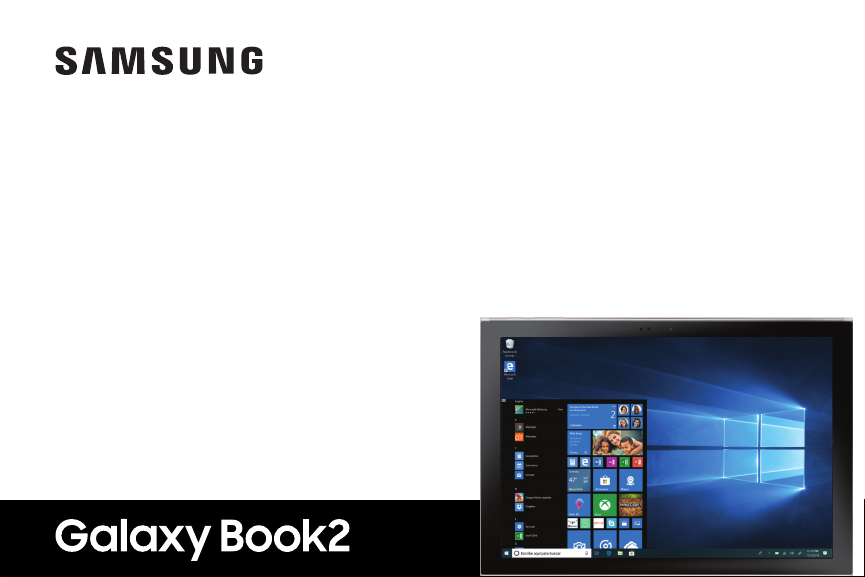
Manual del usuario
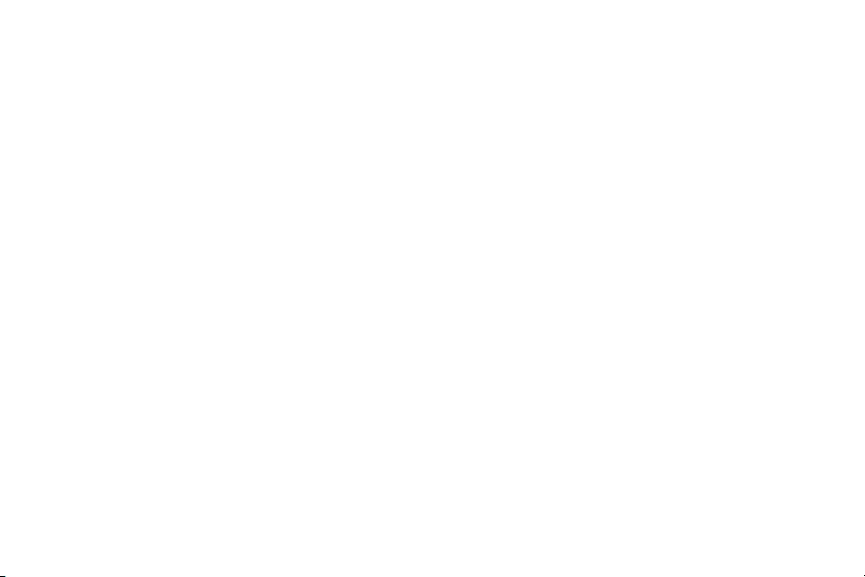
Contenido
Características especiales
Cómo empezar
Vista delantera
Vista trasera
Cubierta con teclado
Conexión a la cubierta con teclado
Teclas de función
Panel táctil
Configuración del teclado
Ensamblaje del dispositivo
Instalación de una tarjeta SIM y una
tarjeta de memoria
1
2
3
4
5
5
6
7
8
8
8
i
Carga de la batería
Ahorro de batería
SPen
Cómo empezar a usar el dispositivo
Uso del asistente para la configuración
Reinicio del dispositivo
Adición de una cuenta de correo
electrónico
Transferencia de datos entre dispositivos
Actualización del dispositivo
Navegación
Pantalla de inicio
ATT_W737A_SP_UM_TN_RJ1_101818_FINAL
10
11
12
14
14
15
15
16
16
17
19
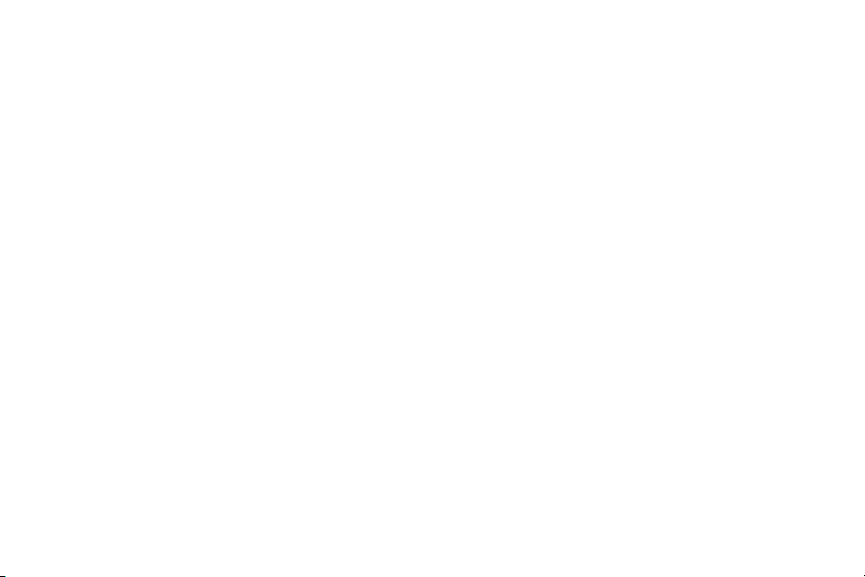
Barra de tareas
Vista de tareas
Menú de inicio
Mosaicos de aplicaciones
Modo tableta
Centro de acciones
Multiescritorio
Vista de pantalla dividida
Funciones del S Pen
Introducción de texto
Aplicaciones
Instalación de aplicaciones
Desinstalación de aplicaciones
Cómo abrir aplicaciones
Cómo cerrar aplicaciones
20
21
23
24
25
26
29
31
33
37
39
40
40
41
41
Configuración de aplicaciones
Samsung Flow
Galería de Samsung
SamsungNotes
Redacción de una nota
Edición de notas
Exploración de notas
Dolby Atmos
Ajustes
Acceso a las configuraciones
Conexiones
Dispositivos
Internet y red
Pantalla
ii
42
43
43
44
44
45
45
46
47
48
48
48
49
50
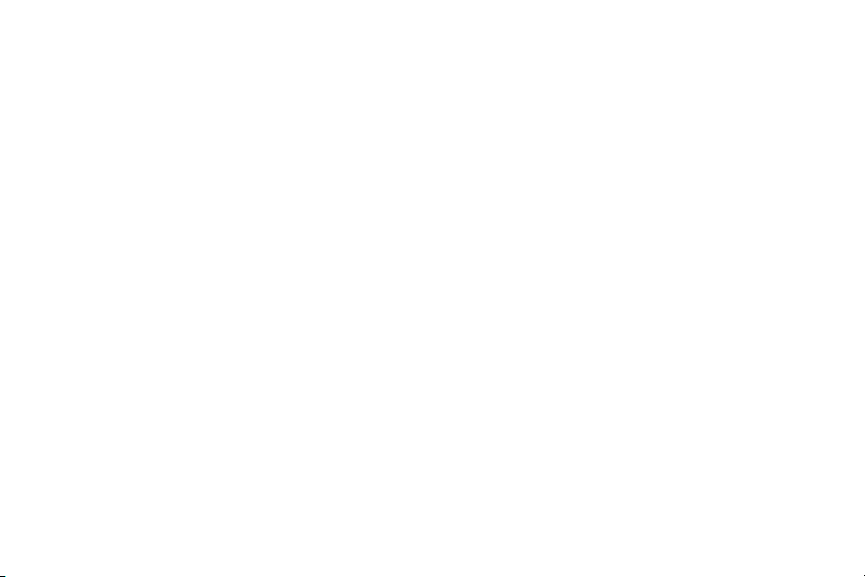
Bloqueo y seguridad
51
Otras configuraciones
63
Huella digital
Contraseña
PIN
Bloqueo dinámico
Opciones de privacidad al iniciar sesión
Privacidad
Actualización y seguridad
Mantenimiento del dispositivo
Sistema
Hora e idioma
Ajustes de Book
Cuentas
Accesibilidad
Facilidad de acceso
52
52
53
53
54
54
57
58
58
60
60
61
62
62
Teléfono
Juegos
Cómo obtener ayuda
Videos
Simulador inteligente
Consejos
Samsung Care
Legal
Propiedad intelectual
Software de fuente abierta
Limitaciones de garantías; exclusión de
responsabilidad
Modificación de software
Aviso de AT&T
iii
63
64
65
65
65
65
65
66
67
68
69
70
70
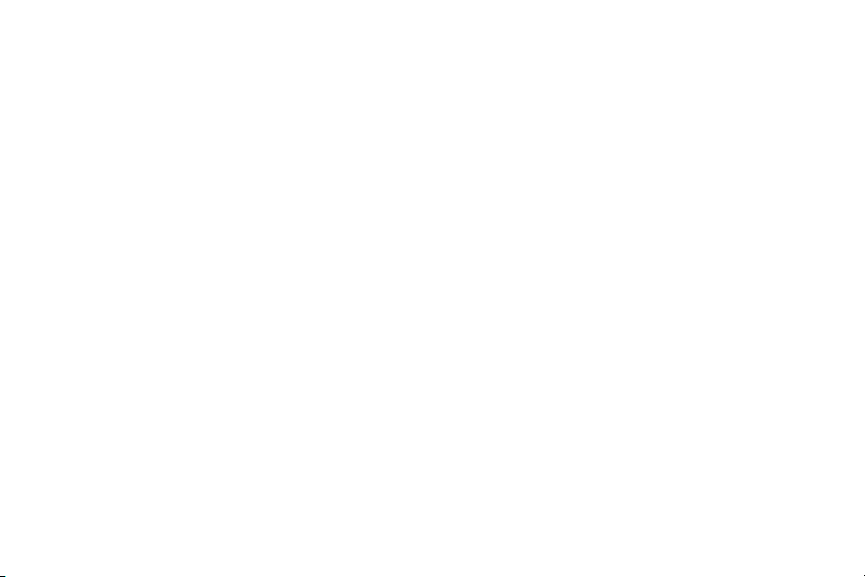
Restricción de acceso de los niños a su
dispositivo móvil
72
Samsung Electronics America, Inc.
72
iv
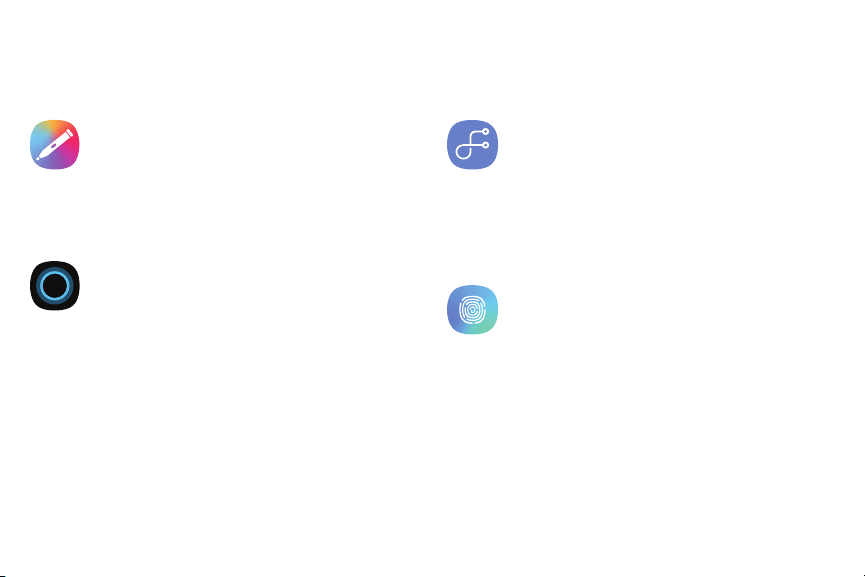
Características especiales
SPen
El S Pen™ es un lápiz óptico diseñado para
funciones especiales con dispositivos
Samsung Galaxy. Consulte Func iones del S
Pen en la página33.
Cortana
Cortana es su agente digital. Ella le ayudará
a conseguir resultados. Entre más veces use
Cortana, más personalizada será su
experiencia. Consulte Cortana en la
página20.
Características especiales 1
Samsung Flow
Desbloquee y conéctese fácilmente a su
tableta con un teléfono inteligente
equipado con un escáner de huellas
digitales. Consulte Samsung Flow en la
página43.
Escáner de huellas
digitales
Utilice el reconocimiento de huella digital
como una alternativa al uso de contraseñas
en ciertas aplicaciones. Para mayor
información, consulte Bloqueo y s eguridad en
la página51

Cómo empezar
Vista delantera
Vista trasera
Cubierta con teclado
Ensamblaje del dispositivo
Cómo empezar a usar el dispositivo
3
4
5
8
14

Vista delantera
Puerto de acoplamiento del teclado
Conector para
audífonos
Altavoz
Tecla de encender
Cámara delantera
Teclas de volumen
Sensor de luz
Indicador LED
Altavoz
Cómo empezar 3
Los dispositivos y el s oftwareestán enconstanteevolución;l as ilustraciones queve aquís onsól ocomo referencia.
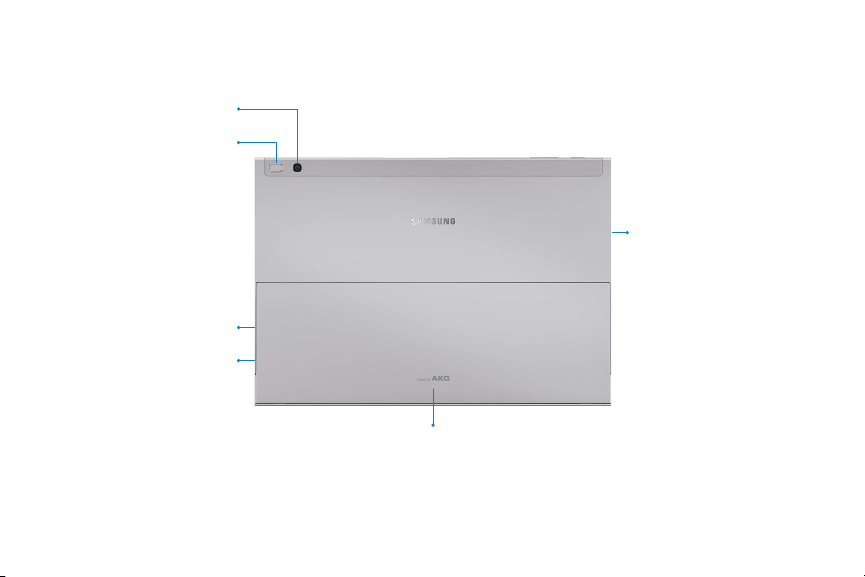
Vista trasera
Sostenedor
Bandeja de tarjeta
SIM/microSD
Puerto USB
Puerto USB/
Puerto para
pantalla externa
Escáner de
huella digital
Cámara trasera
Cómo empezar 4
Los dispositivos y el s oftwareestán enconstanteevolución;l as ilustraciones queve aquís onsól ocomo referencia.
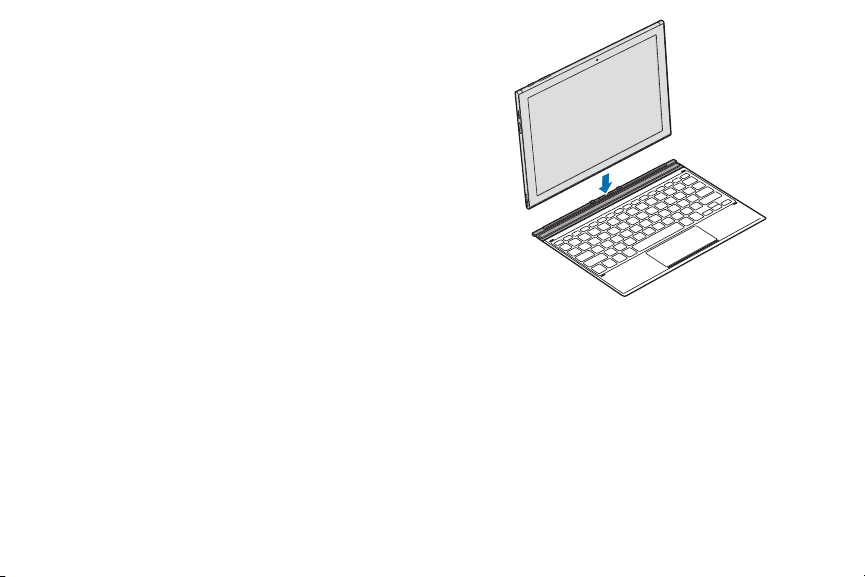
Cubierta con teclado
Conectar el dispositivo a la cubierta con teclado le
permite usar un teclado y panel táctil tradicionales.
El panel táctil registrará presión al lado derecho o
izquierdo, de manera que puede usar el panel táctil
como un mouse.
Conexión a la cubierta con teclado
1. Conecte el puerto de acoplamiento de teclado en
la parte inferior del dispositivo al conector en la
cubierta del teclado.
2. Levante ligeramente la cubierta con teclado y
empújela hacia la pantalla.
3. Saque el sostenedor.
Cómo empezar 5
Nota: Tenga cuidado al conectar y quitar la tableta
del estuche con teclado. Asegúrese de que la
cubierta con teclado se ajuste con firmeza al
dispositivo.
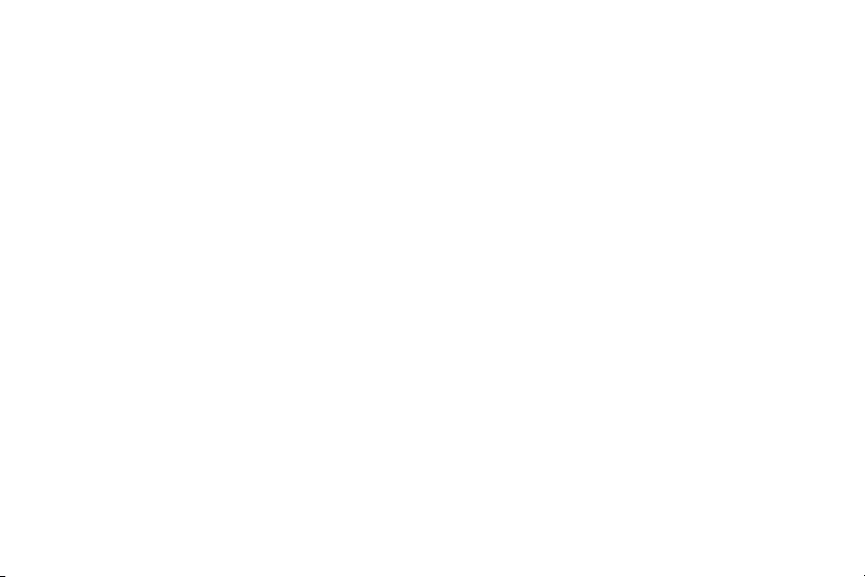
ADVERTENCIA: Este dispositivo y ciertos accesorios
(se venden por separado) contienen imanes que
pueden afectar la operación de marcapasos
implantados, desfibriladores, bombas de insulina u
otros dispositivos médicos electrónicos dentro del
rango de 15 cm (6 pulgadas). SI USA ALGUNO DE
ESTOS DISPOSITIVOS MÉDICOS, CONSULTE A SU
MÉDICO ANTES DE USAR ESTE DISPOSITIVO Y
ACCESORIOS QUE CONTENGAN IMANES.
Cómo empezar 6
Teclas de función
Use las teclas de función para acceder fácilmente a
funciones y cambiar ajustes, como el brillo y el
volumen.
u Al mismo tiempo presione sin soltar la tecla Fn y
una tecla de función.
Si mantiene activada la tecla Fn, puede usar las
teclas de función sin tener que presionar la tecla Fn.
Para mantener activada la tecla Fn:
u Pulse en la tecla Fn L ock.
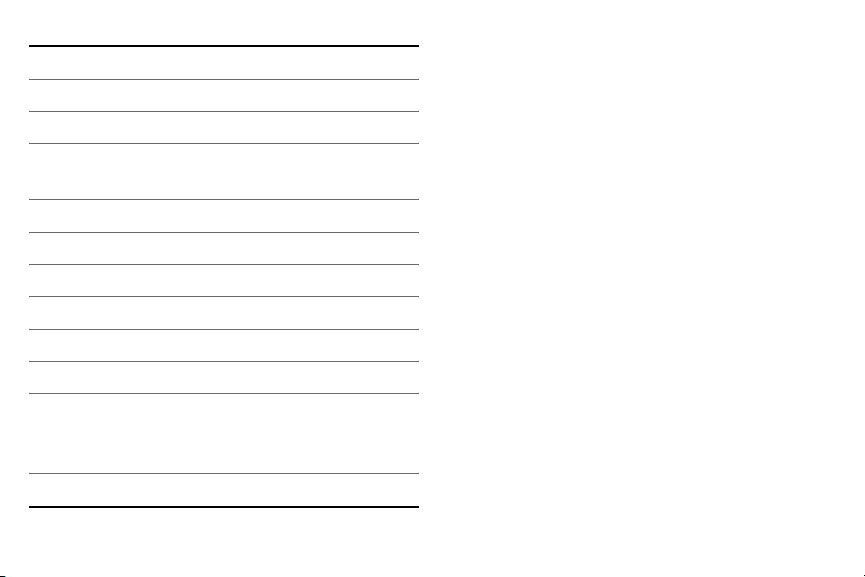
Tecla Función
F1 Inicie las configuraciones.
F2 Disminuya el brillo de la pantalla.
F3 Aumente el brillo de la pantalla.
Cambie entre la pantalla LCD y una pantalla
F4
externa conectada.
F5 Bloquee el panel táctil.
F6 Silencie o reactive el audio.
F7 Baje el volumen.
F8 Suba el volumen.
F9 Active o desactive la iluminación del teclado.
F10 Abra la pantalla de vista de tareas.
Ingrese al modo de pantalla completa (tal vez
F11
no esté disponible para todas las
aplicaciones).
F12 Active o desactive el perfil fuera de línea.
Cómo empezar 7
Panel táctil
Use el panel táctil para mover el cursor o seleccionar
opciones. El lado izquierdo y derecho del panel táctil
funcionan igual que los botones izquierdo y derecho
de un mouse.
Nota: En el panel táctil, use solamente los dedos.
Funciones básicas del panel táctil
l Mover: Para mover el cursor, mueva el dedo sobre
el panel táctil.
l Hacer clic: pulse en el panel táctil.
l Hacer doble clic: pulse dos veces en el panel táctil
o en el lado izquierdo del panel táctil.
l Hacer clic derecho: pulse en el lado derecho del
panel táctil para realizar la función del clic
derecho.
l Arrastrar: para mover un elemento, selecciónelo y
arrástrelo a la posición que desee mientras toca
sin soltar el panel táctil.
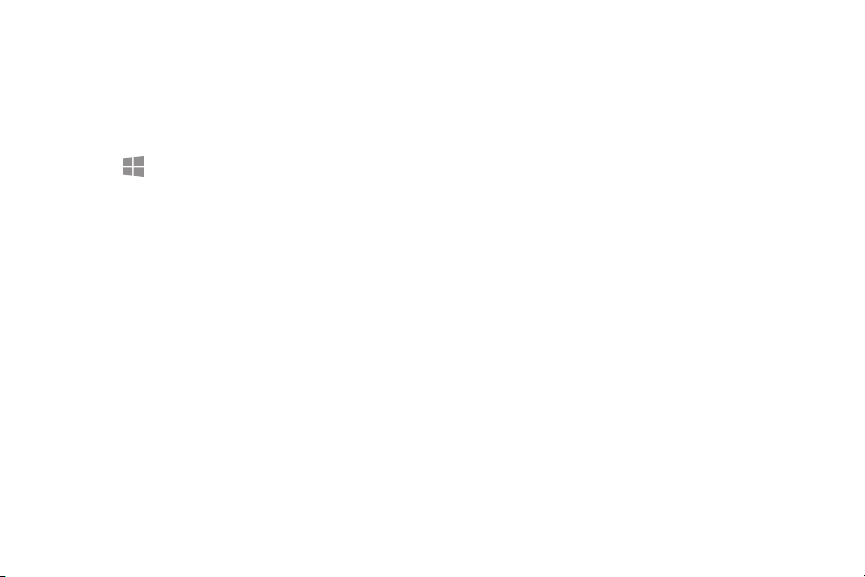
Configuración del teclado
Cuando cierre la cubierta con teclado, el dispositivo
entrará al modo inactivo. Cuando abra la cubierta y
posicione el dispositivo con el sostenedor, la pantalla
se activará.
Pulse en Inicio > Sistema de Windows > Panel
1.
de control > Hardware y sonido > Opciones de
energía.
2. Pulse en Elegir la acción del cierre de la tapa en
la lista que se muestra al lado.
3. Configure los ajustes de Al cerrar la tapa.
Cómo empezar 8
Ensamblaje del dispositivo
Obtenga información sobre el hardware de su
dispositivo, procedimientos de ensamblaje y cómo
empezar a usar su nuevo dispositivo.
Instalación de una tarjeta SIM y una tarjeta de memoria
Cuando se suscribe a una red celular, se le otorga
una tarjeta SIM. Es posible que pueda usar su tarjeta
SIM anterior.
Puede instalar una tarjeta de memoria microSD™
opcional (no se incluye) para añadir más espacio de
memoria al dispositivo. Una tarjeta de memoria
puede instalarse en cualquier momento. No es
necesario instalarla antes de usar el dispositivo.
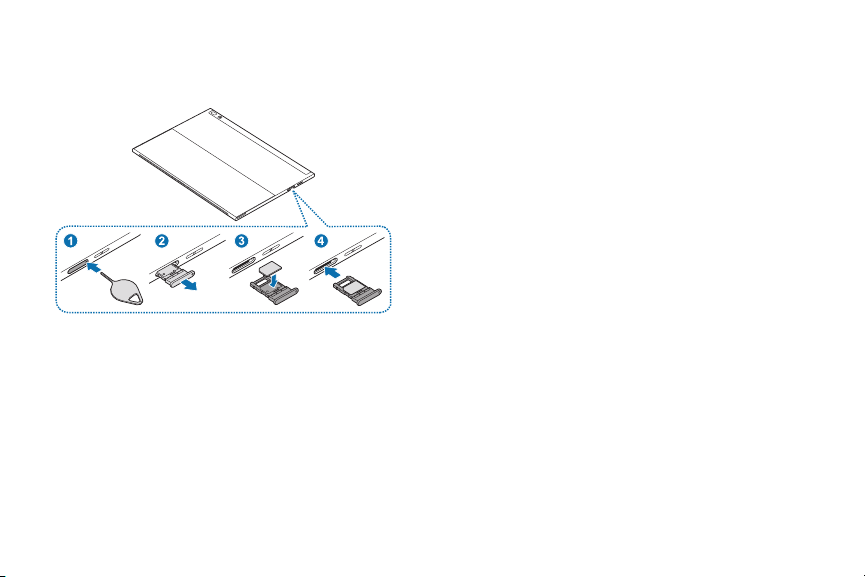
Precaución: Tenga cuidado al utilizar la herramienta
de extracción para expulsar una bandeja de tarjetas
internas.
1. Inserte la herramienta de extracción en el orificio
que se encuentra en la bandeja para tarjeta
SIM/tarjeta de memoria y después empuje hasta
que la bandeja se salga.
Cómo empezar 9
2. Voltee la bandeja y coloque la tarjeta SIM en la
parte inferior de la bandeja.
• Asegúrese de que los contactos dorados de la
tarjeta estén dirigidos hacia afuera y que la
tarjeta se coloque como se muestra.
3. Voltee la bandeja y coloque la tarjeta de
memoria en la parte superior de la bandeja con
los contactos dorados dirigidos hacia abajo.
4. Regrese la bandeja para tarjeta SIM/tarjeta de
memoria a la ranura.
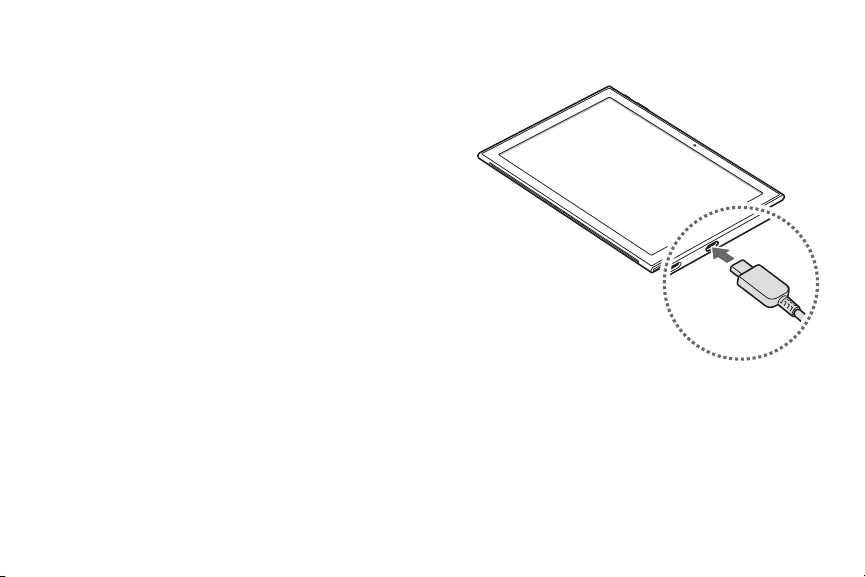
Carga de la batería
El dispositivo se alimenta de una batería recargable.
El dispositivo viene con un cargador (unidad de carga
y cable USB ) para cargar la batería desde cualquier
tomacorriente estándar.
La batería viene parcialmente cargada. Usted puede
utilizar el dispositivo mientras se carga.
Nota: Use sólo dispositivos de carga que estén
aprobados por Samsung. Los dispositivos de carga y
baterías Samsung fueron diseñados para maximizar
la vida de la batería de su dispositivo. Usar otros
dispositivos de carga y baterías pudiera anular la
garantía y causar daños.
Cómo empezar 10
1. Inserte el cable USB en el puerto para
accesorios/cargador USB.
2. Conecte el cable USB a la unidad de carga y
después enchufe la unidad de carga a un
tomacorriente estándar.
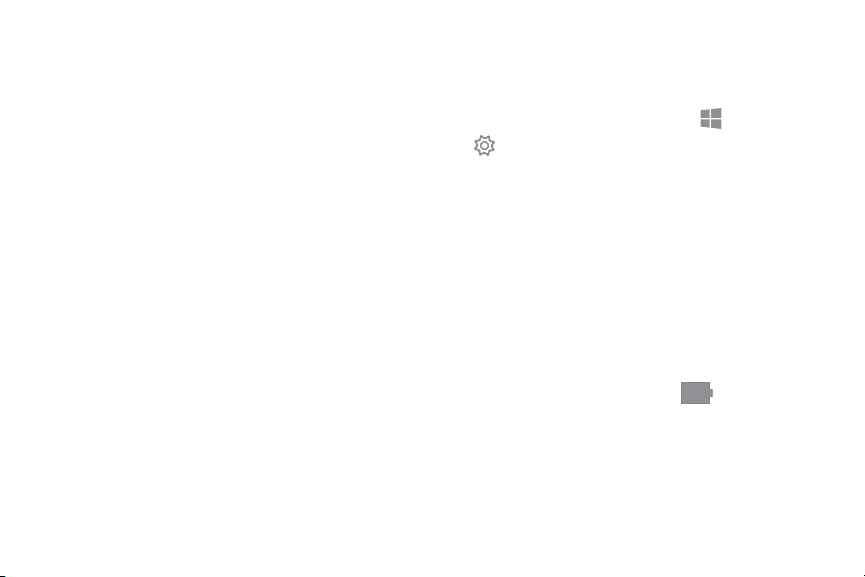
3. Desconecte la unidad de carga desde el
tomacorriente y quite el cable USB del
dispositivo cuando se complete la carga.
Durante la carga, es posible que el dispositivo y el
cargador se pongan calientes y dejen de cargar. Esto
normalmente no afecta la vida útil o el desempeño
del dispositivo y se encuentra dentro del rango
normal de operación.
Desconecte el cargador del dispositivo y espere a
que el dispositivo se enfríe. Para mayor información,
visite samsung.com/us/supp ort/answer/ANS00076952.
Cómo empezar 11
Ahorro de batería
Ahorre energía de la batería limitando las funciones
del dispositivo.
En la barra de tareas, pulse en Inicio >
1.
Configuración > Sistema > Batería.
2. Pulse en la marca junto a Activar el ahorrador de
batería automáticamente si la batería llega a
para activar la opción.
3. Arrastre el deslizador al porcentaje de batería
restante que desee.
Para revisar rápidamente el nivel de carga de la
batería, vea el indicador de carga de batería que se
localiza en la esquina inferior derecha de la pantalla
del dispositivo. Un color sólido ( ) indica una
carga total.
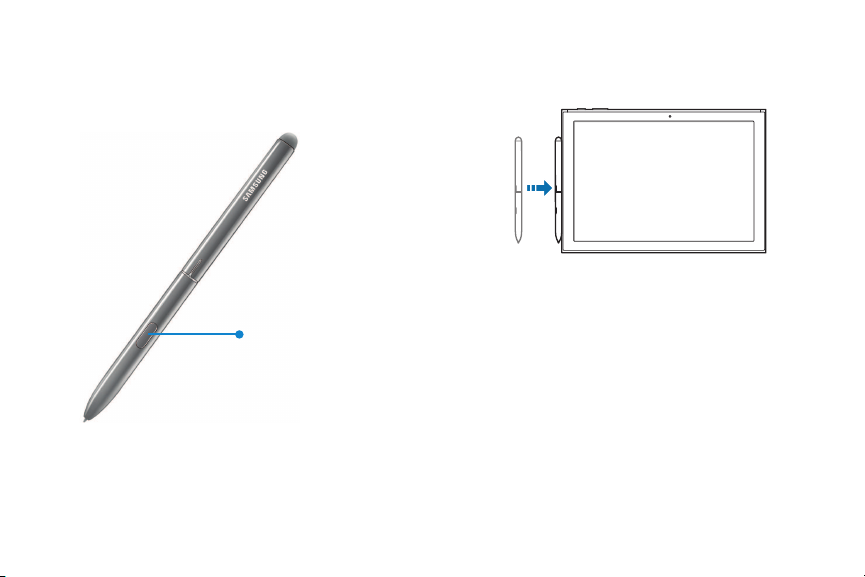
SPen
Botón S Pen
El SPen es un apuntador que le ayuda a realizar
varias funciones. Para obtener más información,
consulte Funciones del S Pen en la página33.
Cómo empezar 12
Guardar el S Pen
El S Pen puede guardarse temporalmente al lado
izquierdo del dispositivo.
Nota: El dispositivo debe estar encendido para poner
el S Pen aquí. El S Pen debe guardarse en su cubierta
protectora cuando no esté en uso.
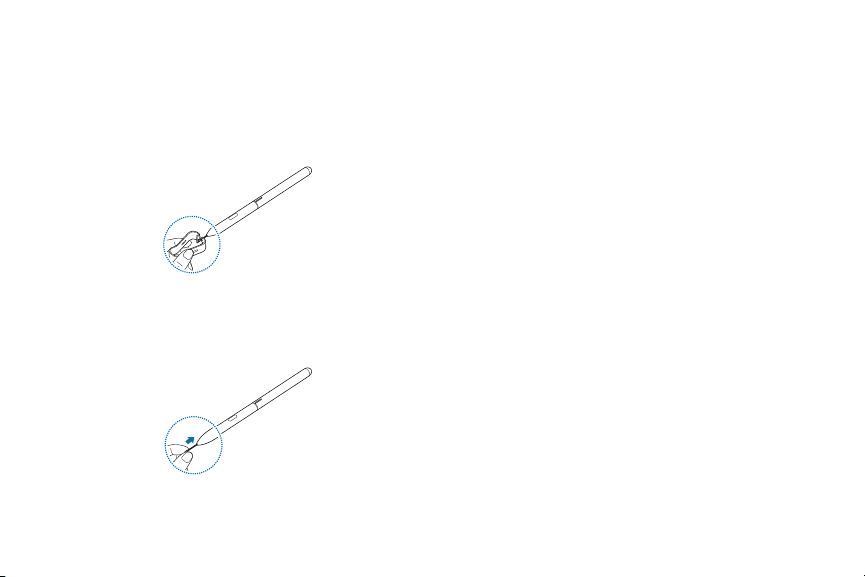
Cambio de la punta del S Pen
Puede cambiar la punta del S Pen con el estuche que
se incluye.
1. Utilice pinzas para cejas para sacar la punta del
SPen.
2. Inserte la nueva punta del lápiz y presione hasta
que se acomode en su lugar.
Cómo empezar 13
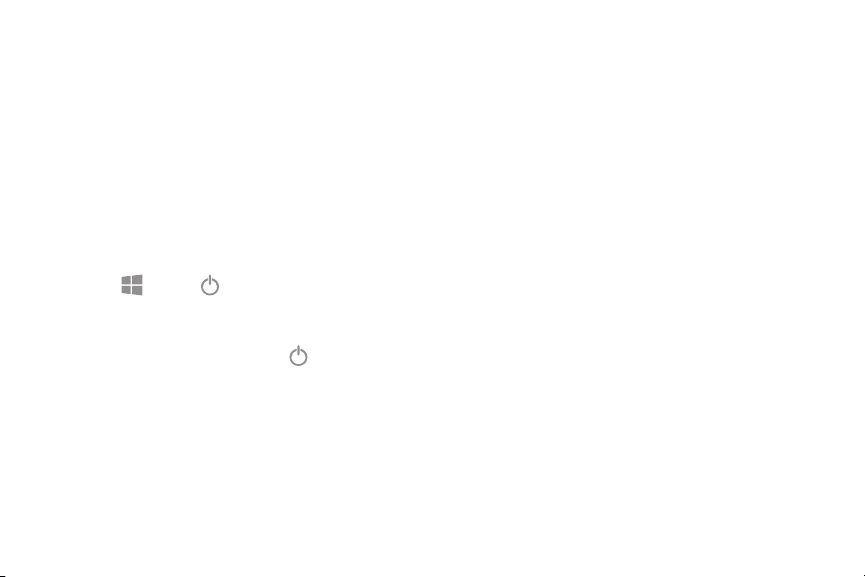
Cómo empezar a usar el dispositivo
Las instrucciones a continuación explican cómo
encender y apagar el dispositivo.
Para encender el dispositivo:
u Presione sin soltar la tecla de encender hasta
que el dispositivo se encienda.
Para apagar el dispositivo:
Pulse en Inicio > Encender > Apagar.
u
- o bien -
En el modo de tableta, pulse en Encender >
Apagar.
- o bien -
Presione sin soltar la tecla de encender hasta
que aparezca la pantalla bloqueada y después
arrastre la pantalla bloqueada hacia abajo.
Cómo empezar 14
Uso del asistente para la configuración
La primera vez que encienda el dispositivo, el
Asistente para la configuración le guiará por el
proceso básico para configurar el dispositivo.
Siga las indicaciones para elegir un idioma
predeterminado, conectarse a una red Wi-Fi®,
configurar cuentas, elegir servicios de ubicación,
informarse sobre las características del dispositivo y
mucho más.
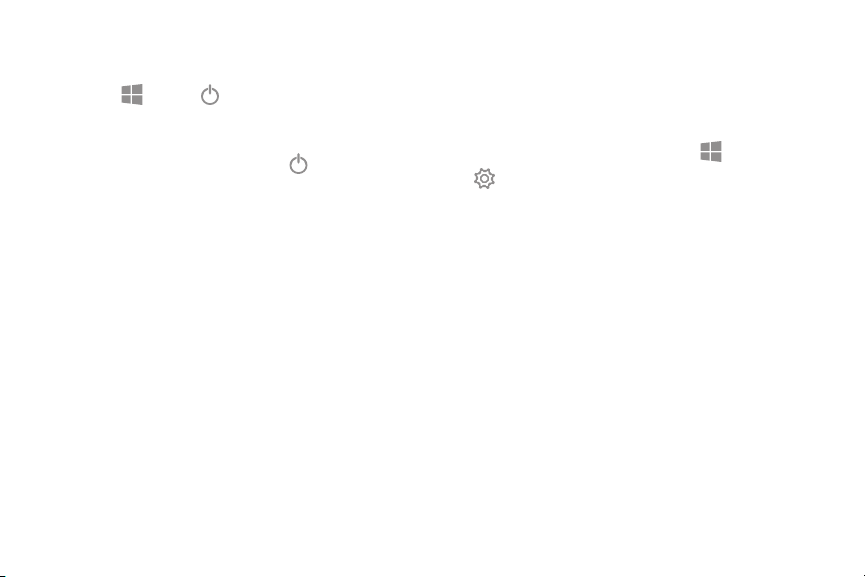
Reinicio del dispositivo
Para reiniciar el dispositivo:
Pulse en Inicio > Encender > Reinicia r.
u
- o bien -
En el modo de tableta, pulse en Encender >
Reiniciar.
Si el dispositivo se congela y no responde:
1. Presione sin soltar la tecla de encender durante
más de 10 segundos hasta que el dispositivo se
apague.
2. Presione sin soltar la tecla de encender otra vez
para reiniciarlo.
Cómo empezar 15
Adición de una cuenta de correo electrónico
Añada una cuenta de correo electrónico al
dispositivo.
En la barra de tareas, pulse en Inicio >
1.
Configuración.
2. Pulse en Cuentas > Cuentas de correos y
aplicaciones.
3. Pulse en Agregar cuenta y siga las indicaciones.
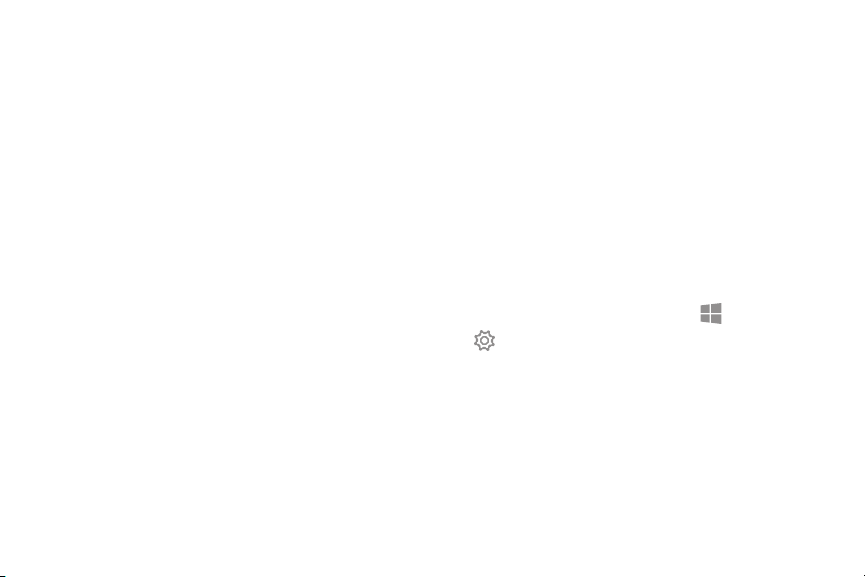
Transferencia de datos entre dispositivos
Mueva audio, video, imagen u otros tipos de archivos
entre su tableta y un dispositivo móvil.
Precaución: No desconecte el cable USB del
dispositivo al transferir archivos. Si lo hace, se
pueden perder datos o se puede dañar el dispositivo.
Nota: Tal vez los dispositivos no se conecten
correctamente si están conectados con un
concentrador USB. Conecte dispositivos directamente
mediante el cargador USB/puerto de accesorios del
dispositivo.
1. Conecte un dispositivo móvil a su tableta
utilizando el cable USB.
2. Transfiera archivos entre su tableta y el
dispositivo conectado.
Cómo empezar 16
Actualización del dispositivo
Mantenga el dispositivo al día con la descarga e
instalación de actualizaciones, tales como los
parches y paquetes de servicio, para el sistema
operativo y otras aplicaciones de Microsoft®.
El dispositivo está programado para descargar e
instalar actualizaciones automáticamente.
Para buscar actualizaciones disponibles
manualmente:
En la barra de tareas, pulse en Inicio >
1.
Configuración.
2. Pulse en Actualización y seguridad >
Windows update > Buscar actualizaciones.
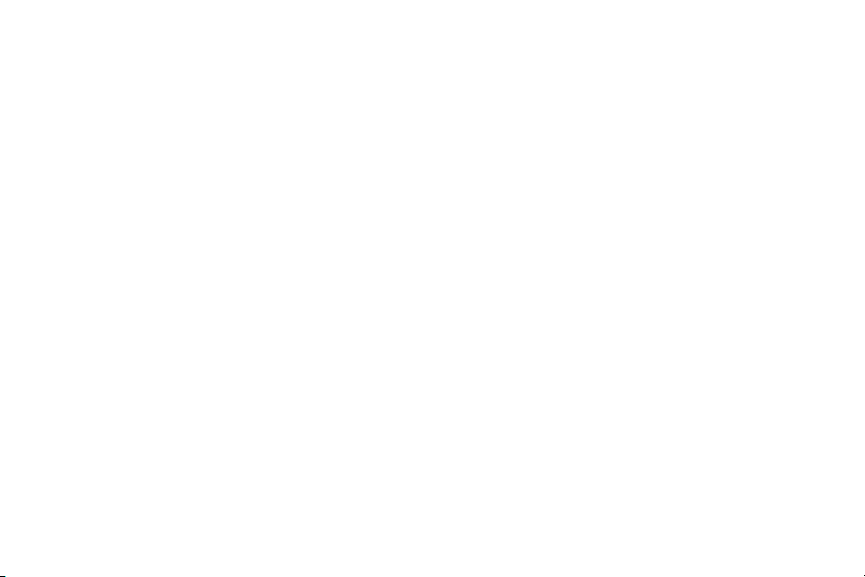
Navegación
Tome en cuenta que una pantalla táctil responde
mejor a un toque ligero del dedo o de un lápiz óptico
capacitivo. El uso de fuerza excesiva o de un objeto
metálico en la pantalla táctil puede dañar la
superficie del cristal templado y anular la garantía.
Pulsar
Pulse suavemente en elementos para seleccionarlos
o iniciarlos.
l Pulse en el teclado para introducir caracteres o
texto.
l Pulse en un elemento para seleccionarlo.
l Pulse en un atajo de aplicación para iniciar la
aplicación.
Cómo empezar 17
Pulsar dos veces
Pulse suavemente dos veces en elementos para
seleccionarlos o iniciarlos.
l Pulse dos veces en una imagen para ampliarla o
reducirla.
Tocar sin soltar
Toque sin soltar elementos para activarlos.
l Toque sin soltar un campo para que aparezca un
menú emergente de opciones.
Deslizar
Arrastre ligeramente un dedo vertical u
horizontalmente por la pantalla.
l Deslice un dedo por la pantalla para desbloquear
el dispositivo.
l Deslice un dedo por la pantalla para recorrer las
pantallas de inicio u opciones de menú.
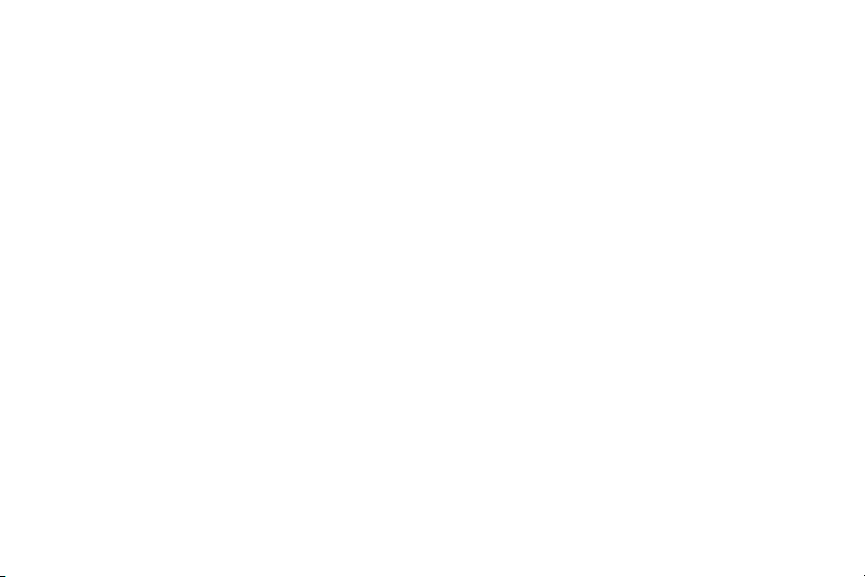
Arrastrar
Toque sin soltar un elemento y después muévalo a
una nueva ubicación.
l Arrastre un atajo de aplicación para añadirlo a
una pantalla de inicio.
l Arrastre un widget para colocarlo en una nueva
ubicación.
Pellizcar y extender
Pellizque la pantalla usando el pulgar y el dedo
índice o extiéndala con sólo separar los dedos.
l Pellizque la pantalla para alejar una imagen o
página web.
l Extienda los dedos sobre la pantalla para acercar
una imagen o página web.
Cómo empezar 18

Pantalla de inicio
Barra de tareas
I
conos de
notificación
Vista de tareas
M
enú Inicio
Campo de búsqueda
Atajos
Cómo empezar 19
Los dispositivos y el s oftwareestán enconstanteevolución;l as ilustraciones queve aquís onsól ocomo referencia.
 Loading...
Loading...