Samsung EKGN120ZKZXAR, EKGN120ZKAXAR User Manual

User Manual
EK-GN120
www.samsung.com

About this manual
This device provides high quality mobile communication and entertainment using Samsung’s
high standards and technological expertise. This user manual is specially designed to detail
the device’s functions and features.
•
Please read this manual before using the device to ensure safe and proper use.
•
Descriptions are based on the device’s default settings.
•
Images and screenshots may differ in appearance from the actual product.
•
Content may differ from the final product, or from software provided by service providers
or carriers, and is subject to change without prior notice. For the latest version of the
manual, refer to the Samsung website,
•
Content (high quality content) that requires high CPU and RAM usage will affect the
overall performance of the device. Applications related to the content may not work
properly depending on the device’s specifications and the environment that it is used in.
•
Available features and additional services may vary by device, software, or service
provider.
•
Applications and their functions may vary by country, region, or hardware specifications.
Samsung is not liable for performance issues caused by applications from any provider
other than Samsung.
•
Samsung is not liable for performance issues or incompatibilities caused by edited
registry settings or modified operating system software. Attempting to customise the
operating system may cause the device or applications to work improperly.
•
Software, sound sources, wallpapers, images, and other media provided with this device
are licensed for limited use. Extracting and using these materials for commercial or other
purposes is an infringement of copyright laws. Users are entirely responsible for illegal
www.samsung.com
.
use of media.
•
You may incur additional charges for data services, such as messaging, uploading and
downloading, auto-syncing, or using location services. To avoid additional charges, select
an appropriate data tariff plan. For details, contact your service provider.
2
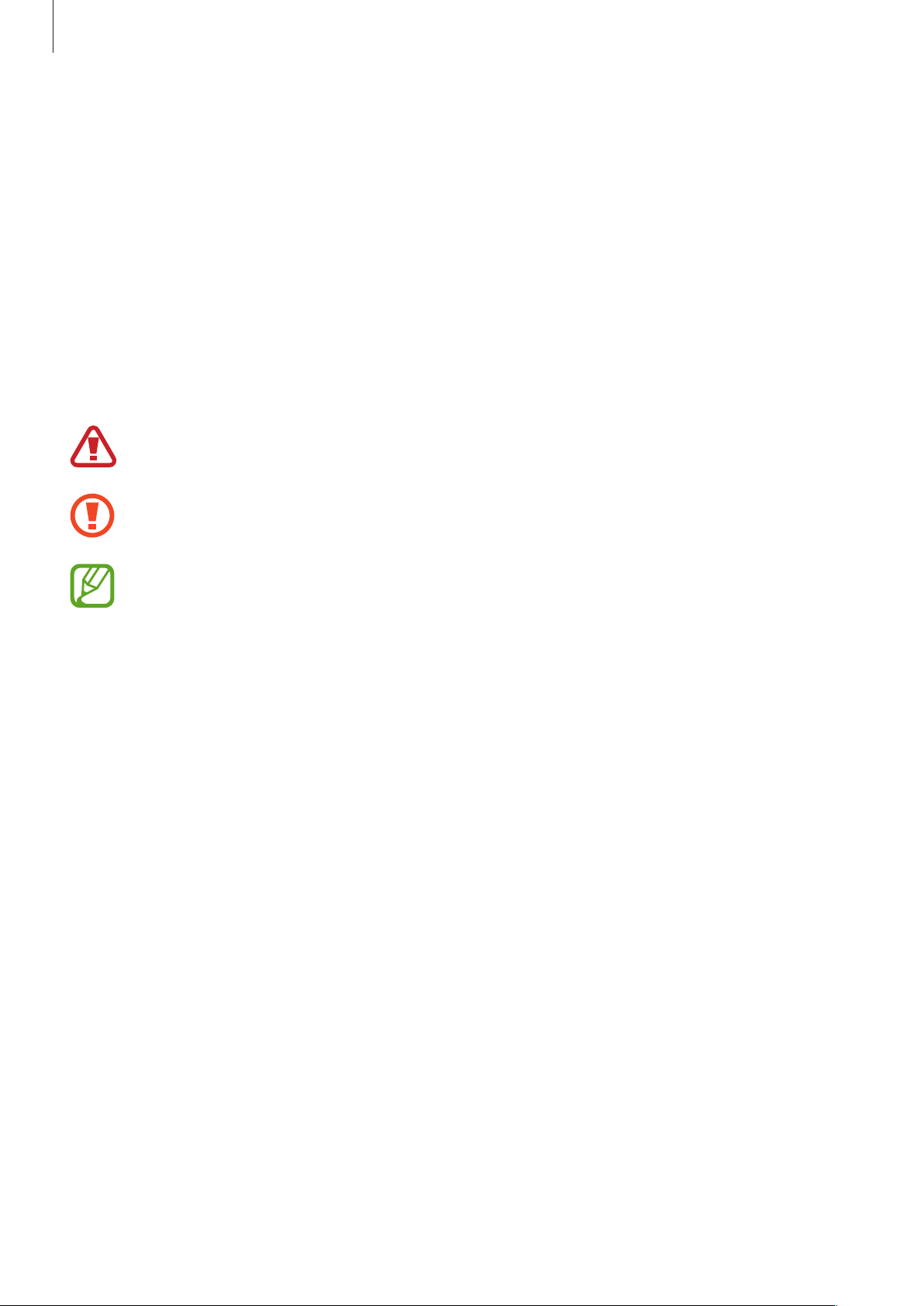
About this manual
•
Default applications that come with the device are subject to updates and may no longer
be supported without prior notice. If you have questions about an application provided
with the device, contact a Samsung Service Centre. For user-installed applications,
contact service providers.
•
Modifying the device’s operating system or installing softwares from unofficial sources
may result in device malfunctions and data corruption or loss. These actions are violations
of your Samsung licence agreement and will void your warranty.
Instructional icons
Warning: situations that could cause injury to yourself or others
Caution: situations that could cause damage to your device or other equipment
Note: notes, usage tips, or additional information
Copyright
Copyright © 2013 Samsung Electronics
This guide is protected under international copyright laws.
No part of this guide may be reproduced, distributed, translated, or transmitted in any form or
by any means, electronic or mechanical, including photocopying, recording, or storing in any
information storage and retrieval system, without the prior written permission of Samsung
Electronics.
3

About this manual
Trademarks
•
SAMSUNG and the SAMSUNG logo are registered trademarks of Samsung Electronics.
•
The Android logo, Google™, Google Maps™, Google Mail™, YouTube™, Google Play™
Store, and Google Talk
•
Adobe, the Adobe logo, Photoshop and Lightroom are either registered trademarks or
trademarks of Adobe Systems Incorporated in the United States and/or other countries.
•
Bluetooth® is a registered trademark of Bluetooth SIG, Inc. worldwide.
•
HDMI, the HDMI logo and the term “High Definition
Multimedia Interface” are trademarks or registered
trademarks of HDMI Licensing LLC.
•
Wi-Fi®, Wi-Fi Protected Setup™, Wi-Fi Direct™, Wi-Fi CERTIFIED™, and the Wi-Fi logo are
registered trademarks of the Wi-Fi Alliance.
•
All other trademarks and copyrights are the property of their respective owners.
are trademarks of Google, Inc.
™
4

Table of Contents
Getting started
8 Device layout
10 Buttons
10 Dioptre adjustment dial
11 Command dial
12 Lens layout
13 Package contents
15 Installing the SIM or USIM card and
battery
18 Charging the battery
20 Inserting a memory card
22 Attaching a strap
23 Attaching and removing a lens
25 Turning the device on and off
26 Adjusting the volume
34 Home screen
36 Using applications
37 Applications screen
38 Help
39 Entering text
41 Connecting to a Wi-Fi network
42 Setting up accounts
43 Transferring files
44 Securing the device
45 Upgrading the device
Camera: Basic functions
47 Launching Camera
49 Selecting the operation type
26 Switching to silent mode
Basics
27 Indicator icons
28 Using the touch screen
30 Control motions
32 Palm motions
33 Notifications
33 Quick setting panel
49 Taking photos
50 Taking videos
51 Viewing photos and videos
51 Taking photos or videos with voice
commands
51 Taking photos or videos with filter
effects
52 Changing shooting options quickly
53 Reducing camera shake
53 Tips for taking clearer photos
5

Table of Contents
Camera: Shooting modes
57 Auto
58 Expert
63 Smart
77 My mode
77 3D mode
Camera: Shooting options
and settings
79 Customising shooting options
79 EV (brightness)
80 ISO (sensitivity)
81 WB (light source)
83 Metering
84 Drive
85 Display
86 Save as User mode
86 Flash
88 AF mode
93 OIS (anti-shake)
94 Bracket set
94 ISO customisation
95 DMF
95 Noise reduction
95 Distortions correct
95 Colour space
96 Dynamic range
96 Overexposure guide
97 Video recording options
97 Sharing options
98 Camera settings
Media
100 Gallery
105 Video
106 Music
107 YouTube
109 Photo Suggest
89 AF Area
90 AF size
90 Photo size
91 Quality
91 Adjust image
92 Timer
92 MF assist
92 Focus peaking
93 Link AE to AF Point
93 Framing mode
Communication
110 Contacts
113 Messaging
115 Email
117 Google Mail
118 Talk
118 Google+
119 Messenger
119 ChatON
6

Table of Contents
Web & network
120 Internet
121 Chrome
122 Bluetooth
123 Screen Mirroring
123 Group Play
Application & media stores
125 Play Store
126 Samsung Apps
126 Play Books
127 Play Movies
127 Play Music
Travel & local
141 Maps
142 Local
143 Navigation
Settings
144 About Settings
144 Connections
147 My device
155 Accounts
155 More
159 Google Settings
127 Play Magazines
Utilities
128 S Memo
130 S Planner
133 Dropbox
133 Cloud
134 Clock
136 Calculator
136 S Translator
137 S Voice
138 Google
139 Voice Search
139 My Files
Optional applications
Troubleshooting
Cleaning the device
Concepts in Photography
140 Downloads
140 TripAdvisor
7

Getting started
Flash
Hot-shoe
Device layout
Microphone
Power button
Video recording
button
Shutter button
AF-assist light
Lens mount index
Lens mount
Microphone
Flash release
button
Lens contacts
Lens release
button
Speaker
Image sensor
Dioptre
adjustment dial
Eyelet for strap
Viewfinder
Proximity/Light
sensor
Touch screen
Command dial
GPS antenna
Eyelet for strap
Main antenna
Notification light
8

Getting started
Headset jack
Latch
Multipurpose jack
Flap
HDMI port
Tripod mount
You can attach Samsung-approved, optional accessories to the hot-shoe, such as an external
flash.
Do not use the device if it is cracked or broken. Broken glass or acrylic could cause
injury to your hands and face. Take the device to a Samsung Service Centre to have it
repaired.
•
Do not cover the antenna area with your hands or other objects, except when you
are taking photos or videos. This may cause connectivity problems or drain the
battery.
•
Do not use a screen protector. This causes sensor malfunctions.
•
Do not allow water to contact the touch screen. The touch screen may malfunction
in humid conditions or when exposed to water.
9

Getting started
Buttons
Button Function
•
Press and hold to turn the device on or off.
•
Press and hold for 6-8 seconds to reset the device if it has
Power
Shutter
Video
recording
Flash release
fatal errors or hang-ups, or freezes.
•
Press to lock or unlock the device. The device goes into lock
mode when the touch screen turns off.
•
On the Home screen, press to turn the camera on.
•
In the camera application, half-press to focus on the subject.
When the subject is in focus, the focus frame turns green.
•
In the camera application, press to take the photo.
•
On the Home screen, press to turn the camera on.
•
In the camera application, press to start or stop taking a
video.
•
Press to pop the flash up.
Dioptre adjustment dial
If the image is not shown clearly through the viewfinder, rotate the Dioptre adjustment dial
to improve the view.
10

Getting started
Command dial
When using the camera application
•
Press and hold the Command dial to close the camera application and return to the
Home screen.
•
On the preview screen, rotate the Command dial to change shooting modes. Press the
Command dial to confirm the selection.
1
2
When not using the camera application
Rotate the Command dial to adjust the device volume or to adjust the sound volume when
playing music or videos.
11
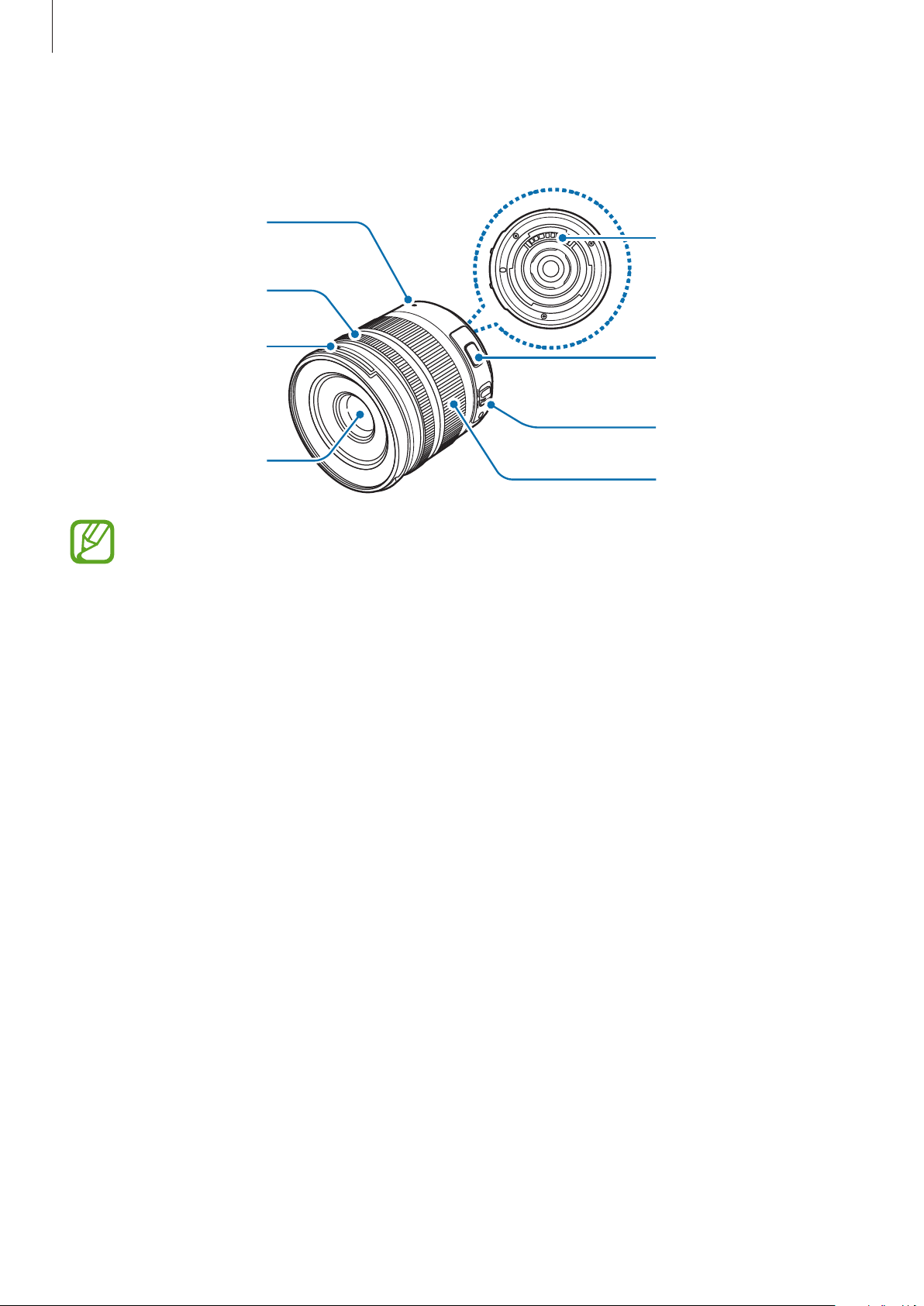
Getting started
Lens layout
Lens mount index
Focus ring
Lens contacts
Lens hood mount
index
Lens
•
When purchasing optional lenses, check with a Samsung Service Centre to ensure
compatibility.
•
Refer to the corresponding lens instructions for more details.
•
This manual uses a SAMSUNG 18-55 mm F3.5-5.6 OIS III lens as an example.
i-Function button
AF/MF switch
Zoom ring
12

Getting started
Package contents
Check the product box for the following items:
Device
(including the body cap and
hot-shoe cover)
USB power adaptor Shoulder strap
Quick start guide / Handbook
Battery USB cable
Adobe Photoshop Lightroom
DVD-ROM
13

Getting started
•
The illustrations may differ from the actual items.
•
The items supplied with the device and any available accessories may vary
depending on the region or service provider.
•
The supplied items are designed only for this device and may not be compatible
with other devices.
•
Appearances and specifications are subject to change without prior notice.
•
You can purchase additional accessories from your local Samsung retailer. Make
sure they are compatible with the device before purchase.
•
Other accessories may not be compatible with your device.
•
Use only Samsung-approved accessories. Malfunctions caused by using
unapproved accessories are not covered by the warranty service.
•
Availability of all accessories is subject to change depending entirely on
manufacturing companies. For more information about available accessories, refer
to the Samsung website.
•
Some TVs may not be compatible with the device due to differing HDMI
specifications.
14

Getting started
Installing the SIM or USIM card and battery
Insert the SIM or USIM card provided by the mobile telephone service provider, and the
included battery.
•
Only microSIM cards work with the device.
•
Some LTE services may not be available depending on the service provider. For
details about service availability, contact your service provider.
Slide the latch and open the flap.
1
Insert the SIM or USIM card with the gold-coloured contacts facing upwards.
2
15

Getting started
Push the SIM or USIM card into the slot until it locks in place.
3
•
Do not insert a memory card into the SIM card slot. If a memory card happens to
be lodged in the SIM card slot, take the device to a Samsung Service Centre to
remove the memory card.
•
Use caution not to lose or let others use the SIM or USIM card. Samsung is not
responsible for any damages or inconveniences caused by lost or stolen cards.
Insert the battery.
4
Make sure to properly align the battery’s gold-coloured contacts when inserting the
battery.
Replace the flap and slide the latch.
5
16

Getting started
Removing the SIM or USIM card
Push the SIM or USIM card until it disengages from the device, and then pull it out.
Removing the battery
Slide the battery lock to release the battery, and then pull it out.
1
2
17
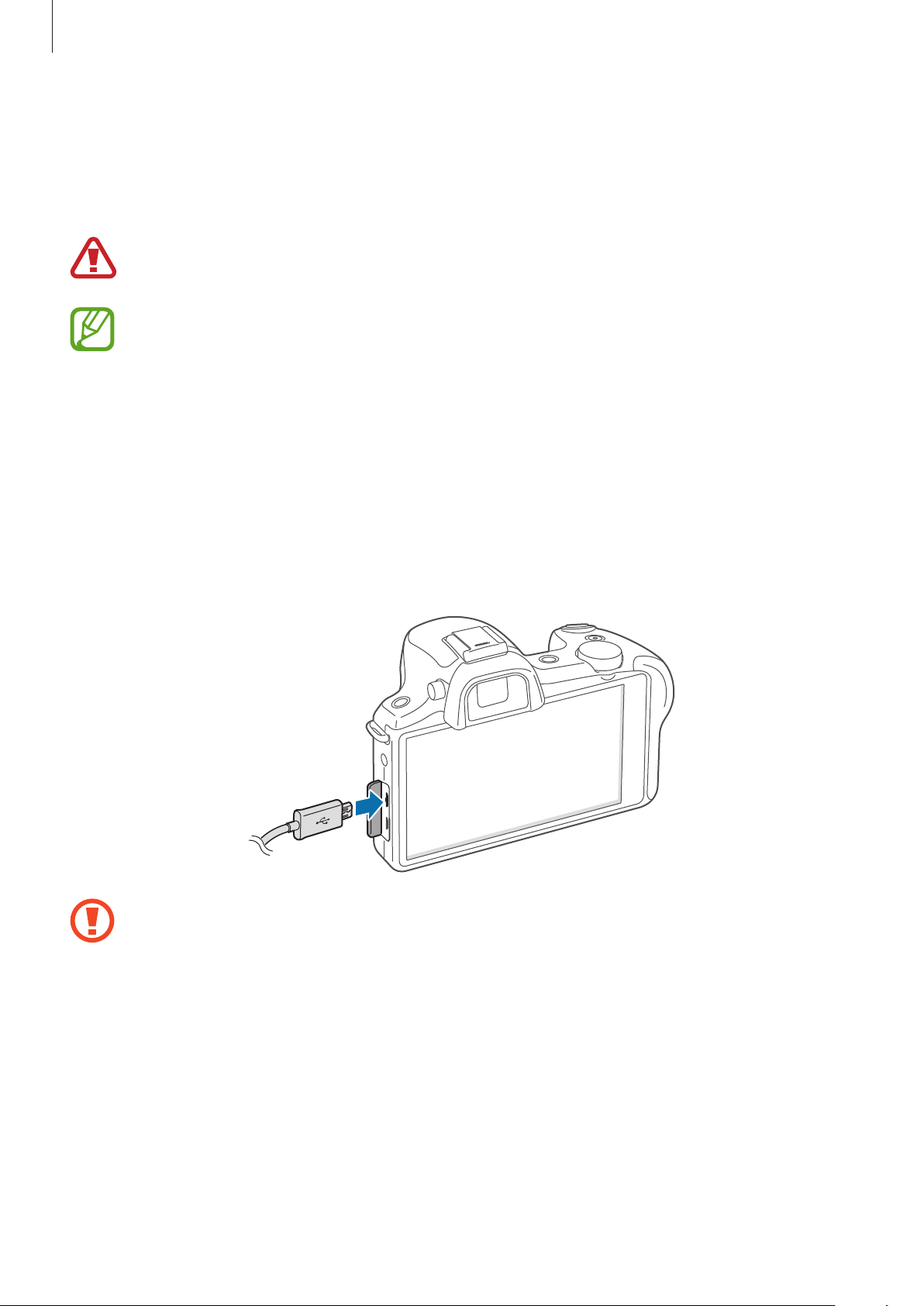
Getting started
Charging the battery
Use the charger to charge the battery before using it for the first time. A computer can be also
used to charge the device by connecting them via the USB cable.
Use only Samsung-approved chargers, batteries, and cables. Unapproved chargers or
cables can cause the battery to explode or damage the device.
•
When the battery power is low, the device emits a warning tone and displays a low
battery power message.
•
If the battery is completely discharged, the device cannot be turned on
immediately when the charger is connected. Allow a depleted battery to charge for
a few minutes before turning on the device.
Charging with the charger
Connect the USB cable to the USB power adaptor and then plug the end of the USB cable into
the multipurpose jack.
Connecting the charger improperly may cause serious damage to the device. Any
damage caused by misuse is not covered by the warranty.
18

Getting started
•
The device can be used while it is charging, but it may take longer to fully charge
the battery.
•
If the device receives an unstable power supply while charging, the touch screen
may not function. If this happens, unplug the charger from the device.
•
While charging, the device may heat up. This is normal and should not affect the
device’s lifespan or performance. If the battery gets hotter than usual, the charger
may stop charging.
•
If the device is not charging properly, take the device and the charger to a
Samsung Service Centre.
After fully charging, disconnect the device from the charger. First unplug the charger from the
device, and then unplug it from the electric socket.
Do not remove the battery before removing the charger. This may damage the
device.
To save energy, unplug the charger when not in use. The charger does not have a
power switch, so you must unplug the charger from the electric socket when not in
use to avoid wasting power. The device should remain close to the electric socket
while charging.
Checking the battery charge status
When you charge the battery while the device is off, the following icons will show the current
battery charge status:
Charging Fully charged
19

Getting started
Reducing the battery consumption
Your device provides options that help you save battery power. By customising these options
and deactivating features in the background, you can use the device longer between charges:
•
When you are not using the device, switch to sleep mode by pressing the Power button.
•
Close unnecessary applications with the task manager.
•
Deactivate the Bluetooth feature.
•
Deactivate the Wi-Fi feature.
•
Deactivate auto-syncing of applications.
•
Decrease the backlight time.
•
Decrease the brightness of the display.
•
Deactivate the fast power-on feature.
•
Activate the automatic power-off feature.
•
Activate the smart network feature.
Inserting a memory card
Your device accepts memory cards with maximum capacities of 64 GB. Depending on the
memory card manufacturer and type, some memory cards may not be compatible with your
device.
•
Some memory cards may not be fully compatible with the device. Using an
incompatible card may damage the device or the memory card, or corrupt the data
stored in it.
•
Use caution to insert the memory card right-side up.
•
The device supports the FAT and the exFAT file systems for memory cards. When
inserting a card formatted in a different file system, the device asks to reformat the
memory card.
•
Frequent writing and erasing of data shortens the lifespan of memory cards.
•
When inserting a memory card into the device, the memory card’s file directory
appears in the
SD memory card
folder under the internal memory.
20

Getting started
Slide the latch and open the flap.
1
Insert a memory card with the gold-coloured contacts facing downwards.
2
Push the memory card into the slot until it locks in place.
3
Replace the flap and slide the latch.
4
Removing the memory card
Before removing the memory card, first unmount it for safe removal. On the Home screen, tap
Apps
→
Settings
Slide the latch and open the flap.
1
Push the memory card until it disengages from the device, and then pull it out.
2
Replace the flap and slide the latch.
3
Do not remove the memory card while the device is transferring or accessing
information. Doing so can cause data to be lost or corrupted or damage to the
memory card or device. Samsung is not responsible for losses that result from the
misuse of damaged memory cards, including the loss of data.
→
More
→
Storage
→
Unmount SD card
.
21

Getting started
Formatting the memory card
A memory card formatted on a computer, memory card reader, or other device may not be
compatible with this device. Format the memory card on this device.
On the Home screen, tap
Format SD card
Before formatting the memory card, remember to make backup copies of all
important data stored on the device. The manufacturer’s warranty does not cover loss
of data resulting from user actions.
→
Erase everything
Apps
→
Settings
→
More
.
→
Storage
Attaching a strap
Attach the strap to the eyelets on both sides of the device.
1
→
Format SD card
2
4
→
5
3
Do not swing your device by the strap. This may cause injury to yourself or others or
damage to your device.
22

Getting started
Attaching and removing a lens
•
Use only Samsung-approved lenses. Samsung is not responsible for damage
caused by using another manufacturer’s lenses.
•
Do not attach or remove lenses in dusty, dirty areas. Dust and foreign particles can
damage the lens or the device.
•
Do not touch the inside of the device mount. Dust and foreign particles may affect
shooting results or cause a malfunction if they enter the device or the lens.
•
When not using a lens, attach the body cap.
Before attaching a lens, remove the lens cap, lens mount cover, and body cap.
3
4
1
2
1
5
6
23

Getting started
Attaching the lens
To attach the lens, align the red mark on the lens with the red mark on the device. Then,
rotate the lens as shown in the illustration until it locks into place.
1
2
•
If you attach a lens with the zoom lock switch, unlock it by rotating the zoom ring
anticlockwise. When the lens is locked, you cannot take photos or videos.
•
To lock the lens, pull and hold the zoom lock switch away from the device and
rotate the zoom ring as shown in the illustration.
24

Getting started
Removing the lens
To remove the lens, turn off the device, press and hold the lens release button, and then
rotate the lens as shown in the illustration.
2
1
3
After removing the lens from the device, attach the lens cap and lens mount cover to
protect the lens surface and electrical contacts from scratches.
Turning the device on and off
When turning on the device for the first time, follow the on-screen instructions to set up your
device.
Press and hold the Power button for a few seconds to turn on the device.
25
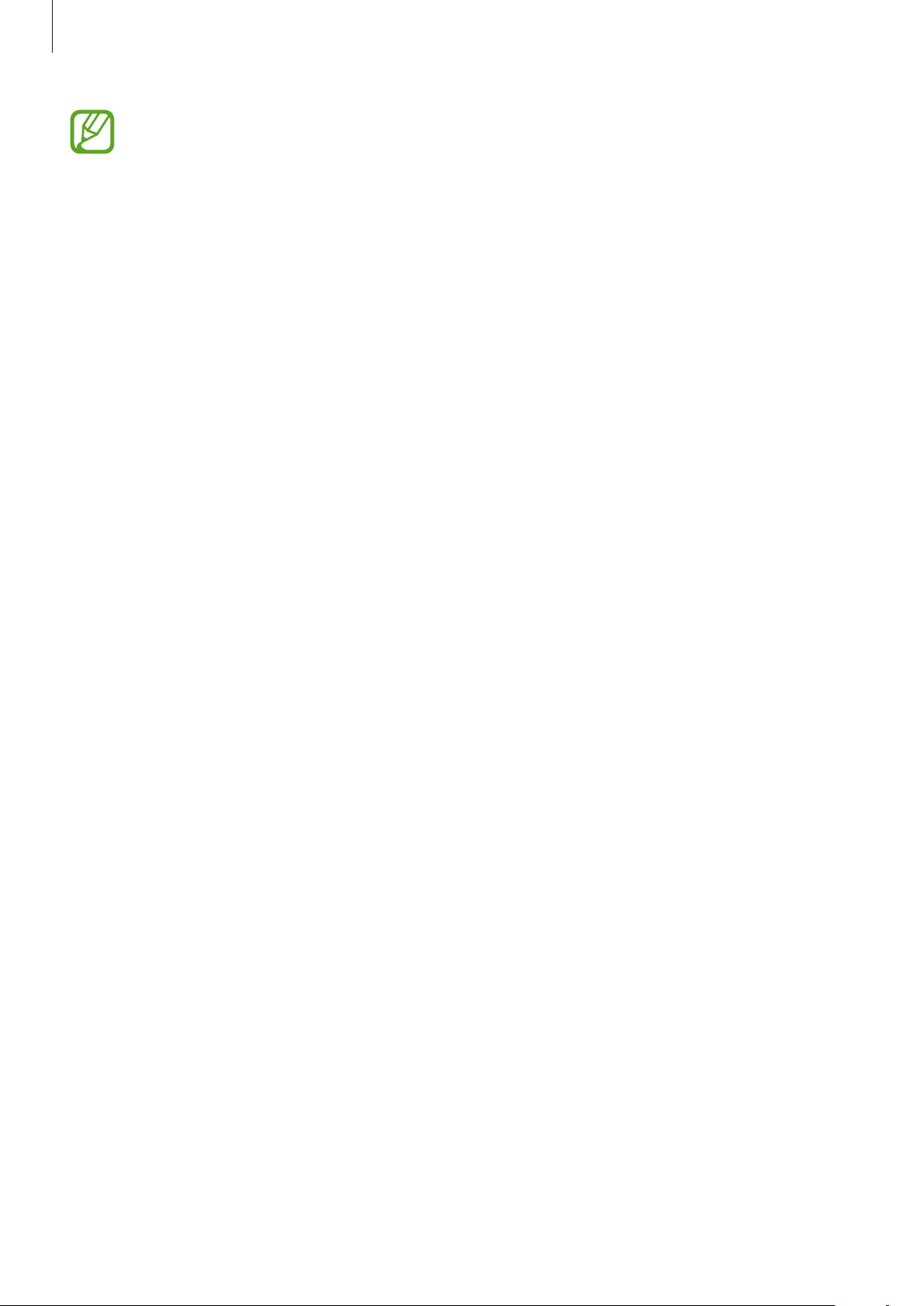
Getting started
•
Follow all posted warnings and directions from authorised personnel in areas
where the use of wireless devices is restricted, such as aeroplanes and hospitals.
•
Press and hold the Power button and tap
features.
Flight mode
to disable the wireless
To turn off the device, press and hold the Power button, and then tap
Power off
.
Adjusting the volume
Rotate the Command dial to adjust the device volume or to adjust the sound volume when
playing music or videos.
Switching to silent mode
Use one of the following methods:
•
Press and hold the Power button, and then tap
•
Open the notifications panel at the top of the screen, and then tap
Mute
or
Vibrate
.
Sound
or
Vibrate
.
26

Basics
Indicator icons
The icons displayed at the top of the screen provide information about the status of the
device. The icons listed in the table below are most common.
Icon Meaning
No signal
Signal strength
Roaming (outside of normal service area)
UMTS network connected
HSDPA network connected
HSPA+ network connected
LTE network connected
Wi-Fi connected
Bluetooth feature activated
GPS activated
Synced with the web
Connected to computer
No SIM or USIM card
New text or multimedia message
Alarm activated
Silent mode activated
Vibration mode activated
Flight mode activated
Error occurred or caution required
Battery power level
27

Basics
Using the touch screen
Use only fingers to use the touch screen.
•
Do not allow the touch screen to come into contact with other electrical devices.
Electrostatic discharges can cause the touch screen to malfunction.
•
To avoid damaging the touch screen, do not tap it with anything sharp or apply
excessive pressure to it with your fingertips.
•
The device may not recognise touch inputs close to the edges of the screen, which
are outside of the touch input area.
•
Leaving the touch screen idle for extended periods may result in afterimages
(screen burn-in) or ghosting. Turn off the touch screen when you do not use the
device.
Finger gestures
Tapping
To open an application, to select a menu item, to press an on-screen button, or to enter a
character using the on-screen keyboard, tap it with a finger.
28
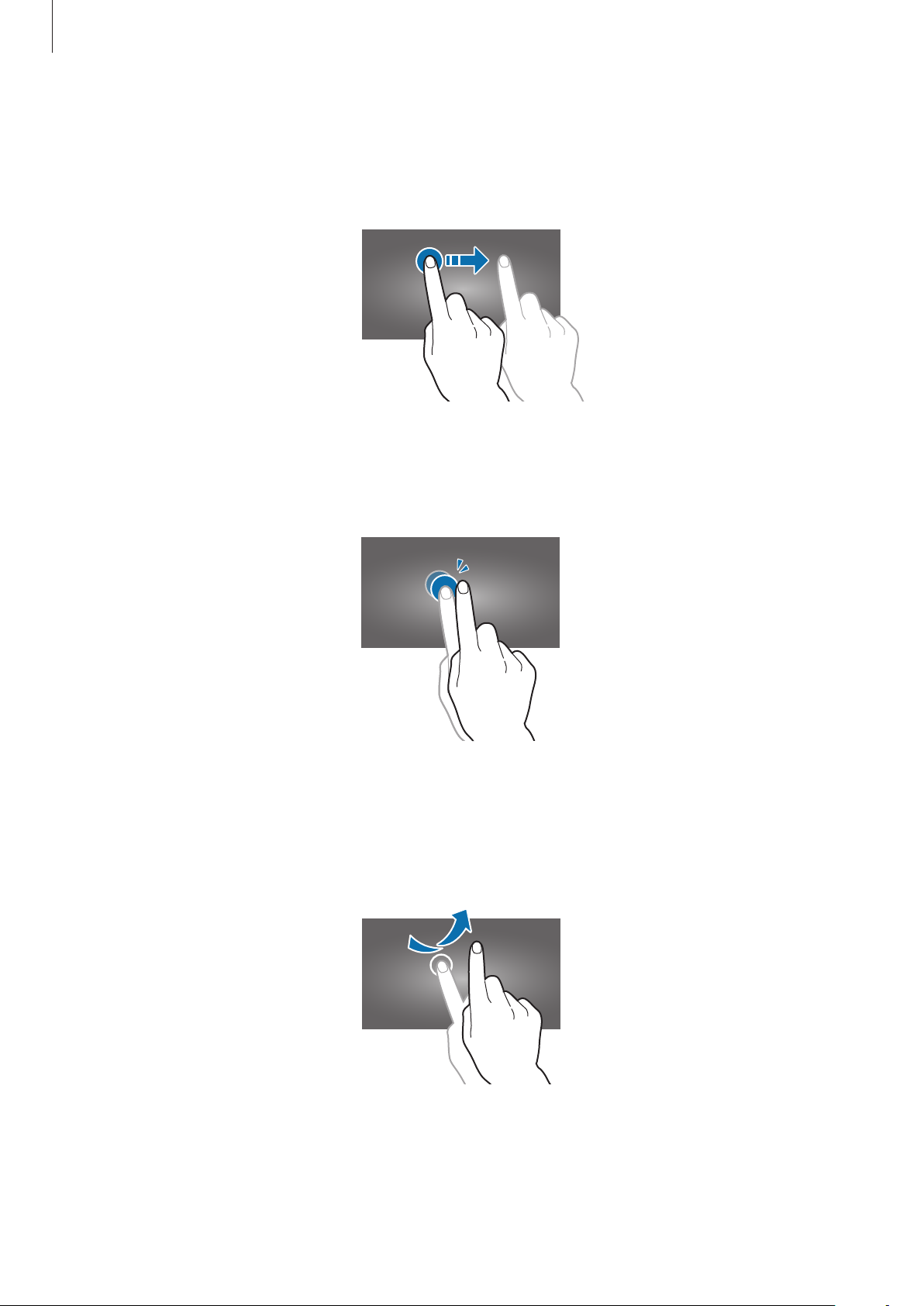
Basics
Dragging
To move an icon, thumbnail, or preview to a new location, tap and hold it and drag it to the
target position.
Double-tapping
Double-tap on a webpage, map, or image to zoom in a part. Double-tap again to return.
Flicking
Flick left or right on the Home screen or the Applications screen to see another panel. Flick up
or down to scroll through a webpage or a list, such as contacts.
29

Basics
Pinching
Spread two fingers apart on a webpage, map, or image to zoom in a part. Pinch to zoom out.
Control motions
Simple motions allow easy control of the device.
Before using motions, make sure the motion feature is activated. On the Home screen, tap
Apps
→
Motion
Settings
switch to the right.
Excessive shaking or impact to the device may result in unintended inputs. Control
motions properly.
→
My device
→
Motions and gestures
→
Motion
, and then drag the
Rotating the screen
Many applications allow display in either portrait or landscape orientation. Rotating the
device causes the display to automatically adjust to fit the new screen orientation.
30
 Loading...
Loading...