Samsung EKGN120 Users Manual
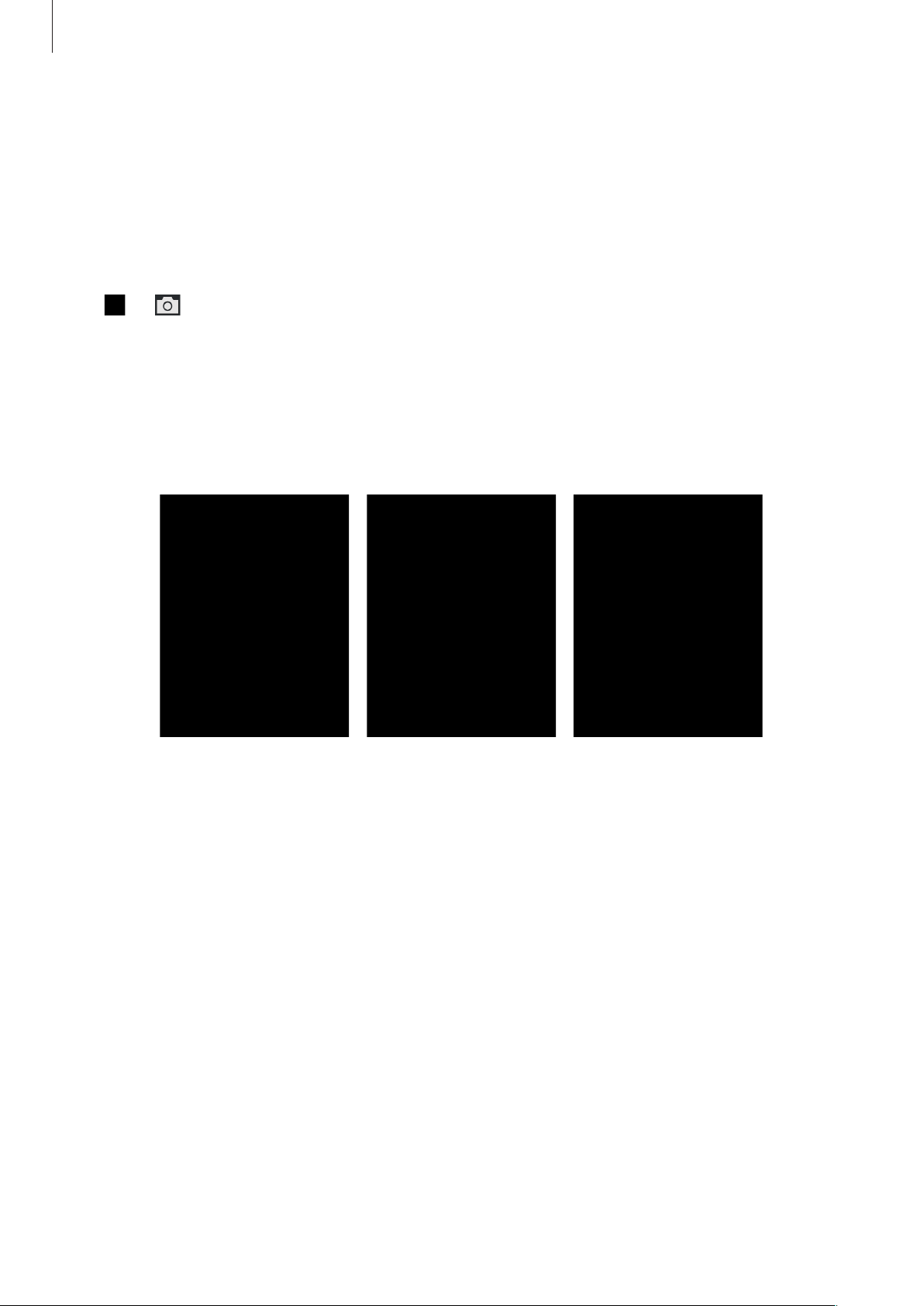
Camera: Shooting options and settings
AF mode
Use this option to select a focus mode appropriate to the subject.
If the lens has an AF/MF switch, you must set the switch to select the focus mode that you
require. Set the switch to AF to select either
to select
Tap
•
•
Manual focus
→ →
Single AF
focus fixes in the focus area. The area turns green when the focus is achieved.
Continuous AF
button, the camera continues to focus. Once the focus area is fixed on the subject, the
subject is always in focus even when moving.
AF mode
: Use this to capture a still subject. When you half-press the Shutter button, the
.
, and select an option.
: Use this to capture fast moving subjects. When you half-press the Shutter
Single AF
or
Continuous AF
. Set the switch to MF
•
Manual focus
lens.
MF Assist
focus area is magnified. (p. 89) When you use
appears on the focused subject. (p. 89)
: Use this to manually focus on a subject by rotating the focus ring on the
helps you achieve a focus easily. While you are rotating the focus ring, the
Focus Peaking
, the colour you selected
85
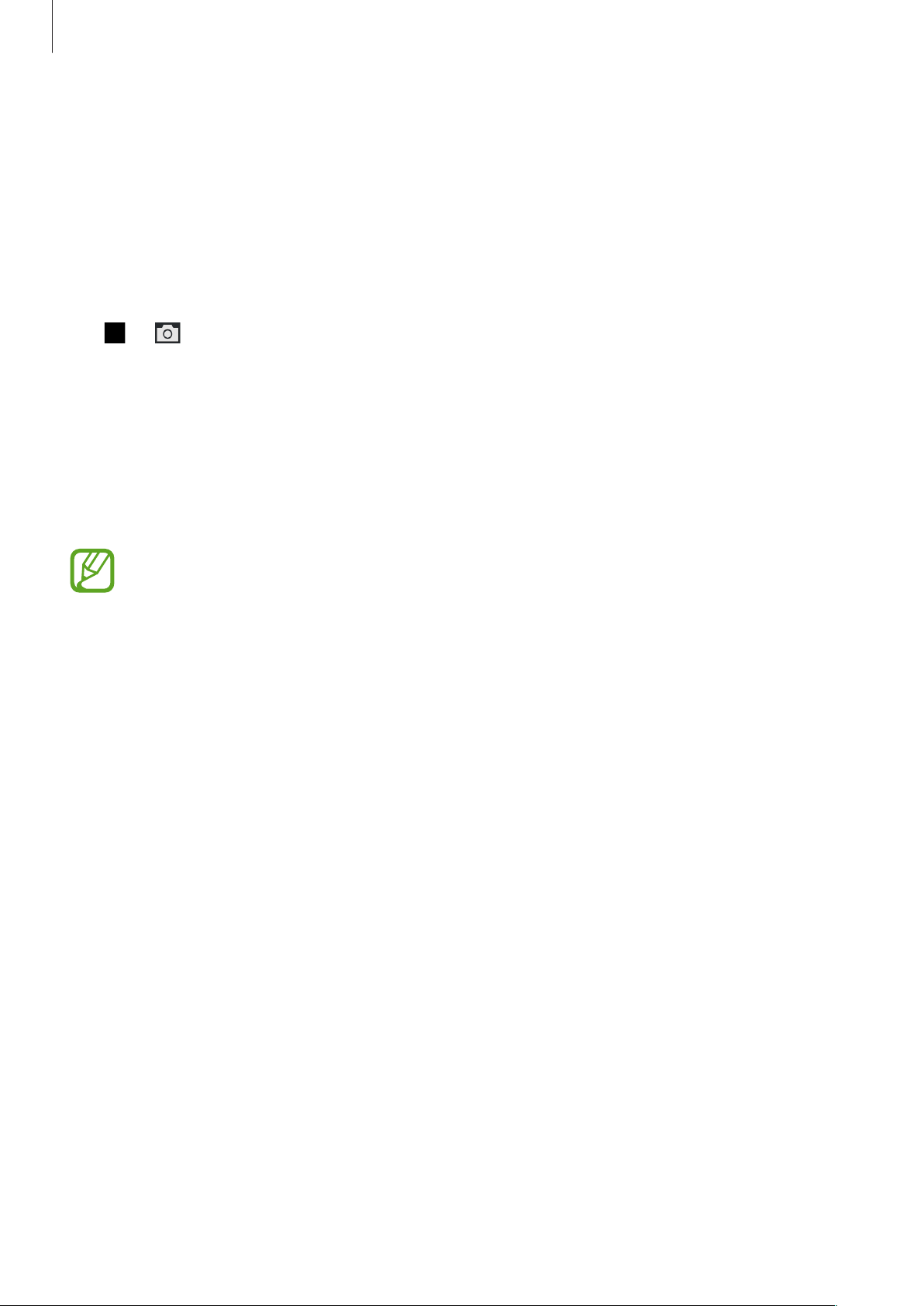
Camera: Shooting options and settings
AF Area
Use this option to change the positions of the focus area.
Generally, cameras focus on the nearest subject. When there are a lot of subjects, however,
unwanted subjects can be in focus. To prevent unwanted subjects from being in focus,
change the focus area so that a desired subject is in focus. You can get a clearer and sharper
photo by selecting an appropriate focus area.
Tap → →
•
Center AF
•
Multi AF
and the camera obtains focus points of each area and displays a green rectangle in places
where focus is set correctly. This option is recommended for scenery photos.
•
Face Detection
recommended for shooting a group of people.
This feature may not be effective in the following conditions:
•
The subject is too far from the camera.
•
The lighting is too bright or too dark.
•
The subject is not facing the device.
•
The subject is wearing sunglasses or a mask.
•
The subject’s facial expression changes drastically.
•
The subject is backlit, or the lighting conditions are unstable.
AF Area
: Use this to focus on the centre of the frame.
: Use this to focus on multiple areas. The photo is divided into two or more areas,
, and select an option.
: Use this to focus on human faces preferentially. This option is
86

Camera: Shooting options and settings
•
Tracking AF
subject is moving or when you change the shooting composition.
•
Tracking a subject may fail in the following conditions:
•
If the camera fails to track the subject, the focus area will be reset.
•
If the camera fails to focus, the focus frame will change to red the focus will be
: Use this to track and automatically focus on your subject, even when the
–
The subject is too small.
–
The subject moves excessively.
–
The subject is backlit or you are shooting in a dark place.
–
Colours or patterns on the subject and the background are the same.
–
The subject includes horizontal patterns, such as blinds.
–
The camera shakes excessively.
reset.
•
One touch shot
the subject, the camera focuses on the subject and takes a photo automatically.
: Use this to take a photo with the touch of your finger. As you touch on
Photo size
As you increase the resolution, your photo will include more pixels, so it can be printed on
larger paper or displayed on a larger screen. When you use a high resolution, the file size
will also increase. Select a low resolution for photos that will be displayed in a digital picture
frame or uploaded to the web.
Tap
→ →
Photo size
, and select an option.
87
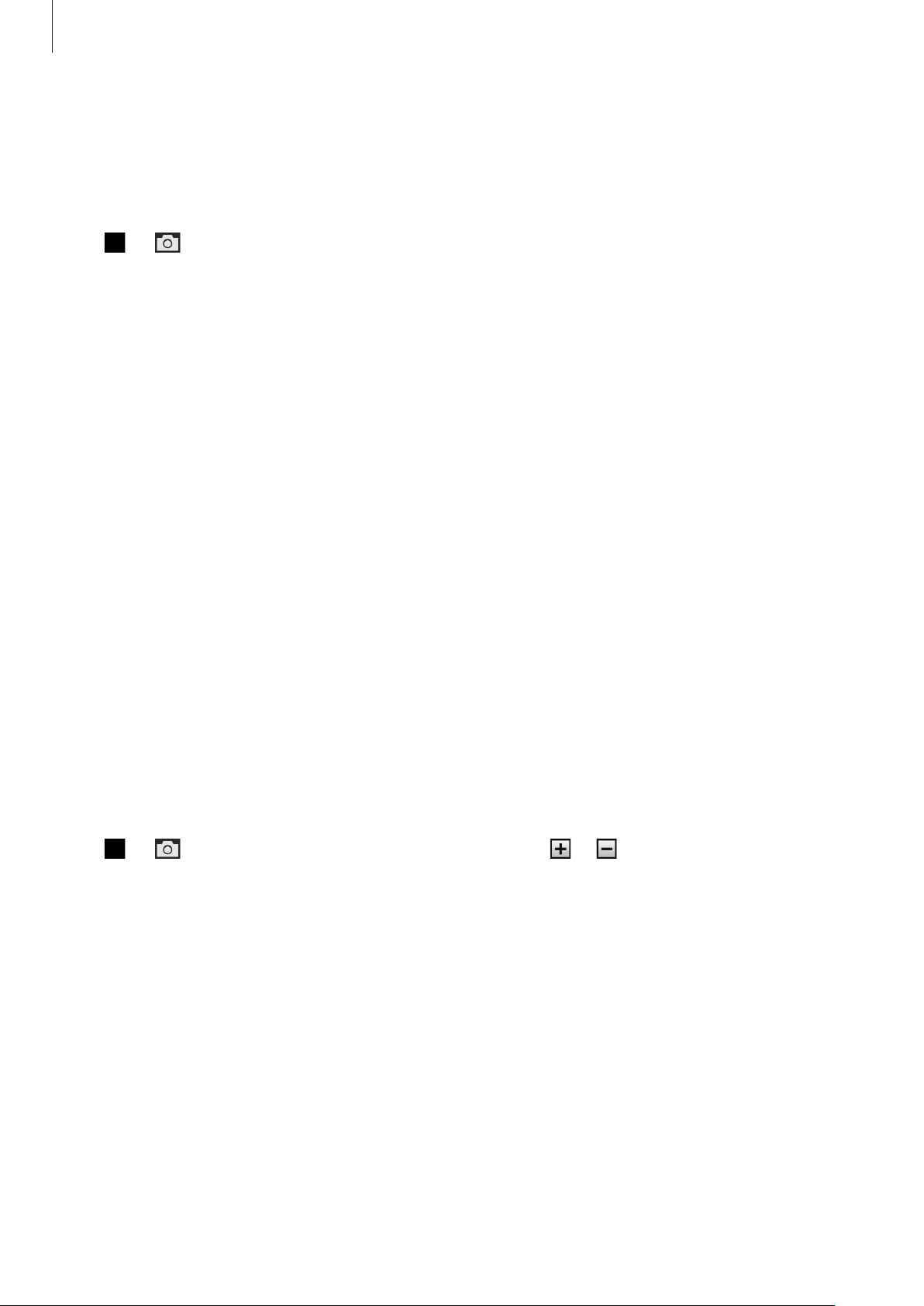
Camera: Shooting options and settings
Quality
Use this option to select a higher photo quality for better photos. Selecting a higher photo
quality also increases the file size.
Tap
The camera saves photos in either the jpg or raw file format. Photos in the jpg format are
stored in the memory according to the settings of the camera at the time of shooting.
However, raw format files are not transformed to jpg and are saved in the memory without
any changes.
Raw format files have the srw file extension. To convert raw format files into other file formats
or to calibrate exposures, white balance, tones, contrasts, and colours, use the Adobe
Photoshop Lightroom program found on the supplied DVD-ROM. Ensure you have enough
space in the memory to save photos in the raw file format.
→ →
Quality
, and select an option.
Installing Adobe Photoshop Lightroom
Insert the Adobe Photoshop Lightroom DVD into your computer, select a language, and then
follow the on-screen instructions to complete the installation.
With Adobe Photoshop Lightroom, you can convert or calibrate image files, including jpg, tiff,
and raw file formats. For more information, refer to the program guide.
Image Adjust
Use this option to adjust the colour, saturation, sharpness, or contrast of your photos.
Tap
→ →
Image Adjust
, and drag the slider or tap or for each value.
88
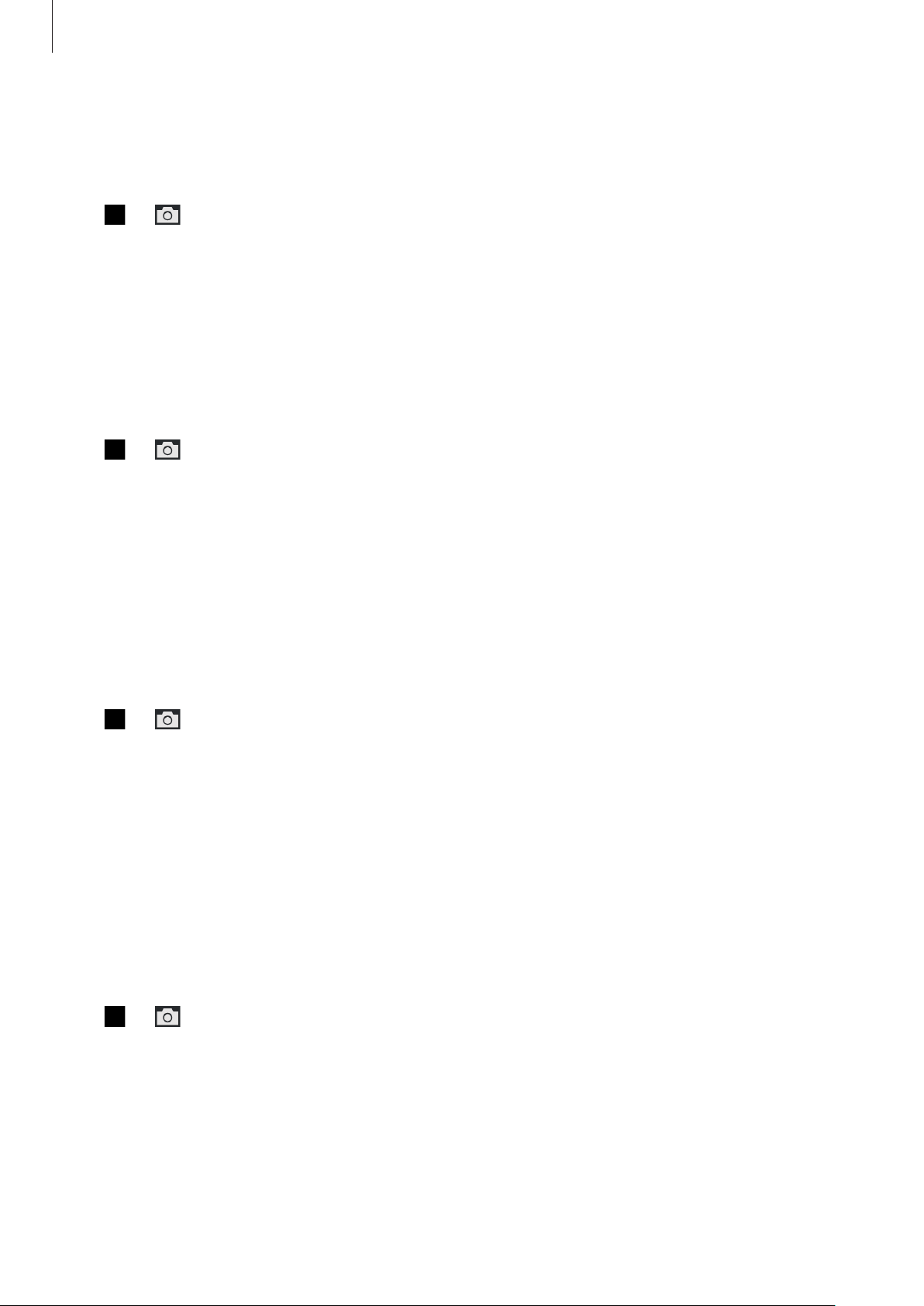
Camera: Shooting options and settings
Timer
Use this option to take photos with a delay of time.
Tap
Press the Shutter button to start the timer. The camera takes photos after a specified length of
time. Press the Shutter button to cancel the timer.
→ →
Timer
, and select an option.
MF assist
Use this option to enlarge the scene and easily adjust the focus while rotating the focus ring.
Tap
→ →
•
Off
: Use to turn this option off.
•
Enlarge x5
MF assist
: Use this to magnify the focus area by 5 times when you rotate the focus ring.
, and select an option.
Focus peaking
Use this option to set the colour you selected appears on the focused subject to help you
focus while rotating the focus ring.
Tap
•
Level
•
Color
→ →
: Use this to set a sensitivity level for detecting the focused subject.
: Use this to set a colour to appear on the focused subject.
Focus peaking
, and select an option.
Link AE to AF Point
Use this option to measure the exposure value of the focus area. When this option is on, the
camera automatically sets an optimal exposure by calculating the brightness of the focus
area.
Tap
→ →
Link AE to AF Point
, and turn this option on or off.
89

Camera: Shooting options and settings
Without OIS correction With OIS correction
Framing mode
When you adjust the aperture value or shutter speed, the exposure value changes according
to the settings, so the display may darken. When this option is on, the brightness of the
display is constant regardless of the settings, so you can better frame your shot.
Tap
→ →
Framing mode
, and turn this option on or off.
OIS (anti-shake)
Use the Optical Image Stabiliser (OIS) option to reduce or eliminate blurriness from camera
shake.
If your lens has an OIS switch, set the switch to ON to use the OIS feature.
Tap
•
Off
•
Mode1
half.
•
Mode2
→ →
: Use to turn this option off.
OIS (anti-shake)
: Use this to apply the OIS feature only when you press the Shutter button in full or
: Use this to continuously apply the OIS feature.
, and select an option.
90
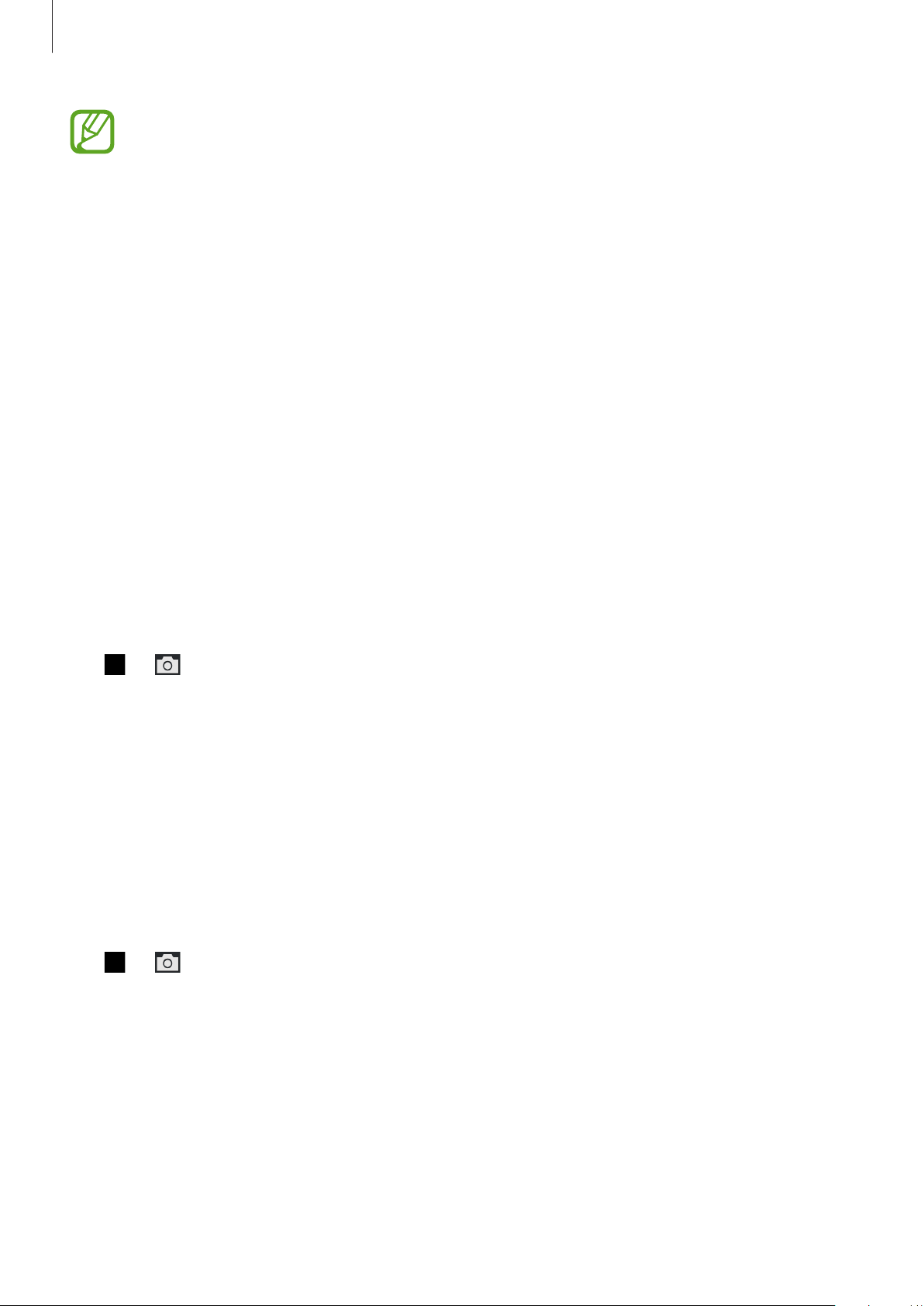
Camera: Shooting options and settings
•
This feature may not function properly in the following conditions:
–
When you move the camera to follow a moving subject.
–
If the camera is shaking too much.
–
When the shutter speed is slow (for example, when taking photos in low-light
conditions).
–
If the battery power is low.
–
When you take close-up photos.
•
Using this feature with a tripod may blur photos because of vibration from the OIS
sensor. Deactivate this feature when using a tripod.
•
The display may be blurry if the camera is hit or dropped. When this happens,
restart the device.
Bracket set
Use this option to change the settings for auto exposure bracketing and white balance
bracketing.
Tap
→ →
•
AE Bracket set
photos.
•
WB Bracket set
photos.
Bracket set
: Use this to adjust the exposure interval range of the three bracketed
: Use this to adjust the white balance interval range of the three bracketed
, and select an option.
ISO customizing
Use this option to change the settings for the ISO sensitivity.
Tap
•
ISO step
→ →
: Use this to set the size for the ISO sensitivity by either 1/3 or one step.
ISO customizing
, and select an option.
•
Auto ISO Range
chosen when you set the ISO sensitivity to
: Use this to set the maximum ISO value under which each EV step is
Auto
91
.
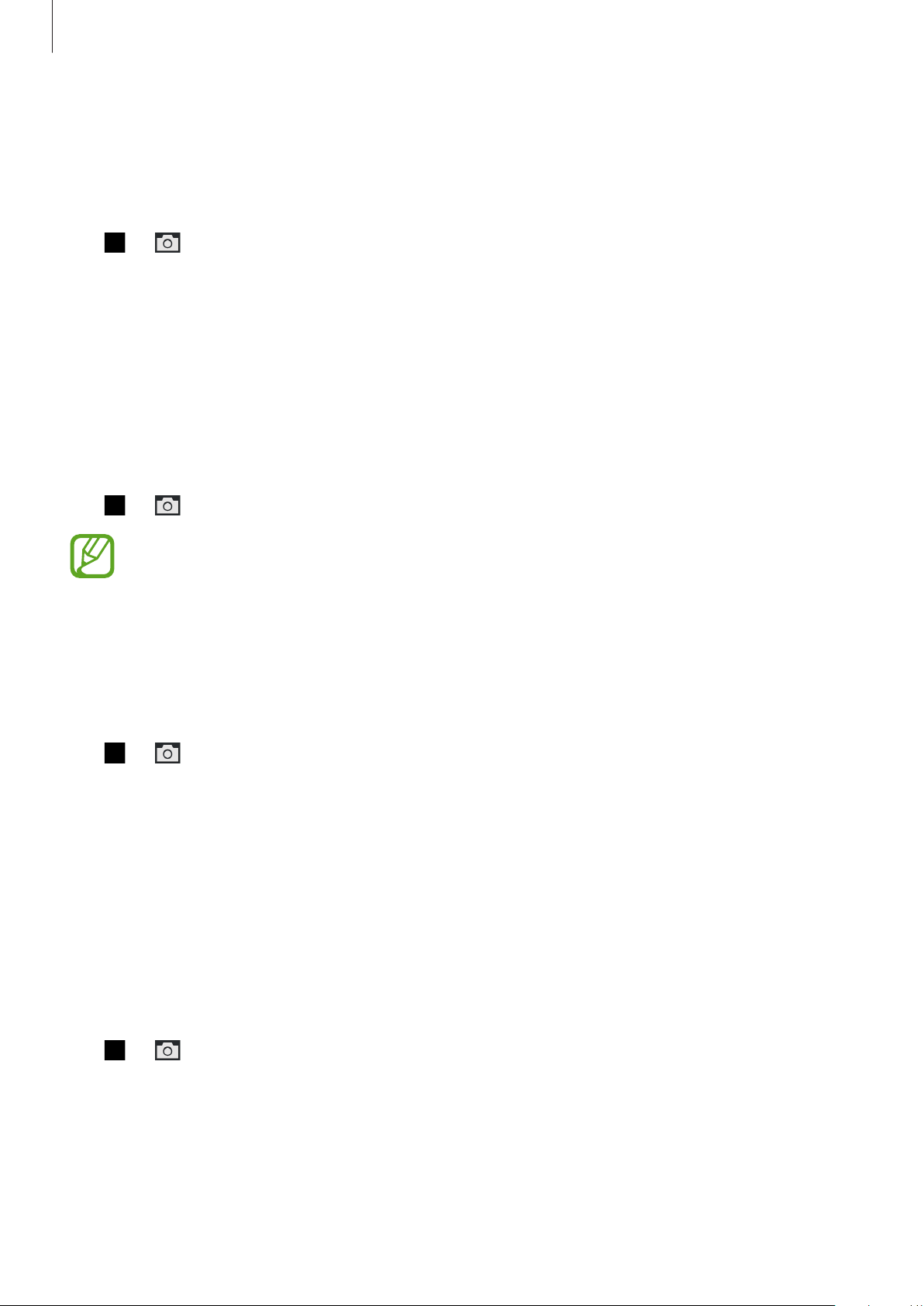
Camera: Shooting options and settings
DMF
Use the Direct Manual Focus (DMF) option to adjust the focus manually by rotating the focus
ring after achieving the focus by half-pressing the Shutter button.
Tap
→ →
DMF
, and turn this option on or off.
AF priority
Use this option to take a photo only if the focus is set correctly when you press the Shutter
button.
Turn this option on to always get a properly focused photo. Turn it off to take a photo
regardless of focus.
Tap
→ →
When you take continuous or burst shots, the camera will take photos even if this
option is turned on and the subject is not in focus.
AF priority
, and turn this option on or off.
Noise reduction
Use this option to reduce the visual noise in photos.
Tap
→ →
•
High ISO NR
You can adjust the noise reduction intensity by selecting one from
Low
.
•
Long term NR
Noise reduction
: Use this to reduce noise that may occur when you set a high ISO sensitivity.
: Use this to reduce noise when you set the camera for a long exposure.
, and select an option.
Distortions correct
Use this option to correct distortion that might occur from lenses.
Tap
→ →
Distortions correct
, and turn this option on or off.
High, Normal
, and
92
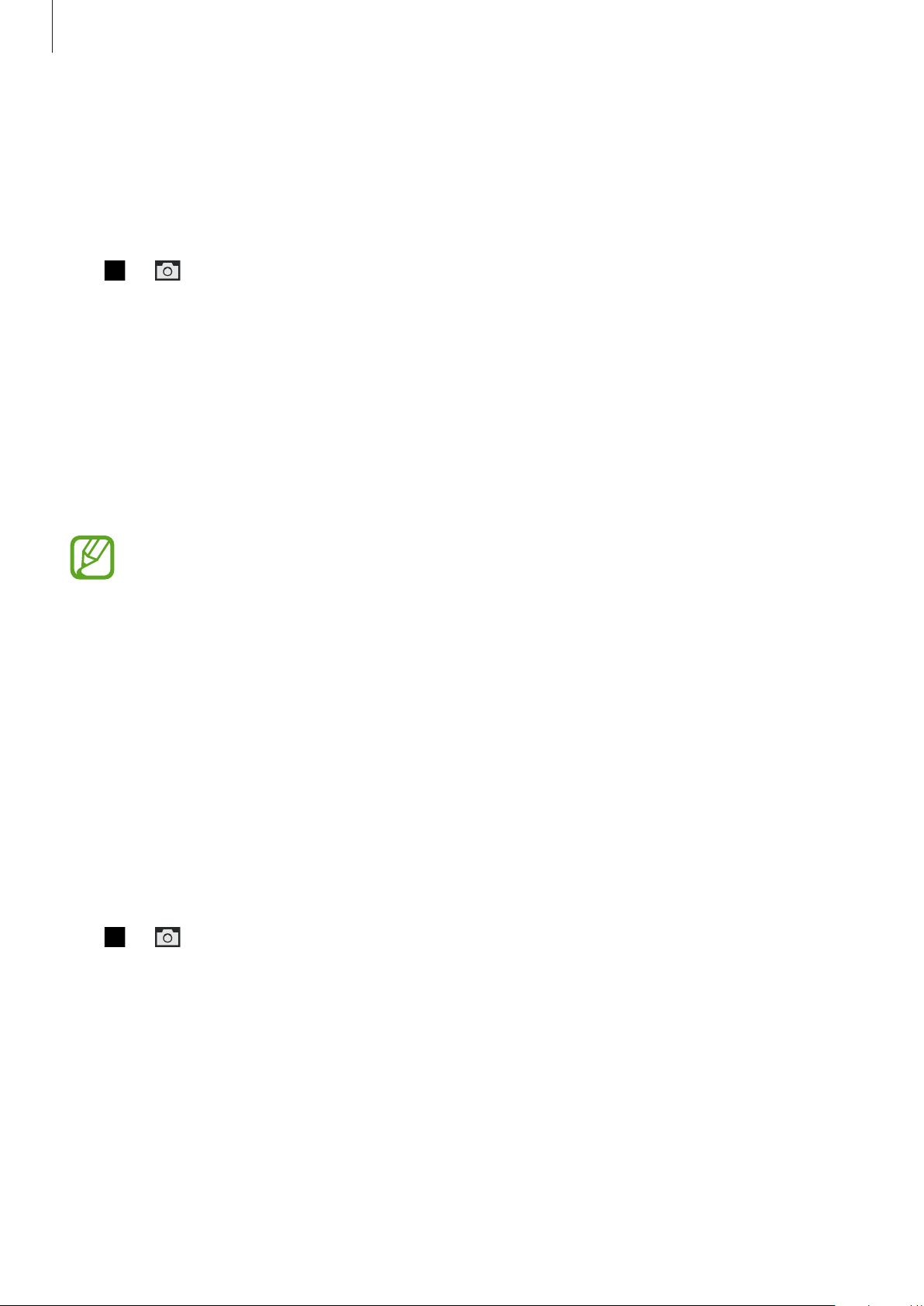
Camera: Shooting options and settings
Color space
Use this option to select methods for representing colours. Digital imaging devices, such as
digital cameras, monitors, and printers, have their own methods for representing colours,
which are called colour spaces.
Tap
→ →
•
S RGB
created by IEC (International Electrotechnical Commission). It is widely used for creating
colours on computer monitors and is also the standard colour space for Exif. sRGB is
recommended for regular images and images you intend to publish on the Internet.
•
Adobe RGB
than sRGB. Its wider range of colours helps you to easily edit photos on a computer.
Note that individual programs are generally compatible with a limited number of colour
spaces.
: sRGB (Standard RGB) is an international specification to define the colour space
The rule for creating file names varies depending on the selected colour space option.
•
sRGB files: YYYYMMDD_hhmmss.JPG. For example, for a photo taken on Jan.
02, 2013, at 15:30:45, the file name would be 20130102_153045.jpg. File names
for continuous or burst photos would be YYYYMMDD_hhmmss_x.JPG, for the
previous example, the file name would be 20130102_153045_1.JPG.
•
Adobe RGB files: YYYYMMDD_hhmmss_A.JPG. File names for continuous or burst
Color space
: Adobe RGB is used for commercial printing and has a larger colour range
, and select an option.
photos would be YYYYMMDD_hhmmss_Ax.JPG.
Dynamic range
Use this option to correct the loss of bright detail that can occur due to shading differences in
a photo.
Tap
→ →
•
Off
: Use to turn this option off.
•
Smart Range+
•
HDR
: Use this to take two photos with different exposure values and combine them to
create a single image.
Dynamic range
, and select an option.
: Use this to correct the loss of bright detail.
93
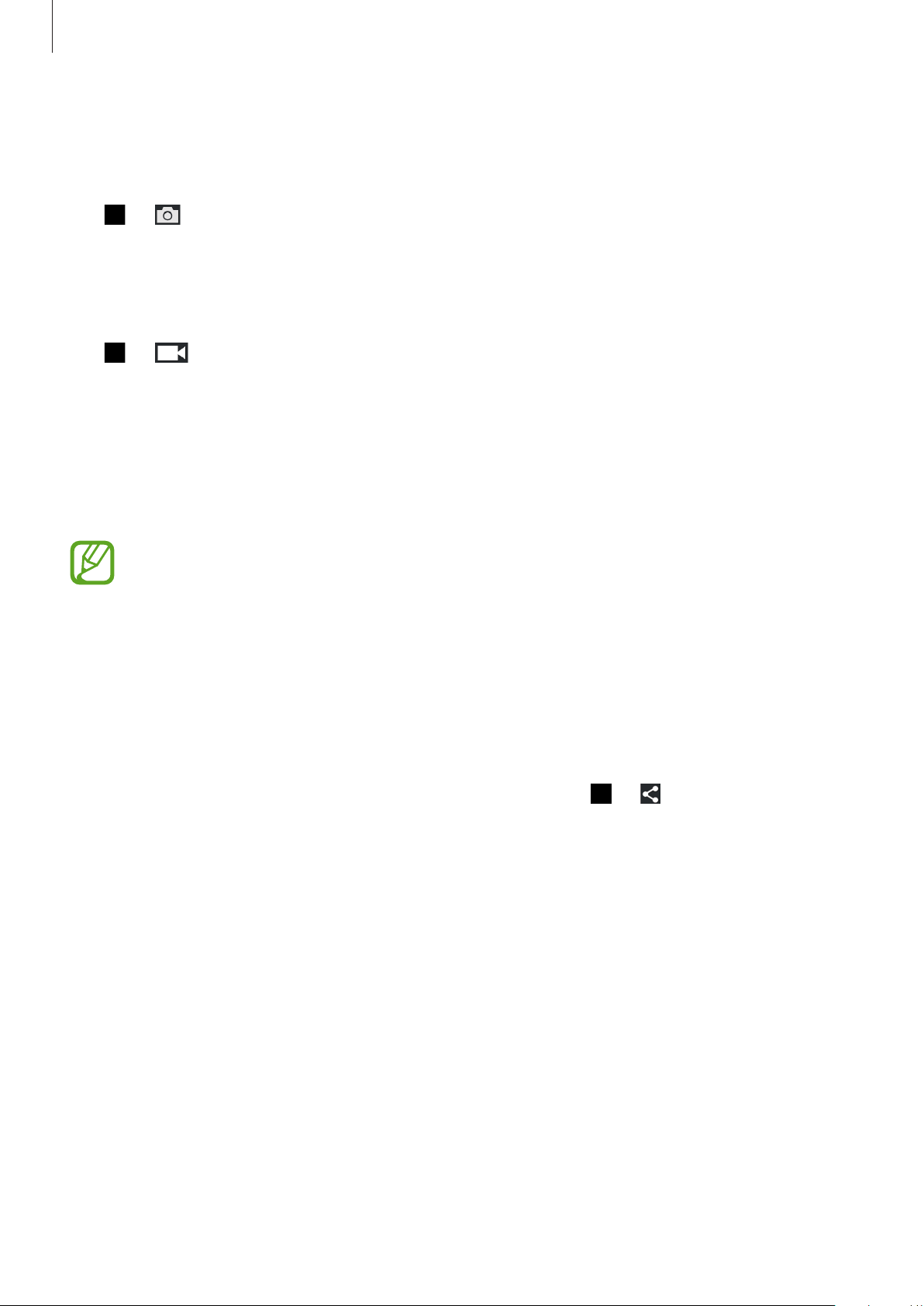
Camera: Shooting options and settings
Over exposure guide
Use this option to set the camera to indicate the overexposed area on the preview screen.
Tap
→ →
Over exposure guide
, and turn this option on or off.
Video recording options
Tap → , and configure the settings for video recording.
•
Movie size
resolution videos take up more memory.
•
Quality
space.
•
Multi motion
If you select an option other than x1, sound will not be recorded.
•
Voice
•
Windcut
: Select a resolution for videos. Use higher resolution for higher quality. Higher
: Set the quality level for videos. Higher quality images require more storage
: Set the playing speed of videos.
: Set the camera to record sound with videos.
: Remove some surrounding noise in addition to wind noise.
Sharing options
Share photos as they are taken by setting sharing options. Tap → , and select an option.
•
Share shot
•
Buddy photo share
a photo and send it to that person.
•
ChatON photo share
•
Remote viewfinder
: Send a photo directly to another device via Wi-Fi Direct.
: Set the camera to recognise a person’s face that you have tagged in
: Send a photo directly to another device via ChatON.
: Set a mobile device to control the camera remotely.
94

Camera: Shooting options and settings
Camera settings
Tap → , and configure the settings for Camera.
•
AF sound
•
Beep
•
Description
•
Guidelines
•
Display brightness
•
Auto screen off
backlight.
•
Review
•
Signature
: Adjust the auto focus sound.
: Activate or deactivate beep sounds.
: Display mode descriptions.
: Display a guide to help you compose a scene.
: Set the brightness of the screen.
: Set the length of time the device waits before turning off the display’s
: Briefly display photos or videos taken.
: Use this to add a signature on the photo.
•
Date/time Imprint
taking them.
•
GPS tag
to create albums in
: Attach a GPS location tag to the photo. Activate this feature when taking photos
•
To improve GPS signals, avoid shooting in locations where the signal may be
obstructed, such as between buildings or in low-lying areas, or in poor weather
conditions.
•
Your location may appear on your photos when you upload them to the Internet.
To avoid this, deactivate the GPS tag setting.
: Use this to imprint the date and/or the time on the photos when
Story Album
or use the photo suggestion feature.
95
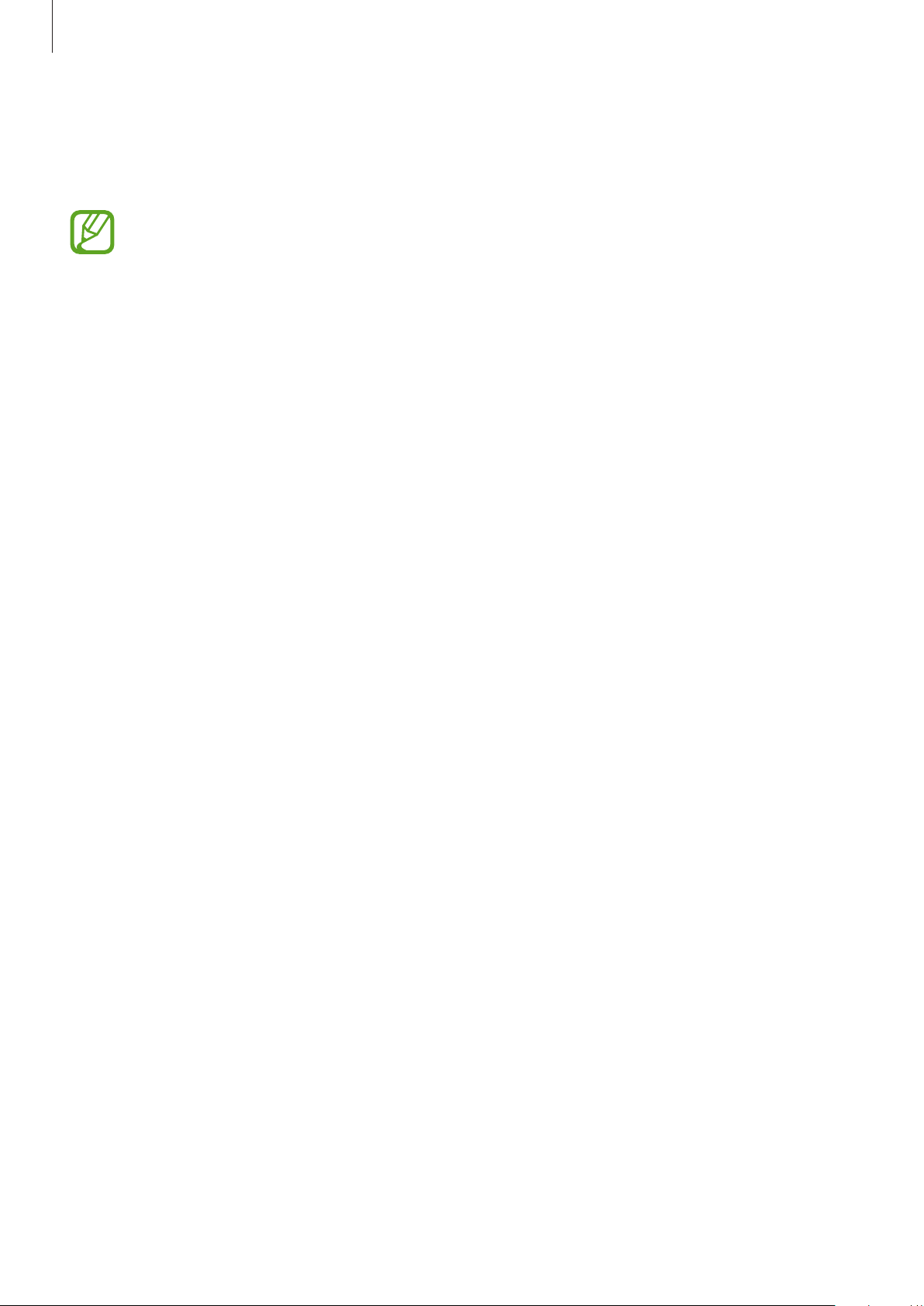
Camera: Shooting options and settings
•
Voice control
•
Contextual filename
information, to filenames.
To use this feature, you must activate the GPS tag setting.
•
AF lamp
•
Power-on mode
turned on.
•
EVF dial control
•
Storage
•
Display select
the screen and the viewfinder, or to always use the screen.
: Activate or deactivate the voice recognition to take photos.
: Set the camera to add contextual tags, such as location
: Use this to activate the AF-assist light in low-light conditions.
: Select the default camera mode that launches when the device is
: Select items to control with the EVF dial.
: Select the memory location for storage.
: Use this to set the proximity/light sensor to automatically adjust between
•
Sensor cleaning
•
Lens firmware
•
Reset
: Reset the camera settings.
: Use this to remove dust from the image sensor.
: Update the firmware of the lens.
96
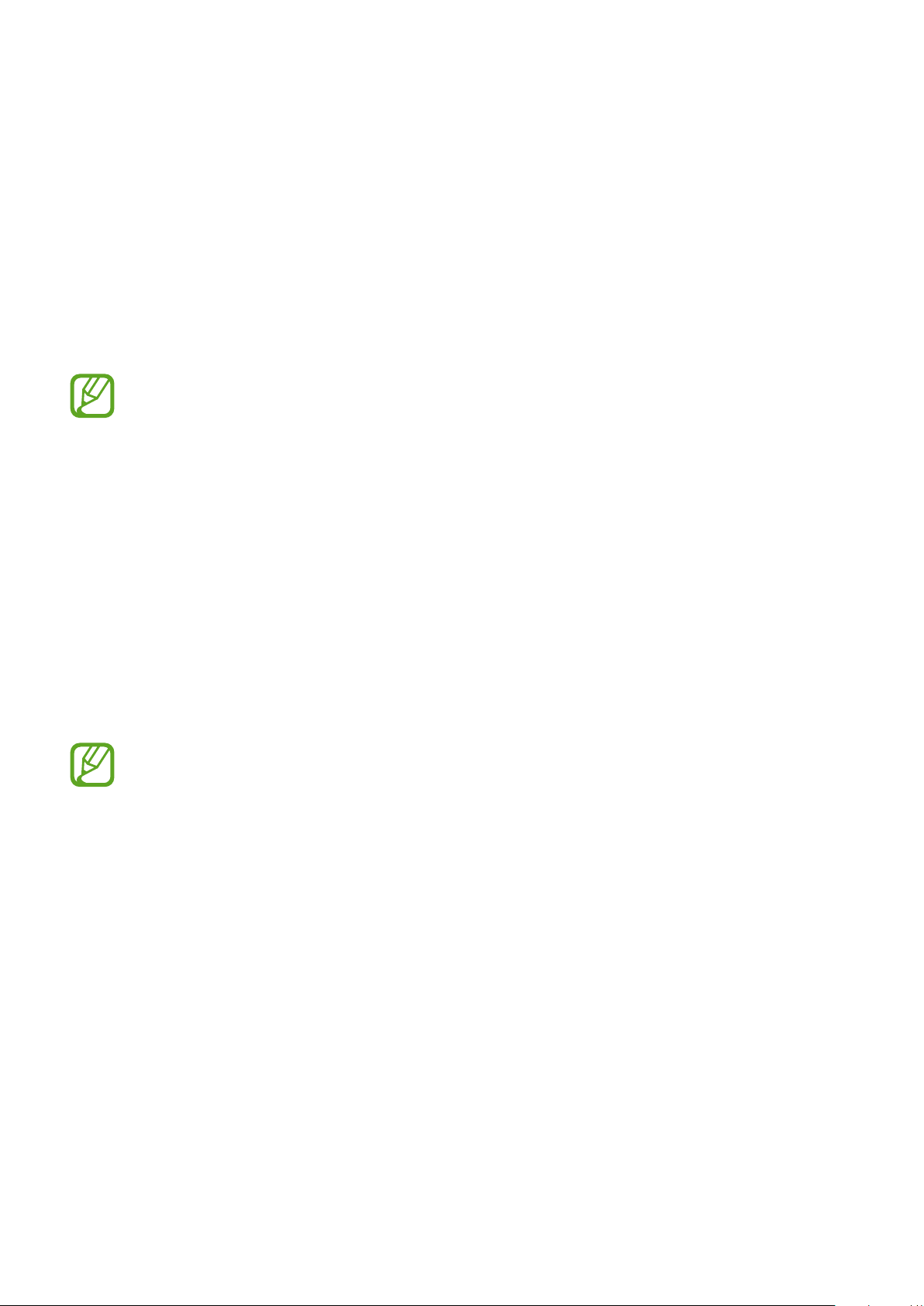
Media
Gallery
Use this application to view images and videos.
Tap
Gallery
Viewing images
on the Applications screen.
•
Some file formats are not supported depending on the software installed on the
device.
•
Some files may not play properly depending on the encoding method used.
Launching
an image, the
capturing a screenshot automatically creates the
it.
In a folder, images are displayed by creation date. Select an image to view it in full screen.
Scroll left or right to view the next or previous image.
Gallery
Continuous and burst photos appear as a bundle in the thumbnails view.
Tap the thumbnail to view individual photos.
displays available folders. When another application, such as
Download
folder is automatically created to contain the image. Likewise,
Screenshots
folder. Select a folder to open
Email
, saves
Zooming in and out
Use one of the following methods to zoom in an image:
•
Double-tap anywhere to zoom in.
•
Spread two fingers apart on any place to zoom in. Pinch to zoom out, or double-tap to
return.
97
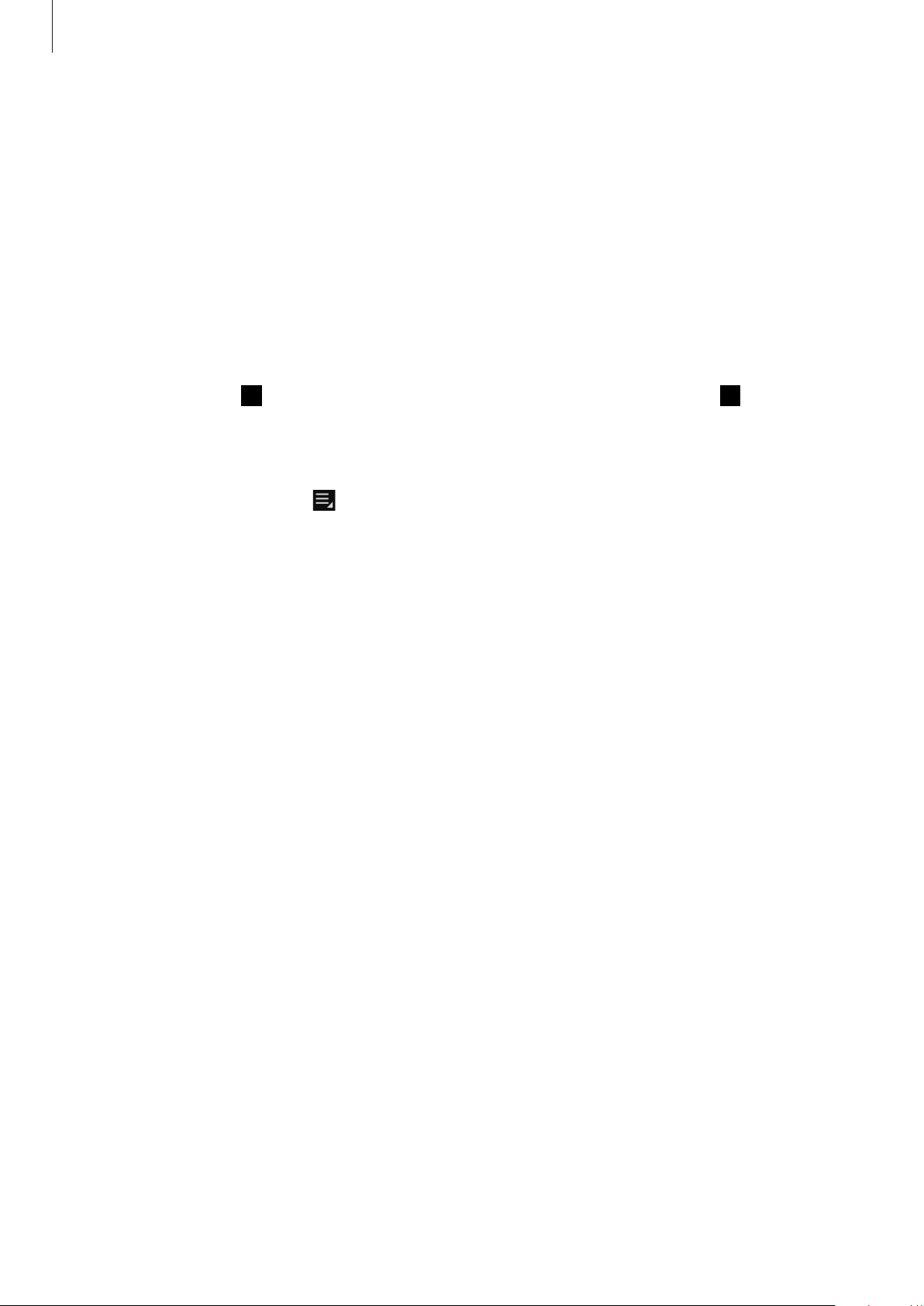
Media
Viewing images using the motion feature
When an image is zoomed in, tap and hold a point on the screen, and then move the device
in any direction to browse the image.
On the Applications screen, tap
drag the
To stop using the motion feature, turn off the switch for the feature.
Motion
switch to the right, and then turn on the switch for
Settings
→
My device
→
Motions and gestures
Browse an image
Playing videos
Video files show the icon on the preview. Select a video to watch it and tap .
Editing images
When viewing an image, tap and use the following functions:
•
Edit
•
Details
•
Slideshow
•
Favourite
•
Signature
: Launch
: View image details.
Photo Wizard
: Start a slideshow with the images in the current folder.
: Add the image to favourites.
: Add a signature to the image. Signatures are saved in the
or
Paper Artist
to edit the image.
Mysignature
→
Motion
.
folder.
,
•
Copy to clipboard
•
Rotate left
•
Rotate right
•
Crop
: Resize the blue frame to crop and save the image in it.
•
Buddy photo share
•
Print
: Print the image via a USB or Wi-Fi connection. The device is only compatible with
some Samsung printers.
•
Show on map
enable geotagging to attach GPS location tag with the photo or video. If there is no GPS
location tag to attach, this option does not appear.
•
Rename
: Rotate anticlockwise.
: Rotate clockwise.
: Rename the file.
: Copy to clipboard.
: Send the image to a person whose face is tagged in the image.
: View the shooting location on the map. When taking a photo or video,
98

Media
•
Scan for nearby devices
•
Set as
•
Settings
: Set the image as wallpaper or a contact image.
: Change the Gallery settings.
Favourite images
: Search for devices that have media sharing activated.
When viewing an image, tap →
Making image collages
In a folder, tap →
Create collage
To add images, tap
To delete images, tap
To change the split type, tap
. Select a style at the bottom of the screen, and then tap
Select item
→
Add picture
.
.
, select two to four images by ticking, and then tap →
Deleting images
Use one of the following methods:
•
In a folder, tap →
•
When viewing an image, tap .
Select item
Favourite
.
, select images by ticking, and then tap .
to add the image to the favourites list.
Save
.
Sharing images
Use one of the following methods:
•
In a folder, tap →
to others.
•
When viewing an image, tap to send it to others.
Select item
, select images by ticking, and then tap to send them
Setting as wallpaper
When viewing an image, tap →
contact.
Set as
to set the image as wallpaper or to assign it to a
99
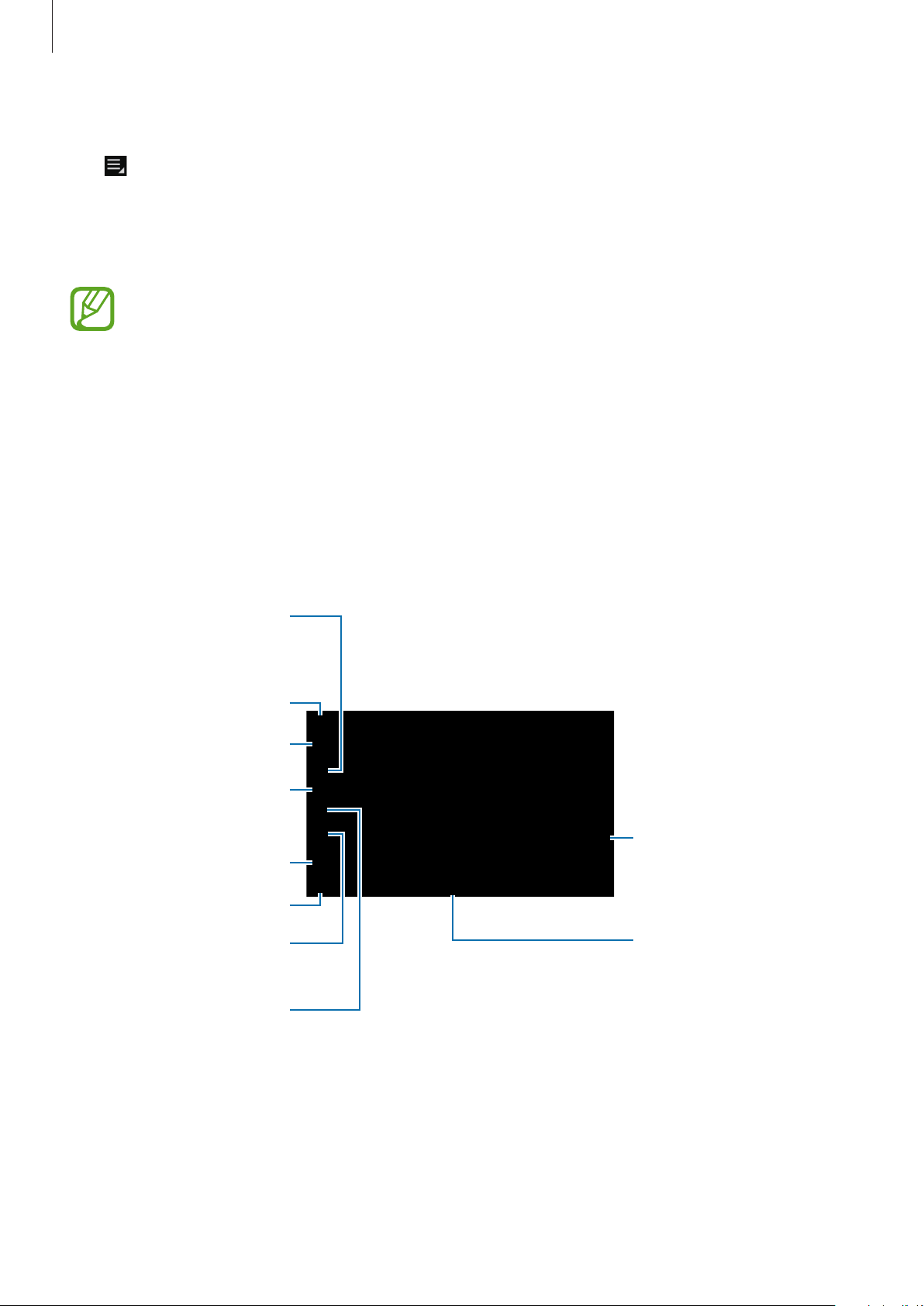
Media
Draw with a brush. Tap to
Tagging faces
Tap →
face on an image. Tap the face, tap
Settings
, and then tick
Face tag
Add name
. A yellow frame appears around the recognised
, and then select or add a contact.
When the face tag appears on an image, tap the face tag and use available options, such as
sending messages.
Face recognition may fail depending on the face angle, face size, skin colour, facial
expression, light conditions, or accessories the subject is wearing.
Paper Artist
Use this application to make images look like illustrations with fun effects or frames.
Tap
Paper Artist
Use artistic tools to edit an image. The edited image is saved in
folder.
on the Applications screen.
Gallery
→
Paper Pictures
change the brush
Select an existing image.
Draw with a pen. Tap to
change the pen thickness.
Save the image.
Share the image.
Apply frames to the
Erase the drawings. Tap to
change the eraser size.
thickness.
Take a photo.
image.
Apply effects to the image.
Open the panel to undo
and redo the last action.
100

Media
Undo and redo the last
Photo Wizard
Use this application to embellish images by applying various effects, such as the pop art
effect.
Tap
Photo Wizard
Edit the image.
on the Applications screen.
action.
Save changes.
To select an area to edit, tap and hold the screen, and then tap
Rotating images
Tap
Rotate
then tap
, select an option at the bottom of the screen, or drag the screen to rotate, and
.
Cropping photos
Tap
Crop
, select an option at the bottom of the screen, rotate or resize the frame by dragging
the frame, and then tap
.
Selection mode
.
101
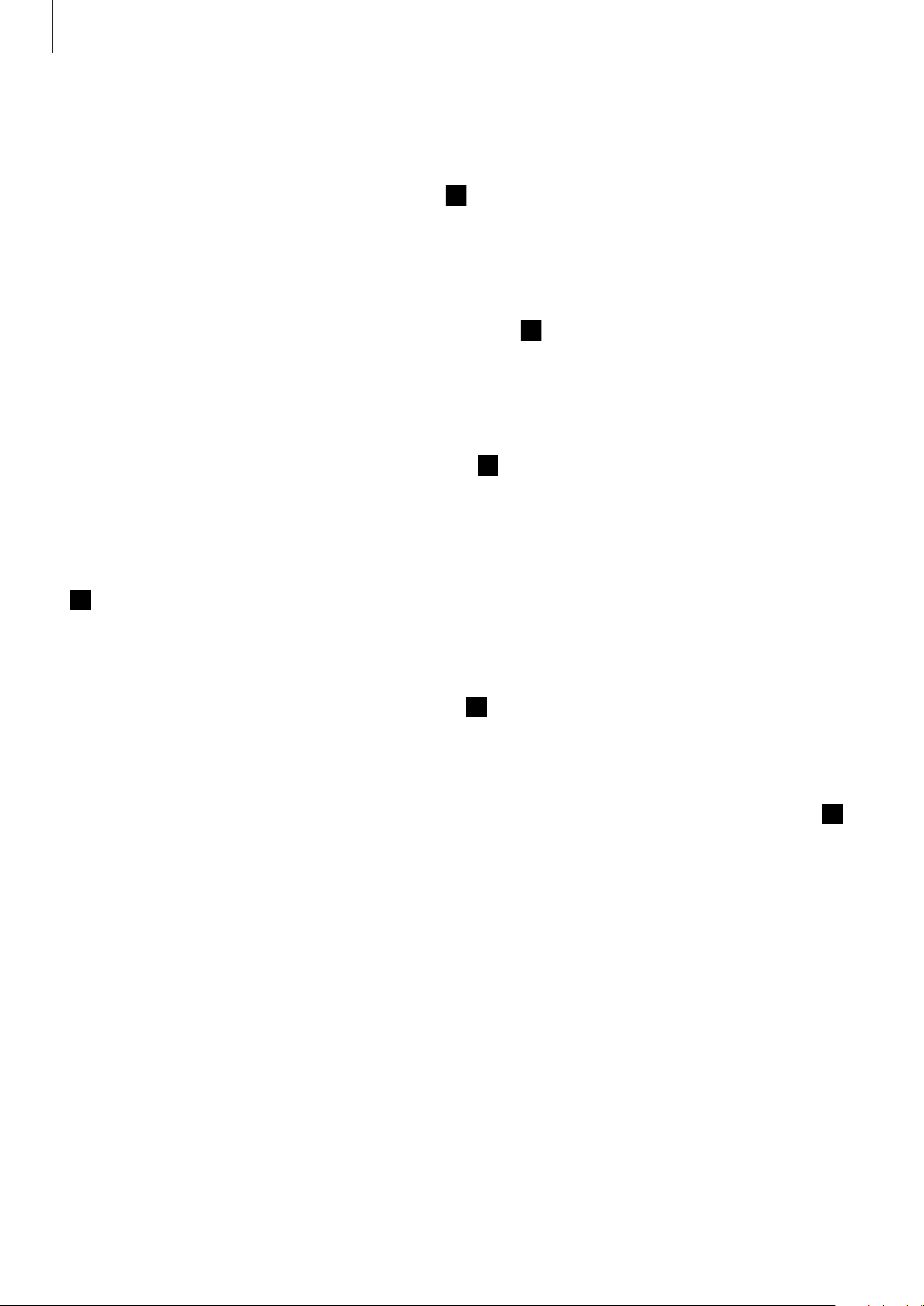
Media
Changing colours
Tap
Colour
, select one of the colour effects that appear at the bottom of the screen, drag the
slider to left or right if required, and then tap
.
Applying filter effects
Tap
Effect
drag the slider to left or right if required, and then tap
, select one from among the filter effects that appear at the bottom of the screen,
Adjusting a portrait photo
Tap
Portrait
the slider to left or right if required, and then tap
, select one of the portrait effects that appear at the bottom of the screen, drag
.
Putting stickers on images
Tap
Sticker
.
, select one of the stickers that appear at the bottom of the screen, and then tap
.
Drawing on images
Tap
Drawing
, draw on the image, and then tap .
Framing images
Tap
Frame
, select one of the frames that appear at the bottom of the screen, and then tap .
102
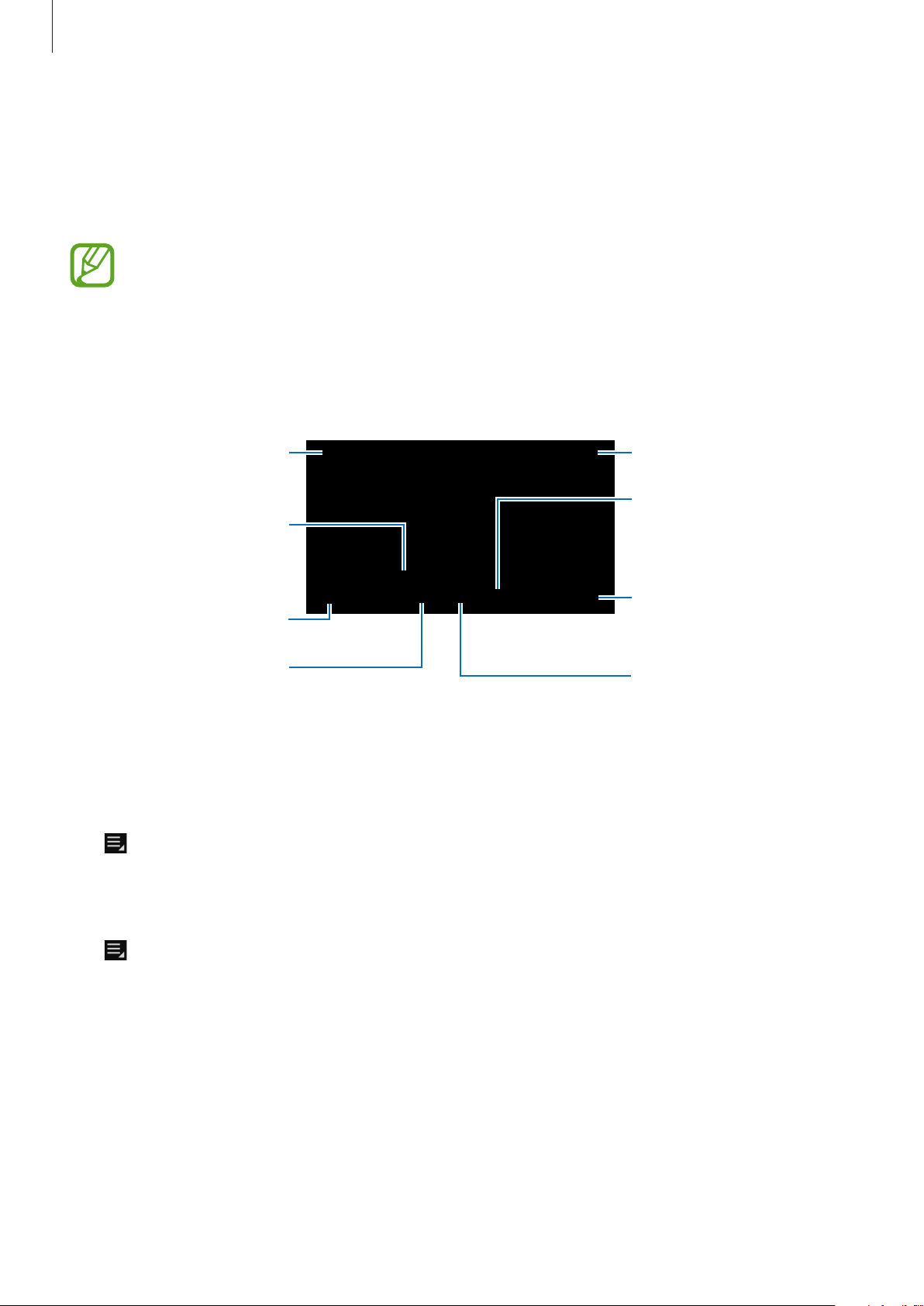
Media
Video
Use this application to play video files.
Tap
Video
Playing videos
Select a video to play.
on the Applications screen.
•
Some file formats are not supported depending on the device's software.
•
Some files may not play properly depending on the encoding method used.
Scan DLNA-enabled
devices.
Move forwards or
backwards by dragging
the bar.
Change screen ratio.
Restart the current video
or skip to the previous
video. Tap and hold to
move backwards quickly.
Deleting videos
Tap →
Delete
, select videos by ticking, and then tap
Delete
Adjust the volume.
Skip to the next video. Tap
and hold to move
forwards quickly.
Reduce the size of the
video screen.
Pause and resume
playback.
.
Sharing videos
Tap →
Share via
, select videos by ticking, tap
103
Done
, and then select a sharing method.
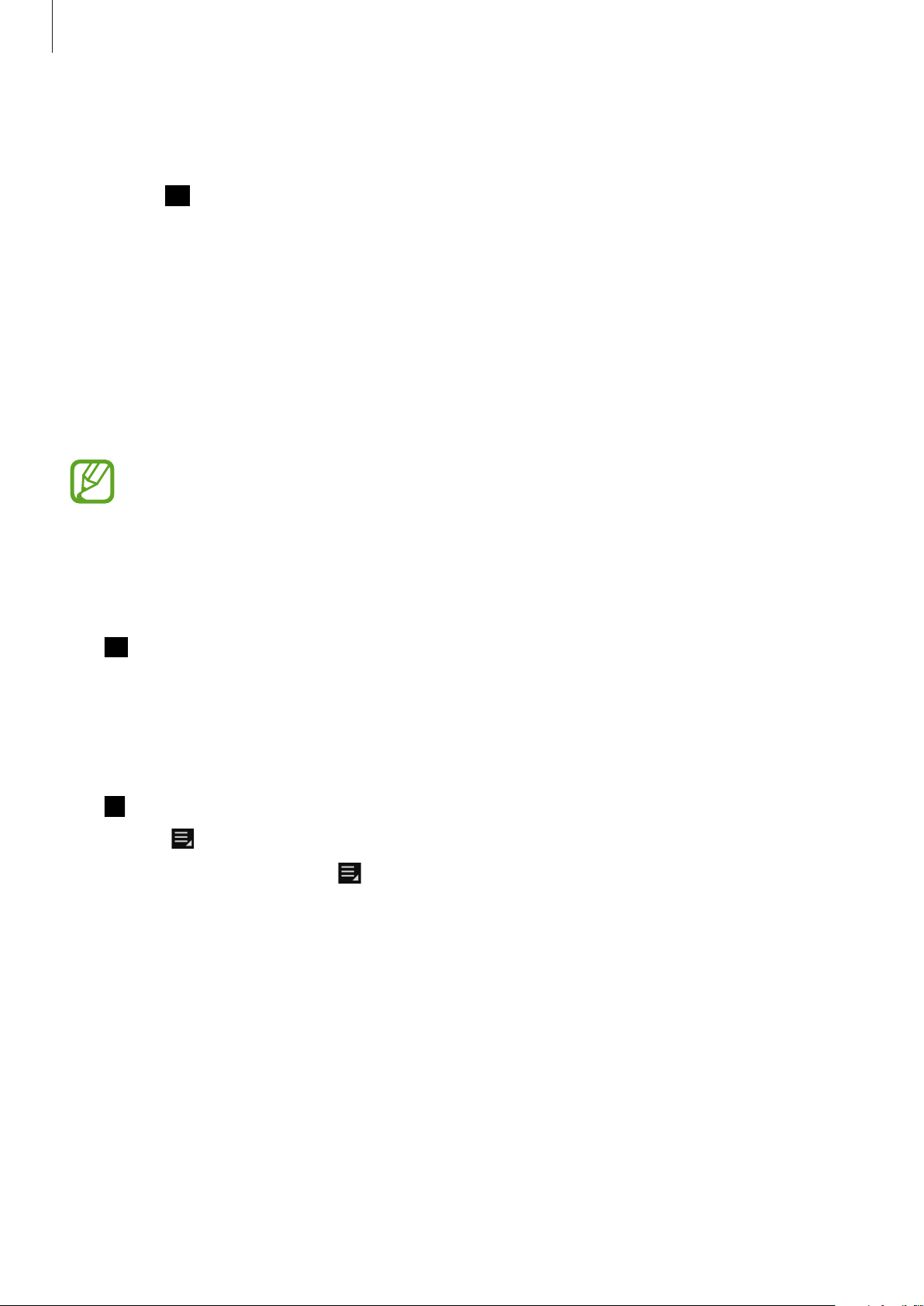
Media
Using Popup Video player
Use this feature to use other applications without closing the video player. While watching
videos, tap
Spread two fingers apart on the screen to enlarge the player or pinch to reduce it. To move
the player, drag the player to another location.
to use the pop-up player.
Video Editor
Use this application to edit videos and apply various effects.
Tap
Video Editor
•
Some video files in
and codec.
•
Some files may not play properly depending on the encoding method used.
Creating videos
on the Applications screen.
Gallery
may not be viewable depending on video resolution
Tap to create a new project, and then select a frame theme. To add media files, tap the
icon corresponding to the desired media type at the bottom left pane of the screen, and then
tap a file. Repeat file insertion as needed, and then tap
To delete a frame, tap and hold the frame, and then drag it to the rubbish bin.
To rearrange frames, tap and hold a frame, and then drag it to a new location.
Tap
To save, tap
To export the video as a file, tap
and add a transition effect between frames.
→
Save
.
→
Export
.
Done
to finish.
Inserting text in a video
Select a frame to edit, enter text by using text insertion options at the right pane, and then
save the video.
104
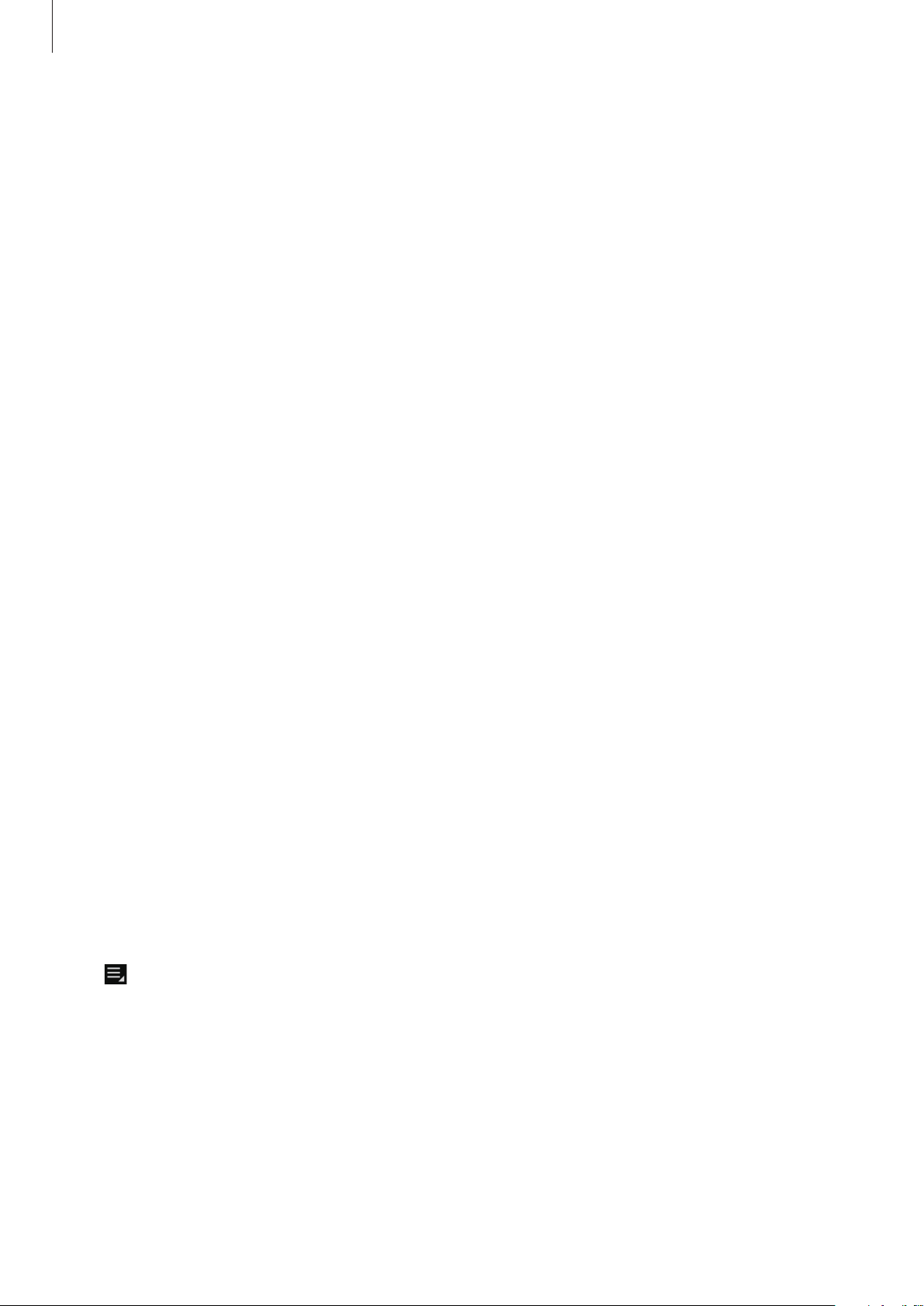
Media
Trimming segments of a video
Select a frame to split, move the start bracket to the desired starting point, move the end
bracket to the desired ending point, tap
Done
, and then save the video.
Splitting videos
Select a frame to split, drag it to the split point, tap
Done
, and then save the video.
Applying effects to a video
Select a frame to edit, select an effect option at the left pane, and then save the video.
Story Album
Use this application to create your own digital album to keep your stories by organising the
images neatly and automatically.
Tap
Story Album
on the Applications screen.
Creating story albums
Tap
Create album
criteria, and then tap
Create album
To create it manually, tap
→
By tag information
Find pictures
.
Create album
. Enter a title for the album, select a theme, and then tap
to create a story album automatically. Select
→
From Gallery
.
Creating recommended albums
When you take photos at one location, the device automatically sorts your photos into
albums based on your specified criteria and suggests making the new albums.
Tap
an album type and set a minimum number of photos.
→
Settings
→
Home city
, and then set a method for recognising your location. Select
105
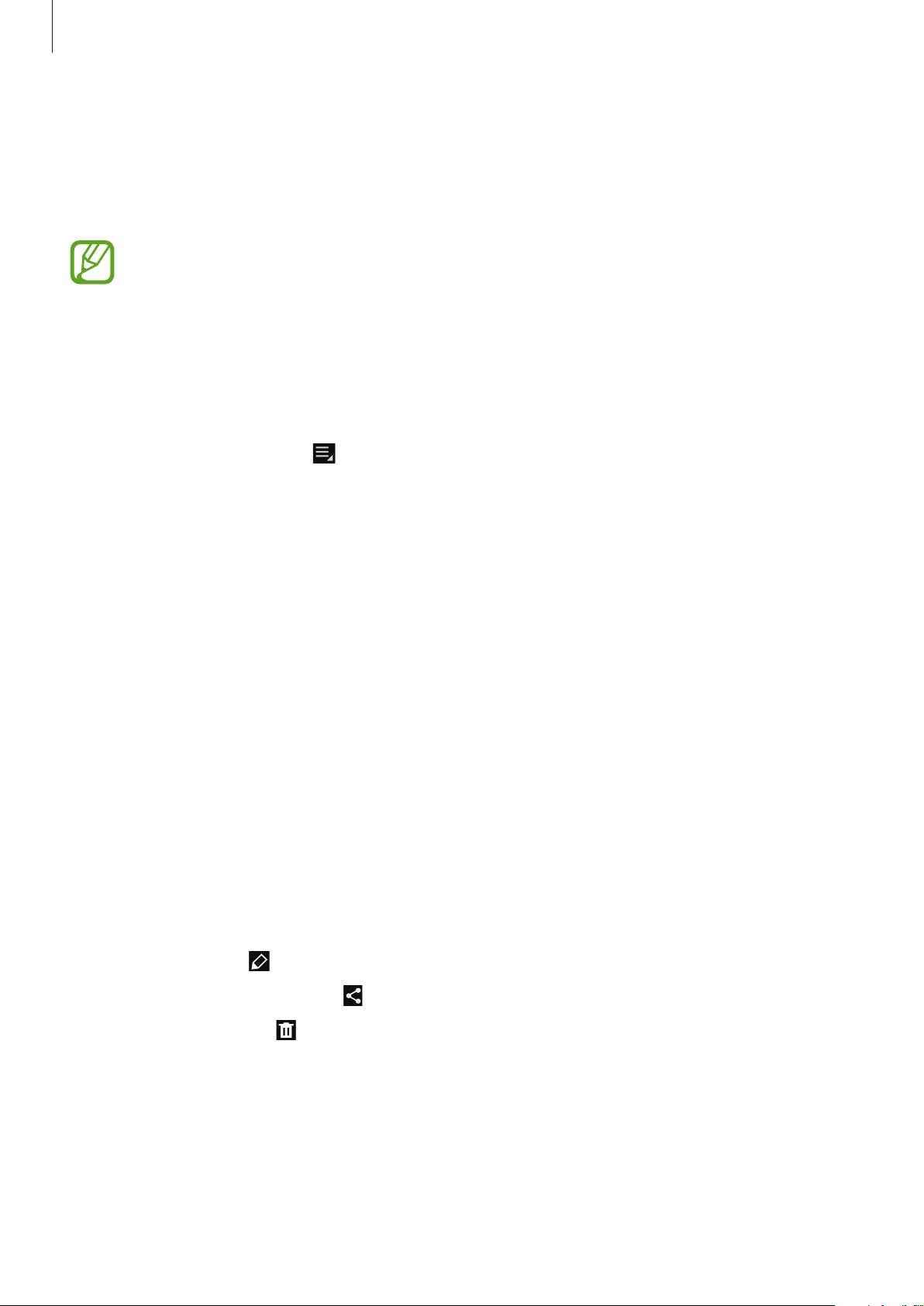
Media
When you take photos that meet the criteria you set, the device will suggest making an
album.
Tap
Create album
then tap
The device will recommend making story albums when you surpass the preset
number of photos in a single day.
Save
→
From suggestions
.
. Select an album, enter a title for the album, and
Viewing story albums
Select a story album. The cover image appears on the first page. Scroll left or right to view
images in the story album.
When viewing an image, tap
•
Add content
•
Remove content
•
Change theme
•
Slideshow
slideshow settings.
•
Share via
•
Print
: Print the album via a USB or Wi-Fi connection. The device is only compatible with
some Samsung printers.
•
Order photo book
•
Export
•
Delete album
: Export the album to other storage locations.
: Add more content to the current page.
: Delete content on the current page.
: Change the theme for the page layout.
: Start a slideshow with the images in the current album or change the
: Send the album to others.
: Place an order for a printed album.
: Delete the album.
Editing images
and use the following functions:
Tap the image of the page in an album.
To add a caption, tap
To send the image to others, tap
To delete the image, tap
.
.
.
106
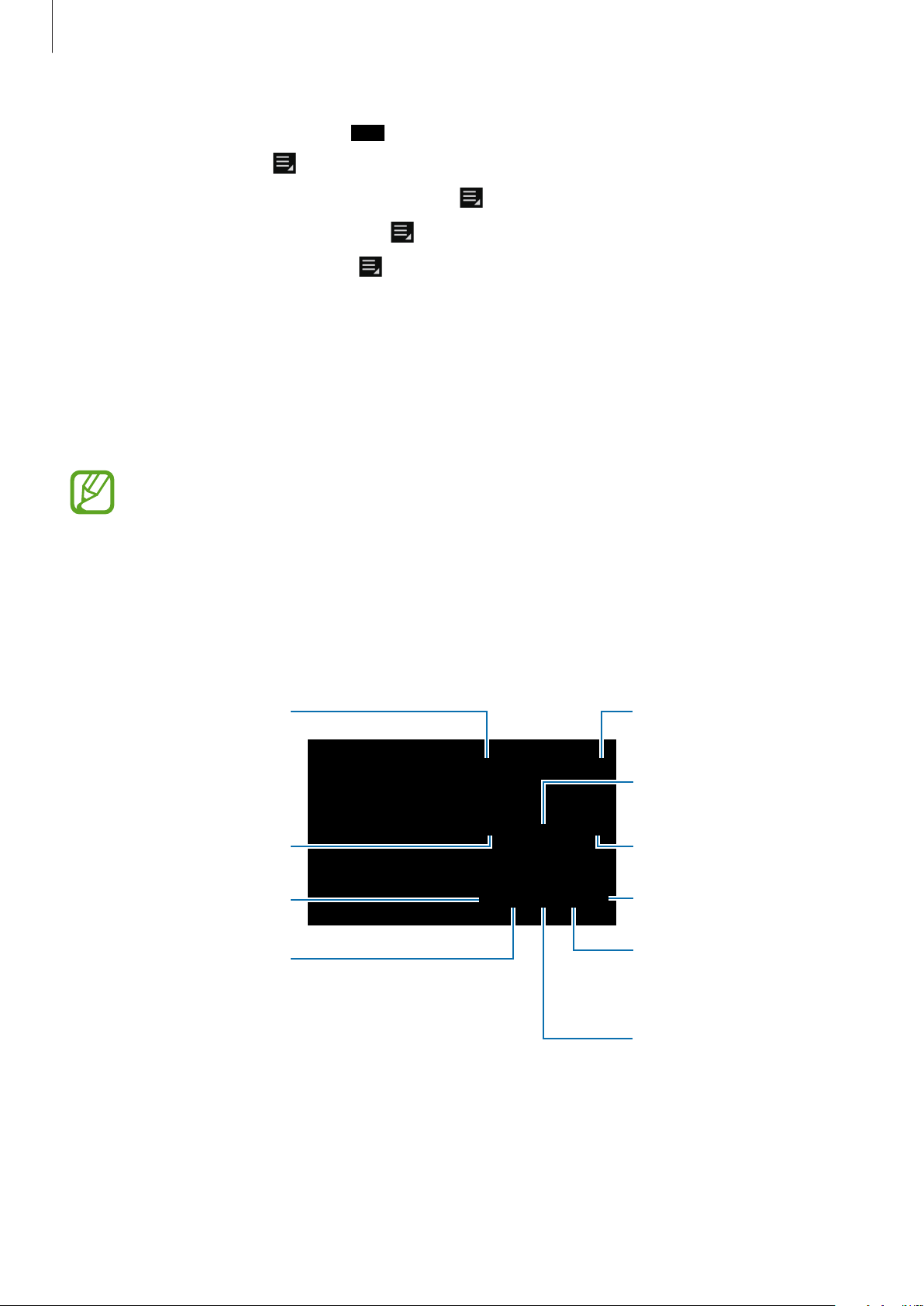
Media
Scan DLNA-enabled
To apply effects to the image, tap
To start a slideshow, tap
→
Slideshow
.
→
Start slideshow
To set the image as an album cover image, tap
To rotate the image anticlockwise, tap
To rotate the image clockwise, tap
→
Rotate left
→
Rotate right
Music
Use this application to listen to music.
Tap
Music
on the Applications screen.
•
Some file formats are not supported depending on the device’s software version.
•
Some files may not play properly depending on the encoding method used.
→
Set as cover
.
.
.
.
Playing music
Select a music category, and then select a song to play.
Tap the album image at the bottom of the screen to open the music player screen.
Adjust the volume.
devices.
Set the file as your
favourite song.
Turn on shue.
Hide the music player
screen.
Restart the
currently-playing song or
skip to the previous song.
Tap and hold to move
backwards quickly.
Change the repeat mode.
Open the playlist.
Skip to the next song. Tap
and hold to move
forwards quickly.
Pause and resume
playback.
107
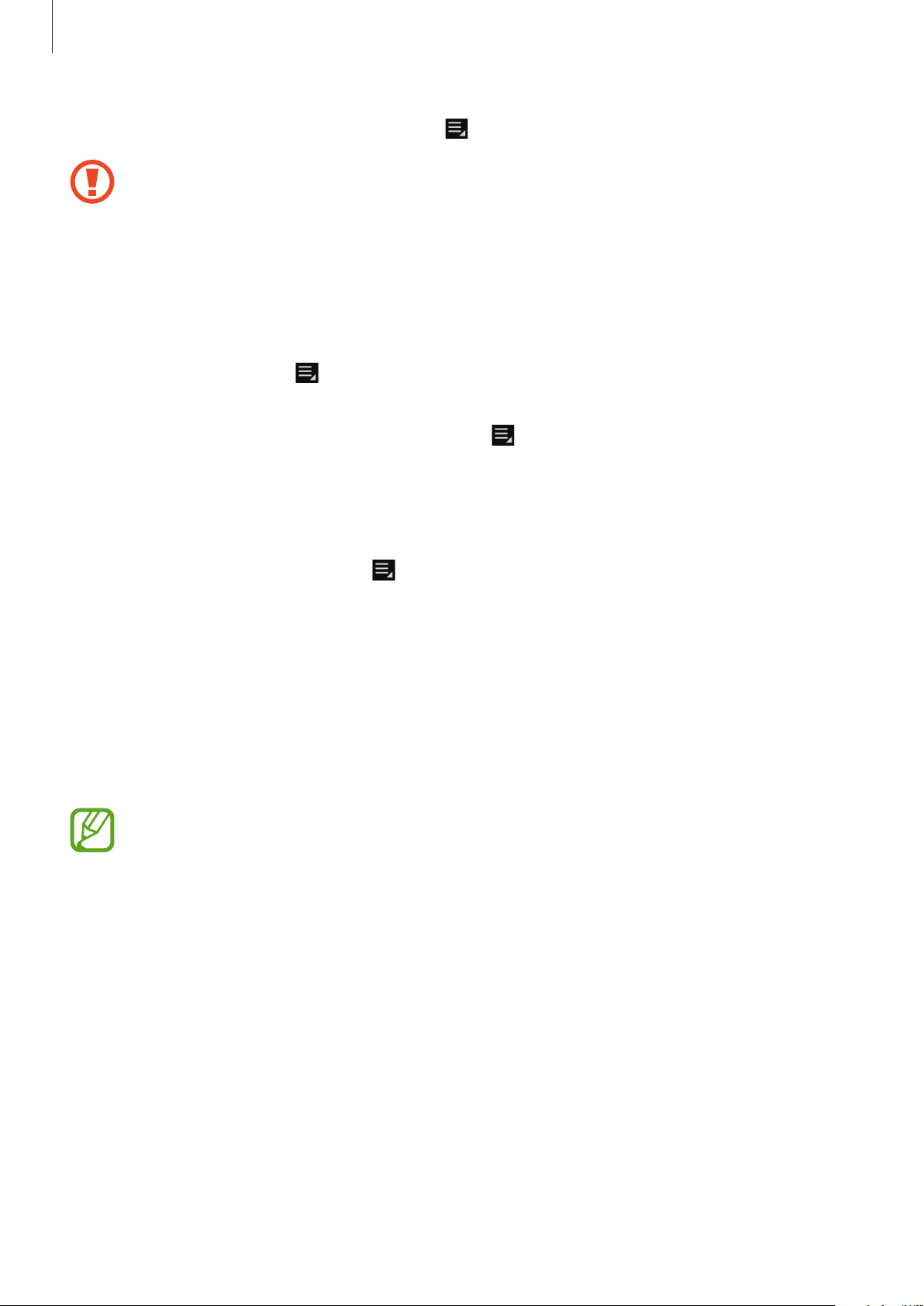
Media
To listen to songs at equal volume levels, tap
When
volume level. Use caution to avoid long-term exposure to loud sounds to prevent
damage to your hearing.
Smart volume
is activated, the volume may end up louder than the device
→
Settings
→
Smart volume
.
Creating playlists
Make an own selection of songs.
Tap
Playlists
select songs to include, and then tap
To add the currently-playing song to a playlist, tap
, and then tap →
Create playlist
Done
.
. Enter a title and tap OK. Tap
→
Add to playlist
.
Add music
,
Playing music by mood
Play music grouped by mood. The playlist is automatically created by the device. When a new
song is added, tap
Music square
→ →
Library update
.
Tap
Music square
and select a cell of mood. Or select multiple cells by dragging your finger.
YouTube
Use this application to watch videos from the YouTube website.
Tap
YouTube
on the Applications screen.
This application may not be available depending on the region or service provider.
108
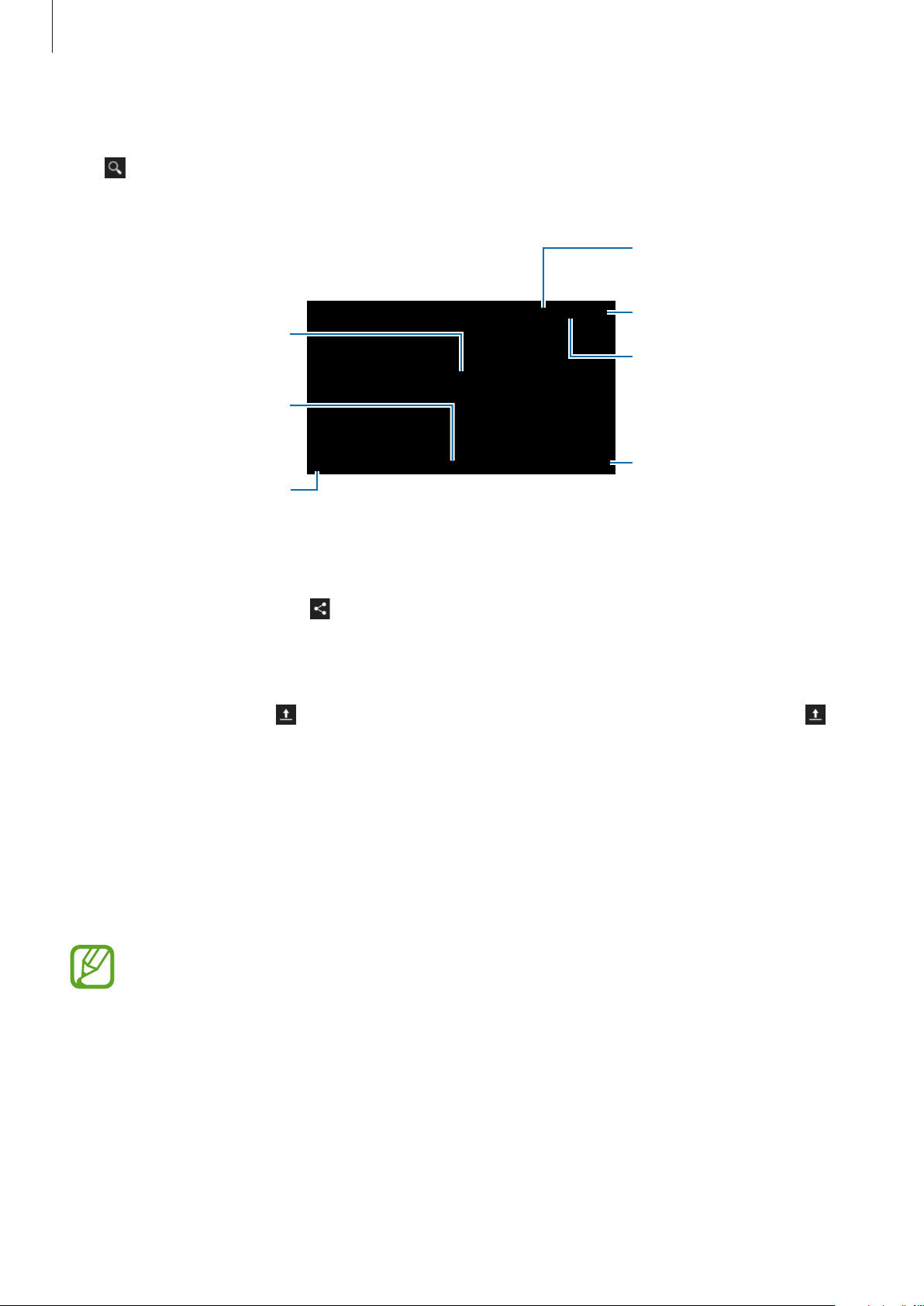
Media
Add the video to the
Watching videos
Tap , and then enter a keyword. Select one of the returned search results to watch a video.
Rotate the device to landscape orientation to display full screen.
playlist.
Search for videos.
Pause or resume playback.
Send the URL to others.
Move forwards or
backwards by dragging
the bar.
Rotate the screen to
Change display quality.
portrait orientation.
Sharing videos
Select the video to view, tap , and then select a sharing method.
Uploading videos
Select your account, tap , select a video, enter information for the video, and then tap .
Weather Widget
Use this application to get the current weather and forecasts for your current location or
other regions.
Tap
Weather Widget
This application may not be available depending on the region or service provider.
on the Applications screen.
109
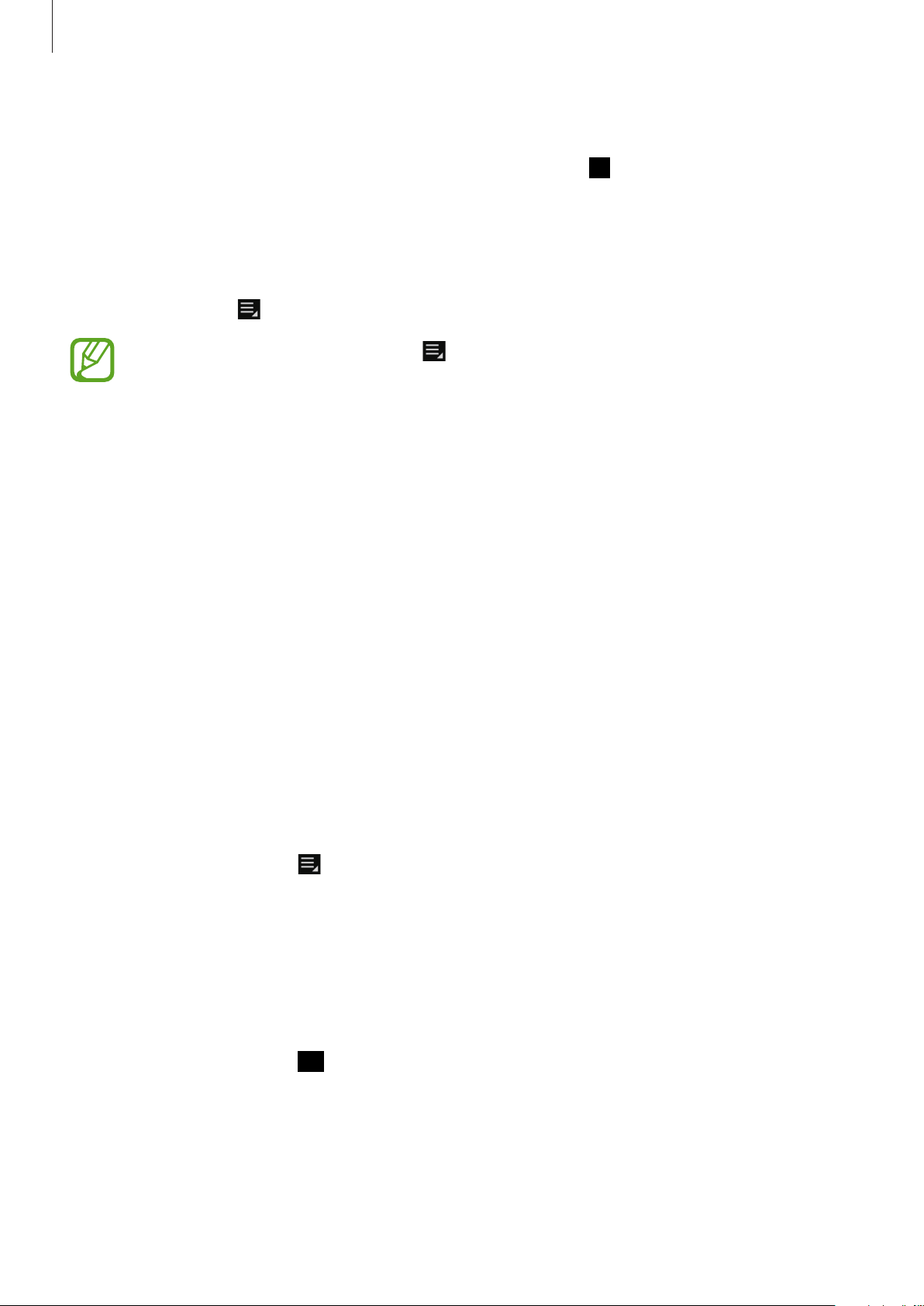
Media
Adding locations
To add a location, enter a place name in the search box, or tap to find the current location.
To add more locations, tap
My city list
→
Add
.
Deleting locations
Tap
My city list
To delete the current location, tap →
city
, tap →
.
Delete
, select locations by ticking, and then tap
Settings
, and then deselect
Done
.
Show current
Switching between locations
Scroll left or right at the left side of the screen.
PhotoSuggest
Use this application to view photos taken by other users of points of interest near your
current location.
Tap
PhotoSuggest
on the Applications screen.
Viewing photos
Based on your current location, the device suggests photos of nearby places on a map. Search
for a place and tap a thumbnail photo to view it in full screen.
While viewing a photo, tap
the favourites list, and turn on the notification setting. You will be notified when you visit the
place in the photo.
→
Add to favourites/places to visit
, add the photo or place to
Using photos as a shooting guide
You can use the suggested photos as guides for shooting the same or similar places.
While viewing a photo, tap
the shooting angle and composition in the photo as a guide for taking your own shot.
. The camera application launches and displays the photo. Use
110
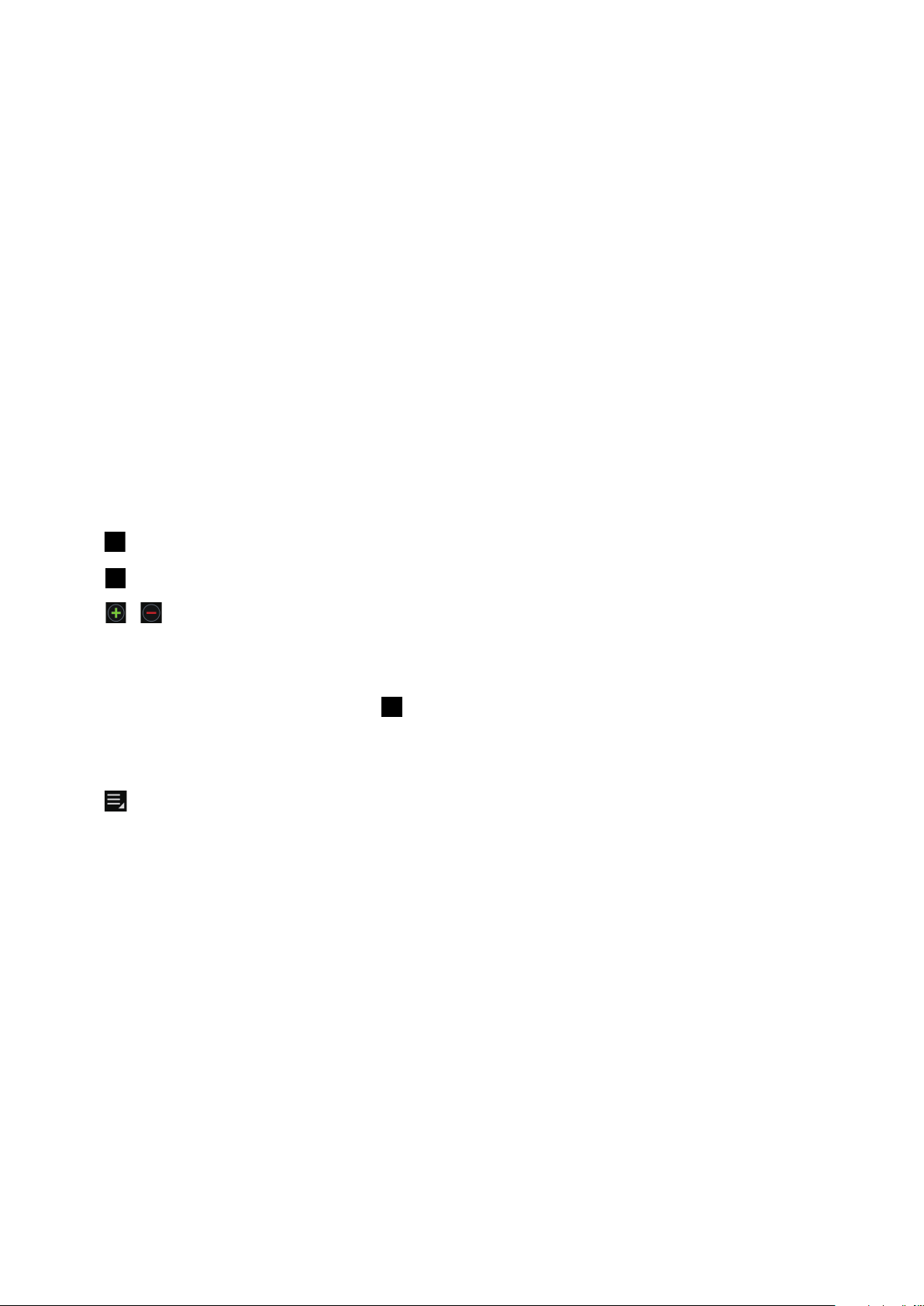
Communication
Contacts
Use this application to manage contacts, including phone numbers, email addresses, and
others.
Tap
Contacts
Managing contacts
Creating a contact
Tap and enter contact information.
•
: Add an image.
on the Applications screen.
•
/ : Add or delete a contact field.
Editing a contact
Select a contact to edit, and then tap .
Deleting a contact
Tap →
Delete
.
111
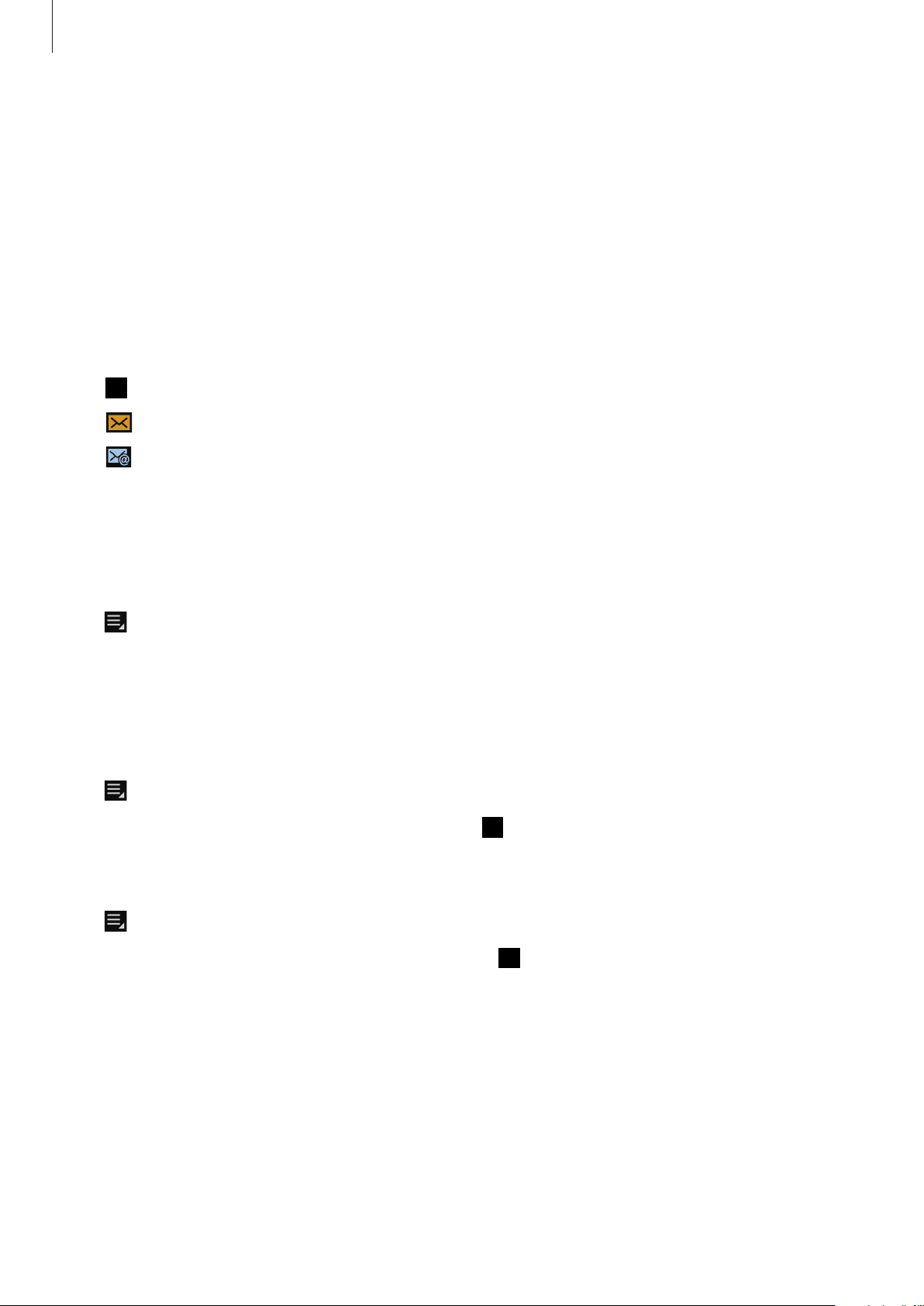
Communication
Searching for contacts
Use one of the following search methods:
•
Scroll up or down the contacts list.
•
Use the index at the right side of the contacts list for quick scrolling, by dragging a finger
along it.
•
Tap the search field at the top of the contacts list and enter search criteria.
Once a contact is selected, take one of the following actions:
•
: Add to favourite contacts.
•
•
: Compose a message.
: Compose an email.
Displaying contacts
By default, the device shows all saved contacts on the device, the SIM or USIM card, or
another account.
Tap
→
Contacts to display
, and then select a location where contacts are saved.
Moving contacts
Moving contacts to Google
Tap →
Contacts moved to Google Contacts appear with
Merge accounts
→
Merge with Google
.
in the contacts list.
Moving contacts to Samsung
Tap →
Contacts moved to Samsung Contacts appear with
Merge accounts
→
Merge with Samsung
112
.
in the contacts list.

Communication
Importing and exporting contacts
Importing contacts
Tap →
USB storage
Import/Export
.
→
Import from SIM card, Import from SD card
Exporting contacts
Tap →
storage
Import/Export
.
→
Export to SIM card, Export to SD card
Sharing contacts
Tap →
a sharing method.
Import/Export
→
Share namecard via
Favourite contacts
Tap , and then take one of the following actions:
•
Search
: Search for contacts.
, or
, select contacts, tap
, or
Import from
Export to USB
Done
, and then select
•
Add to favourites
•
Remove from favourites
•
Grid view
/
List view
: Add contacts to favourites.
: Remove contacts from favourites.
: View contacts in grid or list form.
Contact groups
Adding contacts to a group
Select a group, and then tap . Select contacts to add, and then tap
Done
.
113

Communication
Managing groups
Tap , and then take one of the following actions:
•
Create
•
Search
•
Change order
: Make a new group.
: Search for contacts.
: Tap and hold next to the group name, drag it up or down to another
position, and then tap
•
Delete groups
deleted.
: Select user-added groups, and then tap
Done
.
Delete
Sending a message or email to a group’s members
Select a group, tap →
Send message
or
Send email
, select members, and then tap
Business card
Create a business card and send it to others.
Tap
Set up my profile
address, and then tap
select the business card in
Tap
→
Share namecard via
, enter details, such as phone number, email address, and postal
Save
. If user information has been saved when you set up the device,
ME
, and then tap to edit.
, and then select a sharing method.
. Default groups cannot be
Done
.
Messaging
Use this application to send text messages (SMS) or multimedia messages (MMS).
Tap
Messaging
You may incur additional charges for sending or receiving messages while you are
outside your home service area. For details, contact your service provider.
on the Applications screen.
114
 Loading...
Loading...