Samsung NT-P41, NT-P40, ZMZ28, DN-Z35, DM-Z40 User Manual [ko]
...

사용설명서를 읽기 전에
일러두기
본 문제해결 설명서는 삼성 데스크톱 PC, 노트북 PC에 공통으로 적용됩니다. 따라서 본문의 내용
중 일부 소프트웨어는 제공되지 않거나 버전이 다를 수 있습니다. 사용자의 컴퓨터 환경과 일치하
지 않을 수 있으므로 양지하시기 바랍니다.
본문의 시스템 소프트웨어 CD는 모델에 따라 CD 또는 DVD로 제공되며, 일부 모델에는 [시스템 소
프트웨어 미디어]라고 표기되어 있습니다.
아이콘과 표기 규약
아이콘 표기 의미
시작하기 전에 기능을 수행하기 전에 반드시 확인하거나 알아 두어야 할 사항입니다.
주의 기능 동작과 관련된 내용으로 반드시 알아야 될 사항입니다.
참고 기능 동작에 도움이 되는 정보입니다.
XX쪽 관련된 기능이나 설명을 참고할 수 있는 쪽 수를 나타냅니다.
시작 > 모든 프로그램 >
삼성 복원 솔루션 > 삼성
복원 솔루션
시작 단추를 누른 후 팝업 메뉴에서 모든 프로그램 > 삼성 복원
솔루션 > 삼성 복원 솔루션 순서로 클릭하는 동작을 나타냅니다.
저작권
ⓒ 2005 삼성전자주식회사
이 설명서의 저작권은 삼성전자㈜에 있습니다.
삼성전자㈜의 사전 허가 없이 설명서 내용의 일부 또는 전부를 무단 사용하거나 복제하는 것은 금
지되어 있습니다.

목차
사용설명서를 읽기 전에 ........................................................ 2
목차 ..................................................................................... 3
1장. 이렇게 해결하세요.
1. 컴퓨터 연결 상태 확인하기 ................................................ 6
2. 시스템 진단하기 ................................................................ 6
3. Q&A에서 찾 기 .................................................................... 7
4. 인터넷 A/S 상담하기 ......................................................... 7
5. 시스템 복원하기 ............................................................... 8
6. A/S 신청하기 .................................................................... 9
2장. 이렇게 예방하세요.
1. 바이러스 체크하기 ............................................................ 12
2. 하드디스크 관리하기 ........................................................ 13
3. 업데이트하기 ............................................................... .... 14
4. 백업하기 ............................................................... ........... 15
3장. Q&A
1장
2장 4장3장 5장
1. 통신
(인터넷, 유선랜, 무선랜, 모뎀, 팩스 등)
2. 악성 코드/바이러스 .......................................................... 28
3. 시스템 ............................................................................ 30
4. Windows .......................................................................... 33
5. 삼성 복원 솔루션 ............................................................ 38
6. 사운드 ............................................................... ............. 40
7. 마우스/키보드/터치패드 ................................................... 43
8. 그래픽/TV ....................................................................... 47
9. CD-ROM/DVD ................................................................. 52
10. 메모리 ............................................................................ 55
11. 저장장치
12. 배터리 ........................................................................... 58
13. 캠코더 ............................................................... ............. 59
14. 리모컨 ............................................................... ............ 60
15. 기타 ............................................................................... 61
(메모리 카드, USB 저장장치, USB Flash 메모리)
............................... 18
............ 56
Q&A 찾아보기
3
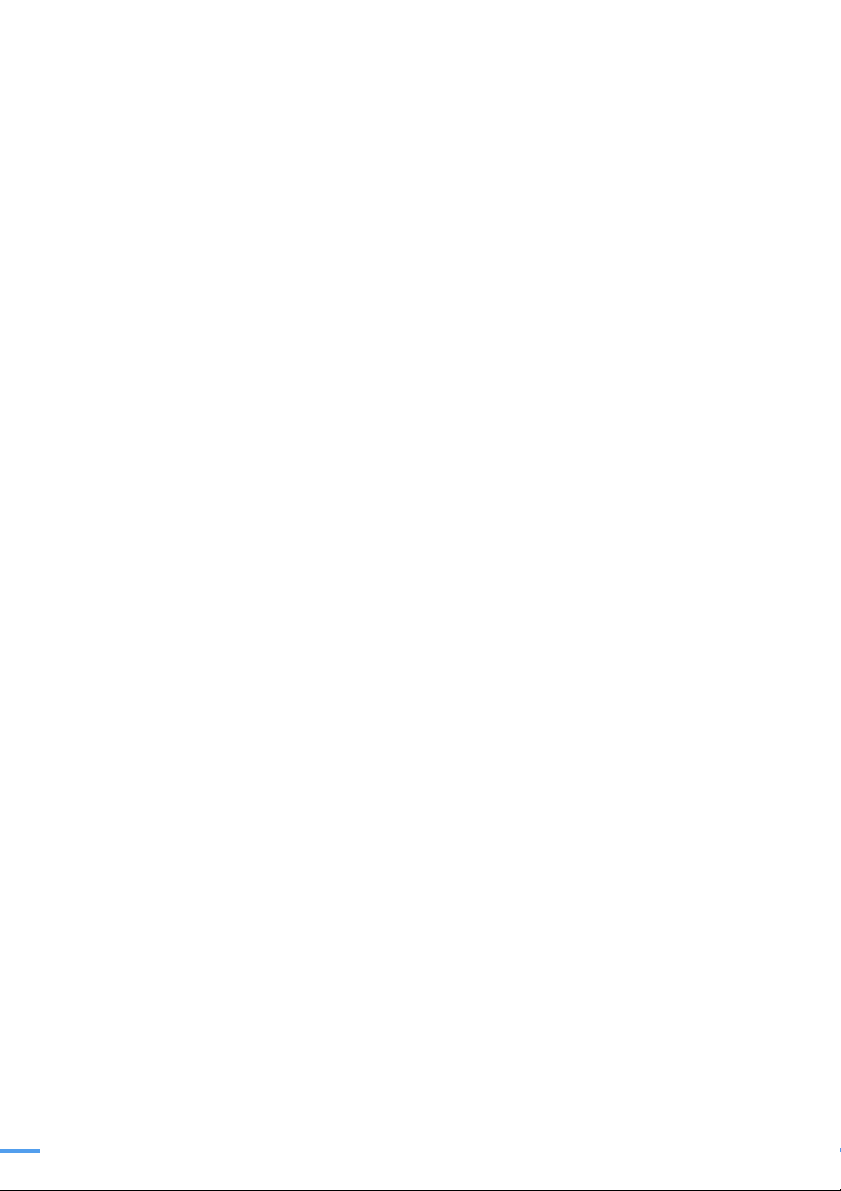
4장. 시스템을 복원하세요.
소프트웨어 재설치하기 ......................................................... 66
시스템 소프트웨어 CD 실행하기 ................................. 66
소프트웨어 설치하기 .................................................. 67
Windows의 시스템 복원 사용하기 ......................................... 68
복원 지점 만들기 ....................................................... 68
이전 시점으로 복원하기 ............................................. 69
삼성 복원 솔루션 사용하기 .................................................... 70
복원 솔루션 기능 ....................................................... 70
복원 솔루션 사용 단계 ............................................... 72
프로그램 설정하기 ..................................................... 73
복원 지점 저장하기 .................................................... 74
Windows에서 복원하기 .............................................. 76
cME 모드에서 복원하기 ............................................. 78
복원 솔루션 삭제하기 ................................................ 81
기타 정보 .................................................................. 82
Windows XP 재설치하기 ....................................................... 83
시스템 복원 CD 실행하기 .......................................... 83
Windows 표준 설치하기 ............................................. 84
Windows 빠른 설치하기 ............................................. 85
Windows가 부팅되지 않을 경우 설치하기 ................... 86
5장. 유용한 프로그램
매직 닥터(Magic Doctor) 사용하기 ........................................ 88
원클릭 진단하기 ........................................................ 88
인터넷 A/S 상담하기 ................................................. 89
Norton AntiVirus 사용하기 .................................................... 90
바이러스 검사/치료하기 ............................................. 90
노애드(No-AD) 사용하기 ...................................................... 91
악성 코드와 애드웨어 검색/치료하기 ........................... 91
노애드의 모니터 기능 ................................................ 92
Q&A 찾아보기 ....................................................................... 93
4

이렇게 해결하세요.
1. 컴퓨터 연결 상태 확인하기 ....................... 6
2. 시스템 진단하기 ...................................... 6
3. Q&A에서 찾 기 ......................................... 7
4. 인터넷 A/S 상담하기 ............................... 7
5. 시스템 복원하기 ...................................... 8
6. A/S 신청하기 ........................................... 9
1장
이렇게
해결하세요
5
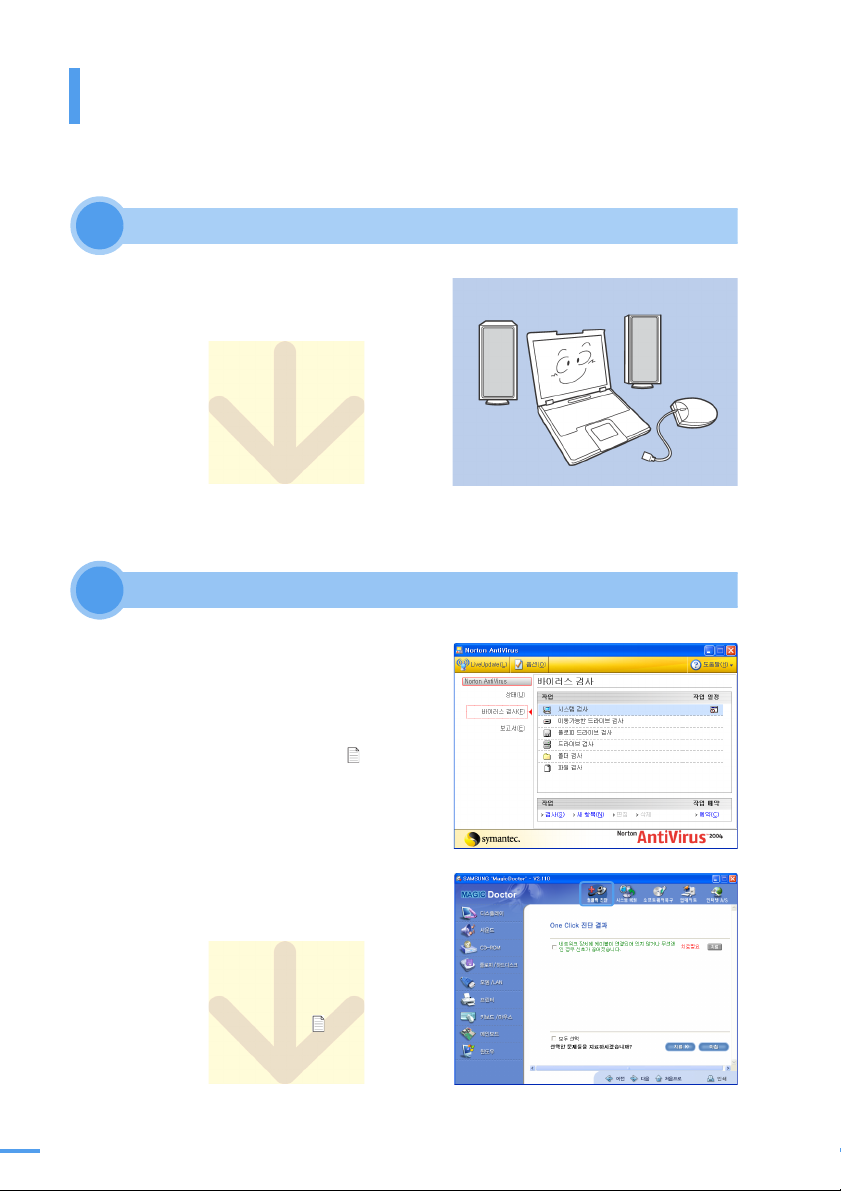
이렇게 해결하세요.
컴퓨터가 정상적으로 동작하지 않을 때는 다음 순서를 따라 해결해 보세요.
컴퓨터 연결 상태 확인하기
1
●
모니터, 스피커, 배터리, 전원 케이블 등이 바르
게 연결되어 있는지 확인하세요.
시스템 진단하기
2
● Norton AntiVirus 진단
Norton AntiVirus를 실행하여 바이러스에 감염되
었는지 확인하세요 .
시작 > 모든 프로그램 > Norton AntiVirus >
Norton AntiVirus를 클릭하세요. ( 90쪽)
● 원클릭 진단
매직 닥터를 실행하여 시스템에 문제가 있는지 진
단해 보세요. 매직 닥터는 자가 진단 프로그램으
로 문제를 진단한 후 해결방법을 알려줍니다.
시작 > 모든 프로그램 > 삼성 SW 모음 > Magic
Doctor > Magic Doctor를 실행하여 우측 상단의
원클릭 진단을 클릭하세요. ( 88쪽)
6
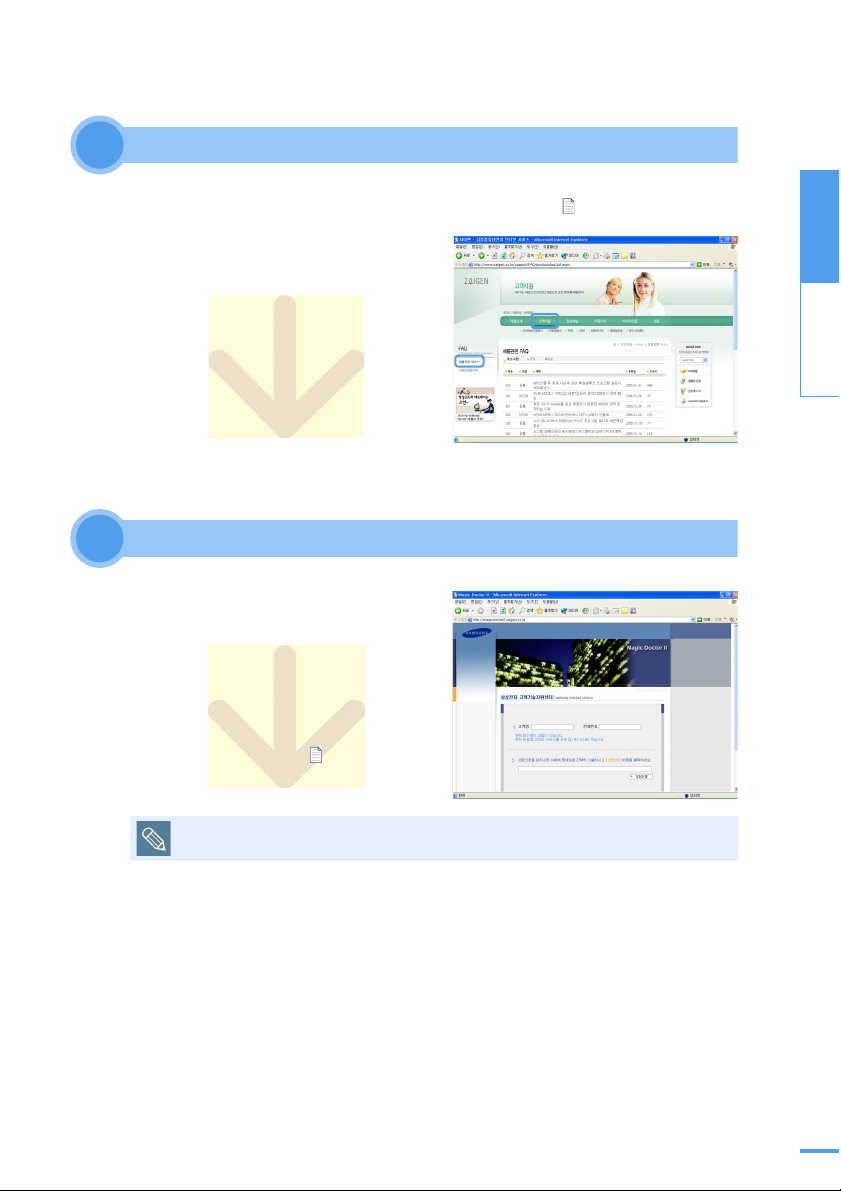
Q&A에서 찾기
3
● 본 설명서의 3장 . Q&A 에서 해당되는 증상이 있는지 찾아 보세요. ( 17쪽)
● 또는 삼성 컴퓨터 홈페이지(자이젠,
http://www.zaigen.co.kr)에서 FAQ 를 찾아 보세요.
자이젠 홈페이지 > 고객지원 > FAQ > 제품관련
FAQ를 클릭하세요.
인터넷 A/S 상담하기
4
● 인터넷으로 상담원과 채팅하면서 문제를 해결해
보세요.
컴퓨터는 하드웨어 고장보다 소프트웨어 오류가
자주 발생하므로, 인터넷을 통해 전문 상담원의
안내를 따르면 쉽게 해결할 수 있습니다.
시작 > 모든 프로그램 > 삼성 SW 모음 > Magic
Doctor > Magic Doctor를 실행하여 우측 상단
인터넷 A/S를 클릭하세요. ( 88쪽)
1장
이렇게
해결하세요
인터넷 A/S는 자이젠 홈페이지 (http://www.zaigen.co.kr)에서도 실행할 수 있습니다.
7

시스템 복원하기
5
앞의 순서대로 해결되지 않으면 다음 중 해당되는 항목을 선택하여 시스템을 복원해 보세요.
초보자도 안내대로 따라 하면 쉽게 시스템을 복원할 수 있습니다.
● 소프트웨어 재 설치
드라이버나 응용 프로그램에 문제가 있을 경우에
는 시스템 소프트웨어 CD를 이용하여 다시 설치
하세요. ( 66쪽)
● Windows의 시스템 복원
시스템의 속도가 느려졌거나 자주 다운되고 오류
가 발생할 때는 Windows의 시스템 복원 기능을
실행하여, 문제가 발생하기 전의 상태로 복원해
보세요.
시작 > 모든 프로그램 > 보조 프로그램 > 시스템
도구 > 시스템 복원을 클릭하세요. ( 68쪽)
● 삼성 복원 솔루션
삼성 복원 솔루션은 Windows 손상이 심하거나 부
팅이 되지 않을 경우에 Windows와 소프트웨어를
다시 설치할 필요 없이 간편하게 하드디스크를 복
원할 수 있는 기능입니다.
삼성 복원 솔루션을 실행하여 복원해 보세요.
시작 > 모든 프로그램 > 삼성 복원 솔루션 > 삼성
복원 솔루션을 클릭하세요. ( 70쪽)
● Windows XP 재설치
Windows에 문제가 있을 경우 새로 설치하려면 시
스템 복원 CD를 이용하여 설치하세요. ( 83쪽)
8

A/S 신청하기
6
앞의 순서대로 해 보셨나요? 그래도 문제가 해결되지 않으면 A/S를 신청하세요.
A/S를 신청하기 전에 소프트웨어 관련 문제는 해당 업체의 웹사이트에서 찾아보거나 업체에 문
의하세요. A/S를 신청할 때에는 모델명과 문제 증상을 알아 두시면 신속하고 정확한 서비스를
받으실 수 있습니다.
(A/S센터: 전국 어디서나 1588-3366)
타사 소프트웨어 관련 문의 시 아래 웹사이트를 참고하세요.
구 분 소프트웨어 업체명 웹 사이트
게임 리니지 엔씨소프트 http://www.ncsoft.net
게임 뮤 웹젠 http://www.webzen.co.kr
게임
게임 CrazyArcade 넥슨 http://www.nexon.com
게임 Special Force 피망 http://pmang.sayclub.com
게임 한게임 NHN(주) http://www.hangame.com
동영상 Po wer DV D CyberLink http://www.gocyberlink.com
동영상 곰플레이어 아이팝 http://gom.ipop.co.kr
문서 작성 아래아 한글, 한컴오피스 한글과 컴퓨터 http://www.haansoft.com
유틸리티 Nero Express Ahead AG http://www.nero.com
유틸리티 파티션 매직 Symantec http://www.powerquest.com
유틸리티 소리바다 소리나라 http://www.soribada.com
World Of Warcraft
DIABLO / StarCraft
BLIZZARD http://www.blizzard.co.kr
1장
이렇게
해결하세요
9
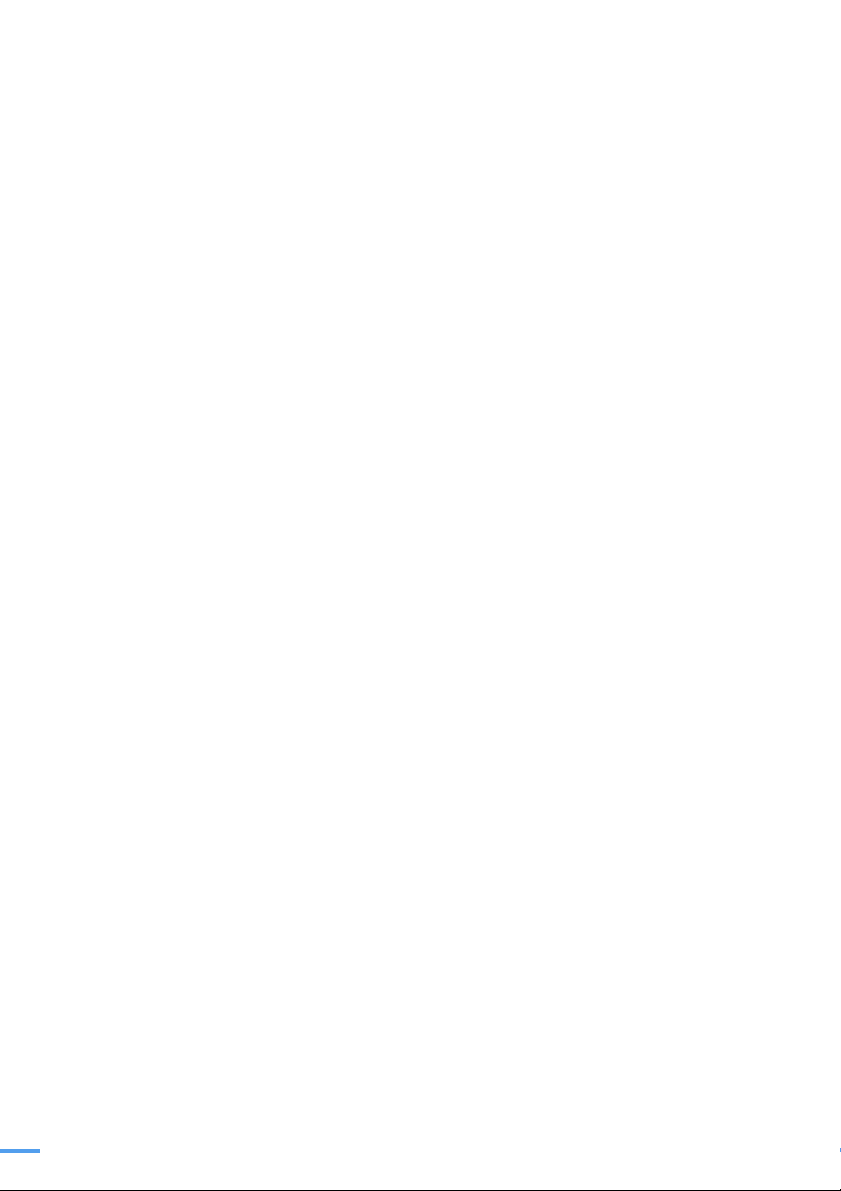
10

이렇게 예방하세요.
1. 바이러스 체크하기 ................................... 12
2. 하드디스크 관리하기 ................................ 13
3. 업데이트하기 ........................................... 14
4. 백업하기 .................................................. 15
2장
이렇게
예방하세요
11
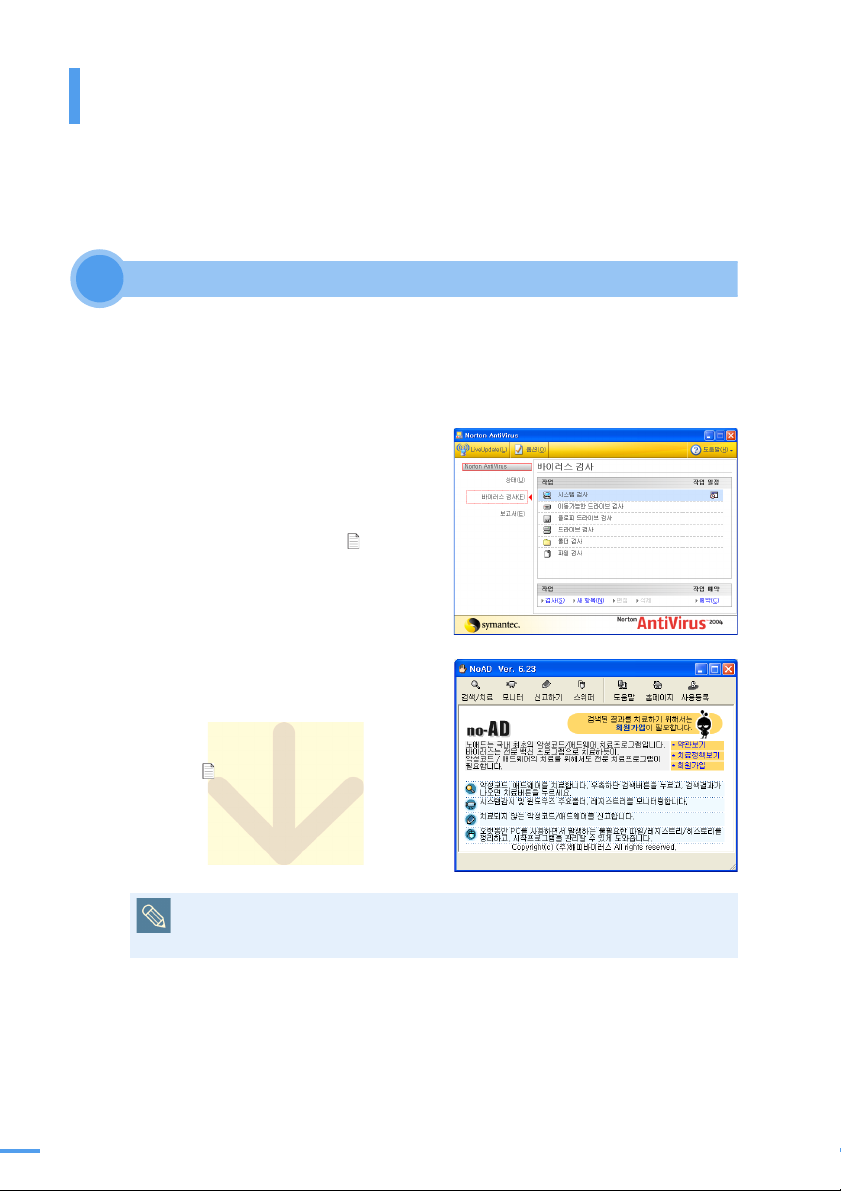
이렇게 예방하세요.
이 장은 컴퓨터의 문제를 예방하는 방법을 설명합니다 .
컴퓨터는 하드웨어 고장보다 소프트웨어 오류가 자주 발생합니다. 자주 바이러스를 체크하고 소프트웨어를 최신
버전으로 업데이트 하면 문제를 예방할 수 있습니다 .
또한 데이터를 안전하게 관리하려면 하드디스크를 정리하고 정기적으로 데이터를 백업해 두세요.
바이러스 체크하기
1
컴퓨터가 바이러스에 감염되면 데이터가 파괴되거나 속도가 느려지며, 컴퓨터를 사용할 수 없는
경우도 발생합니다. 이런 증상에 대비하려면 바이러스 예방 프로그램을 설치하고 최신 백신으로
자주 업데이트 해 주어야 합니다.
Norton AntiVirus와 No-AD 프로그램을 이용하면 바이러스 감염을 예방하고 치료할 수 있습니다.
● Norton AntiVirus 사용하기
Norton AntiVirus를 실행하여 바이러스에 감염되
었는지 확인하세요 .
시작 > 모든 프로그램 > Norton AntiVirus >
Norton AntiVirus를 클릭하세요. ( 90쪽)
● No-AD 사용하기
No-AD를 실행하여 악성 코드를 검색하고 제거하
세요.
시작 > 모든 프로그램 > No-AD > No-AD를 클
릭하세요. ( 91쪽)
12
악성 코드란?
불법적인 방식으로 사용자 컴퓨터에 설치되어 인터넷 시작 페이지를 강제로 고정시키거나 광고
팝업 창을 띄우는 등 각종 피해를 주는 악성 프로그램입니다.
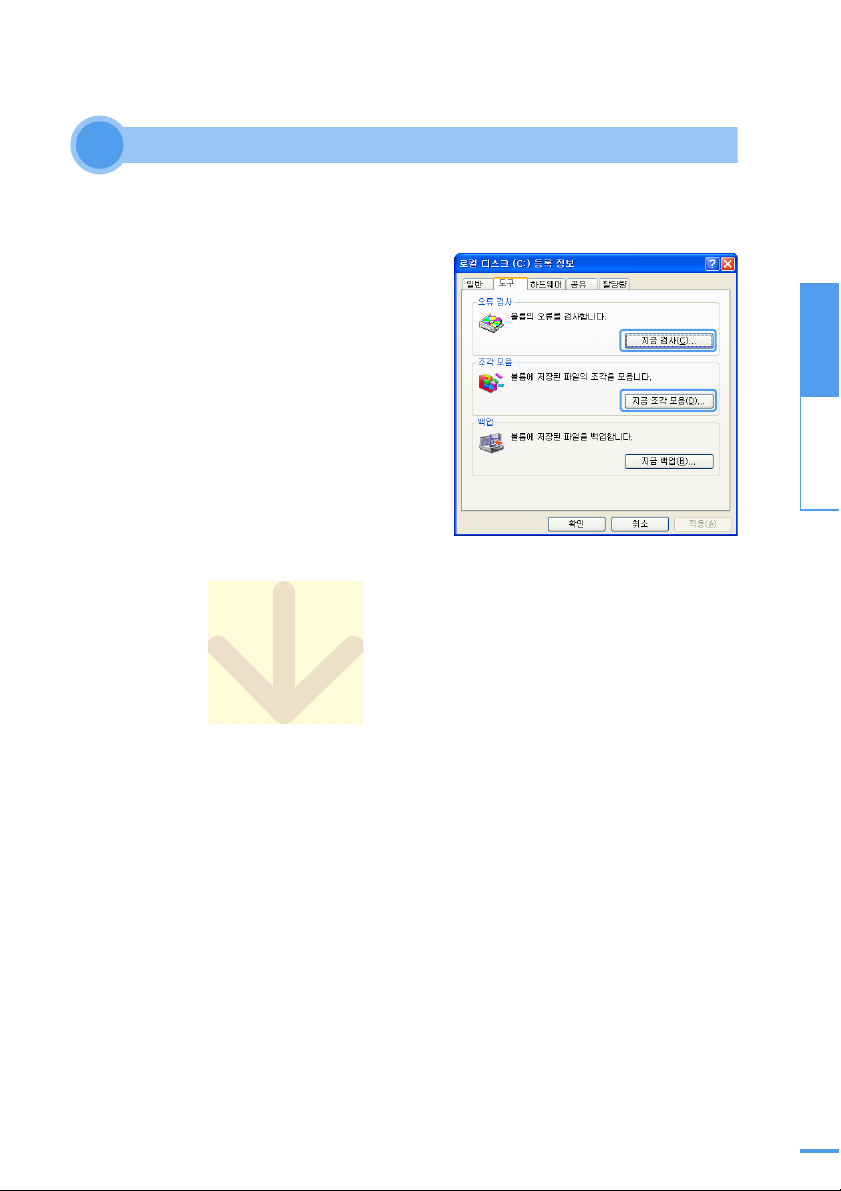
하드디스크 관리하기
2
하드디스크에 저장된 데이터를 최적의 상태로 유지하려면 다음의 유틸리티를 가끔씩 실행시켜
주세요.
● 하드디스크 오류 검사
하드디스크의 표면 오류와 파일, 폴더의 오류를
검사한 후 손상된 영역을 수정할 수 있습니다.
시작 > 내 컴 퓨터 > 검사할 드라이브를 마우스 오
른쪽 버튼으로 클릭한 후 속성 > 도구 > 지금 검
사를 클릭하세요.
● 하드디스크 조각 모음
하드디스크의 사용되지 않는 파일 공간과 중복된
공간을 정리해 주므로 응용 프로그램 실행 속도를
높일 수 있는 유틸리티입니다.
시작 > 모든 프로그램 > 보조 프로그램 > 시스템
도구 > 디스크 조각 모음을 클릭하세요.
● 디스크 정리
불필요한 파일이나 임시 인터넷 파일 등을 삭제할 수 있는 유틸리티입니다.
시스템 속도가 느리거나 하드디스크의 불필요한 공간을 정리하려면 수행하세요.
시작 > 모든 프로그램 > 보조 프로그램 > 시스템 도구 > 디스크 정리를 클릭하세요.
2장
이렇게
예방하세요
13
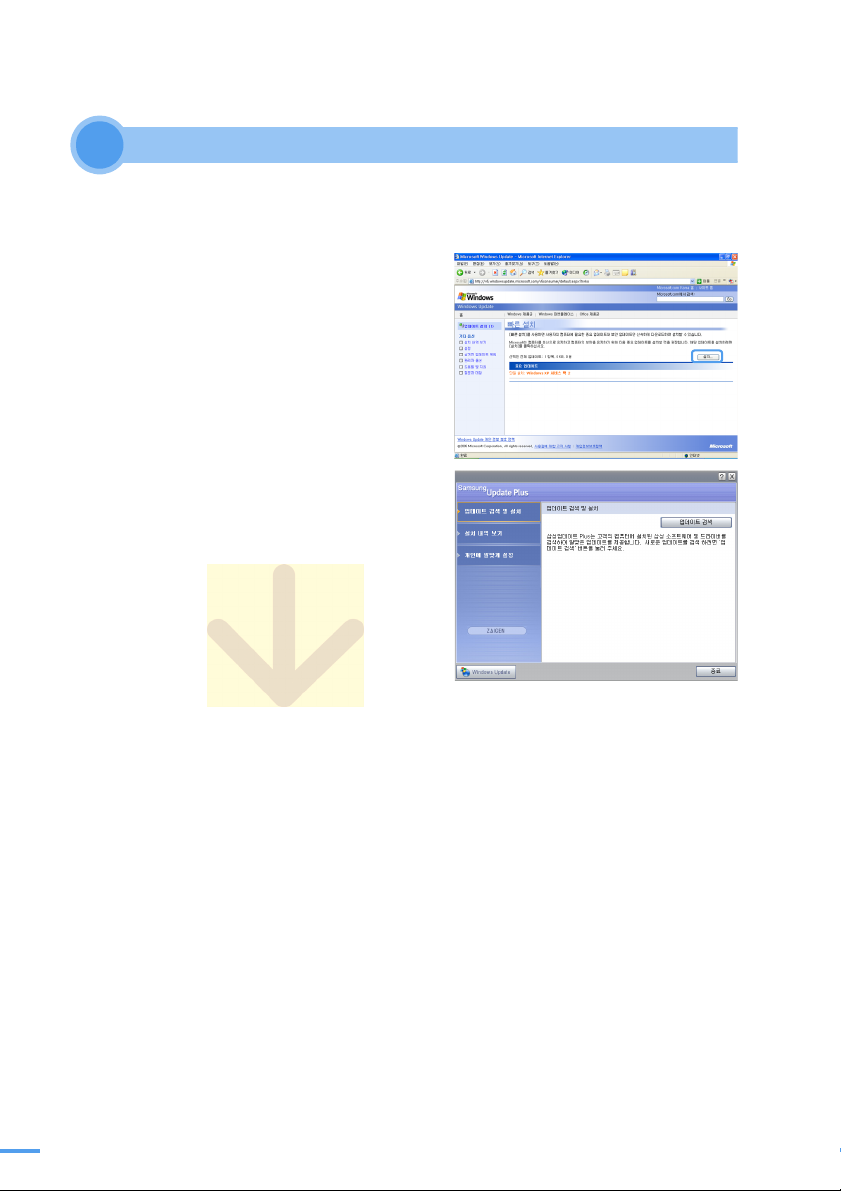
업데이트하기
3
바이러스 감염을 예방하거나 보안 유지(해킹 방지)를 위해서는 Windows와 소프트웨어를 자주 업
데이트 해 주어야 합니다. 업데이트 하지 않으면 바이러스에 감염되거나 위험에 노출될 수 있습니다.
● Windows 업데이트
Windows 업데이트를 수행하면 보안상 취약했던
부분을 해결하거나 Windows의 향상된 기능을 사
용할 수 있습니다.
인터넷이 연결된 상태에서 시작 > 모든 프로그램
> Windows Update를 실행한 후, 빠른 설치를 클
릭하세요. 잠시 후 중요 업데이트 항목이 나타나
면 설치를 눌러 업데이트 하세요.
● 소프트웨어 업데이트
드라이버와 응용 프로그램을 최신 버전으로 업데
이트하면 이전 버전에서 발생했던 문제점을 해결
하여 컴퓨터를 보다 안정적으로 사용할 수 있습니
다.
삼성 업데이트 Plus를 이용하면 구입 시 설치된
소프트웨어를 최신 버전으로 업데이트할 수 있습
니다.
인터넷이 연결된 상태에서 시작 > 모든 프로그램
> 삼성 SW 모음 > 삼성 업데이트 Plus > 삼성 업
데이트 Plus를 클릭하세요.
14

백업하기
4
중요한 데이터는 정기적으로 백업하세요. 문제가 발생하여도 백업해 둔 파일로 복원할 수 있으
므로 문제를 해결할 수 있습니다 .
● 데이터 백업하기
하드디스크에 문제가 발생하면 중요한 데이터가 한 순간에 쓸모없게 될 수 있습니다. 손상되거
나 삭제된 데이터는 Windows를 재 설치해도 복원되지 않을 수 있으므로 이런 경우를 대비하여
데이터를 정기적으로 백업해 두세요 .
백업은 CD, DVD 등의 외부 저장 장치에 데이터를 저장시켜 두는 것을 말합니다.
시스템을 이전 시점으로 복원하기 전이나 Windows를 재 설치하기 전에 백업해 두는 것이 좋습니다.
CD에 데이터를 백업하는 방법
CD-RW 기능이 있는 드라이브에 빈 CD를 넣습니다. CD 드라이브에 원하는 파일을 복사하여 붙
여 넣은 후에, 마우스 오른쪽 버튼을 클릭하여 파일을 CD에 쓰기를 클릭합니다. CD 쓰기 마법
사가 나타나면 CD 이름을 입력하고 다음을 클릭하면 데이터가 복사됩니다.
별도의 CD 기록 프로그램이 있을 경우에는 해당 설명서를 참고하세요.
● 복원 지점 저장하기
삼성 복원 솔루션으로 정상적으로 동작하는 상태를 저장해 두세요. 문제가 생겼을 때 간편하게
저장해 둔 상태로 복원할 수 있습니다. ( 70쪽)
2장
이렇게
예방하세요
15
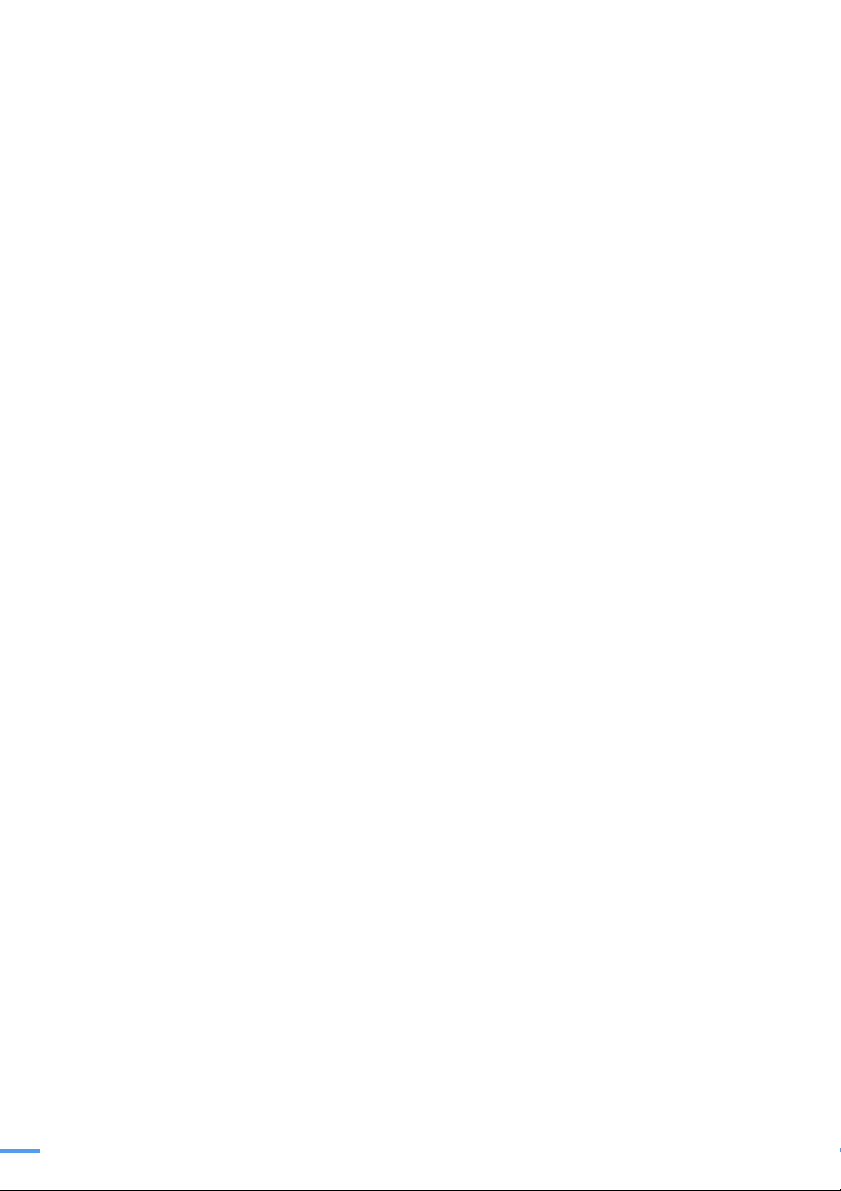
16

Q&A
1. 통신 ........................................................ 18
(인터넷, 유선랜, 무선랜, 모뎀, 팩스 등)
2. 악성 코드/바이러스 .................................. 28
3. 시스템 ..................................................... 30
4. Windows ................................................. 33
5. 삼성 복원 솔루션 ..................................... 38
6. 사운드 ..................................................... 40
7. 마우스/키보드/터치패드 ........................... 43
8. 그래픽/TV ............................................... 47
9. CD-ROM/DVD ......................................... 52
10. 메모리 ................................................... 55
11. 저장장치 ................................................ 56
(메모리 카드, USB 저장장치, USB Flash 메모리)
12. 배터리 .................................................... 58
13. 캠코더 .................................................... 59
14. 리모컨 .................................................... 60
15. 기타 ....................................................... 61
3장
Q & A
17

1. 통신 (인터넷, 유선랜, 무선랜, 모뎀, 팩스 등)
1
인터넷 시작페이지가 변경되지 않습니다.
1
또는 인터넷 사용 중에 원하지 않는 사이트가 계속해서 나타납니다.
▶ 악성 코드나 바이러스에 감염된 경우입니다.
악성코드 치료 프로그램으로 검사해 보세요.
A1
인터넷이 연결된 상태에서 시작 > 모든 프로그램 > No-AD > No-AD를 클릭한 후, 실행되면
검색/치료를 클릭하여 치료하세요.
단, 일부 모델에는 No-AD 프로그램이 제공되지 않습니다. ( 91쪽)
바이러스 치료 프로그램으로 검사해 보세요.
A2
시작 > 모든 프로그램 > Norton AntiVirus > Norton AntiVirus를 클릭한 후, 실행되면 왼쪽
메뉴에서 바이러스 검사를 클릭하세요. ( 90쪽)
인터넷이 연결된 상태에서 시작 > 모든 프로그램 > Windows Update를 실행한 후, 빠른 설치
A3
를 클릭하세요. 잠시 후 중요 업데이트 항목이 나타나면 설치를 클릭하여 업데이트 하세요. ( 14쪽)
시작 > 제어판 > 네트워크 및 인터넷 연결 > 인
A4
터넷 옵션을 클릭한 후 임시 인터넷 파일 영역
의 쿠키 삭 제 , 파일 삭 제를 클릭하여 삭제하세요.
그리고 임시 인터넷 파일 > 설정 > 개체보기에
서 모든 파일을 삭제하세요.
18
위 방법으로도 해결되지 않으면 시작 > 모든 프로그램 > 보조프로그램 > 시스템 도구 > 시스
A5
템 복원을 클릭하여 시스템을 이전 시점으로 되돌려 보세요. ( 68쪽)
1
전화 접속 인터넷이 되지 않습니다.
2
▶ 전화선이 빠진 경우입니다.
전화선이 모뎀( )의 LINE 단자에 올바로 꽂혀 있는지 확인하세요.
A
▶ 장치 드라이버에 문제가 있는 경우입니다.
시스템 소프트웨어 CD를 이용하여 모뎀 드라이버를 다시 설치하세요.
A
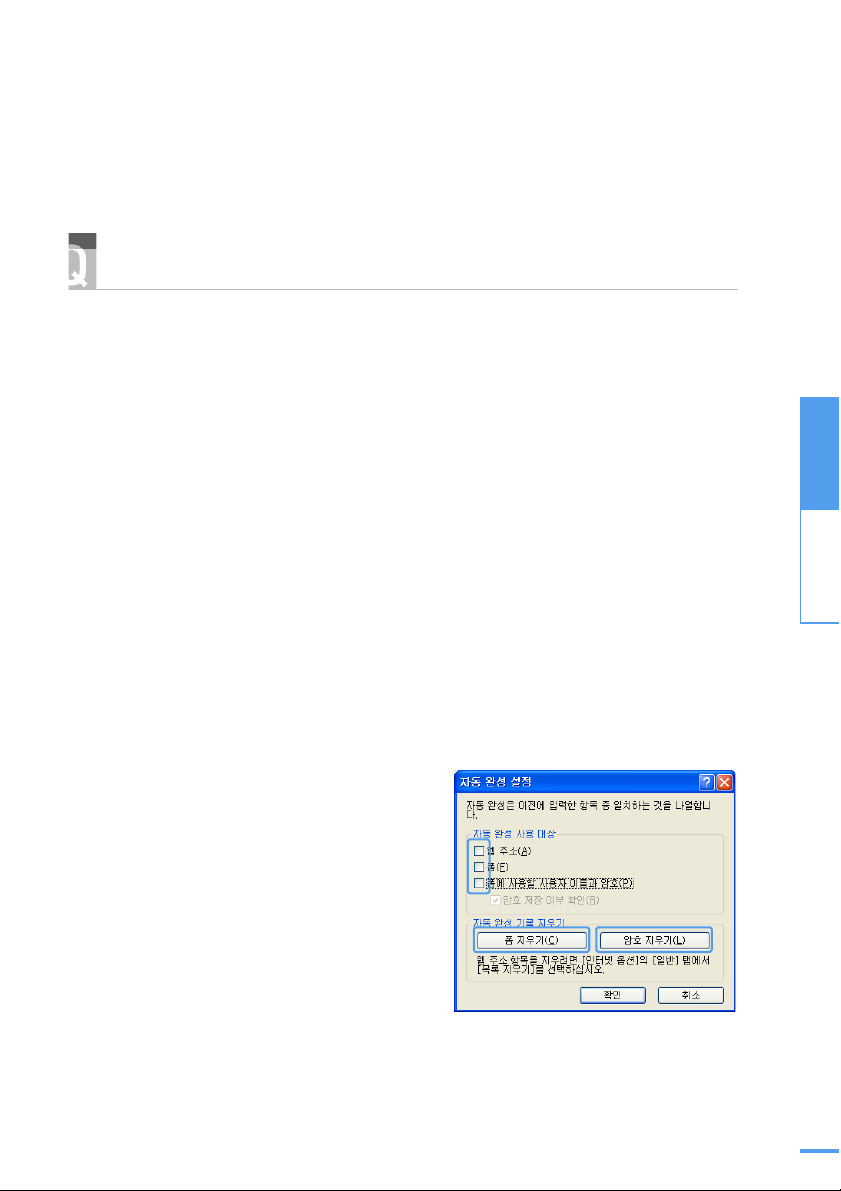
▶ 해당 통신사의 점검 시간이거나 사용자 폭주 때문입니다.
해당 통신사에 문의하세요.
A
1
인터넷 사이트에 로그인이 되지 않습니다.
3
▶ 대문자로 입력되는 Caps Lock 상태인 경우입니다.
Caps Lock LED(표시등)가 켜져 있으면 대문자로 입력됩니다 . 키보드의 Caps Lock 키를 눌
A
러 대문자 입력 상태를 해제하세요.
▶ 노트북의 경우 키보드가 숫자로 입력되는 Num Lock 상태일 때 잘못 입력되어 로그인 되지 않습니다.
Num Lock LED(표시등)가 켜져 있으면 숫자로 입력됩니다. Fn 키를 누른 상태에서 Num Lock
A
키를 눌러 숫자 입력 상태를 해제하세요.
3장
▶ 특정 사이트에서 발생하는 일시적인 오류입니다.
F5 키를 눌러 웹 페이지를 새로 고쳐보세요 . 또는 Internet Explorer 창을 모두 닫고 다시 시도
A
해 보세요.
▶ 컴퓨터 날짜가 19xx년으로 잘못되어 있거나 CMOS 배터리가 방전되어 날짜가 잘못된 경우입니다.
이 경우 특정 사이트에 가입한 날짜보다 컴퓨터 로그인하는 날짜가 더 이전이라서 오류로 나타납니다.
작업표시줄 우측 하단 시계 표시 부분에서 더블 클릭한 후 날짜와 시간이 현재 상태로 되어
A
있는지 확인하세요. 맞지 않으면 날짜와 시간을 다시 설정하세요.
▶ 자동 완성 기능으로 잘못된 아이디나 비밀번호가 입력되는 경우입니다.
Internet Explorer 메뉴에서 도구 > 인터넷 옵션
A
> 내용 탭 > 자동완성을 클릭한 후 웹 주소,
폼, 폼에 사용할 사용자 이름과 암호의 체크 표
시를 해제하고 폼 지우기, 암호 지우기를 차례
로 클릭하여 이전 내용을 삭제하세요.
●
a
●
s
●
d
Q & A
19

▶ 보안 및 개인 정보 설정이 너무 높은 경우 특정 사이트에서 로그인되지 않습니다.
Internet Explorer 메뉴에서 도구 > 인터넷 옵션
A
> 보안 탭 > 이 영역에 적용할 보안 수준에서
기본 수준을 클릭한 후 슬라이더를 낮게 설정
해 보세요.
그리고 개인 정보 탭의 설정 영역의 슬라이더
를 낮게 설정해 보세요.
●
s
1
인터넷 속도가 느립니다.
4
▶ 인터넷 사용자가 많아 속도가 느린 경우입니다.
사용자가 적은 시간대에 다시 접속해 보세요. 너무 느릴 경우 인터넷 회사에 문의하세요.
A
▶ LAN 설정이 잘못된 경우입니다.
Internet Explorer의 메뉴에서 도구 > 인터넷 옵
A
션 > 연결 탭 > LAN 설정을 클릭한 후 자동으
로 설정 검 색 , 자 동 구성 스크립트 사용 항목과
프록시 서버의 하위 항목의 체크 표시를 해제
하세요.
●
s
●
a
●
a
20
▶ 악성 코드나 바이러스 영향 때문입니다.
악성코드 치료 프로그램으로 검사해 보세요.
A1
인터넷이 연결된 상태에서 시작 > 모든 프로그램 > No-AD > No-AD를 클릭한 후, 실행되면
검색/치료를 클릭하여 치료하세요.
단, 일부 모델에는 No-AD 프로그램이 제공되지 않습니다. ( 91쪽)

바이러스 치료 프로그램으로 검사해 보세요.
A2
시작 > 모든 프로그램 > Norton AntiVirus > Norton AntiVirus를 클릭한 후, 실행되면 왼쪽
메뉴에서 바이러스 검사를 클릭하세요. ( 90쪽)
인터넷이 연결된 상태에서 시작 > 모든 프로그램 > Windows Update를 실행한 후, 빠른 설
A3
치를 클릭하세요.
잠시 후 중요 업데이트 항목이 나타나면 설치를 클릭하여 업데이트 하세요. ( 14쪽)
시작 > 제어판 > 네트워크 및 인터넷 연결 > 인터넷 옵션을 클릭한 후 임시 인터넷 파일 영역
A4
의 쿠기 삭제, 파일 삭제를 차례로 클릭하여 삭제하세요.
그리고 임시 인터넷 파일 > 설정 > 개체보기에서 모든 파일을 삭제하세요.
위 방법으로도 해결되지 않으면 시작 > 모든 프로그램 > 보조프로그램 > 시스템 도구 > 시스
A5
템 복원을 클릭하여 시스템을 이전 시점으로 되돌려 보세요. ( 68쪽)
1
인터넷의 글씨가 깨져 보입니다.
5
3장
▶ 인코딩이 잘못된 경우입니다.
Internet Explorer 메뉴에서 보기 > 인코딩 > 자동선택의 체크 표시를 해제하고 한국어를 선택
A1
하세요.
접속한 사이트가 한국어와 영어로 된 사이트가 아닌 경우 깨져 보일 수 있습니다.
A2
1
인터넷 주소 검색창이 사라졌습니다. 주소 검색창을 나타내고 싶습니다.
6
▶ 인코딩이 잘못된 경우입니다.
Internet Explorer 메뉴에서 보기 > 도구 모음에서 도구 모음 잠금 항목의 체크 표시를 해제한
A
후, 주소표시줄 항목을 체크하세요 .
Q & A
21
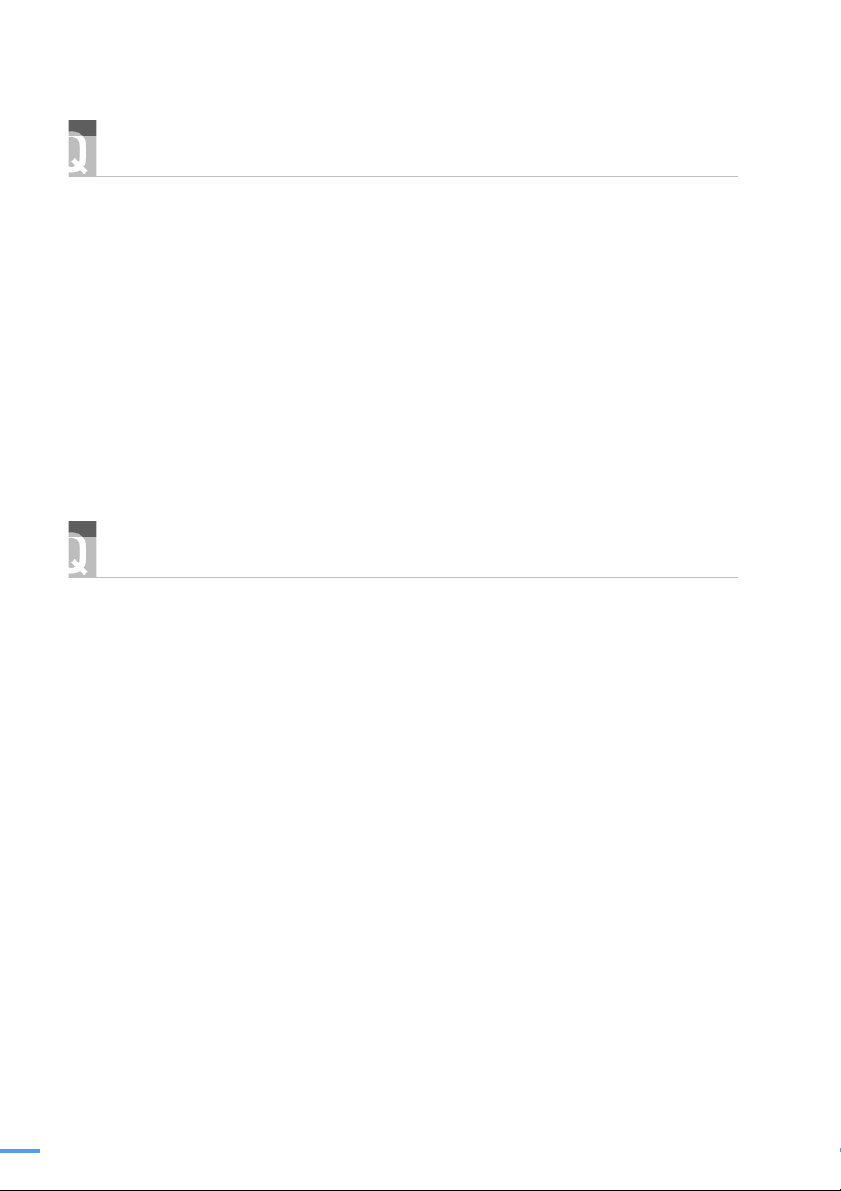
1
인터넷에서 첨부파일 실행 시 오류 메시지가 나타납니다.
7
▶ 파일을 실행할 수 있는 프로그램이 등록되지 않은 경우입니다.
파일 형식을 확인하여 실행 가능한 프로그램이 컴퓨터에 설치되어 있는지 확인하세요.
A
확장자 예) .doc MS 워드
.xls MS Excel
.ppt MS 파워포인트
.gul 훈민정음
.hwp 아래아 한글
▶ 임시 인터넷 파일이 너무 많아 오류가 발생한 경우입니다.
시작 > 제어판 > 네트워크 및 인터넷 연결 > 인터넷 옵션을 클릭한 후 임시 인터넷 파일 영역
A
의 쿠키 삭제, 파일 삭제를 차례로 클릭하여 삭제하세요.
1
인터넷이 되지 않습니다.
8
▶ LAN 케이블이 빠져 있는 경우입니다.
LAN 케이블이 제대로 연결되어 있는지 확인하세요.
A
▶ 인터넷 모뎀이 꺼져 있는 경우입니다.
22
인터넷 모뎀의 전원이 켜져 있는지 확인하세요.
A
▶ 네트워크 장치가 '사용 안 함'으로 되어 있는 경우입니다.
시작 > 제어판 > 네트워크 및 인터넷 연결 > 네트워크 연결에서 로컬 영역 연결을 클릭하여
A
마우스 오른쪽 버튼을 눌러 나타난 메뉴에서 사용함을 클릭하세요.
▶ IP 설정이 잘못된 경우입니다.
통신 업체에서 설정해 준 IP 설정이 올바른지 확인하세요.
A
▶ 인터넷 회선 점검이나 회선 공사중일 수 있습니다.
나중에 다시 접속해 본 후 계속해서 문제가 발생하면 인터넷 업체에 연락하여 서비스를 받으세요.
A
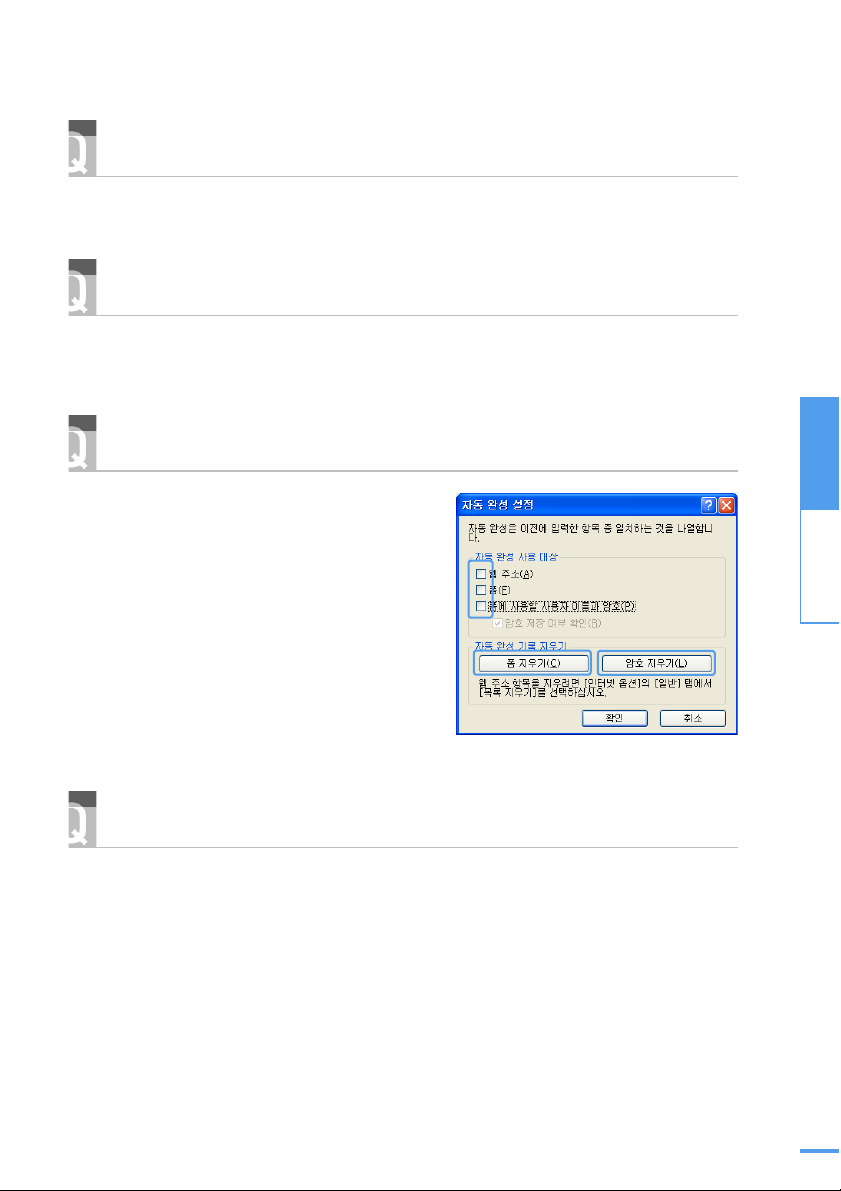
1
인터넷 실행 시 창을 최대화면으로 하고 싶습니다.
9
A
Internet Explorer 창을 최대화한 후 닫고 다시 실행하면 됩니다.
1
유해 사이트를 차단하고 싶습니다.
10
A
청소년 보호 위원회 사이트(http://www.youth.go.kr/main.asp)에서 스팸/유해 차단프로그램을
다운로드 받아서 사용할 수 있습니다.
1
인터넷 검색이나 로그인할 때 이전에 입력한 내용이 나타나지 않게 하고 싶습니다.
11
A
Internet Explorer 메뉴에서 도구 > 인터넷 옵션
> 내용 탭 > 자동완성을 클릭한 후 웹 주소,
폼, 폼에 사용할 사용자 이름과 암호의 체크 표
시를 해제하고 폼 지우기, 암호 지우기를 차례
로 클릭하여 이전 내용을 삭제하세요.
●
a
3장
Q & A
1
핸드폰과 PC를 연결하고 싶습니다.
12
A
PC와 연결하려면 별도의 데이터 통신 케이블이 필요합니다. 데이터 통신 케이블이 있는 경우
핸드폰 사용설명서를 참고하여 PC와 연결하세요. 핸드폰마다 케이블과 연결방법이 다르므로
케이블 구입이나 기타 자세한 내용은 핸드폰 대리점에 문의하세요.
●
s
●
d
23

1
무선랜으로 인터넷을 사용하고 싶습니다.
13
A
무선 랜 카드가 장착된 컴퓨터에서 AP(Access Point)나 무선 공유기를 통해 인터넷에 접속할
수 있습니다.
또한 통신회사의 무선랜 서비스를 이용하면 가정이나 외부에서 무선으로 인터넷을 사용할 수
있습니다.
먼저 구입한 컴퓨터에 무선랜 카드가 장착되어 있는지 확인하세요 . 없을 경우에는 별도의 무
선랜 카드나 장치를 구입해야 합니다.
■ 주변에 AP가 있는 경우
1
작업표시줄의 무선 네트워크 연결 아이콘을 터치패드의 오른쪽 버튼으로 클릭하여 사용할
수 있는 무선 네트워크 보기를 클릭하세요.
2
접속할 AP를 선택하고 연결을 클릭하세요. 네트워크 키 입력 창이 나타나면 네트워크 키
를 입력하고 연결을 클릭하세요. 연결되면 무선 인터넷을 사용할 수 있습니다.
■ 무선 공유기가 있는 경우
구입한 무선 공유기의 설명서를 참고하여 연결하세요. 컴퓨터 두 대가 Windows XP인 경우에
는 별도의 설정없이 바로 인터 넷을 사용할 수 있습니다 . 자세한 내용은 무선 공유 기 설명서를
참고하세요.
■ 공중망을 통한 무선랜 서비스를 이용할 경우
통신회사에 별도로 가입하세요. 일부 노트북 모델에는 네스팟 무료 이용권(1개월)이 제공됩니
다. 이 경우 네스팟에 가입한 후 접속 프로그램을 설치하여야 합니다. 자세한 내용은 자이젠
이나 네스팟 홈페이지를 참고하세요.
24
1
무선랜이 되지 않습니다.
14
▶ 무선랜이 꺼져 있는 경우입니다.
무선랜 On/Off 상태를 나타내는 LED(표시등)가 켜져 있는지 확인하세요. 꺼져 있을 경우 무
A
선랜 On/Off 버튼을 눌러 무선랜을 켜세요. 버튼 위치는 모델마다 다르므로 컴퓨터 설명서를
참고하세요.
▶ 무선랜 장치가 '사용 안 함'으로 설정되어 있는 경우입니다.
시작 > 제어판 > 네트워크 및 인터넷 연결 > 네트워크 연결 > 무선랜 연결을 클릭한 후 마우
A
스 오른쪽 버튼을 클릭하여 나타난 메뉴에서 사용함을 클릭하세요.
▶ 네트워크 키(암호화 키)가 다른 경우입니다.
AP(Access Point)에서 설정한 네트워크 키(암호화 키)가 맞는지 확인한 후 다시 입력해 보세요.
A

1
무선랜 신호강도가 낮음으로 나타납니다.
15
▶ 거리가 너무 멀거나 벽이나 장애물에 의해 전파 방해를 받는 경우입니다.
AP(Access Point)와 거리가 먼 경우 가까운 곳에서 시도해 보세요.
A
▶ AP 설정이 잘못된 경우입니다.
AP(Access Point) 사용설명서에서 관련 항목을 찾아 보세요.
A
1
무선랜 AP(Access Point)로 접속하는데 문제가 있습니다.
16
A1
주변 환경이 무선랜 사용에 적합한지 확인하세요. 무선랜 사용은 주변 환경과 거리에 따라 제
약을 받을 수 있습니다. 벽이나 문 등의 장애물은 무선랜 사용에 영향을 미칩니다. AP는 되
도록 높은 곳, 주위가 트인 곳, 그리고 다른 전파의 영향에서 멀리 떨어진 곳에 설치하세요.
AP가 제대로 동작하는지 확인하세요 . AP가 정상적으로 동작하지 않을 경우에는 AP의 전원
A2
을 껐다가 잠시 후 다시 켜 보세요.
AP의 Firmware가 최신 버전인지 확인하세요. (AP Firmware에 대한 자세한 내용은 AP 제조사
나 구입처에 문의하세요.)
AP가 네트워크에 제대로 연결되어 있는지 확인하세요. AP에 연결되어 있는 유선 랜 케이블
A3
을 컴퓨터에 연결하여 네트워크가 정상적으로 동작하고 있는지 확인하세요.
네트워크 키(암호화 키) 설정을 다시 확인하세요.
A4
자동 암호 변환기능(passphrase 기능)이 설정된 상태에서 무선 연결은 정상이나 데이터 송수
신이 이루어지지 않을 때는 수동으로 네트워크 키(암호화 키)를 입력하여 사용하세요.
다음과 같이 AP 설정을 확인하세요.
A5
● 여러 개의 AP가 동시에 존재하는 경우에는 각 AP의 채널 설정 번호를 확인하세요. AP간
채널 번호 간격이 좁을 경우에는 전자파 간섭이 발생할 수 있습니다. 각각의 AP는 되도록 멀
리 떨어진 채널 번호로 설정하세요. (예 : Ch1, Ch5, Ch9, Ch13)
● AP의 SSID 옵션이 숨김으로 설정되어 있는 경우에는 컴퓨터에서 AP를 검색할 수 없습니
다. AP의 숨김 옵션 설정을 해지하길 권장합니다. SSID(Service Set ID)는 하나의 무선 랜을
다른 무선 랜으로부터 구분해 주기 위한 이름입니다.
● Long Preamble을 사용할 것을 권장합니다. Preamble이란 데이터 전송 동기화를 위한 신
호로, AP의 종류에 따라 Short Preamble을 지원하는 장비가 있으나 호환상의 문제점이 있을
수 있습니다.
● 고정 채널 설정이 자동 채널 설정(Auto channel selection)보다 안정적이므로 고정 채널로
설정하는 것을 권장합니다. Block Any, Any Connetion Block등의 기능은 사용하지 않기를 권
장합니다. 이 기능은 Client에서 네트워크 이름이 Any나 Blank일 경우 연결을 허용하지 않도
록 하는 기능이지만 호환성에 문제점이 있을 수 있습니다.
● AP 설정은 AP 제조사에서 제공하는 사용설명서를 참고하세요.
3장
Q & A
25

1
유선랜, 무선랜, 모뎀을 장착하고 싶습니다.
17
A
제품에 장착이 가능한 유선랜, 무선랜, 모뎀 카드를 구입하여 장착하세요. 무선 랜 장치에는
PCI, PCMCIA, USB 타입이 있습니다 .
1
팩스 추가 방법을 알고 싶습니다.
18
A
● 팩스 기능을 이용하려면 먼저, PC에 모뎀 카드가 설치되어 있는지 확인하세요.
시작 > 제어판 > 성능 및 유지 관리 > 시스템 > 하드웨어 탭 > 장치 관리자에서 모뎀이 설치
되어 있는지 확인하세요.
● 시작 > 프린터 및 팩스 > 팩스 설치를 클릭하면 Windows에서 자체적으로 지원하는 팩스
를 설치할 수 있습니다.
● 별도 팩스 프로그램을 구입해서 설치할 수도 있습니다.
1
넷미팅할 때 화면이나 소리가 제대로 나오지 않습니다.
19
▶ 비디오 캡쳐 장치 설정이 잘못된 경우입니다.
상대방 화면은 보이는데 본인의 화면이 나오지 않는 경우에는 넷미팅 메뉴 중에 비디오 > 비
A
디오 카메라 등록정보에서 사용할 비디오 캡처 장치를 PC-Cam으로 설정해 보세요 .
26
▶ 화상 카메라의 장치 드라이버가 설치되지 않았거나 손상된 경우입니다.
시작 > 제어판 > 성능 및 유지 관리 > 시스템 > 하드웨어 탭 > 장치 관리자에 화상 카메라의
A1
장치 드라이버가 정상적으로 설치되어 있는지 확인하세요. 정상적이지 않거나 설치되어 있지
않은 경우 화상 카메라 구입시 함께 제공받은 드라이버를 설치하세요.
해당 화상 카메라의 업체 사이트로 들어가 업데이트된 드라이버를 찾아 업데이트하세요.
A2
▶ 방화벽이나 공유기를 사용하는 경우입니다.
방화벽의 영향으로 상대방의 화면이나 소리가 제대로 나오지 않거나, 본인의 화면이나 소리
A1
가 상대방에게 전달되지 않을 수 있습니다.
공유기를 사용하여 채팅할 경우 화면이나 소리가 나오지 않을 수 있으며, 공유기의 설명서를
A2
참조하여 설정해야 합니다.
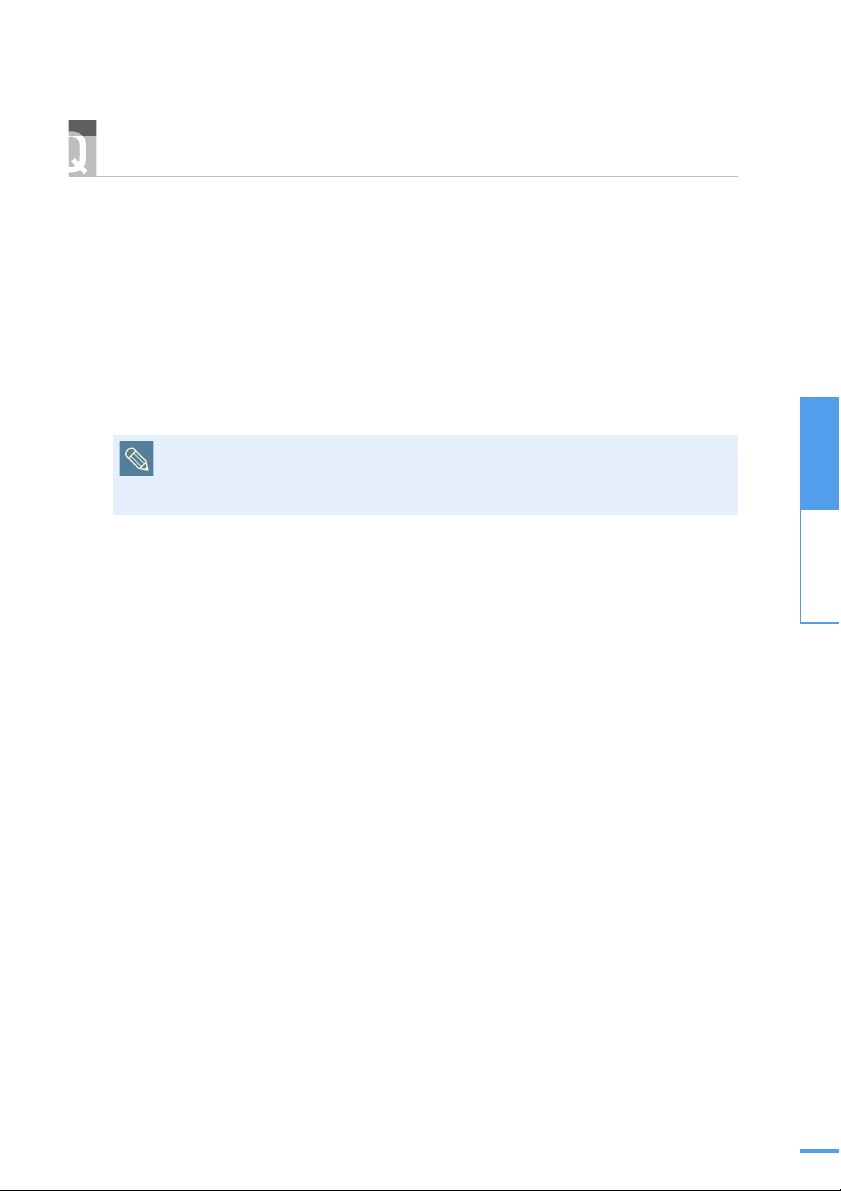
1
Outlook Express를 설정하고 싶습니다.
20
A
메일 서비스를 제공하는 사이트가 POP3 및 SMTP를 지원하는지 확인하세요. 만약 웹 메일만
을 지원하는 웹 사이트인 경우에는 Outlook Express를 사용할 수 없습니다.
이 경우에는 POP3 및 SMTP를 지원하는 사이트에 가입하세요. 가입 후 사이트에서 알려주는
POP3, SMTP 서버 이름과 자신의 메일 주소를 잘 적어둔 후, 아래 순서에 따라 설정하세요.
1
Outlook Express 메뉴에서 도구 > 계정 > 추가 > 메일 > 표시 이름 입력 > 해당 메일 주소
를 입력하세요.
2
받는 메일 서버 유형을 POP3 로 변경하고 받는 메일 서버에 가입 시 적어둔 POP3 서버
주소를 적고 보내는 메일 서버(SMTP)에 가입시 적어둔 SMTP 서버 주소를 적으세요.
3
계정 이름에 메일 주소의 ID만을 적고, 비밀번호를 입력하면 됩니다 .
Hotmail.com이나 msn.com의 경우 POP3가 아닌 HTTP로 등록 가능합니다.
메뉴에서 도구 > 계정 > 추가 > 메일 > 표시 이름 입력 > MSN 이메일 주소 입력 > 받는 메일 서버
유형을 HTTP로 변경하고 서버 공급자 정보를 Hotmail 이나 MSN 선택 > 계정 이름과 암호를 입력하
면 됩니다.
3장
Q & A
27

2. 악성 코드/바이러스
2
악성 코드 치료 후 인터넷 시작 페이지가 사라졌습니다.
1
▶ 악성 코드 치료 프로그램이 시작 페이지를 빈 페이지로 변경한 경우입니다.
Internet Explorer를 실행하고 메뉴의 도구 > 인
A
터넷 옵션에 들어가 홈 페이지 영역의 주소란
에 원하는 웹사이트 주소를 입력한 후 확인을
클릭하여 저장하세요.
2
악성 코드 치료 후 인터넷 접속이 되지 않습니다.
2
▶ 악성 코드 치료 프로그램이 Windows 설정을 변경한 경우입니다.
28
● 시작 > 모든 프로그램 > 보조프로그램 > 시스템 도구 > 시스템 복원을 클릭하여 시스템을
A
이전 시점으로 되돌려 보세요.
문제가 발생하기 전의 상태로 복원됩니다. ( 68쪽)
● 악성 코드 치료 프로그램을 다시 수행한 후 하나씩 치료하면서 인터넷 접속을 해 보세요.
원인이 찾아지면 해당 항목은 치료하지 마세요.
2
Norton AntiVirus에서 찾은 바이러스가 제거되지 않습니다.
3
▶ Norton AntiVirus의 바이러스 정보가 오래된 경우입니다.
Norton AntiVirus 프로그램을 업데이트한 후 바이러스 검사를 다시 해 보세요.
A
▶ 바이러스에 감염된 파일이 실행중일 경우 제거하지 못 할 수도 있습니다.
1
시스템을 재시동한 후 시스템 시작 시 F8 키를 눌러 안전모드로 부팅하세요.
A
2
Norton AntiVirus를 실행하여 바이러스 검사를 다시 해 보세요.

▶ Norton AntiVirus로는 제거할 수 없고 전용툴을 이용하여 제거해야 되는 경우입니다.
● http://www.riptech.com/region/kr에 접속하여 다운로드 영역의 전용제거 툴로 들어가 해당
A
바이러스에 맞는 전용제거 툴을 찾아 다운로드후 실행하세요.
● Norton AntiVirus 전용제거 툴로 제거되지 않을 때는 전용제 거 툴을 특정 폴더에 저장한 후
시스템을 다시 시작하세요. 시스템 시작 시 F8 키를 눌러 안전 모드로 들어간 후 다운로드해
둔 전용제거툴을 실행하세요.
▶ Norton AntiVirus가 손상된 경우입니다.
1
시작 > 제어판 > 프로그램 추가/제거에서 Norton AntiVirus 프로그램을 삭제한 후 시스템
A
을 재시동하세요.
2
프로그램 추가/제거에서 LivReg, LiveUpdate, Norton WMI Update를 추가로 제거하세요 .
3
시스템 소프트웨어 CD를 넣어 Norton AntiVirus를 다시 설치하세요.
위 2번 항목은 Norton AntiVirus 버전과 시스템 환경에 따라 Norton AntiVirus 삭제 시 함께 삭제되는
경우도 있으므로, 프로그램 추가/제거 목록에 나타나지 않을 수 있습니다.
3장
Q & A
29

3. 시스템
3
사용중 소음이 발생합니다.
1
▶ HDD 동작 소리이거나 HDD 불량으로 인해 여러 번 읽기 쓰기가 반복되는 소리일 수 있습니다.
HDD를 읽고 쓸 때는 소음이 발생할 수 있습니다. 소음이 너무 크거나 반복해서 턱턱 거리는
A
소리가 날 경우에는 디스크 검사로 디스크 불량인지 검사해 보세요. 디스크를 복구할 수 없을
경우에는 HDD를 교체해야 합니다.
디스크 검사방법은 다음과 같습니다.
1
시작 > 내 컴퓨터 > 마우스 오른쪽 버튼으로 검사할 드라이브를 클릭하세요.
2
속성 > 도구 > 지금 검사 > 파일 시스템 오류 자동 수정 항목과 불량 섹터 검사 및 복구
시도 항목을 체크한 후 시작을 클릭하세요.
3
시스템을 다시 시작할 때 디스크 검사를 수행하도록 예약하시겠습니까?를 묻는 창에서 예
를 클릭하세요.
시스템을 재시동하면 디스크 검사가 실행됩니다.
▶ CD 드라이브 동작 소리이거나 CD 불량인 경우입니다.
CD에서 소음이 발생할 경우에는 CD 드라이브에 CD가 들어 있는지 확인하세요. CD를 읽는
A
동안에는 약간의 소음이 발생할 수 있습니다. 정상적인 동작으로 고장이 아닙니다.
소리가 크거나 반복적인 소리가 들릴 경우에는 CD 불량일 수도 있으므로 다른 CD로 교체해
보세요.
30
▶ 팬 소음이거나 팬에 먼지나 이물질이 낀 경우입니다.
팬에서 소음이 날 때는 먼지나 이물질을 제거하세요. 단, 노트북 제품은 잘못 조작할 경우 고
A
장날 수 있으므로 서비스 센터를 방문하기를 권장합니다. 이 경우 서비스 요금이 부과됩니다.
 Loading...
Loading...