Samsung CLX3185FN Users Manual

CHANGING THE DEFAULT PRINT SETTINGS
1. Click the Windows Start menu.
2. For Windows Server 2000, select Settings > Printers.
• For Windows XP/Server 2003, select Printer and Faxes.
• For Windows Server 2008/Vista, select Control Panel > Hardware
and Sound > Printers.
• For Windows 7, select Control Panel > Devices and Printers.
• For Windows Server 2008 R2, select Control Panel > Hardware >
Devices and Printers.
3. Right-click your machine.
4. For Windows XP/Server 2003/Server 2008/Vista, press Printing
Preferences.
For Windows 7 or Windows Server 2008 R2, from context menus, select
the Printing preferences.
If Printing preferences item has a Ź mark, you can select other
printer drivers connected with the selected printer.
5. Change the settings on each tab.
6. Click OK.
If you want to change the settings for each print job, change it in
Printing Preferences.
SETTING YOUR MACHINE AS A DEFAULT
MACHINE
1. Click the Windows Start menu.
2. For Windows Server 2000, select Settings > Printers.
• For Windows XP/Server 2003, select Printer and Faxes.
• For Windows Server 2008/Vista, select Control Panel > Hardware
and Sound > Printers.
• For Windows 7, select Control Panel > Devices and Printers.
• For Windows Server 2008 R2, select Control Panel > Hardware >
Devices and Printers.
3. Select your machine.
4. Right-click your machine and select Set as Default Printer.
For Windows 7 or Windows Server 2008 R2, if Set as default
printer item has a Ź mark, you can select other printer drivers
connected with the selected printer.
1. Check the Print to file box at the Print window.
2. Click Print.
3. Type in the destination path and the file name, and then click OK. For
example c:\Temp\file name.
If you type in only the file name, the file is automatically saved in
My Documents. The saved folder may differ depending on your
operating system.
MACINTOSH PRINTING
This section explains how to print a document in a Macintosh operating
system.
Printing a document
When you print with a Macintosh, you need to check the printer driver
setting in each application you use. Follow the steps below to print from a
Macintosh.
1. Open the document you want to print.
2. Open the File menu and click Page Setup.
3. Choose your paper size, orientation, scaling or other options, and make
sure that your machine is selected.
PRINTING TO A FILE (PRN)
You will sometimes need to save the print data as a file. You can print the
document to a file instead of routing it directly to a printer. The document is
saved with the printer formatting, such as font selection and color
specifications, in a .prn file that can be printed on another printer.
To save a print job as a file:
4. Choose the number of copies you want and indicate which pages you
want to print.
5. Click Print.
Changing printer settings
You can use advanced printing features provided by your machine.
Open an application and select Print from the File menu. The machine
name, which appears in the printer properties pane may differ depending on
the machine in use. Except for the name, the composition of the printer
properties pane is similar to the following.
Printing_ 76
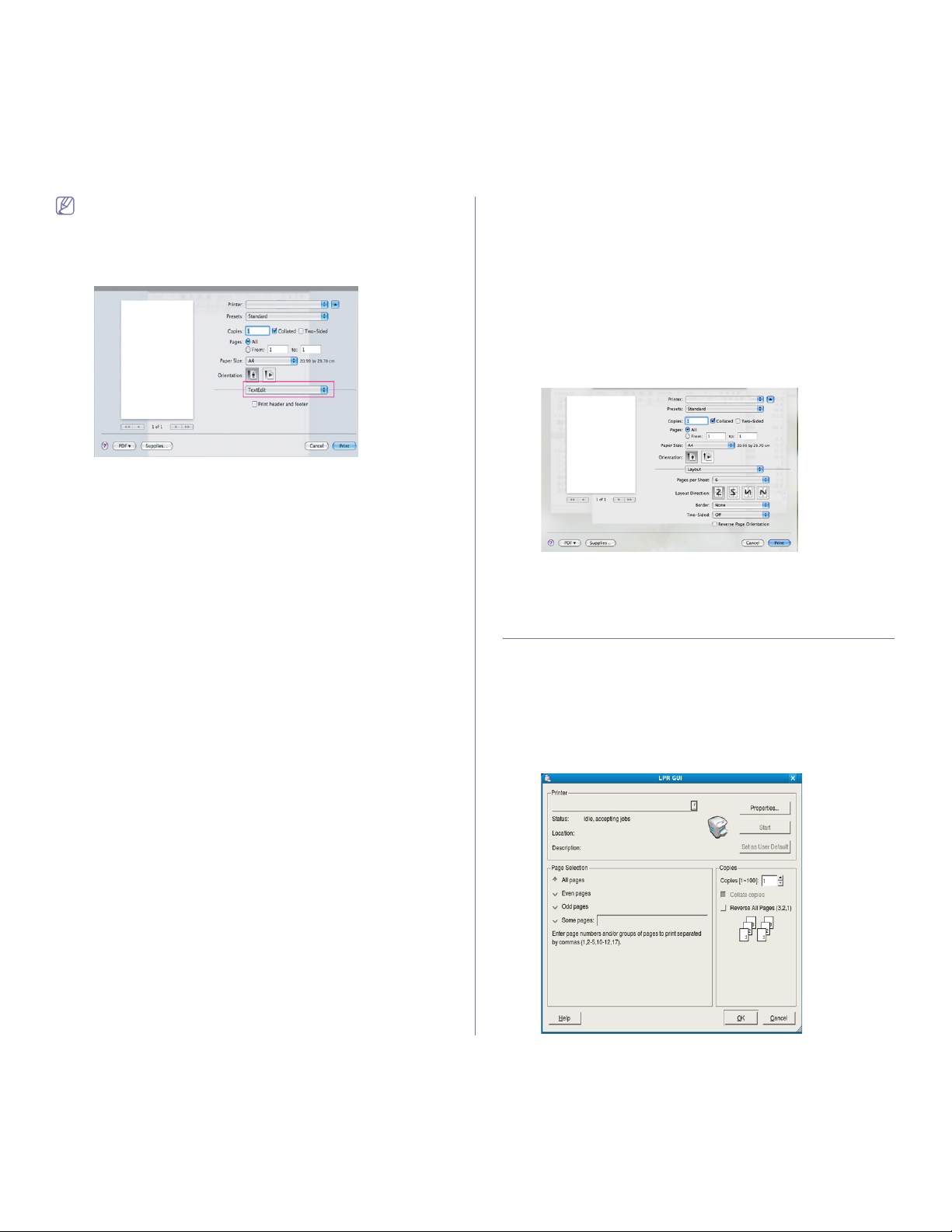
• The setting options may differ depending on models or Macintosh
OS versions.
• The following pane may differ depending on your operating system
or the application you are using.
The following pane is the first pane you will see when you open the printer
properties pane. Select other advanced features from the drop-down list.
Layout
The Layout dialog provides options to adjust how the document
appears on the printed page. You can print multiple pages on one sheet
of paper. Select Layout from the drop-down list to access the following
features.
• Pages per Sheet: This option determines how many pages to be
printed on one page (See "Printing multiple pages on one sheet of
paper" on page 77).
• Layout Direction: This option allows you to select the printing
direction on a page similar to the examples on the screen.
• Border: This option allows you to print a border around each page
on the sheet.
• Reverse Page Orientation: This option allows you to rotate paper
180 degrees.
Graphics
The Graphics dialog provides options for selecting Quality and Color
mode. Select Graphics from the drop-down list to access the graphic
features.
• Quality: This option allows you to select the printing resolution. The
higher setting option you choose, the better sharpness and clarity of
printed characters or images are. A higher setting will also increase
the time it takes to print a document.
• Color mode: You can set the color options. Setting to Color
typically produces the best possible print quality for color documents.
If you want to print a color document in grayscale, select Grayscale.
Paper
Set Paper Type to correspond to the paper loaded in the tray from
which you want to print. This will let you get the best quality printout. If
you load a different type of print material, select the corresponding paper
type.
Printer Features
The Printer Features dialog provides Advanced Options and Color
Adjust options. Select Printer Features from the drop-down list to
access the following features.
• Fine Edge: It allows users to emphasize edges of texts and fine
lines for improving readability and align color channel registration in
color printing mode.
• RGB Color: You can adjust the appearance of images by changing
the settings in the RGB Color option.
• Screen: This option allows you to select options to convert
continuous-tone image into printable binary image.
• Color Adjust: You can adjust the image by changing the settings in
the Color Adjust option.
Printing multiple pages on one sheet of paper
You can print more than one page on a single sheet of paper. This feature
provides a cost-effective way to print draft pages.
1. Open an application, and select Print from the File menu.
2. Select Layout from the drop-down list. In the Pages per Sheet
drop-down list, select the number of pages you want to print on one
sheet of paper.
3. Select the other options you want to use.
4. Click Print, then the machine prints the selected number of pages you
want to print on one sheet of paper.
LINUX PRINTING
Printing from applications
There are several Linux applications that allow you to print using the
Common UNIX Printing System (CUPS). You can print using any of these
applications.
1. Open an application, and select Print from the File menu.
2. Select Print directly using LPR.
3. From the LPR GUI window, select the model name of your machine from
the printer list and click Properties.
Printing_ 77

4. Change the print job properties using the following four tabs displayed at
the top of the window.
• General: This option allows you to change the paper size, the paper
type, and the orientation of the documents. It enables the duplex
feature, adds start and end banners, and changes the number of
pages per sheet.
• Text: This option allows you to specify the page margins and set the
text options, such as spacing or columns.
• Graphics: This option allows you to set image options that are used
when printing imageGfiles, such as color options, image size, or
image position.
• Advanced: This option allows you to set the print resolution, paper,
source and special print features.
If an option is grayed out, it means that the grayed out option is not
supported by your machine.
5. Click Apply to apply the changes and close the Properties window.
6. Click OK in the LPR GUI window to start printing.
7. The Printing window appears, allowing you to monitor the status of your
print job.
To abort the current job, click Cancel.
Printing files
You can print many different types of files on your machine using the
standard CUPS way, directly from the command line interface. The CUPS
LPR utility allows you to do that. But the drivers package replaces the
standard LPR tool by a much more user-friendly LPR GUI program.
To print any document file
1. Type lpr <file_name> from the Linux shell command line and press
Enter. The LPR GUI window appears.
When you type only lpr and press Enter, the Select file(s) to print
window appears first. Just select any files you want to print and click
Open.
2. From the LPR GUI window, select your machine from the list, and
change the print job properties.
3. Click OK to start printing.
• General: This option allows you to change the printer location and
name. The name entered in this tab displays on the printer list in
Printers configuration.
• Connection: This option allows you to view or select another port. If
you change the machine port from USB to parallel or vice versa
while in use, you must re-configure the machine port in this tab.
• Driver: This option allows you to view or select another machine
driver. By clicking Options, you can set the default device options.
• Jobs: This option shows the list of print jobs. Click Cancel job to
cancel the selected job and select the Show completed jobs check
box to see previous jobs on the job list.
• Classes: This option shows the class that your machine is in. Click
Add to Class to add your machine to a specific class or click
Remove from Class to remove the machine from the selected
class.
4. Click OK to apply the changes and close the Printer Properties
window.
Configuring Printer Properties
Using the Printer Properties window provided by the Printers
configuration, you can change the various properties for your machine.
1. Open the Unified Driver Configurator.
If necessary, switch to Printers configuration.
2. Select your machine from the available printers list and click Properties.
3. The Printer Properties window opens.
The following five tabs display at the top of the window.
Printing_ 78

8.copying
This chapter gives you step-by-step instructions for copying documents.
This chapter includes:
• Basic copying
• Changing the settings for each copy
• Changing the default copy settings
The supported setting options may differ according to your model.
Check your model name.
BASIC COPYING
The following is the normal copy procedure for a machine without an
Automatic Document Feeder(ADF) such as CLX-3185 and CLX-3185N.
1. Place a single original face down on the scanner glass. For details about
loading an original, see "Loading originals" on page 65.
2. Enter the number of copies using the left/right arrow if necessary.
3. If you want to customize the copy settings including Reduce/Enlarge,
Darkness, Original Type and more by using the control panel buttons
(See
"Changing the settings for each copy" on page 79).
4. Press Color Start to begin color copying.
Or press Black Start to begin black and white copying.
The following is the normal copy procedure for a machine with an ADF such
as CLX-3185FN and CLX-3185FW.
1. Press (Copy) on the control panel.
2. Load originals face up into the document feeder, or place a single
original face down on the scanner glass.
(See "On the scanner glass" on page 65 or "In the document feeder
(CLX-3185FN/CLX-3185FW only)" on page 65).
3. If you want to customize the copy settings including Reduce/Enlarge,
Darkness, Original Type and more by using the control panel buttons
(See "Changing the settings for each copy" on page 79).
4. Enter the number of copies using the arrow or number keypad, if
necessary.
5. Press Color Start to begin color copying.
Or press Black Start to begin black and white copying.
If you need to cancel the copying job during the operation, press
Stop/Clear and the copying will stop.
CHANGING THE SETTINGS FOR EACH COPY
Your machine provides default settings for copying so that you can quickly
and easily make a copy. However, if you want to change the options for
each copy, use the copy function buttons on the control panel.
If you press Stop/Clear while setting the copy options, all of the
options you have set for the current copy job will be canceled and
returned to their default status. Or, they will automatically return to
their default status after the machine completes the copy in progressU
• ID card copying
• Using special copy features
• Deciding the form of copy output
Darkness
If you have an original containing faint marking and dark images, you can
adjust the brightness to make a copy that is easier to read.
1. Depending on the model, the operating procedure may differ.
• For CLX-3185 and CLX-3185N, press Menu on the control panel.
• For CLX-3185FN and CLX-3185FW, press (Copy) and Menu in
2. Press the left/right arrow until Copy Feature appears and press OK.
3. Press the left/right arrow until Darkness appears and press OK.
4. Press the left/right arrow until the contrast mode you want appears and
press OK.
• Light: Works well with dark print.
• Normal: Works well with standard typed or printed originals.
• Dark: Works well with light print.
5. Press Stop/Clear to return to ready mode.
Original Type
The original type setting is used to improve the copy quality by selecting the
document type for the current copy job.
1. Depending on the model, the operating procedure may differ.
• For CLX-3185 and CLX-3185N, press Menu on the control panel.
• For CLX-3185FN and CLX-3185FW, press (Copy) and Menu in
2. Press the left/right arrow until Copy Feature appears and press OK.
3. Press the left/right arrow until Original Type appears and press OK.
4. Press the left/right arrow until the image mode you want appears and
press OK.
• Text/Photo: Use for originals with mixed text and photographs.
• Photo: Use when the originals are photographs.
• Magazine: Use when the originals are the form of magazine.
• Text: Use for originals containing mostly text.
5. Press Stop/Clear to return to ready mode.
Reduced or enlarged copy
You can reduce or enlarge the size of a copied image from 25% to 400%
when you copy original documents from the scanner glass.
To select from the predefined copy sizes
1. Depending on the model, the operating procedure may differ.
order on the control panel.
order on the control panel.
• For CLX-3185 and CLX-3185N, press Menu on the control
panel.
• For CLX-3185FN and CLX-3185FW, press (Copy) and
Menu in order on the control panel.
Copying_ 79
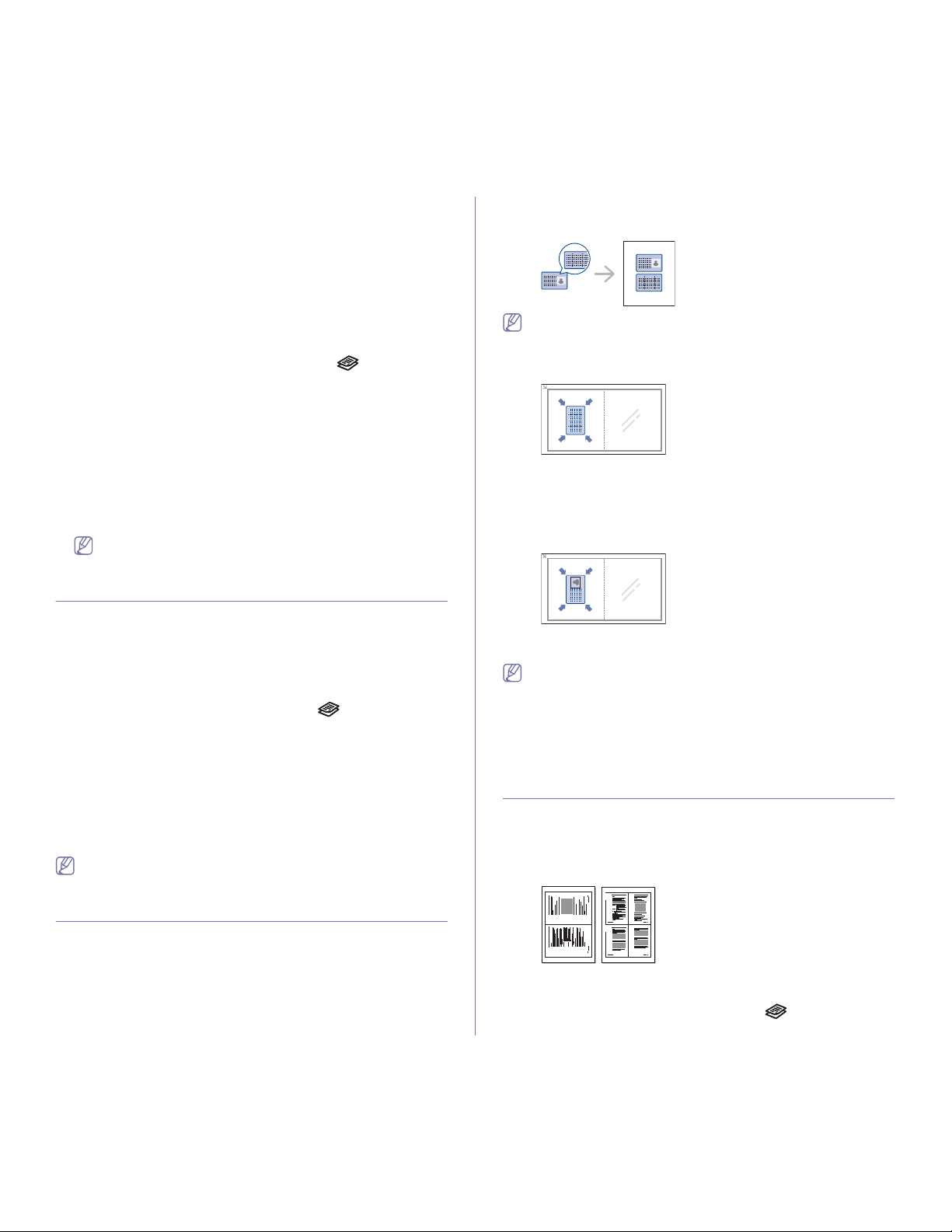
2. Press the left/right arrow until Copy Feature appears and press OK.
3. Press the left/right arrow until Reduce/Enlarge appears and press
OK.
4. Press the left/right arrow until the size setting you want appears and
press OK.
5. Press Stop/Clear to return to ready mode.
To scale the copy by directly entering the scale rate
1. Depending on the model, the operating procedure may differ.
• For CLX-3185 and CLX-3185N, press Menu on the control
panel.
• For CLX-3185FN and CLX-3185FW, press (Copy) and
Menu in order on the control panel.
2. Press the left/right arrow until Copy Feature appears and press OK.
3. Press the left/right arrow until Reduce/Enlarge appears and press
OK.
4. Press the left/right arrow until Custom appears and press OK.
5. Press the left/right arrow to enter the copy size you want. Pressing
and holding the button allows you to quickly scroll to the number you
want. For CLX-3185FN and CLX-3185FW, you can also use the
number keypad.
6. Press OK to save the selection.
7. Press Stop/Clear to return to ready mode.
When you make a reduced copy, black lines may appear at the
bottom of your copy.
CHANGING THE DEFAULT COPY SETTINGS
The copy options including darkness, original type, copy size and number of
copies can be set to those most frequently used. When you copy a
document, the default settings are used unless they have been changed by
using the corresponding buttons on the control panel.
1. Depending on the model, the operating procedure may differ.
• For CLX-3185 and CLX-3185N, press Menu on the control panel.
• For CLX-3185FN and CLX-3185FW, press (Copy) and Menu in
order on the control panel.
2. Press the left/right arrow until Copy Setup appears and press OK.
3. Press the left/right arrow until Change Default appears and press OK.
4. Press the left/right arrow until the setup option you want appears and
press OK.
5. Press the left/right arrow until the setting you want appears and press
OK.
6. Repeat steps 4 through 5 as needed.
7. Press Stop/Clear to return to ready mode.
While you are setting copy options, pressing Stop/Clear cancels the
changed settings and restores the defaults.
ID CARD COPYING
Your machine can print 2-sided originals on one sheet of A4-, Letter-, Folio-,
Oficio-, Executive-, B5-, A5- or A6-sized paper.
The machine prints one side of the original on the upper half of the paper
and the other side on the lower half without reducing the size of the original.
This feature is helpful for copying a small-sized item such as business card.
The original must be placed on the scanner glass to use this feature.
1. Press ID Copy on the control panel.
2. Place the front side of an original facing down on the scanner glass
where arrows indicate as shown. Then, close the scanner lid.
3. Place Front Side and Press [Start] appears on the display.
4. Press Color Start or Black Start.
Your machine begins scanning the front side and shows Place Back
Side and Press [Start].
5. Turn the original over and place it on the scanner glass where arrows
indicate as shown. Then, close the scanner lid.
6. Press Color Start to begin color copying.
Or, press Black Start to begin black and white copying.
• If you do not press the Color Start or Black Start button, only the
front side will be copied.
• If the original is larger than the printable area, some portions may
not be printed.
• If you press Stop/Clear or if no buttons are pressed for
approximately 30 seconds, the machine cancels the copy job and
returns to ready mode.
USING SPECIAL COPY FEATURES
You can use the following copy features.
2-up or 4-up copying (N-up)
Your machine can print 2 or 4 original images reduced to fit onto one sheet
of paper.
1 2
3 4
1 2
1. Depending on the model, the operating procedure may differ.
• For CLX-3185 and CLX-3185N, press Menu on the control panel.
• For CLX-3185FN and CLX-3185FW, press (Copy) and Menu in
order on the control panel.
Copying_ 80

2. Press the left/right arrow until Copy Feature appears and press OK.
3. Press the left/right arrow until Layout appears and press OK.
4. Press the left/right arrow until 2-Up or 4-Up appears and press OK to
save the selection.
5. Press Stop/Clear to return to ready mode.
You cannot adjust the copy size using Reduce/Enlarge menu for
making a 2- or 4-up copy.
Poster copying
Your machine can print an image onto 9 sheets of paper (3x3). You can
paste the printed pages together to make one poster-sized document.
This copy feature is available only when you place originals on the scanner
glass.
1. Depending on the model, the operating procedure may differ.
• For CLX-3185 and CLX-3185N, press Menu on the control panel.
• For CLX-3185FN and CLX-3185FW, press (Copy) and Menu in
order on the control panel.
2. Press Menu on the control panel.
3. Press the left/right arrow until Copy Feature appears and press OK.
4. Press the left/right arrow until Layout appears and press OK.
5. Press the left/right arrow until Poster Copy appears, and press OK to
save the selection.
6. Press Stop/Clear to return to ready mode.
Your original is divided into 9 portions. Each portion is scanned and
printed one by one in the following order.
Clone copying
Your machine can print multiple images copies from the original document a
single page. The number of images is automatically determined by the
original image and paper size.
This copy feature is available only when you place originals on the scanner
glass.
1. Depending on the model, the operating procedure may differ.
• For CLX-3185 and CLX-3185N, press Menu on the control panel.
• For CLX-3185FN and CLX-3185FW, press (Copy) and Menu in
order on the control panel.
2. Press the left/right arrow until Copy Feature appears and press OK.
3. Press the left/right arrow until Layout appears and press OK.
4. Press the left/right arrow until Clone Copy appears and press OK to
save the selection.
5. Press Stop/Clear to return to ready mode.
You cannot adjust the copy size using Reduce/Enlarge menu while
making a clone copy.
Erasing background images
You can set the machine to print an image without its background. This
copy feature removes the background color and can be helpful when
copying an original containing color in the background such as a newspaper
or a catalog.
1. Depending on the model, the operating procedure may differ.
• For CLX-3185 and CLX-3185N, press Menu on the control panel.
• For CLX-3185FN and CLX-3185FW, press (Copy) and Menu in
order on the control panel.
2. Press the left/right arrow until Copy Feature appears and press OK.
3. Press the left/right arrow until Adjust Bkgd. appears and press OK.
4. Press the left/right arrow until the background option you want appears.
• Off: Does not use this feature.
• Auto: Optimizes the background.
• Enhance Lev. 1 - 2: The higher the number is, the more vivid the
background is.
• Erase Lev. 1 - 4: The higher the number is, the lighter the
background is.
5. Press OK to save the selection.
6. Press Stop/Clear to return to ready mode.
Gray enhance copying
When you copy the original in black and white, use this feature for the better
quality of copy-out-put. This feature is only for the copy in black and white.
1. Depending on the model, the operating procedure may differ.
• For CLX-3185 and CLX-3185N, press Menu on the control panel.
• For CLX-3185FN and CLX-3185FW, press (Copy) and Menu in
order on the control panel.
2. Press the left/right arrow until Copy Feature appears and press OK.
3. Press the left/right arrow until Gray Enhance appears and press OK.
4. Press the left/right arrow to select On or Off.
5. Press OK to save the selection.
6. Press Stop/Clear to return to ready mode.
DECIDING THE FORM OF COPY OUTPUT
You can set the machine to sort the copy job. For example, if you make 2
copies of a 3 page original, one complete 3 page document will print
followed by a second complete document.
1. Depending on the model, the operating procedure may differ.
• For CLX-3185 and CLX-3185N, place a single original document
facing down on the scanner glass and press Menu on the control
panel.
• For CLX-3185FN and CLX-3185FW, place original documents facing
up in the document feeder, or you can use the scanner glass with a
single document facing down and close the scanner lid. Press
(Copy) and Menu in order on the control panel.
2. Press the left/right arrow until Copy Setup appears and press OK.
Copying_ 81

3. Press the left/right arrow until Change Default appears and press OK.
4. Press the left/right arrow until Copy Collation appears and press OK.
5. Press the left/right arrow until On appears and press OK to save the
selection.
• On: Prints output in sets to match the sequence of originals.
• Off: Prints output sorted into stacks of individual pages.
6. Press Stop/Clear to return to ready mode.
7. Enter the number of copies using the left/right arrow or numeric keypad.
8. Press Start to begin copying.
One complete document will print followed by the second complete
document.
Copying_ 82

9.scanning
Scanning with your machine lets you turn pictures and text into digital files that can be stored on your computer.
This chapter includes:
• Basic scanning method
• Scanning originals and sending to your computer (Scan to PC)
• Scanning by a network connection (Scan to Email)
(CLX-3185FN/CLX-3185FW only)
• Changing the settings for each scan job
• Changing the default scan settings
The maximum resolution that can be achieved depends upon various
factors, including a computer speed, available disk space, memory,
the size of the image being scanned and color bit depth settings.
Thus, depending on your system and what you are scanning, you may
not be able to scan at a certain resolution, especially using enhanced
resolution.
Supported optional devices and features may differ according to your
model. Check your model name.
(See "Features by Models" on page 28).
BASIC SCANNING METHOD
You can scan the originals with your machine via an USB cable or the
network.
• Samsung Scan and Fax Manager: Scan the originals from the control
panelU Then, the scanned data will be stored in the connected
computers My Documents folder. When you install all the software in
the supplied CD, the Samsung Scan and Fax Manager is also
automatically installed on your computer. This feature can be used via
the local connection or the network connection (See "Using Samsung
Scan and Fax Manager" on page 86).
• TWAIN: TWAIN is the one of a preset imaging applications. Scanning
an image launches the selected application, enabling you to control the
scanning process. This feature can be used via the local connection or
the network connection (See "Scanning with TWAIN-enabled software"
on page 88).
• SmarThru: This program is the accompanying software for your
machine. You can use this program to scan images or documents. This
feature can be used via the local connection or the network connection
(See "SmarThru" on page 110).
• WIA: WIA stands for Windows Images Acquisition. To use this feature,
your computer must be connected directly with the machine via an USB
cable (See "Scanning using the WIA driver" on page 88).
SCANNING ORIGINALS AND SENDING TO
YOUR COMPUTER (SCAN TO PC)
You can scan an image on the machine via the Samsung Scan and Fax
Manager program that is installed in your USB- or network-connected
computer.
• Setting up Address Book (CLX-3185FN/CLX-3185FW only)
• Using Samsung Scan and Fax Manager
• Scanning with TWAIN-enabled software
• Scanning using the WIA driver
• Macintosh scanning
• Linux Scanning
1. Make sure that the machine is connected to your computer and powered
on.
2. Place a single document face down on the document glass, or load the
documents face up into the ADF.
For details about loading an original, see "Loading originals" on page 65.
3. Depending on the model, the operating procedure may differ.
• For CLX-3185, CLX-3185N and CLX-3185WK, press Scan to on the
control panel.
• For CLX-3185FN and CLX-3185FW, press (Scan) on the control
panel.
4. Press the left/right arrow until Scan to PC appears and press OK.
5. Press the left/right arrow until Local PC appears and press OK.
If you see Not Available message, check the port connection.
6. Press the left/right arrow until the application program you want appears
and press OK.
Default setting is My Documents.
To add or delete the folder where the scanned file is saved, add or
delete the application program in Samsung Scan and Fax
Manager > Properties > Set Scan Button.
7. Press the left/right arrow until the setting you want appears and press
OK.
• Resolution: Sets the image resolution.
• Scan Color: Sets the color mode.
• Scan Format: Sets the file format in which the image is to be saved.
• Scan Size: Sets the image size.
• Scan Format appears only when you selected the Scan
destination to My Documents.
• If you want to scan from the default setting, press Start.
8. Scanning begins.
• Scanned image is saved in computer’s My Documents > My
Pictures > Samsung folder.
• You can use Twain driver to scan quickly in Samsung Scan
and Fax Manager program.
• You can also scan by pressing Window’s Start > Control
Panel > Samsung Scan and Fax Manager > Quick Scan.
For USB connected machine
This is a basic scanning method for USB-connected machine.
Scanning_ 83

For network connected machine
(CLX-3185N/CLX-3185FN/CLX-3185FW only)
Make sure the printer driver is installed on your computer using the software
CD, since the printer driver includes the scan program (See "Installing wired
network-connected machine’s driver" on page 46).
1. Make sure that your machine and the computer are connected to a
network and Samsung Scan and Fax Manager is installed on the
computer.
2. Place a single document face down on the document glass, or load the
documents face up into the ADF.
For details about loading an original, see "Loading originals" on page 65.
3. Depending on the model, the operating procedure may differ.
• For CLX-3185N and CLX-3185WK, press Scan to on the control
panel.
• For CLX-3185FN and CLX-3185FW, press (Scan) on the control
panel.
4. Press the left/right arrow until Scan to PC appears and press OK.
5. Press the left/right arrow until Network PC appears and press OK.
If you see Not Available message, check the port connection.
6. Select your registered computer ID, and enter the Password if
necessary.
• ID is the same ID as the registered Computer ID for Samsung
Scan and Fax Manager.
• Password is the 4 digit number registered Password for
Samsung Scan and Fax Manager.
7. Press the left/right arrow until the application program you want appears
and press OK.
Default setting is My Documents.
To add or delete the folder where the scanned file is saved, add or
delete the application program in Samsung Scan and Fax
Manager > Properties > Set Scan Button.
8. Press the left/right arrow until the setting you want appears and press
OK.
• Resolution: Sets the image resolution.
• Scan Color: Sets the color mode.
• Scan Format: Sets the file format in which the image is to be saved.
• Scan Size: Sets the image size.
• Scan Format appears only when you selected the Scan
destination to My Documents.
• If you want to scan from the default setting, press Start.
9. Scanning begins.
• Scanned image is saved in computer’s My Documents > My
Pictures > Samsung folder.
• You can use Twain driver to scan quickly in Samsung Scan
and Fax Manager program.
• You can also scan by pressing Window’s Start > Control
Panel > Samsung Scan and Fax Manager > Quick Scan.
SCANNING BY A NETWORK CONNECTION
(SCAN TO EMAIL) (CLX-3185FN/CLX-3185FW
ONLY)
If you have connected your machine to a network and set up network
parameters correctly, you can scan and send images over the network.
Setting up an e-mail account
To scan and send an image as an email attachment. You need to set up
network parameters using SyncThru™ Web Service.
1. Enter your machine’s IP address as the URL in a browser and click Go
to access the SyncThru™ Web Service website.
2. Click Login on the upper right of the website.
The Login window appears.
3. Type in the ID and Password, and then click Login.
If it is your first time logging into SyncThru™ Web Service, type in the
below default ID and password.
• ID: admin
• Password: sec00000
4. Move the mouse cursor on the Settings of the top menu bar and then
click Network Settings.
5. Click Outgoing Mail Server(SMTP) on the left pane of the website.
6. Enter the SMTP server domain name or the IP address(dotted decimal
notation) you want to use on the SMTP Server text box.
Only alphabet letters, number(0~9), period(,) and hyphen(-) are
permitted in these text boxes.
7. Enter the server port number from 1 to 65535 on Port Number text box.
The default port number is 25.
8. Select SMTP Requires Authentication check box in the SMTP Login
Information section.
9. Enter the login ID on the Login ID text box and the password on the
Password text box.
10. Enter the password one more time on the Confirm Password to confirm
your choice.
11. Click Apply.
If the authentication method of SMTP server is POP3 before SMTP,
select the SMTP POP3 Before SMTP Authentication check box.
a) Enter the POP3 server domain name on the POP3 Server input
field and the port number from 1 to 65535 on the Port Number text
boxes respectively.
The default port number is 110.
b) Enter the login ID on the Login ID text box and the password on
the Password text box.
c) Enter the password one more time on the Confirm Password to
confirm your choice.
Scanning to Email
You can scan and send an image as an email attachment. First, you need to
set up your email account in SyncThru™ Web Service (See "Setting up an
e-mail account" on page 84).
Before scanning, you can set the scan options for your scan job (See
"Changing the settings for each scan job" on page 85).
1. Make sure that your machine is connected to a network.
2. Place a single document face down on the document glass, or load the
documents face up into the ADF.
For details about loading an original, see "Loading originals" on page 65.
Scanning_ 84

3. Press (Scan) on the control panel.
4. Press the left/right arrow until Scan to Email appears on the bottom line
of the display and press OK.
If you registered login ID (user name) and password on
SyncThru™ Web Service, My Log in ID and Password appear.
Enter the login ID and password to your machine. Go to step 6.
5. When From appears on the top line of the display, enter the sender’s
email address and press OK.
6. When DestinationEmail appears on the top line of the display, enter the
recipient’s email address and press OK.
If you have set up Address Book, you can use a speed button or a speed
email or group email number to retrieve an address from memory (See
"Setting up Address Book" on page 97).
7. To enter additional addresses, press OK when Yes appears and repeat
step 6.
To continue to the next step, press the left/right arrow to select No and
press OK.
8. If the display asks if you want to send the email to your account, press
the left/right arrow to select Yes or No and press OK.
9. Enter an email subject and press OK.
10. Press the left/right arrow until the file format you want appears and press
OK or Start (Black or Color).
The machine begins scanning and then sends the email.
11. If the machine asks if you want to log off your account, press the
left/right arrow to select Yes or No and press OK.
12. Press Stop/Clear to return to ready mode.
CHANGING THE SETTINGS FOR EACH SCAN
JOB
Your machine provides you with the following setting options to allow you to
customize your scan jobs.
• Scan Size: Sets the image size.
• Original Type: Sets the original document’s type.
• Resolution: Sets the image resolution.
• Scan Color: Sets the color mode.
• Scan Format: Sets the file format in which the image is to be saved. If
you selectGTIFF or PDF, you can select to scan multiple pages.
Depending on the selected scan type, this option may not appear.
To customize the settings before starting a scan job
1. Depending on the model, the operating procedure may differ.
• For CLX-3185 and CLX-3185N, press Menu on the control panel.
• For CLX-3185FN and CLX-3185FW, press (Scan) and Menu in
order on the control panel.
2. Press the left/right arrow until Scan Feature appears and press OK.
3. Press the left/right arrow until the scan type you want appears and press
OK.
4. Press the left/right arrow until the scan setting option you want appears
and press OK.
5. Press the left/right arrow until the desired status appears and press OK.
6. Repeat steps 5 and 6 to change other settings.
7. When you have finished, press Stop/Clear to return to ready mode.
CHANGING THE DEFAULT SCAN SETTINGS
To avoid having to customize the scan settings for each job, you can set up
default scan settings for each scan type.
1. Depending on the model, the operating procedure may differ.
• For CLX-3185 and CLX-3185N, press Menu on the control panel.
• For CLX-3185FN and CLX-3185FW, press (Scan) and Menu in
order on the control panel.
2. Press the left/right arrow until Scan Setup appears and press OK.
3. Press the left/right arrow until Change Default appears.
4. Press the left/right arrow until the scan type you want appears and press
OK.
5. Press the left/right arrow until the scan setting option you want appears
and press OK.
6. Press the left/right arrow until the desired status appears and press OK.
7. Repeat steps 6 and 7 to change other settings.
8. To change the default settings for other scan types, press Back and
repeat from step 5.
9. Press Stop/Clear to return mode.
SETTING UP ADDRESS BOOK
(CLX-3185FN/CLX-3185FW ONLY)
You can set up address book with the email addresses you use frequently
via SyncThru™ Web Service and then easily and quickly enter email
addresses by entering the location numbers assigned to them in address
book.
Registering speed email numbers
1. Enter your machine’s IP address as the URL in a browser and click Go
to access SyncThru™ Web Service of your machine.
2. Click Address Book on the menu tab in the top of the website.
3. The Individual Address Book page appears on the middle pane of the
website.
4. Click Add to enter the contact information you want to register.
5. The Add windows appears.
Enter the contact information such as Name, E-mail address and Fax
Number. Also, you can specify the Speed No.
6. Click Apply.
You can also import and export your address book via SyncThru™
Web Service.
Grouping addresses in Groups Address Book
1. Turn your network-connected computer on and open the web browser.
2. Enter your machine’s IP address as the URL in a browser.
(Example: http://123.123.123.123)
3. Press Enter or click Go to access the SyncThru™ Web Service.
If necessary, you can change the language in the upper right
corner of the SyncThru™ Web Service.
4. Click Login.on the upper right of the website.
The Login window appears.
5. Type in the ID and Password, and then click Login.
If it is your first time logging into SyncThru™ Web Service, type in the
below default ID and password.
• ID: admin
Scanning_ 85

• Password: sec00000
If you do not use the SyncThru™ Web Service for five minutes, it
automatically gets logged out.
6. Click Address Book on the top of menu bar.
7. Click E-mail Groups.
8. Click Add Group. Then the Add window appears.
9. Enter the group name you want in the Group Name input area.
Specify the Speed No. from the drop-down list.
10. Select Add individual(s) after this group is created check box.
If you do not want to add individual addresses to the group
address you made, skip this step. You can add individual
addresses next time.
11. Click Apply. Then the Add window appears.
12. Check the addresses you want to add to E-mail Group Address Book
from the Individual Address Book.
13. Click the arrow in the middle. The selected addresses are added in
E-mail Group Address Book.
14. Click Apply.
Searching with a particular first letter
1. Press Address Book until Search & Send appears on the bottom
line of the display and press OK.
2. Press the left/right arrow until the number category you want
appears and press OK.
3. Press the left/right arrow until ID appears and press OK.
4. Enter the first few letters of the name you want appears and press
OK.
5. Press the left/right arrow until the name you want appears and press
OK.
Printing Address Book
You can check your address Book settings by printing a list.
1. Press Address Book until Print appears on the bottom of the display.
2. Press OK.
3. Press the left/right arrow until the option you want appears and press
OK.
4. Press OK when Yes appears to confirm printing.
The selected information prints out.
Using Address Book entries
Speed email numbers
When you are prompted to enter a destination address while sending an
email, enter the speed email number at which you stored the address
you want.
• For a one-digit speed email location, press and hold the
corresponding digit button from the number keypad.
• For a two- or three-digit speed email location, press the first digit
button(s) and then hold down the last digit button.
You can search through memory for an entry by pressing Address
Book (See "Searching Address Book for an entry" on page 86“).
Group email numbers
To use a group email entry, you need to search for and select it from
memory.
When you are prompted to enter a destination address while sending an
email, press Address Book (See "Searching Address Book for an
entry" on page 86).
Searching Address Book for an entry
There are two ways to search for an address in memory. You can either
scan from A to Z sequentially or search by entering the first letters of the
name associated with the address.
Searching sequentially through memory
1. Press Address Book until Search & Send appears on the bottom
line of the display and press OK.
2. Press the left/right arrow until the number category you want
appears and press OK.
3. Press OK when All appears.
4. Press the left/right arrow until the name and address you want
appears. You can search upwards or downwards through the entire
memory in alphabetical order.
USING SAMSUNG SCAN AND FAX MANAGER
If you have installed the printer driver, the Samsung Scan and Fax Manager
program is installed too. Start Samsung Scan and Fax Manager program to
find out about this program information and the installed scan driver's
condition. Through this program, you can change scan settings and add or
delete the folders where scanned documents are saved in your computer.
The Samsung Scan and Fax Manager program can only be used in
the Windows and Mac OS system. If you use the Macintosh, See
"Setting scan information in Scan and Fax Manager" on page 89.
1. From the Start menu, click Control Panel > Samsung Scan and Fax
Manager.
You can open Samsung Scan and Fax Manager by right clicking
the Smart Panel icon in the Windows task bar and selecting Scan
Manager.
2. Select the appropriate machine from the Samsung Scan and Fax
ManagerGwindow.
3. Press Properties.
4. The Set Scan Button tab allows you to change the file saving
destination and scan settings, to add or delete application program, and
to change the file format to be saved.
You can change the scanning machine by using the Change Port tab
(Local or Network).
5. When setting is done, press OK.
Scanning_ 86

Set Scan Button tab
Change Port tab
Scan Destination
• Available Destination List: Shows the list of applications currently
linked to scanned images in the PC’s registry. Select the program
you want to use and click the right arrow and add to Front Panel
Destination List.
• Front Panel Destination List: Shows the list of applications to
open scanned image.
• Add Application: Allows you to add application you want to use to
Available Destination List.
• Remove Application: Allows you to remove an item added by the
user in the Available Destination List.
• File Format: Allows you to select the form of scanned data to be
saved. You can choose among BMP, JPEG, PDFGand TIFF.
Scan Property
• Computer ID: Shows the ID of your computer.
• Save Location: Allows you to choose the location of the default
saving folder.
• Resolution: Allows you to choose the scan resolution.
• Scan Color: Allows you to choose the scan color.
• Scan Size: Allows you to choose the scan size.
• ADF Duplex: Automatically scans both sides. If your model does
not support this option, it will be grayed out.
• Show Preview: Checking this box allows you to preview applied
scan options. You can modify the options before scanning.
• Default: Allows you to go back to default options.
Local Scanner
Select when your machine is connected via USB port.
Network Scanner
Select when your machine is connected via network port.
• Auto detection on the network: Automatically detects your
machine.
• IP or Host name: Enter in your machine’s IP address to detect your
machine.
Scan Assistant
When you press Quick Scan in Samsung Scan and Fax Manager, the
Scan Assistant window appears. Scan Assistant allows you to adjust
scan settings and start the scanning process.
• Favorites: Allows you to save the current preferences settings for
future use. When you save Favorites, all current scan settings are
saved. To use a saved setting, select it from the Favorites drop
down list. The machine is now set to scan according to the setting
you selected. To delete saved setting, select it from the Favorites
drop down list and click Delete. To set a favorite as startup, select
the favorite you want to set as startup, then click the Set as default
button.
• Scan settings: The following scan options are available.
- Image Type: Allows you to chose the proper color settings for
image scanning.
- Resolution: Allows you to choose the image resolution.
- Document Size: Allows you to choose the proper size of the
scanned image.
- Document Source: Allows you to choose the device (document
feeder or scan glass) you want to scan with.
- Prompt for additional pages: If this check box is checked, you
can scan pages continuously. This option is useful when you
scan multi-page documents and/or when Document Source is
set to Flatbed (platen glass). In this case a sequence of scanned
images is processed as a single document.
- Pages to Scan: Allows you to specify how many pages are to be
scanned. This option is available when Document Source is set
to ADF(Document feeder).
• Preference: The following scan options are available.
- Auto crop image after preview: If this option is checked, the
Scanning_ 87
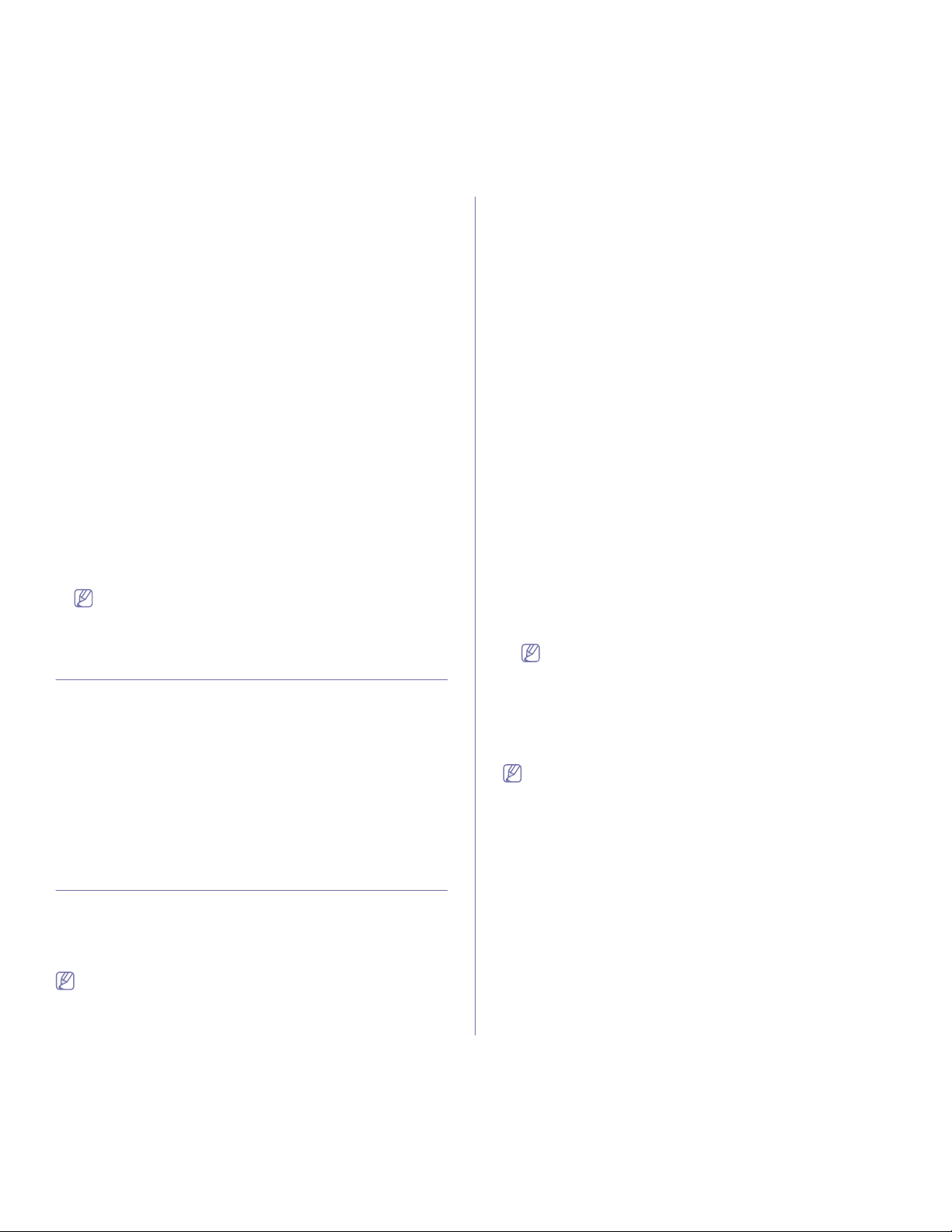
scanning area will be automatically adjusted to the image size.
- Preview on program start: If this option is checked, the
scanning area will be selected automatically as shown in the
preview.
- Blank page detection: This operation automatically detects
whether the scanned image is blank or not.
- Delete page: Blank pages will be deleted at the end of the
scanning process.
- Separate files: Blank page will work as a scan job separator.
That is, when multiple pages are scanned at once a blank
page will divide scanned image sequence into parts. Each
part will be treated as a separate document (group).
- Start from scanner: If this option is checked, scanning
process is managed using scanner touch screen rather than
from the computer. The option is not available for some
scanner models.
• Advanced: In the Advanced mode, additional options such as
Image Adjustment, Image Enhancement, and Additional
Settings are available.
- Image Adjustment: Allows you to perform some transformations
of the scanned image. These transformations include automatic
adjustment of image size, straightening and rotation.
- Image Enhancement: Allows you to remove various defects of
the image and improve its quality.
- Additional settings: Allows special processing of scanned
images. These transformations include stitching several partial
image scans into a single image, processing of scanned books
and watermark stamping.
Click the Help button from the lower-left corner of the window and
click on any option you want to know about. Then a pop up window
appears with information about that option's feature which is
provided from the Scan Assistant.
SCANNING WITH TWAIN-ENABLED SOFTWARE
If you want to scan documents using other software, you will need to use
TWAIN-compliant software such as Adobe Photoshop.
Follow the steps below to scan with TWAIN-compliant software.
1. Make sure that the machine is connected to your computer and powered
on.
2. Load originals face up into the document feeder, or place a single
original face down on the scanner glass (See "Loading originals" on
page 65).
3. Open an application such as Adobe Photoshop.
4. Open the TWAIN window and set the scan options.
5. Scan and save your scanned image.
SCANNING USING THE WIA DRIVER
Your machine also supports the Windows Image Acquisition (WIA) driver for
scanning images. WIA is one of the standard components provided by
Microsoft Windows XP and works with digital cameras and scanners. Unlike
the TWAIN driver, the WIA driver allows you to scan and easily adjust
images without using additional software.
The WIA driver works only on Windows XP/Vista with a USB port.
Windows XP
1. Make sure that the machine is connected to your computer and powered
on.
2. Load originals face up into the document feeder, or place a single
original face down on the scanner glass.
(See "Loading originals" on page 65).
3. From the Start menu, select Control Panel > Scanners and Cameras.
4. Double-click your scanner driver icon. The Scanner and Camera
wizard appears.
5. Click Next.
6. Set the option in Choose scanning preferences window and click
Preview to see how your options affect the picture.
7. Click Next.
8. Enter a picture name, and select a file format and destination to save the
picture.
9. Your picture has been successfully copied to your computer. Choose
one of the options on screen.
10. Click Next.
11. Click Finish.
Windows Vista
1. Make sure that the machine is connected to your computer and powered
on.
2. Load originals face up into the document feeder, or place a single
original face down on the scanner glass.
(See "Loading originals" on page 65).
3. From the Start menu select Control Panel > Hardware and Sound >
Scanners and Cameras.
4. Double-click Scan a document or picture. Windows Fax and Scan
application appears.
• You can click on View scanners and cameras to view
scanners,
• If there is no Scan a document or picture, open the MS paint
program and from the File click From Scanner or Camera...
5. Click New Scan. Scan driver appears.
6. Choose your scanning preferences and click Preview to see your
preferences affect the picture.
7. Click Scan.
If you want to cancel the scan job, press the Cancel button on the
Scanner and Camera wizard.
Windows 7
1. Make sure that the machine is connected to your computer and powered
on.
2. Load originals face up into the document feeder, or place a single
original face down on the scanner glass
(See "Loading originals" on page 65).
3. From the Start menu select Control Panel > Hardware and Sound >
Devices and Printers.
4. Click right button of mouse on device driver icon in Printers and Faxes
> Start Scan. New Scan application appears.
5. Choose your scanning preferences and click Preview to see your
preferences affect the picture.
6. Click Scan.
Scanning_ 88

MACINTOSH SCANNING
You can scan documents using Image Capture program. Mac OS offers
Image Capture program.
Scanning with USB
1. Make sure that the machine is connected to your computer and powered
on.
2. Load originals face up into the document feeder, or place a single
original face down on the scanner glass.
(See "Loading originals" on page 65).
3. Start Applications and click Image Capture.
If No camera or scanner connected message appears,
disconnect the USB cable and reconnect it. If the problem persists,
refer to the Image Capture’s help.
4. Set the scan options on this program.
5. Scan and save your scanned image.
• For more information about using Image Capture, refer to the
Image Capture’s help.
• Use TWAIN-compliant software to apply more scan options.
• You can also scan using TWAIN-compliant software, such as
Adobe Photoshop.
• Scan process differ according to TWAIN-compliant software.
Please refer to the user’s guide of the software.
• If scanning does not operate in Image Capture, update Mac OS to
the latest version. Image Capture operates properly in Mac OS X
10.3.9 or higher and Mac OS X 10.4.7 or higher.
Scanning with network
1. Make sure that the machine is connected to your computer and powered
on.
2. Load originals face up into the document feeder, or place a single
original face down on the scanner glass (See "Loading originals" on
page 65).
3. Start Applications and click Image Capture.
4. For Mac OS X 10.4 ~ 10.5
Click Devices and click Browse Devices.
For Mac OS X 10.6
Select your device below SHARED. Skip to step 7.
5. For Mac OS X 10.4
Select your machine in TWAIN devices option. Make sure that Use
TWAIN software check box is checked, and click Connect.
• If a warning message appears, click Change Port.. to select port.
• If TWAIN UI appears, from the Preference tab, click Change Port..
to select port.
Refer to scan manager for Change port.. use (See "Setting
scan information in Scan and Fax Manager" on page 89).
For Mac OS X 10.5
Make sure that Connected check box is checked beside your machine
in Bonjour Devices.
If you want to scan using TWAIN, refer to the Mac OS X 10.4 steps
above.
6. Set the scan options on this program.
7. Scan and save your scanned image.
• For Mac OS X 10.3, use TWAIN-compliant software.
• For more information about using Image Capture, refer to the
Image Capture’s help.
• Use TWAIN-compliant software to apply more scan options.
• You can also scan using TWAIN-compliant software, such as
Adobe Photoshop.
• Scan process differ according to TWAIN-compliant software.
Please refer to the user’s guide of the software.
• If scanning does not operate in Image Capture, update Mac OS to
the latest version. Image Capture operates properly in Mac OS X
10.4.7 or higher.
Setting scan information in Scan and Fax Manager
When you want to find out about Scan and Fax Manager program
information, to check the installed scan driver's condition, to change
scan settings and to add or delete the folders where scanned
documents to computer are saved in Scan and Fax Manager program,
follow the below steps.
1. From the Smart Panel menu on Status bar, click Scan and Fax
Manager.
2. Select the appropriate machine from the Scan and Fax Manager.
3. Press Properties.
4. Use Set Scan Button to change the file destination or scan settings,
to add or delete application programs, and to format files. You can
change the scanning machine by using Change Port (Local or
Network).
5. When done, press OK.
LINUX SCANNING
You can scan a document using the Unified Driver Configurator window.
Scanning
1. Double-click the Unified Driver Configurator on your desktop.
2. Click the button to switch to Scanners configuration.
3. Select the scanner on the list.
If you use only one machine device and it is connected to the computer
and turned on, your scanner appears on the list and is automatically
selected.
If you have two or more scanners connected to your computer, you can
select any scanner to work at any time. For example, while acquisition is
in progress on the first scanner, you may select the second scanner, set
Scanning_ 89

the device options and start the image acquisition simultaneously.
4. Click Properties.
5. Load originals face up into the document feeder, or place a single
original face down on the scanner glass.
(See "Loading originals" on page 65).
6. From the Scanner Properties window, click Preview.
The document is scanned and the image preview appears in the
Preview Pane.
7. Drag the pointer to set the image area to be scanned in the Preview
Pane.
8. Change the scan options in the Image Quality and Scan Area sections.
• Image Quality: This option allows you to select the color
composition and the scan resolution for the image.
• Scan Area: This option allows you to select the page size. The
Advanced button enables you to set the page size manually.
If you want to use one of the preset scan option settings, select the
option from the Job Type drop-down list (See "Adding Job Type
Settings" on page 90).
Click Default to restore the default setting for the scan options.
9. When you have finished, click Scan to start scanning.
The status bar appears on the bottom left of the window to show you the
progress of the scan. To cancel scanning, click Cancel.
10. The scanned image appears.
If you want to edit the scanned image, use the toolbar (See "Using the
Image Manager" on page 90).
11. When you are finished, click Save on the toolbar.
12. Select the file directory where you want to save the image and enter the
file name.
13. Click Save.
To save a Job Type setting for the next scan job
1. Select the setting you want to use from the Job Type drop-down list.
2. The next time you open the Scanner Properties window, the saved
setting is automatically selected for the scan job.
To delete a Job Type setting
1. Select the setting you want to delete from the Job Type drop-down
list.
2. Click Delete.
The setting is deleted from the list.
Using the Image Manager
The Image Manager application provides you with menu commands and
tools to edit your scanned image.
Use the following tools to edit the image.
Adding Job Type Settings
You can save your scan option settings for later use.
To save a new Job Type setting
1. Change the options from the Scanner Properties window.
2. Click Save As.
3. Enter the name for your setting.
4. Click OK.
Your setting is added to the Saved Settings drop-down list.
Scanning_ 90

TOOLS NAME FUNCTION
Save Saves the image.
Undo Cancels your last action.
Redo Restores the action you canceled.
Scroll Allows you to scroll through the image.
Crop Crops the selected image area.
Zoom Out Zooms the image out.
Zoom In Zooms the image in.
Scale Allows you to scale the image size; you can
Rotate Allows you to rotate the image; you can select
Flip Allows you to flip the image vertically or
Brightness Allows you to adjust the brightness or contrast
Properties Shows the properties of the image.
For further details about the Image Manager application, refer to the on
screen help.
enter the size manually, or set the rate to scale
proportionally, vertically, or horizontally.
the number of degrees from the drop-down list.
horizontally.
of the image, or to invert the image.
Scanning_ 91

10.faxing (clx-3185fn/clx-3185fw only)
This chapter gives you information about using your machine as a fax machine.
This chapter includes:
• Preparing to fax
• Using a fax in your computer
• Sending a fax in your machine
• Receiving a fax in your machine
• You cannot use this machine as a fax via the internet phone. For
more information ask your internet service provider.
• We recommend using traditional analog phone services (PSTN:
Public Switched Telephone Network) when connecting telephone
lines to use a fax machine. If you use other Internet services (DSL,
ISDN, VolP), you can improve the connection quality by using the
Micro-filter. The Micro-filter eliminates unnecessary noise signals
and improves connection quality or Internet quality. Since the DSL
Micro-filter is not provided with the machine, contact your Internet
service provider for use on DSL Micro-filter.
1 Line port
2 Micro filter
3 DSL modem / Telephone line
Supported optional devices and features may differ according to your
model. Check your model name.
(See "Features by Models" on page 28).
PREPARING TO FAX
Before you send or receive a fax, you need to connect the supplied line cord
to your telephone wall jack. Refer to the Quick Installation Guide how to
make a connection. The method of making a telephone connection is
different from one country to another.
USING A FAX IN YOUR COMPUTER
You can send and receive a fax from your computer without going to the
machine.
Sending a fax (Windows)
To send a fax from your computer, the Samsung Network PC Fax program
must be installed. This program will be installed when you installed the
printer driver.
1. Open the document to be sent.
2. Select Print from the File menu.
The Print window will be displayed. It may look slightly different
• Adjusting the document settings
• Forwarding a fax to another destination
• Setting up Address Book
• Printing sent fax report automatically
depending on your application.
3. Select Samsung Network PC Fax from the Print window
4. Click Print or OK. Then, a windows like the image below will appear.
5. Enter the recipients’ number and set the options if necessary.
If you want to use a cover page, check Use cover page.
Check Notify me on delivery, when the fax is delivered to the recipient
successfully.
6. Click Send.
For the more information about Samsung Network PC Fax, click
Help.
Checking a sent fax list (Windows)
You can check a sent fax list on your computer.
From the Start menu, click Programs or All Programs > Samsung
Printers > Network PC Fax > Fax Journal. Then, the Fax Journal
appears with the fax list you have sent.
Sending a fax (Macintosh)
To send a fax from your computer, the Fax Utilities program must be
installed. This program is installed when you install the printer driver.
The following steps are based on the Mac OS X 10.5 or 10.6. Depending on
the OS version, the following steps will be different.
1. Open the document to be sent.
2. Select Print from the File menu.
The Print window will be displayed. It may look slightly different
depending on your application.
Faxing (CLX-3185FN/CLX-3185FW only)_ 92

In case of Mac OS X 10.3 or 10.4, select PDF and Fax PDF.
3. Select CLX-3180 Series fax-USB from the drop-down list in Printer.
4. Choose the number of copies you want and indicate which pages you
want to fax.
5. Choose your paper size, orientation, and scale.
6. Enter the recipients’ fax number into To’s input area. You can also use
Addresses pressing button, if you have stored frequently used fax
numbers.
7. If necessary, enter the access code in Dialing Prefix input area.
8. If necessary, you can send the fax with cover page, check Use Cover
Page.
Enter the subject and message of the fax job.
You can set more detailed options for cover page option in
Samsung Fax Cover Page. Select Samsung Fax Cover Page
from the drop-down list under Orientation.
9. Click Fax.
10. The Fax Journal icon appears on your Macintosh dock. Click the icon.
You can see the status of the fax job. You can also delete, hold, resume,
and pause the fax job.
SENDING A FAX IN YOUR MACHINE
This part explains how to send a fax and the special methods of
transmission.
When you place the originals, you can use either the document feeder
or the scanner glass (See "Loading originals" on page 65). If the
originals are placed on both the document feeder and the scanner
glass, the machine will read the originals on the document feeder first,
which has higher priority in scanning.
Setting the fax header
In some countries, you are required by law to indicate your fax number on
any fax you send.
1. Press Menu on the control panel.
2. Press the left/right arrow until System Setup appears and press OK.
3. Press the left/right arrow until Machine Setup appears and press OK.
4. Press the left/right arrow until Machine ID appears and press OK.
5. Enter your name or the company name using the number keypad. You
can enter alphanumeric characters using the number keypad, and
include special symbols by pressing the 1 button. For details on how to
enter alphanumeric characters, see "Entering characters using the
number keypad (CLX-3185FN/CLX-3185FW only)" on page 62.
6. Press OK to save the ID.
7. Press the left/right arrow until Machine Fax No. appears and press OK.
8. Enter your fax number using the number keypad and press OK.
9. Press Stop/Clear to return to ready mode.
Sending a fax
1. Press (Fax) on the control panel.
2. Load originals face up into the document feeder, or place a single
original face down on the scanner glass.
(See "On the scanner glass" on page 65 or "In the document feeder
(CLX-3185FN/CLX-3185FW only)" on page 65).
3. Adjust the resolution and the darkness to suit your fax needs (See
"Adjusting the document settings" on page 96).
4. Enter the receiving fax machine’s number.
You can use speed dial numbers, or group dial numbers. For details
about storing and searching for a number, see "Setting up Address
Book" on page 97.
5. Press Color Start or Black Start on the control panel. The machine
starts to scan and send a fax to destinations.
• If you want to send fax directly from your computer, use Samsung
Network PC Fax (See "Sending a fax (Windows)" on page 92).
• When you want to cancel a fax job, press Stop/Clear before the
machine start transmission.
• If you used the scanner glass, the machine shows the message
asking to place another page.
Sending a fax manually
This method is sending a fax using On Hook Dial on the control panel.
1. Press (Fax) on the control panel.
2. Load originals face up into the document feeder, or place a single
original face down on the scanner glass.
3. Adjust the resolution and the darkness to suit your fax needs (See
"Adjusting the document settings" on page 96).
4. Press On Hook Dial on the control panel or lift the handset.
5. Enter a fax number using the number keypad on the control panel.
6. Press Color Start or Black Start when you hear a high-pitched fax
signal from the remote fax machine.
When you want to cancel a fax job, press Stop/Clear at any time while
sending.
Confirming a transmission
When the last page of your original has been sent successfully, the machine
beeps and returns to ready mode.
When something goes wrong while sending your fax, an error message
appears on the display. You must treat the malfunction according to the
error messages on the display (See "Understanding display messages" on
page 122 for a list of error messages and their meanings. If you receive an
error message, press Stop/Clear to clear the message and try to send the
fax again.
You can set your machine to print a confirmation report automatically each
time sending a fax is completed (See "Printing sent fax report automatically"
on page 99).
Automatic redialing
When the number you have dialed is busy or there is no answer when you
send a fax, the machine automatically redials the number every three
minutes, up to seven times according to the factory default settings.
When the display shows Retry Redial?, press OK to redial the number
without waiting. To cancel the automatic redialing, press Stop/Clear.
To change the time interval between redials and the number of redial
attempts (See "Changing the fax setup options" on page 103).
Redialing the last number
To redial the number you called last
1. Press Redial/Pause on the control panel.
2. When an original is loaded in the document feeder, the machine
automatically begins to send.
If an original is placed on the scanner glass, select Yes to add another
page. Load another original and press OK. When you have finished,
select No at the Another Page? prompt.
Faxing (CLX-3185FN/CLX-3185FW only)_ 93

Sending a fax to multiple destinations
You can use the Multiple Send feature, which allows you to send a fax to
multiple locations. Originals are automatically stored in memory and sent to
a remote station. After transmission, the originals are automatically erased
from memory. You cannot send a color fax using this feature.
1. Press (Fax) on the control panel.
2. Load originals face up into the document feeder, or place a single
original face down on the scanner glass.
3. Adjust the resolution and the darkness to suit your fax needs (See
"Adjusting the document settings" on page 96).
4. Press Menu on the control panel.
5. Press the left/right arrow until Fax Feature appears and press OK.
6. Press the left/right arrow until Multi Send appears and press OK.
7. Enter the number of the first receiving fax machine and press OK.
You can press speed dial numbers or select group dial number using
Address book button. For details, see "Setting up Address Book" on
page 97.
8. Enter the second fax number and press OK.
The display asks you to enter another fax number to send the document.
9. To enter more fax numbers, press OK when Yes appears and repeat
steps 7 and 8. You can add up to 10 destinations.
10. Press OK to start storing the scanned original data into memory.
Once you entered a group dial number, you cannot enter another
group dial numbers anymore.
11. When you have finished entering fax numbers, press the left/right arrow
to select No at the Another No.? prompt and press OK.
12. If an original is placed on the scanner glass, select Yes to add another
pages. Load another original and press OK.
When you have finished, select No at the Another Page? prompt.
The machine begins sending the fax to the numbers you entered in the
order in which you entered them.
Delaying a fax transmission
You can set your machine to send a fax at a later time when you will not be
present. You cannot send a color fax using this feature.
1. Press (Fax) on the control panel.
2. Load originals face up into the document feeder, or place a single
original face down on the scanner glass.
3. Adjust the resolution and the darkness to suit your fax needs (See
"Adjusting the document settings" on page 96).
4. Press Menu on the control panel.
5. Press the left/right arrow until Fax Feature appears and press OK.
6. Press the left/right arrow until Delay Send appears and press OK.
7. Enter the number of the receiving fax machine and press OK.
You can press speed dial numbers or select group dial number using
Address book button. For details, see "Setting up Address Book" on
page 97.
8. The display asks you to enter another fax number to send the document.
9. To enter more fax numbers, press OK when Yes appears and repeat
steps 7. You can add up to 10 destinations.
Once you entered a group dial number, you cannot enter another
group dial numbers anymore.
10. When you have finished entering fax numbers, press the left/right arrow
to select No at the Another No.? prompt and press OK.
11. Enter the job name you want and press OK.
For details on how to enter alphanumeric characters, see "Entering
characters using the number keypad (CLX-3185FN/CLX-3185FW only)"
on page 62.
If you do not want to assign a name, skip this step.
12. Enter the time using the number keypad and press OK.
If you set a time earlier than the current time, the fax will be sent at
that time on the following day.
The original is scanned into memory before transmission.
13. If an original is placed on the scanner glass, select Yes to add another
pages. Load another original and press OK.
When you have finished, select No at the Another Page? prompt.
The machine returns to ready mode. The display reminds you that you
are in ready mode and that a delayed fax is set.
Adding documents to a reserved delay fax job
You can add additional documents to the delayed fax job which is saved
in memory.
1. Load the originals to be added and adjust document settings.
2. Press (Fax) on the control panel.
3. Press Menu on the control panel.
4. Press the left/right arrow until Fax Feature appears and press OK.
5. Press the left/right arrow until Add Page appears and press OK.
6. Press the left/right arrow until the fax job you want appears and
press OK.
When you have finished, select No at the Another Page? prompt.
The machine scans the original into memory.
7. Press Stop/Clear to return to ready mode.
Canceling a reserved delay fax job
You can cancel the delayed fax job which is saved in memory.
1. Press Menu on the control panel.
2. Press (Fax) on the control panel.
3. Press the left/right arrow until Fax Feature appears and press OK.
4. Press the left/right arrow until Cancel Job appears and press OK.
5. Press the left/right arrow until the fax job you want appears and
press OK.
6. Press OK when Yes appears.
The selected fax is deleted from memory.
7. Press Stop/Clear to return to ready mode.
Sending a priority fax
This function is used when a high priority fax need to be sent ahead of
reserved operations. The original is scanned into memory and immediately
transmitted when the current operation is finished. In addition, priority
transmission will interrupt a sending to multiple destinations between
stations (example, when the transmission to station A ends, before
transmission to station B begins) or between redial attempts.
1. Press (Fax) on the control panel.
2. Load originals face up into the document feeder, or place a single
original face down on the scanner glass.
3. Adjust the resolution and the darkness to suit your fax needs (See
"Adjusting the document settings" on page 96).
4. Press Menu on the control panel.
5. Press the left/right arrow until Fax Feature appears and press OK.
Faxing (CLX-3185FN/CLX-3185FW only)_ 94

6. Press the left/right arrow until Priority Send appears and press OK.
7. Enter the number of the receiving fax machine and press OK.
You can press speed dial numbers or select group dial number using
Address book button. For details, see "Setting up Address Book" on
page 97.
8. Enter the job name you want and press OK.
The original is scanned into memory before transmission.
9. If an original is placed on the scanner glass, select Yes to add another
pages. Load another original and press OK.
When you have finished, select No at the Another Page? prompt.
The machine starts to scan and send a fax to destinations.
RECEIVING A FAX IN YOUR MACHINE
This part explains how to receive a fax, and the special receiving methods
available.
Changing the receive modes
Your machine is preset to Fax mode at the factory. When you receive a fax,
the machine answers the call on a specified number of rings and
automatically receives the fax. But if you want to change the Fax mode to
another mode, follow the steps below.
1. Press (Fax) on the control panel.
2. Press Menu on the control panel.
3. Press the left/right arrow until Fax Setup appears and press OK.
4. Press the left/right arrow until Receiving appears and press OK.
5. Press the left/right arrow until Receive Mode appears and press OK.
6. Press the left/right arrow until the fax reception mode you want appears.
• Fax: Answers an incoming fax call and immediately goes into the
fax reception mode.
• Tel: Receives a fax by pressing On Hook Dial and then Start. If
your machine has a handset, you can receive a fax by picking up the
handset.
• Ans/Fax: Is for when an answering machine attached to your
machine. Your machine answers an incoming call, and the caller can
leave a message on the answering machine. If the fax machine
senses a fax tone on the line, the machine automatically switches to
Fax mode to receive the fax.
• DRPD: you can receive a call using the Distinctive Ring Pattern
Detection (DRPD) feature. Distinctive Ring is a telephone company
service which enables an user to use a single telephone line to
answer several different telephone numbers. For further details, see
"Receiving faxes using DRPD mode" on page 95.
7. Press OK to save your selection.
8. Press Stop/Clear to return to ready mode.
• To use the Ans/Fax mode, attach an answering machine to the
EXT socket on the back of your machine.
• If you do not want other people to view your received
documents, you can use secure receiving mode. In this mode,
all of the received faxes are stored in memory. For further
details, see "Receiving in secure receiving mode" on page 96.
Receiving automatically in Fax mode
Your machine is preset Fax mode at the factory. When you receive a fax,
the machine answers the call on a specified number of rings and
automatically receives the fax.
To change the number of rings, see "Fax setup (CLX-3185FN/CLX-3185FW
only)" on page 103.
Receiving manually in Tel mode
You can receive a fax call by pressing On Hook Dial and then pressing
Black Start or Color Start when you hear a fax tone from the remote
machine.
The machine begins receiving a fax and returns to ready mode when the
reception is completed.
Receiving faxes manually using an extension
telephone
This feature works best when you are using an extension telephone
connected to the EXT socket on the back of your machine. You can receive
a fax from someone you are talking to on the extension telephone, without
going to the fax machine.
When you receive a call on the extension phone and hear fax tones, press
the keys *9* on the extension phone. The machine receives the fax.
Press the buttons slowly in sequence. If you still hear the fax tone from the
remote machine, try pressing *9* once again.
*9* is the remote receive code preset at the factory. The first and the last
asterisks are fixed, but you can change the middle number to whatever you
wish. For details about changing the code, see "Changing the fax setup
options" on page 103
Receiving automatically in Answering Machine/Fax
mode
To use this mode, you must attach an answering machine to the EXT socket
on the back of your machine (See "Rear view" on page 33).
If the caller leaves a message, the answering machine stores the message
as it would normally. If your machine detects a fax tone on the line, it
automatically starts to receive the fax.
• If you have set your machine to this mode and your answering
machine is switched off, or no answering machine is connected to
EXT socket, your machine automatically goes into Fax mode after
a predefined number of rings.
• If your answering machine has a user-selectable ring counter, set
the machine to answer incoming calls within 1 ring.
• If you are in Tel mode when the answering machine is connected
to your machine, you must switch off the answering machine.
Otherwise, the outgoing message from the answering machine will
interrupt your phone conversation.
Receiving faxes using DRPD mode
Distinctive Ring is a telephone company service which enables an user to
use a single telephone line to answer several different telephone numbers.
The particular number someone uses to call you is identified by different
ringing patterns, which consist of various combinations of long and short
ringing sounds. This feature is often used by answering services who
answer telephones for many different clients and need to know which
number someone is calling in on to properly answer the phone.
Using the Distinctive Ring Pattern Detection (DRPD) feature, your fax
machine can learn the ring pattern you designate to be answered. Unless
you change it, this ringing pattern will continue to be recognized and
Faxing (CLX-3185FN/CLX-3185FW only)_ 95
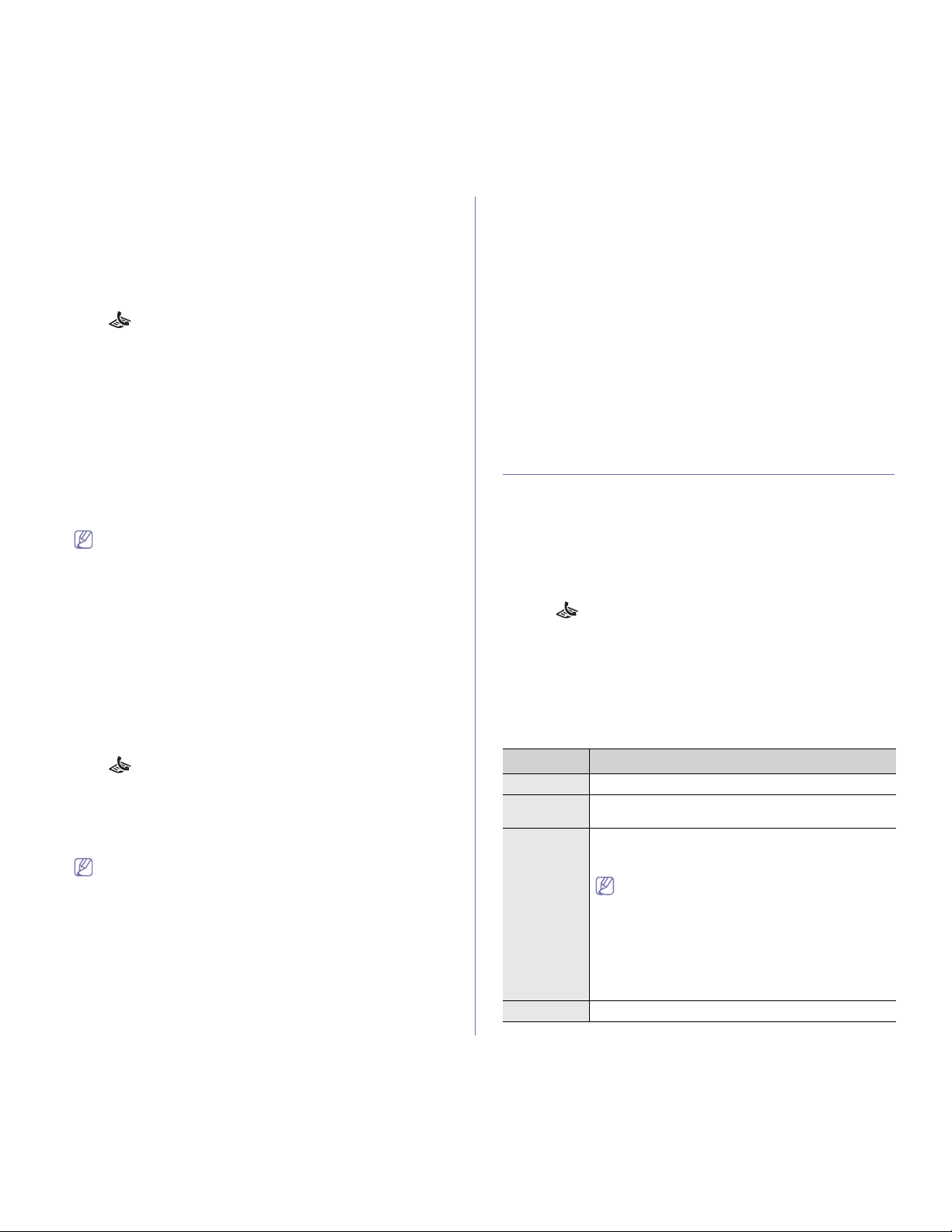
answered as a fax call, and all other ringing patterns will be forwarded to the
extension telephone or answering machine plugged into the EXT socket.
You can easily suspend or change DRPD at any time.
Before using the DRPD option, Distinctive Ring service must be installed on
your telephone line by the telephone company. To set up DRPD, you will
need another telephone line at your location, or someone available to dial
your fax number from outside.
To set up the DRPD mode
1. Press (Fax) on the control panel.
2. Press Menu on the control panel.
3. Press the left/right arrow until Fax Setup appears and press OK.
4. Press the left/right arrow until Receiving appears and press OK.
5. Press the left/right arrow until Receive Mode appears and press OK.
6. Press the left/right arrow until DRPD appears and press OK.
Waiting Ring appears on the display.
7. Call your fax number from another telephone. It is not necessary to
place the call from a fax machine.
8. When your machine begins to ring, do not answer the call. The machine
requires several rings to learn the pattern.
When the machine completes learning, the display shows Completed
DRPD Setup. If the DRPD setup fails, Error DRPD Ring appears.
Press OK when DRPD appears and start over from step 6.
• DRPD must be set up again if you re-assign your fax number,
or connect the machine to another telephone line.
• After DRPD has been set up, call your fax number again to
verify that the machine answers with a fax tone. Then have a
call placed to a different number assigned to that same line to
be sure the call is forwarded to the extension telephone or
answering machine plugged into the EXT socket.
Receiving in secure receiving mode
You may need to prevent your received faxes from being accessed by
unauthorized people. You can turn on secure receiving mode to restrict
printing of received faxes when the machine is unattended. In secure
receiving mode, all incoming faxes go into memory. When the mode is
deactivated, any stored faxes are printed.
Activating secure receiving mode
1. Press (Fax) on the control panel.
2. Press Menu on the control panel.
3. Press the left/right arrow until Fax Feature appears and press OK.
4. Press the left/right arrow until Secure Receive appears and press OK.
5. Press the left/right arrow until On appears and press OK.
6. Enter a four-digit password you want to use and press OK.
You can activate secure receiving mode without setting a
password, but cannot protect your faxes.
7. Re-enter the password to confirm it and press OK.
8. Press Stop/Clear to return to ready mode.
When a fax is received in secure receiving mode, your machine stores it in
memory and shows Secure Receive to let you know that there is a fax
received.
Printing received faxes
1. Access the Secure Receive menu by following steps 1 through 4 in
“Activating secure receiving mode.”
2. Press the left/right arrow until Print appears and press OK.
3. Enter the four-digit password and press OK.
The machine prints all of the faxes stored in memory.
Deactivating secure receiving mode
1. Access the Secure Receive menu by following steps 1 through 4 in
“Activating secure receiving mode.”
2. Press the left/right arrow until Off appears and press OK.
3. Enter the four-digit password and press OK.
The mode is deactivated and the machine prints all faxes stored in
memory.
4. Press Stop/Clear to return to ready mode.
Receiving faxes in memory
Since your machine is a multi-tasking device, it can receive faxes while you
are making copies or printing. If you receive a fax while you are copying or
printing, your machine stores incoming faxes in its memory. Then, as soon
as you finish copying or printing, the machine automatically prints the fax.
ADJUSTING THE DOCUMENT SETTINGS
Before starting a fax, change the following settings according to your
original’s status to get the best quality.
Resolution
The default document settings produces good results when using typical
text-based originals. However, if you send originals that are of poor quality,
or contain photographs, you can adjust the resolution to produce a higher
quality fax.
1. Press (Fax) on the control panel.
2. Press Menu on the control panel.
3. Press the left/right arrow until Fax Feature appears and press OK.
4. Press the left/right arrow until Resolution appears and press OK.
5. Press the left/right arrow until the option you want appears and press
OK.
6. Press Stop/Clear to return to ready mode.
Recommended resolution settings for different original document types are
described in the table below.
MODE RECOMMENDED FOR
Standard Originals with normal sized characters
Fine Originals containing small characters or thin lines or
originals printed using a dot-matrix printer
Super Fine Originals containing extremely fine detail. Super Fine
mode is enabled only if the machine with which you are
communicating also supports the Super Fine resolution.
• For memory transmission, Super Fine mode is
not available. The resolution setting is
automatically changed to Fine.
• When your machine is set to Super Fine
resolution and the fax machine with which you
are communicating does not support Super
Fine resolution, the machine transmits using
the highest resolution mode supported by the
other fax machine.
Photo Fax Originals containing shades of gray or photographs
Faxing (CLX-3185FN/CLX-3185FW only)_ 96

The resolution setting is applied to the current fax job. To change the
default setting, see "Change Default" on page 104.
Darkness
You can select the degree of darkness of the original document.
1. Press (Fax) on the control panel.
2. Press Menu on the control panel.
3. Press the left/right arrow until Fax Feature appears and press OK.
4. Press the left/right arrow until Darkness appears and press OK.
5. Press the left/right arrow until the option you want appears and press
OK.
6. Press Stop/Clear to return to ready mode.
The darkness setting is applied to the current fax job. To change the
default setting, see "Change Default" on page 104.
FORWARDING A FAX TO ANOTHER
DESTINATION
You can set the machine to forward the received or sent fax to other
destination by a fax. If you are out of office but have to receive the fax, this
feature may be useful.
Forwarding a sent fax to another destination
You can set the machine to forward every fax you sent to another
destination.
1. Press (Fax) on the control panel.
2. Press Menu on the control panel.
3. Press the left/right arrow until Fax Feature appears and press OK.
4. Press the left/right arrow until Forward appears and press OK.
5. Press the left/right arrow until Fax appears and press OK.
6. Press the left/right arrow until Send Forward appears and press OK.
7. Press the left/right arrow until On appears and press OK.
8. Enter the number of the fax machine to which faxes are to be sent and
press OK.
9. Press Stop/Clear to return to ready mode.
Subsequent sent faxes will be forwarded to the specified fax machine.
Forwarding a received fax to another destination
With this feature, you can forward every fax you received to another
destination. When the machine receives a fax, a fax is stored in the memory
then, the machine sends it to the destination you have set.
1. Press (Fax) on the control panel.
2. Press Menu on the control panel.
3. Press the left/right arrow until Fax Feature appears and press OK.
4. Press the left/right arrow until Forward appears and press OK.
5. Press the left/right arrow until Fax appears and press OK.
6. Press the left/right arrow until Rcv. Forward appears and press OK.
7. Press the left/right arrow until Forward appears and press OK.
To set the machine to print out a fax when fax forwarding has been
completed, select Forward & Print.
8. Enter the number of the fax machine to which faxes are to be sent and
press OK.
9. Enter the starting time using left/right arrow or numeric keypad and
press OK.
10. Enter the ending time using left/right arrow or numeric keypad and press
OK.
11. Press Stop/Clear to return to ready mode.
Subsequent sent faxes will be forwarded to the specified fax machine.
Forwarding a sent fax to email address
You can set the machine to forward every fax you sent to another
destination.
1. Press (Fax) on the control panel.
2. Press Menu on the control panel.
3. Press the left/right arrow until Fax Feature appears and press OK.
4. Press the left/right arrow until Forward appears and press OK.
5. Press the left/right arrow until E-mail appears and press OK.
6. Press the left/right arrow until Send Forward appears and press OK.
7. Press the left/right arrow until On appears and press OK.
8. Enter the sender’s email address when From appears on the display
and press OK.
9. Enter the recipient’s email address when DestinationEmail appears on
the display and press OK.
10. Then, the setting is saved.
11. Press Stop/Clear to return to ready mode.
Subsequent sent faxes will be forwarded to the specified email address.
Forwarding a received fax to email address
With this feature, you can forward every fax you received to another
destination. When the machine receives a fax, a fax is stored in the memory
then, the machine sends it to the destination you have set.
1. Press (Fax) on the control panel.
2. Press Menu on the control panel.
3. Press the left/right arrow until Fax Feature appears and press OK.
4. Press the left/right arrow until Forward appears and press OK.
5. Press the left/right arrow until E-mail appears and press OK.
6. Press the left/right arrow until Rcv. Forward appears and press OK.
7. Press the left/right arrow until Forward appears and press OK.
To set the machine to print out a fax when fax forwarding has been
completed, select Forward & Print.
8. Enter the sender’s email address when From appears on the display
and press OK.
9. Enter the recipient’s email address when DestinationEmail appears on
the display and press OK.
10. Then, the setting is saved.
11. Press Stop/Clear to return to ready mode.
Subsequent sent faxes will be forwarded to the specified email address.
SETTING UP ADDRESS BOOK
You can set up Address Book with the fax numbers you use most
frequently. Your machine provides you with the following features for setting
up Address Book.
Before beginning to store fax numbers, make sure that your machine
is in Fax mode.
Speed dial numbers
You can store up to 240 frequently-used fax numbers in speed dial
numbers.
Faxing (CLX-3185FN/CLX-3185FW only)_ 97
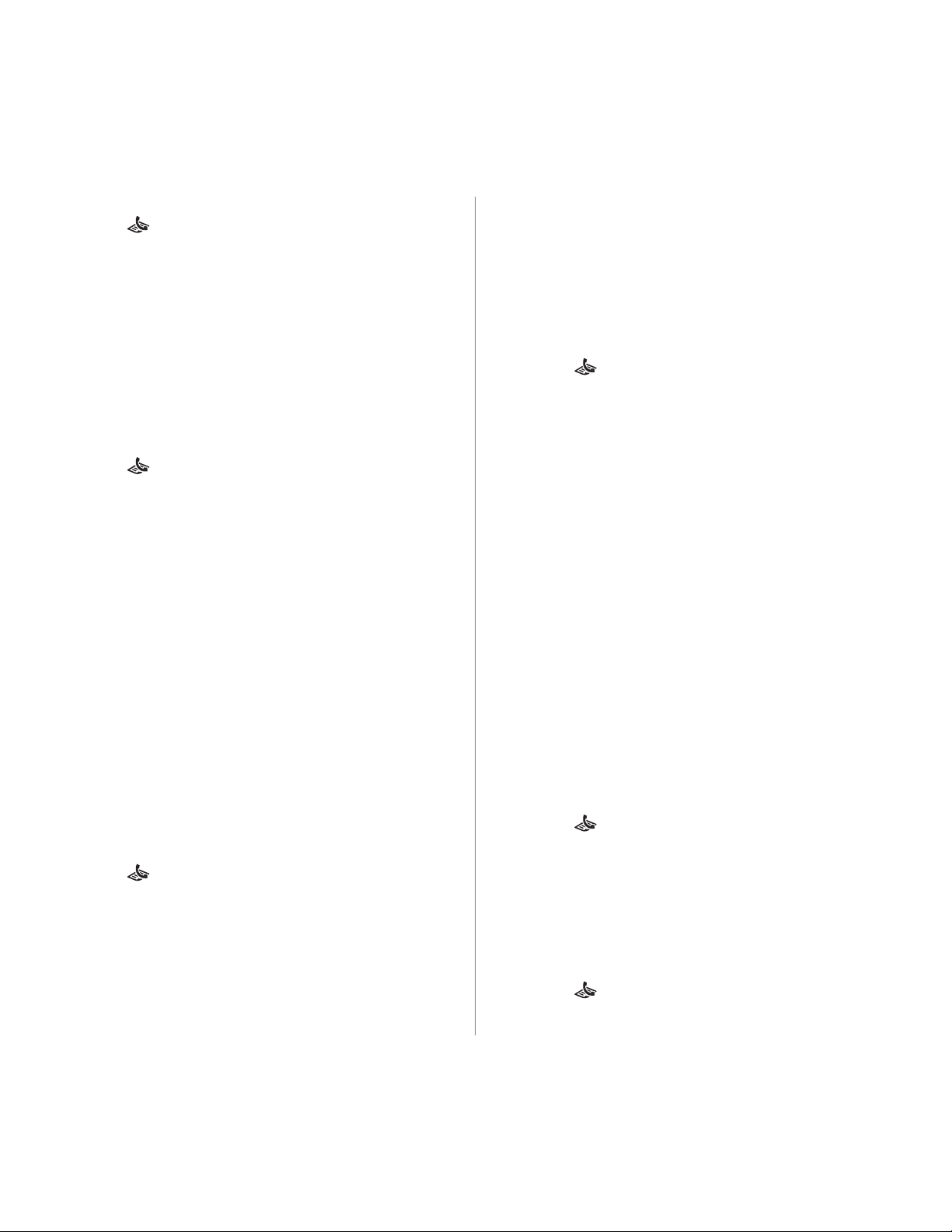
Registering a speed dial number
1. Press (Fax) on the control panel.
2. Press Address Book on the control panel.
3. Press the left/right arrow until New & Edit appears and press OK.
4. Press the left/right arrow until Speed Dial appears and press OK.
5. Enter a speed dial number between 1 and 240 and press OK.
If an entry is already stored in the number you choose, the display
shows the message to allow you to change it. To start over with
another speed dial number, press Back.
6. Enter the name you want and press OK.
For details on how to enter alphanumeric characters (See "Entering
characters using the number keypad (CLX-3185FN/CLX-3185FW
only)" on page 62).
7. Enter the fax number you want and press OK.
8. Press Stop/Clear to return to ready mode.
Editing speed dial numbers
1. Press (Fax) on the control panel.
2. Press Address Book on the control panel.
3. Press the left/right arrow until New & Edit appears and press OK.
4. Press the left/right arrow until Speed Dial appears and press OK.
5. Enter the speed dial number you want to edit and press OK.
6. Change the name and press OK.
7. Change the fax number and press OK.
8. Press Stop/Clear to return to ready mode.
Using speed dial numbers
When you are prompted to enter a destination number while sending a
fax, enter the speed dial number at which you stored the number you
want.
• For a one-digit (0-9) speed dial number, press and hold the
corresponding digit button on the number keypad.
• For a two- or three-digit speed dial number, press the first digit
button(s) and then hold down the last digit button.
You can also search through memory for an entry by pressing Address
Book (See "Searching Address Book for an entry" on page 98).
Group dial numbers
If you frequently send the same document to several destinations, you can
group these destinations and set them under a group dial number. You can
then use a group dial number to send a document to all of the destinations
within the group. You can set up to 200 (1 through 200) group dial numbers
using the destination’s existing speed dial numbers.
Registering a group dial number
1. Press (Fax) on the control panel.
2. Press Address Book on the control panel.
3. Press the left/right arrow until New & Edit appears and press OK.
4. Press the left/right arrow until Group Dial appears and press OK.
5. Enter a group dial number between 1 and 200 and press OK.
If an entry is already stored in the number you choose, the display
shows the message to allow you to change it.
6. Enter the name you want and press OK.
For details on how to enter alphanumeric characters (See "Entering
characters using the number keypad (CLX-3185FN/CLX-3185FW
only)" on page 62).
7. Enter the speed dial number you want and press OK.
8. Press OK when the speed dial information appears correctly.
9. Press OK when Yes appears at the Add? prompt.
10. Press OK when Yes appears at the Another No.? prompt.
Repeat steps 7 and 10 to include other speed dial numbers into the
group.
11. When you have finished, press the left/right arrow to select No at the
Another No.? prompt and press OK.
12. Press Stop/Clear to return to ready mode.
Editing a group dial number
1. Press (Fax) on the control panel.
2. Press Address Book on the control panel.
3. Press the left/right arrow until New & Edit appears and press OK.
4. Press the left/right arrow until Group Dial appears and press OK.
5. Enter the group dial number you want to edit and press OK.
6. Enter the name you want to edit and press OK.
7. Enter the speed dial number you want to add or delete and press
OK.
8. Press OK when the speed dial information appears correctly.
If you entered a new speed dial number, Add? appears.
If you enter a speed dial number stored in the group, Delete?
appears.
9. Press OK to add or delete the number.
10. Press OK when Yes appears to add or delete more numbers and
repeat steps 7 and 8.
11. When you have finished, press the left/right arrow to select No at the
Another No.? and press OK.
12. Press Stop/Clear to return to ready mode.
Using group dial numbers
To use a group dial entry, you need to search for and select it from
memory.
When you are prompted to enter a fax number while sending a fax,
press Address Book. See below.
Searching Address Book for an entry
There are two ways to search for a number in memory. You can either scan
from A to Z sequentially, or you can search by entering the first letters of the
name associated with the number.
Searching sequentially through the memory
1. Press (Fax) on the control panel.
2. Press Address Book on the control panel.
3. Press the left/right arrow until Search & Dial appears and press OK.
4. Press the left/right arrow until the number category you want
appears and press OK.
5. Press the left/right arrow until All appears and press OK.
6. Press the left/right arrow until the name and number you want
appears.
Searching with a particular first letter through the
memory
1. Press (Fax) on the control panel.
2. Press Address Book on the control panel.
3. Press the left/right arrow until Search & Dial appears and press OK.
Faxing (CLX-3185FN/CLX-3185FW only)_ 98

4. Press the left/right arrow until the number category you want
appears and press OK.
5. Press the left/right arrow until ID appears and press OK.
6. Enter the first few letters of the name you want.
7. Press the left/right arrow until the name and number you want
appears.
Deleting a Address Book for entry
1. Press (Fax) on the control panel.
2. Press Address Book on the control panel.
3. Press the left/right arrow until Delete appears and press OK.
4. Press the left/right arrow until the number category you want
appears and press OK.
5. Press the left/right arrow until the searching method you want
appears and press OK.
Select Search All to search for an entry by scanning through all
entries in Address Book.
Select Search ID to search for an entry by the first few letters of the
name.
6. Press the left/right arrow until the name you want appears and press
OK.
Or, enter the first letters. Press the left/right arrow until the name you
want appears and press OK.
7. Press OK when Yes appears to confirm the deletion.
8. Press Stop/Clear to return to ready mode.
Printing Address Book
You can check your Address Book settings by printing a list.
1. Press (Fax) on the control panel.
2. Press Address Book on the control panel.
3. Press the left/right arrow until Print appears and press OK.
The machine begins printing.
PRINTING SENT FAX REPORT
AUTOMATICALLY
You can set the machine to print a report with detailed information about the
previous 50 communication operations, including time and dates.
1. Press (Fax) on the control panel.
2. Press Menu on the control panel.
3. Press the left/right arrow until Fax Setup appears and press OK.
4. Press the left/right arrow until Auto Report appears and press OK.
5. Press the left/right arrow until On appears and press OK.
6. Press Stop/Clear to return to ready mode.
Faxing (CLX-3185FN/CLX-3185FW only)_ 99
 Loading...
Loading...