Page 1
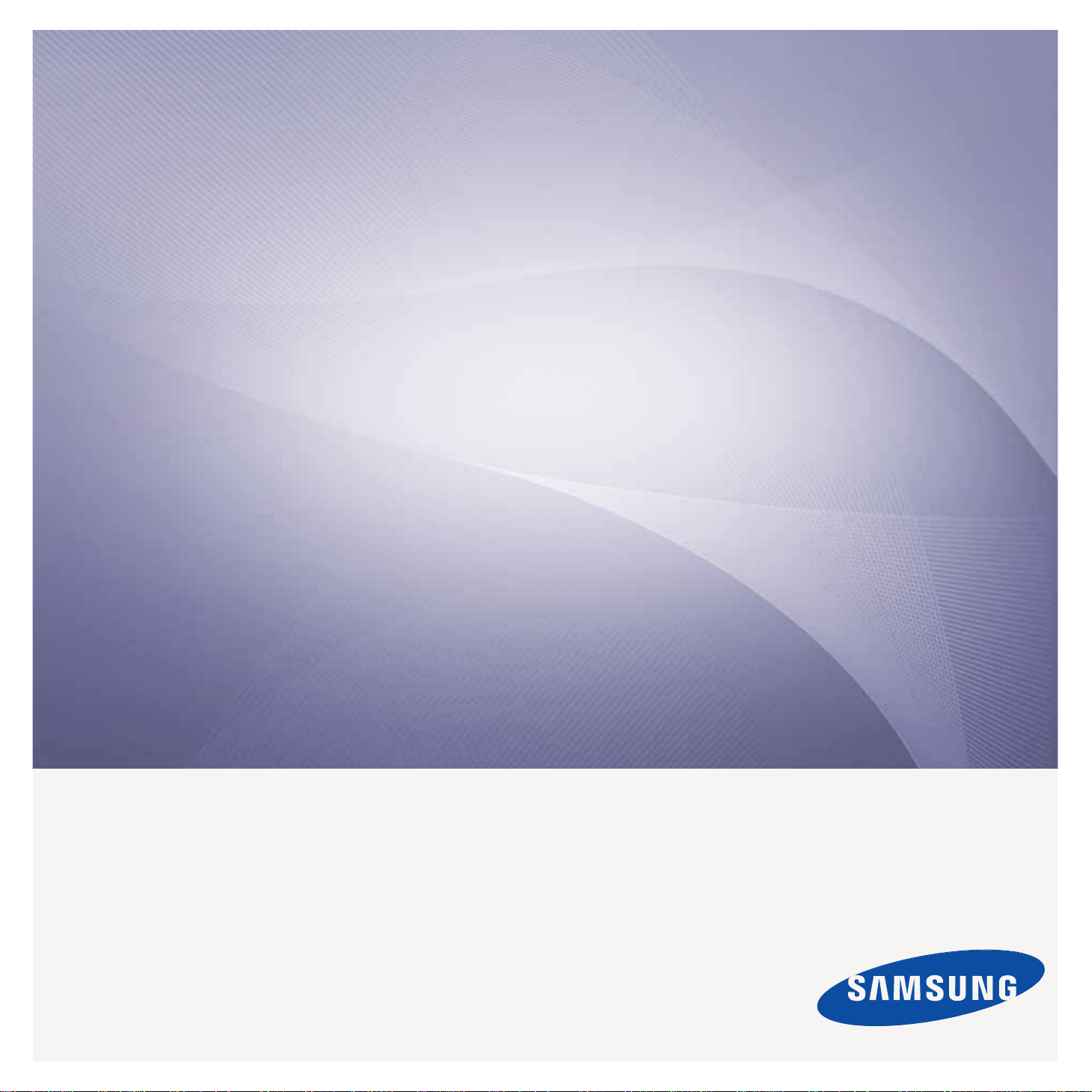
CLP-310 Series
Barevná laserová tiskárna
Uživatelská příručka
představte si ty možnosti
Děkujeme vám za zakoupení výrobku společnosti Samsung.
Page 2

Funkce vašeho nového laserového výrobku
Vaše nové zařízení je vybaveno řadou speciálních funkcí, které zlepšují kvalitu tisku dokumentů.
Pomocí zařízení můžete:
Zvláštní funkce
Tisknout rychle a ve vysoké kvalitě
•Můžete tisknout v celém spektru barev pomocí systému
azurová, purpurová, žlutá a černá.
•Můžete tisknout s rozlišením až 2400 x 600 dpi efektivního
výstupu.
•Zařízení tiskne až 16 stránek formátu A4 za minutu, až
17 stránek formátu letter za minutu v režimu šedé stupnice
a 4 obrázky za minutu v barevném režimu.
Tisknout na mnoho různých typů tiskového materiálu
• Zásobník na 150 listů papíru podporuje obyčejný papír
různých formátů, hlavičkový papír, obálky, štítky, média
vlastního formátu, pohlednice a kartón.
Vytvářet profesionální dokumenty
• Tisknout vodoznaky. Dokumenty lze označit zadanými
slovy, například Důvěrné. Viz část Sekce softwaru.
• Tisknout plakáty. Text a obrázky na každé stránce
dokumentu lze zvětšit a vytisknout na více listů papíru,
které po slepení vytvoří plakát. Viz část Sekce softwaru.
• Je možné používat předtištěné formuláře na obyčejném
papíru a hlavičkové papíry. Viz část Sekce softwaru.
Uspořit čas a peníze
• Tiskem více stránek dokumentu na jeden list papíru lze
uspořit papír.
• Toto zařízení automaticky šetří elektrickou energii tím, že
podstatně snižuje její spot
.
Tisknout v různých prostředích
• Tisknout můžete pomocí různých operačních systémů, jako
jsou například systémy Windows, Linux a Macintosh.
•Zařízení je vybaveno rozhraním USB a sít’ovým rozhraním
(pouze CLP-310N, CLP-310W, CLP-315N, CLP-315W).
řebu v době, kdy není používáno.
2_Funkce vašeho nového laserového výrobku
Page 3
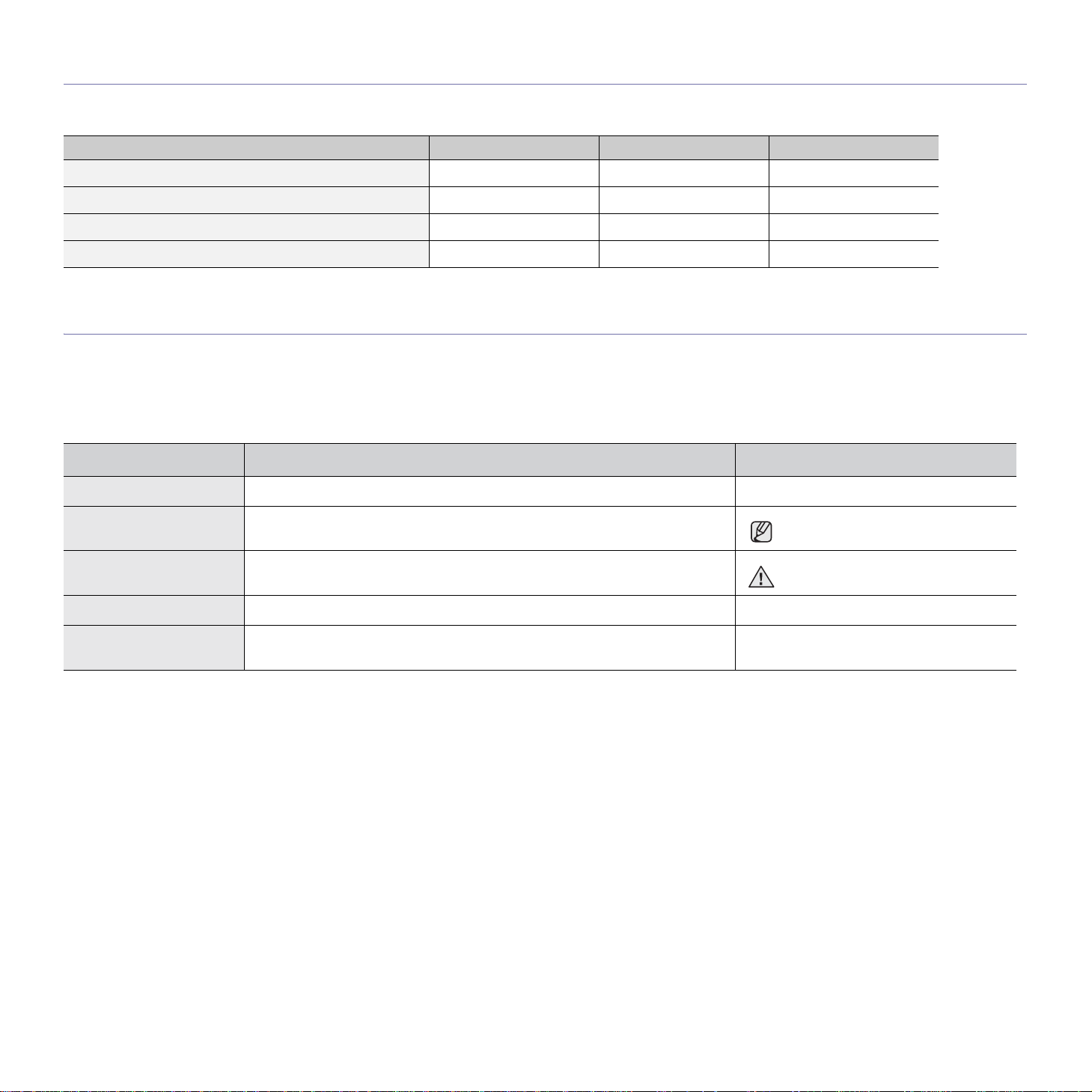
Funkce podle modelů
Zařízení podporuje všechny potřeby zpracování dokumentů – od tisku po pokročilejší sít’ová řešení vašeho podniku.
Základní funkce tohoto zařízení:
FUNKCE CLP-310/CLP-315 CLP-310N/CLP-315N CLP-310W/CLP-315W
USB 2.0
Sít’ové rozhraní 802.11b/g bezdrátová LAN
Sít’ové rozhraní Enthernet 10/100 Base TX kabelová LAN
Duplexní (oboustranný) tisk (ruční)
( : Obsahuje, O: Volitelné, Bez symbolu: není k dispozici)
O této uživatelské příručce
Tato uživatelská příručka obsahuje informace pro základní seznámení se zařízením a také podrobný popis každého kroku při praktickém používání. Začínající i
pokročilí uživatelé mohou používat tuto příručku při instalaci a používání zařízení.
Některé termíny v této příručce jsou vzájemně zaměnitelné, viz níže:
• Dokument značí totéž co originál či předloha.
• Papír znamená totéž co médium nebo tiskové médium.
V následující tabulce jsou uvedena ustálené konvence používané v této příručce:
KONVENCE POPIS PŘÍKLAD
Tučné písmo Používá se pro zobrazovaný text nebo pro skutečné značky na tiskárně. Start
Poznámka Uvádí dodatečné informace nebo podrobné specifikace funkcí a vlastností
Upozornění Poskytuje uživatelům informace o ochraně zařízení před možným mechanickým
Poznámka pod čarou Poskytuje podrobnější informace o určitých slovech nebo frázi. a. stránek za minutu
(Více informací naleznete
na straně 1)
zařízení.
poškozením nebo nefunkčností.
Odkazuje uživatele na referenční stránku s doplňkovými podrobnými
informacemi.
(Více informací naleznete na straně 1)
Formát data může být v každé zemi
jiný.
Nedotýkejte se zelené spodní části
kazety s tonerem.
Funkce vašeho nového laserového výrobku_3
Page 4
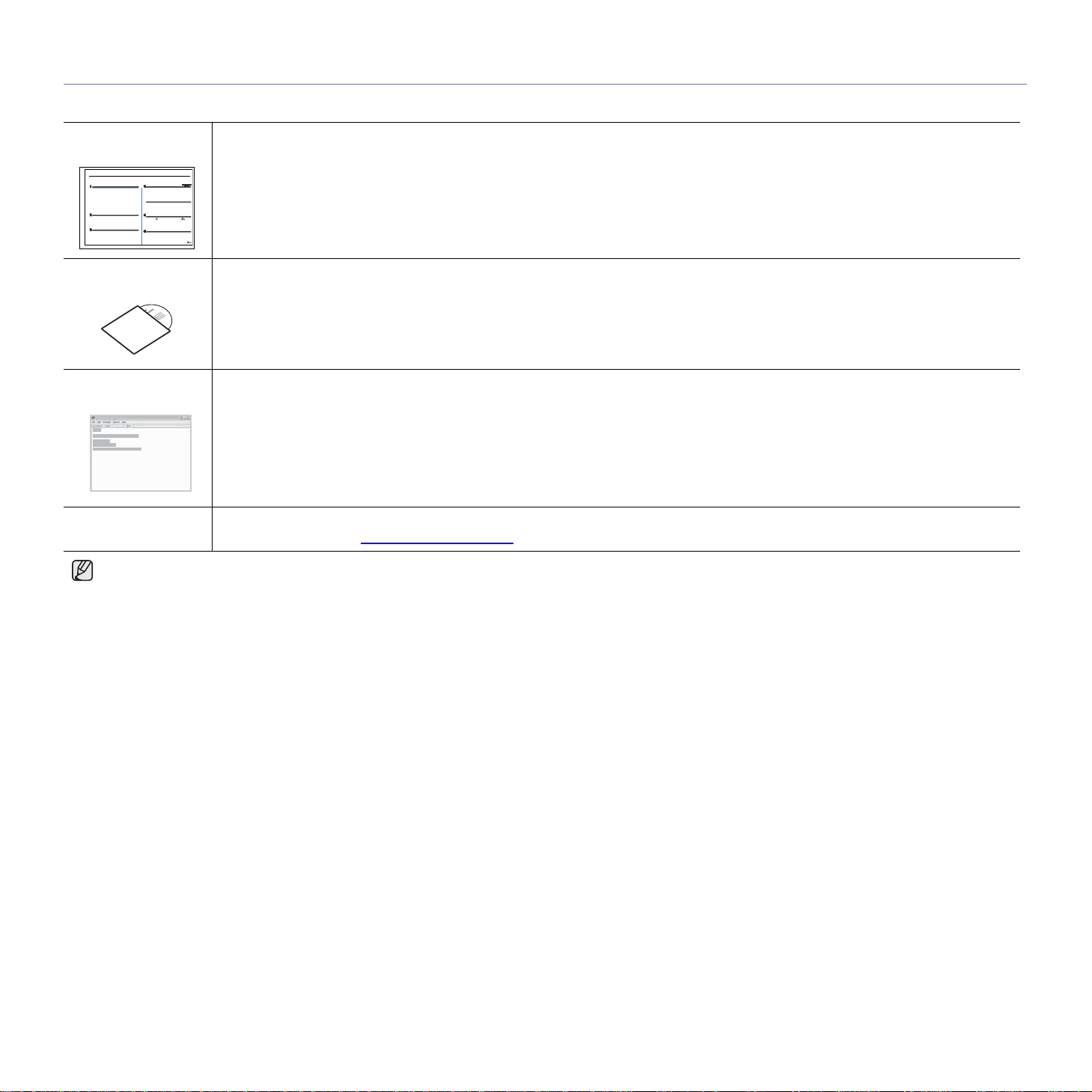
Zdroje dalších informací
Další informace o nastavení a používání zařízení naleznete v následujících tištěných a elektronických zdrojích.
Stručná instalační
příručka
Uživatelská příručka
online
Obsahuje informace o in st al a ci zařízení. Připřípravě zařízení postupujte podle těchto pokynů.
Obsahuje podrobné pokyny k používání všech funkcí zařízení, informace o údržbě zařízení, řešení potíží a instalaci příslušenství.
Tato uživatelská příručka obsahuje i část Sekce softwaru, ve které jsou uvedeny informace o tisku dokumentů vrůzných operačních
systémech a o používání dodaných obslužných programů.
Poznámka
Uživatelskou příručku v jiných jazycích naleznete ve složce Manual na disku CD se softwarem k tiskárně.
Nápověda k ovladači
tiskárny
Internetová stránka
Samsung
Informace otevřeného zdroje jsou dostupné na webové stránce společnosti Samsung: www.samsung.com.
Obsahuje informace o vlastnostech ovladače tiskárny a pokyny pro nastavení vlastností tisku. Okno s nápovědou ovladače tiskárny
lze otevřít klepnutím na tlačítko
Jestliže máte přístup k internetu, můžete nápovědu, podporu, ovladače tiskárny, příručky a informace o objednávání získat na webu
společnosti Samsung, www.samsungprinter.com
Nápověda
vokně s vlastnostmi tiskárny.
.
4_Funkce vašeho nového laserového výrobku
Page 5
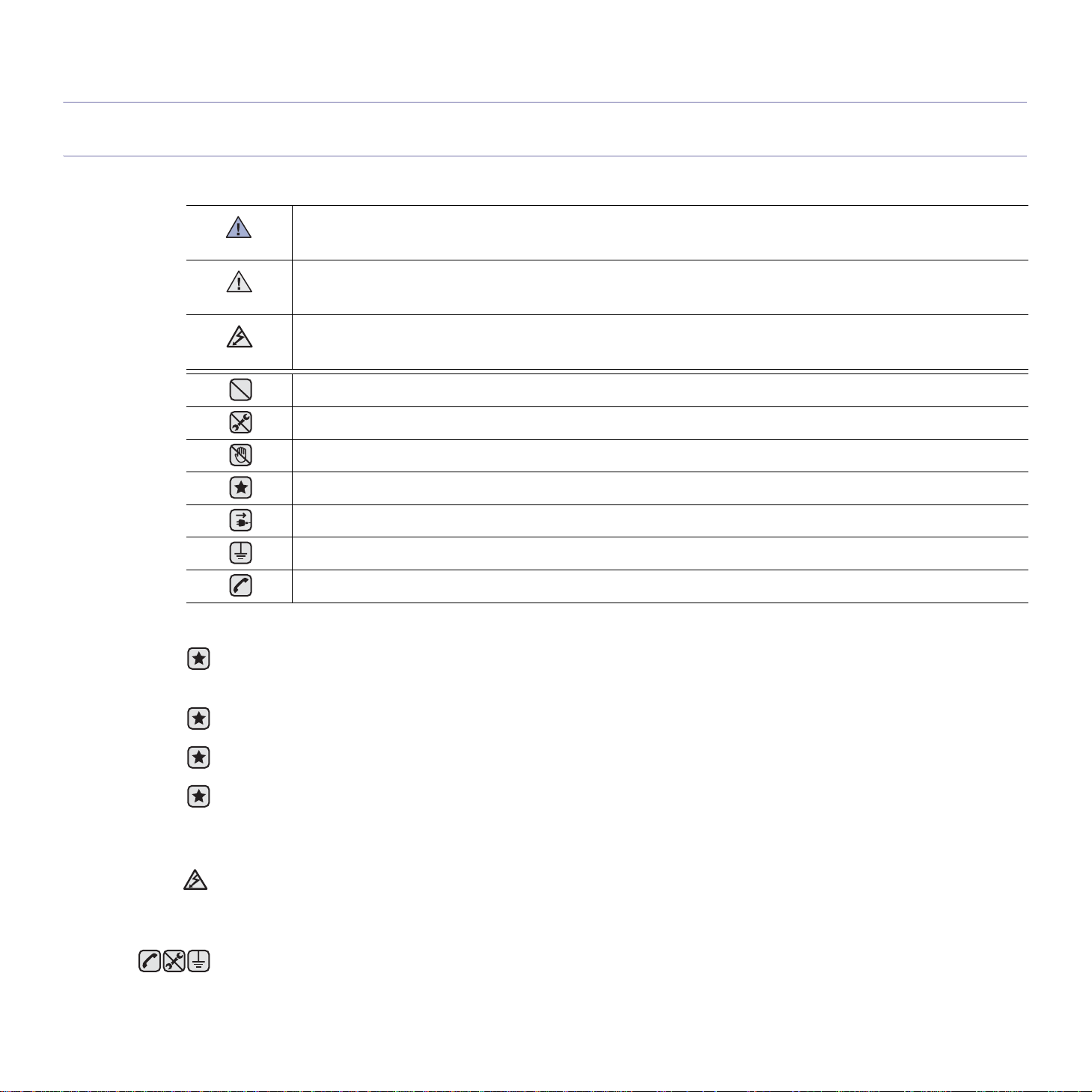
bezpečnostní informace
DŮLEŽITÉ BEZPEČNOSTNÍ SYMBOLY A BEZPEČNOSTNÍ POKYNY
Význam ikon a značek v této uživatelské příručce:
Nebezpečí a nebezpečné postupy, které mohou vést k těžkým zraněním či k usmrcení.
VAROVÁN
Nebezpečí a nebezpečné postupy, které mohou vést k těžkým zraněním či k usmrcení.
UPOZORNĚN
Budete-li se při používání zařízení řídit těmito bezpečnostními pokyny, snížíte riziko požáru, výbuchu, zasažení elektrick-
UPOZORNĚN
ým proudem či jiného zranění.
Nepokoušejte se.
Nerozebírejte.
Nedotýkejte se.
Postupujte přesně podle pokynů.
Odpojte napájecí kabel ze zásuvky.
Ověřte, zda je zařízení uzemněné. Zabráníte tak zasažení elektrickým proudem.
Obrat’te se na servisní středisko.
Účelem těchto bezpečnostních značek je zabránit zranění osob. Vždy se jimi řiďte. Tuto část po přečtení uschovejte pro další
použití.
1. Přečtěte si a seznamte se se všemi pokyny.
2. Při používání elektrických spotřebičů dodržujte běžná bezpečnostní opatření.
3. Řiďte se všemi varováními a pokyny uvedenými na přístroji a v dokumentaci dodané spolu s přístrojem.
4. Pokud se vám zdá, že provozní pokyny odporují informacím o bezpečnosti, držte se bezpečnostních pokynů. Může se stát, že jste
správně neporozuměli provozním pokynům. Pokud se vám nepodaří vzniklý rozpor vyřešit, kontaktujte prosím prodejce nebo servis.
5. Před čištěním odpojte přístroj z napájecí sítě. Nepoužívejte tekuté čistící prostředky ani prostředky ve spreji. K čištění používejte
pouze vlhký hadřík.
6. Zařízení nesmí být umístěné na nestabilním vozíku, podstavci nebo stole. Mohlo by spadnout, což by vedlo k vážnému poškození.
7. Přístroj nesmí být umístěn na, poblíž nebo nad radiátorem, topením, jednotkou klimatizace nebo ventilace.
8. Přívodní napájecí kabel nesmí být ničím zatížen. NeumisŤujte p
kabely.
9. Nepřetěžujte elektrické zásuvky a prodlužovací kabely. Mohlo by dojít k omezení výkonu a ke zvýšení rizika vzniku požáru nebo
úrazu elektrickým proudem.
10.Zamezte tomu, aby domácí zvířata okusovala přívodní napájecí kabely nebo kabely rozhraní PC.
11.Otvory a mezerami ve skříni tiskárny nikdy nevkládejte do zařízení žádné předměty. Mohly by přijít do styku s vysokým napětím a
způsobit požár nebo úraz elektrickým proudem. Nikdy do přístroje nelejte žádné tekutiny.
12.Abyste snížili nebezpečí úrazu elektrickým proudem, nerozebírejte zařízení. Je-li třeba jej opravit, obraŤte se na kvalifikovaného
pracovníka servisu. Po otevření nebo odstranění krytů můžete být vystaveni vysokému napětí a jiným nebezpečím. Následné
nesprávné sestavení může způsobit úraz elektrickým proudem při používání zařízení.
řístroj na takové místo, na kterém by bylo nutné přecházet přes
Bezpečnostní informace_5
Page 6

13.V následujících případech odpojte přístroj od elektrické sítě i od počítače a opravu přenechejte kvalifikovanému servisnímu
technikovi:
• Pokud došlo k poškození nebo roztřepení jakékoliv části zástrčky, napájecího nebo propojovacího kabelu.
• Pokud do zařízení vnikla nějaká tekutina.
• Pokud byl přístroj vystaven dešti nebo působení vody.
• Pokud přístroj nepracuje správně, i když jste dodrželi všechny pokyny.
• Pokud přístroj spadl, nebo pokud je poškozena jeho skříň.
• Pokud dojde k náhlé a neobvyklé změně výkonu.
14.Používejte pouze ovládací prvky popsané v provozní příručce. Nesprávné nastavení jiných ovládacích prvků může vést k poškození
přístroje. Obnova správné činnosti přístroje bude pravděpodobně vyžadovat zásah kvalifikovaného servisního technika.
15.Zařízení nepoužívejte při bouřce. Blesky by mohly zvýšit riziko úrazu elektrickým proudem. Je-li to možné, odpojte při bouřce
napájení.
16.Pokud tisknete nepřetržitě
přístroje. Zamezte přístupu dětí k přístroji.
17.Pro zajištění bezpečného provozu používejte napájecí šňůru dodávanou se zařízením. Pokud k zařízení s napájecím napětím 110 V
používáte šňůru delší než 2 m, pak by její tloušt’ka měla odpovídat kódu 16 či více podle standardu AWG
18.ULOŽIT TYTO POKYNY.
a.AWG: American Wire Gauge
velké množství stránek, může dojít k zahřátí povrchu výstupního zásobníku. Nedotýkejte se povrchu
PROHLÁŠENÍ O BEZPEČNOSTI LASEROVÉHO ZAŘÍZENÍ
Tiskárna vyhovuje americkému nařízení DHHS 21 CFR, podle kapitoly 1 odstavce J pro laserová zařízení třídy I(1). Jinde ve světě má
osvědčení pro laserová zařízení třídy I a vyhovuje požadavkům normy IEC 825.
Laserová zařízení třídy I nejsou považována za nebezpečná. Laserový systém a tiskárna jsou navržené tak, aby nikdo nebyl vystaven
laserovému záření nad úrovní třídy I v průběhu používání zařízení, při jeho údržbě nebo servisních pracích.
a
.
VAROVÁNÍ
Je-li ochranný kryt jednotky laseru a skeneru sejmutý, nikdy zařízení nepoužívejte, ani neprovádějte jeho opravy.
Odražený paprsek, přestože není viditelný, vám může poškodit zrak.
6_Bezpečnostní informace
Page 7
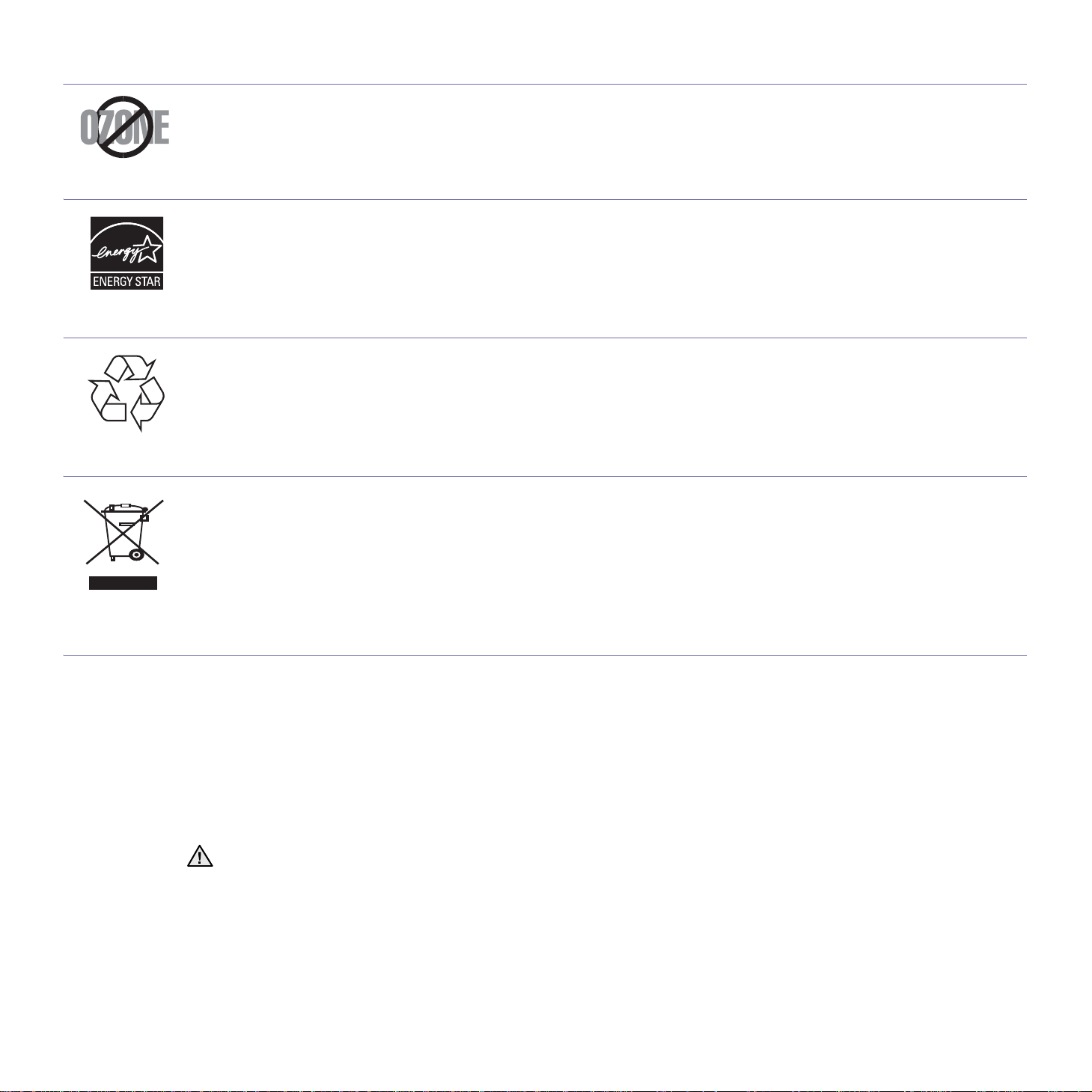
BEZPEČNOSTNÍ INFORMACE TÝKAJÍCÍ SE OZÓNU
Při běžném používání tohoto zařízení vzniká ozón. Vzniklý ozón neznamená pro obsluhu zařízení žádné nebezpečí. Přesto doporučujeme,
abyste zařízení provozovali v dobře větraném prostoru.
Další informace týkající se ozónu můžete získat od prodejců společnosti Samsung.
ÚSPORA ELEKTRICKÉ ENERGIE
Zařízení je vybaveno zdokonaleným systémem úspory elektrické energie, který snižuje spotřebu zařízení v době, kdy se nepoužívá.
Když zařízení podelší dobu neobdrží žádná data, spotřeba elektrické energie se automaticky sníží.
ENERGY STAR a značka ENERGY STAR jsou registrované znáčky v USA.
Více informací o programu ENERGY STAR naleznete na stránkách http://www.energystar.gov
RECYKLACE
Zlikvidujte obal tohoto zařízení způsobem šetrným k životnímu prostředí, nebo jej recyklujte.
SPRÁVNÁ LIKVIDACE TOHOTO PRODUKTU (ZNIČENÍ ELEKTRICKÉHO A ELEKTRONICKÉHO ZAŘÍZENÍ)
Tato značka zobrazená na produktu nebo v dokumentaci znamená, že by neměl být používán s jinými domácími zařízeními po skončení
svého funkčního období. Aby se zabránilo možnému znečištění životního prostředí nebo zranění člověka díky nekontrolovanému zničení,
oddělte je prosíme od dalších typů odpadů a recyklujte je zodp ovědně k podpoře opětovného využití hmotných zdrojů.
Členové domácnosti by měli kontaktovat jak prodejce, u něhož produkt zakoupili, tak místní vládní kancelář, ohledně podrobností, kde a jak
můžete tento výrobek bezpečně vzhledem k životnímu prostředí recyklovat.
Obchodníci by měli kontaktovat své dodavatele a zkontrolovat všechny podmínky koupě. Tento výrobek by se neměl míchat s jinými
komerčními produkty, určenými k likvidaci.
VYZAŘOVÁNÍ RÁDIOVÝCH VLN
Informace komise FCC pro uživatele
Toto zařízení bylo podrobeno testům a vyhovuje omezením pro digitální zařízení třídy B podle části 15 směrnice komise FCC. Tato omezení
zajišŤují přiměřenou ochranu proti škodlivému rušení vyskytujícímu se při instalaci v obytném prostředí. Zařízení vytváří, využívá a může
vyzařovat vysokofrekvenční kmitočty a při nedodržení pokynů pro instalaci a používání může způsobit rušení rádiového spojení. Nelze vša k
zaručit, že v určitých instalacích nebude k rušení docházet. Pokud zařízení způsobuje rušení příjmu rozhlasu nebo televize, což lze zjistit
zapnutím a vypnutím zařízení, doporučuje se uživatelům rušení eliminovat jedním nebo více z následujících opatření:
•Přesměrujte nebo přemístěte anténu pro příjem.
• Prodlužte vzdálenost mezi zařízením a přijímačem.
•Připojte zařízení do zásuvky v jiném obvodu, než do kterého je zapojen přijímač.
•ObraŤte se na zástupce obchodu nebo zkušeného servisního technika v oblasti rozhlasu a televize.
Změny nebo úpravy, které nejsou výslovně schváleny výrobcem odpovědným za splnění podmínek provozu, by mohly zrušit platnost
oprávnění uživatele k provozu tohoto zařízení.
Směrnice o rušení rádiových vln pro Kanadu
Toto zařízení nepřekračuje omezení třídy B pro vyzařování rádiových vln digitálním zařízením, jak je uvedeno v dokumentu o standardu pro
zařízení způsobující rušení vln Digital Apparatus, ICES-003 vydaném organizací Industry and Science Canada.
Cet appareil numérique respecte les limites de bruits radioélectriques applicables aux appareils numériques de Classe B prescrites dans la
norme sur le matériel brouilleur: „Appareils Numériques“, ICES-003 édictée par l’Industrie et Sciences Canada.
Bezpečnostní informace_7
Page 8
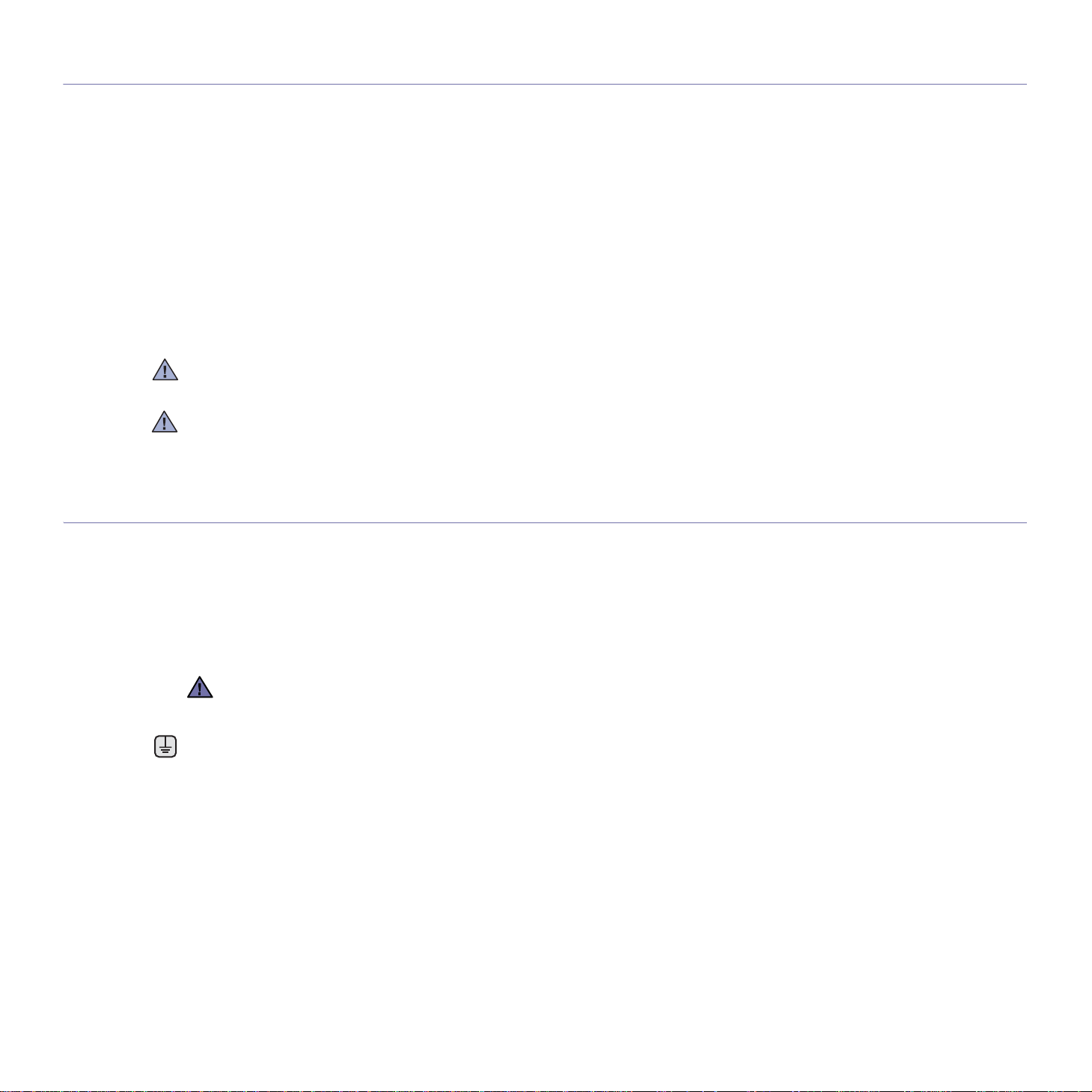
SPOJENÉ STÁTY AMERICKÉ
Federální komise pro komunikace (FCC)
Samostatné zářiče, FCC, část 15
V této tiskárně může být přítomno (vestavěno) nízkovýkonové rádiové zařízení typu LAN (bezdrátové radiofrekvenční (RF) komunikační
zařízení), pracující ve vlnovém pásmu 2,4 GHz / 5 GHz. Toto zařízení je určeno pro použití v domácnosti nebo kancelářích. Tento odstavec
platí pouze v případě, jsou-li tato zařízení v systému zabudována. Přítomnost bezdrátového zařízení zjistíte na štítku systému.
Pokud je na štítku systému číslo ID FCC, jsou bezdrátová zařízení, která se mohou nacházet v systému, způsobilá pouze pro Spojené státy
americké.
Federální komise FCC stanovila obecný pokyn pro vzdálenost bezdrátového zařízení od těla, která je při jeho používání 20 cm (tato
vzdálenost nezahrnuje končetiny). Pokud jsou bezdrátová zařízení zapojena, mělo by se takové zařízení používat ve vzdálenosti větší než 20
cm od těla. Hodnota výstupního napětí bezdrátového zařízení (nebo bezdrátových zařízení) uložených v tiskárně je dostatečně pod limity
hranice vystavení působení rádiové frekvence stanovenými komisí FCC.
Tento vysílač nesmí být spojen nebo provozován ve spojení se žádnou další anténou nebo vysílačem.
Provozování tohoto zařízení musí vyhovovat následujícím dvěma podmínkám: (1) toto zařízení nesmí způsobovat škodlivé interference, (2)
toto zařízení musí absorbovat každou přijímanou interferenci včetně
Servis bezdrátového zařízení nemůže provádět uživatel. Neprovádějte na nich žádné úpravy. Úprava bezdrátového zařízení způsobí
neplatnost oprávnění k jeho používání. Spojte se s výrobcem za účelem servisu.
Prohlášení komise FCC pro používání místní bezdrátové sítě:
Při instalaci a provozování kombinace vysílače s anténou lze překročit limit hranice vystavení působení rádiové frekvence 1 mW/cm2 ve
vzdálenostech poblíž nainstalované antény. Proto musí uživatel vždy udržovat minimální vzdálenost 20 cm od antény. Toto zařízení nelze
připojovat k žádným dalším vysílačům a vysílacím anténám.
interference, která může způsobit nežádoucí provoz zařízení.
VÝMĚNA ORIGINÁLNÍ ZÁSTRČKY (POUZE PRO VELKOU BRITÁNII)
Důležité
Přívod elektrického proudu tohoto zařízení je opatřen standardní zástr čkou (BS 1363) pro 13 A a má pojistku na 13 A. Pojistku je při výměně
nutné nahradit správnou 13 A pojistkou. Potom vraŤte zpět kryt pojistky. Ztratíte-li kryt pojistky, nepoužívejte zástrčku dříve, než získáte nový
kryt.
ObraŤte se na prodejce, od něhož jste zařízení zakoupili.
Zástrčka 13 A je nejpoužívanější zástrčkou ve Velké Británii, měla by proto vyhovovat. V některých, zvláště starších, budovách ovšem nejsou
běžné zásuvky na 13 A. Musíte zakoupit vhodný adaptér. Připojenou zástrčku nikdy neodstraňujte.
Pokud připojenou zástrčku odříznete, okamžitě ji vyhoďte.
Zástrčku nelze drátky znovu připojit ke kabelu. Připojením zástrčky do zásuvky se vystavujete nebezpečí úrazu elektrickým
proudem.
Důležité varování:
Zařízení musí být uzemněno.
Dráty v elektrické přípojce jsou označeny následujícími barvami:
• Zelená a žlutá: Zemnící vodič
• Modrá: Nulový vodič
•Hnědá: Fázový vodič
Pokud barvy vodiče hlavního přívodu neodpovídají barvám zástrčky, postupujte takto:
Žlutozelený vodič připojte ke kolíku označenému písmenem E nebo bezpečnostním symbolem zemnění nebo ke kolíku označenému žlutou a
zelenou barvou nebo pouze zeleně.
Modrý vodič připojte ke kolíku označenému písmenem N nebo černou barvou.
Hnědý vodič připojte ke kolíku označenému písmenem L nebo červenou barvou.
V zásuvce, adaptéru či na rozvodné desce musí být pojistka 13 A.
8_Bezpečnostní informace
Page 9
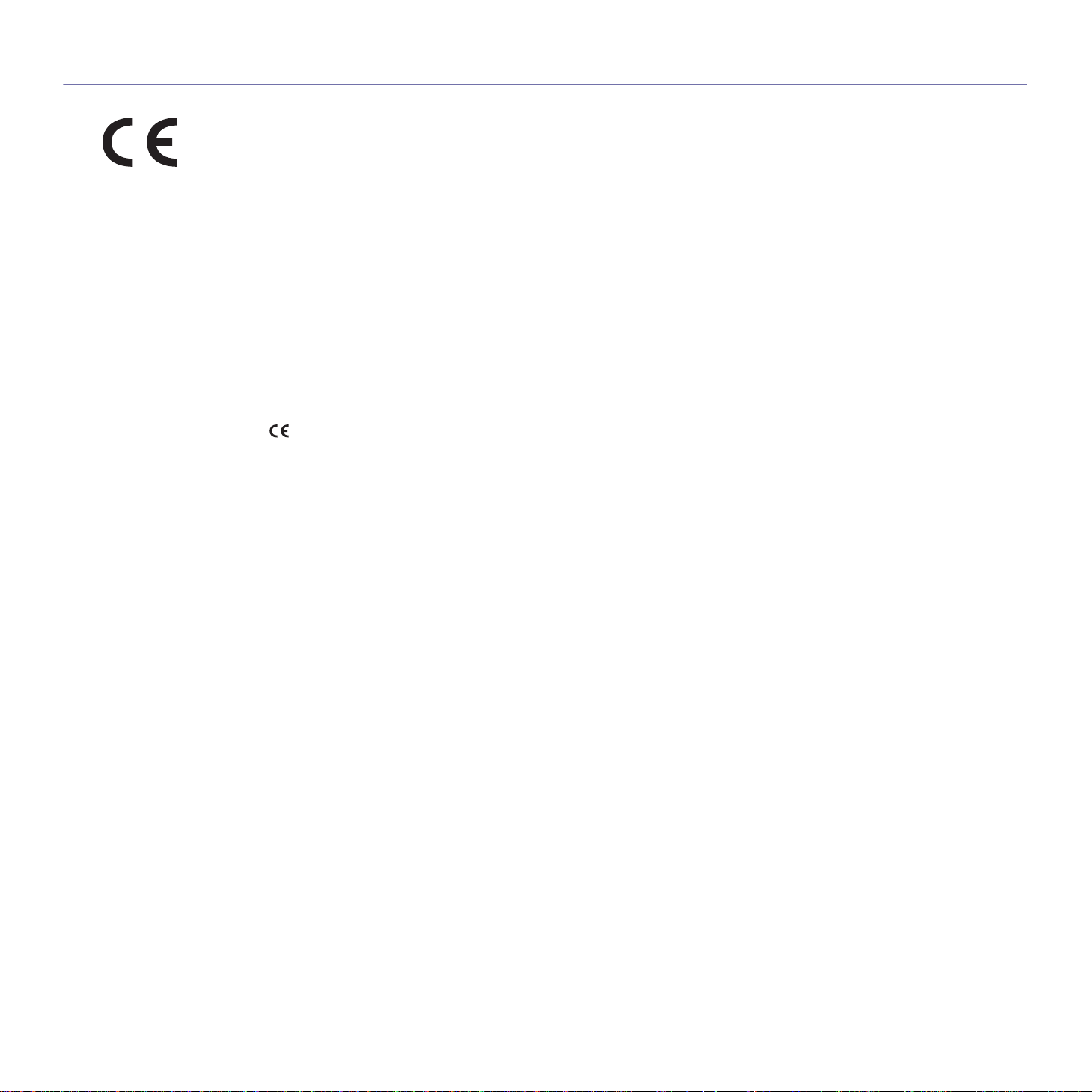
PROHLÁŠENÍ O SHODĚ (EVROPSKÉ ZEMĚ)
Osvědčení a certifikáty
Symbol CE, jímž je toto zařízení opatřeno, symbolizuje Prohlášení společnosti Samsung Electronics Co., Ltd. o shodě s následujícími
směrnicemi Evropské Unie 93/68/EEC přijatých v následujících datech:
Prohlášení o shodě si můžete prohlédnout na adrese www.samsung.com/printer, přejděte na odkaz centra Podpory > Ke stažení a zadejte
název své tiskárny , abyste si prohlédli dokumenty EU.
1. ledna 1995: Směrnice Rady 73/23/EEC o sbližování zákonů členských států týkajících se zařízení s nízkým napětím.
1. leden 1996: Směrnice Rady 89/336/EEC (92/31/EEC) o sbližování zákonů členských států týkajících se elektromagnetické kompatibility.
9. březen 1999: Směrnice Rady 1999/5/EC o rádiových zařízeních a telekomunikačních terminálových zařízeních a vzájemném uznávání
jejich shody.
Plné znění s definicí odpovídajících směrnic a uvedených standardů získáte od místního zástupce společnosti Samsung Electronics Co., Ltd.
Informace o schvalování rádiových zařízení v Evropě
(pro produkty opatřené rádiovými zařízeními schválenými pro EU)
Tento produkt je tiskárna; v systému tiskárny, který je určen k domácímu a kancelářskému použití, mohou být přítomna (uložena) zařízení
typu rádiové lokální sítě (bezdrátová komunikační zařízení pro rádiovou frekvenci (RF)) o malém výkonu, provozované v pásmu 2,4 GHz/5
GHz. Tento oddíl se vztahuje pouze na případy, kdy jsou tato zařízení přítomna. Přítomnost bezdrátových zařízení si můžete ověřit na štítku
systému.
Bezdrátová zařízení v systému jsou způsobilá pouze pro použití v Evropské Unii nebo připojených oblastech, pokud je na štítku systému
značka CE s registračním číslem a výstražným symbolem úředně oznámeného orgánu.
Hodnota výstupního napětí bezdrátového zařízení nebo bezdrátových zařízení uložených v tiskárně je dostatečně pod limity hranice vystavení
působení rádiové frekvence stanovenými evropskou komisí směrnicí R&TTE.
Evropské státy se schválením používání bezdrátových zařízení:
EU Belgie, Česká republika, Dánsko, Estonsko, Finsko, Francie (s frekvenčním omezením), Irsko, Itálie, Kypr, Litva,
Lotyšsko, Lucembursko, Maďarsko, Malta, Německo, Nizozemí, Polsko, Portugalsko, Rakousko, Řecko,
Slovensko, Slovinsko, Španělsko, Švédsko a Velká Británie
Státy EEA/EFTA Island, Lichtenštejnsko, Norsko a Švýcarsko
Evropské státy s omezením pro používání:
EU Rozsah frekvencí je ve Francii omezen na 2446,5-2483,5 MHz pro zařízení se silou přenosu nad 10 mW, jako
jsou bezdrátová zařízení.
Státy EEA/EFTA V současné době bez omezení.
Bezpečnostní informace_9
Page 10
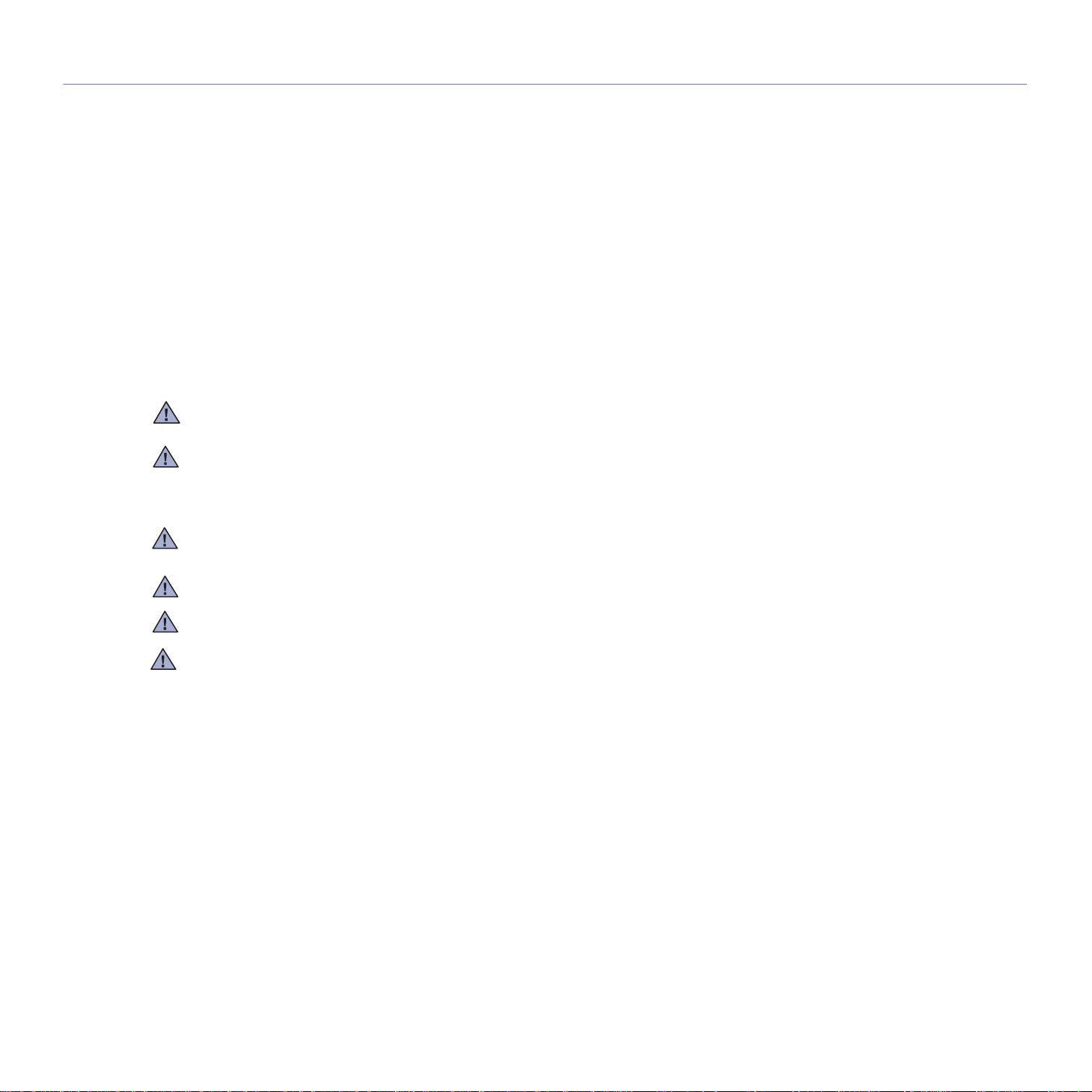
PROHLÁŠENÍ O SHODĚ S PŘEDPISY
Poučení o bezdrátových zařízeních
V systému tiskárny mohou být přítomna (uložena) zařízení typu rádiové lokální sítě (bezdrátová komunikační zařízení pro rádiovou frekvenci
(RF)) o malém výkonu, provozovaná v pásmu 2,4 GHz/5 GHz. Následující oddíl obsahuje obecná hlediska provozu bezdrátového zařízení.
Další omezení, upozornění a varování týkající se konkrétních zemí, jsou uvedena v oddílech pro konkrétní zemi (nebo oddílech pro skupi nu
zemí). Bezdrátová zařízení v systému jsou schválena pouze pro použití v těch zemích, které jsou označeny na výkonnostním štítku systému
registračními značkami pro rádio. Pokud není země, kde budete bezdrátové zařízení používat, uvedena v seznamu, kontaktujte svou místní
agenturu pro schvalování rádiových zařízení a zjistěte její požadavky. Rádiová zařízení jsou přísně regulována a jejich použití nemusí být
dovoleno.
Hodnota výstupního napětí bezdrátového zařízení nebo bezdrátových zařízení, která mohou být uložena v tiskárně, je dostatečně pod limity v
dnešní době známé hranice expozice rádiové frekvenci. Protože bezdrátová zařízení (Která mohou být uložena v tiskárně) vydávají energii
nižší, než jsou povolené bezpečnostní normy a doporučení pro rádiové frekvence, výrobce věří, že jsou tato zařízení při používání bezpečná.
Bez ohledu na nízké úrovně napětí je třeba při normálním provozu dávat pozor na minimalizaci kontaktu osob.
V typických případech se obecně doporučuje vzdálenost 20 cm mezi bezdrátovým zařízením a osobou, když se bezdrátové zařízení používá
v blízkosti těla (nezahrnuje to končetiny). Pokud je bezdrátové zařízení zapnuto a vysílá, mělo by být při používání vzdáleno od těla více než
20 cm.
Tento vysílač nesmí být spojen nebo provozován ve spojení se žádnou další anténou nebo vysílačem.
Některé okolnosti vyžadují omezení pro bezd rá to vá zařízení. P říklady obecných omezení jsou uvedeny níže:
Bezdrátová komunikace rádiovou frekvencí může rušit zařízení v dopravních letadlech. Současné letecké předpisy vyžadují, aby byla
bezdrátová zařízení při cestování letadlem vypnuta. Zařízení pro komunikaci IEEE 802.11 (známá také jako bezdrátový ethernet) a Bluetooth
jsou příklady zařízení, která slouží pro bezdrátovou komunikaci.
V prostředích, kde je nebezpečí rušení ostatních zařízení nebo služeb škodlivé nebo chápáno jako škodlivé, může být možnost používání
bezdrátového zařízení zakázána nebo vyloučena. Letiště, nemocnice a místa s atmosférou bohatou na kyslík nebo hořlavé plyny jsou
několika příklady, kde může být použití bezdrátových zařízení zakázáno nebo vyloučeno. Pokud si v některém prostředí nejste jisti, zda je
používání bezdrátových zařízení postihováno, požádejte před použitím nebo zapnutím bezdrátového zařízení odpovědnou osobu o
oprávnění.
Každá země má různá omezení pro používání bezdrátových zařízení. Protože je systém vybaven bezdrátovým zařízením, pokud s tímto
systémem cestujete do cizích zemí, zjistěte si ještě před přestěhováním nebo cestou u registračních úřadů pro rádiové vysílání, zda je v zemi
určení omezeno použití bezdrátového zařízení.
Pokud je systém vybaven interním bezdrátovým zařízením, neprovozujte bezdrátové zařízení, pokud nejsou všechny kryty a stínění na místě
a systém není zcela smontován.
Servis bezdrátového zařízení nemůže provádět uživatel. Neprovádějte na nich žádné úpravy. Úprava bezdrátového zařízení způsobí
neplatnost oprávnění k jeho používání. Spojte se s výrobcem za účelem servisu.
Používejte pouze ovladače schválené v zemi, ve které bude přístroj používán. Další informace získáte v sadě pro obnovení systému nebo od
technické podpory výrobce, kterou můžete kontaktovat.
10_Bezpečnostní informace
Page 11
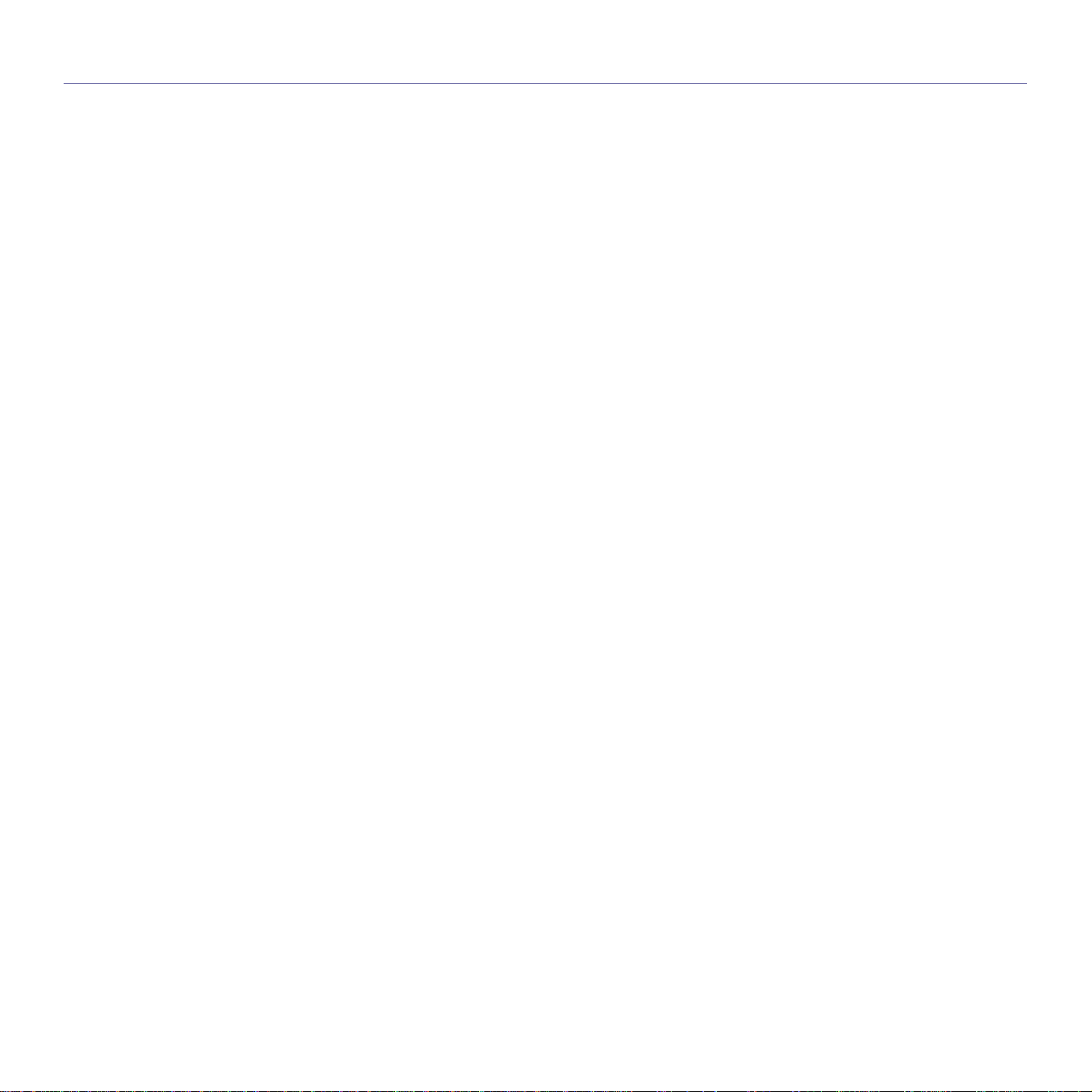
Obsah
2 Funkce vašeho nového laserového výrobku
5Bezpečnostní informace
ÚVOD
14
ZAČÍNÁME
18
14 Celkový pohled na tiskárnu
14 Pohled zepředu
14 Pohled zezadu
15 Celkový pohled na ovládací panel
16 Význam prvků ovládacího panelu
16 Kontrolky
16 Tlačítko Stop
17 Dodaný software
17 Funkce ovladače tiskárny
17 Ovladač tiskárny
18 Nastavení hardwaru
18 Tisk zkušební stránky
19 Systémové požadavky
19 Windows
19 Macintosh
19 Linux
19 Nastavení sítě
20 Podporovaná provozní prostředí
20 Používání pevné sítě
20 Tisk konfigurační zprávy
20 Nastavení adresy IP
21 Nastavení sít’ových parametrů
21 Instalace softwaru ovladače
21 Používání bezdrátové sítě (Windows/ pouze CLP-310W, CLP-315W)
22 Kontrola prostředí vaší sítě
22 Instalace tiskárny na bezdrátovou sít’ v režimu Ad-hoc
23 Instalace tiskárny na bezdrátovou sít’ s přístupovým bodem
24 Používání bezdrátové sítě (pouze CLP-310W, CLP-315W)
24 Kontrola sít’ových prostředí
25 Tisk konfigurační zprávy
25 Nastavení adresy IP
26 Nastavení sít’ových parametrů
26 Obnovení výchozích továrních nastavení
26 Konfigurování bezdrátové sítě zařízení
27 Instalace softwaru ovladače
29 Základní nastavení zařízení
29 Nastavení nadmořské výšky
29 Použití úsporných režimů
29 Automatické pokračování
VÝBĚR A VKLÁDÁNÍ TISKOVÝCH MÉDIÍ
30
30 Volba tiskového média
31 Technické specifikace tiskových médií
32 Pokyny pro speciální tisková média
33 Změna formátu papíru v zásobníku
35 Tisk na speciální tiskové materiály
35 Nastavení výstupní podpory
35 Nastavení formátu a typu papíru
Obsah_11
Page 12
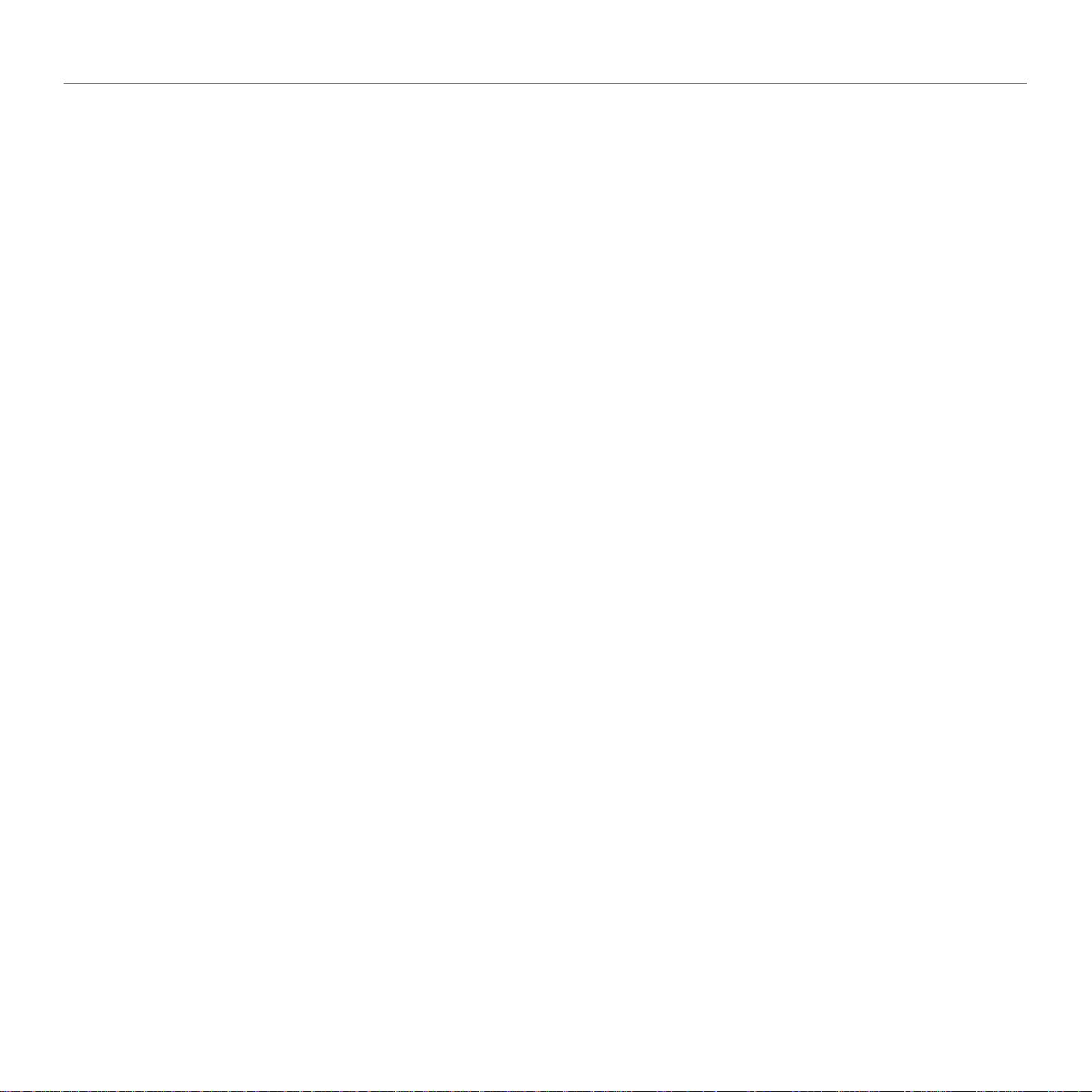
Obsah
ZÁKLADNÍ FUNKCE TISKU
36
ÚDRŽBA
37
ODSTRAŇOVÁNÍ POTÍŽÍ
45
36 Tisk dokumentu
36 Zrušení tiskové úlohy
37 Tisk zpráv
37 Čištění zařízení
37 Čištění vnějšího povrchu
37 Čištění vnitřního prostoru
39 Údržba kazety
39 Uskladnění kazety s tonerem
39 Jak s kazetou zacházet
39 Používání kazet s doplněným tonerem nebo kazet, které nejsou od
společnosti Samsung
39 Předpokládaná životnost kazety
39 Rozprostření toneru
40 Výměna kazety s tonerem
41 Výměna zobrazovací jednotky
43 Výměna zásobníku použitého toneru
44 Údržba součástí
44 Správa zařízení přes internet
44 Přístup k službě SyncThru™ Web Service
45 Rady jak zabránit zaseknutí papíru
45 Odstraňování uvíznutých papí r ů
47 Řešení jiných problémů
47 Podávání papíru
47 Problémy s tiskem
49 Problémy s kvalitou tisku
52 Běžné problémy s Windows
52 Časté potíže v systému Linux
53 Časté potíže v systému Macintosh
12_Obsah
OBJEDNÁNÍ SPOTŘEBNÍHO MATERIÁLU
APŘÍSLUŠENSTVÍ
54
TECHNICKÉ SPECIFIKACE
55
54 Spotřební materiál
54 Způsoby nákupu
55 Všeobecné specifikace
56 Specifikace tiskárny
Page 13
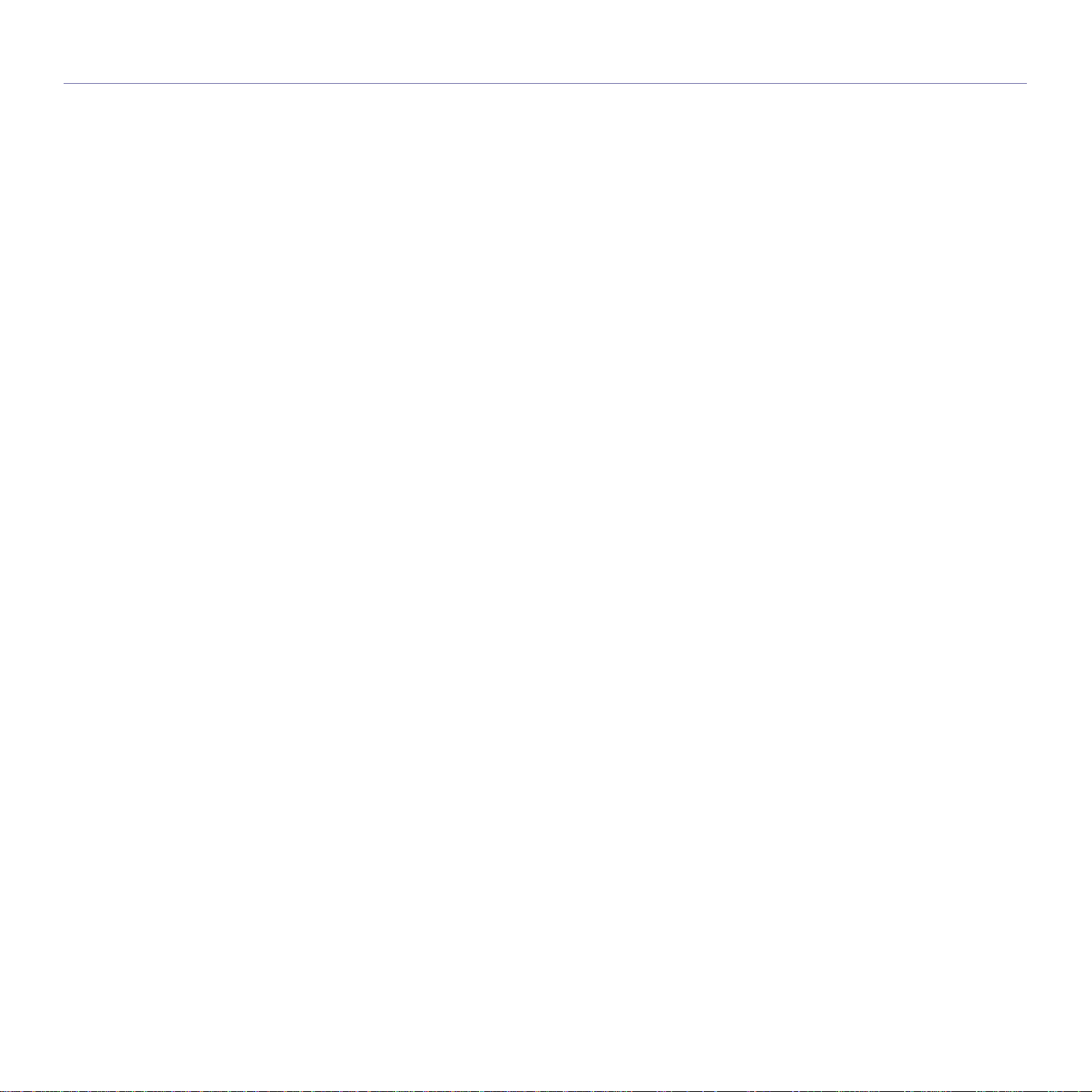
Obsah
SLOVNÍK POJMŮ
57
REJSTŘÍK
61
Obsah_13
Page 14
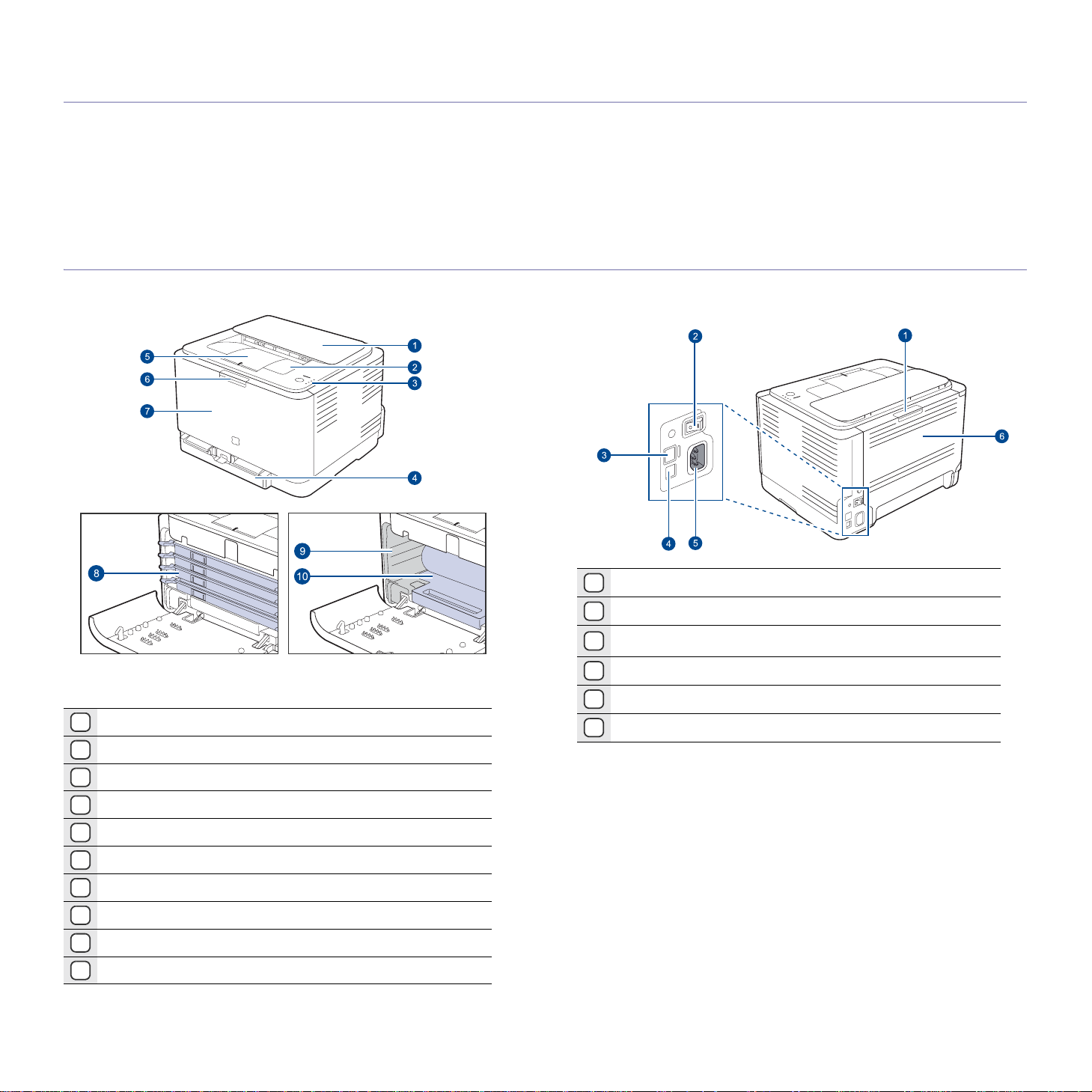
Úvod
Následující položky představují hlavní součásti zařízení:
Tato kapitola obsahuje následující témata:
• Celkový pohled na tiskárnu
• Celkový pohled na ovládací panel
• Význam prvků ovládacího panelu
Celkový pohled na tiskárnu
Pohled zepředu Pohled zezadu
• Dodaný software
• Funkce ovladače tiskárny
Horní kryt
1
Výstupní zásobník (lícovou stranou dolů)
2
Ovládací panel
3
Zásobník
4
Výstupní podpora
5
Tlačítko uvolnění předního krytu
6
Přední kryt
7
Kazeta s tonerem
8
Zásobník použitého toneru
9
‘
Zobrazovací jednotka
10
Tlačítko uvolnění zadního krytu
1
Vypínač
2
3
Sít’ový port
Port USB
4
Zdířka napájení
5
6 Zadní kryt
a.Pouze CLP-310N, CLP-310W, CLP-315N, CL P-315W.
a
Úvod_14
Page 15
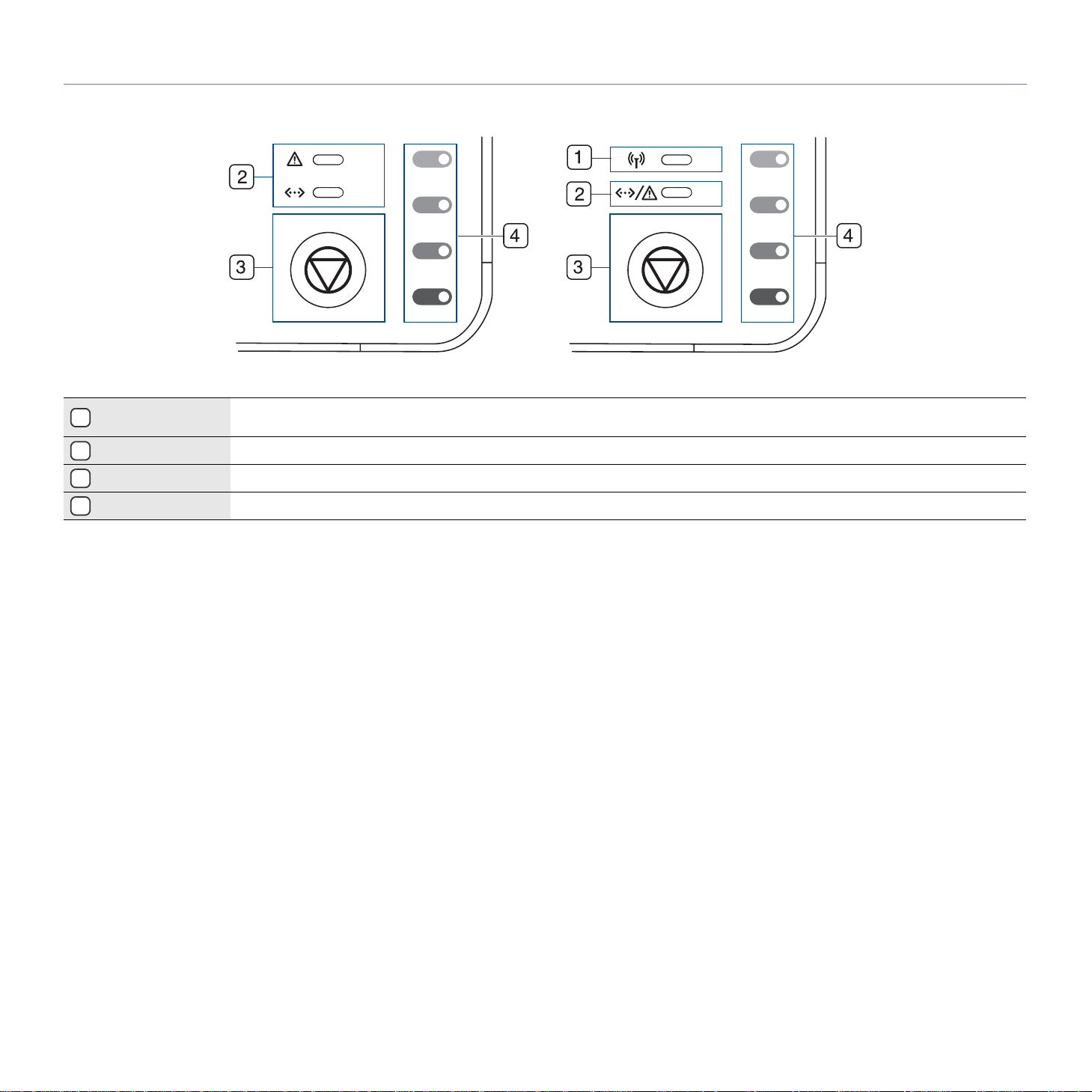
Celkový pohled na ovládací panel
LED dioda
1
bezdrátové sítě
kontrolka stavu Zobrazuje stav tiskárny. (Další informace naleznete v části „Význam prvků ovládacího panelu“ na straně 16.)
2
stop
3
barvy toneru Zobrazuje stav každé kazety s tonerem. Viz kontrolky stavu se zprávami kazety s tonerem na straně 16.
4
Zobrazuje stav bezdrátové sítě. Když LED dioda svítí, zařízení je připraveno. (Pouze bezdrátové modely)
Kdykoli zastaví chod a má i další funkce. (Další informace naleznete v části „Význam prvků ovládacího panelu“ na straně 16.)
15_Úvod
Page 16
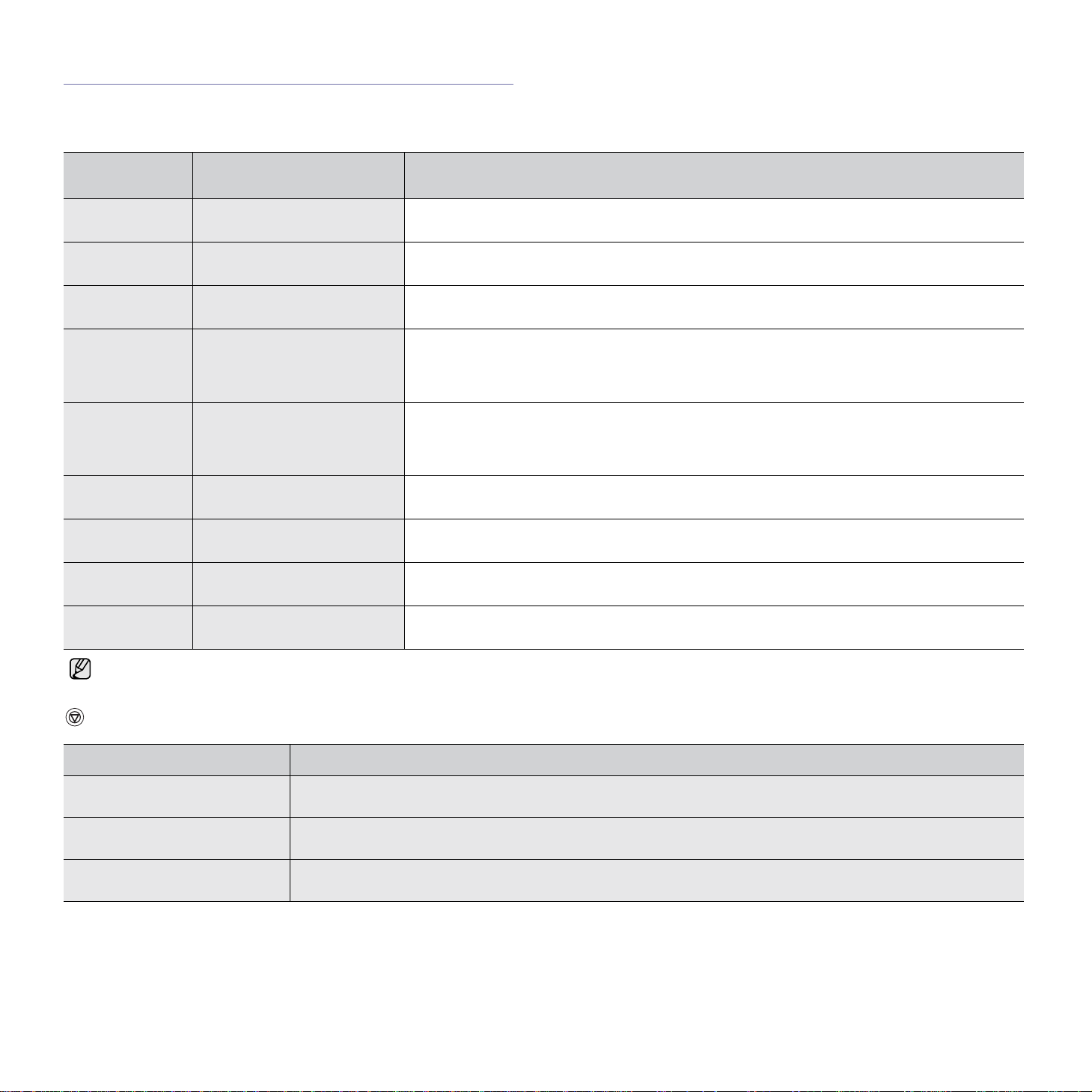
Význam prvků ovládacího panelu
Barva a kontrolka barevných tonerů označují aktuální stav zařízení.
Kontrolky
KONTROLKA
STAVU
svítí zeleně Všechny kontrolky jsou
pomalu bliká
zeleně
rychle bliká
zeleně
svítí červeně Všechny kontrolky jsou
svítí oranžově Všechny kontrolky jsou
svítí zeleně jednotlivá kontrolka bliká
bliká červeně jednotlivá kontrolka svítí
svítí červeně jednotlivá kontrolka svítí
KONTROLKA BAREVNÝCH
TONERŮ
zhasnuté
Všechny kontrolky jsou
zhasnuté
Všechny kontrolky jsou
zhasnuté
zhasnuté
zhasnuté
červeně
červeně
červeně
POPIS
Zařízení je připraveno k tisku.
Zařízení přijímá data z počítače.
Zařízení tiskne data.
•V zařízení se vyskytla chyba, otevřený kryt, prázdný zásobník, nenainstalovaný zásobník použitého
toneru nebo plný zásobník použitého toneru.
•V zařízení se vyskytla chyba, která vyžaduje servisní zásah, např. chyba LSU, chyba fixace nebo
chyba ITB; obrat’te se na prodejního nebo servisního zástupce.
•Zařízení vykazuje chybu, jako je např. zaseknutý papír.
•Při bootování zařízení neotevírejte horní kryt. Zařízení by to mohlo považovat za chybu, jako např.
uvíznutí papíru. V takovém případě otevřete přední kryt a poté jej zavřete. Zařízení provede nové
bootování.
Každá z tonerových kazet je téměř u konce své životnosti.
Příslušná kazeta s tonerem je téměř prázdná. Můžete sice tisknout, ale kvalita není zaručena.
• Každá z tonerových kazet je zcela prázdná. Nelze tisknout.
•Příslušná kazeta s tonerem je chybná.
svítí zeleně každá z kontrolek bliká červeně
v opakovaném pořadí
Všechny chyby tisku se objeví v okně programu Smart Panel.
Zařízení se zahřívá.
Tlačítko Stop
KONTROLKA STAVU POPIS
Tisk zkušební stránky V režimu Připraveno stiskněte a držte toto tlačítko asi 2 sekundy, dokud kontrolka stavu nebude blikat pomalu, pak
Tisk listů s konfigurací V režimu Připraveno stiskněte a držte toto tlačítko asi 5 sekund, dokud kontrolka stavu nebude blikat rychle, pak tlačítko
Zrušení tisku Stiskněte během tisku toto tlačítko. Červená kontrolka bliká, když je úloha odstraňována ze zařízení i z počítače, potom
tlačítko uvolněte.
uvolněte.
se zařízení vrátí do režimu Připraveno. Může to chvíli trvat, vše záleží na velikosti tiskové úlohy.
Úvod_16
Page 17
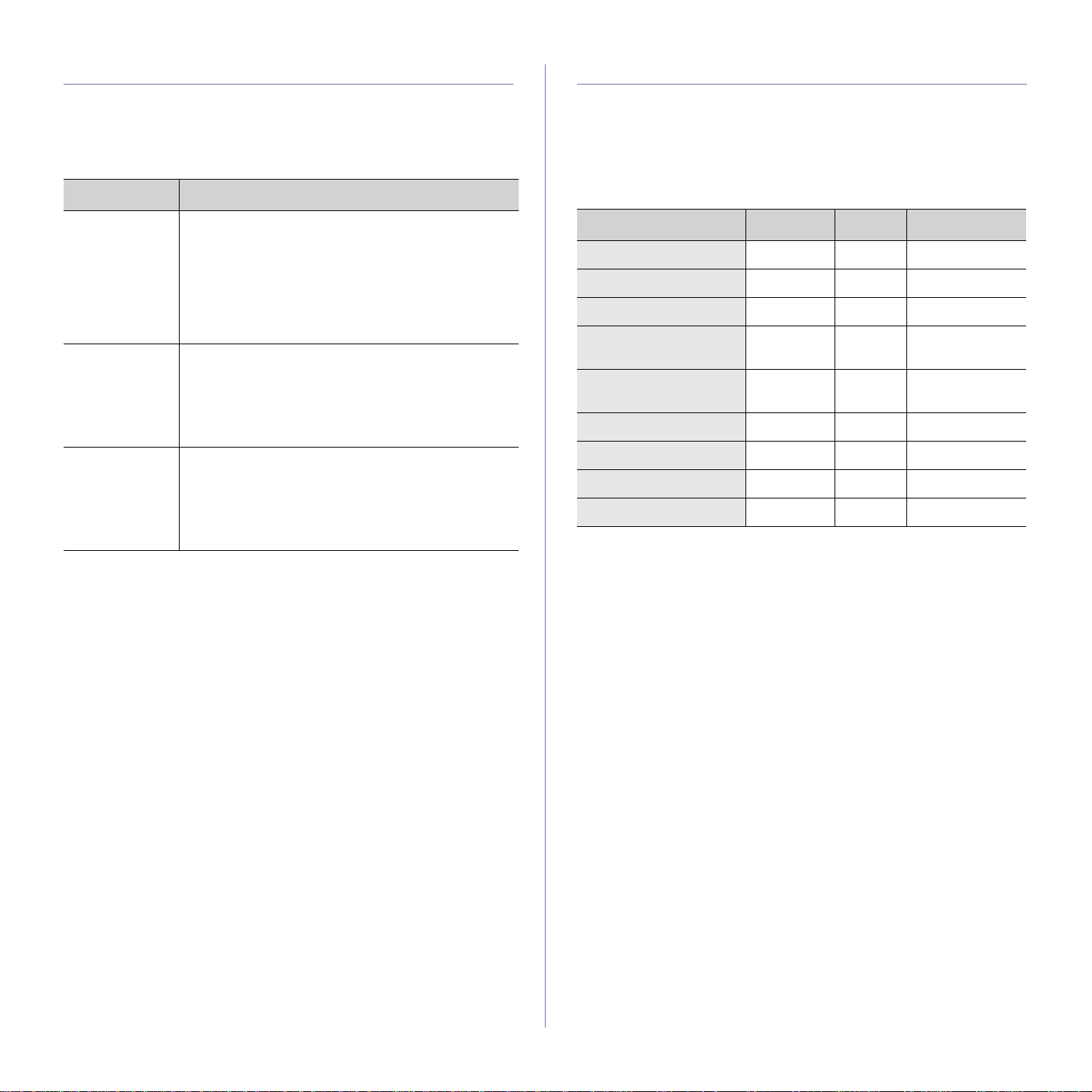
Dodaný software
Jakmile nastavíte své zařízení a připojíte jej k počítači, musíte nainstalovat
tiskárnu a software skeneru.. Pokud používáte operační systém Windows
nebo Macintosh, nainstalujte software z dodaného disku CD. Pokud
používáte operační systém Linux, stáhněte a nainstalujte software z
webové stránky společnosti Samsung (www.samsung.com/printer).
Funkce ovladače tiskárny
Ovladače tiskárny podporují následující standardní funkce:
• Volba orientace papíru, formátu papíru, zdroje a typu média
•Počet kopií.
Dále je k dispozici mnoho zvláštních funkcí tisku. Následující tabulka
obsahuje obecný přehled funkcí, které ovladače tiskárny podporují:
OS
Windows •
Linux
Macintosh
OBSAH
Ovladač tiskárny
tiskárny, použijte tento ovladač.
•
Smart Panel
stavu zařízení a varuje vás, jestliže během tisku dojde
k chybě.
•
SetIP
: Tento program použijte k nastavení T
adres vašeho zařízení (pouze CLP-310N,
CLP-310W, CLP-315N, CLP-315W).
• Ovladač tiskárny: Tento ovladač použijte k obsluze
zařízení pomocí počítače s operačním systémem
Linux a pro tisk dokumentů.
• Smart Panel: Tento program umožňuje
monitorování stavu zařízení a varuje vás, jestliže
během tisku dojde k chybě.
• Ovladač tiskárny: Tento ovladač použijte pro
provoz zařízení a tisk dokumentů z počítače
Macintosh.
• Smart Panel: Tento program umožňuje
monitorování stavu zařízení a varuje vás, jestliže
během tisku dojde k chybě.
: Chcete-li maximálně využít funkcí
: Tento program umožňuje monitorování
CP/IP
Ovladač tiskárny
FUNKCE WINDOWS LINUX MACINTOSH
Barevný režim OO O
Volba kvality zařízení OO O
Tisk plakátu OX X
Tisk více stránek na
jeden list (N na 1)
Přizpůsobení tisku
straně
Změna měřítka tisku OX O
Vodoznak OX X
Šablona OX X
Oboustranný tisk (ruční) OX X
O O (2, 4) O
OX O
Úvod_17
Page 18
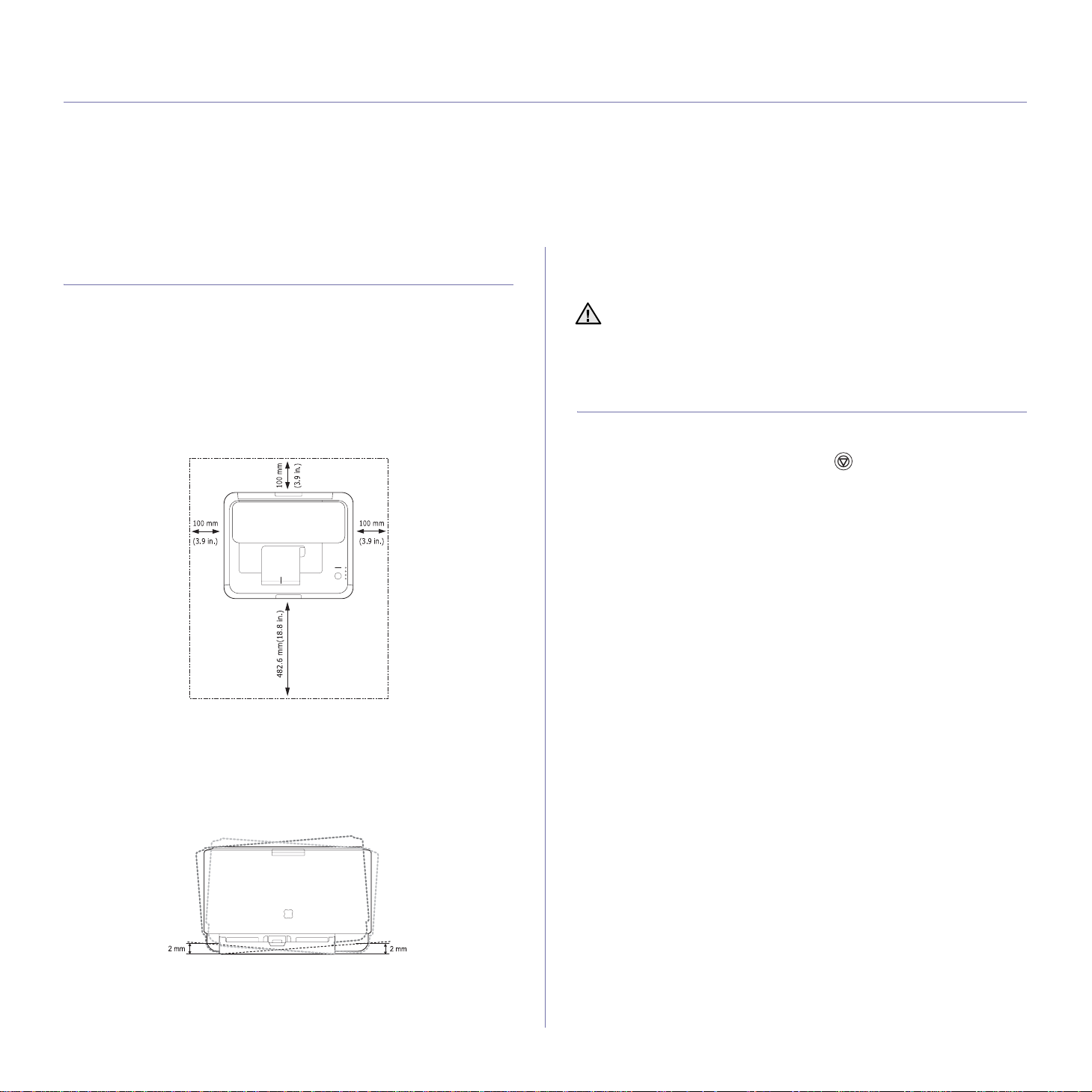
Začínáme
Tato kapitola obsahuje podrobné pokyny týkající se instalace zařízení.
Tato kapitola obsahuje následující témata:
• Nastavení hardwaru
• Tisk zkušební stránky
• Systémové požadavky
• Nastavení sítě
• Používání pevné sítě
• Používání bezdrátové sítě (Windows/ pouze CLP-310W, CLP-315W)
• Používání bezdrátové sítě (pouze CLP-310W, CLP-315W)
• Základní nastavení zařízení
Nastavení hardwaru
V této části jsou uvedeny kroky k nastavení hardwaru, jež jsou popsány ve
Stručné instalační příručce. Přečtěte si tuto Stručnou instalační příručku a
proveďte následující kroky.
1. Vyberte stabilní místo.
Vyberte rovné a stabilní místo s dostatečným prostorem pro cirkulaci
vzduchu. Zajistěte prostor pro otevírání krytů a vysouvání zásobníků.
Místo by mělo být dobře větrané a mimo dosah přímého slunečního
světla, zdrojů tepla, chladu a vlhkosti. Neumist’ujte zařízení blízko okraje
pracovního stolu.
5. Zkontrolujte, zda jsou všechny kabely připojeny k zařízení.
6. Zapněte zařízení.
Pokud zařízení přesunujete, nenaklánějte jej ani jej neotáčejte dnem
vzhůru. Jinak se vnitřek zařízení může znečistit tonerem, který může
zařízení poškodit nebo způsobit špatnou kvalitu tisku.
Při výpadku proudu z hlavní sítě nelze toto zařízení používat.
Tisk zkušební stránky
Abyste se ujistili, zda zařízení funguje správně, vytiskněte zkušební stránku.
Tisk ukázkové stránky:
V režimu Rady stiskněte a podržte tlačítko Stop asi 2 sekundy.
Tisk je vhodné provádět do nadmořské výšky 1 000 m. K optimalizaci
tisku doporučujeme provést nastavení nadmořské výšky. Další
informace naleznete v části „Nastavení nadmořské výšky“ na straně 29.
Umístěte zařízení na rovný a stabilní povrch se sklonem menším než
2 mm. V opačném případě by mohlo dojít k negativnímu ovlivnění kvality
tisku.
2. Vybalte zařízení a zkontrolujte všechny dodané položky.
3. Vyjměte ochranný list kazety s tonerem.
4. Vložte papír. (Viz „Změna formátu papíru v zásobníku“ na stranì 33.)
18_Začínáme
Page 19
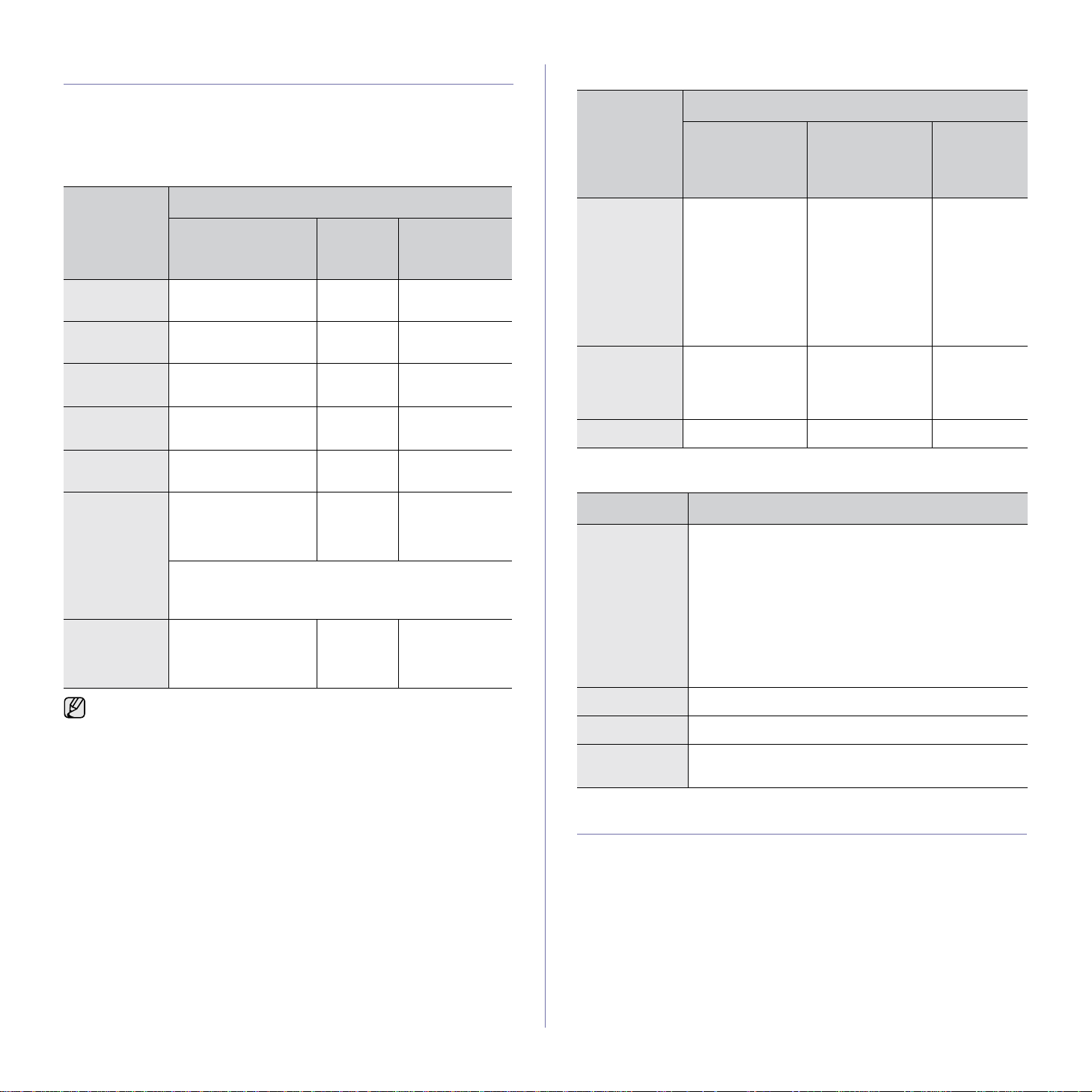
Systémové požadavky
Než začnete, ujistěte se, zda systém splňuje následující minimální
požadavky:
Windows
Toto zařízení podporuje následující operační systémy Windows.
POŽADAVEK (DOPORUČENO)
OPERAČNÍ
SYSTÉM
Windows 2000 Pentium II 400 MHz
Windows XP Pentium III 93 3 MHz
Windows
Server 2003
Windows
Server 2008
(Pentium III 933 MHz)
(Pentium IV 1 GHz)
Pentium III 933 MHz
(Pentium IV 1 GHz)
Pentium IV 1 GHz
(Pentium IV 2 GHz)
CPU RAM
128 MB
(256 MB)
128 MB
(256 MB)
128 MB
(512 MB)
512 MB
(2 048 MB)
VOLNÉ MÍSTO
NA PEVNÉM
DISKU
600 MB
1,5 GB
1,25 až 2 GB
10 GB
Macintosh
POŽADAVEK (DOPORUČENO)
OPERAČNÍ
SYSTÉM
Mac OS X
10.3-10.4
Mac OS X 10.5 • Procesor Intel
Mac OS X 10.6 • Procesor Intel 1 GB (2 GB) 1 GB
CPU RAM
• Procesor Intel
• Power PC
G4/G5
• 867 MHz nebo
rychlejší Power
PC G4/G5
• 128 MB pro
počítače Mac
s procesorem
Power-PC
(512 MB)
• 512 MB pro
počítače Mac
s procesorem
Intel (1 GB)
512 MB (1 GB) 1 GB
MÍSTO NA
1 GB
VOLNÉ
PEVNÉM
DISKU
Windows Vista Pentium IV 3 GHz 512 MB
Windows 7
Windows
Server 2008
R2
• Minimálním požadavkem pro všechny operační systémy Windows
je aplikace Internet Explorer 6. 0 neb o novější.
• Software mohou instalovat uživatelé s op rávněním správce.
• Windows Terminal Services je s tímto zařízením kompatibilní.
Pentium IV s 1 GHz
32bitovým nebo
64bitovým
procesorem či vyšším.
• Podpora pro grafiku DirectX 9 s paměťí 128 MB (k
aktivaci motivu Aero)
• Mechanika DVD-R/W.
Pentium IV s 1 GHz
(x86) nebo 1,4 GHz
(x64) procesory (2
GHz či rychlejší)
(1 024 MB)
(1 GB)
( GB)
(512 MB)
(2 048 MB)
15 GB
16 GB
10 GB
Linux
POLOŽKA POŽADAVKY
Operační
systém
CPU Pentium IV 2,4 GHz (IntelCore2)
RAM 512 MB (1 024 MB)
Volné místo na
pevném disku
RedHat 8.0, 9.0 (32 bitový)
RedHat Enterprise Linux WS 4, 5 (32/64 bitový)
Fedora Core 1-7 (32/64 bitový)
Mandrake 9.2 (32 bitový), 10.0, 10.1 (32/64 bitový)
Mandriva 2005, 2006, 2007 (32/64 bitový)
SuSE Linux 8.2, 9.0, 9.1 (32 bitový)
SuSE Linux 9.2, 9.3, 10.0, 10.1, 10.2 (32/64 bitový)
SuSE Linux Enterprise Desktop 9, 10 (32/64 bitový)
Ubuntu 6.06, 6.10, 7.04 (32/64 bitový)
Debian 3.1, 4.0 (32/64 bitový)
1 GB (2 GB)
Nastavení sítě
Abyste mohli používat zařízení (tiskárnu) v sít’ovém prostředí, musíte nastavit
sít’ové protokoly. Používáte-li zařízení v pevné síti, viz „Používání pevné sítě“.
Používáte-li sít’ovou tiskárnu v bezdrátové síti, viz „Používání bezdrátové sítě
(pouze CLP-310W, CLP-315W)“ na stranì 24.
Začínáme_19
Page 20
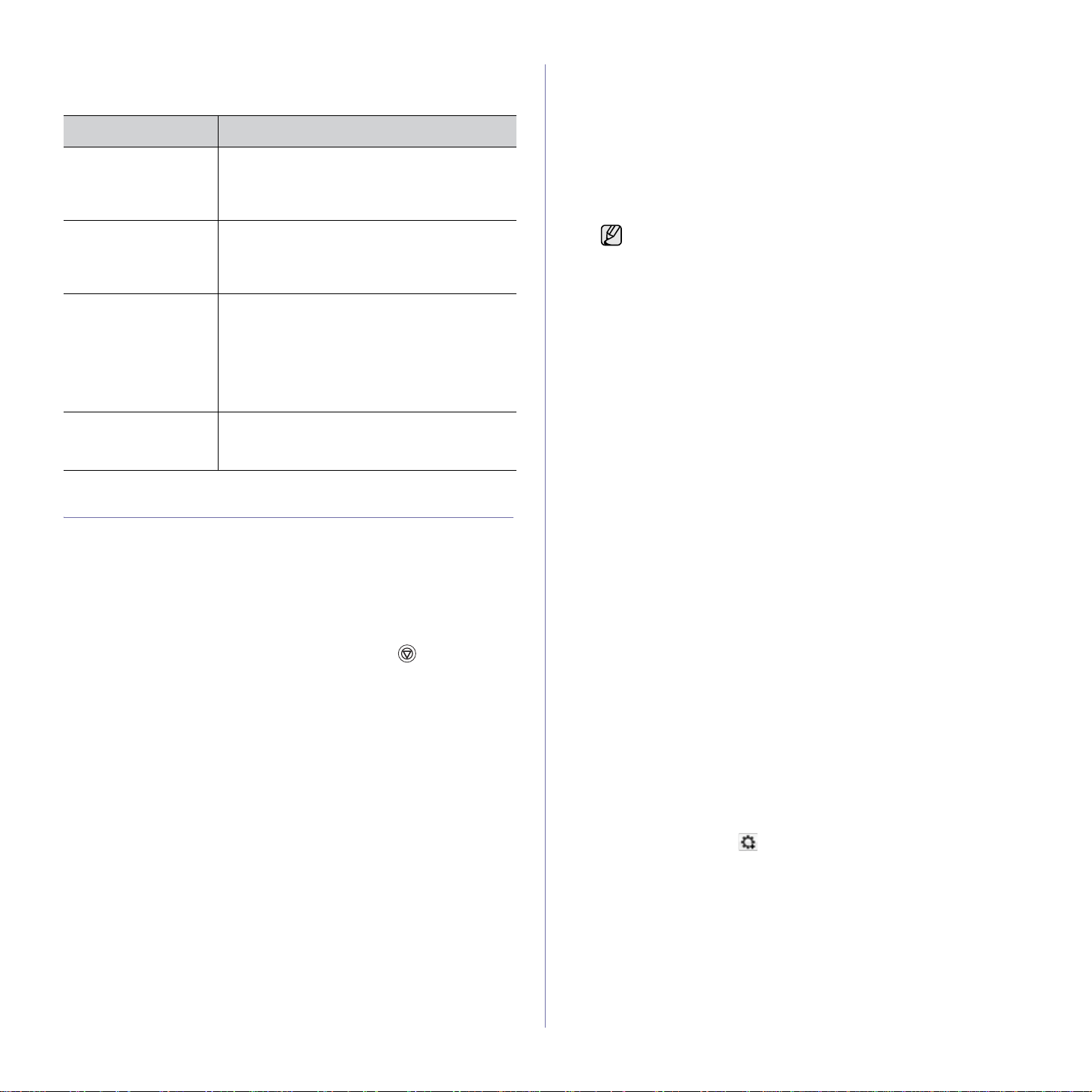
Podporovaná provozní prostředí
Následující tabulka obsahuje sít’ová prostředí podporovaná zařízením.
POLOŽKA POŽADAVKY
Sít’ové rozhraní • Ethernet 10/100 Base-TX (pouze CLP-310N,
CLP-310W, CLP-315N, CLP-315W)
• IEEE 802.11 b/g bezdrátová LAN (pouze
CLP-310W, CLP-315W)
Sít’ový operační
systém
Sít’ové protokoly •TCP/IP
Zabezpečení
bezdrátové sítě
• Windows 2000/XP/2003/2008/Vista/7/Server
2008 R2
•Různé systémy Linux OS
• Operační systém Mac OS 10.3-10.6
• Standard TCP/IP
•LPR
• IPP/HTTP
•Bonjour
•DHCP
•BOOTP
•Ověření : Open System, Shared Key, WPA
Personal, WPA2 Personal (PSK)
• Šifrování : WEP64, WEP128, TKIP, AES
Používání pevné sítě
Musíte nastavit sít’ové protokoly na tiskárně, abyste ji mohli použít jako
sít’ovou tiskárnu. Tato kapitola obsahuje jednoduché pokyny.
Tisk konfigurační zprávy
Zprávu o konfiguraci sítě můžete vytisknout z ovládacího panelu zařízení,
na kterém se zobrazí aktuální sít’ová nastavení zařízení. To vám pomůže
nastavit sít’ a odstranit problémy.
K vytištění protokolu musíte stisknout a podržet tlačítko Stop asi 5
sekund.
Další podrobnosti viz Uživatelská příručka k zařízení. Pomocí této Zprávy
o konfiguraci sítě můžete vyhledat adresu MAC a adresu IP zařízení.
Například:
Adresa MAC: 00:15:99:41:A2:78
Adresa IP: 192.0.0.192
Nastavení adresy IP
Nejdříve musíte nastavit adresu IP pro sít’ový tisk a správu. Ve většině případů
přiřadí novou adresu IP automaticky DHCP (server dynamického ko nfiguračního
protokolu klienta v síti) umístěný na síti.
V řídkých případech musí být adresa IP nastavena ručně. To se nazývá
statická adresa IP a je často vyžadována v podnikových sítích intranet z
bezpečnostních důvodů.
• Přiřazení DHCP IP: Připojte zařízení k síti a několik minut počkejte, než
server DHCP přiřadí adresu IP zařízení. Potom vytiskněte Zprávu o
konfiguraci sítě podle pokynů výše. Pokud zpráva ukazuje, že adresa
IP byla změněna, bylo přiřazení úspěšné. Ve zprávě bude uvedena
nová adresa IP.
• Přiřazení statické adresy IP: Použijte program SetIP ke změně
IP z počítače.
V kancelářském prostředí doporučujeme kontaktovat správce sítě, který
vám tuto adresu nastaví.
adresy
Nastavení adresy IP pomocí programu SetIP
Následující postup vychází ze systému Windows XP.
Tento program slouží k ručnímu nastavení sít’ové adresy IP zařízení pomocí
jeho adresy MAC pro komunikaci se zařízením. Adresa MAC je hardwarové
sériové číslo sít’ového rozhraní a je uvedeno ve Zprávě o kon figuraci sítě.
• Pokud vaše sít’ vyžaduje statickou adresu IP, stačí spustit tento
program. V ostatních případech můžete přejít na část
bezdrátové sítě zařízení tohoto dokumentu. Pokud si nejste
tímto požadavkem jisti, požádejte správce systému nebo osobu,
která nastavila vaši místní sít’.
• Pokud je vaše zařízení připojeno k síti nebo připojeno přímo
kpočítači křížovým sít’ovým kabelem dodaným se zařízením,
můžete použít pouze program SetIP. Ve většině případů
doporučujeme použít křížový kabel. Po chvilce budete vyzváni
k připojení tohoto kabelu.
Instalace programu
1. Vložte disk CD-ROM se softwarem k tiskárně, který jste obdrželi spolu
se zařízením. Pokud se disk CD s ovladačem spustí automaticky,
zavřete okno.
2. Spust’te webový prohlížeč, například Internet Explorer, a otevřete
jednotku X. (X představuje název vaší mechaniky CD-ROM.)
3. Poklepejte na položku Aplikace > SetIP.
4. Poklepáním na Setup.exe nainstalujte program.
5. Klepněte na tlačítko OK. V případě potřeby vyberte z rozevíracího
seznamu příslušný jazyk.
6. Dodržujte pokyny v okně a dokončete instalaci.
Nastavení programu
1. Připojte zařízení k počítači pomocí křížového sít’ového kabelu.
2. Před pokračováním dočasně deaktivujte bránu firewall počítače
podle následujících pokynů:
Windows XP
•Otevřete Ovládací
panely.
• Poklepejte na ikonu
Centrum zabezpečení.
• Klepněte na položku
Brána firewall systému
Windows.
• Deaktivujte bránu firewall.
3. Z nabídky systému Windows Start vyberte položku Všechny
programy > Samsung Network Printer Utilities > SetIP > SetIP.
4. Klepnutím na ikonu (třetí zleva) v okně SetIP otevřete okno
konfigurace TCP/IP.
Macintosh OS
•Otevřete System
Preferences.
•Klepněte na položku
Sharing.
•Klepněte na nabídku
Firewall.
• Vypněte bránu firewall.
Konfigurování
20_Začínáme
Page 21
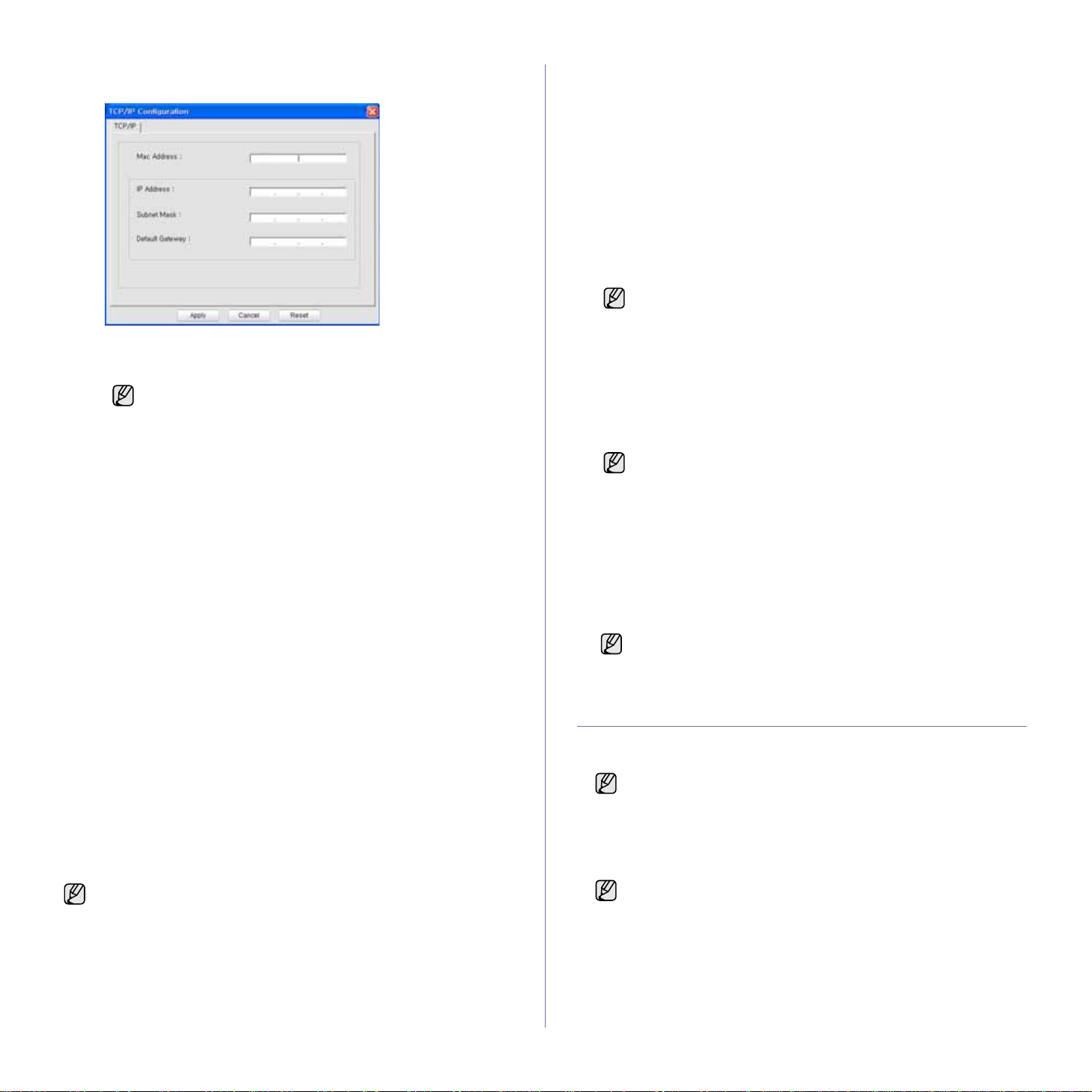
5. Zadejte nové informace zařízení do okna konfigurace podle
následujících pokynů:
• MAC Address: Vyhledejte adresu MAC zařízení ve Zprávě
o konfigurace sítě a zadejte ji bez čárek.
Například adresu 00:15:99:29:51:A8 zadejte ve tvaru 00159929 51A8.
Adresa MAC je hardwarové sériové číslo sít’ového rozhraní a
je uvedeno ve Zprávě o konfiguraci sítě.
• IP Address: Zadejte novou adresu IP tiskárny stejnou, jako je adresa
IP počítače, vyjma poslední číslice.
Například pokud je adresa IP vašeho počítače 192.168.1.150,
zadejte 192.168.1.X. (X je číslo mezi 1 a 254 jiné, než adresa počítače.)
• Subnet Mask: Zadejte přesně stejnou masku, jako je maska podsítě
počítače.
• Default Gateway: Zadejte přesně stejnou bránu, jako je výchozí
brána počítače.
6. Klepněte na tlačítko Apply a potom klepněte na tlačítko OK.
Zařízení automaticky vytiskne Zprávu o konfiguraci. Zkontrolujte,
zda jsou všechna nastavení správná.
7. Klepnutím na Exit zavřete program SetIP.
8. V případě nutnosti spust’te znovu bránu firewall počítače.
Nastavení sít’ových parametrů
Nastavení sítě lze také provést pomocí různých programů pro správu sítě.
• SyncThru™ Web Admin Service: Webové řešení řízení tiskárny pro
správce sítě. Služba SyncThru™ Web Admin Service umožňuje efektivní
řízení zařízení v síti a vzdálené sledování sít’ových zařízení a řešení potíží
z libovolného počítače s přístupem k Internetu. Tento program si můžete
stáhnout z webu http://solution.samsungprinter.com.
• SyncThru™ Web Service: Internetový server zabudovaný do serveru
vaší sít’ové tiskárny, který umožňuje: (A) Konfigurovat sít’ové parametry
nezbytné pro připojení zařízení k různým sít’ovým prostředím. (B)
Upravit nastavení tiskárny.
Instalace softwaru ovladače
Musíte nainstalovat software ovladače tiskárny pro tisk. Součástí softwaru
jsou ovladače, aplikace a další užitečné programy.
Následující postup vychází ze systému Windows XP. Postup a okno
zobrazené při instalaci se může lišit v závislosti na operačním systému,
funkcích zařízení nebo používaném rozhraní.
Zkontrolujte, zda je dokončena sít’ová instalace zařízení. (Viz „Nastavení
sítě“ na stranì 19.) Před zahájením instalace ukončete v počítači všechny
aplikace.
Používáte-li server DHCP pro přidělování adres IP a adresu IP lze změnit při
každém spuštění zařízení, doporučujeme použít program Bonjour. Přejděte
na stránku http://developer.apple.com/networking/bonj our/download/, vyberte
program Bonjour pro Windows a nainstalujte jej. V případě Mac OS X je
tento program již ve vašem počítači pravděpodobně nainstalovaný. Tento
program vám umožní nastavit sít’ový parametr automaticky. Tento program
Bonjour nepodporuje systém Linux.
Používáte-li statické přidělování adres IP, postupujte podle následujících kroků.
1. Vložte do jednotky CD-ROM dodaný disk CD se softwarem k tiskárně.
Disk CD se automaticky spustí a zobrazí se instalační okno.
2. Klepněte na tlačítko Další.
• Nezobrazí-li se okno instalace, klepněte na Start >
zobrazeného okna zadejte text X:\Setup.exe, písmeno X nahraďte
názvem jednotky CD-ROM a potom klepněte na tlačítko OK.
• Používáte-li operační systém Windows Vista, Windows 7 a Windows
Server 2008 R2, klepněte na Start > Všechny programy >
Příslušenství > Spustit a zadejte X:\Setup.exe.
• Pokud ovladač instalujete opakovaně, může se instalační okno
mírně lišit.
• View User’s Guide: Tímto tlačítkem zobrazíte uživatelskou
příručku. Pokud v počítači není nainstalována aplikace Adobe
Acrobat, klepnutím na tuto možnost dojde k automatickému
nainstalování aplikace Adobe Acrobat Reader.
3. Vyberte možnost Typická instalace pro sít’ovou tiskárnu., potom
klepněte na tlačítko Další.
4. Zobrazí se seznam zařízení dostupných v síti. Ze seznamu vyberte tiskárnu,
kterou chcete nainstalovat, a klepněte na tlačítko Další.
• Pokud zařízení není uvedeno v seznamu, aktualizujte seznam
klepnutím na tlačítko Aktualizovat, nebo přidejte zařízení do
sítě přepínačem Přidá port TCP/IP.. Chcete-li přidat zařízení
do sítě, zadejte název portu a adresu IP zařízení.
• Chcete-li ověřit adresu IP nebo MAC zařízení, vytiskněte stránku
Zpráva o konfiguraci sítě.
5. Po dokončení instalace se zobrazí okno s dotazem, zda chcete vytisknout
zkušební stránku a zda se chcete zaregistrovat jako uživatel zařízení
Samsung, abyste mohli od společnosti Samsung získávat informace.
Pokud chcete, zaškrtněte příslušn á políčka a klepněte na tlačítko
Dokončit.
Pokud zařízení po instalaci nefunguje správně, ověřte sít’ová
nastavení a nainstalujte znovu ovladač tiskárny.
Spustit. Do
Používání bezdrátové sítě (Windows/ pouze CLP-310W, CLP-315W)
Abyste zařízení mohli používat jako sít’ovou tiskárnu, musíte nastavit sít’ové
protokoly. V této kapitole se dozvíte, jak toho lze snadno dosáhnout.
Tato část je použitelná pouze pro operační systém Windows.
Než začnete, vyhledejte kabel USB a instalační disk CD-ROM se softwarem
k tiskárně dodané se zařízením (tiskárnou).
Možná budete muset kontaktovat správce sítě nebo osobu, která instalovala
bezdrátovou sít’, abyste získali informace týkající se konfigurace.
•
Než budete moci pokračovat v instalaci a nastavování, je třeba, abyste
se vyznali v prostředí vaší bezdrátové sítě a znali její nastavení.
• Pokud jste již dříve nastavovali konfiguraci sítě, je třeba u zařízení
obnovit výchozí tovární nastavení.
Začínáme_21
Page 22
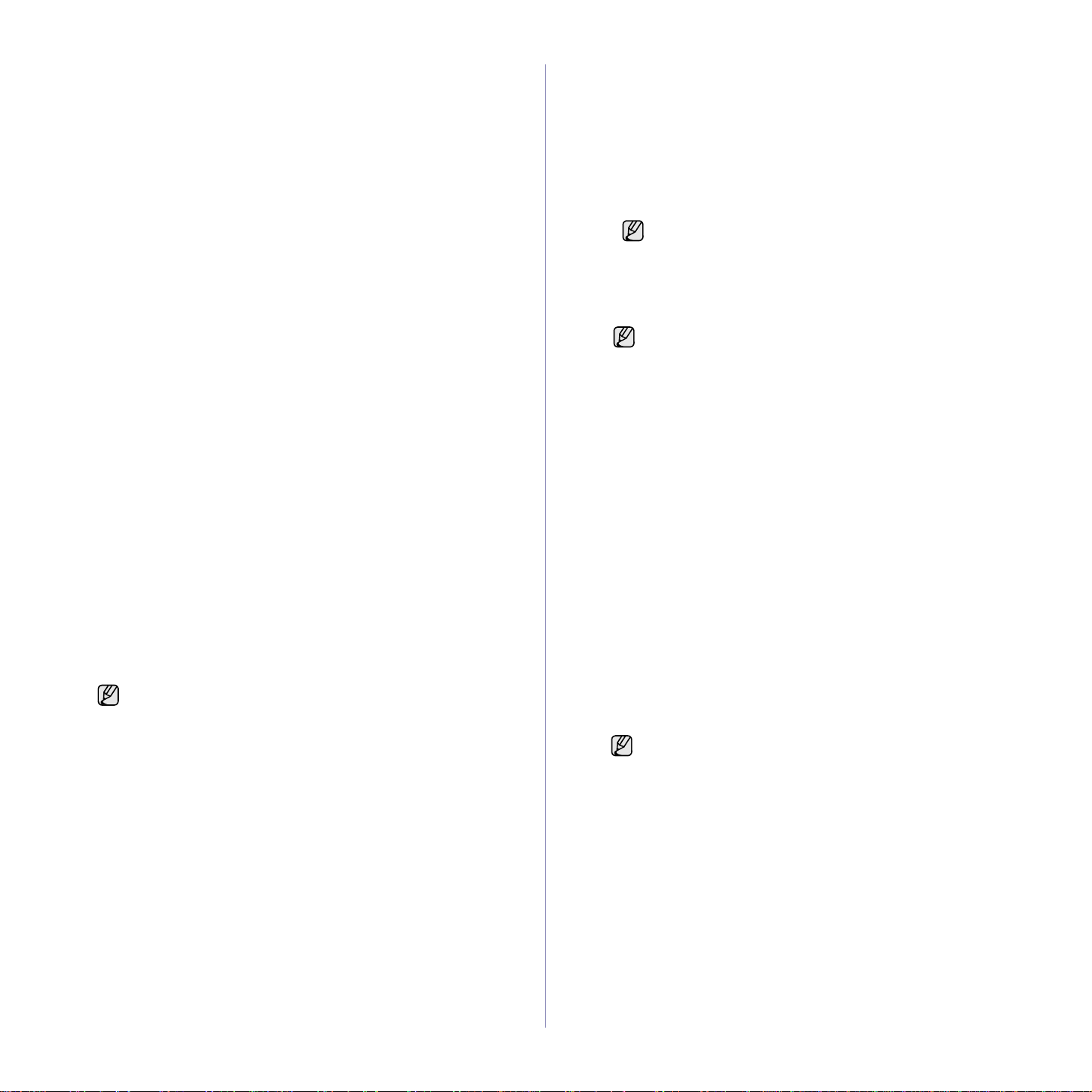
Kontrola prostředí vaší sítě
Adresa IP
Každé zařízení v síti je identifikováno jedinečnou numerickou adresou
nazývanou IP adresa. Vaše zařízení má standardně výchozí adresu
IP 192.0.0.192. Tuto adresu si můžete ověřit vytištěním sestavy konfigurace
sítě. Ve většině případů je nová IP adresa automaticky přidělena serverem
DHCP (Dynamic Host Configuration Protocol Server), který se nachází
na síti. Avšak v některých případech je nutno nastavit IP adresu ručně.
Říká se tomu statická IP adresa a často je z bezpečnostních důvodů
vyžadována u podnikových intranetů. Chcete-li změnit adresu, máte
na disku CD-ROM se softwarem tiskárny k dispozici snadný softwarový
nástroj SetIP. IP adresu můžete také změnit pomocí ovládacího panelu,
pokud je jím vaše zařízení vybaveno. Pokud se nacházíte v prostředí
kanceláře, doporučujeme vám obrátit se na správce sítě, který tuto
adresu nastaví za vás.
Bezdrátové sítě
• Infrastrukturní režim
Sít’ v infrastrukturním režimu je ten nejběžnější typ nastavení bezdrátové
sítě, se kterým se lze setkat v prostředí domova nebo kanceláře.
Sestává se z bezdrátového směrovače (routeru), neboli přístupového
bodu, který spojí všechny počítače a ostatní zařízení připojené k síti
do běžné lokální sítě (LAN).
Přístupový bod zajišt’uje speciální vysokorychlostní připojení ke
kabelovému modemu nebo DSL modemu či jinému zařízení WAN
(Wide Area Network), které připojuje sít’ LAN k Internetu nebo
podnikovému intranetu. Většina sítí v infrastrukturním režimu používá
server DHCP k automatickému přiřazení IP adresy a nastavení
ostatních parametrů sítě.
Pokud jste si jisti, že se připojujete k síti v infrastrukturním režimu
spřístupovým bodem, můžete pokračovat ke kapitole Nastavení
bezdrátové sítě v infrastrukturním režimu.
• Ad-hoc režim
Sít’ v režimu Ad-hoc poskytuje komunikaci klient-klient (peer to
peer). V síti v režimu Ad-hoc spolu komunikují bezdrátová zařízení
apočítače přímo, bez použití přístupového bodu. Moho u navzájem
sdílet soubory a zařízení, ale nemusí mít přístup na internet. Zařízení
dostává tiskové úlohy přímo z bezdrátově
Pokud jste si jisti, že se připojujete k síti v ad-hoc režimu bez
přístupového bodu, můžete pokračovat ke kapitole Nastavení
bezdrátové sítě v Ad-hoc režimu.
Pokud jste již vaši tiskárnu používali, klepněte na tlačítko Start >
Všechny programy > název vaší tiskárny > Smart Panel.
Klepněte na tlačítko Nastavení tiskárny v okně Smart Panel.
Vyberte Sít’ové v okně Nástroj Nastavení tiskárny a vyberte
Nastavení bezdrátové sítě.
připojených počítačů.
Instalace tiskárny na bezdrátovou sít’ v režimu Ad-hoc
Jestliže nemáte přístupový bod (AP), stále můžete připojit tiskárnu k vašemu
počítači bezdrátově tak, že vytvoříte bezdrátovou sít v režimu Ad-hoc
pomocí následujících snadných instrukcí. Vyhledejte instalační disk
CD-ROM se softwarem k tiskárně dodaný se zařízením.
Příprava položek
Ujistěte se, že máte připraveny následující položky.
•Počítač s bezdrátovou sítí
•Instalační disk CD-ROM se softwarem k tiskárně dodaný se zaříz ením
• Tiskárnu pro bezdrátovou sít’ (vaše zařízení)
• Kabel USB
Vytvoření sítě v režimu Ad-hoc v systému Windows
Jakmile budete mít tyto položky připravené, řiďte se následujícím i pokyny:
1. Připojte kabel USB dodaný se zařízením.
2. Zapněte počítač a tiskárnu.
3. Vložte do jednotky CD-ROM disk CD dodaný se softwarem k tiskárně.
Disk CD se spustí automaticky a v okně se zobrazí uvítací zpráva.
4. Vyberte příslušný jazyk z rozevíracího seznamu a klepněte
na tlačítko Další.
5. Vyberte volbu Instalační program bezdrátového nastavení
a klepněte na tlačítko Další.
6. Software nyní vyhledá bezdrátová sít’ová zařízení.
Jestliže vyhledávání selhalo, je třeba zkontrolovat správnost
připojení kabelu USB mezi počítačem a tiskárnou a řídit se
instrukcemi v okně.
7. Po dokončení vyhledávání se zobrazí okno s bezdrátovými sít’ovými
zařízeními. Vyberte název (SSID) svého bezdrátového počítače
a klepněte na tlačítko Další.
Pokud chcete nastavit bezdrátovou konfiguraci ručně, klepněte
na tlačítko Rozšířené nastavení.
• Název sítě: Zadejte název (SSID) svého bezdrátového
počítače (pozor na velká písmena).
• Provozní režim: Vyberte Ad-hoc.
• Kanál: Vyberte kanál. (Automatické nastavení nebo
2412 MHz až 2467 MHz).
• Ověření: Vyberte typ ověření.
Ot. systém: Ověření není použito a šifrování může nebo
nemusí být použito v závislosti na potřebě zabezpečení dat.
Sdíl. klíč: Ověření se použije. Zařízení, které má správný
WEP klíč, má přístup do sítě.
• Šifrování: Vyberte šifrování (Žádný, WEP64, WEP128).
• Sít’ový klíč: Zadejte klíčovou hodnotu šifrování sítě.
• Potvrzení sít’ového klíče: Potvrďte klíčovou hodnotu
šifrování sítě.
• Rejstřík WEP klíčů: Je zapnutý když je WEP nastaveno
pro
Šifrování poté, co vyberete Ot. systém nebo Sdíl. klíč.
Zadejte WEP klíč.
Poté co nastavíte Rozšířené nastavení, přejděte ke kroku 9.
8. Objeví se okno zabezpečení bezdrátové sítě. Vyberte typ ověření
Ot. systém nebo Sdíl. klíč a klepněte na tlačítko Další.
• WEP (Wired Equivalent Privacy) je bezpečnostní protokol, který
zabraňuje neoprávněnému př
protokol šifruje pomocí 64-bitového nebo 128-bitového šifrovacího
klíče část dat z každého paketu, který si vyměníte na bezdrátové síti.
Okno zabezpečení bezdrátové sítě se neobjeví, jestliže sít’
typu Ad-hoc nemá nastaveno žádné zabezpečení.
9. Okno zobrazí nastavení bezdrátové sítě. Zkontroluje, zda
je nastavení v pořádku . Klepněte na tlačítko Další.
•V případě použití metody DHCP
Jestliže je jako způsob přidělení IP adresy zvolen DHCP, zkontrolujte,
zda je DHCP zobrazen v okně. Jestliže je však zobrazen způsob
přidělení Statickou metodou, klepněte na Změnit TCP/IP a změňte
způsob přidělení na DHCP.
•V případě použití Statické metody
Jestliže je jako způsob přidělení IP adresy zvoleno Staticky, zkontrolujte,
zda je Staticky zobrazeno v okně. Jestliže je však zobrazen způsob
přidělení DHCP metodou, klepněte na Změnit TCP/IP a zadejte IP
adresu a ostatní hodnoty sít’ového nastavení tiskárny. Předtím než
zadáte IP adresu tiskárny, měli byste znát údaje o sít’ov ém n astaven í
počítače. Jestliže je bezdrátový počítač nastaven na DHCP, musíte
kontaktovat správce sítě, který vám přidělí statickou IP adresu.
ístupu k vaší bezdrátové síti. WEP
22_Začínáme
Page 23
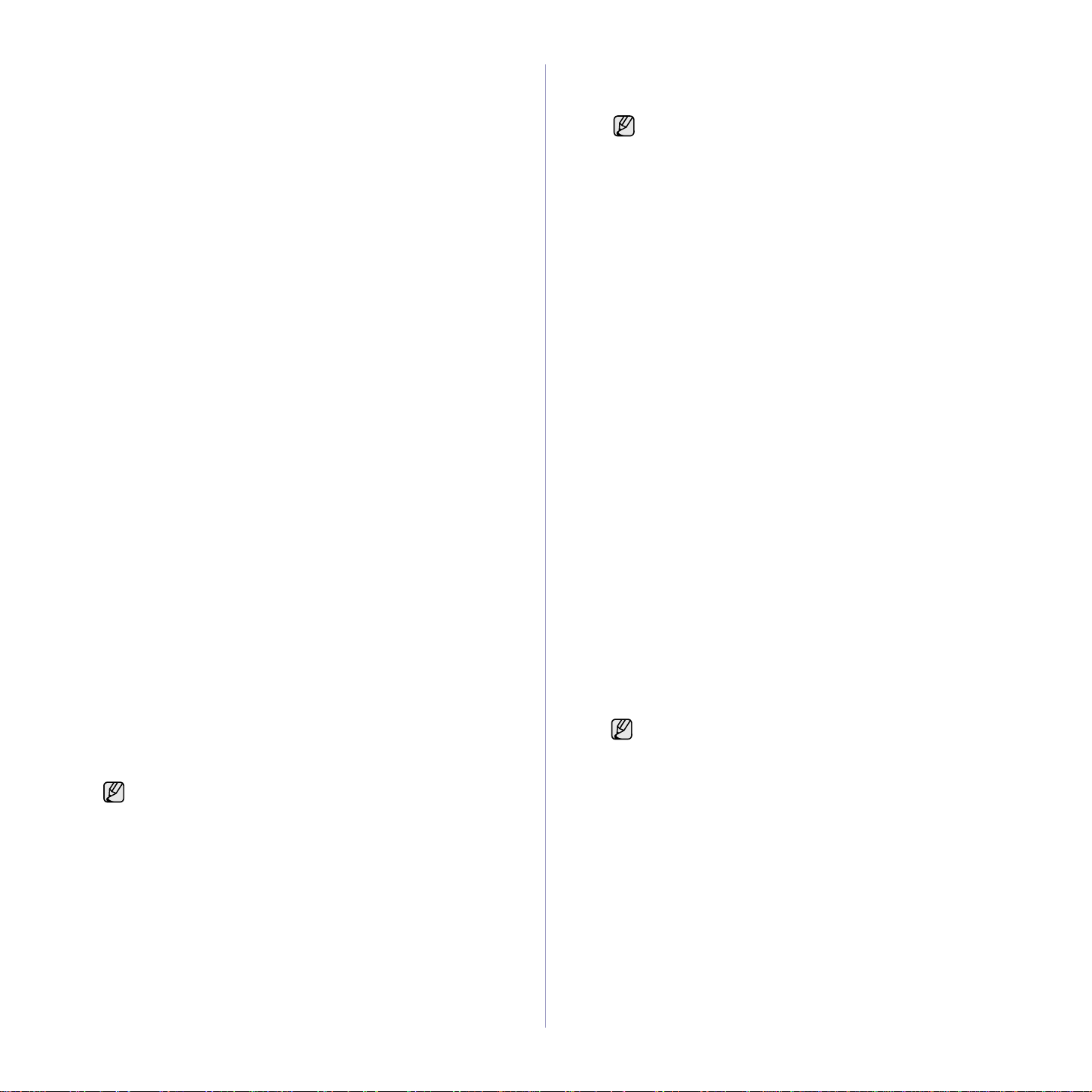
Příklad:
Jestliže je sít’ové nastavení počítače viz níže:
Adresa IP: 169.254.133.42
Maska podsítě: 255.255.0.0
Sít’ové nastavení tiskárny by mělo být viz níže:
Adresa IP: 169.254.133. 43 (Použijte IP adresu počítače, změňte
pouze poslední tři číslice).
Maska podsítě: 255.255.0.0 (Použijte masku podsítě počítače).
Výchozí brána: 169.254.133.1 (Změňte poslední tři číslice IP adresy
vaší tiskárny na 1).
10.Bezdrátová sít’ se připojuje podle sít’ového nastavení.
11.Jakmile dokončíte nastavení bezdrátové sítě, odpojte kabel USB
spojující počítač a zařízení.
12.Vyberte komponenty, které chcete nainstalovat.
Poté, co vyberete komponenty, můžete také změnit název tiskárny,
nastavit tiskárnu pro sdílení v síti, nastavit tiskárnu jako výchozí
azměnit název portu každé tiskárny. Klepněte na tlačítko Další.
13.Po dokončení instalace se zobrazí okno s výzvou k vytištění
zkušební stránky a registraci jako uživatel tiskárny Samsung, abyste
mohli od společnosti Samsung dostávat informace. Pokud chcete,
zaškrtněte příslušná políčka a klepněte na tlačítko
Hotovo.
Instalace tiskárny na bezdrátovou sít’ s přístupovým bodem
Příprava položek
Ujistěte se, že máte připraveny následující položky.
•Přístupový bod
•Počítač připojený k síti
•Instalační disk CD-ROM se softwarem k tiskárně dodaný se zaříz ením
• Tiskárnu pro bezdrátovou sít’ (vaše zařízení)
• Kabel USB
Tvorba sítě v infrastrukturním režimu v systému Windows
Jakmile budete mít tyto položky připravené, řiďte se následujícím i pokyny:
1. Připojte kabel USB dodaný se zařízením.
2. Zapněte počítač, přístupový bod a tiskárnu.
3. Vložte do jednotky CD-ROM disk CD dodaný se softwarem k tiskárně.
4. Disk CD se spustí automaticky a v okně se zobrazí uvítací zpráva.
Vyberte příslušný jazyk z rozevíracího seznamu a klepněte na
tlačítko Další.
5. Vyberte Instalační program bezdrátového nastavení a klepněte
na tlačítko Další.
6. Software nyní vyhledá bezdrátová sít’ová zařízení.
Jestliže vyhledávání selhalo, je třeba zkontrolovat správnost
připojení kabelu USB mezi počítačem a tiskárnou a řídit se
instrukcemi v okně.
7. Po dokončení vyhledávání se zobrazí okno s bezdrátovými sít’ovými
zařízeními. Vyberte název (SSID) použitého přístupového bodu a klepněte
na tlačítko Další.
Pokud chcete nastavit bezdrátovou konfiguraci ručně, klepněte
na tlačítko Rozšířené nastavení.
• Název sítě: Zadejte název (SSID) svého bezdrátového počítače
(pozor na velká písmena).
• Provozní režim: Vyberte Infrastruktura.
• Ověření: Vyberte typ ověření.
Ot. systém: Ověření není použito a šifrování může nebo
nemusí být použito v závislosti na potřebě zabezpečení dat.
Sdíl. klíč: Ověření se použije. Zařízení, které má správný
WEP klíč, má přístup do sítě.
WPA osobní nebo WPA2 osobní: K ověření tiskového serveru
prostřednictvím předem sdíleného klíče WPA vyberte tuto volbu.
Použije se tak sdílený tajný klíč (všeobecně nazývaný Pre
Shared Key heslo), který se ručně nastaví přístupovému
bodu a všem jeho klientům.
• Šifrování: Vyberte šifrování (Žádný, WEP64, WEP128,
TKIP, AES, TKIP AES).
• Sít’ový klíč: Zadejte klí
• Potvrzení sít’ového klí?e: Potvrďte klíčovou hodnotu
šifrování sítě.
• Rejstřík WEP klíčů: Je zapnutý když je WEP nastaveno
pro Šifrování poté, co vyberete Ot. systém nebo Sdíl. klíč.
Zadejte WEP klíč.
Poté co nastavíte Rozší?ené nastavení, přejděte ke kroku 9.
8. Objeví se okno zabezpečení bezdrátové sítě. Okno se může lišit
podle zvoleného typu zabezpečení, WEP nebo WPA.
• Jestliže jste zvolili WEP
Jako způsob ověření vyberte Ot. systém nebo Sdíl. klíč a zadejte
WEP bezpečnostní klíč. Klepněte na tlačítko Další.
WEP (Wired Equivalent Privacy) je bezpečnostní protokol, který
zabraňuje neoprávněnému přístupu k vaší bezdrátové síti. WEP
protokol šifruje pomocí 64-bitového nebo 128-bitového šifrovacího
klíče část dat z každého paketu, který si vyměníte na bezdrátové síti.
• Jestliže jste zvolili WPA
Zadejte WPA sdílený klíč a klepněte na tlačítko Další.
WPA autorizuje a identifikuje uživatele na základě tajného klíče,
který se v pravidelných intervalem automaticky mění. WPA také
používá k šifrování dat TKIP (Temporal Key Integrity Protocol)
a AES (Advance d Encryption Standard).
Okno zabezpečení bezdrátové sítě se neobjeví, jestliže
upřístupového bodu není nastaveno žádné zabezpečení.
9. Okno zobrazí nastavení bezdrátové sítě. Zkontrolujte, zda je nastavení
v pořádku. Klepněte na tlačítko Další.
•V případě použití metody DHCP
Jestliže je jako způsob přidělení IP adresy zvolen DHCP, zkontrolujte,
zda je DHCP zobrazen v okně. Jestliže je však zobrazen zp
přidělení Statickou metodou, klepněte na Změnit TCP/IP a změňte
způsob přidělení na DHCP.
čovou hodnotu šifrování sítě.
ůsob
Začínáme_23
Page 24
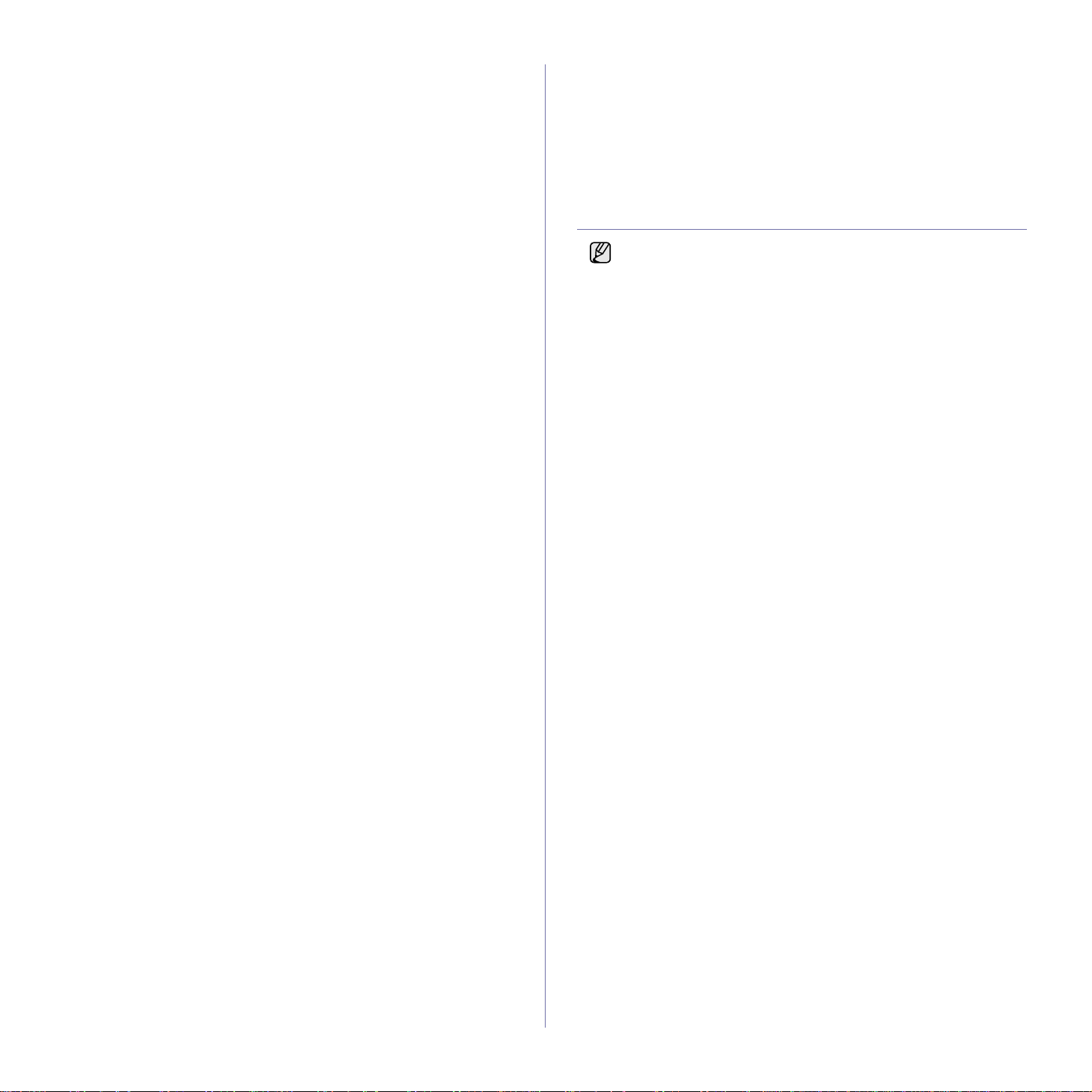
•V případě použití Statické metody
Jestliže je jako způsob přidělení IP adresy zvoleno Staticky, zkontrolujte,
zda je Staticky zobrazeno v okně. Jestliže je však zobrazen způsob
přidělení DHCP metodou, klepněte na Změnit TCP/IP a zadejte
IP adresu a ostatní hodnoty sít’ového nastavení tiskárny. Předtím
než zadáte IP adresu tiskárny, měli byste znát údajef o sít’ovém
nastavení počítače. Jestliže je počítač nastaven na DHCP, musíte
kontaktovat správce sítě, který vám přidělí statickou IP adresu.
nastaven způsob DHCP.
•V případě Statického sít’ového prostředí
Tiskárna používá statickou adresu, jestliže je v počítači nastaven
způsob získání adresy staticky.Jestliže je v počítači nastavena IP
adresa 192.168.1.100, Maska podsít ě 255.255.255.0 a Výchozí brána
192.168.1.1, zadejte na vaší tiskárně IP adresu 192.168.1.101,
Masku podsítě 255.255.255.0 a Výchozí bránu 192.168.1.1.
Příklad:
Jestliže je sít’ové nastavení počítače viz níže:
Adresa IP: 169.254.133.42
Maska podsítě: 255.255.0.0
Sít’ové nastavení tiskárny by mělo být viz níže:
Adresa IP: 169.254.133. 43 (Použijte IP adresu počítače, změňte
pouze poslední tři číslice).
Maska podsítě: 255.255.0.0 (Použijte masku podsítě počítače).
Výchozí brána: 169.254.133.1 (Změňte poslední tři číslice IP adresy
vaší tiskárny na 1).
10.Bezdrátová sít’ se připojuje podle sít’ového nastavení.
11.Jakmile dokončíte nastavení bezdrátové sítě
spojující počítač a zařízení.
12.Vyberte komponenty, které chcete nainstalovat. Poté, co vyberete
komponenty, můžete také změnit název tiskárny, nastavit tiskárnu
pro sdílení v síti, nastavit tiskárnu jako výchozí a změnit název portu
každé tiskárny. Klepněte na tlačítko Další.
13.Po dokončení instalace se zobrazí okno s výzvou k vytištění
zkušební stránky a registraci jako uživatel tiskárny Samsung, abyste
mohli od společnosti Samsung dostávat informace. Pokud chcete,
zaškrtněte příslušná políčka a klepněte na tlačítko Hotovo.
, odpojte kabel USB
Odstraňování poruch
V průběhu instalace softwaru k tiskárně a nastavování bezdrátové
sítě se může objevit okno s chybovým hlá š ením. Postupujte podle
následujících instrukcí.
Tiskárny nebyly nalezeny
• Váš počítač nebo tiskárna možná není zapnuta. Zapněte počítač
nebo tiskárnu.
• Kabel USB mezi vaším počítačem a tiskárnou není připojen.
Propojte tiskárnu s vaším počítačem pomocí kabelu USB.
• Tiskárna nepodporuje bezdrátovou sít’. Pročtěte si manuál k tiskárně
a připravte bezdrátovou sít’ovou tiskárnu.
Selhání připojení - Identifikátor SSID nenalezen
• Tiskárna nemůže nalézt vámi vybraný nebo ručně zadaný sít’ový
název (SSID). Zkontrolujte sít’ový název (SSID) vašeho
přístupového bodu a zkuste se znovu připojit.
•Váš přístupový bod není zapnutý. Zapněte přístupový bod.
Selhání připojení - Neplatné zabezpečení
Nesprávně jste nastavili zabezpečení. Zkontrolujte nastavení
zabezpečení vašeho přístupového bodu a tiskárny.
Selhání p?ipojení - Obecná chyba připojení
Váš počítač nep
tiskárny.
Selhání připojení - Připojená drátová sít’
Vaše tiskárna je připojena kabelem k drátové síti. Odpojte z tiskárny
kabel k drátové síti.
Chyba připojení
Váš počítač a tiskárna se nemohou spojit pomocí zvolené sít’ové adresy.
•V případě DHCP sít’ového prostředí
Tiskárna přijímá IP adresu automaticky (DHCP), jestliže je v počítači
řijímá signál z tiskárny. Zkontrolujte kabel USB a napájení
Používání bezdrátové sítě (pouze CLP-310W, CLP-315W)
Tento způsob nastavení bezdrátové sítě je určen hlavně uživatel ům
počítače typu Macintosh. Avšak i uživatelé systému Windows
mohou využít tento způsob, ale doporučuje se použít jednodušší
postup. (Viz „Používání bezdrátové sítě (Windows/ pouze CLP310W, CLP-315W)“ na stranì 21.)
Musíte nastavit sít’ové protokoly v zařízení, abyste jej mohli používat jako
sít’ovou tiskárnu. Tato kapitola obsahuje jednoduché pokyny.
Než začnete, vyhledejte křížový sít’ový kabel a instalační disk CD-ROM se
softwarem k tiskárně dodané se zařízením (tiskárnou). Možná budete muset
kontaktovat správce sítě nebo osobu, která instalovala bezdrátovou sít’, abyste
získali informace týkající se konfigurace.
Pokud jste se již seznámili s konfigurací adresy IP zařízení a pokud je tato
adresa IP k dispozici, můžete přejít přímo na část Konfigurování bezdrátové
sítě zařízení. V opačném případě musíte postupovat podle všech kroků od
části Kontrola sít’ových prostředí.
Kontrola sít’ových prostředí
Adresa IP
Každé zařízení je identifikováno na síti jedinečnou číselnou adresou, která
se nazývá adresa IP. Vaše zařízení bylo dodáno s výchozí adresou IP
192.0.0.192, kterou můžete ověřit vytisknutím Zprávy o konfiguraci sítě.
Ve většině případů přiřadí novou adresu IP automaticky DHCP (server
dynamického konfiguračního protokolu klienta v síti) umístěný na síti.
V řídkých případech musí být adresa IP nastavena ručně. To se nazývá
statická adresa IP a je často vyžadována v podnikových sítích intranet
z bezpečnostních důvodů. Na disku CD-ROM se softwarem k tiskárně je
k dispozici jednoduchý program SetIP, který může adresu změnit za vás.
V kancelářském prostředí doporučujeme kontaktovat správce sítě, který
vám tuto adresu nastaví.
Bezdrátové sítě
• Režim Infrastruktura: Sít’ v režimu Infrastruktura je nejčastější
konfigurace domácí nebo kancelářské bezdrátové sítě, která se
skládá z bezdrátového směrovače nebo přístupového bodu, který
propojuje všechny počítače a další sít’ová zařízení ke společné
místní síti (LAN).
Přístupový bod poskytuje speciální vysokorychlostní připojení ke
kabelovému nebo DSL modemu nebo k jinému zařízení rozsáhlé sítě
(WAN), které připojuje místní sít’ LAN k internetu nebo k podnikové
síti Intranet. Většina sítí v režimu Infrastruktura využívá server DHCP
pro automatické přidělování adresy IP a k nastavení dalších sít’ových
24_Začínáme
Page 25
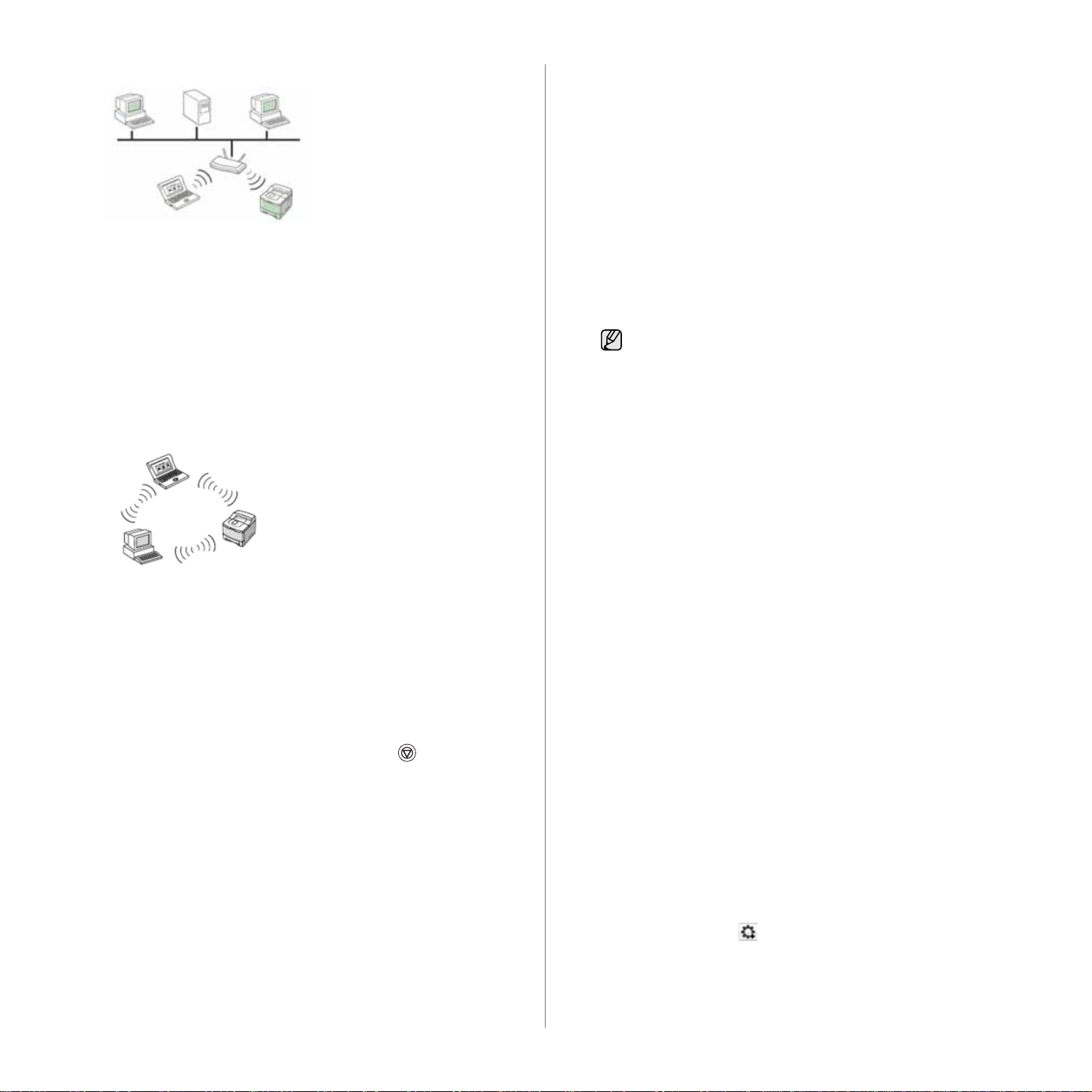
parametrů.
Pokud víte, že se připojujete k síti v režimu I nfrastruktu ra s přístupovým
bodem a pokud je adresa IP přidělovaná serverem DHCP, můžete přejít
na část Konfigurování bezdrátové sítě zařízení poté, co si přečtěte
následující části o tisku Zprávy o sít’ové konfiguraci.
Pokud víte, že se připojujete k síti v režimu I nfrastruktu ra s přístupovým
bodem, ale bez přidělování adres serverem DHCP nebo pokud musíte
nastavit statickou adresu IP, přejděte na část Nastavení adresy IP
než přejdete na část Konfigurování bezdrátové sítě zařízení poté,
co si přečtěte následující části o tisku Zprávy o sít’ové konfiguraci.
• Režim Ad-hoc: Sít’ v režimu ad-hoc poskytuje komunikaci peer-topeer. V síti v režimu ad-hoc mode mohou spolu bezdrátová zařízení
a počítače komunikovat přímo bez použití přístupového bodu. Mohou
sdílet soubory a zařízení, ale nemusí mít přístup k Internetu. Zařízení
přijímá tiskové úlohy přímo z bezdrátových počítačů.
Pokud víte, že se připojujete k síti v režimu ad-hoc bez přístupového bodu,
přejděte na část Nastavení adresy IP než přejdete na část Konfigurování
bezdrátové sítě zařízení poté, co si přečtěte následující části o tisku
Zprávy o sít’ové konfiguraci.
Tisk konfigurační zprávy
Zprávu o konfiguraci sítě můžete vytisknout z ovládacího panelu zařízení,
na kterém se zobrazí aktuální sít’ová nastavení zařízení. To vám pomůže
nastavit sít’ a odstranit problémy.
K vytištění protokolu musíte stisknout a podržet tlačítko Stop asi 5
sekund.
Další podrobnosti viz Uživatelská příručka k zařízení. Pomocí této Zprávy
o konfiguraci sítě můžete vyhledat adresu MAC a adresu IP zařízení.
Například:
Adresa MAC: 00:15:99:41:A2:78
Adresa IP: 192.0.0.192
Nastavení adresy IP
Nejdříve musíte nastavit adresu IP pro sít’ový tisk a správu. Ve většině případů
přiřadí novou adresu IP automaticky DHCP (server dynamického ko nfiguračního
protokolu klienta v síti) umístěný na síti.
V řídkých případech musí být adresa IP nastavena ručně. To se nazývá
statická adresa IP a je často vyžadována v podnikových sítích intranet
z bezpečnostních důvodů.
• Přiřazení DHCP IP: Připojte zařízení k síti a několik minut počkejte, než
server DHCP přiřadí adresu IP zařízení. (Pokud má přístupový bod volný
port LAN, můžete připojit vaše zařízení přímo k přístupovému bodu.)
Potom vytiskněte Zprávu o konfiguraci sítě podle pokynů výše. Pokud
zpráva ukazuje, že adresa IP byla změněna, bylo přiřazení úspěšné. Ve
zprávě
bude uvedena nová adresa IP. Ponechte zařízení připojené k síti.
• Přiřazení statické adresy IP: Použijte program SetIP ke změně adresy
IP z počítače. Pokud je zařízení vybaveno ovládacím panelem, můžete
rovněž změnit adresu IP pomocí ovládacího panelu zařízení.
V kancelářském prostředí doporučujeme kontaktovat správce sítě, kter ý vám
tuto adresu nastaví.
Nastavení adresy IP pomocí programu SetIP
Následující postup vychází ze systému Windows XP.
Tento program slouží k ručnímu nastavení sít’ové adresy IP zařízení pomocí
jeho adresy MAC pro komunikaci se zařízením. Adresa MAC je hardwarové
sériové číslo sít’ového rozhraní a je uvedeno ve Zprávě o konfiguraci sítě.
• Pokud vaše sít’ vyžaduje statickou adresu IP, stačí spustit tento
program. V ostatních případech můžete přejít na část
bezdrátové sítě zařízení tohoto dokumentu. Pokud si nejste
tímto požadavkem jisti, požádejte správce systému nebo osobu,
která nastavila vaši místní sít’.
• Pokud je vaše zařízení připojeno k síti nebo připojeno přímo
kpočítači křížovým sít’ovým kabelem dodaným se zařízením,
můžete použít pouze program SetIP. Ve většině případů
doporučujeme použít křížový kabel. Po chvilce budete vyzváni
k připojení tohoto kabelu.
Instalace programu
1. Vložte disk CD-ROM se softwarem k tiskárně, který jste obdrželi spolu
se zařízením. Pokud se disk CD s ovladačem spustí automaticky,
zavřete okno.
2. Spust’te webový prohlížeč, například Internet Explorer, a otevřete
jednotku X. (X představuje název vaší mechaniky CD-ROM.)
3. Poklepejte na položku Aplikace > SetIP.
4. Poklepáním na Setup.exe nainstalujte program.
5. Klepněte na tlačítko OK. V případě potřeby vyberte z rozevíracího
seznamu příslušný jazyk.
6. Dodržujte pokyny v okně a dokončete instalaci.
Nastavení programu
1. Připojte zařízení k počítači pomocí křížového sít’ového kabelu.
2. Před pokračováním dočasně deaktivujte bránu firewall počítače pod le
následujících pokynů:
Windows XP
• Otevřete Ovládací panely.
• Poklepejte na ikonu
Centrum zabezpečení.
• Klepněte na položku
Brána firewall systému
Windows.
• Deaktivujte bránu firewall.
3. Z nabídky systému Windows Start vyberte položku Všechny
programy > Samsung Network Printer Utilities > SetIP > SetIP.
4. Klepnutím na ikonu (třetí zleva) v okně SetIP otevřete okno
konfigurace TCP/IP.
Macintosh OS
•Otevřete System
Preferences.
•Klepněte na položku
Sharing.
•Klepněte na nabídku
Firewall.
• Vypněte bránu firewall.
Konfigurování
Začínáme_25
Page 26
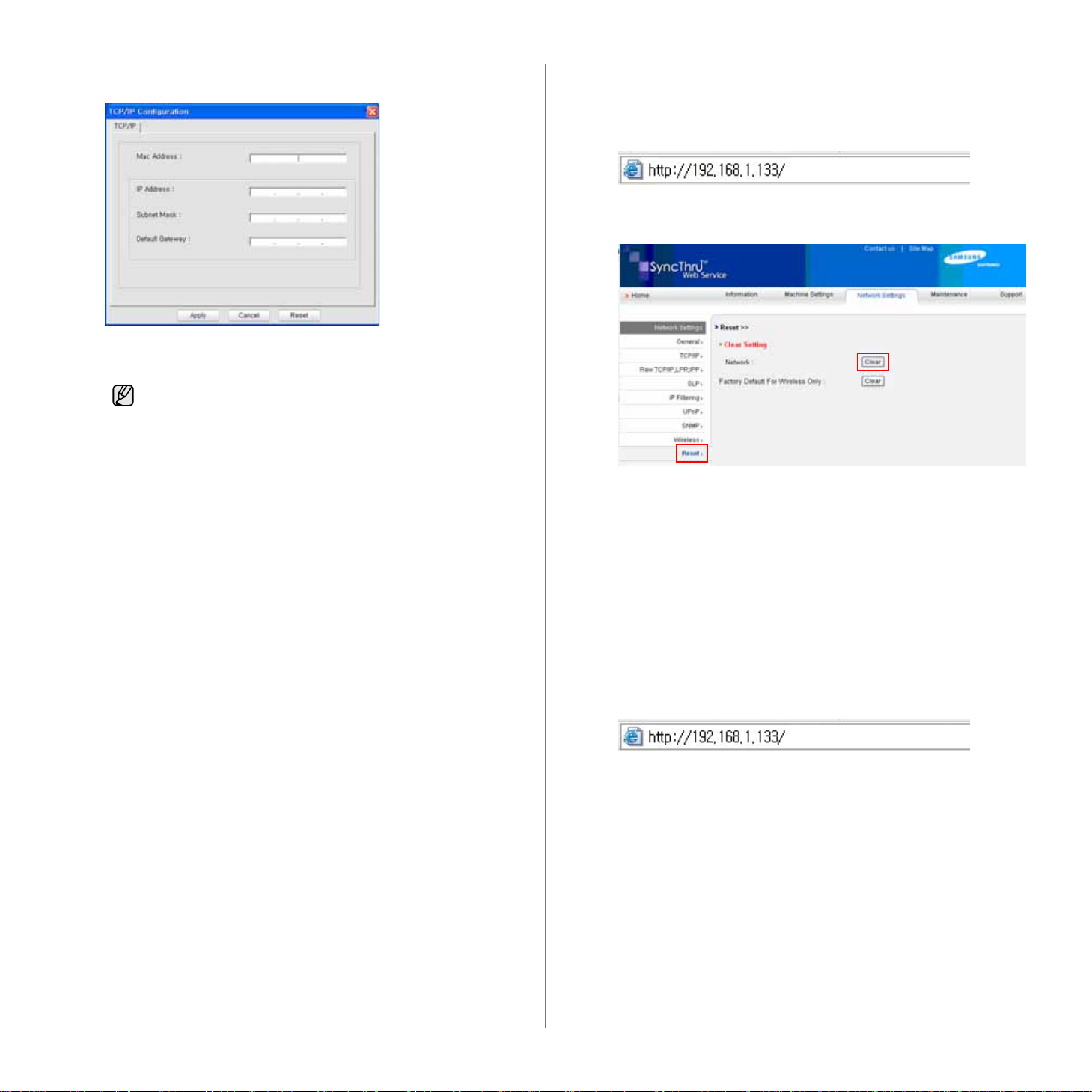
5. Zadejte nové informace zařízení do okna konfigurace podle
následujících pokynů:
• MAC Address: Vyhledejte adresu MAC zařízení ve Zprávě o konfigurace
sítě a zadejte ji bez čárek.
Například adresu 00:15:99:29:51:A8 zadejte ve tvaru 00159929 51A8.
Adresa MAC je hardwarové sériové číslo sít’ového rozhraní
a je uvedeno ve Zprávě o konfiguraci sít ě.
• IP Address: Zadejte novou adresu IP tiskárny stejnou, jako je adresa
IP počítače, vyjma poslední číslice.
Například pokud je adresa IP vašeho počítače 192.168.1.150,
zadejte 192.168.1.X. (X je číslo mezi 1 a 254 jiné, než adresa počítače.)
• Subnet Mask: Zadejte přesně stejnou masku, jako je maska podsítě
počítače.
• Default Gateway: Zadejte přesně stejnou bránu, jako je výchozí
brána počítače.
6. Klepněte na tlačítko Apply a potom klepněte na tlačítko OK.
Zařízení automaticky vytiskne Zprávu o konfiguraci. Zkontrolujte,
zda jsou všechna nastavení správná.
7. Klepnutím na Exit zavřete program SetIP.
8. V případě nutnosti spust’te znovu bránu firewall počítače.
Nastavení sít’ových parametrů
Nastavení sítě lze také provést pomocí různých programů pro správu sítě.
• SyncThru™ Web Admin Service: Webové řešení řízení tiskárny pro
správce sítě. Služba SyncThru™ Web Admin Service umožňuje efektivní
řízení zařízení v síti a vzdálené sledování sít’ových zařízení a řešení potíží
z libovolného počítače s přístupem k Internetu. Tento program si můžete
stáhnout z webu http://solution.samsungprinter.com.
• SyncThru™ Web Service: Internetový server zabudovaný do serveru
vaší sít’ové tiskárny, který umožňuje: (A) Konfigurovat sít’ové parametry
nezbytné pro připojení zařízení k různým sít’ovým prostředím. (B)
Upravit nastavení tiskárny.
Obnovení výchozích továrních nastavení pomocí
služby SyncThru™ Web Service
1. Spust’te webový prohlížeč, například Internet Explorer, Safari nebo
Firefox, a do okna prohlížeče zadejte adresu IP vašeho zařízení.
Například,
2. Po otevření okna služby SyncThru™ Web Service klepněte
na Network Settings.
3. Klepněte na tlačítko Reset. Potom klepněte na Clear pro sít’.
4. Nastavení se projeví po vypnutí a opakovaném zapnutí zařízení.
Konfigurování bezdrátové sítě zařízení
Než začnete, zjistěte SSID bezdrátové sítě a sít’ový klíč (pokud sít’ používá
šifrování). Tyto informace byly nastaveny při instalaci přístupového bodu.
Jestliže neznáte vaše bezdrátové prostředí, požádejte osobu, která jej instalovala.
Používání služby SyncThru™ Web Service
Před zahájením konfigurace bezdrátových parametrů zkontrolujte stav
připojení kabelů.
Konfigurování bezdrátové sítě tiskárny
1. Spust’te webový prohlížeč, například Internet Explorer, Safari nebo
Firefox, a do okna prohlížeče zadejte adresu IP vašeho zařízení.
Například,
2. Po otevření okna služby SyncThru Web Service klepněte na
Network Settings
.
Obnovení výchozích továrních nastavení
Můžete obnovit výchozí tovární nastavení zařízení pomocí služby SyncThru™
Web Service. Výchozí tovární nastavení zařízení je třeba obnovit, když je
používané zařízení připojeno k novému sít’ovému prostředí.
26_Začínáme
Page 27
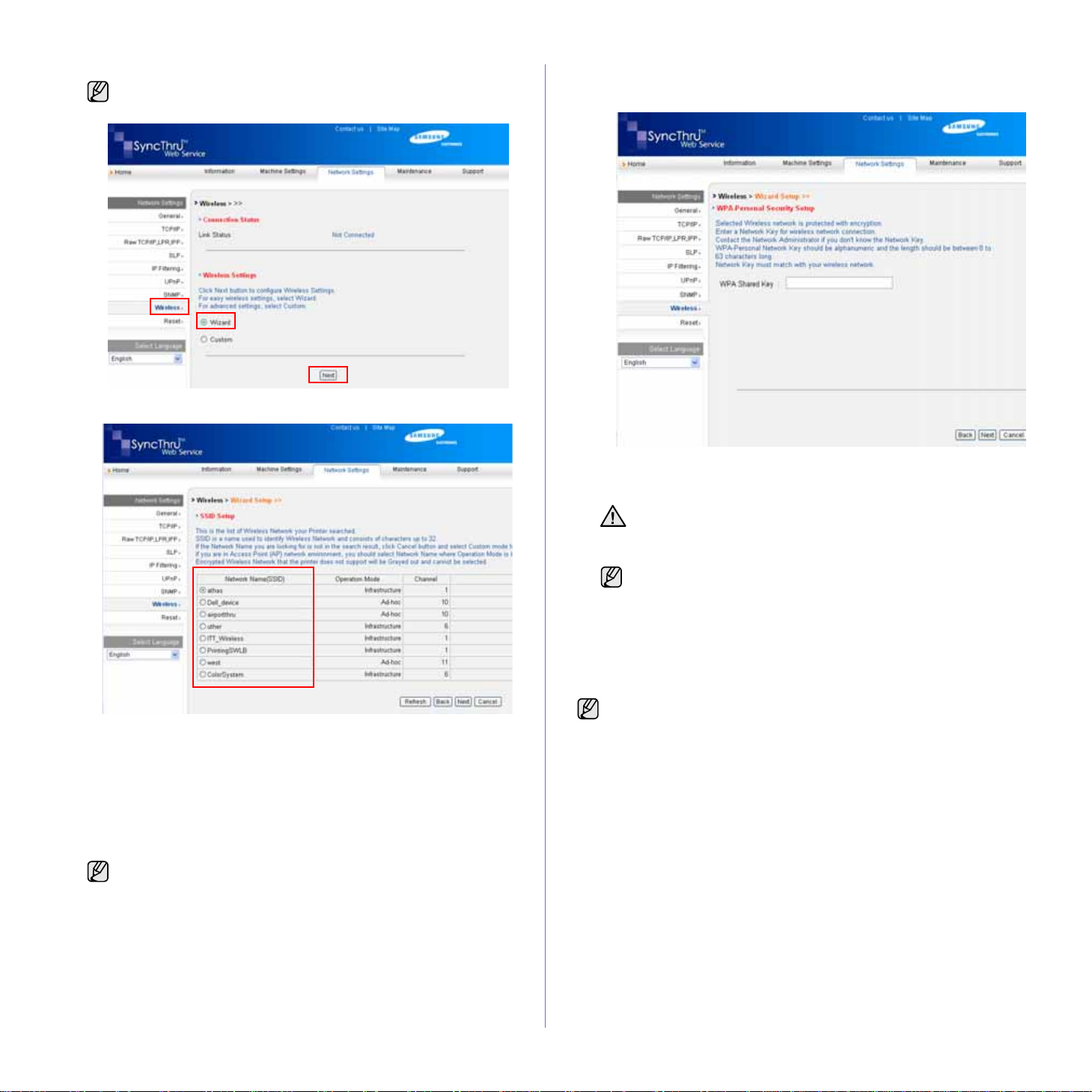
3. Klepněte na
Wizard
li však nastavit bezdrátovou sít’ přímo, vyberte
Wireless
vám pomůže nastavit konfiguraci bezdrátové sítě. Chcete-
a vyberte
Wizard
. Poté klepněte na položku
Custom
.
Next
.
5. Klepněte na tlačítko
Otevře-li se okno nastavení zabezpečení, zadejte zaregistrované heslo
(sít’ový klíč) a klepněte na
Next
.
Next
.
4. Vyberte jeden
•
SSID
: SSID (Service Set Identifier) je název, který identifikuje bezdrátovou
sít’. Přístupové body a bezdrátová zařízení, která se pokoušejí připojit
ke specifické bezdrátové síti, musí mít tentýž SSID. V názvu SSID se
rozlišují malá a velká písmena.
•
Operation Mode: Operation Mode
-
Ad-hoc
v prostředí peer-to-peer.
-
Infrastructure
prostřednictvím přístupového bodu.
Je-li provozní režim vaší sítě
bodu. Je-li provozní režim
si, že „airportthru” je výchozí název
Network Name (SSID)
: Umožňuje bezdrátovým zařízením vzájemně přímo komunikovat
: umožňuje bezdrátovým zařízením vzájemně komunikovat
Infrastructure
Ad-hoc
v seznamu
označuje typ bezdrátových připojení.
, vyberte
SSID
.
, vyberte
SSID
přístupového
SSID
zařízení. Všimněte
vašeho zařízení.
6. Zobrazí se okno
nastavení bezdrátové s ítě. Pokud je vše v pořádku, klepněte na
7. Klepněte na tlačítko OK.
Odpojte sít’ový kabel (standardní nebo křížový). Zařízení by mělo
začít bezdrátově komunikovat se sítí. V případě režimu
můžete používat bezdrátovou místní sít’ LAN a pevnou místní sít’
LAN současně.
Pokud
Operation Mode
nastavení sítě odpojit sít’ový kabel, abyste mohli bezdrátovou sít’
aktivovat.
Nyní přejděte na Instalace softwaru ovladače.
Wizard Setup Confirmation
je
Infrastructure
, musíte po dokončení
. Zde pak zkontrolujte
Apply
Ad-hoc
.
Instalace softwaru ovladače
Musíte nainstalovat software ovladače tiskárny pro tisk. Součástí softwaru
jsou ovladače, aplikace a další užitečné programy.
• Následující postup vychází ze systému Windows XP. Postup a okno
zobrazené při instalaci se může lišit v závislosti na operačním systému,
funkcích zařízení nebo používaném rozhraní.
• Zkontrolujte, zda je dokončena sít’ová instalace zařízení.
(Viz „Nastavení sítě“ na stranì 19.) Před zahájením instalace ukončete
v počítači všechny aplikace.
Používáte-li server DHCP pro přidělování adres IP a adresu IP lze změnit při
každém spuštění zařízení, doporučujeme použít program Bonjour. Přejděte
na stránku http://developer.apple.com/networking/bonjour/download/, vyberte
program Bonjour pro Windows a nainstalujte jej. V případě Mac OS X je tento
program již ve vašem počítači pravděpodobně nainstalovaný. Tento program
vám umožní nastavit sít’ový parametr automaticky. Te nto program Bonjour
nepodporuje systém Linux.
Používáte-li statické přidělování adres IP, postupujte podle následujících kroků.
1. Vložte do jednotky CD-ROM dodaný disk CD se softwarem k tiskárně.
Disk CD se automaticky spustí a zobrazí se instalační okno.
2. Klepněte na tlačítko Další.
• Nezobrazí-li se okno instalace, klepněte na Start > Spustit. Do
zobrazeného okna zadejte text X:\Setup.exe, písmeno X nahraďte
názvem jednotky CD-ROM a potom klepněte na tlačítko OK.
• Používáte-li operační systém Windows Vista, Windows 7 a Windows
Začínáme_27
Page 28
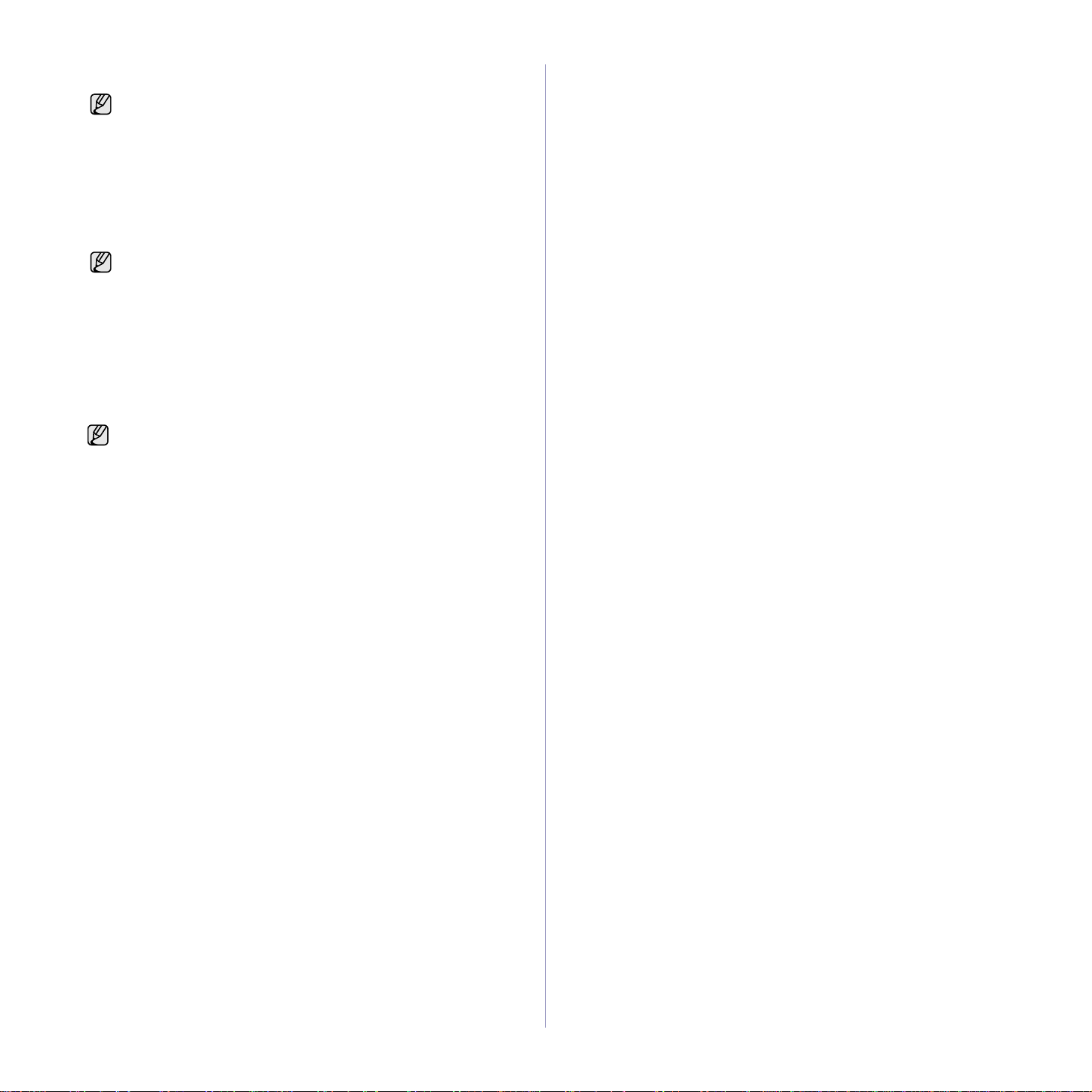
Server 2008 R2, klepněte na Start > Všechny programy >
Příslušenství > Spustit a zadejte X:\Setup.exe.
• Pokud ovladač instalujete opakovaně, může se instalační okno
mírně lišit.
• View User’s Guide: Tímto tlačítkem zobrazíte uživatelskou
příručku. Pokud v počítači není nainstalována aplikace Adobe
Acrobat, klepnutím na tuto možnost dojde k automatickému
nainstalování aplikace Adobe Acrobat Reader.
3. Vyberte možnost Typická instalace pro sít’ovou tiskárnu., potom klepněte
na tlačítko Další.
4. Zobrazí se seznam zařízení dostupných v síti. Ze seznamu vyberte tiskárnu,
kterou chcete nainstalovat, a klepněte na tlačítko Další.
• Pokud zařízení není uvedeno v seznamu, aktualizujte seznam
klepnutím na tlačítko Aktualizovat, nebo přidejte zařízení do sítě
přepínačem Přidá port TCP/IP.. Chcet e-l i přidat zařízení do
sítě, zadejte název portu a adresu IP zařízení.
• Chcete-li ověřit adresu IP nebo MAC zařízení, vytiskněte stránku
Zpráva o konfiguraci sítě.
5. Po dokončení instalace se zobrazí okno s dotazem, zda chcete vytisknout
zkušební stránku a zda se chcete zaregistrovat jako uživatel zařízení
Samsung, abyste mohli od společnosti Samsung získávat informace.
Pokud chcete, zaškrtněte příslušná políčka a klepněte na tlačítko
Dokončit.
Pokud zařízení po instalaci nefunguje správně, ověřte sít’ová
nastavení a nainstalujte znovu ovladač tiskárny.
Blahopřejeme vám k instalaci bezdrátové sít’ové tiskárny Samsung. Vytiskněte
další výtisk Konfigurační zprávy a uschovejte pro budoucí potřebu. Nyní můžete
používat vaši novou bezdrátovou tiskárnu Samsung ve vaší síti.
28_Začínáme
Page 29
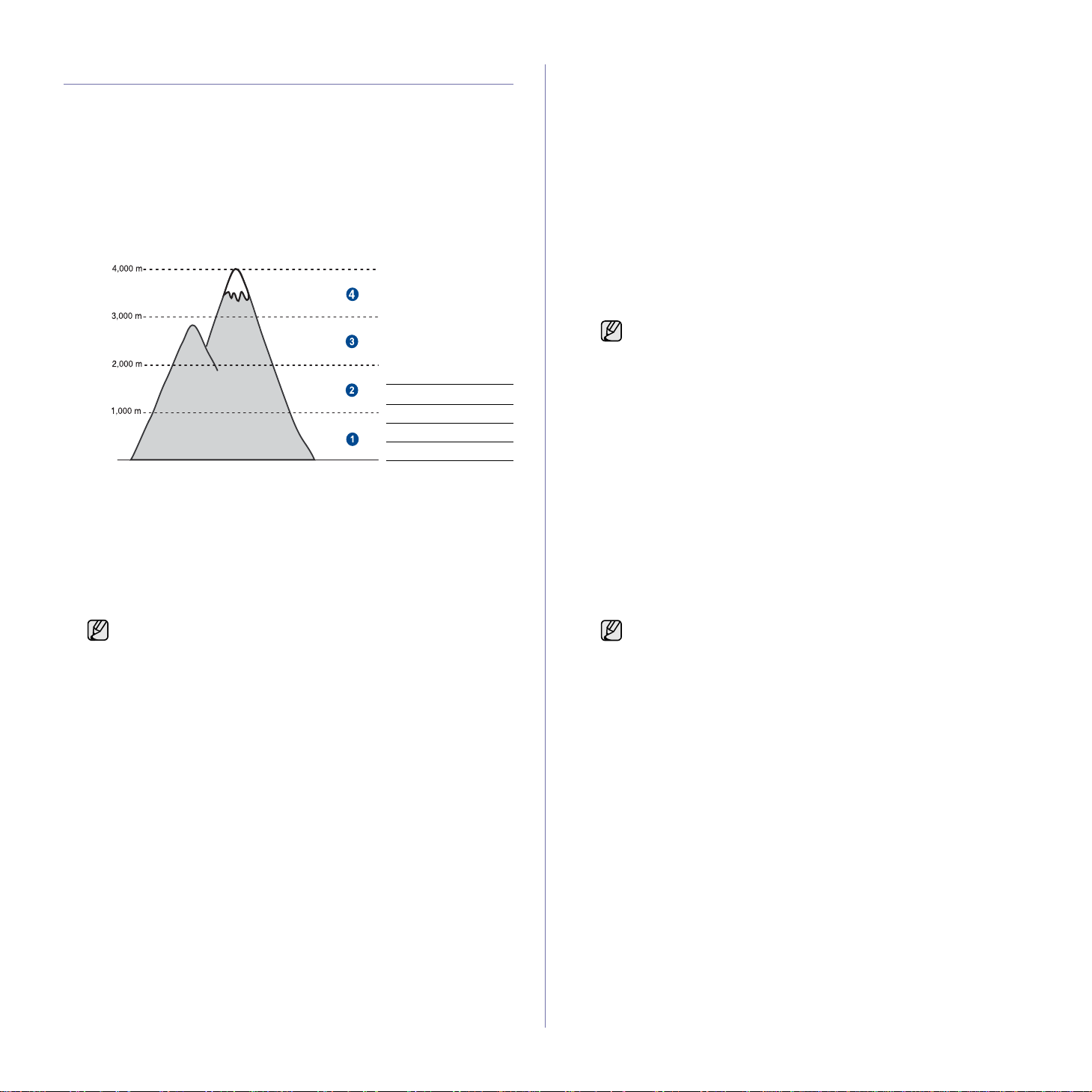
Základní nastavení zařízení
Po dokončení instalace můžete nastavit výchozí nastavení zařízení.
Informace o nastavení nebo změně hodnot naleznete v další části.
Nastavení nadmořské výšky
Kvalitu tisku ovlivňuje atmosférický tlak, který je dán výškou zařízení nad
hladinou moře. Následující pokyny vám pomohou nastavit zařízení na
nejlepší kvalitu tisku.
Než nastavíte hodnotu nadmořské výšky, zjistěte si nadmořskou výšku v
místě, kde bude zařízení používáno.
1 Normal
2 High 1
3 High 2
4 High 3
1. Nainstalujte ovladač tiskárny pomocí dodaného disku CD se softwarem
tiskárny.
2. Poklepejte na ikonu Smart Panel na hlavním panelu nástrojů
(v systému Windows) nebo v prostoru Oznamování (v systému Linux).
Také můžete klepnout na Smart Panel ve stavové liště (v systému Mac
OS X).
3. Klepněte na Nast. tiskárny.
4. Klepněte na Nastavení > Korekce nadmořské výšky. Z rozevíracího
seznamu vyberte vhodnou hodnotu a klepněte na tlačítko Použít.
Je-li vaše zařízení připojeno k síti, automaticky se objeví
obrazovka SyncThru Web Service. Klepněte na Machine
Settings > Setup (nebo Machine Setup) > Altitude. Vyberte
příslušnou hodnotu nadmořské výšky a potom klepněte na Apply.
Použití úsporných režimů
Režim úsporného napájení
Úsporný režim snižuje spotřebu energie v době, kdy se zařízení ve
skutečnosti nepoužívá. Tento režim můžete zapnout nastavením časové
prodlevy, po kterou zařízení po vytištění úlohy vyčkává, než přejde do
režimu se sníženou spotřebou.
1. Nainstalujte ovladač tiskárny pomocí dodaného disku CD se
softwarem tiskárny.
2. Poklepejte na ikonu Smart Panel na hlavním panelu nástrojů
(v systému Windows) nebo v prostoru Oznamování (v systému Linux).
Také můžete klepnout na Smart Panel ve stavové liště
(v systému Mac OS X).
3. Klepněte na Nast. tiskárny.
4. Klepněte na Nastavení > Úsporný režim. Z rozevíracího seznamu
vyberte vhodnou hodnotu a klepněte na tlačítko Použít.
Je-li vaše zařízení připojeno k síti, automaticky se objeví
obrazovka SyncThru Web Service. Klepněte na Machine
Settings > Setup (nebo Machine Setup) > Power Save. Vyberte
příslušnou hodnotu nadmořské výšky a potom klepněte na Apply.
Automatické pokračování
Tato volba umožňuje nastavi t zařízení tak, aby pokračovalo nebo
nepokračovalo v tisku, pokud se nastavený formát papíru neshoduje s
papírem v zásobníku.
1. Nainstalujte ovladač tiskárny pomocí dodaného disku CD se softwarem
tiskárny.
2. Poklepejte na ikonu Smart Panel na hlavním panelu nástrojů (v
systému Windows) nebo v prostoru Oznamování (v systému Linux).
Také můžete klepnout na Smart Panel ve stavové liště (v systému
Mac OS X).
3. Klepněte na Nast. tiskárny.
4. Klepněte na Nastavení > Automatické pokračování. Z rozevíracího
seznamu vyberte vhodnou hodnotu a klepněte na tlačítko Použít.
Je-li vaše zařízení připojeno k síti, automaticky se objeví
obrazovka SyncThru Web Service. Klepněte na Machine
Settings > Setup (nebo Machine Setup) > Auto Continue.
Vyberte příslušnou hodnotu nadmořské výšky a potom klepněte
na Apply.
Začínáme_29
Page 30
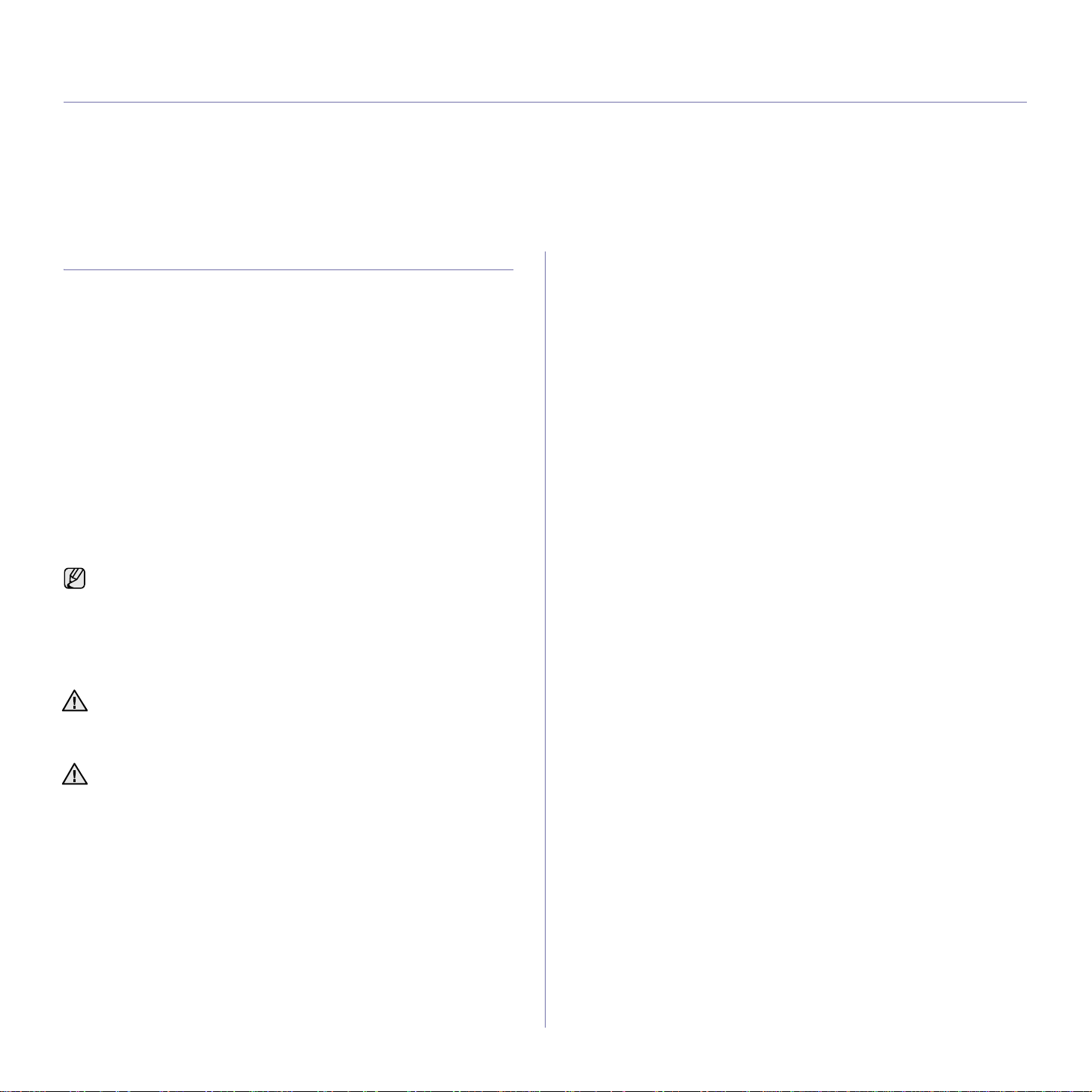
Výběr a vkládání tiskových médií
Tato kapitola vás seznámí s vkládáním originálů a tiskových médií.
Tato kapitola obsahuje následující témata:
• Volba tiskového média
•Změna formátu papíru v zásobníku
• Tisk na speciální tiskové materiály
Volba tiskového média
Zařízení dokáže tisknout na širokou škálu materiálů, například na normální
papír, obálky, štítky, průhledné fólie atd. Vždy používejte tiskové médium,
které splňuje požadavky na použití v zařízení. Tisková média, která
nesplňují pokyny uvedené v té to uži vate lské příručce, mohou způsobovat
následující potíže:
• sníženou kvalitu tisku,
• častější zasekávání papíru,
•předčasné opotřebení zařízení.
Vlastnosti, jako je například hmotnost, složení, zrnitost a obsah vlhkosti,
jsou důležité faktory, které ovlivňují výkon zařízení a kvalitu výtisků. Tiskový
materiál vybírejte podle následujících hledisek:
• Typ, formát a gramáž tiskových médií pro tuto tiskárnu jsou popsány
dále v této části.
• Požadovaný výstup: Tiskové médium, které vybíráte, by mělo odpovídat
účelům, ke kterým ho chcete použít.
•Bělost: Některá tisková média jsou bělejší než ostatní a prod ukují
ostřejší a sytější obrázky.
• Hladkost povrchu: Hladkost povrchu média ovlivňuje vzhled a ostrost
tisku na papíru.
•Některá tisková média splňující všechny zásady z této příručky
mohou přesto poskytovat neuspokojivé výsledky. Může to být
důsledek nevhodné manipulace, nepřijatelné teploty a vlhkosti
nebo dalších proměnných faktorů, které společnost Samsung
nemůže ovlivnit.
•Před nákupem většího množství tiskového média zkontrolujte, zda
médium splňuje požadavky uvedené v této příručce.
• Nastavení výstupní podpory
• Nastavení formátu a typu papíru
Použití tiskového média, které nesplňuje tyto specifikace, může
způsobit problémy, které se budou muset řešit opravou. Na tyto
opravy se nevztahuje záruka poskytovaná společností Samsung ani
servisní smlouvy.
Nepoužívejte v tomto zařízení fotografický papír pro inkoustové
tiskárny. Mohlo by dojít k poškození tiskárny.
30_Výběr a vkládání tiskových médií
Page 31

Technické specifikace tiskových médií
TYP FORMÁT ROZMĚRY
Obyčejný papír Letter 216 x 279 mm
Legal 216 x 356 mm
Folio 216 x 330 mm
A4 210 x 297 mm
Oficio 216 x 343 mm
JIS B5 182 x 257 mm
ISO B5 176 x 250 mm
Executive 184 x 267 mm
Statement 140 x 216 mm
A5 148 x 210 mm
A6 105 x 148 mm
Obálka Monarch 98 x 191 mm
No. 10 105 x 241 mm
DL 110 x 220 mm
C5 162 x 229 mm
GRAMÁŽ
• 60 až 105 g/m
• 60 až 163 g/m
75 až 90 g/m
2
a
2
• 150 listů papíru 75 g/m2 v
KAPACITA
b
zásobníku
2
• 1 list při ručním zakládání do
zásobníku
5listů při ručním zakládání do
zásobníku
C6 114 x 162 mm
No.9 98 x 225 mm
6 3/4 92 x 165 mm
Silný papír Viz část Normální
Viz část Normální papír
90 až 105 g/m
2
papír
Slabý papír Viz část Normální
Viz část Normální papír
60 až 70 g/m
2
papír
Štítky
c
Letter, A4 Viz část Normální papír
Kartičky Pohlednice 101,6 x 152,4 mm
d
Transparentní fólie
Lesklý papír
Letter, A4 Viz část Normální papír
Lettere, A4
f
Viz část Normální papír
Minimální rozměr (vlastní) 76 x 160 mm
120 až 150 g/m
105 až 163 g/m
138 až 146 g/m
160 g/m
60 až 163 g/m
2
2
2
2
2
Maximální rozměr (vlastní) 216 x 356 mm
a.Média s gramáží nad 105 g/m2 vkládejte do zásobníku jednotlivě.
b.Maximální kapacita závisí na gramáži tiskového média, jeho tloušt’ce a na podmínkách okolního prostředí.
c.Hladkost: 100 až 250 (Sheffield).
d.Doporučená média: Transparentní fólie pro barevnou laserovou tiskárnu od Xerox, jako např. 3R 91331(A4), 3R 2780(Letter).
e.Doporučená média: Pro tuto tiskárnu pouze lesklý papír (Letter) značky HP Brochure Paper (produkt: Q6611A).
f. Doporučená média: Pro tuto tiskárnu pouze lesklý papír (A4) značky HP Superior Paper 160 glossy (produkt: Q6616A).
1list při ručním zakládání do
zásobníku
Výběr a vkládání tiskových médií_31
Page 32

Pokyny pro speciální tisková média
TYP MÉDIÍ POKYNY
TYP MÉDIÍ POKYNY
Obálky •Úspěch tisku na obálky závisí do značné míry na
kvalitě obálek. Při výběru obálek zvažte následující
faktory:
- Gramáž: Gramáž obálkového papíru nesmí
překročit 90 g/m2, jinak může dojít k zaseknutí.
- Konstrukce: Před tiskem musí obálky ležet rovně
se zakřivením do 6 mm a nesmějí obsahovat
vzduch.
- Stav: Obálky by neměly být pomačkané, odřené
ani jinak poškozené.
- Teplota: Používejte obálky, které snesou teplotu
a tlak, kterému budou vystaveny uvnitř zařízení.
• Používejte pouze správně sestavené obálky s
ostrými přehyby.
• Nepoužívejte obálky se známkami.
• Nepoužívejte obálky se sponami, patentkami,
okénky, samolepicím uzávěrem nebo s jinými
syntetickými materiály.
• Nepoužívejte poškozené ani nesprávně sestavené
obálky.
• Šev na obou koncích obálky musí zasahovat
až do rohu obálky.
Štítky • Aby nedošlo k poškození zařízení, používejte pouze
Kartičky
a materiál
běžného
formátu
štítky doporučené pro lasero vá za řízení.
-Při výběru štítků zvažte následující faktory:
- Lepidlo: Lepidlo musí být stabilní při teplotě
fixace. Informace o teplotě fixace naleznete mezi
specifikacemi zařízení na straně 55.
- Uspořádání: Používejte pouze takové štítky, mezi
kterými není žádná odkrytá plocha podkladu.
Štítky se mohou z listů odlepit a vážně zablokovat
zařízení.
- Pokroucení: Před tiskem musí štítky ležet rovně s
max. zvlněním 13 mm v jakémkoli směru.
- Stav: Nepoužívejte štítky, které jsou pomačkané,
odlepují se od podkl adu nebo obsahují bubliny.
• Ujistěte se, zda mezi štítky není žádná odkrytá
plocha s lepidlem. Odkryté oblasti by mohly při tisku
způsobit odlepení štítků, což by vedlo k zaseknutí
papíru. Odkryté lepidlo může také poškodit součásti
zařízení.
• Nevkládejte do zařízení vícekrát stejný arch
se štítky. Podklad lepidla je určen pouze k jednomu
průchodu zařízením.
• Nepoužívejte štítky, které se odlepují od podkladu,
ani pomačkané štítky, štítky obsahující bubliny či
jinak poškozené štítky.
• Netiskněte na média menší než 76 mm na šířku
nebo 356 mm na délku.
• V softwarové aplikaci nastavte okraje alespoň
6,4 mm od okrajů materiálu.
1 Přijatelné
2 Nepřijatelné
• Obálky s odlupovacím lepicím páskem nebo s více
než jednou klopou, která se překládá přes uzávěr,
musí používat lepidlo, které odolává teplotě fixace
po dobu 0,1 sekundy. Informace o teplotě fixace
naleznete mezi specifikacemi zařízení na straně 55.
Další klopy a pásky mohou způsobit vrásnění,
mačkání nebo uvíznutí a mohou doko nce poškodit
fixační jednotku.
• Pro co nejlepší kvalitu tisku nastavte krajní zarážky
minimálně 15 mm od okrajů obálky.
• Vyhněte se tisku na oblasti, kde se dotýkají švy
obálky.
Předtištěný
papír
Použití fotografického papíru nebo křídového papíru může způsobit
problémy vyžadující opravu. Na tyto opravy se nevztahuje záruka
poskytovaná společností Samsung, ani servisní smlouvy.
• K tisku na hlavičkovém papíru musí být použit
tepelně odolný inkoust, který se nerozpije nebo
neodpaří a který neuvolňuje nebezpečné výpary,
působí-li na něj fixovací teplota po dobu
0,1 sekundy. Informace o teplotě fixace naleznete
mezi specifikacemi zařízení na straně 55.
• Inkoust na hlavičkovém papíře musí být nehořlavý
a nesmí mít nepříznivý vliv na tiskové válce.
• Formuláře a hlavičkové papíry je třeba zabalit
do nepromokavého obalu, aby nedocházelo
ke změnám během skladování.
•Před vložením předtištěného papíru, např.
formuláře nebo hlavičkového papíru, ověřte, zda je
barva na papíře suchá. Během procesu fixace může
vlhký inkoust vystoupit z předtištěného papíru, a tím
snížit kvalitu tisku.
32_Výběr a vkládání tiskových médií
Page 33

Změna formátu papíru v zásobníku
Chcete-li vložit jiné formáty papíru, například papír formátu Legal, je třeba
úpravou vodítek papíru prodloužit zásobn ík.
Chcete-li změnit formát zásobníku na jiný, musíte nastavit správně vodítko
délky papíru.
1 Páčka zvětšení zásobníku
2 Vodítko délky papíru
3 Vodítko šířky papíru
4 Kryt papíru
1. Vytáhněte zásobník ze zařízení. Otevřete kryt papíru a podle potřeby
vyjměte papír ze zásobníku.
3. Založte papír do zásobníku.
4. Posuňte vodítko délky papíru tak, aby se lehce dotýkalo konce sady
papírů. Stiskněte šířkové vodítko papíru a posuňte ho k hraně sady
papírů tak, aby se papíry neohnuly.
U papírů menších než formát Letter přemístěte vodítka papíru do
původní polohy a nastavte vodítka délky a šířky papíru.
2. Po stisknutí a uvolnění západky vodítka v horní části zásobníku ručně
vytáhněte zásobník.
Jestliže papír, na který chcete tisknout, je kratší než 222 mm, stiskněte a
odjistěte pojistku vodítka v zásobníku a zatlačte zásobník rukou dovnitř.
Výběr a vkládání tiskových médií_33
Page 34

Nastavte vodítko délky a vodítko šířky papíru.
• Vodítka šířky papíru příliš nezasunujte, aby se materiál
v zásobn íku neprohnul.
• Pokud neupravíte vodítka šířky papíru, může docházet k uvíznutí
papíru.
5. Zavřete kryt papíru.
Zásobník je podle země, kde je tiskárna používána, přednastaven na formát
Letter nebo A4. Při přechodu druhý z těchto fo rmátů musíte nejprve nastavit
páčku a vodítka šířky papíru.
1. Vytáhněte zásobník ze zařízení. Otevřete kryt papíru a podle potřeby
vyjměte papír ze zásobníku.
2. Jestliže chcete přejít na formát Letter, uchopte páčku v zadní části
zásobníku a otočte ji ve směru hodinových ručiček.
3. Stlačte vodítko šířky papíru a posuňte jej k okraji páčky.
6. Zasuňte zásobník zpět do zařízení, až uslyšíte cvaknutí.
7. Po založení papíru nastavte typ a velikost papíru pro zásobník. Viz
„Nastavení formátu a typu papíru“ na stranì 35.
• Dochází-li k problémům s podáváním, vkládejte listy do zásobníku
po jednom.
•Můžete založit již dříve vytištěný papír. Potištěná strana by měla
být otočena nahoru, přičemž nepokroucený okraj by měl směřovat
k zadní straně. Dochází-li k problémům s podáváním papíru,
zkuste papír obrátit. Mějte na paměti, že v tomto případě není
zaručena kvalita tisku.
34_Výběr a vkládání tiskových médií
Jestliže chcete přejít na formát A4, posuňte nejprve vodítko šířky papíru
směrem doleva a otočte páčku proti směru hodinových ručiček.
Spáčkou zacházejte jemně, jinak by mohlo dojít k poškození
zásobníku.
Page 35

Tisk na speciální tiskové materiály
Zařízení podporuje speciální formáty a typy tiskových materiálů, jako
například pohlednice, poznámkové karty a obálky. Je vhodný k tisku
jednotlivých stránek na hlavičkový nebo barevný papír.
Ruční zakládání tiskového materiálu
• Do zásobníku zakládejte současně jen jeden formát tiskového
média.
• Chcete-li zabránit zaseknutí papíru, nepřidávejte další papír, dokud
je papír ještě v zásobníku. Totéž platí pro ostatní typy tiskového
média.
• Tisková média se musí zakládat tisknutou stranou lícem nahoru a
horním okrajem napřed. Pokládejte tiskové materiály do středu
zásobníku.
• Vždy vkládejte pouze podporovaný tiskový materiál, abyste zabránili
uvíznutí papíru a problém ům s kvalitou tisku. (Viz „Volba tiskového
média“ na stranì 30.)
• Pokroucené pohlednice, obálky a štítky před vložením do podavače
narovnejte.
1. Vložte papír. (Viz „Změna formátu papíru v zásobníku“ na stranì 33.)
V závislosti na typu používaného média dodržujte příslušné
následující pokyny:
• Obálky: Stranou s klopou dolů a oblastí pro známku vlevo
nahoru.
• Štítky: Potiskovací stranou směrem nahoru a horním krátkým
okrajem směrem dovnitř tiskárny.
•Předtištěný papír: Strana s předtiskem nahoru a horní okraj
směřuje do zařízení.
•Kartičky: Potiskovací stranou směrem nahoru a krátkým
okrajem směrem dovnitř tiskárny.
• Papír, na který se již tisklo: Dříve potištěnou stranou dolů a
nezvlněným okrajem směrem do zařízení.
2. Pokud tisknete v aplikaci, otevřete nabídku tisku.
3. Před tiskem otevřete vlastnosti tiskárn y.
4. Stiskněte kartu Papír ve vlastnostech tiskárny a zvo lte příslušný typ
papíru.
Chcete-li použít štítek, nastavte typ papíru na Štítky.
5. Zvolte Ruční podavač ve zdroji papíru, pak stiskněte OK.
6. Spust’te tisk v aplikaci.
7. Stisknutím tlačítka Stop na zařízení spust’te podávání; pak
začne tiskárna tisknout.
• Jestliže tisknete více stran, založte další list, jakmile se
vytiskne první strana, a stiskněte tlačítko Stop. Opakujte
tento krok pro každou tištěnou stránku.
• Nastavení, která změníte, zůstanou v platnosti pouze po dobu
použití aktuální aplikace.
Nastavení výstupní podpory
Vytištěné stránky se ukládají do výstupního zásobníku a výstupní podpora
může pomoci tyto stránky rovnat. Aby však výstupní podpora umožňovala
správné rovnání těchto stránek, musíte ji také správně vytáhnout, a to
v závislosti na formátu papíru.
1 Výstupní podpora
• Pokud není výstupní podpora správně nainstalovaná, mohou
vytištěné stránky spadnout nebo vyjíždět z tiskárny neuspořádaně.
• Pokud tisknete nepřetržitě velké množství stránek, může dojít
kdočasnému zahřátí povrchu výstupního zásobníku. Nedotýkejte
se jeho povrchu a zamezte zejména přístupu dětí k tiskárně.
Nastavení formátu a typu papíru
Po vložení papíru do zásobníku je zapotřebí nastavit formát a typ papíru
pomocí ovladače tiskárny. Postupujte podle těchto kroků, aby změny
byly trvalé.
Následující postup je určen pro systém Windows XP. Při použití
jiných verzí operačního systému Windows postupujte podle
uživatelské příručky příslušného systému Windows nebo online
nápovědy.
1. Klepněte na tlačítko Start na obrazovce počítače.
2. Vyberte Tiskárny a faxy.
3. Klepněte pravým tlačítkem na ikonu ovladače tiskárny a vyberte
Předvolby tisku.
4. Klepněte na kartu Papír a změňte nastavení na Možnosti papíru.
5. Klepněte na tlačítko OK.
Výběr a vkládání tiskových médií_35
Page 36

Základní funkce tisku
V této kapitole jsou popsány běžné tiskové úlohy.
Tato kapitola obsahuje následující témata:
• Tisk dokumentu • Zrušení tiskové úlohy
Tisk dokumentu
Tiskárna umožňuje tisk z aplikací Windows, Macintosh a Linux. Přesné
kroky pro tisk dokumentu se mohou lišit v závislosti na použité aplikaci.
Podrobnosti o tisku naleznete v části Sekce softwaru.
Zrušení tiskové úlohy
Pokud tisková úloha čeká v tiskové frontě nebo v tiskovém řadiči, jako je
například skupina tiskáren v systému Windows, zrušte tiskovou úloh u
následujícím způsobem:
1. Klepněte na nabídku Windows Start.
2. V systému Windows 2000 vyberte Nastavení a potom Tiskárny.
V systémech Windows XP/2003 vyberte Tiskárny a faxy.
V systému Windows Vista/2008 vyberte možnost Ovládací panely >
Hardware a zvuk > Tiskárny.
U systému Windows 7 zvolte Ovládací panely > Hardware a zvuk >
Zařízení a tiskárny.
U systému Windows Server 2008 R2 zvolte Ovládací panely >
Hardware > Zařízení a tiskárny.
3. U systémů Windows 2000, XP, 2003, 2008 a Vista poklepejte na vaše
zařízení.
U systémů Windows 7 a Windows Server 2008 R2 klepněte pravým
tlačítkem na ikonu vaší tiskárny > kontextové nabídky > Zobrazit
tištěné.
4. V nabídce Dokument vyberte možnost Storno.
Toto okno můžete také zobrazit poklepáním na ikonu tiskárny v
pravém dolním rohu plochy systému Windows.
Aktuální úlohu můžete také zrušit stisknutím Stop na ovládacím panelu.
36_Základní funkce tisku
Page 37

Údržba
Tato kapitola obsahuje informace týkající se údržby zařízení a kazety s tonerem.
Tato kapitola obsahuje následující témata:
• Tisk zpráv
• Čištění zařízení
• Údržba kazety
•Výměna kazety s tonerem
•Výměna zobrazovací jednotky
•Výměna zásobníku použitého toneru
• Údržba součástí
• Správa zařízení přes internet
Tisk zpráv
Protokol o konfiguraci můžete vytisknout z ovládacího panelu zařízení. Na
konfigurační straně uvidíte aktuální nastavení, která vám pomohou při
odstraňování problémů. V režimu Připraveno stiskněte a podržte tlačítko
Stop na ovládacím panelu asi 5 sekund.
Čištění zařízení
Chcete-li zachovat kvalitu tisku, dodržujte při každé výměně kazety s
tonerem nebo v případě problémů s kvalitou tisku následující postupy
čištění.
•Při čištění skříně zařízení čisticími prostředky s velkým
množstvím alkoholu, rozpouštědel nebo jiných koncentrovaných
látek může dojít k odbarvení nebo mechanickému poškození
skříně.
• Dojde-li ke znečištění zařízení nebo jeho okolí tonerem,
doporučujeme jej očistit hadříkem navlhčeným ve vodě. Jestliže
použijete vysavač, může být toner rozvířený ve vzduchu škodlivý.
Čištění vnějšího povrchu
Skříň zařízení čistěte měkkou tkaninou, která nepouští vlákna. Látku
můžete lehce navlhčit, ale dávejte pozor, aby tekutina nestékala po zařízení
nebo nenatekla dovnitř.
Čištění vnitřního prostoru
Během tisku se uvnitř zařízení mohou nahromadit zbytky papíru, toner a
prachové částice. Tyto usazeniny mohou působit problémy s kvalitou tisku,
například skvrny od toneru nebo jeho rozmazání. Vyčištěním vnitřních částí
zařízení tyto problémy odstraníte nebo zmírníte.
1. Zařízení vypněte a odpojte přívodní šňůru elektrického proudu.
Počkejte, než zařízení vychladne.
2. Stiskněte uvolňovací tlačítko a úplně otevřete přední kryt.
3. Uchopte kazetu s tonerem za držadla a vytáhněte ji ze zařízení.
4. Vytáhněte zásobník použitého toneru ze zařízení pomocí rukojeti.
Údržba_37
Page 38

5. Vytáhněte zobrazovací jednotku ze zařízení pomocí drážky na přední
straně zobrazovací jednotky.
7. Držte drážku na přední straně zobrazovací jednotky a zasuňte jednotku
do zařízení.
• Nedotýkejte se zeleného povrchu na zobrazovací jednotce
rukama ani žádným jiným předmětem.
• Dávejte pozor, abyste nepoškrábali povrch zobrazovací jednotky.
• Pokud ponecháte přední kryt otevřený déle než několik minut,
může dojít k osvícení zobrazovací jednotky. To by způsobilo
poškození zobrazovací jednotky. Pokud je nutné z jakéhokoli
důvodu instalaci přerušit, přední kryt ihned zavřete.
6. Setřete veškerý prach a vysypaný toner z oblasti kazet s tonerem
a z dutiny pro kazety suchým hadříkem, který nepouští vlasy.
• Pokud se část toneru vysype na váš oděv, setřete jej suchým
hadříkem a vyperte ve studené vodě. Horká voda by zafixovala
toner do vlákna.
• Pokud je na tiskárně nebo v jejím okolí rozsypán toner,
doporučujeme jej setřít hadříkem navlhčeným vodou. Používáte-li
vysavač, mohl by být toner vyfukovaný do vzduchu škodlivý.
8. Vložte zásobník použitého toneru na místo a potom jej zatlačte, abyste
zajistili, že je pevně usazený na svém místě.
9. Zasuňte kazetu s tonerem zpět do zařízení.
Po vyčištění nechejte zařízení zcela vysušit.
38_Údržba
10.Vrat’te všechny části zpět na své místo do zařízení a zavřete přední kryt.
Zařízení nebude pracovat, není-li přední kryt zcela zavřený.
11.Připojte napájecí kabel a zapněte zařízení
Page 39

Údržba kazety
Uskladnění kazety s tonerem
Kazety s tonerem obsahují součásti, které jsou citlivé na světlo, teplotu a
vlhkost. Společnost Samsung uživatelům doporučuje, aby se řídili
doporučeními pro optimální výkon, nejvyšší kvalitu a prodlouženou
životnost uvedené pro vaší novou kazetu s tonerem společnosti Samsung.
Uchovejte tuto kazetu ve stejném prostředí, v jakém se používá tiskárna,
nejlépe v kanceláři s řízenou teplotou a podmínkami vlhkosti. Kazeta s
tonerem by měla zůstat neotevřená ve svém originálním balení až do doby
její instalace. Pokud není originální balení k dispozici, zakryjte horní otvor
kazety papírem a uschovejte ji na tmavém místě.
Otevřete-li kazetu s tonerem před jejím použitím, dramaticky tak snížíte její
skladovatelnost a pracovní životnost. Nepřechovávejte kazetu na podlaze.
Jestliže kazetu s tonerem odstraníte z tiskárny, vždy kazetu uschovejte
následujícím způsobem:
•uvnitř ochranného sáčku z originálního balení
• ve vodorovné pozici správnou stranou směrem nahoru (nesmí stát na
svém konci)
• spotřební materiály nikdy nepřechovávejte za následujících podmínek:
-při teplotách vyšších než 40 °C
- ve vlhkosti s rozsahem menším než 20 % a větším než 80 %
- v prostředí s extrémními výkyvy vlhkosti nebo teploty
-na přímém slunečním nebo umělém světle
- na prašných místech
- delší dobu v autě
- v prostředí s korozivními plyny
- v prostředí se slaným vzduchem
Rozprostření toneru
Když je zásoba toneru nízká, mohou se objevit vybledlé nebo světlé oblasti.
Je možné, že barevné obrazy mohou být tištěny nesprávnými barvami z
důvodu chybného míchání barev toneru, když v některé kazetě je málo
barevného toneru. Kvalitu tisku můžete dočasně zlepšit opětovným
rozprostřením toneru.
• Na displeji se může zobrazit zpráva informující o tom, že dochází toner.
• V takovém případě se na monitoru počítače objeví okno programu
SmartPanel, které vám sdělí, ve které barevné kazetě toner dochází.
1. Stiskněte uvolňovací tlačítko a úplně otevřete přední kryt.
2. Uchopte kazetu s tonerem za držadla a vytáhněte ji ze zařízení.
Jak s kazetou zacházet
• Nedotýkejte se povrchu fotosenzitivního válce v kazetě.
•Uchraňte kazetu před zbytečnými otřesy a nárazy.
• Nikdy válec neotáčejte ručně, zejména ne v opačném směru, to by
mohlo způsobit vnitřní poškození a únik toneru.
Používání kazet s doplněným tonerem nebo kazet, které nejsou od společnosti Samsung
Společnost Samsung Electronics vám nedoporučuje ani neschvaluje,
abyste v tiskárně používali kazety s tonerem, které nejsou od společnosti
Samsung, včetně obecných, maloobchodních, doplňovaných nebo
opětovně zpracovávaných kazet.
• záruka na tiskárnu společnosti Samsung se nevztahuje na
poškození přístroje vyvolané použitím doplňovaných nebo
opětovně zpracovávaných kazet či kazet od jiného výrobce, než je
společnost Samsung.
Předpokládaná životnost kazety
Předpokládaná životnost kazety (doba jejího zásobování tonerem) závisí na
množství toneru potřebném k tiskovým úlohám. Skutečný počet výtisků se
může lišit v závislosti na hustotě tisku u stránek, na něž tisknete, provozním
prostředí, frekvenci tisku, typu a/nebo velikosti média. Pokud například
tisknete hodně obrázků, bude spotřeba toneru velmi vysoká a budete muset
častěji vyměňovat kazetu.
3. Uchopte obě držadla tonerové kazety a důkladně kazetou otáčejte ze
strany na stranu, aby se toner rovnoměrně rozprostřel.
Pokud se toner dostane na oděv, setřete jej suchou látkou a oděv
opláchněte ve studené vodě. Horká voda by zafixovala toner do
vlákna.
Údržba_39
Page 40

4. Zasuňte kazetu s tonerem zpět do zařízení.
5. Uzavřete přední kryt. Zkontrolujte, zda je kryt bezpečně uzavřen.
Zařízení nebude pracovat, není-li přední kryt zcela zavřený.
Výměna kazety s tonerem
Zařízení používá čtyři barvy a pro každou je určená jiná tonerová kazeta:
žlutou (Y), červenou (M), modrou (C) a černou (K).
Kazeta s tonerem dosáhla konce své předpokládané životnosti. Zařízení
přestane tisknout.Také se na počítači objeví okno programu Smart Panel a
sdělí vám, abyste vyměnili kazetu.
V tomto okamžiku je nutné kazetu s tonerem vyměnit. Zjistěte typ kazety s
tonerem pro vaše zařízení. (Viz „Spotřební materiál“ na stranì 54.)
1. Vypněte zařízení a počkejte několik minut, dokud zařízení nevychladne.
2. Stiskněte uvolňovací tlačítko a úplně otevřete přední kryt.
3. Uchopte kazetu s tonerem za držadla a vytáhněte ji ze zařízení.
40_Údržba
4. Uchopte obě držadla tonerové kazety a důkladně kazetou otáčejte ze
strany na stranu, aby se toner rovnoměrně rozprostřel.
Page 41

5. Vyjměte z obalu novou kazetu s tonerem.
•Při otevírání obalů kazet s tonerem nepoužívejte ostré
předměty, jako jsou nože nebo nůžky. Mohli byste poškodit
jejich povrch.
• Chcete-li zabránit poškození, nevystavujte kazetu s t onerem
světlu po dobu delší než několik minut. Podle potřeby ji
přikryjte papírem, abyste ji chránili.
6. Položte tonerovou kazetu na rovný povrch (viz obrázek) a odstraňte
ochranný kryt.
Výměna zobrazovací jednotky
Po vypršení životnosti zobrazovací jednotky se na počítači objeví okno
programu Smart Panel s uvedením, že zobrazovací jednotku je třeba
vyměnit. Jinak zařízení přestane tisknout.
1. Vypněte zařízení a počkejte několik minut, dokud zařízení nevychladne.
2. Stiskněte uvolňovací tlačítko a úplně otevřete přední kryt.
3. Uchopte kazetu s tonerem za držadla a vytáhněte ji ze zařízení.
Pokud se část toneru vysype na váš oděv, setřete jej suchým
hadříkem a vyperte ve studené vodě. Horká voda by zafixovala
toner do vlákna.
7. Zkontrolujte, zda se barva tiskové kazety shoduje s barevnou přihrádkou
a potom uchopte tonerovou kazetu za úchyty. Zasuňte kazetu tak, aby
zapadla na své místo.
8. Uzavřete přední kryt. Ujistěte se, že je kryt bezpečně uzavřen, a pak
zařízení zapněte.
Zařízení nebude pracovat, není-li přední kryt zcela zavřený.
4. Vytáhněte zásobník použitého toneru ze zařízení pomocí rukojeti.
Údržba_41
Page 42

5. Vytáhněte zobrazovací jednotku ze zařízení pomocí drážky na přední
straně zobrazovací jednotky.
8. Vložte zásobník použitého toneru na místo a potom jej zatlačte, abyste
zajistili, že je pevně usazený na svém místě.
6. Vyjměte z obalu novou zobrazovací jednotku.
• K otevření obalu zobrazovací jednotky nepoužívejte ostré
předměty, např. nůž nebo nůžky. Mohli byste poškodit povrch
zobrazovací jednotky.
• Dávejte pozor, abyste nepoškrábali povrch zobrazovací jednotky.
• Aby nedošlo k poškození zobrazovací jednotky, nevystavujte ji
světlu na delší dobu než několik minut. Podle po třeby ji přikryjte
papírem, abyste ji chránili.
7. Držte drážku na přední straně zobrazovací jednotky a zasuňte jednotku
do zařízení.
9. Zasuňte kazetu s tonerem zpět do zařízení.
10.Pevně zavřete přední kryt.
Není-li přední kryt zcela uzavřen, zařízení nebude fungovat. Ujistěte
se, že všechny kazety s tonerem jsou správně nainstalovány. Není-li
některá kazeta s tonerem nainstalovaná správně, přední kryt nelze
zavřít.
11.Zapněte zařízení.
Každá z kontrolek bliká červeně v opakovaném pořadí. Počkejte asi
1,5 minut, než bude zařízení připraveno.
42_Údržba
Page 43

Výměna zásobníku použitého toneru
Po vypršení životnosti zásobníku použitého toneru se na počítači objeví
okno programu Smart Panel s uvedením, že zásobník použitého toneru je
třeba vyměnit. Jinak zařízení přestane tisknout.
1. Vypněte zařízení a počkejte několik minut, dokud zařízení nevychladne.
2. Otevřete přední kryt.
3. Vytáhněte zásobník použitého toneru ze zařízení pomocí rukojeti.
6. Vložte zásobník na místo a potom jej zatlačte, abyste zajistili, že je
pevně usazený na svém místě.
7. Pevně zavřete přední kryt.
Položte zásobník použitého toneru na rovnou plochu, aby toner
neunikl.
4. Odstraňte zátku zásobníku, jak je zřejmé z obrázku, a použijte ji k
uzavření otvoru zásobníku použitého toneru.
Zásobník nenaklánějte ani nepřevracejte.
5. Vyjměte z obalu nový zásobník použitého toneru.
Není-li přední kryt zcela uzavřen, zařízení nebude fungovat. Ujistěte
se, že všechny kazety s tonerem jsou správně nainstalovány. Není-li
některá kazeta s tonerem nainstalovaná správně, přední kryt nelze
zavřít.
8. Zapněte zařízení.
Údržba_43
Page 44

Údržba součástí
Aby nedošlo ke zhoršení kvality tisku a k problémům s podáváním papíru
vdůsledku opotřebení součástí, a aby bylo zařízení udržováno
ve špičkovém provozním stavu, je třeba po vytištění stanoveného počtu
stran nebo po vypršení životnosti vyměnit následující součásti.
POLOŽKY ŽIVOTNOST (PRŮMĚR)
Podávací válec Asi 50 000 stránek
Fixační jednotka Asi 100 000 černobílých stránek
Přenosový válec Asi 100 000 stránek
Přenosová jednotka (ITB) Asi 100 000 černobílých stránek
Důrazně doporučujeme, aby tuto část údržby prováděl autorizovaný servis,
distributor nebo prodejce, od něhož jste zařízení zakoupili. Záruka se
nevztahuje na výměnu součástí pro údržbu, jejichž životnost již vypršela.
nebo 25 000 barevných stránek
nebo 25 000 barevných stránek
Správa zařízení přes internet
Je-li vaše připojeno k síti a parametry sítě TCP/IP jsou správně nastaveny,
můžete zařízení řídit prostřednictvím zabudovaného webového serveru
Samsung SyncThru™ Web Service. Použití Sy nc Th ru™ Web Service:
• Prohlížení informací o zařízení a kontrola jeho aktuálního stavu.
•Změnu parametrů TCP/IP a nastavení jiných parametrů sítě.
•Změnu vlastností tiskárny.
• Nastavení zařízení tak, aby odesílalo emailové zprávy o vlastním stavu.
• Získání podpory při používání zařízení.
Přístup k službě SyncThru™ Web Service
1. Spust’te internetový prohlížeč, např. Internet Explorer v systému
Windows.
2. Zadejte IP adresu zařízení (http://xxx.xxx.xxx.xxx) do pole adresy a
stiskněte tlačítko Enter nebo klepněte na možnost Přejít.
Otevře se zabudovaná webová stránka zařízení.
44_Údržba
Page 45

Odstraňování potíží
Tato kapitola obsahuje užitečné informace a postupy pro případ, že by došlo k chybě.
Tato kapitola obsahuje následující témata:
• Rady jak zabránit zaseknutí papíru
•Odstraňování uvíznutých papírů
• Řešení jiných problémů
Rady jak zabránit zaseknutí papíru
Když vyberete správné druhy médií, k zasekávání papíru většinou nebude
docházet. Při zaseknutí papíru postupujte podle kroků na straně 45.
• Dodržujte postup na straně 33. Ujistěte se, že nastavitelné vodiče jsou
ve správné poloze.
•Nepřeplňujte zásobník papíru. Dbejte na to, aby byl zásobník naplněn
pouze po značku maximálního množství papíru uvnitř zásobníku.
• Nevyjímejte papír ze zásobníku, pokud zařízení tiskne.
• Papír před vložením do zásobníku prolistujte, profoukněte a srovnejte.
• Nepoužívejte zmačkaný, vlhký ani hodně pokroucený papír.
• Nevkládejte do zásobníku zároveň různé druhy papíru.
• Používejte pouze doporučená tisková média. (Viz „Nastavení formátu a
typu papíru“ na stranì 35.)
•Zajistěte, aby tiskové médium bylo v zásobníku založeno doporučenou
stranou nahoru.
Odstraňování uvíznutých papírů
Zaseklý papír vytahujte ze zařízení zlehka a pomalu, abyste ho
neroztrhli. Při odstraňování zaseknutého papíru postupujte takto.
Pokud se papír zasekne, kontrolka stavu na kontrolním panelu svítí
červeně. Najděte a odstraňte zaseknutý papír.
Abyste obnovili tisk po odstranění vzpříčeného papíru, musíte otevřít a
zavřít přední kryt nebo zadní kryt.
Když je papír uvízlý v oblasti podávání papíru, uvolněte papír podle
následujících kroků.
1. Vytáhněte zásobník z tiskárny a odstraňte zaseknutý papír.
2. Abyste odstranili zaseknutý papír, otevřete zadní kryt.
3. Opatrně vyjměte papír tak, že za něj zatáhnete (viz ilustrace). Většinou
lze vzpříčený papír takto odstranit.
Nemůžete-li najít zaseknutý papír, přejděte k dalšímu kroku.
45_Odstraňování potíží
Nemůžete-li najít zaseknutý papír nebo klade-li papír odpor při
odstraňování, přestaňte za něj tahat a přistupte k dalšímu kroku.
Jestliže se papír trhá, zajistěte, aby všechny kousky papíru byly z
tiskárny odstraněny.
Page 46

4. Vytlačte fixaci směrem vzhůru.
5. Otevřete horní a vnitřní kryt.
7. Zavřete horní kryt. Ujistěte se, že je pevně uzavřený.
1 páčka fixační
jednotky
8. Stlačte páčky fixace směrem dolů.
6. Podržte vnitřní kryt otevřený a opatrně z tiskárny vyjměte uvíznutý papír.
Vnitřní kryt se poté automaticky zavře.
Nedotýkejte se fixační jednotky pod vnitřním krytem. Je horká
a mohla by způsobi t popáleniny! Provozní teplota fixační jednotky je
180 ?C. Při vytahování papíru z tiskárny buďte opatrní.
46_Odstraňování potíží
9. Tisk obnovíte otevřením a zavřením zadního krytu nebo předního krytu.
Page 47

Řešení jiných problémů
V následující tabulce jsou uvedeny některé možné problémy a jejich
doporučená řešení. Dodržujte navrhovaná řešení, dokud nebudou potíže
vyřešeny. Pokud potíže přetrvávají, obrat’te se na odborný servis.
Podávání papíru
STAV NAVRŽENÁ ŘEŠENÍ
Při tisku došlo k
zaseknutí papíru.
Papíry se slepují. • Zkontrolujte, zda v zásobníku není vloženo
Ze zásobníku nelze
podat více listů
papíru najednou.
Do zařízení nelze
podávat papír.
Papír se stále
zasekává.
Obálky se tisknou
našikmo nebo se
podávají nesprávně.
Odstraňte zaseknutý papír. Viz strana 45.
příliš velké množství papíru. Zásobník může v
závislosti na tloušt’ce papíru pojmout
maximálně 150 listů.
• Zkontrolujte, zda používáte sp rávný typ papíru.
Viz strana 35.
• Vyjměte papír ze zásobníku a promněte nebo
profoukněte jednotlivé listy.
•Některý papír se může slepovat vlivem
vlhkosti.
• V zásobníku mohou být založeny různé druhy
papíru. Vložte do zásobníku papír pouze
jednoho typu, formátu a gramáže.
• Pokud více podaných listů zapříčinilo
zaseknutí papíru, odstraňte zaseknutý papír.
Viz strana 45.
•Odstraňte všechny překážky uvnitř zařízení.
• Papír nebyl správně vložen. Odstraňte papír ze
zásobníku a vložte ho správně.
• V zásobníku je příliš mnoho papíru. Vyjměte ze
zásobníku přebývající množství papíru.
• Papír je příliš tlustý. Používejte pouze papír
odpovídající specifikacím, které dané zařízení
vyžaduje. Viz strana 30.
• V zásobníku je příliš mnoho papíru. Vyjměte ze
zásobníku přebývající množství papíru.
Tisknete-li na speciální materiály, vkládejte do
zásobníku vždy pouze jeden formát tiskového
média.
• Je používán nesprávný typ papíru. Používejte
pouze papír odpovídající specifikacím, které
dané zařízení vyžaduje. Viz strana 31.
•Uvnitř tiskárny mohou být zbytky papíru.
Otevřete přední kryt a odstraňte zbytky papíru.
Zkontrolujte, zda jsou na obou stranách obálek
nastavena vodítka papíru.
Problémy s tiskem
STAV MOŽNÁ PŘÍČINA NAVRŽENÁ ŘEŠENÍ
Zařízení
netiskne.
Zařízení není
napájeno.
Zařízení není
nastaveno jako
výchozí tiskárna.
• Zkontrolujte, zda u zařízení nedošlo k
následujícím stavům:
•Přední kryt není zavřený. Zavřete kryt.
• Došlo k uvíznutí papíru. Odstraňte zaseknutý
papír. Viz strana 45.
• V tiskárně není vložen papír. Vložte papír. Viz
strana 33.
•Vzařízení není nainstalována kazeta s tonerem.
Nainstalujte kazetu s tonerem.
• Když se vyskytne systémová chyba, volejte
servisního zástupce.
Spojovací kabel
mezi počítačem a
zařízením není
správně zapojen.
Spojovací kabel
mezi počítačem a
zařízením je
poškozený.
Port není správn
nastaven.
Zařízení není
správně
nakonfigurováno.
Ovladač tiskárny je
možná nesprávně
nainstalován.
Zařízení nefunguje
správně.
Zkontrolujte, zda je správně
připojena přívodní napájecí
šňůra. Zkontrolujte spínač
a zdroj energie.
Nastavte zařízení Samsung
CLP-310 Series jako výchozí
tiskárnu v systému Windows.
Odpojte kabel tiskárny
a znovu jej zapojte.
Pokud je to možné, připojte
kabel k jinému počítači, který
funguje správně, a vytiskněte
úlohu. Zkuste rovněž použít
jiný kabel k tiskárně.
ě
Zkontrolujte nastavení
tiskárny v systému Windows
a ujistěte se, že tisková úloha
byla odeslána na správný
port. Má-li počítač více než
jeden port, musí být zařízení
připojeno k tomu správnému.
Zkontrolujte vlastnosti
tiskárny a přesvědčte se, zda
jsou všechny možnosti tisku
nastaveny správně.
Opravte instalaci softwaru
tiskárny. Viz sekce Softwaru.
Zkontrolujte kontrolku stavu
na ovládacím panelu, zda
zařízení neupozorňuje na
chybu systému.
Zařízení odebírá
tiskový materiál
z nesprávného
zdroje papíru.
Nastavení zdroje
papíru ve
vlastnostech
nastavení tiskárny
může být
nesprávné.
U mnoha softwarových
aplikací je možné zdroj
papíru nastavit na kartě
Tenký papír ve vlastnostech
tiskárny. Vyberte správný
zdroj papíru. Viz obrazovka s
nápovědou pro ovladač
tiskárny.
Odstraňování potíží_47
Page 48

STAV MOŽNÁ PŘÍČINA NAVRŽENÁ ŘEŠENÍ
STAV MOŽNÁ PŘÍČINA NAVRŽENÁ ŘEŠENÍ
Tisková úloha se
zpracovává
nezvykle
pomalu.
Polovina strany
je prázdná.
Zařízení tiskne,
ale text není
správně vytištěn
nebo je neúplný.
Úloha může být
velmi složitá.
Nastavení orientace
papíru může být
nesprávné.
Formát papíru
a nastavení formátu
papíru se liší.
Kabel od tiskárny je
uvolněný nebo
vadný.
Omezte složitost stránky
nebo upravte nastavení
kvality tisku.
Změňte nastavení orientace
papíru. Viz obrazovka s
nápovědou pro ovladač
tiskárny.
Přesvědčte se, zda formát
papíru v nastavení ovladače
tiskárny odpovídá formátu
papíru v zásobníku.
Nebo ověřte, zda formát
papíru v nastavení ovladače
tiskárny odpovídá výběru
papíru v nastaveních
používané softwarové
aplikace.
Odpojte kabel tiskárny a
znovu jej připojte. Vytiskněte
úlohu, kterou jste již dříve
úspěšně vytiskli. Pokud je to
možné, připojte kabel a
zařízení k jinému počítači a
vytiskněte úlohu, kterou jste
již dříve úspěšně vytiskli.
Nakonec vyzkoušejte nový
kabel tiskárny.
Tiskárna
netiskne soubor
formátu PDF
správně. Některé
části obrázků,
textu nebo
ilustrací chybí.
Při prvním
použití je cítit ze
zařízení zvláštní
pach.
Kvalita tisku
fotografií není
dobrá. Obrázky
nejsou jasné.
Před tiskem jde
ze zařízení pára
u výstupního
zásobníku.
Nekompatibilita
mezi souborem PDF
a produktovou řadou
Acrobat.
Olej použitý k
ochraně fixační
jednotky se
vypařuje.
Rozlišení fotografie
je velmi nízké.
Páru během tisku
může způsobit
použití vlhkého
papíru.
Tento problém může vyřešit
tisk souboru PDF ve formě
obrázku. Zapněte možnost
Print As Image
v možnostech tisku programu
Acrobat.
Tisk souboru PDF ve
formě obrázku potrvá
déle.
Po vytištění cca
100 barevných stránek pach
zmizí. Je to dočasný
problém.
Zmenšete velikost fotografie.
Jestliže zvětšíte velikost
fotografie v softwarové
aplikaci, rozlišení se sníží.
Není to problém. Pokračujte
v tisku.
Stránky se
tisknou, ale jsou
prázdné.
Byl zvolen
nesprávný ovladač
tiskárny.
Softwarová aplikace
funguje nesprávně.
Operační systém
nepracuje správně.
Kazeta s tonerem je
poškozená nebo v ní
dochází toner.
Soubor obsahuje
prázdné stránky.
Některé části,
například ovladač
nebo deska, mohou
být vadné.
Přejděte do nabídky
příslušné aplikace pro výběr
tiskárny a přesvědčte se, zda
je vybráno odpovídající
zařízení.
Pokuste se úlohu vytisknout
z jiné aplikace .
Ukončete systém Windows a
restartujte počítač. Vypněte
zařízení a znovu ho zapně
V případě potřeby protřepejte
kazetu s tonerem. Viz
strana 39.
Vpřípadě potřeby vyměňte
kazetu s tonerem.
Zkontrolujte soubor a
přesvědčte se, zda
neobsahuje prázdné stránky.
Kontaktujte zástupce servisu.
te.
48_Odstraňování potíží
Page 49

Problémy s kvalitou tisku
Nečistoty uvnitř zařízení nebo nesprávně vložený papír mohou snižovat
kvalitu tisku. Následující tabulka uvádí informace o řešení tohoto problému.
STAV NAVRŽENÁ ŘEŠENÍ
Světlý nebo
blednoucí tisk
Skvrny od toneru
AaBbCc
AaBbCc
AaBbCc
AaBbCc
Pokud se objeví vertikální bílý pruh nebo
vybledlá plocha na stránce:
• Množství toneru je nedostatečné. Životnost
kazety s tonerem můžete dočasně
prodloužit. Viz strana 40. Pokud tímto
způsobem kvalitu tisku nezlepšíte,
vyměňte kazetu s tonerem za novou.
• Papír pravděpodobně nesplňuje
požadované specifikace. Může být
například příliš vlhký nebo drsný. Viz
strana 30.
•Je-li světlá celá stránka, je nastaveno příliš
nízké rozlišení pro tisk. Nastavte rozlišení
tisku. Viz obrazovka s nápovědou pro
ovladač tiskárny.
• Kombinace vyblednutí a rozmazání může
znamenat, že je nutné vyčistit kazetu
s tonerem.
• Povrch laserové snímací jednotky může
být znečištěný. Vyčistěte laserovou
snímací jednotku tak, že několikrát
otevřete a zavřete přední kryt a pokud
problém přetrvává, obrat’te se na zástup ce
servisu.
• Papír pravděpodobně nesplňuje
požadované specifikace. Může být
například příliš vlhký nebo drsný. Viz
strana 30.
•Pravděpodobně je nutné vyčistit dráhu
papíru. Viz „Čištění vnitřního prostoru“ na
stranì 37.
AaBbCc
Vynechávky
AaBbCc
AaBbCc
AaBbCc
AaBbCc
AaBbCc
Pokud na různých místech na stránce objevují
vybledlé, většinou kruhové plochy:
• List papíru může být poškozený. Pokuste
se úlohu znovu vytisknout.
• Vlhkost papíru není rovnoměrná nebo jsou
na povrchu papíru vlhké skvrny.
Vyzkoušejte jinou značku papíru. Viz
strana 30.
• Celý balík papíru je vadný. Vinou
výrobního procesu některé oblasti
neabsorbují toner. Vyzkoušejte jiný typ
nebo jinou značku papíru.
• Vyberte jinou volbu a pokus opakujte.
Vokně Vlastnosti tiskárny klepněte na
kartu Papír a nastavte typ papíru na Silný
papír. Podrobnosti naleznete v části Sekce
softwaru.
Pokud pomocí uvedených kroků problém
neodstraníte, obrat’te se na odborný servis.
STAV NAVRŽENÁ ŘEŠENÍ
Bílé skvrny
Svislé pruhy
Barevné nebo
černé pozadí
Rozmazaný toner
Bílé skvrny na stránce:
• Papír je příliš hrubý a velké množství
nečistot z papíru dopadá na vnitřní části
zařízení, tzn. přenosový pás může být
znečištěný. Vyčistěte vnitřní části zařízení.
Kontaktujte zástupce servisu.
•Pravděpodobně je nutné vyčistit dráhu
papíru. Kontaktujte zástupce servisu.
Pokud se na stránce objevují svislé černé
pruhy:
• Zobrazovací jednotka je pravděpodobně
poškrábaná. Vyjměte zobrazovací jednotku
a nainstalujte novou. Viz strana 41.
Bílé svislé čáry na stránce mohou mít
následující příčinu:
• Povrch laserové snímací jednotky může
být znečištěný. Vyčistěte laserovou
snímací jednotku tak, že několikrát
otevřete a zavřete přední kryt a pokud
problém přetrvává, obrat’te se na zástupce
servisu.
Jestliže je šedý závoj na pozadí příliš zřetelný,
postupujte takto:
• Použijte papír s menší gramáží. Viz
strana 30.
• Zkontrolujte prostředí, ve kterém se
zařízení nachází: ve velmi suchém (nízká
vlhkost) nebo naopak velmi vlhkém (vyšší
než 80% vlhkost) prostředí může být šedé
pozadí výraznější.
• Vyjměte starou kazetu s tonerem
a nainstalujte novou. Viz strana 40.
•Vyčistěte vnitřní část zařízení. Viz
strana 37.
• Zkontrolujte typ a kvalitu papíru . Viz
strana 30.
•Vyjměte kazetu s tonerem a nainstalujte
novou. Viz strana 40.
Odstraňování potíží_49
Page 50

STAV NAVRŽENÁ ŘEŠENÍ
A
Aa
c
c
A
A
STAV NAVRŽENÁ ŘEŠENÍ
Opakované vady
tisku ve svislém
směru
Nečistoty na pozadí
Pokud se stopy objevují na tištěné straně
v pravidelných intervalech:
• Kazeta s tonerem je pravděpodobně
poškozená. Jestliže se vady na stránce
opakují, vytiskněte několikrát prázdnou
stránku a tímto způsobem vyčistěte kazetu.
Pokud po vytištění stále dochází
ke stejnému problému, vyměňte kazetu
s tonerem za novou. Viz strana 40.
• Části zařízení jsou pravděpodobně
znečištěny tonerem. V případě, že se vady
objevují na zad ní stránce, problém se
pravděpodobně odstraní sám po vytištění
několika stránek.
•Fixační jednotka může být poškozená.
Kontaktujte zástupce servisu.
Nečistoty na pozadí jsou způsobeny částicemi
toneru rozprášenými na vytištěné stránce.
•Papír může být příliš vlhký. Zkuste tisknout
na jiný papír z jiného balíku. Neotevírejte
balíky papíru, pokud to není nutné, aby
papír zbytečně neabsorboval příliš vlhkosti.
• Pokud se nečistoty na pozadí objeví na
obálce, změňte rozvržení pro tisk, abyste
zabránili tisku přes oblasti s překrývajícími
se spoji na obrácené straně. Tisk přes tyto
lemy může působit problémy.
• Pokud roztroušený toner pokrývá celou
plochu vytištěné stránky, nastavte rozlišení
pomocí softwarové aplikace nebo
vlastností tiskárny.
Pokroucení nebo
zvlnění
Pomačkaný papír
Znečištěná zadní
strana výtisků
• Ujistěte se, že papír je řádně umístěn
v zásobníku.
• Zkontrolujte typ a kvalitu papíru. Pokroucení
papíru může způsobovat vysoká teplota i
vlhkost. Viz strana 30.
•Převrat’te stoh papíru ve vstupním
zásobníku. Papír v zásobníku můžete také
otočit o 180?.
• Ujistěte se, že papír je řádně umístěn
v zásobníku.
• Zkontrolujte typ a kvalitu papíru . Viz
strana 30.
•Převrat’te stoh papíru ve vstupním
zásobníku. Papír v zásobníku můžete také
otočit o 180?.
• Zkontrolujte, zda nedošlo k úniku toneru.
Vyčistěte vnitřní část zařízení. Viz
strana 37.
Deformované znaky
Stránka se tiskne
šikmo
BbC
AaBbC
AaBbCc
AaBbCc
aBbCc
• Jestliže tvar znaků není správný a písmena
jsou prohnutá, je papír pravděpodobně příliš
kluzký. Vyzkoušejte jiný papír. Viz
strana 30.
• Ujistěte se, že papír je řádně umístěn
v zásobníku.
• Zkontrolujte typ a kvalitu papíru. Viz
strana 30.
• Zajistěte, aby papír nebo jiný materiál, byl
řádně zaveden do vodičů arovněž, aby
vodiče nebyly vůči balíku papíru příliš těsné
či volné.
Zcela barevné nebo
černé listy
Nevytvrzený toner
• Zásobník toneru pravděpodobně není
správně nainstalován. Vyjměte kazetu a
znovu ji vložte do zařízení.
• Kazeta s tonerem je pravděpodobně
poškozená a je nutné ji vyměnit. Vyjměte
kazetu s tonerem a nainstalujte novou. Viz
strana 40.
•Zařízení pravděpodobně bude nutné
opravit. Kontaktujte zástupce servisu.
•Vyčistěte vnitřní část zařízení. Viz
strana 37.
• Zkontrolujte typ a kvalitu papíru . Viz
strana 30.
•Vyjměte kazetu s tonerem a nainstalujte
novou. Viz strana 40.
• Pokud potíže přetrvávají, bude zařízení
pravděpodobně vyžadovat opravu.
Kontaktujte zástupce servisu.
50_Odstraňování potíží
Page 51

STAV NAVRŽENÁ ŘEŠENÍ
A
Nevytištěné oblasti
ve znacích
Vodorovné pruhy
AaBbCc
AaBbCc
AaBbCc
AaBbCc
AaBbCc
Pokroucení
Nevytištěné oblasti ve znacích jsou prázdné
oblasti uvnitř znaků, které by měly být zcela
černé:
• Jestliže používáte fólie, vyzkoušejte jiný
typ fólie. Vzhledem ke složení
transparentních fólií občas k tomuto
problému dochází.
• Tisknete na nesprávný povrch papíru.
Vyjměte papír a otočte jej.
• Papír možná nesplňuje požadované
specifikace. Viz strana 30.
Pokud se objevují vodorovné černé pruhy
nebo šmouhy:
• Kazeta s tonerem pravděpodobně není
vložena správně. Vyjměte kazetu a znovu ji
vložte do zařízení.
• Kazeta s tonerem je pravděpodobně
poškozená. Vyjměte kazetu s tonerem
a nainstalujte novou. Viz strana 40.
• Pokud potíže přetrvávají, bude zařízení
pravděpodobně vyžadovat opravu.
Kontaktujte zástupce servisu.
Jestliže je vytištěný papír pokroucený nebo jej
není možné podat do tiskárny, postupujte
takto:
•Převrat’te stoh papíru ve vstupním
zásobníku. Papír v zásobníku můžete také
otočit o 180?.
• Vyberte jinou volbu a pokus opakujte.
Vokně Vlastnosti tiskárny klepněte na
kartu Papír a nastavte typ papíru na Tenký
papír. Podrobnosti naleznete v části Sekce
softwaru.
Na několika listech
se opakovaně
objevuje neznámý
obrázek nebo
dochází k výskytu
nefixovaného
toneru, světlého
tisku či znečištění.
Tiskárna je pravděpodobně používána
v nadmořské výšce přes 1 000 m.
Vysoká nadmořská výška může negativně
ovlivňovat kvalitu tisku, což se projevuje jako
nefixovaný toner nebo světlý tisk. Tuto
možnost můžete nastavit prostřednictvím karty
Nástroj Nastavení tiskárny nebo Tiskárna
tab. ve vlastnostech ovladače tiskárny. Viz
strana 29.
Odstraňování potíží_51
Page 52

Běžné problémy s Windows
STAV NAVRŽENÁ ŘEŠENÍ
Během instalace se
zobrazí hlášení
„Tento soubor je již
používán“.
Zobrazí se hlášení
„Chyba obecné
ochrany“,
„Výjimka OE“,
„Spool32“ nebo
„Neoprávněná
operace“.
Zobrazí se zpráva
„Chyba tisku“,
„Chyba překročení
časového limitu
tiskárny“.
Další informace o chybových hlášeních systému Windows naleznete
v dokumentaci k systému Microsoft Windows dodané s počítačem.
Ukončete všechny spuštěné aplikace.
Odeberte veškerý software ze skupiny Po
spuštění a restartujte systém Windows.
Přeinstalujte ovladač tiskárny.
Ukončete všechny ostatní aplikace, restartujte
systém Windows a opakujte tisk.
Tyto zprávy se mohou zobrazit během tisku.
Počkejte, až zařízení dokončí tisk. Jestliže se
zpráva zobrazí v režimu Připraveno nebo
po skončení tisku, zkontrolujte spojení a/nebo
zda nevznikla chyba.
Časté potíže v systému Linux
STAV NAVRŽENÁ ŘEŠENÍ
Zařízení netiskne. • Zkontrolujte, zda je v systému instalovaný
ovladač tiskárny. Spust’te program Unified
Driver Configurator a na kartě Printers v
okně Printers configuration zkontrolujte
seznam dostupných tiskáren. Zkontrolujte,
zda je zařízení uvedené v seznamu. Není-li
tomu tak, spust’te průvodce Add ne w
printer a nainstalujte zařízení.
• Zkontrolujte, zda je tiskárna zapnutá.
Otevřete okno Printers configuration a
vyberte v seznamu tiskáren své zařízení.
Zkontrolujte popis na panelu Selected
printer. Pokud popis stavu obsahuje řetězec
„stopped“, klepněte na tlačítko Start. Mělo by
dojít k obnovení normální funkce tiskárny.
Stav „stopped“ mohl být nastaven jako
následek nějakých problémů s tiskem.
• Zkontrolujte, zda aplikace nemá speciální
tiskovou volbu, například „-oraw“. Je-li
zadáno „-oraw“ v parametru příkazového
řádku, odstraňte tento parametr, aby se
tisklo správně. V aplikaci Gimp postupně
vyberte možnosti „print“ -> „Setup printer“ a
upravte parametr příkazového řádku v
příkazu.
STAV NAVRŽENÁ ŘEŠENÍ
Některé barevné
obrázky vycházejí
celé černé.
Některé barevné
obrázky mají na
výstupu
neočekávanou barvu.
Zařízení netiskne celé
stránky a při výstupu
je stránka potištěna
pouze z jedné
poloviny.
Došlo k chybě
„Unable to open mfp
port device file!“
když probíhal tisk
dokumentu.
Při tisku dokumentu
přes sít’ v SuSE 9.2
tiskárna nebude
tisknout.
Další informace o chybových hlášeních systému Linux naleznete v
uživatelské příručce systému Linux dodané s počítačem.
Je to známý nedostatek v Ghostscriptu (do
GNU Ghostscript verze 7.05), když je základní
barevný prostor dokumentu indexovaný
barevný prostor a je přeměněn prostřednictvím
barevného prostoru CIE. Protože Postscript
používá barevný prostor CIE pro systém
přiřazování barev, měli byste provést upgrade
Ghostscriptu na svém systému alespoň na
GNU Ghostscript verze 7.06 nebo novější.
Poslední verze Ghostscriptu můžete najít na
stránce www.ghostscript.com.
Je to známý nedostatek v Ghostscriptu (do
GNU Ghostscript verze 7.xx), když základní
barevný prostor dokumentu je indexovaný
barevný prostor RGB a je přeměněn
prostřednictvím barevného prostoru CIE.
Protože Postscript využívá pro systém
přiřazování barev barevný prostor CIE, měli
byste provést upgrade Ghostscriptu na svém
systému alespoň na GNU Ghostscript verze
8.xx nebo novější. Poslední verze Ghostscriptu
můžete najít na stránce www.ghostscript.com.
Jedná se o známý problém, který se vyskytuje
tehdy, když se barevná tiskárna používá
dohromady s verzí 8.51 nebo starším
Ghostscriptem, 64-bit Linux OS a na adresu
bugs.ghostscript.com je nahlášena logická
chyba Ghostscript Bug 688252.
Problém je vyřešen v AFPL Ghostscriptu od
verze 8.52. K vyřešení tohoto problému si
stáhněte aktuální verzi AFPL Ghostscript na
stránkách http://sourceforge.net/projects/
ghostscript/ a nainstalujte ji.
Vprůběhu tisku neměňte parametry tiskové
úlohy (například v LPR GUI). Známé verze
serveru CUPS při jakékoli změně možností
tisku přeruší tiskovou úlohu a zkusí ji znovu
spustit od začátku. Jelikož ovladač Unified
Linux Driver (Sjednocený ovladač pro Linux)
uzamkne během tisku port MFP, při náhlém
ukončení ovladače zůstane port uzamknutý
a nedostupný pro další tiskové úlohy. Pokud
k takové situaci dojde, zkuste uvolnit port mfp.
Verze CUPS (Common Unix Printing System)
distribuovaná se SuSE Linux 9.2 (cups-1.1.21)
má potíže s tiskovým protokolem ipp (Internet
Printing Protocol). Použijte socket printing
namísto ipp nebo nainstalujte novější verzi
CUPS (cups-1.1.22 nebo vyšší).
52_Odstraňování potíží
Page 53

Časté potíže v systému Macintosh
STAV NAVRŽENÁ ŘEŠENÍ
Tiskárna netiskne
soubor formátu PDF
správně. Některé části
obrázků, textu nebo
ilustrací chybí.
Dokument se vytiskl, ale
tisková úloha nezmizela
z tiskové fronty v
Mac OS 10.3.2.
Při tisku titulní stránky
se některá písmena
nezobrazují správně.
Další informace o chybových hlášeních systému Mac OS naleznete
v uživatelské příručce systému Mac OS dodané s počítačem.
Nekompatibilita mezi souborem PDF a
produktovou řadou Acrobat:
Tento problém může vyřešit tisk souboru
PDF ve formě obrázku. Zapněte možnost
Print As Image v možnostech tisku
programu Acrobat.
Tisk souboru PDF ve formě
obrázku potrvá déle.
Aktualizujte systém OS Mac na verzi
OS 10.3.3. nebo vyšší.
Tento problém je způsoben tím, že Mac
OS nemůže vytvořit typ písma při tisku
titulního listu. Anglická abeceda a čísla
se na titulní stránce zobrazují normálně.
Odstraňování potíží_53
Page 54

Objednání spotřebního materiálu a příslušenství
Tato kapitola obsahuje informace o nákupu kazet a příslušenství pro vaše zařízení.
Tato kapitola obsahuje následující témata:
• Spotřební materiál • Způsoby nákupu
Volitelné součásti nebo funkce se mohou lišit podle zemí. Obrat’te se
na zástupce prodeje, který vám sdělí, zda je požadovaná součást
dostupná ve vaší zemi.
Spotřební materiál
Když dojde toner, můžete k tiskárně objednat následující typ kazety
s tonerem:
TYP PRŮMĚRNÁ ŽIVOTNOST ČÍSLO DÍLU
Kazeta s
tonerem
standardní
životností
Standardní
životnost
zobrazovací
jednotky
Zásobník
použitého
toneru
a
se
•Průměrná výdrž kazety
s černým tonerem:
1 500 standardních
stránek (černá)
•Průměrná výdrž kazety
s barevným tonerem:
1 000 standardních
stránek (žlutá/purpurová/
azurová)
Asi 24 000 obrázků
Asi 10 000 obrázků
c
c
CLT-K409S (černá)
CLT-C409S (azurová)
CLT-M409S (purpurová)
CLT-Y409S (žlutá)
Region A
CLT-K4092S (černá)
CLT-C4092S (azurová)
CLT-M4092S (purpurová)
CLT-Y4092S (žlutá)
CLT-R409
CLT-W409
b
Způsoby nákupu
Chcete-li objednat Samsung schválený spotřební materiál nebo
příslušenství, kontaktujte místního Samsung prodejce nebo koncového
prodejce, u kterého jste zařízení koupili, nebo navštivte internetové stránky
www.samsung.com/supplies a podle státu nebo regionu si zjistěte
informace potřebné pro vyžádání technické podpory.
a.Deklarovaná životnost v souladu s ISO/IEC 19798.
b.Region A: Albánie, Belgie, Bosna, Bulharsko, Chorvatsko, Česká republika,
Dánsko, Finsko, Francie, Itálie, Kypr, Maďarsko, Makedonie, Německo,
Nizozemsko, Norsko, Polsko, Portugalsko, Rakousko, Rumunsko, Řecko,
Slovensko, Slovinsko, Srbsko, Španělsko, Švédsko, Švýcarsko, Velká
Británie.
c.Počet obrázků na základě jedné barvy na každé stránce. Jestliže
tisknete dokumenty v plné barvě (azurová, purpurová, žlutá, černá),
životnost položky se zkrátí o 25 %.
Při koupi nové kazety s tonerem nebo spotřebního materiálu je nutné,
abyste je zakoupili ve stejné zemi jako tiskárnu.
V opačném případě kazeta s tonerem nebo spotřební materiál
nebudou kompatibilní s vaším zařízením, protože konfigurace kazety
s tonerem nebo spotřebního materiálu se liší v závislosti na zemi.
Objednání spotřebního materiálu a příslušenství_54
Page 55

Technické specifikace
Tato kapitola vás provede specifikacemi tohoto zařízení, např. různými funkcemi.
Tato kapitola obsahuje následující témata:
• Všeobecné specifikace • Specifikace tiskárny
Všeobecné specifikace
Symbol * označuje volitelnou funkci, která není k dispozici u všech
zařízení.
POLOŽKA POPIS
Vstupní
kapacita
papíru
Výstupní
kapacita
papíru
Jmenovitý
výkon
Spotřeba
energie
Hladina hluku
Výchozí doba
pro přechod do
úsporného
režimu z
pohotovostníh
o režimu
Zásobník: 150 listů obyčejného papíru, 75 g/m
Podrobnosti o vstupní kapacitě papíru viz strana 31.
Lícem dolů: 100 listů papíru 75 g/m
AC 110–127 V nebo AC 220–240 V
Správné napětí, frekvenci (Hz) a typ proudu pro toto
zařízení naleznete na typovém štítku.
•Průměrný provozní režim: méně než 350 Wh
• Pohotovostní režim: méně než 80 Wh
• Režim úsporného napájení: méně než 10 Wh
• Režim vypnutí: 0 Wh
a
Pohotovostní režim: Hladina okolního hluku
Režim tisku Černobíle: Méně než 47 dBA
Barva: Méně než 45 dBA
15 minut
2
POLOŽKA POPIS
Životnost
zobrazovací
jednotky
Zásobník
použitého
toneru
Pamět’ • CLP-310, CLP-310N, CLP-315, CLP-315N: 32 MB
Vnější rozměry
(š x h x v)
Hmotnost
(včetně
spotřebního
materiálu)
Hmotnost
obalu
Fixační teplota 180 ?C
a.Hladina akustického tlaku, ISO 7779.
b.Deklarovaná životnost v souladu s ISO/IEC 19798. Poče t strá nek je
ovlivňován provozním prostředím, délkou přestávek mezi tiskem,
typem a velikostí používaného média.
c.Liší se v závislosti na konfiguraci produktu.
d.Počet obrázků na základě jedné barvy na každé stránce. Jestliže
tisknete dokumenty v plné barvě (černá, azurová, purpurová, žlutá),
životnost položky se zkrátí o 25%.
Asi 24 000 obrázků
Asi 10 000 obrázků
(bez možnost rozšíření)
• CLP-310W, CLP-315W: 64 MB (bez možnost
rozšíření)
388 x 313 x 243 mm
11,41 kg
Papír: 1,84 kg
Plast: 0,26 kg
d
Doba zahřívání Méně než 35 sekund (studený start)
Provozní
prostředí
Životnost
kazety s
tonerem
b
Teplota: 10 až 32 ?C
Vlhkost: 20 až 80% RV
Černý Průměrná výdrž kazety s černým
Barva
(žlutá/
purpurová/
azurová)
tonerem: 1 500 standardních stránek
(Součástí dodávky je startovací kazeta s
tonerem o kapacitě 1 000 stránek.)
Průměrná výdrž kazety s barevným
tonerem: 1 000 standardních stránek
(Součástí dodávky je startovací kazeta s
tonerem o kapacitě 700 stránek.)
c
c
Technické specifikace_55
Page 56

Specifikace tiskárny
POLOŽKA POPIS
Metoda tisku Barevný laserový tisk
Rychlost tisku
a
• Černobíle: Až 16 stránek formátu A4 za minutu,
17 stránek formátu Letter za minutu
• Barva: Až 4 stránky formátu A4/Letter za minutu
Čas zhotovení
prvního výtisku
Černobíle
Barva
Z pohotovostního režimu:
méně než 14 sekund
Z pohotovostního režimu:
méně než 26 sekund
Rozlišení tisku Max. 2 400 x 600 dpi efektivní výstup
Jazyk tiskárny SPL-C
Kompatibilita
operačních
systémů
b
• Windows 2000/XP/2003/2008/Vista/7/Server
2008 R2
• Linux: RedHat 8.0~9.0, Mandrake 9.2~10.1,
SuSE 8.2~9.2, Fedora Core 1~4
• Macintosh: Mac OS X 10.3~10.6, Universal Mac
Rozhraní • Vysokorychlostní USB 2.0
• Pouze CLP-310N, CLP-310W, CLP-315N,
CLP-315W: Ethernet 10/100 Base TX kabelová
LAN (zabudovaný typ)
• Pouze CLP-310W, CLP-315W: 802.11 b/g
bezdrátová LAN
a.Je ovlivňována použitým operačním systémem, výkonem procesoru,
používanou aplikací, způsobem připojení, typem a velikostí média
a složitostí tiskové úlohy.
b.Nejnovější verzi software si můžete stáhnout z webových stránek
www.samsungprinter.com.
56_Technické specifikace
Page 57

Slovník pojmů
Následující slovník pojmů vám pomůže seznámit se s výrobkem díky
porozumění terminologii běžně používané v oblasti tisku a uvedené
v této příručce.
Adresa MAC
Media Access Control (MAC), neboli adresa přenosového protokolu
přístupu na médium, je adresa s jedinečným identifikátorem spojeným
se sít’ovým adaptérem. Adresa MAC je jedinečný 48bitový identifikátor
obvykle zapisovaný 12 šestnáctkovými znaky seskupenými v párech
(např. 00-00-0c-34-11-4e). Tato adresa je obvykle pevně zakódována
do Network Interface Card (NIC), tedy sít’ové karty, již od jejího výrobce,
a používá se jako pomůcka pro směrovače pokoušející se vyhledat
zařízení ve velkých sítích.
Bitová hloubka
Termín z počítačové grafiky popisující počet bitů použitých ke zob razení
barvy jednoho pixelu v bitmapovém obrázku. Vyšší barevná hloubka
znamená širší rozsah rozlišovacích barev. Se zvyšujícím se počtem bitů
se počet možných barev pro barevnou mapu neprakticky zvyšuje. 1bitová
barva se obecně nazývá monochromatická, nebo také černobílá .
Bodová tiskárna
Bodová tiskárna je typ počítačové tiskárny s tiskovou hlavou, která se
pohybuje po stránce směrem dopředu a dozadu a tiskne úderem do
inkoustem napuštěné pásky nastavené proti papíru - podobně jako při
psaní na psacím stroji.
Brána
Spojení mezi počítačovými sítěmi nebo mezi počítačovou sítí a telefonní
linkou. Je velmi populární, protože jde o počítač nebo sít’, která
umožňuje přístup k jinému počítači nebo síti.
Cesta UNC
Uniform Naming Convention (UNC) je standardní formát zápisu cesty
pro přístup ke sdíleným položkám ve Window NT a dalších produktech
společnosti Microsoft. Formát cesty UNC je:
\\<název serveru>\<název sdílené položky>\<název adresáře>
Duplex
Mechanismus, který automaticky překlápí list papíru, aby mohlo zařízení
tisknout na obě strany papíru (nebo je skenovat). Tiskárna vybavená
duplexní jednotkou může tisknout oboustranně.
Emulace
Emulace je technika jednoho zařízení, které získává stejné výsledky
jako zařízení jiné.
Emulátor duplikuje funkce jednoho systému za pomoci jiného systému tak,
aby se tento druhý systém choval stejným způsobem jako systém první.
Emulace se soustředí na přesnou reprodukci externího chování, což je
opakem simulace, která představuje abstraktní model simulovaného
systému, často posuzujícího svůj interní stav.
Fixační jednotka
Součást laserové tiskárny, která taví toner na tiskové médium. Sestává
z horkého válce a opěrného válce. Po přenesení toneru na papír fixační
jednotka teplem zajistí trvalé přichycení toneru na papír; z tohoto důvodu
je papír vycházející z laserové tiskárny teplý.
IP adresa
Adresa internetového protokolu IP je jedinečné číslo, které zařízení
používají k vzájemné identifikaci a komunikaci v síti využívající standard
internetového protokolu.
Kazeta s tonerem
Druh nádobky v zařízení, jako je například tiskárn a, která obsahuje
toner. Toner je prášek používaný v laserových tiskárnách a kopírkách,
který vytváří text a obrázky na potištěném papíru. Toner je možné tavit
teplem fixační jednotky, čímž se přichytí k vláknům v papíru.
Maska podsítě
Maska podsítě se používá ve spojení se sít’ovou adresou a společně
určují, která část adresy je sít’ová adresa a která hostitelská.
Modem
Zařízení, které moduluje a demoduluje signál nosiče pro kódování
a dekódování digitálních informací.
Originály
První exemplář např. dokumentu, fotografie, textu apod., který se následně
kopíruje, množí či převádí do jiných, avšak který sám není z ničeho
kopírován ani odvozen. Též se někdy nazývá jako předloha.
Ovladač tiskárny
Program, který se používá k odesílání příkazů a přenosu dat z počítače
na tiskárnu.
Ovládací panel
Ovládací panel je rovná, obvykle svislá plocha, na které jsou zobrazeny
nástroje pro ovládání nebo sledování. Obvykle se nacházejí na horní
nebo na přední straně zařízení.
Pokrytí
Jedná se o tiskárenský termín používaný pro měření spotřeby toneru při
tisku. Např. 5% pokrytí znamená, že na papíru formátu A4 je přibližně
5% obrázků nebo textu. Pokud tedy papír nebo předloha obsahuje
složité obrázky nebo větší množství textu, bude pokrytí vyšší než 5%
a zároveň bude spotřeba toneru odpovídat tomuto pokrytí.
Polotóny
Typ obrazu, který simuluje odstíny šedé pomocí různého počtu bodů.
Velmi barevné plochy se skládají z velkého množství teček, zatímco
světlejší plochy se skládají z menšího množství teček.
Protokol
Zvyklost nebo standard, který řídí nebo umožňuje spojení, komunikaci
apřenos dat mezi dvěma koncovými body.
Předloha ITU-T č. 1
Standardizovaná zkušební předloha vydaná ITU-T pro faxový přenos
dokumentů.
Rozlišení
Ostrost obrazu měřená v bodech na palec (dpi). Čím je dpi vyšší, tím je
vyšší rozlišení.
Soubor PRN
Rozhraní ovladače zařízení, které umožňuje softwaru komunikovat
s ovladačem zařízení prostřednictvím standardního vstupně/výstupního
systémového volání, které zjednodušuje řadu úloh.
Stupnice šedé
Odstíny šedé, které představují světlé a tmavé části obrazu po
převedení barevných obrázků na černobílé; barvy jsou zastoupeny
různými odstíny šedé.
57_Slovník pojmů
Page 58

Tiskové médium
Média jako například papír, obálky, štítky a fólie, které lze používat
v tiskárně, skeneru, faxu nebo v kopírce.
Třídění kopií
Třídění kopií je proces tisku úloh s několika sadami kopií. Je-li aktivována
volba třídění kopií, vytiskne zařízení celou jednu sadu a teprve poté začne
tisknout další kopie.
Vodoznak
Vodoznak je znatelný obrázek nebo vzor na papíru, který se při pohledu
proti světlu jeví světlejší. Vodoznaky byly poprvé zavedeny v italské Boloni
v roce 1282. Používají je výrobci papíru k identifikaci svých výrobků, dále
se používají na poštovních známkách, bankovkách a dalších oficiálních
dokumentech, aby se znesnadnila možnost jejich padělání.
Výchozí
Hodnota nebo nastavení, které platí v okamžiku, kdy vyjmete tiskárnu
z obalu, resetuje te, nebo inicializujete.
Zatížení
Zatížení je množství stránek, které měsíčně neovlivní výkon tiskárny.
Obecně je životnost tiskárny omezena například počtem stránek za rok.
Životnost znamená průměrnou kapacitu výtisků, obvykle v záruční době.
Když je například zatížení 48 000 stran za měsíc a počítáme s 20 pracovními
dny, je denní kapacita tiskárny 2 400 stran, což není malé množství.
ADF
Automatic Document Feeder (ADF), neboli automatický podavač
dokumentů, je mechanismus, který automaticky podává předlohy do
zařízení tak, aby toto zařízení mohlo sejmout několik předloh najednou.
AppleTalk
AppleTalk je patentovaná sada komunikačních protokolů vyvinutá
společností Apple pro počítačové sítě. Byla součástí původních
počítačů Macintosh (1984), nyní však od něho Apple a up řednostňuje
protokol TCP/IP.
BMP
Formát bitmapové grafiky používaný vnitřně grafickým subsystémem
Microsoft Windows (GDI) a běžně používaný jako jednoduchý formát
grafického souboru na této platformě.
BOOTP
Bootstrap Protocol (Protokol zavaděče). Sít’ový protokol používaný
sít’ovým klientem za účelem automatického získání IP adresy. To se
obvykle provádí při spouštění počítače nebo operačního systému.
Servery BOOTP přiřazují každému klientovi adresu IP z fondu adres.
BOOTP umožňuje „bezdiskovým pracovním stanicím“ získání IP adresy
ještě před zavedením jakéhokoli pokročilého operačního systému.
CCD
Charge Coupled Device (CCD), neboli pamět’ové zařízení s nábojovou
vazbou, je hardware, který umožňuje skenování úloh. K uchycení modulu
CCD se též používá zámkový mechanismus CCD, aby se zabránilo jeho
poškození při přemist’ování zařízení.
CSV
Comma Separated Values (CSV). Typ formátu souboru CSV se používá
k výměně dat mezi odlišnými aplikacemi. Formát souboru, tak jak je
použit v aplikaci Microsoft Excel, se stal pseudostandardem v celém
průmyslu, a to dokonce i u platforem vyvinutých jinými společnostmi
než Microsoft.
DADF
Duplex Automatic Document Feeder (DADF), neboli duplexní automatický
podavač, je mechanismus, který automaticky podává a překlápí předlohu
dokumentu tak, aby zařízení mohlo naskenovat obě strany této předlohy.
DHCP
Dynamic Host Configuration Protocol (DHCP), neboli dynamický
konfigurační protokol klienta, je sít’ový protokol pro strukturu klientserver. Server DHCP poskytuje konfigurační parametry podle hostitele
klienta DHCP, obecně informace požadované hostitelem klienta kvůli
práci v síti IP. DHCP také poskytuje mechanismus pro alokaci IP adres
klientským hostům.
DIMM
Dual Inline Memory Module (DIMM), neboli pamět’ v pouzdře s vývody
po dvou stranách, je malá deska s plošnými spoji, která obsahuje pamět’.
Modul DIMM ukládá veškerá data zařízení, včetně tiskových dat nebo dat
přijatých faxů.
DNS
Domain Name Server (DNS), neboli server předkládající doménové
názvy, je systém, který uchovává informace související s názvy domén
v distribuované databázi v sítích, jako je například Internet.
DPI
Dots Per Inch (DPI), neboli počet bodů na palec, je měření rozlišení,
které se používá pro skenování a pro tisk. Obecně platí, že vyšší dpi
znamená vyšší rozlišení, lepší viditelnost detailu obrázku, ale také větší
velikost souboru.
DRPD
Distinctive Ring Pattern Detection (DRPD), neboli detekce odlišného
typu vyzvánění. Jedná se o službu telefonní společnosti, která uživateli
umožňuje používat jedinou telefonní linku pro komunikaci na více
telefonních číslech.
ECM
Error Correction Mode (ECM), neboli režim korekce chyb, je volitelný
režim přenosu, který je zabudován do faxových přístroj ů nebo modem ů
třídy 1. Automaticky rozpoznává a opravuje chyby vzniklé během přenosu
faxu, které někdy vznika jí v důsledku šumu v telefonních linkách.
Ethernet
Ethernet je počítačová sít’ová technologie využívající rámce pro místní
sítě (LAN). Definuje vedení a signály pro fyzickou vrstvu a formát rámců
a protokolů pro řízení přístupu médií (MAC)/datovou vrstvu modelu OSI.
Ethernet je většinou standardizován jako IEEE 802.3. Běhe m svého
používání od 90. let se stal se nejrozšířenější technologií LAN.
EtherTalk
Sada protokolů vyvinutá společností Apple Computer pro počítačové
sítě. Byla součástí původních počítačů Macintosh (1984), nyní však od
něho Apple a upřednostňuje protokol TCP/IP.
FDI
Foreign Device Interface (FDI), neboli rozhraní pro cizí zařízení, je karta
uvnitř zařízení, která umožňuje instalaci zařízení třetích stra n, jako např.
přístroje na mince nebo čtečky karet. Tyto přístroje pak umožňují placené
využívání vašeho zařízení.
FTP
File Transfer Protocol (FTP), neboli protokol pro přenos souborů, je běžně
používaný protokol pro výměnu souborů v jakékoli síti, která podporuje
protokol TCP/IP (jako například Internet nebo intranet).
HDD
Hard Disk Drive (HDD), obvykle nazývaný jako pevný disk, je energeticky
nezávislé úložné zařízení, které ukládá digitálně kódovaná data na rychle
se otáčející destičky s magnetickým povrchem.
Slovník pojmů_58
Page 59

IEEE
Institute of Electrical and Electronics Engineers (IEEE), neboli institut
elektrických a elektronických inženýrů, je mezinárodní nezisková profesní
organizace pro technologický pokrok v oblasti elektrotechniky.
IEEE 1284
Standard pro paralelní port 1284 byl vyvinut institutem elektrických
a elektronických inženýrů (IEEE). Termín „1284-B“ se týká specifického
typu konektoru na konci paralelního kabelu, který je připojován k periferii
(například k tiskárně).
Intranet
Soukromá sít’, která využívá internetové protokoly, připojení k síti
apřípadně i veřejný telekomunikační systém k zabezpečenému sdílení
části informací organizace nebo k práci zaměstnanců. Někdy termín
popisuje pouze nejviditelnější službu, vnitřní web.
IPM
Images Per Minute (IPM), neboli počet obrázků za minutu, je způsob
měření rychlosti tiskárny. Rychlost IPM indikuje počet jednostranných
archů, které tiskárna dokončí za jednu minutu.
IPP
Internet Printing Protocol (IPP), neboli internetový tiskový protokol,
definuje standardní protokol pro tisk, správu tiskových úloh, velikost
média, rozlišení atd. IPP lze používat místně nebo v síti Internet pro
stovky výtisků. Vedle toho podporuje také řízení přístupu, ověřování
a šifrování, takže tisková řešení jsou nyní mnohem bezpečnější
a spolehlivější než dříve.
IPX/SPX
Internet Packet Exchange/Sequenced Packet Exchange (IPX/SPX),
neboli výměna internetových paketů/výměna sekvenčních paketů.
Jedná se o sít’ový protokol používaný operačními systémy Novell
NetWare. Jak IPX, tak i SPX poskytují připojovací služby podobné
protokolu TCP/IP, přičemž protokol IPX je podobný IP a SPX se podobá
protokolu TCP. IPX/SPX byl původně navržen pro místní oblastní sítě
(LAN) a pro tyto účely se jedná o velice účinný protokol (v sítích LAN
obvykle protokol TCP/IP dokonce předčí).
ISO
International Organization for Standardization (ISO), neboli Mezinárodní
organizace pro standardizaci, je organizace, která zavádí normy a která
je složena ze zástupců z národních organizací pro normy. Vytváří
celosvětové průmyslové a komerční normy.
ITU-T
International Telecommunication Union (ITU), neboli Mezinárodní
telekomunikační unie, je organizace založená za účelem standardizace
a regulace mezinárodních telekomunikací a rádia. Mezi její hlavní úkoly
patří sestavování norem, alokace rádiových frekvenčních pásem
a organizování vzájemného propojení různých zemí, aby bylo možné
mezi nimi telefonovat. Písmeno T ve zkratce ITU-T pak znamená
telekomunikace.
JBIG
Joint Bi-level Image Experts Group (JBIG) je standard pro kompresi
obrazu, při které nedochází ke ztrátě přesnosti či kvality. Byla navržena
pro kompresi binárních obrazů, zejména pro faxy, lze ji však použít
i u jiných obrázků.
JPEG
Joint Photographic Experts Group (JPEG) je nečastěji používanou
standardní metodou ztrátové komprese pro fotografické snímky.
Je to formát používaný pro ukládání a přenos fotografií v síti WWW.
LDAP
Lightweight Directory Access Protocol (LDAP), neboli odlehčený
protokol internetové adresářové služby, je sít’ový protokol sloužící
k dotazování a úpravě adresářových služeb fungujících přes TCP/IP.
LED
Light-Emitting Diode (LED), neboli svítící dioda či kontrolka, je polovodičové
zařízení, které indikuje stav přístroje.
MFP
Multi Function Peripheral (MFP), nebol i multifunkční periferie, je kancelářský
přístroj, který v sobě obsahuje tiskárn u, kopírku, fax, ske ner atd.
MH
Modified Huffman (MH), neboli Huffmanova zjednodušená metoda
kódování, je kompresní metoda doporučená ITU-T T.4 sloužící ke
snížení počtu dat, která je zapotřebí přenést mezi faxovými přístroji,
aby se přenesl obraz. MH je šifrovací, tzv. run-length schéma vycházející
ze seznamu kódů, které je optimalizované pro efektivní kompresi bílých
míst. Jelikož většina faxů obsahuje zejména bílá místa, minimalizuje tato
funkce dobu přenosu.
MMR
Modified Modified READ (MMR) je kompresní metoda doporučovaná
ITU-T T.6.
MR
Modified Read (MR) je kompresní metoda doporučovaná ITU-T T.4. MR
kóduje první skenovanou řádku pomocí metody MH. Další řádka je pak
porovnána s řádkou první, jsou určeny rozdíly a tyto rozdíly jsou poté
šifrovány a přeneseny.
NetWare
Sít’ový operační systém vyvinutý společností Novell, Inc. Původně se
používal pro kooperativní multitasking pro fungování různých služeb na
PC a sít’ové protokoly byly založeny na typickém systému Xerox XNS.
Dnešní NetWare podporuje jak TCP/IP, tak i IPX/SPX.
OPC
Organic Photo Conductor (OPC), neboli organický fotovodič,
je mechanismus, který vytváří virtuální obraz pro tisk pomocí laserového
paprsku vysílaného z laserové tiskárny. Obvykle má zelenou nebo
šedou barvu a má tvar válce.
Expoziční jednotka válce se používáním tiskárny pomalu opotřebovává
a dojde-li k jejímu poškrábání prachem za papíru, je třeba ji řádně vyměnit.
OSI
Open Systems Interconnection (OSI), neboli propojení otevřených
systémů, je model vyvinutý Mezinárodní organizací pro standardizaci
(ISO) pro účely komunikace. OSI nabízí standardní, modulární přístup
k designu sítí, který rozděluje požadovanou sadu složitých funkcí do
menších, snadno zvládnutelných nezávislých funkčních vrstev. Těmito
vrstvami jsou (shora dolů): aplikační, prezentační, relační, transportní,
sít’ová, linková a fyzická.
PABX
Private Automatic Branch Exchange (PABX) je automatická telefonní
pobočková ústředna v soukromé firmě.
PCL
Printer Command Language (PCL) je jazyk popisující vzhled stránky
(Page Description Language, PDL) vyvinutý společností HP jako
protokol tiskáren, který se posléze stal průmyslovým standardem.
Původně byl vyvinut pro jedny z prvních inkoustových tiskáren,
avšak postupně byl vytvořen pro různé úrovně tepelných, bodových
a stránkových tiskáren.
59_Slovník pojmů
Page 60

PDF
Portable Document Format (PDF) je patentovaný formát souboru
vyvinutý společností Adobe Systems pro zobrazování dvojrozměrných
dokumentů ve formátu nezávislém na zařízení a na rozlišení.
PostScript
PostScript (PS) je jazyk pro popis stránek a programovací jazyk, který
se používá zejména v oblasti elektronické a stolní počítačové sazby běží v překladači, který pak vytváří obraz.
PPM
Pages Per Minute (PPM), neboli počet stran za minutu, je způsob
měření, který určuje, jak rychle tiskárna tiskne, a udává počet stránek,
které tiskárna vytiskne za jednu minutu.
PS
Viz PostScript.
PSTN
Public-Switched Telephone Network (PSTN) je veřejná sít’ světových
telefonních sítí, která je v průmyslových a komerčních zařízeních
obvykle vedena přes ústřednu.
SMB
Server Message Block (SMB) je sít’ový protokol používaný převážně ke
sdílení souborů, tiskáren, sériových portů a k různé komunikaci mezi uzly
v síti. Poskytuje také ověřený mechanismus meziprocesní komunikace.
SMTP
Simple Mail Transfer Protocol (SMTP), neboli jednoduchý výměnný
protokol pro přenos pošty, je standard pro přenos elektronické pošty
prostřednictvím sítě Internet. SMTP je relativně jednoduchý protokol
na textové bázi, kde se po zadání je dnoho nebo více příjemců zprávy
apřene se text zprávy. Jedná se o protokol klient-server, kde klient
přenáší zprávu elektronické pošty na server.
TCP/IP
Transmission Control Protocol (TCP) a Internet Protocol (IP); sada
komunikačních protokolů, které implementují zásobník protokolů, které
využívá Internet a většina komerčních sítí.
TCR
Transmission Confirmation Report (TCR) udává detaily o každém
přenosu, jako např. stav úlohy, výsledek přenosu a počet odeslaných
stran. Tento protokol lze nastavit tak, aby se tiskl s každou úlohou nebo
pouze v případě chyby přenosu.
TIFF
Tagged Image File Format (TIFF) je bitmapový obrazový formát
sproměnlivým rozlišením. TIFF popisuje data obrázků, které jsou typicky
vytvářeny ve skeneru. Obrázky TIFF využívají tzv. tagy, což jsou klíčová
slova, která definují charakteristiky obrázku obsažené v souboru. Tento
flexibilní formát, který není závislý na platformě, lze použít u obrázků,
které byly vytvořeny různými aplikacemi pro zpracování snímků.
TWAIN
Průmyslový standard pro skenery a software. Při používání skeneru
s podporou TW AIN a programu s podporou TWAIN lze spustit
skenování z tohoto programu.; rozhraní API pro zachycení obrázku
pro operační systémy Microsoft Windows a Apple Macintosh.
URL
Uniform Resource Locator (URL) je globální adresa dokumentů a zdrojů
na Internetu. První část adresy označuje používaný protokol, druhá část
specifikuje adresu IP nebo název domény, ve které se nachází zdroj.
USB
Universal Serial Bus (USB) je standard, který byl vyvinut společností
USB Implementers Forum, Inc. pro připojování počítačů a periférií.
Na rozdíl od paralelního portu je rozhraní USB určeno pro připojení
portu USB jednoho počítače k více perifériím současně.
WIA
Windows Imaging Architecture (WIA) je zobrazovací architektura, která
byla původně zavedena do Windows Me a Windows XP. Z těchto
operačních systémů pak lze spustit skenování za pomoci skeneru
s podporou WIA.
Slovník pojmů_60
Page 61

Rejstřík
K
kontrolka stavu 15
kontrolka toneru 15
L
LED
stav 16
N
nastavení
nadmoøská výška 28
O
ovládací panel 15
P
papír
odstranìní uvízlého papíru 44
tisk speciálních materiálù 34
zmìna formátu 32
používání
SetIP 20
problém s kvalitou tisku, øešení 48
problém, øešení
kvalita tisku 48
Linux 51
podávání papíru 46
Windows 51
problémy se systémem Linux 51
problémy se systémem Windows 51
protokoly, tisk 36
T
tisk
zkušební stránka 18
zprávy 36
tlaèítko Stop 15
typ papíru
nastavení 34
U
uvíznutí
rady jak zabránit zaseknutí papíru 44
Ú
údržba
kazeta s tonerem 38
údržba souèástí 43
V
výmìna souèástí
kazeta s tonerem 39
Z
zásobník
nastavení šíøky a délky 32
zkušební stránka, tisk 18
Ž
èištìní
uvnitø 36
vnìjší souèásti 36
R
režim úsporného napájení 28
S
sít’
nastavení 19
61_Rejstřík
Page 62

contact samsung worldwide
If you have any comments or questions regarding Samsung products, contact the Samsung customer care center.
COUNTRY/REG
ION
ARGENTINE 0800-333-3733 www.samsung.com/ar
AUSTRALIA 1300 362 603 www.samsung.com/au
AUSTRIA 0810-SAMSUNG (7267864,
BELARUS 810-800-500-55-500 www.samsung/ua
BELGIUM 02 201 2418 www.samsung.com/be
BRAZIL 0800-124-421
CANADA 1-800-SAMSUNG
CHILE 800-SAMSUNG (726-7864) www.samsung.com/cl
CHINA 400-810-5858
COLOMBIA 01-8000112112 www.samsung.com.co
COSTA RICA 0-800-507-7267 www.samsung.com/latin
CZECH
REPUBLIC
DENMARK 8-SAMSUNG (7267864) www.samsung.com/dk
ECUADOR 1-800-10-7267 www.samsung.com/latin
EL SALVADOR 800-6225 www.samsung.com/latin
ESTONIA 800-7267 www.samsung.com/ee
KAZAKHSTAN 8-10-800-500-55-500 www.samsung.com/kz_ru
KYRGYZSTAN 00-800-500-55-500
FINLAND 30-6227 515 www.samsung.com/fi
FRANCE 01 4863 0000 www.samsung.com/fr
GERMANY 01805 - SAMSUNG
GUATEMALA 1-800-299-0013 www.samsung.com/latin
HONDURAS 800-7919267 www.samsung.com/latin
HONG KONG 3698-4698 www.samsung.com/hk
CUSTOMER CARE
CENTER
€ 0.07/min)
4004-0000
(726-7864)
010-6475 1880
800-SAMSUNG
(800-726786)
Samsung Zrt., česká organizační složka, Oasis Florenc,
Sokolovská394/17, 180 00, Praha 8
(726-7864 € 0,14/min)
WEB SITE
www.samsung.com/at
www.
samsung
(Dutch)
www.samsung.com/be_fr
(French)
www.samsung.com/br
www.samsung.com/ca
www.samsung.com/cn
www.samsung.com/cz
www.samsung.de
www.samsung.com/hk_en/
.com/ua_ru
COUNTRY/REG
ION
HUNGARY 06-80-SAMSUNG
INDIA 3030 8282
INDONESIA 0800-112-8888 www.samsung.com/id
ITALIA 800-SAMSUNG (726-7 864) www.samsung.com/it
JAMAICA 1-800-234-7267 www.samsung.com/latin
JAPAN 0120-327-527 www.samsung.com/jp
LATVIA 8000-7267 www.samsung.com/lv
LITHUANIA 8-800-77777 www.samsung.com/lt
LUXEMBURG 02 261 03 710 www.samsung.com/lu
MALAYSIA 1800-88-9999 www.samsung.com/my
MEXICO 01-800-SAMSUNG
MOLDOVA 00-800-500-55-500 www.samsung/ua
NETHERLANDS 0900-SAMSUNG
NEW ZEALAND 0800 SAMSUNG (0800 726
NICARAGUA 00-1800-5077267 www.samsung.com/latin
NORWAY 3-SAMSUNG (7267864) www.samsung.com/no
PANAMA 800-7267 www.samsung.com/latin
PHILIPPINES
POLAND 0 801 1SAMSUNG
PORTUGAL 80820-SAMSUNG
PUERTO RICO 1-800-682-3180 www.samsung.com/latin
REP. DOMINICA 1-800-751-2676 www.samsung.com/latin
EIRE 0818 717 100 www.samsung.com/ie
CUSTOMER CARE
CENTER
(726-7864)
1800 110011
1800 3000 8282
(726-7864)
(0900-7267864) (€
0,10/min)
786)
1800-10-SAMSUNG
(726-7864)
1-800-3-SAMSUNG
(726-7864)
1-800-8-SAMSUNG
(726-7864)
02-5805777
(172678)
022-607-93-33
(726-7864)
WEB SITE
www.samsung.com/hu
www.samsung.com/in
www.samsung.com/mx
www.
samsung
www.samsung.com/nl
www.samsung.com/nz
www.samsung.com/ph
www.samsung.com/pl
www.samsung.com/pt
.com/ua_ru
Contact SAMSUNG worldwide_62
Page 63

COUNTRY/REG
ION
RUSSIA 8-800-555-55-55 www.samsung.ru
SINGAPORE 1800-SAMSUNG
SLOVAKIA 0800-SAMSUNG
SOUTH AFRICA 0860 SAMSUNG
SPAIN 902-1-SAMSUNG(902 172
SWEDEN 0771 726 7864
SWITZERLAND 0848-SAMSUNG (7267864,
TADJIKISTAN 8-10-800-500-55-500
TAIWAN 0800-329-999 www.samsung.com/tw
THAILAND 1800-29-3232
TRINIDAD &
TOBAGO
TURKEY 444 77 11 www.samsung.com/tr
U.A.E 800-SAMSUNG (726-7864)
U.K 0845 SAMSUNG
U.S.A 1-800-SAMSUNG
UKRAINE 8-800-502-0000 www.samsung/ua
UZBEKISTAN 8-10-800-500-55-500 www.samsung.com/kz_ru
VENEZUELA 0-800-100-5303 www.samsung.com/latin
VIETNAM 1 800 588 889 www.samsung.com/vn
CUSTOMER CARE
CENTER
(726-7864)
(726-7864)
(726-7864)
678)
(SAMSUNG)
CHF 0.08/min)
02-689-3232
1-800-SAMSUNG
(726-7864)
8000-4726
(726-7864)
(7267864)
WEB SITE
www.samsung.com/sg
www.samsung.com/sk
www.samsung.com/za
www.samsung.com/es
www.samsung.com/se
www.samsung.com/ch
www.samsung.com/th
www.samsung.com/latin
www.samsung.com/ae
www.samsung.com/uk
www.samsung.com/us
www.
samsung
.com/ua_ru
Contact SAMSUNG worldwide_63
Page 64

© 2008 Samsung Electronics Co., Ltd. Všechna práva vyhrazena.
Tato uživatelská příručka je poskytována pouze pro informativní účely. Veškeré v ní obsažené info rmace mohou být změněny bez předchozího upozornění.
Společnost Samsung Electronics nenese odpovědnost za žádné škody, přímé či nepřímé, vyplývající z použití této uživatelské příručky nebo s ním související.
• Samsung a logo Samsung jsou ochranné známky společnosti Samsung Electronics Co., Ltd.
• Microsoft, Windows, Windows Vista, Windows 7 a Windows 2008 Server R2 jsou buď registrované ochranné známky, nebo ochranné známky společnosti
Microsoft Corporation.
• UFST® a MicroType™ jsou registrované ochranné známky společnosti Monotype Imaging Inc.
• TrueType, LaserWriter a Macintosh jsou ochranné známky společnosti Apple Computer, Inc.
• Všechny ostatní značky nebo názvy produktů jsou ochrannými známkami příslušných společností nebo organizací.
• Pro informace o licenci otevřeného zdroje nahlédněte do souboru „LICENSE.txt“ na dodaném disku CD-ROM.
Page 65

REV 3.00
Page 66

Tiskárna Samsung
Sekce softwaru
Page 67

S
EKCE SOFTWARU
O
BSAH
Kapitola 1:
Kapitola 2:
INSTALACE SOFTWARU TISKÁRNY V SYSTÉMU WINDOWS
Instalace softwaru tiskárny ................................................................................................................................................ 4
Instalace softwaru pro lokální tisk ............................................................................................................................... 4
Instalace softwaru pro sít’ový tisk ............................................................................................................................... 7
Změna jazyka softwaru ................................................................................................................................................... 10
Opakovaná instalace softwaru tiskárny ........................................................................................................................... 10
Odebrání softwaru tiskárny ............................................................................................................................................. 11
Instalace ovladače pro černobílý tisk .............................................................................................................................. 11
ZÁKLADNÍ TISK
Tisk dokumentu ............................................................................................................................................................... 13
Tisk do souboru (PRN) .................................................................................................................................................... 13
Kapitola 3:
Nastavení tiskárny ........................................................................................................................................................... 14
Karta Rozvržení ........................................................................................................................................................ 14
Karta Papír ................................................................................................................................................................ 15
Karta Grafika ............................................................................................................................................................. 15
Karta Doplňky ........................................................................................................................................................... 16
Karta O programu ..................................................................................................................................................... 17
Karta Tiskárna .......................................................................................................................................................... 17
Použití nastavení Oblíbené ....................................................................................................................................... 17
Použití nápovědy ...................................................................................................................................................... 17
ROZŠÍŘENÉ MOŽNOSTI TISKU
Tisk více stránek na jeden list papíru .............................................................................................................................. 18
Tisk plakátů ..................................................................................................................................................................... 19
Tisk brožur ..................................................................................................................................................................... 19
Tisk na obě strany papíru ................................................................................................................................................ 20
1
Page 68

Tisk zmenšeného nebo zvětšeného dokumentu ............................................................................................................. 20
Přizpůsobení dokumentu vybranému formátu papíru ..................................................................................................... 20
Použití vodotisků ............................................................................................................................................................. 21
Použití existujícího vodotisku .................................................................................................................................... 21
Vytvoření vodotisku .................................................................................................................................................. 21
Úpravy vodotisku ...................................................................................................................................................... 21
Odstranění vodotisku ................................................................................................................................................ 21
Použití šablon .................................................................................................................................................................. 22
Co je to šablona? ...................................................................................................................................................... 22
Vytvoření nové šablony ............................................................................................................................................ 22
Použití šablony ......................................................................................................................................................... 22
Odstranění šablony ................................................................................................................................................... 22
Kapitola 4:
Kapitola 5:
Kapitola 6:
MÍSTNÍ SDÍLENÍ TISKÁRNY
Nastavení hostitelského počítače ................................................................................................................................... 23
Nastavení klientského počítače ...................................................................................................................................... 23
POUŽÍVÁNÍ PROGRAMU INTELIGENTNÍ PANEL
Principy programu Inteligentní panel ............................................................................................................................... 24
Spuštění průvodce odstraňováním problémů ................................................................................................................. 25
Používání nástroje Nastavení tiskárny ............................................................................................................................ 25
Používání nápovědy na obrazovce ........................................................................................................................... 25
Změny nastavení programu Inteligentní panel ................................................................................................................ 25
POUŽITÍ VAŠÍ TISKÁRNY VSYSTÉMU LINUX
Začínáme ........................................................................................................................................................................ 26
Instalace sdružených ovladačů systému Linux ............................................................................................................... 26
Instalace sdružených ovladačů systému Linux ......................................................................................................... 26
Odinstalace ovladačů Unified Linux Driver (Sdružené ovladače systému Linux) ..................................................... 27
Používání programu SetIP .............................................................................................................................................. 27
Spuštění programu ................................................................................................................................................... 27
Používání nástroje Unified Driver Configurator (Konfigurátor sdružených ovladačů) ..................................................... 28
Spuštění nástroje Unified Driver Configurator (Konfigurátor sdružených ovladačů) ................................................ 28
Okno Printers Configuration (Konfigurace tiskáren) ................................................................................................. 28
Ports Configuration (Konfigurace portů) ................................................................................................................... 29
2
Page 69

Konfigurace vlastností tiskárny ....................................................................................................................................... 29
Tisk dokumentu ............................................................................................................................................................... 30
Tisk z aplikací ........................................................................................................................................................... 30
Tisk souborů ............................................................................................................................................................. 30
Kapitola 7:
POUŽITÍ TISKÁRNY S POČÍTAČEM MACINTOSH
Instalace softwaru pro počítač Macintosh ....................................................................................................................... 31
Ovladač tiskárny ....................................................................................................................................................... 31
Používání programu SetIP .............................................................................................................................................. 31
Spuštění programu ................................................................................................................................................... 32
Instalace tiskárny ............................................................................................................................................................ 32
Počítač Macintosh připojený v síti ............................................................................................................................ 32
Připojení prostřednictvím portu USB ........................................................................................................................ 32
Tisk .................................................................................................................................................................................. 33
Tisk dokumentu ........................................................................................................................................................ 33
Změna nastavení tiskárny ......................................................................................................................................... 33
Tisk více stránek na jeden list papíru ....................................................................................................................... 35
3
Page 70

Typická instalace
1 Instalace softwaru
tiskárny v systému
Windows
Tato kapitola obsahuje následující části:
• Instalace softwaru tiskárny
•Změna jazyka softwaru
• Opakovaná instalace softwaru tiskárny
• Odebrání softwaru tiskárny
• ¨Instalace ovladače pro černobílý tisk
Instalace softwaru tiskárny
Můžete nainstalovat software tiskárny pro lokální nebo síťový tisk.
Chcete-li nainstalovat software tiskárny do počítače, zvolte příslušný
postup instalace v závislosti na použité tiskárně.
Ovladač tiskárny je software, který počítači umožňuje komunikovat
s tiskárnou. Postup instalace ovladačů se může lišit podle použitého
operačního systému.
Před spuštěním instalace ukončete všechny aplikace spuštěné
vpočítači.
Tato volba je doporučena pro většinu uživatelů. Budou nainstalovány
všechny komponenty potřebné k činnosti tiskárny.
1
Zkontrolujte, zda je tiskárna připojena k počítači a je zapnutá.
2
Do jednotky CD-ROM vložte dodaný disk CD-ROM.
Disk CD-ROM by se měl automaticky spustit a mělo by se zobrazit
okno instalace.
Nezobrazí-li se okno instalace automaticky, klepněte na tlačítko
Start
a vyberte možnost
text
X:\Setup.exe
ROM a potom klepněte na tlačítko OK.
Používáte-li systém Windows Vista, Windows 7 a Windows Server
2008 R2, klepněte na tlačítko
Příslušenství
Zobrazí-li se ve Windows Vista, Windows 7 a Windows Server
2008 R2 okno
Setup.exe
klepněte na
3
Klepněte na tlačítko
→
Přehrát automaticky
v poli
Pokračovat
Spustit
. Do zobrazeného okna zadejte
, písmeno „X“ nahraďte názvem jednotky CD-
Start
→
Všechny programy
Spustit
a zadejte
Nainstalovat nebo spustit
v okně
Další
.
X:\Setup.exe
, klepněte na
Řízení uživatelských účtů
Spustit
program a poté
→
.
Instalace softwaru pro lokální tisk
Lokální tiskárna je tiskárna, která je přímo připojena k počítači pomocí
kabelu tiskárny dodaného spolu s tiskárnou, například pomocí kabelu
USB nebo paralelního kabelu. Pokud je tiskárna připojena k síti,
přeskočte tento krok a přejděte na Instalace softwaru pro síťový tisk
na straně Instalace softwaru pro sít’ový tisk na stranì 7.
Software tiskárny lze instalovat typickou nebo uživatelskou metodou.
POZNÁMKA
(Průvodce přidáním nového hardwaru), zavřete ho klepnutím na
ikonu v pravém horním rohu okna, nebo klepněte na tlačítko
Storno
: Spustí-li se během instalace „New Hardware Wizard“
.
Instalace softwaru tiskárny v systému Windows
•
V případě potřeby vyberte z rozevíracího seznamu jazyk.
• Zobrazit návod k použití
příručku. Pokud není v počítači nainstalována aplikace Adobe
Acrobat, klepněte na tuto možnost a aplikace Adobe Acrobat
se automaticky nainstaluje.
: Umožní vám zobrazit uživatelskou
4
Page 71

4
Vyberte možnost
Klepněte na tlačítko
Typická instalace pro lokální tiskárnu
Další
.
.
7
Chcete-li dostávat aktuální informace od společnosti Samsung,
zaregistrujte se jako uživatel tiskárny Samsung zaškrtnutím
příslušného políčka a klepnutím na tlačítko
se web společnosti Samsung.
Jinak pouze klepněte na tlačítko
Dokončit
Dokončit
.
. Otevře
POZNÁMKA
okno.
•
Připojte tiskárnu a potom klepněte na tlačítko
•
Chcete-li tiskárnu připojit později, klepněte na tlačítko
a na následující obrazovce na tlačítko Ne. Spustí se instalace.
Po ukončení instalace se nevytiskne zkušební stránka.
• Okno instalace se může lišit od okna zobrazeného v této
uživatelské příručce v závislosti na používaném rozhraní
atypuzařízení.
5
: Není-li tiskárna připojena k počítači, zobrazí se následující
Další
.
Další
Po dokončení instalace se zobrazí okno s výzvou k vytištění zkušební
stránky. Chcete-li zkušební stránku vytisknout, zaškrtněte příslušné
políčko a klepněte na tlačítko
V opačném případě pouze klepněte na tlačítko
na krok 7.
Další
.
Další
apřejděte
POZNÁMKA
znovu nainstalujte ovladač tiskárny. Viz Opakovaná instalace softwaru
tiskárny na stranì 10.
: Nepracuje-li tiskárna po dokončení instalace správně,
Uživatelská instalace
Můžete zvolit jednotlivé komponenty pro instalaci.
1
Zkontrolujte, zda je tiskárna připojena k počítači a je zapnutá.
2
Do jednotky CD-ROM vložte dodaný disk CD-ROM.
Disk CD-ROM by se měl automaticky spustit a mělo by se zobrazit
okno instalace.
Nezobrazí-li se okno instalace automaticky, klepněte na tlačítko
Start
a vyberte možnost
text
X:\Setup.exe
ROM a potom klepněte na tlačítko OK.
Používáte-li systém Windows Vista, Windows 7 a Windows Server
2008 R2, klepněte na tlačítko
Příslušenství
Zobrazí-li se ve Windows Vista, Windows 7 a Windows Server
2008 R2 okno
Setup.exe
klepněte na
→
Přehrát automaticky
v poli
Pokračovat
Spustit
. Do zobrazeného okna zadejte
, písmeno „X“ nahraďte názvem jednotky CD-
Start
→
Všechny programy
Spustit
a zadejte
Nainstalovat nebo spustit
v okně
X:\Setup.exe
, klepněte na
Řízení uživatelských účtů
Spustit
program a poté
→
.
6
Pokud se zkušební stránka vytiskne sp rávně, klepněte na tlačítko
Pokud ne, vytiskněte ji znovu klepnutím na tlačítko Ne.
Instalace softwaru tiskárny v systému Windows
Ano
.
5
Page 72

3
Klepněte na tlačítko
•
V případě potřeby vyberte z rozevíracího seznamu jazyk.
• Zobrazit návod k použití
příručku. Pokud není v počítači nainstalována aplikace Adobe
Acrobat, klepněte na tuto možnost a aplikace Adobe Acrobat
Reader se automaticky nainstaluje.
4
Vyberte možnost
Další
.
: Umožní zobrazit uživatelskou
Uživatelská instalace
. Kle pněte na tlačítko
Další
POZNÁMKA
se následující okno.
•
Připojte tiskárnu a potom klepněte na tlačítko
•
Chcete-li tiskárnu připojit později, klepněte na tlačítko
a na následující obrazovce na tlačítko Ne. Spustí se instalace.
Po skončení instalace se nevytiskne zkušební stránka.
.
• Okno instalace se může lišit od okna zobrazeného v této
uživatelské příručce v závislosti na používaném rozhraní
atypuzařízení.
: Není-li tiskárna připojena k počítači, zobrazí
Další
.
Další
5
Vyberte svou tiskárnu a klepněte na tlačítko
Další
6
Vyberte komponenty, které chcete nainstalovat, a klepněte
na tlačítko
.
POZNÁMKA
[
Procházet
7
Po dokončení instalace se zobrazí okno s výzvou k vytištění
zkušební stránky. Chcete-li zkušební stránku vytisknout, zaškrtněte
příslušné políčko a klepněte na tlačítko
V opačném případě pouze klepněte na tlačítko
na krok 9.
Další
.
: Instalační složku můžete změnit klepnutím na příkaz
].
Další
.
Další
apřejděte
8
Pokud se zkušební stránka vytiskne s právně, klepněte na tlačítko
Pokud ne, vytiskněte ji znovu klepnutím na tlačítko
6
Instalace softwaru tiskárny v systému Windows
Ne
Ano
.
.
Page 73

9
Chcete-li dostávat aktuální informace od společnosti Samsung,
zaregistrujte se jako uživatel tiskárny Samsung zaškrtnutím
příslušného políčka a klepnutím na tlačítko
se web společnosti Samsung.
Jinak pouze klepněte na tlačítko
Dokončit
Dokončit
.
. Otevře
3
Klepněte na tlačítko
•
V případě potřeby vyberte z rozevíracího seznamu jazyk.
• Zobrazit návod k použití
příručku. Pokud není v počítači nainstalována aplikace Adobe
Acrobat, klepněte na tuto možnost a aplikace Adobe Acrobat
Reader se automaticky nainstaluje.
Další
.
: Umožní vám zobrazit uživatelskou
Instalace softwaru pro sít’ový tisk
Pokud bude tiskárna připojena k síti, je nutné nejdříve pro tiskárnu
nakonfigurovat nastavení protokolu TCP/IP. Jsou-li přiřazena a ověřena
nastavení protokolu TCP/IP, můžete spustit instalaci softwaru ve všech
počítačích v síti.
Software tiskárny lze instalovat typickou nebo uživatelskou metodou.
Typická instalace
Tato volba je doporučena pro většinu uživatelů. Budou nainstalovány
všechny komponenty potřebné k činnosti tiskárny.
1
Zkontrolujte, zda je tiskárna připojena k síti a zapnutá. Podrobnosti
o připojení k síti naleznete v už ivatelské p říručce dodané s tiskárnou.
2
Do jednotky CD-ROM vložte dodaný disk CD-ROM.
Disk CD-ROM by se měl automaticky spustit a mělo by se zobrazit
okno instalace.
Nezobrazí-li se okno instalace automaticky, klepněte na tlačítko
Start
a vyberte možnost
text
X:\Setup.exe
ROM a potom klepněte na tlačítko OK.
Používáte-li systém Windows Vista, Windows 7 a Windows Server
2008 R2, klepněte na tlačítko
Příslušenství
Zobrazí-li se ve Windows Vista, Windows 7 a Windows Server
2008 R2 okno
Setup.exe
klepněte na
→
Přehrát automaticky
v poli
Pokračovat
Spustit
. Do zobrazeného okna zadejte
, písmeno „X“ nahraďte názvem jednotky CD-
Start
→
Všechny programy
Spustit
a zadejte
Nainstalovat nebo spustit
v okně
X:\Setup.exe
, klepněte na
Řízení uživatelských účtů
Spustit
program a poté
→
.
4
Vyberte možnost
Klepněte na tlačítko
5
Zobrazí se seznam tiskáren dostupných v síti. Ze seznamu vyberte
tiskárnu, kterou chcete nainstalovat, a klepněte na tlačítko
T ypická instalace pro sít’ovou tiskárnu
Další
.
.
Další
.
7
Instalace softwaru tiskárny v systému Windows
Page 74

•
Pokud není tiskárna v seznamu zobrazena, aktualizujte seznam
klepnutím na tlačítko
přepínačem
zadejte název portu a adresu IP tiskárny.
Přidá port TCP/IP
Aktualizovat
. Chcete-li přidat tiskárnu do sítě,
, nebo přidejte tiskárnu do sítě
Pro ověření adresy IP vaší tiskárny nebo adresy MAC
vytiskněte stránku Konfigurace sítě.
•
Pokud chcete vyhledat sdílenou síťovou tiskárnu (cestu UNC),
vyberte přepínač
sdílené položky ručně, nebo vyhledejte sdílenou tiskárnu
klepnutím na tlačítko
POZNÁMKA
firewall a poté klepněte na
6
: Jestliže nemůžete zařízení v síti najít, vypněte nejprve
Po dokončení instalace se zobrazí okno s výzvou k vytištění
zkušební stránky a registraci jako uživatel tiskárny Samsung,
abyste mohli od společnosti Samsung dostávat informace.
Pokud chcete, zaškrtněte příslušná políčka a klepněte na
tlačítko
Dokončit
Jinak pouze klepněte na tlačítko
Sdílená tiskárna (UNC)
Procházet
Aktualizovat
.
.
.
Dokončit
a zadejte název
.
Uživatelská instalace
Můžete zvolit jednotlivé komponenty pro instalaci a nastavit konkrétní
adresu IP.
1
Zkontrolujte, zda je tiskárna připojena k síti a zapnutá. Podrobnosti
o připojení k síti naleznete v uživatelské příručce dodané s tiskárnou.
2
Do jednotky CD-ROM vložte dodaný disk CD-ROM.
Disk CD-ROM by se měl automaticky spustit a mělo by se zobrazit
okno instalace.
Nezobrazí-li se okno instalace automaticky, klepněte na tlačítko
Start
a vyberte možnost
text
X:\Setup.exe
ROM a potom klepněte na tlačítko OK.
Používáte-li systém Windows Vista, Windows 7 a Windows Server
2008 R2, klepněte na tlačítko
Příslušenství
Zobrazí-li se ve Windows Vista, Windows 7 a Windows Server
2008 R2 okno
Setup.exe
klepněte na
3
Klepněte na tlačítko
→
Přehrát automaticky
v poli
Pokračovat
Spustit
. Do zobrazeného okna zadejte
, písmeno „X“ nahraďte názvem jednotky CD-
Start
→
Všechny programy
Spustit
a zadejte
Nainstalovat nebo spustit
v okně
Další
.
X:\Setup.exe
, klepněte na
Řízení uživatelských účtů
Spustit
program a poté
→
.
POZNÁMKA
znovu nainstalujte ovladač tiskárny. Viz Opakovaná instalace softwaru
tiskárny na stranì 10.
: Nepracuje-li tiskárna po dokončení instalace správně,
Instalace softwaru tiskárny v systému Windows
•
V případě potřeby vyberte z rozevíracího seznamu jazyk.
• Zobrazit návod k použití
příručku. Pokud není v počítači nainstalována aplikace Adobe
Acrobat, klepněte na tuto možnost a aplikace Adobe Acrobat
Reader se automaticky nainstaluje.
: Umožní vám zobrazit uživatelskou
8
Page 75

4
Vyberte možnost
5
Zobrazí se seznam tiskáren dostupných v síti. Ze seznamu vyberte
tiskárnu, kterou chcete nainstalovat, a klepněte na tlačítko
Uživatelská instalace
. Klepněte na tlačítko
Další
Další
.
TIP
: Chcete-li nastavit určitou adresu IP pro konkrétní síťovou tiskárnu,
klepněte na tlačítko
IP adresy. Postupujte takto:
.
a. Ze seznamu vyberte tiskárnu, pro kterou chcete nastavit konkrétní
adresu IP,.
b. Ručně nastavte adresu IP, masku podsítě a bránu tiskárny a klepnutím
na tlačítko
tiskárnu.
c. Klepněte na tlačítko
•
Nastavení síťové tiskárny lze rovněž provést prostřednictvím služby
SyncThru™ Web Service, což je zabudovaný webový server.
Klepněte na
Nastavení IP adresy
Konfigurovat
Další
Spust’te SWS
. Zobrazí se okno Nastavení
nastavte konkrétní adresu IP pro síťovou
.
v okně
Nastavení IP adresy
.
•
Pokud není tiskárna v seznamu zobrazena, aktualizujte seznam
klepnutím na tlačítko
přepínačem
zadejte název portu a adresu IP tiskárny.
Přidá port TCP/IP
Aktualizovat
. Chcete-l i přidat tiskárnu do sítě,
, nebo přidejte tiskárnu do sítě
Pro ověření adresy IP vaší tiskárny nebo adresy MAC
vytiskněte stránku Konfigurace sítě.
•
Pokud chcete vyhledat sdílenou síťovou tiskárnu (cestu UNC),
vyberte přepínač
sdílené položky ručně, nebo vyhledejte sdílenou tiskárnu
klepnutím na tlačítko
POZNÁMKA
firewall a poté klepněte na
: Jestliže nemůžete zařízení v síti najít, vypněte nejprve
Sdílená tiskárna (UNC)
Procházet
Aktualizovat
.
.
a zadejte název
6
Vyberte komponenty, které chcete instalovat. Po výběru
komponent se zobrazí následující okno. Můžete také změnit název
tiskárny, nastavit tiskárnu pro sdílení v síti, nastavit tiskárnu jako
výchozí a změnit název portu každé tiskárny. Klepněte na tlačítko
Další
.
Chcete-li nainstalovat software na server, zaškrtněte políčko
Nastavení tiskárny na serveru
7
Po dokončení instalace se zobrazí okno s výzvou k vytištění zkušební
stránky a registraci jako uživatel tiskárny Samsung, abyste mohli
od společnosti Samsung dostávat informace. Pokud chcete,
zaškrtněte příslušná políčka a klepněte na tlačítko
.
Dokončit
.
9
Instalace softwaru tiskárny v systému Windows
Page 76

Jinak pouze klepněte na tlačítko
POZNÁMKA
znovu nainstalujte ovladač tiskárny. Viz Opakovaná instalace softwaru
tiskárny na stranì 10.
: Nepracuje-li tiskárna po dokončení instalace správně,
Dokončit
.
Změna jazyka softwaru
4
Zobrazí se seznam tiskáren dostupných v síti. Ze seznamu vyberte
tiskárnu, kterou chcete nainstalovat, a klepněte na tlačítko
•
Pokud není tiskárna v seznamu zobrazena, aktualizujte seznam
klepnutím na tlačítko
přepínačem
zadejte název portu a adresu IP tiskárny.
•
Pokud chcete vyhledat sdílenou síťovou tiskárnu (cestu UNC),
vyberte přepínač
sdílené položky ručně, nebo vyhledejte sdílenou tiskárnu
klepnutím na tlačítko
Zobrazí se seznam komponent, ze kterého můžete vybrat
jednotlivé položky a znovu je nainstalovat.
Přidá port TCP/IP
Aktualizovat
Sdílená tiskárna (UNC)
Procházet
, nebo přidejte tiskárnu do sítě
. Chcete-li přidat tiskárnu do sítě,
.
a zadejte název
Další
.
Po instalaci softwaru lze změnit jazyk zobrazení.
1
Klepněte na tlačítko
2
Vyberte příkaz
název ovladače tiskárny
3
Vyberte položku
4
V okně výběru jazyka vyberte požadovaný jazyk a klepněte
na tlačítko OK.
Start
Programy
Výběr jazyka
.
nebo
Všechny programy
.
.
a potom
Opakovaná instalace softwaru tiskárny
Nepodaří-li se software tiskárny nainstalovat, můžete insta laci zopakov at.
1
Spusťte systém Windows.
2
V nabídce
programy
3
Vyberte možnost
Start
přejděte na příkaz
→
název ovladače tiskárny
Opravit
a klepněte na tlačítko
Programy
→
nebo
Údržba
Další
Všechny
.
.
POZNÁMKA
okno.
•
Připojte tiskárnu a potom klepněte na tlačítko
•
Chcete-li tiskárnu připojit později, klepněte na tlačítko
a na následující obrazovce na tlačítko Ne. Spustí se instalace.
Po skončení instalace se nevytiskne zkušební stránka.
• Okno opakované instalace se může lišit od okna zobrazeného
v této uživatelské příručce v závislosti na používaném rozhraní
a typu zařízení.
: Není-li tiskárna připojena k počítači, zobrazí se následující
Další
.
Další
5
Vyberte komponenty, které chcete znovu nainstalovat, a klepněte
na tlačítko
10
Instalace softwaru tiskárny v systému Windows
Další
.
Page 77

Pokud jste nainstalovali software tiskárny pro lokální tisk a
název ovladače tiskárny
zkušební stránky. Postupujte takto:
a. Chcete-li vytisknout zkušební stránku, zaškrtněte příslušné
políčko a klepněte na tlačítko
b. Pokud se zkušební stránka vytiskne správně, klepněte
na tlačítko
Pokud ne, vytiskněte ji znovu klepnutím na tlačítko Ne.
6
Po dokončení instalace klepněte na tlačítko
Ano
, zobrazí se okno s výzvou k vytištění
Další
.
.
Dokončit
.
Odebrání softwaru tiskárny
1
Spusťte systém Windows.
2
V nabídce
programy
3
Vyberte možnost
Zobrazí se seznam komponent, ze kterého můžete jednotlivé
položky vybrat a potom je odebrat.
4
Vyberte komponenty, které chcete odebrat, a klepněte
na tlačítko
5
Zobrazí-li počítač výzvu k potvrzení výběru, klepněte na tl ačítko
Vybraný ovladač a všechny jeho součásti budou odebrány z počítače.
6
Po odebrání softwaru klepněte na tlačítko
Start
přejděte na příkaz
→
název ovladače tiskárny → Údržba
Další
Odebrat
.
a klepněte na tlačítko
Programy
nebo
Další
Dokončit
Všechny
.
.
.
vyberete
Ano
Instalace ovladače pro černobílý tisk
Spolu s dalšími je tiskárna dodávána s ovladačem, který umožňuje
černobílý tisk. Tento ovladač pro černobílý tisk musíte nainstalovat do
svého počítače. Následující body vás provedou krok za krokem
instalačním postupem.
1
Zkontrolujte, zda je tiskárna připojena k počítači a zda je zapnutá.
Ověřte, zda jsou počítač a tiskárna připojeny k síti.
2
Vložte do jednotky CD-ROM dodaný disk CD-ROM. Disk CD-ROM
by se měl automaticky spustit a mělo by se zobrazit okno instalace.
3
Klepněte na Storno. Zobrazí-li se okno žádající potvrzení, klepněte
na Dokončit.
.
4
Klepněte na
5
Vyberte
6
Po zobrazení
7
Vyberte
Automaticky rozpoznat a nainstalovat tiskárnu typu Plug and
Play
a poté klepněte na
tiskárnu, přejděte ke kroku 13 a poté pokračujte dalším krokem.
8
V okně
9
V okně
10
Klepnutím na
své tiskárně.
11
Vyberte soubor
12
V okně Instalace z diskety klepněte na OK.
13
V poli
Další
POZNÁMKA
tisku dříve, pak použijte okno
nabídky v daném okně a klepněte na
vašeho počítače se nyní může zobrazit buď okno sdílené tiskárny nebo
okno pro tisk zkušební stránky; proveďte tedy příslušný výběr.
14
Zadejte název své tiskárny a klepněte na
Start
→
Tiskárny a faxy
Přidat tiskárnu
Průvodce přidáním tiskárny
Místní tiskárna připojená k tomuto počítači
Vybrat port tiskárny
Vybrat port tiskárny
Procházet
***.inf
Tiskárny
.
: Pokud jste již nainstalovali nějaký ovladač černobílého
vyberte ovladač pro černobílý tisk a klepněte na
.
Další
klepněte na
klepněte na příkaz
vyhledejte ovladač pro černobílý tisk ke
a klepněte na
Použít stávající ovladač
.
klepněte na
. Pokud počítač nerozpoznal
Další
.
Z diskety...
Otevøít
.
Další
. V závislosti na konfiguraci
Další
í.
Další
a
. Vyberte z
.
.
11
Instalace softwaru tiskárny v systému Windows
Page 78

15
Klepnutím na
tisku.
Dokončit
spusťte instalaci ovladače černobílého
POZNÁMKA
Vlastnosti
Standardní port TCP/IP
Při vytváření nového portu se řiďte postupem, který je uveden v okně
průvodce.
: Jestliže je vaše tiskárna připojena k síti, přejděte k volbě
a zde vyberte kartu
Porty
. Poté klepněte na
a vytvořte nový port pro připojení k tiskárně.
Přidat port
a
12
Instalace softwaru tiskárny v systému Windows
Page 79

2 Základní tisk
V této kapitole jsou popsány možnosti tisku a běžné tiskové úlohy
v systému Windows.
Tato kapitola obsahuje následující části:
• Tisk dokumentu
• Tisk do souboru (PRN)
• Nastavení tiskárny
- Karta Rozvržení
- Karta Papír
- Karta Grafika
- Karta Doplňky
- Karta O programu
- Karta Tiskárna
- Použití nastavení Oblíbené
- Použití nápovědy
Tisk dokumentu
P
OZNÁMKA
•
Okno
v této uživatelské příručce lišit v závislosti na typu používané tiskárny.
Prvky okna s vlastnostmi tiskárny budou ale podobné.
• Zkontrolujte, se kterými operačními systémy je tiskárna
kompatibilní. Informace najdete v části Kompatibilní operační
systémy v kapitole Technické specifikace tiskárny v uživatelské
příručce tiskárny.
•
Potřebujete-li zjistit přesný název tiskárny, můžete se podívat
na dodaný disk CD-ROM.
:
Vlastnosti
ovladače tiskárny se může od okna zobrazeného
1
Otevřete dokument, který chcete vytisknout.
2
Vyberte příkaz
V závislosti na aplikaci se může jeho vzhled mírně lišit.
Okno Tisk slouží k výběru základních možností nastavení tisku.
Ktěmto nastavením patří počet kopií a rozsah tisku.
Zkontrolujte, zda je
vybrána správná tiskárna.
3
Vyberte příslušný
4
Chcete-li využít možnosti, kterými je ovladač tiskárny vybaven,
klepněte na tlačítko
informace viz Nastavení tiskárny na stranì 14.
Pokud okno Tisk obsahuje tlačítko
Možnosti
tlačítko
5
Zavřete okno vlastností tiskárny klepnutím na tlačítko OK.
6
V okně Tisk spusťte tiskovou úlohu klepnutím na tlačítko OK
nebo
Tisk
Tisk
v nabídce
ovladač tiskárny
Vlastnosti
, klepněte na ně. Na další obrazovce potom klepněte na
Vlastnosti
.
.
Soubor
nebo
. Zobrazí se okno Tisk.
v rozevíracím seznamu
Předvolby
Nastavit, Tiskárna
Název
v okně Tisk. Další
nebo
Tisk do souboru (PRN)
Někdy můžete potřebovat uložit tisková data jako soubor za různými účely.
Vytvoření souboru:
1
Zaškrtněte políčko
Tisknout do souboru
vokně
Tisk
.
.
Následující postup obecně popisuje kroky při tisku z různých aplikací
v systému Windows. Přesné kroky tisku dokumentu se mohou lišit
v závislosti na použité aplikaci. Přesný popis postupu tisku najdete
v uživatelské příručce používané aplikace.
Základní tisk
13
2
Vyberte složku, zadejte název souboru a klepněte na tlačítko OK.
Page 80

Nastavení tiskárny
V okně vlastností tiskárny můžete měnit všechna nastavení, která
se používají při tisku. V zobrazených vlastnostech tiskárny můžete
nastavení tiskové úlohy prohlížet a měnit.
Okno vlastností tiskárny se může lišit v závislosti na používaném
operačním systému. V této uživatelské příručce je zobrazeno okno
Vlastnosti systému Windows XP.
Okno
Vlastnosti
uživatelské příručce lišit v závislosti na typu používané tiskárny.
Pokud okno vlastností tiskárny otevřete ze složky Tiskárny, zobrazí se
vněm další karty systému Windows (viz uživatelská příručka Windows)
a karta Tiskárna (viz Karta Tiskárna na stranì 17).
P
OZNÁMKA
•
Ve většině aplikací v systému Windows mají nastavení provedená
v aplikaci přednost před nastaveními, která zadáte v ovladači
tiskárny. Nejprve změňte všechna nastavení tisku, která jsou k
dispozici v softwarové aplikaci, a potom změňte zbývající nastavení
pomocí ovladače tiskárny.
•
Změněné nastavení bude aktivní pouze během používání aktuální
aplikace.
Tiskárny.
•
Následující postup je určen pro systém Windows XP. Při použití jiných
verzí operačního systému Windows postupujte podle uživatelské
příručky příslušného systému Windows nebo nápovědy online.
1. V systému Windows klepněte na tlačítko
2. Vyberte příkaz Tiskárny a faxy.
3. Vyberte ikonu ovladače tiskárny.
4. Klepněte pravým tlačítkem myši na ikonu ovladače tiskárny
a vyberte příkaz Předvolby tisku.
5. Na jednotlivých kartách změňte nastavení a klepněte
na tlačítko
ovladače tiskárny se může od okna zobrazeného v této
:
Chcete-li, aby změny byly trvalé
OK
.
, zadejte je ve složce
Start
.
Karta Rozvržení
Karta
Rozvržení
stránce. Karta
a
Tisk plakátu
Tisk dokumentu na stranì 13.
Orientace papíru
Možnost
informace na stránce vytisknuty .
• S nastavením možnosti
dopisu.
• S nastavením možnosti
dopisu.
• Možnost
umožňuje upravit vzhled dokume ntu na vytiskn uté
V olby rozvržení
. Další informace o přístupu k vlastnostem tiskárny viz
Orientace papíru
Otočit o 180 stupňů
dovoluje vybrat směr, ve kterém budou
Na výšku
Na šířku
obsahuje možnosti
se tiskne na šířku papíru, ve stylu
se tiskne na výšku papíru, ve stylu
umoužňje otočit stránku o 180.
Více stránek na list
14
Základní tisk
Na výšku
Vo lby rozvržení
Možnost
Můžete vybrat možnosti
•
•
•
V olby rozvržení
Další informace viz
Další informace viz
Další informace viz
Na šířku
dovoluje vybrat rozšířené možnosti tisku.
Více stránek na list
Tisk více stránek na jeden list papíru na stranì 18.
Tisk plakátů na stranì 19.
Tisk brožur na stranì 19.
a
Tisk plakátu
.
Oboustranný tisk
Oboustranný tisk
volba nezobrazí, pak vaše tiskárna tuto funkci
nepodporuje.
•
Další informace viz
umožňuje tisk na obě strany papíru.
Tisk na obě strany papíru na stranì 20.
Pokud se tato
Page 81

Karta Papír
Až otevřete okno vlastností tiskárny, můžete pomocí níže uvedených
možností nastavit základní specifikace pro manipulaci s papírem. Další
informace o přístupu k vlastnostem tiskárny viz T isk dokumentu na stranì13.
Vlastnosti papíru lze nastavit na kartě
Papír
.
Tisk v měřítku
Možnost
zvětšit tiskovou úlohu vzhledem ke stránce. Můžete vybrat možnosti
Žádné, Zmenšit/Zvětšit
•
•
Tisk v měřítku
Další informace viz
stranì 20.
Další informace viz
na stranì 20.
dovoluje automaticky nebo ručně zmenšit nebo
a
Přizpůsobit na stránku
Tisk zmenšeného nebo zvětšeného dokumentu na
Přizpůsobení dokumentu vybranému formátu papíru
.
Karta Grafika
Pomocí následujících možností můžete upravit kvalitu tisku podle
potřeby. Další informace o přístupu k vlastnostem tiskárny viz Tisk
dokumentu na stranì 13.
Klepnutím na kartu
Grafika
lze zobrazit následující možnosti
Kopie
Možnost
zadat tisk 1 až 999 kopií.
Formát
Možnost
Není-li požadovaný formát v seznamu
Vlastní
formát papíru a klepněte na tlačítko OK. Nastavení se zobrazí v seznamu
Formát, ze kterého můžete položku vybrat.
Zdroj
Zkontrolujte, zda je v rozevíracím seznamu
papíru.
Při tisku na speciální materiály jako obálky a fólie použijte
Typ
Nastavte
budete tisknout. Tím získáte výtisk nejlepší kvality. Pokud tak neučiníte,
nemusíte dosáhnout požadované kvality tisku.
Silny
Slaby
Hedvábný
Gilbert 100%.
Normální papír
Vaše tiskárna monochromaticky a na bavlněný papír gramáže 60 g/m2.
Recyklovaný papír
Barevný papír
Archiv
archivy, vyberte tuto volbu.
Glossy Photo 160 g/m2: lesklý papír 160 g/m2.
Kopie
dovoluje zadat počet kopií, které chcete vytisknout. Můžete
Formát
dovoluje nastavit formát papíru vloženého do zásobníku.
Formát
uveden, klepněte na tlačítko
. V zobrazeném okně
Typ
tak, aby odpovídal papíru založenému v zásobníku, z něhož
: šířka papíru o hodnotě 90 - 105 g/m2.
: šířka papíru o hodnotě 60 - 70 g/m2.
: Bavlněný papír gramáže 75~90 g/m2, např. Gilbert 25% a
: Normální nenatíraný papír. Tento typ vyberte, tiskne-li
: Recyklovaný papír gramáže 75~90 g/m2.
: Papír s barevným podkladem gramáže 75~90 g/m2.
: Potřebujete-li tisknout velmi dlouhé materiály, jako jsou například
Uživatelské nastavení papíru
Zdroj
vybrán správný zásobník
Ruční podavač
nastavte
Kvalita
Možnosti Rozlišení, které lze vybrat, závisejí na modelu tiskárny.
.
Čím vyšší hodnotu zvolíte, tím budou tištěné znaky a grafika ostřejší. Vyšší
nastavení také může prodloužit dobu potřebnou k tisku dokumentu.
Barevný režim
Můžete vybrat možnosti barev. Nastavení na hodnotu
nejlepší kvalitu tisku barevných dokumentů. Pokud chcete tisknout barevný
dokument v odstínech šedé, vyberte možnost
nastavit možnosti barev ručně, vyberte možnost
tlačítko
Nastavení barev nebo Porov. barev
•
Nastavení kopií
některé z těchto kopií tiskly černobíle a jiné naopak barevně, pak
zaškrtněte tuto volbu a zvolte počet černobílých kopií.
•
Nastavení barev
možnosti
•
Porov . barev
obrazovce pomocí možnosti
: Tisknete-li několik kopií dokumentu a chcete-li, aby se
: Vzhled obrázků lze upravit změnou nastavení
Úrovně
.
: Barvy výstupu tiskárny lze nastavit podle barev na
Nastavení barev
Barva
Stupné šedé
Ručně
a klepněte na
.
.
obvykle zajistí
. Chcete-li
15
Základní tisk
Page 82

Rozšířené funkce
Chcete-li nastavit další možnosti, klepněte na tlačítko
funkce
.
•
Tisknout veškerý text černou barvou:
Tisknout veškerý text černou barvou,
černě bez ohledu na to, jakou barvou je zobrazený na obrazovce.
•
Tisknout veškerý text tmavší:
veškerý text tmavší
obvyklém dokumentu.
, veškerý text dokumentu se vytiskne tmavší než v
Funkci podporují pouze některé tiskárny.
Je-li zaškrtnuta možnost
Je-li zaškrtnuta možnost
veškerý text se vytiskne
Rozšířené
Tisknout
Karta Doplňky
Pro dokument můžete vybrat možnosti výstupu. Další informace
opřístupu k vlastnostem tiskárny viz Tisk dokumentu na stranì 13.
Karta
Doplňky
Vo doznak
Můžete vytvořit obrázek s textem, který se na každé stránce dokumentu
vytiskne jako pozadí.
umožňuje nastavit následující možnosti:
Další informace viz
Použití vodotisků na stranì 21.
Šablona
Šablony často zastupují funkci předtištěných formulářů a hlavičkových
papírů.
Další informace viz
Možnosti výstupu
•
Podskupina tisku
dokumentu vytisknou. Vyberte pořadí při tisku z rozevíracího seznamu.
-
Normální
-
Všech. str. obrác.(3,2,1)
od poslední k první.
-
Tisknout liché stránky
dokumentu.
-
Tisknout sudé stránky
dokumentu.
: Tiskárna vytiskne všechny stránky od první do poslední.
Použití šablon na stranì 22.
: Můžete nastavit pořadí, v jakém se stránky
: Tiskárna vytiskne všechny stránky
: Tiskárna vytiskne pouze liché stránky
: Tiskárna vytiskne pouze sudé stránky
16
Základní tisk
Page 83

Karta O programu
Použití nastavení Oblíbené
Na kartě
čísle verze ovladače. Máte-li internetový prohlížeč, můžete klepnout na
ikonu webové stránky a připojit se k Internetu. Další informace o přístupu
k vlastnostem tiskárny viz Tisk dokumentu na stranì 13.
O programu
je zobrazena zpráva o autorských právech a o
Karta Tiskárna
Pokud okno vlastností tiskárny otevřete ze složky
ikarta
Tiskárna
Následující postup je určen pro systém Windows XP. Při použití jiných
verzí operačního systému Windows postupujte podle uživatelské
příručky příslušného systému Windows nebo nápovědy online.
1
Klepněte na tlačítko
2
Vyberte příkaz
3
Vyberte ikonu ovladače tiskárny.
4
Klepněte pravým tlačítkem na ikonu ovladače tiskárny a klepněte
na příkaz
5
Klepněte na kartu
. Na této kartě můžete nastavit konfiguraci tiskárny.
Start
na hlavním panelu systému Windows.
Tiskárny a faxy
Vlastnosti
Tiskárna
.
.
a nastavte příslušné možnosti.
Tiskárny
, zobrazí se
Možnost
umožňuje uložit aktuální nastavení vlastností pro pozdější použití.
Chcete-li uložit položku do seznamu
1
2
3
Až budete chtít použít některé z uložených nastavení, vyberte ho
v rozevíracím seznamu
vybraného oblíbeného nastavení.
Chcete-li položku oblíbeného nastavení odstranit, vyberte ji v seznamu
a klepněte na tlačítko
Výběrem položky
obnovit výchozí nastavení ovladače tiskárny.
Oblíbené
Změňte nastavení na každé kartě podle potřeby.
Zadejte název položky do pole
Klepněte na tlačítko
S uložením seznamu
nastavení ovladače.
, která je zobrazena na každé kartě s vlastnostmi,
Oblíbené
Oblíbené
Uložit
.
Oblíbené
Oblíbené
Smazat
Výchozí hodnota tiskárny
se uloží všechna aktuální
. Nastavení tisku se změní podle
.
, postupujte takto:
.
ze seznamu můžete
Použití nápovědy
Zařízení obsahuje obrazovku s nápovědou, kterou lze aktivovat pomocí
tlačítka
Nápověda
poskytuj í podrobné informace o funkcích tiskárny, které lze nastavit v
ovladači tiskárny .
Nápovědu lze také zobrazit klepnutím na tlačítko v pravém horním
rohu a klepnutím na libovolné nastavení.
v okně vlastností tiskárny. Obrazovky s nápovědou
17
Základní tisk
Page 84

3 Rozšířené možnosti tisku
Tisk více stránek na jeden list papíru
V této kapitole jsou popsány další možnosti tisku a složitější tiskové
úlohy.
P
OZNÁMKA
•
Okno
v této uživatelské příručce lišit v závislosti na typu používané tiskárny.
Prvky okna s vlastnostmi tiskárny budou ale podobné.
•
Potřebujete-li zjistit přesný název tiskárny, můžete se podívat
na dodaný disk CD-ROM.
Tato kapitola obsahuje následující části:
• Tisk více stránek na jeden list papíru
• Tisk plakátů
• Tisk brožur
• Tisk na obě strany papíru
• Tisk zmenšeného nebo zvětšeného dokumentu
•Přizpůsobení dokumentu vybranému formátu papíru
• Použití vodotisků
• Použití šablon
:
Vlastnosti
ovladače tiskárny se může od okna zobrazeného
1 2
3 4
Můžete vybrat počet stránek, které chcete vytisknout na jeden arch
papíru. Při tisku více stránek na jeden list papíru se stránky zmenší
a budou umístěny na papír v pořadí, které zadáte. Na jeden list můžete
vytisknout až 16 stránek.
1
Chcete-li nastavení tisku změnit ze softwarové aplikace, otevřete
okno vlastností tiskárny. Viz Tisk dokumentu na stranì 13.
2
Na kartě
v rozevíracím seznamu
3
Vyberte počet stránek, které chcete na 1 list vytisknout
(1, 2, 4, 6, 9 nebo 16), v rozevíracím seznamu
4
V případě potřeby vyberte v rozevíracím seznamu
pořadí tisku stránek.
Chcete-li kolem každé stránky dokumentu vytisknout ohraničení,
zaškrtněte políčko
5
Klepněte na kartu
6
Vytiskněte dokument klepnutím na tlačítko OK.
Rozvržení
vyberte možnost
Typ rozvržení
Tisknout okraje stránek
Papír
a vyberte zdroj, formát a typ papíru.
Více stránek na list
.
Stran na list
.
.
Pořadí stran
18
Rozšířené možnosti tisku
Page 85

Tisk plakátů
Tisk brožur
Funkce umožňuje vytisknout jednostránkový dokument na 4, 9 nebo 16
archů papíru a jejich vzájemným složením pak vytvořit jeden dokument
velikost plakátu.
P
OZNÁMKA
kartě
1
Chcete-li nastavení tisku změnit ze softwarové aplikace, otevřete
okno vlastností tiskárny. Viz Tisk dokumentu na stranì 13.
2
Klepněte na kartu
v rozevíracím seznamu
3
Nastavte možnosti plakátu:
Rozložení stránek může mít hodnoty
nebo
automaticky zvětší a pokryje 4 stránky papíru.
: Volba tisku plakátu je k dispozici pouze tehdy, když je na
Grafika
zvoleno rozlišení 600 dpi.
Plakát<4x4>
Rozvržení
. Vyberete-li možnost
a vyberte možnost
Typ rozvržení
Tisk plakátu
.
Plakát<2x2>, Plakát<3x3>
Plakát<2x2>
, výstup se
8
Tato funkce tiskárny umožňuje tisknout dokumenty po obou stranách
papíru a uspořádá stránky tak, aby přeložením vytištěného papíru
vznikla brožura.
1
Chcete-li nastavení tisku změnit ze softwarové aplikace, otevřete
vlastnosti tiskárny. V iz Tisk dokumentu na stranì 13.
2
Na kartě
seznamu
P
OZNÁMKA
papíru. Pro zjištění dostupných formátů papíru pro tuto funkci vyberte
formát papíru v možnosti Formát na kartě
je volba
aktivní.
3
Klepněte na kartu
4
Vytiskněte dokument klepnutím na tlačítko OK.
5
Po tisku stránky složte a sešijte.
9
Rozvržení
Typ
.
: Volba
Tisk brožury
8
zvolte možnost
Tisk brožury
v rozvíracím seznamu Typ na kartě
Papír
a vyberte zdroj, velikost a typ papíru.
9
Tisk brožury
není dostupná u všech formátů
Papír
z rozevíracího
a poté zkontrolujte, zda
Rozvržení
Zadejte překrytí (v milimetrech nebo palcích), které zjednoduší
sestavení výsledného plakátu.
0,15 palce
0,15 palce
4
Klepněte na kartu
5
Vytiskněte dokument klepnutím na tlačítko OK. Plakát dokončete
slepením vytištěných listů.
Papír
a vyberte zdroj, formát a typ papíru.
19
Rozšířené možnosti tisku
Page 86

Tisk na obě strany papíru
Tisk zmenšeného nebo zvětšeného
Můžete tisknout na obě strany listu papíru. Před tiskem rozhodněte, jak
má být dokument orientován.
K dispozici jsou následující možnosti:
•
Žádný
•
Dlouhý okraj
•
Krátký okraj
25
P
OZNÁMKA
nebo silného papíru. Může dojít k zaseknutí papíru a poškození tiskárny.
1
Chcete-li nastavení tisku změnit ze softwarové aplikace, otevřete
vlastnosti tiskárny. Tisk dokumentu na stranì 13.
2
Na kartě
3
V sekci
oboustranné vazby.
4
Klepněte na kartu
5
Vytiskněte dokument klepnutím na tlačítko OK.
P
OZNÁMKA
dokončit tiskovou úlohu ručně. Tiskárna vytiskne nejdříve každou druhou
stránku dokumentu. Po vytištění první stránky úlohy se zobrazí okno
Printing Tip (Tiskový tip). Dokončete tiskovou úlohu podle pokynů na
obrazovce.
, což je obvyklé rozvržení používané při vazbě knih.
– tento typ se často používá pro kalendáře.
2
2
3
3
5
Dlouhý okraj
: Netiskněte na obě strany štítků, transparentních fólií, obálek
Rozvržení
Oboustranný tisk
: Pokud tiskárna neobsahuje duplexní jednotku, měli byste
vyberte orientaci papíru.
vyberte požadovanou možnost
Papír
a vyberte zdroj, velikost a typ papíru.
3
5
Krátký okraj
2
3
dokumentu
Velikost obsahu stránky můžete změnit tak, aby se dokument na stránce
vytiskl menší nebo větší.
1
Chcete-li nastavení tisku změnit ze softwarové aplikace, otevřete
okno vlastností tiskárny. Viz Tisk dokumentu na stranì 13.
2
Na kartě
seznamu
3
Do pole
5
Hodnotu můžete změnit také pomocí tlačítek a .
4
Ve skupině
5
Vytiskněte dokument klepnutím na tlačítko OK.
Papír
vyberte možnost
Typ tisku
Procento
.
zadejte měřítko.
Možnosti papíru
Zmenšit/Zvětšit
zadejte zdroj, formát a typ papíru.
v rozevíracím
Přizpůsobení dokumentu vybranému formátu papíru
Tato funkce umožňuje přizpůsobit velikost libovolné tiskové úlohy
A
formátu používaného papíru bez ohledu na velikost původního
digitálního dokumentu. To může být užitečné v případě, že chcete
zkontrolovat jemné detaily v dokumentu malého formátu.
1
Chcete-li nastavení tisku změnit ze softwarové aplikace, otevřete
okno vlastností tiskárny. Viz Tisk dokumentu na stranì 13.
2
Na kartě
v rozevíracím seznamu
3
V rozevíracím seznamu
4
Ve skupině
5
Vytiskněte dokument klepnutím na tlačítko OK.
Papír
vyberte možnost
Možnosti papíru
Přizpůsobit na stránku
T yp tisku
Cílová strana
.
vyberte požadovaný formát.
zadejte zdroj, formát a typ papíru.
20
Rozšířené možnosti tisku
Page 87

Použití vodotisků
Možnost Watermark umožňuje vytisknout text přes stávající dokument.
Můžete chtít například přes první stránku nebo přes všechny stránky
dokumentu úhlopříčně vytisknout velkými šedými písmen y text KONCEPT
nebo TAJNÉ.
Tiskárna je dodávána s několika předdefinovanými vodotisky, které lze
změnit. Také můžete do seznamu přidat vlastní vodotisky.
Úpravy vodotisku
1
Chcete-li nastavení tisku změnit ze softwarové aplikace, otevřete
okno vlastností tiskárny. Viz Tisk dokumentu na stranì 13.
2
Klepněte na kartu
V odoznak.
3
V rozevíracím seznamu
který chcete upravit, a změňte jeho text a nastavení.
4
Uložte provedené změny klepnutím na tlačítko
5
Klepejte opakovaně na tlačítko OK, dokud se okno Tisk nezavře.
Doplňky
Zobrazí se okno
Stávající vodoznaky
a potom na tlačítko
Upravit vodoznak
Upravit
.
vyberte vodotisk,
Aktualizovat
ve skupině
.
Použití existujícího vodotisku
1
Chcete-li nastavení tisku změnit ze softwarové aplikace, otevřete
okno vlastností tiskárny. Viz Tisk dokumentu na stranì 13.
2
Klepněte na kartu
vyberte požadovaný vodotisk. Vybraný vodotisk se zobrazí v náhledu
dokumentu.
3
Vytiskněte dokument klepnutím na tlačítko OK.
P
OZNÁMKA
až bude vytištěna.
: V náhledu se zobrazí stránka tak, jak bude vypadat,
Doplňky
a v rozevíracím seznamu
V odoznak
Vytvoření vodotisku
1
Chcete-li nastavení tisku změnit ze softwarové aplikace, otevřete
okno vlastností tiskárny. Viz Tisk dokumentu na stranì 13.
2
Klepněte na kartu
Vo doznak
3
Do pole
40 znaků. Text se zobrazí v okně náhledu.
Zaškrtnete-li políčko
pouze na první stránku dokumentu.
4
Zadejte možnosti vodotisku.
Ve skupině
velikost a úroveň odstínů šedé. Ve skupině
zadat úhel otočení vodotisku.
5
Přidejte vodotisk do seznamu vodotisků klepnutím na tlačítko
Přidat
6
Po dokončení úprav spusťte tisk klepnutím na tlačítko OK.
T ext vodoznaku
.
Doplňky
. Zobrazí se okno
zadejte text vodotisku. Text může mít až
Pouze první stránka
Atributy písma
a potom na tlačítko
Upravit vodoznak
můžete zadat název písma, jeho styl,
Upravit
ve skupině
.
, vodotisk se vytiskne
Úhel textu
můžete
Odstranění vodotisku
1
Chcete-li nastavení tisku změnit ze softwarové aplikace, otevřete
okno vlastností tiskárny. Viz Tisk dokumentu na stranì 13.
2
Na kartě
Upravit
3
V seznamu
odstranit, a klepněte na tlačítko
4
Klepejte opakovaně na tlačítko OK, dokud se okno Tisk nezavře.
Doplňky
. Zobrazí se okno
klepněte ve skupině Vodotisk na tlačítko
Stávající vodoznaky
Upravit vodoznak
vyberte vodotisk, který chcete
Smazat
.
.
Chcete-li přestat tisknout vodotisk, vyberte možnost
v rozevíracím seznamu
V odoznak
.
<Bez vodoznaku>
Rozšířené možnosti tisku
21
Page 88

Dear ABC
Regards
WORLD BEST
WORLD BEST
Použití šablon
Co je to šablona?
Šablona je text nebo obrázek uložený na pevném disku počítače ve
zvláštním formátu souboru, který lze vytisknout na libovolný dokument.
Šablony často zastupují funkci předtištěných formulářů a hlavičkových
papírů. Namísto předtištěného hlavičkového papíru můžete vytvořit
šablonu obsahující stejné informace jako hlavičkový papír. Chcete-li
potom vytisknout dopis na hlavičkový papír společnosti, není nutné do
zařízení vkládat předtištěný hlavičkový papír. Stačí dát pouze tiskárně
pokyn, aby na dokument vytiskla šablonu hlavičkového papíru.
Vytvoření nové šablony
Chcete-li používat šablonu, je třeba nejprve vytvořit novou šablonu,
která může obsahovat logo nebo obrázek.
1
Vytvořte nebo otevřete dokument obsahující text nebo obrázek,
který chcete v nové šabloně použít. Umístěte jednotlivé položky
přesně tak, jak si je přejete v šabloně vytisknout.
2
Dokument lze uložit jako šablonu v okně vlastností tiskárny.
Viz Tisk dokumentu na stranì 13.
3
Klepněte na kartu
ve skupině
4
V okně Edit Overlay klepněte na tlačítko
5
V okně Create Overlay zadejte do pole
dlouhý maximálně osm znaků. V případě potřeby vyberte cestu k
souboru. (Výchozí cesta je C:\Formover).
6
Klepněte na tlačítko
název.
7
Dokončete tvorbu šablony klepnutím na tlačítko OK nebo
Soubor se nevytiskne. Uloží se na pevný disk počítače.
P
OZNÁMKA
stejný jako formát dokumentu, který chcete se šablonou vytisknout.
Nevytvářejte šablonu s vodotiskem.
: Formát (velikost stránky) dokumentu šablony musí být
Šablona
Doplňky
.
Uložit
a potom klepněte na tlačítko
Vytvořit šablonu
Název souboru
. V poli
Seznam šablon
se zobrazí nový
Upravit
.
název
Ano.
Použití šablony
Po vytvoření je šablona připravena k tisku společně s dokumentem.
Chcete-li vytisknout šablonu s dokumentem, postupujte takto:
1
Vytvořte nebo otevřete dokument, který chcete vytisknout.
2
Chcete-li nastavení tisku změnit ze softwarové aplikace, otevřete
okno vlastností tiskárny. Viz Tisk dokumentu na stranì 13.
3
Klepněte na kartu
4
V rozevíracím seznamu
5
Nezobrazí-li se šablona, kterou chcete použít, v seznamu
Šablona
a vyberte soubor se šablonou.
Pokud jste požadovaný soubor s šablonou uložili do externího
souboru, můžete ho také načíst po otevření okna
Až soubor vyberete, klepněte na tlačítko
zobrazí v seznamu
šablonu v poli
6
V případě potřeby zaškrtněte políčko
Zaškrtnete-li toto políčko, zobrazí se při každém odesílání
dokumentu k tisku okno s žádostí o potvrzení, zda se má šablona
tisknout společně s dokumentem.
Je-li políčko ponecháno volné a vyberete-li šablonu, vytiskne
se šablona s dokumentem automaticky.
7
Klepejte opakovaně na tlačítka OK nebo
tisk.
Šablona se stáhne společně s tiskovou úlohou a vytiskne
se s dokumentem.
P
OZNÁMKA
rozlišení dokumentu, který chcete se šablonou vytisknout.
, klepněte postupně na tlačítka
: Rozlišení dokumentu šablony musí být stejné jako
Doplňky
Seznam šablon
.
Šablona
Seznam šablon
vyberte požadovanou šablonu.
Upravit
a
Načíst šablonu
Načíst šablonu
Otevřít
. Soubor se
a lze ho použít k tisku. Vyberte
.
Při tisku potvrdit šablonu
Ano
, dokud se nespustí
Odstranění šablony
Nepoužívané šablony můžete odstranit.
1
V okně vlastností tiskárny klepněte na kartu
2
Klepněte na tlačítko
3
V seznamu
odstranit.
4
Klepněte na tlačítko
5
Po zobrazení okna s výzvou k potvrzení klepněte na tlačítko
6
Klepejte opakovaně na tlačítko OK, dokud se okno Tisk nezavře.
Seznam šablon
Upravit
ve skupině
vyberte šablonu, kterou chcete
Smazat šablonu
Šablona
.
Doplňky
.
.
Ano
.
.
.
22
Rozšířené možnosti tisku
Page 89

4 Místní sdílení tiskárny
Tiskárnu můžete připojit přímo k vybranému počítači, který se v síti
nazývá hostitelský počítač.
Následující postup je určen pro systém Windows XP. Při použití jiných
verzí operačního systému Windows postupujte podle uživatelské
příručky příslušného systému Windows nebo nápovědy online.
P
OZNÁMKA
• Zkontrolujte, se kterými operačními systémy je tiskárna kompatibilní.
Informace najdete v části Kompatibilní operační systémy v kapitole
Technické specifikace tiskárny v uživatelské příručce tiskárny.
•Potřebujete-li zjistit přesný název tiskárny, můžete se podívat na
dodaný disk CD-ROM.
:
Nastavení hostitelského počítače
1
Spusťte systém Windows.
2
Z nabídky
3
Poklepejte na
4
V nabídce
5
Z nabídky
6
Zaškrtněte políčko
Start
vyberte příkaz
ikonu ovladače tiskárny
Tiskárna
Start
vyberte možnost
vyberte příkaz
Sdílet tuto tiskárnu
Tiskárny a faxy
.
Sdílení
.
Tiskárny a faxy
.
.
.
Nastavení klientského počítače
1
Klepněte pravým tlačítkem myši na tlačítko
Windows a klepněte na příkaz
2
Klepněte pravým tlačítkem myši na položku
na příkaz
3
Zadejte adresu IP hostitelského počítače do pole
a klepněte na tlačítko
Uživatelské jméno
hostitelského počítače.)
4
Poklepejte na složku
5
Pravým tlačítkem myši klepněte na ikonu ovladače tiskárny a
vyberte možnost
6
Pokud se zobrazí potvrzující instalační zpráva, klepněte na tlačítko
Ano
Hledat počítače
.
Hledat
a
Heslo
Tiskárny a faxy
Připojit
Prozkoumat
.
. (Pokud vyžaduje hostitelský počítač
, zadejte ID uživatele a heslo pro účet
.
.
Start
systému
.
Místa v síti
Název počítače
a klepněte
23
Místní sdílení tiskárny
Page 90

5 Používání programu
Inteligentní panel
Inteligentní panel je program, který monitoruje stav tiskárny a o tomto
stavu informuje uživatele. Umožňuje také přizpůsobit nastavení tiskárny.
Pokud používáte operační systém Windows nebo Macintosh, při
instalaci software tiskárny se automaticky nainstaluje aplikace Smart
Panel. Jestliže používáte operační systém Linux, stáhněte a nainstalujte
aplikaci Smart Panel z webové stránky společnosti Samsung
(www.samsung.com/printer).
P
OZNÁMKA
• Abyste mohli tento program používat, potřebujete:
- Informace o operačních systémech, které jsou kompatibilní s
používanou tiskárnou, naleznete v kapitole T echnické specifikace v
Uživatelské příručce tiskárny.
- Systém Mac OS X 10.3 nebo novější
- Systém Linux. Informace o systémech Linux, které jsou
kompatibilní s používanou tiskárnou, naleznete v kapitole
Technické specifikace v Uživatelské příručce tiskárny.
- Aplikaci Internet Explorer verze 5.0 nebo novější (aby bylo možno
zobrazit animace Flash v nápovědě ve formátu HTML).
•Přesný název tiskárny lze ověřit pomocí dodaného disku CD-ROM.
:
:
Klepněte na tuto ikonu v systému Linux.
Používáte-li Windows, z nabídky
programy
P
OZNÁMKA
• Pokud jste již nainstalovali více tiskáren Samsung, vyberte nejprve
model té tiskárny, která má používat příslušný program Inteligentní
panel. Klepněte pravým tlačítkem (v systému Windows nebo Linux)
nebo klepněte (v systému Mac OS X) na ikonu Inteligentního panelu
a zvolte
• Okno Inteligentního panelu a jeho obsah zobrazený v této
Uživatelské příručce softwaru se může lišit podle používané tiskárny
nebo operačního systému.
Program Inteligentní panel zobrazí aktuální stav tiskárny, hladinu toneru
zbývajícího v kazetě (kazetách) s tonerem a různé jiné informace. Také
můžete změnit nastavení.
→
název ovladače tiskárny
:
název tiskárny
Start
zvolte
Programy
→
Smart Panel
.
nebo
.
Všechny
2
Principy programu Inteligentní panel
Pokud se při tisku vyskytne chyba, automaticky se spustí program
Inteligentní panel a zobrazí hlášení o chybě.
Inteligentní panel můžete také spustit ručně. Poklepejte na ikonu
Inteligentní panel na hlavním panelu Windows (v systému Windows)
nebo v prostoru Oznamování (v systému Linux). Také na ni můžete
klepnout ve stavové liště (v systému Mac OS X).
Poklepejte na tuto ikonu ve Windows.
Klepněte na tuto ikonu v systému Mac OS X.
3
1
1
Hladina toneru
Uživatel může zobrazit hladinu toneru, který zbývá v kazetách s tonerem.
Tiskárna a počet kazet(y) s tonerem zobrazené v okně nahoře se mohou
lišit podle používané tiskárny. Některé tiskárny tuto vlastnost nemají.
2
Koupit
Náhradní kazetu (kazety) s tonerem si můžete objednat online.
3
Průvodce řešením problémů
Informace o řešení potíží naleznete v nápovědě.
4
Nast. tiskárny
V okně nástroje Nastavení tiskárny lze konfigurovat různá nastavení
tiskárny. Některé tiskárny tuto vlastnost nemají.
P
OZNÁMKA
Windows a Mac OS X, místo okna nástroje Nastavení tiskárny se
zobrazí okno
prostředí.
:
Jestliže je tiskárna připojena k síti a používáte systém
SyncThru Web Service
. Linux nepodporuje sít’ové
4
5
24
Používání programu Inteligentní panel
Page 91

5
Nast. ovladače (pouze pro Windows)
V okně vlastností tiskárny můžete měnit všechna nastavení, která se
používají při tisku.
tiskárny” on page 14.
Další informace naleznete v kapitole
See “Nastavení
Spuštění průvodce odstraňováním problémů
Pomocí průvodce odstraňováním problémů lze zobrazit řešení problémů
s chybovým stavem.
Klepněte pravým tlačítkem (v systému Windows nebo Linux) nebo
klepněte (v systému Mac OS X) na ikonu Inteligentní panel a zvolte
Průvodce řešením problémů
.
Používání nástroje Nastavení tiskárny
Pomocí nástroje Nastavení tiskárny lze konfigurovat a ověřit nastavení
tisku.
1
Klepněte pravým tlačítkem (v systému Windows nebo Linux) nebo
klepněte (v systému Mac OS X) na ikonu Inteligentní panel a zvolte
Nast. tiskárny
2
Změňte nastavení.
3
Klepnutím na tlačítko
.
Apply(Použít)
odešlete změny do tiskárny.
Změny nastavení programu Inteligentní panel
Klepněte pravým tlačítkem (v systému Windows nebo Linux) nebo
klepněte (v systému Mac OS X) na ikonu Inteligentní panel a zvolte
Možnosti
. V okně
Možnosti
vyberte požadovaná nastavení.
P
OZNÁMKY
Nastavení tiskárny se zobrazí okno
:
Jestliže je tiskárna připojena k síti, místo okna nástroje
SyncThru Web Service
.
Používání nápovědy na obrazovce
Další informace o nástroji Nastavení tiskárny získáte klepnutím
na tlačítko .
Používání programu Inteligentní panel
25
Page 92

6 Použití vaší tiskárny
v systému Linux
Zařízení lze používat v prostředí systému Linux.
3
Stáhněte z webové stránky společnosti Samsung na svůj počítač
balíček Unified Linux Driver a rozbalte jej.
4
Klepněte na ikonu ve spodní části pracovní plochy. Jakmile se
objeví okno terminálu, zadejte:
[root@localhost root]#tar zxf [Cestaksouboru]/
UnifiedLinuxDriver.tar.gz[root@localhost root]#cd [Cestaksouboru]/
cdroot/Linux[root@localhost Linux]#./install.sh
Tato kapitola obsahuje následující části:
•Začínáme
• Instalace sdružených ovladačů systému Linux
• Používání programu SetIP
• Používání nástroje Unified Driver Configurator
(Konfigurátor sdružených ovladačů)
• Konfigurace vlastností tiskárny
• Tisk dokumentu
Začínáme
Chcete-li nainstalovat software tiskárny a skeneru, musíte stáhnout
softwarový balíček pro systém Linux z webové stránky společnosti
Samsung (www.samsung.com/printer).
Po instalaci ovladače do systému Linux umožňuje softwarový balík
sledovat několik zařízení prostřednictvím rychlých paralelních portů
ECP a portů USB současně.
Softwarový balík Unified Linux Driver (Sdružené ovladače systému
Linux) je dodáván s inteligentním a flexibilním instalačním programem.
Nemusíte vyhledávat dodatečné součásti, které mohou být vyžadovány
softwarem sdružených ovladačů systému Linux, protože všechny
požadované balíky budu do systému zkopírovány a nainstalovány
automaticky v široké škále nejoblíbenějších klonů systému Linux.
P
OZNÁMKA
vám nainstalovat software, musíte používat ovladač v textovém režimu.
Řiďte se kroky 3 až 4 a poté se řiďte pokyny v okně terminálu.
5
Po zobrazení uvítací obrazovky klepněte na tlačítko
6
Když je instalace kompletní, klepněte na tlačítko
: Jestliže nepoužíváte grafické rozhraní a nepodařilo se
Next
(Další).
Finish
(Dokončit).
Instalace sdružených ovladačů systému Linux
Instalace sdružených ovladačů systému Linux
1
Zkontrolujte, zda je zařízení správně připojené k počítači. Zapněte
počítač i zařízení.
2
Po zobrazení okna Administrator Login (Přihlášení správce)
zadejte do pole Login (Přihlášení) uživatelské jméno
systémové heslo.
P
OZNÁMKA
správce (root). Pokud nejste správcem, obraťte se na správce systému.
: K instalaci softwaru tiskárny je nutné se přihlásit jako
root
a zadejte
Použití vaší tiskárny v systému Linux
26
Instalační program přidal ikonu Unified Driver Configurator
(Konfigurátor sdružených ovladačů) na plochu a skupinu
Samsung Unified Driver (Sdružené ovladače Samsung) do
systémové nabídky. Máte-li jakékoli potíže, podívejte se do
nápovědy na obrazovce. Můžete ji zobrazit ze systémové
nabídky nebo ji lze vyvolat v oknech aplikací v softwarovém
balíku ovladačů, jako jsou například
Configurator
.
Unified Driver
Page 93

Odinstalace ovladačů Unified Linux Driver (Sdružené ovladače systému Linux)
1
Po zobrazení okna Administrator Login (Přihlášení správce) zadejte
do pole Login uživatelské jméno
P
OZNÁMKA
správce (root). Pokud nejste správcem, obraťte se na správce systému.
2
Klepněte na ikonu ve spodní části pracovní plochy. Jakmile se
objeví okno terminálu, zadejte:
[root@localhost root]#cd /opt/Samsung/mfp/uninstall/
[root@localhost uninstall]#./uninstall.sh
3
Klepněte na tlačítko
4
Klepněte na tlačítko
: K instalaci softwaru tiskárny je nutné se přihlásit jako
Uninstall
Next
root
(Odinstalovat).
(Další).
a zadejte systémové heslo.
5
Zadejte adresu MAC sít’ové karty, adresu IP, masku podsítě,
výchozí bránu a potom klepněte na
P
OZNÁMKA
6
Zařízení vytiskne síťové informace. Zkontrolujte, zda jsou všechna
nastavení správná.
7
Ukončete program SetIP.
:
Adresu MAC zadejte bez dvojtečky (:).
Apply
.
5
Klepněte na tlačítko
Finish
(Dokončit).
Používání programu SetIP
Tento program slouží k nastavení sít’ové adresy IP pomocí adresy
MAC, což je hardwarové sériové číslo karty sít’ové tiskárny nebo
rozhraní. Zejména umožňuje správci sítě nastavit více sít’ových
adres IP současně.
Program SetIP lze používat pouze, pokud je zařízení připojeno k
síti.
Program SetIP je automaticky nainstalován během instalace
ovladače tiskárny.
Spuštění programu
1
Vytiskněte sestavu s informacemi zařízení o síti, která obsahuje
adresu MAC zařízení.
2
Otevřete /opt/Samsung/mfp/share/utils/.
3
Poklepejte na soubor SetIPApplet.html.
4
Klepnutím na v okně SetIP otevřete okno konfigurace TCP/IP.
27
Použití vaší tiskárny v systému Linux
Page 94

Používání nástroje Unified Driver Configurator (Konfigurátor sdružených ovladačů)
Nástroj Unified Linux Driver Configurator (Konfigurátor sdružených
ovladačů systému Linux) je určen především pro konfiguraci tiskáren .
Po nainstalování sdružených ovladačů systému Linux se na ploše
automaticky vytvoří ikona nástroje Unified Linux Driver Configurator
(Konfigurátor sdružených ovladačů systému Linux).
Spuštění nástroje Unified Driver Configurator (Konfigurátor sdružených ovladačů)
1
Poklepejte na ikonu nástroje
(Konfigurátor sdružených ovladačů) na ploše.
Také můžete poklepat na ikonu Startup Menu (Nabídka
ke spuštění) a vybrat možnost
(Sdružené ovladače společnosti Samsung) a potom na možnost
Samsung Unified Driver Configurator
ovladačů).
2
Stisknutím tlačítka na panelu Modules (Moduly) přepnete
do příslušného konfiguračního okna.
Tlačítko konfigurace tiskáren
Tlačítko konfigurace portů
Unified Driver C o n f ig urator
Samsung Unified Driver
(Konfigurátor sdružených
Okno Printers Configuration (Konfigurace tiskáren)
Okno Printers configuration má dvě karty:
a
Classes
(Třídy).
Karta Printers (Tiskárny)
Klepnutím na tlačítko s ikonou tiskárny v levé části okna nástroje
Unified Driver Configurator (Konfigurátor sdružených ovladačů)
zobrazíte aktuální konfiguraci tiskáren systému.
Přepíná do okna
Printers configuration
(Konfigurace tiskáren).
Zobrazuje stav , název
modelu a adresu URL
tiskárny.
K dispozici jsou následující ovládací tlačítka pro tiskárny:
•
Refresh
•
Add Printer
•
Remove Printer
•
Set as Default
jako výchozí tiskárny.
•
Stop/Start
•
T est
správně.
•
Properties
Další informace viz stránka 29.
(Obnovit): obnovení seznamu dostupných tiskáren.
(Přidat tiskárnu): přidání nové tiskárny.
(Odebrat tiskárnu): odebrání vybrané tiskárny.
(Nastavit jako výchozí): nastavení aktuální tiskárny
(Zastavit/Spustit): zastavení/spuštění tiskárny.
: vytištění zkušební stránky pro ověření, zda tiskárna pracuje
(Vlastnosti): zobrazení a změna vlastností tiskárny.
Printers
Zobrazuje všechny
nainstalované
tiskárny.
(Tiskárny)
Nápovědu můžete zobrazit klepnutím na tlačítko
3
Po změně konfigurace ukončete nástroj Unified Driver Configurator
(Konfigurátor sdružených ovladačů) klepnutím na tlačítko
Help
(Nápověda).
Exit
Použití vaší tiskárny v systému Linux
(Konec).
28
Page 95

Karta Classes (Třídy)
Karta Classes (Třídy) zobrazuje seznam dostupných tříd tiskáren.
Zobrazuje všechny
třídy tiskáren.
Zobrazuje stav třídy a počet
tiskáren v třídě.
•
Refresh
•
Add Class...
•
Remove Class
(Obnovit): obnovení seznamu tříd.
(Přidat třídu): přidání nové třídy tiskáren.
(Odebrat třídu): odebrání vybrané třídy tiskáren.
Konfigurace vlastností tiskárny
V okně vlastností v konfiguraci tiskáren lze pro víceúčelové zařízení
měnit různé vlastnosti tiskárny.
1
Spusťte nástroj Unified Driver Configurator (Konfigurátor
sdružených ovladačů).
V případě potřeby přepněte do okna Printers configuration
(Konfigurace tiskáren).
2
V seznamu dostupných tiskáren vyberte své zařízení a klepněte
na tlačítko
3
Otevře se okno Printer Properties (Vlastnosti tiskárny).
Properties
(Vlastnosti).
Ports Configuration (Konfigurace portů)
V tomto okně si můžete prohlédnout seznam dostupných portů,
zkontrolovat stav každého portu a uvolnit port, který zůstal
v zaneprázdněném stavu, když byl jeho vlastník z nějakého
důvodu ukončen.
Přepíná do
okna Ports
Configuration
(Konfigurace
portů).
Zobrazuje typ portu,
zařízení připojené
k portu a stav.
•
Refresh
•
Release port
(Obnovit): obnovení seznamu dostupných portů.
(Uvolnit port): uvolnění vybraného portu.
Zobrazuje všechny
dostupné porty.
Okno obsahuje pět karet:
•
General
Název zadaný na této kartě se zobrazuje v seznamu tiskáren
vokně Printers configuration (Konfigurace tiskáren).
Connection
•
Pokud během používání změníte port tiskárny z USB na paralelní
či naopak, musíte znovu nakonfigurovat port tiskárny na této kartě.
•
Driver
Po klepnutí na tlačítko
možnosti zařízení.
•
Jobs
na tlačítko
Chcete-li, aby se v seznamu úloh zobrazovaly i předchozí úlohy,
zaškrtněte políčko
úlohy).
•
Classes
Tlačítkem
do určité třídy, tlačítkem
můžete tiskárnu z vybrané třídy odebrat.
4
Klepnutím na tlačítko OK uplatníte změny a zavřete okno Printer
Properties (Vlastnosti tiskárny).
(Obecné): umožňuje změnit umístění a název tiskárny.
(Připojení): umožňuje zobrazit port a vybrat jiný port.
(Ovladač): umožňuje zobrazit a vybrat jiný ovladač tiskárny .
Options
(Úlohy): zobrazuje seznam tiskových úloh. Klepnutím
Cancel job
Show completed jobs
(Třídy): Zobrazuje třídu, do které je tiskárna zařazena.
Add to Class
(Možnosti) můžete nastavit výc hozí
(Zrušit úlohu) zrušíte vybranou úlohu.
(Zobrazit dokončené
(Přidat do třídy) můžete tiskárnu přidat
Remove from Class
(Odebrat z třídy)
29
Použití vaší tiskárny v systému Linux
Page 96

Tisk dokumentu
Tisk z aplikací
Mnoho aplikací v systému Linux umožňuje tisknout prostřednictvím
rozhraní CUPS (Common UNIX Printing System). Z libovolné takové
aplikace můžete tisknout na svém zařízení.
1
V používané aplikaci vyberte v nabídce
Print
(Tisk).
2
Vyberte možnost
prostřednictvím LPR).
3
V okně LPR GUI vyberte v seznamu tiskáren název modelu svého
zařízení a klepněte na tlačítko
4
Nastavte vlastnosti tiskárny a tiskové úlohy.
Print directly using lpr
Properties
File
(Soubor) položku
(Přímý tisk
(Vlastnosti).
Klepněte
na tlačítko.
Okno obsahuje čtyři karty:
•
General
a orientaci dokumentu, zapnout oboustranný tisk, přidat záhlaví
a zápatí a změnit počet stránek na list.
•
Text
například mezery nebo sloupce.
•
Graphics
jako jsou možnosti barev, velikost obrázku a poloha obrázku.
•
Device
papíru a cíl.
5
Klepnutím na tlačítko
Properties (Vlastnosti).
6
Klepnutím na tlačítko OK v okně LPR GUI spustíte tisk.
7
Zobrazí se okno Printing (Probíhá tisk), ve kterém můžete sledovat
stav tiskové úlohy.
Chcete-li ukončit aktuální úlohu, klepněte na tlačítko
(Obecné): umožňuje změnit formát papíru, typ papíru
: umožňuje zadat okraje stránek a nastavit možnosti textu,
(Grafika): umožňuje nastavit možnosti obrázků,
(Zařízení): umožňuje nastavit rozlišení tisku, zdroj
Apply
použijete změny a zavřete okno
Cancel
(Zrušit).
Tisk souborů
V zařízení Samsung lze tisknout řadu různých typů souborů pomocí
standardního způsobu rozhraní CUPS, přímo z příkazového řádku.
Umožňuje to nástroj CUPS lpr. Softwarový balík ovladačů však nahradí
standardní nástroj lpr uživatelsky přívětivějším programem LPR GUI.
Chcete-li vytisknout soubor dokumentu, postupujte takto:
1
Na příkazovém řádku Linux shell zadejte
a stiskněte klávesu
Pokud napíšete pouze
se nejprve okno pro výběr souborů k tisku. Vyberte soubory,
které chcete vytisknout, a klepněte na tlačítko
2
V okně LPR GUI vyberte svoji tiskárnu v seznamu a upravte
vlastnosti tiskárny a tiskové úlohy.
Podrobné informace o okně vlastností viz stránka 30.
3
Klepnutím na tlačítko OK zahájíte tisk.
Enter
. Zobrazí se okno LPR GUI.
lpr
a stisknete klávesu
lpr <název_souboru>
Enter
, zobrazí
Open
(Otevřít).
30
Použití vaší tiskárny v systému Linux
Page 97

7 Použití tiskárny s počítačem
Macintosh
Tiskárna podporuje systémy Macintosh s vestavěným rozhraním USB nebo
síťovou kartou 10/100 Base-TX. Při tisku z počítače Macintosh můžete
používat ovladač CUPS, pokud nainstalujete soubor PPD.
Poznámka:
Zkontrolujte, zda vaše tiskárna podporuje síťové rozhraní.
Nahlédněte do technických specifikací tiskárny v Uživatelské
příručce tiskárny.
Tato kapitola obsahuje následující části:
• Instalace softwaru pro počítač Macintosh
• Používání programu SetIP
• Instalace tiskárny
•Tisk
Instalace softwaru pro počítač Macintosh
Disk CD-ROM dodaný s tiskárnou obsahuje soubor PPD, který umožňuje
používat ovladač CUPS nebo ovladač Apple LaserWriter
pouze pro tiskárnu, která podporuje ovladač PostScript)
zpočítače Macintosh.
Ovladač tiskárny
Některé tiskárny nepodporují síťové rozhraní.
(dostupný
k tisku
Odinstalování ovladače tiskárny
Odinstalace je vyžadována v případě, že provádíte upgrade softwaru
nebo pokud dojde k selhání instalace.
1
Vložte disk CD-ROM dodaný s tiskárnou do jednotky CD-ROM.
2
Na ploše počítače Macintosh poklepejte na ikonu
3
Poklepejte na složku
4
Poklepejte na složku
5
Poklepejte na ikonu
Samsung SPLC).
6
Zadejte heslo a klepněte na tlačítko
7
Otevře se okno programu Samsung SPL Installer. Klepněte na
tlačítko
Continue
(Pokračovat).
8
Vyberte možnost
na tlačítko
9
Po dokončení odinstalování klepněte na tlačítko
Uninstall
MAC_Installer
MAC_Printer
Samsung SPLC Installer
(Pokračovat) a potom na tlačítko
Uninstall
(Kompletní odinstalování) a klepněte
(Odinstalovat).
(Instalátor).
.
OK
.
CD-ROM
(Instalátor
Continue
Quit
(Konec).
.
Používání programu SetIP
Tento program slouží k nastavení sít’ové adresy IP pomocí adresy
MAC, což je hardwarové sériové číslo karty sít’ové tiskárny nebo
rozhraní. Zejména umožňuje správci sítě nastavit více sít’ových
adres IP současně.
Program SetIP lze používat pouze, pokud je zařízení připojeno k
síti.
Program SetIP je automaticky nainstalován během instalace
ovladače tiskárny.
P
OZNÁMKA
Typical installation for a network printer, po instalaci se automaticky
spustí program SetIP. Postupujte podle následujících pokynů.
: Vyberete-li během instalace ovladače tiskárny možnost
Instalace ovladače tiskárny
1
Zkontrolujte, zda je tiskárna připojená k počítači. Zapněte počítač
a tiskárnu.
2
Vložte disk CD-ROM dodaný s tiskárnou do jednotky CD-ROM.
3
Na ploše počítače Macintosh poklepejte na ikonu
4
Poklepejte na složku
5
Poklepejte na složku
6
Poklepejte na ikonu
7
Zadejte heslo a klepněte na tlačítko OK.
8
Otevře se okno programu Samsung SPL Installer. Klepněte na
tlačítko
Continue
(Pokračovat).
9
Vyberte možnost
na tlačítko
10
Po dokončení instalace klepněte na tlačítko
Install
MAC_Installer
MAC_Printer
Samsung SPLC Installer
(Pokračovat) a potom na tlačítko
Easy Install
(Instalovat).
.
.
(Snadná instalace) a klepněte
.
Quit
CD-ROM
Continue
(Konec).
Použití tiskárny s počítačem Macintosh
1
Po zobrazení okna s certifikátem klepněte na tlačítko
2
Vytiskněte sestavu s informacemi zařízení o síti, která obsahuje
adresu MAC zařízení.
3
Klepnutím na v okně SetIP otevřete okno konfigurace TCP/IP.
4
.
Zadejte adresu MAC sít’ové karty, adresu IP, masku podsítě,
výchozí bránu a potom klepněte na
P
OZNÁMKA
5
Zařízení vytiskne síťové informace. Zkontrolujte, zda jsou všechna
nastavení správná.
6
Ukončete program SetIP.
:
Adresu MAC zadejte bez dvojtečky (:).
Apply
.
Trust
.
31
Page 98

Spuštění programu
Chcete-li změnit nastavení IP síťové tiskárny, postupujte podle
následujících pokynů.
1
Vytiskněte sestavu s informacemi zařízení o síti, která obsahuje
adresu MAC zařízení.
2
Otevřete složku Library -> Printers -> Samsung -> název modelu
vaší tiskárny -> SetIP.
3
Poklepejte na soubor SetIPApplet.html.
4
Po zobrazení okna s certifikátem klepněte na tlačítko Trust.
5
Klepnutím na v okně SetIP otevřete okno konfigurace TCP/IP.
6
Zadejte adresu MAC sít’ové karty, adresu IP, masku podsítě,
výchozí bránu a potom klepněte na
P
OZNÁMKA
7
Zařízení vytiskne síťové informace. Zkontrolujte, zda jsou všechna
nastavení správná.
8
Ukončete program SetIP.
:
Adresu MAC zadejte bez dvojtečky (:).
Apply
.
Instalace tiskárny
Postup instalace tiskárny závisí na tom, jakým kabelem bude tiskárna
spojena s počítačem: zda síťovým kabelem nebo kabelem USB.
Počítač Macintosh připojený v síti
P
OZNÁMKA
připojením tiskárny ověřte, že tiskárna podporuje síťové rozhraní.
Nahlédněte do technických specifikací tiskárny v Uživatelské
příručce tiskárny.
1
Při instalaci souboru PPD do počítače postupujte podle pokynů
v části Instalace softwaru pro počítač Macintosh na stranì 31.
2
Otevřete složku Applications →
• V OS MAC 10.5~10.6 otevřete System Preferences ve
3
Klepněte na tlačítko
•
4
V OS MAC 10.3 vyberte kartu
• V OS MAC 10.4 klepněte na IP Printer.
• V OS MAC 10.5~10.6 klepněte na IP.
5
V
PŘI TISKU MNOHASTRÁNKOVÉHO DOKU MENTU LZE ÚLOHU
URYCHLIT VÝBĚREM ZÁSUVKY PRO DA NÝ TYP TISKÁRNY.
:
Některé tiskárny nepodporují síťové rozhraní. Před
Utilities
složce Applications a klepněte na Printer & Fax.
Add
na panelu
V OS MAC 10.5~10.6 stisknìte ikonu „+“. Zobrazí se
okno displeje.
IP Printing
Printer Type
vyberte
Socket/HP Jet Direct
a
Print Setup Utility
Printer List
.
.
.
6
Do pole
tiskárny.
7
Vyplňte pole
tiskové fronty svého tiskového serveru, zkuste nejprve použít
výchozí frontu.
8
Pokud automatický výběr nefunguje v operačním systému MAC
OS 10.3 správně, vyberte možnost Samsung v části
a v části
•
•
Zařízení se zobrazí v seznamu tiskáren a nastaví se jako výchozí
tiskárna.
9
Klepněte na tlačítko
Printer Address
Queue Name
Model Name
Pokud automatický výběr nefunguje v operačním systému MAC
OS 10.4 správně, vyberte možnost Samsung v části
Using
a v části
V systému MAC OS 10.5~10.6, pokud nefunguje správnì
automatický výbìr, vyberte možnost
use...
a název tiskárny v èásti
(Adresa tiskárny) zadejte adresu IP
(Název fronty). Pokud neznáte název
vyberte název vaší tiskárny.
Model
vyberte název vaší tiskárny.
Select a driver to
Print Using
Add
(Přidat).
Print Model
Print
.
Připojení prostřednictvím portu USB
1
Podle pokynů v části Instalace softwaru pro počítač Macintosh na
stranì 31 nainstalujte do počítače soubory PPD a soubory filtrů.
2
Otevřete složku Applications →
• V OS MAC 10.5~10.6 otevřete System Preferences ve
složce Applications a klepněte na Printer & Fax.
3
Klepněte na tlačítko
• V OS MAC 10.5~10.6 stiskněte ikonu „+“. Zobrazí se okno
displeje.
4
V OS MAC 10.3 vyberte kartu
• V OS MAC 10.4 klepněte na Default Browser a vyhledejte
připojení USB.
• V OS MAC 10.5~10.6 klepněte na Default a vyhledejte
připojení USB.
5
Pokud automatický výběr nefunguje v operačním systému MAC
OS 10.3 správně, vyberte možnost Samsung v části
a v části
•
Pokud automatický výběr nefunguje v operačním systému MAC
.
•
V systému MAC OS 10.5~10.6, pokud nefunguje správnì
Vaše tiskárna se zobrazí v seznamu
tiskáren) a bude nastavena jako výchozí.
6
Klepněte na tlačítko
Model Name
OS 10.4 správně, vyberte možnost Samsung v části
Using
a v části
automatický výbìr, vyberte možnost
use...
a název tiskárny v èásti
Add
na panelu
vyberte název vaší tiskárny.
Model
vyberte název vaší tiskárny.
Add
(Přidat).
Utilities
Printer List
USB
.
Print Using
Printer List
a
Print Setup Utility
.
Print Model
Print
Select a driver to
.
(Seznam
.
32
Použití tiskárny s počítačem Macintosh
Page 99

Tisk
P
OZNÁMKA
•
Okno vlastností tiskárny v systému Macintosh uvedené v této příručce
se může lišit podle používané tiskárny. Prvky okna s vlastnostmi
tiskárny budou ale podobné.
• Název tiskárny můžete ověřit na dodaném disku CD-ROM.
:
Změna nastavení tiskárny
Při tisku můžete využívat pokročilé tiskové funkce.
V počítači Macintosh vyberte v aplikaci příkaz
(Soubor). Název tiskárny v okně vlastností tiskárny se může lišit podle
toho, jakou tiskárnu používáte. S výjimkou názv u tiskárny budou ale prvky
okna vlastností tiskárny podobné.
P
OZNÁMKA
verzi Mac OS.
: Volby nastavení se mohou lišit v závislosti na tiskárně a
Print
(Tisk) z nabídky
File
Tisk dokumentu
Tisknete-li z počítače Macintosh, měli byste zkontrolovat nastavení
softwaru tiskárny v každé používané aplikaci. Postupujte takto.
1
Otevřete aplikaci v počítači Macintosh a vyberte soubor, který
chcete vytisknout.
2
Otevřete nabídku
(Vzhled stránky), v některých aplikacích na položku
Setup
(Nastavení dokumentu).
3
Nastavte formát papíru, orientaci, měřítko a další možnosti
a klepněte na tlačítko OK.
?
Mac OS 10.3
File
(Soubor) a klepněte na položku
Zkontrolujte, že je vybrána
příslušná tiskárna.
Page Setup
Document
Layout
Karta
Layout
nabízí možnosti pro nastavení vzhledu dokumentu na
vytisknuté stránce. Můžete tisknout několik stránek na jeden list papíru.
Vyberte možnost
nastavit následující možnosti.
?
Mac OS 10.4
• Pages per Sheet
na jednu stranu. Podrobnosti viz „Tisk více stránek na jeden list
papíru“ v následujícím sloupci.
• Layout Direction
uvedeno na následujících příkladech.
Layout
z rozvíracího seznamu
: Tato funkce určuje, kolik stránek se vytiskne
: Můžete vybrat směr tiskuna stránce, jak je
Presets
. Můžete
4
Otevřete nabídku
5
Zadejte počet kopií a vyberte stránky, které chcete tisknout.
6
Po nastavení možností klepněte na tlačítko
File
(Soubor) a klepněte na položku
Print
(Tisk).
Použití tiskárny s počítačem Macintosh
Print
(Tisk).
33
Page 100

Graphics
Karta
Graphics
Mode
. Pro vyvolání funkcí grafiky vyberte
seznamu
skýtá možnosti pro výběr
Presets
.
Resolution(Quality)
Graphics
z rozvíracího
a
Color
Printer Features
Tato karta umožňuje vybrat typ papíru a nastavit kvalitu tisku. Vyberte
možnost
nastavit následující možnosti:
Printer Features
?
Mac OS 10.4
z rozvíracího seznamu
Presets
. Můžete
?
Mac OS 10.4
• Resolution(Quality)
: Můžete vybrat rozlišení tisku. Čím vyšší
hodnotu zvolíte, tím budou vytištěné znaky a grafika ostřejší.
Vyšší hodnota v nastavení také může prodloužit dobu potřebnou
k tisku dokumentu.
• Color Mode
: Můžete nastavit možnosti barev. Nastavení na
hodnotu Color obvykle zajistí nejlepší kvalitu tisku barevných
dokumentů. Pokud chcete tisknout barevný dokument v
odstínech šedé, vyberte možnost
Graphics
.
Paper
Nastavte možnost
zásobníku, z něhož budete tisknout. Tím získáte výtisk nejlepší kvality.
Vložíte-li jiný typ tiskového materiálu, vyberte odpovídající typ papíru.
Paper T ype
tak, aby odpovídal papíru založenému v
• Fit to Page
: Tato funkce tiskárny umožňuje měnit měřítko
tiskové úlohy podle zvoleného formátu papíru bez ohledu na
velikost elektronického dokumentu. Tato funkce může být
užitečná při zkoumání jemných detailů v malém dokumentu.
• RGB Color:
Standard
Toto nastavení určuje, jak budou vykresleny barvy.
je nejpoužívanější nastavení, jehož barevný tón se
nejvíce blíží barvám standardního monitoru (monitor sRGB).
Režim
Vivid
je vhodný pro tisk prezentací a tabulek.Barevný tón
tohoto režimu vytváří
Režim
Device
znaků a barevných kreseb. Barevný tón režimu
Vivid
obrázky než ve standardním režimu.
je nejvhodnější pro tisk jemných čar, malých
Device
se může
lišit od tónu monitoru. Pro tisk barev Azurová, Purpurová a Žlutá
se používají čisté tonerové barvy.
?
Mac OS 10.4
34
Použití tiskárny s počítačem Macintosh
 Loading...
Loading...