Page 1
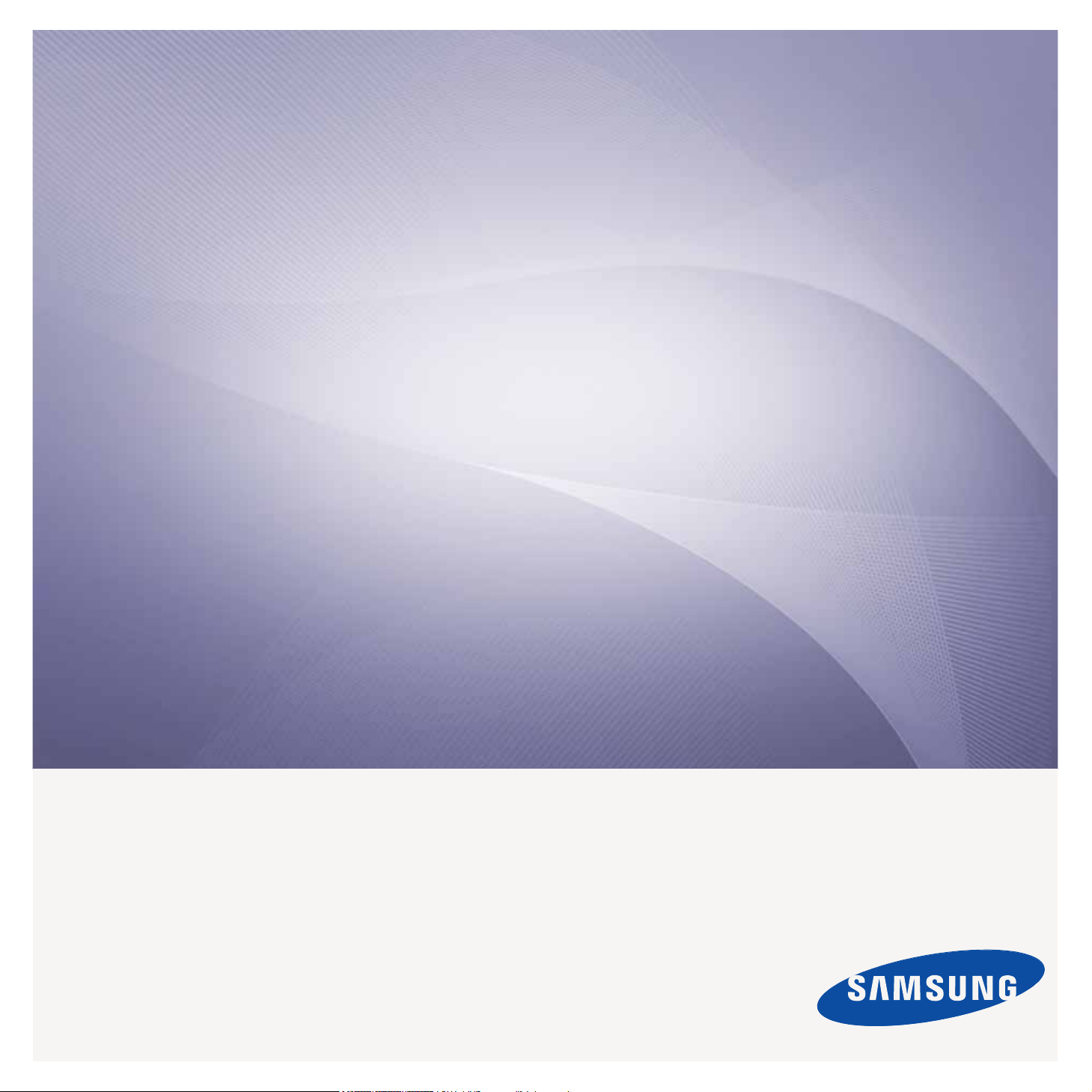
Serie CLP-310
Farblaserdrucker
Benutzerhandbuch
Völlig neue Möglichkeiten
Wir danken Ihnen für den Kauf eines Produkts von Samsung.
Page 2
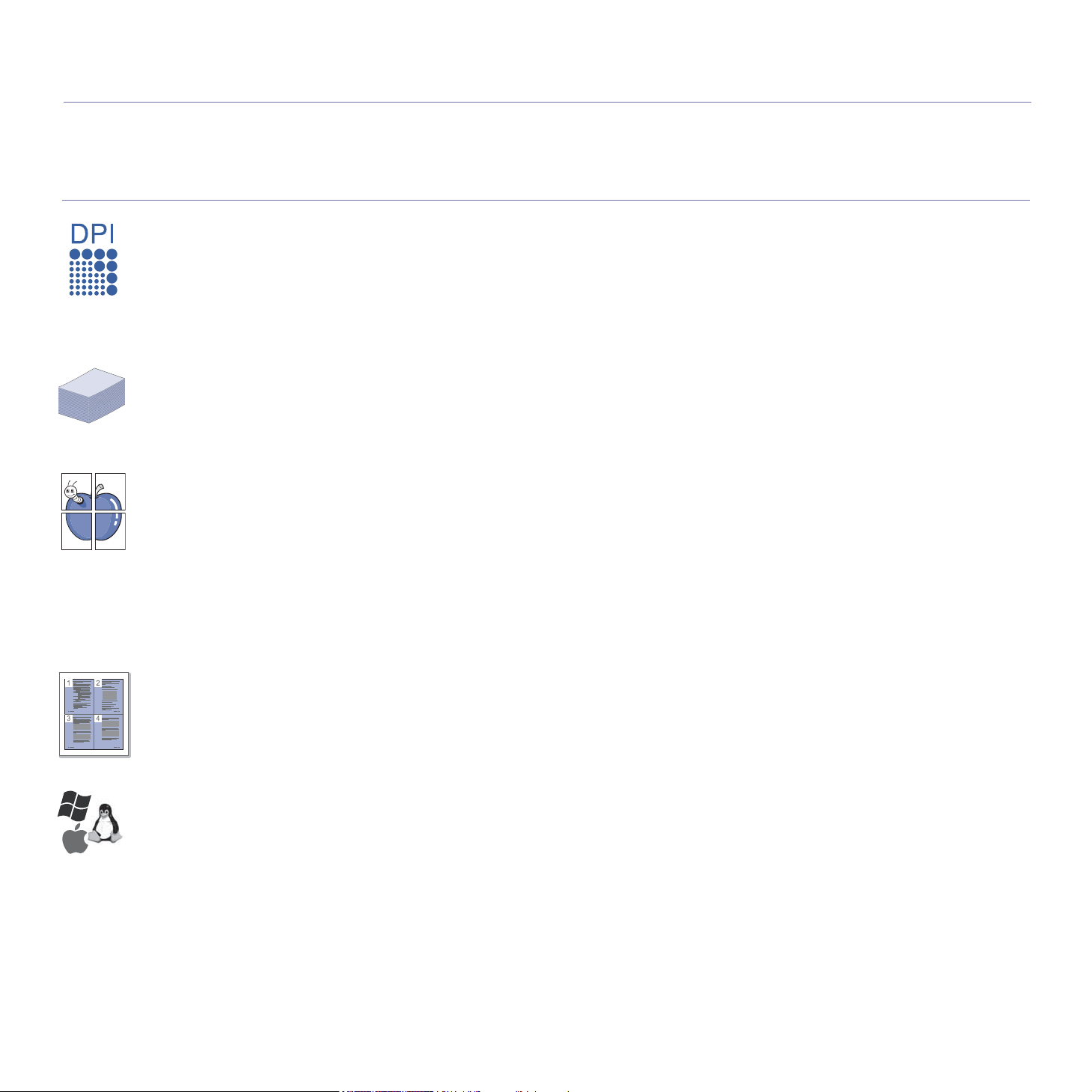
Funktionen Ihres neuen Laserprodukts
Das Gerät verfügt über zahlreiche Sonderfunktionen zur Verbesserung der Druckqualität.
Mit dem Gerät können Sie Folgendes tun:
Sonderfunktionen
Schnelles Drucken in hervorragender Qualität
• Sie können mit den Basisfarben Cyan, Magenta, Gelb und
Schwarz das komplette Farbspektrum drucken.
• Sie können mit einer effektiven Auflösung von bis zu
2400 x 600 dpi drucken.
• Ihr Gerät druckt bis zu 16 Seiten pro Minute im Format A4
und bis zu 17 Seiten pro Minute im Format Letter im
Graustufenmodus und 4 Seiten pro Minute im Farbmodus.
Viele verschiede ne Ar ten von Druckmedien werden
unterstützt
• Das 150-Blatt-Fach unterstützt Normalpapier in
verschiedenen Formaten, Letter-Briefpapier, Umschläge,
Etiketten, benutzerdefinierte Druckmaterialien, Postkarten
und schweres Papier.
Erstellen professioneller Unterlagen
• Drucken von Wasserzeichen. Sie können Ihre Dokumente
mit einem Schriftzug, wie „Vertraulich“, versehen. Siehe
Softwaredokumentation.
• Drucken von Postern. Der auf den Seiten Ihres Dokuments
enthaltene Text und die Bilder werden vergrößert und auf
mehrere Blätter gedruckt, die Sie anschließend zu einem
Poster zusammenfügen können. Siehe
Softwaredokumentation.
• Sie können vorgedruckte Formulare und Briefpapier
zusammen mit Normalpapier verwenden. Siehe
Softwaredokumentation.
Zeit- und Geldeinsparung
• Sie können auch mehrere Seiten auf ein einzelnes Blatt
drucken, um Papier zu sparen.
• Dieses Gerät schaltet automatisch in den Stromsparmodus
und senkt den Stromverbrauch, wenn es nicht aktiv
verwendet wird.
.
Drucken in verschiedenen Umgebungen
• Sie können unter verschiedenen Betriebssystemen wie
Windows, Linux und Macintosh drucken.
• Das Gerät ist mit einem USB-Anschluss und einer
Netzwerkschnittstelle ausgestattet (nur CLP-310N,
CLP-310W, CLP-315N, CLP-315W).
2_Funktionen Ihres neuen Laserprodukts
Page 3

Funktionen nach Modell
Das Gerät unterstützt sämtliche Anforderungen, die in Ihrem Unternehmen anfallen, wenn Sie drucken möchten oder erweiterte Lösungen im Netzwerk benötigen.
Grundlegende Gerätefunktionen:
Funktionen CLP-310/CLP-315 CLP-310N/CLP-315N CLP-310W/CLP-315W
USB 2.0
Netzwerkschnittstelle 802.11b/g WLAN
Netzwerkschnittstelle drahtgebundenes LAN über
Ethernet 10/100 Base TX
Duplexdruck (beidseitiger Druck) (manuell)
( : Inklusive, O: Optional, Leer: Nicht verfügbar)
Über das Benutzerhandbuch
In dieser Bedienungsanleitung werden Informationen zum grundlegenden Verständnis des Geräts sowie Erläuterungen zu jedem Schritt während der Verwendung
bereitgestellt. Sowohl Anfänger als auch fortgeschrittene Anwender finden in dieser Anleitung Hinweise zur Installation und Verwendung des Geräts.
Die nachfolgenden Begriffe werden in diesem Handbuch als Synonyme verwendet:
• Dokument wird als Synonym für Vorlage verwendet.
• Papier wird als Synonym für Medien oder Druckmedien verwendet.
In der folgenden Tabelle wird die Bedeutung der in diesem Handbuch verwendeten Konventionen erklärt:
KONVENTIONEN BESCHREIBUNG BEISPIEL
Fett Wird für Text auf dem Bildschirm oder Displayanzeigen verwendet. Start
Hinweis Enthält zusätzliche Informationen oder Einzelheiten zur Funktionalität des
Achtung Wird für Hinweise an den Benutzer verwendet, um einen möglichen
Fußnote Wird für detaillierte Informationen zu bestimmten Begriffen oder Sätzen
(auf Seite 1 finden Sie
weitere Informationen).
Geräts.
mechanischen Schaden oder eine Fehlfunktion zu verhindern.
verwendet.
Wird verwendet, um Benutzer auf die entsprechenden Seiten im
Benutzerhandbuch hinzuweisen, auf denen sie weitere Einzelheiten finden
können.
Das Datumsformat kann von Land zu
Land unterschiedlich sein.
Berühren Sie keinesfalls die grüne
Unterseite der Tonerkartusche.
a. Seiten pro Minute
(auf Seite 1 finden Sie weitere
Informationen).
Funktionen Ihres neuen Laserprodukts_3
Page 4
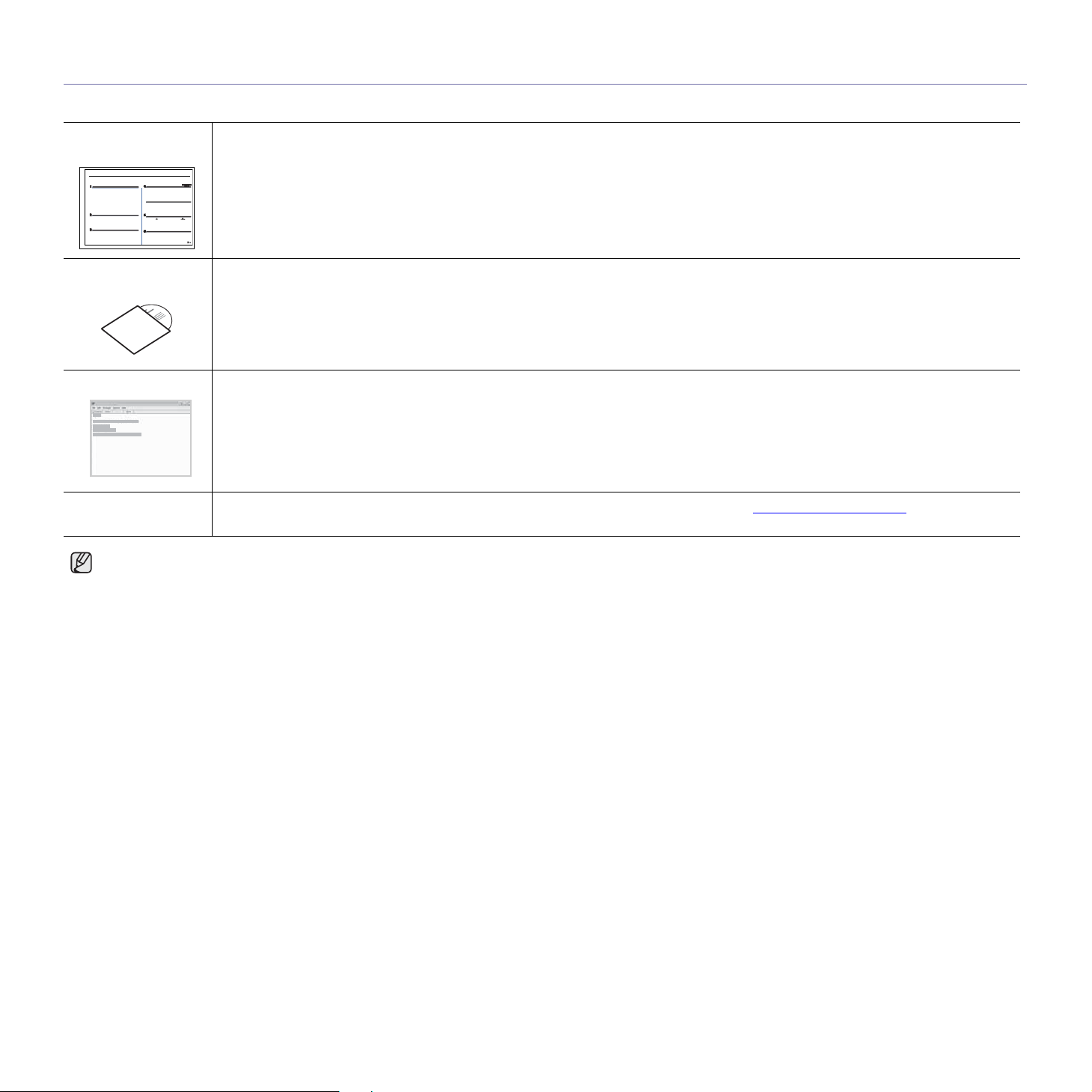
Weitere Informationen
Informationen zum Einrichten und Verwenden Ihres Geräts finden Sie in den folgenden Quellen entweder in gedruckter oder elektronischer Form.
Kurzinstallationsanleitung
OnlineBenutzerhandbuch
Enthält Informationen zum Einrichten Ihres Geräts. Dazu müssen Sie den Anweisungen im Handbuch folgen, um das Gerät
vorzubereiten.
Bietet Ihnen schrittweise Anweisungen zur Verwendung sämtlicher Funktionen Ihres Geräts und enthält Informationen zum Warten
Ihres Geräts, zum Beheben von Störungen und zum Installieren von Zubehör.
Dieses Benutzerhandbuch enthält auch die Softwaredokumentation, um Ihnen Informationen zum Drucken von Dokumenten auf
Ihrem Gerät mit verschiedenen Betriebssystemen und zur Verwendung der beigefügten Software-Hilfsprogramme zu geben.
Hinweis
Im Ordner Manual der Druckersoftware-CD-ROM können Sie in anderen Sprachen auf das Benutzerhandbuch zugreifen.
Druckertreiber-Hilfe Stellt Ihnen Hilfeinformationen zu Druckertreibereigenschaften zur Verfügung und enthält Anweisungen zum Einrichten der
Samsung-Website
Open Source-Informationen finden Sie auf der Samsung-Website unter www.samsung.com.
Druckeigenschaften. Klicken Sie im Dialogfeld für die Druckereigenschaften auf
aufzurufen.
Wenn Sie über einen Internetzugang verfügen, erhalten Sie über die Samsung-Website (www.samsungprinter.com
Druckertreiber, Handbücher und Bestellinformationen.
Hilfe
, um den Hilfebildschirm des Druckertreibers
) Hilfe, Support,
4_Funktionen Ihres neuen Laserprodukts
Page 5
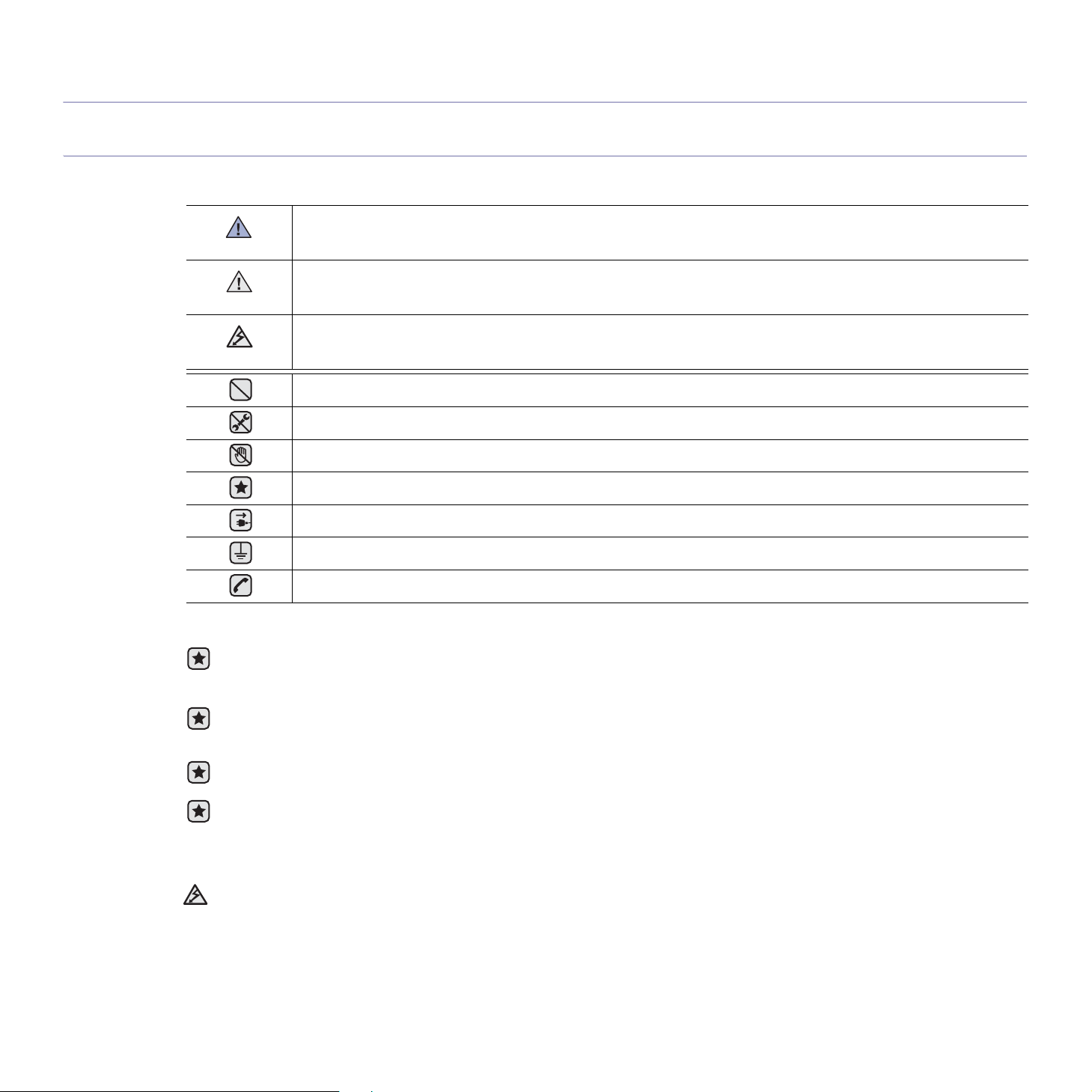
sicherheitsinformationen
WICHTIGE SYMBOLE UND VORSICHTSMAßNAHMEN
Erläuterung der Symbole und Zeichen in diesem Benutzerhandbuch:
Gefahren oder gefährliche Verhaltensweisen, die zu schweren Verletzungen oder sogar zum Tod führen können.
WARNUNG
Gefahren oder gefährliche Verhaltensweisen, die leichte Verletzungen oder Sachschäden zur Folge haben können.
ACHTUNG
Um die Gefahr eines Feuers, einer Explosion, eines elektrischen Schlages oder einer Verletzung auszuschließen,
ACHTUNG
beachten Sie bei Verwendung des Geräts die nachstehenden Sicherheitsbestimmungen.
Vermeiden Sie die beschriebene Vorgehensweise.
Bauen Sie das Gerät nicht auseinander.
Berühren Sie das beschriebene Teil nicht.
Befolgen Sie die Anweisungen genau.
Ziehen Sie den Netzstecker aus der Wandsteckdose.
Vergewissern Sie sich, dass das Gerät geerdet ist, um elektrische Schläge auszuschließen.
Wenden Sie sich an den Kundendienst
Diese Warnhinweise dienen Ihrem Schutz und dem Schutz Anderer. Befolgen Sie sie daher genau. Bewahren Sie diesen Abschnitt
nach dem Lesen gut auf, so dass Sie ihn bei Bedarf zur Hand haben.
1. Bitte lesen Sie alle Anweisungen durch und vergewissern Sie sich, dass Sie sie verstanden haben.
2. Nutzen Sie im Umgang mit Elektrogeräten stets Ihren gesunden Menschenverstand.
3. Halten Sie sich an alle am Gerät angebrachten und in den Begleitunterlagen genannten Warnungen und Anweisungen.
4. Sollte eine Betriebsanweisung mit einem Sicherheitshinweis in Konflikt stehen, halten Sie sich an den Sicherheitshinweis.
Möglicherweise haben Sie die Betriebsnweisung jedoch missverstanden. Wenn Sie den Konflikt nicht lösen können, setzen Sie sich
mit dem Händler oder dem Kundendienst in Verbindung.
5. Nehmen Sie das Gerät vom Stromnetz, bevor Sie es reinigen Verwenden Sie zum Reinigen keine Flüssig- oder Sprühreiniger,
sondern ausschließlich ein feuchtes Tuch.
6. Stellen Sie das Gerät nicht auf einen instabilen Wagen, Stand oder Tisch: Es könnte herunterfallen und stark beschädigt werden.
7. Stellen Sie das Gerät nie auf oder in die Nähe eines Heizkörpers, einer Heizplatte, einer Klimaanlage oder eines Lüfungskanals.
8. Es dürfen sich keine Gegenstände oder Möbel auf dem Stromkabel befinden. Stellen Sie das Gerät nicht an stark frequentierten
Orten auf, an denen Menschen auf dessen Kabel treten.
9. Überladen Sie Steckdosen und Verlängerungskabel nicht: Dies kann eine verminderte Leistung zur Folge haben und zu Brand oder
Stromschlag führen.
10.Haustiere dürfen nicht an Strom- oder Anschlusskabeln kauen.
11.Schieben Sie keine Gegenstände über Gehäuseöffnungen in das Gerät: Sie können mit gefährlichen Spannungspunkten in
Berührung kommen und Brand oder Stromschlag erzeugen. Verschütten Sie keine Flüssigkeit über dem Gerät.
Sicherheitsinformationen_5
Page 6

12.Um Stromschlag zu vermeiden, bauen Sie das Gerät nicht auseinander. Sollte eine Reparatur fällig sein, bringen Sie es zu einem
qualifizierten Servicetechniker. Durch Öffnen oder Entfernen von Abdeckungen setzen Sie sich möglicherweise gefährlichen
Spannungen oder anderen Risiken aus. Durch nicht ordnungsgemäßes Zusammensetzen des auseinandergebauten Geräts kann
es bei anschließender Benutzung zu Stromschlägen kommen.
13.Ziehen Sie den Netzstecker und wenden Sie sich in folgenden Situationen an qualifiziertes Kundendienspersonal:
• Das Stromkabel, Telefonkabel oder Verbindungskabel ist beschädigt oder ausgefranst.
• Das Gerät ist mit Flüssigkeit in Kontakt gekommen.
• Das Gerät war Regen oder Wasser ausgesetzt.
• Das Gerät funktioniert trotz Befolgen aller Anweisungen nicht ordnungsgemäß.
• Das Gerät ist heruntergefallen oder das Gehäuse ist beschädigt.
• Das Gerät weist eine plötzliche deutlich verminderte Leistung auf.
14.Nehmen Sie nur an solchen Steuerelementen Änderungen vor, die in der Betriebsanleitung behandelt werden. Unkorrektes
Einstellen anderer Steuerelemente kann zu Schäden führen und der Aufwand des Servicetechnikers, den Normalbetrieb des Geräts
wiederherzustellen, ist möglicherweise groß.
15.Verwenden Sie das Gerät nach Möglichkeit nicht während eines Gewitters, da möglicherweise ein entferntes Risiko von
Stromschlag aufgrund von Blitzen besteht. Ziehen Sie, wenn möglich, für die Dauer des Gewitters den Netzstecker.
16.Wenn Sie kontinuierlich viele Seiten ausdrucken, kann die Oberfläche des Ausgabefachs heiß werden. Achten Sie darauf, die
Oberfläche nicht zu berühren und halten Sie Kinder von ihr fern.
17.Für einen sicheren Betrieb Ihres Geräts sollte das mitgelieferte Netzkabel verwendet werden. Wenn Sie ein Kabel mit einer Länge
von mehr als 2 m für ein 110-V-Gerät verwenden, sollte es mindestens einen Leiterquerschnitt von 16 AWG
18.BEWAHREN SIE DIESE ANWEISUNGEN SORGFÄLTIG AUF.
a.AWG: American Wire Gauge
a
haben.
6_Sicherheitsinformationen
Page 7
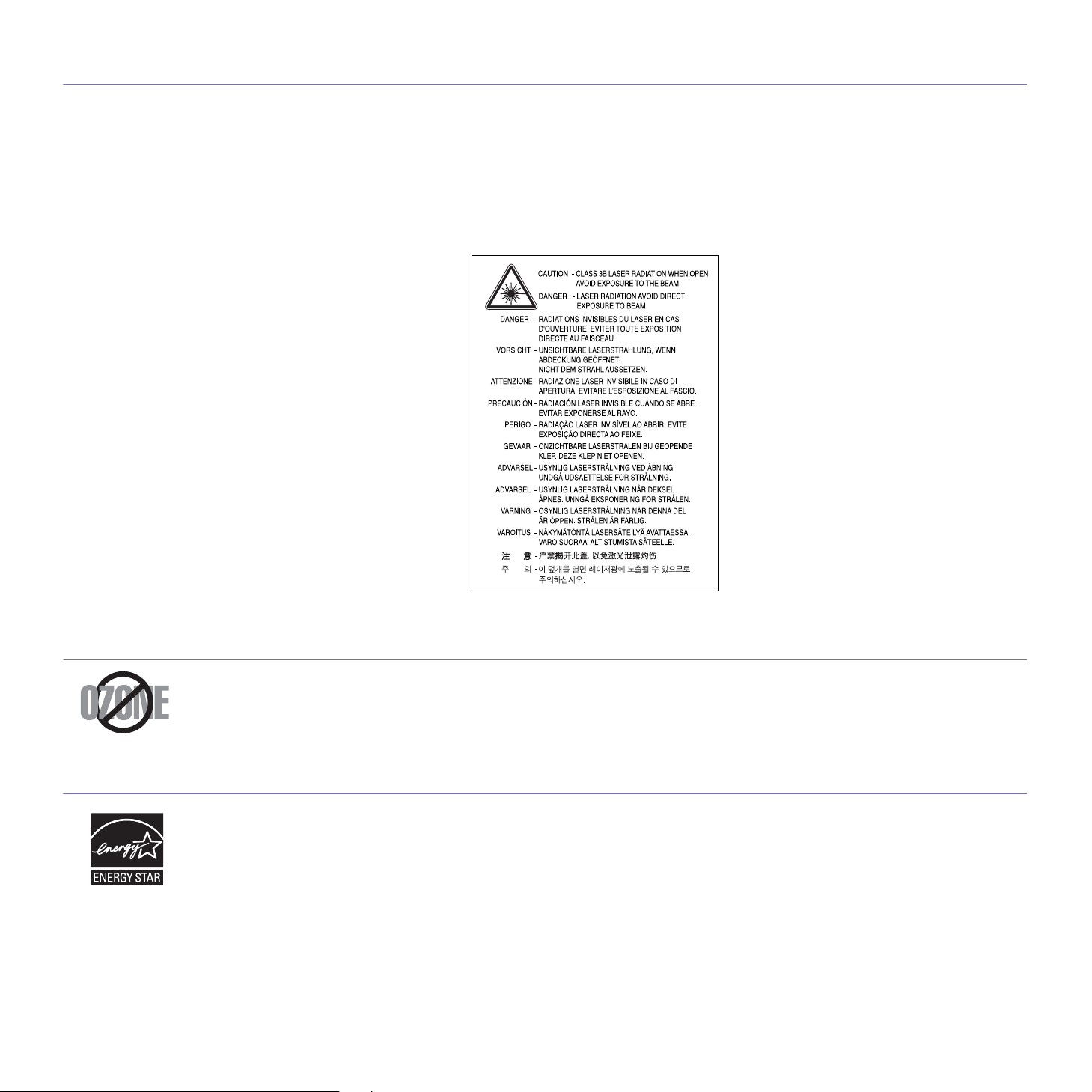
HINWEIS ZUR SICHERHEIT DES VERWENDETEN LASERS
Der Drucker entspricht den US-Vorschriften aus DHHS 21 CFR, Kapitel 1, Unterkapitel J für Laserprodukte der Klasse I (1). In anderen
Ländern ist der Drucker gemäß den Vorschriften von IEC 825 als Laserprodukt der Klasse I zugelassen.
Lasergeräte der Klasse 1 sind als „nicht gefährlich“ eingestuft. Das Gerät ist so konstruiert, dass bei normalem Betrieb, bei der Wartung sowie
bei Störungen keine Laserstrahlung über dem Pegel der Klasse 1 freigesetzt wird.
Warnung
Das Gerät niemals in Betrieb nehmen oder warten, wenn die Sicherheitsabdeckung von der Lasereinheit entfernt ist. Der unsichtbare
reflektierte Strahl ist schädlich für die Augen. Beachten Sie bitte bei der Verwendung des Geräts die nachfolgenden
Sicherheitsbestimmungen, um die Gefahr eines Feuers, eines elektrischen Schlags oder einer Verletzung auszuschließen:
OZONEMISSION
Bei normalem Betrieb produziert dieses Gerät Ozon. Dieses vom Drucker erzeugte Ozon stellt keine Gefahr für den Benutzer dar. Es wird
jedoch empfohlen, das Gerät in einem gut belüfteten Raum zu betreiben.
Weitere Informationen über Ozonemissionen erhalten Sie in Ihrem Samsung-Fachgeschäft.
STROMSPARMODUS
Das Gerät verfügt über eine integrierte Energiesparfunktion, die den Stromverbrauch reduziert, wenn das Gerät nicht aktiv in Betrieb ist.
Wenn das Gerät über einen längeren Zeitraum keine Daten empfängt, wird die Leistungsaufnahme automatisch reduziert.
ENERGY STAR und das ENERGY STAR-Logo sind eingetragene Marken in den USA.
Weitere Informationen zum ENERGY STAR-Programm finden Sie unter http://www.energystar.gov
Sicherheitsinformationen_7
Page 8
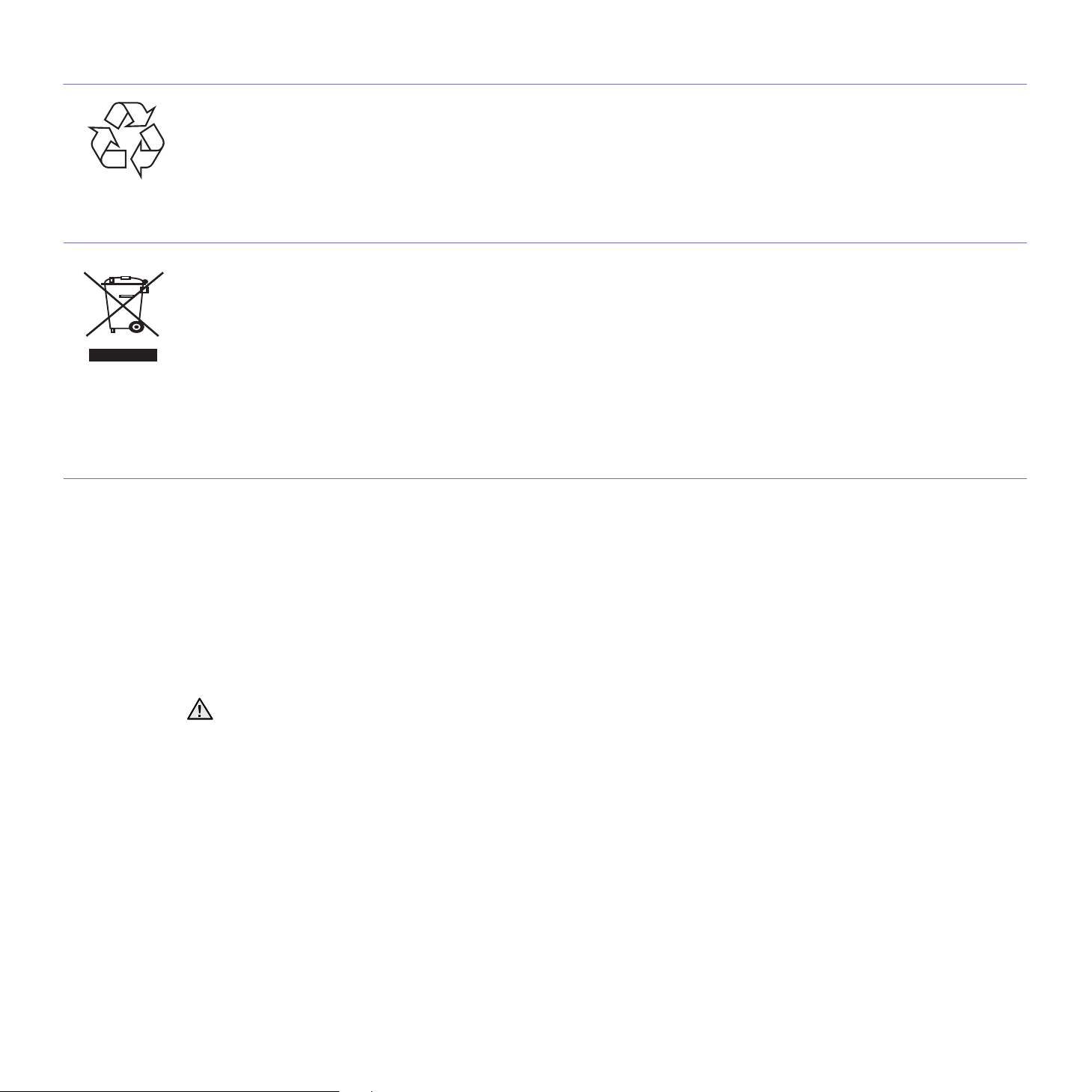
RECYCLING
Bitte entsorgen Sie das Verpackungsmaterial dieses Produkts in einer umweltverträglichen Weise.
KORREKTE ENTSORGUNG DIESES PRODUKTS (ELEKTROMÜLL)
(Anzuwenden in den Ländern der Europäischen Union und anderen europäischen Ländern mit einem
separaten Sammelsystem)
Dieses Zeichen auf dem Produkt, auf Zubehör oder auf der Dokumentation zeigt an, dass das Produkt und sein elektronisches Zubehör (z. B.
Ladegerät, Kopfhörer, USB-Kabel) nach Ende seiner Lebensdauer nicht mit anderem Haushaltsmüll entsorgt werden darf. Um mögliche
Umwelt- oder Gesundheitsschäden durch unkontrollierte Abfallentsorgung zu vermeiden, sollten Sie diese Artikel von anderen Abfällen
trennen und sie verantwortungsbewusst recyceln, damit die darin enthaltenen Rohstoffe nachhaltig wiederverwertet werden können. Private
Benutzer sollten sich in diesem Zusammenhang an den für Sie zuständigen Händler wenden, bei dem das Produkt gekauft wurde, oder an die
zuständige örtliche Behörde. Dort erhalten Sie Informationen, wo und wie ein umweltfreundliches Recycling durchgeführt werden kann.
Geschäftliche Benutzer sollten sich an ihren Lieferanten wenden und die Bedingungen des Kaufvertrags prüfen. Dieses Produkt und sein
elektronisches Zubehör dürfen nicht mit anderen betrieblichen Abfällen vermischt und entsorgt werden.
AUSSTRAHLUNG VON FUNKFREQUENZEN
FCC-Bestimmungen
Bei Tests wurde festgestellt, dass dieses Gerät den Grenzwerten eines digitalen Geräts der Klasse B gemäß Teil 15 der FCC-Bestimmungen
entspricht. Diese Grenzwerte sind so definiert, dass sie ausreichenden Schutz gegen störende Interferenzen in einer Wohnumgebung
gewährleisten. Von diesem Gerät wird Energie in Form von Funkfrequenzen erzeugt, verwendet und womöglich ausgestrahlt, die, falls das
Gerät nicht ordnungsgemäß installiert und verwendet wird, zu Störungen des Funkverkehrs führen kann. Es kann nicht garantiert werden,
dass in einer bestimmten Installation keine Interferenzen auftreten. Falls dieses Gerät den Rundfunk- oder Fernsehempfang stört, was durch
Aus- und Einschalten des Geräts festgestellt werden kann, wird dem Benutzer empfohlen, die Störungen durch eine oder mehrere der
folgenden Maßnahmen zu korrigieren:
• Empfangsantenne anders ausrichten oder an einem anderen Ort anbringen.
• Abstand zwischen dem Gerät und dem Empfangsgerät erhöhen.
• Gerät an einen anderen Stromkreis als den des Empfangsgeräts anschließen.
• Vertragshändler oder Rundfunk-/Fernsehtechniker um Hilfe bitten.
Am Gerät vorgenommene Änderungen, die von dem für die Einhaltung der Bestimmungen verantwortlichen Hersteller nicht ausdrück-
lich genehmigt wurden, können die Betriebserlaubnis des Geräts erlöschen lassen.
Kanadische Bestimmungen zu Funkstörungen
Dieses digitale Gerät erfüllt die Grenzwerte der Klasse B für Funkstörungen durch digitale Geräte, wie sie in der Norm für Interferenzen
verursachende Geräte, „Digital Apparatus“, ICES-003, der kanadischen Industrie und Wissenschaft festgelegt wurden.
Cet appareil numérique respecte les limites de bruits radioélectriques applicables aux appareils numériques de Classe B prescrites dans la
norme sur le matériel brouilleur: „Appareils Numériques“, ICES-003 édictée par l’Industrie et Sciences Canada.
8_Sicherheitsinformationen
Page 9
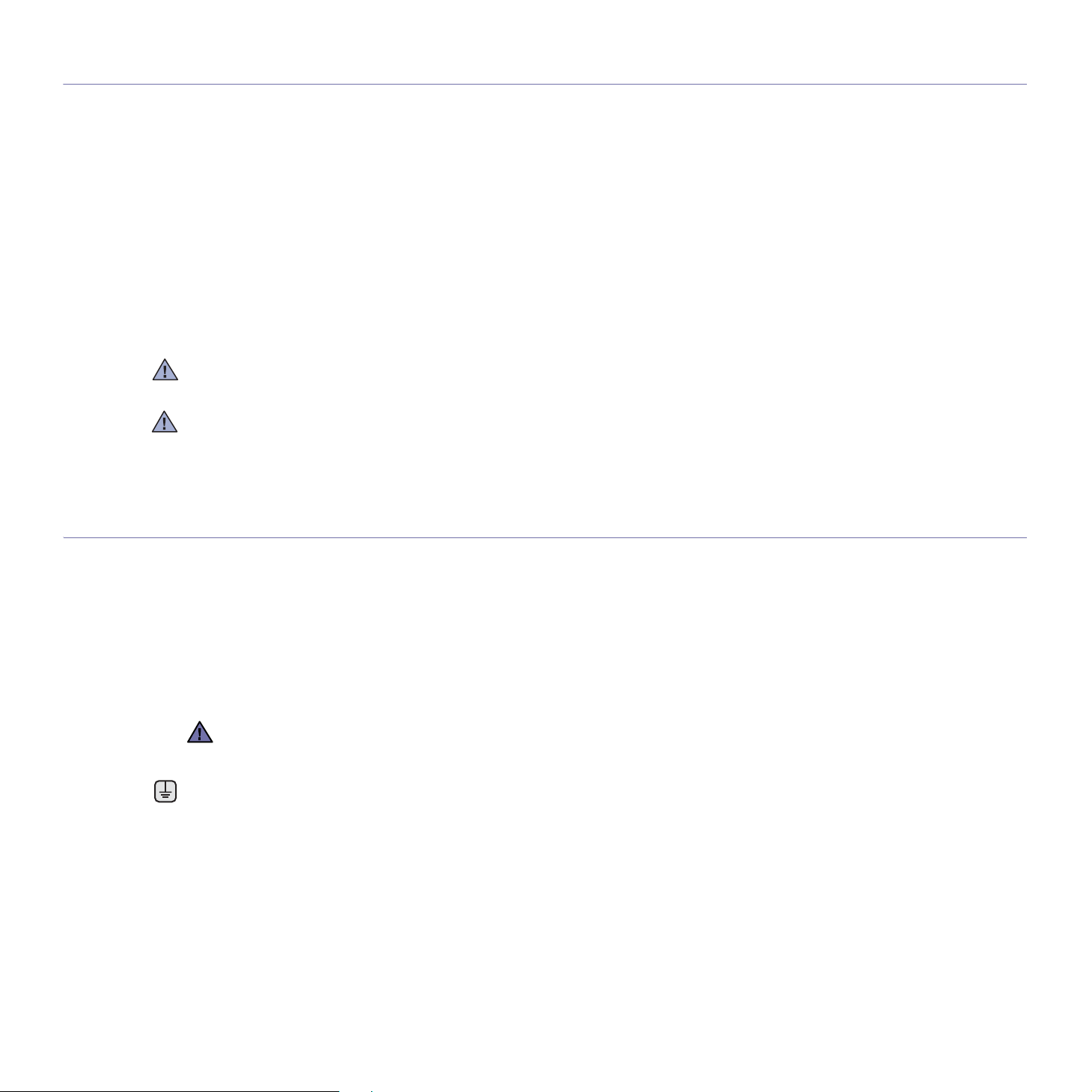
VEREINIGTE STAATEN VON AMERIKA
Federal Communications Commission (FCC)
Sendeanlage gemäß Teil 15 der FF-Bestimmungen
In Ihrem Druckersystem können Niederleistungsgeräte zur drahtlosen Kommunikation über hochfrequente (HF) Strahlung enthalten sein, die
im Frequenzbereich von 2,4 GHz / 5 GHz betrieben werden. Der folgende Abschnitt gilt nur, wenn solche Geräte vorhanden sind. Diese
Angabe finden Sie auf dem Typenschild des Systems.
In Ihrem System enthaltene drahtlose Kommunikationsgeräte sind nur dann für die Verwendung in den Vereinigten Staaten von Amerika
zugelassen, wenn auf dem Typenschild des Systems eine FCC-Kennnummer vorhanden ist.
In einer allgemeinen FCC-Richtlinie wird ein Sicherheitsabstand von 20 cm zwischen dem Gerät und dem menschlichen Körper (außer
Gliedmaßen) vorgeschrieben. Wenn drahtlose Kommunikationsgeräte eingeschaltet sind, sollte der Abstand zwischen Gerät und Benutzer
mindestens 20 cm betragen. Die Leistungsabgabe des oder der in Ihrem Drucker enthaltenen drahtlosen Geräte liegt weit unter dem in den
FCC-Bestimmungen festgelegten Grenzwert für die Belastung durch hochfrequente Strahlung.
Diese Sendeanlage darf nicht in Verbindung mit einer anderen Antenne oder einer anderen Sendeanlage betrieben werden.
Der Betrieb dieses Geräts unterliegt zwei Bedingungen: (1) Es erzeugt keine schädigenden bzw. störenden Interferenzen. (2) Es muss alle
eingehenden Interferenzen empfangen, selbst wenn diese ggf. Betriebsstörungen zur Folge haben.
Drahtlose Geräte müssen nicht vom Benutzer gewartet werden. Nehmen Sie an diesen Geräten keine Änderungen vor. Durch
vorgenommene Änderungen wird die Betriebserlaubnis aufgehoben. Wenden Sie sich bei Wartungsbedarf an den Hersteller.
FCC-Erklärung für die Verwendung drahtloser Kommunikationsgeräte:
Bei der Installation oder beim Betrieb dieser Kombination aus Sendeanlage und Antenne kann der Grenzwert von 1 mW/cm2 für die
Belastung durch hochfrequente Strahlung überschritten werden, wenn der Abstand zur Antenne zu gering ist. Daher sollte der Benutzer
immer einen Sicherheitsabstand von 20 cm zur Antenne einhalten. Dieses Gerät darf nicht mit einem anderen Sendeapparat oder einer
anderen Sendeantenne verbunden werden.
STECKER ERSETZEN (NUR GROßBRITANNIEN)
Wichtig
Dieses Gerät ist mit einem Stromkabel mit einem 13-Ampere-Standardstecker (BS 1363) sowie einer 13-Ampere-Sicherung ausgestattet.
Wenn Sie die Sicherung auswechseln oder zum Prüfen herausnehmen, müssen Sie anschließend wieder eine korrekte 13-Ampere-Sicherung
einsetzen. Dazu muss die Sicherungsabdeckung abgenommen werden. Der Stecker darf in keinem Fall ohne Sicherungsabdeckung
verwendet werden.
Wenden Sie sich an den Fachhändler, von dem Sie das Gerät erworben haben.
In Großbritannien werden meistens 13-Ampere-Stecker verwendet, daher müsste der vorhandene Stecker geeignet sein. Einige Gebäude
(vorwiegend alte) sind jedoch nicht mit normalen 13-Ampere-Steckdosen ausgestattet. Dann müssen Sie einen geeigneten Adapter kaufen.
Entfernen Sie nicht den Stecker.
Wenn Sie den Stecker vom Kabel entfernen, müssen Sie diesen entsorge n.
Der Stecker darf nicht an ein anderes Kabel angeschlossen werden und wenn Sie den Stecker in eine Steckdose stecken, setzen Sie sich der Gefahr eines elektrischen Schlages aus.
Wichtige Warnung:
Dieses Gerät muss geerdet werden.
Die Farbe der Drähte im Stromkabel haben folgende Bedeutung:
• Grün und Gelb: Erde
• Blau: Nullleiter
• Braun: Phase
Wenn die Drähte in dem Stromkabel nicht mit den Farben im Stecker übereinstimmen, müssen Sie Folgendes tun:
Sie müssen den grünen und den gelben Draht mit dem Stift verbinden, der mit dem Buchstaben „E“ oder mit dem Erdungssymbol
gekennzeichnet oder grün oder gelb ist.
Sie müssen den blauen Draht mit dem Stift verbinden, der mit dem Buchstaben „N“ gekennzeichnet oder schwarz ist.
Sie müssen den braunen Draht mit dem Stift verbinden, der mit dem Buchstaben „L“ gekennzeichnet oder rot ist.
Der Stecker, der Adapter oder der Sicherungskasten muss mit einer 13-Ampere-Sicherung bestückt sein.
Sicherheitsinformationen_9
Page 10
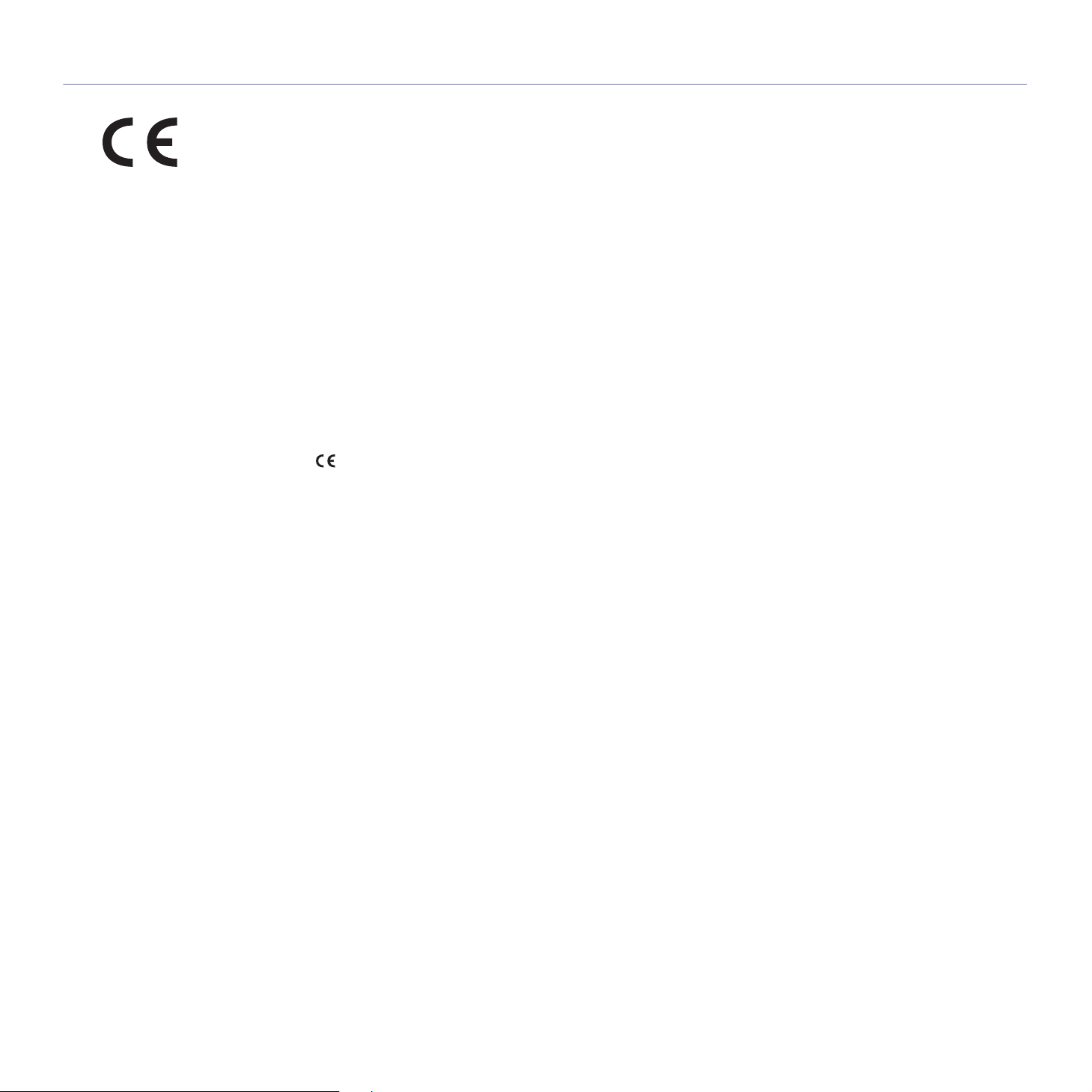
CE-KONFORMITÄTSERKLÄRUNG (EUROPA)
Prüfung und Zertifizierung
Die Samsung Electronics Co., Ltd. bestätigt mit dem CE-Kennzeichen an diesem Produkt die Konformität mit den nachfolgenden mit Datum
aufgeführten EG-Richtlinien (nach Richtlinie 93/68/EWG):
Die Konformitätserklärung kann unter www.samsung.com/printer eingesehen werden. Wählen Sie „Support“ > „Download-Center“ und geben
Sie den Namen Ihres Druckers ein, um das EU-Dokument aufzurufen.
1. Januar 1995: EG-Richtlinie 73/23/EWG zur Angleichung der Rechtsvorschriften der Mitgliedstaaten betreffend elektrischer Betriebsmittel
zur Verwendung innerhalb bestimmter Spannungsgrenzen (Niederspannungsrichtlinie);
1. Januar 1996: EG-Richtlinie 89/336/EWG (92/31/EWG) zur Angleichung der Rechtsvorschriften der Mitgliedstaaten über die
elektromagnetische Verträglichkeit (EMV-Richtlinie);
9. März 1999: EG-Richtlinie 1999/5/EG über Funkanlagen und Telekommunikationsendeinrichtungen und die gegenseitige Anerkennung ihrer
Konformität (FTE-Richtlinie).
Die vollständige Konformitätserklärung mit den für das Produkt geltenden Richtlinien und den angewandten Normen können Sie über Ihren
Samsung-Fachhändler anfordern.
Informationen zur Funkzulassung in Europa
(für Produkte mit Sendeanlangen, die von der EU zugelassen wurden)
Bei diesem Gerät handelt es sich um einen Drucker für den privaten oder gewerblichen Einsatz, in dem Niederleistungsgeräte zur drahtlosen
Kommunikation über hochfrequente Strahlung enthalten sein können, die in einem Frequenzbereich von 2,4 GHz/5 GHz betrieben werden.
Der folgende Abschnitt gilt nur, wenn solche Geräte vorhanden sind. Diese Angabe finden Sie auf dem System.
Die im System ggf. vorhandenen drahtlosen Geräte dürfen nur dann in EU-Ländern und angegliederten Gebieten verwendet werden, wenn
das System mit dem -Kennzeichen mit einer amtlichen Registriernummer und mit einem Warnsymbol versehen ist.
Die Leistungsabgabe des oder der in Ihrem Drucker enthaltenen drahtlosen Kommunikationsgeräte liegt weit unter dem von der EU in der
R&TTE-Richtlinie festgelegten Grenzwert für die Belastung durch hochfrequente Strahlung.
Europäische Staaten, in den der Betrieb gestattet ist:
EU Belgien, Dänemark, Deutschland, Estland, Finnland, Frankreich (mit Einschränkungen zur Frequenz),
EEA/EFTA-Länder Island, Liechtenstein, Norwegen und Schweiz
Griechenland, Großbritannien, Irland, Italien, Lettland, Litauen, Luxemburg, Malta, Niederlande, Österreich,
Polen, Portugal, Schweden, Slowakei, Slowenien, Spanien, Tschechische Republik, Ungarn und Zypern.
Europäische Staaten, in denen der Betrieb eingeschränkt gestattet ist:
EU In Frankreich ist der Frequenzbereich auf 2446.5-2483.5 MHz für Geräte (z. B. Funkanlagen) mit einer
Sendeleistung von 10 mW beschränkt.
EEA/EFTA-Länder Derzeit keine Beschränkung.
10_Sicherheitsinformationen
Page 11

ANGABEN ZUR KONFORMITÄT
Hinweise zu drahtlosen Kommunikationsgeräten
In Ihrem Druckersystem können Niederleistungsgeräte zur drahtlosen Kommunikation über hochfrequente Strahlung enthalten sein, die im
Frequenzbereich von 2,4 GHz/5 GHz betrieben werden. Der folgende Abschnitt enthält allgemeine Hinweise, die beim Betrieb eines
drahtlosen Kommunikationsgeräts zu beachten sind.
Zusätzliche Beschränkungen, Vorsichtsmaßnahmen und Hinweise für bestimmte Länder finden Sie in den Abschnitten zu den
entsprechenden Ländern (oder Ländergruppen). Die drahtlosen Geräte in Ihrem System dürfen nur in Ländern verwendet werden, die auf den
Funkzulassungssiegeln auf dem System identifiziert werden. Wenn das Land, in dem Sie das drahtlose Gerät verwenden möchten, nicht
aufgeführt ist, wenden Sie sich an die örtliche Funkzulassungsstelle, um die Anforderungen zu kennen. Für drahtlose Geräte gelten genaue
Zulassungsbestimmungen und möglicherweise ist die Verwendung nicht gestattet.
Die Leistungsabgabe des oder der in Ihrem Drucker enthaltenen drahtlosen Geräte liegt weit unter dem derzeit geltenden Grenzwert für die
Belastung durch hochfrequente Strahlung. Da die drahtlosen Geräte (die möglicherweise in Ihrem Drucker enthalten sind) weniger Strahlung
abgeben als in den Sicherheitsvorschriften für hochfrequente Strahlung zugelassen ist, geht der Hersteller davon aus, dass diese Geräte
keine Gefahr darstellen. Unabhängig vom Strahlungsniveau sollte während des normalen Gebrauchs möglichst wenig Kontakt mit dem
menschlichen Körper bestehen.
Als allgemeine Richtlinie wird die Einhaltung eines Sicherheitsabstands von 20 cm zwischen dem Gerät und dem menschlichen Körper (außer
Gliedmaßen) empfohlen. Das Gerät sollte mehr als 20 cm vom menschlichen Körper entfernt sein, wenn drahtlose Geräte eingeschaltet sind
oder senden.
Diese Sendeanlage darf nicht in Verbindung mit einer anderen Antenne oder einer anderen Sendeanlage betrieben werden.
Unter bestimmten Bedingungen gelten besondere Einschränkungen für drahtlose Geräte. Nachstehend finden Sie Beispiel für allgemeine
Beschränkungen:
Drahtlose Kommunikation über hochfrequente Strahlung kann Störungen der Bordgeräte von Flugzeugen hervorrufen. Die aktuellen
Vorschriften für den Flugverkehr verlangen, dass drahtlose Geräte, z. B. IEEE 802.11 (auch drahtloses Ethernet genannt) und BluetoothKommunikationsgeräte, in Flugzeugen ausgeschaltet bleiben.
In Umgebungen, in denen eine Störung anderer Geräte gefährlich ist oder als gefährlich erachtet wird, kann die Verwendung von drahtlosen
Geräten eingeschränkt oder untersagt werden. Dazu gehören z. B. Flughäfen, Krankenhäuser und Umgebungen mit entzündlichen Gasen.
Wenn Sie nicht sicher sind, ob die Verwendung drahtloser Kommunikationsgeräte untersagt ist, wenden Sie sich an die verantwortlichen
Personen, bevor Sie ein solches Gerät einschalten oder verwenden.
In jedem Land gelten spezifische Beschränkungen für die Verwendung von drahtlosen Kommunikationsgeräten. Wenn Ihr System mit einem
drahtlosen Kommunikationsgerät ausgestattet ist und Sie das Gerät bei Auslandsreisen verwenden möchten, sollten Sie sich vorher bei der
Funkzulassungsstelle der entsprechenden Länder nach Einschränkungen der Verwendung erkundigen.
Wenn das System ein drahtloses Gerät enthält, dürfen Sie es nur verwenden, wenn alle Abdeckungen und Schutzvorrichtungen angebracht
und das System komplett zusammengebaut ist.
Drahtlose Geräte müssen nicht vom Benutzer gewartet werden. Nehmen Sie an diesen Geräten keine Änderungen vor. Durch
vorgenommene Änderungen wird die Betriebserlaubnis aufgehoben. Wenden Sie sich bei Wartungsbedarf an den Hersteller.
Verwenden Sie nur Treiber, die in dem Land, in dem Sie das Gerät betreiben möchten, zugelassen sind. Zusätzliche Informationen finden Sie
im Kit zur Wiederherstellung des Systems oder beim technischen Support des Herstellers.
Sicherheitsinformationen_11
Page 12
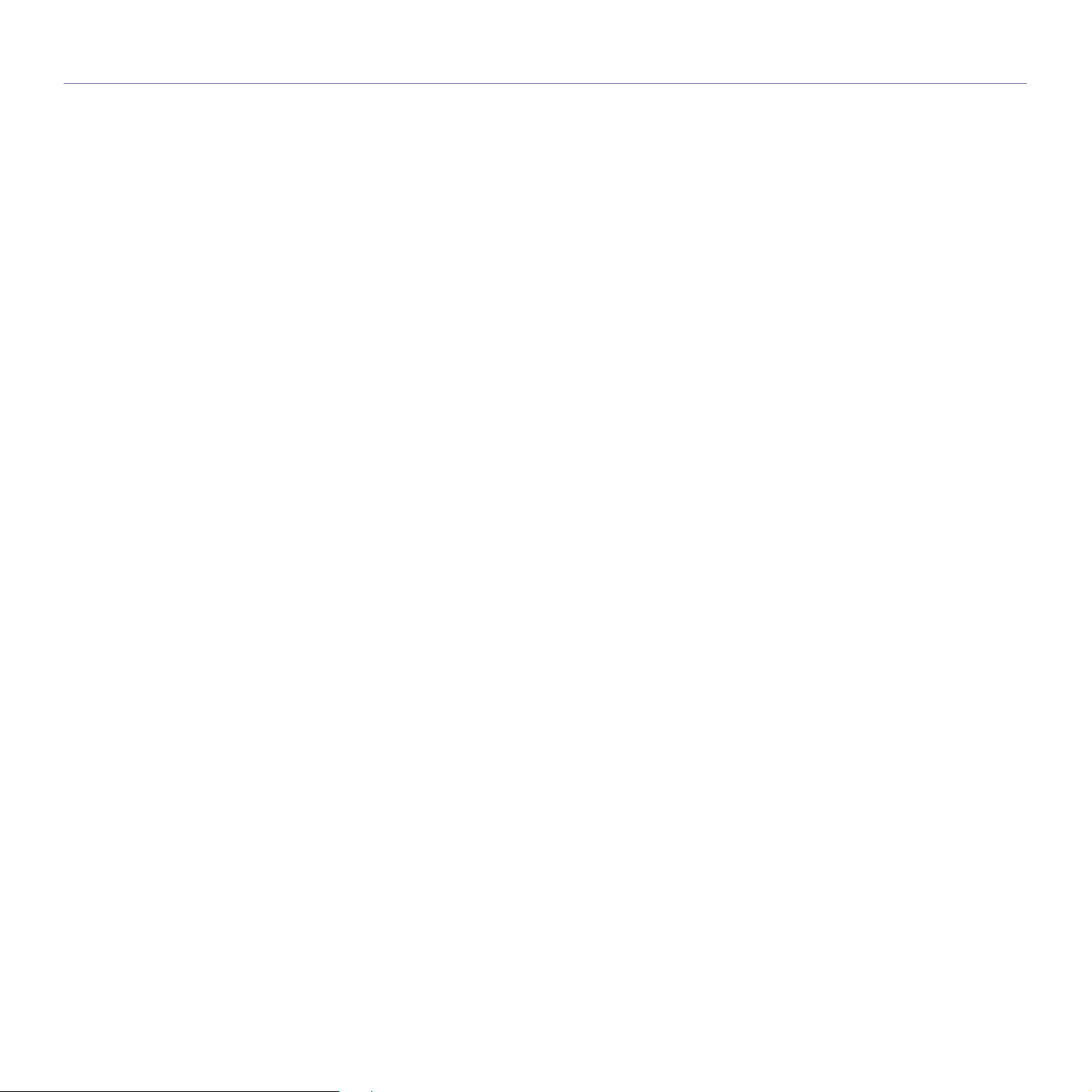
Inhaltsverzeichnis
2 Funktionen Ihres neuen Laserprodukts
5 Sicherheitsinformationen
EINFÜHRUNG
15
ERSTE SCHRITTE
19
15 Druckerübersicht
15 Vorderansicht
15 Rückansicht
16 Übersicht Bedienfeld
17 Beschreibung des Bedienfelds
17 LEDs
17 Taste Stopp
18 Mitgelieferte Software
18 Druckertreiberfunktionen
18 Druckertreiber
19 Einrichten der Hardware
19 Drucken einer Testseite
20 Systemanforderungen
20 Windows
20 Macintosh
20 Linux
20 Einrichten des Netzwerks
21 Unterstützte Netzwerkumgebungen
21 Einsatz in einem kabelgebundenen Netzwerk
21 Drucken des Konfigurationsberichts
21 Festlegen der IP-Adresse
22 Festlegen der Netzwerkparameter
22 Installieren der Treibersoftware
23 Verwenden eines drahtlosen Netzwerks (Windows/nur CLP-310W,
CLP-315W
23 Überprüfen Ihrer Netzwerkumgebung
23 Installieren des Druckers in einem drahtlosen Netzwerk im Ad-hoc-
Modus
24 Installieren des Druckers in einem drahtlosen Netzwerk mit einem
Access Point
26 Verwenden eines drahtlosen Netzwerks (nu r CLP-310W, CLP-315W)
26 Überprüfen der Netzwerkumgebung
26 Drucken des Konfigurationsberichts
27 Festlegen der IP-Adresse
28 Festlegen der Netzwerkparameter
28 Wiederherstellen der Werkseinstellungen
28 WLAN-Konfiguration des Geräts
29 Installieren der Treibersoftware
30 Grundlegende Geräteeinstellungen
30 Höhenkorrektur
31 Verwenden der Sparmodi
31 Automatisch fortsetzen
AUSWÄHLEN UND EINLEGEN DER DRUCKMATERIALIEN
32
12_Inhaltsverzeichnis
32 Auswählen des Druckmaterials
33 Spezifikationen für Druckmaterialien
34 Richtlinien für spezielle Druckmaterialien
35 Ändern des Papierformats im Papierschacht
37 Drucken auf spezielle Druckmaterialien
37 Anpassen der Ausgabehalterung
37 Einstellen von Papierformat und Papiertyp
Page 13
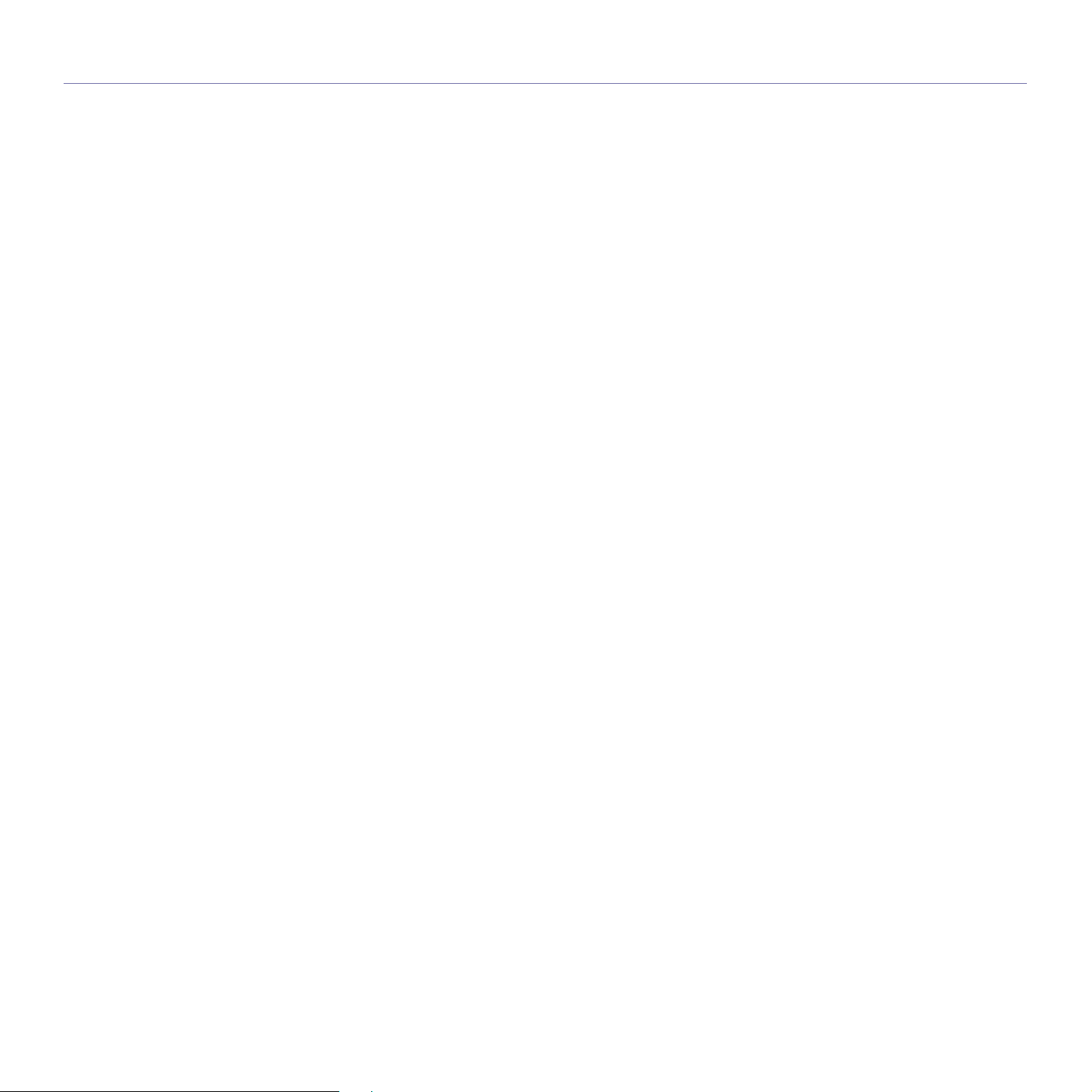
Inhaltsverzeichnis
GRUNDLAGEN ZUM DRUCKEN
38
WARTUNG
39
PROBLEMLÖSUNG
48
38 Drucken eines Dokuments
38 Abbrechen eines Druckauftrags
39 Drucken von Berichten
39 Reinigen des Gerätes
39 Reinigen der Außenseite
39 Reinigen des Innenraums
41 Wartung der Kartusche
41 Aufbewahrung der Tonerkartuschen
41 Handhabung
41 Verwendung von Nicht-Samsung- und wiederbefüllten Tonerkartuschen
41 Geschätzte Kartuschenlebensdauer
42 Verteilen des Toners
42 Ersetzen der Tonerkartusche
44 Austauschen der Bildeinheit
46 Austauschen des Rest-Tonerbehälters
47 Verschleißteile
47 Verwalten des Gerätes mithilfe der Website
47 So greifen Sie auf SyncThru™ Web Service zu
48 Tipps zum Vermeiden von Papierstaus
48 Beseitigen von Papierstaus
50 Beheben anderer Probleme
50 Papierzufuhr
50 Druckerprobleme
52 Probleme mit der Druckqualität
54 Allgemeine Probleme unter Windows
55 Häufige Linux-Probleme
55 Häufige Macintosh-Probleme
BESTELLEN VON VERBRAUCHSMATERIALIEN UND ZUBE-
HÖR
56
SPEZIFIKATIONEN
57
56 Verbrauchsmaterialien
56 Bestellvorgang
57 Allgemeine technische Daten
58 Technische Daten des Druckers
Inhaltsverzeichnis_13
Page 14
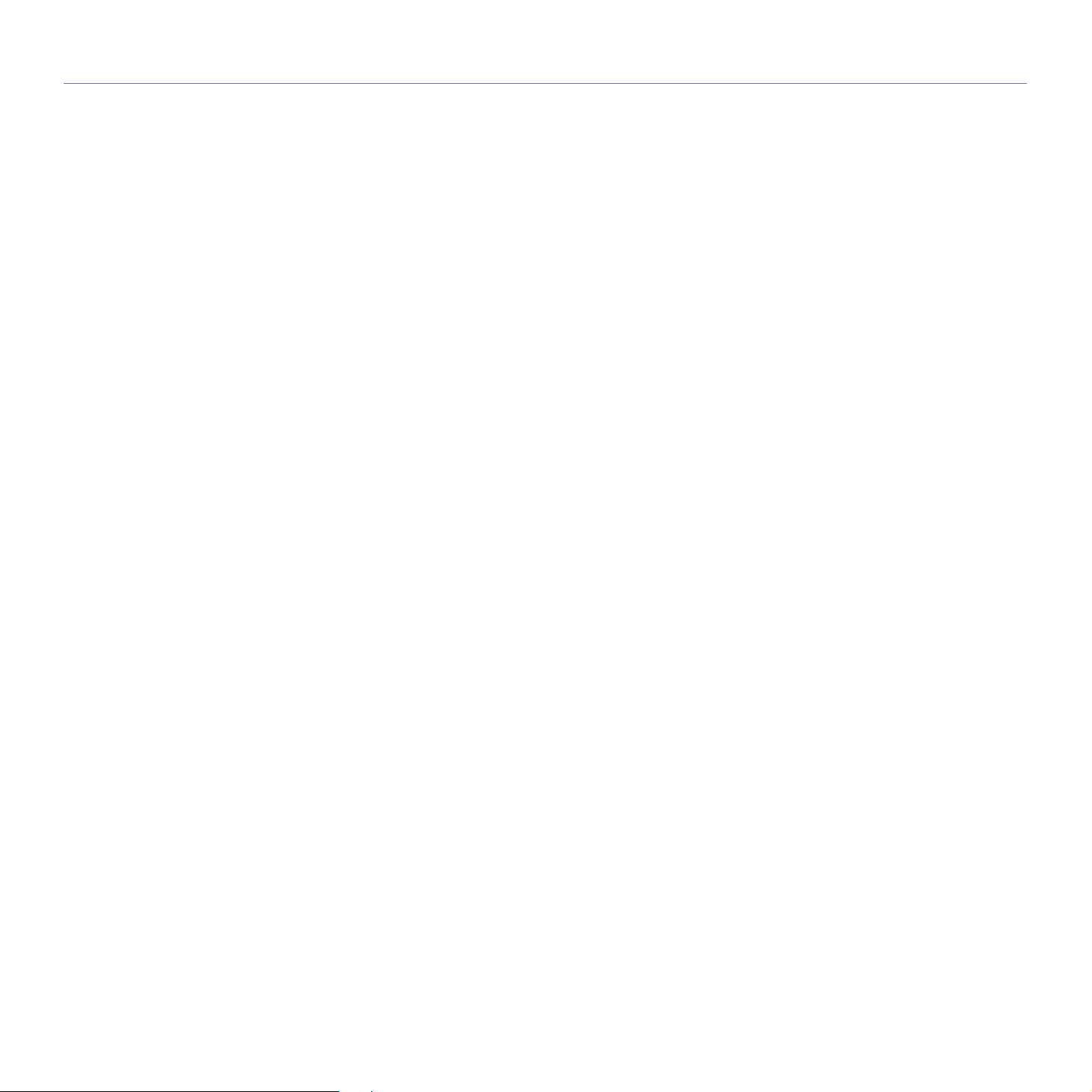
Inhaltsverzeichnis
GLOSSAR
59
INDEX
63
14_Inhaltsverzeichnis
Page 15

Einführung
Dies sind die wichtigsten Bestandteile Ihres Geräts:
Folgende Themen werden in diesem Kapitel behandelt:
• Druckerübersicht
• Übersicht Bedienfeld
• Beschreibung des Bedienfelds
Druckerübersicht
Vorderansicht Rückansicht
• Mitgelieferte Software
• Druckertreiberfunktionen
Obere Abdeckung
1
Ausgabefach (bedruckte Seite nach unten)
2
Bedienfeld
3
Papierfach
4
Stütze für Ausgabe
5
Entriegelungsknopf der vorderen Abdeckung
6
Vordere Abdeckung
7
Tonerkartusche
8
Rest-Tonerbehälter
9
‘
Bildeinheit
10
1 Entriegelungsknopf der hinteren Abdeckung
Netzschalter
2
3
Netzwerk-Port
4 USB-Anschluss
Netzkabelanschluss
5
Rückseitige Abdeckung
6
a.Nur CLP-310N, CLP-310W, CLP-315N, CLP-315W.
a
Einführung_15
Page 16
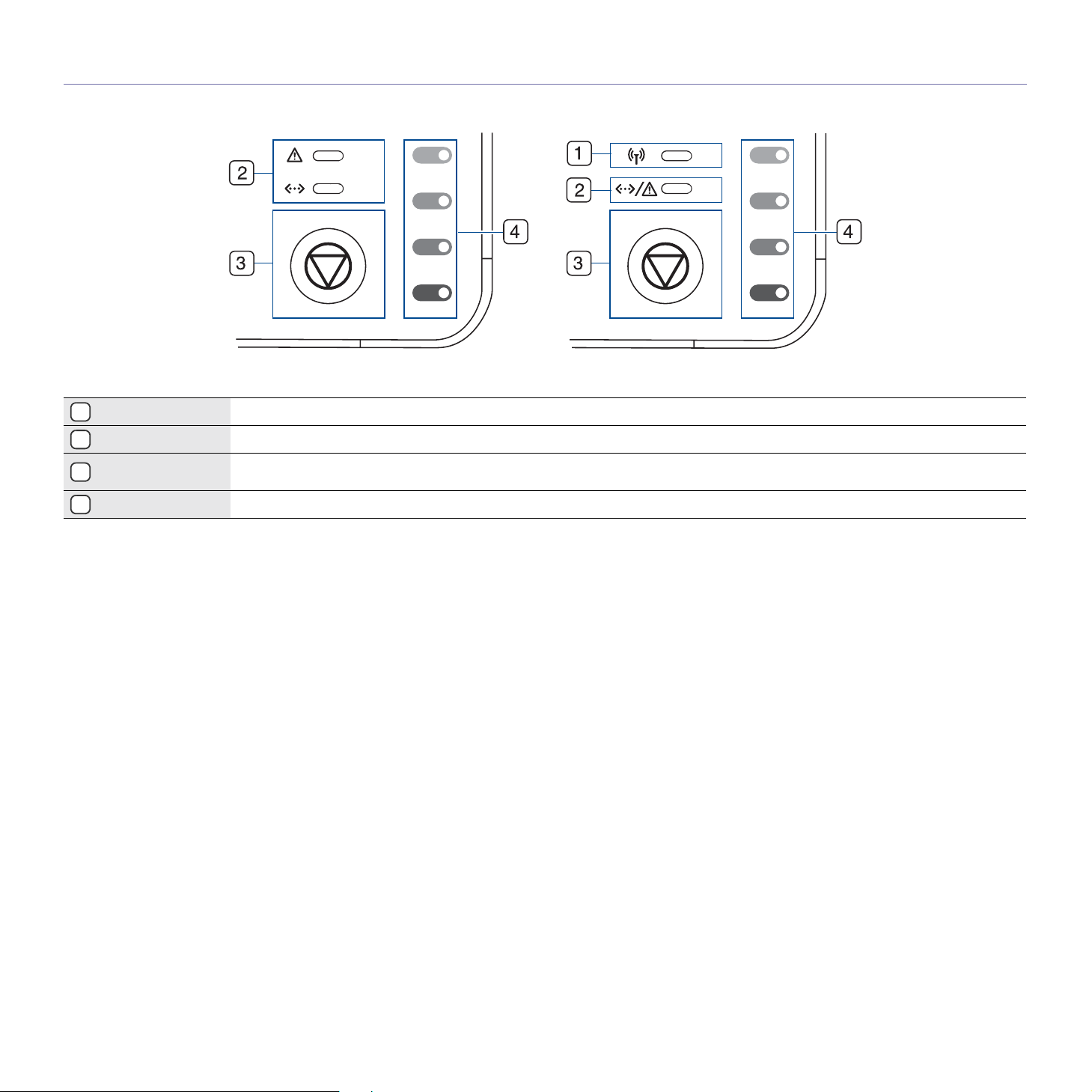
Übersicht Bedienfeld
Wireless-LED Zeigt den Status des Wireless-LAN an. Wenn die LED leuchtet, ist das Gerät bereit. (Nur für Wireless-Modelle)
1
Status-LED Zeigt den Gerätestatus an. (Weitere Informationen finden Sie unter „Beschreibung des Bedienfelds“ auf Seite 17.)
2
Stopp Bricht Vorgänge zu jedem beliebigen Zeitpunkt ab und bietet weitere Funktionen. (Weitere Informationen finden Sie unter
3
Tonerfarben Zeigt den Status der einzelnen Tonerkartuschen an. Siehe „Status-LED und Kartuschenmeldungen“ auf Seite 17.
4
„Beschreibung des Bedienfelds“ auf Seite 17.)
16_Einführung
Page 17
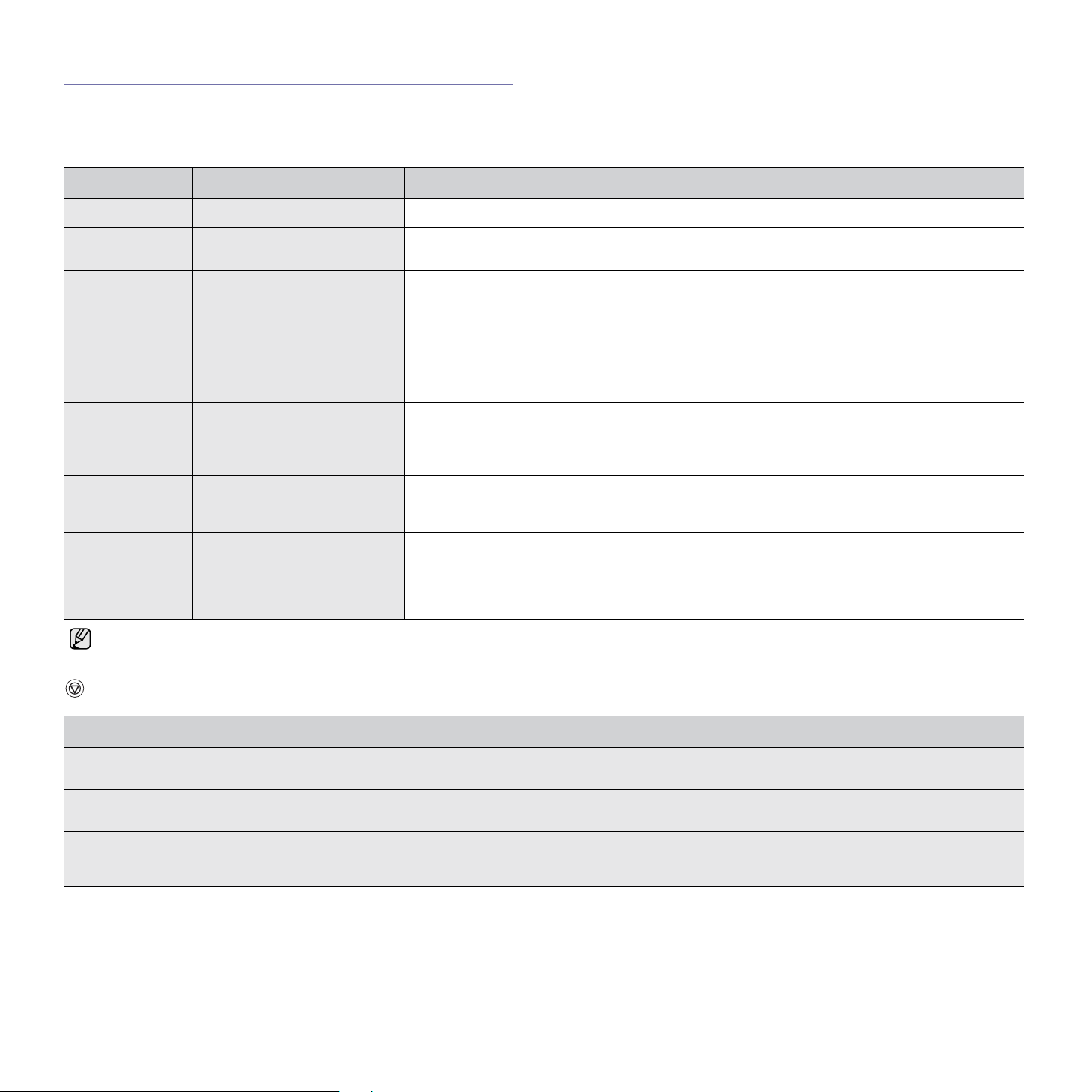
Beschreibung des Bedienfelds
Die Farbe der Status-LED und der Tonerfarben-LED gibt den aktuellen
Gerätestatus an.
LEDs
STATUS-LED TONERFARBEN-LED BESCHREIBUNG
Leuchtet grün Alle LEDs aus Das Gerät ist druckbereit.
Blinkt langsam
grün
Blinkt schnell
grün
Leuchtet rot Alle LEDs aus • Beim Gerät ist ein Fehler aufgetreten, Abdeckung offen, kein Papier, Rest-Tonerbehälter nicht
leuchtet orange Alle LEDs aus • Das Gerät hat einen Fehler wie z. B. einen Papierstau erkannt.
Leuchtet grün Die LEDs blinken rot Der Inhalt aller Tonerkartuschen ist nahezu verbraucht.
Blinkt rot Die LEDs leuchten rot Alle Tonerkartuschen sind fast leer. Sie können zwar drucken, aber die Qualität ist u.U. beeinträchtigt.
Leuchtet rot Die LEDs leuchten rot • Alle Tonerkartuschen sind vollständig aufgebraucht. Drucken ist nicht mehr möglich.
Leuchtet grün jede LED blinkt rot in einem
Alle Fehler beim Drucken werden im Smart Panel-Programmfenster
angezeigt.
Alle LEDs aus Das Gerät empfängt gerade Daten vom Computer.
Alle LEDs aus Das Gerät druckt gerade Daten.
installiert oder voll.
• Beim Gerät ist ein Fehler aufgetreten, der durch Reparatur zu beheben ist, z. B. LSU-Fehler, Fehler
am Fixierer oder ITB-Fehler. Wenden Sie sich an die für Sie zuständige Verkaufs- oder
Reparaturstelle.
• Öffnen Sie während des Startvorgangs nicht die obere Abdeckung, da dies vom Gerät als Fehler,
z. B. als Papierstau, gedeutet würde. Falls dies bereits geschehen ist, öffnen Sie die vordere
Abdeckung und schließen Sie sie wieder. Daraufhin wiederholt das Gerät den Startvorgang.
• Alle Tonerkartuschen sind falsch.
Das Gerät befindet sich in der Aufwärmphase.
bestimmten Rhythmus
Taste Stopp
STATUS-LED BESCHREIBUNG
Testseite drucken Drücken Sie im Bereitschaftsmodus auf diese Taste und halten Sie sie etwa 2 Sekunden lang gedrückt, bis die
Konfigurationsblätter drucken Drücken Sie im Bereitschaftsmodus auf diese Taste und halten Sie sie etwa 5 Sekunden lang gedrückt, bis die
Druckauftrag abbrechen Drücken Sie diese Taste, während der Druckauftrag ausgeführt wird. Die rote LED blinkt, während der Druckauftrag
Status-LED langsam blinkt, und lassen Sie sie anschließend wieder los.
Status-LED schnell blinkt, und lassen Sie sie anschließend wieder los.
sowohl vom Gerät als auch vom Computer gelöscht wird. Anschließend kehrt das Gerät in den Bereitschaftsmodus
zurück. Je nach Umfang des Druckauftrags kann dies einen Augenblick dauern.
Einführung_17
Page 18
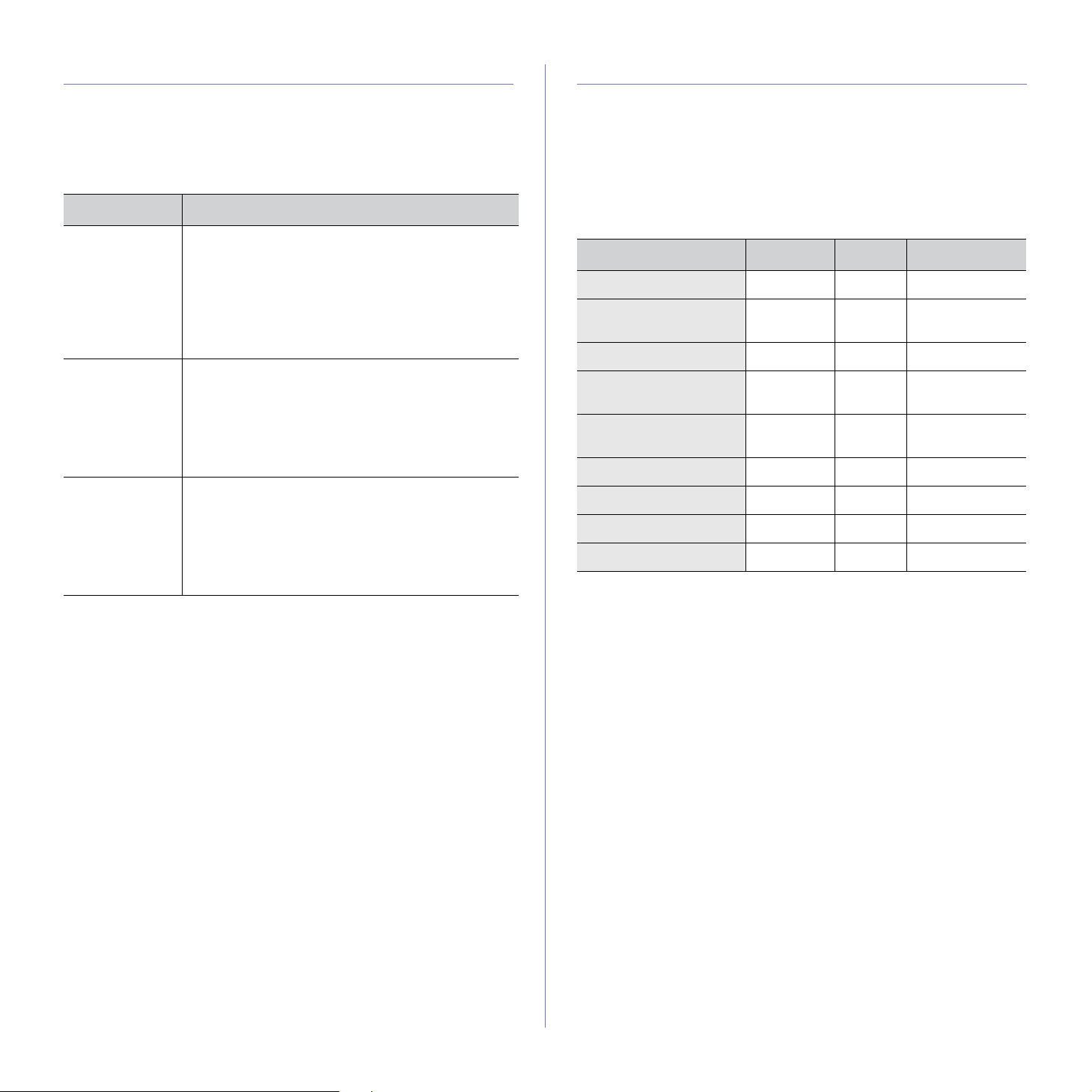
Mitgelieferte Software
Nachdem Sie den Drucker eingerichtet und an Ihren Computer
angeschlossen haben, müssen Sie die Drucker- und Scannersoftware
installieren. Wenn Sie Windows oder Macintosh verwenden, installieren Sie
die Software von der mitgelieferten CD. Wenn Sie Linux verwenden, laden
Sie die Software von der Samsung-Website (www.samsung.com/printer)
herunter und installieren Sie sie.
OS
Windows •
Linux
Macintosh
Druckertreiber
die Funktionen Ihres Druckers optimal zu nutzen.
•
Smart Panel
Status Ihres Geräts überwachen und werden
benachrichtigt, wenn beim Drucken ein Fehler auftritt.
•
SetIP
IP-Adressen Ihres Geräts festzulegen (nur CLP310N, CLP-310W, CLP-315N, CLP-315W).
• Druckertreiber: Verwenden Sie diesen Treiber, um
Ihr Gerät von einem Linux-Computer aus zu
betreiben und Dokumente zu drucken.
• Smart Panel: Mit diesem Programm können Sie
den Status Ihres Geräts überwachen und werden
benachrichtigt, wenn beim Drucken ein Fehler
auftritt.
• Druckertreiber: Verwenden Sie diesen Treiber, um
Ihr Gerät von einem Macintosh-Computer aus zu
betreiben und Dokumente zu drucken.
• Smart Panel: Mit diesem Programm können Sie
den Status Ihres Geräts überwachen und werden
benachrichtigt, wenn beim Drucken ein Fehler
auftritt.
: Mit diesem Programm können Sie den
: Verwenden Sie dieses Programm, um die T
INHALT
: Verwenden Sie diesen Treiber, um
CP/
Druckertreiberfunktionen
Der Druckertreiber unterstützt die folgenden Standardfunktionen:
• Auswahl der Papierausrichtung, des Papierformats, der Papierquelle
und des Papiertyps
• Anzahl der Exemplare
Außerdem können Sie zahlreiche spezielle Druckfunktionen verwenden.
Die folgende Tabelle liefert Ihnen einen allgemeinen Überblick über die von
Ihren Druckertreibern unterstützten Funktionen:
Druckertreiber
FUNKTION WINDOWS LINUX MACINTOSH
Farbmodus OO O
Option für die
Gerätequalität
Posterdruck OX X
Mehrere Seiten pro Blatt
(N-Seiten)
Anpassung an
Papierformat
Größenanpassung OX O
Wasserzeichen OX X
Überlagerung OX X
Duplex (Manuell) OX X
OO O
O O (2, 4) O
OX O
18_Einführung
Page 19
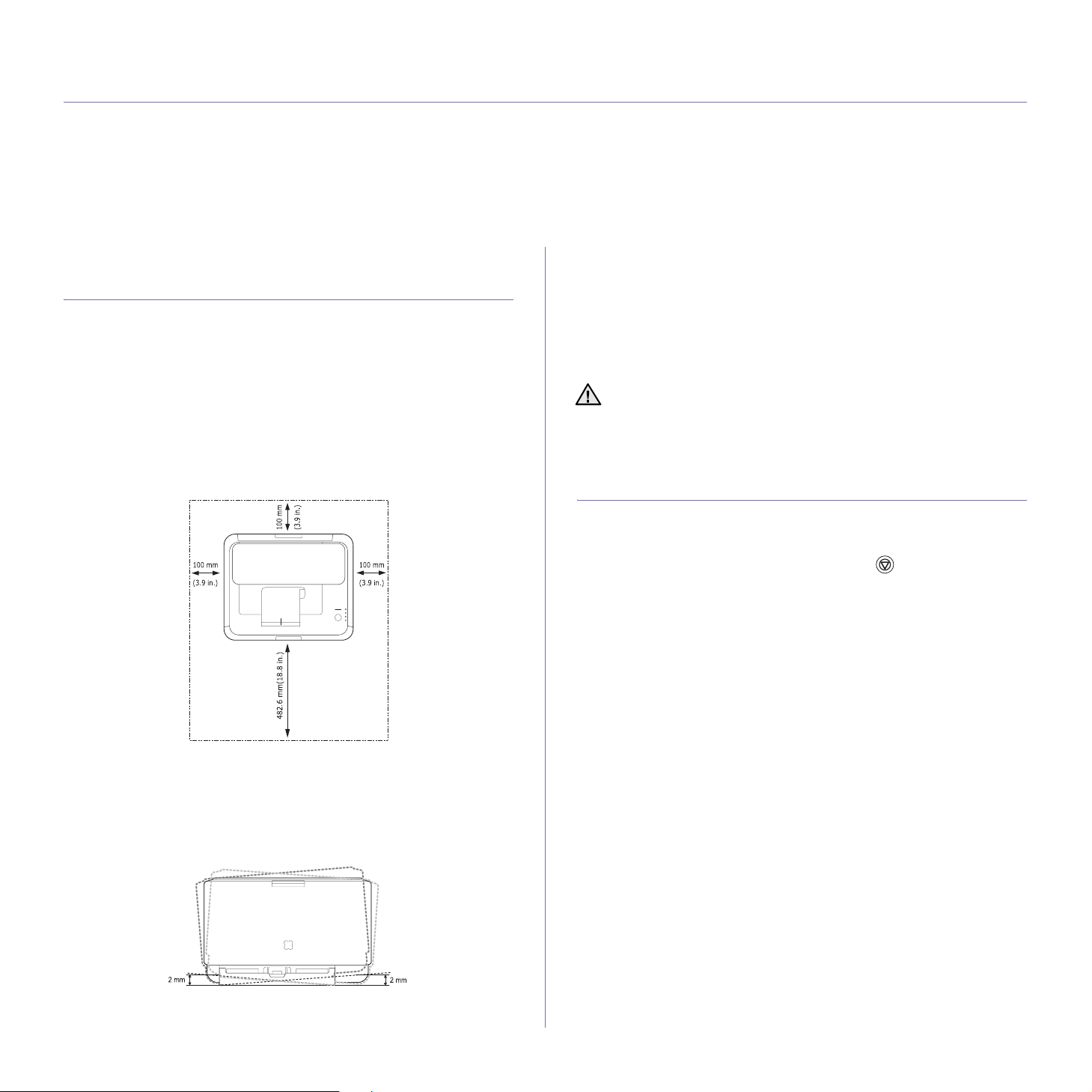
Erste Schritte
In diesem Kapitel erhalten Sie schrittweise Anweisungen für die Einrichtung des Geräts.
Folgende Themen werden in diesem Kapitel behandelt:
• Einrichten der Hardware
• Drucken einer Testseite
• Systemanforderungen
• Einrichten des Netzwerks
• Einsatz in einem kabelgebundenen Netzwerk
• Verwenden eines drahtlosen Netzwerks (Windows/nur CLP-310W, CLP315W
• Verwenden eines drahtlosen Netzwerks (nur CLP-310W, CLP-315W)
• Grundlegende Geräteeinstellungen
Einrichten der Hardware
In diesem Abschnitt werden die Schritte zum Einrichten der Hardware
beschrieben, die in der Kurzinstallationsanleitung erläutert werden.
Vergewissern Sie sich, dass Sie die Kurzinstallationsanleitung durchlesen
und die folgenden Schritte vollständig ausführen.
1. Wählen Sie einen festen Untergrund aus.
Stellen Sie den Drucker auf eine ebene, stabile Fläche, die genügend
Platz für eine ausreichende Luftzirkulation bietet. Achten Sie darauf,
dass genügend Platz zum Öffnen der Abdeckungen und Herausziehen
der Kassetten zur Verfügung steht.
Der Standort sollte gut belüftet und vor direkter Sonneneinstrahlung
sowie Wärme-, Kälte- und Feuchtigkeitsquellen geschützt sein. Stellen
Sie das Gerät nicht an die Kante Ihres Schreibtisches.
3. Entfernen Sie die Tonerkartuschen-Schutzfolie.
4. Legen Sie Papier ein. (Siehe „Ändern des Papierformats im
Papierschacht“ auf Seite 35.)
5. Vergewissern Sie sich, dass alle Kabel richtig an das Gerät
angeschlossen sind.
6. Schalten Sie das Gerät ein.
Halten Sie das Gerät waagerecht, wenn Sie dessen Position ändern,
und stellen Sie es nicht auf den Kopf. Sonst könnte das Geräteinnere
durch Toner verunreinigt werden, mit der möglichen Folge von
Geräteschäden oder Beeinträchtigungen an der Druckqualität.
Bei einem Netzstrom-Ausfall ist dieses Gerät nicht funktionsbereit.
Drucken einer Testseite
Drucken Sie eine Testseite, um sich zu vergewissern, dass der Drucker
einwandfrei arbeitet.
So drucken Sie die Testseite:
Drücken Sie im Bereitschaftsmodus auf die Taste Stopp und halten Sie
sie etwa 2 Sekunden lang gedrückt.
Die Druckereinstellung ist geeignet für Höhen unter 1.000 m über dem
Meeresspiegel. Mithilfe der Höheneinstellung können Sie die
Druckleistung optimieren. Weitere Informationen finden Sie unter
„Höhenkorrektur“ auf Seite 30.)
Stellen Sie das Gerät auf eine ebene und stabile Fläche, damit das
Gerät nicht mehr als 2 mm geneigt ist. Andernfalls kann die
Druckqualität beeinträchtigt werden.
2. Packen Sie das Gerät aus und überprüfen Sie alle enthaltenen Teile.
Erste Schritte_19
Page 20
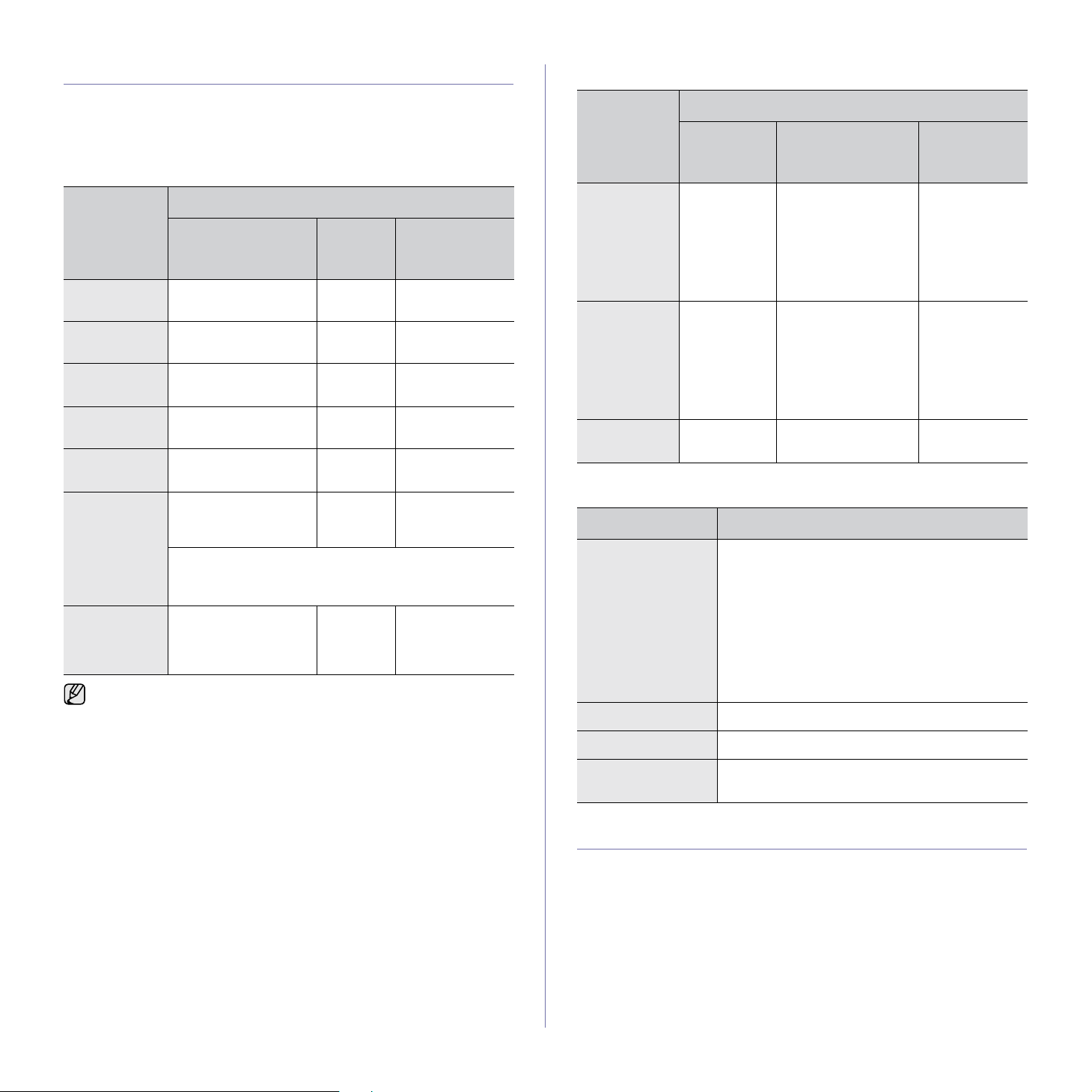
Systemanforderungen
Bevor Sie beginnen, müssen Sie sicherstellen, dass Ihr System die
folgenden Anforderungen erfüllt:
Windows
Ihr Gerät unterstützt die folgenden Windows-Betriebssysteme.
Macintosh
BETRIEBS-
SYSTEM
VORAUSSETZUNGEN (EMPFOHLEN)
PROZESSOR RAM
FREIER
FESTPLAT-
TENSPEICHER
ANFORDERUNGEN (EMPFOHLEN)
BETRIEBS-
SYSTEM
Windows 2000 Pentium II, 400 MHz
Windows XP Pentium III, 933 MHz
Windows
Server 2003
Windows Vista Pentium IV, 3 GHz 512 MB
Windows
Server 2008
Windows 7 Pentium IV 1 GHz 32-
Windows
Server 2008
R2
• Internet Explorer 6.0 oder höher ist die Mindestvoraussetzung für
alle Windows-Betriebssysteme.
• Benutzer mit Administratorrechten können die Software
installieren.
• Windows Terminal Services ist mit diesem Gerät kompatibel.
PROZESSOR RAM
(Pentium III, 933 MHz)
(Pentium IV, 1 GHz)
Pentium III, 933 MHz
(Pentium IV, 1 GHz)
Pentium IV 1 GHz
(Pentium IV 2 GHz)
Bit- oder 64-BitProzessor oder höher
• Unterstützung von DirectX 9-Grafik mit 128 MB
Speicher (zur Aktivierung des Designs „Aero“).
• DVD-Lese-/Schreiblaufwerk
Pentium IV 1 GHz
(x86)- oder 1,4 GHz
(x64)-Prozessoren
(2 GHz oder schneller)
128 MB
(256 MB)
128 MB
(256 MB)
128 MB
(512 MB)
(1.024 MB)
512 MB
(2048 MB)
1 GB
(2 GB)
512 MB
(2048 MB)
FREIER
FESTPLAT-
TENSPEICHER
600 MB
1,5 GB
1,25 bis 2 GB
15 GB
10 GB
16 GB
10 GB
Mac OS X
10.3–10.4
Mac OS X 10.5 • Intel-
Mac OS X 10.6 • Intel-
• IntelProzessor
• Power PC
G4/G5
Prozessor
• Power PC
G4/G5,
867 MHz
oder
schneller
Prozessor
• 128 MB für
Power PCbasierte MacSysteme (512 MB)
• 512 MB für Intelbasierte MacSysteme (1 GB)
512 MB (1 MB) 1 GB
1 GB (2 GB) 2 GB
Linux
ELEMENT ANFORDERUNGEN
Betriebssystem RedHat 8.0, 9.0 (32 Bit)
RedHat Enterprise Linux WS 4, 5 (32/64 Bit)
Fedora Core 1–7 (32/64 Bit)
Mandrake 9.2 (32 Bit), 10.0, 10.1 (32/64 Bit)
Mandriva 2005, 2006, 2007 (32/64 Bit)
SuSE Linux 8.2, 9.0, 9.1 (32 Bit)
SuSE Linux 9.2, 9.3, 10.0, 10.1, 10.2 (32/64 Bit)
SuSE Linux Enterprise Desktop 9, 10 (32/64 Bit)
Ubuntu 6.06, 6.10, 7.04 (32/64 Bit)
Debian 3.1, 4.0 (32/64 Bit)
PROZESSOR Pentium IV 2,4 GHz (IntelCore2)
RAM 512 MB (1.024 MB)
Freier
Festplattenspeicher
1GB (2GB)
1 GB
20_Erste Schritte
EINRICHTEN DES NETZWERKS
Sie müssen auf dem Gerät die Netzwerkprotokolle einrichten, um es in der
Netzwerkumgebung verwenden zu können. Informationen zum Einsatz des
Geräts in einem kabelgebundenen Netzwerk finden Sie unter „Einsatz in einem
kabelgebundenen Netzwerk“. Informationen zum Einsatz des Netzwerkdruckers
in einem drahtlosen Netzwerk finden Sie unter „Verwenden eines drahtlosen
Netzwerks (nur CLP-310W, CLP-315W)“ auf Seite 26.
Page 21
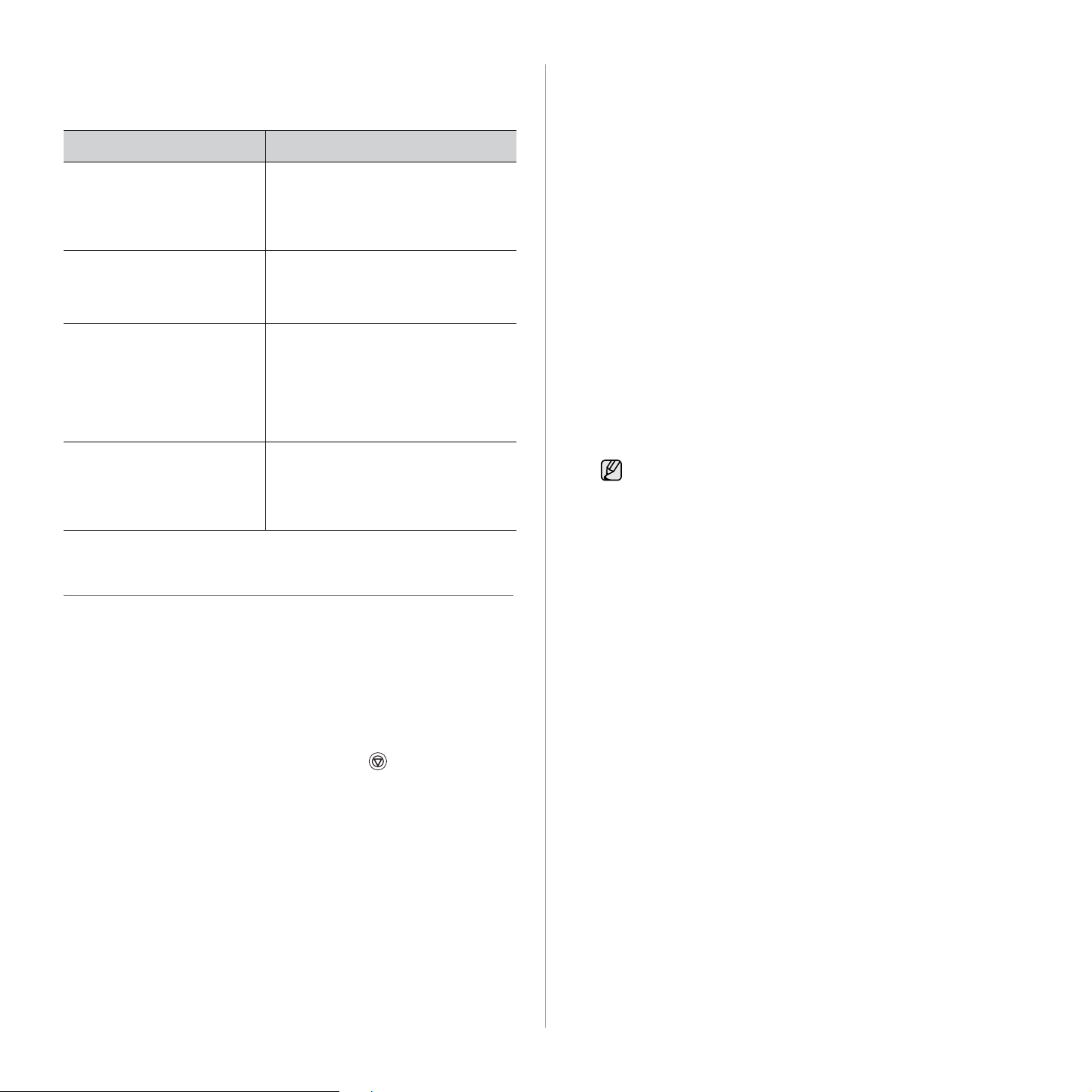
Unterstützte Netzwerkumgebungen
Die folgende Tabelle enthält die vom Gerät unterstützten
Netzwerkumgebungen:
ELEMENT ANFORDERUNGEN
Netzwerkschnittstelle • Ethernet 10/100 Base-TX (nur
CLP-310N, CLP-310W, CLP-315N,
CLP-315W)
• IEEE 802.11 b/g WLAN (nur
CLP-310W, CLP-315W)
Netzwerkbetriebssystem • Windows 2000/XP/2003/Vista/2008/
7/Server 2008 R2
• Verschiedene Linux-Betriebssysteme
• Mac OS 10.3 bis 10.6
Netzwerkprotokolle • TCP/IP
• Standard TCP/IP
•LPR
•IPP/HTTP
• Bonjour
• DHCP
•BOOTP
Sicherheit in drahtlosen
Netzwerken
• Authentifizierung : Open System,
Shared Key, WPA Personal, WPA2
Personal (PSK)
• Verschlüsselung : WEP64, WEP128,
TKIP, AES
EINSATZ IN EINEM KABELGEBUNDENEN NETZWERK
Um den Drucker im Netzwerk verwenden zu können, müssen Sie die
Netzwerkprotokolle auf dem Drucker einrichten. In diesem Kapitel wird der
Vorgang beschrieben.
Drucken des Konfigurationsberichts
Sie können über das Bedienfeld des Geräts einen
Netzwerkkonfigurationsbericht mit den aktuellen Netzwerkeinstellungen des
Druckers ausdrucken. Diese Informationen helfen Ihnen bei der Einrichtung
des Netzwerks sowie einer möglichen Fehlersuche.
Um den Bericht zu drucken, müssen Sie die Taste Stopp drücken und
etwa 5 Sekunden gedrückt halten.
Weitere Informationen hierzu finden Sie im Benutzerhandbuch des Druckers.
Dem Netzwerkkonfigurationsbericht können Sie die MAC-Adresse
und die IP-Adresse des Druckers entnehmen.
Beispiel:
MAC-Adresse: 00:15:99:41:A2:78
IP-Adresse: 192.0.0.192
Festlegen der IP-Adresse
Zuerst müssen Sie eine IP-Adresse für den Druck und die Verwaltung
im Netzwerk festlegen. In den meisten Fällen weist der DHCP-Server
(Dynamic Host Configuration Protocol Server) im Netzwerk automatisch
eine neue IP-Adresse zu.
In bestimmten Situationen muss die IP-Adresse jedoch manuell zugewiesen
werden. Hierbei handelt es sich um eine statische IP-Adresse, wie sie aus
Sicherheitsgründen im Intranet von Unternehmen oft zum Einsatz kommt.
• IP-Adresszuweisung per DHCP: Verbinden Sie das Gerät mit dem
Netzwerk, und warten Sie einige Minuten, bis der DHCP-Server dem
Gerät eine IP-Adresse zugewiesen hat. Drucken Sie dann, wie oben
beschrieben, den Netzwerkkonfigurationsbericht aus. Wenn der
Bericht eine geänderte IP-Adresse ausweist, war die Zuordnung
erfolgreich. Der Bericht enthält dann die neue IP-Adresse.
• Statische IP-Adresszuweisung: Ändern Sie mithilfe des Programms SetIP
die IP-Adresse von Ihrem Computer aus.
In einer Büroumgebung empfiehlt es sich, dass ein Netzwerkadministrator
die Adresse festlegt.
Festlegen der IP-Adresse mit dem Programm SetIP
Das folgende Verfahren basiert auf Windows XP.
Dieses Programm dient dem manuellen Festlegen der IP-Netzwerkadresse
für Ihr Gerät, wobei die MAC-Adresse zur Kommunikation mit dem Gerät
verwendet wird. Die MAC-Adresse ist eine hardwarebasierte Seriennummer
der Netzwerkkarte. Sie finden sie im Netzwerkkonfigurationsbericht.
• Die Ausführung dieses Programms ist nur dann nötig, wenn Ihr
Netzwerk eine statische IP-Adresse erfordert. Andernfalls
können Sie mit dem Abschnitt WLAN-Konfiguration des
Geräts in diesem Dokument fortfahren. Wenn Sie sich
hinsichtlich dieser Anforderung nicht sicher sind, wenden Sie
sich an Ihren Systemadministrator oder den für die Einrichtung
des lokalen Netzwerks Verantwortlichen.
• Sie können das Programm SetIP nur dann ausführen, wenn
das Gerät mit einem Netzwerk oder mithilfe eines CrossoverNetzwerkkabels - im Lieferumfang enthalten - direkt mit einem
PC verbunden ist. In den meisten Fällen ist die Verwendung
des Crossover-Kabels vorzuziehen. Sie werden später zum
Anschluss des Kabels aufgefordert.
Installieren des Programms
1. Legen Sie die CD-ROM mit der Druckersoftware ein, die Sie zusammen
mit dem Drucker erhalten haben. Schließen Sie das Fenster, das beim
automatischen Starten der Treiber-CD geöffnet wird.
2. Rufen Sie einen Webbrowser auf, z.B. Internet Explorer, und wechseln
Sie zu Laufwerk X. (Hierbei steht X für Ihr CD-ROM-Laufwerk.)
3. Doppelklicken Sie auf Application > SetIP.
4. Doppelklicken Sie auf Setup.exe, um das Programm zu installieren.
5. Klicken Sie auf OK. Wählen Sie ggf. eine Sprache aus der
Dropdown-Liste aus.
6. Folgen Sie den Anweisungen des Installationsprogramms, um die
Installation abzuschließen.
Erste Schritte_21
Page 22

Starten des Programms
1. Verbinden Sie Drucker und Computer mit dem Crossover-
Netzwerkkabel.
2. Deaktivieren Sie vorübergehend die Firewall des Computers, bevor
Sie die folgenden Schritte ausführen:
Windows XP
• Öffnen Sie die
Systemsteuerung.
• Doppelklicken Sie auf
Sicherheitscenter.
• Klicken Sie auf Firewall.
• Deaktivieren Sie die
Firewall.
3. Wählen Sie unter Windows im Menü Start die Option Alle
Programme > Samsung Network Printer Utilities > SetIP > SetIP.
4. Klicken Sie im Fenster SetIP auf das Symbol (drittes von links),
um das TCP/IP-Konfigurationsfenster zu öffnen.
5. Geben Sie im Konfigurationsfenster die neuen Daten für das Gerät
folgendermaßen ein:
• MAC-Adresse: Ermitteln Sie im Netzwerkkonfigurationsbericht
die MAC-Adresse und geben Sie sie ohne die Doppelpunkte ein.
Aus 00:15:99:29:51:A8 wird beispielsweise 0015992951A8.
Die MAC-Adresse ist eine hardwarebasierte Seriennummer
der Netzwerkkarte des Geräts. Sie finden sie im
Netzwerkkonfigurationsbericht.
• IP-Adresse: Geben Sie die neue IP-Adresse für den Drucker ein.
Sie darf sich von der IP-Adresse des Computers nur in der letzten
Zahl unterscheiden.
Lautet beispielsweise die IP-Adresse des Computers 192.168.1.150,
geben Sie 192.168.1.X ein. (X ist eine Zahl zwischen 1 und 254,
jedoch nicht die Adresse des Computers.)
• Subnetzmaske: Geben Sie genau denselben Wert wie für die
Subnetzmaske des Computers ein.
• Standard-Gateway: Geben Sie genau denselben Wert wie für das
Standard-Gateway des Computers ein.
6. Klicken Sie auf Anwenden und anschließend auf OK. Das Gerät
druckt automatisch den Konfigurationsbericht aus. Überprüfen Sie,
ob alle Einstellungen richtig sind.
7. Klicken Sie auf Beenden, um das SetIP-Programm zu schließen.
8. Aktivieren Sie ggf. wieder die Firewall des Computers.
Mac OS
• Öffnen Sie die System
Preferences.
• Klicken Sie auf Sharing.
• Klicken Sie auf das Menü
Firewall.
• Deaktivieren Sie die
Firewall.
• SyncThru™ Web Admin Service: Eine webbasierte DruckermanagementLösung für Netzwerkadministratoren. Mit SyncThru™ Web Admin Service
können Sie Netzwerkgeräte effektiv verwalten und über eine RemoteVerbindung Netzwerkgeräte von jedem Standort mit Zugriff auf das Internet
überwachen sowie Fehler beheben. Laden Sie dieses Programm von der
Seite http://solution.samsungprinter.com herunter.
• SyncThru™ Web Service: Ein Webserver, der in Ihren Netzwerkdruckserver
eingebettet ist und mit dem Sie folgende Arbeiten durchführen können:
(A) Konfigurieren der Netzwerkparameter, die zum Verbinden des Geräts
mit verschiedenen Netzwerkumgebungen erforderlich sind. (B) Anpassen
von Geräteeinstellungen.
Installieren der Treibersoftware
Bevor Sie den Drucker verwenden können, müssen Sie die
Druckertreibersoftware installieren. Die Software umfasst Treiber,
Anwendungen und andere benutzerfreundliche Programme.
Das folgende Verfahren basiert auf Windows XP. Das Vorgehen und
das Popup-Fenster, das während der Installation angezeigt wird,
können sich je nach Betriebssystem, Druckerfunktionen oder
verwendeter Schnittstelle unterscheiden.
Vergewissern Sie sich, dass die Netzwerkeinstellungen für Ihren Computer
abgeschlossen sind. (Siehe „Einrichten des Netzwerks“ auf Seite 20.) Schließen
Sie alle Anwendungen auf Ihrem Computer, bevor Sie die Installation starten.
Wenn Sie DHCP für die Zuweisung der IP-Adresse verwenden und sich daher
die IP-Adresse bei jedem Einschalten des Druckers ändern kann, sollten Sie
das Programm Bonjour verwenden. Besuchen Sie die Webseite
http://developer.apple.com/networking/bonjour/download/, wählen Sie das
Programm Bonjour für Windows entsprechend Ihrem Betriebssystem aus und
installieren Sie das Programm. Unter Mac OS X ist das Programm
möglicherweise bereits auf dem Computer installiert. Mit diesem Programm
können Sie die Netzwerkparameter automatisch einstellen. Linux wird von
Bonjour nicht unterstützt.
Führen Sie die folgenden Schritte aus, wenn Sie die IP-Adresse statisch
zuweisen.
1. Legen Sie die CD-ROM mit der Druckersoftware in das CD-ROMLaufwerk ein. Die CD-ROM sollte daraufhin automatisch gestartet
werden und es sollte ein Dialogfeld angezeigt werden.
2. Klicken Sie auf Weiter.
• Falls das Installationsfenster nicht angezeigt wird, klicken Sie auf
Start > Ausführen. Geben Sie X:\Setup.exe ein, wobei „X“ für den
Buchstaben des verwendeten Laufwerks steht, und klicken Sie auf OK.
• Wenn Sie Windows Vista, Windows 7 und Windows Server 2008 R2
verwenden, klicken Sie auf Start > Alle Programme > Zubehör >
Ausführen und geben Sie X:\Setup.exe ein.
• Bei einer Neuinstallation des Treibers wird möglicherweise ein
abweichendes Installationsfenster angezeigt.
• Benutzerhandbuch anzeigen : Ermöglicht die Anzeige des
Benutzerhandbuchs. Ist Adobe Acrobat nicht auf Ihrem Computer
installiert, klicken Sie auf diese Option. Anschließend wird Adobe
Acrobat Reader automatisch installiert.
3. Wählen Sie Standardinstallation für einen Netzwerkdrucker aus und
klicken Sie anschließend auf Weiter.
Festlegen der Netzwerkparameter
Mithilfe der Programme zur Netzwerkadministration können Sie auch
verschiedene Netzwerkeinstellungen vornehmen.
22_Erste Schritte
Page 23

4. Die Liste der im Netzwerk verfügbaren Geräte wird eingeblendet.
Wählen Sie in der Liste den Drucker aus, der installiert werden soll, und
klicken Sie auf Weiter.
• Wenn das Gerät nicht in der Liste angezeigt wird, klicken Sie
auf Aktualisieren, um die Liste zu aktualisieren, oder wählen
Sie TCP/IP-Port hinzufügen., um das Gerät zum Netzwerk
hinzuzufügen. Zum Einbinden des Geräts in das Netzwerk
müssen dessen Anschlussbezeichnung und die IP-Adresse
eingegeben werden.
• Zum Überprüfen der IP- oder MAC-Adresse Ihres Geräts
drucken Sie den Netzwerkkonfigurationsbericht aus.
5. Nach Abschluss der Installation wird ein Fenster angezeigt, in dem Sie
aufgefordert werden, eine Testseite zu drucken und sich als Benutzer
von Samsung-Geräten zu registrieren, um Informationen von Samsung
zu erhalten. Wenn Sie dies wünschen, wählen Sie die entsprechenden
Kontrollkästchen aus und klicken Sie auf Beenden.
Wenn das Gerät nach der Installation nicht ordnungsgemäß
funktioniert, überprüfen Sie die Netzwerkeinstellungen und
versuchen Sie den Druckertreiber neu zu installieren.
Verwenden eines drahtlosen Netzwerks (Windows/nur CLP-310W, CLP-315W
Um das Gerät im Netzwerk verwenden zu können, müssen Sie die Netzwerkprotokolle
auf dem Drucker einrichten. In diesem Kapitel wird diese Einrichtung beschrieben.
Dieser Abschnitt gilt nur für das Windows-Betriebssystem.
Point), der alle Computer und die anderen vernetzten Geräte in einem
gemeinsamen lokalen Netzwerk (LAN) miteinander verbindet.
Der Access Point stellt über ein Kabel- oder DSL-Modem bzw. ein anderes
WAN-Gerät (Wide Area Network) eine Hochgeschwindigkeitsverbindung
zwischen dem LAN und dem Internet oder dem Intranet eines
Unternehmens bereit. Die meisten Infrastrukturmodus-Netzwerke
verwenden einen DHCP-Server für die automatische Zuweisung
der IP-Adresse und die Konfiguration anderer Netzwerkparameter.
Wenn Sie wissen, dass Sie eine Verbindung zu einem Netzwerk
im Infrastruktur-Modus mit einem Access Point herstellen, können
Sie mit der Einrichtung des drahtlosen Netzwerks im Abschnitt zum
Infrastruktur-Modus fortfahren.
• Ad-hoc-Modus
Ein im Ad-hoc-Modus betriebenes Netzwerk bietet eine Peer-to-PeerKommunikation. In einem Ad-hoc-Modus-Netzwerk kommunizieren
drahtlose Geräte und Computer direkt miteinander ohne Verwendung
eines Access Points (Zugriffspunkts). Dateien und Geräte können für
alle Benutzer freigegeben werden, aber unter Umständen ist ein
Zugriff auf das Internet nicht möglich. Das Gerät empfängt Druckaufträge
direkt von drahtlosen Computern.
Wenn Sie wissen, dass Sie eine Verbindung zu einem Netzwerk im Ad-hocModus mit einem Access Point herstellen, können Sie mit der Einrichtung
des drahtlosen Netzwerks im Abschnitt zum Ad-hoc-Modus fortfahren.
Wenn Sie Ihren Drucker bereits verwendet haben, klicken Sie
auf Start > Alle Programme > Ihr Druckername > Smart Panel.
Wählen Sie im Fenster
Druckereinstellung.
die Druckereinstellungen die Option Netzwerk und dann
Drahtlosnetzwerk-Einstellung.
Smart Panel
Wählen Sie im Fenster
die Option
Dienstprogramm für
Legen Sie, bevor Sie beginnen, das USB-Kabel und die Installations-CD-ROM
mit der Druckersoftware bereit, die Sie zusammen mit dem Drucker erhalten haben.
Um die entsprechenden Informationen zur Konfiguration zu erhalten, kann
es erforderlich sein, sich an den Netzwerkadministrator oder die Person,
die das Netzwerk eingerichtet hat, zu wenden.
• Bevor Sie mit der Installation und den Einstellungen beginnen
können, müssen Sie sich mit der Netzwerkumgebung und deren
Einstellungen vertraut machen.
• Wenn Sie die Netzwerkkonfiguration bereits eingerichtet haben,
setzen Sie das Gerät auf die werkseitigen
Standardeinstellungen zurück.
Überprüfen Ihrer Netzwerkumgebung
IP-Adresse
Jedes Gerät in einem Netzwerk verfügt über eine eindeutige numerische
Adresse, die als IP-Adresse bezeichnet wird. Der Drucker wurde mit der
Standard-IP-Adresse 192.0.0.192 ausgeliefert. Drucken Sie zum Überprüfen
der IP-Adresse den Netzwerkkonfigurationsbericht aus. In den meisten
Fällen wird automatisch eine IP-Adresse von einem im Netzwerk befindlichen
DHCP-Server (Dynamic Host Configuration Protocol) zugewiesen. In
einigen wenigen Fällen muss die IP-Adresse manuell festgelegt werden.
Diese wird als statische IP-Adresse bezeichnet. Sie ist häufig aus
Sicherheitsgründen in Unternehmens-Intranets erforderlich. Zum Ändern der
IP-Adresse steht auf der Druckersoftware-CD-ROM ein leicht zu bedienendes
Dienstprogramm mit dem Namen „SetIP“ zur Verfügung. Wenn Ihr Gerät
über ein Bedienfeld verfügt, können Sie die IP-Adresse auch über das
Bedienfeld ändern. Wir empfehlen Ihnen, sich bezüglich der Änderung dieser
Adresse in einer Büroumgebung an Ihren Netzwerkadministrator zu wenden.
Drahtlose Netzwerke
• Infrastruktur-Modus
Ein im Infrastruktur-Modus betriebenes Netzwerk ist die gängigste Wireless
LAN-Konfiguration in einem Privathaushalt oder Büro. Es besteht
aus einem drahtlosen Router oder einem Zugangspunkt (Access
Installieren des Druckers in einem drahtlosen Netzwerk im Ad-hoc-Modus
Wenn Sie über keinen Access Point (AP; Zugriffspunkt) verfügen, können
Sie Ihren Drucker dennoch drahtlos mit Ihrem Computer verbinden, indem
Sie ein drahtloses Ad-hoc-Netzwerk einrichten. Gehen Sie hierzu wie
nachfolgend beschrieben vor. Suchen Sie die im Lieferumfang Ihres
Druckers enthaltene CD-ROM für die Installation der Druckersoftware.
Vorbereiten der Komponenten
Stellen Sie sicher, dass die folgenden Komponenten vollständig vorhanden sind:
• Drahtloser Netzwerkcomputer
• Druckersoftware-CD-ROM, die Sie mit dem Gerät erhalten haben
• Drahtloser Netzwerkdrucker (Ihr Gerät)
• USB-Kabel
Erstellen des Ad-hoc-Netzwerks unter Windows
Wenn alle Komponenten vorhanden sind, gehen Sie wie folgt vor:
1. Schließen Sie das mitgelieferte USB-Kabel an.
2. Schalten Sie den Computer und den Drucker ein.
3. Legen Sie die CD-ROM mit der Druckersoftware in das CD-ROM-
Laufwerk ein.
Die CD-ROM startet automatisch und zeigt eine Willkommensnachricht an.
4. Wählen Sie eine Sprache aus der Dropdown-Liste aus und klicken
Sie auf Weiter.
5. Wählen Sie die Option „Drahtlos-Setup“ und klicken Sie auf Weiter.
6. Die Software sucht nach drahtlosen Netzwerkgeräten.
Wenn die Suche fehlschlägt, können Sie prüfen, ob das USBKabel richtig zwischen Computer und Drucker angeschlossen
ist. Folgen Sie den Anleitungen im angezeigten Fenster.
Erste Schritte_23
Page 24
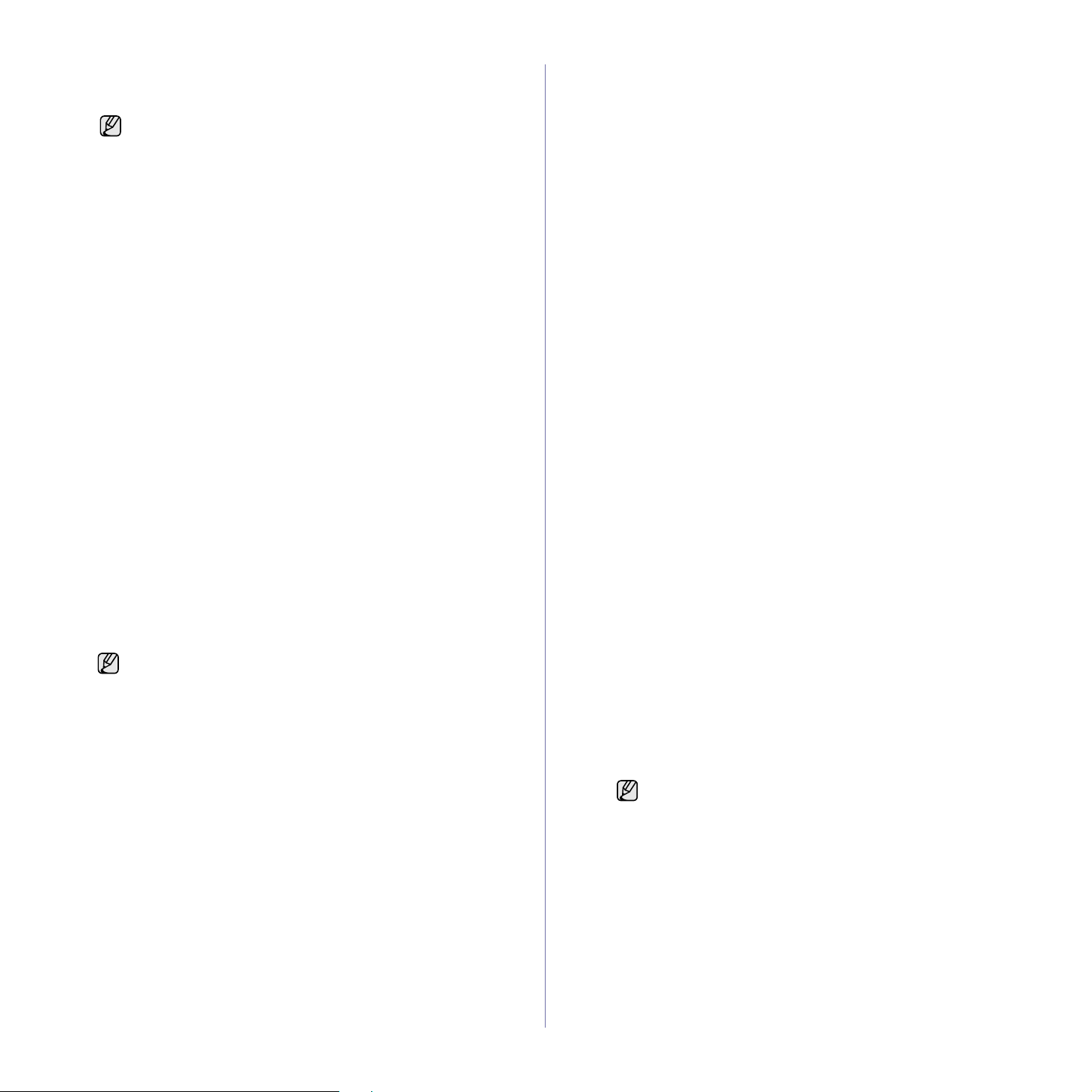
7. Nach der Suche zeigt das Fenster die gefundenen drahtlosen
Netzwerkgeräte an. Wählen Sie den Namen (SSID) Ihres drahtlosen
Computers aus und klicken Sie auf Weiter.
Wenn Sie die Drahtlos-Konfiguration manuell einrichten, klicken
Sie auf Erweiterte Einstellungen.
Netzwerkname
•
ein. Dabei wird zwischen Groß- und Kleinschreibung unterschieden.
• Betriebsmodus: Wählen Sie Ad-hoc.
• Kanal: Wählen Sie den Kanal aus (Automatische
Einstellung oder 2412 MHz bis 2467 MHz).
• Authentifizierung: Wählen Sie den Authentifizierungstyp aus.
Offenes System: Die Authentifizierung wird nicht verwendet
und abhängig von der Datensicherung kann die Verschlüsselung
wahlweise eingesetzt werden.
Gemeinsamer Schlüssel: Die Authentifizierung wird
verwendet. Ein Gerät mit dem richtigen WEP-Schlüssel
kann auf das Netzwerk zugreifen.
• Verschlüsselung: Wählen Sie die Verschlüsselung aus
(Keine, WEP64, WEP128).
• Netzwerkschlüssel: Geben Sie den Netzwerkschlüssel
für die Verschlüsselung ein.
• Netzwerkschlüssel bestätigen: Bestätigen Sie den
Netzwerkschlüssel für die Verschlüsselung.
• WEP-Schlüssel-Index: Wird aktiviert, wenn WEP nach
Auswahl von Offenes System oder Gemeinsamer Schlüssel
für die Verschlüsselung eingerichtet wird. Geben Sie den
WEP-Schlüssel ein.
Nach Abschluss der Einrichtung in Erweiterte Einstellungen
gehen Sie zu Schritt 9.
8. Das Fenster für die Drahtlos-Netzwerksicherheit wird angezeigt.
Wählen Sie Offenes System oder Gemeinsamer Schlüssel
für die Authentifizierung und klicken Sie auf Weiter.
• WEP (Wired Equivalent Privacy) ist ein Sicherheitsprotokoll, das
unberechtigte Zugriffe auf ein drahtloses Netzwerk (WLAN) verhindert.
WEP kodiert mithilfe eines 64-Bit- oder 128-Bit-WEP-Schlüssels
die Datenportionen der einzelnen Pakete, die über das drahtlose
Netzwerk ausgetauscht werden.
Das Fenster für die Drahtlos-Netzwerksicherheit wird nicht
angezeigt, wenn für das Ad-hoc-Netzwerk keine Sicherheitseinstellung
vorgenommen wurde.
9. Das Fenster zeigt die Drahtlosnetzwerk-Einstellungen an. Prüfen
Sie, ob die Einstellungen korrekt sind. Klicken Sie auf Weiter.
• Für die DHCP-Methode
Wenn die IP-Adresszuordnungsmethode „DHCP“ ist, prüfen Sie, ob
„DHCP“ im Fenster angezeigt wird. Wenn „Statisch“ angezeigt wird,
klicken Sie auf „TCP/IP ändern“ und ändern Sie die Methode in „DHCP“.
• Für die Methode „Statisch“
Wenn die IP-Adresszuordnungsmethode „Statisch“ ist, prüfen Sie,
ob „Statisch“ im Fenster angezeigt wird. Wenn „DHCP“ angezeigt
wird, klicken Sie auf „TCP/IP ändern“ und geben Sie die IP-Adresse
sowie die Netzwerkkonfigurationswerte für den Drucker ein. Vor der
Eingabe der IP-Adresse für den Drucker müssen Sie sich die notwendigen
Netzwerkkonfigurationsinformationen für den Computer beschaffen. Wenn
der drahtlose Computer auf „DHCP“ eingestellt ist, wenden Sie sich
an den Netzwerkadministrator und erfragen Sie die statische IP-Adresse.
: Geben Sie die SSID des drahtlosen Computers
müssen die Netzwerkinformationen des Druckers wie folgt lauten:
IP-Adresse: 169.254.133. 43 (Verwenden Sie die IP-Adresse des
Computers mit den letzten drei geänderten Ziffern).
Subnetzmaske: 255.255.0.0 (Verwenden Sie die Subnetzmaske
des Computers).
Gateway: 169.254.133.1 (Ändern Sie die letzten drei Ziffern der IP-Adresse
Ihres Druckers in 1).
10.Das Drahtlosnetzwerk stellt die Verbindung gemäß der
Netzwerkkonfiguration her.
11.Wenn die Einstellung des Drahtlosnetzwerks abgeschlossen ist,
trennen Sie die USB-Kabelverbindung zwischen Computer und Drucker.
12.Wählen Sie die zu installierenden Komponenten aus.
Nach Auswahl der Komponenten können Sie auch den Namen des
Druckers ändern, den Drucker für den gemeinsamen Zugriff im Netzwerk
freigeben, den Drucker als Standarddrucker festlegen sowie den
Anschlussnamen für jeden Drucker ändern. Klicken Sie auf Weiter.
13.Nach Abschluss der Installation erscheint ein Fenster, in dem Sie
aufgefordert werden, eine Testseite zu drucken und sich als Benutzer
von Samsung Druckern zu registrieren, um Informationen von
Samsung zu erhalten. Wenn Sie dies wünschen, aktivieren Sie die
entsprechenden Kontrollkästchen und klicken Sie dann auf Beenden.
Installieren des Druckers in einem drahtlosen Netzwerk mit einem Access Point
Vorbereiten der Komponenten
Stellen Sie sicher, dass die folgenden Komponenten vollständig
vorhanden sind:
• Zugriffspunkt (Access Point)
• Netzwerkcomputer
• Druckersoftware-CD-ROM, die Sie mit dem Gerät erhalten haben
• Drahtloser Netzwerkdrucker (Ihr Gerät)
• USB-Kabel
Erstellen des Infrastruktur-Netzwerks unter Windows
Wenn alle Komponenten vorhanden sind, gehen Sie wie folgt vor:
1. Schließen Sie das mitgelieferte USB-Kabel an.
2. Schalten Sie den Computer, den Access Point und den Drucker ein.
3. Legen Sie die CD-ROM mit der Druckersoftware in das CD-ROM-
Laufwerk ein.
4. Die CD-ROM startet automatisch und zeigt eine
Willkommensnachricht an. Wählen Sie eine Sprache aus der
Dropdown-Liste aus und klicken Sie auf Weiter.
5. Wählen Sie „Drahtlos-Setup“ und klicken Sie auf Weiter.
6. Die Software sucht nach drahtlosen Netzwerkgeräten.
Wenn die Suche fehlschlägt, können Sie prüfen, ob das USBKabel richtig zwischen Computer und Drucker angeschlossen
ist. Folgen Sie den Anleitungen im angezeigten Fenster.
Beispiel
Wenn die Netzwerkinformationen des Computers wie folgt lauten:
IP-Adresse: 169.254.133.42
Subnetzmaske: 255.255.0.0
24_Erste Schritte
Page 25
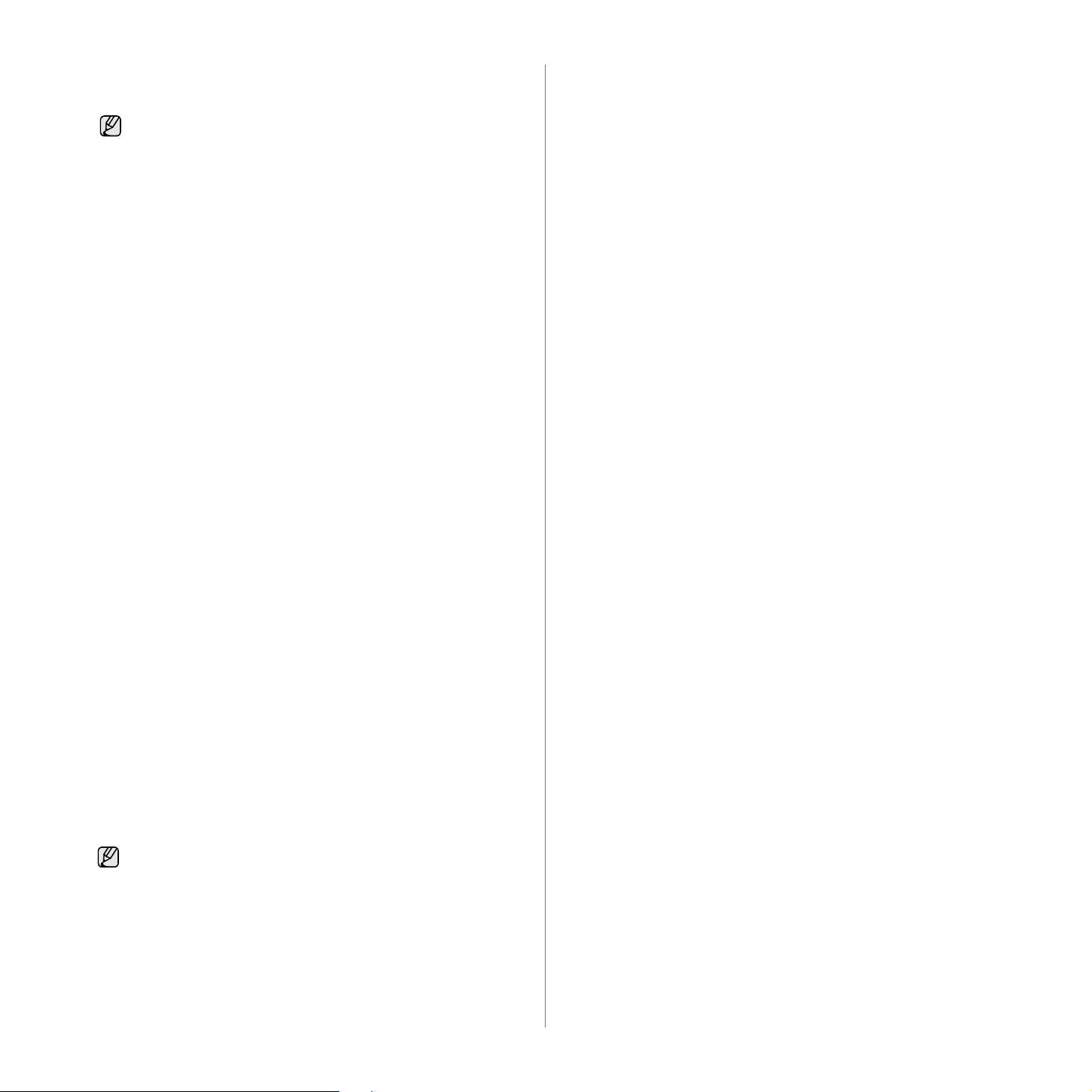
7. Nach der Suche zeigt das Fenster die gefundenen drahtlosen
Netzwerkgeräte an. Wählen Sie den Namen (SSID) des Access
Points, den Sie verwenden, und klicken Sie auf Weiter.
Wenn Sie die Drahtlos-Konfiguration manuell einrichten, klicken
Sie auf Erweiterte Einstellungen.
Netzwerkname
•
: Geben Sie die SSID des drahtlosen Computers
ein. Dabei wird zwischen Groß- und Kleinschreibung unterschieden.
• Betriebsmodus: Wählen Sie Infrastruktur.
• Authentifizierung: Wählen Sie den Authentifizierungstyp aus.
Offenes System: Die Authentifizierung wird nicht
verwendet und abhängig von der Datensicherung kann die
Verschlüsselung wahlweise eingesetzt werden.
Gemeinsamer Schlüssel
: Die Authentifizierung wird verwendet.
Ein Gerät mit dem richtigen WEP-Schlüssel kann auf das
Netzwerk zugreifen.
WPA Personal oder WPA2 Personal: Wählen Sie diese
Option zum Authentifizieren des Druckservers auf der Grundlage
des WPA Pre-Shared Key. Dabei wird ein freigegebener
geheimer Schlüssel (der im Allgemeinen Pre-Shared Key
genannt wird) verwendet, der manuell auf dem Zugriffspunkt
und auf jedem der Clients definiert wurde.
• Verschlüsselung: Wählen Sie die Verschlüsselung aus
(Keine, WEP64, WEP128, TKIP, AES, TKIP AES).
• Netzwerkschlüssel: Geben Sie den Netzwerkschlüssel für
die Verschlüsselung ein.
• Netzwerkschlüssel bestätigen: Bestätigen Sie den
Netzwerkschlüssel für die Verschlüsselung.
•
WEP-Schlüssel-Index
: Wird aktiviert, wenn WEP nach Auswahl
von Offenes System oder Gemeinsamer Schlüssel für die
Verschlüsselung eingerichtet wird. Geben Sie den WEPSchlüssel ein.
Nach Abschluss der Einrichtung in Erweiterte Einstellungen
gehen Sie zu Schritt 9.
8. Das Fenster für die Drahtlos-Netzwerksicherheit wird angezeigt. Das
Fenster unterscheidet sich je nach Sicherheitsmodus: WEP oder WPA.
•Für WEP
Wählen Sie Offenes System oder Gemeinsamer Schlüssel für die
Authentifizierung und geben Sie den WEP-Sicherheitsschlüssel ein.
Klicken Sie auf Weiter.
WEP (Wired Equivalent Privacy) ist ein Sicherheitsprotokoll, das
unberechtigte Zugriffe auf ein drahtloses Netzwerk (WLAN) verhindert.
WEP kodiert mithilfe eines 64-Bit- oder 128-Bit-WEP-Schlüssels die
Datenportionen der einzelnen Pakete, die über das drahtlose
Netzwerk ausgetauscht werden.
•Für WPA
Geben Sie den gemeinsamen WPA-Schlüssel ein und klicken Sie
auf Weiter.
WPA autorisiert und identifiziert Benutzer auf Grundlage eines geheimen
Schlüssels, der in regelmäßigen Intervallen automatisch geändert wird.
WPA verwendet außerdem TKIP (Temporal Key Integrity Protocol)
und AES (Advanced Encryption Standard) für die Datenverschlüsselung.
Das Fenster für die Drahtlos-Netzwerksicherheit wird nicht angezeigt,
wenn für den Access Point keine Sicherheitseinstellung
vorgenommen wurde.
9. Das Fenster zeigt die Drahtlosnetzwerk-Einstellungen an. Prüfen
Sie, ob die Einstellungen korrekt sind. Klicken Sie auf Weiter.
• Für die DHCP-Methode
Wenn die IP-Adresszuordnungsmethode „DHCP“ ist, prüfen Sie, ob
„DHCP“ im Fenster angezeigt wird. Wenn „Statisch“ angezeigt wird,
klicken Sie auf „TCP/IP ändern“ und ändern Sie die Methode in „DHCP“.
• Für die Methode „Statisch“
Wenn die IP-Adresszuordnungsmethode „Statisch“ ist, prüfen Sie,
ob „Statisch“ im Fenster angezeigt wird. Wenn „DHCP“ angezeigt
wird, klicken Sie auf „TCP/IP ändern“ und geben Sie die IP-Adresse
sowie die Netzwerkkonfigurationswerte für den Drucker ein. Vor der
Eingabe der IP-Adresse für den Drucker müssen Sie sich die notwendigen
Netzwerkkonfigurationsinformationen für den Computer beschaffen.
Wenn der Computer auf „DHCP“ eingestellt ist, wenden Sie sich an
den Netzwerkadministrator und erfragen Sie die statische IP-Adresse.
Beispiel
Wenn die Netzwerkinformationen des Computers wie folgt lauten:
IP-Adresse: 169.254.133.42
Subnetzmaske: 255.255.0.0
müssen die Netzwerkinformationen des Druckers wie folgt lauten:
IP-Adresse: 169.254.133. 43 (Verwenden Sie die IP-Adresse des
Computers mit den letzten drei geänderten Ziffern).
Subnetzmaske: 255.255.0.0 (Verwenden Sie die Subnetzmaske des
Computers).
Gateway: 169.254.133.1 (Ändern Sie die letzten drei Ziffern der IP-Adresse
Ihres Druckers in 1).
10.Das Drahtlosnetzwerk stellt die Verbindung gemäß der
Netzwerkkonfiguration her.
11.Wenn die Einstellung des Drahtlosnetzwerks abgeschlossen ist,
trennen Sie die USB-Kabelverbindung zwischen Computer und Drucker.
12.Wählen Sie die zu installierenden Komponenten aus. Nach Auswahl
der Komponenten können Sie auch den Namen des Druckers
ändern, den Drucker für den gemeinsamen Zugriff im Netzwerk
freigeben, den Drucker als Standarddrucker festlegen sowie den
Anschlussnamen für jeden Drucker ändern. Klicken Sie auf Weiter.
13.Nach Abschluss der Installation erscheint ein Fenster, in dem Sie
aufgefordert werden, eine Testseite zu drucken und sich als Benutzer von
Samsung Druckern zu registrieren, um Informationen von Samsung
zu erhalten. Wenn Sie dies wünschen, aktivieren Sie die entsprechenden
Kontrollkästchen und klicken Sie dann auf Beenden.
Problemlösung
Beim Installieren der Druckersoftware-CD und beim Einrichten des
drahtlosen Netzwerks kann das Fehlermeldungsfenster angezeigt
werden. Führen Sie die folgenden Lösungsschritte aus.
Drucker nicht gefunden
• Ihr Computer oder Drucker ist möglicherweise nicht eingeschaltet.
Schalten Sie den Computer oder den Drucker ein.
•
Das USB-Kabel zwischen Computer und Drucker ist nicht angeschlossen.
Schließen Sie den Drucker mit dem USB-Kabel an Ihren Computer an.
• Der Drucker unterstützt keine drahtlosen Netzwerke. Lesen Sie im
Druckerhandbuch nach und bereiten Sie den drahtlosen Netzwerkdrucker vor.
Verbindungsfehler - SSID konnte nicht gefunden werden
• Der Drucker kann den gewählten oder eingegebenen Netzwerknamen
(SSID) nicht finden. Prüfen Sie den Netzwerknamen (SSID) an Ihrem
Access Point und versuchen Sie es erneut.
• Ihr Access Point ist nicht eingeschaltet. Schalten Sie den Access
Point ein.
Verbindungsfehler - Ungültige Sicherheit
Sie haben die Sicherheitseinstellungen falsch konfiguriert. Prüfen Sie
die konfigurierte Sicherheit an Ihrem Access Point und Ihrem Drucker.
Verbindungsfehler - Allgemeiner Verbindungsfehler
Ihr Computer empfängt kein Signal von Ihrem Drucker. Prüfen Sie das
USB-Kabel und die Stromversorgung des Druckers.
Verbindungsfehler - Drahtgebundenes Netzwerk verbunden
Ihr Drucker ist über ein Netzwerkkabel angeschlossen. Ziehen Sie das
Netzwerkkabel vom Drucker ab.
PC-Verbindungsfehler
Erste Schritte_25
Page 26
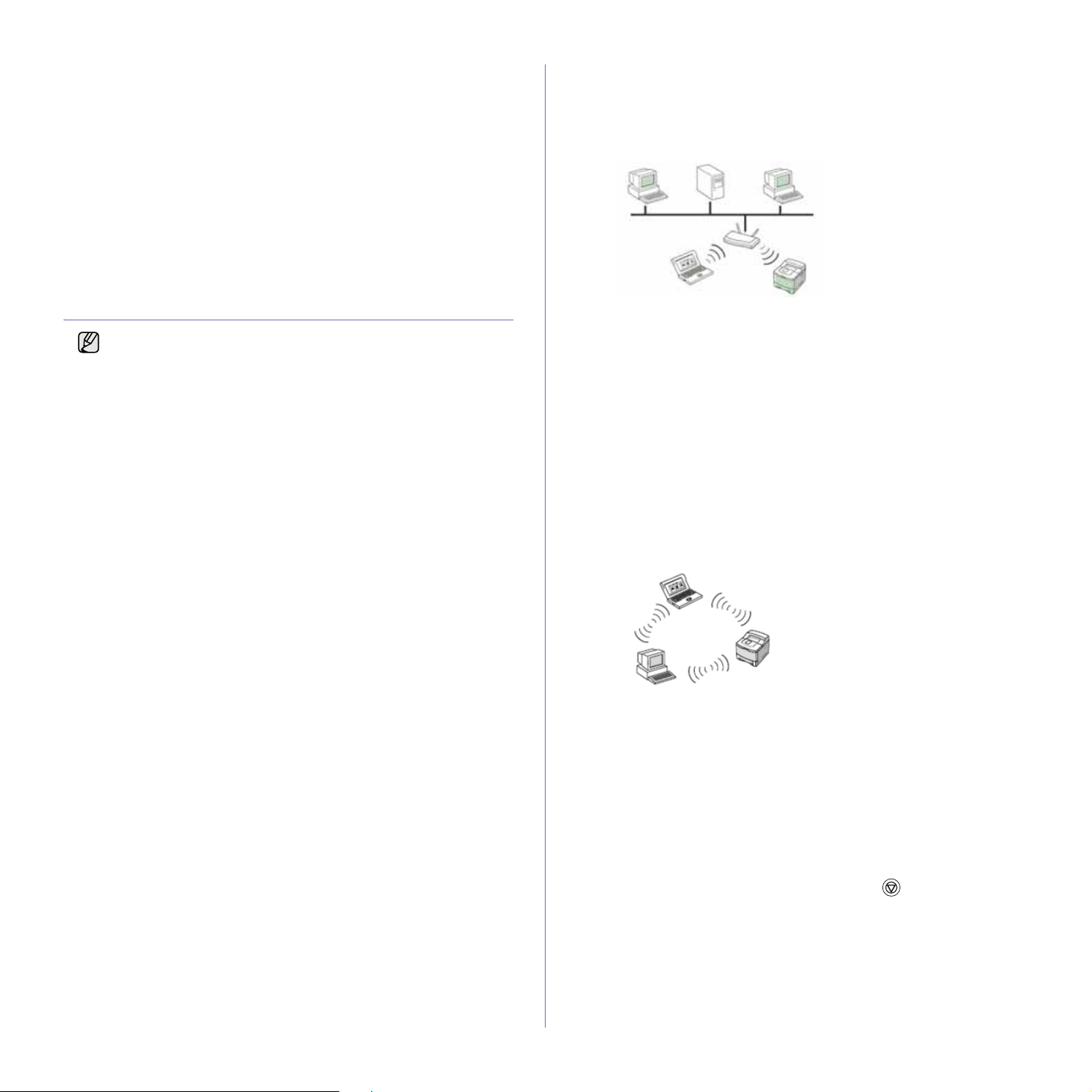
Die konfigurierte Netzwerkadresse kann keine Verbindung zwischen
Computer und Drucker herstellen.
• Für DHCP-Netzwerkumgebungen
Der Drucker erhält die IP-Adresse automatisch, wenn der Computer
für DHCP konfiguriert ist.
• Für statische Netzwerkumgebungen
Der Drucker verwendet die statische Adresse, wenn der Computer
für statische Adressen konfiguriert ist.
Wenn der Computer für IP-Adresse 192.168.1.100, Subnetzadresse
255.255.255.0 und Gateway-Adresse 192.168.1.1 eingerichtet ist,
lauten die Nummern auf dem Drucker wie folgt: IP-Adresse
192.168.1.101, Subnetzadresse 255.255.255.0 und GatewayAdresse 192.168.1.1.
Verwenden eines drahtlosen Netzwerks (nur CLP-310W, CLP-315W)
Das Verfahren für die Drahtlos-Einrichtung richtet sich
hauptsächlich an Macintosh-Benutzer. Dennoch können auch
Windows-Benutzer dieses Verfahren verwenden, wobei jedoch das
einfachere Verfahren empfohlen wird. (Siehe „Verwenden eines
drahtlosen Netzwerks (Windows/nur CLP-310W, CLP-315W“ auf
Seite 23.)
Um das Gerät im Netzwerk verwenden zu können, müssen Sie die
Netzwerkprotokolle auf dem Drucker einrichten. In diesem Kapitel wird der
Vorgang beschrieben.
Legen Sie sich, bevor Sie beginnen, das Crossover-Netzwerkkabel und die
Installations-CD-ROM mit der Druckersoftware bereit, die Sie zusammen
mit dem Drucker erhalten haben. Um die entsprechenden Informationen zur
Konfiguration zu erhalten, kann es erforderlich sein, sich an den
Netzwerkadministrator oder die Person, die das Funknetzwerk eingerichtet
hat, zu wenden.
Wenn die Konfiguration der Geräte-IP-Adresse bereits erfolgt und die
entsprechende IP-Adresse verfügbar ist, können Sie direkt mit dem Abschnitt
WLAN-Konfiguration des Geräts fortfahren. Andernfalls müssen Sie zuerst die
Schritte im Abschnitt Überprüfen der Netzwerkumgebung ausführen.
anderes WAN-Gerät (Wide Area Network) eine
Hochgeschwindigkeitsverbindung zwischen dem LAN und dem
Internet oder dem Intranet eines Unternehmens bereit. Die meisten
Infrastruktur-Netzwerke verwenden einen DHCP-Server für die
automatische Zuweisung der IP-Adresse und die Festlegung der
weiteren Netzwerkparameter.
Wenn Sie eine Verbindung zu einem Infrastruktur-Netzwerk mit Access
Point herstellen und die IP-Adresse von einem DHCP-Server
zugewiesen wird, können Sie mit dem Abschnitt WLAN-Konfiguration
des Geräts fortfahren, nachdem Sie die folgenden Hinweise zum
Drucken eines Netzwerkkonfigurationsberichts gelesen haben.
Bei einer Verbindung zu einem Infrastruktur-Netzwerk mit Access Point,
aber ohne DHCP-Adresszuweisung oder mit statischer IP-Adresse
fahren Sie zuerst mit dem Abschnitt Festlegen der IP-Adresse fort.
Wechseln Sie dann, nachdem Sie die folgenden Hinweise zum Drucken
eines Netzwerkkonfigurationsberichts gelesen haben, zum Abschnitt
WLAN-Konfiguration des Geräts.
• Ad-hoc-Modus: Ein Ad-hoc-Netzwerk arbeitet nach dem Peer-to-Peer-
Prinzip. Beim Ad-hoc-Modus kommunizieren drahtlose Geräte und
Computer direkt miteinander ohne Verwendung eines Access Point.
Dateien und Geräte können für alle Benutzer freigegeben werden, aber
unter Umständen ist ein Zugriff auf das Internet nicht möglich. Das Gerät
empfängt Druckaufträge von drahtlosen Computern auf direktem Weg.
Überprüfen der Netzwerkumgebung
IP-Adresse
Jedes Gerät in einem Netzwerk wird durch eine eindeutige numerische
Adresse, die IP-Adresse, identifiziert. Der Drucker wurde mit der
Standard-IP-Adresse 192.0.0.192 ausgeliefert. Drucken Sie zum
Überprüfen der IP-Adresse den Netzwerkkonfigurationsbericht aus. In
den meisten Fällen weist der DHCP-Server (Dynamic Host
Configuration Protocol Server) im Netzwerk automatisch eine neue
IP-Adresse zu.
In bestimmten Situationen muss die IP-Adresse jedoch manuell zugewiesen
werden. Hierbei handelt es sich um eine statische IP-Adresse, wie sie aus
Sicherheitsgründen im Intranet von Unternehmen oft zum Einsatz kommt.
Zum Ändern der IP-Adresse steht auf der Druckersoftware-CD-ROM ein
leicht zu bedienendes Dienstprogramm mit dem Namen „SetIP“ zur
Verfügung.
In einer Büroumgebung empfiehlt es sich, dass ein Netzwerkadministrator
die Adresse festlegt.
WLAN
• Infrastruktur-Modus: Der Infrastruktur-Modus ist die am häufigsten
verbreitete Funknetzwerkkonfiguration im Heim- oder Bürobereich.
Die Konfiguration besteht aus einem WLAN-Router oder Access
Point (Zugriffspunkt), der alle Computer und sonstigen
netzwerkfähigen Geräte mit dem lokalen Netzwerk (LAN) verbindet.
Der Access Point stellt über ein Kabel- oder DSL-Modem bzw. ein
26_Erste Schritte
Bei Verwendung des Ad-hoc-Modus ohne Access Point fahren Sie zuerst
mit dem Abschnitt Festlegen der IP-Adresse und anschließend mit WLAN-
Konfiguration des Geräts fort. Lesen Sie zuvor folgende Hinweise zum
Drucken eines Netzwerkkonfigurationsberichts.
Drucken des Konfigurationsberichts
Sie können über das Bedienfeld des Geräts einen
Netzwerkkonfigurationsbericht mit den aktuellen Netzwerkeinstellungen
des Druckers ausdrucken. Diese Informationen helfen Ihnen bei der
Einrichtung des Netzwerks sowie einer möglichen Fehlersuche.
Um den Bericht zu drucken, müssen Sie die Taste Stopp drücken und
etwa 5 Sekunden gedrückt halten.
Weitere Informationen hierzu finden Sie im Benutzerhandbuch des Druckers.
Dem Netzwerkkonfigurationsbericht können Sie die MAC-Adresse und die
IP-Adresse des Druckers entnehmen.
Beispiel:
MAC-Adresse: 00:15:99:41:A2:78
IP-Adresse: 192.0.0.192
Page 27
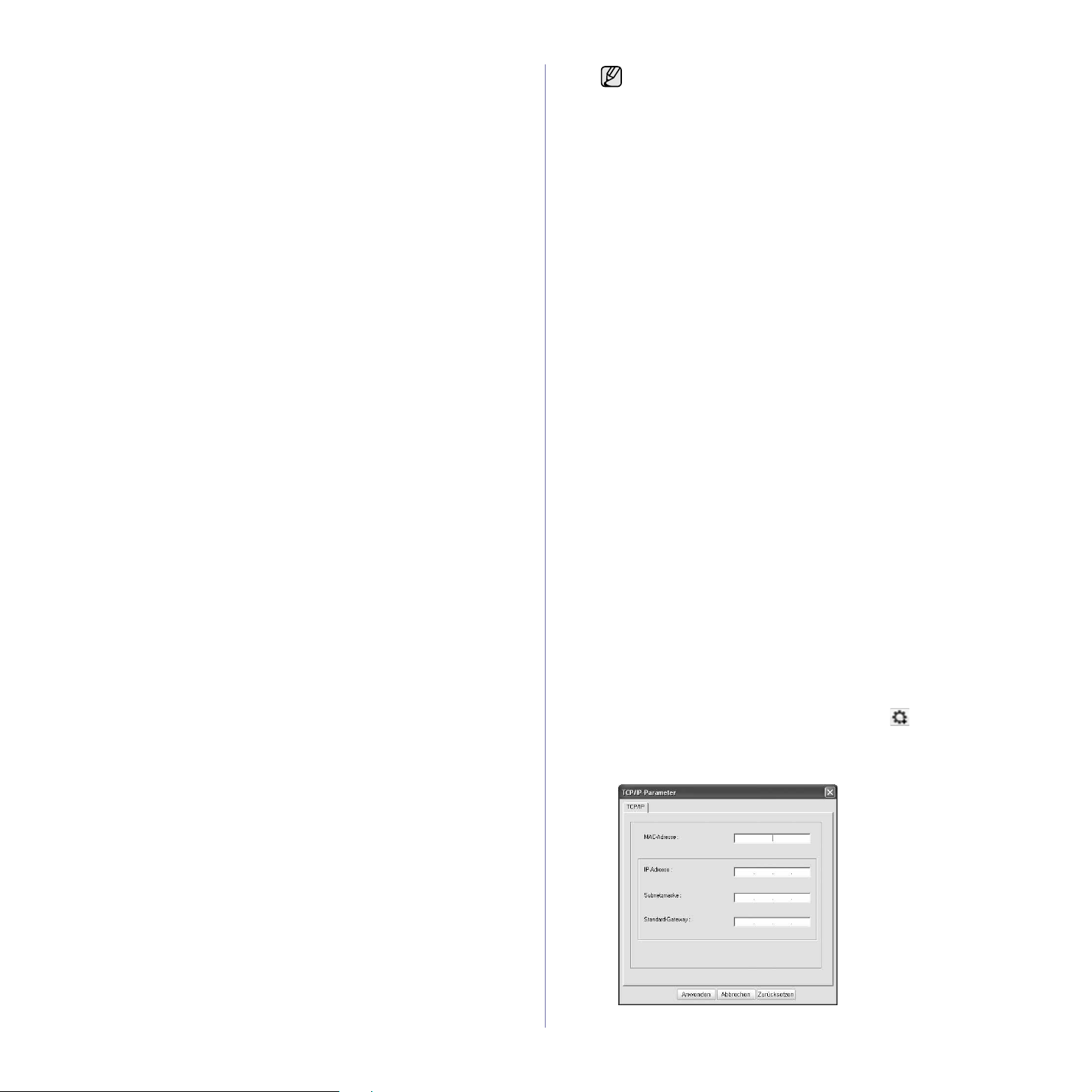
Festlegen der IP-Adresse
Zuerst müssen Sie eine IP-Adresse für den Druck und die Verwaltung im
Netzwerk festlegen. In den meisten Fällen weist der DHCP-Server
(Dynamic Host Configuration Protocol Server) im Netzwerk automatisch
eine neue IP-Adresse zu.
In bestimmten Situationen muss die IP-Adresse jedoch manuell zugewiesen
werden. Hierbei handelt es sich um eine statische IP-Adresse, wie sie aus
Sicherheitsgründen im Intranet von Unternehmen oft zum Einsatz kommt.
• IP-Adresszuweisung per DHCP: Verbinden Sie das Gerät mit dem
Netzwerk und warten Sie einige Minuten, bis der DHCP-Server dem
Gerät eine IP-Adresse zugewiesen hat. (Wenn der Access Point über
einen LAN-Anschluss verfügt, können Sie das Gerät direkt an den
Access Point anschließen.) Drucken Sie dann, wie oben beschrieben,
den Netzwerkkonfigurationsbericht aus. Wenn der Bericht eine
geänderte IP-Adresse ausweist, war die Zuordnung erfolgreich. Der
Bericht enthält dann die neue IP-Adresse. Trennen Sie das Gerät nicht
vom Netzwerk.
• Statische IP-Adresszuweisung: Ändern Sie mithilfe des Programms
SetIP die IP-Adresse von Ihrem Computer aus. Wenn Ihr Gerät über ein
Bedienfeld verfügt, können Sie die IP-Adresse auch über das Bedienfeld
ändern.
In einer Büroumgebung empfiehlt es sich, dass ein Netzwerkadministrator
die Adresse festlegt.
Festlegen der IP-Adresse mit dem Programm SetIP
Das folgende Verfahren basiert auf Windows XP.
Dieses Programm dient dem manuellen Festlegen der IP-
Netzwerkadresse für Ihr Gerät, wobei die MAC-Adresse zur
Kommunikation mit dem Gerät verwendet wird. Die MAC-Adresse ist
eine hardwarebasierte Seriennummer der Netzwerkkarte. Sie finden sie
im Netzwerkkonfigurationsbericht.
• Die Ausführung dieses Programms ist nur dann nötig, wenn Ihr
Netzwerk eine statische IP-Adresse erfordert. Andernfalls
können Sie mit dem Abschnitt WLAN-Konfiguration des
Geräts in diesem Dokument fortfahren. Wenn Sie sich
hinsichtlich dieser Anforderung nicht sicher sind, wenden Sie
sich an Ihren Systemadministrator oder den für die Einrichtung
des lokalen Netzwerks Verantwortlichen.
• Sie können das Programm SetIP nur dann ausführen, wenn
das Gerät mit einem Netzwerk oder mithilfe eines CrossoverNetzwerkkabels - im Lieferumfang enthalten - direkt mit einem
PC verbunden ist. In den meisten Fällen ist die Verwendung
des Crossover-Kabels vorzuziehen. Sie werden später zum
Anschluss des Kabels aufgefordert.
Installieren des Programms
1. Legen Sie die CD-ROM mit der Druckersoftware ein, die Sie zusammen
mit dem Drucker erhalten haben. Schließen Sie das Fenster, das beim
automatischen Starten der Treiber-CD geöffnet wird.
2. Rufen Sie einen Webbrowser auf, z. B. Internet Explorer, und wechseln
Sie zu Laufwerk X. (Hierbei steht X für Ihr CD-ROM-Laufwerk.)
3. Doppelklicken Sie auf Application > SetIP.
4. Doppelklicken Sie auf Setup.exe, um das Programm zu installieren.
5. Klicken Sie auf OK. Wählen Sie ggf. eine Sprache aus der
Dropdown-Liste aus.
6. Folgen Sie den Anweisungen des Installationsprogramms, um die
Installation abzuschließen.
Starten des Programms
1. Verbinden Sie Drucker und Computer mit dem Crossover-
Netzwerkkabel.
2. Deaktivieren Sie vorübergehend die Firewall des Computers, bevor
Sie die folgenden Schritte ausführen:
Windows XP
• Öffnen Sie die
Systemsteuerung.
• Doppelklicken Sie auf
Sicherheitscenter.
• Klicken Sie auf Firewall.
• Deaktivieren Sie die
Firewall.
3. Wählen Sie unter Windows im Menü Start die Option Alle
Programme > Samsung Network Printer Utilities > SetIP > SetIP.
4. Klicken Sie im Fenster SetIP auf das Symbol (drittes von links),
um das TCP/IP-Konfigurationsfenster zu öffnen.
5. Geben Sie im Konfigurationsfenster die neuen Daten für das Gerät
folgendermaßen ein:
Mac OS
• Öffnen Sie die System
Preferences.
• Klicken Sie auf Sharing.
• Klicken Sie auf das Menü
Firewall.
• Deaktivieren Sie die
Firewall.
Erste Schritte_27
Page 28

• MAC-Adresse: Ermitteln Sie im Netzwerkkonfigurationsbericht die
MAC-Adresse, und geben Sie sie ohne die Doppelpunkte ein.
Aus 00:15:99:29:51:A8 wird beispielsweise 0015992951A8.
Die MAC-Adresse ist eine hardwarebasierte Seriennummer
der Netzwerkkarte des Geräts. Sie finden sie im
Netzwerkkonfigurationsbericht.
• IP-Adresse: Geben Sie die neue IP-Adresse für den Drucker ein.
Sie darf sich von der IP-Adresse des Computers nur in der letzten
Zahl unterscheiden.
Lautet beispielsweise die IP-Adresse des Computers 192.168.1.150,
geben Sie 192.168.1.X ein. (X ist eine Zahl zwischen 1 und 254,
jedoch nicht die Adresse des Computers.)
• Subnetzmaske: Geben Sie genau denselben Wert wie für die
Subnetzmaske des Computers ein.
• Standard-Gateway: Geben Sie genau denselben Wert wie für das
Standard-Gateway des Computers ein.
6. Klicken Sie auf Anwenden und anschließend auf OK. Das Gerät
druckt automatisch den Konfigurationsbericht aus. Überprüfen Sie,
ob alle Einstellungen richtig sind.
7. Klicken Sie auf Beenden, um das SetIP-Programm zu schließen.
8. Aktivieren Sie ggf. wieder die Firewall des Computers.
Festlegen der Netzwerkparameter
Mithilfe der Programme zur Netzwerkadministration können Sie auch
verschiedene Netzwerkeinstellungen vornehmen.
• SyncThru™ Web Admin Service: Eine webbasierte DruckermanagementLösung für Netzwerkadministratoren. Mit SyncThru™ Web Admin Service
können Sie Netzwerkgeräte effektiv verwalten und über eine RemoteVerbindung Netzwerkgeräte von jedem Standort mit Zugriff auf das Internet
überwachen sowie Fehler beheben. Laden Sie dieses Programm von der
Seite http://solution.samsungprinter.com herunter.
• SyncThru™ Web Service: Ein Webserver, der in Ihren Netzwerkdruckserver
eingebettet ist und mit dem Sie folgende Arbeiten durchführen können: (A)
Konfigurieren der Netzwerkparameter, die zum Verbinden des Geräts mit
verschiedenen Netzwerkumgebungen erforderlich sind. (B) Anpassen von
Geräteeinstellungen.
3. Klicken Sie auf Zurücksetzen. Klicken Sie dann für das Netzwerk
auf Löschen.
4. Schalten Sie das Gerät aus und wieder ein, um die Einstellungen zu
übernehmen.
WLAN-Konfiguration des Geräts
Bevor Sie beginnen, müssen Ihnen der Name des Funknetzes (SSID) und
der Netzwerkschlüssel, sofern der Zugang verschlüsselt ist, bekannt sein.
Diese Angaben wurden bei der Installation des Access Point festgelegt.
Wenn Ihnen die Einzelheiten des Funknetzes nicht bekannt sind, wenden
Sie sich an den für die Einrichtung des Netzwerks Verantwortlichen.
Verwenden des SyncThru™ Web Service
Überprüfen Sie, bevor Sie mit der Konfiguration der WLAN-Parameter
beginnen, die Kabelverbindungen.
WLAN-Konfiguration des Druckers
1. Rufen Sie einen Webbrowser auf, z. B. Internet Explorer, Safari oder
Firefox, und geben Sie die neue IP-Adresse des Geräts in das
Browserfenster ein.
Beispiel:
Wiederherstellen der Werkseinstellungen
Sie können mithilfe von SyncThru™ Web Service die Werkseinstellungen für das
Gerät wiederherstellen. Das Wiederherstellen der Werkseinstellungen kann
beispielsweise dann sinnvoll sein, wenn das Gerät in einer neuen
Netzwerkumgebung zum Einsatz kommt.
Wiederherstellen der Werkseinstellungen mit
SyncThru™ Web Service
1. Rufen Sie einen Webbrowser auf, z. B. Internet Explorer, Safari oder
Firefox, und geben Sie die neue IP-Adresse des Geräts in das
Browserfenster ein.
Beispiel:
2. Wenn das Fenster SyncThru™ Web Service geöffnet wird, klicken
Sie auf Netzwerkeinstellungen.
28_Erste Schritte
2. Wenn das Fenster SyncThru Web Service geöffnet wird, klicken Sie
auf
Netzwerkeinstellungen
.
Page 29

3. Klicken Sie auf
Weiter
auf
Der
Assistent
Sie die WLAN-Einstellungen jedoch direkt vornehmen möchten,
wählen Sie
Drahtlos
.
hilft Ihnen bei der Konfiguration des WLAN. Wenn
Benutzerdefiniert
und wählen Sie
.
Assistent
. Klicken Sie dann
angezeigt wird, geben Sie das registrierte Passwort
(Netzwerkschlüssel) ein und klicken Sie auf
Weiter
.
4. Wählen Sie aus der Liste den gewünschten Eintrag für
Netzwerkname (SSID)
SSID
•
•
5. Klicken Sie auf
: Bei SSID (Service Set Identifier) handelt es sich um den
Namen, der ein drahtloses Netzwerk identifiziert. Access Points und
drahtlose Geräte, die eine Verbindung zu einem drahtlosen Netzwerk
aufbauen, müssen dieselbe SSID verwenden. Bei der SSID wird
zwischen Groß- und Kleinschreibung unterschieden.
Betriebsmodus
drahtlosen Verbindung.
-
Ad-hoc
mehrerer drahtloser Geräte in einer Peer-to-Peer-Umgebung.
-
Infrastruktur
einen Access Point miteinander Daten auszutauschen.
Wenn das Fenster zum Thema Sicherheit in drahtlosen Netzwerken
: Diese Option ermöglicht die direkte Kommunikation
: Diese Option ermöglicht es drahtlosen Geräten, über
Wenn der Betriebsmodus des Netzwerks
Sie die
SSID
Ad-hoc
ist, wählen Sie die
SSID
Ihres Geräts ist „airportthru“.
aus
.
: Der
Betriebsmodus
des AP (Access Point) aus. Wenn der Betriebsmodus
SSID
Weiter
.
bezieht sich auf die Art der
Infrastruktur
des Geräts aus. Die Standard-
ist, wählen
6. Überprüfen Sie im Fenster
die Konfiguration Ihres drahtlosen Netzwerks. Wenn alles richtig
eingerichtet ist, klicken Sie auf
7. Klicken Sie auf OK.
Entfernen Sie das Netzwerkkabel (Standard- oder CrossoverKabel). Ihr Gerät sollte jetzt drahtlos mit dem Netzwerk
kommunizieren. Im Modus
eines WLAN und eines kabelgebundenen LAN möglich.
Im
Betriebsmodus Infrastruktur
Netzwerkeinstellungen vorgenommen haben, das Netzwerkkabel
entfernen, um das drahtlose Netzwerk zu aktivieren.
Fahren Sie jetzt mit Installieren der Treibersoftware fort.
Assistenteneinrichtung – Bestätigung
Übernehmen.
Ad-hoc
ist die gleichzeitige Nutzung
müssen Sie, nachdem Sie die
Installieren der Treibersoftware
Bevor Sie den Drucker verwenden können, müssen Sie die
Druckertreibersoftware installieren. Die Software umfasst Treiber,
Anwendungen und andere benutzerfreundliche Programme.
• Das folgende Verfahren basiert auf Windows XP. Das Vorgehen
und das Popup-Fenster, das während der Installation angezeigt
wird, können sich je nach Betriebssystem, Druckerfunktionen oder
verwendeter Schnittstelle unterscheiden.
• Vergewissern Sie sich, dass die Netzwerkeinstellungen für Ihren
Computer abgeschlossen sind. (Siehe „Einrichten des
Netzwerks“ auf Seite 20.) Bevor Sie die Installation starten,
schließen Sie alle Anwendungen auf Ihrem Computer.
Wenn Sie für die Zuweisung der IP-Adresse DHCP verwenden und sich
daher die IP-Adresse bei jedem Einschalten des Druckers ändern kann,
sollten Sie das Programm Bonjour verwenden. Besuchen Sie die Webseite
http://developer.apple.com/networking/bonjour/download/, wählen Sie das
Programm Bonjour für Windows entsprechend Ihrem Betriebssystem aus
und installieren Sie das Programm. Unter Mac OS X ist das Programm
möglicherweise bereits auf dem Computer installiert. Mit diesem Programm
können Sie die Netzwerkparameter automatisch einstellen. Linux wird von
Bonjour nicht unterstützt.
Führen Sie die folgenden Schritte aus, wenn Sie die IP-Adresse statisch
zuweisen.
Erste Schritte_29
Page 30
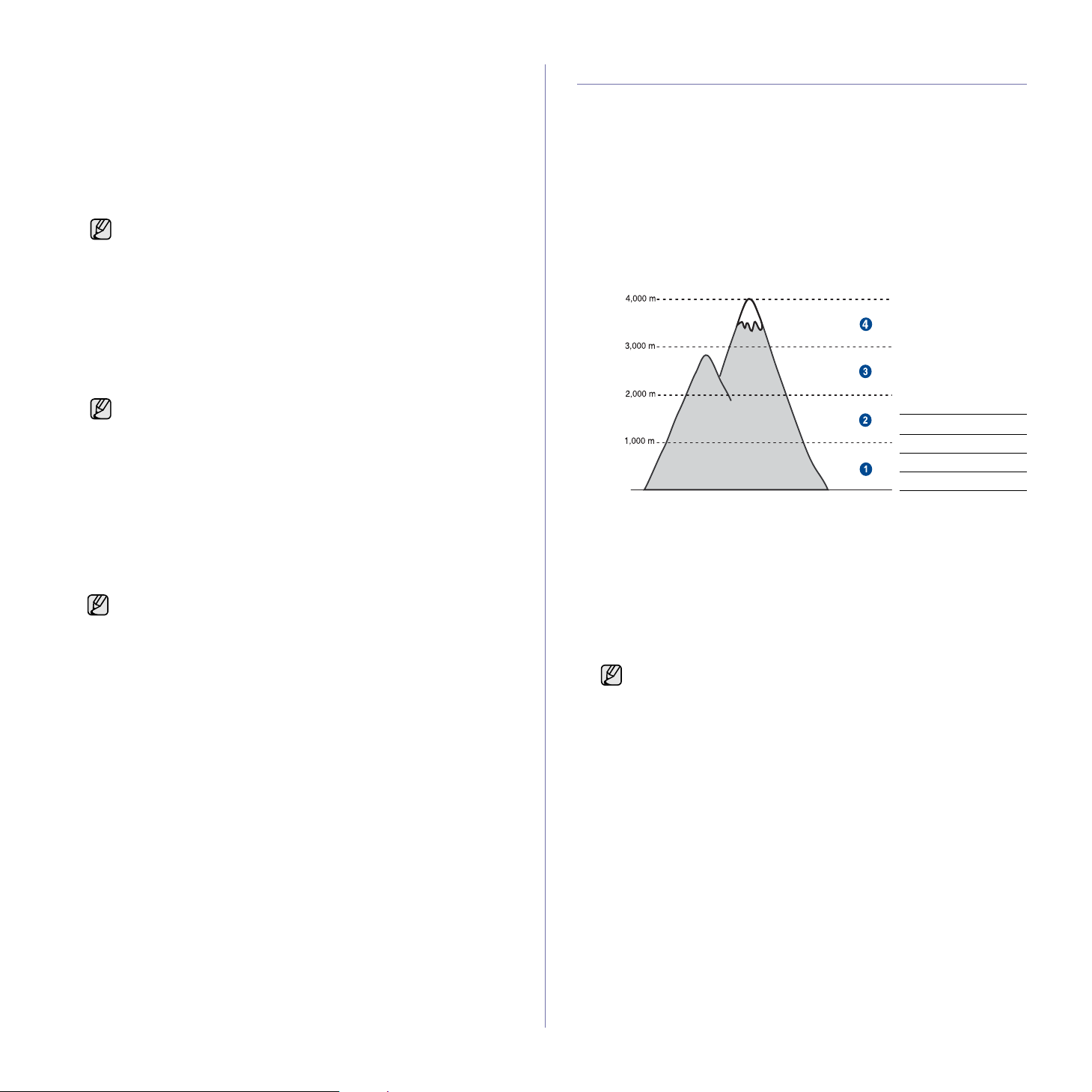
1. Legen Sie die CD-ROM mit der Druckersoftware in das CD-ROM-Laufwerk
ein. Die CD-ROM sollte daraufhin automatisch gestartet werden und ein
Dialogfeld sollte angezeigt werden.
2. Klicken Sie auf Weiter.
• Falls das Installationsfenster nicht angezeigt wird, klicken Sie auf
Start > Ausführen. Geben Sie X:\Setup.exe ein, wobei „X“ für den
Buchstaben des verwendeten Laufwerks steht, und klicken Sie auf OK.
• Wenn Sie Windows Vista, Windows 7 und Windows Server 2008 R2
verwenden, klicken Sie auf Start > Alle Programme > Zubehör >
Ausführen und geben Sie X:\Setup.exe ein.
• Bei einer Neuinstallation des Treibers wird möglicherweise ein
abweichendes Installationsfenster angezeigt.
• Benutzerhandbuch anzeigen: Ermöglicht die Anzeige des
Benutzerhandbuchs. Ist Adobe Acrobat nicht auf Ihrem Computer
installiert, klicken Sie auf diese Option. Anschließend wird Adobe
Acrobat Reader automatisch installiert.
3. Wählen Sie Standardinstallation für eine n Netzwerk drucker aus und
klicken Sie anschließend auf Weiter.
4. Die Liste der im Netzwerk verfügbaren Geräte wird eingeblendet.
Wählen Sie in der Liste den Drucker aus, der installiert werden soll, und
klicken Sie auf Weiter.
• Wenn das Gerät nicht in der Liste angezeigt wird, klicken Sie auf
Aktualisieren, um die Liste zu aktualisieren, oder wählen Sie TCP/
IP-Port hinzufügen., um das Gerät zum Netzwerk hinzuzufügen.
Zum Einbinden des Geräts in das Netzwerk müssen dessen
Anschlussbezeichnung und die IP-Adresse eingegeben werden.
• Zum Überprüfen der IP- oder MAC-Adresse Ihres Geräts drucken
Sie den Netzwerkkonfigurationsbericht aus.
5. Nach Abschluss der Installation wird ein Fenster angezeigt, in dem Sie
aufgefordert werden, eine Testseite zu drucken und sich als Benutzer
von Samsung-Geräten zu registrieren, um Informationen von Samsung
zu erhalten. Wenn Sie dies wünschen, wählen Sie die entsprechenden
Kontrollkästchen aus und klicken Sie auf Beenden.
Wenn das Gerät nach der Installation nicht ordnungsgemäß
funktioniert, überprüfen Sie die Netzwerkeinstellungen und
versuchen Sie den Druckertreiber neu zu installieren.
Herzlichen Glückwunsch, Sie haben den drahtlosen Samsung-Netzwerkdrucker
installiert. Drucken Sie eine weitere Version des Konfigurationsberichts aus und
bewahren Sie sie zur späteren Referenz auf. Sie können jetzt Ihren neuen
Samsung-Drucker in Ihrem Netzwerk verwenden.
Grundlegende Geräteeinstellungen
Nach dem Beenden der Installation können Sie die Standardeinstellungen
des Geräts festlegen. Wenn Sie Eingabewerte festlegen oder ändern
möchten, finden Sie dazu weitere Informationen im nächsten Abschnitt.
Höhenkorrektur
Der atmosphärische Druck wirkt sich auf die Druckqualität aus. Der
atmosphärische Druck wird von der Höhe des Geräts über dem
Meeresspiegel bestimmt. Anhand der folgenden Informationen können Sie
Ihr Gerät so einrichten, dass Sie die beste Druckqualität erzielen.
Bevor Sie die Höhe einstellen, bringen Sie die Höhenlage in Erfahrung, in
der Sie das Gerät einsetzen.
1 Normal
2 Hoch 1
3 Hoch 2
4 Hoch 3
1. Stellen Sie sicher, dass Sie den Druckertreiber installiert haben, der sich
auf der Druckersoftware-CD befindet.
2. Doppelklicken Sie auf das Smart Panel-Symbol in der Windows-
Taskleiste oder (im Benachrichtigungsbereich unter Linux).
Unter Mac OS X können Sie auch auf der Statusleiste auf Smart Panel
klicken.
3. Klicken Sie auf Druckereinstellung.
4. Klicken Sie auf Einstellung > Höhenanpassung. Wählen Sie aus der
Dropdown-Liste den entsprechenden Wert aus und klicken Sie auf
Übernehmen.
Wenn Ihr Gerät mit einem Netzwerk verbunden ist, wird
automatisch der Bildschirm SyncThru Web Service angezeigt.
Klicken Sie auf Geräteeinstellungen > Setup (oder Gerät
einrichten) > Meereshöhe. Wählen Sie den entsprechenden
Höhenwert aus und klicken Sie auf Übernehmen.
30_Erste Schritte
Page 31

Verwenden der Sparmodi
Stromsparmodus
Der Energiesparbetrieb ermöglicht es, den Stromverbrauch des Geräts
zu senken, wenn es nicht aktiv ist. Sie können diesen Modus aktivieren
und den Zeitraum einstellen, den das Gerät nach dem Drucken eines
Auftrags wartet, bevor es in einen niedrigeren Stromstatus wechselt.
1. Stellen Sie sicher, dass Sie den Druckertreiber installiert haben,
der sich auf der Druckersoftware-CD befindet.
2. Doppelklicken Sie auf das Smart Panel-Symbol in der Windows-
Taskleiste oder (im Benachrichtigungsbereich unter Linux).
Unter Mac OS X können Sie auch auf der Statusleiste auf
Smart Panel klicken.
3. Klicken Sie auf Druckereinstellung.
4. Klicken Sie auf Einstellung > Energiesparmodus. Wählen Sie aus
der Dropdown-Liste den entsprechenden Wert aus und klicken Sie
auf Übernehmen.
Wenn Ihr Gerät mit einem Netzwerk verbunden ist, wird
automatisch der Bildschirm SyncThru Web Service angezeigt.
Klicken Sie auf Geräteeinstellungen > Setup (oder Gerät
einrichten) > Stromsparmodus. Wählen Sie den
entsprechenden Höhenwert aus und klicken Sie auf
Übernehmen.
Automatisch fortsetzen
Mit dieser Option legen Sie fest, ob das Gerät den Druck fortsetzt, wenn das
eingelegte Papier im Papierfach nicht dem festgelegten Papierformat
entspricht.
1. Stellen Sie sicher, dass Sie den Druckertreiber installiert haben, der sich
auf der Druckersoftware-CD befindet.
2. Doppelklicken Sie auf das Smart Panel-Symbol in der Windows-
Taskleiste oder (im Benachrichtigungsbereich unter Linux).
Unter Mac OS X können Sie auch auf der Statusleiste auf Smart Panel
klicken.
3. Klicken Sie auf Druckereinstellung.
4. Klicken Sie auf Einstellung > Automatisch fortsetzen. Wählen Sie aus
der Dropdown-Liste den entsprechenden Wert aus und klicken Sie auf
Übernehmen.
Wenn Ihr Gerät mit einem Netzwerk verbunden ist, wird
automatisch der Bildschirm SyncThru Web Service angezeigt.
Klicken Sie auf Geräteeinstellungen > Setup (oder Gerät
einrichten) > Automatisch fortsetzen. Wählen Sie den
entsprechenden Höhenwert aus und klicken Sie auf
Übernehmen.
Erste Schritte_31
Page 32

Auswählen und Einlegen der Druckmaterialien
In diesem Kapitel wird erläutert, wie Vorlagen und Druckmedien in das Gerät eingelegt werden.
Folgende Themen werden in diesem Kapitel behandelt:
• Auswählen des Druckmaterials
• Ändern des Papierformats im Papierschacht
• Drucken auf spezielle Druckmaterialien
Auswählen des Druckmaterials
Sie können auf einer Reihe von Druckmedien wie z. B. Normalpapier,
Umschlägen, Etiketten und Folien drucken. Verwenden Sie nur
Druckmedien, die den Richtlinien zur Verwendung mit Ihrem Gerät
entsprechen. Die Verwendung von Druckmedien, die den in diesem
Benutzerhandbuch dargestellten Richtlinien nicht entsprechen, kann
folgende Probleme verursachen:
• Schlechte Druckqualität
• Mehr Papierstaus
• Vorzeitiger Verschleiß des Geräts.
Eigenschaften wie Gewicht, Zusammensetzung, Faserlauf und
Feuchtigkeitsgehalt sind wesentliche Faktoren, die Einfluss auf die Leistung
des Geräts und die Qualität der Druckergebnisse haben. Beachten Sie bei
der Wahl von Druckmedien folgende Richtlinien:
• Angaben zu Typ, Größe und Gewicht von Druckmedien finden Sie
weiter unten in diesem Abschnitt.
• Gewünschtes Ergebnis: Das gewählte Druckmedium sollte sich für Ihr
Projekt eignen.
• Helligkeit: Einige Druckmedien sind heller als andere und erzeugen
schärfere und lebhaftere Bilder.
• Glätte der Oberfläche: Die Glätte des Druckmediums hat Einfluss
darauf, wie kontrastreich der Druck auf dem Papier wirkt.
• Manche Druckmedien mögen zwar allen Richtlinien in diesem
Abschnitt gerecht werden, liefern aber dennoch kein zufrieden
stellendes Ergebnis. Gründe hierfür können falsche Handhabung,
inakzeptable Temperatur und Feuchtigkeit oder andere Faktoren
sein, für die Samsung nicht verantwortlich ist.
• Stellen Sie vor dem Kauf größerer Mengen an Druckmedien
sicher, dass diese den in diesem Benutzerhandbuch angegebenen
Anforderungen entsprechen.
• Anpassen der Ausgabehalterung
• Einstellen von Papierformat und Papiertyp
Die Verwendung von Druckmedien, die diesen Bestimmungen nicht
entsprechen, kann Probleme verursachen, die eine Reparatur
erfordern. Derartige Reparaturen werden nicht durch die Garantie
oder Servicevereinbarungen von Samsung abgedeckt.
Verwenden Sie in diesem Gerät kein Inkjet-Fotopapier. Dies könnte
zur Beschädigung des Geräts führen.
32_Auswählen und Einlegen der Druckmaterialien
Page 33

Spezifikationen für Druckmaterialien
TYP FORMAT ABMESSUNGEN
Normalpapier Letter 216 x 279 mm
Legal 216 x 356 mm
Folio 216 x 330 mm
A4 210 x 297 mm
Oficio 216 x 343 mm
JIS B5 182 x 257 mm
ISO B5 176 x 250 mm
Executive 184 x 267 mm
Statement 140 x 216 mm
A5 148 x 210 mm
A6 105 x 148 mm
Umschläge Monarch 98 x 191 mm
No. 10 105 x 241 mm
DL 110 x 220 mm
C5 162 x 229 mm
GEWICHT
• 60 bis 105 g/m
• 60 bis 163 g/m
75 bis 90 g/m
2
a
2
• 150 Blätter mit 75 g/m2 für
KAPAZITÄT
b
das Fach
2
• 1 Blatt Papier für manuelle
Zufuhr in Fach
5 Blätter Papier für manuelle
Zufuhr in Fach
C6 114 x 162 mm
No. 9 98 x 225 mm
6 3/4 92 x 165 mm
Dickes Papier Siehe hierzu den Abschnitt
Siehe hierzu den Abschnitt „Normalpapier“
90 bis 105 g/m
2
„Normalpapier“
Dünnes Papier Siehe hierzu den Abschnitt
Siehe hierzu den Abschnitt „Normalpapier“
60 bis 70 g/m
2
„Normalpapier“
Etiketten
c
Letter, A4 Siehe hierzu den Abschnitt „Normalpapier“
Karten Postkarte 101,6 x 152,4 mm
d
Folie
Hochglanzpapier
Letter, A4 Siehe hierzu den Abschnitt „Normalpapier“
e
Letter
, A4
f
Siehe hierzu den Abschnitt „Normalpapier“
Mindestgröße (benutzerdefiniert) 76 x 160 mm
120 bis 150 g/m
105 bis 163 g/m
138 bis 146 g/m
160 g/m
2
60 bis 163 g/m
2
2
2
2
Maximalgröße (benutzerdefiniert) 216 x 356 mm
a.Wenn das Flächengewicht des Papiers mehr als 105 g/m2, legen Sie die Blätter einzeln in das Papierfach ein.
b.Die maximale Kapazität kann je nach Gewicht und Dicke des Druckmediums und den Umgebungsbedingungen variieren.
c. Glätte: 100 bis 250 (Sheffield)
d.Empfohlene Medien: Transparenzfolie für Farblaserdrucker von Xerox, z. B. 3R 91331(A4), 3R 2780(Letter).
e.Empfohlene Medien: Hochglanzpapier (Letter) für dieses Gerät: nur HP Brochure Paper (Produkt: Q6611A).
f. Empfohlene Medien: Hochglanzpapier (A4) für dieses Gerät: nur HP Superior Paper 160 glossy (Produkt: Q6616A).
1 Blatt Papier für manuelle
Zufuhr in Fach
Auswählen und Einlegen der Druckmaterialien_33
Page 34

Richtlinien für spezielle Druckmaterialien
PAPIERTYP RICHTLINIEN
PAPIERTYP RICHTLINIEN
Umschläge • Erfolgreiches Drucken auf Umschlägen hängt von
der Qualität der Umschläge ab. Beachten Sie bei der
Auswahl von Umschlägen folgende Faktoren:
- Gewicht: Das Gewicht des Umschlagpapiers sollte
90 g/m2 nicht überschreiten, da sonst Papierstaus
auftreten können.
- Aufbau: Vor dem Druck sollten die Umschläge
flach aufliegen, maximal 6 mm Wölbung
aufweisen und keine Luft enthalten.
- Zustand: Umschläge dürfen nicht zerknittert,
gefaltet oder anderweitig beschädigt sein.
- Temperatur: Die Umschläge sollten den während
des Betriebs des Geräts auftretenden Hitze- und
Druckbedingungen standhalten.
• Verwenden Sie nur einwandfreie Umschläge mit
scharfen und sauberen Falzen.
• Verwenden Sie keine frankierten Umschläge.
• Verwenden Sie keine Umschläge mit Klammern,
Klickverschlüssen, Fenstern, Fütterung,
selbstklebenden Verschlüssen oder anderen
synthetischen Materialien.
• Verwenden Sie keine beschädigten oder schlecht
verarbeiteten Umschläge.
• Stellen Sie sicher, dass der Falz an beiden Enden
des Umschlags bis an die Ecken des Umschlags
reicht.
Etiketten • Verwenden Sie nur für Laserdrucker vorgesehene
Etiketten, um Schäden am Gerät zu vermeiden.
- Beachten Sie bei der Auswahl von Etiketten
folgende Faktoren:
- Klebstoff: Der Klebstoff muss der Fixiertemperatur
des Geräts standhalten. In den technischen Daten
Ihres Geräts, auf Seite 57, können Sie die
Temperatur der Fixiereinheit nachlesen.
- Anordnung: Verwenden Sie nur Etiketten, die
ohne Zwischenräume auf dem Bogen angebracht
sind. Sind Zwischenräume zwischen den
einzelnen Etiketten vorhanden, können sich
Etiketten lösen und schwer wiegende Papierstaus
verursachen.
- Gewellte Seiten: Vor dem Druck müssen die
Etiketten flach aufliegen und dürfen sich zu jeder
Seite nicht mehr als 13 mm wölben.
- Zustand: Verwenden Sie keine Etiketten, die
zerknittert sind, Blasen oder andere Anzeichen
aufweisen, dass sie bereits abgelöst wurden.
• Vergewissern Sie sich, dass zwischen den Etiketten
kein Klebematerial frei liegt. Freiliegender Klebstoff
kann dazu führen, dass sich Etiketten beim Drucken
lösen und Papierstaus entstehen. Außerdem können
dadurch Druckerkomponenten beschädigt werden.
• Lassen Sie jeden Etikettenbogen nur einmal durch
das Gerät laufen. Das Klebematerial ist nur für den
einmaligen Gebrauch im Gerät konzipiert.
• Verwenden Sie keine Etiketten, die sich bereits vom
Schutzpapier ablösen, zerknittert sind, Blasen
aufweisen oder anderweitig beschädigt sind.
1 Akzeptabel
2 Nicht akzeptabel
• Bei Umschlägen mit einem abziehbaren
Klebestreifen bzw. bei selbstklebenden
Briefumschlägen muss der Klebstoff der
Fixiertemperatur des Geräts von 180 °C für
0,1 Sekunde standhalten können. In den
technischen Daten Ihres Geräts, auf Seite 57,
können Sie die Temperatur der Fixiereinheit
nachlesen. Die zusätzlichen Laschen und Streifen
können zu Falten, Knittern oder Papierstaus führen
oder sogar die Fixiereinheit beschädigen.
• Stellen Sie die Ränder auf einen Abstand von
mindestens 15 mm von der Umschlagkante ein, um
eine optimale Druckqualität zu erzielen.
• Vermeiden Sie es, Bereiche zu bedrucken, an denen
Umschlagsäume zusammenstoßen.
Karton oder
benutzerdefinierte Formate
Briefpapier und
Formulare
Die Verwendung von Fotopapier oder beschichtetem Papier kann
Probleme verursachen, die eine Reparatur erfordern. Derartige
Reparaturen werden nicht durch die Garantie oder
Servicevereinbarungen von Samsung abgedeckt.
• Drucken Sie nicht auf Medien, die weniger als
76 mm breit oder 356 mm lang sind.
• Legen Sie mit Hilfe der Software die Ränder mit
einem Mindestabstand von 6,4 mm zum Rand des
Materials fest.
• Das Briefpapier muss mit hitzebeständiger Tinte
gedruckt sein, die nicht schmilzt, verdampft oder
gefährliche Stoffe abgibt, wenn sie der
Fixiertemperatur des Druckers für 0,1 Sekunde
ausgesetzt ist. In den technischen Daten Ihres
Geräts, auf Seite 57, können Sie die Temperatur der
Fixiereinheit nachlesen.
• Die Tinte auf dem Briefpapier darf nicht brennbar
sein und keine Schäden an den Druckwalzen
verursachen.
• Formulare und Briefpapier sollten
feuchtigkeitsbeständig verpackt sein, um Schäden
während der Lagerung zu verhindern.
• Bevor Sie Vordrucke wie Formulare und Briefpapier
einlegen, müssen Sie sicherstellen, dass die
Druckfarbe auf dem Papier trocken ist. Während des
Fixierens kann sich feuchte Druckfarbe vom
Vordruck lösen und dadurch die Druckqualität
mindern.
34_Auswählen und Einlegen der Druckmaterialien
Page 35

Ändern des Papierformats im Papierschacht
Wenn Sie andere Papierformate als das Format Legal einlegen, müssen
Sie die Papierführungen so einstellen, dass das Papierfach verlängert wird.
Wenn Sie die Größe des Papierfachs verstellen möchten, müssen Sie die
Papierlängenführung genau anpassen.
1 Papierfach-
Verlängerungshebel
2 Papierlängenführung
3 Papierbreitenführung
4 Papierabdeckung
1. Ziehen Sie das Papierfach aus dem Gerät. Öffnen Sie die
Papierabdeckung und entfernen Sie ggf. Papier aus dem Papierfach.
3. Legen Sie Papier in das Fach ein.
4. Schieben Sie die Papierlängenführung so weit hinein, bis sie das Ende
des Papierstapels leicht berührt. Drücken Sie die Papierbreitenführung
zusammen, und schieben Sie sie bis zum Ende des Papierstapels, ohne
diesen dabei zu stauchen.
Bei Papiergrößen unterhalb des Letter-Formats schieben Sie die
Führungen in ihre jeweilige Ausgangsposition zurück und passen sie zur
Längen- und Breitenregulierung entsprechend an.
2. Drücken Sie auf die Verriegelung der Führung, die sich auf der
Oberseite des Papierfachs befindet, um sie zu lösen und ziehen Sie das
Papierfach manuell heraus.
Auswählen und Einlegen der Druckmaterialien_35
Page 36

Wenn das benötigte Papier kürzer als 222 mm ist, drücken und
entriegeln Sie die Führungssperre im Schacht und drücken den Schacht
von Hand herein. Passen Sie die Führungen für die Papierlänge und breite an.
• Schieben Sie die Papierbreitenführungen nicht so dicht an den
Stapel heran, dass sich dieser wölbt.
• Wenn Sie die Papierbreitenführungen nicht anpassen, können
Papierstaus entstehen.
Die Standardeinstellung für das Papierformat des Papierfachs ist je nach
Land A4 oder Letter. Um die Einstellung zu ändern, müssen Sie den Hebel
und die Papierbreitenführung entsprechend verschieben.
1. Ziehen Sie das Papierfach aus dem Gerät. Öffnen Sie die
Papierabdeckung und entfernen Sie ggf. Papier aus dem Papierfach.
2. Wenn Sie die Größe in US-Letter ändern möchten, halten Sie den Hebel
an der Rückseite des Papierfachs und drehen ihn im Uhrzeigersinn.
3. Drücken Sie die Papierbreitenführung zusammen und schieben Sie sie
an die Kante des Hebels.
5. Schließen Sie die Papierabdeckung.
6. Schieben Sie den Schacht zurück in das Gerät, bis dieser einrastet.
7. Nach dem Einlegen des Papiers stellen Sie den Papiertyp und das
Papierformat im Papierfach ein. Siehe „Einstellen von Papierformat und
Papiertyp“ auf Seite 37.
• Wenn beim Zuführen des Papiers Probleme auftreten, legen Sie
die Blätter einzeln in das Fach ein.
• Sie können auch bereits bedrucktes Papier einlegen. Die
bedruckte Seite sollte mit einer glatten Kante an der Rückseite
nach oben zeigen. Sollte es beim Papiereinzug Probleme geben,
drehen Sie das Papier um. Beachten Sie bitte, dass die
Druckqualität nicht garantiert werden kann.
Wenn Sie die Größe in DIN A4 ändern möchten, verschieben Sie die
Papierbreitenführung zunächst nach links und drehen dann den Hebel
entgegen dem Uhrzeigersinn. Wenn Sie zu viel Kraft auf den Hebel
ausüben, könnte das Papierfach beschädigt werden.
36_Auswählen und Einlegen der Druckmaterialien
Page 37

Drucken auf spezielle Druckmaterialien
In das Gerät können Sie spezielle Formate und Arten von Druckmaterial wie
z. B. Postkarten, Grußkarten und Umschläge einlegen. Es eignet sich
besonders zum Drucken von einzelnen Blättern auf Briefpapier oder
farbigem Papier.
Manuelle Zufuhr der Druckmaterialien
• Legen Sie nur jeweils eine Größe von Druckmaterialien in den
Einzug ein.
• Um Papierstaus zu vermeiden, dürfen Sie kein Papier nachlegen,
wenn im Papiereinzug noch genug vorhanden ist. Dies gilt auch für
andere Druckmaterialtypen.
• Druckmedien sollten mit der zu bedruckenden nach oben und mit
der Oberkante zuerst in das Fach eingelegt werden. Legen Sie
Druckmaterialien mittig in das Fach ein.
• Verwenden Sie nur die angegebenen Druckmedien, um Papierstaus
und Probleme mit der Druckqualität zu vermeiden. (Siehe
„Auswählen des Druckmaterials“ auf Seite 32.)
• Entfernen Sie eventuelle Wölbungen auf Postkarten, Umschlägen
und Etiketten, bevor Sie sie in das Papierfach einlegen.
1. Legen Sie Papier ein. (Siehe „Ändern des Papierformats im
Papierschacht“ auf Seite 35.)
Beachten Sie beim Einlegen je nach verwendetem
Druckmedientyp folgende Richtlinien:
• Umschläge: Legen Sie Umschläge so ein, dass die
Laschenseite nach unten und das Briefmarkenfeld nach links
oben zeigt.
• Etiketten: Die Druckseite muss nach oben und die obere
kurze Kante muss zum Gerät hin zeigen.
• Briefpapier und formulare: Bedruckte Seite nach oben und
obere kurze Kante zum Gerät hin.
• Karton: Die Druckseite muss nach oben und die kurze Kante
zum Gerät hin zeigen.
• Vordrucke: Seite mit Vordruck nach unten und mit
wölbungsfreier Kante zum Gerät hin.
2. Wenn Sie ausgehend von einer Anwendung drucken, rufen Sie das
Menü „Drucken“ auf.
3. Öffnen Sie vor dem Druck die Druckereigenschaften.
4. Wählen Sie die Registerkarte Papier in den Druckereigenschaften
und wählen Sie einen geeigneten Papiertyp aus.
Wenn Sie ein Etikett verwenden möchten, stellen Sie als
Papiertyp Etiketten ein.
5. Wählen Sie als Papiereinzug Manueller Einzug aus und klicken Sie
dann auf OK.
6. Starten Sie den Druck ausgehend von der Anwendung.
7. Drücken Sie am Gerät Stopp, um den Einzug zu starten. Das
Gerät startet daraufhin den Druck.
• Wenn Sie mehrere Seiten drucken, legen Sie das nächste
Blatt ein, nachdem die erste Seite ausgedruckt ist, und
drücken Sie die Taste Stopp. Wiederholen Sie diesen
Schritt für alle zu druckenden Seiten.
• Die geänderten Einstellungen bleiben nur wirksam, solange
Sie die aktuelle Anwendung verwenden.
Anpassen der Ausgabehalterung
Die gedruckten Seiten werden im Ausgabefach gestapelt und mithilfe der
Ausgabehalterung ausgerichtet. Damit die Ausgabehalterung die Seiten
korrekt ausrichten kann, müssen Sie sie entsprechend dem Papierformat
herausziehen.
1 Ausgabehalterung
• Wenn die Ausgabehalterung falsch ausgerichtet ist, werden die
gedruckten Seiten nicht richtig ausgerichtet oder fallen herunter.
• Wenn Sie viele Seiten nacheinander drucken, kann die Oberfläche
des Ausgabefachs sehr heiß werden. Vermeiden Sie das Berühren
der Oberfläche und halten Sie vor allem Kinder von ihr fern.
Einstellen von Papierformat und Papiertyp
Nachdem Sie Papier in das Papierfach eingelegt haben, müssen Sie mit
Hilfe des Druckertreibers das Papierformat und den Papiertyp einstellen.
Befolgen Sie die nachfolgend aufgeführten Schritte, damit Ihre
Einstellungen dauerhaft berücksichtigt werden.
Das folgende Verfahren geht davon aus, dass Sie mit Windows XP
arbeiten. Wenn Sie mit einem anderen Windows-Betriebssystem
arbeiten, finden Sie die entsprechenden Schritte im WindowsBenutzerhandbuch oder in der Online-Hilfe.
1. Klicken Sie auf die Windows-Schaltfläche Start.
2. Wählen Sie Drucker und Faxgeräte.
3. Klicken Sie mit der rechten Maustaste auf das Druckertreibersymbol,
und wählen Sie Druckeinstellungen.
4. Klicken Sie auf die Registerkarte Papier und ändern Sie die
Einstellungen unter Papieroptionen.
5. Klicken Sie auf OK.
Auswählen und Einlegen der Druckmaterialien_37
Page 38

Grundlagen zum Drucken
In diesem Kapitel werden allgemein übliche
Druckaufgaben erläutert.
Folgende Themen werden in diesem Kapitel behandelt:
• Drucken eines Dokuments • Abbrechen eines Druckauftrags
Drucken eines Dokuments
Mit Ihrem Gerät können Sie aus Windows-, Macintosh- oder LinuxAnwendungen heraus drucken. Die genauen Schritte zum Drucken eines
Dokuments können je nach Anwendung unterschiedlich sein.
Einzelheiten über das Drucken finden Sie in der Softwaredokumentation.
Abbrechen eines Druckauftrags
Falls sich der Druckauftrag in einer Warteschlange oder einem Spooler
befindet, können Sie den Auftrag folgendermaßen löschen:
1. Klicken Sie auf das Windows-Menü Start.
2. Wählen Sie unter Windows 2000 die Option Einstellungen und dann
Drucker aus.
Wählen Sie unter Windows XP/2003 Drucker und Faxgeräte aus.
Wählen Sie unter Windows Vista/2008 die Option Systemsteuerung >
Hardware und Sound > Drucker aus.
Unter Windows 7 wählen Sie Systemsteuerung > Hardware und
Sound > Geräte und Drucker.
Unter Windows Server 2008 R2 wählen Sie Systemsteuerung >
Hardware > Geräte und Drucker.
3. Unter Windows 2000, XP, 2003, 2008 und Vista doppelklicken Sie auf
Ihr Gerät
Unter Windows 7 und Windows Server 2008 R2 klicken Sie mit der
rechten Maustaste auf das Symbol für Ihren Drucker > Kontextmenüs >
Druckaufträge anzeigen.
4. Wählen Sie im Menü Dokument die Option Abbrechen.
Sie können dieses Fenster auch öffnen, indem Sie einfach auf das
Druckersymbol doppelklicken, das sich in der unteren rechten Ecke
des Windows-Desktops befindet.
Sie können den aktuellen Auftrag auch durch Drücken von Stopp am
Bedienfeld abbrechen.
38_Grundlagen zum Drucken
Page 39

Wartung
Dieses Kapitel informiert Sie über die Wartung der Tonerkartusche und des Geräts.
Folgende Themen werden in diesem Kapitel behandelt:
• Drucken von Berichten
• Reinigen des Gerätes
• Wartung der Kartusche
• Ersetzen der Tonerkartusche
• Austauschen der Bildeinheit
• Austauschen des Rest-Tonerbehälters
• Verschleißteile
• Verwalten des Gerätes mithilfe der Website
Drucken von Berichten
Über das Bedienfeld des Geräts können Sie einen Konfigurationsbericht
drucken. Die Konfigurationsseite enthält die aktuellen Einstellungen und hilft
Ihnen bei der Behebung von Problemen. Drücken Sie im
Bereitschaftsmodus auf die Taste Stopp am Bedienfeld und halten Sie
diese etwa 5 Sekunden lang gedrückt.
Reinigen des Gerätes
Um eine gleich bleibend gute Druckqualität zu erzielen, reinigen Sie das
Gerät wie nachfolgend beschrieben, wenn die Tonerkartusche
ausgewechselt wird oder wenn Qualitätsprobleme auftreten.
• Reinigungsmittel, die große Mengen von Alkohol, Lösungsmitteln
oder anderen aggressiven Substanzen enthalten, können am
Gehäuse zu Verfärbungen oder Verformungen führen.
• Wenn Ihr Gerät oder die Umgebung des Geräts mit Toner
verschmutzt ist, empfehlen wir, das Gerät mit einem befeuchteten
Stoff- oder Papiertuch zu reinigen. Beim Einsatz eines
Staubsaugers könnte Toner in die Luft gewirbelt werden. Dies
kann u. U. gesundheitliche Folgen haben.
Reinigen der Außenseite
Reinigen Sie das Gerätegehäuse mithilfe eines weichen, fusselfreien
Tuchs. Das Tuch kann leicht mit Wasser angefeuchtet werden. Vermeiden
Sie jedoch unbedingt, dass Wasser auf das Gerät oder in das Innere des
Geräts tropft.
1. Schalten Sie das Gerät aus und ziehen Sie das Netzkabel. Warten Sie,
bis sich das Gerät abgekühlt hat.
2. Drücken Sie den Entriegelungsknopf und öffnen Sie die vordere
Abdeckung vollständig.
3. Fassen Sie die Tonerkartusche an den Griffen und ziehen Sie sie aus
dem Gerät heraus.
Reinigen des Innenraums
Während des Druckens können sich Papier- und Tonerreste sowie Staub im
Gerät ansammeln. Über längere Zeit kann dies die Druckqualität
beeinträchtigen und zu Toner- oder Schmierflecken führen. Sie können
diese Probleme beseitigen oder reduzieren, indem Sie den Innenraum
reinigen.
Wartung_39
Page 40

4. Ziehen Sie den Rest-Tonerbehälter an seinem Griff aus dem Gerät
heraus.
6. Entfernen Sie Staub und Tonerrückstände mit einem trockenen,
fusselfreien Tuch aus dem Bereich der Tonerkartuschen und den
dazugehörenden Aussparungen.
5. Ziehen Sie die Bildeinheit an der Vertiefung vorne an der Bildeinheit aus
dem Gerät heraus.
• Berühren Sie die grüne Oberfläche der Bildeinheit nicht mit den
Händen oder anderen Gegenständen.
• Achten Sie darauf, die Oberfläche der Bildeinheit nicht zu
zerkratzen.
• Wenn Sie die vordere Abdeckung länger als ein paar Minuten
offen lassen, wird die Bildeinheit möglicherweise für längere Zeit
Lichteinfall ausgesetzt. Dadurch kommt es zu einer Beschädigung
der Trommel. Sollte die Installation aus irgendeinem Grund
angehalten werden müssen, schließen Sie die Frontabdeckung.
• Sollte Toner auf Ihre Kleidung geraten, wischen Sie den Toner mit
einem trockenen Tuch ab und waschen das betroffene
Kleidungsstück in kaltem Wasser aus. Bei Verwendung von
heißem Wasser setzt sich der Toner im Gewebe fest.
• Falls der Drucker oder die Umgebung durch Toner verschmutzt
wurde, empfehlen wir, die Verschmutzung durch ein feuchtes
Tuch oder Taschentuch zu entfernen. Bei Verwendung eines
Staubsaugers würde sich Toner in der Luft verteilen und könnte
gesundheitliche Schäden zur Folge haben.
Warten Sie nach einer Reinigung, bis das Gerät vollständig
getrocknet ist.
7. Halten Sie die Bildeinheit an der Vertiefung vorn an der Bildeinheit fest
und schieben Sie sie in das Gerät ein.
40_Wartung
Page 41

8. Setzen Sie den Rest-Tonerbehälter an der vorgesehenen Stelle ein und
schieben Sie ihn nach innen, bis er fest sitzt.
9. Schieben Sie die Kartusche wieder in das Gerät.
Wartung der Kartusche
Aufbewahrung der Tonerkartuschen
Tonerkartuschen enthalten licht-, temperatur- und feuchtigkeitsempfindliche
Komponenten. Um optimale Leistung, höchste Qualität und eine möglichst
lange Lebensdauer Ihrer neuen Samsung-Tonerkartusche zu
gewährleisten, sollten Sie den hier genannten Empfehlungen folgen.
Bewahren Sie die Kartusche in derselben Umgebung auf wie den Drucker,
in dem sie genutzt werden soll. Hierbei sollten eine kontrollierte, in einem
Büro übliche Temperatur und Luftfeuchtigkeit herrschen. Die
Tonerkartusche sollte bis zur Installation in der ungeöffneten
Originalverpackung verbleiben. Wenn keine Originalverpackung verfügbar
ist, decken Sie die obere Öffnung der Kartusche mit Papier ab und
bewahren Sie sie in einem dunklen Schrank auf.
Ein Öffnen der Kartuschenverpackung vor der Verwendung führt zu einer
drastischen Verkürzung ihrer Lagerfähigkeit und Nutzungsdauer. Nicht auf
dem Boden aufbewahren. Nach dem Entfernen der Kartusche aus dem
Drucker bewahren Sie diese stets wie folgt auf:
• In der Schutzhülle der Originalverpackung
• Mit der richtigen Seite nach oben in horizontaler Position (nicht
senkrecht aufgestellt)
• Bewahren Sie Verbrauchsmaterialien nicht unter folgenden
Bedingungen auf:
- Temperaturen über 40 °C
- Luftfeuchtigkeit unter 20 % und über 80 %
- Extrem schwankende Feuchtigkeits- oder Temperaturbedingungen
- Direkte Sonneneinstrahlung oder Raumbeleuchtung
- Staub
- Längerfristige Lagerung in einem Kraftfahrzeug
- Umgebungen mit korrosiven Gasen
- Umgebungen mit salzhaltiger Luft
10.Setzen Sie alle Fächer wieder in das Gerät ein und schließen Sie die
vordere Abdeckung.
Wenn die Frontabdeckung nicht vollständig geschlossen ist, kann
das Gerät nicht betrieben werden.
11.Schließen Sie das Netzkabel an und schalten Sie das Gerät ein.
Handhabung
• Berühren Sie nicht die Oberfläche der lichtempfindlichen Trommel in der
Kartusche.
• Setzen Sie die Kartusche keinen unnötigen Vibrationen oder Stößen
aus.
• Drehen Sie die Trommel niemals von Hand, vor allem nicht in
entgegengesetzter Richtung; dies kann zu internen Schäden und zum
Austreten von Toner führen.
Verwendung von Nicht-Samsung- und wiederbefüllten Tonerkartuschen
Die Verwendung von Tonerkartuschen fremder Marken in Ihrem Drucker,
beispielsweise markenloser, handelsketteneigener, wiederbefüllter oder
wiederaufbereiteter Tonerkartuschen wird von Samsung Electronics nicht
empfohlen und nicht für zulässig erklärt.
•
Die Garantie von Samsung deckt keine Schäden am Gerät ab,
die durch die Verwendung einer wiederbefüllten,
wiederaufbereiteten oder nicht von Samsung stammenden
Tonerkartusche verursacht wird.
Geschätzte Kartuschenlebensdauer
Die geschätzte Kartuschenlebensdauer (die Nutzbarkeitsdauer einer
Tonerkartusche) hängt von der Tonermenge ab, die für Druckaufträge
erforderlich ist. Die tatsächliche Anzahl der Ausdrucke variiert je nach
Druckdichte der zu druckenden Seiten, der Betriebsumgebung, dem
Druckintervall, dem Druckmedientyp und/oder der Druckmediengröße.
Wenn Sie zum Beispiel viele Grafiken drucken, wird viel Toner verbraucht
und Sie müssen die Kartusche öfter wechseln.
Wartung_41
Page 42

Verteilen des Toners
Wenn nur noch wenig Toner vorhanden ist, können blasse, helle Bereiche
auftreten. Es ist möglich, dass Farbbilder auf Grund von Fehlern beim
Mischen der Tonerfarben falsche Farben aufweisen, wenn eine der
Farbtonerkartuschen zur Neige geht. Sie können die Druckqualität
vorübergehend verbessern, indem Sie den Toner in der Tonerkartusche
verteilen.
• Möglicherweise wird auf dem Display die Meldung angezeigt, dass nur
noch wenig Toner vorhanden ist.
• Am Computer wird das Programmfenster von SmartPanel mit dem
Hinweis, in welcher Farbkartusche sich nur noch wenig Toner befindet.
1. Drücken Sie den Entriegelungsknopf und öffnen Sie die vordere
Abdeckung vollständig.
4. Schieben Sie die Kartusche wieder in das Gerät.
5. Schließen Sie die Frontabdeckung. Vergewissern Sie sich, dass die
Abdeckung richtig geschlossen ist.
Wenn die Frontabdeckung nicht vollständig geschlossen ist, kann
das Gerät nicht betrieben werden.
2. Fassen Sie die Tonerkartusche an den Griffen und ziehen Sie sie aus
dem Gerät heraus.
3. Halten Sie die Kartusche an beiden Griffen fest und schütteln Sie sie
gründlich, um den Toner gleichmäßig zu verteilen.
Ersetzen der Tonerkartusche
Das Gerät verwendet vier Farben und hat eine separate Tonerkartusche für
jede Farbe: Gelb (Y), Magenta (M), Cyan (C) und Schwarz (K).
Eine Tonerkartusche hat das Ende ihrer geschätzten Lebensdauer erreicht.
Das Gerät beendet den Druckvorgang.
Zusätzlich wird auf dem Computer das Smart Panel-Programmfenster
angezeigt, das Sie darüber informiert, dass die Kartusche ausgewechselt
werden muss.
Die Tonerkartusche muss dann ersetzt werden. Sehen Sie nach, welchen
Kartuschentyp Sie für Ihr Gerät benötigen. (Siehe
„Verbrauchsmaterialien“ auf Seite 56.)
1. Schalten Sie das Gerät aus und warten Sie anschließend einige
Minuten, um das Gerät abkühlen zu lassen.
2. Drücken Sie den Entriegelungsknopf und öffnen Sie die vordere
Abdeckung vollständig.
Sollte Toner auf Ihre Kleidung geraten, wischen Sie den Toner
mit einem trockenen Tuch ab und waschen Sie das betroffene
Kleidungsstück in kaltem Wasser aus. Bei Verwendung von
heißem Wasser setzt sich der Toner im
Gewebe fest.
42_Wartung
Page 43

3. Fassen Sie die Tonerkartusche an den Griffen und ziehen Sie sie aus
dem Gerät heraus.
4. Halten Sie die Kartusche an beiden Griffen fest und schütteln Sie sie
gründlich, um den Toner gleichmäßig zu verteilen.
6. Setzen Sie die Tonerkartusche wie abgebildet auf eine ebene Fläche
und entfernen Sie die Schutzabdeckung.
Sollte Toner auf Ihre Kleidung geraten, wischen Sie den Toner
mit einem trockenen Tuch ab und waschen das betroffene
Kleidungsstück in kaltem Wasser aus. Bei Verwendung von
heißem Wasser setzt sich der Toner im Gewebe fest.
7. Stellen sicher, dass die Kartusche in das richtige Fach eingesetzt wird,
und schieben Sie sie in den Drucker. Drücken Sie die Kartusche in das
Fach ein, bis sie einrastet.
5. Nehmen Sie die neue Tonerkartusche aus der Verpackung.
• Verwenden Sie keine scharfen oder spitzen Gegenstände wie
z. B. eine Schere oder ein Messer, um die Verpackung zu
öffnen. Sie könnten dabei die Oberfläche der Tonerkartusche
beschädigen.
• Setzen Sie die Kartusche nur kurz dem Tageslicht aus, um
Beschädigungen zu vermeiden. Decken Sie sie ggf. mit Papier ab.
Wartung_43
Page 44

8. Schließen Sie die Frontabdeckung. Vergewissern Sie sich, dass die
Abdeckung richtig geschlossen ist, und schalten Sie das Gerät ein.
Wenn die Frontabdeckung nicht vollständig geschlossen ist, kann
das Gerät nicht betrieben werden.
Austauschen der Bildeinheit
Wenn die Lebensdauer der Bildeinheit abgelaufen ist, wird auf dem
Computer das Smart Panel-Programmfenster angezeigt, das Sie darüber
informiert, dass die Bildeinheit ausgewechselt werden muss. Andernfalls
beendet das Gerät den Druckvorgang.
1. Schalten Sie das Gerät aus und warten Sie anschließend einige
Minuten, um das Gerät abkühlen zu lassen.
2. Drücken Sie den Entriegelungsknopf und öffnen Sie die vordere
Abdeckung vollständig.
4. Ziehen Sie den Rest-Tonerbehälter an seinem Griff aus dem Gerät
heraus.
5. Ziehen Sie die Bildeinheit an der Vertiefung vorne an der Bildeinheit aus
dem Gerät heraus.
3. Fassen Sie die Tonerkartusche an den Griffen und ziehen Sie sie aus
dem Gerät heraus.
6. Nehmen Sie die neue Bildeinheit aus der Verpackung.
• Verwenden Sie zum Öffnen der Verpackung keine scharfen
Gegenstände wie Messer oder Scheren. Sie könnten die
Oberfläche der Bildeinheit beschädigen.
• Achten Sie darauf, die Oberfläche der Bildeinheit nicht zu
zerkratzen.
• Setzen Sie die Bildeinheit nur kurz dem Tageslicht aus, um
Schäden zu vermeiden. Decken Sie sie ggf. mit Papier ab.
44_Wartung
Page 45

7. Halten Sie die Bildeinheit an der Vertiefung vorn an der Bildeinheit fest
und schieben Sie sie in das Gerät ein.
8. Setzen Sie den Rest-Tonerbehälter an der vorgesehenen Stelle ein und
schieben Sie ihn nach innen, bis er fest sitzt.
9. Schieben Sie die Kartusche wieder in das Gerät.
10.Schließen Sie die Frontabdeckung vollständig.
Wenn die Frontabdeckung nicht vollständig geschlossen ist, kann
das Gerät nicht betrieben werden. Stellen Sie sicher, dass alle
Tonerkartuschen ordnungsgemäß eingesetzt sind. Ist eine
Tonerkartusche nicht ordnungsgemäß eingesetzt, lässt sich die
Frontabdeckung nicht schließen.
11.Schalten Sie das Gerät ein.
Jede LED klinkt in einer bestimmten Reihenfolge rot auf. Warten Sie
ca. 90 Sekunden, bis das Gerät bereit ist.
Wartung_45
Page 46

Austauschen des Rest-Tonerbehälters
Wenn die Lebensdauer des Rest-Tonerbehälters abgelaufen ist, wird auf
dem Computer das Smart Panel-Programmfenster angezeigt, das Sie
darüber informiert, dass der Rest-Tonerbehälter ausgewechselt werden
muss. Andernfalls beendet das Gerät den Druckvorgang.
1. Schalten Sie das Gerät aus und warten Sie anschließend einige
Minuten, um das Gerät abkühlen zu lassen.
2. Öffnen Sie die vordere Abdeckung.
3. Ziehen Sie den Rest-Tonerbehälter an seinem Griff aus dem Gerät
heraus.
6. Setzen Sie den neuen Behälter an der vorgesehenen Stelle ein und
schieben Sie ihn nach innen, bis er fest sitzt.
7. Schließen Sie die Frontabdeckung vollständig.
Stellen Sie den Rest-Tonerbehälter auf eine ebene Fläche, damit der
Toner nicht verschüttet wird.
4. Nehmen Sie, wie unten abgebildet, den Deckel des Rest-Tonerbehälters
ab und verschließen Sie damit die Öffnung des Behälters.
Der Behälter darf nicht gekippt oder umgedreht werden.
5. Nehmen Sie den neuen Rest-Tonerbehälter aus der Verpackung.
Wenn die Frontabdeckung nicht vollständig geschlossen ist, kann
das Gerät nicht betrieben werden. Stellen Sie sicher, dass alle
Tonerkartuschen ordnungsgemäß eingesetzt sind. Ist eine
Tonerkartusche nicht ordnungsgemäß eingesetzt, lässt sich die
Frontabdeckung nicht schließen.
8. Schalten Sie das Gerät ein.
46_Wartung
Page 47

Verschleißteile
Damit Ihr Gerät in einem optimalen Arbeitszustand bleibt und abgenutzte
Teile nicht zu Problemen mit der Papierzuführung oder Druckqualität
führen, müssen die nachfolgend aufgeführten Bauteile nach der
angegebenen Anzahl gedruckter Seiten bzw. nach Ablauf ihrer jeweiligen
Lebensdauer ausgewechselt werden.
ELEMENTE LEISTUNG (DURCHSCHNITT)
Aufnahmewalze Etwa 50.000 Seiten
Fixiereinheit Etwa 100.000 Seiten in Schwarz
Übertragungswalze Etwa 100.000 Seiten
Übertragungseinheit (ITB) Etwa 100.000 Seiten in Schwarz
Wir empfehlen ausdrücklich, diese Wartungsarbeiten von einem
autorisierten Dienstleister oder Händler bzw. von dem Händler, bei dem Sie
den Drucker erworben haben, durchführen zu lassen. Die Garantie deckt
nicht den Austausch von Verschleißteilen nach Ablauf der Lebensdauer ab.
oder 25.000 Seiten in Farbe
oder 25.000 Seiten in Farbe
Verwalten des Gerätes mithilfe der Website
Wenn Sie das Gerät mit einem Netzwerk verbunden und die
TCP/IP-Netzwerkparameter korrekt eingerichtet haben, können Sie das
Gerät über Samsung SyncThru™ Web Service - einen eingebetteten
Webserver - verwalten. Verwenden Sie den SyncThru™ Web Service für
folgende Funktionen:
• Anzeigen der Geräteinformationen des Druckers und Überprüfen seines
aktuellen Status.
• Ändern der TCP/IP-Parameter und Einrichten anderer
Netzwerkparameter.
• Ändern der Druckereigenschaften.
• Einstellen des Geräts, so dass es Ihnen E-Mail-Benachrichtigungen
sendet, die Sie über den Druckerstatus informieren.
• Erhalten von Unterstützung bei der Arbeit mit dem Gerät.
So greifen Sie auf SyncThru™ Web Service zu
1. Starten Sie in Windows einen Webbrowser wie z. B. Internet Explorer.
2. Geben Sie die IP-Adresse des Geräts (http://xxx.xxx.xxx.xxx) in das
Adressfeld ein und drücken Sie auf die Eingabetaste oder klicken Sie
auf Start.
Die eingebettete Website Ihres Geräts wird geöffnet.
Wartung_47
Page 48

Problemlösung
In diesem Kapitel finden Sie Hinweise und Informationen dazu, welche Maßnahmen Sie durchführen können, um
bestimmte Probleme mit dem Gerät selbst zu lösen.
Folgende Themen werden in diesem Kapitel behandelt:
• Tipps zum Vermeiden von Papierstaus
• Beseitigen von Papierstaus
• Beheben anderer Probleme
Tipps zum Vermeiden von Papierstaus
Die meisten Papierstaus können vermieden werden, indem man die
korrekten Medientypen auswählt. Wenn es zu einem Papierstau kommt,
folgen Sie den auf der Seite 48 aufgeführten Anweisungen.
• Folgen Sie den Anweisungen auf Seite 35. Achten Sie darauf, dass die
Führungen richtig eingestellt sind.
• Füllen Sie nicht zu viel Papier in das Papierfach. Vergewissern Sie sich,
dass der Papierstapel nicht höher als die entsprechende Markierung an
der Innenwand des Papierfachs ist.
• Entfernen Sie keinesfalls während des Druckens Papier aus dem
Papierfach.
• Bevor Sie das Papier einlegen, biegen Sie den Stapel, fächern Sie ihn
auf und richten Sie ihn an den Kanten sauber aus.
• Legen Sie kein faltiges, feuchtes oder stark gewelltes Papier ein.
• Legen Sie keine unterschiedlichen Papiertypen gleichzeitig in das
Papierfach ein.
• Verwenden Sie nur empfohlene Druckmedien. (Siehe „Einstellen von
Papierformat und Papiertyp“ auf Seite 37.)
• Vergewissern Sie sich, dass die empfohlene Seite der Druckmedien im
Papierfach nach oben zeigt.
Beseitigen von Papierstaus
Um das gestaute Papier nicht zu beschädigen, ziehen Sie dieses
vorsichtig und langsam heraus. Führen Sie die in den folgenden
Abschnitten beschriebenen Anweisungen aus, um den Papierstau zu
beheben.
Wenn ein Papierstau auftritt, leuchtet die Status-LED auf dem Bedienfeld
rot. Suchen Sie das gestaute Papier, und entfernen Sie es.
Nach Beseitigen des Papierstaus müssen Sie die Frontabdeckung bzw. die
hintere Abdeckung öffnen und schließen.
Wenn es im Papiereinzug zu einem Papierstau kommt, gehen Sie wie folgt
vor, um den Papierstau zu beseitigen.
1. Ziehen Sie das Papierfach aus dem Drucker heraus, und beseitigen Sie
den Papierstau.
Wenn Sie das gestaute Papier nicht erkennen können, fahren Sie mit
dem nächsten Schritt fort.
2. Öffnen Sie die hintere Abdeckung, um das gestaute Papier zu
beseitigen.
Problemlösung_48
Page 49

3. Entfernen Sie das Papier vorsichtig, indem Sie es in die nachfolgend
gezeigte Richtung ziehen. Das meiste gestaute Papier kann mit Hilfe
dieser Vorgehensweise beseitigt werden.
Wenn Sie das gestaute Papier nicht erkennen können oder es sich nicht
entfernen lässt, ziehen Sie nicht weiter am Papier, sondern fahren Sie
mit dem nächsten Schritt fort.
Falls das Papier reißt, müssen Sie sicherstellen, dass alle
Papierreste aus dem Drucker entfernt werden.
4. Klappen Sie die Fixierhebel nach oben.
6. Halten Sie die innere Papierstauabdeckung geöffnet, und entnehmen
Sie das gestaute Papier vorsichtig aus dem Drucker. Die innere
Abdeckung schließt sich anschließend automatisch.
Achten Sie darauf, den Fixierer in der inneren Abdeckung nicht zu
berühren. Auf Grund der Betriebstemperatur besteht die Gefahr von
Hautverbrennungen! Die Betriebstemperatur des Fixierers beträgt
180 °C. Gehen Sie beim Entfernen des Papiers vorsichtig vor.
7. Schließen Sie die obere Abdeckung. Stellen Sie sicher, dass sie
vollständig geschlossen ist.
5. Öffnen Sie die obere und die innere Abdeckung.
1 Fixierhebel
8. Klappen Sie die Fixierhebel nach unten.
9. Öffnen und schließen Sie die hintere Abdeckung bzw. die
Frontabdeckung, um den Druckvorgang fortzusetzen.
Problemlösung_49
Page 50

Beheben anderer Probleme
Die folgende Liste enthält mögliche Störungen und entsprechende
Lösungsempfehlungen. Befolgen Sie die Lösungsvorschläge, bis das
Problem behoben ist. Wenn das Problem weiterhin besteht, wenden Sie
sich an den Kundendienst.
Papierzufuhr
ZUSTAND LÖSUNGSVORSCHLÄGE
Beim Drucken ist ein
Papierstau
entstanden.
Die Seiten haften
aneinander.
Es werden mehrere
Seiten gleichzeitig
eingezogen.
Das Papier wird
nicht in das Gerät
eingezogen.
Es kommt ständig zu
Papierstaus.
Umschläge werden
zerknittert oder nicht
richtig eingezogen.
Beseitigen Sie den Papierstau. Siehe Seite 48.
• Vergewissern Sie sich, dass nicht zu viel Papier
im Papierfach liegt. Das Papierfach kann je
nach Papierstärke bis zu 150 Blatt Papier
fassen.
• Vergewissern Sie sich, dass Sie den richtigen
Papiertyp verwenden. Siehe Seite 37.
• Nehmen Sie das Papier aus dem Papierfach
heraus und biegen Sie den Stapel und fächern
Sie ihn auf.
• Das Zusammenhaften von Papier kann auch
auf eine hohe Luftfeuchtigkeit zurückzuführen
sein.
• Der Stapel im Papierfach enthält
möglicherweise Blätter verschiedener
Papiersorten. Legen Sie nur Papier desselben
Typs, Formats und Gewichts ein.
• Wenn durch den Einzug mehrerer Seiten
gleichzeitig ein Papierstau entstanden ist,
beseitigen Sie den Stau. Siehe Seite 48.
• Entfernen Sie alle Hindernisse aus dem
Geräteinneren.
• Das Papier wurde nicht richtig eingelegt.
Nehmen Sie das Papier aus dem Papiereinzug,
und legen Sie es richtig ein.
• Es befindet sich zu viel Papier im Papierfach.
Entfernen Sie überschüssiges Papier aus dem
Papierfach.
• Das Papier ist zu dick. Verwenden Sie nur
Papier, das den genannten Spezifikationen
entspricht. Siehe Seite 32.
• Es befindet sich zu viel Papier im Papierfach.
Entfernen Sie überschüssiges Papier aus dem
Papierfach. Wenn Sie auf speziellen
Druckmaterialien drucken, legen Sie nur jeweils
eine Druckmaterialiengröße in den Einzug ein.
• Sie verwenden einen ungeeigneten Papiertyp.
Verwenden Sie nur Papier, das den genannten
Spezifikationen entspricht. Siehe Seite 33.
• Im Gerät haben sich zu viele Rückstände
angesammelt. Öffnen Sie die Frontabdeckung,
und entfernen Sie die Rückstände.
Die Papierführungen müssen richtig an die
Umschläge angepasst werden.
Druckerprobleme
ZUSTAND
Das Gerät druckt
nicht.
Das Gerät wird nicht
mit Strom versorgt.
Das Gerät wurde
nicht als
Standarddrucker
ausgewählt.
• Überprüfen Sie das Gerät auf folgende Probleme:
• Die Frontabdeckung ist nicht geschlossen.
• Es ist ein Papierstau aufgetreten. Beseitigen Sie
• Es ist kein Papier eingelegt. Legen Sie Papier ein.
• Es befindet sich keine Tonerkartusche im Gerät.
• Wenn ein Systemfehler auftritt, wenden Sie sich an
Das
Verbindungskabel
zwischen Computer
und Drucker ist nicht
richtig
angeschlossen.
Das
Verbindungskabel
zwischen Computer
und Drucker ist
defekt.
Die AnschlussEinstellung ist falsch.
Das Gerät ist
möglicherweise
falsch konfiguriert.
Der Druckertreiber
ist möglicherweise
falsch installiert.
Das Gerät
funktioniert nicht
richtig.
MÖGLICHE
URSACHE
Schließen Sie die Abdeckung.
den Papierstau. Siehe Seite 48.
Siehe Seite 35.
Setzen Sie eine Tonerkartusche ein.
Ihren Kundendienst.
LÖSUNGSVORSCHLÄGE
Überprüfen Sie die
Anschlüsse des Netzkabels.
Überprüfen Sie Netzschalter
und Stromquelle.
Legen Sie Samsung CLP-310
Series in Ihrer WindowsVersion als Standarddrucker
fest.
Ziehen Sie das Druckerkabel
ab und schließen Sie es
wieder an.
Wenn möglich, schließen Sie
das Kabel zur Überprüfung an
einen anderen Computer an
und drucken Sie einen
Druckauftrag. Sie können
auch ein anderes
Druckerkabel verwenden.
Überprüfen Sie in den
WindowsDruckereinstellungen, ob der
Druckauftrag an den richtigen
Port gesendet wurde. Wenn
der Computer mehr als einen
Port hat, stellen Sie sicher,
dass das Gerät an den
richtigen Port angeschlossen
ist.
Prüfen Sie die
Druckereigenschaften, um
sicherzustellen, dass alle
Druckeinstellungen richtig
sind.
Stellen Sie die
Druckersoftware wieder her.
Siehe
Softwaredokumentation.
Überprüfen Sie den Status
der LED auf dem Display des
Bedienfelds, um festzustellen,
ob das Gerät einen
Systemfehler anzeigt.
50_Problemlösung
Page 51

ZUSTAND
MÖGLICHE
URSACHE
LÖSUNGSVORSCHLÄGE
ZUSTAND
MÖGLICHE
URSACHE
LÖSUNGSVORSCHLÄGE
Das Gerät wählt
Druckmaterial im
falschen
Papiereinzug.
Der Druckauftrag
wird extrem
langsam
gedruckt.
Die
ausgedruckte
Seite ist halb
leer.
Das Gerät
druckt, aber der
Text ist falsch,
unverständlich
oder
unvollständig.
Die Auswahl des
Papiereinzugs in den
Druckereigenschaften
ist möglicherweise
falsch.
Der Druckauftrag ist
sehr komplex.
Die Einstellung der
Seitenausrichtung ist
falsch.
Das Papierformat
stimmt nicht mit der
entsprechenden
Softwareeinstellung
überein.
Das Druckerkabel ist
locker oder
schadhaft.
Sie haben den
falschen
Druckertreiber
ausgewählt.
Bei vielen
Softwareanwendungen
befindet sich die Auswahl des
Papiereinzugs auf der
Registerkarte Dünnes Papier
in den Druckereigenschaften.
Wählen Sie den richtigen
Papiereinzug aus. Weitere
Informationen finden Sie auf
dem Hilfebildschirm des
Druckertreibers.
Vereinfachen Sie das
Seitenlayout, oder ändern Sie
die Einstellungen für die
Druckqualität.
Ändern Sie die
Seitenausrichtung in Ihrer
Anwendung. Weitere
Informationen finden Sie auf
dem Hilfebildschirm des
Druckertreibers.
Vergewissern Sie sich, dass
das Papierformat in den
Druckertreibereinstellungen
mit dem Papier im Papierfach
übereinstimmt.
Oder vergewissern Sie sich,
dass die Einstellung für das
Papierformat im
Druckertreiber mit der
verwendeten Papierauswahl
im Anwendungsprogramm
übereinstimmt.
Ziehen Sie das Druckerkabel
ab und schließen Sie es
wieder an. Versuchen Sie,
einen Druckauftrag zu
drucken, den Sie bereits
erfolgreich gedruckt haben.
Wenn möglich, schließen Sie
das Kabel und das Gerät an
einen anderen Computer an,
und drucken Sie einen
Druckauftrag, von dem Sie
wissen, dass er funktioniert.
Versuchen Sie es schließlich
mit einem neuen
Druckerkabel.
Überprüfen Sie das
Druckerauswahlmenü der
Anwendung, um
sicherzustellen, dass Ihr
Gerät ausgewählt ist.
Seiten werden
gedruckt, sind
aber vollkommen
leer.
Der Drucker
druckt die
PDF-Datei nicht
richtig. Bei
Grafiken, Text
oder
Illustrationen
fehlen einige
Teile.
Bei der ersten
Verwendung
entwickelt das
Gerät einen
ungewöhnlichen
Geruch.
Die Druckqualität
von Fotos ist
unbefriedigend.
Bilder
erscheinen
unscharf.
Vor dem Drucken
entweicht nahe
des
Ausgabefachs
Dampf aus dem
Gerät.
Die Tonerkartusche
ist schadhaft oder
leer.
Die Datei hat leere
Seiten.
Bestimmte Teile wie
Steuerung oder
Platine können
schadhaft sein.
Inkompatibilität
zwischen der pdfdatei und den
acrobat-produkten.
Das Öl zum Schutz
des Fixierers
verdampft.
Die Auflösung der
Fotos ist sehr
niedrig.
Bei Verwendung von
feuchtem Papier
kann während des
Drucks Dampf aus
dem Gerät
entweichen.
Verteilen Sie gegebenenfalls
den Toner. Siehe Seite 42.
Ersetzen Sie bei Bedarf die
Tonerkartusche.
Überprüfen Sie die Datei, um
sicher zu sein, dass sie keine
leeren Seiten enthält.
Wenden Sie sich an den
Kundendienst.
Das Problem lässt sich
möglicherweise lösen, wenn
Sie die PDF-Datei als Bild
drucken. Aktivieren Sie das
Kontrollkästchen Print As
Image in den AcrobatDruckfunktionen.
Wenn Sie eine
PDF-Datei als Bild
drucken, verlängert
sich dadurch die
Druckzeit.
Nachdem Sie im Farbmodus
ca. 100 Seiten gedruckt
haben, geht der Geruch
zurück. Das Problem ist
vorübergehend.
Verringern Sie die Fotogröße.
Wenn Sie Fotos in der
Softwareanwendung
vergrößern, verringert sich die
Auflösung.
Dies ist kein Problem. Setzen
Sie den Druck einfach fort.
Die AnwendungsSoftware funktioniert
nicht richtig.
Das Betriebssystem
funktioniert nicht
richtig.
Versuchen Sie, aus einer
anderen Anwendung einen
Druckauftrag zu drucken.
Beenden Sie Windows und
starten Sie Ihren Computer
neu. Schalten Sie das Gerät
aus und wieder ein.
Problemlösung_51
Page 52

Probleme mit der Druckqualität
Wenn der Innenraum des Geräts verschmutzt ist oder das Papier nicht
richtig eingelegt wurde, führt dies möglicherweise zu einer
Verschlechterung der Druckqualität. In der Tabelle unten finden Sie
Hinweise zur Beseitigung dieses Problems.
ZUSTAND LÖSUNGSVORSCHLÄGE
Zu heller oder
blasser Druck
Tonerflecken
AaBbCc
AaBbCc
Wenn vertikale weiße Striche oder blasse
Bereiche auf der Seite erscheinen:
• Der Tonervorrat geht zu Ende. Sie können
u. U. die Lebensdauer der Tonerkartusche
kurzfristig verlängern. Siehe Seite 42. Falls
dies die Druckqualität nicht verbessert,
setzen Sie eine neue Tonerkartusche ein.
• Das Papier ist ungeeignet (ist zum Beispiel
zu feucht oder zu rau). Siehe Seite 32.
• Wenn die ganze Seite zu hell ist, wurde
eine zu geringe Druckauflösung gewählt.
Passen Sie die Druckauflösung an.
Weitere Informationen finden Sie auf dem
Hilfebildschirm des Druckertreibers.
• Eine Kombination von blassen und
verschmierten Bereichen weist darauf hin,
dass die Tonerkartusche gereinigt werden
muss.
• Die Oberfläche der LSU-Komponente im
Innenraum des Geräts kann verschmutzt
sein. Reinigen Sie die LaserScannereinheit (LSU), indem Sie die
vordere Abdeckung mehrfach öffnen und
schließen. Falls das Problem weiterhin
besteht, wenden Sie sich an den
Kundendienst.
• Das Papier ist ungeeignet (ist zum Beispiel
zu feucht oder zu rau). Siehe Seite 32.
• Der Papiertransportweg muss gereinigt
werden. Siehe „Reinigen des
Innenraums“ auf Seite 39.
AaBbCc
AaBbCc
AaBbCc
ZUSTAND LÖSUNGSVORSCHLÄGE
Aussetzer
AaBbCc
AaBbCc
AaBbCc
AaBbCc
AaBbCc
Weiße Flecken
Vertikale Streifen
Wenn die Seite runde Flecken enthält, auf
denen wenig oder gar kein Toner haftet:
• Ein einzelnes Blatt Papier ist eventuell
schadhaft. Wiederholen Sie den
Druckauftrag.
• Der Feuchtigkeitsgehalt des Papiers ist
ungleichmäßig, oder das Papier weist
feuchte Flecken auf. Verwenden Sie eine
andere Papiermarke. Siehe Seite 32.
• Das verwendete Papier ist schadhaft. Bei
der Papierherstellung können Fehler
vorkommen, so dass manche Bereiche
keinen Toner annehmen. Verwenden Sie
eine andere Papiermarke oder einen
anderen Papiertyp.
• Ändern Sie die Druckereinstellung und
wiederholen Sie den Vorgang. Klicken Sie
in den Druckereigenschaften auf die
Registerkarte Papier und wählen Sie den
Typ Dickes Papier. Näheres hierzu finden
Sie in der Softwaredokumentation.
Falls das Problem weiterhin besteht, wenden
Sie sich an den Kundendienst.
Auf dem Blatt befinden sich weiße Flecken:
• Das Papier ist zu rau und es gelangen viele
Schmutzpartikel vom Papier auf die innen
liegenden Einheiten des Geräts. Daher
kann das Übertragungsband verschmutzt
sein. Reinigen Sie den Innenraum des
Geräts. Wenden Sie sich an den
Kundendienst.
• Der Papiertransportweg muss gereinigt
werden. Wenden Sie sich an den
Kundendienst.
Wenn schwarze vertikale Streifen auf der Seite
erscheinen:
• Die Bildeinheit ist vermutlich zerkratzt.
Entfernen Sie die Bildeinheit und setzen
Sie eine neue ein. Siehe Seite 44.
Wenn weiße vertikale Streifen auf der Seite
erscheinen:
• Die Oberfläche der LSU-Komponente im
Innenraum des Geräts kann verschmutzt
sein. Reinigen Sie die LaserScannereinheit (LSU), indem Sie die
vordere Abdeckung mehrfach öffnen und
schließen. Falls das Problem weiterhin
besteht, wenden Sie sich an den
Kundendienst.
52_Problemlösung
Page 53

ZUSTAND LÖSUNGSVORSCHLÄGE
A
Aa
c
c
A
ZUSTAND LÖSUNGSVORSCHLÄGE
Farbiger oder
schwarzer
Hintergrund
Tonerschmierer
Wiederholt
auftretende
vertikale Defekte
Tonerflecken im
Hintergrund
Gehen Sie folgendermaßen vor, wenn im
Hintergrund Schatten auftreten:
• Verwenden Sie leichteres Papier. Siehe
Seite 32.
• Überprüfen Sie die Umgebung des Geräts:
Sehr geringe oder sehr hohe (mehr als
80 %) Luftfeuchtigkeit kann zu grauem
Hintergrund führen.
• Nehmen Sie die alte Tonerkartusche aus
dem Gerät, und setzen Sie eine neue ein.
Siehe Seite 42.
• Reinigen Sie den Innenraum des Geräts.
Siehe Seite 39.
• Überprüfen Sie Art und Qualität des
Papiers. Siehe Seite 32.
• Nehmen Sie die Kartusche aus dem Gerät,
und setzen Sie eine neue ein. Siehe
Seite 42.
Wenn wiederholt Flecken auf der bedruckten
Seite in gleichmäßigen Abständen erscheinen:
• Die Tonerkartusche ist schadhaft. Wenn
ein Fleck wiederholt erscheint, drucken Sie
mehrmals ein Reinigungsblatt, um die
Kartusche zu reinigen. Wenn das Problem
nach dem Drucken der Reinigungsseiten
nicht beseitigt ist, setzen Sie eine neue
Tonerkartusche ein. Siehe Seite 42.
• Teile im Inneren des Geräts sind mit Toner
verunreinigt. Wenn die Defekte auf der
Rückseite des Blattes auftreten, erledigt
sich das Problem wahrscheinlich nach
einigen weiteren Seiten von selbst.
• Die Fixiereinheit ist möglicherweise
beschädigt. Wenden Sie sich an den
Kundendienst.
Tonerflecken im Hintergrund sind auf Toner
zurückzuführen, der auf der gedruckten Seite
verstreut ist.
• Das Papier ist möglicherweise zu feucht.
Versuchen Sie es mit einem anderen
Papierstapel. Öffnen Sie Papierpakete erst
dann, wenn Sie sie benutzen, damit das
Papier nicht zu viel Feuchtigkeit aufnimmt.
• Wenn die Tonerflecken beim Bedrucken
von Umschlägen auftreten, ändern Sie das
Layout, um zu vermeiden, dass über
Flächen gedruckt wird, auf deren
Rückseite Nähte überlappen. Das Drucken
auf Nahtstellen kann Probleme
hervorrufen.
• Wenn die Tonerflecken auf der gesamten
Oberfläche einer bedruckten Seite
auftreten, ändern Sie die Druckerauflösung
in der Anwendungssoftware oder in den
Druckereigenschaften.
Deformierte
Zeichen
Verzerrte Seiten
BbC
AaBbC
AaBbCc
AaBbCc
aBbCc
Gewellte Seiten
Papier zerknittert
oder gefaltet
Rückseite des
Ausdrucks ist
verschmutzt
• Wenn Zeichen nicht richtig geformt oder
wellig erscheinen, ist das Papier
möglicherweise zu glatt. Verwenden Sie
anderes Papier. Siehe Seite 32.
• Vergewissern Sie sich, dass das Papier
richtig eingelegt wurde.
• Überprüfen Sie Art und Qualität des
Papiers. Siehe Seite 32.
• Achten Sie darauf, dass Papier oder
anderes Druckmaterial richtig eingelegt
wurde und dass die Papierführung weder zu
fest noch zu locker am Papierstapel anliegt.
• Vergewissern Sie sich, dass das Papier
richtig eingelegt wurde.
• Überprüfen Sie Art und Qualität des
Papiers. Hohe Temperatur und hohe
Feuchtigkeit können dazu führen, dass sich
das Papier wellt. Siehe Seite 32.
• Drehen Sie den Stapel im Papierfach um.
Oder wenden Sie das Papier im Papierfach
um 180°.
• Vergewissern Sie sich, dass das Papier
richtig eingelegt wurde.
• Überprüfen Sie Art und Qualität des
Papiers. Siehe Seite 32.
• Drehen Sie den Stapel im Papierfach um.
Oder wenden Sie das Papier im Papierfach
um 180°.
• Prüfen Sie, ob Toner ausläuft. Reinigen Sie
den Innenraum des Geräts. Siehe Seite 39.
Problemlösung_53
Page 54

ZUSTAND LÖSUNGSVORSCHLÄGE
A
A
ZUSTAND LÖSUNGSVORSCHLÄGE
Vollkommen
farbige oder
schwarze Seiten
Ausgelaufener
Toner
Unvollständige
Zeichen
• Die Tonerkartusche ist möglicherweise nicht
korrekt installiert. Nehmen Sie die
Kartusche aus dem Gerät und setzen Sie
sie wieder ein.
• Die Tonerkartusche ist beschädigt und
muss ausgewechselt werden. Nehmen Sie
die Kartusche aus dem Gerät, und setzen
Sie eine neue ein. Siehe Seite 42.
• Das Gerät ist reparaturbedürftig. Wenden
Sie sich an den Kundendienst.
• Reinigen Sie den Innenraum des Geräts.
Siehe Seite 39.
• Überprüfen Sie Art und Qualität des
Papiers. Siehe Seite 32.
• Nehmen Sie die Kartusche aus dem Gerät,
und setzen Sie eine neue ein. Siehe
Seite 42.
• Falls das Problem weiterhin besteht, ist das
Gerät reparaturbedürftig. Wenden Sie sich
an den Kundendienst.
Unvollständige Zeichen, das heißt weiße
Bereiche innerhalb von Zeichen, die schwarz
sein sollten:
• Falls dieses Problem beim Drucken von
Folien auftritt, probieren Sie andere Folien
aus. Wegen der Beschaffenheit von Folien
sind Leerstellen manchmal nicht zu
vermeiden.
• Sie drucken möglicherweise auf die falsche
Seite des Papiers. Nehmen Sie das Papier
aus dem Einzug, und drehen Sie es um.
• Das Papier entspricht nicht den Vorgaben.
Siehe Seite 32.
Auf nachfolgenden
Seiten ist mehrfach
ein unbekanntes
Bild zu sehen oder
es kommt vor, dass
Toner ausläuft,
dass das Druckbild
sehr schwach ist
oder dass
Verunreinigungen
auftreten.
Sie verwenden Ihren Drucker in einer
Umgebung, die 1.000 Meter oder höher über
dem Meeresspiegel liegt.
Die große Höhe kann sich auf die
Druckqualität auswirken (ausgelaufener Toner
oder schwacher Druck). Sie können diese
Option auf der Registerkarte
Dienstprogramm Druckereinstellungen
oder Drucker unter den Eigenschaften der
Druckertreiber festlegen. Siehe Seite 30.
Allgemeine Probleme unter Windows
ZUSTAND LÖSUNGSVORSCHLÄGE
Während der
Installation erscheint
die Meldung „Datei
wird verwendet“.
Die Meldung
„Allgemeine
Schutzverletzung“,
„BU
Ausnahmebedingung“,
„Spool32“ oder „Der
Vorgang ist nicht
gestattet“ erscheint.
Die Meldung
„Druckvorgang
fehlgeschlagen“ oder
„Beim Drucken wurde
ein Zeitlimit erreicht“
wird angezeigt.
Beenden Sie alle Anwendungen. Löschen Sie
sämtliche Software aus dem Startup-Ordner
und starten Sie Windows erneut. Installieren
Sie den Druckertreiber neu.
Schließen Sie alle anderen Anwendungen,
starten Sie Windows neu und versuchen Sie
erneut zu drucken.
Diese Meldungen werden u. U. während des
Druckens angezeigt. Warten Sie einfach ab,
bis das Gerät mit dem Drucken fertig ist. Wenn
die Meldung im Bereitschaftsmodus oder nach
Abschluss des Druckens angezeigt wird,
überprüfen Sie die Verbindung und/oder ob ein
Fehler aufgetreten ist.
Horizontale Streifen
Gewellte seiten
54_Problemlösung
AaBbCc
AaBbCc
AaBbCc
AaBbCc
AaBbCc
Wenn horizontale schwarze Streifen oder
Schmierer erscheinen:
• Die Tonerkartusche ist nicht richtig
installiert. Nehmen Sie die Kartusche aus
dem Gerät und setzen Sie sie wieder ein.
• Die Tonerkartusche ist schadhaft. Nehmen
Sie die Kartusche aus dem Gerät, und
setzen Sie eine neue ein. Siehe Seite 42.
• Falls das Problem weiterhin besteht, ist
das Gerät reparaturbedürftig. Wenden Sie
sich an den Kundendienst.
Wenn bedruckte Seiten wellig sind oder Papier
nicht in das Gerät eingezogen wird:
• Drehen Sie den Stapel im Papierfach um.
Oder wenden Sie das Papier im Papierfach
um 180°.
• Ändern Sie die Druckereinstellung und
wiederholen Sie den Vorgang. Klicken Sie
in den Druckereigenschaften auf die
Registerkarte Papier und wählen Sie den
Typ Dünnes Papier. Näheres hierzu
finden Sie in der Softwaredokumentation.
Weitere Informationen zu Windows-Fehlermeldungen finden Sie in
der mit Ihrem Computer gelieferten Dokumentation zu Microsoft
Windows.
Page 55

Häufige Linux-Probleme
ZUSTAND LÖSUNGSVORSCHLÄGE
Das Gerät druckt
nicht.
Einige Farbbilder
werden schwarz
gedruckt.
Bei einigen
Farbbildern
entspricht die
Farbwiedergabe
nicht den
Erwartungen.
Das Gerät druckt
keine ganzen Seiten,
d. h., bei der
Ausgabe wird jeweils
nur eine halbe Seite
bedruckt.
• Überprüfen Sie, ob der Druckertreiber
installiert ist. Öffnen Sie „Unified Driver
Configurator“ und wechseln Sie im Fenster
Printers configuration
Printers
anzuzeigen. Vergewissern Sie sich, dass Ihr
Gerät in der Liste enthalten ist. Ist dies nicht
der Fall, rufen Sie den Assistenten
printer
• Überprüfen Sie, ob der Drucker gestartet
wurde. Öffnen Sie den Bereich Printers
configuration und wählen Sie in der Liste
Ihr Gerät aus. Lesen Sie die Beschreibung
im Bereich Selected printer. Wenn der
Status die Zeichenfolge „(stopped)“ enthält,
klicken Sie auf Start. Anschließend müsste
der Drucker ordnungsgemäß funktionieren.
Der Status „stopped“ wird bei Auftreten
bestimmter Probleme beim Drucken aktiviert,
• Überprüfen Sie, ob in Ihrer Anwendung eine
spezielle Druckoption wie „-oraw“ vorhanden
ist. Wenn „-oraw“ im Befehlszeilenparameter
angegeben ist, entfernen Sie diese Option,
um korrekt drucken zu können. Wählen Sie
beim Gimp Front-end den Befehl „
„
Setup printer
Befehlszeilenparameter im Befehlseintrag.
Dies ist ein bekannter Fehler in Ghostscript (bis
GNU Ghostscript Version 7.05), wenn der
Basisfarbraum des Dokuments als Farbraum
indiziert ist und über CIE-Farbraum
umgewandelt wird. Da PostScript CIE-Farbraum
als Color Matching System verwendet, sollten
Sie Ghostscript mindestens auf GNU Ghostscript
Version 7.06 oder neuer aktualisieren. Die
aktuelle Version von Ghostscript finden Sie unter
www.ghostscript.com.
Dies ist ein bekannter Fehler in Ghostscript (bis
GNU Ghostscript Version 7.xx), wenn der
RGB-Farbraum des Bildes indiziert ist und in
den CIE-Farbraum umgewandelt wird. Da
PostScript den CIE-Farbraum als
geräteunabhängiges System für die
Farbanpassung verwendet, sollten Sie
Ghostscript mindestens auf GNU Ghostscript
Version 8.xx oder neuer aktualisieren. Die
aktuelle Version von Ghostscript finden Sie
unter www.ghostscript.com.
Dies ist ein bekanntes Problem, das beim
Verwenden von Farbdruckern mit
Ghostscript 8.51 oder niedriger unter der
64-Bit-Version von Linux auftritt und bei
bugs.ghostscript.com als Ghostscript
Bug 688252 gemeldet wird.
Das Problem wurde ab AFPL Ghostscript
Version 8.52 gelöst. Laden Sie die aktuelle
Version von AFPL Ghostscript unter
http://sourceforge.net/projects/ghostscript/
herunter und installieren Sie sie, um das
Problem zu beheben.
, um die Liste der verfügbaren Drucker
auf, um das Gerät einzurichten.
“ aus und bearbeiten Sie den
zur Registerkarte
Add new
print
“ ->
ZUSTAND LÖSUNGSVORSCHLÄGE
Beim Drucken eines
Dokuments wird der
Fehler „Unable to
open mfp port devic e
file!“angezeigt.
Beim Drucken eines
Dokuments über das
Netzwerk in SuSE 9.2
druckt der Drucker
nicht.
Weitere Informationen zu Linux-Fehlermeldungen finden Sie im
Linux-Benutzerhandbuch aus dem Lieferumfang Ihres Computers.
Während der Ausführung eines Druckauftrags
sollten keine Änderungen an den Parametern
für den Druckauftrag (z.B. über die
LPR-Oberfläche) vorgenommen werden.
Bestimmte Versionen von CUPS-Servern
brechen den Druckauftrag ab, wenn die
Druckoptionen geändert werden, und
versuchen, den Druckauftrag neu zu starten.
Da Unified Linux Driver den Geräteanschluss
beim Drucken sperren und der Anschluss nach
dem plötzlichen Abbruch weiterhin gesperrt
bleibt, steht der Anschluss für nachfolgende
Druckaufträge nicht zur Verfügung. Versuchen
Sie in diesem Fall, den Geräteanschluss
freizugeben.
Die mit SuSE Linux 9.2 (cups-1.1.21)
zusammen vertriebene CUPS (Common Unix
Printing System)-Version weist ein Problem mit
dem ipp (Internet Printing Protocol)-Druck auf.
Verwenden Sie statt IPP das SocketDruckprotokoll oder installieren Sie eine
aktuellere Version von CUPS (cups-1.1.22 oder
höher).
Häufige Macintosh-Probleme
ZUSTAND LÖSUNGSVORSCHLÄGE
Der Drucker druckt die
PDF-Datei nicht richtig.
Bei Grafiken, Text oder
Illustrationen fehlen
einige Teile.
Das Dokument wurde
gedruckt, aber der
Druckauftrag wird unter
Mac OS 10.3.2 weiterhin
im Spooler angezeigt.
Einige Buchstaben
werden während des
Drucks des Deckblatts
nicht normal angezeigt.
Weitere Informationen zu Mac OS-Fehlermeldungen finden Sie im
Mac OS-Benutzerhandbuch aus dem Lieferumfang Ihres Computers.
Inkompatibilität zwischen der PDF-Datei
und den Acrobat-Produkten:
Das Problem lässt sich möglicherweise
lösen, wenn Sie die PDF-Datei als Bild
drucken. Aktivieren Sie das
Kontrollkästchen Print As Image in den
Acrobat-Druckfunktionen.
Wenn Sie eine PDF-Datei als Bild
drucken, verlängert sich dadurch
die Druckzeit.
Aktualisieren Sie Ihr Mac OS auf
OS 10.3.3. oder höher.
Dieses Problem tritt auf, da das
Betriebssystem Mac OS die Schrift
während des Drucks des Deckblatts nicht
erstellen kann. Englische Buchstaben
und Zahlen werden auf dem Deckblatt
normal angezeigt.
Problemlösung_55
Page 56

Bestellen von Verbrauchsmaterialien und Zubehör
In diesem Kapitel finden Sie Informationen zum Kauf von Tonerkartuschen und Zubehör für Ihr Gerät.
Folgende Themen werden in diesem Kapitel behandelt:
• Verbrauchsmaterialien • Bestellvorgang
Die optionalen Teile oder Funktionen können je nach Land variieren.
Wenden Sie sich an Ihren Händler, um zu erfragen, ob das von Ihnen
gewünschte Teil in Ihrem Land erhältlich ist.
Verbrauchsmaterialien
Wenn der Toner im Gerät zu Ende geht, können Sie folgende Arten von
Tonerkartuschen bestellen:
TYP
Tonerkartusche mit
Standardbefüllung
Standardleistung
der Bildeinheit
RestTonerbehälter
• Durchschnittliche
a
• Durchschnittliche
LEISTUNG
(DURCHSCHNITT)
Druckleistung der
Kartusche (schwarz):
1.500 Standardseiten
(Schwarzweiß)
Patronenlebensdauer
bei fortlaufendem Druck:
1.000 Standardseiten
(Gelb/Magenta/Cyan)
Etwa 24.000 Bilder
Etwa 10.000 Bilder
TEILENUMMER
CLT-K409S (Schwarz)
CLT-C409S (Cyan)
CLT-M409S (Magenta)
CLT-Y409S (Gelb)
Region A
CLT-K4092S (Schwarz)
CLT-C4092S (Cyan)
CLT-M4092S (Magenta)
CLT-Y4092S (Gelb)
c
c
CLT-R409
CLT-W409
b
Bestellvorgang
Um von Samsung autorisiertes Verbrauchsmaterial oder Zubehör zu
kaufen, wenden Sie sich an Ihr Samsung-Fachgeschäft oder an den
Händler, von dem Sie das Gerät gekauft haben. Alternativ dazu können Sie
unter www.samsung.com/supplies
technischen Support zu erhalten.
Ihr Land/Ihre Region auswählen, um
a.Angegebene Druckleistung gemäß ISO/IEC 19798.
b.Region A: Albanien, Belgien, Bosnien, Bulgarien, Dänemark,
Deutschland, Finnland, Frankreich, Griechenland, Italien, Kroatien,
Mazedonien, Niederlande, Norwegen, Österreich, Polen, Portugal,
Rumänien, Schweden, Schweiz, Serbien, Slowakei, Slowenien,
Spanien, Tschechische Republik, Ungarn, Vereinigtes Königreich,
Zypern.
c. Bildzahlen basieren auf einer Farbe pro Seite. Wenn Sie Dokumente
vollfarbig drucken (Cyan, Magenta, Gelb, Schwarz), verringert sich die
Lebensdauer des Bauteils um 25 %.
Neue Tonerkartuschen oder andere Verbrauchsmaterialien müssen
in dem Land gekauft werden, in dem der Drucker erworben wurde.
Andernfalls sind die Tonerkartuschen und Verbrauchsmaterialien
nicht mit Ihrem Gerät kompatibel, da die Beschaffenheit der
Tonerkartuschen und Verbrauchsmaterialien von Land zu Land
variiert.
Bestellen von Verbrauchsmaterialien und Zubehör_56
Page 57

Spezifikationen
Dieses Kapitel führt Sie durch die Spezifikationen und vielfältigen Funktionen des Geräts.
Dieses Kapitel enthält:
• Allgemeine technische Daten • Technische Daten des Druckers
Allgemeine technische Daten
Das Symbol * kennzeichnet eine optionale Funktion, die nicht auf
jedem Gerät verfügbar ist.
ELEMENT BESCHREIBUNG
Papiereinzug/
Kapazität
Papierausgabekapazität
Netzspannung 110 - 127 VAC oder 220 - 240 VAC
Stromverbrauch
Geräuschpegel
Zeit zum
Wechseln in
den StandbyModus ab
Bereitschaftsm
odus:
Papierfach: 150 Blatt Normalpapier, 75 g/m
Einzelheiten zur Kapazität des Papiereinzugs finden Sie
auf Seite 33.
Druckseite nach unten: 100 Blatt, 75 g/m
Auf dem Typenschild des Geräts finden Sie die richtige
Voltzahl, die Frequenz (Hertz) und die Spannungsart für
Ihr Gerät.
• Normaler Betrieb: unter 350 Wh
• Bereitschaftsmodus: unter 80 Wh
• Energiesparmodus: unter 10 Wh
• Standby-Modus: 0 Wh
a
Bereitschaftsmodus: Hintergrund-Geräuschpegel
Druckmodus Schwarzweiß: unter 47 dBA
Farbe: unter 45 dBA
15 Minuten
ELEMENT BESCHREIBUNG
Lebensdauer
der Bildeinheit
RestTonerbehälter
2
2
Speicher • CLP-310, CLP-310N, CLP-315, CLP-315N: 32 MB
Abmessungen
(B x T x H)
Gewicht
(inklusive
Verbrauchsmaterialien)
Verpackungsgewicht
Fixiertemperatur
a.Schalldruckpegel, ISO 7779.
b.Angegebene Druckleistung gemäß ISO/IEC 19798. Die Anzahl der
Seiten hängt von Betriebsumgebung, Druckintervallen, Papiertyp und
Papierformat ab.
c. Die Druckleistung ist von der Produktkonfiguration abhängig.
d.Bildzahlen basieren auf einer Farbe pro Seite. Wenn Sie Dokumente
vierfarbig (Cyan, Magenta, Gelb, Schwarz) drucken, reduziert sich die
Lebensdauer dieser Komponenten um 25 %.
Etwa 24.000 Bilder
Etwa 10.000 Bilder
(nicht erweiterbar)
• CLP-310W, CLP-315W: 64 MB (nicht erweiterbar)
388 x 313 x 243 mm
11,41 Kg
Papier: 1,84 Kg
Kunststoff: 0,26 Kg
180 °C
d
Aufwärmzeit Unter 35 Sekunden (Kaltstart)
Betriebsumge-
bung
Lebensdauer
der
Tonerkartusche
Temperatur: 10 bis 32 °C
Feuchtigkeit: 20 bis 80 % relative Luftfeuchtigkeit
Schwarz Durchschnittliche Druckleistung der
b
Farbe
(Gelb/
Magenta/
Cyan)
Kartusche (schwarz):
1.500 Standardseiten
(Die Tonerkartusche aus dem
Lieferumfang reicht für ca.
1.000 Seiten.)
Durchschnittliche Patronenlebensdauer
bei fortlaufendem Druck:
1.000 Standardseiten
(Die Tonerkartusche aus dem
Lieferumfang reicht für ca. 700 Seiten.)
57_Spezifikationen
c
c
Page 58

Technische Daten des Druckers
ELEMENT BESCHREIBUNG
Druckverfahren Farblaserstrahldruck
Druckgeschwind-
a
igkeit
• Schwarzweiß: Bis zu 16 Seiten pro Minute (A4),
17 Seiten pro Minute (Letter)
• Farbe: Bis zu 4 Seiten pro Minute im Format
(A4/Letter)
Start
Druckausgabe
Schwarzweiß
Farbe
Von Betriebsbereitschaft: weniger
als 14 Sekunden
Von Betriebsbereitschaft: weniger
als 26 Sekunden
Druckauflösung Max. 2.400 x 600 dpi effektive Ausgabe
Druckersprache SPL-C
Kompatibel mit
den
Betriebssystemen
• Windows: 2000/XP/2003/Vista/2008/7/Server
2008 R2
b
• Linux: RedHat 8.0-9.0, Mandrake 9.2-10.1,
SuSE 8.2-9.2, Fedora Core 1-4
• Macintosh: Mac OS X 10.3-10.6, Universal Mac
Schnittstellen • Hochgeschwindigkeits-USB 2.0
• CLP-310N, CLP-310W, CLP-315N, CLP-315W
nur: Ethernet 10/100 Base TX, drahtgebundenes
LAN (eingebetteter Typ)
• CLP-310W, CLP-315W nur: 802.11 b/g
Wireless LAN
a.Wird durch das verwendete Betriebssystem, die Rechenleistung
des Computers, die Anwendungssoftware, die Anschlussmethode,
den Medientyp und die Komplexität des Druckauftrags beeinflusst.
b.Die aktuelle Softwareversion finden Sie unter
www.samsungprinter.com.
58_Spezifikationen
Page 59

Glossar
Das folgende Glossar erläutert die im Benutzerhandbuch verwendeten
Begriffe und Terminologien, um Ihnen das Drucken mit Ihrem neuen
Gerät zu erleichtern.
ADVE
Der automatische Duplex-Vorlageneinzug (ADVE) ermöglicht
den automatischen Einzug und das Umdrehen einer zweiseitigen
Papiervorlage, die vom Gerät beidseitig gescannt werden soll.
AppleTalk
AppleTalk ist eine von der Firma Apple Inc. entwickelte Protokoll-Suite
für den Einsatz in Computernetzwerken. War bereits im ersten
Macintosh-Computer (1984) enthalten und wird inzwischen zugunsten
von TCP/IP-Netzwerken von Apple abgelehnt.
Auflösung
Die in DPI (Dots Per Inch) angegebene Bildschärfe. Je größer
die Anzahl der Bildpunkte pro Zoll, desto höher die Auflösung.
AVE
Der automatische Vorlageneinzug (AVE) ermöglicht den automatischen
Einzug einer Papiervorlage, die vom Gerät gescannt werden soll.
Bedienfeld
Ein Bedienfeld ist ein normalerweise vertikaler Bereich, in dem sich die
Bedien- und Überwachungselemente befinden. Es ist in der Regel an
der Vorderseite des Geräts angebracht.
BMP
Internes Bitmap-Grafikformat des Untersystems GDI von Microsoft Windows,
das als einfaches Dateiformat für Grafiken unter Windows verwendet wird.
BOOTP
Bootstrap Protocol. Ein Netzwerkprotokoll, das von einem Netzwerk-Client
zum automatischen Erhalt einer IP-Adresse verwendet wird. Dies geschieht
normalerweise im Bootstrap-Prozess von Computern oder auf diesen
ausgeführten Betriebssystemen. Die BOOTP-Server weisen jedem Client
eine IP-Adresse aus einem Adressen-Pool zu. BOOTP ermöglicht das
Abrufen einer IP-Adresse auf einem Computer ohne Laufwerk („diskless
workstation“), bevor ein erweitertes Betriebssystem geladen wird.
CCD
Charge Coupled Device (CCD) ermöglicht den Scanauftrag. Außerdem
kann mit der CCD-Sperre das CCD-Modul beim Transport des Geräts
vor Beschädigungen geschützt werden.
CSV
Das Dateiformat CSV (Comma Separated Value) wird für den
Datenaustausch zwischen unterschiedlichen Anwendungen verwendet.
Dieses Dateiformat von Microsoft Excel hat sich zum PseudoIndustriestandard entwickelt, selbst auf anderen Plattformen als Microsoft.
Deckung
Dies ist ein Druckbegriff, der für die Dichte des Farbauftrags beim
Drucken verwendet wird. 5 % Deckung bedeutet, dass ein DIN-A4-Blatt
zu ca. 5 % mit Bildern und Texten bedeckt ist. Wenn also auf dem
Papier bzw. der Vorlage komplexe Bilder oder viel Text ist, ist die
Deckung höher und der Tonerverbrauch entsprechend höher.
DHCP
DHCP (Dynamic Host Configuration Protocol) ist ein Client-ServerNetzwerkprotokoll. Ein DHCP-Server stellt die Konfigurationsparameter
bereit, die der DHCP-Client im Wesentlichen benötigt, damit er im
IP-Netzwerk teilnehmen kann. DHCP ermöglicht auch die Zuordnung
von IP-Adressen für DHCP-Clients.
DIMM
Dual Inline Memory Module (DIMM), eine kleine Platine, auf der sich
Speicher befindet. Ein DIMM speichert alle Daten innerhalb des Geräts,
z. B. Druckdaten oder empfangene Faxdaten.
DNS
Domain Name Server (DNS) ist ein System zum Speichern von
Informationen, die einem Domänennamen in einer in Netzwerken
verteilten Datenbank zugeordnet sind, z. B. im Internet.
DPI
Dots Per Inch (DPI) ist die Maßeinheit für die Auflösung, die beim
Drucken und Scannen verwendet wird. Mehr Bildpunkte pro Zoll
bedeuten im Allgemeinen eine höhere Auflösung, besser erkennbare
Details auf dem Bild und eine größere Datei.
DRPD
Distinctive Ring Pattern Detection (Ruftonerkennung). Von der
Telefongesellschaft werden unterschiedliche Klingeltöne als Dienst
bereitgestellt, so dass ein Benutzer mit nur einer Telefonleitung
verschiedene Rufnummern beantworten kann.
Druckertreiber
Ein Programm, das zur Übertragung von Befehlen und Daten zwischen
Computer und Drucker verwendet wird.
Druckkapazität
Die Druckkapazität ist die Anzahl der Seiten, die der Drucker in einem
Monat ohne Leistungseinbußen bewältigen kann. Für gewöhnlich wird
die Lebensdauer eines Druckers in Seiten pro Jahr angegeben. Die
Lebensdauer ist in der Regel die durchschnittliche Anzahl an Ausdrucken
innerhalb der Garantiezeit. Wenn die Druckkapazität bei 20 Arbeitstagen
beispielsweise 48.000 Seiten pro Monat beträgt, ist die Kapazität auf
2.400 Seiten beschränkt.
Druckmedien
Medien, z. B. Papier, Umschläge, Etiketten und Folien, die auf Druckern,
Scannern, Fax- und Kopiergeräten verwendet werden können.
Duplex
Ein Mechanismus, der ein Blatt Papier automatisch wendet, so dass das
Gerät auf beiden Seiten des Papiers drucken (scannen) kann. Ein Drucker,
der über eine Duplex-Funktion verfügt, kann beidseitig drucken.
ECM
Fehlerkorrekturmodus (Error Correction Mode), ein optionaler
Übertragungsmodus in Faxgeräten oder Faxmodems der Klasse 1.
ECM erkennt und korrigiert automatisch Übertragungsfehler, die durch
Störgeräusche in der Telefonverbindung verursacht werden.
59_Glossar
Page 60

Emulation
Emulation ist eine Technik, mit der ein Gerät dieselben Ergebnisse
erzielen kann wie ein anderes Gerät.
Ein Emulator dupliziert die Funktionen eines Systems auf einem anderen
System, um das Verhalten des anderen Systems originalgetreu zu
übernehmen. Emulation bedeutet exakte Reproduktion des externen
Verhaltens im Gegensatz zur Simulation, bei der ein abstraktes Modell
des simulierten Systems auch den internen Status berücksichtigt.
Ethernet
Ethernet ist eine rahmenbasierte Computernetzwerktechnologie für lokale
Netzwerke (LAN). Diese definiert die Verkabelung und die Signalerzeugung
und -koordinierung der physischen Ebene und die Rahmenformate und
Protokolle für die MAC-Schicht (Media Access Control)/Sicherungsschicht
des OSI-Modells. Ethernet wird hauptsächlich als IEEE 802.3 standardisiert.
Seit den 1990er Jahren hat sich diese weit verbreitete LAN-Technologie
bis heute als Standard etabliert.
EtherTalk
Eine von der Firma Apple entwickelte Protokoll-Suite für den Einsatz
in Computernetzwerken. War bereits im ersten Macintosh-Computer
(1984) enthalten und wird inzwischen zugunsten von TCP/IP-Netzwerken
von Apple abgelehnt.
Farbtiefe
In einer Computergrafik die Anzahl an Bits zum Darstellen der Farbe
eines einzelnen Pixels in einem Bitmap-Bild. Je größer der Wert für
die Farbtiefe, umso breiter das Spektrum an deutlich unterscheidbaren
Farben. Mit der Zunahme der Bits ist die Anzahl der möglichen Farben
in einer Farbpalette nahezu unendlich groß. 1-Bit-Farbtiefe bedeutet
monochrom (schwarz und weiß).
Festplatte
Permanenter Datenträger zum Aufbewahren und Speichern von digital
kodierten Daten auf Drehscheiben mit magnetischer Oberfläche und
hoher Umdrehungszahl.
FDI
Foreign Device Interface. Diese Karte wird im Gerät installiert, so dass
ein anderes Gerät angeschlossen werden kann, z. B. ein Münzgerät
oder ein Kartenlesegerät. Damit kann das Gerät für bezahlte
Druckaufträge verwendet werden.
FTP
File Transfer Protocol. Dieses Protokoll wird zur Datenübertragung
von Dateien über ein Netzwerk verwendet, das TCP/IP unterstützt
(z. B. über das Internet oder ein Intranet).
Fixiereinheit
Teil eines Laserdruckers, um den Toner zum Schmelzen zu bringen und
auf das Papier aufzutragen. Besteht aus einer heißen Walze und einer
Presse zum Auftragen. Nachdem der Toner auf das Papier übertragen
wurde, wird er von der Fixiereinheit erhitzt, und es wird Druck ausgeübt,
um sicherzustellen, dass er dauerhaft auf dem Papier bleibt. Aus diesem
Grund ist das Papier warm, wenn es aus einem Laserdrucker kommt.
Gateway
Eine Verbindung zwischen Computernetzwerken oder zwischen einem
Computernetzwerk und einer Telefonleitung. Gateways sind sehr verbreitet,
da es sich um Computer oder Netzwerke handelt, die Zugriff auf andere
Computer oder Netzwerke ermöglichen.
Graustufen
Graustufen sind die hellen und dunklen Bereiche eines Bildes, die entstehen,
wenn Farbbilder in Graustufen umgewandelt werden. Die Farben
werden durch unterschiedliche Graustufen dargestellt.
Halbton
Dies ist ein Bildtyp, bei dem die Graustufen durch Ändern der Anzahl der
Bildpunkte simuliert werden. Bereiche mit hoher Farbtiefe besitzen eine
große Anzahl an Bildpunkten, während hellere Bereiche eine kleinere
Anzahl an Bildpunkten aufweisen.
IEEE
Institute of Electrical and Electronics Engineers. Internationale, gemeinnützige
Organisation von Ingenieuren als Standardisierungsgremium zur
Entwicklung von Technologien im Bereich der Elektrizität.
IEEE 1284
Der Parallelanschlussstandard 1284 wurde vom IEEE (Institute of
Electrical and Electronics Engineers) entwickelt. Die Bezeichnung
„1284-B“ bezieht sich auf einen bestimmten Anschlusstyp am Ende des
Parallelkabels zum Anschließen von Peripheriegeräten (z. B. Drucker).
Intranet
Ein privates Netzwerk, das Internetprotokolle, Netzwerkverbindungen
und möglicherweise das öffentliche Telekommunikationssystem verwendet,
um Bereiche der Unternehmensinformationen sicher freizugeben oder
Abläufe unter Mitarbeitern sicher zu koordinieren. In einigen Fällen bezieht
sich der Begriff auch nur auf den sichtbarsten Dienst, die interne Website.
IP-Adresse
Eine IP-Adresse (Internetprotokolladresse) ist eine eindeutige Nummer,
die Geräte zur Identifikation und Kommunikation untereinander in einem
Netzwerk unter Verwendung des Internetprotokollstandards (IP) verwenden.
IPM
Images Per Minute (Bilder pro Minute) ist eine Maßeinheit zur Angabe
der Druckergeschwindigkeit. Die IPM-Rate gibt die Anzahl an einseitigen
Papierbögen an, die ein Drucker pro Minute vollständig drucken kann.
IPP
Internet Printing Protocol. Definiert das Standardprotokoll zum Drucken
sowie zum Verwalten von Druckaufträgen, Papierformat, Auflösung
usw. IPP ist eine umfangreiche und sichere Druckerlösung, die lokal
oder über das Internet für eine Vielzahl von Druckern verwendet werden
kann und außerdem auch Zugriffssteuerung, Authentifizierung und
Verschlüsselung unterstützt.
IPX/SPX
Internet Packet Exchange/Sequenced Packet Exchange. Ein
Netzwerkprotokoll für Novell NetWare-Betriebssysteme. IPX und SPX
stellen ähnliche Verbindungsdienste wie TCP/IP bereit, wobei das
Protokoll IPX Ähnlichkeiten mit IP aufweist und SPX Ähnlichkeiten
mit TCP aufweist. IPX/SPX wurde ursprünglich für LANs (Local Area
Networks) entwickelt und ist für diesen Zweck besonders gut geeignet
(Leistung meist besser als mit TCP/IP in einem LAN).
ISO
Die Internationale Organisation für Normung (ISO) ist ein internationales
Normungsinstitut, deren Mitglieder nationale Normungsinstitute sind.
Sie legt weltweite Industrie- und Handelsstandards fest.
ITU-T
International Telecommunication Union. Die internationale Fernmeldeunion
regelt die Standards für Frequenzen zur Telekommunikation. Zu den
Hauptaufgaben gehören die Standardisierung und Zuweisung von
Funkfrequenzen, um internationale Verbindungen über die Telefonnetze
verschiedener Länder zu ermöglichen. -T bezeichnet in ITU-T den
Bereich der Telekommunikation.
Glossar_60
Page 61

ITU-T No. 1 Chart
Standardisiertes Testdiagramm zur Fax-Datenübertragung,
veröffentlicht von ITU-T.
JBIG
Joint Bi-level Image Experts Group. JBIG ist ein präziser
Bildkomprimierungsstandard ohne Qualitätsverlust. JBIG wurde in erster
Linie zum Komprimieren von binären Bildern, insbesondere für Faxe,
entwickelt, kann aber auch für andere Bilder verwendet werden.
JPEG
Joint Photographic Experts Group. JPEG ist ein weit verbreitetes
Standardkomprimierungsverfahren für Fotos. Dieses Format wird auch
zum Übertragen und Speichern von Fotos im World Wide Web verwendet.
LDAP
Lightweight Directory Access Protocol. LDAP ist ein Netzwerkprotokoll
zum Umwandeln und Ändern von Verzeichnisdiensten über TCP/IP.
LED
Eine Leuchtdiode (LED) ist ein Halbleiterelement, das den Status
des Geräts anzeigt.
MAC-Adresse
Die MAC-Adresse (Media Access Control) dient zum eindeutigen
Identifizieren eines verknüpften Netzwerkadapters. Die MAC-Adresse ist
ein eindeutiger 48-Bit-Identifikator, üblicherweise dargestellt als Gruppe
von 12 hexadezimalen Zeichenpaaren (z. B. 00-00-0c-34-11-4e). Diese
Adresse wird normalerweise vom Hersteller einer Netzwerkkarte festgelegt
und programmiert, um einem Router das Auffinden einzelner Geräte in
großen Netzwerken zu erleichtern.
MFP
Ein Multifunktionsperipheriegerät (MFP) ist ein kombiniertes Bürogerät
und beinhaltet Drucker, Kopierer, Fax, Scanner usw. in einem Gehäuse.
MH
Modified Huffman (MH) ist ein Komprimierungsverfahren zum
Verkleinern der Datenmenge, die zwischen Faxgeräten übertragen
werden muss, um ein Bild gemäß ITU-T T.4 zu übertragen. Das HuffmanKodierungsschema ist ein verlustloses Kompressionsverfahren
und basiert auf Codelängen zur Vermeidung von weißen Flächen.
Bei Faxvorlagen, die größtenteils aus weißen Flächen bestehen,
kann somit die Übertragungsdauer erheblich verkürzt werden.
MMR
Modified Modified READ (MMR) ist ein Komprimierungsverfahren
gemäß ITU-T T.6.
Modem
Ein Gerät zum Modulieren und Demodulieren von Trägersignalen,
die zum Kodieren von digitalen Informationen und übertragenen
Daten verwendet werden.
MR
Modified Read (MR) ist ein Komprimierungsverfahren gemäß ITU-T T.4.
MR kodiert die erste gescannte Zeile mit Hilfe von MH. Dann wird die
nächste Zeile mit der ersten Zeile verglichen, um die Differenzen zu
ermitteln, und nur die Differenzen werden kodiert und übertragen.
Nadeldrucker
Ähnlich wie bei einer elektrischen Schreibmaschine fährt auch bei einem
Computer-Nadeldrucker ein Druckkopf vorwärts und rückwärts über das
Papier, um die Druckzeichen auf einem mit Tinte getränkten Farbband
anzuschlagen.
NetWare
Ein von der Firma Novell, Inc. entwickeltes Netzwerk-Betriebssystem,
das ursprünglich verwendet wurde, um mehrere Funktionen und Dienste
auf einem PC gleichzeitig auszuführen, wobei die Netzwerkprotokolle
auf dem Prototyp für Xerox XNS-Stapel basierten. Mittlerweile unterstützt
NetWare sowohl TCP/IP als auch IPX/SPX.
OPC
Organic Photo Conductor. Ein Mechanismus, der mit Hilfe eines Laserstrahls
vom Laserdrucker ein virtuelles Bild für den Druck erstellt. Die OPCTrommel ist im Allgemeinen grün oder grau und zylinderförmig.
Die Belichtungseinheit einer Trommel wird durch die Verwendung des
Druckers langsam abgenutzt. Sie sollte entsprechend ausgewechselt
werden, da Splitter im Papier die Trommel zerkratzen können.
OSI
Das OSI-Modell (Open Systems Interconnection) ist ein von der ISO
(International Organization for Standardization) entwickeltes
Kommunikationsmodell. Das OSI bietet einen modularen Standardansatz
für ein Netzwerkdesign, das die komplexen Funktionen und Strukturen
in kleinere und somit einfacher verwaltbare Funktionsebenen aufteilt.
Die Ebenen lauten, von oben nach unten, Anwendung, Darstellung,
Sitzung, Transport, Netzwerk, Datenverknüpfung und physikalisch.
PABX
Private Automatic Branch Exchange (Nebenstellenanlage). Ein System
zum automatischen Verteilen von Telefonleitungen in einem privaten
Unternehmen.
PCL
Printer Command Language. Die von HP als Druckerprotokoll
entwickelte Druckerbefehlssprache PCL gilt als Industriestandard
der Seitenbeschreibungssprache PDL. Ursprünglich nur für
Tintenstrahldrucker entwickelt, gibt es inzwischen verschiedene
PCL-Ebenen für Thermo-, Nadel- und Laserdrucker.
PDF
Portable Document Format (PDF) ist ein geschütztes Dateiformat, das
von Adobe Systems für die Darstellung zweidimensionaler Dokumente
in einem geräteunabhängigen und auflösungsunabhängigen Format
entwickelt wurde.
PostScript
PostScript (PS) ist eine Seitenbeschreibungssprache und eine
Programmiersprache, die hauptsächlich in den Bereichen Elektronik
und Desktop-Publishing verwendet wird und zum Erstellen eines Bildes
in einem Interpretierer ausgeführt wird.
PPM
Pages Per Minute (Seiten pro Minute) ist eine Maßeinheit zum Ermitteln
der Druckgeschwindigkeit, um anzugeben, wie viele Seiten pro Minute
von einem Drucker gedruckt werden können.
PRN-Datei
Eine Schnittstelle für einen Gerätetreiber. Sie ermöglicht die Interaktion
der Software mit dem Gerätetreiber mit Hilfe von eingehenden und
ausgehenden Standardsystemaufrufen, was viele Aufgaben vereinfacht.
Protokoll
Eine Konvention oder ein Standard zum Steuern oder Aktivieren der
Verbindung, der Kommunikation und des Datentransfers zwischen
zwei Computerendgeräten.
PS
Siehe PostScript.
61_Glossar
Page 62

PSTN
Das weltweite öffentliche Telefonnetz, das in privaten Unternehmen
normalerweise durch Leitungsvermittlung über die Zentrale erreichbar ist.
SMB
Server Message Block. Ein Netzwerkprotokoll, um Dateien, Drucker, serielle
Anschlüsse und sonstige Kommunikationskanäle zwischen den Knoten
eines Netzwerks gemeinsam zu nutzen. Stellt auch einen authentifizierten
IPC-Mechanismus (Interprocess Communication) bereit.
SMTP
Simple Mail Transfer Protocol (SMTP) ist der Übertragungsstandard
für E-Mails im Internet. SMTP ist ein relativ einfaches, textbasiertes
Protokoll. Nach Angabe von einer oder mehreren Empfängeradressen
wird der Nachrichtentext an die Empfänger übertragen. Es handelt sich
um ein Client-Server-Protokoll, d. h., der Client übermittelt die E-MailNachricht an den Server.
Sortieren
Beim Sortieren werden Druckaufträge mit mehreren Exemplaren in
Stapeln gedruckt. Dabei druckt das Gerät einen gesamten Stapel
vollständig aus, bevor weitere Exemplare gedruckt werden.
Standard
Werkseitige Einstellung (Lieferzustand) der Standardwerte, die durch
Zurücksetzen oder Initialisieren wiederhergestellt werden können.
Subnetzmaske
Die Subnetzmaske wird in Verbindung mit der Netzwerkadresse verwendet,
um in einer Adresse zwischen der Netzwerkadresse und der
Hostadresse zu unterscheiden.
TCP/IP
Transmission Control Protocol/Internet Protocol. Hierbei handelt
es sich um die Kommunikationsprotokolle zur Implementierung des
Protokollstapels, auf dem das Internet und die meisten kommerziellen
Netzwerke ausgeführt werden.
TCR
Transmission Confirmation Report. Diese Übertragungsbestätigung
enthält die Details jeder Übertragung, z. B. Auftragsstatus, Ergebnis
der Übertragung und Anzahl der gesendeten Seiten. Der Bericht wird
wahlweise nach jedem Auftrag oder nur nach einer fehlgeschlagenen
Übertragung gedruckt.
TIFF
Tagged Image File Format (TIFF) ist ein Bitmap-Bildformat mit variabler
Auflösung. TIFF beschreibt in der Regel Bilddaten, die von einem Scanner
kommen. TIFF-Bilder verwenden Tags, d. h. Schlüsselwörter zum
Definieren der Merkmale des in einer Datei enthaltenen Bildes. Dieses
flexible und plattformunabhängige Format kann für Bilder verwendet werden,
die von verschiedenen Bildverarbeitungsprogrammen erstellt wurden.
Tonerkartusche
Ein Behälter in einem Gerät, z. B. einem Drucker, der Toner enthält. Der
Toner ist ein Pulver, das in Laserdruckern und Fotokopierern verwendet
wird und die Texte und Bilder auf dem bedruckten Papier entstehen
lässt. Der Toner wird durch die Hitze der Fixiereinheit geschmolzen
und mit den Fasern des Papiers verbunden.
TWAIN
Ein Industriestandard für Scanner und Software. Wenn ein TWAINkompatibler Scanner mit einem TWAIN-kompatiblen Programm
verwendet wird, kann das Scannen aus dem Programm heraus gestartet
und ein API-Bild für die Betriebssysteme Microsoft Windows und Apple
Macintosh erstellt werden.
UNC-Pfad
Uniform Naming Convention (UNC) ist ein Standard für den Netzwerkzugriff
in Windows NT und anderen Produkten von Microsoft. Das Format für
einen UNC-Pfad lautet: \\<Servername>\<Name der Freigabe>\
<Zusätzliches Verzeichnis>
URL
Uniform Resource Locator (URL) ist die globale Adresse von Dokumenten
und Ressourcen im Internet. Der erste Teil der Adresse gibt an, welches
Protokoll verwendet wird. Der zweite Teil gibt die IP-Adresse oder
den Namen der Domäne an, auf der sich die Ressource befindet.
USB
Universeller serieller Bus (USB) ist ein Standard, der vom USB Implementers
Forum, Inc. entwickelt wurde, um Computer und Peripheriegeräte
miteinander zu verbinden. Anders als der Parallelanschluss ist der USB
dafür bestimmt, einen einzigen USB-Anschluss eines Computers
gleichzeitig mit mehreren Peripheriegeräten zu verbinden.
Vorlagen
Als Vorlage wird das erste Original (Dokument, Foto, Text usw.) bezeichnet,
das kopiert, reproduziert oder übersetzt werden soll, um weitere
Exemplare zu erstellen, wobei die Vorlage selbst kein kopiertes
Exemplar darstellt.
Wasserzeichen
Ein Wasserzeichen ist ein wiedererkennbares Bild oder Muster im
Papier, das mit Hilfe von Durchlicht sichtbar wird. Wasserzeichen
wurden erstmals im Jahr 1282 von Papierfabrikanten im italienischen
Bologna verwendet, um die eigenen Produkte zu kennzeichnen. Seither
werden Wasserzeichen auch in Briefmarken, Geldscheinen und
amtlichen Dokumenten verwendet, um Fälschungen vorzubeugen.
WIA
Windows Imaging Architecture (WIA) ist eine Bildarchitektur von
Microsoft in den Betriebssystemen Windows ME und Windows XP.
Diese Betriebssysteme können das Scannen über einen
WIA-kompatiblen Scanner starten.
Glossar_62
Page 63

Index
A
Anpassung
Höhenanpassung 31
Auswechseln von Komponenten
Tonerkartusche 42
B
Bedienfeld 17
Berichte, drucken 39
D
Drucken
Berichte 39
Testseite 20
L
LED
Status 18
Linux-Probleme 55
N
Netzwerk
einrichten 21
Einrichtung 21
P
Papier
Ändern des Formats 35
Beseitigen von Staus 48
Drucken auf spezielle Druckmaterialien
37
Papierfach
Anpassen von Länge und Breite 35
Papiertyp
festlegen 37
Problem, beheben
Druckqualität 52
Linux 55
Papierzufuhr 50
Windows 54
Probleme mit der Druckqualität, lösen 52
R
reinigen
Außenseite 39
Innenraum 39
S
Status-LED 17
Stau
Tipps zum Vermeiden von Papierstaus
48
Stromsparmodus 31
T
Taste Stopp 17
Testseite, drucken 20
Toner-LED 17
V
Verbrauchsmaterialien
Erwartete Lebensdauer der
Tonerkartusche 41
Verwenden
SetIP 22
W
Wartung
Tonerkartusche 41
Verschleißteile 47
Windows-Probleme 54
63_Index
Page 64

contact samsung worldwide
If you have any comments or questions regarding Samsung products, contact the Samsung customer care center.
COUNTRY/REG
ION
ARGENTINE 0800-333-3733 www.samsung.com/ar
AUSTRALIA 1300 362 603 www.samsung.com/au
AUSTRIA 0810-SAMSUNG (7267864,
BELARUS 810-800-500-55-500 www.samsung/ua
BELGIUM 02 201 2418 www.samsung.com/be
BRAZIL 0800-124-421
CANADA 1-800-SAMSUNG
CHILE 800-SAMSUNG (726-7864) www.samsung.com/cl
CHINA 400-810-5858
COLOMBIA 01-8000112112 www.samsung.com.co
COSTA RICA 0-800-507-7267 www.samsung.com/latin
CZECH
REPUBLIC
DENMARK 8-SAMSUNG (7267864) www.samsung.com/dk
ECUADOR 1-800-10-7267 www.samsung.com/latin
EL SALVADOR 800-6225 www.samsung.com/latin
ESTONIA 800-7267 www.samsung.com/ee
KAZAKHSTAN 8-10-800-500-55-500 www.samsung.com/kz_ru
KYRGYZSTAN 00-800-500-55-500
FINLAND 30-6227 515 www.samsung.com/fi
FRANCE 01 4863 0000 www.samsung.com/fr
GERMANY 01805 - SAMSUNG
GUATEMALA 1-800-299-0013 www.samsung.com/latin
HONDURAS 800-7919267 www.samsung.com/latin
HONG KONG 3698-4698 www.samsung.com/hk
CUSTOMER CARE
CENTER
€ 0.07/min)
4004-0000
(726-7864)
010-6475 1880
800-SAMSUNG
(800-726786)
Samsung Zrt., česká organizační složka, Oasis Florenc,
Sokolovská394/17, 180 00, Praha 8
(726-7864 € 0,14/min)
www.samsung.com/at
www.
(Dutch)
www.samsung.com/be_fr
(French)
www.samsung.com/br
www.samsung.com/ca
www.samsung.com/cn
www.samsung.com/cz
www.samsung.de
www.samsung.com/hk_en/
WEB SITE
samsung
.com/ua_ru
COUNTRY/REG
ION
HUNGARY 06-80-SAMSUNG
INDIA 3030 8282
INDONESIA 0800-112-8888 www.samsung.com/id
ITALIA 800-SAMSUNG (726-7864) www.samsung.com/it
JAMAICA 1-800-234-7267 www.samsung.com/latin
JAPAN 0120-327-527 www.samsung.com/jp
LATVIA 8000-7267 www.samsung.com/lv
LITHUANIA 8-800-77777 www.samsung.com/lt
LUXEMBURG 02 261 03 710 www.samsung.com/lu
MALAYSIA 1800-88-9999 www.samsung.com/my
MEXICO 01-800-SAMSUNG
MOLDOVA 00-800-500-55-500 www.samsung/ua
NETHERLANDS 0900-SAMSUNG
NEW ZEALAND 0800 SAMSUNG (0800 726
NICARAGUA 00-1800-5077267 www.samsung.com/latin
NORWAY 3-SAMSUNG (7267864) www.samsung.com/no
PANAMA 800-7267 www.samsung.com/latin
PHILIPPINES
POLAND 0 801 1SAMSUNG
PORTUGAL 80820-SAMSUNG
PUERTO RICO 1-800-682-3180 www.samsung.com/latin
REP. DOMINICA 1-800-751-2676 www.samsung.com/latin
EIRE 0818 717 100 www.samsung.com/ie
CUSTOMER CARE
CENTER
(726-7864)
1800 110011
1800 3000 8282
(726-7864)
(0900-7267864) (€
0,10/min)
786)
1800-10-SAMSUNG
(726-7864)
1-800-3-SAMSUNG
(726-7864)
1-800-8-SAMSUNG
(726-7864)
02-5805777
(172678)
022-607-93-33
(726-7864)
WEB SITE
www.samsung.com/hu
www.samsung.com/in
www.samsung.com/mx
www.
samsung
www.samsung.com/nl
www.samsung.com/nz
www.samsung.com/ph
www.samsung.com/pl
www.samsung.com/pt
.com/ua_ru
Contact SAMSUNG worldwide_64
Page 65

COUNTRY/REG
ION
RUSSIA 8-800-555-55-55 www.samsung.ru
SINGAPORE 1800-SAMSUNG
SLOVAKIA 0800-SAMSUNG
SOUTH AFRICA 0860 SAMSUNG
SPAIN 902-1-SAMSUNG(902 172
SWEDEN 0771 726 7864
SWITZERLAND 0848-SAMSUNG (7267864,
TADJIKISTAN 8-10-800-500-55-500
TAIWAN 0800-329-999 www.samsung.com/tw
THAILAND 1800-29-3232
TRINIDAD &
TOBAGO
TURKEY 444 77 11 www.samsung.com/tr
U.A.E 800-SAMSUNG (726-7864)
U.K 0845 SAMSUNG
U.S.A 1-800-SAMSUNG
UKRAINE 8-800-502-0000 www.samsung/ua
UZBEKISTAN 8-10-800-500-55-500 www.samsung.com/kz_ru
VENEZUELA 0-800-100-5303 www.samsung.com/latin
VIETNAM 1 800 588 889 www.samsung.com/vn
CUSTOMER CARE
CENTER
(726-7864)
(726-7864)
(726-7864)
678)
(SAMSUNG)
CHF 0.08/min)
02-689-3232
1-800-SAMSUNG
(726-7864)
8000-4726
(726-7864)
(7267864)
WEB SITE
www.samsung.com/sg
www.samsung.com/sk
www.samsung.com/za
www.samsung.com/es
www.samsung.com/se
www.samsung.com/ch
www.samsung.com/th
www.samsung.com/latin
www.samsung.com/ae
www.samsung.com/uk
www.samsung.com/us
www.
samsung
.com/ua_ru
Contact SAMSUNG worldwide_65
Page 66

© 2008 Samsung Electronics Co., Ltd. Alle Rechte vorbehalten.
Dieses Benutzerhandbuch dient ausschließlich zu Informationszwecken. Alle hier enthaltenen Informationen können jederzeit ohne weiteres geändert werden.
Samsung Electronics haftet nicht für direkte oder indirekte Schäden infolge oder in Verbindung mit der Benutzung dieses Benutzerhandbuchs.
• Samsung und das Samsung-Logo sind Marken von Samsung Electronics Co., Ltd.
• Microsoft, Windows, Windows Vista, Windows 7 und Windows 2008 Server R2 sind eingetragene Marken oder Marken der Microsoft Corporation.
• UFST® und MicroType™ sind eingetragene Marken von Monotype Imaging Inc.
• TrueType, LaserWriter und Macintosh sind Marken von Apple Computer, Inc.
• Alle anderen Marken- oder Produktnamen sind Marken ihrer jeweiligen Firmen oder Organisationen.
• Informationen zur Open-Source-Lizenz finden Sie in der Datei „LICENSE.txt“ auf der mitgelieferten CD-ROM.
Page 67

REV 3.00
Page 68

Samsung Drucker
Softwaredokumentation
Page 69

SOFTWARE-ABSCHNITT –
I
NHALT
Kapitel 1:
Kapitel 2:
DRUCKERSOFTWARE UNTER WINDOWS INSTALLIEREN
Druckersoftware installieren ................................................................................................................................................ 4
Software für lokalen Druck installieren ........................................................................................................................... 4
Software für den Netezwerkdruck installieren ................................................................................................................ 7
Ändern der Software-Sprache ........................................................................................................................................... 11
Druckersoftware neu installieren ....................................................................................................................................... 11
Druckersoftware deinstallieren .......................................................................................................................................... 12
Druckertreiber für den Schwarzweißdruck installieren ...................................................................................................... 12
ALLGEMEINE DRUCKOPTIONEN
Dokument drucken ............................................................................................................................................................ 13
Drucken in Dateien (PRN) ................................................................................................................................................. 14
Druckeinstellungen ............................................................................................................................................................ 14
Registerkarte „Layout“ .................................................................................................................................................. 15
Registerkarte „Papier“ .................................................................................................................................................. 15
Kapitel 3:
Registerkarte „Grafiken“ ............................................................................................................................................... 16
Registerkarte „Extras“ .................................................................................................................................................. 17
Registerkarte „Info“ ...................................................................................................................................................... 17
Registerkarte „Drucker“ ................................................................................................................................................ 17
Favoriteneinstellung verwenden .................................................................................................................................. 18
Hilfe verwenden ........................................................................................................................................................... 18
ERWEITERTE DRUCKOPTIONEN
Mehrere Seiten auf ein Blatt Papier drucken ..................................................................................................................... 19
Poster drucken .................................................................................................................................................................. 20
Broschüren drucken ......................................................................................................................................................... 20
Papier beidseitig bedrucken .............................................................................................................................................. 21
Verkleinertes oder vergrößertes Dokument drucken ......................................................................................................... 21
1
Page 70

Dokument an ausgewähltes Papierformat anpassen ........................................................................................................ 21
Wasserzeichen verwenden ............................................................................................................................................... 22
Vorhandenes Wasserzeichen verwenden .................................................................................................................... 22
Wasserzeichen erstellen .............................................................................................................................................. 22
Wasserzeichen bearbeiten ........................................................................................................................................... 22
Wasserzeichen löschen ............................................................................................................................................... 22
Überlagerungen verwenden .............................................................................................................................................. 23
Was ist eine Überlagerung? ......................................................................................................................................... 23
Neue Seitenüberlagerung erstellen .............................................................................................................................. 23
Seitenüberlagerung verwenden ................................................................................................................................... 23
Seitenüberlagerung löschen ........................................................................................................................................ 23
Kapitel 4:
Kapitel 5:
Kapitel 6:
DRUCKER GEMEINSAM NUTZEN
Hostcomputer einrichten .................................................................................................................................................... 24
Clientcomputer einrichten .................................................................................................................................................. 24
VERWENDEN VON SMART PANEL
Überblick über Smart Panel ............................................................................................................................................... 25
Öffnen der Problemlösungsanleitung ................................................................................................................................ 26
Mit dem Dienstprogramm für Druckereinstellungen arbeiten ............................................................................................ 26
Die Bildschirmhilfedatei verwenden ............................................................................................................................. 26
Die Smart Panel-Programmeinstellungen ändern ............................................................................................................. 26
DRUCKER UNTER LINUX VERWENDEN
Erste Schritte ..................................................................................................................................................................... 27
Unified Linux-Treiber installieren ....................................................................................................................................... 27
Unified Linux-Treiber installieren .................................................................................................................................. 27
Unified Linux Driver deinstallieren ................................................................................................................................ 28
Verwendung des Programms SetIP .................................................................................................................................. 28
Starten des Programms ............................................................................................................................................... 28
Unified Driver Configurator verwenden ............................................................................................................................. 29
Unified Driver Configurator öffnen ................................................................................................................................ 29
Druckerkonfiguration .................................................................................................................................................... 29
Konfiguration der Geräteanschlüsse ............................................................................................................................ 30
2
Page 71

Druckereigenschaften konfigurieren .................................................................................................................................. 30
Dokument drucken ............................................................................................................................................................ 31
Aus Anwendungen drucken ......................................................................................................................................... 31
Dateien drucken ........................................................................................................................................................... 31
Kapitel 7:
DRUCKER MIT MACINTOSH VERWENDEN
Software für Macintosh installieren .................................................................................................................................... 32
Druckertreiber .............................................................................................................................................................. 32
Verwendung des Programms SetIP .................................................................................................................................. 32
Starten des Programms ............................................................................................................................................... 33
Drucker einrichten ............................................................................................................................................................. 33
Bei einem über ein Netzwerk angeschlossenen Macintosh ......................................................................................... 33
Bei einem über die USB-Schnittstelle angeschlossenen Macintosh ............................................................................ 33
Drucken ............................................................................................................................................................................. 35
Dokument drucken ....................................................................................................................................................... 35
Druckereinstellungen ändern ....................................................................................................................................... 35
Mehrere Seiten auf ein Blatt Papier drucken ............................................................................................................... 37
3
Page 72

1 Druckersoftware unter
Windows installieren
Folgende Themen werden in diesem Kapitel behandelt:
• Druckersoftware installieren
• Ändern der Software-Sprache
• Druckersoftware neu installieren
• Druckersoftware deinstallieren
• Druckertreiber für den Schwarzweißdruck installieren
Druckersoftware installieren
Sie können die Druckersoftware für den lokalen Druck oder für den
Netzwerkdruck installieren. Zum Installieren der Druc kers oftw are a uf d em
Computer führen Sie die entsprechende Installationsprozedur aus, die vom
jeweils v er w en d e t e n D ru c k er abhängig ist.
Ein Druckertreiber ist Software für die Kom munik atio n zwisch en ei n e m
Computer und einem Drucker. Die Installation von Treibern kann bei jedem
Betriebssystem unterschiedlich ablaufen.
Bevor Sie die Installation starten, schließen Sie alle Anwendungen auf
Ihrem PC.
Standardinstallation
Diese Installation wird für die meisten Benutzer empfohlen. Es werden
alle Komponenten installiert, die für den Druckerbetrieb benötigt werden.
1
Vergewissern Sie sich, dass der Drucker an den Computer
angeschlossen und eingeschaltet ist.
2
Legen Sie die mitgelieferte CD-ROM in das CD-ROM-Laufwerk ein.
Die CD-ROM sollte automatisch gestartet werden und ein Dialogfeld
müsste erscheinen.
Start
Falls das Fenster nicht angezeigt wird, klicken Sie auf
anschließend auf
Sie für „X“ den Buchstaben des entsprechenden Laufwerks eingeben.
Klicken Sie auf
Wenn Sie Windows Vista, Windows 7 und Windows
Server 2008 R2 verwenden, klicken Sie auf
Programme
X:\Setup.exe
Wenn Sie mit Windows Vista, Windows 7 und Windows
Server 2008 R2 arbeiten und das Fenster
Wiedergabe
installieren oder ausführen auf
Klicken Sie dann im Fenster
Weiter
.
3
Klicken Sie auf
Ausführen
OK
.
→ Zubehör
ein.
wird angezeigt, klicken Sie im Feld
Weiter
. Geben Sie
→
Ausführen
auf
Benutzerkontensteuerung
.
X:\Setup.exe
, und geben Sie
Automatische
Setup.exe Ausführen
Start
→
Programm
und
ein, wobei
Alle
.
auf
Software für lokalen Druck installieren
Ein lokaler Drucker ist ein Drucker, der über das mit Ihrem Drucker
gelieferte Druckerkabel (USB- oder Parallelkabel) direkt mit Ihrem
Computer verbunden ist. Wenn Ihr Drucker an ein Netzwerk
angeschlossen ist, überspringen Sie diesen Schritt, und gehen
Sie zu „Software für den Netezwerkdruck installieren“ auf Seite 7.
Sie können die Druckersoftware über die Standardinstallation oder
über eine benutzerdefinierte Installation installieren.
HINWEIS
für neue Hardware erscheint, klicken Sie in der rechten oberen Ecke
des Fensters auf oder klicken Sie auf
: Wenn während der Installation das Fenster des Assistenten
Abbrechen
.
•
Wählen Sie ggf. eine Sprache aus der Dropdown-Liste aus.
• Benutzerhandbuch anzeigen
Benutzerhandbuchs. Falls Adobe Acrobat nicht auf Ihrem
Computer installiert ist, klicken Sie auf diese Option.
Anschließend wird Adobe Acrobat Reader automatisch
installiert.
: Ermöglicht die Anzeige des
4
Druckersoftware unter Windows installieren
Page 73

4
Wählen Sie
Klicken Sie auf
Standardinstallation für einen lokalen Drucker
Weiter
.
.
7
Aktivieren Sie dieses Kontrollkästch en und klicken Sie auf
wenn Sie sich als Benutzer eines Samsung Druckers registrieren
möchten, um Informationen von Samsung zu erhalten. Sie werden
dann zur Samsung-Website weitergeleitet.
Andernfalls klicken Sie lediglich auf
Beenden
.
Beenden
,
HINWEIS
ist, wird folgendes Fenster angezeigt.
•
•
• Je nach Drucker und Oberfläche kann sich das in diesem
5
6
: Wenn der Drucker noch nicht am Computer angeschlossen
Nachdem Sie den Drucker angeschlossen haben, klicken Sie
auf
Weiter
.
Wenn Sie den Drucker zu diesem Zeitpunkt nicht anschließen
möchten, klicken Sie auf
auf
Nein
. Dann wird die Installation gestartet, jedoch wird im
Anschluss an die Installation keine Testseite ausgedruckt.
Benutzerhandbuch dargestellte Installationsfenster von
dem tatsächlich angezeigten Fenster unterscheiden.
Nach Abschluss der Installation werden Sie gefragt, ob Sie eine
Testseite drucken möchten. Wenn Sie eine Testseite drucken
möchten, aktivieren Sie das Kontrollkästchen und klicken Sie
auf
Weiter
.
Ansonsten klicken Sie lediglich auf
Sie Schritt 7.
Wenn die Testseite ordnungsgemäß ausgedruckt wird, klicken
Sie auf
Ja
.
Andernfalls klicken Sie auf
zu drucken.
Weiter
und im folgenden Bildschirm
Weiter
und überspringen
Nein
, um die Seite ein weiteres Mal
HINWEIS
immer noch nicht funktioniert, installieren Sie den Treiber neu. Weitere
Informationen finden Sie unter „Druckersoftware neu installieren“ auf
Seite 11.
: Wenn der Druckertreiber nach dem Abschluss des Setups
Benutzerdefinierte Installation
Sie können auch einzelne Komponenten für die Installation auswählen.
1
Vergewissern Sie sich, dass der Drucker an den Computer
angeschlossen und eingeschaltet ist.
2
Legen Sie die mitgelieferte CD-ROM in das CD-ROM-Laufwerk ein.
Die CD-ROM sollte automatisch gestartet werden und ein Dialogfeld
müsste erscheinen.
Start
Falls das Fenster nicht angezeigt wird, klicken Sie auf
anschließend auf
wobei Sie für „X“ den Buchstaben des entsprechenden
Laufwerks eingeben. Klicken Sie auf OK.
Wenn Sie Windows Vista, Windows 7 und Windows
Server 2008 R2 verwenden, klicken Sie auf
Programme
X:\Setup.exe
Wenn Sie mit Windows Vista, Windows 7 und Windows
Server 2008 R2 arbeiten und das Fenster
Wiedergabe
installieren oder ausführen auf
Klicken Sie dann im Fenster
Weiter
.
Ausführen
→ Zubehör
ein.
wird angezeigt, klicken Sie im Feld
. Geben Sie
→
Ausführen
auf
Benutzerkontensteuerung
X:\Setup.exe
Start
, und geben Sie
Automatische
Setup.exe Ausführen
→
Programm
und
ein,
Alle
.
auf
5
Druckersoftware unter Windows installieren
Page 74

3
Klicken Sie auf
•
Wählen Sie ggf. eine Sprache aus der Dropdown-Liste aus.
• Benutzerhandbuch anzeigen
Benutzerhandbuchs. Falls Adobe Acrobat nicht auf Ihrem Computer
installiert ist, klicken Sie auf diese Option. Anschließend wird
Adobe Acrobat Reader automatisch installiert.
4
Wählen Sie
Weiter
.
Weiter
.
: Ermöglicht die Anzeige des
Benutzerdefinierte Installation
. Klicken Sie auf
HINWEIS
ist, wird folgendes Fenster angezeigt.
•
•
• Je nach Drucker und Oberfläche kann sich das in diesem
: Wenn der Drucker noch nicht am Computer angeschlossen
Nachdem Sie den Drucker angeschlossen haben, klicken Sie auf
Wenn Sie den Drucker zu diesem Zeitpunkt nicht anschließen
möchten, klicken Sie auf
Nein
. Dann wird die Installation gestartet, jedoch wird im Anschluss
an die Installation keine Testseite ausgedruckt.
Benutzerhandbuch dargestellte Installationsfenster von
dem tatsächlich angezeigten Fenster unterscheiden.
Weiter
und im folgenden Bildschirm auf
Weiter
.
5
Wählen Sie Ihren Drucker aus, und klicken Sie auf
Weiter
6
Wählen Sie die zu installierenden Komponenten aus, und klicken
Sie auf
Weiter
.
.
HINWEIS
Sie auf [
7
: Wenn Sie den Installationsordner ändern möchten, klicken
Durchsuchen
Nach Abschluss der Installation werden Sie gefragt, ob Sie eine
Testseite drucken möchten. Wenn Sie eine Testseite drucken
möchten, aktivieren Sie das Kontrollkästchen und klicken Sie
auf
Weiter
.
Ansonsten klicken Sie lediglich auf
Sie Schritt 9.
].
Weiter
und überspringen
6
Druckersoftware unter Windows installieren
Page 75

8
Wenn die Testseite ordnungsgemäß ausgedruckt wird, klicken
Sie auf
Ja
.
Andernfalls klicken Sie auf
zu drucken.
9
Aktivieren Sie dieses Kontrollkästchen und klic ken Sie auf
wenn Sie sich als Benutzer eines Samsung Druckers registrieren
möchten, um Informationen von Samsung zu erhalten. Sie werden
dann zur Samsung-Website weitergeleitet.
Andernfalls klicken Sie lediglich auf
Nein
, um die Seite ein weiteres Mal
Beenden
.
Beenden
Software für den Netezwerkdruck installieren
Bevor eine Verbindung zwischen dem Drucker und dem Netzwerk
hergestellt werden kann, müssen Sie die TCP/IP-Einstellungen für den
Drucker konfigurieren. Nach der Zuweisung und Überprüfung der TCP/
IP-Einstellungen kann die Software auf allen Computern im Netzwerk
installiert werden.
Sie können die Druckersoftware über die Standardinstallation oder über
eine benutzerdefinierte Installation installieren.
Wenn Sie mit Windows Vista, Windows 7 und Windows
Server 2008 R2 arbeiten und das Fenster
Wiedergabe
installieren oder ausführen auf
,
Klicken Sie dann im Fenster
Weiter
3
Klicken Sie auf
•
Wählen Sie ggf. eine Sprache aus der Dropdown-Liste aus.
• Benutzerhandbuch anzeigen
Benutzerhandbuchs. Falls Adobe Acrobat nicht auf Ihrem
Computer installiert ist, klicken Sie auf diese Option.
Anschließend wird Adobe Acrobat Reader automatisch
installiert.
4
Wählen Sie
Klicken Sie auf
wird angezeigt, klicken Sie im Feld
auf
Benutzerkontensteuerung
.
Weiter
.
: Ermöglicht die Anzeige des
Standardinstallation für einen Netzwerkdrucker
Weiter
.
Automatische
Programm
Setup.exe Ausführen
auf
.
.
Standardinstallation
Diese Installation wird für die meisten Benutzer empfohlen. Es werden
alle Komponenten installiert, die für den Druckerbetrieb benötigt werden.
1
Stellen Sie sicher, dass der Drucker mit dem Netzwerk verbunden
und eingeschaltet ist. Nähere Informationen über das Anschließen
an ein Netzwerk finden Sie im Benutzerhandbuch des Druckers.
2
Legen Sie die mitgelieferte CD-ROM in das CD-ROM-Laufwerk ein.
Die CD-ROM sollte automatisch gestartet werden und ein
Dialogfeld müsste erscheinen.
Falls das Fenster nicht angezeigt wird, klicken Sie auf
anschließend auf
Sie für „X“ den Buchstaben des entsprechenden Laufwerks
eingeben. Klicken Sie auf OK.
Wenn Sie Windows Vista, Windows 7 und Windows
Server 2008 R2 verwenden, klicken Sie auf
Programme
X:\Setup.exe
Ausführen
→ Zubehör
ein.
. Geben Sie
→
Ausführen
X:\Setup.exe
Start
, und geben Sie
→
Start
und
ein, wobei
Alle
Druckersoftware unter Windows installieren
7
Page 76

5
Eine Liste der verfügbaren Drucker im Netzwerk wird angezeigt.
Wählen Sie in der Liste den Drucker aus, der installiert werden soll,
und klicken Sie auf
•
Wenn der Drucker nicht in der Liste angezeigt wird, klicken Sie
auf
Aktualisieren
TCP/IP-Port hinzufügen
Sie
hinzuzufügen. Zum Einbinden des Druckers in das Netzwerk
müssen dessen Anschlussbezeichnung und die IP-Adresse
eingegeben werden.
Zum Überprüfen der IP- oder MAC-Adresse Ihres PCs drucken
Sie eine Netzwerkkonfigurationsseite.
•
Um einen freigegebenen Netzwerkdrucker zu suchen (UNCPfad) wählen Sie
geben Sie manuell den Freigabenamen ein, oder suchen Sie
den freigegebenen Drucker, indem Sie auf die Schaltfläche
Durchsuchen
HINWEIS
deaktivieren Sie die Firewall und klicken Sie auf
Unter dem Windows-Betriebssystem klicken Sie auf
Systemsteuerung
die Option dann auf „Deaktiviert“. Bei anderen Betriebssystemen lesen
Sie in den entsprechenden Online-Handbüchern nach.
: Wenn Sie Ihren Computer nicht im Netzwerk finden,
Weiter
.
, um die Liste zu aktualisieren, oder wählen
, um den Drucker zum Netzwerk
Freigegebener Drucker [UNC]
klicken.
, und starten Sie die Windows-Firewall. Setzen Sie
aus, und
Aktualisieren
Start
->
.
6
Nach Abschluss der Installation erscheint ein Fenster, in dem
Sie aufgefordert werden, eine Testseite zu drucken und sich als
Benutzer von Samsung Druckern zu registrieren, um Informationen
von Samsung zu erhalten. Wenn Sie dies wünschen, wählen Sie
die entsprechenden Kontrollkästchen aus, und klicken Sie auf
Beenden
Andernfalls klicken Sie lediglich auf
HINWEIS
immer noch nicht funktioniert, installieren Sie den Treiber neu. Weitere
Informationen finden Sie unter „Druckersoftware neu installieren“ auf
Seite 11.
.
Beenden
: Wenn der Druckertreiber nach dem Abschluss des Setups
.
Benutzerdefinierte Installation
Sie können einzelne Komponenten für die Installation auswählen und
eine bestimmte IP-Adresse angeben.
1
Stellen Sie sicher, dass der Drucker mit dem Netzwerk verbunden
und eingeschaltet ist. Nähere Informationen über das Anschließen
an ein Netzwerk finden Sie im Benutzerhandbuch des Druckers.
2
Legen Sie die mitgelieferte CD-ROM in das CD-ROM-Laufwerk ein.
Die CD-ROM sollte automatisch gestartet werden und ein Dialogfeld
müsste erscheinen.
Start
Falls das Fenster nicht angezeigt wird, klicken Sie auf
anschließend auf
wobei Sie für „X“ den Buchstaben des entsprechenden Laufwerks
eingeben. Klicken Sie auf OK.
Wenn Sie Windows Vista, Windows 7 und Windows
Server 2008 R2 verwenden, klicken Sie auf
Programme
X:\Setup.exe
Wenn Sie mit Windows Vista, Windows 7 und Windows
Server 2008 R2 arbeiten und das Fenster
Wiedergabe
installieren oder ausführen auf
Klicken Sie dann im Fenster
Weiter
.
Ausführen
→ Zubehör
ein.
wird angezeigt, klicken Sie im Feld
. Geben Sie
→
Ausführen
auf
Benutzerkontensteuerung
X:\Setup.exe
Start
, und geben Sie
Automatische
Setup.exe Ausführen
→
Programm
und
ein,
Alle
.
auf
8
Druckersoftware unter Windows installieren
Page 77

3
Klicken Sie auf
•
Wählen Sie ggf. eine Sprache aus der Dropdown-Liste aus.
• Benutzerhandbuch anzeigen
Benutzerhandbuchs. Falls Adobe Acrobat nicht auf Ihrem
Computer installiert ist, klicken Sie auf diese Option.
Anschließend wird Adobe Acrobat Reader automatisch
installiert.
4
Wählen Sie
Sie auf
Weiter
.
: Ermöglicht die Anzeige des
Benutzerdefinierte Installation
Weiter
.
. Klicken
5
Eine Liste der verfügbaren Drucker im Netzwerk wird angezeigt.
Wählen Sie in der Liste den Drucker aus, der installiert werden soll,
und klicken Sie auf
•
Wenn der Drucker nicht in der Liste ang ezeig t wird, klic ken S ie
auf
Aktualisieren
Sie
TCP/IP-Port hinzufügen
hinzuzufügen. Zum Einbinden des Druckers in das Netzwerk
müssen dessen Anschlussbezeichnung und die IP-Adresse
eingegeben werden.
Zum Überprüfen der IP- oder MAC-Adresse Ihres PCs drucken
Sie eine Netzwerkkonfigurationsseite.
•
Um einen freigegebenen Netzwerkdrucker zu suchen (UNC-Pfad)
wählen Sie
Sie manuell den Freigabenamen ein, oder suchen Sie den
freigegebenen Drucker, indem Sie auf die Schaltfläche
Durchsuchen
Weiter
.
, um die Liste zu aktualisieren, oder wählen
, um den Drucker zum Netzwerk
Freigegebene Drucker (UNC)
klicken.
aus, und geben
HINWEIS
deaktivieren Sie die Firewall und klicken Sie auf
Unter dem Windows-Betriebssystem klicken Sie auf
Systemsteuerung
die Option dann auf „Deaktiviert“. Bei anderen Betriebssystemen lesen
Sie in den entsprechenden Online-Handbüchern nach.
TIPP
Netzwerkdrucker angeben möchten, klicken Sie auf die Schaltfläche
: Wenn Sie Ihren Computer nicht im Netzwerk finden,
Aktualisieren
Start
, und starten Sie die Windows-Firewall. Setzen Sie
: Wenn Sie eine bestimmte IP-Adresse für einen bestimmten
.
->
IP-
9
Druckersoftware unter Windows installieren
Page 78

Adresse festlegen
angezeigt. Führen Sie die folgenden Schritte aus:
a. Wählen Sie einen Drucker mit einer bestimmten IP-Adresse
aus der Liste aus.
Konfigurieren Sie manuell eine IP-Adresse, eine Subnetzmaske und
b.
ein Gateway für den Drucker, und klicken Sie auf
Konfigurieren
festzulegen.
c. Klicken Sie auf
• Sie können den Netzwerkdruck auch über den SyncThru™ Web Service
einrichten, einen eingebetteten Webserver . Klicken Sie auf
im Fenster
. Das Fenster zum Festlegen von IP-Adressen wird
, um die IP-Adresse für den Netzwerkdrucker
Weiter
.
Starten SWS
IP-Aresse festlegen
.
Andernfalls klicken Sie lediglich auf
HINWEIS
immer noch nicht funktioniert, installieren Sie den Treiber neu. Weitere
Informationen finden Sie unter „Druckersoftware neu installieren“ auf
Seite 11.
: Wenn der Druckertreiber nach dem Abschluss des Setups
Beenden
.
6
Wählen Sie die zu installierenden Komponenten aus. Nach der
Auswahl der Komponenten wird das folgende Fenster angezeigt.
Sie können auch den Namen des Druckers ändern, den Drucker
für den gemeinsamen Zugriff im Netzwerk freigeben, den Drucker
Standarddrucker festlegen sowie den Anschlussnamen für jeden
Drucker ändern. Klicken Sie auf
Zur Installation der Software auf einem Server, aktivieren Sie das
Kontrollkästchen
7
Nach Abschluss der Installation erscheint ein Fenster, in dem Sie
aufgefordert werden, eine Test seite zu drucken und sich als Benutzer
von Samsung Druckern zu registrieren, um Informationen von
Samsung zu erhalten. Wenn Sie dies wünschen, wählen Sie die
entsprechenden Kontrollkäs tche n aus , und klic ken Sie au f
Beenden
.
Einrichtung des Druckers an einem Server
Weiter
.
.
10
Druckersoftware unter Windows installieren
Page 79

Ändern der Software-Sprache
Nach Installation der Software können Sie die verwendete Sprache
ändern.
1
Klicken Sie auf das Windows-Menü
2
Wählen Sie
den Namen Ihres Druckertreibers
3
Wählen Sie
4
Wählen Sie im Fenster für die Sprachauswahl die gewünschte
Sprache und klicken Sie auf
Programme
Sprachauswahl
oder
Start
.
Alle Programme
.
.
OK
.
und dann
Druckersoftware neu installieren
Wenn die Installation fehlschlägt, können Sie die Software neu
installieren.
1
Starten Sie Windows.
2
Wählen Sie im Menü
Programme
3
Wählen Sie
4
Eine Liste der verfügbaren Drucker im Netzwerk wird angezeigt.
Wählen Sie in der Liste den Drucker aus, der installiert werden soll,
und klicken Sie auf
→
Wieder herstellen
Start
die Option
den Namen Ihres Druckertreibers → Wartung
Weiter
.
Programme
, und klicken Sie auf
oder
Weiter
Alle
.
HINWEIS
ist, wird folgendes Fenster angezeigt .
•
•
.
• Je nach Drucker und Oberfläche kann sich das in diesem
: Wenn der Drucker noch nicht am Computer angeschlossen
Nachdem Sie den Drucker angeschlossen haben, klicken Sie
auf
Weiter
.
Wenn Sie den Drucker zu diesem Zeitpunkt nicht anschließen
möchten, klicken Sie auf
auf
Nein
. Dann wird die Installation gestartet, jedoch wird im
Anschluss an die Installation keine Testseite ausgedruckt.
Benutzerhandbuch dargestellte Neuinstallationsfenster
von dem tatsächlich angezeigten Fenster unterscheiden.
Weiter
und im folgenden Bildschirm
•
Wenn der Drucker nicht in der Liste angezeigt wird, klicken Sie
auf
Aktualisieren
Sie
TCP/IP-Port hinzufügen
hinzuzufügen. Zum Einbinden des Druckers in das Netzwerk
müssen dessen Anschlussbezeichnung und die IP-Adresse
eingegeben werden.
•
Um einen freigegebenen Netzwerkdrucker zu suchen (UNCPfad) wählen Sie
geben Sie manuell den Freigabenamen ein, oder suchen Sie
den freigegebenen Drucker, indem Sie auf die Schaltfläche
Durchsuchen
Es wird ein Fenster mit einer Komponentenliste angezeigt.
Hier können Sie alle Komponenten einzeln neu installieren.
, um die Liste zu aktualisieren, oder wählen
, um den Drucker zum Netzwerk
Freigegebener Drucker [UNC]
klicken.
aus, und
5
Wählen Sie die neu zu installierenden Komponenten aus und klicken
Weiter
Sie auf
.
Wenn Sie die Druckersoftware für das lokale Drucken installiert
haben,
wählen Sie den
das Fenster mit der Aufforderung zum Drucken einer Testseite
erscheint. Führen Sie die folgenden Schritte aus:
a. Um eine Testseite zu drucken, markieren Sie das
entsprechende Kontrollkästchen und klicken Sie auf
b. Wenn die Testseite ordnungsgemäß ausgedruckt wird, klicken
Sie auf Ja.
Falls nicht, klicken Sie auf
6
Wenn die Neuinstallation abgeschlossen ist, klicken Sie auf
Namen des Druckertreiber
Nein
, um die Seite neu zu drucken.
s aus, wenn
Weiter
.
Beenden
.
11
Druckersoftware unter Windows installieren
Page 80

Druckersoftware deinstallieren
1
Starten Sie Windows.
2
Wählen Sie im Menü
Programme
3
Wählen Sie
wird ein Fenster mit einer Komponentenliste angezeigt.
Hier können Sie alle Komponenten einzeln entfernen.
4
Wählen Sie die zu entfernenden Komponenten aus und klicken
Sie auf
5
Wenn Sie zur Bestätigung der Deinstallation aufgefordert werden,
klicken Sie auf
Der gewählte Treiber wird mit seinen Komponenten von Ihrem
Computer entfernt.
6
Klicken Sie nach dem Entfernen der Software auf
→
Entfernen
Weiter
Start
die Option
den Namen Ihres Druckertreibers → Wartung
und klicken Sie auf
.
Ja
.
Programme
Weiter
oder
.
Beenden
Alle
4
Klicken Sie auf
5
Wählen Sie
6
Wenn der
klicken Sie auf
7
Wählen Sie
.
.
angeschlossen ist
ermitteln und installieren
Weiter
. Fahren Sie mit Schritt 13 fort, wenn Ihr Computer den
Drucker nicht findet.
Führen Sie anschließend den nächsten Schritt aus.
8
Klicken Sie im Fenster
9
Wählen Sie im Fenster
Datenträger...
10
Klicken Sie auf
den Schwarzweißdruck für Ihren Drucker zu finden.
11
Wählen Sie die
12
Klicken Sie im Fenster
13
Wählen Sie den Mono-Treiber im Feld
auf
Weiter
Start
→
Drucker und Faxgeräte
Drucker hinzufügen
Assistent für die Druckerinstallation
Weiter
.
Lokaler Drucker, der an den Computer
und
Plug & Play-Drucker automatisch
Druckeranschluss auswählen
Druckeranschluss auswählen
.
Durchsuchen
***.inf
-Datei und klicken Sie auf
Installation von Datenträger
.
.
und klicken Sie anschließend auf
, um den Mono-Druckertreiber für
Drucker
aus und klicken Sie
.
angezeigt wird,
auf
Weiter
die Option
Öffnen
.
auf OK.
.
Druckertreiber für den Schwarzweißdruck installieren
Zum Lieferumfang des Druckers gehört auch ein spezieller
Druckertreiber für den Schwarzweißdruck (der Mono-Treiber). Mithilfe
dieses Treibers können Sie den Drucker wie einen regulären SWDrucker einsetzen. Sie müssen den Druckertreiber für den
Schwarzweißdruck auf Ihren Computer installieren. Befolgen Sie die
einzelnen Schritte dieser Anleitung.
1
Vergewissern Sie sich, dass der Drucker an den Computer
angeschlossen und eingeschaltet ist. Wahlweise können der
Computer und Drucker auch mit einem Netzwerk verbunden sein.
2
Legen Sie die CD-ROM aus dem Lieferumfang in das CD-ROMLaufwerk ein. Die CD-ROM sollte daraufhin automatisch gestartet
und ein Dialogfeld angezeigt werden.
3
Klicken Sie auf
Abbrechen
.
HINWEIS
befolgen Sie die Anweisungen im Fenster
verwenden
im Fenster vor und klicken Sie auf
Computerkonfiguration werden das Fenster für die Druckerfreigabe
sowie die Aufforderung zum Drucken einer Testseite angezeigt.
Nehmen Sie die entsprechenden Einstellungen vor.
14
15
HINWEIS
Sie das Dialogfeld
Registerkarte
und wählen Sie
Anschluss für die Verbindung mit dem Drucker. Befolgen Sie die
Anweisungen im Fenster des Assistenten, um einen neuen Anschluss
zu erstellen.
: Wenn Sie bereits zuvor einen Mono-T reiber installiert haben,
Vorhandenen Treiber
. Nehmen Sie die Einstellungen entsprechend den Angaben
Weiter
. Abhängig von Ihrer
Geben Sie den Namen Ihres Druckers ein und klicken Sie auf
Weiter
.
Klicken Sie auf
: Wenn Ihr Drucker an ein Netzwerk angeschlossen ist, öffnen
Beenden
Eigenschaften
Anschlüsse
Standard TCP/IP Port
, um den Mono-Treiber zu installieren.
. Klicken Sie auf
für den Drucker und wählen die
Anschluss hinzufügen
. Erstellen Sie einen neuen
Im daraufhin angezeigten Bestätigungsfenster klicken Sie auf
Beenden
.
Druckersoftware unter Windows installieren
12
Page 81

2 Allgemeine Druckoptionen
In diesem Kapitel werden die Druckoptionen erläutert und einige
allgemeine Druckaufgaben in Windows beschrieben.
Folgende Themen werden in diesem Kapitel behandelt:
• Dokument drucken
• Drucken in Dateien (PRN)
• Druckeinstellungen
- Registerkarte „Layout“
- Registerkarte „Papier“
- Registerkarte „Grafiken“
- Registerkarte „Extras“
- Registerkarte „Info“
- Registerkarte „Drucker“
- Favoriteneinstellung verwenden
- Hilfe verwenden
Dokument drucken
H
INWEIS
:
•
Je nach Drucker kann sich das in diesem Benutzerhandbuch
dargestellte
dem tatsächlich angezeigten Fenster unterscheiden. Die darin
enthaltenen Elemente sind jedoch vergleichbar.
• Überprüfen Sie die Betriebssysteme, die mit Ihrem Drucker
kompatibel sind. Informationen dazu finden Sie im
Benutzerhandbuch Ihres Druckers im Abschnitt zur
BS-Kompatibilität.
• Wenn Sie den genauen Namen Ihres Druckers wissen möchten,
können Sie auf der mitgelieferten CD-ROM nachschauen.
Eigenschaftenfenster
für den Druckertreiber von
1
Öffnen Sie das Dokument, das Sie drucken möchten.
2
Wählen Sie im Menü
wird geöffnet. Je nach Anwendung kann es sich geringfügig von
der Abbildung unterscheiden.
Die allgemeinen Druckeinstellungen werden im Druckfenster
festgelegt. Zu diesen Einstellungen gehören die Anzahl der
Exemplare und der Druckbereich.
3
Wählen Sie
4
Um vollen Nutzen aus den Funktionen Ihres Druckertreibers
zu ziehen, klicken Sie im Druckfenster auf
Einstellungen
auf Seite 14.
Wenn bei Ihnen
wird, klicken Sie auf diese Schaltfläche. Klicken Sie dann im
nächsten Fenster auf
5
Klicken Sie auf OK, um das Eigenschaftenfenster zu schließen.
6
Klicken Sie im Druckfenster auf OK oder
Druckvorgang zu starten.
Ihren Druckertreiber
Datei
die Option
Vergewissern Sie sich, dass
Ihr Drucker ausgewählt ist.
. Einzelheiten finden Sie unter „Druckeinstellungen“
Einrichten, Drucker
Eigenschaften
Drucken
in der Dropdown-Liste
oder
.
. Das Druckfenster
Eigenschaften
Optionen
Drucken
angezeigt
, um den
Name
oder
.
Im Folgenden werden die allgemeinen Schritte beschrieben, die für das
Drucken aus unterschiedlichen Windows-Anwendungen erforderlich
sind. Die genauen Schritte für das Drucken eines Dokuments können je
nach verwendeter Anwendung unterschiedlich sein. Im Benutzerhandbuch
zur Software finden Sie genaue Informationen zum Druckvorgang.
Allgemeine Druckoptionen
13
Page 82

Drucken in Dateien (PRN)
Druckeinstellungen
Es kann vorkommen, dass Sie die Druckdaten als Datei zur späteren
Verwendung speichern möchten.
So erstellen Sie eine Datei:
1
Aktivieren Sie das Kontrollkästchen
umleiten im Fenster
2
Wählen Sie den Ordner aus, weisen Sie der Datei einen Namen
zu, und klicken Sie dann auf
Drucken
Ausgabe in Datei umleiten
.
OK
.
Über das Fenster mit den Druckeinstellungen können Sie auf alle für den
Einsatz des Geräts benötigten Druckeroptionen zugreifen. Sie können
alle für den Druck benötigten Einstellungen überprüfen und ggf. ändern.
Je nach Betriebssystem können die Optionen im Fenster mit den
Druckeinstellungen von den hier gezeigten Optionen abweichen.
Die in diesem Benutzerhandbuch dargestellten Fenster stammen aus
Windows XP.
Je nach Drucker kann sich das in diesem Benutzerhandbuch
dargestellte
angezeigten Fenster unterscheiden.
Wenn Sie die Druckeinstellungen über den Ordner „Drucker“ öffnen,
werden weitere Registerkarten mit Windows-Druckoptionen (weitere
Einzelheiten finden Sie im Windows-Benutzerhandbuch) sowie die
Registerkarte Drucker (siehe „Registerkarte „Drucker““ auf Seite 17)
angezeigt.
H
INWEISE
•
Die Einstellungen der meisten Windows-Anwendungen haben
Vorrang vor den Einstellungen, die Sie im Druckertreiber angegeben
haben. Ändern Sie alle Druckereinstellungen zunächst in der
Anwendungssoftware und die verbleibenden Einstellungen dann
im Druckertreiber.
•
Die geänderten Einstellungen bleiben nur wirksam, solange Sie das
aktuelle Programm verwenden.
übernehmen
•
Das folgende Verfahren gilt für Windows XP. Für andere
Windows-Betriebssysteme lesen Sie im entsprechenden
WindowsyBenutzerhandbuch oder inder Online-Hilfe nach.
1. Klicken Sie auf die Windows-Schaltfläche
2. Wählen Sie
3. Wählen Sie das Symbol Ihres Druckertreibers.
4. Klicken Sie mit der rechten Maustaste auf das Druckertreiber-
5. Ändern Sie die Einstellungen auf den Registerkarten und
Einstellungen
:
, nehmen Sie sie im Ordner „Drucker“ vor.
Drucker und Faxgeräte
symbol und wählen Sie
klicken Sie auf OK.
für den Druckertreiber von dem tatsächlich
Um die Änderungen dauerhaft zu
Start
.
.
Druckeinstellungen
.
14
Allgemeine Druckoptionen
Page 83

Registerkarte „Layout“
Registerkarte „Papier“
Auf der Registerkarte
das Erscheinungsbild der bedruckten Dokumentseite. Zu den
Layoutoptionen
Einzelheiten zum Zugriff auf die Druckeinstellungen finden Sie unter
„Dokument drucken“ auf Seite 13.
Layout
gehören
finden Sie verschiedene Einstellungen für
Mehrere Seiten pro Blatt
und
Posterdruck
Papierausrichtung
Unter
Papierausrichtung
Daten auf eine Seite gedruckt werden.
• Hochformat
Brief).
• Querformat
Tabellen).
• Um 180 Grad gedreht
: Es wird über die Seitenbreite gedruckt (wie bei einem
: Es wird über die Seitenlänge gedruckt (wie häufig bei
können Sie festlegen, in welcher Richtung
: Ermöglicht das Drehen der seite um 180 Grad.
Verwenden Sie die folgenden Optionen, um die allgemeinen
Papierspezifikationen der Druckereigenschaften einzustellen.
.
Einzelheiten zum Zugriff auf die Druckeinstellungen finden Sie
unter „Dokument drucken“ auf Seite 13.
Papier
Klicken Sie auf die Registerkarte
Papiereigenschaften zuzugreifen.
, um auf die verschiedenen
Exemplare
Im Feld
Exemplare
an. Sie können einen Wert zwischen 1 und 999 wählen.
Papierformat
Unter
Papierformat
aus. Wenn das gewünschte Format im Feld
wird, klicken Sie auf
Benutzereigenes Papier
Formateinstellung wird nun in der Liste angezeigt und kann ausgewählt
werden.
geben Sie die Anzahl der zu druckenden Exemplare
wählen Sie die Größe des zu bedruckenden Papiers
Papierformat
Benutzerdefiniert
das Papierformat und klicken Sie aufOK. Die
. Definieren Sie im Fenster
nicht aufgeführt
Hochformat
Querformat
Layoutoptionen
Im Bereich
auswählen. Sie haben die Auswahl zwischen
Blatt
•
Einzelheiten finden Sie unter
drucken“ auf Seite 19.
•
Einzelheiten finden Sie unter
•
Einzelheiten finden Sie unter
Layoutoptionen
und
Posterdruck
können Sie erweiterte Druckoptionen
Mehrere Seiten pro
.
„Mehrere Seiten auf ein Blatt Papier
„Poster drucken“ auf Seite 20.
„Broschüren drucken“ auf Seite 20.
Beidseitiger Druck
Mit
Beidseitiger Druck
Diese Option wird nicht angezeigt, wenn sie von Ihrem
Druckermodell nicht unterstützt wird.
Einzelheiten finden Sie unter
•
Seite 21.
können Sie beide Seiten des Papiers bedrucken.
„Papier beidseitig bedrucken“ auf
15
Allgemeine Druckoptionen
Papierzufuhr
Vergewissern Sie sich, dass unter
Papiereinzug (Schacht) eingestellt ist.
Verwenden Sie
Umschläge und Folien.
Manueller Einzug
Papierzufuhr
beim Drucken auf spezielles Material wie
der entsprechende
Papiertyp
Stellen Sie
drucken möchten. Auf diese Weise erhalten Sie die bestmögliche
Druckqualität. Wenn Sie diese Einstellung nicht vornehmen, erzielen sie
möglicherweise nicht die gewünschte Druckqualität.
Dick:
Duenn:
Baumwollpapier
und Gilbert 100 %.
Papiertyp
Dickes Papier, 90~105 g/m2.
Dünnes Papier, 60~70 g/m2.
auf das Papier in der Papierkassette ein, aus der Sie
: Baumwollpapier mit 75 bis 90 g/m2 wie Gilbert 25 %
Page 84

Normalpapier
sich um einen Schwarz-Weiß-Drucker handelt und Sie auf Baumwollpapier
mit 60 g/m
Recycling-Papier
Farbpapier
Archivpapier:
lange Zeit aufbewahren möchten, z. B. in einem Archiv.
Glanzfoto 160 g/m2
: Normalpapier. S tellen Sie diese Papierqualität ein, wenn es
2
drucken.
: Recyclingpapier mit 75 ~ 90 g/m2.
: Farbpapier mit 75 ~ 90 g/m2.
Wählen Sie diese Option, wenn Sie den Ausdruck über eine
: Hochglanzpapier 160 g/m2 (44 lb).
Druckskallierung
Mit der
Druckskallierung
Ausdruck auf einer Seite anpassen. Folgende Einstellungen sind möglich:
Kein, Verkleinern/Vergrößern
•
Einzelheiten finden Sie unter
Dokument drucken“ auf Seite 21.
•
Einzelheiten finden Sie unter
anpassen“ auf Seite 21.
können Sie automatisch oder manuell den
und
An Papierformat anpassen
„Verkleinertes oder vergrößertes
„Dokument an ausgewähltes Papierformat
.
Registerkarte „Grafiken“
Verwenden Sie die folgenden Grafikoptionen, um die Druckqualität
an Ihren Bedarf anzupassen. Einzelheiten zum Zugriff auf die
Druckeinstellungen finden Sie unter „Dokument drucken“ auf Seite 13.
Klicken Sie auf die Registerkarte
aufgeführten Einstellungen aufzurufen.
Grafiken
, um die nachstehend
die Option
anpassen möchten, wählen Sie
Schaltfläche
• Exemplare
Farbe und andere als Graustufen gedruckt werden sollen, wählen Sie
mithilfe dieser Option die Anzahl der Kopien aus, die als Graustufen
gedruckt werden sollen.
• Farbanpassung
Einstellungen in der Option
• Farbabgleich
Option
Graustufen
Farbanpassung
: Wenn Sie mehrere Kopien anfertigen und einige Kopien in
Farbeinstellungen
verwenden. Wenn Sie die Farboptionen manuell
Manuell
oder
: Sie können die Darstellung von Bildern über die
Ebenen
: Sie können die Ausgabefarben des Druckers über die
an Ihre Bildschirmfarben anpassen.
, und klicken Sie dann auf die
Farbabgleich
anpassen.
.
Erweiterte Optionen
Klicken Sie zur Einstellung der erweiterten Optionen auf die Schaltfläche
Erweiterte Optionen
• Gesamten Text schwarz drucken:
schwarz drucken
schwarz gedruckt, unabhängig von der Farbe, die am Bildschirm
angezeigt wird.
• Gesamten Text dunkler drucken:
dunkler drucken
dunkler als ein normales Dokument gedruckt.
unterstützen diese Funktion nicht.
.
Wenn die Option
aktiviert ist, wird der gesamte Text Ihres Dokuments
Wenn die Option
aktiviert ist, wird der gesamte T ext in Ihrem Dokument
Einige Drucker
Gesamten Text
Gesamten T ext
Qualität
Die Auflösungsoptionen, die Sie auswählen können, können je
nach Druckermodell variieren.
schärfer werden Buchstaben und Grafiken wiedergegeben. Allerdings
kann bei höherer Einstellung auch der Druckvorgang länger dauern.
Je höher die Einstellung, desto
Farbmodus
Sie können auch Farboptionen auswählen. Mit der Einstellung
erreichen Sie in der Regel die besten Ergebnisse für Farbdokumente.
Wenn Sie ein Farbdokument in Graustufen drucken möchten, sollten Sie
Farbe
Allgemeine Druckoptionen
16
Page 85

Registerkarte „Extras“
Registerkarte „Info“
Sie können Ausgabeoptionen für Ihre Vorlage wählen. Einzelheiten zum
Zugriff auf die Druckeinstellungen finden Sie unter „Dokument drucken“
auf Seite 13.
Klicken Sie auf die Registerkarte
zuzugreifen:
Wasserzeichen
Sie können ein Hintergrundbild erstellen, das auf jede Seite Ihres
Dokuments gedruckt wird.
verwenden“ auf Seite 22.
Extras
, um auf folgende Optionen
Einzelheiten finden Sie unter
„Wasserzeichen
Auf der Registerkarte
die Versionsnummer des Treibers angezeigt. Wenn Sie über einen
Internetzugang verfügen, können Sie eine Verbindung mit der Website
herstellen, indem Sie auf das entsprechende Symbol klicken.
Einzelheiten zum Zugriff auf die Druckeinstellungen finden Sie unter
„Dokument drucken“ auf Seite 13.
Info
werden der Copyright-Hinweis und
Registerkarte „Drucker“
Wenn Sie die Druckereigenschaften über den Ordner
wird die Registerkarte
konfigurieren.
Das folgende Verfahren gilt für Windows XP. Für andere WindowsBetriebssysteme lesen Sie im entsprechenden WindowsBenutzerhandbuch oder inder Online-Hilfe nach.
1
Klicken Sie auf das Windows-Menü
2
Wählen Sie
3
Wählen Sie das Symbol
4
Klicken Sie mit der rechten Maustaste auf das
Druckertreibersymbol und wählen Sie
5
Klicken Sie auf die Registerkarte
Sie die gewünschten Einstellungen vor.
Drucker
Drucker und Faxgeräte
angezeigt. Dort können Sie den Drucker
Ihres Druckertreibers
Drucker
Start
.
.
Eigenschaften
Drucker
.
.
und nehmen
öffnen,
Überlagerung
Überlagerungen werden oft an Stelle von Formularvordrucken oder
Firmenbögen verwendet.
verwenden“ auf Seite 23.
Ausgabeoptionen
• Untermge dr.
gedruckt werden sollen. Wählen Sie die gewünschte Reihenfolge in der
Dropdown-Liste aus.
- Normal
bis zur letzten Seite gedruckt.
- Umgekehrt (3,2,1)
von der letzten bis zur ersten Seite gedruckt.
- Ungerade Seiten drucken
des Dokuments gedruckt.
- Gerade Seiten drucken
des Dokuments gedruckt.
: Sie können einstellen, in welcher Reihenfolge die Seiten
: Alle Seiten werden in normaler Reihenfolge von der ersten
Einzelheiten finden Sie unter
: Alle Seiten werden in umgekehrter Reihenfolge
: Es werden nur die ungeraden Seiten
: Es werden nur die geraden Seiten
„Überlagerungen
17
Allgemeine Druckoptionen
Page 86

Favoriteneinstellung verwenden
Die Option
angezeigt wird, ermöglicht Ihnen die Speicherung der aktuellen
Eigenschaften für die künftige Verwendung.
So speichern Sie einen
1
2
3
Um eine gespeicherte Einstellung zu verwenden, wählen Sie den
Favoriten in der Dropdown-Liste
entsprechend den Einstellungen für den von Ihnen gewählten Favoriten.
Um einen Favoriten zu löschen, wählen Sie diesen in der Liste aus
und klicken Sie auf
Sie können die Standardeinstellungen des Druckers wiederherstellen,
indem Sie in der Liste die Option
Favoriten
Ändern Sie die Einstellungen auf den Registerkarten wie
gewünscht.
Geben Sie im Feld
Klicken Sie auf
Beim Speichern von
Treibereinstellungen gespeichert.
, die auf jeder Registerkarte der Eigenschaften
Favoriten
Favoriten
Speichern
Favoriten
Löschen
:
einen Namen ein.
.
werden alle aktuellen
Favoriten
.
Druckereinstellungen
. Der Drucker druckt nun
wählen.
Hilfe verwenden
Dieser Drucker bietet eine Online-Hilfe, die über die Schaltfläche
Druckeinstellungsfenster aufgerufen werden kann. Die Online-Hilfe enthält
ausführliche Informationen zu den Funktionen des Druckertreibers.
Sie können auch in der rechten oberen Ecke des Fensters auf
und dann auf eine Einstellung klicken.
Hilfe
im
Allgemeine Druckoptionen
18
Page 87

3 Erweiterte Druckoptionen
Mehrere Seiten auf ein Blatt Papier
In diesem Kapitel werden die Druckoptionen erläutert und einige
fortgeschrittene Druckaufgaben beschrieben.
H
INWEIS
:
• Je nach Drucker kann sich das in diesem Benutzerhandbuch
dargestellte
dem tatsächlich angezeigten Fenster unterscheiden. Die darin
enthaltenen Elemente sind jedoch vergleichbar.
• Wenn Sie den genauen Namen Ihres Druckers wissen möchten,
können Sie auf der mitgelieferten CD-ROM nachschauen.
Folgende Themen werden in diesem Kapitel behandelt:
• Mehrere Seiten auf ein Blatt Papier drucken
• Poster drucken
• Broschüren drucken
• Papier beidseitig bedrucken
• Verkleinertes oder vergrößertes Dokument drucken
• Dokument an ausgewähltes Papierformat anpassen
• Wasserzeichen verwenden
• Überlagerungen verwenden
Eigenschaftenfenster
für den Druckertreiber von
1 2
3 4
drucken
Sie können die Anzahl der Seiten auswählen, die auf ein einzelnes Blatt
gedruckt werden sollen. Wenn Sie mehr als eine Seite auf ein Blatt
drucken möchten, werden die Seiten verkleinert und in der von Ihnen
angegebenen Reihenfolge angeordnet. Sie können bis zu 16 Seiten
auf ein Blatt drucken.
1
Um die Druckeinstellungen von der Anwendungssoftware aus
zu ändern, öffnen Sie das Fenster mit den Druckeinstellungen.
Siehe „Dokument drucken“ auf Seite 13.
2
Klicken Sie auf die Registerkarte
Dropdown-Liste
3
Wählen Sie dann in der Dropdown-Liste
Anzahl der Seiten (1, 2, 4, 6, 9 oder 16), die pro Blatt gedruckt
werden sollen.
4
Wählen Sie bei Bedarf in der Dropdown-Liste
die Seitenreihenfolge.
Aktivieren Sie das Kontrollkästchen
wenn jede Seite auf dem Blatt einen Rand erhalten soll.
5
Wählen Sie auf der Registerkarte
das Papierformat und den Papiertyp aus.
6
Klicken Sie auf OK, um den Druckvorgang zu starten.
Layouttyp
Layout
die Option
Seitenrand drucken
Papier
und wählen Sie in der
Mehrere Seiten pro Blatt
Seiten pro Blatt
Seitenreihenfolge
die Papierzufuhr,
die
,
.
19
Erweiterte Druckoptionen
Page 88

Poster drucken
Broschüren drucken
Mit dieser Funktion können Sie ein einseitiges Dokument auf 4, 9 oder
16 Blätter drucken, die dann zu einem Poster zusammengesetzt werden
können.
H
INWEIS
: Die Option „Posterdruck“ ist nur verfügbar, wenn auf der
Registerkarte
ausgewählt wurde.
1
Um die Druckeinstellungen von der Anwendungssoftware aus
zu ändern, öffnen Sie das Fenster mit den Druckeinstellungen.
Siehe „Dokument drucken“ auf Seite 13.
2
Klicken Sie auf die Registerkarte
in der Dropdown-Liste
3
Konfigurieren Sie die Posteroption:
Sie können unter folgenden Seitenlayouts wählen:
Poster<3x3>
Poster<2x2>
vergrößert, dass sie vier Blätter bedeckt.
Grafiken
als Einstellung für die Auflösung 600 dpi
Layout
Layouttyp
oder
Poster<4x4>
wählen, wird die Ausgabe automatisch so
. Wenn Sie beispielsweise
und wählen Sie
die Option
Posterdruck
.
Poster<2x2>
,
8
Mit dieser Funktion können Sie ein Dokument beidseitig bedrucken und
die Seiten so anordnen, dass sie in der Mitte gefaltet eine Broschüre
ergeben.
1
Um die Druckeinstellungen von der Anwendungssoftware aus zu
ändern, öffnen Sie das Fenster der Druckereigenschaften Weitere
Informationen finden Sie unter „Dokument drucken“ auf Seite 13.
2
Wählen Sie auf der Registerkarte
aus der Dropdown-Liste
H
INWEIS
verfügbar. Wenn Sie feststellen möchten, ob diese Funktion für ein
bestimmtes Papierformat verfügbar ist, wählen Sie das Papierformat
auf der Registerkarte
Sie, ob auf der Registerkarte
sich der Eintrag
3
Klicken Sie auf die Registerkarte
die Papierzufur, das Papierformat und den Papiertyp aus.
4
Klicken Sie auf OK, um den Druckvorgang zu starten.
5
Falten und heften Sie die Seiten nach dem Drucken.
9
: Die Option
Broschüre
8
Layouttyp
Broschüre
Papier
im Feld
Layout
befindet.
9
Layout
die Option
aus.
ist nicht für alle Papierformate
Papierformat
in der Dropdown-Liste
Papier
, und wählen Sie
Broschüre
aus und überprüfen
Layouttyp
Sie können einen Überlappungsbereich in Zoll oder Millimetern
angeben, damit sich das Poster leichter zusammensetzen lässt.
0,15 Zoll (0,38 cm)
0,15 Zoll (0,38 cm)
4
Wählen Sie auf der Registerkarte
das Papierformat und den Papiertyp aus.
5
Klicken Sie auf OK, um den Druckvorgang zu starten. Stellen
Sie das Poster her, indem Sie die einzelnen Ausdrucke
zusammensetzen.
Papier
die Papierzufuhr,
20
Erweiterte Druckoptionen
Page 89

Papier beidseitig bedrucken
Sie können ein Blatt Papier manuell beidseitig bedrucken. Entscheiden
Sie vor dem Druck, wie das gedruckte Dokument ausgerichtet sein soll.
Die Optionen sind:
•
Kein
•
Lange Seite
Kurze Seite
•
25
H
INWEIS
Umschlägen oder dickem Papier durch. Dies kann zu Schäden
am Drucker und zu Papierstaus führen.
1
Um die Druckeinstellungen von der Anwendungssoftware aus
zu ändern, öffnen Sie das Fenster mit den Druckeinstellungen.
„Dokument drucken“ auf Seite 13.
2
Wählen Sie auf der Registerkarte
aus.
3
Wählen Sie aus dem Abschnitt
die gewünschte Duplex-Bindungsoption.
4
Klicken Sie auf die Registerkarte
die Papierzufur, das Papierformat und den Papiertyp aus.
5
Klicken Sie auf OK, um den Druckvorgang zu starten.
H
INWEIS
den Druckauftrag manuell abschließen. Der Drucker druckt zuerst jede
zweite Seite des Dokuments. Nachdem die erste Seite des
Druckauftrags gedruckt wurde, erscheint ein Fenster mit einem
Druckhinweis. Folgen Sie den Anleitungen am Bildschrim, um den
Druckvorgang abzuschließen.
, normales beim Binden von Büchern verwendetes Layout.
, wird häufig bei Kalendern verwendet.
2
2
3
▲
Lange Seite
: Führen Sie keinen beidseitigen Druck bei Etiketten, Folien,
:
Wenn Ihr Drucker keine Duplexeinheit besitzt, müss en Sie
3
5
3
5
▲
Kurze Seite
Layout
Beidseitiger Druck
Papier
, und wählen Sie
2
die Papierausrichtung
3
5
Verkleinertes oder vergrößertes Dokument drucken
Der Inhalt einer Seite kann für den Ausdruck verkleinert oder vergrößert
werden.
1
Um die Druckeinstellungen von der Anwendungssoftware aus
zu ändern, öffnen Sie das Fenster mit den Druckeinstellungen.
Siehe „Dokument drucken“ auf Seite 13.
2
Klicken Sie auf die Registerkarte
Dropdown-Liste
3
Geben Sie in das Feld
Skalierungsfaktor ein.
Sie können auch auf die Schaltfläche oder klicken.
4
Wählen Sie unter
Papierformat und den Papiertyp.
5
Klicken Sie auf OK, um den Druckvorgang zu starten.
Drucktyp
Prozent
Papieroptionen
Papier
die Option
Verkleinern/Vergrößern
den gewünschten
die Papierzufuhr, das
und wählen Sie in der
.
Dokument an ausgewähltes Papierformat anpassen
Mit dieser Druckerfunktion können Sie Ihren Druckauftrag unabhängig
A
von der Größe des elektronischen Dokuments an jedes gewählte
Papierformat anpassen. Das ist zum Beispiel hilfreich, um Details
auf einem kleinformatigen Dokument zu überprüfen.
1
Um die Druckeinstellungen von der Anwendungssoftware aus
zu ändern, öffnen Sie das Fenster mit den Druckeinstellungen.
Siehe „Dokument drucken“ auf Seite 13.
2
Klicken Sie auf die Registerkarte
Dropdown-Liste
3
Wählen Sie in der Dropdown-Liste
Größe.
4
Wählen Sie unter
Papierformat und den Papiertyp.
5
Klicken Sie auf OK, um den Druckvorgang zu starten.
Drucktyp
Papieroptionen
Papier
die Option
Ausgabegröße
die Papierzufuhr, das
und wählen Sie in der
An Papierformat anpassen
die richtige
.
21
Erweiterte Druckoptionen
Page 90

Wasserzeichen verwenden
Mit der Wasserzeichenoption können Sie Text über ein vorhandenes
Dokument drucken, wenn Sie beispielsweise „ENTWURF“ oder
„VERTRAULICH“ in großen grauen Buchstaben quer über die
erste Seite oder alle Seiten eines Dokuments drucken möchten.
Der Drucker wird mit mehreren vordefinierten Wasserzeichen geliefert,
die Sie ändern oder durch neue ergänzen können.
Vorhandenes Wasserzeichen verwenden
1
Um die Druckeinstellungen von der Anwendungssoftware aus
zu ändern, öffnen Sie das Fenster mit den Druckeinstellungen.
Siehe „Dokument drucken“ auf Seite 13.
2
Klicken Sie auf die Registerkarte
Dropdown-Liste
aus. Das ausgewählte Wasserzeichen wird im Vorschaufenster
angezeigt.
3
Klicken Sie auf OK, um den Druckvorgang zu starten.
H
INWEIS
: Im Vorschaubereich sehen Sie, wie die gedruckte Seite
aussehen wird.
Wasserzeichen
Extras
und wählen Sie in der
das gewünschte Wasserzeichen
Wasserzeichen bearbeiten
1
Um die Druckeinstellungen von der Anwendungssoftware aus
zu ändern, öffnen Sie das Fenster mit den Druckeinstellungen.
Siehe „Dokument drucken“ auf Seite 13.
2
Klicken Sie auf die Registerkarte
Wasserzeichen
Wasserzeichen bearbeiten
3
Wählen Sie in der Liste
bearbeitende Wasserzeichen und ändern Sie den Text und
die Optionen für das Wasserzeichen.
4
Klicken Sie auf
5
Klicken Sie mehrmals auf OK, bis das Druckfenster geschlossen wird.
auf die Schaltfläche
Aktuelle Wasserzeichen
Aktualisieren
Extras
und dann im Bereich
Bearbeiten
wird angezeigt.
, um die Änderungen zu speichern.
. Das Fenster
das zu
Wasserzeichen löschen
1
Um die Druckeinstellungen von der Anwendungssoftware aus
zu ändern, öffnen Sie das Fenster mit den Druckeinstellungen.
Siehe „Dokument drucken“ auf Seite 13.
2
Klicken Sie auf die Registerkarte
Wasserzeichen
Wasserzeichen bearbeiten
3
Wählen Sie in der Liste
löschende Wasserzeichen aus und klicken Sie auf
4
Klicken Sie mehrmals auf OK, bis das Druckfenster geschlossen wird.
auf die Schaltfläche
Aktuelle Wasserzeichen
Extras
und dann im Bereich
Bearbeiten
wird angezeigt.
. Das Fenster
das zu
Löschen
.
Wasserzeichen erstellen
1
Um die Druckeinstellungen von der Anwendungssoftware aus
zu ändern, öffnen Sie das Fenster mit den Druckeinstellungen.
Siehe „Dokument drucken“ auf Seite 13.
2
Klicken Sie auf die Registerkarte
Wasserzeichen
Wasserzeichen bearbeiten
3
Geben Sie den gewünschten Text für das Wasserzeichen in das
Feld
Wasserzeichen Text
lang sein. Der Text wird im Vorschaufenster angezeigt.
Wenn das Kontrollkästchen
wird das Wasserzeichen nur auf die erste Seite gedruckt.
4
Wählen Sie die gewünschten Optionen für das Wasserzeichen aus.
Im Bereich
und Graustufe auswählen; im Bereich
Winkel für das Wasserzeichen ein.
5
Klicken Sie auf
Liste aufzunehmen.
6
Wenn Sie die Bearbeitung abgeschlossen haben, klicken Sie
auf
OK
und starten Sie den Druckvorgang.
Wenn Sie das Wasserzeichen nicht mehr drucken möchten, wählen
Sie in der Dropdown-Liste
Wasserzeichen)
auf die Schaltfläche
Schriftart
.
können Sie Schriftart, Schriftstil, Schriftgröße
Hinzufügen
Wasserzeichen
Extras
und dann im Bereich
Bearbeiten
wird angezeigt.
ein. Der Text darf bis zu 40 Zeichen
Nur erste Seite
Textwinkel
, um ein neues Wasserzeichen in die
den Eintrag
. Das Fenster
aktiviert ist,
stellen Sie den
(Kein
22
Erweiterte Druckoptionen
Page 91

Dear ABC
Regards
WORLD BEST
WORLD BEST
Überlagerungen verwenden
Was ist eine Überlagerung?
Überlagerungen sind Texte und/oder Bilder, die auf der Festplatte des
Computers in einem speziellen Dateiformat gespeichert sind und auf
jedes beliebige Dokument gedruckt werden können. Sie werden oft an
Stelle von Formularvordrucken oder Firmenbögen verwendet. Beispiel:
Statt Papier mit Ihrem Briefkopf zu verwenden, können Sie eine
Überlagerung mit dem Briefkopf erstellen. Wenn Sie dann einen Brief
mit dem Briefkopf Ihrer Firma drucken möchten, müssen Sie nicht erst
das vorbedruckte Papier in den Drucker einlegen. Sie müssen lediglich
den Drucker anweisen, die Überlagerung mit dem Briefkopf über das
Dokument zu drucken.
Neue Seitenüberlagerung erstellen
Damit Sie die Überlagerung verwenden können, müssen Sie eine neue
Seitenüberlagerung mit Ihrem Firmenlogo erstellen.
1
Erstellen oder öffnen Sie ein Dokument, das den Text oder das Bild
enthält, den bzw. das Sie für eine Seitenüberlagerung verwenden
möchten. Ordnen Sie die Elemente so an, wie sie beim Drucken
erscheinen sollen.
2
Öffnen Sie das Fenster mit den Druckeinstellungen, um das
Dokument als Überlagerung zu speichern. Siehe „Dokument
drucken“ auf Seite 13.
3
Klicken Sie auf die Registerkarte
Überlagerung
4
Klicken Sie dann auf
5
Geben Sie im Fenster „Überlagerung erstellen“ in das Feld
Dateiname
Sie bei Bedarf den Dateipfad. (Der standardmäßig vorgegebene
Pfad ist C:\FormOver.)
6
Klicken Sie auf
Überlagerungen
7
Klicken Sie auf OK oder Ja, um den Vorgang abzuschließen.
Die Datei wird nicht ausgedruckt, sondern auf der Festplatte Ihres
Computers gespeichert.
H
INWEIS
: Das Format der Überlagerung muss dem Format des
Dokuments entsprechen, über das Sie die Überlagerung drucken
möchten. Verwenden Sie für Wasserzeichen keine Überlagerungen.
auf die Schaltfläche
Überlagerung erstellen
einen Namen mit höchstens acht Zeichen ein. Wählen
Speichern
aufgenommen.
Extras
und dann im Bereich
Bearbeiten
. Der Name wird in das Feld
.
.
Liste der
Seitenüberlagerung verwenden
Eine einmal erstellte Seitenüberlagerung steht für den Ausdruck mit
Ihrem Dokument bereit. So drucken Sie eine Überlagerung auf ein
Dokument:
1
Erstellen oder öffnen Sie das Dokument, das Sie drucken möchten.
2
Um die Druckeinstellungen von der Anwendungssoftware aus zu
ändern, öffnen Sie das Fenster mit den Druckeinstellungen. Siehe
„Dokument drucken“ auf Seite 13.
3
Klicken Sie auf die Registerkarte
4
Wählen Sie in der Dropdown-Liste
Überlagerung aus.
5
Wenn Sie die gesuchte Überlagerungsdatei in der Liste
Überlagerung
Bearbeiten
dann aus.
Wenn Sie die Überlagerungsdatei auf einem externen Datenträger
gespeichert haben, können Sie sie ebenfalls im Fenster
Überlagerung laden
Wählen Sie die Datei aus und klicken Sie auf
wird in das Feld
kann gedruckt werden. Wählen Sie im Feld
Überlagerungen
6
Klicken Sie gegebenenfalls auf
bestätigen
bei jeder Übergabe eines Dokuments an den Drucker ein
Meldungsfenster angezeigt, in dem Sie angeben müssen,
ob eine Überlagerung auf das Dokument gedruckt werden soll.
Wenn das Kontrollkästchen nicht aktiviert ist und eine Überlagerung
ausgewählt wurde, wird sie automatisch mit Ihrem Dokument
gedruckt.
7
Klicken Sie auf OK bzw. Ja, bis der Druckvorgang startet.
Die ausgewählte Überlagerung wird mit dem Druckauftrag geladen
und auf Ihr Dokument gedruckt.
H
INWEIS
: Die Auflösung der Überlagerung muss der Auflösung des
Dokuments entsprechen, über das Sie d ie Überlagerung drucken möchten.
nicht finden können, klicken Sie auf die Schaltfläche
und auf
. Wenn dieses Kontrollkästchen aktiviert ist, wird
Überlagerung laden
aufrufen.
Liste der Überlagerungen
die gewünschte Überlagerung aus.
Extras
.
Überlagerung
und wählen Sie die Datei
Überlagerung beim Drucken
die gewünschte
Öffnen
. Die Datei
aufgenommen und
Liste der
Seitenüberlagerung löschen
Nicht mehr benötigte Seitenüberlagerungen können gelöscht werden.
1
Klicken Sie im Fenster für die Druckeinstellungen auf die
Registerkarte
2
Klicken Sie im Bereich
Bearbeiten
3
Wählen Sie im Feld
die Sie löschen möchten.
4
Klicken Sie auf
5
Klicken Sie auf Ja, wenn eine Bestätigungsmeldung angezeigt wird.
6
Klicken Sie mehrmals auf OK, bis das Druckfenster geschlossen wird.
Extras
.
Überlagerung
.
Liste der Überlagerungen
Überlagerung löschen
auf die Schaltfläche
die Überlagerung,
.
23
Erweiterte Druckoptionen
Page 92

4 Drucker gemeinsam nutzen
Sie können den Drucker direkt an einen beliebigen Computer
im Netzwerk, den „Hostcomputer“, anschließen.
Das folgende Verfahren gilt für Windows XP. Für andere WindowsBetriebssysteme lesen Sie im entsprechenden WindowsBenutzerhandbuch oder inder Online-Hilfe nach.
H
INWEIS
:
• Überprüfen Sie, welche Betriebssysteme mit dem
Drucker kompatibel sind. Informationen dazu finden
Sie im Benutzerhandbuch des Druckers im Abschnitt zur
Betriebssystemkompatibilität.
• Wenn Sie den genauen Namen Ihres Druckers wissen möchten,
können Sie auf der mitgelieferten CD-ROM nachschauen.
Hostcomputer einrichten
1
Starten Sie Windows.
2
Wählen Sie im Menü
3
Doppelklicken Sie auf das
4
Wählen Sie im Menü
5
Aktivieren Sie das Kontrollkästchen
6
Füllen Sie das Feld
Start
die Option
Symbol Ihres Druckertreibers
Drucker
Freigabename
die Option
Drucker und Faxgeräte
Freigabe
Drucker freigeben
aus, und klicken Sie auf OK.
.
.
Clientcomputer einrichten
1
Klicken Sie mit der rechten Maustaste auf
und wählen Sie
2
Wählen Sie
Maustaste, und wählen Sie
3
Geben Sie die IP-Adresse des Host-Computers in das Feld
Computername
Computer die Angabe von
erfordert, geben Sie die Benutzername und das Kennwort des
Host-Computerkontos ein.)
4
Doppelklicken Sie auf
5
Klicken Sie mit der rechten Maustaste auf das Treibersymbole, und
wählen Sie Verbinden.
6
Klicken Sie auf Ja, wenn die Bestätigungsmeldung für die
Installation angezeigt wird.
Explorer
Netzwerkumgebung
Computer suchen
ein, und klicken Sie auf
Benutzername
Drucker und Faxgeräte
, drücken Sie die rechte
Start
in der Task-Leiste
.
Suchen
. (Falls der Host-
und
Kennwort
.
.
.
24
Drucker gemeinsam nutzen
Page 93

5 Verwenden von Smart Panel
Wählen Sie als Windows-Benutzer aus dem Menü
Programme
Smart Panel
oder
Alle Programme
.
→
Name des Druckertreibers
Start
, dann
→
Smart Panel ist ein Programm, das den Druckerstatus überwacht und
Sie über den Status informiert. Außerdem ermöglicht es die Anp assung
der Druckereinstellungen. Wenn Sie Windows oder Macintosh
verwenden, wird Smart Panel automatisch bei der Installation der
Druckersoftware installiert. Wenn Sie Linux verwenden, laden Sie Smart
Panel von der Samsung-Website (www.samsung.com/printer) herunter
und installieren Sie es.
H
INWEISE
• Zur Verwendung des Programms benötigen Sie Folgendes:
- Informationen über die mit dem Drucker kompatiblen
- Mac OS X 10.3 oder neuer.
- Linux. Informationen über die mit dem Drucker kompatiblen Linux-
- Internet Explorer, Version 5.0 oder höher, für Flash-Animation in
• Wenn Sie den genauen Namen des Druckers wissen müssen,
können Sie ihn auf der mitgelieferten CD-ROM nachlesen.
:
Betriebssysteme finden Sie in den Druckerspezifikationen des
Benutzerhandbuchs Ihres Druckers.
Systeme finden Sie in den Druckerspezifikationen des
Benutzerhandbuchs Ihres Druckers.
der HTML-Hilfe.
Überblick über Smart Panel
Wenn beim Drucken ein Fehler auftritt, wird Smart Panel automatisch mit
einer Fehlermeldung angezeigt.
Sie können Smart Panel auch manuell starten. Doppelklicken Sie auf das
Smart Panel-Symbol in der Windows-Taskleiste (in Windows) oder im
Benachrichtigungsbereich (in Linux). Sie können auch in der Statusleiste auf
das Symbol klicken (in Mac OS X).
Doppelklicken Sie in Windows auf dieses Symbol.
H
INWEISE
• Wenn Sie bereits mehrere Samsung-Drucker installiert haben,
wählen Sie zuerst das Druckermodell aus, um das entsprechende
Smart Panel zu verwenden. Klicken Sie mit der rechten Maustaste
(in Windows oder Linux) oder klicken Sie (in Mac OS X) das Smart
Panel-Symbol an und wählen
• Je nach Drucker oder Betriebssystem kann das Smart Panel-Fenster
und sein Inhalt von den Abbildungen in diesem Benutzerhandbuch
abweichen.
Das Smart Panel-Programm zeigt den aktuellen Status des Druckers,
den Tonerfüllstand in den Kartuschen sowie verschiedene andere
Informationen an. Sie können auch Einstellungen ändern.
1
Sie können feststellen, wie viel Toner noch in den Tonerkartuschen
enthalten ist. Je nach verwendetem Drucker können der in der obigen
Abbildung gezeigte Drucker sowie die Anzahl der Tonerkartuschen bei
Ihnen unterschiedlich sein. Einige Drucker unterstützen diese Funktion
nicht.
Jetzt kaufen
Sie können Ersatztonerkartuschen online bestellen.
:
Tonerfüllstand
Druckername
1
.
Klicken Sie in Mac OS X auf dieses Symbol.
Doppelklicken Sie in Linux auf dieses Symbol.
25
Verwenden von Smart Panel
Problemlösung
Zum Lösen von Problemen können Sie die Hilfe aufrufen.
Druckereinstellung
Sie können verschiedene Druckereinstellungen im Fenster
Dienstprogramm für Druckereinstellungen konfigurieren. Einige Drucker
unterstützen diese Funktion nicht.
H
INWEIS
:
Wenn Sie Windows und Mac OS X einsetzen und der
Drucker an ein Netzwerk angeschlossen ist, wird das Fenster
SyncThru Web Service
angezeigt. Linux unterstützt keine Netzwerkumgebung.
Treibereinstellung (Nur bei Windows)
anstelle des Fensters Druckereinstellungen
Page 94

Über das Fenster mit den Druckereinstellungen können Sie auf alle für
den Einsatz des Geräts benötigten Druckeroptionen zugreifen.
Einzelheiten
Siehe „Druckeinstellungen“ auf Seite 14.
Öffnen der Problemlösungsanleitung
In der Problemlösungsanleitung finden Sie Lösungen für Probleme, die
einen Fehlerstatus verursachen.
Klicken Sie mit der rechten Maustaste (in Windows oder Linux) oder
klicken Sie (in Mac OS X) das Smart Panel-Symbol an und wählen
Problemlösung
.
Mit dem Dienstprogramm für Druckereinstellungen arbeiten
Mit dem Dienstprogramm für Druckereinstellungen können Sie Ihre
Druckeinstellungen konfigurieren und überprüfen.
1
Klicken Sie mit der rechten Maustaste (in Windows oder Linux)
oder klicken Sie (in Mac OS X) das Smart Panel-Symbol an und
wählen
Druckereinstellung
2
Ändern Sie die entsprechenden Einstellungen.
3
Zum Senden der Änderungen an den Drucker klicken Sie auf
die Schaltfläche
Apply (Anwenden)
.
.
Die Smart PanelProgrammeinstellungen ändern
Klicken Sie mit der rechten Maustaste (in Windows oder Linux) oder
klicken Sie (in Mac OS X) das Smart Panel-Symbol an und wählen
Optionen
Einstellungen.
. Wählen Sie im Fenster
Optionen
die gewünschten
H
INWEISE
das Fenster
„Druckereinstellungen" angezeigt.
:
Wenn der Drucker an ein Netzwerk angeschlossen ist, wird
SyncThru Web Service
anstelle des Fensters
Die Bildschirmhilfedatei verwenden
Weitere Informationen über das
Druckereinstellungen
erhalten Sie, indem Sie auf klicken.
Dienstprogramm für
26
Verwenden von Smart Panel
Page 95

6 Drucker unter Linux
verwenden
Das Gerät lässt sich auch in einer Linux-Umgebung einsetzen.
3
Laden Sie von der Samsung-Website das Paket „Unified Linux
Driver“ herunter und entpacken Sie es auf Ihren Computer.
4
Klicken Sie auf das Symbol „ “ unten auf dem Desktop. Wenn
der Terminal-Bildschirm angezeigt wird, geben Sie Folgendes ein:
[root@localhost root]#tar zxf [Dateipfad]/
UnifiedLinuxDriver.tar.gz[root@localhost root]#cd [Dateipfad]/
cdroot/Linux[root@localhost Linux]#./install.sh
Folgende Themen werden behandelt:
• Erste Schritte
• Unified Linux-Treiber installieren
• Verwendung des Programms SetIP
• Unified Driver Configurator verwenden
• Druckereigenschaften konfigurieren
• Dokument drucken
Erste Schritte
Sie müssen das Linux-Softwarepaket von der Samsung-Website
(www.samsung.com/printer) herunterladen, um die Drucker- und
Scannersoftware zu installieren.
Nachdem der Treiber im Linux-System installiert ist, haben Sie die
Möglichkeit, eine Reihe von Geräten gleichzeitig über schnelle parallele
ECP-Anschlüsse und USB zu überwachen.
Im Lieferumfang des Unified-Linux-Treiberpakets ist ein intelligentes und
flexibles Installationsprogramm enthalten. Sie müssen keine
zusätzlichen Komponenten suchen, die für die Unified-LinuxTreibersoftware erforderlich sind: Alle erforderlichen Pakete werden auf
das System übertragen und automatisch installiert; dieser Vorgang ist
auf einer breiten Auswahl der gängigen Linux-Klone möglich.
H
INWEIS
verwenden oder die Installation der Software fehlgeschlagen ist,
müssen Sie den Treiber im Textmodus verwenden. Führen Sie die
Schritte 3 und 4 aus und folgen Sie dann den Anweisungen auf dem
Terminal-Bildschirm.Wenn das Einführungsdialogfeld angezeigt wird,
klicken Sie auf
5
: Wenn Sie die grafische Benutzeroberfläche nicht
Next
(Weiter).
Wenn die Installation abgeschlossen ist, klicken Sie auf
(Fertig stellen).
Finish
Unified Linux-T reiber installieren
Unified Linux-Treiber installieren
1
Vergewissern Sie sich, dass das Gerät an den Computer
angeschlossen ist. Schalten Sie den Computer und das Gerät ein.
2
Wenn das Dialogfeld Administrator Login
(Administratoranmeldung) angezeigt wird, geben Sie root in das
Feld Login (Benutzername) und das Systempasswort ein.
H
INWEIS
: Sie müssen sich als Super User (Root) anmelden, um die
Druckersoftware installieren zu können. Wenn Sie kein Super UserKennwort besitzen, wenden Sie sich an Ihren Systemadministrator.
Drucker unter Linux verwenden
27
Das Installationsprogramm hat auf dem Desktop das Unified Driver
Configurator-Symbol und im Systemmenü die Samsung Unified DriverGruppe hinzugefügt. Bei Problemen steht Ihnen eine Bildschirmhilfe
zur Verfügung, die über das Systemmenü oder über die
Treiberpaketanwendungen, wie z. B.
Unified Driver Configurator
.
Page 96

Unified Linux Driver deinstallieren
1
Wenn das Dialogfeld Administrator Login
(Administratoranmeldung) angezeigt wird, geben Sie root in das
Feld Login (Benutzername) und das Systempasswort ein.
H
INWEIS
Druckersoftware installieren zu können. Wenn Sie kein Super UserKennwort besitzen, wenden Sie sich an Ihren Systemadministrator.
2
3
4
: Sie müssen sich als Super User (Root) anmelden, um die
Klicken Sie auf das Symbol „ “ unten auf dem Desktop. Wenn
der Terminal-Bildschirm angezeigt wird, geben Sie Folgendes ein:
[root@localhost root]#cd /opt/Samsung/mfp/uninstall/
[root@localhost uninstall]#./uninstall.sh
Klicken Sie auf
Klicken Sie auf
Uninstall
Next
(Weiter).
(Deinstallieren).
Verwendung des Programms SetIP
Dieses Programm dient zum Festlegen der Netzwerk-IP unter
Verwendung der MAC-Adresse, die identisch ist mit der HardwareSeriennummer der Netzwerkdruckerkarte oder -schnittstelle.
Insbesondere dient es dem Netzwerkadministrator zum gleichzeitigen
Festlegen mehrerer Netzwerk-IPs.
Sie können das Programm SetIP nur verwenden, wenn Ihr Gerät mit
einem Netzwerk verbunden ist.
Das SetIP-Programm sollte bei der Installation des Druckertreibers
automatisch installiert werden.
Starten des Programms
1
Drucken Sie die Netzwerkinformationen, einschließlich der MACAdresse für das Gerät aus.
2
Öffnen Sie
3
Doppelklicken Sie auf die Datei
4
Klicken Sie im SetIP-Fenster auf , um das Fenster für die
TCP/IP-Konfiguration zu öffnen.
5
Geben Sie die MAC-Adresse, die IP-Adresse, die
Subnetzmaske und das Standard-Gateway Ihrer Netzwerkkarte
ein und klicken Sie anschließend auf Anwenden.
/opt/Samsung/mfp/share/utils/
SetIPA pplet.html
.
.
5
Klicken Sie auf
Finish
(Fertig stellen).
H
INWEIS
6
7
:
Geben Sie die MAC-Adresse ohne Doppelpunkt (:) ein.
Das Gerät druckt die Netzwerkinformationen. Vergewissern Sie
sich, dass alle Einstellungen korrekt sind.
Schließen Sie das SetIP-Programm.
28
Drucker unter Linux verwenden
Page 97

Unified Driver Configurator verwenden
Registerkarte „Printers“ (Drucker)
Um die aktuelle Druckerkonfiguration im System anzuzeigen, klicken Sie
auf der linken Seite des Dialogfelds Unified Driver Configurator
(Gerätekonfiguration) auf die Druckerschaltfläche.
Unified Linux Driver Configurator ist ein Werkzeug, das hauptsäch lich zur
Konfiguration von Druckern.
Nach der Installation des Unified Linux -Treibers wird das Unified Linux
Driver Configurator-Symbol automatisch auf dem Desktop erstellt.
Unified Driver Configurator öffnen
1
Doppelklicken Sie auf dem Desktop auf
Configurator
Sie können auch auf das Symbol für das Startmenü klicken und
Samsung Unified Driver
(Gerätekonfiguration) wählen.
2
Kl ic k en S ie i m Be r ei c h Modules (Module ) au f j ede Schaltfläche, um zum
entsprechenden Konfigurationsdialogfeld zu wechseln.
Schaltfläche für die
Druckerkonfiguration
Schaltfläche für die
Anschlusskonfiguration
(Gerätekonfiguration).
und dann
Unified Driver
Unified Driver C o n f ig urator
Wechselt zur
Druckerkonfiguration.
Zeigt alle
installierten
Drucker an.
Zeigt den St at us, d en
Für die Druckersteuerung können Sie folgende Schaltflächen
verwenden:
•
Refresh
Drucker.
•
Add Printer
Drucker hinzuzufügen.
•
Remove Printer
Drucker.
•
Set as Default
Drucker als Standarddrucker fest.
•
Stop/Start
•
T est
um die ordnungsgemäße Funktionsweise des Geräts zu überprüfen.
•
Properties
die Druckereigenschaften anzuzeigen und zu ändern. Nähere
Informationen finden Sie auf Seite 30.
Modellnamen und
den URI des
Druckers an.
(Aktualisieren): Aktualisiert die Liste der verfügbaren
(Drucker hinzufügen): Ermöglicht Ihnen, einen neuen
(Drucker entfernen): Entfernt den ausgewählten
(Als Standarddrucker festlegen): Legt den aktuellen
: Stoppt/startet den Drucker.
: Ermöglicht Ihnen, eine Testseite zu drucken,
(Eigenschaften): Ermöglicht Ihnen,
Um die Bildschirmhilfe zu verwenden, klicken Sie auf
3
Nachdem Sie die Konfigurationen geändert haben, klicken Sie auf
Exit
(Beenden), um Unified Driver Configurator zu schließen.
Help
(Hilfe).
Druckerkonfiguration
Im Bereich Printers Configuration (Druckerkonfiguration) befinden sich
zwei Registerkarten:
Printers
und
Classes
(Drucker und Klassen).
Drucker unter Linux verwenden
29
Page 98

Registerkarte „Classes“ (Klassen)
Auf der Registerkarte Classes (Klassen) wird eine Liste der verfügbaren
Druckerklassen angezeigt.
Zeigt alle
Druckerklassen an.
Zeigt den Status der Klasse und
die Anzahl der Drucker in der
Klasse an.
Druckereigenschaften konfigurieren
Im Eigenschaftenfenster der Druckerkonfiguration können Sie die
verschiedenen Druckereigenschaften für das Gerät ändern.
1
Öffnen Sie Unified Driver Configurator.
Wechseln Sie bei Bedarf zu Printers configuration
(Druckerkonfiguration).
2
Wählen Sie das Gerät aus der Liste der verfügbaren Drucker aus
und klicken Sie auf
3
Das Dialogfeld Printer Properties (Druckereigenschaften) wird
geöffnet.
Properties
(Eigenschaften).
Refresh
•
•
Add Class...
hinzu.
•
Remove Class
Druckerklasse.
(Aktualisieren): Aktualisiert die Klassenliste.
(Klasse hinzufügen): Fügt eine neue Druckerklasse
(Klasse entfernen): Entfernt die ausgewählte
Konfiguration der Geräteanschlüsse
Unt er Ports Configuration (Konfiguration der Gerät eanschlüsse) können
Sie die Liste der verfügbaren Anschlüsse anzeigen, den Status der
einzelnen Anschlüsse prüfen und einen im aktiven Status installierten
Anschluss freigeben, wenn der Auftrag aus irgendeinem Grund beendet
wurde.
Wechselt zur
Konfiguration der
Geräteanschlüsse.
Zeigt den Anschlusstyp,
das angeschlossene
Gerät und den Status an.
Refresh
•
Anschlüsse.
•
Release port
Anschluss frei.
(Aktualisieren): Aktualisiert die Liste der verfügbaren
(Anschluss freigeben): Gibt den ausgewählten
Zeigt alle
verfügbaren
Anschlüsse an.
Im oberen Bereich des Dialogfelds werden folgende
fünf Registerkarten angezeigt:
General
•
Druckerstandorts und -namens. Der hier eingegebene Name wird
in d e r D r u c k e r l i s t e u n t er Printers configuration
(Druckerkonfiguration) angezeigt.
Connection
•
Driver
•
anderen Druckertreibers. Wenn Sie auf
klicken, können Sie die Standardgeräteoptionen einstellen.
Jobs
•
auf
Auftrag abzubrechen, und aktivieren Sie das Kontrollkästchen
Show completed jobs
vorherige Aufträge in der Liste anzuzeigen.
Classes
•
gehört. Klicken Sie auf
den Drucker einer bestimmten Klasse hinzuzufügen, oder klicken
Sie auf
Drucker aus der ausgewählten Klasse zu entfernen.
4
Klicken Sie auf OK, um die Änderungen anzuwenden,
und schließen Sie das Dialogfeld Printer Properties
(Druckereigenschaften).
(Allgemein): Ermöglicht die Änderung des
(Verbindung): Ermöglicht die Ansicht und Auswahl
eines anderen Anschlusses. Wenn Sie zwischen einem USBAnschluss und einem parallelen Anschluss wechseln, während
der Druckeranschluss benutzt wird, müssen Sie den
Druc k e r a n s chluss au f d i e s e r R e g i s t e r k arte neu konfigurieren.
(Treiber): Ermöglicht die Ansicht und Auswahl eines
Options
(Aufträge): Zeigt die Liste der Druckaufträge. Klicken Sie
Cancel job
(Auftrag stornieren), um den ausgewählten
(Abgeschlossene Aufträge anzeigen), um
(Klassen): Zeigt die Klasse an, zu der der Drucker
Add to Class
Remove from Class
(Aus Klasse entfernen), um den
(Zu Klasse hinzufügen), um
(Optionen)
30
Drucker unter Linux verwenden
Page 99

Dokument drucken
Aus Anwendungen drucken
Es gibt viele Linux-Anwendungen, aus dene n Sie mit Hilfe von CUPS
(Common UNIX Printing System) drucken können. Aus solchen
Anwendungen ist das Drucken auf dem Gerät kein Problem.
1
Wählen Sie in der verwendeten Anwendung im Menü
die Option
2
Wählen Sie
3
Wählen Sie im Dialogfeld LPR GUI (LPR-Oberfläche) den
Modellnamen des Druckers aus der Liste aus und klicken Sie auf
Properties
4
Ändern Sie die Eigenschaften des Druckers
und des Druckauftrags.
Print
(Drucken).
Print
directly using
(Eigenschaften).
lpr
(Direkt über LPR drucken).
File
Klicken
Sie hier.
(Datei)
beidseitigen Druck aktivieren, Start- und Endbanner hinzufügen
und die Anzahl der Seiten pro Blatt ändern.
T ext
: Hier können Sie die Seitenränder festlegen und
•
Textoptionen, wie Abstände und Spalten, auswählen.
Graphics
•
von Bildern/Dateien festlegen, z. B. Farboptionen, Bildgröße oder
Bildposition.
Device
•
die Papierzufuhr und das Druckziel festlegen.
5
Klicken Sie auf
schließe n S i e d as Fenster Properties (Eigenschaften).
6
Klicken Sie im Fenster LPR GUI (LPR-Oberfläche) auf OK, um mit
dem Drucken zu beginnen.
7
Das Dialogfeld Printing (Drucken) wird angezeigt, in dem Sie den
Status des Druckauftrags überwachen können.
Um den aktuellen Auftrag abzubrechen, klicken Sie auf
(Abbrechen).
(Bilder): Hier können Sie Bildoptionen für den Druck
(Gerät): Hier können Sie die Druckauflösung,
Apply
, um die Änderungen zu übernehmen, und
Cancel
Dateien drucken
Auf dem Samsung-Gerät können Sie mit Hilfe der Standard-CUPSVorgehensweise viele verschiedene Dateitypen direkt aus der
Befehlszeile drucken. Mit Hilfe des CUPS LPR-Dienstprogramms ist das
kein Problem. Das Treiberpaket ersetzt jedoch das standardmäßige
LPR-Werkzeug durch ein weitaus benutzerfreundlicheres LPR GUIProgramm.
So drucken Sie eine Dokumentdatei:
1
Geben Sie in der Befehlszeile der Linux-Shell lpr <dateiname> ein
und drücken Sie die
Oberfläche) wird angezeigt.
Wenn Sie nur lpr eingeben und die
Dialogfeld Select file(s) to print (Dateien auswählen) angezeigt.
Wählen Sie einfach die zu druckenden Dateien aus und klicken Sie
Open
auf
2
Wählen Sie im Dialogfeld LPR GUI (LPR-Oberfläche) den Drucker
aus der Liste aus und ändern Sie die Eigenschaften des Druckers
und des Druckauftrags.
Einzelheiten zum Eigenschaftendialogfeld finden Sie auf Seite 31.
3
Klicken Sie auf OK, um den Druckvorgang zu starten.
(Öffnen).
Enter
. Das Fenster LPR GUI (LPR-
Enter
drücken, wird zuerst das
Im oberen Bereich des Dialogfelds werden folgende
vier Registerkarten angezeigt.
•
General
Papiertyp u nd d i e Au s ri c ht u n g de r Do ku m e n te ä nd e rn , den
(Allgemein): Hier können Sie das Papierformat, den
Drucker unter Linux verwenden
31
Page 100

7 Drucker mit Macintosh
verwenden
Dieser Drucker unterstützt Macintosh-Systeme mit einer integrierten USBSchnittstelle oder einer 10/100 Base-TX-Netzwerkkarte. Wenn Sie eine
Datei von einem Macintosh-Computer aus drucken, können Sie den CUPSTreiber verwenden. Installieren Sie dazu die entsprechende PPD-Datei.
Hinweis:
ob der Drucker über eine Netzwerkschnittstelle verfügt. Die
entsprechende Information finden Sie im Benutzerhandbuch
des Druckers bei den technischen Spezifikationen.
Folgende Themen werden in diesem Kapitel behandelt:
• Software für Macintosh installieren
• Verwendung des Programms SetIP
• Drucker einrichten
• Drucken
Software für Macintosh installieren
Die mit dem Drucker gelieferte CD-ROM enthält die PPD-Datei
zur V erwendung des CUPS-Treibers oder des Apple LaserWriterTreibers
unterstützen)
Druckertreiber
Einige Drucker sind nicht netzwerkfähig. Prüfen Sie,
(nur für Drucker verfügbar, die den PostScript-Treiber
für das Drucken mit einem Macintosh-Computer.
Druckertreiber deinstallieren
Sie müssen die Samsung-Software deinstallieren, wenn Sie die V ersion
aktualisieren möchten oder wenn die Installation scheitert.
1
Legen Sie die mit dem Drucker gelieferte CD-ROM in das
CD-ROM-Laufwerk ein.
2
Doppelklicken Sie auf das
Schreibtisch des Macintosh angezeigt wird.
3
Doppelklicken Sie auf den Ordner
4
Doppelklicken Sie auf den Ordner
5
Doppelklicken Sie auf das Symbol
6
Geben Sie das Passwort ein und klicken Sie auf OK.
7
Das Fenster Samsung SPL Installer wir angezeigt. Klicken Sie
auf
Weiter
und anschließend auf
8
Wählen Sie
auf
Deinstallieren
9
Wenn die Deinstallation abgeschlossen ist, klicken Sie
auf
Beenden
Deinstallieren
.
.
CD-ROM-Symbol
MAC_Installer
MAC_Printer
Samsung SPLC Installer
Weiter
aus, und klicken Sie anschließend
, das auf dem
.
.
.
.
Verwendung des Programms SetIP
Dieses Programm dient zum Festlegen der Netzwerk-IP unter
Verwendung der MAC-Adresse, die identisch ist mit der HardwareSeriennummer der Netzwerkdruckerkarte oder -schnittstelle.
Insbesondere dient es dem Netzwerkadministrator zum gleichzeitigen
Festlegen mehrerer Netzwerk-IPs.
Sie können das Programm SetIP nur verwenden, wenn Ihr Gerät mit
einem Netzwerk verbunden ist.
Das SetIP-Programm sollte bei der Installation des Druckertreibers
automatisch installiert werden.
Druckertreiber installieren
1
Vergewissern Sie sich, dass der Drucker an den Computer
angeschlossen ist. Schalten Sie den Comp uter un d de n Druck er ein.
2
Legen Sie die mit dem Drucker gelieferte CD-ROM in das
CD-ROM-Laufwerk ein.
3
Doppelklicken Sie auf das
Schreibtisch des Macintosh angezeigt wird.
4
Doppelklicken Sie auf den Ordner
5
Doppelklicken Sie auf den Ordner
6
Doppelklicken Sie auf das Symbol
7
Geben Sie das Passwort ein und klicken Sie auf
8
Das Fenster Samsung SPL Installer wir angezeigt. Klicken
Sie auf
Weiter
und anschließend auf
9
Wählen Sie
auf
Installieren
10
Wenn die Installation abgeschlossen ist, klicken Sie auf
Einfache Installation
.
CD-ROM-Symbol
MAC_Installer
MAC_Printer
Samsung SPLC Installer
Weiter
aus, und klicken Sie
, das auf dem
.
.
OK
.
.
Beenden
D
RUCKER MIT MACINTOSH VERWENDEN
HINWEIS
Standardinstallation für einen Netzwerkdrucker
SetIP-Programm nach der Installation automatisch ausgeführt. Gehen
Sie wie nachstehend beschrieben vor.
1
2
3
.
.
4
H
5
6
: Wenn Sie bei der Installation des Druckertreibers
wählen, wird das
Wenn das Zertifikatsfenster angezeigt wird, klicken Sie auf
rucken Sie die Netzwerkinformationen, einschließlich der MAC-
Adresse für das Gerät aus.
Klicken Sie im SetIP-Fenster auf , um das Fenster für die TCP/
IP-Konfiguration zu öffnen.
Geben Sie die MAC-Adresse, die IP-Adresse, die Subnetzmaske
und das Standard-Gateway Ihrer Netzwerkkarte ein und klicken Sie
anschließend auf
INWEIS
:
Geben Sie die MAC-Adresse ohne Doppelpunkt (:) ein.
Das Gerät druckt die Netzwerkinformationen. Vergewissern Sie
sich, dass alle Einstellungen korrekt sind.
Schließen Sie das SetIP-Programm.
Anwenden
.
Trust
.
32
 Loading...
Loading...