Samsung C2680FX User Manual [de]
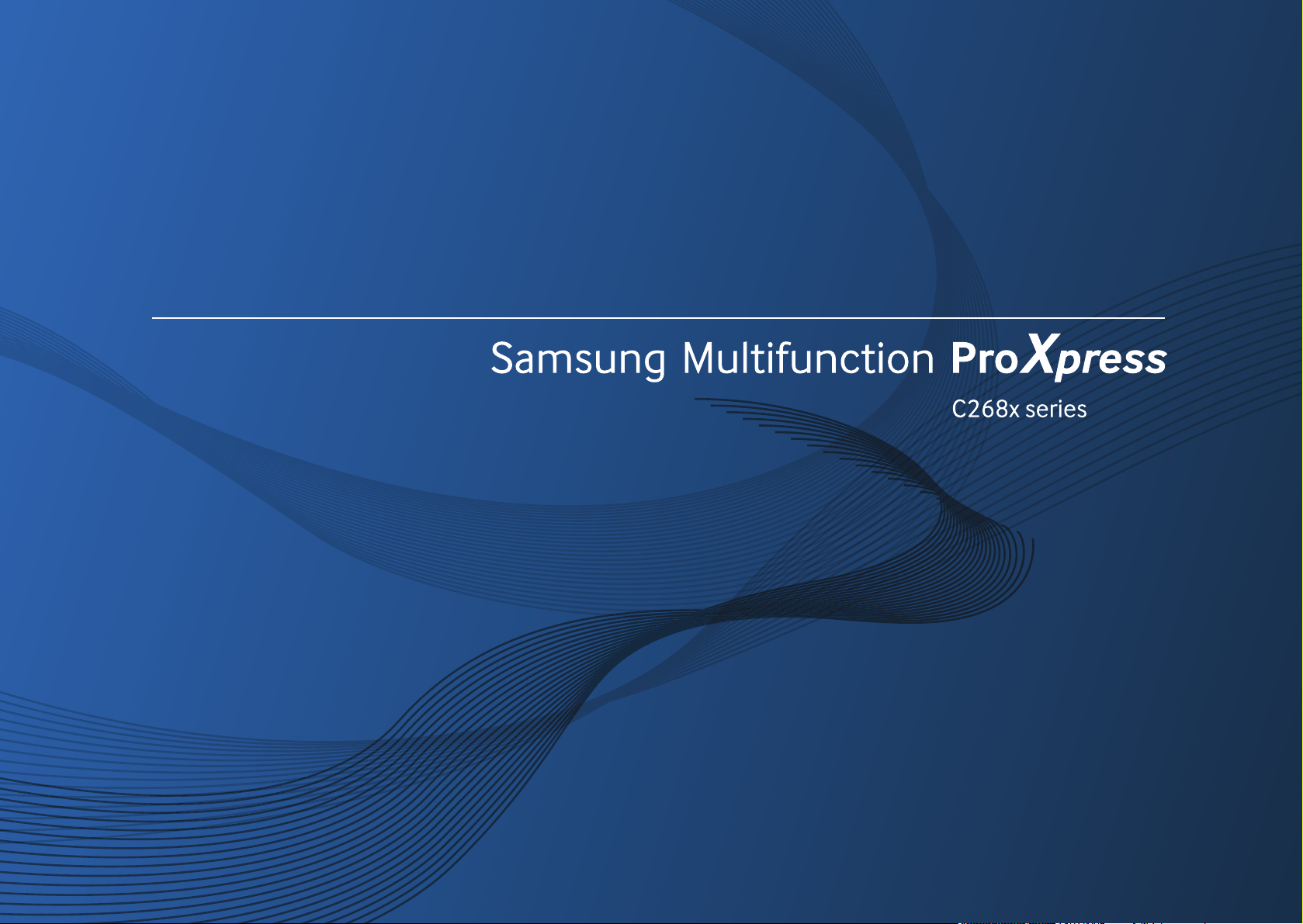
BenutzerhandbuchBenutzerhandbuch
Wir danken Ihnen für den Kauf eines Produkts von Samsung.
In dieser Anleitung finden Sie Informationen zur Installation, zum Betrieb und zu
Problemlösungen unter verschiedenen Betriebssystemen.
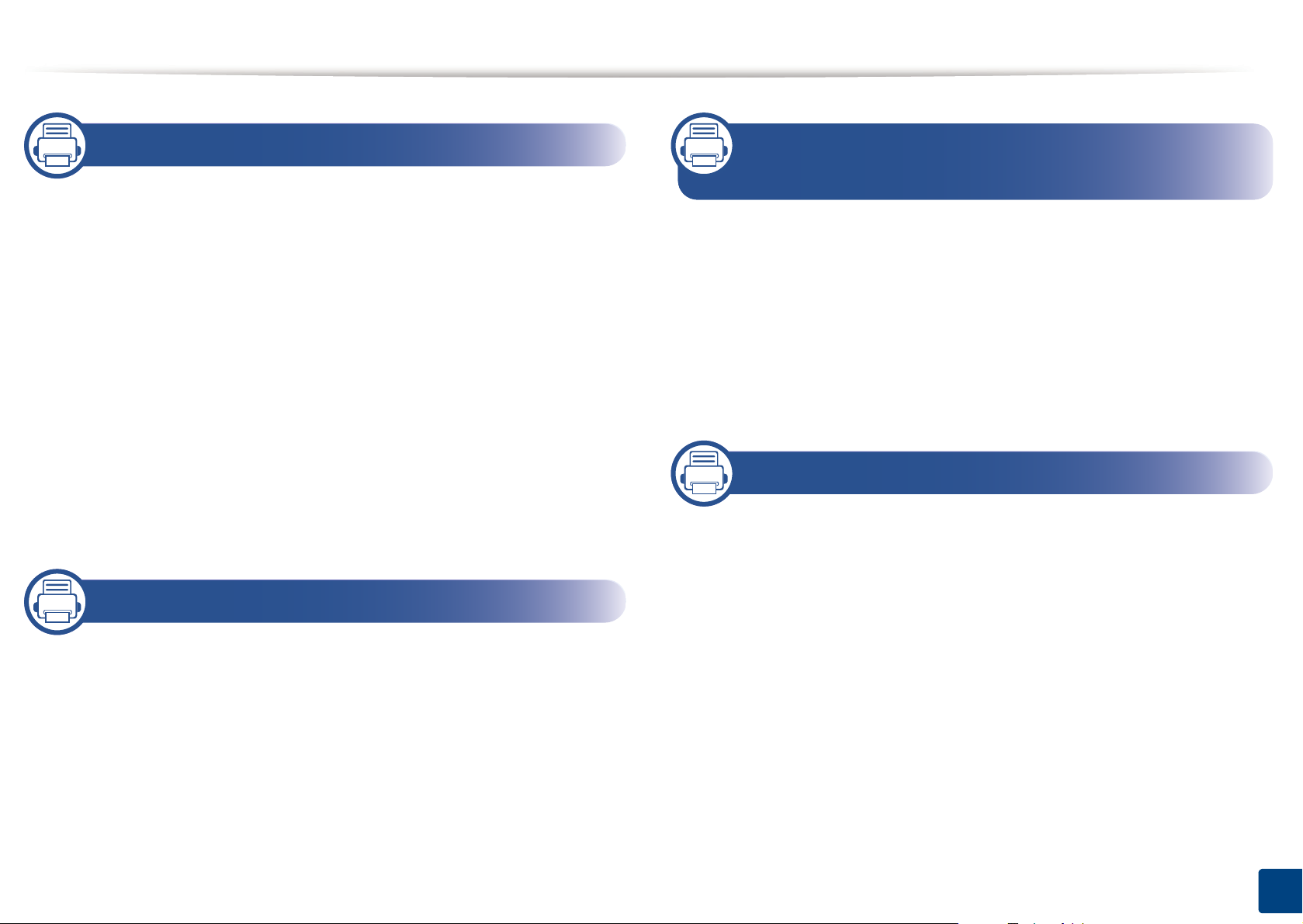
1. Einführung
Entscheidende Vorteile 7
3. Mit einem per Netzwerk
angeschlossenen Gerät arbeiten
Funktionen nach Modell 9
Nützlich zu wissen 11
Über dieses Benutzerhandbuch 12
Sicherheitshinweise 13
Übersicht über das Gerät 20
Bedienfeld – Übersicht 23
Einschalten des Geräts 25
Bedeutungen der LED 27
Anzeigebildschirm und nützliche Menüs 30
Grundlagen der Popup-Tastatur 35
2. Software installieren
Den Treiber installieren 37
Netzwerkumgebung 44
Zugriff auf Netzwerkeinrichtung 45
Netzwerkeinstellungen (TCP/IP) 46
Festlegen der IP-Adresse 48
Treiberinstallation über das Netzwerk 53
Drahtlosnetzwerk-Setup (Optional) 62
4. Druckmedien und Fächer
Vorbereiten von Vorlagen 78
Einlegen von Vorlagen 79
Auswählen des Druckmaterials 83
Einlegen von Papier in das Papierfach 85
Drucken auf speziellen Druckmedien 90
Treiber neu installieren 41
Einstellen von Papierformat und Art 96
Ort der Ausgabe 97
1
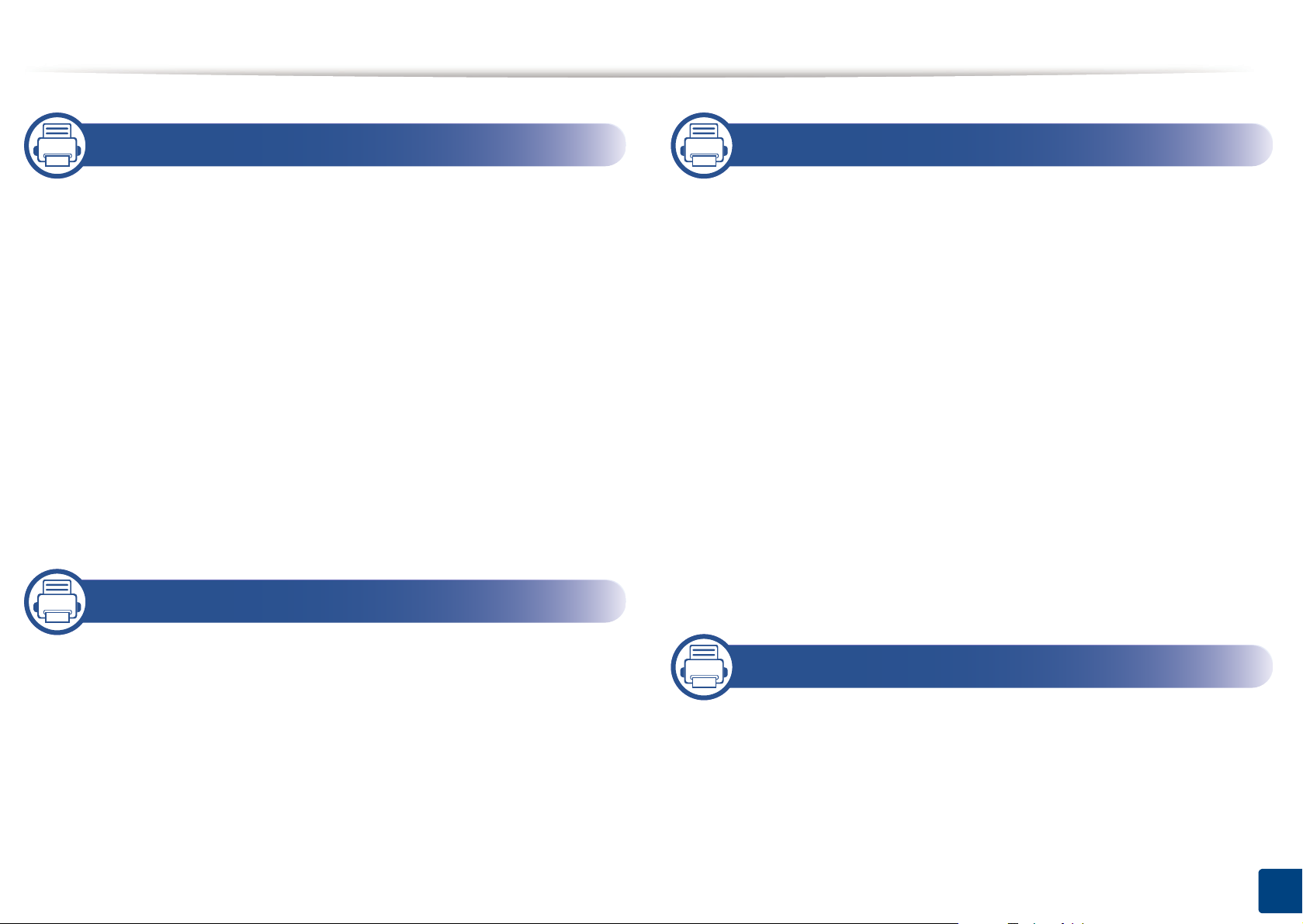
5. Drucken
7. Scannen
Druckertreiberfunktionen 99
Grundlagen zum Drucken 100
Öffnen des Fensters Druckeinstellungen 102
Verwenden von speziellen Druckfunktionen
Das Direktdruck-Dienstprogramm verwenden
Standardeinstellungen für Drucken ändern
Das Gerät als Standardgerät festlegen 124
Drucken in Dateien (PRN) 125
Drucken unter Mac 126
Drucken unter Linux 129
Drucken unter UNIX 131
111
121
123
6. Kopieren
„Überblick über die Scanverfahren 150
Scannen und Senden per E-Mail 151
Scannen und Senden via SMB-/FTP-Server
Scannen und zu Ihrem Computer senden 158
Zu USB / zum freigegebenen Ordner
scannen und senden 159
Ändern der Einstellungen der Scanfunktion
Verwenden einer Programmeinstellung 165
Scannen mit TWAIN-kompatibler Software
Scannen mit Samsung Easy
Document Creator 168
Unter MAC scannen 169
Scannen unter Linux 170
154
161
167
„Grundlagen des Bildschirms „Kopie“ 134
Standardvorgehensweise zum Kopieren 136
Schnellkopie 138
Kopieren von Ausweisen 139
Spezielle Kopierfunktionen 141
Verwenden einer Programmeinstellung 147
8. Fax
Vorbereiten des Faxbetriebs 172
Senden einer Faxnachricht von
Ihrem Computer 173
Überblick über den Faxbildschirm 175
2
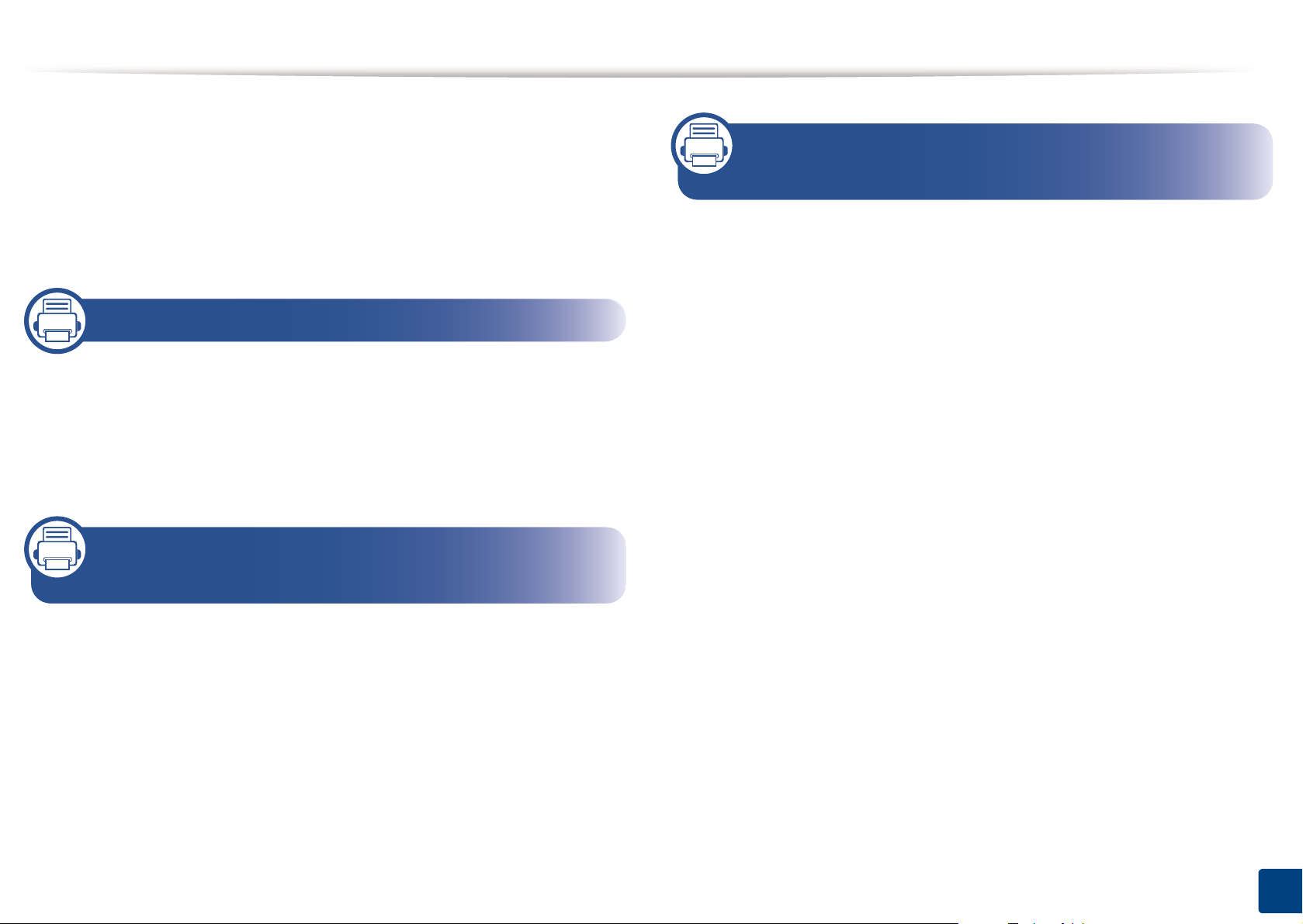
Senden von Faxen 176
Empfangen von Faxen 182
Anpassen der Dokumenteinstellungen 185
11. SmarThru Workflow, freigegebenen Ordner,
gespeichertes Dokument und USB verwenden
Drucken eines Faxbericht 187
Verwenden einer Programmeinstellung 188
9. Ein Adressbuch einrichten
Über das Bedienfeld ein
Adressbuch einrichten 191
Einrichten eines Adressbuches
mit SyncThru™ Web Service 197
10. Das Gerät von einem Mobilgerät
aus nutzen
So benutzen Sie die NFC-Funktion (optional)
Unterstützte Apps 218
Mopria™ 220
207
Über SmarThru Workflow 231
Überblick über den SmarThru
Workflow-Bildschirm 232
Bildschirm zum Erstellen einer Workform 233
Überblick über die Bildschirmanzeige
des freigegebenen Ordners 235
Freigegebenen Ordner verwenden 236
„Beschreibung des Bildschirms „
Gespeichertes Dokument“ 238
Dokumente unter "Gespeichertes
Dokument" speichern 239
„Grundlagen des Bildschirms „USB“ 240
Über USB-Speichergeräte 241
Drucken von einem USB-Speichergerät 243
Scannen zu einem USB-Speichergerät 245
AirPrint 222
Samsung Cloud Print 224
Google Cloud Print™ 227
3
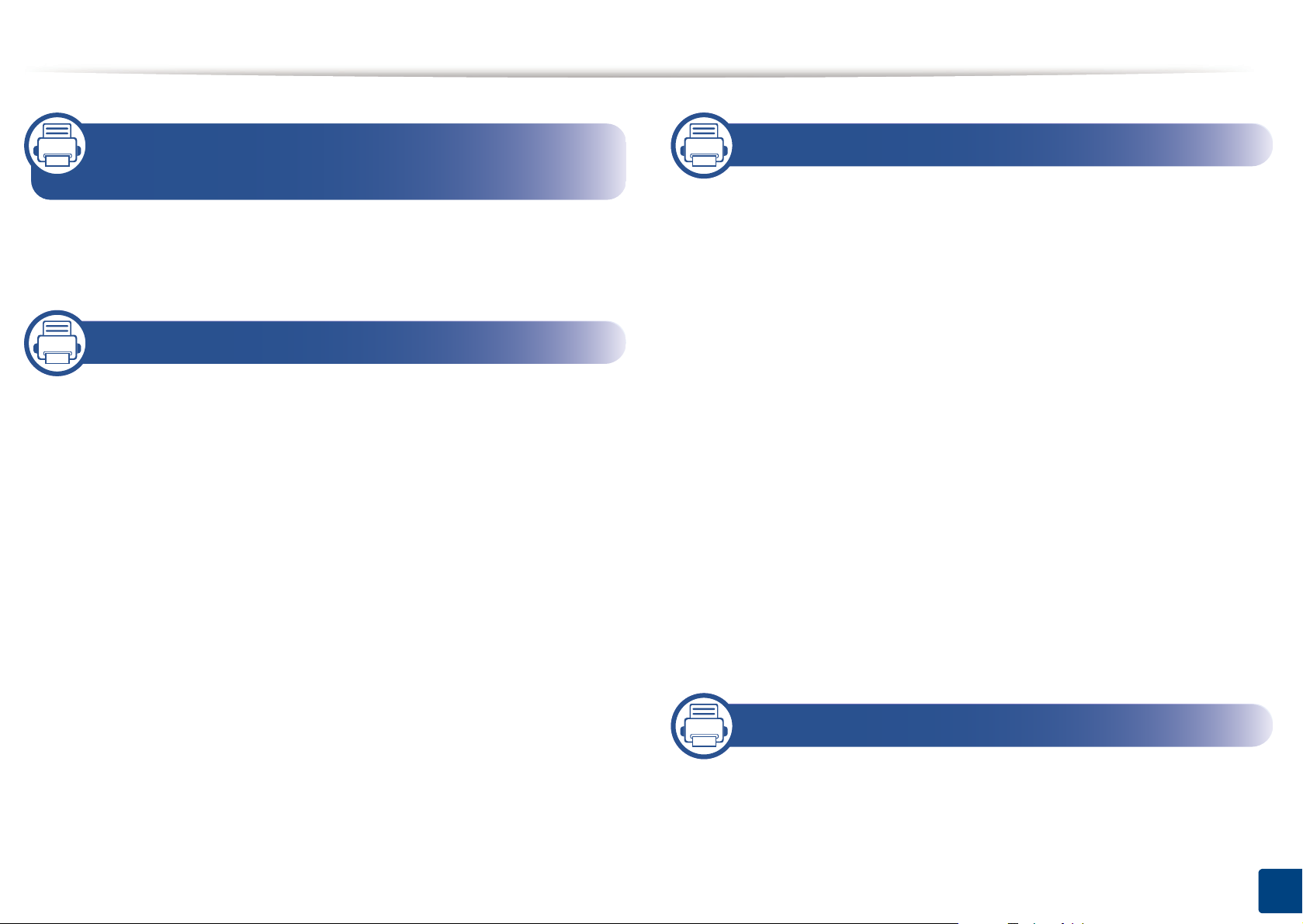
12. Überblick über die Menüs und die
erweiterten Funktionen
14. Wartung
Bestellen von Verbrauchsmaterialien
Menü-Übersicht 248
Geräte-Setup 253
13. Nützliche Werkzeuge
Auf Verwaltungsprogramme zugreifen 282
SyncThru™ Web Service 283
Easy Capture Manager 290
Samsung AnyWeb Print 291
Easy Eco Driver 292
Den Samsung Easy Document
Creator anwenden 293
Samsung Drucker-Center verwenden 294
Samsung Easy Printer Manager verwenden
297
und Zubehör 311
Erhältliches Verbrauchsmaterial 312
Verfügbares Zubehör 313
Verfügbare Verschleißteile 314
Lagern der Tonerkartusche 315
Verteilen des Toners 317
Ersetzen der Tonerkartusche 319
Austauschen des Rest-Tonerbehälters 322
Installieren von Zubehör 324
Überwachung der Lebensdauer von
Verbrauchsmaterial 330
Reinigen des Gerätes 331
Tipps zum Transport und zur Lagerung
Ihres Geräts 336
Samsung-Druckerstatus verwenden 300
Samsung Printer Experience verwenden 303
15. Problemlösung
Tipps zur Vermeidung von Papierstaus 338
Beseitigen von Papierstaus 339
4
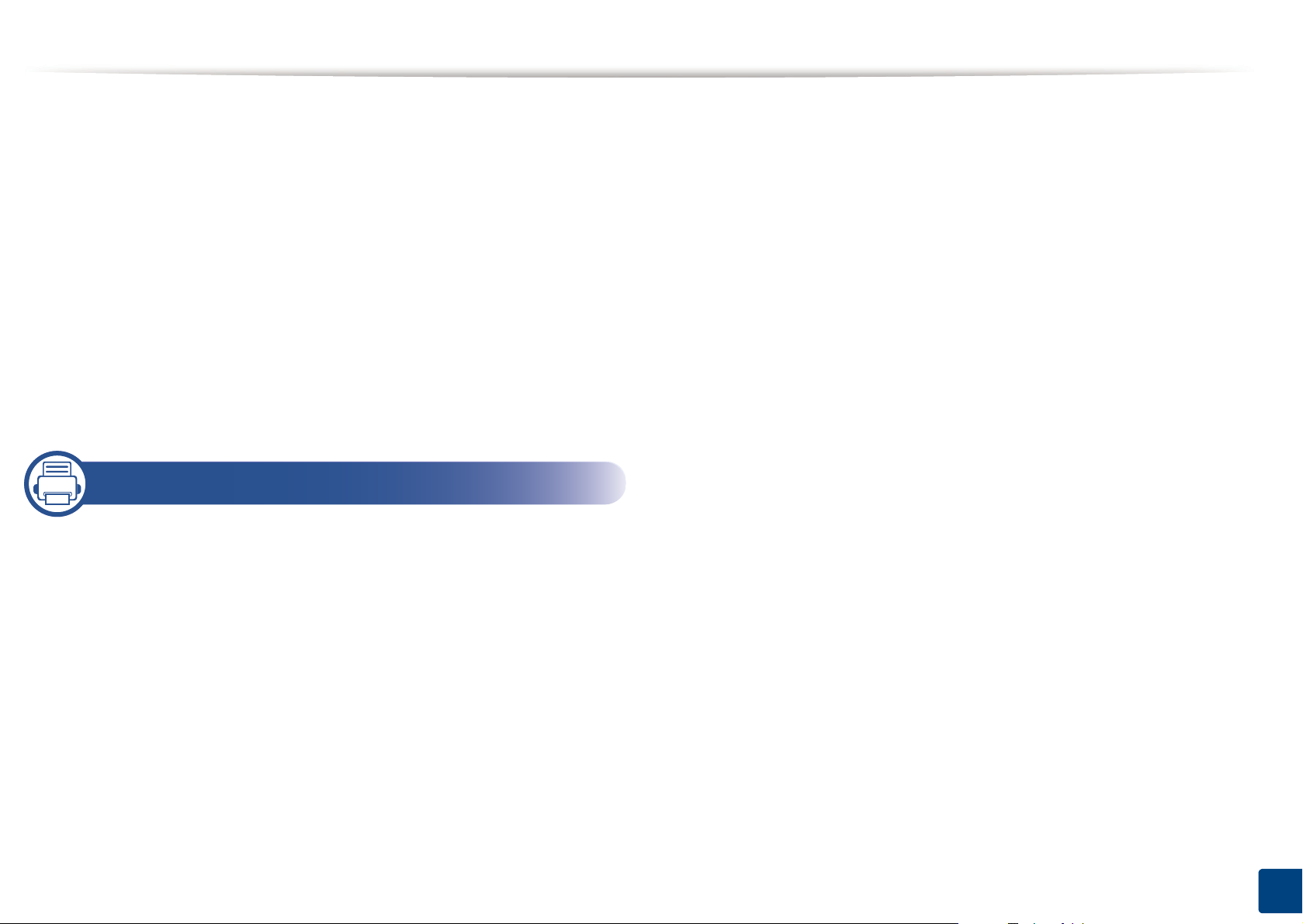
Bedeutung der Display-Meldungen 352
Probleme mit dem Papiereinzug 360
Probleme mit der Stromversorgung und
den Kabelanschlüssen 361
Druckerprobleme 362
Probleme mit der Druckqualität 365
Probleme beim Kopieren 373
Probleme beim Scannen 374
Faxprobleme 376
Betriebssystem-Probleme 378
16. Anhang
Technische Daten 384
Konformitätshinweise 393
Copyright 408
5
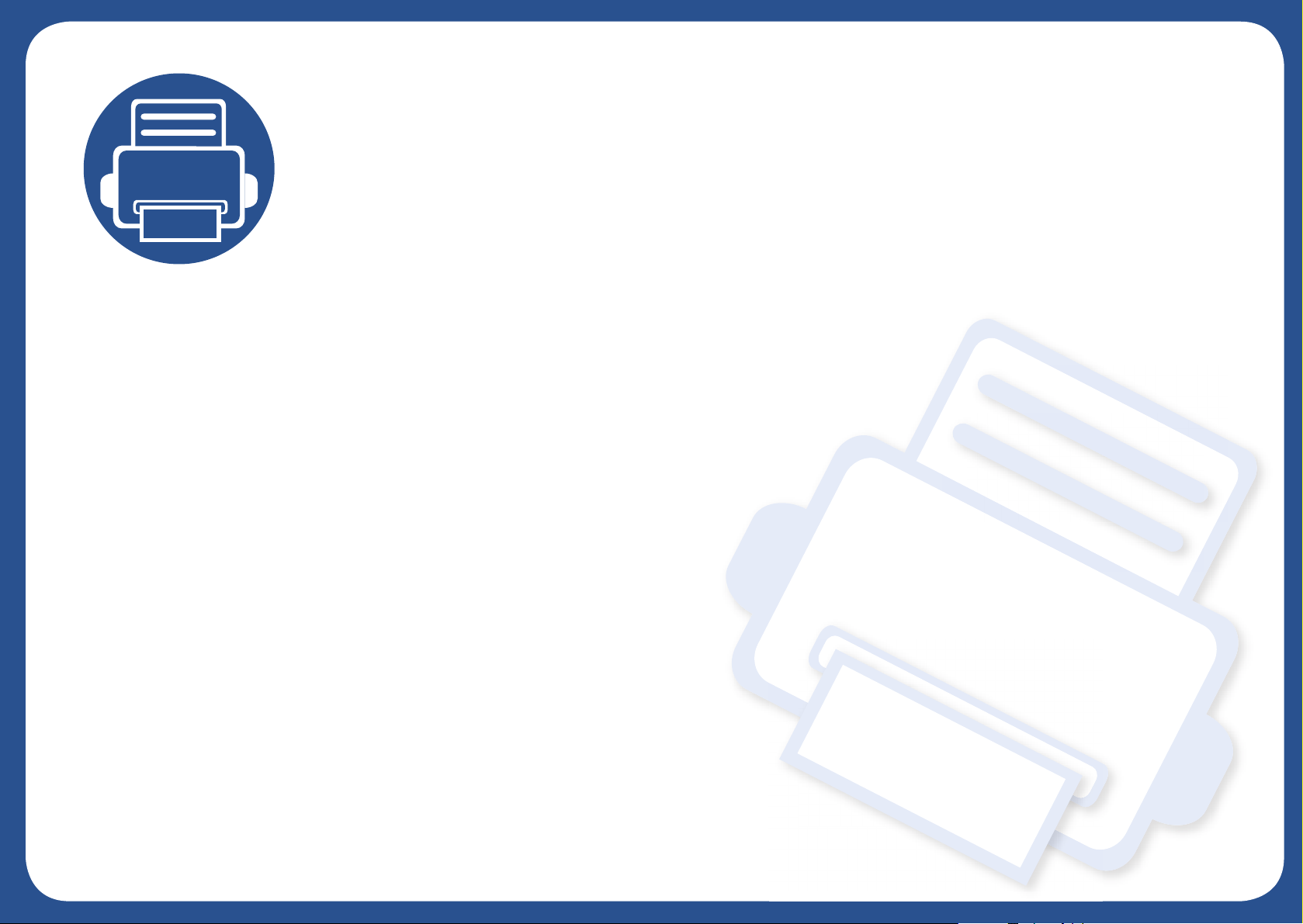
1. Einführung
In diesem Kapitel werden die wichtigsten Bestandteile Ihres Geräts beschrieben.
Folgende Themen werden in diesem Kapitel behandelt:
• Entscheidende Vorteile 7
• Funktionen nach Modell 9
• Nützlich zu wissen 11
• Über dieses Benutzerhandbuch 12
• Sicherheitshinweise 13
• Übersicht über das Gerät 20
• Bedienfeld – Übersicht 23
• Einschalten des Geräts 25
• Bedeutungen der LED 27
• Anzeigebildschirm und nützliche Menüs 30
• Grundlagen der Popup-Tastatur 35
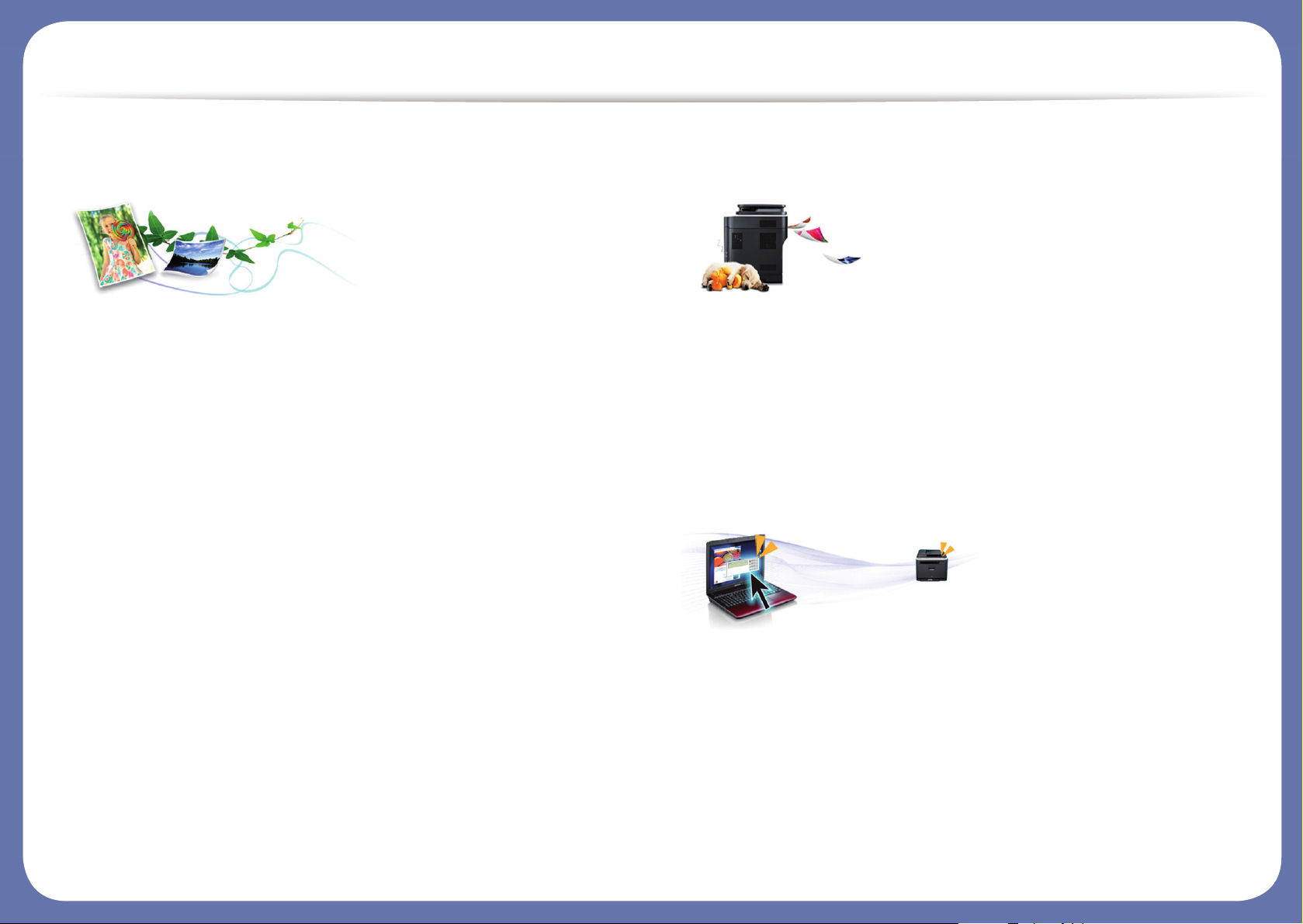
Entscheidende Vorteile
Umweltfreundlich
• Dieses Gerät verfügt über die Öko-Funktion. Damit sparen Sie Toner
und Papier (siehe „Registerkarte Eco“ auf Seite 107).
• Sie können auch mehrere Seiten auf ein einzelnes Blatt drucken, um
Papier zu sparen (siehe „Drucken von mehreren Seiten auf ein Blatt
Papier“ auf Seite 111).
• Sie können Blätter beidseitig bedrucken und damit Papier sparen
(beidseitiger Druck) (siehe „Drucken auf beide Papierseiten“ auf Seite
113).
• Dieses Gerät schaltet automatisch in den Stromsparmodus und senkt
dadurch wesentlich den Stromverbrauch, wenn es nicht aktiv
verwendet wird.
• Wir empfehlen Recyclingpapier zu verwenden, um Energie zu sparen.
Schnelles Drucken mit hoher Auflösung
• Sie können mit einer effektiven Auflösung von bis zu 9.600 x 600 dpi
(600 x 600 x 4 Bit) drucken.
• Schnelles Drucken auf Abruf.
- Bei einseitigem Drucken bis zu 26 Seiten pro Minute (SpM) (DIN A4)
oder bis zu 27 SpM (US-Letter).
Zweckmäßigkeit
• Sie können von unterwegs von Ihrem Smartphone oder Computer aus
drucken, indem Sie Samsung Cloud Print Apps benutzen (siehe
„Samsung Cloud Print“ auf Seite 224).
• Sie können von unterwegs von Ihrem Smartphone oder mobilen
Computer aus drucken, wenn auf dem Gerät Apps installiert sind, bei
denen Google Cloud Print™ freigeschaltet ist (siehe „Google Cloud
Print™“ auf Seite 227).
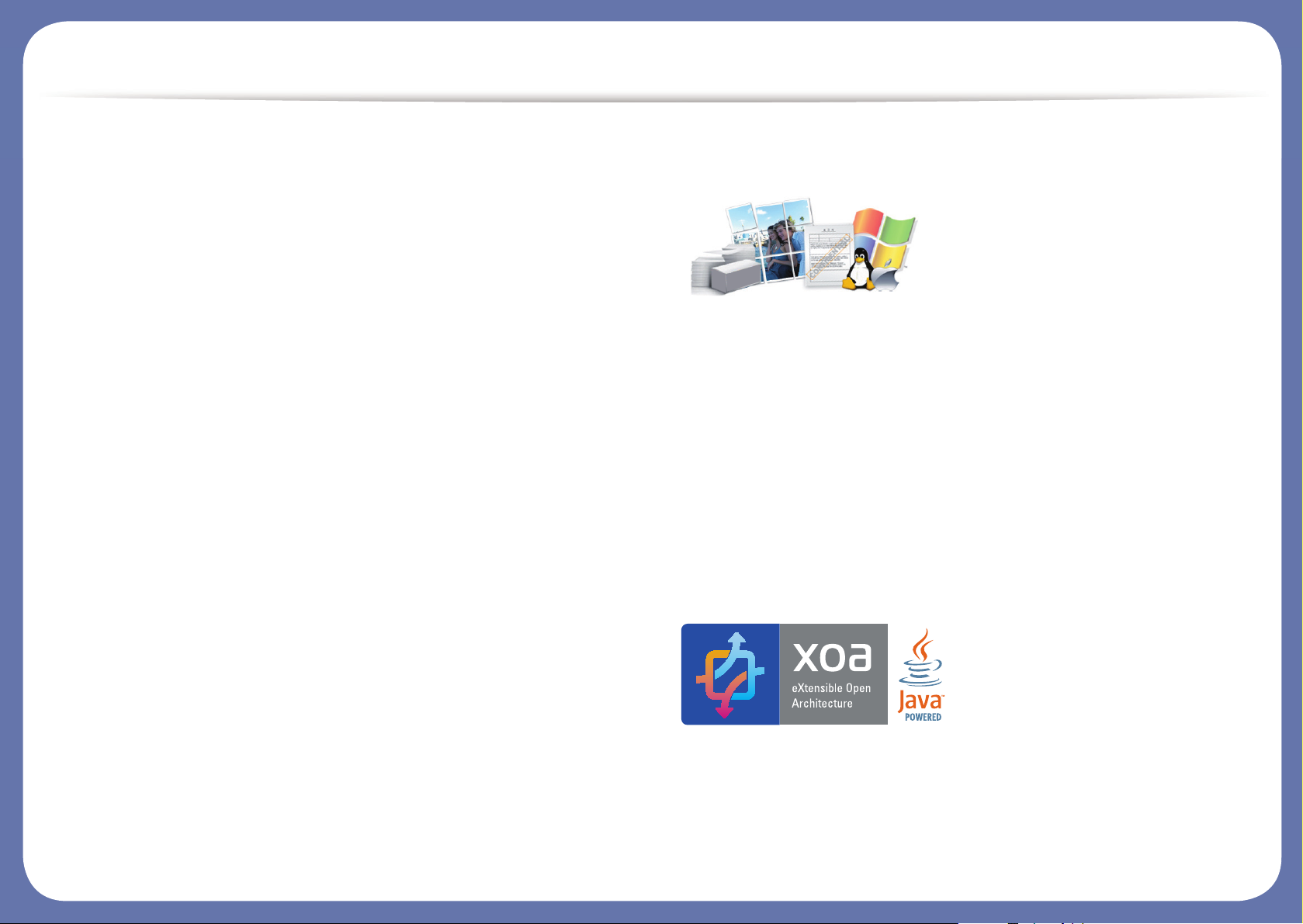
Entscheidende Vorteile
• Easy Capture Manager ermöglicht Ihnen, komfortabel das zu
bearbeiten und zu drucken, was Sie durch Drücken der Taste Druck der
Tastatur auf dem Bildschirm erfassen (siehe „Easy Capture Manager“
auf Seite 290).
• Samsung Easy Printer Manager und Druckerstatus sind Programme,
die das Gerät überwachen und Sie über den jeweiligen Gerätestatus
informieren. Außerdem können Sie damit die Einstellungen des
Gerätes ändern (siehe „Samsung-Druckerstatus verwenden“ auf Seite
300 oder „Samsung Easy Printer Manager verwenden“ auf Seite 297).
• Samsung Easy Document Creator ist eine Anwendung, um den
Benutzer beim Scannen, Kompilieren und dem Speichern von
Dokumenten in verschiedenen Formaten, einschließlich dem .epub
Format, zu unterstützen. Diese Dokumente können für soziale
Netzwerke freigegeben oder als Fax versandt werden (siehe „Den
Samsung Easy Document Creator anwenden“ auf Seite 293).
• AnyWeb Print ermöglicht Ihnen die Speicherung, die Vorschau und den
Druck der Bildschirmdarstellung von Windows Internet Explorer auf
wesentlich leichtere Art und Weise als bei Verwendung eines normalen
Programms (siehe „Samsung AnyWeb Print“ auf Seite 291).
• Intelligentes Update ermöglicht Ihnen, aktuelle Software-Updates zu
ermitteln und die jeweils aktuellste Version des Druckertreibers zu
finden und zu installieren. Diese Funktion ist nur für Windows
verfügbar.
• Wenn Sie über einen Internetanschluss verfügen, finden Sie Hilfe,
Support, Druckertreiber, Handbücher und Bestellinformationen auf der
Samsung Website: www.samsung.com > Produkt finden > Support
oder Downloads.
Unterstützt viele Funktionen und Anwendungen
• Unterstützt eine Vielzahl an Papierformaten (siehe „Technische Daten
der Druckmedien“ auf Seite 386).
• Wasserzeichen drucken: Sie können Ihre Dokumente mit einem
Schriftzug wie beispielsweise “CONFIDENTIAL” versehen (siehe
„Wasserzeichen verwenden“ auf Seite 116).
• Sie können unter mehreren Betriebssystemen drucken (siehe
„Systemanforderungen“ auf Seite 390).
• Das Gerät ist mit einem USB-Anschluss und/oder einer
Netzwerkschnittstelle ausgestattet.
Unterstützung von XOA-Anwendungen
Das Gerät unterstützt eigene XOA-Anwendungen.
• Wenden Sie sich bezüglich eigener XOA-Anwendungen an die
entsprechenden Anbieter.
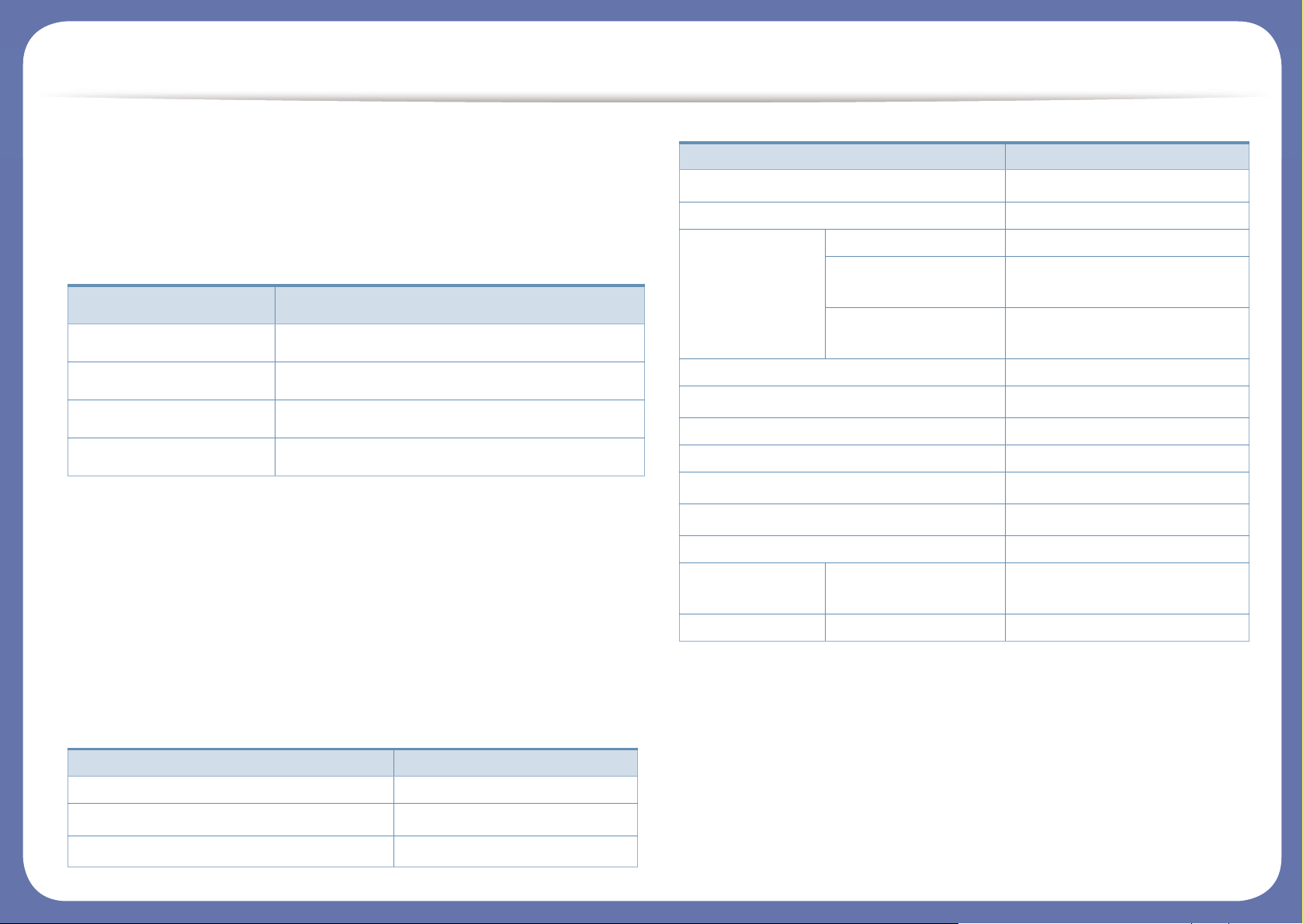
Funktionen nach Modell
Je nach Modell oder Land stehen nicht unbedingt alle Funktionen
und optionale Komponenten zur Verfügung.
Betriebssystem
(●: Inklusive, Leer: Nicht verfügbar)
Software
Sie können den Druckertreiber und die Software installieren, indem Sie
die Software-CD in das CD-ROM-Laufwerk einlegen. Unter Windows
können Sie im Fenster Zu installierende Software und
Dienstprogramme auswählen den Druckertreiber und die Software
auswählen.
(●: Unterstützt, leer: Nicht unterstützt)
Betriebssystem C268x series
Windows ●
Mac ●
Linux ●
Unix ●
Software C268x series
PCL-Druckertreiber ●
PS-Druckertreiber
a
●
XPS-Druckertreiber
a
●
Direktdruck-Dienstprogramm
a
●
Samsung Drucker-Center ●
Samsung Easy
Printer
Manager
Über PC scannen ●
Fax über PC
empfangen
●
Erweiterte
Einstellung
●
Samsung-Druckerstatus ●
Samsung AnyWeb Print
a
●
Samsung Easy Document Creator ●
Easy Capture Manager ●
Samsung Eco Driver Pack
b
●
Samsung Stylish Driver Pack
c
●
SyncThru™ Web Service ●
Fax Samsung Network
PC Fax
●
Scannen Scannertreiber ●
a. Laden Sie von der Samsung-Website die Software herunter, um sie dann zu
installieren: (http://www.samsung.com > Produkt finden > Support oder
Downloads). Prüfen Sie vor der Installation, ob das Betriebssystem Ihres
Computers die Software unterstützt.
b. Um die Funktionen des Easy Eco Driver nutzen zu können, muss das Eco Driver
Pack installiert sein.
c. Der Druckertreiber enthält eine Benutzerschnittstelle, die für Touchscreens
optimiert ist. Um diese Benutzerschnittstelle zu benutzen, klicken Sie auf
Samsung Drucker-Center > Geräteoptionen und wählen dann Elegante
Benutzeroberfläche (siehe „Samsung Drucker-Center verwenden“ auf Seite
294).
Software C268x series
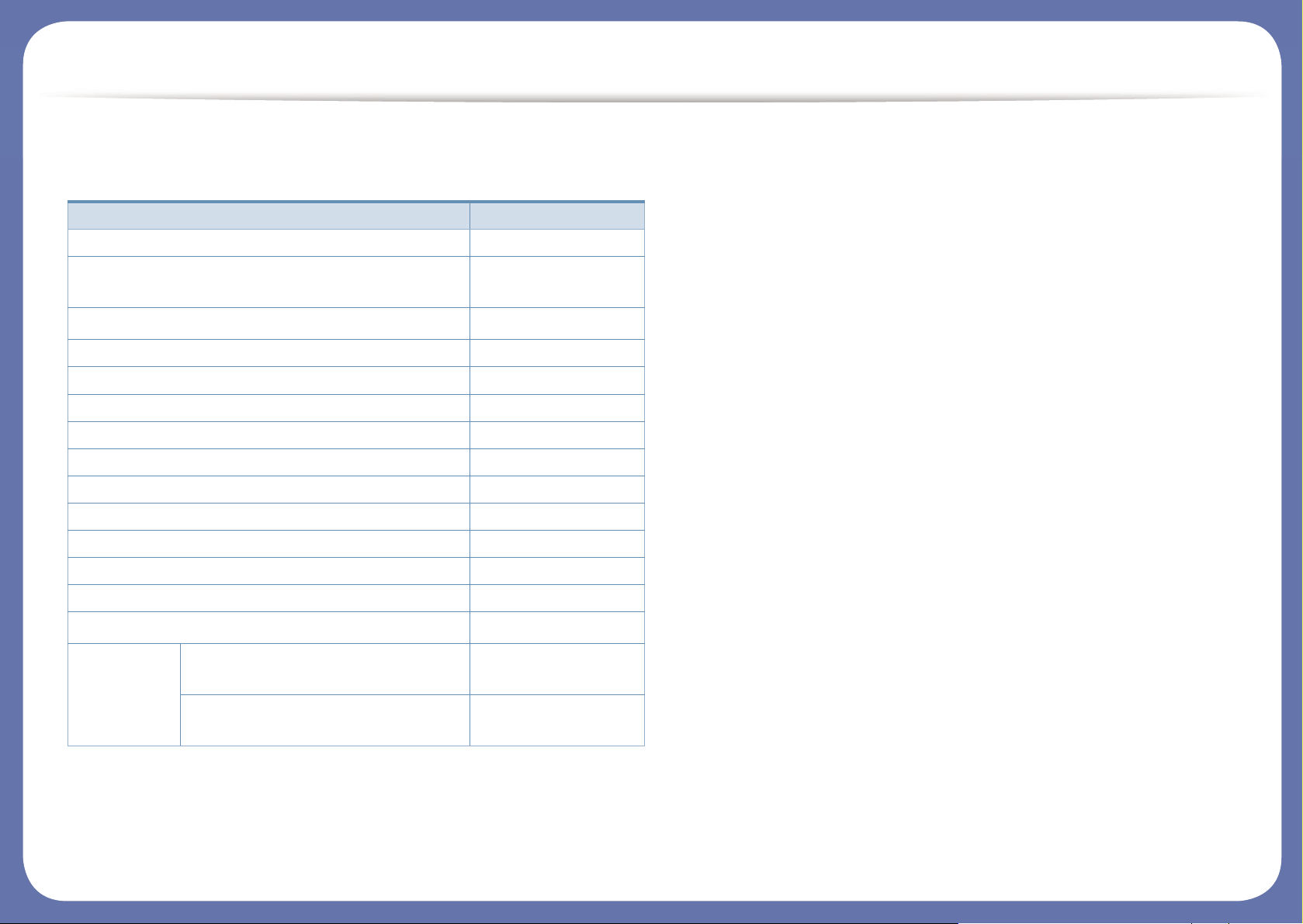
Funktionen nach Modell
Funktionsvielfalt
(●: Unterstützt, ○: Optional, Leer: Nicht unterstützt)
Funktionen C268x series
Hochgeschwindigkeits-USB 2.0 ●
Netzwerkschnittstelle drahtgebundenes LAN
über Ethernet 10/100/1000 Base TX
●
Netzwerkschnittstelle 802.11b/g/n WLAN
a
a. WLAN-Karten sind nicht für alle Länder verfügbar. In einigen Ländern kann nur
802.11 b/g verwendet werden. Wenden Sie sich an Ihren örtlichen SamsungHändler bzw. an den jeweiligen Händler, bei dem Sie das Gerät erworben haben.
○
NFC (Near Field Communication) ○
Google Cloud Print™
●
Samsung Cloud Print ●
AirPrint ●
Mopria ●
Öko-Druck ●
Duplexdruck (beidseitiger Druck) ●
Schnittstelle USB-Speicher ●
Speichermodul ○
Optionales Fach (Schacht 2) ○
Massenspeichergerät
●
b
b. Das Gerät ist mit einer 4GB SD-Karte (Secure Digital) ausgestattet.
Vorlagenei
nzug
Automatischer DuplexVorlageneinzug (ADVE)
●
Automatischer Vorlageneinzug
(AVE)
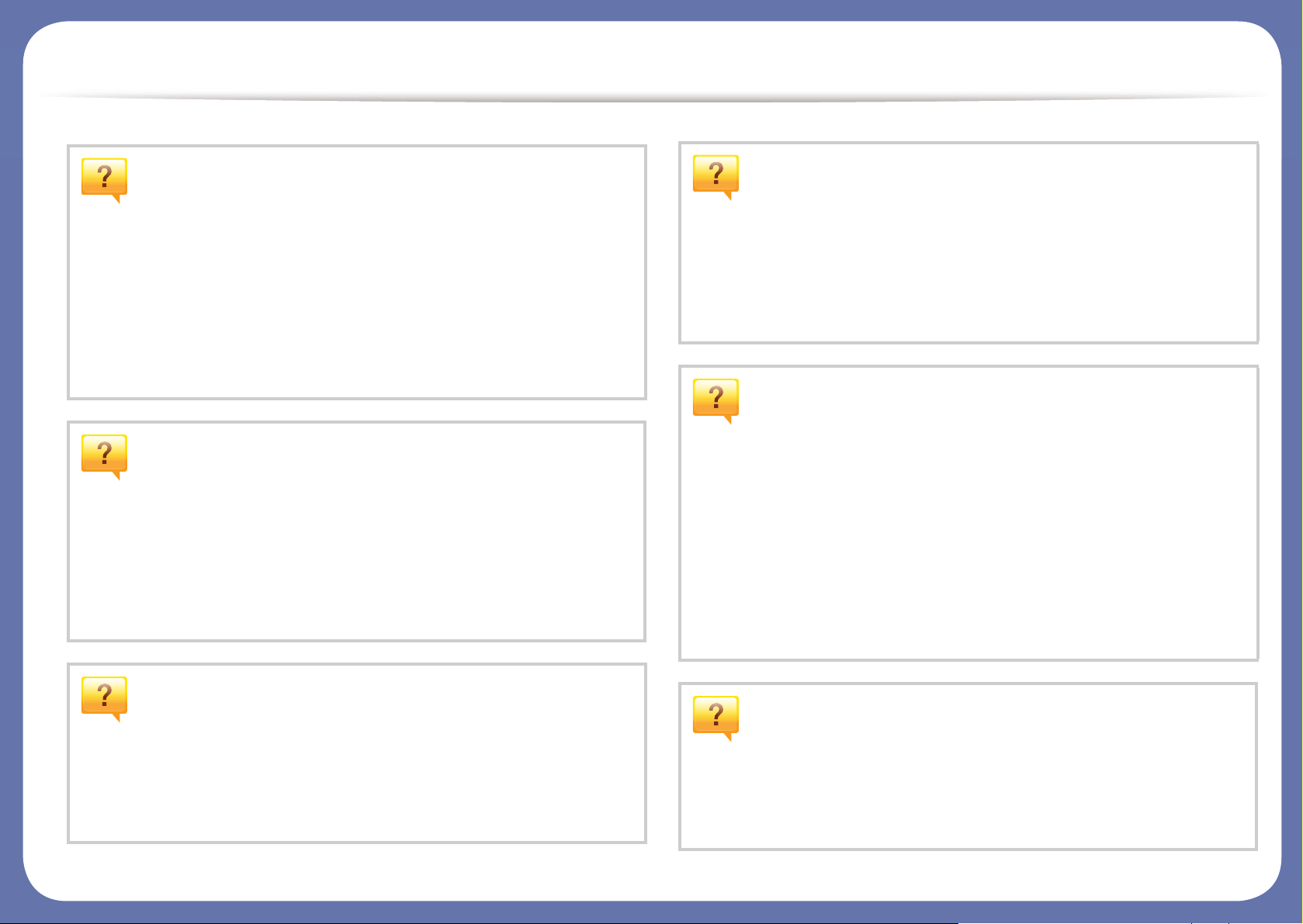
Nützlich zu wissen
Das Gerät druckt nicht.
• Öffnen Sie die Druckerwarteschlange und löschen Sie das
Dokument aus der Liste (siehe „Abbrechen eines Druckauftrags“
auf Seite 101).
• Deinstallieren Sie den Treiber und installieren Sie ihn erneut
(siehe „Den Treiber installieren“ auf Seite 37).
• Wählen Sie Ihr Gerät unter Windows als Standardgerät aus, siehe
„Das Gerät als Standardgerät festlegen“ auf Seite 124.
Wo kann ich Zubehör und Verbrauchsmaterial
kaufen?
• Fragen Sie bei einem Samsung-Fachhändler oder bei Ihrem
Händler.
• Besuchen Sie www.samsung.com/supplies. Wählen Sie Ihr Land
/ Ihre Region aus, um die Informationen zum Produktservice
einzusehen.
Ein Papierstau ist aufgetreten.
• Öffnen und schließen Sie die Abdeckung (siehe „Vorderansicht“
auf Seite 21).
• Lesen Sie in dieser Anleitung nach, wie Sie einen Papierstau
beseitigen. Gehen Sie dann entsprechend vor (siehe „Beseitigen
von Papierstaus“ auf Seite 339).
Die Ausdrucke sind verschwommen oder
unscharf.
• Möglicherweise ist nicht genügend Toner vorhanden oder er ist
ungleichmäßig verteilt. Schütteln Sie die Tonerkartusche (siehe
„Verteilen des Toners“ auf Seite 317).
• Versuchen Sie es mit einer anderen Einstellung der
Druckauflösung (siehe „Öffnen des Fensters Druckeinstellungen“
auf Seite 102).
• Wechseln Sie die Tonerkartusche aus (siehe „Ersetzen der
Tonerkartusche“ auf Seite 319).
Die Status-LED blinkt oder leuchtet permanent.
• Schalten Sie das Gerät aus und dann wieder ein.
• Lesen Sie in dieser Anleitung nach, was die LED-Signale
bedeuten. Beseitigen Sie dann das entsprechende Problem
(siehe „Bedeutungen der LED“ auf Seite 27).
Wo kann ich den Treiber für das Gerät
herunterladen?
• Auf der Website von Samsung finden Sie Hilfe, Support,
Druckertreiber, Handbücher und Bestellinformationen:
www.samsung.com > Produkt finden > Support oder Downloads.
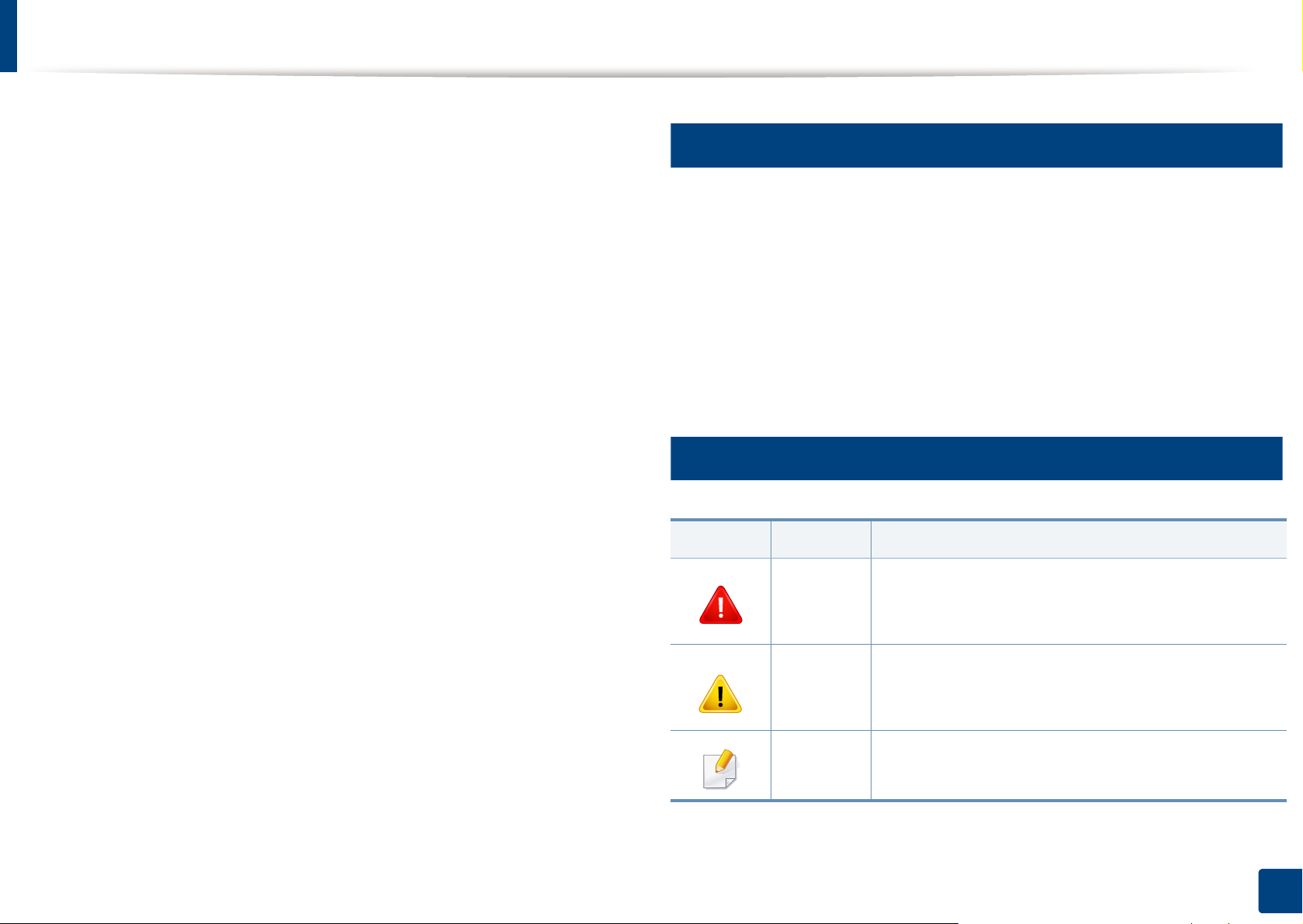
Über dieses Benutzerhandbuch
Dieses Benutzerhandbuch liefert Informationen zum grundlegenden
Verständnis des Geräts sowie genaue Erläuterungen zu den einzelnen
Bedienschritten.
• Dieses Handbuch nicht wegwerfen, sondern zum Nachschlagen
aufbewahren.
• Lesen Sie vor der Inbetriebnahme des Geräts die
Sicherheitsinformationen.
• Falls während der Nutzung des Geräts ein Problem auftritt, finden Sie
im Kapitel „Problemlösung“ weitere Informationen.
• Die in dem Benutzerhandbuch verwendeten Begriffe werden im Kapitel
„Glossar“ erläutert.
• Die Abbildungen in diesem Benutzerhandbuch können je nach
Optionen und Modell von dem Gerät, das Sie gekauft haben,
abweichen.
• Die Screenshots (Bildschirmfotos) und einige abgebildete Menüs in
diesem Benutzerhandbuch können je nach Firmware des Gerätes und
Treiberversion abweichen.
• Die in diesem Benutzerhandbuch gegebenen Beschreibungen von
Bedienschritten und Verfahren beziehen sich im Wesentlichen auf den
Betrieb unter Windows 7.
1
Konventionen
Die nachfolgenden Begriffe werden in diesem Handbuch als Synonyme
verwendet:
• Dokument wird als Synonym für Vorlage verwendet.
• Papier wird als Synonym für Medien oder Druckmedien/-materialien
verwendet.
• Der Drucker oder Multifunktionsdrucker werden als „Gerät“ bezeichnet.
2
Allgemeine Symbole
Symbol Text Beschreibung
Wird verwendet, um den Benutzer auf die
Warnung
Achtung
Möglichkeit von Verletzungen aufmerksam zu
machen.
Hinweise an den Benutzer, um einen möglichen
mechanischen Schaden oder eine Fehlfunktion zu
verhindern.
Hinweis
Enthält zusätzliche Informationen oder
Einzelheiten zur Funktionalität des Geräts.
1. Einführung
12
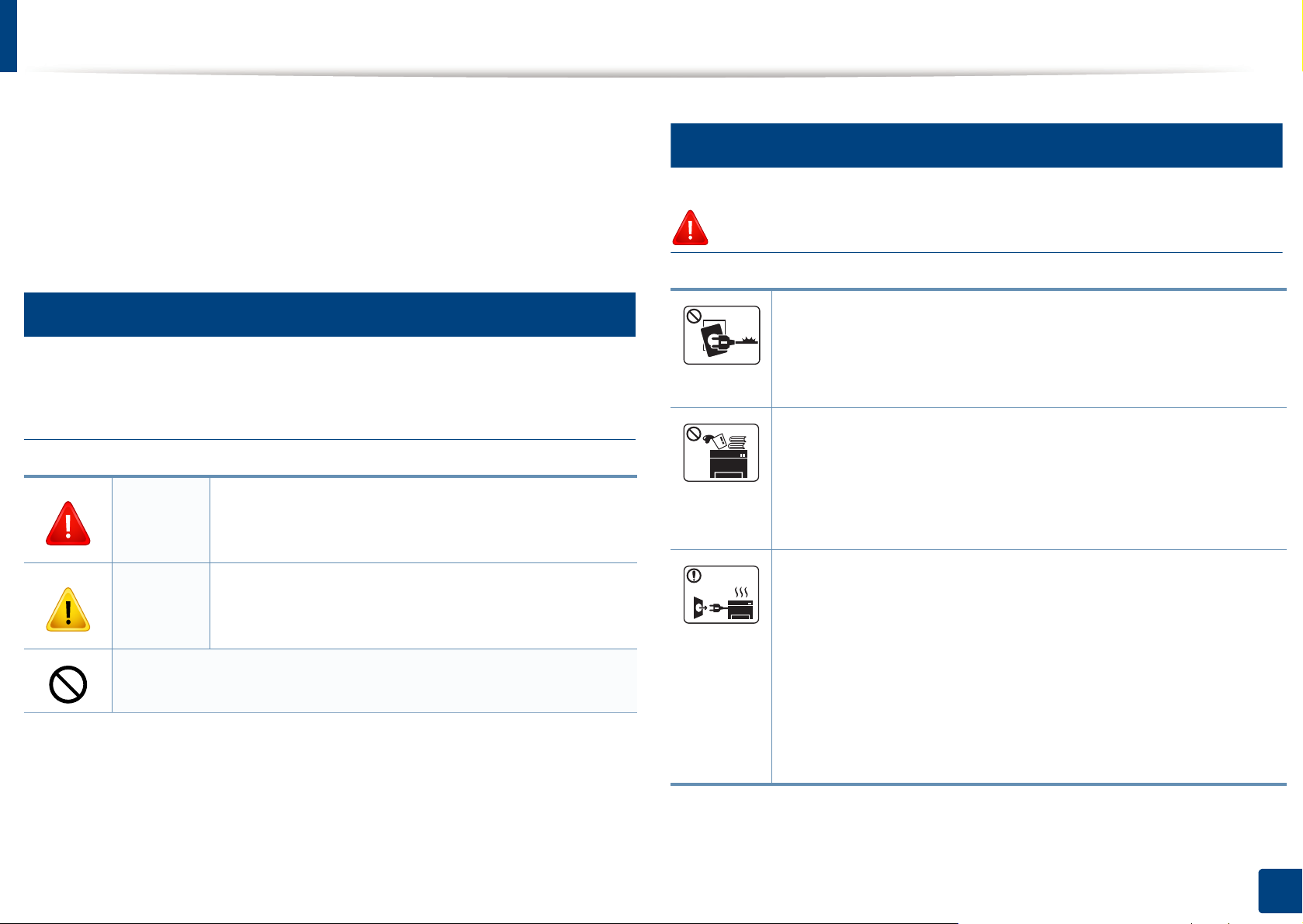
Sicherheitshinweise
Folgende Warnungen und Sicherheitshinweise dienen zur Vermeidung von
Personenschäden jedweder Art sowie einer möglichen Beschädigung Ihres
Geräts. Lesen Sie alle Anweisungen vor der Verwendung des Geräts
sorgfältig durch. Bewahren Sie diesen Abschnitt nach dem Lesen gut auf,
sodass Sie ihn bei Bedarf zur Hand haben.
3
Wichtige Sicherheitssymbole
Erläuterungen aller Symbole und Zeichen in
diesem Kapitel
Gefahren oder gefährliche Verhaltensweisen, die zu
Warnung
Achtung
schweren Verletzungen oder sogar zum Tod führen
können.
Gefahren oder gefährliche Verhaltensweisen, die
leichte Verletzungen oder Sachschäden zur Folge
haben können.
4
Betriebsumgebung
Warnung
Nicht verwenden, wenn das Netzkabel beschädigt oder wenn
die Steckdose nicht geerdet ist.
Bei Nichtbeachtung dieser Anweisung besteht Stromschlagund Brandgefahr.
Stellen Sie keine Gegenstände auf dem Gerät ab (Wasser,
kleine Metallgegenstände oder schwere Gegenstände, Kerzen,
brennende Zigaretten usw.).
Bei Nichtbeachtung dieser Anweisung besteht Stromschlagund Brandgefahr.
• Wenn das Gerät überhitzt, Rauch aus dem Gerät entweicht,
das Gerät anormale Geräusche erzeugt oder einen
sonderbaren Geruch abgibt, den Hauptschalter sofort
ausschalten und den Netzstecker ziehen.
Vermeiden Sie die beschriebene Vorgehensweise.
• Achten Sie darauf, dass die Steckdose, an dem das Gerät
angeschlossen ist, stets zugänglich ist, damit Sie im Notfall
sofort den Netzstecker ziehen können.
Bei Nichtbeachtung dieser Anweisung besteht Stromschlagund Brandgefahr.
1. Einführung
13
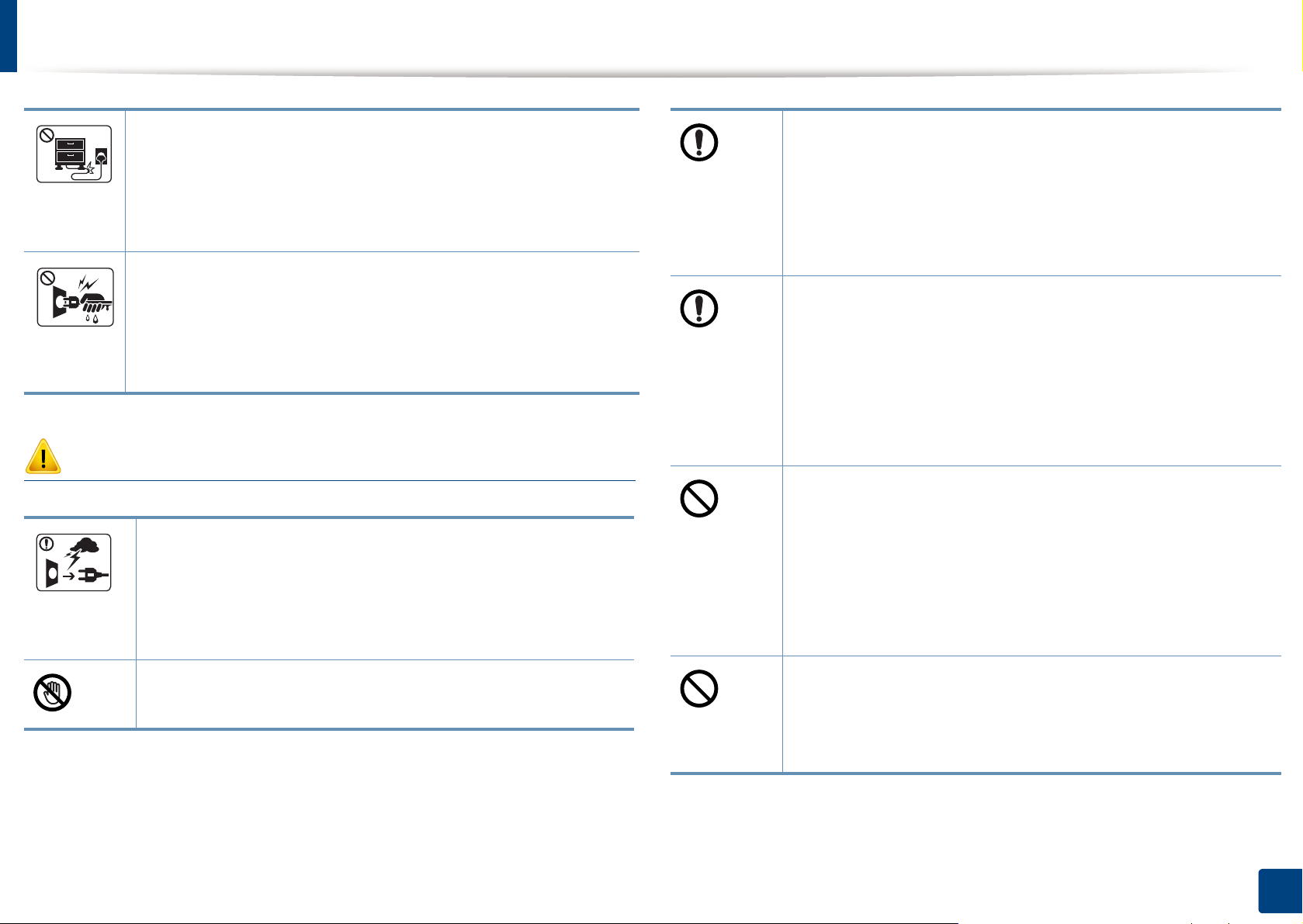
Sicherheitshinweise
Das Netzkabel nicht krümmen und keine schweren
Gegenstände auf ihm abstellen.
Das Herumtreten auf dem Netzkabel oder das Quetschen des
Netzkabels durch schwere Gegenstände könnte einen
elektrischen Schlag oder einen Brand auslösen.
Zum Ziehen des Netzsteckers am Stecker ziehen, nicht am
Kabel! Den Netzstecker nicht mit nassen oder feuchten Händen
anfassen.
Bei Nichtbeachtung dieser Anweisung besteht Stromschlagund Brandgefahr.
Vorsicht
Ziehen Sie den Netzstecker während eines Gewitters oder
wenn Sie beabsichtigen, das Gerät über einen längeren
Zeitraum nicht zu verwenden, von der Netzsteckdose ab.
Bei Nichtbeachtung dieser Anweisung besteht Stromschlagund Brandgefahr.
Wenn das Gerät heruntergefallen ist oder das Gehäuse
beschädigt wurde, ziehen Sie alle Anschlussleitungen von
den entsprechenden Anschlüssen ab und fordern Sie die Hilfe
eines qualifizierten Kundendiensttechnikers an.
Die Nichtbeachtung dieser Anweisung könnte einen
elektrischen Schlag oder einen Brand zur Folge haben.
Wenn das Gerät nicht ordnungsgemäß funktioniert, obwohl
Sie die entsprechenden Anweisungen genau befolgt haben,
ziehen Sie alle Anschlussleitungen von den entsprechenden
Anschlüssen ab und fordern Sie die Hilfe eines qualifizierten
Kundendiensttechnikers an.
Die Nichtbeachtung dieser Anweisung könnte einen
elektrischen Schlag oder einen Brand zur Folge haben.
Wenn sich der Netzstecker nicht leicht in die Netzsteckdose
stecken lässt, versuchen Sie nicht, ihn gewaltsam
einzustecken.
Wenden Sie sich für einen Austausch der Netzsteckdose an
einen Elektriker. Die Nichtbeachtung dieser Anweisung
könnte einen elektrischen Schlag oder einen Brand zur Folge
haben.
Seien Sie vorsichtig, der Bereich der Papierausgabe ist heiß.
Es könnten Verbrennungen auftreten.
Achten Sie darauf, dass das Netzkabel und das Telefonkabel
nicht von Tieren angenagt werden.
Bei Nichtbeachtung dieser Anweisung könnte das Tier einen
elektrischen Schlag und/oder eine Verletzung erleiden.
1. Einführung
14
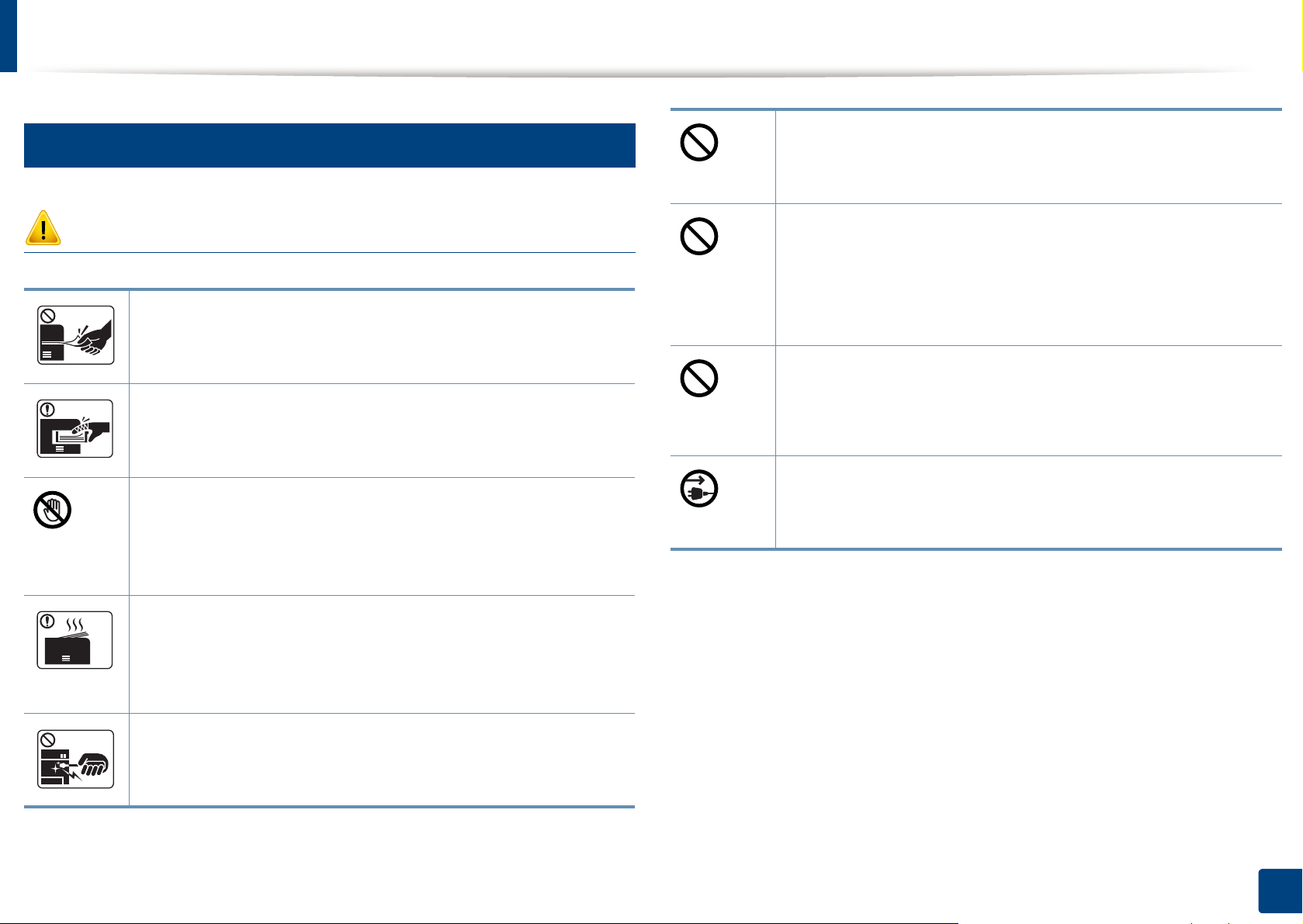
Sicherheitshinweise
5
Sicherheit während des Betriebs
Achten Sie darauf, dass sich nicht zu viel Papier im
Papierausgabefach stapelt.
Der Drucker könnte beschädigt werden.
Vorsicht
Während des Druckvorgangs das Papier nicht gewaltsam aus
dem Drucker herausziehen.
Dies kann zur Beschädigung des Geräts führen.
Achten Sie darauf, dass Ihre Hände nicht zwischen Gerät und
Papierfach geraten.
Sie könnten sich verletzen.
Gehen Sie beim Einlegen von Papier oder beim Beseitigen von
Papierstaus vorsichtig vor.
Papier kann sehr scharfkantig sein und schmerzhafte
Schnittverletzungen verursachen.
Beim Drucken großer Mengen kann der untere Teil des
Papierausgabebereichs heiß werden. Achten Sie darauf, dass
Kinder diesen Bereich nicht berühren.
Achten Sie darauf, dass die Entlüftungsschlitze nicht blockiert
sind, und stecken Sie keine Gegenstände in diese Öffnungen.
Sonst könnte die Temperatur von Geräteteilen ansteigen, was
eine Beschädigung des Geräts oder einen Brand zur Folge
haben kann.
Wenn Sie Steuerelemente verwenden, Anpassungen
vornehmen oder Vorgänge durchführen, die von den in diesem
Handbuch beschriebenen abweichen, kann dies die
Freisetzung gefährlicher Strahlen zur Folge haben.
Die Stromversorgung des Geräts erfolgt über das Netzkabel.
Um die Stromversorgung zu unterbinden, trennen Sie das
Netzkabel vom Netz.
Es könnten Verbrennungen auftreten.
Zum Beseitigen von Papierstaus keine Pinzette oder scharfe
Metallgegenstände verwenden.
Der Drucker könnte beschädigt werden.
1. Einführung
15
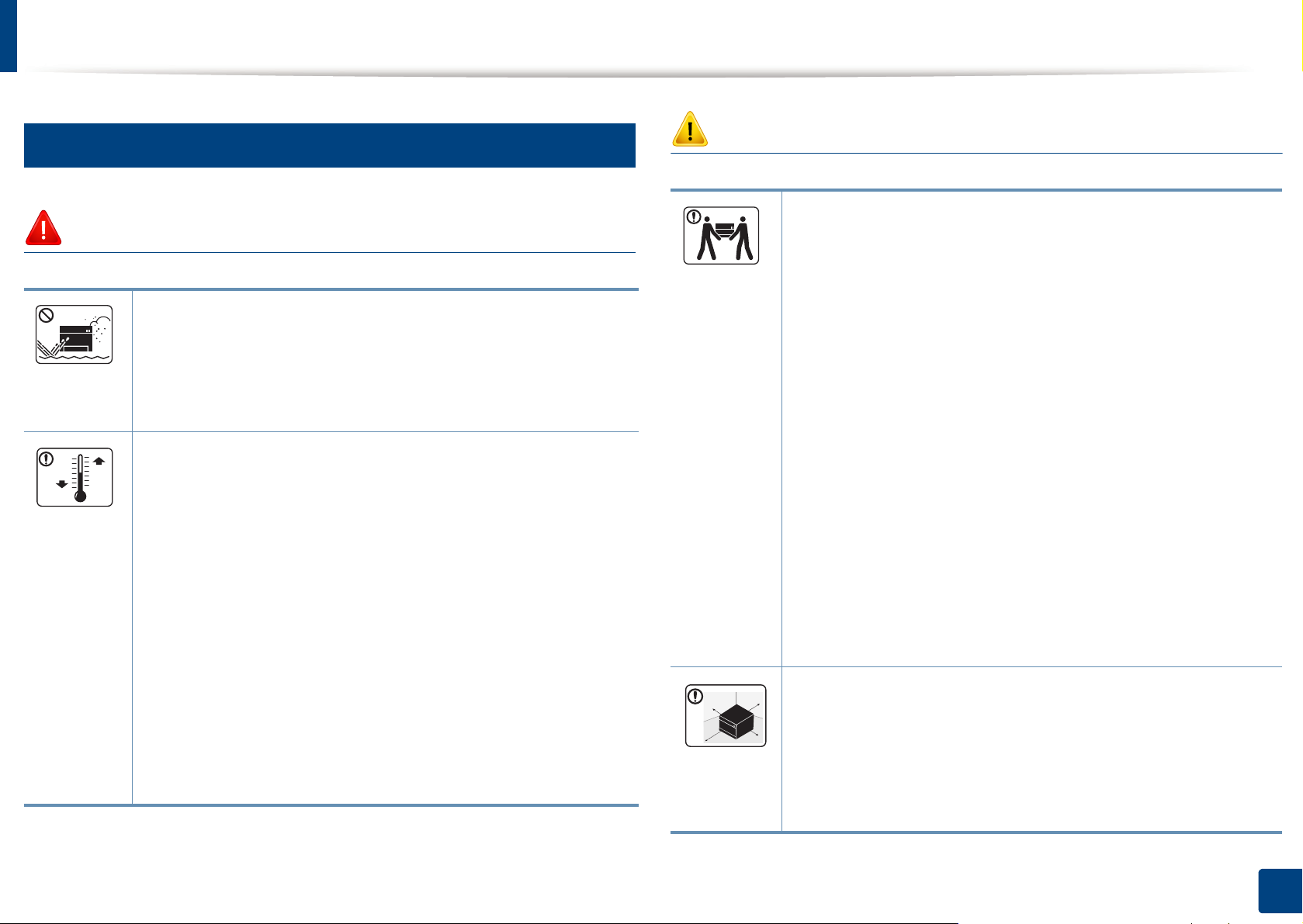
Sicherheitshinweise
6
Installation / Transport
Warnung
Das Gerät nicht an einem Orten aufstellen, wo Staub,
Feuchtigkeit oder austretendes Wasser den Betrieb
beeinträchtigen könnte.
Bei Nichtbeachtung dieser Anweisung besteht Stromschlagund Brandgefahr.
Stellen Sie das Gerät in einer Umgebung auf, die den
Spezifikationen hinsichtlich Temperatur und Luftfeuchtigkeit
entspricht.
Benutzen Sie das Gerät nicht, wenn die
Umgebungstemperatur unter dem Nullpunkt liegt oder wenn es
gerade aus einer Umgebung herbeigeschafft worden ist, in der
die Temperatur unter dem Nullpunkt lag. Sonst könnte das
Gerät beschädigt werden. Das Gerät darf nur dann betrieben
werden, wenn die Temperatur und Luftfeuchtigkeit im Inneren
des Geräts den spezifizierten Angaben zu Betriebstemperatur
und Luftfeuchtigkeit entsprechen.
Sonst könnten beim Drucken Probleme entstehen, und das
Gerät könnte beschädigt werden.
Vorsicht
Wenn das Gerät bewegt werden soll, schalten Sie es zunächst
aus. Ziehen Sie dann alle Kabel vom Gerät ab. Die unten
stehenden Informationen sind lediglich Vorschläge basierend
auf dem Gewicht des Geräts. Falls Ihr Gesundheitszustand
beeinträchtigt ist und Sie keine Lasten heben können, heben
Sie das Gerät nicht. Fragen Sie nach Unterstützung und
heben Sie das Gerät stets mit mehreren Personen, um die
Sicherheit zu gewährleisten.
Beachten Sie beim anschließenden Anheben des Geräts die
folgenden Richtlinien:
• Geräte mit einem Gewicht bis 20 kg können von 1 Person
angehoben werden.
• Geräte mit einem Gewicht von 20 kg – 40 kg müssen von 2
Personen angehoben werden.
• Geräte mit einem Gewicht von mehr als 40 kg müssen von
4 Personen angehoben werden.
Das Gerät könnte fallen und so zu Verletzungen führen oder
beschädigt werden.
Wählen Sie eine ebene Oberfläche mit ausreichend
Ventilation, um das Gerät aufzustellen. Vergessen Sie sich,
dass genügend Platz vorhanden sein muss, um die Tür zu
öffnen und die Fächer zu entfernen.
Siehe „Allgemeine technische Daten“ auf Seite 384.
Der Standort sollte gut belüftet, und nicht direkt der direkten
Sonne, Hitze und Luftfeuchtigkeit ausgesetzt sein.
1. Einführung
16
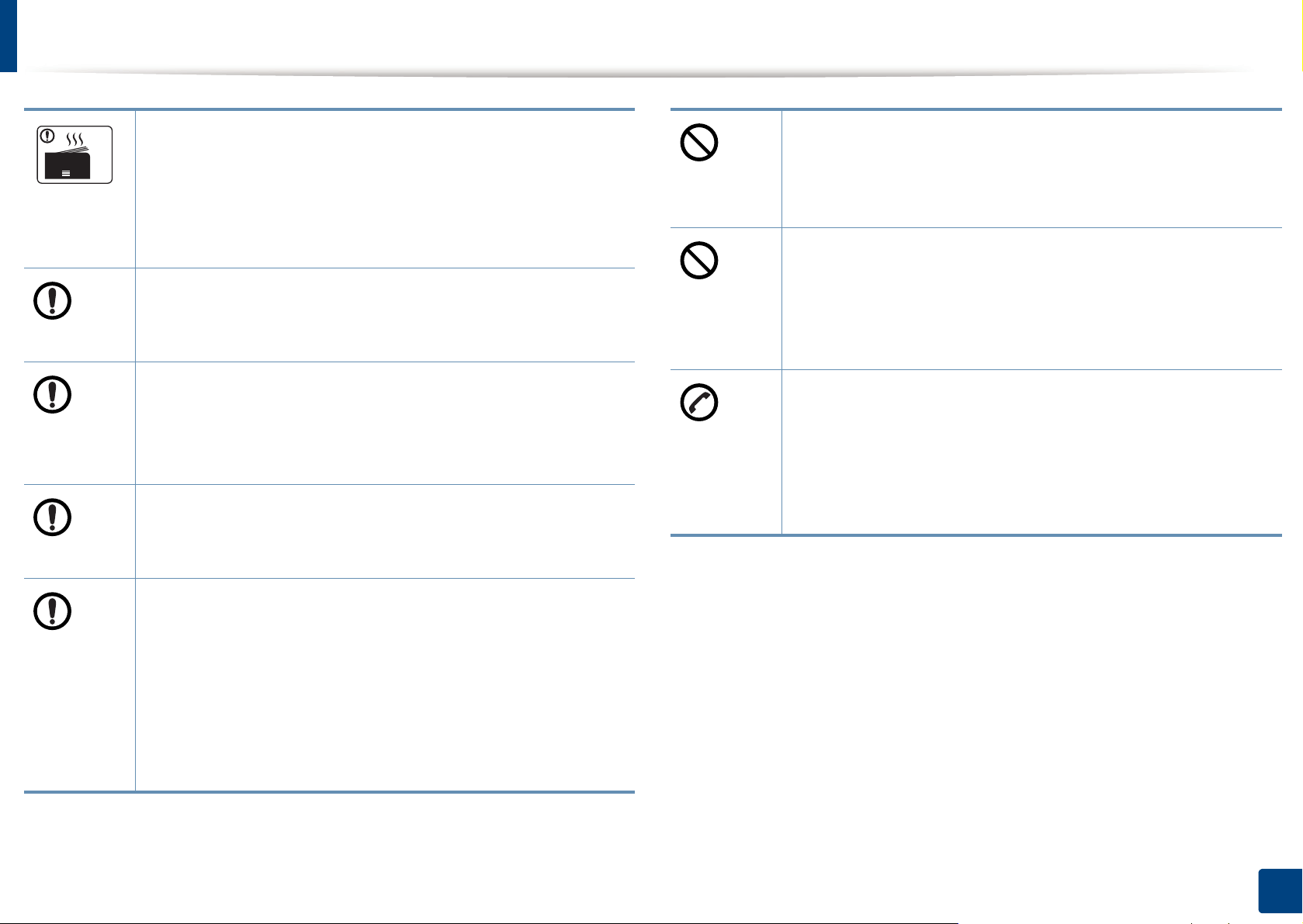
Sicherheitshinweise
Wenn Sie das Gerät für längere Zeit benutzen oder mehrere
Seiten drucken, und dies geschieht in einem nicht gut
belüfteten Raum, dann kann die Luft verschmutzt werden, was
gesundheitsschädlich ist. Stellen Sie das Gerät in einem gut
belüfteten Raum auf, oder öffnen Sie ab und zu das Fenster,
um zu lüften.
Das Gerät nicht auf einer instabile Oberfläche abstellen.
Das Gerät könnte fallen und so zu Verletzungen führen oder
beschädigt werden.
Verwenden Sie nur Telekommunikationsanschlusskabel der
Stärke AWG 26
Die Nichtbeachtung dieser Anweisung kann zur
Beschädigung des Geräts führen.
Das Netzkabel nur an eine geerdete Steckdose anschließen.
Die Nichtbeachtung dieser Anweisung könnte einen
elektrischen Schlag oder einen Brand zur Folge haben.
a
oder stärker, Telefonkabel, falls notwendig.
Decken Sie das Gerät nicht ab und stellen Sie es nicht an
einem luftdichten Ort auf, z. B. in einem Gehäuse.
Wenn das Gerät nicht gut belüftet ist, kann dies zu einem
Brand führen.
Schließen Sie niemals zu viele Geräte an einer Steckdose
oder einer Verlängerungsschnur an.
Die Nichtbeachtung dieser Anweisung kann eine
Beeinträchtigung der Leistung sowie einen elektrischen
Schlag oder einen Brand zur Folge haben.
Das Gerät muss an eine Netzsteckdose angeschlossen
werden, die die auf dem Typenschild angegebene Spannung
liefert.
Wenn Sie sich nicht sicher sind und die von Ihnen genutzte
Leistungsstärke überprüfen möchten, wenden Sie sich an Ihr
Stromversorgungsunternehmen.
a. AWG: American Wire Gauge
Verwenden Sie zur Gewährleistung eines sicheren Betriebs
nur das Netzkabel aus dem Lieferumfang Ihres Geräts. Wenn
Sie bei einem mit 110 V betriebenen Gerät ein Netzkabel
verwenden, das länger als 2 m ist, sollte es vom Typ AWG-16
(oder größer) sein.
Die Nichtbeachtung dieser Anweisung kann eine
Beschädigung des Geräts sowie einen elektrischen Schlag
oder einen Brand zur Folge haben.
1. Einführung
17
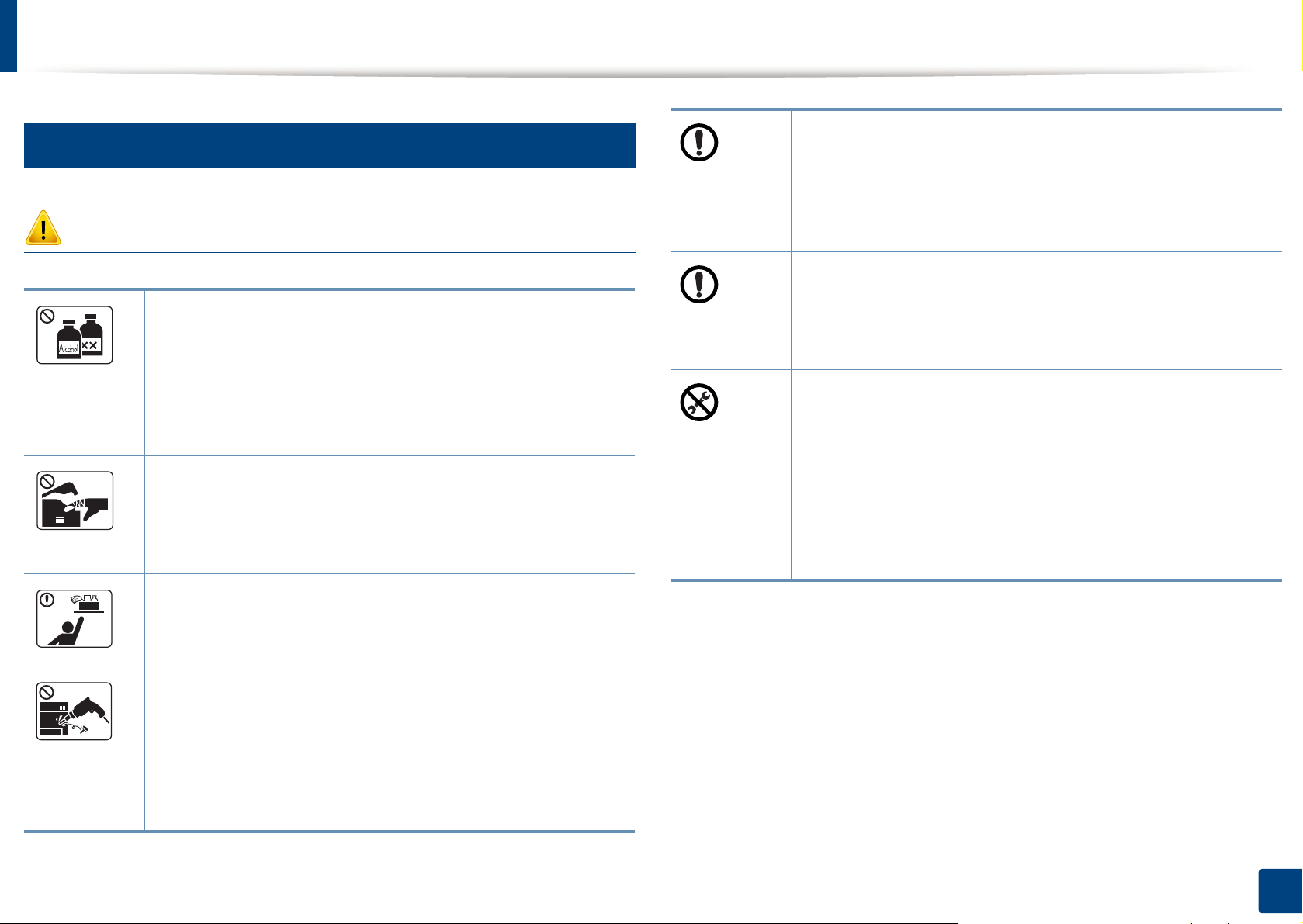
Sicherheitshinweise
7
Wartung / Überprüfung
Vorsicht
Ziehen Sie den Netzstecker aus der Steckdose, bevor Sie
das Gerät innen reinigen. Reinigen Sie das Gerät nicht mit
Benzol, Verdünner oder Alkohol. Sprühen Sie kein Wasser
direkt in das Gerät.
Bei Nichtbeachtung dieser Anweisung besteht Stromschlagund Brandgefahr.
Nehmen Sie das Gerät nicht in Betrieb, während Sie
Verbrauchsmaterialien austauschen oder das Gerät innen
reinigen.
Sie könnten sich verletzen.
Beim Reinigen und beim Betrieb des Geräts streng den
Anweisungen des Benutzerhandbuchs folgen, das im
Lieferumfang des Geräts enthalten ist.
Bei Nichtbeachtung dieser Anweisung könnte das Gerät
beschädigt werden.
Halten Sie das Netzkabel und die Kontaktfläche des Steckers
frei von Staub und Wasser.
Die Nichtbeachtung dieser Anweisung könnte einen
elektrischen Schlag oder einen Brand zur Folge haben.
• Entfernen Sie keine Abdeckungen und
Schutzvorrichtungen, die mit Schrauben befestigt sind.
• Fixiereinheiten dürfen nur durch zertifizierte
Kundendiensttechniker repariert werden. Bei Reparatur
durch einen nicht zertifizierten Techniker besteht
Stromschlag- und Brandgefahr.
• Das Gerät darf nur durch SamsungKundendiensttechniker repariert werden.
Reinigungsmittel von Kindern fernhalten.
Kinder könnten sich verletzen.
Bauen Sie das Gerät nicht auseinander, führen Sie keine
Reparaturen aus und setzen Sie es nicht selbst wieder
zusammen.
Der Drucker könnte beschädigt werden. Wenden Sie sich an
einen zertifizierten Techniker, wenn Ihr Gerät
reparaturbedürftig ist.
1. Einführung
18
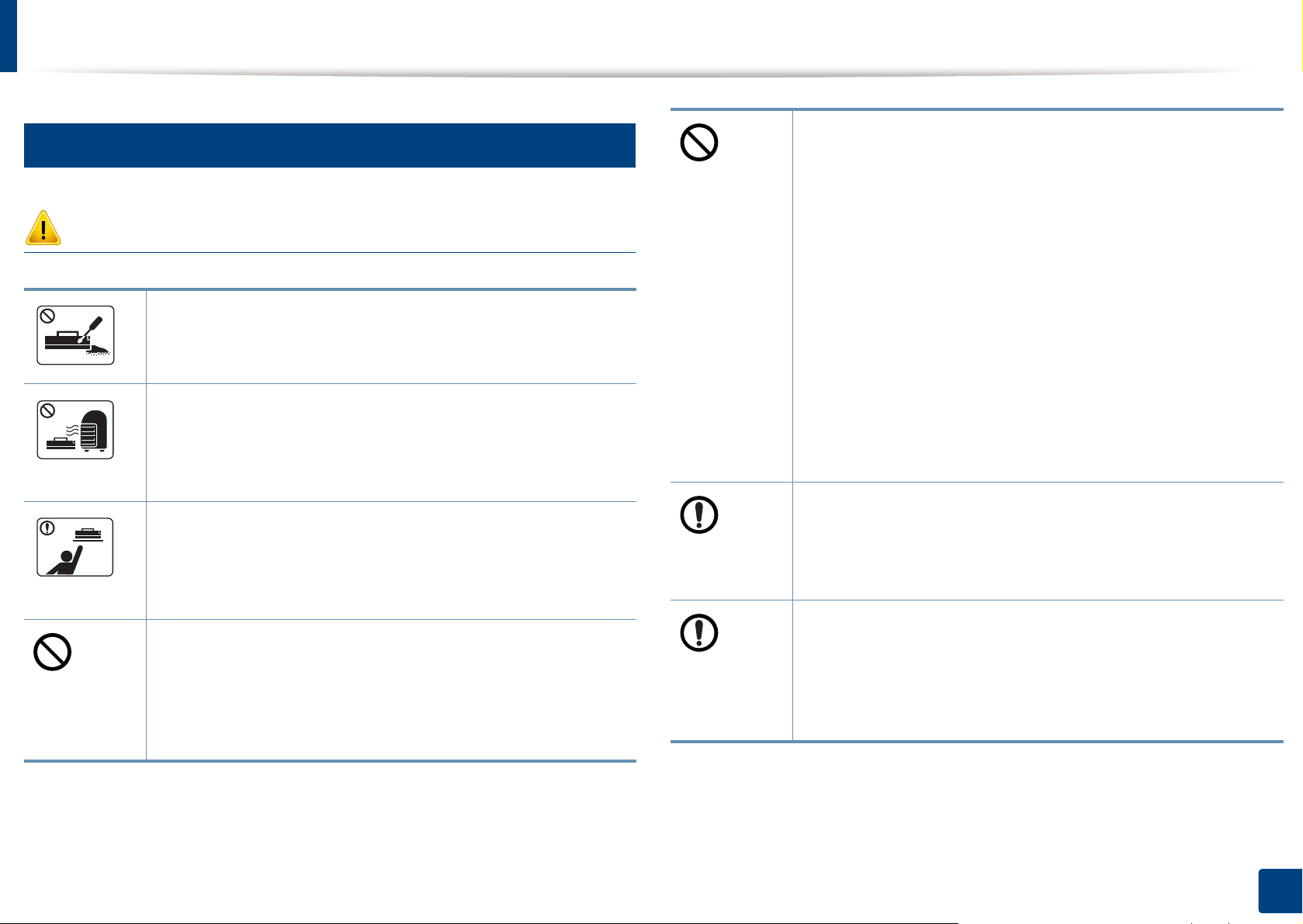
Sicherheitshinweise
8
Verwendung von Verbrauchsmaterialien
Vorsicht
Nehmen Sie die Tonerkartuschen nicht auseinander.
Das Einatmen oder Verschlucken von Tonerstaub kann
gefährlich sein.
Verbrennen Sie keine Versorgungsmaterialien wie etwa die
Tonerkartusche oder die Fixiereinheit.
Die Nichtbeachtung dieser Anweisung kann zu Explosionen
oder unkontrollierbaren Bränden führen.
Halten Sie alle gelagerten Verbrauchsmaterialien wie etwa
Tonerkartuschen von Kindern fern.
Das Einatmen oder Verschlucken von Tonerstaub kann
gefährlich sein.
Die Verwendung von recycelten Versorgungsmaterialien wie
etwa Toner kann zu einer Beschädigung des Geräts führen.
Bei Verbrauchsmaterial, das Toner-Staub enthält
(Tonerkartusche, Rest-Toner-Flasche, Bildgebungseinheit
usw.), die unten stehenden Instruktionen beachten.
• Beim Entsorgen des Verbrauchsmaterials die Hinweise
zur Entsorgung beachten. Wenden Sie bei Fragen zur
Entsorgung an den Wiederverkäufer.
• Das Verbrauchsmaterial nicht waschen.
• Nach Entleeren der Rest-Toner-Flasche diese nicht
wiederverwenden.
Werden die oben stehenden Instruktionen nicht beachtet,
kann das Funktionieren des Gerätes beeinträchtigt werden;
auch wird dann die Umwelt verschmutzt. Schäden, die durch
Fahrlässigkeit des Benutzers herbeigeführt werden, sind von
der Garantieleistung ausgeschlossen.
Falls Toner auf Ihre Kleidung gelangt, die Kleidung nicht mit
heißem Wasser auswaschen.
Bei Verwendung von heißem Wasser setzt sich der Toner im
Gewebe fest. Verwenden Sie stattdessen kaltes Wasser.
Achten Sie beim Auswechseln der Tonerkartusche oder beim
Beseitigen von Papierstaus darauf, dass kein Tonerstaub auf
Ihre Haut oder Ihre Kleidung gerät.
Bei einer Beschädigung aufgrund von recycelten
Versorgungsmaterialien wird eine Servicegebühr in
Rechnung gestellt.
Das Einatmen oder Verschlucken von Tonerstaub kann
gefährlich sein.
1. Einführung
19
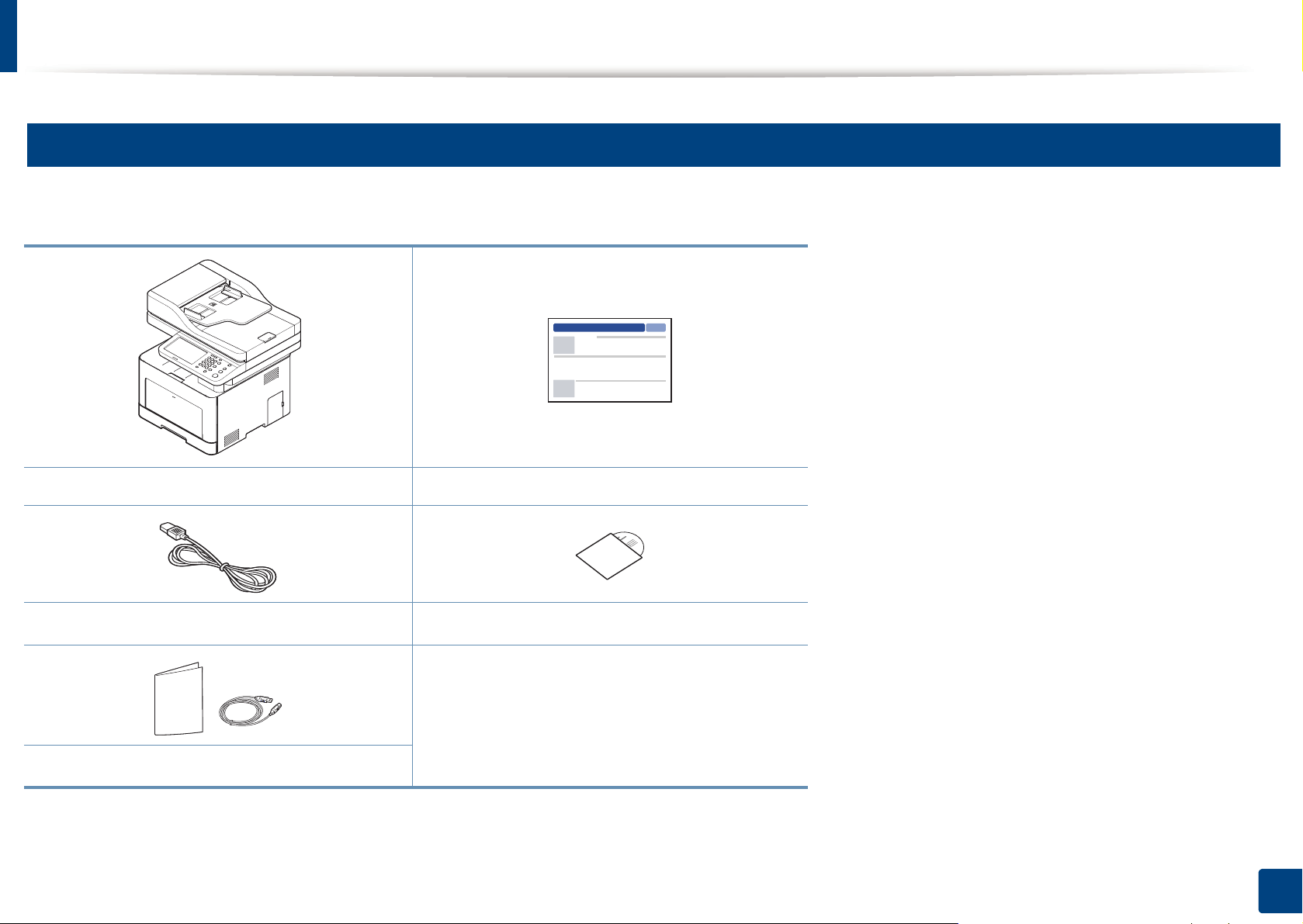
Übersicht über das Gerät
9
Komponenten
Die derzeitige Komponente kann sich von der unten abgebildeten unterscheiden. Je nach Umständen können einige Komponenten geändert werden.
System Installationskurzanleitung
Stromkabel
Zubehör
a. Auf der Software-CD sind die Druckertreiber, das Benutzerhandbuch sowie Anwendungsprogramme.
b. Welches Zubehör zum Lieferumfang gehört, ist abhängig vom Gerätemodell und dem Land, in dem es gekauft
wird.
b
Software-CD
a
1. Einführung
20
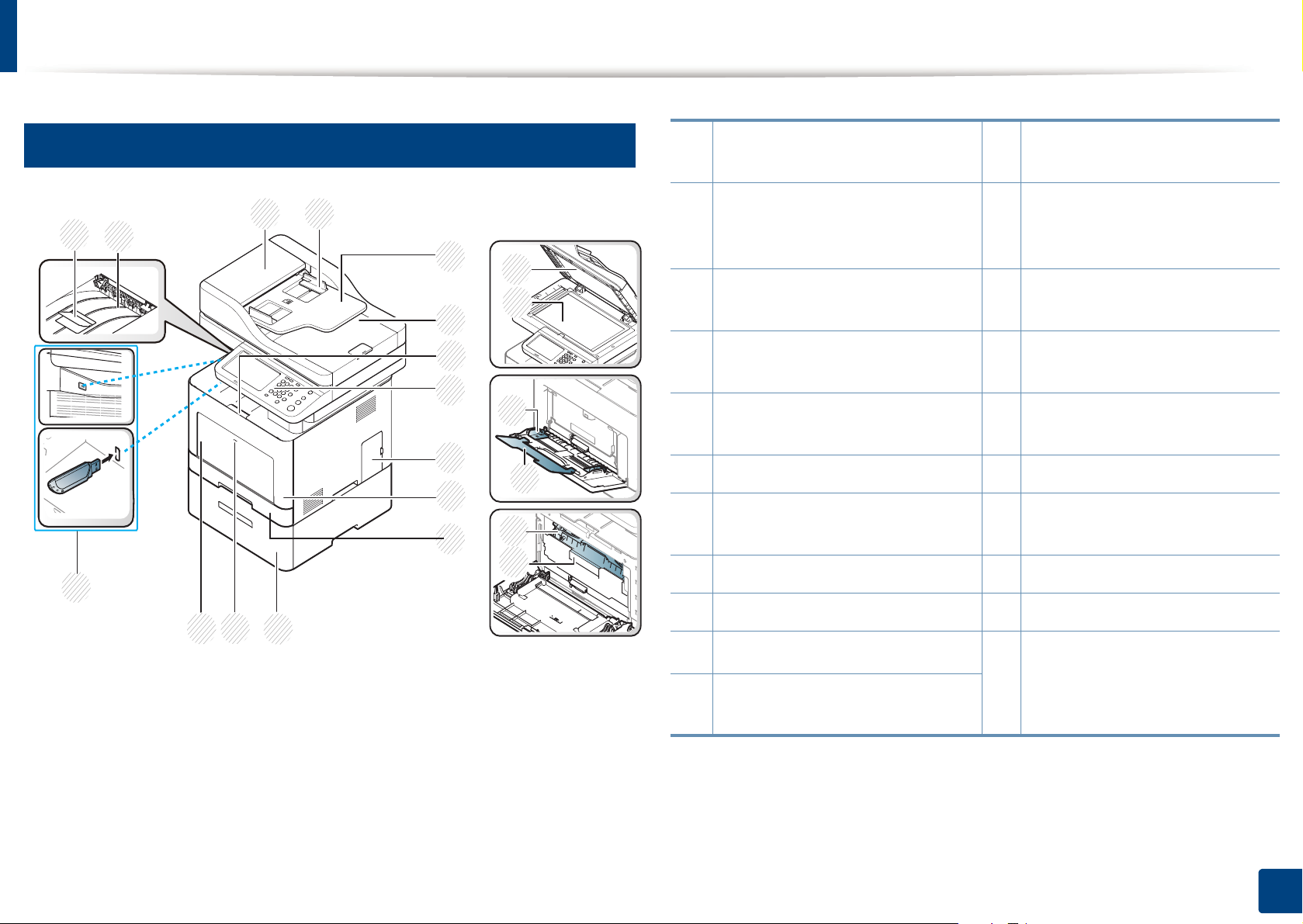
Übersicht über das Gerät
10
Vorderansicht
14
15
13
12
11
10
1 Abdeckung des automatischen
Duplex-Scan-Vorlageneinzugs
2 Breitenregulierung des
21
3
automatischen Duplex-ScanVorlageneinzugs
12
Mehrzweckschacht
13
USB-Speicheranschluss
16
4
5
17
3 Zufuhr des automatischen
Duplex-Scan-Vorlageneinzugs
4 Ausgabe des automatischen
Duplex-Scan-Vorlageneinzugs
14
Ausgabefachhalter
15
Ausgabefach
6
7
8
9
18
20
21
19
5 Freigabetaste der
Frontabdeckung
6 Bedienfeld 17 Vorlagenglas
7
Steuerplatinen-Abdeckung
8 Vordere Abdeckung 19 Mehrzweck-Ausgabehalterung
9 Fach 1 20 Tonerkartusche
10
Optionales Fach
a
16
Scannerabdeckung
18 Papierbreitenführungen an
einem Mehrzweckschacht
21 Griff der Tonerkartusche
11 Freigabetaste des
Mehrzweckfachs
a. Dies ist ein optionales Funktionsmerkmal.
1. Einführung
21
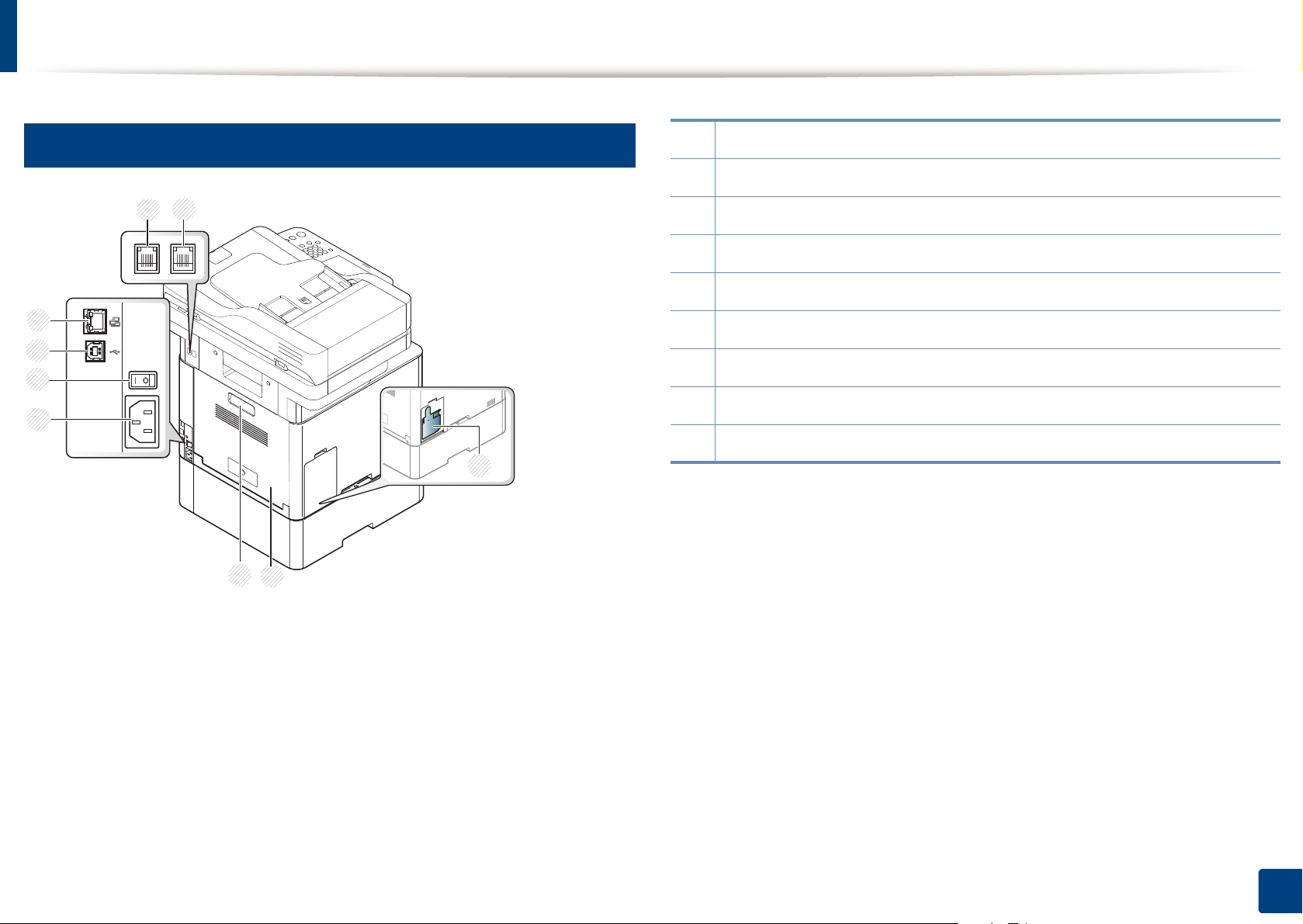
Übersicht über das Gerät
11
Rückansicht
8
7
6
5
4
1 Rest-Tonerbehälter
2 Rückseitige Abdeckung
9
1
1
3
2
3 Griff der Hinteren Abdeckung
4 Netzkabelanschluss
5 Netzschalter
6 USB-Anschluss
7 Netzwerkanschluss
8 Telefonleitungsanschluss (LINE)
9 Nebenstellenanschluss (EXT.)
1. Einführung
22
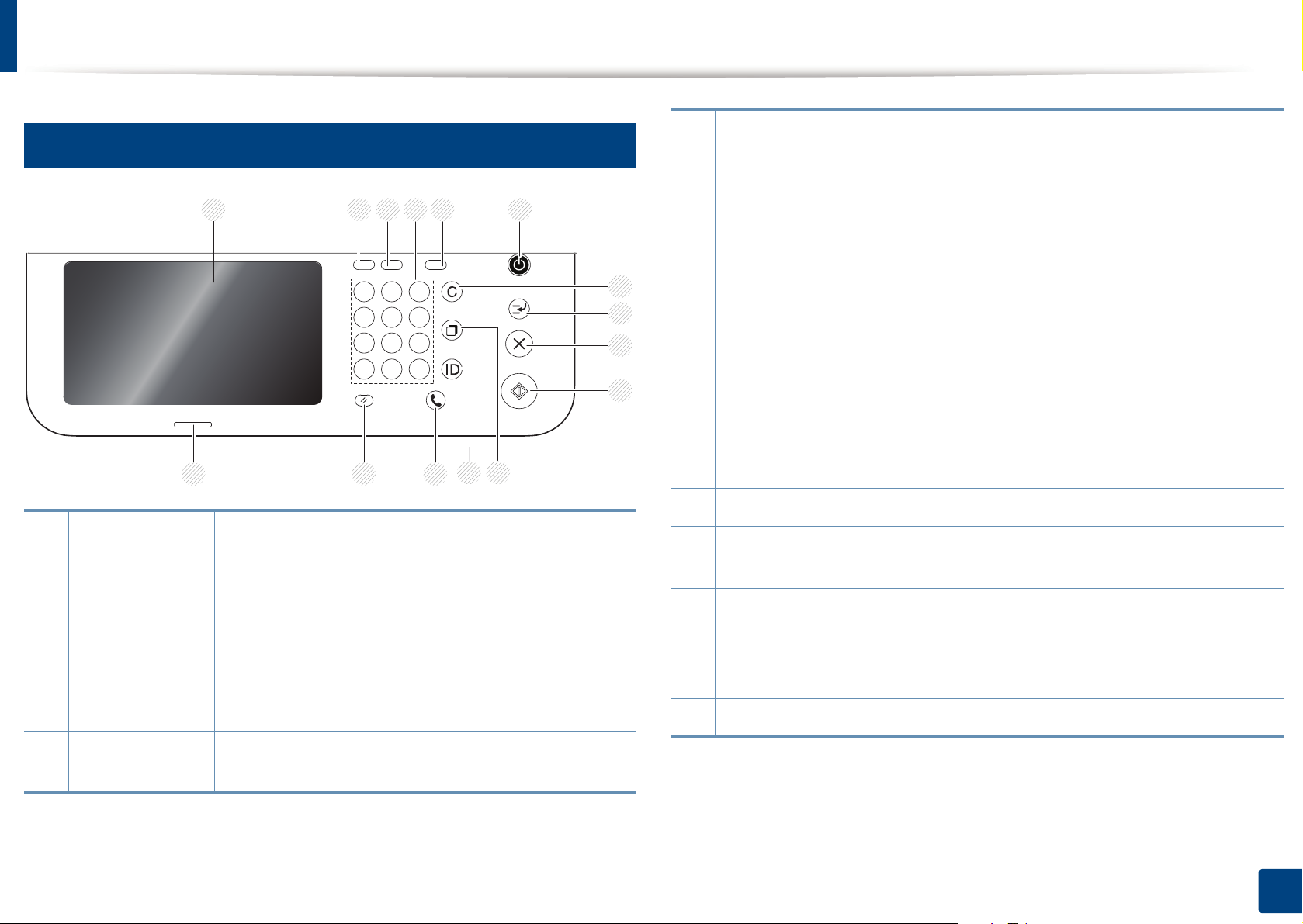
Bedienfeld – Übersicht
12
Bedienfeld
1
2
3 4 5
6
4
Zifferntastatur
Hiermit wählen Sie Rufnummern und geben
alphanumerische Zeichen ein. Sie können auch die
Zahlenwerte für die Anzahl der Kopien oder für
andere Optionen eingeben.
1
Display
2
Auftragsstatus
11
15
12
1314
Das Display zeigt den aktuellen Gerätestatus und
Eingabeaufforderungen während eines Vorgangs
an. Sie können Menüs leicht über das Display
einrichten.
Zeigt die aktuell ausgeführten Aufträge, die in der
Warteschlange befindlichen Aufträge, die
abgeschlossenen Aufträge, den aktuellen
Fehlercode oder gesicherte Aufträge.
10
5
7
8
9
Eco
6
Öko-Modus einschalten. Schaltet den Öko-Modus
ein, so dass beim Drucken und Kopieren über einen
PC weniger Toner und weniger Papier verbraucht
wird (siehe „Schaltfläche „Eco““ auf Seite 31).
Schaltet die Stromversorgung ein bzw. aus. Wenn
die blaue LED leuchtet, ist das Gerät stromversorgt
Ein/Aus /
Aufwachen
und kann verwendet werden. Um das Gerät
auszuschalten, diese Taste mindestens 3 Sekunden
lang drücken. Drücken Sie auf Ja, wenn das
Bestätigungsfenster angezeigt wird.
7 Löschen Entfernt Zeichen im Bearbeitungsbereich.
8
Unterbrechen
9
„Stopp
Unterbricht einen laufenden Job, um dringende
Kopiervorgänge ausführen zu können.
Bricht einen Vorgang jederzeit ab. Das PopupFenster zeigt auf dem Bildschirm den aktuellen
Auftrag an, den der Benutzer anhalten oder wieder
aufnehmen kann.
10 Start Zum Starten eines Auftrags.
3
Zähler
Zeigt die Menge des verbrauchten Papiers an (siehe
„Taste Zähler“ auf Seite 31).
1. Einführung
23
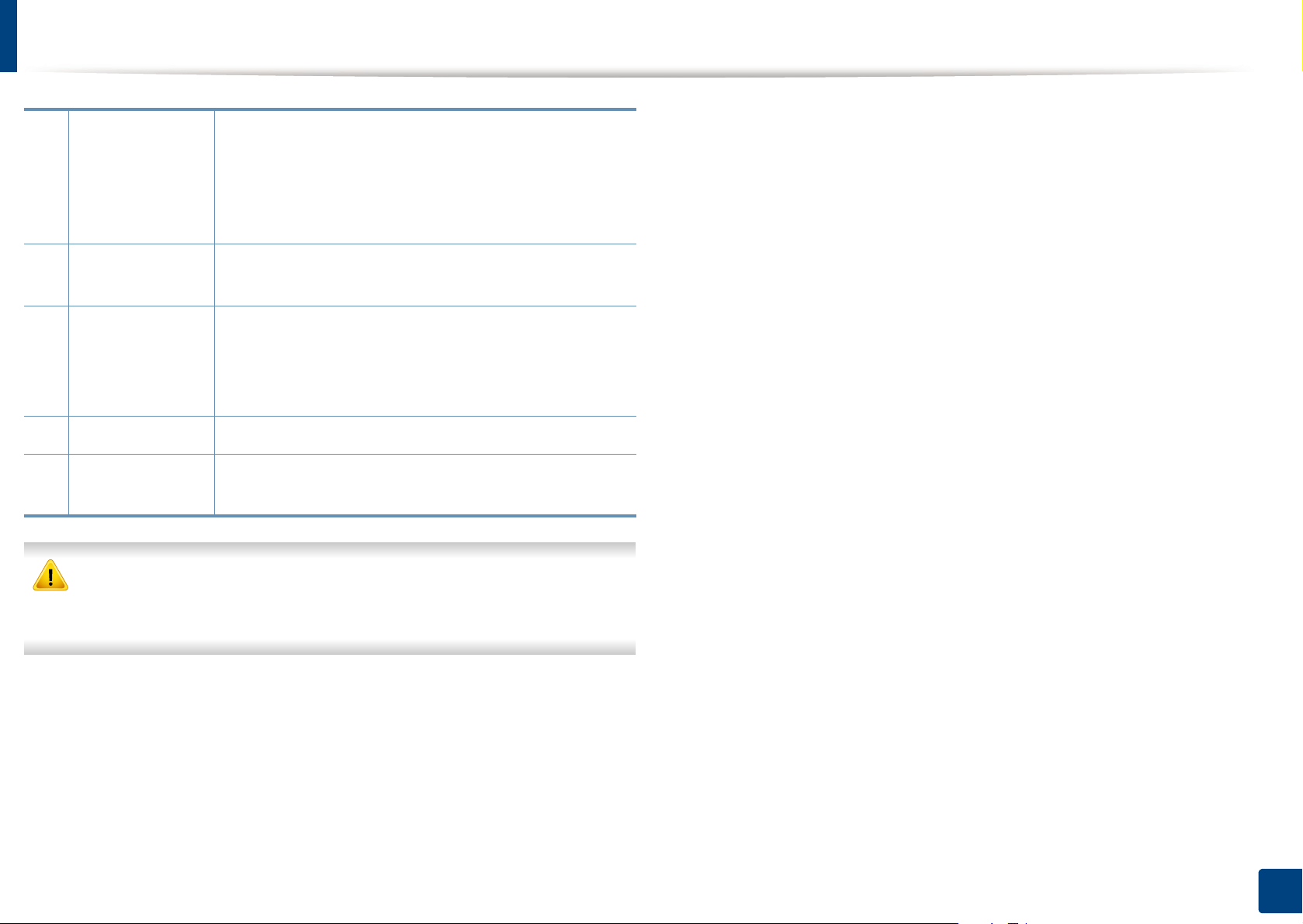
Bedienfeld – Übersicht
11
Ww/Pause
12
Abmelden
13
Mithören
14 Reset Setzt das aktuelle Setup des Geräts zurück.
15
Status LED
Berühren Sie das Display nur mit Ihren Fingern. Der Bildschirm kann
durch Kugelschreiber oder andere spitze Gegenstände beschädigt
werden.
Zur Wiederholung der Anwahl der zuletzt
angewählten Nummer oder der Faxnummer vom
Absender des zuletzt empfangenen Fax im
Bereitschaftsmodus oder zum Einfügen einer Pause
in eine Faxnummer im Bearbeitungsmodus.
Ermöglicht den Benutzern, sich an- bzw.
abzumelden.
Wenn Sie diese Taste drücken, hören Sie den
Wählton. Geben Sie dann die Faxnummer ein. Es ist
so ähnlich, als wenn Sie telefonieren und dabei die
Freisprechfunktion benutzen.
Zeigt den Gerätestatus an (Siehe „Bedeutungen der
LED“ auf Seite 27).
1. Einführung
24
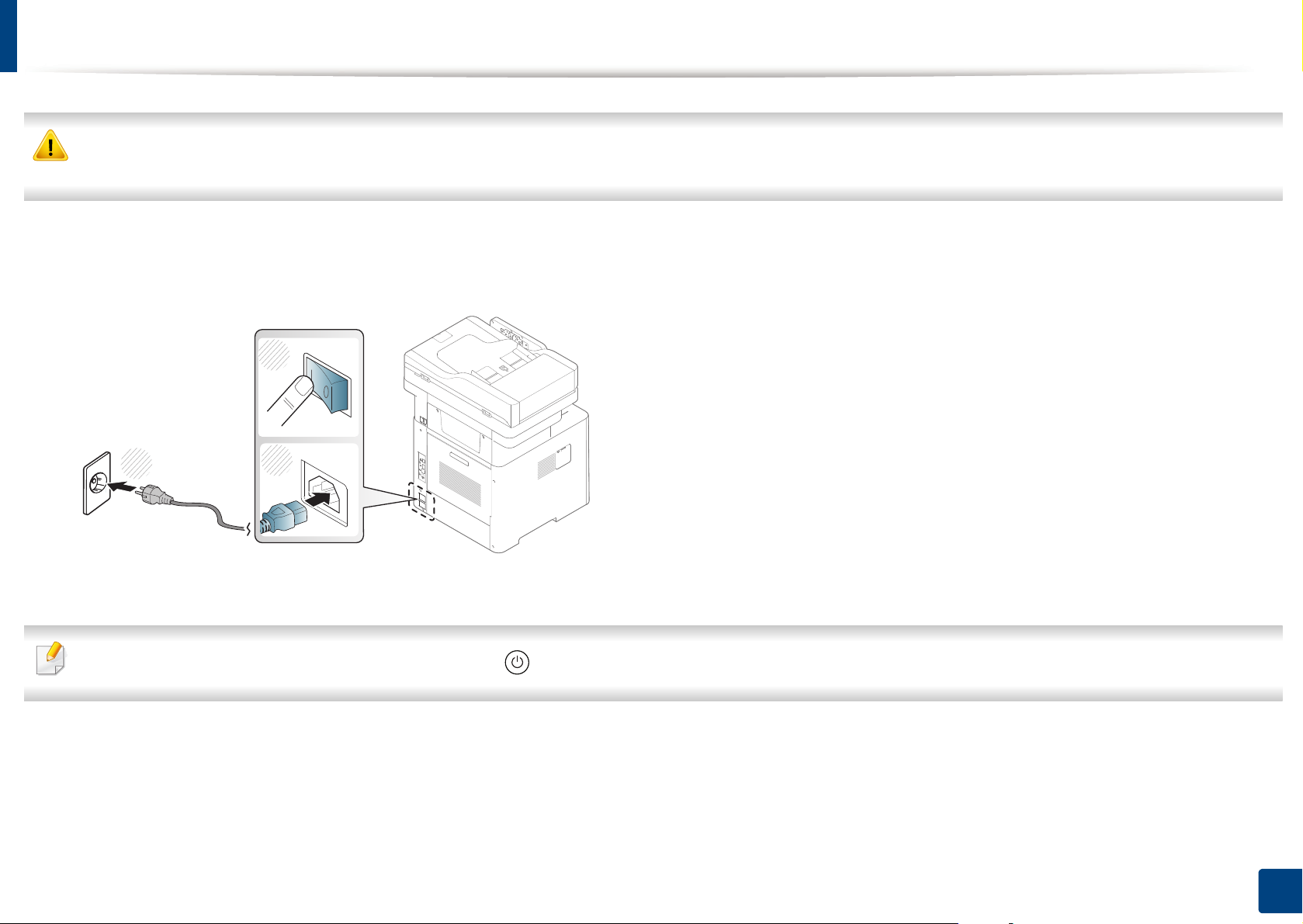
Einschalten des Geräts
3
1
2
Beachten Sie, dass Sie das im Lieferumfang des Geräts enthaltene Netzkabel verwenden sollten. Die Nichtbeachtung dieser Anweisung kann zur
Beschädigung des Geräts oder zu einem Brand führen.
Erst das Gerät am Stromversorgungsnetz anschließen.
1
Das Gerät einschalten, sofern es einen Netzschalter hat.
Das Gerät schaltet sich automatisch ein.
2
Sie können das Gerät auch durch Drücken der Taste (Ein/Aus / Aufwachen) einschalten.
1. Einführung
25
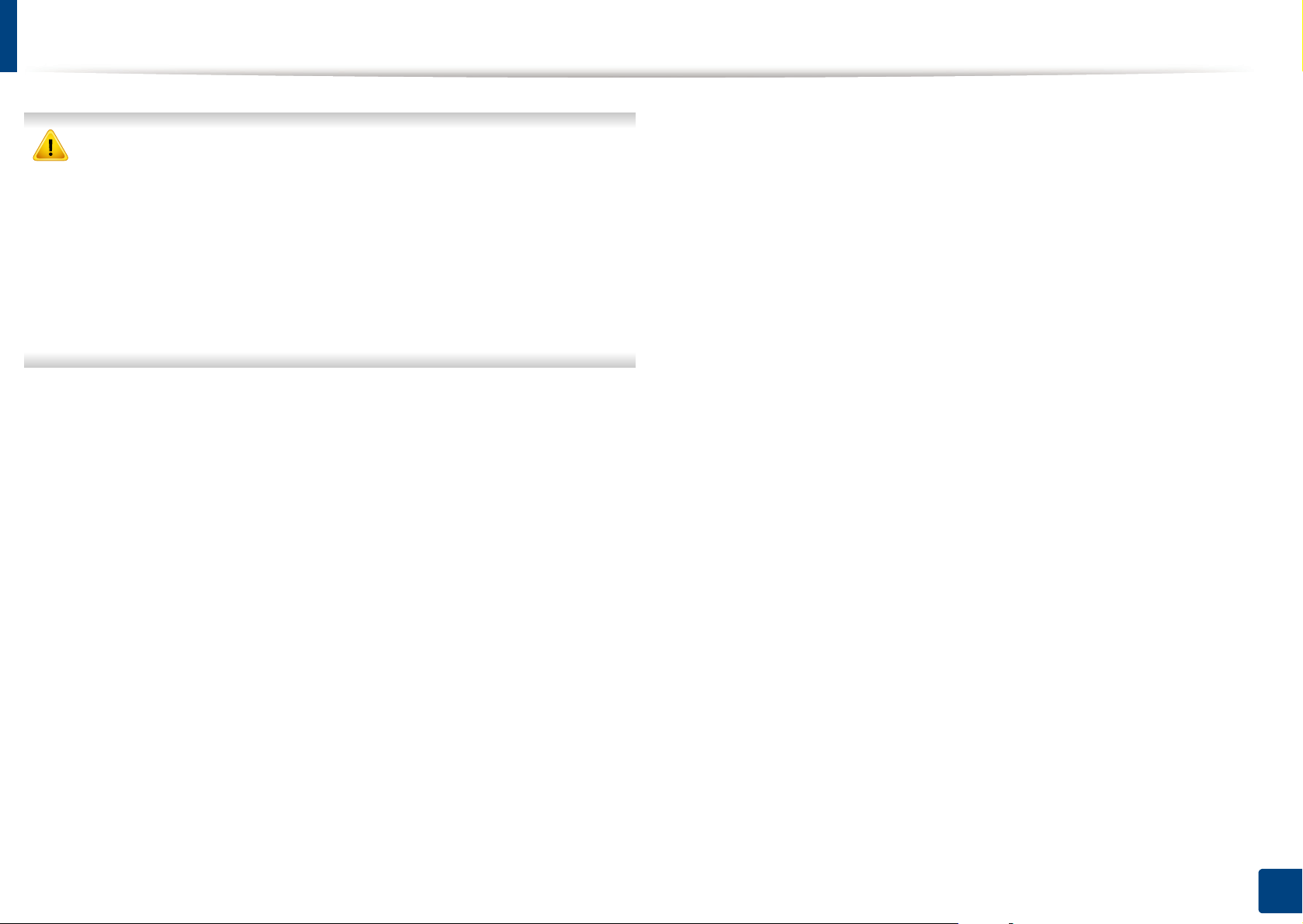
Einschalten des Geräts
•
Einige Teile im Innern des Geräts können sich nach dem Drucken oder bei
eingeschaltetem Drucker möglicherweise erhitzt haben. Achten Sie daher
darauf, sich keine Verbrennungen zuzuziehen, wenn Sie mit Elementen im
Innern des Geräts hantieren.
• Bauen Sie das Gerät nicht im eingeschalteten Zustand oder, wenn der
Drucker an das Stromnetz angeschlossen ist, auseinander. Es besteht
sonst die Gefahr eines elektrischen Schlags.
•
Wenn Sie das Gerät direkt mittels des Netzschalters ausschalten, kann es
zu Problemen mit der Festplatte im Gerät kommen.
1. Einführung
26
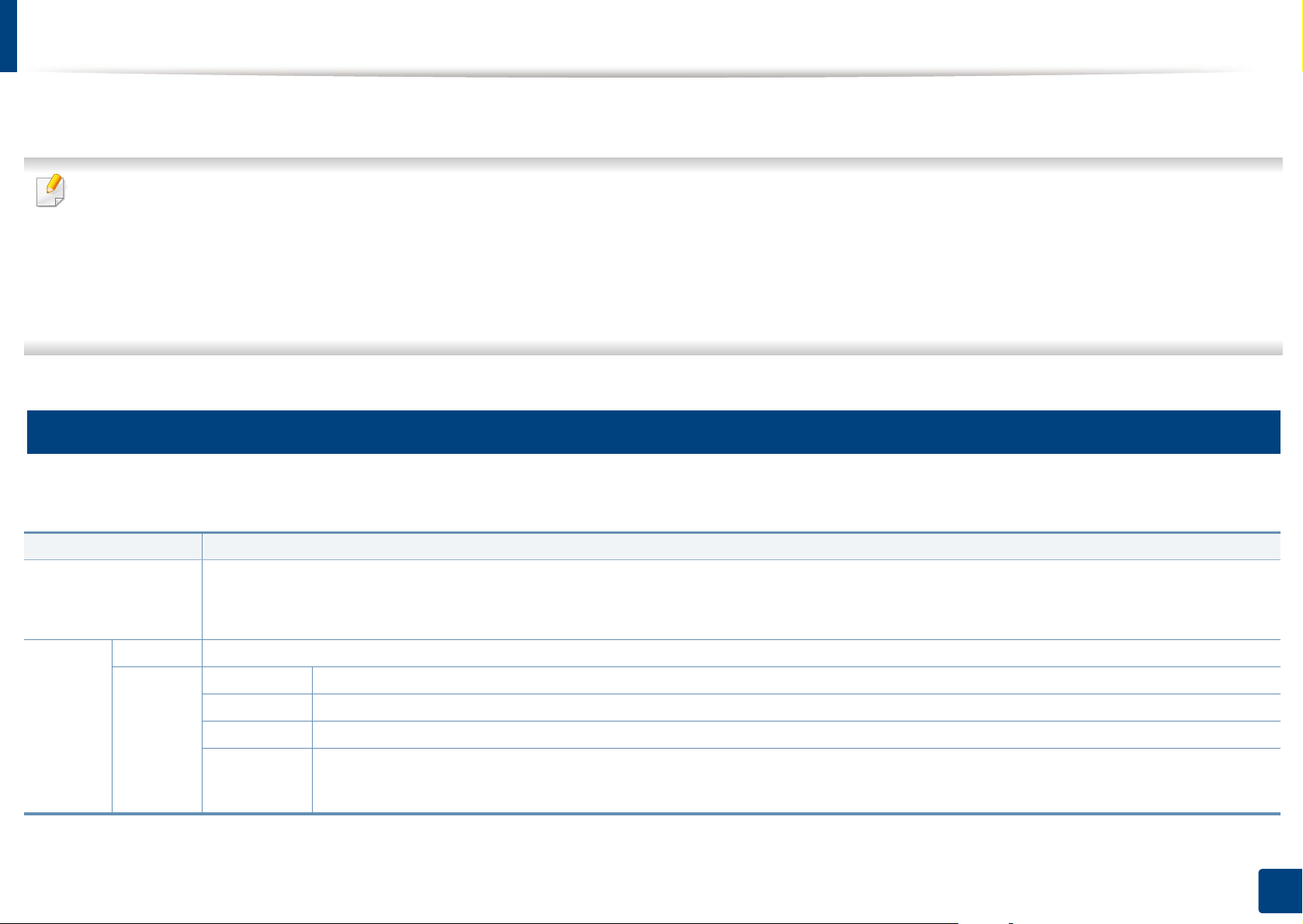
Bedeutungen der LED
Die Farbe der Status-LEDs zeigt den aktuellen Status des Geräts an.
• Je nach Modell oder Land sind möglicherweise nicht alle LEDs vorhanden (siehe „Bedienfeld – Übersicht“ auf Seite 23).
• Um einen Fehler zu beheben, beachten Sie die entsprechende Fehlermeldung und die Instruktionen, die dazu im Kapitel zum Thema Problemlösung
gegeben werden (siehe „Problemlösung“ auf Seite 337).
• Auch die Hinweise und Leitlinien, die beim Computer im Programmfenster Samsung-Druckerstatus gegeben werden, helfen bei der Beseitigung von
Fehlern (siehe „Samsung-Druckerstatus verwenden“ auf Seite 300).
• Wenn das Problem weiterhin besteht, wenden Sie sich an einen Kundendienstmitarbeiter.
13
Status LED
Die Farbe der Status-LEDs zeigt den aktuellen Status des Geräts an.
Status Beschreibung
Aus • Das Gerät ist offline.
• Das Gerät befindet sich im Stromsparmodus. Wenn Daten empfangen werden oder eine beliebige Taste gedrückt wird, schaltet die
LED automatisch auf „online“ um.
Blau Ein Das Gerät ist online und kann verwendet werden.
BlinkendFax Das Gerät sendet oder empfängt ein Fax.
Kopie Das Gerät kopiert Vorlagen.
Scan Das Gerät scannt Vorlagen.
Drucken • Wenn die Status-LED langsam blinkt, empfängt das Gerät Daten vom Computer.
• Wenn die LED schnell blinkt, druckt das Gerät Daten.
1. Einführung
27
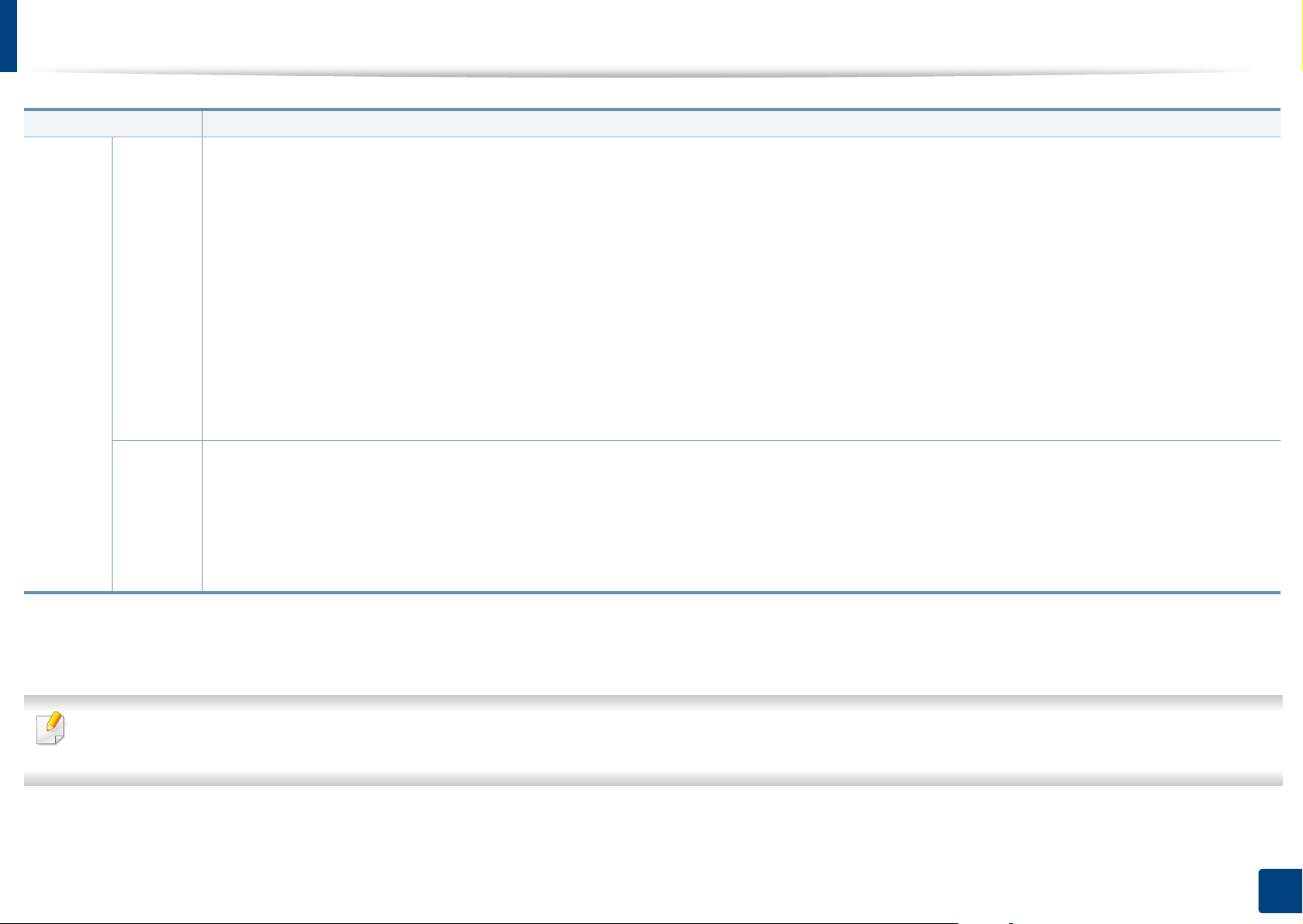
Bedeutungen der LED
Status Beschreibung
Orange Ein • Die Lebensdauer der Bildeinheit ist abgelaufen. Nehmen Sie die alte Bildeinheit aus dem Drucker und setzen Sie eine neue ein.
a
• Tonerkartusche:Lebensdauer
Sie eine neue ein.
• Ein Papierstau ist aufgetreten (siehe „Beseitigen von Papierstaus“ auf Seite 339).
• Die Abdeckung ist offen. Schließen Sie die Abdeckung.
• Im Papierfach ist kein Papier vorhanden. Legen Sie Papier in das Papierfach ein (siehe „Einlegen von Papier in das Papierfach“ auf
Seite 85).
• Das Gerät hat den Vorgang auf Grund eines schweren Fehlers angehalten. Überprüfen Sie die Meldung am Display (siehe
„Bedeutung der Display-Meldungen“ auf Seite 352).
• Beim Gerät ist der Rest-Tonerbehälter nicht installiert, oder er ist voll mit verbrauchtem Toner (siehe „Austauschen des RestTonerbehälters“ auf Seite 322).
Blinkend• Es ist ein leichter Fehler aufgetreten und das Gerät wartet, bis dieser Fehler behoben ist. Überprüfen Sie die Meldung am Display
(siehe „Bedeutung der Display-Meldungen“ auf Seite 352). Wenn das Problem behoben ist, setzt das Gerät den unterbrochenen
Vorgang fort.
Der Toner ist vollständig aufgebraucht. Nehmen Sie die alte Tonerkartusche aus dem Gerät und setzen
a
• Die Tonerkartusche
, die Bildeinheit oder der Rest-Tonerbehälter haben bald das Ende Ihrer Nutzungsdauer erreicht. Bestellen Sie
eine neue Tonerkartusche, Bildeinheit oder einen neuen Rest-Tonerbehälter. Sie können die Druckqualität vorübergehend
verbessern, indem Sie den Toner in der Tonerkartusche verteilen.
a. Die voraussichtliche Kartuschenlebensdauer ist die zu erwartende oder geschätzte Lebensdauer der Tonerkartusche, also die durchschnittliche Menge an Ausdrucken, konzipiert nach
ISO/IEC 19798. Die Anzahl der Seiten hängt von Betriebsumgebung, Druckintervallen, Medientyp und Medienformat ab. Selbst wenn die orangefarbene LED leuchtet und der Drucker
nicht mehr druckt, kann sich immer noch eine geringe Menge Toner in der Kartusche befinden.
Überprüfen Sie die Meldungen am Display. Befolgen Sie die Anweisungen in der Meldung oder ziehen Sie das Kapitel „Problemlösung“ zu Rate (siehe
„Bedeutung der Display-Meldungen“ auf Seite 352). Wenn das Problem weiterhin besteht, wenden Sie sich an den Kundendienst.
1. Einführung
28
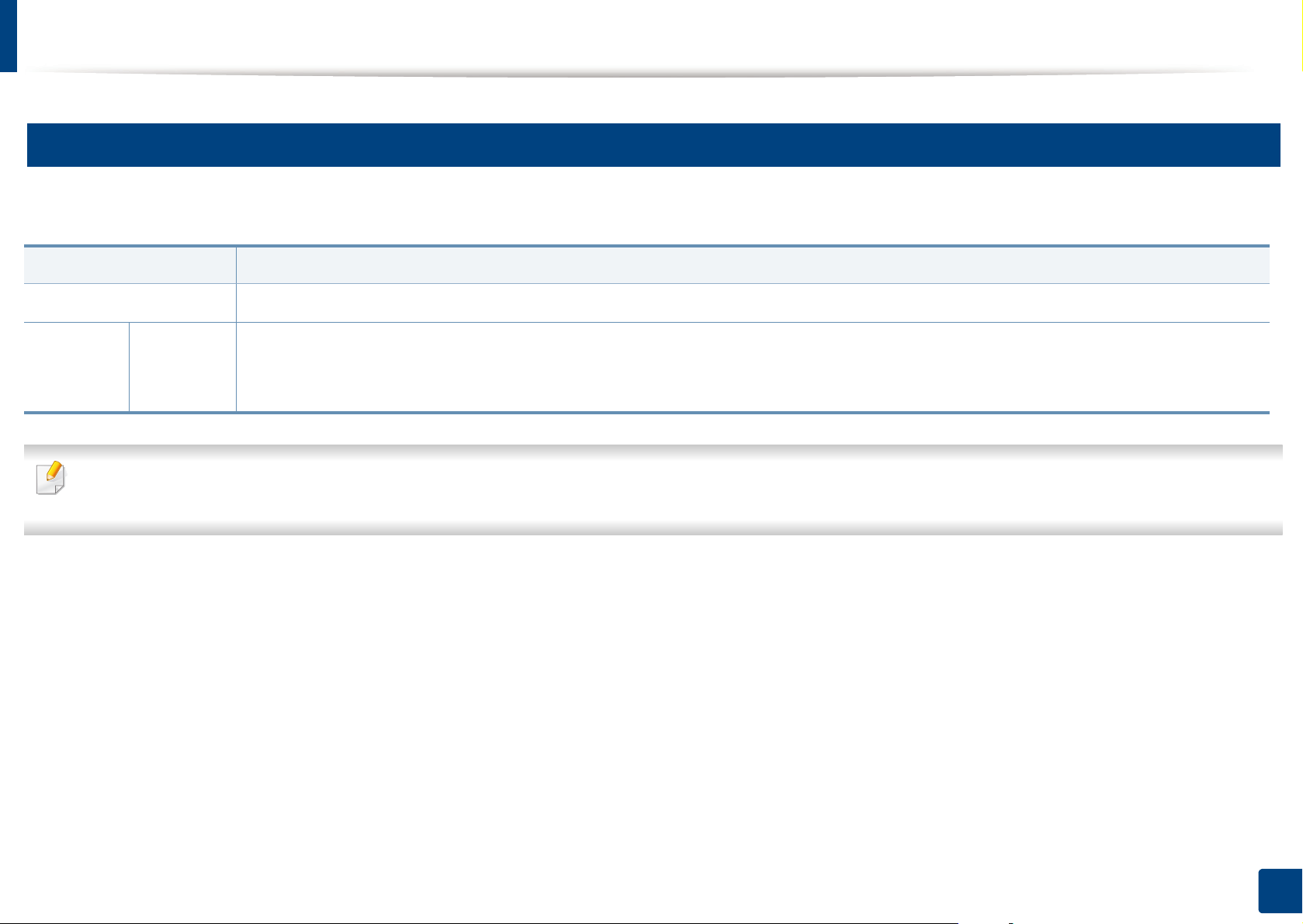
Bedeutungen der LED
14
Betriebs-LED
Die Farbe der Status-LEDs zeigt den aktuellen Status des Geräts an.
Status Beschreibung
Aus Das Gerät ist offline.
Blau Ein • Das Gerät ist online und kann verwendet werden.
• Das Gerät befindet sich im Energiesparmodus. Wenn Daten empfangen werden oder eine beliebige Taste gedrückt wird,
schaltet es automatisch auf „online“ um.
Überprüfen Sie die Meldungen am Display. Befolgen Sie die Anweisungen in der Meldung oder ziehen Sie das Kapitel „Problemlösung“ zu Rate (siehe
„Bedeutung der Display-Meldungen“ auf Seite 352). Wenn das Problem weiterhin besteht, wenden Sie sich an den Kundendienst.
1. Einführung
29
 Loading...
Loading...