Samsung BD-E8900A, STB-E7900, STB-E7500M SMART HUB, BD-E8500M, BD-E8300 User Manual
...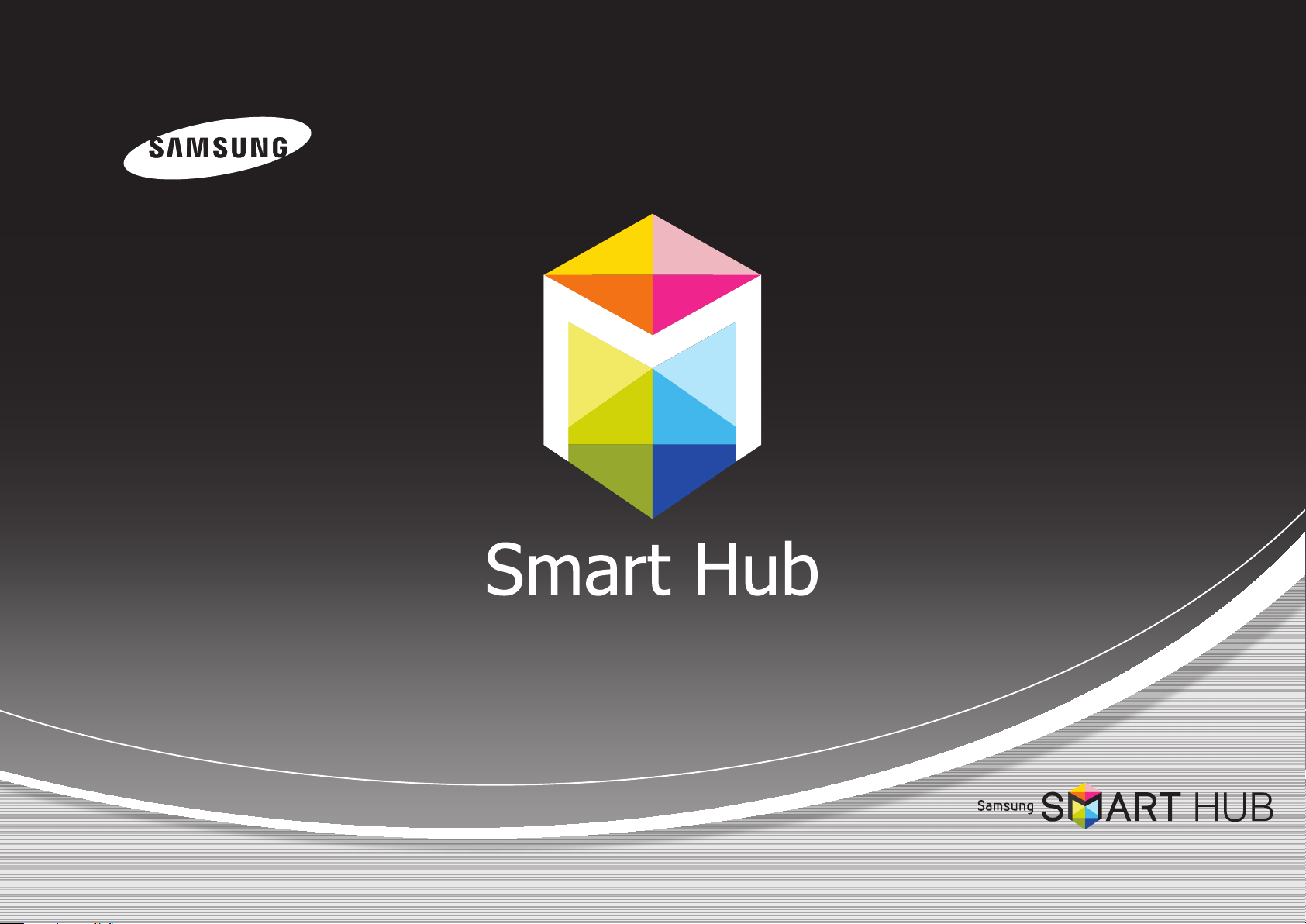
USER GUIDE
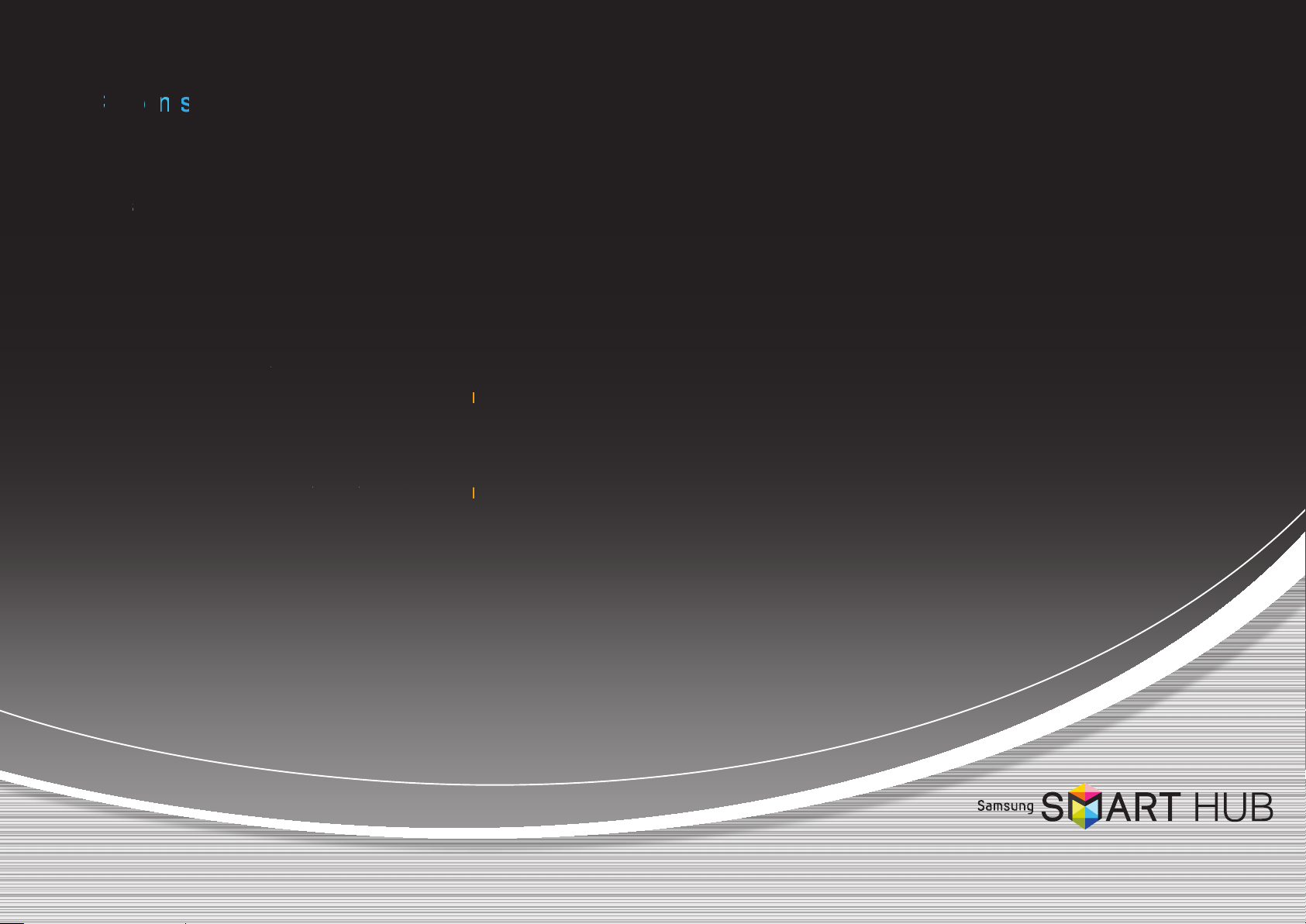
C
nfiguring Yur Nework Connctio
n
: F
U
b
TV Acon
Wrkin
U
U
n
ontts
rst Seps 3
• For Wired Networks 4
• For Wireless Networks 5
grading the Softwre 7
nning Smat Hu
eatin Your Samsung Aco
t 10
9
• Moving an Icon 14
• Create New Folder 15
• Inserting an Icon into a Folder 15
• Renaming a Folder 16
• Locking an App 17
• Unlocking an App 18
g with Ico
14
- Configuring the Start Page of the Web
Browser 24
- Setting the Pointer Speed 26
- Configuring the Settings for Internet Popup
Windows 27
- Switching between Multiple Web Browser
Windows 28
- Go Forward, Go Back, Return to Home Page,
Bookmarks, History, etc. 29
gging into the Smrt Hu Service 11
gging out of theSmart HubService 11
setting a
mo
ng aSmart
rgottn Pasword 12
ub Acount from te
t List 12
angng W
※ The functions may vary depending on your player model.
※ The figures in this manual are drawn for illustration purposes, and may differ somewhat from the actual appearance of the product.
lpape 14
gistering Yur Sasu
ing Sams
ing the
g Apps 21
art Search f
sy-to-follo Use
Accont 19
ctio
of R
om
nded Apps 24
22
• Web Browser 24
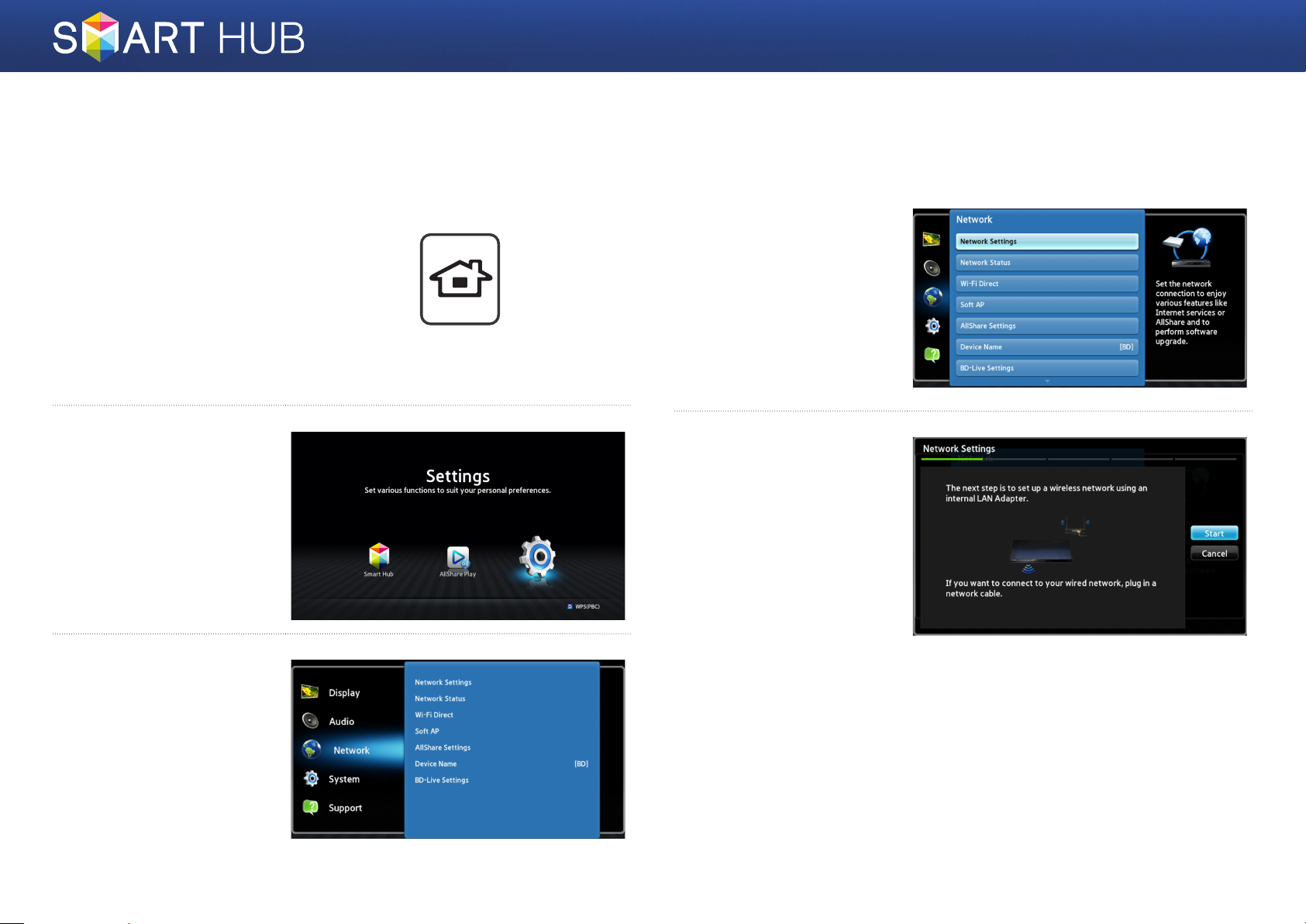
Configuring Your Network Connection:
First Steps
Press the [HOME] button on the
1
remote control.
※ If you have a wireless network, make sure the
access point you want to connect your player
to is turned on. The access point can be a
wireless router, modem, etc. If you have a wired
network, connect one end of a LAN cable to
the LAN port on the back of your player and
the other end to a router or modem.
On the Home screen,
2
move to <Settings>,
and then press the
button.
Move to <Network>,
3
and then press the
button.
e
e
HOME
Move to <Network
4
Settings>, and then
press the
When the Network
5
Settings window is
displayed, go to "For
Wired Networks" on
page 4 or "For Wireless
Networks" on page 5 to
complete the network
configuration.
※ Your player supports various
network configuration
methods (Wired/Wireless,
WPS (PBC)) that let you
configue your network easily
and quickly.
e
button.
3 - English
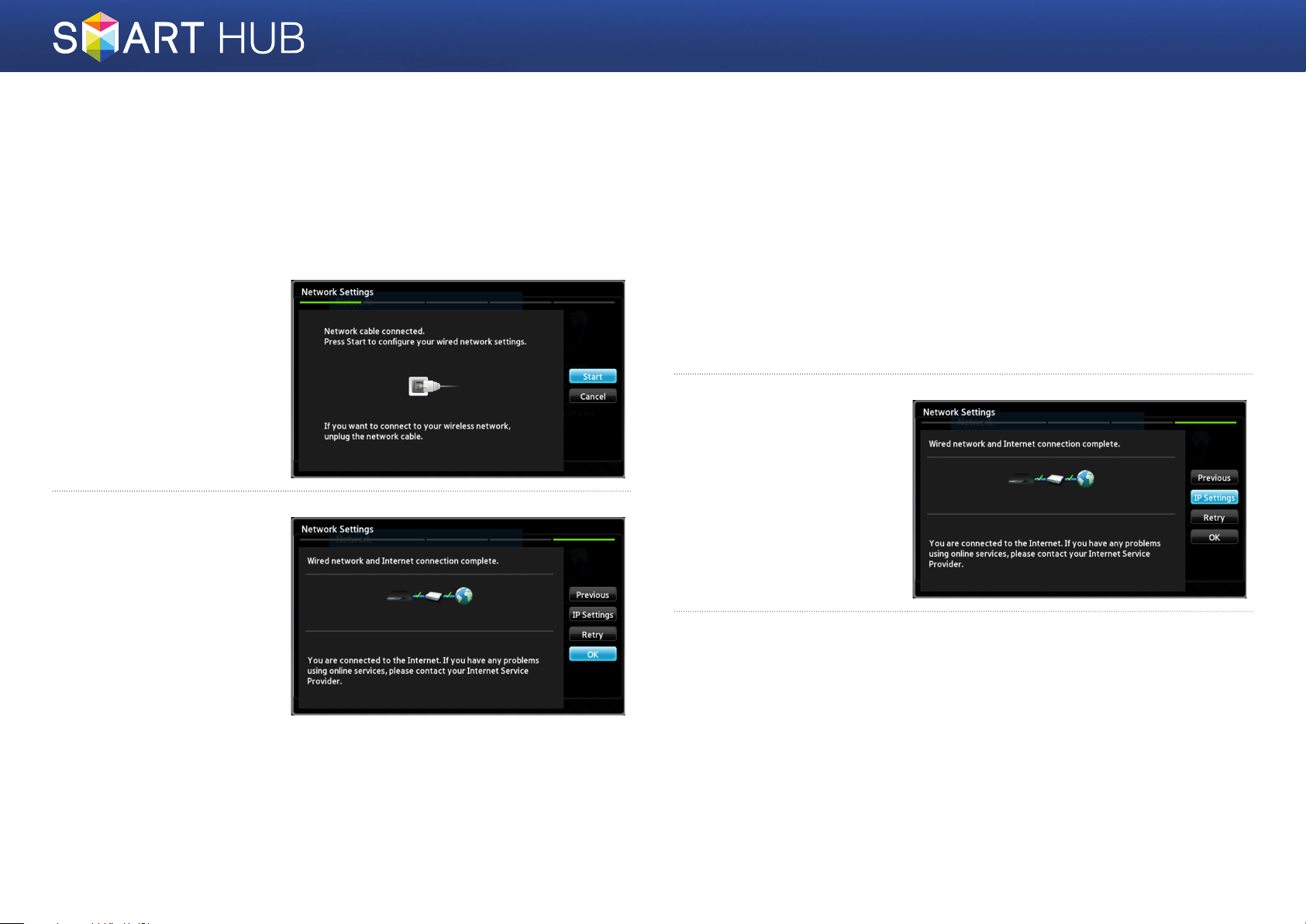
❙For Wired Networks
Wired - Automatic
Use the automatic procedure if your network does not require a Static IP
address. Most networks do not require a Static IP address.
Select Start in the
1
Network Settings
menu, and then press
the
e
button.
✎<Start> is usually
highlighted automatically.
The player verifies the
2
network connection
and then connects to
the network.
Press the
when the network
connection process is
complete.
e
button
Wired - Manual Configuration
If you have a static IP address or the Automatic procedure does not work, you'll
need to set the Netwo rk Settings values manually.
Select <Start> in the Network Settings screen, and then press the e
1
button. The Network Status screen appears. The player attempts to
verify the network connection and fails.
Select <IP Settings>
2
on the right of the
screen, and then press
the
e
button. The
IP Settings screen
appears.
Select the IP Mode field, and then set it to Manual.
3
4 - English
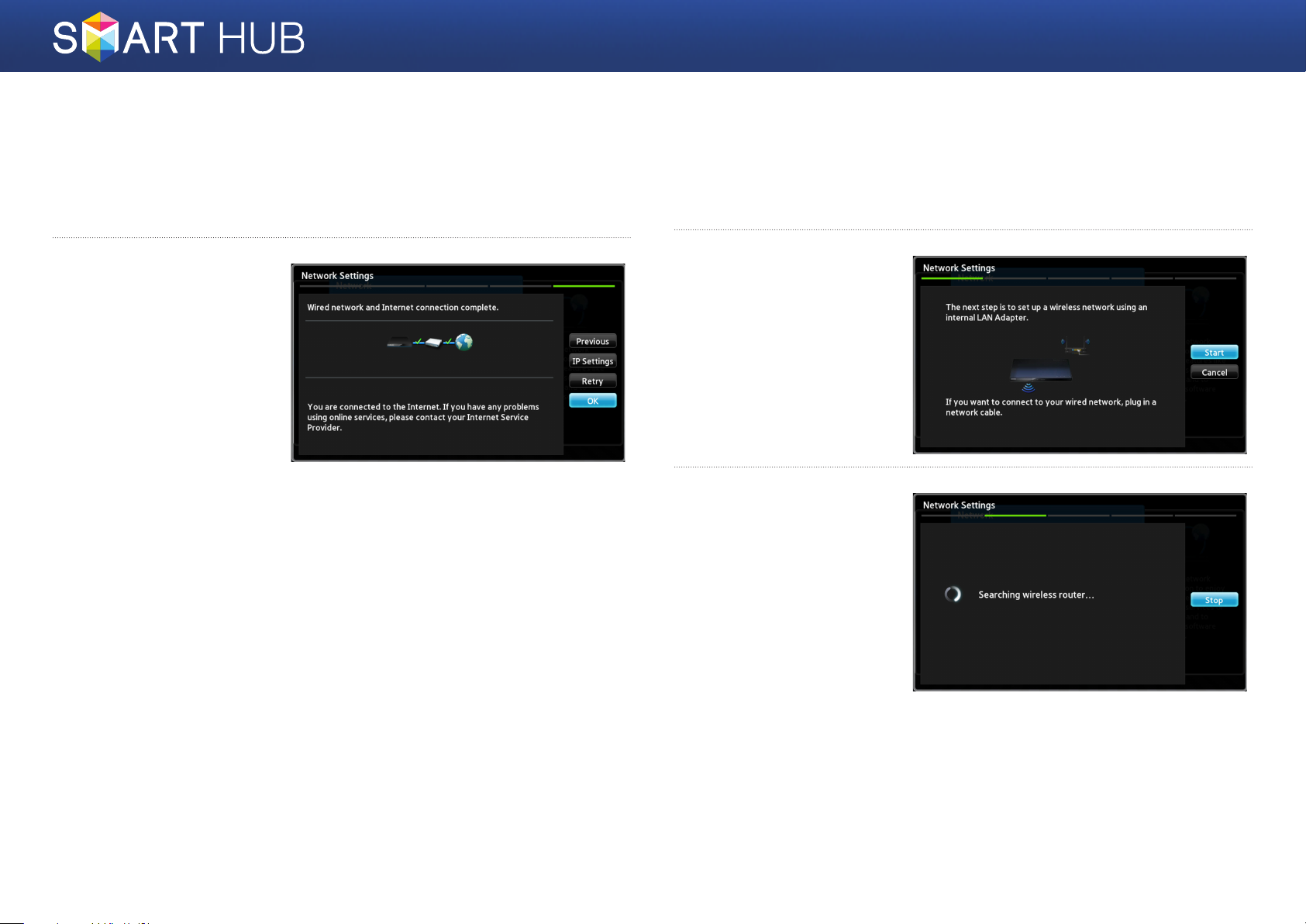
Use the number keypad on your remote to enter the Network values.
4
Use the ▲▼◄► buttons on the remote to move from entry field to entry
field.
✎You can get these values from your Internet provider. You can also view these values on
most Windows computers.
When done, highlight
5
OK, and then press
e
button. The player
verifies the network
connection and then
connects to the
network.
❙For Wireless Networks
Make sure the access point you want to connect your player to is turned
1
on. The access point can be a wireless router, modem, etc.
Select Start in the
2
Network Settings
menu, and then press
the
e
button.
✎<Start> is highlighted
automatically.
Press the e button.
3
Your player starts
scanning for access
points. When done, it
displays a list of access
points it has found.
5 - English
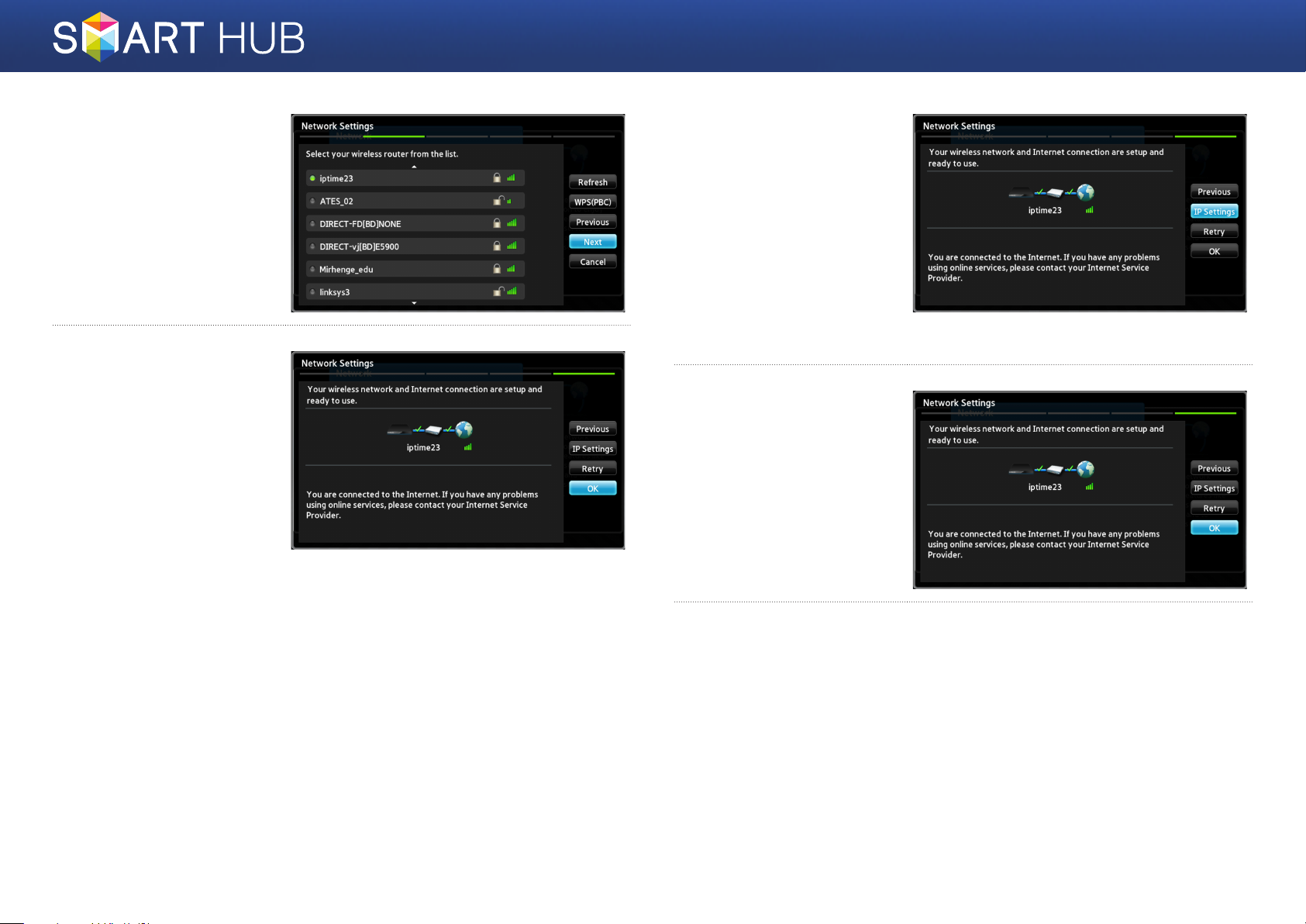
Move to the access
4
point you want to
connect your player
to, and then press
the
e
button.
<Next> is highlighted
automatically.
Press the e button.
5
The player connects to
your network.
✎If your network has the
Enter Security Key window
appears. Use the keyboard
to enter the key. When
done, use the ▲▼◄►
buttons to select Next,
press the e button, and
then go to Step 6.
-1
If you want to use a
5
fixed IP address, select
<IP Settings> on the
screen, and then enter
the required IP address
settings manually.
- IP Address
- Subnet Mask
- Gateway
- DNS Server
After you have finished
6
configuring the network
settings, press the
<OK> button.
6 - English
✔When using a device that supports WPS
1. Perform steps 1 to 5 in "Configuring Your Network Connection: First Steps".
2. Select "WPS(PBC)".
3. Follow the instructions displayed on the screen.
✎Notes
- Devices that support WPS have a WPS (PBC) button.
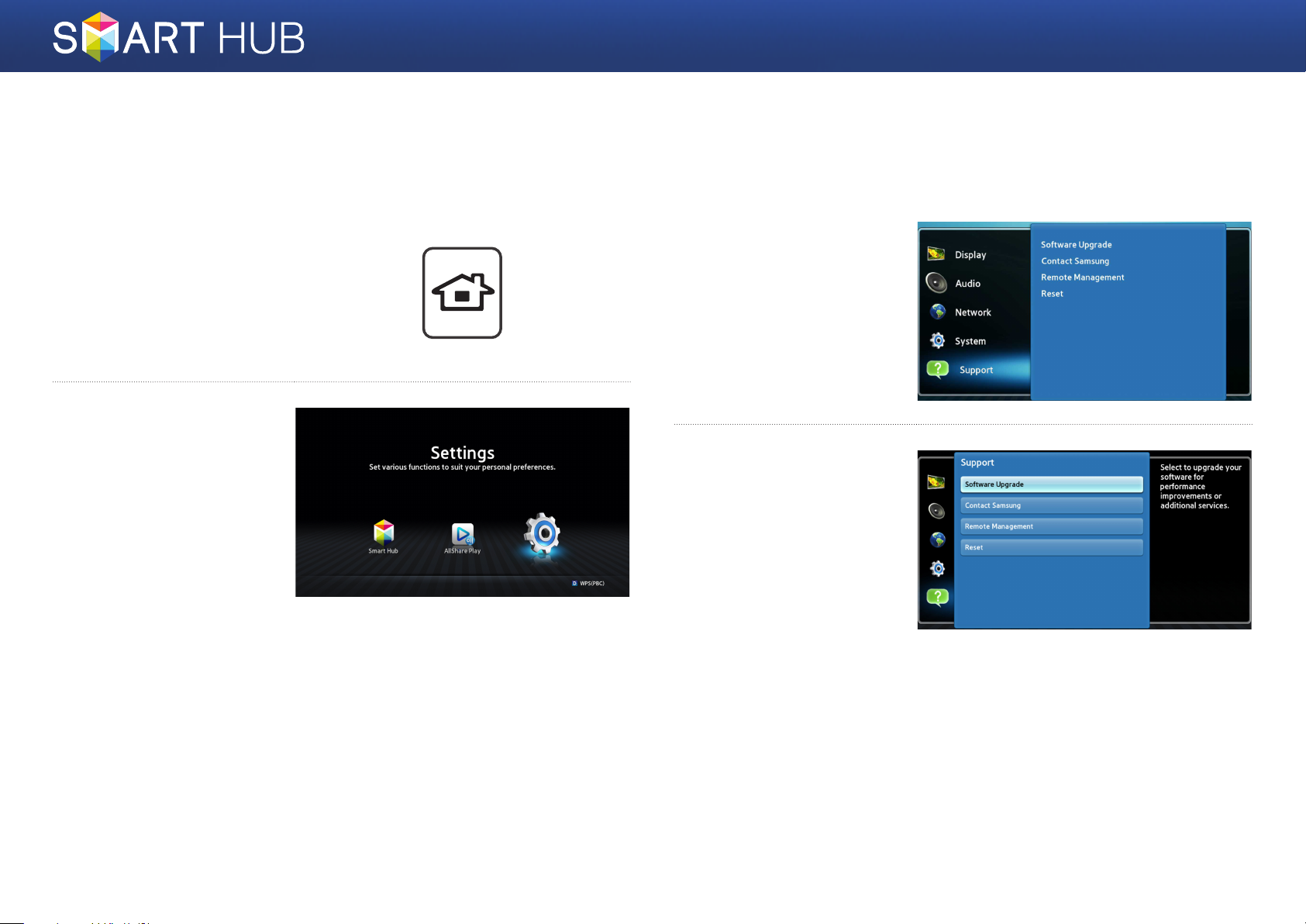
Upgrading the Software
From time to time, Samsung makes updated the software available. To install
the updated software on your player, follow the instructions below.
Press the [HOME] button
1
on the remote control.
On the Home screen,
2
move to <Settings>,
and then press the
button.
e
Move to <Support>,
HOME
3
and then press the
button.
Move to the <Software
4
Upgrade> item and
press the
e
button.
e
7 - English
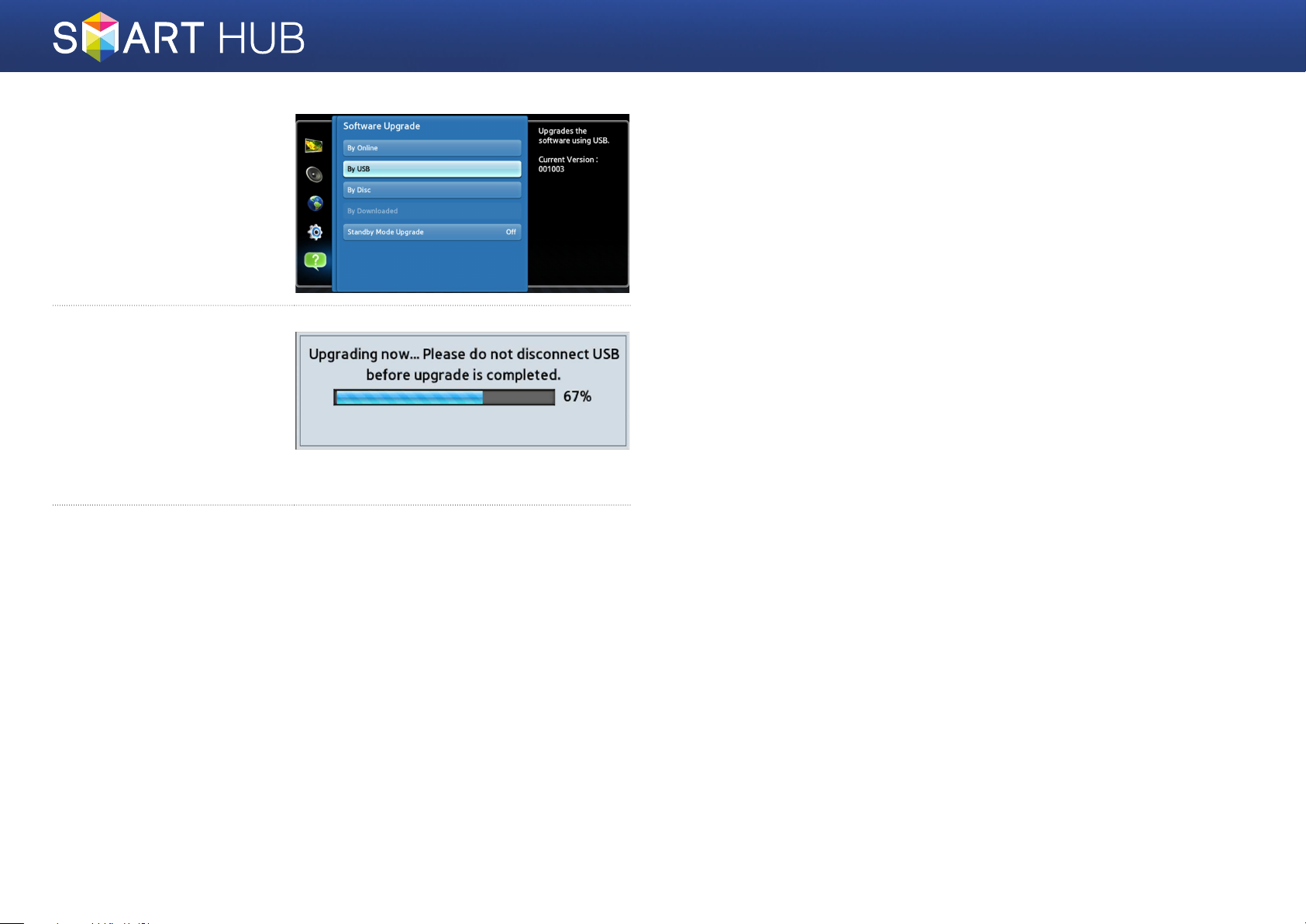
The software that
5
needs to be upgraded
is searched for and
installed automatically.
Upgrade display window
6
may differ from each
method.
Other apps are upgraded automatically when they are run.
7
8 - English
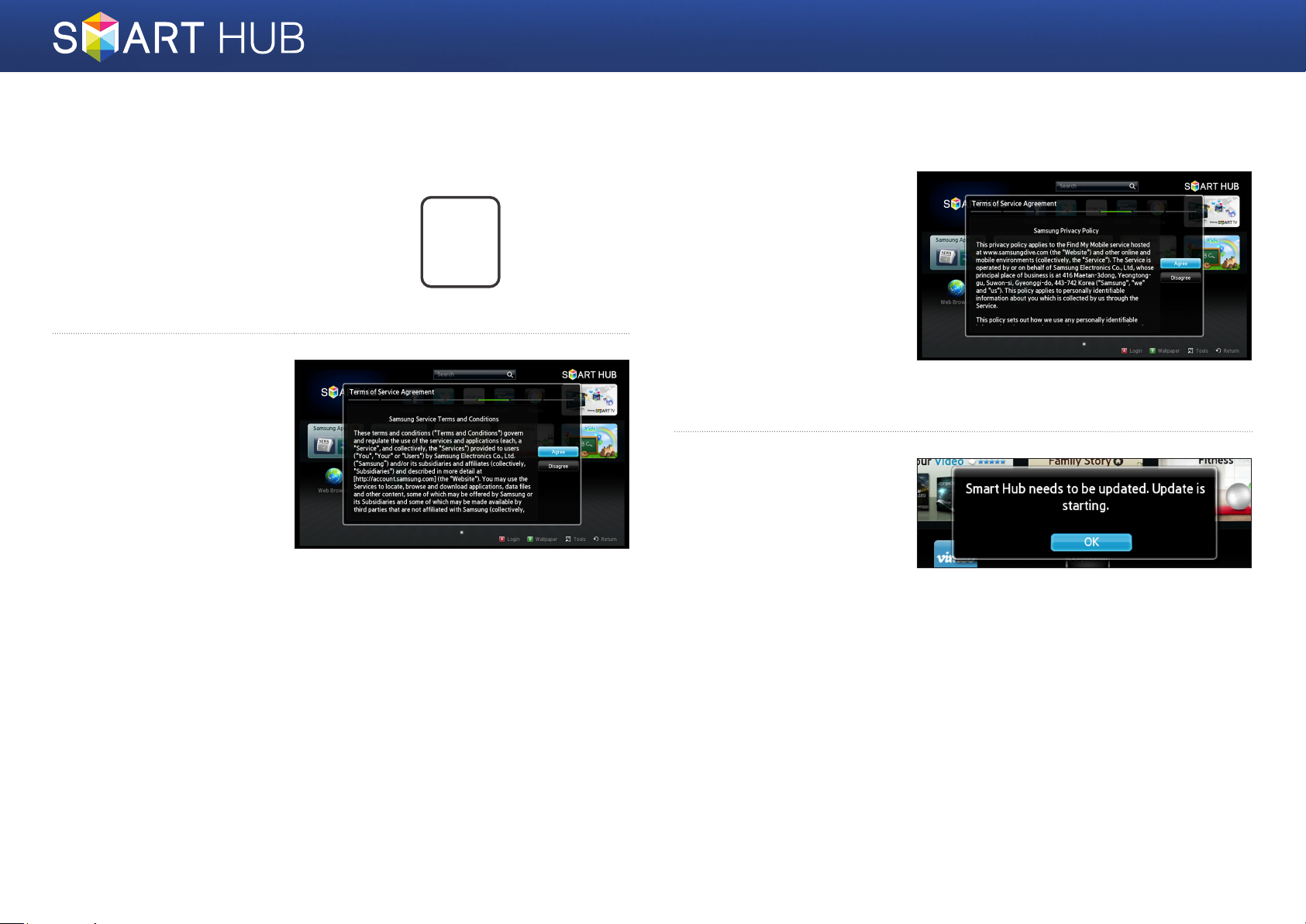
Running Smart Hub
Press the [SMART HUB]
1
button on the remote
control.
When you run the Smart
2
Hub service for the
first time, the Samsung
Service Terms and
Conditions are displayed.
Read the Terms, and
then if you agree, select
the <Agree> button to
continue. button and
press
e
to continue.
※ If you select the <Disagree>
button, you will not be able to
use the Smart Hub service.
SMART
HUB
The Samsung Privacy
3
Policy window appears.
Read the Policy, and
then if you agree, select
the <Agree> button and
press
e
to continue.
※ If you select the <Disagree>
button, you will not be able to
receive the Smart Hub service.
When the Update
4
Smart Hub window is
displayed, select the
<OK> and then press
the
e
button.
9 - English
 Loading...
Loading...