Samsung BD-E5900 User Manual [pt]
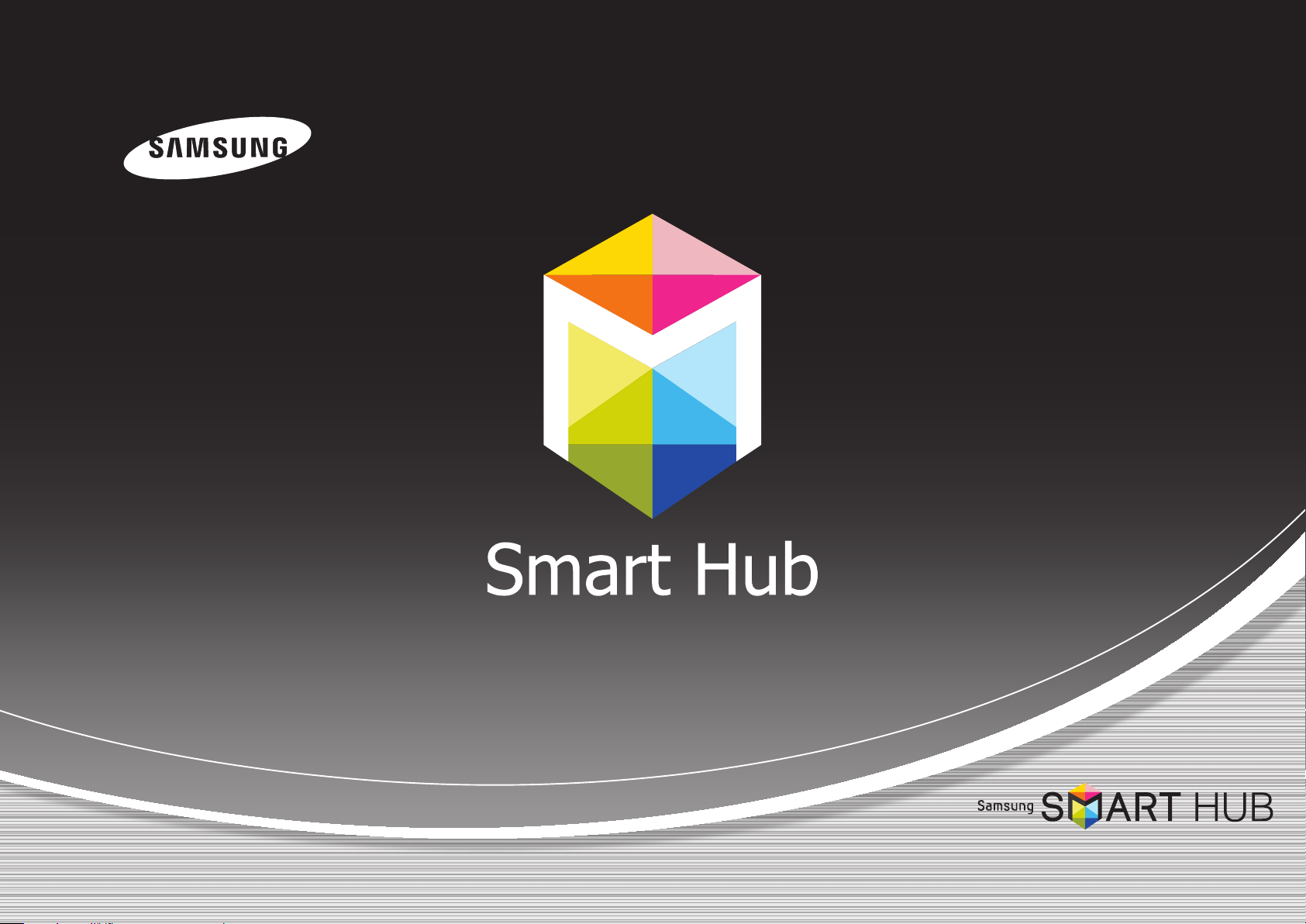
GUIA DO USUÁRIO
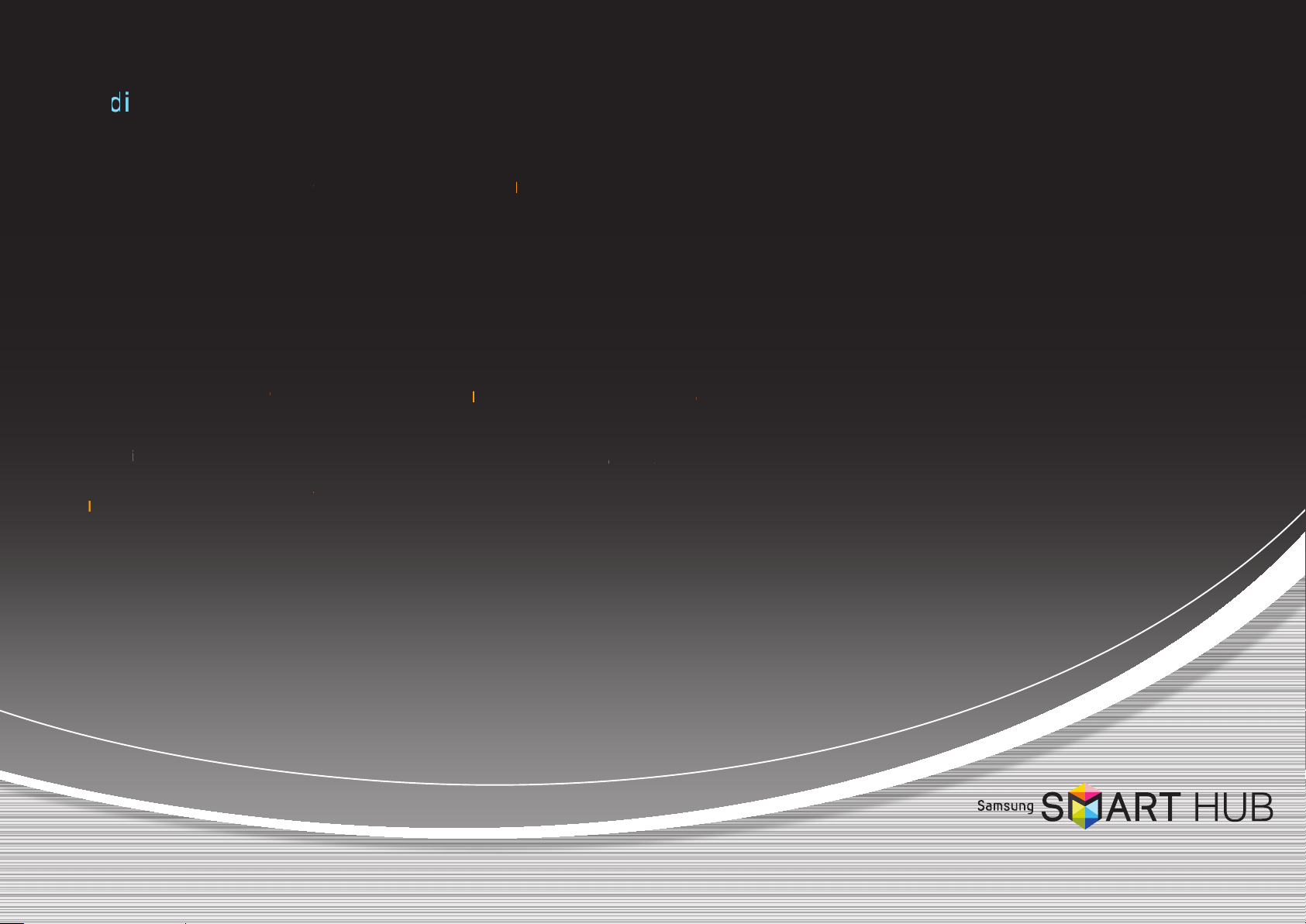
C
p
A
E
ut
t
Ciand
E
ço
o
Eetua
A
T
Uand
Uand
Uosf
rcoe
Í
c
e
nfigurando suaconexã de rde: primeiros
ssos 3
• Para redes fixas 4
• Para redes sem fio 5
ualizndo osoftwre 7
ec
ando o Smar Hub 9
o sua conta Smsug 10
etuando login no servi
ndo logout do servio Smart
definindo uma senha esquecida 12
mo
ndo uma conta
sta de contas deTV 12
tera
o o ppel d paree 14
Smart Hub 11
b 11
Smart Hub da
abal
• Movendo um ícone 14
• Criar nova pasta 15
• Inserindo um ícone em uma pasta 15
• Renomeando uma pasta 16
• Bloqueando um aplicativo 17
• Desbloqueando um aplicativo 18
• Navegador da Web 24
ndo com ícones 14
gistrando sua conta Samsun
o Sasung Apps 21
a função
áceis
ndad
squis inteligente 22
seg
r dosapli
24
- Configurando a página inicial do navegador
da Web 24
- Definindo a velocidade do cursor 26
- Configurando as janelas pop-up da Internet 27
- Alternando entre várias janelas do navegador
da Web 28
- Avançar, Retornar, Retornar para a página
inicial, Favoritos, Histórico, etc. 29
19
tivos
※ As funções podem variar dependendo do modelo do leitor.
※ As figuras neste manual são apresentadas para propósitos de ilustração e podem diferir de alguma forma da aparência real do produto.
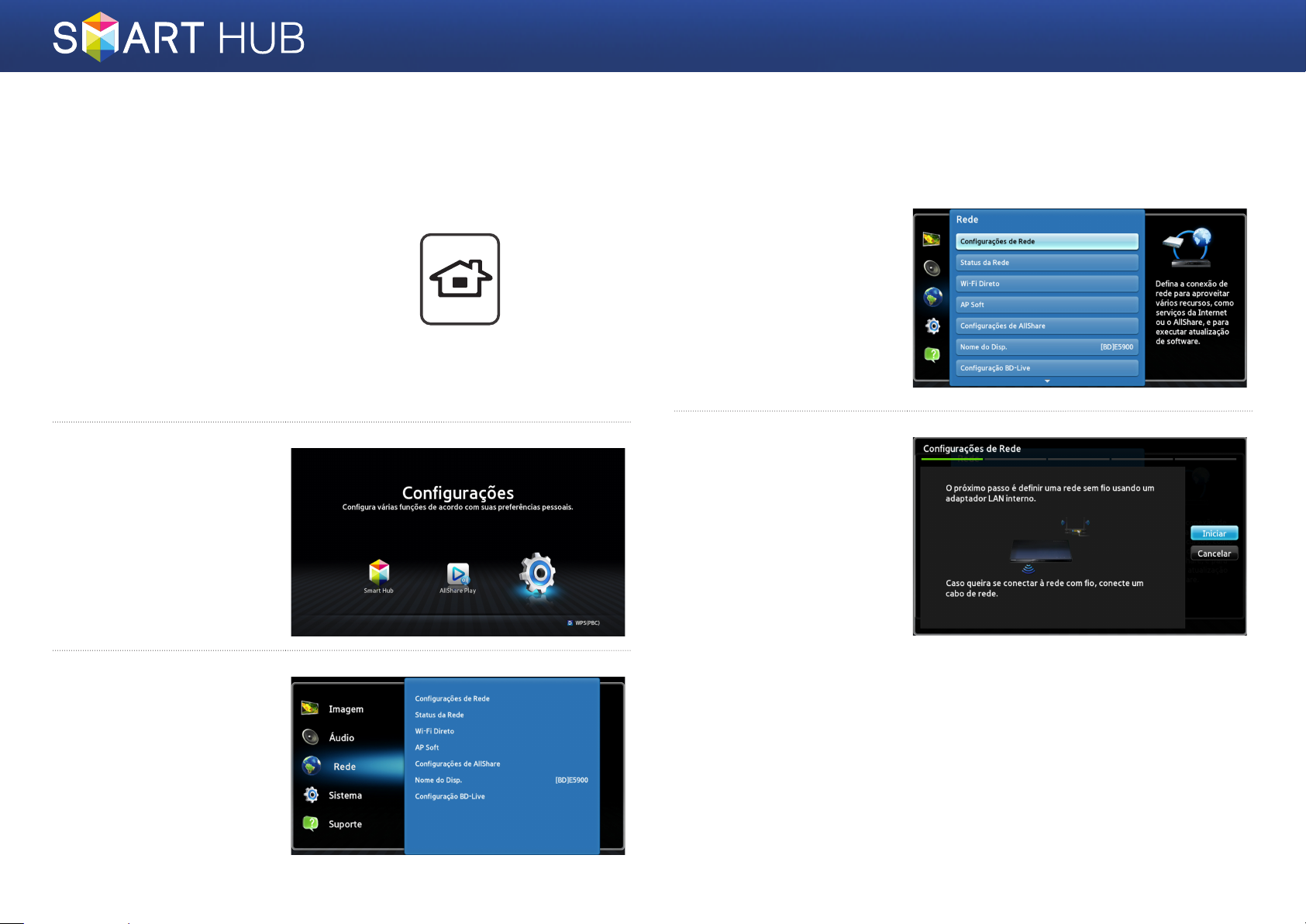
Configurando sua conexão de rede:
primeiros passos
Pressione o botão [HOME] no
1
controle remoto.
※ Se você tiver uma rede sem fio, certifique-se
de que o ponto de acesso ao qual deseja
conectar seu leitor esteja ligado. O ponto de
acesso pode ser um roteador sem fio, modem,
etc. Se você tiver uma rede sem fio, conecte
uma extremidade de um cabo de LAN à porta
de LAN na parte posterior de seu leitor e a
outra extremidade a um roteador ou modem.
Na tela inicial, vá para
2
<Configurações> e
pressione o botão
Vá para <Rede> e
3
pressione o botão
e
e
.
.
HOME
Vá para
4
<Configurações de
Rede> e pressione o
botão
e
.
Quando a janela
5
Configurações de rede
for exibida, vá para
"Para redes fixas" na
página 4 ou "Para
redes sem fio" na
página 5 para concluir a
configuração de rede.
※ Seu leitor suporta vários
métodos de configuração
de rede (Fixa/Sem fio,
WPS (PBC)) que permitem
configurar sua rede fácil e
rapidamente.
3 - Português
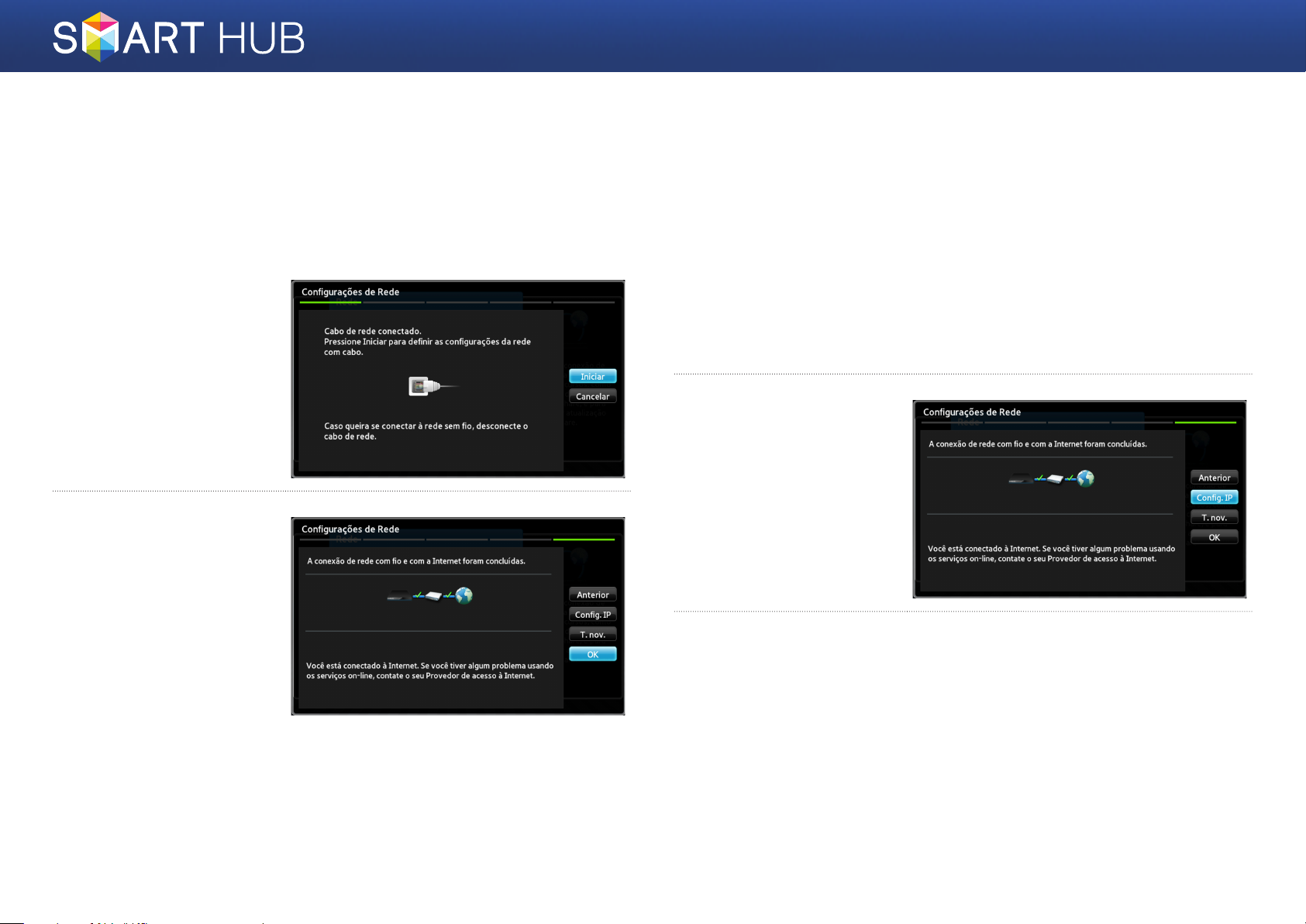
❙Para redes fixas
Fixa - Automática
Use o procedimento automático se sua rede não exigir um endereço IP estático.
A maioria das redes não requer um endereço IP estático.
Selecione Iniciar no
1
menu Configurações
de rede e pressione o
botão
O leitor verifica a
2
conexão de rede e se
conecta à rede.
Pressione o botão
quando o processo de
conexão de rede for
concluído.
e
.
✎<Iniciar> é realçado
automaticamente.
e
Fixa - Configuração manual
Se você possui um endereço IP estático ou se o procedimento Automático não
funcionar, você precisará definir os valores das Configurações de rede manualmente.
Selecione <Iniciar> na tela Configurações de rede e pressione o botão
1
e
. A tela Status da rede é exibida. O leitor tenta verificar a conexão de
rede e falha.
Selecione <Config. IP>
2
no lado direito da tela e
pressione o botão
A tela Configurações de
IP é exibida.
Selecione o campo Modo de IP e defina-o como Manual.
3
e
.
4 - Português
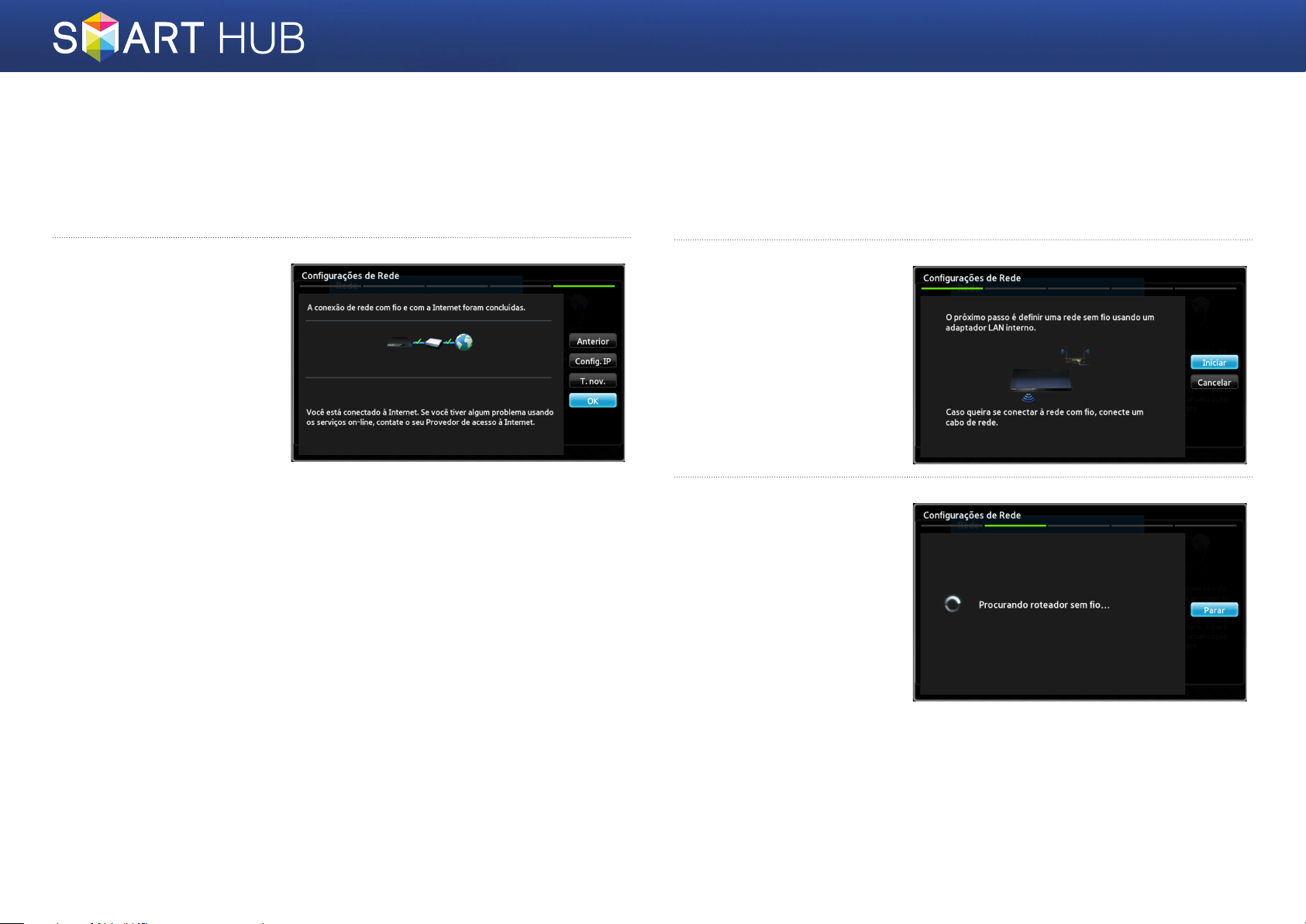
Use o teclado numérico ou o controle remoto para inserir os valores de
4
Rede. Use os botões ▲▼◄► no controle remoto para ir de um campo
de entrada para outro.
✎Você pode obter esses valores com seu provedor de Internet. Também é possível exibir
esses valores na maioria dos computadores com o Windows.
❙Para redes sem fio
Certifique-se de que o ponto de acesso ao qual deseja conectar seu
1
leitor esteja ligado. O ponto de acesso pode ser um roteador sem fio,
modem, etc.
Ao terminar, realce OK
5
e pressione o botão
e
. O leitor verifica
a conexão de rede
e estabelece uma
conexão com a rede.
Selecione Iniciar no
2
menu Configurações de
rede e depois pressione
o botão
✎<Iniciar> é realçado
Pressione o botão e.
3
Seu leitor começa a
procurar os pontos
de acesso. Quando
tiver terminado, exibe
uma lista de pontos de
acesso encontrados.
e
.
automaticamente.
5 - Português
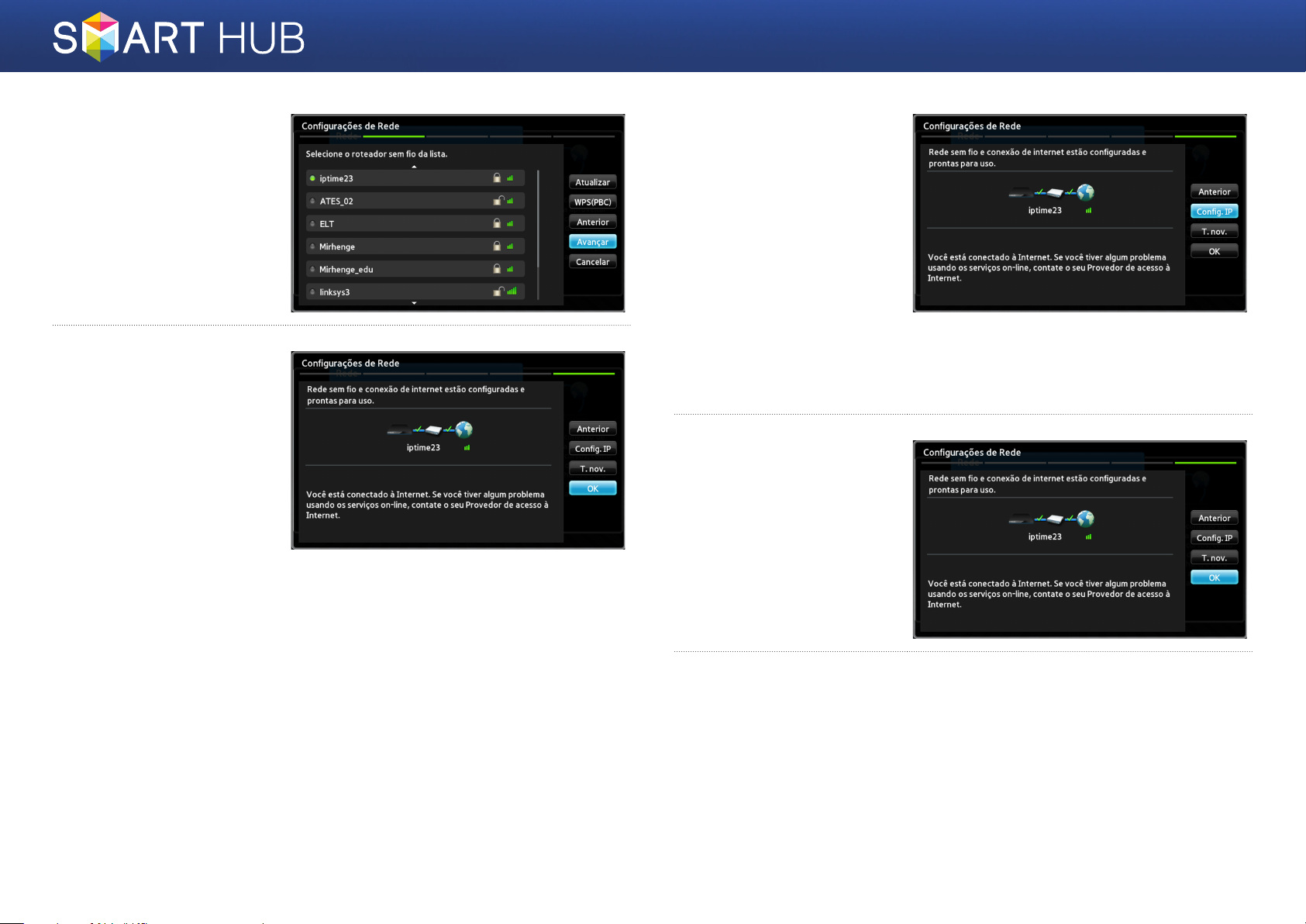
Vá para o ponto de
4
acesso ao qual deseja
conectar seu leitor e
pressione o botão
<Avançar> é realçado
automaticamente.
Pressione o botão e.
5
O leitor é conectado à
rede.
✎A janela Inserir chave de
segurança será exibida, se
sua rede tiver uma chave.
Use o teclado para inserila. Quando concluído,
use os botões ▲▼◄►
para selecionar Avançar,
pressione o botão e e
vá para o Passo 6.
e
-1
Se você quiser usar
5
um endereço IP fixo,
selecione <Config.
.
IP> na tela e insira
as configurações
de endereço
IP necessárias
manualmente.
- Endereço IP
- Máscara Sub-rede
- Gateway
- Servidor DNS
Quando terminar de
6
definir as configurações
de rede, pressione o
botão <OK>.
6 - Português
✔Ao usar um dispositivo que ofereça suporte para WPS
1. Execute os passos de 1 a 5 em “Configurando sua conexão de rede:
primeiros passos”.
2. Selecione “WPS(PBC)”.
3. Siga as instruções exibidas na tela.
✎Notas
- Os dispositivos que suportam WPS têm o botão WPS(PBC).
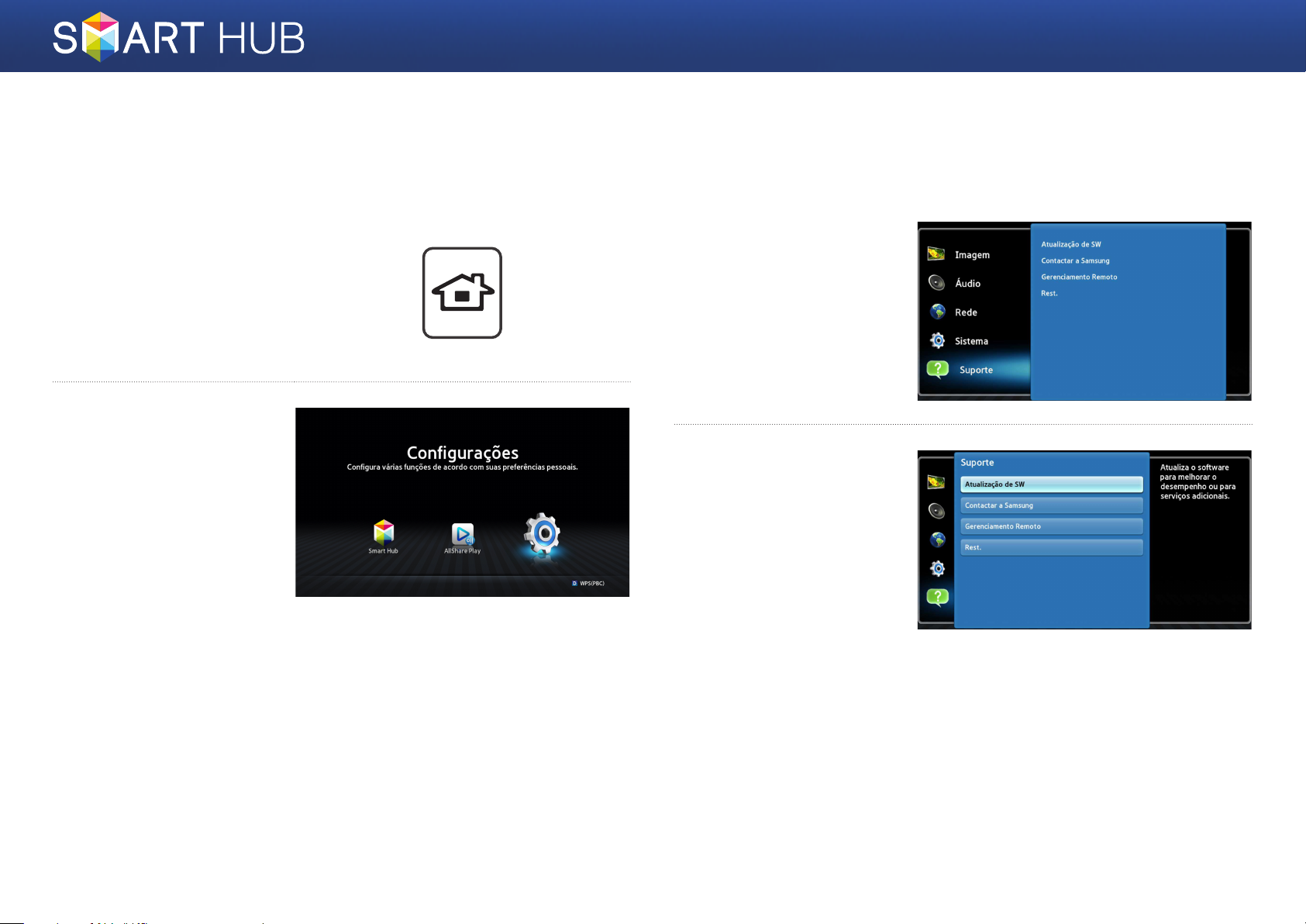
Atualizando o software
De tempos em tempos, a Samsung faz atualizações no software disponível.
Para instalar o software atualizado em seu leitor, siga as instruções abaixo.
Pressione o botão
1
[HOME] no controle
remoto.
Na tela inicial, vá para
2
<Configurações> e
pressione o botão
e
Vá para <Suporte> e
HOME
.
3
pressione o botão
Vá para o item
4
<Atualização de SW> e
pressione o botão
e
e
.
.
7 - Português
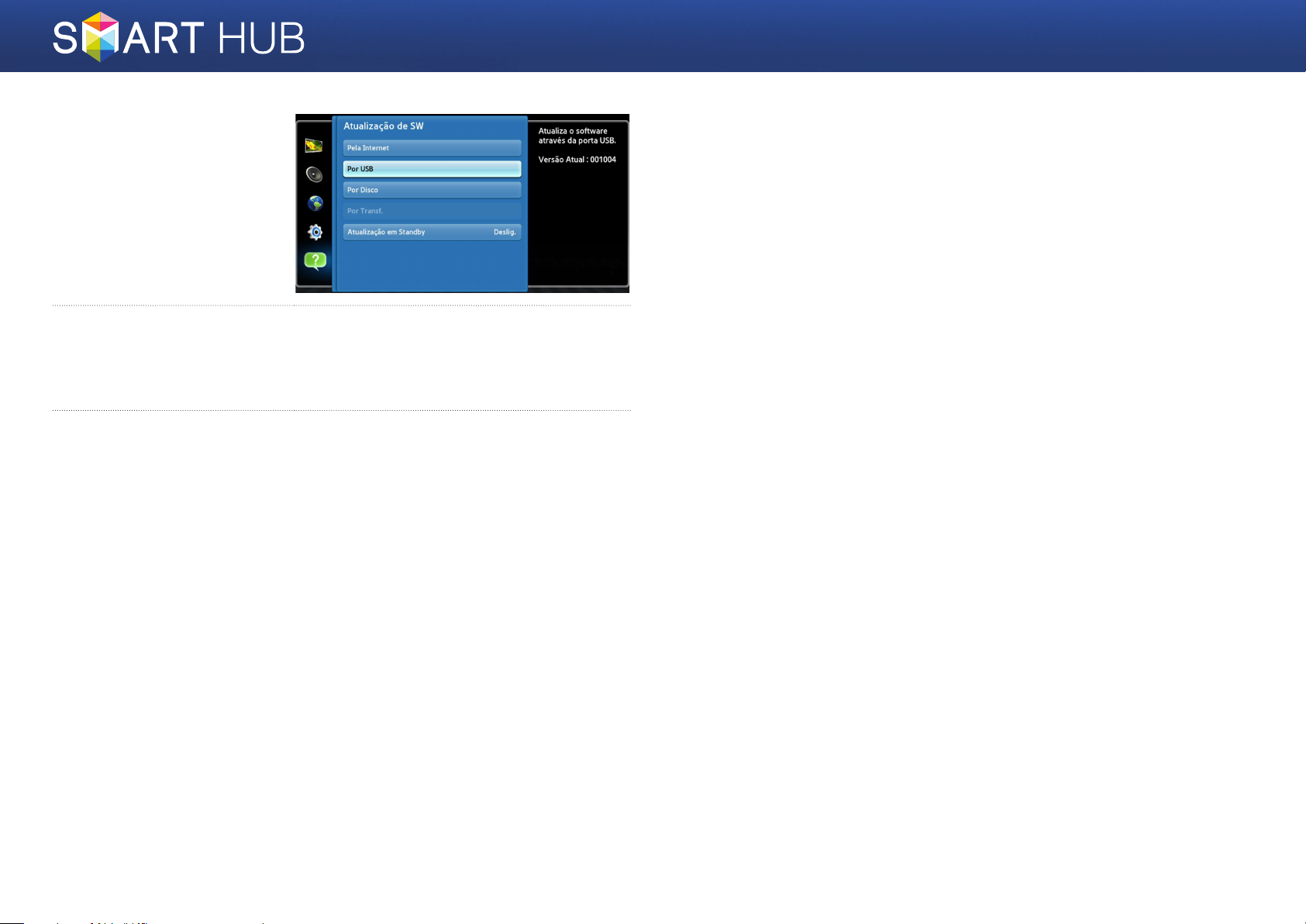
O software que precisa
5
ser atualizado é
pesquisado e instalado
automaticamente.
A janela de exibição da atualização pode diferir de método para
6
método.
Outros aplicativos são atualizados automaticamente quando
7
executados.
8 - Português
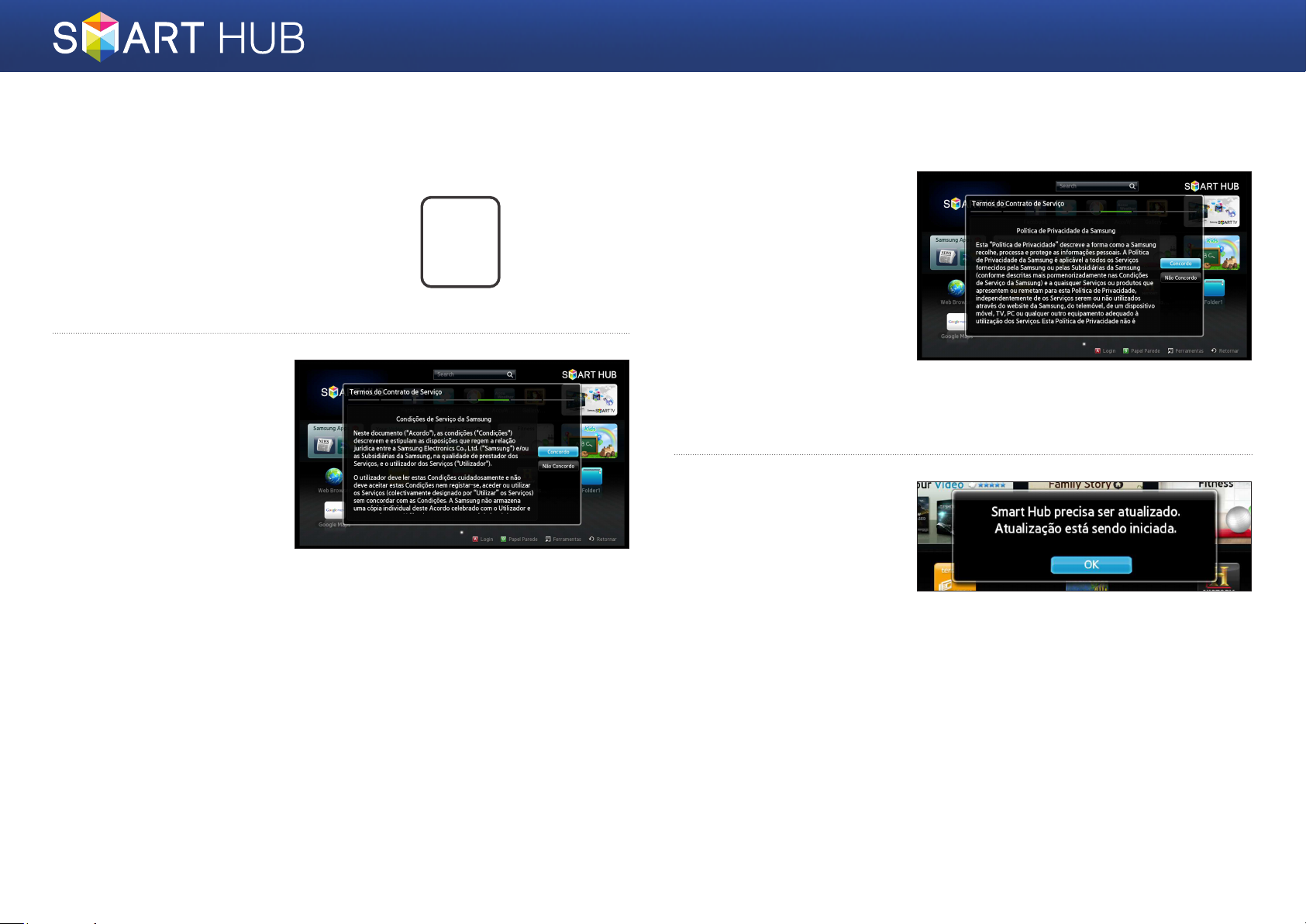
Executando o Smart Hub
Pressione o botão
1
[SMART HUB] no
controle remoto.
Quando você executa
2
o serviço Smart Hub
pela primeira vez, os
Termos e Condições de
Serviço da Samsung
são exibidos. Leia os
Termos e se concordar,
selecione o botão
<Concordo> para
continuar. Pressione
para continuar.
e
A janela Política de
SMART
HUB
3
privacidade da Samsung
é exibida. Leia a
Política e, se concordar,
selecione o botão
<Concordo> e depois
pressione
continuar.
※ Se você selecionar o botão
<Não Concordo>, não
poderá receber o serviço
Smart Hub.
Quando a janela Atualizar
4
o Smart Hub for exibida,
selecione <OK> e
pressione o botão
e
para
e
.
※ Se você selecionar o botão
<Não Concordo>, não
poderá usar o serviço Smart
Hub.
9 - Português
 Loading...
Loading...