Samsung BD-E5500 User Manual
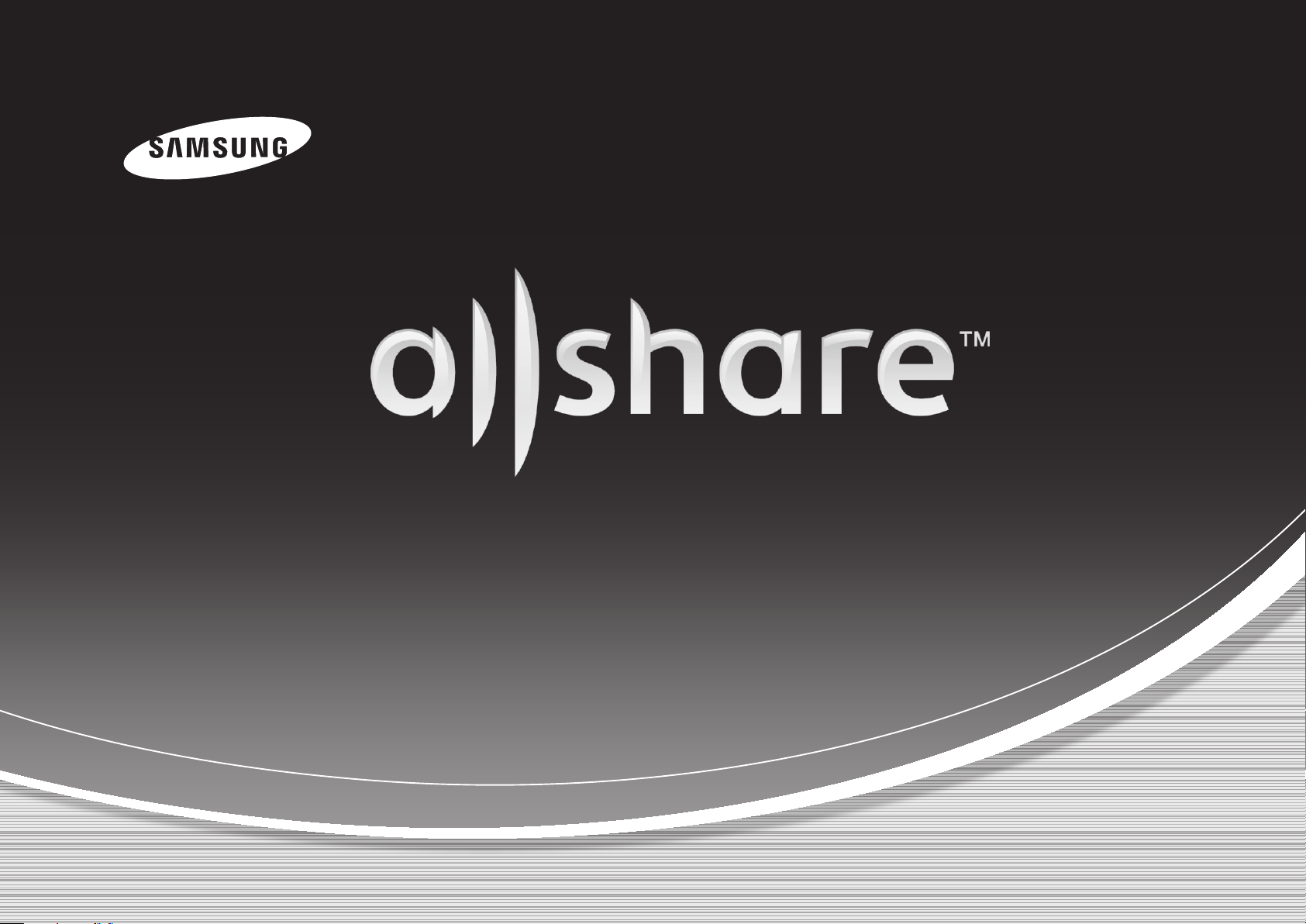
USER GUIDE
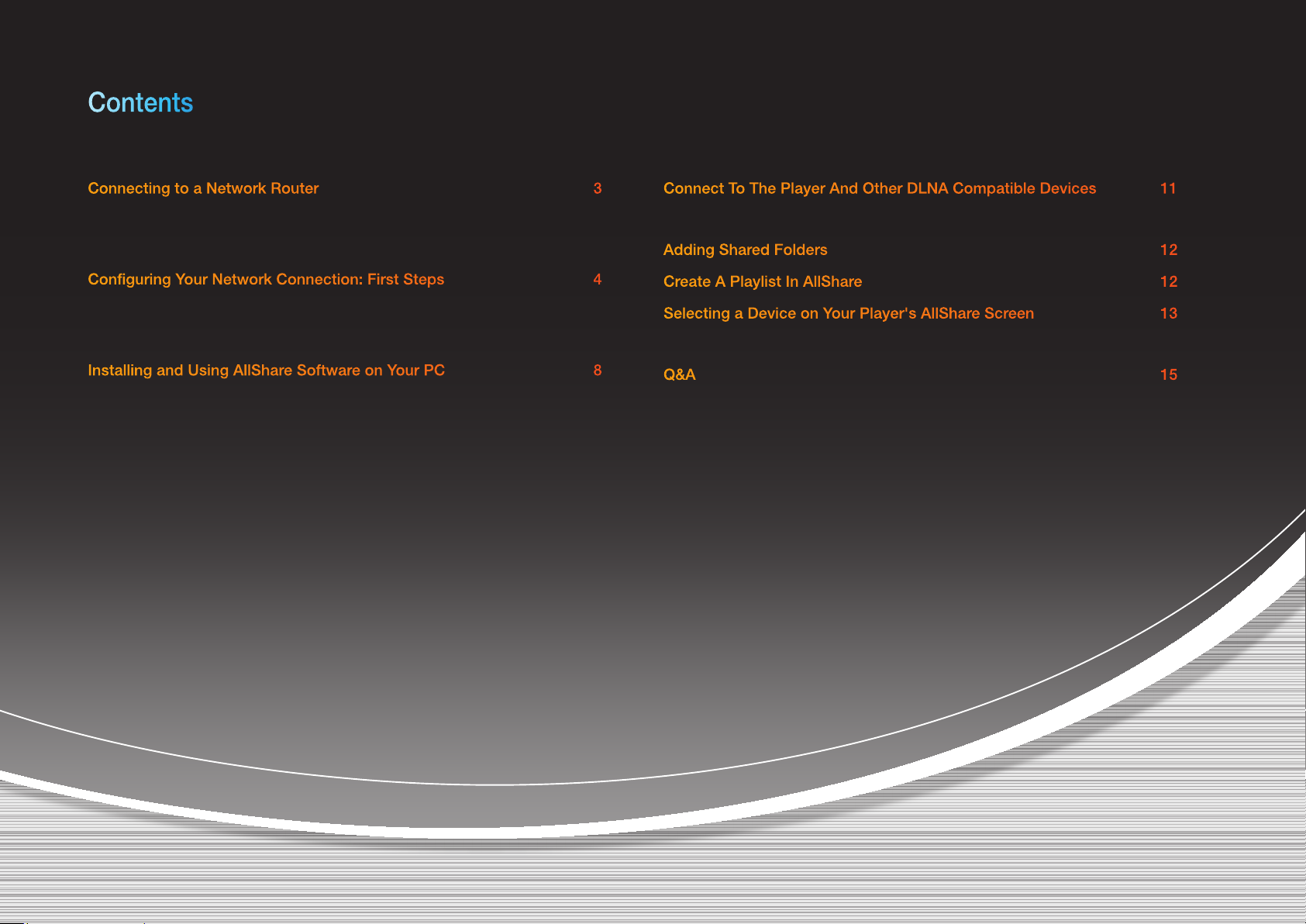
Contents
Connecting to a Network Router 3
• Wired Network 3
• Wireless Network 3
Configuring Your Network Connection: First Steps 4
• For Wired Networks 5
• For Wireless Networks 6
Installing and Using AllShare Software on Your PC 8
• To Download the AllShare Software 8
• AllShare Installation 9
• AllShare Screen Layout 10
Connect To The Player And Other DLNA Compatible Devices 11
• Allowing A Connected Device Access 11
Adding Shared Folders 12
Create A Playlist In AllShare 12
Selecting a Device on Your Player's AllShare Screen 13
• Play Video Files From My Computer On Your Player 13
Q&A 15
※ The functions may vary depending on your player model.
※ The figures in this manual are drawn for illustration purposes, and may differ somewhat from the actual appearance of the product.
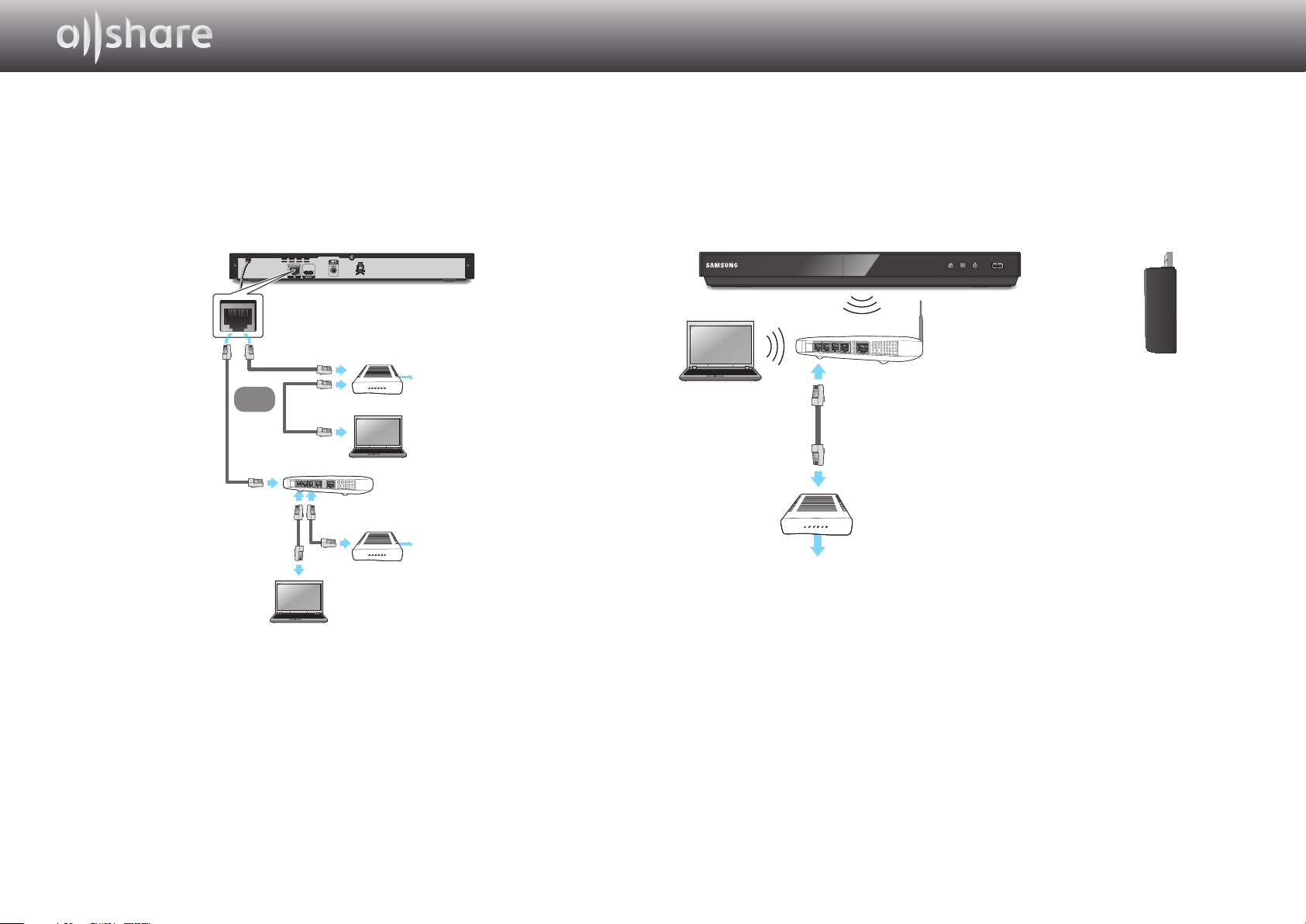
Connecting to a Network Router
+
Connect your player to your network router using one of the methods
illustrated on this page.
❙Wired Network
Broadband modem
(with integrated router)
Broadband
service
Or
Router
Broadband
service
Broadband modem
✎Notes
● Internet access to Samsung’s software update server may not be allowed, depending
on the router you use or your ISP’s policy. For more information, contact your ISP
(Internet Service Provider).
● DSL users, please use a router to make a network connection.
● To use the AllShare function, you must connect your PC to your network as shown in
the illustrations on the left. The connection can be wired or wireless.
❙Wireless Network
Wireless Router
Broadband service
✎Notes
● For more information, please refer to your player's manual.
If the player does not WiFi-built in model,
you have to use the Samsung wireless
LAN adapter.
3 - English
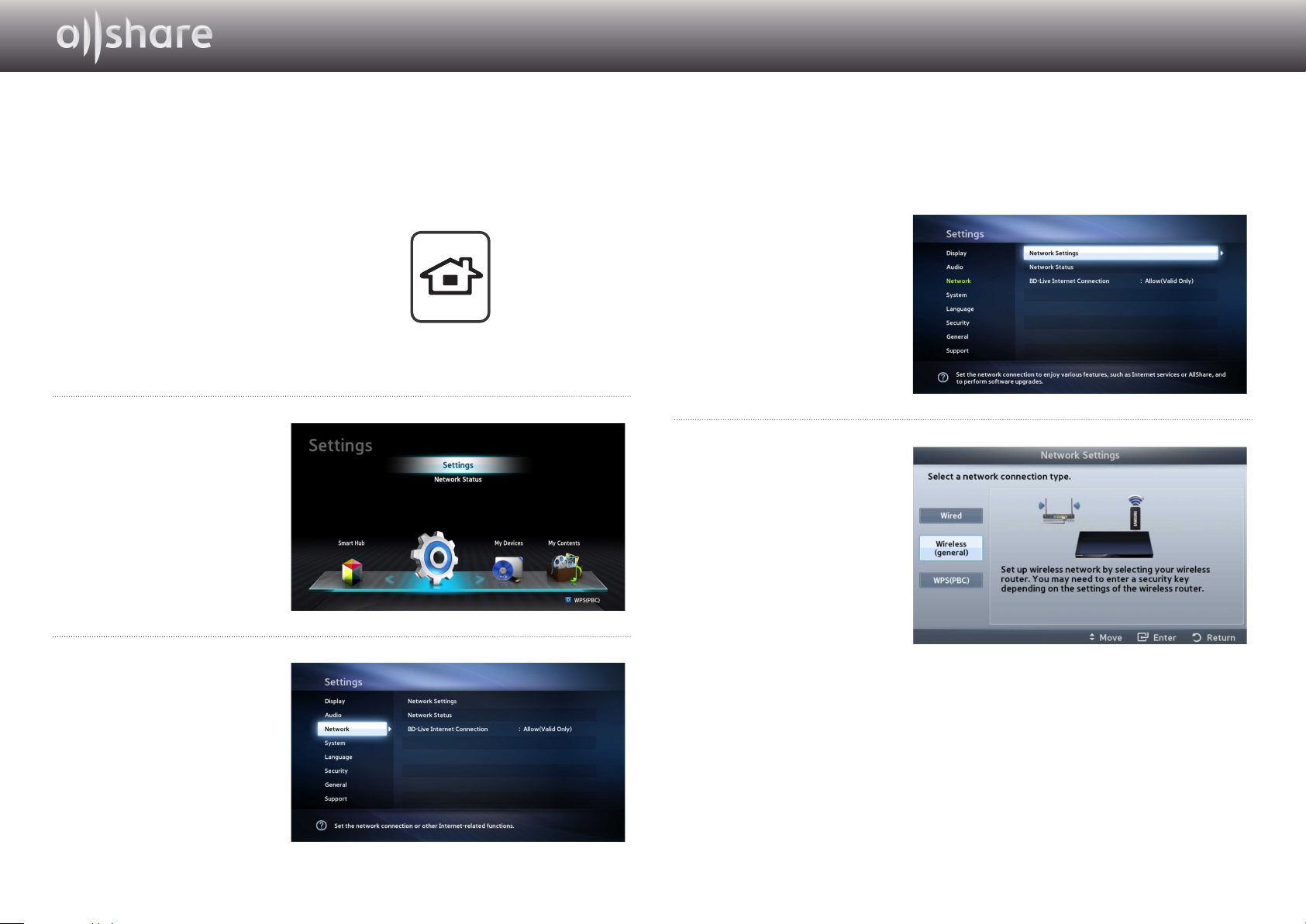
Configuring Your Network Connection:
HOME SMART
HUB
First Steps
Press the [HOME] button on the
1
remote control.
※ If you have a wireless network, make sure the
access point you want to connect your player
to is turned on. The access point can be a
wireless router, modem, etc. If you have a wired
network, connect one end of a LAN cable to the
LAN port on the back of your player and the other end to a router or modem.
On the Home screen,
2
move to <Settings>,
and then press the
button.
Move to <Network>,
3
and then press the
button.
s
s
Move to <Network
4
Settings>, and then
press
the
s button.
When the Network
5
Settings window is
displayed, go to "For
Wired Networks"
on page 5 or "For
Wireless Networks"
on page 6 to
complete the network
configuration.
※ Your player supports various network configuration methods (Wired/Wireless, WPS (PBC))
that let you configue your network easily and quickly.
4 - English
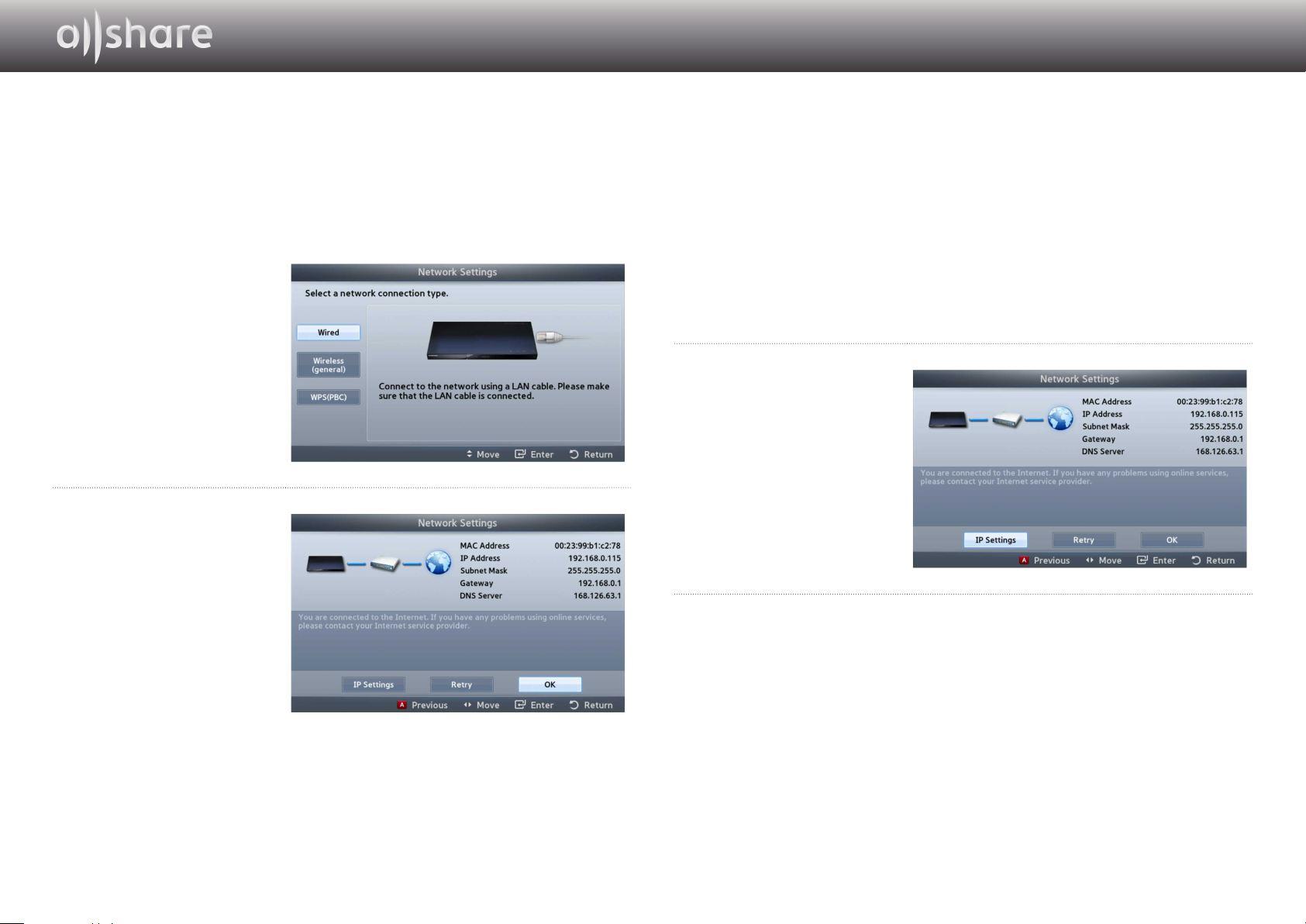
❙For Wired Networks
Wired - Automatic
Use the automatic procedure if your network does not require a Static IP
address. Most networks do not require a Static IP address.
Select Wired in the
1
Network Settings
screen, and then
press the
The player verifies the
2
network connection
and then connects to
the network.
Press the
when the network
connection process is
complete.
s
s
button.
button
Wired - Manual Configuration
If you have a static IP address or the Automatic procedure does not work,
you'll need to set the Network Settings values manually.
Select <Wired> in the Network Settings screen, and then press the
1
s
button. The Network Status screen appears.
The player attempts to verify the network connection and fails.
Select <IP Settings>
2
on the right of the
screen, and then
press the
The IP Settings screen
appears.
Select the IP Mode field, and then set it to Manual.
3
s
button.
5 - English
 Loading...
Loading...