Page 1

Talking Chess Academy
Instructions
Bedienungsanleitung
Page 2
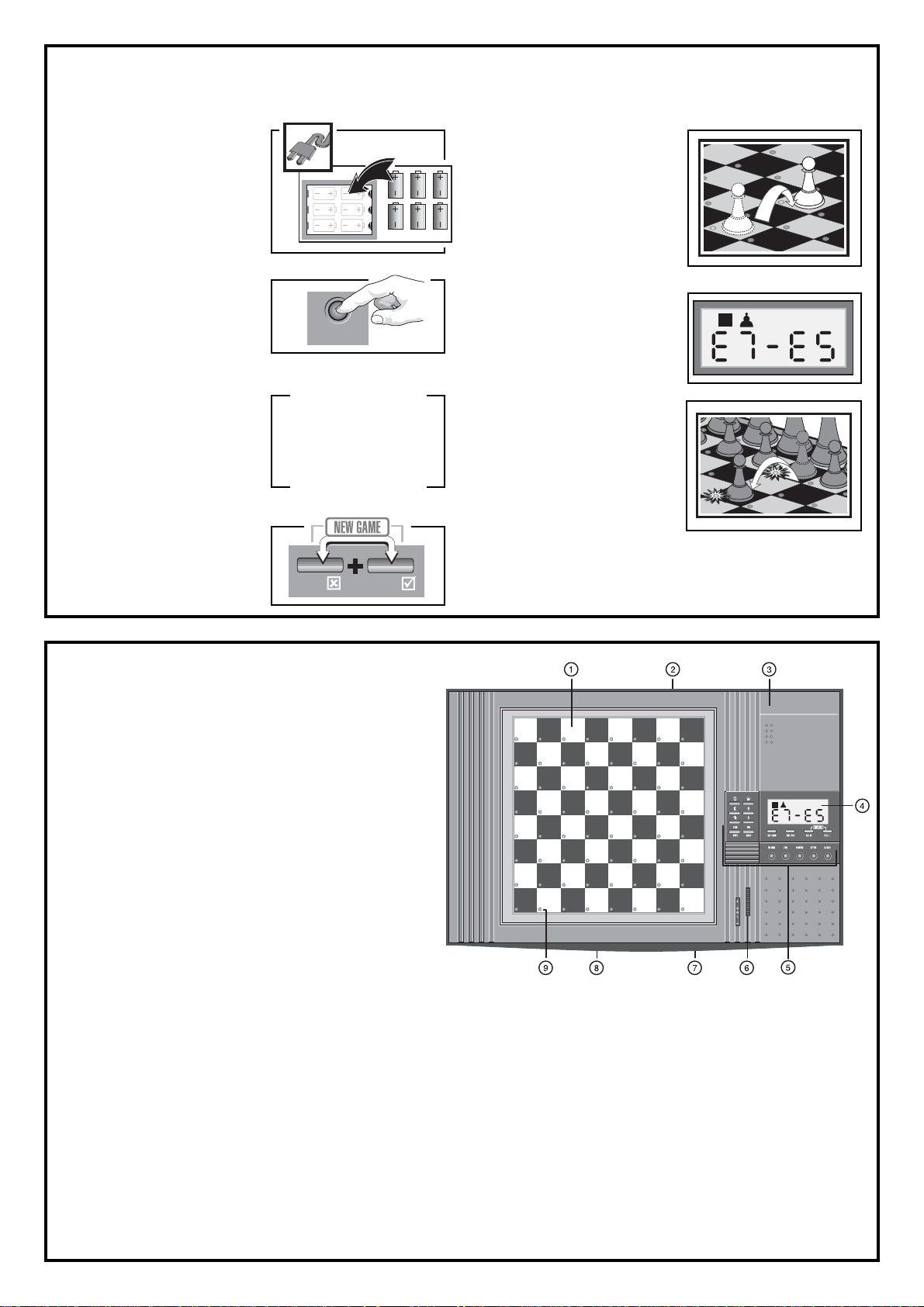
QUICK START
To play a game right away, without reading the entire manual first, simply follow these Quick Start steps!
Plug in the AC adapter
(supplied), or insert six “C”
1
(Type AM2/R14) batteries
into the computer, making
sure to observe the
correct polarity.
To turn the unit on, press
GO/STOP. The computer
2
will go through a start-up
procedure. If you get no
response, reset the unit as
noted in Section 1.1.
Set up the chess pieces in
the initial starting position
3
with the White pieces
closest to you, as shown
in this diagram.
To reset the computer for
a NEW GAME of chess,
4
simultaneously press the
NO/X and YES/
??
? keys.
??
6 x C/AM2/R14
GO/STOP
ዛዒዓዔዕዖዘዙዜ
ዑ尷尽尻就尯尹尿尵ዑ
ዐ屁屃屁屃屁屃屁屃ዐ
ዏ巀居巀居巀居巀居ዏ
ዎ居巀居巀居巀居巀ዎ
ው巀居巀居巀居巀居ው
ዌ居巀居巀居巀居巀ዌ
ዋ屄层屄层屄层屄层ዋ
ዊ尶局尺尴尮尼尾尸ዊ
ዝዒዓዔዕዖዘዙዞ
NO/
YES/
Enter moves by making
them on the board,
5
pressing the pieces down
gently on the from and to
squares for each move.
Notice that the computer
announces your actions
every step of the way!
As soon as the computer
makes a move, its move
6
is displayed. The board
light in the from square
also turns on steadily.
Press the computer’s
piece down gently on the
indicated square, and the
light in the to square will
turn on. Press down on
the to square to complete
the computer’s move. It’s
that easy!
Make your next move as
described above. Enjoy
your game!
Press GO/STOP at any time to turn the computer off.
Your game (up to 64 individual moves) will be kept in
memory until you turn the unit back on!
KEYS AND FEATURES
1. SENSORY CHESSBOARD: Each square contains a sensor
that automatically registers piece movement when pressed.
2. ADAPTER SOCKET: For the AC-DC adapter.
3. BATTERY COMPARTMENT: Slide cover to the right to
open. Uses six “C” (AM2/R14) alkaline batteries.
4. DISPLAY WINDOW: Used to show moves and game information both during games and while choosing options,
tutorials, levels, etc.
5. GAME KEYS
• TUTORIAL: Press to enter Tutorial Mode; within Tutorial
Mode, press to skip over ten lessons at a time.
• LEVEL: Press to enter Level Mode; within Level Mode,
press to skip over ten levels at a time.
• POSITION: Press to enter Position Mode.
• OPTION: Press to enter Option Mode; within Option Mode,
press to cycle through main option groups.
• GO/STOP: Press to turn the unit on and off.
• SAY AGAIN: Press to hear the last voice output again.
Press repeatedly to hear other previously spoken game
information if any.
•HINT/INFO: Press during your move to request a hint.
Press to enter Info Mode; within Info Mode, press to cycle
through main info groups.
• NO/X: Press simultaneously with YES/
game. Press to exit Option and Verify Modes. Press to exit
Position Mode (then confirm with YES/
Level and Tutorial Modes if you decide not to make
changes. Press to turn off Info Displays. Also used to
answer “false” or “no” to True-False quizzes during tutorials, and to cancel Clear Board requests in Position Mode.
??
• YES/
?: Press together with NO/X to reset for a new game.
??
Press to change sides with the computer, and press while
the computer is thinking to force it to move. Press to turn
option settings on and off. Press to exit Level Mode with
your new level selected; press to exit Tutorial Mode with
your new lesson selected. Press to clear the board in
Position Mode, then press again to confirm. Also used
during tutorials to answer “true” or “yes” to True-False
??
? to reset for a new
??
??
?). Press to cancel
??
8
7
6
5
4
3
2
1
BCDEFGH
A
quizzes, to continue after a new game is set up (when tutorial
display shows Start), and to continue when the tutorial is
waiting for a keypress.
•PIECE SYMBOL KEYS: Used in Verify and Position Modes.
Also used for pawn promotions.
• BACK/WHITE and FWD/BLACK KEYS: Press to change
levels one at a time in Level and Tutorial Modes, and to cycle
through options and displays in Option Mode and Info Mode.
Press to select the color in Position and Verify Modes.
6. VOLUME SLIDER: Used to turn the volume up and down.
7. ACL (Reset): In base of unit. Used to eliminate static discharge
after inserting new batteries or adapter.
8. PIECE STORAGE COMPARTMENT: In base of unit.
9. BOARD LIGHTS: Used to show game and tutorial moves. Also
used when taking back moves, verifying pieces, and setting up
board positions.
Page 3
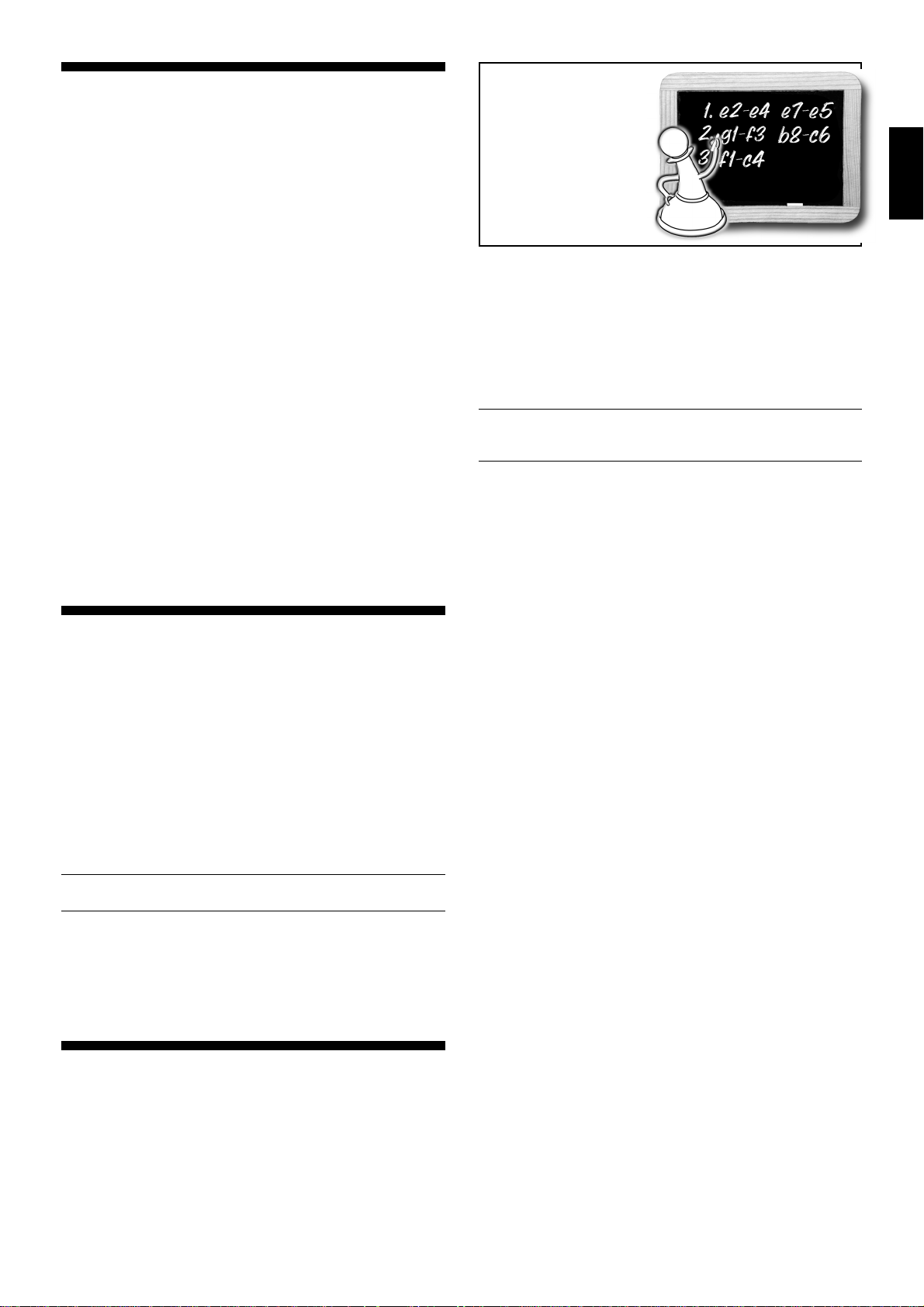
TABLE OF CONTENTS
QUICK START
KEYS AND FEATURES
INTRODUCTION
1. GETTING STARTED: THE BASICS
1.1 First, Install the Batteries or
Adapter
1.2 Ready to Play? Here’s How!
1.3 The Computer Makes Its Move
1.4 Change Your Mind? Take Back
1.5 Game Over? Start a New Game
1.6 Too Easy/Hard? Change Levels
1.7 Voice On/Off? It’s Your Choice
2. ADDITIONAL FEATURES
2.1 Whose Turn? Check the Display!
2.2 Captures and Special Moves
2.3 Illegal Moves
2.4 Check, Mate, and Draw
2.5 Need a Hint? Just Ask!
2.6 Interrupting the Search
2.7 Changing Sides
2.8 Book Openings
2.9 Thinking on the Opponent’s Time
2.10 Game Memory
2.11 Auto Power Down
3. PLAYING LEVELS
Setting a Playing Level
3.1 Fun Levels (1-60)
3.2 Casual Play Levels (61-70)
3.3 Tournament Levels (71-80)
3.4 Speed Chess Levels (81-90)
3.5 Problem Solving Levels (91-98)
3.6 Tactical Level (99)
3.7 Infinite Level (100)
4. TUTORIAL LESSONS
About the Tutorials
4.1 Selecting a Tutorial Lesson
4.2 Tips on Taking Tutorials
5. GAME OPTIONS
Selecting Game Options
5.1 Operation Mode Options
Auto Response
Sound Levels
Coach Levels
Clock Ticking
Countdown Clock
Play White from the Top
5.2 Playing Mode Options
Selective Search
All Opening Books
Individual Opening Books
5.3 Opening Rules Options
All Opening Rules
Individual Opening Rules
5.4 Rotating Display Options
6. GAME INFORMATION
Using Info Mode
6.1 Principal Variation
6.2 Search Information
6.3 Chess Clocks
6.4 Move Count/Game Moves
7. VERIFYING/SETTING UP
POSITIONS
7.1 Verifying Positions
7.2 Changing Positions
8. TECHNICAL DETAILS
8.1 The ACL Function
8.2 Care and Maintenance
8.3 Technical Specifications
TROUBLESHOOTING GUIDE
INTRODUCTION
Congratulations! You are now the proud owner of one of
the most unique and exciting chess computers ever. This
talking computer, with its vast array of special features and
interesting game options, is a real breakthrough in the field
of computer chess. The human-like interaction is guaranteed
to amaze you—this machine is unlike any other. Over twenty
hours of human voice will guide you, train you, and keep you
company while you learn more than you ever imagined you
could about the exciting game of chess. From the friendly
advice on what to do in a certain position, to the warnings
when you’re about to make a mistake, to the in-depth tutorials which take you by the hand and teach you as never
before—with this computer by your side, chess will never be
the same again!
See the “KEYS AND FEATURES” diagram for an
itemized overview of the computer’s main points.
Your computer knows and follows all the rules of chess.
For those who are new to the game, we have enclosed an
overview of the rules. We hope this will help you understand
the game better and get a feel for the strategies involved. For
more detailed information, we suggest a visit to your local
library, where you are sure to find a wealth of interesting
chess books.
1. GETTING STARTED: THE BASICS
1.1 First, Install the Batteries or Adapter
Your chess computer runs on six “C” (AM2/R14) batteries.
Insert the batteries as indicated in the
front of the manual, making sure to observe the correct
polarity. Use fresh alkaline batteries for longer battery life.
Please use only the adapter specified in Section 8.3, as
using any other adapter could damage the computer and will
invalidate your warranty. Please also read the precautionary
information regarding adapter use in Section 8.2. When
using an adapter, first plug it into a wall outlet, and then into
Quick Start
at the
Learn about
opening lines,
opening rules,
and so much
more…
Be sure to check out
Section 4 for all the
Tutorial Lessons!
your computer.
memory contents are not lost, keep good batteries installed
in the unit even when you are using an AC-DC adapter.
To turn the computer on, press GO/STOP. After a brief
start-up procedure, a welcome message will greet you,
signalling that the computer is ready to play. If the unit does
not respond, use a paper clip or another sharp object to
press down into the hole marked ACL in the base of the unit
for at least one second. This will reset the computer.
To conserve energy and extend battery life, an Auto
Power Down feature will cause the computer to turn
itself off automatically if left idle for about 15 minutes.
Important: To ensure that the computer’s
1.2 Ready to Play? Here’s How!
Follow these steps to start a game:
a. Press GO/STOP to turn the computer on, if you haven’t
already done so.
b. Press YES/
computer for a new game of chess. You’ll hear
Game
??
? and NO/X simultaneously to reset the
??
New
as a confirmation! Set up the pieces in their
starting positions, with the White pieces nearest to you,
as shown in the
Quick Start.
c. To make a move, lightly press down on the piece you
want to move until you hear the voice identify that
square. The sensory board registers your move, and
the light in that square turns on. The display also shows
the color, the piece, and the square that was pressed.
d. Take the piece and press it down on the square to
which you are moving. That square will be announced,
and the computer will start thinking about its move.
At the beginning of a game, the computer’s reply is often
instantaneous on many levels, because it is playing moves
which are stored in its openings library (for details, see
Section 2.8).
1.3 The Computer Makes Its Move
When the computer moves, it says
shows its move in the display. It also turns on the light in the
square it is moving from. Press the indicated piece down
gently on the from square until the square is announced and
the light in the to square comes on. Move that piece to the to
square and press the piece down to complete the computer’s
move.
Depending on the sound and coaching options currently
in effect, you may also hear other game information during
these early moves. The computer might identify the opening
line and refer you to a tutorial for that specific opening! Or, if
it thinks you need help with rules or strategies, it may offer
advice, referencing related tutorials. You simply couldn’t ask
for a more helpful, patient, and knowledgeable chess tutor!
Move ready
and
1.4 Change Your Mind? Take Back
To take a move back for either side, simply retract the
move on the board by moving the piece back to the square
from which it came, pressing down on the squares as you go.
The take-back is announced, the display shows you the
move, and the board lights alternately turn on the to and
from squares to guide you through the take-back. After you
take back one move, the computer will indicate the next
move that can be taken back. You can take back up to 64
individual moves. To resume play at any point, simply make
another move on the board.
ENGLISH
3
Page 4
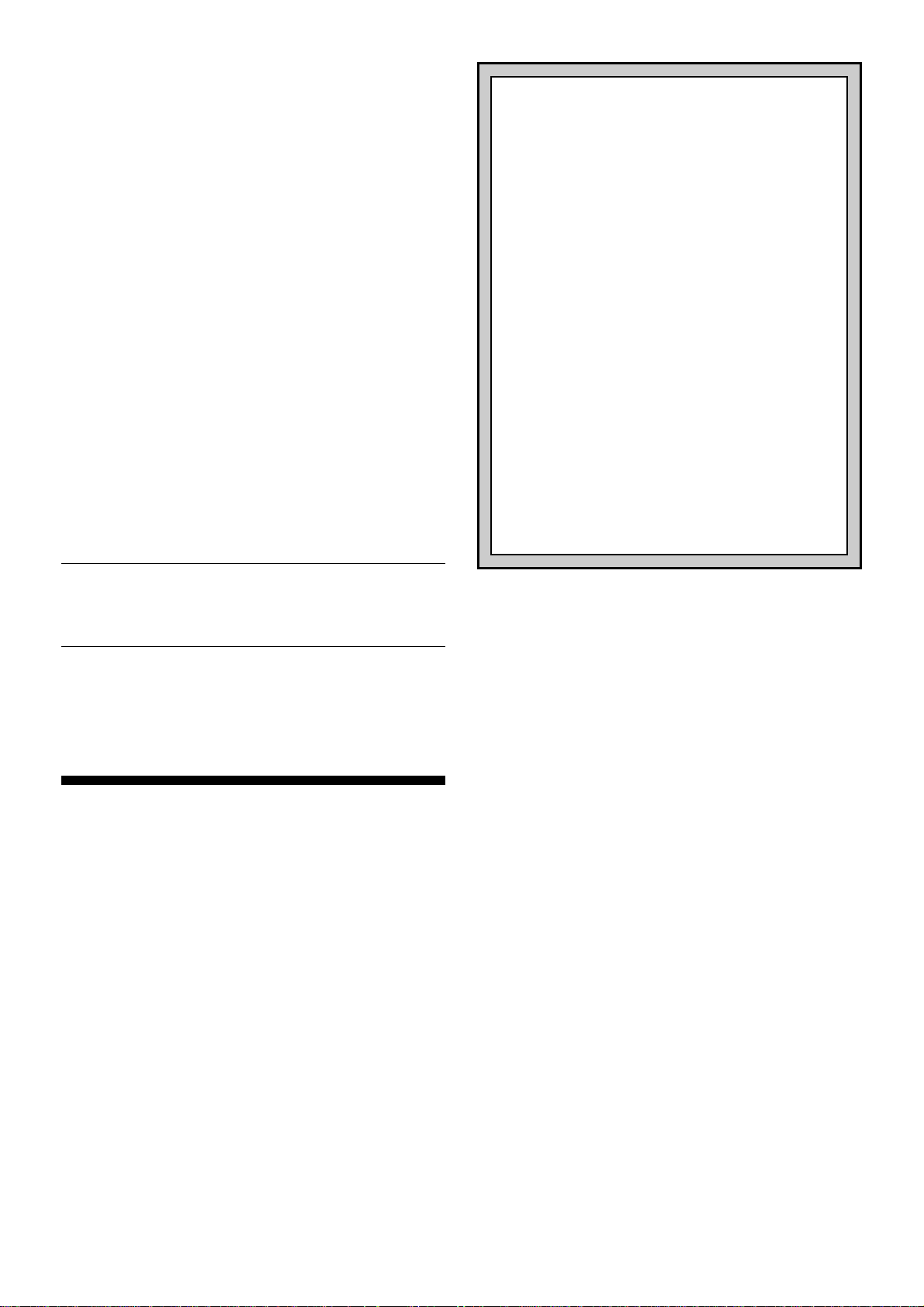
Alternatively, you may press BACK when it is your turn to
move, and the computer will guide you through the take-back
procedure as described above.
When you take back captures, castling maneuvers, or
pawn promotions, the computer will remind you of pieces to
be put back on the board! It uses the display, board lights,
and voice to show the piece and position. Press the piece
down on the indicated square to complete the take-back.
1.5 Game Over? Start a New Game
Whenever you finish a game (or if you decide to abort
your current game), you may reset the computer to start a
new game by pressing YES/
New game
another game, using the currently set level.
Caution: Resetting the computer for a new game clears
your current game from the computer’s memory!
message signifies that the computer is ready for
??
? and NO/X simultaneously. A
??
1.6 Too Easy/Hard? Change Levels
When the computer is first turned on, it is set to Playing
Level 63, with an average response time of five seconds a
move. However, you can choose from 100 different levels of
play! For detailed descriptions of all levels and instructions
on how to change levels, see Section 3.
1.7 Voice On/Off? It’s Your Choice
Your computer’s informative and entertaining voice is on
Sound Level 2
controls the volume. However, if you would rather have more
voice output, or less, or if you want to turn the sound off
completely, you do have those options! See Section 5.1 for a
complete rundown of all your choices.
Many of the voice examples used in this manual are
based on the computer’s default settings. Depending on
the sound and coaching options you choose in Section
5, you can have as much or as little voice interaction as
you wish!
By the way, if you don’t hear what the computer says at
any point, simply press SAY AGAIN on your turn to have the
last phrase repeated. Pressing this key repeatedly may also
give you other previously spoken information. Note that you
can use this feature regardless of the current Sound Level—
pressing SAY AGAIN will always repeat the phrase(s) that
would have been spoken on Sound Level 4.
by default, and the Volume Control Slider
SPECIAL NOTES REGARDING SOUND
• Control the volume with the Volume Control Slider.
• The Sound Levels determine the amount of voice
interaction, beeps or silence (see Section 5.1).
• The Coach Levels determine the amount of voice
coaching, regardless of the Sound Level setting
(see Section 5.1).
• If you don’t move the computer’s piece on the
board soon after it has announced its move, it
intermittently sounds a series of reminder beeps!
You’ll appreciate this feature on levels where the
computer thinks for a long time—you can walk
away from the game and the repeated beeps will
alert you when the computer has moved! These
beeps also occur at other times—whenever you
hear them, check the board and display to see
what the computer is expecting you to do!
• When you take a tutorial, the current Sound and
Coach Levels may be changed, as required by
that tutorial. These Sound and Coach Levels will
remain in effect upon exiting Tutorial Mode.
• Press SAY AGAIN to have the last phrase re-
peated. Pressing this key repeatedly may also
give you other previously spoken game information. No matter which Sound Level is in effect,
pressing SAY AGAIN will always repeat the
phrase(s) that you would have heard on Sound
Level 4.
piece. It also displays the promotion square and turns on that
board light. Press a Piece Symbol Key (%, $, #, or @) to
identify your new piece, and the pawn promotion or
underpromotion is complete. The computer recognizes your
new piece immediately, and begins thinking about its next
move. Remember to change your piece on the board!
• When the computer promotes a pawn, it indicates its
move as usual, but the display shows both the pawn and its
intended promotion piece. Simply make its move by pressing
the from and to squares as usual. Don’t forget to replace the
computer’s pawn with its new piece.
2. ADDITIONAL FEATURES
2.1 Whose Turn? Check the Display!
When the computer plays Black, it flashes a black square
in the display while it is thinking. After it has moved, a white
square is displayed steadily to show that it is now White’s
turn to move. This feature allows you to tell at a glance
whether or not the computer is currently thinking, and which
side is to move!
2.2 Captures and Special Moves
Captures: To capture, press down lightly on the piece you
want to move, take the captured piece off the board, and
press your piece on the square of the captured piece. Captures are displayed as in G6•H5.
En Passant: In an en passant capture, the computer
reminds you to remove the captured pawn and tur ns on the
light in that square. Press down on the captured pawn before
removing it from the board.
Castling: The computer automatically recognizes castling
after the King is moved. After you have pressed the King
down on its from and to squares, the computer reminds you
to move the Rook. Press down on the Rook’s indicated from
and to squares to finish the castling move. A Kingside castle
is displayed as 0-0, and a Queenside castle as 0-0-0.
Pawn Promotion:
• When you promote a pawn, first press your pawn down
on the from
square, the computer will prompt you to select a promotion
square, as usual. As soon as you press the to
2.3 Illegal Moves
Your computer will never accept an illegal move. If you
attempt such a move, the computer will announce your
mistake! If you press the wrong to square, you will hear
Error
, and the display and a board light will indicate the
square the piece came from. To clear the illegal move, press
the piece back down on its from square. If you press down
on the wrong color piece, you will again hear
computer will simply disregard the square you pressed.
If you don’t execute a computer move correctly (if you try
to move its piece to the wrong square), you also get an error
message and a board light identifies the square the piece
should move to. Check the display again for the correct
move. If the computer wants to move its pawn from c7 to c5,
for example, and you press down on c7 and then c6, the
display shows ER:C5 briefly, pointing out your error. The
display then returns to showing the move again (C7-C5),
and the computer expects you to press down on Square c5
to complete its move.
If you press down on a piece and the from square appears in the display, but you decide not to make that move,
simply press down on that same square again to cancel the
input. Then make another move of your choice. If you change
your mind after entering your whole move, take the move
back as described in Section 1.4.
2.4 Check, Mate, and Draw
When a King is in check, the computer will say
After the move is made, CHECK flashes in the display for a
few seconds, along with the checking move. The display then
Error
, and the
Check!
.
4
Page 5
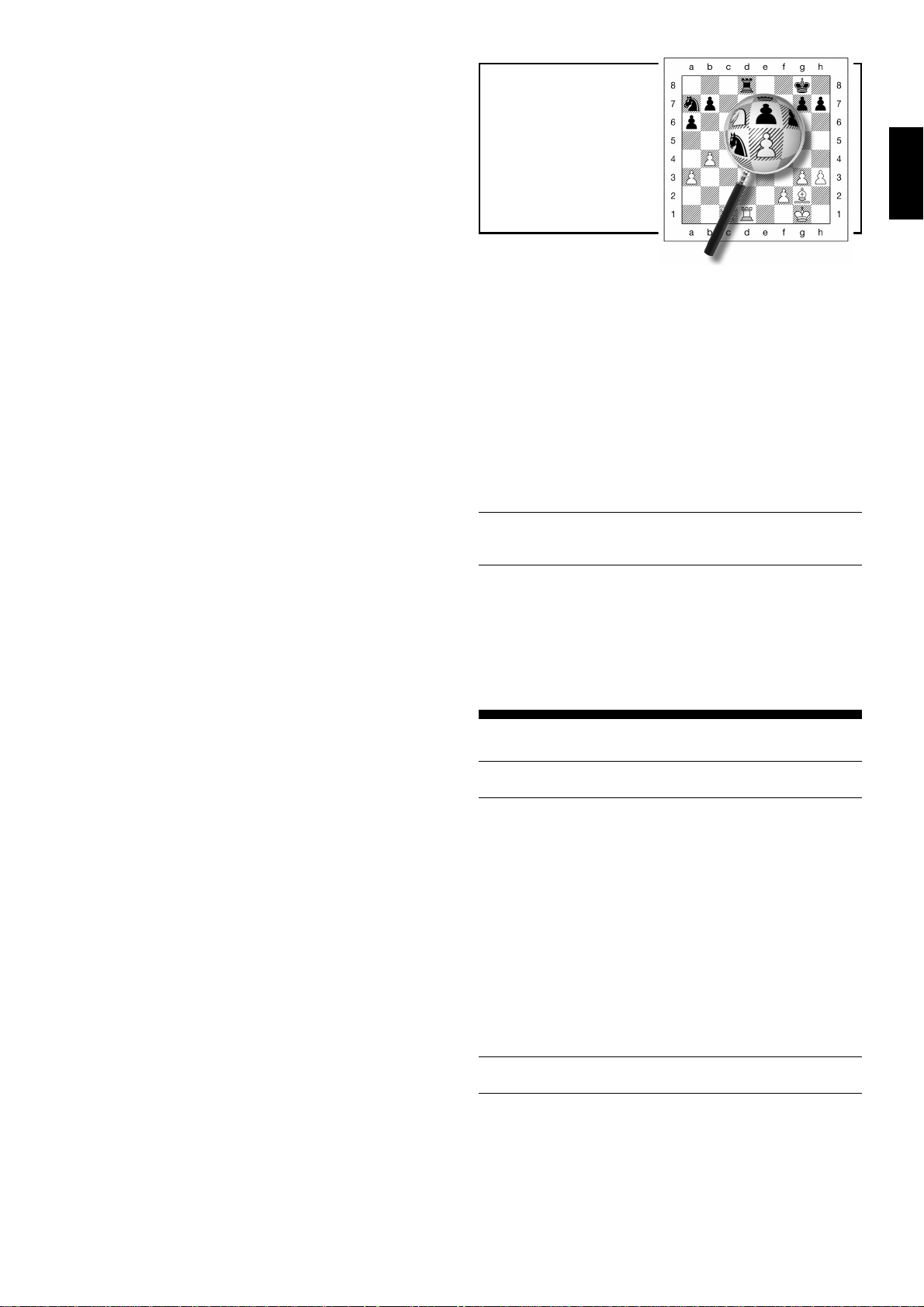
reverts back to showing the clock. Note that when the computer is in check, the display will revert back to normal
immediately after the CHECK display.
If the computer discovers a forced mate against its opponent, it first displays its move as usual. After the move has
been made on the board, the computer flashes a mate
announcement along with the move for several seconds
(e.g., =in2 for a mate in two moves). The display then
goes back to showing the clock.
When a game ends in checkmate,
nounced, and the display flashes MATE (along with the
mating move) for a brief time after the move has been made.
The display then goes back to showing the clock.
The computer recognizes draws by stalemate, three-fold
repetition, and the 50-move rule. The voice will announce the
draw, and the display flashes End (along with the drawing
move) for a brief time after the move has been made. The
display then goes back to showing the clock.
2.5 Need a Hint? Just Ask!
Whenever you need help, the computer is glad to oblige!
Press HINT/INFO on your turn, and the computer will display
a suggested move. Displaying this hint usually takes one to
five seconds, but can sometimes take longer. To accept the
hint, make that move on the board. To make a different move,
disregard the hint and make a move of your own, or press
NO/X to cancel the hint display. Note: The hint move is based
on an optimum level rather than the current level.
2.6 Interrupting the Search
To interrupt the computer while it is thinking, simply press
??
YES/
?. This forces the computer to play the best move it has
??
found so far. This feature can be useful on the higher levels,
where the computer can take a long time to move, and on
the Infinite and Tactical Levels, where the computer keeps
thinking indefinitely unless you stop it.
On the Problem Solving Lev els, pressing YES/
Checkmate!
??
?
??
is an-
does not
cause the computer to make a move. Instead, the computer
displays ----- to indicate that it was interrupted before it found
a mate. To continue play, switch to another level.
2.7 Changing Sides
To change sides with the computer, press YES/
is your turn—the computer will then make the next move for
your side. Change sides as often as you wish!
If you want the computer to play the first move for White at
the start of a game, first press YES/
reset for a new game. Then, press YES/
computer will start the game with a White move!
To have the computer play chess against itself, press
??
YES/
? after each move—watch as it plays for both sides of
??
the board, one move after another. Study its strategies—you
might improve your own game!
2.8 Book Openings
At the beginning of a game, the computer’s reply is often
instantaneous on many levels, because it is playing moves
from its
most major openings and many positions from grandmaster
play. If the current board position is in its library, the computer plays a response to that position from memory, instead
of thinking about the move. The computer uses its openings
library on all levels except the Problem Solving Levels and
certain Fun Levels.
about openings. Section 5.2 descr ibes how to set Playing
Mode Options to study individual openings. And, in Section
4, you’ll find in-depth voice tutorials on many of the most
popular openings—it’s a great way to strengthen your game!
2.9 Thinking on the Opponent’s Time
replies to your moves immediately, even in the middle of
games played on the higher levels. This is because the
computer thinks on your time, using the time you are contemplating your next move to think ahead and plan its own
openings library.
This computer also offers other unique ways to learn more
As you play, you may notice that the computer sometimes
The computer’s library includes
??
? and NO/X together to
??
??
? again—and the
??
??
? when it
??
Study famous
chess games in
the greatest
detail…
The T utorial Lessons
offer you this unique
opportunity—take a
look at Section 4!
strategies. It tries to anticipate the move you are likely to
make, and calculates its responses for that particular move
while you are still thinking. If the computer has guessed
correctly, there is no reason for it to keep on calculating—it
immediately plays the move it has already found!
Note that the computer does not think on the opponent’s
time on the Fun Levels.
2.10 Game Memory
You may interrupt a game at any time and turn the unit off
by pressing GO/STOP. Play is then suspended, and the
computer stores your current position and game (up to 64
individual moves) for up to one year. When you switch back
on again, you can continue right where you left off!
Tip: If you power your unit with an AC-DC adapter, you
should still keep good batteries installed, to ensure that
memory contents are not lost if the unit is unplugged.
2.11 Auto Power Down
The Auto Power Down option is an energy-saving feature,
causing the computer to automatically turn itself off after
about 15 minutes if no keypresses or moves are made
during that time. To continue where you left off, press GO/
STOP to turn the computer back on.
will not turn itself off while it is thinking about a move.
Note that the computer
3. PLAYING LEVELS
See “PLAYING LEVELS AT A GLANCE” for a listing of
all 100 playing levels.
Your chess computer has 100 unique playing levels to
choose from. These levels are divided into two basic groups:
• 60 HANDICAP LEVELS: These special Fun Levels offer
beginners and average players a chance to learn about
chess and build their skills. On many of the Fun Levels,
you’ll even see the computer make mistakes on purpose—so that you can learn from it!
• 40 COMPETITION LEVELS: These playing levels offer
intermediate and more advanced players a great variety!
They include levels for tournament play, casual and
tactical play, problem solving, and speed chess. When
you set the level, keep in mind that when the computer
has more time to think about its moves, it gets stronger
and plays better—just like a human chess player!
Setting a Playing Level
See “WANT TO SET A PLAYING LEVEL? HERE’S
HOW!” for a detailed example of setting a level.
For a complete overview of all 100 playing levels, please
refer to the Level Chart. The levels are also described individually in this section.
Press LEVEL to enter Level Mode, and the computer
displays the currently selected level. Use the FWD and
BACK keys to increase or decrease the levels by one. As a
shortcut, press LEVEL repeatedly to skip over ten levels at a
time. While changing levels, you will see the display toggle
between the level number and a descriptive level display. For
ENGLISH
5
Page 6
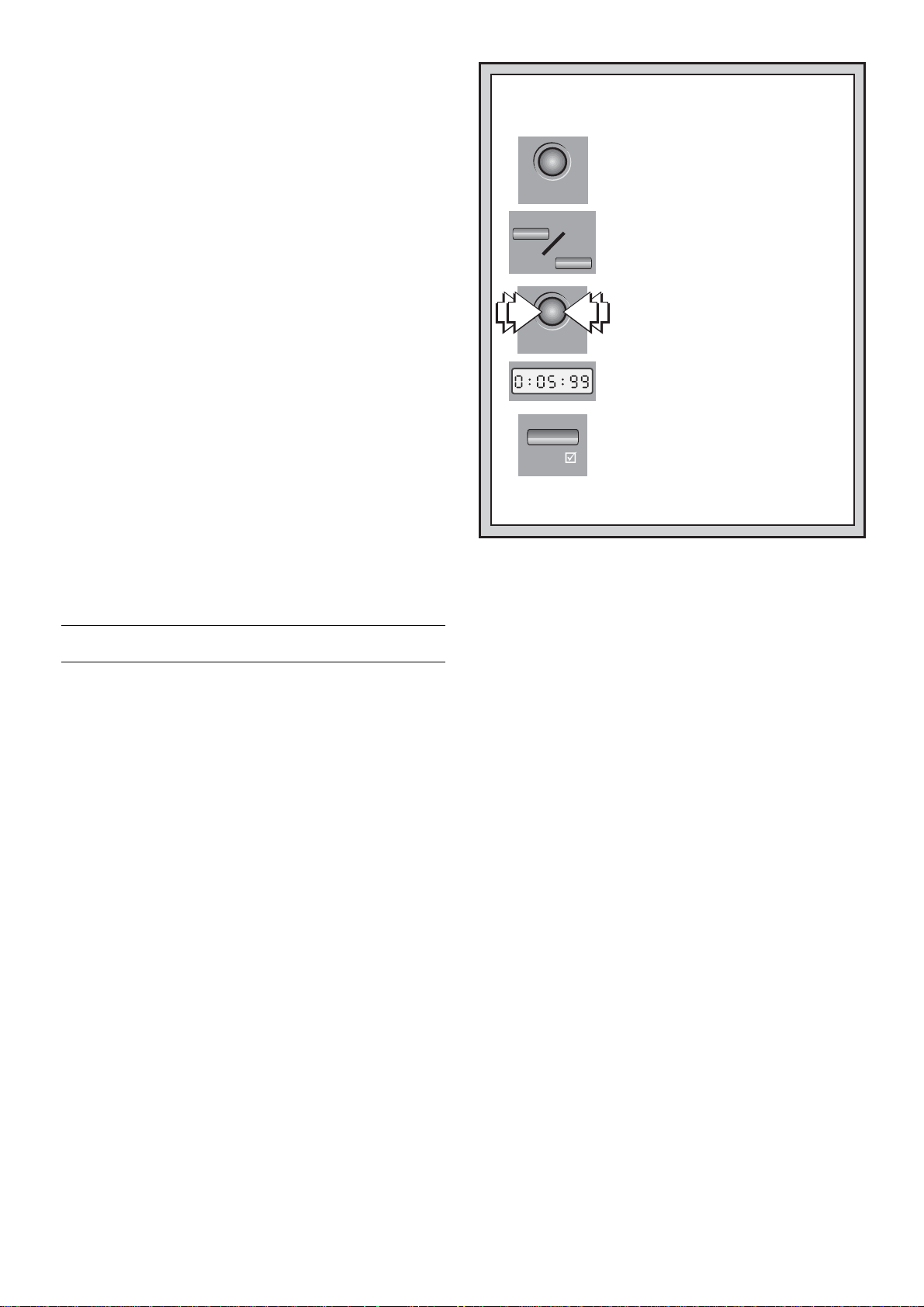
example, the display for Fun Level 2 will alternate between
L2 and Fun:2. When your desired level is displayed, simply
press YES/
??
? to enter your lev el selection into the computer
??
and exit Level Mode.
If you have pressed LEVEL to verify the level but do not
wish to actually change levels, press NO/X to exit Level
Mode. This returns you to normal play without changing the
level or clock settings, even while the computer is thinking.
Please also note the following, in regard to setting levels:
• The level can be changed at any time during the game.
• Changing the level always resets the chess clocks.
• If you change the level while the computer is thinking,
the clock is reset and the current search is aborted. If
LEVEL is pressed while the computer is thinking but the
level is not changed (that is, if NO/X is pressed instead
of YES/
??
?), the computer will also abort its search.
??
FUN LEVELS
3.1 Fun Levels
LEVEL DESCRIPTION ALTERNATING DISPLAY
1 Fun Level 1 ................................... L 1 Fun: 1
2 Fun Level 2 ................................... L 2 Fun: 2
3 Fun Level 3 ................................... L 3 Fun: 3
…ALL THE WAY UP TO…
58 Fun Level 58 ................................. L 58 Fun:58
59 Fun Level 59 ................................. L 59 Fun:59
60 Fun Level 60 ................................. L 60 Fun:60
These unique “Fun Levels” are strongly handicapped and
meant primarily for beginners and younger players. On these
levels, your computer is much more “human” than most other
chess computers—it gives everyone a chance to win, in a
world where chess machines are typically relentless and
often quite difficult to beat. Although the general consensus
seems to be that computers never make mistakes, on some
of these levels, this computer actually does! The Fun Levels
cover a rating range from 0 to 1900 ELO points.
By the way, if you don’t do so well on these levels, the
computer will automatically suggest tutorials for you!
Various handicaps are built into some of these levels,
demonstrating common mistakes made by beginners. You
may see the computer deliberately ignore the material worth
of the pieces, and ignore key concepts such as pawn str ucture, centrality, mobility, and King safety. It may overlook or
walk into mates, develop its Queen too ear ly, and make
impulsive captures and checks. Chess books often advise of
basic rules, yet players see their opponents breaking these
rules and getting away with it. The Fun Levels provide a way
of practicing the punishment of these typical mistakes, thus
enabling the beginner to strengthen his game against the
human opponents he is likely to face!
On some of the weaker Fun Levels, the computer will not
only leave pieces unguarded, but might also actually try to
lose material. Watching the computer throw away its Queen
would not even be uncommon! As the levels get higher, they
give away material less consistently. They progressively start
to consider the material worth of pieces more and more, and
eventually only occasionally give pieces away. On the higher
Fun Levels, the computer doesn’t actually give away material—instead, it plays more like a beginner who has learned
the basics of the game. You might still see it make mistakes
such as opening itself up to threats of check or checkmate.
Why not try out all the Fun Levels—and try to learn from the
computer’s mistakes.
COMPETITION LEVELS
3.2 Casual Play Levels
LEVEL AVERAGE TIME PER MOVE ALTERNATING DISPLAY
61 1 second per move ...................... L 61 L 0:01
62 2 seconds per move .................... L 62 L 0:02
63 5 seconds per move .................... L 63 L 0:05
64 10 seconds per move .................... L 64 L 0:10
65 15 seconds per move .................... L 65 L 0:15
66 30 seconds per move .................... L 66 L 0:30
67 45 seconds per move .................... L 67 L 0:45
68 1 minute per move....................... L 68 L 1:00
WANT TO SET A PLAYING LEVEL?
HERE’S HOW!
1. Press LEVEL. The current playing
level is displayed.
Let’s say you want to select the first
LEVEL
FWD
BACK
LEVEL
YES/
For more info on choosing levels, see Section 3.
69 2 minutes per move ..................... L 69 L 2:00
70 3 minutes per move ..................... L 70 L 3:00
The first ten Competition Levels are meant for casual
chess play. Whenever you choose one of these levels, you
are selecting an average response time for the computer. On
these levels, the computer uses a Selective Search, allowing
it to quickly come up with move combinations which would
otherwise take much longer to find.
Note that the response times are averaged over a large
number of moves. In the opening and endgame, the computer tends to play faster, but in complicated middlegame
positions, it may take longer to move.
3.3 Tournament Levels
LEVEL NUMBER OF MOVES/TOTAL TIME ALTERNATING DISPLAY
71 40 moves in 1 hour 20 min............ L 71 1:20:40
72 40 moves in 1 hour 30 min............ L 72 1:30:40
73 35 moves in 1 hour 45 min............ L 73 1:45:35
74 40 moves in 1 hour 45 min............ L 74 1:45:40
75 35 moves in 1 hour 30 min............ L 75 1:30:35
76 40 moves in 2 hours...................... L 76 2:00:40
77 45 moves in 2 hours 30 min.......... L 77 2:30:45
78 50 moves in 2 hours...................... L 78 2:00:50
79 40 moves in 2 hours 30 min.......... L 79 2:30:40
80 40 moves in 3 hours...................... L 80 3:00:40
The Tournament Levels require you to make a certain
number of moves within a given amount of time. If a player
exceeds the allotted time for a given number of moves, the
computer announces this (e.g.,
displays timE along with the elapsed time to show that the
game is over.
If you select a Tournament Level, you may want to set the
clocks to display countdown time instead of the elapsed time
(see Section 5.1). When the game time runs out, the countdown clock automatically reverts back to the normal display.
3.4 Speed Chess Levels
LEVEL TOTAL TIME PER GAME ALTERNATING DISPLAY
81 5 minutes ..................................... L 81 0:05:99
82 7 minutes ..................................... L 82 0:07:99
83 10 minutes ..................................... L 83 0:10:99
84 15 minutes ..................................... L 84 0:15:99
85 20 minutes ..................................... L 85 0:20:99
Speed Chess Level.
2. Press FWD or BACK to increase or
decrease the levels by one. Watch
for Speed Chess Level 81 (L 81),
displayed as 0:05:99.
SHORTCUT: To skip over ten levels
at a time, press LEVEL repeatedly!
3. When L 81 and 0:05:99 are
displayed, you are on the correct
Speed Chess Level.
4. Press YES/? to enter this level into
the computer. That’s it!
Select any other level the same way! The
Level Chart shows you the different displays.
White loses on time)
and
6
Page 7
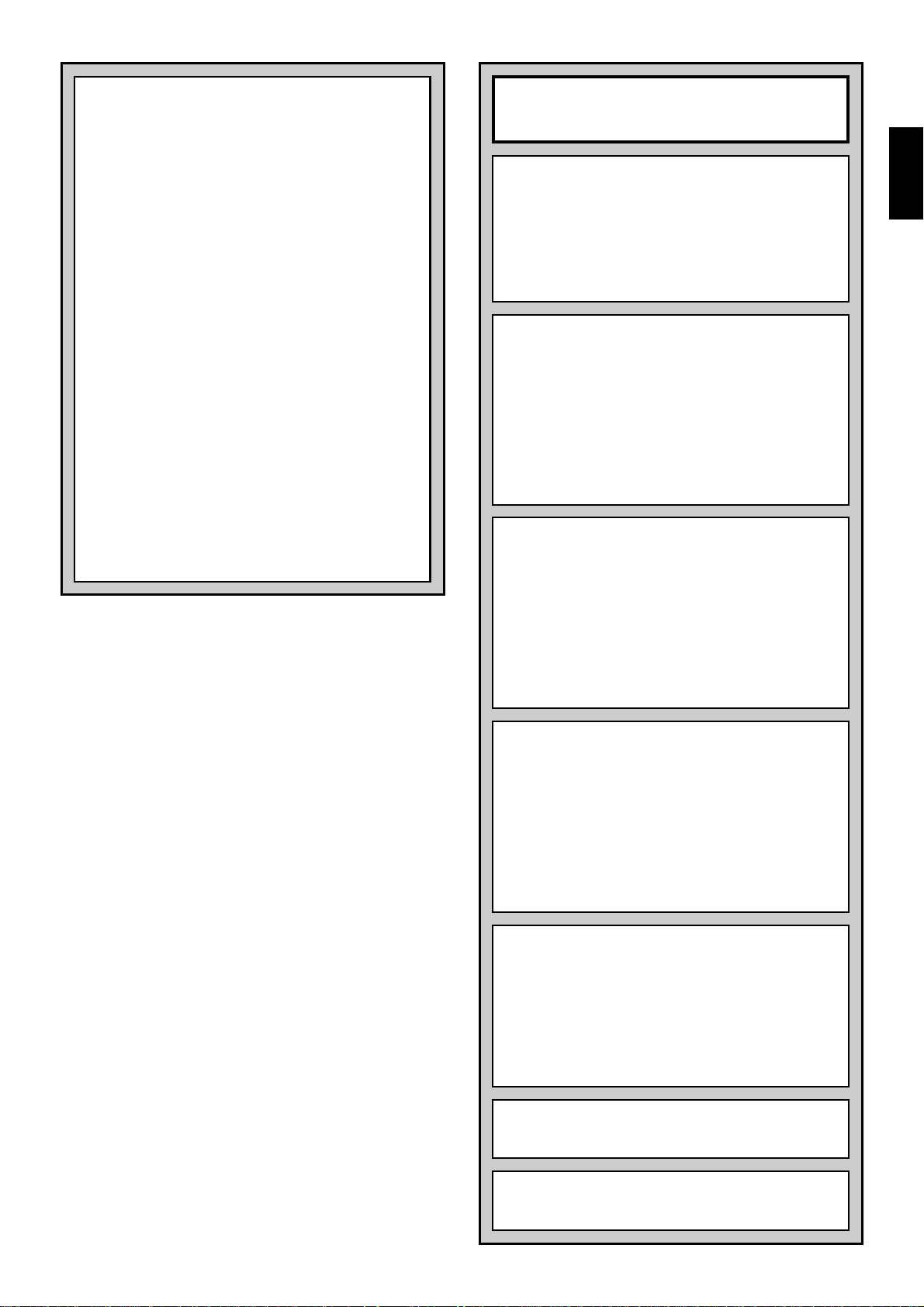
NEED HELP CHOOSING A LEVEL?
SOME TIPS FOR YOU
• Are you a beginning player?
Fun Levels. These levels restrict the search depth
and contain built-in handicaps, resulting in weaker
play. This gives you a chance to learn about the
game and perhaps even beat the computer! These
60 levels get progressively more difficult as they go
up—as you conquer each level, go on to the next!
• Are you an intermediate or more advanced
chess player?
Try the Casual Play Levels, which
range from easy all the way up to a more difficult
three-minute response time on Level 70. For real
excitement, challenge the computer to some fastpaced games of Speed Chess! And, if you are up to
the most demanding levels, be sure to have a go at
the Tournament Levels.
• Learn by watching the computer!
styles of play based on the type of search. Use
Playing Mode to switch between the Selective
Search and Brute Force Search algorithms—look
for differences in how the computer plays!
•Want to experiment?
Use the Problem Solving
Levels to solve problems up to mate in eight—try
searching from a position in one of your own
games, or set up an actual mate problem. Select
the Infinite Level or the Tactical Level and have the
computer analyze complicated positions for hours
or even days! Turn on the Rotating Display Options
and watch its thought process in the greatest detail!
86 30 minutes ..................................... L 86 0:30:99
87 45 minutes ..................................... L 87 0:45:99
88 60 minutes ..................................... L 88 1:00:99
89 90 minutes ..................................... L 89 1:30:99
90 100 min utes..................................... L 90 1:40:99
On the Speed Chess Levels (also called “Sudden Death”
Levels), you set the total time for the whole game. If the
game time is exceeded, the computer announces this (e.g.,
Black loses on time)
and flashes timE along with the
elapsed time to show that the game is over.
If you select a Speed Chess Level, you may want to set
the clocks to display countdown time instead of elapsed time
(see Section 5.1). When the time runs out, the countdown
clock automatically reverts back to the normal clock display.
3.5 Problem Solving Levels
LEVEL PROBLEM ALTERNATING DISPLAY
91 Mate in 1 ....................................... L 91 =in 1
92 Mate in 2 ....................................... L 92 =in 2
93 Mate in 3 ....................................... L 93 =in 3
94 Mate in 4 ....................................... L 94 =in 4
95 Mate in 5 ....................................... L 95 =in 5
96 Mate in 6 ....................................... L 96 =in 6
97 Mate in 7 ....................................... L 97 =in 7
98 Mate in 8 ....................................... L 98 =in 8
Selecting one of these levels activates a special mate
finder program. If you have a position where there may be a
mate and you would like the computer to find it, set the
computer on one of the Problem Solving Levels. Your chess
computer can solve mates in up to eight moves. Mates in
one to five are usually found quite quickly, whereas solutions
taking six to eight moves may take quite some time. If there
is no mate present or the computer cannot find a mate, it will
display a series of dashes (-----). You may continue to play, if
desired, by switching levels.
Start out with the
Study different
PLAYING LEVELS AT A GLANCE
For more details, see Section 3.
FUN LEVELS
DESCRIPTION ALTERNATING DISPLAY
1 Fun Level 1.................................... L 1 Fun: 1
2 Fun Level 2.................................... L 2 Fun: 2
3 Fun Level 3.................................... L 3 Fun: 3
…ALL THE WAY UP TO…
58 Fun Level 58 .................................. L 58 Fun:58
59 Fun Level 59 .................................. L 59 Fun:59
60 Fun Level 60 .................................. L 60 Fun:60
CASUAL PLAY LEVELS
AVERAGE TIME PER MOVE ALTERNATING DISPLAY
61 1 second per move ...................... L 61 L 0:01
62 2 seconds per move .................... L 62 L 0:02
63 5 seconds per move .................... L 63 L 0:05
64 10 seconds per move .................... L 64 L 0:10
65 15 seconds per move .................... L 65 L 0:15
66 30 seconds per move .................... L 66 L 0:30
67 45 seconds per move .................... L 67 L 0:45
68 1 minute per move ....................... L 68 L 1:00
69 2 minutes per move ..................... L 69 L 2:00
70 3 minutes per move ..................... L 70 L 3:00
TOURNAMENT LEVELS
NUMBER OF MOVES/TOTAL TIME ALTERNATING DISPLAY
71 40 moves in 1 hour 20 min. ...........L 71 1:20:40
72 40 moves in 1 hour 30 min. ...........L 72 1:30:40
73 35 moves in 1 hour 45 min. ...........L 73 1:45:35
74 40 moves in 1 hour 45 min. ...........L 74 1:45:40
75 35 moves in 1 hour 30 min. ...........L 75 1:30:35
76 40 moves in 2 hours ......................L 76 2:00:40
77 45 moves in 2 hours 30 min. ......... L 77 2:30:45
78 50 moves in 2 hours ......................L 78 2:00:50
79 40 moves in 2 hours 30 min. ......... L 79 2:30:40
80 40 moves in 3 hours ......................L 80 3:00:40
SPEED CHESS LEVELS
TOTAL TIME PER GAME ALTERNATING DISPLAY
81 5 minutes.....................................L 81 0:05:99
82 7 minutes.....................................L 82 0:07:99
83 10 minutes ..................................... L 83 0:10:99
84 15 minutes ..................................... L 84 0:15:99
85 20 minutes ..................................... L 85 0:20:99
86 30 minutes ..................................... L 86 0:30:99
87 45 minutes ..................................... L 87 0:45:99
88 60 minutes ..................................... L 88 1:00:99
89 90 minutes ..................................... L 89 1:30:99
90 100 minutes .....................................L 90 1:40:99
PROBLEM SOLVING LEVELS
PROBLEM ALTERNATING DISPLAY
91 Mate in 1........................................L 91 =in 1
92 Mate in 2........................................L 92 =in 2
93 Mate in 3........................................L 93 =in 3
94 Mate in 4........................................L 94 =in 4
95 Mate in 5........................................L 95 =in 5
96 Mate in 6........................................L 96 =in 6
97 Mate in 7........................................L 97 =in 7
98 Mate in 8........................................L 98 =in 8
TACTICAL LEVEL
DESCRIPTION ALTERNATING DISPLAY
99 Tactical Play (no time limit) ............L 99 tact
ENGLISH
3.6 Tactical Level
LEVEL DESCRIPTION ALTERNATING DISPLAY
99 Tactical Play (no time limit) ........... L 99 tact
On the Tactical Level, the computer plays differently
because it employs a different search method. On this level,
INFINITE LEVEL
DESCRIPTION ALTERNATING DISPLAY
100 Infinite (no time limit) ..................... L100 9:99:99
7
Page 8
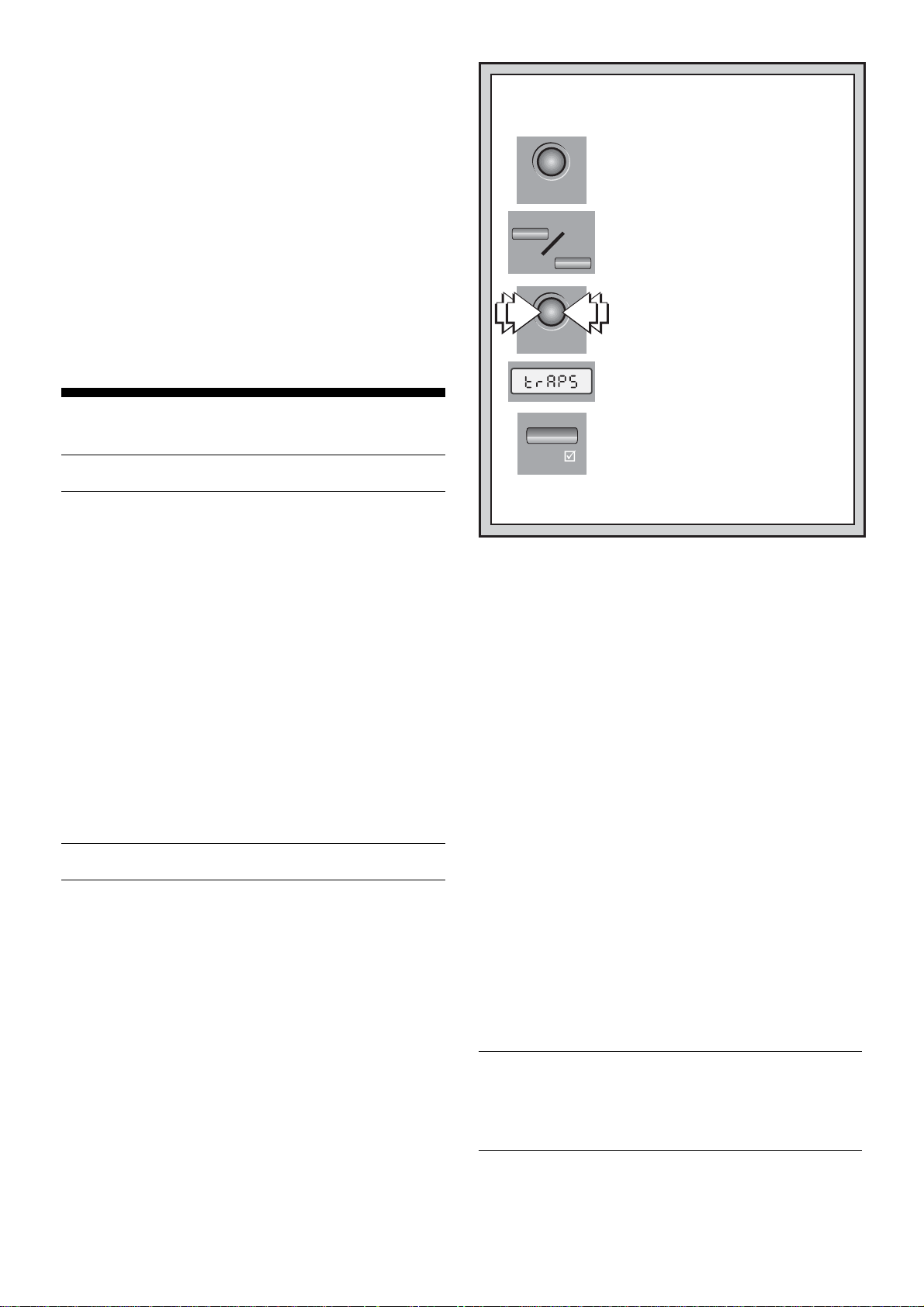
the computer’s goal is to find the best tactical sequence
more quickly than it would on a normal playing level. This
level is similar to the Infinite Level described in Section 3.7,
in that it searches indefinitely until you stop the search by
pressing YES/
Tactical Level for experimentation, allowing the computer to
concentrate fully on special tactical positions!
3.7 Infinite Level
LEVEL DESCRIPTION ALTERNATING DISPLAY
100 Infinite (no time limit)..................... L100 9:99:99
On the Infinite Level, the computer searches indefinitely,
until it finds a forced mate or until you stop the search by
pressing YES/
the move it currently thinks is best. Try experimenting with
this level—set up special board positions and let the computer analyze them for you! It will think for hours and even
days on end, trying to come up with the best possible move.
And don’t forget to watch it as it thinks—take advantage of
the Rotating Display feature described in Section 5.4!
??
?, or until it finds a forced mate. Use the
??
??
?. If the search is halted, the computer makes
??
4. TUTORIAL LESSONS
About the Tutorials
See “LEARN ALL ABOUT CHESS WITH 100 VOICE
TUTORIALS” for a listing of all the Tutorial Lessons.
One of the most unique features of this computer is its
ability to teach you all about the game of chess! With 100
Tutorial Lessons to choose from, you can improve your skills
tremendously with this feature. And, with over three hours of
human voice instructing you, you’ll feel like you have a
personal trainer sitting right by your side! Perfect for all types
of players, the tutorials cover a broad range of lessons:
• Basic chess moves and elementary rules
•Various types of basic endgames
• Detailed information on opening rules and systems
• Advice on tactical play and combinations
• In depth studies of pawn structure
• Examples of typical mating schemes
• Replays and annotated studies of famous chess
matches and games played by wor ld champions
These built-in tutorials have so much to offer—and, as you
will see, the voice that guides you through each tutorial
makes learning so easy! Simply follow the spoken instructions, watch the display window and board lights—you’ll be
amazed at how much fun it is to learn chess this way!
4.1 Selecting a Tutorial Lesson
See “WANT TO SELECT A TUTORIAL? HERE’S
HOW!” for an illustrated, step-by-step example.
Refer to the Tutorial Chart to choose one of the builtin lessons. Press TUTORIAL, and the display will show the
current Tutorial Lesson. Use the FWD and BACK keys to
increase or decrease the lessons by one. As a shortcut,
pressing TUTORIAL increases the lessons by ten. When
your desired tutorial is displayed, press YES/
selection into the computer and start your tutorial. Please
also note the following:
•Tutorial Lessons can be changed at any time. If you
change in the middle of a tutorial, that lesson is discontinued and the new one begins.
•To view the current Tutorial Lesson at any time, press
TUTORIAL. If you then press NO/X to exit, level and
clock settings will not be changed, and any current
lesson will not be interrupted.
• If you should press an invalid key during a tutorial, you’ll
hear
That key is not allowed here, That is incorrect
Invalid key
•To exit Tutorial Mode during a lesson, press NO/X at any
time (except when the computer is waiting for an answer
or input from you). The computer will ask if you want to
leave the lesson—press YES/
.
??
? to confirm. Note that the
??
??
? to enter your
??
, or
WANT TO SELECT A TUTORIAL?
HERE’S HOW!
1. Press TUTORIAL and the current
Tutorial Lesson is displayed.
Let’s say you want to select the
TUTORIAL
FWD
BACK
TUTORIAL
YES/
For more info on choosing Tutorials, see Section 4.
board position is the same as when you left the tutorial.
Reset for a new game, if desired, by simultaneously
pressing YES/
• The Sound and Coach Levels may be changed automatically by the current tutorial. These same Sound and
Coach Levels will remain in effect when you exit Tutorial
Mode.
• Do not attempt to change the Sound or Coach Levels
during a tutorial.
• When a tutorial ends, the level of play and/or certain
Option Mode settings may be changed automatically,
depending on which tutorial you have completed. Check
the current settings for your own information, and then
try to practice what you have just learned!
4.2 Tips on Taking Tutorials
Now you’re ready to start your selected tutorial! The voice
coach automatically takes over, and the computer explains
exactly what you should do. Depending on the tutorial you
have chosen, the computer may start by explaining a game
concept, or having you set up a certain position. If a tutorial
asks you to set up a new game (the display shows Start),
set up the pieces and then press YES/
the way, you may be asked to solve quizzes such as finding
the best move and identifying key squares—anything can
happen! You will see displays such as test and t:f (truefalse) as the computer tests you. To respond, you might have
to press a square, make a move, or simply press YES/
NO/X to answer a question or confirm a true-false statement.
While the unit awaits your input, “reminder beeps” will sound.
After you respond, the tutorial will continue.
Remember: If you don’t hear what the computer says,
press SAY AGAIN. Pressing this key repeatedly may
also give you other previously spoken information. You
can use this feature regardless of the current Sound
Level—pressing SAY AGAIN will always repeat the
phrase(s) that you would have heard on Sound Level 4.
tutorial on Opening traps.
2. Press FWD or BACK to increase or
decrease the tutorials by one. Watch
for Tutorial Lesson 30 (tu 30),
displayed as trAPS.
SHORTCUT: To skip over ten
lessons at a time, press TUTORIAL
repeatedly!
3. When tu 30 and trAPS are
displayed, you have found the
correct tutorial.
4. Press YES/? to enter this lesson
into the computer. That’s it!
See the Tutorial Chart for a complete
list of all 100 Tutorials.
??
? and NO/X.
??
??
? to continue. Along
??
??
? or
??
8
Page 9
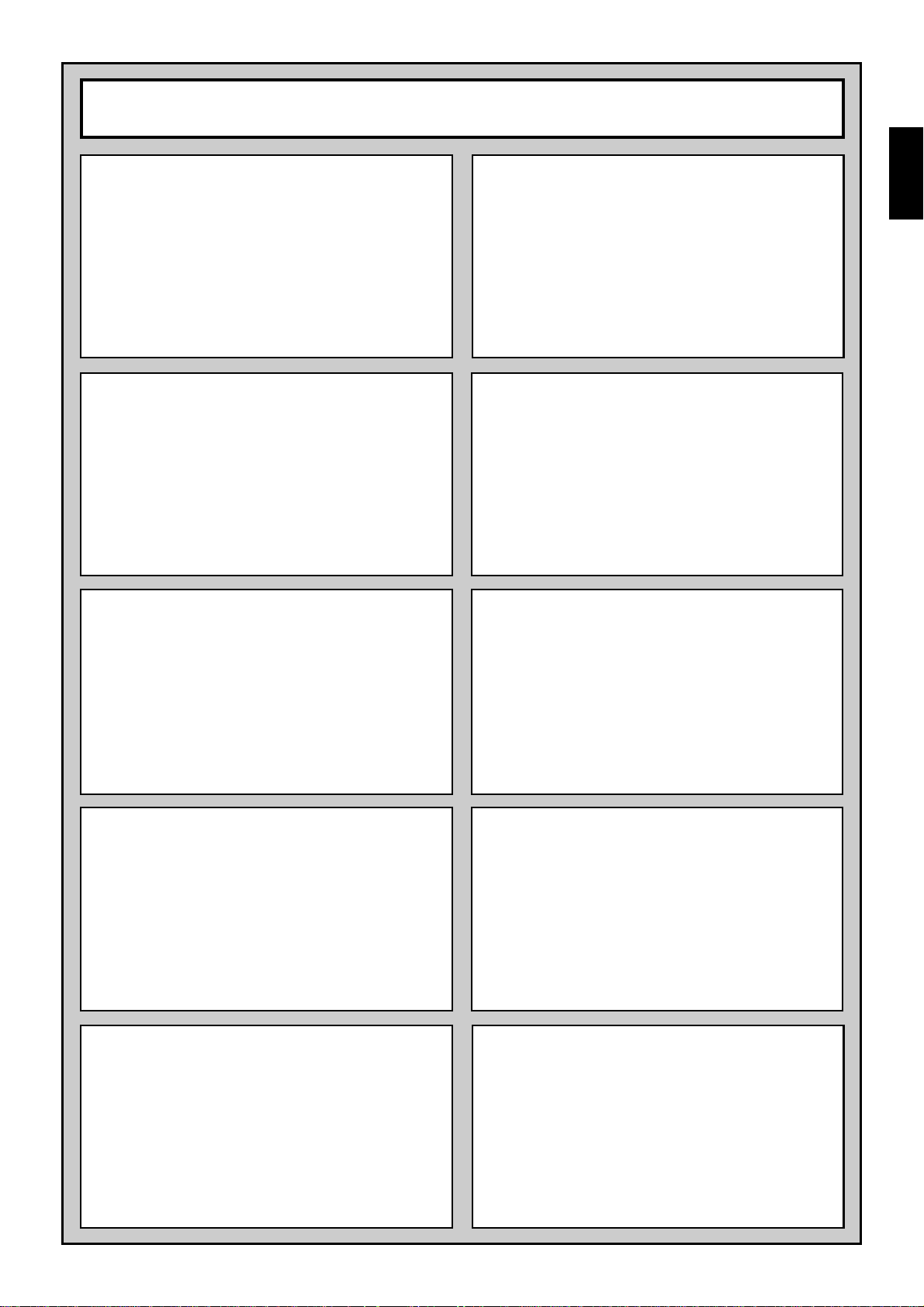
LEARN ALL ABOUT CHESS WITH 100 VOICE TUTORIALS
For detailed instructions, see Section 4.
LEARNING THE RULES
LESSON ALTERNATING DISPLAY
1 Notation (board, squares) ...............tu 1 nOtAt --
2Moving King + Queen ..................... tu 2 rULES %&
3 Check.............................................. tu 3 CHEC --
4 Mate................................................ tu 4 MAtE --
5Moving Rook + Bishop + Knight ..... tu 5 rULES @#$
6Moving pawn...................................tu 6 rULES !
7Pawn promotion ..............................tu 7 PROmO --
8 Piece values ................................... tu 8 COUnt --
9 Special rules: En passant ............... tu 9 EnPAS --
10 Special r ules: Castling .................... tu 10 CASt --
SIMPLE ENDGAMES
LESSON ALTERNATING DISPLAY
11 King + Queen.................................. tu 11 EndGA %&
12 King + Rook....................................tu 12 EndGA $&
13 King + 2 Bishops............................. tu 13 EndGA #&
14 King + 2 Knights ............................. tu 14 EndGA @&
15 King + Bishop + Knight...................tu 15 EndGA @#&
16 Opposition I: King + pawn ...............tu 16 OPPOS !&
17 Rule of Square: King + pawn .......... tu 17 SQUAr !&
18 Zugzwang: King + pawn ................. tu 18 FOrCE !&
19 Opposition II: King + pawn ..............tu 19 OPPOS !&
20 Promotion: King + pawn.................. tu 20 PrOmO !&
GOLDEN OPENING RULES
LESSON ALTERNATING DISPLAY
21 Central pawns ................................. tu 21 Cent !
22 Center control .................................tu 22 COnt --
23 Develop with threat ......................... tu 23 dEvEL --
24 First Knight, then Bishop ................ tu 24 First --
25 Move piece only once ..................... tu 25 OncE --
26 No unmotivated pawn moves.......... tu 26 MOtIv --
27 Castling (safety) .............................. tu 27 CASt --
28 Don’t develop Queen too early ....... tu 28 dEvEL %
29 Strong center squares .................... tu 29 CEnt --
30 Opening tr aps .................................tu 30 trAPS --
TACTICS/COMBINATIONS
LESSON ALTERNATING DISPLAY
51 Sacrifices ........................................ tu 51 SACrI --
52 Tricky (feigned) sacrifices ............... tu 52 trIC --
53 Pins .................................................tu 53 PInS --
54 Pawn forks ...................................... tu 54 FOr !
55 Knight forks .....................................tu 55 FOr @
56 Discovered check ........................... tu 56 dISCO --
57 Double discovered check................tu 57 dOUbL --
58 Steering .......................................... tu 58 StEEr --
59 Diversion .........................................tu 59 dISIO --
60 Practice positions............................tu 60 PrAC --
PAWN STRUCTURE
LESSON ALTERNATING DISPLAY
61 Pawn definitions I............................tu 61 dEFI --
62 Pawn definitions II...........................tu 62 dEFI --
63 Pawn structures .............................. tu 63 StrUC --
64 Central pawns ................................. tu 64 CEnt --
65 Isolanis ........................................... tu 65 ISOLA --
66 Doubled pawns ............................... tu 66 dOUbL --
67 Outside pawns ................................ tu 67 OUtPA --
68 Backward pawns.............................tu 68 bACPA --
69 Pawn storm ..................................... tu 69 StOrm --
70 Stalemate ....................................... tu 70 StALE --
TYPICAL MATING SCHEMES
LESSON ALTERNATING DISPLAY
71 Back-rank mate...............................tu 71 bACrA --
72 Smothered mate.............................tu 72 SNOtH --
73 Arabian mate ..................................tu 73 ArAb --
74 Anastasia mate............................... tu 74 AnAS --
75 Greco’s mate ..................................tu 75 GrECO --
76 Reti’s mate ...................................... tu 76 rEtI --
77 Morphy’s mate ................................ tu 77 MOrPH --
78 Damiano’s mate .............................. tu 78 dANIA --
79 Swallowtail mate ............................. tu 79 TAIL --
80 Epaulette mate ............................... tu 80 EPAUL --
ENGLISH
OPENING SYSTEMS I
LESSON ALTERNATING DISPLAY
31 Names of openings.........................tu 31 nAmES --
32 Open games: Italian........................tu 32 Ital --
33 Open games: Spanish .................... tu 33 SPan --
34 Open games: King/Center Gambit..tu 34 Gbit --
35 Open games: Russian .................... tu 35 ruSS --
36 Open games: Scottish .................... tu 36 Scot --
37 Semi-open games: Sicilian ............. tu 37 Sici --
38 Semi-open games: French.............. tu 38 Fran --
39 Semi-open games: Caro-Kann ....... tu 39 Caro --
40 Semi-open games: Scandinavian ... tu 40 Scan --
OPENING SYSTEMS II
LESSON ALTERNATING DISPLAY
41 Semi-open games: Alekhine........... tu 41 ALEn --
42 Closed games: Queen’s Gambit ..... tu 42 Gbit %
43 Closed games: King’s Indian .......... tu 43 Indˆ &
44 Closed games: Gruenfeld Indian .... tu 44 Grun --
45 Closed games: Nimzo-Indian..........tu 45 Ntch --
46 Closed games: Queen’s Indian.......tu 46 Indˆ %
47 Dutch Defense ................................ tu 47 Holl --
48 English Opening ............................. tu 48 EnGL --
49 Various gambits .............................. tu 49 GbitS --
50 Special openings ............................ tu 50 SPEC --
SAMPLE GAMES
LESSON ALTERNATING DISPLAY
81 Well-known teen games .................tu 81 tEEnS --
82 Well-known teen games .................tu 82 tEEnS --
83 Well-known teen games .................tu 83 tEEnS --
84 Well-known teen games .................tu 84 tEEnS --
85 Famous games ............................... tu 85 FAmE --
86 Famous games ............................... tu 86 FAmE --
87 Famous games ............................... tu 87 FAmE --
88 Young and wild (Kramnik)...............tu 88 YOUnG --
89 Young and wild (Topalov)................tu 89 YOUnG --
90 Young and wild (Anand).................. tu 90 YOUnG --
WORLD CHAMPIONS
LESSON ALTERNATING DISPLAY
91 Steinitz............................................ tu 91 StEIn --
92 Lasker ............................................. tu 92 LASK --
93 Capablanca.....................................tu 93 CAPA --
94 Euwe ...............................................tu 94 EUE --
95 Botvinnik .........................................tu 95 bOt --
96 Tal ................................................... tu 96 tAL --
97 Petrosian.........................................tu 97 PEtrO --
98 Spassky..........................................tu 98 SPASS --
99 Karpov ............................................ tu 99 KArPO --
100 Kasparov.........................................tu100 KASPA --
9
Page 10
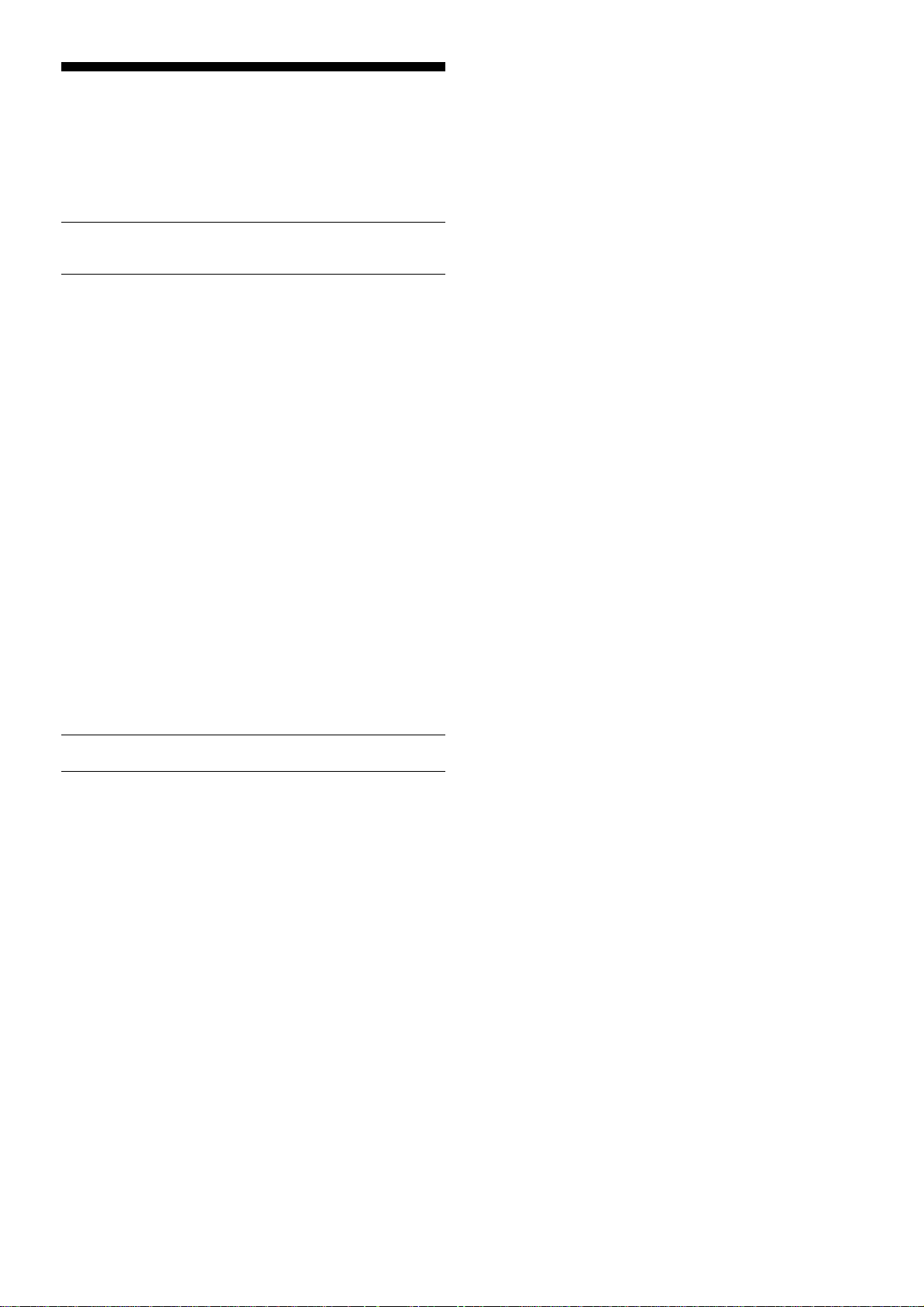
5. GAME OPTIONS
In addition to all the features described so far, your chess
computer also offers many other intriguing game options, all
of which are user-selectable at any time during the game.
The options are described individually in this section, and
summarized in the Option Mode Chart.
Selecting Game Options
See “OPTION MODE: A COMPLETE OVERVIEW” for
a chart summarizing how to use Option Mode. It also
shows all your option choices at a glance!
The Game Options are divided into four main groups:
Operation Mode, Playing Mode, Opening Rules, and Rotating Display.
another. Each main group contains a number of different
sub-groups, and the FWD and BACK keys are used to cycle
through the options within each of the groups. For most
options, a plus (+) in the display indicates the displayed
option is ON, and a minus (–) means the option is OFF.
Press YES/
settings (if any), as they are displayed. Remember that
pressing OPTION cycles through the four main groups, so
you can switch to any of the four main groups at any time.
After you have made your option selections from any or all of
the option groups, press NO/X to exit Option Mode and
return to normal game play.
Note that two options don’t conform to the basic on (+)
and off (–) setting procedure described above. These include
the
Sound Level and Coach Level options.
see the individual descriptions in this section.
When the computer is first powered on, certain default
options are set. Options which are automatically in effect at
the first startup are shown in the chart with an asterisk (*).
Whenever you reset the computer for a new game, most of
your selected options are carried over to the next game.
Some exceptions are Auto Response, which is automatically
set back to ON when you start a new game, and Play White
from Top, which is automatically set back to OFF.
5.1 Operation Mode Options
See “OPTION MODE: A COMPLETE OVERVIEW” for
a chart showing all the Operation Mode Options.
Press OPTION once to select the Operation Mode
Options. Then, use the FWD and BACK ke ys to select the
options within this group. Press YES/
ON or OFF, or to select level settings (if any).
a. Auto Response
On:+Aut Off:-Aut
Normally, the computer automatically answers with a
countermove whenever you enter a move. If you tur n Auto
Response off, however, you can enter any number of moves
one by one, without allowing the computer to answer. This
feature can be used in a number of ways:
• Play through master games. Press YES/
•Keep records of your own games. When a game is over,
• Study opening book lines by entering them manually.
• Play against a friend, with the computer acting as a
• Replay to any board position for further study.
If you have some of the coaching features in effect, you
can learn as you go, even when playing against a friend. The
computer will watch as you play, and give both sides hints,
suggestions, warnings, and references to tutorials you might
want to take to improve your game.
When playing against another person, if you want to see
what the computer would do in your position, press YES/
and it will make your next move. After it has moved, Auto
Pressing OPTION cycles from one group to
??
? to turn the options on or off or to select level
??
For more details,
??
? to turn the options
??
??
? to see what
the computer would do in any position.
play to certain board positions to see how other moves
or different strategies might have affected the outcome.
referee by checking all moves for legality and keeping
track of the time for both sides.
??
??
?
??
Response remains off, and you can continue play.
Note that this option will automatically go back to its
default setting of
simultaneously pressing YES/
+Aut
whenever you start a new game by
??
?
and NO/X.
??
b. Sound Levels
Options:-Snd, Snd1, Snd2, Snd3, Snd4
Your computer has five different Sound Level settings,
giving you complete control over your desired amount of
voice interaction! To choose a Sound Level, repeatedly press
??
YES/
? to select one of the levels. When the level you want is
??
displayed, either go on to select other options or exit Option
Mode—the Sound Level that was last displayed will automatically be in effect. Note that when you first turn the computer on, it defaults to Sound Level 2.
• -SnD:
• SnD1:
• SnD2:
• SnD3:
• SnD4:
Sound Off.
voice to acknowledge the basics (such as
Move Ready, Check,
Level together with the Coaching Off Level (-Coch),
you will get complete silence—a very convenient option
for those late-night chess games!
Minimal Nonverbal.
various types of beeps and other game sounds instead
of voice output. This level is considered “minimal” because the computer will only acknowledge the basics,
such as your moves, keypresses and certain events
(new game, move ready, check, etc.).
simulates most other non-voice chess computers.
Minimal V erbal.
equivalent of Sound Level 1—the voice will announce
the basics. You’ll hear, for example,
the computer moves,
when square E2 is pressed, etc.
Functional.
what is happening functionally. For example, instead of
simply saying
??
YES/
? is pressed to exit Level Mode, here the voice will
??
say
New level selected, along with a verbal description
of the newly selected level.
are described as they are selected, as in
83: 10 minutes per game
All On (Demo).
says everything possible. Choose this level when you
don’t want to miss a single thing—and when you want to
show off your computer’s extraordinary voice capabilities
to all your friends!
On this level, there is no beep or
New Game,
etc.). When you choose this Sound
On this level, you will hear
This level basically
This level is essentially the voice
Move ready
Error
when a mistake occurs,
On this level, the voice will describe
New level
(as on Sound Level 2) when
Similarly, levels and options
Level Number
and
Auto Response on
On Sound Level 4, the machine
when
E2
.
Remember that the Volume Control Slider controls the
volume, and the Tutorial Lessons and Coach Levels have
voice “scripts” of their own, regardless of the currently selected Sound Level. For other important points regarding the
computer’s voice and sound features, see “SPECIAL
NOTES REGARDING SOUND” in Section 2.
c. Coach Levels
Options:-Coch, Coch1, Coch2, Coch3
With four different Coach Levels to choose from, you can
select just the right amount of coaching for your personal
needs! To choose a Coach Level, press YES/
select the setting you want. When your desired level is
displayed, either go on to select other options or exit Option
Mode—the Coach Level that was last displayed will be in
effect automatically. Note that when you first turn the computer on, it defaults to Coach Level 2.
• -Coch:
want any of the coaching features turned on.
• Coch1:
more advanced player. Here, the computer assumes that
you are familiar with obvious tactics and strategies, and
thus will not bring them to your attention. It may, however, make you aware of advanced strategies and tactics
which are not obvious, such as sacrifices or combinations. It will also identify the names of openings.
• Coch2:
computer gives the amount of assistance it deems
appropriate for a “regular” chess player—someone who
can see the most blatantly obvious points, but who also
Coaching Off.
Select this option if you do not
Minimal Coaching.
Normal Coaching.
This level is meant for the
On this Coach Level, the
??
? repeatedly to
??
10
Page 11

OPTION MODE: A COMPLETE OVERVIEW
For detailed instructions, see Section 5.
1. Press the OPTION Key to select a Mode.
1=OPERATION MODE OPTIONS
2=PLAYING MODE OPTIONS
3=OPENING RULES OPTIONS
4=ROTATING DISPLAY OPTIONS
2. Select your options within the Mode.
OPERATION
MODE
OPTIONS
Cycle
through
the
options
PLAYING
MODE
OPTIONS
Cycle
through
the
options
Auto Response ........................................... +Aut* -Aut
BACK
FWD
Sound Level 0..
Coach Level 0..
Sound off..........................
1..
Minimal nonverbal............
2..
Minimal verbal..................
3..
Functional.........................
4..
All on (demo)....................
Coaching off .....................
1..
Minimal coaching .............
2..
Normal coaching ..............
3..
Maximum coaching ..........
Clock Ticking .............................................. +CTIC -CTIC*
Countdown Clock........................................+Cdn -Cdn*
Play White from Top ...................................+toP -toP*
Selective Search......................................... +SEL* -SEL
Opening Books ........................................... +ALL* -ALL
Book: Italian Opening (Giuoco Piano)........ +ˆtal* -ˆtal
Book: Spanish Opening (Ruy Lopez)......... +SPan* -SPan
Book: King’s/Center Gambit ....................... +Gbit&* -Gbit&
Book: Russian (Petrov’s) Defense ............. +ruSS* -ruSS
Book: Scotch Gambit.................................. +Scot* -Scot
Book: Sicilian Defense ............................... +Sici* -Sici
BACK
Book: French Defense................................ +Fran* -Fran
Book: Caro-Kann Defense ......................... +Caro* -Caro
FWD
Book: Scandinavian Defense ..................... +Scan* -Scan
Book: Alekhine’s Defense .......................... +ALEn* -ALEn
Book: Queen’s Gambit ............................... +Gbit%* -Gbit%
Book: King’s Indian Defense ...................... +ˆndI&* -ˆndI&
Book: Gruenfeld Defense ........................... +Grun* -Grun
Book: Nimzo-Indian Defense...................... +Ntch* -Ntch
Book: Queen’s Indian Defense................... +ˆndI%* -ˆndI%
Book: Dutch Defense.................................. +Holl* -Holl
Book: English Opening ............................... +EnGL* -EnGL
Book: Various Gambits............................... +Gbit* -Gbit
Book: Unusual Openings............................ +UnuS* -UnuS
Note: Pressing OPTION
a fifth time cycles back to
ON OFF
-Snd
Snd1
Snd2*
Snd3
Snd4
-CoCh
CoCh1
CoCh2*
CoCh3
ON OFF
ENGLISH
the beginning
Press
YES/
to turn
settings
on/off or
select level
settings
(if any)
Press
YES/
to turn
settings
on/off
OPENING
RULES
OPTIONS
ROTATING
DISPLAY
OPTIONS
3. Press
Cycle
through
the
options
Cycle
through
the
options
NO/
Opening Rules ............................................ +All -All*
Rules: Central pawns ................................. +Cent! -Cent!*
Rules: Center control.................................. +CCtl -CCtl*
Rules: Develop with threat ......................... +thrt -thrt*
BACK
Rules: Knights before Bishops ................... +bef@# -bef@#*
Rules: Move only once ............................... +Once -Once*
FWD
Rules: Avoid moving pawns ....................... +No! -No!*
Rules: Castle early ..................................... +CASt -CASt*
Rules: Avoid moving Queen early.............. +No% -No%*
Rules: Strong center squares..................... +CEnt -CEnt*
Rules: Opening traps.................................. +traP -traP*
Predicted variation to depth 1 .................... +rd:1 -rd:1*
Predicted variation to depth 2 .................... +rd:2 -rd:2*
BACK
Predicted variation to depth 3 .................... +rd:3 -rd:3*
Predicted variation to depth 4 .................... +rd:4 -rd:4*
FWD
Search depth + move examined ................ +rd:d -rd:d*
Evaluation value ......................................... +rd:E -rd:E*
Nodes searched per second ...................... +rd:n -rd:n*
Time per move............................................ +rd:t -rd:t*
to exit Option Mode.
11
ON OFF
Press
YES/
to turn
settings
on/off
ON OFF
Press
YES/
to turn
settings
on/off
*Power on default settings
Page 12

needs to be made aware of other game tactics and
strategies. Again, the openings are named (especially
subvariations), and moderate strategy is pointed out
(e.g., the concept of passed pawns).
• Coch3:
present the ultimate computer coach! Meant for beginners and anyone who wants to learn the basics, this
Coach Level does it all. There are warnings if you commit a blunder or if your piece is in jeopardy, and you’ll
also get unsolicited move suggestions and helpful hints
about even the most obvious tactics (such as leaving
pieces open to attack). Openings are identified by name
(main variations), and words of encouragement will
boost your spirits as you learn and play!
Maximum Coaching.
With Coach Level 3, we
Don’t forget the other coaching features, including choos-
ing from the extensive selection of Tutorial Lessons (Section
4) and activating the Opening Rules Options (Section 5.3)!
PLAYING BLACK FROM THE BOTTOM?
CHECK THE BOARD SET-UP
When the computer plays
White from the top of the
board (an option in Section
5.1), be sure to set the
pieces up correctly! Note
that the Kings and Queens
are positioned differently,
and the board notation is
reversed.
ዛዙዘዖዕዔዓዒዜ
ዊ尸尾尼尮尴尺局尶ዊ
ዋ层屄层屄层屄层屄ዋ
ዌ巀居巀居巀居巀居ዌ
ው居巀居巀居巀居巀ው
ዎ巀居巀居巀居巀居ዎ
ዏ居巀居巀居巀居巀ዏ
ዐ屃屁屃屁屃屁屃屁ዐ
ዑ尵尿尹尯就尻尽尷ዑ
ዝዙዘዖዕዔዓዒዞ
d. Clock Ticking
On:+CtIC Off:-CtIC
When you turn this option on, you activate a ticking sound
that makes the computer’s clock sound like a real chess
clock! Imagine creating the atmosphere of a championship
chess tournament in your own living room!
e. Countdown Clock
On:+Cdn Off:-Cdn
Turning on this option causes the computer to display the
remaining time instead of the elapsed time.
Note that this
option is only available in combination with the Tournament
and Speed Chess Levels.
f. Play White from the Top
On:+toP Off:-toP
You may want to depart from the usual standard and have
the computer play the White pieces from the top of the
board, while you play Black from the bottom. Turn this option
on by choosing +ToP at the beginning of a new game. Press
??
YES/
? to start the game, and the computer will make the
??
first move for White from the top of the board!
See “PLAYING BLACK FROM THE BOTTOM?
CHECK THE BOARD SET-UP” for a diagram showing
the correct board position when using this option.
Note that when the computer plays White from the top, the
board notation is automatically reversed. Additionally, this
-toP
option will go back to its default setting of
whenever
you start a new game.
5.2 Playing Mode Options
See “OPTION MODE: A COMPLETE OVERVIEW” for
a chart showing all the Playing Mode Options.
Press OPTION twice to select the Playing Mode Options. Then, use the FWD and BACK ke ys to select the
options within this group. Press YES/
ON or OFF.
The Playing Mode Options affect how the computer
selects its moves. The first option, Selective Search, allows
you to select the type of search the computer uses. The rest
of the Playing Mode Options revolve around the computer’s
use of its opening book libraries. You can choose to let the
computer play from its entire built-in book (the default state),
or you can instruct the computer to only play from one or
more specific books. This gives you a wonderful opportunity
to study individual book openings in great detail!
??
? to turn the options
??
a. Selective Search
On:+SEL Off:-SEL
The program in this chess computer normally uses a
Selective Search algorithm.
combinations that would otherwise take much longer to
compute. Turning this option off by choosing -SEL makes
the program switch to a powerful
search method minimizes the risk of an occasional oversight.
This allows the computer to see
Brute Force algorithm.
This
Note that the Problem Solving Levels always use the
Brute Force method.
b. Opening Books
On:+book Off:-book
When your turn this option from OFF to ON by pressing
??
YES/
?, the computer has complete access to its entire
??
library of opening books. If you turn this option from ON to
OFF by selecting -book with YES/
computer’s opening book completely. The computer is then
forced to take time to think of its moves from the very beginning of the game, rather than relying on book moves. For
more details on book openings, see Section 2.8.
Please note that
book is turned on, and
+book
-book
will be displayed if any opening
??
?, you lock out the
??
will be displayed if all opening books are turned off. This option is included mainly for
convenience, to turn all the openings on or off.
c. Individual Opening Books
You also have the option of instructing the computer to
use only one opening book or a specific combination of
books. This feature allows you to study certain openings in
depth, concentrating solely on those openings you choose to
play! To do this, simply turn the books on and off individually.
Refer to the Option Mode Chart for a list of all the individual
books, along with their ON/OFF displays. Note that some of
the displays include identifying icons.
The individual choices include: Italian Opening (Giuoco
Piano), Spanish Opening (Ruy Lopez), King’s/Center Gambit, Russian Defense (Petrov’s Defense), Scotch Gambit,
Sicilian Defense, French Defense, Caro-Kann Defense,
Scandinavian Defense, Alekhine’s Defense, Queen’s Gambit,
King’s Indian Defense, Gruenfeld Defense, Nimzo-Indian
Defense, Queen’s Indian Defense, Dutch Defense, and
English Opening. Also included are two special opening
books—Various Gambits and Unusual Openings.
5.3 Opening Rules Options
See “OPTION MODE: A COMPLETE OVERVIEW” for
a chart showing all the Opening Rules Options.
Press OPTION three times to select the Opening
Rules Options. Then, use the FWD and BACK keys to
select the options within this group. Press YES/
options ON or OFF.
The Opening Rules Options can be extremely useful to
those who are learning about chess and want to study the
basic concepts, rules, and strategies that will improve their
game. As shown in the Option Mode Chart, these options
are all OFF by default. You can choose to activate any of the
Opening Rules Options separately, or simply turn on the
convenient “Opening Rules” option to cover them all!
When you activate these options, the computer intentionally “forgets” its knowledge of the corresponding opening
rules! It purposely makes mistakes by not following the
specific opening rules you have activated—and you can
benefit by learning from the computer’s mistakes!
??
? to turn the
??
12
Page 13

a. Opening Rules
On:+rule Off:-rule
When your turn this option from OFF to ON by pressing
??
YES/
?, the computer activates all the opening rules. If you
??
turn this option from ON to OFF by selecting -rule with
??
YES/
?, you disable all the opening rules.
??
Please note that
rule is turned on, and
+rule
-rule
will be displayed if any opening
will be displayed if all opening
rules are turned off. This option is included mainly for convenience, to turn all the opening rule options on or off.
b. Individual Opening Rules
You also have the option of instructing the computer to
turn on only one opening rule or a specific combination of
rules. This feature allows you to study certain chess rules in
depth. To do this, simply turn the rules on and off individually.
Refer to the Option Mode Chart for a list of all the individual
rules, along with their ON/OFF displays. Note that some of
the displays include identifying icons.
The individual Opening Rules choices include such rules
as moving Knights before Bishops, avoiding early Queen
moves, castling early in the game, gaining control of the
center, and many others. For a complete list, refer to the
Option Mode Chart.
5.4 Rotating Display Options
IMPORTANT: The Rotating Display feature is only acti-
vated WHILE THE COMPUTER IS THINKING.
See “OPTION MODE: A COMPLETE OVERVIEW” for
a chart showing all the Rotating Display Options.
Press OPTION four times to select the Rotating Display Options. Then, use the FWD and BACK keys to select
the options you want to see rotated. Press YES/
??
? to turn
??
these options ON or OFF.
Normally, the computer’s display shows the time for the
player to move. However, the computer can also display
other information, as described in Section 6 (Info Mode). The
Rotating Display feature works hand-in-hand with Info Mode,
since it allows you to choose which of the info displays you
want to see, and then cycles your choices in approximately
one-second increments. You may turn on any or all of the
Rotating Display options, as desired.
The game information you can see
is thinking
includes the following:
while the computer
• +rd:1 to +rd:4 = the predicted line of play (up to
four individual moves).
• +rd:d = the computer’s search depth and number of
moves examined so far in the game.
• +rd:E = an evaluation of the current position.
• +rd:n = the number of nodes searched per second.
• +rd:t = the amount of time the move has taken so far.
When requested information is not available, the display
will show a series of dashes (-----).
For complete descriptions of these options and full details
on exactly how to interpret the displays, go on to Section 6!
6. GAME INFORMATION
In a normal game of chess, you would never ask your
opponent what move he was considering, nor would you ask
his evaluation of the current position. However, when you
play chess against this computer, you can do exactly that! In
fact, you can gather a wealth of infor mation about the
computer’s thought process—and studying this infor mation
can help you learn more about chess!
Using Info Mode
See “AN OUTLINE OF INFO MODE” for a chart show-
ing how to use Info Mode, and a listing of all the Info
Mode options.
You may access game information at any time by using
Info Mode. If you do this while the computer is thinking, you
will see the information displays change as the computer
AN OUTLINE OF INFO MODE
For details, see Section 6.
PRINCIPAL VARIATION INFO:
HINT/INFO
x 1....
Cycle
through
the
displays
SEARCH INFO:
HINT/INFO
x 2....
Cycle
through
the
displays
CHESS CLOCK INFO:
HINT/INFO
x 3....
Cycle
through
the
displays
MOVE COUNT INFO:
HINT/INFO
considers different moves and searches deeper.
Game information is divided into four groups, and pressing HINT/INFO cycles from one group to another. The FWD
and BACK keys can be used to cycle through the displays
within each of the groups. Press NO/X to exit Info Mode and
go back to showing the normal chess clock.
After familiarizing yourself with Info Mode, refer back to
Section 5.4 for a description of the user-programmable
Rotating Display feature. Selecting this feature causes the
computer to automatically cycle through the information
described below in approximately one-second intervals every
time it thinks about its move—you can actually watch the
computer “think out loud”!
Whenever requested infor mation is not available, the
display will show a series of dashes (-----).
6.1 Principal Variation
Press HINT/INFO the first time to see the first move of
the principal variation (the line of predicted play). This first
move is the move the computer is currently considering
x 4....
Cycle
through
the
moves
Predicted line of play: 1st move
•Predicted line of play: 2nd move
BACK
•Predicted line of play: 3rd move
FWD
•Predicted line of play: 4th move
Evaluation of current position
•2 numbers: Search depth (number of
moves computer is looking ahead) +
BACK
number of moves examined so far
• Current move under consideration
FWD
• Number of nodes (positions) being
searched per second
Elapsed time since last move
•Elapsed time for White
•Elapsed time for Black
BACK
• Remaining time for White*
FWD
• Remaining time for Black*
*Speed Chess/Tournament Levels only
Current move number so far
BACK
•Moves of the current game
FWD
ENGLISH
13
Page 14

making. Press the FWD key repeatedly to see the rest of the
moves in this line of play, as noted below. The pr incipal
variation is shown to a maximum depth of four ply, or four
individual moves. The BACK key can be used to back up and
see previous displays again.
• Predicted line of play: 1st move.
• Predicted line of play: 2nd move.
• Predicted line of play: 3rd move.
• Predicted line of play: 4th move.
Since the first move of the predicted line of play is the
move the computer assumes you will make, you can also
consider this move as a hint! So—whenever you need help,
press HINT/INFO on your turn. For details, see Section 2.5.
6.2 Search Information
Press HINT/INFO a second time to get information on
the computer’s search. Use the FWD key to cycle through
the four displays listed below. The BACK key can be used to
back up and see previous displays again.
• Numerical evaluation of the current position, based on a
pawn being worth 1.0 points. A positive number indicates
that White is ahead.
Note that this score is not valid on
the Problem Solving Levels or Tactical Levels, since a
different search method is used.
•Two numbers. The first is the current search depth, or
the number of individual moves the computer is looking
ahead. The second is the number of moves the computer has examined so far.
• The move currently being evaluated.
• The search speed, or number of positions (nodes) being
searched every second. Watch as this number changes!
IT’S EASY TO VERIFY PIECES
1. Press NO/X and YES/? together to
NO/
YES/
NO /
reset the computer for a new game.
Display: 0:00:00.
2. Press KNIGHT.
Display: [@b1 (1st White Knight).
Square b1 lights up.
3. Press KNIGHT again.
Display: [@G1 (2nd White Knight).
Square g1 lights up.
4. Press KNIGHT again.
Display: ]@b8 (1st Black Knight).
Square b8 lights up.
5. Press KNIGHT again.
Display: ]@g8 (2nd Black Knight).
Square g8 lights up.
6. Press KNIGHT again.
Display: @ (no more Knights left on
the board).
7. Repeat the above for any piece you
want to verify! Press NO/X to exit
Verify Mode.
For more details, see Section 7.1.
6.3 Chess Clocks
Press HINT/INFO a third time to gain access to chess
clock information. Use the FWD key to cycle through all the
clock displays, as described below. The BACK key can be
used to back up and see previous displays again.
• Time since the last move was executed.
•Total elapsed time for White.
•Total elapsed time for Black.
• Remaining time for White
(Speed Chess/Tournament
Levels only).
• Remaining time for Black
(Speed Chess/Tournament
Levels only).
The chess clocks keep track of the time for both sides.
The clocks stop whenever you take back a move, check level
settings, select options, verify or set up a position, or turn the
computer off. In all of these cases, however, the times are
retained in memory, and the clocks resume as soon as play
is continued. Whenever you change the playing level or press
??
YES/
? and NO/X together to reset the computer for a new
??
game, the chess clocks are always reset to 0:00:00.
6.4 Move Count/Game Moves
Press HINT/INFO a fourth time to show the move num-
ber in the game so far. You can then use the BACK key to
cycle back through the moves of your game (up to 64 individual moves). The FWD key can also be used to go forward
again at any point and see all the moves. This gives you an
opportunity to go back and write down the moves (up to the
last 64 individual moves) of a game that turns out to be
unexpectedly great!
•Move number in game so far.
•Moves of the current game.
7. VERIFYING/SETTING UP POSITIONS
7.1 Verifying Positions
See “IT’S EASY TO VERIFY PIECES” for a step-by-
step example of using Verify Mode.
If you knock over the pieces or think your position may be
incorrect, the computer can verify all piece locations for you.
When it is your turn, press one of the Piece Symbol Keys (!,
@, #, $, %, or &). The computer says the name of the piece,
and uses board lights and the display to show you where the
first piece of that type is located. The display shows the
piece, color, and square location, and the light turns on for
that square. Press the same Piece Symbol Key again to see
the location of the next piece of that same type. All the White
pieces are shown first, then the Black pieces. When there
are no more pieces of that type, the board lights go out and
only the piece symbol remains in the display.
Repeat the above procedure using the other Piece Symbol Keys, verifying the entire board if desired. Press NO/X to
return to normal play.
7.2 Changing Positions
See “TRY OUT POSITION MODE!” to get an idea of
how this feature works.
Your computer allows you to set up board positions to play
from or chess problems you want the computer to solve.
Caution: All previous moves in your current game will be
erased from the computer’s memory if you make changes to
the position during a game.
Press POSITION to enter Position Mode, and the display
shows -POS-. Y ou may change or set up a board position
whenever it is your turn to move. After you have set up your
desired position, press NO/X. The computer will ask if you
want to play from this new position; press YES/
and to exit Position Mode.
•To remove a piece from the board, press the piece on
its square and then remove it. Notice that the display
indicates the piece type and color, along with a minus
sign and the location for that square.
•To move a piece from one square to another, press
the piece on its original square, pick it up, and then
press it on the new square. As you do this, the display
will show a minus sign for the first square, and a plus
sign for the second square.
•To add a piece to the board, first press the Piece
Symbol Key for that piece (!, @, #, $, %, or &). Make
sure the display shows the correct color symbol for the
piece you want to add. If not, press BLACK or WHITE to
change the color. When the display shows the correct
piece type and color, place that piece on the desired
??
? to confirm
??
14
Page 15

square and press down. The display shows a plus sign,
along with the location for that square. To add another
piece of the same type, simply press down on another
square. To add a different piece, press a different Piece
Symbol Key and follow the same steps as above.
•To clear the board, press YES/
??
? while you are in
??
Position Mode. The display will show _ to symbolize
an empty chessboard, and the computer will ask
board?
Press YES/
??
? once more to confirm that you do
??
Clear
want to clear the board. Then add pieces as described
previously. If you do not want to clear the board, press
NO/X to cancel. This feature can be handy when you
want to set up a position with only a few pieces, where it
would be easier to start out with an empty board!
• Once you have changed the position as described
above, make sure the color indicator in the display is
showing the correct color of the side to move. Change
the color, if necessary, by pressing BLACK or WHITE.
• To exit Position Mode, press NO/X. When the computer
asks for confirmation with End?, press YES/
??
? to return
??
to normal play with your new board position.
Note that any legal board position can be set up using the
above procedures. The computer will not permit you to set up
an illegal position, such as one where there are more than
the prescribed number of pieces for a normal game, or one
where a King is in check and is not to move. In such cases,
after you press NO/X to exit Position Mode, and then YES/
to confirm, the computer will display
Error
. Y ou will not be
??
?
??
allowed to exit Position Mode until you have set up a legal
board position.
8. TECHNICAL DETAILS
8.1 The ACL Function
Computers sometimes “lock up” due to static discharge or
other electrical disturbances. If this should happen, take out
the batteries and use a pin or another sharp object to press
into the hole marked ACL in the base of the unit for at least
one second. This resets the computer.
8.2 Care and Maintenance
Your chess computer is a precision electronic device, and
should not be subjected to rough handling or exposed to
extreme temperatures or moisture. Be sure to disconnect the
adapter (if applicable) and remove the batteries before
cleaning this unit. Do not use chemical agents or liquids to
clean the unit, as they may damage the plastic.
Weak batteries should be replaced promptly, since they
can leak and damage the computer. Please also note the
following regarding the use of batteries.
alkaline or zinc carbon batteries. Do not mix different
types of batteries or new and used batteries. Do not
recharge non-rechargeable batteries. Use only the recommended batteries or equivalent. Be sure to observe
the correct polarity when inserting batteries. Worn out
batteries should be removed from the unit promptly. Do
not short circuit the supply terminals.
If an AC-DC adapter is used with this unit, it must be as
specified in Section 8.3. An adapter is not a toy and should
Warning: Use only
TRY OUT POSITION MODE!
1. Press NO/X and YES/? together to
NO/
YES/
POSITION
e2
e3
d8
h5
WHITE
NO/
YES/
be handled with care. Please also note the following regarding the use of an AC-DC adapter.
positive adapter with safety isolating transformer. The
polarity symbols confirming its center positivity should
be clearly marked on the adapter, and the adapter must
comply with CEE publication 15. The adapter should be
regularly examined for potential hazards such as damage to the plug, cable or cord, casing or other parts. In
the event of damage, the adapter should not be used.
8.3 Technical Specifications
Keys: 17
LED Lamps: 64; 3 mm
LCD Display: 48-segment, 5-digit
Speaker: 78 mm diameter
Batteries: 6 x (1.5V) “C” (AM2/R14) cells
Dimensions: 410 x 270 x 40 mm
Weight: 1.3 Kg
AC-DC Adapter: 9V/300mA center-positive
Please retain this information for future reference.
Saitek reserves the right to make technical changes without notice in the
interest of progress.
reset the computer for a new game.
Display: 0:00:00.
2. Press POSITION to enter Position
Mode. Display: -POS-.
3. Press the White pawn down on
Square e2, and remove it from the
board. Display: [!-E2.
4. Press that same pawn down on
Square e3 to add it to the board.
Display: [!+E3.
5. Press the Black Queen down on
Square d8, and remove it from the
board. Display: ]%-D8.
6. Press that same Queen down on
Square h5 to add it to the board.
Display: ]%+H5.
7. Press WHITE to change the color to
move next.
8. Press NO/X to exit; then press YES/?
to confirm your new position and
return to game play.
For more details, see Section 7.2.
Warning: Use a center
(EN 60742 compliant)
ENGLISH
15
Page 16

CONDITIONS OF WARRANTY
1.Warranty period is 2 years from date of purchase with
proof of purchase submitted.
2.Operating instructions must be followed.
3.Product must not have been damaged as
a result of defacement, misuse, abuse,
neglect, accident, destruction or alteration of the serial number, improper electrical voltages or currents, repair, alteration
or maintenance by any person or party other
than our own service facility or an authorized
service center, use or installation of non-Saitek replacement parts in the product or the modification of this product in any way, or the incorporation of this product into any
other products, or damage to the product caused by accident, fire, floods, lightning, or acts of God, or any use
violative of instructions furnished by Saitek plc.
4.Obligations of Saitek shall be limited to repair or replacement with the same or similar unit, at our option. To obtain
repairs under this warranty, present the product and proof
of purchase (e.g., bill or invoice) to the authorized Saitek
Technical Support Center (listed on the separate sheet
packaged with this product) transportation charges prepaid. Any requirements that conflict with any state or Federal laws, rules and/or obligations shall not be enforceable
in that particular territor y and Saitek will adhere to those
laws, rules, and/or obligations.
5.When returning the product for repair, please pack it very
carefully, preferably using the original packaging materials.
Please also include an explanatory note.
6.IMPORTANT: To save yourself unnecessary cost and inconvenience, please check carefully that you have read
and followed the instructions in this manual.
7.This warranty is in Lieu of all other expressed warranties,
obligations or liabilities. ANY IMPLIED WARRANTIES,
OBLIGATIONS, OR LIABILITIES, INCLUDING BUT NOT
LIMITED TO THE IMPLIED WARRANTIES OF MERCHANTABILITY AND FITNESS FOR A PARTICULAR
PURPOSE, SHALL BE LIMITED IN DURATION TO THE
DURATION OF THIS WRITTEN LIMITED WARRANTY.
Some states do not allow limitations on how long an implied warranty lasts, so the above limitations may not apply
to you. IN NO EVENT SHALL WE BE LIABLE FOR ANY
SPECIAL OR CONSEQUENTIAL DAMAGES FOR
BREACH OF THIS OR ANY OTHER WARRANTY, EXPRESS OR IMPLIED, WHATSOEVER Some states do not
allow the exclusion or limitation of special, incidental or
consequential damages, so the above limitation may not
apply to you. This warranty gives you specific legal rights,
and you may also have other rights which vary from state
to state.
Information for Customers in the United States:
FCC Compliance and Advisory Statement
Warning: Changes or modifications to this unit not expressly
approved by the party responsible for compliance could void
the user’s authority to operate the equipment.
This device complies with Part 15 of the FCC Rules. Operation is subject to the following two conditions:
1.This device may not cause harmful interference, and
2.This device must accept any interference received, including interference that may cause undesired operation
NOTE: This equipment has been tested and found to comply
with the limits for a Class B digital device, pursuant to Part
15 of the FCC Rules. These limits are designed to provide
reasonable protection against harmful interference in a residential installation. This equipment generates, uses and can
radiate radio frequency energy and, if not installed and used
in accordance with the instructions, may cause harmful interference to radio communications. However, there is no guarantee that interference will not occur in a particular installation. If this equipment does cause harmful interference to
radio or television reception, which can be determined by
turning the equipment off and on, the user is encouraged to
try to correct the interference by one or more of the following
measures:
•Reorient or relocate the receiving antenna.
•Increase the separation between the equipment and receiver.
•Connect the equipment into an outlet on a circuit different
from that to which the receiver is connected.
•Consult the dealer or an experienced radio/TV technician
for help.
Saitek Industries, 2295 Jefferson Street, Torrance, CA 90501, USA
16
Page 17

TROUBLESHOOTING GUIDE
SYMPTOMS
The computer doesn’t react,
or “freezes” during a game.
Display is difficult to read.
The computer will not make a
move.
The computer will not accept
your move.
Error message shows when a
square is pressed.
POSSIBLE CAUSES
• Batteries not installed correctly.
• Batteries weak or bad.
• Static discharge or an electrical disturbance has
caused a lock-up.
• Batteries may be running out.
•Auto Response option may be turned off.
•You may be on a level where the computer
thinks for a long time.
• Is it your turn? Is your King in check? Will your
move put your King into check? Are you trying to
castle incorrectly? Are you moving to an illegal
square?
• The computer is thinking (its color symbol is
flashing in the display).
•You have not entered the computer’s last move
correctly (wrong from or to square).
•You have not entered the computer’s last move
correctly.
ACTION TO TAKE
• Install batteries as shown in the
• Replace the batteries.
• Press into the hole marked ACL to reset the
computer, as described in Section 8.1.
• Replace the batteries with fresh alkalines.
• The computer only responds to your moves
automatically if Auto Response is ON (see
Section 5.1).
•You may interrupt the computer and force it to
make a move by pressing YES/
•Review the chess rules—check the rulebook or
take advantage of the tutorials (see Section 4).
Note that your current game may be erased if
you select a tutorial.
sure it is correct (see Section 7.1).
• Interrupt the computer, if desired, by pressing
??
YES/
?.
??
• Check the display, and press the correct square
to complete the computer’s move.
• Check the display, and press the correct square
to complete the computer’s move.
Verify the position to be
Quick Start.
??
?.
??
ENGLISH
The computer seems to be
making illegal moves.
The computer is making
instant or irrational moves.
The computer is silent.
You cannot hear a voice, only
beeps.
You hear a repeating series of
beeps.
•You may be in Option Mode, Level Mode, Verify
Mode, etc.
• The computer has made a special move, such
as en passant, castling, or a pawn promotion.
•Your board position is incorrect—pieces have
been moved.
• The batteries are running out.
• The computer may be on a lower Fun Level,
where it moves quickly and makes mistakes so
the beginner can benefit from studying them.
• Some or all of the Opening Rules Options may
be activated.
• The batteries are running out.
• The volume is turned all the way down.
• Both Sound Level 0 (-Snd) and Coach Level 0
(-Coch) are in effect, resulting in completely
silent game operation.
• Sound Level 1 (Snd1) is in effect.
• The computer has announced its move and is
waiting for you to move its piece.
• The computer is waiting for you answer a
question or give some input during a tutorial.
• Press NO/X to return to normal play and continue the game.
•Review the chess rules. Verify the position as
described in Section 7.1.
•Verify the position, as described in Section 7.1.
• Replace the batteries with fresh alkalines.
• Press LEVEL to see which level is selected.
Change to a higher level, if desired.
•Turn the Opening Rules Option(s) OFF, if
desired, as noted in Section 5.3.
• Replace the batteries with fresh alkalines.
• Push up the Volume Control Slider.
• Check the selected Sound and Coach Levels
(see Section 5.1). Change, if desired.
• Check the selected Sound Level (see Section
5.1). Change, if desired.
• Check the displayed computer move and make
its move on the board.
• Check the display to see what the computer is
expecting you to do. Press SAY AGAIN once or
twice, if necessary, to hear what was said last.
• The computer is reminding you to do something,
for example, to put a captured piece back on the
board after a take-back.
17
• Check the display and board lights, and take the
appropriate action. Press SAY AGAIN once or
twice, if necessary, to hear what was said last.
Page 18

SCHNELLSTART
Um sofort ein Spiel zu spielen, ohne erst das gesamte Handbuch zu lesen, folgen Sie einfach diesen Schnellstart-Schritten!
Öffnen Sie das Batteriefach
und legen Sie 6 C (AM2/R14)
1
Batterien gemäß der
eingezeichneten Polarität ein.
Falls Sie einen AC-DC
Netzadapter verwenden
(siehe Abschnitt 8), stecken
Sie diesen zuerst in die
Steckdose, und schließen
Sie erst dann den Computer
an.
Drücken Sie GO/STOP, um
den Computer anzuschalten.
2
Nach einem kurzen Startablauf, werden Sie von der
Schachakademie begrüßt.
Falls das Gerät nicht
reagiert, stellen Sie es neu
ein, wie in Abschnitt 1.1
beschrieben.
Stellen Sie die Schachfiguren wie in der Abbildung
3
gezeigt auf. Die weißen
Figuren sollten Ihnen am
nächsten stehen.
Um den Computer für eine
NEUE PARTIE (NEW GAME)
4
einzustellen, drücken Sie
gleichzeitig die NO/X und
??
YES/
? Tasten.
??
6 x C/AM2/R14
GO/STOP
ዛዒዓዔዕዖዘዙዜ
ዑ尷尽尻就尯尹尿尵ዑ
ዐ屁屃屁屃屁屃屁屃ዐ
ዏ巀居巀居巀居巀居ዏ
ዎ居巀居巀居巀居巀ዎ
ው巀居巀居巀居巀居ው
ዌ居巀居巀居巀居巀ዌ
ዋ屄层屄层屄层屄层ዋ
ዊ尶局尺尴尮尼尾尸ዊ
ዝዒዓዔዕዖዘዙዞ
NO/
YES/
Um einen Zug einzugeben,
drücken Sie die gewünschte
5
Figur zunächst auf ihr
Ausgangsfeld. Sie hören
den Feldnamen und das LED
leuchtet auf. Drücken Sie
dann die Figur auf das
Zielfeld. Wieder sagt der
Computer den Feldnamen,
dann beginnt er mit der
Zugsuche.
Sobald der Computer einen
Zug macht, wird dieser im
6
Display angezeigt. Auch das
LED des Ausgangsfelds
leuchtet auf, bis Sie die
gewünschte Figur andrücken.
Dann leuchtet das LED des
Zielfelds. Drücken Sie die
Figur auf ihr Zielfeld, und der
Computerzug ist ausgeführt.
Führen Sie Ihren nächsten
Schachzug aus, wie oben
beschrieben. Viel Spaß bei
Ihrer Partie!
Drücken Sie jederzeit GO/STOP, um den Computer
auszuschalten. Ihre Spiel wird vom Computer gespeichert (bis
zu 64 individuellen Zügen). Sobald Sie den Computer wieder
einschalten, können Sie fortfahren, wo Sie aufgehört haben!
TASTEN UND FUNKTIONEN
1. Sensorschachbrett: Jedes Feld enthält einen Sensor, der
den Zug der Figur automatisch registriert.
2. Adapteranschluß: Für AC/DC Adapter.
3. Batteriefach: Schieben Sie die Abdeckung nach rechts, um
das Fach zu öffnen. Sie benötigen 6 Babyzellen (AM2/R14),
Alkalibatterien.
4. LCD-Display: Zeigt Ihnen Spielzüge und -informationen
sowohl während des Spiels als auch bei der Auswahl von
Lektionen, Optionen, Spielstufen usw.
5. Spieltasten
• TUTORIAL: Drücken, um eine Lektion auszuwählen.
Innerhalb dieses Modus können Sie mit dieser Taste in 10er Schritten Lektionen aufrufen.
• LEVEL: Drücken, um eine Spielstufe zu wählen. Innerhalb
dieses Modus können Sie die Stufen in 10-er Schritten
aufrufen.
• POSITION: Drücken, um in den Positionsmodus zu
kommen.
• OPTION: Drücken, um verschiedene Optionen
einzustellen. Innerhalb dieses Modus können Sie mit
dieser Taste verschiedene Options-Gruppen anwählen.
• GO/STOP: Drücken, um das Gerät an- bzw.
auszuschalten.
• SAY AGAIN: Drücken, um die letzte Spracheinheit
nochmals zu hören.
• HINT/INFO: Drücken, um Hinweise zu Fragen abzurufen.
Auch zur Aktivierung des Infomodus und innerhalb dieses
Modus zum Wählen einzelner Gruppen.
• NO/X: Gleichzeitig mit YES/
zu starten. Drücken, um bestimmte Modi zu verlassen.
??
• YES/
?: Gleichzeitig mit NO/X drücken, um ein neues Spiel
??
zu starten. Drücken, um die Seiten mit dem Computer zu
wechseln oder den Computer zum Ziehen zu zwingen.
Auch einsetzbar zum Verlassen der Modi für Spielstufen,
Lektionen und Positionen, sowie zum An- bzw. Abschalten
von Optionseinstellungen.
• FIGURTASTEN: Für Kontroll- oder Positionsmodus. Auch
einsetzbar bei Bauernumwandlung.
??
? drücken, um ein neues Spiel
??
8
7
6
5
4
3
2
1
BCDEFGH
A
• BACK und FWD Tasten: Dr ücken, um in den Modi für
Spielstufen, Lektionen, Optionen und Infomodus,
Einstellungen in 1er-Schritten zu wählen.
• WHITE und BLACK Tasten: Drücken, um die Farbe im
Kontroll- und Positionsmodus zu wählen.
6. Lautstärkenregler: Zum Laut- bzw. Leisestellen der
Sprachausgabe.
7. ACL (Reset): Auf der Unterseite des Geräts. Wird benötigt,
um statische Aufladungen nach dem Einlegen von Batterien
vom Gerät zu nehmen.
8. Figurenaufbewahrungsfach: Auf der Unterseite des Geräts.
Praktische Möglichkeit, die Figuren nach einer Partie
aufzubewahren.
9. Einzelfeldleuchten: Pro Feld 1 LED-Leuchte. Bedienerfreundliche Unterstützung bei Zugausführung, Zugrücknahmen, Positionskontrollen, Positionseingaben usw.
18
Page 19

INHALTSVERZEICHNIS
TASTEN UND FUNKTIONEN
1. STARTKLAR?! DIE ERSTEN
SCHRITTE
1.1 Gerät einschalten
1.2 Spielbereit? Wir zeigen wie´s geht!
1.3 Der Computer macht seine Züge
1.4 Sie haben Ihre Meinung
geändert? Nehmen Sie Züge
zurück
1.5 Spiel zu Ende? Starten Sie ein
Neues...
1.6 Zu einfach/zu schwer? Verändern
Sie die Spielstufe!
1.7 Sprache an/aus? Ganz wie Sie
wünschen...
2. ZUSÄTZLICHE FUNKTIONEN
2.1 Wer ist am Zug? Schauen Sie auf
das Display!
2.2 Schlag- und spezielle Züge
2.3 Unerlaubte Züge
2.4 Schach, Matt und Sonderregeln
2.5 Hinweis gefällig? Einfach fragen!
2.6 Zugsuche unterbrechen
2.7 Brettseiten wechseln
2.8 Eröffnungen
2.9 Denken wenn die Gegenseite am
Zug ist
2.10 Spielstand-Speicher
2.11 Abschaltautomatik
3. SPIELSTUFEN
Spielstufe einstellen
3.1 Spaßstufen (1-60)
3.2 Normale Spielstufen (61-70)
3.3 Turnierstufen (71-80)
3.4 Blitzschachstufen (81-90)
3.5 Problemlösungsstufen (91-98)
3.6 Taktische Stufe (99)
3.7 Analysestufe (100)
4. LEKTIONEN
Mehr über die Lektionen
4.1 Eine Lektion auswählen
4.2 Tips zum Lernen
5. SPIELOPTIONEN
Spieloptionen auswählen
5.1 Betriebsoptionen
Automatische Antwort
Soundeinstellungen
Trainingsstufen
Uhrticken
Countdown-Uhr
Weiß von oben spielen
5.2 Spieleinstellungen
Selektive Suche
Alle Eröffnungen
Einzelne Eröffnungen
5.3 Eröffnungsregeln
Alle Eröffnungsregeln
Einzelne Eröffnungsregeln
5.4 Rollierende Displayanzeige
6. SPIELINFORMATIONEN
Infomodus anwenden
6.1 Hauptvariante
6.2 Informationen zur Zugsuche
6.3 Schachuhren
6.4 Zugzähler/Spielzüge
7. POSITIONEN
KONTROLLIEREN/AUFBAUEN
7.1 Positionen kontrollieren
7.2 Positionen ändern
8. TECHNISCHE DETAILS
8.1 ACL-Funktion
8.2 Pflege und War tung
8.3 Technische Spezifikation
PROBLEMLÖSUNGSHINWEISE
1. STARTKLAR?! DIE ERSTEN SCHRITTE...
1.1 Gerät einschalten
• Um Ihren Computer mit dem AC/DC Adapter zu
nutzen, stecken Sie den Adapter zunächst in die
Steckdose, dann schließen Sie ihn an den Computer an.
Benutzen Sie nur den Mephisto Universaladapter wie
unter 8.3 aufgeführt. Der Gebrauch eines anderen
Adapters kann zu Schäden führen, die nicht durch die
Garantie abgedeckt werden.
• Um Ihren Computer mit Batterien zu nutzen, legen
Sie 6 Babyzellen (AM2/R14) wie auf der Abbildung
gezeigt, ein (Achten Sie auf die Polarität). Verwenden
Sie neue alkaline Batterien, um eine längere
Lebensdauer zu haben. Um die Funktion der
Spielstandspeicherung zu ermöglichen, sollten Sie
immer Batterien eingelegt haben, auch wenn Sie den
Computer mit Adapter betreiben.
Drücken Sie GO/STOP, um Ihren Computer anzuschalten.
Nach einem kurzen Startablauf, werden Sie von der
Schachakademie begrüßt, dies bedeutet, daß alles für eine
erste Partie bereit ist. Reagiert Ihr Gerät nicht, drücken Sie
eine Büroklammer oder einen spitzen Gegenstand in die
Vertiefung ACL auf der Unterseite (ca. 1-2 sek lang). So
werden statische Aufladungen vom Gerät genommen.
Um Energie zu sparen und die Batterielebensdauer zu
verlänger n, ist eine Abschaltautomatik eingebaut, die
nach 15 min ohne Aktion aktiviert wird.
1.2 Spielbereit? Wir zeigen wie´s geht!
Folgen Sie diesen Schritten, um Ihr Spiel zu starten:
a. Drück en Sie GO/STOP, um den Computer
anzuschalten (wenn nicht bereits geschehen).
b. Drücken Sie YES/
Computer auf eine neue Partie einzustellen. Sie hören
„New Game“
der Grundstellung auf - die weißen nach unten, wie in
der Schnellstart-Anleitung abgebildet.
??
? und NO/X gleichzeitig, um den
??
als Bestätigung. Stellen Sie die Figuren in
Lernen Sie alles
über
Eröffnungen,
Eröffnungsregeln
und vieles
mehr...
Siehe auch Abschnitt
4, Lektionen des
Lernprogramms...!
c. Um einen Zug einzugeben, drücken Sie die gewünschte
Figur zunächst auf ihr Ausgangsfeld. Sie hören den
Feldnamen und das LED leuchtet auf. Auch das LCD
zeigt Figur, Farbe und das Feld, das gedrückt wurde.
d. Drücken Sie dann die Figur auf das Zielfeld. Wieder
sagt der Computer den Feldnamen. Dann beginnt er mit
der Zugsuche.
Am Anfang einer Partie, kommen die Antwortzüge meist
sofort, weil der Computer dabei auf gespeicherte
Eröffnungszüge zurückgreifen kann (siehe auch 2.8).
1.3 Der Computer macht seine Züge
Zieht der Computer, hören Sie
Zug wird im Display angezeigt. Auch das LED des
Ausgangsfelds leuchtet auf, bis Sie die gewünschte Figur
andrücken. Dann leuchtet das LED des Zielfelds. Drücken
Sie die Figur auf ihr Zielfeld. Der Computerzug ist
ausgeführt!
Abhängig von den eingestellten Sound- und Trainingsoptionen, hören Sie auch andere Spielinformationen
während der ersten Züge. Der Computer kann bestimmte
Eröffnungen erkennen und auf einzelne Lektionen
verweisen. Oder, wenn er denkt, daß Sie Hilfe brauchen,
wird er ein paar Hinweise geben (wieder mit Bezug auf
Lektionen). Kein anderer Schachlehrer ist noch geduldiger,
hilfsbereiter und weiß dabei so viel!
„Mein Zug ist...“
und der
1.4 Sie haben Ihre Meinung geändert? Nehmen Sie
Züge zurück
Um 1 Zug auf jeder Seite zurückzunehmen, führen Sie
einfach diese Züge umgekehrt aus.
Drücken Sie zunächst auf das Zielfeld - die Rücknahme
wird angesagt, das Display zeigt den Rücknahmezug und die
LEDs beider Zugfelder leuchten auf. Nachdem Sie die erste
Rücknahme abgeschlossen haben, zeigt der Computer den
nächstmöglichen Rücknahmezug. Sie können bis zu 64 Züge
zurücknehmen. Um wieder normal zu spielen, führen Sie
einfach den nächsten Zug auf dem Brett aus.
Alternativ können Sie auch BACK drücken, wenn Sie an
der Reihe sind - dann führt Sie der Computer durch die
Rücknahme genau wie oben beschrieben.
Nehmen Sie Schlagzüge, Rochade oder Bauernumwandlung zurück, erinnert Sie der Computer daran, Figuren
wieder auf das Brett zu stellen (unterstützt durch Display,
Sprache, LEDs). Drücken Sie einfach die entsprechende
Figur auf das angegebene Feld.
1.5 Spiel zu Ende? Starten Sie ein Neues...
Immer wenn Sie ein Spiel beenden (oder abbrechen),
können Sie durch gleichzeitiges Drücken v on YES/
NO/X, den Computer auf eine neue Partie einstellen. Sie
hören
„New Game“
- der Computer ist bereit, mit den
vorhandenen Einstellungen neu zu beginnen.
Achtung: Mit dieser Aktion löschen Sie die aktuelle Partie!
??
? und
??
1.6 Zu einfach/zu schwer? Verändern Sie die
Spielstufe!
Ist der Computer zum ersten Mal eingeschaltet, ist die
Spielstufe 63 eingestellt, mit einer durchschnittlichen
Bedenkzeit von 5 sek pro Zug. Sie können jedoch aus 100
Stufen auswählen! Details über Spielstufen und die Auswahl
sehen Sie unter Abschnitt 3.
DEUTSCH
19
Page 20

1.7 Sprache an/aus? Ganz wie Sie wünschen...
Die informative und unterhaltsame Sprachfunktion ist auf
Stufe 2 voreingestellt. Der Lautstärkenregler bestimmt die
Wiedergabe. Sie können jedoch mehr oder weniger Sprache
wählen. Sogar ganz abschalten ist kein Problem! Siehe 5.1
für Details zur Auswahl dieser Funktionen.
Viele Beispiele der Sprachfunktion, die in dieser
Anleitung verwendet werden, gehen von der
Grundeinstellung des Computer aus. Je nach dem,
welche Sound- oder Trainingsoptionen Sie auswählen,
lassen sich so viel bzw. so wenig Sound und Sprache
einstellen, wie Sie wollen.
Übrigens: verstehen Sie den Computer nicht aufs erste
Mal, können Sie sich das Gesagte wiederholen lassen einfach SAY AGAIN drücken! 1x dr ücken für den letzten
Satz, 2x für den letzten Abschnitt innerhalb der Lektion.
2. ZUSÄTZLICHE FUNKTIONEN
2.1 Wer ist am Zug? Schauen Sie auf das Display!
Spielt die Schachakademie mit Schwarz, blinkt ein
schwarzes Quadrat im Display während der Zugsuche. Nach
dem Zug erscheint ein weißes Quadrat - dies bedeutet, daß
Weiß am Zug ist. Mit dieser Funktion sehen Sie auf einen
Blick, ob der Computer rechnet bzw. welche Seite am Zug
ist.
2.2 Schlag- und spezielle Züge
Schlagzüge: Um zu schlagen, drücken Sie Ihre Figur auf
ihr Ausgangsfeld, nehmen die zu schlagende Figur vom
Brett, und drücken Ihre Figur wiederum auf das Zielfeld.
Schlagzüge werden z.B. mit „G6•H5“ angezeigt.
En Passant: Beim En Passant schlagen, erinnert Sie die
Schachakademie daran, den geschlagenen Bauern vom
Brett zu nehmen. Das LED des Bauernfeldes leuchtet
solange, bis Sie den Bauern andrücken und vom Brett
nehmen.
Rochade: Die Schachakademie erkennt die Rochade
sofort nach dem Königszug. Wenn Sie den König vom
Ausgangs- auf das Zielfeld gedrückt haben, leuchten die
LEDs der Zugfelder des Turms, dessen Zug Sie noch
machen müssen. Kurze Rochade wird mit 0-0, lange mit
0-0-0 angezeigt.
Bauernumwandlung:
• Wandeln Sie einen Bauern um, so drücken Sie ihn
zunächst ganz normal auf das Ausgangsfeld. Sobald Sie das
Zielfeld drücken, fordert Sie die Schachakademie auf, eine
Figur auszuwählen. Sie zeigt auch das Umwandlungsfeld
und läßt sein LED leuchten. Drücken Sie ein Figurensymbol
(%, $, #, oder @) zur Erkennung Ihrer neuen Figur und die
Umwandlung ist abgeschlossen. Der Computer erkennt Ihre
Figur sofort und startet die Suche nach dem nächsten Zug.
Denken Sie daran, auch manuell die Figur auf dem Brett zu
wechseln!
• Wandelt die Schachakademie einen Bauern um, zeigt
sie den Zug wie gewöhnlich an, aber das Display zeigt
neben dem Bauern auch die gewählte Figur nach der
Umwandlung an. Einfach den Zug ganz normal ausführen
und dann auf dem Brett den Bauern mit der gewünschten
Figur tauschen.
2.3 Unerlaubte Züge
Die Schachakademie wird niemals unerlaubte Züge
akzeptieren und Sie, falls Sie einen Zug nicht als unerlaubt
erkennen, darauf aufmerksam machen! Drücken Sie das
Zielfeld, werden Sie eine
LED des Ausgangsfelds leuchtet auf. Setzen Sie die Figur
wieder zurück, um einen neuen Zug zu machen. Drücken Sie
eine Figur der falschen Farbe, hören Sie ebenfalls eine
Fehlernachricht
gedrückte Feld überhaupt nicht.
Führen Sie einen Computerzug nicht richtig aus (Sie
setzen die Figur auf ein anderes Zielfeld), werden Sie wieder
benachrichtigt und das LED des Zielfelds zeigt Ihnen, wohin
und die Schachakademie beachtet das
Fehlernachricht
hören und das
SPEZIELLE HINWEISE ZU
SOUNDEINSTELLUNGEN
• Stellen Sie die Lautstärke einfach über den Regler
ein.
• Die Soundeinstellung bestimmt, mit wieviel
Sprache, Sound oder Stille gespielt wird (siehe
5.1).
• Die Trainingsstufen bestimmen, wieviel
gesprochene Hilfen verwendet werden (siehe 5.1).
• Führen Sie den Computerzug nicht sofort aus,
werden Sie akustisch dazu aufgefordert! Dies ist
besonders nützlich, wenn die Schachakademie in
höheren Spielstufen länger rechnet. Dann können
Sie mal weggehen und etwas anderes machen bis
Sie benachrichtigt werden. Pieptöne kommen
häufiger vor - schauen Sie einfach auf das Display
oder hören Sie zu, um zu wissen, was Sie als
nächstes tun können.
• Wählen Sie eine Lektion, wird die aktuelle Soundund Trainingseinstellung verändert. Diese
Einstellungen bleiben auch nach Verlassen der
Lektion erhalten.
• Drücken Sie SAY AGAIN, 1x um den letzten Satz
nochmals zu hören, 2x für den letzten Absatz
innerhalb der Lektion.
die Figur gehen muß. Schauen Sie auch auf das Display, um
den korrekten Zug abzulesen. Will der Computer z.B. den
Bauern von C7 nach C5 ziehen und Sie drücken C7, dann
C6, wird das Display ER:C5 anzeigen. Dann zeigt das
Display erneut den Zug an (C7-C5), und die
Schachakademie wartet, bis Sie die Figur auf C5 gedrückt
haben.
Drücken Sie eine Figur an und das Display zeigt dieses
Ausgangsfeld an, können Sie trotzdem diesen Zug nicht
machen. Einfach nochmals auf das Ausgangsfeld drücken,
und Sie können sich für einen neuen Zug entscheiden.
Ändern Sie Ihre Meinung nachdem der Zug eingegeben ist,
können Sie ihn dennoch zurücknehmen (siehe 1.4).
2.4 Schach, Matt und Sonderregeln
Steht ein König im Schach, blinkt im Display einige
Sekunden CHECK zusammen mit dem Schachzug auf. Dann
geht die Anzeige wieder auf den normalen Modus zurück.
Erkennt die Schachakademie ein zwingendes Matt
gegenüber Ihnen, zeigt sie zunächst den Zug wie gewohnt
an. Haben Sie diesen ausgeführt, blinkt eine
Mattankündigung (z.B. =in 2 für Matt in 2 Zügen). Dann
geht die Anzeige wieder auf den normalen Modus zurück.
Endet eine Partie mit Schachmatt, wird dies angesagt
und im Display erscheint MATE (mit dem Mattzug) für einige
Sekunden. Dann geht die Anzeige wieder auf den normalen
Modus zurück.
Die Schachakademie erkennt Patt Remis durch 3- malige
Wiederholung und 50-Züge-Regel. Der Zug wird angesagt
und im Display blinkt End (mit dem Zug) für einige
Sekunden. Dann geht die Anzeige wieder auf den normalen
Modus zurück.
2.5 Hinweis gefällig? Einfach fragen!
Immer wenn Sie Hilfe brauchen, steht Ihnen die
Schachakademie gerne zur Verfügung! Drücken Sie HINT/
INFO, wenn Sie am Zug sind, und in 1-5 Sekunden (in
Ausnahmefällen kann es länger dauern) zeigt Ihnen der
Computer einen Zugvorschlag. Nehmen Sie diesen an, dann
führen Sie den Zug einfach auf dem Brett aus. Nehmen Sie
ihn nicht an, machen Sie entweder einen anderen Zug auf
dem Brett oder löschen Sie den Hinweis mit NO/X. Achtung:
es wird ein optimaler Hinweis gesucht, der eventuell auf
einer höheren als der eingestellten Spielstufe gespielt wird.
20
Page 21

2.6 Zugsuche unterbrechen
Um die Zugsuche der Schachakademie abzubrechen,
drücken Sie einfach YES/
sofort den bis jetzt besten Zug zu spielen. Diese Funktion ist
vor allem auf den höheren Stufen wertvoll und auf der
Analysestufe, wenn die Schachakademie endlos lange
rechnen kann.
In den Problemlösungsstufen bewirkt YES/
??
?. Dies zwingt den Computer,
??
??
?
keinen
??
Abbruch des Suchvorgangs, sondern die Schachakademie
zeigt
-----
, um anzuzeigen, daß bisher kein Matt gefunden
wurde. Um weiterzuspielen müssen Sie in diesen Fällen, die
Spielstufe wechseln.
2.7 Brettseiten wechseln
Um die Seiten mit der Schachakademie zu wechseln,
drücken Sie YES/
Schachakademie wird dann den nächsten Zug für Sie
berechnen. Sie können sooft hin und herwechseln wie Sie
wollen.
Möchten Sie nur zuschauen, wie die Schachakademie
gegen sich selbst spielt, drücken Sie YES/
Zug. So können Sie die Züge studieren und Strategien
abschauen, mit der Möglichkeit, diese später selber
anzuwenden!
2.8 Eröffnungen
Zu Beginn einer Partie, antwortet die Schachakademie
zumeist sofort, weil sie Züge aus der Eröffnungsbibliothek
spielt. Diese Bibliothek enthält alle wichtigen Eröffnungen
und viele Positionen aus Großmeisterpartien. Findet die
Schachakademie die aktuelle Position in der Bibliothek,
spielt sie einen gespeicherten Antwortzug ohne eine Suche
zu starten. Die Schachakademie nutzt diese Bibliothek auf
allen Stufen, außer den Problemlösungsstufen.
Dieser Schachcomputer bietet zusätzlich eine einzigartige
Möglichkeit, Eröffnungen zu lernen. Unter 5.2 können Sie
lesen, wie man bestimmte Spieleinstellungen festlegt, um
einzelne Eröffnungen zu studieren. Und unter 4 sehen Sie, in
welchen Lektionen Sie Ihr Wissen über Eröffnungen gezielt
erweitern können – eine tolle Möglichkeit, die viel Spaß
macht!
2.9 Denken, wenn die Gegenseite am Zug ist
Während Sie spielen, wird Ihnen auffallen, daß die
Schachakademie manchmal sofort auf Ihre Züge antwortet
(sogar im Mittelspiel auf höheren Stufen). Dies ist möglich,
weil der Computer Ihre Zeit auch zum Denken nutzt und
Züge bzw. Strategien abwägen kann. So wird errechnet,
welchen Zug Sie am wahrscheinlichsten machen und die
Suche nach dem Antwortzug startet, während Sie noch
überlegen. Machen Sie den erwarteten Zug, kann die
Schachakademie natürlich sofort antworten.
??
? wenn Sie am Zug sind – die
??
??
? nach jedem
??
Achtung: Haben Sie Spaßstufen gewählt, kann die
Schachakademie Ihre Bedenkzeit nicht zur Suche nutzen.
2.10 Spielstand-Speicher
Sie können eine Partie jederzeit unterbrechen und das
Gerät mit GO/STOP ausschalten. Die Partie ist dann
unterbrochen, die aktuelle Stellung (bis zu 64 Züge) bis zu 1
Jahr gespeichert. Schalten Sie wieder ein, können Sie dort
weiterspielen, wo Sie aufgehört haben!
Tip: Betreiben Sie die Schachakademie mit Adapter,
müssen zur Speicherung Batterien eingelegt sein,
sonst geht die Partie durch Ausschalten des Geräts
verloren.
2.11 Abschaltautomatik
Die Abschaltautomatik ist eine Energiesparfunktion, die
die Schachakademie veranlaßt, sich nach 15 Minuten ohne
Zug selbst abzuschalten. Um dann fortzufahren, drücken Sie
einfach wieder GO/STOP.
Achtung: Die Abschaltautomatik
tritt nicht in Kraft, wenn die Schachakademie einen Zug
berechnet.
Studieren Sie
berühmte Partien
und ihre besten
Details...
Mit Hilfe der Lektionen
können Sie diese
Gelegenheit
wahrnehmen —
schauen Sie unter
Abschnitt 4 nach!
3. SPIELSTUFEN
Siehe „SPIELSTUFEN AUF EINEN BLICK“, um eine
Übersicht über 100 Stufen zu bekommen.
Ihre Schachakademie bietet eine einzigartige Auswahl
von 100 Spielstufen! Diese Stufen lassen sich in 2 Gruppen
einteilen:
• 60 Einsteigerstufen: diese speziellen Einsteigerstufen
bieten Anfängern und Gelegenheitsspieler eine
Möglichkeit, mehr über Schach zu erfahren und eigene
Fähigkeiten zu entwickeln. Bei einigen Spaßstufen macht
die Schachakademie sogar Fehler - aus denen Sie
lernen können!
• 40 Wettkampfstufen: eine große Auswahl für
Fortgeschrittene und erfahrene Spieler! Sie erstrecken
sich auf Turnierniveau, taktisches Training,
Problemlösungen und Blitzschach.
Stellen Sie eine Stufe ein, dann beachten Sie, daß je
mehr der Computer Rechenzeit bekommt, er um so
stärker spielt (genau wie bei Menschen).
Eine Spielstufe einstellen
Siehe auch „SIE MÖCHTEN EINE SPIELSTUFE
EINSTELLEN? DAS GEHT SO EINFACH...“ mit
Beispielen zum Einstellen einer Stufe.
Eine komplette Aufstellung aller 100 Spielstufen finden
Sie auf Seite 6. Die einzelnen Stufen werden auch im
folgenden Abschnitt erläutert.
Drücken Sie LEVEL, um in den Spielstufenmodus zu
kommen. Die Schachakademie zeigt die aktuelle Stufe an.
Jetzt können Sie mit den Tasten FWD und BACK in 1er
Schritten bzw. mit LEVEL in 10er Schritten zu einzelnen
Stufen blättern. Das Display zeigt jeweils die Stufennummer
und -bezeichnung an. Z.B. bei Spaßstufe 2 zeigt das Display
abwechselnd L 2 und Fun:2. Wird die gewünschte Stufe
angezeigt, bestätigen Sie einfach mit YES/
Sie dann den Spielstufenmodus.
Haben Sie LEVEL nur zum Nachschauen gedrückt,
können Sie mit NO/X den Modus verlassen ohne die
Einstellung zu ändern, sogar wenn der Computer am Zug ist.
Beachten Sie hinsichtlich der Spielstufenwahl:
• Die Stufe kann jederzeit während der Par tie geändert
werden
• Die Änderung der Spielstufe setzt die Schachuhr auf Null
zurück
• Ändern Sie die Spielstufe während der Computer
rechnet, wird die Uhr zurückgesetzt und die aktuelle
Suche unterbrochen. Gehen Sie in den Spielstufenmodus während der Computer rechnet ohne die
Einstellung zu ändern (Sie drücken NO/X), wird die
Suche ebenfalls beendet.
??
? und verlassen
??
DEUTSCH
21
Page 22

EINSTEIGERSTUFEN
3.1 Spaßstufen
STUFE BEZEICHNUNG WECHSELNDE DISPLAYANZEIGE
1 Spaßstufe 1 .................................. L 1 Fun: 1
2 Spaßstufe 2 .................................. L 2 Fun: 2
3 Spaßstufe 3 .................................. L 3 Fun: 3
…UND SO WEITER BIS…
58 Spaßstufe 58 ................................ L 58 Fun:58
59 Spaßstufe 59 ................................ L 59 Fun:59
60 Spaßstufe 60 ................................ L 60 Fun:60
Diese Spaßstufen beschränken das Schachwissen der
Schachakademie und sind speziell für Einsteiger und
jüngere Schachspieler. Auf diesen Stufen ist die
Schachakademie menschlicher als andere Schachcomputer
- sie gibt jedem eine Gewinnchance in einer Welt, in der
Computer immer mechanischer und exakter werden.
Entgegen der Meinung, daß Computer niemals Fehler
begehen, spielt die Schachakademie tatsächlich fehlerhaft
auf diesen Stufen! Die Spaßstufen decken eine ELOWertung von 0-1200 Punkte ab.
Übrigens - Spielen Sie noch nicht so gut mit diesen
Stufen, schlägt die Schachakademie Übungslektionen
vor.
Einige Spaßstufen beinhalten Beschränkungen des
Schachwissens, die typische Anfängerfehler zur Folge
haben. So ignoriert der Computer absichtlich den Wert
einzelner Figuren und bestimmte Regeln wie
Bauernstrukturen, Zentrumskontrolle, Bewegungsfreiheit,
und Sicherheit für den König. Er übersieht absichtlich
Mattfallen, entwickelt die Dame zu früh oder macht
unüberlegte Mattgebote bzw. Schlagzüge. Schachbücher
lehren häufig diese Grundsatzregeln und doch sehen
Anfänger auch, wie man ohne sie in der Praxis durchkommt.
Mit den Spaßstufen haben Einsteiger die Möglichkeit, die
Konsequenzen von Fehlern zu er kennen und ihr Spiel
erheblich zu verbessern!
Bei den schwächeren Spielstufen kann es sein, daß der
Computer nicht nur Figuren ungedeckt läßt, sondern direkt
versucht, Material zu verlieren. Ein fr ühzeitiger Damenverlust
ist da nicht ungewöhnlich! Bei höheren Spaßstufen wird die
Schachakademie immer weniger freigiebig. Mehr und mehr
wird der Materialwert beachtet und nur noch ab und zu
werden Figuren geopfert. Auf den anspruchsvollen
Spaßstufen, opfert die Schachakademie kein Material —
vielmehr spielt sie wie ein Anfänger, der die Grundregeln des
Spiels gelernt hat. Dennoch kann sie weiter Fehler machen
(z.B. in der Eröffnung, bei Drohungen, Mattgeboten oder
Mattsetzungen). Probieren Sie einfach alle Spaßstufen —
und lernen Sie von den Fehlern der Schachakademie.
WETTKAMPFSTUFEN
3.2 Normale Spielstufen
STUFE BEZEICHNUNG WECHSELNDE DISPLAYANZEIGE
61 1 Sekunde pro Zug ..................... L 61 L 0:01
62 2 Sekunden pro Zug ................... L 62 L 0:02
63 5 Sekunden pro Zug ................... L 63 L 0:05
64 10 Sekunden pro Zug ................... L 64 L 0:10
65 15 Sekunden pro Zug ................... L 65 L 0:15
66 30 Sekunden pro Zug ................... L 66 L 0:30
67 45 Sekunden pro Zug ................... L 67 L 0:45
68 1 Minute pro Zug ......................... L 68 L 1:00
69 2 Minuten pro Zug ....................... L 69 L 2:00
70 3 Minuten pro Zug ....................... L 70 L 3:00
Die ersten 10 Wettkampfstufen sind für eine normale
Partie gedacht. Hier wählen Sie immer eine durchschnittliche
Bedenkzeit für den Computer. Dabei nutzt der Computer
eine gezielte Zugsuche, um schneller antworten zu können.
Achtung: die angegebenen Zeiten sind Durchschnittswerte. In der Eröffnung und im Endspiel spielt die Schachakademie wahrscheinlich schneller, aber im komplexen
Mittelspiel wird sie mehr Zeit benötigen.
SIE MÖCHTEN EINE SPIELSTUFE
EINSTELLEN? DAS GEHT SO EINFACH...
1. Drücken Sie LEVEL. Die aktuelle
Spielstufe wird angezeigt.
Nehmen wir an, Sie wollen die erste
LEVEL
FWD
BACK
BACK
FWD
LEVEL
YES/
3.3 Turnierstufen
STUFE BEZEICHNUNG WECHSELNDE DISPLAYANZEIGE
71 40 Züge in 1 Stunde 20 Min. ........ L 71 1:20:40
72 40 Züge in 1 Stunde 30 Min. ........ L 72 1:30:40
73 35 Züge in 1 Stunde 45 Min. ........ L 73 1:45:35
74 40 Züge in 1 Stunde 45 Min. ........ L 74 1:45:40
75 35 Züge in 1 Stunde 30 Min. ........ L 75 1:30:35
76 40 Züge in 2 Stunden ................... L 76 2:00:40
77 45 Züge in 2 Stunden 30 Min. ...... L 77 2:30:45
78 50 Züge in 2 Stunden................... L 78 2:00:50
79 40 Züge in 2 Stunden 30 Min. ...... L 79 2:30:40
80 40 Züge in 3 Stunden ................... L 80 3:00:40
Mit den Blitzschachstufen stellen Sie eine bestimmte Zeit
für die ganze Partie ein. Überschreitet ein Spieler dieses
Zeitlimit, zeigt die Schachakadmie timE („time“) mit der
verstrichenen Zeit an und sagt, daß die Partie verloren
wurde.
Haben Sie eine Blitzschachstufe gewählt, können Sie
anstatt der benötigten Zeit, den Countdown-Modus einstellen
(siehe 5.1). Ist die Zeit abgelaufen geht die Countdownanzeige automatisch wieder in die normale Anzeige über.
3.4 Blitzschachstufen
STUFE BEZEICHNUNG WECHSELNDE DISPLAYANZEIGE
81 5 Minuten..................................... L 81 0:05:99
82 7 Minuten..................................... L 82 0:07:99
83 10 Minuten..................................... L 83 0:10:99
84 15 Minuten..................................... L 84 0:15:99
85 20 Minuten..................................... L 85 0:20:99
86 30 Minuten..................................... L 86 0:30:99
87 45 Minuten..................................... L 87 0:45:99
88 60 Minuten..................................... L 88 1:00:99
89 90 Minuten..................................... L 89 1:30:99
90 100 Minuten..................................... L 90 1:40:99
Die Turnierstufen zwingen Sie, innerhalb der
vorgegebenen Zeit, eine bestimmt Anzahl Züge zu machen.
Überschreitet ein Spieler dieses Zeitlimit, zeigt die
Schachakadmie timE („time“) mit der verstrichenen Zeit an
und sagt, daß die Partie verloren wurde.
Haben Sie eine Turnierstufe gewählt, können Sie anstatt
der benötigten Zeit, den Countdown-Modus einstellen (siehe
5.1). Ist die Zeit abgelaufen geht die Countdownanzeige
automatisch wieder in die normale Anzeige über.
Blitzschachstufe einstellen.
2. Drücken Sie FWD und BACK um
einzelne Stufen anzuwählen.
Blättern Sie bis Blitzschachstufe 81
(L 81), mit 0:05:99 angezeigt
wird.
Schneller geht es mit LEVEL, um
in 10er Schritten zu blättern!
3. Werden L 81 und 0:05:99
angezeigt, haben Sie die richtige
Stufe gefunden.
4. Drücken Sie YES/? um diese Stufe
zu aktivieren. Das wars!
Sie können jede andere Stufe genauso
wählen! Die Spielstufen-Übersicht zeigt,
welche Anzeige erscheint!
Mehr Informationen unter 3.
22
Page 23

SIE BRAUCHEN HILFE BEI DER
AUSWAHL EINER SPIELSTUFE?
HIER EINIGE HINWEISE....
•
Sind Sie Anfänger?
Spaßstufen. Diese Stufen beschränken die
Rechentiefe und beinhalten einige Limitierungen für
den Computer, der daher schwach spielt. So haben
Sie eine Chance, mehr über Schach zu lernen und
sogar den Computer zu schlagen! Diese 60 Stufen
steigern sich im Schwierigkeitsgrad — so daß Sie
Ihr Wissen aufbauen können.
•
Sind Sie durchschnittlich gut oder
fortgeschritten?
Spielstufen mit bis zu 3 Minuten Rechenzeit auf
Stufe 70. Für eine wahre Herausforderung wählen
Sie eine der Blitzschachstufen. Und wenn Sie bereit
sind, stehen schließlich noch die Turnierstufen an.
•
Lernen Sie, indem Sie die Schachakademie
beobachten!
Spielstile, die je nach Suchvariante differieren.
Wechseln Sie im Spielmodus von Selektiver Suche
zu Brute Force — schauen Sie, wie unterschiedlich
der Computer spielt!
•
Sie wollen experimentieren?
Problemlösungsstufen können Sie Mattaufgaben
bis zu 8 Züge im voraus berechnen lassen —
schalten Sie auf diese Stufen während Ihrer Partie
oder bauen Sie eine bestimmte Stellung auf.
Wählen Sie die Analysestufe und lassen Sie sich
eine Stellung über Stunden oder sogar Tage
durchrechnen, bis wirklich der beste Zug gefunden
ist. Wählen Sie rotierende Displayanzeige und
lernen Sie von den angezeigten Informationen über
Rechenvorgänge.
3.5 Problemlösungsstufen
STUFE BEZEICHNUNG WECHSELNDE DISPLAYANZEIGE
91 Matt in 1........................................ L 91 =in 1
92 Matt in 2 ........................................ L 92 =in 2
93 Matt in 3 ........................................ L 93 =in 3
94 Matt in 4 ........................................ L 94 =in 4
95 Matt in 5 ........................................ L 95 =in 5
96 Matt in 6 ........................................ L 96 =in 6
97 Matt in 7 ........................................ L 97 =in 7
98 Matt in 8 ........................................ L 98 =in 8
Die Auswahl dieser Stufen aktivier t ein spezielles
Mattsuchprogramm. Üben Sie eine Stellung mit einem
möglichen Matt, können Sie eine dieser Stufen auswählen
und den Computer die Lösungen finden lassen. Ihre
Schachakademie kann Matt bis zu 8 Züge im voraus finden.
Matt in 1 bis Matt in 5 werden normalerweise schnell
gefunden, während die restlichen Suchstufen einige Zeit
beanspruchen. Gibt es kein Matt oder kann die
Schachakademie keines finden, zeigt Sie (-----) an.
Wechseln Sie die Stufe und spielen Sie einfach weiter!
3.6 Taktische Stufe
STUFE BEZEICHNUNG WECHSELNDE DISPLAYANZEIGE
99 Taktisches Spiel............................ L 99 tact
Auf dieser Stufe spielt der Computer anders, weil er ein
anderes Rechenverfahren anwendet. Stellen Sie sich bei
dieser Stufe auf eine herausfordernde, taktische Par tie ein!
3.7 Analysestufe
STUFE BEZEICHNUNG WECHSELNDE DISPLAYANZEIGE
100 Analyse (kein Zeitlimit)................. L100 9:99:99
Auf dieser Stufe analysiert der Computer ohne Zeitlimit
bis er ein Matt findet oder mit YES/
die Suche gestoppt, macht die Schachakademie den bis
dahin besten errechneten Zug. Experimentieren Sie mit
dieser Stufe — bauen Sie bestimmte Stellungen auf und
Beginnen Sie mit den
Testen Sie die normalen
Studieren Sie verschiedene
Mit den
??
? unterbrochen wird. Wird
??
SPIELSTUFEN AUF EINEN BLICK
Mehr darüber in Abschnitt 3.
SPAßSTUFEN
BEZEICHNUNG WECHSELNDE DISPLAYANZEIGE
1 Spaßstufe 1................................... L 1 Fun: 1
2 Spaßstufe 2................................... L 2 Fun: 2
3 Spaßstufe 3................................... L 3 Fun: 3
…UND SO WEITER BIS…
58 Spaßstufe 58................................. L 58 Fun:58
59 Spaßstufe 59................................. L 59 Fun:59
60 Spaßstufe 60................................. L 60 Fun:60
NORMALE SPIELSTUFEN
BEZEICHNUNG WECHSELNDE DISPLAYANZEIGE
61 1 Sekunde pro Zug......................L 61 L 0:01
62 2 Sekunden pro Zug....................L 62 L 0:02
63 5 Sekunden pro Zug....................L 63 L 0:05
64 10 Sekunden pro Zug .................... L 64 L 0:10
65 15 Sekunden pro Zug .................... L 65 L 0:15
66 30 Sekunden pro Zug .................... L 66 L 0:30
67 45 Sekunden pro Zug .................... L 67 L 0:45
68 1 Minute pro Zug ......................... L 68 L 1:00
69 2 Minuten pro Zug ....................... L 69 L 2:00
70 3 Minuten pro Zug ....................... L 70 L 3:00
TURNIERSTUFEN
BEZEICHNUNG WECHSELNDE DISPLAYANZEIGE
71 40 Züge in 1 Stunde 20 Min. ........ L 71 1:20:40
72 40 Züge in 1 Stunde 30 Min. ........ L 72 1:30:40
73 35 Züge in 1 Stunde 45 Min. ........ L 73 1:45:35
74 40 Züge in 1 Stunde 45 Min. ........ L 74 1:45:40
75 35 Züge in 1 Stunde 30 Min. ........ L 75 1:30:35
76 40 Züge in 2 Stunden ................... L 76 2:00:40
77 45 Züge in 2 Stunden 30 Min. ...... L 77 2:30:45
78 50 Züge in 2 Stunden ................... L 78 2:00:50
79 40 Züge in 2 Stunden 30 Min. ...... L 79 2:30:40
80 40 Züge in 3 Stunden ................... L 80 3:00:40
BLITZSCHACHSTUFEN
BEZEICHNUNG WECHSELNDE DISPLAYANZEIGE
81 5 Minuten.....................................L 81 0:05:99
82 7 Minuten.....................................L 82 0:07:99
83 10 Minuten .....................................L 83 0:10:99
84 15 Minuten .....................................L 84 0:15:99
85 20 Minuten .....................................L 85 0:20:99
86 30 Minuten .....................................L 86 0:30:99
87 45 Minuten .....................................L 87 0:45:99
88 60 Minuten .....................................L 88 1:00:99
89 90 Minuten .....................................L 89 1:30:99
90 100 Minuten .....................................L 90 1:40:99
PROBLEMLÖSUNGSSTUFEN
BEZEICHNUNG WECHSELNDE DISPLAYANZEIGE
91 Matt in 1 ........................................ L 91 =in 1
92 Matt in 2 ........................................ L 92 =in 2
93 Matt in 3 ........................................ L 93 =in 3
94 Matt in 4 ........................................ L 94 =in 4
95 Matt in 5 ........................................ L 95 =in 5
96 Matt in 6 ........................................ L 96 =in 6
97 Matt in 7 ........................................ L 97 =in 7
98 Matt in 8 ........................................ L 98 =in 8
TAKTISCHE STUFE
BEZEICHNUNG WECHSELNDE DISPLAYANZEIGE
99 Taktisches Spiel ............................ L 99 tact
ANALYSESTUFE
BEZEICHNUNG WECHSELNDE DISPLAYANZEIGE
100 Analyse (kein Zeitlimit) ................. L100 9:99:99
DEUTSCH
23
Page 24

lassen Sie den Computer analysieren! Er rechnet Stunden
und sogar Tage, um die beste Lösung zu finden. Vergessen
Sie nicht diese Rechenvorgänge am Display mitzuverfolgen
und daraus zu lernen (siehe 5.4).
4. LEKTIONEN
Mehr über die Lektionen
Auf der Übersicht „LERNEN SIE ALLES ÜBER
SCHACH MIT 100 SPRACHUNTERSTÜTZEN
LEKTIONEN“ sehen Sie alles auf einen Blick.
Die sensationellste Funktion der Schachakademie ist ihre
Fähigkeit, Ihnen alles über Schach beizubringen. Mit 100
Lektionen, die Sie auswählen können, verbesser n Sie Ihre
Fähigkeiten um ein vielfaches. Und durch die sehr gute
Sprachfunktion ist es so, als hätten Sie einen persönlichen
Trainer! Ideal für alle Spielertypen, deckt die Schachakademie eine breite Auswahl an Lektionen ab:
• Grundregeln und -züge.
• Verschiedene, wichtige Endspiele.
• Detaillierte Informationen über Eröffnungensregeln und
-systeme.
• Vertiefte Studien der Bauernstrukturen.
• Beispiele typischer Mattnetze.
• Studien berühmter Partien und Partien von Weltmeister n
zum Nachspielen und Analysieren.
Diese Lektionen bieten jedem etwas. Und die
Sprachfunktion, die Sie durch die einzelnen Aufgaben führt,
macht es Ihnen so einfach zu lernen. Folgen Sie den
Anweisungen, schauen Sie auf das Display und die LEDs Sie werden erstaunt sein, wieviel Spaß Schach machen
kann!
4.1 Eine Lektion auswählen
Siehe auch „ SIE WOLLEN EINE LEKTION
AUSWÄHLEN? ES GEHT GANZ EINFACH....“.
Orientieren Sie sich in der Lektionsübersicht um eine
dieser 100 Möglichkeiten zu wählen.
Drücken Sie TUTORIAL und das Display zeigt die aktuelle
Lektion an. Mit FWD und BACK für 1er und TUTORIAL für
10er Schritte können Sie die gewünschte Lektion aufrufen.
Wird diese angezeigt, bestätigen Sie mit YES/
Computer beginnt. Bitte beachten Sie folgendes:
• Lektionen können jederzeit gewechselt werden. Wählen
Sie eine neue während die aktuelle noch andauert, wird
diese einfach beendet.
• Sie können mit TUTORIAL jederzeit die aktuelle Lektion
anzeigen lassen. Drücken Sie dann NO/X können Sie
ganz normal weiterspielen ohne jegliche Änderung der
Einstellung.
• Drücken Sie eine
hören Sie
• Um die Lektion abzubrechen, drücken Sie NO/X (immer
möglich, außer wenn der Computer auf eine Antwort von
Ihnen wartet). Sie werden dann gefragt, ob Sie die
Lektion tatsächlich beenden wollen — wenn ja,
bestätigen Sie mit YES/
Lektion bleibt erhalten — drücken Sie NO/X und YES/
gleichzeitig für eine neue Partie.
• Die Sound- bzw. Trainingsstufe werden eventuell
automatisch von einer Lektion beeinflußt und dann
beibehalten wenn Sie zum Spielprogramm
zurückkehren.
4.2 Tips zum Lernen
Nun sind Sie startklar für die erste Lektion! Die
Schachakademie beginnt automatisch zu sprechen und
erklärt Ihnen, was zu tun ist. Abhängig von der gewählten
Lektion, erklärt Ihnen die Schachakademie zunächst den
Inhalt der Lektion oder beginnt mit einem Stellungsaufbau.
Im weiteren Verlauf tauchen Quizfragen auf, bei denen Sie
den aktuellen Zug, Mattfelder oder richtige Antworten finden
müssen! Sie erkennen die Fragen im Display durch „test“
unerlaubte Taste
eine entsprechende Fehlermeldung
??
?. Achtung: Die Position aus der
??
??
? und der
??
während der Lektion,
.
??
?
??
SIE WOLLEN EINE LEKTION AUSWÄHLEN?
ES GEHT GANZ EINFACH!
1. Drücken Sie TUTORIAL und die
aktuelle Lektion wird angezeigt.
Nehmen wir an, Sie möchten
TUTORIAL
FWD
BACK
TUTORIAL
YES/
Eröffnungsfallen kennenlernen.
2. Drücken Sie FWD oder BACK um
durch die Lektionen zu blättern, bis
trAPS für Lektion 30 (tu 30),
angezeigt wird.
Schneller geht es, wenn Sie mit
TUTORIAL auch in 10er Schritten
blättern.
3. Wenn tu 30 und trAPS
angezeigt wird, haben Sie die
richtige Lektion.
4. Bestätigen Sie mit YES/? und der
Computer beginnt mit der Lektion.
Das wars!
In der Lektionsübersicht sehen Sie alle
100 auf einen Blick.
Mehr Informationen unter Punkt 4.
oder „t:f“. Die Lösung kann durch Eingabe eines Zuges,
durch Drücken des Mattfeldes oder durch Bestätigung mit
??
YES/
? oder NO/X gegeben werden. Wartet das Gerät auf
??
Ihre Antwort, hören Sie einzelne Pieptöne. Nach Ihrer
Antwort, wird die Lektion fortgesetzt.
Denken Sie daran: Verstehen Sie die Schachakademie
nicht, können Sie mit SAY AGAIN das Gesagte
wiederholen lassen. Drücken Sie diese Taste 2x, wird
der letzte Absatz wiederholt.
Es kann vorkommen, daß Sie ein Partie von einer
bestimmten Position innerhalb der Lektion ausspielen
können. Taucht diese Möglichkeit auf, können Sie die Lektion
auch normal fortsetzen, indem Sie den Computerzug
zurücknehmen (oder BACK drücken) wenn Sie am Zug sind.
Setzen Sie die Rücknahme fort, bis Sie bei der
Ausgangsstellung angelangt sind und schon werden Sie
gefragt, ob Sie die Lektion fortsetzen möchten. Antworten
Sie mit YES/
??
? oder NO/X.
??
5. SPIELOPTIONEN
Zusätzlich zu allen bisher beschriebenen Funktionen,
bietet Ihnen die Schachakademie weitere Optionen, die alle
jederzeit eingestellt werden können. Die Optionen werden im
einzelnen im folgenden Abschnitt erklärt und in der
Abbildung „Optionsmodus“ gezeigt.
SPIELOPTIONEN AUSWÄHLEN
Siehe „OPTIONSMODUS : EINE KOMPLETTE
ÜBERSICHT“ für eine Zusammenfassung aller
Möglichkeiten dieses Modus. Es zeigt die ganze
Auswahl auf einen Blick!
Die Spieloptionen lassen sich in 4 Hauptgruppen
einteilen:
regeln und Rollierendes Display
können Sie einzelne Gruppen anwählen. Mit FWD und
BACK kommen Sie zu untergeordneten Optionen jeder
Gruppe. Für fast alle Optionen wird mit (+) im Display
angezeigt, daß die Option gewählt wurde, während ein (–)
bedeutet, daß die Option ausgeschaltet ist. Mit YES/
ändern Sie die Einstellung so wie angezeigt. Denken Sie
Betriebsoptionen, Spieleinstellungen, Eröffnungs
. Mit Drücken von OPTION
??
?
??
24
Page 25

LERNEN SIE ALLES ÜBER SCHACH MIT HILFE VON
100 SPRACHUNTERSTÜTZTEN LEKTIONEN
Mehr darüber unter Punkt 4.
GRUNDREGELN
STUNDE WECHSELNDE DISPLAYANZEIGE
1 Notation (Brett, Felder) ................... tu 1 nOtAt --
2König + Dame ................................. tu 2 rULES %&
3 Schach............................................ tu 3 CHEC --
4 Matt................................................. tu 4 MAtE --
5Turm + Läufer + Springer................tu 5 rULES @#$
6 Bauernzüge ....................................tu 6 rULES !
7 Bauernumwandlung........................ tu 7 PROmO --
8Wert der Figuren.............................tu 8 COUnt --
9 Sonderregel Enpassant .................. tu 9 EnPAS --
10 Sonderregel Rochade .....................tu 10 CASt --
EINFACHE ENDSPIELE
STUNDE WECHSELNDE DISPLAYANZEIGE
11 König + Dame ................................. tu 11 EndGA %&
12 König + Turm...................................tu 12 EndGA $&
13 König + 2 Läufer ............................. tu 13 EndGA #&
14 König + 2 Springer .......................... tu 14 EndGA @&
15 König + Läufer + Springer...............tu 15 EndGA @#&
16 Opposition I: König + Bauer ............tu 16 OPPOS !&
17 Regel vom Quadrat: König + Bauer tu 17 SQUAr !&
18 Zugzwang: König + Bauer............... tu 18 FOrCE !&
19 Opposition II: König + Bauer ...........tu 19 OPPOS !&
20 Umwandlung: König + Bauer .......... tu 20 PrOmO !&
GOLDENE REGELN
STUNDE WECHSELNDE DISPLAYANZEIGE
21 Zentrumsbauern ............................. tu 21 CEnt !
22 Zentrumskontrolle...........................tu 22 COnt --
23 Entwicklung mit Drohung ................ tu 23 dEvEL --
24 Erst Spr inger, dann Läufer..............tu 24 First --
25 Figur nur einmal ziehen .................. tu 25 OnCE --
26 Keine unbegründeten Bauernzüge . tu 26 MOtIv --
27 Frühe Rochade ............................... tu 27 CASt --
28 Dame nicht zu früh entwickeln ........tu 28 dEvEL %
29 Starke Zentrumsfelder .................... tu 29 CEnt --
30 Eröffnungstallen ..............................tu 30 trAPS --
TAKTISCHE MOTIVE
STUNDE WECHSELNDE DISPLAYANZEIGE
51 Opfer ...............................................tu 51 SACrI --
52 Scheinopfer.....................................tu 52 trIC --
53 Fesselungen ................................... tu 53 PInS --
54 Bauerngabeln ................................. tu 54 FOr !
55 Springergabeln ............................... tu 55 FOr @
56 Abzugsschach ................................ tu 56 dISCO --
57 Doppelschach ................................. tu 57 dOUbL --
58 Ablenkung .......................................tu 58 StEEr --
59 Hinlenkung ......................................tu 59 dISIO --
60 Übungsbeispiele ............................. tu 60 PrAC --
BAUERNSTRUKTUREN
STUNDE WECHSELNDE DISPLAYANZEIGE
61 Definitionen I ...................................tu 61 dEFI --
62 Definitionen II ..................................tu 62 dEFI --
63 Bauernstrukturen ............................ tu 63 StrUC --
64 Zentrumsbauern ............................. tu 64 CEnt --
65 Isolanis ...........................................tu 65 ISOLA --
66 Doppelbauern ................................. tu 66 dOUbL --
67 Freibauern ...................................... tu 67 OUtPA --
68 Rückständige Bauern ..................... tu 68 bACPA --
69 Bauerndurchbruch .......................... tu 69 StOrm --
70 Selbstpatt ........................................tu 70 StALE --
TYPISCHE MATTBILDER
STUNDE WECHSELNDE DISPLAYANZEIGE
71 Grundreihenmatt............................. tu 71 bACrA --
72 Ersticktes Matt ................................ tu 72 SNOtH --
73 Arabisches Matt .............................. tu 73 ArAb --
74 Anastasia Matt ................................ tu 74 AnAS --
75 Grecos Matt .................................... tu 75 GrECO --
76 Retis Matt .......................................tu 76 rEtI --
77 Morphys Matt..................................tu 77 MOrPH --
78 Damianos Matt ...............................tu 78 dANIA --
79 Schwalbenschwanz-Matt ................ tu 79 TAIL --
80 Epauletten-Matt .............................. tu 80 EPAUL --
DEUTSCH
ERÖFFNUNGEN I
STUNDE WECHSELNDE DISPLAYANZEIGE
31 Eröffnungsnamen ........................... tu 31 nAmES --
32 Offene Spiele: Italienisch ................ tu 32 Ital --
33 Offene Spiele: Spanisch ................. tu 33 SPan --
34 Offene Spiele: Königsgambit...........tu 34 Gbit --
35 Offene Spiele: Russisch.................. tu 35 rUSS --
36 Offene Spiele: Schottisch................ tu 36 Scot --
37 Halboffene Spiele: Sizilianisch........tu 37 Sici --
38 Halboffene Spiele: Französisch ...... tu 38 Fran --
39 Halboffene Spiele: Caro-Kann ........ tu 39 CarO --
40 Halboffene Spiele: Skandinavisch .. tu 40 Scan --
ERÖFFNUNGEN II
STUNDE WECHSELNDE DISPLAYANZEIGE
41 Halboffene Spiele: Aljechin .................tu 41 ALEn --
42 Geschlossene Spiele:Damengambit ..tu 42 Gbit %
43 Geschlossene Spiele:Königsindisch ...tu 43 Indˆ &
44 Geschlossene Spiele:Grünfeldindisch tu 44 Grun --
45 Geschlossene Spiele:Nimzo indisch...tu 45 ntch --
46 Geschlossene Spiele:Damenindisch ..tu 46 Indˆ %
47 Holländische Verteidigung ..................tu 47 Holl --
48 Englische Eröffnung............................tu 48 EnGL --
49 Gambitvarianten ................................. tu 49 GbitS --
50 Spezielle Eröffnungen.........................tu 50 SPEC --
PARTIENBESPRECHUNG/VERTIEFUNG
STUNDE WECHSELNDE DISPLAYANZEIGE
81 Partien von Jugendlichen ............... tu 81 tEEnS --
82 Partien von Jugendlichen ............... tu 82 tEEnS --
83 Partien von Jugendlichen ............... tu 83 tEEnS --
84 Partien von Jugendlichen ............... tu 84 tEEnS --
85 Berühmte Partien............................ tu 85 FAmE --
86 Berühmte Partien............................ tu 86 FAmE --
87 Berühmte Partien............................ tu 87 FAmE --
88 Die jungen Wilden (Kramnik) .......... tu 88 YOUnG --
89 Die jungen Wilden (Topalow) .......... tu 89 YOUnG --
90 Die jungen Wilden (Anand) .............tu 90 YOUnG --
WELTMEISTER
STUNDE WECHSELNDE DISPLAYANZEIGE
91 Steinitz ............................................ tu 91 StEIn --
92 Lasker ............................................. tu 92 LASK --
93 Capablanca.....................................tu 93 CAPA --
94 Euwe ...............................................tu 94 EUE --
95 Botwinnik ........................................ tu 95 bOt --
96 Tal ...................................................tu 96 tAL --
97 Petrosjan.........................................tu 97 PEtrO --
98 Spassky .......................................... tu 98 SPASS --
99 Karpov ............................................ tu 99 KArPO --
100 Kasparov.........................................tu100 KASPA --
25
Page 26

daran, daß Sie mit OPTION jederzeit zwischen den
Hauptgruppen springen können.Wenn Sie die Auswahl aus
jeder der 4 Gruppen getroffen haben, können Sie mit NO/X
diesen Modus beenden und zum normalen Spiel
zurückkehren.
Achtung: 2 Optionen werden nicht wie üblich mit (+) bzw.
(–) angezeigt, wie oben beschrieben.Dies trifft auf die
Soundeinstellungen
Sie im folgenden Abschnitt unter den Einzelinformationen.
und
Trainingsstufen
zu. Details sehen
Wird der Computer zum ersten Mal eingeschaltet, sind
bestimmte Einstellungen vorgegeben. Voreingestellte
Optionen sind in der Abbildung mit einem (*) markiert. Immer
wenn Sie Ihre Schachakademie für eine neue Partie
einstellen, werden die meisten gewählten Optionen
mitübernommen. Ausnahmen sind praktische Einstellungen
wie automatische Antwort und Weiß von unten spielen.
5.1 Betriebsoptionen
Siehe auch „OPTIONSMODUS: EINE KOMPLETTE
ÜBERSICHT“.
Drücken Sie 1x OPTION, um die Betriebsoptionen zu
wählen. Mit FWD und BACK können Sie nun innerhalb
dieser Gruppe wählen. Mit YES/
Optionen an bzw. aus.
??
? schalten Sie einzelne
??
a. Automatische Antwort
An:+Aut Aus:-Aut
Normalerweise antwortet die Schachakademie
automatisch immer wenn Sie einen Zug eingegeben haben.
Schalten Sie automatische Antwort aus, können Sie alle
Züge für beide Seiten selbst wählen, ohne daß der Computer mitrechnet. Diese Funktion kann für verschieden Fälle
benutzt werden:
• Nachspielen von Meisterpartien. Drücken Sie YES/
um zu sehen, wie der Computer den nächsten Zug von
einer bestimmten Stellung aus spielen würde.
• Machen Sie Mitschriften Ihrer eigenen Partien. Sie
können diese so mit dem Computer nachspielen und
sehen, welche Auswirkungen andere Züge oder
Strategien auf den Ausgang des Spiels gehabt hätten —
beobachten und lernen!
• Studieren Sie Eröffnungen, indem Sie sie manuell
nachspielen
• Spielen Sie gegen einen Freund. Der Computer wird
dann zum Schiedsrichter, der die Regeleinhaltung
überwacht und die Zeitmessung übernimmt.
• Spielen Sie bis zu einer bestimmten Stellung, die Sie
studieren möchten, nach.
Sind Trainingsfunktionen aktiviert, können Sie auch mit
dieser Option lernen, sogar wenn Sie gegen einen Freund
spielen. Die Schachakademie beobachtet genau und gibt für
beide Seiten Hinweise, Vorschläge, Warnungen und
Querverweise auf das Lernprogramm, durch das Sie Ihr
Spiel verbessern können.
Spielen Sie gegen eine andere Person und Sie möchten
sehen, was die Schachakademie an Ihrer Stelle tun würde,
dann drücken Sie einfach YES/
nächsten Zug ausführen. Nach dem Zug bleibt die
automatische Antwort ausgeschaltet und Sie können
weiterspielen.
??
? und sie wird Ihren
??
Achtung: diese Option geht immer zurück auf
+Aut
??
?,
??
,
wenn Sie eine neue Partie starten.
b. Soundeinstellungen
Optionen: -Snd, Snd1, Snd2, Snd3, Snd4
Ihr Computer bietet 5 verschiedene Soundeinstellungen.
So bestimmen Sie genau, wieviel Sprachunterstützung Sie
wünschen! Um eine Einstellung zu wählen, drücken Sie
wiederholt YES/
angezeigt, können Sie entweder weitere Optionen einstellen
oder diesen Modus verlassen — die zuletzt angezeigte
Soundeinstellung ist aktiviert. Wird die Schachakademie das
erste Mal eingeschaltet, ist die Soundeinstellung 2 aktiv.
Probieren Sie einfach alle aus, um zu wissen, welche Ihnen
am besten gefällt.
??
?. Wird die gewünschte Einstellung
??
• -Snd:
• Snd1:
• Snd2:
• Snd3:
* Snd4:
Sound aus
Sie absolute Stille wünschen — optimal für späte LateNight Partien.
Minimaler Sound.
Sprache aber mit bestimmten Tönen und Signalen.
Minimal bedeutet, daß die Schachakademie nur Züge,
Tastendruck und bestimmte Vorgänge
schach, zug errechnet...)
ist vergleichbar mit den Soundmöglichkeiten anderer
Geräte.
Sprachmininaler Sound
Snd1 beschriebenen Vorgänge mit Sprache
wiedergegeben, z.B.
oder Feldnamen wie
Funktional
Sprachausgabe von Snd2 erweitert. Z.B. anstatt nur
„neue Spielstufe“
gewählt“
neu gewählten Stufe. Vergleichbares hören Sie bei
Auswahl von Spielstufen
, zusammen mit einer Kurzbeschreibung dieser
Minuten pro Partie“
Antwort an“
Alles an (Demo)
Sprachunterstützung. Wählen Sie diese Einstellung,
wenn Sie nichts verpassen wollen — oder wenn Sie die
tolle Sprachfunktion der Schachakademie Ihren
Freunden vorführen wollen!
. Wählen Sie diese Einstellung, wenn
Diese Einstellung ist ohne
(new game,
mit Sound belegt. Diese Option
. Hier werden die bei
„mein Zug ist...“
„E2“
.
. Bei dieser Einstellung wird die
hören Sie jetzt
oder
„neue Spielstufe
„Spielstufe nummer 83 : 10
und Optionen
.
. Hier mit erhalten Sie die volle
„automatische
„Fehler“
Denken Sie daran, daß Sie mit dem Lautstärkenregler die
Wiedergabe lauter oder leiser definieren können. Die
Sprache der Lektionen ist nicht abhängig von den
Soundeinstellungen. Weitere Details zur Sprachfunktion und
Soundeinstellung, finden Sie unter „SPEZIELLE MERK-
MALE DER SOUNDFUNKTION“ Punkt 2.
c. Trainingsstufen
Optionen:-Coch, Coch1, Coch2, Coch3
Bei dieser Auswahl, können Sie genau festlegen, in
welchem Umfang Sie Trainingsunterstützung wünschen. Zur
Auswahl drücken Sie YES/
Einstellung im Display angezeigt wird. Dann können Sie
weitere Optionen wählen oder den Modus verlassen - die
zuletzt angezeigte Trainingsstufe wird aktiv sein. Schalten
Sie die Schachakademie das erste Mal ein, ist Stufe 2 aktiv.
• -Coch:
zur Seite, so wählen Sie diese Einstellung.
• Coch1:
Fortgeschrittene geeignet. Hier geht der Computer
davon aus, daß offensichtliche Taktiken und Strategien
bekannt sind, und wird nicht darauf aufmerksam
machen. Nicht offensichtliche Taktiken und Strategien,
z.B. Opfer oder Kombinationen, wird er Ihnen bewußt
machen. Außerdem werden die Namen der Eröffnungen
verdeutlicht.
• Coch2:
der Computer soviel Unterstützung, wie sie sonst eine
durchschnittlicher Schachspieler benötigt - einer, der die
wichtigsten Regeln kennt, jedoch auf einige taktische
und strategische Elemente aufmerksam gemacht
werden muß. Wieder werden Eröffnungen verdeutlicht
(speziell auch Abwandlungen) und eine abgeschwächte
Strategie wird aufgezeigt (z.B. das Prinzip von
passierten Bauern).
• Coch3:
sich der heutige Schachtrainer! Diese Stufe macht alles
für Anfänger und jeden,der Schach lernen möchte! Sie
gibt Warnungen, wenn Ihre Figuren Fehler begehen oder
in Gefahr sind und Sie erhalten automatisch Vorschläge
und Hinweise auch zu den offensichtlichsten Taktiken
(z.B. Figuren sind ungedeckt). Eröffnungen werden
bezeichnet (die wichtigsten) und ab und zu kommen
auch ermunternde Kommentare! Nicht offensichtliche
taktische Motive werden in dieser Stufe nicht
angesprochen.
Trainingsstufe aus
Minimale Stufe
Normale T rainingsstuf e
Maximale Stufe
??
? mehrmals bis die gewünschte
??
. Wollen Sie keinen Trainer
. Diese Stufe ist für
. Auf dieser Stufe, gibt
. Mit dieser Stufe präsentiert
Vergessen Sie nicht die anderen Trainingsfunktionen,
einschließlich der Riesenauswahl an Lektionen (Punkt 4)
und den Optionen bei Eröffnungsregeln (Punkt 5.3)!
26
Page 27

OPTIONSMODUS: EINE KOMPLETTE ÜBERSICHT
Mehr darüber unter Punkt 5.
1. Drücken Sie OPTION um den Modus aufzurufen.
1=BETRIEBSOPTIONEN
2=SPIELEINSTELLUNGEN
3=ERÖFFNUNGSREGELN
4=ROTIERENDE DISPLAYANZEIGE
2. Wählen Sie die Einstellungen innerhalb des Modus.
BETRIEBSOPTIONEN
Blättern
weiter
BACK
Sie
Automatische Antwort................................. +Aut* -Aut
FWD
Soundein- 0 ..
stellungen 1 ..
Trainings- 0..
einstellungen1..
Ohne Sound .....................
Minimaler Sound ..............
2..
Sprachminimaler Sound ..
3..
Funktional.........................
4..
Alles an (Demo) ...............
Ohne Trainer ....................
Minimale Stufe .................
2..
Normale Stufe ..................
3..
Maximale Stufe ................
Uhrticken..................................................... +CTIC -CTIC*
Countdown-Uhr........................................... +Cdn -Cdn*
Weiß von oben spielen ...............................+toP -toP*
AN AUS
Snd1
Snd2*
Snd3
Snd4
CoCh1
CoCh2*
CoCh3
-Snd
-CoCh
DEUTSCH
Drücken Sie
YES/
um Einstellungen
an-oder
abzuschalten
SPIELEINSTELLUNGEN
Sie
BACK
FWD
Blättern
weiter
ERÖFFNUNGSREGELN
Sie
BACK
FWD
Blättern
weiter
Selektive Suche.......................................... +SEL* -SEL
AN AUS
Alle Eröffnungen ......................................... +ALL* -ALL
Bibliothek: Italienisch.................................. +ˆtal* -ˆtal
Bibliothek: Spanisch ................................... +SPan* -SPan
Bibliothek: Königsgambit ............................ +Gbit&* -Gbit&
Bibliothek: Russisch ................................... +ruSS* -ruSS
Bibliothek: Schottisch ................................. +Scot* -Scot
Bibliothek: Sizilianisch ................................ +Sici* -Sici
Bibliothek: Französisch .............................. +Fran* -Fran
Bibliothek: Caro-Kann................................. +Caro* -Caro
Bibliothek: Skandinavisch........................... +Scan* -Scan
Bibliothek: Aljechin ..................................... +ALEn* -ALEn
Bibliothek: Damengambit ........................... +Gbit%* -Gbit%
Bibliothek: Königsindisch............................ +ˆndI&* -ˆndI&
Bibliothek: Grünfeldindisch......................... +Grun* -Grun
Bibliothek: Nimzoindisch ............................ +Ntch* -Ntch
Bibliothek: Damenindisch ........................... +ˆndI%* -ˆndI%
Bibliothek: Holländisch ............................... +Holl* -Holl
Bibliothek: Englisch .................................... +EnGL* -EnGL
Bibliothek: Gambitvarianten ....................... +Gbit* -Gbit
Bibliothek: Ungewöhnliche Eröffnungen...... +UnuS* -UnuS
AN AUS
Alle Eröffnungsregeln ................................. +All -All*
Regel: Zentrumsbauern.............................. +Cent! -Cent!*
Regel: Zentrumskontrolle ........................... +CCtl -CCtl*
Regel: Entwicklung mit Drohung ................ +thrt -thrt*
Regel: Erst Springer, dann Läufer.............. +bef@# -bef@#*
Regel: Figur nur einmal ziehen .................. +Once -Once*
Regel: Keine unbegründeten Bauernzüge. +No! -No!*
Regel: Frühe Rochade ............................... +CASt -CASt*
Regel: Dame nicht zu früh entwickeln........ +No% -No%*
Regel: Starke Zentrumsfelder .................... +CEnt -CEnt*
Regel: Eröffnungsfallen .............................. +traP -traP*
Drücken Sie
YES/
um Einstellungen
an-oder
abzuschalten
Drücken Sie
YES/
um Einstellungen
an-oder
abzuschalten
ROTIERENDE
DISPLAYANZEIGE
Blättern
Sie
weiter
3. Drücken Sie
BACK
FWD
Angenommene Zugfolge bis Suchtiefe 1 ... +rd:1 -rd:1*
AN AUS
Angenommene Zugfolge bis Suchtiefe 2 ... +rd:2 -rd:2*
Angenommene Zugfolge bis Suchtiefe 3 ... +rd:3 -rd:3*
Angenommene Zugfolge bis Suchtiefe 4 ... +rd:4 -rd:4*
Suchtiefe und untersuchter Zug ................. +rd:d -rd:d*
Bewertung der Stellung .............................. +rd:E -rd:E*
Rechenknoten pro Sekunde....................... +rd:n -rd:n*
Zeit pro Zug ................................................ +rd:t -rd:t*
um den Modus zu verlassen.
NO/
27
Drücken Sie
YES/
um
Einstellungensettings
an-oder
abzuschalten
Page 28

d. Uhrticken
An:+CtIC Aus:-CtIC
Wählen Sie diese Einstellung, so aktivieren Sie ein
Ticken, das den richtigen Schachuhren nachempfunden
ist.So können Sie sich Live-Turnieratmosphäre ohne viel
Aufwand in Ihr Wohnzimmer holen!
e. Countdown-Uhr
An:+Cdn Aus:-Cdn
Wählen Sie diese Einstellung, zeigt das Display die
verbleibende Zeit anstatt der beanspruchten.
Diese
Einstellung geht nur in Verbindung mit den Turnier- oder
Blitzschachstufen.
f. Weiß von oben spielen
An:+toP Aus:-toP
Vielleicht möchten Sie einmal vom Standard abweichen
und mit Schwarz von unten spielen, während der Computer
mit Weiß von oben spielt. Dann stellen Sie einfach diese
Option zu Beginn einer Partie ein +ToP. Drücken Sie YES/
um das Spiel zu starten, und die Schachakademie wird den
ersten Zug für Weiß berrechnen.
??
?,
??
Siehe auch Abbildung „SIE WOLLEN MIT SCHWARZ
VON UNTEN SPIELEN? KONSTROLLIEREN SIE DIE
AUFSTELLUNG“, um die richtige Aufstellung für diese
Option zu überprüfen.
Beachten Sie, daß wenn diese Option aktiv ist, die
Brettnotation ebenfalls umgekehrt ist. Starten Sie eine neue
Partie, wird diese Optionen automatisch wieder auf
-toP
gesetzt.
5.2 Spieleinstellungen
Siehe auch „OPTIONSMODUS: EINE KOMPLETTE
ÜBERSICHT“ zur Ansicht aller Spieleinstellungen auf
einen Blick.
Drücken Sie 2x OPTION, um diese Gruppe zu wählen.
Dann gehen Sie zu den einzelnen Einstellungen mit FWD
und BACK. Drücken Sie YES/
ABZUSCHALTEN.
Die Spieleinstellungen bestimmen, wie Ihr Computer
Züge berrechnet. Die erste Option, selektive Suche, erlaubt
die Art der Zugsuche festzulegen. Die restlichen
Spieleinstellungen beziehen sich auf die
Eröffnungsbibliotheken der Schachakademie. Sie können
wählen, ob sie auf die gesamte Bibliothek zugreifen soll
(voreingestellt) oder nur auf Teilbibliotheken. Somit haben
Sie die Möglichkeit, einzelne Eröffnungen im Detail zu
studieren!
??
?, um diese AN- oder
??
a. Selektive Suche
An:+SEL Aus:-SEL
Das Programm des Schachcomputers benutzt
normalerweise einen
ermöglicht es ihm, Kombinationen zu erkennen, die sonst
lange berechnet werden müßten. Schalten Sie diese Option
ab -SEL, geht das Programm zu einem schnellen
Force Algorithmus
Möglichkeit, daß der Computer etwas übersieht.
selektiven Algorithmus
. Dieser
Brute
über. Diese Suchmethode minimiert die
Achtung - In den Problemlösungsstufen wendet die
Schachakademie immer den Brute Force Algorithmus an.
b. Alle Eröffnungen
Ist diese Option aktiviert, hat der Computer Zugang zu
allen aktiven Eröffnungsbibliotheken. Schalten Sie sie Aus,
sperren Sie diesen Zugang vollständig. Die Schachakademie
ist dann gezwungen, alle Züge von Anfang an zu berechnen
und sich nicht auf die Bibliothek zu verlassen. Mehr darüber
finden Sie unter Punkt 2.8.
c. Einzelne Eröffnungen
Sie haben auch die Möglichkeit, die Schachakademie so
einzustellen, daß sie nur auf eine Eröffnung zurückgreift oder
auf eine bestimmte Kombination von Eröffnungen. Mit dieser
Funktion können Sie einzelne Eröffnungen detailliert
SIE WOLLEN SCHWARZ VON UNTEN
SPIELEN? KONTROLLIEREN SIE DIE
AUFSTELLUNG
Spielt der Computer mit
Weiß von oben (siehe
Punkt 5.1), so versichern
Sie sich, daß die Figuren
richtig aufgestellt sind!
Beachten Sie, daß Könige
und Damen unterschiedlich
stehen und die
Brettnotation gedreht ist.
anschauen und sich nur auf diese konzentrieren, die Sie
gerade spielen! Schalten Sie dazu einfach diese Option AN
oder AUS. In der Übersicht des Optionsmodus sehen Sie
einzelne Möglichkeiten und ihre Displayanzeige.
Die Auswahl umfaßt: Italienische Eröffnung, Spanische
Eröffnung, Königsgambit, Russische Eröffnung, Schottische
Eröffnung, Sizilianische Eröffnung, Französische Eröffnung,
Caro-Kann Verteidigung, Skandinavische Eröffnung, Aljechin
Verteidigung, Damengambit, Königsindisch, Grünfeldindisch,
Nimzoindisch, Damenindisch, Holländische Verteidigung und
Englische Eröffnung. Zusätzlich noch 2 spezielle
Bibliotheken, Variationen des Gambits und ungewöhnliche
Eröffnungen. Bestimmt für jeden etwas!
5.3 Eröffnungsregeln
Siehe auch „OPTIONSMODUS: EINE KOMPLETTE
ÜBERSICHT“ für alle Eröffnungsregel-Einstellungen
auf einen Blick.
Drücken Sie 3x OPTION, um die Eröffnungsregeln
auszuwählen. Blättern Sie zu den einzelnen Einstellungen
mit FWD und BACK. Drücken Sie YES/
ABZUSCHALTEN.
Diese Einstellungen können sehr hilfreich sein für alle, die
Schach lernen und mehr über Pläne, Regeln und Strategien
erfahren möchten. Wie in der Optionsmodus-Übersicht
gezeigt, sind diese Einstellungen alle zunächst abgeschaltet.
Sie können jede einzelne Eröffnungsregel-Einstellung
individuell aktivieren oder einfach mit der Option „alle
Eröffnungsregeln“ pauschal auswählen.
Aktivieren Sie diese Einstellungen, streicht die
Schachakademie das Wissen über diese Regeln aus Ihrem
Speicher und wird sie im Spiel nicht beachten.
Eröffnungsregeln sind z.B. erst Springer dann Läufer
ziehen, frühe Damenzüge vermeiden, frühe Rochade
anstreben, Zentrumskontrolle erlangen und viele andere.
5.4 Rollierende Displayanzeige
WICHTIG: diese Funktion ist nur aktiv während DER
ZUGSUCHE DES COMPUTERS.
Siehe auch „OPTIONSMODUS: EINE KOMPLETTE
ÜBERSICHT“ für alle Einstellungen der
Displayanzeige.
Drücken Sie 4x OPTION, um diese Einstellungen
aufzurufen. Dann können Sie mit FWD und BACK wieder
einzelne Einstellungen wählen und diese mit YES/
oder ABSCHALTEN.
Normalerweise zeigt das Display die Zeit für einen Zug
an. Die Schachakademie kann jedoch auch andere
Informationen aufzeigen (siehe Punkt 6 Infomodus).Die
rollierende Anzeige geht einher mit dem Infomodus, der es
Ihnen ermöglicht die gewünschten Informationen
auszuwählen, die dann im Display ablaufen. Sie können
einzelne oder alle Einstellungen aktivieren, ganz wie Sie
wünschen.
Die Spielinformationen, die Sie während
Computers
sehen umfassen folgendes:
ዛዙዘዖዕዔዓዒዜ
ዊ尸尾尼尮尴尺局尶ዊ
ዋ层屄层屄层屄层屄ዋ
ዌ巀居巀居巀居巀居ዌ
ው居巀居巀居巀居巀ው
ዎ巀居巀居巀居巀居ዎ
ዏ居巀居巀居巀居巀ዏ
ዐ屃屁屃屁屃屁屃屁ዐ
ዑ尵尿尹尯就尻尽尷ዑ
ዝዙዘዖዕዔዓዒዞ
??
?, um diese AN- oder
??
??
? AN-
??
der Suche des
28
Page 29

• +rd:1 / +rd:4 = legt fest, wieviele Züge angezeigt
werden (bis zu 4).
• +rd:d = zeigt die Suchtiefe und die bisher
untersuchten Züge.
• +rd:E = Bewertung der aktuellen Stellung.
• +rd:n = Rechenknoten pro Sekunde.
• +rd:t = verbrauchte Zeit für den aktuelle Berechnung.
Ist die gewünschte Information nicht verfügbar, zeigt das
Display eine Anzahl von Bindestrichen (-----).
6. SPIELINFORMATIONEN
In einer normalen Partie, würden Sie Ihren Gegner nie
fragen, welchen Zug er berechnet oder wie er die Stellung
einschätzt. Genau das können Sie jedoch machen, wenn Sie
gegen den Computer spielen! Tatsächlich können Sie jede
Menge Informationen über die Denkprozessee des Computers abrufen — und durch das Studieren dieser Infos mehr
über Schach lernen!
Infomodus anwenden
Siehe auch „DER INFOMODUS AUF EINEN BLICK“ in
der Abbildung, die eine Übersicht für alle Möglichkeiten
dieses Modus bietet.
Sie haben jederzeit Zugang zu allen Spielinformationen
durch den Infomodus. Rufen Sie diesen auf während der
Computer rechnet, sehen Sie, wie verschiedene Züge
berechnet werden und sich die Suchtiefe verändert.
Spielinformationen lassen sich in 4 Gruppen einteilen, die
Sie durch Drücken von HINT/INFO aufrufen können.
Innerhalb der Gruppen können Sie mit FWD und BACK
detailliert auswählen. Drücken Sie NO/X, um den Infomodus
zu verlassen und zur normalen Anzeige zurückzukehren.
Sind Sie mit dem Infomodus vertraut, sollten Sie sich
nochmals die Option für rollierende Displayanzeige
durchlesen (Punkt 5.4). Mit dieser Option werden alle
Rechenvorgänge in einzelnen Infor mationen auf dem Display
abgespult — so sehen Sie Ihren Computer „denken“.
Ist die gewünschte Information nicht verfügbar, zeigt das
Display eine Anzahl von Bindestrichen(-----).
INFOMODUS AUF EINEN BLICK
Mehr darüber unter Punkt 6.
INFORMATION ÜBER DIE HAUPTVARIANTE:
HINT/INFO
Blättern Sie
x 1....
weiter
SUCHINFORMATION:
HINT/INFO
Blättern Sie
x 2....
weiter
SCHACHUHRINFORMATION:
HINT/INFO
Blättern Sie
x 3....
weiter
Angenommene Zugfolge: erster Zug
•Angenommene Zugfolge: zweiter Zug
•Angenommene Zugfolge: dritter Zug
BACK
•Angenommene Zugfolge: vierter Zug
FWD
Bewertung der aktuellen Stellung
•2 Angaben: Suchtiefe (gibt an wieviele
Züge der Computer vorausrechnet) +
BACK
Anzahl der bisher geprüften Züge
•Aktuell berechneter Zug
FWD
• Anzahl der Rechenknoten pro Sekunde
Verbrauchte Zeit seit dem letzten Zug
•Verbrauchte Zeit für Weiß
•Verbrauchte Zeit für Schwarz
BACK
•Verbleibende Zeit für Weiß*
FWD
•Verbleibende Zeit für Schwarz*
DEUTSCH
6.1 Hauptvariante
Drücken Sie HINT/INFO 1x, um den ersten Zug der
Hauptvariante anzeigen zu lassen. Dieser Zug wird aktuell
vom Computer berechnet. Drücken Sie FWD wiederholt, um
die restlichen Züge dieser Variante zu sehen. Die Suchtiefe
der Hauptvariante wird mit maximal 4 Zügen angezeigt. Mit
BACK können Sie wieder zurückgehen.
• Angenommene Zugfolge: erster Zug
• Angenommene Zugfolge: zweiter Zug
• Angenommene Zugfolge: dritter Zug
• Angenommene Zugfolge: vierter Zug
Der erste Zug ist derjenige, den der Computer als
nächstes vermutet – Sie können diesen also zur eigenen
Idee machen und verwenden! Also immer wenn Sie Hilfe
brauchen, einfach HINT/INFO drücken! Mehr darüber unter
Punkt 2.5.
6.2 Informationen zur Zugsuche
Drücken Sie HINT/INFO 2x, um Informationen über die
Zugsuche des Computers zu sehen. Blättern Sie mit FWD
durch die 4 unten aufgeführten Anzeigen. Mit BACK können
Sie zurückblättern.
• Numerische Bewertung der aktuellen Stellung (ein Bauer
ist 1 Punkt wert). Eine positive Zahl zeigt an, daß Weiß
Vorteil besitzt.
•Zwei Zahlen. Die erste ist die aktuelle Suchtiefe, oder
Anzahl der Züge die der Computer vorausrechnet. Die
zweite besagt, wieviele Züge der Computer schon
berechnet hat.
• Der aktuelle zu berechnende Zug.
• Die Suchgeschwindigkeit oder Anzahl von
Rechenknoten. Beobachten Sie, wie sich die Zahl
verändert!
ZUGZÄHLERINFORMATION:
HINT/INFO
Blättern Sie
x 4....
weiter
6.3 Schachuhren
Drücken Sie 3x HINT/INFO, um diese Optionen
aufzurufen. Mit FWD wählen Sie einzelne Möglichkeiten, wie
unten aufgeführt. Mit BACK können Sie zurückblättern.
• Zeit seit der letzten Zugausführung
• Verbrauchte Zeit für Weiß
• verbrauchte Zeit für Schwarz
• Verbleibende Zeit für Weiß
• Verbleibende Zeit für Schwarz
Turnierstufen)
Die Schachuhr zählt die Zeit für beide Seiten.Die Uhr hält
an, sobald Sie einen Zug zurücknehmen, Optionen
auswählen, Stellungen kontrollieren oder aufbauen oder das
Gerät ausschalten. In all diesen Fällen wird die Zeit jedoch
gespeichert und von der Uhr wieder aufgenommen sobald
die Partie fortgesetzt wird.Immer wenn Sie den Computer für
eine neue Partie einstellen, springt die Uhr zurück auf
0:00:00.
Nummer des aktuellen Zuges
BACK
• Anzahl der Züge der aktuellen Partie
FWD
(Blitzschach/Turnierstufen)
(Blitzschach/
29
Page 30

6.4 Zugzähler/Spielzüge
Drücken Sie 4x HINT/INFO, um die Nummer des
aktuellen Zuges anzeigen zu lassen: Sie können dann
entweder mit BACK die bisher gespielten Züge durchblättern
(bis zu 64) und dann mit FWD wieder vorwärts gehen. So
haben Sie die Möglichkeit, alle Züge und unerwartet
erfolgreiche Taktiken aufzuschreiben!
• Nummer des aktuellen Zuges
• Zuganzahl insgesamt
7. POSITIONEN KONTROLLIEREN AUFBAUEN
7.1 Positionen kontrollieren
Siehe auch „ES IST EINFACH, FIGUREN ZU
KONTROLLIEREN“ mit detailliertem Beispiel aus der
Praxis.
Stoßen Sie einige Figuren um oder denken Sie, die
aktuelle Position ist nicht ganz richtig, können Sie mit Hilfe
der Schachakademie die aktuelle Position überprüfen.
Wenn Sie am Zug sind, drücken Sie einfach eine
Figurentaste (!, @, #, $, %, oder &). Die Schachakademie
sagt den Namen der Figur und zeigt mit LED und Display, wo
die erste Figur dieser Art steht. Das Display zeigt Figur,
Farbe und Feld, und das LED des Feldes geht an. Drücken
Sie diese Taste wieder und Sie sehen die nächste Figur
derselben Art. Zuerst werden alle weissen, dann alle
schwarzen Figuren gezeigt. Sind keine Figuren derselben Art
vorhanden, verlöschen die LEDs und nur das Symbol im
Display bleibt stehen.
Wiederholen Sie diesen Vorgang für alle Figurentasten,
bis Sie das ganze Brett kontrolliert haben. Drücken Sie NO/
X, um in den normalen Spielmodus zurückzukehren.
ES IST EINFACH, FIGUREN ZU
KONTROLLIEREN
1. Drücken Sie NO/X und YES/?
gleichzeitig, um den Computer für
NO/
YES/
NO /
eine neue Partie einzustellen. Das
Display zeigt 0:00:00.
2. Drücken Sie SPRINGER.
Anzeige: [@b1 (erster weißer
Springer). Feld b1 leuchtet auf.
3. Drücken Sie SPRINGER erneut.
Anzeige: [@G1 zweiter weißer
Springer). Feld g1 leuchtet auf.
4. Drücken Sie wieder SPRINGER.
Anzeige: ]@b8 (erster schwarzer
Springer). Feld b8 leuchtet auf.
5. Und nochmals SPRINGER.
Anzeige: ]@g8 (zweiter schwarzer
Springer). Feld g8 leuchtet auf.
6. Drücken Sie SPRINGER.
Anzeige: @ (keine weiteren Springer
auf dem Brett).
7. Wiederholen Sie diesen Vorgang für
jede Figur, wenn Sie wollen. Mit NO/X
können Sie den Kontrollmodus
verlassen.
Mehr darüber unter 7.1.
7.2 Positionen ändern
Siehe auch „TESTEN SIE DEN POSITIONSMODUS!“,
um einen Eindruck dieser Funktion zu erhalten.
Die Schachakademie erlaubt Ihnen, bestimmte Stellungen
aufzubauen, von wo aus Sie weiterspielen oder die
Problemlösungsstufen aktivieren können.
Achtung: Alle
vorher gemachten Züge werden aus dem Speicher gelöscht,
wenn Sie eine Stellung ändern während einer Partie.
Drücken Sie POSITION, um den Positionsmodus aufzurufen und das Display zeigt -POS-. Sie können jederzeit
wenn Sie am Zug sind, eine Position aufbauen oder ändern.
Haben Sie Ihre gewünschte Position aufgebaut, drücken Sie
NO/X. Sie werden gefragt, ob Sie von dieser Stellung aus
weiterspielen möchten. Bestätigen Sie mit YES/
??
? und
??
verlassen Sie den Positionsmodus.
• Um eine Figur vom Brett zu nehmen, drücken Sie
diese auf ihr Feld und entfernen Sie sie. Das Display
zeigt Art und Farbe der Figur sowie ein Minuszeichen
mit Feldposition an.
• Um eine Figur von einem Feld auf ein anderes zu
setzen, drücken Sie die Figur auf ihr Ausgangsfeld,
nehmen Sie hoch und drücken Sie auf das neue Feld.
Das Display zeigt ein Minuszeichen vor dem
Ausgangsfeld und das neue Feld mit Pluszeichen.
• Um eine Figur hinzuzustellen, drücken Sie zunächst
eine Figurtaste (!, @, #, $, %, oder &). Versichern Sie
sich, daß die richtige Farbe im Display angezeigt wird.
Wenn nicht, drücken Sie zuerst BLACK oder WHITE bis
dies der Fall ist. Dann setzen Sie die Figur auf das
gewünschte Feld und drücken Sie an. Das Display zeigt
das Feld mit Pluszeichen. Um eine andere Figur
derselben Art hinzuzufügen, drücken Sie einfach auf ein
anderes Feld. Für eine Figur anderer Art, müssen Sie
zunächst wieder eine Figurtaste drücken und dann den
Vorgang wiederholen.
• Um das Brett zu leeren, drücken Sie YES/
??
? wenn Sie
??
im Positionsmodus sind. Das Display zeigt _ für ein
leeres Brett und der Computer fragt, ob Sie das Brett
leeren wollen. Bestätigen Sie mit YES/
??
?. Dann können
??
Sie Figuren wie zuvor beschrieben aufstellen. Wollen Sie
TESTEN SIE DEN POSITIONSMODUS!
1. Drücken Sie NO/X und YES/?
gleichzeitig, um den Computer für
NO/
YES/
POSITION
e2
e3
d8
h5
WHITE
NO/
YES/
das Brett nicht leeren, drücken Sie NO/X. Diese
Funktion ist sehr praktisch, wenn Sie Stellungen mit
wenigen Figuren aufbauen, wo es besser ist, mit einem
leeren Brett zu starten.
• Haben Sie die Stellung wie vorher beschrieben
geändert, versichern Sie sich, daß die Farbanzeige im
Display korrekt ist. Wenn nicht, ändern Sie sie mit
BLACK oder WHITE.
eine neue Partie einzustellen:
0:00:00 wird angezeigt.
2. Drücken Sie POSITION, um in den
Positionsmodus zu kommen.
Anzeige: -POS-.
3. Drücken Sie auf den weißen Bauern
von e2 und nehmen Sie ihn vom Brett.
Anzeige: [!-E2.
4. Setzen Sie denselben Bauern auf e3
(andrücken), um ihn wieder
hinzuzufügen. Anzeige: [!+E3.
5. Drücken Sie die schwarze Dame auf
d8 und nehmen Sie sie vom Brett.
Anzeige: ]%-D8.
6. Setzen Sie dieselbe Dame auf h5, um
sie wieder hinzuzufügen.
Anzeige: ]%+H5.
7. Drücken Sie WHITE, um zu
bestimmen wer am Zug ist.
8. Mit NO/X und anschließender
Bestätigung durch YES/? können Sie
den Modus verlassen.
Mehr darüber unter 7.2.
30
Page 31

• Um dem Positionsmodus zu verlassen, drücken Sie
NO/X. Bestätigen Sie mit YES/
normalen Spiel zurück.
??
? und kehren Sie zum
??
Jede erlaubte Position kann wie oben beschrieben
aufgebaut werden. Allerdings erlaubt der Computer keine
illegalen Positionen - z.B. wenn sich mehr Figuren als erlaubt
auf dem Brett befinden oder der König im Schach steht usw.
8. TECHNISCHE DETAILS
8.1 ACL-Funktion
Der Computer blockiert manchmal aufgrund von
statischen Aufladungen. Ist dies der Fall, stecken Sie einfach
eine Büroklammer in die ACL-Vertiefung auf der Rückseite.
Die Blockade wird aufgehoben.
8.2 Pflege und Wartung
Ihr Schachcomputer ist ein elektronisches Gerät und
sollte keinen Belastungen ausgesetzt werden (Temperatur,
Feuchtigkeit, Gebrauch). Nehmen Sie keine chemischen
Mittel zur Reinigung Ihres Geräts, da sonst Beschädigungen
auftreten können. Vor Reingung des Gerät unbedingt:
• den Adapter ausstecken
• die Batterien entfernen
Schwache oder auslaufende Batterien müssen sofort
ersetzt werden, da Sie den Computer beschädigen können:
Verwenden Sie nur alkaline Batterien. Verwenden Sie
nicht unterschiedliche Arten von Batterien. Laden Sie
keine nichtaufladbaren Batterien wieder auf. Achten sie
auf die Polarität beim Einlegen der Batterien ins Gerät
(Polarität ist im Batteriefach eingezeichnet).
Manipulieren Sie nicht am Batteriefach.
Dieses Adapter ist kein Spielzeug.
8.3 Technische Spezifikation
Tasten: 17
LED Leuchten: 64; 3 mm
LCD Display: 48-Segment, 5-stellig
Lautsprecher: 78 mm Durchmesser
Batterien: 6 Babyzellen (AM2/R14)
Maße: 410 x 270 x 40 mm
Gewicht: 1,3 kg
AC/DC Adapter: 9V/300mA
Warnung: Verwenden Sie ausschließlich den Mephisto
Universaladapter oder einen zentrumspositiven Adapter mit
sicherheitsisoliertem T ransformator .
Die Polaritätssymbole, die diese Konfiguration bestätigen,
müssen deutlich auf dem Adapter angebracht sein und er
muß die CEE Norm 15 erfüllen. Der Adapter muß regelmäflig
auf Mängel wie Beschädigungen des Anschlusses, des
Kabels oder anderer Teile, untersucht werden. Im Schadensfall, ist der Gebrauch des Adapters ausgeschlossen.
Bitte bewahren Sie diese Informationen zur weiteren Verwendung auf.
Saitek behält sich das Recht vor, technische Änderungen ohne
Bekanntgabe zu machen, wenn sie fortschrittlicher Art sind.
Leisten Sie einen Beitrag zum Umweltschutz:
-Verbrauchte Batterien und Akkumulatoren (Akkus)
gehören nicht in den Hausmüll.
-Sie können sie bei einer Sammelstelle für
Altbatterien bzw. Sondermüll abgeben.
Informieren Sie sich bei Ihrer Gemeinde.
DEUTSCH
31
Page 32

PROBLEMLÖSUNGSHINWEISE
MERKMALE
Der Computer reagiert nicht
oder stürzt während des
Spiels ab.
Das Display ist nicht lesbar.
Der Computer macht seinen
Zug nicht.
Der Computer akzeptiert
Ihren Zug nicht.
Fehlermeldung kommt, wenn
Sie ein Feld drücken.
Der Computer scheint
unerlaubte Züge zu machen.
MÖGLICHE URSACHEN
• Batterien sind nicht richtig eingelegt.
• Batterien sind schwach oder defekt.
• Elektronische Aufladung führt zu Blockade.
• Batterien können schwach sein.
•Automatische Antwort ist ausgeschaltet.
• Sie haben eine Spielstufe gewählt, wo der
Computer sehr lange rechnen darf.
• Sind Sie am Zug? Ist Ihr König im Schach? Wird
Ihr Zug Ihren König ins Schach stellen?
Versuchen Sie eine unerlaubte Rochade? Ist
Ihre Absicht regelgerecht?
• Der Computer rechnet (siehe blinkendes
Symbol im Display).
• Sie haben den letzten Computerzug nicht
korrekt eingegeben.
• Sie haben den letzten Computerzug nicht
korrekt eingegeben.
• Es handelt sich um Sonderregeln–Enpassant,
Rochade, Bauernumwandlung.
LÖSUNGSVORSCHLÄGE
• Legen Sie die Batterien wie beschrieben ein.
• Ersetzen Sie die Batterien.
•Drücken Sie mit einem spitzen Gegenstand in
die Vertiefung ACL auf der Unterseite des
Computers.
• Ersetzen Sie die Batterien.
• Der Computer antwortet nur, wenn automatische
Antwort angeschaltet ist (siehe 5.1).
• Sie können den Rechenvorgang mit YES/
abbrrechen.
• Üben Sie die Schachregeln nochmals mit den
Lektionen. Prüfen Sie die Aufstellung.
• Unterbrechen Sie den Computer mit YES/
• Schauen Sie auf die Anzeige und geben Sie den
korrekten Zug ein.
• Schauen Sie auf die Anzeige und geben Sie den
korrekten Zug ein.
• Üben Sie nochmals diese Sonderregeln.
??
?
??
??
?.
??
Der Computer antwortet
sofort oder macht
unvernünftige Züge.
Der Computer ist still.
Sie hören keine Sprache, nur
Töne.
Sie hören sich wiederholende
Signaltöne.
• Ihre Aufstellung ist nicht richtig.
• Die Batterien sind schwach.
• Es ist eine Spaßstufe eingestellt, bei der der
Computer absichtlich Fehler macht, um
Einsteigern eine Chance zu geben.
• Eröffnungen sind eingestellt, so daß der Computer die Antwort sofort weiß.
• Die Lautstärke ist abgedreht.
• Soundeinstellung 0 (-Snd) ist aktiv.
• Soundeinstellung 1 (Snd1) ist aktiv.
• Der Computer hat seinen Zug angesagt und
wartet auf die Ausführung.
• Der Computer wartet auf eine Antwort während
der Lektion.
• Der Computer möchte Sie erinnern, z.B. daß
eine geschlagene Figur bei der Rücknahme
wieder hingestellt wird.
•Kontrollieren Sie die Stellung. Siehe 7.1
• Ersetzen Sie die Batterien.
•Drücken Sie LEVEL, um eine andere Stufe zu
wählen.
• Schalten Sie die Eröffnungsbibliothek aus.
• Nutzen Sie den Lautstärkenregler.
• Stellen Sie eine andere Soundeinstellung ein.
Siehe 5.1.
• Stellen Sie eine andere Soundeinstellung ein.
Siehe 5.1.
•Prüfen Sie die Anzeige und führen Sie den Zug
aus.
•Prüfen Sie die Anzeige und Sie sehen was zu
tun ist. Mit SAY AGAIN können Sie sich die
Aufgabe nochmal anhören.
•Prüfen Sie Anzeige und LEDs. Mit SAY AGAIN
hören Sie nochmals die letzten Sätze.
32
Page 33

www.saitek.com
©2003 Saitek Ltd. Made and printed in China
All trademarks are the property of their respective owners.
CT06V/U/X 0303 P/N
 Loading...
Loading...