Page 1

Saitek
ST290 Pro Joystick
USER MANUAL
MANUEL D’UTILISATION
BEDIENUNGSANLEITUNG
MANUALE D’USO
MANUAL DEL USUARIO
ST290 Pro Manual EFGIS.doc.qxd 4/25/2005 5:07 PM Page 1
Page 2
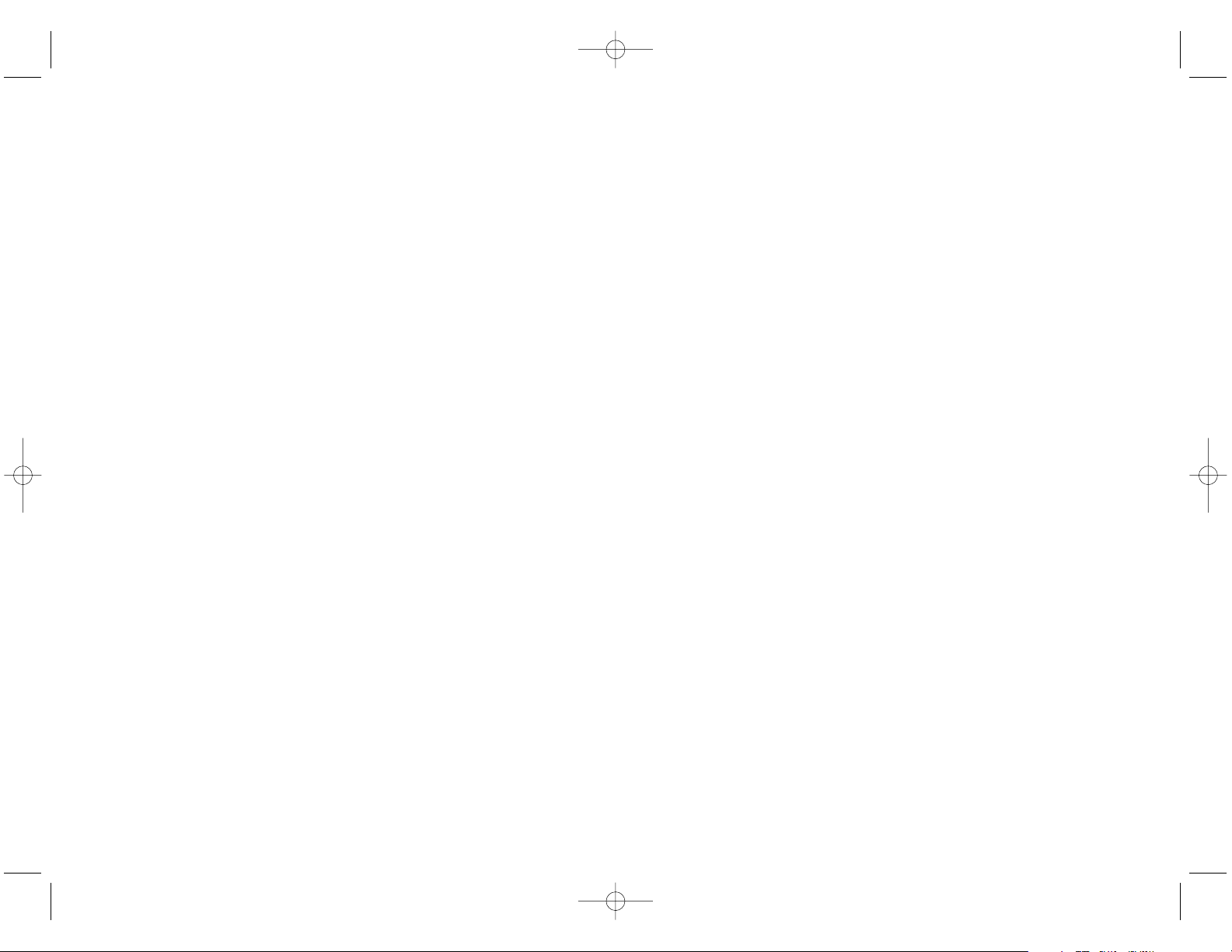
8 Next, click on Properties to open the Game Controller Properties window. Click on the Test tab and try out
the buttons and controls of your new joystick. The button and trigger indicators should light up as you press the
corresponding control and the throttle indicator should move up and down when you move the throttle through
its full range of movement.
9 After testing your joystick, click OK twice to finish. Now it’s time to load your favorite game and enjoy the fun!
TECHNICAL SUPPORT
Can't get started - don't worry, we're here to help you!
Nearly all the products that are returned to us as faulty are not faulty at all - they have just not been installed
properly.
If you experience any difficulty with this product, please first visit our website www.saitek.com. The technical support
area will provide you with all the information you need to get the most out of your product and should solve any
problems you might have.
If you do not have access to the internet, or if the website cannot answer your question, please contact your local
Saitek Technical Support Team. We aim to offer quick, comprehensive and thorough technical support to all our
users so, before you call, please make sure you have all the relevant information at hand.
To find your local Saitek Technical Support Center, please see the separate Technical Support Center sheet that
came packaged with this product.
Information for Customers in the United States
FCC Compliance and Advisory Statement
Warning: Changes or modifications to this unit not expressly approved by the party responsible for compliance could
void the user's authority to operate the equipment.
This device complies with Part 15 of the FCC Rules. Operation is subject to the following two conditions:
1 This device may not cause harmful interference, and;
2 This device must accept any interference received, including interference that may cause undesired operation.
NOTE: This equipment has been tested and found to comply with the limits for a Class B digital device, pursuant to
Part 15 of the FCC Rules. These limits are designed to provide reasonable protection against harmful interference in
a residential installation. This equipment generates, uses and can radiate radio frequency energy and, if not installed
and used in accordance with the instructions, may cause harmful interference to radio communications. However,
there is no guarantee that interference will not occur in a particular installation. If this equipment does cause harmful
interference to radio or television reception, which can be determined by turning the equipment off and on, the user
is encouraged to try to correct the interference by one or more of the following measures:
• Reorient or relocate the receiving antenna;
• Increase the separation between the equipment and receiver;
• Connect the equipment into an outlet on a circuit different from that to which the receiver is connected;
• Consult the dealer or an experienced radio/TV technician for help.
Saitek Industries, 2295 Jefferson Street, Torrance, CA 90501, USA
Conditions of Warranty
1 Warranty period is 2 years from date of purchase with proof of purchase submitted.
2 Operating instructions must be followed.
3 Specifically excludes any damages associated with leakage of batteries.
Note: Batteries can leak when left unused in a product for a period of time, so it is advisable to inspect batteries
regularly.
4 Product must not have been damaged as a result of defacement, misuse, abuse, neglect, accident, destruction
or alteration of the serial number, improper electrical voltages or currents, repair, alteration or maintenance by
any person or party other than our own service facility or an authorized service center, use or installation of nonSaitek replacement parts in the product or the modification of this product in any way, or the incorporation of
this product into any other products, or damage to the product caused by accident, fire, floods, lightning, or acts
of God, or any use violative of instructions furnished by Saitek plc.
5 Obligations of Saitek shall be limited to repair or replacement with the same or similar unit, at our option. To
obtain repairs under this warranty, present the product and proof of purchase (eg, bill or invoice) to the
authorized Saitek Technical Support Center (listed on the separate sheet packaged with this product)
transportation charges prepaid. Any requirements that conflict with any state or Federal laws, rules and/or
obligations shall not be enforceable in that particular territory and Saitek will adhere to those laws, rules, and/or
obligations.
6 When returning the product for repair, please pack it very carefully, preferably using the original packaging
materials. Please also include an explanatory note.
INTRODUCTION
Thank you for purchasing the Saitek ST290 Pro Joystick. The ST290 Pro delivers unique design and styling to
provide gamers with the winning formula at any level. With total adjustability at your fingertips to create the optimum
gaming position and 3-position palm rest to suit all hand sizes the ST290 Pro is custom-made to improve your
gaming.
FEATURES
• Palm Rest Adjustability
• Precision Trigger
• 5 Fire Buttons
• Lever Throttle
• 4-way POV Hat Switch
• True Ambidextrous Design
GETTING STARTED
Installing the Saitek ST290 Pro on Windows® XP
1 With your computer switched on and all applications shut down, plug the Saitek ST290 Pro into one of your
computer’s USB ports.
2 The Found New Hardware callout will appear to inform you that the joystick has been successfully installed.
3 To test that Saitek ST290 Pro is functioning correctly, click on Start on the Windows® Taskbar and then select
Control Panel.
4 In the Control Panel list, select Printers and other Hardware, then double-click the Game Controllers icon.
In the Game Controllers window select Saitek ST290 Pro.
Note for users who have changed their XP® Desktop settings to Classic view: To test that the Saitek
ST290 Pro is functioning correctly, click on Start on the Windows® Taskbar and then select Settings and
Control Panel. In Control Panel, double-click the Game Controllers icon, then in the Game Controllers
window select Saitek ST290 Pro.
5 Next, click on Properties to open the Saitek ST290 Pro Properties window. Click on the Test tab and try out
the buttons and controls of your new joystick. The button and trigger indicators should light up as you press the
corresponding control and the throttle indicator should move up and down when you move the throttle through
its full range of movement.
6 After testing your joystick, click OK twice to finish. Now it’s time to load your favorite game and enjoy the fun!
Installing the Saitek ST290 Pro on Windows® 2000 and Me
1 With your computer switched on and all applications shut down, plug the Saitek ST290 Pro into one of your
computer’s USB ports.
2 Your computer will automatically detect and load the drivers for your new joystick.
3 To test that your Saitek ST290 Pro is functioning correctly, click on Start on the Windows® Taskbar and then
select Settings and Control Panel.
4 In the Control Panel, double-click the Game Controllers icon, then in the Game Controllers window select
Saitek ST290 Pro.
5 Next, click on Properties to open the Saitek ST290 Pro Properties/ Gaming Options Properties window.
Click on the Test tab and try out the buttons and controls of your new joystick. The button and trigger indicators
should light up as you press the corresponding control and the throttle indicator should move up and down
when you move the throttle through its full range of movement.
6 After testing your joystick, click OK twice to finish. Now it’s time to load your favorite game and enjoy the fun!
Installing the Saitek ST290 Pro on Windows® 98 (Second Edition)
1 With your computer switched on and all applications shut down, plug the Saitek ST290 Pro Joystick into one of
your computer’s USB ports.
2 When the Add New Hardware Wizard appears, click Next and follow the on-screen instructions.
3 When prompted, select Search for the best driver for your device (Recommended) and click on Next.
4 At the following screen, select the CD-ROM drive option, insert your Windows® 98 (SE) CD and click on Next.
5 Continue to follow the on-screen instructions until the installation is complete, then click on Finish and remove
your CD.
6 To test that your Saitek ST290 Pro is functioning correctly, click on Start on the Windows® Taskbar and then
select Settings and Control Panel.
7 In Control Panel, double-click the Game Controllers icon, then in the Game Controllers window, select
Saitek ST290 Pro.
ST290 Pro Manual EFGIS.doc.qxd 4/25/2005 5:07 PM Page 2
Page 3
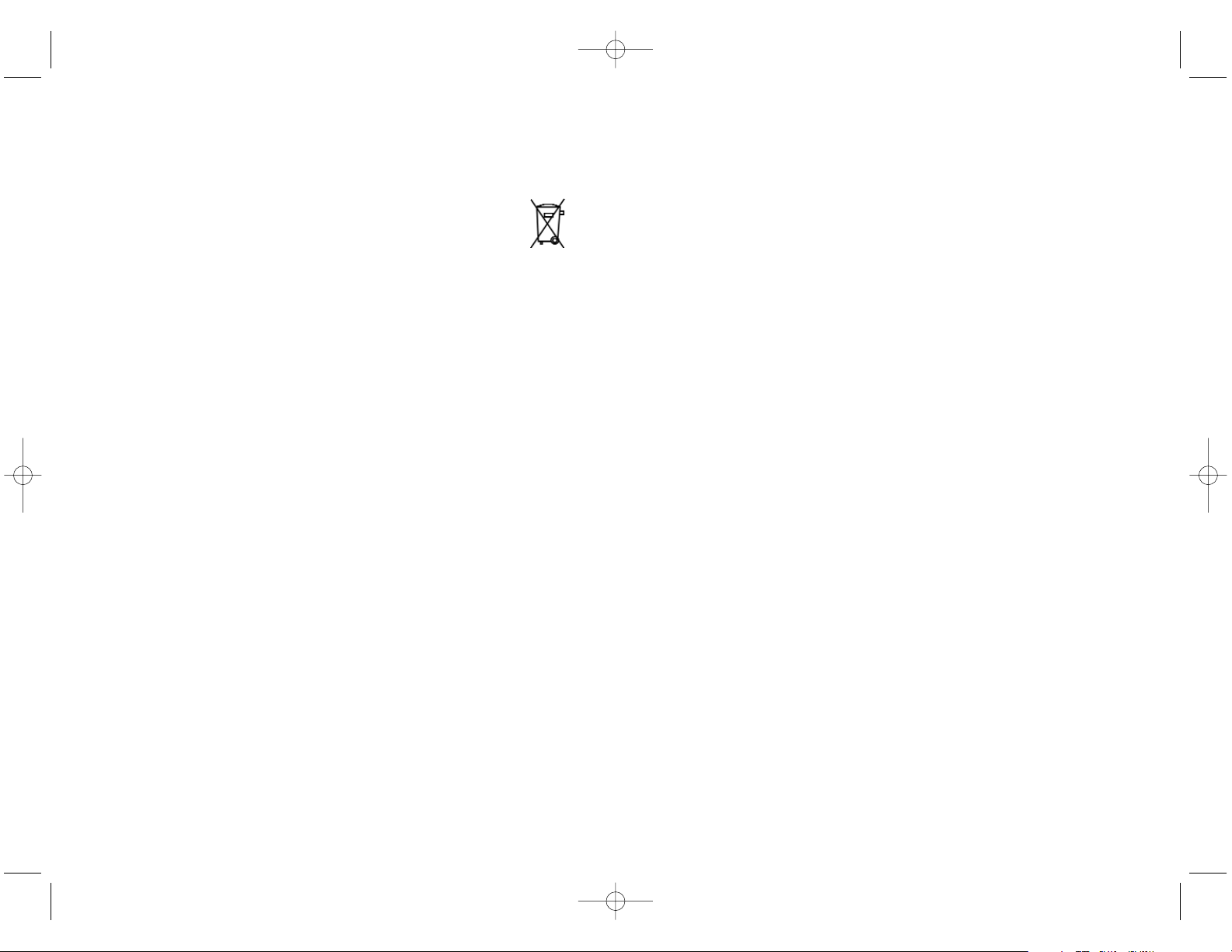
INTRODUCTION
Félicitation! Vous venez d’acquérir le Joystick Saitek ST290 Pro. Le ST290 Pro offre aux joueurs un design
unique et des performances supérieures à tous les niveaux. Complètement ajustable à votre prise en main
et possédant 3 différentes positions de repose-main, il permet de créer des conditions optimales et ainsi
optimiser vos usages et votre jeu.
CARACTERISTIQUES
• Repose main ajustable
• Gâchette précise
• 5 boutons d’action
• Levier de gaz
• Bouton “hat” à 4 voies
• Design ambidextre
COMMENÇONS!
Installer le Saitek ST290 Pro sous Windows® XP
1 Laissez votre ordinateur allumé et fermez tous les programmes. Branchez votre Saitek ST290 Pro sur un port
USB.
2 Un message s’affiche automatiquement confirmant que votre joystick était installé.
3 Pour tester votre Saitek ST290 Pro cliquez sur Démarrer et choisissez Paramètres.
4 Double cliquez sur Imprimantes et Autres , puis sur Game Controllers et choisissez Saitek ST290 Pro.
Si vous avez choisi l’affichage classic du XP® : Double cliquez sur Game Controllers et choisissez Saitek
ST290 Pro.
5 Puis, cliquez sur Propriétés. Cliquez Tester pour voir si votre joystick fonctionne. Les indicateurs pour les
boutons, la molette des gaz et la gâchette vont s’allumer.
6 Après le test cliquez 2 fois sur OK. Maintenant vous êtes prêt à jouer!
Installer le Saitek ST290 Pro sous Windows® 2000 et Me
1 Laissez votre ordinateur allumé et fermez tous les programmes. Branchez votre Saitek ST290 Pro sur un port
USB.
2 Votre ordinateur va découvrir et installer automatiquement le pilote pour votre joystick.
3 Pour tester votre Saitek ST290 Pro cliquez sur Démarrer et choisissez Paramètres.
4 Double cliquez sur Options de jeu et choissez Saitek ST290 Pro.
5 Puis, cliquez sur Propriétés. Cliquez Tester pour voir si votre joystick fonctionne. Les indicateurs pour les
boutons, la molette des gaz et la gâchette vont s’allumer.
6 Après le test cliquez 2 fois sur OK. Maintenant vous êtes prêt à jouer!
Installer le Saitek ST290 Pro sous Windows® 98 (Second Edition)
1 Laissez votre ordinateur allumé et fermez tous les programmes. Branchez votre Saitek ST290 Pro sur un port
USB.
2 Une fenêtre s’affiche. Cliquez Suivant et laissez-vous guider.
3 Si demandé laissez chercher pour le meilleure pilote.
4 Insérez le CD-ROM de Windows® 98 (SE) CD et cliquez sur Suivant.
5 Terminez l’installation.
6 Pour tester votre Saitek ST290 Pro cliquez sur Démarrer et choisissez Paramètres.
7 Double cliquez sur Options de jeu et choissez Saitek ST290 Pro.
8 Puis, cliquez sur Propriétés. Cliquez Tester pour voir si votre joystick fonctionne. Les indicateurs pour les
boutons, la molette des gaz et la gâchette vont s’allumer.
9 Après le test cliquez 2 fois sur OK. Maintenant vous êtes prêt à jouer!
SUPPORT TECHNIQUE
Je ne peux pas démarrer. Ne vous inquiétez pas, nous sommes là pour vous aider !
La plupart des produits qui nous sont retournés comme étant défectueux ne le sont pas du tout en réalité : ils n'ont
tout simplement pas été installés correctement.
Si vous rencontrez la moindre difficulté avec ce produit, merci de vous rendre tout d'abord sur notre site web
www.saitek.com. La section " Support Technique " vous fournira toute l'information dont vous avez besoin pour tirer
le meilleur parti de votre produit, et devrait vous aider à résoudre tous les problèmes que vous pourriez
éventuellement rencontrer.
7 IMPORTANT: To save yourself unnecessary cost and inconvenience, please check carefully that you have read
and followed the instructions in this manual.
This warranty is in Lieu of all other expressed warranties, obligations or liabilities. ANY IMPLIED
WARRANTIES, OBLIGATIONS, OR LIABILITIES, INCLUDING BUT NOT LIMITED TO THE IMPLIED
WARRANTIES OF MERCHANTABILITY AND FITNESS FOR APARTICULAR PURPOSE, SHALL BE LIMITED
IN DURATION TO THE DURATION OF THIS WRITTEN LIMITED WARRANTY. Some states do not allow
limitations on how long an implied warranty lasts, so the above limitations may not apply to you.
IN NO EVENT SHALL WE BE LIABLE FOR ANY SPECIAL OR CONSEQUENTIAL DAMAGES
FOR BREACH OF THIS OR ANY OTHER WARRANTY, EXPRESS OR IMPLIED,
WHATSOEVER Some states do not allow the exclusion or limitation of special, incidental or
consequential damages, so the above limitation may not apply to you. This warranty gives you
specific legal rights, and you may also have other rights which vary from state to state.
ST290 Pro Manual EFGIS.doc.qxd 4/25/2005 5:07 PM Page 4
Page 4

EINLEITUNG
Vielen Dank für den Kauf des Saitek ST290 Pro Joystick. Der ST290 Pro kommt in einem einzigartigen Design und
bietet dem Spieler die besten Gewinnchancen in jedem Spiellevel. Für die optimale Spielposition für jede Handgröße
lässt sich die Handauflage in drei verschiedenen Positionen einstellen, um mit einem massgeschneiderten ST290
Pro ihr Spiel zu verbessern.
FEATURES
• Handauflagen-Justierung
• Präzisions-Trigger
• 5 Feuerknöpfe
• Analoger Schubregler
• 4-Wege Coolie Hat
• Für Links- und für Rechtshänder geeignet
INBETRIEBNAHME
Installation des Saitek ST290 Pro unter Windows® XP
1 Beenden Sie bitte alle laufenden Anwendungen an Ihrem eingeschalteten Rechner und schließen Sie dann
Ihren ST290 Pro an einen freien USB-Anschluss Ihres PCs an.
2 Die Meldung Neue Hardwarekomponente gefunden wird erscheinen, um Sie darüber zu informieren, dass Ihr
Joystick korrekt erkannt und installiert wurde.
3 Um zu überprüfen, ob Ihr ST290 Pro korrekt funktioniert, gehen Sie auf Start in der Windows® Taskleiste und
wählen Systemsteuerung.
4 In der Systemsteuerung wählen Sie Drucker und andere Hardware und doppelklicken Sie auf das
CameController-Symbol. Im Fenster GameController, wird Ihr ST290 Pro angezeigt werden. Wählen Sie es bitte
aus.
Bitte beachten - Benutzer, die Ihre XP® Desktop Einstellungen in die klassische Ansicht geändert haben: Um
das ST290 Pro auf korrekte Funktion zu testen, klicken Sie Start auf der Windows® Taskleiste und wählen Sie
Eintellungen und Systemsteuerung. In der Systemsteuerung doppelklicken Sie das GameController Symbol
und wählen Sie im Game Controller Fenster das Saitek ST290 Pro aus.
5 Anschliessend klicken Sie auf Eigenschaften und im nächsten Fenster auf Test. Im Test überprüfen Sie, ob
alle Knöpfe und Achsen Ihres Joystick korrekt reagieren.
Die Indikatoren der Feuerknöpfe und Trigger sollten aufleuchten, wenn Sie den entsprechenden Knopf drücken.
Der Schubregler-Indikator sollte sich auf und ab bewegen, wenn Sie den Schubregler bis zum Anschlag
bewegen.
6 Nachdem Sie den ST290 Pro überprüft haben, klicken Sie zweimal auf OK, um die Installation fertigzustellen.
Und schon können Sie mit Ihrem Lieblingsspiel beginnen.
Installation des Saitek ST290 Pro unter Windows® 2000 und Me
1 Beenden Sie bitte alle laufenden Anwendungen an Ihrem eingeschalteten Rechner und schließen Sie dann
Ihren ST290 Pro Joystick an einen freien USB-Anschluss Ihres PCs an.
2 Der PC wird den Joystick automatisch erkennen und die entsprechenden Treiber installieren.
3 Um zu überprüfen, ob Ihr ST290 Pro Joystick korrekt funktioniert, gehen Sie auf Start in der Windows®
Taskleiste und wählen Sie Systemsteuerung.
4 In der Systemsteuerung doppelklicken Sie das GameController Symbol an. Im Fenster Game
Controller/Spielesteuerungen wird der Joystick angezeigt. Wählen Sie dann Saitek ST290 Pro aus .
5 Anschliessend klicken Sie auf Eigenschaften, um das Saitek ST290 Pro Eigenschaftsfenster zu öffnen und
klicken Sie auf Test. Im Test überprüfen Sie, ob alle Knöpfe und Achsen Ihres ST290 Pro korrekt reagieren.
Die Indikatoren der Feuerknöpfe und Trigger sollten aufleuchten, wenn Sie den entsprechenden Knopf drücken.
Der Schubregler-Indikator sollte sich auf und ab bewegen, wenn Sie den Schubregler bis zum Anschlag
bewegen.
5 Nachdem Sie den ST290 Pro überprüft haben, klicken Sie zweimal auf OK, um die Installation fertigzustellen.
Und schon können Sie mit Ihrem Lieblingsspiel beginnen.
Installation des ST290 Pro Joystick unter Windows® 98 (Second Edition)
1 Beenden Sie bitte alle laufenden Anwendungen an Ihrem eingeschalteten Rechner und schließen Sie dann
Ihren ST290 Pro an einen freien USB-Anschluss Ihres PCs an.
2 Sobald der Hardware-Assistent erscheint, klicken Sie auf Weiter und folgen den Bildschirmanweisungen.
3 Wenn Sie gefragt werden, wie Sie vorgehen möchten, wählen Sie Nach dem besten Treiber für das Gerät
suchen (empfohlen) und klicken auf Weiter.
Si vous n'avez pas accès à Internet, ou si vous ne trouvez pas de réponse à votre question sur notre site web,
merci de bien vouloir contacter l'équipe locale du Support Technique Saitek. Notre objectif consiste à offrir un
support technique complet et approfondi à tous nos utilisateurs, donc, avant de nous appeler, merci de bien vouloir
vérifier que vous avez toute l'information requise à portée de main.
Pour trouver votre équipe locale du Support Technique Saitek, merci de vous référer à la feuille
" Centre de Support Technique " qui vous a été fournie dans l'emballage de ce produit.
Conditions de garantie
1 La période de garantie est de deux ans à compter de la date d'achat, avec soumission d'une preuve d'achat.
2 Les instructions de fonctionnement doivent être correctement suivies.
3 Sont exclus spécifiquement tous les dommages dus à une fuite des piles.
NB : Les piles risquent de fuir si elles sont laissées trop longtemps à l'intérieur d'un appareil. Il est donc
recommandé d'inspecter les piles de façon régulière.
4 Le produit ne doit pas avoir été endommagé par une dégradation, une utilisation non conforme, une négligence,
un accident, une destruction ou une altération du numéro de série, l'utilisation de voltages ou courants
électriques inadaptés, la réparation, la modification ou la maintenance par toute personne ou tiers autre que
notre propre Service Après Vente ou un centre de réparation agréé, l'utilisation ou l'installation de pièces de
remplacement qui ne soient pas des pièces Saitek, ou la modification du produit de quelque manière que ce
soit, ou l'introduction de ce produit dans n'importe quel autre produit, ou des dommages causés au produit par
un accident, le feu, des inondations, la foudre, les catastrophes naturelles, ou toute utilisation allant à l'encontre
des instructions fournies par Saitek PLC.
5 Les obligations de Saitek sont limitées à la réparation ou au remplacement par un produit identique ou similaire,
à notre convenance. Afin d'obtenir la réparation d'un produit sous cette garantie, veuillez présenter le produit et
sa preuve d'achat (c'est à dire le ticket de caisse ou une facture) au Centre de Support Technique Saitek agréé
(la liste vous est fournie sur une feuille séparée se trouvant également dans l'emballage du produit), en ayant
au préalable payé les frais d'envoi. Toute condition en contradiction avec des lois, règles et/ou obligations
fédérales ou étatiques ne pourra pas être appliquée dans ce territoire spécifique et Saitek adhèrera à ces lois,
règles et/ou obligations.
6 Lors du renvoi du produit en vue d'une réparation, veillez s'il vous plaît à l'emballer soigneusement, en utilisant
de préférence l'emballage d'origine. Merci également de bien vouloir inclure une note explicative.
IMPORTANT: afin de vous permettre d'éviter des coûts et des désagréments inutiles, merci de vérifier
soigneusement que vous avez lu et suivi les instructions figurant dans ce manuel.
Cette garantie agit en lieu et place de toutes les autres garanties, obligations et responsabilités. TOUTES
GARANTIES, OBLIGATIONS OU RESPONSABILITES IMPLICITES, INCLUANT SANS RESTRICTION LES
GARANTIES ET CONDITIONS IMPLICITES DE QUALITE OU D'ADAPTABILITE A UN USAGE SPECIFIQUE,
SONT LIMITEES, EN DUREE, A LA DUREE DE CETTE GARANTIE LIMITEE ECRITE. Certains Etats
n'autorisent pas de restrictions de durée de la garantie, auquel cas les restrictions décrites ci-dessus ne vous
sont pas applicables. EN AUCUN CAS NOUS NE POURRONS ETRE TENUS POUR
RESPONSABLES POUR DES DEGATS SPECIFIQUES OU RESULTANT D'UNE INFRACTION
A CETTE GARANTIE OU A TOUTE AUTRE GARANTIE, EXPRESSE OU IMPLICITE, QUELLE
QU'ELLE SOIT. Certains Etats n'autorisent pas l'exclusion ou la restriction des dégâts
accidentels, indirects, spéciaux ou induits, auquel cas la restriction ci-dessus ne vous est pas
applicable. Cette garantie vous accorde des droits légaux spécifiques, et vous pouvez également
bénéficier d'autres droits variant d'un Etat à l'autre.
ST290 Pro Manual EFGIS.doc.qxd 4/25/2005 5:07 PM Page 6
Page 5

INTRODUZIONE
Grazie per aver acquistato il Saitek ST290 Pro Joystick, dotato di design e stile unici per fornire la formula vincente
a giocatori di tutte le abilità. Con regolabilità totale sulla punta delle dita per creare la posizione di gioco ottimale e il
poggiapalmo a 3 posizioni regolabile per mani di tutte le dimensioni, il Saitek ST290 Pro è personalizzato per
migliorare il vostro gioco.
FUNZIONALITÀ
• Poggiapalmo regolabile
• Grilletto di precisione
• 5 pulsanti di fuoco
• Throttle a leva
• Interruttore Hat con 4 angoli di visuale
• Vero design ambidestro
ISTRUZIONI INIZIALI
Installazione del Saitek ST290 Pro in Windows® XP
1 Con il computer acceso e tutte le applicazioni chiuse, inserite la spina del Saitek ST290 Pro in una delle porte
USB del computer.
2 Visualizzate Nuovo hardware rilevato per comunicarvi la riuscita installazione del joystick.
3 Per testare il corretto funzionamento del Saitek ST290 Pro, fate clic su Avvio nella barra degli strumenti di
Windows® e selezionate quindi Pannello di controllo.
4 Nell’elenco Pannello di controllo, selezionate Stampanti e altro hardware, poi fate doppio clic sull’icona
Periferiche di gioco. Nella finestra Periferiche di gioco selezionate Saitek ST290 Pro.
Nota per gli utenti che hanno modificato le loro configurazioni di XP® Desktop alla visualizzazione
Classica: Per controllare il corretto funzionamento del Saitek ST290 Pro, fate clic su Avvio nella barra degli
strumenti di Windows® e poi selezionate Impostazioni e Pannello di controllo. In Pannello di controllo, fate
doppio clic sull’icona Periferiche di gioco, poi nella finestra Periferiche di gioco selezionate Saitek ST290
Pro.
5 Fate quindi clic su Proprietà per aprire la finestra Proprietà Saitek ST290 Pro. Fate clic sulla scheda Test e
provate i pulsanti e i comandi del nuovo joystick. Gli indicatori dei pulsanti e dei trigger dovrebbero illuminarsi
quando premete il comando corrispondente e l’indicatore del throttle dovrebbe spostarsi su e giù quando
spostate il throttle attraverso l’intera gamma di movimenti.
6 Dopo aver testato il joystick, fate clic su OK due volte per finire. Non dovete che caricare il vostro gioco
preferito e divertirvi!
Installazione del Saitek ST290 Pro in Windows® 2000 e Me
1 Con il computer acceso e tutte le applicazioni chiuse, inserite la spina del Saitek ST290 Pro in una delle porte
USB del computer.
2 Il computer rileva e carica automaticamente i driver per il nuovo joystick.
3 Per testare il corretto funzionamento del Saitek ST5, fate clic su Avvio nella barra degli strumenti di Windows®
e selezionate quindi Impostazioni e Pannello di controllo.
4 In Pannello di controllo, fate doppio clic sull’icona Opzioni gioco, poi nella finestra Opzioni gioco
selezionate Saitek ST290 Pro.
5 Fate poi clic su Proprietà per aprire la finestra Proprietà Saitek ST290 Pro/ Proprietà opzioni gioco. Fate
clic sulla scheda Test e provate i pulsanti e i comandi del nuovo joystick. Gli indicatori dei pulsanti e dei trigger
dovrebbero illuminarsi quando premete il comando corrispondente e l’indicatore del throttle dovrebbe spostarsi
su e giù quando spostate il throttle attraverso l’intera gamma di movimenti.
6 Dopo aver testato il joystick, fate doppio clic su OK per finire. Non dovete che caricare il vostro gioco preferito e
divertirvi!
Installazione del Saitek ST290 Pro in Windows® 98 (Seconda edizione)
1 Con il computer acceso e tutte le applicazioni chiuse, inserite la spina del Saitek ST290 Pro in una delle porte
USB del computer.
2 Quando visualizzate Wizard Aggiungi Nuovo Hardware, fate clic su Avanti e seguite le istruzioni a schermo.
3 Al prompt, selezionate Ricerca del driver migliore per la vostra periferica (Consigliato) e fate clic su
Avanti.
4 Alla schermata successiva, selezionate l’opzione drive CD-ROM, inserite il CD di Windows® 98 (SE) e fate clic
su Avanti.
5 Continuate a seguire le istruzioni a schermo fino al completamento dell’installazione, fate clic su Finish e
rimuovete il CD.
4 Wählen Sie im nächsten Bildschirm die Option CD-ROM-Laufwerk, legen dann Ihre Windows® 98 (SE) CD ein,
und klicken auf Weiter.
5 Folgen Sie nun einfach den Bildschirmanweisungen bis die Installation abgeschlossen ist. Dann klicken Sie auf
Fertigstellen und entfernen die CD wieder aus dem Laufwerk.
6 Um zu überprüfen, ob Ihr ST290 Pro Joystick korrekt funktioniert, gehen Sie auf Start in der Windows®
Taskleiste und wählen Sie Systemsteuerung.
7 In der Systemsteuerung doppelklicken Sie das GameController-Symbol an. Im Fenster Game
Controller/Spielesteuerungen wird der Joystick angezeigt. Wählen Sie dann Saitek ST290 Pro aus.
8 Daraufhin klicken Sie auf Eigenschaften, um das Saitek ST290 Pro Eigenschaftsfenster zu öffnen und klicken
Sie auf Test. Im Test überprüfen Sie, ob alle Knöpfe und Achsen Ihres ST290 Pro korrekt reagieren.
Die Indikatoren der Feuerknöpfe und Trigger sollten aufleuchten, wenn Sie den entsprechenden Knopf drücken.
Der Schubregler-Indikator sollte sich auf und ab bewegen, wenn Sie den Schubregler bis zum Anschlag
bewegen.
9 Nachdem Sie den ST290 Pro überprüft haben, klicken Sie zweimal auf OK, um die Installation fertigzustellen.
Und schon können Sie mit Ihrem Lieblingsspiel beginnen.
TECHNISCHER SUPPORT
Probleme - keine Angst, wir lassen Sie nicht im Stich!
Wussten Sie, dass fast alle Produkte, die als fehlerhaft an uns zurückgeschickt werden, überhaupt nicht defekt sind?
Sie wurden einfach nicht richtig installiert!
Sollten Sie Probleme mit diesem Produkt haben, besuchen Sie bitte zuerst unsere Website www.saitek.de. Unsere
Website, speziell der Bereich Technischer Support, wurde erstellt, damit Sie von Ihrem Saitek-Produkt die
bestmögliche Leistung erhalten.
Sollten Sie trotzdem noch Probleme haben oder kein Internetanschluss haben, dann stehen Ihnen unsere
Produktspezialisten im Saitek Technical Support Team zur Verfügung, die Sie telefonisch um Rat und Hilfe bitten
können.
Wir möchten, dass Sie viel Freude an Ihrem Gerät haben. Bitte rufen Sie uns an, falls Sie Probleme oder Fragen
haben. Bitte stellen Sie auch sicher, dass Sie alle relevanten Informationen zu Hand haben, bevor Sie anrufen.
Rufnummern und Adressen finden Sie auf der mit dem Produkt gelieferten Liste der Zentren für Technischen
Support.
Garantiebedingungen
1 Die Garantiezeit beträgt 2 Jahre ab dem nachgewiesenen Kaufdatum.
2 Die Bedienungsanleitung ist zu beachten.
3 Schäden im Zusammenhang mit dem Auslaufen von Batterien sind spezifisch aus dem Garantieumfang
ausgenommen.
Hinweis: Batterien können auslaufen, wenn sie über einen längeren Zeitraum ungenutzt in einem Gerät
verbleiben. Es ist daher ratsam, die Batterien regelmäßig zu überprüfen.
4 Die Garantie ist ausgeschlossen bei
Verunstaltung des Geräts, unsachgemäßer oder missbräuchlicher Benutzung, mangelnder Sorgfalt, Unfall,
Beseitigung oder Änderung der Seriennummer; Anschluss an eine falsche Spannung oder Stromart; Reparatur,
Umbau oder Wartung des Geräts durch fremde Personen außerhalb unserer Serviceeinrichtung oder eines
autorisierten Servicecenters; Verwendung oder Einbau von nicht von Saitek stammenden Ersatzteilen in das
Gerät oder sonstigen Veränderungen: Einbau in andere Geräte; Beschädigung des Geräts durch höhere Gewalt
(z.B. Unfall, Brand, Hochwasser oder Blitzschlag) oder eine den Anweisungen von Saitek zuwider laufende
Benutzung des Geräts.
4 Die Garantiepflicht beschränkt sich darauf, dass Saitek das Gerät nach eigener Wahl entweder repariert oder
durch ein gleiches oder ähnliches Gerät ersetzt. Zur Inanspruchnahme der Garantie sind dem autorisierten
Saitek Technical Support Center (Anschrift liegt dem Gerät in der Verpackung bei) Gerät und Kaufbeleg (z.B.
Kassenzettel oder Rechnung) frachtfrei zu übersenden.
5 Bei Einsendung des Geräts zur Reparatur ist eine angemessene Verpackung (vorzugsweise die
Originalverpackung) zu wählen und eine Schilderung des Problems beizufügen.
6 WICHTIGER HINWEIS: Achten Sie zur Vermeidung unnötiger Kosten und Unannehmlichkeiten
darauf, die Anweisungen in dieser Bedienungsanleitung sorgfältig durchzulesen und zu
beachten.
ST290 Pro Manual EFGIS.doc.qxd 4/25/2005 5:07 PM Page 8
Page 6

INTRODUCCIÓN
Le agradecemos haber comprado el Joystick ST290 Pro de Saitek. El ST290 Pro aporta un diseño y estilo
exclusivos para proporcionar a los jugadores una fórmula ganadora en cualquier nivel. El ST290 Pro, con su
ajustabilidad total al alcance de la yema de los dedos para crear la posición de juego óptima y el reposapalmas de
3 posiciones para acomodar todos los tamaños de mano, está hecho a medida para mejorar su juego.
CARACTERÍSTICAS
• Reposapalmas ajustable
• Gatillo de precisión
• 6 botones de disparo
• Acelerador de palanca
• Interruptor de seta con punto de mira de 8 vías
• Mango de giro 3D
• Diseño verdaderamente ambidextro
PUESTAEN MARCHA
Instalación del Saitek ST290 Pro en Windows® XP
1 Con el ordenador encendido y todas las aplicaciones cerradas, enchufe el Saitek ST290 Pro en uno de los
puertos USB del ordenador.
2 Aparecerá la ventana de Hallado nuevo hardware para informarle que el joystick ha sido instalado con éxito.
3 Para probar que el Saitek ST290 Pro funciona correctamente, haga clic en Inicio en la barra de tareas de
Windows® y luego seleccione Panel de control.
4 En la lista de Panel de control seleccione Impresoras y otro hardware y luego haga clic doble en el icono de
Controladores de juego. En la ventana de Controladores de juego seleccione Saitek ST290 Pro.
Nota para los usuarios que han cambiado los valores del escritorio de XP® a Classic: Para probar que el
Saitek ST290 Pro funciona correctamente, haga clic en Inicio en la Barra de tareas de Windows® y luego
seleccione Configuración y Panel de control. En Panel de control, haga clic doble en el icono de
Controladores de juego, luego en la ventana de Controladores de juego seleccione Saitek ST290 Pro.
5 A continuación haga clic en Propiedades para abrir la ventana de Propiedades del Saitek ST290 Pro. Haga
clic en la ficha de Prueba y compruebe todos los botones y controles de su nuevo joystick. Los indicadores de
botones y disparador se deberían iluminar cuando pulse el control correspondiente y el indicador de acelerador
debería moverse hacia arriba y abajo cuando desplace el acelerador por todo su campo de movimiento.
6 Tras probar el joystick, haga clic dos veces en Aceptar para finalizar. ¡Ahora ya puede cargar su juego favorito
y divertirse!
Instalación del Saitek ST290 Pro en Windows® 2000 y Me
1 Con el ordenador encendido y todas las aplicaciones cerradas, enchufe el Saitek ST290 Pro en uno de los
puertos USB del ordenador.
2 El ordenador detectará y cargará automáticamente los controladores para el joystick.
3 Para probar que el Saitek ST290 Pro funciona correctamente, haga clic en Inicio en la barra de tareas de
Windows® y luego seleccione Configuración y Panel de control.
4 En el Panel de control haga clic doble en el icono de Opciones de juego y luego en la ventana de Opciones
de juego seleccione Saitek ST290 Pro.
5 A continuación haga clic en Propiedades para abrir la ventana de Propiedades del Saitek ST290 Pro. Haga
clic en la ficha de Prueba y compruebe todos los botones y controles de su nuevo joystick. Los indicadores de
botones y disparador se deberían iluminar cuando pulse el control correspondiente y el indicador de acelerador
debería moverse hacia arriba y abajo cuando desplace el acelerador por todo su campo de movimiento.
6 Tras probar el joystick, haga clic dos veces en Aceptar para finalizar. ¡Ahora ya puede cargar su juego favorito
y divertirse!
Instalación del Saitek ST290 Pro en Windows® 98 (Segunda Edición)
1 Con el ordenador encendido y todas las aplicaciones cerradas, enchufe el Saitek ST290 Pro en uno de los
puertos USB del ordenador.
2 Cuando aparezca el Asistente para añadir nuevo hardware, haga clic en Siguiente y siga las instrucciones
de pantalla.
3 Cuando así se indique, seleccione Buscar el mejor controlador para el dispositivo (recomendado) y luego
haga clic en Siguiente.
4 En la siguiente pantalla, seleccione la opción de Unidad CD-ROM, inserte su CD de Windows® 98 (SE) y haga
clic en Siguiente.
6 Per testare il corretto funzionamento del Saitek ST5, fate clic su Avvio nella barra degli strumenti di Windows®
e selezionate quindi Impostazioni e Pannello di controllo.
7 In Pannello di controllo, fate doppio clic sull’icona Periferiche di gioco, poi nella finestra Periferiche di
gioco selezionate Saitek ST290 Pro.
8 Fate quindi clic su Proprietà per aprire la finestra Proprietà Periferica di gioco. Fate clic sulla scheda Test e
provate i pulsanti e i comandi del nuovo joystick. Gli indicatori dei pulsanti e dei trigger dovrebbero illuminarsi
quando premete il comando corrispondente e l’indicatore del throttle dovrebbe spostarsi su e giù quando
spostate il throttle attraverso l’intera gamma di movimenti.
9 Dopo aver testato il joystick, fate doppio clic su OK per finire. Non dovete che caricare il vostro gioco preferito e
divertirvi!
ASSISTENZA TECNICA
Avvio impossibile? Non preoccupatevi, siamo qui per aiutarti!
Quasi tutti i prodotti che ci vengono resi come difettosi non sono affatto difettosi - non sono stati semplicemente
installati correttamente.
Se avete delle difficoltà con questo prodotto, visitate prima di tutto il nostro sito Web www.saitek.com. L'area
dell'assistenza tecnica vi fornirà tutte le informazioni che vi occorrono per ottenere il meglio dal vostro prodotto e per
risolvere qualsiasi problema da voi riscontrato.
Se non avete accesso all'Internet o il sito Web non è in grado di rispondere alla vostra domanda, rivolgetevi al
vostro Team Assistenza Tecnica Saitek locale. Offriamo l'assistenza tecnica rapida, vasta e completa a tutti i nostri
utenti. Prima di chiamarci accertatevi di avere tutte le informazioni pertinenti a portata di mano.
Troverete nel foglio separato fornito con questo prodotto i dati relativi al vostro Centro di Assistenza Tecnica locale.
Condizioni della garanzia
1 Il periodo di garanzia è di 2 anni dalla data d'acquisto con presentazione della prova d'acquisto.
2 Seguire le istruzioni per il funzionamento.
3 Esclude espressamente qualsiasi danno associato alla perdita delle batterie.
NB: le batterie possono perdere se sono lasciate inutilizzate in un prodotto per un periodo di tempo prolungato,
e per questo è consigliabile controllarle regolarmente.
4 Il prodotto non deve essere stato danneggiato a causa di deturpazione, uso errato, abuso, negligenza,
incidente, distruzione o alterazione del numero di serie, incorrette tensioni o correnti elettriche, riparazione,
modificazione o manutenzione effettuata da qualsiasi persona o parte eccetto dal nostro servizio di
manutenzione o un centro di manutenzione autorizzato, utilizzo o installazione di parti di ricambio non Saitek
nel prodotto o la modifica di questo prodotto in qualsiasi modo, o l'incorporazione di questo prodotto in qualsiasi
altro prodotto, o danni al prodotto provocato da incidente, incendio, inondazione, fulmini o forza maggiore, o
qualsiasi uso che contravviene alle istruzioni fornite da Saitek plc.
5 Gli obblighi di Saitek saranno limitati alla riparazione o sostituzione con la stessa unità o con un'unità simile, a
scelta di Saitek. Per ottenere le riparazioni ai sensi della presente garanzia, presentare il prodotto e la prova
d'acquisto (ad es. la ricevuta o la fattura) al Centro Assistenza Tecnica Saitek (elencato nel foglio separato
contenuto nella confezione di questo prodotto), con le spese di trasporto prepagate. Qualsiasi requisito che è in
conflitto con qualsiasi legge, regolamento e/o obbligo statale o federale non sarà applicabile in quel territorio
particolare e Saitek aderirà a quelle leggi, regole e/o obblighi.
6 Quando il prodotto viene reso per la riparazione, imballarlo molto attentamente, preferibilmente utilizzando i
materiali d'imballaggio iniziali. Includere inoltre una nota esplicativa.
7 IMPORTANTE: per risparmiare costi e inconvenienti inutili, controllare attentamente di aver letto e seguito le
istruzioni in questo manuale.
8 Questa garanzia sostituisce tutte le altre garanzie, gli obblighi o le responsabilità esplicite. LA DURATA DI
QUALSIASI GARANZIA, OBBLIGO, O RESPONSABILITÀ IMPLICITI, COMPRESI MA NON LIMITATI ALLE
GARANZIE IMPLICITE DI RESPONSABILITÀ E IDONEITÀ PER UNO SCOPO PARTICOLARE, SARÀ
LIMITATA ALLA DURATA DELLA PRESENTE GARANZIA LIMITATA SCRITTA. Alcuni Stati non consentono
limitazioni sulla durata di una garanzia implicita, perciò le suddette limitazioni possono non essere pertinenti nel
vostro caso. NON SAREMO MAI RESPONSABILI PER QUALSIASI DANNO SPECIALE O
CONSEGUENTE PER VIOLAZIONE DI QUESTAO DI QUALSIASI ALTRA GARANZIA,
ESPLICITAO IMPLICITA, DI QUALSIASI TIPO. Alcuni Stati non consentono l'esclusione o la
limitazione di danni speciali, incidentali o conseguenti, per cui la suddetta limitazione può non
applicarsi nel vostro caso. La presente garanzia vi conferisce diritti legali speciali, e potete avere
anche altri diritti che variano da uno Stato all'altro.
ST290 Pro Manual EFGIS.doc.qxd 4/25/2005 5:07 PM Page 10
Page 7

así que las limitaciones anteriores podrían no ser aplicables para usted. EN NINGÚN CASO
SEREMOS RESPONSABLES DE NINGÚN DAÑO ESPECIAL O INDIRECTO POR
INCUMPLIENTO DE ESTAO CUALESQUEIRA OTRAS GARANTÍAS, EXPLÍCITAS O
IMPLÍCITAS YDE LA NATURALEZA QUE FUESEN. Algunos estados no permiten la exclusión o
limitación de daños especiales, incidentales o indirectos, así que la limitación anterior podría no
aplicarse a usted. Esta garantía le da derechos legales específicos y también podría tener otros
derechos, que varían entre estados.
5 Continúe siguiendo las instrucciones de pantalla hasta que se haya completado la instalación y luego haga clic
en Finalizar y saque el CD del lector.
6 Para probar que el Saitek ST290 Pro funciona correctamente, haga clic en Inicio en la barra de tareas de
Windows® y luego seleccione Configuración y Panel de control.
7 En el Panel de control haga clic doble en el icono de Controladores de juego y luego en la ventana de
Controladores de juego seleccione Saitek ST290 Pro.
8 A continuación haga clic en Propiedades para abrir la ventana de Propiedades del Saitek ST290 Pro. Haga
clic en la ficha de Prueba y compruebe todos los botones y controles de su nuevo joystick. Los indicadores de
botones y disparador se deberían iluminar cuando pulse el control correspondiente y el indicador de acelerador
debería moverse hacia arriba y abajo cuando desplace el acelerador por todo su campo de movimiento.
9 Tras probar el joystick, haga clic dos veces en Aceptar para finalizar. ¡Ahora ya puede cargar su juego favorito
y divertirse!
ASISTENCIA TÉCNICA
¿No puede empezar?: No se preocupe, ¡aquí estamos para ayudarle!
Casi la totalidad de los productos que nos devuelven como averiados no tienen ningún fallo: es simplemente que no
se han instalado correctamente.
Si experimenta alguna dificultad con este producto, rogamos que visite primeramente nuestro sitio web:
www.saitek.com.
El área de asistencia técnica le proporcionará toda la información que necesita para obtener el mayor rendimiento
de su producto y debería resolver cualesquiera problemas que pudiese tener.
Si no dispone de acceso a Internet o si no encuentra en el sitio web respuesta a su pregunta, rogamos que se
ponga en contacto con el equipo de asistencia técnica de Saitek. Nuestro objetivo es ofrecer asistencia técnica
rápida y completa a todos nuestros usuarios, así que le rogamos que antes de llamar tenga a mano toda la
información relevante.
Para hallar el Centro de asistencia técnica de Saitek de su localidad, rogamos que consulte la hoja de Centros de
asistencia técnica incluida en el paquete de este producto.
Condiciones de la garantía
1 El período de garantía es de 2 años desde la fecha de compra con presentación de comprobante.
2 Se deben seguir las instrucciones de funcionamiento.
3 Se excluye específicamente cualquier daño asociado con pérdidas de pilas.
Nota: Las pilas pueden perder cuando se dejan en un producto sin usar durante cierto tiempo, por lo que se
recomienda inspeccionar las pilas regularmente.
4 El producto no se deberá haber dañado como resultado de modificación, uso indebido, abuso, negligencia,
accidente, destrucción o alteración del número de serie, tensiones o corrientes eléctricas inadecuadas,
reparación, modificación o mantenimiento por parte de cualquier persona que no sea de nuestras instalaciones
de servicio o de un centro de servicio autorizado, uso o instalación de piezas de repuesto que no sean de
Saitek en el producto o modificación de este producto de cualquier manera o la incorporación de este producto
en cualesquiera otros productos o daños causados por accidente, incendio, inundación, rayos o fuerza mayor o
por cualquier uso que viole las instrucciones suministradas por Saitek plc.
5 Las obligaciones de Saitek se limitarán a reparar o sustituir la unidad por otra igual o similar, según optemos.
Para obtener reparaciones de acuerdo a esta garantía, deberá presentar el producto y comprobante de compra
(p. ej., una factura o un albarán) al Centro de asistencia técnica de Saitek autorizado (listado en una hoja
separada empaquetada con este producto) y pagando los gastos de transporte. Cualesquiera requisitos que
entren en conflicto con cualesquiera leyes, normas y/u obligaciones estatales o federales no serán aplicables
en dicho territorio en particular y Saitek se atendrá a dichas leyes, normas y/u obligaciones.
6 Cuando se devuelva el producto para reparar, rogamos que se empaquete con mucho cuidado,
preferentemente utilizando los materiales de envasado originales. Se ruega adjuntar una nota explicativa.
7 IMPORTANTE: Para ahorrarse costes e inconvenientes innecesarios, rogamos que compruebe
cuidadosamente que ha leído y seguido las instrucciones de este manual.
8 Esta garantía sustituye a cualesquiera otras garantías, obligaciones o responsabilidades explícitas.
CUALESQUIERA GARANTÍAS, OBLIGACIONES O RESPONSABILIDADES IMPLÍCITAS, INCLUYENDO, SIN
LIMITARSE A LO MISMO, LAS GARANTÍAS IMPLÍCITAS DE COMERCIABILIDAD YAPTITUD PARA UN FIN
PARTICULAR, SE LIMITARÁN EN CUANTO ADURACIÓN AL PERÍODO DE ESTAGARANTÍA LIMITADA
ESCRITA. Algunos estados no permiten limitaciones en cuanto al tiempo de duración de una garantía implícita,
ST290 Pro Manual EFGIS.doc.qxd 4/25/2005 5:07 PM Page 12
Page 8

Saitek ST290 Pro Joystick
V.1.1 25/04/05
© 2005 Saitek Ltd. Made and printed in China.
All trademarks are the property of their respective owners.
PS23 P/N
www.saitek.com
ST290 Pro Manual EFGIS.doc.qxd 4/25/2005 5:07 PM Page 16
 Loading...
Loading...