Page 1
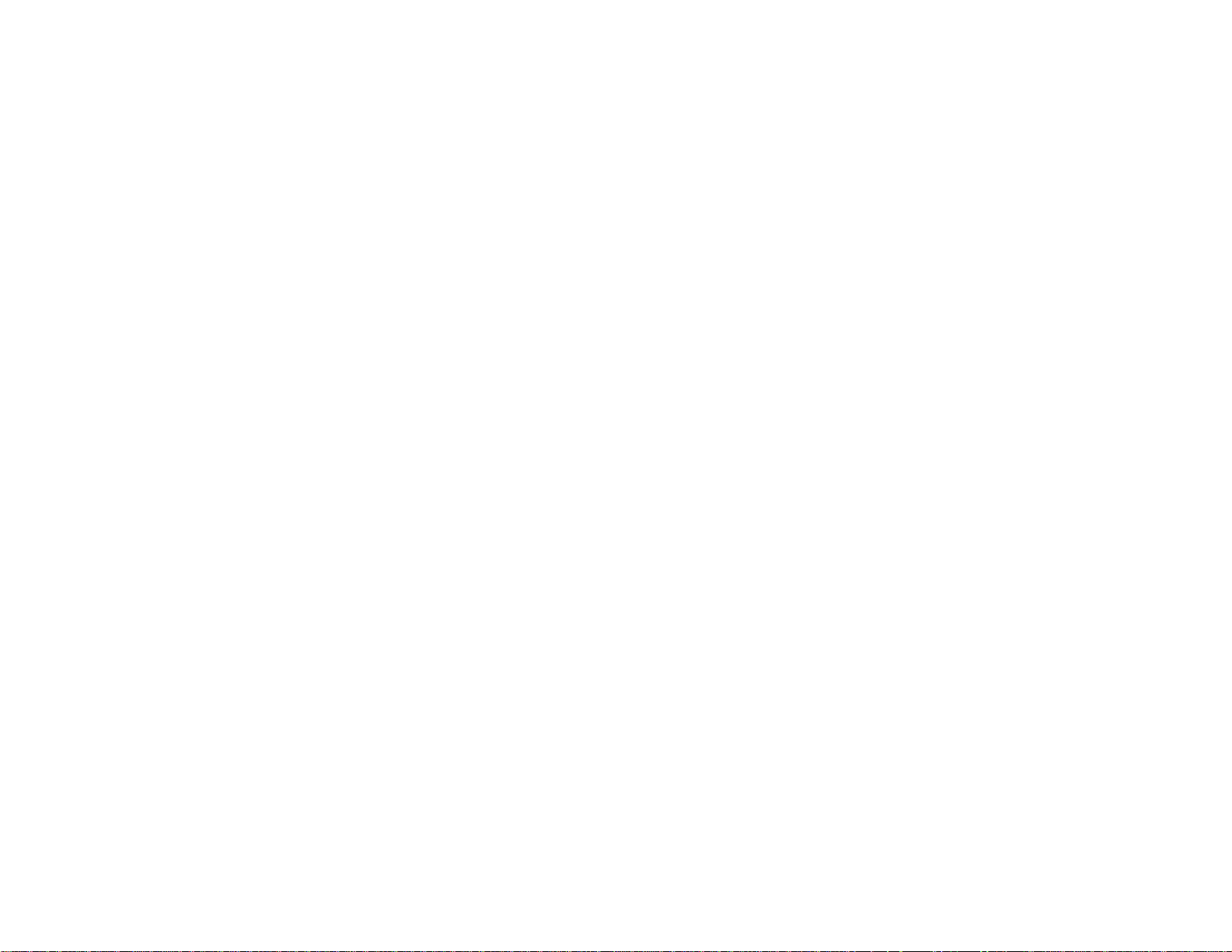
Saitek
SST Programming Software
BEDIENUNGSANLEITUNG
TM
Page 2
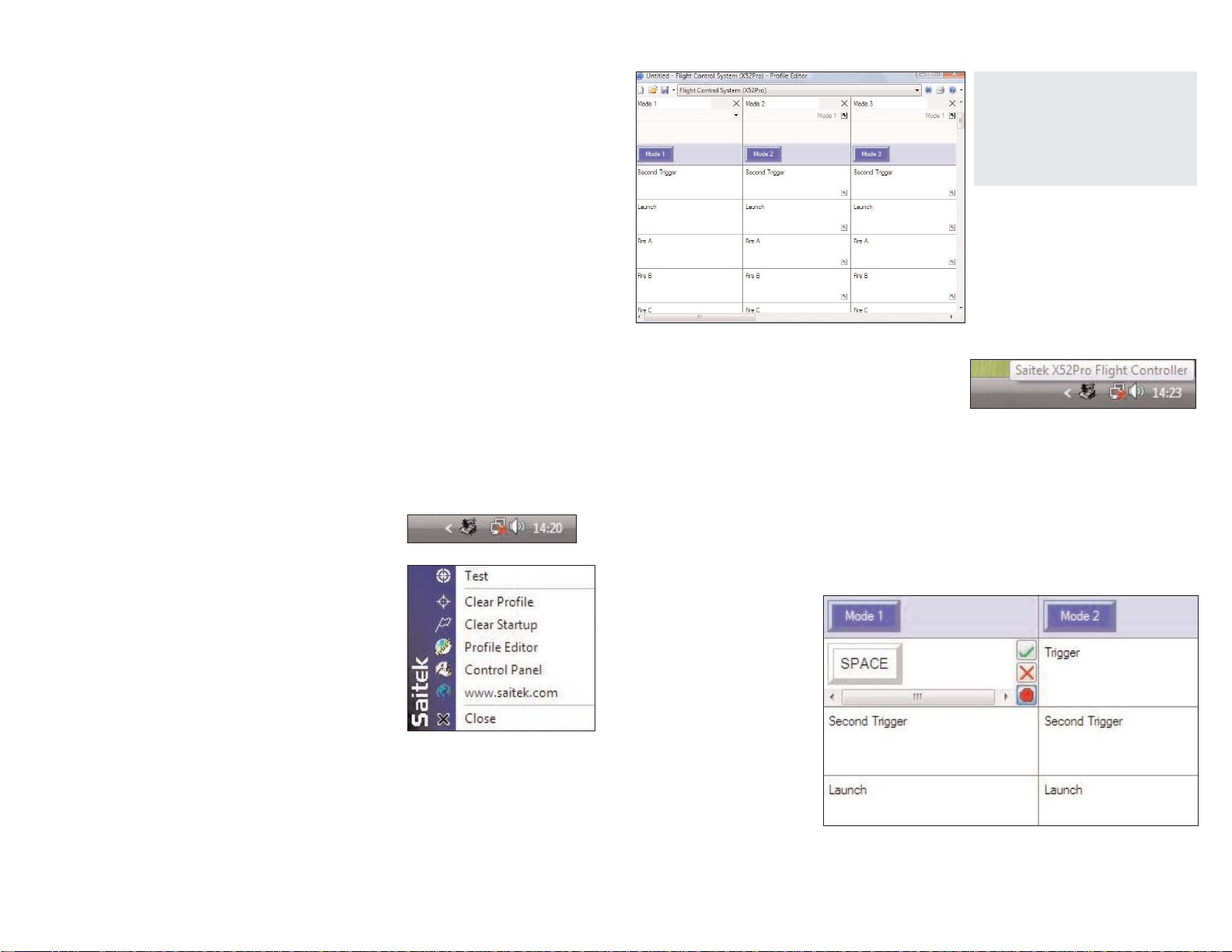
Falls Sie mehrere Saitek-Controller gleichzeitig angeschlossen haben, wird für jeden
Controller ein eigenes Symbol angezeigt. Wenn Sie
Ihren Mauszeiger über das kleine Symbol
bewegen, erscheint ein Popup-Tooltip, der Ihnen
mitteilt, auf welchen Controller sich das Symbol
bezieht.
Über www.saitek.com gelangen Sie auf unsere Website.
Profile Editor
Einfache Befehle oder Tastenanschläge
Alle Spiele weisen verschiedenen Tasten oder Tastenkombinationen der Tastatur
zahlreiche spielspezifische Befehle zu. Mit Hilfe des Profile Editors können Sie
veranlassen, dass sich die Knöpfe auf Ihrem Controller wie die Tasten auf der Tastatur
verhalten.
Einen Tastaturbefehl für
einen Knopf oder ein
Steuerelement
programmieren
Klicken Sie in der Spalte für
die Knöpfe und
Steuerelemente auf die
Stelle unmittelbar unterhalb
des Namens des Knopfes,
den Sie programmieren
wollen.
Im Beispiel haben wir auf
die Stelle unmittelbar
unterhalb des Triggers
geklickt.
Der Cursor beginnt zu blinken. Daran erkennen Sie, dass Sie einen Tastenanschlag
eingeben können.
PROGRAMMIERSOFTWARE SST
Einführung
Willkommen bei SST (Saitek Smart Technology) - einer leistungsstarken Software, die
die Funktionalität Ihres Saitek-Controllers erhöht.
Die meisten modernen Spiele besitzen eigene Bildschirme für die
Konfigurationseinstellung, aber mit Hilfe der SST-Software können Sie:
• die Anzahl der Funktionen erhöhen, die Sie den Steuerelementen Ihres Controllers
zuweisen können, indem Sie Umschaltstatus und mehrere Modi nutzen;
• Profile für Ihre bevorzugten PC-Spiele erstellen und speichern, sodass Sie sie
später laden können, um Ihren Controller damit zu konfigurieren, wenn Sie das Spiel
spielen wollen;
• Ihrem Saitek-Controller Tastatur- und Mausbefehle zuweisen, um PC-Spiele zu
spielen, die keine Gamepads oder Joysticks unterstützen.
Die ersten Schritte
Sie sollten die SST-Software bereits installiert und Ihren Controller zum ersten Mal
angeschlossen haben - falls das noch nicht geschehen ist, installieren Sie die SSTSoftware von der Installations-CD von Saitek und schließen das USB-Kabel Ihres
Controllers an einen der freien USB-Anschlüsse Ihres Computers an.
Nachdem Sie Ihren Controller angeschlossen haben, können Sie jetzt mit der
Programmierung beginnen. Der SST Profile Editor - das Werkzeug, mit dessen Hilfe
Sie Ihrem Controller Funktionen zuweisen - wird automatisch angezeigt.
Anschließend wird jedes Mal in der Taskleiste neben der Uhr ein Symbol angezeigt,
wenn Sie Ihren Controller anschließen. Dieses Symbol ist
der so genannte Profile Launcher, und es sieht wie folgt
aus:
Klicken Sie mit der rechten Maustaste auf das ControllerSymbol (dabei kann es sich abhängig davon, welchen
Controller Sie einsetzen, um einen Joystick, ein
Steuerrad, ein Gamepad usw. handeln). Sie sehen das
rechts dargestellte Popup-Menü:
Mit Clear Profile (Profil löschen) löschen Sie eines Ihrer
Controller-Profile vollständig;
Mit Clear Startup (Startup löschen) löschen Sie ein Profil,
das als Startup-Profil eingerichtet wurde (weitere
Informationen finden Sie in den nachfolgenden Absätzen)
Der Profile Editor öffnet den auf der nächsten Seite gezeigten Bildschirm. Beachten Sie
bitte, dass in diesem Beispiel der Controller X52 Pro verwendet wird. Die
Verfahrensweise bei der Programmierung ist jedoch für alle Saitek-Controller genau
dieselbe. Der einzige Unterschied ist, dass jeder Saitek-Controller über einen eigenen
Funktionsumfang verfügt - Tasten, Hutschalter, Trigger usw. -, der darauf ausgelegt ist,
spezielle Funktionen in Spielen auszuführen.
Mit Control Panel (Steuerfeld) werden die Test- und Kalibrierungsbildschirme für Ihren
Controller angezeigt.
Tipp: Der Profile Editor kann
auch über Start > Alle
Programme > Saitek SD6
Programming Software > Profile
Editor gestartet werden.
Page 3
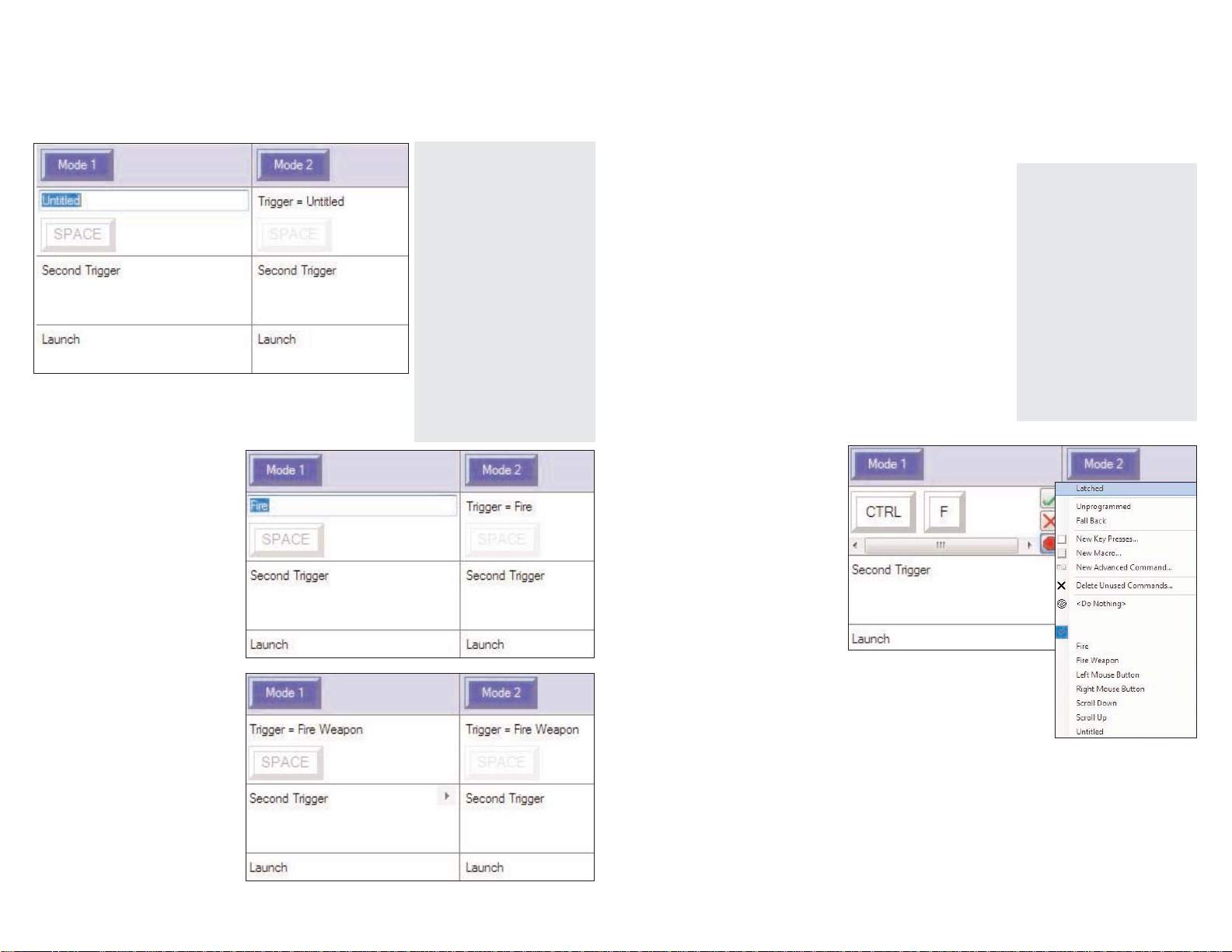
vergeben, aber Sie können dem von Ihnen angelegten Befehl jeden beliebigen Namen
zuweisen.
Drücken Sie die Eingabetaste, nachdem Sie den gewünschten Befehlsnamen
eingegeben haben. Der Name wird wie auf dem rechts gezeigten Bildschirm
aktualisiert.Damit haben Sie den ersten Befehl für Ihren Controller erstellt.
Befehle für Maus-Scrollrad und Hotkeys
Neben Tastenanschlägen und Mausklicks können Sie auch
einen Befehl programmieren, um die Scrollrad-Funktion
der Maus oder die Multimedia-Hotkeys der Tastatur zu
aktivieren. Um diese Art von Befehlen hinzuzufügen,
klicken Sie auf ein Feld, um einen Tastenanschlag
einzugeben, und klicken dann mit der rechten Maustaste,
um ein Kontextmenü anzuzeigen - in diesem DropdownMenü finden Sie die Optionen Mouse Scroll Wheel (MausScrollrad) und Hotkey. Sie haben die Möglichkeit, Befehle
für das Aufwärts- oder Abwärtsrollen für das Mausrad zu
programmieren. Wenn Sie die Option Hotkey auswählen,
wird ein neues Fenster mit einer Auswahl von HotkeyBefehlen geöffnet. Wählen Sie den Befehl, den Sie diesem
Knopf zuweisen wollen, und klicken Sie auf OK.
Mehrere Tastenanschläge/Kombinierte
Tastenanschläge
Bei der Programmierung von
Befehlen sind Sie nicht auf
einzelne Tastenanschläge
eingeschränkt. Sie können in
einen Befehl beliebig viele
Tasten einbinden, oder auch
kombinierte Tasten, wie
beispielsweise Strg+F. Die
Vorgehensweise ist dieselbe wie
bei der Eingabe von einzelnen
Tastenanschlägen - Sie drücken
einfach nur die Tasten, die Sie
in dem Befehl programmieren wollen.
In dem rechten Beispiel haben wir den Befehl Strg F
eingegeben.
Wenn Sie sicherstellen wollen, dass Tastenanschläge
gleichzeitig erfolgen, klicken Sie mit der rechten Maustaste,
klicken auf Quantize Time (Zeitquantisierung) und legen eine Zeitverzögerung von
0.000 Sekunden fest.
Das kontextabhängige Programmiermenü
Bevor Sie weitermachen, sollten Sie sich unbedingt dieses Dropdown-Menü genauer
ansehen. Es gibt zahlreiche Auswahlmöglichkeiten:
Latched (Eingeklinkt): Ermöglicht, dass sich der Knopf wie eine
"Tastenanschlagwiederholung" verhält, wenn diesem Knopf ein Befehl zugewiesen
wurde.
Nehmen Sie als Beispiel an, wir programmieren den Controller für ein Spiel und wollen
den Trigger verwenden, um eine Waffe abzufeuern. In dem Spiel ist dafür die Leertaste
auf der Tastatur vorgesehen. Drücken Sie also die Leertaste auf der Tastatur. Sie
erscheint in der Zeile auf dem Bildschirm wie oben gezeigt.
Wenn das in Ordnung ist, klicken Sie einfach auf das
grüne Häkchen rechts neben dem Cursor. Nachdem Sie
den Tastenanschlag festgelegt und auf das grüne Häkchen
geklickt haben, fordert Sie der
Editor auf, Ihrem Befehl einen
Namen zu geben. Ihr
Bildschirm sollte jetzt wie folgt
aussehen:
Die Software teilt uns jetzt mit,
dass der Trigger, wenn er
gedrückt wird, den
Leertastenbefehl der Tastatur
ausführt. Dieser Befehl hat bei
der Aufforderung zur
Namenseingabe den Namen
"Fire" erhalten.
Wenn Sie den Tastenanschlag
umbenennen wollen, zeigen Sie
mit dem Mauszeiger auf das
Wort "Fire" und klicken einmal
mit der linken Maustaste. Sie
sehen, dass das Wort jetzt
hervorgehoben dargestellt ist.
Jetzt können Sie den neuen
Namen für diesen Befehl
eingeben. In diesem Fall haben
wir den Namen "Fire Weapon"
Tipp: Wenn Sie einen
Fehler gemacht haben
oder einen zugewiesenen
Tastenanschlag löschen
möchten, klicken Sie mit
der rechten Maustaste
auf den zu löschenden
Tastenanschlag und
klicken in der DropdownListe auf die Option
Delete (Löschen).
Wenn Sie alle
Tastenanschläge aus der
Zeile löschen wollen,
klicken Sie auf Clear All
(Alle löschen).
Tipp: Beachten Sie, dass
die im Editor
aufgezeichneten
Tastencodes genau so
ausgeführt werden, wie
Sie sie eingegeben
haben. Wenn Sie also
Strg drücken und 5
Sekunden warten, bevor
Sie F drücken, wird der
Befehl genau so
ausgeführt, wenn Sie ihn
in einem Spiel
anwenden.
Page 4

Tastenanschläge für Knöpfe programmieren, erstellen Sie
möglicherweise mehr Befehle, als Sie später tatsächlich
nutzen. Wenn Sie mit den Befehlen zufrieden sind, die
Sie für alle Knöpfe in allen Modi und Umschalstatus
eingegeben haben, und auf Delete Unused Commands
(Nicht genutzte Befehle löschen) klicken, erkennt die
Programmiersoftware alle Befehle, die Sie nicht nutzen,
listet sie auf und bietet Ihnen die Möglichkeit, sie zu
löschen. Beachten Sie bitte, dass Sie nur die Befehle
löschen können, die Sie selbst erstellt haben.
Neues Makro
Nachdem die grundlegenden Typen der Tastenanschläge beschrieben wurden, wollen
wir jetzt einen weiteren Tastaturbefehl betrachten - das Makro. Ein Makro ist eine Folge
von Tastenanschlägen, die über einen einzigen Knopfdruck ausgeführt werden können.
Vielleicht denken Sie jetzt,
das sei dasselbe wie
mehrere Tastenanschläge,
die dem Trigger
zugewiesen werden, wie
im obigen Beispiel gezeigt.
Dies ist jedoch nicht der
Fall.
Um die verschiedenen
Tastenanschläge aus dem
obigen Beispiel wirklich
auszuführen, müssen Sie
den zugewiesenen Knopf
drücken, bis alle Befehle
aktiviert wurden. Wird die
obige Folge jedoch als Makro programmiert, müssen Sie den
zugewiesenen Knopf nur ein einziges Mal drücken. Die
Tastenanschläge werden
automatisch aktiviert.
Das Erstellen eines Makros ist mit
dem Erstellen einer Tastenfolge
vergleichbar. Um ein Makro zu
erstellen, klicken Sie mit der rechten
Maustaste auf das Feld für den
Knopf, dem Sie das Makro zuweisen
wollen, und wählen im DropdownMenü den Eintrag New Macro
(Neues Makro). Sie sehen, wie der
Cursor in dem Feld blinkt, genau wie
bei einem grundlegenden Befehl.
Jetzt geben Sie Ihre Tastenfolge ein,
genau wie Sie sie während des
Spiels über die Tastatur eingeben
Wenn der Knopf als Umschalt-Taste eingerichtet wurde und
dann auf "Latched" (Eingeklinkt) gesetzt wird, verhält er
sich mehr wie die Großstelltaste der Tastatur. Sie drücken
ihn einmal, um ihn zu aktivieren, und erneut, um ihn zu
deaktivieren - weitere Informationen finden Sie unten.
Unprogrammed (Nicht programmiert): Entfernt alle
programmierten Befehle und bewirkt, dass sich der Knopf
wie ein normaler Knopf des Spiele-Controllers verhält.
Fall back (Zurück): Standardmäßig werden alle Befehle, die
Sie im Grundmodus oder im Umschaltstatus für einen
Knopf programmieren, automatisch in andere Modi
oder Umschalt-Status übernommen. Wenn "Fall back"
markiert ist, ist dies der Fall. Möglicherweise wollen
Sie jedoch einzelnen Knöpfen in unterschiedlichen
Modi unterschiedliche Befehle zuweisen.
Dazu geben Sie einen neuen
Tastenanschlag oder eine Folge von
Tastenanschlägen in das Feld für den
Knopf ein, wie nachfolgend gezeigt.
New Key Presses (Neue
Tastenanschläge): Ermöglicht Ihnen,
Tastenanschläge für einen neuen Befehl
einzugeben, wie in den obigen Beispielen
gezeigt.
New Macro (Neues Makro) ist die Option,
die wir als nächstes anklicken. Siehe
unten.
New Advanced Command (Neuer
fortgeschrittener Befehl): Bietet mehr
Optionen, wie unter anderem
Wiederholfunktionen, die später
beschrieben werden.
Delete Unused Commands (Nicht
genutzte Befehle löschen): Wenn Sie
Tipp: Ein Knopf kann mit
einzelnen Tastenanschlägen
programmiert werden, die
Programmierung kann
aufgehoben werden, und der
Knopf kann die Tastenschläge
aus einem anderen Modus
oder Umschaltstatus
übernehmen.
Standardmäßig gehen andere
Modi oder Umschaltstatus
zurück auf Modus 1. Sie
können sie jedoch so
programmieren, dass sie in
andere Modi oder
Umschaltstatus zurückgehen,
wie nachfolgend erklärt.
Tipp: Die Befehle, die wir zuvor erstellt
haben, sind unter dem Menüeintrag
Delete Unused Commands (Nicht
verwendete Befehle löschen) aufgelistet.
Wir können sie entweder bei der
Programmierung anderer Knöpfe wieder
verwenden, oder sie einzeln oder alle
löschen.
Tipp: Sie brauchen beide Befehlstypen,
weil ein Makro nicht unterbrochen werden
kann, außer durch Drücken eines anderen
Befehls auf dem Controller. Eine einfache
Abfolge von Tastenanschlägen, wie im
obigen Beispiel gezeigt, kann dagegen
unterbrochen werden, indem der Knopf
losgelassen wird. Dies könnte abhängig
von dem gespielten Spiel wichtig sein.
Tipp: Wie bei
grundlegenden
Tastenfolgen wird
auch die Verzögerung
zwischen den
Tastenanschlägen
während der
Makroaufzeichnung
genau wie bei der
Eingabe
übernommen, es sei
denn, Sie ändern die
Abfolgezeiten. Wie
das geht, ist
nachfolgend erklärt.
Tipp: Im Allgemeinen ist
es nicht sinnvoll, einen
Knopf als "Latched" zu
programmieren, es sei
denn, Sie wollen einen
Befehl einrichten, der
ständig wiederholt wird,
bis Sie ihn beenden.
Page 5

eine Zahl steht, die die Zeit in Sekunden ab dem Zeitpunkt angibt, zu dem Sie die erste
Taste der Folge gedrückt haben.
Mit dem Advanced Editor könnten Sie beispielsweise einen Befehl einrichten, der eine
Rakete startet, wenn Sie die Taste drücken. Dann könnten Sie in eine Kameraansicht
aus Perspektive der Rakete und 4,5 Sekunden später auf eine Kameraansicht aus
Perspektive des Feinds umschalten. Wenn Sie den Knopf loslassen, könnte er Sie
wieder zurück auf Ihre Cockpit-Ansicht schalten.
Offensichtlich ist dies nur ein hypothetisches Beispiel, aber Sie erhalten damit eine
Vorstellung davon, welche Möglichkeiten Ihnen der Advanced Editor bietet.
Umschaltstatus/Modi
Bei den meisten programmierbaren Saitek-Controllern sind die Umschaltmodi
standardmäßig implementiert. Dabei handelt es sich um eine Funktion, mit der Sie die
Anzahl der Befehle, die Sie jedem Knopf zuweisen können, "verdoppeln" können. So
wie die Punkt-Taste auf Ihrer Tastatur einen Doppelpunkt erzeugt, wenn Sie die
Umschalttaste gedrückt halten, können Sie auch jedem der Knöpfe auf Ihrem Controller
einen zweiten Befehl zuweisen.
Wenn Ihr Controller bereits mehrere Umschaltstatus implementiert hat, erkennen Sie
dies daran, dass im Profil-Editor mehrere Spalten angezeigt werden.
Jede Spalte enthält eine eigene Befehlsmenge, die den Knöpfen Ihres Controllers
zugewiesen ist, wenn der Umschaltstatus aktiviert wird. Im Beispiel rechts sehen Sie,
dass wir den Trigger im Modus 1 auf "Fire Weapon" gesetzt haben, und in Modus 2 auf
"Landing Gear".
Jeder Controller benutzt eine andere Methode, um zwischen den Umschaltstatus zu
wechseln, entweder über einen Modusschalter oder über einen vorgegebenen
"Umschalt"-Knopf.
Im obigen Beispiel wird der
erste Umschaltstatus - Modus 2
- eingeleitet, indem mit dem
Modusauswahlschalter des
Controllers "Mode 2" (Modus 2)
ausgewählt wird.
Ein neues Funktionsmerkmal
der Programmiersoftware von
Saitek ist, dass Sie
gegebenenfalls zusätzliche
Umschaltstatus erstellen
können. Dazu klicken Sie in der
Spalte ganz rechts auf "Create
Shiftstate" (Umschaltstatus
anlegen). Sie werden
aufgefordert, dem neuen
Umschaltstatus einen Namen
zu geben. Im nachfolgenden
Beispiel nennen wir ihn "Mode
4". Damit wurde eine neue
würden. Sie sehen, dass die Tasten schattiert dargestellt sind, womit gekennzeichnet
wird, dass sie Teil eines Makros und nicht nur eine grundlegende Tastenfolge sind.
Klicken Sie auf das grüne Markierungshäkchen, nachdem Sie mit der Eingabe der
gewünschten Makrofolge fertig sind. Wie bei den Tastenanschlägen fordert der Editor
Sie auf, Ihrem Befehl einen Namen zuzuordnen. Nachdem Sie dem Makro einen
Namen gegeben haben, drücken Sie die Eingabetaste auf der Tastatur.
Fortgeschrittene Befehle
Zurück zum Dropdown-Menü, das angezeigt wird, wenn Sie mit der rechten Maustaste
auf die Zeile für einen Knopf klicken. Dort finden Sie die Option New Advanced
Command (Neuer fortgeschrittener Befehl). Das rechts gezeigte Fenster wird geöffnet.
Jedes Fenster stellt einen anderen Status des Knopfs dar, dem Sie den
fortgeschrittenen Befehl zuweisen wollen. Wenn Sie den Knopf drücken, dem der
Befehl zugewiesen ist, wird die Tastenfolge aus der Zeile Press (Drücken) ausgeführt.
Tastenanschläge, die in der Zeile Repeat (Wiederholen) stehen, erfolgen so lange, wie
Sie den Knopf, dem sie zugeordnet
sind, gedrückt halten.
Tastenanschläge in der Spalte
Release (Freigeben) erfolgen,
sobald Sie den Knopf loslassen,
dem der fortgeschrittene Befehl
zugeordnet ist. Der Unterschied bei
der Zeile Release (Freigeben) ist
jedoch, dass sich mehrere
Tastenanschläge wie ein Makro
verhalten und automatisch
ausgeführt werden, ohne dass Sie
Tasten gedrückt halten.
Anders als die anderen
Eingabefenster für Tastenanschläge
erzeugt jede Taste beim Drücken im
Befehlseingabefenster hier zwei
Instanzen des Tastenanschlags - wie
im Beispiel rechts gezeigt.
Das liegt daran, dass beim Drücken
einer Taste auf einer Tastatur
eigentlich zwei Signale erzeugt
werden - eines, wenn Sie die Taste
drücken, und eines, wenn Sie sie
loslassen. In dem Beispiel sehen
Sie, dass die Taste S 0,046
Sekunden lang gedrückt wurde, und
die Taste D 0,046 Sekunden lang
(0,248 - 0,202).
Anders als bei anderen Anzeigen
von Tastenfolgen erkennen Sie hier,
dass unter jedem Tastenanschlag
Tipp: Sie können die Tastenfolge ganz einfach
als Makro einrichten, indem Sie oben rechts in
jeder Zeile das Kontrollkästchen Macro
(Makro) markieren.
Tipp: Um das Timing für jede Tastenfolge
anzupassen, klicken Sie mit der linken
Maustaste auf die Taste, die angepasst
werden soll, klicken dann mit der rechten
Maustaste und wählen Set Delay
(Verzögerung festlegen). Jetzt geben Sie die
genaue Zeit an, nach der der Tastenanschlag
aktiviert werden soll. Beachten Sie, dass dies
die Zeit ist, die vergangen ist, seit die erste
Taste in der Tastenfolge gedrückt wurde.
Tipp: Beachten Sie, dass wenn Ihr Controller über
"Modi" verfügt, diese vom Profil-Editor als
Umschaltstatus behandelt werden (z.B. X45, X52,
X52 Pro, Aviator, Pro Gamer Command Unit,
Gamepads).
Page 6

mit der linken Maustaste in die Spalte Shift State (Umschaltstatus) links von der Option
"Click to add shift command" (Klicken, um Umschaltbefehl hinzuzufügen). Sie werden
aufgefordert, dem Befehl einen Namen zu geben. Geben Sie den Namen des Befehls
ein, klicken Sie in das Feld darunter und geben Sie den Tastenanschlag ein. Jetzt
klicken Sie auf das grüne Markierungshäkchen.
Nun können Sie auch den Umschaltstatus auswählen, in den Sie von diesem Modus
aus zurückgelangen. Dazu markieren Sie das Feld unterhalb des Namens des
Umschaltstatus und wählen den gewünschten Umschaltstatus aus der Dropdown-Liste
aus.
Sie können Umschaltstatus auch löschen - selbst die Standard-Umschaltstatus Ihres
Controllers -, indem Sie auf das Markierungskreuz rechts vom Modusnamen klicken.
Schließlich können Sie den Namen eines Umschaltstatus ändern. Klicken Sie einfach
auf das Namensfeld oben in der Spalte und geben dann den neuen Namen ein.
Hutschalter/POV-Schalter (Point-of-View, Sichtsteuerung) programmieren
Die meisten von SST unterstützten Controller verfügen über einen Hut- oder POVSchalter. Auf den Joysticks und Pads wird ein POV-Schalter im Allgemeinen als
Möglichkeit genutzt, um die verschiedenen Ansichten aus einem Cockpit in einem
Flugsimulator oder in einem Egoshooter-Spiel zu durchlaufen; Sie können ihm aber
beliebige Funktionen
zuweisen. Wenn der POVSchalter unprogrammiert
bleibt, verhält er sich
entweder als Standard-POV
oder als Menge aus vier
Knöpfen, abhängig davon, in
welche Richtung er
geschoben wird, aber das
kann ganz einfach geändert
werden.
Um mit der Programmierung
des POV zu beginnen,
schieben Sie einfach Ihren Mauszeiger über das Feld des POV, den Sie
programmieren wollen. Sie sehen, dass rechts oben in der Ecke des Feldes ein Pfeil
angezeigt wird. Klicken Sie auf diesen Pfeil. Ein Dropdown-Menü wird angezeigt.
Wie bei den Befehlen für die Knöpfe können Sie auch hier Unprogrammed (Nicht
programmiert) oder Fall Back (Zurück) auswählen.
Sie haben auch die Möglichkeit, dass sich der POV
als Menge programmierbarer Knöpfe (die Anzahl
wird festgelegt, indem Sie 8 way (8-Wege) oder 4
way (4-Wege) auswählen) oder als Maus verhält.
Wenn Sie Bands (Bänder) auswählen, sehen Sie für
jede Bewegungsrichtung des POV ein neues Feld.
Sie können genau wie Knöpfe programmiert werden.
Spalte angelegt, in der die in Modus 4 eingeleiteten
Steuerelemente angezeigt werden. Um diesen Modus nutzen zu können, müssen wir
noch auswählen, mit welchem Controllerknopf er aktiviert wird. Klicken Sie mit der
linken Maustaste links
neben "Click to select shift
buttons" (Klicken, um
Umschaltknöpfe
auszuwählen) - ein
Dropdown-Menü mit allen
auf Ihrem Controller
vorhandenen Knöpfen wird
angezeigt. Wählen Sie
einfach den Knopf aus, der
diesen Umschaltstatus
aktivieren soll. Im
nachfolgenden Beispiel
haben wir "Fire C"
ausgewählt.
Ein weiteres neues
Funktionsmerkmal ist die
Möglichkeit, einen
Tastenanschlag zu
programmieren, der
eingeleitet wird, wenn Sie in
diesen Umschaltstatus
wechseln. In einigen Flugsimulationen werden
beispielsweise unterschiedliche Gefechtsszenarien
(Luft/Luft, Luft/Boden usw.) aktiviert, indem
verschiedene Tasten auf der Tastatur gedrückt werden.
Jetzt können Sie dieses Szenario so programmieren,
dass es einem anderen Umschaltstatus Ihres
Controllers sowie den spezifischen Funktionen der in
diesem Umschaltstatus programmierten Knöpfe
zugeordnet wird.
Um den Tastenanschlag zu programmieren, klicken Sie
Tipp: Denken Sie daran, dass Sie zwar die Funktionen
Ihrer Knöpfe in unterschiedlichen Umschaltstatus
ändern können, es aber einige Knöpfe gibt, die in allen
Umschaltstatus dieselben Funktionen behalten sollten.
Fall Back bedeutet, dass die programmierten Befehle
eines Umschaltstatus standardmäßig in einen anderen
Umschaltstatus gehen, es sei denn, es wurde etwas
anderes angegeben.
Tipp: Ein Knopf, den Sie
zum Umschaltknopf
bestimmen, kann nicht
mehr für normale
Befehle programmiert
werden. Damit sollen
Konflikte zwischen den
Funktionen der Knöpfe
in unterschiedlichen
Umschaltstatus
vermieden werden.
Page 7

Jetzt klicken Sie auf OK, um die Aufteilungspositionen einzurichten.
Nachdem Sie auf OK geklickt haben, können Sie Tastenanschläge, Makros oder
fortgeschrittene Befehle für diese Bereiche programmieren, genau wie für jeden Knopf
auf dem Controller.
Anhand des Beispiels mit ‚A' und ‚B' von oben erhalten wir das unten rechts gezeigte
Beispiel.
Warum haben wir nicht einfach einen Split-Punkt
angelegt, so dass der Achsenbereich halbiert worden
wäre, und dann den beiden Bereichen die
Tastenanschläge zugeordnet? Das ist ganz einfach:
Man braucht eine Position, in der sich die Achse im
Ruhezustand befindet und keine Tastaturbefehle
ausführt. Im obigen Beispiel werden der mittleren
Position des Bereichs keine Befehle zugewiesen.
Das liegt daran, dass Sie immer ein Band in der
Mitte der Achsenbewegung haben müssen, dem kein
Befehl zugewiesen wird (häufig auch als Totzone
bezeichnet), unabhängig davon, welchen Controller
Sie verwenden oder welche Achse Sie programmieren. Sie können beliebig viele
Teilstücke erzeugen, aber wenn Sie zu viele anlegen, kann das kompliziert werden.
Richtungsachse
Ein neues Funktionsmerkmal ist die Möglichkeit, eine Achse so zu programmieren,
dass sie unterschiedliche Tastenanschläge einleitet, abhängig davon, in welche
Richtung sie bewegt wird. Dazu wählen Sie das Feld wie oben beschrieben aus und
wählen den Eintrag "Directional axis" (Richtungsachse). Anschließend können Sie
Tastenanschläge für jede Bewegungsrichtung dieser Achse programmieren. Der
Schieberegler für die Empfindlichkeit ermöglicht Ihnen, festzulegen, wie oft der
programmierte Tastenanschlag für einen bestimmten Bewegungsbereich der Achse
ausgeführt wird.
Mausemulation
Sie können eine Achse auch so programmieren, dass sie die Bewegungen des
Mauszeigers emuliert. Dazu klicken Sie mit der rechten Maustaste auf die Achse, die
die Mausbewegung nachbilden soll. Das folgende Menü wird angezeigt:
Klicken Sie auf die Option Mouse X Axis (X-Achse der Maus), damit diese Achse die
Links/Rechts-Bewegung der Maus darstellt, und auf die Option Mouse YAxis (Y-Achse
der Maus), wenn sie die Auf/Ab-Bewegung darstellen soll. Nachdem eine der Optionen
für die Mausachse ausgewählt ist, wird ein Schieberegler angezeigt, der die
Empfindlichkeit der Mausbewegungen steuert. Die Einstellung ganz links ist die
langsamste, die Einstellung ganz rechts die schnellste.
Das Profil speichern
Nachdem Sie alle gewünschten Befehle zugewiesen haben, müssen Sie das Profil
speichern, so dass Sie später wieder darauf zugreifen können. Klicken Sie auf das
Symbol "Save" (Speichern) oben im Profile Editor und klicken Sie dann auf "Save"
(Speichern). Wie beim Speichern einer Datei auf Ihrem Computer fragt der Profile
Editor nach, wo und unter welchem Namen das Profil gespeichert werden soll.
Verändern Sie den Speicherort des Profils nicht - es muss in dem Verzeichnis abgelegt
Wenn Sie festlegen, den POV so einzustellen, dass er als Maus funktioniert, erhalten
Sie die rechts gezeigte Option.
Damit können Sie die Empfindlichkeit der beiden Mausachsen mit dem mittleren
Schieberegler oder die Empfindlichkeit der einzelnen Bewegungsachse mit den
Schiebereglern für horizontale und vertikale Bewegung festlegen.
Achsenprogrammierung (Kreisel, Einstellräder usw.)
Die letzten programmierbaren Teile Ihres Controllers sind die Achsen. Dabei handelt es
sich grundsätzlich um alles, was eine Bewegungsfreiheit auf Ihrem Controller hat, wie
etwa Ruderhebel, Gashebel oder Kreiselschalter.
Sie können die Achsen auf Ihrem Controller mit Tastaturbefehlen programmieren, so
wie Knöpfe und Hutschalter. Allgemein kann man
sagen, die Hauptachsen des Controllers sollten ihre
Funktion als Achsen beibehalten, weil sie einfach die
meisten Spiele standardmäßig sowieso erkennen.
Einige Spiele unterstützen jedoch überhaupt keine
Controller (Sie könnten also den Stick so
konfigurieren, dass er zum Beispiel vorgibt, Teil der
Tastatur zu sein), und durch eine Programmierung
der Achsen funktioniert der Controller möglicherweise
im Spiel - andernfalls nicht.
Der erste Schritt bei der Programmierung einer
Achse ist, sie in den Banded-Modus zu versetzen. Im
Profil-Editor klicken Sie mit der rechten Maustaste
auf die entsprechende Achse (oder Sie klicken mit
der linken Maustaste auf den kleinen Pfeil rechts im
Feld für die Achse). Wählen Sie aus der DropdownListe den Eintrag Bands (Bänder).
Ihr Mauszeiger ändert seine Form und sieht jetzt aus wie eine horizontale Linie mit
einem vertikalen Doppelpfeil, der die Linie kreuzt. Hinweis: Klicken Sie noch nicht auf
irgendetwas! Wir müssen die Achse in Banded-Bereiche unterteilen, so dass wir diesen
Bereichen Tastaturbefehle zuweisen können. In
diesem Beispiel erstellen wir ein einfaches
Programm, das bewirkt, dass das Drehen des
Kreisels in die eine Richtung den Tastenanschlag "A"
erzeugt, und das Drehen in die andere Richtung den
Tastenanschlag "B".
Zuerst müssen wir Banded-Bereiche erstellen - dazu
verwendet man die Maus. Die horizontale Linie mit
dem Pfeil weist darauf hin, dass Sie einen "SplitPunkt" setzen, wo Sie zum nächsten Mal in diesem
Bereich klicken.
Im Bild rechts haben wir einen Split-Punkt an der 70
%-Markierung der Achsenskala angelegt.
Sie sollten jetzt auch einen zweiten Split-Punkt
erstellen und dann auf das mittlere Symbol klicken,
wodurch die Bereiche gleichmäßig verteilt werden.
Page 8

Funktionstasten (F1, F2 usw.), Umschalt-, Alt- und Strg-Tasten werden auch in keinem
Textverarbeitungsdokument angezeigt.
Das Profil ausdrucken
Nachdem alles in Ihrem Controller programmiert ist, stellen Sie vielleicht fest, dass Sie
vergessen haben, welche Befehle Sie den einzelnen Knöpfen zugewiesen haben,
insbesondere, wenn Sie Umschaltmodi verwendet haben. Um Ihnen zu helfen, sich zu
erinnern, haben wir eine Druckfunktion in die SST-Software aufgenommen, die Seiten
ausgibt, die die Knöpfe/Hutschalter/Achsen des Controllers und die ihnen
zugewiesenen Befehle auflisten. Beachten Sie jedoch, dass dies nur dann sinnvoll ist,
wenn Sie Ihren Befehlen Namen zugewiesen haben, wie im Abschnitt über einfache
Tastenanschläge in diesem Handbuch beschrieben.
Um Ihr Profil auszudrucken, laden Sie es einfach in den Profile Editor und klicken auf
das Druckersymbol rechts oben auf Ihrem Bildschirm.
werden, das sich bereits in
dem Speicherfenster befindet,
oder in einem Unterordner
davon. Als Name für das Profil
wird am besten der Name des
Spiels gewählt, für das Sie
das Profil angelegt haben.
Nachdem Sie der Datei einen
geeigneten Namen
zugeordnet haben, klicken Sie
auf "Save" (Speichern), um
das Profil zu speichern.
Das Profil aktivieren
Um das Profil zu aktivieren, klicken Sie einfach auf
das kleine Controller-Symbol neben der Uhr. Sie
sehen, dass das von Ihnen gespeicherte Profil ganz
oben im Popup-Menü angezeigt wird. In dem
nachfolgenden Beispiel erkennen Sie, dass wir das
Profil unter dem Namen ‚Test' abgespeichert haben.
Klicken Sie auf Ihr Profil. Sie sehen, dass das kleine
Controller-Symbol jetzt mit einem grünen Hintergrund
angezeigt wird, d.h. es wurde ein Profil in den
Controller geladen.
Falls Sie das Profil irgendwann aus Ihrem Controller
entfernen wollen, klicken Sie einfach mit der rechten
Maustaste auf das Controller-Symbol und klicken auf
Clear Profile (Profil löschen). Das grüne Feld
verschwindet, d.h. im Controller sind keine Befehle
mehr geladen.
Gegebenenfalls können Sie festlegen, dass ein von
Ihnen festgelegtes Profil beim Starten von Windows
automatisch in Ihren Controller geladen wird. Dazu
klicken Sie mit der rechten Maustaste auf das kleine Controller-Symbol neben Ihrer
Uhr, um das Profil-Menü anzuzeigen. Klicken Sie mit der rechten Maustaste auf das
Profil, das festgelegt werden soll, und wählen Sie "Set as Startup Profile" (Als StartProfil festlegen). Wenn Sie diese Einstellung irgendwann löschen wollen, wählen Sie
"Clear Startup" (Starteinstellung löschen) im Profile-Menü.
Das Profil testen
Nachdem Sie das Profil aktiviert haben, können Sie es testen. Am besten öffnen Sie
dazu Wordpad in Windows - wenn Sie die Tasten auf Ihrem Controller drücken,
erscheinen die zugeordneten Tastenanschläge in Wordpad. Beachten Sie bitte, dass
dies nur mit grundlegenden Tasten funktioniert, die Sie normalerweise auch in einer
Textverarbeitung benutzen, d. h. Buchstaben, Ziffern oder Satzzeichen. Die
Tipp: Einige Controller, wie
etwa der X52 oder der X52
Pro, verfügen bereits über
Steuerelemente für die
Mausachsen. Weil wir in
unserem Beispiel den X52 Pro
verwenden, müssen Sie, wenn
Sie eine andere Achse als
Mausachse programmieren
wollen, zuerst sicherstellen,
dass die Programmierung für
die X- und Y-Achsen der Maus
entfernt wird.
Page 9

SST Programming Software
www.saitek.com
01/06/07
Saitek
TM
 Loading...
Loading...