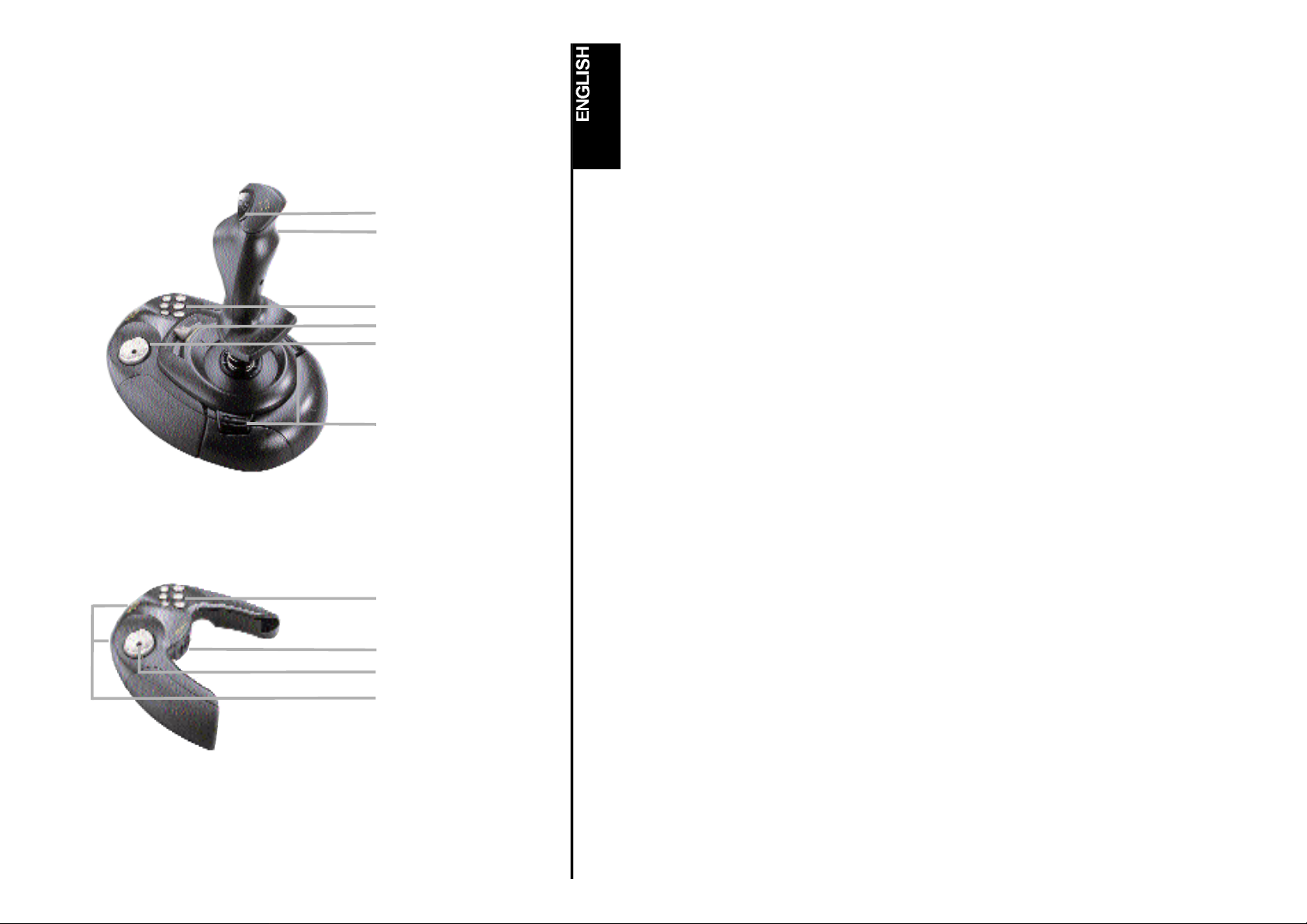
THE SAITEK SP550 USB STICK AND PAD
Fire Button
Trigger
6 Fire Buttons
Throttle
8-way Hat Switch
Release Buttons
6 Fire Buttons
Connector
8-way D-Pad
2 Fire Triggers
1
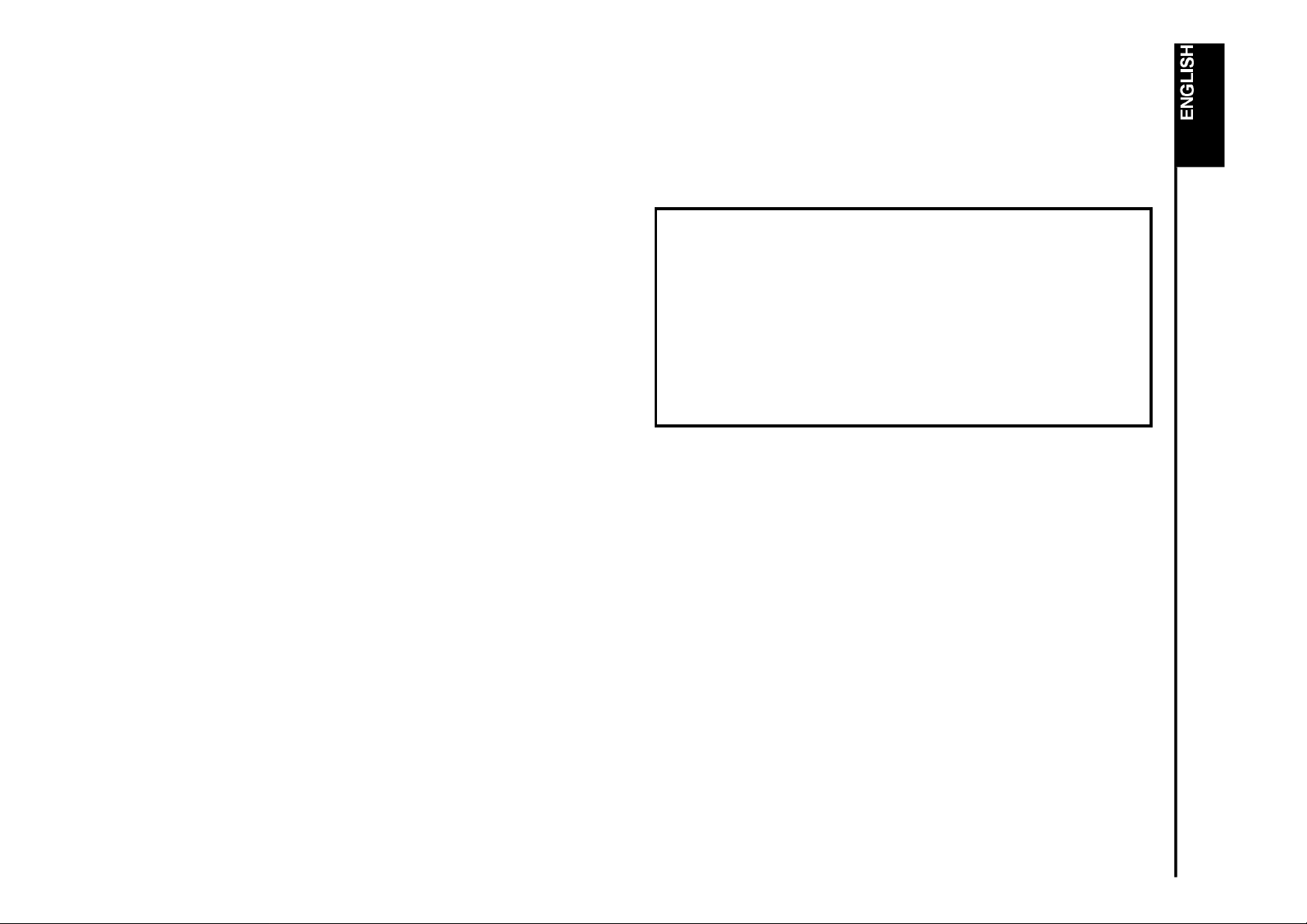
INTRODUCING THE SAITEK SP550 USB STICK AND PAD
Thank you for purchasing Saitek’s SP550 Stick and Pad Combo - the ideal controller for the
first-time gamer – a hassle-free, easy-to-use stick and pad - all in one box! Once you’ve
installed the SP550 on to your machine, simply disconnect the pad to play in pad mode, or
connect the units to produce a well-featured stick. So simple – your computer even
auto-configures for pad or stick mode!
INSTALLING THE SAITEK SP550
Important Notice
For this device to function correctly in both Stick and Pad modes, you must install this device
TWICE. Once in Stick & Pad Combo mode and once in Pad Only mode, ie, install it once
with the units connected to each other and once with them disconnected.
Your SP550 comes complete with one USB connection – so no more disconnecting when
changing controllers. The USB technology also delivers an installation that couldn’t be simpler
- just plug it in and away you go! All you have to think about are the hours of endless fun
you’ll be having - with all your favorite games – and with just one uniquely versatile controller!
Stick Features
• 7 fire buttons
• Trigger
• Super-smooth slider throttle
• 8-way hat switch
Pad Features
• 6 buttons
• 2 triggers
• 8-way D-Pad
CONNECTING THE ACTION PAD TO YOUR PC
Your SP550 connects to your computer by means of a USB (Universal Serial Bus) connector.
USB delivers many benefits - including plug-and-play connection and faster, more accurate
report rates for improved control.
2
For the complete installation ...
1. Stick & Pad Combo - with the Pad and Stick units connected to each other, follow the
install procedure below.
then
2. Pad Only – with the Pad and Stick disconnected from each other, follow the
install procedure below.
1. With your computer switched on, close down any programs you are running.
2. Plug the Saitek SP550’s USB connector into your computer’s USB port (or a USB hub, if
you have one).
3. When the Add New Hardware Wizard appears, simply follow the on-screen instructions.
4. When prompted, select Search for the best driver for your device.
5. At the next screen, click on the CD-ROM drive option, insert your Windows® CD, and
click on Next.
Note: Some computers don’t come with a Windows® CD. In such cases, the device
driver files are stored on your hard drive, rather than on a separate CD. If your computer
doesn’t automatically guide you to the correct files, please check your PC’s
documentation for instructions on installing device drivers.
6. Continue to follow the on-screen instructions to complete the installation. When you’ve
finished, click on the Finish button.
7. To test the Saitek SP550’s setup, click on Start on the Windows® Taskbar and then
select Settings and Control Panel.
3
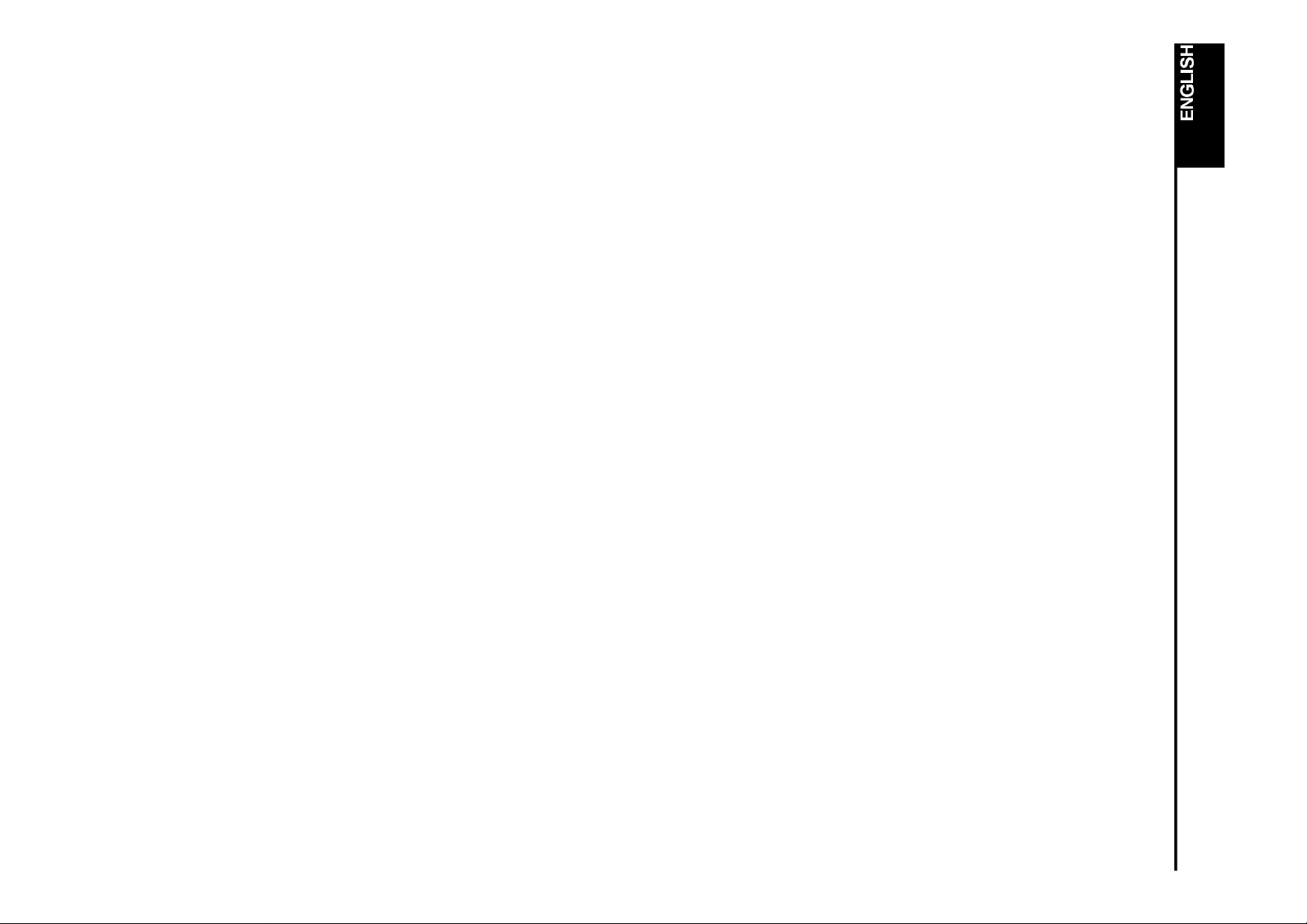
8. Under Control Panel, double-click the Game Controller icon.
9. In the Game Controllers window, your SP550 will appear as Stick & Pad Combo (when
you install with the units connected) and Pad Only (when you install with the units
disconnected).
10. Since your Saitek SP550 is pre-calibrated, there’s no need for you to calibrate it yourself.
However, you should test it at this point, to make sure everything is functioning correctly.
11. To do so, click on the Properties dialog box. Next, click on Test, and test all the controls
on your Saitek SP550.
12. After testing the SP550’s controls, quit by clicking OK twice.
Your SP550 is now ready for gameplay – so load your favorite game and go for it!
SWITCHING BETWEEN PAD AND STICK
Once you have installed the SP550 in both Stick & Pad Combo and Pad Only modes,
switching between controllers couldn’t be simpler.
To disconnect the two units and play in Pad Only mode, press down the two buttons on the
base unit and slide out the pad. Your computer will automatically recognize that you have
selected to play in Pad Only and will auto-configure itself for Pad Only play.*
To play in Stick & Pad Combo mode, simply reconnect the units by sliding them together
until they click into place. Your computer will automatically recognize that you have selected
to play in Stick & Pad Combo mode and will auto-configure itself for Stick & Pad Combo
play.*
*Note: It is recommended that you only switch between pad and stick mode before you start
your game. If you change mode during the game, the controller may function incorrectly.
TROUBLESHOOTING
My computer is not recognizing the Saitek SP550 – what’s wrong?
Unplug your USB connector and then plug it back in - making certain that it is securely
attached.
Can I have another game controller connected to my PC at the same time?
To avoid potential problems and conflicts, we recommend that you remove any existing game
controllers before installing the SP550. Do this by selecting the previously installed controller
in the Game Controllers window and clicking on Remove.
I have connected the two units to use my SP550 as a stick but the computer is still
recognizing it as a pad.
Disconnect both units and unplug your USB connector from the computer. Reattach the units
and then plug the USB connector back in.
I have plugged in my Saitek SP550 using the USB connector and it has not been
recognized by the computer.
Your USB connection may not be enabled within the computer. You can switch it on via your
computer’s BIOS settings (please check the documentation that came with your computer). If
you are still unsure as to what to do, contact Technical Support.
TECHNICAL SUPPORT
Can’t get started – don’t worry, we’re here to help you!
Did you know that nearly all the products that are returned to us as faulty are not faulty at all they have just not been installed properly?
So, if you experience any difficulty with this product, please visit our website or contact one of
our friendly technical support staff who will be pleased to help you.
Our website www.saitek.com is designed to help you get the best performance from your
Saitek product. And if you still have problems, we also have teams of product specialists
4
around the world you can call for advice and support. Contact details are provided on the
5
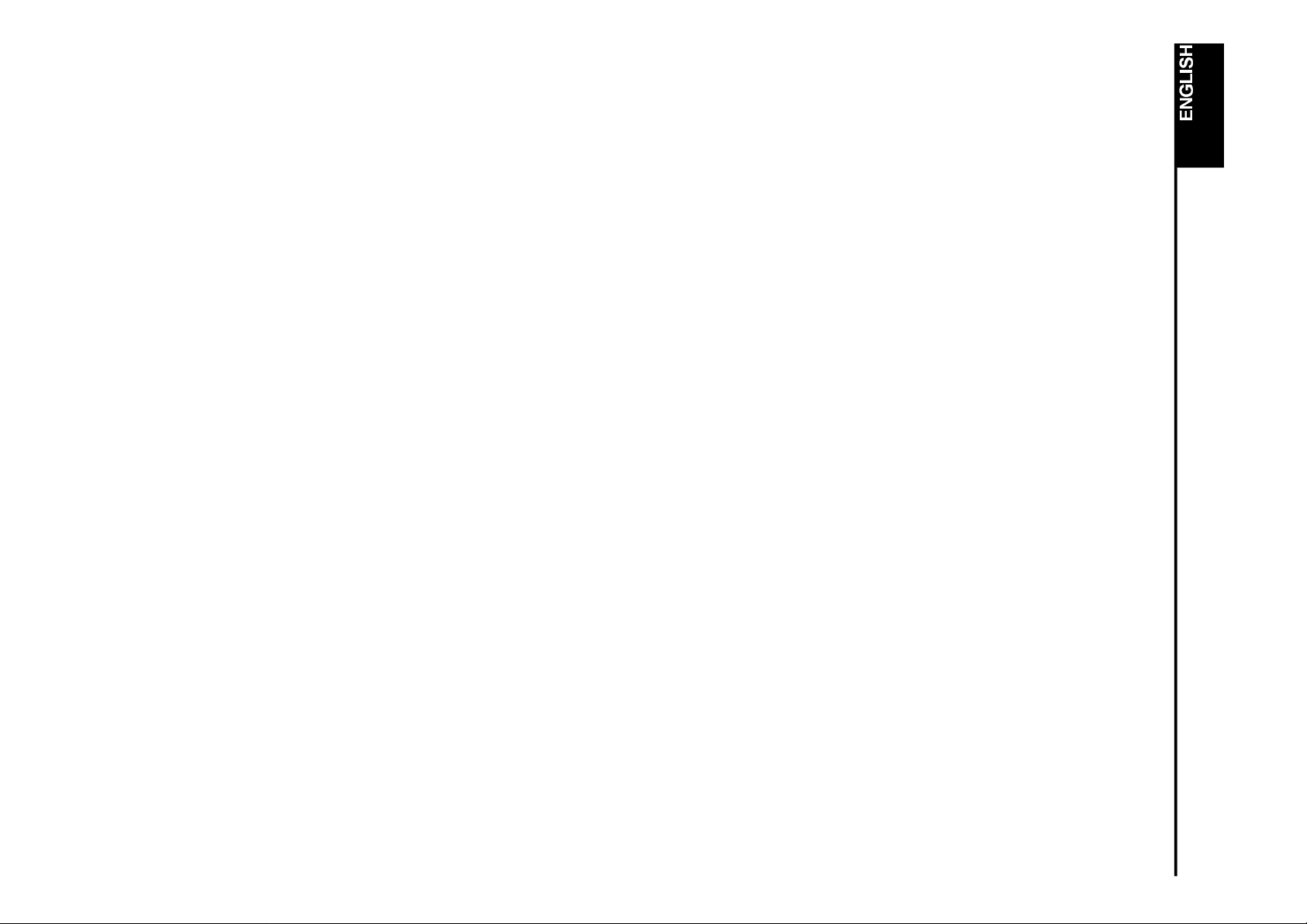
Technical Support Centre list provided with this product. Saitek is dedicated to helping you
enjoy your purchase – please call us if you have any difficulties or worries.
The Saitek Website
If you have access to an Internet connection, many of your technical queries may be
answered with a simple visit to the Saitek Website at:
www.saitek.com
The technical support area will provide you with all the information you need to get the most
out of your controller, solve any problems you might have and provide you with the latest
game configurations.
The site also contains regularly updated material, including information about:
1. Know the problem - make sure that you are clear about the problem you are having and
that you can describe the events that led up to it.
2. Check the Troubleshooting guide – check that your problem is not covered in the
Troubleshooting section of this manual.
3. Know your hardware - if it is possible, have the following information to hand:
• The make and model of the computer you are using
• The name and version of the game you were using when you started having problems
• The make and model of your computer’s motherboard
• The make and model of your computer’s sound card
4. Be ready - if possible, please try and ring whilst sitting at the computer with all the
relevant information and hardware to hand. If you are having a problem with a particular
game or application, make sure that you have it loaded.
• Current and forthcoming products
• Driver upgrades
• Game configurations (Profiles)
• Links to useful sites
Contacting Saitek
If you do not have access to the Internet, or if the website cannot answer your question, you
will need to contact your local Saitek Technical Support Team.
However, before contacting Technical Support, here are a few tips to help us to help you:
• Make sure you have followed all the steps shown in this manual
• Check that the controller is correctly connected to your computer
• Confirm that your PC is functioning normally
At Saitek, we aim to offer comprehensive and thorough technical support to all of our users.
So, before you call, follow the guidelines below to ensure that you have all of the information
necessary for us to help you.
6
5. Be patient - we try our best to deal with customer queries as quickly as possible. At
times it may be necessary to refer queries on to our specialist staff. Please be patient!
To contact your local Saitek Technical Support Centre, please look up the relevant contact
details on the separate Technical Support Centre sheet that came packaged with this product.
7

LE SAITEK SP550 USB JOYSTICK ET MANETTE DE JEUX
Bouton de Tir
Gâchette
6 Boutons de Tir
Manette de Gaz
Bouton Hat
PRESENTATION DU SAITEK SP550 USB JOYSTICK ET
MANETTE DE JEUX
Nous vous remercions d’avoir acheté le SP550 combinant joystick/manette de jeu. Ce contrôleur idéal pour les joueurs novices propose en un seul produit un joystick et une manette
de jeu sans soucis et faciles d’utilisation. Une fois le SP550 installé sur votre ordinateur, il
vous suffit de brancher la manette de jeu pour jouer en mode “manette de jeu” ou bien
branchez les unités pour obtenir un joystick entièrement fonctionnel. Votre ordinateur se
configure automatiquement en mode “manette de jeu” ou “joystick”. C’est aussi
simple que ça!
Votre SP550 est équipé d’une prise USB donc plus besoin de vous déconnecter pour changer de contrôleur. Grâce à la technologie USB, l’installation n’a jamais été aussi simple. Il vous
suffit de faire le branchement. Et voilà! Il ne vous reste plus qu’à penser aux heures
interminables que vous allez passer à jouer à vos jeux préférés en n’utilisant qu’un seul
contrôleur à usage multiples!
Boutons de
Désassemblage
• 7 boutons de tir
• Un déclencheur
• Un manche à mouvements sans à-coups
• Bouton de support directionnel à 8 directions
Caractéristiques de la manette de jeu
• 6 boutons
• 2 déclencheurs
Caractéristiques du joystick
6 Boutons de Tir
Connecteur
Manette de Direction
2 Gâchettes
8
• D-Pad à 8 directions
CONNECTION DE LA MANETTTE DE CONTROLE AU PC
Votre SP550 se branche à votre ordinateur au moyen d’un câble USB (bus série universel).
L’USB offre de nombreux avantages, y compris la fonction plug-and-play (connecter-exécuter)
ainsi que des taux de rapport plus rapides et plus précis pour un meilleur maniement.
9

INSTALLATION DU SAITEK SP550
Remarque importante
Afin que ce périphérique fonctionne correctement aussi bien en mode “Joystick” qu’en mode
“manette de jeu”, vous devez installer le périphérique DEUX FOIS. Une fois en mode
Joystick/Manette de jeu et une fois en mode Manette de jeu uniquement. En d’autres termes, vous devez installer le périphérique une
première fois avec les unités branchées ensemble et une seconde fois avec les unités déconnectées.
Pour une installation complète ...
1. Pour le mode Joystick/Manette de jeu avec manette de jeu et joystick
connectés, suivez les instructions ci-dessous:
puis
2. Pour le mode /Manette de jeu uniquement (la manette de jeu et le joystick
sont déconnectés), suivez les instructions ci-dessous.
1. Une fois votre ordinateur allumé, veuillez fermer tout programme d’application actif.
2. Branchez le câble USB SP550 de Saitek au port USB de votre ordinateur (ou à
une fiche USB, si vous en avez une).
3. Lorsque que l’Assistant Ajout de Nouveau Matériel apparaît, il vous suffit de
suivre les instructions sur l’écran.
Lorsqu’on vous y invite, sélectionner Rechercher le meilleur périphérique
pour votre matériel.
4. Sur l’écran suivant, cliquez sur l’option Lecteur CD-Rom, insérez votre CD
Windows® et cliquez sur Suivant.
Remarque : Certains ordinateurs ne sont pas fournis avec un CD Windows®
Dans ce cas, les fichiers de gestionnaire de périphérique sont stockés sur votre
disque dur plutôt que sur un CD séparé. Si votre ordinateur ne vous guide pas
automatiquement vers les bons fichiers, veuillez vous référer à la notice de
votre ordinateur pour les instructions concernant l’installation de pilotes de périphérique.
5. Pour terminer l’installation, suivez toujours les instructions à l’écran. Lorsque
vous avez terminé, cliquer sur le bouton Terminer
6. Pour tester l’installation du Saitek SP550, cliquez sur Démarrer sur la barre de
tâches de Windows® et sélectionnez Paramètres puis Panneau de configuration.
7. Une fois dans le Panneau de configuration, double cliquer sur l’icône
Contrôleurs de jeux.
8. Une fois dans la fenêtre Contrôleurs de jeux, votre SP550 apparaîtra sous le
nom Joystick/Manette de jeu (lorsque vous effectuez l’installation avec les
unités branchées) et sous le nom Manette de jeu uniquement (lorsque vous
effectuez l’installation avec les unités débranchées).
9. Comme votre SP550 de Saitek est précalibré, vous n’aurez pas à le calibrer
vous-même. Cependant, à ce stade, vous devriez le tester pour vous assurer
que tout fonctionne correctement. Pour ce faire, cliquer sur la boîte de dialogue
10. Propriétés. Cliquez ensuite sur Tester et essayez toutes les commandes de
votre SP550.
11. Après avoir testé les commandes du SP550, quitter en cliquant deux fois sur OK
12. Votre SP550 est maintenant opérationnel. Il ne vous reste plus qu’à lancer
votre jeux favori. A vous de jouer!
PERMUTATION ENTRE LA MANETTE DE JEU ET
LE JOYSTICK
Une fois que vous avez installé le SP550 en modes Joystick/Manette de jeu et Manette de
jeu uniquement, la permutation entre l’un et l’autre ne peut être plus simple.
Pour déconnecter les deux unités et jouer un mode Manette de jeu uniquement, appuyez
sur les deux boutons situés sur l’unité de base et retirer doucement la manette. Votre
ordinateur reconnaîtra automatiquement que vous avez sélectionné le mode Manette de jeu
uniquement et se configurera automatiquement en mode Manette de jeu uniquement. *
Pour jouer un mode combiné Joystick/Manette de jeu, il vous suffit de brancher de nouveau
les unités en les faisant coulisser ensemble jusqu’à enclenchement. Votre ordinateur
11

reconnaîtra automatiquement que vous avez choisi de jouer en mode combiné
Joystick/Manette de jeu et se configurera automatiquement pour jouer en mode
Joystick/Manette de jeu *
*Remarque : Il est fortement recommandé de sélectionner le mode (joystick ou manette de
jeu) avant de commencer à jouer. Si vous décidez de changer de mode pendant le jeu, il se
peut que le contrôleur fonctionne anormalement.
GUIDE DE DEPANNAGE
Mon ordinateur ne reconnaît pas le Saitek SP550. Que se passe-t-il?
Débranchez votre prise USB et brancher là de nouveau en vous assurant qu’elle est bien
attachée.
Est-ce que je peux connecter en même temps à mon ordinateur un autre contrôleur de
jeu ?
Pour éviter tout problème et conflit éventuels, nous vous recommandons de désinstaller tous
contrôleurs de jeux existants avant d’installer le SP550. Pour ce faire, sélectionner le
contrôleur de jeux installé au préalable dans la fenêtre Contrôleurs de Jeu puis cliquez sur
Supprimer.
ASSISTANCE TECHNIQUE
Ça ne marche pas… Pas de panique, nous sommes là
pour vous aider !
Saviez-vous que la quasi-totalité des produits qui nous sont renvoyés comme “défectueux”
ont en fait été tout simplement mal installés ?
Si vous avez un problème technique avec ce produit, veuillez donc visiter notre site Internet
ou contacter une personne de notre équipe technique : nous serons ravis de vous aider.
Notre site Internet www.saitek.com est conçu pour vous aider à apprécier votre produit
Saitek aux meilleures de ses performances. Si malgré cela, vous n’arrivez pas à résoudre
votre problème, nos équipes de spécialistes dans le monde sont à votre disposition pour vous
conseiller et vous aider. Les numéros de contact figurent dans la liste des Centres
d’assistance fournie avec ce produit : n’hésitez pas à nous appeler pour toute question ou
tout problème.
Le site Saitek
Si vous avez accès à Internet, vous pourrez probablement trouver la réponse à vos questions
techniques en visitant notre site web à l’adresse suivante :
J’ai connecté les deux unités pour pouvoir utiliser mon SP550 en tant que joystick
mais l’ordinateur continue de le reconnaître en tant que manette de jeu.
Déconnecter les deux unités et débrancher votre prise USB de l’ordinateur. Rattacher les
unités puis brancher de nouveau la prise USB.
J’ai branché mon Saitek SP550 en utilisant la prise USB mais l’ordinateur ne l’a pas
reconnu.
Il se peut qu’une connexion USB ne soit pas permise au sein de votre ordinateur.
Vous pouvez l’allumer via la configuration BIOS de votre ordinateur (veuillez vous référer à
la documentation fournie avec votre ordinateur). Si vous êtes toujours incertain quant à la
procédure à suivre, prenez contact avec le service d’Assistance Technique.
www.saitek.com
La section “Assistance technique” vous fournira toutes les informations nécessaires pour
profiter au maximum de votre contrôleur. Elle vous permettra de résoudre tout problème
technique que vous pourriez avoir et de télécharger les profils de jeux les plus récents.
Ce site est régulièrement mis à jour. Vous y trouverez les informations suivantes :
• Les produits actuels et à venir
• Mises à jour des pilotes
• Les profils de jeux (Fichiers de configuration)
• Des liens vers d’autres sites utiles
13

rapidement possible. Il sera parfois nécessaire de référer votre question à un spécialiste.
Contacter Saitek
Si vous n’avez pas accès à Internet, ou si vous ne trouvez pas la réponse à votre question
sur notre site, vous pourrez alors contacter une équipe locale d’assistance technique.
Cependant, avant de la contacter, voici quelques conseils qui vous aideront à nous aider :
• Assurez-vous que vous avez suivi toutes les étapes décrites dans ce manuel
• Vérifiez que votre contrôleur est correctement connecté à votre ordinateur
• Assurez-vous que votre PC fonctionne normalement
Chez Saitek, nous aspirons à offrir à nos clients un service technique complet et soigné.
Aussi, avant de nous appeler, veuillez lire les points suivants afin de vous assurer que vous
disposez de toutes les informations nécessaires pour nous aider à vous aider.
1. Connaître le problème – assurez-vous que vous avez une idée précise de votre
problème et que vous pouvez décrire les évènements qui l’occasionnent.
2. Consultez le chapitre Résolution des problèmes – vérifiez que votre problème ne
figure pas dans la partie Résolution des problèmes de ce manuel.
3. Connaître son matériel – si possible, soyez en possession des informations suivantes :
• La marque et le modèle de l’ordinateur que vous utilisez
• Le nom et la version du jeu que vous utilisiez quand vous avez commencé à avoir
des problèmes
• La marque et le modèle de votre carte mère
• La marque et le modèle de votre carte son
4. Soyez prêts – Si possible, essayez d’appeler lorsque vous êtes devant votre ordinateur
avec toutes les informations et tout le matériel nécessaires. Si vous avez un problème
particulier avec un jeu ou un programme, assurez-vous que celui-ci est chargé.
5. Soyez patients – nous faisons de notre mieux pour répondre aux demandes le plus
Ne soyez donc pas trop impatients !
Pour contacter votre équipe locale d’assistance technique, veuillez consulter la fiche des
Centres d’assistance technique fournie avec votre produit.
15

DAS SAITEK SP5500 USB STICK UND PAD COMBO
Feuerknofp
Trigger
6 Feuerknofp
Schubregler
Coolie Hat
Freigabeknöpfe
SP550 USB STICK UND PAD - SIE ÜBERNEHMEN DIE
KONTROLLE!
Das neue Saitek SP5500 USB Stick und Pad Combo ist ideal für Einsteiger - sie haben von
Anfang an einen perfekten Stick und Pad zur Auswahl und können jede Art von Spielen
hiermit ausprobieren! Ist SP550 einmal auf Ihrem PC installiert, bestimmen Sie einfach, mit
welcher Ausstattung Sie spielen wollen und stecken entweder nur das Pad oder den
kompletten Stick an den PC. Der Computer richtet sich dann automatisch ein.
Ihr SP550 verfügt über eine USB-Verbindung - Sie müssen also nicht ständig am PC
umstecken, sondern können einfach SP550 selbst verändern. Die Installation könnte nicht
einfacher sein - einfach einstecken und loslegen! Sie können sich nur aufs Spiel
konzentrieren und gleich alles erleben. SP550 ist der vielseitigste Controller!
Stickfunktionen
• Buttons
• Trigger
• Leichtgängiger Schubregler
• 8-Wege Coolie Hat
Padfunktionen
• 6 Buttons
• 2 Triggers
• 8-Wege D-Pad
6 Feuerknofp
Verbindung
Richtungssteuerung
2 Trigger
DAS ACTION PAD ANSCHLIESSEN
Ihr SP550 wird über den USB-Port an den Computer angeschlossen. USB bringt einige
Vorteile - z.B. Plug & Play, präzise Übertragungsraten und höhere Schnelligkeit.
17

SAITEK SP550 INSTALLIEREN
Wichtig
Um Pad und Stick voll funktionsfähig zu machen, müssen Sie SP550 ZWEIMAL einrichten.
Einmal im Modus “Stick & Pad Combo” und einmal im Modus “Pad” - für den letzteren ist
das Pad von der Einheit getrennt.
Installation ...
1. Stick & Pad Combo - Pad und Stick verbunden. Folgen Sie den unteren Anleitungen.
dann
2. Pad - das Pad ist getrennt. Siehe untere Anleitungen.
1. Schliessen Sie alle laufenden Anwendungen.
2. Schliessen Sie Saitek SP550 an den USB-Port Ihres PCs (oder an einen USB-Hub (z.B.
den Saitek Hub)).
3. Erscheint das Fenster des Hardware Assitenten, folgen Sie einfach den
Bildschirmanweisungen.
4. Werden Sie dazu aufgefordert, wählen Sie die Option, um nach dem besten Treiber
suchen zu lassen.
5. Im nächsten Fenster, klicken Sie CD-ROM, legen die Windows® CD ein und klicken auf
WEITER.
Wichtig: einige PCs werden ohne Windows® CD ausgeliefert. In diesen Fällen sind die
benötigten Treiber auf Ihrer Festplatte kopiert. Ruft Ihr PC diese nicht automatisch auf,
prüfen Sie bitte die Anleitung Ihres Computers, um die Treiber finden zu können.
6. Folgen Sie weiter den Anweisungen. Ist alles beendet, bestätigen Sie mit
FERTIGSTELLEN.
7. Um das Setup des Saitek SP550 zu prüfen, klicken Sie Start auf der Windows® Leiste
und wählen EINSTELLUNGEN, SYSTEMSTEUERUNG.
8. Dort rufen Sie GAME CONTROLLER auf.
9. In diesem Fenster wird SP550 als Stick & Pad Combo genannt (wenn Sie den Stick
nutzen), oder als Pad Only (sollte die Einheit getrennt sein).
10. Da Ihr Saitek SP550 vorkonfiguriert ist, ist eine Kalibrierung nicht erforderlich. Sie sollten
jedoch die Einheit testen, um alle Funktionen zu überprüfen. Klicken Sie EIGEN
SCHAFTEN. Und dann TEST.
11. Haben Sie den Test abgeschlossen, bestätigen Sie mit OK.
12. Ihr SP550 ist nun startklar - laden Sie Ihr Spiel und legen Sie los!
ZWISCHEN PAD UND STICK WECHSELN
Haben Sie SP550 installiert, sowohl im Modus Stick & Pad Combo als auch im Modus Pad
Only, können Sie einfach die wechseln.
Um im Modus Pad Only zu spielen, drücken Sie beide Seitenknöpfe gleichzeitig nach unten
und ziehen das Pad heraus. Der PC wird diesen Modus automatisch erkennen und sich
darauf einstellen.*
Um im Modus Stick & Pad Combo zu spielen, verbinden Sie einfach Stick und Pad wieder.
Auch hier wird der PC sich automatisch auf diesen Modus einstellen.*
*Anmerkung: bitte wechseln Sie nicht während eines Spieles. In diesen Fällen kann es sein,
dass der PC sich nicht automatisch umstellt.
PROBLEMLÖSUNGEN
Mein PC erkennt Saitek SP550 nicht - was läuft falsch?
Stecken Sie die Einheit aus dem PC heraus und verbinden Sie wieder über den USB-Port.
Kann ich einen weiteren Game Controller gleichzeitig an den PC angeschlossen
haben?
Es können eventuell Probleme oder Konflikte auftreten. In diesen Fällen sollten Sie in der
Systemsteuerung unter Game Controller, den nicht benötigten Treiber markieren
und entfernen.
Ich habe SP550 komplett angeschlossen und würde ihn gerne als Stick nutzen. Der PC
erkennt jedoch nur das Pad.
Stecken Sie die Einheit aus dem PC. Verbinden Sie Pad und Stick und schliessen Sie SP550
wieder über den USB-Port an.
Ich habe mein Saitek SP550 angeschlossen und es wird nicht erkannt.
Vielleicht ist die USB-Funktion Ihres PCs nicht aktiviert. Sie müssen dies in den BIOS
Einstellungen Ihres PCs ändern. Bitte riskieren Sie hier nichts, sondern holen Sie sich notfalls
fachmännische Hilfe, um diese Einstellungen zu ändern.
19

TECHNISCHER SUPPORT
• Konfigurationen für Spiele (Profile)
• Links zu nützlichen Websites
Wenn Sie sich an Saitek wenden müssen
Wenn Sie keinen Zugang zum Internet haben oder wenn die Website Ihre Fragen nicht
beantworten kann, dann müssen Sie sich an das Saitek-Team für Technischen
Support wenden.
Aber bevor Sie das tun, hier noch ein paar Tipps, wie Sie uns helfen können Ihnen zu helfen:
• Vergewissern Sie sich, dass Sie alle in dieser Anleitung gezeigten Schritte befolgt haben
• Kontrollieren Sie, dass der Controller korrekt an den Computer angeschlossen ist
• Kontrollieren Sie, dass Ihr PC normal funktioniert
Wir bei Saitek bemühen uns allen unseren Kunden einen umfassenden und gründlichen
Technischen Support zu bieten. Folgen Sie daher, bevor Sie uns anrufen, den nachstehend
aufgeführten Richtlinien, um sicher zu sein, dass Sie alle Informationen zur Hand haben, die
wir benötigen, um Ihnen helfen zu können.
1. Seien Sie sich über das Problem im Klaren - Vergewissern Sie sich, dass Sie genau
wissen welches Problem Sie haben, und dass Sie die Vorgänge beschreiben können, die
zu diesem Problem geführt haben.
2. Lesen Sie die Richtlinien zur Fehlersuche und -beseitigung – Kontrollieren Sie, dass
Ihr Problem nicht bereits im Abschnitt Fehlersuche und -beseitigung dieser Anleitung
behandelt wird.
3. Sie sollten Ihre Hardware kennen - Falls möglich sollten Sie die folgenden
Informationen zur Hand haben:
• Marke und Modell des Computers, den Sie benutzen
• Name und Version des Spiels, das Sie gespielt haben als die Probleme
aufgetreten sind
• Marke und Modell des Motherboards Ihres Computers
• Marke und Modell der Soundcard Ihres Computers
Probleme – keine Angst, wir lassen Sie nicht im Stich!
Wussten Sie, dass fast alle Produkte, die als fehlerhaft an uns zurückgeschickt werden
überhaupt nicht defekt sind? Sie wurden einfach nicht richtig installiert!
Sollten Sie Probleme mit diesem Produkt haben, besuchen Sie doch bitte unsere Website
oder wenden Sie sich an einen unserer Mitarbeiter im Bereich Technischer Support. Wir
helfen Ihnen gerne.
Unsere Website, www.saitek.de, wurde erstellt, damit Sie von Ihrem Saitek-Produkt die
bestmögliche Leistung erhalten. Sollten Sie trotzdem noch Probleme haben, dann stehen
Ihnen unsere Produktspezialisten in aller Welt zur Verfügung, die Sie telefonisch um Rat und
Hilfe bitten können. Rufnummern und Adressen finden Sie auf der mit dem Produkt
gelieferten Liste der Zentren für Technischen Support. Wir möchten, dass Sie viel Freude an
Ihrem Gerät haben, bitte rufen Sie uns an, falls Sie Probleme oder Fragen haben.
Die Saitek-Website
Wenn Sie Zugang zum Internet haben, lassen sich viele technische Fragen oft schon durch
einen Besuch auf der Saitek-Website beantworten.
www.saitek.de
Unter der Überschrift Technischer Support finden Sie alle Informationen, die Sie benötigen,
um das Beste aus Ihrem Controller zu holen, alle Probleme, die Sie möglicherweise haben zu
lösen und natürlich auch die neuesten Konfigurationen für Spiele.
Die Website enthält auch Material, das in regelmäßigen Abständen aktualisiert wird,
einschließlich Informationen über:
• aktuelle und demnächst lieferbare Produkte
• Treiber-Upgrades
21

4. Seien Sie bitte vorbereitet - falls möglich, rufen Sie uns bitte an wenn Sie am Computer
sitzen und alle relevanten Informationen und die Hardware zur Hand haben. Wenn Sie
mit einem bestimmten Spiel oder einer bestimmten Applikation Probleme haben, sollten
Sie sicherstellen, dass diese geladen ist.
5. Haben Sie bitte etwas Geduld - Wir tun unser Möglichstes, um Kundenfragen so schnell
wie möglich zu bearbeiten. Manchmal müssen wir Fragen jedoch an unsere Spezialisten
weiterleiten. Bitte haben Sie etwas Geduld!
Sie finden Angaben über Ihr örtliches Saitek-Zentrum für Technischen Support auf dem
Informationsblatt zum Technischen Support, das mit Ihrem Produkt geliefert wurde.
UNITÀ COMBINATAJOYSTICK E PAD SAITEK SP550 USB
Pulsante di Fuoco
Grilletto
6 Pulsanti di Fuoco
Acceleratore
Hat Switch
Pulsante di Rilascio
6 Pulsanti di Fuoco
Connettore
D-Pad Direzionale
2 Grilletti
23

UNITÀ COMBINATAJOYSTICK E PAD SAITEK SP550 USB
INSTALLAZIONE DI SAITEK SP550
Avviso importante
Per il corretto funzionamento del dispositivo in entrambe le modalità, sia come joystick sia
come pad, è necessario eseguire DUE VOLTE la procedura di installazione: una per la
modalità joystick e pad e l’altra per la sola modalità pad. Pertanto la prima installazione
andrà fatta con le due unità collegate tra loro, mentre la seconda con le unità scollegate.
Per l’installazione completa ...
1. Joystick e pad - con il pad e il joystick collegati, seguire le procedure d’installazione indi
cate qui sotto.
quindi
2. Solo pad – con il pad e il joystick scollegati, seguire le procedure d’installazione indicate
qui sotto..
1. Chiudere tutti i programmi in esecuzione senza spegnere il computer.
2. Introdurre il connettore USB di Saitek SP550 nella porta USB del computer
(o nell’hub USB).
3. Seguire le istruzioni visualizzate dopo la comparsa di Add New Hardware Wizard.
4. Dopo il prompt, selezionare Search for the best driver for your device.
5. Nella schermata successiva, scegliere l’opzione CD-ROM drive, inserire il CD-ROM di
Windows® e fare clic su Next.
Nota: alcuni computer non hanno in dotazione il CD-ROM di Windows®. In questo caso, i
file dei driver saranno memorizzati sul disco rigido. Se il computer non accede automati
camente ai file corretti, controllare la documentazione in dotazione al PC per le istruzioni
di installazione dei driver dei dispositivi.
6. Seguire le istruzioni visualizzate sullo schermo e completare l’installazione. Al termine,
fare clic sul pulsante Finish.
7. Per controllare che l’installazione di Saitek SP550 sia corretta, fare clic su Start, nella
Grazie per avere acquistato l’unità combinata joystick e pad Saitek SP550. Questo controller
è la soluzione ideale per chi si avvicina al mondo dei giochi per la prima volta, perché in un
unico strumento, facilissimo da usare, racchiude un joystick e un pad! Dopo avere installato
l’SP550, è sufficiente scollegare il pad per giocare in modalità pad, o collegare le due unità
per poter utilizzare un ottimo joystick. E il computer si configura automaticamente in base alla
scelta fatta!
L’SP550 è completo di connessione USB, che elimina la necessità di scollegare i dispositivi
quando si passa da un controller all’altro. La tecnologia USB semplifica enormemente la
procedura di installazione: è sufficiente introdurre il connettore nella porta e... il gioco è fatto!
Non occorre altro per godersi ore e ore di divertimento con un controller davvero speciale!
Caratteristiche del joystick
• 7 pulsanti di fuoco
• Grilletto
• Frizione fluida
• Hat switch a 8 vie
Caratteristiche del pad
• 6 pulsanti
• 2 grilletti laterali
• Interruttore direzionale a 8 vie
COLLEGAMENTO DEL PAD AL PC
L’SP550 si collega al computer tramite la porta USB (Universal Serial Bus). La porta USB
offre diversi vantaggi, quali la connessione plug-and-play e una velocità di report più accurata, per il migliore controllo del gioco.
25

barra delle applicazioni di Windows®, quindi scegliere Impostazioni e Pannello
di controllo.
8. Nel Pannello di controllo, fare doppio clic sull’icona di Periferiche di gioco.
9. Nella finestra Periferiche di gioco, l’SP550 apparirà come Stick & Pad Combo (se le
unità sono state installate congiuntamente) e Pad Only (se si è installato il solo pad).
10. Saitek SP550 è pre-calibrato e non richiede pertanto ulteriori calibrazioni. È tuttavia
consigliabile collaudarlo, per essere certi che tutto funzioni correttamente. Fare quindi clic
sulla finestra di dialogo Properties e sulla scheda Test e provare tutti i controlli.
11. Al termine della prova, fare due volte clic su OK per uscire.
12. L’SP550 è ora pronto per essere utilizzato. Buon divertimento!
PASSAGGIO DAL PAD AL JOYSTICK
Dopo avere installato l’SP550 sia in modalità Stick & Pad Combo sia in modalità Pad Only,
passare da uno all’altro è un’operazione molto semplice.
È possibile collegare contemporaneamente un altro controller di gioco al PC?
Per evitare potenziali conflitti, si raccomanda di rimuovere eventuali altri controller di gioco
prima di installare l’SP550. Selezionare il controller installato in precedenza nella finestra
Periferiche di gioco e fare clic su Rimuovi.
Entrambe le unità dell’SP550 sono collegate, ma il computer riconosce solo il pad.
Scollegare le unità e il connettore USB dal computer. Ricollegare le unità, quindi ricollegare il
connettore USB.
Il connettore USB di Saitek SP550 è inserito nella porta USB, ma il computer non
riconosce il controller.
La connessione USB potrebbe non essere stata abilitata. È possibile attivarla tramite le
impostazioni BIOS del computer (controllare la documentazione allegata al computer). Se non
si è certi sul da farsi, contattare il Supporto tecnico.
Per scollegare le unità e giocare in modalità Pad Only, premere i due pulsanti di sbloccaggio
posti alla base del controller ed estrarre il pad. Il computer riconoscerà che è stata
selezionata l’opzione Pad Only ed eseguirà automaticamente la configurazione necessaria
per giocare con il solo pad.*
Per giocare in modaità Stick & Pad Combo, è sufficiente ricollegare le due unità,
assicurandosi che scatti il dispositivo di bloccaggio. Il computer riconoscerà la nuova
selezione ed eseguirà automaticamente la configurazione necessaria per giocare in modalità
Stick & Pad Combo.*
*Nota: si raccomanda di passare dalla modalità pad alla modalità joystick o viceversa prima
di iniziare a giocare. In caso contrario, il controller potrebbe non funzionare correttamente.
RISOLUZIONE DEI PROBLEMI
Il computer non riconosce il controller Saitek SP550 – cosa fare?
Scollegare il connettore USB e ricollegarlo, controllando che sia ben fissato.
SUPPORTO TECNICO
Impossibile iniziare? Non preoccupatevi, siamo qui per
assistervi!
Sapevate che quasi tutti i prodotti restituiti a noi come difettosi non lo sono affatto – non sono
stati semplicemente installati correttamente.
Perciò, se avete delle difficoltà con questo prodotto, visitate il nostro sito Web o contattate
uno dei nostri addetti all’assistenza tecnica clienti che sarà lieto di assistervi.
Il nostro sito Web www.saitek.com è studiato per assistervi ad ottenere la prestazione ottimale dal vostro prodotto Saitek. E se avete ancora dei problemi, potete consultare i nostri
team di specialisti del prodotto in tutto il mondo per richiedere consigli e assistenza. I
particolari per i contatti sono forniti nell’elenco Centri Assistenza Tecnica allegato a questo
prodotto. Saitek s’impegna ad assistervi ad ottenere il meglio dal vostro acquisto – chiamateci
se avete difficoltà o per richiedere chiarimenti.
27

Il sito Web di Saitek
Se potete accedere a Internet, potete trovare la risposta a molte delle vostre domande
tecniche visitando semplicemente il sito Web di Saitek a:
www.saitek.com
2. Controllare la guida per la soluzione dei problemi – controllate che il problema non sia
incluso nella sezione Risoluzione dei problemi di questo manuale.
3. Conoscere l’hardware – se possibile, dovete avere le seguenti informazioni a portate
di mano:
Nella sezione dell’assistenza tecnica troverete tutte le informazioni di cui avete bisogno per
ottenere il meglio dalla periferica di gioco, risolvere qualsiasi problema e ottenere le più
recenti configurazioni di gioco.
Il sito contiene inoltre materiale regolarmente aggiornato, comprendente informazioni su:
• Prodotti attuali e futuri
• Upgrade di driver
• Configurazioni gioco (profili)
• Link a siti utili
Come contattare Saitek
Se non avete accesso ad Internet, o se il sito Web non può rispondere alla vostra domanda,
rivolgetevi al vostro team Assistenza Tecnica Saitek locale.
Prima di contattare l’Assistenza Tecnica, ecco alcuni suggerimenti per assisterci ad assistervi:
Accertatevi di aver seguito tutte le istruzioni fornite in questo manuale
Controllate che la periferica di gioco sia correttamente collegata al computer
Confermate che il PC funzioni normalmente
• La marca e il modello del computer usato
• Il nome e la versione del gioco usato quando avete riscontrato i problemi per la
prima volta
• La marca e il modello della scheda madre del computer
• La marca e il modello della scheda audio del computer
4. Essere pronti – se possibile cercate di telefonare mentre siete seduti davanti al
computer e avete tutte le informazioni rilevanti e l’hardware a portata di mano. Se
riscontrate dei problemi con un gioco o un’applicazione particolare, accertatevi di
averlo(a) caricato(a).
5. Essere pazienti – facciamo del nostro meglio per rispondere il più rapidamente possibile
alle richieste di informazioni dei nostri clienti. Avolte può essere necessario trasferire le
richieste di informazioni al nostro personale specializzato. Siate pazienti!
Per contattare il vostro Centro Assistenza Tecnica Saitek di zona contattate i dati rilevanti
sulla tabella separata dei Centri Assistenza Tecnica fornita nella confezione con questo
prodotto.
Saitek s’impegna a fornire l’assistenza tecnica completa e particolareggiata a tutti i suoi utenti. Prima di chiamarci, seguite le linee guida sotto per accertarvi di avere tutte le informazioni
necessarie a disposizione.
1. Conoscere il problema – accertatevi di avere i dati precisi sul problema che riscontrate
e di saper descrivere gli eventi che l’hanno preceduto.
29

PALANCA Y PAD USB SP550
Botón de Disparo
Gatillo
6 Botones de Disparo
Acelerador
Botón Seta
Botones de liberación
PALANCA Y PAD USB SP550
Le agradecemos la adquisición del Stick & Pad Combo SP550 de Saitek, el controlador
idóneo para el jugador principiante: una combinación de palanca y pad cómodos y fáciles de
usar… ¡todo ello en una misma caja! Cuando haya instalado el SP550 en su ordenador, tan
sólo tendrá que desconectar el pad para jugar en modo pad, o conectar las unidades para
poder utilizar una palanca con todas sus características. Es muy sencillo: ¡y su ordenador
incluso se autoconfigura para los modos pad o palanca!
El SP550 incluye una conexión USB, para que no tenga que desconectar cuando cambie de
controlador.Asimismo, la tecnología USB ofrece una instalación muy sencilla: con tan sólo
conectarlo ya estará listo para jugar. Lo único en lo que tendrá que pensar son las horas
de ininterrumpida diversión con todos sus juegos favoritos… y con un exclusivo controlador
versátil.
Funciones de la palanca
• 7 botones de disparo
• Gatillo
• Acelerador deslizante súpersuave
• Botón seta de 8 vías
Funciones del pad
• 6 botones
• 2 gatillos de hombro
• Control direccional de 8 vías
6 Botones de Disparo
Connector
Control direccional de 8 vias
2 Gatillos
CONEXIÓN DEL PAD A SU PC
El SP550 se conecta a su ordenador mediante un conector USB (Bus en Serie Universal). El
USB ofrece diversas ventajas, entre ellas una conexión plug-and-play y velocidades de
informe más rápidas y precisas para un control mejorado.
31

INSTALACIÓN DEL SAITEK SP550
Aviso importante
Para el correcto funcionamiento de este dispositivo tanto en modo palanca como en modo
pad, deberá realizar la instalación DOS VECES: una en modo Stick & Pad Combo y otra en
modo Pad Only, es decir, deberá instalarlo una vez con las unidades conectadas entre ellas
y otra con las unidades desconectadas.
Para la instalación completa:
1. Stick & Pad Combo; con las unidades Pad y Palanca conectadas, siga el proceso de
instalación siguiente.
seguidamente
2. Pad Only; con el Pad y la Palanca desconectados, siga el proceso de
instalación siguiente.
1. Con el ordenador encendido, cierre cualquier programa que esté en funcionamiento.
2. Enchufe el conector USB del SP550 de Saitek al puerto USB del ordenador (o al hub
USB, si dispone de uno).
3. Cuando aparezca la ventana Add New Hardware Wizard (Ayudante para añadir nuevo
hardware), siga las instrucciones en pantalla.
4. Cuando se lo indiquen, seleccione Search for the best driver for your device
(Búsqueda del mejor driver para su dispositivo).
5. En la pantalla siguiente, haga clic en la opción CD-ROM drive, introduzca el CD de
Windows®, y haga clic en Siguiente.
Nota: Algunos ordenadores no disponen del CD de Windows®. En ese caso, se
guardarán los archivos del driver del dispositivo en su disco duro en vez de en un CD
individual. Si su ordenador no le lleva automáticamente a los archivos correctos, consulte
la información de su PC sobre la instalación de drivers de dispositivos.
6. Siga las instrucciones en pantalla para finalizar la instalación. Cuando haya terminado,
haga clic en el botón Finalizar.
7. Para comprobar la instalación del SP550 de Saitek, haga clic en Inicio desde la Barra de
Tareas de Windows® y seleccione Configuración y Panel de Control.
8. Desde Panel de Control, haga doble clic en el icono Game Controller (Controlador
de juego).
9. En la ventana de Controladores de Juegos aparecerá el SP550 como Stick & Pad
Combo (cuando lo instale con las unidades conectadas) y Pad Only (cuando lo instale
con las unidades desconectadas).
10. Puesto que el SP550 de Saitek está precalibrado, usted no tendrá que hacerlo. No
obstante, es ahora cuando debe verificarlo para asegurarse de que todo funciona
correctamente. Para ello, haga clic en la casilla Propiedades.A continuación, haga clic
en Test, y compruebe todos los controles del SP550 de Saitek.
11. Cuando haya finalizado con la comprobación de los controles del SP550, salga haciendo
clic dos veces en Aceptar.
12. El SP550 ya está listo para el juego… ¡cargue su juego favorito y disfrute!
PASO DE PAD A PALANCA
Cuando haya instalado el SP550 en modo Stick & Pad Combo y en modo Pad Only, nada
más sencillo que cambiar de controlador.
Para desconectar las dos unidades y jugar en modo Pad Only, pulse los dos botones
situados en la base de la unidad y saque el pad. El ordenador reconocerá automáticamente
que ha seleccionado jugar en el modo Pad Only y se autoconfigurará para el juego en Pad
Only.*
Para jugar en modo Stick & Pad Combo, vuelva a conectar las unidades juntándolas hasta
que queden fijadas en su sitio. El ordenador reconocerá automáticamente que ha
seleccionado jugar en modo Stick & Pad Combo y se autoconfigurará para el juego en Stick
& Pad Combo play.*
*Nota: Se recomienda que sólo cambie de modo antes de iniciar el juego. Si lo hace durante
el juego es posible que el controlador funcione incorrectamente.
33

LOCALIZACIÓN DE FALLAS
Mi ordenador no reconoce el SP550 de Saitek. ¿Qué sucede?
Desconecte el conector USB y vuélvalo a conectar comprobando que esté bien acoplado.
¿Puedo conectar otro controlador de juegos a mi PC al mismo tiempo?
Para evitar posibles problemas y conflictos, recomendamos la retirada de cualquier
controlador de juego existente antes de instalar el SP550. Para ello, seleccione el controlador
anteriormente instalado desde la ventada de Controladores de Juegos y haga clic en
Eliminar.
He conectado las dos unidades para usar el SP550 como palanca, pero el ordenador
sigue reconociéndolo como pad.
Desconecte ambas unidades y desenchufe el conector USB del ordenador. Vuelva a montar
las unidades y a enchufar el conector USB.
He conectado el SP550 de Saitek mediante el conector USB, pero el ordenador no lo
reconoce.
Es posible que la conexión USB no esté activada en el ordenador. Puede activarla mediante
las configuraciones BIOS del ordenador (consulte la documentación de su ordenador). Si
sigue teniendo problemas, póngase en contacto con el Servicio de Asistencia Técnica.
ASISTENCIA TÉCNICA
Nuestro sitio web, www.saitek.com, está diseñado para ayudarle a conseguir los mejores
resultados de su producto Saitek. Si sigue experimentando problemas, disponemos de
equipos de especialistas del producto en todo el mundo a los que llamar para obtener
consejo y apoyo. Encontrará los detalles de contacto en la lista de Centros de Asistencia
Técnica junto a este producto. Saitek le ayudará a disfrutar de su adquisición: rogamos se
ponga en contacto con nosotros si experimenta cualquier tipo de dificultad o duda.
El sitio web de Saitek
Si tiene usted acceso a Internet, podemos responder a un gran número de sus preguntas
técnicas con una simple visita al sitio web de Saitek en:
www.saitek.com
La división de asistencia técnica le ofrecerá toda la información necesaria para que su controlador de juegos rinda al máximo, resolverá cualquier tipo de problema que pueda tener y le
ofrecerá las más nuevas configuraciones de juegos.
El sitio también incluye material periódicamente actualizado, como información sobre:
• Productos actuales y futuros
• Actualizaciones de drivers
• Configuraciones de juegos (Perfiles)
• Enlaces a sitios útiles
¿No puede realizar la instalación? No se preocupe…
¡estamos aquí para ayudarle!
¿Sabía que casi todos los productos que nos retornan como defectuosos en realidad no son
defectuosos, sino que no han sido instalados correctamente?
Si tiene cualquier tipo de problema con este producto, rogamos visite nuestro sitio web o se
ponga en contacto con nuestro amable personal de asistencia técnica, que estará encantado
de ayudarle.
Cómo ponerse en contacto con Saitek
Si no tiene acceso a Internet, o si el sitio no puede responder a su pregunta, deberá ponerse
en contacto con el Equipo Técnico Saitek local.
Sin embargo, antes de contactar con el personal de Asistencia Técnica, tenga en cuenta los
siguientes puntos, que nos ayudarán a ayudarle:
Compruebe que haya seguido todos los pasos indicados en este manual
35

Verifique que el controlador de juegos esté conectado correctamente al ordenador
Confirme el funcionamiento normal de su PC
Nuestro objetivo en Saitek es ofrecer a todos los usuarios una atención técnica exhaustiva y
amplia. Antes de ponerse en contacto con nosotros siga las pautas indicadas a continuación
para garantizar que posee toda la información necesaria para que podamos ayudarle.
1. Sepa cuál es el problema – asegúrese de que conoce el problema exacto y que puede
describir los pasos que llevaron a él.
2. Lea la guía de localización de fallas – compruebe que su problema no haya sido trata
do en el apartado Localización de fallas de este manual.
3. Conozca su hardware – a ser posible, asegúrase que dispone de la
siguiente información:
• La marca y modelo de su ordenador
• El nombre y la versión del juego que estaba utilizando cuando empezó a
experimentar problemas
• La marca y modelo de la placa base de su ordenador
• La marca y modelo de la tarjeta de sonido de su ordenador
4. Esté preparado – a ser posible, trate de llamar mientas está sentado delante del
ordenador con toda la información y hardware pertinente disponible. Si tiene problemas
con un juego concreto, asegúrese de que está cargado.
5. Tenga paciencia – hacemos todo lo posible por tratar con los problemas del cliente de la
forma más rápida posible. Sin embargo, hay casos en los que puede ser necesario remi
tir las preguntas a nuestro personal especializado. Rogamos tenga paciencia.
Para ponerse en contacto con el Centro de Asistencia Técnica de Saitek local, consulte la
dirección/teléfono/fax/correo electrónico en la hoja individual de Centros de Asistencia
Técnica que encontrará junto a este producto.
37
 Loading...
Loading...