Page 1
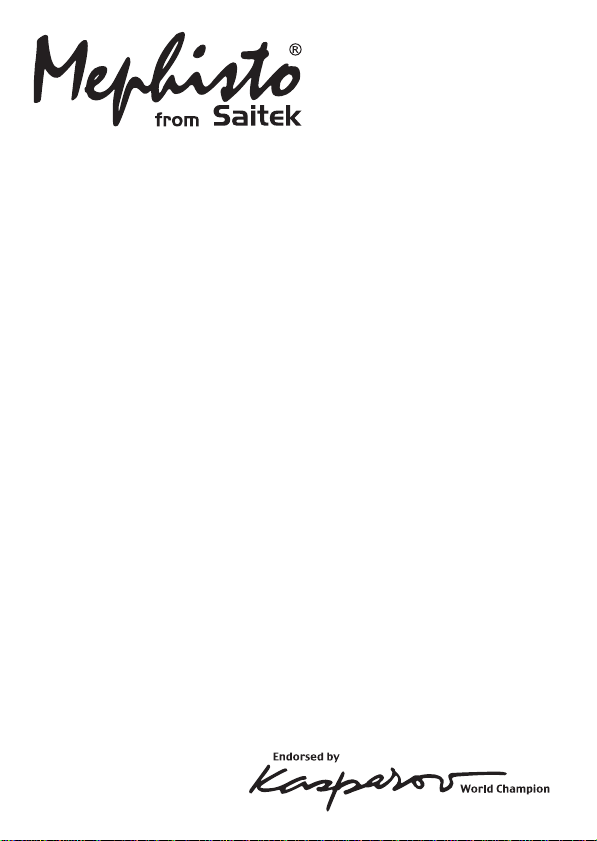
Maestro Travel
Chess Computer
Instructions
Bedienungsanleitung
Mode d’emploi
Istruzioni d’uso
Instrucciones de Funcionamiento
Handleiding
Page 2
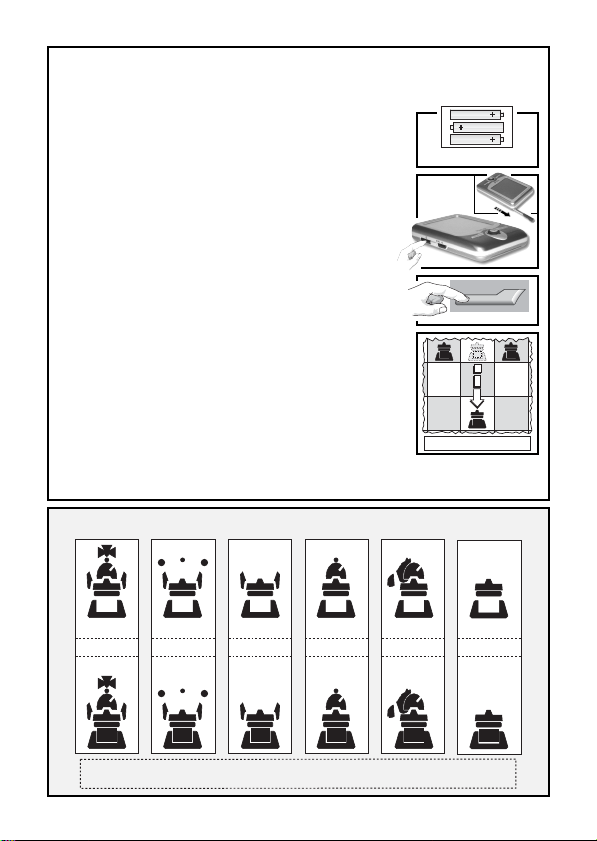
3 x AAA (AM4/R03
)
NEW GAME
x2
To play a game right away, simply follow these steps!
QUICK START
Open the battery cover and insert three “AAA”
1
(AM4/R03) alkaline batteries, making sure to
observe the correct polarity.
Remove the stylus from the storage area on
2
the right-hand side of the unit, as shown here.
Press GO/STOP to turn the computer on. If
3
you get no response, reset the unit as noted in
Section 11.1.
Press NEW GAME twice, in quick succession,
4
to reset the computer.
reset for a new game of chess, you’ve taken
too long between keypresses. Just try again.
Enter moves by pressing the stylus gently on
5
the from and to squares for each move.
Note that you may also use your fingertip.
When the computer displays its move, its piece
6
will flash briefly on the from and to squares,
and the move will then be made on the board.
Now, it’s your turn again!
To turn the unit off, press GO/STOP. When
GO/STOP again to confirm—and your game will be stored in memory.
GET TO KNOW THE CHESS PIECES!
If the board doesn’t
Stop?
is displayed, press
ıPd7-d5````
White
Black
K` Q` R` B` N`
White
Black
White
Black
White
Black
White
KNIGHTKING QUEEN ROOK BISHOP
Black
White
PAW N
Black
P`
Page 3
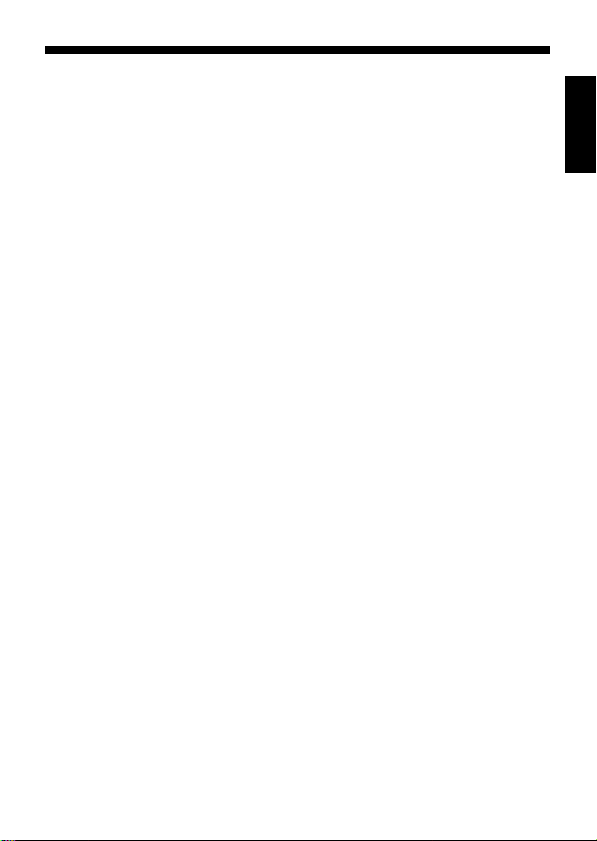
TABLE OF CONTENTS
QUICK START
KEYS AND FEATURES
INTRODUCTION
1. GETTING STARTED: THE BASICS
1.1 Batteries In, Power On
1.2 Ready to Play? Here’s How!
1.3 The Computer Makes its Move
1.4 Game Over? Start a New Game
1.5 Too Easy/Hard? Change Levels
2. MORE FEATURES TO EXPLORE
2.1 Whose Turn? Check the Display
2.2 Special Chess Moves
2.3 Illegal/Incorrect Moves
2.4 Check, Mate, and Draw
2.5 Try the Self-Rating System
2.6 Want a Hint? Just Ask!
2.7 Interrupting the Search
2.8 Changing Sides
2.9 Built-In Openings
2.10Thinking on the Opponent’s Time
2.11Power Down/Game Memory
3. THE MAIN MENU
4. OPTION MODE
Selecting Game Options
4.1 Two Player Mode
4.2 Search Algorithm
4.3 Autobook Mode
4.4 White at Top
4.5 Countdown Clock
4.6 Ticking Sound
4.7 Coach Mode
4.8 Sound On/Off
4.9 LCD Contrast
4.10LCD Speed
4.11Automove Mode
5. LEVEL MODE
Setting a Playing Level
5.1 Fun Levels
5.2 Casual Play Levels
5.3 Tournament Levels
5.4 Speed Chess Levels
5.5 Problem Solving Levels
5.6 Tactical Level
5.7 Infinite Level
6. TAKEBACK MODE
7. INFO MODE
Automatic Info Displays
Manual Info Displays
7.1 Principal Variation
7.2 Search Information
7.3 Chess Clock Information
7.4 Move Count/Game Moves
7.5 Rating Display
8. SETUP MODE
9. STUDY MODE
Selecting Study Positions
Using the Board for Selection
10. NEED HELP? LOOK HERE!
11. TECHNICAL DETAILS
11.1The ACL Function
11.2Care and Maintenance
11.3Technical Specifications
APPENDIX:
STUDY MODE GAMES
ENGLISH
3
Page 4
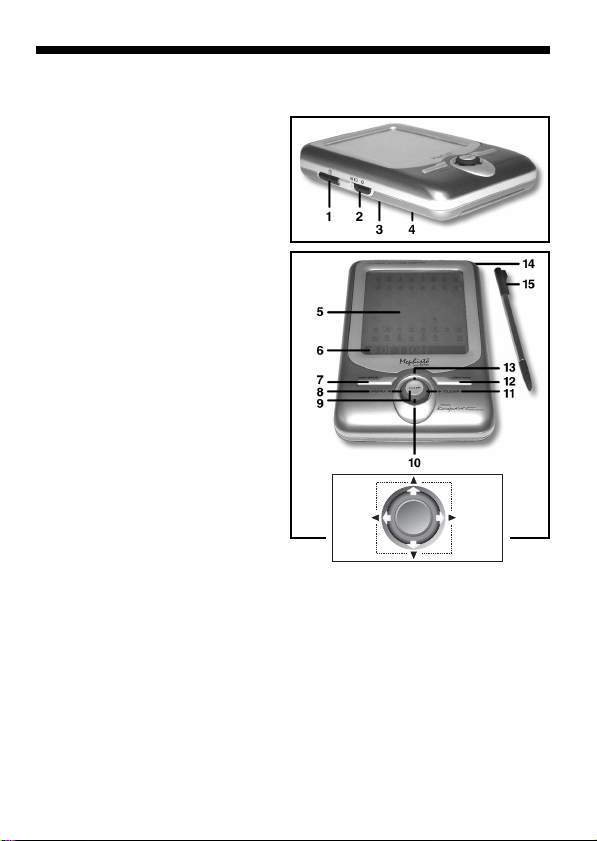
KEYS AND FEATURES
1. GO/STOP KEY: Press to turn unit on; press twice to turn off. Press to pause
scrolling display; resume scrolling with ‘ (CLEAR).
2. LCD BACKLIGHT BRIGHTNESS
CONTROL (Off/Medium/Full).
3. ACL (Reset): In base of unit. Used
to eliminate static discharge after
inserting new batteries.
4. BATTERY COMPARTMENT: In
base of unit. Uses three “AAA”
(AM4/R03) alkaline batteries.
5. TOUCH SCREEN CHESSBOARD:
Each square registers piece movement when pressed gently with
stylus or fingertip.
6. INFORMATION LINE: Shows
moves, game information, and
chess clocks. Also used when
selecting options and levels, setting
up positions, and more.
7. NEW GAME KEY: Press twice, in
quick succession, to reset the
computer.
8. “ (MENU) KEY: Press to enter
Menu Mode; press again to exit.
9. ENTER KEY: Press to change sides
with the computer. Press while the
computer is thinking to force it to
move. Press to select Main Menu
items; to select settings and turn
options on/off in Option/Info Modes;
to enter a new level in Level Mode;
to select a Study Position; to exit
Setup Mode with a new position.
10. ¯ KEY: Press to cycle through
Levels/Study Positions one at a time
in Level/Study Modes. Press to cycle through Options/Info displays in Option/
Info Modes. Press to take back/replay moves in Takeback Mode.
11. ‘ (CLEAR) KEY: Press to exit Option/Info Modes; to cancel Level/Study
Modes with no changes; to clear Info Mode displays; to remain in Study Mode
after a wrong move; to clear the board in Setup Mode; to resume scrolling after
a pause; and to resume play after takebacks.
12. HINT/INFO KEY: Press during your move for a hint. Press repeatedly to cycle
through main Info displays.
13. ˘ KEY: Press to cycle through Levels/Study Positions one at a time in Level/
Study Modes. Press to cycle through Options/Info displays in Option/Info
Modes. Press to take back/replay moves in Takeback Mode.
14. STYLUS STORAGE AREA: Insert stylus into slot when not in use.
15. STYLUS: Used to make moves on the touch screen; also used to select set-
tings in the Information Line area.
16. PROTECTIVE CASE (not shown).
4
ENTER
CLEARMENU
Page 5
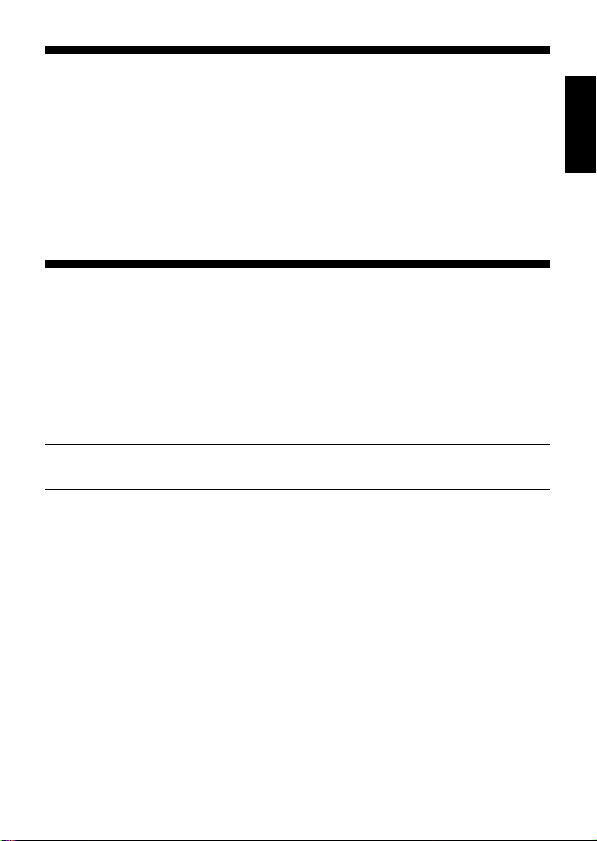
INTRODUCTION
Congratulations on your purchase of the Mephisto Maestro Travel
Chess Computer! Featuring extraordinary chessplaying abilities and a
vast array of special options, this sleek unit offers a touch screen
interface and a backlit LCD screen for convenience and ease of play.
Portable and always travel-ready, it will also allow you to enjoy a
game of chess anywhere, at home or on the road. Once you familiarize yourself with the basic operation, go on to explore all the extras
this unique computer has to offer. You’ll soon find that you’re enjoying
chess as never before!
1. GETTING STARTED: THE BASICS
1.1 Batteries In, Power On
Your chess computer runs on three “AAA” (AM4/R03) batteries.
Insert the batteries into the compar tment in the base of the unit,
making sure to observe the correct polarity. We recommend fresh
alkaline batteries for longer battery life.
To turn the computer on, press GO/STOP. If you get no response,
reset the unit by pressing a paper clip or another sharp object down
into the hole marked ACL in the base for at least one second.
To conserve batteries, the computer will automatically turn itself
off if left idle for about 20 minutes.
1.2 Ready to Play? Here’s How!
Follow these steps to start a game:
a. Press GO/STOP to turn the computer on.
b. To reset the computer for a new game of chess, press NEW
GAME twice, in quick succession.
If you take too long between
keypresses, the computer won’t reset itself, and you’ll need to
press the keys again.
As soon as the unit has been reset, you’ll
see New Game displayed briefly, and then the symbol for White
(„) and the chess clock (00:00:00).
c. To make a move, lightly press the stylus on the piece you want
to move until you hear a beep and the piece flashes.
Note that
you can use your fingertip instead of the stylus, if desired.
d. Next, press the stylus on your destination square. You’ll hear a
second beep as the computer confirms your move. Now, it’s the
computer’s turn.
You’ll notice that the computer often moves
ENGLISH
5
Page 6
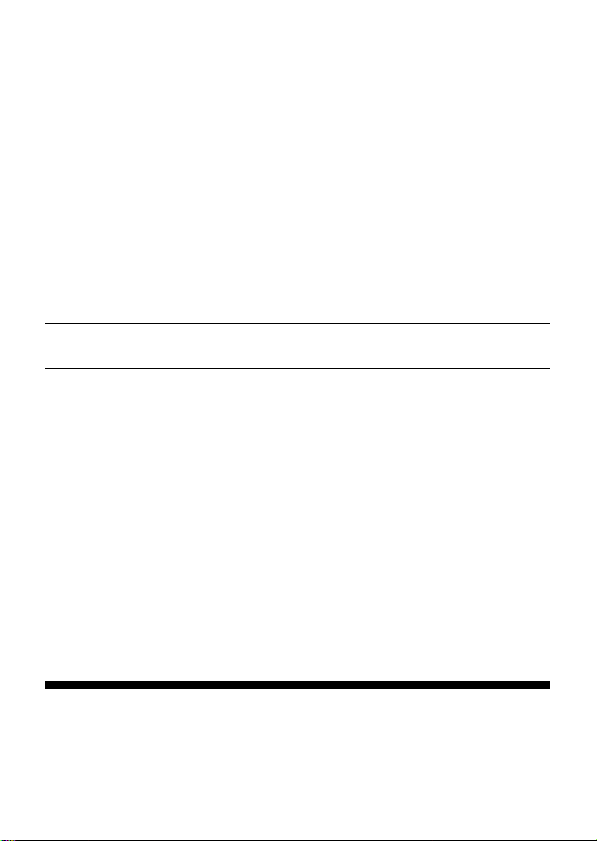
instantly at the beginning of a game, instead of taking time to
think. This is because it is playing moves which are stored in its
openings library. For details, see Section 2.9.
1.3 The Computer Makes its Move
When the computer moves, it first shows Thinking... briefly.
While the computer considers its move for Black, the display flashes
the symbol for Black (ı), while showing the computer’s clock. Once
the actual move is made, the computer will beep and display its move
(e.g., ıPe7-e5), and the piece will briefly flash back and forth on
the from and to squares. After the move has been made on the
board, the display will go back to showing your clock—and it’s your
turn again.
1.4 Game Over? Start a New Game
Caution: Resetting the computer clears your current game
from the computer’s memory!
Whenever you finish a game (or if you decide to give up on your
current game), it’s easy to start over again! Reset the computer by
pressing NEW GAME twice in a row. New Game will be displayed,
signalling that the computer is ready for another game of chess, using
the currently selected playing level.
Special note regarding the Tournament Levels: If you reset for a
new game before a Tournament Level game is over, you’ll be asked to
confirm the game’s outcome before the computer resets itself. For
details, see Section 2.5.
1.5 Too Easy/Hard? Change Levels
When the computer is first turned on, it is automatically set to
Playing Level 63, with an average computer response time of five
seconds per move. You can, however, choose from 100 different
levels of play! For descriptions of all the levels, as well as instructions
on how to change the playing levels, see Section 5.
2. MORE FEATURES TO EXPLORE
2.1 Whose Turn? Check the Display
When the computer thinks for Black, it flashes a Black square (ı).
After the computer moves, the display shows a steady White square
(„), indicating that it’s now your turn to move for White.
6
Page 7
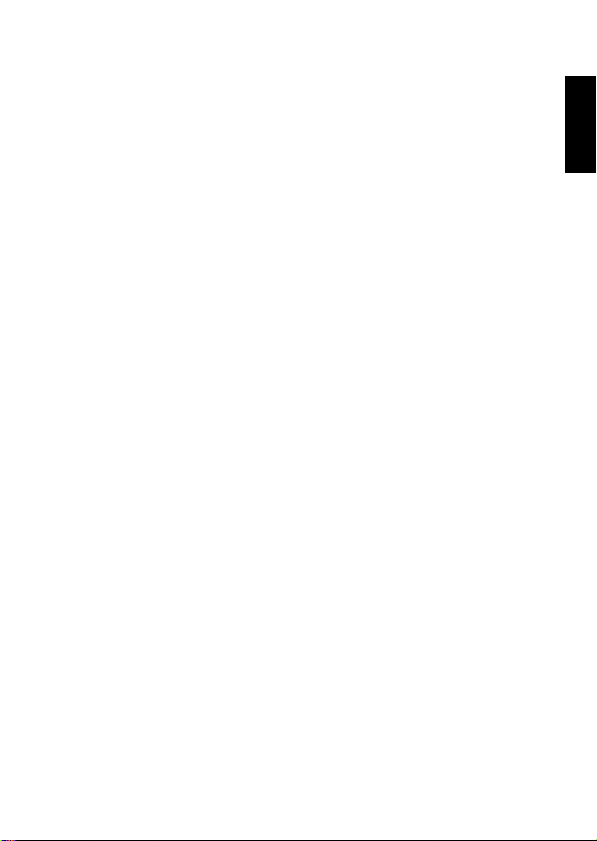
2.2 Special Chess Moves
Please note the following, in regard to certain chess moves.
Captures: Captures are shown with an x, as in ıPa7xb6.
En Passant: In this type of capture, displayed with an EP after the
capturing move, the computer reminds you to remove the captured
pawn by flashing it. Press the pawn to remove it from the board.
Castling: After the King has been moved, the Rook will flash.
Make the indicated Rook move on the board to complete the castling
maneuver. Kingside castling is displayed as O-O, and Queenside
castling is displayed as O-O-O.
Pawn Promotion:
• When you promote a pawn, first press the pawn on its from
square, as usual. The display then changes to show the available
promotion pieces (Q R B N). To promote to a Queen, simply press
the to square to complete your move. To underpromote to a Rook,
Bishop, or Knight, press one of the displayed promotion symbols. The
display will confirm briefly (e.g., Prom: rook). Press the to square
to complete the promotion, and the piece will automatically change on
the board.
Note: If you change your mind about the promotion piece
before pressing the to square, simply press one of the other symbols.
• When the computer promotes a pawn, it indicates its move,
along with the promoted piece, as in ıPh2-h1/Q.
2.3 Illegal/Incorrect Moves
Your computer knows all the rules of chess—and it will never cheat!
If you attempt to make an illegal move, a high-pitched double beep
will alert you. This will occur, for instance, if you press an illegal from
or to square, an incorrect piece or color, or an invalid game key.
If you press an illegal to square, the display will simply continue to
indicate the square the piece came from. To continue, move your
piece to a legal square. If you press a from square, but decide not to
make that move, press that same square again to cancel the input. If
you change your mind after entering your whole move, retract the
move as described in Section 6.
ENGLISH
2.4 Check, Mate, and Draw
Whenever a King is in check, the computer will display Check
briefly after the move is made. If the computer discovers a forced
mate, it will briefly show a mate announcement (e.g., Mate in 3).
When a game ends in checkmate, the computer will either congratulate you or express its condolences, depending on whether you’ve
7
Page 8
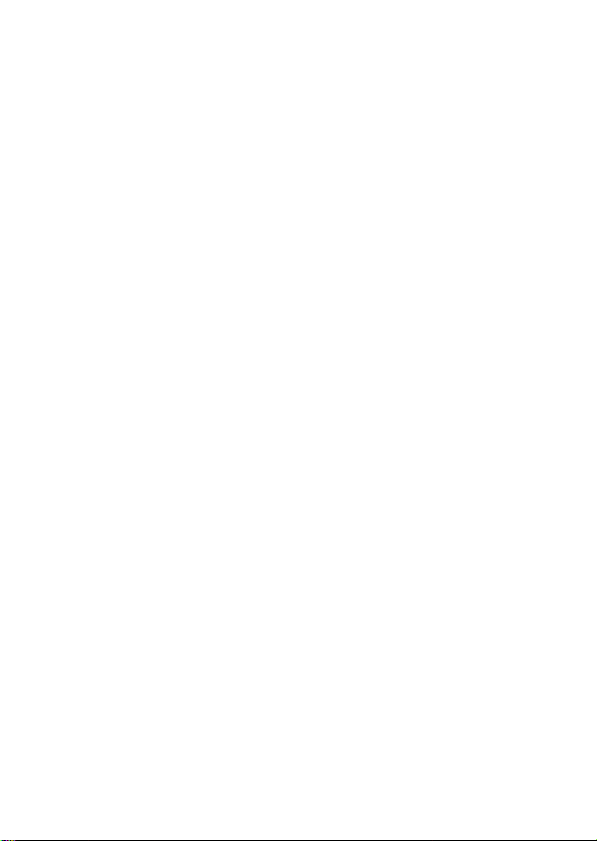
won or lost. A display of Checkmate! will then end the game.
The computer recognizes draws by stalemate, three-fold repetition,
and the 50-move rule. In each of these cases, the corresponding
display will be shown after the drawing move has been made.
2.5 Try the Self-Rating System
Whenever you play on any of the Tournament Levels, the computer
will provide you with an approximate ELO rating after the game has
ended, based on your performance. Not sure what a “rating” is? It’s a
universally recognized method of measuring chess performance or
describing relative playing ability. The international body which
governs chess is called FIDE, or
Échecs,
and FIDE ratings are sometimes referred to as ELO ratings.
Fédération Internationale des
The United States Chess Federation (USCF) uses a similar rating
system. Ratings are usually four-digit numbers, with stronger players
having higher ratings. Towards the upper end of the scale, Masters
rank in at 2200 and above, with International Grandmasters at 2500+.
Want to know where you stand? Here’s your chance! Refer to Section
5.3 for more information on the Tournament Levels.
2.6 Want a Hint? Just Ask!
If you ever need help with a move, the computer will be glad to
oblige! Press HINT/INFO during your turn, and the computer will
display a move suggestion. If the hint happens to be e4xd5, for
example, Ply 1: e4xd5 will be displayed. A “ply” is an individual
move, or a move for either side. The hint can take from one to five
seconds to show, but it may sometimes take longer. To accept the
hint, make the displayed move on the board. To make a different
move, simply disregard the hint and make a move of your own. You
can also cancel the hint display by pressing ‘ (CLEAR).
2.7 Interrupting the Search
To interrupt the computer while it’s thinking about a move, press
ENTER. This forces the computer to play the best move it has found
so far. This feature can be extremely useful on the higher levels,
where the computer may take a long time to move, and on the Infinite
and Tactical Levels, where it thinks indefinitely unless you stop it.
On the Problem Solving Levels, pressing ENTER while the computer is thinking will not cause the computer to make a move. Instead,
the computer will display No move found! to indicate that it was
interrupted before finding a mate. To continue, switch to another level.
8
Page 9
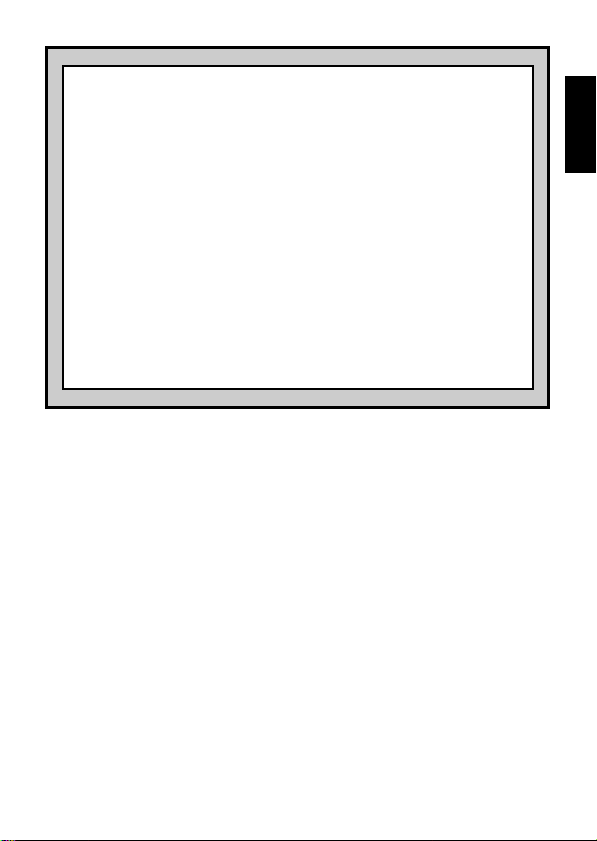
A QUICK LOOK AT THE MAIN MENU!
• ¿OPTION: Explore a number of exciting game options.
• Two Player Mode • Coach Mode
• Search Algorithm • Sound On/Off
• Autobook Mode • LCD Contrast
• White at Top • LCD Speed
• Countdown Clock • Automove Mode
• Ticking Sound
• ¿LEVEL: Choose from 100 different levels of play.
• ¿TAKEBACK: Take back any or all previous moves.
• ¿INFO: Select various automatic information displays.
• Show Moves • Show Progress
• Show Nodes • Show Evaluation
• Show Time per Move
• ¿SETUP: Set up or change any board position.
• ¿STUDY: Test yourself with 64 unique Study Positions.
2.8 Changing Sides
To change sides with the computer, press ENTER on your turn—
and the computer will make the next move for your side. You can
change sides as often as you wish by pressing ENTER repeatedly.
Want the computer to play the first move for White at the start of a
new game? Press NEW GAME twice, and then press ENTER!
Want to see the computer play chess against itself? Press ENTER
after each move—and watch as it plays for both sides of the board,
one move after another. Study its strategies, and you might just
improve your own game!
2.9 Built-In Openings
At the beginning of a game, the computer’s reply is often instantaneous on many levels, because it is playing moves from its
library.
The computer’s library includes most major openings and
many positions from grandmaster play. If the current board position is
in its library, the computer plays a response to that position from
memory, instead of thinking about the move. Note that the openings
library is used on all levels except the Problem Solving Levels.
openings
ENGLISH
9
Page 10
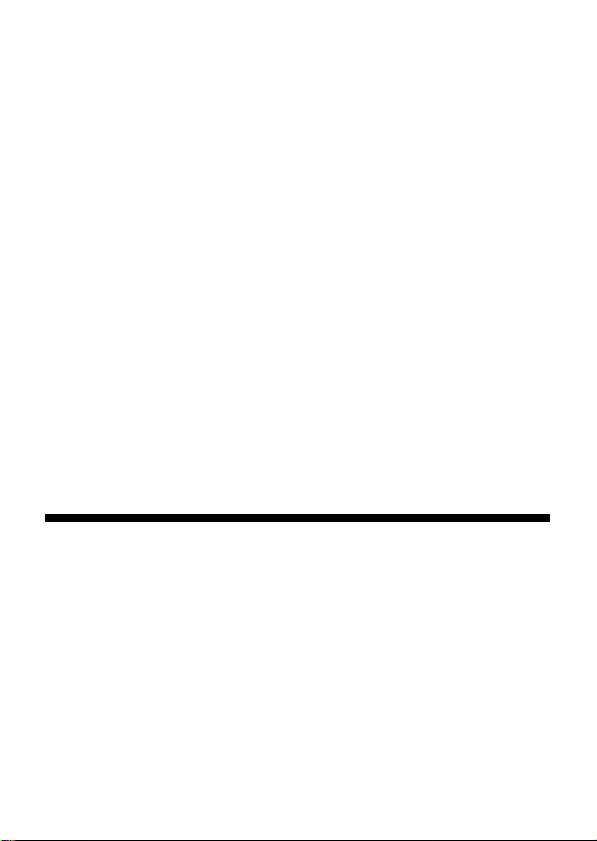
2.10 Thinking on the Opponent’s Time
As you play, you’ll probably notice that the computer sometimes
replies to your moves immediately, even in the middle of games
played on the higher levels. This is because the computer thinks on
your time, using the time you are contemplating your next move to
think ahead and plan its own strategies. It tries to anticipate the move
you are likely to make, and calculates its responses for that move
while you’re still thinking. If the computer has guessed correctly,
there’s no reason for it to keep on calculating—it immediately plays
the move it has already found! Note that the computer does not think
on the opponent’s time on the Fun Levels.
2.11 Power Down/Game Memory
You may interrupt your game and turn the computer off by pressing
GO/STOP. The displa y will sho w Stop?, and pressing GO/STOP
once more to confirm will turn the unit off. Play is then suspended,
and the computer will store your game for up to one year. When you
switch back on again, you can continue from where you left off! If you
decide not to turn the computer off after pressing GO/STOP once,
simply press ‘ (CLEAR) to cancel.
If no keypresses or moves are made for 20 minutes, the Auto
Power Down feature will automatically turn your computer off. To
continue, press GO/STOP to turn the computer back on. Note that the
computer will not turn itself off while it is thinking about a move, or
while Stop? is being displayed.
3. THE MAIN MENU: ACCESSING SPECIAL MODES
Your Maestro Travel Chess Computer offers many user-selectable
modes and options, all accessed via the integrated Main Menu. Once
you press “ (MENU), you’re taken to ¿OPTION, the first of six Main
Menu items. Press ¯ (or ˘) repeatedly to cycle through all the Menu
items:
MAIN MENU ITEM ....... REFERENCE ............... DISPLAY
Option Mode..................... Section 4 ................... ¿OPTION
Level Mode....................... Section 5 ................... ¿LEVEL
Take Back Mode............... Section 6 ................... ¿TAKEBACK
Info Mode .........................Section 7 ................... ¿INFO
Setup Mode...................... Section 8 ................... ¿SETUP
Study Mode ...................... Section 9 ................... ¿STUDY
To select one of the Main Menu items, press ENTER. In each case,
10
Page 11
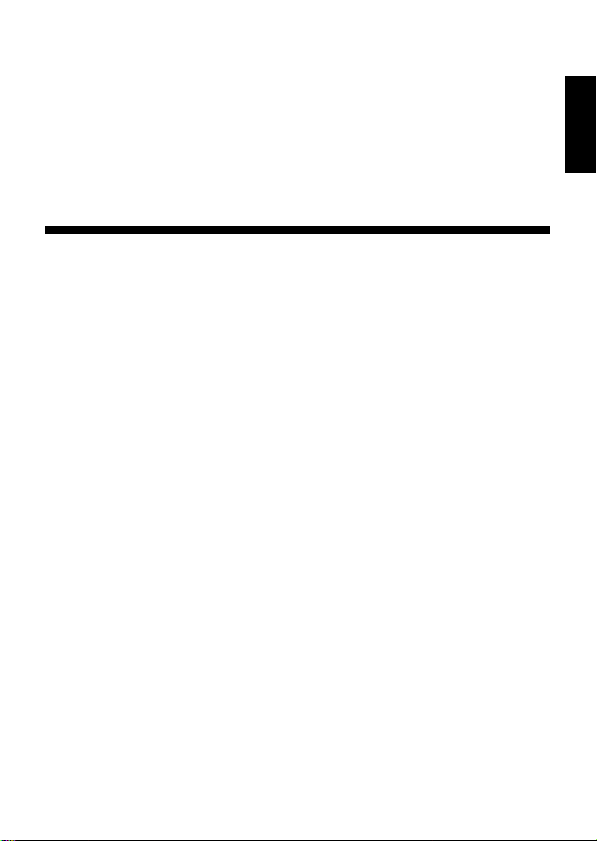
you’ll be taken to a sub-menu, where you can make subsequent
selections. Some of the items (e.g., Option Mode) will offer a variety
of different choices and sub-choices, while others (e.g., Setup Mode)
will allow you to activate a particular game feature. Since the instructions for selecting menu items will vary, depending on the item you’ve
chosen, please see the referenced section numbers for full details on
accessing each of these major features. After selecting all desired
options and/or changing game settings, press “ (MENU) again to exit
the Main Menu and return to game play.
4. OPTION MODE: ADD VARIETY TO YOUR GAMES!
Want to explore all sorts of intriguing game options? Just take a
look at Option Mode! First, learn how to select and activate these
user-selectable options before or during game play, and then go on to
learn about the individual options, as described in this section.
Selecting Game Options
Press “ (MENU) to enter the Main Menu, and the display automatically shows ¿OPTION for Option Mode. Press ENTER to enter
Option Mode, and you’ll see the first of 11 options, as shown below.
Press ¯ (or ˘) repeatedly to cycle through all the options:
OPTION ...................... REFERENCE......... DEFAULT DISPLAY
Two Player Mode.......... Section 4.1........... player: P-C
Search Algorithm ......... Section 4.2 ........... search: select
Autobook Mode ............ Section 4.3........... book: on
White at Top ................. Section 4.4........... top: black
Countdown Clock ......... Section 4.5........... clock: up
Ticking Sound .............. Section 4.6........... ticks: off
Coach Mode ................. Section 4.7........... coach: off
Sound On/Off ............... Section 4.8 ........... sound: on
LCD Contrast ............... Section 4.9........... contrast: 3
LCD Speed................... Section 4.10......... LCD speed: 2
Automove Mode ........... Section 4.11......... automove: on
To turn an option on/off or to select option settings (if any), press
ENTER when the option is displayed. Pressing ENTER repeatedly will
cycle through all choices for the displayed option. When your choice
is displayed, either press ¯ or ˘ to go on to a different option, or
press ‘ (CLEAR) to return to the Main Menu, and then “ (MENU) to
return to normal game play. For details on each of these options, see
the referenced section numbers.
Note: When you reset the computer
ENGLISH
11
Page 12
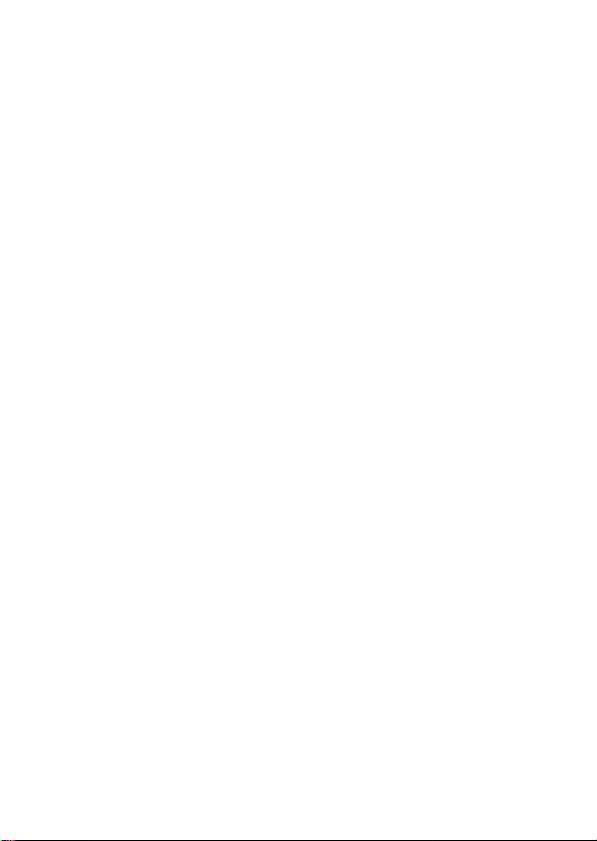
for a new game, most of your selected options are carried over to the
next game. The only exception is Two Player Mode, which automatically
returns to Player vs. Computer when you start a new game.
4.1 Two Player Mode
Options: player: P-C (Player vs. Computer)
Normally, the computer automatically answers with a countermove
after you enter your mov e. If you activate player: P-P, however,
you can enter any number of moves one by one, without allowing the
computer to answer. This feature can be used in a number of interesting ways:
player: P-P (Player vs. Player)
•Play through master games. Press ENTER to see what the
computer would do in any position!
•Keep records of your own chess games. When a game is over,
play to certain board positions to see how other moves or
different strategies might have affected the outcome.
•Study opening lines by entering them manually.
•Play against a friend, with the computer acting as a referee. The
computer will check all moves for legality and keep track of the
time for both sides.
If you’re playing against another person and you want to see what
the computer would do in your position, press ENTER to have the
computer make your next move. After the computer has moved, Two
Player Mode remains in effect, and you can continue your game. Note
that this option automatically reverts to its default setting of Player vs.
Computer whenever you reset for a new game.
4.2 Search Algorithm
Options: search: select / brute
The program in this chess computer normally uses a
Search algorithm.
concentrates mainly on those moves most likely to be successful,
allowing it to see combinations that might otherwise take much longer
to compute. You can also switch over to the somewhat slower but very
powerful
occasional oversight.
Brute Force algorithm
In this particular type of search, the computer
, which can minimize the risk of an
Selective
4.3 Autobook Mode
Options: book: on / off
This unique feature actually monitors your play during the opening
12
Page 13
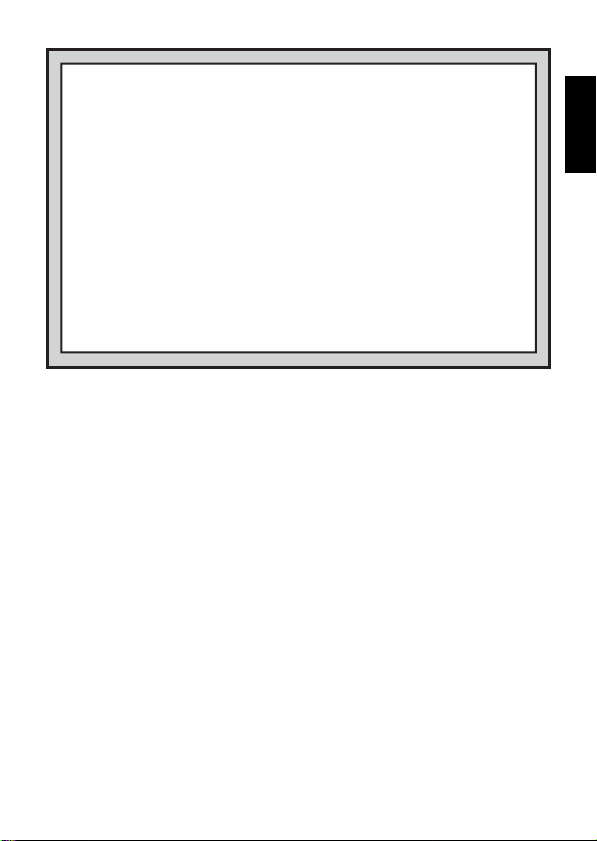
PRACTICE SETTING AN OPTION
1. Press “ (MENU) to enter the Main Menu. The display will
show ¿OPTION.
2. Press ENTER to enter Option Mode.
pick the Ticking Clock Option.
3. Press ¯ five times, until the display shows ticks: off.
4. Press ENTER to turn this option on, and the display changes
to ticks:on
5. Press ‘ (CLEAR) to exit Option Mode, press “ (MENU) to
exit Menu Mode—and the simulated ticking will start!
.
Note: To turn this option off again, repeat the above steps.
For more details, see Section 4.6.
phase of the game—and then gives you the opportunity to practice
those openings which are giving you the most trouble. It’s like having
your own personal “Adaptive Opening Coach”! With the Autobook
option on, the computer will watch your opening moves as you play.
The next time you end up with a bad position a few moves after the
end of an opening variation, the computer will “remember” that
particular opening line. In the future, then, the computer will play that
same opening whenever possible. This allows you to try out different
moves and strategies, in an attempt to become more familiar with that
opening, and thereby strengthen your play!
4.4 White at Top
Options: top: black / white
Want to depart from the usual standard and have the computer
play the White pieces from the top of the board? Then try out this
feature by selecting top: white at the beginning of a new game!
Start your game by pressing ENTER, and the computer will make the
first move for White from the top of the board.
Note: When the computer plays White from the top of the board,
you’ll notice that the Kings and Queen are positioned differently, and
the board notation is automatically reversed.
For this example, let’s
ENGLISH
13
Page 14
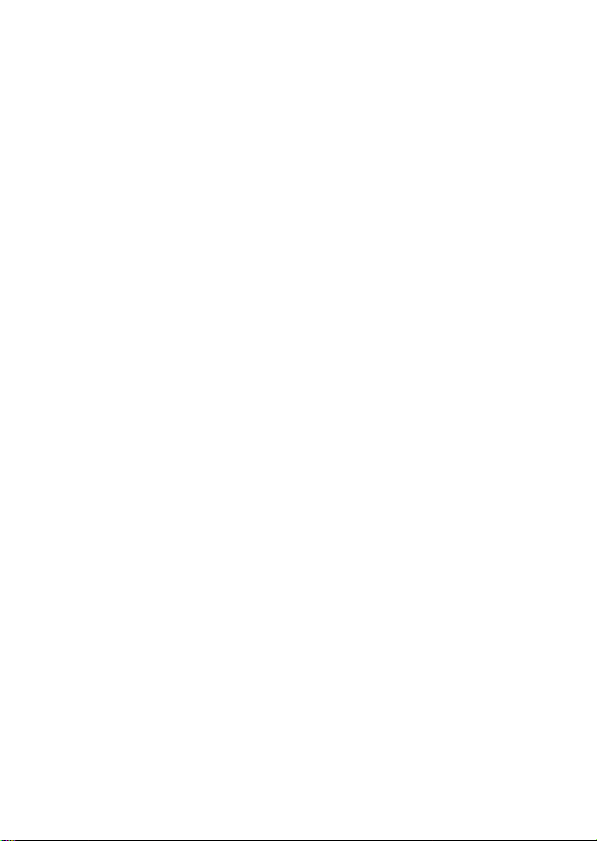
4.5 Countdown Clock
Options: clock: up / down
Normally, the computer defaults to the clock: up option,
displaying the elapsed time. Activating the Countdown Clock option,
however, will display the remaining time instead. Here’s how to
differentiate between the clocks symbols at a glance:
[ / ] Countup Clocks (White/Black)
{ / } Countdown Clocks (White/Black)
Note that the Countdown Clock option is only available in combination with the Tournament and Speed Chess Levels.
4.6 Ticking Sound
Options: ticks: off / on
Turning this option on will activate a ticking sound that simulates a
chess clock. You can create the atmosphere of a championship chess
tournament in your very own living room!
4.7 Coach Mode
Options: coach: off / novice / inter. / adv.
Activating Coach Mode allows the computer to look over your
shoulder while you play, watching what you do and offering help if you
need it! In this unique capacity, the computer might warn you if you
are in danger of losing a piece, or if it thinks your move is about to
lead to an avoidable material loss. You may see displays like Your
Queen is in jeopardy! or Watch your Knight!. If
you stand to benefit from a particular situation, you might even see
He’s giving you a big chance!. Sometimes, the computer will also ask you to confirm or cancel an obviously illogical
move. If you choose to cancel, your move will be taken back and you
can try another!
To choose one of the Coach options, press ENTER repeatedly until
your desired level is displayed. Once you exit Option Mode and return
to game play, the last displayed Coach option will automatically be in
effect. The following are the available settings.
•coach: off: No coaching features are activated.
•coach: novice: Here, the computer assumes that you are
familiar with many tactical and strategic concepts, so it will only
make you aware of less obvious and more advanced concepts,
such as sacrifices and combinations.
14
Page 15
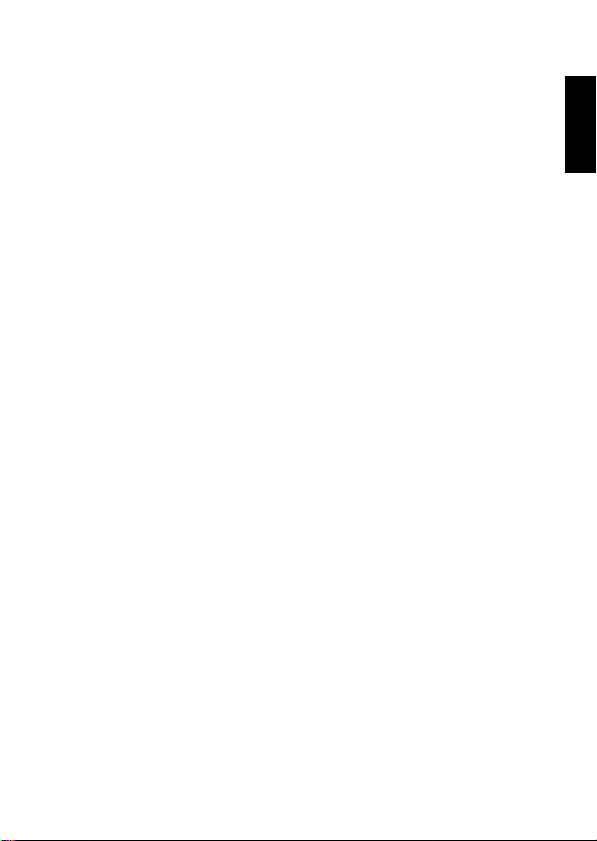
•coach: intermediate: In this case, the computer gives
the amount of assistance it deems appropriate for players who
can see the most obvious points, but who also need to be made
aware of others.
•coach: advanced: This setting will give warnings and
advice whenever the computer feels they’re necessary, such as
when you commit a blunder or if a piece is in jeopardy.
When Coach Mode is activated, the computer will sound intermittent beeps during your turn as White, as a reminder that it’s waiting
for you to make a move.
4.8 Sound On/Off
Options: sound: on / off
Selecting one of these sound settings gives you the option of
playing chess with or without sound effects.
4.9 LCD Contrast
Options: contrast: 1 / 2 / 3 / 4 / 5
This option allows you to adjust the contrast of the LCD display,
with 1 being the lightest, and 5 the darkest. If you find that the default
setting of 3 is too light or too dark to read comfortably, change it by
pressing ENTER repeatedly, until your desired setting is displayed.
4.10 LCD Speed
Options: LCD speed: 1 / 2 / 3 / 4
You can control the scrolling speed of the LCD display by setting
this option, with 1 being the slowest, and 4 the fastest. If you find that
the default setting of 2 is too slow or too fast to read comfortably, you
can change it by pressing ENTER repeatedly, until your desired
setting is displayed.
4.11 Automove Mode
Options: automove: on / off
Normally, when the computer makes a move, it briefly flashes its
piece on the from and to squares, and then automatically makes the
move on the board. If you change to automove: off, however,
the computer will announce its moves as usual—but it will be up to
you to move the computer’s pieces on the board. After the computer
has announced its move, it will flash its piece on the from square.
Press the flashing piece, and it will then move to the to square. Press
the to square to complete the computer’s move.
ENGLISH
15
Page 16
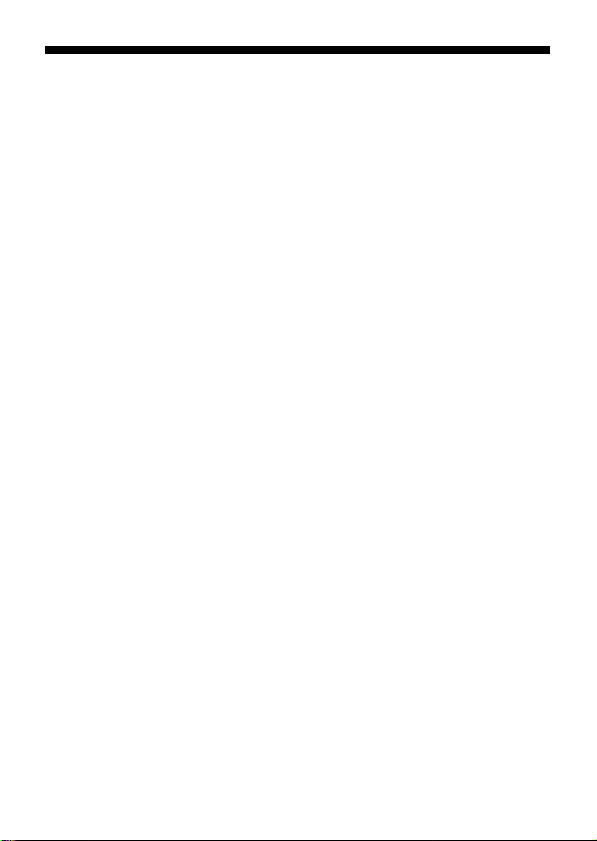
5. LEVEL MODE: CHOOSE FROM 100 LEVELS
Your chess computer has 100 unique playing levels to choose
from. The levels are divided into two basic groups:
• FUN LEVELS (1-60): These levels offer beginners and average
players a chance to build their chess skills. On many of the Fun
Levels, you’ll see the computer make mistakes on purpose—just
so you can learn from it!
• COMPETITION LEVELS (61-100): These levels are geared
towards intermediate and more advanced players. Included are
levels for casual and tournament play, problem solving, speed
chess, and even special levels for experimentation. As you are
selecting levels, keep in mind that when the computer has more
time to think about its moves, it becomes stronger and plays
better—just like a human chess player!
Setting a Playing Level
Press “ (MENU) to enter the Main Menu, and press ¯ until the
display shows ¿LEVEL. Press ENTER to enter Level Mode, and
you’ll see the currently selected level, as in <00:05/move> (the
default level on the first power up). To change the level, press ˘ or ¯
to increase/decrease the levels by one, or use your stylus to press >
or < to increase/decrease the levels by ten. Note that pressing and
holding down ˘ or ¯ will automatically increase/decrease the levels
one at a time, until you stop pressing the key. When your desired level
is displayed, press ENTER to enter that level selection into the
computer. The display will confirm with Level changed, and
you’ll go back to the Main Menu. Press “ (MENU) to return to game
play.
If you enter Level Mode to verify the level, but you don’t actually
want to change levels, press ‘ (CLEAR) to go back to the Main
Menu. Once you exit the Main Menu with “ (MENU), you’ll return to
your game without changing the level or clock settings.
Please also note the following regarding level selection:
•The level can be changed whenever it’s your turn to move.
•Changing the level always resets the chess clocks.
•If you change levels while the computer is thinking, the computer
will abort its search and reset the clock.
16
Page 17
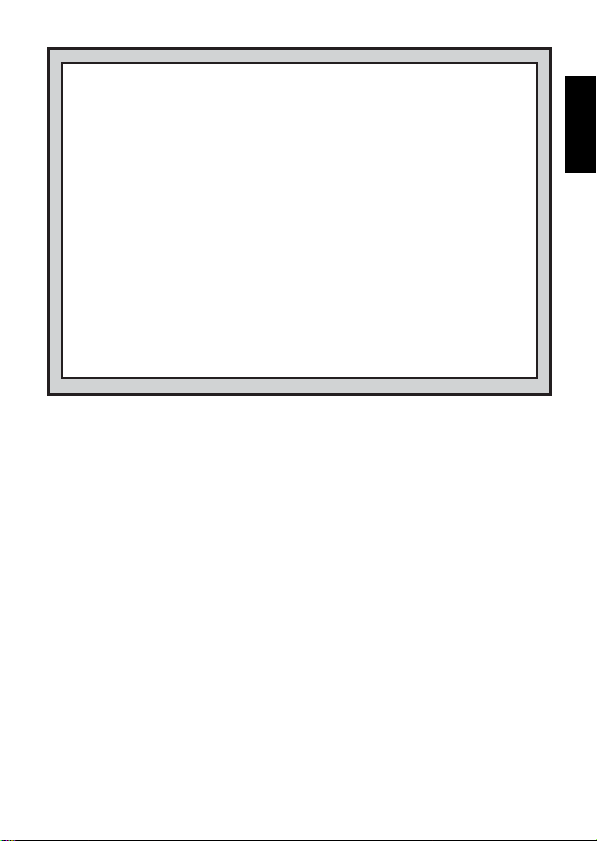
CHANGING THE LEVEL: IT’S EASY!
1. Press “ (MENU) to enter the Main Menu. The display will
show ¿OPTION.
2. Press ¯ one time, and the display will show ¿LEVEL.
3. Press ENTER to enter Level Mode, and the current level is
displayed.
current level.
Let’s find Speed Chess Level 81.
4.
decrease the levels by one; press > or < to increase or decrease
the levels by ten. Watch the display for < 5 min/game >.
5. When you see < 5 min/game >, press ENTER. Then,
press “ (MENU) to exit Menu Mode, and you’re ready to try
out your new level.
FUN LEVELS
5.1 Fun Levels
Level Description Display
1................................ Fun Level 1................ <Fun Level 1>
2................................ Fun Level 2................ <Fun Level 2>
3................................ Fun Level 3................ <Fun Level 3>
…all the way up to…
58............................... Fun Level 58.............. <Fun Level 58>
59............................... Fun Level 59.............. <Fun Level 59>
60............................... Fun Level 60.............. <Fun Level 60>
The Fun Levels are meant primarily for beginners and younger
players. On these levels, this computer is much more “human” than
most other chess computers—it gives everyone a chance to win, in a
world where chess machines are typically relentless and often quite
difficult to beat. Although the general consensus seems to be that
computers never make mistakes, on some of these levels, this
computer actually does!
Handicaps are built into these levels, demonstrating common
mistakes made by beginners. You may see the computer deliberately
ignore the material worth of pieces, and ignore key concepts such as
Refer to Section 5, if necessary, to identify the
Press ˘ or ¯ to increase or
For more details, see Section 5.
ENGLISH
17
Page 18
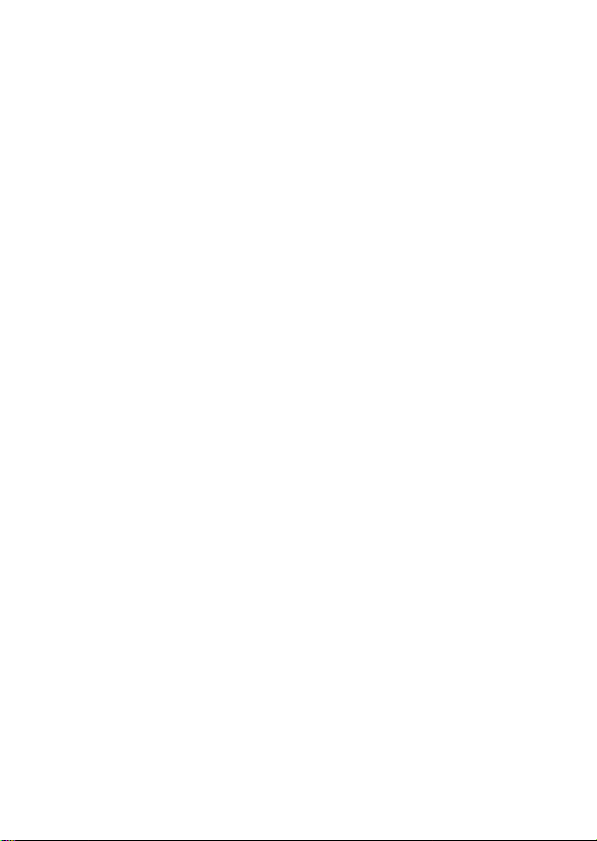
pawn structure, centrality, mobility, and King safety. It may overlook or
walk into mates, develop its Queen too early, or make impulsive
captures and checks. Chess books often advise of basic rules, yet
players see their opponents breaking the rules and getting away with
it. The Fun Levels provide a way to practice punishment of these
typical mistakes, enab ling the beginner to strengthen his game against
the human opponents he’s likely to face. On some of the weaker Fun
Levels, the computer will not only leave pieces unguarded, but it might
actually try to lose material. As the levels get higher, they give away
material less consistently. They progressively start to consider the
material worth of pieces more and more, and eventually only occasionally give pieces away. On the upper Fun Levels, the computer won’t
actually give away material, but it will play more like a beginner who
has learned the basics of the game. You might still see it make errors
such as opening itself up to threats of check or checkmate. Why not
explore all the Fun Levels—and learn from the computer’s mistakes.
COMPETITION LEVELS
5.2 Casual Play Levels
Level Average Time per Move Display
61................... 1 second per move ................... <00:01/move>
62................... 2 seconds per move ................. <00:02/move>
63................... 5 seconds per move ................. <00:05/move>
64................. 10 seconds per move ................. <00:10/move>
65................. 15 seconds per move ................. <00:15/move>
66................. 30 seconds per move ................. <00:30/move>
67................. 45 seconds per move ................. <00:45/move>
68................... 1 minute per move .................... <01:00/move>
69................... 2 minutes per move .................. <02:00/move>
70................... 3 minutes per move .................. <03:00/move>
When you choose one of the above levels, you’re selecting an
average response time for the computer. Note that the response
times are averaged over a large number of moves. In the opening and
the endgame, the computer will tend to play faster, but in complicated
middlegame positions, it may take longer to move.
5.3 Tournament Levels
Level Number Moves/Total Time Display
71............ 40 moves in 1 hour 20 min. ............< 40 in 1:20 >
72............ 40 moves in 1 hour 30 min. ............< 40 in 1:30 >
73............ 35 moves in 1 hour 45 min. ............< 35 in 1:45 >
18
Page 19
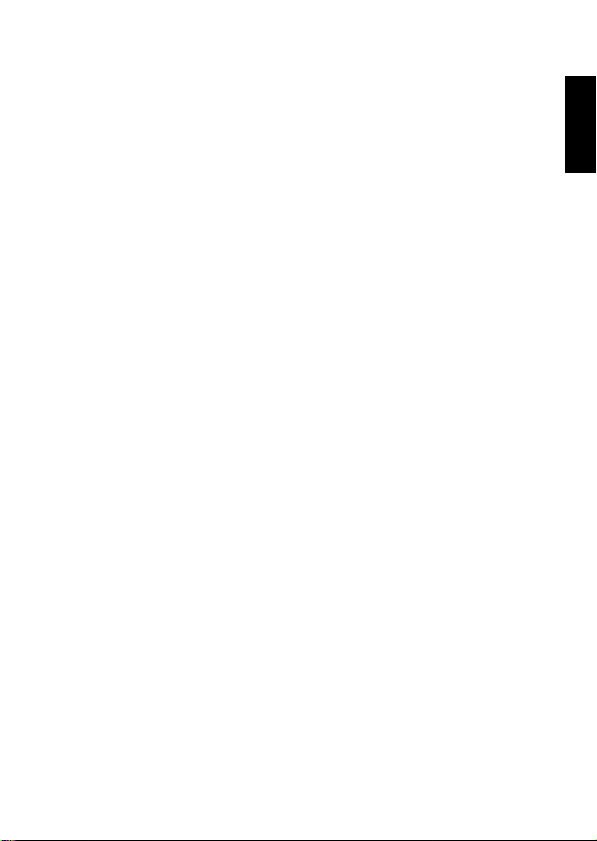
74............ 40 moves in 1 hour 45 min. ............ < 40 in 1:45 >
75............ 35 moves in 1 hour 30 min. ............ < 35 in 1:30 >
76............ 40 moves in 2 hours ....................... < 40 in 2:00 >
77............ 45 moves in 2 hours 30 min............ < 45 in 2:30 >
78............ 50 moves in 2 hours. ...................... < 50 in 2:00 >
79............ 40 moves in 2 hours 30 min............ < 40 in 2:30 >
80............ 40 moves in 3 hours ....................... < 40 in 3:00 >
The Tournament Levels require you to make a certain number of
moves within a specific amount of time. If a player exceeds the
allotted time for a given number of moves, the display will indicate
this, and the game is over.
As described previously in Section 2.5, this computer utilizes a
Self-Rating system whenever you play Tournament Level games.
After a Tournament game has ended and you press NEW GAME
twice to reset the unit, the computer will briefly display your rating
before going on to the new game display. If you miss the rating
display, you can press HINT/INFO five times to see the rating again at
any time. To clear the display, press ‘ (CLEAR).
If you reset the computer for a new game
game,
before the game has actually ended,
during
a Tournament
the computer will allow
you to dictate the outcome, as follows:
•Display = Rate as draw?.
If you press ENTER, the rating will be displayed.
If you press ˘:
•Display = Rate as win?.
If you press ENTER, the rating will be displayed.
If you press ˘:
•Display = Machine wins?.
If you press ENTER, the rating will be displayed.
If you press ˘:
The display will cycle back to Rate as draw?.
In order to obtain a rating, you
questions with ENTER. If you
must
do not
answer one of the above
want the game to be rated for
any reason, press ‘ (CLEAR) in answer to any of the above questions. The computer will confirm by displaying Game not rated.
ENGLISH
5.4 Speed Chess Levels
Level Total Time per Game Display
81.............. 5 minutes per game................... < 5 min/game>
82.............. 7 minutes per game................... < 7 min/game>
83..............10 minutes per game................... <10 min/game>
19
Page 20
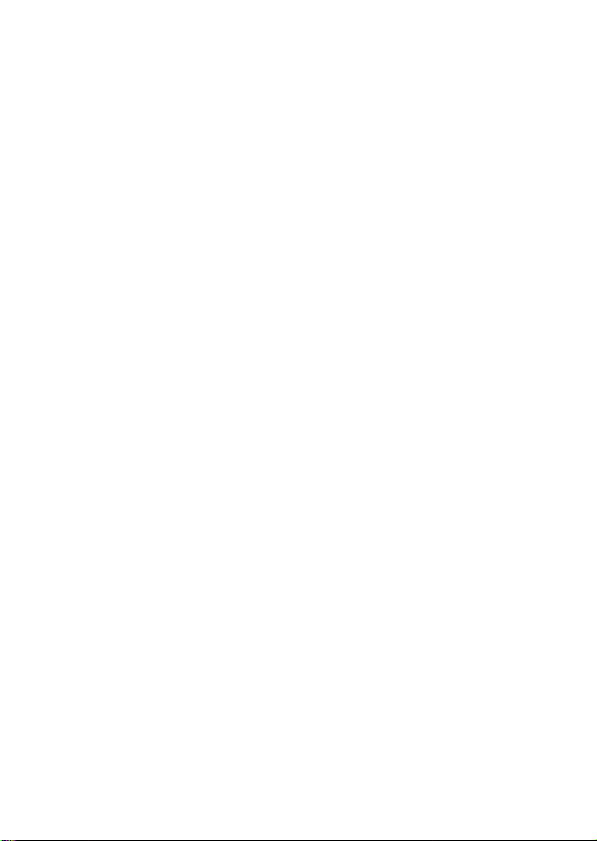
84..............15 minutes per game................... <15 min/game>
85..............20 minutes per game................... <20 min/game>
86..............30 minutes per game................... <30 min/game>
87..............45 minutes per game................... <45 min/game>
88..............60 minutes per game................... <60 min/game>
89..............90 minutes per game................... <90 min/game>
90............100 minutes per game................... <100 min/game>
On the Speed Chess Levels, you set the total time for the whole
game. If the game time is exceeded, the computer displays which
side has lost on time, as in White time out. For these levels,
you may want to activate the Countdown Clock option to show the
countdown time instead of the elapsed time (see Section 4.5).
5.5 Problem Solving Levels
Level Problem Display
91.................... Mate in 1 move....................... < Mate in 1 >
92.................... Mate in 2 moves..................... < Mate in 2 >
93.................... Mate in 3 moves..................... < Mate in 3 >
94.................... Mate in 4 moves..................... < Mate in 4 >
95.................... Mate in 5 moves..................... < Mate in 5 >
96.................... Mate in 6 moves..................... < Mate in 6 >
97.................... Mate in 7 moves..................... < Mate in 7 >
98.................... Mate in 8 moves..................... < Mate in 8 >
Selecting one of these levels activ ates a special mate finder program.
If you have a position where there may be a mate and you would like
the computer to find it, set the computer on one of the Problem Solving
Levels. Your computer can solve mates in up to eight moves. Mates in
one to five are usually found quite quickly, whereas solutions taking
six to eight moves may tak e quite some time. If there is no mate present
or the computer cannot find a mate, it will briefly display No move
found!. Continue to play, if desired, by switching to another level.
5.6 Tactical Level
Level Description Display
99............ Tactical Play (no time limit) ............. < Tactical >
On the Tactical Level, the computer’s goal is to find the best tactical
sequence more quickly than it would on a normal playing level. The
computer will search indefinitely until it finds a win of two pawns or
more, or until you stop the search by pressing ENTER. The Tactical
Level is great for experimentation, since it lets the computer concentrate fully on special tactical positions!
20
Page 21
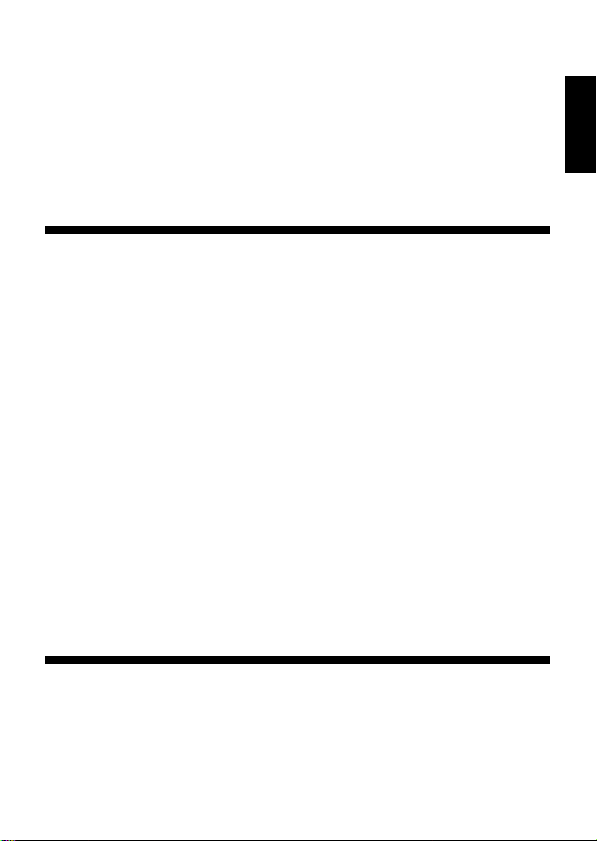
5.7 Infinite Level
Level Description Display
100 ................ Infinite (no time limit) .................. < Infinite >
On the Infinite Level, the computer searches indefinitely until it
finds a forced mate, or until you stop the search by pressing ENTER.
If the search is halted, the computer makes the move it currently
thinks is best. Try experimenting with this level—set up special board
positions and let the computer analyze them for you! It will think for
hours and even days on end, trying to find the best possible move.
6. TAKEBACK MODE: TAKE BACK MOVES
When you’re playing chess against this computer, nothing is ever
“set in stone”—you can change your mind or decide to play a different
move whenever you’d like! When it’s your turn to move, simply press
“ (MENU) to enter the Main Menu, and press ¯ repeatedly until the
display shows ¿TAKEBACK. Press ENTER to enter Takeback Mode,
and you’ll see the last move that was made. To take that move back,
press ¯, and the move will be retracted on the board. The display will
then show the next move to be taken back. You may continue to press
¯ to take back any number of moves, all the way back to the beginning of the game, if desired. If you reach the beginning, the display
will show End takebacks, and you’ll automatically be returned
to the Main Menu. Note that, as long as you don’t go back to the very
start of the game, you can always press ˘ to go forward through the
moves again, if desired. To resume your game at any point with the
current board position, press ‘ (CLEAR) and then “ (MENU).
As a shortcut to entering Takeback Mode, you can also simply
press on the to square of the last move that was made. The display
will briefly show TAKEBACK, and it will then show the last move that
was made. To take the move back, press ¯. As above, repeated
presses of ¯ will take more moves back, if desired. To resume game
play at any point, press ‘ (CLEAR).
ENGLISH
7. INFO MODE: WATCH THE COMPUTER THINK
Imagine this: You’re playing chess against a friend, and it’s his
move. You’d love to know what move he’s considering and you’d really
like his opinion of the current board position. But, of course, you won’t
ask—because that’s just not done!
against this chess computer, you can ask anything you want,
Well, guess what—when you play
and
21
Page 22
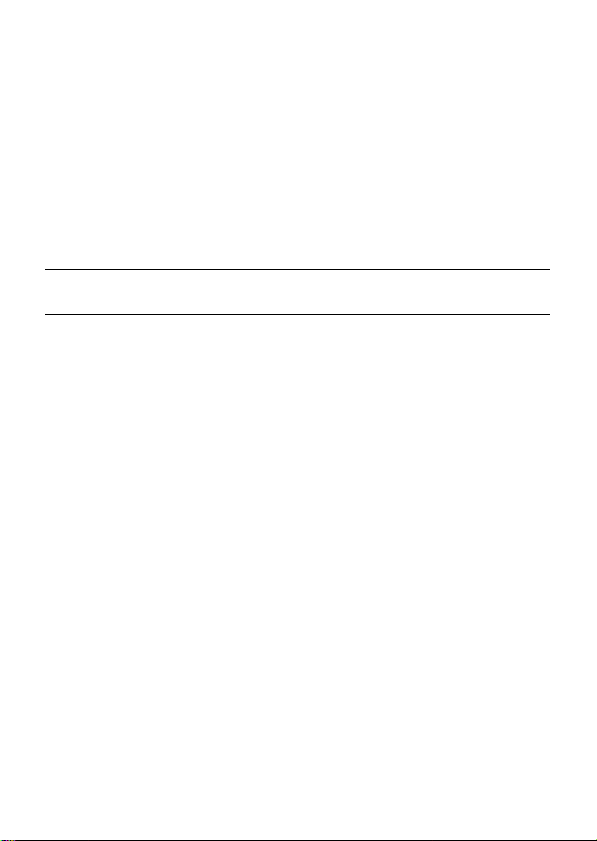
you’ll get all the answers!
In fact, you can obtain an incredible amount
of information about the computer’s thought process, and studying
this information can help you learn so much more about the game.
You may access game information at any time via Info Mode. As
described below, you can call up this information manually by pressing HINT/INFO, or you can select Info Mode options to be displayed
automatically, every time the computer is considering its next move.
Automatic Info Displays
Activating any or all of the following Info Mode options causes the
computer to automatically display that information every time it thinks
about its move—you can actually watch the computer “think out loud”!
Important: Info Mode options selected for automatic display
are only activated while the computer is thinking!
Press “ (MENU) to enter the Main Menu, and press ¯ repeatedly
until the display shows ¿INFO. Press ENTER to enter Info Mode,
and you’ll see the first of five options, as shown below. Pressing ¯ (or
˘) repeatedly cycles through these options, as follows:
•Show Moves: Shows the computer’s predicted line of play, up to
four individual moves. See Section 7.1.
Options:0 / 1 / 2 / 3 / 4 moves
•Show Nodes: Shows the number of nodes (positions) searched
per second. See Section 7.2.
Options:nodes: off / on
•Show Time per Move: Shows the time used so far for the
current move. See Section 7.3.
Options:time/move: off / on
•Show Progress: Shows the computer’s search depth and the
move currently being considered. See Section 7.4.
Options:progress: off / on
•Show Evaluation: Shows the score for the current position. See
Section 7.2.
Options:evaluation: off / on
To turn an option on/off or to select option settings (if any), press
ENTER when the option is displayed. Pressing ENTER repeatedly will
cycle through all choices for the displayed option. When your desired
choice is displayed, either press ¯ or ˘ to go on to a different option,
or press ‘ (CLEAR) to go back to the Main Menu, and then
“ (MENU) to return to normal game play. For full details on each of
these options, see the referenced section numbers.
22
Page 23

AN OUTLINE OF INFO MODE
PRINCIPAL VARIATION INFORMATION:
HINT/INFO
•Predicted line of play: Move 1
•Predicted line of play: Move 2
•Predicted line of play: Move 3
•Predicted line of play: Move 4
SEARCH INFORMATION:
HINT/INFO
• Position evaluation (score)
• Search depth; and
Move currently being considered
(if computer is thinking)
•Elapsed time for current move; and
Number of nodes searched per second
(if computer is thinking)
CHESS CLOCK INFORMATION:
HINT/INFO
•Elapsed time for both sides
• Remaining time for both sides*
*Speed Chess/Tournament Levels only
MOVE COUNT INFORMATION:
HINT/INFO
• Current move number + last move made
• Backwards and forwards through moves
of current game
ENGLISH
RATING INFORMATION:
HINT/INFO
• ELO rating (after a Tournament Level
game has been played)
23
Page 24
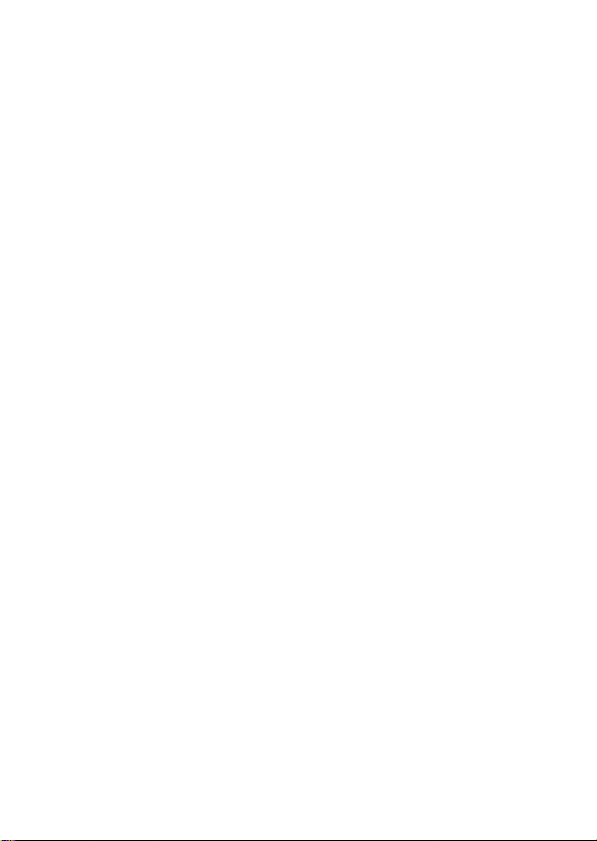
You may turn on any or all of the above Info Mode Options. If you
activate more options than will fit in the display at one time, the
display will scroll continuously while the computer considers its next
move. If the display is scrolling too quickly, change the LCD Speed,
as noted in Section 4.10. You can also press GO/STOP to pause the
display, and then press ‘ (CLEAR) to resume the scrolling. When the
requested information is not available, the display will show --x--.
Manual Info Displays
Press HINT/INFO at any time, and the first move of the computer’s
predicted line of play will be shown (as described in Section 7.1).
Game information is divided into several different groups, and pressing HINT/INFO repeatedly cycles from one group to another. The ˘
and ¯ keys can then be used to cycle through the displays within
each group. Note that each of the groups is discussed in detail below.
Press ‘ (CLEAR) to return to the normal clock display.
7.1 Principal Variation
When you first press HINT/INFO, you’ll see the first move of the
principal variation (the computer’s predicted line of play), displayed as
in Ply1: b1-c3. A “ply” is an individual move, or a move for either
side, and the computer’s search depth is described in terms of the
number of ply it looks ahead. On a two-ply search, for example, the
computer will look ahead two individual moves (one move for Black
and one for White). Note that this first ply display can also be used as
a hint, since this is the move the computer is expecting you to make.
If you check this display while the computer is thinking, you’ll see
the move the computer is currently considering. If you check it during
your turn, you’ll see the move the computer is expecting you to make
next. In either case, pressing ˘ repeatedly cycles through the rest of
the moves in the predicted line of play, up to four ply:
•Predicted line of play: Move 1
•Predicted line of play: Move 2
•Predicted line of play: Move 3
•Predicted line of play: Move 4
7.2 Search Information
After pressing HINT/INFO to access Info Mode, press it again to
see information about the computer’s search. The initial display will
show the current score; pressing ˘ repeatedly cycles through the rest
of the information:
24
Page 25
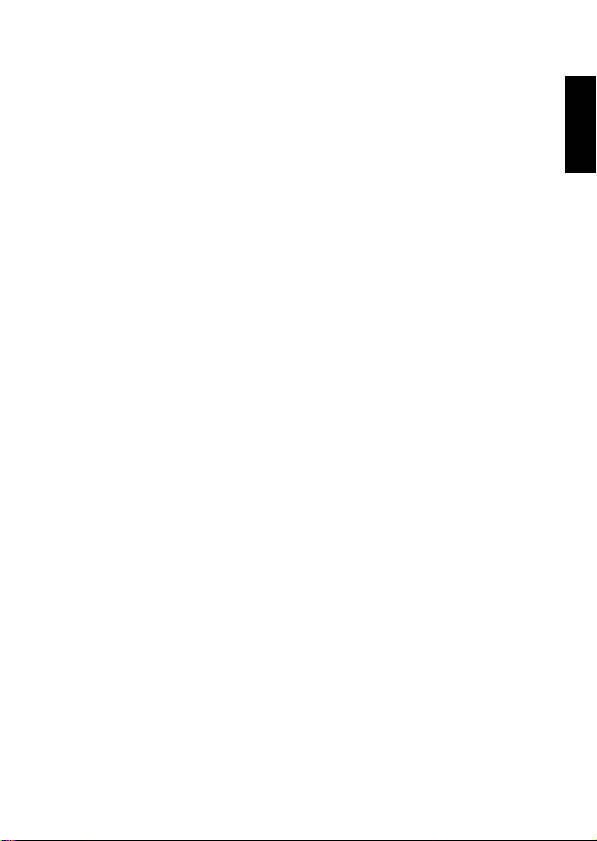
•The current score: A numerical evaluation of the current position,
based on a pawn being worth 1.0 points; a positive number
indicates that White is ahead. Example: If White is winning by
two pawns, the display will show Score: +2.0. Note that the
score is not valid on the Problem Solving Levels.
•Two-part display: (a) The current search depth, or the number of
individual moves the computer is looking ahead. For example: If
the computer is looking ahead 439 individual moves, you’ll see
d:4 39, with the d: standing for depth. (b) The move being
considered (if the computer is currently thinking).
•Two-part display: (a) The time used so far for the current move.
(b) The number of nodes, or positions, being searched per
second (if the computer is currently thinking).
7.3 Chess Clock Information
After pressing HINT/INFO to access Info Mode, press it two more
times to see chess clock information. The display will show the total
elapsed time for both sides. Notice that the chess clock symbol in the
middle portrays the current side to move and the type of clock in use.
Pressing ˘ will cycle through two displays, as shown below:
•Total elapsed time for White/Black (Countup Clock)
White to move [, Black to move ].
•Total remaining time for White/Black (Countdown Clock: Problem Solving/Speed Chess Levels only)
White to move {, Black to move }.
If the Countdown Clock is not currently activated, the second
display will simply show a blank clock (--:--{--:--).
The clocks will stop for various reasons during a game, such as if
you take back a move, check level settings, select options, set up a
position, or turn the computer off. The times are retained in memory,
however, and the clocks resume as soon as play is continued. Whenever you change playing levels or reset the computer for a new game,
the clocks are always set back to zero.
ENGLISH
7.4 Move Count/Game Moves
After pressing HINT/INFO to access Info Mode, press it three more
times to see the current move number and the last move made. You
can then press ¯ to cycle back through the moves of your game, if
desired, or press ˘ to go forward again at any point. This gives you
an opportunity to go back and write down the moves of a game that
turns out to be unexpectedly great!
25
Page 26
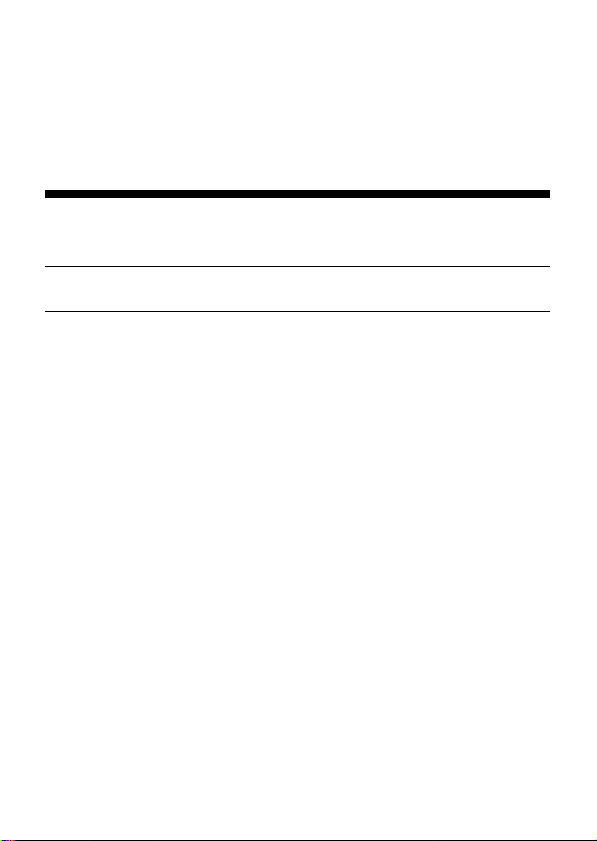
•Current move number and last move made.
•Moves of the current game.
7.5 Rating Display
After pressing HINT/INFO to access Info Mode, press it four more
times to see your current rating. Note that the ratings are based on
Tournament Level play, as described in Section 5.3.
8. SETUP MODE: CHANGE THE BOARD
Setup Mode allows you to set up special board positions to play
from, or problems you would like the computer to solve!
Caution: All moves in your current game will be erased if you
make changes to the board position during a game.
You may change or set up a board position whenever it’s your turn
to move. Press “ (MENU), and press ¯ repeatedly until the display
shows ¿SETUP. Press ENTER to enter Setup Mode, and you’ll see a
display showing the color and piece symbols („ıKQRBNP).
• To remove a piece from the board, simply press on the piece
and it will disappear from the board.
• To move a piece from one square to another, press on the
piece, causing it to disappear. Then, press on the new square,
and the piece will appear in that location.
• To add a piece to the board, first press directly on the displayed
color and piece symbol for the piece you want to add, and then
press the square where you’d like to add the piece. To add
another piece of the same type and color, simply press down on
another square. To add a different piece, press another piece
and/or color symbol, and follow the same steps as above.
• To clear the board, press ‘ (CLEAR) while in Setup Mode. The
display will ask for confirmation with Clear board?. Press
ENTER, and the display will show Cleared. You can then add
any number of pieces, as described above. If you decide you
don’t want to clear the board after all, simply press ‘ (CLEAR)
again to cancel, and you’ll see Not cleared. Note that this
feature can be handy for setting up positions with only a few
pieces, where it would be easier to start out with an empty board!
• Once you have changed the position as described above,
note that the color for the side to move is determined by the color
of the last piece you set up. Change the color, if necessary, by
26
Page 27
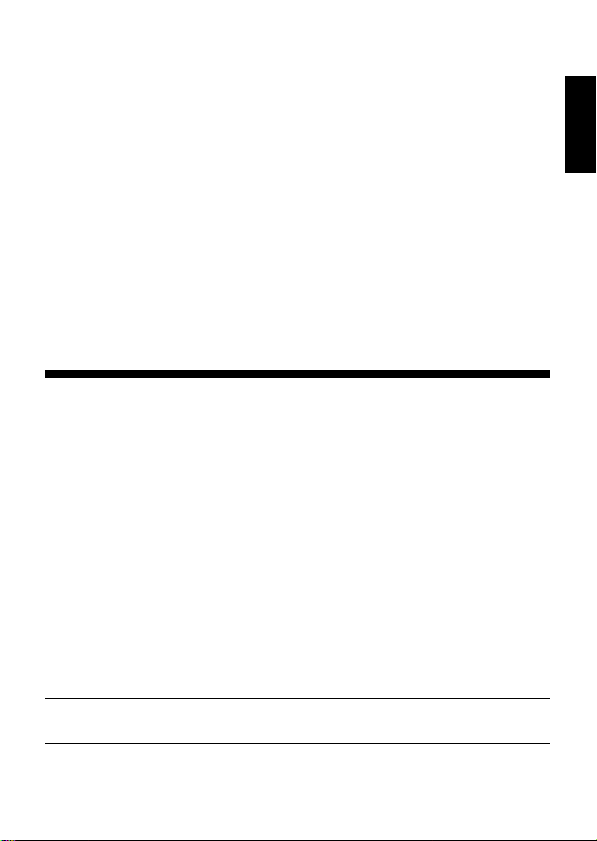
pressing either ı for Black or „ for White.
•To exit Setup Mode, press ENTER. When the computer asks for
confirmation with New position?, press ENTER to return
to normal play with your new board setup. New position!
confirms this. If you press ‘ (CLEAR), the display will show
Resume, and you’ll remain in Setup Mode.
Note that any legal board position can be set up using the above
procedures. The computer will not permit you to set up an illegal
position, such as one where there are more than the prescribed number
of pieces for a normal game, or one where a King is in check and is
not to move. In such cases, after you press ENTER to exit Setup Mode
and then ENTER to confirm, the computer will display Illegal.
You cannot exit Setup Mode until y ou ha ve set up a legal board position.
If you enter Setup Mode, but you haven’t yet made any changes to
the board, you can exit by pressing ENTER. The display will confirm
with unchanged, and you’ll be returned to the Main Menu. Press
“ (MENU) again to return to nor mal game play.
9. STUDY MODE: TRY TESTING YOURSELF!
Looking for a terrific learning tool? You’ll definitely want to try out
Study Mode! Eight famous games are built right into your computer,
each containing eight critical points—for a total of 64 different Study
Positions. It’s up to you to play through the games and make the
correct moves that were played for the winning side in the original
games. This feature offers great potential for improving your chess
knowledge, while allowing you to learn about making the best move in
a particular position. And, to make this feature even more exciting, the
computer will actually score your performance as you go.
By the way, if you need help solving any of the Study Positions,
simply refer to the Appendix for a complete listing of all the Study
Mode Games. Remember, though, that these games are included as
a reference tool—and you’ll only be cheating yourself if you look at
the solutions before trying to solve the Study Positions on your own!
ENGLISH
Selecting Study Positions
Tip: You can also select the Study Positions by pressing certain
board squares, as described later on in this section.
Press “ (MENU) to enter the Main Menu, and press ¯ (or ˘)
repeatedly until the display shows ¿STUDY. Press ENTER to enter
27
Page 28
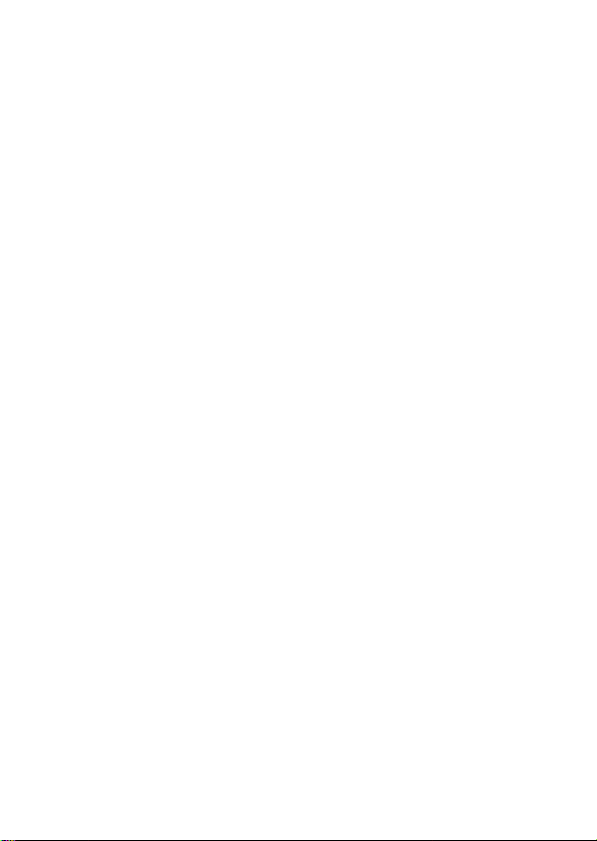
Study Mode, and you’ll see the first Study Position, < Study1-1 >.
To change the Study Position, press ˘ or ¯ to increase/decrease the
studies by one, or use your stylus to press > or < to increase/decrease the studies by eight. When your desired Study Position is
displayed, press ENTER, and the display will confirm with Start
Study?. Pressing ENTER at this point will start the Study Game, as
described below, or pressing ‘ (CLEAR) will cancel and return you to
the main Study Mode display.
After pressing ENTER, the computer will automatically start
making the moves of the selected Study Game. As soon as the first
Study Position is reached, the display will briefly show Your Move,
and the clock will start. Time for you to guess the move that was
played in that position in the original game! Here’s how it works:
•There is only one “correct” move per Study Position.
•Once the Study Position has been reached, the displayed color
symbol indicates which side is to move.
• If you make the correct move, Well Done will be displayed.
The computer will then make the next moves in the game,
eventually stopping at the next Study Position to be solved.
• If you make the wrong move, you’ll see Wrong Move
displayed briefly, and then Quit Study?.
•To remain in Study Mode and try another move, press
‘
(CLEAR). Points will be deducted for the incorrect guess,
your piece will go back to its original square, and you can
make a different move.
•To exit Study Mode and continue a normal game using the
move you played, press ENTER. The computer will start
thinking about its next move.
• Scoring: Each time you solve a Study Position correctly, points
are added to your score. You’ll get full points if you solve the
Study Position on the first try. For each incorrect move you make
before finding the correct move, your score will be cut in half. If
you reach zero points at any time, however, your score will
remain there, no matter how many more moves you try.
• To check your current score, press HINT/INFO twice. Note that
the first press will show the last move that was made for the
other side. Pressing ‘ (CLEAR) will cancel the score display.
If you solve a Study Game ending in checkmate, Checkmate!
will remain in the display after a series of congratulatory messages.
At this point, you can (a) reset for a new game, (b) use Info Mode to
document the moves by tracing back through them (as described in
28
Page 29
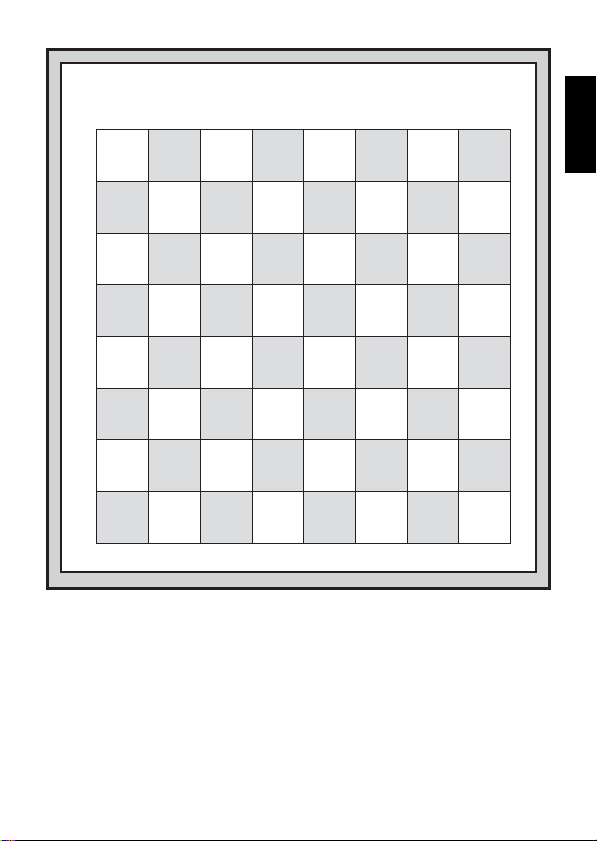
USE THE BOARD TO SELECT STUDY POSITIONS!
For an easy method of selecting a Study Position, simply enter Study Mode
and press one of the corresponding board squares, as shown below.
8
1-8 2-8 3-8 4-8 5-8 6-8 7-8 8-8
7
1-7 2-7 3-7 4-7 5-7 6-7 7-7 8-7
6
1-6 2-6 3-6 4-6 5-6 6-6 7-6 8-6
5
1-5 2-5 3-5 4-5 5-5 6-5 7-5 8-5
4
1-4 2-4 3-4 4-4 5-4 6-4 7-4 8-4
3
1-3 2-3 3-3 4-3 5-3 6-3 7-3 8-3
2
1-2 2-2 3-2 4-2 5-2 6-2 7-2 8-2
1
1-1 2-1 3-1 4-1 5-1 6-1 7-1 8-1
abcdefgh
Section 7.4), or (c) take back any of the moves and resume a normal
game from any position. If you solve the last Study Position in a
game, but the game has not actually ended, the display will show
End Game, and the computer will automatically start thinking about
the next move, allowing you to continue the game normally.
ENGLISH
Using the Board for Selection
Each Study Position can also be activated individually by pressing
the corresponding board square. As shown in the Study Mode Chart,
each of the 64 squares represents one Study Position. Enter Study
29
Page 30
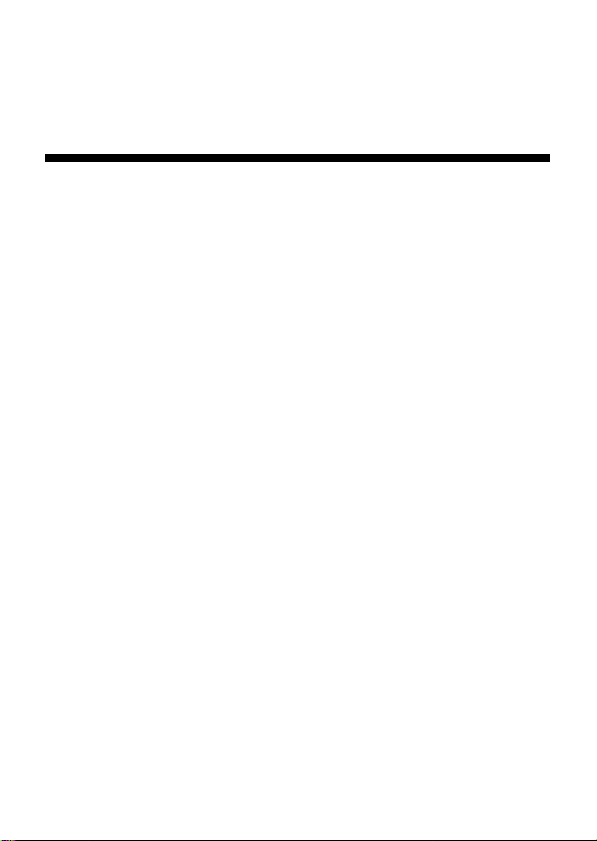
Mode by pressing “ (MENU) and ¯ (or ˘) until ¿STUDY is displayed,
and then pressing ENTER. Next, refer to the chart and press one of
the board squares to select that Study Position. Press ENTER, and
the display will confirm with Start Study?. Press ENTER again,
and the Study Game will start, as described previously.
10. NEED HELP? LOOK HERE!
For troubleshooting purposes, we’ve compiled the following list of
situations you might encounter, along with some possible solutions.
a. The computer doesn’t react, behaves erratically, or “freezes”
during a game.
•Reinsert the batteries, or replace them with fresh alkalines.
•Static discharge may have caused a lock-up. Press into the
hole marked ACL to reset the unit (see Section 11.1).
b. The display is dim and/or difficult to read.
•Replace the batteries with fresh alkalines.
•Select a different LCD Contrast Option (see Section 4.9).
c. I’ve activated some automatic Info Displays to watch the
computer think, but the display is scrolling too quickly.
•Select a different LCD Speed option (see Section 4.10).
•Press GO/STOP to pause the scrolling display at any time;
press ‘ (CLEAR) to resume scrolling.
d. The computer won’t make a move.
•The unit only responds automatically if Two Player Mode is set
to player: P-C for Player vs. Computer (see Section 4.1).
•You might be on a level where the computer thinks for a long
time. You can force it to move, if desired, by pressing ENTER.
e. The computer won’t accept my move.
•You’re attempting to make an illegal move. Check the rules.
•Is your King in check? Will your move put your King into check?
Are you castling incorrectly? Review the position.
•Is it your turn? If the color symbol is flashing, the computer is
thinking. Press ENTER to interrupt, if desired.
f. The board notation is reversed when I make moves. Why?
•You have the white: top option activated. Go into Option
Mode and change to black: top (see Section 4.4).
g. I just reset for a new game, but the computer is showing
Rate as draw? instead of resetting itself.
•You’ve interrupted a Tournament Level game, and you need to tell
the computer how you want the game to be rated. For details, see
Section 5.3.
30
Page 31

h. The computer has displayed its move, but its piece is flash-
ing and the move hasn’t been made on the board.
•When the Automove Option is turned off, you have to move the
computer’s pieces on the board. To turn Automove back on,
refer to Section 4.11.
i. The computer is displaying No Move Found! instead of
making a move.
•You’re on a Problem Solving Level and the computer hasn’t
found a mate. If you’re not trying to solve a mate problem,
switch to a normal playing level (see Section 5).
j. I’m trying to exit the Main Menu by pressing ‘ (CLEAR), but
I’m getting an error beep.
•You’re pressing the wrong key! The only way to exit the Main
Menu is by pressing “ (MENU).
k. The computer is beeping intermittently even though it’s my
turn to move.
•When Coach Mode is activated, the computer will sound
reminder beeps during your turn.
l. The computer isn’t beeping when it moves.
•Go into Option Mode to turn the sound on (see Section 4.8).
m.The computer won’t allow me to exit Setup Mode.
•You’ve set up an illegal position (e.g., a King may be in check,
there may be too many pawns on the board, etc.). Change the
board to set up a valid position (see Section 8).
11. TECHNICAL DETAILS
11.1 The ACL Function
Computers sometimes “lock up” due to static discharge or other
electrical disturbances. If this should happen, use a pin or another
sharp object to press into the hole marked ACL in the base of the unit
for at least one second. This resets the computer.
ENGLISH
11.2 Care and Maintenance
Your computer is a precision electronic device, and should not be
subjected to rough handling or exposed to extreme temperatures or
moisture. Do not use chemical agents or liquids to clean the unit, as
they may damage the plastic. Be sure to remove the batteries before
cleaning the unit.
Weak batteries should be replaced promptly, since they can leak
and damage the computer. Please also note the following, regarding
31
Page 32

the use of batteries.
Caution: Use only alkaline or zinc carbon batteries. Do not mix different types of batteries or new and used batteries.
Do not recharge non-rechargeable batteries. Use only recommended
batteries or equivalent. Be sure to observe the correct polarity when
inserting the batteries. Worn out batteries should be removed from
the unit promptly. Do not short circuit the supply terminals.
11.3 Technical Specifications
Keys: 8
Chessboard: 9x8 contact membrane (touch panel)
LCD Display: 11-character dot matrix, 68 x 79 mm
Batteries: 3 x AAA/AM4/R03
Dimensions: 128 x 87 x 22 mm
Weight: 200 grams
Please retain this information for future reference.
Saitek reserves the right to make technical changes without notice in the interest
of progress.
32
Page 33

CONDITIONS OF WARRANTY
1. Warranty period is 2 years from date of purchase with proof of
purchase submitted.
2. Operating instructions must be followed.
3. Product must not have been damaged as a result of defacement,
misuse, abuse, neglect, accident, destruction or alteration of the
serial number, improper electrical voltages or currents, repair,
alteration or maintenance by any person or party other than our own
service facility or an authorized service center, use or installation of nonSaitek replacement parts in the product or the modification of this product
in any way, or the incorporation of this product into any other products, or
damage to the product caused by accident, fire, floods, lightning, or acts of God, or any use
violative of instructions furnished by Saitek plc.
4. Obligations of Saitek shall be limited to repair or replacement with the same or similar unit,
at our option. To obtain repairs under this warranty, present the product and proof of
purchase (e.g., bill or invoice) to the authorized Saitek Technical Support Center (listed on
the separate sheet packaged with this product) transportation charges prepaid. Any requirements that conflict with any state or Federal laws, rules and/or obligations shall not be
enforceable in that particular territory and Saitek will adhere to those laws, rules, and/or
obligations.
5. When returning the product for repair, please pack it very carefully, preferably using the
original packaging materials. Please also include an explanatory note.
6. IMPORTANT: To save yourself unnecessary cost and inconvenience, please check carefully
that you have read and followed the instructions in this manual.
7. This warranty is in Lieu of all other expressed warranties, obligations or liabilities. ANY
IMPLIED WARRANTIES, OBLIGATIONS, OR LIABILITIES, INCLUDING BUT NOT LIMITED
TO THE IMPLIED WARRANTIES OF MERCHANTABILITY AND FITNESS FOR A PARTICULAR PURPOSE, SHALL BE LIMITED IN DURATION TO THE DURATION OF THIS WRITTEN LIMITED WARRANTY. Some states do not allow limitations on how long an implied
warranty lasts, so the above limitations may not apply to you. IN NO EVENT SHALL WE BE
LIABLE FOR ANY SPECIAL OR CONSEQUENTIAL DAMAGES FOR BREACH OF THIS OR
ANY OTHER WARRANTY, EXPRESS OR IMPLIED, WHATSOEVER Some states do not
allow the exclusion or limitation of special, incidental or consequential damages, so the
above limitation may not apply to you. This warranty gives you specific legal rights, and you
may also have other rights which vary from state to state.
Information for Customers in the United States:
FCC Compliance and Advisory Statement
Warning: Changes or modifications to this unit not expressly approved by the party responsible for
compliance could void the user’s authority to operate the equipment.
This device complies with Part 15 of the FCC Rules. Operation is subject to the following two conditions:
1. This device may not cause harmful interference, and
2. This device must accept any interference received, including interference that may cause undesired
operation
NOTE: This equipment has been tested and found to comply with the limits for a Class B digital device,
pursuant to Part 15 of the FCC Rules. These limits are designed to provide reasonable protection against
harmful interference in a residential installation. This equipment generates, uses and can radiate radio
frequency energy and, if not installed and used in accordance with the instructions, may cause harmful
interference to radio communications. However, there is no guarantee that interference will not occur in a
particular installation. If this equipment does cause harmful interference to radio or television reception,
which can be determined by turning the equipment off and on, the user is encouraged to try to correct the
interference by one or more of the following measures:
• Reorient or relocate the receiving antenna.
• Increase the separation between the equipment and receiver.
• Connect the equipment into an outlet on a circuit different from that to which the receiver is connected.
• Consult the dealer or an experienced radio/TV technician for help.
Saitek Industries, 2295 Jefferson Street, Torrance, CA 90501, USA
33
ENGLISH
Page 34

3 x AAA (AM4/R03
)
Folgen Sie diesen Schritten, um sofort eine Partie zu starten!
SCHNELLSTART
Legen Sie 3 AAA Batterien in das Gerät und
1
beachten Sie dabei die eingezeichnete
Polarität.
Nehmen Sie den Stylus zur Hand.
2
Drücken Sie GO/STOP. Schaltet sich das
3
Gerät nicht an folgen Sie den Schritten in
Abschnitt 11.1.
Drücken Sie 2mal kurz hintereinander NEW
4
GAME.
Geben Sie die Züge mit Hilfe des Stylus ein –
5
einfach kurz auf das Ausgangs- und das
Zielfeld drücken und die Eingabe ist
ausgeführt.
Zeigt der Computer seinen Zug an, wird seine
6
gewünschte Figur kurz blinken und der Zug
wird automatisch ausgeführt.
Drücken Sie GO/STOP, um das Gerät
auszuschalten. Wird
drücken Sie GO/STOP erneut – das Gerät ist
abgeschaltet und unterbrochene Partien werden gespeichert!
LERNEN SIE DIE SCHACHFIGUREN KENNEN!
Stop?
angezeigt,
NEW GAME
x2
ıPd7-d5````
Weiss
KÖNIG
Schwarz
K` Q` R` B` N`
DAME TURM
Weiss
Schwarz
Weiss
Schwarz
LÄUFER
Schwarz
34
Weiss
Weiss
SPRINGER
Schwarz
Weiss
BAUER
Schwarz
P`
Page 35

INHALTSANGABE
SCHNELLSTART
TASTEN UND FUNKTIONEN
EINLEITUNG
1. DIE GRUNDLAGEN
1.1 Batterien einlegen, Anschalten
1.2 Spielbereit? So funktioniert es!
1.3 Computerzüge ausführen
1.4 Partie zu Ende? Starten Sie neu
1.5 Zu einfach/schwierig? Ändern Sie
die Spielstufe
2. WEITERE FUNKTIONEN
2.1 Wer ist am Zug? Prüfen Sie die
Anzeige
2.2 Schlagzüge und Sonderregeln
2.3 Ungültige Züge
2.4 Schach, Matt und Remis
2.5 Lassen Sie Ihre Spielstärke
bewerten
2.6 Sie benötigen Hilfe? Fragen Sie
einfach!
2.7 Die Computersuche unterbrechen
2.8 Seitenwechsel mit dem Computer
2.9 Eröffunungsbücher
2.10 Die gegner ische Rechenzeit
nutzen
2.11 Ausschalten/Spielstandspeicher
3. DAS HAUPTMENÜ
4. SPIELOPTIONEN
Eine Option auswählen
4.1 2-Spieler-Modus
4.2 Suchalgorythmus
4.3 Eröffnungen
4.4 Weiss von oben spielen
4.5 Countdown-Anzeige
4.6 Uhrticken
4.7 Training
4.8 Sound An/Aus
4.9 LCD-Kontrast
4.10 LCD-Geschwindigkeit
4.11 Automatik
5. SPIELSTUFEN
Eine Spielstufe einstellen
5.1 Spass-Stufen
5.2 Normale Spielstufen
5.3 Turnierstufen
5.4 Schnellpartien
5.5 Mattsuch-Stufen
5.6 Taktische Stufen
5.7 Analyse-Stufe
6. RÜCKNAHME VON ZÜGEN
7. SPIELINFORMATIONEN
Automatische Anzeigen
Manuell abrufbare Anzeigen
7.1 Grund-Varianten
7.2 Such-Informationen
7.3 Schachuhr-Informationen
7.4 Zugzähler/Spielzüge
7.5 Bewer tung
8. POSITIONEN ÄNDERN
ODER AUFBAUEN
9. TRAINING
Lernen anhand von
gespeicherten Stellungen
Stellungen direkt aufrufen
10.SIE BENÖTIGEN HILFE?
SCHAUEN SIE HIER NACH!
11.TECHNISCHE DETAILS
11.1Die ACL-Funktion
11.2Pflege und Wartung
11.3Technische Spezifikation
ANHANG:
GESPEICHERTE PARTIEN
DEUTSCH
35
Page 36

TASTEN UND FUNKTIONEN
1.GO/STOP: hiermit schalten Sie das Gerät an und aus.
2.SCHALTER FÜR VARIABLE HINTERGRUNDBELEUCHTUNG (Aus/
Mittel/Hell).
3.ACL (Reset): befindet sich auf
der Unterseite des Geräts. Wird
gebraucht, um eventuelle
statische Aufladungen vom Gerät
zu nehmen.
4.BATTERIEFACH: befindet sich
auf der Unterseite. Bitte legen
Sie 3 alkaline AAA Batterien ein.
5.TOUCH SCREEN
SCHACHBRETT: drücken Sie
einfach mit einem Stylus oder
manuell auf ein Feld, um
Eingaben vorzunehmen.
6.INFORMATIONSANZEIGE: Sie
sehen Züge, Spielinformationen
und Schachuhren. Darüber
hinaus bietet das LCD Hilfe bei
der Einstellung und Nutzung von
Optionen, Spielstufen,
Trainingsmodus etc.
7.NEW GAME: Achtung! Bitte
dieses Taste kurz hintereinander
2mal drücken, um ein neues
Spiel zu starten.
8.“ (MENU): hiermit gelangen Sie
ins Menü bzw. verlassen dieses
durch nochmaliges Drücken.
9.ENTER: hiermit bestätigen Sie
Einstellungen oder geben Züge
ein.
10.¯ TASTE: blättern Sie durch
Optionen, Spielstufen, Informationen oder nutzen Sie diese Taste zur
Rücknahme von Zügen.
11.‘ (CLEAR): hiermit verlassen Sie Modi zum Einstellen von Optionen,
Informationen, Spielstufen etc. Wir gehen in der Anleitung noch genauer
auf diese Taste ein.
12.HINT/INFO: rufen Sie Hinweise über diese Taste ab. Oder blättern Sie
durch angezeigte Informationen.
13.˘ TASTE: blättern Sie durch Optionen, Spielstufen, Informationen oder
nutzen Sie diese Taste zur Rücknahme von Zügen.
14.STYLUS AUFBEWAHRUNG: schieben Sie den Stylus nach Gebrauch
einfach in das Gerät.
15.STYLUS: hiermit führen Sie Züge aus – drücken Sie einfach mit Hilfe
dieses Stiftes auf die Felder.
16.AUFBEWAHRUNGSTASCHE
36
ENTER
CLEARMENU
Page 37

EINLEITUNG
Herzlichen Glückwunsch zum Erwerb Ihres Schachcomputers! Der
Mephisto Maestro Travel Chess Computer wird Sie durch sein
schickes Design mit direkter, schneller Handhabung und einem
starken Schachprogramm nicht nur unterhalten, sondern auch Ihr
Schachspiel verbessern und jederzeit herausfordern. Sie erhalten
Tipps in schwierigen Situationen, können Analysen abfragen oder Ihr
Eröffnungs-Spiel verbessern. Sie werden Schach neu erleben! Neben
aussergewöhnlichen Schachspiel-Fähigkeiten und einem großem
Angebot an speziellen Optionen, bietet dieses schlanke Gerät einen
komfortablen Berührungsbildschirm mit Hintergrundbeleuchtung für
einen angenehme Partie. Wir wünschen Ihnen viel Spass!
1. DIE GRUNDLAGEN
1.1 Batterien einlegen, Anschalten
Ihr neuer Schachcomputer benötigt 3 AAA (AM4/R03) Batterien.
Legen Sie diese gemäss der eingezeichneten Polarität ein. Wir
empfehlen neue, alkaline Batterien für eine längere Lebensdauer.
Schalten Sie das Gerät an, indem Sie GO/STOP drücken. Reagiert
der Computer nicht, setzen Sie Ihn über die ACL-Funktion zurück.
Drücken Sie mit einer Büroklammer für 3 Sekunden in die Vertiefung
ACL. Dies nimmt die Aufladung vom Computer.
Um Energie zu sparen, schaltet sich das Gerät automatisch ab,
wenn Sie 20 Minuten keine Eingabe machen
1.2 Spielbereit? So funktioniert es!
Folgen Sie diesen Schritten, um zu starten:
a. Drücken Sie GO/STOP, um den Computer anzuschalten.
b. Drücken Sie 2mal NEW GAME, um eine neue Partie zu starten
Drücken Sie nicht zu lange auf die Taste, sondern nur kurze Zeit
Für eine neue Partie zeigt der Computer New Game und dann
das Symbol für Weiss („) sowie die Schachuhr mit 00:00:00
an.
c. Um einen Zug einzugeben, drücken Sie den Stylus auf das
Ausgangsfeld. Der Computer registriert, welche Figur Sie ziehen
möchten.
Sie können auch mit dem Finger auf ein Feld drücken.
d. Dann drücken Sie mit dem Stylus (oder Finger) auf das Zielfeld.
Sie hören einen Signalton als Bestätigung. Nun ist der Computer
DEUTSCH
.
.
37
Page 38

am Zug.
Sie werden bemerken, dass der Computer manchmal
sofort antwortet anstatt zu rechnen. Dies ist der Fall, wenn er
aus der Eröffnungsbibliothek spielt (s. Abschnitt 2.9).
1.3 Computerzüge ausführen
Ist der Computer am Zug, wird Thinking... angezeigt.
Rechnet der Computer, blinkt das Symbol für Schwarz (ı) im Display
und die Zeit verstreicht. Ist die Rechnung beendet, hören Sie einen
Ton. Sie sehen den Zug im LCD, z.B. ıPe7-e5 und die Figur wird
blinken. Wurde der Zug ausgeführt, sind Sie wieder an der Reihe.
1.4 Partie zu Ende? Starten Sie neu
Bitte beachten Sie, dass mit NEW GAME eine aktuelle Partie
gelöscht wird!
Sobald Sie eine Partie beendet haben, drücken Sie einfach 2mal
kurz hintereinander NEW GAME, um neu zu starten. Der Computer
wird kurz New Game anzeigen. Die gewählte Spielstufe bleibt aktiv.
Spielen Sie eine Turnierpartie, wird Ihre Spielstärkenbewertung in
angezeigt. Brechen Sie diese Turnierpartie ab, erscheint eine Reihe
von Fragen bezüglich Ihrer Bewertung. Details finden Sie in Abschnitt
2.5.
1.5 Zu einfach/schwierig? Ändern Sie die Spielstufe
Wird der Computer zum ersten Mal angeschaltet, ist automatisch
Spielstufe 63 eingestellt. Der Computer hat ca. 5 Sekunden Rechenzeit pro Zug. Sie können jedoch aus 100 Spielstufen auswählen! In
Abschnitt 5 finden Sie alle Details hierfür.
2. WEITERE FUNKTIONEN
2.1 Wer ist am Zug? Prüfen Sie die Anzeige
Sobald der Computer für Schwarz rechnet, blinkt ein schwarzes
Quadrat in der Anzeige (ı). Wurde der Computerzug ausgeführt,
zeigt die Anzeige ein weisses Quadrat („). Das heisst, Sie sind am
Zug mit den weissen Figuren.
2.2 Schlagzüge und Sonderregeln
Bitte beachten Sie folgende Besonderheiten:
Schlagzüge: werden mit x angezeigt, z.B. ıPa7xb6.
En Passant: Der Computer zeigt bei diesem Zug solange EP im
38
Page 39

Display an, bis Sie auf das Feld des geschlagenen Bauern drücken
und er somit vom Brett genommen ist.
Rochade: Wird der Königszug zuerst gemacht, erkennt der Computer die Rochade automatisch. Nachdem Sie den König auf sein
Ausgangs- und Zielfeld gedrückt haben, wird Ihr Zug angezeigt, bis
Sie auch den Turmzug ausgeführt haben. Kurze Rochade wird als
O-O, lange als O-O-O angezeigt.
Bauernumwandlung: Wandeln Sie einen Bauern um, drücken Sie
diesen zunächst nur auf sein Ausgangsfeld. Das Display zeigt dann
die verfügbaren Figuren zur Umwandlung an (Q R B N). Um in eine
Dame umzuwandeln, komplettieren Sie einfach Ihren Zug (=drücken
Sie den Bauern auf sein Zielfeld). Um in Springer, Läufer oder Turm
umzuwandeln, drücken Sie kurz auf das entsprechende Symbol und
die Anzeige bestätigt Ihre Wahl kurz, z.B. mit Prom: rook.
Drücken Sie erst dann den Bauern auf sein Zielfeld.
Ändern Sie Ihre
Meinung, können Sie den Zug abbrechen, indem Sie einfach
nochmals auf das Ausgangsfeld des Bauern drücken.
Wandelt der Computer um, wird er Ihnen die gewünschte
Umwandlung anzeigen, sobald Sie seinen Bauern auf dessen
Ausgangsfeld gedrückt haben z.B. ıPh2-h1/Q.
2.3 Ungültige Züge
Ihr Computer wird niemals einen ungültigen Zug akzeptieren!
Versuchen Sie, einen auszuführen, hören Sie einen Signalton und
das Display zeigt das Ausgangsfeld an. Um fortzufahren, stellen Sie
die Figur zurück oder Sie führen einen regelkonformen Zug aus.
Führen Sie den Computerzug nicht korrekt aus, hören Sie wieder den
Signalton. Sie bewegen entweder die falsche Figur oder die richtige
Figur auf ein falsches Feld.
Drücken Sie ein Ausgangsfeld, wünschen jedoch, den Zug nicht zu
machen, können Sie abbrechen, indem Sie wieder auf das gleiche
Feld drücken. Nun können Sie einen völlig anderen Zug eingeben.
Ändern Sie Ihre Meinung nachdem der Zug schon eingegeben ist,
können Sie die Rücknahme aktivieren (s. Abschnitt 6).
DEUTSCH
2.4 Schach, Matt und Remis
Steht ein König im Schach, zeigt der Computer seinen Zug
zunächst wie gewöhnlich an. Nachdem der Zug gemacht wurde, zeigt
der Computer das Schach mit Check an. Erkennt der Computer
eine zwingende Mattführung, zeigt er dies mit z.B. Mate in 3 an.
Endet eine Partie Schachmatt, wird Ihnen entweder gratuliert oder
39
Page 40

etwas Mitgefühl entgegengebracht. Im Display wird kurz Check-
mate! gezeigt.
Der Computer erkennt Remis durch Patt, 3-malige Wiederholung
und 50-Züge Regel. Die Anzeige gibt Ihnen den Remis-Grund an.
2.5 Lassen Sie Ihre Spielstärke bewerten
Spielen Sie eine Partie in der Turnierstufe, gibt Ihnen der Computer eine Bewertung Ihrer Spielstärke, sobald das Spiel beendet ist.
Was ist eine Bewertung? Es gibt eine offizielle Methode, die Leistung
in Schachpartien zu messen. Die internationale Schachunion - FIDE
(Fédération Internationale des Échecs)
- erwähnt manchmal ELOWertungen. Die “United States Chess Federation” (USCF) nutzt ein
ähnliches System. Wertungen sind im Schach 4-stellig. Starke Spieler
haben - logischerweise - hohe Wertungen. Meister rangieren über
2200 Elo oder höher, Internationale Grossmeister liegen bei ca. 2500.
Wenn Sie Ihre Wertung herausfinden wollen, wählen Sie eine
Turnierstufe aus und spielen Sie eine Partie. Der Computer wird Ihre
Leistung bewerten! Informationen finden Sie in Abschnitt 5.3.
2.6 Sie benötigen Hilfe? Fragen Sie einfach!
Ihr Computer verfügt über eine einzigartige Hilfe-Funktion, die
Ihnen jederzeit zur Verfügung steht! Drücken Sie HINT/INFO, um
Tipps abzurufen oder mehr über die Computer-Rechnungen zu
lernen. Ist der Tipp z.B. e4xd5, wird Ply 1: e4xd5 angezeigt.
Akzeptieren Sie den Tipp, führen Sie einfach den Zug aus. Lehnen
Sie ihn ab, drücken Sie einfach ‘ (CLEAR).
2.7 Die Computersuche unterbrechen
Sie denken, der Computer rechnet zu lange? Sie können ihn
jederzeit unterbrechen! Drücken Sie einfach ENTER während der
Computer nachdenkt. Er wird sofort stoppen und den besten bisher
errechneten Zug spielen. Diese Funktion kann sehr praktisch bei
einigen Stufen sein in denen der Computer lange rechnen darf.
In den Mattsuch-Stufen oder den Taktischen Stufen, erzwingt
ENTER keinen Zug. Statt dessen wird No move found!
angezeigt. Stellen Sie eine andere Spielstufe ein, um fortzufahren.
2.8 Seitenwechsel mit dem Computer
Drücken Sie einfach ENTER wenn Sie am Zug sind. Der Computer
startet sofort seine Berechnungen für Ihre Seite. Wechseln Sie sooft
Sie wünschen!
40
Page 41

Sie wollen, daß der Computer den ersten Zug für Weiss am Anfang
der Partie macht? Drücken Sie NEW GAME 2mal kurz hintereinander
und dann ENTER.
Sie wollen dem Computer zuschauen, wie er für beide Seiten
spielt? Drücken Sie ENTER nach jedem Zug - so sehen Sie die
optimale Zugfolge für beide Seiten. Sie können Strategien und
Taktiken studieren und lernen.
2.9 Eröffnungen
Am Anfang einer Partie, zieht der Computer auf vielen Stufen
sofort. Dies ist möglich, weil er die Züge direkt aus einer Bibliothek
holt, sie also nicht mehr berechnen muss. Diese Bibliothek enthält die
wichtigsten Eröffnungen. Ist die aktuelle Stellung in seiner
Eröffnungen, antwortet der Computer automatisch anstatt zu
rechnen! Die Bibliothek ist auf allen Stufen aktiv - Ausnahme ist die
Mattsuch-Stufe.
2.10 Die gegnerische Rechenzeit nutzen
Sie werden bemerken, dass der Computer seine Züge sofort
ausführt, selbst wenn Sie im Mittelspiel angelangt sind. Dies ist der
Fall, wenn er Ihre Denkzeit für seine Berechnungen nutzt. Er versucht,
Ihren wahrscheinlichen Zug zu finden und kalkuliert daraufhin seine
möglichen Antworten. Führen Sie den erwarteten Zug aus, kann der
Computer natürlich dann seine Berechnung nehmen. Diese Möglichkeit steht dem Computer in den Spass-Stufen nicht zur Verfügung.
2.11 Ausschalten/Spielstandspeicher
Sie können Ihre Partie jederzeit unterbrechen, indem Sie GO/
STOP drücken. Das Symbol für Pause Stop? wird daraufhin ange-
zeigt. Drücken Sie GO/STOP erneut, wird das Gerät ausgeschaltet.
Die Partie ist unterbrochen und der Spielstand gespeichert. Schalten
Sie wieder an, können Sie ganz normal fortsetzen. Pausieren Sie wird
die Anzeige angehalten, die Berechnungen werden jedoch fortgesetzt.
DEUTSCH
3. DAS HAUPTMENÜ
Ihr Computer bietet viele interessante Einstellungen und
Möglichkeiten, die direkt über das Hauptmenü aufgerufen werden.
Drücken Sie “ (MENU) erscheint direkt ¿OPTION im Display.
Blättern Sie mit ¯ und ˘ durch die Optionen. Es stehen folgende zur
Verfügung:
41
Page 42

• ¿OPTION: Entdecken Sie aufregende Spieleinstellungen.
ÜBERSICHT ZUM HAUPTMENÜ!
• 2-Spieler-Modus • Training
• Suchalgorythmus • Sound An/Aus
• Eröffnungen • LCD-Kontrast
• Weiss von oben spielen • LCD-Geschwindigkeit
• Countdown-Anzeige • Automatik
• Uhrticken
• ¿LEVEL: Wählen Sie aus 100 Spielstufen aus.
• ¿TAKEBACK: Nehmen Sie beliebig viele Züge zurück!
• ¿INFO: Wählen Sie verschiedene Informationen aus.
• Züge • Suche
• Rechenknoten • Bewertung
• Zeit pro Zug
• ¿SETUP: Bauen Sie Positionen auf und analysieren Sie
gezielt.
• ¿STUDY: T esten Sie Ihr Wissen und verbessern Sie Ihr
Spiel über die Trainingsfunktion.
HAUPTMENÜ ............. ANLEITUNG IN ............. ANZEIGE
Optionsmodus ................ Abschnitt 4.................. ¿OPTION
Spielstufen ...................... Abschnitt 5.................. ¿LEVEL
Rücknahmefunktion ....... Abschnitt 6.................. ¿TAKEBACK
Infomodus....................... Abschnitt 7.................. ¿INFO
Positionsmodus.............. Abschnitt 8.................. ¿SETUP
Training........................... Abschnitt 9.................. ¿STUDY
Um einen dieser Hauptmenü-Punkte aufzurufen, drücken Sie
ENTER. Sie gelangen dann zu Untermenüs, in denen Sie spezifische
Auswahlen treffen können. Einige Submenüs bieten mehrere
Optionen (z.B. Spielstufen), andere sind nur Einstellungen (z.B.
Positionsmodus).
4. OPTIONSMODUS: BRINGEN SIE ABWECHSLUNG INS SPIEL!
Nutzen Sie Spieloptionen, um Varianten zu testen oder
interessante Einstellungen zu wählen, um das Schachspiel aus
mehreren Perspektiven kennenzulernen.
42
Page 43

Spieloptionen
Drücken Sie “ (MENU), um das Hauptmenü aufzurufen und das
Display zeigt ¿OPTION an. Bestätigen Sie mit ENTER und Sie
sehen die erste von 11 Optionen. Um auszuwählen, blättern Sie mit
¯ oder ˘. Sie sehen folgende Auswahl:
OPTION .......................... ANLEITUNG IN ... ANZEIGE
2-Spieler-Modus............... Abschnitt 4.1 ..... player: P-C
Suchalgorythmus ..............Abschnitt 4.2 ..... search: select
Eröffnungen.......................Abschnitt 4.3 ..... book: on
Weiss von oben spielen ....Abschnitt 4.4 ..... top: black
Countdown-Anzeige..........Abschnitt 4.5 ..... clock: up
Uhrticken .......................... Abschnitt 4.6 ..... ticks: off
Training..............................Abschnitt 4.7 ..... coach: off
Sound An/Aus ...................Abschnitt 4.8 ..... sound: on
LCD-Kontrast.....................Abschnitt 4.9 ..... contrast: 3
LCD-Geschwindigkeit ...... Abschnitt 4.10 ... LCD speed: 2
Automatik ..........................Abschnitt 4.11 ... automove: on
Um eine angezeigte Option zu aktivieren oder zu deaktivieren,
drücken Sie ENTER. Drücken Sie ENTER mehrmals, blättern Sie
durch die verschiedenen Auswahlen. Um zum nächsten Untermenü
zu gelangen, drücken Sie ¯ oder ˘. Mit ‘ (CLEAR) verlassen Sie
das Menü – die gewählten Einstellungen sind dann aktiv.
Wichtig: aktivieren Sie NEW GAME, werden alle Optionen weiter
aktiv bleiben. Die Ausnahme ist der 2-Spieler-Modus, der vor jeder
neuen Partie eingestellt werden muss!
4.1 2-Spieler-Modus
Optionen: player: P-C (Spieler gegen Computer)
player: P-P (Spieler gegen Spieler)
Normalerweise rechnet der Computer automatisch sobald Sie
Ihren Zug eingegeben haben. Schalten Sie jedoch diese Option aus,
spielen Sie für beide Seiten. Diese Einstellung ist dann erforderlich
wenn:
•Sie durch Meisterpartien gehen. Geben Sie die Züge für beide
Seiten ein, aktivieren Sie den Computer bei einer bestimmten
Stellung und lassen Sie den besten Zug errechnen!
•Sie eine eigene Partie nachspielen wollen, um Schwächen und
Stärken zu überprüfen. Wieder können Sie den Computer bei
bestimmten Stellungen zuschalten und rechnen lassen.
•Sie Eröffnungen lernen wollen.
•Sie gegen einen Freund spielen - mit dem Computer als
DEUTSCH
43
Page 44

EINE OPTION EINSTELLEN
1. Drücken Sie “ (MENU) und es wird ¿OPTION angezeigt.
2. Bestätigen Sie mit ENTER.
„Uhrticken“.
3. Drücken Sie ¯ 5mal bis ticks: off angezeigt wird.
4. Schalten Sie die Option mit ENTER an. Es wird ticks:on
gezeigt.
5. Drücken Sie ‘ (CLEAR) und dann “ (MENU), um die P artie –
nun begleitet von Uhrticken – zu spielen.
wieder auszuschalten, wiederholen Sie einfach die oberen
Schritte.
Schiedsrichter, der die Regeln überwacht und die Zeit misst.
Drücken Sie NEW GAME wird diese Option automatisch auf den
Modus Spieler gegen Computer gesetzt.
4.2 Suchalgorythmus
Optionen: search: select / brute
Das Programm rechnet normalerweise mit einem
Algorythmus,
unwahrscheinliche Züge ausschliesst. Es kann natürlich vorkommen,
dass hier etwas übersehen wird. Wollen Sie dies ausschliessen,
sollten Sie auf die Option
rechnet alles und übersieht nichts, ist jedoch etwas langsamer.
4.3 Eröffnungen
Optionen: book: on / off
Diese Funktion ist einzigartig! Sie überwacht Ihren Partie-Einstieg
und gibt Ihnen dann die Möglichkeit, Eröffnungen zu trainieren, die
Ihnen noch Probleme bereiten. Sie haben Ihren idealen Trainingspartner! Der Computer wird eine Eröffnung mehrmals spielen. Solange,
bis Sie Ihr Spiel verbessern und den idealen Einstieg gefunden
haben.
der nicht mehr alles kalkuliert, sondern
Brute Force
Wir nehmen nun das Beispiel
Um die Option
Details finden Sie unter 4.6.
selektiven
umstellen. Der Computer
44
Page 45

4.4 Weiss von Oben spielen
Optionen: top: black / white
Wollen Sie vom Standard abweichen oder dem Computer den
ersten Zug überlassen? Dann testen Sie diese aufregende Option,
indem Sie top: white am Beginn einer neuen Partie auswählen.
Drücken Sie dann ENTER, und der Computer rechnet für Weiss.
Aktivieren Sie diese Option, wird der Computer das Brett drehen.
Dies bedeutet, dass König und Dame vertauscht sind und die
Feldnamen im Display irreführend sind. Es ist etwas schwierig auf
diese Art zu spielen und Sie benötigen einige Gewöhnung. Aber nach
der ersten Eröffnung, sollte es kein Problem mehr darstellen.
4.5 Countdown
Optionen: clock: up / down
Normalerweise wird Ihre Zeit addiert. Sie können jedoch einen
Countdown einstellen, um nach Zeitvorgaben zu spielen. So
unterscheiden Sie diese Möglichkeiten:
[ / ] Zeit wird addiert (Weiss/Schwarz)
{ / } Countdown (Weiss/Schwarz)
Countdown kann nur für Tur nierstufen oder Schnellpartien aktiviert
werden!
4.6 Uhrticken
Optionen: ticks: off / on
Hiermit schalten Sie ein Uhrticken zu. Eine aufregende Option, um
wirkliche Turnieratmosphären zu schaffen!
4.7 Training
Optionen: coach: off / novice / inter. / adv.
Wird die erste Einstellung angezeigt, drücken Sie ENTER
mehrmals bis die gewünschte Option erscheint. Verlassen Sie dann
mit ‘ (CLEAR) den Modus. Die gewählte Trainingsstufe ist aktiviert.
Es ist eine wirklich ideale Option, um Ihr Spiel zu verbessern. Der
Computer wird Sie sogar mit Kommentaren im Display unterstützen
und auf diese Art, aktiv Warnungen und Hinweise geben.
Wie unterscheiden sich die Trainingseinstellungen? Hier einige
Erklärungen:
•coach: off: Es stehen Ihnen keine Trainingshilfen zur
Verfügung.
45
DEUTSCH
Page 46

•coach: novice: Der Trainer macht Sie auf Kombinationen
oder Opfer aufmerksam. Sinnvoll, um die Inhalte der Taktischen
Lektionen umzusetzen.
•coach: intermediate: Mit dieser Stufe werden die
Ausensichtlichen Warnungen abgestellt. Dafür wird mehr auf
Strategie eingegangen. Ein wichtiger Punkt,um das Mittelspiel
besser zu beherrschen.
•coach: advanced: Diese Einstellung ist ideal für
Einsteiger. Hier werden Warnungen und Tipps gegeben sollten
Figuren gefährdet sein. Ausserdem stehen Zugvorschläge und
Querverweise auf Lektionen zur Verfügung! Sie lernen, Ihre
Partie erfolgreich zu starten.
4.8 Sound An/Aus
Optionen: sound: on / off
Mit dieser Option können Sie den Sound völlig abschalten und
ohne Signale spielen.
4.9 LCD-Kontrast
Optionen: contrast: 1 / 2 / 3 / 4 / 5
Hiermit stellen Sie den Kontrast des LCDs ein. 1 ist die hellste
Einstellung, 5 die dunkelste. 3 ist voreingestellt. Wird diese Option
angezeigt, drücken Sie ENTER mehrmals bis die gewünschte
Einstellung erscheint. Verlassen Sie dann mit ‘ (CLEAR) den Modus.
Der gewählte Kontrast ist aktiviert.
4.10 LCD-Geschwindigkeit
Optionen: LCD speed: 1 / 2 / 3 / 4
Mit dieser Einstellung bestimmen Sie, wie schnell der Text in der
Anzeige ablaufen soll. 1 ist die langsamste Einstellung, 4 die
schnellste. Wird diese Option angezeigt, drücken Sie ENTER
mehrmals bis die gewünschte Einstellung erscheint. Verlassen Sie
dann mit ‘ (CLEAR) den Modus. Die gewählte Geschwindigkeit ist
aktiviert.
4.11 Automatik
Optionen: automove: on / off
Führt der Computer einen Zug aus, wird normalerweise das
Ausgangs- und Zielfeld kurz blinken und der Zug wird dann automatisch auf dem Brett ausgeführt. Schalten Sie jedoch die Option ab,
wird automove: off angezeigt. Ist dies aktiv, wird der Computer
46
Page 47

seinen Zug anzeigen, jedoch abwarten, bis Sie den Computerzug
eingegeben haben. Der Vorteil ist, dass Sie die Partie besser
verfolgen können und die Geschwindigkeit bestimmen.
5. SPIELSTUFEN
Ihr Computer bietet 100 unterschiedliche Spielstufen! Wählen Sie
eine Stufe aus, sollten Sie sich bewusst sein, dass der Computer um
so stärker spielt je länger er rechnen kann - genauso wie ein
menschlicher Spieler! Die Spielstufen sind wie folgt unterteilt:
•60 SPASS-STUFEN (1-60): Diese Stufen wurden speziell für
Einsteiger und Gelegenheitsspieler entwickelt. Sie beschränken
den Computer in seiner Rechenweise und ermöglichen Ihnen,
schrittweise Ihr Spiel zu verbessern und erste Partien zu
gewinnen!
•40 WETTBEWERBS-STUFEN (61-100): Diese zweite Gruppe
bietet Fortgeschrittenen eine Auswahl unterschiedlicher
Anforderungen! Hier finden Sie normale und Turnierstufen,
Mattsuch- und taktische Stufen.
Eine Spielstufe einstellen
Drücken Sie Menü und blättern Sie mit ¯ bis ¿LEVEL angezeigt
wird. Gehen Sie mit ENTER in diesen Modus. Der Computer zeigt die
aktuelle Stufe an. Ändern Sie die Stufe mit den Tasten ˘ oder ¯ um
in 1er Schritten zu blättern, aktivieren Sie mit dem Stylus > bzw. <,
um in 10er Schritten zu blättern. Während Sie durch die Stufen
gehen, sehen Sie immer die Nummer und die Beschreibung jeder
Stufe. Erscheint die gewünschte, bestätigen Sie mit ENTER und Ihre
Auswahl ist aktiv.
Haben Sie LEVEL gedrückt, um zu sehen, welche Auswahl aktiv
ist, können Sie mit ‘ (CLEAR) einfach den Modus verlassen. Die
Stufe bleibt aktiv. Verlassen Sie die Einstellungen, indem Sie
“ (MENU) drücken. Bitte beachten Sie folgendes:
•Die Stufe kann jederzeit geändert werden, wenn Sie am Zug
sind.
•Sie können nichts ändern, solange der Computer am Zug ist.
•Ändern Sie die Stufe, wird die Uhr zurückgesetzt.
DEUTSCH
47
Page 48

SPASS-STUFEN
5.1 Spass-Stufen
Stufe Beschreibung Anzeige
1......................... Spass-Stufe 1 ..................<Fun Level 1>
2......................... Spass-Stufe 2 ..................<Fun Level 2>
3......................... Spass-Stufe 3 ..................<Fun Level 3>
…und so weiter bis…
58........................ Spass-Stufe 58 ................<Fun Level 58>
59........................ Spass-Stufe 59 ................<Fun Level 59>
60........................ Spass-Stufe 60 ................<Fun Level 60>
Diese einzigartigen Spass-Stufen sind genau richtig, um mit Schritt
für Schritt und viel Motivation, Schach zu lernen. Hier haben Sie die
Möglichkeit, auch gegen den Computer zu gewinnen. Der Computer
sucht nämlich nicht nach dem besten Zug, wie wir es normalerweise
erwarten. Statt dessen beachtet er einiges nicht und schwächt sich
selbst. So spielt er mit menschlichen Fehlern und kann geschlagen
werden.
Die Spaßstufen beginnen leicht und werden dann etwas an-
spruchsvoller. Sie können einen Schritt nach dem anderen machen
und jedes Mal dazulernen.
WETTBEWERBS-STUFEN
5.2 Normale Stufen
Stufe Zeit pro Zug (Durchschnitt) Anzeige
61.......................... 1 Sek. pro Zug ................... <00:01/move>
62.......................... 2 Sek. pro Zug ................... <00:02/move>
63.......................... 5 Sek. pro Zug ................... <00:05/move>
64........................ 10 Sek. pro Zug ................... <00:10/move>
65........................ 15 Sek. pro Zug ................... <00:15/move>
66........................ 30 Sek. pro Zug ................... <00:30/move>
67........................ 45 Sek. pro Zug ................... <00:45/move>
68...........................1 Min. pro Zug ................... <01:00/move>
69...........................2 Min. pro Zug ................... <02:00/move>
70...........................3 Min. pro Zug ................... <03:00/move>
Diese 10 Stufen sind für Fortgeschrittene gedacht. Wählen Sie
eine dieser Stufen, aktivieren Sie eine Zeitbeschränkung für die Computer-Rechnungen. Die Zeitangabe mit Sekunden und Minuten ist nur
eine ungefähre Angabe - in der Eröffnung wird normalerweise
schneller gezogen, während das Mittelspiel längere Kalkulationen
benötigt.
48
Page 49

5.3 Turnierstufen
Stufe Züge/Gesamtzeit Anzeige
71.............. 40 Züge in 1 hr. 20 Min. ............... < 40 in 1:20 >
72.............. 40 Züge in 1 hr. 30 Min. ............... < 40 in 1:30 >
73.............. 35 Züge in 1 hr. 45 Min. ............... < 35 in 1:45 >
74.............. 40 Züge in 1 hr. 45 Min. ............... < 40 in 1:45 >
75.............. 35 Züge in 1 hr. 30 Min. ............... < 35 in 1:30 >
76.............. 40 Züge in 2 hr. ............................ < 40 in 2:00 >
77.............. 45 Züge in 2 hr. 30 Min. ............... < 45 in 2:30 >
78.............. 50 Züge in 2 hr. ............................ < 50 in 2:00 >
79.............. 40 Züge in 2 hr. 30 Min. ............... < 40 in 2:30 >
80.............. 40 Züge in 3 hr. ............................ < 40 in 3:00 >
In den Turnierstufen geben Sie eine bestimmte Anzahl an Zügen
innerhalb einer vorgegebenen Zeit ein. Überzieht ein Spieler diese
Zeit, verliert er die Partie.
Wie zuvor beschrieben, ist das Bewertungssystem aktiv in diesen
Stufen. Details finden Sie unter Abschnitt 2.5. Ist eine Turnier-Partie
beendet, drücken Sie NEW GAME und der Computer wird kurz die
Wertung anzeigen, bevor eine neue Partie beginnt. Verpassen Sie die
Anzeige, drücken Sie einfach HINT/INFO mehrmals, um die Wertung-
en abzurufen. Mit ‘ (CLEAR) verlassen Sie den Modus wieder.
Drücken Sie NEW GAME
Spiel zu Ende ist,
bietet Ihnen der Computer folgendes an:
während
einer T urnier-P artie
bevor das
•Anzeige = Rate as draw? (Als Remis bewerten?)
Drücken Sie ENTER, wird die Wertung angezeigt.
Drücken Sie ˘: erscheint
•Anzeige = Rate as win? (Als Sieg werten?).
Drücken Sie ENTER, wird die Wertung angezeigt.
Drücken Sie ˘: erscheint
•Anzeige = Machine wins? (Computer gewinnt?).
Drücken Sie ENTER, wird die Wertung angezeigt.
Drücken Sie ˘: erscheint
Die Anzeige geht auf die erste Frage zurück.
Um eine Wertung abzurufen, müssen Sie eine der Fragen mit
ENTER beantworten. Wollen Sie das Spiel nicht bewertet haben,
drücken Sie ‘ (CLEAR). Der Computer zeigt an, dass die Partie nicht
bewertet wird.
Wählen Sie eine Tur nier-Stufe, wollen Sie eventuell Countdown
aktivieren. Oder eventuell ein Uhrticken einstellen, um richtige
Turnieratmosphäre zu erzeugen! Details finden Sie in Abschnitt 4.
DEUTSCH
49
Page 50

SO EINFACH ÄNDERN SIE DIE SPIELSTUFE!
1. Drücken Sie “ (MENU) und es wird ¿OPTION angezeigt.
2. Drücken Sie ¯ und Sie sehen ¿LEVEL.
3. Bestätigen Sie mit ENTER und die aktuelle Stufe wird gez eigt.
Nehmen wir an, Sie wollen die Schnellpartie einstellen, also
4.
Stufe 81
. Blättern Sie mit ˘ oder ¯ in 1er Schritten durch
die Stufen oder mit dem Stylus und > oder < in 10er Schritten
bis < 5 min/game > erscheint.
5. Bestätigen Sie mit ENTER. Verlassen Sie dann den Modus
mit “ (MENU). Sie können nun Ihre neue Spielstufe testen.
Details finden Sie unter Abschnitt 5.
5.4 Schnellpartien
Stufe Gesamtzeit Anzeige
81................... 5 Min. pro Partie .................. < 5 min/game>
82................... 7 Min. pro Partie .................. < 7 min/game>
83................... 10 Min. pro Partie .................. <10 min/game>
84................... 15 Min. pro Partie .................. <15 min/game>
85................... 20 Min. pro Partie .................. <20 min/game>
86................... 30 Min. pro Partie .................. <30 min/game>
87................... 45 Min. pro Partie .................. <45 min/game>
88................... 60 Min. pro Partie .................. <60 min/game>
89................... 90 Min. pro Partie .................. <90 min/game>
90................. 100 Min. pro Partie .................. <100 min/game>
In diesen Stufen, stellen Sie die Gesamtzeit für die Partie ein. Ist
die Zeit überschritten, zeigt der Computer an, welche Seite verloren
hat. Wählen Sie eine dieser Stufen aus, sollten Sie auch den Countdown aktivieren.
5.5 Mattsuch-Stufen
Stufe Matt in Anzeige
91.......................Matt in 1 Zug ....................... < Mate in 1 >
92.......................Matt in 2 Zügen ................... < Mate in 2 >
93.......................Matt in 3 Zügen ................... < Mate in 3 >
94.......................Matt in 4 Zügen ................... < Mate in 4 >
50
Page 51

95.......................Matt in 5 Zügen ................... < Mate in 5 >
96.......................Matt in 6 Zügen ................... < Mate in 6 >
97.......................Matt in 7 Zügen ................... < Mate in 7 >
98.......................Matt in 8 Zügen ................... < Mate in 8 >
Diese Stufen aktivieren ein spezielles Mattsuch-Programm. Haben
Sie z.B. eine Position eingegeben, die zum Matt führt, können Sie
diese Stufen auswählen, um die Lösung durch den Computer
errechnen zu lassen. Ihr Computer kann Matt bis zu 8 Züge im voraus
errechnen. Matt in 1 bis zu 5 Zügen ist relativ schnell gefunden. Matt
in 6 oder 8 Zügen hingegen ist sehr schwierig und kann lange
Rechenzeiten benötigen. Findet Ihr Computer kein Matt, zeigt er dies
kurz an. Sie können dann einfach die Partie fortsetzen, indem Sie
eine andere Spielstufe einstellen.
5.6 Taktische Stufe
Stufe Beschreibung Anzeige
99.....Taktische Stufe (kein zeitliches Limit) ... < Tactical >
Hier versucht der Computer, die beste taktische Zugsequenz zu
finden - und zwar schneller als in normalen Spielstufen. Die Rechnung dauert an bis ein Eroberungsweg von mindestens 2 Bauern
gefunden wurde, oder bis Sie mit ENTER unterbrechen. Hiermit
können Sie experimentieren und ermöglichen dem Computer, sich
voll auf spezielle taktische Varianten zu konzentrieren.
5.7 Analysestufe
Stufe Beschreibung Anzeige
100 .......... Analyse (kein zeitliches Limit) .........< Infinite >
Auf dieser Stufe, wird der Computer analysieren bis er mit ENTER
zum Zug gezwungen wird. Ist die Suche gestoppt, zeigt der Computer
den besten bisher gefunden Zug. Diese Stufe ermöglicht Experimente
oder Analysen von bekannten Partien. Sie können stundenlang
berechnen lassen und schwierige Situationen besser beherrschen.
DEUTSCH
6. RÜCKNAHME VON ZÜGEN
Spielen Sie gegen einen Computer, ist kein Zug endgültig – Sie
können Ihre Strategie jederzeit ändern oder einen schlechten Zug
zurücknehmen. Sind Sie am Zug, drücken Sie einfach “ (MENU) und
dann ¯ mehrmals bis ¿TAKEBACK angezeigt wird. Bestätigen Sie
mit ENTER und der zuletzt gemachte Zug wird im Display angezeigt.
Um diesen zurückzunehmen, drücken Sie ¯ und die Rücknahme ist
51
Page 52

abgeschlossen. Es wird der vorhergehende Zug angezeigt und Sie
können diesen nun auf die gleiche Weise zurücknehmen. Haben Sie
den Partieanfang erreicht, wird End takebacks angezeigt und
das Menü automatisch verlassen. Solange Sie nicht den Partieanfang
erreicht haben, können Sie vorwärtsblättern mit der Taste ˘ und
somit die Rücknahmen löschen. Um weiterzuspielen, verlassen Sie
den Modus mit ‘ (CLEAR) und dann “ (MENU).
Die kürzere Methode zur Rücknahme von Zügen ist die direkte
Eingabe auf dem Touch Screen-Monitor. Sind Sie am Zug, drücken
Sie einfach mit dem Stylus auf das Zielfeld des zuletzt gemachten
Zuges und drücken ¯. Sie können dies für weitere Züge wiederholen.
Drücken Sie ‘ (CLEAR), um Ihr Spiel fortzusetzen.
7. SPIELINFORMATIONEN
Stellen Sie sich folgendes vor: Sie spielen gegen einen Freund
und er ist am Zug. Sie würden gerne wissen, was er gerade denkt
und wie er die Stellung einschätzt. Aber natürlich fragen Sie nicht
nach, weil dies einfach nicht gemacht wird.
Computer. Sie haben jederzeit Einblick in die Rechenvorgänge und
können nachsehen, wie Ihre Stellung eingeschätzt wird! Nutzen Sie
diesen Vorteil und verbessern Sie Ihr Spiel.
Mit Hilfe dieses Modus können Sie jederzeit Informationen abrufen.
Aktivieren Sie die Option während der Computer rechnet, haben Sie
Einblick in dessen Rechentiefe und Bewertungen. Drücken Sie HINT/
INFO, um den Informations-Modus aufzurufen.
Automatische Anzeigen
Aktivieren Sie eine der folgenden Optionen des Informationsmodus, können Sie die Computerberechnungen einsehen und den
Maestro Travel Chess Computer „laut denken sehen“!
Ganz anders mit einem
Wichtig: diese automatische Anzeige ist nur aktiv, solange der
Computer rechnet!
Drücken Sie “ (MENU) und dann mehrmals ¯ bis im Display
¿INFO angezeigt wird. Drücken Sie ENTER. Blätter n Sie durch die
Untermenüs mit ¯ oder ˘. Sie haben folgende Auswahl:
•Zeige Züge: zeigt die Berechnungen des Computers bis zu 4
Züge im voraus an. Siehe Abschnitt 7.1.
Optionen: 0 / 1 / 2 / 3 / 4 moves
•Zeige Rechenknoten: s. Abschnitt 7.2.
52
Page 53

Optionen: nodes: off / on
•Zeige Zeit pro Zug: s. Abschnitt 7.3.
Optionen: time/move: off / on
•Zeige Suchtiefe: s. Abschnitt 7.4.
Optionen: progress: off / on
•Zeige Bewertung: s. Abschnitt 7.2.
Optionen: evaluation: off / on
Um eine Option an- oder auszuschalten, drücken Sie ENTER.
Blättern Sie mit ¯ oder ˘ durch die Optionen. Verlassen Sie den
Modus mit ‘ (CLEAR) und dann “ (MENU).
Sie können alle oder nur einzelne Optionen dieses Info-Modus
zuschalten. Das Display wird den Text für alle Informationen im Display abrollen. Geht dies zu schnell, können Sie die LCD-Geschwindigkeit
verändern (s. 4.10). Ist eine Information nicht verfügbar, wird --x--
angezeigt.
Manuell abrufbare Informationen
Drücken Sie HINT/INFO während der Partie, wird der vom Computer als „wahrscheinlich“ berechnete Zug angezeigt.
Spielinformationen sind in verschiedene Gruppen unterteilt. Mit ˘
und ¯ können Sie durch diese blättern. Sie sehen diese Gruppen in
den folgenden Abschnitten. Drücken Sie ‘ (CLEAR), um zur
normalen Partie zurückzukehren.
7.1 Hauptvariante
Drücken Sie HINT/INFO, um den Informations-Modus aufzurufen.
Sie sehen den ersten Zug der Hauptvariante, z.B. Ply1: b1-c3.
Sie können dies auch als Tipp ansehen und den Vorschlag als Zug
eingeben. Die Rechentiefe eines Computers wird durch die
Zuganzahl angegeben. Ist die Rechentiefe 2, kalkuliert der Computer
die nächsten 2 Züge im voraus.
Rufen Sie die Information ab, solange der Computer rechnet,
sehen Sie genau, was er gerade kalkuliert. Rufen Sie die Information
ab, wenn Sie am Zug sind, sehen Sie, welchen Zug der Computer
von Ihnen erwartet. Drücken Sie ˘ mehrmals, um die nächsten
Informationen zu sehen:
•Wahrscheinlichste Variante: Zug 1
•Wahrscheinlichste Variante: Zug 2
•Wahrscheinlichste Variante: Zug 3
•Wahrscheinlichste Variante: Zug 4
DEUTSCH
53
Page 54

EINE ÜBERSICHT ZUM INFO-MODUS!
INFORMATIONEN ZUR HAUPTVARIANTE:
HINT/INFO
•Hauptvariante: Zug 1
•Hauptvariante: Zug 2
•Hauptvariante: Zug 3
•Hauptvariante: Zug 4
SUCHINFORMATIONEN:
HINT/INFO
•Bewertung
• Suchtiefe; und derzeit berrechneter Zug
•Verstrichene Zeit für aktuellen Zug und
Rechenknoten pro Sekunde (falls der
Computer rechnet)
SCHACHUHR-INFORMATIONEN:
HINT/INFO
•Verstrichene Zeit für beide Seiten
•Verbleibende Zeit für beide Seiten (nur
bei Turnier- und Schnellschachpartien)
INFORMATIONEN ZUR ZUGANZAHL:
HINT/INFO
•Aktuelle Zugnummer und letzter Zug
•Züge der aktuellen Partie
BEWERTUNG:
HINT/INFO
•ELO-Wertung (wenn Sie eine Partie im
Turniermodus spielen)
54
Page 55

7.2 Suchinformationen
Drücken Sie 2mal HINT/INFO, um diese Gruppe aufzurufen.
Drücken Sie ˘ mehrmals, um folgende Informationen abzurufen:
•Den aktuellen Stand: gibt eine Bewertung der aktuellen Stellung.
Die Werte der Figuren werden addiert. Ein Bauer ist z.B. 1.0
Punkte wert. Eine positive Zahl zeigt, dass Weiss führt. z.B.:
Weiss gewinnt durch 2 Bauern - es wird Score: +2.0
angezeigt. Diese Wertung ist nicht aktiv in den Mattsuch-Stufen.
•2-teiliges Display: (a) Die aktuelle Suchtiefe oder die Anzahl der
vorausberechneten Züge wird gezeigt. z.B. rechnet der Computer
439 Züge voraus, sehen Sie d:4 39 - d steht für Suchtiefe
(Englisch: depth). (b) Der berechnete Zug (wenn der Computer
am Zug ist).
•2-teiliges Display: (a) Die verstrichene Zeit für den aktuellen Zug.
(b) Die Rechenknoten pro Sekunde (wenn der Computer am Zug
ist).
7.3 Schachuhr-Informationen
Drücken Sie 3mal HINT/INFO, um diese Gruppe aufzurufen. Mit ˘
blättern Sie innerhalb der Gruppe durch folgende Informationen:
•Verstrichene Gesamtzeit für Weiss/Schwarz; Weiss am Zug [,
Schwarz am Zug ].
•Verbleibende Gesamtzeit für Weiss/Schwarz; Weiss am Zug {,
Schwarz am Zug } (nur bei Turnier- oder Blitzschach).
Ist der Countdown nicht aktiviert, erscheint im zweiten Fenster
einfach --:--{--:--.
7.4 Zugzähler/Spielzüge
Drücken Sie 4mal HINT/INFO, um diese Gruppe aufzurufen. Mit ¯
und ˘ blättern Sie zu folgenden Informationen:
•Aktuelle Zugnummer und letzter Zug
•Züge der aktuellen Partie
DEUTSCH
7.5 Bewertung
Drücken Sie 5mal HINT/INFO, um diese Gruppe aufzurufen. Diese
steht nur zur Verfügung, wenn Sie eine Partie im Tur niermodus
spielen. Details finden Sie in Abschnitt 5.3.
55
Page 56

8. POSITIONEN ÄNDERN ODER AUFBAUEN
Diese Funktion ist ideal, um bestimmte Stellungen aufzubauen
oder zu ändern! Sie können Problemaufgaben eingeben oder
Mattsituationen berechnen lassen.
Wichtig: Ihre aktuelle Partie wird gelöscht, falls Sie eine neue
Position aufbauen.
Sie können Positionen aufbauen, sobald Sie am Zug sind. Drücken
Sie die Taste
““
“ MENU und dann mehrmals ¯ bis ¿SETUP
““
angezeigt wird. Bestätigen Sie mit ENTER. Im Display werden Farben
und Figurensymbole angezeigt.
•Um die Figur vom Brett zu nehmen, drücken Sie diese einfach
und sie wird automatisch vom Brett entfernt.
•Um eine Figur auf ein anderes Feld zu setzen, drücken Sie
die Figur und setzen sie einfach auf ein neues Feld.
•Um eine Figur hinzuzufügen, drücken Sie auf eine Farbe und
ein Figursymbol und drücken dann auf das Zielfeld. Wiederholen
Sie dies für weitere Figuren, wie Sie wünschen.
•Um das Brett zu leeren, drücken Sie ‘ (CLEAR) und Sie
werden gefragt, ob Sie das Brett wirklich löschen wollen.
Bestätigen Sie mit ENTER. Wollen Sie dies rückgängig machen,
drücken Sie einfach nochmals ‘ (CLEAR) und es erscheint die
Bestätigung, dass das Brett nicht geleert wurde.
•Haben Sie Ihre Position eingegeben, drücken Sie ein Farb-
symbol, um zu bestimmen, ob Weiss oder Schwarz am Zug ist.
•Verlassen Sie den Modus mit ENTER. Fragt der Computer
New position? bestätigen Sie mit ENTER. Drücken Sie
‘ (CLEAR) wird Resume angezeigt und Sie können eine
andere Position eingeben.
Bauen Sie eine ungültige Stellung auf, können Sie den
Positionsmodus nicht mit ENTER verlassen. Die Position wird nicht
akzeptiert. Geben Sie eine gültige Stellung ein!
Haben Sie den Poistionsmodus aktiviert, ohne die Stellung zu
ändern, können Sie mit ENTER wieder aus dem Modus gehen.
Drücken Sie dann “ (MENU), um Ihre Partie fortzusetzen.
56
Page 57

9. TRAINING
Beabsichtigen Sie, Ihr Spiel zu verbessern, empfehlen wir Ihnen
dieses hervorragende Trainingsmethodik. Ihr Computer verfügt über 8
gespeicherte Lernstellungen, die jeweils 8 kritische Situationen enthalten – ingesamt stehen Ihnen 64 Positionen zur Analyse zur
Verfügung! Sie können einiges an Taktik hinzulernen und sich sogar
zum Schluss bewerten lassen.
Benötigen Sie Hilfe bei diesen Auf-
gaben, empfehlen wir Ihnen, den Anhang zu lesen.
Lernen anhand von gespeicherten Stellungen
Tipp: Sie können die gespeicherten Stellungen auch über
Felder aufrufen, wie wir in der weiteren Anleitung erklären.
Drücken Sie “ (MENU) und dann mehrmals ¯ oder ˘ bis das Display ¿STUDY anzeigt. Bestätigen Sie mit ENTER und jetzt sehen Sie
< Study1-1 >. Blätter n Sie mit ˘ oder ¯ durch die gespeicherten
Stellungen in 1er Schritten (oder drücken Sie mit dem Stylus auf >
oder < um in 8er Schritten zu blättern). Rufen Sie die Stellung Ihrer
Wahl mit ENTER auf. Es wird Start Study? gefragt. Bestätigen
Sie erneut mit ENTER. Sie können jederzeit mit ‘ (CLEAR) abbrechen.
Der Computer wird automatisch die Züge der gespeicherten Partie
ausführen. Ist die erste Lernstellung erreicht, wird das Display Your
Move anzeigen und die Uhr startet. Jetzt ist es an der Zeit, dass Sie
den richtigen und für diese Situation besten Zug eingeben. Beachten
Sie folgendes:
•Es gibt jeweils nur einen „richtigen“ Zug.
•Das Display zeigt an, welche Farbe am Zug ist.
•Haben Sie den richtigen Zug eingegeben, wird Well Done
angezeigt. Der Computer wird dann die nächsten Züge
ausführen bis die folgende Lernstellung erreicht ist.
•Geben Sie den falschen Zug ein, erscheint Wrong Move
und dann Quit Study?.
•Um im Training zu bleiben, drücken Sie ‘(CLEAR). Es
werden Ihnen Punkte abgezogen, Sie können jedoch einen
weiteren Versuch ausführen.
•Um das Training zu verlassen, drücken sie ENTER. Sie
sind wieder im normalem Spielmodus.
•Wertung: Lösen Sie die Aufgaben korrekt, erhalten Sie Punkte.
Volle Punktzahl bei Lösung mit dem ersten Versuch und
Minuspunkte für Fehlversuche.
DEUTSCH
57
Page 58

Sie können jede Lernstellung auch direkt über das Schachbrett aufrufen!
DIE 64 LERNSTELLUNGEN
Wählen Sie eine Stellung aus, indem Sie auf das zugehörige Feld drück en.
8
1-8 2-8 3-8 4-8 5-8 6-8 7-8 8-8
7
1-7 2-7 3-7 4-7 5-7 6-7 7-7 8-7
6
1-6 2-6 3-6 4-6 5-6 6-6 7-6 8-6
5
1-5 2-5 3-5 4-5 5-5 6-5 7-5 8-5
4
1-4 2-4 3-4 4-4 5-4 6-4 7-4 8-4
3
1-3 2-3 3-3 4-3 5-3 6-3 7-3 8-3
2
1-2 2-2 3-2 4-2 5-2 6-2 7-2 8-2
1
1-1 2-1 3-1 4-1 5-1 6-1 7-1 8-1
abcdefgh
•Um Ihre aktuelle Wertung zu sehen, drücken Sie HINT/INFO
2mal. Verlassen Sie die Anzeige mit ‘ (CLEAR).
Beenden Sie eine Lernstellung mit Schachmatt wird Checkmate!
angezeigt und es wird Ihnen gratuliert! An dieser Stelle können Sie
wie folgt wählen: (a) eine neue Partie starten, (b) mit Hilfe des InfoModus die Züge nochmals anschauen (s. 7.4), oder (c) Züge zurücknehmen und neue Taktiken testen. Haben Sie die letzte Lernstellung
einer Partie gelöst, erscheint End Game und der Computer wird
automatisch zu einer normalen Partie zurückkehren
58
Page 59

Stellungen direkt aufrufen
Sie können jede Lernstellung auch direkt über das Schachbrett
aufrufen. Bitte schauen Sie in der Anleitung auf die Abbildung dieses
Abschnittes. Drücken Sie dann zunächst “ (MENU) und blättern mit
¯ oder ˘ bis ¿STUDY angezeigt wird. Bestätigen Sie mit ENTER.
Schauen Sie nun auf die Abbildung und wählen Sie eine Stellung
aus, indem Sie auf das zugehörige Feld drücken. Drücken Sie dann
2mal ENTER, um diese zu starten.
10. SIE BENÖTIGEN HILFE? SCHAUEN SIE HIER NACH!
Hier finden Sie einige Antworten auf häufig gestellte Fragen.
a. Der Computer reagiert nicht oder stürzt ab.
• Ersetzen Sie die Batterien oder legen Sie diese erneut ein.
• Eventuell ist der Computer statisch aufgeladen. Entladen Sie
ihn mit Hilfe der ACL-Funktion (s. 11.1).
b. Das Display ist schlecht lesbar.
• Ersetzen Sie die Batterien.
• Stellen Sie den Kontrast ein (s. 4.9).
c. Sie haben eine Informationen aktiviert, aber der Text läuft zu
schnell ab.
•Stellen Sie die LCD-Geschwindigkeit ein (s. 4.10).
•Drücken Sie GO/STOP um das Display anzuhalten und
‘ (CLEAR) um fortzufahren.
d. Der Computer führt keinen Zug aus.
• Bitte prüfen Sie, ob 2-Spieler-Modus eingestellt ist (s. 4.1) und
stellen Sie diesen ab.
• Eventuell haben Sie eine Spielstufe eingestellt, die zur Analyse
gedacht ist. Brechen Sie die Suche des Computers ab, indem
Sie ENTER drücken.
e. Der Computer akzeptiert Ihren Zug nicht.
• Sie versuchen, einen ungültigen Zug einzugeben. Bitte prüfen
Sie die Regeln.
• Steht Ihr König im Schach? Oder wird Ihr Zug Ihren König ins
Schach stellen?
Führen Sie die Rochade unkorrekt aus? Bitte prüfen Sie die
Stellung!
•Sind Sie am Zug? Blinkt das Farbsymbol, rechnet der Computer und es ist sein Zug.
f. Die Brettstellung ist verdreht. Warum?
• Deaktivieren Sie die Option „Weiss von oben spielen“ (s. 4.4).
DEUTSCH
59
Page 60

g. Der Computer zeigt Rate as draw? obwohl NEW GAME
aktiviert wurde.
•Sie haben eine Partie auf der Turnierstufe unterbrochen und
müssen die Wertung eingeben. Details finden Sie unter 5.3.
h. Der Computer hat seinen Zug angezeigt aber er wurde nicht
ausgeführt.
• Ist die Option „Automatik“ deaktiviert, müssen Sie den Zug
ausführen. Details finden Sie in 4.11.
i. Der Computer zeigt No Move Found! an.
• Sie haben eine Mattsuch-Stufe eingestellt und der Computer
findet kein Matt. Wechseln Sie die Spielstufe und setzen Sie
Ihre Partie fort.
j. Das Menü kann nicht mit ‘ (CLEAR) verlassen werden.
• Bitte beachten Sie, dass Sie mit “ (MENU) das Menü
verlassen.
k. Der Computer gibt Soundsignale von sich, obwohl Sie am
Zug sind.
• Wurde der Coach-Modus aktiviert, wird Sie der Computer
daran erinnern.
l. Der Computer gibt keine Soundsignale.
•Aktivieren Sie die Sound-Funktion (s. 4.8).
m.Der Computer erlaubt nicht, den Positionsaufbau zu
verlassen.
• Sie haben eine ungültige Stellung eingegeben (z.B. steht
vielleicht ein König im Schach etc.) Bitte korrigieren Sie die
Stellung.
11. TECHNISCHE DETAILS
11.1 Die ACL-Funktion
Computer hängen sich manchmal auf. Dies ist auf statische
Aufladung oder elektronische Störungen zurückzuführen und kann
einfach behoben werden. Stecken Sie einen spitzen Gegenstand für
1-2 Sek. in die ACL-Vertiefung auf der Unterseite Ihres Geräts. Das
setzt den Computer wieder zurück.
11.2 Pflege und Wartung
Ihr Schachcomputer ist ein präzises, elektronisches Gerät. Setzen
Sie es nicht extremen Temperaturen oder hoher Luftfeuchtigkeit aus.
Vor Reinigen der Einheit, entnehmen Sie bitte die Batterien bzw.
stecken Sie den Adapter aus. Verwenden Sie keine chemischen
60
Page 61

Mittel, da diese eventuell schädigen können.
Schwache Batterien müssen sofort ersetzt werden, da sie
auslaufen und den Computer schädigen können. Bitte achten Sie
auch auf folgenden Warnhinweis:
Achtung! Nutzen Sie alkaline oder
Zink Carbon Batterien. Verwenden Sie keine unterschiedlichen Arten
oder neue und alte gleichzeitig.Versuchen Sie nicht, Batterien
aufzuladen, die nicht wiederaufladbar sind. Verwenden Sie nur die
empfohlenen Batterien. Versichern Sie sich, daß die Batterien gemäß
der Polaritätsvorgabe eingelegt sind. Leere Batterien müssen sofort
aus dem Gerät entnommen werden. Schließen Sie die Anschlußklemmen nicht kurz!
11.3 Technische Spezifikation
Tasten: 8
Schachbrett: 9x8 Kontaktmembran (Touch panel)
LCD Display: Punktmatrix 11-stellig, 68 x79 mm
Batterien: 3 x AAA/AM4/R03
Abmessung: 128 x 87 x 22 mm
Gewicht: 200 Gramm
Bitte bewahren Sie diese wichtigen Information auf!
Saitek behält sich das Recht vor ohne vorherige Ankündigung, technische
Änderungen im Interesse eines überarbeiteten Programm durchzuführen.
Leisten Sie einen Beitrag zum Umweltschutz:
• Verbrauchte Batterien und Akkumulatoren
(Akkus) gehören nicht in den Hausmüll.
• Sie können sie bei einer Sammelstelle für
Altbatterien bzw. Sondermüll abgeben.
Informieren Sie sich bei Ihrer Gemeinde.
61
DEUTSCH
Page 62

GARANTIEBEDINGUNGEN
1. Die Garantiezeit beträgt 2 Jahre ab dem
nachgewiesenen Kaufdatum.
2. Die Bedienungsanleitung ist zu beachten.
3. Die Garantie ist ausgeschlossen bei Verunstaltung
des Geräts, unsachgemäßer oder missbräuchlicher
Benutzung, mangelnder Sorgfalt, Unfall, Beseitigung oder Änderung
der Seriennummer; Anschluss an eine falsche Spannung oder
Stromart; Reparatur, Umbau oder Wartung des Geräts durch fremde
Personen außerhalb unserer Serviceeinrichtung oder eines
autorisierten Servicecenters; Verwendung oder Einbau von nicht von
Saitek stammenden Ersatzteilen in das Gerät oder sonstigen
Veränderungen: Einbau in andere Geräte; Beschädigung des Geräts
durch höhere Gewalt (z.B. Unfall, Brand, Hochwasser oder
Blitzschlag) oder eine den Anweisungen von Saitek zuwider laufende
Benutzung des Geräts.
4. Die Garantiepflicht beschränkt sich darauf, dass Saitek das Gerät
nach eigener Wahl entweder reparier t oder durch ein gleiches oder
ähnliches Gerät ersetzt. Zur Inanspruchnahme der Garantie sind dem
autorisierten Saitek Technical Support Center (Anschrift liegt dem
Gerät in der Verpackung bei) Gerät und Kaufbeleg (z.B. Kassenzettel
oder Rechnung) frachtfrei zu übersenden.
5. Bei Einsendung des Geräts zur Reparatur ist eine angemessene
Verpackung (vorzugsweise die Originalverpackung) zu wählen und
eine Schilderung des Problems beizufügen.
6. WICHTIGER HINWEIS: Achten Sie zur Vermeidung unnötiger Kosten
und Unannehmlichkeiten darauf, die Anweisungen in dieser
Bedienungsanleitung sorgfältig durchzulesen und zu beachten.
62
Page 63

Pour commencer tout de suite une partie, suivez les étapes suivantes !
DEMARRAGE RAPIDE
Ouvrez le compartiment des piles et insérez trois
1
piles alcalines “AAA” (AM4/R03) en faisant
attention de bien respecter la polarité.
Sortez le stylet de son compartiment situé sur le
2
côté droit de l’ordinateur, comme indiqué ci-contre.
Appuyez sur la touche GO/STOP pour allumer
3
l’ordinateur. S’il ne répond pas, réinitialisez-le
comme indiqué dans le chapitre 11.1.
Appuyez rapidement et deux fois de suite sur
4
NEW GAME pour réinitialiser l’ordinateur.
l’échiquier n’est pas remis à zéro pour une nouvelle
partie d’échecs, vous n’avez pas appuyé assez
rapidement sur la touche. Essayez encore une fois.
Pour déplacer les pièces, appuyez doucement à
5
l’aide du stylet sur la case de départ puis sur la
case d’arrivée.
déplacer du bout des doigts.
Lorsque l’ordinateur déplace une de ses pièces,
6
celle-ci clignote brièvement sur la case de départ
puis sur la case d’arrivée. Le coup est alors
effectué et c’est à vous de jouer.
Pour éteindre l’ordinateur, appuyez sur GO/STOP
Lorsque
confirmer, et votre partie sera enregistrée !
Vous pouvez également les
Stop?
est affiché, appuyez à nouveau sur GO/STOP pour
Si
FAMILIARISEZ-VOUS AVEC LES PIECES !
3 x AAA (AM4/R03
NEW GAME
ıPd7-d5````
.
)
x2
FRANÇAIS
Blanc
ROI REINE TOUR FOU
Noir
Blanc
Noir
Blanc
Noir
Blanc
Noir
Blanc
CAVALIER
Noir
K` Q` R` B` N`
63
Blanc
PION
Noir
P`
Page 64

SOMMAIRE
DEMARRAGE RAPIDE
TOUCHES ET CARACTÉRISTIQUES
INTRODUCTION
1. COMMENCER A JOUER : LES
BASES
1.1 Piles insérées, ordinateur allumé
1.2 A vos marques, prêts ? Partez !
1.3 L’ordinateur joue son coup
1.4 Partie terminée ? Commencez une
nouvelle partie
1.5 Trop facile/difficile? Changez de
niveau
2. AUTRES FONCTIONS A DECOUVRIR
2.1 A qui le tour ? Vérifiez l’affichage
2.2 Coups spéciaux
2.3 Coups non autorisés/non
conformes aux règles
2.4 Echec, mat et partie nulle
2.5 Essayez le système d’autoévaluation
2.6 Besoin d’un conseil ? Il suffit de
demander !
2.7 Interrompre une recherche
2.8 Changement de camp
2.9 Ouvertures pré-enregistrées
2.10 Utilisation du temps de l’adversaire
pour réfléchir
2.11 Mise hors tension/mémoire de la
partie
3. LE MENU PRINCIPAL : ACCES AUX
MODES SPECIAUX
4. MODE OPTION
Sélectionner une option de jeu
4.1 Mode Deux joueurs
4.2 Algorithme de recherche
4.3 Mode Autobook
4.4 Blancs en haut
4.5 Horloge de compte à rebours
4.6 Tic-tac de l’horloge
4.7 Mode Coach
64
4.8 Son activé/désactivé
4.9 Contraste LCD
4.10 Vitesse LCD
4.11 Mode Automove
5. MODE NIVEAU
Sélectionner un mode de jeu
5.1 Niveaux de Divertissement
5.2 Niveaux Amateur
5.3 Niveaux Tournoi
5.4 Niveaux Partie rapide
5.5 Niveaux Résolution des
problèmes
5.6 Niveau Tactique
5.7 Niveau Analyse
6. MODE RETOUR EN ARRIERE
7. MODE INFO
Affichage automatique des
informations
Affichage manuel d’informations
7.1 Variante principale
7.2 Recherche d’informations
7.3 Informations sur la pendule
d’échecs
7.4 Décompte des coups
7.5 Affichage du classement
8. MODE MISE EN PLACE
9. MODE ETUDE
Sélectionner des positions
d’étude
Utiliser l’échiquier pour
sélectionner une position
10. BESOIN D’AIDE ? C’EST ICI !
11. DETAILS TECHNIQUES
11.1 La fonction ACL
11.2 Entretien et maintenance
11.3 Spécifications techniques
ANNEXE :
PA RTIES DU MODE ETUDE
Page 65

TOUCHES ET CARACTERISTIQUES
1. TOUCHE GO/STOP : Appuyez une fois sur cette touche pour allumer l’ordinateur, deux
fois pour l’éteindre. Appuyez une fois pour suspendre le défilement de l’affichage.
Continuez à faire défiler en appuyant sur
‘ (CLEAR).
2. CONTRÔLE DE LA LUMINOSITÉ DU
RÉTRO-ÉCLAIRAGE DU LCD (Eteint/
Moyen/Maximum).
3. ACL (Réinitialiser) : Sur le socle de
l’ordinateur. Utilisé pour décharger toute
électricité statique formée après
l’installation de nouvelles piles.
4. COMPARTIMENT DES PILES : Sur le
socle de l’ordinateur. Utilisez des piles
alcalines AAA (AM4/R03).
5. ECHIQUIER TACTILE : Chaque case
enregistre le déplacement d’une pièce
par simple contact du bout des doigts ou
à l’aide du stylet.
6. LIGNE D’INFORMATIONS : Affiche les
coups, les informations de jeu et les
pendules d’échec. Egalement utile lors de
la sélection d’options et de niveaux, la
disposition des pièces sur l’échiquier, etc.
7. TOUCHE NEW GAME : Appuyez rapidement deux fois de suite sur cette touche
pour commencer une nouvelle partie.
8. TOUCHE “ (MENU) : Appuyez sur cette
touche pour accéder au mode Menu et
appuyez à nouveau pour quitter ce mode.
9. TOUCHE ENTER : Appuyez sur cette
touche pour un changement de côté avec
l’ordinateur, pour forcer l’ordinateur à
déplacer une pièce alors qu’il est en train
de réfléchir, pour sélectionner des
options dans le menu principal, pour
sélectionner des paramétrages et activer/
désactiver les options pour les modes
Option/Info, pour sélectionner un nouveau
niveau en mode Niveau, une position
d’étude ou quitter le mode Mise en place
(Setup) après une nouvelle disposition des
pièces.
10. TOUCHE ¯ : Appuyez sur cette touche pour faire défiler une par une les Niveaux/Positions
d’étude en mode Niveau/Etude. Appuyez pour faire défiler les affichages des Options/Infos
en mode Options/Info. Appuyez pour revenir en avant/en arrière parmi vos coups en mode
Retour en arrière.
11. TOUCHE ‘ (CLEAR) : Appuyez sur cette touche pour quitter les modes Option/Info, pour
annuler les modifications des modes Niveau/Etude, pour masquer les affichages du mode
Info, pour rester en mode Etude après un mauvais coup, pour effacer l’échiquier en mode
Mise en place (Setup), pour faire à nouveau défiler une liste après avoir interrompu le
défilement et pour recommencer à jouer après un retour en arrière.
12. TOUCHE HINT/INFO : Appuyez sur cette touche en cours de jeu pour obtenir une suggestion. Appuyez de façon répétée pour faire défiler les principales informations.
13. TOUCHE ˘ : Appuyez sur cette touche pour faire défiler une par une les Niveaux/Positions
d’étude en mode Niveau/Etude. Appuyez pour faire défiler les affichages des Options/Infos
en mode Options/Info. Appuyez pour revenir en avant/en arrière parmi vos coups en mode
Retour en arrière.
14. COMPARTIMENT DU STYLET : Pour ranger le stylet lorsque celui-ci n’est pas utilisé.
15. STYLET : Sert à déplacer les pièces à l’écran. Sert également à sélectionner des options
figurant sur la ligne d’informations.
16. ETUI DE PROTECTION (non figurée).
65
ENTER
CLEARMENU
FRANÇAIS
Page 66

INTRODUCTION
Félicitations ! Vous venez d’acheter un ordinateur Mephisto
Maestro Travel Chess Computer ! Doté d’extraordinaires capacités de
jeu et d’un large éventail d’options spécifiques, ce superbe produit
bénéficie d’un écran et d’une interface tactiles, ainsi que d’un rétroéclairage LCD, pour votre confort et pour une véritable facilité de jeu.
Portable et toujours prêt à voyager, il vous permettra d’apprécier une
partie d’échec où que vous soyez, chez vous ou en vacances. Après
vous être familiarisé avec les opérations de base, vous pourrez
découvrir de nouvelles options uniques à cet ordinateur. Une nouvelle
dimension des échecs s’ouvre à vous.
1. COMMENCER A JOUER : LES BASES !
1.1 Piles insérées, ordinateur allumé
Votre ordinateur d’échecs utilise trois piles «AAA» (AM4/R03).
Insérez les piles dans le compartiment prévu à cet effet sur le socle
de l’ordinateur, en faisant attention à bien respecter la polarité. Nous
vous recommandons d’utiliser trois piles alcalines neuves pour une
plus longue durée de vie.
Pour allumer l’ordinateur, appuyez sur GO/STOP. Si l’ordinateur ne
répond pas, réinitialisez-le en insérant pendant au moins une
seconde un trombone ou un objet pointu dans l’orifice indiquant ACL
sur le socle de l’ordinateur.
Pour économiser les piles, l’ordinateur s’éteint automatiquement
s’il est laissé allumé sans être utilisé pendant environ 20 minutes.
1.2 A vos marques, prêts ? Partez !
Pour commencer une partie, suivez les étapes suivantes:
a.Appuyez sur GO/STOP pour allumer l’ordinateur.
b. Pour réinitialiser l’ordinateur pour une nouvelle partie, appuyez
rapidement deux fois de suite sur NEW GAME.
Si vous
n’appuyez pas assez rapidement, l’ordinateur ne sera pas
réinitialisé et vous devrez recommencer.
Dès que l’ordinateur a
été réinitialisé, New Game s’affiche brièvement, ainsi que le
symbole pour les Blancs („) et la pendule d’échecs
(00:00:00).
c. Pour déplacer une pièce, appuyez doucement à l’aide du stylet
sur la pièce que vous désirez déplacer jusqu’à ce que vous
66
Page 67

entendiez un ‘bip’ et que la pièce commence à clignoter.
Si vous
préférez, vous pouvez appuyer sur la pièce du bout des doigts
au lieu d’utiliser le stylet.
d. Appuyez ensuite à l’aide du stylet sur la case d’arrivée. Vous
entendez alors un deuxième ‘bip’ qui confirme le déplacement.
C’est maintenant à l’ordinateur de jouer.
Vous remarquerez que
l’ordinateur déplace ses pièces instantanément en début de
partie au lieu de mettre un certain temps à réfléchir à un coup. Il
accède en effet à plusieurs coups pré-enregistrés dans sa
bibliothèque d’ouvertures. Pour tout complément d’informations,
se référer au chapitre 2.9.
1.3 L’ordinateur déplace une pièce
Lorsque l’ordinateur déplace une pièce, il affiche tout d’abord
brièvement Thinking.... S’il est en train de réfléchir pour
déplacer les Noirs, l’affichage correspondant (ı) clignote et l’horloge
s’affiche. Une fois le coup effectué, l’ordinateur émet un ‘bip’ et affiche
son déplacement (par exemple, ıPe7-e5). La pièce clignote
brièvement en alternance sur les cases de départ et d’arrivée. Une
fois que la pièce a été déplacée sur l’échiquier, l’écran affiche à
nouveau votre horloge et c’est à vous de jouer.
1.4 Partie terminée ? Commencer une nouvelle partie
Attention : Si vous réinitialisez l’ordinateur, la dernière partie
est effacée de la mémoire de l’ordinateur !
Lorsque vous terminez une partie (ou si vous décidez
d’abandonner une partie en cours), vous pouvez facilement commencer une nouvelle partie ! Réinitialisez l’ordinateur en appuyant
deux fois de suite sur NEW GAME. New Game s’affiche alors,
indiquant que l’ordinateur est prêt à commencer une nouvelle partie
d’échecs au niveau de jeu sélectionné.
Avertissement concernant les niveaux de tournoi : si v ous réinitialisez
l’ordinateur avant qu’une partie du niveau tournoi soit terminée,
l’ordinateur vous demandera de confirmer le résultat de la partie
avant de commencer une nouvelle partie. Se référer au chapitre 2.5.
FRANÇAIS
1.5 Trop facile/difficile ? Changez de niveau
Lorsque vous allumez l’ordinateur pour la première fois, le niveau
de jeu est automatiquement réglé au niveau 63, avec un temps de
réponse de l’ordinateur de cinq secondes en moyenne pour chaque
67
Page 68

coup. Vous pouvez cependant sélectionner un des 100 niveaux de
jeu ! Pour une description de tous les niveaux et les instructions à
suivre pour changer le niveau, veuillez vous référer au chapitre 5.
2. AUTRES FONCTIONS A DECOUVRIR
2.1 A qui le tour ? Vérifiez l’affichage
Lorsque l’ordinateur joue avec les Noirs, un carré noir (ı) clignote
à l’écran. Une fois que l’ordinateur a déplacé une pièce, un carré
blanc non clignotant („) s’affiche à l’écran, indiquant ainsi que c’est
votre tour de jouer avec les Blancs.
2.2 Coups spéciaux
Veuillez noter les coups spéciaux suivants.
Prises : Les prises sont indiquées par une x, comme dans
ıPa7xb6.
Prise en passant : Pour ce type de prise (indiquée par l’affichage
de EP après le coup), l’ordinateur vous rappelle de retirer le pion qui
a été pris en le faisant clignoter. Appuyez simplement sur le pion
correspondant pour le retirer de l’échiquier.
Roque : Une fois le Roi déplacé, la Tour clignote. Déplacez la Tour
pour effectuer un Roque. Un Petit roque est affiché comme O-O, un
Grand roque comme O-O-O.
Promouvoir un pion :
• Lors de la promotion d’un pion, appuyez tout d’abord sur la
case de départ, comme à votre habitude. L’affichage indique alors les
pièces disponibles (Q R B N). Pour choisir une Reine, appuyez
simplement sur la case d’arrivée pour confirmer votre coup. Si vous
préférez choisir une Tour (R), un Fou (B) ou un Cavalier (N), appuyez
une fois sur le symbole correspondant. Votre choix sera brièvement
confirmé (par exemple Prom: rook). Appuyez sur la case
d’arrivée pour confirmer votre coup et la pièce est automatiquement
modifiée sur l’échiquier.
NB : si vous changez d’avis sur la pièce à
sélectionner avant d’appuyer sur la case d’arrivée, appuyez
simplement sur un des autres symboles.
• Lors de la promotion d’un pion par l’ordinateur, celui-ci
indique son coup ainsi que la pièce sélectionnée, par exemple
ıPh2-h1/Q.
2.3 Coups illégaux/non autorisés
Votre ordinateur connaît parfaitement les règles des échecs et il ne
68
Page 69

trichera jamais ! Si vous essayez de faire un coup non autorisé,
l’ordinateur émet un son aigu pour vous avertir de votre erreur. C’est
le cas, par exemple, si vous appuyez sur une case de départ ou
d’arrivée qui n’est pas autorisée, une pièce ou couleur incorrecte ou
une touche du jeu non valide.
Si vous appuyez sur une case d’arrivée non autorisée, l’affichage
continue simplement à afficher la case de départ de la pièce. Pour
continuer, appuyez sur une case autorisée. Si vous appuyez sur une
case de départ mais que vous décidez de ne plus déplacer cette
pièce, appuyez à nouveau sur la case pour annuler votre sélection. Si
vous changez d’avis après avoir déplacé la pièce, suivez les instructions figurant dans le chapitre 6.
2.4 Echec, mat et partie nulle
Si le Roi est mis en échec, l’ordinateur affiche brièvement Check
avant de déplacer la pièce. Si l’ordinateur découvre un mat forcé, il
annonce brièvement ce mat (par exemple Mate in 3). Lorsqu’une
partie se termine par un échec et mat, l’ordinateur vous félicite ou
vous offre ses condoléances, selon que vous avez gagné ou perdu.
Checkmate! s’affiche alors, indiquant que la partie est terminée.
L’ordinateur annonce que la partie est nulle après un Pat, une
triple répétition de la position ou par la règle des 50 coups. Dans
chacun des cas, le message correspondant est affiché à l’écran.
2.5 Essayez le système d’auto-évaluation
Lorsque vous jouez une partie du niveau Tournoi, l’ordinateur vous
donne un classement ELO approximatif à la fin de la partie, en
fonction de vos performances. Ce classement est basé sur une
méthode reconnue dans le monde entier pour évaluer les performances d’un joueur d’échec ou pour décrire la force de jeu relative.
L’organisation internationale qui régit le jeu d’échecs est la FIDE ou
Fédération internationale des échecs. Le classement FIDE est
souvent décrit comme un classement ELO. Aux Etats-Unis, la ‘United
States Chess Federation’ (USCF) utilise un système de classement
similaire. Le classement est généralement représenté par un nombre
à quatre chiffres, les joueurs les plus fort ayant un classement plus
élevé. En haut de l’échelle, les Maîtres ont des scores de plus de
2200 points et les Grands Maîtres des tournois internationaux de plus
de 2500 points. Tentez votre chance ! Veuillez vous référer au
chapitre 5.3 pour un complément d’informations sur les niveaux
Tournoi.
FRANÇAIS
69
Page 70

2.6 Vous avez besoin d’un conseil ? Il suffit de demander !
Si vous voulez qu’on vous conseille un coup, il vous suffit de le
demander au Maestro Travel Chess Computer ! Appuyez sur la touche
HINT/INFO lorsque votre tour est venu de jouer. L’ordinateur affiche
alors aussitôt une suggestion de coup. Par exemple, si l’ordinateur
vous suggère le coup e4xd5, il affichera Ply 1: e4xd5. Un demicoup (ou “ply”) est un coup joué par l’un ou l’autre des adversaires.
L’ordinateur peut mettre jusqu’à 5 secondes (ou plus) pour suggérer
un coup. Pour accepter la suggestion, effectuez le coup sur l’échiquier.
Pour ignorer ce conseil, effectuez simplement le coup de votre choix.
Vous pouvez également masquer l’affichage du conseil en appuyant
sur ‘ (CLEAR).
2.7 Interrompre une recherche
Pour interrompre l’ordinateur alors qu’il est en train de réfléchir à
un coup, appuyez sur la touche ENTER. Ceci oblige l’ordinateur à
effectuer le meilleur coup qu’il a trouvé jusqu’ici. Cette fonction est
parfois très utile dans les niveaux plus élevés, lorsque l’ordinateur
met trop longtemps avant de jouer ou dans les niveaux Analyse ou
Tactique, pour lesquels l’ordinateur réfléchit indéfiniment jusqu’à ce
que vous l’arrêtiez.
Pour le niveau Résolution de problèmes, l’ordinateur ne déplace
pas de pièce lorsque vous appuyez sur ENTER. A la place,
l’ordinateur affiche No move found! pour indiquer qu’il a été
interrompu avant de trouver une position de mat. Pour continuer,
passez à un autre niveau.
2.8 Changement de camp
Pour changer de camp avec l’ordinateur, appuyez sur ENTER
pendant votre tour. L’ordinateur effectuera alors le prochain coup à
votre place. Vous pouvez changer de camp autant de fois que vous le
souhaitez en appuyant à chaque fois sur ENTER.
Vous voulez que l’ordinateur commence la partie avec les Blancs ?
Appuyez deux fois sur NEW GAME, puis sur ENTER.
Vous voulez voir l’ordinateur jouer contre lui-même ? Appuyez sur
ENTER après chaque coup et regardez l’ordinateur effectuer l’un
après l’autre chacun des coups. Etudiez ses mouvements
stratégiques pour améliorer votre propre jeu !
70
Page 71

2.9 Ouvertures pré-enregistrées
Au début d’une partie, la réponse de l’ordinateur est souvent
immédiate pour un grand nombre de niveaux. Il utilise en effet des
coups enregistrés dans sa bibliothèque d’ouvertures. Cette
bibliothèque comprend les plus grandes ouvertures et un grand
nombre de positions tirées des parties de Grands Maîtres. Si la
position des pièces sur l’échiquier est enregistrée dans sa
bibliothèque, l’ordinateur donnera la réponse enregistrée pour cette
partie au lieu de réfléchir au prochain coup. Veuillez noter que la
bibliothèque d’ouvertures est utilisée pour tous les niveaux, sauf le
niveau de résolution de problèmes.
2.10 Utilisation du temps de l’adversaire pour réfléchir
Au cours d’une partie, vous remarquerez que l’ordinateur répond
parfois immédiatement à vos coups, même en milieu de partie ou
pour les niveaux plus élevés. Ceci est dû au fait que l’ordinateur
utilise votre temps de réflexion pour préparer son prochain coup et
élaborer une stratégie. Il essaye d’anticiper le coup que vous allez
effectuer et de préparer une défensive alors que vous êtes encore en
train de réfléchir. Si l’ordinateur a deviné correctement, il n’y a aucune
raison pour lui de continuer à réfléchir. Il effectue donc le coup auquel
il avait déjà réfléchi ! Veuillez noter que l’ordinateur n’utilise pas votre
temps de réflexion pour les niveaux de Divertissement.
2.11 Mise hors tension/Mémoire de la partie
Vous pouvez interrompre une partie en cours et mettre votre
ordinateur hors tension en appuyant sur GO/STOP. L’écran affiche
alors Stop?. Confir mez que vous désirez éteindre votre ordinateur
en appuyant à nouveau sur GO/STOP. La partie est alors interrompue
et l’ordinateur conserve en mémoire cette partie pendant un an au
maximum. Lorsque vous remettez l’ordinateur sous tension, vous
pourrez recommencer la partie là où vous vous étiez arrêté. Si vous
préférez ne pas éteindre votre ordinateur après avoir appuyé sur GO/
STOP, appuyez sur ‘ (CLEAR) pour annuler votre sélection.
Si aucun coup n’est effectué ou si aucune touche n’est appuyée
pendant plus de 20 minutes, la fonction de Mise hors tension
automatique éteint votre ordinateur. Pour continuer, appuyez sur GO/
STOP pour ré-allumer votre ordinateur. Veuillez noter que votre
ordinateur ne s’éteindra pas automatiquement s’il est en train de
réfléchir à un coup ou si le message Stop? est affiché.
FRANÇAIS
71
Page 72

3. LE MENU PRINCIPAL : ACCES AUX MODES SPECIAUX
L’ordinateur Maestro Travel Chess Computer offre plusieurs modes
et options sélectionnables par l’utilisateur et accessibles à partir du
menu principal intégré. Après avoir appuyé sur la touche “ (MENU),
l’objet ¿OPTION s’affiche immédiatement, le premier des six objets
du menu principal. Appuyez plusieurs fois sur ¯ (ou ˘) pour faire
défiler les objets du menu :
OBJET DU MENU PRINCIPAL .............. REFERENCE ............ AFFICHAGE
Mode Option................................. Chapitre 4 .......... ¿OPTION
Mode Niveau ................................ Chapitre 5 .......... ¿LEVEL
Mode Retour en arrière................ Chapitre 6 .......... ¿TAKEBACK
Mode Info ..................................... Chapitre 7 ..........¿INFO
Mode Mise en place (Setup)........ Chapitre 8 .......... ¿SETUP
Mode Etude.................................. Chapitre 9 ..........¿STUDY
Pour sélectionner un des objets du menu principal, appuyez sur
ENTER. Quel que soit le mode choisi, un sous-menu s’affiche, vous
proposant d’autres choix. Certains modes (par exemple le Mode
Option) offrent un grand nombre de menus et de sous-menus, tandis
que d’autres (par exemple le mode Mise en place) vous permettront
d’activer une fonction particulière d’une partie. Puisque les instructions
dépendent du mode qui a été sélectionné, veuillez vous référer aux
chapitres indiqués pour de plus amples informations concernant leurs
caractéristiques principales. Après avoir sélectionné toutes les options
voulues et/ou modifié les options de jeu, appuyez à nouveau sur
“ (MENU) pour quitter le menu principal et retourner à votre partie.
4. MODE OPTION : POUR DES PARTIES PLUS VARIEES !
Vous voulez ajouter du piment à vos parties ? Alors explorez les
différentes options de jeu disponibles à partir du mode Option ! Tout
d’abord, apprenez à sélectionner et à activer ces options avant de
commencer une partie (ou en cours de partie) puis familiarisez-vous
avec les différentes options décrites dans ce chapitre.
Pour sélectionner les options de jeu
Appuyez sur “ (MENU) pour accéder au menu principal et afficher
l’objet ¿OPTION du Mode Option. Appuyez sur ENTER pour
accéder au Mode Option et afficher les premières des 11 options
indiquées ci-dessous. Appuyez plusieurs fois sur ¯ (ou ˘) pour faire
défiler toutes les options :
72
Page 73

PETIT RECAPITULATIF DU MENU PRINCIPAL !
• ¿OPTION : Explorez des options de jeu excitantes.
• Mode Deux joueurs • Tic-tac de l’horloge
• Algorithme de recherche • Mode Entraînement
• Mode Autobook • Marche/Arrêt du son
• Blancs en haut • Contraste de l’affichage LCD
• Horloge de compte • Vitesse de l’affichage LCD
à rebours • Mode Automove
• ¿LEVEL : Choisissez un des 100 niveaux de jeu.
• ¿TAKEBACK : Revenez en arrière d’un ou plusieurs coups.
• ¿INFO : Sélectionnez divers affichages automatiques
d’information.
• Afficher les coups • Afficher la progression
• Afficher les nœuds • Afficher l’évaluation
• Afficher le temps par coup
• ¿SETUP : Mettez en place des pièces ou modifiez leur position
sur l’échiquier.
• ¿STUDY : Testez vos capacités à l’aide des 64 positions
d’étude.
OPTION ................................................. REFERENCE ..... AFFICHAGE PAR DEFAUT
Mode Deux joueurs.................. Chapitre 4.1... player: P-C
Algorithme de recherche ......... Chapitre 4.2... search: select
Mode Autobook........................ Chapitre 4.3 ... book: on
Blancs en haut. ........................ Chapitre 4.4... top: black
Horloge de compte à rebours .. Chapitre 4.5 ... clock: up
Tic-tac de l’horloge .................. Chapitre 4.6... ticks: off
Mode Entraînement ................. Chapitre 4.7 ... coach: off
Son activé/désactivé................ Chapitre 4.8 ... sound: on
Contraste LCD ......................... Chapitre 4.9 ... contrast: 3
Vitesse LCD ............................. Chapitre 4.10. LCD speed: 2
Mode Automove....................... Chapitre 4.11 . automove: on
Pour activer/désactiver une fonction ou pour sélectionner des
configurations d’options (si cela s’applique), appuyez sur ENTER
lorsque l’option est affichée. Si vous appuyez plusieurs fois sur
ENTER, vous ferez défiler tous les choix disponibles pour l’option
affichée. Lorsque votre choix est affiché, appuyez sur ¯ ou ˘ pour
passer à une autre option ou appuyez sur ‘ (CLEAR) pour retourner
au Menu principal, puis sur “ (MENU) pour retourner à la partie en
FRANÇAIS
73
Page 74

cours. Pour de plus amples informations sur chacune de ces options,
veuillez consulter les chapitres de référence.
NB : lorsque vous
réinitialisez l’ordinateur pour une nouvelle partie, la plupart des
options sélectionnées sont conservées pour la partie suivante. La
seule exception concerne le mode Deux joueurs qui retourne
automatiquement au mode Joueur contre Ordinateur lorsque vous
commencez une nouvelle partie.
4.1 Mode Deux joueurs
Options : player: P-C (Joueur contre Ordinateur)
L’ordinateur répond généralement automatiquement à l’un de vos
coups par un autre coup. Cependant, si vous activez la fonction
player: P-P, vous pourrez effectuer les coups l’un après l’autre,
sans que l’ordinateur ne déplace de pièces. Cette option peut
s’avérer utile dans les cas suivants:
player: P-P (Joueur contre Joueur)
•Suivez une partie de Maître. Appuyez sur ENTER pour voir quel
pièce l’ordinateur déplacerait quelle que soit la position des pièces.
•Enregistrez vos propres parties d’échecs. Lorsqu’une partie est
terminée, jouez d’autres positions sur l’échiquier pour voir
comment d’autres coups auraient pu affecter le résultat de la partie.
•Etudiez les ouvertures en les entrant manuellement.
•Jouez contre un(e) ami(e), l’ordinateur ayant le rôle d’arbitre.
L’ordinateur vérifiera que les coups sont effectués conformément
aux règles et tiendra un décompte du temps accordé à chaque
joueur.
Si vous jouez contre une autre personne et que vous voudriez
savoir quelle pièce l’ordinateur déplacerait s’il était à votre place,
appuyez sur ENTER pour faire jouer l’ordinateur à votre place. Après
cela, le mode Deux Joueurs sera toujours sélectionné et vous
pourrez continuer votre partie. Veuillez noter qu’avec cette option, la
partie retourne automatiquement à sa sélection par défaut (Joueur
contre Ordinateur) lorsque vous ré-initialisez l’ordinateur pour une
nouvelle partie.
4.2 Algorithme de recherche
Options : search: select / brute
Le programme de cet ordinateur utilise normalement un
Algorithme de recherche sélective
l’ordinateur se concentre principalement sur les coups qui ont le plus
de chances de réussir. Ceci permet d’obtenir des combinaisons plus
. Pour ce type de recherche,
74
Page 75

ENTRAINEZ-VOUS A SELECTIONNER UNE OPTION
1. Appuyez sur “ (MENU) pour entrer dans le menu principal.
¿OPTION s’affiche.
2. Appuyez sur ENTER pour entrer dans le mode Options.
cet exemple, choisissons l’option du tic-tac de l’horloge
(Ticking Clock).
3. Appuyez cinq fois sur ¯, jusqu’à ce que l’affichage indique
ticks: off.
4. Appuyez sur ENTER pour activer cette option. L’affichage
indique alors ticks:on.
5. Appuyez sur ‘ (CLEAR) pour quitter le mode Options et sur
“ (MENU) pour quitter le mode Menu. Le ‘tic-tac’ de l’horloge
se fait maintenant entendre !
NB : pour désactiver cette
fonction, répétez les étapes indiquées ci-dessus.
Pour tout complément d’informations, se référer au chapitre 4.6.
Pour
FRANÇAIS
rapides. Mais vous pouvez également sélectionner l’
force brute
, plus lent mais beaucoup plus puissant, qui minimise au
algorithme de
maximum les coups dangereux.
4.3 Mode Autobook
Options : book: on / off
Cette fonction unique permet de suivre vos coups pendant la
phase d’ouverture de la partie, vous permettant de vous entraîner à
réaliser les ouvertures qui vous posent le plus de problèmes ! C’est
un peu comme si vous aviez votre propre coach pour vous guider
dans vos ouvertures. Une fois l’option Autobook activée, l’ordinateur
‘surveille’ vos ouvertures alors que vous déplacez vos pièces.
Lorsque, à la fin d’une ouverture, vous vous trouvez dans une
mauvaise position au bout de quelques coups, l’ordinateur se
‘souviendra’ de l’ouverture en question. A l’avenir, l’ordinateur
essayera dès que possible de réaliser la même ouverture. Ceci vous
permettra de tester plusieurs coups et diverses stratégies pour mieux
vous familiariser avec cette ouverture et ainsi vous améliorer.
75
Page 76

4.4 Blancs en haut
Options : top: black / white
Vous voulez que l’ordinateur joue avec les blancs en haut de
l’échiquier ? Alors sélectionnez l’option top: white au début
d’une nouvelle partie. Commencez la partie en appuyant sur ENTER
et l’ordinateur jouera en premier avec les Blancs en haut de l’écran.
NB : Lorsque l’ordinateur joue avec les Blancs en haut de l’échiquier,
vous remarquerez que les Rois et les Reines sont positionnés
différemment et que la notation de l’échiquier est automatiquement
inversée.
4.5 Horloge de compte à rebours
Options : clock: up / down
Normalement, l’ordinateur sélectionne par défaut l’option clock:
up qui permet d’afficher le temps écoulé. Cependant, si vous activez
l’horloge de compte à rebours, vous pourrez afficher le temps restant.
Voici les symboles qui vous permettent de faire rapidement la
différence entre les deux types d’horloges :
[ / ] Horloge du temps écoulé (Blancs/Noirs)
{ / } Horloge de compte à rebours (Blancs/Noirs)
NB : L’option Hor loge de compte à rebours n’est disponible qu’en
combinaison avec les niveaux Tournoi et Partie rapide.
4.6 ‘Tic-tac’ de l’horloge
Options : ticks: off / on
Si vous activez cette option (‘on’), un ‘tic-tac’ se fait entendre,
simulant ainsi le bruit d’une horloge d’échecs. Vous pourrez ainsi
recréer chez vous les sensations d’un tournoi de championnat
d’échecs !
4.7 Mode Coach
Options : coach: off / novice / inter. / adv.
Activez le mode Coach pour que l’ordinateur vous ‘regarde’ jouer
et vous apporte son aide si vous en avez besoin ! Avec cette fonction
unique, l’ordinateur pourra vous avertir si vous risquez de perdre une
pièce ou s’il pense que votre dernier coup risque de vous mettre dans
une situation très difficile. Des messages s’afficheront comme Your
Queen is in jeopardy! (votre Reine est en danger !) ou
Watch your Knight! (Attention à votre Cavalier !). Si par
76
Page 77

contre, l’ordinateur pense que la situation est à votre avantage, il
affichera des messages comme He’s giving you a big
chance! (Il vous fait une fleur !). Parfois, l’ordinateur v ous demander a
également de confirmer ou d’annuler un coup qui semble (de façon
évidente) illogique. Si vous choisissez d’annuler votre coup, votre
pièce reviendra en arrière et vous pourrez essayer un autre coup.
Pour sélectionner l’une des options Coach, appuyez plusieurs fois
sur ENTER jusqu’à ce que le niveau désiré soit affiché. Lorsque vous
quittez le mode Options et retournez à la partie, la dernière option
Coach affichée est celle qui sera utilisée pour la partie. Les options
Coach suivantes sont disponibles :
•coach: off : Aucune fonction de Coach activée.
•coach: novice : Pour cette option, l’ordinateur considère
que vous connaissez un grand nombre des coups tactiques et
stratégiques. Il ne vous avertira que pour les concepts les moins
évidents, comme les sacrifices ou les enchaînements.
•coach: intermediate : Pour cette option, l’ordinateur
vous donne l’aide qu’il considère appropriée pour les joueurs
ayant conscience des points les plus évidents mais qui ont
besoin d’être averti pour les coups plus sophistiqués.
•coach: advanced : Pour cette option, vous serez averti
lorsque l’ordinateur estime que cela est nécessaire, par exemple
lorsque vous faites une erreur ou lorsque l’une de vos pièces est
en danger.
Lorsque le mode Coach est activé, des bips intermittents se font
entendre lorsque c’est votre tour de jouer avec les Blancs.
L’ordinateur vous rappelle ainsi qu’il attend que vous déplaciez une
pièce.
4.8 Son activé/désactivé
Options : sound: on / off
Sélectionnez l’une ou l’autre de ces options pour activer ou
désactiver les sons lors d’une partie d’échecs.
FRANÇAIS
4.9 Contraste LCD
Options : contrast: 1 / 2 / 3 / 4 / 5
Cette option vous permet d’ajuster le contraste de l’écran LCD, 1
étant le plus lumineux et 5 le plus sombre. Si vous trouvez que
l’option par défaut (3) est trop lumineuse ou trop sombre, modifiez-la
en appuyant plusieurs fois sur ENTER jusqu’à ce que l’option désirée
soit affichée.
77
Page 78

4.10 Vitesse LCD
Options : LCD speed: 1 / 2 / 3 / 4
Vous pouvez contrôler la vitesse de déroulement de l’affichage
LCD à partir de cette option, 1 correspondant à la vitesse la plus
lente et 4 à la plus rapide. Si vous trouvez que l’option par défaut (2)
est trop lente ou trop rapide, modifiez-la en appuyant plusieurs fois
sur ENTER jusqu’à ce que l’option désirée soit affichée.
4.11 Mode Automove
Options : automove: on / off
Normalement, lorsque l’ordinateur déplace une pièce, il fait
brièvement clignoter les cases de départ et d’arrivée, puis effectue le
coup sur l’échiquier. Cependant, si vous sélectionnez l’option
automove: off, l’ordinateur annoncera son coup comme
d’habitude, mais ce sera à vous d’effectuer le coup sur l’échiquier.
Lorsque l’ordinateur annonce qu’il est prêt à déplacer une pièce, il fait
clignoter la case de départ. Appuyez sur la pièce qui clignote : elle
sera alors déplacée sur la case d’arrivée. Appuyez sur cette case
d’arrivée pour compléter le coup.
5. MODE NIVEAU : UN CHOIX ENTRE 100 NIVEAUX DIFFERENTS
Votre ordinateur vous permet de choisir entre 100 niveaux de jeu
différents ! Les niveaux sont divisés en deux catégories principales :
• NIVEAUX DE DIVERTISSEMENT (1-60) : Ces niveaux
permettent aux débutants et aux joueurs moyens d’améliorer
leurs aptitudes aux échecs. Dans un grand nombre de niveaux
de divertissement, vous verrez que l’ordinateur fait volontairement des erreurs pour que vous puissiez en tirer des leçons.
•NIVEAUX DE COMPETITION (61-100) : Ces niveaux sont
destinés aux joueurs moyens ou expérimentés. Parmi ceux-ci,
vous trouverez des niveaux permettant un jeu en amateur et en
tournoi, la résolution des problèmes, les parties rapides et les
niveaux spéciaux pour enrichir votre expérience de jeu. Lorsque
vous sélectionnez un niveau, gardez à l’esprit que plus
l’ordinateur aura le temps de réfléchir à ses coups, mieux il
jouera, tout comme un être humain jouant aux échecs !
Sélectionner un niveau de jeu
Appuyez sur “ (MENU) pour accéder au menu principal puis
appuyez sur ¯ jusqu’à ce que l’ordinateur affiche ¿LEVEL. Appuyez
78
Page 79

CHANGER DE NIVEAU, C’EST FACILE !
1. Appuyez sur “ (MENU) pour accéder au menu principal.
¿OPTION s’affiche.
2. Appuyez une fois sur ¯ pour afficher ¿LEVEL.
3. Appuyez sur ENTER pour accéder au mode Niv eau. Le niv eau
en cours est alors affiché.
au chapitre 5 pour identifier le niveau en cours.
4.
Essayons de régler une Partie rapide, niveau 81.
sur ˘ ou ¯ pour augmenter ou diminuer les niveaux de ‘un’,
appuyez sur > ou < pour augmenter ou diminuer les niveaux
de ‘dix’. Recherchez à l’écran < 5 min/game >.
5. Lorsque < 5 min/game > est affiché, appuy ez sur ENTER
puis appuyez sur “ (MENU) pour quitter le mode Men u. Vous
êtes maintenant prêts à tester votre nouveau niveau.
Pour plus d’informations, voir le chapitre 5.
sur ENTER pour accéder au mode Niveau et vous verrez apparaître
le niveau en cours de sélection, comme par exemple <00:05/
move> (le niveau par défaut la première fois que l’ordinateur est
allumé). Pour changer de niveau, appuyez sur ˘ ou ¯ pour
augmenter/diminuer d’un niveau ou utilisez votre stylet pour appuyer
sur > ou < pour augmenter/diminuer de dix niveaux. Veuillez noter
qu’en maintenant les touches ˘ ou ¯ enfoncées, vous augmenterez
ou diminuerez automatiquement les niveaux de ‘un’ à la fois, jusqu’à
ce que vous relâchiez la touche. Lorsque le niveau désiré est affiché,
appuyez sur ENTER pour valider votre sélection. L’ordinateur vous
confirmera que le niveau a été modifié en affichant Level
changed et vous retournerez au menu principal. Appuyez sur
“ (MENU) pour retourner à la partie.
Si vous accédez au mode Niveau simplement pour vérifier le
niveau de jeu (et non pour le modifier), appuyez sur ‘ (CLEAR) pour
retourner au menu principal. Après avoir quitté le menu principal en
appuyant sur “ (MENU), vous retournerez à la partie sans avoir
modifié ni l’horloge ni le niveau de jeu.
Veuillez vous référer si nécessaire
Appuyez
FRANÇAIS
79
Page 80

Veuillez noter les points suivants concernant la sélection des
niveaux :
•Vous pouvez changer le niveau à chaque fois que c’est votre tour
de jouer.
•Si vous modifiez le niveau, vous remettrez l’horloge d’échecs à
zéro.
•Si vous changez de niveau alors que l’ordinateur est en train de
réfléchir, celui-ci abandonnera sa recherche et remettra l’horloge
à zéro.
NIVEAUX DE DIVERTISSEMENT
5.1 Niveaux de Divertissement
Niveau Description Affichage
1....... Niveau de divertissement 1............... <Fun Level 1>
2....... Niveau de divertissement 2............... <Fun Level 2>
3....... Niveau de divertissement 3............... <Fun Level 3>
…jusqu’au…
58...... Niveau de divertissement 58 .............<Fun Level 58>
59...... Niveau de divertissement 59 .............<Fun Level 59>
60...... Niveau de divertissement 60 .............<Fun Level 60>
Les niveaux de divertissement sont principalement réservés aux
débutants et aux joueurs les plus jeunes. Pour ces niveaux,
l’ordinateur Maestro Travel Chess Computer est beaucoup plus
‘humain’ qu’un grand nombre d’autres ordinateurs de jeu, offrant ainsi
à chaque joueur la possibilité de gagner dans un monde où les
ordinateurs d’échecs sont réputés être difficiles à battre. On croit
généralement que les ordinateurs ne font pas d’erreurs mais ce n’est
pas le cas de cet ordinateur à certains niveaux !
Les handicaps sont intégrés à ces niveaux afin de montrer aux
joueurs débutants les erreurs les plus courantes. Vous remarquerez
parfois que l’ordinateur ignore délibérément le potentiel de telle ou
telle pièce, ainsi que des concepts clés comme la structure des
pions, la notion de centre fort, de mobilité des pièces ou de sécurité
du Roi. Il pourra se mettre progressivement en échec, utiliser sa
Reine trop tôt ou faire des prises ou des mises en échec impulsives.
Les livres donnent souvent les règles de base des échecs et
pourtant, les joueurs jouent souvent contre des adversaires qui
enfreignent ces règles sans se faire remarquer. Les niveaux de
divertissement permettent d’empêcher toutes ces erreurs typiques,
permettant ainsi au débutant de renforcer son jeu contre l’adversaire
humain auquel il devra faire face ! Pour certains des niveaux de
80
Page 81

divertissement les moins forts, l’ordinateur laissera non seulement
des pièces non protégées, mais il pourra même essayer de perdre
des pièces. Plus les niveaux deviennent élevés, moins l’ordinateur
perd des pièces facilement. La valeur des pièces devient alors de
plus en plus importante et l’ordinateur est moins susceptible de
‘donner’ des pièces. Pour les niveaux de divertissement plus élevés,
l’ordinateur ne donnera pas de pièces mais il jouera comme un
débutant qui a appris les règles de base des échecs. Il pourra encore
faire quelques erreurs, comme s’exposer à une mise en échec ou à
un échec et mat. Essayez plusieurs niveaux de divertissement et
essayez de tirer des leçons des erreurs de l’ordinateur.
NIVEAUX COMPETITION
5.2. Niveau Amateur
Niveau Temps moyen par coup Affichage
61.....................1 seconde par coup................. <00:01/move>
62.....................2 secondes par coup ............... <00:02/move>
63.....................5 secondes par coup ............... <00:05/move>
64...................10 secondes par coup ............... <00:10/move>
65...................15 secondes par coup ............... <00:15/move>
66...................30 secondes par coup ............... <00:30/move>
67...................45 secondes par coup ............... <00:45/move>
68.....................1 minute par coup ................... <01:00/move>
69.....................2 minutes par coup.................. <02:00/move>
70.....................3 minutes par coup.................. <03:00/move>
Lorsque vous choisissez l’un des niveaux figurant ci-dessus, vous
sélectionnez un temps de réponse moyen pour l’ordinateur. Veuillez
noter que les temps de réponse donnés sont une moyenne effectuée
sur un grand nombre de coups. A l’ouverture et en fin de partie,
l’ordinateur jouera plus rapidement mais au milieu d’une partie, il
mettra plus longtemps à réfléchir.
5.3 Niveaux Tournoi
Niveau Nombre coups/Durée totale Affichage
71............ 40 coups en 1 heure 20 min. ......... < 40 in 1:20 >
72............ 40 coups en 1 heure 30 min. ......... < 40 in 1:30 >
73............ 35 coups en 1 heure 45 min. ......... < 35 in 1:45 >
74............ 40 coups en 1 heure 45 min. ......... < 40 in 1:45 >
75............ 35 coups en 1 heure 30 min. ......... < 35 in 1:30 >
76............ 40 coups en 2 heures .................... < 40 in 2:00 >
77............ 45 coups en 2 heures 30 min. ....... < 45 in 2:30 >
FRANÇAIS
81
Page 82

78............ 50 coups en 2 heures. ................... < 50 in 2:00 >
79............ 40 coups en 2 heures 30 min. .......< 40 in 2:30 >
80............ 40 coups en 3 heures .................... < 40 in 3:00 >
Pour les niveaux ‘Tournoi’, vous devrez effectuer un certain
nombre de coups en un temps donné. Si un joueur dépasse la limite
de temps qui lui est impartie pour un nombre donné de coups, ceci
est affiché à l’écran et le joueur perd la partie.
Comme décrit ci-dessus dans le chapitre 2.5, l’ordinateur utilise un
système d’auto-évaluation lorsque vous jouez une partie de niveau
Tournoi. A la fin d’une partie à ce niveau et après avoir ré-initialisé
l’ordinateur en appuyant deux fois sur NEW GAME, l’ordinateur
affiche rapidement votre classement avant de passer à la nouvelle
partie. Si vous n’avez pas eu le temps de voir votre classement, vous
pouvez l’afficher à nouveau à tout moment en appuyant cinq fois de
suite sur HINT/INFO. Pour masquer l’affichage, appuyez sur
‘ (CLEAR).
Si vous ré-initialisez l’ordinateur pour une nouvelle partie pendant
un jeu au niveau Tour noi et avant la fin de la partie, l’ordinateur vous
permettra de décider de l’issue de la partie, comme indiqué cidessous :
•Affichage = Rate as draw? (match nul ?)
Si vous appuyez sur ENTER, ce classement sera affiché.
Si vous appuyez sur ˘ :
•Affichage = Rate as win? (partie gagnée ?)
Si vous appuyez sur ENTER, ce classement sera affiché.
Si vous appuyez sur ˘ :
•Affichage = Machine wins? (l’ordinateur a gagné ?)
Si vous appuyez sur ENTER, ce classement sera affiché.
Si vous appuyez sur ˘ :
L’affichage indique à nouveau Rate as draw?.
Pour obtenir un classement, vous devez répondre à la question
posée ci-dessus en appuyant sur ENTER ! Si, pour une raison ou
pour une autre, vous ne voulez pas que la partie soit prise en
considération, appuyez sur ‘ (CLEAR) en réponse à l’une des
questions posées ci-dessus. L’ordinateur confirmera votre choix en
affichant Game not rated (partie non classée).
5.4 Niveaux Partie Rapide
Niveau Temps total par partie Affichage
81.............. 5 minutes par partie .................. < 5 min/game>
82.............. 7 minutes par partie .................. < 7 min/game>
82
Page 83

83..............10 minutes par partie .................. <10 min/game>
84..............15 minutes par partie .................. <15 min/game>
85..............20 minutes par partie .................. <20 min/game>
86..............30 minutes par partie .................. <30 min/game>
87..............45 minutes par partie .................. <45 min/game>
88..............60 minutes par partie .................. <60 min/game>
89..............90 minutes par partie .................. <90 min/game>
90............100 minutes par partie .................. <100 min/game>
Pour les niveaux Partie rapide (‘Speed Chess’), vous déterminez la
durée totale de la partie. Si la durée du temps accordé est dépassée,
l’ordinateur indique quel camp a perdu à cause du temps, par
exemple White time out. Pour ces niveaux, vous préférerez
peut-être activer l’option ‘Horloge de compte à rebours’ pour indiquer
le temps restant au lieu du temps qui s’est écoulé (voir chapitre 4.5).
5.5 Niveau Résolution de Problèmes
Niveau Problème Affichage
91.................... Mat en 1 coup ........................ < Mate in 1 >
92.................... Mat en 2 coups ...................... < Mate in 2 >
93.................... Mat en 3 coups ...................... < Mate in 3 >
94.................... Mat en 4 coups ...................... < Mate in 4 >
95.................... Mat en 5 coups ...................... < Mate in 5 >
96.................... Mat en 6 coups ...................... < Mate in 6 >
97.................... Mat en 7 coups ...................... < Mate in 7 >
98.................... Mat en 8 coups ...................... < Mate in 8 >
En sélectionnant un de ces niveaux, vous activerez un programme
de recherche de mat. Si vous vous trouvez dans une position où un
mat est possible et que vous aimeriez que l’ordinateur trouve la
combinaison, sélectionnez un des niveaux résolution de problèmes.
Votre ordinateur peut résoudre un mat jusqu’à un maximum de huit
coups. Il trouve généralement plus rapidement les mats réalisés en 1
à 5 coups, tandis que les solutions en 6 à 8 coups prennent plus de
temps. Si l’ordinateur ne peut pas trouver de mat ou s’il n’y a aucun
mat possible, l’ordinateur affiche brièvement No move found!.
Vous pouvez continuer à jouer en passant à un autre niveau si vous
le désirez.
FRANÇAIS
5.6 Niveau Tactique
Niveau Description Affichage
99.... Jeu tactique (aucune limite de temps) ... < Tactical >
Au niveau tactique, le but de l’ordinateur est de trouver la meilleure
83
Page 84

séquence tactique. Ceci est également effectué plus rapidement
qu’en niveau de jeu normal. L’ordinateur cherche indéfiniment jusqu’à
ce qu’il trouve une combinaison gagnante ou jusqu’à ce que vous
arrêtiez la recherche en appuyant sur ENTER. Le niveau tactique est
idéal pour enrichir vos connaissances, car il permet à l’ordinateur de
se concentrer sur des positions tactiques.
5.7 Niveau Analyse
Niveau Description Affichage
100 ......Analyse (aucune limite de temps) .......< Infinite >
Au niveau analyse, l’ordinateur cherche indéfiniment jusqu’à ce
qu’il trouve un mat forcé ou jusqu’à ce que vous arrêtiez la recherche
en appuyant sur ENTER. Si la recherche est interrompue, l’ordinateur
effectue le coup qu’il considère comme étant le meilleur à ce moment. Essayez d’utiliser au maximum les possibilités offertes par ce
niveau. Mettez par exemple des pièces en position sur l’échiquier et
laissez l’ordinateur réfléchir aux meilleurs coups possibles. Si vous
laissez l’ordinateur réfléchir, il recherchera le meilleur coup pendant
des heures, voire des jours !
6. MODE RETOUR EN ARRIERE : COMMENT REVENIR EN ARRIERE
Lorsque vous jouez aux échecs contre l’ordinateur, rien n’est
irréparable : vous pouvez changer d’avis ou effectuer un autre coup à
tout moment de la partie ! Lorsque c’est votre tour de jouer, appuyez
simplement sur “ (MENU) pour accéder au menu principal et appuyez
plusieurs fois sur ¯ jusqu’à ce que l’ordinateur affiche ¿TAKEBACK.
Appuyez sur ENTER pour accéder au mode Retour en arrière. Le
dernier coup effectué s’affiche. Appuyez sur ¯ pour annuler ce coup :
les pièces semblent alors revenir en arrière sur l’échiquier. Le coup
précédent s’affiche alors et vous pouvez à nouveau appuyer sur ¯
pour annuler ce coup, et ce jusqu’au début de la partie si vous le
désirez. Une fois arrivé au début de la partie, l’ordinateur affiche End
takebacks (fin des retours en arrière) et retourne automatiquement
au menu principal. Veuillez noter que, tant que vous n’êtes pas
retourné au tout début de la partie, vous pouvez toujours appuyer sur
˘ pour sélectionner à nouveau un des coups suivants, si vous le
désirez. Pour reprendre la partie, quelle que soit la position des
pièces sur l’échiquier, appuyez sur ‘ (CLEAR) puis sur “ (MENU).
Pour utiliser un raccourci au mode Retour en arrière, appuyez
simplement sur la case d’arrivée du dernier coup effectué. L’ordinateur
84
Page 85

affiche brièvement TAKEBACK ainsi que le dernier coup effectué.
Pour annuler ce dernier coup, appuyez sur ¯. Si nécessaire, appuyez
plusieurs fois de suite sur ¯ pour annuler plusieurs coups, comme
indiqué ci-dessus. Pour reprendre la partie, appuyez sur ‘ (CLEAR).
7. MODE INFO : REGARDEZ L’ORDINATEUR REFLECHIR
Imaginez la situation suivante : Vous jouez aux échecs avec
un(e) ami(e) et c’est son tour de jouer. Vous aimeriez savoir à quel
coup il/elle est en train de réfléchir et ce qu’il/elle pense de la position
actuelle des pièces sur l’échiquier. Mais bien sûr, vous n’osez pas lui
demander, car cela ne se fait pas. Eh bien maintenant, lorsque vous
jouez contre cet ordinateur, vous pouvez lui demander tout ce que
vous voulez et l’ordinateur vous répondra.
En fait, vous pouvez
obtenir une multitude d’informations sur le processus de réflexion de
l’ordinateur et vous pourrez ainsi utiliser ces informations pour
améliorer votre connaissance des échecs !
Vous pouvez accéder à tout moment à ces informations à partir du
mode Info. Comme indiqué ci-dessous, vous pouvez afficher ces
informations manuellement en appuyant sur HINT/INFO ou les
afficher automatiquement à chaque fois que l’ordinateur réfléchit à
son prochain coup.
Affichage automatique des informations
En activant une ou plusieurs des options du mode Info indiquées
ci-dessous, l’ordinateur affiche automatiquement ces informations à
chaque fois qu’il réfléchit à son prochain coup. Vous pourrez ainsi
quasiment «voir» l’ordinateur réfléchir.
NB : Les options du mode Info sélectionnées pour l’affichage
informatique ne sont activées que lorsque l’ordinateur est en
train de réfléchir !
Appuyez sur “ (MENU) pour accéder au menu principal et
appuyez plusieurs fois sur ¯ jusqu’à ce que l’ordinateur affiche
¿INFO. Appuyez sur ENTER pour accéder au mode Info. La
première option de ce mode s’affiche (parmi les 5 options
disponibles, comme indiqué ci-dessous). Appuyez plusieurs fois sur
¯ ou ˘ pour faire défiler les options suivantes :
• Show Moves (afficher les coups) : Pour afficher les coups que
l’ordinateur prévoit de jouer, jusqu’à un maximum de quatre
coups. Voir le chapitre 7.1.
FRANÇAIS
85
Page 86

Options : 0 / 1 / 2 / 3 / 4 moves
•Show Nodes (afficher les nœuds) : Pour afficher le nombre de
nœuds (ou positions) recherchés par seconde. Voir le chapitre
7.2.
Options : nodes: off / on
•Show Time per Move (afficher le temps par coup) : Pour afficher
le temps utilisé jusqu’ici pour le coup. Voir le chapitre 7.3.
Options : time/move: off / on
•Show Progress (afficher la progression) : Pour afficher les
détails de la recherche de l’ordinateur et du coup auquel
l’ordinateur réfléchit. Voir le chapitre 7.4.
Options : progress: off / on
•Show Evaluation (afficher l’évaluation) : Pour afficher le score
pour la position actuelle. Voir le chapitre 7.2.
Options : evaluation: off / on
Pour activer ou désactiver une option (on/off) ou pour sélectionner
un paramétrage d’une option, appuyez sur ENTER lorsque l’option
est affichée. Appuyez plusieurs fois sur ENTER pour faire défiler tous
les choix disponibles pour cette option. Lorsque votre choix est
affiché, appuyez sur ¯ ou ˘ pour passer à une autre option ou sur
‘ (CLEAR) pour retourner au menu principal, puis sur “ (MENU)
pour retourner à la partie en cours. Pour de plus amples informations
sur les différentes options, veuillez vous reporter aux chapitres
indiqués ci-dessus.
Vous pouvez activer une ou plusieurs des options du mode Info
indiquées ci-dessus. Si vous activez plus d’option que l’ordinateur ne
peut afficher, il les fera défiler continuellement lorsqu’il est en train de
réfléchir à son prochain coup. Si l’affichage défile trop rapidement,
modifiez la vitesse LCD comme indiqué dans le chapitre 4.10. Vous
pouvez également appuyer sur GO/STOP pour suspendre le
défilement puis sur ‘ (CLEAR) pour reprendre le défilement. Lorsque
des informations requises ne sont pas disponibles, l’ordinateur affiche
--x--.
Affichage manuel d’informations
Appuyez à tout moment sur HINT/INFO pour afficher le premier
coup auquel l’ordinateur a réfléchi pour sa variante prévue (comme
indiqué dans le chapitre 7.1). Les informations de jeu sont divisées en
plusieurs groupes. Appuyez plusieurs fois sur HINT/INFO pour faire
défiler les différents groupes. Les touches ˘ et ¯ servent à faire
défiler les différents affichages de chaque groupe. Veuillez noter que
86
Page 87

UN RESUME DU MODE INFO
INFORMATIONS SUR LA VARIANTE PRINCIPALE :
HINT/INFO
INFORMATIONS SUR LA RECHERCHE :
HINT/INFO
INFORMATIONS SUR L’HORLOGE D’ECHECS :
HINT/INFO
INFORMATIONS SUR LE DECOMPTE DES COUPS :
HINT/INFO
•Variante prévue : coup 1
•Variante prévue : coup 2
•Variante prévue : coup 3
•Variante prévue : coup 4
•Evaluation de la position (score)
•Profondeur de la recherche et coup
auquel l’ordinateur est en train de réfléchir
•Temps écoulé pour le coup en cours et
nombre de nœuds recherchés par
seconde (si l’ordinateur est en train de
réfléchir)
•Temps écoulé pour chaque camp
•Temps restant pour chaque camp*
*Partie rapide/Niveaux Tournoi uniquement
• Numéro du coup qui est en train d’être
joué + numéro du dernier coup joué
•Aller en avant ou en arrière dans les
coups d’une partie en cours
FRANÇAIS
INFORMATIONS SUR LE CLASSEMENT :
HINT/INFO
•Classement ELO (à la fin d’un jeu du
niveau tournoi)
87
Page 88

chaque groupe est décrit ci-dessous plus en détails. Appuyez sur
‘ (CLEAR) pour retourner à l’affichage nor mal de l’hor loge.
7.1 Variante principale
Lorsque vous appuyez pour la première fois sur HINT/INFO, la
variante principale s’affiche (la variante prévue par l’ordinateur) de la
façon suivante : Ply1: b1-c3. Un ‘demi-coup’ est un coup
individuel et le niveau de recherche de l’ordinateur dépend du
nombre de demi-coups auxquels il réfléchit à l’avance. Pour une
recherche en deux demi-coups, par exemple, l’ordinateur réfléchit à
deux coups individuels (un pour les Noirs et un pour les Blancs).
Veuillez noter que l’affichage du premier demi-coup peut également
servir de suggestion, puisque c’est le coup auquel l’ordinateur
s’attend de votre part.
Si vous jetez un coup d’œil à cet affichage lorsque l’ordinateur
réfléchit, vous verrez le coup que l’ordinateur est en train d’analyser.
Si vous regardez cet affichage pendant que vous réfléchissez, vous
verrez le coup que l’ordinateur attend de votre part. Dans chacun des
cas, appuyez plusieurs fois sur ˘ pour faire défiler le reste des coups
dans la variante prévue, jusqu’à quatre demi-coups :
•
Variante prévue : coup 1
•Variante prévue : coup 2
•Variante prévue : coup 3
•Variante prévue : coup 4
7.2 Recherche d’informations
Appuyez sur la touche HINT/INFO pour accéder au mode Info et
appuyez à nouveau pour afficher des informations relatives aux
recherches de l’ordinateur. L’ordinateur affichera tout d’abord le score
actuel. Appuyez plusieurs fois sur ˘ pour faire défiler le reste des
informations :
•Le score actuel : une évaluation numérique de la position
actuelle, un pion valant 1,0 point et un nombre positif indiquant
que les Blancs sont en tête. Exemple : si les Blancs ont deux
pions d’avance, l’ordinateur affiche Score: +2.0. Veuillez
noter que ce score n’est pas valide pour les niveaux de
résolution des problèmes.
•Affichage en deux par ties : (a) La profondeur de la recherche en
cours ou le nombre de coups individuels que l’ordinateur est en
train de prévoir. Par exemple, si l’ordinateur réfléchit à 439 coups
à l’avance, il affichera d:4 39, où d: représente la profondeur
88
Page 89

(ou ‘depth’). (b) Le coup auquel l’ordinateur est en train de
réfléchir (si cela s’applique).
•Affichage en deux par ties : (a) Le temps utilisé jusqu’ici pour le
coup en cours. (b) Le nombre de nœuds ou de positions que
l’ordinateur est en train de rechercher par seconde (si
l’ordinateur est en train de réfléchir).
7.3 Informations sur la pendule d’échecs
Après avoir appuyé sur HINT/INFO pour accéder au mode Info,
appuyez encore deux fois sur cette touche pour afficher des informations sur la pendule d’échecs. L’ordinateur affiche le temps total qui
s’est écoulé pour les deux camps. Veuillez noter que le symbole de la
pendule d’échecs au milieu de l’écran indique le camp qui doit jouer
et le type d’horloge utilisé. Appuyez sur ˘ pour faire défiler les deux
affichages suivants :
•
Temps total écoulé pour les Blancs/Noirs (Horloge du temps
écoulé).
Blancs à jouer [, Noirs à jouer ].
•Temps total restant pour les Blancs/Noirs (Horloge de compte à
rebours : niveaux de résolution de problèmes/parties rapides
uniquement).
Blancs à jouer {, Noirs à jouer }.
Si l’horloge de compte à rebours n’est pas activée, le deuxième
affichage est laissé en blanc (--:--{--:--).
Les horloges s’arrêtent pour diverses raisons durant une partie : si
vous retournez en arrière, si vous vérifiez les paramètres des
niveaux, sélectionnez des options, mettez des pièces en position ou
arrêtez l’ordinateur. L’heure est enregistrée dans la mémoire de
l’ordinateur et l’horloge reprendra dès que vous recommencez une
partie. Lorsque vous changez de niveau de jeu ou lorsque vous réinitialisez l’ordinateur pour une nouvelle partie, l’heure est toujours
remise à zéro.
FRANÇAIS
7.4 Décompte des coups
Après avoir appuyé sur HINT/INFO pour accéder au mode Informations, appuyez encore trois fois sur cette touche pour afficher le
numéro de votre dernier coup et du coup en cours. Vous pouvez alors
appuyer sur ¯ pour revenir en arrière dans le jeu (si vous le désirez)
ou sur ˘ pour revenir en avant. Ceci vous permet de revenir en
arrière et de noter les coups d’une partie lorsque celle-ci s’avère
particulièrement intéressante !
89
Page 90

•Numéro du coup en cours et du dernier coup effectué.
•Coups pour la partie en cours.
7.5 Affichage du classement
Après avoir appuyé sur HINT/INFO pour accéder au mode informations, appuyez encore quatre fois sur cette touche pour afficher
votre classement actuel. Veuillez noter que les classements sont
basés sur des parties de niveau tournoi, comme décrit dans le
chapitre 5.3.
8. MODE MISE EN PLACE : MODIFIEZ L’ECHIQUIER
Le mode Mise en place (Set-up) vous permet d’installer les pièces
sur l’échiquier pour commencer à jouer ou laisser l’ordinateur
résoudre un problème particulier !
Attention : Tous les coups de la partie en cours seront effacés
si vous modifiez la position des pièces pendant une partie.
Vous pouvez changer la position des pièces sur l’échiquier seulement
si c’est votre tour de jouer. Appuyez sur “ (MENU) et appuyez plusieurs
fois sur ¯ jusqu’à ce que l’ordinateur affiche ¿SETUP. Appuyez sur
ENTER pour accéder au mode Mise en place. L’ordinateur affiche les
symboles correspondant aux pièces et à leur couleur („ıKQRBNP).
•Pour retirer une pièce de l’échiquier, appuyez simplement sur
la pièce et elle disparaîtra.
•Pour déplacer une pièce d’une case à une autre, appuyez sur
la pièce pour la faire disparaître, puis sur une nouvelle case pour
la faire apparaître à cette position.
•Pour ajouter une pièce sur l’échiquier, appuyez tout d’abord
sur le symbole de la pièce à ajouter et sur sa couleur puis
appuyez sur la case où vous voulez ajouter la pièce. Pour ajouter
une pièce du même type et de la même couleur, appuyez
simplement sur une autre case. Pour ajouter une pièce
différente, appuyez sur une autre pièce et/ou sur une autre
couleur et procédez comme indiqué ci-dessus.
•Pour vider l’échiquier de toutes ses pièces, appuyez sur
‘ (CLEAR) en mode Mise en place. L’ordinateur vous demande
de valider votre choix en affichant Clear board?. Appuyez
sur ENTER et l’ordinateur indique que l’échiquier est vide
(Cleared). Vous pouvez maintenant ajouter des pièces,
comme indiqué ci-dessus. Si vous décidez de ne plus vider
90
Page 91

l’échiquier, appuyez à nouveau sur ‘ (CLEAR) pour annuler
votre choix. L’ordinateur affiche alors Not cleared. Veuillez
noter que cette fonction est particulièrement utile pour mettre en
place un nombre restreint de pièces. Il s’avère alors bien plus
facile de commencer avec un échiquier vide !
•Après avoir placé toutes vos pièces sur l’échiquier comme
décrit ci-dessus, veuillez noter que c’est au tour de la couleur
opposée à celle de la dernière pièce placée sur l’échiquier. Si
nécessaire, changez la couleur en appuyant sur ı pour les Noirs
ou sur „ pour les Blancs.
•Pour quitter le mode Mise en place, appuyez sur ENTER.
Lorsque l’ordinateur vous demande de confirmer cette nouvelle
disposition des pièces (New position?), appuyez sur
ENTER pour retourner à une partie normale utilisant cette nouvelle
disposition. L’ordinateur affiche New position! pour vous le
confirmer. Si vous appuyez sur ‘ (CLEAR), l’affichage indique
Resume et vous resterez au mode Mise en place.
Toute disposition des pièces conforme aux règles est permise en
suivant les étapes indiquées ci-dessus. L’ordinateur ne vous laissera
pas disposer les pièces si les règles ne sont pas respectées, par
exemple si vous utilisez plus de pièces que pour une partie normale
ou si vous mettez un Roi en échec et qu’il ne peut plus bouger. Dans
ces cas-là, après avoir appuyé sur ENTER pour quitter le mode Mise
en place et appuyé sur ENTER pour confirmer, l’ordinateur affiche
Illegal. Vous ne pourrez pas quitter le mode Mise en place tant
que vous n’aurez pas disposé les pièces conformément aux règles !
Si vous accédez au mode Mise en place mais que vous n’avez pas
encore déplacé des pièces sur l’échiquier, vous pouvez quitter ce
mode en appuyant sur ENTER. L’ordinateur affiche alors unchanged
et vous retournez au menu principal. Appuyez à nouveau sur
“ (MENU) pour retourner à une partie normale.
FRANÇAIS
9. MODE ETUDE : ESSAYEZ DE TESTER VOS CAPACITES
Vous recherchez un outil d’apprentissage efficace ? N’hésitez pas
à tester le mode Etude ! Huit parties célèbres sont pré-enregistrées,
chacune figurant huit points critiques pour un total de 64 positions à
étudier. A vous de revivre ces parties en réalisant les mêmes coups
qui ont conduit à la victoire. Cette fonction permet d’améliorer
considérablement votre connaissance des échecs tout en vous
apprenant à réaliser le meilleur coup dans une position donnée. Et
91
Page 92

pour rendre cette fonction encore plus excitante, l’ordinateur évaluera
vos performances tout au long de la partie.
Au fait, si vous avez besoin d’aide pour résoudre une des positions
du mode Etude, consultez l’annexe pour une liste complète de toutes
les parties en mode Etude. N’oubliez pas, cependant, que ces parties
sont un outil de référence. Rien ne sert donc de tricher en regardant
les solutions sans chercher à résoudre les problèmes posés par les
positions d’étude !
Sélection des positions d’étude
Conseil : Vous pouvez également sélectionner les positions
d’étude en appuyant sur certaines cases de l’échiquier, comme
décrit un peu plus loin dans ce chapitre.
Appuyez sur “ (MENU) pour accéder au menu principal et
plusieurs fois sur ¯ (ou ˘) jusqu’à ce que ¿STUDY s’affiche à
l’écran. Appuyez sur ENTER pour accéder au mode Etude et vous
verrez apparaître la première position d’étude, < Study1-1 >.
Pour changer de position d’étude, appuyez sur ˘ ou ¯ pour
augmenter ou diminuer le numéro de la position de ‘un’ ou, à l’aide
du stylet, appuyez sur > ou < pour augmenter ou diminuer ce numéro
de ‘huit’. Lorsque la position d’étude voulue est affichée, appuyez sur
ENTER. L’ordinateur vous demande de confirmer en affichant
Start Study?. Appuyez sur ENTER pour démarrer la partie à
étudier, comme indiqué ci-dessous, ou appuyez sur ‘ (CLEAR) pour
annuler et retourner à l’affichage principal du mode Etude.
Après avoir sélectionné ENTER, l’ordinateur commence automatiquement à réaliser les coups de la partie d’étude sélectionnée.
Dès qu’il atteint la première position d’étude, il vous indique que c’est
à votre tour de jouer en affichant brièvement Your Move. L’horloge
se met alors en marche. C’est à vous maintenant de deviner le coup
qui a été réalisé lorsque cette partie a été jouée pour la première fois.
En voici les principes :
•Il n’y a qu’une seule position ‘correcte’ par position d’étude.
•Lorsque l’ordinateur arrive à une position d’étude, celui-ci affiche
la couleur du camp pour qui c’est le tour de jouer.
•Si vous déplacez la bonne pièce au bon endroit, l’ordinateur
affiche Well Done (Bien joué). L’ordinateur réalise alors les
coups suivants, jusqu’à la position d’étude suivante.
•Si vous ne déplacez pas la bonne pièce au bon endroit,
l’ordinateur affiche brièvement Wrong Move et vous demande
92
Page 93

si vous voulez quitter le mode Etude (Quit Study?).
•Pour rester en mode Etude et essayer un autre coup,
appuyez sur ‘(CLEAR). Des points seront déduits pour
chaque coup incorrect, votre pièce retournera à sa case de
départ et vous pourrez effectuer un autre coup.
•Pour quitter le mode Etude et continuer une partie normale
en utilisant le dernier coup que vous avez effectué, appuyez
sur ENTER. L’ordinateur réfléchit à son prochain coup.
•
Score : A chaque fois que vous déplacez une pièce
correctement pour une position d’étude, des points sont ajoutés
à votre score. Vous marquerez le maximum de points si vous
déplacez la bonne pièce sur la bonne case dès votre première
tentative. A chaque coup incorrect, votre score diminue de
moitié. Cependant, une fois que votre score atteint zéro, celui-ci
ne diminue plus, même si vous faites d’autres coups incorrects.
•Pour vérifier votre score actuel, appuyez deux fois de suite sur
HINT/INFO. La première fois que vous appuyez sur cette touche,
vous remarquerez que l’ordinateur affiche le dernier coup réalisé
par le camp adverse. Appuyez sur ‘ (CLEAR) pour annuler
l’affichage du score.
Si vous réalisez un échec et mat à la fin d’un jeu d’étude,
Checkmate! reste affiché à l’écran après une série de messages
de félicitations. Vous pouvez alors (a) ré-initialiser l’ordinateur pour
une nouvelle partie, (b) utiliser le mode Info pour revoir plus en détail
les coups effectués en revenant en arrière (comme indiqué dans le
chapitre 7.4) ou (c) revenir en arrière du nombre de coups choisi puis
recommencer la partie en mode Normal. Si vous déplacez la bonne
pièce sur la bonne case pour la dernière position d’étude, End
Game s’affiche et l’ordinateur commence automatiquement à
réfléchir à son prochain coup. Vous pourrez ainsi terminer la partie
normalement.
Utiliser l’échiquier pour sélectionner une position
Chaque position d’étude peut être activée de façon individuelle en
appuyant sur la case correspondante sur l’échiquier. Comme indiqué
dans le tableau du mode Etude, chacune des 64 cases représente
une position d’étude. Accédez au mode Etude en appuyant sur
“ (MENU) et sur ¯ (ou ˘) jusqu’à ce que ¿STUDY soit affiché, puis
appuyez sur ENTER. Consultez alors le tableau et appuyez sur la
case de l’échiquier pour sélectionner la position d’étude
correspondante. Appuyez sur ENTER. L’ordinateur vous demande de
FRANÇAIS
93
Page 94

POUR SELECTIONNER DES POSITIONS D’ETUDE !
UTILISEZ L’ECHIQUIER
Pour une méthode permettant de sélectionner facilement une position
d’étude, accédez simplement au mode d’étude et appuyez sur la case
correspondante sur l’échiquier, comme indiqué ci-dessous.
8
1-8 2-8 3-8 4-8 5-8 6-8 7-8 8-8
7
1-7 2-7 3-7 4-7 5-7 6-7 7-7 8-7
6
1-6 2-6 3-6 4-6 5-6 6-6 7-6 8-6
5
1-5 2-5 3-5 4-5 5-5 6-5 7-5 8-5
4
1-4 2-4 3-4 4-4 5-4 6-4 7-4 8-4
3
1-3 2-3 3-3 4-3 5-3 6-3 7-3 8-3
2
1-2 2-2 3-2 4-2 5-2 6-2 7-2 8-2
1
1-1 2-1 3-1 4-1 5-1 6-1 7-1 8-1
abcdefgh
confirmer en affichant Start Study?. Appuyez à nouveau sur
ENTER et la partie d’étude commence alors, comme indiqué
précédemment.
94
Page 95

10. BESOIN D’AIDE ? C’EST ICI !
Pour vous aider à résoudre les problèmes les plus courants, nous
avons établi une liste des situations les plus communément
rencontrées, ainsi que certains solutions possibles à ces problèmes.
a. L’ordinateur ne réagit pas, fait des erreurs ou se fige en
cours de partie.
•Réinstallez les piles ou remplacez-les par des piles alcalines
neuves.
•L’électricité statique est parfois responsable d’un blocage.
Appuyez à l’intérieur de l’orifice indiquant ACL pour réinitialiser l’ordinateur (voir le chapitre 11.1).
b. L’affichage est trop sombre et/ou difficile à lire.
• Remplacez les piles par des piles alcalines neuves.
• Sélectionnez une option de contraste LCD différente (voir le
chapitre 4.9).
c. J’ai activé certaines options d’affichage automatique pour
regarder l’ordinateur réfléchir, mais les messages défilent
trop rapidement.
• Sélectionnez une option de vitesse LCD différente (voir le
chapitre 4.10).
•Pour interrompre le menu déroulant : appuyez une fois sur la
touche GO/STOP; appuyez sur ‘ (CLEAR) pour réactiver le
menu déroulant.
d. L’ordinateur ne joue pas.
• L’ordinateur répond automatiquement uniquement si le mode
Deux joueurs est réglé sur player: P-C pour une partie
Joueur contre Ordinateur (voir le chapitre 4.1).
• Vous êtes peut-être à un niveau où l’ordinateur met longtemps
à réfléchir. Si vous le désirez, vous pouvez l’obliger à jouer en
appuyant sur ENTER.
e. L’ordinateur ne veut pas accepter mon coup.
• Vous essayez de déplacez une pièce en enfreignant les règles.
Vérifiez les règles du jeu d’échec.
• Votre Roi est-il en échec ? Le coup que vous envisagez
mettrait-il votre Roi en échec ? Est-ce que votre roque n’est
pas correct ? Vérifiez vos positions.
• Est-ce votre tour de jouer ? Si le symbole de la couleur
clignote, l’ordinateur est en train de réfléchir. Appuyez sur
ENTER pour l’interrompre, si nécessaire.
FRANÇAIS
95
Page 96

f. Les notations de l’échiquier sont inversées lorsque je
déplace une pièce. Pourquoi ?
•L’option white: top est activée (les Blancs en haut).
Accédez au mode Options et changez cette option pour
black: top (voir le chapitre 4.4)
g. Je viens de ré-initialiser l’ordinateur pour commencer une
nouvelle partie mais l’ordinateur affiche Rate as draw?
au lieu de se ré-initialiser.
• Vous avez interrompu une partie de niveau tournoi et vous
devez décider de l’issue de la partie pour l’ordinateur. Pour plus
de détails, voir le chapitre 5.3.
h. L’ordinateur a affiché son coup mais sa pièce clignote
toujours et le coup n’a toujours pas été effectué sur
l’échiquier.
• Lorsque l’option Automove (coup automatique) est désactivée,
vous devez déplacer vous-même les pièces de l’ordinateur sur
l’échiquier. Pour réactiver l’option Automove, voir le chapitre
4.11.
i. L’ordinateur affiche No Move Found! au lieu de déplacer
une pièce.
• Vous êtes à un niveau de résolution de problème et l’ordinateur
n’a pas trouvé de mat. Si vous ne cherchez pas à résoudre un
problème de mat, passez à un niveau de jeu normal (voir le
chapitre 5).
j. J’essaye de quitter le menu principal en appuyant sur
‘ (CLEAR) mais j’obtiens un bip d’erreur.
•Vous appuyez sur la mauvaise touche ! La seule façon de
quitter le menu principal consiste à appuyer sur la touche
“ (MENU).
k. L’ordinateur émet un bip de façon intermittente lorsque c’est
mon tour de jouer.
• Lorsque le mode d’entraînement est activé, l’ordinateur émet
un bip lorsque c’est votre tour de jouer.
l. L’ordinateur n’émet pas de bip lorsqu’il effectue un coup.
•Dans le mode Options, activez le son (voir le chapitre 4.8).
m.L’ordinateur ne me laisse pas quitter le mode Mise en place
(Setup).
•Vous avez mis des pièces en place sur l’échiquier sans respecter
les règles (par exemple un Roi est en échec, il y a trop de
pions sur l’échiquier, etc.). Modifiez l’échiquier pour mettre en
place une position valide (voir le chapitre 8).
96
Page 97

11. DETAILS TECHNIQUES
11.1 La fonction ACL
Les ordinateurs se ‘figent’ parfois en raison d’une décharge
statique ou d’autres perturbations électriques. Si c’est le cas, utilisez
un trombone ou un objet pointu pour appuyer à l’intérieur de l’orifice
indiquant ACL sur le socle de l’ordinateur pendant au moins une
seconde. Ceci permet de ré-initialiser l’ordinateur.
11.2 Entretien et maintenance
Votre ordinateur est un dispositif électronique très sensible. Pour
cette raison, il devra être manipulé avec précaution et il ne devra pas
être exposé à des températures extrêmes ou à une atmosphère trop
humide. Pour le nettoyer, n’utilisez pas d’agents ou de liquides
chimiques, ceux-ci risquant d’endommager le plastique. Toujours
retirer les piles avant de nettoyer l’ordinateur.
Les piles déchargées doivent être remplacées dans les plus brefs
délais, celles-ci risquant de couler et d’endommager l’unité. Veuillez
également noter les recommandations suivantes concernant les piles
de votre ordinateur.
Attention : n’utilisez que des piles alcalines ou
carbone-zinc. Ne pas mélanger différents types de piles ou des piles
neuves et des piles usagées. Ne pas recharger des piles non
rechargeables. N’utilisez que des piles recommandées ou de qualité
équivalente. Respectez la polarité lorsque vous insérez les piles. Les
piles usagées doivent être retirées de l’ordinateur le plus rapidement
possible. Ne pas court-circuiter le point d’échange.
11.3 Spécifications techniques
Touches : 8
Echiquier : Membrane tactile 9x8 (panneau tactile)
Affichage LCD : Matrice de points 11 caractères, 68 x 79 mm
Piles : 3 x AAA/AM4/R03
Dimensions : 128 x 87 x 22 mm
Poids : 200 grammes
Veuillez conserver ces informations pour toute référence future.
Saitek se réserve le droit d’apporter sans préavis des modifications techniques
pour améliorer son produit.
FRANÇAIS
97
Page 98

CONDITIONS DE GARANTIE
1. La période de garantie est de deux ans à compter de la
date d'achat, avec soumission d'une preuve d'achat.
2. Les instructions de fonctionnement doivent être
correctement suivies.
3. Le produit ne doit pas avoir été endommagé par une
dégradation, une utilisation non conformé, une négligence, un
accident, une destruction ou une altération du numéro de série,
l'utilisation de voltages ou courants électriques inadaptés, la
réparation, la modification ou la maintenance par toute personne
ou tiers autre que notre propre Service Après Vente ou un centre de réparation
agréé, l'utilisation ou l'installation de pièces de remplacements qui ne soient pas
des pièces Saitek, ou la modification du produit de quelque manière que ce soit,
ou l'introduction de ce produit dans n'importe quel autre produit, ou des
dommages causés au produit par un accident, le feu, des inondations, la foudre,
les catastrophes naturelles, ou toute utilisation allant à l'encontre des instructions
fournies par Saitek PLC.
4. Les obligations de Saitek sont limitées à la réparation ou au remplacement par un
produit identique ou similaire, à notre convenance. Afin d'obtenir la réparation d'un
produit sous cette garantie, veuillez présenter le produit et sa preuve d'achat
(c'est à dire le ticket de caisse ou une facture) au Centre de Support Technique
Saitek agréé (la liste vous est fournie sur une feuille séparée se trouvant
également dans l'emballage du produit), en ayant au préalable payé les frais
d'envoi. Toute condition en contradiction avec des lois, règles et/ou obligations
fédérales ou étatiques ne pourra pas être appliquée dans ce territoire spécifique
et Saitek adhèrera à ces lois, règles et/ou obligations.
5. Lors du renvoi du produit en vue d'une réparation, veillez s'il vous plaît à
l'emballer soigneusement, en utilisant de préférence l'emballage d'origine. Merci
également de bien vouloir inclure une note explicative.
6. IMPORTANT : afin de vous permettre d'éviter des coûts et des désagréments
inutiles, merci de vérifier soigneusement que vous avez lu et suivi les instructions
figurant dans ce manuel.
7. Cette garantie agit en lieu et place de toutes les autres garanties, obligations et
responsabilités. TOUTES GARANTIES, OBLIGATIONS OU RESPONSABILITES
IMPLICITES, INCLUANT SANS RESTRICTION LES GARANTIES ET CONDITIONS IMPLICITES DE QUALITE OU D'ADAPTABILITE A UN USAGE
SPECIFIQUE, SONT LIMITEES, EN DUREE, A LA DUREE DE CETTE GARANTIE
LIMITEE ECRITE. Certains Etats n'autorisent pas de restrictions de durée de la
garantie, auquel cas les restrictions décrites ci-dessus ne vous sont pas
applicables. EN AUCUN CAS NOUS NE POURRONS ETRE TENUS POUR
RESPONSABLES POUR DES DEGATS SPECIFIQUES OU RESULTANT D'UNE
INFRACTION A CETTE GARANTIE OU A TOUTE AUTRE GARANTIE,
EXPRESSE OU IMPLICITE, QUELLE QU'ELLE SOIT. Certains Etats n'autorisent
pas l'exclusion ou la restriction des dégâts accidentels, indirects, spéciaux ou
induits, auquel cas la restriction ci-dessus ne vous est pas applicable. Cette
garantie vous accorde des droits légaux spécifiques, et vous pouvez également
bénéficier d'autres droits variant d'un Etat à l'autre.
98
Page 99

Per giocare immediatamente, seguire semplicemente queste istruzioni!
ISTRUZIONI RAPIDE
Aprite il coperchio della batteria e inserite tre batterie
1
alcaline “AAA” (AM4/R03), osservando la corretta
polarità.
Rimuovete lo stilo dal vano sul lato destro dell’unità,
2
come indicato nella figura.
Premete il tasto GO/STOP
3
accendere il computer. Se non ottenete una risposta,
resettatelo nel modo indicato nella Sezione 11.1.
Premete NEW GAME
4
rapida successione, per riconfigurare la scacchiera
computerizzata.
per una nuova partita, il tempo trascorso fra una
premuta e l’altra è stato troppo lungo. Riprovate!
Inserite le mosse premendo gentilmente lo stilo sulla
5
casa di partenza e sulla casa di destinazione per
ciascuna mossa.
dito invece dello stilo.
Quando il computer visualizza la sua mossa, il pezzo
6
lampeggia brevemente sulle case di partenza e di
destinazione e la mossa viene quindi effettuata
sulla scacchiera. È poi nuovamente il vostro turno!
Per spegnere l’unità, premete GO/STOP (Avvio/
Arresto). Quando
(Avvio/Arresto) per confermare e la partita viene memorizzata.
Se la scacchiera non si riconfigura
(Avvio/Arresto)
(Nuova partita)
NB: Se preferite, potete usare un
Stop?
è visualizzato, premete nuovamente GO/STOP
per
due volte, in
3 x AAA (AM4/R03
NEW GAME
x2
ıPd7-d5````
)
IMPARATE A CONOSCERE I PEZZI DEGLI SCACCHI!
Bianchi
RE DAMA TORRE
Neri
K` Q` R` B` N`
Bianchi
Neri
Bianchi
Neri
ALFIERE
99
Bianchi
Neri
Bianchi
CAVALLO
Neri
Bianchi
PEDONE
Neri
P`
ITALIANO
Page 100

INDICE
ISTRUZIONI RAPIDE
TASTI E FUNZIONALITÀ
INTRODUZIONE
1. ISTRUZIONI INIZIALI: DATI
BASILARI
1.1 Inserimento delle batterie,
accensione
1.2 Pronti per giocare? Ecco come
farlo!
1.3 Il computer effettua la prima
mossa
1.4 Partita terminata? Inizia una
nuova partita
1.5 Troppo facile/difficile? Cambiate
livello
2. ALTRE FUNZIONALITÀ DA
ESPLORARE
2.1 A chi tocca? Controllate il display
2.2 Mosse speciali degli scacchi
2.3 Mosse illegali/errate
2.4 Matto, scaccomatto e patta
2.5 Provate il sistema di autotaratura
2.6 Volete un suggerimento? Dovete
solo chiederlo!
2.7 Interruzione della ricerca
2.8 Cambio di lato
2.9 Aperture incorporate
2.10 Pensando durante il tempo
dell’avversario
2.11 Spegnimento/Memor ia della
partita
3. MENU PRINCIPALE
4. MODO OPZIONI
Selezione delle opzioni di gioco
4.1 Modo a due giocatori
4.2 Algoritmo di ricerca
4.3 Modo Autobook
4.4 Bianco in cima
4.5 Cronometro per conto alla
rovescia
4.6 Ticchettio
4.7 Modo Didattico
4.8 Accensione/spegnimento suono
4.9 Contrasto LCD
4.10 Velocità LCD
4.11 Modo Mossa Automatica
5. MODO LIVELLI
Configurazione di un livello di
gioco
5.1 Livelli di divertimento
5.2 Livelli casuali di gioco
5.3 Livelli torneo
5.4 Livelli partita rapida
5.5 Livelli soluzione problemi
5.6 Livello tattico
5.7 Livello infinito
6. MODO RITIRO
7. MODO INFO
Display di informazioni
automatici
Display di informazioni
manuali
7.1 Variazione principale
7.2 Informazioni sulla ricerca
7.3 Informazioni sul
cronometro della
scacchiera
7.4 Conteggio mosse/Mosse
partita
7.5 Visualizzazione della
taratura
8. MODO IMPOSTAZIONE
9. MODO STUDIO
Selezione delle posizioni di
studio
Utilizzo della scacchiera per la
selezione
10.AVETE BISOGNO DI
AIUTO? ECCOLO!
11.PARTICOLARI TECNICI
11.1La funzione ACL
11.2Cura e manutenzione
11.3Caratteristiche tecniche
APPENDICE:
GIOCO IN MODO STUDIO
100
 Loading...
Loading...