Page 1

Expert Travel Chess
Instructions
Bedienungsanleitung
Mode d’emploi
Istruzioni d’uso
Handleiding
Page 2

QUICK START
To play a game right away, without reading the entire manual first, simply follow these Quick Start steps!
Open the battery cover in
the base of the unit, slide
1
the cover in the direction
of arrow to open it, and
insert four“AA” (AM3/R6)
alkaline batteries. Make
sure to observe the
correct polarity! Then,
reinstall the battery door.
Press GO/STOP to turn
the computer on. If the
2
unit doesn’t respond, reset
it as noted in Section 7.1.
Set up the chess pieces in
the initial starting position
3
with the White pieces
closest to you, as shown
in this diagram.
Press NEW GAME to
reset the computer for a
4
new game of chess.
4 x AA/AM3/R6
+
+
–
ዛዒዓዔዕዖዘዙዜ
ዑ尷尽尻就尯尹尿尵ዑ
ዐ屁屃屁屃屁屃屁屃ዐ
ዏ巀居巀居巀居巀居ዏ
ዎ居巀居巀居巀居巀ዎ
ው巀居巀居巀居巀居ው
ዌ居巀居巀居巀居巀ዌ
ዋ屄层屄层屄层屄层ዋ
ዊ尶局尺尴尮尼尾尸ዊ
ዝዒዓዔዕዖዘዙዞ
–
GO/STOP
–
N
Enter moves by making
them on the board,
5
pressing the pegged
chess pieces down gently
+
+
–
E
M
A
G
W
E
into the holes of the from
and to squares for each
move.
As soon as the computer
makes a move, its move
6
is shown in the display
window. Two board lights
also come on, pointing to
the row and column of the
piece to be moved. Press
the computer’s piece down on the indicated from and to
squares to complete the computer’s move. That’s it!
Make your next move as described above.
Enjoy your game!
Press GO/STOP at any time to turn the computer off.
Your current position and game (up to 50 individual
moves) will be stored in the computer’s memory. When
you switch back on again, you can continue playing right
where you left off.
Page 3
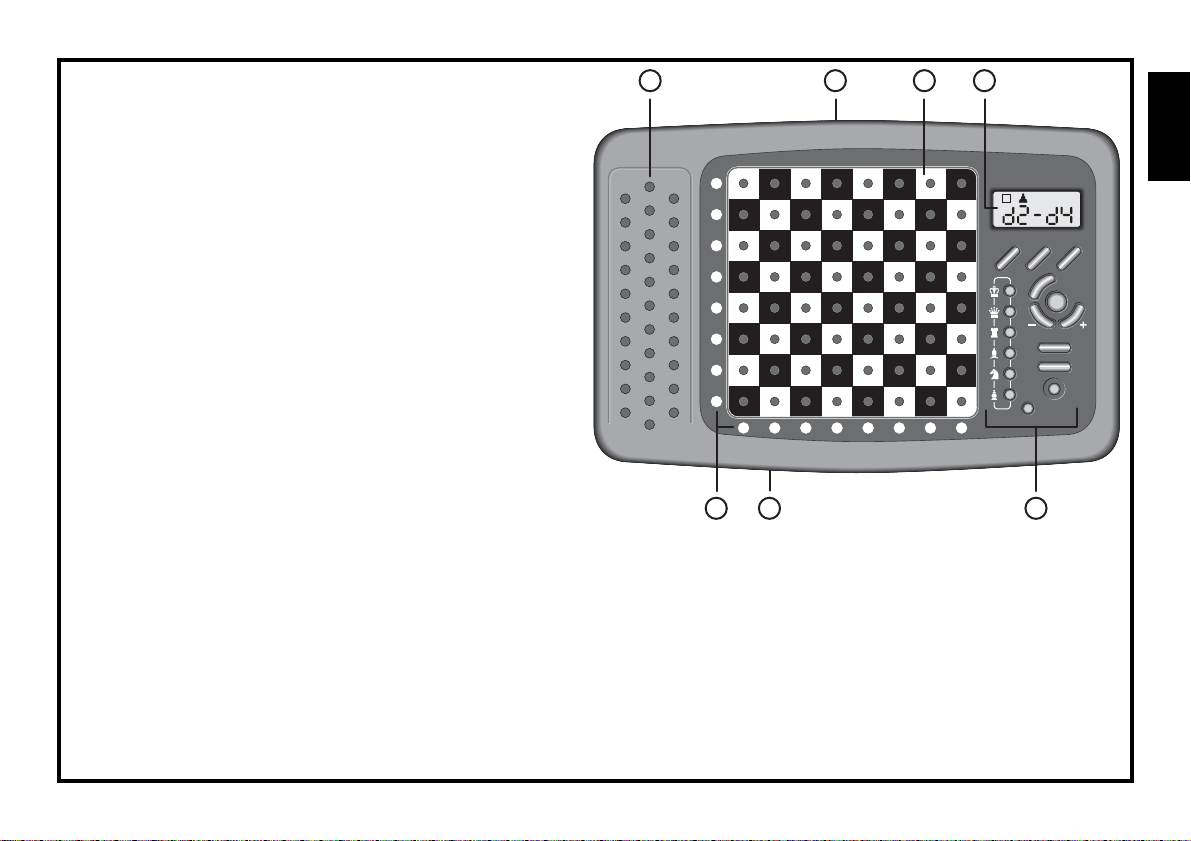
KEYS AND FEATURES
1. PIECE STORAGE AREA: For piece storage and captured pieces.
2. BATTERY COMPARTMENT: In base of unit. Uses four “AA”
(AM3/R6) alkaline batteries.
3. SENSORY CHESSBOARD: Each square contains a sensor that
automatically registers piece movement. Certain squares can also
be pressed to select playing levels and game options.
4. DISPLAY WINDOW: Used to show moves and move information
during a game. Also used for level and option selection, piece
verification, position set-up, and more.
5. GAME KEYS
• LEVEL: Press to enter Level Mode; within Level Mode, press to
skip over eight levels at a time.
• OPTION: Press to enter Option Mode; within Option Mode,
press to cycle through the main option groups.
• INFO: Press to enter Info Mode; within Info Mode, press to cycle
through the main info groups. Press during your move to request
a hint.
• PIECE SYMBOL KEYS: Used in Verify and Position Modes.
Also used for pawn promotions.
• CLEAR: Press to exit Option, Verify, and Position Modes. Press
to clear Info Displays and cancel Clear Board requests in
Position Mode. Press to cancel Level Mode if you decide not to
make changes (unless you have pressed board squares to
change levels).
• ENTER: Press to change sides with the computer, and press
while the computer is thinking to force it to move. Press to turn
Option settings on and off, to select Bronstein Clock settings,
and to exit Level Mode with your new playing level selected.
Press to clear the board in Position Mode, then press again to
confirm.
•WHITE/– and BLACK/+ KEYS: Press to change levels one at a
time in Level Mode, and to cycle through options in Option and
Info Modes. Also used to set the color in Position Mode.
1 3 4
8
7
6
5
4
3
2
1
A B C D E F G H
6
7
2
L
N
IO
T
P
O
L
C
W
H
I
R
A
E
ENTER
T
E
TAKE BACK
GO/STOP
W
N
E
O
F
IN
K
C
A
L
B
E
M
A
G
E
V
E
L
POSITION
5
• TAKE BACK: Press to take back an individual move (a move for
either side). Take back up to a maximum of 50 individual moves.
• GO/STOP: Press to turn the unit on and off.
•NEW GAME: Press to reset the computer for a new game of
chess.
•POSITION: Press to enter Position Mode.
6. ACL (Reset): In base of unit. Used to eliminate static discharge after
inserting new batteries. Also resets the computer to default settings.
7. BOARD LIGHTS: Used to show game moves, take back moves,
and verify/set up board positions.
• COVER (not shown): Protects unit from dust and keeps chess
pieces in place during travel.
ENGLISH
3
Page 4

TABLE OF CONTENTS
QUICK START
KEYS AND FEATURES
INTRODUCTION
1. LET’S GET STARTED!
1.1 First, Install the Batteries
1.2 Ready to Play? Here’s How to Move!
1.3 Now It’s the Computer’s Turn
1.4 Change Your Mind? Take Back
1.5 Game Over? Why Not Play Again
1.6 Too Easy/Hard? Change the Level
2. MORE FEATURES TO EXPLORE
2.1 Whose Move? Check the Display
2.2 Special Chess Moves
2.3 Illegal Moves
2.4 Check, Mate, and Draw
2.5 Interrupting the Computer’s Search
2.6 Changing Sides with the Computer
2.7 Built-In Openings
2.8 Thinking on the Opponent’s Time
2.9 Game Memory
3. THE PLAYING LEVELS
Setting a Playing Level
3.1 Normal Playing Levels (Squares A1-B7)
3.2 Infinite Level (Square B8)
3.3 Tournament Levels (Squares C1-C8)
3.4 Blitz Levels (Squares D1-D8)
3.5 Fun Levels (Squares E1-E8)
3.6 Mate Search Levels (Squares F1-F8)
3.7 Training Levels (Squares G1-G8)
3.8 Self-Adaptive Weak Levels (Squares H1-H8)
4. INFO MODE: WATCH THE COMPUTER THINK
Using Info Mode
4.1 Principal Variation
4.2 Search Information
4.3 Chess Clock Information
4.4 Move Count/Game Moves
4.5 Want a Hint? Just Ask!
5. OPTIONS FOR FUN AND VARIETY
Selecting Game Options
5.1 Operation Mode Options (Squares A1-H1)
5.2 Playing Mode Options (Squares A2-H2)
5.3 Rotating Display Options (Squares A3-H3)
5.4 Bronstein Clock Options (Square A4)
6. VERIFYING/SETTING UP POSITIONS
6.1 Verifying Positions
6.2 Changing and Setting Up Positions
7. TECHNICAL DETAILS
7.1 The ACL Function
7.2 Care and Maintenance
7.3 Technical Specifications
TROUBLESHOOTING GUIDE
INTRODUCTION
We’d like to welcome you to the exciting world of computer chess!
Whether you’re just starting to learn about this great game or you’re
already a seasoned player, using your new chess computer will give you
the opportunity to discover so much more about chess than you ever
thought possible. Take a look through this manual to get an overview of
your computer’s capabilities—all the special features and modes, all the
unique options and playing levels. And take advantage of them over
time, one by one. You’ll have great fun—and you’ll never look at chess
the same way again!
Your computer knows all the rules of chess—and it will never cheat.
For those of you who haven’t played before, we have included a brief
overview of the rules to get you started. For more detailed information,
why not visit your local library, where you’re sure to find lots of interesting chess books.
1. LET’S GET STARTED!
1.1 First, Install the Batteries
Your computer runs on four “AA” (Type AM3/R6) batteries. Insert the
batteries into the compartment in the base of the unit, making sure to
observe the correct polarity. Use fresh alkaline batteries for longer
battery life.
Turn the computer on by pressing GO/STOP, and a beep will signal
that the game is ready to play. If the computer fails to respond (static
4
Page 5

discharge may cause it to lock up), use a paper clip or another sharp
object to press down into the hole marked ACL in the base of the unit
for at least one second. This will reset the computer.
Tip: To conserve energy and extend battery life, turn on the Auto
Power Down option (see Section 5.1).
1.2 Ready to Play? Here’s How to Move!
Okay, now it’s time to start a game. It’s easy—just follow these steps:
a. Press GO/STOP to turn the computer on, if you haven’t already
done so.
b. Press NEW GAME to reset the computer for a new game of
chess. Set up the pieces in their starting positions, with the White
pieces nearest to you, as shown in the
c. To make a move, lightly press down on the piece you want to
move until you hear a beep and two board lights turn on to indicate that square. The sensory board will recognize your piece
automatically. Don’t believe it? Just look at the display window,
which is suddenly full of information—it shows your piece, along
with the piece color and the square you just pressed.
d. Take that piece and gently press it down into the hole of the
square you are moving to. You’ll hear a second beep as the
computer confirms your move. That’s it—you’ve just made your
first move of the game! Next, it’s Black’s turn—and the computer
will make its first move.
Quick Start
.
You’ll notice that the computer often moves instantly at the beginning
of a game, instead of taking time to think. This is because it is playing
from memory, using a built-in “book” of opening moves (for more information, see Section 2.7).
1.3 Now It’s the Computer’s Turn
When the computer makes its move, it beeps and turns on two board
lights indicating the square of the piece it wants to move. It also shows
its full move in the display window. Check it out—you’ll see the from and
to squares of the computer’s move, along with the color and type of
piece it is moving.
Press the indicated piece down on the from square until you hear a
beep. The to square is now flashing in the display—move that same
piece to the indicated to square and press it down to complete the
computer’s move. And it’s your turn again…
Notice that the from square is flashing in the display.
MAKING THE COMPUTER’S MOVE:
AN EXAMPLE
After the computer moves, it’s up to you to make its move on the
board. Here, the display indicates the computer wants to move its
Black pawn (]!) from d7 to d5. Pick up the d7 pawn (indicated
by the board lights) and press it down lightly into the hole on Square
d7. The board lights now point to Square d5. Press the pawn down
into the hole on Square d5 to complete the computer’s move. Now
it’s your turn again!
ዛዒዓዔዕዖዘዙዜ
ዑ尷尽尻就尯尹尿尵ዑ
ዐ屁屃屁屃屁屃屁屃ዐ
ዏ巀居巀居巀居巀居ዏ
ዎ居巀居巀居巀居巀ዎ
ው巀居巀层巀居巀居ው
ዌ居巀居巀居巀居巀ዌ
ዋ屄层屄居屄层屄层ዋ
ዊ尶局尺尴尮尼尾尸ዊ
ዝዒዓዔዕዖዘዙዞ
See “MAKING THE COMPUTER’S MOVE: AN EXAMPLE” for a
how-to illustration.
By the way, while you’re thinking about your next move, notice that
the chess piece symbols are displayed, one by one, counting “up” from
pawn to King. This means the built-in chess clock is in normal mode,
counting your elapsed time. If the Countdown Clock is activated, as
described in Section 5.1, the displayed symbols will reverse direction.
You’ll find details on all the chess clock features in Section 4.3.
1.4 Change Your Mind? Take Back
When you’re playing chess against this computer, nothing is “set in
stone”—you can change your mind or decide to play a different move
whenever you want! When it’s your turn to move, simply press TAKE
BACK. The display shows the move to be taken back, with the original
to square flashing and indicated by board lights. Press the piece down
ዛዒዓዔዕዖዘዙዜ
ዑ尷尽尻就尯尹尿尵ዑ
ዐ屁屃屁巀屁屃屁屃ዐ
ዏ巀居巀居巀居巀居ዏ
ዎ居巀居屃居巀居巀ዎ
ው巀居巀层巀居巀居ው
ዌ居巀居巀居巀居巀ዌ
ዋ屄层屄居屄层屄层ዋ
ዊ尶局尺尴尮尼尾尸ዊ
ዝዒዓዔዕዖዘዙዞ
ENGLISH
5
Page 6
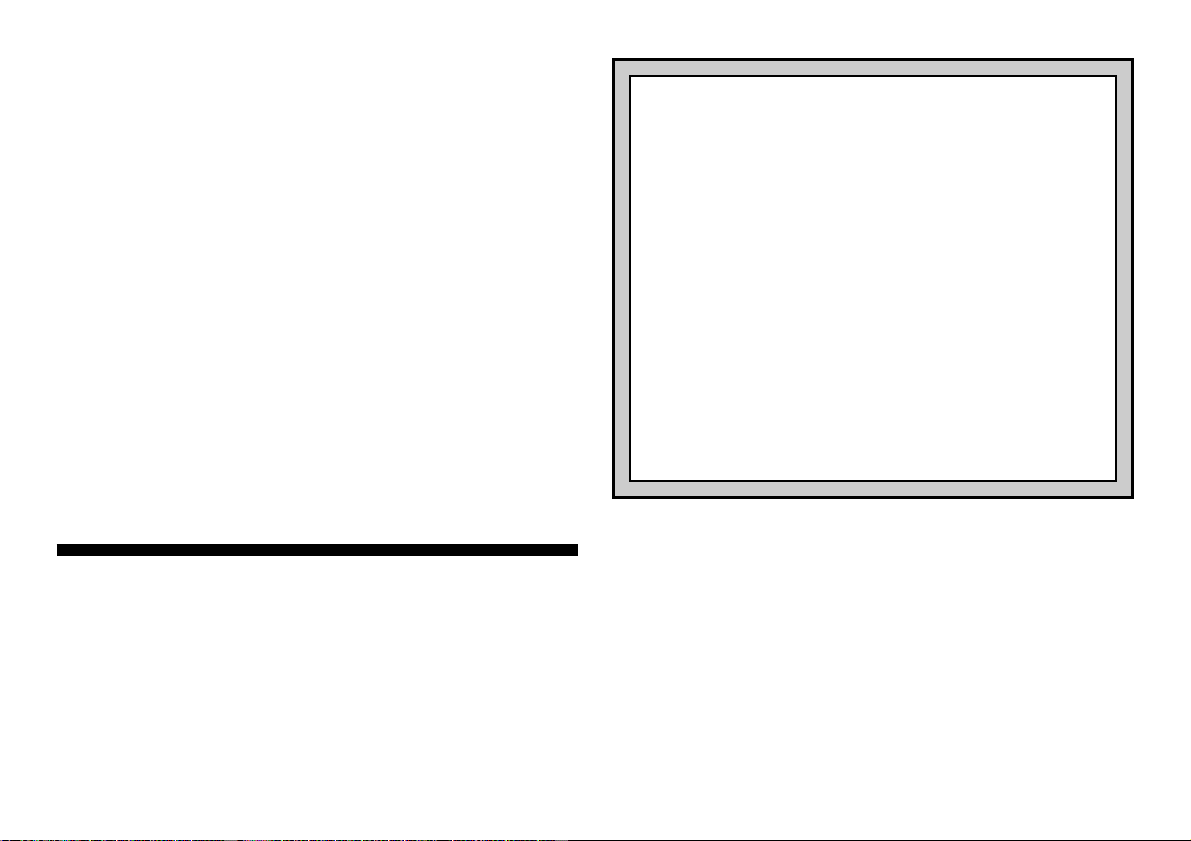
gently on the indicated square, and the computer shows you where that
piece came from by flashing that display and using board lights to point
to that square. Press the piece down on the from square to complete
the take-back. Repeat this as often as you’d like, taking back up to 50
individual moves (or 25 moves for each side). To continue playing at any
point, just make another move on the board.
After taking back a capture, the computer will make sure your board
is set up correctly by reminding you to put the captured piece back on
the board. It displays the piece symbol, the location, and a “+” symbol,
and turns on the board lights for that square. Put the indicated piece
back on the board and press that square to complete the take-back.
1.5 Game Over? Why Not Play Again
Whenever you finish a game (or if you give up on your current game),
it’s easy to start over again. Reset the computer to star t another game
by pressing NEW GAME, and a series of beeps tells you the computer
is ready. The same playing level will be in effect, but you can change it if
you’d like, as explained in Section 3.
IMPORTANT: Pressing NEW GAME clears your current game from
the computer’s memory—be careful not to press this key by mistake!
1.6 Too Easy/Hard? Change the Level
When you first turn your computer on, it’s automatically set to Normal
Playing Level A4 (five seconds a move). However, you have 64 different
levels to choose from—you’ll want to try them all out! For descriptions of
the playing levels and how to change levels, see Section 3.
2. MORE FEATURES TO EXPLORE
2.1 Whose Move? Check the Display
When the computer plays Black, it flashes a black square in the
display while it is thinking. After it has moved, a white square shows that
it is now White’s turn to move. You can tell at a glance if the computer is
currently thinking, and which side is to move.
2.2 Special Chess Moves
Captures: To capture, press down on the piece you want to move,
remove the captured piece from the board, and press your piece down
on the square of the captured piece. Captures are displayed as in
E5•F4.
NEED HELP CHOOSING A LEVEL?
SOME TIPS FOR YOU
• Are you a beginning player?
Check out the Fun Levels, the lower Training Levels, or the
Self-Adaptive Weak Levels. These levels all restrict the
computer’s search depth in different ways, resulting in weaker
play and giving you the chance to learn more about the game
and perhaps even beat the computer occasionally.
• Are you an intermediate or more advanced player?
Normal, Training, or Tournament Levels. The Normal Levels
range from easy all the way up to a difficult 10-minute response time, and the Tournament Levels are extremely
challenging. And don’t forget to try the Blitz Levels for some
fast and exciting games of Speed Chess. By the way, for
Tournament and Blitz Games, you can activate the built-in
Bronstein Clock, as you’ll see in Section 5.4.
•Want to experiment?
problems up to mate in eight—try searching from a position in
one of your own games, or set up an actual mate problem.
Choose the Infinite Level to have the computer analyze
complicated positions for hours or even days!
En Passant Captures: In this type of capture, the computer reminds
you to remove the captured pawn by displaying the pawn’s position,
along with a minus sign, and using two board lights to indicate that
square. Press on the captured pawn before removing it from the board.
Castling: The computer automatically recognizes castling after the
King is moved. After you have pressed the King down on its from and to
squares, the computer uses the display and board lights to remind you
to move the Rook. Press down on the Rook’s from and to squares to
complete the move. Note that Kingside castling is displayed as 0-0, and
Queenside castling as 0-0-0.
Pawn Promotions: When you promote a pawn, first make your
move as usual, pressing your pawn down on its from and to squares.
Next, press the Piece Symbol Key for your desired promotion piece (%,
$, #, or @). The computer recognizes your new piece immediately, and
begins thinking about its next move. Remember to change your piece on
6
You have lots of choices!
Try the
Use the Mate Search Levels to solve
Page 7
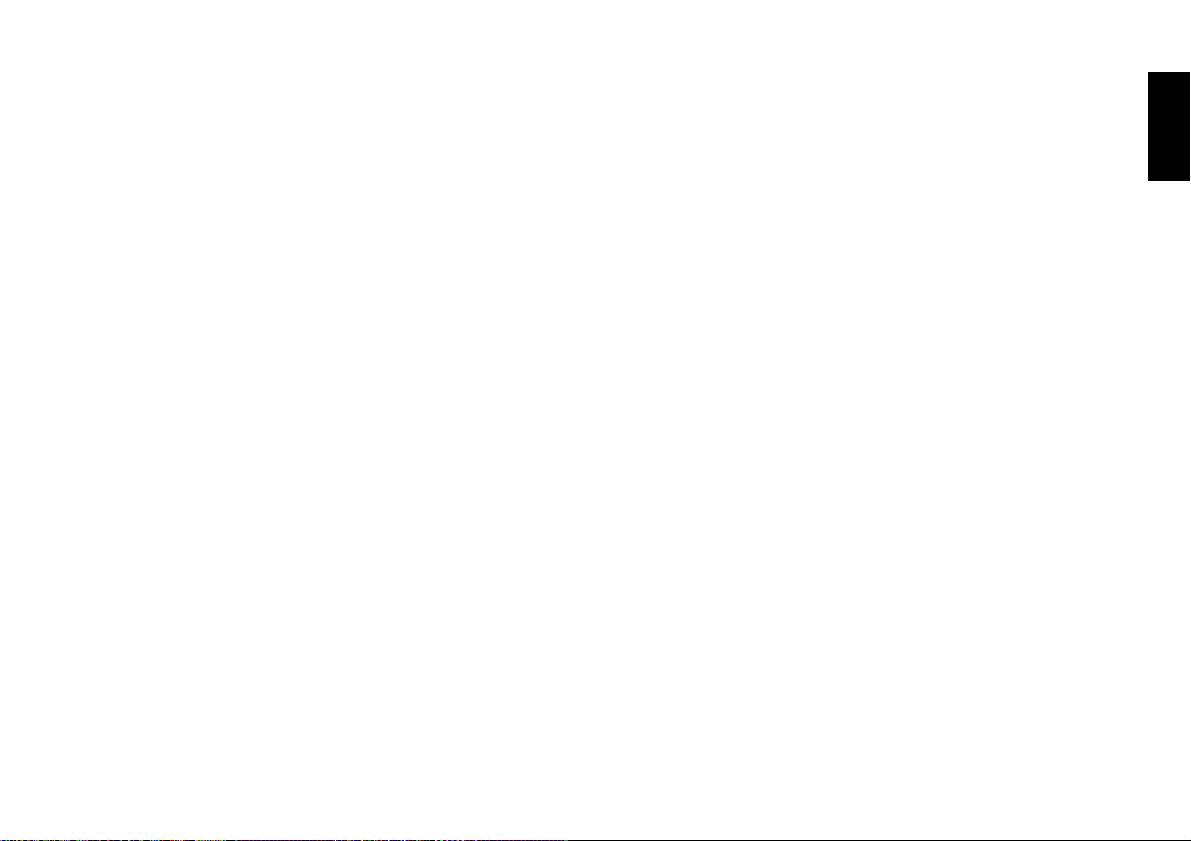
the board! When the computer promotes a pawn, the display shows
both the pawn and the promoted piece. Don’t forget to replace the
computer’s pawn with its new piece.
2.3 Illegal Moves
Your computer will never accept an illegal move. If you try to make
one, you’ll hear a low double beep, and the board lights and display will
simply continue to show the square the piece came from. Either move
that same piece to another square, or press the piece back down on
the original from square and move a different piece.
If you don’t make the computer’s move correctly, you’ll also get an
error beep. This means you are moving the wrong piece, or moving the
computer’s piece to the wrong square. If the computer wants to move its
pawn from C7 to C5, for example, and you press down on C7 and then
C6, the display shows :C5 briefly, pointing out your error. The display
then returns to showing the move again (C7-C5), and the computer
expects you to press C5 to complete its move.
If you press down on a piece and the from square is displayed, but
you decide not to make the move, press down on that same square
again to cancel. Then make another move. If you change your mind
after entering your whole move, take the move back (see Section 1.4).
2.4 Check, Mate, and Draw
When a King is in check, the computer first displays its move as
usual. After the move is made, CHECK flashes in the display for a few
seconds, along with the checking move. The display then goes back to
showing the clock.
If the computer discovers a forced mate against its opponent, it first
displays its move as usual. After the move has been made on the
board, the computer flashes a mate announcement along with the move
for several seconds (e.g., =in2 for a mate in two moves). The display
then goes back to showing the clock.
When a game ends in checkmate, the display flashes MATE (along
with the mating move) for a short time after the move is made. The
display then goes back to showing the clock.
The computer recognizes draws by stalemate, three-fold repetition,
and the 50-move rule and insufficient material. After a draw has occurred, the display flashes EnD, EnD:3, EnD:50, or EnD:In (along with
the drawing move) for a br ief time after the move has been made. The
display then goes back to showing the clock.
2.5 Interrupting the Computer’s Search
Think the computer is taking too long to move? You can interr upt it
any time! Simply press ENTER while the computer is thinking, and it
will stop and play the best move it has found so far. This feature can be
handy on the higher levels, where the computer can take a long time to
move, and on the Infinite Level, where the computer thinks indefinitely
unless you stop it.
On the Mate Search Levels, pressing ENTER won’t force the computer to make a move. Instead, the computer will sound an error beep
and display ––––– to indicate that it was interrupted before it found a
mate. To continue play, switch to another level.
2.6 Changing Sides with the Computer
To change sides with the computer, simply press ENTER when it’s
your turn—and the computer will make the next move for your side.
Change sides as often as you wish!
Note: If you press ENTER at the beginning of a new game, the
computer will play White from the top of the board (see Section 5.1).
2.7 Built-In Openings
At the beginning of a game, the computer will often move instantly on
many levels. This is because it is playing from memory, using its own
built-in “book” of opening chess moves. This book contains thousands
of positions, including most major openings and many positions from
grandmaster play. If the current board position is in its book, the computer plays a response to that position automatically, instead of having
to think about the move.
A special feature of your computer’s opening book is its ability to
handle
transpositions.
by a certain set of moves can also be reached when those same moves
occur in a different order. The computer’s integrated Automatic Transposition Manager handles these cases with ease.
A transposition occurs when a position reached
Also included is a unique user-selectable book feature, which lets
you choose from different types of opening books, or even turn the
book off, if desired. For complete details, see Section 5.2.
2.8 Thinking on the Opponent’s Time
As you play, you may notice that the computer sometimes replies to
your moves immediately, even in the middle of games played on the
higher levels. This is because the computer thinks on your time, using
ENGLISH
7
Page 8
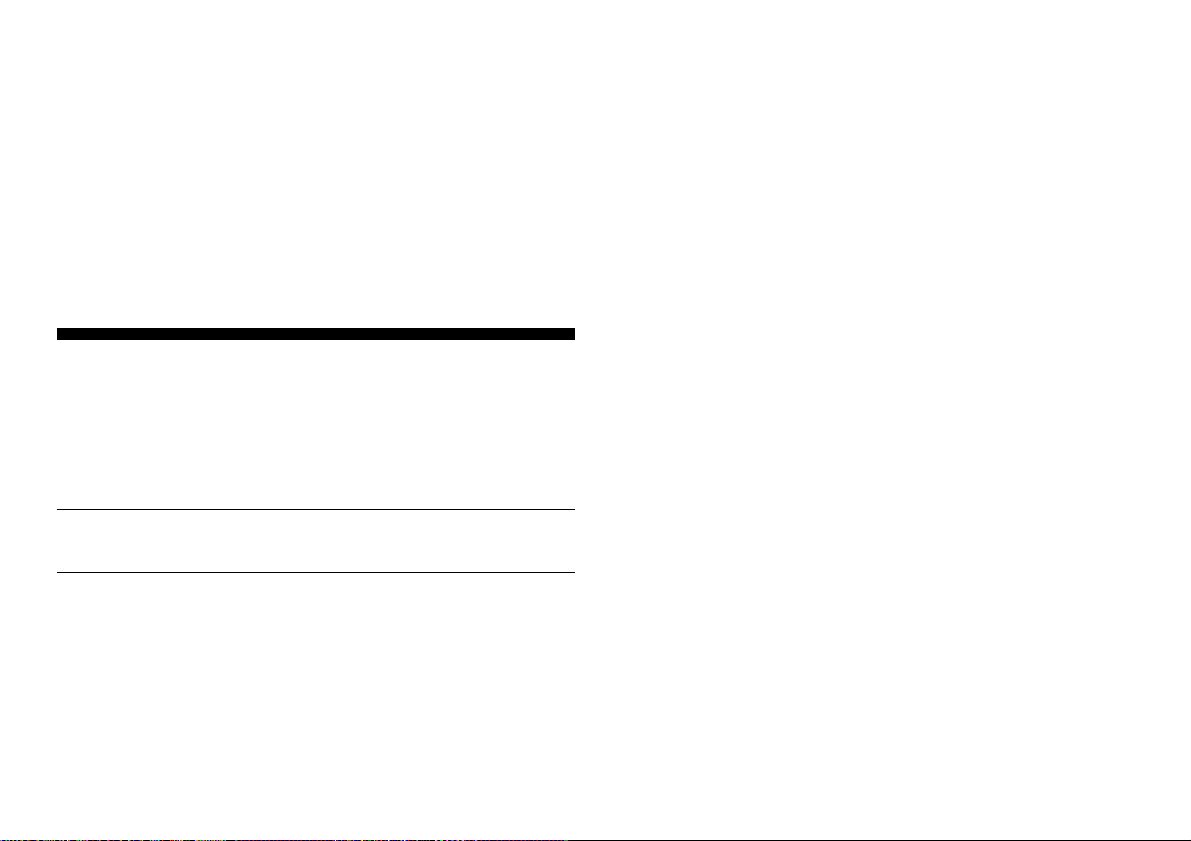
the time you are taking for your move to think ahead and plan its own
strategies. It tries to guess the move you are likely to make, and then
calculates its responses for that particular move while you are still
thinking. If the computer has guessed right, there’s no reason for it to
keep on calculating—it immediately plays the move it has already
found.
To disable this feature, turn on the Easy Mode option, as described in
Section 5.2.
2.9 Game Memory
Press GO/STOP at any time to interrupt a game. Play is then suspended, and the computer stores your current game in memory (up to
50 individual moves). When you switch back on again, you can continue
right where you left off!
3. THE PLAYING LEVELS
Your chess computer offers 64 different levels of play. When you set
the level, keep in mind that when the computer has more time to think
about its moves, it becomes stronger and plays better—just like a
human chess player! For an overview of all the levels, refer to the Level
Chart. The levels are also described individually in this section.
Setting a Playing Level
See “USE THIS CHART TO SELECT A PLAYING LEVEL!” for
an illustrated look at how to set a level and a chart showing all the
levels at a glance.
There are two methods of setting levels—by using the game keys or
pressing the board squares. Whichever method you use, always press
LEVEL first to enter Level Mode, and the computer will display the
current playing level. When you enter Level Mode the first time, the
computer is set on Normal Playing Level A4 (with an average response
time of five seconds a move), and the display shows L0:05.
•To select a level by using game keys: After entering Level Mode
by pressing LEVEL, change levels one at a time by using the
BLACK/+ and WHITE/– keys. As a shortcut, press LEVEL repeatedly to skip over eight levels at a time. When the display shows
your desired level, press ENTER to enter your new level into the
computer and exit Level Mode.
•To select a level by pressing board squares: As shown in the
Level Chart, each of the 64 squares corresponds to one level. After
entering Level Mode by pressing LEVEL, take a chess piece and
press the desired square to activate a level, using the chart as a
guide. When you press down on your chosen square and that level
shows in the display, press ENTER to enter your new level into the
computer and exit Level Mode.
Note that when making your selection via the board squares, pressing CLEAR has the same effect
as pressing ENTER—it enters your level into the computer.
•To verify the level without changing it: If you press LEVEL to
verify the level but you don’t want to actually change levels, press
CLEAR. This returns you to normal play without changing the level
or clock settings, even while the computer is thinking.
Other important points to remember regarding levels:
• Changing the level always resets the chess clocks.
•We don’t recommend changing levels while the computer is thinking, since the clock is reset and the current search is aborted. If
you must do this, first press ENTER to abort the computer’s
search, and make its move on the board. Then, take back the
computer’s move and change the level. Finally, press ENTER to
make the computer start thinking on the new level.
3.1 Normal Playing Levels (Squares A1-B7)
LEVEL TIME PER MOVE DISPLAY
A1 ....................1 second.................... L 0:01
A2 ....................2 seconds .................. L 0:02
A3 ....................3 seconds .................. L 0:03
A4 ....................5 seconds .................. L 0:05
A5 ..................10 seconds.................. L 0:10
A6 ..................15 seconds.................. L 0:15
A7 ..................20 seconds.................. L 0:20
A8 ..................30 seconds.................. L 0:30
B1 ..................45 seconds.................. L 0:45
B2 ....................1 minute .................... L 1:00
B3 ....................1.5 minutes ............... L 1:30
B4 ....................2 minutes................... L 2:00
B5 ....................3 minutes................... L 3:00
B6 ....................5 minutes................... L 5:00
B7 ..................10 minutes................... L10:00
8
Page 9

USE THIS CHART TO SELECT
A PLAYING LEVEL!
L
E
V
E
L
1.
2.
Next, select your level, using the chart on
the right. There are two ways to do this,
as follows.
• Cycle through the levels until your level is
• OR, simply locate your level square and press
3.
*Increases with user’s time per move.
For more details, see Section 3.
Press LEVEL to enter Level Mode.
displayed:
• Press BLACK/+ to increase levels by
one.
• Press WHITE/– to decrease levels by
one.
• Press LEVEL to increase levels by eight.
one of the pegged chess pieces down into
the hole to display that level!
Finally, press ENTER to exit Level
ENTER
Mode, using your new level.
30 sec.
per move
L 0:30
A8
20 sec.
per move
L 0:20
A7
15 sec.
per move
L 0:15
A6
10 sec.
per move
L 0:10
A5
5 sec.
per move
L 0:05
A4
3 sec.
per move
L 0:03
A3
2 sec.
per move
L 0:02
A2
1 sec.
per move
L 0:01
A1
NORMAL LEVELS +
INFINITE LEVEL
Infinite
Level
9:99;99
B8
10 min.
per move
L10:00
B7
5 min.
per move
L 5:00
B6
3 min.
per move
L 3:00
B5
2 min.
per move
L 2:00
B4
1.5 min.
per move
L 1:30
B3
1 min.
per move
L 1:00
B2
45 sec.
per move
L 0:45
B1
40 moves
in 3:00
3:00;40
C8
50 moves
in 2:00
2:00;50
C7
45 moves
in 2:30
2:30;45
C6
40 moves
in 2:00
2:00;40
C5
35 moves
in 1:30
1:30;35
C4
40 moves
in 1:45
1:45;40
C3
35 moves
in 1:45
1:45;35
C2
40 moves
in 1:30
1:30;40
C1
TOURNAMENT
LEVELS
90 min.
per game
1:30;99
D8
60 min.
per game
1:00;99
D7
45 min.
per game
0:45;99
D6
30 min.
per game
0:30;99
D5
20 min.
per game
0:20;99
D4
15 min.
per game
0:15;99
D3
10 min.
per game
0:10;99
D2
5 min.
per game
0:05;99
D1
BLITZ
LEVELS
*8 sec.
per move
Fun: 8
E8
7 sec.
per move
Fun: 7
E7
6 sec.
per move
Fun: 6
E6
5 sec.
per move
Fun: 5
E5
4 sec.
per move
Fun: 4
E4
3 sec.
per move
Fun: 3
E3
2 sec.
per move
Fun: 2
E2
1 sec.
per move
Fun: 1
E1
FUN
LEVELS
Mate in
8 moves
=in: 8
F8
Mate in
7 moves
=in: 7
F7
Mate in
6 moves
=in: 6
F6
Mate in
5 moves
=in: 5
F5
Mate in
4 moves
=in: 4
F4
Mate in
3 moves
=in: 3
F3
Mate in
2 moves
=in: 2
F2
Mate in
1 move
=in: 1
F1
MATE SEARCH
LEVELS
8 ply
search
PLY: 8
G8
7 ply
search
PLY: 7
G7
6 ply
search
PLY: 6
G6
5 ply
search
PLY: 5
G5
4 ply
search
PLY: 4
G4
3 ply
search
PLY: 3
G3
2 ply
search
PLY: 2
G2
1 ply
search
PLY: 1
G1
TRAINING
LEVELS
Self-
adaptive 8
Adt: 8
H8
Self-
adaptive 7
Adt: 7
H7
Self-
adaptive 6
Adt: 6
H6
Self-
adaptive 5
Adt: 5
H5
Self-
adaptive 4
Adt: 4
H4
Self-
adaptive 3
Adt: 3
H3
Self-
adaptive 2
Adt: 2
H2
Self-
adaptive 1
Adt: 1
H1
SELF-ADAPTIVE
WEAK LEVELS
ENGLISH
9
Page 10

When you choose one of the Normal Playing Levels, you are selecting an average response time for the computer. Note that the times are
averaged over a large number of moves. In the opening and endgame,
the computer tends to play faster, but in complicated middlegame
positions, it may take longer to move.
3.2 Infinite Level (Square B8)
LEVEL MOVE TIME DISPLAY
B8 ................. No time limit................. 9:99;99
On the Infinite Level, the computer will search indefinitely, until it finds
a forced mate or forced move; until it has fully searched the position to
its maximum depth; or until you press ENTER to stop the search. If you
halt the search, the computer makes the move it currently thinks is best.
Try experimenting with this level—set up some interesting board
positions and let the computer analyze them for you. It will think for
hours or even days on end, trying to come up with the best possible
move! And don’t forget to watch the computer as it thinks—take advantage of the unique Rotating Display feature described in Section 5.3.
3.3 Tournament Levels (Squares C1-C8)
LEVEL TOTAL TIME / NUMBER OF MOVES DISPLAY
C1 ...........1 hr. 30 min. / 40 moves ...................1:30;40
C2 ...........1 hr. 45 min. / 35 moves ...................1:45;35
C3 ...........1 hr. 45 min. / 40 moves ...................1:45;40
C4 ...........1 hr. 30 min. / 35 moves ...................1:30;35
C5 ...........2 hrs. / 40 moves .............................. 2:00;40
C6 ...........2 hrs. 30 min. / 45 moves .................2:30;45
C7 ...........2 hrs. / 50 moves .............................. 2:00;50
C8 ...........3 hrs. / 40 moves .............................. 3:00;40
The Tournament Levels require you to make a certain number of
moves within a given amount of time. If a player exceeds the allotted
time for a given number of moves, the computer flashes “time” (TImE)
along with the elapsed time, to show that the game is over. If you wish,
you can continue to play even after the time has run out.
If you choose a Tournament Level, you may want to set the clocks to
display countdown time instead of elapsed time (see Section 5.1). When
game time runs out, the countdown clock automatically reverts back to
the normal clock display.
Your computer also offers the option of using Bronstein Clock time
controls when playing Tournament games. For details, see Section 5.4.
3.4 Blitz Levels (Squares D1-D8)
LEVEL TIME PER GAME DISPLAY
D1 ....................5 minutes................... 0:05;99
D2 ..................10 minutes ................... 0:10;99
D3 ..................15 minutes ................... 0:15;99
D4 ..................20 minutes ................... 0:20;99
D5 ..................30 minutes ................... 0:30;99
D6 ..................45 minutes ................... 0:45;99
D7 ..................60 minutes ................... 1:00;99
D8 ..................90 minutes ................... 1:30;99
On the Blitz Levels (also called Speed Chess or “Sudden Death”
Levels), you set the total time for the whole game. If game time is
exceeded, the computer flashes “time” (TImE) along with the elapsed
time, to show that the game is over.
If you select a Blitz Level, you may want to set the chess clocks to
display countdown time instead of elapsed time (see Section 5.1). When
game time runs out, the countdown clock automatically reverts back to
the normal clock display.
Your computer also offers the option of using Bronstein Clock time
controls when playing Blitz games. For details, see Section 5.4.
3.5 Fun Levels (Squares E1-E8)
LEVEL TIME PER MOVE DISPLAY
E1 .................. 1 second..................... Fun: 1
E2 .................. 2 seconds................... Fun: 2
E3 .................. 3 seconds................... Fun: 3
E4 .................. 4 seconds................... Fun: 4
E5 .................. 5 seconds................... Fun: 5
E6 .................. 6 seconds................... Fun: 6
E7 .................. 7 seconds................... Fun: 7
E8 ................. *8 seconds ................... Fun: 8
*Increases with user’s time per move.
Are you a novice or beginning chess player? If so, these levels are
especially for you! Here, the computer restricts its search so that it
deliberately plays weaker and gives you a better chance to win!
The Fun Levels start out easy and get a little harder as you go. The
computer’s playing strength goes up gradually from Levels E1 to E6—
but be prepared for some stiffer competition when you reach Levels E7
and E8. These two highest Fun Levels represent a much greater jump in
playing strength, and you’ll see that they’re quite a bit more challenging.
10
Page 11

Try out all the Fun Levels—as you beat each one, go on to the next! By
the time you reach Levels E7 and E8, your improved chess skills should
make them much easier to handle.
3.6 Mate Search Levels (Squares F1-F8)
LEVEL PROBLEM DISPLAY
F1 .................... Mate in 1................... =in: 1
F2 .................... Mate in 2................... =in: 2
F3 .................... Mate in 3................... =in: 3
F4 .................... Mate in 4................... =in: 4
F5 .................... Mate in 5................... =in: 5
F6 .................... Mate in 6................... =in: 6
F7 .................... Mate in 7................... =in: 7
F8 .................... Mate in 8................... =in: 8
Selecting one of these levels activates a special Mate Finder Program. If you have a position where there may be a mate and you would
like the computer to find it, set the computer on one of the Mate Search
Levels. Your computer can solve mates in up to eight moves. Mates in
one to five are usually found quite quickly, whereas solutions taking six
to eight moves may take quite some time. If there is no mate present or
the computer can’t find a mate, it will sound an error beep and display a
series of dashes (–––––). To continue play, switch to another level.
3.7 Training Levels (Squares G1-G8)
LEVEL SEARCH DEPTH DISPLAY
G1...................1 move........................PLY: 1
G2...................2 moves ......................PLY: 2
G3...................3 moves ......................PLY: 3
G4...................4 moves ......................PLY: 4
G5...................5 moves ......................PLY: 5
G6...................6 moves ......................PLY: 6
G7...................7 moves ......................PLY: 7
G8...................8 moves ......................PLY: 8
On the Training Levels, the computer’s search depth is limited to a
certain number of moves, as shown above. As you cycle through the
levels, the computer displays PLY:# for each level. A “ply” is an individual move (a move for either side), and “#” is the number representing
the search depth. For example, on Level G1, the computer searches to
a depth of one ply (PLY: 1), and thus looks ahead only one individual
move. On this level, therefore, it will often overlook a mate in one. This
produces weaker play, giving beginners a better chance of winning.
3.8 Self-Adaptive Weak Levels (Squares H1-H8)
LEVEL TYPE DISPLAY
H1 ...............Self-Adaptive 1 ............. Adt: 1
H2 ...............Self-Adaptive 2 ............. Adt: 2
H3 ...............Self-Adaptive 3 ............. Adt: 3
H4 ...............Self-Adaptive 4 ............. Adt: 4
H5 ...............Self-Adaptive 5 ............. Adt: 5
H6 ...............Self-Adaptive 6 ............. Adt: 6
H7 ...............Self-Adaptive 7 ............. Adt: 7
H8 ...............Self-Adaptive 8 ............. Adt: 8
The Self-Adaptive Weak Levels are perfect for players who are just
starting out. Here, beginners have the chance to interact with the
computer on eight weakened levels of var ying ELO rating strengths, and
the computer’s strength is adjusted to match that of the player. Not sure
what an ELO rating is? It’s a way of measuring chess performance.
Chess ratings are usually four-digit numbers, with stronger players
having higher ratings. Towards the upper end of the scale, masters rank
in at 2200 and above. Just for your information, on some of its stronger
levels, your computer is rated at over 2000 ELO.
Since these Self-Adaptive Weak Levels are meant especially for
beginners, however, here the computer will set its playing strength to a
deliberately weakened setting of about –350 ELO on the lowest level
(H1). On the other end, Level H8 matches the player’s strength by
putting the ELO difference at zero. As you play, the computer will try to
keep this difference constant. That is, if you play badly, the computer will
not play well either—but it will fight to win back material it has lost to
you, if necessary. On the other hand, if you play stronger, the computer
will also play stronger. Work your way up!
4. INFO MODE: WATCH THE COMPUTER THINK
Imagine this: You’re playing chess against a friend, and it’s his move.
You’d love to know what move he’s thinking about, and you’d really like
to get his opinion of the board position. But, of course, you won’t ask—
because that’s just not done.
this chess computer, you can ask anything you want,
the answers!
In fact, you can get an incredible amount of information
Well, guess what—when you play against
and you’ll get all
ENGLISH
11
Page 12

about the computer’s thought process. On request, it will show you the
move it’s thinking of making, the line of play it expects after that move,
its evaluation of the current board position, how deeply it is searching,
and more. Studying this can help you learn so much more about chess!
Using Info Mode
How do you access all this game information? By using Info Mode at
any time. If you do this while the computer is thinking, you’ll see the
information displays change as the computer considers different moves
and searches deeper.
See “INFO MODE AT A GLANCE” for a summary chart.
Game information is divided into four groups, and pressing INFO
cycles from one group to another. The BLACK/+ and WHITE/– keys can
be used to cycle forward and backward respectively the displays within
each of the groups. Press CLEAR to exit Info Mode and go back to
showing the normal chess clock.
After learning about Info Mode, take a look at Section 5.3 for a
description of the Rotating Display feature. Selecting this feature makes
the computer automatically cycle through the requested information in
one-second intervals every time it thinks about its move—you can
actually watch the computer
think out loud!
Whenever requested information is not available, the display will show
dashes (–––––).
4.1 Principal Variation
Press INFO the first time to get information on the principal variation
(the predicted line of play, or the sequence of moves the computer
thinks will be made). The first display you will see is the move the
computer is currently thinking of making.
Notice that the move is shown
in the display, and the lights for the from and to squares for that move
also flash alternately.
This principal variation is shown to a maximum
depth of six individual moves. Press BLACK/+ repeatedly to cycle
forwards all the moves:
•Moves 1 through 6 (predicted line of play)
Press WHITE/– to back up and see previous displays again. Press
CLEAR to return to the normal clock display.
Since the first move of the predicted line of play is the move the
computer assumes you will make, you can also consider this move as a
hint. So—whenever you need help, press INFO on your turn.
INFO MODE AT A GLANCE
PRINCIPAL VARIATION INFO:
O
F
IN
SEARCH INFO:
O
F
IN
CHESS CLOCK INFO:
O
F
IN
MOVE COUNT INFO:
O
F
IN
Press at any time to exit Info Mode.
• Move 1 (predicted line of play)
x1
W
H
I
T
L
B
•Evaluation of current position
x2
W
H
I
T
L
B
•Elapsed time since last move
x3
W
H
I
T
L
B
• Current move number made so far
x4
W
H
I
T
L
B
R
A
E
L
C
•Move 2 (predicted line of play)
•Move 3 (predicted line of play)
E
•Move 4 (predicted line of play)
K
•Move 5 (predicted line of play)
C
A
•Move 6 (predicted line of play)
•2 numbers: Search depth + number
E
K
C
A
E
K
C
A
E
K
C
A
of moves examined so far
• Current move under consideration
• Positions searched per second
•Total elapsed time for White
•Total elapsed time for Black
• Remaining time for White*
• Remaining time for Black*
•Moves of the current game
*Blitz/Tournament Levels only
For more details, see Section 4.
12
Page 13

4.2 Search Information
Press INFO a second time to get information on the computer’s
search. Press BLACK/+ repeatedly to cycle forwards the four displays:
•Evaluation of the current position (based on a pawn being worth 1.0
points; a positive number indicates White is ahead)
•Two numbers: The first is the current search depth, or the number of
individual moves the computer is looking ahead; the second is the
number of moves the computer has examined so far
• The move currently being considered
• The search speed, or number of positions (nodes) being searched
every second
Press WHITE/– to cycle backwards and see previous displays again.
Press CLEAR to return to the normal clock display.
4.3 Chess Clock Information
Press INFO a third time for chess clock information. The chess
clocks keep track of the time for both sides. Press BLACK/+ repeatedly
to cycle forwards the clock displays:
• Elapsed time since the last move was made
•Total elapsed time for White
•Total elapsed time for Black
• Remaining time for White
• Remaining time for Black
Press WHITE/– to back up and see previous displays again. Press
CLEAR to return to the normal clock display.
The clocks stop whenever you take back a move or set up a new
position. However, the times are retained in memor y, and the clocks
resume as soon as play is continued. Whenever you change levels or
press NEW GAME, the chess clocks are always reset.
(Blitz/Tournament Levels only)
(Blitz/Tournament Levels only)
During the game, a clock showing elapsed time displays the piece
symbols one by one, from pawn to King. A clock showing countdown
time shows the symbols going in the other direction, from King to pawn.
4.4 Move Count/Game Moves
Press INFO a fourth time to show the move number in the game so
far. Pressing WHITE/– repeatedly will cycle back through the moves of
your game (up to 50 individual moves).
• Current move number made so far
•Moves of the current game
Press BLACK/+ to go forward through the moves again at any point.
Press CLEAR to return to the normal clock display.
4.5 Want a Hint? Just Ask!
In case you missed this feature when it was mentioned in Section 4.1,
we wanted to point it out again—if you ever need advice on a move, you
can always ask the computer for a hint. Simply press INFO when it’s
your turn to move, and the computer will show a suggested move for
your side!
5. OPTIONS FOR FUN AND VARIETY
In addition to all the features you’ve learned about so far, your chess
computer also offers many other exciting game options. These options
are user-selectable at any time during a game. They are described
individually in this section, and summarized in the Option Mode Chart.
Selecting Game Options
There are two methods of setting options, as described below—by
using the game keys or pressing board squares.
See “THE BASICS OF OPTION MODE: HERE’S HOW!” for a
chart summarizing how to use Option Mode, and an overview of
all the options.
The Game Options are divided into four groups:
Playing Mode, Rotating Display Mode,
Pressing OPTION cycles from one group to another, and each group
contains a different set of options.
and
• For Operation Mode, Playing Mode, and Rotating Display Mode
options,
through the options within each group. For each option, a plus (+) in
the display indicates the option is ON, and a minus (–) means the
option is OFF. Press ENTER to turn each option on or off as it is
displayed.
• For Bronstein Clock Options,
different clock options. The clock option you choose to display will
be the selected time control when you exit Option Mode. If you
decide not to activate the Bronstein Clock after all, simply press
ENTER repeatedly until the display once again shows -bron (see
Section 5.4).
the BLACK/+ and WHITE/– keys are used to cycle
press ENTER to cycle through the
Operation Mode,
Bronstein Clock Options.
ENGLISH
13
Page 14
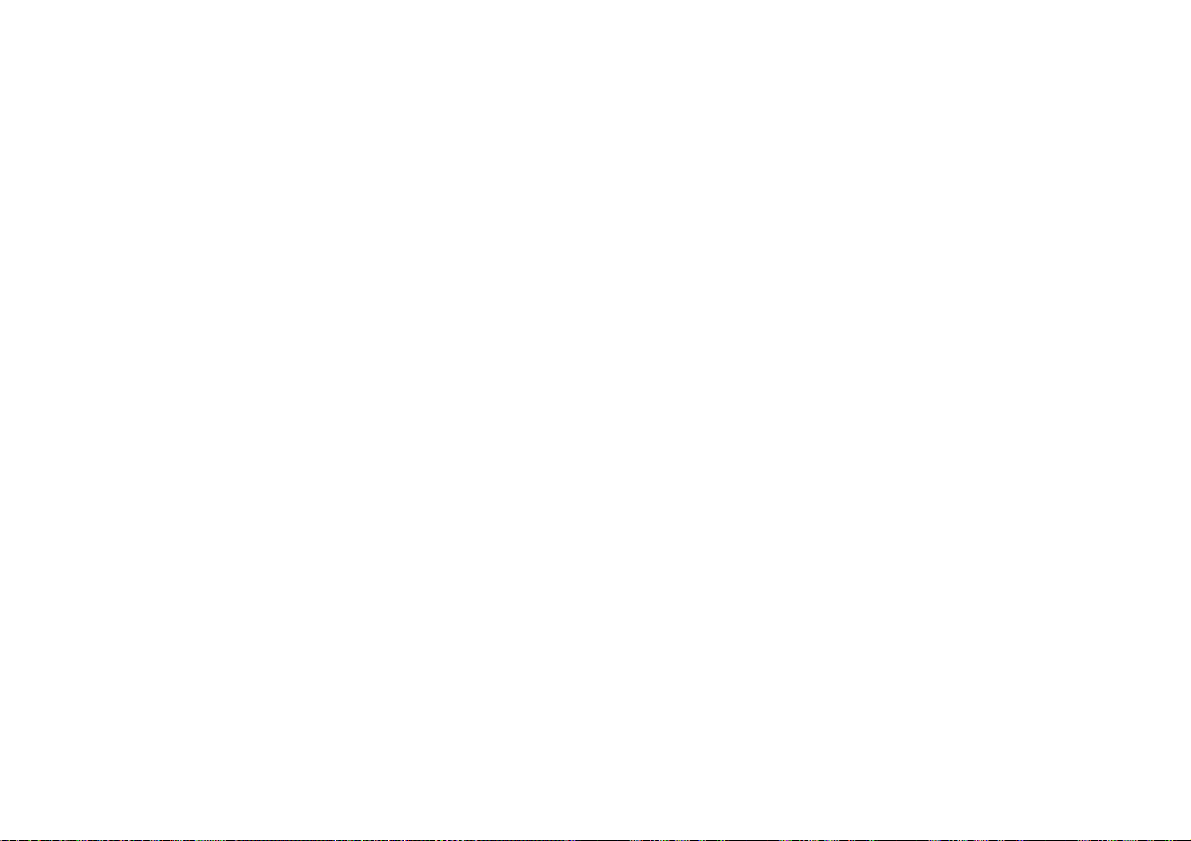
After you have made all your option selections from any or all of the
option groups, press CLEAR to return to normal game play.
Another method of selecting game options is by pressing the option
squares.
H3, and A4 can be used to turn options on and off. First, press OPTION
to enter Option Mode; then take a chess piece and press the desired
square to access any option, using the chart as a guide.
As shown in the Options Chart, Squares A1-H1, A2-H2, A3-
• For Operation Mode, Playing Mode, and Rotating Display Mode
options,
off, with plus (+) for ON and minus (–) for OFF.
• For Bronstein Clock Options,
selects your desired clock setting.
After making your selections, press CLEAR to return to your game.
pressing the square repeatedly turns that option on and
pressing Square A4 repeatedly
When the computer is first powered on, certain default options are
set. Options which are automatically in effect at the first startup are
shown in the chart with a plus; options which are off are shown with a
minus. When you reset for a new game, most of your selected options
are carried over to your next game. Some exceptions are Auto Answer,
which is automatically set back to ON when you start a new game, and
Play White from the Top, which is set back to OFF.
5.1 Operation Mode Options (Squares A1-H1)
Press OPTION once to select the Operation Mode Options. Then
use the BLACK/+ and WHITE/– keys to select options within this group,
and press ENTER to turn options on (+) or off (–). Or, simply press the
option squares to turn options on or off.
a. Auto Answer Mode (Square A1)
On:+Auto Off:-Auto
Normally, the computer automatically answers with a countermove
whenever you enter a move. If you turn Auto Answer off, however, you
can enter any number of moves one by one, without allowing the
computer to answer. You’ll see that there are many great ways to use
this feature!
• Play through master games. Press ENTER to see what the computer would do in any position.
•Keep records of your own chess games. When a game is over, play
to any position to see how other moves or different strategies might
have affected the outcome.
• Study opening lines by entering them manually.
• Play against a friend, with the computer acting as referee. It will
monitor your game, checking all moves for legality and keeping
track of the time for both sides.
When playing against another person, if either side should need help,
press INFO to see a suggested move. To see what the computer would
do in a certain position, press ENTER and the computer will make the
next move. After it has made its move, Auto Answer remains off, and
you may continue your game.
Note that this option will automatically go back to its default setting of
ON whenever you press NEW GAME.
b. Sound with Keypress (Square B1)
On:+SNd Off:-SNd
This option lets you turn off the sound that accompanies each keypress. You will still hear beeps when the computer moves, when an
illegal move or keypress is made, or when NEW GAME is pressed.
c. Silent Mode (Square C1)
On:+SIL Off:-SIL
Normally, the computer always beeps when it has found its move. For
completely silent operation, turn on Silent Mode.
d. Coach Mode (Square D1)
On:+Co:ch Off:-Co:ch
Selecting +Co:ch turns on special coaching features that encourage
you to concentrate on your strategic planning. In Coach Mode, the
computer looks over your shoulder while you play, watching what you do
and helping you when you need assistance! In this unique “Guardian
Angel” capacity, the computer will warn you with a Capture Alert if you
are in danger of losing a piece. If one of your pieces is threatened by a
lesser valued piece, for example, the computer will sound a series of
warning beeps and flash the board lights of the threatened piece for a
few seconds. To continue the game, make your next move (or take back
your last move and make a different one).
With Coach Mode on, the computer will also sound a Tactical Alert if it
thinks you have committed a blunder and your move is about to lead to
an avoidable material loss. It does this by sounding a series of warning
beeps and flashing the move it intends to make. You can either enter the
computer’s move, or take back your own move and make another one.
14
Page 15

1.
Press OPTION repeatedly to
select a Mode.
2.
Next, select your option(s), using
the Option Chart below. There are
two ways to do this.
• Cycle through the options within
that mode:
• Press BLACK/+ to cycle
forward.
• Press WHITE/– to cycle
backward.
• When your option is displayed,
press ENTER to toggle it on
(+) or off (–).
(For the Bronstein Clock, press
ENTER repeatedly to select a
time setting.)
• OR, simply locate your option
square and press one of the pegged
pieces down into the hole to toggle
that option on (+) or off (–).
(For the Bronstein Clock, press
Square A4 repeatedly to select a
time setting.)
3.
Finally, press CLEAR to
exit Option Mode, using
your new option(s).
THE BASICS OF OPTION MODE: HERE’S HOW!
N
IO
T
P
O
x1 = OPERATION MODE (Auto...)
N
IO
T
P
O
x2 = PLAYING MODE (SEL...)
N
IO
T
P
O
x3 = ROTATING DISPLAY MODE (rd:1...)
N
IO
T
P
O
x4 = BRONSTEIN CLOCK (bron...)
N
IO
T
P
O
x5 = back to OPERATION MODE...
A5
BRONSTEIN
CLOCK
OPTIONS
ROTATING
DISPLAY
OPTIONS
PLAYING
MODE
OPTIONS
OPERATION
MODE
R
A
E
L
C
OPTIONS
Bronstein
Clock
-bron
A4
Variation
to ply 1
-rd:1
A3
Selective/
Brute Force
+SEL
A2
Auto
Answer
+AuTo
A1
+b0:01 .+b0:02 .+b0:03 .+b0:05 .+b0:10 .+b0:20 .+b0:30
B4
Variation
to ply 2
-rd:2
B3
-EASY
B2
Sound with
Keypress
+SNd
B1
Easy
Mode
C4
Variation
to ply 3
-rd:3
C3
Random
Play
-rand
C2
Silent
Mode
-SIL
C1
D4
Variation
to ply 4
-rd:4
D3
Book
On/Off
+book
D2
Coach
Mode
-Co:ch
D1
E4
Position
Evaluation
-rd:E
E3
Full
Book
-bk:FL
E2
Ticking
Clock
-tic
E1
F4
Depth &
Moves
-rd:d
F3
Passive
Book
-bk:Pa
F2
Countdown
Clock
-c:dn
F1
G4
Nodes
Searched
-rd:n
G3
Active
Book
-bk:at
G2
Play White
from Top
-toP
G1
H4
Time per
Move
-rd:t
H3
Tournament
Book
-bk:tn
H2
Auto Power
Down
-aPd
H1
ENGLISH
15
For more details, see Section 5.
Page 16

e. Ticking Clock (Square E1)
On:+tic Off:-tic
When you turn this option on, you activate a ticking sound that makes
the computer’s clock sound like a real chess clock. Just imagine—you
can create the atmosphere of a championship chess tournament in your
very own living room!
f. Countdown Clock (Square F1)
On:+c:dn Off:-c:dn
Turning this option on causes the computer to display the countdown
time instead of the elapsed time. Notice that the piece symbols also
reverse direction, counting “down” from King to pawn.
available in combination with the Tournament and Blitz Levels.
g. Play White from the Top (Square G1)
On:+toP Off:-toP
Want to depart from the usual standard and let the computer play the
White pieces from the top of the board? Then try out this interesting
option. Choose +toP at the beginning of a new game, and set up the
board with the Black pieces closest to you, as shown in the diagram in
this section. Then, press ENTER to start the game. Watch as the
computer makes the first move for White from the top of the board.
See “PLAYING BLACK FROM THE BOTTOM? HERE’S THE
POSITION” for the correct piece set-up when using this option.
When the computer plays White from the top, the board notation is
automatically reversed. Additionally, this option will go back to its default
setting of OFF when you start a new game.
This option is only
PLAYING BLACK FROM THE
BOTTOM?
HERE’S THE POSITION
When the computer plays White from
the top (Section 5.1, Option G1), be sure
to set up the pieces correctly! Notice that
the Kings and Queens are positioned
differently, and the board notation is
reversed.
and press ENTER to turn options on (+) or off (–). Or, simply press the
option squares to turn options on or off.
a. Selective Search (Square A2)
On:+SEL Off:-SEL
The program in this chess computer normally uses a
Search algorithm.
would otherwise take much longer to compute. Tur ning this option off by
choosing -SEL makes the program switch to a powerful
algorithm.
Note that the Mate Search Levels always use the Brute Force
method.
This allows the computer to see combinations that
This method minimizes the risk of an occasional oversight.
ዛዙዘዖዕዔዓዒዜ
ዊ尸尾尼尮尴尺局尶ዊ
ዋ层屄层屄层屄层屄ዋ
ዌ巀居巀居巀居巀居ዌ
ው居巀居巀居巀居巀ው
ዎ巀居巀居巀居巀居ዎ
ዏ居巀居巀居巀居巀ዏ
ዐ屃屁屃屁屃屁屃屁ዐ
ዑ尵尿尹尯就尻尽尷ዑ
ዝዙዘዖዕዔዓዒዞ
Selective
Brute Force
h. Auto Power Down (Square H1)
On:+aPd Off:-aPd
Auto Power Down option is a handy battery-saving feature. With this
option activated, the computer will automatically turn itself off if no
keypresses or moves are made for about 15 minutes. To continue the
game where you left off, press GO/STOP to turn the unit back on.
that the computer will not turn itself off while it is thinking about a move.
5.2 Playing Mode Options (Squares A2-H2)
Press OPTION twice to select the Playing Mode Options. Then
use the BLACK/+ and WHITE/– keys to select options within this group,
Note
b. Easy Mode (Square B2)
On:+EAsy Off:-EASy
Want to win more games against the computer? Tr y turning on Easy
Mode, which prevents the computer from thinking on your time! This
weakens all the playing levels without affecting the computer’s time
controls. Normally, as described in Section 2.8, the computer thinks on
your time, using the time you are contemplating your next move to think
ahead and plan its strategies. This is part of what makes your computer
such a tough opponent! By using Easy Mode to make all the levels
weaker, you effectively have many more levels to choose from.
16
Page 17

c. Randomize Play (Square C2)
On:+rand Off:-rand
Turn this option on for greater variety of play. Instead of selecting one
single best move, the computer will then choose one of the best moves
to play by consulting its built-in Randomizer!
d. Book On/Off (Square D2)
On:+book Off:-book
If you ever want to completely lock out the computer’s built-in book of
openings, set this option to -book. When the book is off, the computer
is forced to take time to think of its moves from the beginning of the
game, rather than making its moves from memory. For details on
openings, see Section 2.7.
If you turn the book completely off, the other
book options (described below) are also automatically disabled.
e. Full Book (Square E2)
On:+bk:FL Off:-bk:FL
Turning on the Full Book option gives the computer the freedom to
choose any move from its built-in book of openings, so you’ll see a
greater variety of opening lines being played.
If this option is selected,
the Passive, Active, and Tournament Book options are disabled.
With this option on, you may see the computer make some questionable moves. This is because its built-in book of openings must contain
responses to certain lines of play (even questionable lines), in case they
are played. While the computer would not make these moves on its own,
it needs to know how to respond to them in the best way. Therefore,
when you turn on the Full Book, the computer could potentially play one
of these moves.
f. Passive Book (Square F2)
On:+bk:Pa Off:-bk:Pa
Selecting the Passive Book option forces the computer to give preference to passive and closed positions when deciding which lines to play.
If this option is selected, the Active Book and Tournament Book options
are disabled.
g. Active Book (Square G2)
On:+bk:at Off:-bk:at
When this option is activated, the computer will give preference to
active lines and open positions when deciding which lines to play.
If this
option is selected, the Passive Book and Tournament Book options are
disabled.
h. Tournament Book (Square H2)
On:+bk:tn Off:-bk:tn
When you turn the Tournament Book option on, the computer is
forced to always select the best possible line of play in every opening.
While this results in the best chess play, it also narrows down the
computer’s choice of moves by limiting its available book lines.
If this
option is selected, the Active Book and Passive Book options are
disabled.
5.3 Rotating Display Options (Squares A3-H3)
Normally, the computer’s display shows the time for the player to
move. However, the computer can also display other information, as
described in Section 4 (Info Mode). The Rotating Display feature works
hand-in-hand with Info Mode, since it allows you to choose which of the
Info Displays you want to see, and then cycles your choices in onesecond increments. You may turn on any or all of the Rotating Display
options, as desired.
IMPORTANT: The Rotating Display feature is only activated
WHILE THE COMPUTER IS THINKING.
Press OPTION three times to select the Rotating Display Options. Then use the BLACK/+ and WHITE/– keys to select the options
you want to see rotated in the display. The options are descr ibed below
and summarized in the Option Mode Chart in this section. Press ENTER
to turn these options on (+) or off (–). Or, simply press the option
squares to turn the options on or off.
If you think the display information is changing too quickly when it
rotates, press INFO to freeze the display. Successive presses of INFO
and the BLACK/+ and WHITE/– keys will allow you to cycle through all
the displays manually, as described in Section 4. To start the display
rotation again, press OPTION followed by CLEAR. In any event, when
the computer starts thinking about its next move, the display automatically starts rotating again.
The game information you can see
includes the following:
• rd:1 to rd:4 = the predicted line of play (up to four individual
moves)
while the computer is thinking
ENGLISH
17
Page 18

• rd:E = an evaluation of the current position
• rd:d = the computer’s search depth, and the number of moves
examined so far in the game
• rd:n = the number of nodes searched per second
• rd:t = the amount of time the move has taken so far
When requested information is not available, the display will show a
series of dashes (–––––).
For complete descriptions of these options and details on exactly how
to interpret the displays, see Section 4.
5.4 Bronstein Clock Options (Square A4)
On the Blitz and Tournament levels, you have a fixed amount of time
for each game, and the remaining time decreases as you think. On
these levels, players often find themselves running out of time towards
the end of the game—struggling to try and make good moves in a hurry,
and often ending up making inferior moves instead.
The Bronstein Clock option offers special time controls that can help
alleviate such problems. This is accomplished by adding a certain
amount of time back to your remaining time
remaining time for the whole game is
fixed time level. Here’s an example: Let’s say you’re playing Blitz Level
D4, where you have a total of 20 minutes for the whole game. Activating
the Bronstein +b0:10 option will give you a maximum 10 seconds time
compensation per move (added after you make your move). Note that
you can’t gain extra time or increase overall thinking time by playing
each move more quickly, since:
• If you use 7 seconds to make your move, only 7 seconds will be
added to your total remaining time, not 10 seconds.
• If you use 10 seconds or more to make your move, only 10 seconds
will be added back to your total remaining time.
Press OPTION four times to select the Bronstein Clock Mode.
Then press ENTER repeatedly to select your desired Bronstein Clock
setting, as described below:
BRONSTEIN CLOCK SETTINGS DISPLAY
Bronstein Clock off ............................................-bron
Maximum 1 sec. added after each move ..........+b0:01
Maximum 2 sec. added after each move ..........+b0:02
Maximum 3 sec. added after each move ..........+b0:03
Maximum 5 sec. added after each move ..........+b0:05
Maximum 10 sec. added after each move ........+b0:10
after
only
each move, where the
reduced if you go over this
Maximum 20 sec. added after each move ........ +b0:20
Maximum 30 sec. added after each move ........ +b0:30
6. VERIFYING/SETTING UP POSITIONS
6.1 Verifying Positions
See “IT’S EASY TO VERIFY PIECES!” for a step-by-step ex-
ample of using Verify Mode.
If you should knock over the chess pieces or if you think your board
position may be incorrect, the computer can verify all the piece locations
for you. When it is your turn, press one of the PIECE SYMBOL KEYS
(&, %, $, #, @, or !). The computer shows you where the first piece of
that type is located on the board—the display shows the piece symbol,
color indicator, and square designation, and board lights also indicate
the square. Press the same PIECE SYMBOL KEY again to see the
location of the next piece of that same type. All the White pieces are
shown first, then the Black pieces. When there are no more pieces of
that type on the board, only the piece symbol remains in the display.
Want to verify more pieces? Repeat the above procedure using the
other PIECE SYMBOL KEYS, verifying the entire board if desired.
Press CLEAR to return to normal play.
6.2 Changing and Setting Up Positions
See “TRY OUT POSITION MODE” to get an idea of how this
feature works.
Position Mode is an exciting feature which lets you set up special
board positions to play from, or problems you want the computer to
solve!
Caution: All previous moves in your current game will be erased
from the computer’s memory if you make changes to the position during
a game.
Press POSITION to enter Position Mode, and -POS- will show in the
display. You can change or set up a position whenever it is your turn to
move. After you have set up your new position, press CLEAR to exit
Position Mode.
•To remove a piece from the board, press the piece down on its
square and then remove it.
type and color, along with a minus sign (–) and the square location.
Note that the display indicates the piece
18
Page 19

IT’S EASY TO VERIFY PIECES!
1. Press NEW GAME to reset the computer, and set up
E
the pieces in their starting positions.
M
A
G
W
N
E
A
E
L
C
•To move a piece from one square to another, press the piece
down on its original square, pick it up, and then press it down on
the new square.
(–) for the first square, and a plus sign (+) for the second square.
•To add a piece to the board, first press the PIECE SYMBOL KEY
for that piece (&, %, $, #, @, or !). Make sure the display shows
the correct color symbol for the piece you want to add. If it does not,
press BLACK/+ or WHITE/– to change the color. When the display
shows the correct piece type and color, place that piece on the
desired square and press down gently.
sign (+), along with the location for that square.
piece of the same type, simply press down on another square. To
Display: [ 0:00:00.
2. Press the KNIGHT Key.
Display: [,@,b1 (the first White Knight).
Board lights on: B+1.
3. Press KNIGHT again.
Display: [,@,G1 (the second White Knight).
Board lights on: G+1.
4. Press KNIGHT again.
Display: ],@,b8 (the first Black Knight).
Board lights on: B+8.
5. Press KNIGHT again.
Display: ],@,g8 (the second Black Knight).
Board lights on: G+8.
6. Press KNIGHT again.
Display: @ (no more Knights on the board).
7. Repeat to verify any other piece! Press CLEAR to
R
exit Verify Mode.
For more details, see Section 6.1.
As you do this, the display will show a minus sign
The display shows a plus
To add another
TRY OUT POSITION MODE
1. Press NEW GAME to reset the computer, and set
E
up the pieces in their starting positions.
M
A
G
W
N
E
POSITION
E2
E3
D8
H5
W
H
I
T
E
R
A
E
L
C
add a different piece, press a different PIECE SYMBOL KEY and
follow the same steps outlined above.
•To clear the board, press ENTER while you are in Position Mode.
The display will show _ to symbolize an empty chessboard.
Press ENTER once more to confirm that you do want to clear the
board. Then add pieces as described previously. If you decide not to
clear the board, press CLEAR to cancel. This feature can be handy
Display: [ 0:00:00.
2. Press POSITION to enter Position Mode.
Display: -POS-.
3. Press the White pawn down on Square E2, and
remove it from the board.
Display: [,!,-E2.
4. Press that same pawn down on Square E3 to add
it to the board.
Display: [,!,+E3.
5. Press the Black Queen down on Square D8, and
remove it from the board.
Display: ],%,-D8.
6. Press that same Queen down on Square H5 to add
it to the board.
Display: ],%,+H5.
7. Press WHITE/– to change the color to move next.
8. Press CLEAR to return to normal game play.
For more details, see Section 6.2.
ENGLISH
19
Page 20

when you want to set up a position with only a few pieces, where it
would be much easier to start out with an empty board.
• Once you have changed the board position as described
above, make sure the color indicator in the display is showing the
correct color of the side to move. Change the color, if necessary, by
pressing BLACK/+ or WHITE/–.
• To exit Position Mode, press CLEAR. You will return to normal
game play, with your new board position.
Note that any legal position can be set up using the above procedures. The computer will not permit you to set up an illegal position,
such as one where there are more than the prescribed number of
pieces for a normal game, or one where a King is in check and is not to
move. In such cases, the computer will simply beep when you press
CLEAR, and you will not be allowed to exit Position Mode. Check the
position using the PIECE SYMBOL KEYS, if necessary, and correct the
position (by adding a piece, removing a piece, or moving an incorrectly
placed piece). Then press CLEAR to exit Position Mode.
7. TECHNICAL DETAILS
7.1 The ACL Function
Computers sometimes “lock up” due to static discharge or other
electrical disturbances. If this should happen, take out the batteries and
use a pin or another sharp object to press into the hole marked ACL in
the base of the unit for at least one second. This resets the computer.
7.2 Care and Maintenance
Your chess computer is a precision electronic device, and should not
be subjected to rough handling or exposed to extreme temperatures or
moisture. Be sure to remove the batteries before cleaning the unit. Do
not use chemical agents or liquids to clean the unit, as they may damage the plastic.
Weak batteries should be replaced promptly, since they can leak and
damage the computer. Please also note the following regarding the use
of batteries.
Warning: Use only alkaline or zinc carbon batteries. Do
not mix different types of batteries or new and used batteries. Do
not recharge non-rechargeable batteries. Use only the recommended batteries or equivalent. Be sure to observe the correct
polarity when inserting batteries. Worn out batteries should be
removed from the unit promptly. Do not short circuit the supply
terminals.
7.3 Technical Specifications
Keys: 17
LCD Display: 48-segment, 5-digit
Batteries: 4 x “AA” (AM3/R6) cells
Dimensions: 230 x 182 x 40 mm
Weight: 0.5 kg
Please retain this information for future reference.
Saitek reserves the right to make technical changes without notice in the
interest of progress.
20
Page 21

CONDITIONS OF WARRANTY
1. Warranty period is 2 years from date of purchase
with proof of purchase submitted.
2. Operating instructions must be followed.
3. Product must not have been damaged as a result of
defacement, misuse, abuse, neglect, accident, destruction or alteration of the serial number, improper
electrical voltages or currents, repair, alteration or maintenance by any person or party other than our own service facility or an
authorized service center, use or installation of non-Saitek replacement parts in the product or the modification of this product in any
way, or the incorporation of this product into any other products, or
damage to the product caused by accident, fire, floods, lightning, or
acts of God, or any use violative of instructions furnished by Saitek
plc.
4. Obligations of Saitek shall be limited to repair or replacement with the
same or similar unit, at our option. To obtain repairs under this warranty, present the product and proof of purchase (e.g., bill or invoice)
to the authorized Saitek Technical Support Center (listed on the
separate sheet packaged with this product) transportation charges
prepaid. Any requirements that conflict with any state or Federal laws,
rules and/or obligations shall not be enforceable in that particular
territory and Saitek will adhere to those laws, rules, and/or obligations.
5. When returning the product for repair, please pack it very carefully,
preferably using the original packaging materials. Please also include
an explanatory note.
6. IMPORTANT: To save yourself unnecessary cost and inconvenience,
please check carefully that you have read and followed the instructions in this manual.
7. This warranty is in Lieu of all other expressed warranties, obligations
or liabilities. ANY IMPLIED WARRANTIES, OBLIGATIONS, OR LIABILITIES, INCLUDING BUT NOT LIMITED TO THE IMPLIED WARRANTIES OF MERCHANTABILITY AND FITNESS FOR A
PARTICULAR PURPOSE, SHALL BE LIMITED IN DURATION TO
THE DURATION OF THIS WRITTEN LIMITED WARRANTY. Some
states do not allow limitations on how long an implied warranty lasts,
so the above limitations may not apply to you. IN NO EVENT SHALL
WE BE LIABLE FOR ANY SPECIAL OR CONSEQUENTIAL DAMAGES FOR BREACH OF THIS OR ANY OTHER WARRANTY, EXPRESS OR IMPLIED, WHATSOEVER Some states do not allow the
exclusion or limitation of special, incidental or consequential damages, so the above limitation may not apply to you. This warranty
gives you specific legal rights, and you may also have other rights
which vary from state to state.
Information for Customers in the United States:
FCC Compliance and Advisory Statement
Warning: Changes or modifications to this unit not expressly approved
by the party responsible for compliance could void the user’s authority
to operate the equipment.
This device complies with Part 15 of the FCC Rules. Operation is subject to the following two conditions:
1. This device may not cause harmful interference, and
2. This device must accept any interference received, including interference that may cause undesired operation
NOTE: This equipment has been tested and found to comply with the
limits for a Class B digital device, pursuant to Par t 15 of the FCC Rules.
These limits are designed to provide reasonable protection against
harmful interference in a residential installation. This equipment generates, uses and can radiate radio frequency energy and, if not installed
and used in accordance with the instructions, may cause harmful interference to radio communications. However, there is no guarantee that
interference will not occur in a particular installation. If this equipment
does cause harmful interference to radio or television reception, which
can be determined by turning the equipment off and on, the user is
encouraged to try to correct the interference by one or more of the
following measures:
• Reorient or relocate the receiving antenna.
• Increase the separation between the equipment and receiver.
• Connect the equipment into an outlet on a circuit different from that
to which the receiver is connected.
• Consult the dealer or an experienced radio/TV technician for help.
Saitek Industries, 2295 Jefferson Street, Torrance, CA 90501, USA
ENGLISH
21
Page 22

TROUBLESHOOTING GUIDE
SYMPTOMS
The computer doesn’t react,
behaves erratically, or “freezes”
during a game.
The display is difficult to read.
The computer won’t make a move.
The computer won’t accept your
move.
An error beep sounds when a
square is pressed.
You hear a series of beeps, and
flashing lights indicate a piece.
You hear a series of beeps, and
flashing lights indicate a move.
You can’t exit Position Mode with
CLEAR.
The display is showing _.
The computer seems to be making
illegal moves.
The computer is making instant or
irrational moves.
The computer is silent.
POSSIBLE CAUSES
• Batteries are not installed correctly.
• Batteries are weak or bad.
• Static discharge or an electrical disturbance has caused a
lock-up.
• Batteries are weak or bad.
• The Auto Answer option may be turned off.
•You may be on a level where the computer thinks for a long
time.
• Is it your turn? Is your King in check? Will your move put
your King into check? Are you trying to castle incorrectly?
Are you moving to an illegal square?
• The computer is thinking (its color symbol is flashing).
•You have not entered the computer’s last move correctly
(wrong from or to square).
• Coach Mode is activated, and a Capture Alert is advising
that one of your pieces is in danger.
• Coach Mode is activated, and a Tactical Alert is advising that
you are committing a blunder.
•You have set up an illegal position. A King may be in check
and it is opponents turn to move, you may have too many
pawns on the board, etc.
•You are in Position Mode, and have pressed ENTER to clear
the board.
• The computer has made a special move, such as en
passant, castling, or a pawn promotion.
•Your board position is incorrect—pieces have been moved.
• Batteries are running out.
• The computer may be on a level where it moves quickly and
plays weaker because its search depth is limited.
• Batteries are running out.
• The Silent Mode option may be activated.
ACTION TO TAKE
• Reinstall the batteries, observing the correct polarity.
• Replace the batteries.
• Press into the hole marked ACL to reset the computer (see
Section 7.1).
• Replace the batteries with fresh alkalines.
• The computer only responds automatically if Auto Answer is
on (see Section 5.1).
•To force the computer to make a move, press ENTER.
•Review the chess rules. Verify the position to make sure it is
correct (see Section 6.1).
•To interrupt the computer, press ENTER.
• Check the display, and press the correct square to complete
the computer’s move.
• Make your next move, or take back your last move and make
a different one. (see Section 5.1).
• Enter the computer’s move or take back your last move and
make a different one. (see Section 5.1).
• Check your position, and make necessary changes (see
Section 6.2). Press CLEAR again to exit Position Mode.
•To clear the board, press ENTER once more; to cancel,
press CLEAR (see Section 6.2).
•Review the chess rules. Verify the position (see Section 6.1).
•Verify the position (see Section 6.1).
• Replace the batteries with fresh alkalines.
• Press LEVEL to see which le vel is selected (see Section 3).
Change to another level, if desired.
• Replace the batteries with fresh alkalines.
• Check the option settings (see Section 5.1).
22
Page 23

SCHNELLSTART
Um sofort ein Spiel zu spielen, ohne erst das gesamte Handbuch zu lesen, folgen Sie einfach diesen Schnellstart-Schritten!
Öffnen Sie das
Batteriefach und legen Sie
1
4 AA (AM3/R6) alkaline
Batterien gemäß der
eingezeichneten Polarität
ein.
Drücken Sie GO/STOP
um den Computer
2
anzuschalten. Reagiert
das Gerät nicht, lesen Sie
bitte Abschnitt 7.1.
Stellen Sie die
Schachfiguren wie in der
3
Abbildung gezeigt auf. Die
weißen Figuren sollten
Ihnen am nächsten
stehen.
Um den Computer für
einen neue Partie
4
einzustellen, drücken Sie
NEW GAME.
4 x AA/AM3/R6
+
+
–
ዛዒዓዔዕዖዘዙዜ
ዑ尷尽尻就尯尹尿尵ዑ
ዐ屁屃屁屃屁屃屁屃ዐ
ዏ巀居巀居巀居巀居ዏ
ዎ居巀居巀居巀居巀ዎ
ው巀居巀居巀居巀居ው
ዌ居巀居巀居巀居巀ዌ
ዋ屄层屄层屄层屄层ዋ
ዊ尶局尺尴尮尼尾尸ዊ
ዝዒዓዔዕዖዘዙዞ
–
GO/STOP
–
N
Zur Eingabe von Zügen,
drücken Sie die
5
gewünschte Figur
zunächst auf ihr
+
+
–
E
M
A
G
W
E
Ausgangs- dann auf ihr
Zielfeld. Der Computer
registriert so automatisch,
welche Figur gezogen
wurde.
Sobald der Computer
einen Zug macht, wird
6
dieser im Display
angezeigt. Drücken Sie
die gewünschte Figur auf
ihr Ausgangs- dann auf
ihr Zielfeld. Hier im
Beispiel würden Sie den schwarzen Bauern zunächst auf
e7 dann auf e5 drücken.
So einfach geht das!
Drücken Sie GO/STOP, um den Computer
auszuschalten. Die aktuelle Stellung und Partie
(bis zu 50 Züge) werden gespeichert und können
später fortgeführt werden.
DEUTSCH
23
Page 24
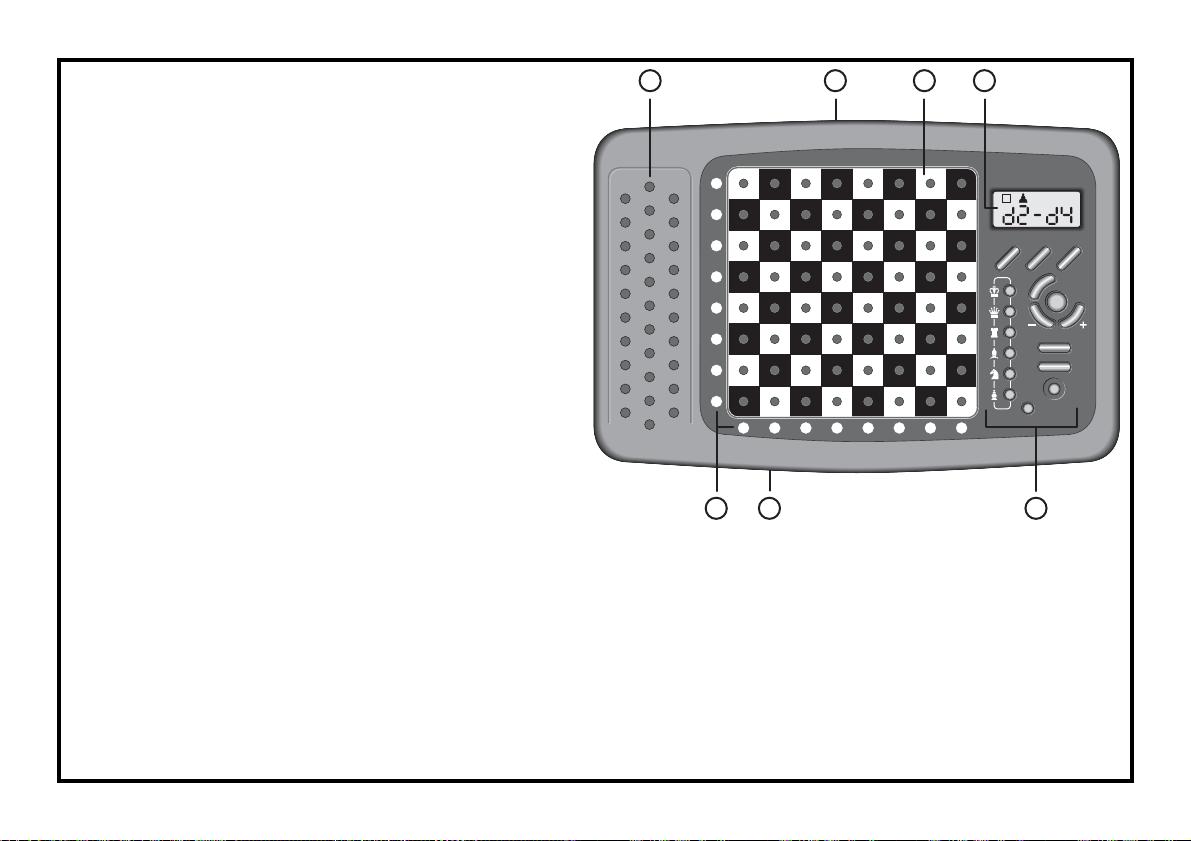
TASTEN UND FUNKTIONEN
1. FIGURENAUFBEWAHRUNGSFACH: Auf der Unterseite des
Geräts.
2. BATTERIEFACH: Auf der Unterseite des Geräts. Für 4 AA (AM3/
R6) alkaline Batterien.
3. SENSORSCHACHBRETT: Jedes Feld enthält einen Sensor, der
auf Druck reagiert. Dies ermöglicht die Zugeingabe und hilft auch
bei der Auswahl von Spielstufen und Optionen.
4. DISPLAY-ANZEIGE: Zeigt Züge und Informationen während
einer Partie. Zusätzlich hilft es bei Auswahl von Spielstufen und
Optionen, zur Stellungskontrolle, - aufbau etc.
5. SPIELTASTEN
• LEVEL: Hiermit aktivieren Sie die Spielstufenauswahl. In dieser
Auswahl können Sie mit dieser Taste in 8er Schritten
durchblättern.
• OPTION: Hiermit aktivieren Sie den Optionsmodus. Innerhalb
dieses Modus, können Sie mit dieser Taste zwischen einzelnen
Gruppen blättern.
• INFO: Hiermit aktivieren Sie den Informationsmodus. Innerhalb
des Modus, können Sie mit dieser Taste zwischen einzelnen
Gruppen blättern. Während eines Zuges hilft Ihnen diese Taste,
Hinweise abzufragen.
• FIGURENSYMBOLE: Wichtig bei Positionsaufbau und -
kontrolle, sowie bei Bauernumwandlung.
• CLEAR: Wird benötigt, um die Modi OPTION oder POSITION
zu verlassen. Sind Sie im LEVEL-Modus und wünschen keine
Änderung, drücken Sie einfach CLEAR.
• ENTER:Als Funktion gebräuchlich, um mit dem Computer die
Seiten zu tauschen, Suchfunktionen abzubrechen,
Optionseinstellungen zu aktivieren/deaktivieren, eine neue
Spielstufe auszuwählen etc.
•WHITE/– und BLACK/+ TASTEN: Mit diesen Tasten können
Sie Spielstufen, Optionen oder Informationen in Einzelschritten
durchblättern.
1 3 4
8
7
6
5
4
3
2
1
A B C D E F G H
6
7
2
L
N
IO
T
P
O
L
C
W
H
I
R
A
E
ENTER
T
E
TAKE BACK
GO/STOP
W
N
E
O
F
IN
K
C
A
L
B
E
M
A
G
E
V
E
L
POSITION
5
• TAKE BACK: Wird zur Rücknahme von Zügen eingesetzt.
Insgesamt können Sie bis zu 50 Züge zurücknehmen.
• GO/STOP: Hiermit schalten Sie den Computer an oder aus.
•NEW GAME: Drücken Sie diese, um ein neues Spiel einzustellen.
•POSITION: Mit dieser Funktion stellen Sie den Computer auf eine
neue Partie ein.
6. ACL (Reset): Auf der Unterseite des Geräts. Wichtig, um statische
Aufladungen vom Computer zu nehmen.
7. LED-LEUCHTEN: Unterstützen die Zuganzeige, Rücknahme,
Positionskontrolle.
• ABDECKUNG: Schützt den Schachcomputer vor Schmutz oder
Verlust von Schachfiguren.
24
Page 25

INHALT
SCHNELLSTART
TASTEN UND FUNKTIONEN
EINLEITUNG
1. LOS GEHT´S!
1.1 Zuerst Batterien einlegen
1.2 Spielbereit? So ziehen Sie..!
1.3 Nun ist der Computer am Zug
1.4 Sie haben Ihre Meinung geändert? Nehmen Sie Züge zurück
1.5 Spiel zu Ende? Auf ein Neues
1.6 Zu einfach/schwierig? Ändern Sie die Spielstufe
2. MEHR FUNKTIONEN ENTDECKEN
2.1 Wer ist am Zug? Prüfen Sie das Display
2.2 Spezielle Schachzüge
2.3 Ungültige Züge
2.4 Schach, Matt und Remis
2.5 Die Computersuche unterbrechen
2.6 Seitenwechsel mit dem Computer
2.7 Gespeicherte Eröffnungen
2.8 Rechnen wenn der Gegner am Zug ist
2.9 Spielstandspeicher
3. DIE SPIELSTUFEN
Spielstufen einstellen
3.1 Normale Stufen (Felder A1-B7)
3.2 Analysestufe (Feld B8)
3.3 Turnierstufen (Felder C1-C8)
3.4 Blitzschach (Felder D1-D8)
3.5 Spaßstufen (Felder E1-E8)
3.6 Mattsuchstufen (Felder F1-F8)
3.7 Trainingsstufen (Felder G1-G8)
3.8 Adaptive Stufen (Felder H1-H8)
4. INFO-MODUS: BEOBACHTEN UND LERNEN
Info-Modus anwenden
4.1 Hauptvarianten
4.2 Suchinformationen
4.3 Schachuhr-Informationen Zugzähler/Zuganzahl
4.4 Wie ware es mit einem Hinweis? Einfach fragen!
5. OPTIONEN FÜR SPIELSPASS UND VIELFALT
Optionen auswählen
5.1 Computereinstellungen (Felder A1-H1)
5.2 Spieleinstellungen (Felder A2-H2)
5.3 Rotierende Anzeige (Felder A3-H3)
5.4 Bronstein Modus (Feld A4)
6. POSITIONEN PRÜFEN/AUFBAUEN
6.1 Positionen prüfen
6.2 Positionen verändern und aufbauen
7. TECHNISCHE ANGABEN
7.1 Die ACL-Funktion
7.2 Pflege und Wartung
7.3 Technische Spezifikation
PROBLEMLÖSUNGEN
EINLEITUNG
Sind Sie bereit in die aufregende Welt des Computerschachs
einzutreten? Dann liegen Sie richtig! Ihr neuer Computer bietet so viele
Optionen, Spielstufen und spezielle Funktionen - so haben Sie Schach
noch nie erlebt! Mit Hilfe des Schnellstarts am Anfang können Sie sofort
loslegen. Die Details finden Sie im Anschluß an diese Einleitung. Haben
Sie einmal die Grundbegriffe gelernt, lohnt es sich, diese Anleitung zu
lesen. So entdecken Sie alle Möglichkeiten dieses Schachcomputers Spielspaß garantiert! Ihr neuer Schachcomputer kennt selbstverständlich alle Schachregeln und hält diese genauestens ein. Für alle
Einsteiger, haben wir eine kurze Regelübersicht integriert. So können
Sie sofort spielen und mit viel Spaß trainieren!
1. LOS GEHT´S!
1.1 Zuerst Batterien einlegen
Ihr Computer benötigt 4 AA (AM3/R6) Batterien. Legen Sie diese
Batterien in das entsprechende Fach auf der Unterseite des Geräts ein.
Achten Sie dabei auf die Polarität. Nutzen Sie frische, alkaline Batterien.
Schalten Sie den Computer durch Drücken von GO/STOP an. Ein
„Beep“ signalisiert die Spielbereitschaft. Reagiert das Gerät nicht
(aufgrund statischer Aufladung), drücken Sie mit einem spitzen
DEUTSCH
25
Page 26

Gegenstand ca. 1-2 Sek. in die ACL-Vertiefung auf der Unterseite des
Computers. So wird Ihr Computer zurückgesetzt.
Tip: Um Energie zu sparen und das Leben Ihrer Batterien zu
verlängern, nutzen Sie die Abschaltautomatik (s. Abschnitt 5.1).
1.2 Spielbereit? So ziehen Sie..!
Okay, jetzt ist es Zeit, ein Spiel zu wagen. Dies ist ziemlich einfach -
folgen Sie nur diesen Schritten:
a. Drücken Sie GO/STOP, um den Computer anzuschalten
b. Drücken Sie NEW GAME. So stellen Sie eine neue Partie ein.
Bauen Sie die Grundstellung auf! Die weißen Steine sollten Ihnen
am nächsten stehen (siehe auch Schnellstart).
c. Um einen Zug auszuführen, drücken Sie die gewünschte Figur auf
ihr Ausgangsfeld bis Sie einen Ton hören - das Sensorbrett
erkennt Ihre Figur automatisch. Sie glauben es nicht? Schauen
Sie doch mal auf das Display, das plötzlich voll von Informationen
ist - es zeigt Ihre Figur, die Farbe und das Feld, das Sie gerade
gedrückt haben.
d. Nehmen Sie diese Figur und stellen Sie sie auf das Zielfeld. Sie
hören einen zweiten Ton - der Computer bestätigt so die Eingabe.
Das war´s - Sie haben gerade Ihren ersten Zug ausgeführt. Nun
ist der Computer am Zug!
Sie werden bemerken, daß der Computer am Anfang einer Partie
sofort antwortet, anstatt sich Zeit für Berechnungen zu nehmen. Das ist
möglich, da er aus seiner Bibliothek heraus spielt, in der Eröffnungszüge abgelegt sind (siehe auch Abschnitt 2.7).
1.3 Nun ist der Computer am Zug
Zieht der Computer, wird sein Zug signalisiert und angezeigt. Prüfen
Sie das Display - Sie sehen das Ausgangs- und Zielfeld, sowie die
Farbe und das Symbol der gewünschten Figur. Drücken Sie diese auf
das Ausgangs- und dann auf ihr Zielfeld. Der Computerzug ist
ausgeführt und Sie sind wieder gefragt…
COMPUTERZUG AUSFÜHREN:
HIER SEHEN SIE EIN BEISPIEL
Nachdem der Computer seinen Zug anzeigt, sollten Sie diesen am
Brett eingeben. Hier zeigt das Display, daß der schwarze Bauer
(]!) von d7 nach d5 gezogen werden soll. Drücken Sie den
schwarzen Bauern also zuerst auf d7, dann nach d5. Das war´s Sie haben den Computerzug eingegeben! Jetzt sind Sie wieder an
der Reihe.
ዛዒዓዔዕዖዘዙዜ
ዑ尷尽尻就尯尹尿尵ዑ
ዐ屁屃屁屃屁屃屁屃ዐ
ዏ巀居巀居巀居巀居ዏ
ዎ居巀居巀居巀居巀ዎ
ው巀居巀层巀居巀居ው
ዌ居巀居巀居巀居巀ዌ
ዋ屄层屄居屄层屄层ዋ
ዊ尶局尺尴尮尼尾尸ዊ
ዝዒዓዔዕዖዘዙዞ
die gezeigte Figur auf das Feld, auf dem sie steht und stellen Sie sie wiederum durch Andrücken - zurück auf ihr ursprüngliches Ausgangs-
feld. Sie können dies bis zu 50 mal wiederholen. Wollen Sie
weiterspielen, geben Sie einfach ganz normal wieder einen Zug ein.
Nach Rücknahme eines Schlagzuges oder einer Bauernumwandlung,
erinnert Sie der Computer daran, die geschlagene/umgewandelte Figur
wieder zurückzustellen. Er zeigt die Figur und ihr aktuelles Feld an.
Stellen Sie sie durch Andrücken wieder auf das richtige Feld. So
schließen Sie die Rücknahme korrekt ab. Nehmen Sie eine Rochade
zurück, nehmen Sie zunächst den Königs- dann den Turmzug zurück.
ዛዒዓዔዕዖዘዙዜ
ዑ尷尽尻就尯尹尿尵ዑ
ዐ屁屃屁巀屁屃屁屃ዐ
ዏ巀居巀居巀居巀居ዏ
ዎ居巀居屃居巀居巀ዎ
ው巀居巀层巀居巀居ው
ዌ居巀居巀居巀居巀ዌ
ዋ屄层屄居屄层屄层ዋ
ዊ尶局尺尴尮尼尾尸ዊ
ዝዒዓዔዕዖዘዙዞ
1.4 Sie haben Ihre Meinung geändert? Nehmen Sie Züge zurück
Spielen Sie gegen einen Computer, ist nichts „endgültig“ - Sie können
Ihre Strategie wechseln oder entscheiden, einen anderen Zug zu
spielen, wann Sie wollen! Sind Sie am Zug, drücken Sie dazu einfach
TAKE BACK. Das Display zeigt dann den letzten Zug an. Drücken Sie
1.5 Spiel zu Ende? Auf ein Neues
Immer wenn Sie ein Spiel beendet haben (oder die aktuelle Partie
abbrechen wollen), können Sie einfach ein neues starten! Drücken Sie
NEW GAME und der Computer signalisiert, daß er für eine neue Partie
bereit ist.
26
Page 27

WICHTIG: Durch NEW GAME wird die alte Partie aus der Memory
des Computers gelöscht - achten Sie darauf, diese Funktion nicht aus
Versehen zu aktivieren!
1.6 Zu einfach/schwierig? Ändern Sie die Spielstufe
Schalten Sie Ihren Computer an, ist automatisch die Spielstufe A4 (5
sek. pro Zug) aktiviert. Sie haben jedoch insgesamt 64 Stufen zur
Auswahl, die Sie sicherlich ausprobieren möchten. Wie, das sehen Sie
in Abschnitt 3.
2. MEHR FUNKTIONEN ENTDECKEN
2.1 Wer ist am Zug? Prüfen Sie das Display
Spielt der Computer mit Schwarz, blinkt ein schwarzes Quadrat im
Display, während der Zug berechnet wird. Nachdem der Computerzug
gemacht ist, erscheint ein weißes Quadrat - jetzt ist also Weiß an der
Reihe. Sie sehen auf einen Blick, ob der Computer momentan rechnet
bzw. welche Seite am Zug ist.
2.2 Spezielle Schachzüge
Schlagzüge: Um zu schlagen, drücken Sie Ihre Figur auf das
Ausgangsfeld, nehmen die geschlagene vom Brett und drücken dann
die Figur auf das Feld der geschlagenen. Schlagzüge werden wie folgt
angezeigt: E5•F4.
En Passant: Der Computer zeigt bei diesem Zug solange die
Ausführung im Display an, bis Sie den geschlagenen Bauern auf sein
Feld drücken und vom Brett nehmen.
Rochade: Wird der Königszug zuerst gemacht, erkennt der Computer
die Rochade automatisch. Nachdem Sie den König auf sein Ausgangsund Zielfeld gedrückt haben, wird Ihr Zug angezeigt, bis Sie auch den
Turmzug ausgeführt haben. Kurze Rochade wird als 0-0, lange als
0-0-0 angezeigt.
Bauernumwandlung: Wandeln Sie einen Bauern um, führen Sie
Ihren Zug zunächst wie üblich aus. Dann dr ücken Sie ein
Figurensymbol, damit der Computer weis, in welche Figur Sie
umwandeln möchten. Der Computer erkennt dann die Figur und zeigt
sie kurz an, bevor er seinen nächsten Zug berechnet. Vergessen Sie
nicht, die Figur auch auf dem Brett umzutauschen! (%, $, #, oder @)
Wandelt der Computer eine Figur um, zeigt das Display sowohl den
SIE WISSEN NOCH NICHT WELCHE SPIELSTUFE
GEEIGNET IST? HIER SIND EINIGE TIPS FÜR SIE!
•
Sind Sie Einsteiger oder Gelegenheitsspieler?
mit den Spaß- , Trainings- oder den adaptiven Stufen. Diese
Stufen schränken die Suchtiefe des Computers ein. Er spielt
schwächer und Sie haben erhöhte Gewinnchancen.
•
Sie sind Fortgeschrittener?
Trainings- oder Turnierstufen. Die Normalen Stufen bieten von
kurzer bis zu 10 min Rechenzeit für den Computer einige
Abwechslung. Die Turnierstufen sind dann schon eine große
Herausforderung, während die Trainingsstufen eine Begrenzung
der Computer-Rechenzeit ermöglichen und so mehr Chancen
geben, eine Partie zu gewinnen. Vergessen Sie nicht, die
aufregenden Möglichkeiten mit Blitzschach und Schnellschach
auszuprobieren.
•
Möchten Sie experimentieren?
stufen, um aus einer bestimmten Stellung heraus, die besten
Möglichkeiten zu finden. Der Computer schafft es, Matt 8 Züge
im voraus zu berechnen. Schließlich haben Sie auch noch die
Analysestufe, die jederzeit die beste Zugmöglichkeit errechnen
kann.
Starten Sie mit den normalen,
Verwenden Sie die Mattsuch-
Bauern als auch die Figur, in die er sich umwandeln soll. Vergessen Sie
wiederum nicht, den Bauern auch auf dem Feld in diese Figur zu
tauschen!
2.3 Ungültige Züge
Ihr Computer wird niemals einen ungültigen Zug akzeptieren.
Versuchen Sie, einen auszuführen, hören Sie einen doppelten Signalton
und das Display zeigt das Ausgangsfeld an. Entweder stellen Sie nun
die Figur zurück oder Sie führen einen regelkonformen Zug aus.
Führen Sie den Computerzug nicht korrekt aus, hören Sie wieder den
doppelten Ton. Sie bewegen entweder die falsche Figur oder die richtige
Figur auf ein falsches Feld. Will der Computer seinen Bauern von C7
nach C5 ziehen, und Sie drücken C7 und dann C6, zeigt er Er:C5. Dann
zeigt das Display nochmals den ganzen Zug an (C7-C5), und der
Computer wartet bis Sie C5 gedrückt haben.
Beginnen Sie
DEUTSCH
27
Page 28

Drücken Sie eine Figur auf Ihr Ausgangsfeld, wünschen jedoch, den
Zug nicht zu machen, können Sie abbrechen, indem Sie die Figur
wieder auf das gleiche setzen. Nun können Sie einen völlig anderen
Zug eingeben. Ändern Sie Ihre Meinung nachdem der Zug schon
eingegeben ist, können Sie die Rücknahme aktivieren (s. Abschnitt
1.4).
2.4 Schach, Matt und Remis
Steht ein König im Schach, zeigt der Computer seinen Zug zunächst
wie gewöhnlich an. Nachdem der Zug gemacht wurde, blinkt CHECK
einige Sekunden im Display. Dann zeigt das Display wieder die Uhr an.
Erkennt der Computer eine Mattführung, zeigt er zunächst den Zug
wie gewöhnlich an. Nachdem der Zug ausgeführt wurde, blinkt dann die
Mattankündigung einige Sekunden im Display (z.B. =in2 bedeutet
Matt in 2 Zügen). Dann zeigt das Display wieder die Uhr an.
Endet eine Partie Schachmatt, blinkt die Meldung MAtE im Display.
Dann zeigt das Display wieder die Uhr an.
Der Computer erkennt Remis durch Patt, 3-malige Wiederholung und
50-Züge Regel. Kam es zum Remis, blinkt End einige Sekunden.
Dann zeigt das Display wieder die Uhr an.
2.5 Die Computersuche unterbrechen
Sie denken, der Computer rechnet zu lange? Sie können ihn
jederzeit unterbrechen! Drücken Sie einfach ENTER während der
Computer nachdenkt. Er wird sofort stoppen und den besten bisher
errechneten Zug spielen. Diese Funktion kann bei höheren Stufen,
wenn der Computer lange rechnen darf, sehr praktisch sein. Auch in
der Analysestufe kann manche Berechnung einfach zu langwierig
werden und Sie sollten teilweise stoppen.
In den Mattsuchstufen, zwingt ENTER den Computer nicht, einen
Zug zu machen! Statt dessen zeigt der Computer ––––– an. Dies
bedeutet, daß er unterbrochen wurde, bevor er ein Matt errechnen
konnte. Um weiterzuspielen, wählen Sie eine andere Stufe.
2.6 Seitenwechsel mit dem Computer
Drücken Sie einfach ENTER wenn Sie am Zug sind. Der Computer
startet sofort seine Berechnungen für Ihre Seite. Wechseln Sie sooft
Sie wünschen!
Sie wollen, daß der Computer mit Weiß von oben spielt? Dazu
müssen Sie die Details in Abschnitt 5.1 nachlesen.
2.7 Gespeicherte Eröffnungen
Am Anfang einer Partie, zieht der Computer auf vielen Stufen sofort.
Dies ist möglich, weil er die Züge direkt aus einer Bibliothek holt, sie
also nicht mehr berechnen muß. Diese Bibliothek enthält die
wichtigsten Eröffnungen und viele Positionen aus Großmeisterpartien.
Ist die aktuelle Stellung in seiner Bibliothek, antwortet der Computer
automatisch anstatt zu rechnen. Zusätzlich haben Sie auch die Auswahl
aus verschiedenen Bibliotheken.
Natürlich läßt sich die Bibliothek auf
Wunsch auch abschalten. Details finden Sie unter Abschnitt 5.2.
2.8 Rechnen wenn der Gegner am Zug ist
Haben Sie Ihren Zug eingegeben, kommt manchmal die Antwort des
Computers sofort - sogar bei höherer Spielstufe! Dies ist nur möglich,
wenn der Computer Ihre Denkzeit auch nutzt, um seine Rechnungen
durchzuführen. Er rechnet die Antwortzüge auf Ihre wahrscheinlichste
Strategie durch. Lag er richtig, kann er dann sofort ziehen.
Sie können diese Option auch ausschalten (s. 5.2, Einfacher Modus).
2.9 Spielstandspeicher
Sie können Ihr Spiel jederzeit mit GO/STOP unterbrechen. Das Spiel
wird dann abgebrochen und der Computer speichert Ihre aktuelle
Partie (bis zu 50 Züge). Schalten Sie wieder an, können Sie einfach
weiterspielen.
3. DIE SPIELSTUFEN
Ihr Computer bietet 64 unterschiedliche Spielstufen. Wählen Sie eine
Stufe aus, sollten Sie sich bewußt sein, daß der Computer um so
stärker spielt je länger er rechnen kann - genauso wie ein menschlicher
Spieler. Den Überblick aller Stufen sehen Sie auf der nächsten Seite.
Die Stufen sind auch einzeln in den folgenden Abschnitten erklärt.
Spielstufen einstellen
Siehe auch „NUTZEN SIE DIESE ÜBERSICHT ZUR WAHL
EINER SPIELSTUFE!“. Sie sehen so auf einen Blick, welche
Stufe Sie wie aufrufen können.
Es gibt 2 Arten der Auswahl - Nutzung von Tasten oder Drücken von
Feldern. Welche Ar t auch immer Sie anwenden, drücken Sie zunächst
28
Page 29

LEVEL, um in den Spielstufen-Modus zu gelangen, und der Computer
zeigt die derzeitige Stufe. Der Computer ist auf Spielstufe A4
(durchschnittliche Rechenzeit 5 Sekunden) voreingestellt und das
Display zeigt L 0:05.
• Um eine Spielstufe mit Hilfe von Tasten auszuwählen, drücken
Sie LEVEL, um in den Spielstufenmodus zu gelangen. Mit LEVEL
können Sie dann in 8er Schritten, mit WHITE/– bzw. BLACK/+ in
1er Schritten blättern. Zeigt das Display die gewünschte Stufe an,
drücken Sie ENTER. Die Spielstufe ist aktiviert.
• Um eine Spielstufe mit Hilfe von Spielfeldern auszuwählen,
drücken Sie wieder LEVEL. Sie sehen nun in der SpielstufenÜbersicht, welche Spielfelder welche Stufe aktivieren. Drücken Sie
das gewünschte Feld. Durch ENTER oder CLEAR bestätigen Sie
Ihre Wahl.
• Um eine Spielstufe zu überprüfen, drücken Sie wiederum
LEVEL. Soll die aktuell gewählte Stufe nicht verändert werden,
verlassen Sie den Spielstufen-Modus mit CLEAR.
Weitere wichtige Punkte, die Sie beachten sollten:
• Ändern Sie die Spielstufe, wird die Schachuhr immer
zurückgesetzt.
• Sie sollten die Spielstufe nicht ändern, während der Computer
rechnet. Sollte dies dennoch notwendig sein, drücken Sie zuerst
ENTER, um das Rechnen abzubrechen und führen Sie den
Computerzug aus. Dann können Sie diesen Zug zurücknehmen
und eine andere Spielstufe wählen. Schließlich sollten Sie ENTER
drücken, um die Computerberechnung wieder zu starten.
3.1 Normale Stufen (Felder A1-B7)
STUFE ZEIT PRO ZUG ANZEIGE
A1 ....................1 Sekunde ................. L 0:01
A2 ....................2 Sekunden ............... L 0:02
A3 ....................3 Sekunden ............... L 0:03
A4 ....................5 Sekunden ............... L 0:05
A5 ..................10 Sekunden ............... L 0:10
A6 ..................15 Sekunden ............... L 0:15
A7 ..................20 Sekunden ............... L 0:20
A8 ..................30 Sekunden ............... L 0:30
B1 ..................45 Sekunden ............... L 0:45
B2 ....................1 Minute .................... L 1:00
B3 ....................1.5 Minuten ............... L 1:30
B4 ....................2 Minuten .................. L 2:00
B5 ....................3 Minuten .................. L 3:00
B6 ....................5 Minuten .................. L 5:00
B7 ..................10 Minuten .................. L10:00
Wählen Sie eine der normalen Spielstufen, bestimmen Sie einen
durchschnittliche Rechenzeit pro Zug für den Computer. Achtung: die
angegebene Zeit kann stark variieren! In der Eröffnung und im Endspiel
spielt der Computer schneller, aber in komplizierten Mittelspielen
rechnet er länger.
3.2 Analysestufe (Feld B8)
STUFE ZEIT ANZEIGE
B8 ................. kein Zeitlimit ................ 9:99;99
Auf dieser Stufe rechnet der Computer solange bis er ein
zwingendes Matt oder einen zwingenden Zug findet, bis er die Stellung
mit maximaler Suchtiefe berechnet hat oder bis er unterbrochen wird,
wenn Sie ENTER drücken. Unterbrechen Sie die Suche, führt der
Computer den bislang besten Zug aus. Experimentieren Sie mit dieser
Stufe - bauen Sie interessante Stellungen auf und lassen Sie diese
vom Computer analysieren! Er kann Stunden oder sogar Tage rechnen,
um den bestmöglichen Zug zu finden. Vergessen Sie nicht, dabei das
Display zu beobachten - wie dies am Besten geht sehen Sie in
Abschnitt 5.3.
3.3 Turnierstufen (Felder C1-C8)
STUFE ZÜGE/GESAMTZEIT ANZEIGE
C1 ...........40 Züge in 1 h 30 min .......................1:30;40
C2 ...........35 Züge in 1 h 45 min .......................1:45;35
C3 ...........40 Züge in 1 h 45 min .......................1:45;40
C4 ...........35 Züge in 1 h 30 min .......................1:30;35
C5 ...........40 Züge in 2 h ...................................2:00;40
C6 ...........45 Züge in 2 h 30 min .......................2:30;45
C7 ...........50 Züge in 2 h ...................................2:00;50
C8 ...........40 Züge in 3 h ...................................3:00;40
In den Turnierstufen müssen Sie innerhalb einer vorgegebenen Zeit
eine bestimmte Anzahl Züge ausführen. Überschreitet ein Spieler das
Zeitlimit, blinkt tiNe (time) im Display zusammen mit der abgelaufenen
Zeit. Die Partie ist zu Ende.
Wenn Sie wollen, können Sie jetzt sogar zu Ende spielen, um Ihr
Können zu testen. Haben Sie eine Turnierstufe ausgewählt, können Sie
DEUTSCH
29
Page 30
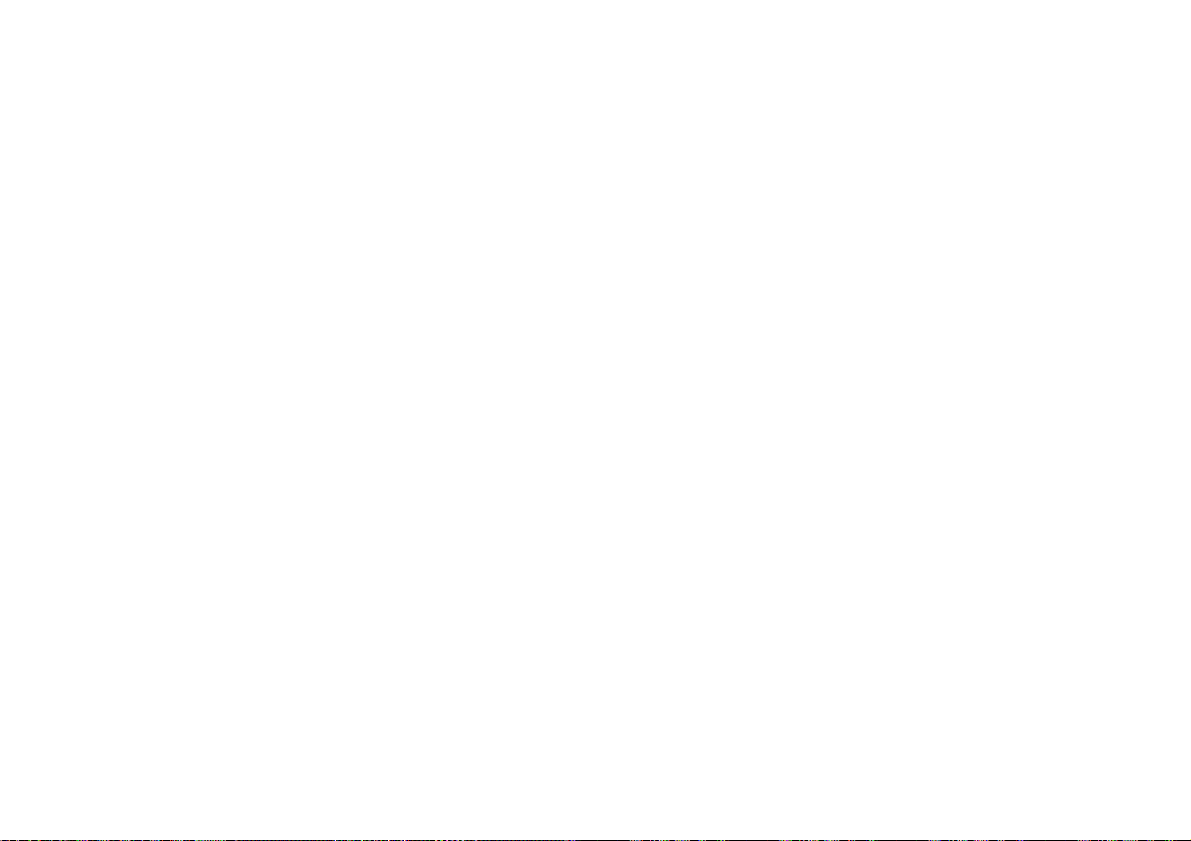
wählen, ob die Zeit als Countdown angezeigt werden soll (anstatt der
bisher verstrichenen Zeit). Dazu sollten Sie kurz in Abschnitt 5.1
nachlesen. Ist die Zeit abgelaufen, endet auch der Countdown und die
Uhr wird wieder normal angezeigt.
Ihr Computer bietet auch die Bronstein Zeitnahme an. Details hierzu
siehe 5.4.
3.4 Blitzschach (Felder D1-D8)
STUFE ZEIT PRO SPIEL ANZEIGE
D1 ....................5 Minuten .................. 0:05;99
D2 ..................10 Minuten .................. 0:10;99
D3 ..................15 Minuten .................. 0:15;99
D4 ..................20 Minuten .................. 0:20;99
D5 ..................30 Minuten .................. 0:30;99
D6 ..................45 Minuten .................. 0:45;99
D7 ..................60 Minuten .................. 1:00;99
D8 ..................90 Minuten .................. 1:30;99
In den Blitzschachstufen (auch Schnellschach genannt), sehen Sie
die Gesamtzeit für eine Partie. Ist diese abgelaufen, blinkt tiMe auf und
das Spiel ist zu Ende.
Haben Sie eine Blitzschachstufe ausgewählt, können Sie wählen, ob
die Zeit als Countdown angezeigt werden soll (anstatt der bisher
verstrichenen Zeit). Dazu sollten Sie kurz in Abschnitt 5.1 nachlesen. Ist
die Zeit abgelaufen, endet auch der Countdown und die Uhr wird wieder
normal angezeigt.
Ihr Computer bietet auch die Bronstein Zeitnahme in
den Blitzschachstufen an. Details dazu siehe 5.4.
3.5 Spaßstufen (Felder E1-E8)
STUFE ZEIT PRO ZUG ANZEIGE
E1 .................. 1 Sekunde .................. Fun: 1
E2 .................. 2 Sekunden ................ Fun: 2
E3 .................. 3 Sekunden ................ Fun: 3
E4 .................. 4 Sekunden ................ Fun: 4
E5 .................. 5 Sekunden ................ Fun: 5
E6 .................. 6 Sekunden ................ Fun: 6
E7 .................. 7 Sekunden ................ Fun: 7
E8 ................. *8 Sekunden ................ Fun: 8
Sie sind Einsteiger oder Gelegenheitsspieler? Wenn ja, dann sind
diese Stufen genau für Sie gedacht! Hier beschränkt der Computer
seine Suche und spielt schwächer. Der Vorteil - Ihre Gewinnchancen
steigen und der Spielspaß auch. Sie können die Anforderungen
langsam steigern und Ihr Schachwissen vergrößern. Die Spaßstufen E1
bis E6 sind zunächst sehr einfach, steigern sich jedoch bis zum Fortgeschrittenen – Niveau. E7 und E8 sind dann schon kleine Herausforderungen, die Sie als Fortgeschrittener erst bewältigen müssen.
3.6 Mattsuchstufen (Felder F1-F8)
STUFE MATTSUCHE ANZEIGE
F1 .................... Matt in 1.................... =in: 1
F2 .................... Matt in 2.................... =in: 2
F3 .................... Matt in 3.................... =in: 3
F4 .................... Matt in 4.................... =in: 4
F5 .................... Matt in 5.................... =in: 5
F6 .................... Matt in 6.................... =in: 6
F7 .................... Matt in 7.................... =in: 7
F8 .................... Matt in 8.................... =in: 8
Haben Sie eine dieser Stufen aktiviert, ist ein Mattsuchprogramm
eingestellt. Haben Sie eine Stellung, wo ein Matt gefunden werden
kann, können Sie den Computer suchen lassen, indem Sie ihn in eine
dieser Stufen schalten. Der Computer löst Ihre Mattprobleme bis zu 8
Züge im voraus. Matt in 1 bis 5 sind schnell gefunden, die anderen
Lösungen benötigen Zeit. Wird kein Matt gefunden, erscheint die
Meldung (–––––). Um die Partie for tzusetzen wählen Sie einfach eine
andere Spielstufe.
3.7 Trainingsstufen (Felder G1-G8)
STUFE SUCHTIEFE ANZEIGE
G1...................1 Zug ......................... PLY: 1
G2...................2 Züge ........................PLY: 2
G3...................3 Züge ........................PLY: 3
G4...................4 Züge ........................PLY: 4
G5...................5 Züge ........................PLY: 5
G6...................6 Züge ........................PLY: 6
G7...................7 Züge ........................PLY: 7
G8...................8 Züge ........................PLY: 8
In den Trainingsstufen, wird die Suchtiefe des Computers
eingeschränkt und durch eine bestimmte Zuganzahl begrenzt. Wenn Sie
durch diese Stufen blättern, erscheint PLY: # im Display. Ein „ply“ ist ein
einzelner Zug und „#“ steht für die Anzahl Züge der Suchtiefe. Auf Stufe
G7, z.B., begrenzt sich die Suche des Computers auf einen Zug, den er
30
Page 31

NUTZEN SIE DIESE ÜBERSICHT
ZUR WAHL EINER SPIELSTUFE!
L
E
V
E
L
1.
2.
Wählen Sie nun eine Spielstufe. Sie können
dies auf 2 Arten tun.
• Blättern Sie durch die einzelnen Stufen, bis die
• Oder, drücken Sie einfach ein Spielfeld, um eine
3.
Drücken Sie LEVEL um in den Level-
Modus zu kommen.
gewünschte gezeigt wird:
• Drücken Sie BLACK/+, um in 1er Schritten
vorwärts zu blättern
• Drücken Sie WHITE/–, um in 1er Schritten
rückwärts zu blättern
• Drücken Sie LEVEL, um in 8er Schritten
zu blättern
Stufe auszuwählen.
Drücken Sie ENTER, um den Level-
ENTER
Modus zu verlassen. Ihre neue
Spielstufe ist gewählt.
30 Sek.
pro Zug
L 0:30
A8
20 Sek.
pro Zug
L 0:20
A7
15 Sek.
pro Zug
L 0:15
A6
10 Sek.
pro Zug
L 0:10
A5
5 Sek.
pro Zug
L 0:05
A4
3 Sek.
pro Zug
L 0:03
A3
2 Sek.
pro Zug
L 0:02
A2
1 Sek.
pro Zug
L 0:01
A1
Analyse
9:99;99
B8
10 min.
pro Zug
L10:00
B7
5 min.
pro Zug
L 5:00
B6
3 min.
pro Zug
L 3:00
B5
2 min.
pro Zug
L 2:00
B4
1.5 min.
pro Zug
L 1:30
B3
1 min.
pro Zug
L 1:00
B2
45 Sek.
pro Zug
L 0:45
B1
40 Züge
in 3:00
3:00;40
C8
50 Züge
in 2:00
2:00;50
C7
45 Züge
in 2:30
2:30;45
C6
40 Züge
in 2:00
2:00;40
C5
35 Züge
in 1:30
1:30;35
C4
40 Züge
in 1:45
1:45;40
C3
35 Züge
in 1:45
1:45;35
C2
40 Züge
in 1:30
1:30;40
C1
90 min.
pro Partie
1:30;99
D8
60 min.
pro Partie
1:00;99
D7
45 min.
pro Partie
0:45;99
D6
30 min.
pro Partie
0:30;99
D5
20 min.
pro Partie
0:20;99
D4
15 min.
pro Partie
0:15;99
D3
10 min.
pro Partie
0:10;99
D2
5 min.
pro Partie
0:05;99
D1
*8 Sek.
pro Zug
Fun: 8
E8
7 Sek.
pro Zug
Fun: 7
E7
6 Sek.
pro Zug
Fun: 6
E6
5 Sek.
pro Zug
Fun: 5
E5
4 Sek.
pro Zug
Fun: 4
E4
3 Sek.
pro Zug
Fun: 3
E3
2 Sek.
pro Zug
Fun: 2
E2
1 Sek.
pro Zug
Fun: 1
E1
Matt in
8 Zügen
=in: 8
F8
Matt in
7 Zügen
=in: 7
F7
Matt in
6 Zügen
=in: 6
F6
Matt in
5 Zügen
=in: 5
F5
Matt in
4 Zügen
=in: 4
F4
Matt in
3 Zügen
=in: 3
F3
Matt in
2 Zügen
=in: 2
F2
Matt in
1 Zug
=in: 1
F1
8 Züge
Suchtiefe
PLY: 8
G8
7 Züge
Suchtiefe
PLY: 7
G7
6 Züge
Suchtiefe
PLY: 6
G6
5 Züge
Suchtiefe
PLY: 5
G5
4 Züge
Suchtiefe
PLY: 4
G4
3 Züge
Suchtiefe
PLY: 3
G3
2 Züge
Suchtiefe
PLY: 2
G2
1 Zug
Suchtiefe
PLY: 1
G1
Adaptive
Stufe 8
Adt: 8
H8
Adaptive
Stufe 7
Adt: 7
H7
Adaptive
Stufe 6
Adt: 6
H6
Adaptive
Stufe 5
Adt: 5
H5
Adaptive
Stufe 4
Adt: 4
H4
Adaptive
Stufe 3
Adt: 3
H3
Adaptive
Stufe 2
Adt: 2
H2
Adaptive
Stufe 1
Adt: 1
H1
DEUTSCH
*Steigerung der Spielerzeit pro Zug.
Siehe auch Abschnitt 3.
NORMALE STUFEN +
ANALYSESTUFE
31
TURNIER-
STUFEN
BLITZSTUFEN SPAßSTUFEN MATTTSUCH-
STUFEN
TRAININGS-
STUFEN
ADAPTIVE-
STUFEN
Page 32

durchrechnet. Auf dieser Stufe übersieht er garantiert manche Mattführung. Er spielt schwächer und gibt vor allem Gelegenheitsspielern
eine hohe Gewinnchance.
3.8 Adaptive Stufen (Felder H1-H8)
die Möglichkeit, mit Stufen zu spielen, die – unglaublich, aber wahr –
sich auf das Spielniveau Ihres Gegners einstellen! Wenn Sie also
schwächer spielen, wird der Computer auch in der Spielstärke
nachlassen. Umgekehrt, gewinnen Sie Material, wird der Computer
alles dran setzen, wieder aufzuholen.
STUFE ART DISPLAY
H1 ..............Adaptive Stufe 1 .............Adt: 1
H2 ..............Adaptive Stufe 2 .............Adt: 2
H3 ..............Adaptive Stufe 3 .............Adt: 3
H4 ..............Adaptive Stufe 4 .............Adt: 4
H5 ..............Adaptive Stufe 5 .............Adt: 5
H6 ..............Adaptive Stufe 6 .............Adt: 6
H7 ..............Adaptive Stufe 7 .............Adt: 7
H8 ..............Adaptive Stufe 8 .............Adt: 8
Die adaptiven Stufen sind perfekt für Anfänger. Hier haben Einsteiger
4. INFO-MODUS: BEOBACHTEN UND LERNEN
Stellen Sie sich folgendes vor: Sie spielen Schach gegen einen
Freund und er ist am Zug. Sie würden zu ger ne wissen, welche Variante
er durchrechnet und was er über die aktuelle Stellung denkt. Aber
natürlich würden Sie niemals fragen - weil dies einfach nicht gemacht
wird.
Tja, mit dem Computer ist dies ganz anders. Sie können alles
fragen, was Ihnen in den Sinn kommt - und die Antwort kommt ganz
sicher! Tatsächlich erhalten Sie jede Menge Informationen über die
Berechnungen des Computers. Auf Anfrage zeigt er Ihnen den Zug,
über den er nachdenkt, die möglichen Antwortzüge, die Bewertung der
aktuellen Stellung, die Rechentiefe und vieles mehr. Sie können sich
vorstellen, wie sehr diese Funktionen Ihr eigenes Spiel verbessern
werden. Dabei erfahren Sie mehr über Schach und seine Strategien.
Info-Modus anwenden
Wie kommen Sie an all diese Spielinformationen? Indem Sie jederzeit
in den Info-Modus umschalten können. Machen Sie dies während der
Computer denkt, sehen Sie, wie er einzelne Züge und Antwortzüge
durchrechnet.
Siehe auch „INFO-MODUS AUF EINEN BLICK!“, wo Sie alle
Möglichkeiten als Übersicht finden.
Spielinformationen sind in 4 Gruppen unterteilt. Durch drücken von
INFO können Sie zu einzelnen Gruppen springen. Mit BLACK/+ und
WHITE/– blättern Sie in 1er Schritten. Wollen Sie den Info-Modus
verlassen, drücken Sie einfach CLEAR und die Anzeige springt wieder
auf die normale Schachuhr.
Nachdem Sie nun alles über den Info-Modus wissen, lohnt es sich in
Abschnitt 5.3 die Funktion „rotierende Anzeige“ nachzulesen. Ist diese
Funktion aktiviert, wechselt die Anzeige automatisch im 1 Sek.-Takt zu
allen Zugberechnungen - Sie können tatsächlich beobachten, wie der
Computer „laut denkt“!
Immer wenn die aufgerufene Funktion nicht verfügbar ist, erscheinen
Bindestriche im Display (–––––).
4.1 Hauptvarianten
Drücken Sie INFO 1mal, erscheinen Informationen über die
wichtigste Variante (der wahrscheinlichste Zug mit den voraussichtlichen Antwortzügen).
berechneten Zug
4 Zügen angezeigt. Drücken Sie BLACK/+ mehrmals, können Sie jeden
dieser 4 anzeigen lassen:
• Zug 1 - Zug 6 (der Hauptvariante)
Mit WHITE/– können Sie zurückblättern und sich alles nochmals
anschauen. Drücken Sie CLEAR, um zur normalen Anzeige
zurückzukehren.
In der ersten Anzeige sehen Sie den aktuell
. Die Hauptvariante wird mit einer Suchtiefe von bis zu
Da der erste Zug der Hauptvariante, der Zug ist, den Sie am
wahrscheinlichsten machen, können Sie ihn auch als Tip verwenden.
Also immer wenn Sie Hilfe benötigen - einfach INFO drücken!
4.2 Suchinformationen
Drücken Sie INFO ein zweites Mal, um Informationen zur Suchtiefe
zu erhalten! Mit BLACK/+ können Sie dann wieder vorwärts durch 4
Anzeigen blättern:
•Bewertung der aktuellen Stellung (basierend auf einem Bauernwert = 1.0; eine positive Zahl bedeutet, daß Weiß im Vorteil ist).
• 2 Zahlen: die erste ist die Suchtiefe bzw. die Anzahl der Züge, die
32
Page 33

der Computer im voraus berechnet; die zweite steht für die bisher
berechneten Züge.
• Der aktuell zu rechnende Zug
• Die Rechengeschwindigkeit bzw. -knoten pro Sekunde
Mit WHITE/– können Sie auch hier wieder rückwärts blättern, mit
CLEAR den Modus verlassen.
4.3 Schachuhr-Informationen
Drücken Sie INFO ein drittes Mal. Die Schachuhr mißt weiterhin die
Zeiten für beide Seiten. Mit BLACK/+ können Sie blättern und treffen
auf folgende Informationen:
• Verstrichene Zeit seit dem letzten Zug
• Gesamtzeit für Weiß
• Gesamtzeit für Schwarz
• Verbleibende Zeit für Weiß
• Verbleibende Zeit für Schwarz
(nur bei Blitz-/Turnierstufen)
(nur bei Blitz-/Turnierstufen)
Drücken Sie WHITE/– um zurückzublättern. Mit CLEAR können Sie
den Modus verlassen.
Die Uhr stoppt, sobald Sie einen Zug zurücknehmen, SpielstufenEinstellungen überprüfen, Optionen auswählen, Positionen aufbauen
oder kontrollieren oder das Gerät ausschalten. In all diesen Fällen
werden die Zeiten jedoch gespeichert. Immer wenn Sie die Spielstufe
ändern oder NEW GAME drücken, springt die Anzeige zurück auf
0:00:00.
4.4 Zugzähler/Zuganzahl
Drücken Sie INFO ein viertes Mal, um die Zuganzahl der Partie
abzurufen. Mit WHITE/– können Sie dann alle Züge der Partie
zurückverfolgen (bis zu 50).
• Anzahl der bisher gespielten Züge
• Zuganzahl der Partie
Mit BLACK/+ können Sie wieder vorwärts blättern; mit CLEAR den
Modus verlassen.
4.5 Wie wäre es mit einem Hinweis? Einfach fragen!
Falls Sie diese Funktion in Abschnitt 4.1 überlesen haben, wollen wir
nochmals darauf aufmerksam machen - benötigen Sie Hilfe, dann
können Sie Ihren Computer immer fragen. Einfach INFO drücken, wenn
Sie am Zug sind und sofort schlägt der Computer einen Zug für Ihre
Seite an.
INFO-MODUS AUF EINEN BLICK
HAUPTVARIANTE:
O
F
IN
x1
• Zug 1 (
W
H
SUCHINFORMATIONEN:
O
F
IN
•Bewertung der aktuellen Stellung
x2
W
H
SCHACHUHR-INFORMATIONEN:
O
F
IN
•Verstrichene Zeit seit dem letzten Zug
x3
W
H
ZUGZÄHLER:
O
F
IN
Drücken Sie um den Info-Modus zu verlassen.
•Anzahl der bisher gespielten weißen Züge
x4
W
H
E
L
C
I
T
E
K
C
A
L
B
I
T
E
K
C
A
L
B
I
T
E
K
C
A
L
B
I
T
E
K
C
A
L
B
R
A
der Hauptvariante
• Zug 2 (der Hauptvariante)
• Zug 3 (der Hauptvariante)
• Zug 4 (der Hauptvariante)
• Zug 5 (der Hauptvariante)
• Zug 6 (der Hauptvariante)
•2 Zahlen: die erste ist die Suchtiefe
bzw. die Anzahl der Züge, die der
Computer im voraus berechnet; die
zweite steht für die bisher
berechneten Züge
•Der aktuell zu rechnende Zug
•Die Rechengeschwindigkeit bzw. knoten pro Sekunde
•Gesamtzeit für Weiß
•Gesamtzeit für Schwarz
•Verbleibende Zeit für Weiß*
•Verbleibende Zeit für Schwarz*
)
*nur bei Blitz-/Turnierstufen
•Zuganzahl der Partie
Details siehe Abschnitt 4.
DEUTSCH
33
Page 34

5. OPTIONEN FÜR SPIELSPASS UND VIELFALT
Zusätzlich zu allen Möglichkeiten, die Sie bisher kennengelernt
haben, bietet der Computer Ihnen zahlreiche andere Spieloptionen. Alle
können jederzeit während einer Partie eingestellt werden. Sie werden
nacheinander im folgenden Abschnitt vorgestellt. Alles auf einen Blick
finden Sie in der Abbildung
MODUS: SO GEHT´S!“.
Optionen auswählen
Es gibt 2 Methoden Optionen einzustellen (wie bei Spielstufen),
entweder über Tasten oder über Felder.
Die Spieloptionen sind in 4 Gruppen unterteilt:
Display- und Bronstein-Einstellungen.
Sie von einer Gruppe zur anderen.
• Jede Gruppe enthält verschiedene Optionen,
BLACK/+ und WHITE/– detailliert aufgerufen werden können. Bei
Computer- und Displayeinstellungen, können Sie jede Option mit
ENTER zu- (+) bzw. abschalten (–).
• Bei der Bronstein Zeitnahme,
verschiedenen Möglichkeiten blättern. Die Option, die zuletzt
angezeigt wird, ist aktiviert, wenn Sie mit CLEAR den Modus
wieder verlassen. Wollen Sie keine Bronstein Zeitnahme, blättern
Sie solange bis die Anzeige -bron erscheint. Verlassen Sie dann
den Modus mit CLEAR. Details siehe 5.4.
Drücken Sie zum Verlassen des Modus immer CLEAR.
Sie können Optionen auch durch Drücken einzelner Felder
auswählen. Wie Sie in der OPTIONS-Übersicht sehen, sind hierfür die
Felder A1-H1, A2-H2, A3-H3 und A4 vorgesehen. Zuerst bitte OPTION
drücken, dann das Feld, das die gewünschte Einstellung aktiviert.
• Bei Computer-, Spiel- und Displayeinstellungen sehen Sie, daß
mehrmaliges Drücken auf das Feld, die Option an- und ausstellt.
• Bei der Bronstein Zeitnahme können Sie durch mehrmaliges
Drücken auf A4 die gewünschte Option einstellen.
Haben Sie alle Einstellungen getroffen, können Sie mit CLEAR den
Modus verlassen.
Wird der Computer zum ersten Mal angeschaltet, sind einige Einstellungen vorgegeben. Alle, die im Übersichtschart mit + markiert sind,
sind aktiv. Immer wenn Sie NEW GAME wählen werden die meisten
„DAS WICHTIGSTE DES OPTIONS-
Computer-, Spiel- ,
Drücken Sie OPTION, blättern
die wieder mit
können Sie mit ENTER durch die
Ihrer Einstellungen übernommen. Sinnvolle Ausnahmen sind „automatische Antwort“ (wird automatisch wieder angestellt bei jeder neuen
Partie) und „Weiß von Oben spielen“ (automatisch auf Aus gestellt).
5.1 Computereinstellungen (Felder A1-H1)
Diese Einstellungen beeinflussen die äußeren Funktionen des
Geräts. Drücken Sie OPTION 1mal, um zu den Computereinstellungen
zu gelangen. Nutzen Sie BLACK/+ und WHITE/– wieder zum Blättern
und ENTER, um Optionen an- bzw. auszuschalten. Mit CLEAR können
Sie den Modus verlassen.
a. Automatische Antwort (Feld A1)
An:+Auto Aus:-Auto
Normalerweise antwortet der Computer automatisch, sobald Sie den
weißen Zug eingegeben haben. Stellen Sie diese Option jedoch auf
AUS, können Sie für beide Seiten spielen, ohne daß der Computer sich
einmischt. Dies kann für einige Fälle sehr praktisch sein:
• Nachspielen von Großmeisterpartien. Schalten Sie den Computer
ab und zu durch ENTER zu, um zu beobachten, was er an
bestimmten Stellen gespielt hätte.
• Nachspielen eigener Partien. Spielen Sie eine Ihrer Partien
nochmals nach und schalten Sie an kritischen Stellen den Computer zu. So analysieren Sie und lernen, welche Chancen Sie
besser nutzen können.
• Lernen Sie Eröffnungen, indem Sie diese nachspielen.
• Spielen Sie gegen einen Freund. Der Computer ist dann sinnvoller
Schiedsrichter, der keine Regelverstösse zuläßt.
Spielen Sie gegen einen Menschen, können Sie jederzeit INFO
zuschalten und Tips abrufen. Um zu sehen, was der Computer in
bestimmten Situationen spielen würde, können Sie jederzeit ENTER
drücken. Nachdem der Computerzug gemacht wurde, bleibt „automatische Antwort“ auf AUS und Sie können wie zuvor weiterspielen.
Immer wenn Sie NEW GAME wählen, wird diese Option zunächst
wieder angeschaltet.
b. Sound bei Zugeingabe (Feld B1)
An:+SNd Aus:-SNd
Mit dieser Option, können Sie den Sound bei Zugeingabe ausschalten. Sie werden dann immer noch Signale erhalten - wenn der Computer
antwortet, Sie einen illegalen Zug machen oder eine Taste drücken.
34
Page 35

DAS WICHTIGSTE DES OPTIONS-MODUS: SO GEHT’S!
1.
Drücken Sie OPTION mehrmals,
um einen Modus auszuwählen.
2.
Nun können Sie Ihre Optionen, wie
unten aufgeführt, auswählen. Sie
können dies auf 2 Arten machen.
• Blättern Sie sich durch die Optionen:
Drücken Sie BLACK/+, um in
•
1er Schritten vorwärts zu
blättern.
•
Drücken Sie WHITE/–, um in 1er
Schritten rückwärts zu blättern.
• Ist Ihre Option angezeigt,
können Sie diese mit ENTER
an- bzw. ausschalten.
(Ist Ihre Option angezeigt,
können Sie diese mit ENTER
an- bzw. ausschalten.)
•Drücken Sie ein Spielfeld, das die
gewünschte Option an- bzw.
ausschaltet.
(Eine Funktion des BronsteinModus wählen Sie, indem Sie
mehrmals auf A4 drücken.)
3.
Drücken Sie CLEAR um
den Options-Modus zu
verlassen.
A
E
L
C
R
N
IO
T
P
O
N
IO
T
P
O
N
IO
T
P
O
N
IO
T
P
O
N
IO
T
P
O
BRONSTEIN
MODUS
ROTIERENDE
ANZEIGE
SPIELEIN-
STELLUNGEN
COMPUTER-
EINSTELLUNG
x1 = COMPUTEREINSTELLUNGEN (Auto...)
x2 = SPIELEINSTELLUNGEN (SEL...)
x3 = ROTIERENDE ANZEIGE (rd:1...)
x4 = BRONSTEIN-MODUS (bron...)
x5 = zurück zu COMPUTEREINSTELLUNGEN usw.
A5
Bronstein
Zeitnahme
-bron
A4
Variante
auf Zug 1
-rd:1
A3
Selektive/
Brute Force
Suche
+SEL
A2
Automatische
Antwort
+AuTo
A1
+b0:01 .+b0:02 .+b0:03 .+b0:05 .+b0:10 .+b0:20 .+b0:30
B4
Variante
auf Zug 2
-rd:2
B3
Einfacher
Modus
-EASY
B2
Sound bei
Tastendruck
+SNd
B1
C4
Variante
auf Zug 3
-rd:3
C3
Zufalls-
auswahl
-rand
C2
Stille
-SIL
C1
D4
Variante
auf Zug 4
-rd:4
D3
Passive
Bibliothek
+book
D2
Uhrticken
-Co:ch
D1
E4
Stellungs-
bewertung
-rd:E
E3
Aktive
Bibliothek
-bk:FL
E2
Countdown
Uhr
-tic
E1
F4
F3
Vollständige
F2
F1
Suchtiefe
und Züge
-rd:d
Bibliothek
-bk:Pa
Systemtest
-c:dn
G4
Rechen-
knoten
-rd:n
G3
Turnier-
bibliothek
-bk:at
G2
Abschalt-
automatik
-toP
G1
H4
Zeit pro
Zug
-rd:t
H3
Bibliothek
an/aus
-bk:tn
H2
Weiß von
oben spielen
-aPd
H1
DEUTSCH
35
Details siehe Abschnitt 5.
Page 36

c. Stille (Feld C1)
An:+SIL Aus:-SIL
Wollen Sie absolut ohne Signale spielen? Kein Problem - stellen Sie
diese Option einfach AN und Sie werden keinen Ton mehr hören.
d. Trainingsmodus (Feld D1)
An:+Co:ch Aus:-Co:ch
Mit +Co:ch wählen Sie einen Trainer, der Sie immer wieder daran
erinnert, auf Ihre Strategie zu achten! In diesem Modus schaut Ihnen
der Computer über die Schulter während Sie spielen, beobachtet, hilft
und warnt! Er gibt Ihnen Tips, wenn eine Ihrer Figuren in Gefahr ist bzw.
Sie Material verlieren würden. Sie hören einige Signaltöne und sehen
durch die LED-Leuchten, welche Figur gefährdet ist.
In diesem Modus macht Sie der Computer als Trainer auch auf
taktische Fehler aufmerksam und meldet sich bei Zügen, die einen
Nachteil für Sie bedeuten würden. Sie können dann diesen Zug
zurücknehmen und eine bessere Strategie wählen.
e. Uhrticken (Feld E1)
An:+tic Aus:-tic
Schalten Sie diese Option an, aktivieren Sie ein Uhrticken, wie es
unter tatsächlichen Turnierbedingungen vorkommt. So schaffen Sie die
eigene Turnierwirklichkeit im Wohnzimmer!
f. Countdown (Feld F1)
An:+c:dn Aus:-c:dn
Schalten Sie diese Option zu, zeigt der Computer den Countdown der
Zeit an, anstatt der bisher verstrichenen Zeit.
nur in Verbindung mit Turnier- oder Blitzstufen möglich.
g. Weiß von oben spielen (Feld G1)
An:+toP Aus:-toP
Sie wollen vom Standard abweichen und Weiß von oben spielen?
Dann aktivieren Sie diese interessante Funktion. Wählen Sie +toP am
Anfang einer Partie und stellen Sie die schwarzen Figuren nach unten
auf das Brett (siehe Abbildung dieser Seite). Dann können Sie mit
ENTER die Partie starten. Der Computer macht den ersten weißen Zug.
Spielt der Computer Weiß von oben, ist die Notation des Brettes
automatisch gedreht. Diese Option wird bei NEW GAME wieder auf
AUS gestellt.
Achtung: diese Option ist
SCHWARZ VON UNTEN
SPIELEN? ACHTEN SIE AUF
DIE GRUNDSTELLUNG
Spielt der Computer mit Weiß von oben
(Abschnitt 5.1), müssen Sie auf die
richtige Grundstellung achten! Die
Damen und Könige sind vertauscht und
die Brettnotation ist gedreht.
h. Abschaltautomatik (Feld H1)
An:+aPd Aus:-aPd
Die Abschaltautomatik ist eine Batteriespar-Funktion. Ist sie aktiviert,
wird der Computer automatisch ausgeschaltet, wenn 15 min kein Zug
erfolgt. Um die Partie for tzusetzen, müssen Sie dann nur GO/STOP
drücken.
Achtung: der Computer schaltet sich nicht aus, wenn er einen Zug
errechnet.
5.2 Spieleinstellungen (Felder A2-H2)
Diese Einstellungen beeinflussen die Rechenweise des Computers. Drücken Sie OPTION 2mal, um zu den Spieleinstellungen zu
gelangen. Nutzen Sie BLACK/+ und WHITE/– wieder zum Blättern und
ENTER, um Optionen an- bzw. auszuschalten. Mit CLEAR können Sie
den Modus verlassen.
a. Selektive Suche (Feld A2)
An:+SEL Aus:-SEL
Normalerweise nutzt das Computerprogramm einen selektiven
Suchalgorithmus. Dies hilft ihm, seine Suche wesentlich effektiver zu
gestalten. Schalten Sie diese Suche aus -SEL, wird die Brute Force
Methode aktiviert, die noch stärkere Ergebnisse liefert.
Die Mattsuchstufen arbeiten immer mit Brute Force.
ዛዙዘዖዕዔዓዒዜ
ዊ尸尾尼尮尴尺局尶ዊ
ዋ层屄层屄层屄层屄ዋ
ዌ巀居巀居巀居巀居ዌ
ው居巀居巀居巀居巀ው
ዎ巀居巀居巀居巀居ዎ
ዏ居巀居巀居巀居巀ዏ
ዐ屃屁屃屁屃屁屃屁ዐ
ዑ尵尿尹尯就尻尽尷ዑ
ዝዙዘዖዕዔዓዒዞ
36
Page 37

b. Einfacher Modus (Feld B2)
An:+EAsy Aus:-EASy
Sie wollen mehr Partien gegen den Computer gewinnen? Versuchen
Sie es mit diesem Modus, welcher verhindert, daß der Computer Ihre
Bedenkzeit für seine Rechnungen nutzt. Das schwächt ihn auf allen
Stufen ohne seine Zeitnahme zu beeinflussen. Normalerweise, siehe
auch Abschnitt 2.8, nutzt der Computer Ihre Zeit auch, um zu rechnen
und Strategien zu planen. Deshalb ist er auch ein ziemlich harter
Gegner.
c. Zufallsauswahl (Feld C2)
An:+rand Aus:-rand
Schalten Sie diese Option an, um mehr Vielfalt ins Spiel zu bringen.
Anstatt den besten Zug zu nehmen, spielt der Computer einen der
besten Züge. Welchen, entscheidet der Zufall.
d. Bibliothek An/Aus (Feld D2)
An:+book Aus:-book
Um die Bibliothek auszuschalten, stellen Sie diese Option einfach auf
-book. So wird der Computer gezwungen, seine Eröffnungszüge zu
berechnen anstatt sie sich einfach aus der Bibliothek zu holen. Details
über Eröffnungen finden Sie auch in Abschnitt 2.7.
Alle anderen
Bibliotheken sind dann automatisch ausgeschaltet.
e. Vollständige Bibliothek (Feld E2)
An:+bk:FL Aus:-bk:FL
Mit dieser Option schöpft der Computer aus seiner ganzen
Eröffnungsbibliothek. So können Sie zahlreiche verschiedene
Eröffnungen beobachten.
Die Turnier-, aktive und die passive Bibliothek
sind dann automatisch ausgeschaltet.
Bei dieser Option, kann es sein, daß der Computer fragwürdige Züge
macht. Dies entsteht, weil die Bibliothek auf alle Varianten (auch auf
unsinnige), Antwortzüge gespeichert hat. Obwohl er solche Varianten
nie spielen würde, muß er doch wissen, wie man darauf antwortet.
f. Passive Bibliothek (Feld F2)
An:+bk:Pa Aus:-bk:Pa
Mit dieser Option, steuern Sie den Computer so, daß er sich auf
passive Züge und geschlossene Positionen zurückzieht.
Die T urnier-
und die aktive Bibliothek sind dann automatisch ausgeschaltet.
g. Aktive Bibliothek (Feld G2)
An:+bk:at Aus:-bk:at
Ist diese Option aktiv, treffen Sie auf einen offensiven Mitspieler, der
durchaus Risiken eingeht.
Die Turnier- und die passive Bibliothek sind
dann automatisch ausgeschaltet.
h. Turnierbibliothek (Feld H2)
An:+bk:tn Aus:-bk:tn
Schalten Sie diese Option an, muß der Computer immer die beste
Variante für jede Eröffnung spielen. Obwohl dies zu den besten
Strategien führt, limitiert die Option doch die Bandbreite der möglichen
Eröffnungen.
Die aktive und passive Bibliothek sind dann automatisch
ausgeschaltet.
5.3 Rotierende Anzeige (Felder A3-H3)
Normalerweise zeigt das Display die Schachuhr für den Spieler. Aber
der Computer kann auch Informationen aufzeigen (siehe Abschnitt 4).
Die rotierende Anzeige geht einher mit dem Info-Modus. Sie können
einzelne oder alle Optionen dieser Funktion nutzen.
WICHTIG: Diese Funktion ist nur aktiv SOLANGE DER COMPUTER RECHNET.
Drücken Sie OPTION 3mal, um „rotierende Anzeige“ zu wählen. Mit
BLACK/+ und WHITE/–können Sie blättern. Mit ENTER oder durch
Drücken von Feldern schließlich, lassen sich die einzelnen
Möglichkeiten der Anzeige aktivieren.
Denken Sie, daß die Anzeige zu schnell wechselt, drücken Sie INFO
um zu stoppen. Durch anschließendes Drücken von INFO, BLACK/+
und WHITE/– können die Informationen einzeln abrufen. Um die
„rotierende Anzeige“ wieder zu starten, drücken Sie OPTION und dann
CLEAR. In jedem Falle spult der Computer dann seine Berechnungen
vor Ihren Augen ab.
Folgende Informationen ersehen Sie:
• rd:1 to rd:4 = die wahrscheinlichste Variante (bis zu 4 Züge)
• rd:E = eine aktuelle Stellungsbewertung
• rd:d = die Suchtiefe des Computers und die Anzahl der bisher
untersuchten Züge
• rd:n = die Rechenknoten pro Sekunde
• rd:t = die verstrichene Zeit für diesen Zug
DEUTSCH
37
Page 38

Ist die abgefragte Information nicht verfügbar, werden Bindestr iche
angezeigt (–––––).
Genaues über die Displayanzeigen finden Sie in Abschnitt 4.
5.4
Bronstein Modus (Feld A4)
In den Turnier- und Blitzschachstufen verfügen Sie über eine
bestimmte Zeitvorgabe. Vor allem bei Blitzschach stehen Sie als Spieler
unter großem Zeitdruck. Leider führt dies oft zu unüberlegten Zügen,
die dann einen guten Anfang oft zunichte machen.
Mit der Bronstein Zeitnahme kann man diesen Effekt wirksam
umgehen. Sie erhalten im Bronstein Modus zusätzlich eine Vorgabe für
jeden Zug. Hier ein Beispiel: Nehmen wir an, Sie spielen Blitzstufe D4,
d.h. erhalten eine Zeitvorgabe von 20 min pro Partie. Mit der Bronstein
Option +b0:10 erhalten Sie zusätzlich für jeden Zug 10 Sekunden
Zeitgutschrift. Diese 10 Sekunden werden addiert, nachdem Sie den
Zug ausgeführt haben. Benötigen Sie weniger als 10 Sekunden (z.B. 7
Sekunden), werden nur diese 7 Sekunden wieder addiert.
Hier ein Beispiel: Weiß hat eine Zeitvorgabe von 20 Minuten pro
Partie und spielt mit der Bronstein Option 10 Sekunden pro Zug.
•Weiß überlegt 40 Sekunden für seinen ersten Zug. Die CountdownUhr zählt von 0:20:00 auf 0:19:20 herunter. Nachdem der Zug
ausgeführt ist, werden wieder 10 Sekunden addiert. Die neue Uhr
ist also 0:19:30.
•Weiß macht den zweiten Zug nach 7 Sekunden. Die CountdownUhr zählt von 0:19:20 auf 0:19:13 herunter. Nachdem der Zug
ausgeführt ist, werden wieder 7 Sekunden addiert. Die neue Uhr ist
also 0:19:20.
Drücken Sie 4mal OPTION, um den Bronstein Modus zu aktivieren.
Drücken Sie dann mehrmals ENTER, um eine der Möglichkeiten
auszuwählen:
BRONSTEIN MODUS ANZEIGE
Bronstein Zeitnahme aus ..................................-bron
Maximal 1 Sek. pro Zug wird addiert ................+b0:01
Maximal 2 Sek. pro Zug werden addiert........... +b0:02
Maximal 3 Sek. pro Zug werden addiert........... +b0:03
Maximal 5 Sek. pro Zug werden addiert........... +b0:05
Maximal 10 Sek. pro Zug werden addiert......... +b0:10
Maximal 20 Sek. pro Zug werden addiert......... +b0:20
Maximal 30 Sek. pro Zug werden addiert......... +b0:30
6. POSITIONEN PRÜFEN/AUFBAUEN
6.1 Positionen prüfen
Siehe auch „ ES IST EINFACH, POSITIONEN ZU PRÜFEN!“.
Stoßen Sie aus Versehen die Schachfiguren um oder sind der
Meinung, daß etwas an der Stellung nicht stimmt, können Sie den
Computer zur Überprüfung hinzuziehen.
Sind Sie am Zug, drücken Sie einfach eine FIGURENTASTE (&, %,
$, #, @, oder !). Der Computer zeigt dann, wo die erste Figur dieser
Art auf dem Brett steht - das Display zeigt den Wert und die Farbe,
sowie den Feldnamen. Drücken Sie die FIGURENTASTE erneut für die
zweite Figur dieser Art etc. Zuerst werden alle weißen, dann alle
schwarzen Figuren gezeigt. Gibt es keine Figur dieser Art mehr, bleibt
nur der Wert in der Anzeige stehen.
Sie wollen mehrere Figuren überprüfen? Wiederholen Sie einfach den
Vorgang mit den anderen FIGURTASTEN. Mit CLEAR können Sie die
Positionskontrolle verlassen.
6.2 Positionen verändern und aufbauen
Siehe auch „TESTEN SIE DEN POSITIONS-MODUS“.
Der Positionsmodus ist eine spannende Funktion, die es Ihnen
ermöglicht verschiedenste Stellungen zur Problemlösung oder Analyse
aufzubauen.
Stellung verändern oder neu aufbauen.
Drücken Sie POSITION, um den Positions-Modus zu aktivieren und
das Display zeigt -POS-. Sie können eine Stellung immer ändern, wenn
Sie am Zug sind. Haben Sie die neue Stellung aufgebaut, können Sie
mit CLEAR diesen Modus verlassen.
• Um Figuren vom Brett zu nehmen, drücken Sie die Figur auf ihr
Feld und nehmen Sie vom Brett. Das Display zeigt Wert und Farbe
der Figur, sowie ein Minuszeichen und das aktuelle Feld.
• Um die Stellung einer Figur zu ändern, drücken Sie diese auf ihr
Feld und dann auf das neue Feld. Das Display zeigt das erste Feld
mit einem Minuszeichen, das zweite mit einem Plus.
• Um eine Figur hinzuzufügen, drücken Sie zunächst eine
FIGURENTASTE (&, %, $, #, @, oder !). Versichern Sie sich, daß
das Display die richtige Farbe zeigt (wenn nicht BLACK/+ bzw.
Achtung: Die aktuelle Partie wird gelöscht, wenn Sie die
38
Page 39

ES IST EINFACH, POSITIONEN ZU PRÜFEN!
1. Drücken Sie
E
starten.
M
A
G
W
N
E
Display: [
2. Drücken Sie die Taste für den
Display: [,@,b1 (der erste weiße Springer).
LED-Anzeige: B+1.
3. Drücken Sie wieder die Taste für den
Display: [,@,G1 (der zweite weiße Springer).
LED-Anzeige: G+1.
4. Drücken Sie wieder
Display: ],@,b8 (der erste schwarze Springer).
LED-Anzeige: B+8.
5. Und nochmal die
Display: ],@,g8 (der zweite schwarze Springer).
LED-Anzeige: G+8.
6. Drücken Sie noch einmal die Springertaste.
Display: @ (es gibt keine weiteren Springer).
7. Wiederholen Sie diesen Vorgang für die anderen
R
A
E
L
C
Figuren. Mit CLEAR können Sie den Modus
verlassen.
WHITE/– drücken).
das gewünschte Feld. Das Display zeigt Wert und Farbe der Figur,
sowie ein Pluszeichen und das aktuelle Feld.
Vorgang für weitere Figuren, die Sie hinzufügen möchten.
• Um das Brett zu leeren, drücken Sie ENTER im Positions-Modus.
Das Display zeigt _ an, um ein leeres Brett zu symbolisieren.
Drücken Sie erneut ENTER, um dies zu bestätigen. Dann können
Sie Figuren, wie zuvor beschrieben, hinzufügen.
•Wollen Sie das Brett nicht leeren, drücken Sie CLEAR. Die
Funktion ist sehr praktisch, wenn Sie eine Position mit wenigen
Figuren aufbauen möchten.
NEW GAME
0:00:00
, um eine neue Partie zu
.
Springer
.
Springer
Springer
Springertaste
Mehr Details finden Sie unter Abschnitt 6.1.
.
.
.
Stimmt die Anzeige, drücken Sie die Figur auf
Wiederholen Sie den
TESTEN SIE DEN POSITIONS-MODUS
1.
Drücken Sie CLEAR und ENTER gleichzeitig, um eine
E
neue Partie zu starten.
M
A
G
W
N
E
POSITION
E2
E3
D8
H5
W
H
I
T
E
R
A
E
L
C
• Haben Sie die Position wie gewünscht aufgebaut, versichern Sie
sich, daß die Farbanzeige korrekt ist. Wenn nicht, können sie mit
BLACK/+ und WHITE/– ändern.
• Um den Positions-Modus zu verlassen, drücken Sie CLEAR. Sie
kehren zur normalen Partie zurück.
Jede legale Stellung kann aufgebaut werden. Illegale Stellungen
werden vom Computer nicht zugelassen, z.B. wenn der König im
Display: [ 0:00:00.
2.
Drücken Sie POSITION, um in den Positions-Modus zu
gelangen.
3.
Drücken Sie den weißen Bauern auf das Feld E2 und
entfernen Sie ihn vom Brett.
Display: [,!,-E2.
4.
Drücken Sie denselben Bauern auf das Feld E3 und
stellen Sie ihn auch dorthin.
Display: [,!,+E3.
5.
Drücken Sie die schwarze Dame auf das Feld D8 und
entfernen Sie sie vom Brett.
Display: ],%,-D8.
6.
Drücken Sie diesselbe Dame auf das Feld H5 und stellen
Sie sie auch dorthin.
Display: ],%,+H5.
7.
Drücken Sie WHITE/– , um die Farbe für den nächsten
Zug zu bestimmen.
8.
Drücken Sie CLEAR, um den Modus zu verlassen
und eine Partie zu spielen.
Details siehe 6.2.
DEUTSCH
39
Page 40

Schach steht, die Anzahl der Figuren überschritten wird usw. In solchen
Fällen meldet sich der Computer, wenn Sie den Modus mit CLEAR
verlassen möchten und wartet auf eine Veränderung der Stellung.
Prüfen Sie die Position mit Hilfe der FIGURENTASTEN und, wenn nötig,
verändern Sie die Stellung. Drücken Sie dann CLEAR, um den Modus
zu verlassen.
7. TECHNISCHE ANGABEN
7.1 Die ACL-Funktion
Computer hängen sich manchmal auf. Dies ist auf statische
Aufladung oder elektronische Störungen zurückzuführen und kann
einfach behoben werden. Stecken Sie einen spitzen Gegenstand für 1-2
Sek. in die ACL-Vertiefung auf der Unterseite Ihres Geräts. Das setzt
den Computer wieder zurück.
7.2 Pflege und Wartung
Ihr Schachcomputer ist ein präzises, elektronisches Gerät. Setzen Sie
es nicht extremen Temperaturen oder hoher Luftfeuchtigkeit aus. Vor
Reinigen der Einheit, entnehmen Sie bitte die Batterien. Verwenden Sie
keine chemischen Mittel, da diese eventuell schädigen können.
Schwache Batterien müssen sofort ersetzt werden, da sie auslaufen
und den Computer schädigen können. Bitte achten Sie auch auf
folgenden
Warnhinweis: Achtung! Nutzen Sie alkaline oder Zink
Carbon Batterien. Verwenden Sie keine unterschiedlichen Arten
oder neue und alte gleichzeitig! Versuchen Sie nicht, Batterien
aufzuladen, die nicht wiederaufladbar sind. Verwenden Sie nur die
empfohlenen Batterien. Versichern Sie sich, daß die Batterien
gemäß der Polaritätsvorgabe eingelegt sind. Leere Batterien
müssen sofort aus dem Gerät entnommen werden. Montieren Sie
nicht an der Stromversorgung.
7.3 Technische Spezifikationen
Tasten: 17
LCD Display: 48-Segmente, 5-digit
Batterien: 4 x AA/AM3/R6 (1,5V)
Maße: 230 x 182 x 40 mm
Gewicht: 0,5 kg
Bewahren Sie diese Information unbedingt auf!
Saitek behält sich vor, jederzeit technische Änderungen im Interesse der
Weiterentwicklung vorzunehmen.
Leisten Sie einen Beitrag zum Umweltschutz:
–Verbrauchte Batterien und Akkumulatoren (Akkus) gehören
nicht in den Hausmüll
– Sie können sie bei einer Sammelstelle für Altbatterien bzw.
Sondermüll abgeben.
Informieren Sie sich bei Ihrer Gemeinde.
40
Page 41

PROBLEMLÖSUNGEN
SYMPTOME
Der Computer reagiert nicht oder
stürzt während der Partie ab.
Das Display läßt sich schlecht
lesen.
Der Computer macht keinen Zug.
Der Computer akzeptiert Ihren Zug
nicht.
Es kommt eine Error-Meldung,
wenn ein Feld gedrückt wird.
Sie hören Signaltöne und werden
durch LEDs auf eine Figur
aufmerksam gemacht.
Sie hören Signaltöne und auf dem
Brett wird ein Zug angezeigt.
Sie können den Positions-Modus
nicht mit CLEAR verlassen.
Das Display zeigt _.
Der Computer scheint einen
illegalen Zug zu machen.
Der Computer scheint einen
unsinnigen Zug zu machen.
Der Computer gibt keinen Ton von
sich.
MÖGLICHE URSACHEN
• Batterien sind nicht korrekt installiert.
• Batterien sind schwach oder leer.
• Statische Aufladung oder elektronische Störung.
• Batterien sind schwach oder leer.
• Möglicherweise ist die Option „automatische Antwort“
abgeschaltet.
• Sie haben eine Stufe gewählt, auf der der Computer lange
rechnet.
• Sind Sie am Zug? Ist Ihr König im Schach? Wird der Zug
den König ins Schach setzen? Rochieren Sie falsch? Ziehen
Sie nicht regelkonform?
• Der Computer rechnet (es blinkt das Farbzeichen im
Display).
• Sie haben den letzten Computerzug nicht vollständig
eingegeben.
• Der Coach ist aktiviert und macht Sie darauf aufmerksam,
daß eine Figur in Gefahr ist.
• Der Coach ist aktiviert und warnt Sie vor einem taktischen
Fehler.
• Die aufgebaute P osition ist nicht regelkonform.
• Sie sind im Positions-Modus und haben ENTER gedrückt,
um das Brett zu leeren.
• Der Zug betrifft eine Sonderregel.
• Die Brettstellung ist verschoben.
• Batterien sind schwach.
• Sie haben eine Spielstufe ausgewählt, in der er sehr schnell
ziehen kann oder schwach spielt (Spaßstufe).
• Batterien sind schwach.
• Die Funktion „Stille“ ist angeschaltet.
LÖSUNGEN
• Batterien erneut einlegen; auf Polarität achten!
• Batterien austauschen.
• 1-2 Sek. mit einem spitzen Gegenstand in die ACLVertiefung drücken (siehe auch 7.1).
• Ersetzen Sie die Batterien.
• Diese Option anschalten (siehe 5.1).
•Drücken Sie ENTER, um abzubrechen.
• Schauen Sie sich die Situation genau an und lesen Sie auch
nochmal die Schachregeln nach (s. 6.1).
•Drücken Sie ENTER, um die Suche abzubrechen.
•Prüfen Sie die Anzeige und vervollständigen Sie den
Computerzug.
• Nehmen Sie den Zug zurück oder führen Sie den nächsten
Zug aus. Siehe 5.1.
• Nehmen Sie den Zug zurück oder führen Sie den nächsten
Zug aus. Siehe 5.1.
• Bitte prüfen Sie die Position und ändern Sie die Aufstellung.
• Um das Brett zu leeren, drücken Sie nochmals ENTER; um
abzubrechen CLEAR.
• Lernen Sie nochmals die Sonderregeln.
•Prüfen Sie die Stellung (s. 6.1).
• Ersetzen Sie die Batterien.
•Drücken Sie LEVEL und ändern Sie die Stufe, wenn Sie
wollen (s. 3).
• Ersetzen Sie die Batterien.
•Prüfen Sie die Optionseinstellungen (s. 5.1).
DEUTSCH
41
Page 42

MISE EN ROUTE RAPIDE
Pour commencer à jouer tout de suite, sans lire d’abord le manuel entièrement, il suffit de suivre ces étapes de Mise en Route Rapide!
Ouvrir le couvercle du
compartiment à piles à la base
1
de l’unité. Faites glisser le
couvercle du compartiment à
piles dans le sens de la flèche
pour ouvrir celui-ci, et insérez
quatre piles alkalines de type
“AA” (AM3/R6). Assurez-vous
d’observer la polarité correcte.
Replacez le couvercle du
compartiment à piles.
Appuyez sur GO/STOP pour
allumer l’ordinateur.Si
2
l’ordinateur ne répond pas,
remettez le à zéro comme
indiqué dans la Section.7.1.
Installez les piéces d’échecs
dans leurs positions initiales de
3
début de jeu, avec les pièces
Blanches de votre côté de
l’échiquier, comme indiqué sur
le schéma.
Appuyez sur la touche NEW
GAME pour réinitialiser
4
l’ordinateur en prévision d’une
nouvelle partie d’échecs.
4 x AA/AM3/R6
+
+
–
ዛዒዓዔዕዖዘዙዜ
ዑ尷尽尻就尯尹尿尵ዑ
ዐ屁屃屁屃屁屃屁屃ዐ
ዏ巀居巀居巀居巀居ዏ
ዎ居巀居巀居巀居巀ዎ
ው巀居巀居巀居巀居ው
ዌ居巀居巀居巀居巀ዌ
ዋ屄层屄层屄层屄层ዋ
ዊ尶局尺尴尮尼尾尸ዊ
ዝዒዓዔዕዖዘዙዞ
–
GO/STOP
–
N
Enregistrez les coups sur
l’échiquier en appuyant
5
légèrement la pièce sur sa
case de départ puis sur celle
+
+
–
E
M
A
G
W
E
d’arrivée, à chaque coup.
Dès que l’ordinateur joue un
coup, celui ci est indiqué sur
6
l’écran. Deux lumières
s’allument également,
indiquant ainsi la colonne et la
rangée de la pièce à bouger.
Poussez doucement la pièce
de l’ordinateur sur les cases
origine et destination indiquées pour enregistrer le coup de
l’ordinateur. Ça y est!
Jouez votre prochain coup comme indiqué ci dessus. Amusez
vous!
Appuyez sur GO/STOP à n’importe quel moment pour éteindre
l’ordinateur. Votre position actuelle et votre partie (jusqu’á 50
demi-coups) resteront en mémoire. Quand vous allumerez de
nouveau l’ordinateur, vous pourrez continuer la partie là où vous
l’aviez laissée!
42
Page 43

TOUCHES ET FONCTIONS
1. COMPARTIMENT DE RANGEMENT DES PIECES: Destiné au rangement
des pièces et au stockage des pièces prises.
2. COMPARTIMENT A PILES: A la base de l’unité. Utilisez quatre piles
alkalines de type “AA” (AM3/R6).
3. ECHIQUIER SENSORIEL: Chaque case est équipée d’une cellule
sensorielle qui enregistre automatiquement tout mouvement sur l’échiquier.
Certaines cases peuvent etre appelées pour sélectionner un niveau de jeu
ou une option de jeu.
4. L’ECRAN D’AFFICHAGE: Sert à afficher les coups et des informations sur
les coups inhérents à la partie en cours. Il est utilisé également pour la
sélection des niveaux et options, la vérification des pièces, l’établissement
des positions et bien d’autres fonctions.
5. LES TOUCHES DU JEU
• LEVEL: Appuyez sur cette touche pour entrer dans le Mode Niveaux; à
l’intérieur du Mode Niveaux, appuyez sur cette touche pour sauter 8
niveaux d’un coup.
• OPTION (OPTION): Appuyez sur cette touche pour entrer dans le Mode
Option; à l’intérieur du mode Option, appuyez dessus pour alterner entre
les principaux groupes d’options.
• INFO (INFORMATION): Appuyez sur cette touche pour entrer dans le
Mode Info; à l’intérieur du Mode Info, appuyez sur cette touche pour
alterner entre les principaux groupes d’informations. Actionnez cette
touche quand c’est votre tour de jouer pour demander un conseil.
• LES TOUCHES-SYMBOLES DES PIECES: Sont utilisées en Mode
Vérification et Positions. Elles sont utilisées également pour la promotion
des pions.
• CLEAR: Presser pour sortir des Modes Option, Vérification et Position.
Cette touche est aussi destinée à la remise à zéro des écrans
d’informatious, et lorsque vous renoncez à éffacer l’ échiquier dans le
Mode Position. Elle sert aussi à sortir du Mode Niveau si vous décidez de
ne pas changer de niveau.
• ENTER: S’actionne pour changer de camp avec l’ordinateur ainsi que
pour stopper l’ordinateur dans sa recherche et le forcer à jouer. Appuyez
sur cette touche pour activer ou désactiver les paramètres des Options,
choisir les paramètres des Pendules de Bronstein, et pour confirmer un
changement de niveau au sortir du Mode Niveau. En Mode Position,
appuyez une première fois pour éffacer l’ échiquier, puis à nouveau pour
confirmer votre ordre.
• TOUCHES WHITE/– et BLACK/+: S’actionnent pour changer d’un niveau
à l’autre en Mode Niveau, et pour naviguer à travers les options en Modes
Option et Info. Aussi utilisées pour choisir la couleur en Mode Position.
• TAKE BACK (RETOUR-EN-ARRIERE): Appuyez sur cette touche pour
1 3 4
8
7
6
5
4
3
2
1
A B C D E F G H
6
7
annuler un demi-coup (un coup pour chaque camp). Il est possible d’annuler
jusqu’à un maximum de 50 demi-coups.
• GO/STOP: Appuyez sur cette touche pour allumer et éteindre l’ordinateur.
• NEW GAME (NOUVELLE PARTIE): Appuyez sur cette touche pour
réinitialiser l’ordinateur en prévision d’une nouvelle partie.
• POSITION (POSITION): Appuyez sur cette touche pour entrer dans le Mode
Position.
6. ACL (Reset = remise à zéro): A la base de l’unité. Utilisé pour neutraliser les
décharges d’électricité statique après l’insertion de nouvelles piles. Permet
aussi de revenir à la programmation d’origine de l’ordinateur.
7. BOARD LIGHTS (LUMIERES DE L’ECHIQUIER): S’utilisent pour montrer les
coups d’une partie, les retours en arrière, et pour vérifier/mettre en place les
positions sur l’échiquier.
• COUVERCLE (non figurée): Protège l’unité de la poussière et facilite le
rassemblement des pièces lors de déplacements.
2
L
N
P
O
W
IO
T
R
A
E
L
C
H
I
T
E
TAKE BACK
GO/STOP
ENTER
N
E
O
F
IN
K
C
A
L
B
E
M
A
G
W
E
V
E
L
POSITION
5
FRANÇAIS
43
Page 44

INDEX
MISE EN ROUTE RAPIDE
TOUCHES ET CARACTERISTIQUES
INTRODUCTION
1. COMMENÇONS!
1.1 D’abord, Installez les Piles/Adaptateur AC-DC optionnel
1.2 Prêt à jouer? Voici comment bouger!
1.3 Maintenant c’est à l’ordinateur de jouer
1.4 Vous changez d’avis? Retour en Arrière
1.5 La partie est terminée? Pourquoi ne pas recommencer
1.6 Trop Facile/Difficile? Changez de niveaux
2. D’AUTRES CARACTERISTIQUES A EXPLORER
2.1 A qui de jouer? Vérifiez l’écran
2.2 Coups d’éches spéciaux
2.3 Coups illégaux
2.4 Echec, Mat et Nul
2.5 Interrompre la Recherche de l’Ordinateur
2.6 Changer de Camp avec l’Ordinateur
2.7 Ouvertures Incorporées
2.8 Penser pendant le Temps de l’Adversaire
2.9 Mémoire du Jeu
3. NIVEAUX DE JEU
Etablir un Niveau de Jeu
3.1 Niveaux de Jeu Normaux (Cases A1-B7)
3.2 Niveau Infini (Case B8)
3.3 Niveaux Tournoi (Cases C1-C8)
3.4 Niveaux Blitz (Cases D1-D8)
3.5 Niveaux Divertissement (Cases E1-E8)
3.6 Niveaux de Recherche de Mat (Cases F1-F8)
3.7 Niveaux d’Entraînement (Cases G1-G8)
3.8 Niveaux Faibles Auto-Adaptables (Cases H1-H8)
4. MODE INFO: OBSERVEZ L’ORDINATEUR PENSER
Utilisation du Mode Info
4.1 Variation Principale
4.2 Information sur la Recherche
4.3 Information sur les Pendules d’Echecs
4.4 Compteur de Coups/Nombre de Coups par Partie
4.5 Vous voulez un conseil? Il suffit de demander!
5. OPTIONS POUR LE DIVERTISSEMENT ET LA VARIETE
Sélection des Options de Jeu
5.1 Options du Mode d’Opération (Cases A1-H1)
5.2 Options Mode de Jeu (Cases A2-H2)
5.3 Options d’Alternance de l’Ecran (Cases A3-H3)
5.4 Options des Pendules Bronstein (Case A4)
6. VERIFICATION/MISE EN PLACE DES POSITIONS
6.1 Verification des Positions
6.2 Changement et Mise en Place des Positions
7. DETAILS TECHNIQUES
7.1 La fonction ACL
7.2 Soins et Entretien
7.3 Spécificités Techniques
GUIDE DE SOLUTIONS DE PROBLEMES
INTRODUCTION
Nous sommes heureux de vous accueillir dans le monde excitant des
Echecs! Que vous ayez juste commencé à étudier ce jeu passionnant,
ou que vous soyez un joueur habitué, en utilisant votre nouvel
ordinateur d’échecs,vous aurez l’opportunité de découvrir bien plus sur
les échecs que vous n’auriez pu l’imaginer. Lisez ce manuel pour avoir
une vision des capacités de votre ordinateur—de toutes les
caractéristiques et modes spéciaux, de toutes les options uniques et
des niveaux de jeu. Et tirez en avantage, l’une après l’autre! Vous vous
amuserez beaucoup—et vous ne regarderez plus jamais les échecs de
la même façon.
Votre ordinateur connait toutes les règles d’échecs—et il ne trichera
jamais. Pour ceux d’entre vous qui n’ont jamais joué avant, nous avons
inclus un bref aperçu des règles pour vous permettre de commencer.
Pour des informations plus détaillées, pourquoi ne pas vous rendre
dans votre bibliothèque locale, où vous êtes certain de trouver de
nombreux livres intéréssants sur les échecs.
1. COMMENÇONS!
1.1 En premier, installez les Piles
Votre ordinateur fonctionne avec quatre piles de type “AA” (modèle
AM3/R6). Insérez les piles dans le compartiment à la base de l’ unité,
en vous assurant de respecter la bonne polarité. Utilisez des piles
alcalines neuves pour une meilleure durée de vie des piles.
44
Page 45

Allumez l’ordinateur en appuyant sur GO/STOP, et un bip signalera
que le jeu est prêt à commencer. Si l’ordinateur ne répond pas (une
décharge statique a pu le bloquer), utilisez un trombone ou tout autre
objet pointu pour appuyer dans le trou indiqué par ACL à la base de
l’unité pour au moins une seconde. Ceci remet l’ordinateur à zéro.
Astuce: Pour économiser l’énergie et prolonger la vie des piles,
allumez l’ option de Mise Hors Tension Automatique (Section 5.1).
1.2 Prêt à jouer? Voici comment bouger!
D’accord, maintenant il est temps de commencer une partie! C’est
tellement facile - il suffit de suivre les étapes suivantes:
a. Appuyez sur GO/STOP pour alllumer l’ordinateur, si vous ne
l’avez pas déjà fait.
b. Appuyez sur la touche NEW GAME pour réinitialiser l’ordinateur
en prévision d’une nouvelle partie d’échecs. Disposez les pièces
en position de départ, les Blancs de votre côté comme indiqué à
la Section
c. Pour jouer un coup, appuyez doucement sur la pièce que vous
voulez bouger jusqu’à entendre un bip et que deux lumières sur
l’échiquier s’allument pour indiquer cette case. L’Echiquier sensible reconnaîtra votre pièce automatiquement. Vous ne le croyez
pas? Il vous suffit de regarder l’écran, qui d’un seul coup se
remplit d’informations—il indique votre pièce, avec la couleur de la
pièce et la case que vous venez de presser!
d. Saisissez-vous avec douceur de cette pièce et posez-la avec une
légère pression sur la case de destination. A ce moment, vous
entendrez un second bip qui indique l’enregistrement de ce
mouvement par l’ordinateur. C’est fait! Vous avez complété votre
premier coup du jeu! Ensuite, c’est aux Noires de jouer–et
l’ordinateur va placer son premier coup.
Mise en Route Rapide
.
Vous remarquerez que l’ordinateur a tendance à jouer de manière
instantanée au début d’une partie, au lieu de prendre du temps pour
réfléchir. Ceci est dû au fait qu’il joue de mémoire, utilisant un “livre”
incorporé de coups (pour plus d’informations, voir Section 2.7).
1.3 Maintenant c’est à l’Ordinateur de Jouer
Quand l’ordinateur joue un coup, il émet un bip et deux lumières
s’allument sur l’échiquier pour indiquer la case de la pièce qu’il veut
déplacer. Il montre également son coup entier sur l’écran. Vérifiez—
JOUER LE COUP DE L’ORDINATEUR:
UN EXEMPLE
Après que l’ordinateur ait joué, c’est à vous d’effecteur le coup sur
l’échiquier! Ici, l’écran indique que l’ordinateur veut déplacer son
pion Noir (]!) de d7 a d5. Prenez ce pion en d7 (indiqué par les
lumières sur l’échiquier) et appuyez le doucement sur la Case d7.
Les lumières de l’échiquier indiquent alors a Case d5. Appuyez le
pion sur la Case d5 pour terminer le coup de l’ordinateur . Maintenant,
c’est à vous de jouer.
ዛዒዓዔዕዖዘዙዜ
ዑ尷尽尻就尯尹尿尵ዑ
ዐ屁屃屁屃屁屃屁屃ዐ
ዏ巀居巀居巀居巀居ዏ
ዎ居巀居巀居巀居巀ዎ
ው巀居巀层巀居巀居ው
ዌ居巀居巀居巀居巀ዌ
ዋ屄层屄居屄层屄层ዋ
ዊ尶局尺尴尮尼尾尸ዊ
ዝዒዓዔዕዖዘዙዞ
vous verrez les cases origine et destination du coup de l’ordinateur,
avec la couleur et le type de pièce qu’il est en train de bouger.
que la case origine clignote sur l’écran
dans la case origine jusqu’à entendre un bip. La case destination
clignote alors sur l’écran—déplacez cette mème pièce vers la case
destination indiquée et appuyez pour terminer le coup de l’ordinateur.
Et c’est encore à votre tour de jouer…
Penchez-vous sur “JOUER LE COUP DE L’ORDINATEUR: UN
EXEMPLE” pour voir comment faire.
A propos, pendant que vous réfléchissez à votre prochain coup,
remarquez que les symboles des pièces d’échecs sont affichés sur
l’écran, l’un après l’autre, depuis le plus “bas” pion jusqu’au Roi. Ceci
signifie que la pendule d’échecs incorporée est en mode normal,
comptant le temps écoulé. Si l’Horloge de Compte à Rebours est
activée, comme indiqué dans la Section 5.1, les symboles affichés
ዛዒዓዔዕዖዘዙዜ
ዑ尷尽尻就尯尹尿尵ዑ
ዐ屁屃屁巀屁屃屁屃ዐ
ዏ巀居巀居巀居巀居ዏ
ዎ居巀居屃居巀居巀ዎ
ው巀居巀层巀居巀居ው
ዌ居巀居巀居巀居巀ዌ
ዋ屄层屄居屄层屄层ዋ
ዊ尶局尺尴尮尼尾尸ዊ
ዝዒዓዔዕዖዘዙዞ
Notez
. Appuyez sur la pièce indiquée
FRANÇAIS
45
Page 46
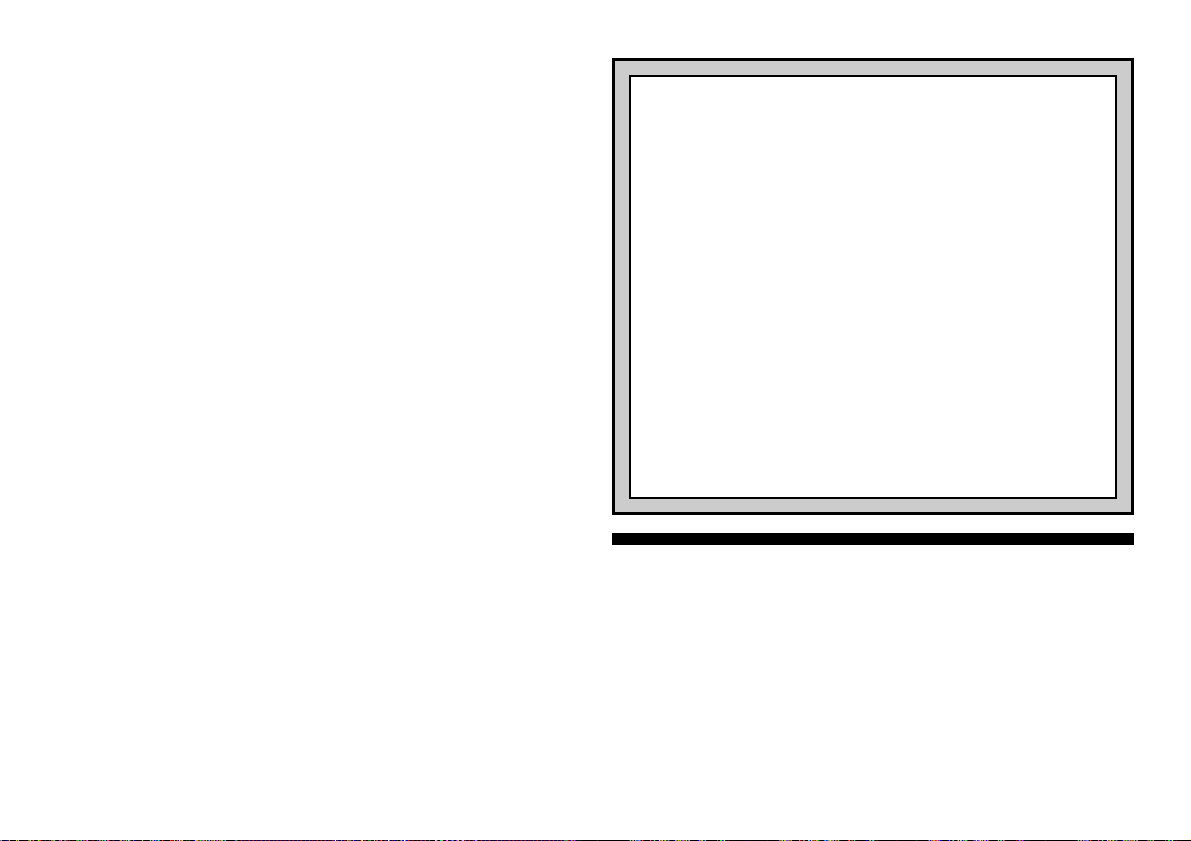
apparaitront en sens inverse.Vous trouverez des détails sur les
caractéristiques des pendules d’échecs dans la Section 4.3.
1.4 La Partie est terminée? Pourquoi ne pas recommencer
Quand vous jouez aux échecs contre cet ordinateur, rien n’est
définitif, vous pouvez changez d’avis ou décider de jouer un coup
différent quand vous le désirez! Quand c’est votre tour de jouer, appuyez simplement sur TAKE BACK. L’écran montre le coup à annuler,
avec la case de destination initiale qui clignote et qui est indiquée par
des lumières sur l’échiquier. Appuyez doucement la touche sur la case
indiquée, et l’ordinateur vous indique d’où vient cette pièce en faisant
clignoter cet écran et en utilisant des lumières sur l’échiquier pour
indiquer cette case. Appuyez sur la pièce dans la case origine pour
terminer le retour en arrière. Vous pouvez répéter cette opération autant
de fois que vous le désirez, annulant jusqu’à 50 coups (ou 25 coups
pour chaque camp). Pour continuer à jouer à n’impor te quel moment, il
vous suffit de jouer un autre coup sur l’échiquier.
Après avoir annulé une prise, l’ordinateur s’assurera que votre
échiquier est toujours correctement installé en vous rappelant de
remettre la pièce prise sur l’échiquier. Il le fait en montrant le symbole
de la pièce et sa localisation, en même temps qu’un symbole “+”, et en
allumant les lumières sur l’échiquier pour cette case. Remettez cette
pièce sur l’échiquier et appuyez dessus pour terminer le retour en
arrière.
1.5 La Partie est terminée? Pourquoi ne pas recommencer!
Lorsque vous avez fini un jeu (ou si vous désirez abandonner une
partie), il est facile de recommencer à zéro! Réinitialisez l’ordinateur
pour un nouveau jeu en appuyant sur NEW GAME (NOUVEAU JEU), et
une série de bips vous le confirmera. Le précédent niveau de jeu sera
repris, ce que vous pouvez changer, comme expliqué en Section 3.
IMPORTANT: En pressant NEW GAME, vous effacez le jeu actuel de
la mémoire de l’ordinateur—soyez avertis de cette erreur éventuelle!
1.6 Trop Facile? Difficile? Changez de niveau
Quand vous allumez votre ordinateur pour la première fois, il se
trouve automatiquement programmé sur le Niveau de Jeu Normal A4
(cinq secondes par coup). Cependant, il y a 64 niveaux entre lesquels
choisir—vous aurez envie de tous les essayer. Pour les descriptions des
niveaux de jeu et sur la façon de changer de niveaux, voir Section 3.
BESOIN D’AIDE POUR CHOISIR UN NIVEAU?
QUELQUES ASTUCES POUR VOUS!
• Etes vous un débutant?
ez les Niveaux de Divertissement, les Niveaux d’Entraînement
les plus Bas, ou les Niveaux Faibles Auto-Adaptables. Tous ces
niveaux limitent la profondeur de recherche de l’ordinateur de
différentes façons, résultant en un jeu plus faible qui vous donne
la chance d’apprendre plus et parfois aussi de battre l’ordinateur.
• Etes-vous un joueur intermédiaire ou plus avancé?
les Niveaux Normaux, d’ Entraînement ou de Tournoi. Les
Niveaux Normaux varient du facile, jusqu’au difficile temps de
réponse de 10 minutes, et les Niveaux de Tournoi sont extrèmement défiants. N’oubliez pas aussi d’essayer les Niveaux Blitz
pour des parties rapides et courtes d’Echecs Rapides. A propos,
pour les parties de Tournoi et Blitz, vous pouvez activer la
pendule incorporée Bronstein, comme vous le verrez dans la
Section 5.4.
•Vous voulez expérimenter?
de Mat pour résoudre des problèmes jusqu’au mat en huit
coups - essayez de réfléchir à partir d’une position dans l’une de
vos propres parties, ou bien mettez en place un vrai problème
de mat. Choisissez le Niveau Infini pour que l’ordinateur analyse
des positons compliquées pendant des heures ou même des
jours.
Vous avez de nombreux choix. Essay-
Essayez
Utilisez les Niveaux de Recherche
2. D’AUTRES CARACTERISTIQUES A EXPLORER
2.1 C’est à qui de jouer? Vérifiez l’écran
Quand l’ordinateur joue pour les Noirs, une case noire clignote sur
l’écran pendant qu’il réfléchit. Après qu’il ait joué, une case blanche
indique que maintenant c’est au tour des Blancs. D’un seul coup d’oeil,
vous pouvez dire si l’ordinateur est en train de penser, et à qui c’est le
tour de jouer.
2.2 Coups Spéciaux d’Echecs
Prises: Pour prendre une pièce, appuyez sur la pièce que vous
voulez prendre, retirez la de l’échiquier, et appuyez votre pièce sur la
case de la pièce prise. Les prises sont indiquées comme en E5•F4.
46
Page 47

Les Prises en Passant: Dans ce type de prises, l’ordinateur vous
rappelle de retirer le pion pris en indiquant la position du pion, avec un
signe moins, et en utilisant deux lumières sur l’échiquier pour signaler
cette case. Appuyez sur le pion pr is avant de le retirer de l’échiquier.
Le Roque: L’ordinateur reconnait automatiquement un roque après
que le Roi ait été déplacé. Après que vous ayez appuyé le Roi sur ses
cases origine et destination, l’ordinateur utilise l’écran et les lumières
de l’échiquier pour vous rappeler de déplacer la Tour. Appuyez sur la
Tour dans ses cases origine et destination pour terminer le coup.
Notez que le Petit roque est indiqué par 0-0, et le Grand roque 0-0-0.
Promotion de pions: Quand vous promouvez un pion, d’abord
jouez votre coup comme d’habitude, en pressant votre pion sur ses
cases origine et destination Ensuite, appuyez sur la Touche de
Symbole de Pièce de la pièce que vous désirez promouvoir (%, $, #,
ou @). L’ordinateur reconnait votre nouvelle pièce immédiatement, et
commence à penser à son prochain coup. N’oubliez pas de changer
votre pièce sur l’echiquier! Quand l’ordinateur promouvoit un pion,
l’écran indique le pion et la pièce promue N’oubliez pas de remplacer le
pion de l’ordinateur par sa nouvelle pièce.
2.3 Coups Illégaux
Votre ordinateur n’acceptera jamais un coup illégal! Si vous essayer
d’en faire un, vous entendrez un double bip grave, et les lumières de
l’échiquier ainsi que l’écran continueront simplement à indiquer la case
d’où vient la pièce. Déplacez cette pièce vers une autre case, ou
appuyez à nouveau sur cette pièce dans la case origine initiale et
déplacez une pièce différente.
Si vous ne jouez pas le coup de l’ordinateur correctement, vous
entrendrez également un bip d’erreur. Cela signifie que vous êtes en
train de bouger une pièce incorrecte, ou que vous êtes en train de
déplacer la pièce de l’ordinateur vers une mauvaise case. Si l’ordinateur désire déplacer son pion de C7 à C5, par exemple, et que vous
appuyez sur C7 et ensuite C8, l’écran indiquera :C5 un court instant,
pour signaler votre erreur. Ensuite, l’écran affiche à nouveau le coup
(C7-C5), et l’ordinateur attend que vous appuyez sur C5 pour terminer
le coup.
Si vous appuyez sur une touche et que la case d’origine s’affiche,
mais que vous décidiez pour finir de ne pas jouer ce coup, vous n’avez
qu’à appuyer à nouveau sur cette même case pour annuler. Ensuite,
jouez un autre coup. Si vous changez d’avis après avoir validé le coup
entier, annulez celui-ci comme décrit Section 1.4.
2.4 Echec, Mat et Nul
Quand un Roi est en échec, l’ordinateur montre d’abord son coup
comme d’habitude. Une fois le coup joué, CHECK clignote sur l’écran
pendant quelques secondes, ainsi que le coup d’ Echec. Ensuite,
l’écran affiche à nouveau la pendule.
Si l’ordinateur découvre un mat forcé contre son adversaire, il
commence par montrer son coup comme d’habitude. Une fois le coup
joué sur l’échiquier, l’ordinateur affiche en clignotant une annonce de
mat ainsi que le coup pendant quelques secondes (exemple, =in2
pour un mat en deux coups). Ensuite, l’écran affiche à nouveau la
pendule.
Quand une partie se termine par échec et mat, l’écran indique en
clignotant MATE (avec le coup de mat) pendant un court instant après
que le coup soit effectué. Ensuite, l’écran affiche à nouveau la pendule.
L’ordinateur reconnait les Nuls par Pat, par Triple Répétitions de la
Position, par la Règle des 50 coups, par insuffisance de matériel. Après
qu’un Nul ait eu lieu, l’écran affiche en clignotant End, EnD:3, End:50,
ou End:In (ainsi qu’avec le coup de Nul) pendant un court instant
après que le coup ait été éffectue. Ensuite, l’écran affiche à nouveau la
pendule.
2.5 Interruption de la Recherche de l’Ordinateur
Vous pensez que l’ordinateur prend trop de temps pour jouer? Vous
pouvez l’interrompre à n’importe quel instant! Vous n’avez qu’à appuyer
sur ENTER pendant que l’ordinateur réfléchit, et il s’arrêtera pour jouer
le meilleur coup qu’il ait trouvé jusque là. Cette caractéristique peut être
très pratique dans les niveaux élevés, où l’ordinateur peut prendre
beaucoup de temps pour réfléchir, et dans le Niveau Infini, où l’ordinateur réfléchit indéfiniment jusqu’à ce que vous l’arrêtiez.
Dans les Niveaux de Recherche de Mat, appuyer sur ENTER ne
force pas l’ordinateur à jouer un coup. Au lieu de cela, l’ordinateur
émettra un bip grave et affichera ––––– sur l’écran pour indiquer qu’il
a été interrompu avant de trouver un mat. Pour continuer à jouer,
changez de niveau.
2.6 Changement de Camp avec l’Ordinateur
Pour changer de camp avec l’ordinateur, il suffit d’appuyer sur
ENTER quand c’est votre tour de jouer—et l’ordinateur jouera le
FRANÇAIS
47
Page 48

prochain coup pour vous. Changez de camp aussi souvent que vous le
désirez.
Notez que si vous appuyez sur ENTER dans une nouvelle partie,
l’ordinateur jouera les Blancs depuis le haut (voir aussi Section 5.1).
actuel en mémoire (jusqu’à 50 coups individuels). Quand vous allumez
à nouveau l’ordinateur, vous pouvez continuer à jouer là où vous aviez
laissé la partie!
2.7 Ouvertures Incorporées
Au début d’une partie, l’ordinateur jouera souvent de manière
instantanée dans de nombreux niveaux. Ceci est dû au fait qu’il joue de
mémoire, en utilisant son propre “livre” incorporé d’ouvertures d’échecs.
Ce livre comporte des milliers de positions, incluant la majorité des
ouvertures principales et de nombreuses positions de maîtres des
échecs. Si la position en cours sur l’échiquier se trouve dans son livre,
l’ordinateur répond à cette position automatiquement, au lieu de penser
au coup. Une caractéristique spéciale de ce livre d’ouver tures de
l’ordinateur est sa capacité à manier les
tion a lieu quand une position réalisée par un certain nombre de coups
peut aussi être atteinte quand ces mêmes coups sont réalisés dans un
ordre différent. Le Gestionnaire intégré de Transposition Automatique
de l’ordinateur permet de gérer ces coups facilement.
transpositions.
Une transposi-
L’ordinateur est doté également d’une exceptionnelle fonction de
sélection d’ouvertures, permettant à son utilisateur de choisir différents
types d’ouvertures, voire de fermer s’il le souhaite l’accès de cette
bibliothèque. Voir détails complémentaires à la Section 5.2.
2.8 Réfléchir pendant le Temps de l’Adversaire
En jouant, vous remarquerez que l’ordinateur répond quelquefois à
vos coups de manière immédiate, même au milieu de parties jouées
aux niveaux les plus élevés. Ceci est dû au fait que l’ordinateur réfléchit
pendant votre temps, en utilisant le temps que vous prenez pour penser
pour s’avancer et planifier ses propres stratégies. Il essaie de deviner
le coup que vous allez jouer, et ensuite il calcule ses réponses face à
ce coup pendant que vous continuez à réfléchir. Si l’ordinateur trouve le
coup juste, il n’y a pas de raison pour qu’il continue à penser—il joue
immédiatement le coup qu’il a trouvé.
Pour désactiver cette fonction, activez l’option Mode de Jeu Facile,
ainsi qu’il est décrit à la Section 5.2.
2.9 Mémoire du Jeu
Appuyez sur GO/STOP à n’importe quel moment pour interrompre
une partie. La partie est suspendue, et l’ordinateur garde votre jeu
3. LES NIVEAUX DE JEU
Votre ordinateur offre 64 niveaux de jeu différents. Quand vous
choisissez un niveau, gardez en tête que plus l’ordinateur a de temps
pour penser à ses coups, plus il est fort et mieux il joue—tout à fait
comme un joueur d’échecs humain! Pour un aperçu de tous les
niveaux, référez vous au Schéma de Niveaux. Les Niveaux sont décrits
également dans cette Section.
Déterminer un Niveau de Jeu
Voir “UTILISEZ CE SCHEMA POUR CHOISIR UN NIVEAU DE
JEU!” pour une vision illustrative sur la manière de déterminer un
niveau et pour un schéma montrant tous les niveaux d’un seul
coup d’oeil.
Il y a deux méthodes pour fixer les niveaux - en utilisant les touches
du jeu ou en appuyant sur les cases de l’échiquier. Quelle que soit la
méthode que vous choisissez, appuyez toujours d’abord sur LEVEL
pour entrer dans le Mode Niveau, et l’ordinateur indiquera le niveau de
jeu actuel. Quand vous entrez dans le Mode Niveau pour la première
fois, l’ordinateur est programmé sur le Niveau de Jeu Normal A4 (avec
un temps moyen de réponse de cinq secondes pour chaque coup), et
l’écran indique L 0:05.
• Choisir un niveau en utilisant les touches du jeu: Après être
entré dans le mode Niveaux en appuyant LEVEL, changez de
niveau un par un en utilisant les touches BLACK/+ et WHITE/–.
Pour un raccourci, appuyez sur LEVEL plusieurs fois pour sauter
huit niveaux d’un coup. Quand l’écran indique votre niveau désiré,
appuyez sur ENTER pour valider votre nouveau niveau dans
l’ordinateur et pour sortir du Mode Niveau.
• Choisir un niveau en appuyant sur les cases de l’échiquier:
Comme indiqué dans le Schéma de Niveaux, chacune des 64
cases correspond à un niveau. Après être entré dans le Mode
Niveau en appuyant sur LEVEL, appuyez sur une case afin
d’activer un niveau, en utilisant le schéma comme guide. Quand
48
Page 49

UTILISEZ CE SHEMA POUR
CHOISIR UN NIVEAU DE JEU!
L
E
V
E
L
1.
2.
Ensuite sélectionnez le niveau, en vous
référant au tableau de droite. Il y a deux
facons d’opérer, couvertes ci-après.
• Alternez à travers les niveaux jusqu’à ce que
• SOIT, localisez la case de votre niveau et
3.
Appuyez sur LEVEL pour entrer
dans le Mode Niveau.
votre niveau soit indiqué:
• Appuyez sur BLACK/+ pour monter de
niveaux un par un.
• Appuyez sur WHITE/– pour descendre
de niveaux un par un.
• Appuyez sur LEVEL pour monter 8 de
niveaux à la fois.
pressez une des pièces capturées dans le trou
pour faire apparaitre le niveau.
Enfin, appuyez sur ENTER pour sortir
ENTER
du Mode Niveau, en utilisant votre
nouveau niveau.
30 sec.
par coup
L 0:30
A8
20 sec.
par coup
L 0:20
A7
15 sec.
par coup
L 0:15
A6
10 sec.
par coup
L 0:10
A5
5 sec.
par coup
L 0:05
A4
3 sec.
par coup
L 0:03
A3
2 sec.
par coup
L 0:02
A2
1 sec.
par coup
L 0:01
A1
Niveau
Infini
9:99;99
B8
10 min.
par coup
L10:00
B7
5 min.
par coup
L 5:00
B6
3 min.
par coup
L 3:00
B5
2 min.
par coup
L 2:00
B4
1.5 min.
par coup
L 1:30
B3
1 min.
par coup
L 1:00
B2
45 sec.
par coup
L 0:45
B1
40 coups
en 3:00
3:00;40
C8
50 coups
en 2:00
2:00;50
C7
45 coups
en 2:30
2:30;45
C6
40 coups
en 2:00
2:00;40
C5
35 coups
en 1:30
1:30;35
C4
40 coups
en 1:45
1:45;40
C3
35 coups
en 1:45
1:45;35
C2
40 coups
en 1:30
1:30;40
C1
90 min.
par partie
1:30;99
D8
60 min.
par partie
1:00;99
D7
45 min.
par partie
0:45;99
D6
30 min.
par partie
0:30;99
D5
20 min.
par partie
0:20;99
D4
15 min.
par partie
0:15;99
D3
10 min.
par partie
0:10;99
D2
5 min.
par partie
0:05;99
D1
*8 sec.
par coup
Fun: 8
E8
7 sec.
par coup
Fun: 7
E7
6 sec.
par coup
Fun: 6
E6
5 sec.
par coup
Fun: 5
E5
4 sec.
par coup
Fun: 4
E4
3 sec.
par coup
Fun: 3
E3
2 sec.
par coup
Fun: 2
E2
1 sec.
par coup
Fun: 1
E1
Mat en
8 coups
=in: 8
F8
Mat en
7 coups
=in: 7
F7
Mat en
6 coups
=in: 6
F6
Mat en
5 coups
=in: 5
F5
Mat en
4 coups
=in: 4
F4
Mat en
3 coups
=in: 3
F3
Mat en
2 coups
=in: 2
F2
Mat en
1 coup
=in: 1
F1
Recherche
de 8 ply
PLY: 8
G8
Recherche
de 7 ply
PLY: 7
G7
Recherche
de 6 ply
PLY: 6
G6
Recherche
de 5 ply
PLY: 5
G5
Recherche
de 4 ply
PLY: 4
G4
Recherche
de 3 ply
PLY: 3
G3
Recherche
de 2 ply
PLY: 2
G2
Recherche
de 1 ply
PLY: 1
G1
Auto-
Adaptable 8
Adt: 8
H8
Auto-
Adaptable 7
Adt: 7
H7
Auto-
Adaptable 6
Adt: 6
H6
Auto-
Adaptable 5
Adt: 5
H5
Auto-
Adaptable 4
Adt: 4
H4
Auto-
Adaptable 3
Adt: 3
H3
Auto-
Adaptable 2
Adt: 2
H2
Auto-
Adaptable 1
Adt: 1
H1
FRANÇAIS
*Ajouté comme temps utilisé par coup.
Pour plus de détails vour Section 3.
NIVEAUX NORMAUX +
NIVEAU INFINI
49
NIVEAUX
TOURNOI
NIVEAUX
BLITZ
NIVEAUX DE
DIVERTISSE-
MENT
NIVEAUX DE
RECHERCHE
DE MAT
NIVEAUX
D’ENTRAÎNE-
MENT
NIVEAUX AUTO-
ADAPTABLES
FAIBLES
Page 50

vous appuyez sur la case désirée et que ce niveau est affiché sur
l’écran, appuyez sur ENTER pour valider votre nouveau niveau
dans l’ordinateur et pour sortir du Mode Niveaux.
Notez que quand
vous faites une sélection en utilisant les cases de l’échiquier,
appuyer sur CLEAR est pareil qu’appuyer sur ENTER—cela valide
votre niveau dans l’ordinateur.
•Vérifier un niveau sans le changer: Si vous appuyez sur LEVEL
pour vérifier le niveau mais que vous ne désirez pas changer de
niveau, appuyez sur CLEAR. Ceci vous ramènera au jeu normal
sans changer de niveau ni d’options de pendule, même quand
l’ordinateur est en train de penser.
Points supplémentaires importants à mémoriser au sujet des niveaux:
• Changer de niveaux remet toujours à zéro les pendules d’échecs.
• Nous ne vous conseillons pas de changer de niveaux pendant que
l’ordinateur pense, car cela remettra a zéro la pendule et annulera
la recherche de l’ordinateur. Si vous devez le faire, appuyez d’abord
sur ENTER pour annuler la recherche de l’ordinateur, et pour jouer
son coup sur l’échiquier. Ensuite, annulez le coup de l’ordinateur et
changez de niveaux. Pour finir, appuyez sur ENTER pour que
l’ordinateur commence à penser dans le nouveau niveau.
3.1 Niveaux de Jeu Normal (Cases A1-B7)
NIVEAU TEMPS PAR COUP ECRAN
A1 ....................1 seconde.................. L 0:01
A2 ....................2 secondes................ L 0:02
A3 ....................3 secondes................ L 0:03
A4 ....................5 secondes................ L 0:05
A5 ..................10 secondes................ L 0:10
A6 ..................15 secondes................ L 0:15
A7 ..................20 secondes................ L 0:20
A8 ..................30 secondes................ L 0:30
B1 ..................45 secondes................ L 0:45
B2 ....................1 minute .................... L 1:00
B3 ....................1.5 minutes ............... L 1:30
B4 ....................2 minutes................... L 2:00
B5 ....................3 minutes................... L 3:00
B6 ....................5 minutes................... L 5:00
B7 ..................10 minutes................... L10:00
Quand vous choisissez un des Niveaux de Jeu Normal, vous
choisissez un temps de réponse moyen pour l’ordinateur. Notez que les
moyennes des temps sont calculées à partir d’un grand nombre de
coups. Au début et à la fin d’une partie, l’ordinateur a tendance à jouer
plus rapidement, mais dans les positions compliquées au milieu du jeu,
il peut prendre plus de temps pour bouger.
3.2 Niveau Infini (Case B8)
NIVEAU TEMPS DU COUP ECRAN
B8 .........Pas de limite de temps ........ 9:99;99
Dans le Niveau Infini, l’ordinateur cherchera sans limite, jusqu’à ce
qu’il rencontre un mat forcé ou un coup forcé, jusqu’à ce qu’il cherche la
position dans sa profondeur maximale, ou jusqu’à ce que vous arrêtiez
la recherche en appuyant sur ENTER. Si vous arrêtez la recherche,
l’ordinateur jouera le coup qu’il pense être le meilleur à ce moment.
Essayez d’expérimenter avec ce niveau—mettez en place des positions
intéréssantes sur l’échiquier et laissez l’ordinateur les analyser pour
vous! Il réfléchira pendant des heures ou même des jours sans
s’arrêter, en essayant de trouver le meilleur coup possible. Et n’oubliez
pas d’observer l’ordinateur pendant qu’il réfléchit—profitez de l’option
d’Alternance de l’Ecran décrite dans la Section 5.3.
3.3 Niveaux Tournoi (Cases C1-C8)
NIVEAU TEMPS TOTAL/NOMBRE DE COUPS ECRAN
C1 ...........1 hr. 30 min. / 40 coups ....................1:30;40
C2 ...........1 hr. 45 min. / 35 coups ....................1:45;35
C3 ...........1 hr. 45 min. / 40 coups ....................1:45;40
C4 ...........1 hr. 30 min. / 35 coups ....................1:30;35
C5 ...........2 hrs. / 40 coups ............................... 2:00;40
C6 ...........2 hrs. 30 min. / 45 coups ..................2:30;45
C7 ...........2 hrs. / 50 coups ............................... 2:00;50
C8 ...........3 hrs. / 40 coups ............................... 3:00;40
Les Niveaux Tournoi impliquent qu’un certain nombre de coups soit
joué dans un temps donné. Si un joueur dépasse le temps donné pour
un nombre déterminé de coups, l’ordinateur fait clignoter “temps”
(TImE) avec le temps écoulé, pour indiquer que la partie est terminée.
Si vous le désirez, vous pouvez continuer à jouer même après que le
temps soit écoulé.
Si vous choisissez un Niveau Tournoi, vous pouvez désirer programmer les pendules d’échecs pour qu’elles indiquent le compte à rebours
au lieu du temps écoulé (voir Section 5.1). Quand le temps de la partie
est terminé, la pendule de compte à rebours retourne à une pendule
normale.
50
Page 51

Votre ordinateur offre également l’option d’utiliser les contrôles de
temps de Pendules Bronstein quand vous jouez des parties de Tournoi.
Pour plus d’informations, voir Section 5.4.
3.4 Niveaux Blitz (Cases D1-D8)
NIVEAU TEMPS PAR COUP ECRAN
D1 ....................5 minutes................... 0:05;99
D2 ..................10 minutes................... 0:10;99
D3 ..................15 minutes................... 0:15;99
D4 ..................20 minutes................... 0:20;99
D5 ..................30 minutes................... 0:30;99
D6 ..................45 minutes................... 0:45;99
D7 ..................60 minutes................... 1:00;99
D8 ..................90 minutes................... 1:30;99
Dans les niveaux Blitz (appelés aussi Echecs Rapides ou “Mort
Subite”), vous déterminez le temps total pour la partie entière. Si le
temps de la partie est dépassé, l’ordinateur fait clignoter “temps” (TImE)
avec le temps écoulé, pour indiquer que la partie est terminée.
Si vous choisissez un Niveau Tournoi, vous désirerez peut être
programmer les pendules d’échecs pour qu’elles indiquent le compte à
rebours au lieu du temps écoulé (voir Section 5.1). Quand le temps de
la partie est terminé, la pendule de compte à rebours retourne
automatiquement à une pendule normale.
Votre ordinateur offre également la possibilité d’utliser les contrôles
de temps de Pendule Bronstein dans les parties Blitz! Pour plus de
détails, voir Section 5.4.
3.5 Niveaux de Divertissement (Cases E1-E8)
NIVEAU TEMPS PAR COUP ECRAN
E1 .................. 1 seconde................... Fun: 1
E2 .................. 2 secondes................. Fun: 2
E3 .................. 3 secondes................. Fun: 3
E4 .................. 4 secondes................. Fun: 4
E5 .................. 5 secondes................. Fun: 5
E6 .................. 6 secondes................. Fun: 6
E7 .................. 7 secondes................. Fun: 7
E8 ................. *8 secondes ................. Fun: 8
*Ajouté comme temps utilisé par coup.
Etes-vous un novice aux échecs ou un débutant? Si oui, ces niveaux
sont spécialement faits pour vous. Ici, l’ordinateur limite sa recherche de
telle sorte qu’il joue délibérément avec plus de faiblesse en vous
donnant plus d’opportunités de gagner!
Les Niveaux de Divertissement commencent facilement et deviennent
un peu plus difficiles au cours du jeu. La force de jeu de l’ordinateur
passe graduellement du Niveau E1 à E6-mais soyez prêt pour une
compétition plus dure quand il atteindra les Niveaux E7 et E8. Ces deux
Niveaux de Divertissement, les plus élevés, représentent un grand pas
en avant dans la force du jeu, et vous remarquerez qu’ils sont plus
défiants! Essayez tous les Niveaux de Divertissement—et au fur et à
mesure que vous gagnez dans chacun d’eux, passez au niveau
supérieur! Quand vous atteindrez lesNiveaux E7 et E8, votre habileté
pour les échecs, devenue meilleure, devrait vous rendre ces niveaux
beaucoup plus faciles à contrôler.
3.6 Niveaux de Recherche de Mat (Cases F1-F8)
NIVEAU PROBLEME ECRAN
F1 .................... Mat en 1 ................... =in: 1
F2 .................... Mat en 2 ................... =in: 2
F3 .................... Mat en 3 ................... =in: 3
F4 .................... Mat en 4 ................... =in: 4
F5 .................... Mat en 5 ................... =in: 5
F6 .................... Mat en 6 ................... =in: 6
F7 .................... Mat en 7 ................... =in: 7
F8 .................... Mat en 8 ................... =in: 8
En sélectionnant un des ces niveaux vous activez un Programme
Spécial de Recherche de Mat. Si vous êtes dans une position où il
pourrait y avoir un mat et que vous désirez que l’ordinateur le trouve,
positionnez l’ordinateur sur un des Niveaux de Recherche de Mat. Votre
ordinateur peut résoudre des mat jusqu’en huit coups. Les mats de un a
cinq coups sont souvent trouvés rapidement, alors que les solutions qui
demandent de six à huit coups peuvent être plus longues à trouver. Si il
n’y a pas de mat présent ou que l’ordinateur ne puisse pas le trouver, il
émettra un bip d’erreur et il affichera une série de (–––––). Pour
continuer à jouer, il suffit de passer à un autre niveau.
3.7 Niveaux d’Entraînement (Cases G1-G8)
NIVEAU PROFONDEUR DE LA RECHERCHE ECRAN
G1...................1 coup........................ PLY: 1
G2...................2 coups ...................... PLY: 2
G3...................3 coups ...................... PLY: 3
FRANÇAIS
51
Page 52

G4...................4 coups ...................... PLY: 4
G5...................5 coups ...................... PLY: 5
G6...................6 coups ...................... PLY: 6
G7...................7 coups ...................... PLY: 7
G8...................8 coups ...................... PLY: 8
Dans les Niveaux d’Entraînement, la profondeur de recherche de
l’ordinateur est limitée à un certain nombre de coups, comme indiqué
ci-dessus. En alternant à travers les niveaux, l’ordinateur indique PLY: #
pour chaque niveau. Un “ply” est un demi-coup (un coup joué par
chaque camp), et # est le numéro représentant la profondeur de recherche. Par exemple, dans le Niveau G1, l’ordinateur cherche jusqu’à une
profondeur d’un ply (PLY: 1), et c’est pour cela qu’il n’anticipe qu’un seul
coup futur. Pour cette raison, il ratera souvent un mat en un coup. Cela
donne un jeu plus faible, et plus d’opportunités pour les débutants de
battre l’ordinateur!
3.8 Niveaux Auto-Adaptables Faibles (Cases H1-H8)
NIVEAU TYPE ECRAN
H1 ............. Auto-Adaptable 1.............Adt: 1
H2 ............. Auto-Adaptable 2.............Adt: 2
H3 ............. Auto-Adaptable 3.............Adt: 3
H4 ............. Auto-Adaptable 4.............Adt: 4
H5 ............. Auto-Adaptable 5.............Adt: 5
H6 ............. Auto-Adaptable 6.............Adt: 6
H7 ............. Auto-Adaptable 7.............Adt: 7
H8 ............. Auto-Adaptable 8.............Adt: 8
Les Niveaux Auto-Adaptables Faibles sont parfaits pour les joueurs
qui viennent de commencer. Ici, les débutants ont l’opportunité de réagir
avec l’ordinateur sur huit niveaux affaiblis de forces de classement ELO
variables, et la force de l’ordinateur est ajustée pour correspondre à
celle du joueur. Vous avez une vague notion de la classification ELO?
C’est une manière de mesurer votre performance aux échecs. Les
classements ont en général quatre chiffres, et les meilleurs joueurs ont
un classement plus élevé. Un classement de maitre commence à 2200
ELO. A titre d’information, votre ordinateur est classé au dessus de
2200.
Comme l’ordinateur est conçu pour s’adapter aux capacités variables
des joueurs non-qualifiés, l’ordinateur peux se programmer jusqu’à un
plus faible classement ELO de 350 (H1). En revanche, au niveau H8
l’ordinateur s’adapte au niveau du joueur en mettant la différence ELO à
zéro. Alors que vous jouez, l’ordinateur maintiendra cette différence
constante. En d’autres termes, si vous jouez médiocrement, l’ordinateur
fera de même—néanmoins il s’éfforcera de regagner ses pièces
capturées si nécessaire. Par contre, si votre performance s’améliore,
l’ordinateur vous suivra. Progressez en apprenant au fur et à mesure.
4. MODE INFO: OBSERVER L’ORDINATEUR PENDANT QU’IL
PENSE
Imaginez la chose suivante: Vous jouez aux échecs avec un ami et
c’est son tour de jouer. Vous aimeriez savoir à quel coup il pense, et
vous aimeriez savoir ce qu’il pense des positions sur l’échiquier. Mais,
bien sur, vous ne lui demanderez rien—simplement parce que ça ne se
fait pas!
ordinateur, vous pouvez lui demander ce que vous voulez,
obtiendrez toutes les réponses
quantité incroyable d’informations sur le processus de réflexion de
l’ordinateur. Si vous le lui demandez, il vous montrera le coup auquel il
est en train de penser, la ligne de jeu à laquelle il s’attend après ce
coup, son évaluation de la position en cours sur l’échiquier, la
profondeur à laquelle il recherche, et plus encore. Comme vous pouvez
imaginer, étudier ces informations peut vous aider à apprendre
beaucoup plus sur les échecs.
Utilisation du Mode Info
Info à n’importe quel moment. Si vous le faites pendant que l’ordinateur
réfléchit, vous remarquerez que l’information affichée sur l’écran
change alors que l’ordinateur considère des coups différents et qu’il
cherche avec plus de profondeur.
INFO, vous passez d’un groupe à un autre. Les touches BLACK/+ et
WHITE/– peuvent être utilisées pour alterner les écrans respectivement
en avant et en arrière à l’intérieur de chaque groupe. Appuyez sur
CLEAR pour sortir du Mode Info et pour revenir à la pendule d’échecs
normale.
Et bien, devinez—quand vous jouez aux échecs contre cet
et vous
. En fait, vous pouvez obtenir une
Comment accède-t’-on à toute cette information? En utilisant le Mode
Voir “MODE INFO D’UN COUP D’OEIL” pour un schéma
résumant tout sur les écrans du Mode Info.
L’information sur le jeu se divise en 4 groupes et en appuyant sur
52
Page 53

Après avoir appris sur le Mode Info, lisez la Section 5.3 pour une
description de la caractéristique d’Alternance de l’Ecran. Quand vous
choisissez cette option, l’ordinateur alterne automatiquement
l’information demandée à des intervalles de presque une seconde à
chaque fois qu’il pense à son coup—vous pouvez littéralement écouter
l’ordinateur
réfléchir à voix haute!
A chaque fois qu’une information requise n’est pas disponible, l’écran
affiche une série de (–––––).
4.1 Variation Principale
Appuyez sur INFO la première fois pour obtenir des informations
sur la variation (la ligne de jeu prévue, ou la séquence de coups qui
vont se produire selon l’ordinateur). Le premier écran que vous verrez,
ce sera le coup que l’ordinateur pense jouer.
Notez que le coup est
affiché sur l’écran, et les lumières des cases origine et destination de
ce coup clignotent également en alternance.
Cette variation principale
est indiquée jusqu’à une profondeur de six coups individuels. Appuyez
sur BLACK/+ plusieurs fois pour alterner à travers tous coups.
• Coup 1 - Coup 6 (Ligne de jeu prévue)
Appuyez sur WHITE/– pour revenir d’avant et en arrière et pour revoir
des écrans antérieurs. Appuyez sur CLEAR pour revenir à l’écran de
pendule normale.
Etant donné que le premier coup de la ligne de jeu prévue est celui
que l’ordinateur croit que vous allez jouer, vous pouvez également
considérer ce coup comme un tuyau! Donc—à chaque fois que vous
avez besoin d’aide, appuyez sur INFO quand c’est votre tour de jouer.
4.2 Information sur la Recherche
Appuyez sur INFO une deuxième fois pour obtenir des informations
sur la recherche de l’ordinateur! Appuyez sur BLACK/+ plusieurs fois
pour alterner en avant à travers ces quatre écrans:
•Evaluation de la position actuelle (basée sur le fait qu’un pion vaut
1.0 point; un nombre positif indique que les Blancs sont en tête)
• Deux chiffres: Le premier représente la profondeur de recherche
actuelle, ou le nombre de coups individuels que l’ordinateur
anticipe, le deuxième est le nombre de coups que l’ordinateur a
examiné jusqu’alors
• Le coup sous examen au moment présent
• La rapidité de recherche, ou le nombre de positions (nœuds)
recherchées à chaque seconde
MODE INFO D’UN COUP D’OEIL
INFO SUR LA VARIATION PRINCIPALE:
O
F
IN
INFO SUR LA RECHERCHE:
O
F
IN
INFO SUR LA PENDULE D’ECHECS:
O
F
IN
INFO SUR LE NOMBER DE COUPS:
O
F
IN
Appuyez sur à n’importe quel moment pour sortir
du Mode Info.
• Coup 1 (Ligne de jeu prévue)
x1
W
x2
W
x3
W
H
H
H
•Coup 2 (Ligne de jeu prévue)
I
T
•Coup 3 (Ligne de jeu prévue)
E
•Coup 4 (Ligne de jeu prévue)
K
•Coup 5 (Ligne de jeu prévue)
C
A
L
B
•Coup 6 (Ligne de jeu prévue)
•Evaluation de la position actuelle
•2 chiffres: Profondeur de la Recherche +
I
T
E
A
L
B
nombre de coups examinés jusqu’alors
•Le coup en cours est en train d’être
examiné
K
C
•Nombre de positions recherchées par
seconde
•Temps écoulé depuis le dernier coup
•Temps total écoulé pour our les Blancs
I
T
E
•Temps total écoulé pour les Noirs
•Temps restant pour les Blancs*
K
C
A
L
•Temps restant pour les Noirs*
B
*Niveaux Blitz/Tournoi uniquement
• Nombre actuel de coups joués jusqu’alors
x4
W
H
I
T
E
•Coups dans la partie en cours
K
C
A
L
B
R
A
E
L
C
Pour plus de détails, voir Section 4.
FRANÇAIS
53
Page 54

Appuyez sur WHITE/– pour revenir en arrière et revoir des écrans
antérieurs. Appuyez sur CLEAR pour retourner à la pendule d’échecs
normale.
4.3 Information sur la Pendule d’Echecs
Appuyez sur INFO une troisième fois pour obtenir des informations
sur la pendule d’échecs. La pendule d’échecs garde les temps en
mémoire pour chaque camp. Appuyez sur BLACK/+ plusieurs fois pour
alterner à travers les écrans de pendule:
•Temps écoulé depuis le dernier coup.
•Temps total écoulé pour les Blancs
•Temps total écoulé pour les Noirs
•Temps restant pour les Blancs (
seulement pour les Niveaux Blitz/
Tour noi)
•Temps restant pour les Noirs
(seulement pour les Niveaux Blitz/
Tour noi)
Appuyez sur WHITE/– pour revenir d’avant en arrière et pour revoir
des écrans antérieurs. Appuyez sur CLEAR pour retourner à l’écran de
pendule normale.
Les pendules s’arretent lorsque vous retirez votre coup, ou lorsque
vous mettez en place un nouvel échiquier. Néanmoins, ces laps de
temps sont enregistrés en mémoire, et les pendules recommencent
avec le jeu. A chaque fois que vous changez de niveau, ou commencez
un NEW GAME (nouveau jeu), les pendules repartent à zéro.
Pendant une partie, une pendule qui montre le temps écoulé
indiquera les symboles des pièces un par un, depuis le pion jusqu’au
Roi. Une pendule de compte à rebours montrera les symboles dans le
sens contraire, depuis le Roi jusqu’au pion
4.4 Nombre de Coups/Coups par Partie
Appuyez sur INFO une quatrième fois pour voir le nombre de
coups joués jusqu’alors dans la partie. Ensuite, vous pouvez appuyer
sur WHITE/– plusieurs fois pour revenir en arrière sur les coups
antérieurs de votre jeu (jusqu’à 50 coups individuels).
• Nombre de coups actuels effectués.
• Coups de la partie en cours
Appuyez sur BLACK/+ pour revenir en avant sur les coups à
n’importe quel moment. Appuyez sur CLEAR pour revenir à l’écran de
pendule normale.
.
4.5 Voulez-vous un tuyau? Il suffit de demander!
Au cas où vous auriez raté cette caractéristique quand nous l’avons
mentionnée dans la Section 4.1, nous voulions vous en parler à
nouveau—si à n’importe quel moment vous avez besoin d’un conseil au
sujet d’un coup, vous pouvez toujours demander à l’ordinateur qu’il
vous le donne. Il suffit d’appuyer sur INFO quand c’est votre tour de
jouer, et l’ordinateur vous suggérera un coup pour votre camp.
5. OPTIONS POUR LE DIVERTISSEMENT ET LA VARIETE
En plus de toutes les caractéristiques que vous avez apprises
jusqu’ici, votre ordinateur d’échecs offre de nombreuses autres options
de jeu excitantes! Toutes ces options peuvent être sélectionnées par
l’utilisateur à n’’importe quel instant pendant une partie. Elles sont
décrites individuellement dans cette Section, et sous forme résumée
dans le Schéma de Mode d’Options.
Sélection des Options de Jeu
Il y a deux méthodes pour choisir les options, comme décrit plus
bas—en se servant des touches de jeu ou en appuyant sur les cases
de l’échiquier.
Voir “LES BASES DU MODE OPTION: VOICI COMMENT
FAIRE!” pour un schéma résumé sur la manière d’utiliser le Mode
Option, et pour une vision générale de toutes les options.
Les Options de jeu sont répertoriées sous quatre groups:
Opération, Mode Jeu, Mode Alternance d’Ecrans, et Mode Pendule de
Bronstein.
OPTION, chacune d’elle renfermant son propre menu.
Vous pouvez naviguer d’une option à l’autre en appuyant sur
•Pour les Modes Opération, Mode Jeu, et Mode d’ Alternance
d’Ecrans,
alterner à travers les options de chaque groupe. Pour chaque
groupe, un plus (+) sur l’écran indique que l’option est ACTIVÉE, et
un signe moins (–) signifie que l’ option est DÉSACTIVÉE. Appuyez
sur ENTER pour activer ou désactiver chaque option affichée.
•Pour les Options de Pendules Bronstein
pour alterner à travers les différentes options de pendule. L’option
de pendule que vous choisissez sera le contrôle de temps choisi
quand vous sortirez du Mode Option. Si vous décidez pour finir de
les touches BLACK/+ et WHITE/– sont utilisées pour
, appuyez sur ENTER
Mode
54
Page 55

ne pas activer la Pendule Bronstein, vous n’avez qu’à appuyer sur
ENTER plusieurs fois jusqu’à ce que l’écran indique à nouveau
-bron (voir Section 5.4).
Après avoir choisi toutes vos options dans un ou dans tous les
groupes d’options, appuyez sur CLEAR pour retourner à un jeu normal.
Une autre façon de sélectionner les Options de Jeu est d’appuyer
sur les cases Options.
Cases A1-H1, A2-H2, A3-H3, et A4-H4 peuvent etre utilisées pour
activer ou désactiver les Options. Premièrement, appuyez sur OPTION
pour activer le Mode Option; ensuite à l’aide d’une pièce, appuyez sur la
case désirée pour accéder à n’importe quelle Option avec l’aide du
Tableau d’ Option.
Comme indiqué dans la liste d’Options, les
•Pour Mode Opération, Mode Jeu, et Mode d’ Alternance
d’Ecrans,
avec le signe (+) ON (activé), et le signe (–) OFF (désactivé).
•Pour les Options de Pendule Bronstein,
plusieurs fois sélectionne votre type de pendule désiré.
Une fois que vous avez éffectué toutes vos sélections, appuyez sur
CLEAR pour recommencer à jouer.
une simple pression active ou désactive cette option,
appuyer sur la Case A4
Quand l’ordinateur est allumé pour la première fois, certaines options
sont programmées par défaut. Les options qui sont automatiquement
activées la première fois que l’ordinateur est allumé sont indiquées
dans le schéma avec un plus et celles qui sont désactivées avec un
moins. Quand vous remettez l’ordinateur à zéro pour une nouvelle
partie, la majorité des options que vous avez choisies sont transférées à
votre nouvelle partie. Quelques exceptions sont le Répondeur
Automatique, qui s’active automatiquement quand on commence une
nouvelle partie et Jouer les Blancs à partir du haut, qui se désactive
automatiquement.
5.1 Options du Mode d’Opération (Cases A1-H1)
Appuyez une fois sur OPTION pour sélectionner les Options du
Mode Opération. Ensuite utilisez les touches BLACK/+ et WHITE/–
pour choisir des options dans ce groupe, et appuyez sur ENTER pour
activer (+) ou désactiver (–) les options. Ou bien, appuyez simplement
sur les cases d’ option pour activer et désactiver les options.
coup à chaque fois que vous jouez un coup. Cependant, si vous
désactivez le Répondeur-Automatique, vous pouvez jouer autant de
coups que vous le désirez les uns après les autres, sans permettre que
l’ordinateur vous répond. Vous verrez qu’il y a de nombreuses manières
très intéressantes d’utiliser cette caractéristique.
• Jouez les parties de maître entièrement. Appuyez sur ENTER pour
voir ce que l’ordinateur ferait dans n’importe quelle position.
• Gardez en mémoire vos propres parties d’échecs. Quand un jeu est
terminé, jouez à nouveau n’importe quelle position pour voir comment d’autres coups ou des stratégies différentes auraient pu
influencer le résultat.
• Etudiez les lignes d’ouverture en les entrant manuellement.
• Jouez contre un ami avec l’ordinateur pour arbitre. Il guidera la
partie, vérifiant la légalité de tous les coups et contrôlant le temps
pour chaque camp.
Quand vous jouez contre une autre persone, si l’un des deux camps
a besoin d’aide, appuyez sur INFO pour qu’un coup vous soit suggéré.
Pour voir ce que l’ordinateur ferait dans une certaine position, appuyez
sur ENTER et l’ordinateur jouera le prochain coup. Après qu’il ait joué
son coup, le Répondeur-Automatique reste désactivé, et vous pouvez
continuer à jouer.
Remarquez que lorsque vous remettez l’ordinateur à
zéro pour une nouvelle partie (NEW GAME), cette option se remettra
automatiquement sur ON (ACTIVÉ), sa programmation d’origine.
b. Son et Pression de Touche (Case B1)
Activée:+SNd Désactivée:-SNd
Cette option vous permet d’ éteindre le signal sonore qui accompagne chaque pression de touche. Vous entendrez encore les bips
signalant l’action de l’ordinateur ou une action illégale effectuée par
vous, ou encore la mise en place d’une nouvelle partie NEW GAME.
c. Mode Silencieux (Case C1)
Activée:+SIL Désactivée:-SIL
Normalement, l’ordinateur émet toujours un bip quand il a trouvé son
coup. Pour obtenir des opérations complètement silencieuses, activez le
Mode Silencieux.
FRANÇAIS
a. Mode Répondeur-Automatique (Case A1)
Activée:+Auto Désactivée:-Auto
Normalement, l’ordinateur répond automatiquement par un contre-
d. Mode d’Entraînement (Case D1)
Activée:+Co:ch Désactivée:-Co:ch
Sélectionner +Co:ch active des caractéristiques spéciales
55
Page 56

entraînement qui vous poussent à vous concentrer sur votre
planification stratégique! Dans le mode Entraînement, l’ordinateur
regarde par dessus votre épaule pendant que vous jouez, observant ce
que vous faites et vous aidant quand vous avez besoin d’aide! Dans
cette option unique “d’Ange Gardien”, l’ordinateur vous avertira par une
Alerte de Prise si vous courrez le risque de perdre une pièce. Si l’une
de vos pièces est menacée par une pièce de valeur inférieure, par
exemple, l’ordinateur émettra une série de bips d’alerte et fera clignoter
sur l’échiquier les lumières de la pièce menacée pendant quelques
secondes. Pour continuer le jeu, jouez votre prochain coup (ou annnulez
votre dernier coup et jouez en un autre).
Quand le Mode Entraînement est activé, l’ordinateur émet également
une alerte de Tactique s’il pense que vous avez commis une erreur et
que votre coup est sur le point de vous faire perdre du matériel, ce qui
pourrait être évité. Il réalise ceci en émettant une série de bips sonores
graves d’alerte et en faisant clignoter le coup qu’il a l’intention de jouer.
Vous pouvez valider le coup de l’ordinateur, ou annuler votre propre
coup et en jouer un autre.
e. Pendule Tic Tac (Case E1)
Activée:+tic Désactivée:-tic
Quand vous activez cette option, vous activez un tic tac qui fait que la
pendule de l’ordinateur ressemble à une véritable pendule d’échecs.
Contemplez ceci: vous vous pouvez recréer l’ambiance d’un championnat d’échecs dans votre propre salle à manger.
f. La Pendule de Compte-à-Rebours (Case F1)
Activée:+c:dn Désactivée:-c:dn
En activant cette option, l’ordinateur indique le compte-à-rebours au
lieu du temps écoulé. Notez que les symboles des pièces changent
également de sens, défilant vers le bas, du pion vers le Roi.
option est disponible également en combinaison avec les Niveaux
Tournoi et Blitz.
g. Jouer les Blanches depuis le Haut (Case G1)
Activée:+toP Désactivée:-toP
Souhaitez-vous vous écarter de la norme habituelle et laisser
l’ordinateur jouer avec les pièces blanches en partant du haut de
l’échiquier? Essayez donc cette option intéressante. Sélectionnez l’état
+toP au début d’une nouvelle partie. Disposez les pièces sur l’échiquier
Cette
JOUER LES NOIRS A PARTIR
DU BAS?
VOICI LA POSITION
Quand l’ordinateur joue les Blancs à partir
du haut de l’échiquer (Section 5.1, Option
G1), assurez vous de mettre les pièces
en place correctement! Notez que les
Rois et les Dames sont mis en place de
manière différente et que la notation sur
l’échiquer est inversée.
en installant les Noirs de votre côté, comme illustré sur le schéma de la
présente section. Appuyez ensuite sur la touche ENTER pour entamer
la partie. Observez l’ordinateur jouer le premier coup pour les Blancs en
partant du haut de l’échiquier.
Voir “JOUER LES NOIRS A PARTIR DU BAS? VOICI LA POSI-
TION” pour un schéma indiquant la mise en place correcte des
pièces quand cette option est utilisée.
Lorsque l’ordinateur joue les Blancs en partant du haut, la notation de
l’échiquier est automatiquement inversée. En outre, cette option
retournera au réglage par défaut, à savoir l’état DESACTIVE, chaque
fois que vous entamerez une nouvelle partie.
h. Mise Hors Tension Automatique (Case H1)
Activée:+aPd Désactivée:-aPd
L’option de Mise Hors Tension Automatique est pratique pour
économiser l’énergie des piles. Quand cette option est activée,
l’ordinateur s’éteint automatiquement si aucune touche n’est pressée ou
si aucun coup n’est éffectué pour plus de 15 minutes. Pour reprendre la
partie où elle fût laissée, appuyez sur GO/STOP pour rallumer
l’ordinateur.
Notez que l’ordinateur ne s’éteindra pas pendant qu’il pense à un
coup.
ዛዙዘዖዕዔዓዒዜ
ዊ尸尾尼尮尴尺局尶ዊ
ዋ层屄层屄层屄层屄ዋ
ዌ巀居巀居巀居巀居ዌ
ው居巀居巀居巀居巀ው
ዎ巀居巀居巀居巀居ዎ
ዏ居巀居巀居巀居巀ዏ
ዐ屃屁屃屁屃屁屃屁ዐ
ዑ尵尿尹尯就尻尽尷ዑ
ዝዙዘዖዕዔዓዒዞ
56
Page 57

LES BASES DU MODE OPTION: VOICI COMMENT FAIRE!
1.
Appuyez OPTION de une à
cinq fois pour sélectionner
un Mode.
2.
Ensuite, sélectionnez votre
option(s), en utilisant le tableau cidessous. Il y a deux methodes
pour ce faire:
• Navigez à travers les options offertes
dans ce mode:
• Appuyez sur BLACK/+ pour
naviger vers l’avant.
• Appuyez sur WHITE/– pour
naviger vers l’arrière.
• Lorsque votre option s’affiche,
appuyez sur ENTER pour
l’activer on (+) ou la désactiver
off (–).
(Pour sélectionner un type de
Pendule de Bronstein, appuyez
sur ENTER répétitivement.)
• OU repérez simplement la case de
votre option et appuyez une des
pièces chevillées dans le trou pour
activer (+) ou désactiver (–) cette
option.
(Pour la Pendule Bronstein, appuyez
sur la Case A4 plusieurs fois pour
choisir une option de temps.)
3.
Finallement, appuyez sur
CLEAR pour sortir du
Mode Option, en
concervant votre (vos)
nouvelle(s) option(s)!
L
C
R
A
E
N
IO
T
P
O
N
IO
T
P
O
N
IO
T
P
O
N
IO
T
P
O
N
IO
T
P
O
OPTION
PENDULE DE
BRONSTEIN
OPTIONS
D’ALTER-
NANCE
D’ECRANS
OPTIONS
DE JEU
OPTIONS DE
FONCTION-
NEMENT
x1 = MODE OPERATION (Auto...)
x2 = MODE JEU (SEL...)
x3 = MODE ALTERNANCE DE L’ECRAN (rd:1...)
x4 = MODE PENDULES DE BRONSTEIN (bron...)
x5 = retour au MODE OPERATION...
A5
Pendule
Bronstein
-bron
A4
Variation a
ply 1
-rd:1
A3
Force
Brute/
sélective
+SEL
A2
Réponse
Automati-que
+AuTo
A1
+b0:01 .+b0:02 .+b0:03 .+b0:05 .+b0:10 .+b0:20 .+b0:30
B4
Variation a
-rd:2
B3
-EASY
B2
Bip Sur Action
+SNd
B1
ply 2
Jeu
Facile
C4
Variation a
ply 3
-rd:3
C3
Jeu Auto-
sélectif
-rand
C2
Mode
Silencieux
-SIL
C1
D4
Variation a
ply 4
-rd:4
D3
Jeu avec Livre de
Référence Activée/
Désactivée
+book
D2
Mode D’entrai-
nement
-Co:ch
D1
E4
Evaluation
de Position
-rd:E
E3
Jeu avec Livre
Complet
-bk:FL
E2
Tic-Tac sur
Pendule
-tic
E1
F4
Profondeur et
F3
Jeu avec Livre
-bk:Pa
F2
Compte- à
-c:dn
F1
Coups
-rd:d
Passif
Rebours
G4
Nodules
Recherchés
-rd:n
G3
Jeu avec Livre
Actif
-bk:at
G2
Les Blancs
jouent du Haut
-toP
G1
Automatique Fermée
Pour plus détails, voir Section 5.
H4
Temps par
Coup
-rd:t
H3
Jeu avec Livre
de Référence
Tournois
-bk:tn
H2
Mise en Route
-aPd
H1
FRANÇAIS
57
Page 58

5.2 Options Mode de Jeu (Cases A2-H2)
Appuyez deux fois sur la touche OPTION pour choisir les Op-
tions Mode de Jeu. Utilisez ensuite les touches BLACK/+ et WHITE/–
pour choisir les options contenues dans cette catégorie et appuyez sur
la touche ENTER pour activer (+) ou désactiver (–) les options. Ou
appuyez simplement sur les cases à options pour activer ou désactiver
les options.
a. La Recherche Sélective (Case A2)
Activée:+SEL Désactivée:-SEL
Le programme incorporé à cet ordinateur d’échecs utilise
normalement un
l’ordinateur de voir des combinaisons dont le calcul exigerait
normalement beaucoup plus de temps. La désactivation de l’option en
sélectionnant l’état -SEL fait passer le programme à un puissant
algorithme de Force Brute.
risque d’omissions occasionnelles.
algorithme de Recherche Sélective
Cette méthode de recherche minimise le
. Ceci per met à
Il convient de noter que les Niveaux Recherche de Mats utilisent
toujours la méthode Force Brute.
b. Mode de Jeu Facile (Case B2)
Activée:+EAsy Désactivée:-EASy
Souhaitez-vous gagner plus fréquemment contre l’ordinateur?
Essayez d’activer le Mode de Jeu Facile, qui empêche l’ordinateur de
réfléchir sur votre temps. Ceci a pour effet d’affaiblir tous les niveaux
sans pour autant affecter les chronométrages de l’ordinateur.
Normalement, ainsi qu’il a été exposé à la Section 2.8, l’ordinateur
réfléchit sur votre temps, mettant ainsi à profit votre propre temps de
réflexion pour prévoir et élaborer ses stratégies. Cette fonction contribue
à faire de votre ordinateur le redoutable adversaire que vous
connaissez! En utilisant le Mode de Jeu Facile pour affaiblir tous les
niveaux, vous en élargissez en réalité l’éventail.
c. Mode de Jeu Aléatoire (Case C2)
Activée:+rand Désactivée:-rand
Sélectionnez l’état +rand pour obtenir une plus grande variété de
jeu. Au lieu de choisir l’unique meilleur coup, l’ordinateur choisira parmi
les meilleurs coups possibles après avoir consulté son répertoire de jeu
aléatoire.
d. Avec/Sans Bibliothèque (Case D2)
Activée:+book Désactivée:-book
S’il vous prenait jamais l’envie de verrouiller complètement la
bibliothèque d’ouvertures incorporée à votre ordinateur, il vous faudrait
désactiver cette option en choisissant l’état -book. Lorsque la
bibliothèque est désactivée, l’ordinateur est contraint de prendre, dès le
début de la partie, le temps de réflexion nécessaire à ses coups, au lieu
d’utiliser des coups répertoriés. Pour tout détail complémentaire
concernant les ouvertures, voir Section 2.7.
La désactivation totale de la
bibliothèque aura pour effet de désactiver automatiquement les autres
options bibliothèques (décrit ci-après).
e. Bibliothèque Complète de Référence (Case E2)
Activée:+bk:FL Désactivée:-bk:FL
Lorsque la Bibliothèque de Références est sélectionnée, l’ordinateur
jouera en utilisant la collection d’ouvertures d’échec de sa mémoire, et
vous en découvrirez les vastes possibilités.
Une fois cette option
choisie, les options Passive, Active et Tournois sont dormantes.
Par cette option, l’ordinateur peux prendre des décisions qui vous
semblent douteuses. La raison en est que par cette collection
d’ouvertures d’échec l’ordinateur doit se parer à toute ligne de jeu
(meme les plus douteuses) si celles-ci sont jouées. Alors que
l’ordinateur seul ne jouerait pas de cette manière, il doit par là
néanmoins s’assurer des meilleures réponses. En conclusion, lorsque
vous activez la Bibliothèque de Référence Complète, vous pourriez faire
face à un de ces coups.
f. Bibliothèque d’Ouvertures Passive (Case F2)
Activée:+bk:Pa Désactivée:-bk:Pa
En sélectionnant l’état +bk:P, vous contraignez l’ordinateur à donner
la préférence aux ouvertures passives et aux positions fermées lorsqu’il
doit décider de son ouverture.
La sélection de cette option désactivera
les options Bibliothèque Active et Bibliothèque de Tournoi.
g. Bibliothèque d’Ouvertures Active (Case G2)
Activée:+bk:at Désactivée:-bk:at
Lorsque cette option est activée, l’ordinateur est contraint de donner
la préférence aux ouvertures actives et aux positions ouvertes lorsqu’il
doit décider de son ouverture.
La sélection de cette option désactivera
les options Bibliothèque Passive et Bibliothèque de Tournoi.
58
Page 59

h. Bibliothèque de Tournoi (Case H2)
Activée:+bk:tn Désactivée:-bk:tn
Lorsque l’Option Bibliothèque de Tournoi est activée, l’ordinateur est
contraint de toujours jouer la meilleure variante de jeu dans toutes les
positions d’ouvertures. Bien qu’il en résulte un meilleur jeu, cela
restreint également le choix des coups de l’ordinateur en limitant les
variantes disponibles de sa bibliothèque.
La sélection de cette option
désactivera les options Bibliothèque Active et Bibliothèque Passive.
5.3 Options d’Alternance de l’Ecran (Cases A3-H3)
Normalement, l’écran de l’ordinateur indique le temps que le joueur
peut utiliser pour jouer un coup. Cependant, l’ordinateur peut aussi
indiquer d’autres informations, tel qu’il est décrit dans la Section 4
(Mode Info). L’option d’Alternance de l’Ecran fonctionne avec le Mode
Info, puisqu’elle vous permet de choisir lequel des écrans d’information
vous désirez voir, et ensuite elle affiche vos choix à des inter valles de
presque une seconde. Vous pouvez activer une ou toutes les options
d’Alternance de l’Ecran, comme vous le désirez.
IMPORTANT: l’Option d’Alternance de l’Ecran n’est activée que
PENDANT QUE L’ORDINATEUR PENSE.
Pressez OPTION trois fois pour sélectionner l’Option
d’Alternance d’Ecrans. Ensuite, utilisez les touches BLACK/+ et
WHITE/– pour choisir les options que vous désirez voir alternativement
sur l’écran. Les options sont décrites ci dessous et sont résumées dans
le Schéma de Mode Option dans cette section. Appuyez sur ENTER
pour activer (+) ou désactiver (–) ces options, ou bien, appuyez
simplement sur les cases d’option pour activer ou désactiver ces
options.
Si vous pensez que l’information sur l’écran défile trop rapidement
quand elle est alternée, appuyez INFO pour geler l’écran. Appuyer à
plusieurs reprises sur les touches INFO et BLACK/+ et WHITE/– vous
permettra de naviger entre tous les écrans manuellement, comme décrit
dans la Section 4. Pour naviger à nouveau entre les écrans, appuyez
sur OPTION suivi de CLEAR. Dans tous les cas, quand l’ordinateur
commence à penser à son prochain coup, l’écran recommence
automatiquement à alterner.
Les informations sur le jeu que vous pouvez voir
l’ordinateur pense
• rd:1 - rd:4 = la ligne de jeu prévue (jusqu’à 4 coups individuels)
comprennent les informations suivantes:
pendant que
• rd:E = une évaluation de la position actuelle
• rd:d = la profondeur de recherche de l’ordinateur, et le nombre de
coups examinés jusqu’alors dans la partie
• rd:n = le nombre de nœuds recherchés par seconde
• rd:t = le temps écoulé pour le coup jusqu’alors
Quand l’information désirée n’est pas disponible, l’écran indique une
série de tirets (–––––).
Pour une description complète de toutes ces options et pour des
détails sur la manière d’interpréter exactement ces écrans, voir la
Section 4.
5.4 Les Options de Pendule Bronstein (Case A4)
Dans les niveaux Blitz et Tournoi, vous disposez d’un temps
déterminé pour chaque partie, et le temps qui reste diminue au fur et à
mesure que vous réfléchissez. Dans ces niveaux, les joueurs manquent
souvent de temps à la fin d’une partie, s’efforcant de jouer de bons
coups à toute vitesse, et finissent souvent par jouer des coups
inférieurs.
L’option de Pendule Bronstein offre des contrôles de temps spéciaux
qui peuvent régler de tels problèmes. Ceci est réalisé en ajoutant un
temps donné au temps qui vous reste
temps restant pour la partie entière n’est
ce niveau de temps fixé.
Voici un exemple: disons que vous jouez au niveau Blitz D4, où vous
disposez d’un total de 20 minutes pour la partie entière. Activer l’option
Bronstein +b0:10 vous donnera une compensation maximum de 10
secondes par coup (ajoutées après que vous exécutiez le coup). Notez
que vous ne pouvez pas acquérir de temps supplémentaire ou
augmenter le temps de réfléxion total en jouant chaque coup plus
rapidement, puisque:
• Si vous prenez 7 secondes pour jouer votre coup, 7 secondes
uniquement seront ajoutées au temps total qu’il vous reste, et non
pas 10 secondes.
• Si vous prenez 10 secondes ou plus pour jouer votre coup, 10
secondes uniquement seront ajoutées au temps total qu’il vous
reste.
Appuyez sur OPTION quatre fois pour sélectionner le Mode de
Pendule Bronstein. Ensuite, appuyez sur ENTER plusieurs fois pour
choisir votre option de Pendule Bronstein, tel qu’il est décrit ci-dessous:
après
chaque coup, alors que le
réduit
que si vous dépassez
FRANÇAIS
59
Page 60

PARAMETRES DE PENDULE BRONSTEIN ECRAN
Pendule Bronstein désactivée ..................................... -bron
Maximum de 1 sec. ajoutée après chaque coup......... +b0:01
Maximum de 2 sec. ajoutées après chaque coup....... +b0:02
Maximum de 3 sec. ajoutées après chaque coup....... +b0:03
Maximum de 5 sec. ajoutées après chaque coup....... +b0:05
Maximum de 10 sec. ajoutées après chaque coup..... +b0:10
Maximum de 20 sec. ajoutées après chaque coup..... +b0:20
Maximum de 30 sec. ajoutées après chaque coup..... +b0:30
6. VERIFIER ET METTRE EN PLACE DES POSITIONS
6.1 Vérifier les Positions
Voir “C’EST FACILE DE VERIFIER LES PIECES!” pour un
exemple pas à pas sur la manière d’utiliser le Mode Vérification.
Si vous renversez les pièces de l’échiquier ou si vous pensez que le
positionnement sur l’échiquier puisse être incorrecte, l’ordinateur peut
vérifier pour vous les positions de toutes les pièces! Quand c’est à vous
de jouer, appuyez sur une des PIECE SYMBOL KEYS (&, %, $, #, @,
ou !). L’ordinateur indiquera l’endroit où la première pièce de ce type se
trouve sur l’échiquier—l’écran indique le symbole de la pièce,
l’indicateur de couleur, et la case destinée qui est également signalée
par des lumières sur l’échiquier. Appuyez sur la même PIECE SYMBOL
KEY à nouveau pour voir la localisation de la pièce suivante du même
type. Ce sont d’abord les pièces Blanches qui sont indiquées, puis les
Noires. Quand il ne reste plus aucune pièce de ce type sur l’échiquier,
seul le symbole de la pièce reste affiché sur l’écran.
Vous voulez vérifier d’autres pièces? Répétez les étapes décr ites cidessus en vous servant des autres PIECE SYMBOL KEYS, et vérifiez
l’échiquier entier si vous le désirez. Appuyez sur CLEAR pour retourner
au jeu normal.
6.2 Changement et Mise en Place de Positions
Voir “ESSAYEZ LE MODE POSITION” pour avoir un aperçu de la
manière dont fonctionne cette option.
Le Mode Position offre une option excitante en vous permettant
d’établir vous-même les problèmes levés par une congiguration de jeu
C’EST FACILE DE VERIFIER LES PIECES!
1. Appuyez sur
E
et remettre l’échiquier en position de départ.
M
A
G
W
N
E
Ecran: [
2. Appuyez sur la touche
Ecran: [,@,b1 (Premier Chevalier Blanc).
L’échiquier s’allume sur: B+1.
3. Appuyez à nouveau sur
Ecran: [,@,G1 (Deuxième Chevalier Blanc).
L’échiquier s’allume sur: G+1.
4. Appuyez à nouveau sur
Ecran: ],@,b8 (Premier Chevalier Blanc).
L’échiquier s’allume sur: B+8.
5. Appuyez à nouveau sur
Ecran: ],@,g8 (Deuxième Chevalier Blanc).
L’échiquier s’allume sur: G+8.
6. Appuyez à nouveau sur
Ecran: @ (il ne reste plus de Chevalier sur l’échiquier).
7. Répétez les opération ci dessus pour chaque pièce
R
A
E
L
C
que vous désirez vérifier. Appuyez sur
sotir du Mode Vérification.
que vous souhaitez voir l’ordinateur résoudre.
antérieurs de votre partie en cours seront effacés de la mémoire de
l’ordinateur si vous effectuez des changements de positions pendant
une partie.
Appuyez sur POSITION pour entrer dans le Mode Position, et l’écran
indiquera -POS-. Vous pouvez changer de position ou la renouveler à
chaque fois que c’est votre tour de jouer. Après avoir mis en place votre
nouvelle position, appuyez CLEAR pour sortir du Mode Position.
•Pour enlever une pièce de l’échiquier, appuyez sur cette pièce
dans sa case et retirez la.
NEW GAME
0:00:00
pour réinitialiser l’ordinateur ,
.
KNIGHT
KNIGHT
KNIGHT
KNIGHT
KNIGHT
.
.
.
.
.
CLEAR
Pour plus de détails, voir Section 6.1.
Attention: Tous les coups
Notez que l’écran indique le type et la
pour
60
Page 61

couleur de la pièce, avec un signe moins (–) ainsi que la position de
la pièce.
•Pour bouger une pièce d’une case à l’autre, appuyez sur la
pièce dans sa case originale, retirez-la et ensuite appuyez-la sur la
nouvelle case. Pendant que vous faites ceci, l’écran affiche le signe
moins (–) pour la première case, et plus (+) pour la seconde case.
•Pour ajouter une pièce à l’échiquier, appuyez d’abord sur une
PIECE SYMBOL KEY pour cette pièce (&, %, $, #, @, ou !).
Assurez vous que l’écran indique le symbole de couleur correct
pour la pièce que vous désirez ajouter. Dans le cas contraire,
appuyez sur BLACK/+ ou WHITE/– pour changer de couleur.
Quand l’écran affiche le type de pièce et la couleur correcte, mettez
cette pièce en place sur la case désirée et appuyez doucement.
L’écran indique un signe plus (+), avec la localisation de cette pièce
Pour ajouter une autre pièce du même type, il vous suffit d’appuyer
sur une autre case. Pour ajouter une pièce différente, appuyez sur
une PIECE SYMBOL KEY différente et suivez les étapes décrites
ci-dessus.
•Pour effacer l’échiquier, appuyez sur ENTER pendant que vous
êtes dans le Mode Position. L’écran indiquera _ symbolisant un
échiquier vide. Appuyez à nouveau sur ENTER pour confirmer que
vous désirez effacer l’échiquier. Puis ajoutez des pièces tel que
décrit précédemment. Si vous désirez ne pas effacer l’échiquier,
appuyez sur CLEAR pour annuler. Cette caractéristique peut se
révéler pratique quand vous désirez mettre en place une position
avec simplement peu de pièces, quand il serait plus facile de
commencer avec un échiquier vide!
• Quand vous avez changé la position sur l’échiquier tel que
décrit ci dessus, assurez vous que l’indicateur de couleur sur
l’écran indique la couleur correcte du camp qui doit jouer. Changez
la couleur, si nécessaire, en appuyant sur BLACK/+ ou WHITE/–.
• Pour sortir du Mode Position, appuyez sur CLEAR. Vous
retournerez à un jeu normal, avec votre nouvelle position sur
l’échiquier.
Notez que toutes les positions légales peuvent être mises en place
en utilisant le procédé décrit ci-dessus. L’ordinateur ne vous laissera
pas mettre en place une position illégale, comme par exemple plus de
pièces que le nombre permis pour un jeu normal, ou bien votre Roi en
échec et bloqué. Dans ces cas-ci, l’ordinateur émet simplement un bip
quand vous appuyez sur CLEAR, et vous ne pourrez pas sortir du
ESSAYEZ LE MODE POSITION
1. Appuyez sur NEW GAME pour réinitialiser l’ordinateur,
E
et remettre l’échiquier en position de départ.
M
A
G
W
N
E
POSITION
E2
.
E3
D8
H5
W
H
I
T
A
E
L
C
Mode Position. Vérifiez les pièces en utilisant les PIECE SYMBOL
KEYS, si nécessaire, et corrigez le positionnement (en ajoutant une
pièce, en enlevant une pièce, ou en déplaçant une pièce mise en place
de manière incorrecte). Ensuite appuyez sur CLEAR pour sortir du
Mode Position.
Ecran: [ 0:00:00.
2. Appuyez sur POSITION pour entrer dans le Mode
Position
Ecran: -POS-.
3. Appuyez sur le pion Blanc en la Case E2, et retirez le
de l’échiquier.
Ecran: [,!,-E2.
4. Appuyez sur cette même pièce en Case E3 pour
l’ajouter à l’échiquier.
Ecran: [,!,+E3.
5. Appuyez sur la Dame Noir en Case D8, et retirez la
de l’échiquier.
Ecran: ],%,-D8.
6. Appuyez sur cette même Dame en Case H5 pour
l’ajouter à l’échiquier.
Ecran: ],%,+H5.
7. Appuyez sur WHITE/– pour changer la couleur qui
doit jouer au prochain coup.
E
8. Appuyez CLEAR pour sortir et revenir à un jeu normal.
R
Pour plus de détails, voir Section 6.2.
FRANÇAIS
61
Page 62

7. DETAILS TECHNIQUES
7.1 La fonction ACL
Les ordinateurs restent quelquefois inertes à cause de décharges
électriques ou d’autres perturbations électriques. Si cela arrivait, utilisez
un trombone ou tout autre objet pointu pour apuyer dans l’orifice
marqué ACL à la base de l’unité durant au moins une seconde. Ceci
remettra l’ordinateur à zéro.
7.2 Entretien et Maintenance
Votre ordinateur d’échecs est un instrument électronique de précision
et ne doit pas être soumis à un maniement brutal, ni ne doit être exposé
à des températures extrèmes ou à l’humidité. Prenez soin d’enlever les
piles avant de nettoyer l’unité. N’utilisez aucun produit chimique ou
détergent liquide pour nettoyer l’unité, car ils peuvent endommager le
plastique.
Les piles faibles doivent être rapidement changées, car elles peuvent
présenter des fuites et endommager l’ordinateur. Prière de prendre note
de ce qui suit quant à l’utilisation des piles:
des piles alcalines ou carbone zinc. Ne mélangez pas des types de
Attention: N’utilisez que
piles différents ou des piles neuves avec des piles usagées. Ne
rechargez pas des piles non rechargeables. N’utilisez que les piles
recommandées ou leur équivalent. Assurez vous d’observer la
polarité correcte quand vous installez les piles. Les piles usées
devraient être retirées de l’unité rapidement. Ne provoquez pas de
court-circuit dans l’alimentation des terminaux.
7.3 Spécificités Techniques
Touches: 17
Ecran LCD: 48-segment, 5 Chiffres
Piles: 4 x “AA” (AM3/R6) cells
Dimensions: 230 x 182 x 40 mm
Poids: 0.5 kg
Prière de conserver cette information pour références futures.
Saitek se réserve le droit d’effectuer des changements techniques sans avis
préalable afin d’améliorer le produit.
62
Page 63

GUIDE DE SOLUTIONS DE PROBLEMES
SYMPTOMES
L’ordinateur ne répond pas, se
comporte de manière erratique, ou
“gèle” pendant une partie.
L’écran est difficile à lire.
L’ordinateur ne joue pas son coup.
L’ordinateur n’accepte pas votre coup.
Un bip d’erreur est émis quand vous
pressez une touche.
Vous entendez une série de bips, et
des lumières clignotantes indiquent
l’une de vos pièces.
Vous entendez une série de bips, et
des lumières clignotantes indiquent
l’une de vos pièces.
Vous ne pouvez pas sortir du Mode
Positon avec CLEAR— l’ordinateur ne
fait qu’émettre des bips.
L’écran indique _.
L’ordinateur semble effectuer des
coups illégaux.
L’ordinateur joue des coups
instantanés ou irrationels.
L’ordinateur est silencieux.
CAUSES POSSIBLES
• Piles mal installées.
• Piles faibles ou mauvaises.
• Une décharge électrique a pu causer une perturbation électrique
et bloquer l’ordinateur.
• Piles faibles ou mauvaises.
• L’option Répondeur-Automatique peut être désactivée.
• Vous pouvez vous trouver dans un niveau où l’ordinateur prend
beaucoup de temps pour penser.
• Est-ce bien à vous de jouer? Votre Roi est-il en Echec? Est-ce
que votre coup mettra votre Roi en Echec? Etes-vous en train
d’essayer de roquer incorrectement? Etes-vous en train de vous
déplacer vers une case illégale?
• L’ordinateur est en train de penser (son symbole de couleur
clignote sur l’écran).
• Vous n’avez pas joué le dernier coup de l’ordinateur correctement
(case origine ou destination érronée).
• Le Mode Entraînement est activé, et une alerte de Prise vous
avise qu’une de vos pièces est en danger.
• Le Mode Entraînement est activé et une alerte de Tactique vous
avise que vous êtes en train de faire une erreur.
• Vous avez mis en place une position illégale. Un Roi est peut être
en échec mais c’est à son adversaire de bouger, il peut y avoir
trop de pièces sur l’échiquier.
• Vous êtes en Mode Position, et avez appuyé sur ENTER pour
effacer l’échiquier.
• L’ordinateur a effectué un coup spécial, tel qu’en passant, un
roque ou une promotion de pion.
• Votre position sur l’échiquier est incorrecte - des pièces ont été
bougées.
• Les piles sont usées.
• L’ordinateur est peut-être sur un niveau bas, où il joue rapidement
et moins bien que d’habitude parce que sa profondeur de
recherche est limitée.
• Les piles sont usées.
• L’option de Mode Silencieux est peut-être activée.
ACTIONS A PRENDRE
• Réinstallez les piles, en vous assurant de respecter la polarité
correcte.
• Changez de piles.
• Appuyez dans le trou ACL pour réinitialiser l’ordinateur (voir
Section 7.1).
• Remplacez les piles par de nouvelles piles alcalines.
• L’ordinateur ne répond automatiquement que si le Répondeur-
Automatique est activé (voir Section 5.1).
• Pour interrompre l’ordinateur et l’obliger à jouer, appuyez sur
ENTER.
• Revoyez les règles des échecs. Vérifiez la position pour vous
assurer qu’elle est correcte (voir Section 6.1).
• Pour interrompre l’ordinateur, appuyez sur ENTER.
• Vérifiez l’écran, et appuyez sur la bonne case pour valider le coup
de l’ordinateur.
• Jouez votre prochain coup, ou annulez votre dernier coup et
jouez-en un autre (voir Section 5.1).
• Validez le coup de l’ordinateur, ou annulez votre dernier coup et
jouez en un autre (voir Section 5.1).
• Vérifiez votre position, et procédez aux changements nécessaires
(voir Section 6.2). Ensuite appuyez sur CLEAR à nouveau pour
sortir du Mode Position.
• Pour effacer l’échiquier, appuyez sur ENTER à nouveau; pour
annuler, appuyez sur CLEAR (voir Section 6.2).
• Revoyez les règles des échecs. Vérifiez la position tel que décrit
dans Section 6.1.
• Vérifiez la position (voir Section 6.1).
• Remplacez les piles par des piles alcalines neuves.
• Appuyez sur LEVEL pour voir quel niveau est choisi (voir Section
3). Si désiré, passez à un autre niveau.
• Remplacez les piles par des piles alcalines neuves.
• Vérifiez les paramètres de l’option (voir Section 5.1).
FRANÇAIS
63
Page 64

¡Para aquellos que quieren empezar a jugar inmediatamente, sin tener que leer primero todo el manual,
Abra la tapa del compartimento de pilas situado en la
1
base del aparato, corra la
puerta del compartimento en
dirección de la flecha para
abrirla, e introduzca seis
pilas alcalinas “AA” (AM3/
R6). Observe cuidadosamente la polaridad correcta.
Vuelva a colocar la tapa del
compartimento de pilas.
Pulse GO/STOP
(ENCENDER/APAGAR)
2
para encender el ordenador.
Si el ordenador no responde, reinicialícelo como
se anota en la Sección 7.1.
Coloque las piezas en sus
posiciones de partida, con
3
las Blancas en su lado del
tablero, como demostrado
en este diagrama.
Pulse NEW GAME (partida
nueva) para reinicializar el
4
ordenador y empezar una
nueva partida.
COMIENZO RAPIDO
aquí tienen un procedimiento de Comienzo Rápido!
4 x AA/AM3/R6
+
+
–
ዛዒዓዔዕዖዘዙዜ
ዑ尷尽尻就尯尹尿尵ዑ
ዐ屁屃屁屃屁屃屁屃ዐ
ዏ巀居巀居巀居巀居ዏ
ዎ居巀居巀居巀居巀ዎ
ው巀居巀居巀居巀居ው
ዌ居巀居巀居巀居巀ዌ
ዋ屄层屄层屄层屄层ዋ
ዊ尶局尺尴尮尼尾尸ዊ
ዝዒዓዔዕዖዘዙዞ
–
GO/STOP
–
N
+
+
–
E
M
A
G
W
E
Para efectuar una jugada,
presione la pieza que desea
5
mover en el agujero de la
casilla de origen. Luego
coloque la pieza en su
casilla de destino y
presiónela de nuevo en el
agujero para completar su
jugada.
Tan pronto como el
ordenador ejecuta una
6
jugada, su jugada se registra
en la pantalla. Se encienden
también dos luces en el
tablero, señalando la fila y la
columna de la pieza para
mover. Pulse la pieza del ordenador suavemente en las
casillas de origen y de destino indicadas para registrar la
jugada del ordenador. ¡Ya está!
Ejecute su próxima jugada como se describe arriba.
¡Disfrute su partida!
Pulse GO/STOP en cualquier momento para apagar el
ordenador. Su posición actual y su partida (hasta 50 jugadas
individuales) quedarán almacenadas en memoria Cuando
vuelva a encender el ordenador otra vez, puede seguir allí
donde lo dejó.
64
Page 65

TECLAS Y CARACTERISTICAS
1. COMPARTIMENTO DE LAS PIEZAS: Para almacenar las piezas y las
piezas capturadas.
2. COMPARTIMENTO DE LAS PILAS: Situado en la base del aparato.
Funciona con cuatro pilas alcalinas “AA” (AM3/R6).
3. TABLERO SENSIBLE: Cada casilla tiene un sensor a fin de poder
registrar la jugada de las piezas automáticamente. Se pueden pulsar
ciertas casillas para seleccionar niveles de juego y opciones de juego.
4. PANTALLA: Muestra movimientos e información de movimientos
durante una partida. Se utiliza también para la selección de niveles y
opciones, verificación de piezas, posiciones de partida entre otros
usos.
5. TECLAS DE JUEGO
• LEVEL (NIVEL): Púlsela para entrar en el Modo Nivel; dentro del
Modo Nivel, púlsela para saltar ocho niveles a la vez.
• OPTION (OPCION): Púlsela para entrar en el Modo Opción; dentro
del Modo Opción, púlsela para rotar a través de los grupos de
opciones principales.
• INFO (INFORMACION): Púlsela para entrar en el Modo Info; dentro
del Modo Info, púlsela para rotar por los grupos de info principales.
Púlsela durante su turno para solicitar una pista.
• TECLAS DE SIMBOLO DE PIEZAS: Se utilizan en los Modos de
Verificación y Posición. Se utilizan también para las promociones de
peones.
• CLEAR (BORRAR): Pulse salir del Modo de Posición, Opción y
Verificación. Pulse el borrar despliegue de Información y para
cancelar el Modo Nivel si decide no hacer ningún cambio (a no ser
que haya pulsado las casillas del tablero para cambiar de nivel).
• ENTER (ENTRAR): Pulse para cambiar de bando con el ordenador,
y pulse cuando el ordenador este pensando para obligarle a jugar.
Pulse encender y apagar los parámetros de Opción, para seleccionar
el programa del Reloj Bronstein, y salir del Modo Nivel con el nuevo
nivel de juego seleccionado. Pulse borrar el tablero en el Modo de
Posición, y una vez más para confirmarlo.
• LAS TECLAS BLANCO/– y NEGRO/+: Pulse para cambiar de nivel
una vez en el Modo Nivel, y para estudiar las opciones en Opción y
en Modos de Información. También sirve para fijar el color en el
Modo de Posición.
• TAKE BACK (RETROCESO): Púlsela para cancelar una jugada
1 3 4
8
7
6
5
4
3
2
1
A B C D E F G H
6
7
2
L
N
IO
T
P
O
L
C
W
H
I
T
R
A
E
ENTER
E
TAKE BACK
GO/STOP
W
N
E
O
F
IN
K
C
A
L
B
E
M
A
G
E
V
E
L
POSITION
5
individual (una jugada por cada lado). Se pueden cancelar hasta un
máximo de 50 jugadas individuales.
• GO/STOP: Púlsela para encender y apagar el ordenador.
• NEW GAME (NUEVA PARTIDA): Pulse para volver a la posición inicial
y empezar una nueva partida.
• POSITION: Press to enter Position Mode.
6. ACL (Reinicializar): Situado en la base del aparato. Sirve para eliminar
descargas estáticas después de introducir pilas nuevas. También
reinicializa el ordenador a sus programas por defecto.
7. BOARD LIGHTS (LUCES DEL TABLERO): Se utilizan para mostrar las
jugadas de una partida, las jugadas de retroceso, y para verificar/colocar
las posiciones en el tablero.
• TAPA (No está ilustrada): Protege el aparato del polvo y sujeta las piezas
de ajedrez durante los viajes.
ESPAÑOL
65
Page 66

INDICE
COMIENZO RAPIDO
TECLAS Y CARACTERISTICAS
INTRODUCCION
1. ¡PARA EMPEZAR!
1.1 Primero, Instale las Pilas/adaptador AC/DC Opcional
1.2 ¿Listo para jugar? ¡Aquí está Cómo Mover!
1.3 Ahora le toca al Ordenador jugar
1.4 ¿Cambio de Opinión? Retroceso
1.5 ¿Partida Terminada? Porqué No Jugar Otra Vez
1.6 ¿Demasiado Fácil/Difícil? Cambie Niveles
2. MAS CARACTERISTICAS PARA EXPLORAR
2.1 ¿A Quién le toca jugar? Verifique la Pantalla
2.2 Jugadas de Ajedrez Especiales
2.3 Jugadas Ilegales
2.4 Jaque, Mate y Tablas
2.5 Interrupción de la Búsqueda del Ordenador
2.6 Cambio de Bandos con el Ordenador
2.7 Aperturas Incorporadas
2.8 Pensar durante el Tiempo del Oponente
2.9 Memoria de Juego
3. NIVELES DE JUEGO
Fijar un Nivel de Juego
3.1 Niveles de Juego Normales (Casillas A1-B7)
3.2 Nivel Infinito (Casilla B8)
3.3 Niveles de Torneo (Casillas C1-C8)
3.4 Niveles Blitz (Casillas D1-D8)
3.5 Niveles de Diversión (Casillas E1-E8)
3.6 Niveles de Búsqueda de Mate (Casillas F1-F8)
3.7 Niveles de Entrenamiento (Casillas G1-G8)
3.8 Niveles Débiles Auto-Adaptables (Casillas H1-H8)
4. MODO INFO: MIRE COMO PIENSA EL ORDENADOR
Utilización del Modo Info
4.1 Variación Principal
4.2 Información de Búsqueda
4.3 Información de Relojes de Ajedrez
4.4 Contador de Jugadas/Número de Jugadas por Partida
4.5 ¿Quiere una pista? ¡No tiene más que pedir!
5. OPCIONES PARA DIVERSION Y VARIEDAD
Selección de las Opciones de Partida
5.1 Opciones de Modo de Operación (Casillas A1-H1)
5.2 Opciones del Modo de Juego (Casillas A2-H2)
5.3 Opciones de Rotación de Pantalla (Casillas A3-H3)
5.4 Opciones de Relojes Bronstein (Casilla A4)
6. VERIFICACION/COLOCACION DE POSICIONES
6.1 Verificación de Posiciones
6.2 Cambio y Colocación de Posiciones
7. DETALLES TECNICOS
7.1 La función ACL
7.2 Cuidado y Mantenimiento
7.3 Especificaciones Técnicas
GUIA DE SOLUCION DE PROBLEMAS
INTRODUCCION
¡Es un placer acogerle en el mundo excitante del ordenador de
ajedrez! Que acabe usted de empezar a aprender sobre este
estupendo juego, o que sea ya un jugador acostumbrado, al utilizar su
nuevo ordenador de ajedrez tendrá la oportunidad de descubrir tantas
cosas sobre el ajedrez como nunca hubiera podido imaginarse. Lea ese
manual para tener un resumen de las capacidades de su ordenador-de
todas las características y modos especiales, todas las opciones únicas
y los niveles de juego Y disfrútelas a lo largo del tiempo, una después
de otra. Se divertirá mucho-y nunca volverá a considerar el ajedrez de
la misma manera.
Su ordenador conoce todas las reglas del ajedrez-y nunca le hará
trampas. Para aquellos que no hayan jugado a ajedrez antes, hemos
incluido un resumen breve de las reglas para que podáis empezar. Para
más información detallada, por qué no pasa por su biblioteca local,
donde está asegurado de encontrar muchos libros interesantes sobre el
ajedrez.
66
Page 67

1. ¡PARA EMPEZAR!
1.1 Primero, instale las Pilas/adaptador AC/DC Opcional
Su ordenador funciona con cuatro pilas “AA” ( Tipo AM3/R6). Inserte
las pilas en el compartimento en la base de la unidad, asegurándose de
observar la polaridad correcta. Utilice pilas alcalinas nuevas para una
duración de las pilas mayor.
Encienda el ordenador pulsando GO/STOP, y un pitido señalará que
el juego está listo para empezar. Si el ordenador no responde (una
descarga estática puede bloquearlo), utilice un clip o algun otro objeto
afilado para presionar dentro del agujero marcado ACL en la base de la
unidad por lo menos un segundo. Ello reinicializará el ordenador.
Truco: Para conservar energía y prolongar la vida de las pilas,
encienda la opción Apagado Automático (vea Sección 5.1).
1.2 ¿Listo para jugar? ¡Aquí está cómo mover!
¡Vale, ahora es tiempo de empezar una nueva partida! Es tan fácil basta con seguir los pasos siguientes:
a. Pulse GO/STOP para encender el ordenador, si no lo ha hecho
antes ya.
b. Pulse NEW GAME para reinicializar el ordenador para jugar una
nueva partida. Coloque sus piezas en las posiciones de partida,
con las Blancas en su lado del tablero como se indica en el
Comienzo Rápido
c. Para ejecutar una jugada, pulse suavemente la pieza que quiere
mover hasta que se oiga un pitido y que dos luces en el tablero se
enciendan para señalar esta casilla. El tablero sensible
reconocerá su pieza automáticamente. ¿No lo cree? No tiene más
que mirar la pantalla, que de repente se llena de informaciónenseña su pieza, junto con el color de la pieza y la casilla que
acaba de pulsar.
d. Coja aquella pieza y presiónela suavemente dentro del agujero de
la casilla de destino. Podrá oír un segundo pitido cuando el
ordenador confirma su jugada. Ya está…acaba de cumplir su
primera jugada de la partida. Después, le toca jugar a las Negrasy el ordenador desempeñará su primera jugada.
Notará que el ordenador suele mover instantáneamente a principios
de una partida, en lugar de tomarse tiempo para pensar. Ello se debe a
.
EJECUTAR LA JUGADA DEL ORDENADOR:
UN EJEMPLO
Después de que el ordenador haya movido, tiene usted que realizar
su jugada en el tablero! Aquí, la pantalla indica que el ordenador
quiere mover su peón Negro (]!) de d7 a d5. Coja el peón d7
(indicado por las luces del tablero) y púlselo suavemente en la
Casilla d7. Entonces lass luces del tablero enseñan la Casilla d5.
Pulse el peón en la Casilla d5 para completar la jugada del
ordenador. Ahora le toca jugar a usted otra vez.
ዛዒዓዔዕዖዘዙዜ
ዑ尷尽尻就尯尹尿尵ዑ
ዐ屁屃屁屃屁屃屁屃ዐ
ዏ巀居巀居巀居巀居ዏ
ዎ居巀居巀居巀居巀ዎ
ው巀居巀层巀居巀居ው
ዌ居巀居巀居巀居巀ዌ
ዋ屄层屄居屄层屄层ዋ
ዊ尶局尺尴尮尼尾尸ዊ
ዝዒዓዔዕዖዘዙዞ
que juega de memoria, utilizando un “libro” incorporado de jugadas de
apertura (para más información, vea Sección 2.7).
1.3 Ahora le toca al Ordenador Jugar
Cuando el ordenador ejecuta su jugada, pita y se encienden dos
luces en el tablero para indicar la casilla de la pieza que quiere mover.
También muestra su jugada completa en la pantalla. Comprúebelo verá las casillas origen y destino de la jugada del ordenador, junto con
el color y el tipo de pieza que está moviendo.
origen parpadea en la pantalla.
origen hasta oir un pitido. Entonces parpadea la casilla destino en la
pantalla-mueva esa misma pieza a la casilla destino indicada y
presione para completar la jugada del ordenador. Y le toca a usted jugar
otra vez.
Pulse la pieza indicada en la casilla
A propósito, mientras está pensando en su próxima jugada, anote
que los símbolos de piezas de ajedrez aparecen en la pantalla, uno
ዛዒዓዔዕዖዘዙዜ
ዑ尷尽尻就尯尹尿尵ዑ
ዐ屁屃屁巀屁屃屁屃ዐ
ዏ巀居巀居巀居巀居ዏ
ዎ居巀居屃居巀居巀ዎ
ው巀居巀层巀居巀居ው
ዌ居巀居巀居巀居巀ዌ
ዋ屄层屄居屄层屄层ዋ
ዊ尶局尺尴尮尼尾尸ዊ
ዝዒዓዔዕዖዘዙዞ
Anote que la casilla
ESPAÑOL
67
Page 68

después de otro, desde el más “bajo” peón hasta el Rey. Ello significa
que el reloj de ajedrez incorporado está en modo normal, contando su
tiempo transcurrido. Si el Reloj de Cuenta Atrás está activado, como se
anota en la Sección 5.1, los símbolos señalados aparecerán en sentido
contrario. Encontrará detalles sobre todas las características del reloj
de ajedrez en la Sección 4.3.
1.4 ¿Cambio de opinión? Retroceso
Cuando juega a ajedrez contra este ordenador, nada está “fijado”puede cambiar de opinión o decidir ejecutar una jugada diferente
cuando quiera. Cuando le toca jugar, no tiene más que pulsar TAKE
BACK. La pantalla enseña la jugada para cancelar, con la casilla de
destino original parpadeando y indicada por luces en el tablero. Pulse
la pieza suavemente en la casilla indicada, y el ordenador le muestra
de donde viene dicha pieza parpadeando esa pantalla y utilizando
luces en el tablero para señalar esa casilla. Pulse la pieza en la casilla
origen para completar el retroceso. Puede repetir eso cuantas veces
como quiera, cancelando hasta 50 jugadas individuales (o 25 jugadas
por cada lado). Para seguir jugando en cualquier momento, no tiene
más que ejecutar otra jugada en el tablero.
Después de cancelar una captura, el ordenador se asegurará que su
tablero sigue siendo correctamente colocado recordándole que vuelva a
colocar la pieza capturada en el tablero. Lo consigue mostrando el
símbolo de la pieza y su localización, junto con un símbolo “+”, y
encendiendo las luces del tablero para esa casilla. Vuelva a poner la
pieza indicada en el tablero y pulse esta pieza para completar el
retroceso.
1.5 ¿Partida acabada? Por qué no jugar otra vez
Cuando termine una partida (o si decide abandonar su partida en
curso), puede volver a empezar. Pulse NEW GAME (NUEVA PARTIDA)
para reinicializar una partida nueva. Una ser ie de pitidos le demostrará
que el ordenador está listo para jugar. Se mantiene el mismo nivel de
juego, pero lo puede cambiar si usted quiere, vea la Sección 3.
IMPORTANTE: Si pulsa NEW GAME borrará la partida en curso de
la memoria del ordenador - (tenga cuidado de no pulsar esta tecla por
error).
¿NECESITA AYUDA PARA SELECCIONAR UN
NIVEL? ¡ALGUNOS TRUCOS PARA USTED!
•
¿Es usted un principiante?
Pruebe los Niveles de Diversión, los Niveles de
Entrenamiento más Bajos, o los Niveles Débiles AutoAdaptables. Todos estos niveles restringen la profundidad de
búsqueda del ordenador en maneras distinctas, lo que resulta
en un juego más débil y que le da la oportunidad de aprender
más sobre el juego y quizás aun de batir el ordenador a
veces.
• ¿Es usted un jugador intermediario o más avanzado?
Pruebe los Niveles Normales, de Entrenamiento o de Torneo.
Los Niveles Normales varian desde fácil hasta un difícil
tiempo de respuesta de 10 minutos, y los Niveles de Torneo
son sumamente desafiantes. Y no olvíde de probar los Niveles
Blitz para partidas rápidas y excitantes de Ajedrez Rápido. A
próposito, para las Partidas de Torneo y Blitz, puede usted
activar el Reloj incorporado Bronstein, como lo verá en la
Sección 5.4.
• ¿Quiere experimentar?
Mate para solucionar problemas hasta mate en ocho jugadasintente buscar desde una posición en una de sus propias
partidas, o coloque un verdadero problema de mate. Escoja el
Nivel Infinito para que el ordenador analice posiciones
complicadas durante horas o incluso días.
1.6 ¿Demasiado fácil/difícil? Cambie de nivel
Cuando enciende su ordenador por primera vez, está
automáticamente fijado en el Nivel de Juego Normal A4 (cinco
segundos por jugada). Sin embargo, hay 64 niveles entre los cuales
escoger-intentará probarlos todos. Para descripciones de los niveles de
juego y de cómo cambiar de niveles, vea Sección 3.
Tiene muchas elecciones.
Use los Niveles de Búsqueda de
68
Page 69

2. MAS CARACTERISTICAS PARA EXPLORAR
2.1 ¿A quién le toca jugar? Compruebe la pantalla
Cuando el ordenador juega las Negras, parpadea un cuadrado negro
en la pantalla mientras está pensando. Después de mover, un cuadrado
blanco indica que ahora le toca a los Blancos jugar. ¡Con una sola
ojeada, puede decir si el ordenador está pensando, y a qué bando le
toca jugar!
2.2 Jugadas de Ajedrez Especiales
Capturas: Para capturar, presione la pieza que quiere mover, quite
la pieza capturada del tablero y presione su pieza en la casilla de la
pieza capturada. Las capturas se indican como en E5•F4.
Capturas En Passant: En este tipo de capturas, el ordenador le
recuerda que quite el peón capturado indicando la posición del peón,
junto con una señal menos, y utilizando dos luces del tablero para
señalar esta casilla. Pulse el peón capturado antes de quitarlo del
tablero.
Enroque: El ordenador automáticamente reconoce un enroque
después de que haya sido movido el Rey. Después de haber usted
presionado el Rey en sus casillas de origen y destino, el ordenador
utiliza la pantalla y luces del tablero para recordarle que mueva la Torre.
Pulse en las casillas origen y destino de la Torre para completar la
jugada. Anote que el enroque Corto se señala con 0-0 y el enroque
Largo con 0-0-0.
Coronación de peones: Cuando corona un peón, primero ejecute
su jugada como siempre, pulsando su peón en sus casillas de origen y
destino. Luego, pulse la Tecla de Símbolo de Pieza de la pieza que
desea coronar (%, $, #, o @). El ordenador reconoce su nueva pieza
de inmediato, y empieza a pensar en su próxima jugada. ¡No se olvide
de cambiar su pieza en el tablero! Cuando el ordenador corona una
pieza, la pantalla muestra el peón y la pieza coronada. No se olvide de
cambiar el peón del ordenador por su nueva pieza.
2.3 Jugadas Ilegales
Su ordenador nunca aceptará una jugada ilegal. Si intenta hacer
una, oirá un doble pitido bajo, y las luces del tablero tan como la
pantalla no dejarán de enseñar la casilla de donde vino la pieza.
Mueva esta misma pieza hacia otra casilla, o vuelva a pulsar la pieza
en la casilla de origen original y mueva una pieza diferente.
Si no realiza la jugada del ordenador correctamente, también oirá un
pitido de error. Ello significa que está moviendo una pieza equivocada,
o que está moviendo la pieza del ordenador hacia una casilla
equivocada. Si el ordenador quiere mover su peón desde C7 hasta C5,
por ejemplo, y usted pulsa C7 y luego C8, la pantalla enseña :C5
brevemente, señalando su error. Luego, la pantalla vuelve a indicar la
jugada (C7-C5), y el ordenador espera hasta que usted pulse C5 para
completar su jugada.
Si pulsa una pieza y se enseña la casilla de origen, pero decide por
fin no ejecutar esa jugada, no tiene más que pulsar esa misma casilla
otra vez para cancelar. A continuación, haga otra jugada. Si cambia de
opinión después de registrar la jugada completa, cancela la jugada
como se describe en Sección 1.4.
2.4 Jaque, Mate y Tablas
Cuando un Rey está en Jaque, el ordenador por primero enseña su
jugada como suele hacerlo. Una vez hecha la jugada, CHECK parpadea
en la pantalla algunos segundos, junto con la jugada de jaque. La
pantalla luego vuelve a enseñar el reloj.
Si el ordenador descubre un mate forzado contra su oponente,
empieza por señalar su jugada como siempre. Una vez la jugada
efectuada en el tablero, el ordenador parpadea un anuncio de mate
junto con la jugada durante algunos segundos (ejemplo, =in 2 para un
mate en dos jugadas). La pantalla luego vuelve a enseñar el reloj.
Cuando una partida acaba con jaquemate, la pantalla parpadea
MATE (junto con la jugada de mate) durante un periodo breve después
de ser completada la jugada. La pantalla luego vuelve a señalar el reloj.
El ordenador reconoce tablas por ahogado, tablas fotográficas, regla
de las 50 jugadas y material insuficiente. Después de ocurrir unas
tablas, la pantalla parpadea EnD, EnD:3, EnD:50, o EnD:In (junto con la
jugada de tablas) durante un periodo breve después de que haya sido
realizada la jugada. La pantalla luego vuelve a señalar el reloj.
2.5 Interrumpiendo la Búsqueda del Ordenador
¿Piensa que el ordenador tarda demasiado en mover? Lo puede
interrumpir en cualquier momento. No tiene más que pulsar ENTER
mientras el ordenador está pensando, y se parará para jugar la mejor
jugada que haya encontrado hasta entonces. Esta característica puede
resultar muy cómoda en los niveles altos, cuando el ordenador puede
ESPAÑOL
69
Page 70

tardar mucho en pensar, y en el Nivel Infinito, donde el ordenador
piensa indefinidamente hasta que lo detenga usted.
En los Niveles de Búsqueda de Mate, el pulsar ENTER no forzará el
ordenador a hacer una jugada. En lugar de ello, el ordenador emitirá un
pitido bajo y mostrará ––––– por la pantalla para indicar que fue
interrumpido antes de encontrar un mate. Para seguir jugando, cambie
de nivel.
2.6 Cambiar Bandos con el Ordenador
Para cambiar de bandos con el ordenador, no tiene más que pulsar
ENTER cuando le toca a usted jugar - y el ordenador ejecutará la
próxima jugada para usted. Cambie de bandos tantas veces como
quiera.
Anote que si pulsa ENTER en una nueva partida, el ordenador
jugará las Blancas desde arriba (vea también Sección 5.1).
durante su tiempo, utilizando el tiempo que tarda usted en jugar para
adelantarse y planear sus propias estrategias. Intenta adivinar la
jugada que va a hacer usted, y luego calcula sus respuestas a dicha
jugada mientras usted sigue pensando. Si el ordenador ha acertado, no
hay ninguna razón para que siga calculando - ejecuta inmediatamente
la jugada que ya encontró.
Para desactivar esta característica, encienda la Opción Modo
Sencillo, como se describió en la Sección 5.2.
2.9 Memoria del Juego
Pulse GO/STOP en cualquier momento para interrumpir una partida.
El juego está suspendido, y el ordenador almacena su partida en curso
en memoria (hasta 50 jugadas individuales). Cuando vuelve a encen
der el ordenador otra vez, puede seguir jugando allí donde lo dejó.
2.7 Aperturas Incorporadas
A principios de una partida, el ordenador jugará a menudo de
manera instantánea en numerosos niveles. Ello se debe a que está
jugando de memoria, utilizando su propio “libro” incorporado de
jugadas de aperturas de ajedrez. Este libro lleva millares de posiciones,
incluyendo la mayoría de las aperturas principales y numerosas
posiciones de maestros de ajedrez. Si la posición actual en el tablero
se encuentra en su libro, el ordenador responde a esa posición
automáticamente, en lugar de tener que pensar en la jugada.
Una característica especial de este libro de aperturas del ordenador
es su capacidad para tratar
cuando una posición alcanzada con un cierto conjunto de jugadas
puede también ser alcanzada cuando esas mismas jugadas ocurren en
orden diferente. La Dirección Integrada Automática de Transposición
permite tratar estos casos fácilmente.
transposiciones
. Una transposición ocurre
Se incluye también como característica única un libro seleccionable
por el usuario, que le deja escoger entre los diferentes libros de
aperturas, y hasta le permite apagarlo si así lo desea. Para detalles
completos, ver Sección 5.2.
2.8 Pensando durante el Tiempo del Oponente
Mientras juega, notará que el ordenador responde a veces a sus
jugadas de manera inmediata, aun en el medio de partidas jugadas en
los niveles más altos. Ello se debe a que el ordenador está pensando
3. LOS NIVELES DE JUEGO
Su ordenador de ajedrez ofrece 64 niveles diferentes de juego.
Cuando usted determine un nivel, tenga en cuenta que cuanto más
tiempo el ordenador tiene para pensar en sus jugadas, cuanto más
fuerte está y cuanto mejor juega-propio como un jugador de ajedrez
humano. Para un resumen de todos los niveles, diríjase al Gráfico de
Niveles. Los niveles van descritos también individualmente en esta
Sección.
Fijando un Nivel de Juego
Vea “¡UTILICE ESE DIAGRAMA PARA ESCOGER UN NIVEL
DE JUEGO!” para una visión ilustrativa de cómo fijar un nivel y
un gráfico enseñando todos los niveles de un vistazo.
Hay dos métodos para fijar niveles - utilizando las teclas de juego o
pulsando las casillas del tablero. Cualquier sea el método que escoja,
siempre pulse LEVEL primero para entrar en el Modo Nivel, y el
ordenador indicará el nivel de juego actual. Cuando entra en el Modo
Nivel por primera vez, el ordenador está programado en el Nivel de
Juego Normal A4 (con un tiempo medio de respuesta de cinco
segundos para cada jugada), y la pantalla enseña L0:05.
• Seleccionar un nivel usando las teclas de juego: Después de
entrar en el modo Nivel pulsando LEVEL, cambie de nivel uno a la
70
Page 71

vez utilizando las teclas BLACK/+ y WHITE/–. Para abreviar, pulse
LEVEL varias veces para saltar ocho niveles a la vez. Cuando la
pantalla indica su nivel deseado, pulse ENTER para registrar su
nuevo nivel en el ordenador y salir del Modo Nivel.
• Seleccionar un nivel pulsando las casillas del tablero: Como se
muestra en el Gráfico de Niveles, cada una de las 64 casillas
corresponde a un nivel. Después de entrar en el Modo Nivel
pulsando LEVEL, pulse una casilla para activar un nivel, utilizando
el gráfico como guía. Cuando pulsa en la casilla deseada y que
este nivel aparece en la pantalla, pulse ENTER para registrar su
nuevo nivel en el ordenador y salir del Modo Nivel.
Anote que
cuando hace una selección con las casillas del tablero, el pulsar
CLEAR es igual que pulsar ENTER-registra su nivel en el
ordenador.
•Verificar un nivel sin cambiarlo: Si pulsa LEVEL para verificar el
nivel pero que no quiere cambiar de niveles, pulse CLEAR. Ello le
devuelve al juego normal sin cambiar el nivel o las opciones del
reloj, aun cuando está pensando el ordenador.
Otros puntos importantes que recordar referente a los niveles:
• El cambiar niveles siempre reinicializa los relojes de ajedrez.
• No aconsejamos cambiar de niveles mientras está pensando el
ordenador, ya que ello reinicializará el reloj y abortará la búsqueda
del ordenador. Si tiene que hacerlo, primero pulse ENTER para
abortar la búsqueda del ordenador, y ejecutar su jugada en el
tablero. Luego, cancele la jugada del ordenador y cambie el nivel.
Por fin, pulse ENTER para que el ordenador empieze a pensar en
el nuevo nivel.
3.1 Niveles de Juego Normal (Casillas A1-B7)
NIVEL TIEMPO POR JUGADA PANTALLA
A1 ....................1 segundo ................. L 0:01
A2 ....................2 segundos................ L 0:02
A3 ....................3 segundos................ L 0:03
A4 ....................5 segundos................ L 0:05
A5 ..................10 segundos ............... L 0:10
A6 ..................15 segundos ............... L 0:15
A7 ..................20 segundos ............... L 0:20
A8 ..................30 segundos ............... L 0:30
B1 ..................45 segundos ............... L 0:45
B2 ....................1 minuto .................... L 1:00
B3 ....................1.5 minutos ............... L 1:30
B4 ....................2 minutos................... L 2:00
B5 ....................3 minutos................... L 3:00
B6 ....................5 minutos................... L 5:00
B7 ..................10 minutos................... L10:00
Cuando escoge uno de los Niveles de Juego Normal, está
seleccionando un tiempo de respuesta medio para el ordenador. Anote
que los tiempos son promediados a partir de un gran número de
jugadas. A principios y al final de un juego, el ordenador suele jugar
más rápidamente, pero en las posiciones complicadas a mitad del
juego, puede tardar más en mover.
3.2 Nivel Infinito (Casilla B8)
NIVEL TIEMPO PARA LA JUGADA PANTALLA
B8 ............No límite de tiempo ........... 9:99;99
En el Nivel Infinito, el ordenador buscará sin límite, hasta encontrar
un mate forzoso o una jugada forzosa; hasta buscar la posición en su
profundidad máxima; o hasta que usted detenga la búsqueda pulsando
ENTER. Si usted detiene la búsqueda, el ordenador ejecuta la jugada
que piensa que es la mejor en este momento.
¡Intente experimentar con ese nivel-coloque interesantes posiciones
en el tablero y deje que el ordenador las analice para usted! Pensará
durante horas o incluso días sin parar, intentando encontrar la mejor
jugada posible. ¡Y no se olvide de observar el ordenador mientras
piensa - aprovecha la opción de Rotación de Pantalla descrita en la
Sección 5.3!
3.3 Niveles de Torneo (Casillas C1-C8)
NIVEL TIEMPO TOTAL/NUMERO DE JUGADAS PANTALLA
C1 ...........1 hr. 30 min. / 40 jugadas.................1:30;40
C2 ...........1 hr. 45 min. / 35 jugadas.................1:45;35
C3 ...........1 hr. 45 min. / 40 jugadas.................1:45;40
C4 ...........1 hr. 30 min. / 35 jugadas.................1:30;35
C5 ...........2 hrs. / 40 jugadas ............................2:00;40
C6 ...........2 hrs. 30 min. / 45 jugadas ...............2:30;45
C7 ...........2 hrs. / 50 jugadas ............................2:00;50
C8 ...........3 hrs. / 40 jugadas ............................3:00;40
Los Niveles de Torneo requieren que se hagan un cierto número de
jugadas dentro de un cierto tiempo. Si un jugador se excede del tiempo
determinado para un número determinado de jugadas, el ordenador
ESPAÑOL
71
Page 72

parpadea “tiempo” (TImE) junto con el tiempo transcurrido, para indicar
que se acabó el juego. Si lo desea, puede seguir jugando aun después
que el tiempo se haya agotado.
Si escoge un Nivel de Torneo, puede querer fijar los relojes de
ajedrez para que indiquen la cuenta atrás en lugar del tiempo
transcurrido (vea Sección 5.1). Cuando se agota el tiempo de la partida,
el reloj de cuenta atrás automáticamente se convierte en un reloj
normal
.
Su ordenador también ofrece la opción de utilizar los controles de
tiempo de Reloj Bronstein en los juegos de Torneo. Para más detalles,
vea Sección 5.4.
3.4 Niveles Blitz (Casillas D1-D8)
NIVEL TIEMPO POR JUGADA PANTALLA
D1 ....................5 minutos................... 0:05;99
D2 ..................10 minutos................... 0:10;99
D3 ..................15 minutos................... 0:15;99
D4 ..................20 minutos................... 0:20;99
D5 ..................30 minutos................... 0:30;99
D6 ..................45 minutos................... 0:45;99
D7 ..................60 minutos................... 1:00;99
D8 ..................90 minutos................... 1:30;99
En los niveles Blitz (también llamados Ajedrez Rápido o “Muerte
Súbita”), usted determina el tiempo total para la partida entera. Si el
tiempo de la partida se excede, el ordenador parpadea “tiempo” (TImE)
junto con el tiempo transcurrido, para indicar que se terminó el juego.
Si escoge un Nivel Blitz, puede querer fijar los relojes de ajedrez para
que indiquen la cuenta atrás en lugar del tiempo transcurrido (vea
Sección 5.1). Cuando se agota el tiempo de la partida, el reloj de
cuenta atrás automáticamente se convierte en un reloj normal.
Su ordenador también ofrece la opción de utilizar los controles de
tiempo de reloj Bronstein en los juegos de Blitz. Para más detalles, vea
Sección 5.4.
3.5 Niveles de Diversión (Casillas E1-E8)
NIVEL TIEMPO POR JUGADA PANTALLA
E1 .................. 1 segundo................... Fun: 1
E2 .................. 2 segundos................. Fun: 2
E3 .................. 3 segundos................. Fun: 3
E4 .................. 4 segundos................. Fun: 4
E5 .................. 5 segundos................. Fun: 5
E6 .................. 6 segundos................. Fun: 6
E7 .................. 7 segundos................. Fun: 7
E8 ................. *8 segundos................. Fun: 8
*Aumenta el tiempo del jugador por jugada.
¿Es usted un jugador de ajedrez novato o un principiante? ¡Si es así,
estos niveles están hechos especialmente para usted! Aquí, el
ordenador limita su búsqueda de tal manera que juega deliberadamente
con más debilidad dándole más posibilidades de ganar.
Los Niveles de Diversión empiezan fácilmente y se hacen algo más
difícil a lo largo del juego. La fuerza de juego del ordenador pasa
gradualmente del Nivel E1 a E6 - pero esté preparado a una
competición más dura cuando alcanze los Niveles E7 y E8. Estos dos
Niveles de Diversión, los más altos, representan un grande paso
adelante en la fuerza del juego, y notará que son algo más desafiantes!
Pruebe todos los Niveles de Diversión - y conforme vaya ganando en
cada uno, pase al nivel superior. Cuando usted alcanze los Niveles E7 y
E8, sus habilidades mejoradas para el ajedrez deberían hacer que
estos niveles sean mucho más fáciles de controlar para usted.
3.6 Niveles de Búsqueda de Mate (Casillas F1-F8)
NIVEL PROBLEMA PANTALLA
F1 .................... Mate en 1 ................. =in: 1
F2 .................... Mate en 2 ................. =in: 2
F3 .................... Mate en 3 ................. =in: 3
F4 .................... Mate en 4 ................. =in: 4
F5 .................... Mate en 5 ................. =in: 5
F6 .................... Mate en 6 ................. =in: 6
F7 .................... Mate en 7 ................. =in: 7
F8 .................... Mate en 8 ................. =in: 8
El seleccionar uno de esos niveles activa un Programa especial de
Búsqueda de Mate. Si usted tiene una posición donde pueda estar un
mate y que desea que el ordenador lo encuentre, fije el ordenador en
uno de los Niveles de Búsqueda de Mate. Su ordenador puede solucionar mates hasta en ocho jugadas. Los mates en una a cinco jugadas
suelen ser encontrados bastante rápidamente, mientras que las
soluciones que necesitan seis a ocho jugadas pueden tardar bastante
más. Si no hay ningún mate presente o que el ordenador no lo puede
encontrar, emitirá un pitido de error y enseñará una serie de guiones
(–––––). Para seguir jugando, no tiene más que pasar a otro nivel.
72
Page 73

¡UTILICE ESE DIAGRAMA PARA
ESCOGER UN NIVEL DE JUEGO!
L
E
V
E
L
1.
2.
Luego, seleccione su nivel, utilizando la
tabla a la derecha. Existen dos maneras
de hacerlo, vea a continuación.
• Rote por los niveles hasta que su nivel sea
• O, simplemente localice su casilla de nivel y
3.
Pulse LEVEL para entrar en el Modo
Nivel.
indicado:
• Pulse BLACK/+ para subir niveles uno
por uno.
• Pulse WHITE/– para bajar niveles uno
por uno
• Pulse LEVEL para subir la través de 8
niveles a la vez
.
presione una de las piezas de ajedrez dentro
del agujero para mostrar aquel nivel.
Por fin, pulse ENTER para salir del
ENTER
Modo Nivel, utilizando su nuevo
nivel
30 sec.
por jugada
L 0:30
A8
20
sec.
por jugada
L 0:20
A7
15
sec.
por jugada
L 0:15
A6
10
sec.
por jugada
L 0:10
A5
5
sec.
por jugada
L 0:05
A4
3
sec.
por jugada
L 0:03
A3
2
sec.
por jugada
L 0:02
A2
1
sec.
por jugada
L 0:01
A1
Nivel
Infinito
9:99;99
B8
10
min.
por jugada
L10:00
B7
5
min.
por jugada
L 5:00
B6
3
min.
por jugada
L 3:00
B5
2
min.
por jugada
L 2:00
B4
1.5
min.
por jugada
L 1:30
B3
1
min.
por jugada
L 1:00
B2
45
sec.
por jugada
L 0:45
B1
40 jugadas
in 3:00
3:00;40
C8
50 jugadas
in 2:00
2:00;50
C7
45 jugadas
in 2:30
2:30;45
C6
40 jugadas
in 2:00
2:00;40
C5
35 jugadas
in 1:30
1:30;35
C4
40 jugadas
in 1:45
1:45;40
C3
35 jugadas
in 1:45
1:45;35
C2
40 jugadas
in 1:30
1:30;40
C1
90 min.
por partida
1:30;99
D8
60 min.
por partida
1:00;99
D7
45 min.
por partida
0:45;99
D6
30 min.
por partida
0:30;99
D5
20 min.
por partida
0:20;99
D4
15 min.
por partida
0:15;99
D3
10 min.
por partida
0:10;99
D2
5 min.
por partida
0:05;99
D1
*8 sec.
por jugada
Fun: 8
E8
7 sec.
por jugada
Fun: 7
E7
6 sec.
por jugada
Fun: 6
E6
5 sec.
por jugada
Fun: 5
E5
4 sec.
por jugada
Fun: 4
E4
3 sec.
por jugada
Fun: 3
E3
2 sec.
por jugada
Fun: 2
E2
1 sec.
por jugada
Fun: 1
E1
Mat en
8 jugadas
=in: 8
F8
Mat en
7 jugadas
=in: 7
F7
Mat en
6 jugadas
=in: 6
F6
Mat en
5 jugadas
=in: 5
F5
Mat en
4 jugadas
=in: 4
F4
Mat en
3 jugadas
=in: 3
F3
Mat en
2 jugadas
=in: 2
F2
Mat en
1 jugadas
=in: 1
F1
Búsqueda
de 8 ply
PLY: 8
G8
Búsqueda
de 7 ply
PLY: 7
G7
Búsqueda
de 6 ply
PLY: 6
G6
Búsqueda
de 5 ply
PLY: 5
G5
Búsqueda
de 4 ply
PLY: 4
G4
Búsqueda
de 3 ply
PLY: 3
G3
Búsqueda
de 2 ply
PLY: 2
G2
Búsqueda
de 1 ply
PLY: 1
G1
Auto-
Adaptable 8
Adt: 8
H8
Auto-
Adaptable 7
Adt: 7
H7
Auto-
Adaptable 6
Adt: 6
H6
Auto-
Adaptable 5
Adt: 5
H5
Auto-
Adaptable 4
Adt: 4
H4
Auto-
Adaptable 3
Adt: 3
H3
Auto-
Adaptable 2
Adt: 2
H2
Auto-
Adaptable 1
Adt: 1
H1
ESPAÑOL
*Aumenta el tiempo del jugador por jugada.
Para más detalles, vea Sección 3.
NIVELES NORMALES +
NIVEL INFINITO
73
NIVELES DE
TORNEO
NIVELES
BLITZ
NIVELES DE
DIVERSION
NIVELES
BUSQUEDA
DE MATE
NIVELES DE
ENTRENA-MIENTO
NIVELES AUTO-
ADAPTABLES
DEBILES
Page 74

3.7 Niveles de Entrenamiento (Casillas G1-G8)
NIVEL ROFUNDIDAD DE BUSQUEDA PANTALLA
G1...................1 jugada......................PLY: 1
G2...................2 jugadas................... PLY: 2
G3...................3 jugadas................... PLY: 3
G4...................4 jugadas................... PLY: 4
G5...................5 jugadas................... PLY: 5
G6...................6 jugadas................... PLY: 6
G7...................7 jugadas................... PLY: 7
G8...................8 jugadas................... PLY: 8
En los Niveles de Entrenamiento, la profundidad de búsqueda del
ordenador está limitada a un cierto número de jugadas, como se
muestra arriba. Al rotar por los niveles, el ordenador indica PLY:# para
cada nivel. Un “ply” es una jugada individual (una jugada por cada
bando), y # es el número representando la profundidad de búsqueda.
Por ejemplo, en el Nivel G1, el ordenador busca hasta una profundidad
de un ply (PLY: 1), y por lo tanto sólo se adelanta para una solo jugada
próxima. Por lo tanto, en este nivel, pasará a menudo por alto un mate
en una jugada. Ello produce un juego más débil, dando a los
principiantes más oportunidades de batir el ordenador.
3.8 Niveles Débiles Auto-Adaptables (Casillas H1-H8)
NIVEL TIPO PANTALLA
H1 ............. Auto-Adaptable 1.............Adt: 1
H2 ............. Auto-Adaptable 2.............Adt: 2
H3 ............. Auto-Adaptable 3.............Adt: 3
H4 ............. Auto-Adaptable 4.............Adt: 4
H5 ............. Auto-Adaptable 5.............Adt: 5
H6 ............. Auto-Adaptable 6.............Adt: 6
H7 ............. Auto-Adaptable 7.............Adt: 7
H8 ............. Auto-Adaptable 8.............Adt: 8
Los Niveles Débiles Auto-Adaptables son perfectos para los jugadores que acaban de empezar. Aquí, los principiantes tienen la
oportunidad de intercomunicarse con el ordenador en ocho niveles
debilitados de fuerza de clasificación ELO variable, y la fuerza del
ordenador es ajustada para corresponder con la del jugador. ¿No está
muy seguro del significado de una clasificación ELO? Es una manera
de medir la destreza del jugador. Las clasificaciones de ajedrez suelen
tener cuatro cifras; los mejores jugadores tienen una clasificación más
alta. Los que consiguen las mejores clasificaciones, los maestros,
alcanzan 2200 y más. Para su información, su ordenador tiene una
clasificación superior a 2000 ELO en algunos de sus niveles más
difíciles.
Sin embargo, los Niveles Flojos Auto-Adaptables están hechos
especialmente para los principiantes así que en este caso el ordenador
bajará su nivel de juego a propósito alrededor de -350 ELO en su nivel
más inferior (H1). No obstante, el Nivel H8 analiza la destreza del
jugador programando la diferencia de ELO a zero. El ordenador
mantiene esta diferencia constante mientras juega. Es decir, si juega
mal, el ordenador también jugará mal—pero si es necesario, intentará
recuperar las fichas que le ha causado perder. Suba de nivel mientras
aprende a la vez.
4. MODO INFO: MIRE EL ORDENADOR MIENTRAS PIENSA
Imagínese lo siguiente: Está jugando a ajedrez contra un amigo y le
toca a él jugar. Le gustaría saber en qué jugada está pensando, y le
gustaría saber qué piensa de las posiciones en el tablero. Pero, por
supuesto, no se lo preguntará nada - porque simplemente no se hace.
¡Bien, adivine - cuando juegue contra este ordenador de ajedrez, podrá
preguntarle lo que quiera,
puede obtener una increíble cantidad de informaciones sobre el
proceso de pensamiento del ordenador. Si se lo pide, le enseñará la
jugada en la que está pensando, la línea de juego que espera después
de esta jugada, su evaluación de la posición actual en el tablero, lo
profundo que está buscando, y más. Como puede imaginárselo, el
estudiar esta información puede ayudarle para aprender tanto más
sobre el ajedrez.
Utilizando el Modo Info
¿Cómo se accede a toda esta información? Utilizando el Modo Info
en cualquier momento. Si lo hace mientras está pensando el ordenador,
notará que la información en la pantalla va cambiando al considerar el
ordenador jugadas diferentes y al buscar con más profunidad.
Vea “MODO INFO DE UN VISTAZO” para un diagrama que
resume todo sobre las pantallas del Modo Info.
La información del juego se divide en 4 grupos, y al pulsar INFO se
pasa de un grupo hacia otro. Las teclas BLACK/+ y WHITE/– pueden
y tendrá todas las respuestas!
De hecho,
74
Page 75

ser utilizadas para rotar respectivamente adelante y atrás por las
pantallas dentro de cada grupo. Pulse CLEAR para salir del Modo Info
y para volver a indicar el reloj de ajedrez normal.
Después de aprender sobre el Modo Info, observe la Sección 5.3
para una descripción de la característica de Rotación de Pantalla.
Cuando se selecciona esta opción, el ordenador automáticamente rota
por la información solicitada en intervalos de cerca de un segundo cada
vez que piensa en su jugada - puede realmente mirar el ordenador
mientras
piensa en voz alta. Cada vez que una información solicitada
no está disponible, la pantalla muestra una serie de guiones (–––––).
4.1 Variación Principal
Pulse INFO la primera vez para obtener informaciones acerca de la
variación principal (la línea de juego prevista, o la secuencia de jugadas
que el ordenador piensa que se van a producir). La primera pantalla
que verá, será la jugada que el ordenador piensa ejecutar.
Anote que la
jugada se enseña en la pantalla, y las luces de las casillas de origen y
destino de esta jugada parpadean también con alternancia.
Esta
variación principal se indica hasta una profundidad máxima de seis
jugadasindividuales. Pulse BLACK/+ varias veces para rotar adelante
por todas las jugadas:
•Jugada 1 - Jugada 6 (Línea de juego prevista)
Pulse WHITE/– para rotar por atrás y volver a ver pantallas
anteriores. Pulse CLEAR para volver a la pantalla de reloj normal.
Ya que la primera jugada de la línea de juego prevista es la que el
ordenador piensa que usted va a ejecutar, puede también considerar
esta jugada como una pista. Entonces- cada vez que necesita ayuda,
pulse INFO cuando le toca a usted jugar.
4.2 Información sobre Búsqueda
Pulse INFO una segunda vez para obtener información sobre la
búsqueda del ordenador. Pulse BLACK/+ varias veces para rotar
adelante por estas cuatro pantallas:
•Evaluación de la posición actual (basada en que un peón vale 1.0
puntos; una cifra positiva indica que los Blancos van en cabeza).
• Dos cifras: La primera representa la profundidad de búsqueda
actual, o el número de jugadas individuales que está anticipando el
ordenador; la segunda es el número de jugadas que el ordenador
ha examinado hasta entonces.
• La jugada que está siendo considerada en el momento actual.
MODO INFO DE UN VISTAZO
INFO SOBRE VARIACION PRINCIPAL:
O
F
IN
INFO SOBRE LA BUSQUEDA:
O
F
IN
INFO SOBRE RELOJ DE AJEDREZ:
O
F
IN
INFO SOBRE EL CONTADOR DE JUGADAS:
O
F
IN
Pulse en cualquier momento para salir del Modo Info.
•Jugada 1 (línea prevista de juego)
x1
W
H
x2
W
H
x3
W
H
B
B
B
• Jugada 2 (línea prevista de juego)
• Jugada 3 (línea prevista de juego)
I
T
E
• Jugada 4 (línea prevista de juego)
K
• Jugada 5 (línea prevista de juego)
C
A
L
• Jugada 6 (línea prevista de juego)
•Evaluación de la posición actual
•2 cifras: Profundidad de la búsqueda +
I
T
E
A
L
número de jugadas examinadas hasta
entonces.
K
C
• Jugada actual que está siendo considerada
• Número de posiciones buscadas por segundo
•Tiempo transcurrido desde la última jugada
•Tiempo total transcurrido para los Blancos
I
T
E
•Tiempo total transcurrido para los Negros
•Tiempo restante para los Blancos*
K
C
A
•Tiempo restante para los Negros*
L
*Niveles Blitz/Torneo únicamente
•Número actual de jugadas ejecutadas hasta
x4
W
entonces
H
I
T
E
• Jugadas en la partida en curso
K
C
A
L
B
R
A
E
L
C
Para más detalles, vea Sección 4.
ESPAÑOL
75
Page 76

• La rapidez de búsqueda, o el número de posiciones (nodos) que se
buscan cada segundo.
Pulse WHITE/– para rotar por atrás y volver a ver pantallas
anteriores. Pulse CLEAR para volver a la pantalla de reloj normal.
necesita consejos respecto a una jugada, siempre puede pedir al
ordenador que se le dé. Basta con pulsar INFO cuando le toca a usted
jugar, y el ordenador le sugerirá una jugada para su bando.
4.3 Información sobre el Reloj de Ajedrez
Pulse INFO una tercera vez para conseguir informaciones sobre el
reloj de ajedrez. El reloj de ajedrez almacena los tiempos en memoria
para ambos bandos. Pulse BLACK/+ varias veces para rotar por las
pantallas de relojes:
• Tiempo transcurrido desde que se efectuó la última jugada
• Tiempo transcurrido total para los Blancos
• Tiempo transcurrido total para los Negros
• Tiempo restante para los Blancos
• Tiempo restante para los Negros
Pulse WHITE/– para rotar por atrás y volver a ver pantallas
anteriores. Pulse CLEAR para volver a la pantalla de reloj normal.
Los relojes se paran cada vez que anula una jugada, o que coloca
una posición nueva. Sin embargo, los tiempos se conservan en la
memoria, y continúan marcando el tiempo tan pronto como empiece la
partida de nuevo. Los relojes de ajedrez se programan de nuevo cada
vez que cambia de nivel o que pulsa NEW GAME.
(sólo para los Niveles Blitz/Torneo)
(sólo para los Niveles Blitz/Torneo)
Durante una partida, un reloj que muestra el tiempo transcurrido
enseñará los símbolos de pieza uno por uno, desde el peón hasta el
Rey. Un reloj de cuenta atrás enseñará los símbolos en sentido
contrario, desde el Rey hasta el peón
4.4 Contador de Jugadas/Jugadas por Partida
Pulse INFO una cuarta vez para ver el número de jugadas hasta
entonces en la partida. Luego, puede pulsar WHITE/– varias veces para
rotar por las jugadas anteriores en su juego (hasta 50 jugadas
individuales).
• Número de jugadas actuales efectuadas hasta entonces
• Jugadas de la partida en curso
Pulse BLACK/+ para rotar adelante por las jugadas en cualquier
momento. Pulse CLEAR para volver a la pantalla de reloj normal.
4.5 ¿Quiere una pista? ¡No tiene más que pedirla!
Por si se le hubiera pasado esta característica cuando se mencionó
en la Sección 4.1, queremos destacarla de nuevo-si alguna vez
.
5. OPCIONES PARA DIVERSION Y VARIEDAD
Sumándose a todas las características que ha aprendido hasta
ahora, su ordenador de ajedrez ofrece muchas otras excitantes
opciones de juego. Todas estas opciones son seleccionables por el
usuario en cualquier momento durante una partida. Se describen en
esta sección individualmente y de una forma resumida en el Diagrama
de Modo de Opciones.
Seleccionar las Opciones de Juego
Hay dos métodos para seleccionar opciones, como se describe
abajo - utilizando las teclas de juego o pulsando las casillas del tablero.
Vea “DE LO ESENCIAL DEL MODO DE OPCION: AQUI TIENE
“EL COMO” para un diagrama resumen de cómo utilizar el Modo
Opción, y una visión general de todas las opciones.
Las Opciones de Juego están divididas en cuatro grupos:
Operación, Modo de Juego, Modo de Pantalla con Información Rotativa,
y las Opciones de los Relojes Bronstein.
un grupo a otro, y cada grupo contiene una serie de opciones distintas.
Si pulsa OPCION pasará de
• En cuanto a las opciones del Modo de Operación, Modo de
Juego, y del Modo de Pantalla con Información Rotativa,
teclas BLACK/+ y WHITE/– se utilizan para rotar por las opciones
en cada grupo. Para cada grupo, señal plus (+) en la pantalla indica
que la opción está ACTIVADA, y una señal menos (–) significa que
la opción está DESACTIVADA. Pulse ENTER para activar o
desactivar cada opción como se señala.
•Para las Opciones de Relojes Bronstein
rotar por las diferentes opciones de reloj. La opción de reloj que
usted selecciona será el control de tiempo seleccionado cuando
usted salga del Modo Opción. Si decide por fin no activar el Reloj
Bronstein, no tiene más que pulsar ENTER varias veces hasta que
la pantalla vuelva a indicar otra vez -bron. (vea Sección 5.4).
Después de haber seleccionado todas sus opciones en uno o todos
los grupos de opciones, pulse CLEAR para volver a un juego normal.
, pulse ENTER para
Modo de
las
76
Page 77

Otra forma de seleccionar opciones de juego es pulsando las
casillas de opción.
utilizar para encender y apagar las opciones, tal como está ilustrado en
la Tabla de Opciones. Primero, pulse OPCION para entrar en el Modo
de Opción; luego coja una pieza de ajedrez y pulse la casilla necesaria
a fin de acceder a cualquier opción, utilizando la tabla para ayudarle.
Las casillas A1-H1, A2-H2, A3-H3, y A4 se pueden
• En cuanto a las opciones del Modo de Operación, Modo de
Juego, y del Modo de Pantalla con Información Rotativa
pulsa la casilla varias veces conseguirá encender y apagar aquella
opción, con el positivo (+) para ON y el negativo (–) para OFF.
•Para las Opciones de Reloj Bronstein
varias veces selecciona su tipo de reloj deseado.
Una vez realizadas todas su selecciones, pulse CLEAR para volver a
jugar.
, el pulsar la Casilla A4
, si
Cuando el ordenador se enciende por primera vez, existen algunas
opciones por defecto. Las opciones que están automáticamente en
funcionamiento la primera vez que se enciende el ordenador aparecen
en el diagrama con un más y las que están desactivadas se indican con
un menos. Al inicializar el ordenador para una nueva partida, la mayoría
de sus opciones seleccionadas se traspasan a su siguiente partida.
Algunas excepciones son el Auto-Contestador, que automáticamente se
coloca en ACTIVADA cuando empieza una nueva partida, y Jugando
Blancas por Arriba, que automáticamente se coloca en DESACTIVADA.
ver lo que el ordenador haría en cualquier posición.
•Tenga almacenados sus propios juegos de ajedrez. Cuando se ha
terminado un juego, juegue en cualquier posición a ver cómo otras
jugadas o estrategias diferentes hubieran podido influir en el
resultado.
• Estudie líneas de apertura introduciéndolas manualmente.
•Juegue contra un amigo con el ordenador como árbitro. Guiará la
partida, comprobando la legalidad de todas las jugadas y
controlando el tiempo para ambos bandos.
Cuando juega contra otra persona, si cualquier bando necesita
ayuda, pulse INFO para ver una jugada sugerida. Para ver lo que haría
el ordenador en una cierta posición, pulse ENTER y el ordenador
ejectuará la próxima jugada. Después de ejecutar su jugada, AutoContestador queda desactivado, y puede usted seguir jugando.
Anote con esta opción volverá automáticamente a su posición de
ACTIVADA por defecto cada vez que pulsa NEW GAME.
b. Sonido con Pulso de Tecla (Casilla B1)
Activada:+SNd Desactivada:-SNd
Esta opción le permite apagar el sonido que acompaña cada tecla.
Todavía podrá oír los pitidos cuando juege con el ordenador, o si ocurre
una jugada ilegal, o cuando pulse las teclas o cuando empieze un NEW
GAME.
5.1 Opciones de Modo de Operación (Casillas A1-H1)
Pulse OPTION una vez para seleccionar las Opciones de Modo
de Operación. Luego utilice las teclas BLACK/+ y WHITE/– para
seleccionar opciones dentro de este grupo, y pulse ENTER para activar
(+) o desactivar (–) las opciones. O, simplemente pulse las casillas de
opción para activar y desactivar las opciones.
a. Modo Auto-Contestador (Casilla A1)
Activada:+Auto Desactivada:-Auto
Normalmente, el ordenador automáticamente responde con una
contra - jugada cada vez que ejecuta usted una jugada. Si desactiva
Auto - Contestador, sin embargo, puede entrar cuantas jugadas como
quiera una después de otra, sin permitir que el ordenador le conteste.
Verá que hay numerosas maneras estupendas para utilizar esta
característica.
•Juegue las partidas de maestro completamente. Pulse ENTER para
c. Modo Silencioso (Casilla C1)
Activada:+SIL Desactivada:-SIL
Normalmente, el ordenador siempre pita cuando ha encontrado su
jugada. Para operaciones completamente silenciosas, active el Modo
Silencioso.
d. Modo de Entrenamiento (Casilla D1)
Activada:+Co:ch Desactivada:-Co:ch
El seleccionar +Co:ch activa características especiales de entrenamiento que le incitan a concentrarse en sus planos estratégicos. En el
Modo de Entrenamiento, el ordenador mira encima de su espalda
mientras está jugando usted, observando lo que hace y ayudándole
cuando necesita un ayuda. Bajo esta capacidad única de “Angel de la
Guarda”, el ordenador le avisará con un Aviso de Captura si usted corre
el riesgo de perder una pieza. Si una de sus piezas está amenazada
por una pieza de valor más baja, por ejemplo, el ordenador emitirá una
77
ESPAÑOL
Page 78

serie de pitidos de Aviso y parpadeará las luces del tablero de la pieza
amanezada por algunos segundos. Para seguir con el juego, ejecute su
próxima jugada (o cancele su última jugada y haga otra).
Cuando está activado el Modo de Entrenamiento, el ordenador
emitirá también un Aviso de Táctica si piensa que cometió usted un
error y que su jugada está a punto de llevarle a una pérdida de material
que se podría evitar. Lo consigue emitiendo una serie de pitidos de
aviso y parpadeando la jugada que quiere ejecutar. Usted puede
registrar la jugada del ordenador, o cancelar su propia jugada y ejecutar
otra.
e. Reloj Tic Tac (Casilla E1)
Activada:+tic Desactivada:-tic
Cuando activa esta opción, activa un sonido tic tac que hace que el
sonido del reloj del ordenador suene como un verdadero reloj de
ajedrez. ¡Imagínese - puede crear el ambiente de un campeonato de
ajedrez en su propia sala de estar!
f. Reloj de Cuenta Atrás (Casilla F1)
Activada:+c:dn Desactivada:-c:dn
El activar esta opción resulta en que el ordenador indica el tiempo de
cuenta atrás en lugar del tiempo transcurrido. Anote que los símbolos
de pieza también cambian de dirección, contando “hacia abajo” desde
el Rey hasta el peón.
Esta opción sólo está disponible en combinación
con los Niveles de Torneo y Blitz.
g. Jugar las Blancas desde Arriba (Casilla G1)
Activada:+toP Desactivada:-toP
¿Quiere salirse del estandard normal y dejar que el ordenador juegue
con las Blancas por encima del tablero? Pruebe entonces esta interesante opción. Escoja +toP al principio de una nueva partida, y coloque
las piezas Negras sobre el tablero de su lado, como se muestra en el
diagrama de esta sección. Luego, pulse ENTER para empezar la
partida. Observe cómo el ordenador ejecuta la primera jugada por las
Blancas por encima del tablero.
Vea “¿JUGAR LAS NEGRAS POR ABAJO? ¡AQUI ESTA LA
POSICION!” para un diagrama enseñando la colocación correcta
de las piezas cuando se utiliza esta opción.
Cuando el ordenador juega Blancas por encima, la notación del
¿JUGAR LAS NEGRAS POR
ABAJO? ¡AQUI ESTA LA
POSICION!
¡Cuando el ordenador juega los Blancos
por lo alto del tablero (Sección 5.1, Opción
G1), asegúre se de colocar las piezas
correctamente! Anote que los Reyes y las
Damas están colocados de manera
distincta, y que la notatión en el tablero
está invertida.
ዛዙዘዖዕዔዓዒዜ
ዊ尸尾尼尮尴尺局尶ዊ
ዋ层屄层屄层屄层屄ዋ
ዌ巀居巀居巀居巀居ዌ
ው居巀居巀居巀居巀ው
ዎ巀居巀居巀居巀居ዎ
ዏ居巀居巀居巀居巀ዏ
ዐ屃屁屃屁屃屁屃屁ዐ
ዑ尵尿尹尯就尻尽尷ዑ
ዝዙዘዖዕዔዓዒዞ
tablero esta automáticamente invertida. Es más, esta opción volverá a
su opción por defecto DESACTIVADO cuando se empieze una nueva
partida.
h. Apagado Automático (Casilla H1)
Activada:+aPd Desactivada:-aPd
La opción de Apagado Automático es una característica cómoda para
conservar la energía de las pilas. Cuando está activada esta opción, el
ordenador se apaga automáticamente si no se pulsa ninguna tecla o si
no se ejecuta ninguna jugada durante cerca de 15 minutos. Para seguir
con el juego allí donde se dejó, pulse GO/STOP para volver a encender
el ordenador.
Anote que el ordenador no se apagará mientras está
pensando en una jugada.
5.2 Las Opciones de Modo de Juego (Casillas A2-H2)
Pulse OPCION dos veces para seleccionar las Opciones de
Modo de Juego. Luego, use las teclas BLACK/+ y WHITE/+ para
seleccionar las opciones dentro de ese grupo y pulse ENTER para
activar las opciones (+) o (–). O simplemente, pulse los cuadrados de
opciones para activarlas las o desactivarlas.
a. Búsqueda Selectiva (Casilla A2)
Activada:+SEL Desactivada:-SEL
El programa de este ordenador de ajedrez usa normalmente un
algoritmo de Búsqueda Selectiva
. Ello le permite al ordenador ver
78
Page 79

DE LO ESENCIAL DEL MODO DE OPCION: AQUI TIENE “EL COMO”
1.
Pulse OPTION varias veces
para seleccionar un Modo:
2.
Después, seleccione su opción
(o opciones), utilizando la tabla a
continuación de las siguientes
instrucciones. Existen dos
maneras de hacerlo.
• Estudie las opciones dentro de
aquel modo:
• Pulse NEGRO/+ para seguir
adelante.
• Pulse BLANCO/– para seguir
atrás.
• Cuando su opción salga en la
pantalla, pulse ENTER para
on (+) o off (–).
(Para el Reloj Bronstein, pulse
ENTER varias veces a fin de
programar la hora.)
• O localice su cuadrado de opción
y presione hacia abajo una de las
piezas de ajedrez clavadas en el
agujero para componerlo en on (+)
o descomponerlo en off (–).
(Para el Reloj Bronstein, pulse la
casilla A4 varias veces para
programar la hora.)
3.
Por último, pulse CLEAR
para salir del Modo de
Opciones, utilizando su
nueva opción (o opciones).
R
A
E
L
C
O
O
O
O
O
OPCIONES
DEL RELOJ
BRONSTEIN
OPCIONES DE
PANTALLA CON
INFORMACION
ROTATI VA
OPCIONES
DE MODOS
DE JUEGO
OPERACION
DE MODO
DE OPCIONES
N
IO
T
P
x1 = MODO DE OPERACION (Auto...)
N
IO
T
P
x2 = MODO DE JUEGO (SEL...)
N
IO
T
P
x3 = MODE DE PANTALLA CON INFORMACION ROTATIVA (rd:1...)
N
IO
T
P
x4 = RELOJ BRONSTEIN (bron...)
N
IO
T
P
x5 = volver al MODE DE OPERACION...
A5
Reloj
Bronstein
-bron
A4
Variante
de ply 1
-rd:1
A3
Fuerza Bruta/
Seleccion
-ada
+SEL
A2
Respuesta
Automática
+AuTo
A1
+b0:01 .+b0:02 .+b0:03 .+b0:05 .+b0:10 .+b0:20 .+b0:30
B4
Variante
de ply 2
-rd:2
B3
-EASY
B2
con Tecla
+SNd
B1
Modo
Fácil
Sonido
C4
Variante
de ply 3
-rd:3
C3
Juego
Aleatorio
-rand
C2
Modo
Silencioso
-SIL
C1
D4
Variante
de ply 4
-rd:4
D3
Libro
On/Off
+book
D2
Modo de
Entrena -
miento
-Co:ch
D1
E4
Evaluación
de la
Posición
-rd:E
E3
Libro
Completo
-bk:FL
E2
Reloj
Tictac
-tic
E1
F4
Profundidad
y Jugadas
-rd:d
F3
Libro
Pasivo
-bk:Pa
F2
Reloj de
Cuenta
Atrás
-c:dn
F1
Para más información, vea la Sección 5.
G4
Nodos
Investigados
-rd:n
G3
Libro
Activo
-bk:at
G2
Las Blancas
Juegan desde
Arriba
-toP
G1
H4
Tiempo por
Movida
-rd:t
H3
Libro de
Tor neos
-bk:tn
H2
Fuerza
Automática
Abajo
-aPd
H1
ESPAÑOL
79
Page 80

combinaciones que de otra manera tardaría mucho más en computar.
Apagar esta opción seleccionando -SEL hace que el programa se
cambie a un potente
búsqueda minimiza el riesgo de un ocasional olvido.
algoritmo de Fuerza Bruta
. Este método de
Apunte que los Niveles de Búsqueda de Mate siempre usan el
método de Fuerza Bruta.
b. Mode Sencillo (Casilla B2)
Activada:+EAsy Desactivada:-EASy
¿Quiere ganar más partidas contra el ordenador? ¡Trate de encender
el Modo Sencillo, que impide al ordenador pensar durante el tiempo de
usted! Esto adebiliza todos los niveles de juego sin afectar los controles
de tiempo del ordenador. Nor malmente, como se describe en la
Sección 2.8, el ordenador piensa durante su tiempo, usando el tiempo
en el que usted contempla su próxima jugada para pensar por adelante
y planificar sus estrategias. Esta es una de las explicaciones de porqué
su ordenador es un oponente tan duro. Al utilizar el Modo Sencillo para
que todos los niveles sean más débiles, tiene realmente muchos más
niveles entre los que escoger.
posibilidad de escoger cualquier jugada de su libro de aperturas
incorporado, así que observará una variedad amplia de líneas de
apertura.
Cuando se selecciona esta opción, el Libro de Torneos, la
opción Pasiva y la Activa se desactivan.
Cuando esta opción está en marcha es posible que observe algunas
jugadas dudosas por parte del ordenador. Esto se debe al hecho de
que su libro de aperturas incorporado debe tener respuestas a ciertas
líneas de juego (incluso las dudosas), por si el caso se presenta. Aun si
el ordenador no haría tales jugadas por sí mismo es necesario que
sepa responder a jugadas parecidas de la mejor forma posible. Por lo
tanto, cuando abre el Libro Completo, el ordenador tiene la capacidad
de hacer tales jugadas.
f. Libro Pasivo (Casilla F2)
Activada:+bk:Pa Desactivada:-bk:Pa
Seleccionar la opción de Libro Pasivo fuerza el ordenador a dar
preferencia a las posiciones pasivas o cerradas a la hora de decidir qué
línea de juego seguir.
Si se escoge esta opción, las opciones de Libro
Activo y de Libro de Torneo son desactivadas.
c. Juego Aleatorio (Casilla C2)
Activada:+rand Desactivada:-rand
Active esta opción para tener una mayor variedad de jugadas. En vez
de seleccionar una sola de las mejores jugadas, el ordenador escogerá
una de las mejores jugadas para jugar consultando con su Procesador
Aleatorio incorporado.
d. Libro ON/OFF (Casilla D2)
Activada:+book Desactivada:-book
Si alguna vez quiere cerrar completamente el libro de aperturas
incorporado del ordenador coloque esta opción en -book. Cuando el
libro está apagado, se fuerza al ordenador a tomar tiempo para pensar
en sus jugadas desde el principio del juego en vez de sacar sus
jugadas de la memoria. Para detalles sobre aperturas, ver Sección 2.7.
Si apaga por completo el libro, las otras opciones de libro (descrito a
continuación) también quedan automáticamente desactivadas.
e. Libro Completo (Casilla E2)
Activada:+bk:FL Desactivada:-bk:FL
Cuando se abre la opción Libro Completo, el ordenador tiene la
g. Libro Activo (Casilla G2)
Activada:+bk:at Desactivada:-bk:at
Seleccionar la opción de Libro Activo fuerza el ordenador a dar
preferencia a las líneas activas o a posiciones abiertas a la hora de
decidir qué línea de juego seguir.
Si se escoge està opción, las
opciones de Libro Pasivo y de Libro de Torneo son desactivadas.
h. Libro de Torneos (Casilla H2)
Activada:+bk:tn Desactivada:-bk:tn
Cuando activa la opción de Libro de Torneo, fuerza el ordenador a
escoger siempre la mejor línea de juego posible para cada apertura.
Mientras ello provoca el mejor juego de ajedrez, también reduce la
selección de jugadas del ordenador limitando las líneas disponibles del
libro.
Si se escoge esta opción, las opciones de Libro Activo y Libro
Pasivo están desactivadas.
5.3 Opciones de Rotación de Pantalla (Casillas A3-H3)
Normalmente, la pantalla del ordenador indica el tiempo que puede
tardar el jugador en mover. Sin embargo, el ordenador puede también
enseñar otra información, como descrito en Sección 4 (Modo Info). La
80
Page 81

característica de Rotación de Pantalla funciona junto con el Modo Info,
ya que le permite escoger cúal de las Pantallas de Info quiere ver
usted, y luego enseña su elección en incrementos de cerca de un
segundo. Puede usted activar cualquier o todas las opciones de
Rotación de Pantalla, como quiera usted.
IMPORTANTE: La característica de Rotación de Pantalla sólo se
activa CUANDO EL ORDENADOR ESTA PENSANDO.
Pulse OPCION tres veces para seleccionar las Opciones de la
Pantalla con Información Rotativa. Luego, utilice las teclas BLACK/+
y WHITE/– para seleccionar las opciones que desea ver rotar por la
pantalla. Las opciones se describen abajo y son resumidas en el
Diagrama de Modo de Opción en esta sección. Pulse ENTER para
activar (+) o desactivar (–) estas opciones, o simplemente pulse las
casillas de opción para activar o desactivar las opciones.
Si piensa que la información en la pantalla cambia demasiado
rápidamente cuando rota, pulse INFO para paralizar la pantalla. El
pulsar repetidamente las teclas INFO y BLACk/+ y WHITE/– le
permitirá rotar por todas las pantallas manualmente, como descrito en
Sección 4. Para volver a rotar por la pantalla otra vez, pulse OPTION
seguido con CLEAR. De todas formas, cuando el ordenador empieza a
pensar en su próxima jugada, la pantalla automáticamente vuelve a
rotar otra vez.
Las informaciones sobre el juego que puede usted ver
pensando el ordenador
incluyen lo siguiente:
mientras está
• rd:1 – rd:4 = la línea prevista de juego (hasta 4 jugadas
individuales)
• rd:E = una evaluación de la posición actual
• rd:d = la profundidad de búsqueda del ordenador, y el número de
jugadas examinadas hasta entonces en la partida
• rd:n = el número de nodos buscados por segundo
• rd:t = el tiempo que fue
Cuando la información deseada no está disponible, la pantalla
enseña una serie de guiones (–––––).
Para una descripción completa de estas opciones y detalles sobre
cómo exactamente interpretar las pantallas, vea Sección 4.
pensando usted. En estos niveles, los jugadores se encuentran a
menudo faltando tiempo al final de una partida - esforzándose para
intentar ejecutar jugadas buenas deprisa, y en lugar de ello acaban a
menudo haciendo movimientos inferiores.
La opción de Reloj Bronstein ofrece controles de tiempo especiales
que pueden solucionar tales problemas. Ello se consigue añadiendo un
cierto tiempo al tiempo que le queda
el tiempo restante para la partida entera
después
de cada jugada, cuando
sólo
se reduce si usted se
excede de este nivel de tiempo fijado.
Aquí está un ejemplo: Digamos que usted está jugando el Nivel Blitz
D4, donde dispone de un total de 20 minutos para la partida entera. El
activar la opción Bronstein +b0:10 le entregará una compensación
máxima de 10 segundos para jugada (añadidas después de que usted
ejecute la jugada). Anote que no puede adquirir tiempo adicional o
aumentar el tiempo de pensamiento total ejecutando cada jugada más
rápidamente, ya que:
• Si utiliza 7 segundos para ejecutar su jugada, 7 segundos solo se
añaden al tiempo total que le queda, no 10 segundos.
• Si utiliza 10 segundos o más para ejecutar su jugada, sólo 10
segundos se añaden al tiempo total que le queda.
Pulse OPCION cuatro veces para seleccionar el Modo del Reloj
Bronstein. Luego, pulse ENTER varias veces para seleccionar su
opción de Reloj Bronstein, como descrito abajo:
PROGRAMA DE RELOJ BRONSTEIN PANTALLA
Reloj Bronstein desactivado ............................................. -bron
Máximo de 1 seg. añadido después de cada jugada .......+b0:01
Máximo de 2 seg. añadidos después de cada jugada .....+b0:02
Máximo de 3 seg. añadidos después de cada jugada .....+b0:03
Máximo de 5 seg. añadidos después de cada jugada .....+b0:05
Máximo de 10 seg. añadidos después de cada jugada ...+b0:10
Máximo de 20 seg. añadidos después de cada jugada ...+b0:20
Máximo de 30 seg. añadidos después de cada jugada ...+b0:30
ESPAÑOL
5.4 Opciones de Reloj Bronstein (Casilla A4)
En los niveles Blitz y Torneo, usted dispone de un tiempo deter-
minado para cada partida, y el tiempo restante disminuye mientras va
81
Page 82

6. VERIFICAR Y COLOCAR POSICIONES
6.1 Verificar Posiciones
Vea “¡ES FACIL COMPROBAR PIEZAS!” para un ejemplo paso
o paso de cómo utilizar el Modo de Verificación.
Si derrama las piezas del ajedrez o si piensa que su posición en el
tablero puede ser incorrecta, el ordenador puede comprobar todas las
localizaciones de las piezas para usted.
Cuando le toca a usted jugar, pulse una de las TECLAS DE
SIMBOLO DE PIEZAS (&, %, $, #, @, o !). El ordenador le enseña
donde la primera pieza de este tipo está localizada en el tablero - la
pantalla muestra el símbolo de pieza, el indicador de color, y la
designación de la casilla, y luces en el tablero también señalan la
casilla. Pulse la misma TECLA DE SIMBOLO DE PIEZA otra vez para
ver la localización de la pieza siguiente del mismo tipo. Primero, se
enseñan las piezas Blancas, y luego las Negras. Cuando ya no queda
ninguna pieza de este tipo en el tablero, sólo el símbolo de pieza queda
en la pantalla.
¿Quiere comprobar más piezas? Repita el proceso descrito arriba
utilizando las otras TECLAS DE SIMBOLO DE PIEZAS, verificando el
tablero entero si lo desea. Pulse CLEAR para volver al juego normal.
6.2 Cambiar y Colocar Posiciones
Vea “PRUEBE LOS MODOS DE POSICIONES” para tener una
idea de cómo funciona esta característica.
El Modo de Posiciones es una característica emocionante que le deja
colocar posiciones especiales en el tablero a partir de las cuales jugar,
o problemas que quiere que el ordenador solucione.
las jugadas anteriores en su partida en curso serán borradas de la
memoria del ordenador si hace cambios en la posición durante una
partida.
Pulse POSITION par entrar en el Modo de Posición, y la pantalla
muestra -POS-. Puede cambiar o colocar una posición cada vez que le
toca a usted jugar. Después de que haya colocado su nueva posición,
pulse CLEAR para salir del Modo de Posición.
•Para quitar una pieza del tablero, pulse la pieza en su casilla y
quítela.
Anote que la pantalla indica el tipo y el color de la pieza,
Precaución: Todas
¡ES FACIL COMPROBAR PIEZAS!
1. Pulse NEW GAME para reinicializar el ordenador, y
E
para colocar las piezas en sus posiciones iniciales.
M
A
G
W
N
E
A
E
L
C
junto con una señal menos (–) y la localización de la casilla.
•Para mover una pieza de una casilla hacia otra, pulse la pieza en
su casilla original, cógela, y a continuación púlsela en la nueva
casilla
para la primera casilla, y una señal plus (+) para la segunda casilla.
•Para añadir una pieza en el tablero, primero pulse la TECLA DE
SIMBOLO DE PIEZA para esta pieza (&, %, $, #, @, o !).
Asegúrese que la pantalla enseña el símbolo de color correcto para
la pieza que quiere añadir. En el caso contrario, pulse BLACK/+ o
WHITE/– para cambiar el color. Cuando la pantalla muestre el tipo
de pieza y color correcto, coloque esta pieza en la casilla deseada y
Pantalla: [ 0:00:00.
2. Pulse la tecla KNIGHT.
Pantalla: [,@,b1 (primer Caballo Blanco).
Luces del Tablero en: B+1.
3. Vuelve a pulsar KNIGHT.
Pantalla: [,@,G1 (Luces del Tablero en).
Luces del Tablero en: G+1.
4. Vuelve a pulsar KNIGHT.
Pantalla: ],@,b8 (primer Caballo Negro).
Luces del Tablero en: B+8.
5. Vuelve a pulsar KNIGHT.
Pantalla: ],@,g8 (segunda Caballo Negro).
Luces del Tablero en: G+8.
6. Vuelve a pulsar KNIGHT.
Pantalla: @ (ya no quedan Caballos en el tablero).
7. Repito lo de arriba para cada pieza que desea
R
comprobar. Pulse CLEAR para salir del Modo de
Verificacion.
Para más detalles, vea Sección 6.1.
. Mientras lo hace, la pantalla enseña una señal menos (–)
82
Page 83

pulse suavemente.
la localización para esta casilla
La pantalla enseña una señal plus (+), junto con
. Para añadir otra pieza más del
mismo tipo, no tiene más que pulsar otra casilla. Para añadir una
pieza diferente, pulse una diferente TECLA DE SIMBOLO DE
PIEZA y siga los mismos pasos descritos arriba.
•Para borrar el tablero, pulse ENTER mientras está en el Modo de
Posiciones. La pantalla enseñará _ como símbolo de un tablero
de ajedrez vacío. Pulse ENTER otra vez más para confirmar que
quiere borrar el tablero. Luego añada piezas como se describió
antes. Si desea no borrar el tablero, pulse CLEAR para cancelar.
Esta característica puede resultar práctica cuando desea colocar
una posición con sólo pocas piezas, cuando sería más fácil
empezar con un tablero vacío.
• Una vez haya cambiado la posición en el tablero como se
describió arriba, asegúrese que el indicador de color en la
pantalla está enseñando el color correcto del bando para mover.
Cambie el color, si es necesario, pulsando BLACK/+ o WHITE/–.
• Para salir del Modo de Posición, pulse CLEAR. Volverá a un
juego normal, con su nueva posición de tablero.
Anote que cualquier posición legal puede ser colocada utilizando el
proceso descrito arriba. El ordenador no le dejará colocar una posición
ilegal, como una en la que hay más que el número permitido de piezas
para un juego normal, o una donde el Rey está en jaque y tiene no que
mover. En estos casos, el ordenador simplemente emitirá un pitido
cuando pulsa CLEAR, y no podrá salir del Modo de Posición. Compruebe las posiciones usando las TECLAS DE SIMBOLO DE PIEZAS,
si es necesario, y corrija la posición (añadiendo una pieza, quitando
una pieza, o moviendo una pieza incorrectamente colocada). Luego
pulse CLEAR para salir del Modo de Posición.
7. DETALLES TECNICOS
7.1 La función ACL
A veces los ordenadores se quedan “bloquedos” debido a descargas
estáticas o otras perturbaciones eléctricas. Si esto ocurriera, quite las
pilas y utilice un alfiler o algún otro objeto afilado para empujar en el
agujero marcado ACL en la base de la unidad por lo menos un
segundo. Esto reinicializará el ordenador.
PRUEBE LOS MODOS DE POSICIONES
1. Pulse NEW GAME para reinicializar el ordenador,
E
y para colocar las piezas en sus posiciones iniciales.
M
A
G
W
N
E
POSITION
E2
E3
D8
H5
W
H
I
T
E
R
A
E
L
C
7.2 Cuidado y Mantenimiento
Su ordenador de ajedrez es un instrumento electrónico de precisión y
no debe ser sometido a un trato brusco y no debe ser expuesto a
temperaturas extremas o a la humedad. No olvide sacar las pilas antes
de limpiar el aparato. No utilice agentes químicos o líquidos para limpiar
el aparato puesto que podrían dañar el plástico.
Pantalla: [ 0:00:00.
2. Pulse POSITION para entrar en el Modo de
Posiciones.
Pantalla: -POS-.
3. Pulse el peón Blanco en la Casilla E2 , y quítelo del
tablero.
Pantalla: [,!,-E2.
4. Pulse esta misma pieza en la Casilla E3 para añadirla
en el tablero.
Pantalla: [,!,+E3.
5. Pulse la Dama Negra en la Casilla D8, y quítela del
tablero.
Pantalla: ],%,-D8.
6. Pulse esta misma Dama en la Casilla H5 para añadirla
en el tablero.
Pantalla: ],%,+H5.
7. Pulse WHITE/– para cambiar el color para mover a
continuación.
8. Pulse CLEAR para salir y volver a un juego normal.
Para más detalles, vea Sección 6.2.
ESPAÑOL
83
Page 84

Pilas débiles deben ser sustituidas rápidamente ya que pueden
presentar fugas y dañar el ordenador. Por favor tome nota de lo
siguiente respecto al uso de las pilas.
Atención: Use sólo pilas alcalinas o carbono zinc. No mezcle
diferentes tipos de pilas o pilas nuevas con usadas. No recargue
pila no recargables. Utilice sólo las pilas recomendadas o
equivalentes. Asegúrese de observar la polaridad correcta al
instalar la pilas. Las pilas usadas deberían ser quitadas de la
unidad rápidamente. No provoque el corto circuito de la
alimentación de los terminales.
7.3 Especificaciones Técnicas
Teclas: 17
Pantalla PCL: 48 segmentos - 5 números
Pilas: 4 x “AA” (AM3/R6) cells
Dimensiones: 230 x 182 x 40 mm
Peso: 0.5 kg
Por favor conserve esta información para futuras referencias.
Saitek reserva el derecho a introducir cambios técnicos sin previo aviso en
nombre del progreso.
84
Page 85

GUIA DE SOLUCIONES DE PROBLEMAS
SINTOMAS
El ordenador no responde, se
comporta de manera irregular, o “se
paraliza” durante una partida.
La pantalla es difícil de leer.
El ordenador no ejecuta jugadas.
El ordenador no acepta sus jugadas.
Un pitido de error suena cuando se
pulsa una casilla.
Se oye una serie de pitidos, y luces
parpadeando indican una de sus
piezas.
Se oye una serie de pitidos, y luces
parpadeando indican una jugada.
No puede salir del Modo Posición con
CLEAR - el ordenador sólo pita.
La pantalla enseña _.
Parece que el ordenador está
haciendo jugadas ilegales.
El ordenador está haciendo jugadas
instantáneas o irracionales.
El ordenador está silencioso.
CAUSAS POSIBLES
• Pilas no instaladas correctamente.
• Pilas débiles o malas.
• Una descarga estática o una perturbación eléctrica ha causado
el bloqueo del ordenador.
• Pilas débiles o malas.
• La opción Auto-Contestador puede estar desactivada.
• Puede encontrarse en un nivel en el que el ordenador tarda
mucho tiempo en pensar.
• ¿Le toca a usted jugar? ¿Está su Rey en Jaque? ¿Pone su
jugada a su Rey en Jaque? ¿Está tratando de coronar
incorrectamente? ¿Está moviendo a una casilla ilegal?
• El ordenador está pensando (su símbolo de color está
parpadeando en la pantalla).
• No entró la última jugada del ordenador correctamente (casilla
origen o destino equivocada).
• El Modo de Entrenamiento está activado, y un Aviso de Captura
anuncia que una de sus piezas está en peligro.
• El Modo de Entrenamiento está activado, y un Aviso de Táctica
anuncia que está haciendo un error.
• Colocó una posición ilegal. Un Rey puede estar en Jaque y le
toca al oponente jugar, puede que haya demasiado peones en el
tablero, etc.
• Está en Modo de Posiciones, y ha pulsado ENTER para borrar el
tablero.
• El ordenador hizo una jugada especial, como en passant,
enroque, o una coronación.
• Su posición en el tablero es incorrecta - piezas han sido
movidas.
• Las pilas están a punto de agotarse.
• El ordenador puede estar en un nivel bajo, donde juega
rápidamente y más débilmente de lo normal porque su
profundidad de búsqueda está limitada.
• Pilas están a punto de agotarse.
• La opción de Modo Silencioso puede estar activada.
LO QUE HACER
• Vuelva a instalar las pilas, asegurándose de observar la
polaridad correcta.
• Sustiuya las pilas por otras.
• Presione en el agujero marcado ACL para reinicializar el
ordenador (vea Sección 7.1).
• Sustituya las pilas por alcalinas nuevas.
• El ordenador sólo responde automáticamente si el Auto-
Contestador está activado (vea Sección 5.1).
• Para interrumpir el ordenador y forzarle a hacer una jugada,
pulse ENTER.
• Revise las reglas de ajedrez. Compruebe la posición para
asegurarse de que está correcta (vea Sección 6.1).
• Para interrumpir el ordenador, pulse ENTER.
• Compruebe la pantalla, y pulse la casilla correcta para completar
la jugada del ordenador.
• Ejecute su próxima jugada, o cancele su ùltima jugada y haga
otra (vea Sección 5.1).
• Registre la jugada del ordenador, o cancele su última jugada y
haga otra. (vea Sección 5.1).
• Compruebe su posición, y haga los cambios necesarios (vea
Sección 6.2). Luego pulse CLEAR una vez más para salir del
Modo de Posiciónes.
• Para borrar el tablero, pulse ENTER otra vez más; para cancelar,
pulse CLEAR (vea Sección 6.2).
• Revise las reglas de ajedrez. Compruebe la posición como se
describe en Sección 6.1.
• Compruebe la posición (vea Sección 6.1).
• Sustituya las pilas con alcalinas nuevas.
• Pulse LEVEL para ver qué nivel está seleccionado (vea Sección
3). Pase a otro nivel si es necesario.
• Sustituya las pilas por alcalinas nuevas.
• Compruebe los parámetros de las opciones (vea Sección 5.1).
ESPAÑOL
85
Page 86

SNELLE START
Om onmiddelijk een schaakpartij te spelen zonder eerst de hele handleiding te lezen, dient u eenvoudigweg deze Snelle Start stappen te volgen!
Open het batterijdeurtje in
de onderkant van het
1
apparaat door het in de
richting van de pijl te
schuiven, en zet vier
“AA” (AM3/R6) alkaline
batterijen in. Let wel op de
juiste polariteit. Schuif het
batterijdeurtje terug dicht.
Druk op GO/STOP om de
computer aan te zetten.
2
Als de computer niet
reageert, moet u hem
opnieuw instellen zoals
beschreven in Sectie 7.1.
Zet de schaakstukken op
in hun beginstand met de
3
Witte stukken naar u toe,
zoals aangegeven op de
diagram.
Druk op NEW GAME
(nieuwe partij) om de
4
computer voor een nieuw
schaakspel terug te
stellen.
4 x AA/AM3/R6
+
+
–
ዛዒዓዔዕዖዘዙዜ
ዑ尷尽尻就尯尹尿尵ዑ
ዐ屁屃屁屃屁屃屁屃ዐ
ዏ巀居巀居巀居巀居ዏ
ዎ居巀居巀居巀居巀ዎ
ው巀居巀居巀居巀居ው
ዌ居巀居巀居巀居巀ዌ
ዋ屄层屄层屄层屄层ዋ
ዊ尶局尺尴尮尼尾尸ዊ
ዝዒዓዔዕዖዘዙዞ
–
GO/STOP
–
N
Om uw zetten in te
toetsen, duw zachtjes de
5
pin van de schaakstukken
in de van en naar velden,
+
+
–
E
M
A
G
W
E
voor elke zet.
Zodra de computer een zet
doet, laat hij die op de
6
display zien. Er branden
tevens twee bordlichten,
die wijzen op de rij en
kolom van het te verzetten
stuk. Druk het stuk van de
computer zachtjes op de aangegeven van en naar velden
aan om de zet van de computer af te maken. Dat is alles!
Maak uw volgende zet zoals hierboven beschreven.
Geniet van uw partij!
Druk om het even wanneer op GO/STOP om de computer uit te zetten. Uw huidige bordstelling en partij (tot en
met 50 individuele zetten) blijven in het geheugen
bewaard. Wanneer u de computer opnieuw aanzet, kunt
u het spel hernemen waar u gestopt was.
86
Page 87

TOETSEN EN KENMERKEN
1. STUKKEN OPSLAGPLAATS: Om stukken op te bergen en
geslagen stukken onder te brengen.
2. BATTERIJVAK: In de onderkant van het apparaat. Werkt op vier
“AA” (AM3/R6) alkaline batterijen.
3. SENSORBORD: Elk veld is voorzien van een sensor die de zetten
automatisch registreert. Bepaalde velden kunnen ook aangedrukt
worden om spelniveau’s en spelopties te kiezen.
4. BEELDSCHERM: Gebruikt om de zetten en zet informatie tijdens
het spel te tonen. Tevens gebruikt voor selectie van niveau en
optie, stukken verificatie, opstelling en meer.
5. PARTIJTOETSEN
• LEVEL (NIVEAU): Indrukken om de Niveau Modus binnen te
komen, en om in één keer over acht niveau’s te springen.
• OPTION (OPTIE): Indrukken om de Optie Modus binnen te
komen; wanneer in de Optie Modus, indrukken om door de
voornaamste optiegroepen te circuleren.
• INFO: Indrukken om de Info Modus binnen te komen; wanneer in
de Info Modus, indrukken om door de voornaamste infogroepen
te circuleren. Druk deze toets in terwijl u aan zet bent om raad te
vragen.
• SCHAAKSTUK SYMBOOL TOETSEN: Gebruikt in Verifieer en
Instelling Modi. Wordt tevens gebruikt om pionnen te
promoveren.
• CLEAR: Indrukken om de Optie-, Verifiëer- en Stelling Modi te
verlaten. Indrukken om de Info Displays uit te wissen en een
verzoek om het Bord Vrij te maken te annuleren in de Stelling
Modus. Indrukken om de Niveau Modus te verlaten wanneer u
beslist toch niet van niveau te veranderen (tenzij u reeds
bordvelden had aangedrukt om van niveau te veranderen).
• ENTER: Indrukken om met de computer van kleur te
verwisselen, en om de computer tot een zet te dwingen terwijl hij
nadenkt. Indrukken om Opties aan- en uit te zetten, om Bronstein
Klokinstellingen te kiezen en om de Niveau Modus te verlaten
met uw nieuw spelniveau ingesteld. Indrukken om het bord vrij te
maken in de Stelling Modus, druk daarna nogmaals om te
bevestigen.
• WHITE/– en BLACK/+ TOETSEN: Indrukken om de niveau’s
één voor één te veranderen in de Niveau Modus, en om door de
opties te circuleren in de Optie- en Info Modi. Ook gebruikt om de
kleur in te stellen in de Stelling Modus.
1 3 4
8
7
6
5
4
3
2
1
A B C D E F G H
6
7
• TAKE BACK (TERUGNAME): Indrukken om een individuele zet
(een zet van één kleur) terug te nemen. Neem tot een maximum
van 50 individuele zetten terug.
• GO/STOP: Indrukken om de computer aan- en uit te zetten
• NEW GAME: Indrukken om terug te stellen voor een nieuwe partij.
• OPSTELLING: Indrukken om de Opstelling Modus binnen te
komen.
6. ACL (Reset = Terugstellen): In de onderkant van het apparaat.
Wordt gebruikt om statische ontlading te elimineren na het inzetten
van nieuwe batterijen. Stelt ook de computer terug zoals hij
voorgeprogrammeerd is.
7. BORDLICHTEN: Worden gebruikt om partijzetten aan te geven,
zetten terug te nemen en bordstellingen te verifiëren/op te zetten.
• DEKSEL (niet getoond): Beschermt het apparaat tegen stof en
houdt de stukken op hun plaats tijdens reizen.
2
L
N
P
O
W
IO
T
R
A
E
L
C
H
I
T
E
TAKE BACK
GO/STOP
ENTER
N
E
O
F
IN
L
B
M
A
G
W
E
V
E
L
POSITION
5
K
C
A
E
NEDERLANDS
87
Page 88

INHOUDSOPGAVE
EEN SNELLE START
TOETSEN EN KENMERKEN
INLEIDING
1. LATEN WE BEGINNEN!
1.1 Ten Eerste, Zet Batterijen in/Schakel de AC-DC Adapter aan
1.2 Klaar om te Beginnen? Zo Doet U een Zet!
1.3 Nu Is de Computer aan Zet
1.4 Van Gedachten Veranderd? Neem Terug
1.5 De Partij Is Gedaan? Waarom Er Niet Nog Eén Spelen
1.6 Te Makkelijk/Moeilijk? Verander van Niveau
2. MEER TE ONTDEKKEN KENMERKEN
2.1 Wie Is aan Zet? Controleer de Display
2.2 Bijzondere Zetten
2.3 Zetten Tegen de Regels van het Spel
2.4 Schaak, Mat en Remise
2.5 Stopzetten van het Zoeken van de Computer
2.6 Met de Computer van Kleur Verwisselen
2.7 Ingebouwde Openingen
2.8 Denken in de Tijd van de Tegenstander
2.9 Partijgeheugen
3. DE SPELNIVEAU’S
Een spelniveau instellen
3.1 Gewone Spelniveau’s (Velden A1-B7)
3.2 Oneindig Niveau (Veld B8)
3.3 Toernooi Niveau’s (Velden C1-C8)
3.4 Snelschaak Niveau’s (Velden D1-D8)
3.5 Pret Niveau’s (Velden E1-E8)
3.6 Mat Zoeken Niveau’s (Velden F1-F8)
3.7 Onderricht Niveau’s (Velden G1-G8)
3.8 Auto-Aanpassende Zwakke Niveau’s (Velden H1-H8)
4. INFO MODUS: ZIE HOE DE COMPUTER DENKT
Gebruik van de Info Modus
4.1 Voornaamste V arianten
4.2 Zoekinformatie
4.3 Schaakklok Informatie
4.4 Zettentelling/Partij Zetten
4.5 Wilt U een Tip? Vraag Maar!
5. OPTIES VOOR PLEZIER EN AFWISSELING
Het kiezen van Partij Opties
5.1 Werking Modus Opties (Velden A1-H1)
5.2 Spel Modus Opties (Velden A2-H2)
5.3 Roterende Display Opties (Velden A3-H3)
5.4 Bronstein Klok Opties (Veld A4)
6. VERIFIEREN/OPZETTEN VAN STELLINGEN
6.1 Stellingen Verifiëren
6.2 Bordstellingen Veranderen en Opzetten
7. TECHNISCHE BIJZONDERHEDEN
7.1 De ACL Functie
7.2 Verzorging en Onderhoud
7.3 Technische Gegevens
PROBLEEMOPLOSSINGSGIDS
INLEIDING
Wij heten u welkom in de opwindende wereld van het computer
schaken! Of u nu pas begint over dit fantastische spel te leren of u bent
al een geoefend speler, deze schaakcomputer biedt u de gelegenheid
om veel meer over schaken te leren dan u ooit had kunnen bedenken!
Neem deze handleiding door om een overzicht te krijgen van de
mogelijkheden van deze computer -de speciale kenmerken en modi, de
unieke opties en spelniveau’s. En maak er stilaan gebruik van, één voor
één. Het zal u blijven boeien -en u zult schaak nooit meer in hetzelfde
licht zien.
Uw computer kent alle regels van het schaken -en hij speelt nooit
vals. Voor wie nog nooit tevoren gespeeld heeft, hebben we een kort
overzicht van de spelregels ingesloten opdat u meteen kunt beginnen.
Voor meer gedetailleerde infor matie kunt u de bibliotheek in uw buur t
bezoeken, waar vast heel wat interessante schaakboeken te vinden zijn.
1. LATEN WE BEGINNEN!
1.1 Ten Eerste, Zet Batterijen in
Uw computer werkt op vier “AA” (Type AM3/R6) batterijen. Zet de
batterijen in het vak aan de onderkant van het apparaat, hierbij op de
juiste polariteit lettend. Gebruik nieuwe alkaline batterijen voor een
langere levensduur.
Zet de computer aan door op GO/STOP te drukken. Een pieptoon
signaleert dat hij klaar is om een partij te spelen. Als de computer niet
88
Page 89

reageert (statische ontlading kan hem doen ‘bevriezen’) moet u met een
papier-clip of ander scherp voorwerp het gaatje gemerkt ACL in de
onderkant van de computer tenminste één seconde lang indrukken. Dit
stelt de computer terug in.
Tip: Om energie te besparen en de levensduur van de batterijen
te verlengen, schakel de Auto Power Down (Auto-Uit) optie aan
(zie Sectie 5.1).
1.2 Klaar om te Beginnen? Zo Doet U een Zet!
Ok, tijd om een partij te beginnen! Het is zo makkelijk—volg
eenvoudig de volgende stappen:
a. Druk op GO/STOP om de computer aan te zetten, indien u dit nog
niet had gedaan.
b. Druk op NEW GAME om de computer voor een nieuwe
schaakpartij terug te stellen. Zet de stukken in hun beginstand op
met de Witte stukken het dichtst bij u, zoals getoond in
Snellezstart
c. Om een zet uit te voeren, druk het stuk dat u wilt verplaatsen
zachtjes aan tot u een pieptoon hoort en twee bordlichten
branden om dat veld aan te geven. Het sensor bord herkent
automatisch uw stuk. U gelooft het niet? Kijk eenvoudig naar het
display scherm, dat plots vol met informatie staat: het geeft uw
stuk aan, samen met de kleur van het stuk en het veld dat u net
aandrukte.
d. Neem dat stuk op en druk het zachtjes in de opening van het naar
veld waarheem u het wilt bewegen. U hoort een tweede pieptoon
waarmee de computer uw zet bevestigt. En dat is het - u heeft net
uw eerste zet van de partij gemaakt. Vervolgens is Zwart aan zet,
en gaat de computer zijn eerste zet doen.
.
U zult merken dat de computer in het begin van een partij zijn zetten
vaak onmiddelijk doet, in plaats van tijd te nemen om na te denken. Dit
komt doordat hij zetten uit zijn geheugen speelt, en gebruik maakt van
het ingebouwde “boek” van openingszetten (voor meer informatie, zie
Sectie 2.7).
1.3 Nu Is de Computer aan Zet
Wanneer de computer zijn zet doet, piept hij en gaan twee
bordlichten branden om het veld waarnaar hij wil bewegen aan te
geven. Hij geeft ook zijn volledige zet aan op het display scherm. Kijk dit
EEN ZET VAN DE COMPUTER UITVOEREN:
EEN VOORBEELD
Als de computer een zet doet, is het aan u om deze zet op het bord
uit te voeren! Hier geeft de display aan dat de computer zijn Zwarte
pion (]!) van d7 naar d5 wil verzetten. Neem de d7 pion op
(aangegeven door de bordlichten) en druk hem zachtjes aan op
Veld d7. De bordlichten wijzen nu naar Veld d5. Druk de pion aan
op Veld d5 om de zet van de computer af te maken. En nu bent
u weer aan zet.
ዛዒዓዔዕዖዘዙዜ
ዑ尷尽尻就尯尹尿尵ዑ
ዐ屁屃屁屃屁屃屁屃ዐ
ዏ巀居巀居巀居巀居ዏ
ዎ居巀居巀居巀居巀ዎ
ው巀居巀层巀居巀居ው
ዌ居巀居巀居巀居巀ዌ
ዋ屄层屄居屄层屄层ዋ
ዊ尶局尺尴尮尼尾尸ዊ
ዝዒዓዔዕዖዘዙዞ
na -u zult de van en naar velden van de zet van de computer zien,
samen met de kleur en het type stuk dat hij verzet.
veld op de display knippert.
veld tot u een pieptoon hoort. Het naar veld knippert nu op de display verzet datzelfde stuk naar het aangegeven naar veld, en druk het aan
om de zet van de computer af te maken. En nu bent u weer aan zet…
Druk het aangegeven stuk aan op het van
Kijk even naar “EEN ZET VAN DE COMPUTER UITVOEREN:
EEN VOORBEELD” voor een illustratie van hoe het werkt.
Tussen haakjes, let er terwijl u over uw volgende zet nadenkt op dat
de schaakstuk symbolen één voor één aangegeven worden, optellend
van pion tot Koning. Dit wil zeggen dat de ingebouwde schaakklok in de
gewone modus staat, en uw voorbije tijd optelt. Indien de Aftellende
Klok geactiveerd is, zoals beschreven in Sectie 5.1, worden de
symbolen in omgekeerde richting aangegeven. U vindt meer over de
kenmerken van de schaakklok in Sectie 4.3.
ዛዒዓዔዕዖዘዙዜ
ዑ尷尽尻就尯尹尿尵ዑ
ዐ屁屃屁巀屁屃屁屃ዐ
ዏ巀居巀居巀居巀居ዏ
ዎ居巀居屃居巀居巀ዎ
ው巀居巀层巀居巀居ው
ዌ居巀居巀居巀居巀ዌ
ዋ屄层屄居屄层屄层ዋ
ዊ尶局尺尴尮尼尾尸ዊ
ዝዒዓዔዕዖዘዙዞ
Noteer dat het van
NEDERLANDS
89
Page 90

1.4 Van Gedachten Veranderd? Neem Terug
Wanneer u een partij tegen de computer speelt, is niets “in steen
gegraveerd” -u kunt wanneer u maar wilt van gedachten veranderen of
beslissen een andere zet te spelen! Druk gewoon op TAKE BACK
wanneer u aan de beurt bent. De display geeft de zet aan die
teruggenomen moet worden, het oorspronkelijke naar veld knippert en
de bordlichten branden. Druk het stuk zachtjes aan op het aangegeven
veld, waarna de computer u toont waar dat stuk vandaan kwam door
het op de display te laten knipperen en het met bordlichten aan te
wijzen. Druk het stuk aan op het van veld om de terugneemzet af te
maken. Herhaal dit zoveel keren als u wilt, u kunt tot 50 individuele
zetten terugnemen (of 25 zetten voor elke kleur). Doe gewoon een
andere zet op het bord om het spel op gelijk welk ogenblik te hervatten.
Na het terugnemen van een zet waarbij geslagen werd, controleert
de computer of het bord nog wel goed opgesteld is, en herinnert hij u
eraan het geslagen stuk terug op het bord te zetten! Hij doet dit door
het stuk symbool op het scherm te vertonen, samen met de stelling
ervan en een “+” symbool, en door de bordlichten van dat veld te laten
branden. Zet het aangegeven stuk terug op het bord en druk dat veld
aan om de terugname af te maken.
1.5 De Partij Is Gedaan? Waarom Er Niet Nog Eén Spelen
Telkens u een par tij beëindigt (of wanneer u uw huidig spel opgeeft),
is het makkelijk om een nieuwe partij te beginnen! Stel de computer
terug in voor een nieuwe partij door op NEW GAME te drukken, en de
computer laat een reeks pieptonen horen wanneer hij klaar is. Hetzelfde
spelniveau blijft van kracht, maar u kunt het veranderen als u wilt, zoals
beschreven in Sectie 3.
BELANGERIJK: Op NEW GAME drukken wist uw huidig spel uit het
geheugen van de computer -wees voorzichtig niet per ongeluk op deze
toets te drukken!
1.6 Te Makkelijk/Moeilijk? Verander van Niveau
Wanneer u voor het eerst de computer aanzet, is hij
voorgeprogrammeerd op het Gewoon Spelniveau A4 (vijf seconden per
zet). U hebt echter de keuze uit 64 verschillende niveau’s -u zult ze vast
allemaal willen uitproberen. Voor een beschrijving van de spelniveau’s
en hoe van niveau te veranderen, zie Sectie 3.
BEHOEFT U HULP BIJ HET KIEZEN VAN EEN
NIVEAU? HIER VOLGEN ENKELE TIPS!
• Bent u een beginnend speler?
keuzes! Probeer de Pret Niveau’s, de lagere Training Niveau’s
of de Zelf-Aanpassende Zwakke Niveau’s. Al deze niveau’s
beperken op verschillende wijzen de zoekdiepte van de
computer, zodat hij zwakker speelt en u de kans geeft om
meer over het spel te leren, en wie weet zelfs nu en dan eens
van hem te winnen.
• Bent u een middelmatige of meer gevorderde speler?
Probeer dan de Gewone, Training of Toernooi Niveau’s. De
Gewone spelniveau’s variëren van makkelijk tot een moeilijke
10-minuten responstijd, terwijl de Toernooi Niveau’s bijzonder
uitdagend zijn. En vergeet niet de Snelschaak Niveau’s te
proberen voor een paar vlugge, opwindende snelschaak
partijen! Tussen haakjes, voor de Toernooi en Snelschaak
Niveau’s kunt u de ingebouwde Bronstein Klok instellen, zoals
beschreven in Sectie 5.4.
•U wilt experimenteren?
problemen tot en met mat in acht op te lossen -probeer te
zoeken vanuit een bordstelling in één van uw eigen partijen,
of stel een feitelijk matprobleem op. Kies het Oneindig Niveau
om de computer gedurende uren of zelfs dagen ingewikkelde
bordstellingen te laten analyseren.
U heeft een waaier van
Gebruik de Mat Zoeken Niveau’s om
2. MEER TE ONTDEKKEN KENMERKEN
2.1 Wie is aan Zet? Controleer de Display
Wanneer de computer Zwart speelt, knippert een zwart vierkantje op
de display terwijl hij nadenkt. Nadat hij een zet gedaan heeft, geeft een
wit vierkantje aan dat aan Wit nu aan zet is. U kunt in een oogwenk zien
of de computer nu aan het nadenken is en wie aan zet is!
2.2 Bijzondere Zetten
Slagen: Om te slaan, druk het stuk aan dat u wilt verzetten, neem het
geslagen stuk van het bord en druk uw stuk aan op het veld van het
90
Page 91

geslagen stuk. Slagen worden op de display ver toond als E5•F4.
En passant slagen: Bij dit soort van slagzetten herinnert de computer u eraan de geslagen pion van het bord te verwijderen door de
stelling van de pion op de display aan te geven, samen met een
minteken, en door twee bordlichten te laten branden om dat veld aan te
geven. Druk de geslagen pion aan vóór u hem van het bord neemt.
Rokade: De computer herkent automatisch een rokade nadat de
Koning verzet is. Nadat u de Koning aangedrukt hebt op zijn van en
naar velden, herinnert de computer u er aan de hand van de display en
de bordlichten aan de Toren te verzetten. Dr uk aan op de van en naar
velden van de Toren om de zet af te maken. Noteer dat een korte
rokade aangegeven wordt als 0-0, en een lange rokade als 0-0-0.
Promotie van een Pion: Wanneer u een pion promoveert, doe
eerst uw zet zoals gewoonlijk, door uw pion op zijn van en naar velden
aan te drukken. Vervolgens drukt u op de Stuk Symbool Toets (%, $, #,
of @). De computer herkent uw nieuwe stuk onmiddelijk, en begint over
zijn volgende zet na te denken. Vergeet niet uw stuk op het bord te
vervangen! Wanneer de computer een pion promoveert, vertoont de
display zowel de pion als het gepromoveerde stuk. Vergeet niet het stuk
van de computer door het nieuwe stuk te vervangen.
2.3 Zetten Tegen de Regels van het Spel
Uw computer zal nooit een zet tegen de regels van het spel
aanvaarden! Als u toch zo’n zet probeert te doen, hoort u een dubbele
lage pieptoon, en de bordlichten en display blijven het veld waar het
stuk vandaan kwam aangeven. U kunt ofwel datzelfde stuk naar een
ander veld bewegen, ofwel het stuk opnieuw aandrukken op het
oorspronkelijke van veld en een ander stuk verzetten.
Wanneer u een zet van de computer ver keerd uitvoert, kr ijgt u
eveneens een foutmelding. Dit betekent dat u ofwel het verkeerde stuk
verzet, ofwel het stuk van de computer naar het verkeerde veld verzet.
Als de computer zijn pion van C7 naar C5 wil verzetten, bijvoorbeeld,
en u drukt hem aan op C7 en C6, dan geeft de display kort :C5 aan om
de fout te melden. De display vertoont daar na weer de zet (C7-C5), en
de computer verwacht dat u C5 aandrukt om zijn zet af te maken.
Indien u een stuk aandrukt en het van veld wordt aangegeven, maar
u beslist deze zet toch niet te doen, druk dan gewoon opnieuw op dat
veld aan om te annuleren. Doe daarna een andere zet. Wanneer u van
gedachten verandert na een zet te hebben uitgevoerd, neem de zet
terug als beschreven in Sectie 1.4.
2.4 Schaak, Mat en Remise
Wanneer een Koning schaak staat, geeft de computer zoals
gewoonlijk eerst zijn zet op de display aan. Nadat de zet is uitgevoerd,
knippert CHECK enkele seconden lang op het scherm, samen met de
schaakzet. De display geeft daar na opnieuw de klok aan.
Indien de computer een gedwongen mat tegen zijn tegenspeler
ontdekt, geeft hij de zet eerst zoals gewoonlijk op de display aan. Nadat
de zet op het bord uitgevoerd is, knippert enkele seconden lang een
mat aankondiging op het scherm, samen met de zet (bijv. =in2 voor
een mat in twee zetten). Daarna geeft de display weer de klok aan.
Wanneer een partij in schaakmat eindigt, knippert MATE (samen met
de matzettende zet) even op de display nadat de zet uitgevoerd is. De
display geeft daarna weer de klok aan.
De computer herkent automatisch een remise door pat, drievoudige
herhaling van zetten, de 50-zetten regel en onvoldoende materiaal. Als
een remise voorkomt, knippert de display even EnD, EnD:3, EnD:50, of
EnD:In (samen met de remise zet) nadat de zet uitgevoerd is. Daarna
keert de display terug naar de klok.
2.5 Stopzetten van het Zoeken van de Computer
Vindt u dat de computer er te lang over doet om zijn zet te doen? U
kunt hem op elk moment onderbreken! Druk eenvoudig op ENTER
terwijl de computer nadenkt, om hem te stoppen en de beste zet te
laten spelen die hij tot dusver gevonden heeft. Dit kenmerk kan ten
zeerste van pas komen op de hogere niveau’s, waar de computer er
altijd lang over doet om te zetten, en op het Oneindig Niveau, waar de
computer blijft doordenken tot u hem stopt.
Als u in de Mat Zoeken Niveau’s op ENTER drukt, dwingt u de
computer niet tot het maken van een zet, doch laat de computer een
foutmelding horen en geeft hij op de display ––––– aan, om u te
laten weten dat hij onderbroken werd vóór hij een mat vond. Om de
partij verder te spelen, schakel over naar een ander niveau.
2.6 Met de Computer van Kleur Verwisselen
Om met de computer van kleur te verwisselen, druk eenvoudig op
ENTER wanneer u aan zet bent -en de computer maakt de volgende
zet voor uw kleur. U kunt zo vaak van kleur verwisselen als u maar wilt.
Noteer dat wanneer u op ENTER drukt bij een nieuwe partij, de
computer Wit van boven gaat spelen (zie ook Sectie 5.1).
NEDERLANDS
91
Page 92

2.7 Ingebouwde Openingen
Aan het begin van een partij maakt de computer in vele niveau’s vaak
onmiddelijk zijn zetten. Dit komt omdat hij uit het geheugen speelt,
gebruik makend van zijn ingebouwde “boek” van openingszetten. Dit
boek bevat duizenden bordstellingen, waaronder de belangerijkste
openingen en talrijke stellingen van grootmeesterpartijen. Als de
huidige bordstelling in zijn boek staat, maakt de computer onmiddelijk
zijn tegenzet op basis van die stelling, in plaats van erover na te
denken.
Een speciaal kenmerk van het openingenboek van deze computer is
zijn behendigheid om
voor wanneer een bordstelling die bereikt wordt door een bepaalde
reeks van zetten, ook bereikt kan worden met dezelfde zetten, maar in
een andere volgorde. De ingebouwde Automatische Transpositie
Manager hanteert dergelijke gevallen met gemak.
transposities
te hanteren. Een transpositie komt
Een uniek gebruiker-selecteerbaar boek kenmerk is tevens
inbegrepen, welk u toestaat verschillende typen van opening boeken te
selecteren, of, indien gewenst, het boek uit te schakelen. Voor volledige
details, zie Sectie 5.2.
2.8 Denken in de Tijd van de Tegenstander
Terwijl u speelt zult u er wellicht op letten dat de computer soms
onmiddelijk op uw zetten reageert, zelfs in het midden van partijen
gespeeld op de hogere niveau’s. Dit komt doordat de computer in uw
tijd nadenkt, en hij gebruik maakt van de tijd die u nodig heeft voor uw
zet om vooruit te denken en zijn eigen strategieën te plannen. Hij
probeert te gissen naar de zet die u gaat maken, en berekent daarna
zijn mogelijke tegenzetten voor die bepaalde zet, terwijl u nog aan het
nadenken bent. Wanneer de computer juist heeft geraden, hoeft hij niet
nog langer na te denken -hij speelt onmiddelijk de zet die hij reeds
gevonden had.
Om dit kenmerk buiten werking te stellen, schakel de Makkelijk
Modus Optie aan zoals beschreven in Sectie 5.2.
2.9 Partijgeheugen
Druk op eender welk ogenblik op GO/STOP om een partij te
onderbreken. De partij wordt hierdoor tijdelijk afgerond, maar blijft in het
geheugen van de computer bewaard (maximum 50 individuele zetten).
Wanneer u de computer opnieuw aan zet, kunt u de partij hernemen waar
u gestopt was.
3. DE SPELNIVEAU’S
Uw computer biedt 64 verschillende spelniveau’s! Wanneer u een
niveau kiest, onthoud dan dat hoe meer tijd de computer krijgt om over
zijn zetten na te denken, hoe sterker hij wordt en hoe beter hij speelt net als een menselijke schaker! Verwijs naar de Niveau Tabel voor een
overzicht van alle niveau’s. De niveau’s worden tevens individueel
beschreven in deze sectie.
Een spelniveau instellen
Zie “GEBRUIK DEZE TABEL OM EEN SPELNIVEAU TE
KIEZEN!” voor een geïllustreerd overzicht van het instellen van
niveau’s en een tabel die u alle niveau’s in één oogwenk
aangeeft.
Er zijn twee methodes om niveau’s in te stellen -door de speltoetsen
te gebruiken of de bordvelden aan te drukken. Welke methode u ook
kiest, druk altijd eerst op LEVEL om de Niveau Modus binnen te
komen, waarna de computer het huidig spelniveau op de display
aangeeft. Wanneer u voor het eerst in de Niveau Modus komt, is de
computer voorgeprogrammeerd op het Gewone Spelniveau A4 (met
een gemiddelde responstijd van vijf seconden per zet), en geeft de
display L0:05 aan.
• Om een niveau te kiezen aan de hand van de speltoetsen:
Nadat u in de Niveau Modus bent gekomen door op LEVEL te
drukken, verander de niveau’s één voor één aan de hand van de
BLACK/+ en WHITE/– toetsen. U kunt dit nog vlugger doen door
herhaaldelijk op LEVEL te drukken, om telkens over acht niveau’s
te verspringen. Wanneer de display het gewenste niveau aangeeft,
druk op ENTER om uw nieuw niveau in te stellen en de Niveau
Modus te verlaten.
• Om een niveau te kiezen door het aandrukken van de
bordvelden: Zoals in de Niveau Tabel aangegeven, komt elk van
de 64 bordvelden overeen met een niveau. Nadat u de Niveau
Modus binnen gekomen bent door op LEVEL te drukken, druk een
bordveld aan om een Niveau te kiezen, de tabel als gids
gebruikend. Wanneer u het gewenste bordveld aandrukt en dat
niveau wordt op de display weergegeven, druk op ENTER om de
computer op uw nieuw niveau in te stellen en de Niveau Modus te
92
Page 93

GEBRUIK DEZE TABEL OM EEN
SPELNIVEAU TE KIEZEN!
L
E
V
E
L
1.
2.
Vervolgens, kies uw niveau met behulp
van de tabel rechts. Er zijn twee manieren
om dit te doen, als volgt.
• Circuleer door de niveau’s tot uw niveau op het
• OF, vindt eenvoudig uw niveauveld en druk de
3.
Druk op LEVEL om de Niveeau
Modus binnen te komen.
scherm aangegeven wordt:
• Druk op BLACK/+ om de niveau’ s één voor
één vooruit te laten gaan.
• Druk op WHITE/– om de niveau’s één voor
één achteruit te laten gaan.
• Druk op LEVEL om de niveau’s per acht
vooruit te laten gaan.
pin van een schaakstuk in de opening ervan om
dat niveau op het scherm te zien verschijnen!
En tenslotte, druk op ENTER om de
ENTER
Niveau Modus te verlaten en uw
nieuw niveau te gebruiken.
30 sec.
per zet
L 0:30
A8
20 sec.
per zet
L 0:20
A7
15 sec.
per zet
L 0:15
A6
10 sec.
per zet
L 0:10
A5
5 sec.
per zet
L 0:05
A4
3 sec.
per zet
L 0:03
A3
2 sec.
per zet
L 0:02
A2
1 sec.
per zet
L 0:01
A1
Oneindig
Niveau
9:99;99
B8
10 min.
per zet
L10:00
B7
5 min.
per zet
L 5:00
B6
3 min.
per zet
L 3:00
B5
2 min.
per zet
L 2:00
B4
1.5 min.
per zet
L 1:30
B3
1 min.
per zet
L 1:00
B2
45 sec.
per zet
L 0:45
B1
40 zetten
in 3:00
3:00;40
C8
50 zetten
in 2:00
2:00;50
C7
45 zetten
in 2:30
2:30;45
C6
40 zetten
in 2:00
2:00;40
C5
35 zetten
in 1:30
1:30;35
C4
40 zetten
in 1:45
1:45;40
C3
35 zetten
in 1:45
1:45;35
C2
40 zetten
in 1:30
1:30;40
C1
90 min.
per partij
1:30;99
D8
60 min.
per partij
1:00;99
D7
45 min.
per partij
0:45;99
D6
30 min.
per partij
0:30;99
D5
20 min.
per partij
0:20;99
D4
15 min.
per partij
0:15;99
D3
10 min.
per partij
0:10;99
D2
5 min.
per partij
0:05;99
D1
*8 sec.
per zet
Fun: 8
E8
7 sec.
per zet
Fun: 7
E7
6 sec.
per zet
Fun: 6
E6
5 sec.
per zet
Fun: 5
E5
4 sec.
per zet
Fun: 4
E4
3 sec.
per zet
Fun: 3
E3
2 sec.
per zet
Fun: 2
E2
1 sec.
per zet
Fun: 1
E1
Mat in
8 zetten
=in: 8
F8
Mat in
7 zetten
=in: 7
F7
Mat in
6 zetten
=in: 6
F6
Mat in
5 zetten
=in: 5
F5
Mat in
4 zetten
=in: 4
F4
Mat in
3 zetten
=in: 3
F3
Mat in
2 zetten
=in: 2
F2
Mat in
1 zetten
=in: 1
F1
8 ply
zoeken
PLY: 8
G8
7 ply
zoeken
PLY: 7
G7
6 ply
zoeken
PLY: 6
G6
5 ply
zoeken
PLY: 5
G5
4 ply
zoeken
PLY: 4
G4
3 ply
zoeken
PLY: 3
G3
2 ply
zoeken
PLY: 2
G2
1 ply
zoeken
PLY: 1
G1
Zelf-Aan-
passend 8
Adt: 8
H8
Zelf-Aan-
passend 7
Adt: 7
H7
Zelf-Aan-
passend 6
Adt: 6
H6
Zelf-Aan-
passend 5
Adt: 5
H5
Zelf-Aan-
passend 4
Adt: 4
H4
Zelf-Aan-
passend 3
Adt: 3
H3
Zelf-Aan-
passend 2
Adt: 2
H2
Zelf-Aan-
passend 1
Adt: 1
H1
*Neemt toe volgens de gebruikte tijd per zet.
Voor meer details, zie Sectie 3.
GEWONE NIVEAU’S +
ONEINDIG NIVEAU
93
TOERNOOI
NIVEAU’S
SNEL-
SCHAAK
NIVEAU’S
PRET
NIVEAU’S
MAT
ZOEKEN
NIVEAU’S
ONDER-
RICHT
STUFEN
ZELF-AAN-
PASSENDE
NIVEAU’S
NEDERLANDS
Page 94

verlaten.
Noteer dat wanneer u uw keuze aan de hand van de
bordvelden maakt, op CLEAR drukken hetzelfde effect heeft als op
ENTER drukken -het stelt de computer in op uw gekozen niveau.
• Om het niveau te controleren zonder het te veranderen: Nadat
u op LEVEL heeft gedrukt om het niveau na te kijken zonder het te
veranderen, druk op CLEAR. Dit brengt u terug naar het gewone
spel zonder het niveau of de klokinstelling te veranderen, zelfs
terwijl de computer aan het nadenken is.
Andere belangrijke te onthouden punten betreffende de niveau’s:
• Het veranderen van niveau stelt altijd de schaakklokken terug op
nul.
• Wij raden u aan niet van niveau te veranderen terwijl de computer
nadenkt, omdat dit de klok opnieuw instelt en het zoeken
onderbreekt. Indien u dit toch moet doen, druk dan eerst op ENTER
om het zoeken van de computer te onderbreken, en voer zijn zet op
het bord uit. Neem vervolgens de zet van de computer terug en
verander het niveau. Tenslotte, druk op ENTER om de computer
weer aan het denken te zetten in het nieuwe niveau.
3.1 Gewone Spelniveau’s (Velden A1-B7)
NIVEAU TIJD PER ZET DISPLAY
A1 ....................1 seconde.................. L 0:01
A2 ....................2 seconden................ L 0:02
A3 ....................3 seconden................ L 0:03
A4 ....................5 seconden................ L 0:05
A5 ..................10 seconden ............... L 0:10
A6 ..................15 seconden ............... L 0:15
A7 ..................20 seconden ............... L 0:20
A8 ..................30 seconden ............... L 0:30
B1 ..................45 seconden ............... L 0:45
B2 ....................1 minuut .................... L 1:00
B3 ....................1.5 minuten ............... L 1:30
B4 ....................2 minuten .................. L 2:00
B5 ....................3 minuten .................. L 3:00
B6 ....................5 minuten .................. L 5:00
B7 ..................10 minuten .................. L10:00
Wanneer u één van de Gewone Spelniveau’s kiest, kiest u voor een
gemiddelde responstijd voor de computer. Denk eraan dat de
gemiddelde tijd berekend wordt op een groot aantal zetten. In de
opening- & eindpartij speelt de computer gewoonlijk vlugger, terwijl hij
voor ingewikkelde middenpartij opstellingen meer tijd neemt om te
zetten.
3.2 Oneindig Niveau (Veld B8)
NIVEAU TIJD PER ZET DISPLAY
B8 ...............Geen tijdslimiet .............. 9:99;99
In het Oneindig Niveau zoekt de computer oneindig door, tot hij een
gedwongen mat of gedwongen zet vindt; hij ten volle de bordstelling tot
de maximale diepte onderzocht heeft; of tot u hem onderbreekt door op
ENTER te drukken. Indien u het zoeken stopzet, doet de computer de
beste zet die hij tot dan toe gevonden heeft.
Experimenteer met dit niveau -zet interessante bordstellingen op en
laat de computer die voor u analyseren! Hij gaat uren, zelfs dagen aan
één stuk doordenken om de best mogelijke zet te vinden. En vergeet
niet naar de computer te kijken terwijl hij nadenkt -haal voordeel uit het
Roterende Display kenmerk zoals beschreven in Sectie 5.3.
3.3 Toernooi Niveau’s (Velden C1-C8)
NIVEAU TOTALE TIJD/AANTAL ZETTEN DISPLAY
C1 ...........1 uur 30 min. / 40 zetten................... 1:30;40
C2 ...........1 uur 45 min. / 35 zetten................... 1:45;35
C3 ...........1 uur 45 min. / 40 zetten................... 1:45;40
C4 ...........1 uur 30 min. / 35 zetten................... 1:30;35
C5 ...........2 uren / 40 zetten.............................. 2:00;40
C6 ...........2 uren 30 min. / 45 zetten................. 2:30;45
C7 ...........2 uren / 50 zetten.............................. 2:00;50
C8 ...........3 uren / 40 zetten.............................. 3:00;40
De Toernooi Niveau’s eisen van u dat u een bepaald aantal zetten
binnen een gegeven tijd doet. Wanneer een speler de toegestane tijd
overschrijdt, knippert “tijd” (TImE) op de display, samen met de voorbije
tijd, om u erop te wijzen dat de partij gedaan is. Indien u wilt kunt u
verder spelen, ook nadat de tijd op is.
Als u een Toernooi Niveau kiest, kunt u de schaakklokken laten
aftellen in plaats van de voorbije tijd aan te geven (zie Sectie 5.1). Als
de speltijd op is, keert de aftellende klok automatisch terug naar de
gewone klokweergave.
Uw computer biedt ook de optie van de Bronstein Klok tijdregeling
wanneer u partijen op Toernooi Niveau speelt! Voor alle details, zie
Sectie 5.4.
94
Page 95

3.4 Snelschaak Niveau’s (Velden D1-D8)
NIVEAU TIJD PER PARTIJ DISPLAY
D1 ....................5 minuten .................. 0:05;99
D2 ..................10 minuten .................. 0:10;99
D3 ..................15 minuten .................. 0:15;99
D4 ..................20 minuten .................. 0:20;99
D5 ..................30 minuten .................. 0:30;99
D6 ..................45 minuten .................. 0:45;99
D7 ..................60 minuten .................. 1:00;99
D8 ..................90 minuten .................. 1:30;99
In de Snelschaak Niveau’s (ook genaamd Blitz of “Plotse Dood”
Niveau’s), stelt u de totale tijd voor een volledige partij in. Wanneer de
toegestane tijd overschreden wordt, knippert “tijd” (TImE) samen met de
voorbije tijd op het scherm, om aan te geven dat de partij gedaan is.
Als u een Snelschaak Niveau kiest, kunt u de schaakklokken instellen
om de tijd af te tellen in plaats van de voorbije tijd aan te geven (zie
Sectie 5.1). Wanneer de tijd voor een partij op is, keert de aftellende
klok automatisch terug naar de gewone klokweergave.
Uw computer biedt eveneens de Bronstein Klok tijdregeling wanneer
u in de Snelschaak Niveau’s speelt. Voor een volledige uitleg, zie Sectie
5.4.
3.5 Pret Niveau’s (Velden E1-E8)
NIVEAU TIJD PER ZET DISPLAY
E1 .................. 1 seconde................... Fun: 1
E2 .................. 2 seconden................. Fun: 2
E3 .................. 3 seconden................. Fun: 3
E4 .................. 4 seconden................. Fun: 4
E5 .................. 5 seconden................. Fun: 5
E6 .................. 6 seconden................. Fun: 6
E7 .................. 7 seconden................. Fun: 7
E8 ................. *8 seconden................. Fun: 8
*Neemt toe volgens de gebruikte tijd per zet.
Bent u een beginner of onervaren in het schaken? Zoja, dan zijn deze
niveau’s er speciaal voor u! Hier beper kt de computer zijn zoeken zodat
hij opzettelijk zwakker speelt, wat u meer kans geeft om te winnen!
De Pret Niveau’s beginnen gemakkelijk en worden geleidelijk
moeilijker. De speelsterkte van de computer gaat geleidelijk omhoog
van Niveau E1 tot E6 -maar pas op voor harde competitie wanneer u de
Niveau’s E7 en E8 bereikt! Deze twee hoogste Pret Niveau’s betekenen
een grote sprong in speelsterkte, en u zult merken dat ze heel wat
uitdagender zijn! Probeer alle Pret Niveau’s uit -telkens u er één
overwint gaat u over naar de volgende! Wanneer u dan de Niveau’s E7
en E8 bereikt, zal uw verbeterde behendigheid in het schaken u helpen
deze met wat meer gemak te hanteren.
3.6 Mat Zoeken Niveau’s (Velden F1-F8)
LEVEL PROBLEM DISPLAY
F1 .................... Mat in 1..................... =in: 1
F2 .................... Mat in 2..................... =in: 2
F3 .................... Mat in 3..................... =in: 3
F4 .................... Mat in 4..................... =in: 4
F5 .................... Mat in 5..................... =in: 5
F6 .................... Mat in 6..................... =in: 6
F7 .................... Mat in 7..................... =in: 7
F8 .................... Mat in 8..................... =in: 8
Keuze van één van deze niveau’s activeert een speciaal Mat Zoeken
Programma. Als u een bordstelling hebt waarin een mat aanwezig kan
zijn en u wilt dat de computer die vindt, kies dan voor één van de Mat
Zoeken Niveau’s. Uw computer kan matten oplossen in tot en met 8
zetten. Matten in één tot vijf zetten worden gewoonlijk redelijk vlug
gevonden, maar oplossingen die zes tot acht zetten vereisen kunnen
een tijdje duren. Indien er geen mat aanwezig is of de computer geen
mat kan vinden, laat hij een foutmelding horen en geeft de display een
reeks streepjes (–––––) aan. Verander eenvoudig van niveau om
verder te spelen.
3.7 Onderricht Niveau’s (Velden G1-G8)
NIVEAU ZOEKDIEPTE DISPLAY
G1...................1 zet ........................... PLY: 1
G2...................2 zetten...................... PLY: 2
G3...................3 zetten...................... PLY: 3
G4...................4 zetten...................... PLY: 4
G5...................5 zetten...................... PLY: 5
G6...................6 zetten...................... PLY: 6
G7...................7 zetten...................... PLY: 7
G8...................8 zetten...................... PLY: 8
In de Onderricht Niveau’s is de zoekdiepte van de computer beperkt
tot een bepaald aantal zetten zoals hierboven aangegeven. Terwijl u
door de niveau’s circuleert geeft de computer voor elk niveau PLY:# aan
NEDERLANDS
95
Page 96

op de display. Een “ply” is een individuele zet (een zet voor één kleur),
en “#” is het nummer dat voor de zoekdiepte staat. Bijvoorbeeld, op
Niveau G zoekt de computer tot een diepte van één halfzet ( PLY:1), en
kijkt dus niet verder dan één individuele zet. Het is daarom dat hij op dit
niveau vaak een mat in één overziet. Dit betekent zwak spel, dat beginners meer kans geeft om van de computer te winnen!
3.8 Zelf-Aanpassende Zwakke Niveau’s (Velden H1-H8)
NIVEAU TYPE DISPLAY
H1 ............Zelf-Aanpassend 1 ...........Adt: 1
H2 ............Zelf-Aanpassend 2 ...........Adt: 2
H3 ............Zelf-Aanpassend 3 ...........Adt: 3
H4 ............Zelf-Aanpassend 4 ...........Adt: 4
H5 ............Zelf-Aanpassend 5 ...........Adt: 5
H6 ............Zelf-Aanpassend 6 ...........Adt: 6
H7 ............Zelf-Aanpassend 7 ...........Adt: 7
H8 ............Zelf-Aanpassend 8 ...........Adt: 8
De Zelf-Aanpassende Zwakke Niveau’s zijn perfect voor spelers die
voor het eerst beginnen te schaken. Hier hebben oner varen spelers een
kans om met de computer op acht verzwakte niveau’s van verschillende
ELO-waarden te spelen, en past de computer zijn sterkte aan de speler
aan. U weet niet wat een ELO-score is? Het is een manier om
schaakperformance te meten! Schaakscores bestaan gewoonlijk uit vier
cijfers, waarbij de sterkere spelers de hoogste scores halen. Naar de
top toe hebben meesters een score van 2200 en meer. En opdat u zou
weten met wie u te doen hebt: uw computer scoort op zijn hogere
niveau’s meer dan 2000 ELO.
Gezien de Zelf-Aanpassende Zwakke niveau’s speciaal voor
beginnende schaakspelers ontworpen zijn, zet de computer zijn
speelsterkte op het laagste niveau (H1) op een opzettelijk zwak niveau
van ongeveer 350 ELO. Aan het andere uiteinde van de schaal, past de
computer in niveau H8 zijn sterkte aan die van u aan, door het ELO
verschil op nul te houden. Terwijl u speelt, probeert de computer dit
verschil constant te houden. Dit wil zeggen dat, indien u slecht speelt,
de computer ook niet goed gaat spelen -maar indien nodig gaat hij
vechten om verloren materiaal van u terug te winnen. Anderzijds, hoe
sterker u speelt, hoe sterker de computer gaat spelen. Werk uw weg
naar de top, en leer al doende.
4. INFO MODUS: ZIE HOE DE COMPUTER DENKT
Stel u voor: U speelt schaak tegen een vriend en hij is aan zet. U wilt
natuurlijk dolgraag weten over welke zet hij nadenkt, en u vraagt zich af
hoe hij over de bordstelling denkt. Maar, u kunt het moeilijk vragen, dit
wordt gewoonweg niet gedaan.
speelt kunt u alle vragen stellen die u maar wilt, en u krijgt bovendien
alle antwoorden! In feite kunt u ongelofelijk veel informatie over het
denkproces van de computer bekomen. Op aanvraag toont hij u de zet
waarover hij aan het denken is, zijn evaluatie van de huidige bordstelling, hoe diep hij zoekt, en nog veel meer. U kunt zich voorstellen
hoe het bestuderen van deze informatie u zal helpen om zoveel meer
over schaak te leren!
Gebruik van de Info Modus
Hoe verkrijgt u nu al deze partij informatie? Door op gelijk welk
ogenblik de Info Modus te gebruiken! Indien u dit doet terwijl de computer nadenkt, zult u de informatie displays zien veranderen naarmate
de computer verschillende zetten overweegt en dieper zoekt!
Zie “INFO MODUS IN EEN OOGWENK” voor een tabel die al de
Info Modus displays samenvat.
Partij informatie is onderverdeeld in vier groepen, en u drukt op INFO
om van de ene groep naar een andere te circuleren. De BLACK/+ en
WHITE/– toetsen kunnen gebruikt worden om repectievelijk vooruit en
achteruit te circuleren binnen elke groep. Druk op CLEAR om de Info
Modus te verlaten en terug naar de gewone schaakklok te keren.
Nadat u meer over de Info Modus hebt geleerd, kijk dan nog even
naar Sectie 5.3 voor een beschrijving van het Roterende Display
kenmerk. Keuze van dit kenmerk laat de computer met tussenruimten
van ongeveer één seconde automatisch door de gevraagde informatie
circuleren, telkens hij over zijn zet nadenkt —u kunt de computer in feite
luidop zien denken.
Wanneer de gevraagde informatie niet voorhanden
is, geeft de display streepjes weer (–––––).
4.1 Voornaamste Varianten
Druk een eerste maal op INFO om informatie over de voornaamste
varianten te bekomen (de te verwachten speelwijze, of de volgorde van
de zetten die de computer denkt te zullen maken). De eerste display,
Wel, wanneer u tegen de computer
96
Page 97

zoals u zult zien, is de zet welke de computer nu denkt te gaan maken.
Noteer dat de zet zich onderaan de display bevindt, en dat de
bordlichten van de van en naar velden voor die zet ook afwisselend
knipperen.
Deze voornaamste variant wordt tot een maximum van zes
individuele zetten vertoond. Druk herhaaldelijk op BLACK/+ om vooruit
door alle zetten te circuleren:
• Zet 1 - Zet 6 (te verwachten speelwijze)
Druk op WHITE/– om achteruit door alle zetten te circuleren en de
vorige displays terug te zien. Druk op CLEAR om terug naar de gewone
klokweergave te keren.
Gezien de eerste zet van de te verwachten speelwijze de zet is die de
computer denkt dat u gaat maken, kunt u deze zet tevens als een tip
beschouwen. Dus, telkens als u hulp nodig hebt, druk gewoon op INFO
wanneer u aan zet bent.
4.2 Zoek Informatie
Druk een tweede maal op INFO om informatie over het zoeken van
de computer te bekomen. Druk herhaaldelijk op BLACK/+ om vooruit
door de volgende vier displays te circuleren:
•Evaluatie van de huidige bordstelling (gebaseerd op het feit dat een
pion 1.0 punten waard is; een positief nummer geeft aan dat WIT
vooruit is)
•Twee cijfers: Het eerste is de huidige zoekdiepte, of het aantal
individuele zetten dat de computer vooruit kijkt; het tweede is het
aantal zetten dat de computer tot dusver heeft onderzocht
• De zet die nu overwogen wordt
• De zoeksnelheid, of aantal stellingen (knopen) die per seconde
onderzocht worden
Druk op WHITE/– om achteruit te circuleren en vorige displays terug
te zien. Druk op CLEAR om terug naar de gewone klokweergave te
keren.
4.3 Schaakklok Informatie
Druk een derde keer op INFO voor informatie betreffende de
schaakklokken. De schaakklokken houden de tijd bij voor beide kleuren.
Druk herhaaldelijk op BLACK/+ om vooruit te circuleren door de
volgende klokweergaves:
•Voorbije tijd sinds de laatste zet
•Totale voorbije tijd voor Wit
•Totale voorbije Tijd voor Zwart
INFO MODUS IN EEN OOGWENK
VOORNAAMSTE VARIANT INFO:
O
F
IN
ZOEK INFO:
O
F
IN
SCHAAKKLOK INFO:
O
F
IN
ZETTENTELLING INFO:
O
F
IN
Druk om het even wanneer op om de Info Modus te
verlaten.
• Zet 1 (te verwachten speelwijze)
x1
W
H
B
• Evaluatie van de huidige bordstelling
x2
W
H
B
•Voorbije tijd sinds laatste zet.
x3
W
H
B
• Zet 2 (te verwachten speelwijze)
I
• Zet 3 (te verwachten speelwijze)
T
E
• Zet 4 (te verwachten speelwijze)
K
• Zet 5 (te verwachten speelwijze)
C
A
L
• Zet 6 (te verwachten speelwijze)
•2 cijfers: Zoek diepte + aantal zetten tot
I
T
E
A
L
I
T
E
A
L
dusver onderzocht
• Huidige zetten die beschouwd worden
K
C
• Aantal bordstellingen per seconde
onderzocht
•Totale voorbije tijd voor Wit
•Totale voorbije tijd voor Zwart
• Resterende tijd voor Wit*
K
C
• Resterende tijd voor Zwart*
*Enkel Snelschaak/Toernooi Niveau’s
• Zetnummer tot dusver gemaakt
x4
W
H
I
T
E
• Zetten van de huiidige partij
K
C
A
L
B
R
A
E
L
C
Voor details, zie Sectie 4.
NEDERLANDS
97
Page 98

• Resterende tijd voor Wit
• Resterende tijd voor Zwart
Druk op WHITE/– om achteruit te circuleren en de vorige displays
terug te zien. Druk op CLEAR om terug naar de gewone klokweergave
te keren.
De klokken stoppen telkens u een zet terugneemt, of een nieuwe
bordstelling opzet. Doch de tijden worden in het geheugen bijgehouden,
en de klokken hervatten zodra u de partij terug opneemt. Wanneer u
van niveau verandert of op NEW GAME drukt, worden de
schaakklokken altijd teruggesteld.
(Enkel in de Snelschaak/Toernooi Niveau’s)
(Enkel in de Snelschaak/Toernooi Niveau’s)
Tijdens de partij gaat een klok die de voorbije tijd weergeeft één voor
één de stuk symbolen vertonen, van pion tot Koning. Een klok die de tijd
aftelt vertoont de stuk symbolen in omgekeerde richting, van Koning tot
pion.
4.4 Zettentelling/Partij Zetten
Druk een vierde maal op INFO om het zetnummer tot dusver in de
partij aan te geven. U kunt daarna herhaaldelijk op WHITE/– drukken
om terug door de zetten van de hele partij te circuleren (tot en met 50
individuele zetten).
• Huidig zetnummer tot dusver gemaakt
• Zetten van de huidige partij
Druk op even welk ogenblik op BLACK/+ om over de zetten vooruit te
gaan. Druk op CLEAR om terug naar de gewone klokweergave te
keren.
4.5 Wilt U een Tip? Vraag Maar!
Voor het geval u dit kenmerk miste toen het in Sectie 4.1 werd
vermeld, willen wij u er nogmaals op wijzen dat, mocht u ooit raad over
een zet nodig hebben, u de computer altijd om een hint kunt vragen.
Druk eenvoudig op INFO wanneer u aan zet bent -en de computer
suggereert een zet voor uw kleur.
5. OPTIES VOOR PLEZIER EN AFWISSELING
Naast de kenmerken waarover u tot dusver meer te weten kwam,
biedt uw computer nog vele andere opwindende partij opties! Al deze
opties zijn op gelijk welk ogenblik tijdens een partij selecteerbaar. Ze
worden individueel beschreven in deze Sectie, en samengevat in de
Optie Modus Tabel.
Het kiezen van Partij Opties
Zoals hieronder beschreven zijn er twee manieren om opties in te
stellen -door de partijtoetsen te gebruiken of door de bordvelden aan te
drukken.
Zie “DE BASISELEMENTEN VAN DE OPTIE MODUS: HIER
VOLGT HOE HET WERKT!” voor een tabel die het gebruik van
de Optie Modus samenvat, en een overzicht geeft van al de
opties.
De Spel Opties zijn onderverdeeld in vier groepen:
Werking Modus,
Spel Modus, Roterende Display Modus en Bronstein Klok Opties.
op OPTION drukt, circuleert u van de ene groep naar de andere, en
elke groep bevat op zijn beurt een andere reeks opties.
•Voor de Werking Modus, Spel Modus en Roterende Display
Modus,
de BLACK/+ en WHITE/– toetsen gebruikt om door de
opties binnen elke groep te circuleren. Voor elke optie geeft een
plusteken (+) op de display aan dat de optie AAN staat, en een
minteken (–) dat de optie UIT staat. Druk op ENTER om elk van de
opties aan- of uit te schakelen wanneer ze op de display
aangegeven worden.
•Voor de Bronstein Klok Opties
verschillende klok opties te circuleren. De klok optie die u op de
display kiest zal de gekozen tijdregeling zijn nadat u de Optie
Modus verlaat. Indien u beslist de Bronstein Klok toch niet te
gebruiken, druk gewoon herhaaldelijk op ENTER tot de display
opnieuw -bron aangeeft (zie Sectie 5.4).
Nadat u al uw optiekeuzes hebt gemaakt uit één of alle groepen, druk
op CLEAR om het gewone spel te hervatten.
drukt u op ENTER om door de
Een andere methode om spelopties te selecteren is door op de
optievelden te drukken.
de velden A1-H1, A2-H2, A3-H3 en A4 gebruikt worden om opties aanen uit te schakelen. Druk eerst op OPTION om de Optie Modus binnen
te komen; neem daarna een schaakstuk en druk op het gewenste veld
om een optie te kiezen, de tabel als gids gebruikend.
Zoals aangegeven in de Optie Tabel, kunnen
•Voor de Werking Modus, Spel Modus en Roterende Display
Modus
schakelt het herhaaldelijk aandrukken van een veld de optie
aan en uit, met een plusteken (+) voor AAN en een minteken (–)
voor UIT.
•Voor de Bronstein Klok Opties,
aan om uw gewenste klokinstelling te kiezen.
98
druk herhaaldelijk het Veld A4
Als u
Page 99

DE BASISELEMENTEN VAN DE OPTIE MODUS: HIER VOLGT HOE HET WERKT!
1.
Druk herhaaldelijk op OPTION
om een Modus te selecteren:
2.
Selecteer vervolgens uw optie(s)
met behulp van de tabel hieronder.
Er zijn twee manieren om dit te
doen.
• Circuleer door de opties binnen die
modus:
• Druk op BLACK/+ om vooruit
te circuleren.
• Druk op WHITE/– om
achteruit te circuleren.
•Wanneer uw optie op het
scherm verschijnt, druk op
ENTER om ze aan (+) of uit
(–) te zetten.
(Voor de Bronstein Klok, druk
herhaaldelijk op ENTER om
een klokinstelling te kiez.)
• OF, situeer eenvoudig uw optieveld
en druk één van de stukken met
pinnen in het gaatje om die optie
aan (+) of uit (–) te schakelen.
(Voor de Bronstein Klok, druk
herhaaldelijk het Veld A4 aan om
een tijdsinstelling te kiezen.)
3.
Tenslotte, druk op CLEAR
om de Optie Modus te
verlaten, met uw nieuwe
optie(s) ingesteld.
E
L
C
R
A
N
IO
T
P
O
N
IO
T
P
O
N
IO
T
P
O
N
IO
T
P
O
N
IO
T
P
O
BRONSTEIN
KLOK
OPTIES
ROTERENDE
DISPLAY
OPTIES
SPEL
MODUS
OPTIES
WERKING
MODUS
OPTIES
x1 = WERKING MODUS (Auto...)
x2 = SPEL MODUS (SEL...)
x3 = ROTERENDE DISPLAY MODUS (rd:1...)
x4 = BRONSTEIN KLOK (bron...)
x5 = terug naar WERKING MODUS...
A5
Bronstein
Klok
-bron
A4
Variant
op ply 1
-rd:1
A3
Selectieve/
Brute Kracht
+SEL
A2
Auto-
matisch
Antwoord
+AuTo
A1
+b0:01 .+b0:02 .+b0:03 .+b0:05 .+b0:10 .+b0:20 .+b0:30
B4
Variant
op ply 2
-rd:2
B3
Makkelijke
Modus
-EASY
B2
Pieptoon
Toetsindruk
+SNd
B1
bij
C4
Variant
op ply 3
-rd:3
C3
Willekeurig
Spel
-rand
C2
Stille
Modus
-SIL
C1
D4
Variant
op ply 4
-rd:4
D3
Boek
Aan/Uit
+book
D2
Training
Modus
-Co:ch
D1
E4
Stelling
Evaluatie
-rd:E
E3
Vol ledig
Boek
-bk:FL
E2
Tikkende
Klok
-tic
E1
F4
Diepte &
-rd:d
F3
Passief
-bk:Pa
F2
Aftellende
-c:dn
F1
Zetten
Boek
Klok
G4
Knopen
Onderzocht
-rd:n
G3
Actief
Boek
-bk:at
G2
Speel Wit
van Boven
-toP
G1
Voor meer details, zie Sectie 5.
H4
Tijd per
Zet
-rd:t
H3
Toernooi
Boek
-bk:tn
H2
Auto-
matisch
Uitzetten
-aPd
H1
NEDERLANDS
99
Page 100

Wanneer al uw selecties gemaakt zijn, druk op CLEAR om naar uw
partij terug te keren.
Wanneer u de computer voor het eerst aanzet, zijn bepaalde opties
voorgeprogrammeerd. De opties die automatisch aangeschakeld zijn
wanneer u voor het eerst begint, worden in de tabel aangegeven met
een plusteken, en de opties die uitgeschakeld zijn met een minteken.
Telkens wanneer u de computer terug voor een nieuwe partij instelt,
worden de meeste van uw geselecteerde opties overgedragen naar uw
volgende partij. Enkele uitzonderingen daarop zijn AutomatischAntwoord, dat automatisch terug aangeschakeld (ON) wordt bij het
starten van een nieuwe partij, en Speel Wit van Boven, dat automatisch
uitgeschakeld (OFF) wordt.
5.1 Werking Modus Opties (Velden A1-H1)
Druk eenmaal op OPTION om de Werking Modus Opties te
kiezen. Gebruik daarna de BLACK/+ en WHITE/– toetsen om opties
binnen deze groep te selecteren, en druk op ENTER om de opties aan
(+) of uit (–) te schakelen. Of, druk gewoon op de optievelden om de
opties aan- of uit te schakelen.
krijgen. Om te zien wat de computer bij een bepaalde opstelling zou
doen, druk op ENTER om hem de volgende zet te laten maken. Nadat
hij zijn zet gemaakt heeft, blijft de Automatisch-Antwoord Modus
uitgeschakeld en kunt u de partij verder spelen.
Opmerking: Deze optie gaat automatisch terug naar zijn
voorgeprogrammeerde AAN-stand telkens u op NEW GAME drukt.
b. Geluid bij Toetsindruk (Veld B1)
Aan:+SNd Uit:-SNd
Deze optie staat u toe de pieptoon die het indrukken van elke toets
vergezelt, uit te schakelen. U hoor t nog steeds een pieptoon wanneer
de computer zijn zet doet, wanneer een zet tegen de spelregels gedaan
wordt of een verkeerde toets ingedrukt wordt, en wanneer voor een
NIEUWE PARTIJ is ingesteld.
c. Stille Modus (Veld C1)
Aan:+SIL Uit:-SIL
Gewoonlijk piept de computer telkens hij een zet gevonden heeft.
Schakel de Stille Modus aan voor een volledig stille werking.
a. Automatisch-Antwoord Modus (Veld A1)
Aan:+Auto Uit:-Auto
Gewoonlijk reageert de computer automatisch met een zet telkens
nadat u een zet heeft uitgevoerd. Als u de Automatisch-Antwoord
Modus uitschakelt, kunt u een aantal zetten uitvoeren zonder dat de
computer mag reageren. U zult zien dat er heel wat manieren zijn om dit
kenmerk te gebruiken!
• Speel meesterpartijen. Druk op ENTER om te zien wat de computer
op een bordstelling zou doen!
• Houdt aantekeningen bij van uw eigen schaakpartijen. Wanneer
een partij gedaan is, speel vanuit om het even welke bordstelling
om te zien hoe andere zetten of verschillende strategieën het
resultaat hadden kunnen beïnvloeden.
• Bestudeer de openingslijnen door ze manueel uit te voeren!
• Speel tegen een vriend, terwijl u de computer als scheidsrechter
laat fungeren. Hij zal uw partij overzien, controleren dat er geen
zetten tegen de regels van het spel gemaakt worden, en de tijd voor
beide kleuren bijhouden!
Wanneer u tegen een andere persoon speelt en één van de kleuren
heeft hulp nodig, druk op INFO om een suggestie voor een zet te
d. Coach Mode (Square D1)
Aan:+Co:ch Uit:-Co:ch
Het kiezen van +Co:ch schakelt speciale kenmerken aan die uw
concentratie op uw strategische planning bevorderen! In de Coach
Modus kijkt de computer over uw schouder mee terwijl u speelt, hij ziet
wat u doet en helpt telkens als u hulp verlangt! In deze unieke
“bewaarengel” capaciteit waarschuwt de computer u met een Slag Alert
telkens u gevaar loopt een stuk te ver liezen. Als één van uw stukken
door een stuk van lagere waarde bedreigd wordt, bijvoorbeeld, laat de
computer een reeks waarschuwingspiepen horen en gaan de
bordlichten van het bedreigde stuk enkele seconden lang knipperen.
Om de partij verder te zetten, maak uw volgende zet (of neem uw
laatste zet terug en maak een nieuwe zet).
Met de Coach Modus aangeschakeld laat de computer eveneens een
Tactisch Alert horen wanneer hij denkt dat u een blunder heeft begaan,
en uw zet tot onnodig materieel verlies zal leiden. Hij doet dit door een
reeks pieptonen te laten horen en de zet die hij beter vindt te laten
knipperen. U kunt ofwel de zet van de computer uitvoeren, ofwel uw zet
terug nemen en een andere zet doen.
100
 Loading...
Loading...