Page 1
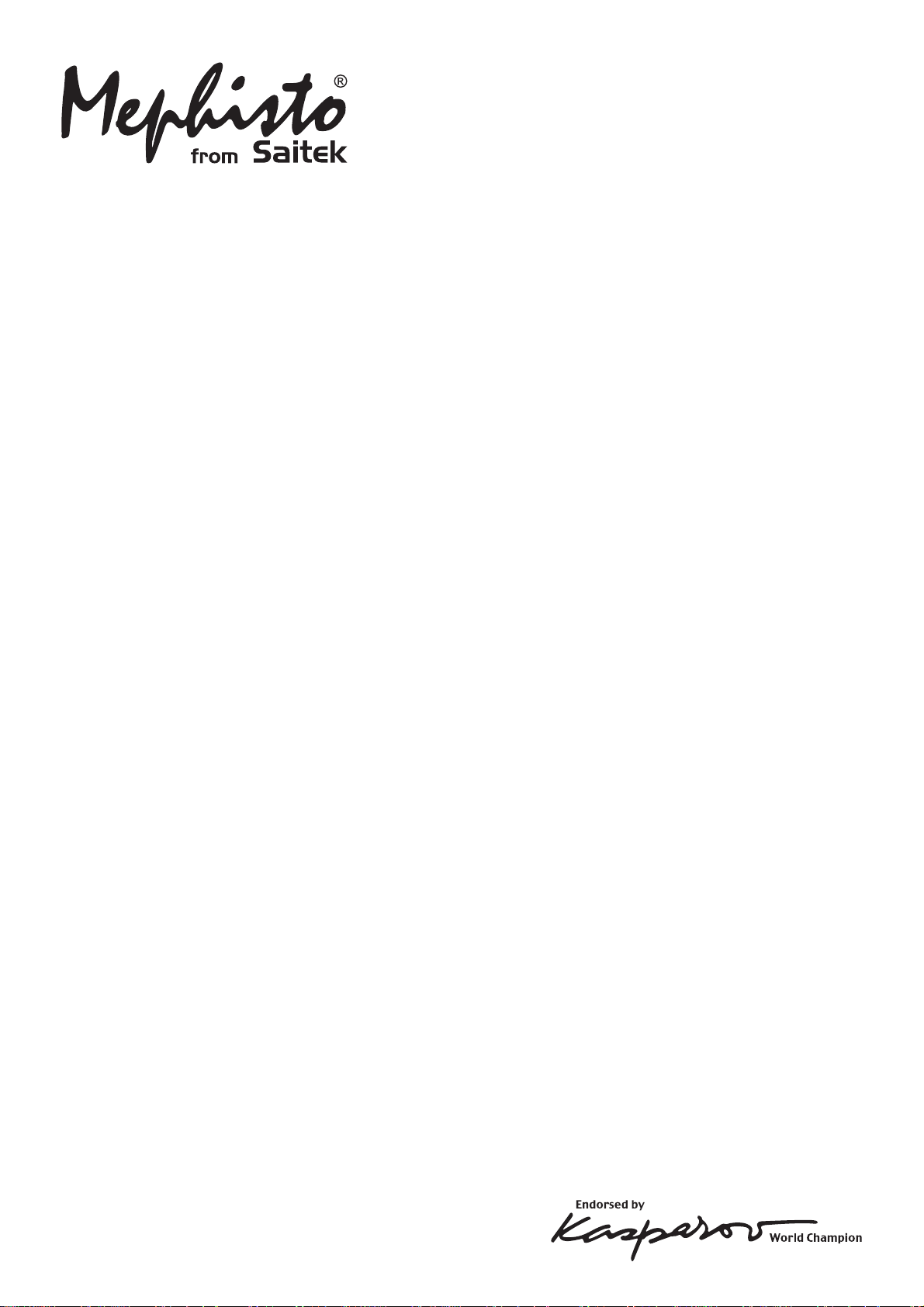
Master Chess
Instructions
Bedienungsanleitung
Mode d’emploi
Handleiding
Page 2
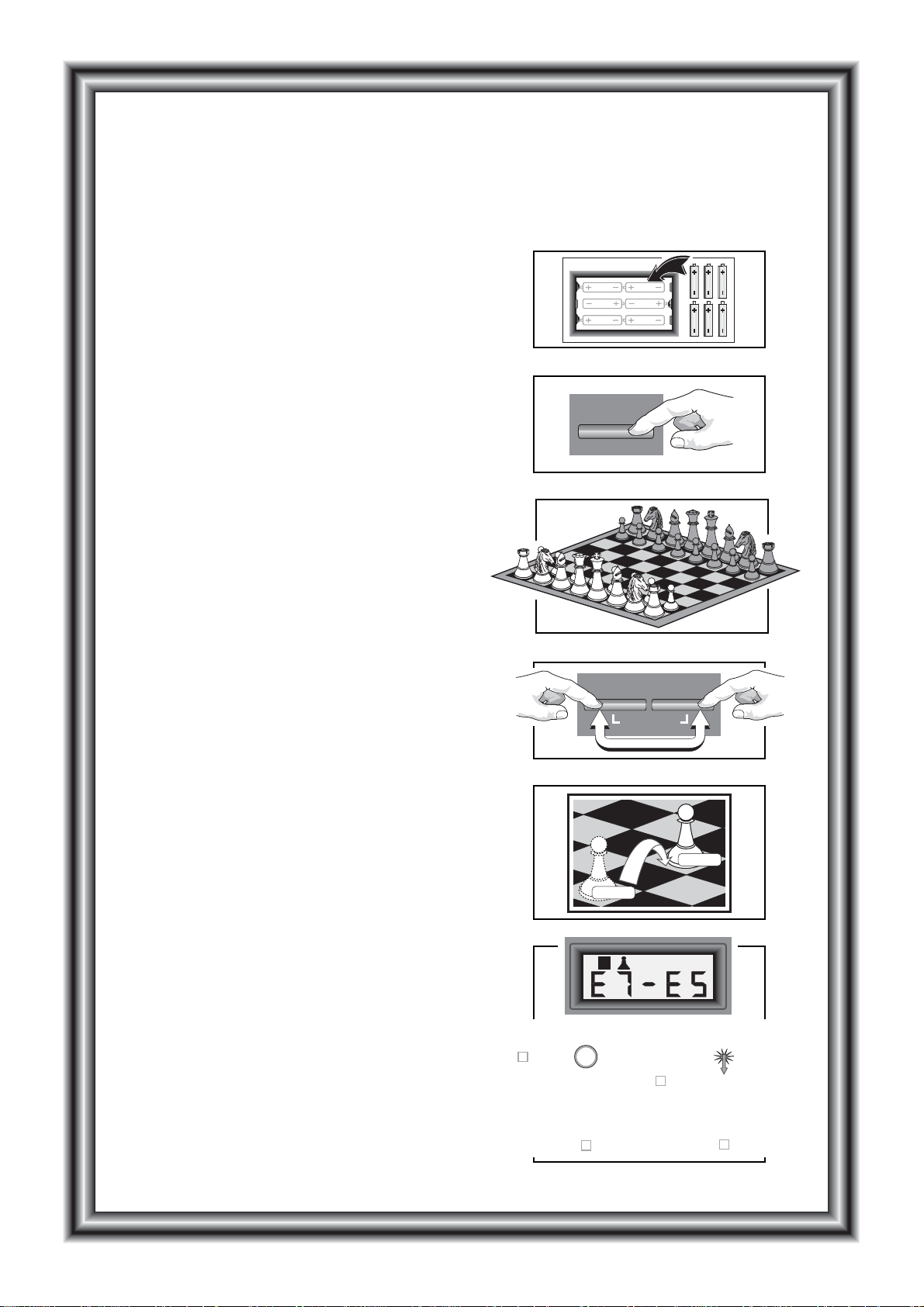
QUICK START
To play a game of chess right away, without reading the entire manual first, simply follow
these Quick Start steps!
1
2
3
4
Insert six “AA” (Type AM3/R6) batteries
into the computer, making sure to observe
the correct polarity. If desired, you may
also purchase an optional AC adapter for
use with this unit.
Press GO to turn the game on. If the
computer does not respond, press into the
hole marked ACL at the top edge of the
unit (next to the adapter socket), as
described in Sections 1.1 or 7.1.
Set up the chess pieces in the initial
starting position for a new game, with the
White pieces closest to you.
To reset the computer for a NEW GAME of
chess, simultaneously press the CLEAR
and ENTER keys.
6 x AA/AM3/R6
GO
8
7
6
5
4
3
2
1
A
B
C
D
E
F
G
H
CLEAR ENTER
NEW GAME
5
6
Enter moves by executing them on the
board, pressing the chess pieces down
gently on the from and to squares for
each move.
As soon as the computer makes a move,
that move is shown in the display window.
Two board lights also come on to point to
the row and column of the piece to be
moved. Press the computer’s piece lightly
onto the indicated from and to squares to
complete the computer’s move. That’s all
there is to it!
Make your next move as described above.
Press STOP at any time to turn the
computer off. Enjoy your game!
PRESS
ዛዒዓዔዕዖዘዙዜ
ዑ尷尽尻就尯尹尿尵ዑ
ዐ屁屃屁屃屁屃屁屃ዐ
ዏ巀居巀居巀居巀居ዏ
ዎ居巀居巀居巀居巀ዎ
ው巀居巀居屄居巀居ው
ዌ居巀居巀居巀居巀ዌ
ዋ屄层屄层巀层屄层ዋ
ዊ尶局尺尴尮尼尾尸ዊ
ዝዒዓዔዕዖዘዙዞ
PRESS
ዛዒዓዔዕዖዘዙዜ
ዑ尷尽尻就尯尹尿尵ዑ
ዐ屁屃屁屃居屃屁屃ዐ
ዏ巀居巀居巀居巀居ዏ
ዎ居巀居巀屁巀居巀ዎ
ው巀居巀居屄居巀居ው
ዌ居巀居巀居巀居巀ዌ
ዋ屄层屄层巀层屄层ዋ
ዊ尶局尺尴尮尼尾尸ዊ
ዝዒዓዔዕዖዘዙዞ
Page 3
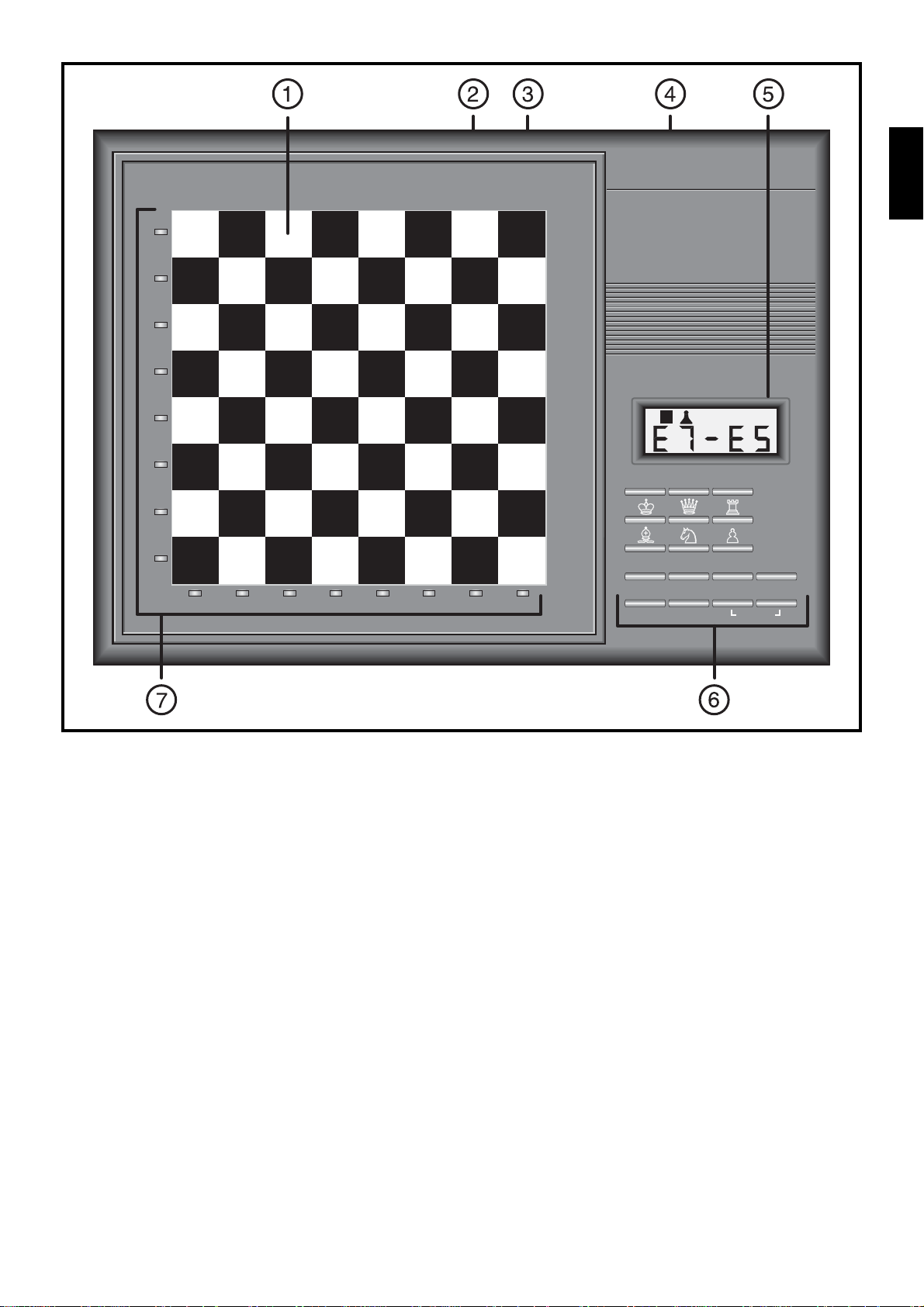
ENGLISH
8
7
6
5
4
3
LEVELGO STOP
2
1
ABCDEFGH
KEYS AND FEATURES
1. SENSORY CHESSBOARD: Each board square contains a
sensor that automatically registers piece movement. Board
squares can also be pressed within Level Mode to select levels,
and within Option Mode to select game options.
2. ACL (Reset): At the top edge of the unit (next to the Mains
Adapter Socket). Used to eliminate static discharge after
inserting new batteries.
3. MAINS ADAPTER SOCKET: Socket for the optional Mephisto
mains adapter.
4. BATTERY COMPARTMENT: Uses six “AA” (Type AM3/R6)
batteries.
5. LCD DISPLAY WINDOW: Used to show moves and move
information during a game. Also used for level and option
selection, piece verification, position set-up, rotating display,
and other game information.
6. GAME KEYS
a. GO KEY: Press to turn the computer on.
b. STOP KEY: Press to turn the computer off. When off, the
computer retains the current board position and the moves of
the current game (up to about 200 individual moves) for up
to one full year.
c. LEVEL KEY: Press to enter Level Mode. Within Level Mode,
press LEVEL to skip over eight levels at a time.
d. PIECE SYMBOL KEYS (
verify and set up positions. Also used to promote pawns.
e. POSITION KEY: Press to enter Position Mode, to set up or
change board positions.
f. OPTION KEY: Press to enter Option Mode, to access game
and display options.
尯, 尳, 尷, 尻, 尿, or 屃): Used to
POSITION OPTION INFO TAKE BACK
BLACK/+ WHITE/ – CLEAR ENTER
NEW GAME
g. INFO KEY: Press to enter Info Mode, to display game
information and watch the computer think.
h. TAKE BACK KEY: Press to take back one individual
move (a move for either side). You may take back up to
about 200 individual moves.
i. BLACK/+ and WHITE/– KEYS: Press to change levels one
at a time in Level Mode, and to cycle through options in
Option Mode and Info Mode. Also used to select the color in
Position Mode.
j. CLEAR KEY: Press to exit Option Mode, Verify Mode, Two
Players Mode and Position Mode. Press to exit Level Mode
without changing the level (unless you have used the board
squares to change the level in which case CLEAR acts like
ENTER and enters the new level). Press simultaneously with
the ENTER KEY to reset the computer for a new game of
chess.
k. ENTER KEY: Press to change sides with the computer;
press while the computer is thinking to force it to move. Also
used to clear the board in Position Mode, to turn options on
and off in Option Mode, to jump between backwards and
forwards in a Game in Two Players Mode and to exit Level
Mode after changing playing levels. Press together with the
CLEAR KEY to reset the computer for a new game of chess.
l. NEW GAME: Press and hold CLEAR then ENTER to reset
the computer for a new game. Then release ENTER before
releasing CLEAR.
7. BOARD LIGHTS: Used to show game moves, take back
moves, and verify/set-up board positions.
3
Page 4
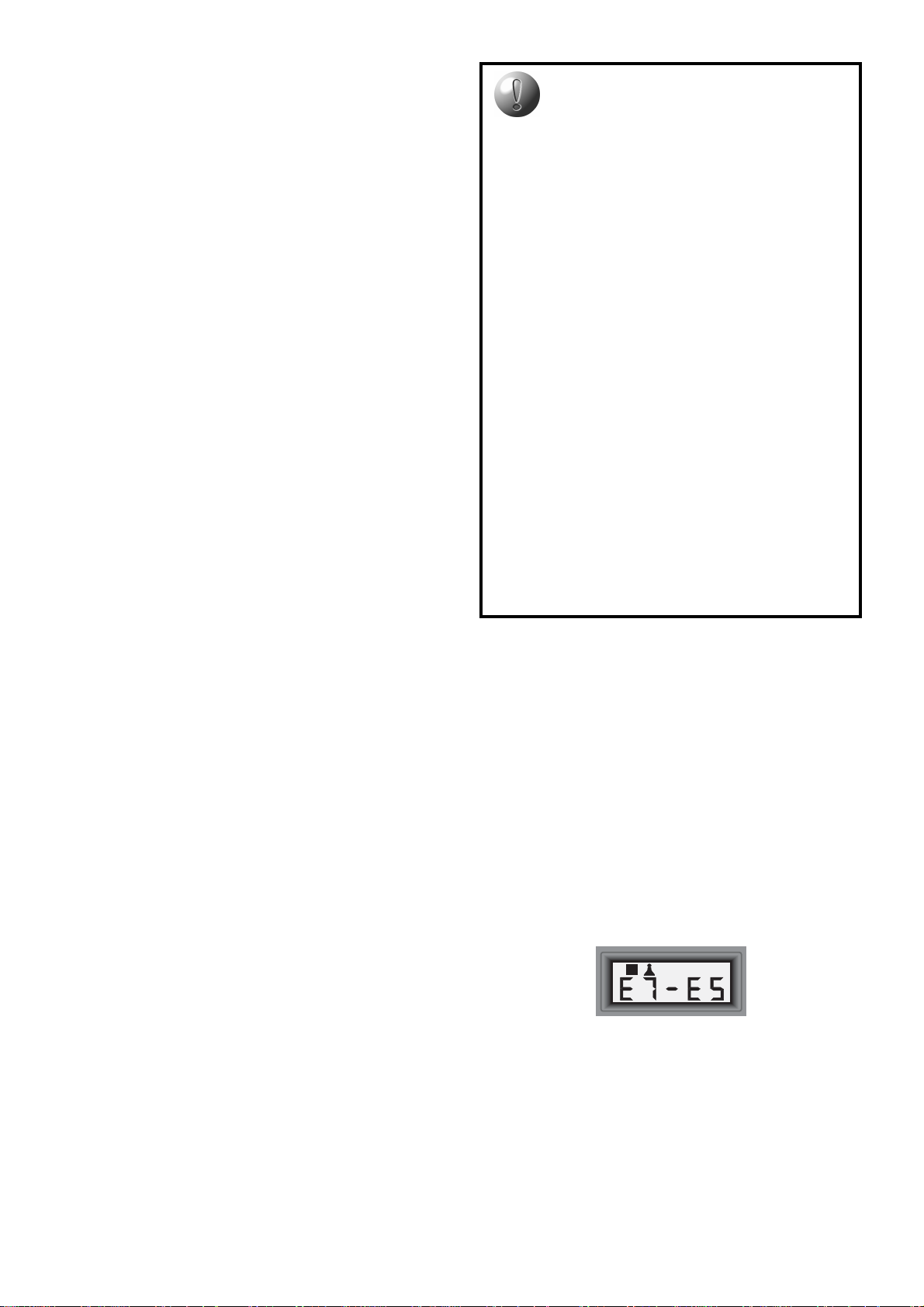
INTRODUCTION
Congratulations on your purchase of this exciting new
chess computer! Perfect for all types of players, this
computer can be whatever you want it to be—a challenging opponent that will test the skills of even advanced
players, a perfect chess partner for intermediate players,
or a patient chess coach for beginners! Chess is a very
fascinating game, and this computer includes a tremendous number of features that will let you enjoy the game
even more. So, go ahead—study the features at your
leisure, play some great games, and above all, have fun!
1. GETTING STARTED: THE BASICS
First, Install the Batteries or Optional Adapter
1
Your chess computer runs on six “AA” (Type AM3/
R6) batteries, and we recommend alkaline batteries for
longer battery life. Make sure the computer is turned off,
and insert the batteries as shown at the front of the
manual. Then, press GO to turn the computer on. After the
unit automatically verifies the board lights and LCD display
segments, a beep will signal that the computer is ready for
play. If the unit fails to respond (static discharge may
cause it to lock up), use a paper clip or another sharp
object to press down into the hole marked ACL on the top
edge of the unit (next to the adapter socket) for at least
one second. This resets the computer.
To conserve energy and extend battery life, this unit
features integrated Power Management Intelligence,
whereby the computer enters a special Power Saving
Mode at various times during the game. There will be no
visible indication to you when this mode is in effect. You
will, however, definitely end up replacing your batteries
less often! Note that this mode also weakens the
computer’s play. For details on changing Power Saving
Modes or turning this option off, see Section 6.2. To
further reduce power consumption, you may also want to
set the Auto Power Down option, as noted in Section 6.1.
This feature causes the unit to turn itself off automatically
after about 15 minutes if no keypresses or moves are
made during that time.
If you would rather not power your computer with
batteries, you may purchase an optional Mephisto/Saitek
AC-DC adapter. Please use only the adapter specified for
use with this computer (see Section 7.3), as the use of
any other adapter will invalidate the unit’s warranty. To
use the adapter, first press STOP to turn off the computer, connect the adapter to the mains power supply,
and then push the plug at the end of the adapter cable
into the socket on the computer. Press GO to turn it on.
IMPORTANT: To ensure that the computer’s memory
contents are not lost, keep good batteries installed in the
unit even when you are using the optional adapter.
SPECIAL FEATURES AT A GLANCE!
• Strong 64K program boasts an estimated Swedish Elo rating
of 2200—ideal for advanced players!
• Features powerful 32 bit RISC microprocessor!
• The 256 level setting means you can constantly improve your
skills.
• Offers 64 levels of play for learning, variety, and experimentation—including Speed Chess, Tournament, Training,
Problem Solving, and even special Fun Levels designed
expressly for beginners!
• Watch the computer as it thinks—you’ll see the principal
variation, the computer’s evaluation of the current position, its
search depth, and more!
• Need a hint? Just ask for a move suggestion!
• Set up positions and problems for further study.
• Use the advanced, high-speed Selective Search or try out the
powerful Brute Force Search!
• Includes large, user-selectable openings.
• Coach Mode allows beginners to learn as they play—even
gives blunder and capture warnings!
• Features chess clock with countdown feature and unique
“ticking” sound option.
• Take back up to about 200 individual moves!
• Play against another person with the computer acting as
referee.
• Great problem-solver—up to mate in eight moves!
• Retains your current position and up to about the last 200
individual moves!
• Advanced energy-saving features—Automatic Power Down
and built-in Power Management Intelligence help to save
energy and conserve batteries!
• Four different Power Saving Mode options enhance the
playing range by further weakening play while saving power,
extending the life of your batteries up to about eight times!
d. Take the piece and gently press it down on the square
to which you are moving. A second beep sounds and
the computer then starts thinking.
Note: At the beginning of a game, the computer’s reply
is often instantaneous on many levels, because it is
playing moves which are stored in its openings. For full
details, see Section 2.7.
Now It’s The Computer’s Turn
3
When the computer makes its move, it beeps and
shows its move in the display. It also turns on two board
lights indicating the horizontal row and vertical column of
the piece it wishes to move. Press the indicated piece
down gently on the square until you hear a beep. The
computer then uses lights to show you where that piece
should go. Move the piece to the indicated square and
press the piece down to complete the computer’s move.
Ready to Play? Here’s How to Move!
2
Follow these steps to start a game:
a. Press GO to turn the computer on.
b. Press CLEAR and ENTER simultaneously to reset the
computer for a new game of chess. Then, set up the
pieces in their starting positions, with the White pieces
nearest to you. If you are unsure of the piece
positions, refer to the rules.
c. To make a move, lightly press down on the piece you
want to move until you hear a beep. The sensory
board recognizes the piece automatically, and two
board lights turn on to indicate that piece. The display
window also shows the color, the piece, and the
square that was pressed.
The display shows the color, the piece, and the move.
Change Your Mind? Take Back!
4
Whenever it is your turn to move, you may press
TAKE BACK then press WHITE/– to retract a move. The
display shows the move to be taken back and the to
square of that move is also indicated with the board lights.
Press the indicated piece down on the square, and the
computer shows you where that piece came from. Press
the piece down on the from square to complete the takeback. Repeat by pressing WHITE/– and then pressing the
indicated board square to retract more moves. You may
4
Page 5
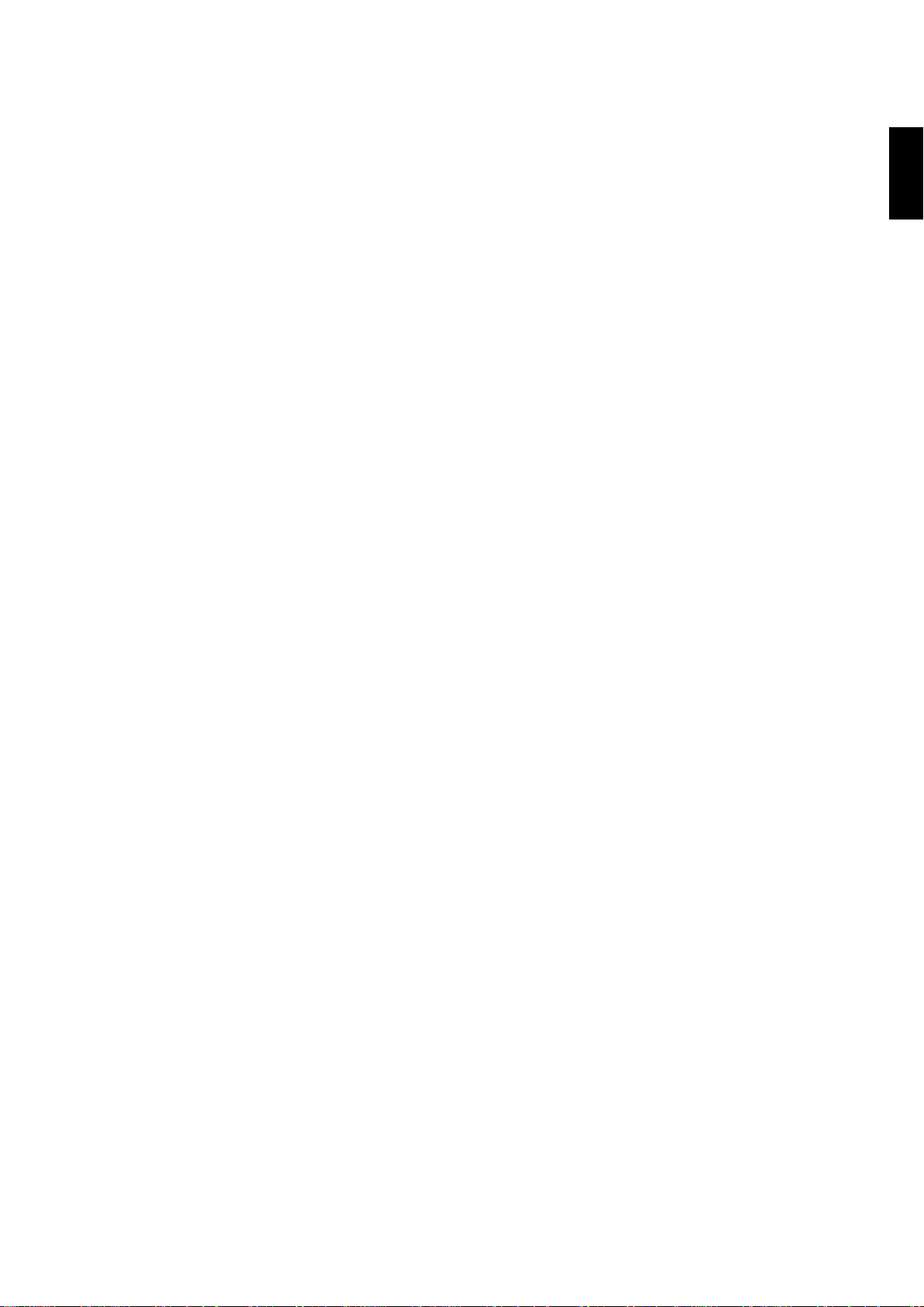
take back up to about 200 individual moves. To resume
play at any point, simply press CLEAR and make another
move on the board.
Note: After taking back a capture, the computer reminds you to put the captured piece back on the board—
the piece and its square are displayed, and the board
lights for that square are turned on. Put the indicated
piece back on the board and press down on that square
to complete the take back.
Game Over? Try Another Game!
5
Whenever you finish a game (or if you decide to abort
your current game) you may reset the computer to start
another game by pressing the CLEAR and ENTER keys
simultaneously. A series of beeps signifies that the
computer is ready for another game, using the currently
set level.
IMPORTANT: Resetting the computer for a new game
clears the current game from the computer’s memory—be
careful not to press these keys by mistake.
Too Easy/Hard? Change the Level!
6
When the computer is first turned on, it is set to Level
4 (five seconds a move). You may, however, choose any
of the 64 playing levels. For a detailed description of all
the levels and how to change levels, see Section 3.
2. ADDITIONAL FEATURES
2.1 Indication of the Side to Move
When the computer plays Black, it flashes a black
square in the display while it is thinking. After it has
moved, a white square is displayed steadily to show that
it is now White’s turn to move. This feature allows you to
tell at a glance whether or not the computer is currently
thinking, and which side is to move.
2.2 Capturing and Special Moves
To capture, press down on the piece you want to
move, remove the captured piece from the board, and
press your piece down on the square of the captured
piece. Captures are displayed as in G6xH5.
En Passant
In an en passant capture, the computer reminds you to
remove the captured pawn by using two board lights to
indicate that square. You must press down on the captured pawn before removing it from the board.
Castling
The computer automatically recognizes castling maneuvers after the King is moved. After you have pressed
the King down on its from and to squares, the computer
uses board lights to remind you to move the Rook. Press
down on the Rook’s from and to squares to complete the
move.
Note: A Kingside castling is displayed as
Queenside castling as
Pawn Promotion
When you promote a pawn, first press your pawn down
on its from square, as usual. To promote to a Queen,
press down on the to square, and then press the QUEEN
key. The computer will automatically change your pawn to
a Queen.
underpromote
To
the same basic procedure. First, press your pawn down
on its from square, then press down on the to square.
Next, press the corresponding PIECE SYMBOL KEY for
0-0-0
(to a Rook, Bishop, or Knight), follow
.
0-0
, and a
your desired promotion piece to enter that choice into the
computer. The computer recognizes your new piece
immediately, and begins thinking about its next move.
The computer can also promote and underpromote.
When it promotes, the display shows both the pawn and
the promoted piece. Remember to change the piece on
the board after a pawn promotion.
2.3 Illegal Moves/Wrong Moves
Your chess computer never accepts illegal moves. If
you attempt such a move, the computer sounds a low
double beep, and the board lights and display indicate the
square the piece came from. Since the computer will not
allow you to move to an illegal square, it will completely
disregard that square and wait for a legal entry. Either
move that same piece to another square, or press the
piece back down on its original from square and move a
different piece.
If you do not execute a computer move correctly, you
will also hear an error beep and see an error message.
This indicates that you are either trying to move the
wrong piece, or are moving the computer’s piece to the
wrong square. If the computer wants to move its pawn
from d7 to d5, for example, and you press down on d7
and then d6, the display shows Er:D5 briefly, pointing
out your error. The display then returns to showing the
move again (D7-D5), and the computer expects you to
press down on d5 to complete its move.
If you press down on a piece and the from square
appears in the display, but you decide not to make that
move, simply press down on that same square again to
cancel the input. Now make another move of your choice.
If you change your mind after entering your whole move,
you must take the move back as described in Section 1.
2.4 Check, Mate and Draw
When a King is in check, the computer first displays
the move as usual. After the move is made, CHECK
flashes in the display for a few seconds, along with the
checking move. The display then reverts back to showing
the clock.
If the computer discovers a forced mate against its
opponent, it first displays its move as usual. After the
move has been made on the board, the computer flashes
a mate announcement along with the move for several
seconds (e.g., =in:2 for a mate in two moves). The
display then goes back to showing the clock.
Whenever a game ends in checkmate, the computer
beeps, and the display flashes MAtE (along with the
mating move or clock display) for a brief time after the
move has been made. The display then goes back to
showing the clock.
The computer recognizes draws by stalemate, threefold repetition, and the 50-move rule. If you are unfamiliar
with these draws, see the Chess Rules at the back of the
manual. After a draw has occurred, the display flashes
End for stalemate or draw by insufficient material,
End:3 for three-fold repetition, and End:50 for a draw
by the 50-move rule for several seconds together with the
move or clock display.
Note: Although the computer knows the rules of chess,
it will not display CHECK, MATE, or DRAW messages in
Two Players Mode, nor will it announce CHECK or MATE
on the computer’s turn.
2.5 Terminating the Computer’s Search
To interrupt the computer while it is thinking, press
ENTER. This forces the computer to play the best move it
has found so far. This feature can be very useful on the
ENGLISH
5
Page 6
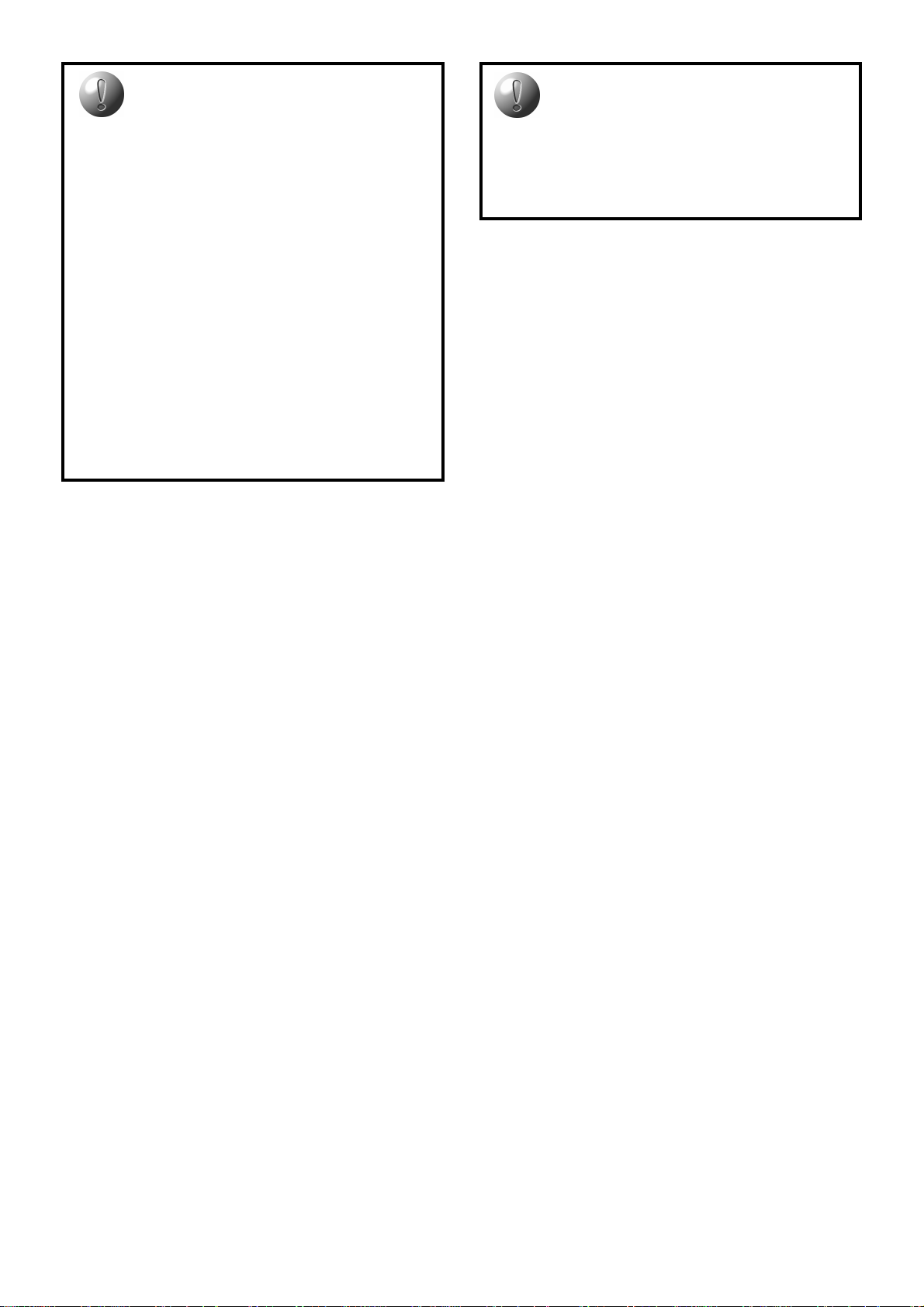
HAVING PROBLEMS? SOME TIPS!
•
Is it really your turn to move?
the display window—if the square for the computer’s color
is flashing, the computer is currently thinking about its
move.
•
Did you execute the computer’s last move incorrectly?
If the display shows an error message, Er:d5 for example, press the indicated square to correct the problem
and complete the computer’s move.
•
Does the computer merely beep and keep showing your
“from” square when you try to move?
ing to enter an illegal move. Either move the piece to
another square, or press the indicated from square again to
erase the move, and make a different move. Trust the
computer—it knows all the rules of chess and will not allow
an illegal move!
•
Are you unsure of the board position? Have some
pieces been moved inadvertently?
check the piece positions. For details, see Section 5.1.
•
Is your King in check?
move it out of check before you can make any other move.
•
Computer won’t make a move?
active. Press CLEAR once or twice to exit Two Players
Mode. Then, either make your own move or press ENTER (if
it is the computer’s turn).
If your King is in check, you must
Check the color symbol in
You are attempt-
Use Verify Mode to
Two Players Mode is
higher levels, especially on the Infinite Level, where the
computer thinks indefinitely unless you stop it.
Note: On the Problem Solving Levels, pressing ENTER
does not cause the computer to make a move. Instead,
after a short time the computer sounds an error beep and
displays – – – – – to indicate that it was interrupted before
it found a mate. To continue your game, switch to another
playing level.
2.6 Changing Sides with the Computer
You may change sides with the computer at any time,
and as often as you wish during any game. To do so,
simply press ENTER when it is your turn. The computer
will immediately start thinking about the next move for
your side!
2.7 Openings
At the beginning of a game, the computer’s reply is
usually instantaneous on many levels. This is because it
is playing moves which are stored in its
memory
. The
computer’s openings consist of many positions from
grandmaster play. If the current board position is in its
opening, the computer plays a response to that position
from its collection of moves, instead of thinking about the
move.
Your computer can also handle opening transpositions,
with its built-in Automatic Transposition Manager. A
transposition occurs when a position reached by a certain
set of moves can also be reached when those same
moves occur in a different order.
Note: This chess computer offers a unique user-selectable book feature, which lets you choose from various
types of openings, or even turn the book off, if desired.
For details, see Section 6.2.
2.8 Game Memory
You may interrupt a game at any time by pressing
STOP. Play is then suspended, and the computer stores
your current position and game (up to about 200 individual moves). When you switch on again, you can resume your game right where you left off!
2.9 Two Players Mode
Normally the computer automatically answers with a
TRY OUT TWO PLAYERS MODE!
• Play through master games. Press CLEAR then ENTER
to get the computer’s analysis of any board position!
• Replay a sequence of moves in order to study them.
• Study book lines by entering them manually.
• Play against a friend, with the computer checking all
moves for legality on both sides!
countermove whenever you enter a move. If you enter
Two Players Mode by pressing TAKE BACK however,
you can enter any number of moves one by one without
letting the computer answer. This feature can be used to
enter a series of moves for both sides or to replay a game
to a certain position. It also allows you to play against
another person, with the computer acting as referee and
checking the legality of all moves. To exit Two Players
Mode, press CLEAR.
You might also want to go back to an earlier position
(up to about the last 200 individual moves) of a game and
play on from there. This is possible, of course, by actually
taking back until the desired position is reached and then
continuing play, as noted in Section 1.4. However, you
can also take back moves rapidly without actually taking
back step by step on the chessboard. This is done by first
pressing TAKE BACK to enter Two Players Mode. Then,
press ENTER to jump forwards to the final position of the
game or backwards to the initial position in memory. You
can also press TAKE BACK to jump forwards in 10 move
count steps or jump to the final position/initial position in
memory. Press BLACK/+ or WHITE/– to jump forwards
or backwards an individual move at a time. Press CLEAR
when you reach your desired position. You can then
make moves for both sides from that position, or press
CLEAR again to exit Two Players Mode and play against
the computer from that position. If it is the computer’s turn
to move after exiting Two Players Mode, press ENTER.
Note: If you need help while playing against another
player in Two Players Mode, you can press INFO and the
computer will display its suggested move and evaluation,
if available.
2.10 Thinking on the Opponent’s Time
As you play, you may notice that the computer sometimes replies to your moves instantaneously, even in the
middle of games played on the higher levels (when Power
Saving Mode is turned off). This is because the computer
thinks on your time, using the time you are contemplating
your next move to think ahead and plan its strategies. It
tries to anticipate the move you are likely to make, and
then calculates its responses for that particular move
while you are still thinking. If it has guessed right, there is
no reason for it to keep on calculating—it immediately
plays the move it has already found!
You may turn this feature off by selecting one of the
Power Saving Modes, as described in Section 6.2.
3. LEVELS OF SKILL
Your chess computer offers 64 different playing levels,
including levels for casual play, tournament play, speed
chess, problem solving, and even levels especially for
beginners. When you set the playing level, keep in mind
that when the computer has more time to think about its
moves, it becomes stronger and plays better—just like a
human chess player!
Your chess computer also has a unique Power Saving
Feature, as detailed in Section 6.2. This option greatly
6
Page 7
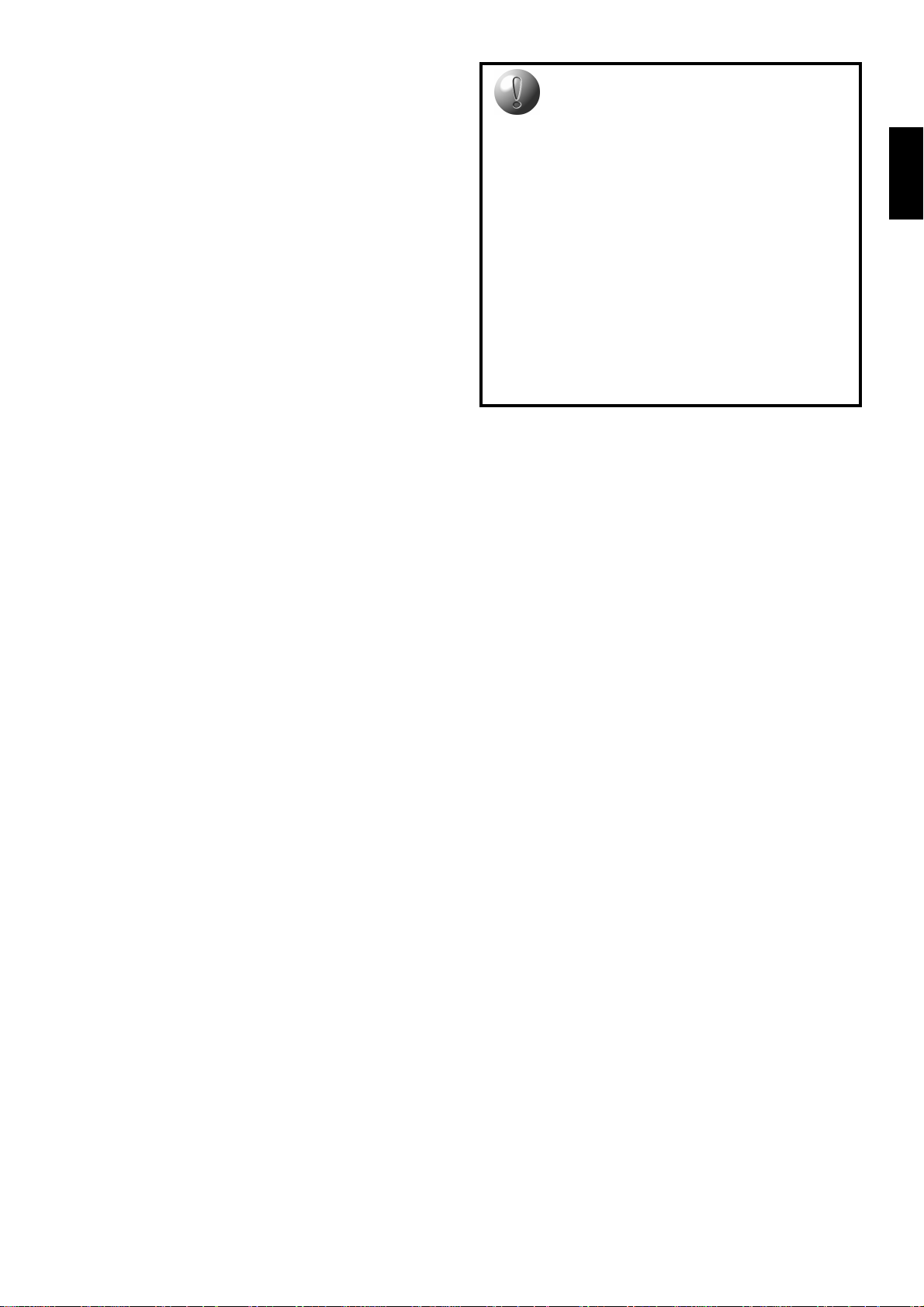
extends the battery life of the set, as well as expanding
the playing range to a total of 256 level settings.
Setting a Playing Level
There are two methods of setting the playing level. You
can choose levels by using the game keys or the board
squares. Whichever method you use, you must always
press LEVEL first to enter Level Mode. Note that changing a level always resets the chess clocks.
To select a level using the game keys, first press
LEVEL, and the computer displays the current playing
level. For an overview of all 64 levels, please refer to the
Level Chart. The levels are also described individually in
this section.
When you enter Level Mode the first time, the computer is automatically set on Level 4 (with an average
response time of five seconds a move), and the display
L0:05. Change levels one at a time by using the
shows
BLACK/+ and WHITE/– keys. As a shortcut, press
LEVEL repeatedly to skip over eight levels at a time.
When the display shows the desired level, press ENTER
to enter your selection into the computer and exit Level
Mode.
Note: If you press LEVEL to verify the level but do not
want to actually change levels, press CLEAR. This allows
you to exit Level Mode without changing the level or clock
settings, even while the computer is thinking.
Another method of changing levels is to use the board
squares. As indicated in the Level Chart, each of the 64
squares corresponds to one level. Press LEVEL to enter
Level Mode, then press a square to activate a level, using
the chart as a guide. When you press down on the desired square and the level shows in the display, press
ENTER to enter your selection into the computer and exit
Level Mode. When making your selection via the board
squares, press CLEAR which has the same effect as
pressing ENTER—it enters your level into the computer.
Note that changing the level always resets the chess
clocks. It is not recommended that you change the playing
level while the computer is thinking. If you want to change the
level, press ENTER to force the computer to abort the search
and make the computer’s move, if any. After taking back the
computer’s move and changing the level, press ENTER to
have the computer start thinking on a new playing level.
3.1 Normal Playing Levels (Squares A1-B8)
LEVEL TIME PER MOVE DISPLAY
1 ................1 second .......... L 0:01
2 ................2 seconds ........ L 0:02
3 ................3 seconds ........ L 0:03
4 ................5 seconds ........ L 0:05
5 ..............10 seconds ........ L 0:10
6 ..............15 seconds ........ L 0:15
7 ..............20 seconds ........ L 0:20
8 ..............30 seconds ........ L 0:30
9 ..............45 seconds ........ L 0:45
10 ...............1 minute ........... L 1:00
11 ............1.5 minutes ......... L 1:30
12 ...............2 minutes ......... L 2:00
13 ...............3 minutes ......... L 3:00
14 ...............5 minutes ......... L 5:00
15 .............10 minutes ......... L10:00
16 .............15 minutes ......... L15:00
When you select one of the Normal Playing Levels,
you are selecting an average response time for the computer. Note that the times are averaged over a large
number of moves. In the openings and endgame, the
computer tends to play faster, but in complicated middlegame positions, it may take longer to move.
TIPS ON CHOOSING A LEVEL!
•
Are you a beginner?
lower Training Levels. These levels restrict the computer’s
search depth, resulting in weaker play, and giving you the
chance to learn about the game and perhaps even win! For
even more of a shot at winning, combine one of these
levels with the Power Saving option, so the computer thinks
for less time. For details, see Section 6.2.
•
Are you an intermediate or advanced chess player?
Try the Normal or Tournament Levels, or the higher Training Levels. The Normal Levels range from easy all the way
up to a difficult 15-minute response time. The Training
Levels allow you to set your desired search depth—as you
conquer each level, go on to the next! The Tournament
Levels are the most challenging.
•
Want to experiment?
some fast and exciting games. Or use the Problem Solving
Levels to solve problems up to mate in eight—search from
a position in one of your games, or set up an actual mate
problem for the computer to solve!
Start out with the Fun Levels or
Try the Speed Chess Levels for
3.2 Tournament Levels (Squares C1-C8)
LEVEL TIME MOVES DISPLAY
17 ......1 hour 30 min............ 40 ....1:30;40
18 ......1 hour 45 min............ 35 ....1:45;35
19 ......1 hour 45 min............ 40 ....1:45;40
20 ......1 hour 30 min............ 35 ....1:30;35
21 ......2 hours...................... 40 ....2:00;40
22 ......2 hours 30 min.......... 45 ....2:30;45
23 ......2 hours...................... 50 ....2:00;50
24 ......3 hours...................... 40 ....3:00;40
The Tournament Levels require you to make a certain
number of moves within a specified amount of time. If a
player exceeds the allotted time for a given number of
moves, the computer beeps and flashes tinE along with
the elapsed time to signify the game is over. If you wish,
you may continue to play even after the time has run out.
Note: If you select a Tournament Level, you may want
to set the chess clocks to display countdown time instead
of the elapsed time (see Section 6.1). When the game
time runs out, the countdown clock automatically reverts
back to the normal clock display.
3.3 Speed Chess Levels (Squares D1-D8)
LEVEL TIME PER GAME DISPLAY
25 ........... 5 minutes ...... 0:05;99
26 ......... 10 minutes ...... 0:10;99
27 ......... 15 minutes ...... 0:15;99
28 ......... 20 minutes ...... 0:20;99
29 ......... 30 minutes ...... 0:30;99
30 ......... 45 minutes ...... 0:45;99
31 ......... 60 minutes ...... 1:00;99
32 ......... 90 minutes ...... 1:30;99
On the Speed Chess Levels (also called “Sudden
Death” Levels), you set the total time for the whole game.
If the game time is exceeded, the computer beeps and
flashes tinE (along with the elapsed time) to show that
the game is over.
Note: If you select a Speed Chess Level, you may
want to set the chess clocks to display countdown time
instead of the elapsed time (see Section 6.1). When the
game time runs out, the countdown clock automatically
reverts back to the normal clock display.
3.4 Fun Levels (Squares E1-E7)
LEVEL TIME PER MOVE DISPLAY
33 .......... 1 second........... Fun:1
34 .......... 2 seconds......... Fun:2
ENGLISH
7
Page 8
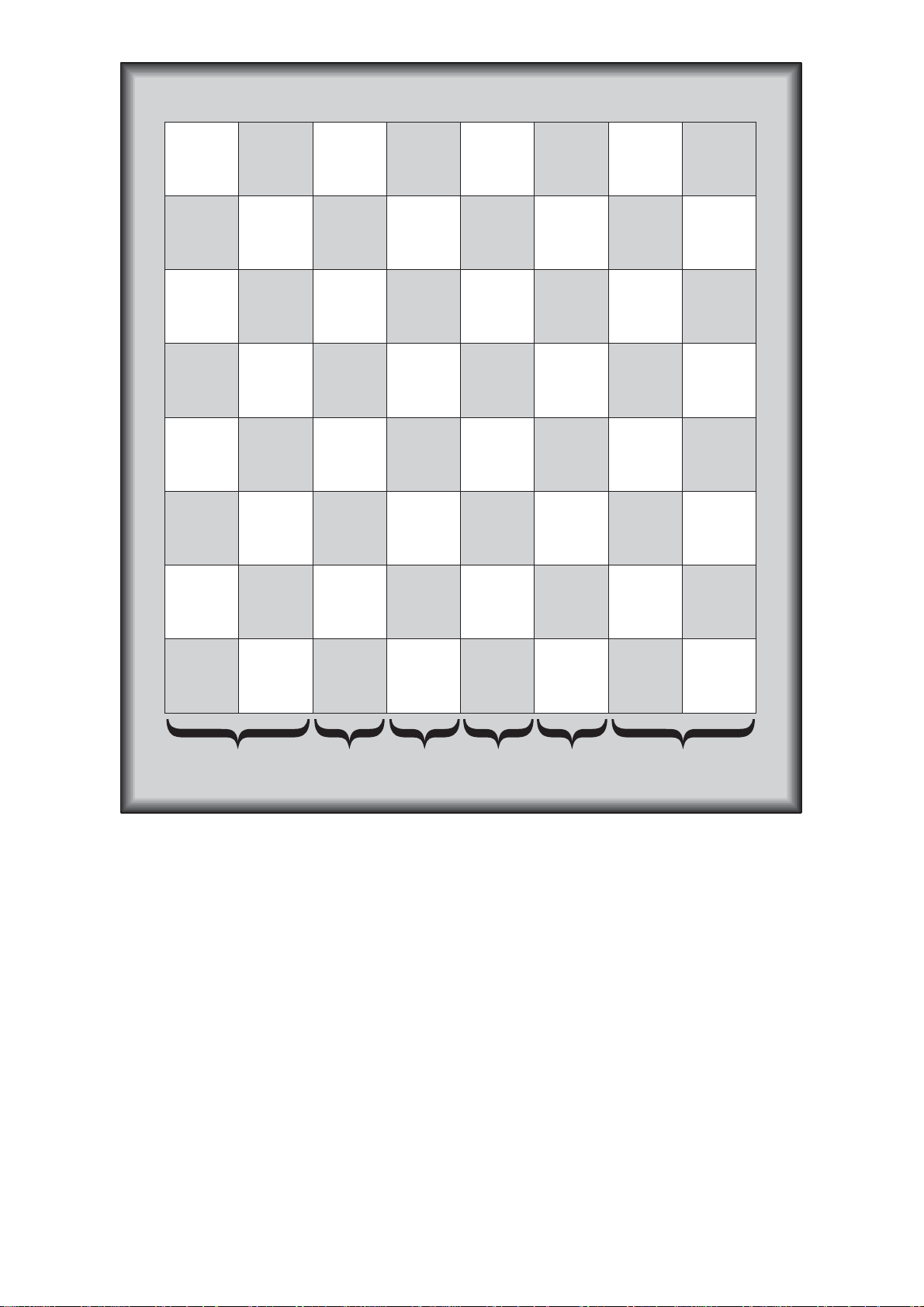
SELECT YOUR PLAYING LEVELS FROM THE 64 BOARD SQUARES
8
7
6
5
4
3
2
30 seconds
per move
L0:30
20 seconds
per move
L0:20
15 seconds
per move
L0:15
10 seconds
per move
L0:10
5 seconds
per move
L0:05
3 seconds
per move
L0:03
2 seconds
per move
L0:02
15 minutes
per move
L15:00
10 minutes
per move
L10:00
5 minutes
per move
L5:00
3 minutes
per move
L3:00
2 minutes
per move
L2:00
1.5 minutes
per move
L1:30
1 minute
per move
L1:00
40 moves
in 3:00
3:00;40
50 moves
in 2:00
2:00;50
45 moves
in 2:30
2:30;45
40 moves
in 2:00
2:00;40
35 moves
in 1:30
1:30;35
40 moves
in 1:45
1:45;40
35 moves
in 1:45
1:45;35
90 minutes
per game
1:30;99
60 minutes
per game
1:00;99
45 minutes
per game
0:45;99
30 minutes
per game
0:30;99
20 minutes
per game
0:20;99
15 minutes
per game
0:15;99
10 minutes
per game
0:10;99
Infinite
Level
9:99;99
Fun Level
#7
Fun:7
Fun Level
#6
Fun:6
Fun Level
#5
Fun:5
Fun Level
#4
Fun:4
Fun Level
#3
Fun:3
Fun Level
#2
Fun:2
Mate in 8
=in:8
Mate in 7
=in:7
Mate in 6
=in:6
Mate in 5
=in:5
Mate in 4
=in:4
Mate in 3
=in:3
Mate in 2
=in:2
Search Depth
8 ply
PLY:8
Search Depth
7 ply
PLY:7
Search Depth
6 ply
PLY:6
Search Depth
5 ply
PLY:5
Search Depth
4 ply
PLY:4
Search Depth
3 ply
PLY:3
Search Depth
2 ply
PLY:2
Search Depth
16 ply
PLY:16
Search Depth
15 ply
PLY:15
Search Depth
14 ply
PLY:14
Search Depth
13 ply
PLY:13
Search Depth
12 ply
PLY:12
Search Depth
11 ply
PLY:11
Search Depth
10 ply
PLY:10
1
1 second
per move
L0:01
45 seconds
per move
L0:45
40 moves
in 1:30
1:30;40
5 minutes
per game
0:05;99
ABCDEFGH
NORMAL
PLAYING LEVELS
(Average Time Per Move)
TOURNA-
MENT
LEVELS
SPEED
CHESS
LEVELS
35 .......... 3 seconds......... Fun:3
36 .......... 4 seconds......... Fun:4
37 .......... 5 seconds......... Fun:5
38 .......... 6 seconds......... Fun:6
39 .......... 7 seconds......... Fun:7
These unique “Fun Levels” are meant especially for
beginners and young players—these levels allow those
who might otherwise never win a game of chess to come
up on the winning side for a change! On these Fun Levels, your computer acts much more “human” than most
chess computers—it gives everyone a chance to win, in a
world where chess machines are typically relentless and
often quite difficult to beat. Even though the general
consensus seems to be that computers don’t ever make
mistakes, on the Fun Levels, your computer actually will!
Chess books often advise of basic rules—warning not
to give away material, not to bring the Queen out too
early, and advising on the development of pieces before
starting an attack. Yet players see their opponents breaking these rules and getting away with it! The Fun Levels
provide a way of practicing the punishment of these
typical mistakes, enabling the beginner to strengthen his
game against the human opponents he is likely to face.
Fun Level
#1
Fun:1
FUN LEVELS/
INFINITE
LEVEL
Mate in 1
=in:1
PROBLEM
SOLVING
LEVELS
Search Depth
1 ply
PLY:1
TRAINING LEVELS
(Fixed Search Depth)
Search Depth
9 ply
PLY:9
Various handicaps are built into the Fun Levels, demonstrating common mistakes made by beginners. Level
33 (displayed as Fun:1) is the weakest level. On this
level, the value of material is set so that the computer will
not only “hang” pieces (leave pieces unguarded), but will
also actually try to lose material. Even watching the
computer throw away its Queen would not be uncommon
on this level! Levels 34, 35, and 36 are similar to Level
33, in that they also give away material, but they do not
do it as consistently. They progressively start to consider
the value of pieces more and more, and Level 36 only
occasionally gives pieces away.
On Fun Levels 37 to 38, the computer does not actually give away material. Here, the computer plays more
like a beginner who has learned the basics of the game,
and the levels get progressively smarter when it comes to
material. Players will see the computer make errors like
bringing its Queen out too early, leaving its pieces unguarded, and opening itself up to threats of check and/or
checkmate. Therefore, although Levels 37 to 39 may be
“smarter” than Levels 33 to 36, they are still very much
“fun” levels, offering beginners a winning edge!
Even after a player has mastered the Fun Levels, they
8
Page 9
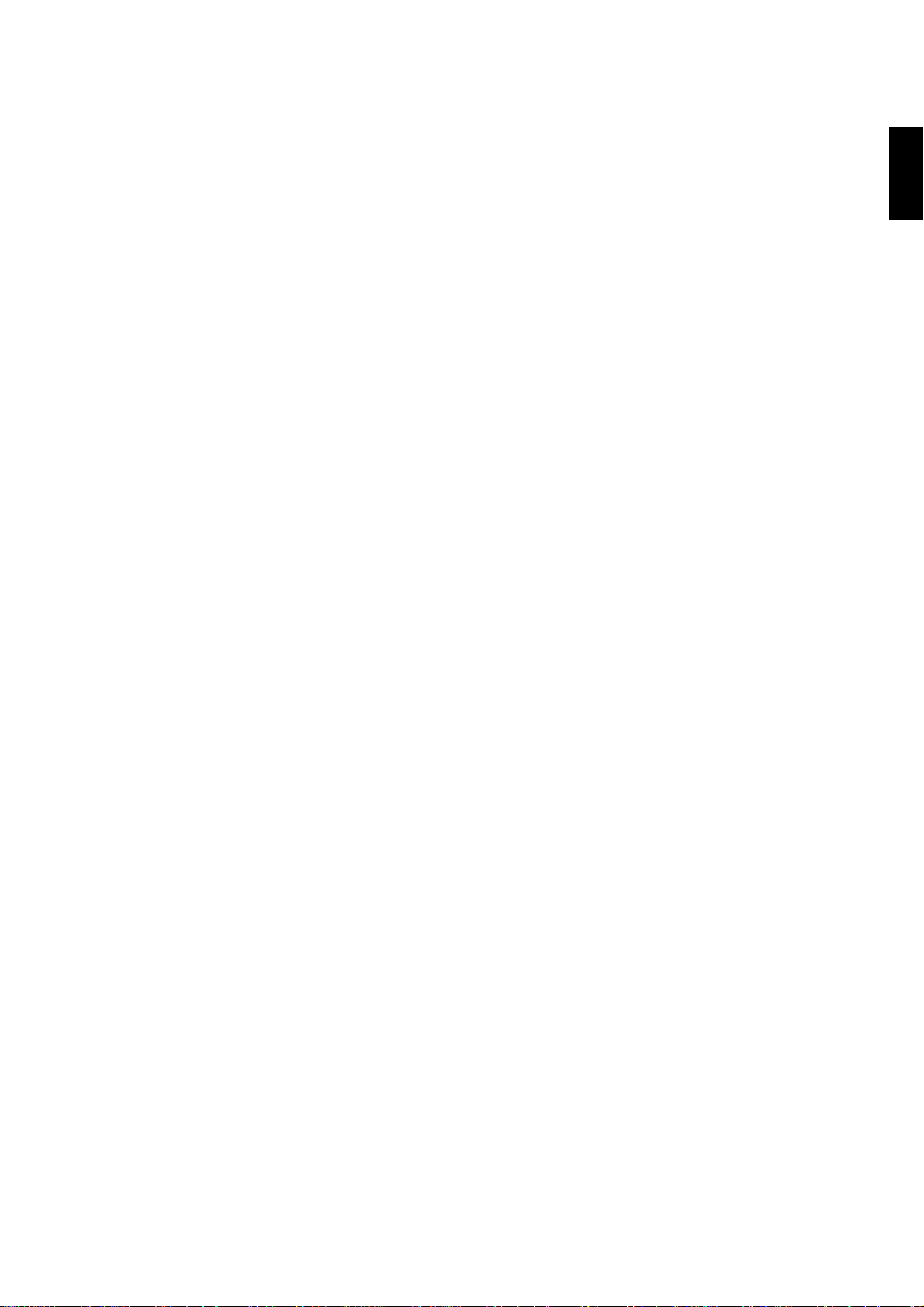
can still be a valuable training tool. A game can be
started on a Fun Level, for example, and, when the computer makes a bad move, the player can switch to a
Normal Level and try to convert his advantage to a win,
playing against the stiffer opposition of a higher level.
3.5 Infinite Level (Square E8)
LEVEL TIME DISPLAY
40 ..................Infinite........... 9:99;99
On the Infinite Level, the computer searches indefinitely until it finds a forced mate (or forced move), until it
has fully searched the position to its maximum depth, or
until you stop the search by pressing ENTER. If the
search is halted, the computer makes the move it currently thinks is best. Use the Infinite Level to let the computer analyze complicated positions for hours or days!
3.6 Problem Solving Levels (Squares F1-F8)
LEVEL PROBLEM DISPLAY
41 ................Mate in 1............=in:1
42 ................Mate in 2............=in:2
43 ................Mate in 3............=in:3
44 ................Mate in 4............=in:4
45 ................Mate in 5............=in:5
46 ................Mate in 6............=in:6
47 ................Mate in 7............=in:7
48 ................Mate in 8............=in:8
Selecting one of these levels activates a special mate
finder program. If you have a position where there may be
a mate and you would like the computer to find it, set the
computer on one of the Problem Solving Levels. Your
chess computer can solve mates in up to eight moves.
Mates in one to five are usually found quite quickly,
whereas solutions taking six to eight moves may take
quite some time. If there is no mate present or the computer cannot find a mate, it will beep and display a series
of dashes (–––––). You may continue to play, if desired, by switching levels.
3.7 Training Levels (Squares G1-H8)
LEVEL DISPLAY LEVEL DISPLAY
49 ........... PLY:1 57 .......... PLY: 9
50 ........... PLY:2 58 .......... PLY:10
51 ........... PLY:3 59 .......... PLY:11
52 ........... PLY:4 60 .......... PLY:12
53 ........... PLY:5 61 .......... PLY:13
54 ........... PLY:6 62 .......... PLY:14
55 ........... PLY:7 63 .......... PLY:15
56 ........... PLY:8 64 .......... PLY:16
On each of the Training Levels, the computer’s search
depth is limited to a certain number of moves, as shown
above. As you cycle through the levels, the computer
displays PLY:n for each level. A “PLY” is an individual
move (a move for either side), and “n” is the number
representing the search depth. For example, on Level 49,
the computer searches to a depth of one individual move
(PLY:1), and thus looks ahead only one move. On this
level, therefore, it will often overlook a mate in one. This
produces weaker play, giving beginners a chance to win!
4. GAME INFORMATION
In a normal game of chess, you would never ask your
opponent what move he was considering, nor would you
ask his evaluation of the current position. However, when
you play against this chess computer, you can do just
that! In fact, you can get a wealth of information about the
computer’s thought process—it shows you the move it is
currently considering, the continuation it expects after
that, its evaluation of the current position, how deeply it is
searching, and more. Studying this information can help
you learn more about chess!
Using Info Mode
You may access game information at any time by
using Info Mode. If you do this while the computer is
thinking, you will see the information displays change as
the computer considers different moves and searches
deeper. Some of the displays may change even if you
access Info Mode during your turn.
Game information is divided into four groups, and
pressing INFO cycles from one group to another. The
BLACK/+ and WHITE/– keys can be used to cycle
through the information within each of the groups, as
described in the Info Mode Charts in this section.
After familiarizing yourself with Info Mode, refer to
Section 6.3 for a description of the user-programmable
Rotating Display feature. Selecting this feature makes the
computer automatically cycle through the information
described below in one-second intervals every time it
thinks about its move—you can actually watch the computer “think out loud”!
Note: There may be instances when some game
information is not available. In such cases, the display will
show a series of dashes (– – – – –).
4.1 Principal Variation
Pressing INFO the first time shows you the first move
of the principal variation (the line of predicted play). This
first move is the move the computer is currently considering making. Use the BLACK/+ and WHITE/– keys to see
the rest of the moves. The principal variation is shown to
a maximum depth of six ply, or six individual moves.
4.2 Search Information
Pressing INFO a second time gives you information on
the computer’s search. Use the BLACK/+ and WHITE/–
keys to cycle through the different displays, as described
in the Info Mode Charts in this section.
4.3 Chess Clocks
Pressing INFO a third time gives you access to the
chess clocks. Use the BLACK/+ and WHITE/– keys to
cycle through the five different clock displays, as shown
in the Info Mode Charts.
The chess clocks keep track of the time for both sides.
The clocks stop whenever you take back a move, verify a
level, select options, verify or set up a position, or turn the
unit off. In all of these cases, however, the times are
retained in memory, and the clocks resume as soon as
play is continued. Whenever you press CLEAR and
ENTER together to reset the computer for a new game,
the chess clocks are always reset to 0:00;00.
Note: Press CLEAR to restart the clock if it has
stopped after returning to Normal Mode.
4.4 Move Count
Pressing INFO the fourth time shows the number of
Black moves that have to be played in the game. At this
point, you may use the BLACK/+ and WHITE/– keys to
cycle through the last moves of the current game (up to
about 200 individual moves).
4.5 Move Suggestions
If you would like advice on any particular move, the
computer can give you a move suggestion. Press INFO
when it is your turn to move, and the computer will show
you its suggested move.
ENGLISH
9
Page 10
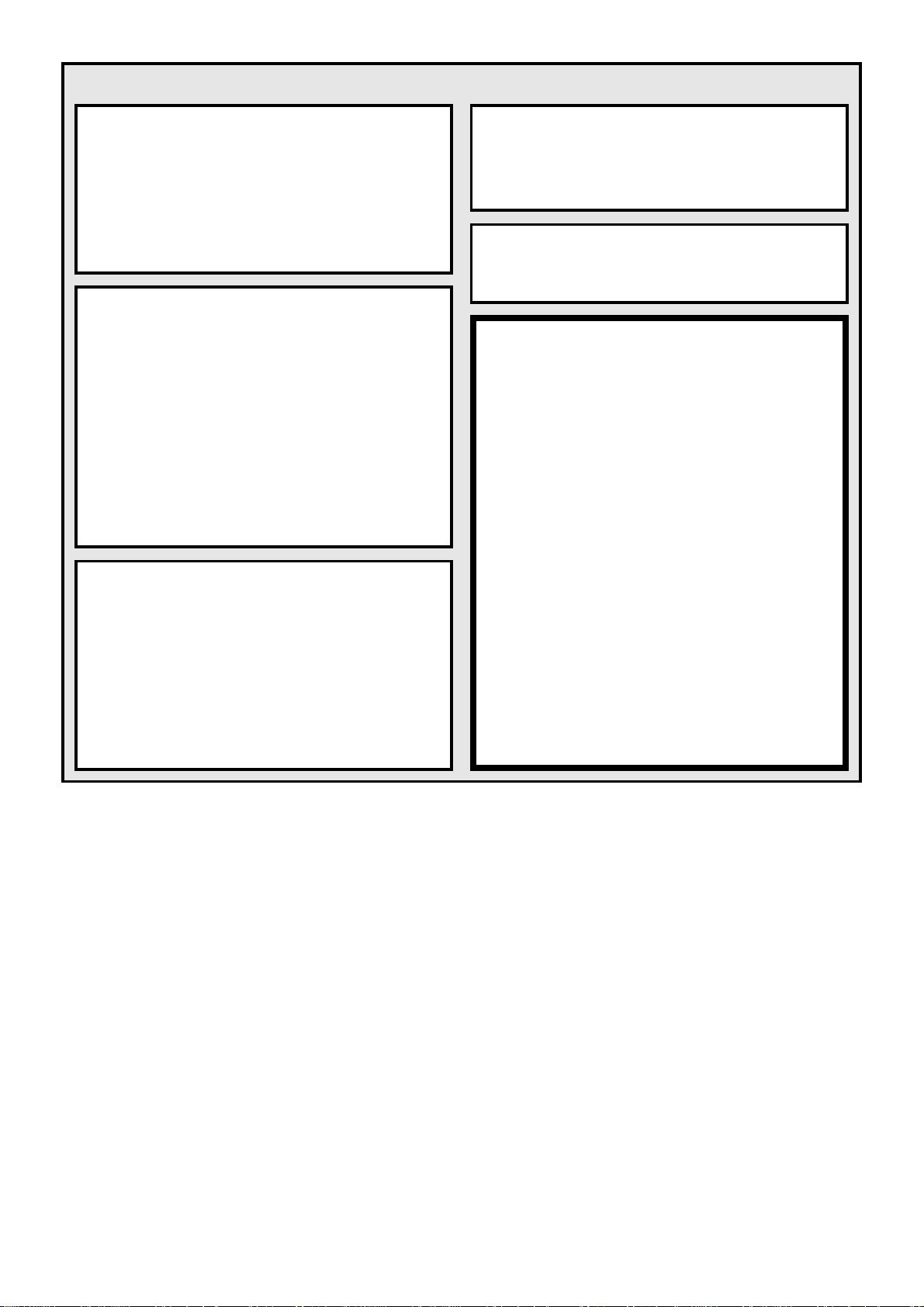
INFO MODE OPERATION AT A GLANCE!
FOR PRINCIPAL VARIATION INFORMATION:
PRESS DISPLAY
INFO(x1) First move of principal variation
BLACK/+ Second move of principal variation
BLACK/+ Third move of principal variation
BLACK/+ Fourth move of principal variation
BLACK/+ Fifth move of principal variation
BLACK/+ Sixth move of principal variation
FOR SEARCH INFORMATION:
PRESS DISPLAY
INFO(x2) Computer’s evaluation of the current
position, (number is based on a pawn
being worth 1.0 points; a positive
number indicates that White is ahead)
BLACK/+ Two numbers: The current search
depth (number of individual moves the
computer is looking ahead); and the
number of moves examined so far
BLACK/+ Current move under consideration
BLACK/+ Number of positions (nodes) being
examined every second
FOR CHESS CLOCK INFORMATION:
PRESS DISPLAY
INFO(x3) Elapsed time since last move was
executed on the board
BLACK/+ Elapsed time for White
BLACK/+ Elapsed time for Black
BLACK/+ Remaining time for White*
BLACK/+ Remaining time for Black*
*Speed Chess/Tournament Levels only; on
other levels, the display will show – – – – –
FOR MOVE COUNT INFORMATION:
PRESS DISPLAY
INFO(x4) Number of moves to be played by
black side so far
BLACK/+ or WHITE/– Moves of current game
FOR A MOVE SUGGESTION:
PRESS DISPLAY
INFO(on your turn) Suggested move
SUMMARY OF ALL INFO MODE DISPLAYS:
PRESS DISPLAY
• INFO First move of principal variation
BLACK/+ Second move of principal variation
BLACK/+ Third move of principal variation
BLACK/+ Fourth move of principal variation
BLACK/+ Fifth move of principal variation
BLACK/+ Sixth move of principal variation
• INFO Computer’s evaluation of position
BLACK/+ Search depth & moves examined
BLACK/+ Move currently being considered
BLACK/+ Nodes examined per second
• INFO Time since last move was made
BLACK/+ Elapsed time for White
BLACK/+ Elapsed time for Black
BLACK/+ Remaining time for White*
BLACK/+ Remaining time for Black*
• INFO Number of Black moves to be played
BLK/+ or WHITE/– Moves of current game
• INFO Move suggestion (on your turn)
*Speed Chess/Tournament Levels only
5. VERIFYING/SETTING UP POSITIONS
5.1 Verifying Board Positions
If you should knock over the chess pieces or if you
think the board position is incorrect, the computer can
verify all piece locations for you.
When it is your turn, press one of the PIECE SYMBOL
KEYS (尯, 尳, 尷, 尻, 尿, or 屃). The computer uses the
board lights and display window to show you where the
first piece of that type is located on the board. The board
lights indicate the square, and the display shows the
piece symbol, color indicator, and square designation.
Press the same PIECE SYMBOL KEY again to see the
location of the next piece of that same type. All the White
pieces are shown first, then the Black pieces. When there
are no more pieces of that type, the board lights go out
and only the piece symbol remains in the display.
Repeat the above procedure using the other PIECE
SYMBOL KEY, verifying the entire board if desired. Press
CLEAR to return to normal play.
5.2 Changing and Setting Up Positions
Your chess computer allows you to set up special
board positions to play from, or problems you want the
computer to solve for you.
Press POSITION to enter Position Mode, and the
display shows -POS-. You may change or set up a
board position at any time during a game, whenever it is
your turn to move. After you have set up your desired
position, always press CLEAR to exit Position Mode.
• To remove a piece from the board, press the piece
down gently on its square and remove the piece.
Notice that the display indicates the piece type and
color, along with a minus sign (–), and the location for
that square.
• To move a piece from one square to another,
press the piece down on its original square, pick it up,
and then press it down on the new square. As you do
this, the display will show a minus sign (–) for the first
square, and a plus sign (+) for the second square.
• To add a piece to the board, first press the PIECE
SYMBOL KEY for that piece (尯, 尳, 尷, 尻, 尿, or 屃).
Make sure the display shows the correct color symbol
for the piece you wish to add. If not, press the
BLACK/+ or WHITE/– key to change the color. When
the display shows the correct piece type and color,
place that piece on the desired square and press
down gently. The display shows a plus sign, along
with the location for that square. To add another piece
of the same type, simply press down on another
10
Page 11
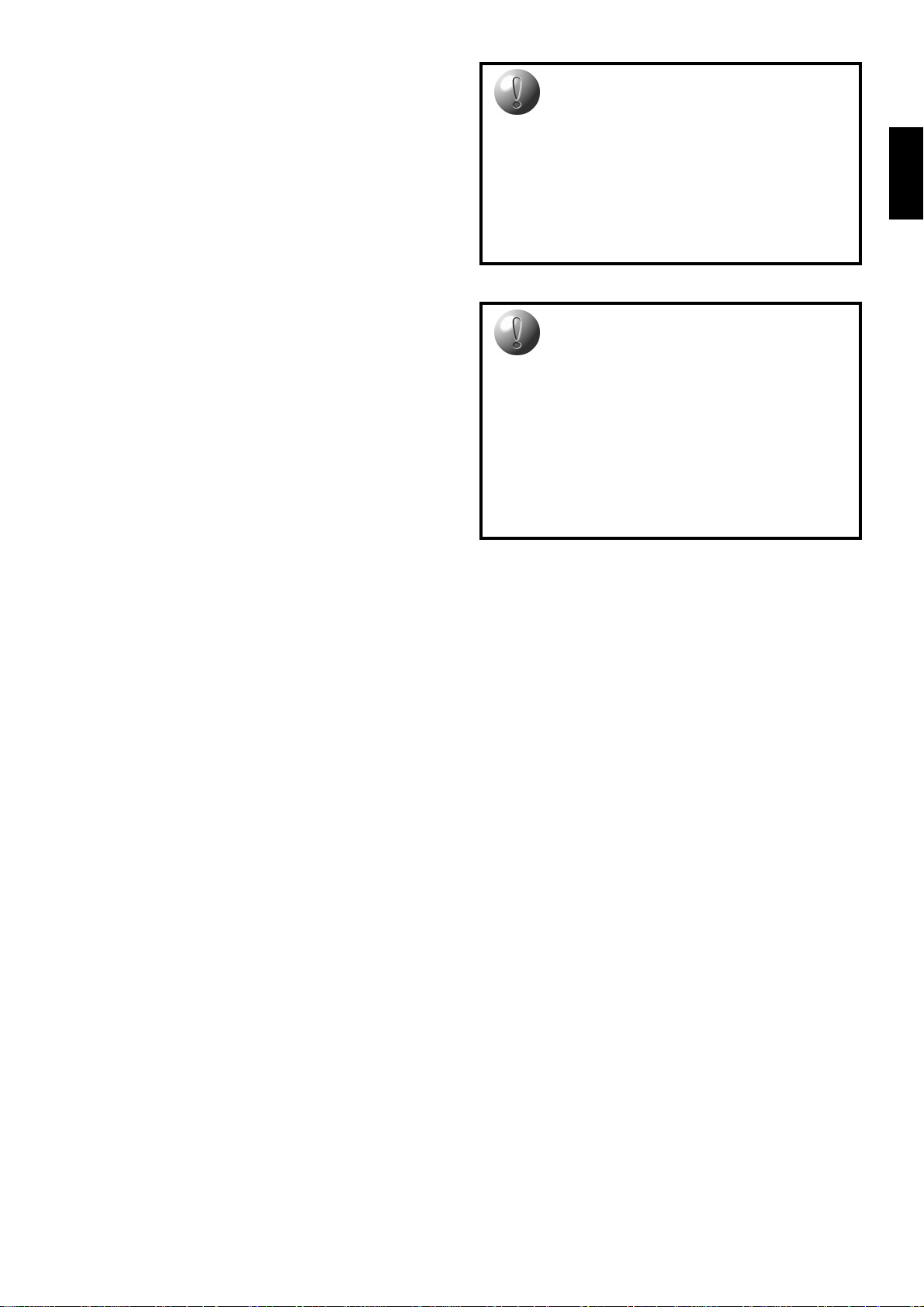
square. To add a different piece, press a different
PIECE SYMBOL KEY and follow the same steps
outlined above.
• To clear the board, press ENTER while you are in
Position Mode. The display will show _ to symbolize the empty chessboard. Press ENTER once more
to confirm that you really want to clear the board.
Then add pieces as described above. Note that this
feature can be handy whenever you want to set up a
position which contains only a few pieces, where it
would be easier to start out with an empty board.
• Once you have changed the board position as
described above, make sure the color indicator in
the display is showing the correct color of the side to
move. Change the color, if necessary, by pressing
BLACK/+ or WHITE/–.
• Press CLEAR to exit Position Mode
Any legal board position may be set up using the
procedures outlined above. The computer will not permit
you to set up an illegal position, such as one where there
are more than the prescribed number of pieces for a
normal game, or one where a King is in check and is not
to move. If the position is illegal, the computer will sound
an error beep and the display will not return to normal
when you press CLEAR. Check the position using the
PIECE SYMBOL KEYS, if necessary, and correct the
position by setting up a piece, removing an illegal piece,
or replacing an incorrectly placed piece. Then exit Position Mode by pressing CLEAR.
CAUTION: All previous moves in your current game
will be erased from the computer’s memory if you make
changes to the position during a game.
GIVE VERIFY MODE A TRY!
PRESS DISPLAY
CLEAR+ENTER [, 0:00;00
KNIGHT KEY White Knight, B1
KNIGHT KEY White Knight, G1
KNIGHT KEY Black Knight, B8
KNIGHT KEY Black Knight, G8
KNIGHT KEY Knight only
CLEAR [, 0:00;00
(New game, White to move)
(1st square with a White Knight)
(2nd square with a White Knight)
(1st square with a Black Knight)
(2nd square with a Black Knight)
(No more Knights on the board)
(Exit Verify Mode)
AND…
TRY OUT POSITION MODE, TOO!
PRESS DISPLAY
CLEAR+ENTER [, 0:00;00
POSITION -POS-
Square D2 White pawn, –D2
Square D4 White pawn, +D4
BLACK/+ Black pawn
Square D8 Black Queen, –D8
Square H5 Black Queen, +H5
WHITE/– White Queen
CLEAR [, 0:00;00
The only options which go back to their default state
when you start a new game are Auto Play Mode
White From the Top
.
(New game, White to move)
(Enter Position Mode)
(Remove White pawn from D2)
(Move White pawn to D4)
(Change color to Black)
(Remove Black Queen from D8)
(Move Black Queen to H5)
(Set White to move next)
(Exit Position Mode, White to move)
and Play
ENGLISH
6. GAME OPTIONS
In addition to all the features described so far, your
chess computer also offers many other intriguing game
options, all of which are user-selectable at any time
during the game. For an overview of these options, refer
to the Options Chart in this section.
Selecting Game Options
The computer’s Game Options are divided into three
groups: Operation Mode, Playing Mode, and Rotating
Display Mode. Pressing OPTION cycles from one group
to another. Each group contains eight different options,
and the BLACK/+ and WHITE/– keys are used to cycle
through the options within each of the groups. For each
option, a plus (+) in the display indicates the displayed
option is on, and a minus (–) means the option is off.
Press ENTER to turn each option on, off, or select other
factors as they are displayed. After making all your option
selections, press CLEAR to return to normal game play.
Another method of selecting game options is to press
certain board squares. As shown in the Options Chart,
Squares A1-H1, A2-H2, and A3-H3 can be used to turn
Game Options on, off or select other alternatives. First,
press OPTION to enter Option Mode; then press the
desired square to access any option, using the chart as a
guide. Notice that pressing a square repeatedly turns that
option on, off or selects other alternatives again, with plus
(+) for on and minus (–) for off. Once you have made all
your selections, press CLEAR to return to the game.
When the computer is first powered on, certain default
options are set. Options which are automatically on at the
first startup are shown in the chart with a plus (+), and
options which are off are shown with a minus (–). Whenever you reset the computer for a new game, most of
your selected options are carried over to your next game.
6.1 Operation Mode Options
These eight options affect how you operate your computer. Press OPTION once to select this group, and then
use the BLACK/+ and WHITE/– keys to select the options. Press ENTER to turn options on (+) or off (–).
Auto Play Mode (Square A1)
Normally, the computer automatically answers with a
countermove whenever you enter a move. If you turn
Auto Play on by choosing +AuTo, however, you can
watch the computer play against itself! Auto Play Mode
can be extremely useful if you want to analyze a position
very deeply, and the ideal levels to use with this feature
are the higher Training Levels. On level 58, for example,
the computer searches 10 ply for each move, unless it
finishes its search early (e.g., if it is playing from its openings, finds a forced mate or draw, etc.). Selecting this
level will enable the computer to analyze game positions
very deeply as it plays against itself—perhaps overnight
or even for several days! When you get back to the computer, you can take back approximately the last 200
moves of the game and replay them on the board. You
can then study the results of the computer’s work at your
leisure. Note that, when you leave the computer and let it
search for a long period of time, it is recommended that
you use an AC-DC adapter.
Note: You can speed up the computer’s opening play
in Auto Play Mode by pressing CLEAR while it is still
playing from memory in the opening. Also note that Auto
Play Mode will be cancelled if you press ENTER to abort
the computer’s search, or if the game ends.
Sound with Keypress (Square B1)
This option allows you to turn off the sound that accompanies each keypress by choosing -SNd. You will still
11
Page 12
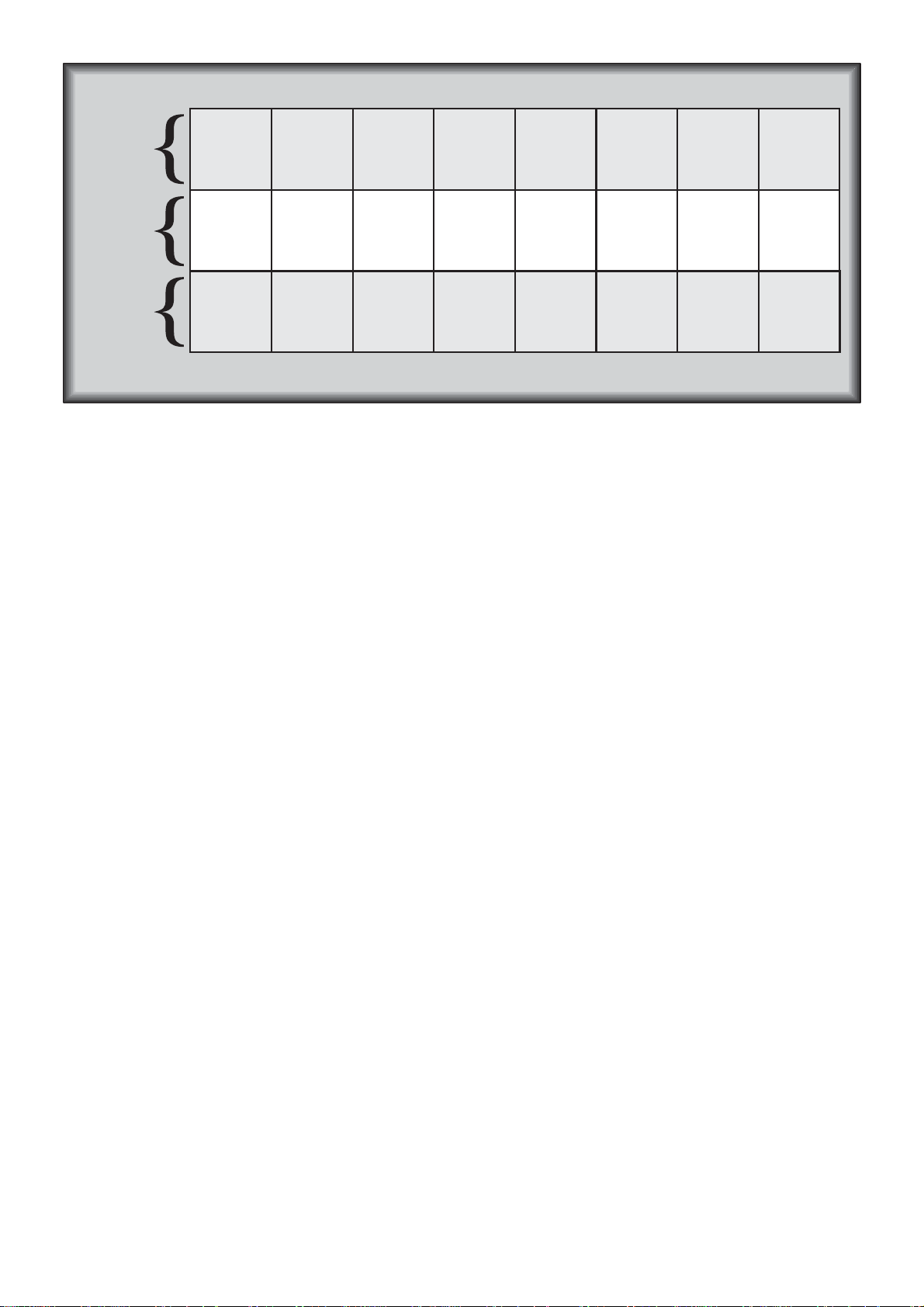
O VERVIEW OF THE GAME OPTIONS*
ROTATING
DISPLAY
OPTIONS
PLAYING
MODE
OPTIONS
OPERATION
MODE
OPTIONS
Principal
Variation
3
-rD:1
Selective/
Brute Force
Search
2
+SEL
Auto Play
1
-AuTo
1st ply
Mode
ABCDEFGH
Principal
Variation
2nd ply
-rD:2
Power
Saving
Mode
+PS:2
Sound with
Keypress
+SND
Principal
Variation
3rd ply
-rD:3
Randomize
Play
-ranD
Silent Reply
Mode
-SIL
hear beeps when the computer makes its moves or when
an illegal move or keypress is made.
Silent Reply Mode (Square C1)
Normally, the computer always beeps when it has
found its move. Turning on Silent Reply Mode by selecting +SIL allows for completely silent operation.
Coach Mode (Square D1)
Selecting +Co:ch turns on a special Coach Mode,
which encourages you to concentrate on your strategic
planning. In this mode, the computer warns you when it
thinks you have committed a blunder (except on the Fun
Levels) by sounding a double warning beep and flashing
the move it intends to make on the LCD. At this point, you
can either enter the computer’s move, or take back your
own move and make another one.
When Coach Mode is on, the computer will also warn
you if you are in danger of losing a piece. If one of your
pieces is being threatened by a lesser valued piece, for
example, the computer will sound a double warning beep
and flash the lights of the threatened piece for a few
seconds. To continue the game, make your next move, or
take back your last move and make a different one.
Ticking Clock (Square E1)
When you turn on the unique Ticking Clock option by
choosing +tic, you activate a ticking sound that makes
the computer’s chess clock sound like a real chess clock!
Just imagine—you can create the atmosphere of a championship tournament in your very own living room.
Countdown Clock (Square F1)
Turn on this option by selecting +c:dn. This forces
the computer to display the countdown time instead of the
elapsed time.
Note: This option is only available in combination with
the Tournament and Speed Chess Levels.
Play White From the Top (Square G1)
You may want to depart from the usual standard and
have the computer play the White pieces from the top of
the board. Turn this option on by choosing +toP at the
beginning of a new game. Set up the board with the Black
pieces closest to you, as shown in the diagram in this
section. Notice, in particular, that the Kings and Queens
are positioned differently in this set-up.
Principal
Variation
4th ply
-rD:4
Book
On/Off
+BOOK
Coach
Mode
-Co:ch
Position
Evaluation
-rD:E
Full
Book
-BK:FL
Ticking
Clock
-Tic
Search
Depth/Moves
Examined
-rD:D
Passive
Book
-BK:Pa
Countdown
Clock
-c:Dn
Nodes
Searched
per Second
-rD:n
Active
Book
-BK:aT
Play White
from Top
-ToP
Time per
-rD:T
Tournament
-BK:Tn
Auto Power
*option on = +, option off = – (defaults are shown
Auto Power Down (Square H1)
The Auto Power Down option is a battery-saving feature. When this option is turned on by selecting +aPd,
the computer will automatically turn itself off after about
15 minutes if there are no keypresses or moves made
during that time. To continue the game where you left off,
press GO to turn the computer back on.
Note: The computer will not turn itself off while it is
thinking about a move.
6.2 Playing Mode Options
These eight options affect how the computer selects its
moves. Press OPTION twice to choose this group, and
then use the BLACK/+ and WHITE/– keys to select the
options. Press ENTER to turn the options on (+) or off (–),
or to select other alternatives.
Selective Search (Square A2)
The program in this chess computer normally uses a
Selective Search algorithm.
This allows the computer to
see combinations that would otherwise take much longer
to compute. Turning this option off by choosing -SEL
makes the program switch to a powerful
algorithm.
This search method minimizes the risk of an
Brute Force
occasional oversight.
Note: The Problem Solving Levels always use the
Brute Force method.
Power Saving Mode (Square B2)
This option effectively extends both the playing range
and battery life of your computer, without affecting the
computer’s time controls. At its PS:0 setting, as described in Section 2.10, Power Saving Mode is turned off,
and the computer thinks on your time—using the time you
are contemplating your next move to think ahead and
plan its strategies. This is part of what makes your chess
computer such a tough opponent. Power Saving Mode
allows you to make all the levels weaker by switching the
computer into a dormant state and then waking it up
automatically. This effectively gives you four times as
many levels to choose from, and extends the life of your
batteries at the same time. Press ENTER to cycle through
PS:0 to PS:3, as follows:
-PS:0 = Computer will play at full strength.
+PS:1 = Computer will not use the time you
use to compute its next move.
+PS:2 = Computer will use about 20% of the
available time and rest for the remainder.
Move
Book
Down
-aPD
)
12
Page 13
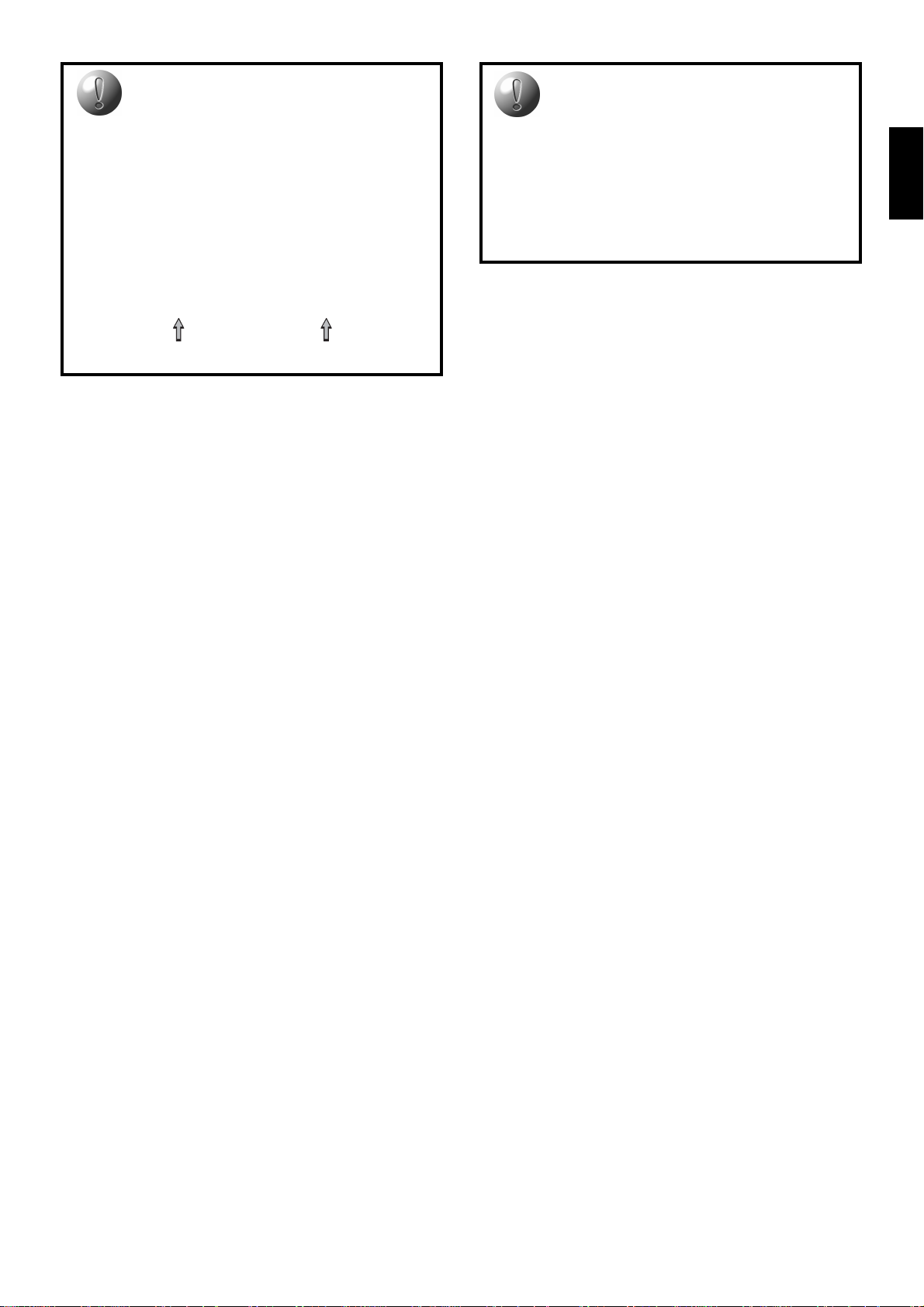
TRY PLAYING BLACK FROM THE BOTTOM!
WATCH THE COMPUTER THINK!
• When you select Option G1, the computer will play the
White pieces from the top of the board. If you choose this
option, make sure you set up the board as shown below!
ዛዙዘዖዕዔዓዒዜ
ዊ尸尾尼尮尴尺局尶ዊ
ዋ层屄层屄层屄层屄ዋ
ዌ巀居巀居巀居巀居ዌ
ው居巀居巀居巀居巀ው
ዎ巀居巀居巀居巀居ዎ
ዏ居巀居巀居巀居巀ዏ
ዐ屃屁屃屁屃屁屃屁ዐ
ዑ尵尿尹尯就尻尽尷ዑ
ዝዙዘዖዕዔዓዒዞ
Board set-up with White at the top
You may expect battery life to be extended
up to about five times.
+PS:3 = Computer will use about 5% of its time to
compute. Battery life will be extended up to
about eight times.
Note 1: When a Power Saving Mode is in effect, the
computer automatically and periodically wakes up to
perform necessary functions. You will not see any difference in the display when any of the Power Saving Modes
are activated, but you will notice extended battery life and
weakened play.
Note 2: When the playing level is changed, the computer
will automatically choose the best Power Saving Mode for
that particular level. If you would like to change the Power
Saving Mode, you must change the level before selecting
the Power Saving Mode.
Turn on the Rotating Display options:
Principal line – First move ................ +rD:1
Principal line – Second move ...........+rD:2
Principal line – Third move ...............+rD:3
Principal line – Fourth move .............+rD:4
Position evaluation ........................... +rD:E
Search depth/move count ................+rD:d
Nodes searched per second ............+rD:n
Time taken per move........................+rD:t
Passive Book (Square F2)
Choosing +bk:Pa forces the computer to give preference to passive and closed positions when deciding
which lines to play.
Note: If this option is selected, the Active Book and
Tournament Book options are disabled.
Active Book (Square G2)
When this option is activated by picking +bK:at, the
computer will give preference to active lines and open
positions when deciding which lines to play.
Note: If this option is selected, the Passive Book and
Tournament Book options are disabled.
Tournament Book (Square H2)
When you select +bk:tn to turn the Tournament
Book option on, the computer is forced to always select
the best possible line of play in every opening. While this
results in the best chess play, it also narrows down the
computer’s choice of moves by limiting its available book
lines.
Note: If this option is selected, The Active Book and
Passive Book options are disabled.
ENGLISH
Randomize Play (Square C2)
Turn this option on with +rand for greater variety of
play. Instead of selecting one single best move, the
computer will choose one of the best moves to play by
consulting its built-in Randomizer.
Book On/Off (Square D2)
Set this option to minus (–) to lock out the computer’s
openings completely. When you turn the book off by
choosing -bOOk, the computer is forced to take time to
think of its moves from the very beginning of the game,
rather than using its openings memory. For more details
on openings, see Section 2.7.
Note: If you turn the book off, the remaining book
options (described below) are automatically disabled.
Full Book (Square E2)
Turning on the Full Book option with +bk:FL gives
the computer the freedom to choose any move from its
openings, so you will see a greater variety of opening
lines being played.
Note: With this option on, the computer may make
some questionable moves. This is because its openings
memory must contain responses to certain lines of play
(even questionable lines) in case they are played. While
the computer would not make these moves on its own, it
needs to know how to respond to them in the best manner. When you turn on the Full Book, the computer could
potentially play one of these moves. Note, also, that
enabling this option will disable the Passive, Active, and
Tournament Book options.
6.3 Rotating Display Options (Squares A3-H3)
IMPORTANT: The Rotating Display feature is only
activated WHILE THE COMPUTER IS THINKING.
Normally, the computer’s display shows the time for
the player to move. However, the computer can also
display other information, as described in Section 4 (Info
Mode). The Rotating Display feature works hand-in-hand
with Info Mode, since it allows you to choose which of the
info displays you want to see, and then cycles your
choices in about one-second increments. You may turn
on any or all of the Rotating Display options, as desired.
If you think the display information is changing too
quickly when it rotates, press INFO to freeze the display.
Successive presses of INFO and the BLACK/+ and
WHITE/– keys will allow you to cycle through all the
displays manually, as described in Section 4. To start the
display rotation again, press OPTION followed by
CLEAR. In any event, when the computer starts thinking
about its next move, the display automatically starts
rotating again.
To set the Rotating Display, first press OPTION three
times to select this group of options. Then use the
BLACK/+ and WHITE/– keys to select the options you
want to be rotated. Press ENTER to turn options on (+) or
off (–).
13
Page 14
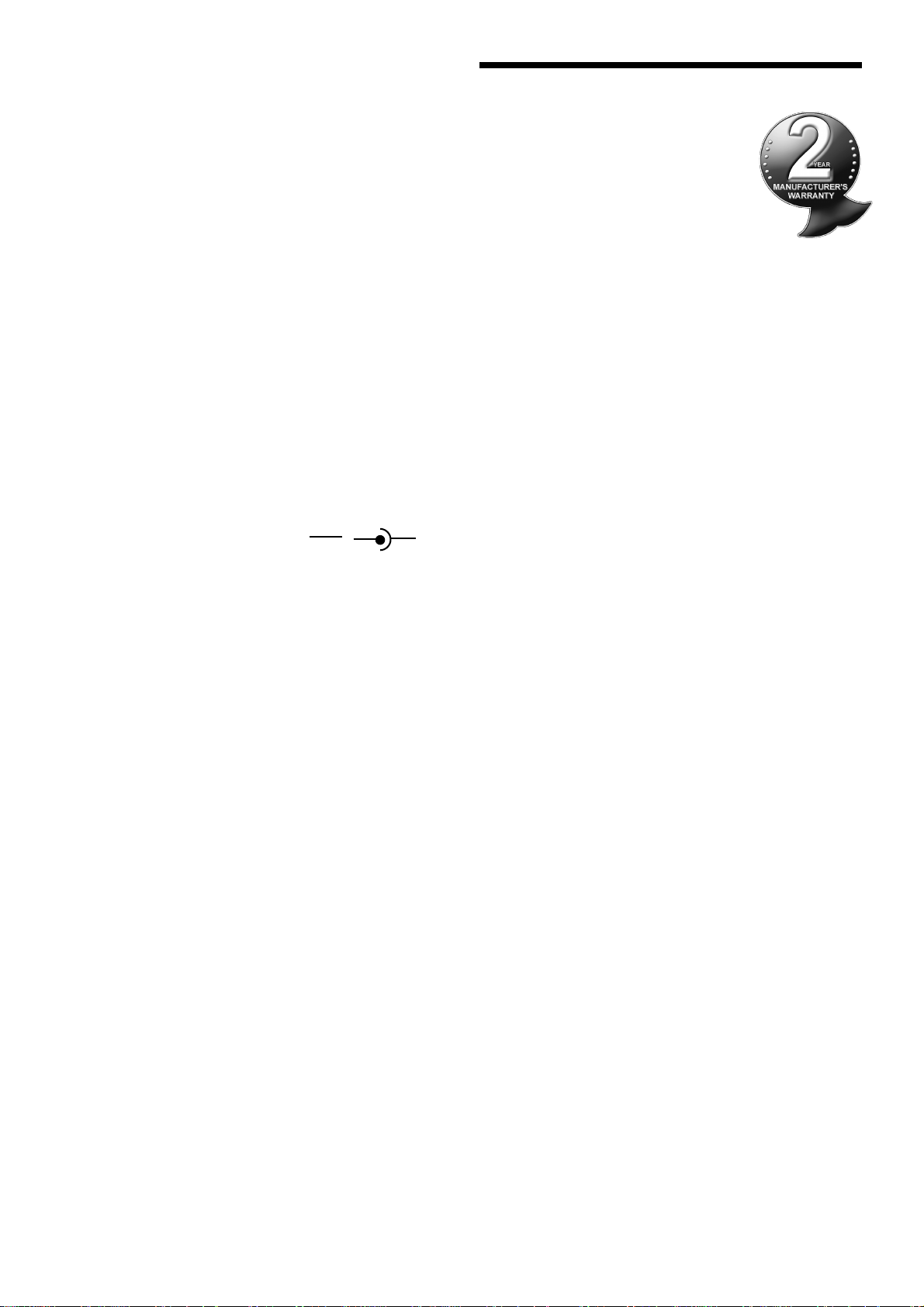
7. TECHNICAL DETAILS
7.1 The ACL Function
Computers sometimes “lock up” due to static discharge
or other electrical disturbances. If this occurs, take out the
batteries and use a pin or another sharp object to press
into the hole marked ACL at the top edge of the unit for at
least one second. This resets the computer and clears its
memory.
7.2 Care and Maintenance
Your chess computer is a precision electronic device,
and should never be subjected to rough handling or
exposed to moisture or extreme temperatures. Do not use
chemical agents to clean the unit, as they can damage
the plastic. Weak batteries should be replaced promptly,
since they can leak and damage the computer.
7.3 Technical Specifications
Clock Frequency: 20MHz
Keys: 17
LED Lamps: 16
LCD Display: 48-segment LCD
Sound: Piezo-electric buzzer
Batteries: 6 AA cells (AM3/R6)
Dimensions: 34 x 26 x 3.2 cm
Optional AC-DC
Adapter available: 9V at 300mA
(HGN 5009)
Use alkaline or zinc carbon batteries only.
Warning: Use a center positive adapter with a safety isolating
transformer. The polarity symbols confirming its center positivity
should be clearly marked on the adapter which must comply with
the CEE Publication 15. The adapter should be regularly examined
for potential hazards such as damage to the plug, cable or cord,
casing or other parts. In the event of damage, the adapter should
not be used.
The manufacturer reserves the right to make technical changes
without notice in the interest of progress.
+ –
– – –
CONDITIONS OF WARRANTY
1.Warranty period is 2 years from date of purchase with proof of
purchase submitted.
2.Operating instructions must be followed.
3.Product must not have been damaged as a
result of defacement, misuse, abuse, neglect,
accident, destruction or alteration of the serial
number, improper electrical voltages or currents, repair, alteration or maintenance by any
person or party other than our own service facility
or an authorized service center, use or installation of
non-Saitek replacement parts in the product or the
modification of this product in any way, or the incorporation of this
product into any other products, or damage to the product caused
by accident, fire, floods, lightning, or acts of God, or any use
violative of instructions furnished by Saitek plc.
4.Obligations of Saitek shall be limited to repair or replacement with
the same or similar unit, at our option. To obtain repairs under this
warranty, present the product and proof of purchase (e.g., bill or
invoice) to the authorized Saitek Technical Support Center (listed
on the separate sheet packaged with this product) transportation
charges prepaid. Any requirements that conflict with any state or
Federal laws, rules and/or obligations shall not be enforceable in
that particular territory and Saitek will adhere to those laws, rules,
and/or obligations.
5.When returning the product for repair, please pack it very carefully, preferably using the original packaging materials. Please
also include an explanatory note.
6.IMPORTANT: To save yourself unnecessary cost and inconvenience, please check carefully that you have read and followed
the instructions in this manual.
7.This warranty is in Lieu of all other expressed warranties, obligations or liabilities. ANY IMPLIED WARRANTIES, OBLIGATIONS,
OR LIABILITIES, INCLUDING BUT NOT LIMITED TO THE IMPLIED WARRANTIES OF MERCHANTABILITY AND FITNESS
FOR A PARTICULAR PURPOSE, SHALL BE LIMITED IN DURATION TO THE DURATION OF THIS WRITTEN LIMITED WARRANTY. Some states do not allow limitations on how long an
implied warranty lasts, so the above limitations may not apply to
you. IN NO EVENT SHALL WE BE LIABLE FOR ANY SPECIAL
OR CONSEQUENTIAL DAMAGES FOR BREACH OF THIS OR
ANY OTHER WARRANTY, EXPRESS OR IMPLIED, WHATSOEVER Some states do not allow the exclusion or limitation of
special, incidental or consequential damages, so the above limitation may not apply to you. This warranty gives you specific legal
rights, and you may also have other rights which vary from state
to state.
Information for Customers in the United States:
FCC Compliance and Advisory Statement
Warning: Changes or modifications to this unit not expressly ap-
proved by the party responsible for compliance could void the user’s
authority to operate the equipment.
This device complies with Part 15 of the FCC Rules. Operation is
subject to the following two conditions:
1. This device may not cause harmful interference, and
2. This device must accept any interference received, including
interference that may cause undesired operation
NOTE: This equipment has been tested and found to comply with
the limits for a Class B digital device, pursuant to Part 15 of the FCC
Rules. These limits are designed to provide reasonable protection
against harmful interference in a residential installation. This equipment generates, uses and can radiate radio frequency energy and,
if not installed and used in accordance with the instructions, may
cause harmful interference to radio communications. However, there
is no guarantee that interference will not occur in a particular installation. If this equipment does cause harmful interference to radio or
television reception, which can be determined by turning the equipment off and on, the user is encouraged to try to correct the interference by one or more of the following measures:
•Reor ient or relocate the receiving antenna.
•Increase the separation between the equipment and receiver.
•Connect the equipment into an outlet on a circuit different from
that to which the receiver is connected.
•Consult the dealer or an experienced radio/TV technician for
help.
Saitek Industries, 2295 Jefferson Street, Torrance, CA 90501, USA
14
Page 15
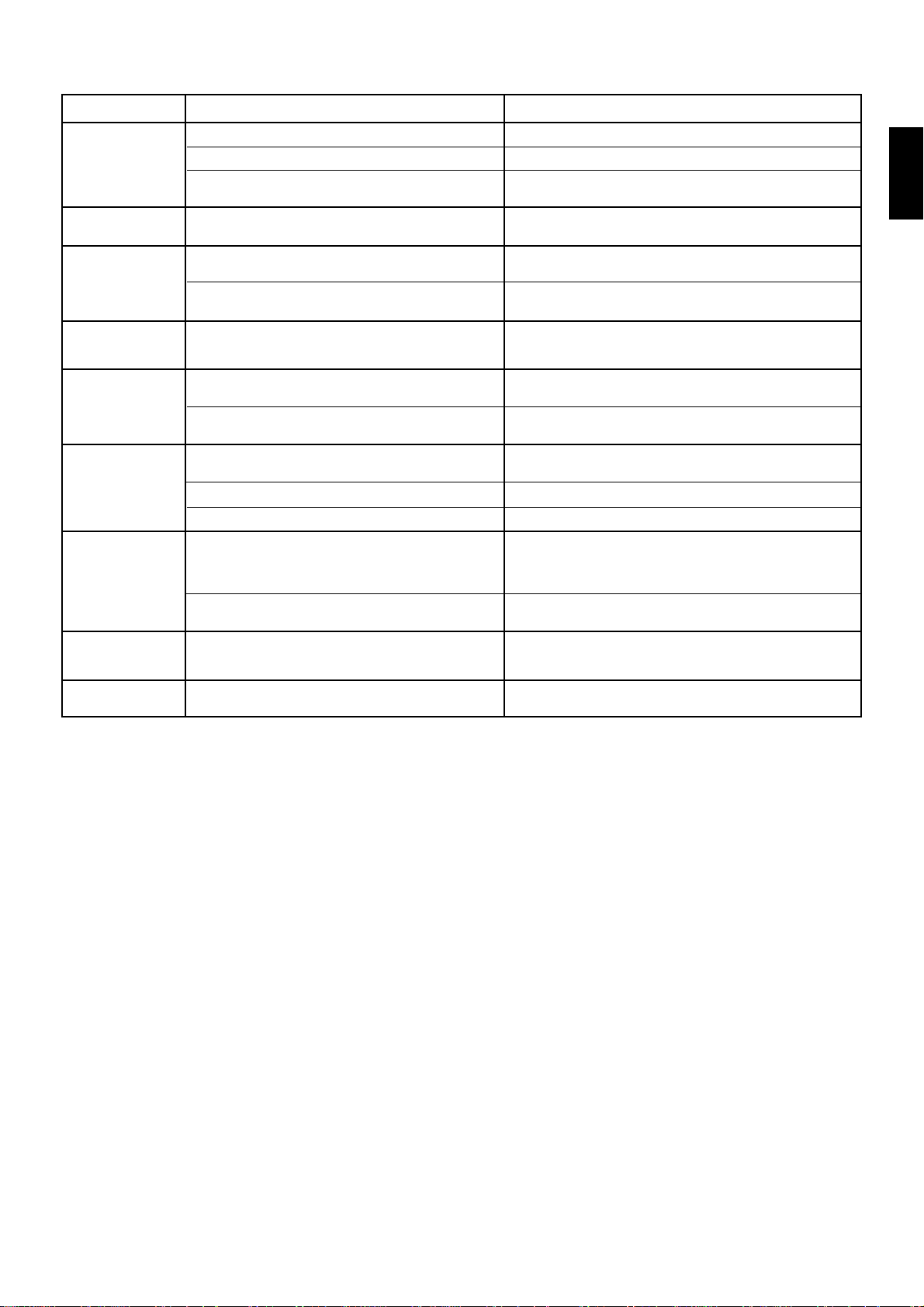
TROUBLESHOOTING GUIDE
SYMPTOMS
1. The computer does
not react, behaves
erratically, or
“freezes” during a
game.
2. LCD display is dim
or difficult to read.
3. The computer will
not play a move.
4. The computer will
not accept your
move.
5. An error message
is displayed when a
square is pressed.
6. The computer
seems to be
making illegal
moves.
7. The computer
makes instant or
irrational moves.
8. The computer does
not work with the
adapter.
9. The computer plays
both sides.
POSSIBLE CAUSES
Batteries not inserted properly.
Batteries weak or bad.
Static discharge or an electrical disturbance has caused the
computer to lock up.
Batteries are weak or bad.
The computer is in Two Player Mode.
You might be on a level where the computer thinks for a
long time (e.g., Infinite or Problem Solving Levels).
Is it your turn? Is your King in check? Will your move put
your King into check? Are you trying to castle incorrectly?
The computer is thinking—its color symbol is flashing in the
display.
You have not entered the computer’s last move correctly.
The computer has made a special move, such as en
passant, castling, or pawn promotion/underpromotion.
Your position is not correct—pieces have been moved.
Batteries are running out.
The computer may be set on a Fun Level, where it pur-
posely makes common mistakes, or on one of the lowest
Training Levels, where it moves quickly and plays weaker
than normal because its search depth is limited.
One of the Power Saving Modes is selected.
Wrong adapter type, incorrect voltage rating, or defective
adapter.
Auto Play option is turned on.
ACTION TO TAKE
See instructions for installing batteries in Section 1.
Replace the batteries (see Section 1).
Press into the hole marked ACL, as described in Section 7.1.
Replace the batteries (see Section 1).
The computer only plays automatic responses to your moves if you
exit Two Players Mode (see Section 2.9).
You may interrupt the computer’s thinking and force it to move by
pressing ENTER.
Make sure you are familiar with the chess rules. Verify that the board
position is correct, as described in Section 5.1.
You may interrupt the computer’s thinking, if desired, by pressing
ENTER.
Press the indicated square to complete the computer’s move and
erase the error message.
Review the chess rules. Verify the board position as described in
Section 5.1.
Verify the board position (see Section 5.1).
Replace the batteries (see Section 1).
Press LEVEL to check the currently selected level (see Section 3).
The computer’s play is weakened when a Power Saving Mode has
been selected. Change the Power Saving Mode (see Section 6.2).
Check with your dealer. Use only the recommended mains adapter
(see Section 7.3).
If you want to play against the computer, turn the Auto Play option off
(see Section 6.1).
ENGLISH
15
Page 16
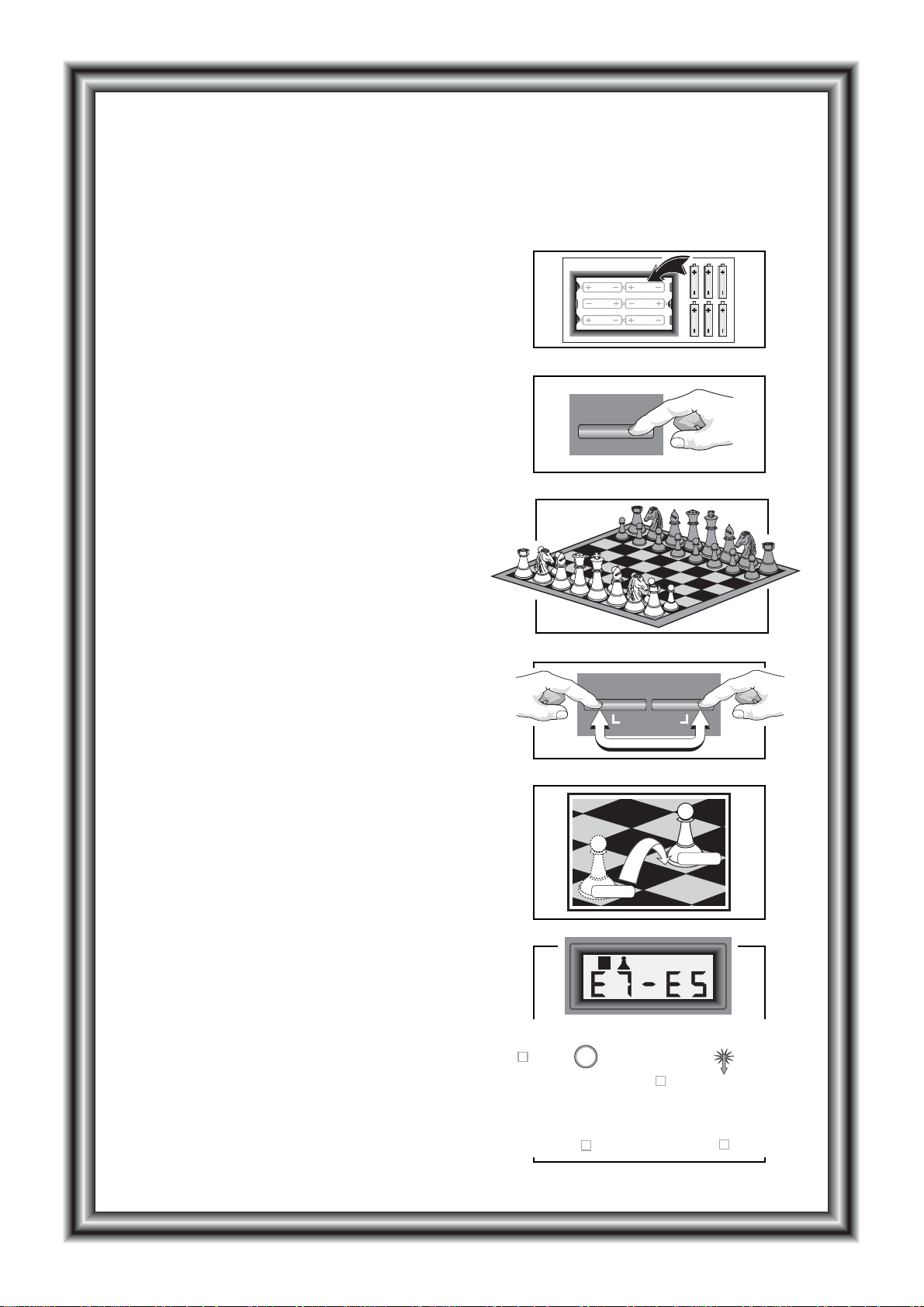
KURZANLEITUNG FÜR DEN SCHNELLEN EINSTIEG
Falls Sie sofort eine Partie spielen möchten, ohne vorher das gesamte Handbuch zu lesen,
dann folgen Sie den Anweisungen in dieser Kurzanleitung!
1
2
3
4
Legen Sie 6 “AA” Batterien ein (Typ AM3/
R6) und achten Sie dabei auf die korrekte
Polarität. Falls gewünscht, können Sie
einen Adapter für dieses Gerät erstehen.
Drücken Sie auf GO und schalten Sie den
Computer ein. Sollte der Computer nicht
reagieren, drücken Sie auf die
Einbuchtung ACL in der oberen Ecke des
Gerätes, (gleich neben dem
Adapterstecker) wie in Abschnitt 1.1 oder
Stellen Sie die Schachfiguren zum
Spielbeginn in der Grundaufstellung auf,
wobei Weiß auf Ihrer Seite steht.
Um den Computer für eine NEUE PARTIE
einzustellen, drücken Sie gleichzeitig die
CLEAR und ENTER Tasten.
6 x AA/AM3/R6
GO
8
7
6
5
4
3
2
1
A
B
C
D
E
F
G
H
CLEAR ENTER
NEW GAME
5
6
Um Züge einzugeben, drücken Sie die
Figuren bei jedem Zug leicht auf das
Ausgangs- und Zielfeld auf dem
Schachbrett.
Sobald Ihr Computer zum Gegenzug
bereit ist, erscheint selbiger in der
Anzeige. Zusätzlich leuchten zwei
Randlämpchen auf, die die Koordinaten
der zu ziehenden Figur anzeigen.
Drücken Sie die Computerfigur leicht auf
das Ausgangs- und Zielfeld, um den Zug
abzuschließen. Und das war schon alles!
Führen Sie Ihren nächsten Zug wie
beschrieben aus. Drücken Sie STOP zu
jeder beliebigen Zeit, wenn Sie den Computer abstellen möchten.
Viel Spaß bei Ihrer Partie!
DRUCK
ዛዒዓዔዕዖዘዙዜ
ዑ尷尽尻就尯尹尿尵ዑ
ዐ屁屃屁屃屁屃屁屃ዐ
ዏ巀居巀居巀居巀居ዏ
ዎ居巀居巀居巀居巀ዎ
ው巀居巀居屄居巀居ው
ዌ居巀居巀居巀居巀ዌ
ዋ屄层屄层巀层屄层ዋ
ዊ尶局尺尴尮尼尾尸ዊ
ዝዒዓዔዕዖዘዙዞ
DRUCK
ዛዒዓዔዕዖዘዙዜ
ዑ尷尽尻就尯尹尿尵ዑ
ዐ屁屃屁屃居屃屁屃ዐ
ዏ巀居巀居巀居巀居ዏ
ዎ居巀居巀屁巀居巀ዎ
ው巀居巀居屄居巀居ው
ዌ居巀居巀居巀居巀ዌ
ዋ屄层屄层巀层屄层ዋ
ዊ尶局尺尴尮尼尾尸ዊ
ዝዒዓዔዕዖዘዙዞ
Page 17
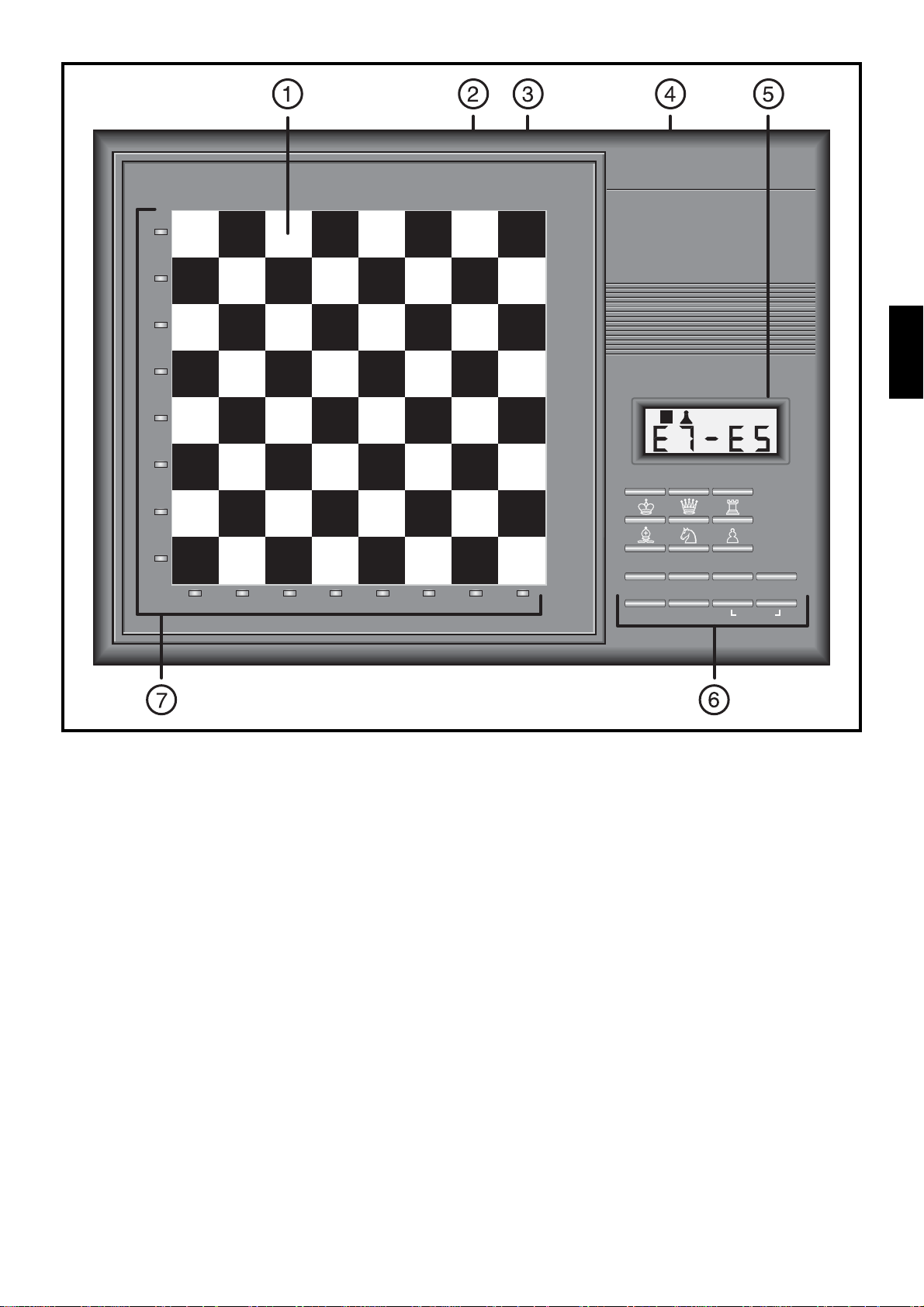
8
7
6
5
4
3
2
1
ABCDEFGH
TASTEN UND AUSSTATTUNGSMERKMALE
1. SENSOR SCHACHBRETT: Jedes Feld enthält einen
Drucksensor, der alle Züge automatisch registriert. Innerhalb der
Spielstufenfunktion registrieren Sie die Stufenänderung, und in der
Spielartauswahl die Änderung der Spielart.
2. ACL (Löschen): An der oberen Kante des Gerätes (neben dem
Hauptadapteranschluß). Dient zur Auflösung statischer
Entladungen nach dem Einsetzen neuer Batterien.
3. HAUPTADAPTERANSCHLUß: Steckdose für den fakultativen
Mephisto Hauptadapter.
4. BATTERIENFACH: Benötigt sechs “AA” (Typ AM3/R6) Batterien.
5. LCD ANZEIGE: Zeigt Züge und Zuginformation während einer
Partie an. Kann auch zur Spielstufenauswahl, Stellungskontrolle,
zur Zusatzfunktionswahl, zum Eingeben von Stellungen, Abrollen
der Bildschirminformationen und anderen Spielinformationen
benutzt werden.
6. SPIELTASTEN
a. GO TASTE: Drücken, um den Computer anzuschalten
b. STOP TASTE: Drücken, um den Computer abzustellen. Wenn
abgestellt, speichert der Computer die momentane
Brettstellung und Züge des laufenden Spiels (bis zu etwa 200
individuelle Züge) für über ein Jahr.
c. LEVELTASTE: Drücken, um die Spielstufe einzugeben.
Drücken Sie LEVEL innerhalb der Funktion, um bis zu acht
Stufen zu überspringen.
d. FIGURENTASTE (尯, 尳, 尷, 尻, 尿, oder 屃): Anwenden zur
Überprüfung und Einstellung von Positionen, und zur
Bauernumwandlung.
e. POSITIONTASTE: Zur Eingabe und Änderung der
Brettstellungsfunktion.
f. OPTION TASTE: Drücken, um Zusatzfunktionen, Einstieg in
gespeicherte Partien oder Anzeigemöglichkeiten zu ändern.
g. INFO TASTE: Zur Anzeige von Spielinformation und um den
Rechenvorgang zu beobachten.
DEUTSCH
LEVELGO STOP
POSITION OPTION INFO TAKE BACK
BLACK/+ WHITE/ – CLEAR ENTER
NEW GAME
h. TAKE BACK TASTE: Drücken diese Taste, um einen Zug (auf
jeder beliebigen Seite) zurückzunehmen. Sie können bis zu
200 individuelle Züge zurücknehmen.
i. SCHWARZ/+ UND WEIß/- TASTEN: Zum Wechseln der
einzelnen Stufen in der Stufenfunktion und zum Durchlaufen
der Wahlmöglichkeiten in der Zusatz- und Informationsfunktion.
Kann auch zur Auswahl der Farbe in der aktuellen
Stellungsfunktion benutzt werden.
j. CLEAR TASTE: Drücken, um Zusatzfunktion,
Stellungskontrollfunktion, Zwei-Spieler-Stufe und
Stellungseingabefunktion abzuschalten. Drücken, um
Spielstufenfunktion abzuschalten ohne die Stufe zu ändern
(außer wenn Sie vorher die Spielfelder zur Stufeneinstellung
benutzt haben, in welchem Fall CLEAR als ENTER wirkt und in
eine neue Stufe einsteigt). Zusammen mit der ENTER TASTE
drücken, um den Computer für eine neue Partie einzustellen.
k. ENTER TASTE: Drücken, um Seiten mit dem Computer zu
wechseln; während des Rechenvorganges drücken, um den
Computer zum Gegenzug zu zwingen. Kann auch zum
Löschen des Schachbrettes in der Stellungseingabefunktion,
um Zusatzfunktionen zu aktivieren bzw. abzuschalten, um
zwischen rückwärts und vorwärts in der Zwei-Spieler-Stufe zu
wechseln, und zum Abschalten der Stufenfunktion nach
Wechsel der Spielstufe benutzt werden. Zusammen mit der
CLEAR TASTE drücken, um den Computer für eine neue
Partie einzustellen.
l. NEUE PARTIE: Gleichzeitig CLEAR und ENTER drücken, um
den Computer für ein neues Spiel einzustellen. Dann ENTER
abschalten bevor Sie CLEAR abschalten.
7. RANDLÄMPCHEN: Dient zur Anzeige von Spielzügen,
Zurücknahme von Zügen und zur Überprüfung und Einstellung
von Brettstellungen.
17
Page 18
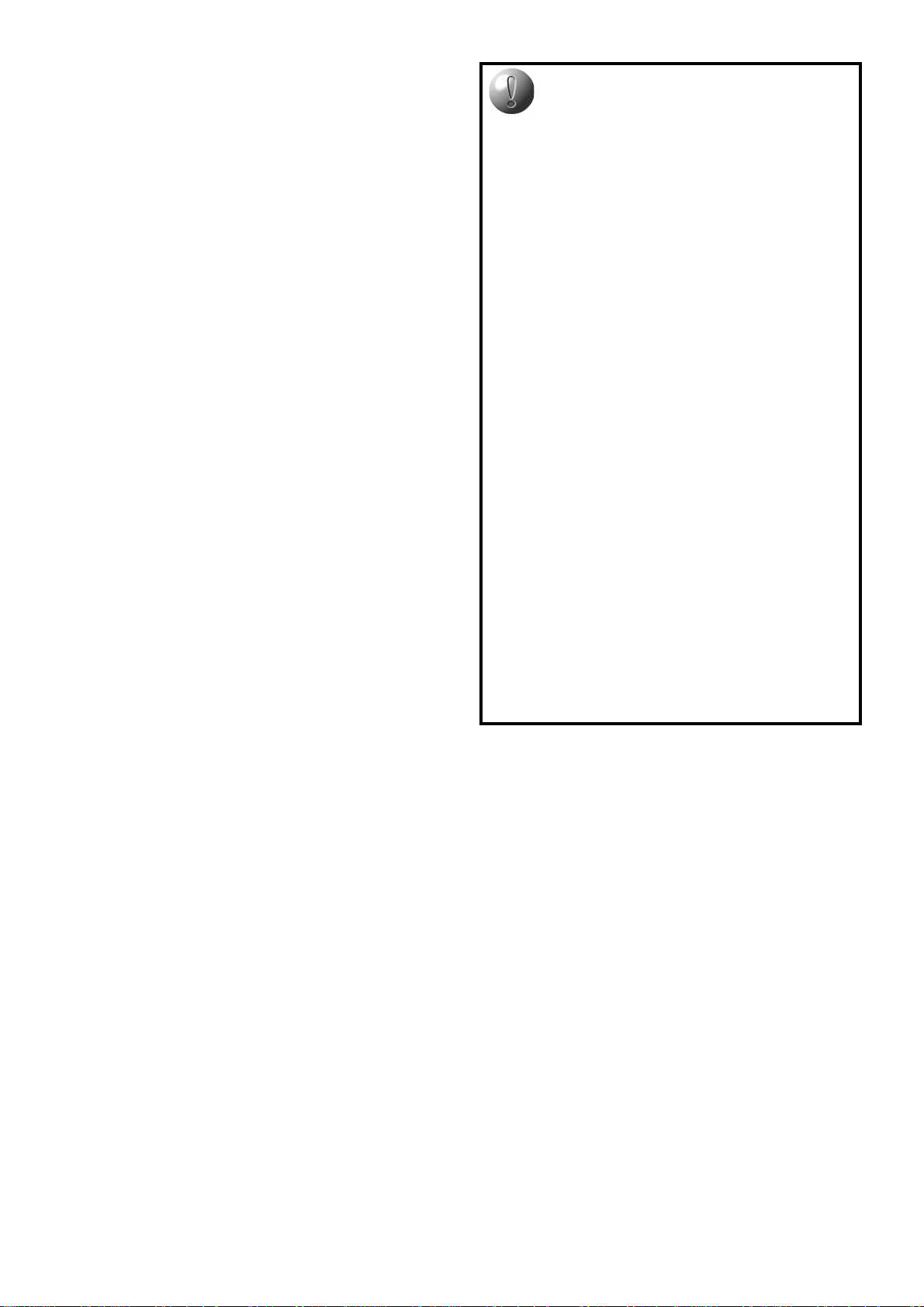
EINLEITUNG
Wir gratulieren Ihnen zum Erwerb dieses aufregenden,
neuen Schachcomputers. Perfekt abgestimmt für alle
Fertigkeitsstufen kann dieser Computer sein, was immer
Sie wollen - ein fordernder Gegner, der selbst die
Fähigkeiten von herausragenden Spielern testet, ein
perfekter Schachpartner für fortgeschrittene Spieler oder
ein geduldiger Lehrer für Anfänger! Schach ist ein sehr
faszinierendes Spiel und dieser Computer enthält eine
enorme Anzahl an Funktionen, mit denen Sie Ihre Partie
noch mehr genießen können. Also, auf gehts - studieren
Sie die Funktionen wann immer Sie Sich danach fühlen,
spielen Sie einige großartige Partien und vor allem,
haben Sie Spaß dabei!
1. DER ANFANG: DIE GRUNDREGELN
Zuerst: Das Einlegen der Batterien/wahlweise
1
Adapter
Dieser Schachcomputer benötigt sechs “AA” (Typ AM3/
R6) Batterien. Benutzen Sie, aufgrund der längeren
Lebensdauer, Alkaline Batterien. Versichern Sie sich, daß
der Computer ausgeschaltet ist und legen Sie dann die
Batterien ein, wie am Anfang der Gebrauchsanweisung
beschrieben. Drücken Sie GO, um den Computer
einzuschalten, woraufhin ein Piepton nach dem Abtasten
der Randlämpchen und der LCD Anzeige anzeigt, daß
der Computer spielbereit ist. Sollte der Computer nicht
reagieren (statische Entladungen können ihn blockieren),
drücken Sie mindestens eine Sekunde lang mit einer
Büroklammer oder einem ähnlichen, spitzen Gegenstand
in die ACL Einbuchtung an der oberen Kante des
Gerätes, um den Computer neu einzustellen.
Um Energie zu sparen und die Lebensdauer der
Batterien zu verlängern, haben wir eine intelligente
Energie Spar Automatik eingebaut. Das Gerät wird diese
spezielle Funktion zu verschiedenen Zeiten während des
Spieles benutzen. Es gibt keine sichtbare Anzeige
während dieses Vorganges und es beeinflußt Ihre Partie
in keiner Weise. Der einzige Effekt ist, daß Sie Ihre
Batterien weniger oft auswechseln müssen. Zur weiteren
Energieeinsparung können Sie die Abschaltautomatik
aktivieren (siehe Abschnitt 6.1), mit der sich der Computer automatisch abschaltet, wenn nach 15 Minuten
keine Taste gedrückt wurde.
Wenn Sie Ihr Gerät nicht mit Batterien betreiben
möchten, können sie einen zusätzlichen Mephisto/
Saitek-Netzadapter von Ihrem Händler erwerben. Mit
Gebrauch jeglicher nicht zugelassener Netzadapter
erlischt die Garantie für dieses Gerät. Um den Adapter zu
benutzen, drücken Sie zuerst auf STOP um den Computer abzuschalten. Verbinden Sie den Adapter zuerst mit
der Steckdose und stecken Sie dann das Adapterkabel in
die dafür vorgesehene Buchse am Computer. Drücken
Sie auf GO, um das Gerät wieder anzustellen.
WICHTIG: Damit der Speicherinhalt des Computers
nicht gelöscht wird, legen Sie frische Batterien ein, selbst
wenn Sie einen Adapter benutzen.
Spielbereit? So wird gezogen!
2
Gehen Sie die folgenden Schritte durch, um eine
Partie zu beginnen:
a. Drücken Sie auf GO und schalten Sie den Computer
ein.
b. Drücken Sie CLEAR und ENTER gleichzeitig und
stellen Sie die Figuren in der Anfangsposition auf - die
SPEZIELLE AUSSTATTUNGSMERKMALE
AUF EINEN BLICK!
• Ein starkes 64 Stufen Programm enthält eine veranschlagte
schwedische ELO Schätzung von 2200 - ideal für
fortgeschrittene Spieler!
• Enthält einen starken 32 bit RISC Mikroprozessor!
• Die 256 Stufeneinstellung bedeutet, daß Sie Ihre Fähigkeiten
laugend steigern können.
• Bietet 64 verschiedene Spielstufen zum Lernen,
Abwechslung und Probieren, darunter Blitzschach,Turnier-,
Trainings-, Problemlösungsstufen und sogar Spaß Stufen,
speziell entwickelt für Anfänger!
• Beobachten Sie den Computer beim Rechenvorgang - Sie
sehen die Hauptvariante, seine Einschätzung der
momentanen Position, die Suchtiefe und mehr!
• Sie brauchen einen Tip? Fragen Sie nach einem
Zugvorschlag!
• Eingabe von Positionen und problematischen Stellungen zum
weiteren Studium.
• Benutzen Sie das fortschrittliche
Hochgeschwindigkeitsselektivsuchprogramm, oder probieren
Sie das starke Gewaltsuchprogramm!
• Enthält eine große Eröffnungsbibliothek, mit der zusätzlichen
Möglichkeit die Eröffnungen selbst zu wählen.
• Eine Lehrfunktion erlaubt Anfängern während des Spiels zu
lernen: Sie gibt sogar Schnitzer- und Schlagwarnungen!
• Enthält eine Schachuhr mit Countdownfunktion und
wählbarem einzigartigem Uhrentickgeräusch!
• Nehmen Sie bis zu 200 individuelle Züge zurück!
• Spielen Sie gegen eine andere Person, so agiert der Computer als Schiedsrichter.
• Großartige Mattsuche: Löst Matt in bis zu acht Zügen!
• Behält Ihre gegenwärtige Position und bis zu 200
vorhergehende Züge im Speicher!
• Fortschrittliche Energiesparfunktionen: Automatische
Abschaltautomatik und eingebaute
Energieverwaltung helfen Energie zu sparen und Batterien zu
erhalten!
•4 Möglichkeiten bei Power Saving Mode steigern die
Spielstufen durch weiteres Schwächen des Spieles während
gleichzeitig Strom gespart wird, was die Lebensdauer der
Batterie bis zum 8fachen steigert.
weißen Figuren sollten unmittelbar vor Ihnen stehen
(sollten Sie bei der Figurenaufstellung unsicher sein,
lesen Sie hinten in der Gebrauchsanweisung die
Schachregeln nach).
c. Wenn Sie einen Zug machen möchten, drücken Sie
zunächst die Figur, mit der Sie ziehen wollen, leicht an,
woraufhin Sie einen Piepton hören.Das Sensor
Schachbrett registriert Ihren Zug und die Koordinatenlämpchen der Figur leuchten auf. Auf der Anzeige
erscheinen die Farbe, die Figur und das aktivierte Feld.
d. Nehmen Sie die Figur auf und drücken Sie leicht auf
das Zielfeld an. Ein zweiter Piepton ertönt und der
Computer beginnt seinen Rechenvorgang.
Achtung: Am Anfang einer Partie erfolgt der Gegenzug
des Computers meist sofort auf vielen Stufen, weil er auf
Züge aus seiner gespeicherten Eröffnungsbibliothek
zurückgreift (Einzelheiten sehen Sie Abschnitt 2.7).
Jetzt zieht der Computer
3
Wenn der Computer zieht, hören Sie einen Piepton
und gleichzeitig erscheint sein Zug in der Anzeige.
Zwei Lämpchen leuchten am Rande des Schachbrettes
auf. Diese Lämpchen geben die horizontal laufende
Reihe und die vertikal laufende Linie, d.h. die
Koordinaten der zu ziehenden Figur, an. Drücken Sie
diese Figur leicht auf Ihr Feld an, bis Sie einen Piepton
hören. Mit Hilfe der Randlämpchen zeigt der Computer
dann das Zielfeld an. Ziehen Sie die Figur auf das
18
Page 19

angezeigte Feld und drücken Sie an, um den Zug
abzuschließen.
Die Anzeige zeigt die Farbe, die Figur und den Zug.
Meinung geändert? Zugrücknahme anwenden!
4
Jedesmal, wenn Sie am Zug sind, können Sie mit
der TAKE BACK Taste einen Zug rückgängig machen.
Drücken Sie zuerst TAKE BACK und dann auf WHITE/-.
Auf der Anzeige erscheint der zurückzunehmende Zug
und die Randlämpchen zeigen das Zielfeld dieses Zuges
an. Wenn Sie jetzt die angezeigte Figur andrücken, zeigt
Ihnen der Computer das Ausgangsfeld an. Drücken Sie
die Figur auf das Ausgangsfeld, um die Zugrücknahme
anzuwenden. Wiederholen Sie diesen Vorgang, indem
Sie auf WHITE/- und dann auf das angezeigte Spielfeld
drücken. Sie können bis zu etwa 200 individuelle Züge
zurücknehmen. Um weiterzuspielen, drücken Sie einfach
CLEAR und machen einen neuen Zug.
Achtung: Wenn Sie einen Schlag zurücknehmen,
erinnert Sie der Computer daran, die Figur wieder auf das
Brett zu stellen - die Figur und ihr Feld werden gezeigt
und die Brettbeleuchtung für das Feld leuchtet auf.
Stellen Sie die Figur auf das Brett zurück und drücken Sie
auf das Feld, um die Zurücknahme zu vervollständigen.
Spiel beendet? Starten Sie eine neue Partie!
5
Am Ende einer Partie (oder wenn Sie die laufende
Partie abbrechen möchten), drücken Sie die CLEAR und
ENTER Tasten gleichzeitig, um ein neues Spiel zu
beginnen. Eine Reihe von Pieptönen signalisiert
Spielbereitschaft auf der gegenwärtig eingestellten Stufe.
WICHTIG: Die Neueinstellung des Computers für eine
neue Partie löscht das gegenwärtige Spiel aus dem
Rechner - seien Sie vorsichtig, daß Sie nicht eine dieser
Tasten aus Versehen drücken.
Zu einfach oder zu schwierig? Ändern Sie die
6
Spielstufe!
Wenn der Computer zum ersten mal eingeschaltet wird,
ist er auf Stufe 4 (5 Sekunden pro Zug) eingestellt. Sie
können jedoch jede beliebige der 64 Spielstufen
auswählen. Für eine detaillierte Beschreibung aller
Spielstufen, und wie man sie einstellt, schlagen Sie bitte
in Abschnitt 3 nach.
2. ZUSÄTZLICHE AUSSTATTUNGS-
MERKMALE
2.1 Wer ist am Zug?
Wenn der Computer mit den schwarzen Figuren spielt,
blinkt während des Rechenvorganges ein schwarzes Feld
auf der Anzeige. Nach seinem Zug leuchtet ein weißes
Feld in der Anzeige,welches besagt, daß Weiß am Zug
ist. Mit Hilfe dieses Ausstattungsmerkmales, können Sie
auf einen Blick feststellen, ob der Computer momentan
rechnet und wer am Zuge ist.
2.2 Schlag- und Sonderzüge
Wenn Sie eine Figur schlagen, nehmen Sie die zu
schlagende Figur vom Brett und drücken Ihre Figur auf
das Feld der geschlagenen Figur. Schlagzüge werden als
H5 angezeigt.
G6
x
“En Passant” Schlagen
Beim “En Passant” erinnert Sie der Computer mit zwei
Randlämpchen daran, Ihren geschlagenen Bauern vom
Feld zu nehmen. Sie müssen die geschlagene Figur vor
dem Entfernen kurz andrücken.
Rochade
Der Computer erkennt die Rochade automatisch, wenn
der König gezogen wird. Nachdem der König auf dem
Ausgangs- und Zielfeld leicht angedrückt wird, erinnert
Sie der Computer durch die Randlämpchen daran, den
Turm zu ziehen. Drücken Sie den Turm ebenfalls auf dem
Ausgangs- und Zielfeld leicht an, um die Rochade
abzuschließen.
Achtung: Beachten Sie, daß eine Königsrochade mit
0-0
, eine Königinrochade mit
Bauernumwandlung
Um einen Bauer umzuwandeln, drücken Sie zuerst auf
das Zielfeld, und dann auf die QUEEN (DAME) Taste.
Der Computer wandelt Ihren Bauern automatisch um.
Wollen Sie
oder Springer) gehen Sie wie oben vor. Drücken Sie
zuerst den Bauer auf das Ausgangsfeld an, dann ziehen
Sie ihn auf das Zielfeld und drücken wieder leicht an. Als
nächstes betätigen Sie die FIGUREN TASTE. Der Computer erkennt Ihre Figur sofort und beginnt seinen
Rechenvorgang.
Der Computer kann ebenfalls umwandeln und
unterverwandeln. Wenn er umwandelt, zeigt die Anzeige
den Bauern und die gewünschte Figur. Vergessen Sie
nicht, nach der Umwandlung die Figur auf dem Spielbrett
auszuwechseln.
2.3 Unzulässige und falsche Züge
Ihr Schachcomputer verweigert grundsätzlich die
Annahme unzulässiger Züge. Versuchen Sie trotzdem,
einen unerlaubten Zug durchzuführen, macht Sie der
Computer durch einen tiefen Doppelpiepton darauf
aufmerksam. Gleichzeitig zeigen die Randlämpchen und
die Anzeige das Ausgangsfeld der Figur an. Da der
Computer das Zielfeld des unzulässigen Zuges nicht
annimmt, ignoriert er dieses und wartet auf eine zulässige
Eingabe. Sie können entweder die gleiche Figur auf einen
zulässiges Feld ziehen, oder die Figur auf sein
ursprüngliches Feld drücken und eine andere Figur
ziehen.
Desgleichen, wenn Sie einen Computerzug nicht
korrekt ausführen, hören Sie den gleichen Fehlerton und
auf der Anzeige erscheint ein entsprechender Hinweis.
Damit wird angezeigt, daß Sie die falsche Figur bewegen,
oder die Figur des Computers auf ein falsches Feld
ziehen. Will der Computer z.B. von d7 nach d5 ziehen,
und Sie drücken von d7 auf d6, so erscheint auf der
Anzeige ein kurzes Er:D5, um Sie auf den Fehler
hinzuweisen. Auf der Anzeige erscheint dann nochmals
die korrekte Zugabfolge (D5-D7), und der Computer
erwartet, daß Sie die Figur auf d5 andrücken, um den
Zug abzuschließen.
Drücken Sie eine Figur auf ihrem Ausgangsfeld an,
welches daraufhin in der Anzeige erscheint, und
entscheiden sich dann, diese Figur nicht zu ziehen, so
brauchen Sie nur die Figur nochmals auf das gleiche Feld
zu drücken, um die Eingabe zu löschen. Jetzt machen
Sie einen Zug Ihrer Wahl. Wenn Sie einen komplett
eingegebenen Zug zurücknehmen möchten, löschen Sie
diesen wie in Abschnitt 1 beschrieben.
unterverwandeln
0-0-0
angezeigt wird.
(in einen Turm, Läufer,
DEUTSCH
19
Page 20

2.4 Schach, Matt und Remis
Wenn der König im Schach steht, zeigt der Computer
den Zug zuerst wie gewöhnlich an. Ist der Zug
ausgeführt, blinkt das Wort CHECK einige Sekunden lang
auf der Anzeige zusammen mit dem “Schach”Zug auf und
zeigt danach wieder die Uhr an.
Stellt der Computer ein erzwungenes Matt gegen den
Gegner fest, zeigt er zuerst den Zug wie gewöhnlich an.
Ist der Zug auf dem Schachbrett ausgeführt worden, zeigt
der Computer das Matt zusammen mit dem Mattzug
einige Sekunden lang blinkend an (z.B. =in:2 für ein
Matt in 2 Zügen). Danach wird wieder die Uhr gezeigt.
Wenn die Partie in Schachmatt endet, blinkt kurze Zeit
MATE (zusammen mit dem Mattzug oder der
Uhrenanzeige), nachdem dieser ausgeführt wurde. Der
Bildschirm kehrt dann zur Uhranzeige zurück.
Der Computer erkennt Remis durch Pattstellung,
dreimaliger Stellungswiederholung und der 50-Züge
Regel. Wenn Sie mit diesen Remis-Stellungen nicht
vertraut sind, lesen Sie diese bitte im letzten Teil der
Gebrauchsanweisung nach. Nach einem Remis,
erscheint auf der Anzeige EnD bei Patt oder Remis durch
unzulängliches Material, EnD:3 bei Dreifachwiederholung und EnD:50 bei 50 Züge Regel für mehrere
Sekunden zusammen mit dem Zug oder der
Uhrenanzeige.
Achtung: Obwohl der Computer mit den Schachregeln
vertraut ist, wird er die SCHACH-, MATT- oder
REMISANZEIGE in der Zwei-Spieler-Funktion nicht
anzeigen, wenn er am Zug ist.
2.5 Unterbrechung des Rechenvorgangs
Wenn Sie den Rechenvorgang des Computers
unterbrechen möchten, drücken Sie ENTER. Damit wird
der Computer gezwungen, seinen stärksten bis dahin
gefundenen Zug auszuführen. Diese Funktion kann sich
auf den höheren Stufen als sehr nützlich erweisen,
besonders auf der zeitlich unbegrenzten Analyse-Stufe,
auf der der Computer so lange rechnet, bis Sie ihn
unterbrechen.
Achtung: Wenn Sie auf der Problemlösungsstufe EN-
TER drücken, veranlaßt dies nicht den Computer einen
Zug auszuführen. Stattdessen hören Sie nach kurzer Zeit
einen Fehlerton und auf der Anzeige erscheint – – – – – .
Der Computer weist Sie darauf hin, das sein
Denkvorgang unterbrochen wurde, und er bis zu diesem
Zeitpunkt keine Mattlösung gefunden hat. Um Ihre Partie
fortzusetzen, schalten Sie auf eine andere Spielstufe.
2.6 Seitenwechsel mit Ihrem Computer
Sie können während einer Partie beliebig oft mit Ihrem
Computer Seiten wechseln. Drücken Sie einfach auf EN-
TER, wenn Sie am Zug sind. Dadurch berechnet der
Computer sofort Ihren nächsten Zug!
2.7 Eröffnungen aus der Bibliothek
In vielen Stufen reagiert der Computer am Anfang
einer Partie meistens auf der Stelle, da er Züge aus
seiner
Eröffnungsbibliothek
spielt. Die Eröffnungen des
Computers bestehen aus zahlreichen Stellungen aus
Großmeister Partien. Wenn die aktuelle Brettstellung in
der Eröffnung steht, spielt der Computer einen Zug aus
seiner Zugauswahl, anstelle den Zug zu berechnen.
Der Computer kann auch Zugumstellungen in der
Eröffnungsphase mit Hilfe der eingebauten
Zugumstellungserkennung bewältigen. Eine Umstellung
tritt auf, wenn eine bestimmte Bretteinstellung auch über
HABEN SIE PROBLEME? HIER SIND
EINIGE TIPS!
• Sind Sie wirklich am Zug?
in der Anzeige. Wenn das Feld mit der Computerfarbe blinkt,
so errechnet der Computer momentan seinen nächsten Zug.
• Haben Sie den letzten Computerzug falsch ausgeführt?
Wenn die Anzeige eine Fehler Mitteilung zeigt, zum Beispiel
Er:D5 so drücken Sie auf das angezeigte Feld, um den
Fehler zu korrigieren und den Computerzug abzuschließen.
• Ertönt ein Piepton und Ihr Ausgangsfeld erscheint
weiterhin auf der Anzeige, wenn Sie ziehen möchten?
Sie versuchen, einen unzulässigen Zug einzugeben. Ziehen
Sie die Figur entweder auf ein anderes Feld, oder drücken
Sie auf das angezeigte Ausgangsfeld, um den Zug zu
löschen und einen anderen auszuführen. Vertrauen Sie dem
Computer - er kennt alle Schachregeln und erlaubt keine
unerlaubten Züge!
• Sind Sie nicht sicher, ob die Brettstellung noch korrekt
ist? Haben Sie aus Versehen einige Figuren
verschoben?
Positionen zu überprüfen. Einzelheiten dazu finden Sie im
Abschnitt 5.1.
• Steht Ihr König im Schach?
steht, müssen Sie ihn zuerst in eine andere Position ziehen,
bevor Sie einen anderen Zug machen können.
• Der Computer zieht nicht?
geschaltet. Drücken Sie CLEAR ein-oder zweimal um ZweiSpieler-Funktion auszuschalten. Dann machen Sie entweder
Ihren eigenen Zug oder drücken ENTER wenn der Computer
an der Reihe ist.
Benutzen Sie die Stellkontrollfunktion, um die
Überprüfen Sie das Farbsymbol
Wenn Ihr König im Schach
Er ist auf Zwei-Spieler-Funktion
eine andere Zugkombination erreicht werden kann.
Achtung: Dieser Schachcomputer bietet eine
einzigartige auswählbare Bibliotheksfunktion an, mit
welcher Sie verschiedene Eröffnungen ziehen können,
oder welche Sie nach Belieben abstellen können.Weitere
Einzelheiten finden Sie im Abschnitt 6.2
2.8 Partienspeicher
Sie können eine Partie jederzeit unterbrechen, indem
Sie auf STOP drücken. Das Spiel wird unterbrochen und
der Computer speichert Ihre gegenwärtige Position und
das Spiel (mit bis zu etwa 200 individuellen Zügen).
Schalten Sie den Computer wieder ein, nimmt der Computer die unterbrochene Partie wieder auf!
2.9 Zwei-Spieler-Funktion
Normalerweise reagiert der Computer mit einem
Gegenzug, wann immer Sie einen Zug eingeben.
Wenn Sie jedoch die Zwei-Spieler-Funktion wählen,
indem Sie auf TAKE BACK drücken, können Sie jede
beliebige Anzahl von Zügen ziehen, ohne den Computer
reagieren zu lassen. Diese Einstellung kann dazu benutzt
werden, um eine Serie von Zügen für beide Seiten
einzugeben, oder um eine Partie bis zu einer bestimmten
Position nachzuspielen. Dies gestattet Ihnen gegen eine
andere Person zu spielen, wobei der Computer als
Schiedsrichter fungiert und die Korrektheit aller Züge
überprüft. Um die Zwei-Spieler-Funktion abzustellen,
drücken Sie auf CLEAR.
Sie können auch zu einer der vorhergehenden
Stellungen zurückkehren, und von dort aus weiterspielen
(bis zu etwa 200 individuellen Zügen). Dies ist natürlich
möglich, indem Sie alle Züge zurücknehmen (siehe
Abschnitt 1.4), bis die gewünschte Position erreicht ist,
und dann weiterspielen. Aber es gibt eine weitaus
schnellere Möglichkeit, ohne tatsächlich Zug für Zug
zurückzunehmen. Dies wird erreicht, indem Sie zuerst die
20
Page 21

VERSUCHEN SIE ES MAL MIT DER ZWEISPIELER-FUNKTION!
• Spielen Sie Meisterpartien nach. Drücken Sie erst CLEAR,
dann ENTER und der Computer analysiert jede Brettstellung.
• Wiederholen Sie eine Partie bis zu einer bestimmten Stellung
und lernen Sie dazu.
• Lernen Sie aus der Eröffnungsbibliothek, indem Sie die
Zugkombinationen manuell eingeben.
• Spielen Sie gegen einen Freund, wobei der Computer die
Korrektheit alle Züge beider Seiten überprüft!
Zwei-Spieler-Funktion wählen, indem Sie auf TAKE
BACK drücken. Dann drücken Sie auf ENTER, um
vorwärts in die letzte Position in einer Partie, oder
rückwärts in die Ausgangsposition seines Speichers zu
springen. Oder drücken Sie auf TAKE BACK, um
vorwärts in 10 Zug Schritten, oder zur Schluß oder
Ausgangsposition seines Speichers zu springen. Drücken
Sie auf BLACK/+ oder WHITE/-, um vorwärts oder
rückwärts zu einem individuellen Zug zu gehen. Drücken
Sie auf CLEAR, wenn Sie die gewünschte Stellung
erreicht haben. Sie können dann von dieser Position aus
einen Zug für beide Seiten ausführen, oder wieder auf
CLEAR drücken, um die Zwei-Spieler-Funktion zu
verlassen und von jener Stellung aus gegen den Computer zu spielen. Sollte der Computer am Zug sein,
nachdem Sie die Zwei-Spieler-Funktion verlassen haben,
drücken Sie auf ENTER.
Achtung: Sollten Sie während Sie gegen eine andere
Person in der Zwei-Spieler-Funktion spielen, Hilfe
brauchen, so drücken Sie auf INFO und der Computer
zeigt seinen Zugvorschlag und dessen Berechnungen an,
wenn vorhanden.
2.10 Rechnen, während der Gegner am Zug ist
Während des Spieles wird Ihnen so manches Mal
auffallen, daß der Computer augenblicklich auf Ihren Zug
reagiert, selbst wenn Sie mitten in einer Partie auf einer
hohen Spielstufe sind (wenn die Energiespar-Funktion
nicht eingestellt ist). Dies passiert, da der Computer
während Ihrer Zeit rechnet. Er nutzt die Zeit, während Sie
den nächsten Zug abwägen, vorauszudenken und seine
Strategien zu berechnen. Er versucht zu schätzen,
welchen Zug Sie am wahrscheinlichsten wählen, und
errechnet die Gegenzüge dieses bestimmten Zuges,
während Sie ihn noch überlegen. Hat er richtig geschätzt,
so besteht kein Grund für ihn weiterzuüberlegen - er
reagiert sofort mit dem Zug, den er vorher gefunden hat!
Sie können diese Funktion abstellen, indem Sie die
Energiespar-Funktion einstellen, wie in Abschnitt 6.2
beschrieben.
3. DIE SPIELSTUFEN
Ihr Schachcomputer verfügt über 64 unterschiedliche
Spielstufen, darunter Stufen für gelegentliches Spielen,
Turnier und Blitzschach, sowie Problemlösung und sogar
eine spezielle Stufe für Anfänger. Wenn Sie eine
Spielstufe einstellen, bedenken Sie, daß der Computer
um so stärker spielt, je mehr Bedenkzeit er erhält ähnlich einem menschlichen Schachspieler.
Dieser gebraucherfreundliche Schachcomputer hat
auch eine einzigartige Energiespar-Funktion (ausführlich
beschrieben in Abschnitt 6.2). Diese Ausstattung
verlängert das Batterieleben des Gerätes in drastischer
HINWEISE ZUR WAHL EINER SPIELSTUFE!
NWEISE ZUR WAHL EINER SPIELSTUFE!
• Sind Sie ein Anfänger?
unteren Trainingsstufen. Auf diesen Stufen ist die Suchtiefe
des Computers begrenzt, sein Spiel ist schwächer und Sie
haben die Chance das Spiel zu lernen und vielleicht sogar zu
gewinnen! Um Ihre Gewinnchance noch zu vergrößern,
kombinieren Sie Ihre gewählte Stufe mit der EnergiesparFunktion, so daß der Computer nicht lang denken kann.
Sehen Sie dazu Abschnitt 6.2 für Einzelheiten zur
Energiespar-Funktion.
• Sind Sie ein mittlerer oder fortgeschrittener
Schachspieler?
Trainingsspielstufen. Die Normalstufen umfassen leichte bis
zu einer schwierigen 15 minütigen Bedenkzeit. In den
Trainingsstufen können Sie die gewünschte Suchtiefe
einstellen -besiegen Sie die einzelnen Stufen und steigen auf
zur nächsten! Die Turnierstufen bieten die größte
Herausforderung.
• Wollen Sie experimentieren?
aufregende und schnelle Partien. Oder versuchen Sie die
Problemlösungsstufen mit bis zu Matt in 8 Zügen - suchen Sie
von einer Stellung aus einer Ihrer Partien oder geben Sie ein
tatsächliches Mattsuchproblem ein, das der Computer lösen
soll.
Beginnen Sie mit den Spaß- und
Versuchen Sie die Normal-, Turnier- oder
Versuchen Sie Blitzschach für
Weise und verlängert die Spielfunktionen des Computers.
Bis zu 256 verschiedene Stufen können gewählt werden.
Einstellung einer Spielstufe
Sie können eine Stufe auf zweifache Art wählen. Sie
wird entweder mit den Spieltasten oder den Brettfeldern
eingegeben. Egal welche Methode Sie wählen, Sie
müssen immer zuerst LEVEL drücken, um die
Spielstufenfunktion einzugeben. Achten Sie darauf, daß
ein Spielstufenwechsel die Schachuhren wieder neu
einstellt.
Wenn Sie eine Spielstufe mit Hilfe der Spieltasten
wählen wollen, drücken Sie zuerst LEVEL. Der Computer
zeigt dann die momentan eingestellte Spielstufe an. Für
einen Überblick aller 64 Spielstufen lesen Sie die
Spielstufenübersicht nach. In diesem Abschnitt werden
alle Spielstufen auch individuell beschrieben.
Wird der Computer zum ersten Mal eingeschaltet, ist er
gf Spielstufe 4 (mit einer Durchschnittserwiederung von 5
Sekunden pro Zug) eingestellt, und in der Anzeige
erscheint: L0:05. Wechseln Sie Spielstufen
nacheinander, indem Sie die SCHWARZ/+ und WEIß/-
Tasten benutzen. Als Abkürzung können Sie wiederholt
auf LEVEL drücken, um jeweils acht Spielstufen zu
überspringen. Zeigt die Anzeige die gewünschte
Spielstufe an, drücken Sie ENTER um die Spielstufe
einzustellen und die bestehende Spielstufe zu löschen.
Achtung: Wenn Sie LEVEL drücken, um die
Einstellung zu überprüfen, ohne die Stufe ändern wollen,
drücken Sie CLEAR. Dies erlaubt Ihnen, die
Spielzustufenfunktion zu verlassen, ohne die Stufe oder
die Uhr neu einzustellen, selbst während der Computer
rechnet.
Eine andere Methode des Spielstufenwechsels ist mit
Hilfe der Schachbrettfelder möglich. Wie in der
Spielstufenübersicht dargestellt, entspricht jedes der 64
Felder einer bestimmten Spielstufe. Drücken Sie zuerst
auf LEVEL, dann auf eines der Felder zur Aktivierung der
Stufe, wobei Sie Sich an der Spielstufenübersicht
orientieren können. Nachdem Sie auf das gewünschte
Feld gedrückt haben, und die Stufe auf der Anzeige
erscheint, drücken Sie auf ENTER, um Ihre Wahl in den
DEUTSCH
21
Page 22

WÄHLEN SIE IHRE SPIELSTUFE UNTER
DEN 64 SCHACHBRETTFELDERN AUS
30 Sekunden
8
20 Sekunden
7
15 Sekunden
6
10 Sekunden
5
5 Sekunden
4
3 Sekunden
3
2 Sekunden
2
pro Zug
L0:30
pro Zug
L0:20
pro Zug
L0:15
pro Zug
L0:10
pro Zug
L0:05
pro Zug
L0:03
pro Zug
L0:02
15 Minuten
pro Zug
L15:00
10 Minuten
pro Zug
L10:00
5 Minuten
pro Zug
L5:00
3 Minuten
pro Zug
L3:00
2 Minuten
pro Zug
L2:00
1,5 Minuten
pro Zug
L1:30
1 Minuten
pro Zug
L1:00
40 Züge
In 3:00
3:00;40
50 Züge
In 2:00
2:00;50
45 Züge
In 2:30
2:30;45
40 Züge
In 2:00
2:00;40
35 Züge
In 3:00
1:30;35
40 Züge
In 2:00
1:45;40
35 Züge
In 1:45
1:45;35
90 Minuten
pro partie
1:30;99
50 Minuten
pro partie
1:00;99
45 Minuten
pro partie
0:45;99
30 Minuten
pro partie
0:30;99
20 Minuten
pro partie
0:20;99
15 Minuten
pro partie
0:15;99
10 Minuten
pro partie
0:10;99
Zeitlich
unbegrenzte
Analysestute
9:99;99
Spaßstufe
#7
Fun:7
Spaßstufe
#6
Fun:6
Spaßstufe
#5
Fun:5
Spaßstufe
#4
Fun:4
Spaßstufe
#3
Fun:3
Spaßstufe
#2
Fun:2
Matt in
8 Zügen
=in:8
Matt in
7 Zügen
=in:7
Matt in
6 Zügen
=in:6
Matt in
5 Zügen
=in:5
Matt in
4 Zügen
=in:4
Matt in
3 Zügen
=in:3
Matt in
2 Zügen
=in:2
Suchtiefe 8
Halbzüge
PLY:8
Suchtiefe 7
Halbzüge
PLY:7
Suchtiefe 6
Halbzüge
PLY:6
Suchtiefe 5
Halbzüge
PLY:5
Suchtiefe 4
Halbzüge
PLY:4
Suchtiefe 3
Halbzüge
PLY:3
Suchtiefe 2
Halbzüge
PLY:2
Suchtiefe 16
Halbzüge
PLY:16
Suchtiefe 15
Halbzüge
PLY:15
Suchtiefe 14
Halbzüge
PLY:14
Suchtiefe 13
Halbzüge
PLY:13
Suchtiefe 12
Halbzüge
PLY:12
Suchtiefe 11
Halbzüge
PLY:11
Suchtiefe 10
Halbzüge
PLY:10
1
1 Sekunde
pro Zug
L0:01
25 Sekunden
pro Zug
L0:45
40 Züge
In 1:30
1:30;40
5 Minuten
pro partie
0:05;99
ABCDEFGH
NORMALE
SPIELSTUFEN
TURNIER-
STUFEN
SCHNELL-
SCHACH
Computer einzugeben und gleichzeitig die
Spielstufenfunktion zu verlassen.
Achten Sie darauf, daß eine Änderung der Spielstufe
immer die Neueinstellung der Schachuhr zur Folge hat.
Es ist nicht zu empfehlen, die Spielstufen zu ändern,
während der Computer rechnet. Wenn Sie die Stufe zu
ändern wünschen, drücken Sie auf ENTER, um den
Computer zum Abbruch zu zwingen und ziehen Sie
seinen Zug, falls vorhanden. Nach der Zurücknahme des
Zuges und der Änderung der Stufe, drücken Sie auf EN-
TER, um den Computer in der neuen Spielstufe rechnen
zu lassen.
3.1 Normale Spielstufen (Felder A1 - B8)
SPIELSTUFE BEDENKZEIT ANZEIGE
1 ........... 1 Sekunde ....... L 0:01
2 ........... 2 Sekunden ..... L 0:02
3 ........... 3 Sekunden ..... L 0:03
4 ........... 5 Sekunden ..... L 0:05
5 ......... 10 Sekunden ..... L 0:10
6 ......... 15 Sekunden ..... L 0:15
7 ......... 20 Sekunden ..... L 0:20
8 ......... 30 Sekunden ..... L 0:30
Spaßstufe
#1
Fun:1
SPASS-
STUFEN
Matt in
1 Zügen
=in:1
MATTSUCH-
STUFEN
Suchtiefe 1
Halbzüge
PLY:1
TRAININGSSTUFEN
Suchtiefe 9
Halbzüge
PLY:9
9 ......... 45 Sekunden ..... L 0:45
10 .......... 1 Minute .......... L 1:00
11 ..... 1.5 Minuten ........ L 1:30
12 .......... 2 Minuten ........ L 2:00
13 .......... 3 Minuten ........ L 3:00
14 .......... 5 Minuten ........ L 5:00
15 ........ 10 Minuten ........ L10:00
16 ........ 15 Minuten ........ L15:00
Wenn Sie eine dieser Stufen wählen, entscheiden Sie
Sich für eine durchschnittliche Bedenkzeit für den Computer. Achten Sie darauf, daß diese Bedenkzeiten der
Durchschnitt für eine große Anzahl von Zügen sind. Im
Eröffnungs- und Endspiel rechnet der Computer meist
schneller, während er in komplizierten Stellungen im
Mittelspiel mehr Rechenzeit in Anspruch nimmt.
3.2 Turnierstufen (Felder C1 - C8)
STUFE ZEIT ZÜGE ANZEIGE
17 ....1 Stunde 30 Min.......... 40 ......1:30;40
18 ....1 Stunde 45 Min.......... 35 ......1:45;35
19 ....1 Stunde 45 Min.......... 40 ......1:45;40
20 ....1 Stunde 30 Min.......... 35 ......1:30;35
21 ....2 Stunden.................... 40 ......2:00;40
22
Page 23

22 ....2 Stunden 30 Min........ 45 ......2:30;45
23 ....2 Stunden.................... 50 ......2:00;50
24 ....3 Stunden.................... 40 ......3:00;40
In den Turnierstufen müssen Sie eine gewisse Anzahl
von Zügen in einer bestimmten Zeitspanne spielen. Wenn
ein Spieler die erlaubte Zeitspanne für die zu spielenden
Züge übertreten hat, ertönt der Piepton, und die Anzeige
blinkt TinE (Zeit) sowie die verbrauchte Zeit, um zu
zeigen, daß die Partie vorbei ist. Wenn Sie es wünschen,
können Sie das Spiel nach Ablauf der Zeit noch
weiterspielen.
Achtung: Wenn Sie eine Turnierstufe
wählen, sollten Sie die Schachuhr so einstellen, daß Sie
die Countdown Zeit anstelle der ablaufenden Zeit anzeigt
(sehen Sie Abschnitt 6.1). Wenn die Spielzeit zu Ende
geht, schaltet die Countdown Uhr wieder automatisch auf
die normale Uhrenanzeige um.
3.3 Blitzschach-Stufen (Felder D1 - D8)
STUFE SPIELZEIT ANZEIGE
25 .......... 5 Minuten ....... 0:05;99
26 ..........10 Minuten ...... 0:10;99
27 ..........15 Minuten ...... 0:15;99
28 ..........20 Minuten ...... 0:20;99
29 ..........30 Minuten ...... 0:30;99
30 ..........45 Minuten ...... 0:45;99
31 ..........60 Minuten ...... 1:00;99
32 ..........90 Minuten ...... 1:30;99
Auf den Blitzschach-Stufen ( auch “Plötzlicher Tod”
genannt) legen Sie eine Gesamtspielzeit pro Partie fest.
Wird diese Zeitspanne überschritten, ertönt ein Piepton
vom Computer und in der Anzeige blinkt TinE (sowie die
verbrauchte Zeit), um anzuzeigen, daß die Partie beendet
ist.
Achtung: Haben Sie eine Blitzschach-Stufe gewählt, ist
es ratsam, die Schachuhr auf die Countdown Funktion zu
stellen, anstatt auf die Anzeige von verbrauchter Zeit
(siehe Abschnitt 6.1). Ist die Zeit abgelaufen, schaltet sich
die Uhr automatisch wieder auf normale Zeitanzeige.
3.4 Spaßstufen (Felder E1 - E7)
SPIELSTUFE BEDENKZEIT PRO ZUG ANZEIGE
1 .......... 1 Sekunde ......... Fun:1
2 .......... 2 Sekunden ....... Fun:2
3 .......... 3 Sekunden ....... Fun:3
4 .......... 4 Sekunden ....... Fun:4
5 .......... 5 Sekunden ....... Fun:5
6 .......... 6 Sekunden ....... Fun:6
7 .......... 7 Sekunden ....... Fun:7
Diese einzigartigen Spaßstufen sind speziell für
Anfänger und junge Spieler zugeschnitten. Diese Stufen
ermöglichen es auch denen, als Sieger in einer Schach
Partie hervorzugehen, die andererseits nie eine Chance
stehen würden! Auf diesen Spaßstufen spielt Ihr Computer wesentlich “menschlicher” als die meisten
Schachcomputer - er gibt jedem eine Chance zu
gewinnen, und dies in einer Welt, in der die Schachgeräte
gewöhnlich unerbittlich und schwer zu schlagen sind.
Auch, wenn man generell annimmt, daß Computer
niemals Fehler begehen, auf den Spaßstufen kann man
das Gegenteil erleben!
Schachbücher geben oft Anleitungen für Grundregeln sie warnen davor Material wegzugeben, die Dame zu früh
zu bewegen und raten dazu, die Figuren gut zu plazieren,
bevor Sie angreifen. Und doch sehen Spieler, wie Ihre
Gegner diese Regeln unbeachtet lassen, und nichts
passiert! Die Spaßstufen ermöglichen es, daß Sie die
Strafe auf solche typische Fehler selbst erfahren können,
und geben somit Anfängern die Möglichkeit, Ihr
Grundwissen zu verstärken, welches Sie in einer Partie
gegen eine andere Person gut gebrauchen können.
Unterschiedliche Vorgaben sind in den Spaßstufen
integriert, die die häufigsten Anfängerfehler
demonstrieren. Stufe 33 (Fun:1) ist die schwächste
Stufe. Auf dieser Stufe ist der Materialwert so gering
eingestelllt, daß der Computer nicht nur Figuren ‘hängen”
(d.h. unbewacht) läßt, sondern tatsächlich versucht, Material zu verlieren. Auf dieser Stufe wäre es nicht
ungewöhnlich, den Computer seine Dame aufgeben zu
sehen! Stufen 34, 35 und 36 sind ähnlich zu Stufe 33,
indem auch hier Material weggegeben wird, aber nicht so
konsequent. In zunehmenden Maße wird Material höher
bewertet, und auf Stufe 36 werden nur noch gelegentlich
Figuren aufgegeben.
Auf den Spaßstufen 37 – 38 gibt der Computer nicht
mehr buchstäblich seine Figuren auf. Hier spielt er mehr
wie ein Anfänger, der Grundzüge gelernt hat, und die
Stufe wird zunehmend intelligenter was das Material
anbelangt. Spieler werden sehen, daß der Computer
Fehler begeht, wie z.B. seine Dame zu früh ins Spiel zu
bringen, Figuren unbewacht zu lassen, und offen der
Bedrohung eines Schach - und/oder Schach Matt Zuges
ist. Deshalb, obwohl Stufen 37 – 39 etwas “gewitzter”
sind als Stufen 33 – 36, sind sie immer noch regelrechte
Spaß Stufen, mit der Möglichkeit für Anfänger auf eine
reelle Gewinnchance.
Selbst nachdem ein Spieler alle Spaßstufen bewältigt
hat, sind sie immer noch wertvolles Trainingsmaterial.
Eine Partie kann z. B. auf einer Spaßstufe begonnen
werden, und wenn der Computer seinen ersten Fehler
begeht, kann der Spieler auf eine normale Spielstufe
umschalten, und versuchen, seinen Vorteil in einen
Gewinn umzumünzen, während er gegen einen stärkeren
Gegner auf einer höheren Stufe spielt.
3.5 Analysenstufe (Feld E8)
STUFE BEDENKZEIT ANZEIGE
40 ......... Unbegrenzt ...... 9:99;99
In der Analysenstufe rechnet der Computer so lange,
bis er ein erzwungenes Matt (oder einen erzwungenen
Zug) findet, bis er ausschließlich alle Möglichkeiten der
Stufe erforscht hat, oder Sie seinen Denkvorgang durch
Druck auf ENTER unterbrechen. Sobald der Vorgang
unterbrochen ist, führt der Computer den besten bis dahin
gefundenen Zug aus.
Sie können die Analysenstufe einstellen, und der Computer berechnet für Stunden, oder selbst Tage Lösungen
für komplizierte Stellungen!
3.6 Problemlösungsstufen (Felder F1 - F8)
STUFE PROBLEM ANZEIGE
41 .......... Matt in 1 Zug ........... =in:1
42 .......... Matt in 2 Zügen.......=in:2
43 .......... Matt in 3 Zügen.......=in:3
44 .......... Matt in 4 Zügen.......=in:4
45 .......... Matt in 5 Zügen.......=in:5
46 .......... Matt in 6 Zügen.......=in:6
47 .......... Matt in 7 Zügen.......=in:7
48 .......... Matt in 8 Zügen.......=in:8
Wenn Sie eine dieser Stufen wählen, wird ein
spezielles Mattsuchprogramm aktiviert. Befinden Sie Sich
in einer Position aus der sich ein Matt ergeben könnte,
welches der Computer für Sie suchen soll, schalten Sie
ihn auf eine der Problemlösungsstufen. Ihr Computer
kann ein Matt in bis zu 8 Zügen lösen. Matt in 1 zu 5
DEUTSCH
23
Page 24

INFORMATIONSFUNKTION AUF EINEN BLICK!
INFORMATION ZUR HAUPTVARIANTE:
DRÜCKEN ANZEIGE
INFO(x1) Erster Zug der Hauptvariante
BLACK/+ Zweiter Zug der Hauptvariante
BLACK/+ Dritter Zug der Hauptvariante
BLACK/+ Vierter Zug der Hauptvariante
BLACK/+ Fünfter Zug der Hauptvariante
BLACK/+ Sechster Zug der Hauptvariante
ZUR SUCHINFORMATION:
DRÜCKEN ANZEIGE
INFO(x2) Momentane Stellungsbewertung des
Computers (Die Zahl basiert auf der
Wertung des Bauers mit 1,0 Punkt; ist
die Zahl positiv, bedeutet dies,
daß Weiß in Führung ist).
BLACK/+ Zwei Nummern: Momentane Suchtiefe
(Anzahl der Züge, die der Computer
vorausberechnet; und die Anzahl der
bisher untersuchten Züge.
BLACK/+ Momentan erwogener Zug
BLACK/+ Anzahl der Stellungen (Knotenpunkte),
die der Computer momentan pro
Sekunde untersucht
ZUR SCHACHUHRENINFORMATION:
DRÜCKEN ANZEIGE
INFO(x3) Verstrichene Zeit seit dem letzten
Zug auf dem Brett
BLACK/+ Verstrichene Zeit für Weiß
BLACK/+ Verstrichene Zeit für Schwarz
BLACK/+ Verbleibende Zeit für Weiß*
BLACK/+ Verbleibende Zeit für Schwarz*
*
Wird nur im Blitzschach/Turnierstufen
angezeigt; in anderen Stufen
erscheint der Anzeige - - - - -
INFORMATION ZUR ZUG ANZAHL:
DRÜCKEN ANZEIGE
INFO(x4) Anzahl der bisher gespielten Züge
von Schwarz
BLACK/+ oder
WHITE/–
Züge der aktuellen Partie
ZUGVORSCHLAG:
DRÜCKEN ANZEIGE
INFO (Sie sind am Zug) Zugvorschlag
ZUSAMMENFASSUNG DER INFORMATIONSANZEIGEN:
DRÜCKEN ANZEIGE
• INFO Erster Zug der Hauptvariante
BLACK/+ Zweiter Zug der Hauptvariante
BLACK/+ Dritter Zug der Hauptvariante
BLACK/+ Vierter Zug der Hauptvariante
BLACK/+ Fünfter Zug der Hauptvariante
BLACK/+ Sechster Zug der Hauptvariante
• INFO Stellungsbewertung des Computers
BLACK/+ Suchtiefe und untersuchte Züge
BLACK/+ Momentan erwogener Zug
BLACK/+ Pro Sekunde untersuchte
Knotenpunkte
• INFO Zeitverbrauch seit letztem Zug
BLACK/+ Zeitverbrauch für Weiß
BLACK/+ Zeitverbrauch für Schwarz
BLACK/+ Verbleibende Zeit für Weiß*
BLACK/+ Verbleibende Zeit für Schwarz*
• INFO Anzahl der von Schwarz gespielten
Züge
BLK/+ oder WHT/– Züge der aktuellen Partie
• INFO Zugvorschlag (Sie sind am Zug)
*nur in Blitzschach/Turnierstufen
Zügen wird relativ schnell gefunden, wobei Lösungen zu
den Problemen 6 - 8 Zügen mehr Zeit beanspruchen.
Falls sich kein Matt ergibt, oder der Computer keines
finden kann, erfolgt ein Signalton und in der Anzeige
erscheint eine Reihe von (– – – – –).
Um weiterzuspielen, wechseln Sie die Spielstufe.
3.7 Trainingsstufen (Felder G1 - H8)
STUFE ANZEIGE STUFE ANZEIGE
49 ........... PLY:1 57 .......... PLY: 9
50 ........... PLY:2 58 .......... PLY:10
51 ........... PLY:3 59 .......... PLY:11
52 ........... PLY:4 60 .......... PLY:12
53 ........... PLY:5 61 .......... PLY:13
54 ........... PLY:6 62 .......... PLY:14
55 ........... PLY:7 63 .......... PLY:15
56 ........... PLY:8 64 .......... PLY:16
Auf den Trainingsstufen ist die Suchtiefe des Computers, wie oben angegeben, auf eine bestimmte Zahl von
Zügen begrenzt. Beim Durchgehen der einzelnen Stufen
zeigt er PLY:n für jede Stufe. PLY ist ein Einzelzug (ein
Zug pro Seite) und “n” ist die Zahl, die die Suchtiefe
beschreibt. Z.B. in Stufe 49 rechnet der Computer nur
einen Zug voraus (PLY:1). Auf dieser Stufe wird er
deshalb häufig ein Matt übersehen. Dadurch spielt er
schwächer, wodurch ein Anfänger wiederum eine
bessere Gewinnchance erhält!
4. SPIELINFORMATION
In einer normalen Schachpartie würden Sie Ihren
Gegner nie nach seiner Zugüberlegung, geschweige
denn um seine Stellenbewertung der aktuellen Position
fragen. In einer Partie gegen diesen Computer ist jedoch
genau das möglich! Um genau zu sein, gibt Ihnen der
Computer eine Fülle von Möglichkeiten bezüglich seines
Denkprozesses - er zeigt Ihnen den momentan
erwogenen Zug, die zu erwartenden Zugkombinationen
danach, die aktuelle Stellungsbewertung, die Suchtiefe
und mehr. Das Studium dieser Informationen kann Ihnen
helfen mehr über Schach zu lernen!
Anwendung der Informationsfunktion
Sie haben jederzeit Zugang zu diesen Partieninformationen, indem Sie die Informationsfunktion
benutzen. Aktivieren Sie diese Funktion während der
24
Page 25

Computer am Zug ist, so können Sie verfolgen, wie der
Rechner verschiedene Züge erwägt und dabei seine
Suche vertieft. Manche dieser Anzeigen können sich
sogar verändern, während Sie am Zug sind, und die
Informationsfunktion anstellen.
Die Spielinformation ist in vier Gruppen unterteilt.
Indem Sie die INFO Taste drücken, gelangen Sie von
einer Gruppe zur anderen. Mit den BLACK/+ und WHITE/
- Tasten können Sie innerhalb dieser Gruppen Information abrufen, wie in den Informationsschaubildern weiter
unten beschrieben.
Wenn Sie mit der Informationsfunktion vertraut sind,
schlagen Sie in Abschnitt 6.3 das Abrollen der Bildschirm
Informationen nach. Bei der Wahl dieser Funktion, wird
der Computer so programmiert, daß er automatisch bei
jeder Zugüberlegung sämtliche Partieninformationen
nacheinander in einem Intervall von jeweils einer
Sekunde auf dem Bildschirm anzeigt - der Computer
denkt sozusagen “laut” für Sie nach!
Achtung: Es können Möglichkeiten auftreten, in denen
gewisse Informationen nicht auf Anfrage erhältlich sind.
In diesen Fällen erscheint auf der Anzeige eine Reihe von
(– – – – –).
4.1 Die Hauptvariante
Wenn Sie INFO zum ersten Mal drücken, erscheint der
erste Zug der Hauptvariante (Voraussichtliche
Zugvariante). Dieser Zug wird momentan vom Computer
durchgerechnet. Durch die Anwendunug der BLACK/+
und WHITE/- Tasten können Sie die restlichen Züge
abrufen. Die Hauptvariante zeigt ein Maximum von sechs
Schichten oder sechs Zügen.
4.2 Suchinformation
Wenn Sie INFO zum zweiten Mal drücken, erhalten Sie
Information zum Rechenvorgang des Computers.
Drücken Sie die BLACK/+ und WHITE/- Tasten, um die
verschiedenen Anzeigen abzurufen wie in den
Informationsschaubildern dargestellt.
4.3 Schachuhren
Drücken Sie INFO ein drittes Mal, erhalten Sie Zugang
zu den Schachuhren. Mit den BLACK/+ und WHITE/-
Tasten können Sie die fünf unterschiedlichen Uhren
anzeigen, wie in den Schaubildern angezeigt,
durchgehen.
Die Schachuhren überwachen den Zeitverbrauch von
beiden Seiten. Die Uhren halten jeweils an, wenn Sie
einen Zug zurücknehmen, eine Spielstufe bestätigen,
Zusatzfunktionen auswählen, die Brettstellung überprüfen
oder eine Stellung eingeben wollen und wenn Sie das
Gerät abstellen. In diesen Fällen werden die Zeiten
jedoch gespeichert, und bei Wiederaufnahme der Partie
neu abgerufen. Drücken Sie jedoch CLEAR und ENTER
gleichzeitig, um ein neues Spiel zu beginnen, so stellen
sich die Uhren wieder auf 0:00;00 ein.
Achtung: Drücken Sie auf CLEAR um die Uhr wieder
zu starten, nachdem Sie anhielten, um auf die normale
Spielstufe zurückzukehren.
4.4 Anzahl der Züge
Drücken Sie INFO zum vierten Mal, so wird die Anzahl
der von Schwarz noch auszuführenden Züge während
dieser Partie angezeigt. An diesem Punkt können Sie mit
Hilfe der BLACK/+ und WHITE/- Tasten die letzten Züge
der Partie zurückverfolgen (bis zu etwa 200 Züge).
4.5 Zugvorschläge
Wenn Sie bei einem bestimmten Zug Hilfe brauchen,
kann Ihnen der Computer Zugvorschläge geben. Drücken
sie INFO, wenn Sie am Zug sind und der Computer zeigt
Ihnen seinen Zugvorschlag.
5. STELLUNGSKONTROLLE /
EINGEBEN VON STELLUNGEN
5.1 Stellungskontrolle
Sollten Sie aus Versehen die Schachfiguren umwerfen,
oder der Meinung sein, daß die Brettstellung nicht korrekt
ist, so kann der Computer die Positionen der Figuren für
Sie überprüfen.
Wenn Sie am Zug sind, drücken Sie auf eine der
FIGURENTASTEN (尯, 尳, 尷, 尻, 尿, oder 屃). Mit Hilfe
der Randlämpchen und des Bildschirmes zeigt Ihnen der
Computer, wo die erste Figur dieser Art lokalisiert ist. Die
Randlämpchen zeigen das Feld an und auf dem
Bildschirm erscheinen das Figurensymbol, die Farb- und
Feldanzeige. Drücken Sie nochmals die
FIGURENTASTE, so sehen Sie die Position der zweiten
Figur dieser Art. Zuerst werden alle weißen Figuren, und
dann die schwarzen angezeigt. Sind alle Figuren einer Art
plaziert, schalten sich die Randlämpchen aus, und nur
das Figursymbol erscheint in der Anzeige.
Wiederholen Sie diesen Vorgang mit den anderen
FIGURENTASTEN. Wenn Sie wünschen, können sie das
gesamte Brett überprüfen. Drücken sie auf CLEAR, wenn
Sie zur unterbrochenen Partie zurückkehren wollen.
5.2 Änderungen und Eingeben von Stellungen
Ihr Schachcomputer erlaubt es, daß Sie spezielle
Brettstellungen oder Probleme eingeben, die Sie spielen,
oder ihn für Sie lösen lassen wollen.
Drücken Sie POSITION zur Eingabe der
Stellungsfunktion und auf der Anzeige erscheint: -POS-.
Sie können jederzeit während einer Partie eine Stellung
ändern oder neu eingeben, so lange Sie am Zug sind.
Wenn Sie die gewünschte POSITION eingegeben haben,
drücken Sie CLEAR, um die Stellungsfunktion zu verlassen.
•Wollen Sie eine Figur vom Brett nehmen, drücken
Sie selbige leicht an und entfernen Sie sie
anschließend. Auf der Anzeige erscheint die Figur
und ihre Farbe, sowie ein Minuszeichen (-)
zusammen mit der Feldbezeichnung.
• Um eine Figur von einem Feld zu einem anderen
zu ziehen, drücken Sie die Figur auf dem
Ausgangsfeld leicht an, nehmen Sie sie auf und
drücken Sie sie auf das neue Feld. Während Sie
dies tun, zeigt die Anzeige ein Minuszeichen (-) für
das erste und ein Pluszeichen(+) für das zweite Feld
an.
• Um eine Figur hinzuzufügen, drücken Sie zuerst
auf die entsprechende FIGURENTASTE (尯, 尳, 尷,
尻, 尿, oder 屃). Versichern Sie Sich, daß die
Farbanzeige auf dem Bildschirm mit der
hinzuzufügenden Figur übereinstimmt. Falls dies
nicht der Fall ist, so drücken Sie die BLACK/+ oder
WHITE/- Tasten zum Farbwechsel. Erscheinen auf
dem Bildschirm die richtige Farbe und Figur, so
setzen Sie die Figur auf das gewünschte Feld und
drücken Sie leicht an. Auf der Anzeige erscheinen
das Pluszeichen und die Position des Feldes. Um
eine weitere Figur der gleichen Art hinzuzufügen,
drücken Sie einfach auf ein anderes Feld. Wenn Sie
DEUTSCH
25
Page 26

eine andere Figur auf das Brett setzen wollen,
drücken Sie auf eine andere FIGURENTASTE und
wiederholen Sie die oben beschriebenen Schritte.
•Wollen Sie das Brett löschen, drücken Sie ENTER,
während die Stellungsfunktion aktiviert ist. Auf der
Anzeige erscheint ein gestricheltes Rechteck.
Drücken Sie nochmals ENTER um Ihre Eingabe zu
bestätigen, fügen Sie dann Figuren, wie oben
beschrieben, hinzu. Diese Funktion ist besonders
nützlich, wenn Sie eine besondere Stellung eingeben
wollen, die nur aus wenigen Figuren besteht, denn
es ist in diesem Fall einfacher, mit einem leeren Brett
zu beginnen.
• Haben Sie eine Stellung wie oben beschrieben
geändert, versichern Sie Sich, daß auf der Anzeige
die korrekte Farbe der Seite angegeben ist, die am
Zug ist. Wenn notwendig, korrigieren Sie die Farbe,
indem Sie BLACK/+ oder WHITE/- drücken.
• Drücken Sie CLEAR, um die Stellungsfunktion zu
verlassen.
Es kann jede zulässige Stellung wie oben beschrieben
eingegeben werden. Der Computer verweigert die
Annahme von unzulässigen Stellungen, wie z.B. das
Eingeben von mehr als die vorgeschriebene Anzahl von
Figuren in einer normalen Partie oder eine Stellung, in
der der König im Schach steht und nicht bewegt werden
darf. Sollte eine Stellung nicht erlaubt sein, so ertönt ein
Fehlerpiepton und die Anzeige kehrt nicht auf normal
zurück, wenn Sie auf CLEAR drücken.
Überprüfen Sie die Stellung, benutzen Sie die
FIGURENTASTE, falls nötig und berichtigen Sie die Position, indem Sie eine neue Figur hinzufügen, die nicht
erlaubte Figur vom Feld nehmen, oder eine falsch
plazierte Figur in den richtigen Platz setzen und
verlassen dann die Stellungskontrollfunktion, indem Sie
auf CLEAR drücken.
Achtung: Alle vorher ausgeführten Züge in der
gegenwärtigen Partie werden aus dem Computerspeicher
gelöscht, wenn Sie die Stellung während eines Spiels
ändern.
6. ZUSATZFUNKTIONEN ZUM SPIEL
Zusätzlich zu den bereits beschriebenen
Möglichkeiten, bietet dieser Schachcomputer viele andere
aufregende Spielfunktionen an, welche Sie alle zu jeder
Zeit während des Spiels aktivieren können. Für eine
Übersicht, sehen Sie sich das Funktionschaubild an.
Auswahl der Zusatzfunktionen
Die Spielfunktionen des Computers sind in drei
Gruppen angeordnet: Auswahl der Betriebsarten,
Auswahl der Spielarten und Abrollen der Bildschirm-information. Drücken Sie auf die OPTION Taste, um
nacheinander die Gruppen durchzugehen. Jede Gruppe
enthält acht unterschiedliche Wahlmöglichkeiten, die Sie
innerhalb jeder Gruppe mit Hilfe der BLACK/+ und
WEIß/- Tasten durchgehen können. Ein Plus (+) in
Verbindung mit einer Wahlmöglichkeit bedeutet, daß die
Funktion aktiviert ist, und ein Minus (-) bedeutet, daß
selbige abgeschaltet ist. Drücken Sie auf ENTER um
jede Möglichkeit ein- oder auszuschalten oder wählen Sie
einen anderen Faktor wie es die Anzeige zeigt. Nachdem
Sie Ihre jeweilige Funktion gewählt haben, drücken Sie
auf CLEAR, um zu Ihrer Partie zurückzukehren.
Eine weitere Methode um Spielfunktionen
auszuwählen, ist direkt auf die Spielfelder zu drücken.
VERSUCHEN SIE DIE
STELLUNGSKONTROLLE!
DRÜCKEN ANZEIGE
CLEAR-ENTER [, 0:00;00
LÄUFER TASTE Weißer Läufer,B1
LÄUFER TASTE Weißer Läufer,G1
LÄUFER TASTE Schwarzer Läufer,B8
LÄUFER TASTE Schwarzer Läufer,G8
LÄUFER TASTE Läufer
CLEAR [, 0:00;00
(Neues Spiel, Weiß am Zug)
(Erstes Feld mit weißem Läufer)
(Zweites Feld mit weißem Läufer)
(Erstes Feld mit schwarzem Läufer)
(Zweites Feld mit schwarzem Läufer)
(Keine verbleibenden Läufer auf
dem Brett)
(Verlassen der Stellungsfunktion)
UND…
VERSUCHEN SIE AUCH DIE
STELLUNGSFUNKTION!
DRÜCKEN ANZEIGE
CLEAR+ENTER [, 0:00;00
POSITION -POS-
Feld D2 Weißer Bauer, -D2
Feld D4 Weißer Bauer, +D2
BLACK/+ Schwarzer Bauer
Feld D8 Schwarze Dame,-D8
Feld H5 Schwarze Dame,+H5
WHITE/– Weiße Dame
CLEAR [, 0:00;00
Wie in der Funktionsschaubild gezeigt, die Felder A1 H1, A2 - H2 und A3 -H3 können benutzt werden, um
Spielfunktionen an- oder abzustellen, und um alternative
Möglichkeiten einzustellen. Drücken Sie zuerst auf OP-
TION, um die Zusatzfunktion einzustellen; dann drücken
Sie auf das gewünschte Feld, um die Funktion
einzustellen, wobei Sie die mitgelieferte Tabelle als
Anleitung benutzen können. Beachten Sie, daß wenn Sie
wiederholt auf ein Feld drücken, Sie die Zusatzfunktion
noch einmal an, aus oder andere Möglichkeiten
umstellen, mit (+) für AN und (-) für AUS. Wenn Sie alle
Funktionen eingestellt haben, drücken Sie auf CLEAR,
um zu Ihrer Partie zurückzukehren.
Wird der Computer zum ersten Mal eingeschaltet, sind
bestimmte Spielfunktionen bereits gewählt. Die aktivierten
Funktionen erscheinen auf der Anzeige mit einem
Pluszeichen (+), die nichtaktivierten mit einem
Minuszeichen (-). Wann immer Sie den Computer auf ein
neues Spiel einstellen, übernimmt er die meisten von
Ihnen gewählten Möglichkeiten in das neue Spiel. Nur
zwei Spielfunktionen kehren immer zu ihrer
Ausgangsfunktion zurück: die automatische Spielfunktion
und Computer spielt Weiß von oben.
6.1 Auswahl der Betriebsarten
Diese acht Wahlmöglichkeiten beeinflußen die
Betriebsart ihres Computers. Drücken Sie einmal auf OP-
TION, um diese Gruppe zu wählen. Suchen Sie mit Hilfe
der BLACK/+ und WEIß/- Tasten die gewünschten
Funktionen aus. Drücken Sie auf ENTER, um die
Funktionen an (+), bzw. auszuschalten (-).
(Neue Partie, Weiß am Zug)
(Eingabe der Stellungsfunktion)
(Entfernen Sie den weißen Bauer
von Feld D2)
(Ziehen Sie den weißen Bauer auf
Feld D4)
(Ändert die Farbe zu Schwarz)
(Entfernen Sie die schwarze Dame
von Feld D8)
(Ziehen Sie die schwarze Dame auf
Feld H5)
((Wählt Weiß für den nächsten Zug)
(Verlassen der Stellungsfunktion,
Weiß am Zug)
26
Page 27

ÜBERSICHT DER SPIELMÖGLICHKEITEN*
ABROLLEN
DER
BILDSCHIRM-
INFORMATION
SPIELARTEN-
AUSWAHL
AUSWAHL
DER
BETRIEBS-
ARTEN
variante
3
-rD:1
Selective/
Brute Force
2
Gegenzugautomatiik
1
+AuTo
Haupt-
1.Zug
Search
+SEL
ABCDEFGH
Haupt-
variante
2.Zug
-rD:2
Energie
Spar Stufe
+P5:2
Ton auf
Tasten-
druck
+SND
Haupt-
variante
3.Zug
-rD:3
Zufallsspiel
–ranD
Ohne Ton
-SIL
*Funktion an = +, Funktion aus = – (Ursprungseinstellung angezeigt)
Automatische Spielfunktion (Feld A1)
Normalerweise antwortet der Computer automatisch
mit einem Gegenzug, nachdem Sie einen Zug ausgeführt
haben. Wenn Sie jedoch die automatische Spielfunktion
durch die Wahl von +AuTo anwählen, können Sie den
Computer gegen sich selber spielen sehen. Diese
automatische Spielfunktion kann von extremem Nutzen
sein, wenn Sie z.B. eine Position ausgiebigst analysieren
möchten. Ideale Stufen für diese Funktion sind höhere
Trainingsstufen. Auf Stufe 58 z. B. sucht der Computer
nach 10 Möglichkeiten für jeden Zug (außer wenn er
seine Suche vorher beendet, z.B. wenn er aus einer
Eröffnung spielt, oder ein gezwungenes Matt oder Remis
findet usw.). Diese Spielfunktion ermöglicht es dem Computer die Spielpositionen auf’s Gründlichste zu
analysieren, wenn er gegen sich selber spielt - vielleicht
über Nacht oder für mehrere Tage. Es ist
empfehlenswert, ihn so oft als möglich mit dem Adapter
zu benutzen, wenn Sie den Computer für eine lange
Berechnung eingeschaltet lassen. Am nächsten Morgen
oder Tag können Sie bis zu 200 Züge zurückverfolgen
und auf dem Brett nachspielen. Sie können dann die
Ergebnisse des Computers studieren, wann immer Sie
dafür Zeit haben.
Achtung: Sie können die Zugzeit des Computers in den
Eröffnungen der automatischen Spielfunktion
beschleunigen, indem Sie auf CLEAR drücken, während
er noch aus dem Speicher der Eröffnungsbibliothek spielt.
Die automatische Spielfunktion stellt sich selbst ab, wenn
Sie auf ENTER drücken, um die Berechnung
abzubrechen, oder nachdem eine Partie beendet ist.
Haupt-
variante
4.Zug
-rD:4
Eröffnungs-
bibliothek
an/aus
+BOOK
Trainings
-funktion
-Co:ch
Stellungs-
bewertung
-rD:E
Züge aus der
Eröffnungsbi
bliothek
-BK:FL
Ticken der
Schachuhr
-Tic
Suchtiefe/An
zahl
untersuchter
Züge
-rD:D
Passive
Eröffnungen
-BK:Pa
Countdown
Uhr
-c:Dn
Untersuchte
Knotenpunkte pro
Sekunde
-rD:n
Aktive
Eröffnungen
-BK:aT
Computer
spielt Weiß
-ToP
-rD:T
Turniereröff
-BK:Tn
Abschalt-
automatik
Trainingsfunktion (Feld D1)
Indem Sie +Co:ch wählen, aktivieren Sie die
spezielle Trainingsfunktion Ihres Computers, die Sie
unterstützt, sich auf strategische Spielplanung zu
konzentrieren. Er warnt Sie, wenn er denkt, daß Sie einen
Faux Pas begehen (außer in den Spaßstufen), mit einem
doppelten Piepton und der blinkenden Anzeige des
beabsichtigten Computerzuges. An diesem Punkt können
Sie entweder den Computerzug eingeben, oder Ihren
eigenen zurücknehmen und einen anderen ausführen.
In der Trainingsfunktion warnt Sie der Computer
ebenfalls vor eventuellem Materialverlust. Wird z.B. eine
ihrer Figuren von einer minderwertigen Figur angegriffen,
ertönt ein doppelter Warnton und in der Anzeige blinkt
die angegriffene Figur auf. Um weiterzuspielen, führen
Sie den nächsten Zug aus oder nehmen Sie den letzten
Zug zurück und wählen Sie einen neuen.
Ticken der Schachuhr (Feld E1)
Sie aktivieren diese einzigartige Uhr durch das Wählen
von +Tic, und das Ticken der Schachuhr ist nicht von
einer echten Schachuhr zu unterscheiden! Sie können so
die eindrucksvolle Atmosphäre eines richtigen
Schachturniers in Ihrem eigenen Wohnzimmer kreieren!
Countdown Uhr (Feld F1)
Bei der Wahl dieser Funktion +c:Dn wird der Computer veranlaßt, die Countdown- , anstelle der
verstrichenen Zeit anzugeben.
Achtung: Bitte beachten Sie, daß diese Funktion nur
auf den Turnier- und Blitzschach-Stufen anwendbar ist.
Zeit pro
Zug
nungen
-aPD
DEUTSCH
Ton auf Tastendruck (Feld B1)
Diese Funktion erlaubt es Ihnen, den Piepton, der bei
jedem Tastendruck erfolgt, abzustellen, indem Sie
-SND wählen. Sie hören weiterhin einen Piepton, wenn
der Computer zieht, oder wenn ein unzulässiger Zug oder
Tastendruck erfolgt.
Ohne Ton Funktion (Feld C1)
Normalerweise gibt der Computer einen Piepton ab,
wann immer er einen Zug berechnet hat. Mit Hilfe der
Ohne Ton Funktion +SIL läuft die Partie völlig ohne
Signaltöne ab.
Computer spielt Weiß von oben (Feld G1)
Falls der von der üblichen Routine abweichen
möchten, und den Computer mit Weiß von oben spielen
lassen wollen, wählen Sie diese Funktion mit +ToP zu
Beginn einer neuen Partie. Stellen Sie die Figuren auf,
wie gezeigt in dem Diagramm in diesem Abschnitt, wobei
Schwarz auf Ihrer Seite steht. Achten Sie darauf, daß
Könige und Damen bei dieser Aufstellung anders plaziert
sind.
Abschaltautomatik (Feld H1)
Mit dieser Funktion werden die Batterien gespart.
Wenn Sie durch die Wahl von +aPD aktiviert ist, schaltet
sich der Computer automatisch nach 15 Minuten ab,
27
Page 28

wenn keine Tasten betätigt oder kein Zug gemacht
wurden. Um die Partie an gleicher Stelle fortzusetzen,
drücken Sie GO, um den Computer wieder einzuschalten.
Achtung: Der Computer schaltet sich nicht aus
während er selbst einen Zug kalkuliert.
6.2 Auswahl der Spielarten
Diese acht Wahlmöglichkeiten beinflussen die Zugwahl
des Computers. Drücken Sie zweimal auf OPTION, um
eine dieser Gruppen zu wählen. Suchen Sie mit der
BLACK/+ bzw. der WEIß/- Taste die gewünschte
Funktion aus. Drücken Sie ENTER, um die Funktion zu
aktivieren (+), oder abzustellen (-) oder andere
Möglichkeit auszuwählen.
Selektiv Suche (Feld A2)
Normalerweise benutzt der Computer einen
such Algorythmus
erkennen, die normalerweise wesentlich länger zu
berechnen wären. Wenn Sie diese Funktion mit der Wahl
von -SEL abschalten, wechselt der Computer zu einem
Kraft Algorythmus
übersehen wird dadurch wesentlich verringert.
. Mit diesem kann er Kombinationen
. Die Gefahr, gelegentlich etwas zu
Selektiv-
Achtung: Beachten Sie, daß die
Problemlösungsfunktion immer den Kraft Algorythmus
benutzt.
Die Energiespar-Funktion ( B2 )
Drücken Sie auf ENTER, um PS:0 bis PS:3
durchzulaufen. Diese Funktion verlängert die Spielweite
und das Batterieleben aufs effektvollste ohne die
Zeiteinstellungen des Computers zu beeinflußen. In der
PS:0 Einstellung wie in Abschnitt 2.10 beschrieben ist
die Energiespar-Funktion abgestellt. Der Computer
berechnet in Ihrer Zugzeit, während der Sie Ihren
nächsten Zug überlegen, denkt voraus und plant seine
Strategien. Diese Funktion ist ein zusätzlicher Grund, daß
Ihr Schachcomputer so ein harter Gegner ist. Ihr Computer erlaubt es Ihnen, alle Stufen schwächer zu machen,
indem er sich selbst in Ruhestellung stellt, und sich dann
automatisch wieder aufweckt.
Dies gibt die Möglichkeit, vier mal so viele Stufen
wählbar zu haben, und zur selben Zeit, das Leben Ihrer
Batterien, um ein vielfaches zu verlängern.
-PS:0 = Computer spielt in vollster Kraft.
+PS:1 = Der Computer ist in Ruhestellung, während
Sie den nächsten Zug überlegen.
+PS:2 = Der Computer nutzt 20% der verfügbaren
Zeit, und den Rest in Ruhestellung. Sie können eine
Verlängerung des Batterielebens um das fünffache
erwarten.
+PS:3 = Der Computer benutzt etwa 5% seiner Zeit
zur Berechnung. Das Batterieleben wird um das
achtfache verlängert.
Beachten Sie: 1) Wenn die Energiespar-Funktion
eingestellt ist, erwacht der Computer in regelmäßigen
Abständen, um alle notwendigen Funktionen
auszuführen. Auf der Anzeige ist keine Veränderung zu
sehen, abgesehen vom verlängerten Batterieleben und
geschwächtem Spiel.
Beachten Sie: 2) Wird eine Spielstufe geändert, so wählt
der Computer automatisch die bestgeeignete Energiespar-Funktion für die gewählte Stufe. Wenn Sie eine
andere Methode einstellen möchten, müssen Sie erst die
Spielstufe, und dann die Energiespar-Funktion wählen.
VERSUCHEN SIE MAL SCHWARZ VON
UNTEN ZU SPIELEN!
• Wenn Sie die Funktion G1 eingeben, so spielt der Computer
die weißen Figuren von oben. Sollten Sie diese Funktion
wählen, beachten Sie die Plazierung der Figuren wie unten
gezeigt.
ዛዙዘዖዕዔዓዒዜ
ዊ尸尾尼尮尴尺局尶ዊ
ዋ层屄层屄层屄层屄ዋ
ዌ巀居巀居巀居巀居ዌ
ው居巀居巀居巀居巀ው
ዎ巀居巀居巀居巀居ዎ
ዏ居巀居巀居巀居巀ዏ
ዐ屃屁屃屁屃屁屃屁ዐ
ዑ尵尿尹尯就尻尽尷ዑ
ዝዙዘዖዕዔዓዒዞ
Brettaufstellung mit Weiß oben
Zufallsspiel (Feld C2)
Wählen Sie +ranD, um Partien von größerer Vielfalt
zu spielen. Anstelle nach dem besten Zug zu suchen,
wählt der Computer einen der besten Züge aus dem
eingebautem Zufallsspielspeicher aus.
Eröffnungsbibliothek AN/AUS (Feld D2)
Stellen Sie diese Funktion auf (-), um die Eröffnungen
des Computers völlig auszuschalten. Nachdem Sie
-BOOK gewählt haben, ist der Computer gezwungen,
von Anfang anselbst Bedenkzeit in Anspruch zu nehmen,
anstatt auf den Eröffnungsspeicher zurückzugreifen. Für
mehr Details, schlagen Sie bitte Abschnitt 2.7 nach.
Achtung: Wenn Sie diese Funktion abstellen, bleiben
alle übrigen Buchöffnungen (wie unten beschrieben)
geschlossen.
Züge aus der Eroeffnungsbibliothek (Feld E2)
Die Aktivierung der Eröffnungsbibliothek durch
+BK:FL, gibt dem Computer die Möglichkeit aus den
Eröffnungen zu wählen und Sie können eine größere
Variante von Eröffnungen beobachten.
Achtung: In dieser Funktion kann der Computer einige
fragwürdige Züge ausführen. Dies liegt daran, daß die
Eröffnungsbibliothek des Computers Gegenzüge zu
bestimmten Zugkombinationen bereithalten muß (selbst
wenn diese fragwürdig sind), falls diese gespielt werden.
Während der Computer selbst diese Züge nicht
ausführen würde, muß er dennoch wissen, wie er
bestmöglich darauf reagieren kann. Aktivieren Sie also
die Eröffnungsbibliothek, so könnte er deshalb einen
dieser Züge spielen. Die Öffnung dieser Funktion, stellt
Passiv-, Aktiv- und Turniereröffnungen ab.
Passive Eröffnungen (Feld F2)
Mit der Wahl dieser Funktion durch +BK:Pa wird der
Computer gezwungen, passive und geschlossene
Stellungen vorzuziehen, wenn er sich für einen Zug
entscheiden muß.
Achtung: Mit Öffnung dieser Funktion ist die
Aktiveröffnung unzugänglich.
Aktive Eröffnungen (Feld G2)
Wird diese Funktion mit +BK:aT gewählt, so gibt der
Computer aktiven Zügen und Eröffnungspositionen den
Vorzug, wenn er entscheidet, welchen Zug er spielt.
28
Page 29

Achtung: Ist diese Funktion gewählt, so sind Passiv-
und Turniereröffnungen abgestellt.
Turniereröffnungen ( Feld H2 )
Mit der Wahl von +BK:Tn wird der Computer
veranlaßt, in all seinen Eröffnungen die bestmögliche
Zugkombination zu wählen. Während dieses einerseits in
erstklassigem Schachspiel resultiert, beschränkt es
anderseits auch die Zugwahl des Computers indem es
seine Eröffnungsmöglichkeiten limitiert.
Achtung: Ist diese Funktion eingestellt, so sind Passive
und Aktive Eröffnungen abgestellt.
SEHEN SIE DEM COMPUTER BEIM DENKEN
ZU!
Rollen Sie die Bildschirminformation ab:
Hauptvariante – Erster Zug................+rD:1
Hauptvariante – Zweiter Zug..............+rD:2
Hauptvariante – Dritter Zug................+rD:3
Hauptvariante – Vierter Zug...............+rD:4
Stellungsbewertung............................+rD:E
Suchtiefe/Zuganzahl ..........................+rD:D
Knotenpunkte pro Sekunde ...............+rD:n
Bedenkzeit pro Zug ............................+rD:T
6.3 Abrollen der Bildschirminformation (Felder A3-H3)
WICHTIG: Die Abrollfunktion ist nur aktiviert,
WÄHREND DER COMPUTER DENKT.
Normalerweise zeigt die Anzeige die Bedenkzeit für
den Spieler an, der am Zug ist. Der Computer kann
jedoch auch andere Information, wie in Abschnitt 4
(Spielinformationen) beschrieben, anzeigen. Die
Bildschirmabrollfunktion arbeitet Hand in Hand mit der
Spielinformation. Sie können wählen, welche Information
auf dem Bildschirm erscheinen soll. Diese
Informationseinheiten werden dann in Abständen von
jeweils ca. einer Sekunde nacheinander gezeigt. Sie
können auf Wunsch eine oder alle Informationsgruppen
abrufen.
Falls Sie den Durchlauf der Informationen auf dem
Bildschirm zu schnell finden, drücken Sie auf INFO, um
die Anzeige anzuhalten. Weiteres Drücken der INFO und
BLACK/+ und WHITE/- Tasten erlaubt Ihnen manuell
durch die unterschiedlichen Anzeigen zu gehen wie in
Abschnitt 4 beschrieben. Um die Abrollfunktion wieder zu
starten, drücken Sie zuerst auf OPTION, dann auf
CLEAR. Während der Computer seinen Gegenzug
berechnet, beginnt die Abrollfunktion automatisch.
Um die Abrollfunktion zu aktivieren, drücken Sie zuerst
dreimal auf OPTION, um diese Funktion zu starten. Dann
drücken Sie BLACK/+ oder WHITE/-, um die gewünschte
Funktion zu wählen. Drücken Sie ENTER, um die
Funktion an- (+) oder abzuschalten (-).
7. TECHNISCHE DATEN
7.1 Die ACL Funktion
Statische Entladungen oder andere elektrische
Störungen können den Computer manchmal blockieren.
In solch einem Fall nehmen Sie die Batterien heraus, und
drücken mit einer Büroklammer oder einem anderem
spitzen Gegenstand mindestens eine Sekunde lang in die
Einbuchtung mit der Markierung ACL an der oberen
Kante des Gerätes. Damit gelangt der Computer wieder
in seine Ausgangsstellung, und löscht den Speicher.
7.2 Pflege und Wartung
Ihr Schachcomputer ist ein elektronisches
Präzisionsgerät, und sollte nicht grob behandelt und
extremen Temperaturen oder Feuchtigkeit ausgesetzt
werden. Verwenden Sie zur Reinigung des Gehäuses
keine chemischen Reinigungsmittel, da Kunststoffteile
dadurch beschädigt werden könnten. Schwache Batterien
sollten umgehend ausgewechselt werden, da sie
auslaufen und den Computer schädigen können.
7.3 Technische Ausstattung
Uhren Frequenz: 20MHz
Tasten: 17
LED Lämpchen: 16
LCD Anzeige: 48 Segment LCD Anzeige
Ton: Piezo electr. Summer
Batterien: 6 AA Zellen (AM3/R6)
Abmessungen: 34 x 26 x 3,2 cm
Wechselstromadapter
lieferbar: 9V mit 300mA
+ –
– – –
(HGN 5009)
Benützen Sie nur Alkalin- oder Zinkkarbonat-Batterien.
Warnung: Benutzen Sie einen positiven Netzadapter mit
einem Sicherheitsisolationsumwandler. Die Polaritätssymbole, die die Positivität bestätigen, sollten klar am
Adapter, der mit der CEE Regulation übereinstimmen
muß, markiert sein. Der Adapter sollte regelmäßig auf
mögliche Gefahrenzonen, wie z.B. Schaden an der
Steckdose, Kabel oder Schnur, Gehäuse oder anderen
Teilen überprüft werden. Im Falle eines Schadens sollte
der Adapter nicht benutzt werden.
Leisten Sie einen Beitrag zum Umweltschutz:
- Verbrauchte Batterien und Akkumulatoren
(Akkus) gehören nicht in den Hausmüll.
- Sie können sie bei einer Sammelstelle für
Altbatterien bzw. Sondermüll abgeben.
Informieren Sie sich bei Ihrer Gemeinde.
DEUTSCH
Wir behalten uns das Recht vor ohne vorherige Ankündigung, technische
Änderungen im Interesse eines überarbeiteten Programms durchzuführen.
29
Page 30

FEHLERSUCHE
FEHLER
1. Der Computer
reagiert nicht,
reagiert fehlerhaft,
oder blockiert
während einer
Partie.
2. Die LCD Anzeige ist
dunkel, oder schwer
zu lesen.
3. Der Computer zieht
nicht.
4. Der Computer
verweigert die
Annahme eines
Zuges.
5. Ein Fehler Hinweis
erscheint, wenn auf
ein Feld gedrückt
wird.
6. Der Computer
scheint unzulässige
Züge zu machen.
7. Der Computer zieht
sofort, oder macht
unsinnige Züge.
8. Der Computer
funktioniert nicht mit
dem Adapter.
9. Der Computer zieht
für beide Seiten.
MÖGLICHE URSACHEN
Die Batterien sind falsch eingesetzt.
Die Batterien sind schwach oder verbraucht.
Statische Entladungen oder elektrische Störungen haben
den Computer blockiert.
Die Batterien sind schwach oder verbraucht.
Der Computer ist auf Zwei-Spieler-Funktion eingestellt.
Sie könnten auf einer Stufe spielen, in der der Computer
eine lange Bedenkzeit hat (z.B. Analysen- oder
Mattsuchstufe).
Sind Sie am Zug? Steht Ihr König im Schach? Würden Sie
durch Ihren geplanten Zug den König ins Schach stellen?
Versuchen Sie unzulässig zu rochieren?
Der Computer rechnet noch - seine Farbanzeige blinkt auf
der Anzeige.
Sie haben den letzten Zug des Computers nicht korrekt
ausgeführt.
Der Computer hat einen unzulässigen Zug ausgeführt, z.B.
En Passant, Rochade oder Bauernumwandlung/
unterverwandlung.
Ihre Position ist nicht korrekt - einige Figuren sind bewegt
worden.
Die Batterien sind schwach.
Der Computer kann auf einer Spaßstufe eingestellt sein, in
welcher er absichtlich geläufige Fehler macht, oder er ist in
einer der niedrigsten Trainingsstufen, wo er schnell und
schwächer als normal zieht, da seine Suchtiefe limitiert ist.
Auf Energiespar-Funktion gestellt.
Falscher oder defekter Adapter oder unkorrekte Voltanzahl.
Die automatische Spielfunktion ist angeschaltet.
ABHILFE
Sehen Sie in Abschnitt 1 der Bedienungsanleitung nach, wie man
Batterien einsetzt.
Tauschen Sie die Batterien aus (siehe Abschnitt 1).
Drücken Sie die ACL Einbuchtung, wie im Abschnitt 7.1
beschrieben.
Ersetzen Sie die Batterien (Siehe Abschnitt 1).
Der Computer antwortet nur, wenn Sie die Zwei-Spieler-Funktion
verlassen (sehen Sie Abschnitt 2.9).
Sie können den Rechenvorgang des Computers unterbrechen und
ihn zum Zug zwingen, in dem Sie auf ENTER drücken.
Stellen Sie sicher, daß Sie mit allen Schachregeln vertraut sind.
Überprüfen Sie, ob die Brettpositionen korrekt sind, wie in Abschnitt
5.1 beschrieben.
Wenn Sie den Denkvorgang des Computers unterbrechen möchten,
drücken Sie auf ENTER.
Drücken Sie auf das angezeigte Feld, um den Zug des Computers
abzuschließen, und die Fehleranzeige zu löschen.
Lesen Sie in den Schachregeln nach. Kontrollieren Sie die
Brettstellung, wie in Abschnitt 5.1 beschrieben.
Kontrollieren Sie die Brettstellung (Abschnitt 5.1).
Tauschen Sie die Batterien aus (sehen Sie Abschnitt 1).
Drücken Sie auf LEVEL, um die ausgewählte Spielstufe zu
überprüfen (sehen Sie Abschnitt 3).
In der Energiespar-Funktion spielt der Computer geschwächt.
Führen Sie Ihr Spiel fort, oder ändern Sie die Einstellung.
Fragen Sie Ihren Händler. Benutzen Sie nur die empfohlenen
Adapter (siehe auch Abschnitt 7.3).
Wenn Sie gegen den Computer spielen möchten, stellen Sie die
automatische Spielfunktion ab (siehe auch Abschnitt 6.1).
30
Page 31

MISE EN ROUTE RAPIDE
Pour commencer d’emblée une partie, sans avoir à lire la totalité du manuel, il suffit de
suivre ces quelques étapes de Mise en Route Rapide!
1
2
3
4
Introduisez 6 piles “AA” (type AM3/R6)
dans l’ordinateur, en respectant la polarité
des piles. Si vous le souhaitez, vous
pouvez aussi acheter un adaptateur en
option à utiliser avec cet appareil.
Appuyez sur GO pour allumer l’ordinateur.
S’il ne réagit pas, introduisez une pointe
dans l’orifice ACL prévu sur le bord
supérieur de l’appareil (à-côté de la Prise
d’Adaptateur Secteur) comme décrit dans
les Sections 1.1 ou 7.1.
Disposez les pièces en position pour une
nouvelle partie d’échecs, les Blancs de
votre côté.
Pour préparer l’ordinateur pour une
NOUVELLE PARTIE d’échecs, appuyez
simultanément sur les touches CLEAR et
ENTER.
6 x AA/AM3/R6
GO
8
7
6
5
4
3
2
1
A
B
C
D
E
F
G
H
CLEAR ENTER
NEW GAME
FRANÇAIS
5
6
Enregistrez les coups sur l’échiquier, en
pressant légèrement la pièce sur sa case
de départ puis sur sa case d’arrivée, à
chaque coup.
Quand l’ordinateur joue, son coup
s’affiche à l’écran. Deux diodes s’allument
et signalent la rangée et la colonne où
bouger la pièce. Pressez légèrement cette
pièce sur sa case de départ puis sur sa
case d’arrivée pour conclure le coup de
l’ordinateur. C’est tout!
Faites votre coup de la même manière.
Appuyez sur STOP à n’importe quel moment pour éteindre l’ordinateur.
Amusez-vous bien!
APPUYEZ
ዛዒዓዔዕዖዘዙዜ
ዑ尷尽尻就尯尹尿尵ዑ
ዐ屁屃屁屃屁屃屁屃ዐ
ዏ巀居巀居巀居巀居ዏ
ዎ居巀居巀居巀居巀ዎ
ው巀居巀居屄居巀居ው
ዌ居巀居巀居巀居巀ዌ
ዋ屄层屄层巀层屄层ዋ
ዊ尶局尺尴尮尼尾尸ዊ
ዝዒዓዔዕዖዘዙዞ
APPUYEZ
ዛዒዓዔዕዖዘዙዜ
ዑ尷尽尻就尯尹尿尵ዑ
ዐ屁屃屁屃居屃屁屃ዐ
ዏ巀居巀居巀居巀居ዏ
ዎ居巀居巀屁巀居巀ዎ
ው巀居巀居屄居巀居ው
ዌ居巀居巀居巀居巀ዌ
ዋ屄层屄层巀层屄层ዋ
ዊ尶局尺尴尮尼尾尸ዊ
ዝዒዓዔዕዖዘዙዞ
31
Page 32

8
7
6
5
4
3
LEVELGO STOP
2
1
ABCDEFGH
TOUCHES ET FONCTIONS
1. ECHIQUIER A PLATEAU SENSITIF: Chaque case est munie d’un
senseur qui enregistre automatiquement les déplacements des
pièces. En appuyant sur les cases, on peut aussi, avec le Mode
Niveaux, choisir son niveau, et, avec le Mode Option, choisir les options de jeu.
2. ACL (pour réinitialiser l’ordinateur): Sur le bord supérieur de
l’appareil (à-côté de la Prise d’Adaptateur Secteur). Sert à éliminer les
décharges statiques après l’insertion de nouvelles piles.
3. PRISE D’ADAPTATEUR SECTEUR: Prise destinée à l’adaptateur
secteur facultatif du Méphisto.
4. COMPARTIMENT A PILES: Utiliser six piles “AA” (type AM3/R6).
5. AFFICHAGE A CRISTAUX LIQUIDES (LCD): Sert à montrer les
coups et donner toute information relative aux coups pendant la
partie. Sert aussi à choisir les niveaux de jeu et les options, la
vérification des pièces, leur disposition, l’affichage alterné, et autres
informations sur le jeu.
6. TOUCHES DE JEU
a. TOUCHE GO: Appuyez dessus pour allumer l’ordinateur.
b. TOUCHE STOP: Appuyez dessus pour éteindre l’ordinateur. Une
fois éteint, l’ordinateur mémorise les positions du jeu en cours
sur l’échiquier et les coups du jeu en cours (jusqu’à environ 200
demi-coups) pendant une année entière.
c. TOUCHE LEVEL: (Niveaux): Appuyez dessus pour accéder au
Mode Niveaux. Une fois dans le Mode Niveaux, appuyez sur la
touche LEVEL pour franchir 8 niveaux d’un coup.
d. TOUCHES SYMBOLES DES PIECES (尯, 尳, 尷, 尻, 尿, ou
屃
): Sert à vérifier/établir les positions. Sert également pour la
promotion des pions.
e. TOUCHE POSITION: Appuyez dessus pour accéder au Mode
Position, pour établir ou changer les positions sur l’échiquier.
f. TOUCHE OPTION: Appuyez dessus pour entrer dans le mode
Option, pour avoir accès à la partie et aux options d’affichage.
g. TOUCHE INFO: Appuyez dessus pour accéder au Mode Info,
pour voir les informations relatives à la partie et observer les
POSITION OPTION INFO TAKE BACK
BLACK/+ WHITE/ – CLEAR ENTER
NEW GAME
réflexions de l’ordinateur.
h. TOUCHE TAKE BACK: (Retour en arrière): Appuyez dessus
pour revenir en arrière sur un demi-coup (un coup pour l’un
des deux camps). Vous pouvez reprendre jusqu’à environ 200
demi-coups.
i. TOUCHES BLACK/+ ET WHITE/–: Servent à changer de
niveaux un par un en Mode Niveaux et à passer d’une option à
l’autre en Modes Options et Info. Sert aussi à sélectionner la
couleur en Mode Position.
j. TOUCHE CLEAR: (Effacement): Appuyez dessus pour quitter
les Modes Options, Vérifications, Deux Joueurs et Position.
Appuyez sur cette touche pour quitter le Mode Niveaux sans
changer de niveau (à moins que vous n’ayez utilisé les cases
de l’échiquier pour changer de niveau, auquel cas la touche
CLEAR fait office de touche de validation (ENTER) et entre le
nouveau niveau). Appuyez dessus simultanément avec la touche ENTER pour préparer l’ordinateur à une nouvelle partie.
k. TOUCHE ENTER: (Validation): Appuyez dessus pour changer
de camp avec l’ordinateur; appuyez dessus pendant que
l’ordinateur est en cours de réflexion pour le forcer à jouer.
Sert également à débarrasser l’échiquier de ses pièces en
Mode Position, à activer ou désactiver les options en Mode
Option, à sauter en avant et en arrière en Mode Deux Joueurs
et à quitter le Mode Niveaux après avoir changé de niveau.
Appuyez dessus simultanément avec la touche CLEAR pour
préparer l’ordinateur à une nouvelle partie.
l. TOUCHE NEW GAME: (Nouvelle partie): Appuyez sur les
touches CLEAR puis ENTER et maintenez-les enfoncées pour
préparer l’ordinateur à une nouvelle partie. Relâchez ensuite
d’abord la touche ENTER avant de relâcher la touche CLEAR.
7. DIODES DE L’ECHIQUIER: Servent à indiquer le déplacement
des pièces, les retours en arrière, ainsi qu’à vérifier/établir des
positions.
32
Page 33

INTRODUCTION
Toutes nos félicitations pour l’acquisition de ce nouvel
ordinateur d’échecs passionnant! Idéal pour toutes sortes
de joueurs, vous en ferez ce que vous voulez – un
adversaire de taille qui mettra à l’épreuve même les
joueurs confirmés, un interlocuteur parfait pour les
joueurs de niveau moyen, ou un entraîneur patient pour
les débutants! Les échecs sont un jeu fascinant, et cet
ordinateur propose une gamme impressionnante de
fonctions, qui vous permettront d’apprécier ce jeu encore
plus. Alors, allez-y! Découvrez ces fonctions à votre
rythme, préparez-vous à des parties endiablées, et
surtout, amusez-vous!
1. POUR COMMENCER: L’ESSENTIEL
D’abord, installez les Piles/l’Adaptateur Facultatif
1
Votre ordinateur fonctionne avec 6 piles “AA” (type
AM3/R6). Pour une plus longue autonomie des piles,
utilisez des piles alcalines. Assurez-vous que l’ordinateur
est éteint puis insérez les piles comme indiqué au début
de ce manuel. Appuyez ensuite sur GO pour allumer
votre ordinateur. Un bip sonore, après avoir exploré les
diodes de l’échiquier et l’affichage LCD, indique que la
partie peut commencer. Si l’ordinateur ne réagit pas (une
décharge statique peut provoquer ce blocage), insérez un
trombone ou tout autre objet pointu dans l’orifice marqué
ACL prévu sur le bord supérieur de l’appareil (à-côté de
la Prise d’Adaptateur Secteur) en appuyant pendant au
moins une seconde. Ceci remet l’ordinateur en route.
Pour économiser l’énergie et prolonger la durée de vie
des piles, cet ordinateur d’échecs possède une fonction
de Gestion de l’Energie. L’appareil se mettra en Mode
Economie d’Energie plusieurs fois pendant la partie. Ceci
se passera sans que vous vous en aperceviez mais
affaiblira le jeu de l’ordinateur. Ce que vous verrez, c’est
que vous changerez vos piles de moins en moins
souvent! Pour diminuer encore la consommation
d’énergie, vous pouvez également activer l’option Auto
Power Down - mise hors tension automatique - (cf Section 6.1) et l’ordinateur s’éteindra automatiquement si
vous ne jouez pas et n’appuyez sur aucune touche pendant 15 minutes.
Si vous ne désirez pas alimenter votre ordinateur par
piles, vous pouvez acheter l’adaptateur électrique courant
alternatif-courant continu Méphisto/Saitek, en option.
Veuillez n’utiliser que l’adaptateur spécifié pour cet
ordinateur (cf Section 7.3). L’emploi de tout autre
adaptateur rendra nulle la garantie de l’appareil. Pour
utiliser l’adaptateur, appuyez d’abord sur la touche STOP
pour éteindre l’ordinateur, branchez ensuite l’adaptateur
dans la source d’alimentation secteur puis poussez la
fiche à l’extrémité du câble adaptateur dans la prise de
l’ordinateur. Appuyez sur GO pour allumer ce dernier.
IMPORTANT: Afin d’être certain que le contenu de la
mémoire de l’ordinateur ne se perde pas, maintenez
toujours de bonnes piles dans l’appareil, même lorsque
vous utilisez l’adaptateur courant alternatif-courant
continu en option.
Prêt à Jouer? Voici Comment Faire!
2
Suivez ces étapes pour commencer une partie:
a. Appuyez sur GO pour allumer l’ordinateur.
b. Appuyez sur CLEAR et ENTER simultanément pour
préparer l’ordinateur à une nouvelle partie. Ensuite,
disposez les pièces en position de départ, les Blancs
de votre côté. Voir les règles à la fin de ce manuel si
vous avez des doutes sur la position des pièces.
COUP D’OEIL SUR LES FONCTIONS
SPECIALES!
• Un puissant programme 64K, estimé 2200 selon le sytème
suédois Elo, idéal pour les joueurs confirmés!
• Puissant microprocesseur 32 bits RISC!
• Les 256 réglages de niveaux vous offrent la possibilité
d’améliorer constamment votre jeu.
• 64 Niveaux de jeu pour apprendre, varier et essayer, dont
Echecs Rapides, Tournoi, Entraînement, Résolution de
Problèmes, et même des Niveaux Divertissement
spécialement conçus pour débutants!
• Observation détaillée du raisonnemnent de l’ordinateur –
variante principale, évaluation des positions en cours,
profondeur de la recherche, et plus encore!
• Besoin d’un conseil? Il suffit de demander une suggestion de
coup!
• Démonstration de coups et de problèmes à étudier.
• Servez-vous de la Recherche Sélective ultra rapide, dernier
cri, ou de la puissante Recherche Force Brute!
• Grande gamme d’ouvertures, avec possibilité supplémentaire
pour le joueur de sélectionner les options.
• Mode Entraîneur qui permet aux débutants d’apprendre en
jouant – et avertit même en cas d’erreur ou de prise possible!
• Horloge d’échiquier avec compte à rebours et option
exceptionnelle de“tic-tac” d’horloge.
• Revient en arrière jusqu’à environ 200 demi-coups!
• Possibilité de jouer avec une autre personne, l’ordinateur
servant alors d’arbitre.
• Résout des problèmes complexes – jusqu’à Mat en 8 coups!
• Mémorise votre position en cours et les 200 derniers demicoups environ!
• Fonctions Economie d’Energie dernier cri – coupure
automatique de l’alimentation et fonction de gestion de
l’alimentation incorporée pour faire des économies d’énergie
et faire durer les piles!
• Les 4 options du Mode Economie d’Energie étendent la
gamme des jeux en affaiblissant davantage le jeu de
l’ordinateur tout en économisant l’énergie, multipliant ainsi
jusqu’à 8 fois la durée de vie de vos piles.
c. Pour faire un coup, appuyez doucement sur la pièce à
déplacer jusqu’à produire un bip sonore. Le plateau
sensitif reconnaîtra la pièce automatiquement et deux
diodes s’allumeront pour identifier la pièce. L’écran
affichera également la couleur, la pièce et la case sur
laquelle vous avez appuyé.
d. Prenez la pièce et posez-la en l’appuyant légèrement
sur la nouvelle case. Un second bip sonore retentit et
l’ordinateur commence alors sa réflexion.
Remarque: En début de partie, la réponse de
l’ordinateur est généralement instantanée à de nombreux
niveaux car il joue des coups mémorisés parmi ses
ouvertures (pour plus de détails, cf Section 2.7).
A l’Ordinateur de Jouer
3
Quand l’ordinateur joue, il émet un bip sonore et
affiche son coup à l’écran. Deux diodes s’allument aussi
pour indiquer la rangée horizontale et la colonne verticale
de la pièce à déplacer. Appuyez cette pièce doucement
sur sa case jusqu’à ce que vous entendiez un bip sonore.
L’ordinateur utilise alors ses diodes pour indiquer où la
pièce doit se rendre. Déplacez la pièce sur la case en
question et appuyez dessus pour conclure le coup de
l’ordinateur.
L’affichage indique la couleur, la pièce et le coup.
FRANÇAIS
33
Page 34

Vous Changez d’Avis? Revenez en Arrière!
4
Lorsque c’est à vous de jouer, vous pouvez revenir
en arrière sur un coup en appuyant sur la touche TAKE
BACK puis sur la touche WHITE/–. L’écran affiche le
coup à reprendre, et la case d’arrivée du coup est
également indiquée par les diodes. Appuyez la pièce
indiquée sur sa case et l’ordinateur vous montrera d’où
elle venait. Appuyez alors sur sa case de départ pour
achever le retour en arrière Répétez cette opération en
appuyant sur la touche WHITE/– et appuyez ensuite sur
la case indiquée de l’échiquier pour reprendre d’autres
coups. Vous pourrez revenir en arrière jusqu’à environ
200 demi-coups. Pour continuer à jouer, appuyez
simplement sur la touche CLEAR puis faites un nouveau
coup sur l’échiquier.
Remarque: A l’issue d’un retour en arrière sur une
prise, l’ordinateur vous rappelle de remettre sur
l’échiquier la pièce capturée: la pièce et sa case sont
affichées et les diodes correspondant à la case
s’allument. Replacez la pièce sur l’échiquier en appuyant
sur sa case pour achever le retour en arrière.
La Partie Est Finie? Essayez une Nouvelle Partie!
5
Quand vous avez fini une partie (ou si vous désirez
abandonner la partie en cours), vous pouvez en
recommencer une en appuyant simultanément sur les
touches CLEAR et ENTER. Une série de bips sonores
vous annonce que l’ordinateur est prêt pour une nouvelle
partie, au niveau précédemment sélectionné.
IMPORTANT: Le fait de préparer l’ordinateur pour une
nouvelle partie efface de sa mémoire la partie en cours –
faites bien attention à ne pas appuyer sur ces touches
par erreur.
Trop Facile ou Trop Difficile? Changez de Niveau!
6
Quand l’ordinateur est mis en marche pour la
première fois, il est réglé sur le niveau 4 (5 secondes par
coup). Cependant, vous pouvez choisir n’importe lequel
des 64 niveaux. Pour une description complète des 64
niveaux et la manière de changer de niveau, voir Section 3.
2. FONCTIONS SUPPLEMENTAIRES
2.1 A Qui de Jouer
Quand l’ordinateur joue avec les Noirs, un carré noir
clignote à l’écran pendant que l’ordinateur réfléchit. Après
avoir joué, un carré blanc apparaît à l’écran sans
clignoter pour indiquer que c’est aux Blancs de jouer.
Cette fonction permet de reconnaître d’un simple coup
d’oeil si l’ordinateur est en phase de réflexion et qui doit
jouer.
2.2 Prises et Coups Spéciaux
Pour prendre une pièce, appuyez sur la pièce à
déplacer, retirez la pièce capturée de l’échiquier et
appuyez votre pièce sur la case de la pièce prise. Les
prises sont affichées de la manière suivante: G6
En Passant
Dans une prise en passant, l’ordinateur vous rappelle
de retirer le pion capturé en allumant les deux diodes
indiquant sa case. Vous devez appuyer sur le pion pris
avant de le retirer de l’échiquier.
Roque
L’ordinateur identifie automatiquement une manoeuvre
de roque après le déplacement du Roi. Après avoir
appuyé le Roi sur sa case de départ puis d’arrivée,
l’ordinateur utilise les diodes pour vous rappeler de
x
H5.
déplacer la Tour. Appuyez la Tour sur ses cases de
départ et d’arrivée pour compléter le coup.
Remarque: Le Petit Roque s’affiche
Grand Roque s’affiche
Promotion des Pions
Pour promouvoir un pion, appuyez d’abord votre pion
sur sa case de départ comme d’habitude. Pour
promouvoir en Dame, appuyez le pion sur sa case
d’arrivée puis appuyez sur la touche DAME. L’ordinateur
transformera automatiquement votre pion en Dame.
Pour une
suivez la même procédure classique. Appuyez d’abord
votre pion sur sa case de départ puis sur sa case
d’arrivée. Appuyez ensuite sur la touche correspondant
au SYMBOLE DE LA PIECE SELECTIONNEE pour
votre promotion afin d’enregistrer votre choix.
L’ordinateur identifie aussitôt votre nouvelle pièce et
commence à réfléchir à son prochain coup.
L’ordinateur peut aussi promouvoir et sous-promouvoir
une pièce. Lors d’une promotion, l’écran affiche en même
temps le pion et la pièce qui le remplace. N’oubliez pas,
après toute promotion de pion, de changer la pièce sur
l’échiquier.
2.3 Coups Illégaux/Erreurs
Votre ordinateur d’échecs n’accepte jamais de coups
illégaux. Si vous en tentez un, l’ordinateur fera retentir un
double bip de tonalité grave et les diodes comme
l’affichage indiqueront la case d’où vient la pièce. Comme
l’ordinateur ne permettra pas que vous vous déplaciez
sur une case non autorisée, il refusera d’en considérer
l’éventualité et attendra qu’une case autorisée lui soit
indiquée. Vous devez soit déplacer cette même pièce sur
une autre case, soit appuyer à nouveau cette même
pièce sur sa case de départ et déplacer une autre pièce.
Si vous exécutez un coup de l’ordinateur de manière
incorrecte, vous entendrez aussi un bip d’erreur, et verrez
un message d’erreur. Cela signifie que vous déplacez la
mauvaise pièce ou que vous déplacez la pièce de
l’ordinateur sur la mauvaise case. Par exemple, si
l’ordinateur veut déplacer son pion de d7 en d5 et que
vous appuyez sur la case d7 puis sur d6, l’écran affichera
rapidement Er:D5, vous signalant ainsi votre erreur.
Ensuite, l’écran affichera à nouveau le coup (D7-D5) et
l’ordinateur attendra que vous acheviez le coup en
appuyant sur d5.
Si vous appuyez sur une pièce et que, la case de
départ s’affichant à l’écran, vous décidiez de ne pas
effectuer ce coup, il suffit d’appuyer sur cette même case
pour annuler l’opération. Faites à présent un autre coup
de votre choix. Si vous changez d’idée après avoir
effectué la totalité du coup, vous devez revenir en arrière
comme indiqué à la Section 1.
2.4 Echec, Mat et Match Nul
Quand un Roi est en échec, l’ordinateur affiche d’abord
le coup comme d’habitude. Après l’accomplissement du
coup, le message CHECK clignote à l’écran pendant
quelques secondes, ainsi que le coup de mise-en-échec.
L’affichage revient ensuite à l’horloge.
Si l’ordinateur découvre un mat forcé contre son
adversaire, il commence par afficher le coup comme à
l’accoutumée. Après accomplisement du coup sur
l’échiquier, l’ordinateur affiche en clignotant l’annonce du
mat et le coup pendant plusieurs secondes (par ex.:
=in:2 pour un mat en 2 coups). L’affichage revient
ensuite à l’horloge.
Quand une partie se termine en échec et mat,
sous-promotion
0-0-0
.
(en Tour, Fou ou Cavalier),
0-0
alors que le
34
Page 35

l’ordinateur fait retentir des bips sonores et fait clignoter
MATE (en même temps que le coup du mat ou l’affichage
de l’horloge) pendant un court instant après
l’accomplissement du mat. L’affichage revient ensuite à
l’horloge.
L’ordinateur reconnaît les matchs nuls par pat, par
triple répétition et par la règle des 50 coups. Si vous ne
connaissez pas bien ces types de match nul, reportezvous à la section Règles des Echecs en fin de manuel. A
l’issue d’un match nul, le message EnD s’affiche en
clignotant pour un pat ou match nul par insuffisance de
matériel, EnD:3 pour un nul par triple répétition et
EnD:50 pour un match nul par la règle des 50 coups,
pendant plusieurs secondes. Ce message s’accompagne
de l’affichage du coup ou de l’horloge.
Remarque: Bien que l’ordinateur connaisse les règles
du jeu d’échecs, il n’affichera pas les messages CHECK,
MATE ou DRAW en Mode Deux Joueurs ni l’annonce
CHECK ou MATE lorsque c’est à l’ordinateur de jouer.
2.5 Interruption de la Recherche de l’Ordinateur.
Pour interrompre l’ordinateur dans sa recherche,
appuyez sur ENTER. Cela le forcera à jouer le meilleur
coup qu’il aura trouvé à ce stade. Cette fonction peut être
particulièrement utile aux niveaux élevés, notamment au
Niveau Infini, où l’ordinateur réfléchit indéfiniment si on
ne l’arrête pas.
Remarque: Aux Niveaux Résolution de Problèmes, le
fait d’appuyer sur ENTER ne fait pas jouer l’ordinateur. A
la place, après un court instant, l’ordinateur fera sonner
un bip d’erreur et affichera – – – – – pour indiquer qu’il a
été interrompu avant de trouver un mat. Pour continuer la
partie, passez à un autre niveau de jeu.
2.6 Changement de Camp Avec l’Ordinateur
Vous pouvez changer de camp à tout moment et aussi
souvent que vous le souhaitez pendant n’importe quelle
partie. Appuyez simplement sur ENTER quand c’est votre
tour de jouer. L’ordinateur commencera immédiatement à
réfléchir à un prochain coup pour votre camp!
2.7 Ouvertures
En début de jeu, la réponse de l’ordinateur est
généralement instantanée à de nombreux niveaux. En
effet, l’ordinateur joue des coups repertoriés dans sa
mémoire.
Les ouvertures de l’ordinateur comprennent de
nombreuses positions tirées de parties de grands
maîtres. Si la position en cours existe parmi ses
ouvertures, l’ordinateur jouera en réponse un coup
directement issu de son répertoire sans avoir à réfléchir.
Votre ordinateur peut aussi traiter des transpositions
de ses ouvertures grâce à son système de Transpositions
Automatiques intégré. Une transposition a lieu lorsqu’une
position résultant d’un certain enchaînement de coups
peut également être obtenue par un enchaînement
différent de ces mêmes coups.
Remarque: Cet ordinateur d’échecs est doté d’une
fonction exeptionnelle de sélection d’ouvertures, vous
permettant de choisir entre différents types d’ouvertures,
ou même de fermer l’accès à la bibliothèque si vous le
désirez. Pour plus de détails, voir en Section 6.2.
2.8 Mémorisation de la Partie
Vous pouvez interrompre une partie à tout instant en
appuyant sur STOP. Le jeu est alors interrompu et
l’ordinateur gardera en mémoire la position et la partie en
cours (jusqu’à environ 200 demi-coups). Quand vous
rallumerez votre ordinateur, il sera prêt à reprendre la
partie là où vous l’avez laissée!
DES PROBLEMES? QUELQUES TUYAUX!
• Est-ce vraiment à vous de jouer?
couleur à l’écran. Si le carré représentant l’ordinateur
clignote, c’est qu’il est en train de réfléchir à son coup.
• Avez-vous mal exécuté le dernier coup de l’ordinateur?
Si l’écran indique un message d’erreur, Er:D5, par exemple,
appuyez sur la case indiquée pour rectifier l’erreur et conclure
le coup de l’ordinateur.
• L’ordinateur ne fait que produire un bip et afficher votre
case de départ alors que vous essayez de jouer?
essayez de faire un coup illégal. Vous devez soit déplacer la
pièce sur une autre case, soit appuyer de nouveau sur la
case indiquée comme case de départ pour annuler le coup et
en faire un autre. Faites confiance à l’ordinateur – il connaît
toutes les règles et n’autorisera pas un coup illégal!
• Vous n’êtes pas sûr des positions des pièces sur
l’échiquier? Avez-vous bougé des pièces par
inadvertance?
position des pièces. Pour plus de détails, voir Section 5.1.
• Votre Roi est-il en échec? S
devez le soustraire à l’échec avant d’effectuer tout autre
coup.
• L’ordinateur refuse d’exécuter un coup?
Mode Deux Joueurs. Appuyez une ou deux fois sur la touche
CLEAR pour sortir du Mode Deux Joueurs. Faites ensuite
votre coup ou appuyez sur la touche ENTER si c’est à
l’ordinateur de jouer.
Utilisez le Mode Vérification pour contrôler la
Vérifiez le symbole de
Vous
i votre Roi est en échec, vous
Il se trouve en
2.9 Mode Deux Joueurs
Normalement, lorsque vous faites un coup, l’ordinateur
répond automatiquement par un déplacement de pièce.
Cependant, si vous accédez au Mode Deux Joueurs en
appuyant sur la touche TAKE BACK, vous pourrez entrer
un à la fois autant de coups que vous voudrez sans que
l’ordinateur puisse répondre. Cette option peut servir pour
entrer une série de coups pour chaque camp ou pour
rejouer une partie jusqu’à une certaine position. Elle vous
permet aussi de jouer contre une autre personne,
l’ordinateur servant alors d’arbitre et contrôlant la légalité
des coups. Pour quitter le Mode Deux Joueurs, appuyez
sur la touche CLEAR.
Vous pourriez souhaiter également revenir en arrière
vers une position antérieure de la partie (jusqu’aux 200
derniers demi-coups environ) et continuer à jouer à partir
de cette position. Cela, bien entendu, est possible en
revenant en arrière (Voir Section 1.4) jusqu’à la position
requise et en continuant ensuite à jouer. Vous pourrez
cependant aussi revenir en arrière rapidement en évitant
le retour pas à pas sur l’échiquier. Pour réaliser ce retour
en arrière, il vous faudra d’abord accéder au Mode Deux
Joueurs en appuyant sur la touche TAKE BACK.
Appuyez ensuite sur la touche ENTER pour sauter en
avant vers la position finale de la partie ou pour sauter en
arrière vers la position initiale en mémoire. Ou appuyez
sur la touche TAKE BACK pour sauter en avant par
étapes de 10 coups ou pour sauter vers la position finale/
initiale en mémoire. Appuyez sur les touches BLACK/+
ou WHITE/– pour sauter en avant ou en arrière dans un
demi-coup. Appuyez sur la touche CLEAR après avoir
atteint la position souhaitée. Vous pourrez alors faire un
coup pour les deux camps à partir de cette position ou
appuyer de nouveau sur la touche CLEAR pour quitter le
Mode Deux Joueurs et jouer contre l’ordinateur à partir de
cette position. Si, après avoir quitté le Mode Deux
Joueurs, c’est à l’ordinateur de jouer, appuyez sur la
touche ENTER.
Remarque: Si vous avez besoin d’aide en jouant
contre un autre joueur en Mode Deux Joueurs, vous
pourrez appuyer sur la touche INFO et l’ordinateur
FRANÇAIS
35
Page 36

ESSAYEZ LE MODE DEUX JOUEURS
C
OMMENT CHOISIR UN NIVEAU DE JEU!
• Jouez des parties de maîtres. Appuyez sur la touche CLEAR
puis sur la touche ENTER pour connaître l’analyse de
l’ordinateur sur n’importe quelle position!
• Rejouez une séquence de coups pour mieux l’étudier.
• Etudiez les variantes de la bibliothèque en y entrant
manuellement.
• Jouez contre un ami, l’ordinateur contrôlant la légalité des
coups des deux camps!
affichera alternativement le coup suggéré et son
évaluation si celle-ci est disponible.
2.10 Réflexion sur le Temps de l’Adversaire
Vous remarquerez peut-être, pendant que vous jouez,
que l’ordinateur riposte parfois instantanément à vos
coups, même au cours de parties disputées aux niveaux
supérieurs (lorsque l’accès au Mode Economie d’Energie
est interdit). Ceci est dû au fait que l’ordinateur réfléchit
sur votre temps et emploie le temps que vous passez à
étudier votre prochain coup pour réfléchir et préparer sa
stratégie. Il essaie de prévoir le coup que vous ferez
probablement et calcule ses ripostes à ce coup particulier
alors que vous réfléchissez encore. S’il a deviné juste, il
n’a plus aucune raison de continuer à calculer – il fait
immédiatement le coup qu’il a déjà découvert!
Vous pourrez désactiver cette option en choisissant le
Mode Economie d’Energie, ainsi qu’il est décrit dans la
Section 6.2.
3. NIVEAUX DE COMPETENCE
Votre ordinateur d’échecs possède 64 niveaux de jeu
différents, dont des niveaux de divertissement, des
niveaux tournoi, échecs rapides, résolution de problèmes,
ainsi que des niveaux spécialement conçus pour
débutants. Quand vous sélectionnez votre niveau de jeu,
n’oubliez pas que lorsque l’ordinateur dispose de plus de
temps pour réfléchir, il devient plus fort et joue mieux –
tout comme un joueur humain!
Cet ordinateur d’échecs orienté opérateur est aussi
doté d’une option Economie d’Energie unique en son
genre (voir détails dans la Section 6.2). Cette option a
pour effet de prolonger considérablement la durée de vie
des piles de l’appareil et d’étendre la gamme des jeux de
l’ordinateur. Il vous propose un choix de 256 réglages de
niveaux.
Pour Sélectionner un Niveau de Jeu
Il y a deux méthodes pour choisir un niveau de jeu.
Vous pouvez sélectionner les niveaux en utilisant les
touches de jeu ou les cases de l’échiquier. Quelle que
soit la méthode utilisée, vous devez toujours appuyer
d’abord sur la touche LEVEL pour accéder au Mode
Niveaux. Veuillez noter qu’en changeant de niveau, vous
remettez les horloges à zéro.
Pour sélectionner un niveau en utilisant les touches de
jeu, appuyez d’abord sur LEVEL et l’ordinateur affichera
le niveau en cours. Pour un aperçu des 64 niveaux,
référez-vous au Tableau de Niveaux. Les niveaux sont
aussi décrits un par un dans cette section.
Quand vous accédez au Mode Niveaux pour la
première fois, l’ordinateur est réglé sur le niveau 4 (avec
un temps de réponse moyen de 5 secondes par coup), et
l’écran affiche LO:05. Changez de niveaux un par un,
en utilisant les touches BLACK/+ et WHITE/–. Pour aller
plus vite, appuyez de façon répétitive sur LEVEL pour
•
Etes-vous un débutant?
Divertissement ou Entraînement aux degrés inférieurs. Ces
niveaux limitent la profondeur de recherche de l’ordinateur,
affaiblissant le jeu et vous donnant une chance d’apprendre,
et peut-être même de gagner! Pour gagner plus facilement
encore, associez un de ces niveaux avec l’option Economie
d’Energie, de sorte que l’ordinateur dispose de moins de
temps pour réfléchir. Pour plus de détails sur cette option,
voir Section 6.2.
•
Etes-vous un joueur moyen ou confirmé?
Niveaux Classiques ou Tournoi, ou le Niveau d’Entraînement
aux degrés supérieurs. Les Niveaux Classiques
s’échelonnent du plus facile au plus difficile où le temps de
réponse est 15 minutes. Les Niveaux Entraînement vous
permettent de régler la profondeur de recherche désirée –
dès que vous maîtrisez un niveau, passez au suivant! Les
Niveaux Tournoi sont les plus exigeants.
•
Voulez-vous tenter une expérience?
Echecs Rapides pour des parties rapides et passionnantes.
Ou passez au Niveau Résolution de Problèmes, pour
résoudre des problèmes jusqu’à mat en 8 coups – lancez la
recherche à partir d’une position complexe d’une de vos
parties, ou à partir d’une position que vous aurez élaborée
vous-même!
Commencez par les Niveaux
Essayez les
Essayez les Niveaux
franchir 8 niveaux à la fois. Quand le niveau désiré
apparaît à l’écran, appuyez sur ENTER pour valider votre
sélection et quitter le Mode Niveaux.
Remarque: Si vous appuyez sur LEVEL pour vérifier le
niveau mais sans vouloir en changer, appuyez sur
CLEAR. Cela vous permet de quitter le Mode Niveaux
sans modifier le niveau ou l’horloge, même lorsque
l’ordinateur est en phase de recherche.
Un autre moyen pour changer de niveau est d’utiliser
les cases de l’échiquier. Comme indiqué dans le tableau
ci-après, chacune des 64 cases correspond à un niveau
particulier. Appuyez sur LEVEL pour accéder au Mode
Niveaux, puis sur une case pour activer un niveau, en
utilisant le tableau comme guide. Quand vous appuyez
sur la case choisie, le niveau correspondant s’affiche à
l’écran; appuyez sur ENTER pour valider votre sélection
et quitter le Mode Niveaux. Lorsque vous faites votre
choix à partir des cases de l’échiquier, appuyez sur la
touche CLEAR – ceci produira le même effet que si vous
appuyez sur la touche ENTER – pour entrer votre niveau
dans l’ordinateur.
Changer de niveau remet toujours l’horloge à zéro.Il
est déconseillé de changer de niveau de jeu pendant que
l’ordinateur est en train de réfléchir. Si vous voulez
changer de niveau, appuyez sur la touche ENTER pour
forcer l’ordinateur à la recherche et l’obliger
éventuellement à faire ses coups. Après être revenu en
arrière sur les coups de l’ordinateur et avoir changé de
niveau, appuyez sur la touche ENTER pour permettre à
l’ordinateur de commencer à réfléchir à ce nouveau
niveau de jeu.
3.1 Niveaux Classiques (Cases A1- B8)
NIVEAU TEMPS PAR COUP AFFICHAGE
1 ................1 seconde ........ L 0:01
2 ................2 secondes ...... L 0:02
3 ................3 secondes ...... L 0:03
4 ................5 secondes ...... L 0:05
5 ..............10 secondes ...... L 0:10
6 ..............15 secondes ...... L 0:15
7 ..............20 secondes ...... L 0:20
8 ..............30 secondes ...... L 0:30
9 ..............45 secondes ...... L 0:45
36
Page 37

10 ...............1 minute ........... L 1:00
11 ............1.5 minutes ......... L 1:30
12 ...............2 minutes ......... L 2:00
13 ...............3 minutes ......... L 3:00
14 ...............5 minutes ......... L 5:00
15 .............10 minutes ......... L10:00
16 .............15 minutes ......... L15:00
En choisissant un des Niveaux Classiques, vous
sélectionnez un temps de réponse moyen de l’ordinateur.
Ces moyennes sont calculées sur un grand nombre de
coups. Dans ses ouvertures et en fin de partie,
l’ordinateur a tendance à jouer plus vite, mais dans des
positions complexes de milieu de partie, il pourra prendre
beaucoup plus longtemps pour jouer.
3.2 Niveaux Tournoi (Cases C1-C8)
NIVEAU TEMPS COUPS AFFICHAGE
17...... 1 heure 30 minutes ........40 1:30;40
18...... 1 heure 45 minutes ........35 1:45;35
19...... 1 heure 45 minutes ........40 1:45;40
20...... 1 heure 30 minutes ........35 1:30;35
21...... 2 heures .........................40 2:00;40
22...... 2 heures 30 minutes ...... 45 2:30;45
23...... 2 heures .........................50 2:00;50
24...... 3 heures .........................40 3:00;40
Les Niveaux Tournoi exigent l’exécution d’un certain
nombre de coups dans un laps de temps limité. Si un
joueur excède le temps imparti pour un certain nombre de
coups, l’ordinateur émet un bip sonore et TinE clignote à
l’écran ainsi que le temps écoulé, indiquant la fin de la
partie. Si vous le souhaitez, vous pouvez continuer à
jouer après le dépassement du temps.
Remarque: Si vous choisissez un Niveau Tournoi,
vous pouvez préférer l’affichage du compte-à-rebours au
lieu de celui du temps écoulé (voir Section 6.1). Quand le
temps imparti pour le jeu est écoulé, le compte-à-rebours
laisse automatiquement place à l’affichage normal de
l’horloge.
3.3 Niveaux Echecs Rapides (Cases D1-D8)
NIVEAU TEMPS PAR PARTIE AFFICHAGE
25 ...........5 minutes........0:05;99
26 .........10 minutes........0:10;99
27 .........15 minutes........0:15;99
28 .........20 minutes........0:20;99
29 .........30 minutes........0:30;99
30 .........45 minutes........0:45;99
31 .........60 minutes........1:00;99
32 .........90 minutes........1:30;99
Aux Niveaux Echecs Rapides, (également appelés
Niveaux “Mort Subite”), vous réglez la durée totale de la
partie. Si ce temps est dépassé, l’ordinateur vous avertit
par son bip sonore et TinE clignote à l’écran (ainsi que
le temps écoulé), indiquant ainsi la fin de la partie.
Remarque: Si vous choisissez un Niveau Echecs
Rapides, vous pouvez préférer l’affichage du compte-àrebours au lieu de celui du temps écoulé (voir Section
6.1). Quand le temps imparti pour le jeu est écoulé, le
compte-à-rebours laisse automatiquement place à
l’affichage normal de l’horloge.
3.4 Niveaux Divertissement (Cases E1-E-7)
NIVEAU TEMPS PAR PARTIE AFFICHAGE
33 ...........1 seconde......... Fun:1
34 ...........2 secondes....... Fun:2
35 ...........3 secondes....... Fun:3
36 ...........4 secondes....... Fun:4
37 ...........5 secondes....... Fun:5
38 ...........6 secondes....... Fun:6
39 ...........7 secondes....... Fun:7
Ces “Niveaux de Divertissement” exceptionnels
conviennent spécialement aux débutants et aux jeunes
joueurs. A ceux qui n’ont sinon aucune chance de gagner
une partie d’échecs, ils donnent l’occasion de se trouver
du côté des vainqueurs pour une fois! Avec ces Niveaux
de Divertissement, l’ordinateur se comporte de manière
beaucoup plus “humaine” que la plupart des ordinateurs
d’échecs: il donne à chacun une chance de gagner, dans
un monde où les ordinateurs d’échecs sont toujours
impitoyables et en général plutôt difficiles à battre. Même
si la règle semble être que les ordinateurs ne font jamais
d’erreurs, aux Niveaux de Divertissement, le vôtre en
fera!
Les manuels d’échecs évoquent souvent les règles
fondamentales – avertissement de ne pas céder de
matériel, ne pas sortir trop tôt la Dame et conseils relatifs
au déploiement des pièces avant de passer à l’attaque.
Et pourtant, les joueurs voient leurs adversaires violer
impunément les règles! Les Niveaux de Divertissement
offrent le moyen d’étudier les pénibles conséquences de
ces erreurs typiques, permettant ainsi au débutant
d’améliorer son jeu contre tout adversaire humain qu’il lui
faudra éventuellement affronter.
Différents handicaps ont été incorporés aux Niveaux
de Divertissement, montrant ainsi les erreurs
habituellement commises par des débutants. Le Niveau
33 (affiché Fun:1) est le niveau le plus faible. A ce
niveau, la valeur du matériel est déterminée de telle
façon que l’ordinateur non seulement “abandonnera” ses
pièces (en les laissant sans défense), mais encore
essayera de perdre du matériel. Il ne sera pas rare non
plus, à ce niveau, de voir l’ordinateur faire cadeau de sa
Dame! Les Niveaux 34, 35 et 36 sont semblables au
Niveau 33 en ce qu’ils font également cadeau de
matériel, mais pas de façon aussi systématique. De plus
en plus, ils prendront progressivement en considération la
valeur du matériel, et l’ordinateur ne donnera
occasionnellement ses pièces qu’au Niveau 36.
Aux Niveaux de Divertissement 37 à 38, il ne donnera
plus de matériel. Ici, l’ordinateur jouera plutôt comme un
débutant qui a appris les règles de base, puis les niveaux
deviendront progressivement plus rusés en ce qui
concerne le matériel. Les joueurs verront l’ordinateur faire
des erreurs telles que sortir sa Dame trop tôt, laisser ses
pièces sans défense, et s’exposer à des menaces
d’échec ou d’échec et mat. Ainsi, bien que les Niveaux 37
à 39 soient plus “intelligents” que les Niveaux 33 à 36, ils
restent néanmoins de véritables niveaux de “divertissement”, donnant aux débutants leur chance de gagner!
Une fois qu’un joueur maîtrise ces Niveaux de Divertissement, ils restent toujours un bon outil
d’entraînement. Une partie peut commencer à un de ces
niveaux, par exemple, et lorsque l’ordinateur fait un
mauvais coup, le joueur peut passer à un Niveau
Classique, et essayer de tourner son avantage en
victoire, faisant face à l’opposition plus sérieuse d’un
Niveau Supérieur.
3.5 Niveau Infini (case E8)
NIVEAU TEMPS PAR COUP AFFICHAGE
40 Infini 9:99;99
Au Niveau Infini, l’ordinateur cherche à l’infini jusqu’à
ce qu’il découvre un mat forcé (ou coup forcé) ou jusqu’à
ce qu’il ait complètement fouillé la position, dans toute
ses profondeurs ou encore jusqu’à ce qu’il soit mis fin à
sa recherche en appuyant sur la touche ENTER. Si sa
FRANÇAIS
37
Page 38

CHOISISSEZ VOS NIVEAUX DE JEU A PARTIR DES 64 CASES DE L’ECHIQUIER
30 secondes
8
20 secondes
7
15 secondes
6
10 secondes
5
5 secondes
4
3 secondes
3
2 secondes
2
par coup
L0:30
par coup
L0:20
par coup
L0:15
par coup
L0:10
par coup
L0:05
par coup
L0:03
par coup
L0:02
15 minutes
par coup
L15:00
10 minutes
par coup
L10:00
5 minutes
par coup
L5:00
3 minutes
par coup
L3:00
2 minutes
par coup
L2:00
1.5 minutes
par coup
L1:30
1 minute
par coup
L1:00
40 coups
en 3h
3:00;40
50 coups
en 2h 00min
2:00;50
45 coups
en 2h 30min
2:30;45
40 coups
en 2h
2:00;40
35 coups
en 1h 30min
1:30;35
40 coups
en 1h 45min
1:45;40
35 coups
en 1h 45min
1:45;35
90 minutes
par partie
1:30;99
60 minutes
par partie
1:00;99
45 minutes
par partie
0:45;99
30 minutes
par partie
0:30;99
20 minutes
par partie
0:20;99
15 minutes
par partie
0:15;99
10 minutes
par partie
0:10;99
Niveau
infini
9:99;99
Niveau
divertisse-
ment 7
Fun:7
Niveau
divertisse-
ment 6
Fun:6
Niveau
divertisse-
ment 5
Fun:5
Niveau
divertisse-
ment 4
Fun:4
Niveau
divertisse-
ment 3
Fun:3
Niveau
divertisse-
ment 2
Fun:2
Mat en 8
coups
=in:8
Mat en 7
coups
=in:7
Mat en 6
coups
=in:6
Mat en 5
coups
=in:5
Mat en 4
coups
=in:4
Mat en 3
coups
=in:3
Mat en 2
coups
=in:2
Profondeur
de recherche
8 demi-coups
PLY:8
Profondeur
de recherche
7 demi-coups
PLY:7
Profondeur
de recherche
6 demi-coups
PLY:6
Profondeur
de recherche
5 demi-coups
PLY:5
Profondeur
de recherche
4 demi-coups
PLY:4
Profondeur
de recherche
3 demi-coups
PLY:3
Profondeur
de recherche
2 demi-coups
PLY:2
Profondeur
de recherche
16 demi-coups
PLY:16
Profondeur
de recherche
15 demi-coups
PLY:15
Profondeur
de recherche
14 demi-coups
PLY:14
Profondeur
de recherche
13 demi-coups
PLY:13
Profondeur
de recherche
12 demi-coups
PLY:12
Profondeur
de recherche
11 demi-coups
PLY:11
Profondeur
de recherche
10 demi-coups
PLY:10
1
1 seconde
par coup
L0:01
45 secondes
par coup
L0:45
40 coups
en 1h 30min
1:30;40
5 minutes
par partie
0:05;99
ABCDEFGH
NIVEAUX DE JEU
NORMAUX
NIVEAUX
TOURNOIS
NIVEAUX
PAR TIES
RAPIDES
recherche est arrêtée, l’ordinateur fait le coup qu’il juge le
meilleur en l’occurrence.
Vous pourrez vous servir du Niveau Infini pour demander à l’ordinateur d’analyser pendant des heures,
voire des journées entières, les positions compliquées!
3.6 Niveau Résolution de Problèmes (Cases F1-F8)
NIVEAU PROBLEME AFFICHAGE
41 Mat en 1 coup =in:1
42 Mat en 2 coups =in:2
43 Mat en 3 coups =in:3
44 Mat en 4 coups =in:4
45 Mat en 5 coups =in:5
46 Mat en 6 coups =in:6
47 Mat en 7 coups =in:7
48 Mat en 8 coups =in:8
Le fait de choisir un de ces niveaux active un
programme spécial de recherche de mat. Si vous êtes
dans une position qui pourrait conduire à un mat et que
vous désirez que l’ordinateur le trouve, réglez-le sur l’un
des Niveaux de Résolution de Problèmes. Votre
ordinateur peut résoudre des problèmes jusqu’à mat en 8
coups. Les Mats en 1 à 5 coups sont en général résolus
facilement tandis que ceux de 6 à 8 coups peuvent pren-
Niveau
divertisse-
ment 1
Fun:1
NIVEAUX
D’AMUSEMENT
ET INFINI
RÉSOLUTION DE
Mat en 1
coups
=in:1
NIVEAUX DE
PROBLÉMES
Profondeur
de recherche
1 demi-coups
PLY:1
D’ENTRAÎNEMENT
Profondeur
de recherche
9 demi-coups
PLY:9
NIVEAUX
dre beaucoup plus de temps. S’il n’y a pas de mat possible, ou si l’ordinateur n’en trouve pas, il fera retentir un
bip sonore et affichera (– – – – –). Vous pouvez continuer
à jouer, si vous le souhaitez, en changeant de niveau.
3.7 Niveaux Entraînement (Cases G1-H8)
NIVEAU AFFICHAGE NIVEAU AFFICHAGE
49 ........... PLY:1 57 ..........PLY: 9
50 ........... PLY:2 58 ..........PLY:10
51 ........... PLY:3 59 ..........PLY:11
52 ........... PLY:4 60 ..........PLY:12
53 ........... PLY:5 61 ..........PLY:13
54 ........... PLY:6 62 ..........PLY:14
55 ........... PLY:7 63 ..........PLY:15
56 ........... PLY:8 64 ..........PLY:16
A chaque Niveau d’Entraînement, la recherche de
l’ordinateur est limitée à un certain nombre de coups,
comme indiqué ci-dessus. Lorsque vous passez d’un
niveau à l’autre, l’ordinateur affiche PLY:n pour chaque
niveau. “PLY” désigne un demi-coup (un coup pour l’un
des deux camps), et “n” est le nombre désignant la
profondeur de recherche. Par exemple, au niveau 49, la
profondeur de recherche de l’ordinateur est d’un demicoup (PLY:1): il n’anticipera qu’un seul coup. Ainsi, à ce
38
Page 39

TABLE MODE INFO EN UN COUP D’OEIL
POUR DES INFORMATIONS SUR LA VARIANTE
PRINCIPALE
TOUCHE AFFICHAGE
INFO(x1) 1er coup de la variante principale
BLACK/+ 2ème coup de la variante principale
BLACK/+ 3ème coup de la variante principale
BLACK/+ 4ème coup de la variante principale
BLACK/+ 5ème coup de la variante principale
BLACK/+ 6ème coup de la variante principale
POUR DES INFORMATIONS SUR LA RECHERCHE
TOUCHE AFFICHAGE
INFO(x2) Evaluation par l’ordinateur de la posi-
tion en cours, (un pion vaut 1 point; un
chiffre positif indique que les Blancs
sont en tête)
BLACK/+ 2 chiffres: la profondeur de la recher-
che en cours (nombre de demi-coups
anticipés par l’ordinateur); et le
nombre de coups examinés jusque-là
BLACK/+ Coup en cours de considération
BLACK/+ Nombre de positions (noeuds)
examinés par l’ordinateur chaque
seconde
POUR DES INFORMATIONS SUR LES HORLOGES
TOUCHE AFFICHAGE
INFO(x3) Temps écoulé depuis le dernier coup
joué
BLACK/+ Temps écoulé pour les Blancs
BLACK/+ Temps écoulé pour les Noirs
BLACK/+ Temps restant pour les Blancs*
BLACK/+ Temps restant pour les Noirs*
* Pour les Niveaux Echecs Rapides et
Tournoi seulement. Pour les autres
niveaux, l’écran affichera: – – – – –
POUR DES INFORMATIONS SUR LE DECOMPTE DES
COUPS
TOUCHE AFFICHAGE
INFO(x4) Nombre de coups restant à jouer
par les Noirs jusque là
BLACK/+ or WHITE/– Coups de la partie en cours
POUR DES SUGGESTIONS DE COUPS
TOUCHE AFFICHAGE
INFO(à votre tour) Coup suggéré
RESUME DES AFFICHAGES DU MODE INFO:
TOUCHE AFFICHAGE
• INFO Premier coup de la variante principale
BLACK/+ Deuxième coup de la variante principale
BLACK/+ Troisième coup de la variante principale
BLACK/+ Quatrième coup de la variante principale
BLACK/+ Cinquième coup de la variante principale
BLACK/+ Sixième coup de la variante principale
• INFO Evaluation de la position par l’ordinateur
BLACK/+ Profondeur de recherche et coups
examinés
BLACK/+ Coup en cours de considération
BLACK/+ Noeuds examinés par seconde
• INFO Temps écoulé depuis le dernier coup
BLACK/+ Temps écoulé pour les Blancs
BLACK/+ Temps écoulé pour les Noirs
BLACK/+ Temps restant pour les Blancs*
BLACK/+ Temps restant pour les Noirs*
• INFO Nombre de coups restant à jouer par
les Noirs.
BLK/+ or WHITE/– Coups de la partie en cours
• INFO Suggestion de coup (à votre tour)
* Niveaux Echecs Rapides et Tournoi
seulement
FRANÇAIS
niveau, souvent il lui arrivera de laisser passer un mat en
un coup. Le jeu s’en trouve affaibli, laissant au débutant
une chance de gagner!
4. INFORMATIONS SUR LA PARTIE
Lors d’une partie d’échecs normale, vous ne
demanderez jamais à votre adversaire quel coup il
prépare, ni même comment il évalue la position en cours.
Avec votre ordinateur, vous pouvez! En fait, vous pouvez
obtenir une mine d’information sur son processus de
réflexion – il vous montre le coup qu’il envisage, la
variante qu’il imagine après, son évaluation de la position
en cours, la profondeur de recherche, et plus encore.
Etudiez ces informations et vous apprendrez beaucoup
sur les échecs!
Utilisation du Mode Info
Vous pouvez accéder à ces informations à tout moment en utilisant le Mode Info. Si vous le faites alors que
l’ordinateur est en cours de réflexion, l’affichage de
l’information se modifie au fur et à mesure que
l’ordinateur envisage différents coups et approfondit sa
recherche. L’affichage de l’information peut également
changer même lorsque vous accédez au Mode Info
pendant votre tour de jouer.
Les informations sont divisées en 4 catégories que
vous pouvez parcourir en appuyant sur INFO. Servezvous des touches BLACK/+ et WHITE/– pour parcourir
ces informations au sein de chaque catégorie, comme
indiqué dans le Tableau Mode Info de cette section.
Après vous être familiarisé avec le Mode Info,
reportez-vous à la section 6.3 pour une description de la
fonction Affichage Alterné, programmable par le joueur.
Avec cette fonction, l’ordinateur parcourt
automatiquement ces informations à intervalles d’une
seconde, chaque fois qu’il pense à un coup - vous
pouvez en quelque sorte observer l’ordinateur “penser à
haute voix”!
Remarque: Dans certains cas, l’information peut ne
pas être disponible, et l’écran affichera alors (– – – – –).
4.1 Variante Principale
En appuyant sur INFO une première fois, vous verrez
le premier coup de la variante principale (la ligne de jeu
prévue). Ce premier coup est celui que l’ordinateur envis-
39
Page 40

age de jouer pour le moment. Servez-vous des touches
BLACK/+ et WHITE/– pour voir le reste des coups. La
variante principale apparaîtra jusqu’à une profondeur
maximum de 6 demi-coups.
4.2 Informations sur la Recherche
En appuyant sur INFO une seconde fois, vous
obtiendrez des informations sur la recherche de
l’ordinateur. Servez-vous des touches BLACK/+ et
WHITE/– pour passer d’une information à l’autre, comme
indiqué dans le Tableau Mode Info de cette section.
ESSAYEZ LE MODE VERIFICATION!
APPUYEZ SUR AFFICHAGE
CLEAR+ENTER [, 0:00;00
KNIGHT KEY Cavalier blanc, B1
KNIGHT KEY Cavalier blanc, G1
KNIGHT KEY Cavalier noir, B8
KNIGHT KEY Cavalier noir, G8
KNIGHT KEY Cavalier seulement
CLEAR [, 0:00;00
(Nouvelle partie, aux Blancs de jouer)
(1ère case avec un cavalier blanc)
(2ème case avec un cavalier blanc)
(1ère case avec un cavalier noir)
(2ème case avec un cavalier noir)
(plus de cavaliers sur l’échiquier)
(fin du Mode Vérification)
4.3 Horloges d’Echecs
En appuyant sur INFO une troisième fois, vous
accédez aux horloges. Servez-vous des touches BLACK/
+ et WHITE/– pour passer de l’une à l’autre, comme
indiqué dans le Tableau Mode Info de cette section.
Les horloges contrôlent le temps des deux camps.
Elles s’arrêtent pour un retour en arrière sur un coup, une
vérification de niveau, une sélection d’options, une
vérification ou une mise en place de position, et quand
vous éteignez l’appareil. Dans tous les cas, les temps
sont gardés en mémoire et le chronométrage reprend dès
que la partie recommence. A chaque fois que vous
appuyez sur CLEAR et ENTER simultanément pour
préparer l’ordinateur à une nouvelle partie, les horloges
sont remises à zéro: 0:00;00.
Remarque: Appuyez sur la touche CLEAR pour faire
redémarrer l’horloge si celle-ci s’est arrêtée après le
retour au Mode Normal.
4.4 Décompte des Coups
En appuyant sur INFO une quatrième fois, vous
obtenez le nombre de coups qui devaient être joués par
les Noirs dans la partie. En vous servant des touches
BLACK/+ et WHITE/–, vous pouvez revoir les derniers
coups du jeu en cours (jusqu’à environ 200 demi-coups).
4.5 Suggestions de Coups
Si vous avez besoin de conseils pour un coup
particulier, demandez une suggestion à l’ordinateur.
Appuyez sur INFO quand c’est votre tour de jouer, et
l’ordinateur vous suggèrera un coup.
5. VERIFICATION/MISE EN PLACE DES
POSITIONS
5.1 Vérification des Positions sur l’Echiquier
Si vous renversez des pièces sur l’échiquier ou si vous
pensez que leur position est incorrecte, l’ordinateur peut
vérifier pour vous.
Quand c’est à vous de jouer, appuyez sur une des
TOUCHES DES SYMBOLES (尯, 尳, 尷, 尻, 尿, ou 屃).
L’ordinateur utilise les diodes et l’écran pour indiquer
l’emplacement de la première pièce de ce type. Les
diodes indiquent la case, et l’écran montre le symbole de
la pièce, sa couleur, et les coordonnées de la case.
Appuyez sur la même TOUCHE-SYMBOLE pour voir où
se trouve la pièce suivante du même type. Les pièces
blanches apparaîssent d’abord, puis les noires. Quand il
ne reste plus de pièces de ce type, les diodes
s’éteignent, et seul reste le symbole à l’écran.
Répétez la procédure avec les autres TOUCHES-
SYMBOLES pour vérifier le reste de l’échiquier, si vous le
désirez. Appuyez ensuite sur CLEAR pour reprendre le
jeu.
5.2 Changement et Installation des Positions
Votre ordinateur d’échecs vous permet d’établir des
ET…
ESSAYEZ AUSSI LE MODE POSITION!
APPUYEZ SUR AFFICHAGE
CLEAR+ENTER [, 0:00;00
POSITION -POS-
Square D2 Pion blanc, –D2
Square D4 Pion blanc, +D4
BLACK/+ Pion noir
Square D8 Dame noire, –D8
Square H5 Dame noire, +H5
WHITE/– Dame blanche
CLEAR [, 0:00;00
positions spécifiques d’échiquier à partir desquelles vous
voulez jouer, ou des problèmes que l’ordinateur doit
résoudre.
Appuyez sur POSITION pour entrer dans le Mode
Position et l’écran affichera -POS-. Vous pouvez
changer ou entrer des positions à n’importe quel moment
de la partie, pendant votre tour. Après avoir mis en place
la position souhaitée, n’oubliez pas d’appuyer sur CLEAR
pour quitter ce mode.
• Pour retirer une pièce de l’échiquier, appuyez cette
pièce légèrement sur sa case, puis retirez-la. L’écran
affiche alors le type de pièce et sa couleur, avec un
signe moins (–) et les coordonnées de la case.
• Pour déplacer une pièce sur l’échiquier, appuyez
la pièce sur sa case d’origine, retirez-la, puis posez-la
sur sa case de destination. Un signe moins (–)
apparaîtra pour la première case, et un signe (+) plus
pour la seconde.
• Pour ajouter une pièce sur l’échiquier, appuyez
d’abord sur la TOUCHE-SYMBOLE de la pièce en
question (尯, 尳, 尷, 尻, 尿, ou 屃). Assurez-vous que
l’écran affiche bien la bonne couleur pour la pièce
que vous voulez ajouter. Sinon, appuyez sur les
touches BLACK/+ ou WHITE/– pour changer la
couleur. Une fois que l’écran affiche la pièce et la
couleur désirées, placez la pièce sur la case choisie
et appuyez dessus légèrement. L’écran montre alors
un signe plus et les coordonnées de cette case. Pour
ajouter une autre pièce du même type, appuyez
simplement sur une autre case. Pour ajouter une
pièce différente, appuyez sur une autre TOUCHE-
SYMBOLE et suivez la procédure ci-dessus.
• Pour vider l’échiquier, appuyez sur ENTER lorsque
vous êtes en Mode Position. L’écran affichera un
RECTANGLE EN POINTILLES qui représente
l’échiquier vide. Appyez sur ENTER une fois encore
pour confirmer votre décision de vider l’échiquier.
Ensuite, ajoutez les pièces de la manière décrite cidessus. Cette fonction est pratique lorsque vous
(Nouvelle partie, aux Blancs de jouer)
(Entrée dans le Mode Position)
(Enlevez le pion blanc de la case D2)
(Placez le pion blanc sur la case D4)
(changez la couleur en noir)
(Enlevez la Dame noire de la case D8)
(Placez la Dame noire sur la case H5)
(Préparez les blancs à jouer le
prochain coup)
(Fin du Mode Position aux Blancs de
jouer)
40
Page 41

voulez établir une position qui ne contient que
quelques pièces, vous pouvez ainsi les placer plus
rapidement sur un échiquier vide.
• Quand vous avez modifié les positions de
l’échiquier selon la manière décrite ci-dessus,
assurez-vous que la couleur affichée à l’écran est
bien celle du camp dont c’est le tour. Changez-la si
nécessaire avec les touches BLACK/+ ou WHITE/–.
• Appuyez sur CLEAR pour quitter le Mode Position
La procédure décrite ci-dessus vous permet d’établir
n’importe quelle position autorisée. L’ordinateur ne vous
laissera pas établir de position illégale, telle que, par
exemple, celle où le nombre de pièces est supérieur au
nombre normal pour une partie, ou lorsque le Roi est en
échec sans pouvoir bouger. Si la position est illégale,
l’ordinateur émettra un bip sonore d’erreur et l’affichage
refusera de retourner à la normale lorsque vous
appuierez sur la touche CLEAR. Vérifiez le cas échéant
la position à l’aide de la TOUCHE-SYMBOLE et corrigez
la position en installant une pièce, en retirant la pièce
illégale ou en remplaçant une pièce mal placée, et quittez
ensuite le Mode Position en appuyant sur la touche
CLEAR.
ATTENTION: Tous les coups précédents de la partie
en cours seront effacés de la mémoire de l’ordinateur si
vous changez les positions en pleine partie.
6. OPTIONS DE JEU
En plus de toutes les fonctions déjà décrites, votre
ordinateur propose bien d’autres fascinantes options de
jeu, que le joueur peut sélectionner à tout moment pendant la partie. Pour un aperçu de ces options, reportezvous au Tableau des Options de cette section.
Sélection des Options de Jeu
Ces Options de Jeu se divisent en trois catégories:
Mode Opérations, Mode Jeu et Mode Affichage Alterné.
Pour passer de l’une à l’autre, appuyez sur OPTION.
Chaque catégorie comporte 8 options differentes, entre
lesquelles vous pouvez vous déplacer avec les touches
BLACK/+ et WHITE/–. Le signe plus (+) sur l’écran, à
côté d’une option, indique que celle-ci est activée, et le
signe moins (–) indique qu’elle est désactivée. Appuyez
sur ENTER pour activer et désactiver chaque option, ou
pour choisir d’autres facteurs pendant que l’option est
affichée. Quand vous avez fini de sélectionner vos options, appuyez sur CLEAR pour revenir au mode de jeu
normal.
Un autre façon de sélectionner les options de jeu est
d’appuyer sur certains cases de l’échiquier. Comme
indiqué dans le Tableau d’Options, les cases A1-H1, A2H2, et A3-H3 peuvent être utilisées pour activer et
desactiver les options, ou choisir d’autres alternatives.
Appuyez d’abord sur OPTION pour entrer dans le Mode
Option, appuyez ensuite sur la case souhaitée pour une
option précise, en vous servant du tableau comme guide.
Remarquez bien qu’appuyer de manière répétitive sur
une case activera et désactivera cette option, ou choisira
à nouveau d’autres alternatives, avec plus (+) pour active
et moins (–) pour désactive. Après avoir effectué toutes
vos sélections, appuyez sur CLEAR pour retourner à la
partie.
Lorsque l’ordinateur est allumé pour la première fois,
vous verrez certaines options programmées par défaut.
Elles apparaissent à l’écran accompagnées du signe plus
(+), les autres sont accompagnées du signe moins (–).
Quand vous préparez l’ordinateur pour une nouvelle
partie, la plupart des options choisies sont reportées sur
la nouvelle partie. Les seules options à revenir au mode
par défaut sont Mode Jeu Automatique et Pièces
Blanches en Haut.
6.1 Options Mode de Fonctionnement
Ces 8 options modifient la façon d’utiliser votre
ordinateur. Appuyez sur OPTION une fois pour choisir
cette catégorie, et utilisez ensuite les touches BLACK/+
et WHITE/– pour sélectionner les options. Appuyez sur
ENTER pour activer (+) ou désactiver (–) les options.
Mode Jeu Automatique (Case A1)
Normalement, dès que vous avez joué, l’ordinateur
répond automatiquement par un déplacement de pièce.
Cependant, en activant le Jeu Automatique en
sélectionnant +AuTo, vous pourrez voir l’ordinateur jouer
contre lui-même. Le Jeu Automatique s’avérera
extrêmement utile par exemple si vous souhaitez
analyser une position en profondeur. Les Niveaux
d’Entraînement Supérieur constituent les niveaux idéaux
pour cette option. Au niveau 58, par exemple, l’ordinateur
fouille 10 profondeurs de recherche pour chaque coup (à
moins que sa recherche ne prenne rapidement fin, par
exemple s’il joue à partir de ses ouvertures, s’il découvre
un mat forcé ou un match nul, etc.). Ce niveau permet à
l’ordinateur d’analyser en profondeur – peut-être toute la
nuit, voire pendant plusieurs jours – les positions de jeu,
pendant qu’il joue contre lui-même. Nous vous
conseillons de vous servir autant que possible de
l’adaptateur si vous soumettez l’ordinateur à une recherche prolongée. Il vous sera possible, le lendemain, de
retourner en arrière dans la partie d’environ 200 coups et
de les rejouer sur l’échiquier. Vous pourrez ainsi étudier à
loisir le résultat du labeur fourni par votre ordinateur.
Remarque: Vous pourrez, en Mode Jeu Automatique,
accélérer le jeu des ouvertures de l’ordinateur en
appuyant sur la touche CLEAR pendant qu’il est en train
de jouer en se basant sur sa mémoire d’ouvertures. Le
Mode Jeu Automatique sera automatiquement désactivé
si vous appuyez sur la touche ENTER pour abandonner
la recherche, ou après la fin de la partie.
Signal Sonore (Case B1)
Cette option vous permet de désactiver le bip sonore
qui accompagne chaque pression, en sélectionnant SND. Vous entendrez toujours le bip pour les coups de
l’ordinateur, les coups illégaux et les erreurs de touche.
Mode Réponse Silencieuse (Case C1)
Normalement, l’ordinateur produit un bip quand il a
trouvé le coup qu’il va jouer. En choisissant +SIL , vous
désactivez totalement le bip, et la partie sera
parfaitement silencieuse.
Mode Entraîneur (Case D1)
En choisissant +Co:ch, vous activez la fonction
exceptionnelle Entraîneur, qui vous encourage à vous
concentrer sur le côté stratégique du jeu. Avec ce mode,
l’ordinateur vous prévient lorsqu’il pense que vous avez
commis une erreur (sauf aux Niveaux Divertissement), en
produisant un double bip et en faisant clignoter sur
l’écran LCD le coup qu’il souhaite faire. Vous pouvez
alors soit entrer le coup proposé par l’ordinateur, soit
reprendre le vôtre pour en faire un autre.
Avec le Mode Entraîneur, l’ordinateur vous préviendra
aussi si vous êtes en danger de perdre une pièce. Si une
de vos pièces est menacée par une autre de moindre
valeur, par exemple, l’ordinateur émettra un double bip et
fera clignoter les diodes de la pièce menacée pendant
FRANÇAIS
41
Page 42

EXPOSE DES OPTIONS DE JEU*
OPTIONS
AFFICHAGE
ALTERNÉ
OPTIONS
MODE DE
JEU
OPTIONS
MODE DE
JEU
Variante
Principale
3
1er PLY
-rD:1
Recherche
Reflechire de la
2
Force Brute
+SEL
Mode Jeu
Automati-
que
1
-AuTo
ABCDEFGH
Variante
Principale
2ème PLY
-rD:2
Mode
Economie
d’Energie
+PS:2
Touche
Sonore
+SND
Variante
Principale
3ème PLY
-rD:3
Jeu
Aléatoire
-ranD
Mode
Réponse
Silencieuse
-SIL
*option en service = + option hors service = – (indication des coups par dèfaut)
quelques secondes. Pour continuer la partie, jouez votre
coup ou reprenez le dernier coup pour en faire un autre.
Tic Tac de l’Horloge (Case E1)
En activant cette fonction unique de tic-tac d’horloge,
en choisissant +tic, vous déclenchez un bruit de tic-tac
qui fait ressembler l’horloge de l’ordinateur à une
véritable horloge d’échecs. Vous recréez ainsi l’ambiance
d’un tournoi international dans votre propre salon!
Compte à Rebours (Case F1)
Activez cette option en choisissant +c:Dn.
L’ordinateur affichera alors le compte à rebours du temps,
et non le temps écoulé.
Remarque: Cette option ne fonctionne qu’avec les
Niveaux Echecs Rapides et Tounoi.
Blancs en Haut (Case G1)
Vous aurez peut-être envie de sortir de l’ordinaire, et
de laisser l’ordinateur jouer les pièces blanches en haut
de l’échiquier. Pour activer cette option, sélectionnez
+ToP en début de partie. Disposez les pièces noires sur
l’échiquier, de votre côté, comme le montre la figure de
cette section. Notez que les Rois et les Dames occupent
des positions différentes dans cette disposition.
Mise Hors Tension Automatique (Case H1)
L’option de mise hors tension automatique permet
d’économiser les piles. Pour l’activer, choisissez +aPD,
et l’ordinateur s’éteindra de lui-même si aucune touche
n’est utilisée ou aucun coup joué pendant 15 minutes.
Pour reprendre la partie où vous l’avez laissée, appuyez
sur GO pour rallumer l’ordinateur. Celui-ci ne s’éteindra
pas pendant qu’il considère un coup.
Remarque: L’ordinateur ne s’éteindra pas pendant qu’il
est en train de réflechir un coup.
6.2 Options Mode de Jeu
Ces 8 options vont modifier la façon dont l’ordinateur
choisit ses coups. Appuyez deux fois sur OPTION pour
sélectionner cette catégorie, et utilisez ensuite les
touches BLACK/+ et WHITE/– pour choisir les options.
Appuyez sur ENTER pour activer (+) et désactiver (–) les
options ou choisir d’autres alternatives.
Recherche Sélective (Case A2)
Cet ordinateur est normalement programmé pour
utiliser un
algorithme de Recherche Sélective
. Ceci lui
Variante
Principale
4ème PLY
-rD:4
Book
On/Off
+BOOK
Mode
Entraineur
-Co:ch
Evaluation
de Position
-rD:E
Biblioteque
intégrale
-BK:FL
Tic-tac de
l’Horloge
-Tic
Profondeur de la
Recherche/
Coups Examinés
-rD:D
Biblioteque
Passive
-BK:Pa
Horloge à
Rebours
-c:Dn
Noeuds
Recherchés
par Seconde
-rD:n
Biblioteque
Active
-BK:aT
Jouez les
Blancs du
Haut
-ToP
Temps par
Coup
-rD:T
Biblioteque
des Tournois
-BK:Tn
Mise Hors
Tension
Automatique
-aPD
permet de voir des combinaisons qui lui prendraient sinon
beaucoup de temps à évaluer. En désactivant cette
fonction, par un réglage sur -SEL, vous faites passer le
programme sur un puissant
algorithme Force Brute
méthode de recherche diminue le risque d’omissions
occasionnelles.
Remarque: Les Niveaux Résolution de Problème
utilisent toujours cette méthode Force Brute.
Mode Economie d’Energie (Case B2)
Appuyez sur la touche ENTER pour parcourir les
options P5:0 à P5:3. Cette fonction étend à la fois la
gamme de jeu et la durée de vie des piles de votre
ordinateur, sans affecter le contrôle des temps par
l’ordinateur. A l’option P5:0 décrite dans la Section 2.10,
l’accès au Mode Economie d’Energie est interdit.
L’ordinateur réfléchit pendant votre tour, utilisant le temps
que vous mettez à décider votre prochain coup pour
prévoir et développer sa propre stratégie. Cette option fait
de votre ordinateur un adversaire redoutable. Votre
ordinateur vous permet d’affaiblir tous les niveaux en se
mettant en état de veille et en se réveillant
automatiquement.
Cela multiplie par 4 le nombre de niveaux disponibles
tout en prolongeant la durée de vie de vos piles.
-PS:0 = L’ordinateur utilise toute sa puissance.
+PS:1 = L’ordinateur s’abstient de réfléchir à son
coup pendant votre tour.
+PS:2 = L’ordinateur utilisera environ 20% du temps
disponible, puis se reposera. La durée des
piles peut être multipliée par 5 environ.
+PS:3 = L’ordinateur utilisera environ 5% du temps
pour calculer. La durée des piles peut être
multipliée par 8 environ
Remarque: 1) Lorsque le Mode Economie d’Energie est
sélectionné, l’ordinateur se réactivera automatiquement
de temps à autre pour assumer certaines fonctions. Sauf
pour la durée de vie prolongée des piles et
l’affaiblissement du jeu, vous n’apercevrez aucune
différence dans l’affichage lorsque l’ordinateur est sur l’un
de ces
Modes Economie d’Energie.
Remarque: 2) Lorsque le niveau change, l’ordinateur
choisit automatiquement le Mode Economie d’Energie le
mieux approprié au niveau choisi. Si vous souhaitez
alterner le Mode Economie d’Energie, il vous faudra
d’abord changer de niveau avant de choisir le mode
Economie d’Energie.
. Cette
42
Page 43

ESSAYEZ DE JOUER LES NOIRS DEPUIS LE
BAS DE L’ECHIQUIER
OBSERVEZ LA REFLEXION DE
L’ORDINATEUR!
• En choisissant l’Option G1, l’ordinateur jouera les Blancs
en haut de l’échiquier. Si vous voulez tenter cette option,
vérifiez que l’échiquier est bien disposé comme cidessous!
ዛዙዘዖዕዔዓዒዜ
ዊ尸尾尼尮尴尺局尶ዊ
ዋ层屄层屄层屄层屄ዋ
ዌ巀居巀居巀居巀居ዌ
ው居巀居巀居巀居巀ው
ዎ巀居巀居巀居巀居ዎ
ዏ居巀居巀居巀居巀ዏ
ዐ屃屁屃屁屃屁屃屁ዐ
ዑ尵尿尹尯就尻尽尷ዑ
ዝዙዘዖዕዔዓዒዞ
La position de l’échiquier avec les Blancs en haut
Mode de Jeu Aléatoire (Case C2)
Sélectionnez ce mode avec +ranD pour obtenir une
plus grande variété de jeu. Au lieu de choisir le meilleur
coup possible, l’ordinateur jouera un des meilleurs coups
après avoir consulté son Répertoire de Jeu Aléatoire
incorporé.
Avec/Sans Bibliothèque (Case D2)
En réglant cette option sur moins (–), vous pouvez
totalement interdire l’accès aux ouvertures. En fermant
l’accès avec -BOOK, l’ordinateur est contraint de prendre
le temps de réflexion nécessaire à ses coups dès le
début de la partie, au lieu d’utiliser sa mémoire
d’ouvertures. Pour plus de détails sur la bibliothèque
d’ouvertures, voir Section 2.7.
Remarque: Si vous fermez la bibliothèque
d’ouvertures, les autres options de bibliothèque (décrites
ci-dessous) deviennent automatiquement non valables.
Bibliothèque Intégrale (Case E2)
Choisissez cette option avec +BK:FL, et l’ordinateur
sera libre de choisir n’importe quel coup parmi ses
ouvertures, et vous verrez ainsi un plus grand nombre de
variantes d’ouvertures utilisées.
Remarque: Avec cette option, l’ordinateur peut être
amené à faire des coups discutables. Cela parce que sa
mémoire d’ouvertures
de jeu discutables, au cas où elles seraient jouées.
L’ordinateur ne ferait pas ces coups de lui-même, mais il
doit être capable d’y répondre de la meilleure manière.
Quand vous activez la Bibliothèque Intégrale, l’ordinateur
peut alors jouer un de ces coups. Remarquez aussi qu’en
activant cette option, vous rendez non valables les options Bibliothèque Passive, Active et de Tournoi.
Bibliothèque Passive (Case F2)
Activez cette option avec +BK:Pa, et l’ordinateur est
contraint de donner la préférence aux ouvertures
passives et aux positions fermées lorsqu’il doit décider de
son ouverture.
Remarque: Si cette option est activée, les options
Bibliothèque Active et Bibliothèque de Tournoi ne sont
valables.
Bibliothèque Active (Case G2)
Activez cette option avec +BK:aT, et l’ordinateur
donnera la préférence aux ouvertures actives et aux
positions ouvertes pour ses ouvertures.
contient des réponses à des lignes
Activez les fonctions d’Affichage Alterné:
Variante principale - 1er coup ................ +rD:1
Variante principale - 2ème coup ............ +rD:2
Variante principale - 3ème coup ............ +rD:3
Variante principale - 4ème coup ............ +rD:4
Evaluation de la position ........................ +rD:E
Profondeur de recherche/décompte
des coups ............................................... +rD:D
Noeuds recherchés par seconde ........... +rD:n
Temps par coup ..................................... +rD:T
Remarque: Si cette option est activée, les options
Bibliothèque Passive et Bibliothèque de Tournoi ne sont
pas valables.
Bibliothèque de Tournoi (Case H2)
Activez cette option avec +BK:Tn, et l’ordinateur sera
contraint de toujours jouer la meilleure variante de jeu
dans toutes les ouvertures. Bien qu’il en résulte un jeu de
meilleur niveau, cela restreint le choix des coups de
l’ordinateur en limitant les variantes disponibles de sa
bibliothèque.
Remarque: Si cette option est activée, les options
Bibliothèque Active et Bibliothèque Passive ne sont pas
valables.
FRANÇAIS
6.3 Options Affichage Alterné (Cases A3-H3)
IMPORTANT: Cette option n’est activable que
LORSQUE L’ORDINATEUR EST EN PHASE DE
REFLEXION.
Normalement, l’affichage de l’ordinateur indique les
temps des joueurs. Cependant, il peut aussi donner
d’autres informations, comme indiqué en Section 4 (Mode
Info). L’option Affichage Alterné marche conjointement
avec le Mode Info, puisqu’il vous permet de choisir quel
type d’affichage info vous souhaitez voir, et fait défiler vos
choix à intervalles d’une seconde environ. Vous pouvez
choisir n’importe quelle option d’Affichage Alterné, ou
toutes si vous le désirez.
Si vous trouvez que l’affichage tourne trop rapidement,
vous pouvez appuyer sur INFO et le figer. Vous pourrez
parcourir manuellement les différentes informations en
appuyant de façon répétée sur INFO, BLACK/+ et
WHITE/–, comme indiqué en Section 4. Pour revenir à un
affichage alterné, appuyez sur OPTION puis sur CLEAR.
De toute façon, lorsque l’ordinateur se met à penser à
son prochain coup, l’affichage recommence à défiler.
Pour sélectionner l’Affichage Alterné, appuyez trois
fois sur OPTION afin de sélectionner cette catégorie
d’options. Utilisez ensuite les touches BLACK/+ et
WHITE/– pour choisir les options que vous voulez voir
défiler. Appuyez sur ENTER pour activer (+) et désactiver
(–) les options.
7. DETAILS TECHNIQUES
7.1 La Fonction ACL
Les ordinateurs peuvent parfois “se bloquer” sous
l’effet d’une décharge électrique ou d’autres perturbations
électriques. Si cela arrive, retirez les piles et utilisez une
épingle ou un autre objet pointu que vous appuyez dans
l’orifice ACL prévu sur le bord supérieur de l’appareil
pendant au moins une seconde. Cela a pour effet de réinitialiser l’ordinateur et de vider sa mémoire.
43
Page 44

7.2 Soins et Entretien
Votre ordinateur est un appareil électronique de
précision, qui doit être manipulé avec précaution, et ne
doit jamais être soumis à l’humidité ni à des températures
extrêmes. N’utilisez pas de produits chimiques pour le
nettoyer, ils pourraient abîmer le plastique. Des piles
usées doivent être changées rapidement, car elles
peuvent fuir et abîmer l’ordinateur.
7.3 Spécifications techniques
Fréquence de l’Horloge: 20 MHz
Touches: 17
Diodes LED: 16
Affichage LCD: 48 Segments LCD
Son: Vibreur Piézo-Electrique
Piles: 6 AA de type (AM3/R6)
Dimensions: 34 x 26 x 3,2 cm
Adaptateur électrique
CA/CC en option
Adaptateur disponible: 9V à 300mA
(HGN 5009)
N’utiliser que des piles alcalines ou au carbone de zinc.
Avertissement: Servez-vous d’un adaptateur à centre positif doté
d’un transformateur isolant de sûreté. Les symboles de polarité
confirmant son caractère centre positif devraient être nettement
apparents sur l’adaptateur, lequel se doit d’être conforme à la
Publication 15 de la CE. L’adaptateur devrait être régulièrement
examiné pour s’assurer qu’il ne présente aucun risque potentiel tel
qu’une fiche, un câble, cordon, boîtier ou autre élément
endommagé. Un adaptateur endommagé ne doit en aucun cas être
utilisé.
Le fabricant se réserve le droit d’apporter, sans préavis, toute
modification technique susceptible d’améliorer ses produits.
+ –
– – –
GUIDE DE DEPANNAGE
SYMPTOMES
1. L’ordinateur ne
réagit pas
correctement, se
comporte de façon
bizarre, ou “se
bloque” en cours de
partie.
2. L’affichage à
cristaux liquides est
faible ou dificile à
lire.
3. L’ordinateur refuse
de jouer.
4. L’ordinateur refuse
votre coup.
5. Un message
d’erreur apparaît à
l’écran quand vous
appuyez sur une
case.
6. L’ordinateur semble
jouer des coups
illégaux.
7. L’ordinateur fait des
coups instantanés
ou irrationnels.
8. L’ordinateur refuse
de fonctionner avec
l’adaptateur.
9. L’ordinateur joue
sur les deux camps.
Les piles ne sont pas correctement mises.
Les piles sont faibles ou mauvaises.
Une décharge électro-statique ou une perturbation
électrique a provoqué le blocage de l’ordinateur.
Piles faibles ou mauvaises.
L’ordinateur se trouve en Mode Deux Joueurs.
Vous êtes peut-être à un niveau où l’ordinateur réfléchit
pendant longtemps (Infini ou Résolution de Problèmes).
Est-ce votre tour? Votre Roi est-il en échec? Votre coup vat-il mettre votre Roi en échec? Ne tentez-vous pas de
roquer de manière incorrecte?
L’ordinateur réfléchit, sa couleur clignote à l’écran.
Vous n’avez pas entré le dernier coup de l’ordinateur
correctement.
L’ordinateur a fait un coup spécial comme un en passant, un
roque, une promotion ou sous-promotion de pion.
La position de l’échiquier est incorrecte; des pièces ont été
déplacées.
Les piles sont usées.
L’ordinateur est peut-être réglé sur un Niveau Divertisse-
ment, où il fait des erreurs exprès, ou bien sur un des
faibles Niveaux d’Entraînement, où il bouge rapidement et
de manière moins forte, car sa profondeur de recherche est
limitée.
Le Mode Economie d’Energie a été choisi.
Adaptateur de type erroné, tension nominale erronée ou
adaptateur défectueux.
L’option Jeu Automatique est activée.
CAUSES POSSIBLES
QUE FAIRE?
Lisez les instructions sur l’installation des piles en Section 1.
Changez les piles (voir Section 1).
Insérez une pointe dans l’orifice ACL, voir Section 7.1.
Changez les piles (voir Section 1).
L’ordinateur ne joue des réponses automatiques à vos coups que si
vous quittez le Mode Deux Joueurs (Voir Section 2.9).
Vous pouvez interrompre la réflexion de l’ordinateur et l’obliger à
jouer en appuyant sur ENTER.
Consultez les règles du jeu. Vérifiez que la position de l’échiquier est
correcte, cf Section 5.1.
Vous pouvez interrompre la réflexion de l’ordinateur en appuyant sur
ENTER.
Appuyez sur la case indiquée pour conclure le coup de l’ordinateur et
effacer le message d’erreur.
Révisez les règles du jeu. Vérifiez la position de l’échiquier, cf
Section 5.1.
Vérifiez la position de l’échiquier (cf Section 5.1).
Changez les piles (cf Section 1).
Appuyez sur LEVEL pour verifier le niveau selectionné en cours (voir
Section 3).
Le jeu de l’ordinateur s’est affaibli lorsque le Mode Economie
d’Energie a été choisi. Continuez à jouer ou quittez le Mode
Economie d’Energie.
Consultez votre fournisseur. Utilisez exclusivement un adaptateur
secteur du type recommandé (voir Section 7.3).
Si vous souhaitez jouer contre l’ordinateur, désactivez l’option Jeu
Automatique (voir Section 6.1).
44
Page 45

EEN SNELLE START
Om onmiddelijk een schaakpartij te spelen, zonder eerst de hele handleiding the lezen, dient
u gewoon deze Snelle Start procedure te volgen!
1
2
3
4
Zet 6 “AA” (type AM3/R6) batterijen in de
computer, en let daarbij speciaal op de
juiste polariteit. Indien gewenst, kunt u ook
een AC adapter aanschaffen voor gebruik
met dit spel.
Druk op GO om de computer aan te
zetten. Wanneer de computer niet
reageert, dient u op de opening aan de
bovenkant van het apparaat (naast het
adapter contact) gemarkeerd ACL te
drukken, zoals beschreven in sectie 1.1
of 7.1.
Zet de stukken op in hun beginstand, met
de Witte stukken naar u toe.
Om de computer opnieuw in te stellen
voor een NEW GAME dient u de toetsen
CLEAR en ENTER gelijktijdig in te
drukken.
6 x AA/AM3/R6
GO
8
7
6
5
4
3
2
1
A
B
C
D
E
F
G
H
CLEAR ENTER
NEW GAME
NEDERLANDS
5
6
Voer de zetten uit op het bord, door de
stukken zachtjes aan te drukken voor
iedere zet op de van en naar velden.
Wanneer de computer een zet doet, laat
hij de zet zien in de display. Tevens gaan
er twee lampjes branden om de rij en de
lijn aan te geven van het stuk dat verzet
moet worden. Druk het stuk van de computer zachtjes aan op de aangegeven van
en naar velden om de zet van de computer af te maken. Dat is alles!
Plaats Uw volgende zet zoals hierboven
beschreven.
Druk op STOP wanneer u wilt om de computer uit te zetten. Geniet van uw partij!
DRUK
ዛዒዓዔዕዖዘዙዜ
ዑ尷尽尻就尯尹尿尵ዑ
ዐ屁屃屁屃屁屃屁屃ዐ
ዏ巀居巀居巀居巀居ዏ
ዎ居巀居巀居巀居巀ዎ
ው巀居巀居屄居巀居ው
ዌ居巀居巀居巀居巀ዌ
ዋ屄层屄层巀层屄层ዋ
ዊ尶局尺尴尮尼尾尸ዊ
ዝዒዓዔዕዖዘዙዞ
DRUK
ዛዒዓዔዕዖዘዙዜ
ዑ尷尽尻就尯尹尿尵ዑ
ዐ屁屃屁屃居屃屁屃ዐ
ዏ巀居巀居巀居巀居ዏ
ዎ居巀居巀屁巀居巀ዎ
ው巀居巀居屄居巀居ው
ዌ居巀居巀居巀居巀ዌ
ዋ屄层屄层巀层屄层ዋ
ዊ尶局尺尴尮尼尾尸ዊ
ዝዒዓዔዕዖዘዙዞ
45
Page 46

8
7
6
5
4
3
LEVELGO STOP
2
1
ABCDEFGH
TOETSEN EN KENMERKEN
1. SENSOR SCHAAKBORD: Elk veld heeft een sensor, die het
verplaatsen van een stuk automatisch registreert. Wanneer u de
Niveau Modus activeert, kunnen de velden op het bord ook
ingedrukt worden om een niveau te kiezen en wanneer u de
Optie Modus activeert om spel mogelijkheden te kiezen.
2. ACL (Reset = Opnieuw Instellen): Aan de bovenkant van het
apparaat (naast het adapter contact). Wordt gebruikt om
statische ontlading te elimineren na het inzetten van nieuwe
batterijen.
3. ADAPTER CONTACT: Contact voor de facultatieve Mephisto
adapter.
4. BATTERIJVAK: Gebruikt zes “AA” (Type AM3/R6) batterijen.
5. LCD DISPLAY RAAMPJE: Wordt gebruikt voor het laten zien
van zetten en informatie over zetten gedurende een partij. Wordt
ook gebruikt voor het kiezen van niveau’s en opties, verificatie
van stukken, opzetten van stellingen, draaiboek display, en
andere partij informatie.
6. PARTIJTOETSEN
a. GO TOETS: Indrukken om de computer aan te zetten
b. STOP TOETS: Indrukken om de computer uit te zetten.
Wanneer de computer uit staat, blijft de huidige positie op het
bord en de zetten van het huidige spel (tot ongeveer 200
individuele zetten) in het geheugen staan voor een volledig
jaar.
c. NIVEAU (LEVEL)TOETS: Druk de toets in om de Niveau
Modus te activeren. Wanneer geactiveerd, druk de LEVEL
toets in om van niveau te veranderen: acht niveau’s per keer .
d. STUK SYMBOOL (PIECE SYMBOL) TOETSEN (尯, 尳, 尷,
尻, 尿, en 屃): Worden gebruikt om bordstellingen te
verifiëren en stellingen op te zetten. Wordt ook gebruikt om
Pionnen te promoveren.
e. STELLING TOETS: Gebruik deze toets om de Stelling
Modus binnen te komen, om een stelling op te zetten of
bordstellingen te veranderen.
f. OPTIE TOETS: Gebruik deze toets om de Optie Modus
binnen te komen, een spel op te roepen en het tonen van
POSITION OPTION INFO TAKE BACK
BLACK/+ WHITE/ – CLEAR ENTER
NEW GAME
opties.
g. INFO TOETS: Gebruiken om de info modus binnen te komen,
om partij informatie te zien en te kijken hoe de computer
‘denkt’.
h. TERUGNEEM (TAKE BACK) TOETS: Indrukken om een
individuele zet (een zet voor een van beide spelers) terug te
nemen. U kunt tot een maximum van 200 individuele zetten
terugnemen.
i. ZWART/+ EN WIT/– TOETSEN: Indrukken om een niveau
stap-voor-stap te veranderen in de Niveau Modus, en om
door de opties te lopen in de Optie en Info Modus. Wordt ook
gebruikt om kleur te kiezen in de Stelling Modus.
j. CLEAR TOETS: Indrukken om de Optie modus, Verificatie
Modus, de Twee Spelers modus en de Stelling modus te
verlaten. Indrukken om de Niveau Modus te verlaten zonder
dat het huidig gekozen niveau wordt verlaten (tenzij u de
bordvakken hebt gebruikt om het niveau te veranderen. In dit
geval werkt de CLEAR toets als de ENTER TOETS en voert
het nieuwe niveau in). Gelijktijdig indrukken met de ENTER
TOETS om de computer een nieuwe schaakpartij op te laten
starten
k. ENTER TOETS: Indrukken om van kleur te verwisselen met
de computer; indrukken tijdens het ‘denken’ van de computer
om hem te dwingen een zet te maken. Ook te gebruiken om
het bord te wissen in de Stelling Modus, om opties te
activeren/buiten werking te stellen in de Optie en Info Modi,
en om de Niveau Modus te verlaten na van niveau veranderd
te zijn. Gelijktijdig indrukken met de CLEAR TOETS om de
computer een nieuwe schaakpartij op te laten starten.
l. NIEUW SPEL (NEW GAME): Houd de CLEAR toets
ingedrukt en druk dan de ENTER toets in om de computer
een nieuwe schaakpartij op te laten starten. Dan ENTER
ontgrendelen voordat u CLEAR loslaat.
7. BORDLAMPJES: Worden gebruik om partijzetten mee aan te
geven, zetten terug te nemen, en voor het verifiëren of opzetten
van bordstellingen.
46
Page 47

INLEIDING
Gelukgewenst met de aankoop van deze opwindende
nieuwe schaak computer! Geschikt voor alle type spelers,
deze computer kan zijn wat u maar wilt -een uitdagende
tegenstander die de talenten van zelfs gevorderde
spelers zal testen, de perfecte schaakpartner voor
gemiddelde spelers, of een geduldige schaakcoach voor
beginners! Schaak is een fascinerend spel, en deze computer bevat tal van mogelijkheden die voor u het spel nog
boeiender maken. Zo, gaat uw gang- bestudeer de
mogelijkheden op uw gemak, speel een paar fantastische
partijen, en bovenal: heb plezier!
1. HOE U BEGINT: DE
GRONDBEGINSELEN
Eerst de batterijen erin zetten/de facultatieve
1
adapter aansluiten.
Deze schaak computer loopt op zes “AA” (type AM3/R6)
batterijen. Gebruik alkaline batterijen voor een langere
levensduur. Zorg ervoor dat de computer uit staat, zet
vervolgens de batterijen erin, zoals aangegeven in het
begin van de handleiding. Druk op GO om de computer
aan te zetten, en na een scan van de Bordlampjes en het
LCD scherm kondigt een pieptoon aan dat hij klaar is om
te spelen. Als de computer niet reageert (statische
ontlading kan er de oorzaak van zijn dat hij blijft
‘hangen’), gebruik dan een paper-clip of een ander
scherp voorwerp om de ACL toets aan de bovenkant van
de computer (naast het Adapter Contact) tenminste een
seconde lang in te drukken. Dit stelt de computer
opnieuw in.
Om energie te besparen en de levensduur van de
batterijen te garanderen, bevat deze schaakcomputer een
geïntegreerd Stroom Management Intellect. Het apparaat
schakelt een speciale Stroombesparings Modus in op
willekeurige momenten gedurende een partij. Er zijn geen
visuele indicaties zichtbaar wanneer deze modus is
geactiveerd, maar het verzwakt de computer’s partij. Wat
u zeker zult constateren is dat u de batterijen minder
vaak hoeft te vervangen! Om het stroomgebruik nog meer
te reduceren, kunt u ook de Automatische Uitschakel
optie activeren (zie Sectie 6.1) en de computer zal
zichzelf uitschakelen na 15 minuten wanneer geen toets
wordt ingedrukt of zetten hebben plaatsgevonden
gedurende deze tijd.
Als u het apparaat wilt gebruiken zonder batterijen,
dan kunt u desgewenst een Mephisto/Saitek adapter
kopen. Gebruik s.v.p. alleen de adapter die wordt
voorgeschreven voor deze computer (zie Sectie 7.3) Het
gebruik van een andere adapter maakt de garantie van
het apparaat ongeldig. Om de adapter te gebruiken, drukt
u eerst op STOP om de computer uit te schakelen. Sluit
dan de adapter aan op het stopcontact en steek de
stekker aan het uiteinde van het adaptersnoer in het contact op de computer. Druk op GO om de computer in te
schakelen.
BELANGRIJK: Om er zeker van te zijn dat de inhoud
van het geheugen van de computer niet verloren gaat,
dient u goede batterijen in het apparaat te zetten, ook
wanneer u een adapter gebruikt.
Klaar voor een partij? Zo verzet U Uw stukken!
2
Volg de volgende stappen om een partij te beginnen:
a. Druk op GO om de computer aan te zetten.
BIJZONDERE KENMERKEN IN EEN
OOGOPSLAG!
• Een sterk 64K programma rijkt waarschijnlijk tot een
Zweedse Elo gradatie van 2200: perfect voor gevorderde
spelers!
• Bevat een krachtige 32 bit RISC microprocessor!
• Met de 256 niveau’s kunt u voortdurend uw behendigheid
verbeteren.
• Biedt 64 verschillende spelniveau’s, om te leren, voor de lol
en om te experimenteren: inclusief snelschaak, toernooien,
training, oplossen van problemen en zelfs speciale
pretniveau’s, speciaal ontworpen voor beginners!
• Bestudeer de ‘gedachtengang’ van de computer: U zult basis
variaties zien, de computer’s evaluatie van stellingen,
zoekdiepte, en veel meer!
• Heeft u een hint nodig? Vraag gewoon voor een zetsuggestie.
• Plaats stellingen en problemen om verder te bestuderen.
• Gebruik de geavanceerde, super-snelle Selectieve Zoek of
probeer de krachtige Brute Kracht Zoek!
• Bevat grote, door de gebruiker te kiezen openingen.
• De Coach Modus staat beginners toe om te leren terwijl men
speelt en geeft bovendien blunders en slagzet
waarschuwingen!
• Bevat een schaakklok met een aftel mogelijkheid en een
unieke ‘tikken van de klok-geluid’ optie.
• Neem tot een maximum van 200 individuele zetten terug!
• Speel tegen andere personen en laat de computer
functioneren als scheidsrechter.
• Ongelooflijk in het oplossen van problemen: lost Mat tot 8
zetten op!
• Slaat de huidige stelling inclusief 200 individuele zetten op.
• Geavanceerde energie-besparende functies: Automatische
Uitschakeling, en het ingebouwde Stroom Management Intellect helpen u bij het besparen van energie en vergroten van
de levensduur van de batterijen.
•4 Opties in de Stroombesparings Modus vergroten het
spelbereik door de partij verder te verzwakken en
tegelijkertijd stroom te sparen, waardoor de levensduur van
de batterijen ongeveer 8 maal verlengd wordt.
b. Druk CLEAR en ENTER gelijktijdig in om de computer
opnieuw in te stellen voor een nieuwe partij. Zet
vervolgens de stukken in hun beginstand, met de witte
stukken naar u toe. Wanneer u niet zeker bent van de
positie van de stukken, kunt u naar de handleiding
achterin deze handleiding refereren.
c. Om een zet te doen, druk zachtjes op het stuk dat u
wilt verzetten totdat u een pieptoon hoort. Het
sensorbord herkent het stuk automatisch en twee
bordlampjes gaan automatisch branden ter indicatie
van dat betreffende stuk. De display geeft tevens de
kleur aan, het stuk en het veld dat wordt ingedrukt.
d. Licht het stuk omhoog en druk het zachtjes aan op het
veld waarheen u het stuk wilt bewegen. Een tweede
pieptoon klinkt en de computer begint te ‘denken’.
Opgelet: Het antwoord van de computer aan het begin
van een partij is op vele niveau’s gewoonlijk onmiddelijk,
omdat hij zetten speelt die opgeslagen zijn in zijn
openingenboek (voor details, zie Sectie 2.7).
Nu is het de computer’s beurt
3
Wanneer de computer een zet doet, piept hij en laat
hij zijn zet op de display zien. Hij doet ook twee
bordlampjes aan, waarmee hij de horizontale rij en
verticale lijn aangeeft van het stuk dat hij wenst te
verzetten. Druk dit stuk zachtjes aan op het veld totdat u
een pieptoon hoort. De computer gebruikt dan de lampjes
om u te laten zien waarheen het stuk moet gaan. Zet het
stuk op het aangegeven veld en druk het stuk aan om de
NEDERLANDS
47
Page 48

zet van de computer af te maken.
De display laat de kleur zien, het stuk en de zet.
Van gedachten veranderd? Neem uw zet terug!
4
Wanneer u aan zet bent, mag u op TAKE BACK en
dan op WIT/– drukken om een zet terug te nemen. Het
display raampje laat dan de zet zien die teruggenomen
gaat worden en het naar veld wordt ook aangegeven
door de bordlampjes. Druk het aangegeven stuk nu aan
op het veld en de computer zal u vervolgens laten zien
waar het stuk vandaan kwam. Druk het stuk nu aan op
het van veld om de terugneemzet af te maken. Herhaal
door op WIT/– en dan op het aangegeven veld te drukken
om meerdere zetten terug te nemen. U kunt tot ongeveer
200 individuele zetten terugnemen. Om met de partij op
elk willekeurig moment door te gaan drukt u eenvoudig op
CLEAR en plaatst u een andere zet.
Opgelet: Na het terugnemen van een zet waarbij
geslagen wordt, herinnert de computer u er aan het
geslagen stuk terug te zetten op het bord - het stuk en
zijn veld worden op de display vertoond en de
bordlampjes voor dat veld gaan aan. Zet het aangegeven
stuk terug op het bord en druk het aan op dat veld om de
terugneemzet af te maken.
Is de partij afgelopen? Probeer een nieuw spel!
5
Wanneer de partij is afgelopen (of wanneer u besluit
de partij waarmee u bezig bent te beëindigen), kunt u de
computer opnieuw instellen om een nieuwe partij op te
starten door de CLEAR en ENTER TOETS gelijktijdig in
te drukken. Een reeks pieptonen geeft aan dat de
computer klaar is voor een nieuw spel, waarbij hij op het
huidige niveau blijft staan.
BELANGRIJK: De computer opzetten voor een nieuw
spel wist het huidige spel van het geheugen van de computer – let op dat U deze toetsen niet per ongeluk indrukt.
Te makkelijk of te moeilijk? Verander van niveau!
6
Wanneer de computer voor de eerste keer is
aangezet, staat hij op niveau 4 (vijf seconden per zet).
Desalniettemin kunt u kiezen uit 64 verschillende
spelniveau’s. Voor een gedetailleerde beschrijving van
alle niveau’s en hoe te veranderen van niveau dient u
Sectie 3 te bestuderen.
2. MEER BELANGRIJKE KENMERKEN
2.1 Indicatie wie er aan de beurt is
Wanneer de computer Zwart heeft, knippert er een
zwart vierkant in de display terwijl hij aan het ‘denken’ is.
Nadat hij heeft gezet, ziet u een stilstaand wit vierkantje
in de display, wat wil zeggen dat Wit aan zet is. Dit
kenmerk stelt U in staat in een oogopslag te kunnen
zeggen of de computer aan het denken is en wie er aan
de beurt is.
2.2 Slaan en Bijzondere zetten
Wanneer u wilt slaan dient u het stuk dat u wilt
verzetten aan te drukken. Neem het stuk dat u wilt slaan
van het bord en druk uw stuk aan op het veld van het
geslagen stuk. Slaan wordt aangegeven op de display als
bijvoorbeeld G6xH5.
En Passant Slaan
Wanneer er en passant geslagen wordt, gebruikt de
computer twee bordlampjes om u eraan te herinneren de
geslagen Pion van het bord te verwijderen. U moet de
geslagen Pion aandrukken, voordat u hem van het bord
af haalt.
Rokade
De computer herkent automatisch rokade manoeuvres
nadat de Koning is verzet. Nadat u de Koning hebt
aangedrukt op de van en naar velden gebruikt de computer zijn bordlampjes om u eraan te herinneren de Toren
te verzetten. Druk de Toren aan op de aangegeven van
en naar velden om de zet af te maken.
Opgelet: De korte rokade (Koningszijde) wordt op de
display aangegeven als
Damezijde) als
Promotie van een Pion
Wanneer u een Pion promoveert, moet u hem zoals
gewoonlijk eerst aandrukken op zijn van veld. Als u een
Dame wilt hebben, moet u op het naar veld drukken en
daarna op het STUKSYMBOOL voor de DAME. De computer verandert automatisch uw Pion in een Dame.
Als u een
Toren of Paard) volgt u dezelfde procedure. Druk eerst op
het van veld en vervolgens op het naar veld. Druk daarna
op de toets van het overeenkomstige STUKSYMBOOL
van het gewenste stuk om uw keuze van promotie in de
computer te registreren. De computer herkent uw nieuwe
stuk onmiddelijk en begint te ‘denken’ over zijn volgende
zet.
De computer kan zijn eigen Pionnen ook laten
promoveren en een minorpromotie uitvoeren. Wanneer hij
promoveert laat de display zowel de Pion als het gekozen
stuk zien. Vergeet niet om de pion op het bord in te ruilen
na een Pion promotie.
2.3 Niet toegestane/verkeerde zetten
Uw schaakcomputer zal nooit accoord gaan met niettoegestane zetten. Als u zo’n zet probeert te doen, zal de
computer een lage dubbele pieptoon laten horen en de
bordlampjes en de display geven dan het veld aan waar
het stuk vandaan kwam. Omdat de computer u niet
toestaat naar een verkeerd veld te gaan, negeert hij dat
veld volledig en wacht op een correcte zet. U kunt dat
stuk naar een ander veld verzetten, of het stuk weer
aandrukken op zijn van veld en een andere zet doen.
Als u een computerzet niet correct uitvoert, zult u ook
een fouttoon horen en ziet u een foutboodschap. Dit wil
zeggen dat u probeert het verkeerde stuk te verzetten, of
dat u het stuk van de computer naar een verkeerd veld
probeert te zetten. Als de computer wilt dat u bijvoorbeeld
zijn Pion van D7 naar D5 zet en U drukt op D7 en dan op
D6, dan zegt de display kort Er:D5 om uw vergissing
aan te geven. Vervolgens gaat de display dan weer terug
naar het aangeven van de zet (D7-D5), en de computer
verwacht dat u op D5 drukt om de zet af te maken.
Als u op een stuk drukt en het van veld verschijnt in de
display, maar u besluit om die zet niet te doen, druk dan
nogmaals op datzelfde veld om de zet ongedaan te
maken. Doe vervolgens een andere zet naar keuze. Als u
van gedachten verandert nadat u de hele zet heeft
uitgevoerd, dan moet u die zet terugnemen zoals
beschreven in sectie 1.
0-0-0
minorpromotie
0-0
en de lange rokade (op de
.
wilt uitvoeren (tot een Loper,
48
Page 49

2.4 Schaak, Mat en Remise
Wanneer een koning schaak staat, laat de computer
eerst zoals gewoonlijk de zet in de display zien. Nadat de
zet is uitgevoerd, knippert het teken CHECK voor een
paar seconden in het display, tezamen met de schaakzet.
Vervolgens schakelt de display terug naar de klok.
Als de computer een onafwendbaar mat tegen de
tegenstander ontdekt, laat hij eerst zoals gewoonlijk de
zet zien. Nadat de zet is uitgevoerd op het bord, knippert
de computer een paar seconden lang met de mat
aankondiging inclusief het aantal zetten. Vervolgens gaat
de display weer terug naar het vertonen van de klok.
Wanneer een partij in mat eindigt laat de computer een
pieptoon horen en de display knippert MATE (tezamen
met de schaakzet) voor een korte tijd nadat de zet is
gedaan. Vervolgens gaat de display weer terug naar het
vertonen van de klok.
De computer herkent remise vanwege pat, herhaling
van zetten en de 50-zetten regel. Als u niet vertrouwd
bent met deze remises, raadpleeg dan de sectie met de
regels van het schaakspel achterin deze handleiding.
Nadat remise een feit is geworden, laat het
displayraampje enkele sekonden lang, samen met de zet
of de klok display, EnD voor pat of remise door
onvoldoende stukken knipperen, EnD:3 voor
drievoudige herhaling van zetten en EnD:50 voor
remise door de 50-zetten regel.
Opgelet: Hoewel de computer de schaakregels kent,
vertoont deze in de Twee Spelers Modus niet de termen
SCHAAK, SCHAAKMAT of REMISE, en geen SCHAAK
of SCHAAKMAT aankondiging tijdens de computer’s zet.
2.5 Het Stopzetten van het Zoeken van de Computer
Om de computer te onderbreken terwijl hij aan het
‘denken’ is, moet u op ENTER drukken. Dit dwingt de
computer om de beste zet, die hij tot dusverre gevonden
heeft, te spelen. Dit kenmerk kan erg nuttig zijn op
hogere niveau’s, speciaal op het Oneindige (Infinite)
Niveau, waar de computer doorgaat met denken, tenzij u
hem stopt.
Opgelet: Op de Probleem Oplossing Niveau’s doet de
computer geen zet wanneer u op ENTER drukt. U hoort
inplaats daarvan na korte tijd een fouttoon en u ziet op de
display – – – – –, waarmee hij aangeeft dat hij
onderbroken werd voor hij mat had gevonden. Schakel
naar een ander niveau om door te gaan met uw partij.
2.6 Van Kleur Verwisselen met de Computer
U kunt ten alle tijden van kleur verwisselen met de
computer, zo vaak als u wilt tijdens een partij. Om dit te
doen behoeft u simpelweg op ENTER te drukken
wanneer het uw beurt is. Onmiddelijk begint de computer
te ‘denken’ over de volgende zet voor uw kleur!
2.7 Openingen
Aan het begin van de partij wordt de tegenzet van de
computer op vele niveau’s gewoonlijk onmiddelijk
gespeeld. Dit is omdat de computer zetten speelt die
opgeslagen staan in het geheugen. De computer’s
openingen bestaan uit een groot aantal stellingen uit
grootmeesterpraktijk. Als de huidige stelling in zijn opening staat, speelt de computer een tegenzet uit zijn
verzameling zetten, in plaats van na te denken over de
zet.
De computer kan ook opening transposities verwerken
met zijn ingebouwde Automatische Transpositie Manager. Transpositie vindt plaats, wanneer een stelling
HEEFT U PROBLEMEN? HIER ZIJN EEN
PAAR TIPS!
• Bent u echt wel aan zet?
display: Wanneer het vierkantje in de kleur van de computer
aan het knipperen is, is de computer aan het ‘denken’ over zijn
volgende zet.
• Hebt u de laatste zet van de computer niet correct
uitgevoerd?
Er:D5, druk dan op het aangegeven veld om het probleem te
corrigeren en volbreng de zet van de computer.
• Piept de computer en vertoont de display alleen maar het
‘van’ veld wanneer u probeert te zetten?
een niet-toegestane zet probeert uit te voeren. U kunt nu het
stuk ofwel naar een ander veld verzetten, of het aangegeven
‘van’ veld opnieuw indrukken om de zet ongedaan te maken
en een andere zet te doen. U kunt de computer vertrouwen: hij
kent alle regels en zal u niet toestaan een zet die tegen de
regels van het schaakspel is te doen!
• Bent u zeker van de bordstelling? Zijn een paar stukken
per ongeluk verschoven?
positie van de stukken te controleren. Zie voor details Sectie
5.1.
• Staat uw Koning schaak?
moet u een schaak-herstellende zet plaatsen voordat u een
andere zet kan doen.
• Weigert de computer te zetten?
Modus. Druk een- of tweemaal op CLEAR om de twee spelers
stand te verlaten. Doe dan uw eigen zet of druk op ENTER als
de computer aan zet is.
Als de display een foutmelding laat zien, bijv.
Controleer het kleursymbool in de
Hij geeft aan dat u
Gebruik de ‘Verify Mode’ om de
Wanneer uw Koning schaak staat,
Hij staat in de Twee Spelers
wordt bereikt via een bepaald aantal zetten, die ook kan
worden bereikt wanneer dezelfde zetten in een andere
volgorde worden gespeeld.
Opgelet: Deze schaak computer heeft een uniek
openingenboekkenmerk dat door de gebruiker kan
worden gekozen: het laat u kiezen uit verschillende types
openingen, en indien gewenst, kunt u het openingenboek
zelfs uitschakelen. Zie voor details Sectie 6.2.
2.8 Partijgeheugen
U kunt een partij ten alle tijden onderbreken door op
STOP te drukken. De partij wordt dan afgebroken en de
computer ‘herinnert’ zich de huidige stelling en de partij
(tot ongeveer 200 individuele zetten). Wanneer u hem
weer aanschakelt, staat de computer gereed om uw partij
voort te zetten daar waar u gebleven was.
2.9 Twee Spelers Modus
De computer antwoordt gewoonlijk automatisch met
een tegenzet wanneer u een zet invoert. Als u echter de
Twee Spelers Stand verkrijgt door TAKE BACK in te
drukken, kunt u een willekeurig aantal zetten een voor
een invoeren zonder de computer te laten antwoorden.
Dit kenmerk kan gebruikt worden om een aantal zetten
voor beide kanten in te voeren of een partij tot een
bepaalde stelling opnieuw te spelen, met de computer als
scheidsrechter om de rechtmatigheid van elke zet te
controleren. Druk op CLEAR om de Twee Spelers Modus
te verlaten.
U kunt vanzelfsprekend ook terugkeren naar een
eerdere stelling (tot ongeveer de laatste 200 zetten) van
een partij en van daar uit verder spelen. U doet dit door
zetten terug te nemen (zie sectie 1.4) totdat u de
gewenste stelling hebt bereikt, of door de zetten snel
terug te nemen zonder deze in feite stap voor stap op het
schaakbord door te nemen. U doet dit door eerst op
TAKE BACK te drukken om de Twee Spelers Stand te
verkrijgen. Druk dan op ENTER om vooruit te springen
naar de eindstelling van een partij, of achteruit te
NEDERLANDS
49
Page 50

springen naar de beginstelling in het geheugen. U kunt
ook op TAKE BACK drukken om in afstanden van 10
zetten voor/achteruit te springen naar de eind/
beginstelling in het geheugen.
Druk op ZWART/+ of WIT/– om in een individuele zet
voor- of achteruit te springen. Druk op CLEAR als u de
gewenste stelling bereikt. U kunt dan voor beide kanten
vanuit deze stelling een zet doen of nogmaals op CLEAR
drukken om de Twee Spelers Modus te verlaten en vanuit
deze stelling tegen de computer te spelen. Als de computer aan zet is nadat U de Twee Spelers Modus hebt
verlaten, drukt u op ENTER.
Opgelet: Als u hulp nodig hebt terwijl u in de Twee
Spelers Modus tegen een andere speler speelt, drukt u
op INFO. De computer vertoont nu afwisselend de
aanbevolen zet en zijn eventuele evaluatie.
2.10 Denken in de Tegenstander’s Tijd
Tijdens de partij merkt u misschien dat de computer uw
zetten ogenblikkelijk beantwoordt, zelfs in partijen op een
hoger niveau (wanneer de Stroombesparings Modus
uitgeschakeld is). Dit gebeurt omdat de computer in uw
tijd denkt, dwz. hij gebruikt de tijd waarin u uw volgende
zet overlegt, om vooruit te denken en zijn strategie te
plannen. Hij probeert uw zet te voorspellen en berekent
dan zijn antwoorden op deze mogelijke zet terwijl u nog
aan het denken bent. Als hij gelijk heeft, hoeft hij niet
langer te berekenen – hij speelt ogenblikkelijk de reeds
gevonden zet!
U kunt deze eigenschap uitschakelen door de
Stroombesparings Modus te kiezen, zoals beschreven in
sectie 6.2.
3. BEHENDIGHEIDSNIVEAU’S
Uw schaak computer heeft 64 spelniveau’s, inclusief
niveau’s voor gelegenheidsspel, toernooiniveau’s,
snelschaak, het oplossen van problemen en zelfs
niveau’s speciaal voor beginners. Wanneer u het
spelniveau inzet, dient u te bedenken dat de computer
sterker wordt en beter speelt, wanneer hij meer tijd heeft
om over zijn zetten na te denken – net als een mens die
schaak speelt!
Deze gebruikervriendelijke schaakcomputer bezit een
uniek Stroombesparings Kenmerk (omschreven in sectie
6.2). Dit kenmerk verlengt de batterijduur van het
apparaat drastisch, en vergroot het spelbereik van de
computer zodat in het totaal 256 niveau’s gekozen
kunnen worden.
Instellen van een Spelniveau
Er zijn twee manieren om het spelniveau in te stellen.
U kunt de niveau’s kiezen door gebruik te maken van de
speltoetsen of van de bordvelden. Het doet er niet toe
welke methode u kiest, u moet altijd eerst op LEVEL
drukken om de Level Mode (= Niveau Modus) binnen te
komen. Let er hierbij op, dat veranderen van het niveau
de schaakklokken altijd opnieuw instelt.
Om een niveau te kiezen door de partijtoetsen te
gebruiken, dient u allereerst op LEVEL te drukken en de
computer laat het huidige niveau zien. Voor een overzicht
van alle 64 niveau’s kunt u naar de Niveau Tabel
refereren. De niveau’s zijn tevens individueel beschreven
in deze sectie.
Wanneer u de Niveau Modus voor het eerst activeert is
de computer ingesteld op niveau 4 (met een gemiddelde
antwoord tijd van vijf seconden per zet), en de display
PROBEER DE TWEE SPELERS MODUS!
• Speel meesterpartijen na. Druk op CLEAR en dan op ENTER
om te zien hoe de computer elke positie analyseert.
• Speel een volgorde van zetten na om ze verder te
bestuderen.
• Analyseer boekvoortzettingen door ze met de hand in te
toetsen.
• Speel tegen een vriend waarbij de computer alle zetten van
beide kanten controleert en de tijd in de gaten houdt.
geeft L0:05 aan. U kunt het niveau stap-voor-stap
verzetten door de BLACK/+ en WHITE/– toetsen te
hanteren. Een snellere methode is door de LEVEL toets
meerdere malen in te drukken waarmee het niveau acht
stappen per keer verspringt. Wanneer de display het
gewenste niveau aangeeft dient u ENTER in te drukken
om het niveau te activeren in de computer en de Niveau
Modus te verlaten.
Opgelet: Wanneer u LEVEL indrukt om het niveau te
verifiëren en niet wenst het niveau te veranderen, dient u
vervolgens op CLEAR te drukken. Hiermee verlaat u de
Niveau Modus zonder verandering van niveau of
kloktijden, zelfs wanneer de computer aan het denken is.
Een andere methode om van niveau te veranderen
bestaat uit het gebruik van de bordvelden. Zoals
aangegeven in de Niveau Tabel correspondeert elk van
de 64 velden met een bepaald niveau. Druk op LEVEL
om de Niveau Modus te verkrijgen, druk daarna een veld
aan om een niveau te activeren, waarbij u de tabel als
gids gebruikt. Wanneer u uw keuze op het gewenste veld
maakt, druk dan op CLEAR. Dit heeft hetzelfde effekt als
het indrukken van ENTER – het registreert het niveau in
de computer.
Denk erom dat de schaakklokken opnieuw ingesteld
worden wanneer u het niveau verandert. Het is niet
raadzaam om van niveau te veranderen terwijl de computer denkt. Als u het niveau wilt veranderen, drukt u op
ENTER om de computer te dwingen om met de zoekactie
op te houden en eventueel een zet te doen. Nadat u de
computer’s zet hebt teruggenomen en het niveau hebt
veranderd, drukt u op ENTER om de computer op een
nieuw niveau te laten denken.
3.1 Normale Spelniveau’s (velden A1 - B8)
NIVEAU TIJD PER ZET DISPLAY
1 ................1 seconde ........ L 0:01
2 ................2 seconden ...... L 0:02
3 ................3 seconden ...... L 0:03
4 ................5 seconden ...... L 0:05
5 ..............10 seconden ...... L 0:10
6 ..............15 seconden ...... L 0:15
7 ..............20 seconden ...... L 0:20
8 ..............30 seconden ...... L 0:30
9 ..............45 seconden ...... L 0:45
10 ...............1 minuut ........... L 1:00
11 ............1,5 minuten ......... L 1:30
12 ...............2 minuten ......... L 2:00
13 ...............3 minuten ......... L 3:00
14 ...............5 minuten ......... L 5:00
15 .............10 minuten ......... L10:00
16 .............15 minuten ......... L15:00
Wanneer u een van de Normale Spelniveau’s kiest,
dan kiest u ook de aangegeven responstijd voor de computer. Opgelet: deze tijden zijn berekend als gemiddelde
50
Page 51

over een groot aantal zetten. In de openingen en het
eindspel speelt de computer over het algemeen veel
sneller, maar in gecombineerde stellingen in het
middenspel kan het veel langer duren voordat hij zet.
3.2 Toernooiniveau’s
NIVEAU TIJD ZETTEN DISPLAY
17 ......1 uur en 30 min......... 40 ....1:30;40
18 ......1 uur en 45 min......... 35 ....1:45;35
19 ......1 uur en 45 min......... 40 ....1:45;40
20 ......1 uur en 30 min......... 35 ....1:30;35
21 ......2 uren........................ 40 ....2:00;40
22 ......2 uren en 30 min....... 45 ....2:30;45
23 ......2 uren........................ 50 ....2:00;50
24 ......3 uren........................ 40 ....3:00;40
De Toernooiniveau’s vereisen dat u een een
voorgeschreven aantal zetten binnen een bepaalde tijd
uitvoert. Als een speler de toegestane tijd voor het
corresponderende aantal zetten overschrijdt, piept de
computer en knippert TinE samen met de verstreken tijd
om te laten zien dat de partij afgelopen is. Wanneer u wilt
kunt u doorgaan met de partij ondanks de overschreden
tijdslimiet.
Opgelet: Als u een Toernooiniveau kiest, geeft u er
misschien de voorkeur aan dat de klok de nog
overgebleven tijd aangeeft op de display, i.p.v. de
verstreken tijd (zie Sectie 6.1). Wanneer de toegestane
tijd verstreken is keert de aflopende modus vanzelf weer
terug naar de normale weergave van tijd.
3.3 Snelschaakniveau’s (velden D1 - D8)
NIVEAU TIJD PER PARTIJ DISPLAY
25 ........... 5 minuten ......0:05;99
26 ......... 10 minuten ......0:10;99
27 ......... 15 minuten ......0:15;99
28 ......... 20 minuten ......0:20;99
29 ......... 30 minuten ......0:30;99
30 ......... 45 minuten ......0:45;99
31 ......... 60 minuten ......1:00;99
32 ......... 90 minuten ......1:30;99
Op de Snelschaakniveau’s (ook wel genoemd de ‘Sudden Death’ Niveau’s) bepaalt u de totale tijd voor de
gehele partij. Als de tijd voor de partij wordt
overschreden, laat de computer een pieptoon horen en
knippert TinE (samen met de verstreden tijd) in de display om aan te geven dat de partij afgelopen is.
Opgelet: Als u het Snelschaakniveau gekozen heeft,
geeft u er misschien de voorkeur aan dat de klok de nog
overgebleven (aflopende) tijd aangeeft i.p.v. de
verstreken tijd (zie sectie 6.1). Wanneer de partijtijd
afloopt, keert de countdown klok automatisch terug naar
de normale tijd weergave.
3.4 Pretniveau’s (velden E1 - E7)
NIVEAU TIJD PER ZET DISPLAY
33 .......... 1 seconde......... Fun:1
34 .......... 2 seconden....... Fun:2
35 .......... 3 seconden....... Fun:3
36 .......... 4 seconden....... Fun:4
37 .......... 5 seconden....... Fun:5
38 .......... 6 seconden....... Fun:6
39 .......... 7 seconden....... Fun:7
Deze unieke Pretniveau’s zijn speciaal bedoeld voor
beginners en jonge spelers: zij geven diegenen die
anders nooit een partij zouden winnen de gelegenheid
eens als winnaar te voorschijn te komen. Op deze
ongewone spelniveau’s is uw computer veel menselijker
TIPS VOOR HET KIEZEN VAN EEN
SPELNIVEAU!
• Bent u een beginner?
lagere Trainingniveau’. Deze niveau’s beperken de zoekdiepte
van de computer, en hebben zwakker spel to gevolg, en
geven u de kans meer over het spel te leren en om misschien
zelfs te winnen! Voor een nog betere kans om te winnen zou u
een van deze niveau’s kunnen combineren met de Stroom
Besparende Factor optie, zodat de computer niet voor minder
tijd kan denken. Zie sectie 6.2 voor details over de Stroom
Besparende Factor.
• Bent u een gemiddelde of gevorderde schaakspeler?
Probeer de Normale, Trainings of Toernooi Niveau’s. De
normale niveau’s lopen op van gemakkelijk tot moeilijke 15
minuten responstijd. De Trainingniveau’s stellen u in staat de
door u gewenste zoekdiepte in te stellen, zodat u naar de
volgende kunt gaan, als u vindt dat het huidige niveau te
makkelijk geworden is! De Tournooiniveau’s zijn gewoonlijk de
grootste uitdaging.
• Wilt u experimenteren?
snelle en opwindende partijen. Of gebruik de Probleemoplossingsniveau’s om problemen op te lossen met mat in
acht zetten, onderzoek een stelling in een van uw partijen, of
zet een echt bestaand voor de computer op te lossen
matprobleem op.
Begin met de Pretniveau’s ofwel de
Probeer de Snelschaakniveau’s voor
dan de meeste schaakcomputers: hij geeft iedereen een
kans te winnen in een wereldje waar schaakmachines
typisch onbarmhartig zijn en vaak moeilijk te verslaan.
Ofschoon men in het algemeen van mening is dat computers nooit vergissingen maken kunt u zich er hier van
overtuigen, dat deze computer weldegelijk blundert op de
Pretniveau’s!
Schaakboeken adviseren vaak over de
grondbeginselen van het spel – met waarschuwingen om
geen stukken te schenken, de Dame niet te vroeg naar
voren te brengen, en advies over de ontwikkeling van
stukken voor de aanval. Spelers zien echter vaak dat hun
tegenstanders ongestraft tegen deze regels verstoten! De
Pretniveau’s laten u oefenen in het revanche nemen op
zulke typische fouten, zodat een beginner zijn spel tegen
de verschillende tegenstanders die hij zal tegenkomen,
kan verbeteren.
Er zijn een aantal handicaps ingebouwd op de
Pretniveau’s, die gebaseerd zijn op gewone fouten die
beginners gewoonlijk maken. Niveau 33 (getoond als
Fun:1) is het zwakste niveau. Op dit niveau is de
waarde van het materiaal zo ingesteld dat de computer
niet alleen vergeet stukken te dekken, maar hij probeert
zelfs expres materiaal te verliezen. Op dit niveau is het
niet abnormaal, dat de computer zelfs zijn dame
weggeeft! Niveau’s 34, 35 en 36 lijken veel op Niveau 33:
op deze niveau’s verliest de computer ook vaak
materiaal, maar niet met zo’n grote regelmaat. deze
niveau’s worden steeds voorzichtiger met het materiaal,
en Niveau 36 geeft maar af en toe iets weg.
Op de Pretniveau’s 37 tot en met 38 geeft de computer
eigenlijk geen materiaal meer weg. Hier speelt de computer eigenlijk meer als een beginner die de
grondbeginselen heeft geleerd, en de hogere niveau’s
worden geleidelijk slimmer als het gaat om materiaal. Op
deze niveau’s maakt de computer nog steeds
vergissingen, zoals het te vroeg naar buiten brengen van
de Dame, hij dekt zijn stukken niet altijd en laat
dreigingen van schaak en zelfs mat toe. Daarom zijn
Niveau’s 37 tot en met 39 wellicht slimmer dan 33 tot en
met 36, maar het zijn nog steeds wel ‘pretniveau’s’, die
beginners de kans geven om te winnen!
NEDERLANDS
51
Page 52

KIES UW SPELNIVEAU D.M.V. DE 64 VELDEN OP HET SCHAAKBORD
30 seconden
8
L0:30
20 seconden
7
L0:20
15 seconden
6
L0:15
10 seconden
5
L0:10
5 seconden
4
L0:05
3 seconden
3
L0:03
2 seconden
2
L0:02
per zet
per zet
per zet
per zet
per zet
per zet
per zet
15 minuten
per zet
L15:00
10 minuten
per zet
L10:00
5 minuten
per zet
L5:00
3 minuten
per zet
L3:00
2 minuten
per zet
L2:00
1.5 minuten
per zet
L1:30
1 minuut
per zet
L1:00
40 zetten
in 3:00
3:00;40
50 zetten
in 2:00
2:00;50
45 zetten
in 2:30
2:30;45
40 zetten
in 2:00
2:00;40
35 zetten
in 1:30
1:30;35
40 zetten
in 1:45
1:45;40
35 zetten
in 1:45
1:45;35
90 minuten
per partij
1:30;99
60 minuten
per partij
1:00;99
45 minuten
per partij
0:45;99
30 minuten
per partij
0:30;99
20 minuten
per partij
0:20;99
15 minuten
per partij
0:15;99
10 minuten
per partij
0:10;99
Oneindig
Niveau
9:99;99
Plezier
Niveau
#7
Fun:7
Plezier
Niveau
#6
Fun:6
Plezier
Niveau
#5
Fun:5
Plezier
Niveau
#4
Fun:4
Plezier
Niveau
#3
Fun:3
Plezier
Niveau
#2
Fun:2
Mat in 8
=in:8
Mat in 7
=in:7
Mat in 6
=in:6
Mat in 5
=in:5
Mat in 4
=in:4
Mat in 3
=in:3
Mat in 2
=in:2
Zoek Diepte
8 halfzetten
PLY:8
Zoek Diepte
7 halfzetten
PLY:7
Zoek Diepte
6 halfzetten
PLY:6
Zoek Diepte
5 halfzetten
PLY:5
Zoek Diepte
4 halfzetten
PLY:4
Zoek Diepte
3 halfzetten
PLY:3
Zoek Diepte
2 halfzetten
PLY:2
Zoek Diepte
16 halfzetten
PLY:16
Zoek Diepte
15 halfzetten
PLY:15
Zoek Diepte
14 halfzetten
PLY:14
Zoek Diepte
13 halfzetten
PLY:13
Zoek Diepte
12 halfzetten
PLY:12
Zoek Diepte
11 halfzetten
PLY:11
Zoek Diepte
10 halfzetten
PLY:10
1
1 seconde
per zet
L0:01
45 seconden
per zet
L0:45
40 zetten
in 1:30
1:30;40
5 minuten
per partij
0:05;99
ABCDEFGH
NORMALE SPEEL
NIVEAUS
(Gemiddelde Tijd per Zet)
TOERNOOI
NIVEAUS
SNEL
SCHAAK
NIVEAUS
Zelfs nadat de speler is uitgegroeid boven deze
Pretniveau’s kunnen ze nog een waardevolle
trainingsmethode blijven. Men kan een partij bijv.
beginnen op een van de Pretniveau’s en wanneer de
computer een verkeerde zet doet, kan de speler
overschakelen naar een Normaal Niveau en proberen te
winnen met het behaalde voordeel; hij speelt daarbij
tegen een plotseling veel hardnekkiger tegenstander.
3.5 Oneindig Niveau (veld E8)
NIVEAU TIJD DISPLAY
40 ..................Infinite........... 9:99;99
Op het Oneindige Niveau zoekt de computer oneindig
door, totdat hij een dwangschaakmat (of een dwangzet
vindt, totdat hij de positie tot de maximale diepte heeft
doorgezocht, of totdat u de zoekactie stopt door op EN-
TER te drukken. Als de zoekactie is stopgezet, doet de
computer de zet die hem op dat moment het beste lijkt.
U kunt het Oneindige Niveau gebruiken om de computer uren- of zelfs dagenlang gecompliceerde stellingen
te laten analyseren.
Plezier
Niveau
#1
Fun:1
PLEZIER
NIVEAUS/
ANALYSE
NIVEAUS
Mat in 1
=in:1
PROBLEEM-
OPLOS
NIVEAUS
Zoek Diepte
1 halfzet
PLY:1
TRAININGS NIVEAUS
(vaste Zoek-diepte)
Zoek Diepte
9 halfzetten
PLY:9
3.6 Probleem-oplossingsniveau’s (velden F1 - F8)
NIVEAU PROBLEEM DISPLAY
41 .................Mat in 1............. =in:1
42 .................Mat in 2............. =in:2
43 .................Mat in 3............. =in:3
44 .................Mat in 4............. =in:4
45 .................Mat in 5............. =in:5
46 .................Mat in 6............. =in:6
47 .................Mat in 7............. =in:7
48 .................Mat in 8............. =in:8
Wanneer u een van deze niveau’s kiest activeert u een
speciaal mat vinder programma. Wanneer u een stelling
heeft waar mat mogelijk is en u wilt dat de computer de
mogelijkheid vindt, gedient u de computer op één van de
probleem-oplossingsniveau’s te zetten. Uw computer kan
mat posities tot acht zetten oplossen. Mat in een tot en
met vijf zetten zijn over het algemeen gemakkelijk te
vinden, waar oplossingen binnen zes tot en met acht
zetten vaak wat langer duren. Wanneer er geen mat
positie mogelijk is of de computer kan het niet vinden, zal
de computer een pieptoon ten gehore brengen en de display zal een aantal streepjes (– – – – –) vertonen.
52
Page 53

U mag doorspelen, als u dat wenst, door een ander
niveau te activeren.
3.7 Trainingniveau’s (velden G1 - H8)
NIVEAU DISPLAY NIVEAU DISPLAY
49 ........... PLY:1 57 .......... PLY: 9
50 ........... PLY:2 58 .......... PLY:10
51 ........... PLY:3 59 .......... PLY:11
52 ........... PLY:4 60 .......... PLY:12
53 ........... PLY:5 61 .......... PLY:13
54 ........... PLY:6 62 .......... PLY:14
55 ........... PLY:7 63 .......... PLY:15
56 ........... PLY:8 64 .......... PLY:16
Op de Trainingsniveau’s is de zoekdiepte van de computer beperkt tot een aantal zetten zoals hierboven
weergegeven. Wanneer u door de niveau’s loopt, zal de
computer display PLY:n laten zien voor elk niveau. Een
‘PLY’ is een halfzet (een zet voor een van beide spelers),
en ‘n’ is het nummer dat de zoekdiepte vertegenwoordigt.
Bijvoorbeeld: op Niveau 49 heeft de computer een
zoekdiepte van een ply (een halfzet) en kijkt dus maar
een zet vooruit. Op dit niveau ziet hij daarom vaak een
mat in een zet niet. Dit heeft zwakker spel tot gevolg, en
geeft derhalve beginners een kans om te winnen!
4. PARTIJ INFORMATIE
In een normale schaakpartij zult u uw tegenstander
nooit vragen over welke zet hij aan het nadenken is, en u
zult hem ook niet de vraag stellen wat hij denkt van de
huidige stelling. Maar omdat u echter tegen deze
schaakcomputer speelt kunt u dat nu juist wel doen! Deze
schaakcomputer geeft u in feite enorme veel informatie
over zijn gedachtenproces. Hij laat u de zet zie waarover
hij op dat moment aan het denken is, de voortzetting die
hij hierna verwacht, zijn evaluatie van de stelling, zijn
zoekdiepte en nog meer. Het bestuderen van deze
informatie zal u helpen meer te leren over het schaken.
Gebruik van de Info Modus
U kunt deze informatie ten allen tijde raadplegen. Als u
dat doet terwijl de computer aan het denken is, zult u zien
dat de info display voortdurend verandert, terwijl de computer verschillende zetten overweegt en verder denkt.
Een paar van deze displays kunnen zelfs verspringen als
u de Info Modus raadpleegt terwijl u aan zet bent.
Informatie over de partij is verdeeld in vier groepen en
door INFO in te drukken springt u van de ene groep naar
de andere. De ZWART/+ en WIT/– toetsen kunnen
worden gebruikt om informatie langzaam door te lopen
binnen elke groep, zoals beschreven staat in de Info
Modus Tabellen in deze sectie.
Nadat u uzelf vertrouwd hebt gemaakt met de Info
Modus dient u Sectie 6.3 te consulteren voor een
beschrijving van het gebruiker programmeerbare
roterende display kenmerk. Wanneer u dit kenmerk kiest
loopt de computer vanzelf alle partijen informatie door in
stappen van een (1) seconde elke keer wanneer hij over
zijn zet nadenkt: u ziet de computer letterlijk hardop
denken!
Opgelet: Als bepaalde informatie dat u wilt hebben niet
beschikbaar is, laat het displayraampje gewoon – – – – –
zien.
4.1 Belangrijkste voortzetting
Als u voor de eerste keer op INFO drukt, krijgt u de
eerste zet van de belangrijkste voortzetting te zien (de te
verwachten manier van spelen). Deze eerste zet is de zet
waarover de computer op dat ogenblik nadenkt. Gebruik
de ZWART/+ en WIT/– toetsen om de rest van de zetten
te zien. De voortzetting die u te zien krijgt is op zijn
hoogst 6 halfzetten (6 ply) lang.
4.2 Informatie die de computer opzoekt
Door nogeens op de INFO toets te drukken krijgt u
toegang tot informatie die de computer onderzoekt.
Gebruik de ZWART/+ en WIT/– toetsen om door de
verschillende displays te lopen, zoals beschreven staat in
de Info Modus tabel in deze sectie.
4.3 Schaakklokken
Wanneer u voor de derde keer op INFO drukt, krijgt u
toegang tot de schaakklokken. Gebruik de ZWART/+ en
WIT/– toetsen om door de vijf verschillende klok displays
te lopen, zoals beschreven staat in de Info Modus tabel.
De schaakklokken houden de tijd bij voor beide
spelers. De klok stopt wanneer u een zet terugneemt, een
niveau verifieert, het spelniveau verandert, opties kiest,
een stelling verifieert of er één op het bord zet, of
wanneer u het apparaat uit zet. In al deze gevallen
worden de tijden in het geheugen van de computer
bewaad, en de klokken beginnen weer te lopen wanneer
u de partij hervat. Wanneer u CLEAR en ENTER
gelijktijdig indrukt om de computer op te zetten voor een
nieuwe partij, zullen de klokken worden teruggezet op
0:00;00.
Opgelet: Druk op CLEAR om de klok opnieuw te
starten als deze na terugkeer op de Normale Modus is stil
blijven staan.
4.4 Tellen van zetten
Druk voor de vierde keer op INFO en de display laat u
het aantal zetten van Zwart zien, die tot dusverre in de
partij zijn gespeeld. Op dit moment kunt u de ZWART/+
en WIT/– toetsen gebruiken om door de laatste zetten
van het spel te lopen (tot ongeveer 200 halfzetten).
4.5 Voorgestelde zetten
Wanneer u advies wilt over een bepaalde zet geeft de
computer u een suggestie voor een zet. Druk op INFO
wanneer u aan zet bent en de computer doet zijn voorstel
via de display.
5. VERIFIËREN/OPZETTEN VAN
STELLINGEN
5.1 Verifiëren van bordstellingen
Wanneer u de schaakstukken omgooit of denkt dat de
bordstelling niet geheel correct is, kunt u met de computer controleren of alle stukken op hun plaats staan.
Wanneer het uw beurt is, druk dan op een van de
STUKSYMBOLEN (尯, 尳, 尷, 尻, 尿, of 屃). De computer
gebruikt de bordlampjes en de display om u te laten zien
waar het eerste stuk van dat type zich bevindt op het
bord. De bordlampjes geven het veld aan, en de display
vertoont het symbool, kleur indicatie en de coordinaten
van het veld. Druk nogmaals op hetzelfde
STUKSYMBOOL om de locatie van het volgende stuk
van hetzelfde type te zien. Alle Witte stukken worden
eerst vertoond, dan de Zwarte tukken. Wanneer er geen
stukken meer zijn van hetzelfde type, gaan de
bordlampjes uit en vertoont de display enkel het
STUKSYMBOOL.
Herhaal de bovenstaande procedure door de toetsen
NEDERLANDS
53
Page 54

INFO MODUS HANDELINGEN IN EEN OOGOPSLAG
VOOR INFORMATIE OVER DE BELANGRIJKSTE
VOORTZETING:
DRUK OP DISPLAY
INFO(x1) Eerste zet van de belangrijkste
voortzetting
ZWART/+ Tweede zet van de belangrijkste
voortzetting
ZWART/+ Derde zet van de belangrijkste
voortzetting
ZWART/+ Vierde zet van de belangrijkste
voortzetting
ZWART/+ Vijfde zet van de belangrijkste
voortzetting
ZWART/+ Zesde zet van de belangrijkste
voortzetting
VOOR INFORMATIE IN ONDERZOEK
DRUK OP DISPLAY
INFO(x2) De evaluatie van de computer van de
huidige stelling, gebaseerd op de
waarde van een pion is een (1) punt
Een positief getal wil zeggen dat Wit
leidt.
ZWART/+ Twee cijfers: Huidige zoekdiepte
(aantal halfzetten die de computer
vooruit kijkt); en het aantal zetten dat
hij tot dan toe bekeken heeft.
ZWART/+ Huidige zet die hij overweegt
ZWART/+ Aantal stellingen (denkknopen) die de
computer elke seconde onderzoekt
VOOR SCHAAKKLOK INFORMATIE
DRUK OP DISPLAY
INFO(x3) Verlopen tijd sinds de laatste zet op
het bord werd uitgevoerd
ZWART/+ Verlopen tijd voor Wit
ZWART/+ Verlopen tijd voor Zwart.
ZWART/+ Overgebleven tijd voor Wit*
ZWART/+ Overgebleven tijd voor Zwart*
* Alleen op de Snelschaak-
en Toernooiniveau’s; op de andere
niveau’s toont de display – – – – –
INFORMATIE VOOR HET TELLEN VAN ZETTEN
DRUK OP DISPLAY
INFO(x4) Aantal zetten tot dusver gespeeld
door Zwart
ZWART/+ of WIT/– Zetten van de huidige partij
ALS U ADVIES WILT HEBBEN
DRUK OP DISPLAY
INFO (als u aan Voorgestelde zet
zet bent)
SAMENVATTING VAN ALLE INFO MODUS
DISPLAYS
DRUK OP DISPLAY
• INFO Eerste zet van de belangrijkste voortzetting
ZWART/+ Tweede zet van de belangrijkste voortzetting
ZWART/+ Derde zet van de belangrijkste voortzetting
ZWART/+ Vierde zet van de belangrijkste voortzetting
ZWART/+ Vijfde zet van de belangrijkste voortzetting
ZWART/+ Zesde zet van de belangrijkste voortzetting
• INFO De evaluatie van de computer van de
huidige stelling
ZWART/+ Huidige zoekdiepte en het aantal zetten
dat hij tot dan toe bekeken heeft.
ZWART/+ Huidige zet die hij overweegt
ZWART/+ Aantal stellingen (denkknopen) die de
computer elke seconde onderzoekt
• INFO Verlopen tijd sinds de laatste zet op
het bord werd uitgevoerd
ZWART/+ Verlopen tijd voor Wit
ZWART/+ Verlopen tijd voor Zwart
ZWART/+ Overgebleven tijd voor Wit*
ZWART/+ Overgebleven tijd voor Zwart*
• INFO Aantal zetten tot dusverre gespeeld
door Zwart
ZWART/+ of WIT/– Zetten van de huidige partij
• INFO Voorgestelde zet (voor uw beurt)
* Alleen op de Snelschaak-
en Toernooiniveau’s
van de andere STUKSYMBOLEN te gebruiken, waarbij u
desgewenst het gehele bord kunt verifieren. Druk op
CLEAR om het gewone spel te hervatten.
5.2 Veranderen en opzetten van stellingen
Uw schaakcomputer laat u met gemak speciale
bordstellingen opzetten om mee te spelen of problemen
op te zetten, die u de computer wilt laten oplossen.
Druk op POSITION om de Stelling Modus binnen te
komen en de display laat u -POS- zien. U kunt dit
veranderen of een bordstelling opzetten gedurende een
partij wanneer u ook maar aan de beurt bent. Nadat u de
stelling van uw keuze op het bord gezet hebt, dient u
altijd op CLEAR te drukken om de Stelling Modus te
verlaten.
• Als u een stuk van het bord wilt verwijderen, druk
het stuk dan zachtjes aan op zijn veld en verwijder
het. U merkt hierbij dat de display het type stuk en
de kleur aangeeft, en een minus teken (–) samen
met de plaats van het veld toont.
• Om een stuk te verzetten van een veld naar een
ander, moet u dat stuk aandrukken op zijn
oorspronkelijke veld, het oppakken, en het daarna
aandrukken op het nieuwe veld. Wanneer u dit doet,
laat de display een minus teken (–) zien voor het
eerste veld, en een plus teken (+) voor het tweede
veld.
• Om een stuk toe te voegen aan het bord, moet u
de toets voor het STUKSYMBOOL voor dat stuk (尯,
尳, 尷, 尻, 尿, of 屃) eerst aandrukken. Zorg er vooral
voor, dat het kleursymbool dat in de display vertoont
wordt van de juiste kleur is voor het stuk dat u wenst
toe te voegen. Zo niet, druk dan op de ZWART/+ of
WIT/– toetsen om van kleur te veranderen. Wanneer
54
Page 55

de display het juiste type stuk en kleur aangeeft,
plaats dan het stuk op het gewenste veld en druk het
zachtjes aan. De display toont een plus teken,
samen met de locatie van het veld. Om een ander
stuk van hetzelfde type toe te voegen, dient u
simpelweg op een ander veld te drukken. Als u nog
een ander stuk wilt toevoegen aan het bord, dient u
wederom op het desbetreffende stuksymbool te
drukken voor dat stuk, en herhaal de stappen als
hierboven beschreven.
• Om het bord te legen dient u ENTER in te drukken
wanneer u in de Stelling Modus bent. De display laat
u een box met onderbroken zijden zien om aan te
geven dat het bord leeg is. Druk ENTER wederom in
om te confirmeren dat u weldegelijk het bord wilt
legen. Vervolgens kunt u stukken plaatsen zoals
hierboven beschreven. Opgelet: dit kenmerk kan
handig van pas komen wanneer u een stelling wilt
plaatsen op het bord, waarbij u maar een klein aantal
stukken wilt positioneren, zodat het handiger is met
een leeg bord te beginnen.
• Zodra u de bordstelling op de hierboven
aangegeven manier hebt veranderd, dient u erop
te letten dat de kleurindicator in de display de juiste
kleur aangeeft voor de zijde die aan zet is. Wanneer
nodig kunt u de kleur veranderen door de ZWART/+
en WIT/– toetsen te hanteren.
• Druk op CLEAR om de Stelling Modus te
verlaten.
Elke toegestane stelling kan worden opgezet door de
bovenstaande procedure te volgen. De computer staat u
niet toe stellingen op te zetten, waarbij bijv. meer stukken
op het bord staan dan gewoon is voor een normale
schaakpartij, of waar de Koning schaak staat zonder aan
de beurt te zijn. Als de stelling illegaal is, laat de computer een “fout” fluittoon horen, en de display keert niet
terug naar de tijd weergave wanneer CLEAR wordt
ingedrukt. Controleer de stelling indien nodig met de
STUKSYMBOOL toets en corrigeer deze door een stuk
op te stellen, het illegale stuk te verwijderen, of een
verkeerd geplaatst stuk opnieuw te plaatsen, en verlaat
dan de Stelling Modus door op CLEAR te drukken.
VOORZICHTIG: Alle voorafgaande zetten in de partij
die u aan het spelen bent, worden uit het geheugen van
de computer gewist indien u veranderingen aanbrengt in
de stelling tijdens de partij.
6. PARTIJOPTIES
Behalve de kenmerken tot dusverre besproken, heeft
uw schaakcomputer vele andere uitdagende partijopties,
die allemaal willekeurig te kiezen zijn door de speler op
elk moment gedurende de partij. Voor een overzicht van
deze opties kunt u naar de Optie tabel in deze sectie
refereren.
Kiezen van Partijopties
De partijopties van de computer worden verdeeld in
drie groepen: Operation Mode (Werk Modus), Playing
Mode (Spel Modus) en de Rotating Display Mode
(Draaiboek van display opties). Door op OPTION te
drukken schakelt de computer over naar de volgende
groep. Elke groep heeft acht verschillende opties en de
ZWART/+ en WIT/– toetsen worden gebruikt om van de
ene optie naar de andere te gaan binnen elke groep. Een
plus (+) teken in de display betekent dat de optie die
vertoond wordt inderdaad ook aan (ON) staat en een min
UITPROBEREN VAN DE VERIFICATIE
MODUS
DRUK IN DISPLAY
CLEAR+ENTER [, 0:00;00
PAARD STUK Wit Paard, B1
PAARD STUK Wit Paard, G1
PAARD STUK Zwart Paard, B8
PAARD STUK Zwart Paard, G8
PAARD STUK Alleen een Paard
CLEAR [, 0:00;00
(Nieuw spel, Wit aan zet)
(Eerste veld met een Wit Paard)
(Tweede veld met een Wit Paard)
(Eerste veld met een Zwart Paard)
(Tweede veld met een Zwart Paard)
(Verlaat Verificatie Modus)
EN…
UITPROBEREN VAN DE STELLING MODUS
DRUK IN DISPLAY
CLEAR+ENTER [, 0:00;00
POSITION -POS-
Veld D2 Witte Pion, –D2
Veld D4 Witte Pion, +D4
ZWART/+ Zwarte Pion
Veld D8 Zwarte Dame, –D8
Veld H5 Zwarte Dame, +H5
WIT/– Witte Dame
CLEAR [, 0:00;00
(–) teken betekent dat de optie uit staat (OFF). Druk op
ENTER om elke optie aan of uit te zetten of kies andere
mogelijkheden wanneer weergegeven in de display.
Wanneer u al uw optie keuzes gemaakt heeft kunt u op
CLEAR drukken om terug te keren naar een gewoon
spel.
Een andere methode om partij opties te kiezen is het
indrukken van verschillende bordvelden.. Zoals vertoond
in de Opties Tabel, kunnen velden A1-H1, A2-H2 en A3H3 gebruikt worden om de Spel Opties in of uit te
schakelen, of andere mogelijkheden te kiezen. Druk eerst
op OPTION om de Optie Modus te verkijgen, en dan op
het gewenste veld om een bepaalde optie te kiezen, met
de tabel als hulpgids. Denk eraan dat u door op een veld
te drukken, deze optie afwisselend in of uitschakelt, of
andere mogelijkheden kiest, met een plus teken (+) voor
aan en een min teken (–) voor uit. Na het maken van uw
keuzes, drukt u op CLEAR om terug te keren naar de
partij.
Wanneer de computer voor het eerst wordt aangezet,
worden bepaalde voorgeprogrammeerde opties (default
opties) geactiveerd. Opties die automatisch bij de eerste
start worden geactiveerd, worden op de tabel
aangegeven met een plus teken (+), en opties die uit
staan met een min teken (–). Wanneer u uw computer
opstart voor een nieuw spel, worden de meeste opties
doorgeplaatst naar uw volgende spel. De enige opties die
teruggaan naar hun ‘default-stand’ wanneer u een nieuwe
partij opstart zijn de Automatische Speel Modus en de
Speel Wit van Boven Modus.
6.1 Operation Mode Opties (Werk Modus)
Deze acht opties beïnvloeden de manier waarop u uw
computer bedient. Druk een keer op OPTION om deze
groep te activeren en dan de ZWART/+ en WIT/– toetsen
om de verschillende opties te kiezen. Druk op ENTER om
de opties aan (+) of uit (–) te zetten.
(Nieuw spel, wit aan zet)
(Ga de Stelling Modus binnen)
(Verwijder Witte Pion van D2)
(Zet Witte Pion naar D4)
(Verander de kleur naar Zwart)
(Verwijder de Zwarte Dame van D8)
(Zet Zwarte Dame naar H5)
(Kies kleur voor de volgende
speler: Wit)
(Verlaat de Stelling Modus, Wit
aan zet)
NEDERLANDS
55
Page 56

O VERZICHT VAN DE SPEL OPTIES*
ROTATING
DISPLAY
OPTIONS
PLAYING
MODE
OPTIONS
OPERATION
MODE
OPTIONS
Belangrijkste
voortzetting
3
1ste ply
-rD:1
Selectieve/
Brute kracht
2
Zoek
+SEL
Automatisch
Antwoorden
1
-AuTo
ABCDEFGH
Belangrijkste
voortzetting
2de ply
-rD:2
Gemak-
kelijke
Modus
+PS:2
Geluid
+SND
Belangrijkste
voortzetting
3de ply
-rD:3
Op goed
geluk
spelen
-ranD
Stille
Modus
-SIL
Automatische Speel Modus (veld A1)
De computer reageert gewoonlijk vanzelf met een
tegenzet, elke keer dat u een zet invoert. Als u echter de
Automatische Speel Modus inschakelt door op +AuTo te
drukken, ziet u de computer tegen zichzelf spelen. De
Automatische Speel Modus kan zeer goed van pas
komen, als u bijvoorbeeld een stelling diepgaand wilt
analyseren. De ideale niveau’s voor gebruik met dit
kenmerk zijn de hogere trainingsniveau’s. Op niveau 58,
bijvoorbeeld, zoekt de computer 10 zetten voor elke zet
(tenzij hij het zoeken eerder afbreekt – d.w.z. als hij van
zijn openingen speelt, een dwangschaakmat of dwangzet
vindt, enz.). Dit niveau laat de computer de spel posities
zeer diepgaand analyseren, aangezien hij tegen zichzelf
speelt – misschien zelfs overnacht of enkele dagen lang.
Het is raadzaam om de adapter te gebruiken, wanneer u
de computer over langere tijd laat zoeken. De volgende
dagt kunt u ongeveer de laatste 200 zetten van de partij
terugnemen en ze op het bord opnieuw spelen. U kunt
het resultaat van de computer dan op uw gemak
bestuderen.
Opgelet: U kunt in de Automatische Speel Modus het
spel van de computer voor openingen bespoedigen, door
op CLEAR te drukken terwijl hij nog uit zijn geheugen
voor openingen speelt. De Automatische Speel Modus
wordt automatisch uitgeschakeld wanneer u op ENTER
drukt om de zoekactie te stoppen of als de partij is
afgelopen.
Geluid (veld B1)
Deze optie stelt u in staat de pieptoon die u elke keer
te horen krijgt wanneer u op een toets drukt, uit te
schakelen door op -SND te drukken. U krijgt nog steeds
een pieptoon te horen wanneer de computer zijn zet doet
of wanneer een illegale zet of toetsdruk wordt uitgevoerd.
Stille Modus (veld C1)
De computer piept gewoonlijk wanneer hij zijn tegenzet
heeft gevonden. Als u de Stille Modus activeert door
+SIL in te drukken, blijft het stil tijdens de partij.
Trainingsmodus (veld D1)
Door +Co:ch te kiezen activeert u de speciale
Trainings Modus, welke u aanmoedigt meer aandacht
aan uw strategische planning te schenken. In deze
modus waarschuwt de computer u wanneer hij denkt dat
Belangrijkste
voortzetting
4de ply
-rD:4
Boek Aan/
Uit
+BOOK
Trainings
Mode
-Co:ch
Stelling
Evaluatie
-rD:E
Compleet
Boek
-BK:FL
Tikkende
Klok
-Tic
Zoekdiepte/
zetten
bestudeerd
-rD:D
Passief
Boek
-BK:Pa
Aftel Klok
-c:Dn
Knopen per
seconde
-rD:n
Actief
Boek
-BK:aT
Speel Wit
van boven
-ToP
-BK:Tn
Auto Power
*optie aan = +, optie uit = – (default wordt aangegeven)
u een blunder hebt begaan (behalve op de Pretniveau’s)
door een dubbele waarschuwings pieptoon te laten horen
en de zet die hij van plan is te zetten knippert op de display. Op dit moment kunt u de zet van de computer
uitvoeren of uw eigen zet terugnemen en een nieuwe
plaatsen.
Wanneer de Trainingsmodus is geactiveerd zal de
computer u ook waarschuwen wanneer u in gevaar bent
een stuk te verliezen. Wanneer een van uw stukken
bijvoorbeeld wordt bedreigd door een stuk van lagere
waarde, laat de computer een dubbel
waarschuwingssignaal horen en flitsen de lampjes van
het bedreigde stuk een paar seconden aan en uit. Als u
de partij voort wilt zetten, doe dan uw volgende zet of
neem uw laatste zet terug en doe een andere.
Tikkende Klok (veld E1)
Wanneer u de unieke optie kiest waarbij de klok
hoorbaar tikt door +Tic te kiezen, activeert u een tikkend
geluid, dat de schaakklok van de computer doet klinken
als een echte schaakklok! U kunt daarmee de sfeer van
een echt toernooi recreëren in uw eigen zitkamer!
Aftel Klok (veld F1)
U activeert deze optie door +c:Dn te kiezen, en
dwingt de computer daarmee de aflopende tijd te laten
zien, i.p.v. de verlopen tijd.
Opgelet: Deze optie is alleen beschikbaar met de
Toernooi of Snelschaak Niveau’s.
Laat de computer met Wit van Boven naar Beneden
Spelen (veld G1)
U wilt misschien wel eens een andere opzet, door bijv.
de computer met Wit van boven naar beneden te laten
spelen. U zet deze optie aan door +ToP te kiezen aan
het begin van een nieuwe partij. Zet het bord op met de
Zwarte stukken aan uw kant, zoals te zien is in het diagram. Zie er vooral op toe dat hier de Koningen en
Dames in de beginstand anders op het bord staan.
Auto Power Down (veld H1)
De Auto Power Down optie is een kenmerk om de
levensduur van de batterijen te besparen. Wanneer deze
optie is geactiveerd door +aPD te kiezen, zal de computer vanzelf uitschakelen na 15 minuten, als er
tenminste geen toetsen zijn ingedrukt of zetten zijn
Tijd per
zet
-rD:T
Toernooi
Boek
Down
-aPD
56
Page 57

uitgevoerd op het bord in die tijd. Als u door wilt gaan met
de partij, druk dan op GO om de computer weer aan te
zetten.
Opgelet: De computer schakelt zichzelf niet
automatisch uit wanneer hij aan het denken is over een
zet.
6.2 Spel Modus opties
Deze acht opties beïnvloeden de manier waarop de
computer zijn zetten kiest. Druk OPTION twee keer in om
deze groep te activerenen gebruik vervolgens de
ZWART/+ en WIT/– toetsen om de afzonderlijke opties te
kiezen. Druk op ENTER om de opties aan (+) of uit (–) te
zetten.
Selectieve Zoekactie (veld A2)
De computer gebruikt gewoonlijk een
algoritme
te zien waarvan de berekening anders veel langer zou
duren. U zet deze optie uit door -SEL te kiezen en het
programma schakelt hierdoor over naar een
algoritme
het hoofd ziet terug tot een minimum.
. Dit stelt de computer in staat om combinaties
. Dit brengt het risico, dat u af en toe iets over
selectief zoek-
brute kracht
Opgelet: De Probleemoplossing Niveaus gebruiken
altijd de Brute Kracht methode.
Stroombesparingsmodus (veld B2)
Gebruik de ZWART/+ en WIT/– toetsen om door P5:0
tot P5:3 modi te gaan. Deze kenmerken verlengen
daadwerkelijk de spelrijkwijdte en de levensduur van de
batterijen van uw computer, zonder dat de tijdslimieten
van de computer worden aangetast. Wanneer geplaatst
in PS:0, zoals beschreven in Sectie 2.10, is de
Stroombesparingsmodus uitgeschakeld. De computer
denkt in uw tijd, en gebruikt uw denktijd om op uw
mogelijke zet te anticiperen en zijn strategie te bepalen.
Dit kenmerk maakt uw schaakcomputer tot een geducht
tegenstander. Maar de computer stelt u in staat alle
niveau’s te verzwakken, door zichzelf in een slapende
staat te brengen en zichzelf automatisch weer te wekken.
Dit geeft de mogelijkheid het aantal opties te
verviervoudigen en tegelijkertijd veel energie te besparen.
-P5:0 = De computer speelt op volle kracht
+P5:1 = De computer gebruikt uw denktijd niet om
over zijn volgende zet na te denken
+P5:2 = De computer gebruikt enkel 20% van zijn
beschikbare tijd om te denken, en ‘rust’ de
rest. De batterijen kunnen ongeveer 5 maal
langer meegaan
+P5:3 = De computer gebruikt enkel 5% van zijn
beschikbare tijd om te denken, en ‘rust’ de
rest. De batterijen kunnen tot een maximum
van 8 maal langer meegaan
Opgelet: (1) Wanneer de Stroombesparingsmodus is
gekozen, ‘ontwaakt’ de computer om nodige functies uit
te voeren. U ziet het niet op de display wanneer de computer in een van de Stroombesparingsmodi verkeert,
behalve met het oog op de langere batterijduur en het
zwakkere spel.
Opgelet: (2) Wanneer het niveau is veranderd, kiest de
computer automatisch de best mogelijke
Stroombesparingsmodus voor het gekozen niveau.
Wanneer u de Stroombesparingsmodus wilt wisselen,
dient u eerst het niveau te veranderen alvorens de
Stroombesparingsmodus te kiezen.
PROBEER MET ZWART TE SPELEN VAN
BENEDEN NAAR BOVEN!
• Wanneer u optie G1 kiest, zal de computer met Wit spelen van
boven naar beneden. Wanneer u kiest deze optie te spelen
moet u in de gaten houden dat de stukken zijn geplaatst als
weergegeven op de tekening.
ዛዙዘዖዕዔዓዒዜ
ዊ尸尾尼尮尴尺局尶ዊ
ዋ层屄层屄层屄层屄ዋ
ዌ巀居巀居巀居巀居ዌ
ው居巀居巀居巀居巀ው
ዎ巀居巀居巀居巀居ዎ
ዏ居巀居巀居巀居巀ዏ
ዐ屃屁屃屁屃屁屃屁ዐ
ዑ尵尿尹尯就尻尽尷ዑ
ዝዙዘዖዕዔዓዒዞ
Bordstelling met Wit aan de bovenkant.
Op Goed Geluk Spelen (veld C2)
Als u meer variatie in het spel wilt brengen, schakel
dan +ranD aan . I.p.v. het kiezen van de beste zet, kiest
de computer een van zijn beste zetten, waarbij hij zijn
ingebouwde Randomizer raadpleegt.
Boekzetten Aan/Uit (veld D2)
Zet deze optie op min (–) om het openingenboek van
de computer volledig uit te zetten. Wanneer u het boek
uitschakelt door -BOOK te kiezen, wordt de computer
gedwongen om tijd te gebruiken en over zijn zetten na te
denken, helemaal vanaf het begin van de partij, i.p.v. zijn
openingen geheugen te kunnen gebruiken. Voor meer
details over boekopeningen kunt u naar Sectie 2.7
refereren.
Opgelet: Wanneer u het boek sluit worden de
overgebleven opties (zoals hieronder beschreven)
automatisch uitgeschakeld.
Compleet Boek (veld E2)
Door de ‘Full Book’ optie aan te zetten met +BK:FL,
geeft u de computer de vrijheid elke zet uit zijn openingen
te kiezen, zodat u tegen een grote variëteit aan
openingen speelt.
Opgelet: Als deze optie aan staat, kan het gebeuren
dat de computer nogal twijfelachtige zetten doet. De
reden hiervoor is, dat zijn openingengeheugen
tegenzetten moet bevatten voor bepaalde voortzettingen
(zelfs aanvechtbare), voor het geval, dat zij gespeeld
worden. Ofschoon de computer deze zetten niet uit eigen
beweging zou doen, is het noodzakelijk dat hij weet hoe
hij zo goed mogelijk reageert. Wanneer u het Hele Boek
voor hem openstelt, kan het best gebeuren, dat de computer een van deze zetten speelt. Opgelet: Activering van
deze optie schakelt de Passieve, Actieve en
Toernooiboek opties uit.
Passief Boek (veld F2)
Door +BK:Pa te openen dwingt u de computer om de
voorkeur te geven aan passieve openingen en gesloten
stellingen, wanneer hij moet besluiten welke opening hij
gaat spelen.
Opgelet: Wanneer deze optie is gekozen, zijn het
Actieve boek en het Toernooi boek buiten werking
gesteld.
NEDERLANDS
57
Page 58

Actief Boek (veld G2)
Wanneer deze optie wordt geactiveerd door +BK:aT
te kiezen, geeft de computer de voorkeur aan actieve
voortzettingen en openingstellingen, wanneer hij moet
besluiten welke voortzetting hij gaat spelen.
Opgelet: Wanneer deze optie is gekozen, zijn het
Passieve boek en het Toernooi boek buiten werking
gesteld.
Toernooi Boek (veld H2)
Wanneer u +BK:Tn kiest om het Toernooiboek aan te
zetten, wordt de computer gedwongen altijd de best
mogelijke manier van spelen te vinden in elke gegeven
opening. Ofschoon dit uitstekend spel tot gevolg heeft,
verkleint het ook de keuze van zetten van de computer
omdat het de beschikbare voortzettingen beperkt.
Opgelet: Wanneer deze optie wordt gekozen, zijn het
Actieve boek en het Passieve boek buiten werking
gesteld.
6.3 DRAAIBOEK VAN DISPLAY OPTIES
Belangrijk: Het Draaiboek Display Kenmerk is alleen
te activeren WANNEER DE COMPUTER DENKT.
Het computer display raampje laat gewoonlijk de tijd
zien voor de speler die aan zet is. De computer kan
echter ook andere informatie op de display vertonen,
zoals beschreven in sectie 4 (Info Modus). Het Draaiboek
Display kenmerk functioneert geheel in tandem met de
Info Modus omdat het u in staat stelt te kiezen welke info
display u wilt zien en rouleert de beelden van uw keuze in
een tijdspan van een seconde. U kunt iedere afzonderlijk
of alle draaiboek display opties samen aanzetten, net
zoals u wilt.
Als u vindt dat de display informatie te snel verspringt
wanneer de display aan het draaien is, druk dan op INFO
om de display stil te zetten (te ‘bevriezen’). Druk
herhaaldelijk op INFO en de ZWART/+ en WIT/– toetsen
leiden u met de hand door alle verschillende display
mogelijkheden, zoals staat beschreven in Sectie 4. Om
het draaiboek weer vanzelf te laten lopen, op OPTION
drukken en daarna op CLEAR. Wanneer de computer
weer begint te denken over zijn volgende zet begint de
display vanzelf te draaien.
Om het Draaiboek Display kenmerk in werking te
stellen, dient u eerst drie keer op OPTION te drukken om
deze groep van opties te kiezen. Gebruik daarna de
ZWART/+ en WIT/– toetsen om de opties te kiezen die u
wilt rouleren. Druk op ENTER om de opties aan (+) of uit
(–) te zetten.
ZIE HOE DE COMPUTER DENKT!
Zet de Draaiboek Display Opties aan:
Belangrijkste voortzetting – 1ste zet......... +rD:1
Belangrijkste voortzetting – 2de zet .........+rD:2
Belangrijkste voortzetting – 3de zet .........+rD:3
Belangrijkste voortzetting – 4de zet .........+rD:4
Stelling evaluatie.......................................+rD:E
Zoekdiepte/zetten tellen............................ +rD:D
Knopen per seconde.................................+rD:n
Tijd per zet ................................................ +rD:T
7. TECHNISCHE BIJZONDERHEDEN
7.1 De ACL Toets
Computers blijven soms ‘hangen’ vanwege statische
ontlading of andere electrische storingen. Als dit gebeurt,
haal dan de batterijen uit het apparaat en gebruik een
speld of een ander scherp voorwerp om de ACL toets
aan de bovenkant van het apparaat tenminste een
seconde lang in te drukken. Dit stelt de computer
opnieuw in en wist zijn geheugen schoon.
7.2 Verzorging en Onderhoud
Uw schaakcomputer is een electronisch precisieapparaat. Ga er niet ruw mee om en stel het niet bloot
aan vocht of extreme temperaturen. Gebruik geen
chemische middelen om het apparaat te reinigen, daar
het plastic hierdoor beschadigd kan worden. Zwakke,
bijna lege batterijen dienen terstond vervangen te
worden, omdat zij kunnen gaan lekken en de computer
kunnen beschadigen.
7.3 Technische Specificaties
Klok Frequentie: 20MHz
Toetsen: 17
LED Lampjes: 16
LCD Display: 48-segment LCD
Geluid: Piezo-electric buzzer
Batterijen: 6 AA formaat (AM3/R6)
Afmetingen: 34 x 26 x 3,2 cm
Wisselstroom
adapter beschikbaar: 9V 300mA
(HGN 5009)
Gebruik alleen alkaline of zink batterijen.
Waarschuwing: Gebruik een positief centrum adapter met een
veiligheidsinsulatie transformator. De polariteitssymbolen die het positieve
centrum bevestigen, moeten duidelijk op de adapter aangebracht zijn. De
adapter dient te voldoen aan CEE Publcatie 15 en regelmatig gecontroleerd
te worden op eventuele defecten zoals beschadiging van de stekker, de
kabel, het snoer, de buitenkant of andere onderdelen. Gebruik de adapter
niet in het geval van schade.
De fabrikant behoudt zich het recht voor zonder voorafgaande kennisgeving
veranderingen aan te brengen in het belang van de vooruitgang.
+ –
– – –
58
Page 59

PROBLEMEN EN HUN MOGELIJKE OORZAKEN
SYMPTOMEN
1. De computer
reageert niet,
gedraagt zich
wispelturig, of blijft
‘hangen’ tijdens een
partij.
2. LCD display is
moeilijk te lezen.
3. De computer speelt
geen zet.
4. De computer
weigert uw zet uit te
voeren.
5. Een foutmelding
wordt in de display
weergegeven
wanneer een veld
wordt aangedrukt.
6. De computer schijnt
zetten te doen die
tegen de regels van
het schaakspel zijn.
7. De computer doet
onmiddelijk een
tegenzet of doet
een zet die nergens
op slaat.
8. De computer werkt
niet op de adapter
9. De computer speelt
beide kanten.
MOGELIJKE OORZAKEN
Batterijen zijn er niet op de juiste manier ingezet.
Batterijen zijn bijna leeg of in slechte staat.
Statische ontlading of een electrische storing is er de
oorzaak van dat de computer malfunctioneert.
Batterijen zijn bijna leeg of in slechte staat.
De Twee Spelers Modus staat aan.
U bent misschien op een niveau, waarop de computer lang
na moet denken (bijv. Oneindig niveau of het Niveau waarop
de computer naar mat zoekt.)
Bent u aan zet? Staat uw Koning schaak? Komt hij schaak
te staan door de zet die u doet? Probeert u verkeerd te
rokeren?
De computer is aan het denken (zijn kleur knippert in de display)
U hebt de laatste zet van de computer verkeerd uitgevoerd.
De computer heeft een speciale zet gedaan, zoals bijv. ‘en
passant’. rokeren, of promotie van een pion/minor-promotie.
De stelling op het bord klopt niet (stukken zijn verplaatst).
De batterijen raken op.
De computer staat misschien op een Pretniveau waar hij
expres veelvoorkomende fouten maakt, of op één van de
laagste Trainingsniveau’s, waar hij snel zet en zwakker
speelt dan normaal omdat zijn zoekdiepte beperkt is.
Stroombesparingsmodus gekozen.
Verkeerde adapter type, incorrecte voltage of defecte
adapter
Automatische Speel optie is ingeschakeld.
WAT MOET U DOEN
Zie instructies voor het inzetten van de batterijen in sectie 1.
Vervang de batterijen (zie Sectie 1).
Druk op ACL toets (zie Sectie 7.1)
Vervang de batterijen (zie Sectie 1).
De computer speelt alleen automatische tegenzetten na uw zetten,
wanneer u de Twee Spelers Modus uitschakelt (zie Sectie 2.9)
U kunt het gedachtenproces van de computer onderbreken en hem
dwingen een zet te doen door op ENTER te drukken.
Zorg ervoor, dat u vertrouwd bent met de regels van het schaakspel.
Controleer of de bordstelling correct is zoals beschreven in Sectie 5.1
Druk op ENTER om de gedachtengang van de computer af te
onderbreken.
Druk op het aangegeven veld om de zet van de computer af te maken
en de foutmelding te corrigeren.
Kijk de schaakregels nog eens door. Controleer de stellingen op het
bord, zoals beschreven in Sectie 5.1.
Controleer de stelling op het bord (zie Sectie 5.1).
Vervang de batterijen (zie sectie 1)
Druk op LEVEL om uit te vinden op welk niveau de computer staat
ingesteld (zie Sectie 3).
Het spel van de computer is verzwakt door het inschakelen van de
Stroombesparingsmodus. Blijf doorspelen of verlaat de
Stroombesparingsmodus.
Raadpleeg uw handelaar. Gebruik slechts de aanbevolen adapter
(zie Sectie 7.3).
Schakel de Automatische speel optie uit wanneer u tegen de computer wilt spelen (zie Sectie 6.1)
NEDERLANDS
59
Page 60

www.saitek.com
©2003 Saitek Ltd. Made and printed in China
All trademarks are the property of their respective owners.
XXXXXX XXX P/N XXXXXX-XXXXX 0303
 Loading...
Loading...