Page 1
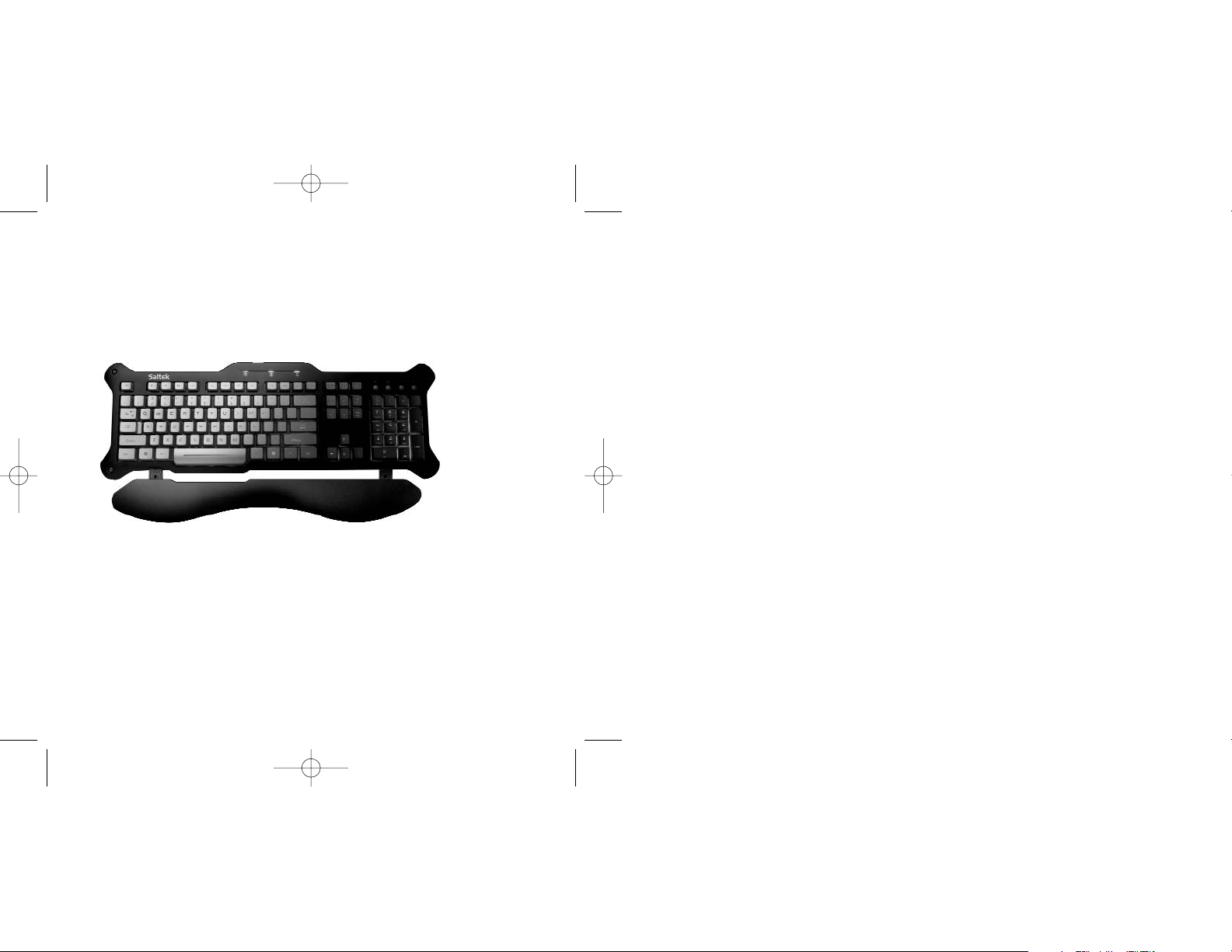
Saitek
Eclipse Keyboard
USER MANUAL
GUIDE D’UTILISATION
BEDIENUNGSANLEITUNG
MANUALE D’USO
MANUAL DEL USUARIO
Eclipse Keyboard_manual.qxd 11/2/2005 12:46 PM Page 1
Page 2
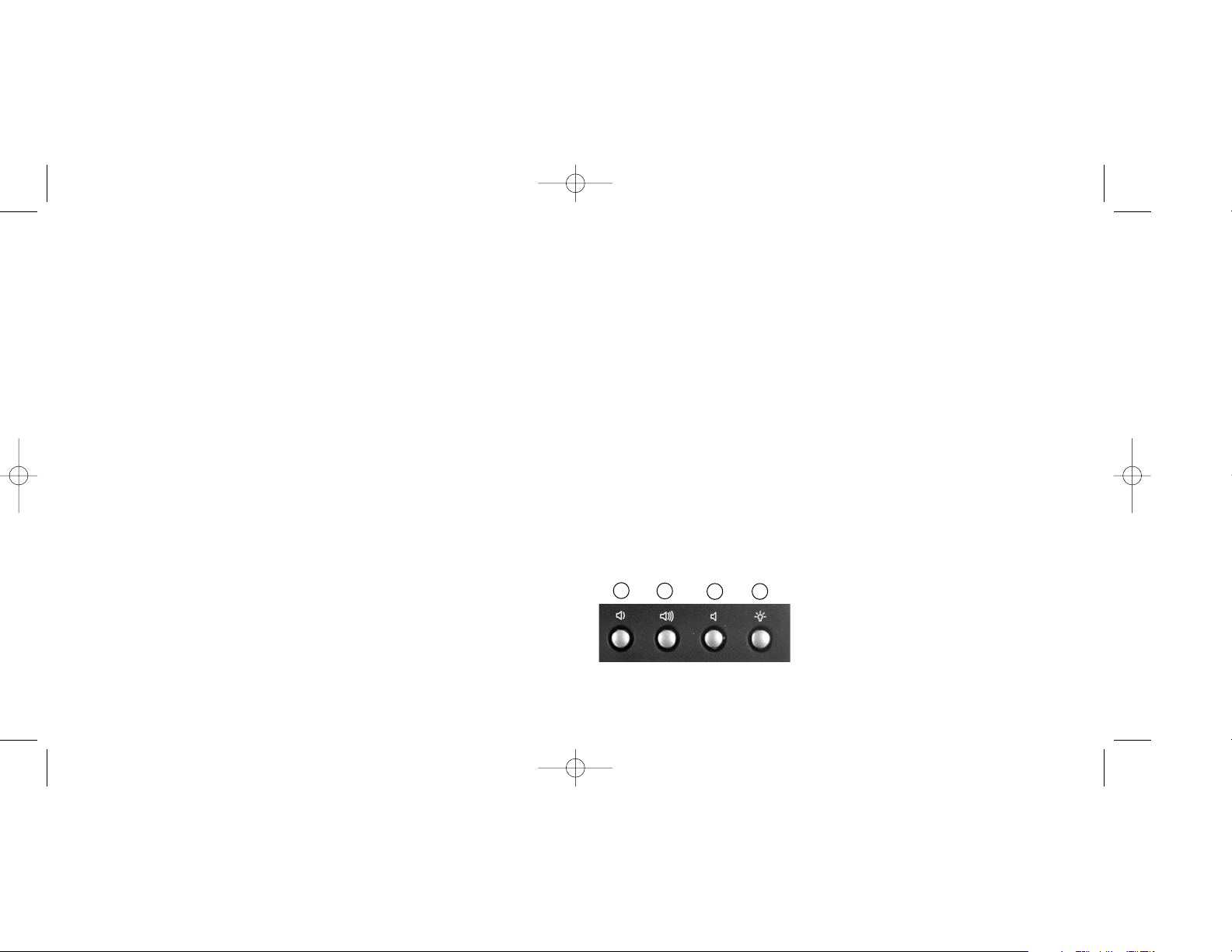
IMPORTANT NOTICE
In certain circumstances, using a keyboard may cause injury to hands, wrists, arms, back or neck.
If you do experience pain, numbness or weakness in these areas during or after using the
keyboard, seek help from a qualified medical professional.
The following guidelines will minimise the risk of injury:
- Adjust your chair height and distance from the keyboard so your wrists are straight.
- Keep your shoulders relaxed with your elbows at your side. Position your keyboard and mouse
so you don't have to reach.
- Take frequent breaks to rest your hands and arms. Leave your computer and walk around at
least twice an hour and try to vary what you do during the day.
- Avoid resting your wrists on sharp edges and if you have a wrist or palm rest, don't use it while
typing.
ADDITIONAL KEYBOARD CONTROLS
The top right corner of your Eclipse keyboard features a set of controls for changing your
computer’s audio volume and the brightness of the Eclipse Keyboard’s backlighting.
To reduce audio volume, press button Auntil the desired volume level is reached. To increase
volume, press button B. To mute the audio output, press button C and press it again to cancel
mute.
Press button D to control the brightness of the backlighting. Press the button to scroll through lights
off, lights full brightness and lights half brightness.
INSTALLING YOUR NEW SAITEK ECLIPSE KEYBOARD
Introduction
The Saitek Eclipse keyboard is a Classic 104 key QWERTY layout featuring a host of technology
enhancements that enable the use of the keyboard in not just low-light conditions, but total
darkness. The new Eclipse features TruVu keys that allow the ultra blue lighting to glow through
each laser-etched key - making it possible to read the keys in the dark.
Features:
• 104 key keyboard
• Designed for applications where low light conditions prevent accurate use of a normal keyboard
• Solid, weighted base with large area rubber feet to keep keyboard securely planted to the desk
• Angle adjustment feet for maximum comfort and increased productivity
• Volume buttons and Bright / Dim / Off selector to control blue LED backlighting
Installation for Users of Windows 98
1 Plug the USB connector of the keyboard into one of your computer’s USB ports.
2 The Add New Hardware Wizard will appear saying that your computer is looking for drivers for
the USB Composite Device.
3 Click on the Next button and on the Add New Hardware Wizard screen, select Search for the
best driver for your device (recommended) and click on Next. Uncheck all the location
boxes and click Next to install the drivers and then Finish. If the drivers are not installed on
your computer you may be asked to insert your Windows 98 system CD. If so, insert the CD,
locate the drivers and click on Finish.
4 Repeat this process twice to install the drivers for the USB Human Interface Device and the
USB Keyboard. The keyboard is now installed.
Installation for Users of Windows ME, Windows 2000 and Windows XP
1 Plug the USB connector of the keyboard into one of your computer’s USB ports.
2 The Add New Hardware Wizard will appear. The computer will automatically install the correct
drivers for the keyboard.
A
B
C
D
Eclipse Keyboard_manual.qxd 11/2/2005 12:46 PM Page 2
Page 3
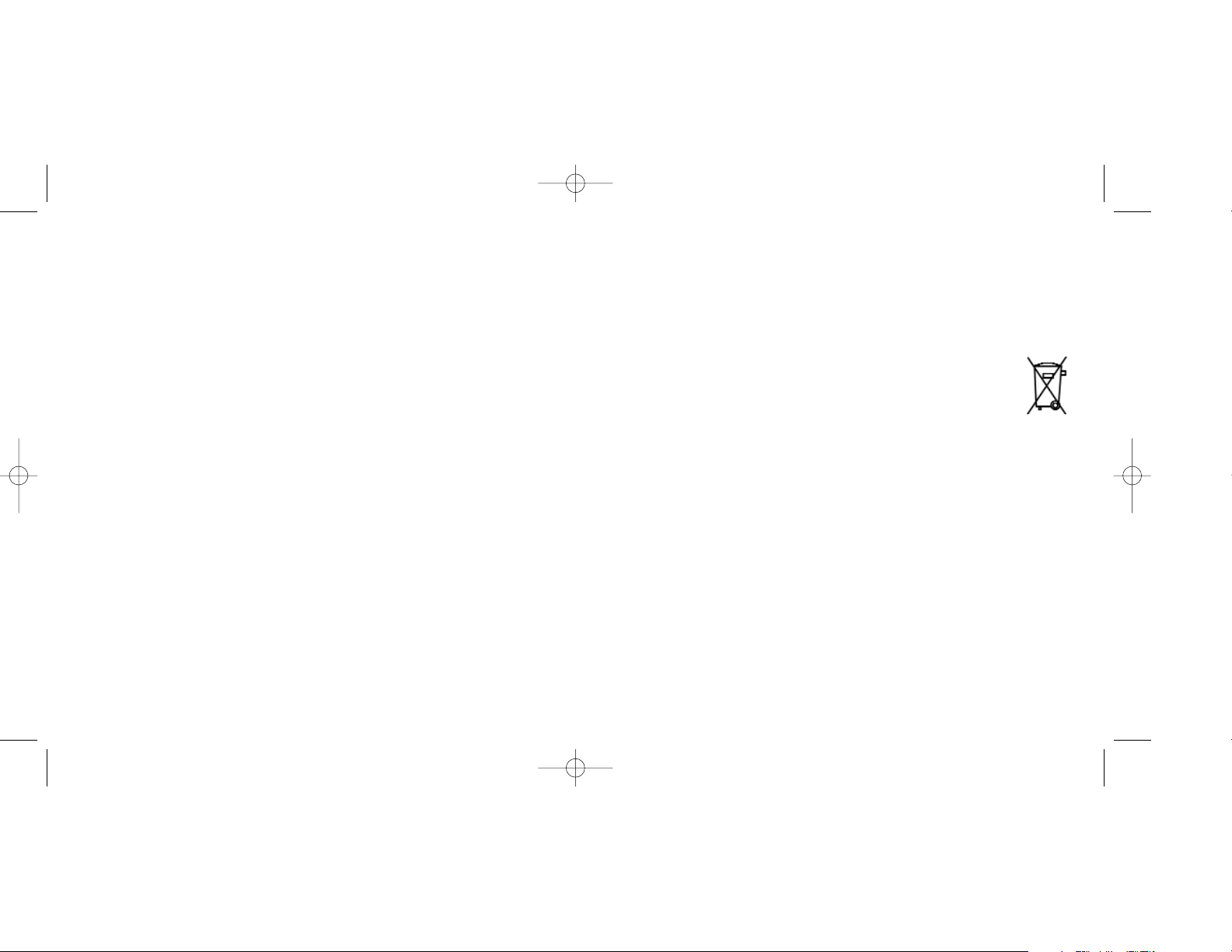
7 IMPORTANT: To save yourself unnecessary cost and inconvenience, please check carefully
that you have read and followed the instructions in this manual.
This warranty is in Lieu of all other expressed warranties, obligations or liabilities. ANY
IMPLIED WARRANTIES, OBLIGATIONS, OR LIABILITIES, INCLUDING BUT NOT LIMITED
TO THE IMPLIED WARRANTIES OF MERCHANTABILITY AND FITNESS FOR A
PARTICULAR PURPOSE, SHALLBE LIMITED IN DURATION TO THE DURATION OF THIS
WRITTEN LIMITED WARRANTY. Some states do not allow limitations on how long an implied
warranty lasts, so the above limitations may not apply to you. IN NO EVENT SHALL WE BE
LIABLE FOR ANY SPECIAL OR CONSEQUENTIAL DAMAGES FOR BREACH OF THIS OR
ANY OTHER WARRANTY, EXPRESS OR IMPLIED, WHATSOEVER Some
states do not allow the exclusion or limitation of special, incidental or
consequential damages, so the above limitation may not apply to you. This
warranty gives you specific legal rights, and you may also have other rights
which vary from state to state.Clavier USB compact
TECHNICAL SUPPORT
Can’t get your keyboard to work – don’t worry, we’re here to help you!
Nearly all the products that are returned to us as faulty are not faulty at all - they have just not
been installed properly.
If you experience any difficulty with this product, please first visit our website www.saitek.com.
The technical support area will provide you with all the information you need to get the most out of
your product and should solve any problems you might have.
If you do not have access to the internet, or if the website cannot answer your question, please
contact your local Saitek Technical Support Team. We aim to offer quick, comprehensive and
thorough technical support to all our users so, before you call, please make sure you have all the
relevant information at hand.
To find your local Saitek Technical Support Center, please see the separate Technical Support
Center sheet that came packaged with this product.
Conditions of Warranty
1 Warranty period is 2 years from date of purchase with proof of purchase submitted.
2 Operating instructions must be followed.
3 Specifically excludes any damages associated with leakage of batteries.
Note: Batteries can leak when left unused in a product for a period of time, so it is advisable
to inspect batteries regularly.
4 Product must not have been damaged as a result of defacement, misuse, abuse, neglect,
accident, destruction or alteration of the serial number, improper electrical voltages or currents,
repair, alteration or maintenance by any person or party other than our own service facility or
an authorized service center, use or installation of non-Saitek replacement parts in the product
or the modification of this product in any way, or the incorporation of this product into any other
products, or damage to the product caused by accident, fire, floods, lightning, or acts of God,
or any use violative of instructions furnished by Saitek plc.
5 Obligations of Saitek shall be limited to repair or replacement with the same or similar unit, at
our option. To obtain repairs under this warranty, present the product and proof of purchase
(eg, bill or invoice) to the authorized Saitek Technical Support Center (listed on the separate
sheet packaged with this product) transportation charges prepaid. Any requirements that
conflict with any state or Federal laws, rules and/or obligations shall not be enforceable in that
particular territory and Saitek will adhere to those laws, rules, and/or obligations.
6 When returning the product for repair, please pack it very carefully, preferably using the
original packaging materials. Please also include an explanatory note.
Eclipse Keyboard_manual.qxd 11/2/2005 12:46 PM Page 4
Page 4
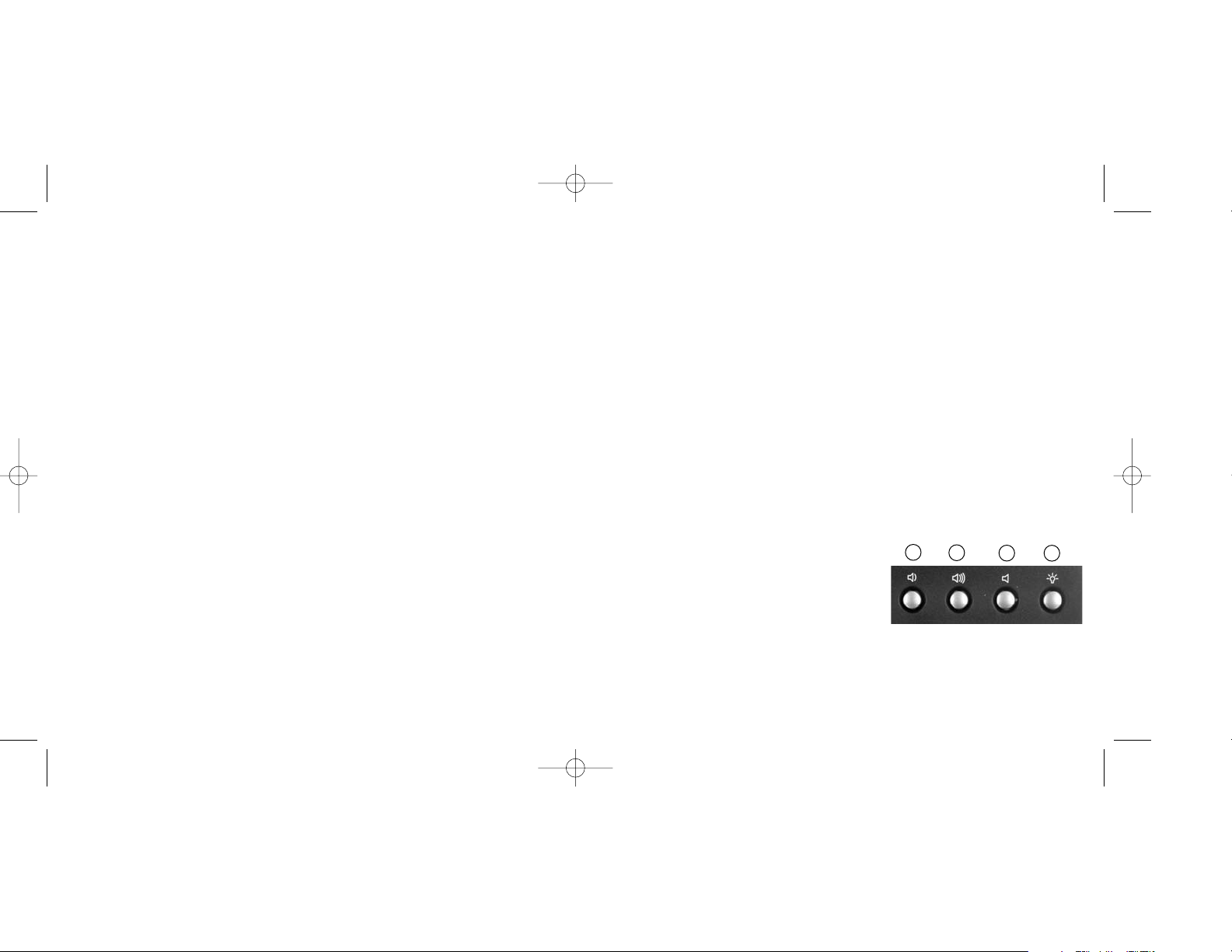
INSTALLATION DE VOTRE NOUVEAU CLAVIER SAITEK ECLIPSE
Introduction
Le clavier Saitek Eclipse est un clavier QWERTY classique qui offre toute une gamme d'avancées
technologiques permettant de l'utiliser non seulement lorsque la luminosité est restreinte, mais
aussi dans l'obscurité la plus totale. Ce nouveau clavier Eclipse possède des touches TruVu,
permettant à l'éclairage bleu d'être visible de façon très nette à travers les touches : ainsi, le clavier
peut être utilisé, même dans l'obscurité.
Caractéristiques :
• Clavier 104 touches
• Conçu pour être utilisé dans un environnement où les conditions lumineuses ne permettent pas
l'utilisation d'un clavier normal
• Base solide et pondérée, avec des pieds en caoutchouc très larges pour un clavier adhérant
parfaitement au bureau
• Pattes d'ajustement d'inclinaison du clavier pour un confort maximal et une meilleure
productivité
• Boutons d'ajustement du volume et de la luminosité (Bright/Dim/Off) pour contrôler le rétroéclairage des diodes LED bleues
Installation pour les utilisateurs de Windows 98
1 Branchez le connecteur USB du clavier à l'un des ports USB de votre ordinateur.
2 L'assistant d'Ajout de nouveau matériel s'affiche à l'écran et vous indique que votre ordinateur
est en train de chercher les pilotes pour votre périphérique composite USB.
3 Cliquez sur la touche Suivant et, sur l'écran de l'assistant d'Ajout de nouveau matériel,
sélectionnez Rechercher le meilleur pilote pour votre périphérique (recommandé) et
cliquez sur Suivant. Décochez les cases à cocher pour les emplacements et cliquez sur
Suivant pour installer les pilotes, puis sur Terminer. Si les pilotes ne sont pas installés sur
votre ordinateur, il est possible que ce dernier vous invite à insérer votre CD système
Windows 98. Si c'est le cas, insérez le CD, localisez les pilotes et cliquez sur Terminer.
4 Recommencez ce processus deux fois de suite pour installer les pilotes du périphérique à
interface humaine USB et du clavier USB. Le clavier est désormais installé.
Installation pour les utilisateurs de Windows ME, Windows 2000 et Windows XP
1 Branchez le connecteur USB du clavier à l'un des ports USB de votre ordinateur.
2 L'Assistant d'Ajout de nouveau matériel s'affiche alors. L'ordinateur installe automatiquement
les pilotes qui correspondent à votre clavier.
Avertissement important
Dans certaines circonstances, l'utilisation d'un clavier peut engendrer des douleurs aux mains, aux
poignets, aux bras, au dos ou au cos. Si vous ressentez des douleurs, un engourdissement ou une
faiblesse de l'une de ces parties de votre corps pendant ou après l'utilisation du clavier, veuillez
consulter un médecin qualifié.
Les recommandations suivantes permettront de diminuer les risques de blessure :
- Ajustez la hauteur de votre chaise et la distance de votre clavier de façon à ce que vos
poignets soient toujours droits.
- Vérifiez que vos épaules sont bien détendues, et que vos coudes sont sur les côtés.
Positionnez votre clavier et votre souris de façon à ce qu'ils soient toujours directement à
portée de main (sans avoir à s'avancer).
- Faites régulièrement des pauses pour reposer vos mains et vos bras. Levez-vous et marchez
un petit peu au moins deux fois par heure et essayez de varier vos tâches pendant la journée.
- Evitez de reposer vos poignets sur des rebords pointus. Si vous disposez d'un repose-poignet,
ne l'utilisez pas pendant que vous tapez au clavier.
Commandes supplémentaires du clavier
Vous trouverez, en haut à droite de votre clavier Eclipse,
une série de commandes permettant de changer le
volume audio de votre ordinateur et l'intensité lumineuse
du rétro-éclairage de votre clavier Eclipse.
Pour baisser le volume audio, appuyez sur le bouton A,
jusqu'à ce que le niveau de volume désiré soit atteint.
Pour augmenter le volume, appuyez sur le bouton B. Pour mettre l'audio en sourdine, appuyez sur
le bouton C. Appuyez à nouveau sur le bouton C pour annuler la mise en sourdine.
Appuyez sur le bouton D pour contrôler l'intensité lumineuse du rétro-éclairage. Appuyez sur ce
bouton pour alterner entre 'mini', 'maxi' et 'éteinte'.
A
B
C
D
Eclipse Keyboard_manual.qxd 11/2/2005 12:46 PM Page 6
Page 5

les frais d'envoi. Toute condition en contradiction avec des lois, règles et/ou obligations
fédérales ou étatiques ne pourra pas être appliquée dans ce territoire spécifique et Saitek
adhèrera à ces lois, règles et/ou obligations.
5 Lors du renvoi du produit en vue d'une réparation, veillez s'il vous plaît à l'emballer
soigneusement, en utilisant de préférence l'emballage d'origine. Merci également de bien
vouloir inclure une note explicative.
6 IMPORTANT: afin de vous permettre d'éviter des coûts et des désagréments inutiles, merci de
vérifier soigneusement que vous avez lu et suivi les instructions figurant dans ce manuel.
Cette garantie agit en lieu et place de toutes les autres garanties, obligations et responsabilités.
TOUTES GARANTIES, OBLIGATIONS OU RESPONSABILITES IMPLICITES, INCLUANT
SANS RESTRICTION LES GARANTIES ET CONDITIONS IMPLICITES DE QUALITE OU
D'ADAPTABILITE A UN USAGE SPECIFIQUE, SONT LIMITEES, EN DUREE, A LA DUREE
DE CETTE GARANTIE LIMITEE ECRITE. Certains Etats n'autorisent pas de restrictions de
durée de la garantie, auquel cas les restrictions décrites ci-dessus ne vous sont pas
applicables. EN AUCUN CAS NOUS NE POURRONS ETRE TENUS POUR
RESPONSABLES POUR DES DEGATS SPECIFIQUES OU RESULTANT D'UNE
INFRACTION A CETTE GARANTIE OU A TOUTE AUTRE GARANTIE,
EXPRESSE OU IMPLICITE, QUELLE QU'ELLE SOIT. Certains Etats
n'autorisent pas l'exclusion ou la restriction des dégâts accidentels, indirects,
spéciaux ou induits, auquel cas la restriction ci-dessus ne vous est pas
applicable. Cette garantie vous accorde des droits légaux spécifiques, et vous
pouvez également bénéficier d'autres droits variant d'un Etat à l'autre.
SUPPORT TECHNIQUE
Je ne peux pas démarrer. Ne vous inquiétez pas, nous sommes là pour vous aider !
La plupart des produits qui nous sont retournés comme étant défectueux ne le sont pas du tout en
réalité : ils n'ont tout simplement pas été installés correctement.
Si vous rencontrez la moindre difficulté avec ce produit, merci de vous rendre tout d'abord sur
notre site web www.saitek.com. La section " Support Technique " vous fournira toute l'information
dont vous avez besoin pour tirer le meilleur parti de votre produit, et devrait vous aider à résoudre
tous les problèmes que vous pourriez éventuellement rencontrer.
Si vous n'avez pas accès à Internet, ou si vous ne trouvez pas de réponse à votre question sur
notre site web, merci de bien vouloir contacter l'équipe locale du Support Technique Saitek. Notre
objectif consiste à offrir un support technique complet et approfondi à tous nos utilisateurs, donc,
avant de nous appeler, merci de bien vouloir vérifier que vous avez toute l'information requise à
portée de main.
Pour trouver votre équipe locale du Support Technique Saitek, merci de vous référer à la feuille
" Centre de Support Technique " qui vous a été fournie dans l'emballage de ce produit.
Conditions de garantie
1 La période de garantie est de deux ans à compter de la date d'achat, avec soumission d'une
preuve d'achat.
2 Les instructions de fonctionnement doivent être correctement suivies.
3 Le produit ne doit pas avoir été endommagé par une dégradation, une utilisation non conforme,
une négligence, un accident, une destruction ou une altération du numéro de série, l'utilisation
de voltages ou courants électriques inadaptés, la réparation, la modification ou la maintenance
par toute personne ou tiers autre que notre propre Service Après Vente ou un centre de
réparation agréé, l'utilisation ou l'installation de pièces de remplacements qui ne soient pas des
pièces Saitek, ou la modification du produit de quelque manière que ce soit, ou l'introduction de
ce produit dans n'importe quel autre produit, ou des dommages causés au produit par un
accident, le feu, des inondations, la foudre, les catastrophes naturelles, ou toute utilisation
allant à l'encontre des instructions fournies par Saitek PLC.
4 Les obligations de Saitek sont limitées à la réparation ou au remplacement par un produit
identique ou similaire, à notre convenance. Afin d'obtenir la réparation d'un produit sous cette
garantie, veuillez présenter le produit et sa preuve d'achat (c'est à dire le ticket de caisse ou
une facture) au Centre de Support Technique Saitek agréé (la liste vous est fournie sur une
feuille séparée se trouvant également dans l'emballage du produit), en ayant au préalable payé
Eclipse Keyboard_manual.qxd 11/2/2005 12:46 PM Page 8
Page 6

Wichtiger Hinweis:
Unter bestimmten Umständen kann die Verwendung einer Tastatur zu Verletzungen an Händen,
Handgelenken, Armen, Rücken oder Nacken führen. Wenn Sie während oder nach Verwendung
der Tastatur Schmerzen, ein Taubheitsgefühl oder eine Schwäche in diesen Körperteilen
empfinden, so suchen Sie einen Arzt auf.
Die nachfolgenden Richtlinien verringern das Verletzungsrisiko:
- Stellen Sie die Höhe und den Abstand Ihres Stuhls von der Tastatur ein, so dass Ihre
Handgelenke gerade sind.
- Halten Sie Ihre Schultern entspannt und nehmen Sie die Ellbogen auf die Seite. Stellen Sie
Tastatur und Maus so auf, dass Sie sich nicht danach strecken müssen.
- Gönnen Sie Händen und Armen öfter eine Pause. Verlassen Sie Ihren Computer und gehen
Sie mindestens zweimal pro Stunde herum und versuchen Sie, Ihr tägliches Arbeitspensum zu
variieren.
- Legen Sie Ihre Handgelenke nicht auf scharfen Kanten ab, und wenn Sie eine Gelenk- oder
Handflächenablage haben, so verwenden Sie diese, während Sie tippen.
Zusätzliche Keyboardsteuerung
In der rechten oberen Ecke bietet Ihr Eclipse Keyboard
eine Anzahl von Steuerelementen zur Anpassung der
Lautstärke des Computer-Audioausgangs und der
Helligkeit der Hintergrundbeleuchtung des Eclipse
Keyboards.
Zur Reduzierung der Lautstärke drücken Sie Taste A, bis
die gewünschte Lautstärke erreicht ist. Um die Lautstärke zu erhöhen, drücken Sie Taste B. Zur
Stummschaltung des Audioausgangs drücken Sie Taste C und dieselbe Taste erneut, um dies
rückgängig zu machen.
Taste D dient zur Helligkeitsanpassung der Hintergrundbeleuchtung. Drücken Sie die Taste
mehrmals, um zwischen Licht aus, volle Helligkeit und halbe Helligkeit auszuwählen.
TECHNISCHER SUPPORT
Probleme - keine Angst, wir lassen Sie nicht im Stich!
Wussten Sie, dass fast alle Produkte, die als fehlerhaft an uns zurückgeschickt werden, überhaupt
nicht defekt sind? Sie wurden einfach nicht richtig installiert!
A
B
C
D
INSTALLATION IHRES NEUEN SAITEK ECLIPSE KEYBOARD
Einführung
Das Saitek Eclipse Keyboard verfügt über ein klassisches QWERTZ Layout mit 104 Tasten und
bietet eine Vielzahl neuer Technologieverbesserungen, die es ermöglichen, die Tastatur nicht nur
bei schlechter Beleuchtung, sondern in absoluter Finsternis zu verwenden. Das neue Eclipse bietet
TruVu-Tasten, die die ultrablaue Beleuchtung durch jede einzelne lasergeschnittene Taste leuchten
lässt - womit die Tasten auch in der Dunkelheit lesbar sind.
Merkmale:
• Tastatur mit 104 Tasten
• Speziell zur Verwendung bei geringer Beleuchtung entwickelt, bei der herkömmliche Tastaturen
nicht genau verwendbar sind
• Solide, gewichtete Basis mit großflächigen Gummisockeln zur sicheren Stabilisierung auf dem
Schreibtisch.
• Sockel mit anpassbarem Winkel für maximalen Komfort und erhöhte Produktivität.
• Lautstärkeschalter und Schalter für Hell/Dimmen/Aus zur Steuerung der blauen LEDHintergrundbeleuchtung.
Installation für Anwender von Windows 98
1 Stecken Sie den USB-Stecker der Tastatur in einen der USB-Anschlüsse Ihres Computers.
2 Die Installationshilfe für neue Hardwarekomponenten erscheint und meldet, dass Ihr Computer
nach neuen Treibern für das USB-Gerät sucht.
3 Klicken Sie auf die Schaltfläche Weiter und auf die Anzeige Neue Hardware hinzufügen,
wählen Sie ‚Nach geeignetem Treiber für Ihr Gerät suchen (empfohlen) und klicken Sie auf
Weiter. Deaktivieren Sie alle Kontrollkästchen für den Speicherort und klicken Sie auf Weiter
zur Installation des Treibers. Klicken Sie dann auf Fertigstellen. Wenn die Treiber nicht auf
Ihrem Computer installiert sind, werden Sie möglicherweise dazu aufgefordert, Ihre Windows
98-CD einzulegen. Legen Sie in diesem Fall die CD ein, wählen Sie die Treiber aus und
klicken sie auf Fertigstellen.
4 Wiederholen Sie diesen Vorgang zweimal zur Installation der Treiber des USB Human
Interface Device und des USB-Keyboards. Die Tastatur ist jetzt installiert.
Installation für Betriebssysteme Windows ME, Windows 2000 und Windows XP
1 Stecken Sie den USB-Stecker der Tastatur in einen der USB-Anschlüsse Ihres Computers ein.
2 Die Installationshilfe für neue Hardwarekomponenten erscheint. Der Computer installiert
automatisch die richtigen Treiber für die Tastatur.
Eclipse Keyboard_manual.qxd 11/2/2005 12:46 PM Page 10
Page 7

INSTALLAZIONE DELLA NUOVA TASTIERA SAITEK ECLIPSE
Introduzione
La Saitek Eclipse è una classica tastiera QWERTY a 104 tasti, dotata di numerose funzionalità
tecnologiche che consentono l'uso della tastiera non solo in condizioni di bassa luminosità, ma
persino di oscurità totale. La nuova tastiera Eclipse è dotata di tasti TruVu che consentono alla luce
ultrablu di brillare attraverso ciascun tasto inciso al laser, rendendo possibile la lettura dei tasti al
buio.
Caratteristiche:
• Tastiera a 104 tasti
• Studiata per applicazioni dove le condizioni di bassa luminosità prevengono l'uso accurato di
una tastiera normale
• Base solida pesante dotata di piedini di gomma a superficie grande per tenere la tastiera
fermamente in posizione sulla scrivania
• Piedini con regolazione angolata per massimo comfort e maggiore produttività
• Pulsanti di volume e selettore di luminosità Bright / Dim / Off per controllare la
retroilluminazione del LED blu
Installazione per utenti di Windows 98
1 Collegare il connettore USB della tastiera a una delle porte USB del proprio computer.
2 Compare la schermata Installazione guidata Nuovo hardware, per informare l'utente che il
computer sta cercando i driver 'USB Composite Device' (Periferica USB Composita).
3 Fare clic sul pulsante Avanti e, sulla schermata Installazione guidata Nuovo hardware,
selezionare Cerca il miglior driver per la periferica (scelta consigliata) e fare clic su Avanti.
Disattivare tutte le caselle Località, fare clic su Avanti per installare i driver e, quindi, su Fine.
Se i driver non sono stati installati nel computer, potrebbe essere richiesto di inserire il CD di
Windows 98. In casi del genere, inserire il CD, trovare i driver e fare clic su Fine.
4 Ripetere questa procedura due volte per installare i driver 'USB Human Interface Device' e
quelli della tastiera USB. Aquesto punto, la tastiera è installata.
Installazione per utenti di Windows ME, Windows 2000 e Windows XP
1 Collegare il connettore USB della tastiera a una delle porte USB del proprio computer.
2 Compare il messaggio Installazione guidata Nuovo hardware. Il computer installa
automaticamente i driver corretti per la tastiera.
Sollten Sie Probleme mit diesem Produkt haben, besuchen Sie bitte zuerst unsere Website
www.saitek.de. Unsere Website, speziell der Bereich Technischer Support, wurde erstellt, damit
Sie von Ihrem Saitek-Produkt die bestmögliche Leistung erhalten.
Sollten Sie trotzdem noch Probleme haben oder kein Internetanschluss haben, dann stehen Ihnen
unsere Produktspezialisten im Saitek Technical Support Team zur Verfügung, die Sie telefonisch
um Rat und Hilfe bitten können.
Wir möchten, dass Sie viel Freude an Ihrem Gerät haben. Bitte rufen Sie uns an, falls Sie
Probleme oder Fragen haben. Bitte stellen Sie auch sicher, dass Sie alle relevanten Informationen
zu Hand haben, bevor Sie anrufen.
Rufnummern und Adressen finden Sie auf der mit dem Produkt gelieferten Liste der Zentren für
Technischen Support.
Garantiebedingungen
1 Die Garantiezeit beträgt 2 Jahre ab dem nachgewiesenen Kaufdatum.
2 Die Bedienungsanleitung ist zu beachten.
3 Die Garantie ist ausgeschlossen bei
Verunstaltung des Geräts, unsachgemäßer oder missbräuchlicher Benutzung, mangelnder
Sorgfalt, Unfall, Beseitigung oder Änderung der Seriennummer; Anschluss an eine falsche
Spannung oder Stromart; Reparatur, Umbau oder Wartung des Geräts durch fremde Personen
außerhalb unserer Serviceeinrichtung oder eines autorisierten Servicecenters; Verwendung
oder Einbau von nicht von Saitek stammenden Ersatzteilen in das Gerät oder sonstigen
Veränderungen: Einbau in andere Geräte; Beschädigung des Geräts durch höhere Gewalt (z.B.
Unfall, Brand, Hochwasser oder Blitzschlag) oder eine den Anweisungen von Saitek zuwider
laufende Benutzung des Geräts.
4 Die Garantiepflicht beschränkt sich darauf, dass Saitek das Gerät nach eigener Wahl entweder
repariert oder durch ein gleiches oder ähnliches Gerät ersetzt. Zur Inanspruchnahme der
Garantie sind dem autorisierten Saitek Technical Support Center (Anschrift liegt dem Gerät in
der Verpackung bei) Gerät und Kaufbeleg (z.B. Kassenzettel oder Rechnung) frachtfrei zu
übersenden.
5 Bei Einsendung des Geräts zur Reparatur ist eine angemessene Verpackung (vorzugsweise
die Originalverpackung) zu wählen und eine Schilderung des Problems
beizufügen.
6 WICHTIGER HINWEIS: Achten Sie zur Vermeidung unnötiger Kosten und
Unannehmlichkeiten darauf, die Anweisungen in dieser Bedienungsanleitung
sorgfältig durchzulesen und zu beachten.
Eclipse Keyboard_manual.qxd 11/2/2005 12:46 PM Page 12
Page 8

rivolgetevi al vostro Team Assistenza Tecnica Saitek locale. Offriamo l'assistenza tecnica rapida,
vasta e completa a tutti i nostri utenti. Prima di chiamarci accertatevi di avere tutte le informazioni
pertinenti a portata di mano.
Troverete nel foglio separato fornito con questo prodotto i dati relativi al vostro Centro di
Assistenza Tecnica locale.
Condizioni della garanzia
1 Il periodo di garanzia è di 2 anni dalla data d'acquisto con presentazione della prova d'acquisto.
2 Seguire le istruzioni per il funzionamento.
3 Il prodotto non deve essere stato danneggiato a causa di deturpazione, uso errato, abuso,
negligenza, incidente, distruzione o alterazione del numero di serie, incorrette tensioni o
correnti elettriche, riparazione, modificazione o manutenzione effettuata da qualsiasi persona o
parte eccetto dal nostro servizio di manutenzione o un centro di manutenzione autorizzato,
utilizzo o installazione di parti di ricambio non Saitek nel prodotto o la modifica di questo
prodotto in qualsiasi modo, o l'incorporazione di questo prodotto in qualsiasi altro prodotto, o
danni al prodotto provocato da incidente, incendio, inondazione, fulmini o forza maggiore, o
qualsiasi uso che contravviene alle istruzioni fornite da Saitek plc.
4 Gli obblighi di Saitek saranno limitati alla riparazione o sostituzione con la stessa unità o con
un'unità simile, a scelta di Saitek. Per ottenere le riparazioni ai sensi della presente garanzia,
presentare il prodotto e la prova d'acquisto (ad es. la ricevuta o la fattura) al Centro Assistenza
Tecnica Saitek (elencato nel foglio separato contenuto nella confezione di questo prodotto), con
le spese di trasporto prepagate. Qualsiasi requisito che è in conflitto con qualsiasi legge,
regolamento e/o obbligo statale o federale non sarà applicabile in quel territorio particolare e
Saitek aderirà a quelle leggi, regole e/o obblighi.
5 Quando il prodotto viene reso per la riparazione, imballarlo molto attentamente, preferibilmente
utilizzando i materiali d'imballaggio iniziali. Includere inoltre una nota esplicativa.
6 IMPORTANTE: per risparmiare costi e inconvenienti inutili, controllare attentamente di aver
letto e seguito le istruzioni in questo manuale.
7 Questa garanzia sostituisce tutte le altre garanzie, gli obblighi o le
responsabilità esplicite. LA DURATADI QUALSIASI GARANZIA, OBBLIGO, O
RESPONSABILITÀ IMPLICITI, COMPRESI MA NON LIMITATI ALLE GARANZIE
IMPLICITE DI RESPONSABILITÀ E IDONEITÀ PER UNO SCOPO PARTICOLARE,
SARÀ LIMITATA ALLA DURATADELLA PRESENTE GARANZIA LIMITATA
SCRITTA. Alcuni Stati non consentono limitazioni sulla durata di una garanzia
Avviso importante
In alcuni casi, l'uso di una tastiera può causare problemi alle mani, ai polsi, alle braccia, alla
schiena o al collo. Se si avverte dolore, insensibilità o debolezza in queste aree durante o dopo
l'uso della tastiera, rivolgersi al personale medico.
Per ridurre al minimo il rischio di danni, attenersi alle seguenti linee guida:
- Regolare l'altezza e la distanza della sedia dalla tastiera di modo che i polsi siano dritti.
- Tenere le spalle rilassate con i gomiti ai lati. Posizionare la tastiera e il mouse in maniera tale
che non sia necessario allungarsi.
- Fare pause frequenti per far riposare mani e braccia. Allontanarsi dal computer e alzarsi e
camminare almeno due volte all'ora, cercando di variare le attività giornaliere.
- Non poggiare i polsi su bordi acuti ed evitare di usare un poggiapolso/palmo durante l'uso della
tastiera.
Controlli addizionali della tastiera
L'angolo destro in alto della tastiera Eclipse comprende
una serie di controlli per modificare il volume del computer
e la luminosità della retroilluminazione della tastiera
Eclipse.
Per ridurre il volume, premere il tasto Afino a quando si
raggiunge il livello di volume desiderato. Per aumentare il volume, premere il pulsante B. Per
silenziare l'output audio, premere il pulsante C e premerlo nuovamente per cancellare il Mute.
Premere il pulsante D per controllare la luminosità della retroilluminazione. Premere il pulsante per
selezionare Luci spente, Luci Luminosità Totale e Luci Mezza Luminosità.
ASSISTENZA TECNICA
Avvio impossibile? Non preoccupatevi, siamo qui per aiutarti!
Quasi tutti i prodotti che ci vengono resi come difettosi non sono affatto difettosi - non sono stati
semplicemente installati correttamente.
Se avete delle difficoltà con questo prodotto, visitate prima di tutto il nostro sito Web
www.saitek.com. L'area dell'assistenza tecnica vi fornirà tutte le informazioni che vi occorrono per
ottenere il meglio dal vostro prodotto e per risolvere qualsiasi problema da voi riscontrato.
Se non avete accesso all'Internet o il sito Web non è in grado di rispondere alla vostra domanda,
A
B
C
D
Eclipse Keyboard_manual.qxd 11/2/2005 12:46 PM Page 14
Page 9

implicita, perciò le suddette limitazioni possono non essere pertinenti nel vostro caso. NON
SAREMO MAI RESPONSABILI PER QUALSIASI DANNO SPECIALE O CONSEGUENTE PER
VIOLAZIONE DI QUESTAO DI QUALSIASI ALTRA GARANZIA, ESPLICITA O IMPLICITA, DI
QUALSIASI TIPO. Alcuni Stati non consentono l'esclusione o la limitazione di danni speciali,
incidentali o conseguenti, per cui la suddetta limitazione può non applicarsi nel vostro caso. La
presente garanzia vi conferisce diritti legali speciali, e potete avere anche altri diritti che variano da
uno Stato all'altro.
INSTALACIÓN DEL TECLADO ECLIPSE DE SAITEK
Introducción
El teclado Eclipse de Saitek tiene un diseño QWERTY clásico de 104 teclas y presenta una serie
de mejoras tecnológicas que permiten el uso del teclado en entornos no sólo con poca luz sino
totalmente a oscuras. El nuevo Eclipse presenta teclas TruVu que permiten que la luz ultra azul
brille por cada tecla con grabado a láser: haciendo posible leer las teclas en la oscuridad.
Características:
• Teclado de 104 teclas
• Diseñado para las aplicaciones en las que las condiciones de poca luz impiden el uso preciso
de un teclado normal
• Base de peso sólido con patas de goma de amplia superficie para mantener el teclado posado
en el escritorio de manera segura
• Patas con ajuste angular para una máxima comodidad y una mayor productividad
• Botones de volumen y selector de Brillo / Atenuar / Apagar para controlar la iluminación
posterior de LED azul
Instalación para usuarios de Windows 98
1 Enchufe el conector de USB del teclado en uno de los puertos USB del ordenador.
2 Aparecerá el Asistente para agregar nuevo hardware indicando que el ordenador está
buscando controladores para el dispositivo compuesto USB.
3 Haga clic en el botón de Siguiente y en la pantalla de Asistente para agregar nuevo hardware
seleccione Buscar el mejor controlador para el dispositivo (recomendado) y haga clic en
Siguiente. Desmarque todas las casillas de localización y haga clic en Siguiente para instalar
los controladores y después en Finalizar. Si los controladores no están instalados en su
ordenador, se le podría pedir que introdujera el CD del sistema Windows 98. De ser este el
caso, inserte el CD, localice los controladores y haga clic en Finalizar.
4 Repita el proceso dos veces para instalar los controladores de la interfaz humana de USB y el
teclado USB. Ahora ya está instalado el teclado.
Instalación para usuarios de Windows ME, Windows 2000 y Windows XP
1 Enchufe el conector de USB del teclado en uno de los puertos USB del ordenador.
2 Aparecerá el Asistente para agregar nuevo hardware. El ordenador instalará automáticamente
los controladores correctos del teclado.
Eclipse Keyboard_manual.qxd 11/2/2005 12:46 PM Page 16
Page 10

El área de asistencia técnica le proporcionará toda la información que necesita para obtener el
mayor rendimiento de su producto y debería resolver cualesquiera problemas que pudiese tener.
Si no dispone de acceso a Internet o si no encuentra en el sitio web respuesta a su pregunta,
rogamos que se ponga en contacto con el equipo de asistencia técnica de Saitek. Nuestro objetivo
es ofrecer asistencia técnica rápida y completa a todos nuestros usuarios, así que le rogamos que
antes de llamar tenga a mano toda la información relevante.
Para hallar el Centro de asistencia técnica de Saitek de su localidad, rogamos que consulte la hoja
de Centros de asistencia técnica incluida en el paquete de este producto.
Condiciones de la garantía
1 El período de garantía es de 2 años desde la fecha de compra con presentación de
comprobante.
2 Se deben seguir las instrucciones de funcionamiento.
3 El producto no se deberá haber dañado como resultado de modificación, uso indebido, abuso,
negligencia, accidente, destrucción o alteración del número de serie, tensiones o corrientes
eléctricas inadecuadas, reparación, modificación o mantenimiento por parte de cualquier
persona que no sea de nuestras instalaciones de servicio o de un centro de servicio
autorizado, uso o instalación de piezas de repuesto que no sean de Saitek en el producto o
modificación de este producto de cualquier manera o la incorporación de este producto en
cualesquiera otros productos o daños causados por accidente, incendio, inundación, rayos o
fuerza mayor o por cualquier uso que viole las instrucciones suministradas por Saitek plc.
4 Las obligaciones de Saitek se limitarán a reparar o sustituir la unidad por otra igual o similar,
según optemos. Para obtener reparaciones de acuerdo a esta garantía, deberá presentar el
producto y comprobante de compra (p. ej., una factura o un albarán) al Centro de asistencia
técnica de Saitek autorizado (listado en una hoja separada empaquetada con este producto) y
pagando los gastos de transporte. Cualesquiera requisitos que entren en conflicto con
cualesquiera leyes, normas y/u obligaciones estatales o federales no serán aplicables en dicho
territorio en particular y Saitek se atendrá a dichas leyes, normas y/u obligaciones.
5 Cuando se devuelva el producto para reparar, rogamos que se empaquete con mucho cuidado,
preferentemente utilizando los materiales de envasado originales. Se ruega adjuntar una nota
explicativa.
6 IMPORTANTE: Para ahorrarse costes e inconvenientes innecesarios, rogamos que compruebe
cuidadosamente que ha leído y seguido las instrucciones de este manual.
7 Esta garantía sustituye a cualesquiera otras garantías, obligaciones o responsabilidades
Aviso importante
En algunos casos, el uso de un teclado puede causar lesiones en manos, muñecas, brazos,
espalda o cuello. Si siente dolor, debilidad en estas áreas o se le quedan dormidas durante el uso
del teclado o posteriormente, busque la asistencia de un profesional médico cualificado.
Las siguientes directrices reducirán al mínimo el riesgo de lesiones:
- Ajuste la altura de la silla y la distancia del teclado de manera que las muñecas estén rectas.
- Mantenga los hombros relajados con los codos a cada lado y coloque el teclado y el ratón de
manera que no tenga que estirarse.
- Tome descansos frecuentes para reposar las manos y los hombros. Deje el ordenador y
camine un poco al menos dos veces cada hora e intente variar lo que hace durante el día.
- Evite posar las muñecas en bordes agudos y si tiene un reposamuñecas o reposapalmas, no
lo utilice mientras teclea.
Controles de teclado adicionales
La esquina superior derecha del teclado Eclipse presenta
un conjunto de controles para cambiar el volumen de
sonido del ordenador, así como el brillo de la luz posterior
del teclado Eclipse.
Para reducir el volumen de sonido, pulse el botón Ahasta
que se obtenga el nivel de volumen deseado. Para
incrementar el volumen, pulse el botón B. Para silenciar la salida de sonido, pulse el botón C y
púlselo de nuevo para cancelar la falta de sonido.
Pulse el botón D para controlar el brillo de la luz posterior. Pulse el botón para desplazarse a
través de los valores de luces apagadas, luces a brillo total y luces a medio brillo.
ASISTENCIA TÉCNICA
¿No puede empezar?: No se preocupe, ¡aquí estamos para ayudarle!
Casi la totalidad de los productos que nos devuelven como averiados no tienen ningún fallo: es
simplemente que no se han instalado correctamente.
Si experimenta alguna dificultad con este producto, rogamos que visite primeramente nuestro sitio
web: www.saitek.com.
A
B
C
D
Eclipse Keyboard_manual.qxd 11/2/2005 12:46 PM Page 18
Page 11

explícitas. CUALESQUIERA GARANTÍAS, OBLIGACIONES O RESPONSABILIDADES
IMPLÍCITAS, INCLUYENDO, SIN LIMITARSE A LO MISMO, LAS GARANTÍAS IMPLÍCITAS DE
COMERCIABILIDAD Y APTITUD PARAUN FIN PARTICULAR, SE LIMITARÁN EN CUANTO A
DURACIÓN AL PERÍODO DE ESTAGARANTÍA LIMITADAESCRITA. Algunos estados no
permiten limitaciones en cuanto al tiempo de duración de una garantía implícita, así que las
limitaciones anteriores podrían no ser aplicables para usted. EN NINGÚN CASO SEREMOS
RESPONSABLES DE NINGÚN DAÑO ESPECIAL O INDIRECTO POR INCUMPLIENTO DE
ESTAO CUALESQUEIRA OTRAS GARANTÍAS, EXPLÍCITAS O IMPLÍCITAS Y
DE LA NATURALEZA QUE FUESEN. Algunos estados no permiten la exclusión
o limitación de daños especiales, incidentales o indirectos, así que la limitación
anterior podría no aplicarse a usted. Esta garantía le da derechos legales
específicos y también podría tener otros derechos, que varían entre estados.
Eclipse Keyboard_manual.qxd 11/2/2005 12:46 PM Page 20
Page 12

Eclipse Keyboard_manual.qxd 11/2/2005 12:46 PM Page 22
Page 13

Saitek Eclipse Keyboard
V.1.0 05/05/05
www.saitek.com
© 2005 Saitek Ltd. Made and printed in China.
All trademarks are the property of their respective owners.
PZ30A
Eclipse Keyboard_manual.qxd 11/2/2005 12:46 PM Page 24
 Loading...
Loading...