Page 1

PDG PHOTO EASY 160.fm Page 1 Lundi, 23. mai 2005 9:25 09
SAGEM
PHOTO EASY 260
Livret d’utilisation
Bedienungsanleitung
Manual del usuario
Manuale dell'utente
Gebruiksaanwijzing
Manual do utilizador
S
Date en cours : 23 mai 2005
C:\Documents and Settings\G097447\Bureau\LU 260\Couvertures\PDG PHOTO EASY 160.fm
User guide
Page 2

Notes.fm Page 100 Mercredi, 29. septembre 2004 10:40 10
Page 3
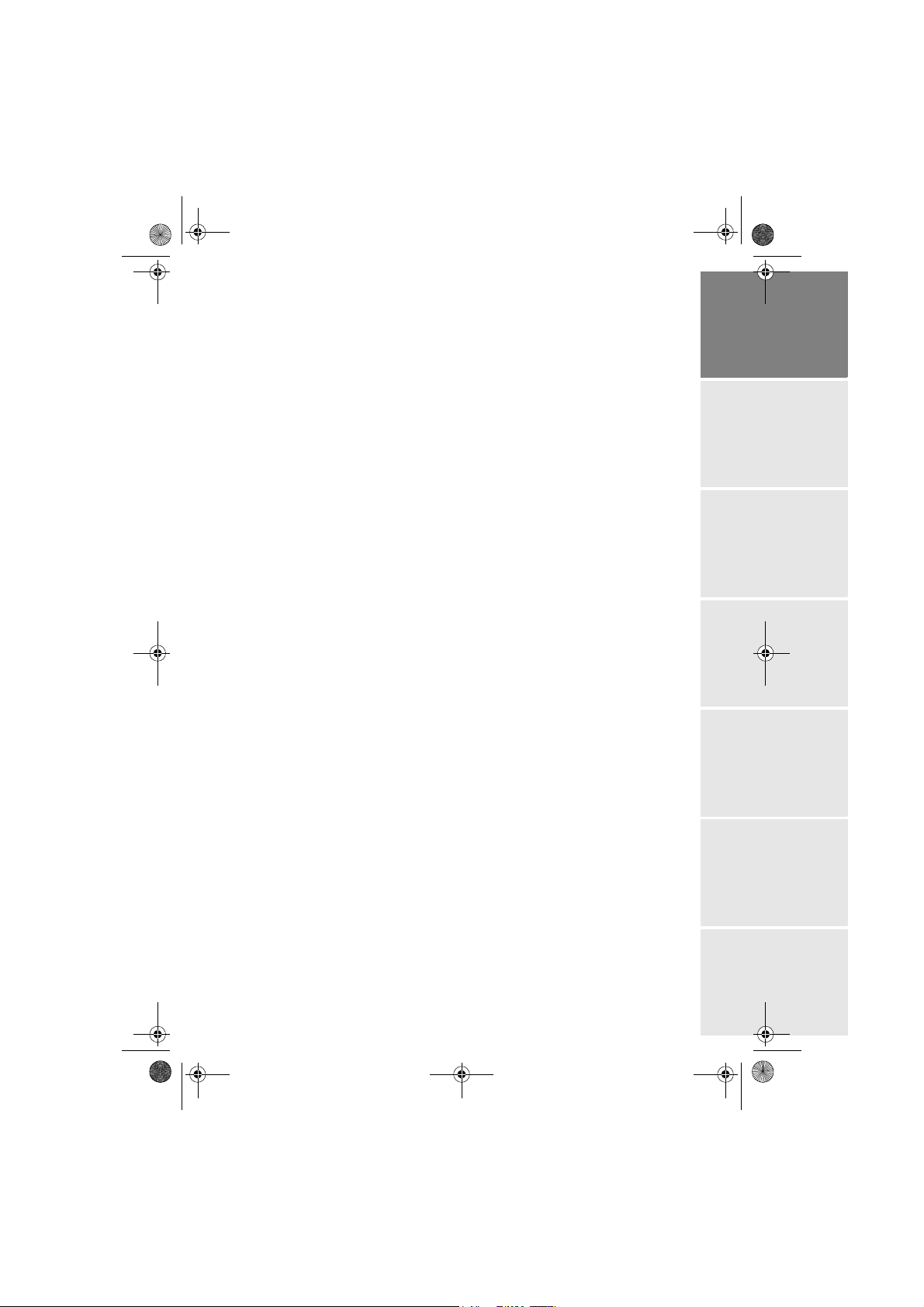
Liasse AZUR_GB.book Page I Lundi, 23. mai 2005 11:31 11
1WELCOME 1
Safety instructions and recommendations 2
2DISCOVER YOUR PHOTO PRINTER 3
3USER INTERFACE 4
4PREPARE YOUR PHOTO PRINTER 6
Connect the mains supply 6
First ribbon installation 7
To change the ribbon 8
Loading paper 10
5TRANSFERRING YOUR IMAGES 12
Insert a memory card 12
Transferring photos by infrared link 14
Transferring photos from a Bluetooth device (optional) 15
Using a DPOF-compatible peripheral device 17
Connecting a digital camera (pictbridge mode) 17
6PRINT YOUR PHOTOGRAPHS 19
Print 19
Create your shopping basket 20
Zoom 21
DEUTSCH
ESPAÑOLITALIANONEDERLANDSPORTUGUÊS FRANÇAIS ENGLISH
7CHOOSING YOUR OWN PRINTER SETTING 22
Formats 22
Set the photo quality 23
Your preferences 24
Crystal Image Function 25
8USE YOUR PRINTER WITH A PC 26
Printing from your PC 26
Processing the content of the memory card from your PC 27
9REPLACEMENT OF CONSUMABLES 29
10 MAINTENANCE 30
Cleaning the print head 30
Paper jam 31
Problems 32
- I -
Page 4
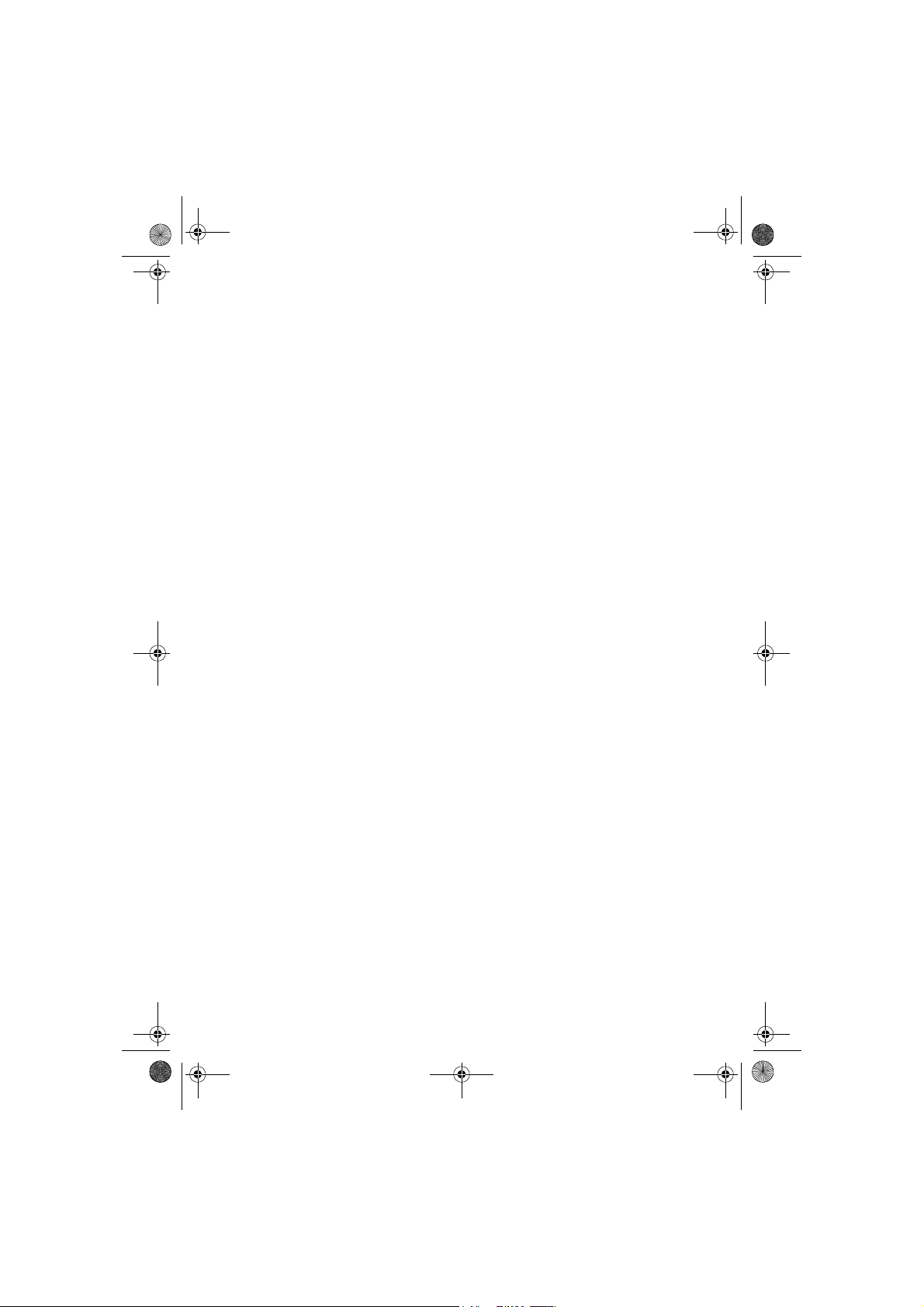
Liasse AZUR_GB.book Page II Lundi, 23. mai 2005 11:31 11
Error messages 33
Technical data 35
11 ENVIRONMENT 36
12 GUARANTEE 37
- II -
Page 5
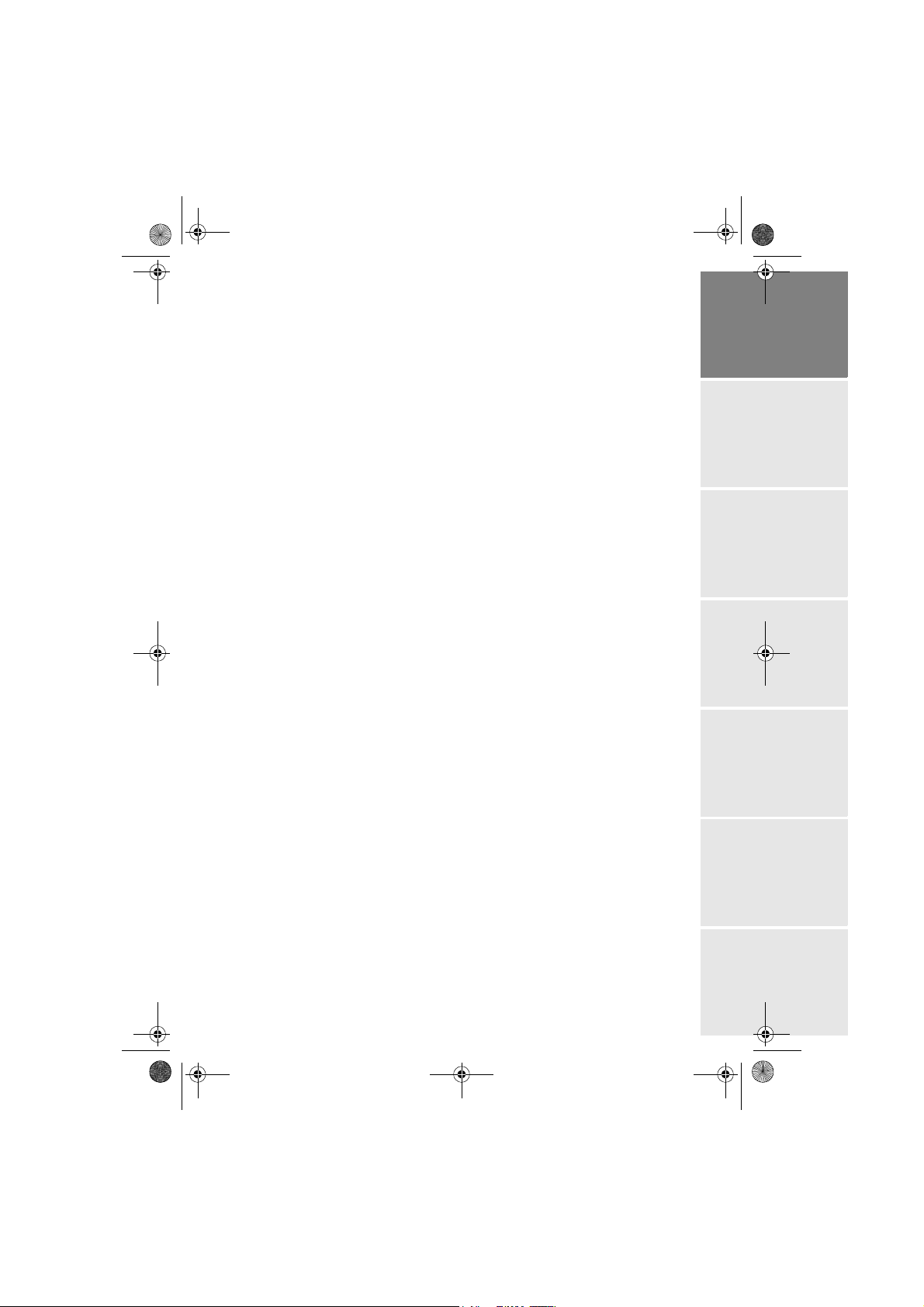
Liasse AZUR_GB.book Page 1 Lundi, 23. mai 2005 11:31 11
1WELCOME
Thank you for purchasing our new photo printer. With this high quality printer
you can get the most out of your digital photos. In a few simple steps you can
produce photo prints identical to those from a professional developer, for your
personal use or to share with friends and family.
Your photo printer has slots for all types of memory card and hooks up
directly to digital cameras.
Its Crystal Image picture optimisation guarantees perfect printing and
reproduction quality for your photos. With Crystal Image, you can also
correct red-eye on photos taken with a flash.
This user guide takes you through the following step by step:
• setting up your photo printer,
• printing photos from a flash card,
• printing from a digital camera,
• printing photos transferred from a mobile phone or other device,
• installing the image processing software and print driver on your PC,
• keeping your photo printer in good working order and solving any
problems.
DEUTSCH
ESPAÑOLITALIANONEDERLANDSPORTUGUÊS FRANÇAIS ENGLISH
The CD-ROM included with your kit contains an additional guide with
instructions for using the image processing software and printer driver on
your PC.
You can also find at the www.sagem.com website:
• software upgrades,
• answers to Frequently-Asked Questions (FAQ),
• a list of compatible devices.
- 1 -
Page 6
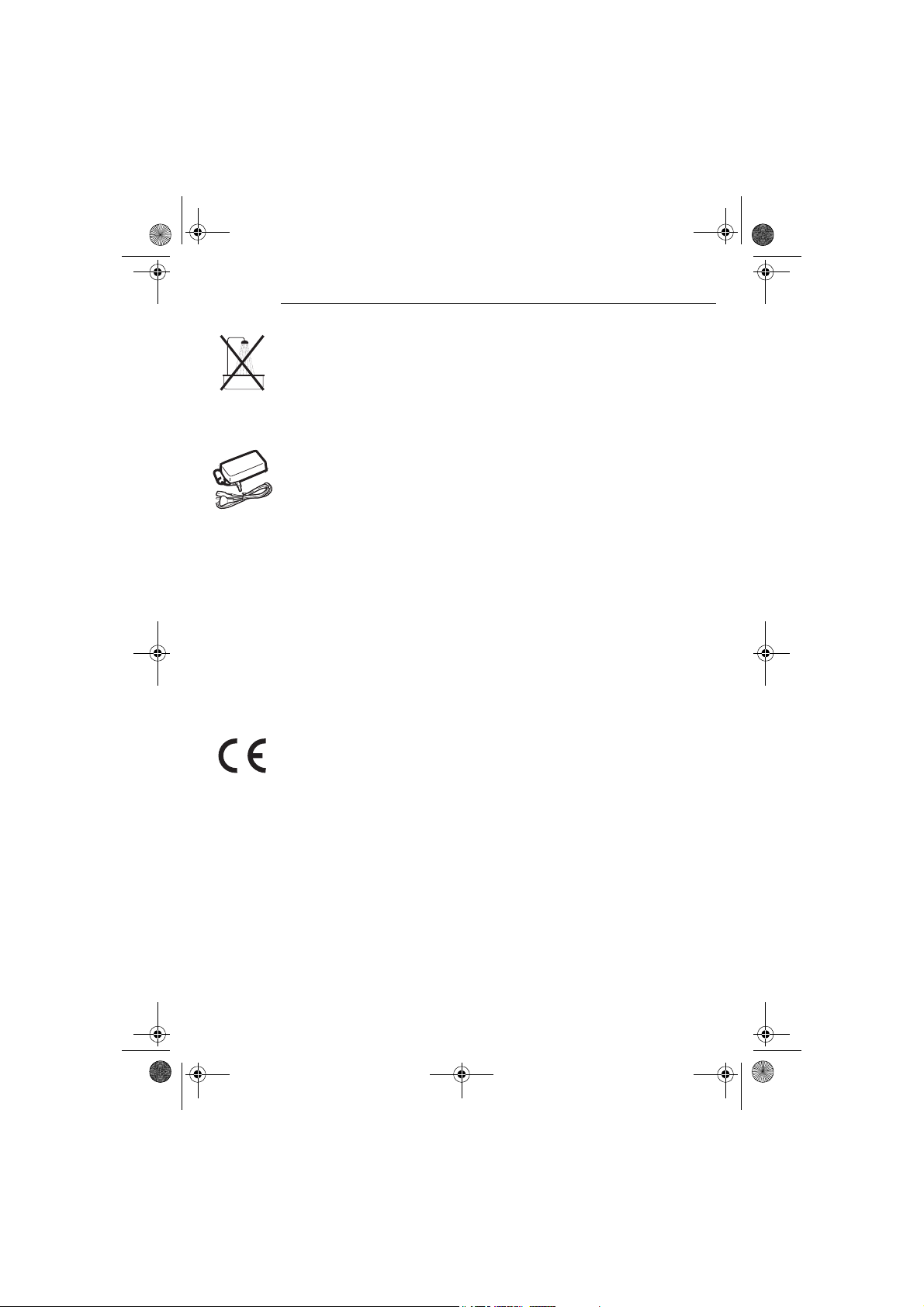
Liasse AZUR_GB.book Page 2 Lundi, 23. mai 2005 11:31 11
SAFETY INSTRUCTIONS AND RECOMMENDATIONS
• Do not install your photo printer in a humid room (bathroom, laundry,
kitchen, etc.), or within 1.50 m of a tap or water source, or outside. Your
printer should be used at an ambient temperature of between 15 °C and 35 °C
for optimum printing results.
• Do not set up your printer in a dusty environment as dust deposits might
adversely affect the print quality of your photos.
• Only the power supply provided with the printer should be used. Connect this
to the mains in accordance with the installation instructions in this user guide
and the information on the identification label affixed to the power supply
(voltage, current, mains frequency). As a precaution, in case of danger, the
mains adapters act as a disconnecting mechanism for the 230 V power
supply. They should be placed near the device and should be easily
accessible.
• Never open the cover of the film cartridge compartment during printing.
This could break the film and cause printer malfunction.
• Only use SAGEM consumables, if not you are likely to damage the
equipment and invalidate the guarantee. To obtain the references of the
consumables (Refer to paragraph Replacement of consumables, page 28).
• The CE marking certifies that the product meets the main requirements of the
European Parliament and Council directive 1999/5/CE on
telecommunications terminal equipment, regarding safety and health of users,
and regarding electromagnetic interference.
The declaration of compliance can be consulted on the site www.sagem.com
category "support", or can be requested at the following address:
SAGEM COMMUNICATION - Customer relations department
4 rue du Petit Albi - 95800 Cergy Saint-Christophe - FRANCE
- 2 -
Page 7

5
SA
GEM
PHO
O EASY
15
5
Liasse AZUR_GB.book Page 3 Lundi, 23. mai 2005 11:31 11
2DISCOVER YOUR PHOTO PRINTER
Place the box in front of you and check that you have received the items listed
below:
1. Photo printer
2. User manual
3. CD-ROM
4. Ink ribbon* (consumable)
5. Photo paper* (consumable)
6. Paper tray
7. Power supply unit
8. Mains cable
8
DEUTSCH
GEM
SA
5
O EASY 15
T
O
H
P
e
d
i
u
g
r
e
s
n
2
U
io
t
a
s
tili
u
g
d
t
tun
i
e
e
l
n
vr
i
o
i
a
L
s
ar
u
s
u
nung
l
e
e
t
i
e
d
d
l
Be
'uten
ua
l
l
n
e
a
d
ing
M
e
z
l
wij
ua
n
n
a
a
M
sa
k
i
u
br
Ge
S
7
ESPAÑOLITALIANONEDERLANDSPORTUGUÊS FRANÇAIS ENGLISH
1
6
depending on model
*
- 3 -
Page 8

Liasse AZUR_GB.book Page 4 Lundi, 23. mai 2005 11:31 11
3USER INTERFACE
The user interface enables you to:
• select photos one by one or switch over to mosaic mode (6 photos displayed
on screen),
• print a photo directly,
• activate auto improvement before printing a photo,
• set the "Format", "Preferences" and "Image settings" parameters according to
your needs,
• select several photos and choose a different number of copies for each photo
to be printed,
• zoom onto a photo and print it.
Keypad description
1
8
7
6
2
3
4
5
1. On/Off buttons (press and hold)
2. Selection buttons
3. Zoom + button
4. Menu access button
5. Browser
6. Print button
7. Zoom - and mosaic mode activation button
8. CRYSTAL IMAGE button (Automatic print quality enhancement and
red-eye correction)
- 4 -
Page 9
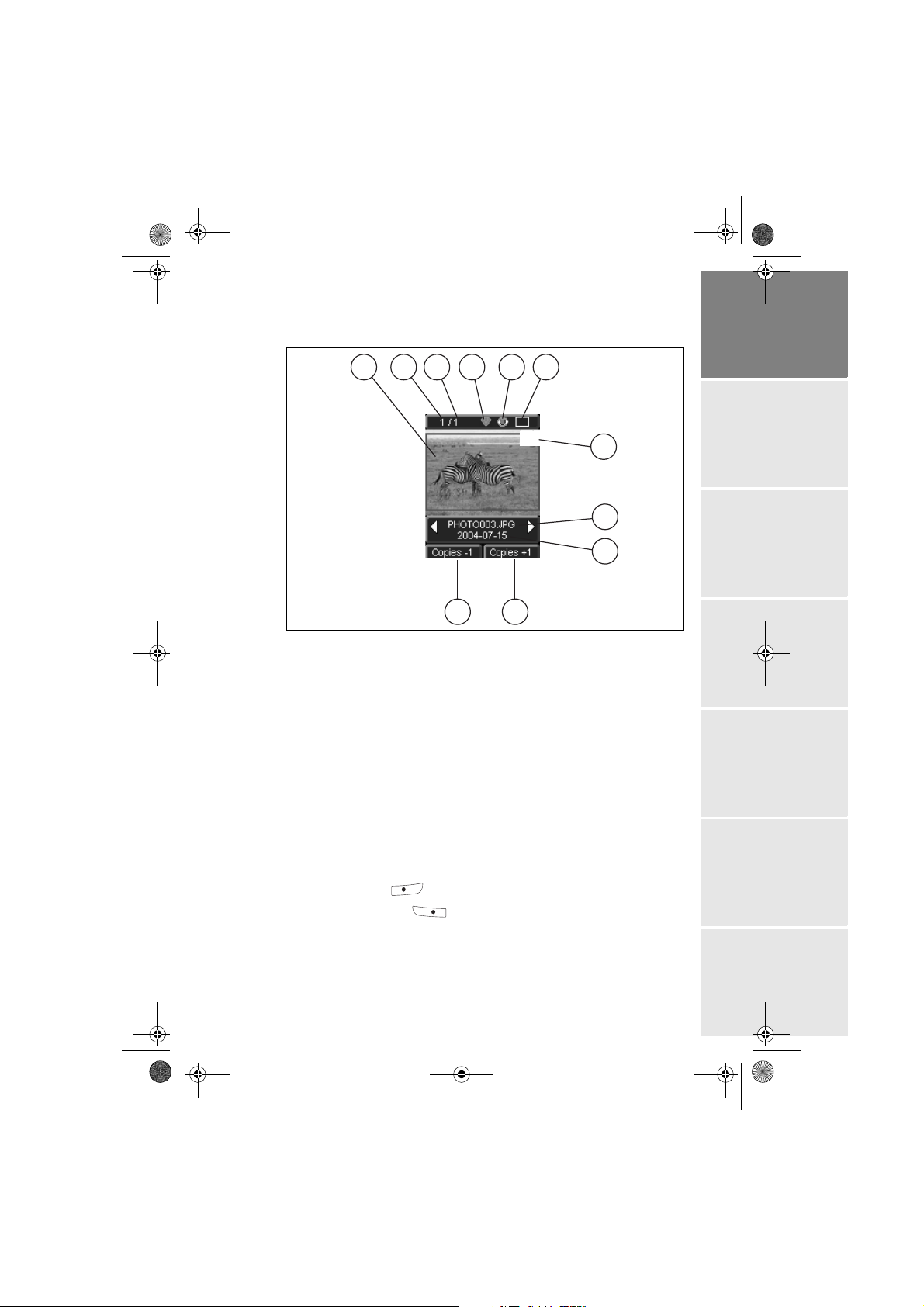
11
10
Liasse AZUR_GB.book Page 5 Lundi, 23. mai 2005 11:31 11
The visual interface
All the valid photos are displayed on the screen; use the ` or _ buttons to scroll
through them.
1 3
2
5
X1
6
7
4
8
9
11
10
The following information is available on the screen:
1. Photo selected
2. Number of the photo selected
3. Total number of valid photos contained in the memory card or
connected source
4. Auto improvement function icon
5. Red-eye correction function icon
6. Print format
7. Number of copies of the photo
8. Photo filename
9. Date when the photo was taken in Year/Month/Day format
10. Add a copy, button
11. Remove a copy, button
DEUTSCH
ESPAÑOLITALIANONEDERLANDSPORTUGUÊS FRANÇAIS ENGLISH
- 5 -
Page 10
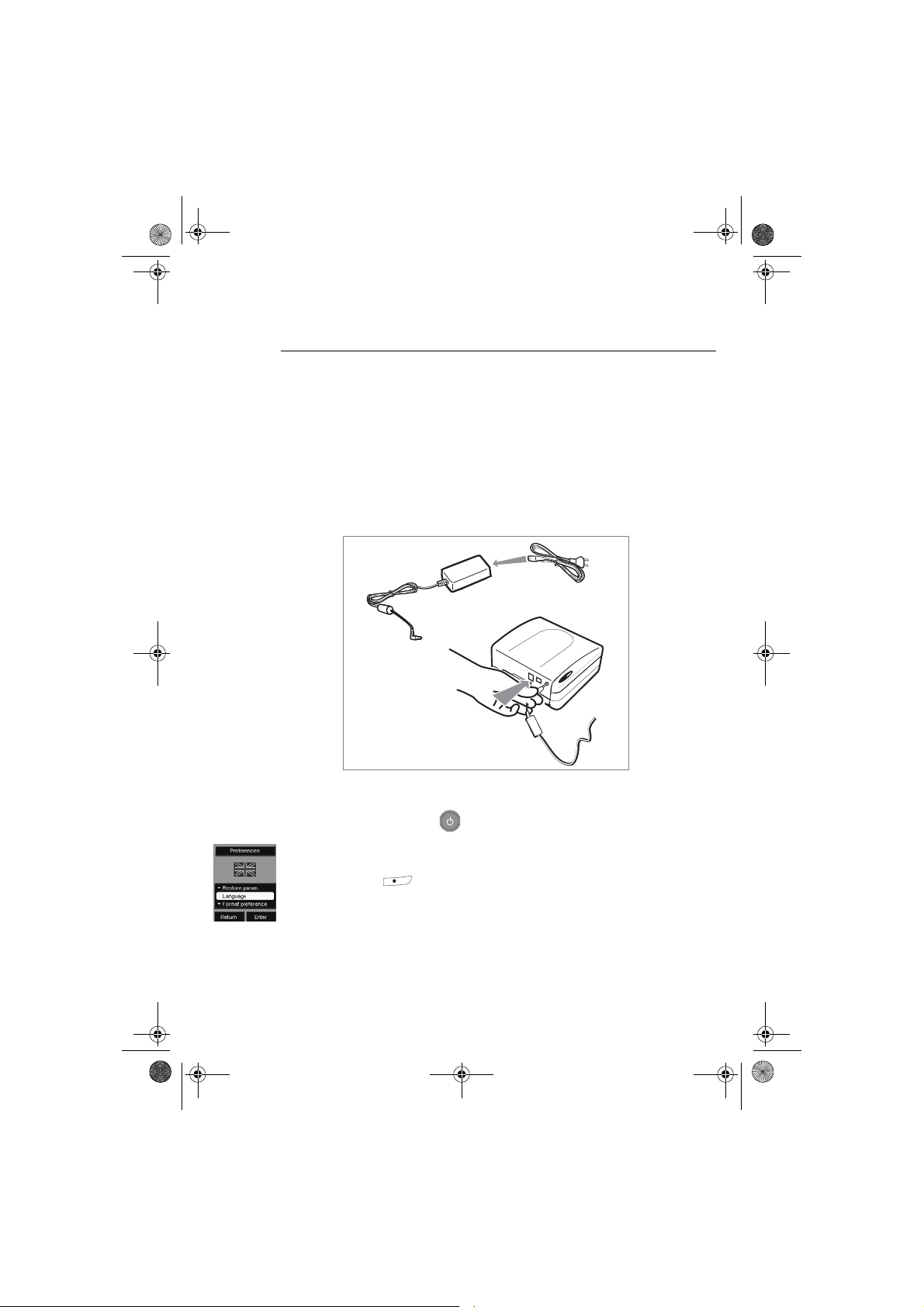
Liasse AZUR_GB.book Page 6 Lundi, 23. mai 2005 11:31 11
4PREPARE YOUR PHOTO PRINTER
CONNECT THE MAINS SUPPLY
Remark: when installing your printer near a wall or some other object, keep an open space of at
least 4 inches at the back of the printer, to make sure the movement of the sheet of paper
being printed is not obstructed.
Please refer to the safety instructions at the beginning of this user guide
before making any connections.
Insert one end of the mains lead into the corresponding socket of the power
supply.
Connect the power supply prug to the printer, pushing it in fully as shown in
the illustration below.
Plug the other end of the power supply mains lead into a wall socket.
Press the On/Off button until the screen lights up.
The language selection screen appears when you switch the printer on for the
first time. Use the browser's S or T keys to select the language you want
and press the key to confirm.
A welcome screen is displayed.
- 6 -
Page 11

Liasse AZUR_GB.book Page 7 Lundi, 23. mai 2005 11:31 11
FIRST RIBBON INSTALLATION
Remark: use manufacturer consumables only. These are specially designed to provide
optimum print quality (Refer to paragraph Replacement of consumables,
page 28).
Remark: smart card validation is not necessary for the use of consumables supplied with the
printer (nature of supplies dependent on the model).
Switch on the printer. Wait 10 seconds for the printhead to lift, then:
1. Open the external flap located on the right-hand side of the printer.
2. Remove the protective foam.
3. Take the new ribbon out of its packaging and make sure that the film
is stretched after removing the card (A).
4. Install the ribbon in the position shown in the illustration below.
5. Insert the ribbon so that it is firmly seated in its housing. The locking
catch must be closed after insertion.
6. Close the external flap.
A
6
DEUTSCH
ESPAÑOLITALIANONEDERLANDSPORTUGUÊS FRANÇAIS ENGLISH
Warning:
Remark: in the event of any difficulty, check that there are no foreign objects in the film
never touch the film cartridge with your fingers. Make sure the cartridge is
completely inserted into the printer. Check that the green locking lever is correctly
lowered.
cartridge compartment.
- 7 -
Page 12
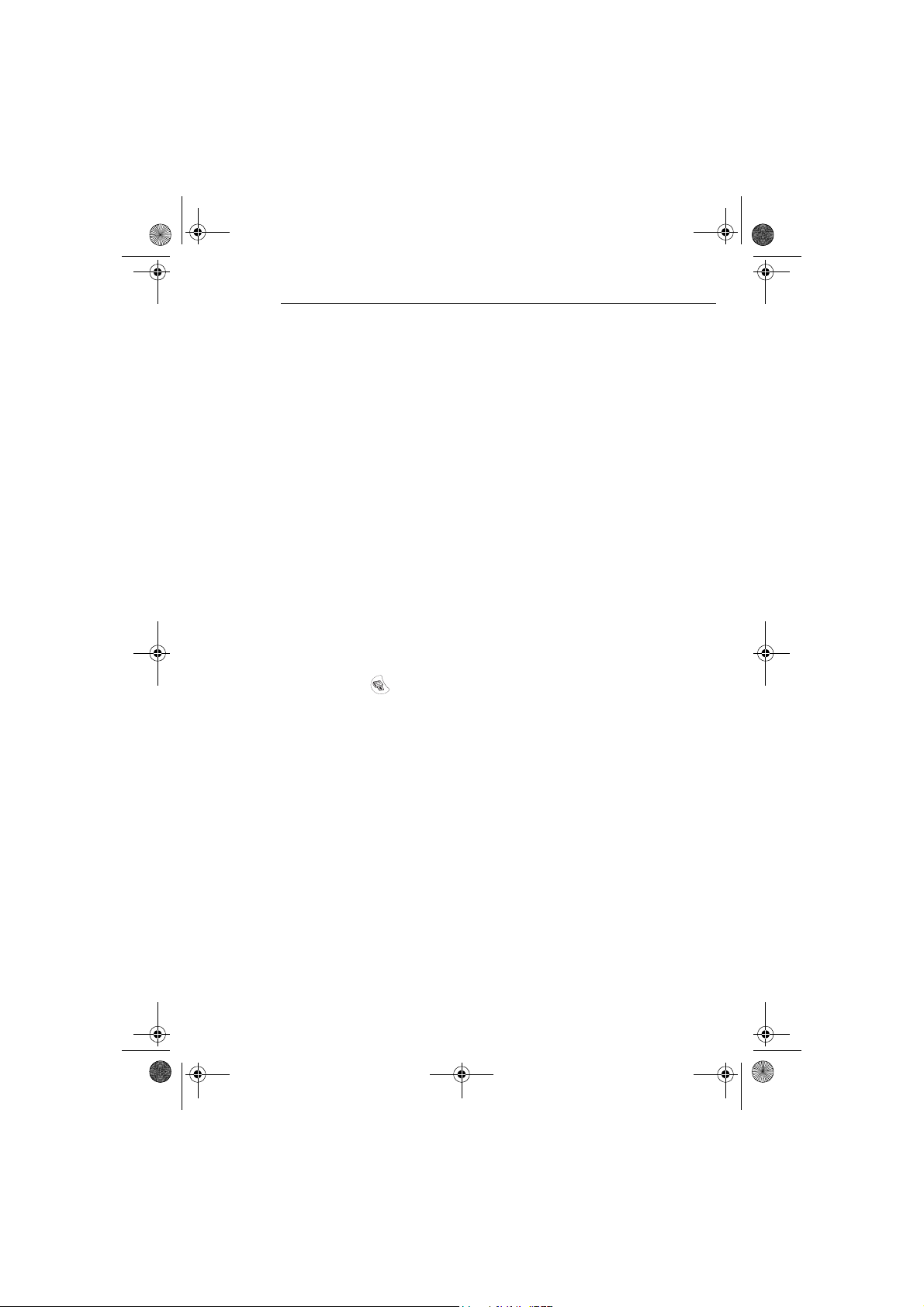
Liasse AZUR_GB.book Page 8 Lundi, 23. mai 2005 11:31 11
TO CHANGE THE RIBBON
Remark: use manufacturer consumables only. These are specially designed to provide optimum
print quality.
Switch on the printer. Wait 10 seconds for the printhead to lift, then:
1. Take the smart card supplied with the ribbon and photo paper and insert it
in the reader on the printer's left-hand side. The smart card is recognised
and read by the printer, and once the procedure is complete the
wording: "Transfer OK (40) - Remove card" or "Transfer OK (120) -
Remove card" appears on screen.
2. Remove the SIM card.
3. Take the new ribbon out of its packaging and make sure that the film is
stretched after removing the card (A).
4. Open the external flap located on the right-hand side of the printer.
5. Lift the locking lever and remove the used ink ribbon.
6. Install the ribbon in the position shown in the illustration below.
7. Lift the locking lever and push in the film cartridge until it touches the
back of the compartment the locking lever must be locked after insertion.
8. Close the external flap.
Remark: if the ribbon is replaced during a print job, you can resume printing where you left off
by pressing the button.
- 8 -
Page 13
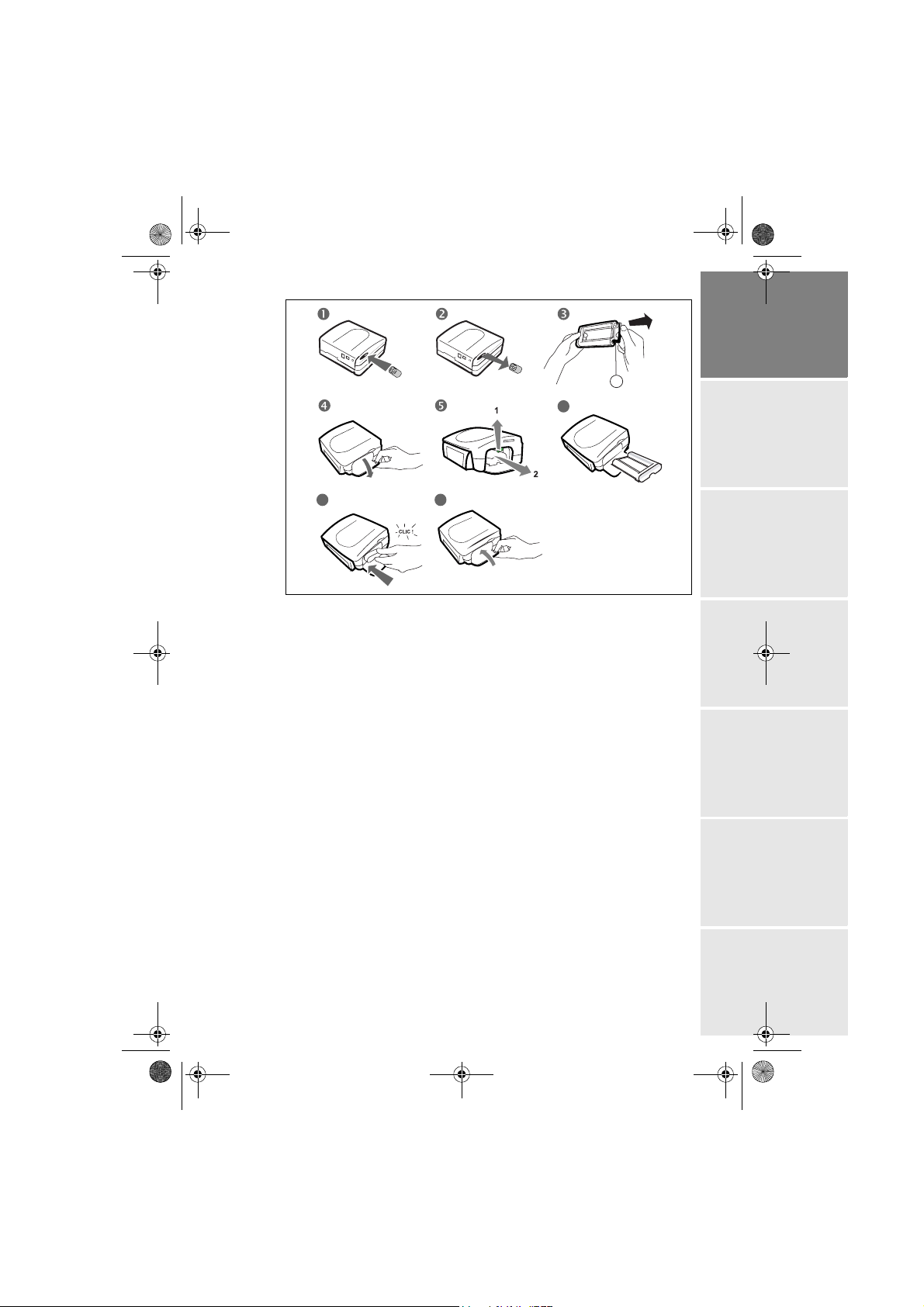
Liasse AZUR_GB.book Page 9 Lundi, 23. mai 2005 11:31 11
7 8
A
6
DEUTSCH
Warning:
never touch the film cartridge with your fingers. Make sure the cartridge is
completely inserted into the printer. Check that the green locking lever is correctly
lowered.
Remark: in the event of any difficulty, check that there are no foreign objects in the film
cartridge compartment.
- 9 -
ESPAÑOLITALIANONEDERLANDSPORTUGUÊS FRANÇAIS ENGLISH
Page 14

Liasse AZUR_GB.book Page 10 Lundi, 23. mai 2005 11:31 11
LOADING PAPER
1. Pull the paper tray out of the printer.
2. Open a pack of paper with the protection sheet on the top, insert it in the
paper tray, making sure the rectangle reserved for postage stamps is on the
outside of the tray, that is, towards you.
3. Remove the protection sheet.
4. Line up the tray with its compartment and push it in slowly until the
locking system clicks.
Protection sheet
Your photo printer is now ready to print your digital photographs.
Warning:
handle paper sheets by their pre-cut edges, never allow your fingers to come into contact
with the shiny surface before printing.
Warning: protect consumable items against prolonged exposure to light, humidly, heat and dust.
Respect the operation conditions set out (Refer to paragraph Technical data, page 34).
Use only the manufacturer consumables designed for this printer. The paper tray should
never contain more than 20 sheets at any one time.
Warning: make sure that a previously printed photograph has not been slipped inadvertently into a
packet of blank pages; this could damage the ribbon of your printer.
- 10 -
Page 15

Liasse AZUR_GB.book Page 11 Lundi, 23. mai 2005 11:31 11
5TRANSFERRING YOUR IMAGES
INSERT A MEMORY CARD
Insert your memory card into the corresponding slot, as shown in the
illustrations below.
Warning:
Slot compatible
Smart Media (SM),
with
Carte xD formats
Slot compatible
with Compact Flash
format
SmartMedia, CONTACTS FACING DOWNWARDS.
Slot compatible with
Multi Media Card (MMC
Standard Digital (SD) formats
Slot compatible
Memory
with
Stick (MS) format
)
Warning: the memory cards do not enter fully in the reader slot. DO NOT USE FORCE
UNDER ANY CIRCUMSTANCES. If a card does not enter properly, remove it
and check that you are introducing it in the correct slot and with the right
orientation.
Warning: printing of picture by ascending order relatively to the date of the pictures on the
memory board will be achieved if parameters "dates and hour" have been set on
your camera before the catch of pictures. Otherwise pictures will be read and
printed in a random order.
DEUTSCH
ESPAÑOLITALIANONEDERLANDSPORTUGUÊS FRANÇAIS ENGLISH
- 11 -
Page 16

Liasse AZUR_GB.book Page 12 Lundi, 23. mai 2005 11:31 11
Card Location
Smart Media
(SM)
Memory Stick
(MS)
Standard Digital
(SD)
Multi Media
Card
(MMC)
Card xD
CompactFlash
- 12 -
Page 17

Liasse azur GB.fm Page 13 Mardi, 24. mai 2005 11:45 11
TRANSFERRING PHOTOS BY INFRARED LINK
Warning: if a memory card in inserted in the printer, you cannot access the infrared
transfer mode.
Warning:
Remark: for a list of compatible devices, go to www.sagem.com.
Warning:
if you have started transfer by Bluetooth, you will not be able to transfer photos by
infrared if you have not before hand erased the internal memory by holding the
key down for 3 seconds.
You can use the printer to print photos stored in a mobile phone, a PDA or a
PC. For this, you need to transfer the photos to the printer by means of the
infrared link.
Switch on the printer. Position the infrared window of your peripheral device
facing the infrared window of the printer, at a distance of no more
than 30 centimetres.
in an environment exposed to intense light, a distance of no more than 10
centimetres between the two infrared windows is recommended.
DEUTSCH
ESPAÑOLITALIANONEDERLANDSPORTUGUÊS FRANÇAIS ENGLISH
Select a photo on your device and launch its transfer via the infrared link.
When the transfer is complete, the following information is displayed on the
screen "Infrared transfer - Please wait".
- 13 -
Page 18

Liasse AZUR_GB.book Page 14 Lundi, 23. mai 2005 11:31 11
You can now:
• start printing the transferred photograph, after setting the print format and
number of copies if required,
• or, transfer another photo from your device, which is then added to the
photo(s) already stored in the printer. At the end of each transfer, the total
number of photographs stored is displayed on the printer screen (the one with
the highest number being the last one transferred),
• the same operations as described in the previous chapters can now be
performed before starting to print the photographs: (selecting the photographs
to be printed, selecting the format, selecting the number of copies).
You can now:
• start another print job, after selecting different parameters (photograph
number, format, number of copies) if required,
• or erase all selected photos. To do so, hold down the key
for 3 seconds.
TRANSFERRING PHOTOS FROM A BLUETOOTH DEVICE
(OPTIONAL)
Warning: if a memory card is inserted in the printer, you cannot access the Bluetooth
transfer mode.
Warning: if you have started transferring photos by infrared, you cannot transfer your
photos by Bluetooth until you first have cleared the internal memory by holding
down the key for 3 seconds.
The optional Bluetooth adapter for the printer is a fast and effective solution to
replace a connection by cable with a wireless connection.
The adapter transforms the photo printer into a Bluetooth receiver, allowing you
to print photos from devices equipped with Bluetooth technology, such as mobile
phones, PDAs, PCs and the like.
- 14 -
Page 19

Liasse AZUR_GB.book Page 15 Lundi, 23. mai 2005 11:31 11
Ensure that all hardware units are powered. Never force installation of
connectors on hardware, as the cable and the connector could be damaged.
Remark: for a list of compatible devices, go to www.sagem.com.
Connect the Bluetooth adaptor (optional equipment) to the USB port (A)
of your photo printer.
A
Identification among hardware units is automatic.
Warning:
the size of the photo or photos to be transferred to the photo printer must be less
than 600 Kbytes. The photo format required is the JPEG format. An error message
"
Wireless memory full" will be displayed when the maximum storage capacity
is reached.
To transfer new data to the photo printer, you must clear the memory. To
do this, press and hold the
key for 3 seconds.
DEUTSCH
ESPAÑOLITALIANONEDERLANDSPORTUGUÊS FRANÇAIS ENGLISH
When the transfer is complete, the following information is displayed on the
screen "Bluetooth transfer - Please wait"
You can now:
• start printing the transferred photograph, after setting the print format
and number of copies if required,
• transfer another photograph, which will be added to those already stored
in the printer. At the end of each transfer, the total number of
photographs stored is displayed on the printer screen (the one with the
highest number being the last one transferred).
Remark: the following message is displayed if the photo printer memory is full "Wireless
memory full".
- 15 -
Page 20

Liasse AZUR_GB.book Page 16 Lundi, 23. mai 2005 11:31 11
USING A DPOF-COMPATIBLE PERIPHERAL DEVICE
This function allows you to select the photos that you want to print on your photo
printer from your digital camera in PictBridge mode or from your memory card.
Select the required photographs on the camera (follow the instructions in the
documentation of your camera).
Switch the printer on. Place the memory card into its slot. The following message
is displayed on the screen "Print the camera DPOF selection?".
Start printing by pressing the key.
To exit DPOF mode, press the key.
CONNECTING A DIGITAL CAMERA (PICTBRIDGE MODE)
Warning: if a memory card is inserted in the printer, you cannot access PictBridge mode.
Your photo printer supports PictBridge standards, allowing you to print photos
directly from cameras that are PictBridge-compatible.
Refer to your camera's accompanying documentation.
From your camera, you can:
print a photo,
select them and print them severale times on the same paper,
print from a DPOF-standard file,
monitor printing and especially the beginning, progress and end of the
printing process. Also, error messages likely to occur (no paper, paper jam,
no ink, cover not closed, no cartridge, fatal error).
- 16 -
Page 21

Liasse azur GB.fm Page 17 Lundi, 23. mai 2005 2:00 14
Your photo printer does not support the following functions:
image cropping,
choosing a type of paper,
providing additional data (for example, date and time), in addition to the
photo to be printed.
Start PictBridge mode printing
Check that camera is set up in PictBridge mode.
Connect your printer (connector (A) in the illustration below) to the
camera by means of a USB cable.
A
DEUTSCH
ESPAÑOLITALIANONEDERLANDSPORTUGUÊS FRANÇAIS ENGLISH
Once the analysis and recognition phase is complete, a screen is
displayed indicating PictBridge mode.
To activate the CRYSTAL IMAGE automatic picture optimisation
function, press the key once.
The printer is controlled by the digital camera. You do not need to press
any of the keys on the printer.
Remove the USB cable to exit PictBridge mode.
- 17 -
Page 22

Liasse AZUR_GB.book Page 18 Lundi, 23. mai 2005 11:31 11
6PRINT YOUR PHOTOGRAPHS
Your photo printer is designed to be used with or without a computer. This chapter
describes printer operation without a computer.
Refer to the technical data table at the end of this user manual to check whether
your memory card is compatible with the printer. In the event of incompatibility,
use a computer and the image processing software supplied on the CD-ROM.
Switch on your printer. Insert or connect a source (a memory card, a camera in
DPOF or Pictbridge mode, a peripheral device equipped with an infrared port, or
an optional Bluetooth peripheral device).
After the analysis and loading phase, the last photo saved is displayed on screen.
Use the browser's _ or ` keys to move from one photo to another.
PRINT
Press the key to display the Print menu. In this menu you may select:
the photo that is displayed on the screen select: Print current photo,
the shopping trolley you selected earlier : select Print selection (Refer to
paragraph Create your shopping basket, page 19),
all the photos recognised on the source : select Print all,
to print all the photos in miniature format with twenty photos per sheet of
paper, select Print index.
Make your selection using the browser's S or T keys.
Tips:
you may remove the edges from a series of photos by placing several sheets one on top
of the other.
Tips: when all the photos are printed, do not tear off these edges in one movement ; fold the
edges along the dotted lines several times before removing the edges gently.
- 18 -
Page 23

Liasse AZUR_GB.book Page 19 Lundi, 23. mai 2005 11:31 11
CREATE YOUR SHOPPING BASKET
You may store a selection of photos you make, with different print quantities
for each one. To do so, proceed as follows.
There are 2 modes to browse between photos:
full-screen mode to browse image by image,
mosaic mode, accessed by pressing the key, lets you browse more
quickly through 6 images (the key then lets you return to full-screen
mode).
The browser lets you move from one image to another.
Press the key to put the photo displayed into you shopping basket.
Press the key again, once for each copy you want.
Press the key to remove the selected photo or to remove a copy from
your shopping basket.
Repeat the operation above for each photo you want to add to your shopping
basket.
DEUTSCH
ESPAÑOLITALIANONEDERLANDSPORTUGUÊS FRANÇAIS ENGLISH
Once selected, the quantity is displayed preceded by an X in the top right hand
corner for each photo.
Press the key to display the Print menu.
Make your selection using the browser's S or T keys.
Check that you have enough paper in the drawer. Press the button again
or the button to start printing.
- 19 -
Page 24

Liasse AZUR_GB.book Page 20 Lundi, 23. mai 2005 11:31 11
ZOOM
Select the photo you want using the browser's _ or ` keys.
Press the key to activate zoom mode. Use the browser's _ or ` keys to select
Portrait or Landscape and confirm by press the or key.
Adjust the size of the zoom you want using the or keys. The zoom may be
adjusted from 100% to 300% with the following ranges 100%, 120%, 140%,
160%, 200%, 240% and 300%.
Use the browser's keys to move to the part of the photo to be enlarged. Press
the key to preview the result.
The enlarged photo is displayed on screen. Press the key to confirm or the
key to cancel.
The print area is represented on screen by a red rectangle. Press the key
for each copy you want; the number of copies is displayed in the top right hand
corner of thephoto.
Remark: this photo may be printed immediately or entered into a shopping basket selection to be
printed later.
- 20 -
Page 25

Liasse AZUR_GB.book Page 21 Lundi, 23. mai 2005 11:31 11
7CHOOSING YOUR OWN PRINTER SETTING
There are several parameters that you may set according to how you use your
printer. Press the key to set the paper formats, the image quality and your
own preferences.
FORMATS
This function lets you select a paper format to suit your own needs, for
example, to print passport photos select the 8 photos per page format.
Press the key, and select the Format menu using the browser's S or T
keys. Press the key to confirm.
You may print your photos according to the following predefined formats:
• print your photo in 10 x 15 cm Full Page format with no edging ,
• print your photo in 10 x 15 cm format With Margins ,
• print your photo in Full Page 4/3 format ,
•print 2 photos per page ,
DEUTSCH
ESPAÑOLITALIANONEDERLANDSPORTUGUÊS FRANÇAIS ENGLISH
•print 4 photos per page ,
•print 8 photos per page ,
•print 20 photos per page (contact sheet or index),
•print 2 pages per image (the photo is printed over 2 pages),
•print 4 pages per image (the photo is printed over 4 pages).
Select the paper format you want using the browser's S or T keys. Press
the key to confirm and return to browse mode.
- 21 -
Page 26

Liasse AZUR_GB.book Page 22 Lundi, 23. mai 2005 11:31 11
SET THE PHOTO QUALITY
This menu lets you adjust the colour parameters for the selected photo according
to your own requirements.
Press the key and select the Image settings menu using the browser's S or T
keys.
Select the parameter to be modified using the browser's S or T keys. The
browser's _ or ` keys are used to modify the value of the selected parameter.
The key lets you exit the current image setting screen without confirming
the modifications. You then return to the previous menu.
You may set:
•the Contrast of the photo between -2 and +2; use the browser's _ or ` keys to
make your selection,
•the Brightness of the photo between -2 and +2; use the browser's _ or ` keys
to make your selection,
•the Sharpness of the photo between -2 and +2; use the browser's _ or ` keys
to make your selection,
•the Effect of the photo: None for no settings, B&W to print a photo in black
and white, Sepia to print a photo in yellow, magenta and cyan over three
sheets of paper. Use the browser's _ or ` keys to make your selection,
Warning:
•the Colour of the photo between -2 and +2; use the browser's _ or ` keys to
make your selection,
•a Frame around your photo: No for no frame, Other frames to print a
predefined frame. Use the browser's _ or ` keys to make your selection.
When you have made all the modifications you want, press the key to
confirm and return to browse mode.
An icon is displayed at the bottom right of the photo to indicate that specific
settings have been made. The modifications made are only valid for the selected
photo.
If you press the key while you are setting the parameters you will automatically
return to browse mode without taking any modifications into account.
- 22 -
Page 27

Liasse AZUR_GB.book Page 23 Lundi, 23. mai 2005 11:31 11
YOUR PREFERENCES
This menu lets you modify the printer's default settings.
Press the key and select the Preferences menu using the browser's S or
T keys. Press the key to confirm.
Select your preference using the browser's S or T keys and press the
key to confirm.
You may select:
•the Language which will be used in the screens. Use the browser's S or
T keys to select between Français, Español, Português, Deutsch,
Nederlands, Italiano and English. Press the key to confirm,
•the Format preference
paper format you want. Press the key to confirm,
•the Copies preference
number of copies you want, from between 1 and 20 photos. Press the
key to confirm,
•the Image preference
Refer to paragraph Set the photo quality, page 22 to modify these
parameters. To modify the automatic image improvement, select the
Auto improvement command and press the key to confirm,
1
, use the browser's S or T keys to select the
1
, use the browser's S or T keys to select the
1
menu lets you modify the settings for the images,
DEUTSCH
ESPAÑOLITALIANONEDERLANDSPORTUGUÊS FRANÇAIS ENGLISH
•the After printing lets you keep or erase the selection stored in the
memory. Using the browser's S or T keys select the Keep selection or
Erase selection command and press the key to confirm,
• the screen's LCD contrast between -8 and +8. Use the browser's S or
T keys to make your selection and press the key to confirm,
•the Restore param. Menu lets you return to the original values. Press
the key to confirm and the parameters will be reset after a few
seconds.
1. These preferences are taken into account each time a new card is inserted.
- 23 -
Page 28

Liasse AZUR_GB.book Page 24 Lundi, 23. mai 2005 11:31 11
CRYSTAL IMAGE FUNCTION
Your printer comes equipped with the Crystal Image picture optimisation function
offering enhanced print quality.
Remark: crystal Image works independently of a PC.
Crystal Image consists of 2 components that can be utilised according to your
needs:
• image optimisation,
• red-eye correction.
Warning:
red-eye correction is a complex process that may require extensive processing time.
Crystal Image automatically implements all the settings and corrections required
with respect to the sharpness of the image as well as the colour and contrast
management, in order to achieve the best possible print quality. What is more,
exposure defects will also be corrected (e.g., under-exposed photos are made
brighter, or parts of a photo presenting strong contrasts will be compensated). The
red-eye correction function corrects the red-eye phenomenon associated with flash
photography.
Activation/deactivation
Remark: by default, the "image optimisation" component of Crystal Image is activated and
"red-eye correction" is deactivated.
The following table indicates how many times you need to press the button to
activate or deactivate the Crystal Image function.
Crystal Image function status
Number of times button pressed
0 (Default status) Deactivated Deactivated
1 Activated Deactivated
2 Activated Activated
3 Deactivated Activated
4 (return to default status) Deactivated Deactivated
- 24 -
Image optimisation Red-eye correction
Page 29

Liasse AZUR_GB.book Page 25 Lundi, 23. mai 2005 11:31 11
8USE YOUR PRINTER WITH A PC
PRINTING FROM YOUR PC
Connecting a computer (PC)
Your kit includes an installation CD-ROM containing a printer driver, image
processing software.
Warning:
to avoid any print problems associated with the picture format, you are advised to
use the software supplied with the printer, or other image retouching software.
Make sure that your PC is compatible with the requirements as specified:
PC configuration required:
Pentium or equivalent,
OS: Windows 98 SE / 2000 / Me / XP,
128 MB DRAM or more,
150 MB available on hard disk,
USB port available.
Install the software
Insert the CD-ROM in the drive to start installation. A command window
appears. Follow the instructions displayed on the screen.
If the installation program does not start automatically, you can start it by
double-clicking on the "setup.exe" file located in the CD-ROM root
directory.
The photo software is installed in three steps: running the Install program,
restarting the computer, and performing the final printer installation.
Do not connect the printer to the PC before installing the printer driver. After
you have installed the software, a message will be displayed asking you to
restart the PC. After restarting you can connect the printer to the PC.
DEUTSCH
ESPAÑOLITALIANONEDERLANDSPORTUGUÊS FRANÇAIS ENGLISH
The CD-ROM contains an installation manual which includes detailed
operating instructions for the printer driver. Refer to this manual for further
information.
Remark: the B/W print option is not available in Windows 98.
- 25 -
Page 30

Liasse AZUR_GB.book Page 26 Lundi, 23. mai 2005 11:31 11
Connect your printer
Make sure that both the PC and the printer are switched on. Never apply force
when plugging in connectors into the equipment as this could damage both the
cable and the connector.
Connect your photo printer (USB port (B)) to PC using an USB cable.
Recognition between the two devices is automatic.
Using your printer
B
Your printer can operate in two different modes:
• Print mode, selected by default.
• Memory Card Reader mode.
To print from PC, the Print mode must be activated.
Printing and infra-red or Bluetooth transfers are not possible. To quit this mode,
refer to the following chapter.
- 26 -
Page 31

Liasse AZUR_GB.book Page 27 Lundi, 23. mai 2005 11:31 11
PROCESSING THE CONTENT OF THE MEMORY CARD FROM
YOUR PC
From your PC you can access the card readers of your printer and process /
manage the image files.
Connect the printer to your PC via a USB cable.
Insert the memory card in your printer. The card comes up as another
disk drive in Windows Explorer.
You can access this drive to add, copy, move, save or delete images.
you can process photos directly on the memory card using the image retouch
software supplied with the printer.
Disconnect the device link then remove the memory card from its slot.
Your printer can operate in two different modes:
• Print mode, selected by default.
• Memory Card Reader mode.
To switch to Card Reader mode, Press the key, and select the Format
menu using the browser's S or T keys. Press the key to confirm.
To avoid corrupting the data on you memory card, make sure first of all, that
you have disconnected your peripheral device correctly under Windows,
before removing the memory card, disconnecting the USB cable, or quitting
the 'Memory Card Reader' mode.
Remark: In this mode, printing and infra-red or Bluetooth transfers are not possible.
To quit this mode and return to Print mode, Press the key.
Remark: When changing mode, Windows messages indicating the detection/disconnect of a
USB peripheral may be displayed.
DEUTSCH
ESPAÑOLITALIANONEDERLANDSPORTUGUÊS FRANÇAIS ENGLISH
- 27 -
Page 32

Liasse AZUR_GB.book Page 28 Lundi, 23. mai 2005 11:31 11
9REPLACEMENT OF CONSUMABLES
The consumable items used with the photo printer (film cartridge, paper) are
SAGEM (PLC) brand products. Consumables may be purchased in all big
stores in the photography or printer sections but also on our internet site
www.sagem.com or by using the consumables order form supplied with your
printer (nature of supplies dependent on the model).
Use of any consumable items other than SAGEM (PLC) brand products may
result in the loss of the printer's guarantee.
Film cartridge (ribbon + paper for 40 photos): ref. 251 559 421
Film cartridges (3 ribbons + paper for 120 photos): ref. 251 559 434
- 28 -
Page 33

Liasse AZUR_GB.book Page 29 Lundi, 23. mai 2005 11:31 11
10 MAINTENANCE
CLEANING THE PRINT HEAD
Continuous lines across the length of your photographs may be caused by dirt
particles stuck to the print head.
Warning:
You will need a methylated alcohol
1
based cleaning product and some
off-the-shelf cotton tips ("Q-tips").
Switch off your printer, disconnect the main cables and wait for five
minutes; since the print head operates at a high temperature, there is a
risk of burning if you touch it.
1. Open the cartridge flap. Press on the locking lever and pull out the
film cartridge.
2. Pull out the paper tray.
3. Turn the printer upside down to remove the lower hatch.
4. Clean the heating line of the print head carefully using a cotton bud.
5. Replace the lower hatch, turn the printer right side up, connect the
mains cable and switch on the printer.
never touch the print head with your fingers or any object that might scratch it.
1
4
2
3
5
DEUTSCH
ESPAÑOLITALIANONEDERLANDSPORTUGUÊS FRANÇAIS ENGLISH
1. Do not use corro sive chemicals, they may dama ge your printer.
- 29 -
Page 34

Liasse AZUR_GB.book Page 30 Lundi, 23. mai 2005 11:31 11
Replace the film cartridge. Take care that the film is taut before inserting the
cartridge into its compartment. Check that the locking lever is pushed down
correctly and close the flap.
Push the paper tray back into place until the locking system clicks.
PAPER JAM
Follow this procedure if a sheet becomes stuck in the printer and cannot simply be
pulled out:
Turn off the printer then turn it on again. Wait for 10 seconds until the print
head is freed.
Switch off your printer by pressing button and disconnect the mains
cable.
Turn the printer upside down.
1. Remove the lower cover.
2. Gently and carefully remove the sheet causing the jam. Under no
circumstances touch the printhead.
3. Replace the lower cover and turn the printer right side up.
Switch on the printer and reconnect the mains cable.
Warning:
never use objects that could damage the printer (scissors, screwdriver, paper cutter, etc.).
1
- 30 -
2
3
Page 35

Liasse AZUR_GB.book Page 31 Lundi, 23. mai 2005 11:31 11
PROBLEMS
Remark: The printer is fitted with an automatic time-out to prevent overheating, this can be
tripped when performing large print jobs. The printer automatically restarts the
current print job as soon as the temperature drops back to normal.
P
ROBLEMS SOLUTIONS
• Check that the power supply block is correctly plugged
into the mains.
No mains supply
(blank screen)
• Check that the power supply connector is correctly
plugged into the printer.
• Check that the mains socket is live (check fuses and/or
circuit breakers of your installation as necessary).
An error message is
displayed on screen
• Refer to paragraph Error messages, page 32.
• Set the printer on/off switch to "o" and then reconnect
the mains lead.
The printer was unplugged
during a print job
• Switch on the printer and wait for the initialisation phase
to be completed.
• If a sheet of paper is jammed, carry out the procedure
(Refer to paragraph Paper jam, page 30).
• Restart printing.
• Are you using sheets that meet the technical
No photograph is printed
on a sheet
specifications (Refer to paragraph Technical data,
page 34).
• Have the sheets been inserted shiny face up?
The photograph is marked
with a continuous line or a
lot of spots
• Clean the printhead (Refer to paragraph Cleaning the
print head, page 29).
• Check that the USB cable is correctly connected.
No PC printing
• Is the printer driver installed?
• Make sure that you are in Print mode, not Memory
Card Reader mode (see chapter 8).
• Images with a size of less than 76,800 pixels cannot be
The photos on the inserted
card are not displayed
printed from memory cards.
• However, these photos can be printed from a PC or via
direct infrared link (or bluetooth link with the optional
adapter).
The PC cannot read the
memory card
• Make sure that you are in Memory Card Reader mode
(see chapter 8).
DEUTSCH
ESPAÑOLITALIANONEDERLANDSPORTUGUÊS FRANÇAIS ENGLISH
- 31 -
Page 36

Liasse AZUR_GB.book Page 32 Lundi, 23. mai 2005 11:31 11
ERROR MESSAGES
After any intervention on your printer, do not forget to press the key to
restart the current print job.
Error
displayed
Paper tray
empty
Paper jam
Check ribbon
End of ribbon
Ribbon error
Cassette error
Insert ribbon
parameter card
Card empty Remove card SmartCard
Counter
saturated
Card
unreadable (01)
Card
unreadable (02)
Correction
displayed
Resolve error,
then press
PRINT key to
resume printing
Resolve error,
then press
PRINT key to
resume printing
Resolve error,
then press
PRINT key to
resume printing
Resolve error,
then press
PRINT key to
resume printing
Resolve error,
then press
PRINT key to
resume printing
Resolve error,
then press
PRINT key to
resume printing
Resolve error,
then press
PRINT key to
resume printing
Remove card SmartCard
Remove card SmartCard
Remove card SmartCard
Error type Action
Paper
Paper
Ribbon
Ribbon
Ribbon
Ribbon
Ribbon
Check that the paper has been
correctly inserted in the loading
tray.
Remove any paper jammed in
printer (do not reuse this sheet of
paper).
Insert a new film cartridge or
replace the current one.
Replace the film cartridge with a
new one.
Check that the film cartridge is
correctly inserted.
If error persists: replace the
cartridge.
Check that the cartridge is correctly
inserted and that the locking lever is
locked.
The selected number of photos is
greater than the remaining ribbon
capacity to print all photos.
The smart card has already been
used. Remove the inserted card and
insert a valid smart card.
The authorised print quantity has
been reached.
Data transfer error. Remove the
inserted card and insert a valid
smart card.
Data transfer error. Remove the
inserted card and insert a valid
smart card.
- 32 -
Page 37

Liasse AZUR_GB.book Page 33 Lundi, 23. mai 2005 11:31 11
Error
displayed
Card
unreadable (03)
Consumable
not compliant
(01)
Consumable
not compliant
(02)
Consumable
not compliant
(03)
Consumable
not compliant
(04)
Consumable
not compliant
(05)
File damaged
Format not
supported
Transfer error
Wirel ess
memory full
System error
Error
Typ e
Remove card SmartCard
Remove card Smart Card Mechanical problem.
Remove card Smart Card Ribbon problem.
Remove card Smart Card Brand name not dentified.
Remove card Smart Card Colorimetry error.
Remove card Smart Card Type (master/pack) unknown.
Abort the
operation and try
again
Abort the
operation and try
again
Abort the
operation and try
again
Abort the
operation and try
again
Abort the
operation and try
again
Error type Action
Data transfer error. Remove the
inserted card and insert a valid
smart card.
JPEG
decompression
Transfer error
Transfer error
Transfer error
Other
The JPEG file contains an
unsupported feature.
Photograph to be transferred is not
in JPEG format.
Error during transfer of
photographs from GSM mobile
phone camera. Restart transfer from
the GSM phone. Check that both
devices are facing each other.
Switch off printer, wait 30 seconds
and restart. If error persists, contact
your retailer.
Switch off printer, wait 30 seconds
and restart. If error persists, contact
your retailer.
DEUTSCH
ESPAÑOLITALIANONEDERLANDSPORTUGUÊS FRANÇAIS ENGLISH
- 33 -
Page 38

Liasse AZUR_GB.book Page 34 Lundi, 23. mai 2005 11:31 11
TECHNICAL DATA
PC configuration required:
Pentium or equivalent,
OS: Windows 98 SE / 2000 / Me / XP,
128 MB DRAM or more,
150 MB available on hard disk,
USB port available.
- - - - - - - - - - - - - - - - - - - - - - - - - - - - - - - - - - - - - - - - - - - - - - - - - - - - - - - - - - - - - - - - - - - - - -
Device name : PHOTO EASY 260
Print method : Dye-diffusion thermal transfer
Resolution : 309.8 x 309.8 dpi
Colours : 16.7 million continuous
Print speed : Less than 60 seconds per photo (excluding
Interface : Memory cards, type Compact Flash (support
Storage of photographs
transferred from a device : Up to 3 MB
Image resolution supported : Up to 12 million pixels
Image size supported : Up to 6 MB (JPEG compressed image)
Consumable items : Photo-quality paper. Film cartridge with
Paper size : 101 x 152,4 mm excluding detachable
Paper tray : By automatic loader, capacity 20 sheets
Mains supply : 230 V AC 50/60 Hz
Approval : EC
Field of use for optimum
print quality : 15 °C to 35 °C, 30 % to 75 % humidity
Size : 201 x 174 x 94 mm excluding paper tray
Weight : 1.5 kg (except power supply unit)
Power consumption : in standby: 10 W
image processing)
type I & II), SM / MS / MMC / SD / xD,
USB 2.0 compatible port.
three colours (yellow, magenta, cyan) and
protective coating, 40 print operations per
cartridge.
borders
in print mode: 80 W
All data are provided for reference purposes only. SAGEM COMMUNICATION (PLC) reserves the
right to make any changes without prior notice.
- 34 -
Page 39

Liasse AZUR_GB.book Page 35 Lundi, 23. mai 2005 11:31 11
11 ENVIRONMENT
Preservation of the environment as part of a sustainable development logic is
an essential concern of SAGEM COMMUNICATION. The desire of
SAGEM COMMUNICATION is to operate systems observing the
environment and consequently it has decided to integrate environmental
performances in the life cycle of its products, from manufacturing to
commissioning, use and elimination.
PACKAGING
The presence of the logo (green dot) means that a contribution is paid to an
approved national organisation to improve packaging recovery and recycling
infrastructures.
To facilitate recycling, please respect the sorting rules set up locally for this
kind of waste.
BATTERIES
If your product contains batteries, they must be disposed of at appropriate
collection points.
THE PRODUCT
The crossed-out waste bin stuck on the product means that the product
belongs to the family of electrical and electronic equipment.
DEUTSCH
ESPAÑOLITALIANONEDERLANDSPORTUGUÊS FRANÇAIS ENGLISH
In this respect, the European regulations ask you to dispose of it selectively:
• at sales points in the event of the purchase of similar equipment,
• at the collection points made available to you locally (drop-off centre,
selective collection, etc.).
In this way you can participate in the re-use and upgrading of Electrical and
Electronic Equipment Waste, which can have an effect on the environment
and human health.
- 35 -
Page 40

Liasse AZUR_GB.book Page 36 Lundi, 23. mai 2005 11:31 11
12 GUARANTEE
GUARANTEE (UK Terms and Conditions)
In order to apply the guarantee, you should contact your dealer. Proof of
purchase will be required. Should malfunctioning arise, the dealer will advise
If you bought your equipment from SAGEM directly, the following shall apply:
A SAGEM undertakes to remedy by repair, free of charge for labour and
replacement parts, any defects in the equipment during a period of twelve (12)
months from the date of original delivery of the Equipment, where those
defects are a result of faulty workmanship.
During this twelve month guarantee period, the defective equipment will be
repaired free of charge; the customer must however return the defective
equipment at his/her own expense, to the address given by SAGEM After Sales
Department, the phone number of which can be found on the delivery slip.
Unless the customer has concluded with SAGEM a maintenance contract in
respect of the equipment which specifically provides for repairs to be carried
out at the customer’s premises, the repairs will not be carried out on the
equipment at the customer’s premises.
The following sentence applies to purchases of equipment for the customer’s
trade, business or profession. Except as otherwise expressly provided in this
Document and to the extent permitted by law, SAGEM makes no
representations or warranties, express or implied, statutory or otherwise, and to
such extent, all terms and conditions implied by law are hereby excluded.
you what to do.
This guarantee does not affect the Customer’s statutory rights.
B Exclusions From Guarantee
SAGEM shall have no liability under the guarantee in respect of:
• damage, defects breakdown or malfunction due to:
- failure to properly follow the installation process and instructions for use;
or
- an external cause to the equipment (including but not limited to, lightening,
fire, shock or water damage of any nature); or
- modifications made without the written approval of SAGEM SA; or
- a failure or neglect to maintain the equipment or inappropriate
maintenance; or
- 36 -
Page 41

Liasse AZUR_GB.book Page 37 Lundi, 23. mai 2005 11:31 11
- unsuitable operating conditions, particularly of temperature and
humidity; or
- repair or maintenance of the equipment by persons not authorised by
SAGEM; or
• wear and tear from normal daily use of the equipment and its accessories
• damage due to insufficient or bad packaging of equipment when returned
to SAGEM
• supply of new versions of software
• work on any equipment or software modified or added without the prior
written consent of SAGEM
• malfunctions not resulting from the Equipment or from software
installed in user workstations for the purpose of use of the equipment
• communication problems related to an unsuitable environment,
including :
- problems related to access and/or connection to the Internet such as
interruptions by access networks or malfunction of the line used by the
subscriber or his correspondent,
- transmission faults (for example poor geographical coverage by radio
transmitters, interference or poor line quality),
- the local network fault (wiring, servers, workstations) or the failure of
the transmission network.
• the normal servicing (as defined in the user guide supplied with the
equipment) as well as malfunctioning due to servicing not being carried
out, servicing costs are in any event always borne by the customer.
C In the cases set forth in § B) as well as after expiry of the twelve month
guarantee period, the customer must ask SAGEM for an estimate, and he/
she must accept the estimate and agree to pay the charges mentioned in it
before returning the equipment to SAGEM. The repair and delivery costs
will be invoiced to the customer.
DEUTSCH
ESPAÑOLITALIANONEDERLANDSPORTUGUÊS FRANÇAIS ENGLISH
The foregoing shall apply unless otherwise agreed in writing with the
customer and only for the UK. If any provision of this guarantee shall be
held to be in whole or in part invalid or illegal due to an obligatory rule
applicable to consumers pursuant to their national legislation, such
invalidity or illegality shall not impair or affect the remaining provisions
or parts of this guarantee.
- 37 -
Page 42

Notes.fm Page 100 Mercredi, 29. septembre 2004 10:40 10
 Loading...
Loading...