Sagem PHOTOEASY155 User Manual [nl]
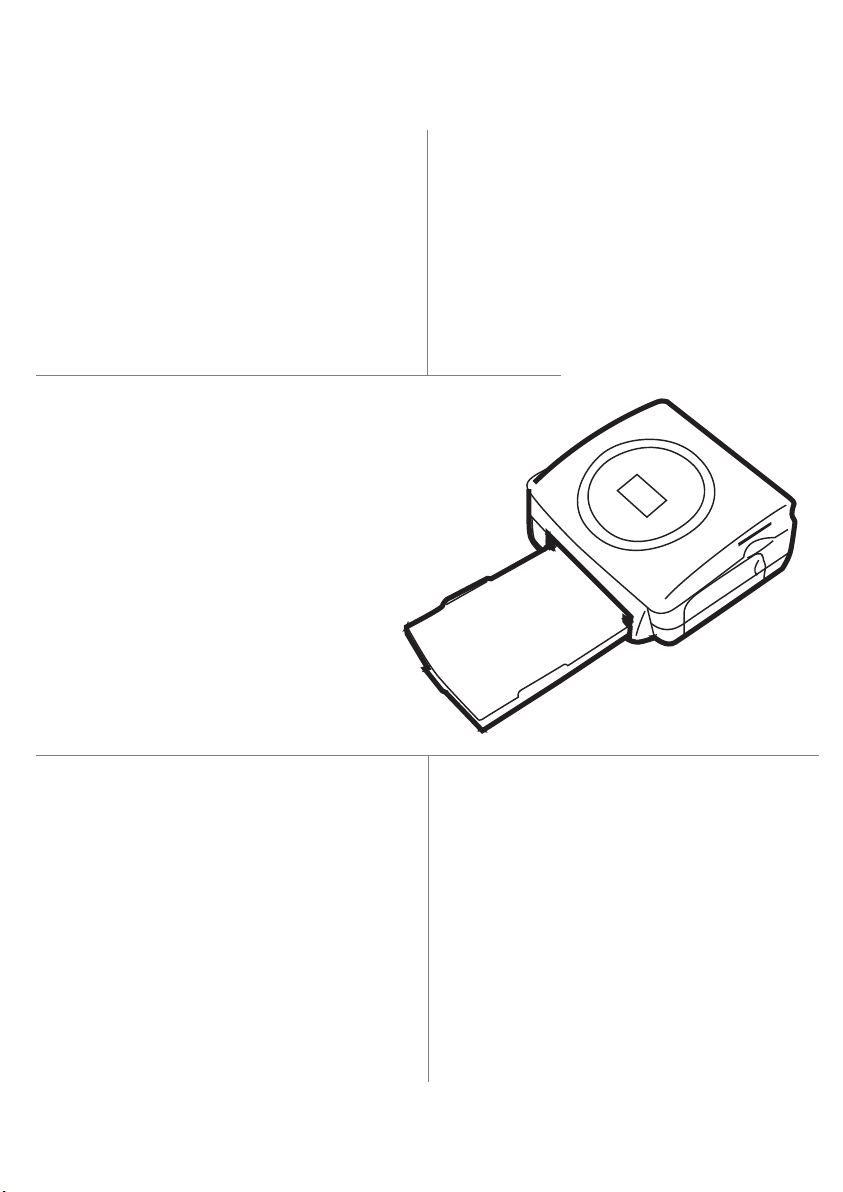
SAGEM
PHOTO EASY 155
Livret d’utilisation
Bedienungsanleitung
Manual del usuario
Manuale dell'utente
Gebruiksaanwijzing
S
User guide
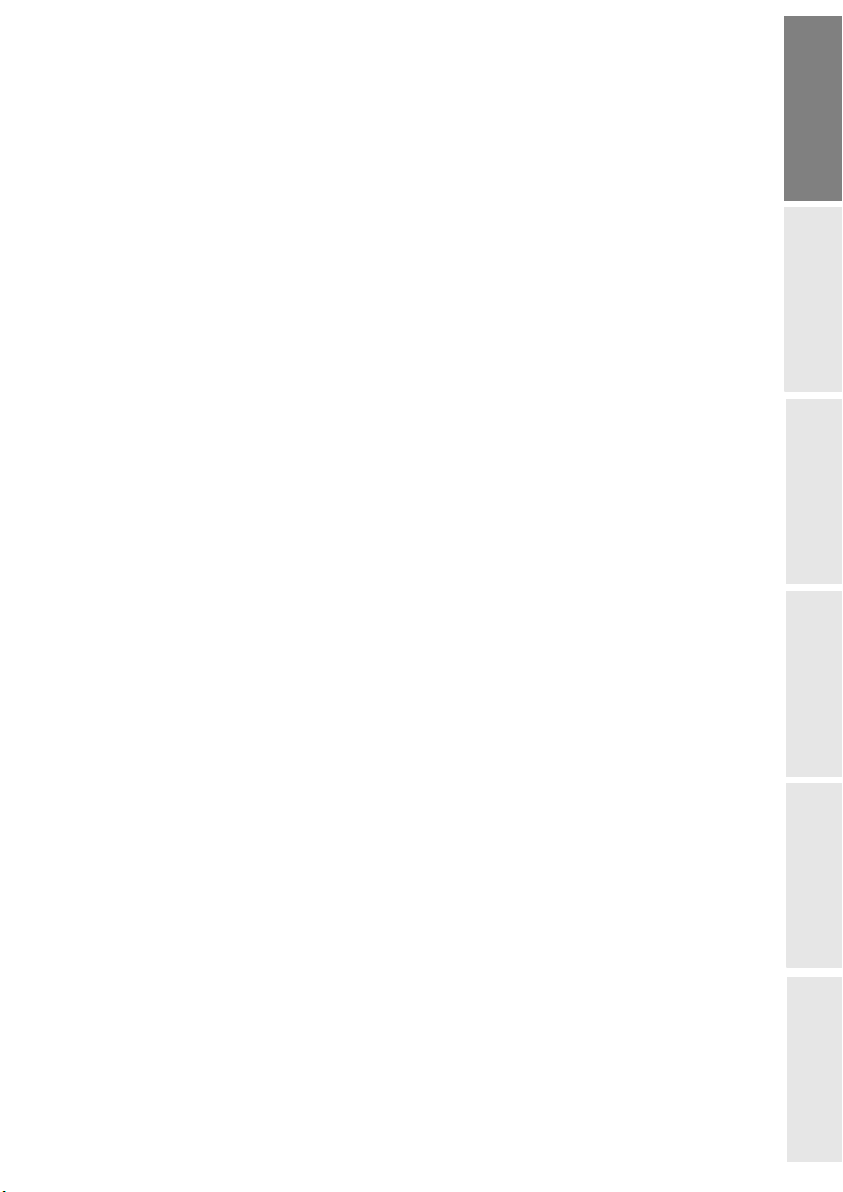
1WELCOME 1
2DISCOVER YOUR PHOTO EASY 155 PRINTER 2
3PREPARE YOUR PHOTO EASY 155 PRINTER 3
Connect the mains supply 3
First ribbon installation 4
To change the ribbon 5
Loading paper 6
4PRINTING FROM A MEMORY CARD 7
Insert a memory card 7
5USER INTERFACE 9
Print your photographs 10
Rapid printing 10
Example of rapid printing from a memory card 11
Create a contact sheet (index) 13
Prepare a series of photographs for printing (shopping
trolley mode)
Print from a camera (PictBrigde mode) 16
Print in DPOF (Digital Print Order Format) mode 17
Printing from a GSM mobile phone camera 18
Print starting from a bluetooth peripheral (optional) 19
Print from a PC (Personal Computer) 21
14
6REPLACEMENT OF CONSUMABLES 23
7MAINTENANCE 24
Cleaning the print head 24
Paper jam 25
Problems 26
Error messages 27
Technical data 29
ENGLISH
FRANÇAIS
DEUTSCH
ESPAÑOL
8GARANTEE 30
- I -
ITALIANO
NEDERLANDS
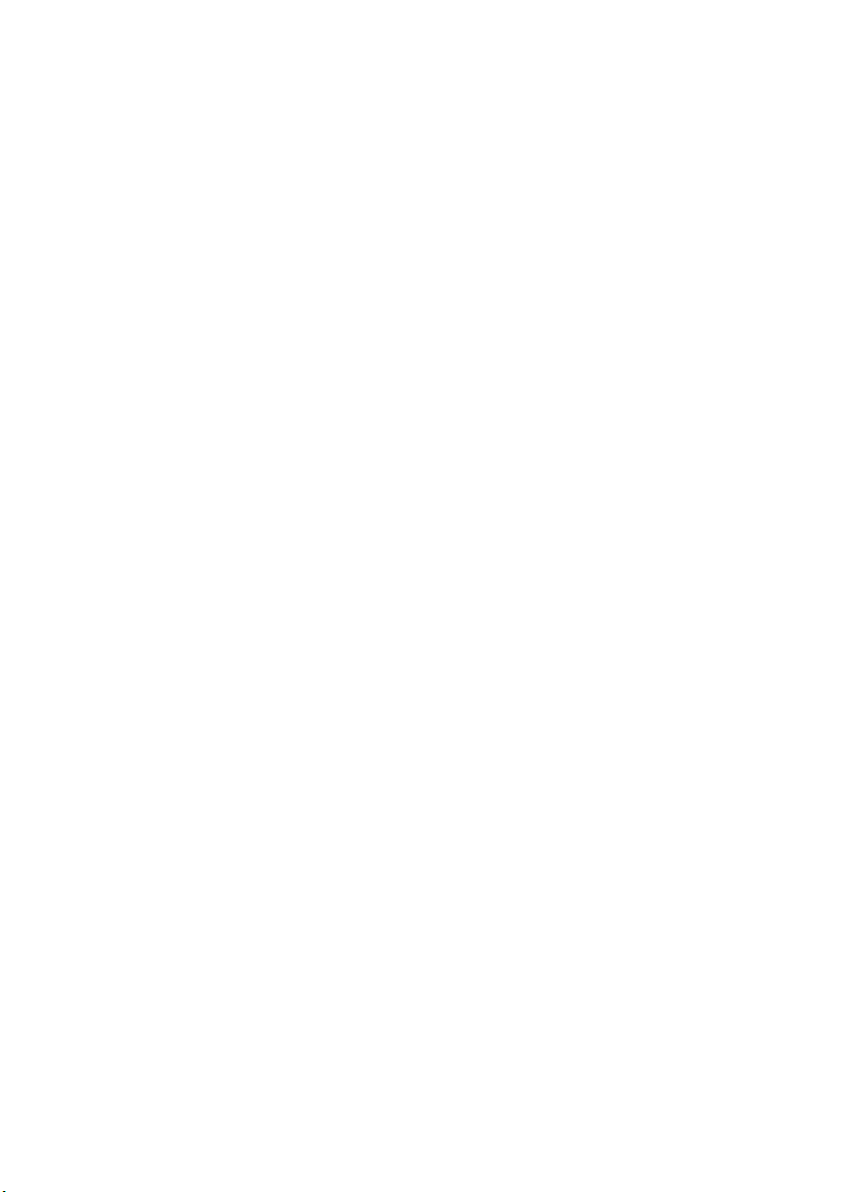
- II -
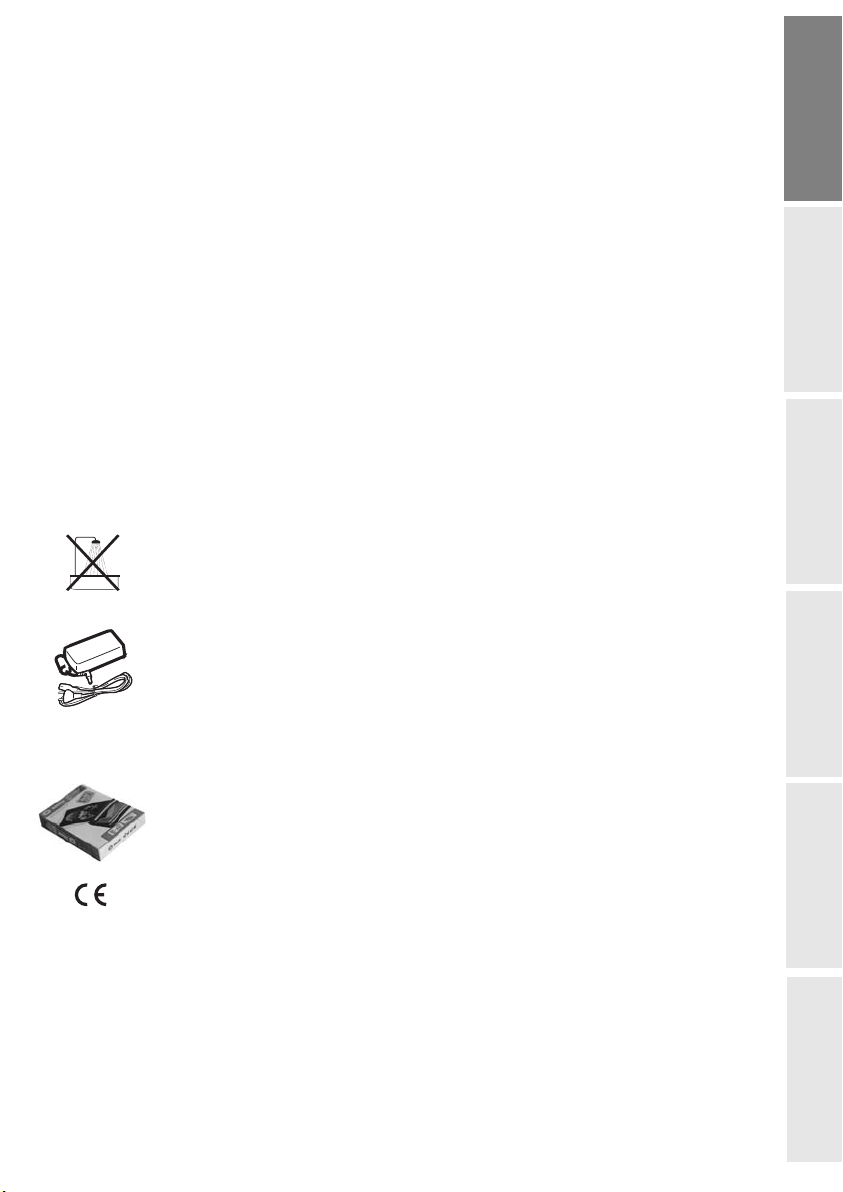
1WELCOME
You have just acquired a SAGEM PHOTO EASY 155 printer, and we thank you for choosing our
product. With this high quality printer you can get the most out of your digital photos. In a few
simple steps you can produce photo prints identical to those from a professional developer, for
your personal use or to share with friends and family.
The easy-to-follow steps in this user guide will walk you through:
1. Switching on your PHOTO EASY 155 printer
2. Printing photographs stored on a memory card
3. Printing photographs transferred from a camera in a GSM mobile phone
4. Installing the image processing software and printer driver on a PC
5. Maintenance and troubleshooting of your PHOTO EASY 155 printer
The CD-ROM included with your kit contains an additional guide with instructions for using the
image processing software and printer driver on your PC.
Safety instructions and recommendations
• Do not install your PHOTO EASY 155 printer in a humid room (bathroom, laundry, kitchen, etc.), or within 1.50 m of a tap or water source, or outside. The printer should be operated within an ambient temperature range of 10 °C to 35 °C.
• Do not install your printer in a location where there is a noticeable amount of dust floating
in the air. Such dust can degrade the print quality of your photos.
• Only the power supply provided with the printer should be used. Connect this to the mains
in accordance with the installation instructions in this user guide and the information on the
identification label affixed to the power supply (voltage, current, mains frequency). As a
precaution, in case of danger, the mains adapters act as a disconnecting mechanism for the
230V power supply. They should be placed near the device and should be easily accessible.
• Never open the cover of the film cartridge compartment during printing. This could
break the film and cause printer malfunction.
• Only use SAGEM consumables, if not you are likely to damage the equipment and invalidate the guarantee. To obtain the references of the consumables (Refer to paragraph Repla-
cement of consumables, page -23).
• The CE marking certifies that the product meets the main requirements of the European Parliament and Council directive 1999/5/CE on telecommunications terminal equipment,
regarding safety and health of users, and regarding electromagnetic interference.
ENGLISH
FRANÇAIS
DEUTSCH
ESPAÑOL
ITALIANO
The declaration of compliance can be consulted on the site www.sagem.com category "support", or can be requested at the following address:
E - Customer relations department
4 rue du petit albi - 95800 Cergy Saint-Christophe - FRANCE
- 1 -
NEDERLANDS
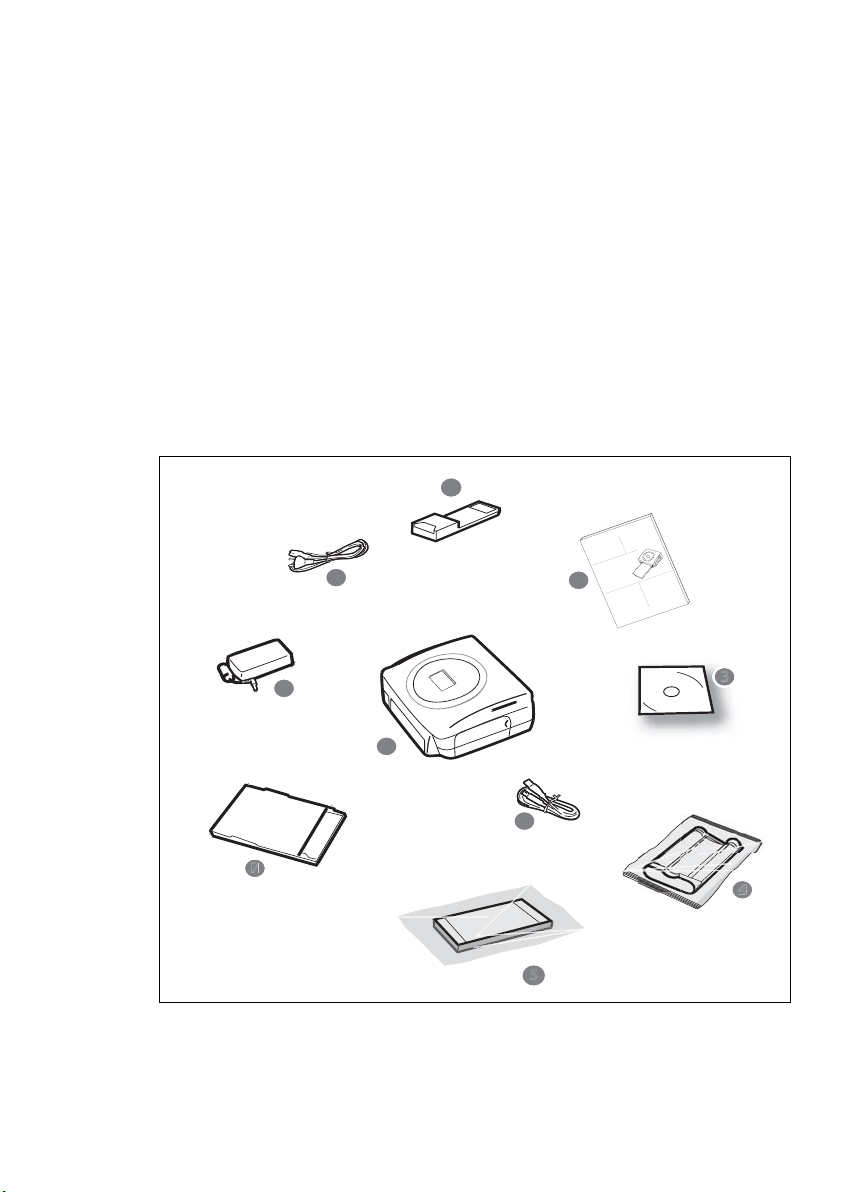
2DISCOVER YOUR PHOTO EASY 155 PRINTER
5
3
10
SA
G
EM
PHO
O
EASY
155
Place the box in front of you, open the packaging and check that you have received the items listed
below:
1 PHOTO EASY 155 printer
2 User manual
3 CD-ROM with its applications
4 Film cartridge *
5 Photo paper (2 packs of 20 sheets)*
6USB cable
7 Paper tray
8 Power supply unit
9 Mains cable
10 xD card adapter
10
GEM
SA
EASY 155
O
T
PHO
9
2
S
e
id
u
g
r
e
s
n
U
io
t
a
is
l
i
t
u
g
n
d
u
t
i
le
ivret
n
L
o
a
s
ri
g
a
n
u
s
nu
u
ie
el
te
d
n
d
e
l
e
a
B
'ut
l
nu
l
a
e
M
d
e
l
jzing
a
i
nu
nw
a
M
saa
ik
u
ebr
G
8
1
6
depending on model
*
- 2 -
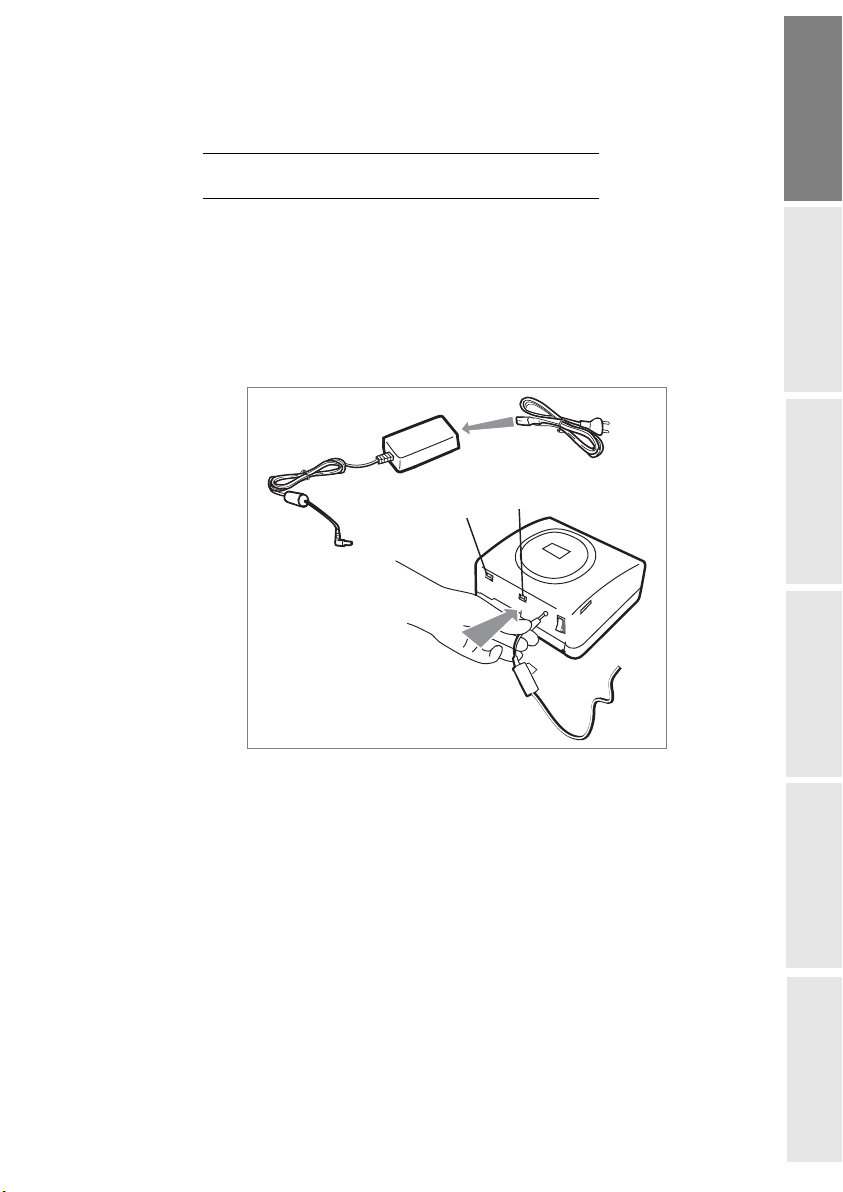
3PREPARE YOUR PHOTO EASY 155 PRINTER
CONNECT THE MAINS SUPPLY
ENGLISH
Remark: When installing your printer near a wall or some other object, keep an open space of at least 4 inches at the
back of the printer, to make sure the movement of the sheet of paper being printed is not obstructed.
Please refer to the safety instructions at the beginning of this user guide before making any
connections.
Insert one end of the mains lead into the corresponding socket of the power supply.
Connect the power supply to the printer as shown in the illustration below.
B
A
Plug the other end of the power supply mains lead into a wall socket.
Switch on the printer by pressing the " I " on the on/off switch located at the back of the
printer. The green light comes on and three lines are displayed on the screen.
Your printer features a SCSI Mass storage master USB connector (A) and a slave USB
connector (B). The latter is used for connection with a master terminal (PC, etc.).
FRANÇAIS
DEUTSCH
ESPAÑOL
ITALIANO
Remarque : To obtain the list of devices compatible with this USB port (A), visit the site www.sagem.com.
- 3 -
NEDERLANDS
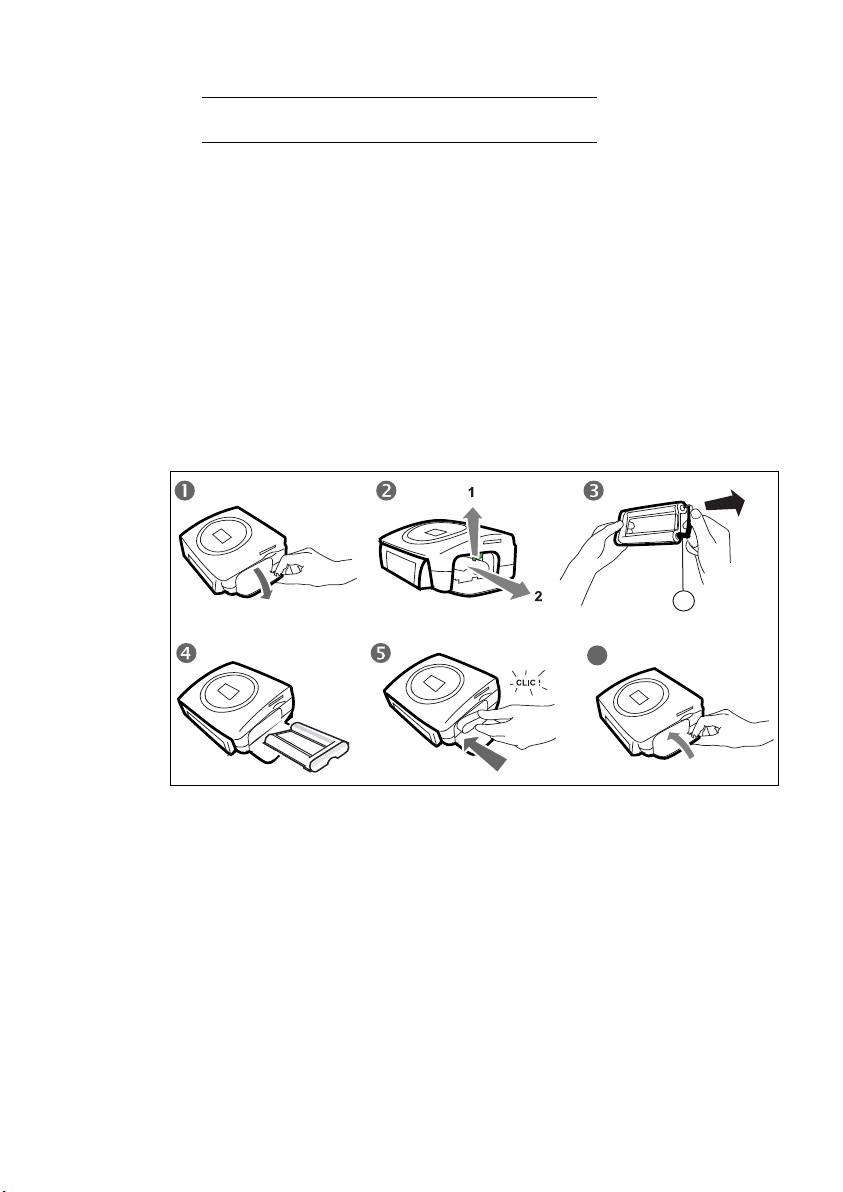
FIRST RIBBON INSTALLATION
Remarque : Use DSR400 or DSR400T consumables only. These are specially designed to provide you with optimum print
rendering.
Switch on the printer. Wait 10 seconds for the printhead to lift, then:
1. Open the external flap located on the right-hand side of the printer.
2. Remove the protective foam.
3. Take the new ribbon out of its packaging and make sure that the film is stretched after removing
the card (A).
4. Install the ribbon in the position shown in the illustration below.
5. Lift the locking lever and push in the film cartridge until it touches the back of the compartment
the locking lever must be locked after insertion.
6. Close the external flap.
A
6
Warning - Never touch the film cartridge with your fingers. Make sure the cartridge is completely
inserted into the printer. Check that the green locking lever is correctly lowered.
Remarque : In the event of any difficulty, check that there are no foreign objects in the film cartridge compartment.
- 4 -
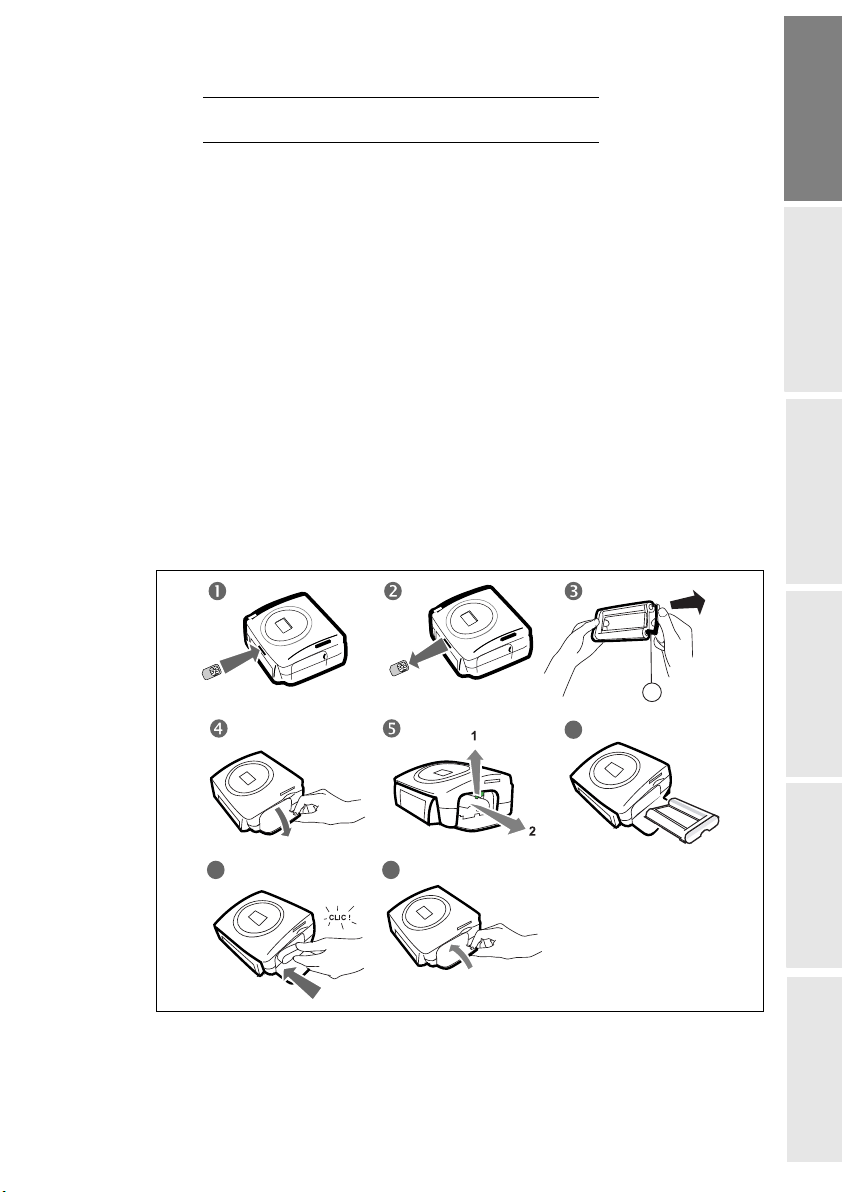
TO CHANGE THE RIBBON
Remarque : Use DSR400 or DSR400T consumables only. These are specially designed to provide you with optimum
Remark: If this last operation is not carried out, you will not be able to use the printer.
print rendering.
For this purpose, the printer must read the chip card delivered with each consumable kit after any new kit
installation.
Switch on the printer. Wait 10 seconds for the printhead to lift, then:
1. Take the SIM card delivered with the ribbon and the photo paper. Insert it in the drive
located on the front panel of the printer. The SIM card is identified and read by the printer.
At the end of the procedure, "40 or 120" is displayed on the screen.
2. Remove the SIM card.
3. Take the new ribbon out of its packaging and make sure that the film is stretched after
removing the card (A).
4. Open the external flap located on the right-hand side of the printer.
5. Lift the locking lever and remove the used ink ribbon.
6. Install the ribbon in the position shown in the illustration below.
7. Lift the locking lever and push in the film cartridge until it touches the back of the compartment the locking lever must be locked after insertion.
8. Close the external flap.
A
6
ENGLISH
FRANÇAIS
DEUTSCH
ESPAÑOL
7 8
Warning - Never touch the film cartridge with your fingers. Make sure the cartridge is
completely inserted into the printer. Check that the green locking lever is correctly lowered.
Remark: In the event of any difficulty, check that there are no foreign objects in the film cartridge compartment.
- 5 -
ITALIANO
NEDERLANDS
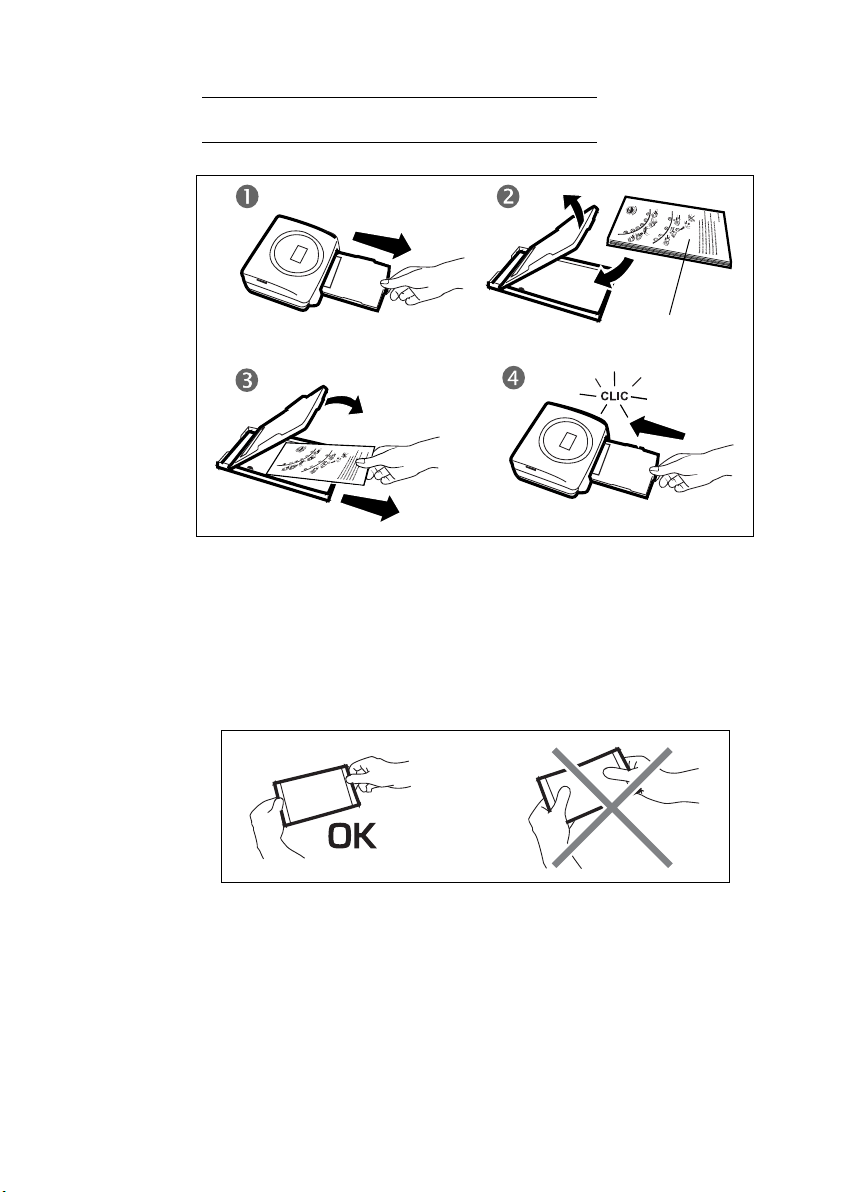
LOADING PAPER
Protection sheet
1 - Pull the paper tray out of the printer.
2 - Open a pack of paper with the protection sheet on the top, insert it in the paper tray, making sure the
rectangle reserved for postage stamps is on the outside of the tray, that is, towards you.
3 - Remove the protection sheet.
4 - Line up the tray with its compartment and push it in slowly until the locking system clicks.
Warning - handle paper sheets by their pre-cut edges, never allow your fingers to come into contact
with the shiny surface before printing.
Your SAGEM PHOTO EASY 155 printer is now ready to print your digital photographs.
Warning - protect consumable items against prolonged exposure to light, humidly, heat and dust.
Respect the operation conditions set out (Refer to paragraph Technical data, page -29).Only use
SAGEM brand consumable items designed for this printer. Make sure that a previously printed
photograph has not been slipped inadvertently into a packet of blank pages; this could damage the
ribbon of your printer.
Warning - Make sure that a previously printed photograph has not been slipped inadvertently into
a packet of blank pages; this could damage the ribbon of your printer.
- 6 -
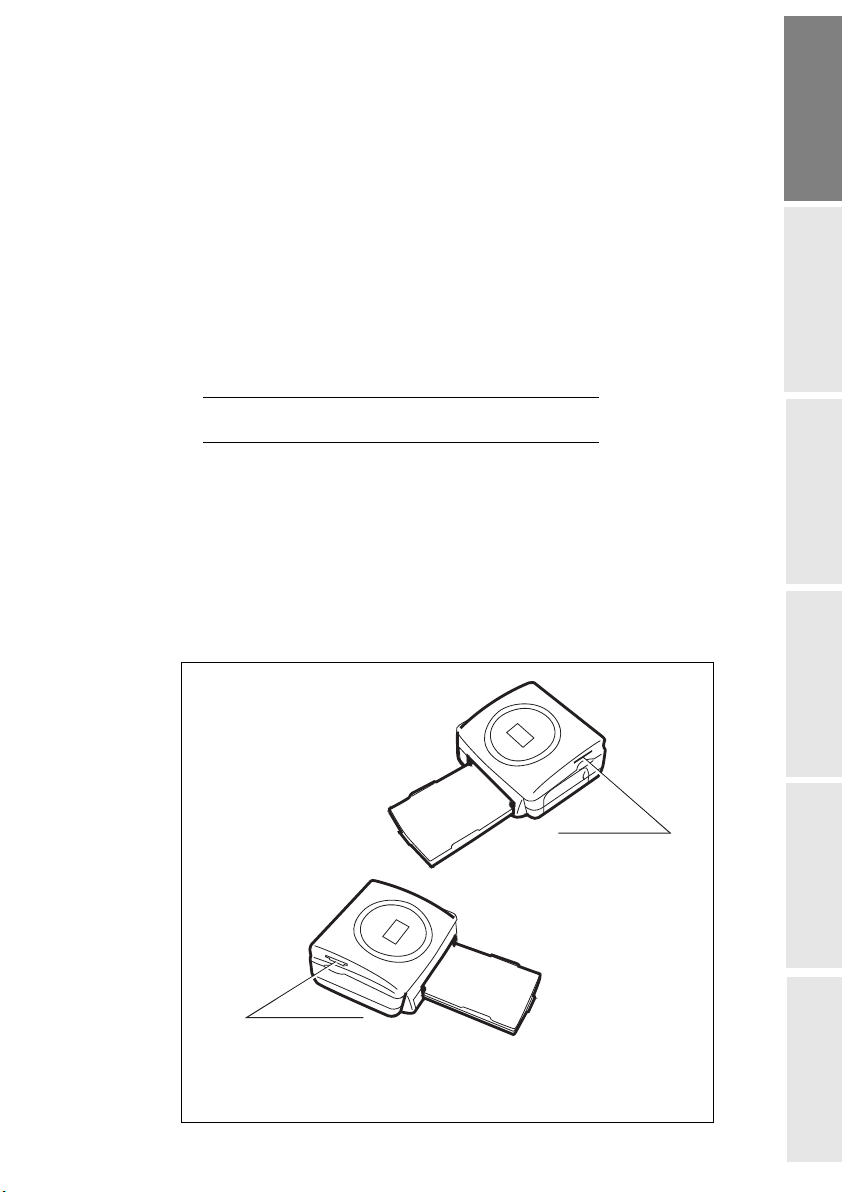
4PRINTING FROM A MEMORY CARD
Your SAGEM PHOTO EASY 155 printer is designed to be used with or without a computer. This
chapter describes printer operation without a computer.
Refer to the technical data table at the end of thi user manual to check whether your memory card
is compatible with the printer. In the event of incompatibility, use a computer and the image
processing software supplied on the CD-ROM.
Warning - Small sized images, less than 80,000 pixels, cannot be printed from memory cards
(for example: an image size 320 x 240, equivalent to 76,800 pixels, will not be included in the
index). On the other hand, these photographs may be printed from a PC or by means of a wireless
IR link (or Bluetooth optional equipment).
INSERT A MEMORY CARD
Insert your memory card into the corresponding slot, as shown in the illustrations below. Into the
case of a xD card, introduce initially the adapter provided into the left slit then insert the card in
the adapter.
Warning - SmartMedia, CONTACTS FACING UPWARDS.
Warning - The memory cards do not enter fully in the reader slot.
DO NOT USE FORCE UNDER ANY CIRCUMSTANCES.
If a card does not enter properly, remove it and check that you are introducing it in the
correct slot and with the right orientation.
ENGLISH
FRANÇAIS
DEUTSCH
ESPAÑOL
Slot compatible with
Smart Media (SM),
Memory Stick (MS),
Standard Digital (SD)
Multi Media Card (MMC) formats
or
XD card with its adapter
- 7 -
Slot compatible with
Compact Flash format
ITALIANO
NEDERLANDS
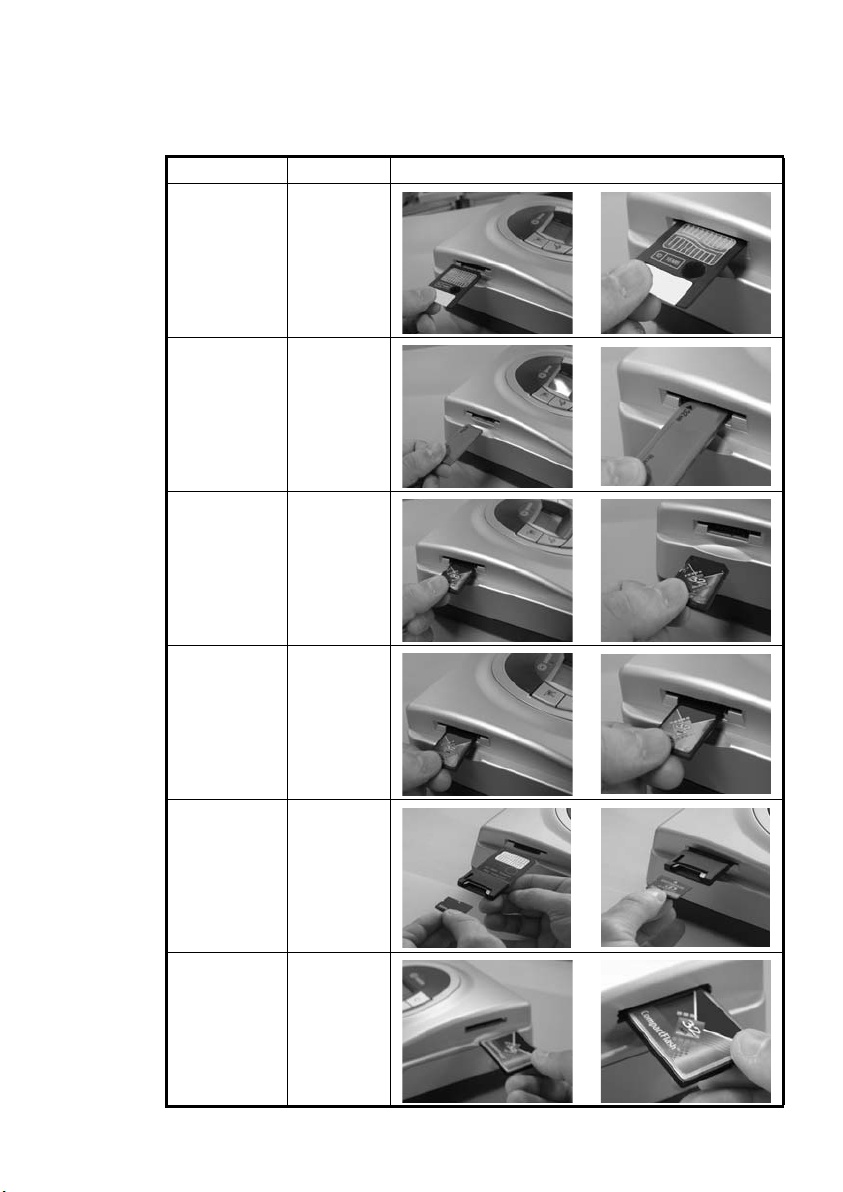
Warning - Printing of picture by ascending order relatively to the date of the pictures on the memory
board will be achieved if parameters "dates and hour" have been set on your camera before the catch
of pictures. Otherwise pictures will be read and printed in a random order.
Card Slot Location
Smart Media
(SM)
Memory Stick
(MS)
Standard
Digital
(SD)
Multi Media
Card
(MMC)
Left
Left
Left
Left
xD card with its
adapter
CompactFlash Right
Left
- 8 -
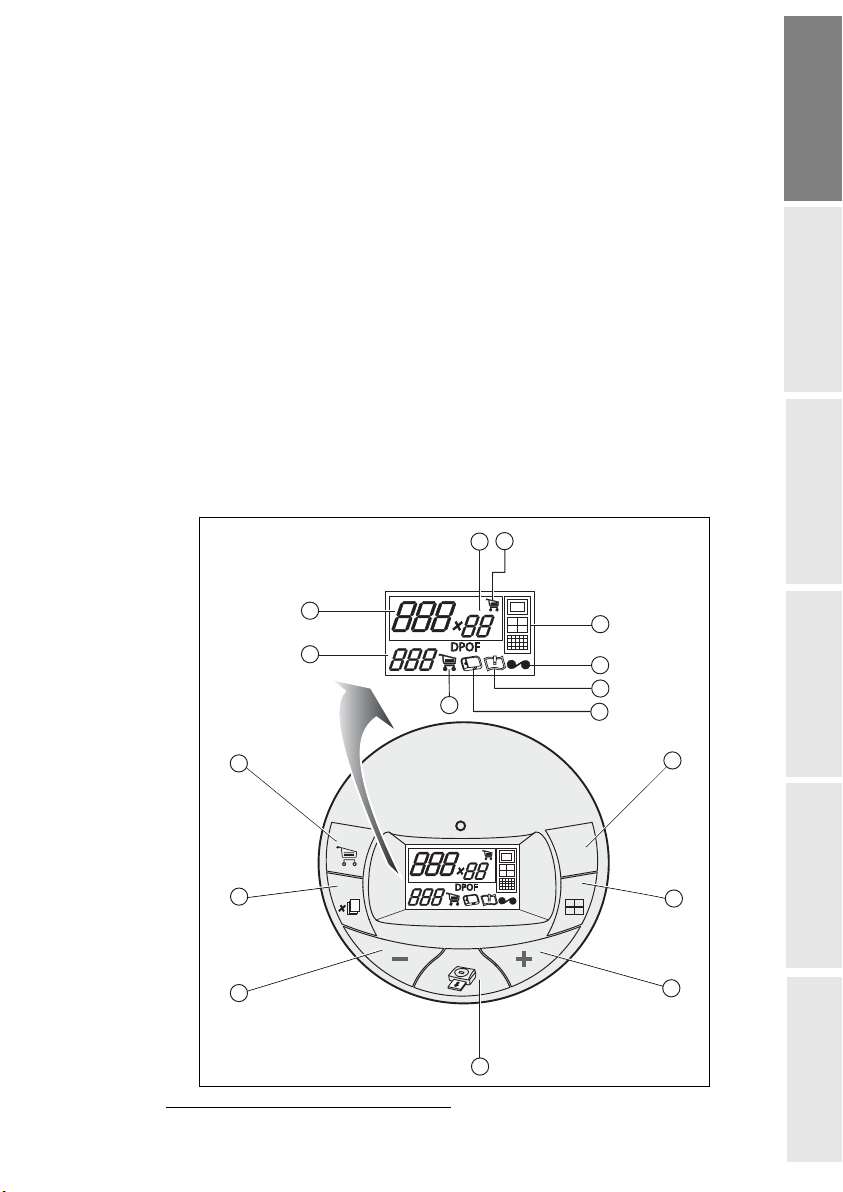
5USER INTERFACE
1 - Add a selection to the shopping trolley
1
2 - Select the number of copies per photograph (between 1 and 20)
3 - Go to the previous photograph number (…, 3, 2, 1)
4 - Start printing
5 - Go to the next photograph number (1, 2, 3…)
6 - Select the print format
7-Cancel
A - Number of copies to be printed
B - Number of the active photo
C - Number of sheets that will be printed
D - Print format
E - Shopping trolley mode
F - Active photograph in the shopping trolley
G - Paper error
H - Ribbon error
I - Consumable card icon (SIM)
A
F
B
C
E
ENGLISH
FRANÇAIS
DEUTSCH
D
H
G
I
ESPAÑOL
1
s
2
P
h
o
t
o
E
a
s
y
1
5
0
n
-
o
P
s
r
e
3
1. Shopping trolley: depending on the choice of photographs to be printed.
- 9 -
e
t
n
i
r
P
o
t
o
h
P
l
a
4
7
C
6
r
5
ITALIANO
NEDERLANDS
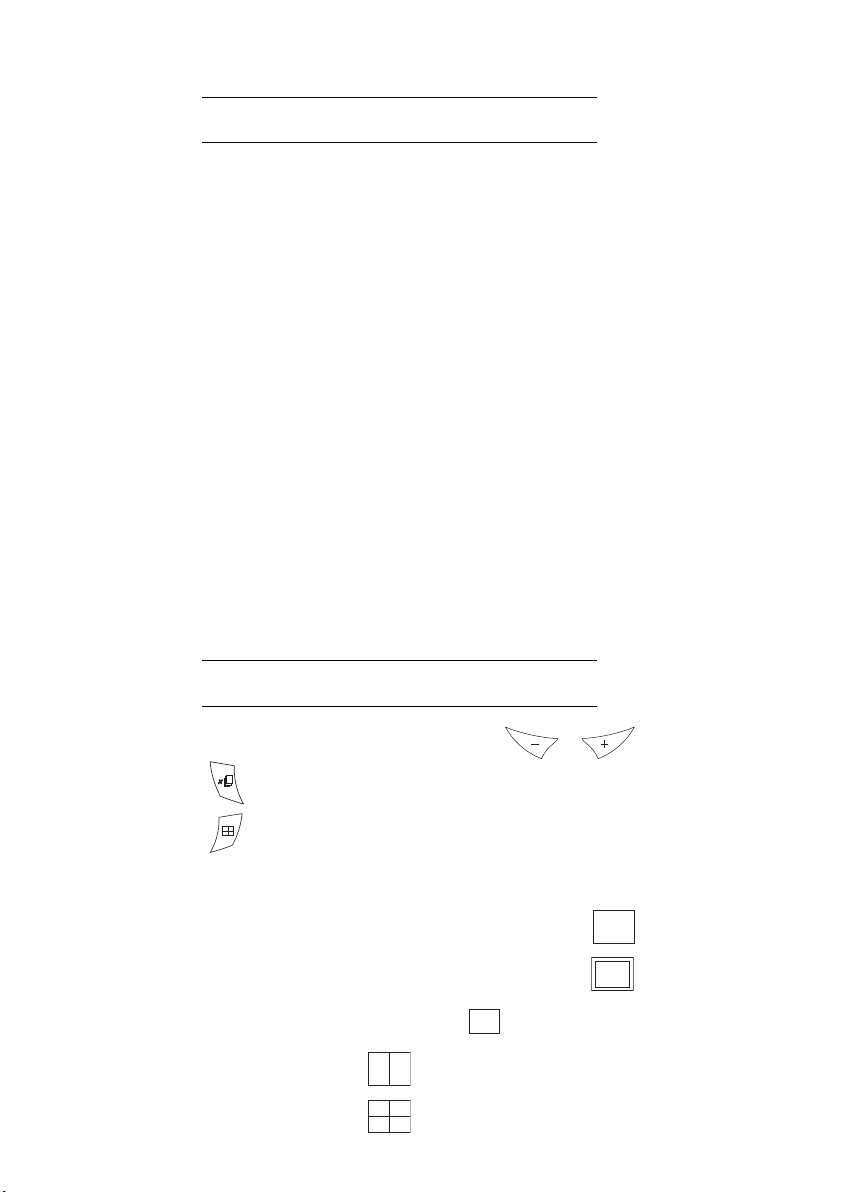
PRINT YOUR PHOTOGRAPHS
Your printer is switched on, and you have inserted a memory card, or you have transferred photographs
from a GSM mobile phone camera using the IR (infrared) link (or Bluetooth optional equipment).
The green light blinks while data are being transferred to the printer. After a few seconds, the number
of photographs found on the memory card or in the digital camera, or transferred from the GSM mobile
phone camera, is displayed on the screen. The light stops blinking.
Your photos are printed in four stages. The printer first prints the three colours: yellow, magenta and
cyan in that order, then deposits a protective film on the sheet of papier, and finally ejects the photo.
The colour of the light shows the printer status:
Steady green: printer ready, on standby,
Blinking green: data being tranferred,
Steady red: incident: refer to the end of this user guide.
Remark: To enable you to handle your photographs under the right conditions, the size of the sheets of paper is greater
than the printed surface and the two lateral edges are pre-cut.
After printing, do not tear these edges abruptly, fold along the dotted line several times and then gently
tear off the edges.
Tips - The edges can be removed on a number of photos at a time by superimposing them on each
other.
RAPID PRINTING
Select the number of the photograph required using the or keys.
Press the key to set the number of copies.
Press the key to select print format.
You may select a predefined format to print the photographs:
• Print your photograph in format 10 x 15 cm full page, no border .
• Print your photograph in format 10 x 15 cm with a white border .
• Print your photograph in format 10 x 13 cm .
• Print 2 photographs per page .
• Print 4 photographs per page .
- 10 -
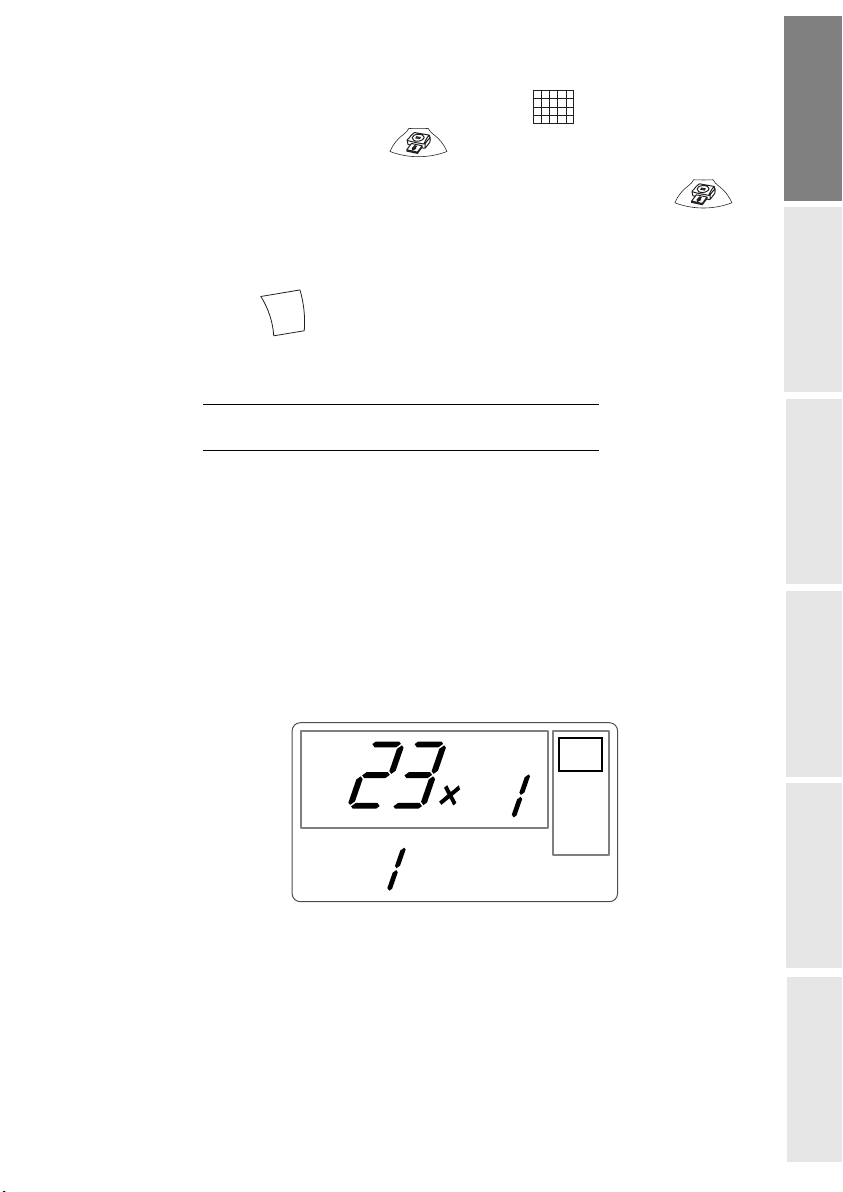
• Print 20 photographs per page (contact sheet or index) .
Once the selection is made, press the key to start printing.
If printing is interrupted due to a lack of paper, paper jam or empty film cartridge, the
printing operation may be restarted where it was interrupted by pressing the key
after the necessary replacement or defect correction is performed.
Idea - Using the pre-printed reverse side postcard you can quickly send your photograph to
friends, family, etc.
Tips - Hold the key down for 3 seconds to reinitialise the printer and return to the default
status, such as when inserting a card.
C
EXAMPLE OF RAPID PRINTING FROM A MEMORY CARD
The memory card contains 23 photographs. We want to print photograph number 3, 4 times on
the same sheet of paper.
Put the On/Off switch to " I ".
Insert the memory card into the correct printer slot.
After the analysis and recognition phase, the number of valid photos is displayed on the screen
and the green LED comes steady on.
ENGLISH
FRANÇAIS
DEUTSCH
- 11 -
ESPAÑOL
ITALIANO
NEDERLANDS
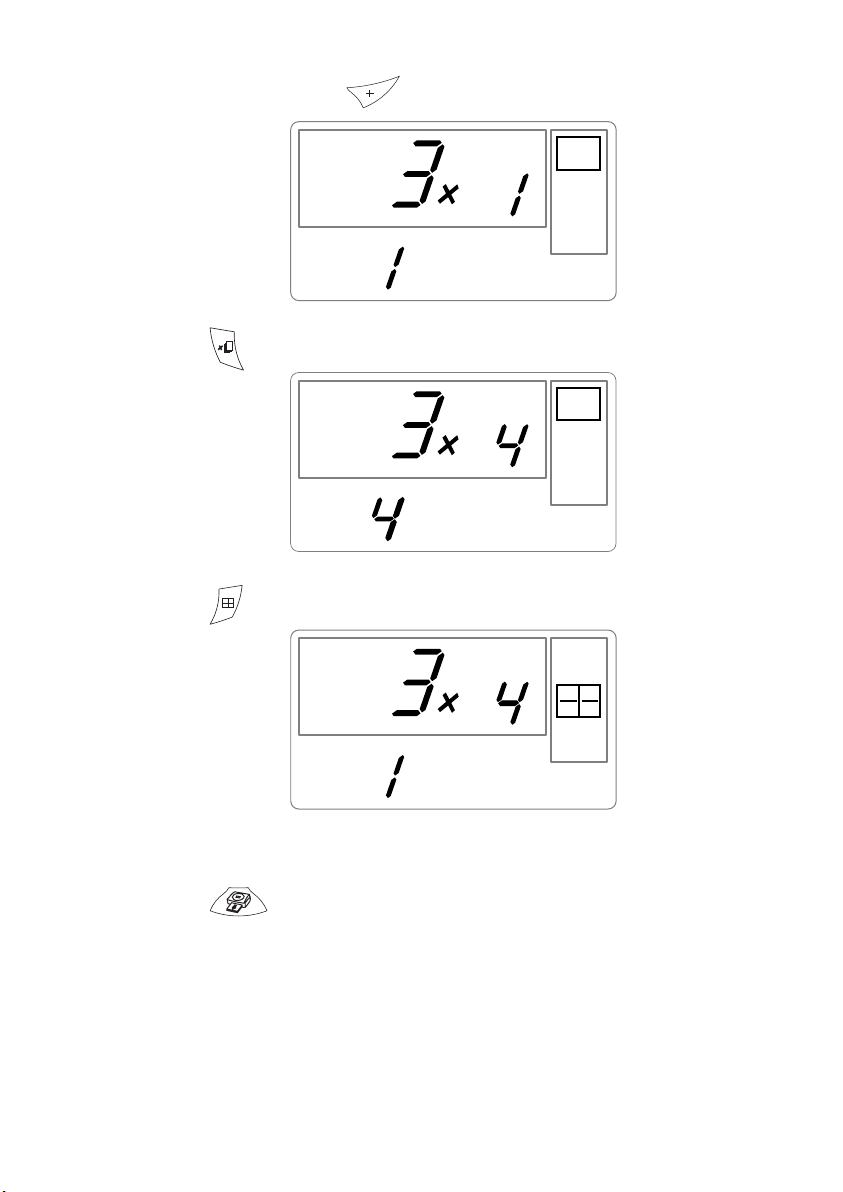
Select photograph 3, using the key.
Press the key until the figure 4 is displayed (that is 4 copies).
Press the key until the 4 images/page graphic is selected.
The figure 1 should be displayed as the number of sheets necessary for the printing operation.
Press the key to start printing.
- 12 -
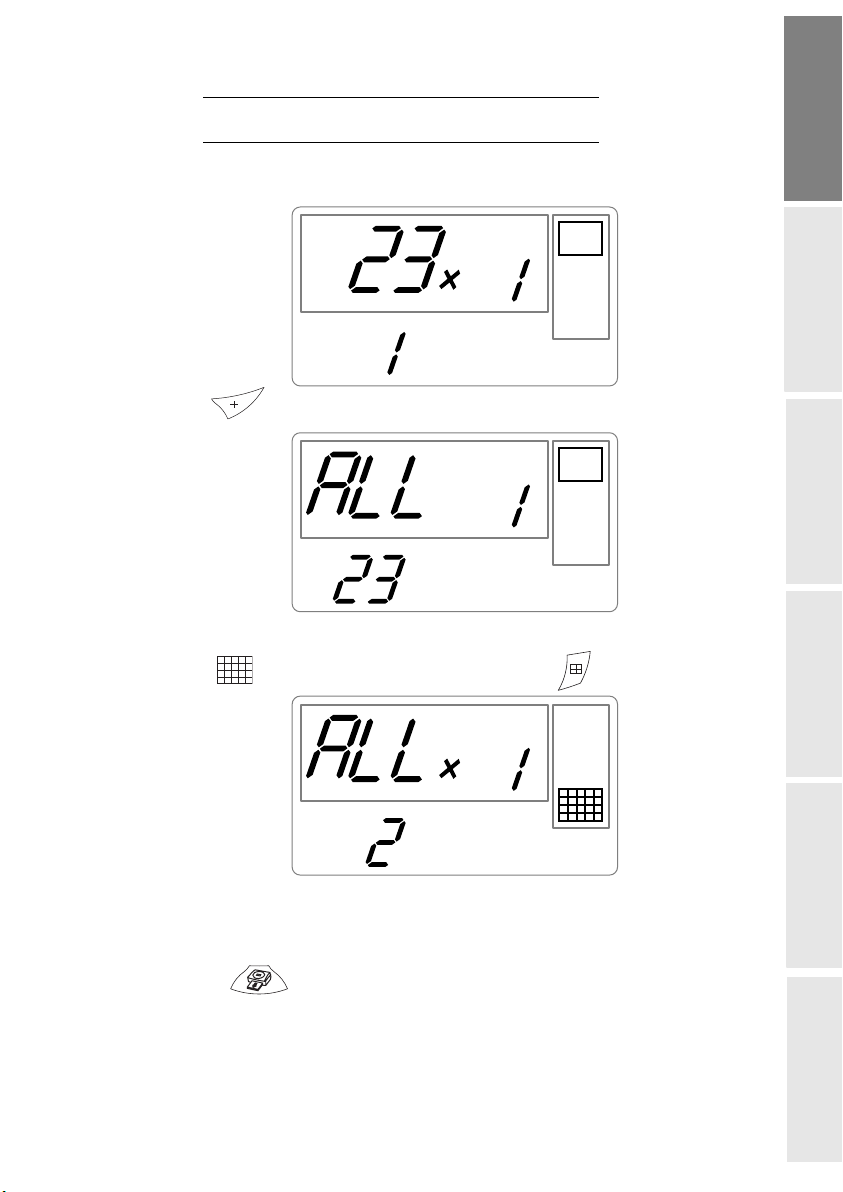
CREATE A CONTACT SHEET (INDEX)
After inserting the memory card, the number of valid photos is displayed on the screen..
Press the key until ALL is displayed on screen.
Select the format photographs per sheet format using the key.
ENGLISH
FRANÇAIS
DEUTSCH
In the example provided above, 2 sheets will be necessary to print 23 photographs.
Press the he key to initiate printing.
Idea - The contact plate is a simple way of displaying all the photographs on your memory card;
choose those to be printed using the number assigned to each of them
- 13 -
ESPAÑOL
ITALIANO
NEDERLANDS
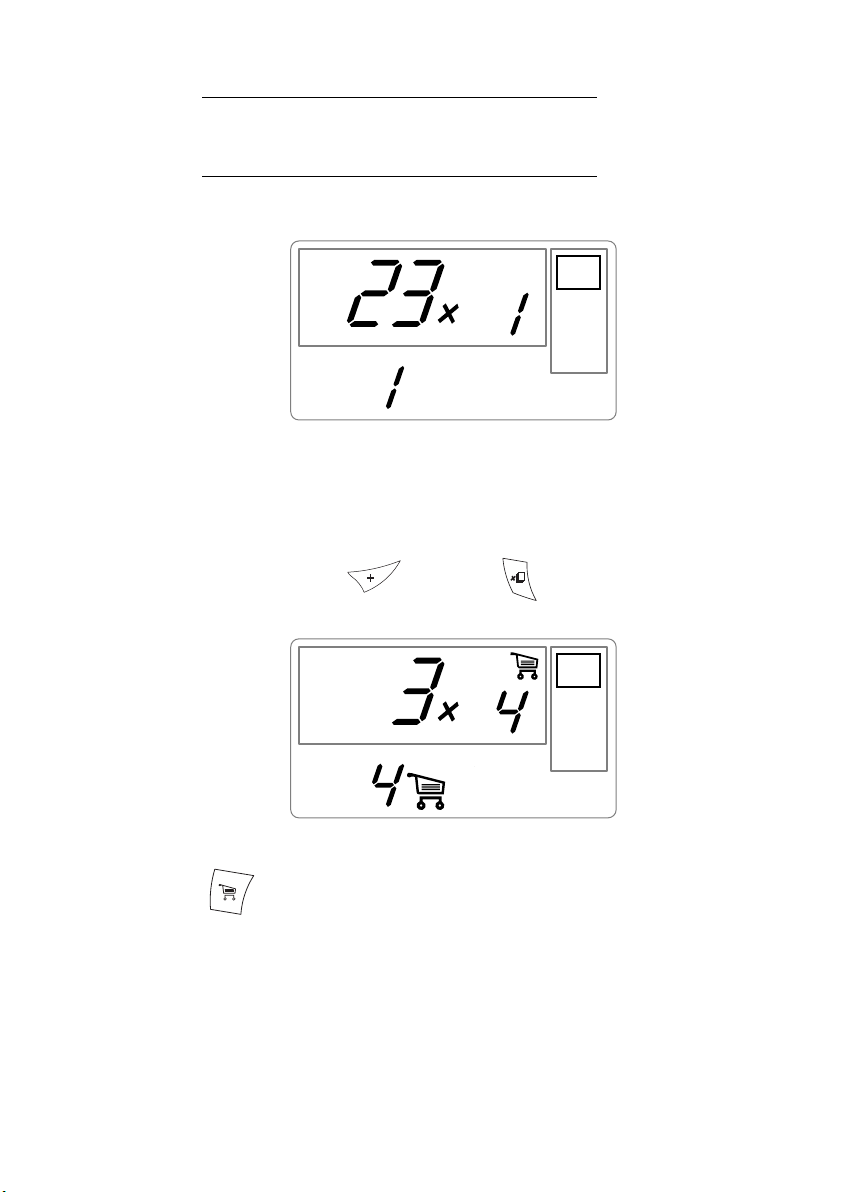
PREPARE A SERIES OF PHOTOGRAPHS FOR PRINTING
(SHOPPING TROLLEY MODE)
After inserting the memory card, the number of valid photos is displayed on the screen..
This example describes how to print 4 copies of photograph 3, 1 copy of photograph 8 and 2 copies of
photograph 16.
Remark: Printing format remains fixed for series printing.
Select photograph 3, using the , key; press the key until the figure 4, corresponding to
the quantity desired, is displayed.
Press the key to add the photograph to the "shopping trolley" (the series). The icon indicating
that the active photograph is in the shopping trolley is displayed, as well as the shopping trolley mode
icon to indicate the presence of photographs in the shopping trolley.
- 14 -
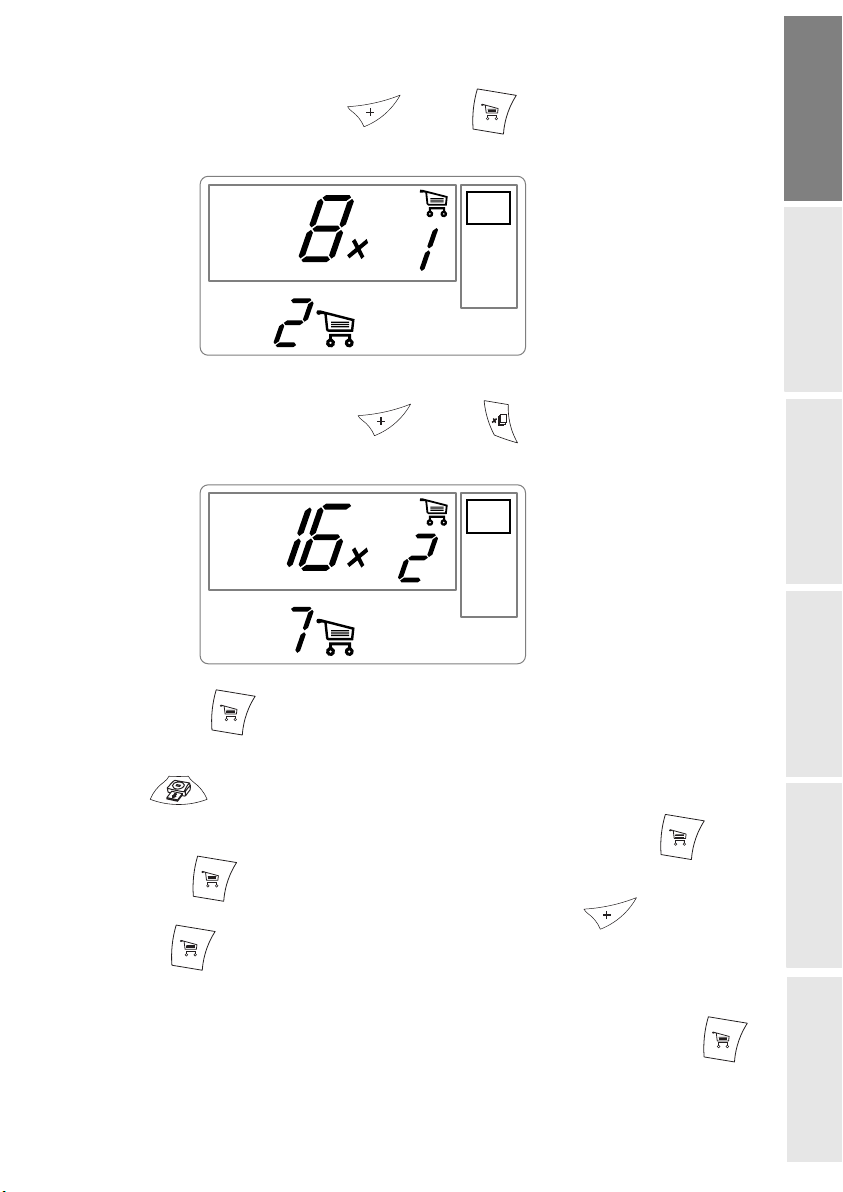
Select photograph 8, using the key, press key to add this to the shopping trolley
(the default number of copies is 1).
Select photograph 16, using the key, press key until the figure 2, corresponding
to the desired number of copies, is displayed.
ENGLISH
FRANÇAIS
DEUTSCH
Press the key to add this to the shopping trolley.
The number of sheets required is displayed to the left of the shopping trolley icon. Press the
key to start printing.
Remark: If you notice that you have made an error after having validated the selection with the key, press
the key again to cancel and redo the selection. This cancels only the most recent selection. It is
also possible to deselect all photographs by selecting ALL using the key and pressing the
key twice.
Tips - To rapidly add a series of consecutive photographs to the shopping trolley, select the
photograph with the lowest number and press and hold down the shopping trolley key .
- 15 -
ESPAÑOL
ITALIANO
NEDERLANDS
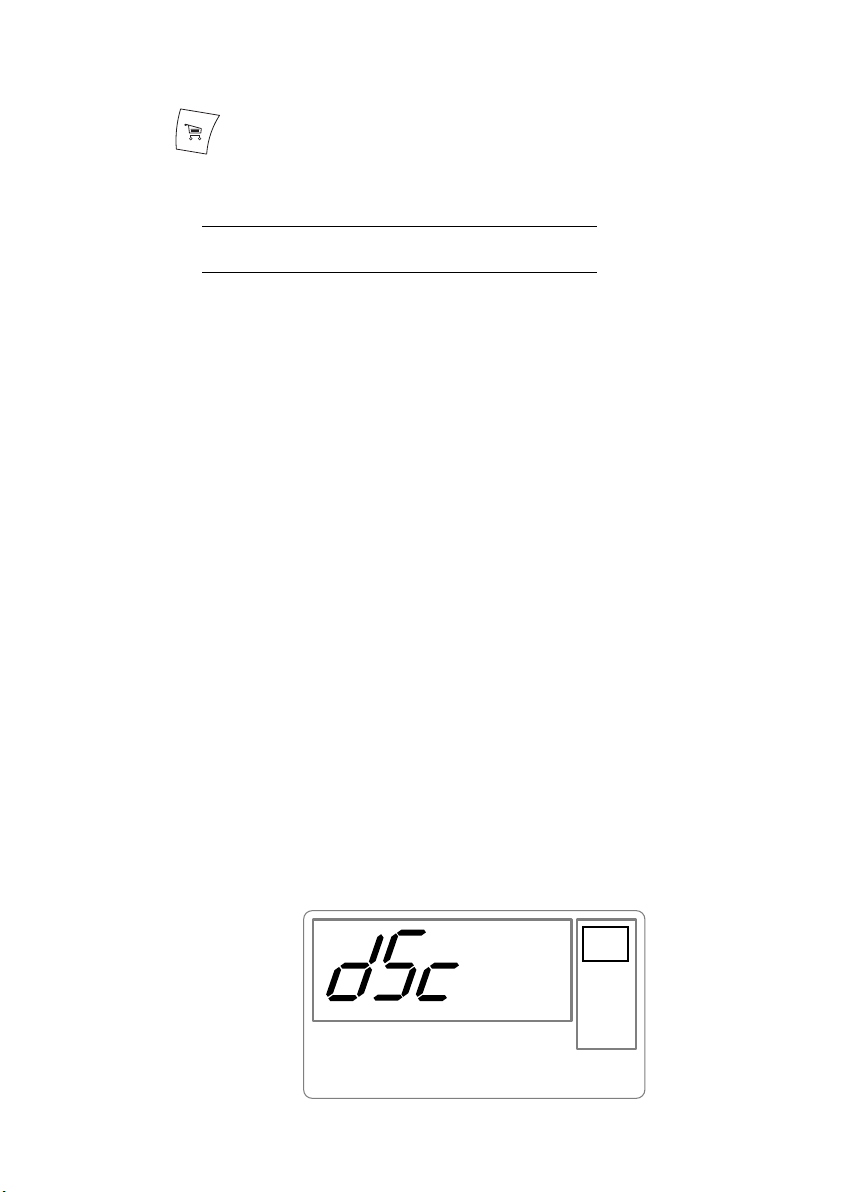
Photographs will be automatically added to the shopping trolley one by one until the shopping trolley
key is released.
PRINT FROM A CAMERA (PICTBRIGDE MODE)
Your printer PHOTO EASY 155 SAGEM supports the standard PictBrigde, it thus allows the
impression of photographs starting from cameras compatible with this standard.
Read the documentation of the camera to check compatibility with the PictBrigde standard and to check
the connection with the printer.
Your SAGEM PHOTO EASY-155 printer supports the following functions:
Printing a photo.
Selecting photos and printing them several times on the same paper.
Printing from a DPOF-standard file.
Monitoring printing and especially the beginning, progress and end of the printing process.
Also, error messages likely to occur (no paper, paper jam, no ink, cover not closed, no cartridge,
fatal error).
Your SAGEM PHOTO EASY-155 printer does not support the following functions:
Image cropping.
Choosing a type of paper.
Providing additional data (for example, date and time), in addition to the photo to be printed.
Improving print quality or image.
Start PictBrigde mode printing
Check that camera is set up in PictBrigde mode.
After the analysis and recognition phase, the following screen appears
- 16 -
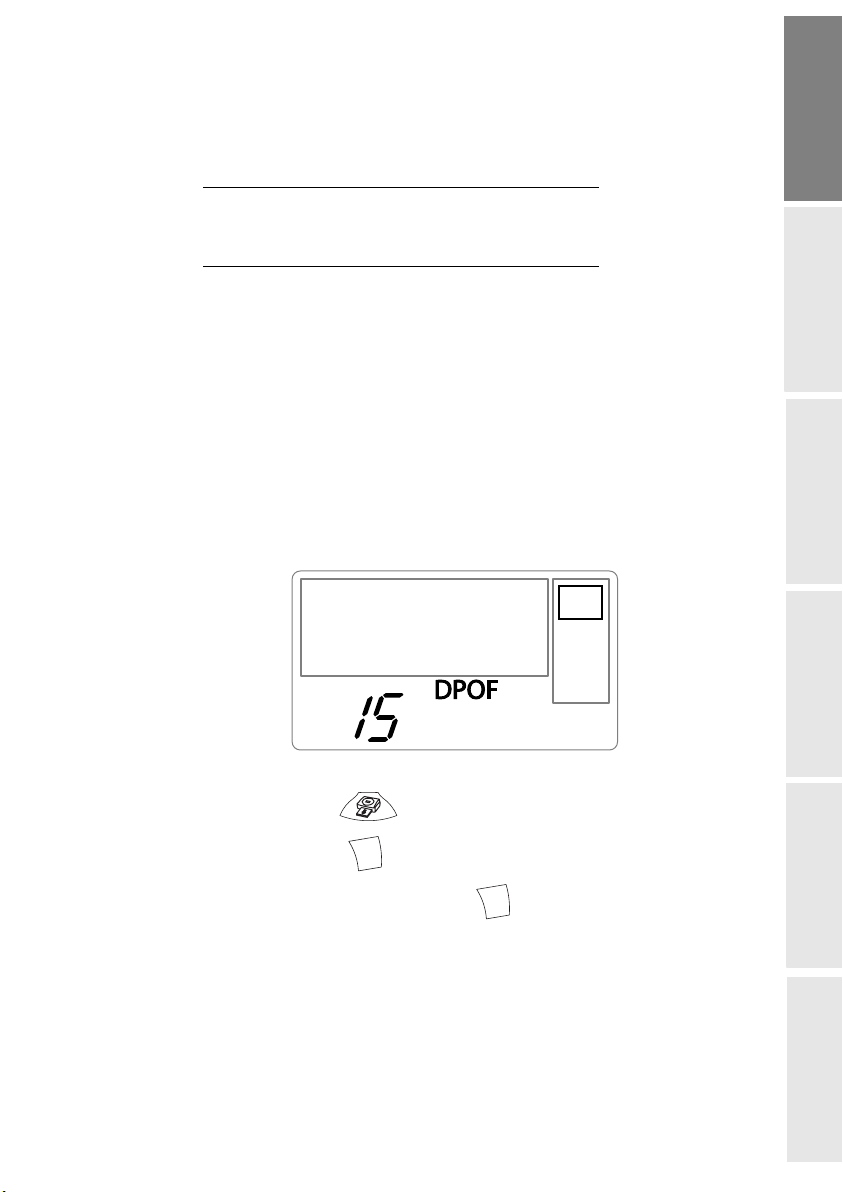
The print is launched automatically, the green light is flashing.
To leave PictBridge mode withdraw USB cable.
PRINT IN DPOF
(DIGITAL PRINT ORDER FORMAT) MODE
This function lets you select the photographs to be printed on your camera, then print them on the
SAGEM PHOTO EASY 155 printer from a memory card. Your camera must comply with the
DPOF (Digital Print Order Format) standard. Refer to your camera documentation to find out if
it is compatible with this standard.
Select the required photographs on the camera (follow the instructions in the documentation of
your camera).
Remove the memory card from the camera and insert it into the correct slot of your SAGEM
PHOTO EASY 155 printer. This starts the data transfer. The DPOF logo on the printer screen is
activated and the number of printable photographs is displayed in the lower left-hand corner of
the screen.
Warning - Example: memory card that contains 15 photographs selected for printing.
ENGLISH
FRANÇAIS
DEUTSCH
Start printing by pressing the key.
To exit DPOF mode, press the key.
To switch back to DPOF mode, press and hold the key down for 3 seconds.
C
C
- 17 -
ESPAÑOL
ITALIANO
NEDERLANDS
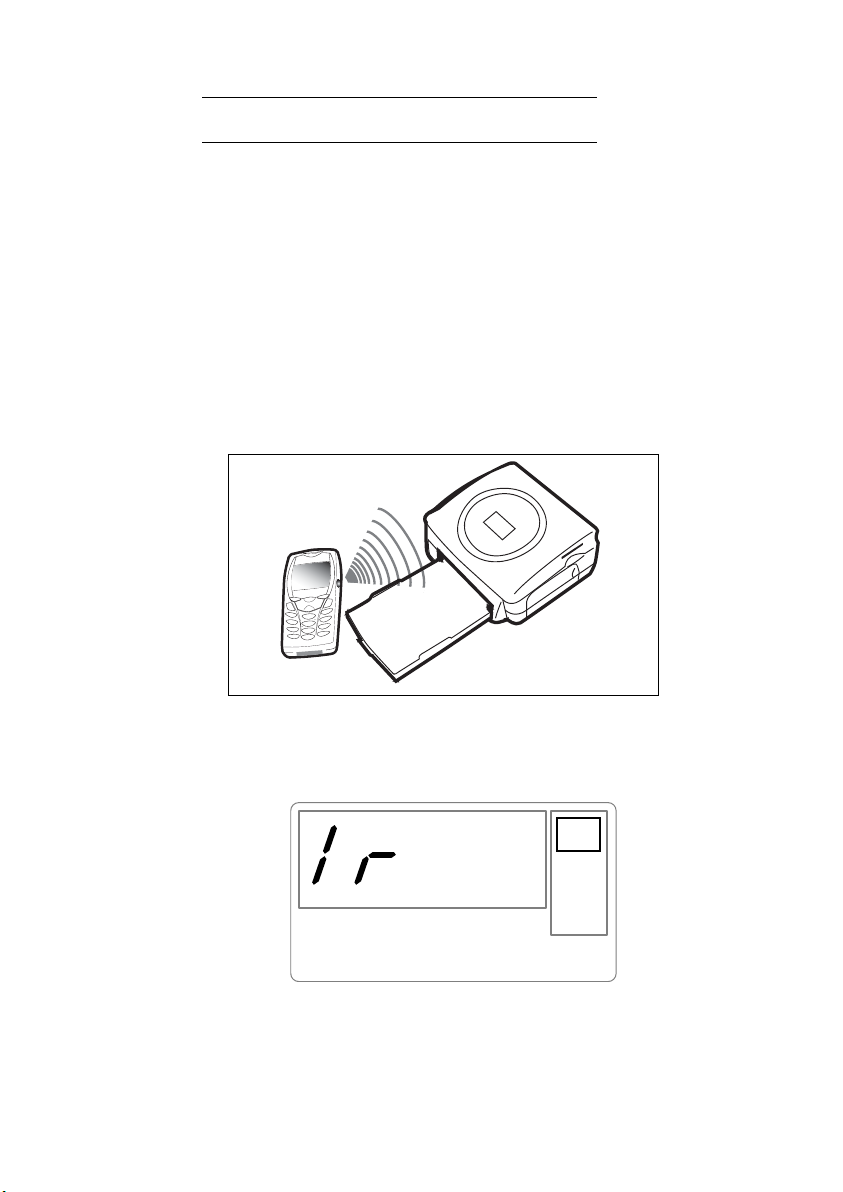
PRINTING FROM A GSM MOBILE PHONE CAMERA
Photographs taken with a GSM mobile phone equipped with a camera can be printed on the SAGEM
PHOTO EASY 155 printer. To do this, the photographs need to be transferred to the printer via an IR
(infrared) link between the 2 devices.
Switch on the SAGEM PHOTO EASY 155 printer (press " I " on the on/off switch).
Tips - GSM mobile phones with cameras work on low definition ; for a better quality of print we
suggest you print 2 or 4 photos per sheet.
Place your GSM mobile phone opposite the SAGEM PHOTO EASY 155 printer so that the IR
"windows" are facing each other and are not more than 30 centimetres apartPlace your GSM.
Warning - In an environment exposed to intense light, a distance of not more 10 centimetres
between the two infrared windows is recommended.
Select a photograph on your GSM mobile phone and start the IR ink transfer.
The message " Ir " blinks on the printer screen throughout the transfer operation.
- 18 -
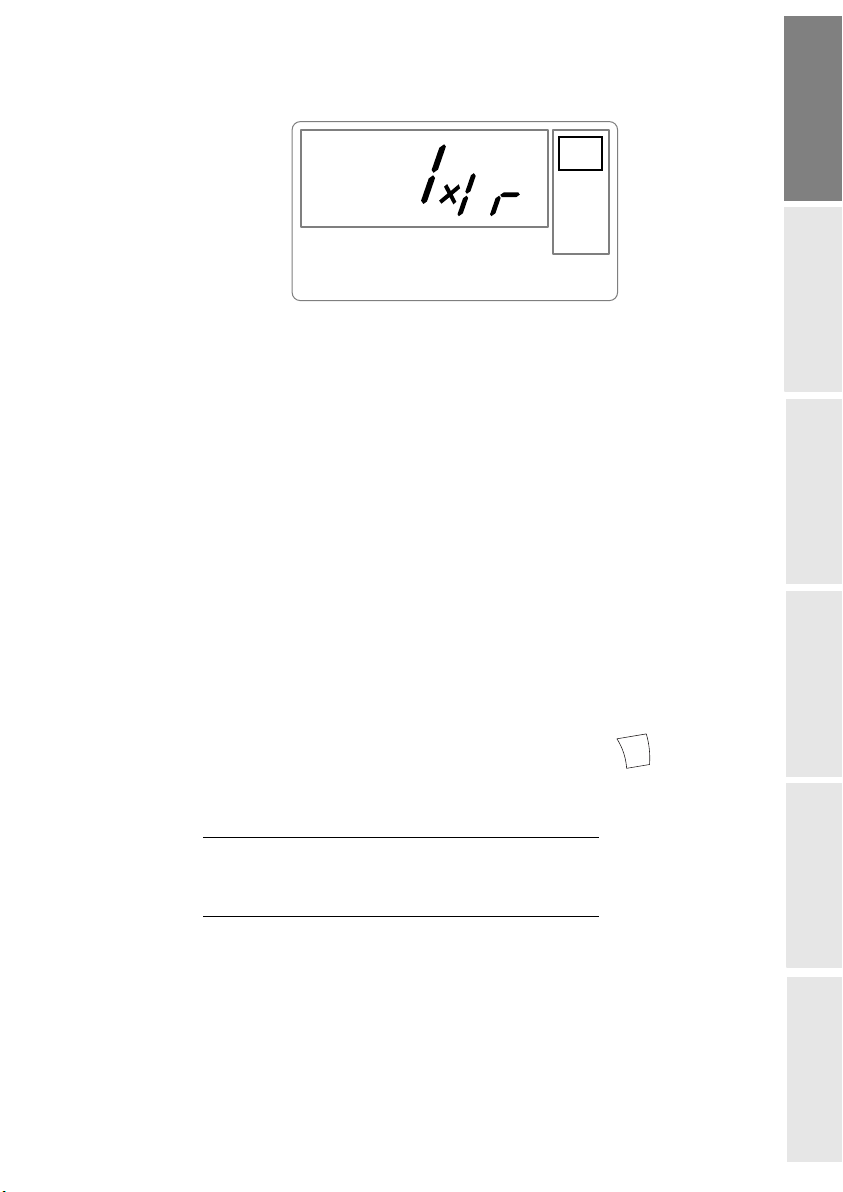
When the transfer is complete, the following information is displayed on the screen:
ENGLISH
You can now:
• Start printing the transferred photograph, after setting the print format and number of copies
if required.
• Transfer another photograph from your GSM mobile phone camera, which will be added to
those already stored in the printer. At the end of each transfer, the total number of photographs stored is displayed on the printer screen (the one with the highest number being the last
one transferred).
• The same operations as described in the previous chapters can now be performed before
starting to print the photographs: (selecting the photographs to be printed, selecting the format, selecting the number of copies).
After all photographs transferred from your GSM mobile phone camera have been printed, the
SAGEM PHOTO EASY 155 printer screen displays the information that was on the screen just
before you started the print job.
You can now:
• Start another print job, after selecting different parameters (photograph number, format,
number of copies) if required.
• End the transferred photograph processing. To do this, hold the key down for 2
seconds.
C
PRINT STARTING FROM A BLUETOOTH
PERIPHERAL (OPTIONAL)
FRANÇAIS
DEUTSCH
ESPAÑOL
ITALIANO
The adapter of Bluetooth (optional equipment) printer is a fast and effective solution to pass from
a telegraphic connection to a connection without wire.
The adapter makes it possible to transform printing SAGEM PHOTO EASY 155 into Bluetooth
receiver thus authorizing equipment equipped with technology Bluetooth like the personal
assistants, the office computers, portables or others the impression of photographs.
Ensure that all hardware units are powered. Never force installation of connectors on hardware,
as the cable and the connector could be damaged.
- 19 -
NEDERLANDS
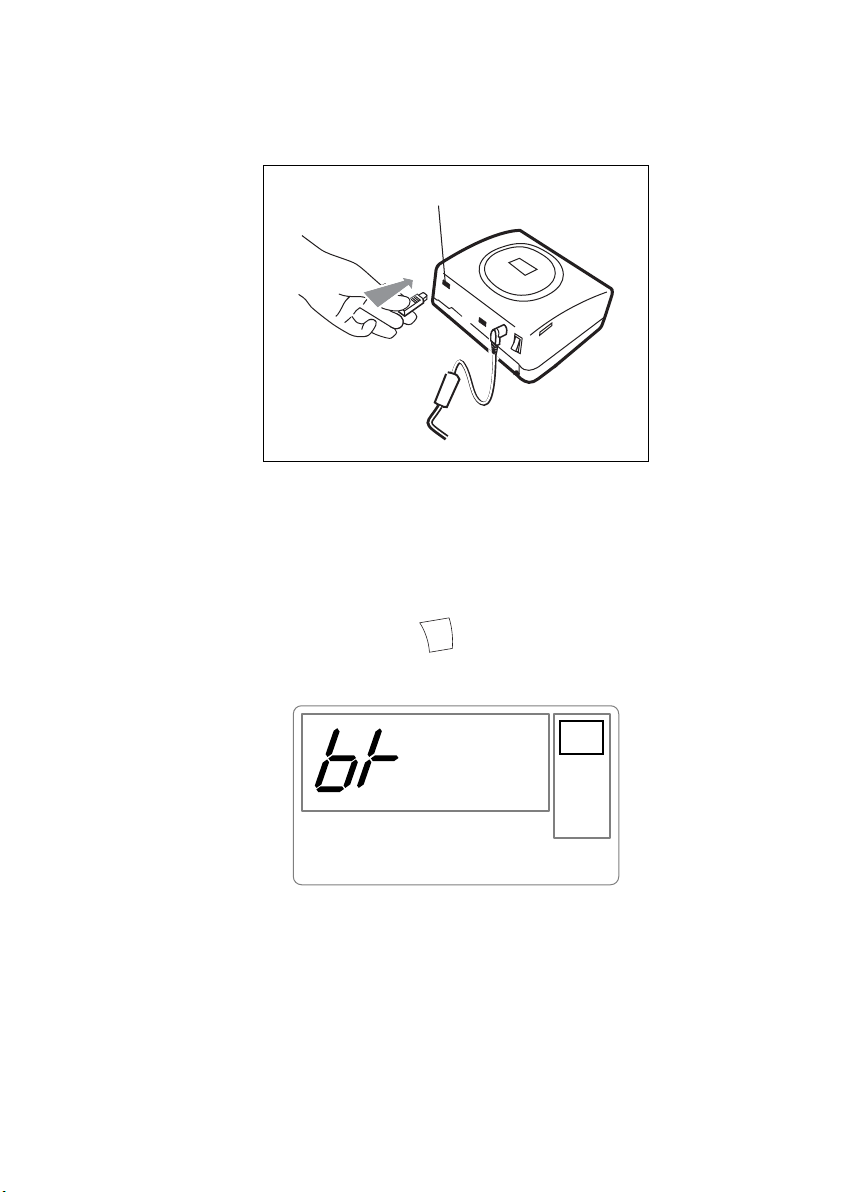
Connect the Bluetooth adaptor (optional equipment) to the USB port (A) of your SAGEM
PHOTO EASY-155 printer.
A
Identification among hardware units is automatic.
Warning - The size of the photo or photos to be transferred to the SAGEM PHOTO EASY-155
printer must be less than 600 Kbytes. The photo format required is the JPEG format. An error message
"Err 75" will be displayed when the maximum storage capacity is reached.
To transfer new data to the SAGEM PHOTO EASY-155 printer, you must clear the memory. To do
this, press and hold the key for some time .
C
The message " bt " blinks on the printer screen throughout the transfer operation.
- 20 -
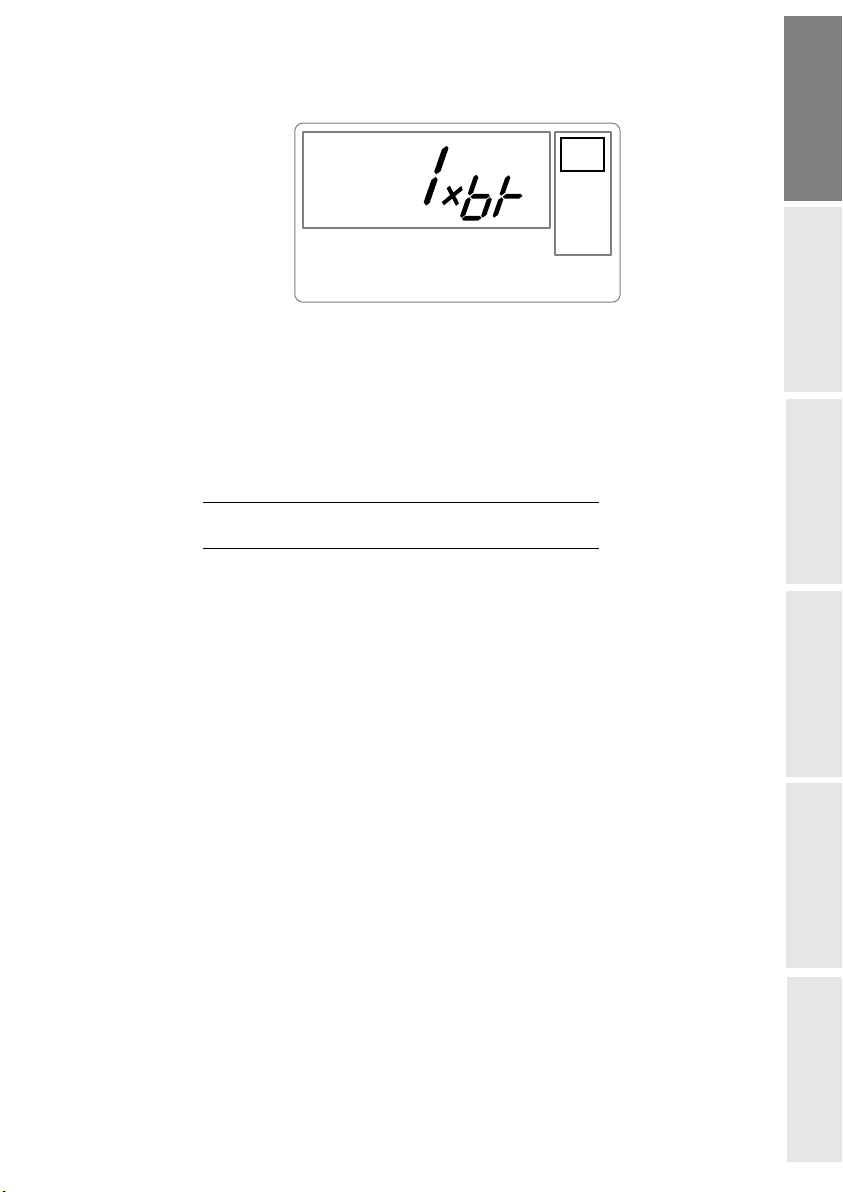
When the transfer is complete, the following information is displayed on the screen:
ENGLISH
You can now:
• Start printing the transferred photograph, after setting the print format and number of copies
if required.
• Transfer another photograph, which will be added to those already stored in the printer. At
the end of each transfer, the total number of photographs stored is displayed on the printer
screen (the one with the highest number being the last one transferred).
PRINT FROM A PC (PERSONAL COMPUTER)
Your kit includes an installation CD-ROM containing a printer driver, image processing
software.
Make sure that your PC is compatible with the requirements as specified :
PC configuration required:
Pentium or equivalent,
OS : Windows 98 SE / 2000 / Me / XP,
128 MB DRAM or more,
150 MB available on hard disk,
USB port available.
Install the software
The SAGEM PHOTO EASY 155 software is installed in three steps: running the Install program,
restarting the computer, and performing the final printer installation.
Do not connect the printer to the PC before installing the printer driver. After you have
installed the software, a message will be displayed asking you to restart the PC. After
restarting you can connect the printer to the PC.
Insert the CD-ROM in the drive to start installation. A command window appears. Follow the
instructions displayed on the screen.
If the installation program does not start automatically, you can start it by double-clicking on the
"setup.exe" file located in the CD-ROM root directory.
FRANÇAIS
DEUTSCH
ESPAÑOL
ITALIANO
- 21 -
NEDERLANDS
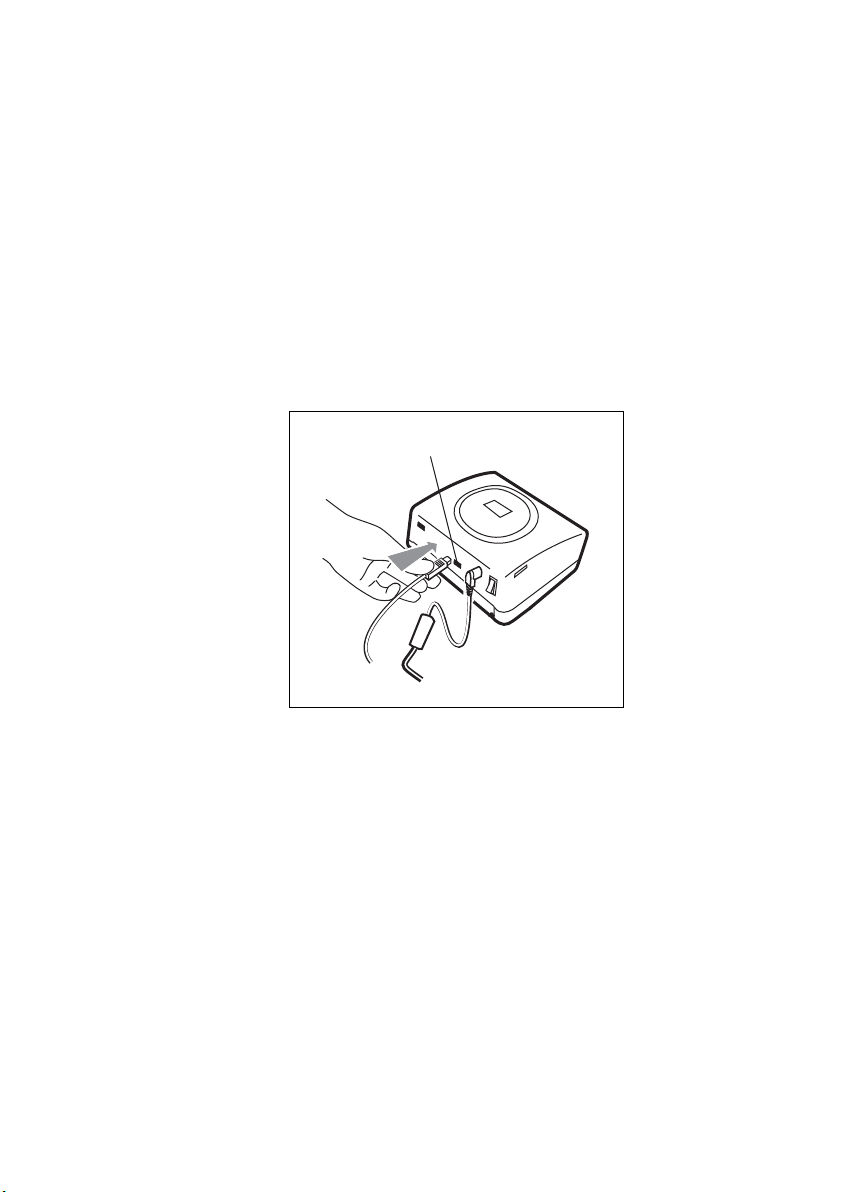
The CD-ROM contains an installation manual which includes detailed operating instructions for the
printer driver. Refer to this manual for further information.
Remark: The B/W print option is not available in Windows 98.
Connect your printer
Make sure that both the PC and the printer are switched on. Never apply force when plugging in
connectors into the equipment as this could damage both the cable and the connector.
Connect the USB cable to a USB port on your PC.
Connect the other end of the USB cable on the SAGEM PHOTO EASY-155 printer to the USB
port (B).
Recognition between the two devices is automatic.
B
- 22 -
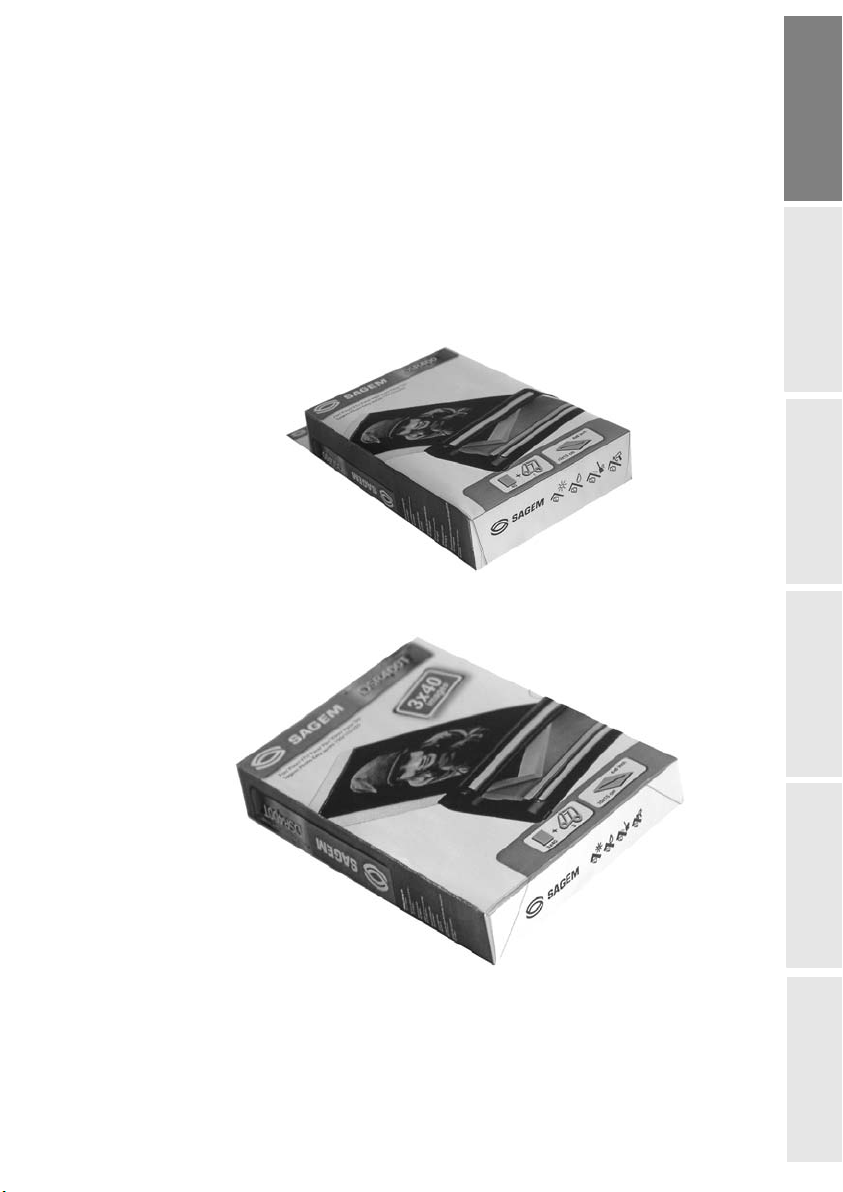
6REPLACEMENT OF CONSUMABLES
The consumable items used with the SAGEM PHOTO EASY 155 printer (film cartridge,
paper) are SAGEM (PLC) brand products. Consumables may be purchased in all big stores
in the photography or printer sections but also on out internet site www.sagem.com or by
using the consumables order form supplied with your printer.
Use of any consumable items other than SAGEM (PLC) brand products may result in the
loss of the printer's guarantee.
SAGEM consumable item kit references:
• Film cartridge (ribbon + paper for 40 photos): ref. 251 559 421
• Film cartridges (3 ribbons + paper for 120 photos): ref. 251 559 434
ENGLISH
FRANÇAIS
DEUTSCH
ESPAÑOL
- 23 -
ITALIANO
NEDERLANDS
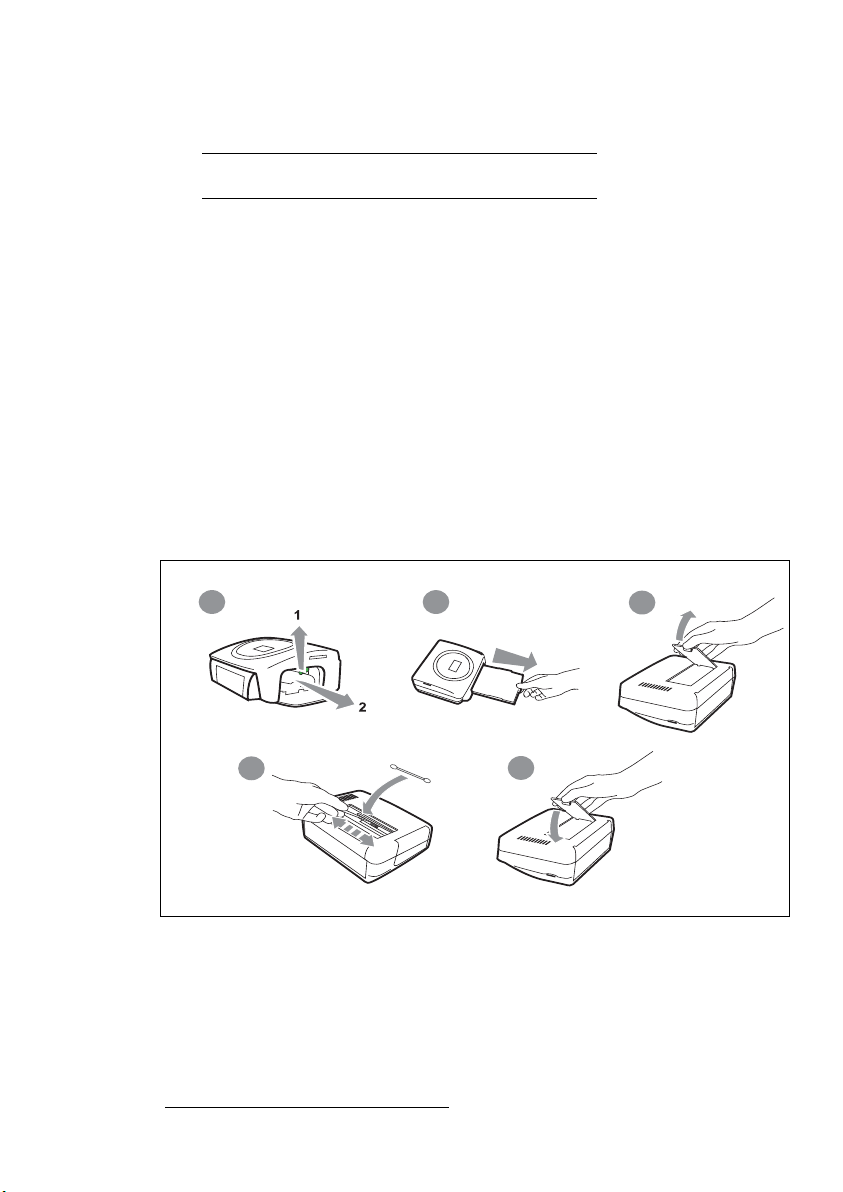
7MAINTENANCE
CLEANING THE PRINT HEAD
Continuous lines across the length of your photographs may be caused by dirt particles stuck to the
printhead.
You will need a methylated alcohol
("Q-tips").
Switch off your printer, disconnect the main cables and wait for five minutes; since the print head
operates at a high temperature, there is a risk of burning if you touch it.
1 - Open the cartridge flap. Press on the locking lever and pull out the film cartridge.
2 - Pull out the paper tray.
3 - Turn the printer upside down to remove the lower hatch.
4 - Clean the heating line of the print head carefully using a cotton bud.
5 - Replace the lower hatch, turn the printer right side up, connect the mains cable and switch on the
printer.
Warning -
Never touch the print head with your fingers or any object that might scratch it.
1
based cleaning product and some off-the-shelf cotton tips
1
4
2
3
5
Replace the film cartridge. Take care that the film is taut before inserting the cartridge into its
compartment. Check that the locking lever is pushed down correctly and close the flap.
Push the paper tray back into place until the locking system clicks.
1. Do not use corrosive chemicals, they may damage your printer.
- 24 -
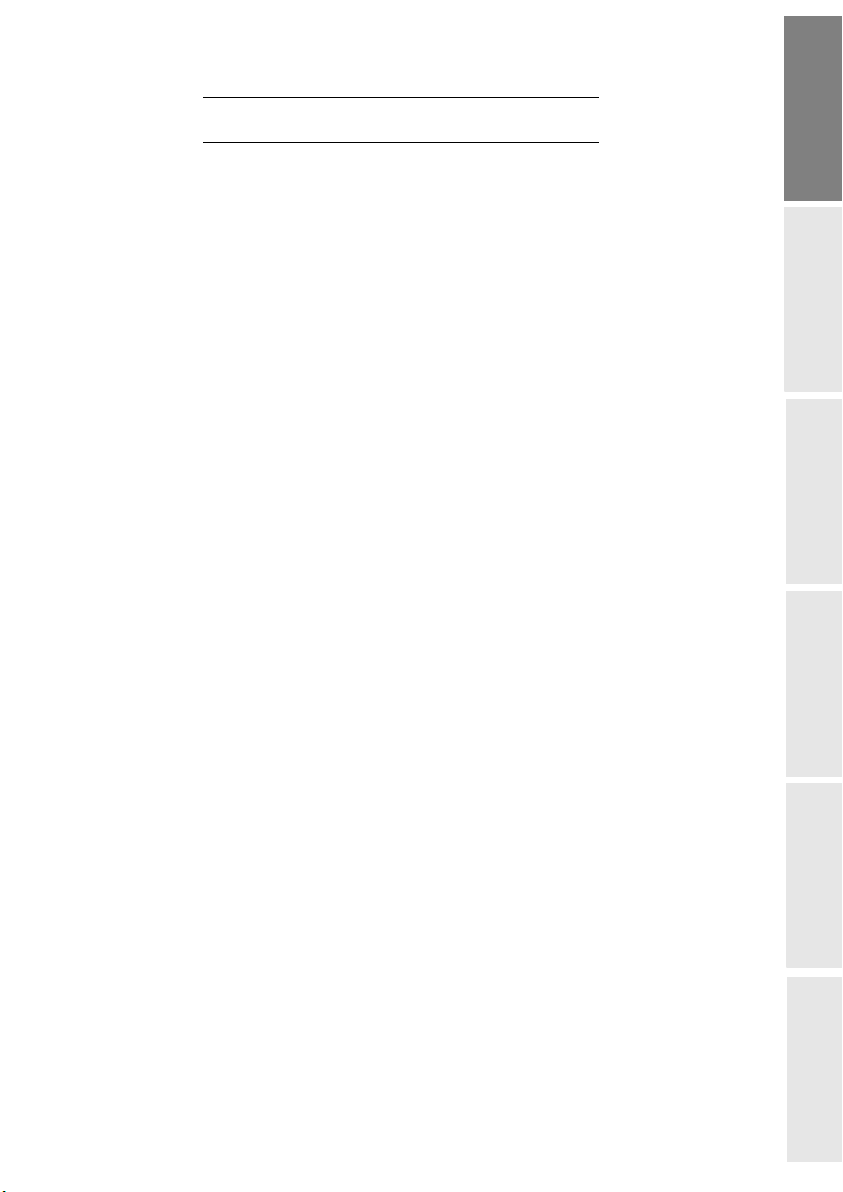
PAPER JAM
Follow this procedure if a sheet becomes stuck in the printer and cannot simply be pulled out:
Switch off your printer by pressing " O " on the switch behind the printer and disconnect
the mains cable .
Turn the printer upside down.
Remove the lower cover.
Gently and carefully remove the sheet causing the jam. Under no circumstances touch the
printhead.
Replace the lower cover and turn the printer right side up.
Switch on the printer and reconnect the mains cable.
Warning - Never use objects that could damage the printer (scissors, screwdriver, paper cutter,
etc.)
ENGLISH
FRANÇAIS
DEUTSCH
- 25 -
ESPAÑOL
ITALIANO
NEDERLANDS
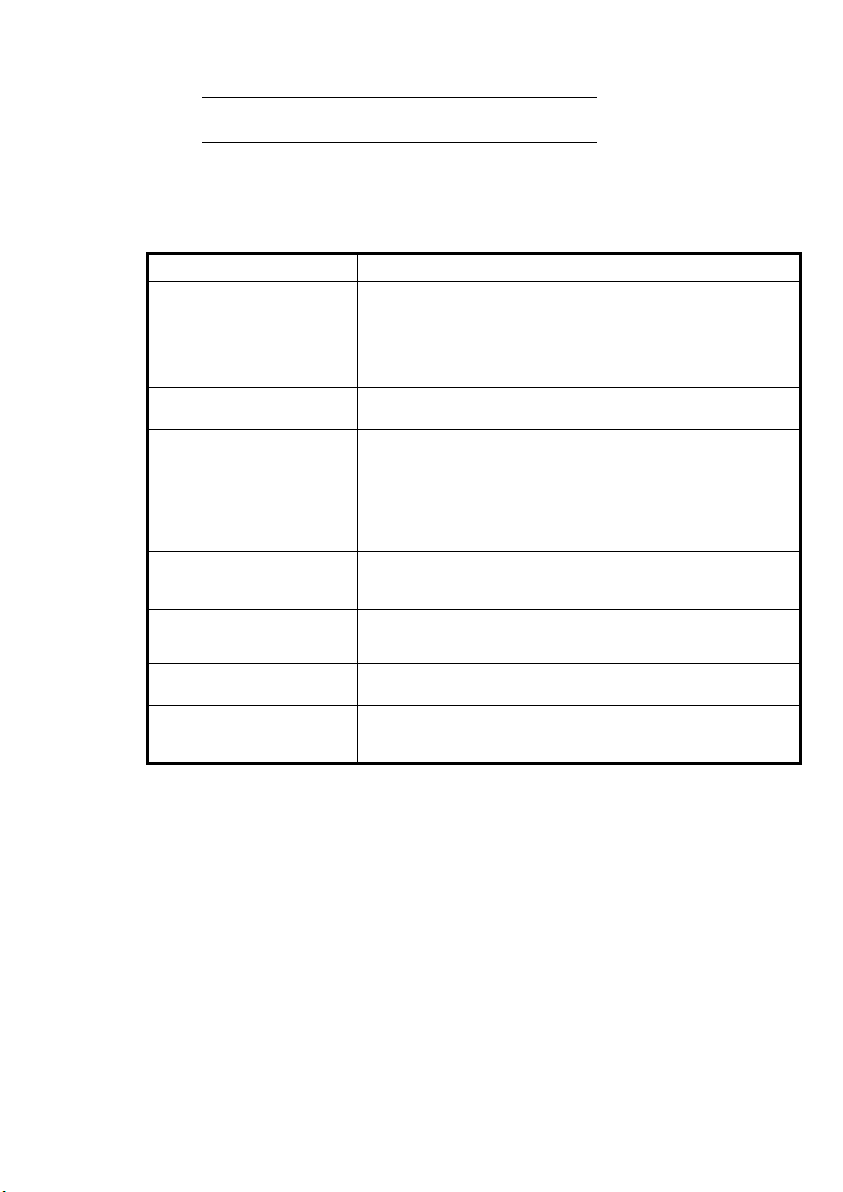
PROBLEMS
Remark: The printer is fitted with an automatic time-out to prevent overheating, this can be tripped when performing large
print jobs. The printer automatically restarts the current print job as soon as the temperature drops back to normal.
PROBLEMS SOLUTIONS
• Check that the power supply block is correctly plugged into the
mains.
No mains supply (indicator
lamp off)
The light (indicator lamp red)
The printer was unplugged
during a print job
No photograph is printed on a
sheet
The photograph is marked
with a cont inuou s line or a lo t of
spots
No PC printing
Photo chronology not observed
(the printed photo is not the
one expected)
• Check that the power supply connector is correctly plugged into
the printer.
• Checkthat the mains socket is live (check fuses and/or circuit
breakers of your installation as necessary).
• Refer to the error table below (Refer to paragraph Error messages,
page -27).
• Set the printer on/off switch to "o" and then reconnect the mains
lead.
• Switch on the printer and wait for the initialisation phase to be
completed.
• If a sheet of paper is jammed, carry out the procedure (Refer to
paragraph Paper jam, page -25).
• Restart printing.
• Are you using sheets that meet the technical specifications (Refer
to paragraph Technical data, page-2 9)
• Have the sheets been inserted shiny face up?
• Clean the printhead (Refer to paragraph Cleaning the print head,
page -24).
• Check that the USB cable is correctly connected.
• Is the printer driver installed?
• You must set the date and time on your camera beforehand, and
activate them before photographing.
- 26 -
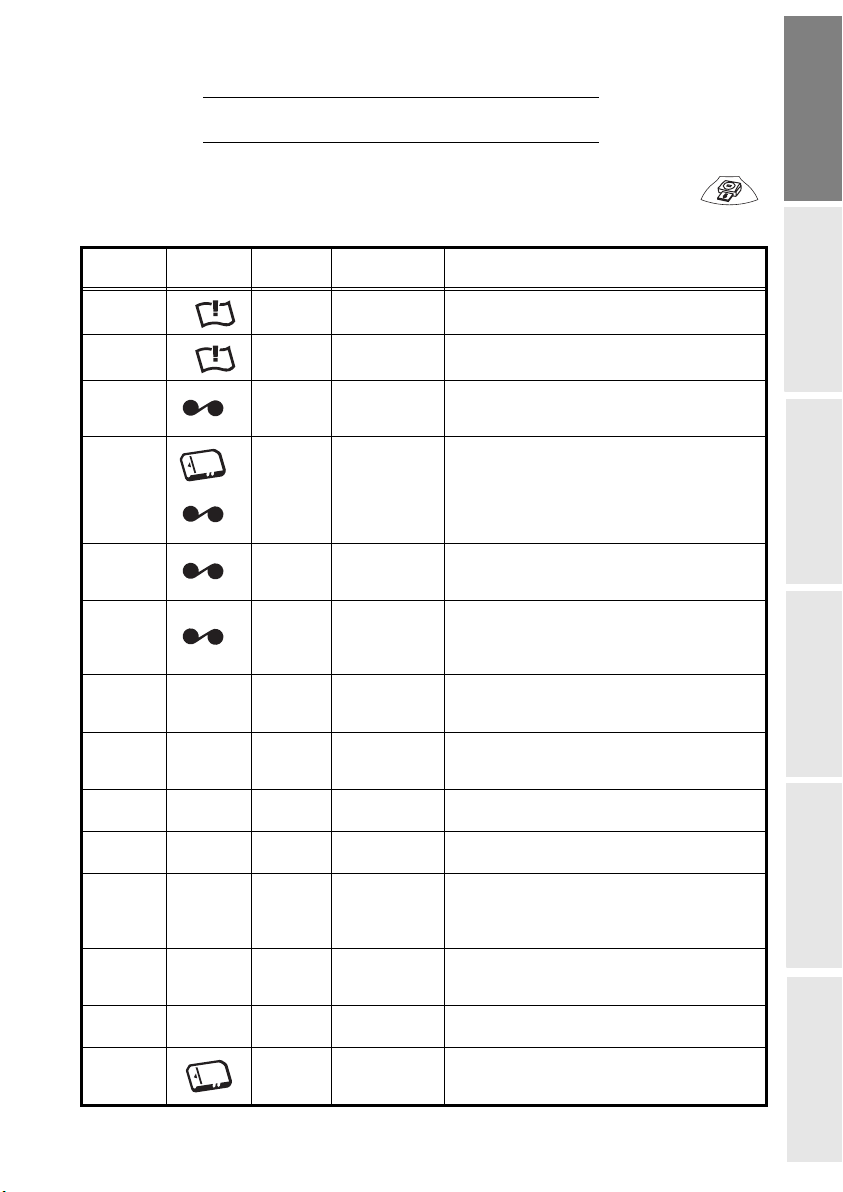
ERROR MESSAGES
After any intervention on your printer, do not forget to press the
key to restart the current print job.
ENGLISH
Error
displayed
Err 01
Err 02
Err 11
Err 12
Err 13
Err 14
Err 21
Err 22
Err 23
Err 27
Err 72
Err 75
Err 76
Err 80
Icon
displayed
None
None
None
None
None IR link Transfer error
None
None IR link
Error
Type
Paper No paper
Paper Paper jam
Film
cartridge
Film
cartridge
Film
cartridge
Film
cartridge
Memory
card
Memory
card
Memory
card
Memory
card
IR link
SIM card
Description Action
No film
cartridge
End of film
cartridge
Film cartridge
error
Film cartridge
missing or
incorrectly
inserted
File damaged
or incorrect
JPEG
decompression
error
Unsupported
JPEG feature
Read error
Not enough
space to store
photograph
File format not
supported
SIM card no
longer valid
Check that the paper has been correctly inserted
in the loading tray.
Remove any paper jammed in printer (do not
reuse this sheet of paper)
Insert a new film cartridge or replace t he current
one.
Replace the film cartridge with a new one.
Check that the film cartridge is correctly inserted.
If error persists: replace the cartridge.
Check that the cartridge is correctly inserted and
that the locking lever is locked.
File illegible. Try to print others. If error persists:
check the file source, or try with a different
source.
The file cannot be read. Try printing the others. If
the error persists, check the source of the file or
try with another source.
The JPEG file contains an unsupported feature.
The card or file are illegible.
Check the card source or try with another source
Error during transfer of photographs from GSM
mobile phone camera. Restart transfer from the
GSM phone. Check that bot h devices are f acing
each other.
Photograph to be transferred too big or
insufficient space to store photograph in printer.
Photograph to be transferred is not in JPEG
format.
The SIM card has already been used. Remove
the inserted card and insert a valid SIM card.
FRANÇAIS
DEUTSCH
ESPAÑOL
ITALIANO
- 27 -
NEDERLANDS
 Loading...
Loading...