SAGE Bâtiment Manuel de découverte [fr]
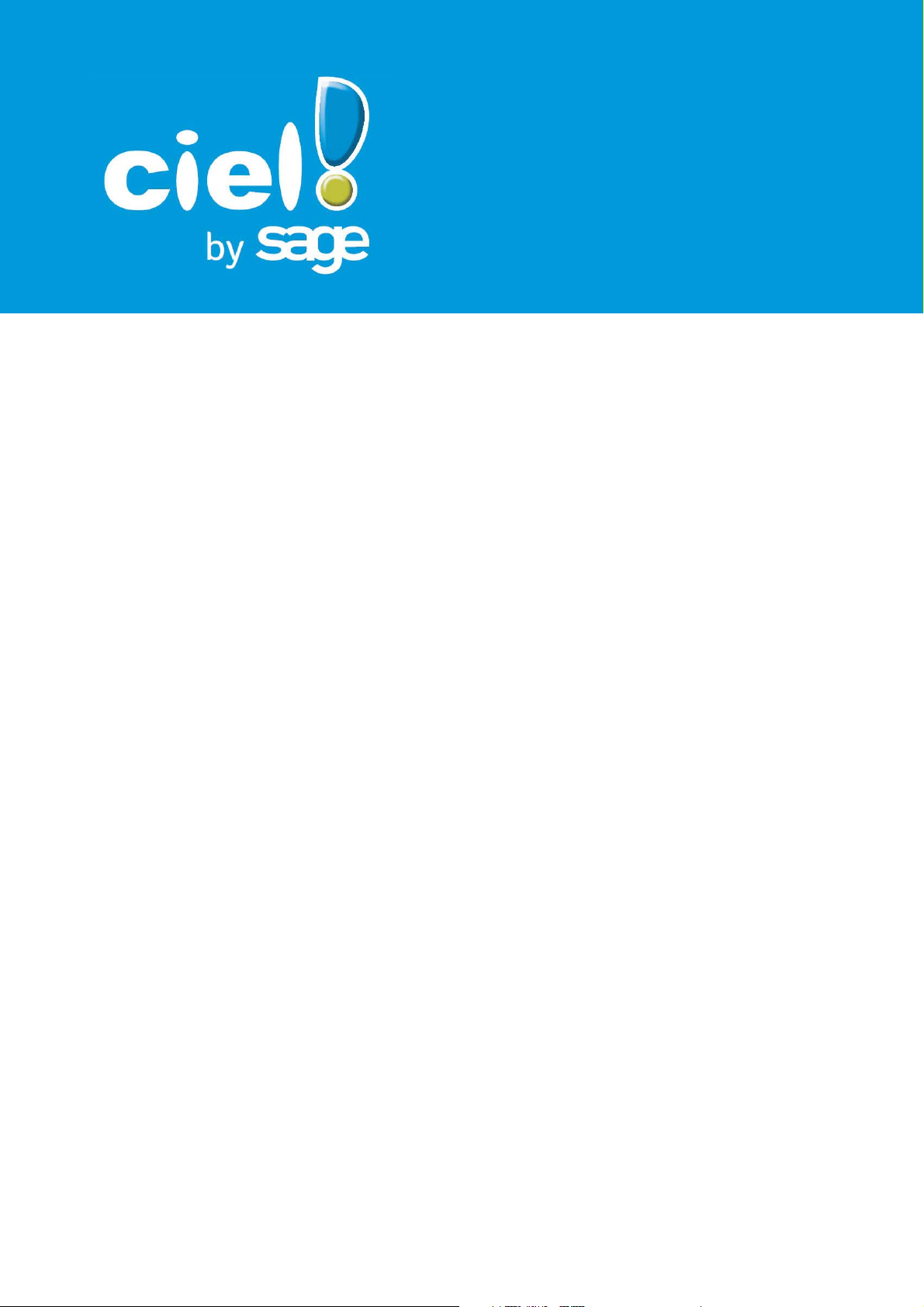
Manuel de découverte
Ciel Bâtiment
Sage activité Ciel
35, rue de la Gare - 75917 PARIS Cedex 19
Tél. 01.55.26.33.33 - Fax. 01.55.26.40.33
Site internet : http://www.ciel.com
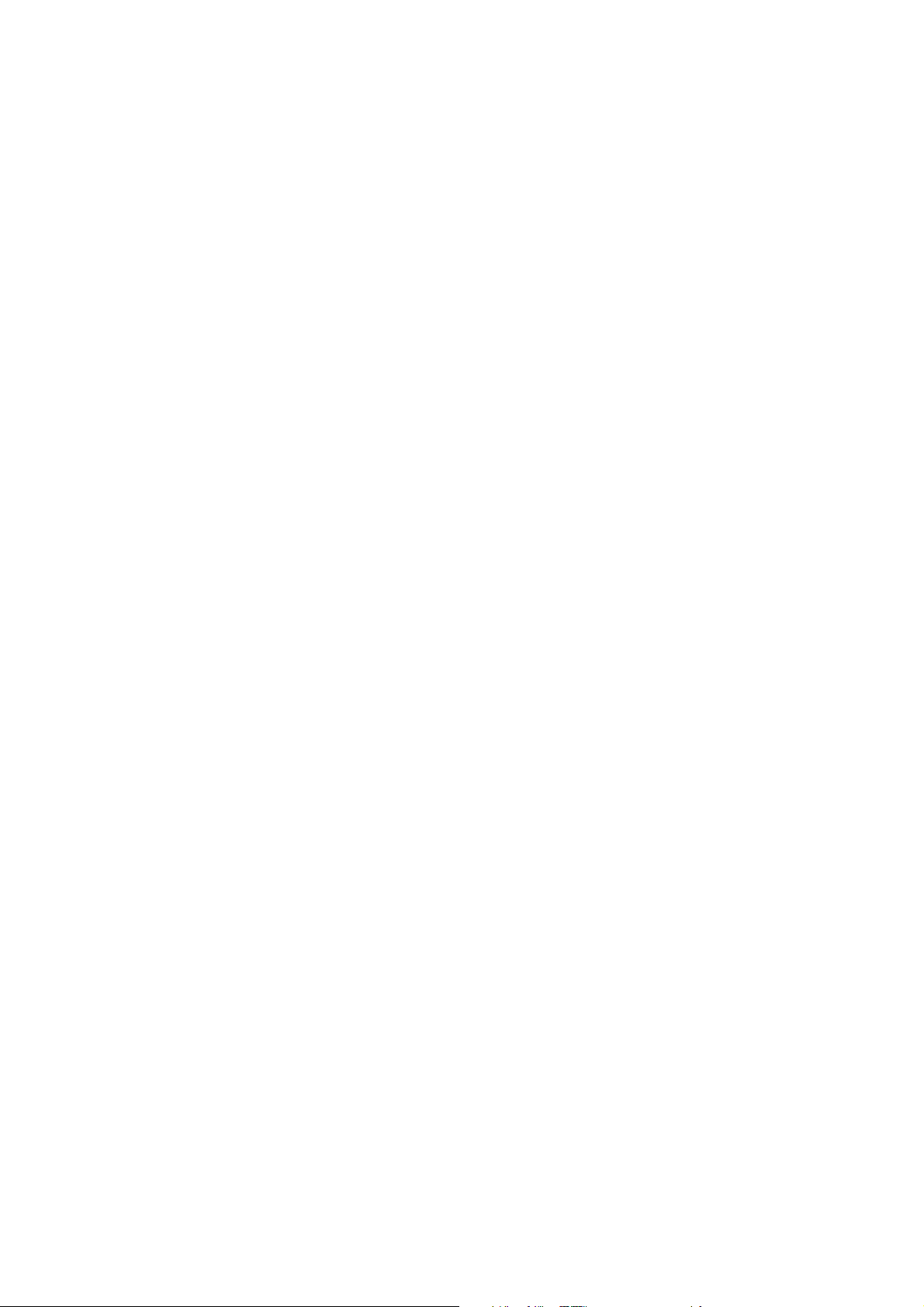
Chère Cliente, Cher Client,
Nous sommes heureux de vous compter parmi nos nouveaux clients.
Le produit que vous venez d'acquérir va vous donner l'assurance de travailler avec un logiciel
performant et simple à utiliser. Il vous donnera entière satisfaction.
Pour nous permettre de vous apporter le meilleur service possible, nous vous remercions de nous
retourner très rapidement toutes les informations nécessaires à votre référencement.
Bien cordialement,
L'équipe Ciel.
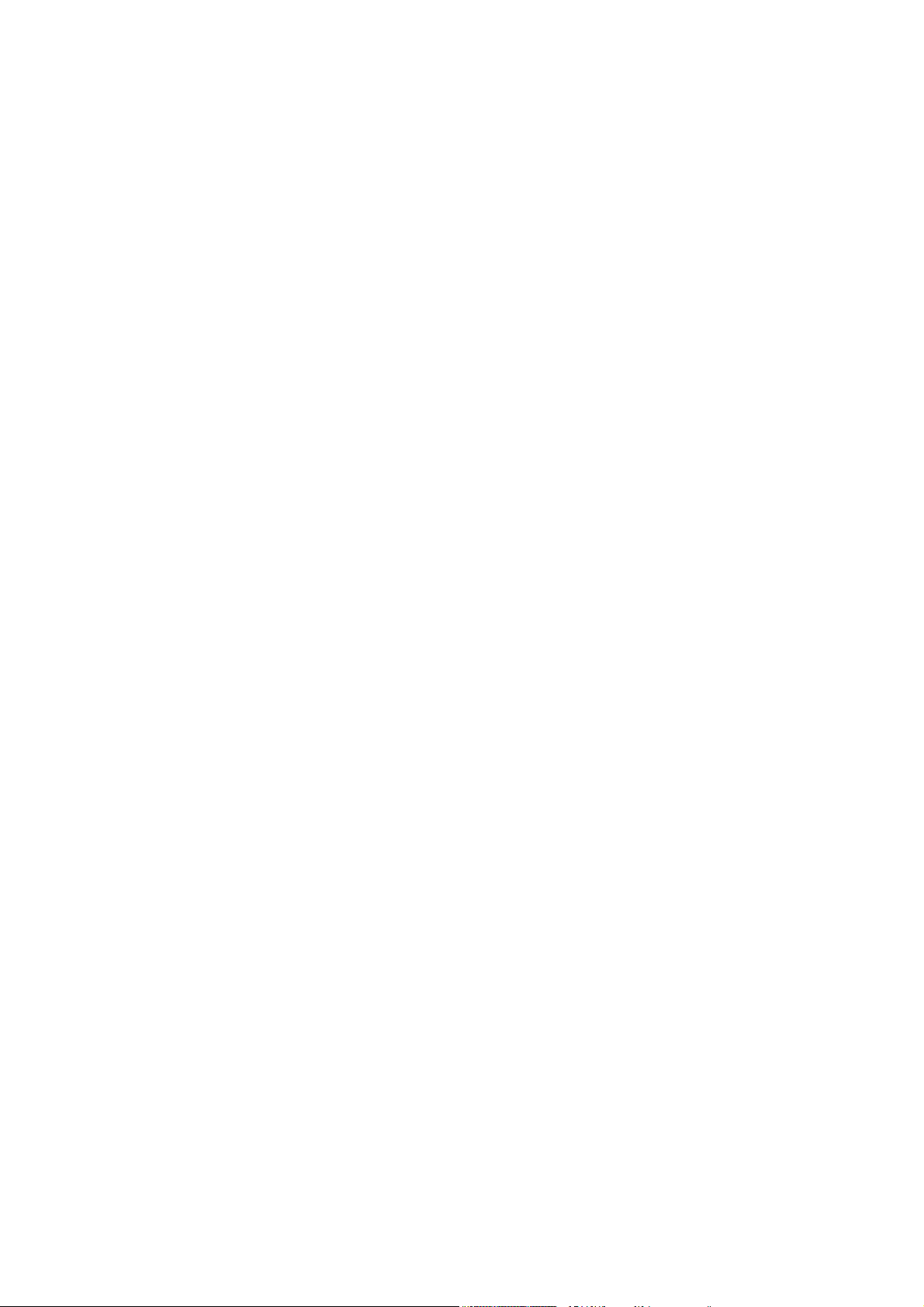
Configuration minimale requise
• Nécessite (Service Pack à jour) : Windows™ 8 (sauf RT), Windows™ 7, Vista, XP avec Internet Explorer
8.0 (ou supérieur).
• Processeur 700 Mhz (supérieur à 1 GHz conseillé).
• 2 Go de Ram.
• 150 Mo d'espace disque disponible pour l'installation.
• Lecteur de CD-Rom ou de DVD-Rom.
• Imprimante laser, jet d'encre.
• Carte graphique et moniteur ayant une résolution minimum de 1024x768.
• Fonctions Internet : nécessitent une connexion internet, et un logiciel de messagerie compatible
simple MAPI (Outlook Express, Outlook®, Eudora ou autre).
Autres fonctionnalités
• PDF : Adobe Reader®.
• Mailings Clients : Microsoft Word® 2003 (ou supérieur).
• Autres Exports : Microsoft Excel®, Word® et Outlook® 2003 (ou supérieur).
Les noms de produits ou de sociétés, toute image, logo mentionnés dans ce document ne sont utilisés que dans un but
d'identification, et peuvent constituer des marques déposées par leurs propriétaires respectifs.
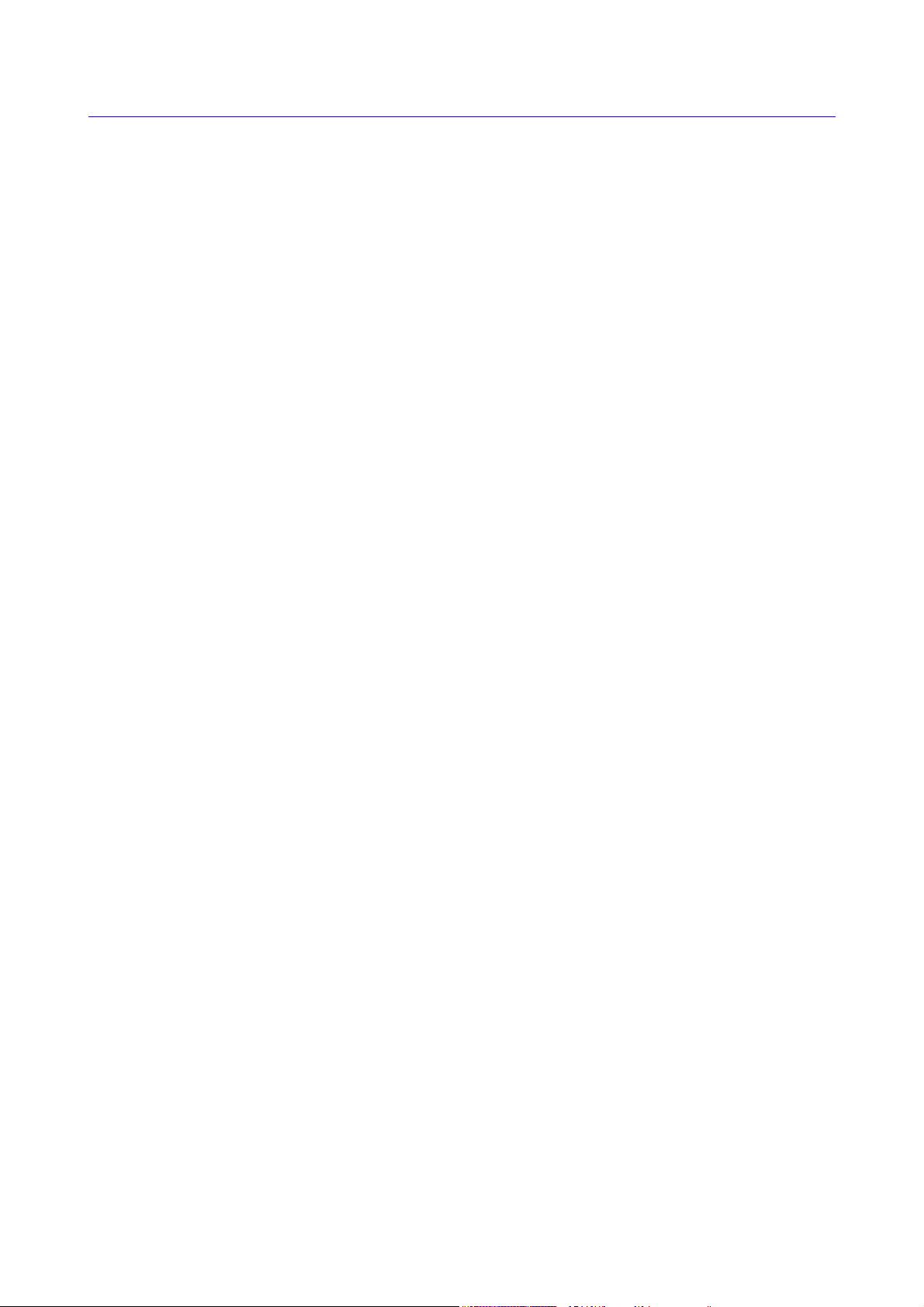
Sommaire
Découverte .................................................................................................5
Documentation........................................................................................................................ 6
Environnement ........................................................................................................................ 7
Entraînez-vous ........................................................................................................................ 9
Mise en place d’un dossier........................................................................10
Création d’un dossier ............................................................................................................ 11
Paramétrage du dossier ......................................................................................................... 15
Les fiches de base ................................................................................................................. 22
Utilisation quotidienne ..............................................................................29
Préparation d’un devis........................................................................................................... 30
Préparation d’une facture de travaux et d’avancement........................................................... 36
Préparation d’une facture directe et d’un avoir ...................................................................... 41
Les suivis de chantier ............................................................................................................ 42
Règlements clients ................................................................................................................ 46
Relances clients..................................................................................................................... 47
Les éditions des documents de ventes................................................................................... 48
Préparation d’une commande fournisseur.............................................................................. 49
Transferts en comptabilité et en paye .................................................................................... 50
Personnalisation du logiciel.......................................................................52
Les vues et listes ................................................................................................................... 53
Paramétrage des éditions ......................................................................................................55
Configuration imprimante et e-mail ...................................................................................... 56
Autres traitements ....................................................................................57
Sauvegarde et restauration .................................................................................................... 58
Import des données............................................................................................................... 58
Interface des bibliothèques.................................................................................................... 59
Réorganisation ...................................................................................................................... 60
Purges ................................................................................................................................... 60
Index ........................................................................................................61
Votre avis nous intéresse... ....................................................................... 63
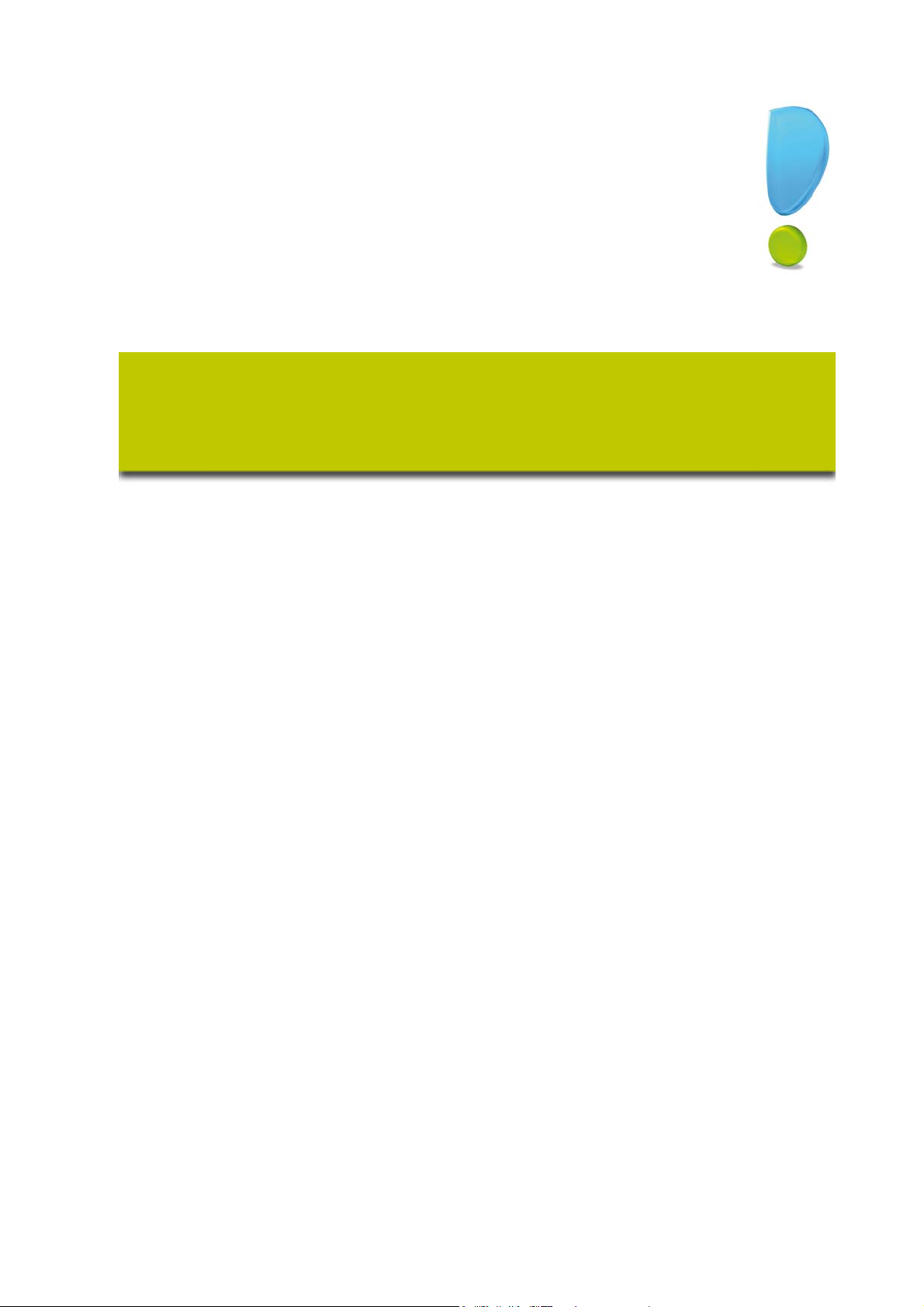
Découverte
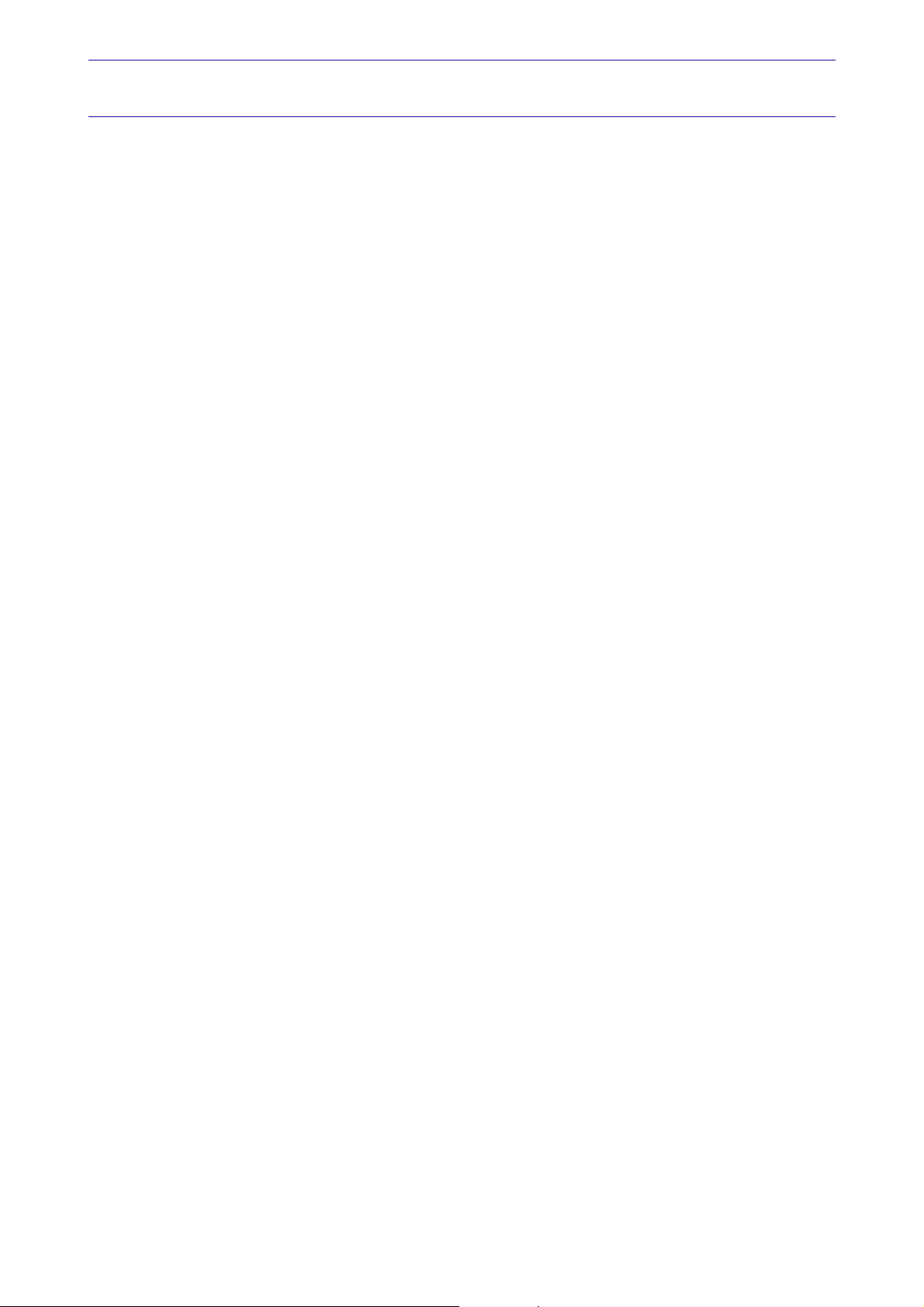
Documentation
Le manuel de découverte
Il s’agit du présent manuel. Il aborde les principales fonctions du logiciel. Nous vous rappelons les
conventions utilisées dans ce manuel :
Utilisation de la souris
• cliquer signifie appuyer sur le bouton gauche de la souris.
double-cliquer signifie appuyer deux fois de suite rapidement sur le bouton gauche de la souris.
•
•faire un
Les symboles du manuel
Symbole Fonction
clic-droit signifie appuyer sur le bouton droit de la souris.
Découverte
indique l’accès à une fonctionnalité : est suivi du MENU à ouvrir puis de la COMMANDE à activer.
attire votre attention sur un point particulier.
renvoie à une autre source d’information.
L’aide en ligne
Vous trouvez dans l'aide intégrée à l’application, le descriptif de tous les traitements et commandes.
Pour ouvrir l’aide contextuelle, vous pouvez appuyer sur la touche <F1> de votre clavier ou activer la
commande
AIDE du menu ?.
6
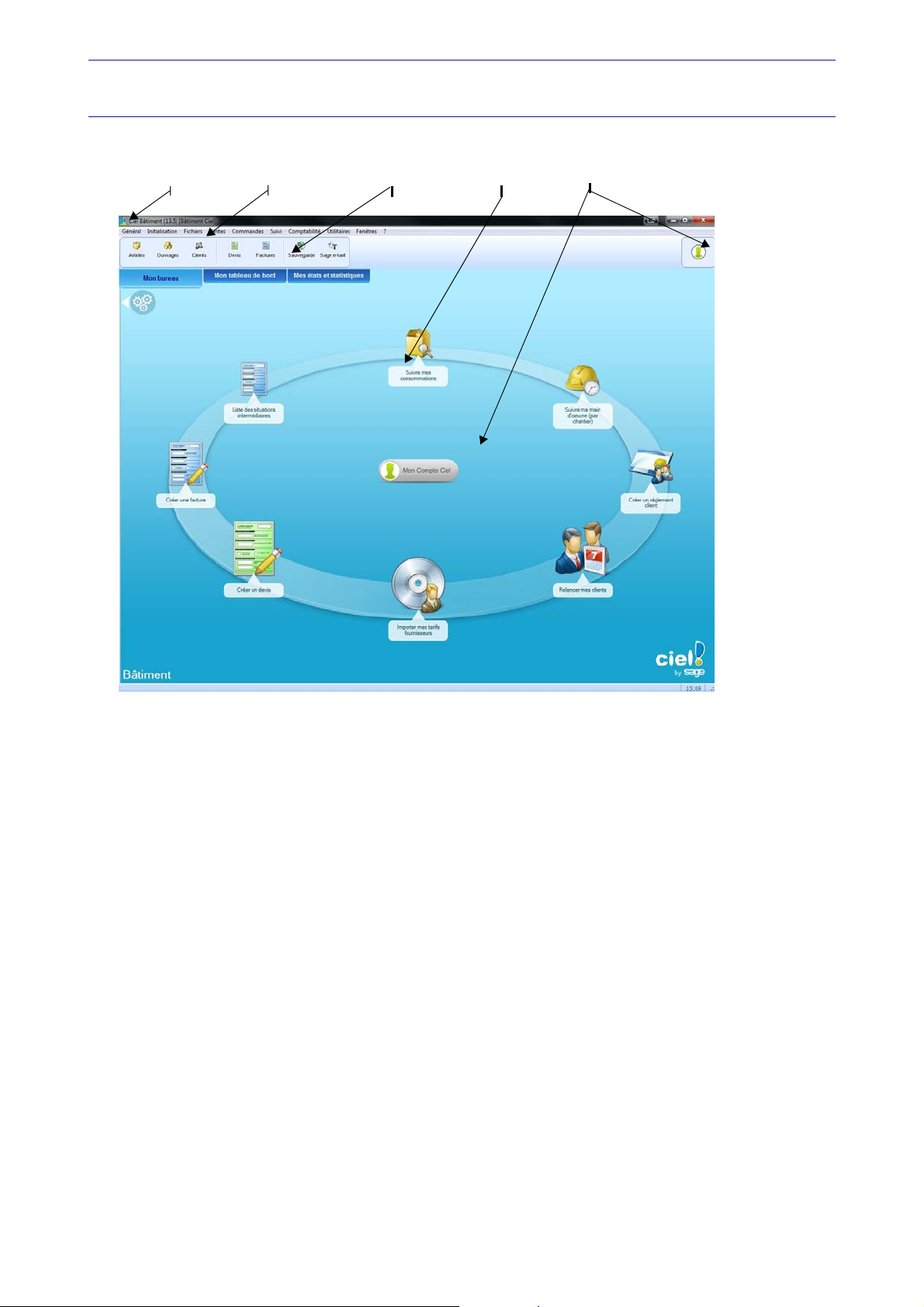
Environnement
Barre d’icônesBarre de menusBarre de titre Intuiciel
Boutons Mon Compte Ciel
Présentation de la fenêtre principale
Découverte
La barre de menus
Les menus permettent d’accéder à la totalité des fonctionnalités du logiciel.
La barre d’icônes
La barre d’icônes donne accès aux principales listes (clients, articles,...) de votre logiciel.
Vous pouvez la personnaliser à partir du menu FENÊTRES, commande BARRE D’ICÔNES.
Pour plus de détails sur la personnalisation, reportez-vous à l’aide.
L’Intuiciel
L'Intuiciel© est en fond d’écran dans la fenêtre principale. Lorsque des fenêtres sont ouvertes, utilisez la
commande I
L'Intuiciel
Mon bureau
Vous accédez directement aux principales opérations de votre logiciel. Vous pouvez personnaliser votre
bureau et ainsi l'adapter à vos besoins.
Les fonctions présentées par défaut dans Mon bureau sont les suivantes :
• Créer un devis.
• Créer une facture.
• Enregistrer un règlement client.
• Liste des situations intermédiaires.
NTUICIEL du menu FENÊTRES pour le mettre au premier plan.
©
est composé de trois onglets : Mon bureau, Mon tableau de bord, Mes états et statistiques.
7
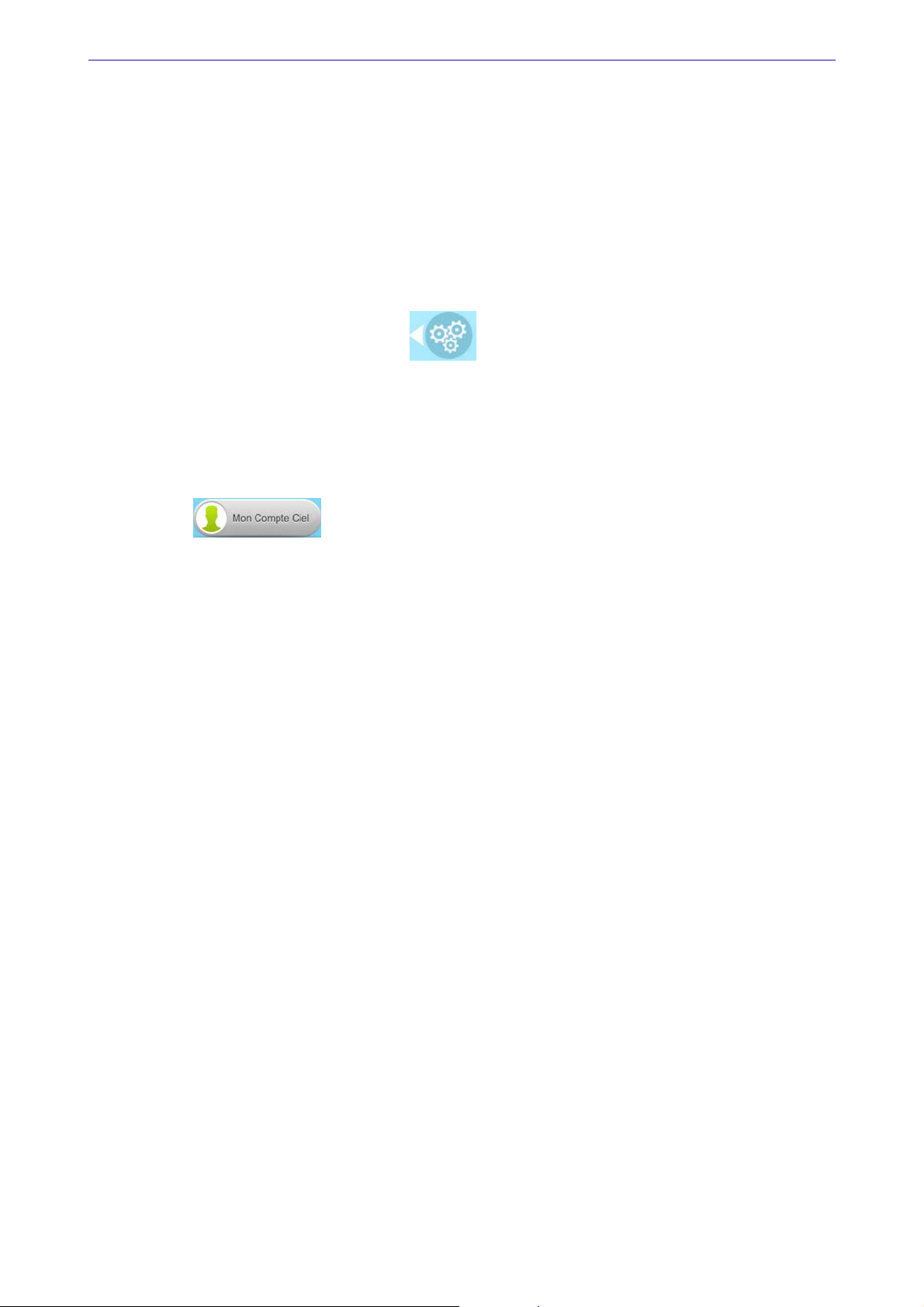
Découverte
• Relancer mes clients.
• Importer mes tarifs fournisseurs.
• Suivre mes consommations.
• Suivre ma main d’œuvre.
Cliquez sur une icône pour ouvrir le traitement correspondant.
Personnalisez votre bureau
Vous pouvez personnaliser votre bureau en y ajoutant les actions que vous utilisez le plus couramment,
en supprimant les actions présentes par défaut que vous n'utilisez pas, en renommant des actions avec
vos propres termes, etc.
Cliquez sur le bouton de personnalisation . A gauche de l'Intuiciel s'affiche une liste des
principales fonctions du logiciel classées par catégorie. Lorsque vous cliquez sur ces catégories, vous
accédez aux actions correspondantes pouvant être intégrées à l'Intuiciel.
Pour plus de détails sur l’ajout d’actions et de groupes d’actions dans l’Intuiciel, reportez-vous à
Aide, accessible par le menu ?.
l’
Mon Compte Ciel
Le bouton vous permet d’accéder directement à certaines rubriques du site Ciel.
Ainsi, vous pouvez vous connecter à différents services ou rechercher certaines informations sans quitter
votre logiciel.
Vous trouverez des informations pratiques (conseils, astuces concernant votre logiciel, nouvelles
législations, etc.) ainsi que les mises à jour à télécharger. Enfin, vous avez les numéros de l’assistance
technique.
Mon tableau de bord
Le tableau de bord vous permet de visualiser à une période donnée les principales informations de votre
société :
• Relances de devis à effectuer.
• Règlements en attente.
• Documents de ventes établis.
• Etat des ventes.
• Chiffre d'affaires H.T.
Vous indiquez la période de votre choix en cliquant sur la période affichée en haut à droite.
Le lien
Options situé en haut à gauche permet de modifier les préférences des tableaux.
Pour plus de détails, reportez-vous à l’Aide, accessible par le menu ?.
Mes états et statistiques
Vous pouvez éditer des états relatifs aux ventes ou encore aux devis et aux factures.
Pour cela, cliquez sur le lien de votre choix. Et, vous pouvez personnaliser cet onglet et l'adapter à vos
besoins.
Les états et statistiques présentées par défaut sont les suivants :
• Mes analyses chantier
Analyse de la main d’œuvre par chantier.
Analyse de la main d’œuvre par salarié.
Analyse des consommations.
Analyse de la rentabilité.
8
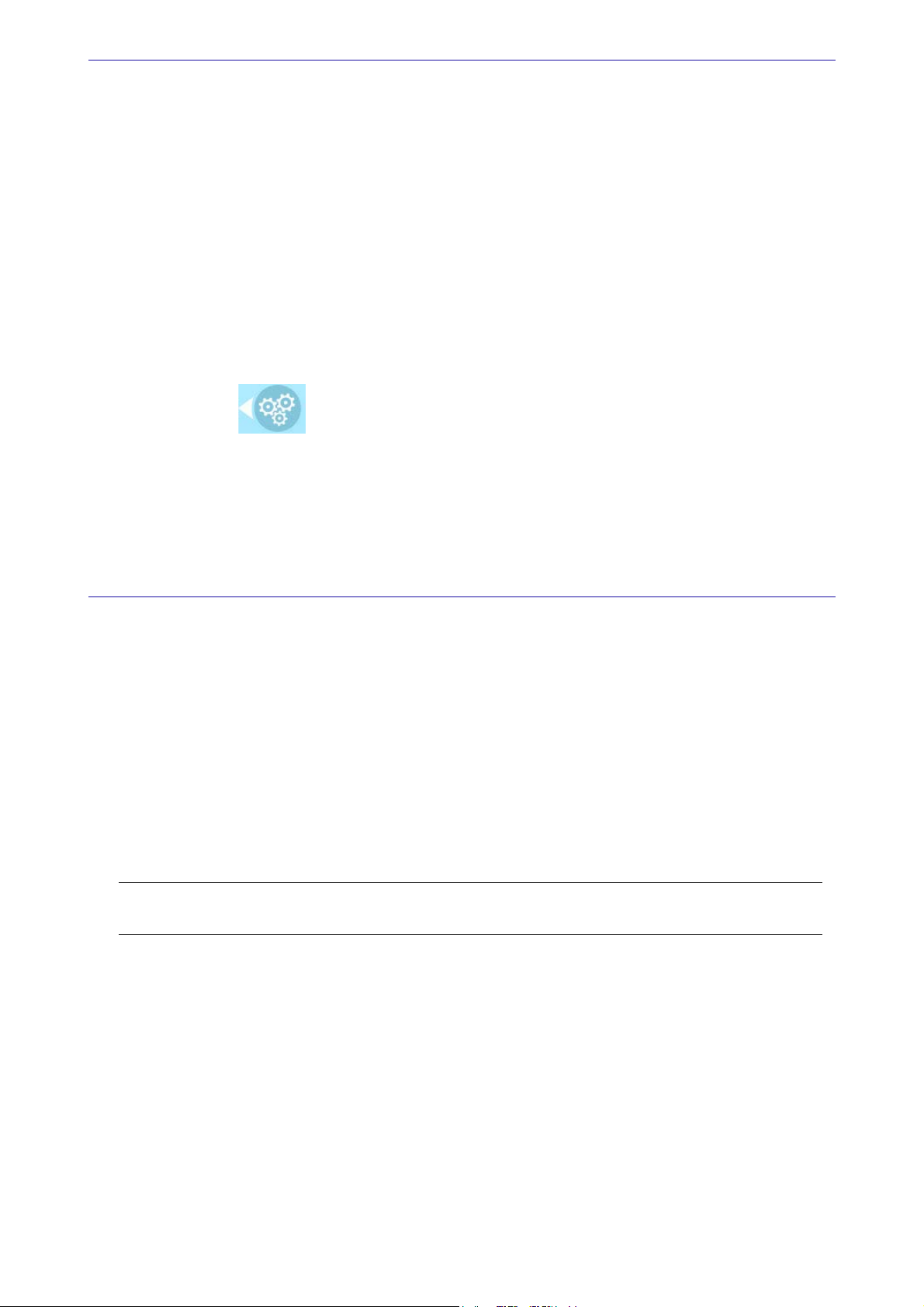
Statistiques chantier.
• Mes analyses de vente
Mon CA / client.
Mes pièces commerciales / type.
Mes pièces commerciales détaillées / type.
• Mes éditions de vente
Mes devis.
Mes factures.
Mes commandes.
Mes bons de livraison.
Personnaliser mes états et statistiques
Vous pouvez ajouter et retirer des états, créer des groupes d’états. Pour cela, cliquez sur le bouton de
personnalisation . A gauche de l'Intuiciel s'affiche une liste des états du logiciel classés par
catégorie. Lorsque vous cliquez sur ces catégories, vous accédez aux états correspondants pouvant être
intégrés à l'Intuiciel.
Découverte
Entraînez-vous
Vous pouvez découvrir votre logiciel en utilisant un des fichiers d’exemple livrés avec votre logiciel.
Lancez votre logiciel
Vous avez deux possibilités pour lancer votre logiciel :
• Cliquez sur le bouton [Démarrer] de la barre de tâches de Windows puis sélectionnez les commandes
TOUS LES PROGRAMMES - CIEL - BÂTIMENT - CIEL BÂTIMENT.
• Double-cliquez sur le raccourci présent sur le bureau de Windows.
Ouvrez une société Exemple
Pour faire un tour d’horizon des fonctionnalités de l’application, nous vous conseillons d’ouvrir un des
fichiers d’exemple.
Attention !
Faites attention à ne pas saisir vos données dans ce dossier.
1. Activez le menu G
2. Sélectionnez le dossier Exemple Bâtiment Ciel (le plus générique) et cliquez sur le bouton [Valider].
Vous disposez également de dossiers d’exemple correspondant à un métier particulier du bâtiment
(électricien, charpentier, etc.).
ÉNÉRAL puis la commande DOSSIERS.
Vous passerez ensuite à la création de votre dossier et à son paramétrage.
9
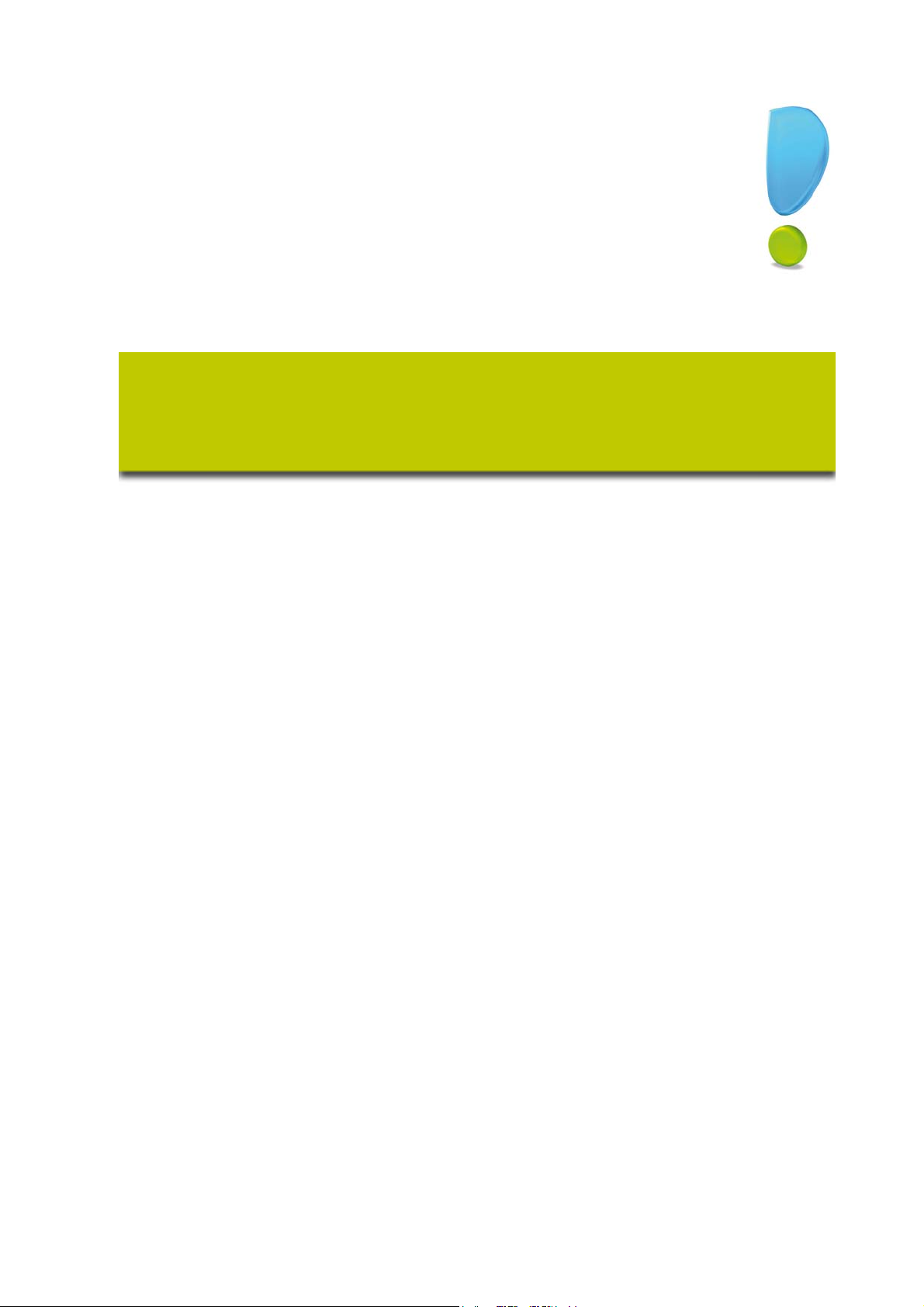
Mise en place d’un dossier
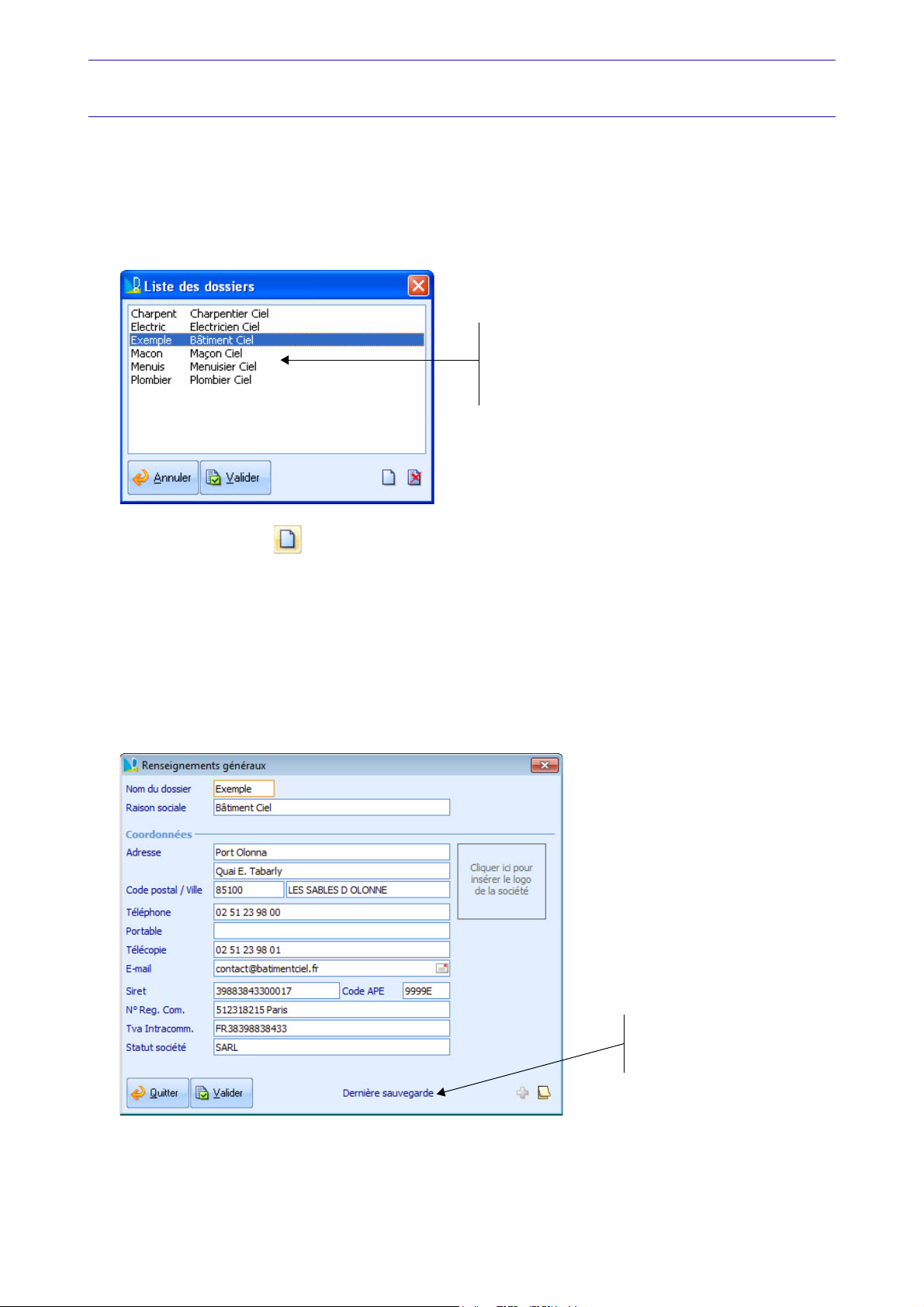
Mise en place d’un dossier
Plusieurs dossiers Exemple sont livrés
avec votre logiciel afin de faire un tour
d’horizon de l’application.
Faites attention à ne pas renseigner
vos données dans l’un de ces dossiers.
La date de dernière
sauvegarde réalisée
sera affichée en bas
de la fenêtre.
Création d’un dossier
Menu GÉNÉRAL - commande DOSSIERS
Un dossier contient toutes les informations d’une société. Sa création est donc la première étape à
réaliser lorsque vous acquérez votre logiciel.
1. Cliquez sur le menu GÉNÉRAL et choisissez la commande DOSSIERS.
La liste des dossiers s’affiche :
2. Cliquez sur l’icône pour créer un dossier de travail correspondant à une nouvelle société.
3. Un message vous demande de confirmer la création, cliquez sur le bouton [Valider].
Deux étapes supplémentaires vont s’afficher afin que vous définissiez les renseignements généraux et les
préférences de la société.
Vous pourrez toujours revenir sur ces informations via le menu I
NITIALISATION.
Renseignements généraux
La fenêtre Renseignements généraux s’ouvre.
Les renseignements généraux permettent de définir les renseignements de la société, nécessaires à la
présentation des documents qui seront transmis aux clients. En effet, ces informations seront exploitées
lors des éditions.
11
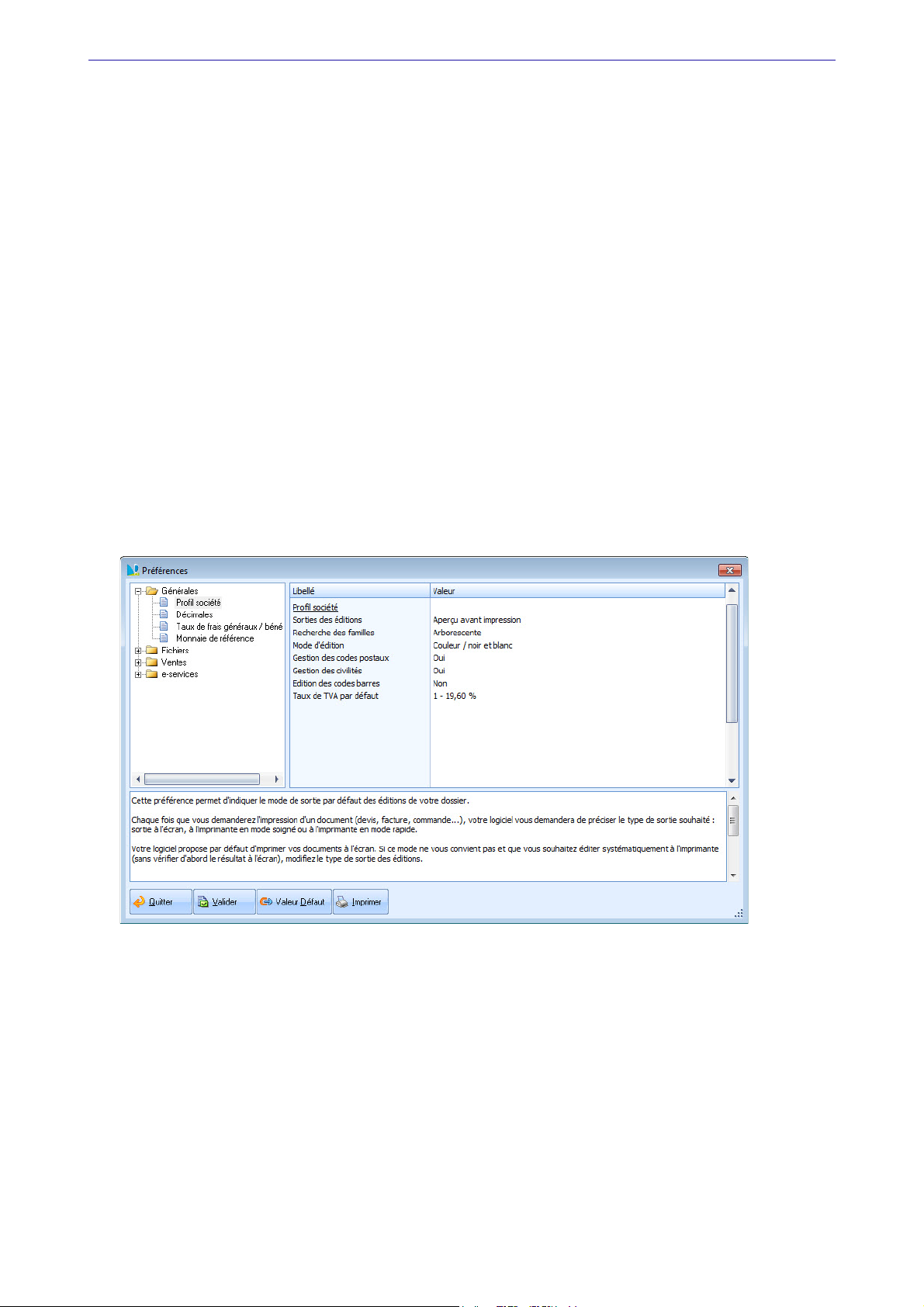
Mise en place d’un dossier
1. Saisissez les renseignements civils de la société (raison sociale, adresse, coordonnées téléphoniques...)
qui identifient le dossier : il s'agit en quelque sorte de sa fiche signalétique.
Le numéro de SIRET, le code APE (Activité Principale de l'Entreprise), le numéro d'immatriculation au
registre du commerce et des sociétés soit le R.C.S., sont fournis sur votre extrait K-Bis.
2. Cliquez dans la zone du logo pour insérer le vôtre, qui devra être édité sur les documents commer-
ciaux (devis, factures, etc.).
3. Cliquez sur le bouton [Valider].
Préférences de la société
Menu INITIALISATION - commande PRÉFÉRENCES
Les préférences permettent d’initialiser des critères, valeurs ou règles de gestion à appliquer à votre
dossier. Ceux-ci sont nécessaires à l’exécution d'un grand nombre de fonctions du logiciel. Les
préférences sont classées en différentes catégories :
Générales,
•
Fichiers,
•
Ventes,
•
e-Services.
•
Lorsque vous déployez un dossier, vous accédez aux préférences correspondantes. Les informations à
renseigner s'affichent à droite de la fenêtre.
Renseignez les différentes préférences de cette fenêtre.
Générales
Profil société
Cette préférence propose d’initialiser les options d’impressions par défaut et de présentation des familles
articles lors des recherches dans les listes, certains automatismes de saisie (taux de TVA à utiliser par
défaut, la gestion des codes postaux et des civilités).
Décimales
Cette préférence permet d’indiquer le nombre de décimales à gérer sur les quantités, les prix unitaires, les
montants et les métrés : elles seront appliquées aussi bien au niveau des fiches des articles que des devis,
factures, etc.
12
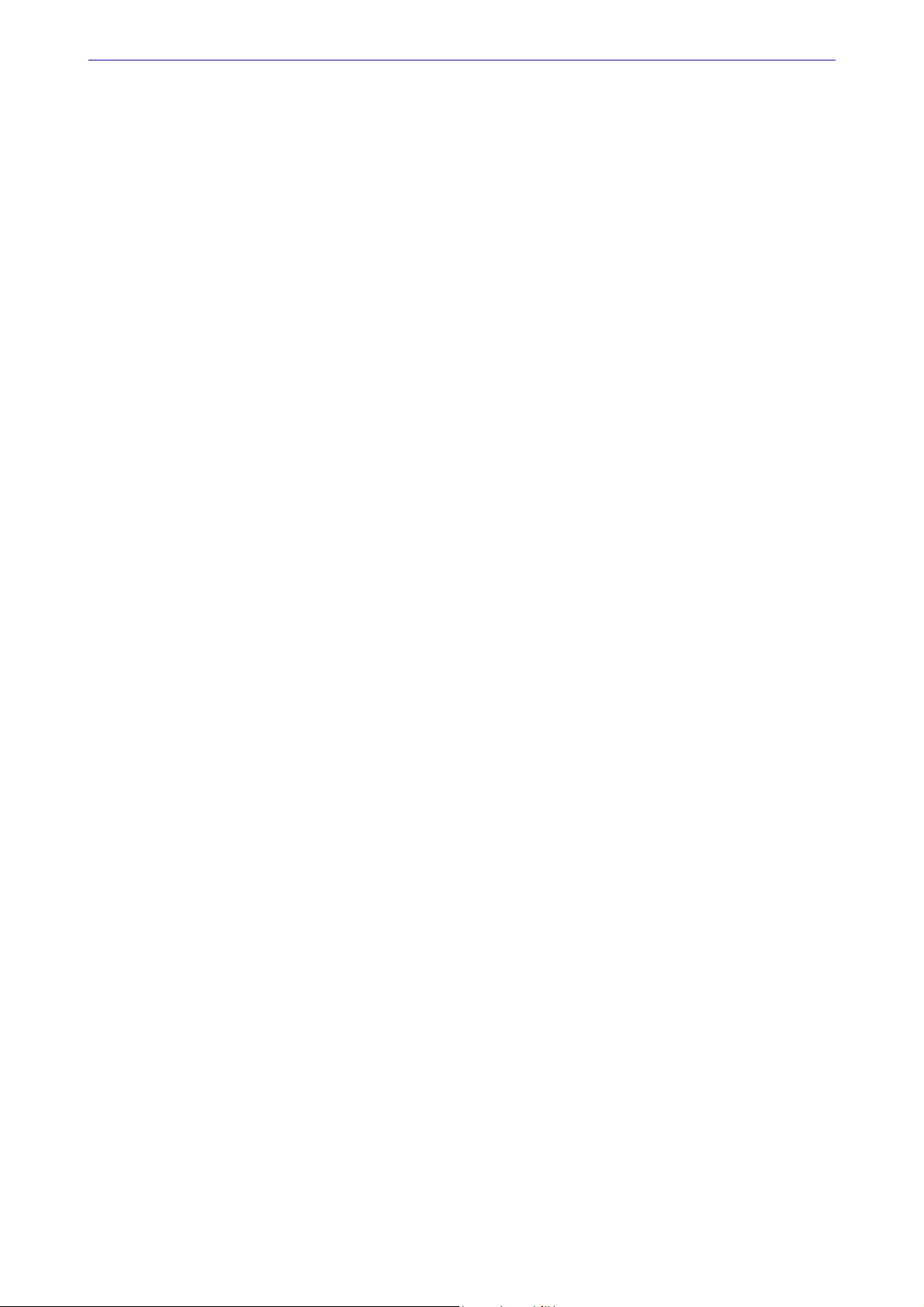
Mise en place d’un dossier
Taux de frais généraux / bénéfice
Cette préférence permet d’initialiser les pourcentages des frais généraux par type d’articles ainsi que le
taux de bénéfice pratiqué par la société. Les frais généraux représentent tous les frais de structure de la
société :
• charges de personnel à renseigner dans
• charges administratives et de fonctionnement à l'exception des coûts d'achat des matériaux à rensei-
gner dans
• le pourcentage des coûts et achats des matériaux sont à indiquer dans
La répercussion des frais généraux sur les prix d'achat permet d'obtenir les prix de revient. La
répercussion du pourcentage de bénéfice sur le prix de revient permet d’obtenir le prix de vente.
Frais généraux Fourniture.
Frais généraux Main d’œuvre,
Frais généraux Matériel.
Monnaie de référence
Cette préférence permet de définir les libellés de la monnaie du dossier courant et des décimales ainsi que
le symbole de la monnaie.
Fichiers
Bibliothèques
Mode de calcul
Vous définissez la manière dont sont calculés les prix de vente des ouvrages.
Une fois les préférences validées, vous ne pourrez plus revenir sur le mode de calcul. Et, les
documents rédigés dans un mode de calcul ne doivent pas être revalidés, modifiés, transférés ou
importés dans un autre mode de calcul.
Deux modes de calcul sont proposés, aboutissant à des résultats différents parfois de quelques centimes
: Somme des P.V. des composantes ou Déboursé total.
Si vous choisissez la méthode Somme des prix de vente des composantes, les taux de frais généraux et
de bénéfice seront considérés comme des taux moyens et non modifiables dans les fiches des
ouvrages.
Liste par défaut
Vous choisissez la liste à afficher par défaut dans vos documents commerciaux : soit les ouvrages, soit les
articles. Dans vos documents, la touche <F4> vous permettra d’afficher la liste par défaut. Et, la
combinaison de touche <MAJ> <F4> affichera le deuxième choix.
Ventes
Générales
Cette préférence propose d’initialiser des options pour faciliter vos saisies de documents de ventes :
l’enregistrement automatique des documents, les taux d’escompte et de pénalités de retard à utiliser, le
nombre d’heures travaillées par jour, la prise en compte ou non du temps matériel.
Transfert / import de documents
La préférence Conserver le P.V. d’origine est prise en compte lors de l’établissement des documents de
vente. Celle-ci consiste à figer les prix de vente du document d'origine afin qu'ils soient préservés au
moment de leur reprise.
Devis
La préférence Etat accepté/signé des devis permet de faciliter le transfert d’un devis en facture. Lorsque
cette préférence est réglée sur l’état
du transfert en facture. Si l’état du devis est Accepté, le transfert se fait directement sinon le logiciel
propose de passer le devis à l’état Accepté.
Accepté, le logiciel contrôle que le devis répond à cette condition lors
13
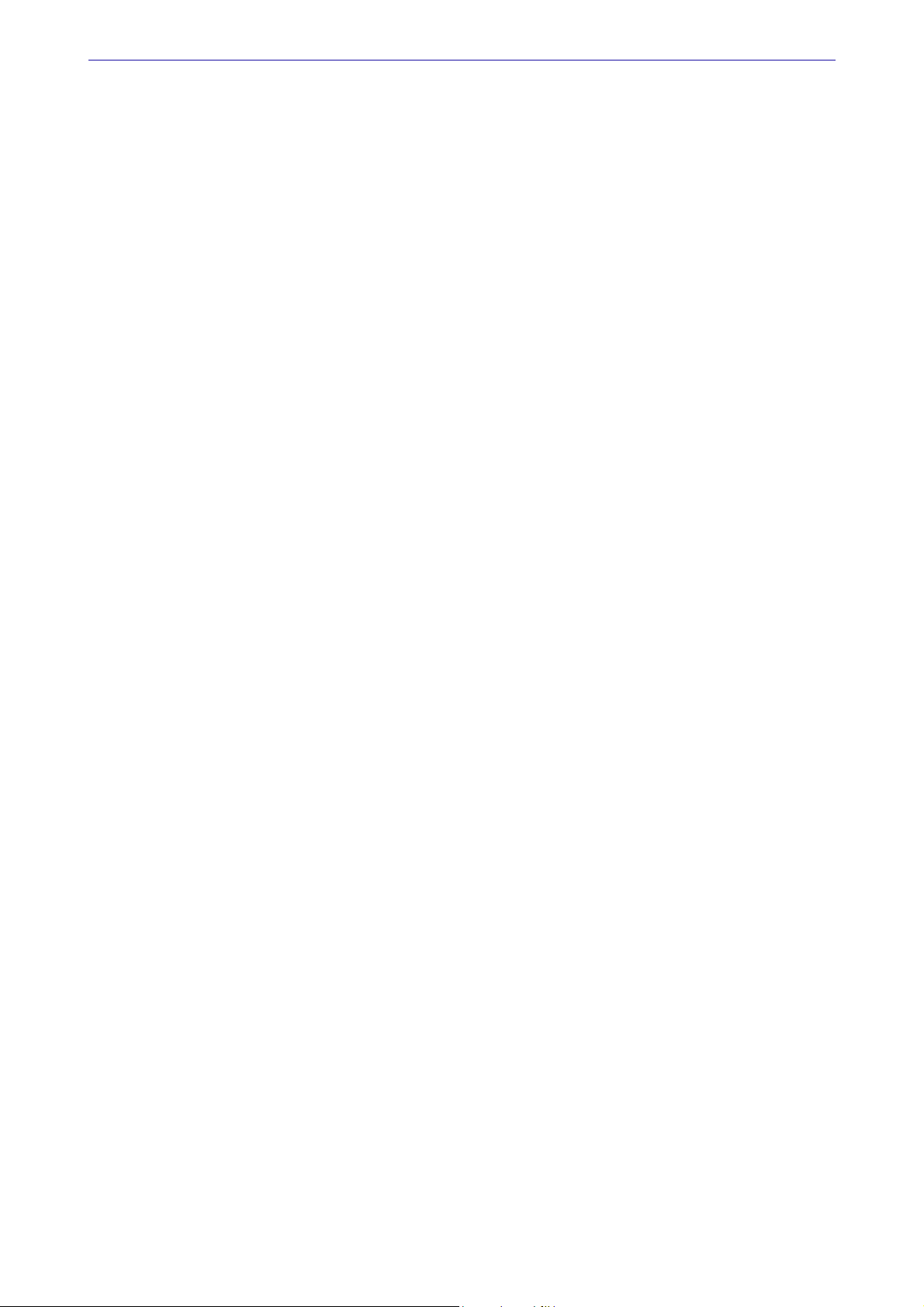
Mise en place d’un dossier
Factures
La préférence Retenue de garantie est prise en compte lors de l’établissement des documents de vente. Il
s’agit du pourcentage retenu sur le prix TTC de la facture. Ce montant est réglé dans un délai d’une
année à la fin des travaux. La retenue de garantie ne peut dépasser 5% du montant des factures.
Une fois les préférences renseignées, cliquez sur le bouton [Valider].
e-Services
e-tarif
Cette préférence vous permet d’exploiter le service Sage e-tarif.
Lorsque cette préférence est activée, vous accédez à une bibliothèque d’éléments dont les tarifs sont
toujours à jour, ainsi qu’à des informations techniques complémentaires.
Pour plus de détails sur Sage e-tarif, reportez-vous à la rubrique correspondante dans l’aide (menu?).
14
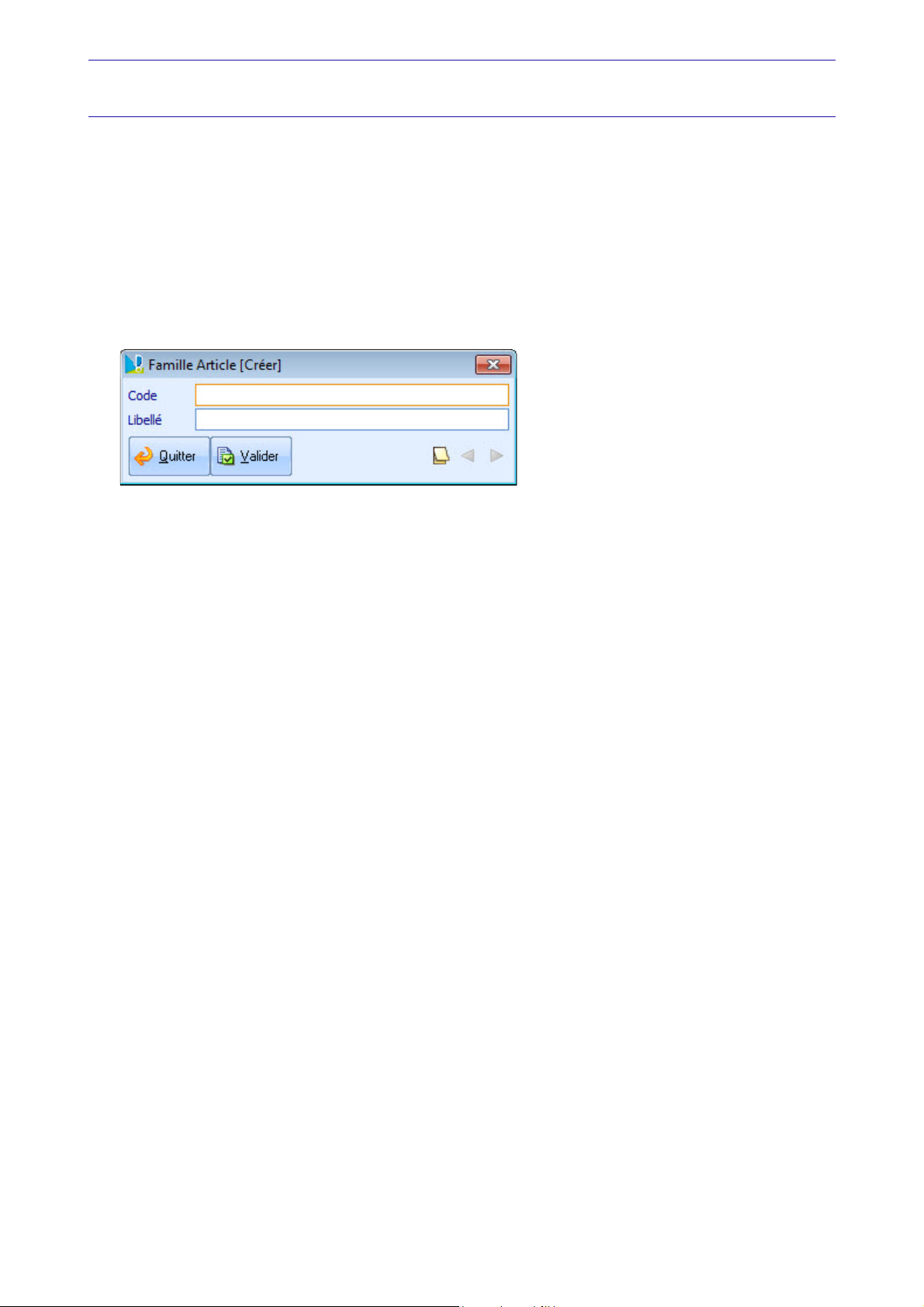
Mise en place d’un dossier
Paramétrage du dossier
Les familles articles
Menu INITIALISATION - commandes FAMILLES - ARTICLES
L'organisation des articles en familles et sous-familles permettra, dans la plupart des listes, d’extraire
automatiquement les articles appartenant à la famille sélectionnée, en lançant une recherche.
Créez une famille d’article
1. A partir de la liste des familles articles, cliquez sur le bouton [Créer]. La fenêtre de création d’une
famille article s’ouvre :
2. Saisissez un code et un libellé pour la famille.
Un point est automatiquement inséré à la fin du code afin de pouvoir créer des sous-familles.
3. Cliquez sur le bouton [Valider].
Créez une sous-famille d’article
La codification des sous-familles doit être réalisée en saisissant un point entre chaque niveau.
Exemple
ELEC. est la famille générale des articles Electricité.
ELEC.PRISES est la sous famille des articles Electricité de type prises.
1. A partir de la liste des familles articles, cliquez sur le bouton [Créer].
2. Dans la zone
• le code de la famille de l’article (premier niveau),
• un point,
• le code de la sous-famille (second niveau),
• et ainsi de suite si vous avez d’autres niveaux de famille.
3. Indiquez le libellé et cliquez sur le bouton [Valider].
Code, saisissez :
15
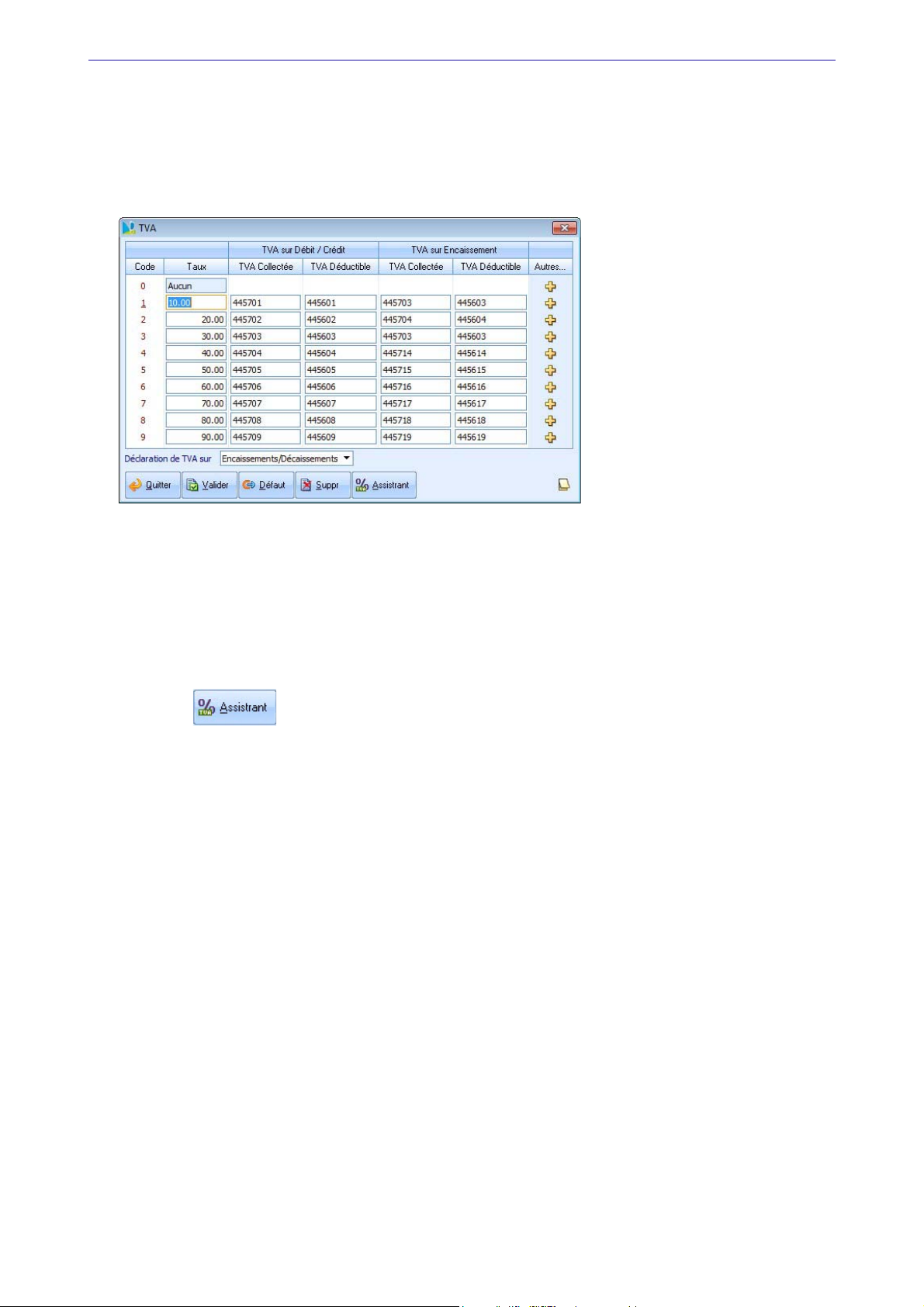
Mise en place d’un dossier
La TVA
Menu INITIALISATION - commande TAUX DE TVA
Cette liste présente les taux de TVA applicables au dossier et vous permet d’initialiser les taux de TVA que
vous serez amené à utiliser au niveau d'un document commercial. Vous pourrez détailler la TVA au
niveau global du document, d'une tranche de travaux ou d’une ligne au sein d’un document.
Chaque taux de TVA est associé à un code allant de 1 à 9. Le code 0 est réservé aux articles exempts de
TVA. Par exemple, le taux de 10,00% est utilisé pour les travaux de rénovation.
Créer les taux de TVA avec assistant
A compter du 1er janvier 2014, de nouveaux taux de TVA sont applicables dans le cadre de la loi de
finance rectificative de 2012. L’assistant TVA vous accompagne dans l’application de ces nouveaux taux
de TVA dans votre dossier.
Avant d’exécuter l’assistant, il est recommandé d’effectuer une sauvegarde de votre dossier.
Le bouton ouvre un assistant TVA qui vous permet de :
• définir les nouveaux taux de TVA : vous pouvez en créer jusqu’à 9 taux,
• modifier les comptes comptables associés aux taux de TVA,
• d’importer de nouveaux paramétrages d’édition prenant en compte 9 taux de TVA,
• d’appliquer les nouveaux taux de TVA dans les documents existants.
Créer les taux de TVA sans assistant
1. Dans la liste qui s’affiche, vérifiez que les taux de TVA par défaut correspondent à la norme en
vigueur.
2. Pour en ajouter ou modifier un, saisissez-le directement dans la colonne
touche <Entrée>, les comptes comptables de TVA collectée et déductible sont automatiquement associés au taux.
Tau x. En appuyant sur la
Les comptes de TVA collectée et déductible sont nécessaires à la procédure de transfert en
comptabilité (écritures de ventes et de trésorerie).
3. Choisissez le mode de TVA à appliquer par défaut à vos factures clients :
Encaissements/Décaissements : la TVA sera exigible lors d'un encaissement ou lors d'un décaissement
•
(lors de l'encaissement d'un chèque de règlement par exemple).
Débits/Crédits : la TVA sera exigible lors de l'enregistrement au débit ou au crédit du compte tiers.
•
Cette fonction n'affectera pas les factures déjà existantes. Elle pourra être modifiée de manière
ponctuelle dans le pied des factures.
4. Cliquez sur le bouton [Valider].
16
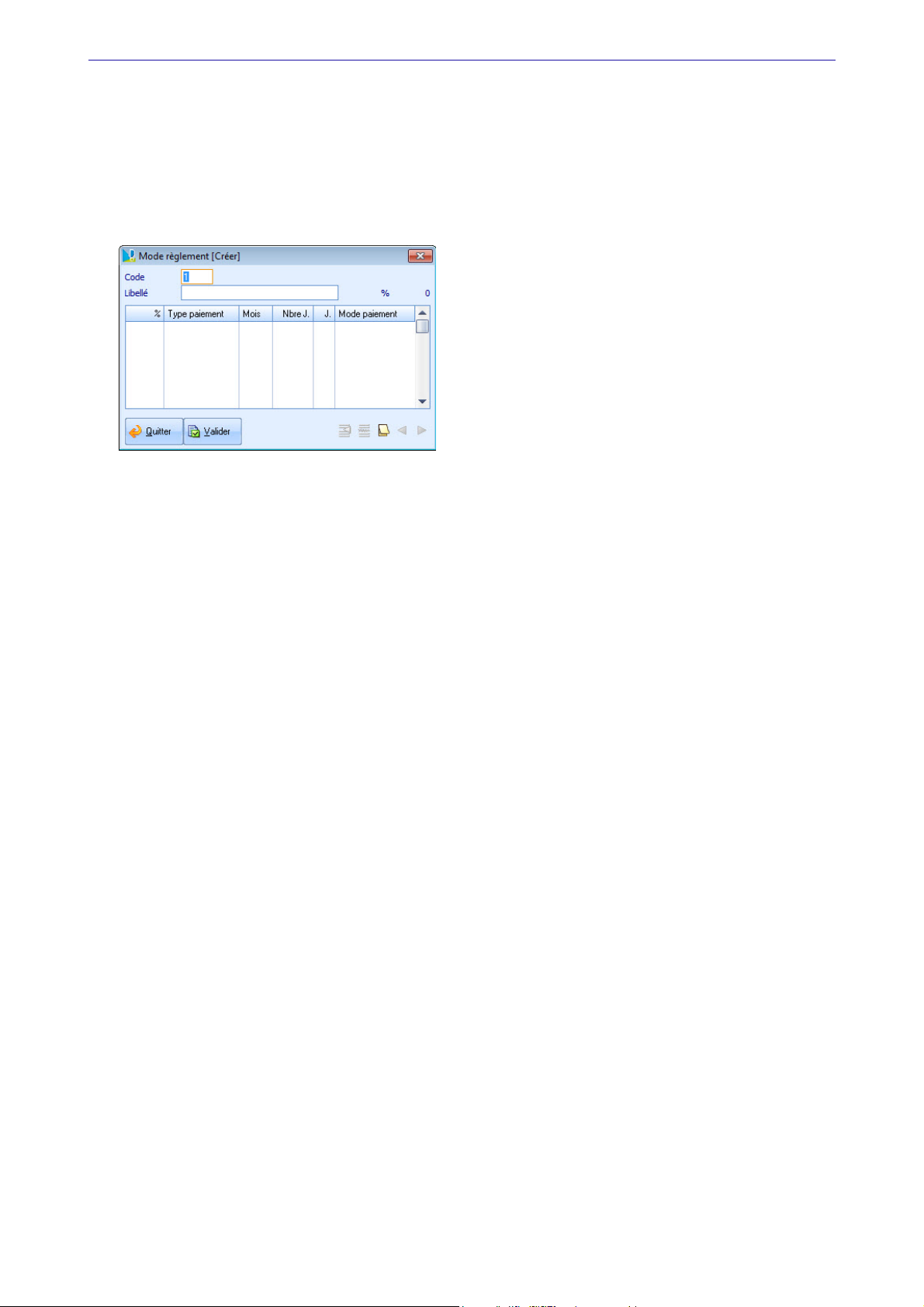
Mise en place d’un dossier
Les modes de règlement
Menu INITIALISATION - commande MODES DE RÈGLEMENT
Les modes de règlement correspondent aux types de paiement des clients. Lors de la création de la fiche
d'un client, l’association d’un mode de règlement permettra de calculer automatiquement la date de
l’échéance dès lors qu’une facture sera établie.
1. A partir de la liste de règlements, cliquez sur le bouton [Créer].
2. Saisissez le
3. Passez à la colonne %. Il s’agit du cumul des lignes d'un mode de règlement qui est obligatoirement
égal à 100%. En effet, le logiciel refuse de valider un mode de règlement dont le total des échéances
n'atteint pas 100%.
4. Sélectionnez le
Fin de Mois à.
5. Dans la colonne Mois, indiquez la méthode de calcul de la date d’échéance. Le calcul de la date
d'échéance doit être réalisé en mois entier, avec des mois de 30 jours ou des mois de longueur variable
(31 en janvier, 28 en février, etc.).
• Si vous choisissez
multiples de 30 (30, 60, 90, etc.).
• Si vous choisissez
tera tout nombre de jours. Lorsque la zone
obligatoirement à
6. Cliquez sur le bouton [Valider].
code puis le libellé du règlement. Par exemple : CHQ avec le libellé chèque.
Type de paiement : Comptant, Net, Net Le, Fin de Décade, Fin de Mois, Fin de Mois le,
Oui, les mois seront tous de 30 jours et la colonne Nbre J. n'acceptera que des
Non, les mois seront utilisés pour leur longueur réelle et la zone Nbre J. accep-
Type de paiement est à Fin de décade la zone Mois est
Oui.
Les paramètres de paye
Certaines informations doivent être préalablement renseignées afin de simplifier la saisie du suivi de la
main d’œuvre et le transfert vers Ciel Paye Bâtiment.
Les rubriques salariés
Menu INITIALISATION - commande RUBRIQUES SALARIÉS
La création de rubriques salariés vous permet de définir des postes de charges de main d’œuvre
complémentaires pour la réalisation de vos suivis de chantier.
Ces rubriques seront saisissables ensuite dans le suivi de la main d’œuvre, leur valeur sera prise en
compte dans l'analyse de rentabilité du chantier et la quantité transférable vers Ciel Paye Bâtiment.
Vous pouvez créer jusqu’à 10 rubriques de frais complémentaires.
17
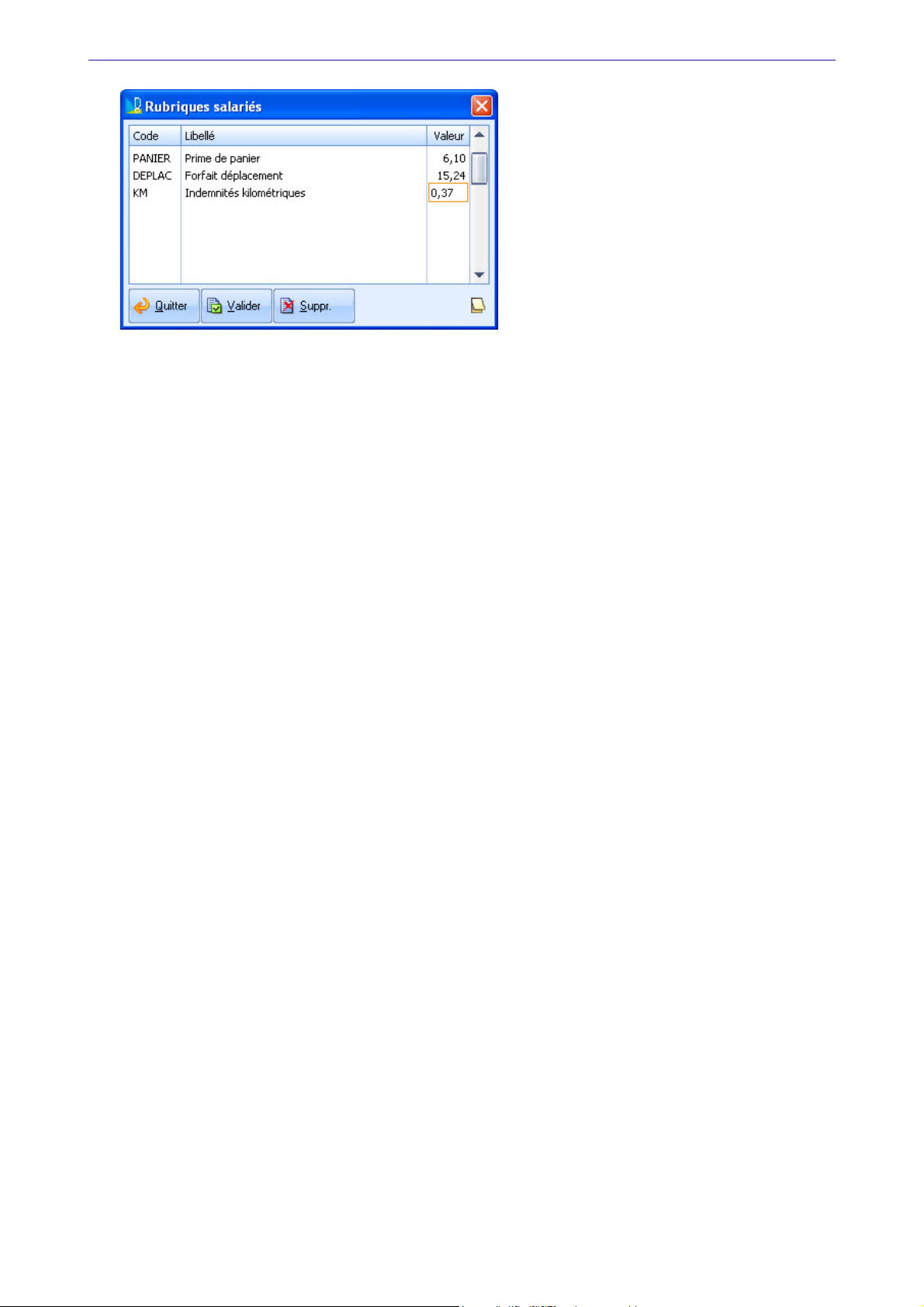
Mise en place d’un dossier
1. Saisissez le code du poste (6 caractères alphanumériques).
2. Dans la colonne Libellé, saisissez l'intitulé du poste (30 caractères maximum).
3. Associez à chaque poste de frais une valeur unitaire. Lors de la saisie du suivi de la main d'œuvre,
vous quantifierez chaque poste de frais. Le coût résultant sera obtenu par multiplication de la quantité saisie par la valeur associée.
4. Une fois que vous avez renseigné vos postes de frais, cliquez sur le bouton [Valider].
Les heures supplémentaires
Menu INITIALISATION - commande HEURES SUPPLÉMENTAIRES
Cette commande vous permet de définir les taux de majorations applicables aux heures supplémentaires
effectuées par vos salariés. Ces informations seront utiles à la réalisation du suivi de la main d'œuvre.
Ciel Bâtiment sera ainsi en mesure de calculer les heures supplémentaires effectuées par vos salariés
conformément aux taux applicables dans le cadre de votre convention collective.
1. Dans chaque zone (Taux 1, Taux 2, Taux 3 et Taux 4), saisissez ou modifiez la valeur du taux appli-
cable pour chaque seuil.
La modification d'un taux n'affecte pas les saisies déjà effectuées.
2. Cliquez sur le bouton [Valider].
Les salariés
Menu FICHIERS - commande SALARIÉS
La création de fiches salariés va vous permettre de gérer au plus juste tout ce qui concerne votre
consommation de main d’œuvre.
Vous aurez aussi la possibilité de saisir le suivi de main d’œuvre par salarié pour chaque chantier, de
transférer les données saisies dans ce suivi vers Ciel Paye Bâtiment, d’éditer une analyse de main
d’œuvre par salarié ainsi que l'analyse de rentabilité de chaque chantier (main d’œuvre distincte).
18
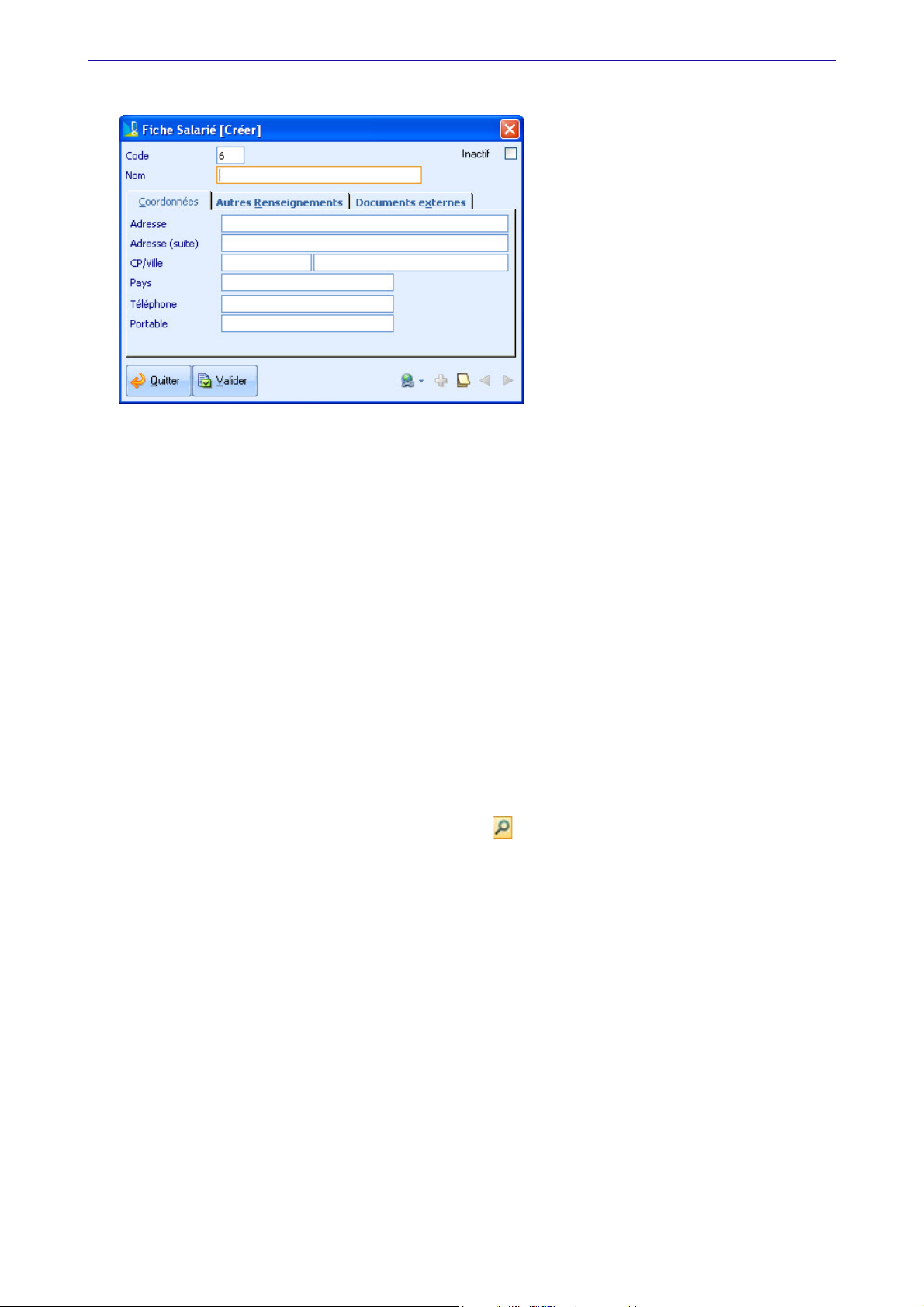
1. Cliquez sur le bouton [Créer]. La fenêtre suivante s’affiche :
2. Saisissez le code du nouveau salarié qui est obligatoire et unique.
3. Saisissez le nom du salarié et ses coordonnées (postales et téléphoniques).
Mise en place d’un dossier
4. Cliquez sur l’onglet
5. Renseignez les coûts horaire de travail, d’absences et d'intempéries.
6. Indiquez le Sexe, la Date de naissance et Date d’embauche, le matricule de paye et la fonction du sala-
rié.
7. Dans l’onglet
exemple des documents administratifs.Dans la partie droite de la fenêtre, faites un clic-droit et choi-
NOUVEAU DOCUMENT (RACCOURCI).
sissez
8. Cliquez sur le bouton [Valider].
Autres renseignements.
Documents externes, vous pouvez lier des fichiers présents sur votre disque dur, par
Paramétrage du transfert en paye
Menu INITIALISATION - commande OPTIONS - PARAMÉTRAGE PAYE
Votre logiciel vous permet de transférer des données issues du suivi de la main d’œuvre (heures
travaillées, heures d'absence, intempéries, ...) vers un dossier de Ciel Paye Bâtiment. Les données
transférées faciliteront la réalisation des bulletins dans votre logiciel de paye.
1. Dans la zone
2. Sélectionnez le répertoire contenant le dossier de paye qui recevra les données. Par défaut, les dos-
siers des sociétés de paye sont stockés dans C:\Ciel\WPAYE. Puis cliquez sur le nom de votre société.
3. Si le logiciel ne détecte pas de données de paye dans le répertoire spécifié, un message d'erreur
s'affiche. Redéfinissez alors le chemin du dossier de paye.
Fichier à importer, cliquez sur la loupe située en fin de zone.
4. Dans la partie inférieure de la fenêtre, vous retrouvez les rubriques salariées propres à Ciel Bâtiment.
Ces rubriques sont en fin de compte des variables dans Ciel Paye Bâtiment.
19
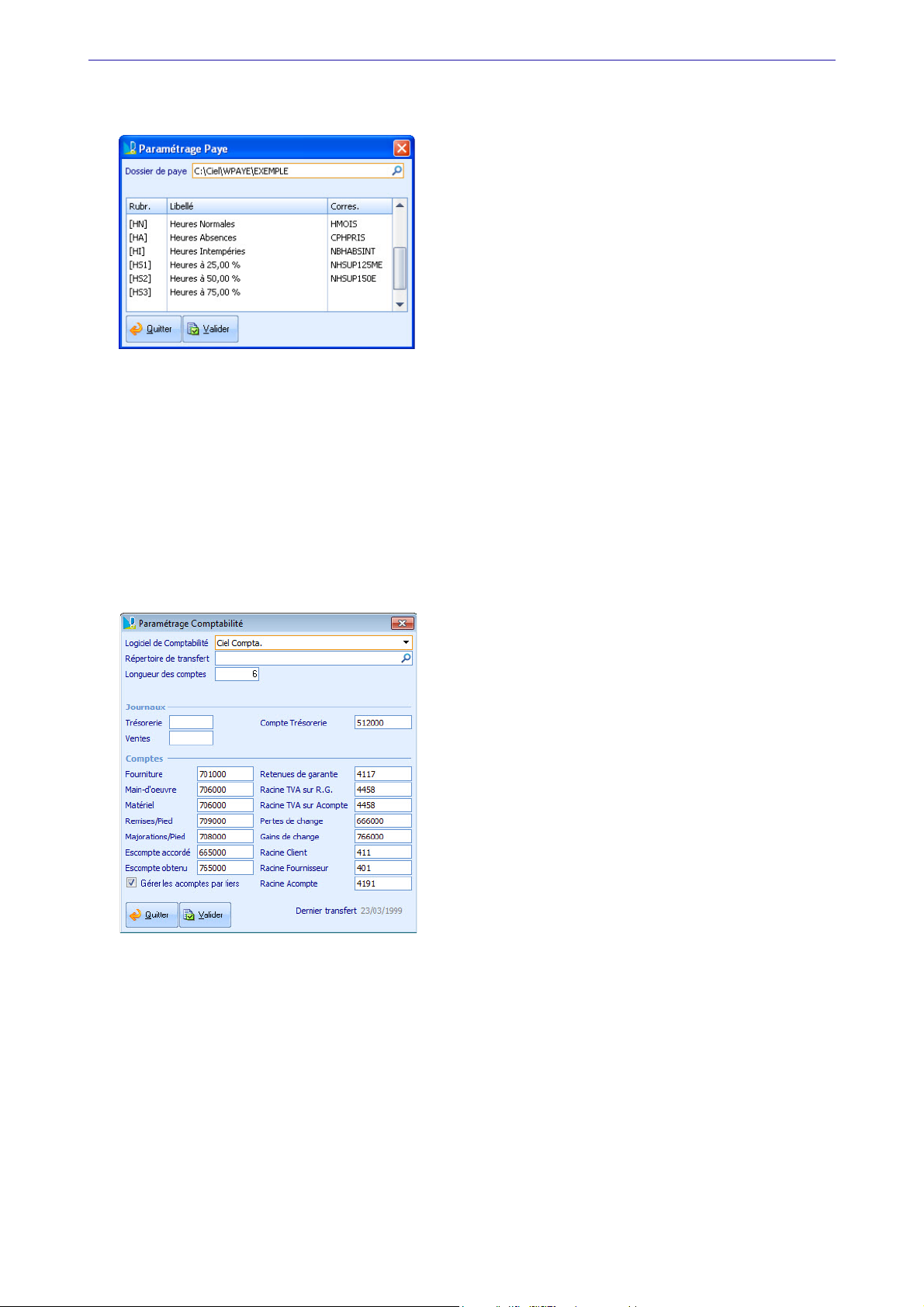
Mise en place d’un dossier
Vous devez donc faire la correspondance entre les deux. Pour cela, cliquez dans la colonne
Correspondance et saisissez le nom de la variable utilisée dans votre logiciel de Paye.
Les rubriques sans correspondances ne seront pas transférées dans votre dossier de paye.
Si vous avez des doutes sur les correspondances, consultez le responsable paye de votre entreprise ou
votre expert-comptable.
5. Une fois que vous avez réalisé toutes les correspondances, cliquez sur [Valider].
Les paramètres comptables
Menu INITIALISATION - commande OPTIONS - PARAMÉTRAGE COMPTABILITÉ
Le paramétrage de la comptabilité permet d’initialiser le lien avec Ciel Compta qui recevra les écritures de
ventes et de trésorerie. Vous pouvez importer les écritures comptables dans Ciel Compta ou bien dans un
fichier de transfert comptable (au format texte) intégrable dans d’autres applications de comptabilité.
1. Dans la zone
transfert uniquement.
Logiciel de comptabilité, cliquez sur la flèche et sélectionnez Ciel Compta ou Fichier de
2. Indiquez le répertoire de l’application de Ciel Compta ou bien l’emplacement où sera enregistré le
fichier de transfert (format texte).
3. Indiquez en chiffres le nombre de caractères maximum à utiliser pour la longueur des comptes en
comptabilité. Cette valeur doit être comprise entre 6 et 9.
4. Indiquez les codes des journaux de trésorerie et de ventes avec deux caractères maximum. En géné-
ral, ces codes sont BQ (Trésorerie) et VT (Ventes).
5. Les comptes et racines comptables sont renseignés par défaut pour les ventes (selon le type d’articles),
les achats, la retenue de garantie, l’acompte, l’escompte, etc. Modifiez-les si nécessaire.
6. Cochez la case
Gérer les acomptes par tiers si vous souhaitez que votre logiciel transfère automatique-
20
 Loading...
Loading...