Page 1
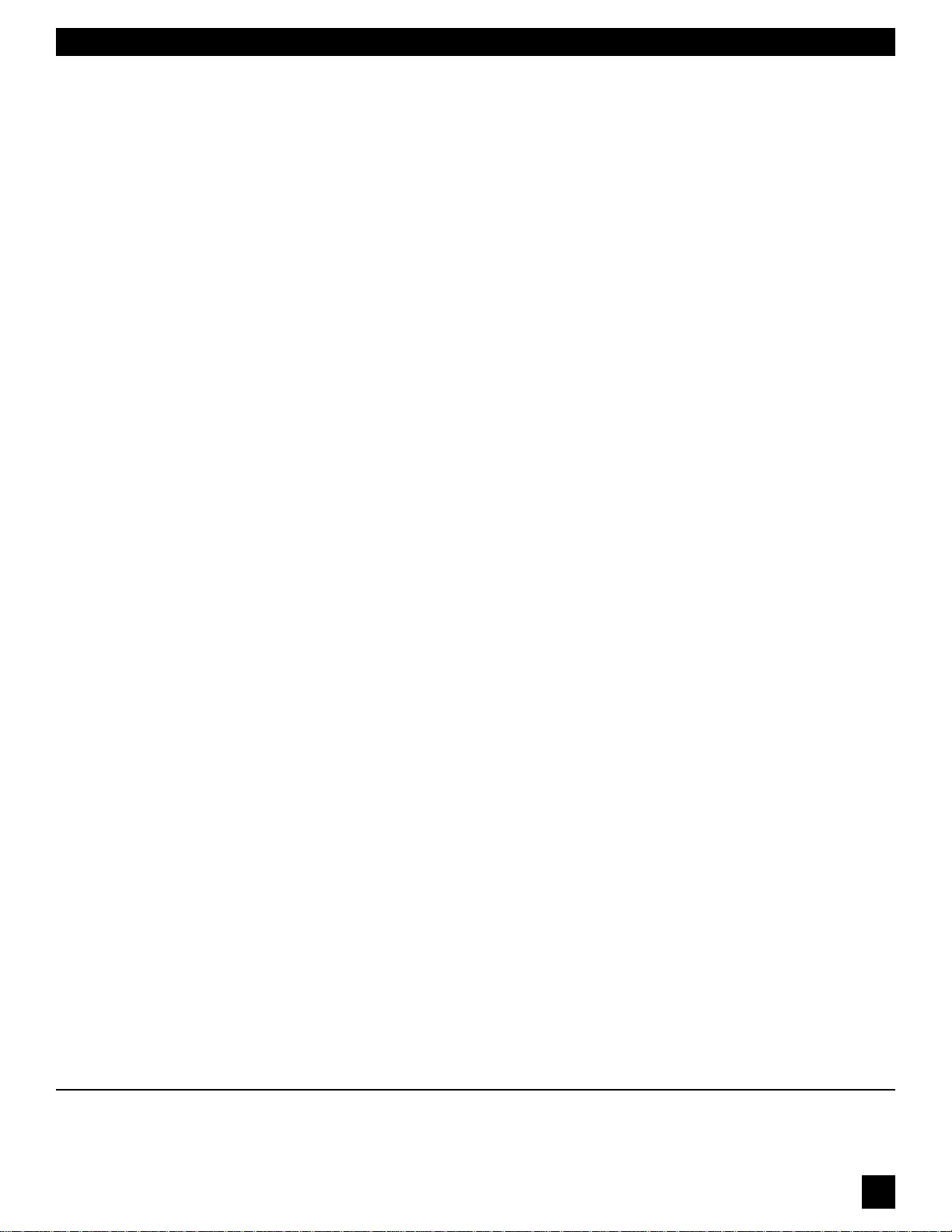
Summary of Features
GRQ3121 (1U, single channel, one input, two outputs)
GRQ3122 (2U, dual channel, one input & output per channel)
GRQ3121-S (1U, blank front panel slave, single channel, one input, two outputs)
GRQ3122-S (1U, blank front panel slave, dual channel, one input & output per channel)
GRQ2 Remote for WindowsTM Software included with every unit; runs up to 8 Graphi-Q2s per COM port
(maximum of 2 COM ports)
• All front panel controls are analog-style; signal path is digital
• “Tweek-n-Peek” feature: Front panel adjustments of all parameters are shown in LED display screen
• 24-bit A/D and D/A conversion, 32-bit processing
• 20 to 20 KHz Frequency Response
• +18 dBV Maximum Signal Input & Output
• Floating Point SHARC Processor
• >110 dB dynamic range
Each channel provides (now with fully independent processing on 1x2 units):
• 31-band graphic EQ, with ± 6 or 12 dB range (selectable)
• Crossover: Bessel, Butterworth, and Linkwitz Reily filters; slopes to 48 dB/octave (Software only)
• High Cut Filter (3KHz to 20KHz) and Low Cut Filter (20 Hz to 1KHz)
• FBX Feedback Exterminator: up to 12 Filters, with Setup Mode (Auto Setup Mode via remote control)
• Parametric Filters: up to 12 filters, numeric or graphic control (Software only)
• Compressor/Limiter, with controls for ratio, threshold, and gain (attack, release, and knee adjustable
with remote)
• Digital Delay, with up to 1 second delay, adjustable in 20 microsecond increments
• Bypass: dedicated switches for FBX, EQ, and Delay with built in LED indicators
• LED Segmented Indicators: FBX Filters, Level, Gain Reduction
• LED Point Indicators: FBX Setup, Remote, EQ Range
• LED Character Display: Delay setting, EQ fader boost/cut, High Cut Filter setting Low Cut Filter setting,
Compressor Ratio, Threshold, Gain, and Staus Messages.
Back Panel:
• XLR & 1/4" TRS inputs & outputs
• RS-232 Serial input & output (additional serial input on the slave front panels)
• Remote switching (8-position contact closure switch; allows switch selection of all 20 stored GraphiQ2 presets)
Graphi-Q2 Remote Software Features:
All front panel controls, plus more, including:
• FBX filter depth & width adjustments; switchable to parametric filters (depth, width & frequency
adjustments)
• Graphic EQ filter width adjustments
• Password protection
• View & edit frequency response curves
• 20 user-defined stored presets
• Control and link up to 8 Graphi-Q2s (16 channels of audio) per COM port (1 or 2 ports can be used)
• Future-proof FREE Flash RAM upgrade capability: upgrade your firmware and software from the Sabine
website (www.Sabine.com)!
S
UMMARY OF FEATURES
Operating Guide Version 1: for Sabine Graphi-Q2s with:
• GRQ2 Firmware Version 2.20
• GRQ2 Remote Software Version 5.0
B1-GRQ-2-OpGuide-v1-050125.pmd
1
Page 2

DECLARATION OF CONFORMITY
EC - DECLARATION OF CONFORMITY
CE MARKING
We, the Manufacturer
SABINE, INC.
13301 NW US HIGHWAY 441
ALACHUA, FLORIDA USA
declare that the product
EQUALIZER
SABINE MODEL GRQ3100
Is in conformity with
Council Directive: 73/23/EEC and 89/336/EEC (EMC Directives)
Standards to which conformity is declared:
EN 60065: 1993
EN 60742: 1995
EN 55103-1: 1997
EN 55022: 08:94 + a1:05:05
EN 55103-2: 1997
Manufacturer's Signature:
Date: October 31, 2002 Nam e: Doran Oster, Sabine President
2
Page 3
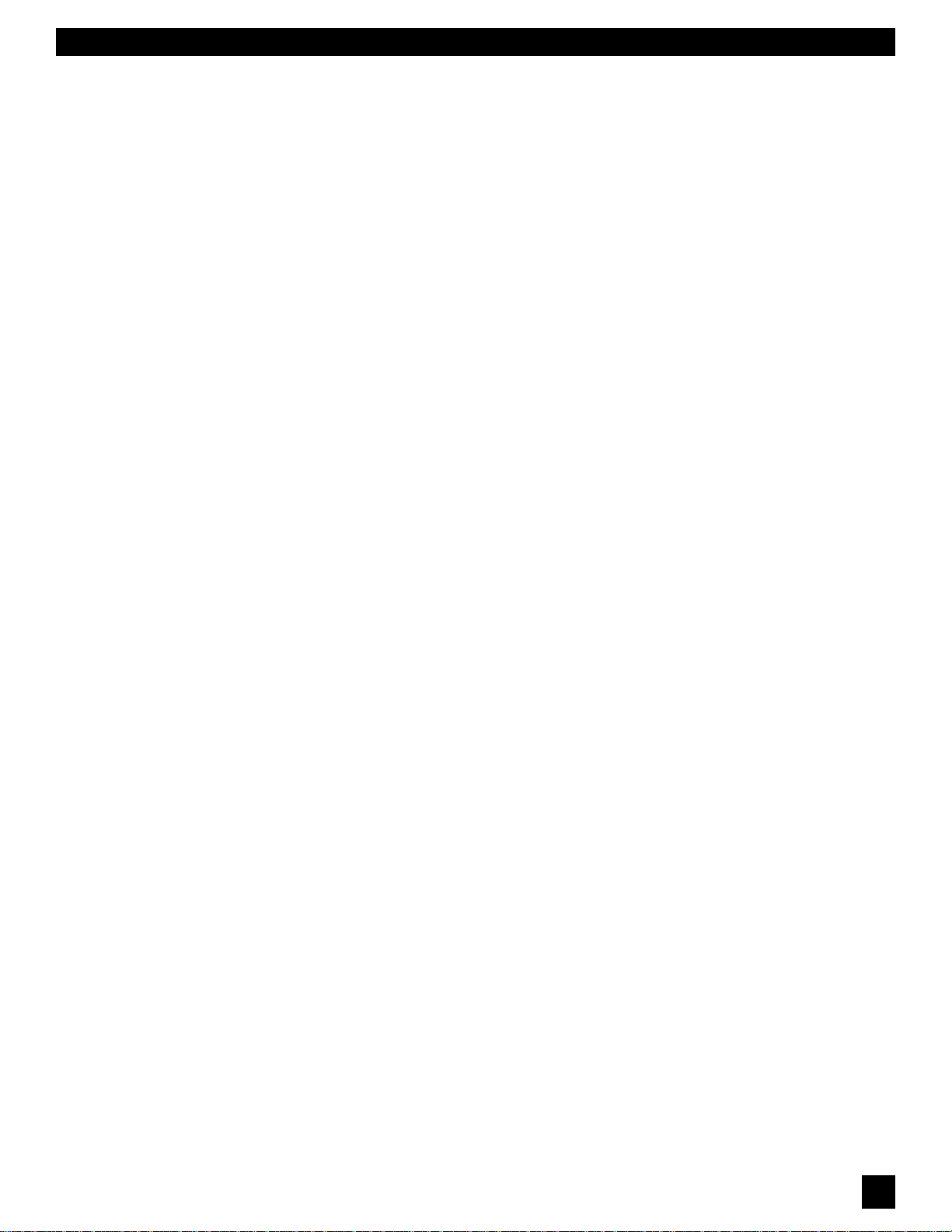
TABLE OF CONTENTS
Summary of Features......................................................................................................................................................... 1
Section One: Introduction................................................................................................................................................. 4
Section Tw o: Analog vs. Digital Signal Processing (DSP).............................................................................................. 5
Section Three: Front & Back Panel Vie ws........................................................................................................................ 6
Section Four: Block Dia gram/Internal Signal P ath.......................................................................................................... 8
Section Five: Installation .................................................................................................................................................. 9
5.1. BETWEEN MIXER OUTPUT AND POWER AMPLIFIER ............................................................................................................ 9
5.2. TWO CHANNEL GRAPHI-Q2: MAINS AND MONITORS. .......................................................................................................... 9
5.3. USE WITH A POWERED MIXER .............................................................................................................................................. 10
5.4. USE AT A MIXER INSER T POINT ............................................................................................................................................. 10
5.5. SINGLE CHANNEL GRAPHI-Q2: ONE INPUT TWO OUTPUTS ............................................................................................... 11
5.6. WHAT NO T TO DO ..................................................................................................................................................................... 11
Section Six: Using Graphi-Q2 Front Panel Controls ....................................................................................................... 12
6.1. FRONT PANEL CALIBRA TION.................................................................................................................................................. 12
6.2. GRAPHIC EQUALIZER CONTROLS......................................................................................................................................... 12
6.3. HIGH CUT/LO W CUT FILTERS ................................................................................................................................................. 13
6.4. FEEDBACK CONTROL AND PARAMETRIC EQUALIZATION.................................................................................................. 13
6.5. COMPRESSOR/LIMITER CONTROLS ..................................................................................................................................... 17
6.6. DIGITAL DELAY CONTROLS .................................................................................................................................................... 17
6.7. BYPASS ..................................................................................................................................................................................... 17
6.8. FR ONT PANEL DEFAULT SETTINGS ADJUSTABLE ONLY BY SOFTW ARE .......................................................................... 18
6.9. FR ONT PANEL CONTR OL OPTIONS....................................................................................................................................... 18
Section Seven: GRQ2-Remote Software Installation ...................................................................................................... 19
7.1. SYSTEM REQUIREMENTS AND RECOMMENDATIONS ........................................................................................................ 19
7.2. CONNECTIONS.........................................................................................................................................................................19
7.3. INSTALLING THE SOFTW ARE .................................................................................................................................................. 20
Section Eight: Using GRQ2-Remote Software ................................................................................................................ 21
8.1. WELCOME SCREEN/NETWORK CHAIN SCREEN ................................................................................................................. 21
8.2. GRQ MAIN SCREEN & MAIN FUNCTIONS .............................................................................................................................. 22
8.3. LINKING PARAMETERS AND CONTR OL WITH THE GRQ-REMO TE SOFTW ARE................................................................29
8.4. RESET PARAMETERS.............................................................................................................................................................. 33
8.5. PRINTING GRAPHI-Q SETTINGS FOR DOCUMENTATION..................................................................................................... 33
8.6. STORING AND RECALLING GRQ PRESETS ......................................................................................................................... 33
8.7. ASSIGNING NAMES T O GRAPHI-QS ....................................................................................................................................... 36
8.8. PASSW ORD PRO TECTION WITH GRQ-REMO TE SOFTW ARE .............................................................................................. 37
8.9. NAVIGATING WITH MULTIPLE UNITS ...................................................................................................................................... 38
8.10. UPGRADING GRAPHI-Q FIRMW ARE & SOFTW ARE............................................................................................................. 38
Section Nine: Suggestions for Optimal Use of the Graphi-Q2....................................................................................... 39
9.1. SYSTEM SETUP SUGGESTIONS............................................................................................................................................. 39
9.2. WIDE & NARROW FILTERS: GRAPHIC , PARAMETRIC, AND FBX ......................................................................................... 40
9.3. RECOMMENDED EQ USAGE ..................................................................................................................................................41
9.4. USING DIGITAL DELA Y.............................................................................................................................................................42
9.5. USING THE COMPRESSOR/LIMITER ...................................................................................................................................... 47
Section Ten: Troubleshooting Tips.................................................................................................................................. 51
Section Eleven: Graphi-Q2 Engineering Specifications ................................................................................................ 53
Section T welve: Cautions & W arranty ............................................................................................................................... 54
B1-GRQ-2-OpGuide-v1-050125.pmd
3
Page 4
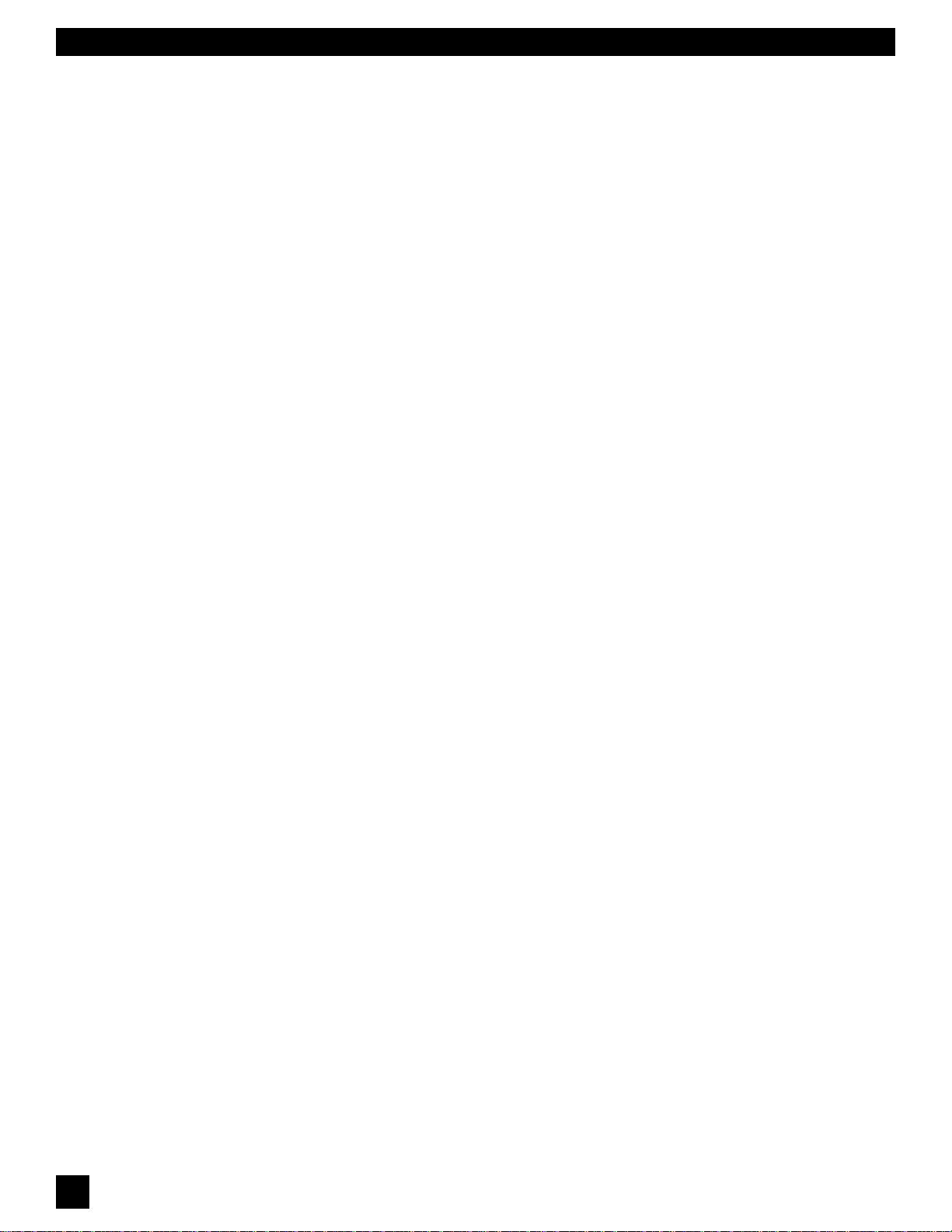
SECTION ONE: INTRODUCTION
Section One: Introduction
Congratulations on your purchase of the Sabine Graphi-Q2. This product represents our latest
breakthrough in our never-ending quest to improve the world’s sound.
Aside from the powerful array of features packed into a single unit (graphic EQ, FBX filters, parametric
filters, high and low cut filters, delay, compression, and limiting), the Graphi-Q2 also offers a choice of
user interfaces.
Computer control: learn to love it. As the world becomes an increasingly digital place, the computer
is omnipresent. Some regard this as a mixed blessing. In audio applications, the downside of computercontrolled digital audio stems from the unfamiliarity and operational limitations of its control interface.
After years of experience with analog controls, many sound engineers prefer the “hands-on” approach
to control audio with knobs and faders. It’s intuitive and direct. To the analog lover, typing commands
on a keyboard feels awkward and may require redirecting one’s attention to the control interface, rather
than the sound emerging from the speakers.
On the other hand, there is no question that the digital signal processing available through a computer
interface offers improved precision and reliability of control over your audio. Equalization adjustments
in the digital realm are exceptionally accurate, offer pinpoint resolution, and minimize phase distortion
and frequency drift. Compressor parameters not only can be set quite precisely, but also offer an
expanded range of adjustment and ease of storage and recall that are much more difficult to achieve
with analog technology. And, with the Sabine FBX algorithm, one of the most serious problems of audio
amplification — that lovely howling sound we call feedback — can be removed with the precision and
delicacy of laser surgery.
Analog AND Digital - Best of Both Worlds. The Graphi-Q2 combines the best of both worlds. If you
need to put your hands on faders and knobs to fully experience audio, we offer you the ease and comfort
of our “analog-style” front panel. Push, pull, turn, and tweak to your heart’s content!
If your fingers naturally gravitate toward computer keyboards, the Graphi-Q2 offers your kind of user
interface as well. Each Graphi-Q2 comes equipped with an RS-232 serial interface and the Sabine
Graphi-Q2 Remote for Windows
ones, can be adjusted from your computer keyboard. And if you’re seriously addicted to the thrill of
punching keys, you can save some money as you indulge yourself with a Graphi-Q2 Blank Front Panel
Slave unit. Only controllable via computer, these models make mis-adjustment by unauthorized,
untrained, or unthinking individuals impossible!
Whatever your control preference, the Graphi-Q2 opens up a world of signal processing power
previously unavailable at its exceptional price. All specifications are top notch (24-bit A/D and D/A, 32bit internal processing) and all of its functions operate concurrently and ergonomically. So allow us to
suggest you read and study this entire manual to understand the whole story. Enjoy!
TM
software. All the front panel controls, and some important additional
4
Page 5
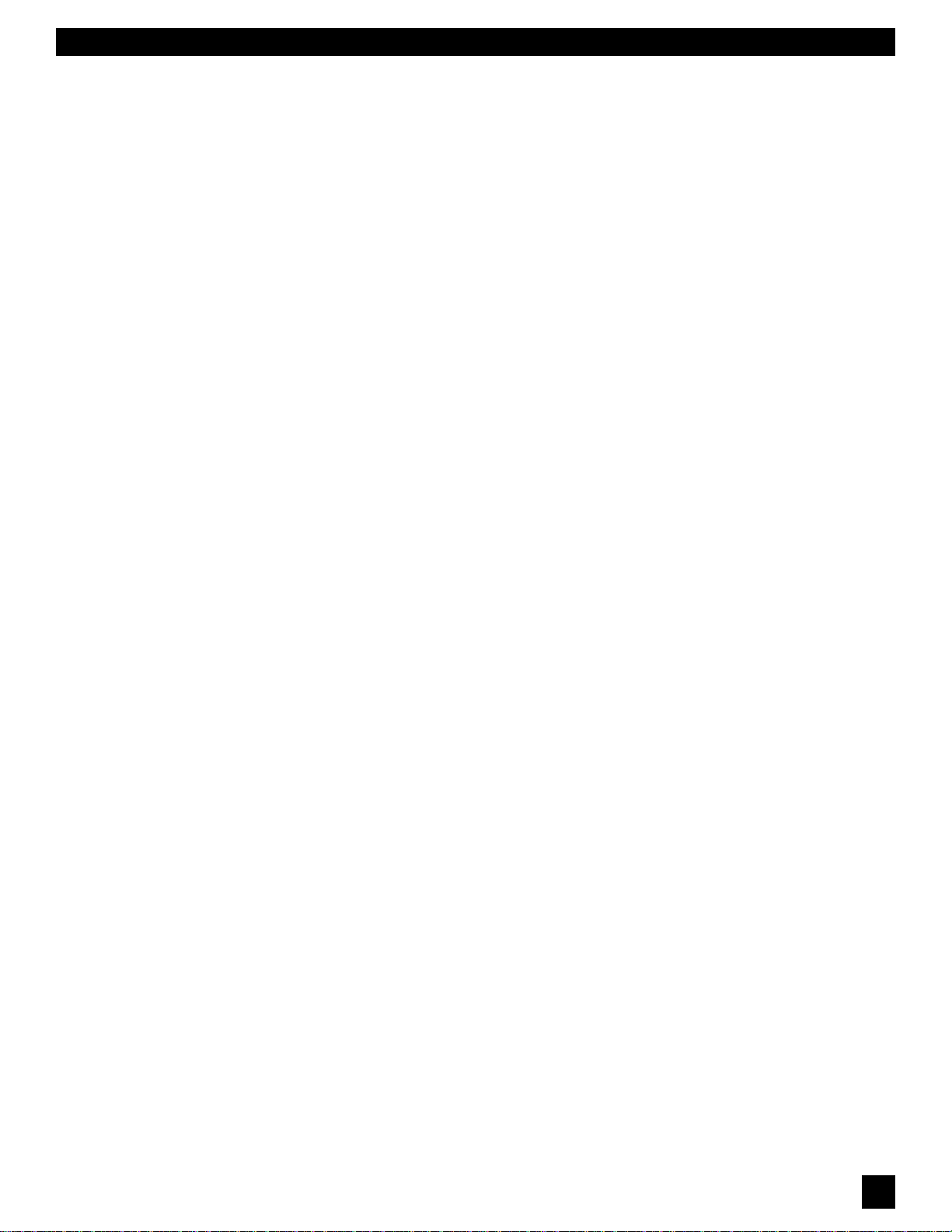
SECTION TWO: ANALOG VS. D IGITAL SIGNAL PROCESSING
Section Two: Analog vs. Digital Signal Processing (DSP)
The ongoing debate continues: what sounds better, digital or analog signal processing? Audio
engineers ALL have an opinion on this, but the lack of documented research on the topic makes
conclusions tentative. Nonetheless, the audio industry is slowly moving to digital as circuit designs
continuously improve and technology advances into the realm of 24-bit resolution — which provides
finer audio detail, particularly at low levels of dynamic range. The tentative conclusion we would suggest
is that the sound of digital circuits is widely variable, encompassing the capacity to sound remarkably
like analog circuits … and much more. Beyond these considerations, however, there are undeniable
advantages to DSP … and one disadvantage that we believe we have solved with the Graphi-Q2.
THE ADVANTAGES
1. GREATER PRECISION AND REPEATABLE ACCURACY. Analog circuitry produces less exact
and repeatable adjustment. Identical analog circuits may produce different results when processing an identical audio signal, due to the tolerance of components comprising the analog circuit.
Digital circuits rely on repeatable mathematical calculations and thus are more consistent. For
equalizers, this means that the slope, shape, and symmetry of digital EQs are consistent across
frequencies, and from one application to the next.
In addition to the precision attributable to digital processing, the Graphi-Q2 offers a high degree of
operational precision and repeatability as well. On an analog graphic equalizer, the operator must
infer the value of a knob or EQ fader setting from its position. With the Graphi-Q2 Tweek-n-Peek
feature, the exact value of each knob is visually displayed as each setting is adjusted.
2. LESS PHASE DISTORTION. All equalizers cause some degree of phase shifting. In analog filters,
this phase shift exceeds the width of the filter — often by a considerable margin. In other words,
the phase shift encompasses frequencies beyond the boost or cut range of the filter. With digital
filters, this phase shift can be restricted to within the filter width.
3. LESS FILTER DRIFT. Analog circuits rely on components that vary as they age and/or are
subjected to different ambient temperatures. This variation can in turn cause analog filters to drift
from their original settings. In contrast, digital filters are based on mathematical formulas and will
remain constant over time and changing temperatures.
4. LESS NOISE. As analog parts wear, get dirty, or corrode, readjusting them can introduce noise
into the signal path. All audio engineers are familiar with the sound of a “scratchy fader.” Digital
controls affect the signal, but are not actually in the audio path and thus cannot introduce noise.
5. RECALL AND STORAGE OF SETTINGS. Because digital filters can be represented mathematically, settings are easily stored, recalled, and copied to other channels or units. Analog filters are
dependent on the physical position of potentiometers and sliders, and storing and recalling settings
requires servo motors and automated repositioning of controls. This is both more expensive to build
and produces less accurate results.
6. COST. As technology improves, features increase and prices plummet. Nowhere is this trend more
apparent than in the digital world. DSP circuitry is generally smaller, less costly, and more powerful
than comparable analog circuitry, which means you get a lot more bang for your buck (or
DeutschMark, pound, or peso) with a digital box. Compare the price of the Graphi-Q2 to a high
quality analog graphic equalizer, and you’ll see what we mean — especially when you add a
compressor, delay, FBX and parametric EQ, and software interface to the comparison.
THE DISADVANTAGES
1. FAMILIARITY AND EASE OF USE. The sole disadvantage of digital processors that few if any
sound engineers will argue has to do with the familiarity and user-friendliness of the digital control
interface. Many powerful DSP products are menu-driven and difficult to use. One very special
feature of the Graphi-Q2 GRQ3122 and GRQ3121 models is the familiar analog-style interface of
the front panel. The control surface looks, feels, and operates like a graphic equalizer from the
1970’s — with the power and features of 21
st
century technology. If you’re a 21st century technophile
who loves computers and knobs, then you won’t be disappointed either—just plug in a serial cable,
load up the software, and you’ll find a whole new world of hacker-pleasing software control waiting
for your command.
B1-GRQ-2-OpGuide-v1-050125.pmd
5
Page 6
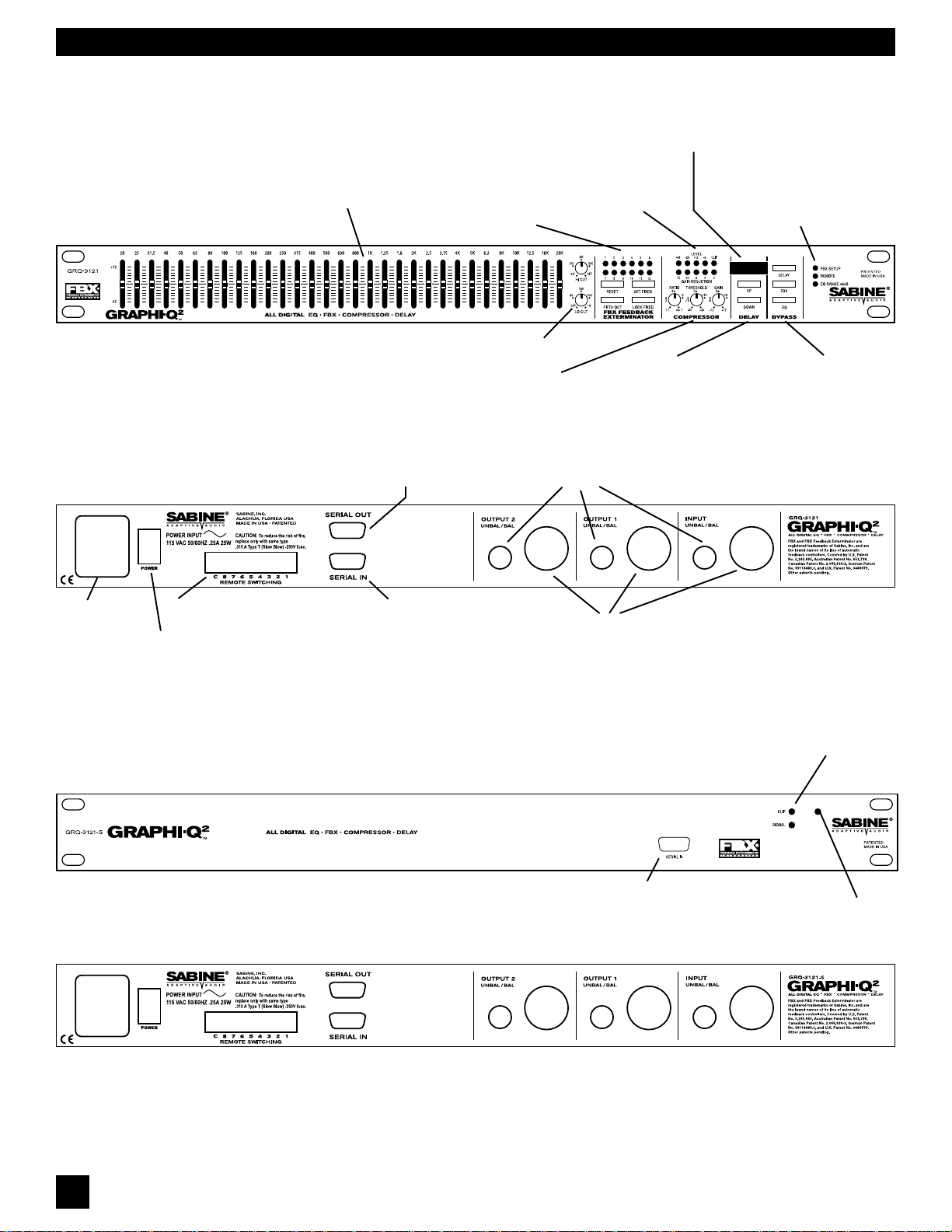
SECTION THREE: FRONT AND BACK PANEL VIEWS
Section Three: Front & Back Panel Views
GG
G
GG
GG
G
GG
RR
Q3Q3
121 Front Panel121 Front Panel
R
Q3
121 Front Panel
RR
Q3Q3
121 Front Panel121 Front Panel
RR
Q3Q3
121 Bac121 Bac
R
Q3
121 Bac
RR
Q3Q3
121 Bac121 Bac
k Panelk Panel
k Panel
k Panelk Panel
EQ faders
Adjust boost/cut for 31
specific frequencies
RS-232 Serial Out
Connect to next
GRQ in chain
FBX Section
12 filter indicators
Reset, Width,
Set, & Lock Fixed Filter
Controls
High & Low Cut Filters
Compressor Section
Level Indicators
Ratio, Threshold, & Gain controls
1/4” TRS connectors
Input signal &
gain reduction
indicators
Digital Delay
up & down controls.
EQ range
Press up & down buttons simultaneously to toggle EQ range between
+6 dB and +12 dB
Digital Delay / Tweek-n-Peek Display
Digital delay time value displayed. Also
momentarily displays current firmware at
power up, or value of any front panel
control altered.
Status LEDs
FBX SETUP - Fast FBX Setup
REMOTE - GRQ Remote active
EQ Range - EQ fader range indicator
Bypass Controls
Power connector
& fuse
Power Switch
GG
RR
Q3Q3
G
GG
GG
G
GG
121-S Front Panel121-S Front Panel
R
Q3
121-S Front Panel
RR
Q3Q3
121-S Front Panel121-S Front Panel
RR
Q3Q3
121-S Bac121-S Bac
R
Q3
121-S Bac
RR
Q3Q3
121-S Bac121-S Bac
Phoenix block connectors
For contact closure switch
k Panelk Panel
k Panel
k Panelk Panel
RS-232 Serial In
Connect to serial port
of PC, or previous
GRQ in chain
XLR connectors
Additional
RS-232 Serial In
XLRXLRXLR
Clip LED-lights
at 3 dB below
clipping Signal
LED-lights when
input is above 30
dBV peak
Power On LED
6
Page 7
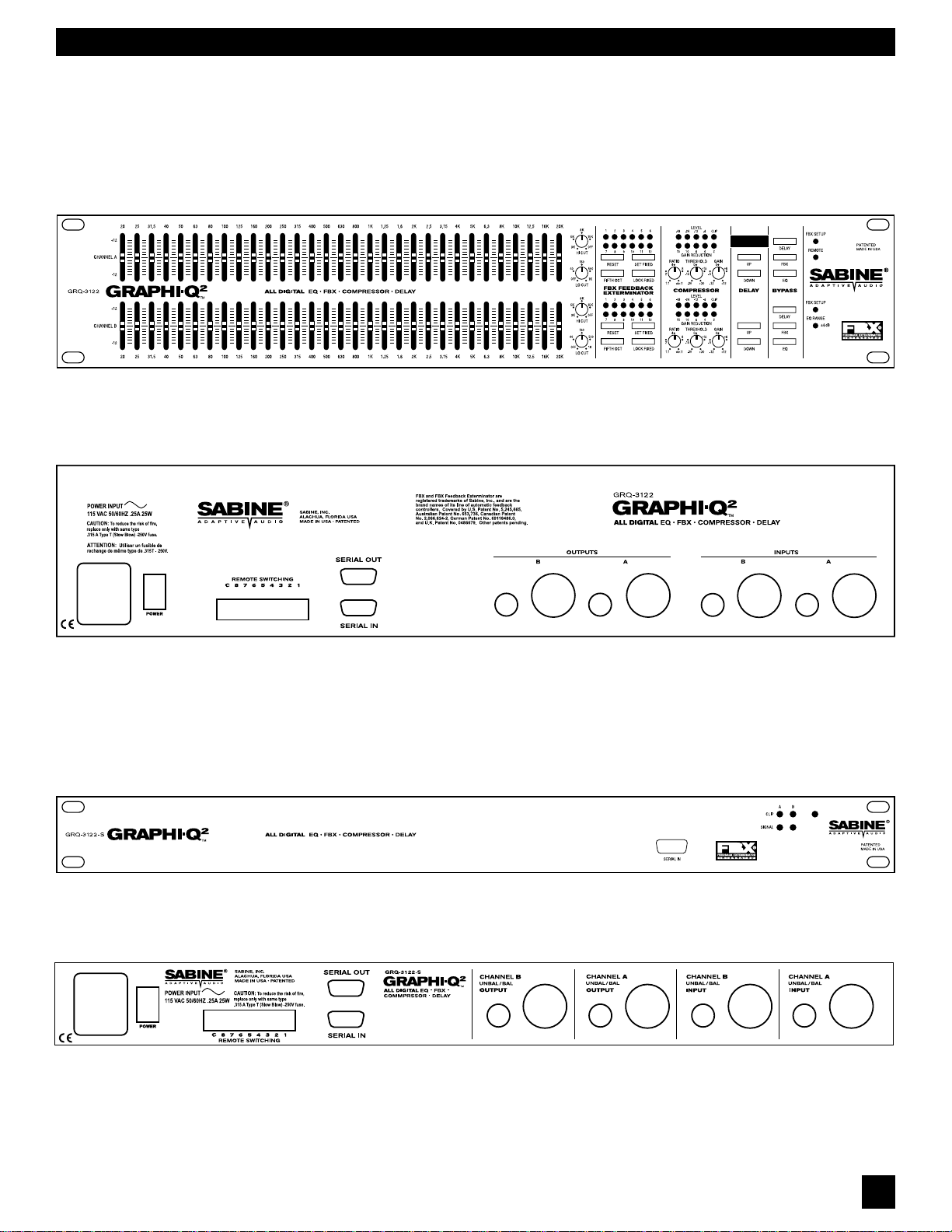
GG
G
GG
GG
G
GG
RR
Q3Q3
122 Front Panel122 Front Panel
R
Q3
122 Front Panel
RR
Q3Q3
122 Front Panel122 Front Panel
RR
Q3Q3
122 Bac122 Bac
R
Q3
122 Bac
RR
Q3Q3
122 Bac122 Bac
k Panelk Panel
k Panel
k Panelk Panel
SECTION THREE: FRONT AND BACK PANEL VIEWS
GG
G
GG
GG
G
GG
RR
Q3Q3
122-S Front Panel122-S Front Panel
R
Q3
122-S Front Panel
RR
Q3Q3
122-S Front Panel122-S Front Panel
RR
Q3Q3
122-S Bac122-S Bac
R
Q3
122-S Bac
RR
Q3Q3
122-S Bac122-S Bac
k Panelk Panel
k Panel
k Panelk Panel
B1-GRQ-2-OpGuide-v1-050125.pmd
7
Page 8
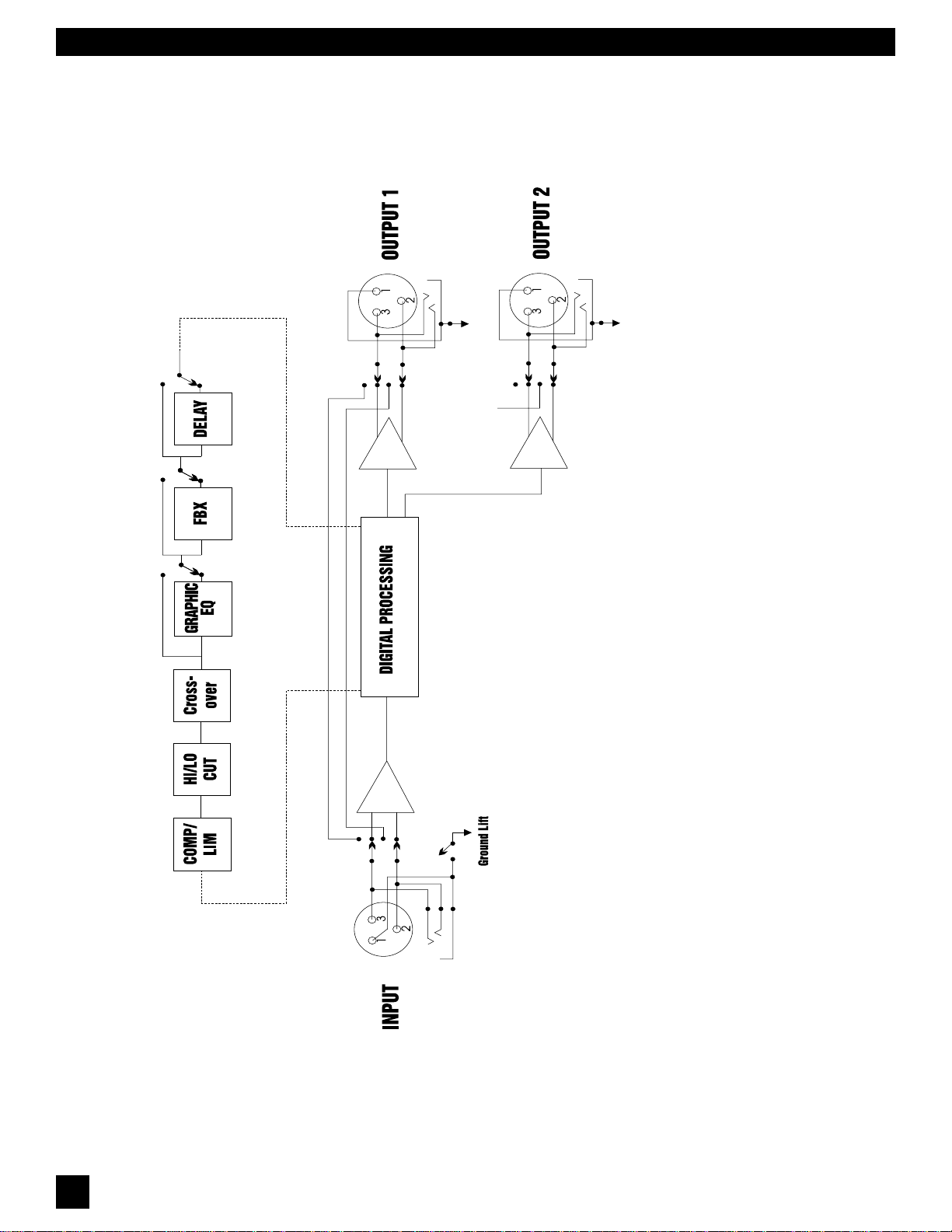
SECTION FOUR: BLOCK DIAGRAM/INTERNAL SIGNAL PATH
Section Four: Block Diagram/Internal Signal Path
8
Page 9
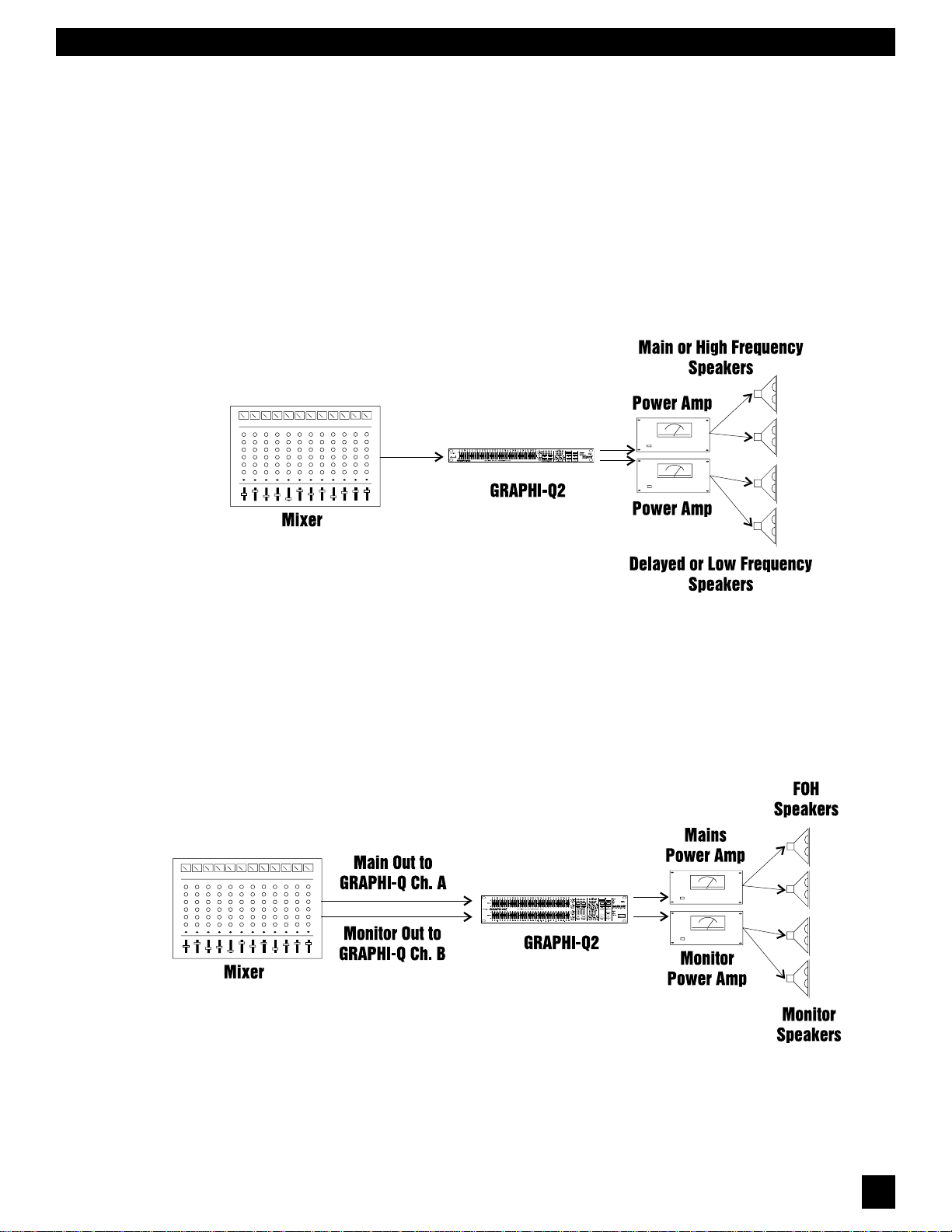
Section Five: Installation
The Graphi-Q2 should be placed in a well-ventilated, well-grounded equipment rack, preferably within
easy reach of the sound engineer. Graphi-Q2 slave units need not be as immediately accessible, since
control is through a computer interface.
5.1. BETWEEN MIXER OUTPUT AND POWER AMPLIFIER
The most common placement of the Graphi-Q2 in a sound system is between the output of a mixing
console and the input to a power amplifier. In this configuration the GRQ2 can provide all your system
processing, including delay and crossover. A typical configuration will look like this:
This configuration can also be simplified using a single channel (one input,
using only one output) Graphi-Q2.
Section Five: Installation
5.2. TWO CHANNEL GRAPHI-Q2: MAINS AND MONITORS.
Alternatively, with a two-channel Graphi-Q2, you may elect to route one mixer output through Graphi-Q2
channel A into a power amp driving your main speakers, and your mixer monitor output into Graphi-Q2
channel B, routed to your monitor speakers. This configuration is diagrammed below:
B1-GRQ-2-OpGuide-v1-050125.pmd
9
Page 10
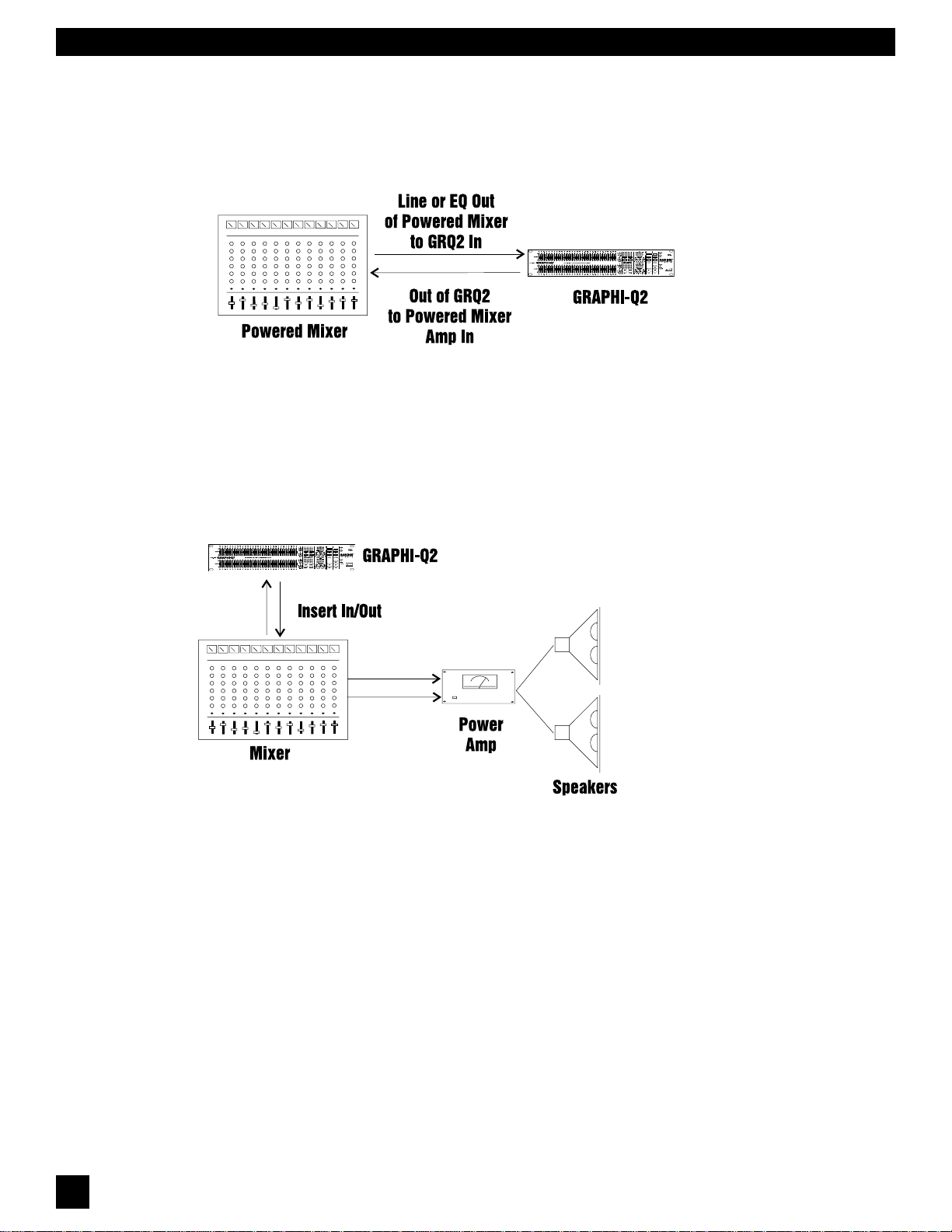
SECTION FIVE: INSTALLATION
5.3. USE WITH A POWERED MIXER
With a powered mixer, the Graphi-Q2 must be inserted between the “Line Out” jack(s) (line level output,
before the signal goes through the amplifier) and the “Amplifier In” jack(s), as shown below:
NOTE: Not all powered mixers will offer such patch points, or they may label them differently. When
in doubt consult the manual of the console manufacturer.
5.4. USE AT A MIXER INSERT POINT
The Graphi-Q2 may also be used at a mixer insert point, either for a single input channel, or for a group
or bus insert point. This will dedicate all of the features and processing power of the Graphi-Q2 to one
or two single channels on your mixer, or to a subgroup of inputs (for example, all the drums in your mix).
The patching will look like this:
10
Page 11
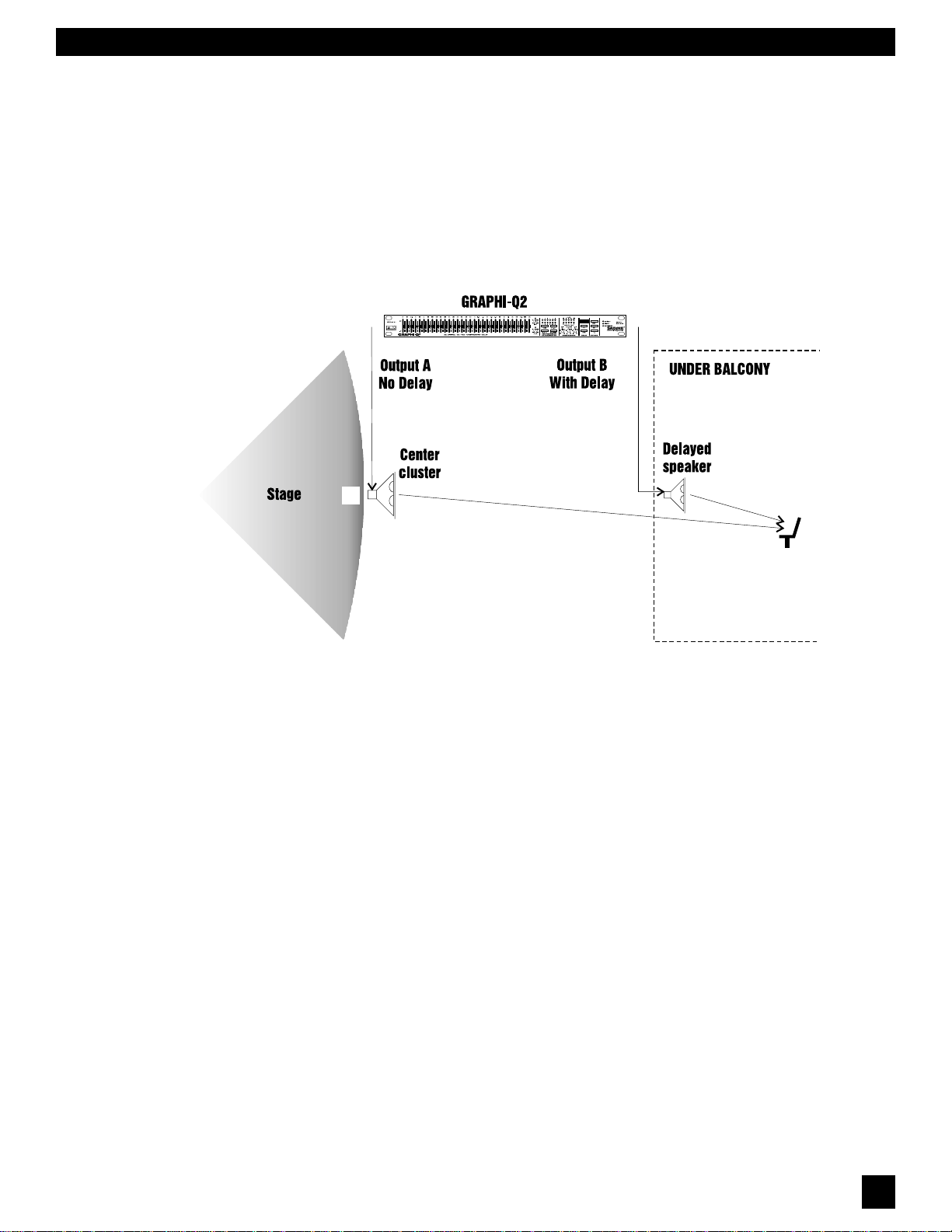
SECTION FIVE: INSTALLATION
5.5. SINGLE CHANNEL GRAPHI-Q2: ONE INPUT - TWO OUTPUTS
The single channel Graphi-Q2 also offers a unique setup option, since it offers two parallel outputs. Using
the Graphi-Q2 software, it is possible to separately assign the settings for graphic EQ filters, FBX/
parametric filters, high/low pass filters, compressor/limiter, and digital delay to either or both outputs.
Compressor/limiter and all EQ adjustments will be the same for each output, but the digital delay and
output level settings may be set individually for the two outputs. The diagram on the following page shows
a possible one-input-into-two-outputs setup.
Note: Processing is now independent on 1x2 Graphi-Q2 units. FBX, EQ, compression, and delay
settings can be unique on each output.
5.6. WHAT NOT TO DO
The Graphi-Q2 should NOT be used in the following configurations:
1. Do NOT plug a microphone directly into the Graphi-Q2 back panel. The Graphi-Q2 is designed for
operation with line level signals only. Your microphone signal must first go through a wireless
receiver, mixer, preamp, etc. that will boost its output gain to line level.
2. Do NOT use the Graphi-Q2 in an auxiliary or effects loop, such as would be used to add reverb to
different channels in your mixer. Effects loops are designed to split signal paths, and then mix “wet”
processed signals with the “dry” signal path. The Graphi-Q2 is designed for use as an “in line”
processor, meaning all the signal path should be routed through it.
3. Do NOT mix balanced and unbalanced inputs and outputs to and from the Graphi-Q2. This will result
in a reduction of signal level.
B1-GRQ-2-OpGuide-v1-050125.pmd
11
Page 12
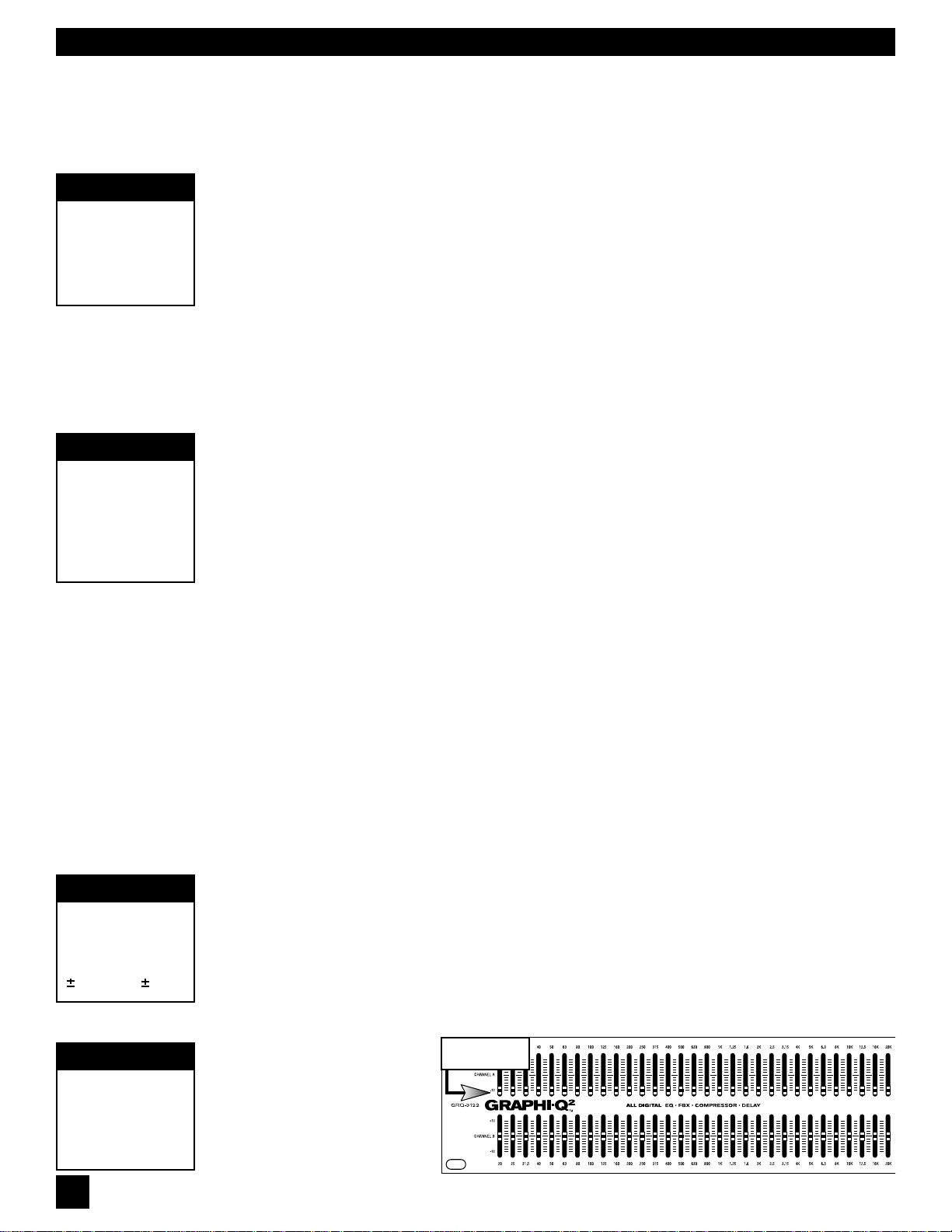
SECTION SIX: USING GRAPHI-Q2 CONTROLS
Section Six: Using Graphi-Q2 Front Panel Controls
Many Graphi-Q2 owners will be immediately familiar with the simple operation of the front panel controls.
Operation of these controls will be very similar when using an RS-232 connection to control Graphi-Q2
functions from a Windows-based computer platform (see Section Eight).
IMPORTANT
Equipment
Power-on
Sequencing to
Avoid Feedback
6.1. FRONT PANEL CALIBRATION
IMPORTANT
Recalibrate the
Front Panel
Controls after
Upgrading
Firmware
Important Note on Equipment Power-on Sequencing and Feedback Suppression
The Graphi-Q2 is similar to a computer in that it requires several seconds to boot up and become
operative. Because of this, the potential exists for feedback to assault your system should you power
up all of your equipment (including the Graphi-Q2) in unison, with volumes set to operating levels.
Therefore, it is wise to consider either one of the following courses:
1. Sequence the power up so that the Graphi-Q2 turns on well ahead of the power amp. Allow
a 5 second time differential for comfort.
2. Set up the Graphi-Q2 to give the signal a boost, and adjust the rest of your gain structure
accordingly. When the Graphi-Q2 is bypassed (or still booting), the signal level will be below the
feedback threshold.
Your Sabine Graphi-Q2 ships from the factory with all front panel controls precisely calibrated for
maximum accuracy. However, if you upgrade the Graphi-Q2 (GRQ3121 or GRQ3122 only) firmware,
Sabine recommends recalibrating the front panel controls. You may also want to periodically recalibrate
to assure the highest degree of front panel control precision.
Calibration is a simple process. Set all equalizer faders to the center detent position. Rotate the Hi
Cut and Threshold knobs to the full clockwise position. Rotate the Lo Cut, Ratio, and Gain knobs
fully counterclockwise. For two channel units you must set both sets of controls.
Hold down both the Fifth Octave and Set Fixed buttons until “Calibrating Front” appears on LED
display. (For GRQ3122 use the buttons for the B channel). Release the buttons when the LED
displays “Calibration Done.”
6.2. GRAPHIC EQUALIZER CONTROLS
Please make note of the default front panel control protocols that apply when setting graphic EQ, FBX
filters, compression, delay, and output level for the two outputs of the single-input Graphi-Q2
(GRQ3121). All processing, INCLUDING delay, is applied to Output B in the factory default setting. All
processing EXCEPT delay is applied to Output A. Therefore, all graphic EQ, FBX, and compression
adjustments will apply to both outputs, while front panel delay adjustments will affect only the B output.
Remote control operation of the GRQ3121 will enable separate delay and output level control settings
for Outputs A and B. All other processing (graphic EQ, parametric EQ, and compressor/limiter settings)
can be applied to one or both outputs using software control, but the GRQ3121 will not permit unique
output settings for any processing except delay, and for the output levels.
6.2.1. Front Panel Control
The Graphi-Q2 graphic EQ sliders have a center detent, calibrated to zero boost/cut at the factory.
TECH TIP
Changing
Boost/Cut
range from
12 dB to 6 dB
TECH TIP
Linking Channel
A & Channel B
Using GRQ3122
Front Panel
Raising the slider above the detent boosts a frequency band surrounding the center point nominal
frequency; lowering the slider below the detent cuts the frequency band. The Graphi-Q2 comes from
the factory set to a ±12 dB boost/cut range. You may change this to a ± 6 dB range (and back again)
by pressing and holding the delay up/down buttons simultaneously for approximately one
second. An LED in the lower right section of the front panel will indicate the 6 dB range condition when
it is illuminated. For two channel Graphi-Q2 units, pressing and holding either channel’s delay up/down
buttons will switch both channels’ EQ ranges simultaneously. It is not possible to select different ranges
for the two channels.
NOTE: Pulling down the A
channel sliders causes the B
channel to become the master for both channels. This also
slaves the compressor, high &
low cut filters, and output gain.
Delay, bypass, and FBX controls remain channel specific.
All A-channel
Sliders down
12
Page 13
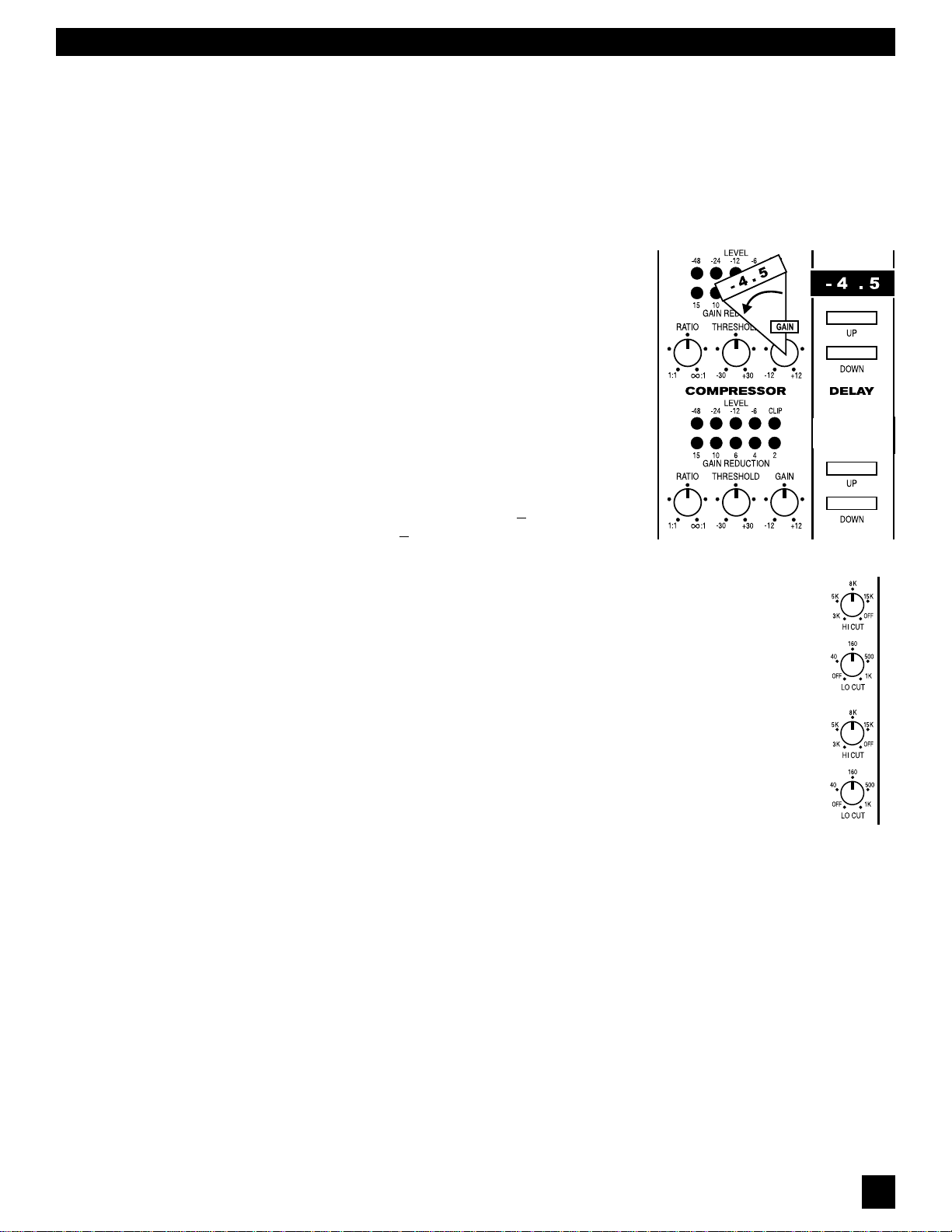
SECTION SIX: USING GRAPHI-Q2 CONTROLS
6.2.2. Linking Channel Controls (Two-channel Units)
Two channel Graphi-Q2 units offer a useful and unique feature for linking channel controls. Pulling all the
A channel EQ sliders to the bottom defeats these controls, and applies the B channel settings to the A
channel as well. Now the B channel sliders act as master control for both channels. This applies not only
to the graphic EQ controls, but to controls for the compressor, high and low cut filters, and output gain.
Delay, bypass, and FBX filter controls will remain channel specific (in other words, to bypass the graphic
EQ for the A, you must press “Bypass” for channel A).
6.2.3. The Tweek-n-Peek Feature (Front Panel Models only)
If you’ve been experimenting with the controls on your Graphi-Q2
front panel, you’ve probably already figured out Sabine’s new
“Tweek-n-Peek” feature. If you’ve ever grabbed a graphic EQ
fader, moved it, and wondered what the “real” setting was, your
prayers have been answered. Tweek-n-Peek shows you the
value of every control on the front panel while you adjust them. As
you move a compressor knob or EQ slider, the value of the setting
for that control will appear in the LED screen that normally displays
the digital delay time. After two seconds of no further adjustment,
the display will revert to the digital delay setting. This means you
can adjust all your controls to a precise, repeatable setting, not
just to a vague knob or fader position. The accuracy of your
settings for all the parameters of your Graphi-Q2 is thus significantly improved. The resolution of front panel graphic EQ fader
settings is ½ dB when the range of boost/cut is
the range of boost/cut is +12 dB. (When using the remote
software to control the EQ faders the resolution is always ½ dB,
regardless of range.)
+6 dB, or 1 dB when
6.3. HIGH CUT/LOW CUT FILTERS
6.3.1. Front Panel Control
These controls are located immediately to the right of the graphic EQ sliders. For the LOW
CUT FILTER, the Graphi-Q2 will attenuate frequencies at and below your knob setting with
a slope of 12 dB per octave. For the HIGH CUT FILTER, frequencies at and above the knob
setting will be attenuated 12 dB per octave. The extreme counterclockwise knob position
of the LOW CUT FILTER and the extreme clockwise position of the HIGH CUT FILTER turn
the filters off. The range of the HIGH CUT FILTER extends from a starting point of 3 KHz
to 20 KHz. The range of the LOW CUT FILTER extends from 20 Hz at the bottom to 1 KHz
at the top. The frequency chosen is the point at which attenuation of the filter reaches 3 dB.
In other words, the filter roll-off actually begins just above (for low cut filter) or below (for high
cut) the chosen frequency.
6.4. FEEDBACK CONTROL AND PARAMETRIC EQUALIZATION
Operation of the FBX Feedback Exterminator section of the front panel of your Graphi-Q2 is simple, but
may require a brief explanation for those of you unfamiliar with Sabine FBX products and/or terminology.
Let’s begin by defining a few key terms.
6.4.1. Glossary of Terms
• FEEDBACK describes what happens when a loudspeaker disperses sound back into an amplified
microphone, at a level sufficient to allow one or more frequencies to ring out of control. Feedback can
occur at any frequency, but is especially painful at mid to high frequencies. The specific frequencies
that feedback in a particular situation depend on the acoustics of the environment, the placement of
the microphone(s) and speaker(s), the response characteristics of the sound system components, and
the volume of amplification. Anyone who has operated a sound system or attended a conference or
a concert is familiar with feedback and its unpleasant consequences!
• A PARAMETRIC EQUALIZER allows the user to precisely specify three critical values that
determine an equalizer’s characteristics: the center frequency of the EQ band that is boosted or cut
(measured in Hertz), the amount of boost or cut imposed at the center point (measured in dB), and
the width of the bell-curve shaped frequency band that is affected (typically measured in octaves).
B1-GRQ-2-OpGuide-v1-050125.pmd
13
Page 14
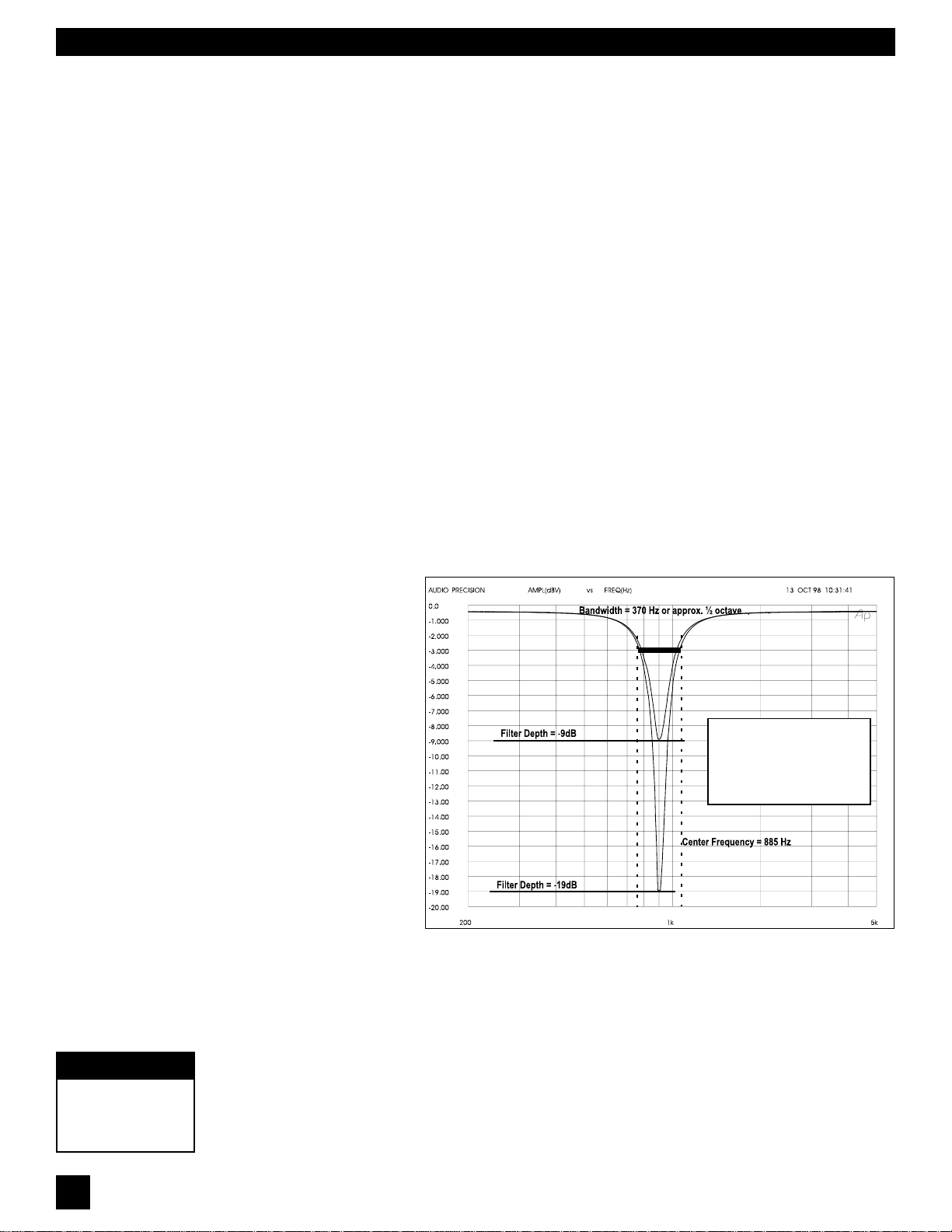
SECTION SIX: USING GRAPHI-Q2 CONTROLS
• An FBX FILTER is essentially an automatically placed, narrowly attenuated parametric filter, with
the center point of its narrow cut tuned to a precise frequency that feeds back when a sound system
amplifies one or more microphones to a sufficient volume. The Graphi-Q2 will automatically place
up to 12 FBX filters in the signal path, corresponding to 12 distinct frequencies of feedback.
• A FIXED FBX FILTER will not change the frequency of the filter notch. Once it sets itself, it remains
at the same frequency. However, unless it is LOCKED, a FIXED FILTER may move its notch deeper
without changing frequency. Fixed filters are typically set by turning up system gain to the point of
feedback prior to sound check or performance, and will represent the “first layer” of feedback
protection.
• A DYNAMIC FBX FILTER acts like a Fixed filter, until all available FBX filters (Fixed or Dynamic)
are in use and a new frequency begins to feedback. When this happens, whichever Dynamic filter
was set earliest in the performance will drop its original frequency and move to the new one. Dynamic
filters are especially useful with mobile or wireless microphones (where feedback frequencies may
change due to microphone repositioning) and represent the “second layer” of feedback protection.
Note that both Fixed and Dynamic filters can be set while music is playing (except when in Setup
Mode). One of the distinguishing properties of the Sabine FBX algorithm is its ability to distinguish
music (or speech, or other sounds) from feedback.
• A LOCKED FBX FILTER is a Fixed filter locked in place; i.e., it cannot get any deeper or change
its frequency. Locking Fixed filters ensures your first layer of feedback protection is always in place.
• FILTER WIDTH generally refers to the width (measured in octaves, or fractions thereof)
of a filter, including graphic EQ filters, parametric filters, and FBX filters. More specifically, width
is defined by determining the outer frequencies (surrounding the filter center point) that are altered
± 3 dB when the filter is imposed. This is shown in the diagram below:
In this example, the filter width is defined as approximately one-half octave, corresponding to the
band of frequencies attenuated 3 dB or more when the filter is pulled down. In this example, the width
is the same whether the
filter depth is -9 dB or -19
dB.
• CONSTANT Q filters are
filters whose widths remain
constant regardless of the
amount of boost or attenuation imposed by the filters. In other words, in the
above example, a Constant Q filter that was one
half-octave wide would remain a half-octave wide
regardless of the EQ slider
position. Some EQ units
on the market are Constant Q; others are Proportional Q, meaning the
filter gets wider as it gets
deeper. All Sabine products use Constant Q filters, to prevent affecting any more sound than
necessary.
• FBX Setup Mode refers to Sabine’s unique, exceptionally fast method of placing FBX filters during
sound system setup. Setup Mode is less “fussy” about analyzing the sound it hears and is more
likely to regard audio signals over a minimum threshold as feedback. It’s also designed to allow
feedback to occur at lower input levels, and, finally, it imposes a strong limiter on the feedback output
IMPORTANT
FBX Setup Mode
OFF During
Performance
as it occurs. The net result of all this black magic is that you are able to ring out feedback more
quickly, and at a much quieter level! You’ll know Setup Mode is engaged when the Setup LED (at
the right of the front panel) is illuminated.
NOTE: MAKE SURE Setup Mode IS OFF WHEN YOU USE THE Graphi-Q2 OR YOUR AUDIO SIGNAL
QUALITY MAY SUFFER! (See Section 6.4.2.3 Setup Mode Cautions).
True Constant Q filters:
widths remain constant
as the filters get deeper.
Standard on all Sabine
products.
14
Page 15
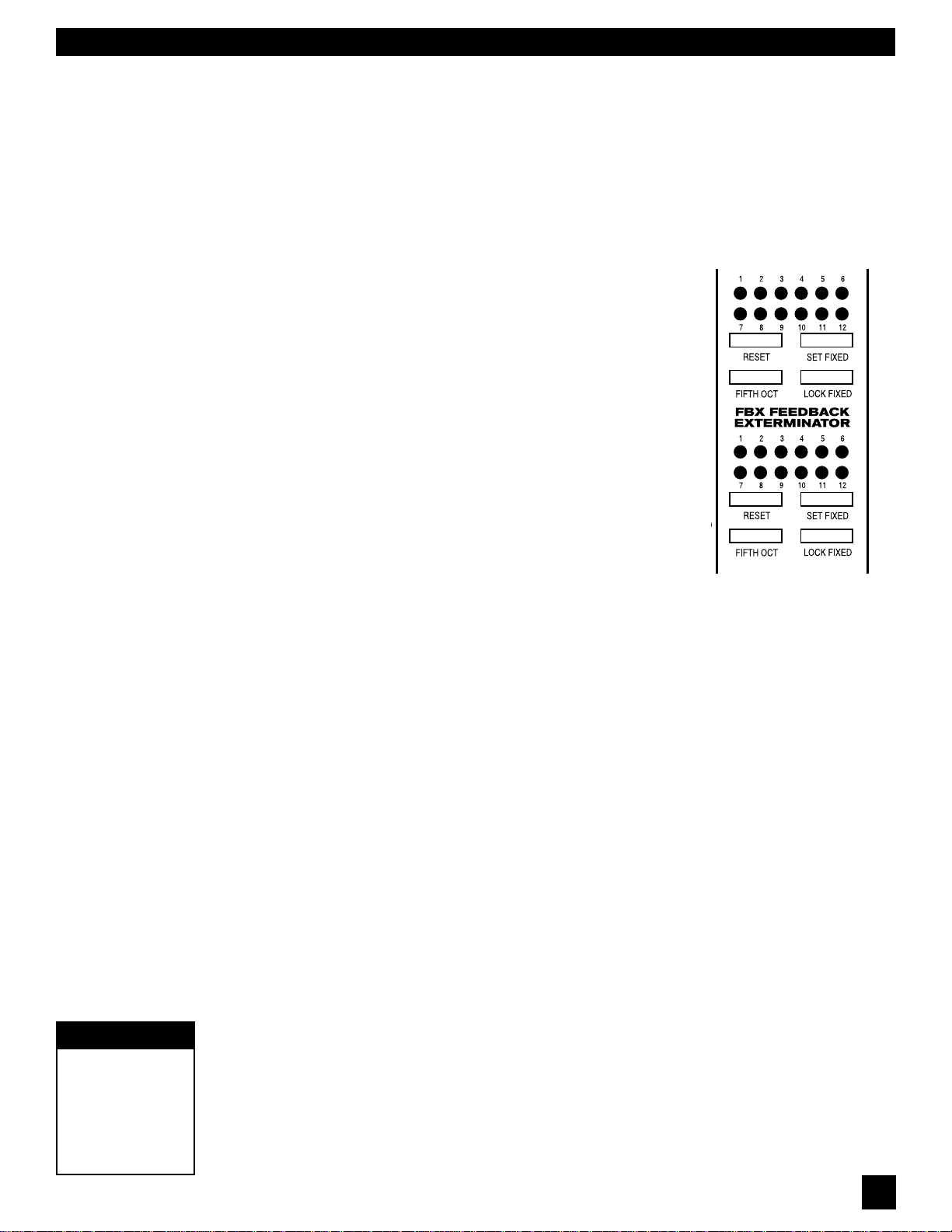
6.4.2. Front Panel Control of FBX filters
6.4.2.1. FBX Filter LED Indicators
6.4.2.2. Eliminating Feedback with the Graphi-Q2 FBX Filters
IMPORTANT
Turbo Mode
needs QUIET.
No program,
talking, music
or loud room
noise!
SECTION SIX: USING GRAPHI-Q2 CONTROLS
Note: Most of the front panel and GRQ-Remote control operation of the FBX section of the Graphi-Q2
is similar, except that the remote control replaces your fingers with a mouse. In addition, there are some
controls offered only with GRQ-Remote software. These features are summarized in Section Eight.
Controls for the patented FBX Feedback Exterminator are located immediately to the right of the HIGH
and LOW CUT FILTERS.
The 12 LEDs on the front panel Graphi-Q2 correspond to 12 available FBX filters. Each time an FBX
filter sets, another LED will light. A blinking LED indicates which filter was
most recently set or made deeper (a filter may start at one depth and notch
deeper at the same frequency as the system gain increases). The GraphiQ2 comes preset from the factory to a default setting of nine Fixed and
three Dynamic filters. However, you may follow the instructions in STEP
5 below to reconfigure the setup to be any combination of Fixed and
Dynamic filters.
Follow these steps to obtain the maximum gain before feedback, with
minimal or no loss in the tonal quality of your program. The steps that
follow are applicable to setting up a one-channel unit (GRQ3121). When
using the GRQ3122, we recommend setting up one channel at a time by
turning down the other channel of the mixer or power amplifier. If you are
using both outputs of your GRQ3121, you may wish to turn down the
power amp gain for whichever output is less likely to produce feedback.
If both channels are equally feedback prone, leave the power amps
turned up. This will allow you to set filters that are specific to each channel
of your sound system.
STEP ONE: EQUIPMENT SETUP
Set up your sound system and position all the speakers and microphones you anticipate using. When
possible, avoid placing microphones directly in front of speakers.
STEP TWO: TURN OFF NOISE GATES
If there is any equipment in the signal path that incorporates a noise gate function, you MUST
DISENGAGE these noise gates prior to the setup procedure. You may reengage them upon setup
conclusion.
STEP THREE: GAIN DOWN, TURN ON
Set the master volumes on your mixer to their lowest gain positions. Turn on the mixer, then the GraphiQ2, then any other accessories, and finally your power amplifier. Adjust the gain settings and balance
for all your microphones, but keep your master mixer volume down.
STEP FOUR: RESET FILTERS
If there are FBX filters already set (indicated by illuminated LEDs), you should RESET these filters.
(NOTE: For maximum FBX power, we recommend resetting filters every time you change or move your
sound system.)
The Graphi-Q2 allows two stages of filter resetting. You may reset only the Dynamic filters, or you may
elect to reset all (both Fixed and Dynamic).
• To RESET DYNAMIC FILTERS ONLY, press and hold the RESET button long enough for the
Dynamic filter LEDs to flash three times, then release.
• To RESET ALL FILTERS, press and hold the RESET button for seven flashes of all the LEDs, then
release.
Note that resetting all filters automatically engages FBX Setup Mode, which will allow feedback to occur
and be removed more readily, and at a lower volume. “Setup Mode on” will be indicated by the Setup
LED (at the right of the front panel) illuminating.
NOTE: MAKE SURE Setup Mode IS OFF WHEN YOU USE THE Graphi-Q2 OR YOUR AUDIO SIGNAL
QUALITY MAY SUFFER! (See Section 6.4.2.3 Setup Mode Cautions)
NOTE: Setup steps continued
on next page
B1-GRQ-2-OpGuide-v1-050125.pmd
15
Page 16
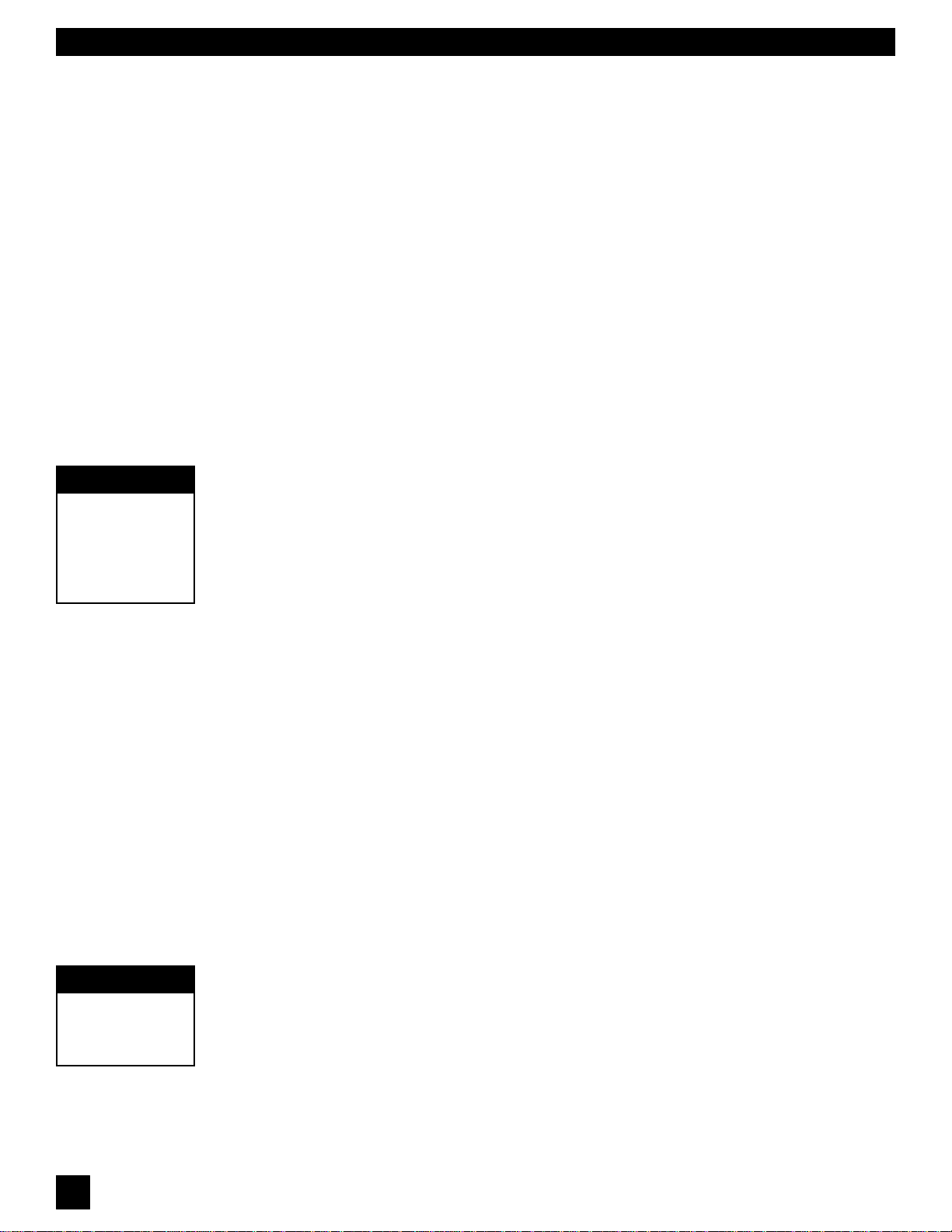
SECTION SIX: USING GRAPHI-Q2 CONTROLS
STEP FIVE: SET FIXED FILTERS (Optional)
If you want to change the factory default setting of nine Fixed and three Dynamic FBX filters, press and hold
the SET FIXED button. The corresponding LEDs for all filters set to FIXED will come on, then all filter LEDs
will flash, then each filter LED will begin to light in sequence. Continue to hold the button -- when the LED
corresponding to the desired number of fixed filters lights, release the SET FIXED button. The number of
fixed filters has now been set. All remaining filters will automatically default to Dynamic filters — unless you
are setting filters with your computer. (See Section Eight)
STEP SIX: SET FBX FILTER WIDTH (Optional)
FBX filters default to a Constant Q width of one-tenth of an octave. Extensive Sabine research has shown
this width to be an ideal setting, wide enough to remove feedback with very little or no effect upon the
rest of the audio program. In some applications (for example, speech-only applications, where audio
quality is not as demanding as in a music program), however, it may be advisable to use a wider filter
for more robust feedback elimination.
The Graphi-Q2 allows you to mix filter widths between one-tenth and one-fifth octaves. You may set all
filters to one width, or some filters to tenth-octave and some to fifth-octave. Width selection is controlled
by the button marked “FIFTH OCT” directly below the RESET button. When this button is pushed and
the LED is illuminated, any filters set after that point will be one-fifth octave wide. Pushing the button
again, and switching off the LED, will make any additional filters one-tenth octave wide.
STEP SEVEN: RAISE MASTER GAIN
IMPORTANT
Setup Mode needs
QUIET.
No program,
talking, music or
loud room noise!
6.4.2.3. Setup Mode Cautions.
IMPORTANT
Setup Mode OFF
During
Performance
16
First, make sure your Graphi-Q2 is not set to bypass the FBX filters (check the Bypass button LED; it
should be off). Then, make sure your power amplifier is turned up and your microphones are turned
on. (Note: If you reset the FBX filters, your Graphi-Q2 will be in Setup Mode, as indicated by the
front panel Setup LED. See the cautions below.) Slowly raise the master gain of your mixer until the
first feedback begins. The FBX will quickly remove the feedback, by setting the first filter and lighting
the first filter LED. Continue to raise the gain slowly. Try to avoid making two or more frequencies feed
back at the same time, which sometimes happens if the gain is raised too quickly. As new frequencies
feed back, new filters will be placed, as indicated by consecutive filter LEDs lighting up. (Note:
sometimes the same frequency will feed back a second time, and an earlier filter will notch more deeply.
When this happens, the original LED indicating this frequency will blink, showing it to be the most recently
active filter.) Repeat this procedure until one of two things happens:
1. All of the Fixed filters and at least the first Dynamic filter are set. This will automatically turn Setup
Mode off (LED will turn off to indicate this), or...
2. You’ve set as many filters as you need or want, even though you haven’t used them all. Press LOCK
FIXED to prevent any more Fixed filters from setting, or any of the set Fixed filters from notching
more deeply. Pressing LOCK FIXED also exits Setup Mode. If you wish to allow unused Fixed filters
to set or allow deepening of Fixed filters press the Lock Fixed button again.
NOTE: While Setup Mode is operating, the compressor LEDs may indicate compressor activity. This is
normal and will not affect compressor operation when Setup is not engaged. When Setup Mode automatically
turns off, you’ll be treated to a brief LED light show. The filter LEDs will light in sequence back and forth
to indicate that you are exiting Setup Mode -- stop raising gain! Because Setup limits the volume of
feedback as it occurs during setup, feedback volume may briefly increase when exiting Setup The dancing
LED display is designed to caution you to monitor your master gain setting while coming out of Setup.
Setup Mode is designed to allow fast and quiet feedback elimination during setup. Setup Mode should ONLY
be used for pre-performance setup. DO NOT USE Setup Mode DURING A PERFORMANCE! This will
produce distorted audio and set filters on music or audio program. Setup Mode also may not work well during
setup in a very noisy environment. To speed up feedback elimination, Setup relaxes its criteria for
distinguishing “good” audio from feedback and places filters more readily. If the environment is noisy, there
is a greater likelihood of placing a filter on audio that is not feedback. When in doubt, turn Setup off by
pressing the Lock Fixed button, then press Lock Fixed one more time (to ready the FBX Fixed filters) and
raise your system gain as described in Step Seven above. This will still eliminate feedback very quickly,
though not as quickly as Setup Mode, and without reducing the volume of the feedback before it is filtered
out. You’ll know if Setup is on by the LED indicator on the Graphi-Q2 front panel.
Whether or not Setup Mode is used, the end result of setting up FBX filters should be identical. Your sound
system will have clearer, louder, feedback-free sound.
Page 17
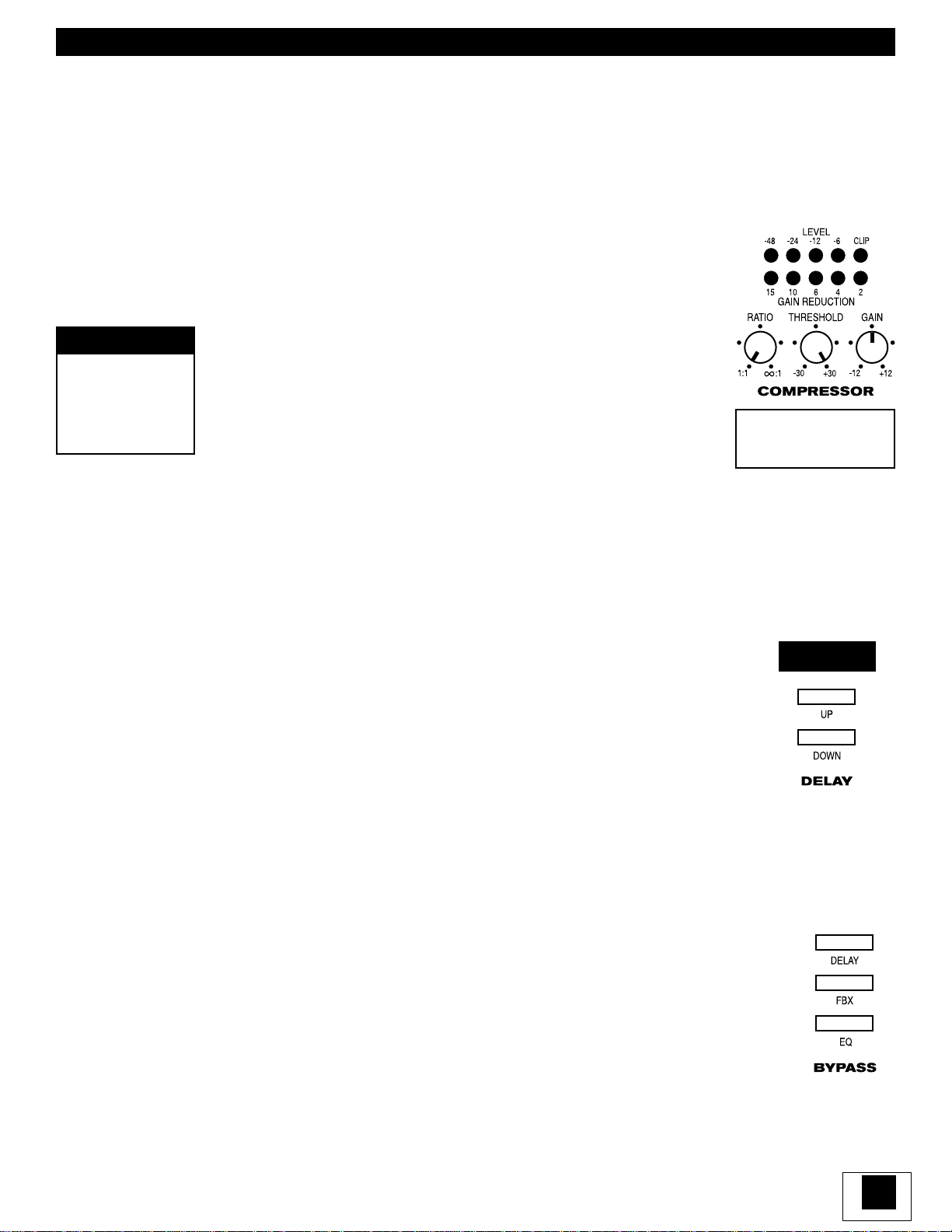
6.4.3. Adjustments Available Only with Remote Control
In addition to FBX, graphic, and high and low cut filters, your Graphi-Q2 can provide fully programmable
parametric filters. These filters are accessible only through GRQ-Remote software. Each channel of
your Graphi-Q2 can have up to 12 total filters, which can be configured as any combination of
parametric, fixed FBX, or dynamic FBX filters. See Section Eight for a complete look at GRQ Remote
Control Software.
6.5. COMPRESSOR/LIMITER CONTROLS
6.5.1. Front Panel Control
COMPRESSOR controls are located immediately to the right of the FBX
controls. Front panel controls consist of standard RATIO, THRESHOLD,
and GAIN makeup knobs, and two horizontal LED ladders showing channel
input gain on the top, and compressor gain reduction on the bottom row.
TECH TIP
Unity Gain
Set Gain to 12:00
(straight up) for
unity gain.
RATIO ranges from 1:1 to infinity: 1 (limiting).
The input level THRESHOLD, at which compression is engaged, can be
adjusted from -30 dBV to + 31.5 dBV.
The output gain of the compressor can be increased or decreased by
12 dB (this will also serve as the control for the overall output level of
the box).
Compressor KNEE, ATTACK, and RELEASE settings can only be set using
the Remote Control Software, and will default to the last settings programmed. (In addition, the remote
software will allow setting of a separate limiter threshold.) The factory default settings are attack = 15
mSec, release = 400 mSec, and knee = 20. These will remain in place until they are reprogrammed using
the software (see Section 9.5.2 for detailed information on Compressor/Limiters and Section 8.2.6 for
using the Graphi-Q2 Remote Control Software Compressor/Limiter control).
SECTION SIX: USING GRAPHI-Q2 CONTROLS
NOTE: Image shows
settings for bypassing
Compressor/Limiter.
6.6. DIGITAL DELAY CONTROLS
6.6.1. Front Panel Control
DIGITAL DELAY controls are located to the right of the COMPRESSOR controls.
You may delay the output of the Graphi-Q2 audio signal by up to 999.96 mSec
(essentially one second) by using the up/down increment buttons just below the
display showing the amount of delay in mSec. Delay adjustments may be made
with 20-microsecond precision.
For the GRQ3121 model, the digital delay adjustments from the front panel will
affect ONLY the Output B signal. Output A will remain undelayed. You may of
course alter the delay setting for either output using the GRQ Remote Software
(see Section Eight). Note: For a complete discussion on using delays in sound
systems (and we mean complete), see Section 9.4.
When the Graphi-Q2 is first turned on, the firmware version will display briefly within the Digital Delay LED
screen. See Section 6.2.3 for how Tweek-n-Peek uses the Digital Delay LED.
6.7. BYPASS
6.7.1. Front Panel Control
BYPASS controls are located at the far right of the Graphi-Q2 front panel. Separate push
button controls allow independent bypass switching for graphic EQ, FBX, and digital
delay settings. For two-channel Graphi-Q2s, separate bypass controls are available for
each channel as well. When any feature is bypassed, the LED within the switch will
illuminate.
Turning off power to the Graphi-Q2 will place the entire unit in hardwire bypass. Please
note that a sudden bypass of FBX filters may result in a sudden burst of no-longer-filtered
feedback. It ain’t pretty when this happens, so proceed cautiously.
1.38
B1-GRQ-2-OpGuide-v1-050125.pmd
17
Page 18

SECTION SIX: USING GRAPHI-Q2 CONTROLS
6.8. FRONT PANEL DEFAULT SETTINGS ADJUSTABLE ONLY BY SOFTWARE
Graphi-Q2 models GRQ3121 and GRQ3122 allow adjustment of most, but not all parameters from the
front panel. Aside from control of parametric filters and the crossover, which can only be adjusted using
the GRQ2 Remote software (see Section 8.4), the few parameters which cannot be front panel controlled
include:
1. Compressor attack, release, knee, and (for GRQ3122) True Stereo/Dual Mono option
2. Limiter threshold
3. All global parameters (graphic EQ filter width, maximum FBX depth, and FBX sensitivity and
persistence)
These controls can be adjusted using the GRQ2 Remote software as well. In addition, factory default
settings made for front panel operation can be changed while the units are connected to the software.
These changes will remain in place for all front panel operation, regardless of whether a computer is
connected or not, until the defaults are changed again from the software.
To change compressor/limiter defaults, you must be using the GRQ2 software and be in Front Panel Mode
(Preset #1). Select “Front Panel Defaults” (F8 key) from the MAIN MENU, and change the parameters
to the values you desire.
To change Global Parameter settings, choose “Global Parameters” (F5 key) from the MAIN MENU, or
“Global” from within the FBX/Parametric screen. You may change any value within the indicated ranges,
and your new settings will be used as new defaults for current and subsequent front panel operation.
6.9. FRONT PANEL CONTROL OPTIONS
In default mode Graphi-Q2 models GRQ3121 and GRQ3122 are set for front panel control. There are
three possible control scenarios for these units:
1. Front panel control. All controls are available on the front panel. The Remote Software cannot control
the unit, but if your are connected you can observe the changes made by the front panel within the
software.
2. GRQ2 Remote Software control. When any preset except Preset 1 is loaded via the software, then
the software takes control and the front panel controls are locked out.
3. Mixed Control. Using the Front Panel control window in the software, you can selectively lock or
unlock the front panel controls. This is useful in a variety of applications. You can, for example, easily
provide access to the front panel FBX settings but not the graphic EQ. Or you could maintain control
over several functions in a Graphi-Q2 network using the software, and allow a guest engineer access to
other functions simultaneously during the show.
18
Choosing Mixed Control settings can only be done through GRQ2 Remote software. See section 8.2.10
for instructions on using this part of the software.
Page 19

SECTION SIX: USING GRAPHI-Q2 CONTROLS
Section Seven: GRQ2 Remote Software Installation
The Graphi-Q2 models GRQ3121 and GRQ3122 are designed with easy-to-use, familiar, analog-style
front panel controls on the one hand, and computer-based, software driven control on the other. In order
for you to experience the full impressive capability of the Graphi-Q2, however, we recommend using
the GRQ-Remote Software, which opens up a whole new level of programmability. Here are a few of
the control features accessible using the Remote Software:
• Parametric filters. You can control up to 12 parametric filters per channel, change or combine FBX
filters into parametric filters, etc.
• Crossover. Adjust slopes and roll-off points for both outputs, and choose filter types.
• Channel and multiple unit linking. With simple serial connectors, you may link up to 2 sets of
Graphi-Qs, each consisting of up to 8 units (16 channels), that can be controlled from a single
computer. Within each of these networks you can link channels from different units, allowing
common control of any parameter.
• Increased storage capacity. You can save files of up to 67 different memory configurations,
transfer files from one unit to another, and assign presets to contact closure switches.
• More control options. High and Low Cut filter slope can be adjusted to 24 or 12 dB/octave.
Compressor/Limiter attack, release, and knee can be adjusted. Auto Setup Mode automates
feedback control even more than before, plus graphs the filters as they are set, and reports the exact
frequencies, depths, and widths of all FBX filters. Password Protection allows you to prevent
unauthorized tampering, but still allow a less sophisticated user to load settings.
• No cost future-proof upgrading. Your Graphi-Q2 can be updated via a simple connection to the
Sabine web site (www.Sabine.com), whenever firmware and/or software upgrades are announced.
All Graphi-Q2 models come equipped with the hardware and software necessary to run the units via
remote control from a Windows-equipped computer. Your unit should include one CD ROM that
includes the GRQ-Remote Software and the Sabine Upgrade Wizard for future upgrades of your
firmware and/or Remote Software (see Section 8.10.).
7.1. SYSTEM REQUIREMENTS AND RECOMMENDATIONS
1. PC computer equipped with Pentium processor 100 MHz or faster.
2. Hard disc with at least 5 MB of available space for program files.
3. Windows 95 or higher.
4. SVGA or greater resolution graphic card and monitor.
5. Recommended minimum monitor resolution: 1024 x 768 pixels (or 800 x 600 pixels for 15 inch
monitors). Monitor display settings need to be set to “small fonts” and 16 bit color as default.
6. One COM port for a serial connection, with a 16550 or faster COM chip.
7.2. CONNECTIONS
If your computer has a 9-pin
COM port, use a standard 9pin male to standard 9-pin
female RS-232 connector,
available from most computer stores (for connecting
multiple GRQ2s, use the
slimmer version of the serial
cable: .625 inches or 15.9
mm maximum width). Connect the computer’s COM
port to the back of the GraphiQ RS-232 jack labeled SERIAL IN. For the GRQ3121-S and GRQ3122-S, you may also use the front
panel RS-232 jack. However, make sure that only one serial port is connected, front OR back.
If your computer’s COM port requires a 25-pin connector, use a standard RS-232 25-pin female to
standard 9-pin male computer-store connector. Alternatively, you may use a 25-pin female to
9-pin male adapter with a standard 9-pin to 9-pin connector described above. Do not use any
connectors that are wired for a null modem.
B1-GRQ-2-OpGuide-v1-050125.pmd
19
Page 20

SECTION SEVEN: GRQ2 REMOTE SOFTWARE INSTALLATION
You may connect and control up to eight Graphi-Q2s from one COM port. If your computer offers two
COM ports, you may set up two distinct Graphi-Q2 networks of up to eight units each—one for each port.
Simply connect units in series from the SERIAL OUT jack of the previous unit to the SERIAL IN jack of
the next in line. There is no need to complete a connection loop from the last unit in the chain, back to
the computer.
Note that with many Graphi-Q2s in line, the last units in the chain may respond more slowly, depending
on how “busy” the processors of your units are (for example, FBX processing is computation-intensive).
Also, commands from the computer controller may sometimes be executed faster than the update of
the screen that displays the parameters; in other words, the report of the execution of the command may
lag behind its actual completion. This time delay is an inherent limit of RS-232 serial connection speed.
7.3. INSTALLING THE SOFTWARE
Follow these simple instructions for installing the Sabine Remote Control Software for the Graphi-Q2:
1. Start Windows 95 or higher.
2. Insert the GRQ-Remote CD into your CD ROM drive.
3. Follow the instructions on the screen. The software will install on your computer.
NOTE: it is recommended that you allow the installer to place the Graphi-Q2 software in the
default folder location.
4. You now have a Program group window called GRQ Remote and an icon called
GRQ Remote.
NOTE: for updating software or re-flashing firmware, see section 8.10. Upgrading Graphi-Q2 Firmware
and Software.
TECH TIP
Computer
Keyboard
Shortcuts
TECH TIP
PC can’t find
Graphi-Q2...
Try these tips if you are
having difficulty con-
necting your Graphi-Q2
unit(s) to a Windows
PC.
F2 FBX/Parametrics
F3 Comp/Limiter
F4 Digital Delay
F5 Global Parameters
F6 Stored Presets
F7 Contact Closure
Assignment
F8 Front Panel Defaults
F9 View Curves
F11 Link Table
F12 Reset Parameters
Ctrl-A Select GRQ #1
Ctrl-B Select GRQ #2, (etc.)
Shift-F1 Save snapshot #1
Shift-F2 Save snapshot #2
Shift-F3 Save snapshot #3
Ctrl-F1 Load snapshot #1
Ctrl -F2 Load snapshot #2
Ctrl-F3 Load snapshot #3
Escape Closes current screen
(except main screen)
1. Software Version. Make sure the software version installed in your computer is compatible with the
firmware version of your Graphi-Q2.
2. Check cable. You want a serial 9-pin, not a null modem.
3. COM Port. Make sure the COM Port selected is correct.
4. Refresh your COM Ports.
In Windows, click Start and select Settings, Control Panel.
Double click System.
Click on Hardware, Device Manager and open up Ports (COM & LPT).
Right click the COM Port for your Graphi-Q2 and select Remove (or Uninstall).
Your computer will verify your intent and then reboot. As it reboots, it will rebuild your COM Port file.
This will clean out previous settings for devices no longer attached to your computer and may allow
the Graphi-Q2 software to locate your unit(s).
20
NOTE:
COM Port Properties, Port Settings (Bits per second, Data bits, Parity, Stop bits & Flow control) are
controlled by the Graphi-Q2 Software and need not be adjusted.
Page 21

SECTION EIGHT: USING GRQ2 REMOTE SOFTWARE
Section Eight: Using GRQ2 Remote Software
8.1. WELCOME SCREEN/NETWORK CHAIN SCREEN
Refer to Section Seven for instructions about installing the software and connecting your computer to
up to eight Graphi-Qs, or 16 channels of audio. You can mix the original Graphi-Qs with the new GraphiQ2s in a network, but the older Graphi-Qs must come after the Graphi-Q2s in the chain. If you use two
COM ports on your computer, you can set up two distinct networks of Graphi-Qs, each consisting of up
to eight units. (NOTE: one COM port chain cannot communicate directly to another, only within its own
chain.)
Double click your GRQ icon and you are presented with the Welcome Screen. You can connect to your
Graphi-Qs, or run the software off-line for editing, printing or demonstration.
Before clicking the connect button, make sure all units in your serial chain are connected properly (see
Section 7.2). When “Connect” is chosen, you’ll get a message indicating remote connection is in
progress (this may take a moment, so be patient). If the Remote Software successfully recognizes one
B2-GRQ-OpGuide-v9-031020.pmd
21
Page 22

SECTION EIGHT: USING GRQ2 REMOTE SOFTWARE
or more Graphi-Qs in your serial chain, the following screen (Network Chain) will appear:
This screen shows all of the Graphi-Q units connected to your computer via serial connections from the
designated COM port. (Remember the software will allow two separate chains of connected Graphi-Qs,
using two different COM ports.) It will also display the serial number of each unit, the model number, and
a user-assignable name (Mains, Monitors, etc.). To assign a name, simply highlight the NAME box for
the unit you wish to identify, then type in up to 8 characters. When you’ve done this for all the units you
wish to name, or if you’ve already named units previously or don’t need any identification beyond serial
numbers, click ACCEPT, and the software will open the main screen.
8.1.1. Default Control Status
For first time startup with GRQ3122 and GRQ3121 ONLY: After you choose “Connect Graphi-Q” for
the first time, the software will open in Front-Panel mode. This means that the front panel still has
control, not your GRQ software. To take control with the software, follow these steps:
1. Choose Stored Presets from the Options Menu, or hit the F6 key.
2. Click on “System Default”, then on “Load”.
This will enable your remote control, with all parameters set to the factory default. All front panel controls
are locked by default when in computer control mode. You can selectively enable front panel control
for any function. See section 8.2.10 Mixed Front Panel Control.
NOTE: When GRQ Remote is in control, the REMOTE LED on the front panel will light.
If you are using the GRQ3122-S or GRQ3121-S, your first session will begin with GRQ-Remote in control.
There is no front panel mode available with these models.
8.2. GRQ2 MAIN SCREEN
The Main Remote screen (see page 26) is designed for easy access to all of the vital functions and
controls of the Graphi-Q. Most can be accessed directly on the Main screen, and no control screen is
more than a single keystroke away. If you’re familiar with Windows applications, you will probably be
an expert with a few minutes of experimenting. Read on for a description of the control protocols for
GRQ functions.
8.2.1. Graphic Equalizer
Changing EQ slider settings can be accomplished in three ways: (1) Click and drag the desired EQ
slider with the mouse; (2) Click the right mouse button, then type in the amount of boost or cut when
prompted by a pop-up screen; or (3) Use the left-right arrow keys to navigate to the slider you desire
(indicated in red), then use the up/down arrows to boost or cut. All EQ adjustments allow a half-dB
resolution, with one exception: in front panel mode with the EQ range set to +12 dB, the resolution for
adjusting EQ faders will be 1 dB. In remote control mode, however, the resolution for adjustment will
always be ½ dB, regardless of EQ range. The value of the current slider setting shows in a pop-up
window whenever the slider is clicked with the left mouse button, or selected with a left-right arrow key.
A final extra control offered by the Remote Software is the level control slider to the right of the 31 EQ
bands. This control is redundant with the gain knob on the compressor section of the Remote Software;
changing one control will be reflected in the setting indication of the other.
For two channel Graphi-Q2s, click on the Channel selections to the right of the blue field to select the
channel EQ controls you wish to adjust. For all Graphi-Q functions, the color yellow will represent all
settings and displays associated with the left channel; green will represent the right channel.
Also to the right of the curve display are the controls that allow choice of EQ adjustment range (6 dB
or 12 dB boost or cut).
8.2.2. High/Low Cut Filters
High and Low Cut Filter Controls on the Remote Control are located just below the slider controls.
Changing high and low cut filters can be accomplished by two methods:
1. Click and drag on the left horizontal scroll bar to change the low cut filter, and on the right horizontal
scroll bar to change the high cut filter; or
2. Click the right mouse button, and type in the filter value. Clicking with the left mouse button will also
display the current value of the filter. Filter slope can be independently set for both high and low
22
Page 23

SECTION EIGHT: USING GRQ2 REMOTE SOFTWARE
cut filters by clicking on the slope indicators, located between the two horizontal scroll bars. Filter
slope can be either 12 or 24 dB per octave.
8.2.3. Response Curve Display
The gray field below the graphic EQ controls is the Response Curve Display. In default mode, this will
show the totality of all EQ changes (graphic EQ, parametric EQ, high cut, low cut, FBX) made manually
or automatically to your audio signal, and currently in active mode, displayed separately for each output
(yellow = channel A, green = channel B). If any EQ function is in bypass, the Response Curve Display
will NOT show the effect of that EQ (in other words, what you hear and what you see will correspond).
8.2.3.1. View Curve
You can customize the Response Curve Display to show
any or all of the various types of EQ programmable with the
Graphi-Q (the default mode is to show all EQ). Select
View Curve from the Options Menu, or press F9 to access
the screen at right:
You can elect to show the effect any combination of
Graphi-Q EQ settings on your overall unit response curve,
independently for any channel. Most commonly this
selectability would be used in order to view the response
curve associated with only one type of EQ (e.g., FBX) in
the signal path. Our recommendation is to display all EQ
response, as this is the true “audio picture” of the GraphiQ EQ settings, and will show combined EQ results
whenever a change is made. Otherwise, your response
curve display may not reflect the actual EQ and filtering applied to your audio signal.
8.2.4. Output Level
To the right of the 31 graphic EQ sliders is the Output Level Control. This may be adjusted in three ways:
(1) Click and drag with the left mouse key; (2) Click with the right mouse key and type a value, or (3)
Adjust the gain knob in the Compressor/Limiter section of the Remote Software main screen.
Compressor Gain and Output Level Controls are redundant and will change together.
8.2.5. FBX Feedback Exterminator & Parametric Filters
The Graphi-Q2 Remote Control offers powerful options for setting and controlling FBX filters that are not
available using front panel controls. In addition, the software allows programming of parametric EQ filters,
which is not possible from the front panel.
To access FBX/Parametric controls, click on the box to the right of the Curve Display labeled FBX/
Parametrics, or press the F2 key, or choose “FBX & Parametric Filter” from the Main Menu. The screen
shown on the following page will appear.
After highlighting the TYPE field for any or all of the 12 filters for each channel, you can change the type
of filter from FBX F (for fixed) to FBX D (for dynamic) to PARA (for parametric) using the left mouse button
and the horizontal scroll bar located below the filter table. Alternatively, you may type F, D, or P (Note:
the factory default is nine FBX F and three FBX D Filters). When PARA is chosen for a particular filter,
you may then click on the FREQ, WIDTH, and DEPTH fields, and either type, or use the scroll bar, to
select your desired value. For two-channel Graphi-Qs, you may choose channels using the Channel A/
Channel B selectors at the right of the FBX/Parametrics screen, where you will also find the controls for
locking fixed filters (which will change their display readout from FBX-F to FBX-L), and adjusting global
settings for Graphi-Q2 operation (details on these operations follow).
NEW for the Graphi-Q2: You can now edit parametric filters by simply clicking on the response curve
and drawing a filter. Left clicking and dragging adjusts filter centerpoint and depth. Right clicking and
dragging controls filter width.
Active front panel Graphi-Q2s under remote control will light their filter LEDs whenever an FBX filter sets,
regardless of width or depth settings.
B2-GRQ-OpGuide-v9-031020.pmd
23
Page 24

SECTION EIGHT: USING GRQ2 REMOTE SOFTWARE
MAIN GRQ REMOTE SCREEN
Click to toggle EQ
boost/cut range
between ± 6 dB
and ± 12 dB.
Response
Curve Display
Shows response
curve of all
EQ filters
Scroll Bar
changes values
in selected field
Click & drag the
handle, or click
anywhere in the
bar for quick
editing
Low Cut
Slider
FBX and PARAMETRIC FILTERS SCREEN
GLOBAL PARAMETERS SCREEN
High Cut
Slider
Graphic EQ link
indicator:
1 line = Relative Link
2 lines = Absolute Link
Click to open
screens for these
parameters.
Level Indicators
Input, output,
compressor gain/
reduction, and
limiter indicator for
both channels
Parameter Filter Link
Indicator
IMPORTANT
Equipment
Power-on
Sequencing to
Avoid Feedback
24
Global Parameter
Link Indicator
Important Note on Equipment Power-on Sequencing and Feedback Suppression
The Graphi-Q2 is similar to a computer in that it requires several seconds to boot up and become
operative. Because of this, the potential exists for feedback to assault your system should you power
up all of your equipment (including the Graphi-Q2) in unison, with volumes set to operating levels.
Therefore, it is wise to consider either one of the following courses:
1. Sequence the power up so that the Graphi-Q2 turns on well ahead of the power amp. Allow
a 5 second time differential for comfort.
2. Set up the Graphi-Q2 to give the signal a boost, and adjust the rest of your gain structure
accordingly. When the Graphi-Q2 is bypassed (or still booting), the signal level will be below the
feedback threshold.
Page 25

SECTION EIGHT: USING GRQ2 REMOTE SOFTWARE
8.2.5.1. Setting FBX Filters with Graphi-Q Remote Software
The Remote Software offers an additional method for setting FBX filters. The new software option is
called Auto Setup Mode. See Section 6.4.1 for more information about feedback filter and terminology.
Also please read Section 6.4 for a more complete discussion of Setup Mode.
For Remote Control operation, Manual or Auto Setup Modes can only be accessed by resetting all FBX
filters in one or both channels (for two channel units). If you have a 2-channel unit, and have reset filters
in both channels, you will be asked to select the channel for setting FBX filters in Setup Mode.
NOTE: The FBX filters will not
set on single channel units if
you have the B output channel
FBX filters in bypass
before
setup.
Once you are familiar with Setup
options, you may move forward by clicking the appropriate selection. If you are unfamiliar with Setup Mode operation, click Setup Help.
NOTE: Channel A & B
boxes appear only
when GRQ3122 or
GRQ3122-S models
are connected.
Using Auto Setup: Before selecting Auto Mode, make sure all your microphones are positioned, and
turned up to the approximate correct gain setting for each input, while the master gain on your mixer is
turned down. Raise the master gain slowly (only for the appropriate channel for a 2-channel system) until
you hear the first hint of feedback, then click on Auto . At this point, the Graphi-Q2 will take over, and
slowly raise its output gain, setting FBX filters sequentially as the gain increases. You will see the filters
being set in the FBX/Parametrics screen (the response curve will change and the actual frequency value
of the feedback will be displayed) and a display of the amount of gain increase. Feedback will occur at
a very low volume. Setup mode will exit, and the gain will be dropped slightly (for a safety margin), when
all fixed filters and the first dynamic FBX filter have been set, or when Setup is turned off by clicking on
the Cancel Setup button.
For two-channel systems, Auto Setup will prompt you to perform the same setup for the second channel,
or exit to normal operation. For models GRQ3121 and GRQ3121-S, Auto Setup will set the same filters
simultaneously for both A and B outputs, and will show the B output FBX/parametric screen during setup.
You cannot set FBX filters in Output A if FBX/Parametric for Output B is bypassed before setup. Set
filters first, then bypass B.
Using Manual Setup : If you select Manual Mode, the master gain must be raised manually (again,
we recommend only one channel at a time for two-channel units). Raise the gain until the system is on
the verge of feedback, then walk around the stage with a microphone until you find a position that excites
feedback. Slowly raise the gain to cause enough feedback to set an FBX filter. Repeat the process until
all of the Fixed filters and one Dynamic FBX filter are set. Then lower the gain slightly. During Manual
Setup operation, feedback will be kept to a low volume, and you will be able to see filters setting on both
the curve display, and in the FBX/Parametric screen. Manual Setup Mode will exit when either the first
dynamic FBX filter is set, or when you click on the Cancel Setup button. You’ll be prompted when Manual
Setup is exiting, and you may need to adjust system gain when Setup is releasing and no longer limiting
feedback to a lower level (setup only). Be aware of the potential for any ringing feedback to briefly rise
in volume.
8.2.5.2. Gain Structure and Manual Setup
If your power amplifier gain is low, Manual Setup Mode may not work well. The level of feedback is
compressed during Manual Setup, and the combination of compressed output and low amplifier gain may
keep feedback below its threshold. Raise the amplifier gain to correct this. This situation cannot occur
in Auto Setup Mode.
For two-channel systems, Manual Setup will allow you the choice of either performing the same setup
B2-GRQ-OpGuide-v9-031020.pmd
25
Page 26

SECTION EIGHT: USING GRQ2 REMOTE SOFTWARE
for the second channel, or exiting to normal operation.
8.2.5.3. Two Cautions When Using Setup Mode
1. Do not use turbo during a performance. It is a setup tool only. If you play audio through the Graphi-
Q while it is in Setup Mode (Manual or Auto), the audio may sound distorted, and FBX filters will set
inappropriately.
2. Setup works best in a quiet environment. Because it relaxes its analysis of what constitutes
feedback, Setup mode may cause the Graphi-Q2 to set filters for any sound picked up by a
microphone.
When in doubt, exit Setup Mode and ring out feedback by raising system gain. The results should be
identical, but feedback during setup will be louder.
8.2.5.4. Normal FBX Operation
After resetting FBX filters, if you close the Setup screen, your Graphi-Q will still place FBX filters when
feedback occurs. You can place filters
occurs.
8.2.6. Crossover Adjustments
The new Graphi-Q2 crossover allows you to divide the input signal of any Graphi-Q2 by frequency range
and send it to the two outputs. Here are a few important protocols when using the crossover:
Input/Output
—GRQ3121 or GRQ3121-S: These are 1x2 units. The A output is for the low frequency band, and the
B output is for the high frequency band.
—GRQ3122 or GRQ3122-S: These are 2x2 units. When using the crossover use only the A channel
input. Engaging the crossover will remove the B channel input from signal processing path. The A output
is for the low frequency band, and the B output is for the high frequency band.
Other processing
—GRQ3121 or GRQ3121-S: These are 1x2 units. All other processing (except the delay) occurs before
the crossover.
Control Tip
For GRQ3122 & 3122-S:
When the crossover is
engaged the A channel
is the active input and
the B channel is muted.
—GRQ3122 or GRQ3122-S: These are 2x2 units. When using the crossover the active independent
processing for each channel is maintained.
Using the crossover
Selecting the Crossover button from the main screen of the GRQ2 Remote Software opens the window
shown below. Choose your high and low shoulder frequencies, filter slopes, and filter types as shown.
You may also control gain for each of the low (channel A) and high (channel B). This is the same gain
control found on the Main Screen and the Compressor Screen.
without Setup Mode simply by raising system gain until feedback
26
Slope adjust,
Low Frequency
Gain adjust,
Low frequency
Low Shoulder Handle
Low Shoulder
Frequency
High Shoulder Handle
Filter Type Selection
Slope adjust,
High Frequency
Gain adjust,
High Frequency
High Shoulder
Frequency
Page 27

8.2.7. Compressor/Limiter Adjustments
Control Tip
You can always rightclick any control knob
to reveal the keyboard
entry window for any
parameter.
8.2.8. Digital Delay Adjustments
8.2.8.1. Temperature Gauge for Digital Delay
SECTION EIGHT: USING GRQ2 REMOTE SOFTWARE
Compressor/limiter controls are located below the EQ curve display on the main Graphi-Q remote screen.
You may adjust settings by clicking (left button) on a virtual knob or control and moving your mouse, or
by clicking with the right mouse button and typing in a value. In the former instance, a pop-up window
will appear to show the changing parameter value as you
make adjustments.
In addition, you may click the
Compressor button to the
right of the Curve Display,
choose Compressor/Limiter
from the Main Menu, or press
F3. In each case, the screen
shown at right will appear.
Within the Compressor/Limiter screen, you may change values for any of the seven compressor/limiter
parameters (Ratio, Threshold, Gain, Attack, Release, Knee, and Limiter threshold) by clicking in the field
and typing in a value, or clicking in the field and using the scroll bar at the bottom of the screen. For all
parameters except Limiter threshold, you may also use the knobs at the bottom of the main screen. All
parameter value indicators (knob position, numeric indicator, and scroll bar position) will co-vary. In
addition to these indicators, the Compressor/Limiter screen will graphically display the dynamic
relationship of input and output levels. (The front panel gain metering on the Graphi-Q will also reflect
remote control settings.)
For GRQ3122 and GRQ3122-S models, you may choose to have your compressor operate in either True
Stereo mode, or Dual Mono mode. In Dual Mono mode, the compressor for each channel acts
independently. In True Stereo mode, the two channels interact to preserve stereo imaging, and a signal
peak that exceeds the threshold in only one channel will be compressed in both channels. The more
extreme ratio setting of the two channels will be the ratio applied to both signal paths as well.
Note that stereo compression is distinct from linked compressor settings. See Section 8.3.2.5.
Compressor Linking Options for GRQ3122 and GRQ3122-S Models, for more information on these
options and how they affect compressor operation.
Digital delay can be set from the main remote screen by three methods:
1. Using the up/down arrow keys below the delay readout
2. Right clicking on the delay readout, which will allow you to type
and enter a delay value.
3. For a more detailed look, you can
access the Digital Delay Screen
by either selecting Digital Delay
from the Main Menu, hitting the
F4 key, or selecting the Delay
button. The screen shown at right
will appear.
Inside the Delay Screen you may change the delay length by either using the horizontal scroll bar, or
highlighting a field and typing the desired value. Note that all three scales (time, meters, feet) change
together. Front panel delay displays will update when values are changed using the Remote Software.
Caution: We do not recommend making large changes in delay settings (or loading presets with large
differences in delay settings) when program is playing through your system. Pitch shifting may temporarily
occur as delay is adjusted. You may bypass the delay section without pitch change occurring, but the time
relationship will change. In addition, to avoid “pops and clicks” in the audio signal, digital delay changes are
implemented in steps rather than all at once, and will take a bit longer to be fully realized.
The speed of sound changes as a function of ambient air temperature. Therefore, the delay compensation
For GRQ3122 and
GRQ3122-S models,
this box on the compressor screen allows
the compressor to be
set to True Stereo or
Dual Mono operation.
This option is not available for the GRQ3121
or GRQ3121-S models.
B2-GRQ-OpGuide-v9-031020.pmd
27
Page 28

SECTION EIGHT: USING GRQ2 REMOTE SOFTWARE
required to synchronize the arrival of multiple sound sources (all at different positions) to a listener will
vary as a function of temperature. The temperature gauge allows you to measure the distance you are
compensating for, and to adjust the corresponding delays as a function of ambient temperature. Simply
set temperature in Fahrenheit or Centigrade scales, either by clicking in the temperature field and entering
a value, or by clicking and dragging on the “mercury” in the thermometer icon. The relationship between
distance and milliseconds will be automatically set to the correct proportion for the specified temperature.
8.2.9. Bypass
CAUTION
FBX / Parametric Bypass
Be careful when bypassing FBX or
Parametric filters. This may allow
suppressed feedback to be released!
Bypass settings are saved in Stored
Presets and will be recalled as part of
a saved preset. Bypass switching,
however, is NOT subject to linked
control (see next section).
8.2.10. Front Panel Control Options
The new Graphi-Q2 allows you to selectively lock out each of the front panel control sections. You can,
for example, allow a guest engineer to use the graphic EQ while locking out the compressor and FBX
controls. The factory default is all front panel controls are enabled, and you can always go back to this
condition by loading preset number 1 - Front Panel Control.
The Graphi-Q2 Remote Control software offers expanded control over various bypass
functions. The Bypass controls are located at the bottom of the main screen, and are
activated by clicking the appropriate bypass boxes. Active front panel units will display
the appropriate bypass status as well.
The Remote Control allows all Graphi-Q2 processing to be bypassed individually by
function and/or by channel. Use Bypass to customize the processing you need on each
Graphi-Q2 channel.
For single channel Graphi-Qs, bypass controls apply to the two different outputs of the unit.
In addition to the choice of Bypass or Active for each function for each output, you may
set different values for delay time and output gain for Outputs A and B.
The window below shows the Front Panel Options control. Simply check the functions you wish to be
controlled by the front panel and hit Apply. Control is unique to either the front panel or the Remote Control
software, but not both simultaneously.
28
Page 29

SECTION EIGHT: USING GRQ2 REMOTE SOFTWARE
8.3. LINKING PARAMETERS AND CONTROL WITH THE GRQ-REMOTE SOFTWARE
One of the most powerful features of the Graphi-Q2 Remote Software is its capability to control multiple
units from a single central computer. Up to two sets of eight units can be linked via serial cables and
controlled from a single laptop computer.
Control of so many audio
channels can be greatly simplified by linking channels
together, so that multiple
channels may be controlled
by a single keystroke. For
example, if a sound system
is using sets of identical
speakers in acoustically similar settings, one graphic EQ
curve may be applicable to
all the audio channels, yet
the different speakers may
require different delay settings.
Linking units is accomplished via the Link Table,
which can be opened from
the Options menu, or by
pressing F11. The screen
shown at right will open:
Let’s call each unit/channel
combination (e.g., Graphi-Q2
#1, channel B) a “cell.” You
may link cells independently
for all of the displayed parameters; in other words, you can choose to link graphic EQ settings for one
group of cells, and link delay settings for a completely different grouping. There are three available
conditions for linking cells:
· NO LINK Parameter settings are independent of all other channels and units. Changing the value
of a parameter for an unlinked cell will not affect any other cell (default condition).
· ABSOLUTE LINK Values of parameters for ABSOLUTELY LINKED cells will be copied to the
identical setting. The first cell you choose for your ABSOLUTE LINK group will be the source value
for copying, and will be highlighted with a red color. Once ABSOLUTE LINK is established, all linked
cell settings will change together when ANY of the linked cells is changed.
· RELATIVE LINK Value adjustments made to any REL LINKED cell will affect all REL LINKED cells
up or down by equal amounts. Initial differences among cells will be maintained. Since values are
relative, no one cell will act as a master or source value.
Using a combination of letters and numbers (A1, R2, A8, etc.), you may specify up to eight different linked
combinations of cells for each parameter. For example, if you have 8 two channel Graphi-Q2s in your
serial network, you could configure 8 linked groups, each linking together the two channels of each unit.
Or, you could link all the A channels together for all 8 units, the B channels of the first four Graphi-Q2s,
the B channels of units 5 and 6, etc., or any combination up to eight different groups. All cells in the same
linked group must be either ABS LINKED or REL LINKED (e.g., cells labeled A1 and R1).
The links you program will not actually be applied to your Graphi-Q set up until you click APPLY at the
bottom left of the Link Table Screen.
When any parameters for outputs A and B for any Graphi-Q2 unit are linked (either ABS or REL), this
condition will be indicated on all appropriate software screens. One or two lines — REL and ABS
respectively — will connect the appropriate channel indicators, with the main screen link indication
reflecting linking for graphic EQ controls only. See page 24 (top) for an illustration.
B2-GRQ-OpGuide-v9-031020.pmd
29
Page 30

SECTION EIGHT: USING GRQ2 REMOTE SOFTWARE
RANGE LIMITS If changing cell values within a REL group causes some or all of the linked cell values
to reach and exceed the limits of available range, the initial offset will be reduced due to a “ceiling” (or
“floor”) effect. Once all REL cells reach their limit, all initial differences will disappear, and the group will
effectively act as an ABS group from that time forward.
8.3.1. How To Set Linked Groups
Use F11 or the Options Menu to access the Link Table. Choose the parameter you wish to link, and
choose the first cell in your linked group. Highlight the cell with your mouse, then type either A1 (for ABS)
or R1 (for REL) and hit the ENTER key. Do the same for the other cells you wish to add to your group,
then repeat the process for additional linked groups, using the code A2, R2, etc., up to eight linked groups
for each parameter. NOTE: Whenever an ABS group is set, the first cell chosen will act as the source
value to be copied to all other ABS cells with the same number code. When you first establish your
ABS group, this cell will be highlighted in red. After the initial linking, all values will be the same.
8.3.2. Special Linking Considerations
8.3.2.1. GRQ3121 and GRQ3121-S units
Both models of the Sabine Graphi-Q2 that offer one channel input provide two independent outputs (see
Section 5.5). This is a very useful feature that enables a single input unit to emulate two-channel
operation, with additional control over the two outputs accessible with the Sabine GRQ2 Remote
Software. Two parameters (output level and digital delay) can be set to separate values for each of the
two outputs (unless of course they are linked using the Link Table). All other parameters (graphic EQ,
high and low cut filters, parametric and FBX filters, compressor/limiter, and global parameters) cannot
be set independently for the two outputs for the GRQ3121 or GRQ3121-S. In other words, these
parameters are effectively ABS LINKED, and cannot be unlinked. Within the Link Table, this special case
is indicated by a gray shade in the B-channel cell for parameters except Output Level and Digital Delay
for all single input, dual output units in a serial chain. All linking that involves the A-channel for such units
will automatically be applied to the B-channel as well.
8.3.2.2. Bypass Linking
Bypass/Active status for all parameters is NOT included under the control of linked cells. In other words,
bypass must be set for each channel of each unit manually. This affords more options for independent
control of the two outputs of single input units, since you may elect to apply processing or not to each
output (even though the settings for the processing may not be changed for the two outputs). For
example, you could set up two different EQ curves for each output of a GRQ3121, by using graphic EQ
settings applied to one output (and bypassed in the second), and using parametric EQ settings for the
second output (bypassing the first).
8.3.2.3. FBX Filter Linking
Since feedback involves an interaction of speaker and microphone, FBX filtering is most accurate on a
speaker-by-speaker, channel-by-channel basis. Linking FBX filters could end up applying filtering to one
channel better suited to another. Therefore, FBX filters cannot be linked—either from one unit to another,
or across same-unit channels for GRQ3122 and GRQ3122-S models. For GRQ3121 and GRQ3121-S
models (one in and two out), FBX filters will be identical for outputs A and B. You may bypass FBX in
either, both or neither of the outputs.
8.3.2.4. Parametric Filter Linking
Parametric filters can be linked; however, different rules apply for GRQ3122 and GRQ3122-S, as opposed
to GRQ3121 and GRQ3121-S.
For the GRQ3122 and GRQ3122-S:
1. The simplest case occurs when you begin by setting all the filters you wish to be linked for
channels on all affected units to Parametric prior to any other manipulation (see Section 8.2.5).
If you desire a REL link, set the frequencies, depths, and widths to independent values, then use
the Link Table to create a REL LINK group. If you desire an ABS link, use the Link Table to create
an ABS LINK group. Note that FBX filters in place always take precedence over corresponding
Parametric filters in a linked network, to prevent unintentional removal of an FBX filter.
2. A more complicated scenario involves linking one channel to another without first setting
corresponding filter types on other channels or units to Parametric. You must manually change ALL
filters you wish to link to Parametric, and then change either width, depth, or frequency of any filter.
all linked
30
Page 31

SECTION EIGHT: USING GRQ2 REMOTE SOFTWARE
For the GRQ3121 and GRQ3121-S: You will not be allowed to have corresponding output filters set to
different filter types. Changing one filter type from FBX-F to FBX-D to Parametric will automatically
change the corresponding filter on the other output to the same type of filter. All parameter changes
will be identical for both outputs.
8.3.2.5. Compressor Linking Options for GRQ3122 and GRQ3122-S Models
Just as with any other parameter setting, you may link compressor channels, left or right, within the same
unit, or between multiple units, in either ABS or REL linked networks. The procedure for this is identical
as it is for other parameters.
However, for stereo programs, simply linking compressor settings of the left and right channels to be
identical may not be appropriate. For example, if both channel A and channel B begin to compress when
a peak level exceeds a certain threshold, and the sound engineer intentionally designs his audio
program to have more sound in the left channel, that channel’s sound will be compressed more readily
than the right channel program. Since compression affects sound levels, such a setup will result in a
difference in the balance of left-right channel output levels -- the stereo image will shift.
To preserve channel balance yet still allow compression, Sabine offers another method of linking left and
right channels of GRQ3102 and GRQ3102-S models: True Stereo compression. In True Stereo mode,
both channels are compressed equally if the threshold is exceeded in either channel. There are two
methods by which True Stereo compression can be selected (note that changing compressor link status
by either method will automatically update the status report in the other screen):
1. In the Link Table, enter the letter “S” in the appropriate channel boxes, and click “Apply.”
2. In the Compressor/Limiter screen, you may toggle the box below the CLOSE button to engage either
True Stereo or Dual Mono compressor modes.
True Stereo linking is subject to the following two conditions:
1. It may not be applied to GRQ3121 and GRQ3121-S models. Because these models do not offer two
discrete channel signal paths, True Stereo linking will not apply to such units.
2. In a multiple unit Graphi-Q network, you may NOT apply a True Stereo link from one unit to another,
but only between the left and right channels of a single unit. All the units in a network may have their
L-R channels linked, but each link will be independent of other units.
A GRQ3122 or GRQ3122-S unit with channels linked in True Stereo may not also be part of an ABS or
REL link for compressor values. Of course other parameters may be linked (ABS or REL) independently
of compressor relationships.
8.3.2.6. Crossover Settings
Because crossover settings are unique to a specific set of speakers and their environment, these settings
are not available in the link table. When a crossover is in effect, be careful about linking other filters -
- you may attempt to control a filter that is not appropriate for the frequency response of a given output.
8.3.2.7. Relative Linking and Scale Values
All changes made to cells that are REL LINKED will increment or decrement by an identical number of
steps in the scale of the parameter. This may not always be a linear relationship. For example, changing
the compressor ratio in one REL LINKED cell from 1:1 to 1.4:1 will result in a change in another REL
LINKED cell from 10:1 to 16:1. Both will move up one notch on the scale for compression ratio scale.
8.3.2.8. Loading Memory Presets to Linked Units
If you try to recall and load a stored memory (see Section 8.6) to a unit with cells linked to any other unit,
the screen shown at below will appear.
B2-GRQ-OpGuide-v9-031020.pmd
31
Page 32

SECTION EIGHT: USING GRQ2 REMOTE SOFTWARE
If you elect to continue, the value your loaded memory puts into any linked cell on the chosen GraphiQ 2 will affect all other linked values as well. If you don’t want this to happen, you must open the Link
Table and remove the appropriate linking.
Loading a preset that changes a linked parametric or sets an FBX filter back to an unset FBX filter will
NOT load a corresponding filter change to linked channels. Linked channel FBX or parametric filters will
remain unchanged unless your reset or manually program a change.
8.3.2.9 Resetting Parameters When Units Are Linked
(See also Section 8.4) Resetting any parameter for any cell linked to another unit of channel will also
change the value of all linked cells (except FBX filters and parametric filters in some instances). For ABS
LINK, all linked cells will be reset to the default parameter values. For REL LINK, parameter values for
linked cells will be decreased by the same amount as occurs by resetting the source cell. For example,
resetting digital delay from 100 ms to the minimum value (1.38 ms) in the source cell will reduce all REL
LINKED cells’ delay times by 98.62 ms.
For GRQ3122 and GRQ3122-S models, REL LINK parameters can be reset separately or simultaneously
for each output. Whether channels are reset separately or together (checking either one or both channel
boxes on the reset screen), the reset procedure for REL LINK will use the channel currently selected on
the main screen as the source cell. IMPORTANT: When resetting REL, make sure the correct source
is selected on the main software screen, if you are resetting just one output channel. Note that FBX
filters can be reset only one unit at a time. Parametric filters can be linked reset in ABS or REL groups,
but the filters of linked units must correspond in position (filter #6, for example) and be set to Parametric
in order to be reset via linking.
Resetting parameter values for linked units, or loading presets to linked units, can create some
complicated scenarios. When in doubt, remove the relevant links, then restore after resetting.
8.3.2.10. Changing EQ Scale and/or High/Low Cut Filter Slope When Linked
For ABS LINK, changing the graphic EQ scale (from 6 to 12 dB or vice versa) will also change the scale
for all linked units’ graphic EQ settings. For REL LINK, all scales will not change when one unit’s scale
is altered. Instead, all changes made will be implemented proportionally according to scale. In other
words, a change of 2 dB on a 12 dB scale will translate to a 1 dB change on a 6 dB scale. The same
rules apply to variations in high and low cut filter slopes, which can be set to either 12 or 24 dB per octave.
8.3.2.11. Front Panel Mode and Linking
Any Graphi-Q under front panel control CANNOT be part of a linked network. Any Graphi-Q2 that is linked,
then changed to front panel control, will be removed from the linked network. The unit will remain unlinked
even if remote control is restored. You must use the Link Table to restore linking to any unit after it is
placed in front panel control and then returned to remote control.
8.3.2.12. Link Table Memory
The setup information for your link table is stored in an .exe file as part of the Remote Software, and is
independent of the memory storage of parameters, etc., which are stored in each individual Graphi-Q2.
Therefore, if you change your serial network setup by reconfiguring Graphi-Q2s, changing the number
of units, etc., your Link Table setup may no longer apply. For example, if you remove the middle unit
in a 3-unit serial chain with Linking enabled, then reboot with only two units in your serial chain, the Link
setup for the “missing” second unit will be applied to the former third (now second) unit. As a precaution,
a warning screen will appear at the next software startup whenever the number or arrangement of linked
units has changed.
8.3.2.13. Speed of Command Execution in Linked Networks
Due to the limitations of the speed of RS-232 communications, there may be some slight delays in
command execution for a large network of Graphi-Qs for units near the end of the chain. Most of this
delay is a
of the implemented change may take up to a few seconds. Speed is dependent on several factors:
reporting delay; the command will be executed quickly, but the computer screen indication
1. How “busy” each Graphi-Q is. Eliminating feedback, for example, is very processor-intensive and
will delay speed.
2. The number of units in your serial network. The bigger the network, the longer the delay.
3. The nature of the parameter under control. Digital delay, for example, is slower to respond than
the near-instantaneous response to graphic EQ change.
32
Page 33

8.4. RESET PARAMETERS
You may use the Sabine Remote Software to reset all parameters, or a particular set of parameters. To access the
Reset Parameters, press F12 Function
Key, or select Reset Parameters from the
Options Menu at the top of the main
remote screen. The screen at right will
appear:
Use your mouse to click on the settings
you wish to reset, or the “ALL” choice if
you want to reset everything. For two
channel Graphi-Qs, you may reset settings for individual channels. For single
channel Graphi-Qs, you may reset OUTPUT LEVEL and DIGITAL DELAY settings for the two different outputs possible
with these units; all other parameter settings are common to both outputs and will be reset for both.
NOTE: Compressor output settings are NOT reset when the compressor /limiter parameters are
reset. Output levels control the output gain of the Graphi-Q and must be reset separately.
NOTE: If you want to compare your settings to the Graphi-Q default condition (all settings zero), the
best way to do this is to save your current setting to a Preset, then change between that Preset and
Preset #0 (default).
SECTION EIGHT: USING GRQ REMOTE SOFTWARE
8.5. PRINTING GRAPHI-Q2 SETTINGS FOR DOCUMENTATION
All settings loaded into a Graphi-Q2’s memory may be printed out for ease of documentation, by simply
selecting PRINT from the FILE menu at the top of the Remote Control main screen. Print one set of
parameters for each GRQ2 in a linked chain. Printing can be done in Remote Control or Demo modes.
In addition to printing a record of parameter settings for an individual Graphi-Q2, you may elect to print
a record of how controls are linked for a multiple-unit Graphi-Q2 system. Simply select “PRINT” from
within the link table.
If you are out in the field and not attached to a printer, you can use the Off-Line Edit/Demo mode to print
your parameter and link-table files when you get back to the office. Graphi-Q parameter files can be sent
via e-mail as well.
8.6. STORING AND RECALLING GRQ2 PRESETS
8.6.1. Memory Storage and Recall Options
You may store and recall all settings of the Graphi-Q2, either within the Graphi-Q2 memory itself, or as
an external file.
8.6.1.1. Storage within the Graphi-Q2 memory
There are two methods of storing memories inside the Graphi-Q2 itself:
1. Using “Snapshot” memory storage. You may save and recall (load) up to three Snapshots of GraphiQ settings. Select Snapshot 1, 2, or 3 from the Options Menu, or use the keyboard shortcuts Shift/
F1, Shift/F2, and Shift/F3. To recall Snapshots, select from the Options Menu, or use keyboard
shortcuts Ctrl/F1, Ctrl/F2, and Ctrl/F3.
2. Accessing the Stored Presets screen. This will allow up to 20 additional user-specified memory
configurations to be stored. To open this screen, press F6 on your keyboard, or select Stored
Presets from the Options Menu. The Stored Presets window will open (See top of page 33).
Preset 0 will always be the system default settings, effectively a blank template with all parameters set
to “off” or zero. This configuration will permit remote control of the Graphi-Q from any computer meeting
the minimum requirements (see Section Seven) with the Graphi-Q2 Remote Control for Windows
Software installed.
Preset 1 (FRONT PANEL) will apply only to Graphi-Q models GRQ3121 and GRQ3122, and not to the
“S” (blank front panel slave) models. In this setting, the front panel controls of the Graphi-Q2 will provide
the only means of controlling settings; any software-initiated controls will be ignored. However, any
B2-GRQ-OpGuide-v9-031020.pmd
33
Page 34

SECTION EIGHT: USING GRQ2 REMOTE SOFTWARE
adjustments made on the GraphiQ front panel WILL be displayed
on the Remote Control screens.
In addition, any of these adjustments, alone or in combination,
can then be saved to any of the
memory locations from #2 to #20.
To accomplish this, open the
Stored Preset screen, and select
the Program Number/Program
Name field. Type in the name you
wish to give your memory, then
choose SAVE. You can rename
your configuration without resaving
all the parameter settings by typing a new name and pressing the
ENTER key.
If you save a program without naming it, the default name (e.g., Prog 1) will change to an all upper case
version of the same name (e.g., PROG 1).
Programs 2 through 20 will only allow remote control of the Graphi-Q2, and front panel adjustments made
when the remote control is in command will be ignored (unless you have chosen Mixed Control see section
8.2.10). Loading Preset #1 will return control to the front panel, and any physical adjustments made on
the front panel while it was disconnected will be implemented at that time.
When loading or saving configurations, the Stored Presets screen will stay open until you close it. This
allows comparisons between different configurations by loading them to active memory and auditioning
the results.
8.6.1.2. Summary of Stored Preset Protocols
To summarize the control and indicator protocols of the Graphi-Q:
1. Whenever Preset 1 is selected, the front panel settings will be absolute indicators of parameter
settings, and manual adjustments will be implemented immediately. The Remote Control screens
will display these manual adjustments, but remote control will be disabled. The Curve Display on
your monitor will indicate “Preset #1 - Front Panel in Control”.
2. Any adjustments made manually from the front panel when Preset 1 is loaded may be stored and
named in any Preset from #2 to #22.
3. Presets 2 through 20 disable front panel control, in favor of Remote Control. All settings may be
adjusted using the Remote Control software only. Updated or altered settings may be stored (using
the same or a new name) in any location from #2 to #20.
4. For Presets 2 through 20, settings made by the Remote Control will be reflected by some but not all
front panel settings (on the actual Graphi-Q unit), but all WILL be displayed on the Remote Control
screens. Adjusting the Graphi-Q front panel settings will NOT affect the audio signal, nor will the
Remote Control screens reflect these settings.
5. Changing programs can be done at any time, in the middle of an audio program if needed, PROVIDED
THERE IS NOT A BIG DIFFERENCE IN DELAY SETTINGS FROM ONE MEMORY TO THE NEXT.
Loading a new preset with a different delay setting will cause a temporary pitch shift in the audio
program if the change is made during program.
6. An X will appear to indicate last saved and last loaded presets. Clicking in the program name region
will allow you to type in any name for your memory, up to 14 characters long. The number of the last
saved and loaded presets will appear at the bottom of the main Remote Control screen.
7. The controlling interface (front panel or remote) will be indicated at the lower right of the main Remote
Control screen at all times.
8. See Section 6.8 for information about changing default values for front panel operation for
parameters that are not accessible without Remote Control.
34
Page 35

8.6.1.3. Saving Graphi-Q2 files externally
Use the File Menu at the top left of the Graphi-Q main screen for access to storage and recall of files
to media (such as the computer hard drive, floppy disc, ZIP cartridge, etc.) external to the Graphi-Q. You
may save and load such files either as individual stored presets (Save Current Preset; Load Current
Preset), or you can save and load up to 26 memories (20 user-defined, 3 Snapshots, front panel, and
default setting) as one entire “system file,” using the “Save Entire Set of Presets” and “Load Entire Set
of Presets” commands from the File Menu. When saving to a location outside the Graphi-Q2 itself, you’ll
need to name the file or system file, and choose a storage location. The suffix “.grq” will be added to
single program files, and the suffix “.gpd” will indicate system files. Note that saving or loading an entire
system file may take a few minutes. You can track progress in loading/saving by observing the progress
bar in the lower left part of your screen.
When a single file has been loaded into a Graphi-Q2’s memory from an external source, the bottom of
the Main Screen will indicate “FILE” as the last loaded memory. The Stored Presets screen will NOT
show any “X” under the Last Loaded column, indicating that the source of the last loaded preset was not
an internal Graphi-Q2 memory. However, if you quit the Remote Software and relaunch the program
without first saving and reloading the File Memory in Graphi-Q2 memory (see section 8.6.1.1), the
settings from the loaded file will remain in place, but the Last Loaded indicators will revert to show the
last memory loaded from internal Graphi-Q storage.
When loading an external preset created on a GRQ3122 into a GRQ3121, you must remember that,
although the GRQ3121 has two outputs, most of the parameter settings can only be set to identical values
for both outputs. For these parameters, the setting for channel A of the GRQ3122-saved preset will also
be copied to the B-output for the GRQ3121 destination unit. For the parameters of the GRQ3121 unit
that can be set independently (i.e., output gain, bypass settings, and delay) for the two outputs, the
original preset values will be loaded, and can differ for outputs A and B.
In the opposite case, when a GRQ3121 preset is being loaded into a GRQ3122, both channels will be
set to the identical values, except for output gain, bypass, and delay — which will reflect the possible
differences in the settings in the loaded file.
8.6.2. Contact Closure Switch Recall
By wiring and connecting a contact closure switch to the rear panel of your Graphi-Q2 (using the
accompanying Euro-block connector), and assigning presets to switch positions using the GRQ Remote
Software, you can create enough configurations to load all possible internal Graphi-Q2 presets.
8.6.2.1. Contact Closure Switch Wiring
Switch wiring requires an 9-conductor cable. Attach these 8 conductors to the 9-pin Euro or Phoenix block
connector included with your purchase of the Graphi-Q2. This connector plugs into its mate in the back
of the Graphi-Q2 chassis. The far left pin (as you look from the back) of the connection is the ground
(common). The other end of the cable must be wired such that switch position one grounds pin one,
position two grounds pin two, etc.
8.6.2.2. Assigning Contact Closure
Choose ASSIGN CONTACT CLOSURE from the Options Menu, or press key F7. The screen at right
will appear.
The far right column allows you
to assign stored preset numbers to each contact closure
switch combination. The switch
diagram at the bottom of the
screen displays the wiring combination that will load the corresponding Graphi-Q2 memory
when the switch is changed to
the corresponding position.
Note that switch position #1 will
always give control to the front
panel knobs and sliders, if you
are using either a GRQ3121 or
SECTION EIGHT: USING GRQ REMOTE SOFTWARE
B2-GRQ-OpGuide-v9-031020.pmd
35
Page 36

SECTION EIGHT: USING GRQ2 REMOTE SOFTWARE
GRQ3122 model. In addition, switch positions 8 through 20 will default to front panel settings, until they
are assigned other stored presets. All switch assignments for positions 2 through 7, and any new
assignments for positions 8 and above, will render the front panel controls inoperative, until switch
position #1 is chosen again. For GRQ3121-S and GRQ3122-S models, which do not have front panel
controls, switch position #1 will be disallowed, and switch positions 8 through 20 will remain unassigned
until they are reprogrammed.
Note that initial contact closure switch assignments require the Remote Control software, but once
assigned, presets and memories can be loaded into the Graphi-Q2 simply by choosing the appropriate
switch position. Momentary contact is all that is needed to load a new memory into the Graphi-Q2.
8.6.2.3. Contact closure changes with multiple units
In conditions where multiple Graphi-Qs are wired in parallel from a single contact-closure switch, ground
loop problems can easily arise. To maximize your chances for problem-free operation, make sure all your
audio connections are balanced (including downstream amplifier connections), and that your Graphi-Qs
are placed in the same equipment rack and derive power from the same circuit.
Instead of using a switch wired in parallel, you might consider linking multiple Graphi-Qs with the Link
Table (see section 8.3). Links for all parameters can be made relative or absolute, and you can change
all units that are linked simply by using a contact closure switch wired to one of the units. NOTE: When
using contact closure switching to control multiple units, be sure to allow sufficient time to lapse after
a switch change to allow all affected units to update. Multiple rapid switching may result in only partial
loading of changing parameter values in linked units.
8.6.3. Off Line Editing
From the Graphi-Q2 Welcome Screen (Section 8.1) that appears upon launching the program, you may
click on the “Off-Line Edit/Demo” button instead of connecting to actual Graphi-Q. This will open the
software and all of its features, and will look exactly the same as during connected operation, with one
exception: the default mode of the Off-Line setup will display simulated signal levels on the on-screen
metering. You can turn this simulated meter activity off by choosing Option/Turn off meter display from
the top of the Main Remote screen.
Aside from demonstrating the look, feel, and control options of the Remote Software, this feature also
allows you to program and/or edit a Graphi-Q preset off-line. You can create a complete setup, save
it to a hard drive or disk, and load the preset into a Graphi-Q in another location or audio setup. To do
this, simply choose “Save the current preset to a disk file” from the File menu at the top of the screen.
You will be able to name the file and choose its storage location. Single files are designated with a “.grq”
suffix, and are identical to files saved from an on-line Graphi-Q (see Section 8.6.1.3). Of course this
means you may also load a file saved externally into the Off-Line Mode, edit the file, save under a
different name, and load into another Graphi-Q.
Note that all Graphi-Q files created Off-Line are treated as a GRQ3122 (or GRQ3122-S) created file, and
will obey the rules described in Section 8.6.1.3 when loaded into a GRQ3121 (or GRQ3121-S) unit.
8.7. ASSIGNING NAMES TO GRAPHI-Q2S
You can assign any 8-character name to all of the Graphi-Qs connected to your computer. You can do
this from either the Network Chain screen (see Section 8.1), or by choosing Reference Name Edit at
the bottom of the Options Menu. This latter action will open up a screen that will also display units, serial
numbers, and names, which can be edited.
All assigned unit names will be displayed at the top of the Curve Display field on the Remote Software
main screen. If no name has been chosen, the unit’s serial number will be displayed.
36
Page 37

SECTION EIGHT: USING GRQ2 REMOTE SOFTWARE
8.8. PASSWORD PROTECTION WITH GRQ2 REMOTE SOFTWARE
8.8.1. Password Levels
The Graphi-Q2 Remote Software offers 4 levels of security access to its controls, as follows:
ADMINISTRATOR. This is the highest level of security access, allowing full control over all Graphi-Q2
parameters, and the important unique ability to set passwords for access to all security levels. Separate
passwords can be set for ADMINISTRATOR, ENGINEER, and TECHNICIAN access.
ENGINEER. This is level 2, allowing full access to all controls, with the exception of setting passwords,
which cannot be done at ENGINEER security level. This would be an appropriate access level for a skilled
system operator.
TECHNICIAN. This is level 3. A TECHNICIAN cannot change any Graphi-Q parameters, but can load
presets. This might be appropriate access for a semiskilled system operator who needs to load different
setups for different applications, but has limited understanding of Graphi-Q operation.
VISITOR. No password is required for VISITOR access to the Graphi-Q. At this level, the Graphi-Q will
display its current settings, but will be unresponsive to all commands. This level of access is appropriate
for unauthorized or unsophisticated users.
Security access level will be indicated at the bottom of the main screen.
8.8.2. Setting or Changing Passwords
Only an ADMINISTRATOR can set passwords. However, until passwords are set, all users of the GraphiQ will be allowed ADMINISTRATOR access. Therefore, if security is a concern, the first person to use
the Graphi-Q should set passwords. To do this, open the PASSWORD screen from the Tool Bar at the
top of the main screen. The PASSWORD screen looks like this:
Click the EDIT PASSWORD box.
The three password boxes will
change to zero. Type up to a 5number code (numbers only, no
letters) in each of the password
boxes (make sure you remember
the passwords!), then click SAVE
PASSWORD. Then close the
screen. You have now entered the
passwords necessary for varying
levels of access to the Graphi-Q
controls. When the software is
restarted, any user will be required
to provide the appropriate password to gain access to the allowed
security level.
Passwords may be reset at any time, but only by the ADMINISTRATOR. The ADMINISTRATOR can
always select EDIT PASSWORD from the password screen and enter new codes at any time.
Note that passwords are saved within the unit itself, not within the remote software. If two Graphi-Q2s
connected to two separate computers are swapped, the access password will follow the Graphi-Q2.
8.8.3. Gaining Access With Your Password
Once passwords have been entered, one of the three codes must be given to allow access to the security
level allowed. If no matching password is provided, the user will be allowed access at the VISITOR level
only. If you gain entry at one security level and qualify for higher access (meaning you know the next
level’s password), you can enter the higher level password at any time after opening the PASSWORD
screen. If you forget your password, call Sabine for the secret backdoor password, and be prepared at
the time of your call to prove you own the unit!
8.8.4. Removing Password Protection
The ADMINISTRATOR can at any time remove password protection by entering a password of 0 (zero)
at Administrator level.
B2-GRQ-OpGuide-v9-031020.pmd
37
Page 38

SECTION EIGHT: USING GRQ2 REMOTE SOFTWARE
8.8.5. Passwords For Multiple Units
In a multiple unit serial chain, any PASSWORDS saved will apply to the first unit, and will be copied to
all units downstream in the serial chain. Any units that are separated from the serial chain in place at
the time of saving passwords, will retain the same passwords in a new setup. If units with previously
designated passwords are subsequently joined in a serial chain, only the password for the first unit will
be required to access the entire network. If passwords are changed, the changes will be automatically
copied to all units in the network. If passwords are NOT changed, and units are subsequently separated
into new configurations, each will retain its original password.
8.9. NAVIGATING WITH MULTIPLE UNITS
SWITCHING CONTROL FROM ONE UNIT TO ANOTHER. This can be accomplished with either the
pulldown menu, “Select Graphi-Q,” or by the keyboard shortcut Control/A= unit #1, Control/B=unit #2,
etc. The unit currently under control will be displayed in the center top of the Curve Display on the main
screen. You may switch from controlling one unit to another with the Control key shortcut, no matter
what screen (main or parameter screen) you are currently working in. This allows quick adjustments
of the same parameters across all units in your serial chain.
8.10. UPGRADING GRAPHI-Q2 FIRMWARE & SOFTWARE
One more great feature of the Graphi-Q2 is its easy upgradability. Each units firmware (think of it as the
operating system) is stored in on-board FLASH RAM, which means you can upgrade the system by
loading in the latest firmware. In addition, you may download upgrades to the Remote Control software
for the Graphi-Q2.
You can determine your Graphi-Q2’s current firmware version by one of two methods:
1. For front panel models (GRQ3121 or GRQ3122), the firmware version will flash briefly in the digital
delay display immediately following power-up of your unit.
2. For all models, the current firmware version will be stated in the "About" screen of the Remote
Control software (unit connected and powered up).
NOTE: If you have a slave unit (GRQ3121-S or GRQ3122-S) that will not connect to a computer for remote
control, and you are not certain of the unit’s firmware version, contact the Sabine factory with the serial
number of the unit. We can tell you the firmware contained when it left the factory.
When upgrading your Graphi-Q2’s software or firmware, make sure you are upgrading to the latest
released version of each. As new features develop and upgrades are made, we will post these on our
website and make them available for downloading.
8.10.1. How to Upgrade Your Firmware
The Sabine Upgrade Wizard is a program that is automatically installed when you install your GRQ2
Remote software. You can install it manually on your computer by running the
Upgrade Wizard directory. Alternatively, you may download the latest Upgrade Wizard program from the
Sabine website (www.Sabine.com). The program will place an icon on your desktop called “Upgrader.”
The program contains complete step-by-step instructions to upgrade both your Graphi-Q2 firmware and
software. Follow these on-screen instructions. Note that for firmware upgrades there are two basic steps.
One is downloading the firmware using your Internet connection, and the other is connecting your
computer and uploading (flash) the firmware into the Graphi-Q2. These two steps can be done
independently, allowing you to flash the units without being connected to the Internet.
setup.exe
file in the
IMPORTANT
Recalibrate the
Front Panel
Controls after
Upgrading
(see Section 6.1)
38
Firmware
Page 39

SECTION NINE: SUGGESTIONS FOR OPTIMAL USE OF THE GRAPHI-Q2
Section Nine: Suggestions for Optimal Use of the Graphi-Q
Like any powerful tool, the Graphi-Q offers an infinite number of possible control configurations, and the
choices may at times appear overwhelming. Here are some helpful considerations for maximizing the
audio quality of your sound system by taking advantage of the many powerful features of your GraphiQ.
9.1. SYSTEM SETUP SUGGESTIONS
Long, long, ago, before the dawn of digital signal processing, sound engineers went bravely forth to their
gigs, armed more with knowledge than with electronics. Fortunately, we now have both knowledge AND
great tools like the Graphi-Q, but let’s review some nonelectronic considerations for optimal sound
system setup. (Our apologies to those of you who already know this information...of course you’ve
already quit reading!)
9.1.1. Acoustics
You may not be able to build a bass trap in a boomy room, or convince a night club owner to carpet the
dance floor. But if you are putting the Graphi-Q in a permanent installation, or your own rehearsal or
project studio, there may be some easy-to-implement ideas that will help the acoustics prior to the
introduction of amplification. Here are a few suggestions:
1. Ideally, a room with nonparallel, non-reflective surfaces that is large enough to accommodate a full
wave length (30 feet+) low bass frequency will provide you with fewer resonance points, a more
evenly balanced room response, and less feedback.
2. If you’re working in a less-than-ideal acoustical environment (like most of us), you might be able to
do some simple acoustical treatment. Try to break up reflective patterns caused by hard, reflective
surfaces by covering at least one surface with an absorbent material. Duct board (used to make
air conditioning ducts), made of compressed fiberglass, is cheap and works well...but be sure to
cover the exposed fiberglass with fabric or carpet (fiberglass is nasty stuff). If you’re rehearsing on
a cement garage floor, carpeting the floor will help both your feet and your ears (by cutting down
on some of the boomy reflections).
3. The smaller the room you’re working in, the more the bass problem you’ll have. You might consider
building a bass trap to selectively absorb bass frequencies. Many of the current trade publications
offer advice on easy, inexpensive bass trap construction.
9.1.2. Equipment Placement
If you’re moving your sound system around and can’t rebuild the room each time you move, or if you’re
working in an environment where you’ve done all you can to improve the acoustics, here are a few rules
of thumb that will help your system sound better:
1. Placement of speakers and microphones. Obviously, avoid when possible pointing microphones directly at speakers, as this will optimize the likelihood of feedback. For the stage, it’s best
if the house speakers are lined up at the front of the stage, and the microphones are set up further
back. Be aware also that placing speakers close to the floor, wall, ceiling, or especially a corner,
will reinforce the amount of bass energy heard from the speaker (you can alter the bass response
of your system just by speaker placement!). Finally, aiming speakers so that they reflect sound from
a wall or large object back into the microphone should also be avoided.
2. Microphone considerations. Directional (cardioid) microphones reduce sound coming from
behind and beside them and are less likely to feed back than omnidirectional microphones (which
pick up sound equally from all directions). Stationary microphones are less likely to feedback than
mobile microphones (frequency response will change as a function of location; more locations
means more variety in frequency response, which means more frequencies can feed back). Finally,
educating mic users in proper mic technique will reduce the need to add gain when someone does
not speak or sing in close proximity to the microphone.
3. Placement of your “mix position.” Ideally, you should set up your mix position out in front of the
house speakers, closer to one set of speakers (not in the middle if you’re sending sound out left and
right speaker stacks), and not too close to a reflective room boundary like a wall. This will assure
you of hearing sound directly from a speaker, uncolored by reflections or phase cancellation arising
from the same sound reaching your ears at two different times.
A complete discussion of room acoustics, speaker and microphone placement, and so forth is obviously
way beyond the scope of this manual. Likewise, a perfectly optimized acoustical space with an ideal
sound system is as rare as a humble lead guitarist. Fortunately, the Graphi-Q is an ideal tool for
overcoming the shortcomings of the real world. Better sound through electronics is easy and affordable.
So far, the tips offered by this humble narrative are probably familiar to many people purchasing a
Graphi-Q. Read on for some less obvious suggestions.
B2-GRQ-OpGuide-v9-031020.pmd
39
Page 40

SECTION NINE: SUGGESTIONS FOR OPTIMAL USE OF THE GRAPHI-Q2
9.2. WIDE & NARROW FILTERS: GRAPHIC, PARAMETRIC, AND FBX
Here’s a trick question: how wide are the filters in a 1/3 octave graphic equalizer?
The answer to this question is not as obvious as the term “1/3 octave” would suggest. Much confusion
stems from the fact that “1/3” refers to the center points of the frequencies on a graphic equalizer, NOT
the width of the filters. In practice, most audio manufacturers conform to an informal industry norm that
sets graphic EQ filters to a one- octave width.
This means that moving a graphic EQ slider up or down
is not surgically precise, as you are actually controlling a
wide band of frequencies, in a roughly symmetrical “bell
curve” pattern centered on the nominal frequency. And
since the width of each filter (one octave) is greater than
the distance between adjacent graphic EQ center points
(1/3 octave), this wide swath of filters that you’re controlling with one slider actually overlaps the range of frequencies controlled by sliders to the right and left. For example,
cutting the 1000 Hz EQ slider will also affect the 800 Hz
and 1.25 Hz slider frequencies, to a lesser but still significant degree.
The diagram at right illustrates the wide cut of a single graphic EQ slider. Is the industry standard choice
of filter width a good or a bad design? It depends entirely on the intended use of the equalizer in question.
There are at least two basic design intentions of equalizers, both of which are designed into the Sabine
Graphi-Q:
• SYSTEM EQUALIZATION. Equalizers are used to achieve a desired system response curve, by
compensating for acoustical resonances of a particular environment, and for the characteristics of
particular audio gear (microphones, amplifiers, speakers, etc.). This kind of EQ is conducive to a
relatively large number of filters of greater width, which facilitates achieving a smooth overall
response. Narrow filter width produces more dramatic peaks and valleys in the response curve.
• “PINPOINT” EQUALIZATION. Equalizers are also used to correct very specific, relatively narrow-
band problems or deficiencies in audio signals. Common examples would include audio hum
induced by AC electrical current (50 or 60 Hz plus harmonic multiples of those frequencies), or
acoustical feedback that arises when amplified sound is directed back into a microphone or pickup
and re-amplified to the point of screaming oscillation. Using a wide, graphic EQ filter to correct hum
or feedback is overkill, since the filter is much wider than needed and unnecessarily affects
frequencies outside the narrow “problem band.” Using a graphic EQ filter to reduce feedback thus
has the unfortunate side effect of also subtracting a significant portion of the “good audio.” It’s like
throwing the baby out with the bath water.
In contrast to a graphic EQ filter, a PARAMETRIC filter affords a great deal of programmability. All the
“parameters” of a filter can be specified precisely: Filter width, frequency, and dBs of boost or cut. A
parametric filter can be much more “surgically” applied to an audio signal, sometimes with such
precision as to be transparent to the listener, while correcting or improving the signal.
The patented Sabine FBX filter is essentially a parametric filter that is
acoustical feedback occurs. It is placed exactly at the frequency of the feedback, to the minimum depth
necessary to remove it, with a very narrow notch (typically 1/10 octave wide). The accuracy, narrow
width, and minimum depth of the FBX filter means it can be placed with little or no adverse affect on the
purity of the audio signal. In fact, because audio system gain is often limited by the onset of feedback
as volume rises, FBX-equipped sound systems are both louder and clearer than systems that rely on
alternative EQ filtering, or ignore feedback control altogether.
An additional very important benefit of the FBX algorithm is its ability to quickly and accurately distinguish
feedback from audio program, allowing the automatic placement of filters during performance as well
as setup.
Please note that graphic EQ and FBX filters are available using the front panel controls of your GraphiQ. Parametric filters can only be set using the Graphi-Q Remote Software, with an RS-232 connection
made to a computer controller.
automatically activated
when
40
Page 41

SECTION NINE: SUGGESTIONS FOR OPTIMAL USE OF THE GRAPHI-Q2
9.3. RECOMMENDED EQ USAGE
9.3.1. Set the Graphic EQ First
Because of the considerations discussed above,
Sabine recommends first adjusting graphic equalization settings, before addressing use of FBX or parametric filters. Graphic EQ filters will compensate for
uneven system frequency response that arises from
room acoustics and system components, with the
ultimate goal of producing a balanced sound.
What constitutes a “balanced sound” is of course a
subject of endless debate. Suffice it to say that
making a system sound as good as it can is both a scientific and an artistic process. There are many
well-documented methods of optimizing your system, and useful measurement tools and techniques,
but ultimately the skill of the operator is the determining factor of sound quality.
So you may elect to adjust your graphic EQ settings purely on the basis of what sounds good to your
ears, or you may opt to use a reference microphone and Real Time Analyzer to set your system EQ,
or you may combine these techniques.
Here are a few suggestions that may prove helpful:
• SET THE RANGE. Before you make any adjustments, set your graphic EQ range to allow either
a ±6 dB or ±12 dB range of adjustment. The unit arrives from the factory preset to 12 dB range.
To change to 6 dB, simultaneously press both the delay up and down buttons on the Graphi-Q front
panel (for two channel units, either channel’s buttons will produce the same result). (NOTE: this
toggles the selection of 12 and 6 dB ranges, and will switch back to 6 if you’re already set to 12).
Whenever the range is set to 6 dB the LED in the lower right corner of the front panel will light.
• BOOST = CUT. Try to balance the degree of frequency cut and boost when you make your graphic
EQ adjustments. This will make before/after comparisons more accurate and meaningful;
otherwise, whichever condition is louder overall may sound better to your ears and cloud your
judgment. Additionally, due to the bell-shaped boost or cut characteristics of EQ filters, the more
extreme the boost or cut, the more “ripple” (peaks or dips centered at the EQ slider frequencies)
there will be in the resultant system frequency response.
• VARY LEVEL AND LOCATION. If you’re making adjustments on the basis of what you’re hearing,
listen to the system at various locations in the auditorium, and over a range of playback levels. Both
location and system gain can radically affect the perceived frequency balance.
• REFERENCE MICROPHONE. If you’re using a reference microphone and a Real Time Analyzer
(such as those integral to the Sabine Power-Q or Real-Q2), you may also wish to study the results
with the microphone at several locations. We recommend using a flat response, free-field reference
microphone such as the Sabine SQ1001.
• INTERACTIVE FADERS. Remember pushing up or down a range of filters is actually boosting or
cutting beyond the range of any individual slider, because adjacent filters overlap and the settings
of each combine.
9.3.2. Using FBX filters
Once your graphic EQ curve is set, you are ready to move on to setting FBX filters. Setting filters in this
order (graphic before FBX) means you’re likely to get more benefit from your FBX filters. If there are
frequency ranges attenuated or boosted by your system or acoustics that are not first compensated for
by graphic EQ, your FBX filters may cluster together, using several narrow filters to address a problem
better solved by one, wider filter, and more quickly exhausting available FBX filters.
9.3.3. Changing FBX filters to Parametric filters
Using the remote control (see Section 8.2.5) you can change FBX filters to parametric filters. This
allows you to manually change the width and/or the depth of the feedback filter set automatically. This
may prove useful if you set FBX filters and see that some have been placed close together. You may
be able to program a parametric filter in between two filters with a slightly wider width or depth, and use
one filter to do the job of two FBX filters. You can then reset FBX filters, rerun your setup, and get
additional gain by adding another feedback filter to your arsenal.
Program you DON’T
LOSE when you use FBX
instead of a
1/3-octave EQ.
B2-GRQ-OpGuide-v9-031020.pmd
41
Page 42

SECTION NINE: SUGGESTIONS FOR OPTIMAL USE OF THE GRAPHI-Q2
9.4. USING DIGITAL DELAY
This section goes beyond the typical operating guide that only explains the front and back panel
adjustments of a piece of equipment. Instead, we discuss the basic acoustical concepts needed to get
the most out of the use of digital delay in sound systems. If you are familiar with these principles, feel
free to skip ahead. Some principles may require additional delay channels and options available with
the Sabine SDA102.
Why Digital Delays? The most intelligible sound occurs when two people speak face-to-face. The
sound is loud and dry, and the direction of the sound aligns with the speaker. The most intelligible sound
systems are the ones that come closest to emulating face to face communication. If this is your goal,
a digital delay is essential to your sound system.
There are three distinct applications for digital delays. The first and most important is synchronization
of the loudspeakers to control excess reverberation and echo. Second, digital delays help control
comb filter distortion, and finally, digital delays are useful for aligning the acoustic image so the
direction of the sound seems to be coming from the performer rather than from the loudspeaker.
9.4.1. Loudspeaker Synchronization
Sound travels at about 1,130 feet per second in air, or about 1 foot per millisecond. On the other hand,
electronic signals travel almost one million times faster through your sound system to the loudspeakers.
The main task for digital delays is to synchronize multiple loudspeakers so the sound traveling different
distances arrives at the listener’s ears at about the same time. Synchronizing the loudspeakers reduces
reverberation and echoes for improved intelligibility.
9.4.1.1. How to Synchronize Your Signals
There are several powerful tools available for precisely measuring the time a loudspeaker signal takes
to arrive at a certain point in the audience. Most of these tools are very sophisticated and tend to be
quite expensive. Fortunately, simpler tools are sufficient for most applications.
In the 1930s, engineers synchronized the low and high frequency speakers in movie theaters by feeding
a sharp click through the system. They moved the speakers until they could only hear a single sharp
click coming from both speakers. You can use this same method with a common child’s toy called a
clicker. Pressing the thin metal strip makes a loud sharp click. A clicker is especially useful when
synchronizing the direct sound from the performer with the sound from the loudspeakers.
Alternatively, you can use a phase checker especially for synchronizing the signals of two loudspeakers
(either LF and HF or two full range systems) since most of the phase checkers include a click generator
and receiver. Phase checkers are quite affordable and have other uses besides synchronization.
Calculating Delay Time Using Distance
Calculating delay time in terms of distance is a common and accepted
method. For a good start, estimate the
delay at 1 millisecond per foot between
speakers. Use the following equation
for more precise estimates:
These measurements presume standard temperature (68 degrees F, 20 degrees C) and pressure (29.2 in. Hg., 760 mm Hg.). Sound travels
slower in cooler or drier air and at higher pressures. For example, the speed of sound decreases about
0.61 meters per second as the temperature drops from 20 degrees C to 0 degrees C.
9.4.1.2. Processing (or Group) Delays
Converting signals back and forth from the analog to digital domain always delays the signal a little.
These conversion delays are often called processing (or group) delays, and usually range between 0.9
and 5 milliseconds. You will notice that Sabine delays always display the processing delay as the
smallest possible delay value. For the Graphi-Q, the processing delay is 1.38 milliseconds. You can
bypass the unit for 0 seconds delay.
Not all manufacturers acknowledge processing delays in their specifications, but you
into account when synchronizing your system. Make sure all digital equipment is on and not bypassed
when synchronizing. Also, be careful to make an appropriate adjustment in your delay lines if you later
add any type of digital equipment to the system.
Delay (milliseconds) = 1000
Delay (milliseconds) = 1000
D (distance in meters)
( )
OR
D (distance in feet)
( )
344
1130
must
take them
42
Page 43

9.4.1.3. Center Cluster Speakers
Center cluster speakers offer several advantages over systems that have speakers mounted on the
sides. The most obvious advantage is that the distance to the closest and most distant locations in the
audience is often almost equal, so most listeners hear about the same level. Center clusters also offer
two other advantages regarding visual imaging.
Studies have shown that people can detect even small horizontal changes in the direction of a sound
source, but vertical shifts are much less noticeable. This suggests that the sound from center-cluster
speakers is more likely to be visually aligned with the performer than loudspeakers placed on each side
of the stage.
All those in the audience who are closer to the performer than the center cluster will hear the direct sound
from the performer before they hear the sound from the loudspeakers. This makes the sound seem
to come from the performer, not the loudspeakers (see Section 9.4.3: Precedence Effect).
9.4.2. Comb Filter Distortion
Many who took high school science may remember ripple tank
experiments where waves are
generated from two separate
point sources. The waves from
each source combine to form
visible interference patterns. In
some places the wave crests
and troughs are in phase so
they combined to make a larger
wave. In other places the crests
are out of phase, so the crest of
one wave source is canceled
by the trough of the other.
Ripple tank experiments show
the interference patterns are
strongest when the amplitudes
of the waves from each source
are equal.
A similar interference occurs in sound systems when a signal is delayed and mixed back into the original
signal. These interference patterns are called COMB FILTERS because their frequency response plots
look like the teeth of a comb (see Delay Figs. 1 & 2). There are a number of common situations that
cause comb filters. For example, when the program is
played through two loudspeakers, the loudspeaker that is farther away interferes with the
closer loudspeaker. Comb filters are also created when a
performer is picked up by two
microphones, one closer than
the other. You even introduce
comb filters by mixing digital
effects back into the “dry” signal at the mixer’s effects loop.
SECTION NINE: SUGGESTIONS FOR OPTIMAL USE OF THE GRAPHI-Q2
Delay Figure 1: COMB FILTERS.
Input signal mixed with a 2 msec. delayed
signal. (Both signals have the same
amplitude. Maximum filter gain is +6 dB,
and maximum depth is negative infinity.)
Delay Figure 2: COMB FILTERS.
Input signal mixed with a 2 msec. delayed signal. (Delayed signal has 10 dB less
amplitude. Max. filter gain is +2.5dB, and max. depth is -3.) Reducing the amplitude
of the delayed signal reduces the comb filters' effect.
B2-GRQ-OpGuide-v9-031020.pmd
43
Page 44

SECTION NINE: SUGGESTIONS FOR OPTIMAL USE OF THE GRAPHI-Q2
9.4.2.1. Calculating Comb Filter Frequencies
The frequencies of the reinforcements and cancellations depend on the delay time (the time difference
between the arrival time of the original signal and the delayed signal). The frequency of the first
cancellation occurs at 1/(2t) Hz, where t = the delay time in seconds. The cancellations are separated
by (1/ t) Hz. Delay Fig. 3 shows how the comb filters change with the delay time.
Delay Figure 3: Comb
filters get closer as delay
time increases.
9.4.2.2. Comb Filter Amplitude
If the original signal and the delayed signal are the same amplitude, the reinforced frequencies increase
in amplitude by 6 dB, while the out-of-phase frequencies cancel completely to -4 dB.
Comb filters cause a lot of problems. The frequencies that are reinforced are prone to excite feedback,
while the out-of-phase cancellations make the program sound thin and over equalized.
Try this simple experiment to hear what comb filters do to your sound:
Delay Figure 4: Comb
filters noticeably affect
your sound.
Clean Sound
Stack two identical full-range loudspeakers as shown in Delay Figure 4. Carefully align the HF horns
and wire the speakers in mono. Stand in front while listening to your favorite full-spectrum CD. Ask a
friend to move the top speaker slowly away from you. The degradation in sound quality you hear is
caused by comb filters. The experiment is most dramatic when you use good quality speakers.
9.4.2.3. Correcting Comb Filters
Comb filters are inevitable to some degree in every live sound system, and they cannot be
corrected with equalization. Fortunately, most comb filter problems can be reduced to a minimum
by synchronizing the signals and reducing the amplitude of the delayed signal. The examples below
show several practical applications.
9.4.3. The Precedence Effect: Aligning the Acoustic Image
Helmut Haas published a study in 1951 describing a series of experiments that demonstrated how people
perceive delayed signals and echoes. In his experiments, a listener was positioned between two speakers
placed 3 meters away; one was placed 45 degrees to the right and the other was placed 45 degrees to the
left. When the same program was played through both speakers simultaneously, the listener perceived
the acoustic image (the direction from which the sound seemed to be coming) centered between the
speakers.
When Haas delayed the signal going to one of the speakers by somewhere between 5 to 35
milliseconds, the listener perceived a shift in the acoustic image to the speaker heard first. While the
delayed speaker did not contribute to the apparent direction of the sound, it did make the program seem
louder and “fuller.”
Haas showed that you must increase the loudness of the delayed signal by about 8 to 10 dB (twice the
perceived loudness) in order for the acoustic image to move back to the original center position.
Comb Filter
Sound
44
Page 45

SECTION NINE: SUGGESTIONS FOR OPTIMAL USE OF THE GRAPHI-Q2
Increasing the loudness more than this, or increasing the delay somewhat more than 35 milliseconds,
makes the delayed signal sound like an echo.
The phenomenon describing how the acoustic image follows the signal we hear first is called the
Precedence Effect. The phenomenon that makes two distinct sounds heard less than 35 msec. apart
seem like only one sound is call the Haas Effect. However, the terms are often used interchangeably
in the sound industry.
9.4.4. Three Applications for Digital Delays
9.4.4.1. Application I: Under-The-Balcony Speakers
Delay Figure 5: Overhead view of under-balcony application.
Delay Figure 5 shows a typical situation where the performer is amplified by a center cluster hanging
above the stage. Almost everybody in the audience will enjoy good sound, except those seated in the
shadow of the balcony. So we add an under-balcony speaker to fill in the shadow.
Now we have sufficient volume under the balcony, but the sound from the two speakers arrives at the
listener’s ears some 55 to 69 milliseconds apart. The two signals, along with their echoes, result in an
unintelligible cacophony. We must delay the sound from the under-balcony speaker to synchronize the
signals. Do we set the Graphi-Q delay to 55 or 69 milliseconds? Obviously, the geometry will not allow
us to exactly synchronize every location under the balcony; we have to compromise.
First, consider the program type. For spoken word programs, you will produce the best intelligibility
if the signals from the under-balcony speakers arrive within 10 msec. of the signals from the center
cluster. Therefore we should set the delay to 65-69 msec. You can allow a little more reverberation
for programs that are mostly music.
Next, we must eliminate comb filter distortion. Find the axis where the levels of the center cluster and underbalcony speaker are equal (see Section 9.4.2. Comb Filter Distortion on p.43) You can use the Graphi-
Q to precisely synchronize the speakers along this axis to eliminate the most severe comb filters. Comb
filters off the equal-level axis are much less of a problem since a louder signal is not affected very much
by a weaker signal.
Finally, you can experiment with adding 5 to 10 milliseconds delay to both sets of speakers to enhance
the Precedence Effect for the audience seated near the performer.
In the final analysis, every setting is a compromise, and your ear has to be the final judge. Check the
sound in several different locations throughout the auditorium and correct the most severe irregularities.
9.4.4.2. Application II: Center Cluster with Front Fills
Delay Figure 6 below describes a typical application that has a stage with a microphone, a center cluster
above the stage, and front fills in front of the stage. There must be thousands of installations throughout
the world like this that "get by" without digital delays. But with the Graphi-Q, you can improve the
intelligibility and add a new quality without ringing up any significant costs. Use the Graphi-Q in this
situation to align the visual image with the acoustic image. The program is much more enjoyable when
the amplified sound seems to be originating with the performer, not the loudspeakers.
B2-GRQ-OpGuide-v9-031020.pmd
45
Page 46

SECTION NINE: SUGGESTIONS FOR OPTIMAL USE OF THE GRAPHI-Q2
Find a central place in the audience where the center cluster is 6 to 8 dB louder than the direct sound
from the performer. Delay them so that their sound arrives 5 to 8 milliseconds after the direct sound
from the performer. Experiment by bypassing the Graphi-Q in and out to hear how the source of the
Delay Figure 6: Synchronizing
center clusters and front fills.
What about the front fills? Their purpose is to add intelligibility and listening comfort to the first few rows
nearest the stage by filling in the areas missed by the center clusters. Add about 8 msec. to the front
fills to take advantage of the Precedence Effect.
The 8 msec. setting presumes the performer is standing on the front few feet of the stage. But some
stages are well over 30 feet deep. What if there is a second performer standing 25 feet behind the first?
The direct sound from his or her voice will reach the first few rows about 25 msec. after the first
performer's. The audience will perceive the first performer directly and the second performer through
the loudspeakers.
We can add the advantage of the Precedence Effect to the second performer by placing the GraphiQ in the mixer's channel insert point and adding a 25 msec. delay.
Certainly taking advantage of the Precedence Effect is not as obvious to the audience as eliminating
feedback, but it is nice to know you did all that is possible to make the performance enjoyable.
9.4.4.3. Application III: Synchronizing the signals of a far-throw and short-throw loudspeaker
In order to reach the proper coverage in larger venues, we often stack two full range speakers - a shortthrow center cluster for the audience below and a far-throw speaker for the back of the auditorium. It
is almost impossible to perfectly align the stacked speakers mechanically, so comb filter distortion
becomes a problem in the area where the levels from both speakers are equal. The same thing happens
with speakers mounted on the right and left sides.
It is impossible to remove comb filters with equalization, but the Graphi-Q eliminates them in short order
without affecting the spectral balance for the rest of the audience. Find the axis where the levels from
the two speakers are equal. This is
where the comb filters are most severe. Carefully adjust the Graphi-Q
so that the signal from both speakers
arrives at precisely the same time.
The Graphi-Q provides 20 microsecond resolution for this purpose.
Use the same procedure to align
speakers within a cluster when
necessary.
sound seems to move from the loudspeakers to the performer and back. Now your
ears have the same directional information
as your eyes, so the performance will sound
more natural and exciting. The best seats in
the house just got better.
Delay Figure 7: Aligning far- and shortthrow speakers. (The level from both
speakers is equal.)
46
Page 47

SECTION NINE: SUGGESTIONS FOR OPTIMAL USE OF THE GRAPHI-Q2
9.5. USING THE COMPRESSOR/LIMITER
The dynamic range (how loud we can hear to how quiet a sound we can detect) of the human ear is far
greater than the capacity of sound systems to reproduce. Although some of this equipment limitation
is at the upper extreme of the dynamic range (where too loud a signal will produce distortion), much of
the restriction occurs at the low level end, where the signal disappears below the “noise floor” of the
circuitry.
A compressor (or in its most powerful form, a limiter) is the most widely used tool for controlling dynamic
range. In the simplest terms, a compressor is designed to restrict the dynamic range of an audio
program; i.e., to make quiet signals louder, and loud signals quieter. A compressor becomes a limiter
when the compression ratio (the ratio of the input gain change to the output gain change) is so high that
the output level won’t rise above a “brick wall” ceiling regardless of how loud the input gets.
A compressor acts like an “automatic mix engineer” with a hand on the fader, and an inhumanly fast
reaction time. When the input level increases, the engineer drops the fader; when the level decreases,
the fader is raised. If the amount of fader compensation equals the variation in signal level, the output
level of the audio program will sound consistent.
9.5.1. Practical Benefits & Potential Problems of Compression
Speaker protection A compressor will control sudden level peaks and prevent your speakers from
damage.
Perceived increase in loudness Because peak levels are kept from rising as high as uncompressed
signals, you gain headroom for your audio program and can raise its overall
average gain. Compression is often added to the entire audio mix, both in live
sound and recording, to increase its perceived loudness.
Mix consistency For expressive instruments or vocals, which may have a large dynamic range,
compression can help maintain consistent mix levels. So a vocal that varies
from a whisper to a scream will not disappear or stand out in the mix, relative
to other less dynamic instruments.
Like any signal processing, compression can be misused, and cause undesirable problems in the audio
signal. Some of these problems include:
Noise If the threshold for compression is set too low, and the output gain is raised
substantially to make up for the gain loss of compression, the resulting output
signal can be noisy. This is because the input signal must be raised significantly
to produce the same output level, and the noise floor of your equipment will be
amplified unnecessarily. This problem will be exaggerated if the input signal
level to the compressor is very low (which will already degrade the signal-tonoise ratio).
Breathing In situations where the compression ratio is high, the threshold is low, and the
release time of the compressor is short, the noise floor will modulate up and
down as the audio signal stops and starts.
Pumping When the compressor release time is set too long, low level signals that follow
a peak closely will disappear or fade back up as the compression releases.
Experiment with the release time to obtain the ideal setting; this will be a function
of the program content.
Over-compression Applying too much compression to a mix can sometimes result in such evened-
out dynamics that the “life” of the music has been removed or curtailed.
Dynamic variation in music is a major component of its excitement and interest;
don’t remove them, just control them. This may be particularly true for
percussive sounds such as drums. While compressing drums can “fatten” up
the sound, setting the attack time to be longer may allow the initial strike of the
drum to have more impact.
B2-GRQ-OpGuide-v9-031020.pmd
47
Page 48

SECTION NINE: SUGGESTIONS FOR OPTIMAL USE OF THE GRAPHI-Q2
9.5.2. Compressor/Limiter Adjustments
Output Output allows you to vary the signal gain after it has been compressed. Without
this control, the output signal level would fall below the input, since the function
of the compressor is to restrict the increase in gain of signals louder than a userdefined threshold. In effect, Output lets you make up the gain (and then some)
lost by compressing the signal. Note that the Output control operates
regardless of the other compressor/limiter settings, so it can serve as an output
level control for the Graphi-Q. Exercise caution when raising the output level
of the Graphi-Q, as this may have consequences for the equipment downstream in the signal chain and your overall gain structure.
Thresh Thresh sets the threshold at which the compressor begins to affect the signal.
Any signal below this threshold will pass through the circuit with the gain
unaltered (i.e., unity gain), assuming the output gain is not changed from Unity
setting.
Ratio Ratio is the compression ratio, designated by two numbers separated by a
colon. The first number represents a potential change in gain at the input stage
of the compressor; the second number represents the corresponding change
that will be allowed at the output of the compressor. In other words, a 3:1
compression ratio means that the output signal level (in dB) will rise 1/3 as much
as the gain change at the input level for signal levels that rise above the
threshold. A compression ratio of 4:1 is effectively a limiter; no matter how much
louder the input rises above the threshold, the output level remains unchanged.
Knee Knee refers to a changing compression ratio as the compression threshold is
approached and exceeded. Most compressors allow a choice of either “hard
knee,” which applies the full compression ratio dynamics control to the signal
immediately as the input level crosses the threshold, or “soft knee,” which
varies the slope of the compression as the threshold is approached and
crossed. Soft knee smooths the onset of the compression.
The Graphi-Q allows a variable, user adjustable knee. The degree of “softness”
is adjustable using the Remote Control Software only, and is variable from 1 to
40 dB. This value refers to the range in dB of the input signal (with the threshold
as the midpoint) over which the slope of the compression will vary.
The lowest knee value (Compressor Figure 1) represents instant full compression when the input level crosses the threshold. The highest value (40)
represents a soft-knee compression (Compressor Figure 2) that will begin to
gently compress the input signal 20 dB below the threshold, and allow the full
compression ratio 20 dB above, for a total “soft-knee” range of 40 dB.
Compressor: Hard Knee Compressor: Soft Knee
48
Input Level
Output Level Output Level
Compressor Figure 1: hard knee
Input Level
Compressor Figure 2: soft knee
ThresholdThreshold
Page 49

SECTION NINE: SUGGESTIONS FOR OPTIMAL USE OF THE GRAPHI-Q2
Limit Limit sets an absolute output gain level. Peak input signals rising above the
threshold value set with this parameter will be compressed so extremely as to
reflect no additional gain at the output stage. Note that the Limit threshold and
the compressor threshold (Thresh) can be set independently, allowing both a
mild degree of compression and brick wall peak limiting. All other parameters
besides Thresh and Ratio are common for both the compressor and limiter.
Attack Attack sets the speed with which the signal is compressed once the gain
exceeds the threshold. Attack is generally set to a very quick response and
can be varied from 1 to 99 msec.
Release Release sets the speed with which the output signal returns to unity gain when
the input signal falls below the threshold. It can be varied from 50 milliseconds
to 5 seconds.
The compressor window also displays metering of the input signal (both channels) and the compression
added to the signal (both channels). When compression is engaged, the meters will work in opposite
directions.
Compressor/limiter functions on the GRQ3102 and GRQ3102-S models can be adjusted individually
for channels A and B using Graphi-Q Remote Control software.
B2-GRQ-OpGuide-v9-031020.pmd
49
Page 50

SECTION NINE: SUGGESTIONS FOR OPTIMAL USE OF THE GRAPHI-Q2
9.5.3. Suggested Compressor Settings
VOCAL COMPRESSION The renowned expressiveness of the human voice is due in large part to its
dynamics. A vocal that varies from a whisper to a
scream has a strong emotional impact, but those same
dynamics present a challenge to the sound engineer.
Ideal vocal compression maintains some dynamic range while keeping the vocal the focal point of the
mix.
Ratio set to 4 or 6:1; threshold set so vocal peaks are compressed about 4-6 dB, attack and release
should be fairly quick; gain makeup boosted slightly to compensate for gain reduction, soft knee.
DRUM COMPRESSION Compressing drums add
punch and fullness to their sound, and also tend to
make levels of individual drum hits more uniform. Care
should be taken to avoid squashing the attack of the
drum too much. Slowing down the attack time of the
compressor will allow more of the stick impact to be
heard. You may elect to compress drums individually, or submix various drum mics through a
compressor, to be fed back into the mix along with the uncompressed drum mix.
threshold catches all hits, medium attack, quick release; gain makeup boosted slightly, soft knee.
BASS GUITAR Bass players use a variety of techniques, often in the same song, that can benefit from
compression. Compressing bass evens out peaks and
keeps the bass level in the mix. Ratio set to 4:1,
threshold set to compress peaks only, quick attack,
medium release, hard knee, output boosted slightly.
Ratio set to 3 to 6:1,
GUITAR A high compression ratio (with gain makeup)
will add sustain to held notes and chords. Moving the
threshold will change the audible thick/thinness of the
guitar tone, but generally you want to compress all the
notes played. As with drums, be wary of too quick an
attack, which may reduce the percussive attack of the guitar notes. Be wary of too much gain makeup,
and too high a compression ratio, which may make a noisy guitar amplifier more objectionable.
Ratio
set from 6 to 20:1, threshold variable, slower attack, soft knee, output gain boosted slightly to
significantly depending on amount of compression. Try various release settings, depending on the
speed of notes played.
ENTIRE MIX I t ’s quite common to compress the entire
mix, both live and in the studio. This elevates the
average level of the mix, resulting in an apparent
increase in volume.
Ratio set to 2 or 3:1, threshold set
to compress peaks, medium attack, soft knee, output
boosted slightly.
50
Page 51

SECTION NINE: SUGGESTIONS FOR OPTIMAL USE OF THE GRAPHI-Q2
Section Ten: Troubleshooting Tips
In the unlikely event you should experience trouble with the unit, here are some suggestions about
what might be wrong. Some of these are pretty obvious, but so sometimes are the solutions! For
additional assistance, call the Sabine Customer Service Department at (352) 418-2000, Monday
through Friday, 9:30 a.m. to 5:30 p.m. Eastern.
PROBLEM
LITTLE OR NO AUDIO COMING
FROM GRAPH-Q OUTPUT
AUDIO “PUMPS” or BREATHES
SPEAKER STACKS PLAY AUDIO
OUT OF SYNC
FEEDBACK NOT BEING
REMOVED
GRAPHI-Q APPEARS TO BE
CATCHING FEEDBACK, BUT
FEEDBACK STILL PRESENT
SUGGESTION
Check connections. Make sure they are line level. Are input
and output reversed? Are the Graphi-Q2 LEDs showing signal?
If no, make sure the unit is not in BYPASS mode, and that audio
signal is feeding Graphi-Q2 input. If yes, check connections and
gain downstream from Graphi-Q2.
Check Graphi-Q compressor settings. See Section 9.5.
Check Graphi-Q delay settings.
Check filter availability. Make sure unit is not in BYPASS.
See Sections 6.4 & 8.2.5. If you have the Graphi-Q patched in an
effects or auxiliary loop, you will only catch the feedback in the
effects loop, and not the mixer input channel. Or, you may have
used up all the available FBX filters, leaving no additional filters for
new feedback frequencies.
FEEDBACK FREQUENCIES
CLUSTERED TOGETHER
TURBO SETUP DOESN’T
WORK CORRECTLY
DISTORTED AUDIO
Try using the graphic equalizer to “flatten” the room. There may
be a big frequency “bump” in a room with less than ideal
acoustics; this is better treated with a wider filter.
Read this manual carefully; there’s a lot to understand. Make
sure you are raising the gain in the correct channel! Make sure
your system is set up and audio is passing through.
Most likely you are pushing a VERY HOT signal into the box. It’s
hard to make the Graphi-Q clip. Check connections for intermittence, or check downstream from the Graphi-Q. Check the
Graphi-Q output level and turn it up. ALTERNATIVELY: The
Graphi-Q may still be in Setup Mode, which automatically
maximizes the Clip Level until the first dynamic FBX filter is set.
You may exit Setup Mode in several ways (see Sections 6.4.2.2
& 8.2.5.1).
B2-GRQ-OpGuide-v9-031020.pmd
51
Page 52

SECTION TEN: TROUBLESHOOTING TIPS
PROBLEM
NOISY AUDIO
FRONT PANEL CONTROLS
DON’T WORK
REMOTE CONTROL DOESN’T
WORK
SIGNAL LOSES GAIN GOING
THROUGH Graphi-Q2
PARAMETRIC FILTERS DO NOT
LINK
SUGGESTION
Bypass the Graphi-Q. If noise is still there, it’s not the GraphiQ. If noise goes away, check your gain structure. Make sure the
input level to the Graphi-Q is robust. Turn down gain downstream.
Either your unit is (or was) connected to GRQ2 Remote or
switched via contact closure, and the front panel is disabled.
Resume control via GRQ2 Remote or contact switch. In a pinch
short the extreme left & right pins of the back panel contact
connector.
Is your Graphi-Q2 in front-panel mode? Load any Stored Preset
other than #1.
Check output level. Most likely you are mixing balanced and
unbalanced connections, which lowers gain 6 dB.
Parametric filter linking obeys a set of rules that will make it
difficult for you to accidentally defeat an FBX filter already in
place. See Section 8.3.
REMOTE SOFTWARE SCREEN
DISTORTED, LETTERS DO NOT
FIT CORRECTLY
FBX FILTERS WILL NOT SET ON
GRQ3121 OR GRQ3121-S
GRAPHI-Q2 REMOTE CONTROL
SOFTWARE CANNOT FIND
GRAPHI-Q UNIT(S)
NOTE: COM Port Properties,
Port Settings (Bits per second,
Data bits, Parity, Stop bits &
Flow control) are controlled by
the Graphi-Q2 Software and
need not be adjusted.
The Graphi-Q software requires that your computer display
fonts be set to “small.”
Click the Start button and select Settings and Control Panel.
Double-click Display and select Settings, then click the Ad-
vanced... button. Select Small Fonts and then OK to all.
Restart your computer.
The FBX filters will not set on single channel units if you
have the B output channel FBX filters in bypass BEFORE
setup. Make sure the B output channel filters are not
bypassed before attempting to set filters.
1. Make sure the software version installed in your computer is
compatible with the firmware version of your Graphi-Q.
2. Check cable. You want a serial 9-pin, not a null modem.
3. Make sure the COM Port selected is correct.
4. Refresh your COM Ports: In Windows, click Start and select
Settings, Control Panel. Double click System. Click Hard-
ware and then Device Manager, and then open up Ports
(COM & LPT). Right click the COM Port for your Graphi-Q
and select Remove (or Uninstall).
Your computer will verify your intent and then reboot. As it
reboots, it will rebuild your COM Port file. This will clean out
previous settings for devices no longer attached to your
computer and may allow the Graphi-Q2 software to locate your
unit(s).
52
Page 53

SECTION ELEVEN: ENGINEERING SPECS
Section Eleven: Graphi-Q2 Engineering Specifications
DIGITAL PROCESSING
24 bit A/D and D/A
32-bit DSP
GRAPHIC EQUALIZER
31 digital filters on 1/3-octave ISO center frequencies, width adjustable from 0.5 to 1.0 octave in .01 octave increments; ±12 or 6 dB
boost and cut
±6 or 12 dB boost and cut range
Independent display and control of A & B channels
FBX/PARAMETRIC FILTERS
Twelve independent digital filters per channel, controlled automatically or parametrically from 20 Hz to 20 KHz, each switchable
(GRQ2 Remote) between FBX fixed filters, FBX dynamic filters, and
parametric filters¹
Filter depth: user-controllable in 1 dB steps from +12 dB to -84 dB
(parametric mode); 3 dB steps from 0 dB to -80 dB (FBX mode),
max. FBX depth adjustable from -6 to -80 dB
Filter width: user-controllable from 9.99 to .01 octave (parametric),
1.0 to .01 octave (FBX*)
Low Cut Filter, user-controllable between 20 Hz and 1 KHz; 12 dB/
octave roll-off
High Cut Filter, user-controllable between 3 KHz and 20 KHz; 12
dB/octave roll-off
Resolution: 1 Hz from 20 Hz to 20 KHz, FBX & parametric mode
Time required to find and eliminate feedback: typically 0.3 seconds
@ 1 KHz
Total number of combined filters active per channel: user-select-
able, 0-12; plus low and high cut filters
CROSSOVER
1x2; available in all Graphi-Q2 units
Bessel, Butterworth, Linkwitz-Reily filters
Slopes: 12, 24, 36, and 48 dB/octave
DIGITAL COMPRESSOR/LIMITER
Threshold: +32 dBV to -30 dBV peak in 0.5 dB steps
Ratio: 1:1 through infinity
Knee: variable soft/hard
Attack: 1 to 99 msec in 1 msec steps¹
Release: .05 to 5 sec in .05 sec steps¹
Peak limit threshold: +32 dBV to -30 dBV peak in 0.5 dB steps¹
DIGITAL DELAY
1.38 to 999.96 msec in 20 µsec steps
Programmable in milliseconds, feet or meters
PASSWORD CONFIGURATION
4 levels¹
CONTROLS
GRQ3122, GRQ3121: Front panel, GRQ Remote (RS-232), Remote switching
GRQ3122-S, GRQ3121-S: GRQ Remote (RS-232), Remote switching
SAVE & RECALL CONFIGURATIONS¹
20 user defined
1 factory default
1 most recent configuration (power down save)
1 front panel
INPUT/OUTPUT**
Input impedance: Balanced > 10K Ohms, PIN 2 high
Output impedance: Balanced 50 Ohms nominal, PIN 2 high
Input/Output maximum signal levels: Balanced +18 dBV peak
Maximum output load: 600 Ohms balanced
Bypass: true power-off bypass
I/O connectors: XLR-3, 1/4" TRS
GRQ3122 and GRQ3122-S: Dual channel, one input, one output
per channel
GRQ3121, and GRQ3121-S: Single channel, one input, two
outputs. Functions on each output selectable via GRQ2 Remote
PERFORMANCE²
Frequency response: 20 Hz to 20 KHz, ±0.2 dB @ +18 dBV
THD: <0.01% at 1.0 KHz at +18 dBV with 30KHz bandwidth
SNR***: >105 dB
Dynamic Range: >110 dB
Headroom: +14 dB @ 4 dBV nominal input (balanced)
UPGRADES
Operating system firmware stored in FLASH RAM. All future
upgrades for firmware and software downloadable from Sabine
website using the Sabine Upgrade Wizard (see Section 8.10).
POWER
50/60 Hz available in 100 V, 120 V, 230 V; 20 W
DIMENSIONS
2-U rack mount 19 x 3.5 x 9 in. (48.3 x 9 x 22.9 cm); 9 lb. (3.9 Kg)
1-U rack mount 19 x 1.75 x 9.5 in. (48.3 x 4.5 x 22.9 cm); 8 lb. (3.6
Kg)
OPERATING TEMPERATURE
Safe Operating Temperature: 0 - 50 degrees centigrade ambient
temperature (32-129F)
* Below approximately 200 Hz the feedback filters become
slightly wider to increase the feedback and rumble capture
speed at these low frequencies.
** Inputs may be balanced or unbalanced. For maximum output
capabilities, outputs must be balanced (XLR or TRS). If either
side of an output is grounded, the peak and output dynamic range
will be reduced by 6 dB.
*** Signal-to-noise ratio is the ratio of the maximum undistorted
signal by specification (26 dBV RMS sinewave) to the noise floor.
¹ Available using GRQ Remote Software only.
2
Tests performed using an Audio Precision System One model
322 or equal.
SPECIFICATIONS SUBJECT TO CHANGE WITHOUT NOTICE
B2-GRQ-OpGuide-v9-031020.pmd
53
Page 54

SECTION TWELVE: CAUTIONS AND WARRANTIES
Section Twelve: Cautions & Warranty
War ning! This equipment must be earthed.
Caution! Risk of electric shock. Do not open.
Caution! Shock hazard. Do not remove covers. No user serviceable parts inside.
Refer servicing to qualified service personnel.
Warning! To reduce the risk of fire or electric shock, do not expose this product
to rain or moisture.
Attention! Cet appareil doit être relié à la terre.
Attention! Risque de choc électrique; ne pas ouvrir.
Attention! Risque de choc; ne pas oter les capots. Aucune pièce accessible à
l'intérieur. S'addresser à un technicien qualifié.
Attention! Pour réduire le risque d'incendie ou de choc électrique, ne pas laisser
l'appareil sous la plouie ou à l'humidité.
Achtung! Dieses Gerät muss schutzgeerdet sein.
Achtung! Gefar eines elektrischen Stormschlags. Gehause nicht öffnen.
Achtung! Gefar eines elektrischen Stormschlags. Gehäuse nicht öffnen. Keine
con Benutzer zu bedienenden Teile im Geräteinneren.
Überlassen Sie das Gerät zu Servicezwecken nur geschultem Fachpersonal.
Um Brandgefar oder das Risiko eines elektrischen Schlags auszuschließen, das
Gerät vor Nässe und Feuchtigkeit schützen.
Advertencia! Este equipo debe estar conectado a tierra.
Precaución! Reisgo de descarga eléctrica. No abrir.
Precaución! Riesgo de descarga eléctrica. No desmontar las tapas. Piezas
interiores no reparables por el usuario. Reparable sólo por personal cualificado.
Advertencia! Para reducir el riesgo de incendio o de descarga eléctrica no
exponga este producto a la lluvia o humedad.
FCC Statement:
This device complies with Part 15 of the FCC Rules. Operation is subject to the
following conditions: (1) This device may not cause harmful interference; and (2)
This device must accept any interference received, including interference that
may cause undesired operation.
not expressly approved by the party responsible for compliance could void the
user's authority to operate the equipment.
NOTE: This equipment has been tested and found to comply with the limits for a
Class B digital device, pursuant to Part 15 of the FCC Rules. These limits are
designed to provide reasonable protection against harmful interference in a
residential installation. This equipment generates, uses, and can radiate radio
frequency energy and, if not installed and used in accordance with the
instructions, may cause harmful interference to radio communications.
However, there is no guarantee that interference will not occur in a particular
installation. If this equipment does cause harmful interference to radio or
television reception, which can be determined by turning the equipment off and
on, the user is encouraged to try to correct the interference by one or more of
the following measures:
•Reorient or relocate the receiving antenna.
•Increase the separation between the equipment and receiver.
•Connect the equipment into an outlet on a circuit different
from that to which the receiver is connected.
•Consult the dealer or an experienced radio TV technician for
help.
Canadian Compliance Statement
This digital apparatus does not exceed the Class B limits for radio noise
emissions from digital apparatus set out in the Radio Interference Regulations of
the Canadian Department of Communications.
Le present appareil numerique n'emet pas de bruits radioelectriques depassant
les limites applicables aux appareils numeriques de la class B prescrites dans le
Reglement sur le brouillage radioelectrique edicte par le ministere des
Communications du Canada.
Japanese EMI Compliance Statement
Warning:
Changes or modifications to this unit
Warning!
The Graphi-Q is designed to operate from standard AC power. Please
be sure the power in your area is compatible with the power requirements marked on the rear of the unit. Using the wrong input voltage
may cause permanent damage to the unit and will void the warranty.
The Graphi-Q is supplied with one of the following AC power cords:
Japan 100 VAC
U.S./North America 120 VAC
Continental Europe 230 VAC
United Kingdom 240 VAC
Australia 240 VAC
Caution!
Replace the fuse with a fuse of exactly the same rating
specified on the rear of the product.
1. Read all safety and operating instructions before using this product.
2. All safety and operating instructions should be retained for future
reference.
3. Obey all cautions in the operating instructions and on the unit.
4. All operating instructions should be followed.
5. Use only shielded audio and data cables.
6. This product should not be used in the presence of moisture or rain,
or near any water, i.e., a bathtub, sink, swimming pool, wet basement,
etc.
7. This product should be located so that its position does not
interfere with proper ventilation. Do not use in direct sunlight. Do not
place flat against a wall or in a built-in enclosure that will impede the
flow of cooling air.
8. This product should not be placed near a source of heat such as a
stove or radiator.
9. Connect only to a power supply of the type marked on the unit
adjacent to the power entry module.
10. Never break off the ground pin on the power supply cord.
11. Power supply cords should always be handled carefully. Never walk or
place equipment on power supply cords. Periodically check cords for
cuts or signs of stress, especially at the plug and the point where the cord
exits the unit.
12. The power supply cord should be unplugged when the unit is to be
unused for long periods of time.
13. Care should be taken so that objects do not fall and liquids are not
spilled into the unit through the ventilation holes or any other openings.
14. This unit should be checked by a qualified service technician if:
A. The power supply cord or plug has been damaged.
B. Anything has fallen or been spilled into the unit.
C. The unit does not operate correctly.
D. The unit has been dropped or the enclosure damaged.
15. The user should not attempt to service this equipment. All
service work should be done by a qualified service technician.
OSHA 2201; 1995 revised.
54
Page 55

SECTION TWELVE: CAUTIONS AND W ARRANTIES
CAUTION
EXPOSURE TO EXTREMELY HIGH NOISE LEVELS MAY CAUSE A PERMANENT HEARING
LOSS. INDIVIDUALS VARY CONSIDERABLY IN SUSCEPTIBILITY TO NOISE INDUCED
HEARING LOSS, BUT NEARLY EVERYONE WILL LOSE SOME HEARING IF EXPOSED TO
SUFFICIENTLY INTENSE NOISE FOR A SUFFICIENT TIME. THE U.S. GOVERNMENT’S
OCCUPATIONAL SAFETY AND HEALTH ADMINISTRATION (OSHA) HAS SPECIFIED THE
FOLLOWING PERMISSIBLE NOISE LEVEL EXPOSURES:
DURATION/DAY IN HOURS SOUND LEVEL IN dBA, SLOW RESPONSE
ACCORDING TO OSHA, ANY EXPOSURE IN EXCESS OF THE ABOVE PERMISSIBLE LIMITS
COULD RESULT IN HEARING LOSS. EAR PLUGS OR PROTECTORS IN THE EAR CANALS
OR OVER THE EARS MUST BE WORN WHEN OPERATING THIS DEVICE IN ORDER TO
PREVENT A PERMANENT HEARING LOSS, IF EXPOSURE IS IN EXCESS OF THE LIMITS AS
SET FORTH ABOVE. TO ENSURE AGAINST POTENTIALLY DANGEROUS EXPOSURE TO
HIGH SOUND PRESSURE LEVELS, IT IS RECOMMENDED THAT ALL PERSONS EXPOSED
TO EQUIPMENT CAPABLE OF PRODUCING HIGH SOUND PRESSURE LEVELS SUCH AS
THIS DEVICE BE PROTECTED BY HEARING PROTECTORS WHILE THIS UNIT IS IN
OPERATION.
8 90
6 92
4 95
3 97
2 100
1-1/2 102
1 105
1/2 110
1/4 or less 115
Limited Warranty
THIS LIMITED WARRANTY VALID ONLY WHEN PURCHASED AND REGISTERED IN THE
UNITED STATES OR CANADA. ALL EXPORTED PRODUCTS ARE SUBJECT TO
WARRANTY AND SERVICES TO BE SPECIFIED AND PROVIDED BY THE AUTHORIZED
DISTRIBUTOR FOR EACH COUNTRY.
Ces clauses de garantie ne sont vaiables qu’aux Etats-Unis et au Canada. Dans tous les
autres pays, les clauses de garantie et de maintenance sont fixees par le distributeur national
et assuree par lui selon la legislation en vigueur.
Diese Garantie ist nur in den USA and Kanada gultig. Alle Export-Produkte sind der Garantie
und dem Service des Importeurs des jewelligen Landes untervorfen.
Esta garantia es valida solamente cuando el producto es comprado en E.U. continentales o en
Canada. Todos los productos que sean comprados en el extranjero, estan sujetos a las
garantias y servicio que cada distribuidor autorizado determine y otrezca en los diferentes
paises.
ONE-YEAR LIMITED WARRANTY/REMEDY
SABINE, INC. (“SABINE”) warrants this product to be free from defects in material and
workmanship for a period of one (1) year from date of purchase PROVIDED, however, that this
limited warranty is extended only to the original retail purchaser and is subject to the
conditions, exclusions and limitations hereinafter set forth:
CONDITIONS, EXCLUSIONS AND LIMITATIONS OF LIMITED WARRANTIES
These limited warranties shall be void and of no effect if:
a. The first purchase of the product is for the purpose of resale; or
b. The original retail purchase is not made from an AUTHORIZED SABINE DEALER; or
c. The product has been damaged by accident or unreasonable use, neglect, improper service
or maintenance, or other causes not arising out of defects in material or workmanship; or
d. The serial number affixed to the product is altered, defaced or removed; or
e. The power supply grounding pin is removed or otherwise defeated. In the event of a defect
in material and/or workmanship covered by this limited warranty, Sabine will repair the defect in
material or workmanship or replace the product, at Sabine’s option; and provided, however,
that, in any case, all costs of shipping, if necessary, are paid by you, the purchaser.
THE WARRANTY REGISTRATION CARD SHOULD BE ACCURATELY COMPLETED,
MAILED TO AND RECEIVED BY SABINE WITHIN FOURTEEN (14) DAYS FROM THE DATE
OF YOUR PURCHASE.
In order to obtain service under these warranties, you must:
a. Bring the defective item to any Authorized SABINE DEALER and present therewith the
ORIGINAL PROOF OF PURCHASE supplied to you by the AUTHORIZED SABINE DEALER in
connection with your purchase from him of this product. If the DEALER is unable to provide the
necessary warranty service, you will be directed to the nearest other SABINE AUTHORIZED
DEALER which can provide such service.
OR
b. Ship the defective item, prepaid, to:
SABINE, INC.
13301 HIGHWAY 441
ALACHUA, FL 32615-8544
including therewith a complete, detailed description of the problem, together with a legible copy
of the original PROOF OF PURCHASE and a complete return address. Upon Sabine’s receipt
of these items:
If the defect is remedial under the limited warranties and the other terms and conditions
expressed have been complied with, Sabine will provide the necessary warranty service to
repair or replace the product and will return it, FREIGHT COLLECT, to you, the purchaser.
Sabine’s liability to the purchaser for damages from any cause whatsoever and regardless of
the form of action, including negligence, is limited to the actual damages up to the greater of
$500.00 or an amount equal to the purchase price of the product that caused the damage or
that is the subject of or is directly related to the cause of action. Such purchase price will be
that in effect for the specific product when the cause of action arose. This limitation of liability
MADE IN USA
Manufactured by: Sabine, Inc.
13301 NW US Highway 441
Alachua, Florida 32615-8544 USA
Phone: (386) 418-2000 • Fax: (386) 418-2001
www.Sabine.com
CAUTION
This apparatus contains a lithium battery. Replacement shall be made
by qualified service personnel only.
Call Sabine at (386) 418-2000 or consult an authorized Sabine agent.
FBX and FBX Feedback Exterminator are registered trademarks of
Sabine, Inc., and are the brand names of its line of automatic
feedback controllers. Covered by U.S. Patent No. 5,245,665,
Australian Patent No. 653,736, Canadian Patent No. 2,066,624-2,
German Patent No. 69118486.0, and U.K. Patent No. 0486679.
Other patents pending.
REAL-Q and REAL-Q2 are protected by U.S. Patent No. 5,506,910.
Other patents pending.
Graphi-Q, POWER-Q, REAL-Q, and REAL-Q2 are trademarks of
Sabine, Inc.
Copyright 2001. All rights reserved.
will not apply to claims for personal injury or damage to real property or tangible personal
property allegedly caused by Sabine’s negligence. Sabine does not assume liability for
personal injury or property damage arising out of or caused by a non-Sabine alteration or
attachment, nor does Sabine assume any responsibility for damage to interconnected nonSabine equipment that may result from the normal functioning and maintenance of the Sabine
equipment.
UNDER NO CIRCUMSTANCES WILL SABINE BE LIABLE FOR ANY LOST PROFITS,
LOST SAVINGS, ANY INCIDENTAL DAMAGES OR ANY CONSEQUENTIAL DAMAGES
ARISING OUT OF THE USE OR INABILITY TO USE THE PRODUCT, EVEN IF SABINE HAS
BEEN ADVISED OF THE POSSIBILITY OF SUCH DAMAGES.
THESE LIMITED WARRANTIES ARE IN LIEU OF ANY AND ALL WARRANTIES,
EXPRESS OR IMPLIED, INCLUDING BUT NOT LIMITED TO, THE IMPLIED WARRANTIES
OF MERCHANTABILITY AND FITNESS FOR A PARTICULAR USE; PROVIDED,
HOWEVER, THAT IF THE OTHER TERMS AND CONDITIONS NECESSARY TO THE
EXISTENCE OF THE EXPRESS LIMITED WARRANTIES, AS HEREINABOVE STATED,
HAVE BEEN COMPLIED WITH, IMPLIED WARRANTIES ARE NOT DISCLAIMED DURING
THE APPLICABLE ONE-YEAR PERIOD FROM DATE OF PURCHASE OF THIS PRODUCT.
SOME STATES DO NOT ALLOW LIMITATION ON HOW LONG AN IMPLIED
WARRANTY LASTS, OR THE EXCLUSION OR LIMITATION OF INCIDENTAL OR
CONSEQUENTIAL DAMAGES, SO THE ABOVE LIMITATIONS OR EXCLUSIONS MAY NOT
APPLY TO YOU. THESE LIMITED WARRANTIES GIVE YOU SPECIFIC LEGAL RIGHTS,
AND YOU MAY ALSO HAVE OTHER RIGHTS WHICH MAY VARY FROM STATE TO
STATE.
THESE LIMITED WARRANTIES ARE THE ONLY EXPRESS WARRANTIES ON THIS
PRODUCT, AND NO OTHER STATEMENT, REPRESENTATION, WARRANTY OR
AGREEMENT BY ANY PERSON SHALL BE VALID OR BINDING UPON SABINE.
In the event of any modification or disclaimer of express or implied warranties, or any
limitation of remedies, contained herein conflicts with applicable law, then such modification,
disclaimer or limitation, as the case may be, shall be deemed to be modified to the extent
necessary to comply with such law.
Your remedies for breach of these warranties are limited to those remedies provided
herein, and Sabine gives this limited warranty only with respect to equipment purchased in
the United States of America.
INSTRUCTIONS-WARRANTY REGISTRATION CARD
1. Mail the completed WARRANTY REGISTRATION CARD to:
SABINE, INC.
13301 HIGHWAY 441
ALACHUA, FL 32615-8544
a. Keep the PROOF OF PURCHASE. In the event warranty service is required during the
warranty period, you will need this document. There will be no identification card issued by
Sabine, Inc.
2. IMPORTANCE OF WARRANTY REGISTRATION CARDS AND NOTIFICATION OF
CHANGES OF ADDRESS:
a. Completion and mailing of WARRANTY REGISTRATION CARDS - Should notification
become necessary for any condition that may require correction, the REGISTRATION CARD
will help ensure that you are contacted and properly notified.
b. Notice of address changes - If you move from the address shown on the WARRANTY
REGISTRATION CARD, you should notify Sabine of the change of address so as to facilitate
your receipt of any bulletins or other forms of notification which may become necessary in
connection with any condition that may require dissemination of information or correction.
3. You may contact Sabine directly by telephoning (386) 418-2000.
4. Please have the Sabine product name and serial number available when communicating
with Sabine Customer Service.
B2-GRQ-OpGuide-v9-031020.pmd
55
Page 56

INDEX
SymbSymb
olsols
Symb
ols
SymbSymb
olsols
25-pin connector 19
AA
A
AA
Acoustic Image 42, 44, 45
Amplifier 26, 35, 40, 50, 9, 10, 15, 16
Applications for Digital Delay 42, 45
BB
B
BB
Bypass (& FBX Auto Setup) 25
Bypass (& Digital Delay) 42
Bypass (& GRQ Remote Control Software) 27
Bypass (& Linking 2-channel Units) 13
Bypass Controls 6, 17
Bypass Settings (and GRQ-3101) 34
Bypass Settings in Stored Presets 27
Bypassing FBX Filter Cautions 27
CC
C
CC
Calibrate Front Panel 12
Changing Password 36
Clip Level Control 18
COM port 21, 22, 38, 19, 20
Comb Filter Distortion 42, 43, 44, 45, 46
Compressor (& Drums) 50
Compressor (Breathing) 47
Compressor (Bypassing) 17
Compressor (Over Compression) 47
Compressor (Reset Parameters) 32
Compressor Controls 6
Compressor Controls (Software) 23
Compressor Default Settings 18
Compressor Linking 27, 29
Compressor Linking Options 30
Compressor Setting 27, 30, 50, 51
Contact Closure 6, 19, 20
Crossover 26, 27
DD
D
DD
Digital Delay (& Reset Parameters) 32
Digital Delay (& temperature) 27
Digital Delay (Applications) 45
Digital Delay (Controls) 6, 17
Digital Delay (Keyboard Shortcut) 20
Digital Delay (Specifications) 53
Digital Delay (Using Digital Delays) 42
Distortion (Comb Filter) 42, 43, 45
EE
E
EE
Equipment Placement 39
Equipment Power-on Sequencing 24, 12
FF
F
FF
FBX Filter 41, 51, 52
FBX Filter (& FBX Auto Setup) 25
FBX Filter (& Manual Setup) 26
FBX Filter (Fixed & Dynamic) 14
FBX Filter (Front Panel Control of) 16
FBX Filter (Graphic EQ vs Parametric) 40
FBX Filter (Hi & Lo Cut) 13
FBX Filter (Linking) 31
FBX Filter (Setting Fixed w/ Software) 25
FBX Filter (Using FBX Filters) 41
Filter (Changing High/Low Cut Filters) 31
Filter Drift 5
Filters (High & Low Cut) 13
Firmware (Recalibrating Front Panel after Upgrade) 12
Firmware (Upgrading) 38, 19
Firmware (Version in Digital Delay display) 6
Font Settings on PC 52
Front Panel Control 32, 33, 35, 40, 52, 6
Front Panel Control (& Linking) 31
Front Panel Control (changing Default Settings) 17
Front Panel Control (of Comp/Limiter) 17
Front Panel Control (of Digital Delay) 19
Front Panel Control (of Graphic EQ) 12
Front Panel Control (Mixed) 18
GG
G
GG
Graphic EQ (Changing Scale when Linked) 31
Graphic EQ (Controls) 12
Graphic EQ (Filter Width) 14
Graphic EQ (Front Panel Calibration) 12
Graphic EQ (Linking) 28, 29
Graphic EQ (Printing settings) 31
Graphic EQ (Slider Boost/Cut Range) 12
Graphic EQ (Specifications) 53
Graphic EQ (Use of) 40, 41
Graphic EQ (View Curve) 23, 25
KK
K
KK
Keyboard Shortcuts 20
LL
L
LL
Linked Groups 29
Linking (& Bypass) 29
Linking (& Comp/Limiter) 29
Linking (& Contact Closure) 35
Linking (& FBX Filters) 28
Linking (& Front Panel Control) 31
Linking (& Parametric Filters) 29
Linking (& Resetting Parameters) 31
Linking (FBX/Parametric conflicts) 52
Linking (No, Absolute & Relative) 28
Linking (Using Software) 28
MM
M
MM
Mixer (Settings during FBX Setup) 25
Mixer (settings during FBX Setup) 15, 16
Mixer Output 9
Multiple Unit 28, 30, 35, 37, 38, 19
NN
N
NN
Network (& Passwords) 35, 37
Network (& Upgrading Firmware) 38
Network (Command Speed Limitations) 31
Network (Linked Groups) 28, 29
Network (Loading Memory Presets) 31
Network (Navigating) 37
Network Chain 21, 35
Network Chain Screen 21
Networking Graphi-Qs 19
Noise Gate 15
Null Modem Cable 19
OO
O
OO
Output Level 52
Output Level (& Comp/Limiter) 47
Output Level (& Linking) 30
Output Level (& Reset Parameters) 32
Output Level (EQ in Software) 23
PP
P
PP
Parametric EQ (& Feedback Control) 13
Parametric EQ (Software control of) 23
Parametric Filter 25, 53, 14
Parametric Filter (& Linking) 27
Parametric Filter (Changing from FBX Filters) 41
Parametric Filter (Comparison w/ Graphic EQ) 40
Parametric Filter (Linking conflict with FBX filte 52
Parametric Filter (Loading Presets) 31
Parametric Filter (Software display of)) 23
Password Protection 36, 37, 53, 19
Precedence Effect 43, 44, 45, 46
Preset #1 (Front Panel Defaults) 18
Presets (& Upgrading Firmware) 38
Presets (Comparing) 32
Presets (Loading into to Linked Units) 30
Presets (Shortcut Key) 20
Presets (Storing & Recalling) 32
Presets (Summary of Protocols) 33
Presets (Using Contact Closure Switch) 34
RR
R
RR
Recall Option 32
Recalling Memory Presets 32
Remote Control (Comp/Limiter) 26
Remote Control (Digital Delay) 27
Remote Control (EQ) 22
Remote Control (Hi/Lo Cut Filters) 22
Remote Control (Installing) 20
Remote Control (Keyboard Shortcuts) 23
Remote Control (Link Memory Table) 31
Remote Control (Loading Memory Presets) 31
Remote Control (Multiple Units) 37
Remote Control (Off-Line Editing) 35
Remote Control (PC Can't find GRQ...) 37
Remote Control (PC can't find GRQ...) 52
Remote Control (Preset Protocols) 33
Remote Control (Reset Parameters) 32
Remote Control (Setting FBX Filters) 25
Remote Control (Storing/recalling Presets) 32
Remote Control (System Requirements) 19
Remote Control (Upgrading) 37
Response Curve Display 23, 25
RS-232 connector 19
SS
S
SS
Serial Cable 28, 19
Setup Mode 25, 26, 6, 14, 15, 16, 19
Software Installation (Procedure) 20
Software Installation (System Requirements) 19
Software Installation (Systems Setup suggestions) 39
Software Installation (Upgrading) 37, 38
Speakers (Short-throw, Far-throw) 46
System Defaults 22, 32
TT
T
TT
Temperature Gauge 27
Tweek-n-Peek 6, 13, 17
UU
U
UU
Upgrade (Software/Firmware) 37, 38, 53, 12, 19
Upgrade Wizard 37, 38, 19
VV
V
VV
View Curve 23, 20
WW
W
WW
Wizard (Upgrade Wizard) 37, 38
56
 Loading...
Loading...