Page 1
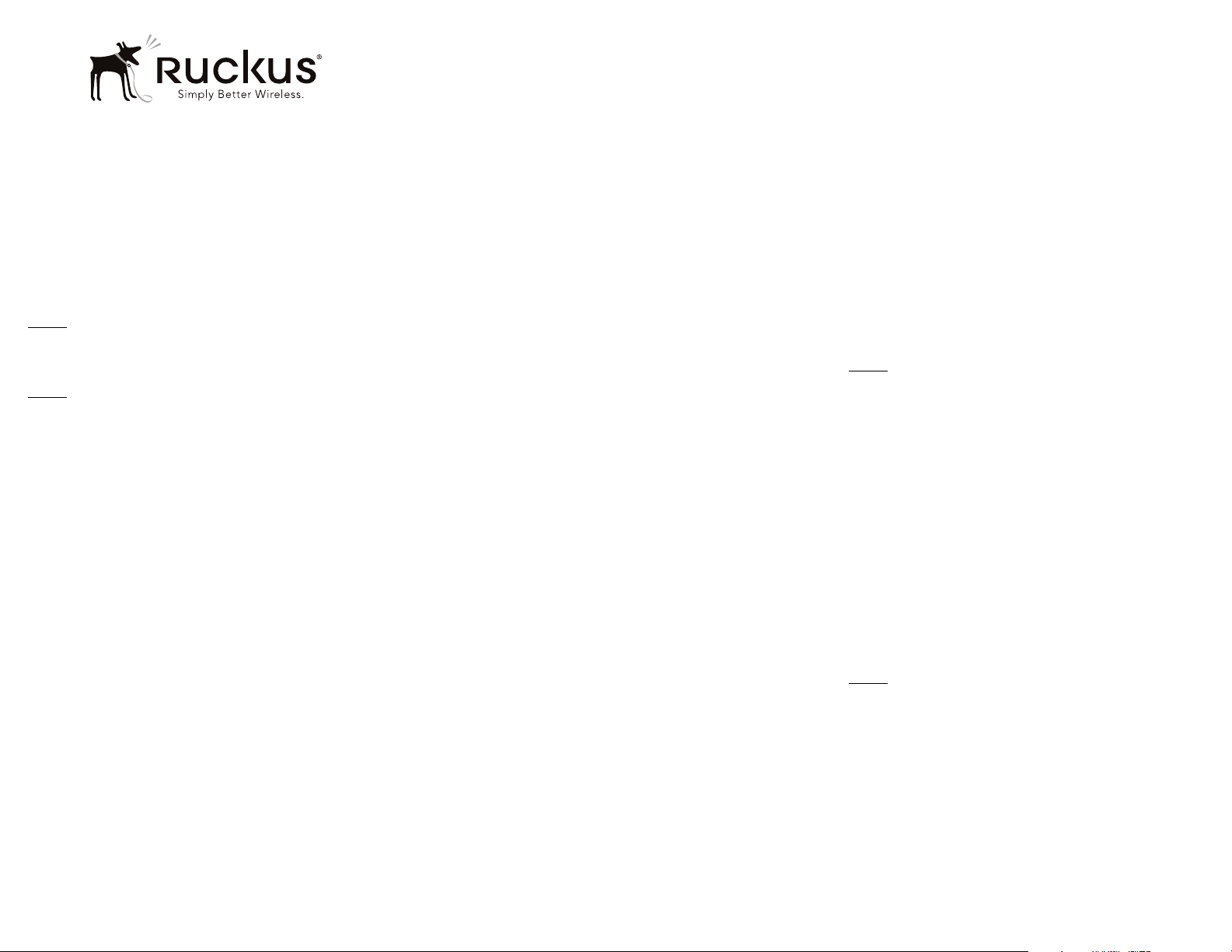
Access Point
Getting Started Guide
This Getting Started Guide provides getting started
information for version 104.x and later Ruckus Wireless
base image access points (APs).
This document assumes familiarity with the Ruckus
ZoneFlex (ZF), ZoneDirector (ZD), SmartZone (SZ), and
FlexMaster (FM) product lines and the features of earlier
releases.
NOTE: This document covers Ruckus Wireless APs. For
information about ZD and SZ controllers, as well as FM
managers, please refer to their respective user
documents.
NOTE: For Ruckus Wireless APs running version 104.x
and later, please be advised that:
• The Ruckus Wireless AP may send a query to Ruckus
containing the AP’s serial number. The purpose is to
enable your AP to autonomously connect with a
wireless LAN controller operated by your choice of
cloud service provider. Ruckus may transmit back to
the AP the Fully Qualified Domain Name (FQDN) or IP
address of the controller that the AP will
subsequently attempt to join.
• Please be advised that this information may be
transferred and stored outside of your country of
residence where data protection standards may be
different.
CERTIFICATE CHANGES
Beginning in November 2016, the existing default SSL
device certificate on Ruckus APs will expire. Ruckus has
been rolling out replacement certificates on APs since
2015. Build 104 makes the new replacement certificate
the default SSL device certificate.
All APs shipped from Ruckus with release 104 and later
will have the new replacement certificates for SSL
authentication with SmartZone controllers.
Due to this change, APs with release 104 may not be
able to join some older versions of SZ software. To
address this limitation, the SZ has to be upgraded to
3.1.2 or later.
The certificate expiry will require all APs to have the new
replacement certificates loaded and made default to be
able to join SZ with certificate check beyond November
2016. If, after November 2016, the AP is not able to join
SZ, please contact Ruckus Support for assistance.
STANDALONE OR FLEXMASTER-MANAGED
PERATION
O
Ruckus Wireless APs are shipped from the factory with a
single firmware image, referred to as the "base image."
APs with the base image can only operate in standalone
mode with or without a FlexMaster manager.
Controller-specific features (such as Smart Mesh
networking) are unavailable when the AP is running a
standalone AP base image.
Refer to the Ruckus Wireless Indoor Access Point User
Guide or the Ruckus Wireless Outdoor Access Point User
Guide for instruction on how to configure the AP for
standalone and/or FlexMaster-managed operation.
CONTROLLER MANAGEMENT
In addition to standalone and FlexMaster management,
ZoneFlex APs can also be managed by Ruckus Wireless
ZoneDirector or SmartZone controller platforms. When
the AP discovers one of these controllers on the network,
the AP downloads the associated controller-specific
image and replaces the base image with the
controller-compatible AP firmware.
"Island" SSID
Beginning with AP base image release 104.0, the
"island-xxxxxx" SSID that is broadcast when an AP
starts up in factory default state can be accessed using
the AP’s serial number as the PSK passphrase. This
change makes it easier to configure an AP that has
already been installed.
Ruckus Cloud Discovery
Ruckus Cloud Wi-Fi is WLAN Management-as-a-Service
that enables enterprises with limited IT resources to
easily set-up, monitor, and manage a high-performance
multi-site WLAN of any size, without compromising on
Wi-Fi performance.
Beginning with Release 104.0, all Ruckus 802.11ac APs
have the ability to discover and register with a Ruckus
Cloud controller (note that 802.11n APs do not have this
capability). 11ac APs with 104 image will use secure
HTTPS to query the AP Registrar to discover the
remote/cloud controller. If found, the AP will utilize
secure mechanisms (e.g., SSH port 22 and HTTPS port
11443) to communicate with the remote vSZ/Cloud
controller to connect, and download firmware.
The AP will probe the AP Registrar more often in the first
14 days after initial power-up, and after that, less
frequently. Once the AP finds a controller (ZD, SZ, or
Cloud), it will no longer look for the AP Registrar.
: If APs are intended for management by Ruckus
NOTE
Cloud controller, and you have any other Ruckus
controller on your local network, you must disable the
option to "Automatically approve all AP join requests"
from the controller UI before connecting the AP to the
network. If not, the AP will register with the local
controller first and will be unable to discover Ruckus
Cloud.
SmartZone AP Discovery Process
SmartZone controllers running version 2.5 and later
include an LWAPP2SCG utility for migrating Ruckus APs
to SmartZone control.
Ruckus APs running version 104.x and later can discover
SmartZone controllers without the need to enable the
LWAPP2SCG service on the controller and open ports
12223 and 21 on any firewalls or NAT devices between
the controller and the APs.
NOTE: Some older APs may not be able to discover an
SZ controller using this discovery process. If you
encounter this issue, you have two options:
• First upgrade the AP to base image 104 or later.
• Enable LWAPP2SCG service on the SZ, and open
ports 12223 and 21(if needed).
Copyright © 2016 Ruckus Wireless, Inc.
Published August 2016, Part Number 800-70776-002 Rev C
Page 1 of 2
Page 2
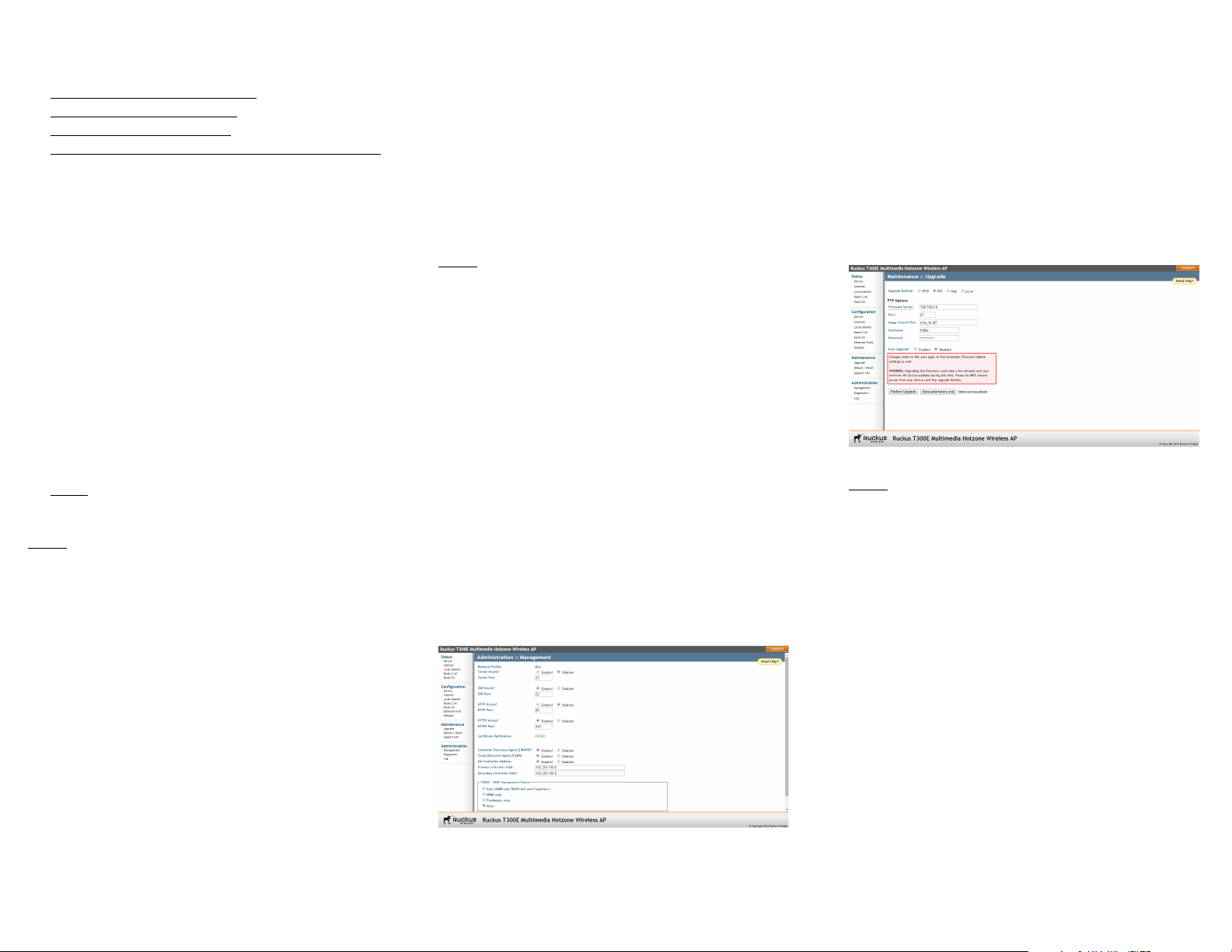
CONTROLLER DISCOVERY METHODS
There are four methods by which an AP can discover a
(ZD or SZ) controller:
•
Method 1: Controller Discovery Using L2 Subnet
• Method 2: Controller Discovery Using DHCP
• Method 3: Controller Discovery Using DNS
• Method 4: Manually Setting the Controller IP Address in the AP Web Interface
Method 1: Controller Discovery Using L2 Subnet
When the AP is powered on and connected to the same
Layer 2 IP subnet as a controller, the AP looks for any SZ
or ZD controller. It continues searching for a controller
until it finds one, until the Ruckus Wireless AP Registrar
service assigns it a controller, or until the installer logs
into the AP web interface and configures the controller IP
address manually, or until the discovery agents are
disabled on the AP.
• SZ: When the AP finds an SZ controller on the same
subnet and the controller is configured to
automatically approve APs, the AP automatically
updates the base image with the
controller-compatible firmware image.
• ZD: When the AP finds a ZD controller on the same
subnet and the ZD controller is configured to add
APs with the base image, the AP automatically
downloads the ZD-compatible firmware image.
: Ensure that "Automatically approve all join
NOTE
requests" is enabled on the Configure > Access
Points > Access Point Policies page.
NOTE: If multiple SZ and ZD controllers exist on the
network, the AP will attempt to associate with an SZ
controller first before associating with a ZD controller. If it
does not discover an SZ controller, it will begin searching
for a ZD controller after a pause of about 30 seconds.
Method 2: Controller Discovery Using DHCP
If your APs will be deployed on different subnets from the
controller, you can use DHCP (Option 43) or DHCPv6
(Option 17 or 52) to allow the AP to discover the
controller when it boots up, upon requesting an IP
address from the DHCP server.
• SZ: Enter DHCP Option 43 Code 6, DHCPv6 Option
17 Code 6, or DHCPv6 Option 52.
• ZD: Enter DHCP Option 43 Code 3, DHCPv6 Option
17 Code 3, or DHCPv6 Option 52.
Refer to the SZ or ZD user documents for instructions on
how to configure your DHCP server to automatically
provide the controller address to the AP using DHCP.
: For SmartZone, IPv6 discovery takes priority if
NOTE
both options are configured.
Method 3: Controller Discovery Using DNS
If your APs will be deployed on different subnets from the
controller, you can also use DNS to allow the AP to
discover the controller when it boots up.
Refer to the SZ or ZD user documents for instructions on
how to configure your DNS server to automatically
provide the controller address using DNS.
• SZ: ruckuscontroller.<domain>
• ZD: zonedirector.<domain>
Method 4: Manually Setting the Controller IP Address
in the AP Web Interface
1 Go to Administration > Management page in the AP
web interface.
2 Click Set Controller Address Enabled, then enter a
primary controller IP address and optionally, a
secondary controller IP address, and then click
Update Settings.
Figure 1: Sample Administration > Management Page
RETURNING THE AP TO THE BASE IMAGE
After an AP has been upgraded to a controller-specific
image as described above, you can return it to
standalone/FlexMaster operation by upgrading the
firmware back to a standalone AP base image.
UPGRADE INFORMATION
To manually upgrade/downgrade the AP firmware, go to
Maintenance > Upgrade in the AP web interface. Refer to
the Ruckus Wireless Outdoor Access Point User Guide or
the Ruckus Wireless Indoor Access Point User Guide for
instructions on how to upgrade the AP firmware.
Figure 2: Sample Maintenance > Upgrade Page
NOTE: Once the upgrade (or downgrade) is complete,
you must reset the AP to factory defaults, and log in
again using the factory default user name and password
(un: super; pw: sp-admin, IP address: 192.168.0.1) to
configure the AP for standalone operation.
Copyright © 2016 Ruckus Wireless, Inc.
Published August 2016, Part Number 800-70776-002 Rev C
Page 2 of 2
 Loading...
Loading...