Ruckus Wireless R730 User Manual
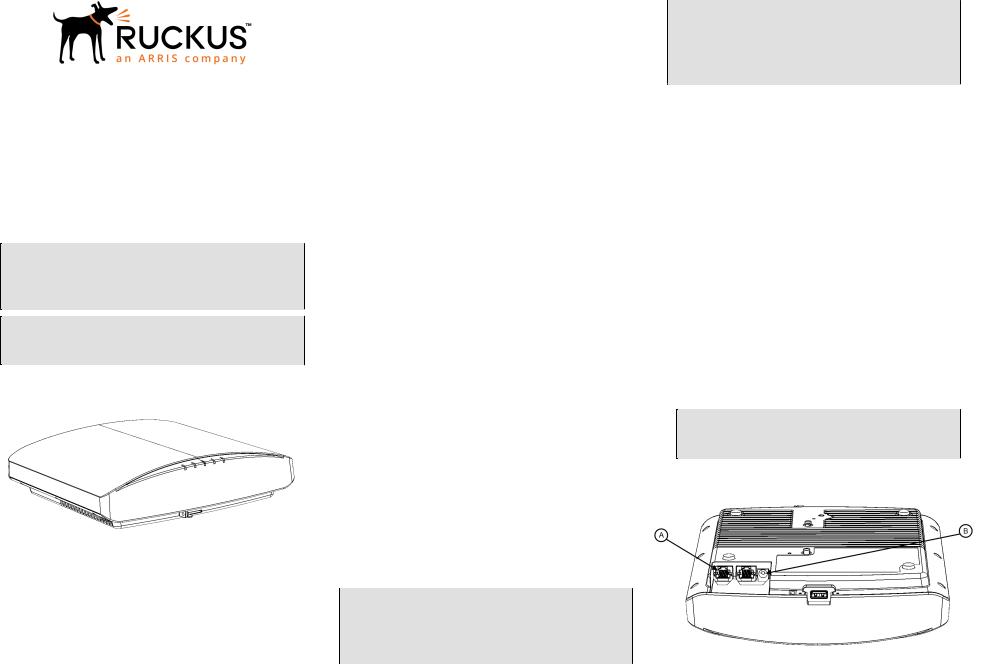
R730 Access Point
Quick Setup Guide
This Quick Setup Guide provides step-by-step instructions on how to install and begin using your Ruckus R730 Dual-Band 802.11ax Multimedia Wi-Fi Access Point (AP). After completing the steps described in this guide, you will be able to place the R730 at your site and provide wireless access to users.
NOTE: R730 is supported in these SmartZone releases: 3.6.1, 3.6.2, 5.1 (native)
R730 is supported in these ZoneDirecor releases: 10.1.2,
10.3 (native)
NOTE: R730 is not supported in SmartZone release 5.0 or ZoneDirector 10.2. Customers with R730 APs will not be able to upgrade to SmartZone 5.0 or ZoneDirector 10.2.
FIGURE 1 R730 - top
This Guide in Other Languages
•https:// support.ruckuswireless.com.
•Vous trouverez la version française de ce guide à l'adresse suivante https://support.ruckuswireless.com.
•https:// support.ruckuswireless.com
•(https:// support.ruckuswireless.com) .
•Veja a versão em português (Brasil) deste guia em https:// support.ruckuswireless.com.
•Puede ver la versión en español (América Latina) de esta guía en https://support.ruckuswireless.com.
Before You Begin
Before deploying Ruckus products, please check for the latest software and the release documentation.
•Release Notes and other user documentation are available at http://support.ruckuswireless.com/documents.
•Software upgrades are available at http:// support.ruckuswireless.com/software.
•Open source information is available at http:// opensource.ruckuswireless.com.
•Software license and limited warranty information are available at http://support.ruckuswireless.com/warranty.
Package Contents
A complete R730 installation package includes all of the items listed below:
•R730 Access Point
•Service Level Agreement/Limited Warranty Statement
•Declaration of Conformity
•Regulatory Statement
•Ruckus Access Point Getting Started Guide
•AP Cloud Management Insert
•This Quick Setup Guide
Step 1: Collecting Setup Requirements,
Hardware, and Tools
•Admin PC (computer with an Ethernet port and Wi-Fi adapter)
•Cat 5e (or better) Ethernet cable
•Ruckus Wireless 48VDC power adapter (sold separately) -- OR--
•802.3at-compliant Power over Ethernet (PoE) switch or PoE injector
NOTE: The PoE switch port must run link layer discovery protocol (LLDP) power over Ethernet/MDI (PoE+) in order for the R730 to operate in full-power mode. This may require enabling both LLDP and Power via MDI (dot3) on the switch, if available.
NOTE: If powered by 802.3at PoE, note that the feature set is reduced, as follows:
–4x4 + 4x4 chain operation mode (reduced from 8x8 + 4x4 under full power)
–USB port power reduced to 0.5W
Optional hardware and tools:
•Customer-supplied small padlock with a 3.5mm (0.14”) or smaller shackle diameter, used to fasten the AP to the secure mounting bracket or the T-bar bracket.
•Customer-ordered Ruckus Wireless 902-0120-0000 secure mounting bracket kit:
–If you are mounting the AP on a flat surface using the secure mounting bracket kit, then you need an electric drill with 4.75mm (3/16”) drill bits.
–If you are mounting the AP on a pipe or pole using the secure mounting bracket kit, then you will also need a 38.1mm to 63.5mm (1.5" to 2.5") pipe or pole, two pole clamps, and hand tools to tighten the clamps.
Step 2: Connecting Your Computer to the AP
1.Using an Ethernet cable, connect your computer’s network port to the 5 Gbps PoE In port on the AP (A in the Figure below).
2.Using a DC power adapter (sold separately), connect the AP 48V DC port (B in the Figure below) to a convenient and protected power source.
NOTE: Alternatively, connect the 5G POE In port to a PoE injector or switch for both power and network connectivity.
FIGURE 2 AP Ports
Copyright © 2018 ARRIS Enterprises LLC. All rights reserved. |
Page 1 of 4 |
Published March 2018, Part Number 800-71616-001 Rev A |
|
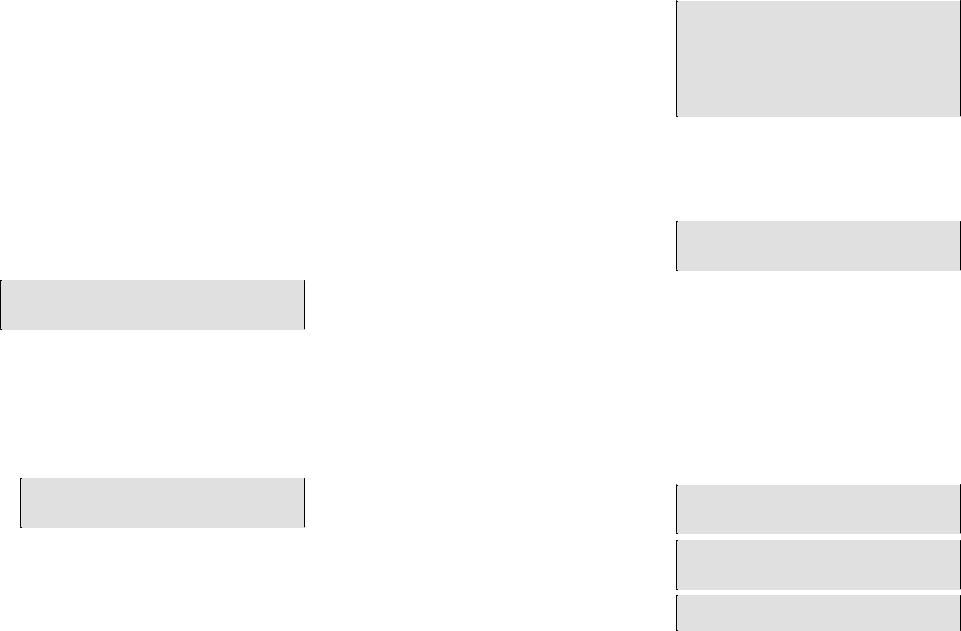
TABLE 1 R730 bottom panel elements
Label |
Item |
|
|
5G PoE In |
100/1000/5000 Mbps PoE In Port: RJ-45 |
|
Ethernet port (supports 802.3at PoE in) |
|
|
10/100/100 |
10/100/1000 Mbps port: RJ-45 Ethernet |
0 |
port (non-PoE) |
|
|
48V DC |
48V DC input |
|
|
USB |
USB Port |
|
• Max Dimensions: 6cm x 2cm x 1.1 cm |
|
• Interface: USB 2.0 |
|
• Connector: USB – Type-A plug |
|
|
3. Verify that the PWR LED on the AP is a steady green.
Step 3: Preparing Your Computer for AP Setup
NOTE: The following procedures assume Windows as the operating system. Procedures for other operating systems are similar.
1.On your Windows PC, configure your network adapter from the Local Area Connection settings as follows:
Start > > Control Panel > Network and Sharing Center > Change Adapter Settings
2.Edit the TCP/IPv4 address settings as follows:
Local Area Connection > Properties > Internet Protocol Version 4 (TCP/IPv4) > Properties
The Internet Protocol Version 4 (TCP/IPv4) Properties dialog box appears.
IMPORTANT: Write down all of the currently active settings so you can restore your computer to its current configuration later (when this process is complete).
3.Select Use the following IP address (if it is not already selected) and then make the following entries:
•IP address: 192.168.0.22 (or any available address in the 192.168.0.x network, except 192.168.0.1)
•Subnet mask: 255.255.255.0
•Default gateway: 192.168.0.1
Leave the DNS server fields empty.
4.Click OK to save your changes. Your changes are put into effect immediately.
Step 4: Logging Into the AP
1.As specified in Step 3, the admin PC should be directly connected to the AP through one of the Ethernet ports and powered on, ready for setup.
2.On your admin PC, open a web browser window.
3.In the browser, enter the following URL in the browser navigation bar:
https://192.168.0.1
4.Press Enter to initiate the connection. When the security alert dialog box appears, click OK/Yes to proceed.
5.When the Ruckus Admin login page appears, enter the following:
•Username: super
•Password: sp-admin
6.Click Login.
Step 5: Customizing the Wireless Settings
TABLE 2 Default AP Settings (for your reference)
Network Names (SSIDs) |
Wireless1—Wireless8 (2.4GHz |
|
radio) |
|
Wireless9—Wireless16 (5GHz |
|
radio) |
|
|
Security (Encryption method) |
Disabled for each wireless |
|
interface |
|
|
Default Management IP |
192.168.0.1 |
Address |
|
|
|
1.On the web interface menu, click Configuration > Radio 2.4G or Configuration > Radio 5G. TheConfigure > Wireless > Common page appears.
2.Verify that the following options are active: Channel : SmartSelect
Country Code: If you are not located in the United States of America, select your current country.
3.Click Update Settings if you made any changes.
4.Click any of the Wireless # (Wireless LAN Number) tabs at the top of the page.
5.In Wireless Availability, click Enabled.
6.Delete the text in the SSID field, then type a name for your network that will help your users identify this AP in their wireless network application
7.Click Update Settings to save your changes.
8.Repeat for each Wireless # (Wireless LAN Number) interface that you want to enable.
NOTE: Optional: In a default AP configuration, the AP uses a DHCP-assigned IP address. If you anticipate logging into the AP regularly to perform monitoring or maintenance once it is in place, then you may want to consider switching from DHCP and instead assigning a static IP address to the AP. To do so, go to Configuration > Internet, select Static IP, and configure the static IP address settings.
9.Click Logout to exit the web interface.
10.When the Ruckus Admin login page reappears, you can exit your browser.
11.Disconnect the AP from the computer and from the power source, and then restore your computer to its original network connection configuration settings.
NOTE: You can use a Ruckus controller for bulk AP provisioning and management. Refer to the controller documents for instructions.
Step 6: Placing the AP in Your Site
1.Move the AP to its permanent location (accessible to both power and network connections). Refer to the Mounting Instructions section for physical installation.
2.Use an Ethernet cable to connect the 5 Gbps POE In port to an appropriate device:
The ISP’s or carrier’s network device --OR--
the Ethernet switch that is connected to the ISP’s or carrier’s network device
3.Connect the AP power adapter (or PoE power supply) to the AP, and then to a convenient power source.
NOTE: If you will be using PoE, then you will need a Cat 5e (or better) Ethernet cable to connect the AP to the PoE switch or PoE injector.
NOTE: The power draw will identify as a Class 4 device with a max draw of 25.5W if it is powered by 802.3at PoE switch.
NOTE: The R730 supports 802.3at (PoE+) mode only. 802.3af PoE is not supported.
4.Verify that the 5Gbps port LED is lit.
After a short pause to re-establish the Internet connection, you can test the AP.
Copyright © 2018 ARRIS Enterprises LLC. All rights reserved. |
Page 2 of 4 |
Published March 2018, Part Number 800-71616-001 Rev A |
|
 Loading...
Loading...