Page 1
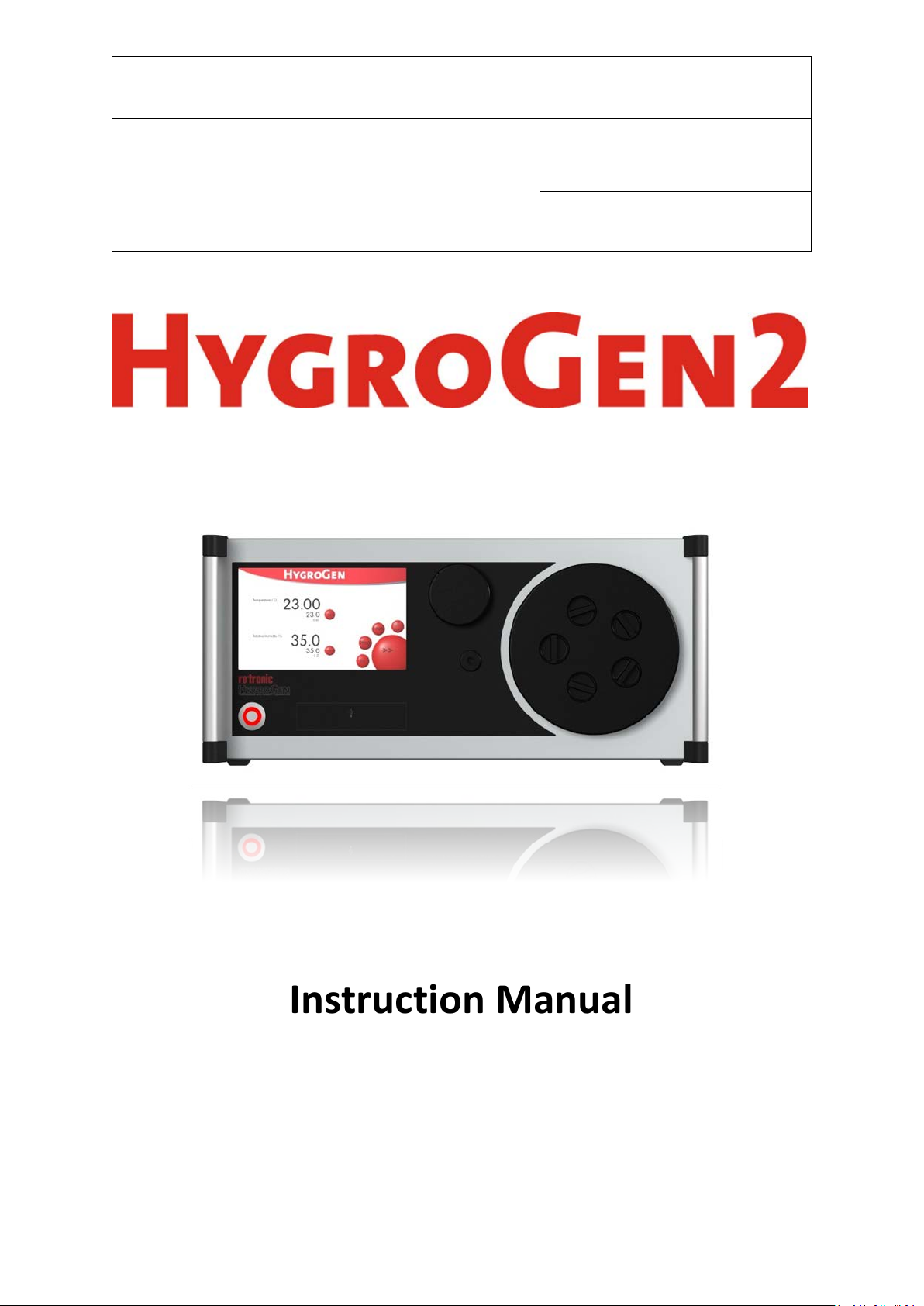
E-M-HG2-S-V2.1
Rotronic AG
Bassersdorf, Switzerland
Instruction Manual for Software
Version 2.1
Document Type
Document code Unit
HygroGen2: Humidity and Temperature Generator
with AutoCal/AutoCal+, Remote Control and
Range Extension options.
Instruction Manual
Document title
Instruction Manual
© 2014; Rotronic AG E-M-HG2-S-V2.1
Page 2
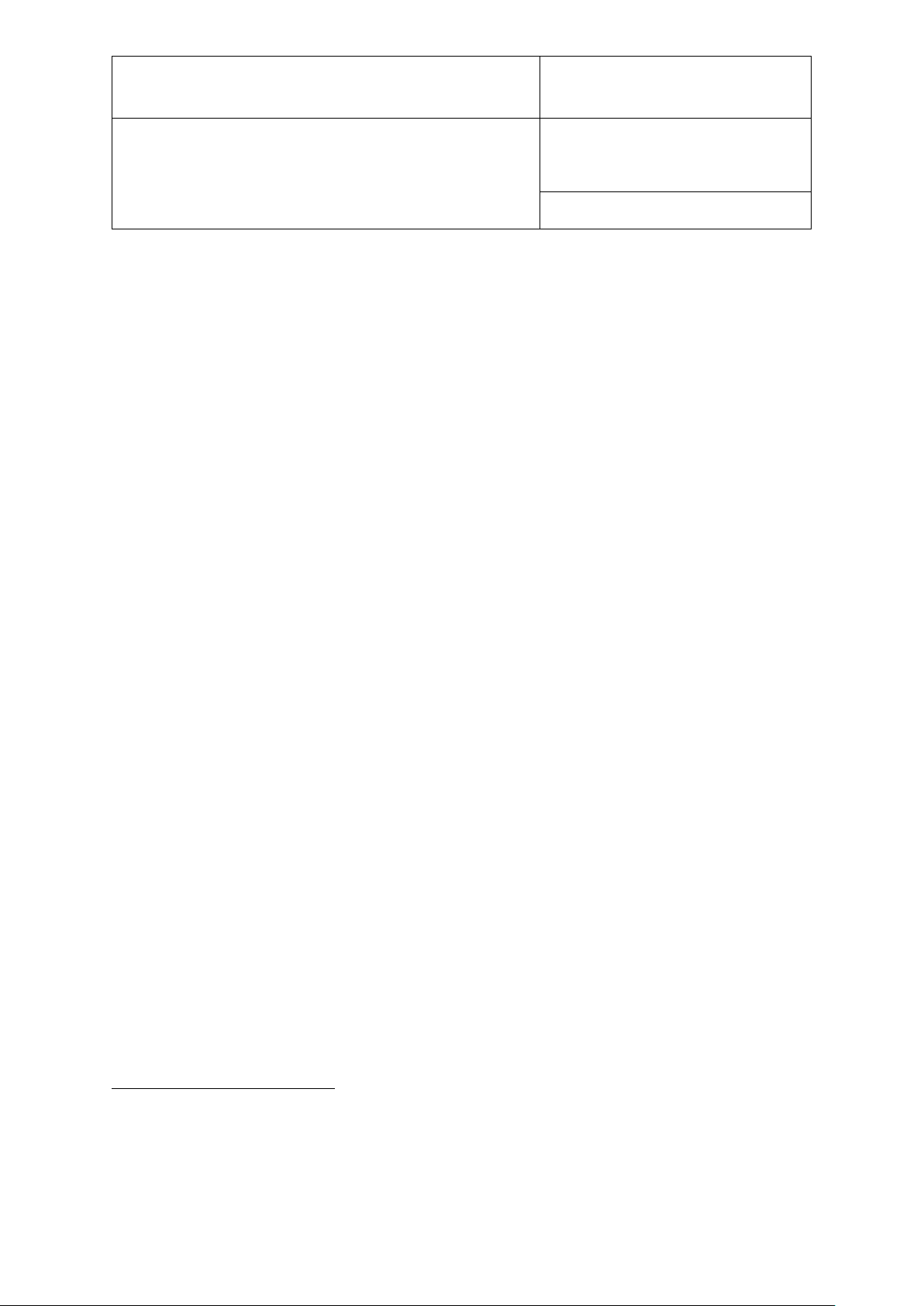
E-M-HG2-S-V2.1
Rotronic AG
Bassersdorf, Switzerland
Advisory Notice
Document Type
Document code Unit
HygroGen2: Standard Supply Package
Document title
Contents of the Standard Supply Package:
• HG2-S HygroGen2 generator
• HG2-DES Desiccant cell filled with molecular sieve (pre-installed)
• IEC mains cable
• HG2-FILL Water fill syringe (with tube)
• HC2-S HygroClip control probe (pre-installed) with calibration certificate
• Sample Loop connector cover plugs
• This Manual
2
• Chamber door (according to customer's order)
• HW4 software ID number
• USB memory stick including saved test data and user manual
1
1
The calibration certificate included will vary according to the country of supply.
2
In some countries, the chamber door is delivered with the HygroGen2. Due to the diversity of chamber doors
and bungs, these are normally ordered separately and may be delivered in separate packaging.
© 2014; Rotronic AG E-M-HG2-S-V2.1
Page 3
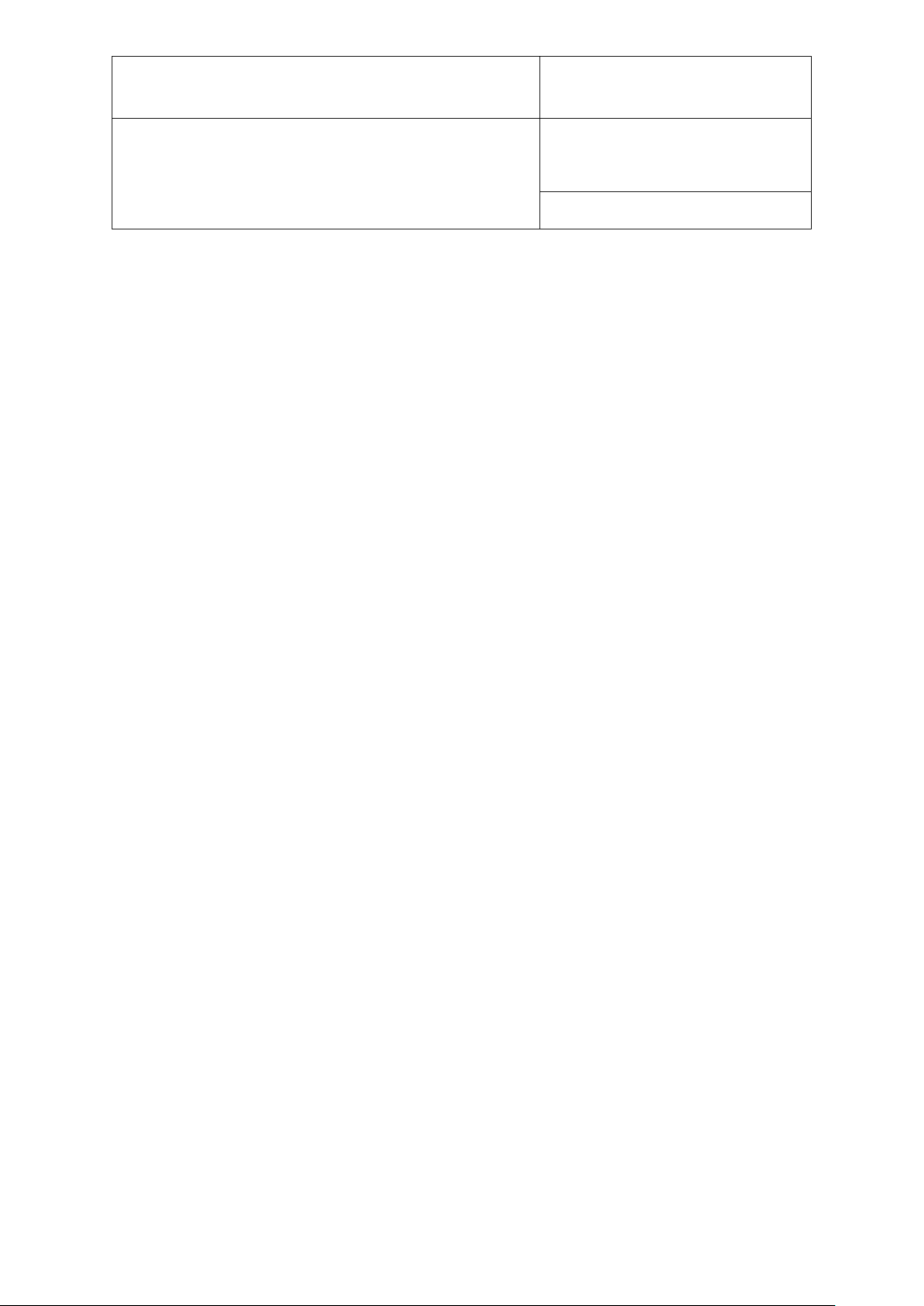
E-M-HG2-S-V2.1
Rotronic AG
Bassersdorf, Switzerland
Table of Contents
Document Type
Document code Unit
HygroGen2: Table of Contents
Document title
1 Scope of Document 1
1.1 Introducing the HygroGen2 1
1.2 Temperature and Humidity References 1
1.3 Optional Enhanced Features: AutoCal,
External Reference, Range Extensions and Remote Control 2
2 Setting up the HygroGen2 3
2.1 Physical Location 3
2.2 Electrical Supply 3
2.3 HygroGen2 Assembly 5
2.4 Water Reservoir 7
3 HygroGen2 - Basic Operation 9
3.1 Switching On 9
3.2 Upgrading From Previous Versions 10
3.2.1 Installation of HygroGen2 version 2.0 from recovery installation USB stick 10
3.2.2 Installation of HygroGen2 version 2.1 (from version 2.0) 12
3.3 Configuration Mode Settings 14
3.3.1 Network Settings 14
3.3.2 Date and Time Settings 16
3.3.3 Touch Screen Calibration 16
3.3.4 Activation of Enhanced Features 16
3.3.5 HygroGen2 Information 17
3.4 HygroGen2 Touchscreen Interface 18
3.4.1 Controller Home Screen
18
3.4.2 Trend Screen 20
3.4.3 Programmer Screen 21
3.4.4 Edit Program Screen 22
3.4.5 Settings Screen 23
4 HygroGen2 Enhanced Features 24
4.1 AutoCal 25
4.1.1 Top Level Menu and Programmer Function 25
4.1.2 AutoCal Reference 25
4.1.3 AutoCal Screen 25
4.1.4 AutoCal Program Edit 26
4.1.5 Tolerance and Sample Size 27
4.1.6 AutoCal Operation and Best Practices 28
4.1.7 Customising the PDF Calibration Certificate 29
4.1.8 Reference Information 30
4.2 External MBW/RH Systems Calibration Reference (AutoCal+) 32
4.2.1 Connecting and Configuring External Reference 32
4.2.2 Measurement Type and Corrections 35
4.2.3 Corrections 36
4.2.4 Calibration Info 36
4.2.5 Advanced (Command Line interface) 37
4.2.6 Best practices and precautions 37
4.3 Remote Control 39
© 2014; Rotronic AG E-M-HG2-S-V2.1
Page 4
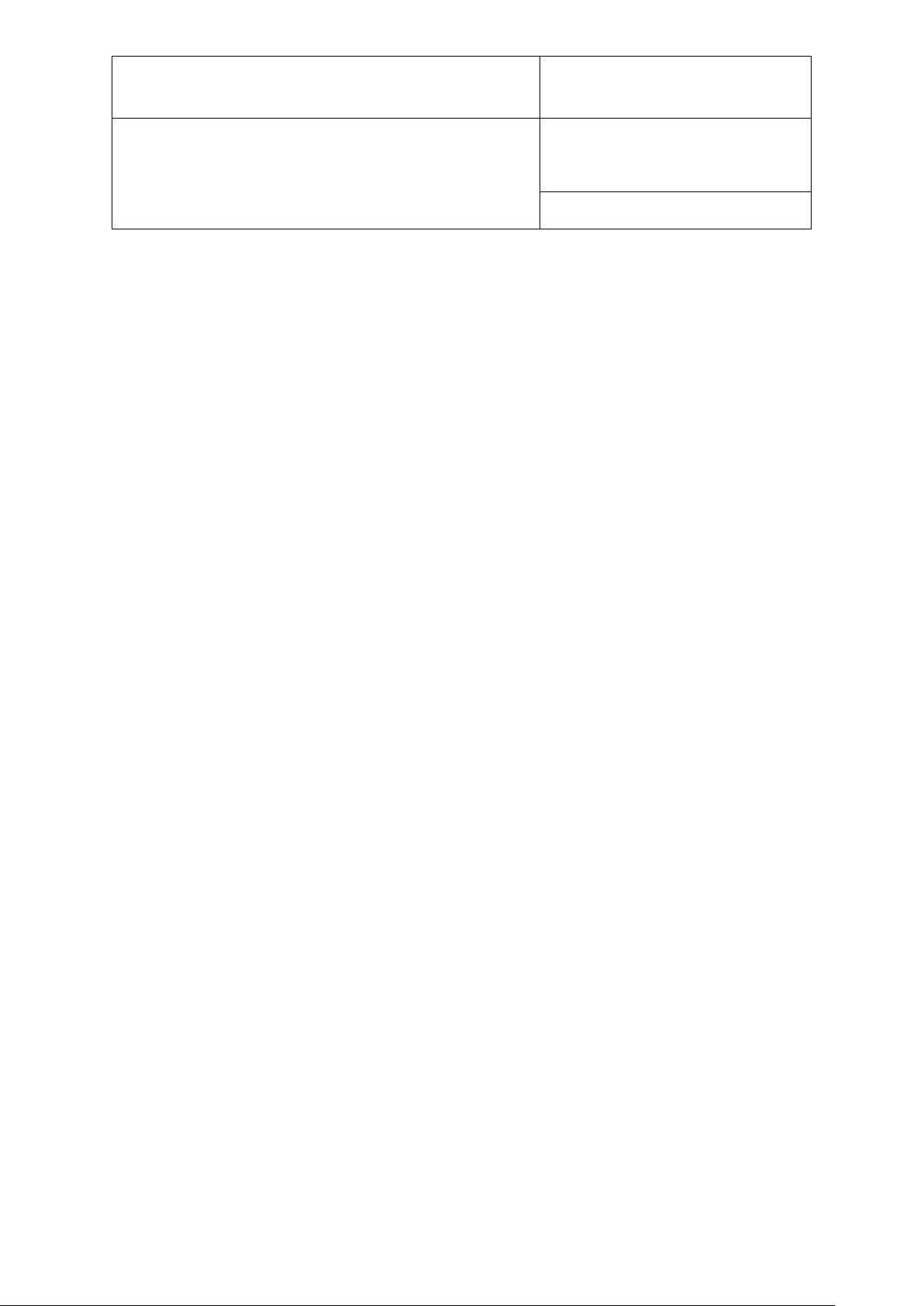
E-M-HG2-S-V2.1
Rotronic AG
Bassersdorf, Switzerland
Table of Contents
Document Type
Document code Unit
HygroGen2: Table of Contents
Document title
4.3.1 LAN remote 39
4.3.2 Remote Support 41
4.4 Range Extensions 42
5 General Operational Considerations 43
5.1.1 Water in the Chamber 43
5.1.2 Below Ambient Temperature Operation 43
5.1.3 Above Ambient Temperature Operation 44
5.1.4 Probe Insertion Depth 44
5.1.5 Protective filters 45
5.1.6 Low Water Level Alarm 45
5.1.7 Water Level Indicator Calibration 45
5.2 Switching off the HygroGen2 46
5.3 Preparing the Unit for Transit or Storage 48
6 HW4 Embedded 49
6.1 HW4 Set Up and Getting Started 49
6.2 HW4 Installation and Registration 49
6.3 HW4 Support 50
7 Peripherals and Settings 51
7.1 USB Keyboard and Mouse 51
7.2 External Monitor 51
8 Servicing and Maintenance 52
8.1 Control HygroClip Calibration 52
8.2
Desiccant 52
8.3 HygroGen2 Cleaning 54
8.4 Annual Servicing of HygroGen2 54
A1: Calibration Reference Options 55
A1.1 Internal RH Probe Reference 55
A1.2 External RH Probe Reference 56
A1.3 Chilled Mirror Reference 56
A2: Temperature Control 59
B1: Validation – requirements and accessories 60
B2: HygroGen2 / Screen Messages 61
B3: HygroGen2 Specification 62
B4: HygroGen2 Order Codes 63
C1: HygroGen2 Warranty Statement 66
C2: Manufacturer & Service Centre Contact Information 67
9 D1: HygroGen2 Uncertainty Framework - Internal RH Probe 68
D2: HygroGen2 Uncertainty Framework - External RH Probe 69
D3: HygroGen2 Uncertainty Framework - Chilled Mirror Reference 70
D4: Dew Point Uncertainty Analysis 71
© 2014; Rotronic AG E-M-HG2-S-V2.1
Page 5
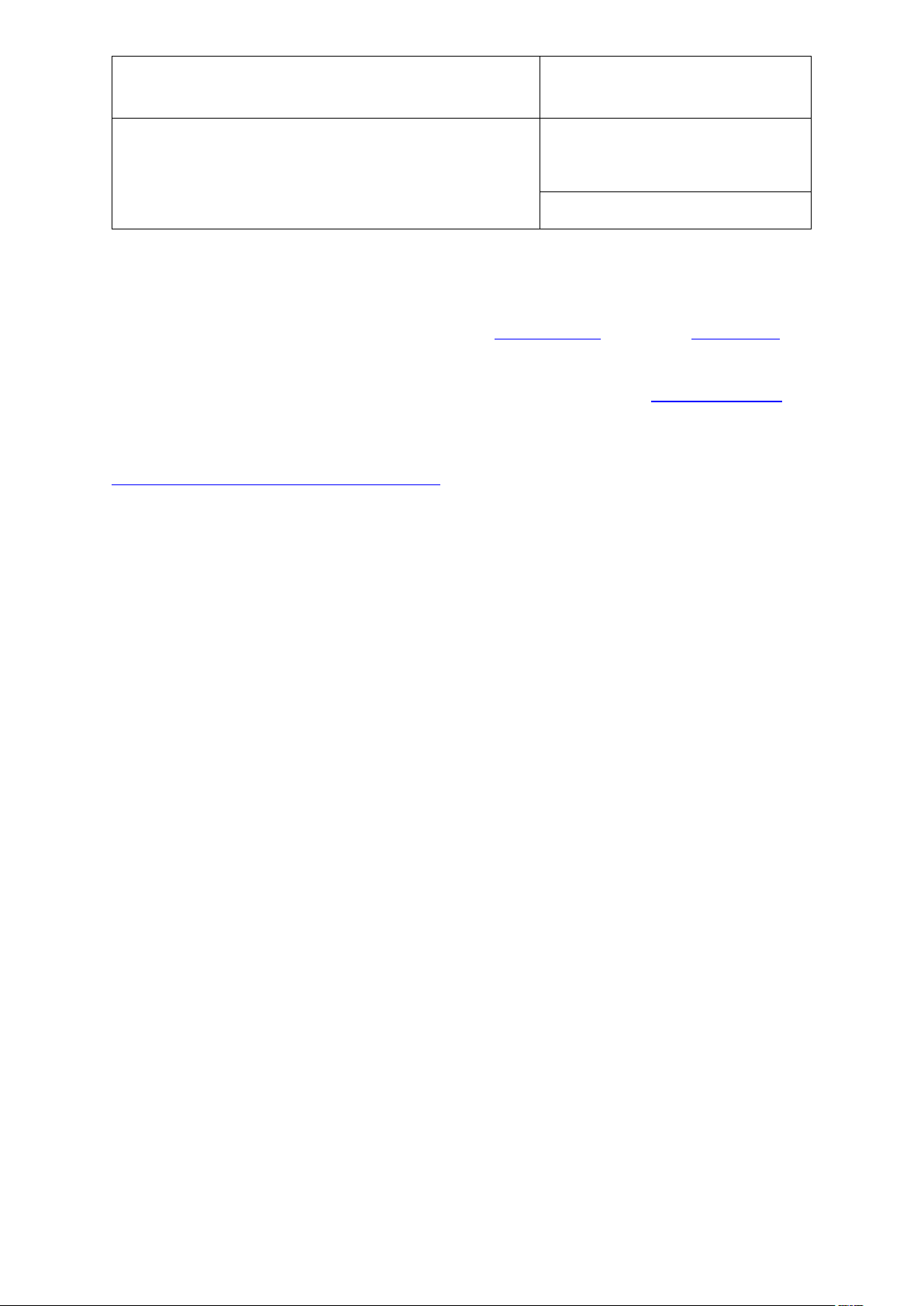
E-M-HG2-S-V2.1
Rotronic AG
Bassersdorf, Switzerland
HygroGen2: Humidity and Temperature Generator
Instruction Manual
Instruction Manual for Software
Version 2.1
Document Type
Document code Unit
with AutoCal/AutoCal+, Remote Control and
Range Extensions options.
Document title
Page 1 of 75
1 Scope of Document
This instruction manual refers to HygroGen2 running software version 2.1. To determine the software
version your instrument is running, please refer to the Settings Screen as shown in section 3.4.5
. For
version 1.x.x, the software revision number is displayed by pressing the “HG Info” button; for version
2.0, select “Info” from the “Service” drop-down menu; for version 2.1, select “HygroGen2 Info” from
the “Support” drop-down menu. An equivalent manual is available on
www.rotronic.com for
HygroGen2 instruments running software versions 1.x.x and 2.0.
If you are running version 1.x.x, it is strongly recommended to upgrade to version 2.x. Please see
section 3.2 (Upgrading From Previous Versions)
for installation instructions.
1.1 Introducing the HygroGen2
The HygroGen2 is a generator of controlled relative humidity and temperature environments,
primarily for use in calibrating humidity instrumentation, but is also well suited to the calibration of
temperature instrumentation, particularly those used for the measurement of temperature in air.
It is a completely self-contained, portable unit requiring no external resources except mains power.
This allows technicians to perform calibrations in the laboratory, workshop or on-site.
The HygroGen2 uses a mixed flow method for generating the %rh required by the user. A desiccant
cell provides a source of low humidity and a piezoelectric humidifier generates high humidity. A Peltier
element is used for heating and cooling the chamber. Measurement and control is provided by a
combination of a ROTRONIC HygroClip probe, an embedded Platinum Resistance Thermometer (PRT)
and a multi-loop controller. Set-points are entered using the touch-screen front panel display.
1.2 Temperature and Humidity References
The HygroGen2 creates stable temperature and humidity conditions uniformly within its test chamber.
Instruments under test (IUTs) are inserted into the chamber and compared to a reference to calibrate
and monitor their performance so that any appropriate adjustments can be made.
There are three main relative humidity (RH) calibration reference types that can be used with the
HygroGen2. Each has its own advantages and disadvantages, so the reference chosen should be
determined by the uncertainty of measurement required.
• Internal control RH probe reference
• External RH probe reference
• Chilled Mirror Hygrometer reference
© 2014; Rotronic AG E-M-HG2-S-V2.1
Page 6
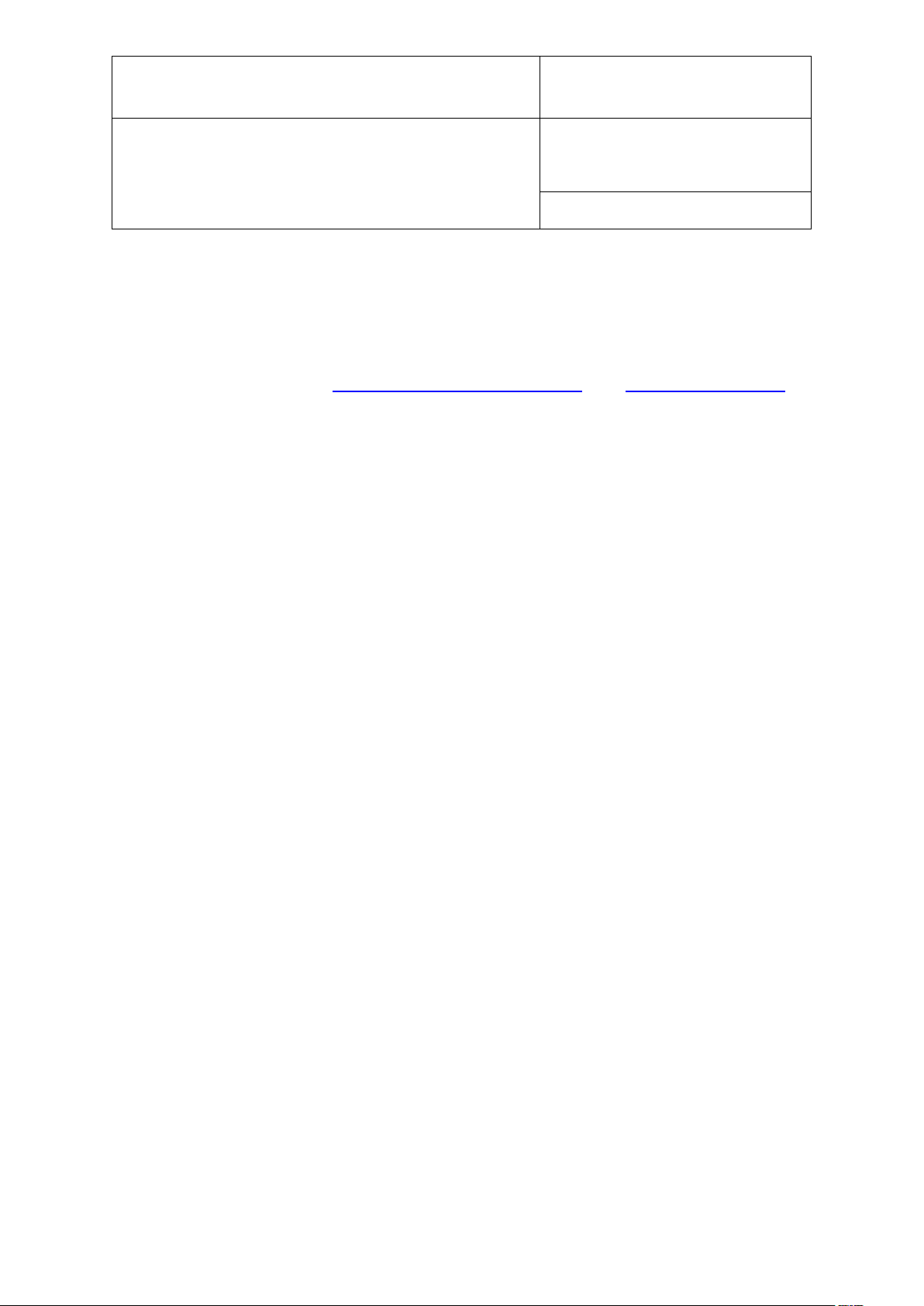
E-M-HG2-S-V2.1
Rotronic AG
Bassersdorf, Switzerland
HygroGen2: Humidity and Temperature Generator
Instruction Manual
Instruction Manual for Software
Version 2.1
Document Type
Document code Unit
with AutoCal/AutoCal+, Remote Control and
Range Extensions options.
Document title
Page 2 of 75
Corresponding temperature references integrated in the above may be used or additional external
temperature references employed (for example, platinum resistance thermometers (PRTs)).
It is vital to consider the comparison of temperatures measured by the reference, the HygroGen2 and
IUTs. Because RH is significantly dependent on temperature, temperature measurement should be
optimised to get meaningful RH results.
For more details, please see A1: Calibration Reference Options and Appendices D1 to D4
on
Uncertainty.
1.3 Optional Enhanced Features: AutoCal, External Reference, Range
Extensions and Remote Control
With the introduction of software version 2.0, the HygroGen2 comes with optional Enhanced Feature
upgrades: AutoCal and RH/Temperature Range Extensions. Version 2.1 has more additions to the
Enhanced Features range: AutoCal+ and Remote Control. Further enhancements are in development
and will be released in subsequent versions.
All Enhanced Features are activated by the application of a licence key, available via your ROTRONIC
dealer, and can be added to any HygroGen2. Under certain circumstances a service may be required.
Low Temperature and Humidity Range Extensions extend the limits of points that can be set on the
instrument, creating chamber conditions down to -5°C and from 2%rh up to 99%rh.
AutoCal allows you to pre-program a series of set-points and times, and record the instrument‘s
progression through them in a PDF Calibration Certificate which is written to an external USB disk
drive. Any values recorded on ROTRONIC HygroClip probes attached to the HygroGen2 via USB
adaptors are recorded in the certificate. Probes can be set to automatically adjust to match the
HygroGen2 reference probe at predetermined values.
AutoCal+ (External Reference) extends the functionality of AutoCal, by integrating MBW/RHS chilled
mirror hygrometers (supplied separately) as the external reference.
Remote Control gives the ability to remotely control the HygroGen2 over a network. As part of this,
there is a dial-back function so that ROTRONIC support personnel can log onto the instrument to offer
support. Support is limited to the settings of the HG2-S, the unit may require a service that can only
be carried out by trained personnel.
© 2014; Rotronic AG E-M-HG2-S-V2.1
Page 7
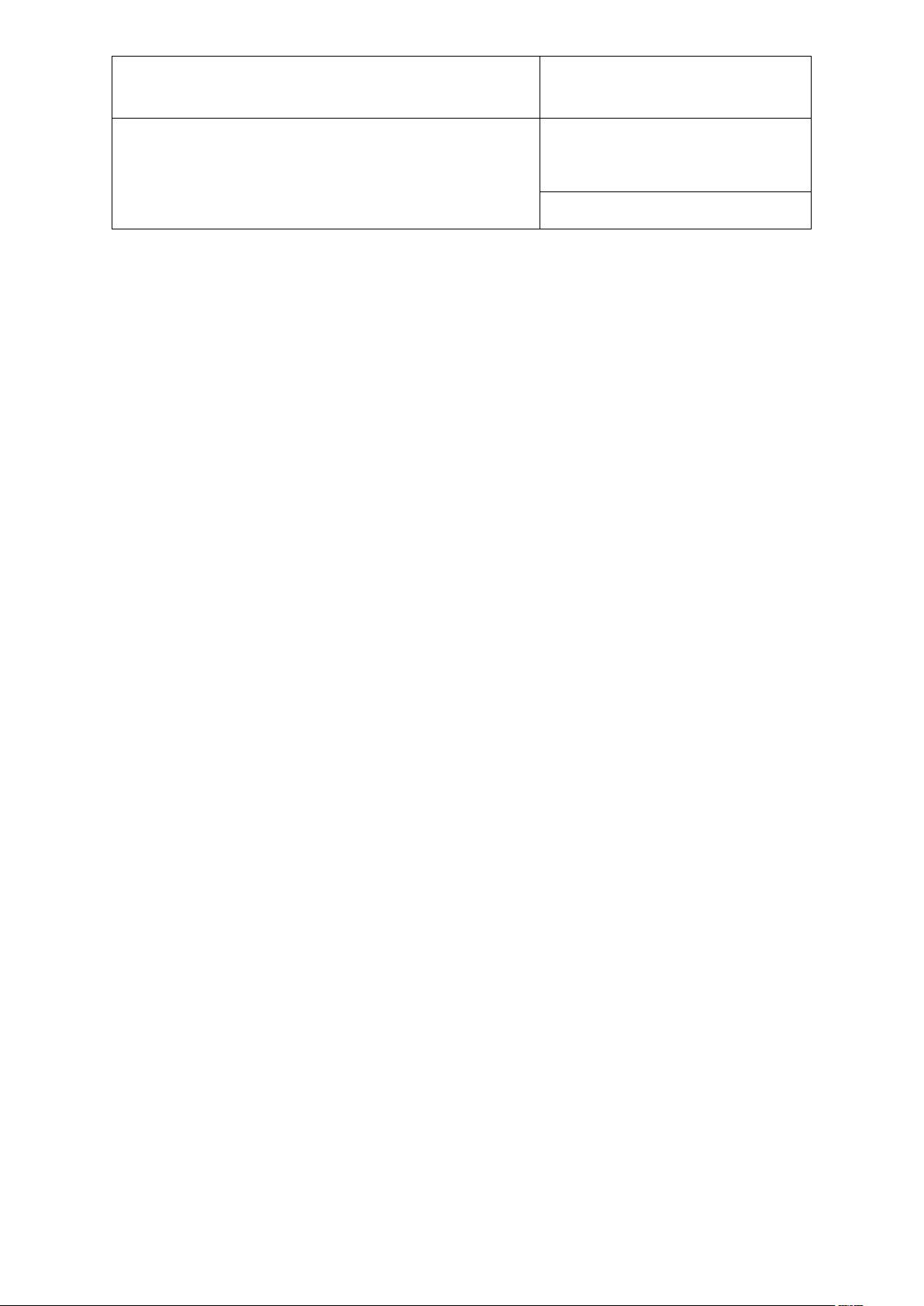
E-M-HG2-S-V2.1
Rotronic AG
Bassersdorf, Switzerland
HygroGen2: Humidity and Temperature Generator
Instruction Manual
Instruction Manual for Software
Version 2.1
Document Type
Document code Unit
with AutoCal/AutoCal+, Remote Control and
Range Extensions options.
Document title
Page 3 of 75
2 Setting up the HygroGen2
2.1 Physical Location
To ensure correct operation please ensure that:
1. The unit is level and stable;
2. There is at least 15mm clearance underneath and at least 100mm at the back of the unit to
enable adequate air flow;
3. There is adequate access to the electrical mains connection at the rear of the unit.
Note: The feet on the rear panel are for standing the unit for service purposes and to ensure a sufficient
air gap behind the unit. The unit will not operate in the vertical position.
2.2 Electrical Supply
Power Isolation
The unit is supplied with a mains cord set. The unit should be disconnected from the electrical supply
before the unit is moved, cleaned or has water added or removed.
Earthing
This unit must be earthed. Provision for the safety earth is made through the electrical mains connection
(see Figure 2(8) below) to which all parts of the unit requiring earthing are internally connected. An
earthed electrical supply is required.
Earth Leakage Current
Due to RF filtering, there is an earth leakage current, within the limits specified in EN 61010-1:2001. This
may affect mains power circuits protected by Residual Current Device (RCD) or Ground Fault Detector
(GFD) type circuit breakers (particularly if used in multiples or with other equipment with an earth
leakage current on the same supply circuit).
Overcurrent Protection
To protect the internal circuitry against excess currents, the mains supply to the unit must be connected
with the mains cord set provided with the unit and to an appropriate mains supply.
Voltage Rating
The unit is designed to work within the limits of a 110-230VAC 50-60Hz mains supply with voltage
fluctuations up to ± 10% of the nominal voltage. The unit is rated impulse-withstand (overvoltage)
© 2014; Rotronic AG E-M-HG2-S-V2.1
Page 8
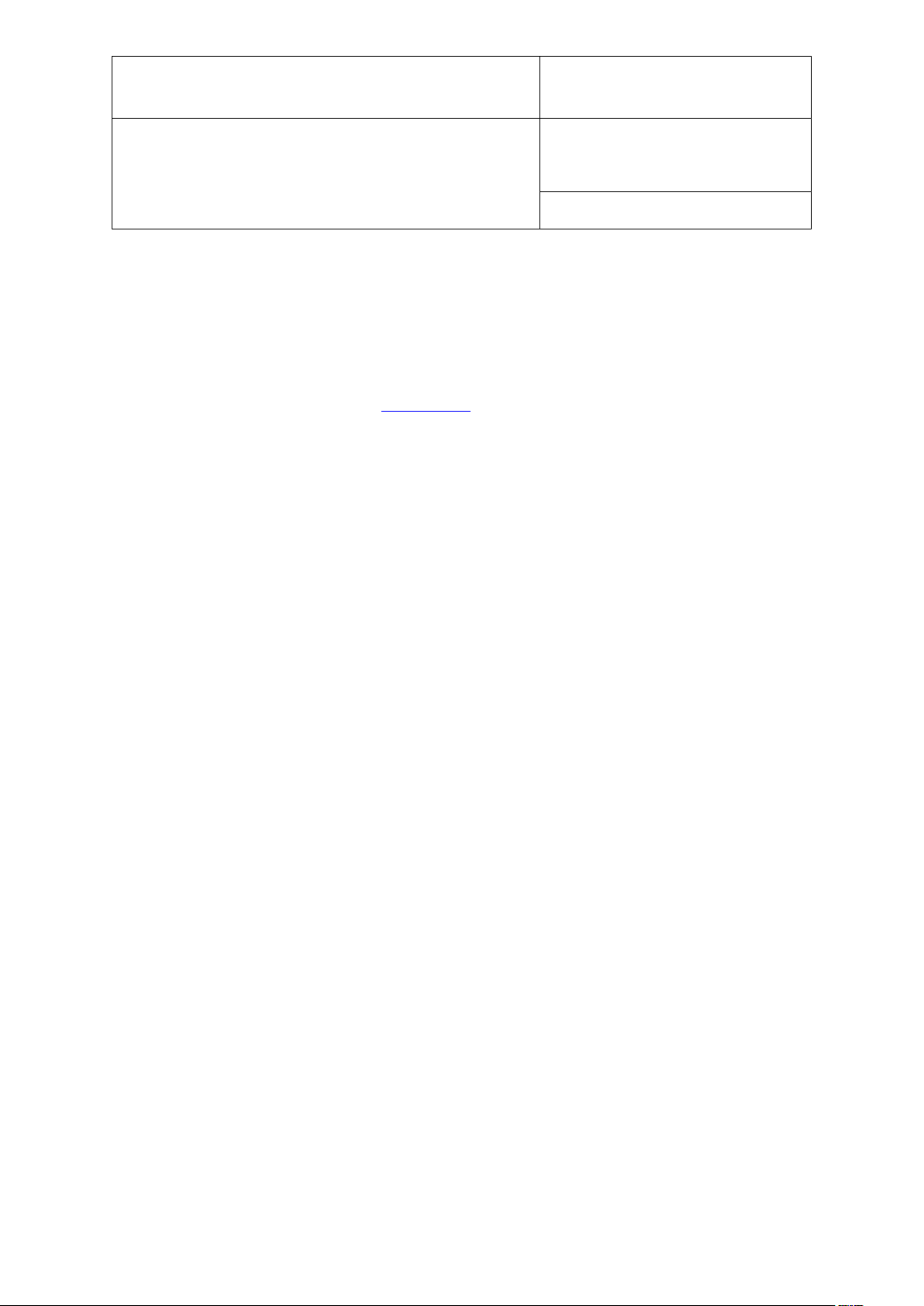
E-M-HG2-S-V2.1
Rotronic AG
Bassersdorf, Switzerland
HygroGen2: Humidity and Temperature Generator
Instruction Manual
Instruction Manual for Software
Version 2.1
Document Type
Document code Unit
with AutoCal/AutoCal+, Remote Control and
Range Extensions options.
Document title
Page 4 of 75
category II of IEC 60364-4-443. Where occasional voltage transients over 2.5kV are expected or
measured, it may be necessary that the power installation to the unit includes a transient limiting device.
Mains Filtration
If there is risk of power spikes or breaks, it is recommended that an Uninterruptable Power Supply (UPS)
is used to provide continued power and mains filtration. This should be rated according to the
HygroGen2 power specifications (see Appendix B3
) and the time required to run/shut down during
power outage.
Conductive Pollution
The unit is rated Pollution Degree 2 and must not be operated in environments where conductive
pollutants (for example, carbon) may enter the unit. This includes excessive moisture ingress.
© 2014; Rotronic AG E-M-HG2-S-V2.1
Page 9
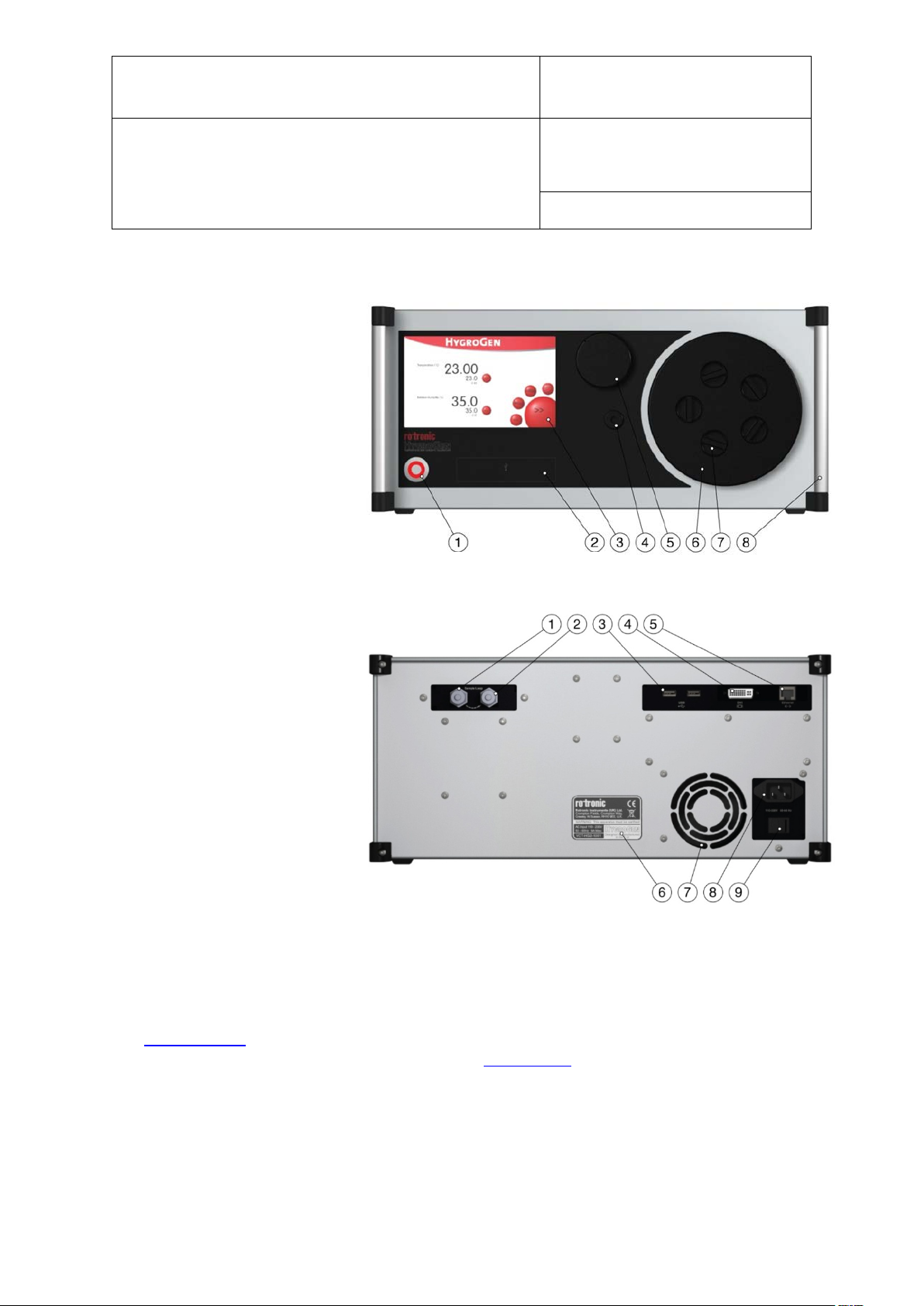
E-M-HG2-S-V2.1
Rotronic AG
Bassersdorf, Switzerland
HygroGen2: Humidity and Temperature Generator
Instruction Manual
Instruction Manual for Software
Version 2.1
Document Type
Figure 1: Front of HygroGen2
Figure 2: Rear of HygroGen2
Document code Unit
with AutoCal/AutoCal+, Remote Control and
Range Extensions options.
Document title
2.3 HygroGen2 Assembly
1) Power switch
2) USB ports
3) Touch screen controller
4) Water port
5) Desiccant cell
6) Chamber door
7) Probe aperture bung
8) Handle
1) Sample loop return
2) Sample loop outlet
3) USB ports
4) DVI monitor interface
5) Ethernet socket
6) Type label
7) Fan outlet
8) Electrical mains connection
9) Power switch
Page 5 of 75
HygroGen2 Chamber and Door
The HygroGen2 does not come supplied with a door. There are various standard and customized
versions available, depending on the intended use for the instrument, the use of an external reference
(see Appendix A1.2) and the instruments under test. Figure 1
(part code: HG2-D-11111). Other options are listed in Appendix B4.
To access the HygroGen2 chamber, remove the door. Grip firmly and twist the door anti-clockwise. In
the event that this proves difficult, cool the chamber first. Occasional application of silicone grease
around the door “O” ring seal will ease movement.
© 2014; Rotronic AG E-M-HG2-S-V2.1
(6) above shows the 15mm 5-port version
Page 10

E-M-HG2-S-V2.1
Rotronic AG
Bassersdorf, Switzerland
HygroGen2: Humidity and Temperature Generator
Instruction Manual
Instruction Manual for Software
Version 2.1
Document Type
Document code Unit
with AutoCal/AutoCal+, Remote Control and
Range Extensions options.
Document title
Page 6 of 75
Replacement can be in any position and requires only a gentle clockwise twist.
Before using your HygroGen2, make sure that the door is secured and that all probe apertures not in
use are sealed with a bung (see Figure 1(7) above) or an appropriate alternative seal.
Desiccant Cell
The unit should be supplied with the desiccant cell in place (Figure 1(5) above). For further details and
best practice for desiccant handling, please see section 8.2
.
External Sample Loop
Unless an external sampling system is to be used (see “External Sample Loop Operation” in Appendix
A1.3), ensure the sample loop caps (Figure 2(1) and (2) above) are firmly secured.
HygroClip Control Probe
The HygroGen2 chamber conditions are monitored and controlled by a ROTRONIC HygroClip RH and
temperature probe. Depending on the circumstances and external references employed (see
A1.2 External RH Probe Reference), this probe may be removed for regular calibration (see section 8.1
Control HygroClip Calibration).
Note: For speed of response, this probe must be employed without protective filters.
Appendix
© 2014; Rotronic AG E-M-HG2-S-V2.1
Page 11
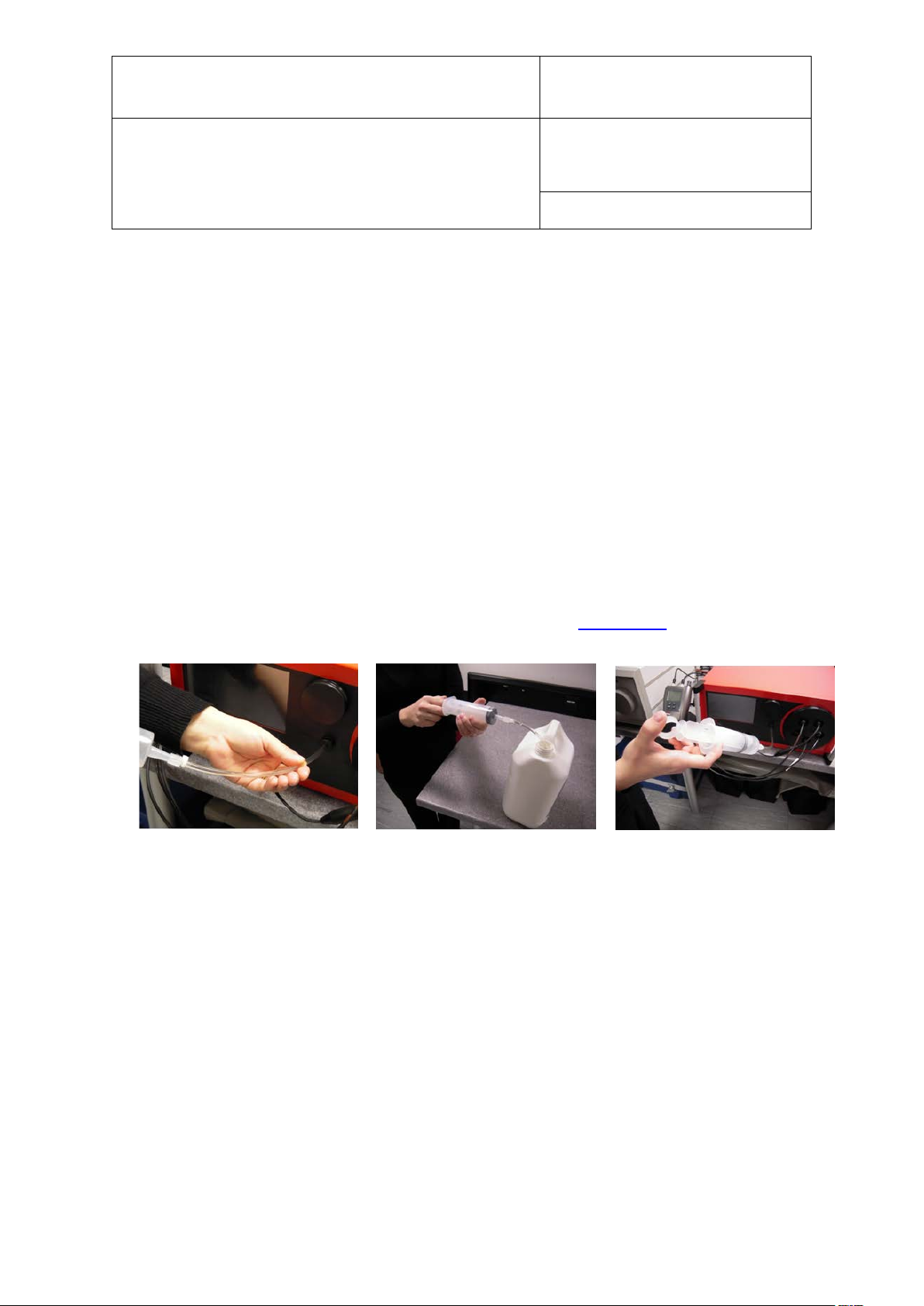
E-M-HG2-S-V2.1
Rotronic AG
Bassersdorf, Switzerland
HygroGen2: Humidity and Temperature Generator
Instruction Manual
Instruction Manual for Software
Version 2.1
Document Type
Figure 3: How to fill and empty the Water Reservoir
Document code Unit
with AutoCal/AutoCal+, Remote Control and
Range Extensions options.
Document title
Page 7 of 75
2.4 Water Reservoir
The HygroGen2 requires 50-80ml of distilled water in the internal reservoir. Insufficient water will
deactivate the humidification system. As long as extreme care is taken not to overfill the water reservoir,
the HygroGen2 may be filled and emptied either with the unit powered up or shut down.
To fill the HygroGen2
1. Insert the tube of the dosing syringe, with the plunger fully depressed, 10mm into the water
port and extract any residual water by drawing out the plunger.
2. Depress the collar on the water port (Figure 1(4) above) and remove the dosing syringe tube.
Wipe up any spilt water with an absorbent cloth immediately.
3. Fill the dosing syringe with 80ml of distilled water. Insert the end of the dosing syringe tube
firmly back into the water port and discharge the syringe steadily. (If water leaks during this
operation the filler tube is not correctly inserted in the water port.)
4. Depress the collar on the water port to remove the dosing syringe tube. Wipe up any spilt water
with an absorbent cloth immediately.
5. A water level indicator is shown in the Settings Screen (see section 3.4.5
).
Caution: Do not overfill the HygroGen2
Overfilling of the unit will result in poor humidification and, in extreme cases, water may be pumped
into the chamber. If the HygroGen2 is overfilled, the humidifier should be fully emptied and then refilled
with 50-80ml of water (as described above). If there is water present in the chamber of the HygroGen2,
this should be removed using an absorbent cloth. Ensure the HygroGen2 is switched off and the mains
power unplugged before manually drying the chamber.
© 2014; Rotronic AG E-M-HG2-S-V2.1
Page 12
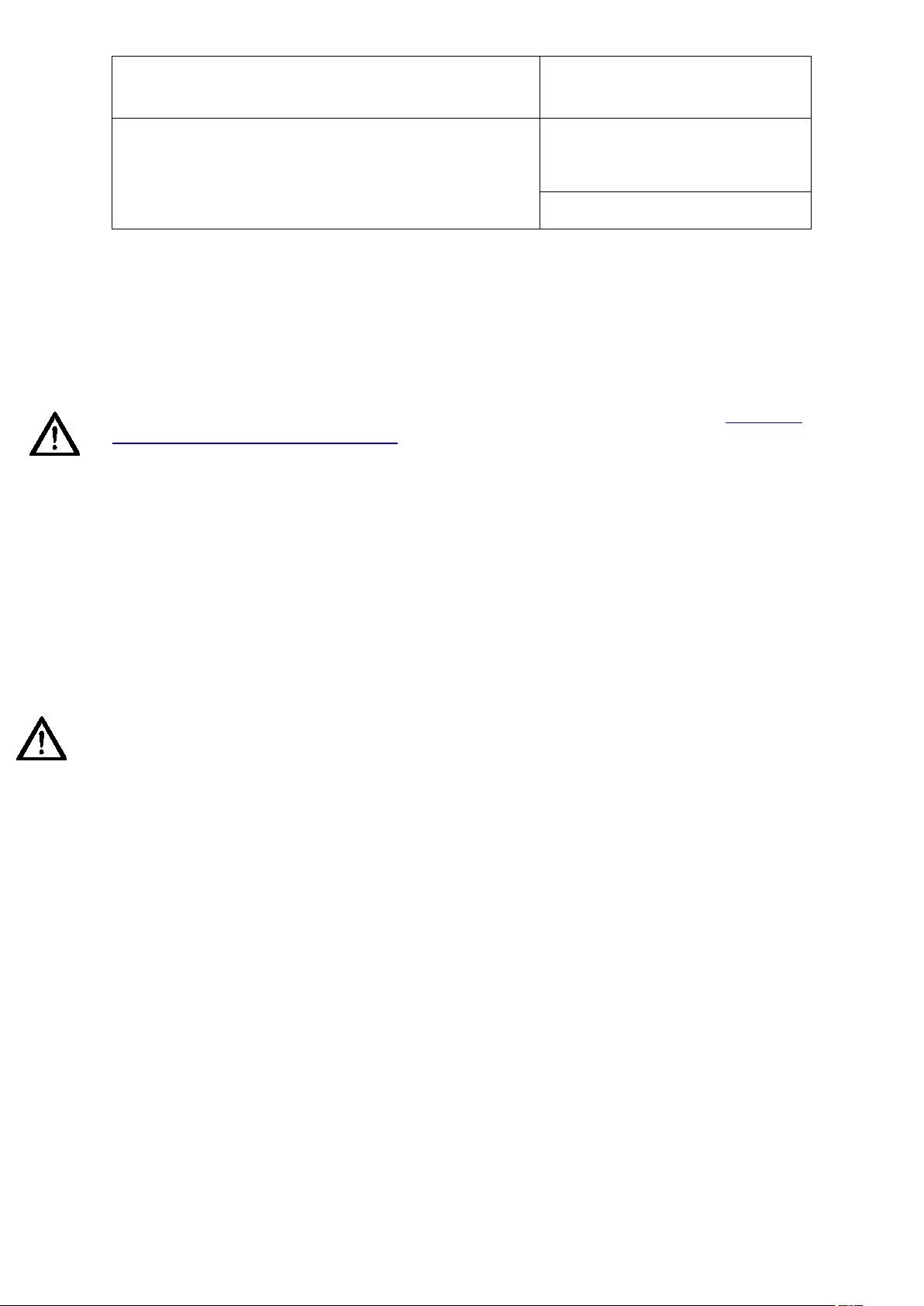
E-M-HG2-S-V2.1
Rotronic AG
Bassersdorf, Switzerland
HygroGen2: Humidity and Temperature Generator
Instruction Manual
Instruction Manual for Software
Version 2.1
Document Type
Document code Unit
with AutoCal/AutoCal+, Remote Control and
Range Extensions options.
Document title
Page 8 of 75
To empty the HygroGen2
1. Insert the tube of the dosing syringe, with the plunger fully depressed, 10mm into the water
port and extract any water by drawing out the plunger.
2. Depress the collar on the water port to remove the dosing syringe tube. Wipe up any spilt water
with an absorbent cloth immediately.
3. Distilled water discharged from the HygroGen2 may be stored safely and reused at a later date.
Note: The HygroGen2 should always be emptied if it is being shipped or stored (see
section 5.3
Preparing the Unit for Transit or Storage). This will prevent ingress of water into the chamber should
the unit be inverted and prevent possible frost damage.
Water Quality
The HygroGen2 should only be filled with distilled water.
As a precaution against any microbial and algae water contamination, HygroGen2 incorporates an Ultra
Violet (UV) sterilisation lamp within the water reservoir. No user intervention is required - HygroGen2
auto-cycles the process.
Under no circumstance should the water reservoir be opened by non-qualified personnel. Direct
exposure to UV lamps can cause burns or blindness.
© 2014; Rotronic AG E-M-HG2-S-V2.1
Page 13
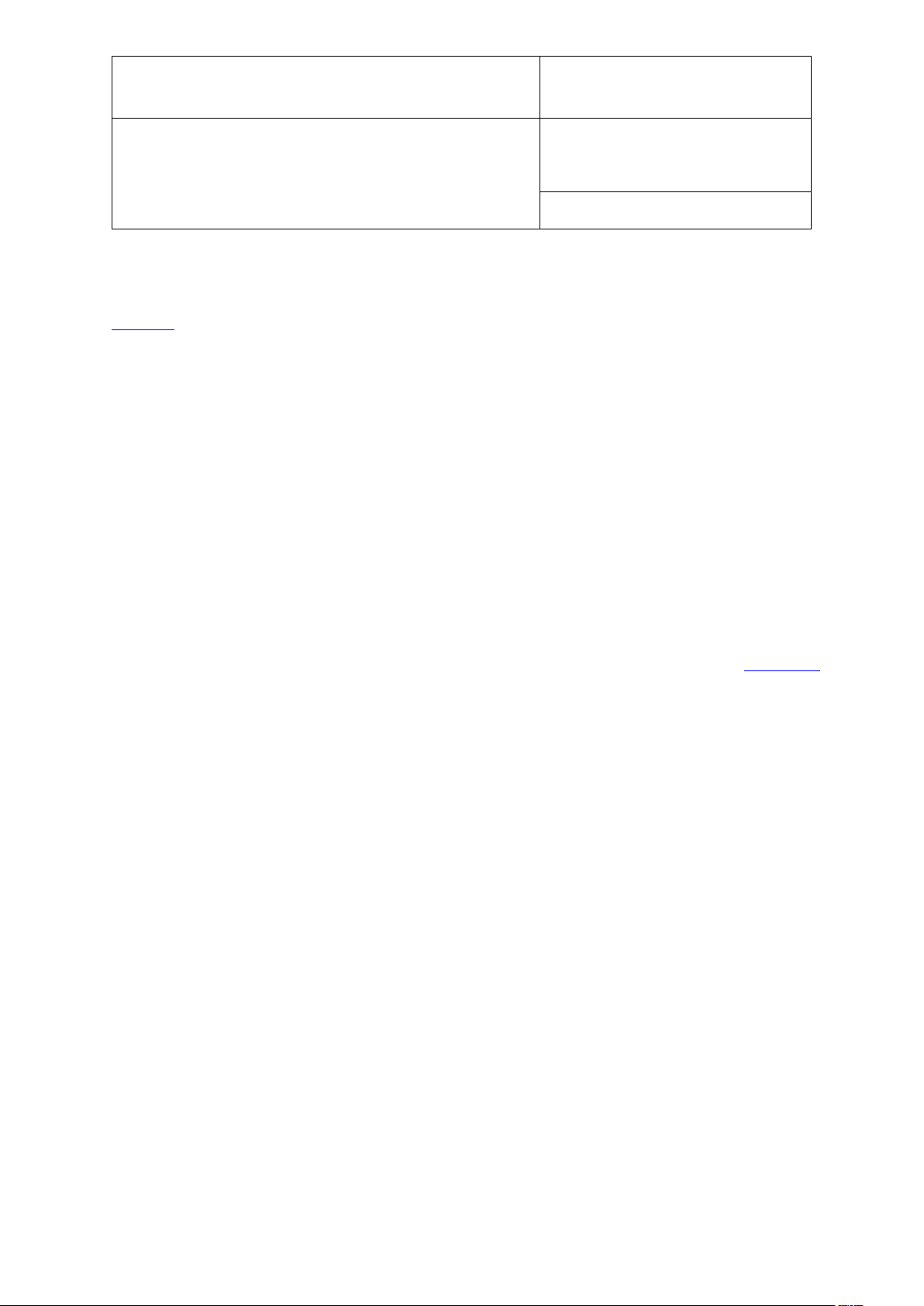
E-M-HG2-S-V2.1
Rotronic AG
Bassersdorf, Switzerland
HygroGen2: Humidity and Temperature Generator
Instruction Manual
Instruction Manual for Software
Version 2.1
Document Type
Document code Unit
with AutoCal/AutoCal+, Remote Control and
Range Extensions options.
Document title
Page 9 of 75
3 HygroGen2 - Basic Operation
This applies to all HygroGen2 models. For details on the operation of optional Enhanced Features, see
section 4
.
3.1 Switching On
1. Ensure the electrical mains supply is correctly plugged in and switched on.
2. Switch the unit on by pressing the Power Switch (see Figure 1(1) above) once.
3. The fans within the unit will switch on giving an immediate audible indication the unit is
powered.
4. The controller will power up and display the controller home screen (as shown in Figure 8).
On power up:
• The temperature and humidity set-points default to the last set values.
• The temperature and humidity control defaults to the last set condition.
If the “Low Water Level” alarm is displayed, then the unit should be filled as described in section 2.4
Humidification is disabled until water is filled.
.
© 2014; Rotronic AG E-M-HG2-S-V2.1
Page 14
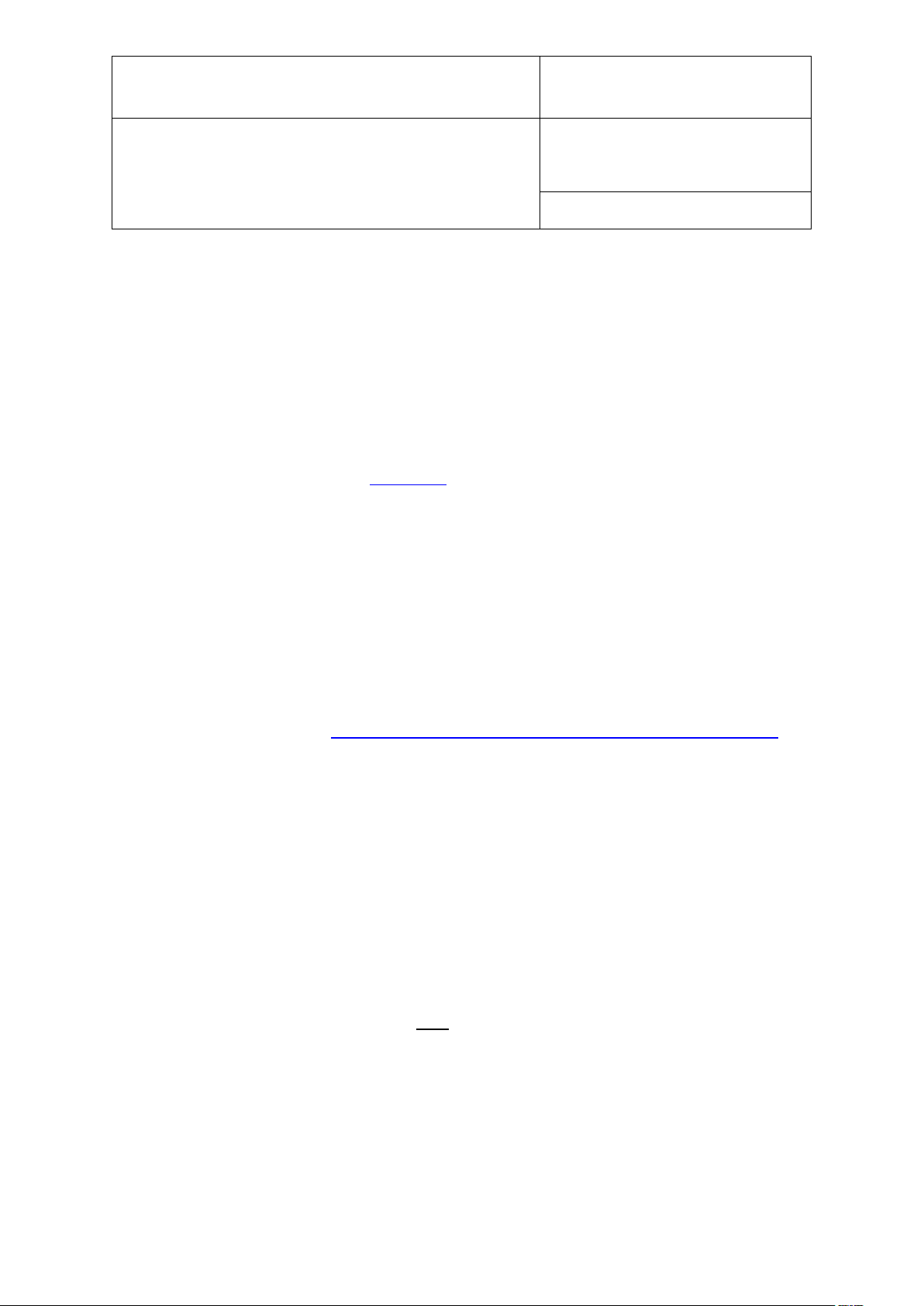
E-M-HG2-S-V2.1
Rotronic AG
Bassersdorf, Switzerland
HygroGen2: Humidity and Temperature Generator
Instruction Manual
Instruction Manual for Software
Version 2.1
Document Type
Document code Unit
with AutoCal/AutoCal+, Remote Control and
Range Extensions options.
Document title
Page 10 of 75
3.2 Upgrading From Previous Versions
It is strongly recommended to upgrade your HygroGen2 to at least software version 2.0. Version 2.x
contains numerous core system improvements over version 1.x.x, including robustness against power
outages, water level sensor calibration and compatibility improvements. Each version is a free upgrade.
If you are upgrading the HygroGen2 from 1.x.x, it is strongly recommended the HygroGen2 is serviced.
This will allow hardware updates to maximise the performance of the V2.x.x software. These include
connecting the internal network cable and updating the power shutdown hardware.
The Enhanced Features described in section 1.3
code from your ROTRONIC dealer.
To install version 2.1, you will first need to install version 2.0.
3.2.1 Installation of HygroGen2 version 2.0 from recovery installation USB stick
Version 2.0 recovery installation USB sticks (HG2-V2.0.UPGRADE) can be obtained from your
ROTRONIC Dealer.
A recovery installation USB stick can also be made using a blank 4GB USB stick and
downloading the zipped file: http://www2.rotronic.ch/div/me/hg2/HG2v2_RTM20121130.zip
Step by step instructions for preparing the USB stick are included in the zipped file. When you have
downloaded the file and prepared the USB stick, follow the instructions below.
You will need a USB keyboard and mouse plugged into the HygroGen2 to perform the following steps.
Please make sure your HygroGen2 is connected to a stable power supply.
i. Make a note of existing HW4 software version and serial number.
a. Boot your HygroGen2 in the conventional manner. Press the HW4 button and “Start HW4”.
b. Select “About HW4” from the “Help” menu.
c. Make a note of the HW4 version number and serial number (ID) which should be in the
format XX YYYYYYYY ZZZZZ.
d. Close HW4.
e. Insert the USB stick into one of the back ports of the HygroGen2.
f. Go to the settings screen and press Update, then press OK to restart your HygroGen2.
ii. HygroGen2 version 2.0 installation
The HygroGen2 will now boot with a Windows Loading screen and load with a HYGROGEN
INSTALLATION DRIVE splash screen. It will take a few moments to initialise all the hardware
components.
are unlocked by purchasing the appropriate software
© 2014; Rotronic AG E-M-HG2-S-V2.1
Page 15
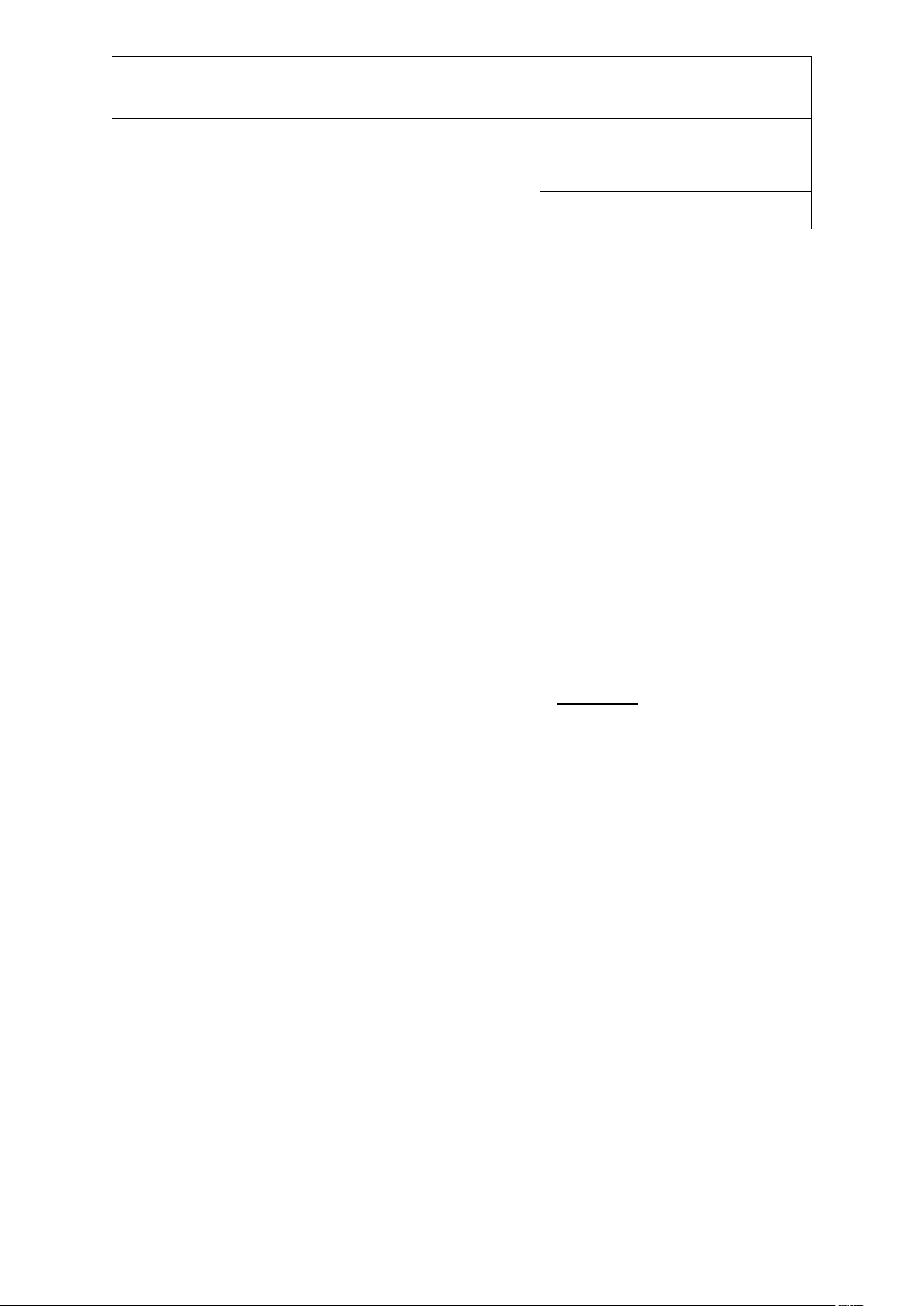
E-M-HG2-S-V2.1
Rotronic AG
Bassersdorf, Switzerland
HygroGen2: Humidity and Temperature Generator
Instruction Manual
Instruction Manual for Software
Version 2.1
Document Type
Document code Unit
with AutoCal/AutoCal+, Remote Control and
Range Extensions options.
Document title
Page 11 of 75
a. Note the warning and press RETURN
b. Type “C” and press RETURN to copy the current HygroGen2 settings to your USB installation
drive and to confirm the action type “Y” and press RETURN.
This creates a snapshot of the current HygroGen2 settings, particularly customisations to the
controller settings that may have been tuned uniquely for your particular instrument. At the end
of the installation, the USB stick should be labelled with the serial number of the HygroGen2 and
stored safely. This USB stick should be used in the event the unit requires a system recovery or
settings restore.
c. Type Y to install HygroGen2 version 2.0 software.
d. Confirm no other USB peripherals apart from keyboard, mouse and your USB installation
drive are plugged in. Press any key to continue.
e. The installation process will then proceed and will take approximately 30 minutes.
Select appropriate settings:
f. At the end of the process, you will be asked which settings you want to use: Last Used (L),
Recovery (R) or default (D). Type “L” and press RETURN.
This will use the previous settings loaded on the HygroGen2 irrespective of whether you performed
the clone process in step ii (b).
g. Acknowledge the warning. The unit will then shut down.
h. Remove the USB drive and turn the HygroGen2 back on. The unit will then boot into
CONFIGURATION MODE.
i. Check the Touch Screen Calibration and Date/Time and then press OK (or cancel to skip this)
to reboot the machine into OPERATIONAL MODE.
The instrument will now run using HygroGen2 Standard version 2.0 software.
© 2014; Rotronic AG E-M-HG2-S-V2.1
Page 16
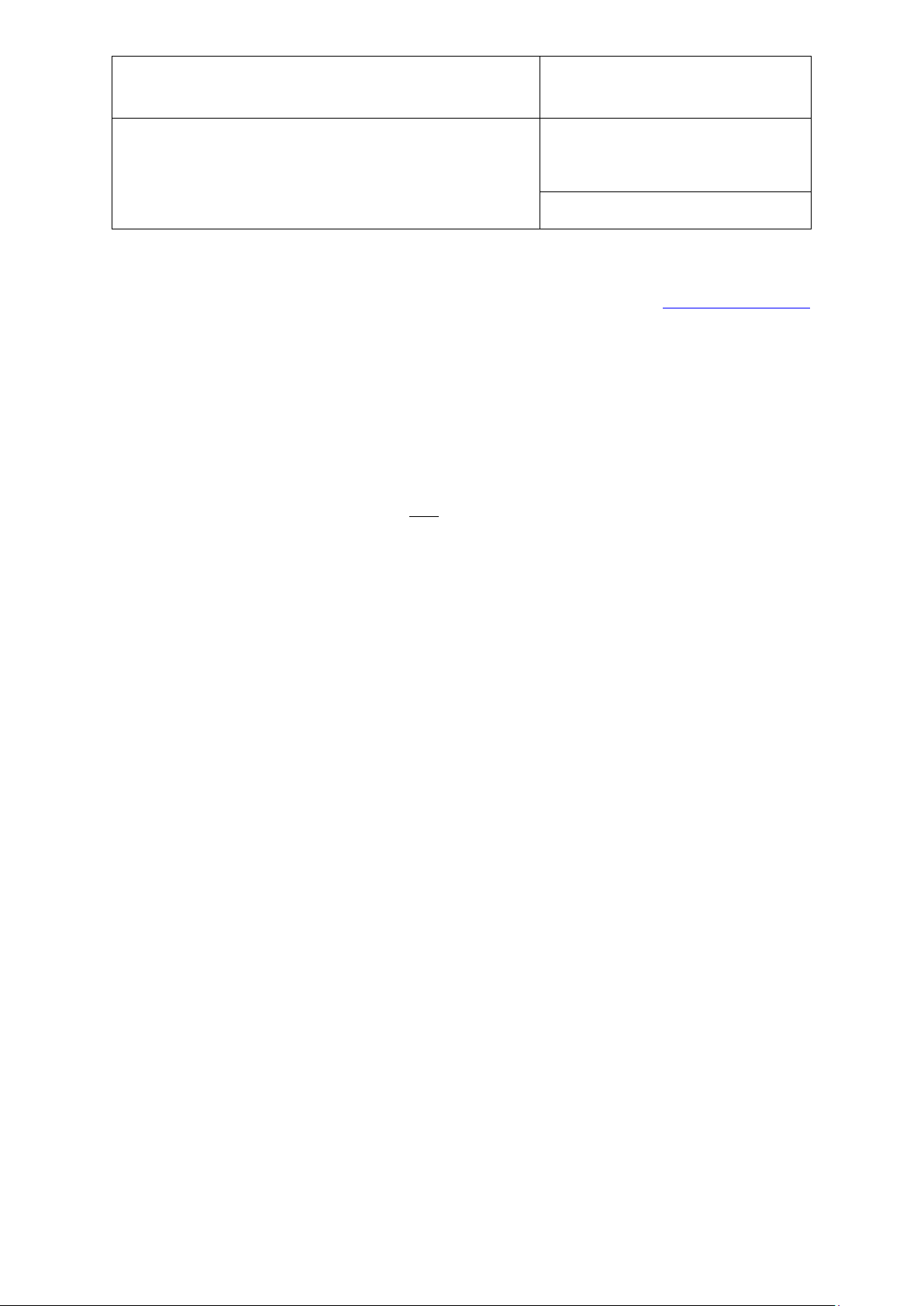
E-M-HG2-S-V2.1
Rotronic AG
Bassersdorf, Switzerland
HygroGen2: Humidity and Temperature Generator
Instruction Manual
Instruction Manual for Software
Version 2.1
Document Type
Document code Unit
with AutoCal/AutoCal+, Remote Control and
Range Extensions options.
Document title
Page 12 of 75
iii. HW4 activation
HygroGen2 version 2.0 installs HW4 version 3.2.0. If the code you noted in section 3.2.1 step i(c)
not version 3.x, proceed to step (a) below. Otherwise, proceed to step (h).
a. To use HW4, you have 3 options. Either you can downgrade to HW4 v2.4, buy and upgrade to
HW4 v3 or buy the AutoCal Enhanced Feature set which includes HW4 v3. Please note, a
standard PC HW4 V3 licence will not work.
To downgrade to HW4 V2:
b. On the root of the USB installation stick is a file “HW4 v2.zip”. On a PC, right-click this file and
click “Extract to…" and choose the root directory of a USB stick, e.g. D:\ (i.e. not a subfolder e.g.
D:\HW4 v2). You can use the Installation USB stick itself. A folder “HW4 Update” will be created
in the root directory.
c. Safely remove the USB stick from the PC.
d. On the HygroGen2, go to the Settings screen, then select “Update Software” from the
“Updates” drop-down menu.
e. Select OK to boot the HygroGen2 into configuration mode.
f. Once the HygroGen2 is in configuration mode, insert your USB disk and select “Update HW4”.
NB: If “Update HW4” is greyed out, the folder “HW4 update” has not been found in the root of
the inserted USB stick.
g. Press OK to reboot.
Having obtained an HW4 V3 licence key or downgraded to HW4 V2.4, now enter the HW4
code:
h. On the HygroGen2, press the HW4 button. Select “Start HW4” and enter the code.
is
3.2.2 Installation of HygroGen2 version 2.1 (from version 2.0)
Version 2.1 is installed via the “Updates” drop-down menu. Go to the Settings screen and select
“Update Software”. Press OK to restart the instrument into Configuration Mode.
a. Download the software update from www.rotronic.com to a PC.
b. Open up the zip file on a PC and copy the folder “Controller Update” to the root of a USB stick.
c. Remove the USB stick from the PC and insert into any USB port on the HygroGen2
d. Once the HygroGen2 detects a USB stick with the controller software, the “Update HG” button
should become enabled. Press this.
e. Follow the on-screen instructions, accepting the default directory locations and accepting the
software terms and conditions.
© 2014; Rotronic AG E-M-HG2-S-V2.1
Page 17
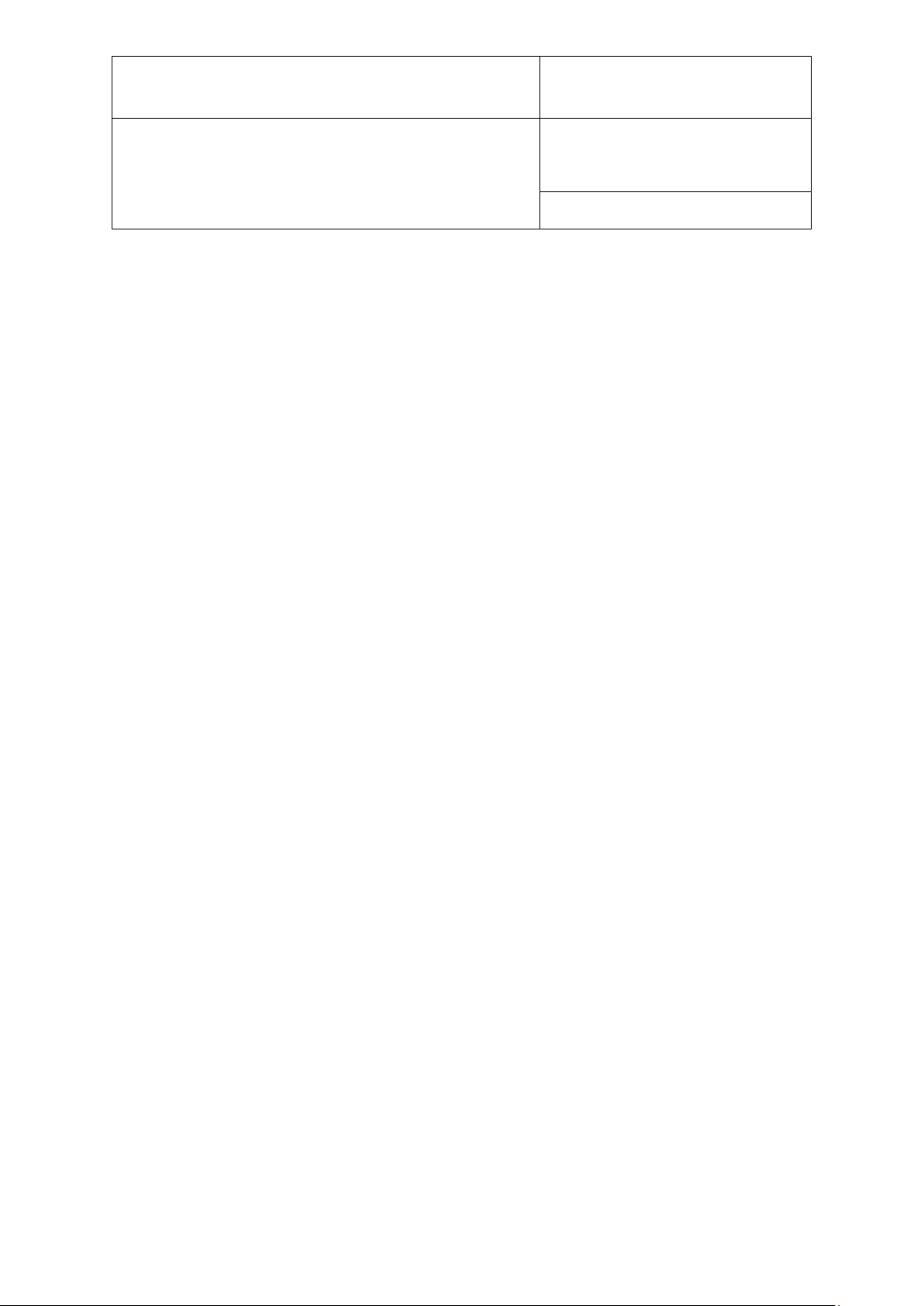
E-M-HG2-S-V2.1
Rotronic AG
Bassersdorf, Switzerland
HygroGen2: Humidity and Temperature Generator
Instruction Manual
Instruction Manual for Software
Version 2.1
Document Type
Document code Unit
with AutoCal/AutoCal+, Remote Control and
Range Extensions options.
Document title
Page 13 of 75
At the end of the process, you will be presented with the Configuration Mode “Updates and Settings”
screen.
Pressing OK will restart the HygroGen2 into Standard Operation Mode. However, you may wish to
configure Network and other Configuration Mode settings first.
© 2014; Rotronic AG E-M-HG2-S-V2.1
Page 18
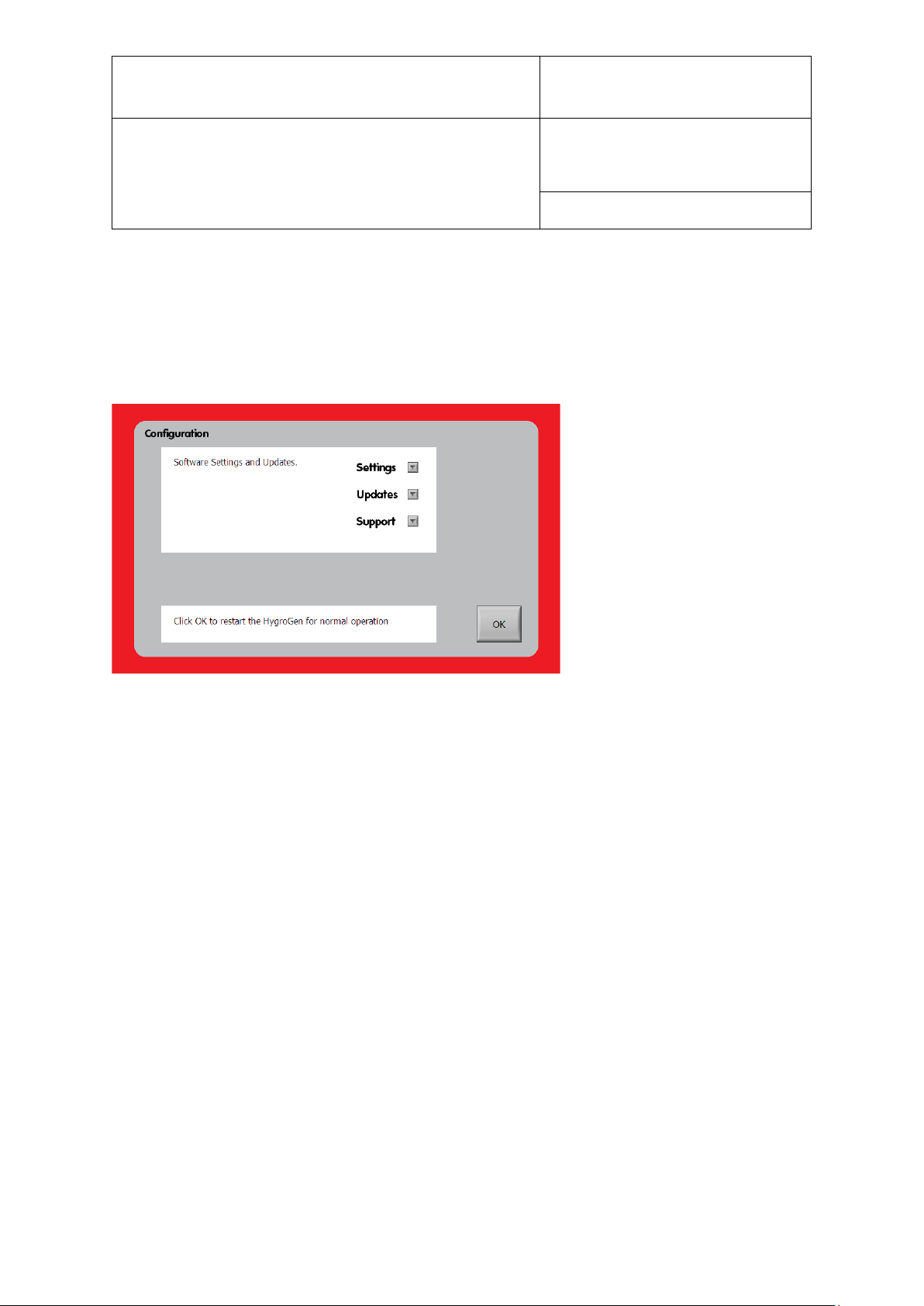
E-M-HG2-S-V2.1
Rotronic AG
Bassersdorf, Switzerland
HygroGen2: Humidity and Temperature Generator
Instruction Manual
Instruction Manual for Software
Version 2.1
Document Type
Figure 4: Configuration Mode
Document code Unit
with AutoCal/AutoCal+, Remote Control and
Range Extensions options.
Document title
Page 14 of 75
3.3 Configuration Mode Settings
Certain settings on the HygroGen2 must be made in Configuration Mode. From Standard Operation
Mode, go to the Settings screen, then the “Settings” drop-down menu and select either “Network”,
“Date and Time”, “Touchscreen”, or “Update Software”. All four options effectively do the same thing
(i.e. reboot the HygroGen2 into Configuration Mode); press “OK” to restart the HygroGen2.
3.3.1 Network Settings
Prior to machine serial number VCT-HG2-1281, the network port on the back of the HygroGen2 was
physically disabled. Since this unit, and for every unit that has received a service since January 2013, the
network port has been physically enabled, but its functionality has been disabled in software.
As of v2.1, there is an option to enable the functionality, which is required for the Remote
Control/Support Enhanced Feature. If you do not intend to use the Remote features, the Network
functionality can still be enabled, to no disadvantage, but some organisations may stipulate it is turned
off before the instrument can be used.
By default, when v2.1 is installed, the network port functionality is disabled. To enable it, select
“Network” from the “Settings” drop-down menu from within the Configuration Mode “Settings and
Updates” screen.
© 2014; Rotronic AG E-M-HG2-S-V2.1
Page 19
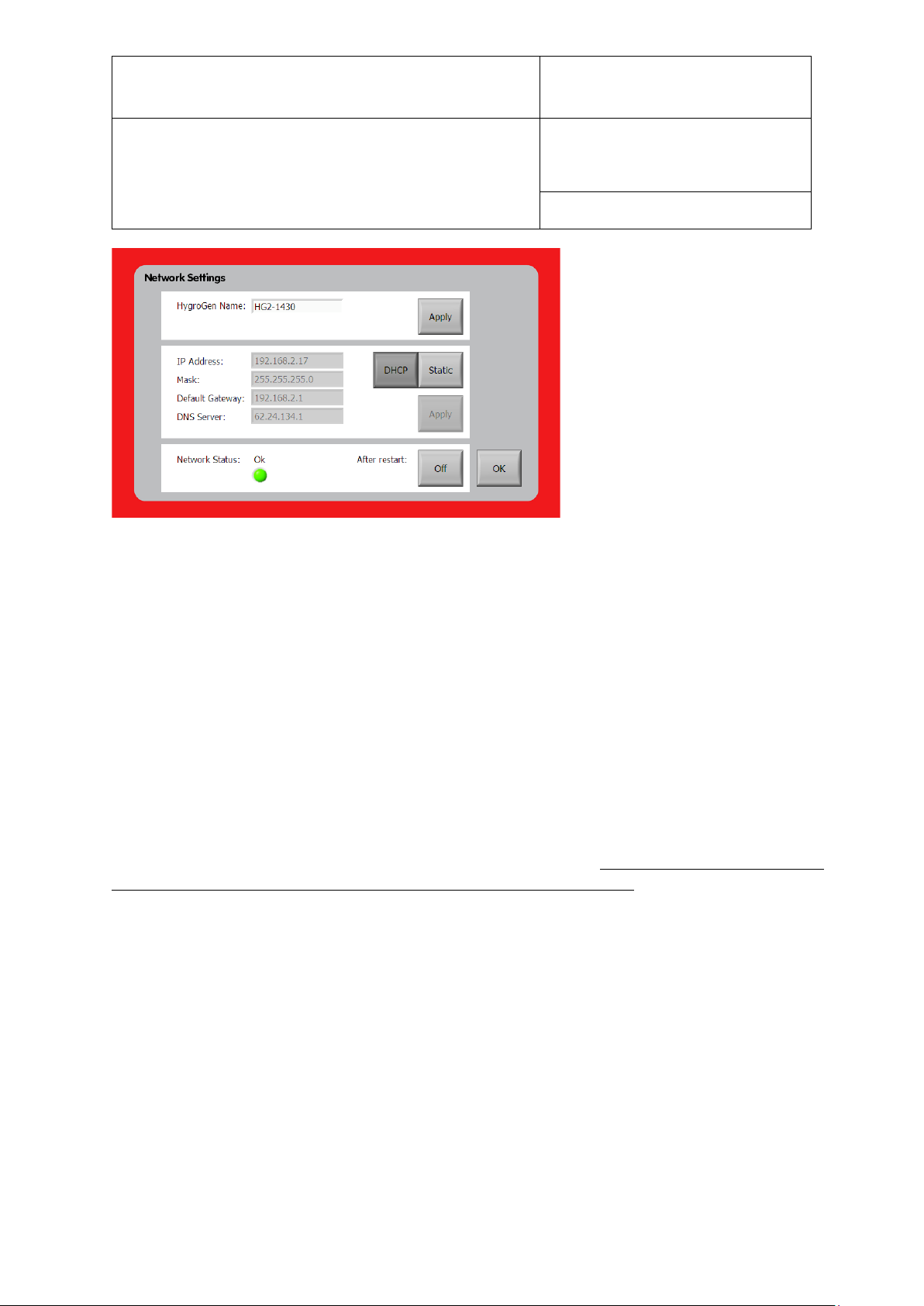
E-M-HG2-S-V2.1
Rotronic AG
Bassersdorf, Switzerland
HygroGen2: Humidity and Temperature Generator
Instruction Manual
Instruction Manual for Software
Version 2.1
Document Type
Figure 5: Network Settings
Document code Unit
with AutoCal/AutoCal+, Remote Control and
Range Extensions options.
Document title
Page 15 of 75
To turn on the functionality, press the “After restart” button so that it shows “On”. Review and accept
the legal disclaimer that pops up in order to continue. Press OK to go back to the “Settings and Updates”
screen and then press OK to restart. The instrument will restart back into Configuration Mode to
complete the next step. When rebooted, please reselect “Network” via the “Settings” drop-down menu.
Plug the HygroGen2 into your network using a standard RJ45 Ethernet cable. If network functionality is
not configured, “Network Status” will show as “down”. If it is configured, and assuming the network
cable is attached to other networking hardware, it will show as “OK”, otherwise it will show as
“unplugged”.
PLEASE note: if your instrument has serial number VCT-HG2-1280 or earlier and has NOT been serviced
since January 2013, your instrument requires a physical modification. Please contact your ROTRONIC
distributor who will arrange for this operation to be performed. Without this modification, the
Network Status will show as “unplugged” even if it is plugged in correctly. Please also note, physical
modifications made by anyone other than Authorised Service Centres will void the HygroGen2
warranty.
With the HygroGen2 plugged into a network, IP settings need to be configured. Networking addressing
can be set to obtain an address automatically via DHCP, if your network supports it, or manually via
“Static”. Please contact your local IT administrator for advice, if unsure. You may be required to advise
the network hardware (MAC) address of the instrument. This can be found in the “HygroGen2 Info” via
the “Support” drop-down menu.
© 2014; Rotronic AG E-M-HG2-S-V2.1
Page 20
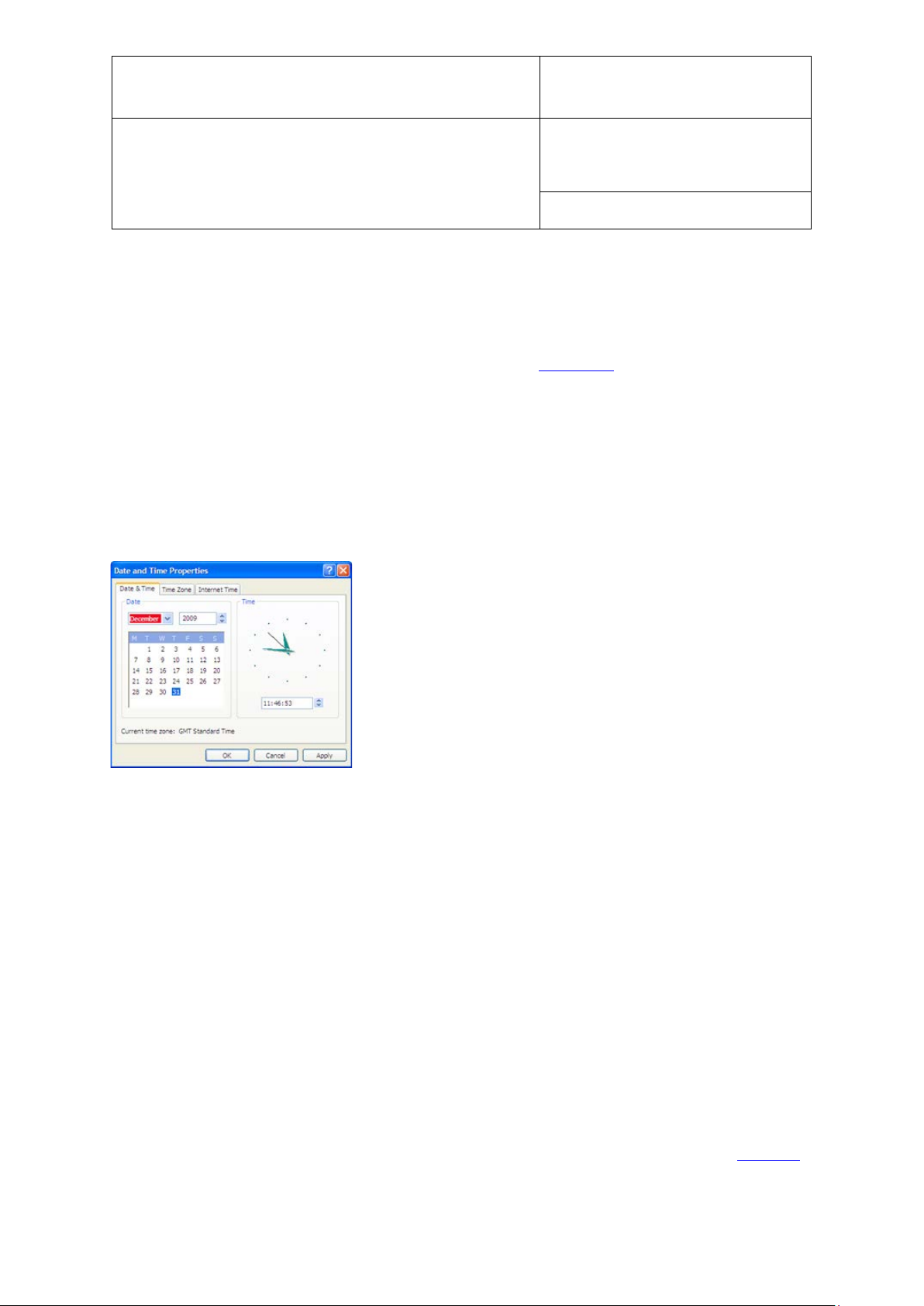
E-M-HG2-S-V2.1
Rotronic AG
Bassersdorf, Switzerland
HygroGen2: Humidity and Temperature Generator
Instruction Manual
Instruction Manual for Software
Version 2.1
Document Type
Figure 6: Date and Time Properties
Document code Unit
with AutoCal/AutoCal+, Remote Control and
Range Extensions options.
Document title
Page 16 of 75
The IP address assigned to your instrument will be reported in the Network Settings interface and via
the “HygroGen2 Info” screen. The HygroGen2 will assign itself a network name/identity. This can be
changed within the interface. It is recommended to change it to the instrument’s serial number, though
local network policies may require something else.
Operation of the Remote Control functionality is described in section 4.3
.
3.3.2 Date and Time Settings
Date and time stamps are included in AutoCal and HW4 logged data.
To adjust these settings, select the “Date and Time” option from the “Settings” drop-down menu on the
“Settings and Updates” screen.
3.3.3 Touch Screen Calibration
Should the touch screen calibration be significantly awry – which can happen when upgrading from
version 1.x to version 2.0 – you can realign the touch screen calibration. You may wish to plug in a USB
mouse to perform this step.
Select the “Touch Screen” option from the “Settings” drop-down menu on the “Settings and Updates”
screen. Pressing the touch screen button will begin a four-point calibration. Press the cross in each
corner of the screen as directed.
3.3.4 Activation of Enhanced Features
Enhanced Features can be activated via the “Upgrade Features” option on the “Updates” drop-down
menu in Configuration Mode, or via the Settings screen in Standard Operation Mode. See section 4
more details.
© 2014; Rotronic AG E-M-HG2-S-V2.1
for
Page 21
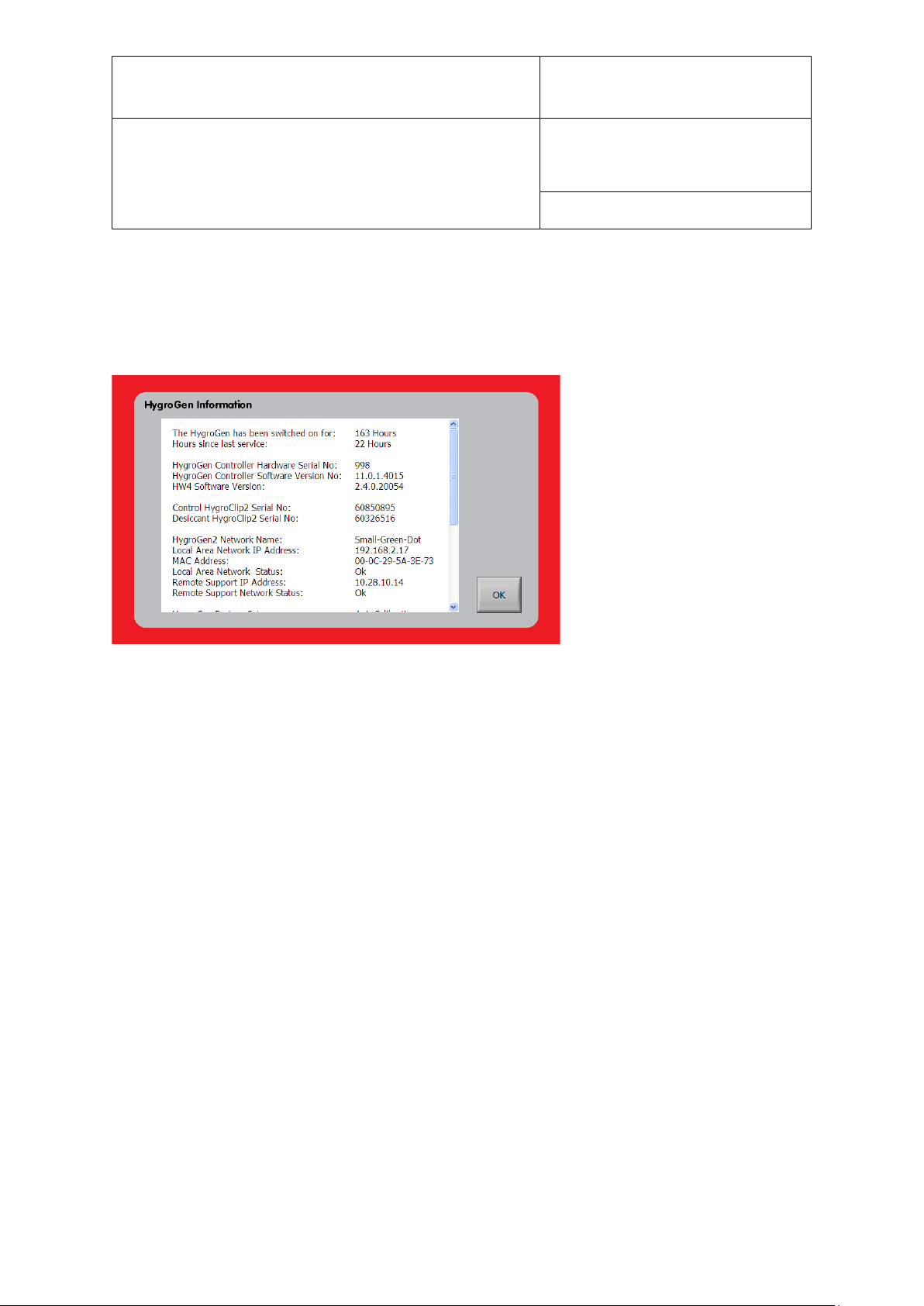
E-M-HG2-S-V2.1
Rotronic AG
Bassersdorf, Switzerland
HygroGen2: Humidity and Temperature Generator
Instruction Manual
Instruction Manual for Software
Version 2.1
Document Type
Figure 7: HygroGen2 Information
Document code Unit
with AutoCal/AutoCal+, Remote Control and
Range Extensions options.
Document title
Page 17 of 75
3.3.5 HygroGen2 Information
General instrument information including serial numbers, software versions, network parameters and
enabled features can be found on the HygroGen2 Information screen. This can be found on the
“Support” dropdown menu On the Configuration screen and the Settings screen (when in normal use).
© 2014; Rotronic AG E-M-HG2-S-V2.1
Page 22
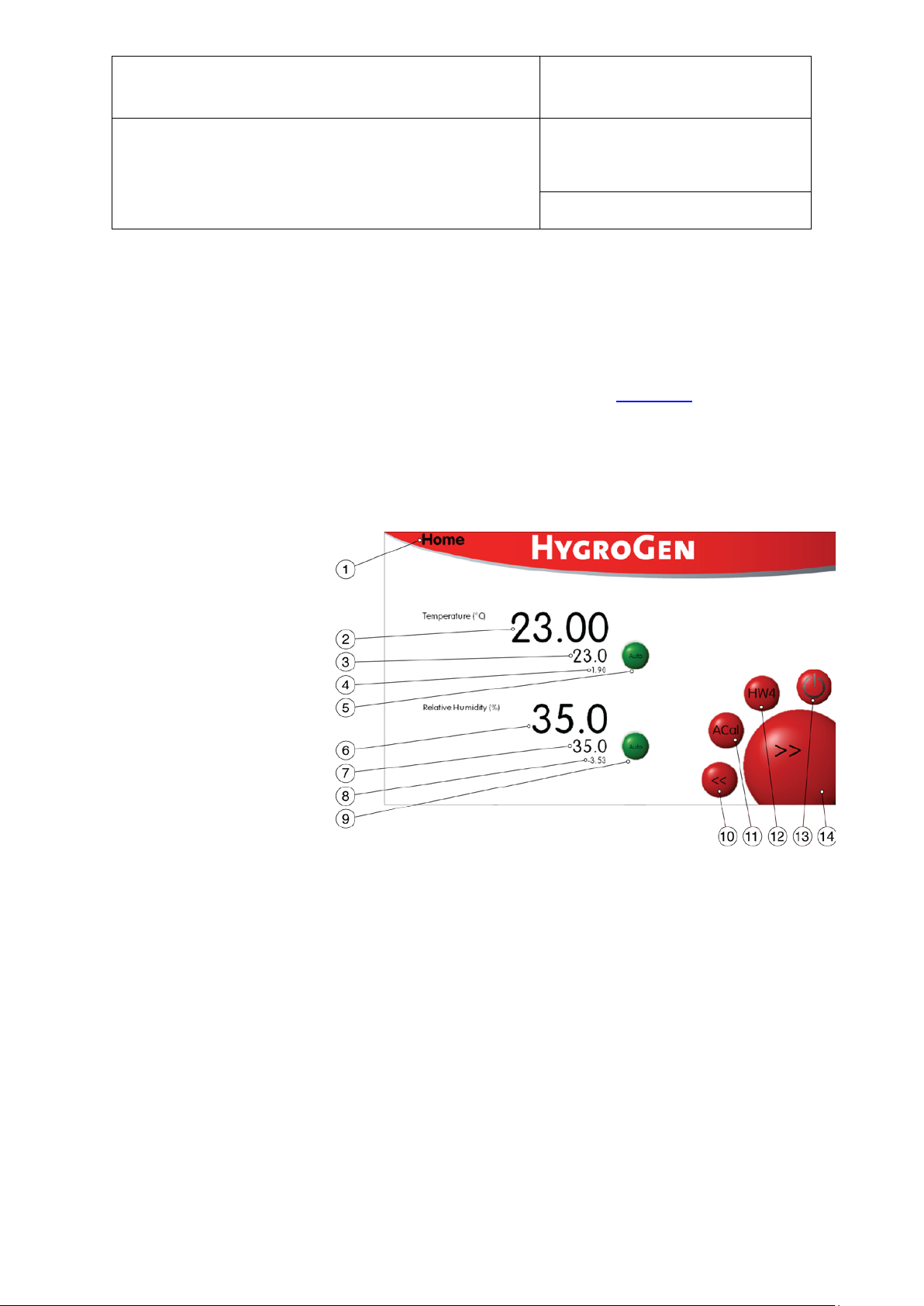
E-M-HG2-S-V2.1
Rotronic AG
Bassersdorf, Switzerland
HygroGen2: Humidity and Temperature Generator
Instruction Manual
Instruction Manual for Software
Version 2.1
Document Type
Figure 8: HygroGen2 Home Screen
Document code Unit
with AutoCal/AutoCal+, Remote Control and
Range Extensions options.
Document title
Page 18 of 75
3.4 HygroGen2 Touchscreen Interface
The HygroGen2 controller consists of four top level screens that are accessed using the forward or back
buttons in a loop:
Please note: the Programmer Screen is replaced by the AutoCal Screen when AutoCal is activated. The
standard Programmer functionality is still available, however. Please see section 4.1
3.4.1 Controller Home Screen
1) Menu (drop down)
2) Chamber temperature
3) Temperature set-point
4) Heating power
5) Temperature control
6) Chamber humidity
7) Humidity set-point
8) Humidification power
9) Humidity control
10) Previous screen
11) Prog/ACal function
12) HW4 software
13) Power off
14) Next screen
Navigating to Other Screens (items 1, 10 & 14)
The user can navigate to different screens using the drop-down menu (item 1) or can scroll through the
four main screens using items 10 & 11.
Setting Temperature and Humidity Set-Points (items 3 & 7)
At any time, the user can change humidity or temperature set-points by simply touching the set-point
on screen. A pop-up will appear and either the touch screen or, when connected, the keyboard/mouse
may be used to input desired values.
Note: To aid a smooth and efficient transition between temperature set-points, the controller is
programmed to suspend humidification during changes in temperature. Once the chamber temperature
is within 0.7°C of the temperature set-point, the humidity control is activated.
for more details.
© 2014; Rotronic AG E-M-HG2-S-V2.1
Page 23
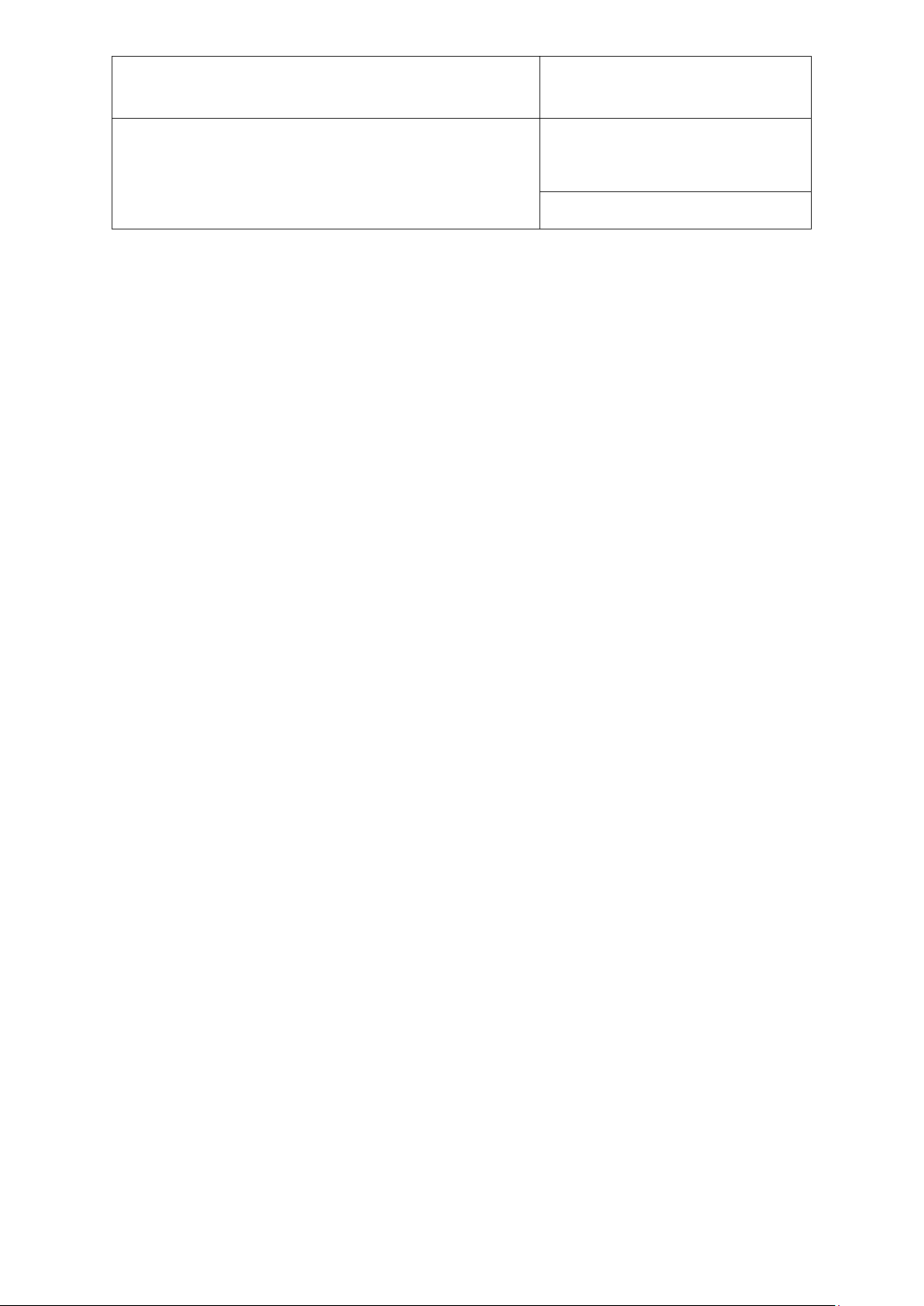
E-M-HG2-S-V2.1
Rotronic AG
Bassersdorf, Switzerland
HygroGen2: Humidity and Temperature Generator
Instruction Manual
Instruction Manual for Software
Version 2.1
Document Type
Document code Unit
with AutoCal/AutoCal+, Remote Control and
Range Extensions options.
Document title
Page 19 of 75
When set-point combinations are programmed that resolve a low dew point condition (i.e. 0°C, 5%rh =
-36°C dew point), make sure that the desiccant is dry enough to achieve the desired value. Check the
desiccant condition on the Settings screen (Figure 12) and consult maintenance records to establish
when the desiccant was last changed. Stabilisation time to low RH conditions will be longer than normal
as the chamber and internal surfaces need to be very dry.
Temperature and Humidity Control (items 5 & 9)
The Temperature and humidity control can be set to automatic or off. Automatic mode results in the
unit attempting to adjust to the temperature (or humidity) in the chamber to match the set-point value.
When switched off the HygroGen2 does not control the parameter.
When off, the control buttons are grey.
When on, but not stable, the control buttons are red.
When on and stable, the control buttons are green.
© 2014; Rotronic AG E-M-HG2-S-V2.1
Page 24

E-M-HG2-S-V2.1
Rotronic AG
Bassersdorf, Switzerland
HygroGen2: Humidity and Temperature Generator
Instruction Manual
Instruction Manual for Software
Version 2.1
Document Type
Figure 9: Trend Screen
Document code Unit
with AutoCal/AutoCal+, Remote Control and
Range Extensions options.
Document title
Page 20 of 75
3.4.2 Trend Screen
The Trend Screen shows the instrument‘s chamber conditions and the set-points the instrument is
programmed to reach.
1) Trend
2) Y Axis
3) Time Axis
4) Trace selection
Trace selection (item 4)
The traces displayed can be selected using the buttons (item 4)
Trend Axes (items 2 & 3)
The Y axis (item 2) is self-scaling; the x axis (time) (item 3) can be adjusted by clicking anywhere along it
and typing in the desired timescale.
© 2014; Rotronic AG E-M-HG2-S-V2.1
Page 25

E-M-HG2-S-V2.1
Rotronic AG
Bassersdorf, Switzerland
HygroGen2: Humidity and Temperature Generator
Instruction Manual
Instruction Manual for Software
Version 2.1
Document Type
Figure 10: Programmer
Document code Unit
with AutoCal/AutoCal+, Remote Control and
Range Extensions options.
Document title
Page 21 of 75
3.4.3 Programmer Screen
The HygroGen2 programmer function enables the user to automate a sequence of RH and/or
temperature set-points. If the AutoCal function is enabled the Programmer function is only available via
the Home menu (Figure 8 item 1).
The HygroGen2 Programmer function can accommodate 20 programs with up to 200 steps each.
Programs are edited via the Edit Program (Figure 10).
1) Program Name & Number
2) Program Selection
3) Step Selection
4) Run/Stop Program
5) Edit Program
Program Selection (items 1 & 2)
Item 1 identifies the program number and title. You can use the “<<” and “>>” buttons to scroll through
the saved programs.
Step Selection (item 3)
Use the Step Selection buttons (item 3) to select the program step at which the program will start. The
Temperature and Humidity set-points (SP) for the selected step are displayed.
Run/Stop (item 4)
Start the selected program running at the selected step using the “>” button. The total time the program
has been running, and the time left on the current step are displayed. Use the Stop button to halt the
program before it has completed.
Edit Program (item 5)
Use this button to go to the Edit Program screen (see Figure 11).
© 2014; Rotronic AG E-M-HG2-S-V2.1
Page 26

E-M-HG2-S-V2.1
Rotronic AG
Bassersdorf, Switzerland
HygroGen2: Humidity and Temperature Generator
Instruction Manual
Instruction Manual for Software
Version 2.1
Document Type
Figure 11: Edit Program
Document code Unit
with AutoCal/AutoCal+, Remote Control and
Range Extensions options.
Document title
3.4.4 Edit Program Screen
1) Graphic Indicator
2) Ramp/Soak control
3) Temperature set-point
4) Humidity set-point
5) Step duration
6) Insert Step
7) Delete Step
8) Scroll to view Steps
9) Program title
10) Temperature tolerance
11) Humidity tolerance
12) Temperature Only
13) Programmer
Page 22 of 75
Select a Program to Edit
Select the desired program by clicking on the program button and entering the desired program
number.
Edit a Program Name
To edit the program name click on it (USB keyboard required) (item 9).
Edit a Step
Each program is made of steps. Each step can be edited. Enter the desired step set-points and duration
(items 3, 4 & 5). A graphical representation of the step is shown to help visualise the sequence.
Insert or Delete a Step (items 6 & 7)
Use the insert and delete buttons to add and remove steps. If there are more than 7 steps in the program
use the scroll bar (item 8) to view.
Ramp or Soak (item 2)
Set temperature and humidity to either ramp or soak using item 2. A soak is where the HygroGen2
maintains the temperature and humidity in the chamber constant for the duration of the step, within
the tolerances set (items 10 & 11). A ramp is where the HygroGen2 changes the selected set point at a
rate determined by the subsequent set-point value and the current step duration.
© 2014; Rotronic AG E-M-HG2-S-V2.1
Page 27

E-M-HG2-S-V2.1
Rotronic AG
Bassersdorf, Switzerland
HygroGen2: Humidity and Temperature Generator
Instruction Manual
Instruction Manual for Software
Version 2.1
Document Type
Figure 12: Settings Screen
Document code Unit
with AutoCal/AutoCal+, Remote Control and
Range Extensions options.
Document title
Page 23 of 75
Timing Tolerances (items 10 & 11)
For each program, temperature and humidity stabilisation values can be defined (items 10 & 11). Once
the chamber conditions are within this tolerance, the step duration timing begins. If set to zero, no
stabilisation criteria are applied and the timing of the step duration begins immediately.
Temperature only Program (item 12)
Humidity timing and control can be removed from a program using the ‘Temperature Only’ button.
Programmer Screen
Click the ‘Prog’ button (item 13) to return to the Programmer screen.
3.4.5 Settings Screen
1) Water level display
2) Desiccant condition display
3) Settings menu
4) Updates menu
5) Support menu
The water level and desiccant level indicators show approximate levels only. The desiccant level
indicator is updated only when the HygroGen2 is drying at more than 15% power and will take a few
minutes to update. This is to ensure the desiccant sensor is reading the correct value. See section 8.2
for more details.
The drop-down menus (items 3, 4 & 5) allow navigation to screens that are detailed later in this
document.
© 2014; Rotronic AG E-M-HG2-S-V2.1
Page 28

E-M-HG2-S-V2.1
Rotronic AG
Bassersdorf, Switzerland
HygroGen2: Humidity and Temperature Generator
Instruction Manual
Instruction Manual for Software
Version 2.1
Document Type
Document code Unit
with AutoCal/AutoCal+, Remote Control and
Range Extensions options.
Document title
Page 24 of 75
4 HygroGen2 Enhanced Features
Available Features
Low Temperature and Humidity Range Extensions extend the limits of points that can be set on the
instrument, creating chamber conditions down to -5°C and from 2%rh up to 99%rh.
AutoCal allows you to pre-program a series of set-points and times, and record the instrument’s
progression through them in a PDF Calibration Certificate which is written to an external USB disk drive.
Any values recorded on ROTRONIC HygroClip probes attached to the HygroGen2 via USB adaptors are
recorded in the certificate. Probes can be set to automatically adjust to match the HygroGen2 reference
probe at predetermined values.
AutoCal+ (External Reference) extends the functionality of AutoCal, by integrating MBW/RHS chilled
mirror hygrometers (supplied separately) as the external reference.
Remote Control gives the ability to remotely control the HygroGen2 over a network. As part of this,
there is a dial-back function so that ROTRONIC support personnel can log onto the instrument to offer
support.
Please see the following sections for detailed descriptions of the operation of each of the Enhanced
Features.
Feature Activation
HygroGen2 features are enabled by the application of an activation code. Please purchase an activation
code for the desired features from your ROTRONIC dealer. You will need to supply your HygroGen2
serial number (see rear of instrument) when ordering the code. Alternatively, go to the Settings screen
and select the appropriate feature from the Settings drop-down menu and supply the code as given in
the format “XXXXXX.YY-Z-ABC”.
To activate Enhanced Features on your HygroGen2, you will need a USB keyboard plugged into the
HygroGen2 to type in the supplied code, which will be a 16-digit string of numbers and letters in
CAPITALS. The code will activate all the features you have purchased. If you have previously purchased
one or more features and you want to add another, a new code will be supplied enabling both/all
features.
To activate the upgrade features, go to the Settings screen, select the “Updates” drop-down menu and
choose “Upgrade Features”. Type in the supplied code, ensuring there are no extra characters or spaces
at the end of the string. The green lights will light up displaying the purchased Enhanced Features, which
will be available immediately.
© 2014; Rotronic AG E-M-HG2-S-V2.1
Page 29

E-M-HG2-S-V2.1
Rotronic AG
Bassersdorf, Switzerland
HygroGen2: Humidity and Temperature Generator
Instruction Manual
Instruction Manual for Software
Version 2.1
Document Type
Document code Unit
with AutoCal/AutoCal+, Remote Control and
Range Extensions options.
Document title
Page 25 of 75
4.1 AutoCal
4.1.1 Top Level Menu and Programmer Function
With AutoCal activated, the AutoCal screen (see Figure 13) is displayed instead of the Programmer
Function Screen. The standard Programmer functionality, as described in section 3.4.3
but is accessed via the drop-down menu in the top left hand corner of the screen.
4.1.2 AutoCal Reference
The standard version of AutoCal uses the internal control HygroClip as its reference. AutoCal+ is an
extension to AutoCal which enables the selection of an external MBW/RHS dew point hygrometer as an
external reference. For more details on using AutoCal+, see section 4.2
. For a more in-depth discussion
of references and calibration traceability, please see Appendices A1: Calibration Reference Options and
A2: Temperature Control.
4.1.3 AutoCal Screen
As ROTRONIC probes are added via the USB ports, the individual probe slots are populated within the
AutoCal Screen. During an AutoCal calibration run, probes can be adjusted, or not, as desired, for each
probe. Select individual probes by selecting the “Adjust” button.
is still available
Figure 13: Adding HygroClip probes and selecting to adjust
© 2014; Rotronic AG E-M-HG2-S-V2.1
Page 30

E-M-HG2-S-V2.1
Rotronic AG
Bassersdorf, Switzerland
HygroGen2: Humidity and Temperature Generator
Instruction Manual
Instruction Manual for Software
Version 2.1
Document Type
Document code Unit
with AutoCal/AutoCal+, Remote Control and
Range Extensions options.
Document title
4.1.4 AutoCal Program Edit
Pressing the Edit button calls up the AutoCal Program Edit screen.
Figure 14: AutoCal Program Edit Screen
Page 26 of 75
Set-points are programmed in an identical way to the standard Programmer. However, the green
buttons take on a different function; they are now used to determine the adjustment points. Probes
that are selected for adjustment within the AutoCal Screen
will be adjusted at points that are selected
here. Only one temperature point can be selected and must be selected as the first adjustment point.
This is because of the way the HygroClip probes work: if temperature is adjusted, corresponding
adjustments for RH are made at the same time. This policy is enforced by the software: greyed out
buttons refer to options that are not possible, a dark green button is a point not selected for adjustment
and bright green is a point selected for adjustment.
Points can be set for a minimum duration of 15 minutes; please ensure sufficient time is allowed for the
probe to stabilise. A duration of at least an hour is strongly recommended, longer for extremes of
temperature or RH. The timing of a set point will begin when the chamber is within the set tolerance.
Take particular care to allow sufficient time to allow for stabilisation of probes with particular filters
applied.
It is not possible to select different adjustment points for different probes. If this is desired, please run
a new program at a later time.
© 2014; Rotronic AG E-M-HG2-S-V2.1
Page 31

E-M-HG2-S-V2.1
Rotronic AG
Bassersdorf, Switzerland
HygroGen2: Humidity and Temperature Generator
Instruction Manual
Instruction Manual for Software
Version 2.1
Document Type
Document code Unit
with AutoCal/AutoCal+, Remote Control and
Range Extensions options.
Document title
Page 27 of 75
4.1.5 Tolerance and Sample Size
As with the Standard Programmer, for each program, temperature and humidity stabilisation values can
be defined. Once the chamber conditions are within this tolerance, the step duration timing begins. If
set to zero, no stabilisation criteria are applied and the timing of the step duration begins immediately.
The number of samples recorded in the AutoCal certificate can also be defined from 5 to 50; working
backwards from the end of each set-point duration, values for temperature and humidity are recorded
on the calibration certificate every 2 minutes for the number of samples selected. This determines the
minimum set-point duration above an absolute minimum of 15 minutes.
To change these parameters, click the number next to each one. For example, for Sample Size: (as an
example, in figure 15, the number ‘20’). This will throw up the number entry window:
Figure 15: Number Entry Window
© 2014; Rotronic AG E-M-HG2-S-V2.1
Page 32

E-M-HG2-S-V2.1
Rotronic AG
Bassersdorf, Switzerland
HygroGen2: Humidity and Temperature Generator
Instruction Manual
Instruction Manual for Software
Version 2.1
Document Type
Document code Unit
with AutoCal/AutoCal+, Remote Control and
Range Extensions options.
Document title
Page 28 of 75
4.1.6 AutoCal Operation and Best Practices
Once the program and adjustment points are determined, programs are started by pressing the “Play”
(>) button. After a successful run, provided AutoCal has successfully communicated with the probe
under test for every selected sample point at every set-point, AutoCal saves a time-stamped PDF
calibration certificate to a USB drive plugged into the HygroGen2. The same information is stored in a
corresponding .csv file. If, for any reason, communication with the probe under test is interrupted (by
unplugging the probe, for example), only the .csv file will be saved, with the associated data actually
recorded. Included in each file is the program name, set- and adjustment-points, probe serial numbers
and relevant calibration reference information. It is, further, possible to upload a custom logo and other
user and reference information (see section 4.1.7
AutoCal will not run unless a USB drive is detected by the HygroGen2.
Before selecting a probe for adjustment, it is recommended to perform an initial assessment calibration
run without adjustment selected. At the end of the run, examine the PDF calibration certificate saved
to the USB drive and determine whether you want to re-run the program with adjustment selected.
At the first adjustment-point to be applied, AutoCal will initially delete any previously saved calibration
points stored on the probe. This is recorded on the certificate. It will then apply the values of the
reference probe as a corrected value. This value is determined at the instant the correction is saved and
is not an average of the previously recorded points as shown in the calibration certificate; these are
shown in the certificate to give the user an estimate of stability.
Please note, for probes with adjustment selected, AutoCal will always attempt to make an adjustment.
If the correction is smaller than the resolution of the probe itself, the adjustment may not be applied.
If, at the end of the run, the probe has acknowledged all instructions it has been sent, the “Completed“
button will turn green on the AutoCal screen and the PDF is saved to the USB drive. Details of the probe’s
progress throughout the run can be viewed via the “Details” button.
Please note, the performance of a HygroClip2 within its stated specification is based on temperature
adjustment being made at 23°C. AutoCal does permit the adjustment to be made at other temperatures.
However, this is only recommended when the operational environment of the probe being adjusted is
only ever at another specific temperature, e.g. a stability cabinet at 40°C. Adjustments made at
temperatures other than 23°C risk comprising the probe’s ability to meet its specification within the
range of optimal performance: 18 to 28°C.
Please note that HW4 cannot be used at the same time as AutoCal.
). A separate PDF is generated for each probe. NB:
© 2014; Rotronic AG E-M-HG2-S-V2.1
Page 33

E-M-HG2-S-V2.1
Rotronic AG
Bassersdorf, Switzerland
HygroGen2: Humidity and Temperature Generator
Instruction Manual
Instruction Manual for Software
Version 2.1
Document Type
Document code Unit
with AutoCal/AutoCal+, Remote Control and
Range Extensions options.
Document title
Page 29 of 75
4.1.7 Customising the PDF Calibration Certificate
Figure 16: Edit AutoCal Certificate
The PDF certificate can be customised by selecting “Edit Certificate” from the AutoCal Screen
13) or selecting “AutoCal” from the Settings menu on the Settings screen. It is possible to enter user and
company information and to upload a custom logo.
To upload a logo, save it as a file “logo.jpg” to the root directory of a USB stick. Insert the USB into the
HygroGen2. The HygroGen2 will detect the file and display your image. Select “Upload Logo”. The logo
will be uploaded to the unit and will appear automatically sized and positioned on the PDF certificate
below the “Rotronic HygroGen” logo.
(Figure
Figure 17: Upload Logo
© 2014; Rotronic AG E-M-HG2-S-V2.1
Page 34

E-M-HG2-S-V2.1
Rotronic AG
Bassersdorf, Switzerland
HygroGen2: Humidity and Temperature Generator
Instruction Manual
Instruction Manual for Software
Version 2.1
Document Type
Document code Unit
with AutoCal/AutoCal+, Remote Control and
Range Extensions options.
Document title
Page 30 of 75
Enter company information in the Edit AutoCal Certificate Contact Information screen.
Figure 18: Edit AutoCal Certificate Contact Information
4.1.8 Reference Information
Information about the calibration of the reference probe itself can be entered by pressing “Configure
Reference” in the AutoCal Screen
menu on the Settings screen,
(Figure 13) or selecting “Reference” from the “Settings” drop-down
Figure 19: Edit AutoCal Reference
and selecting the “Reference Info” from the “Control HC2” drop-down menu.
© 2014; Rotronic AG E-M-HG2-S-V2.1
Page 35

E-M-HG2-S-V2.1
Rotronic AG
Bassersdorf, Switzerland
HygroGen2: Humidity and Temperature Generator
Instruction Manual
Instruction Manual for Software
Version 2.1
Document Type
Document code Unit
with AutoCal/AutoCal+, Remote Control and
Range Extensions options.
Document title
Page 31 of 75
Figure 20: Edit AutoCal Reference Information
Reference calibration information can be entered here, including the last and next-due calibration dates
and any comments.
When an AutoCal run is started, the user is warned should the reference calibration be out of date and
prompted to update the reference information should the reference probe have been swapped out. The
user is further asked to confirm that the operator name to be printed on the certificate does not require
changing. If a probe that has previously been used and has reference information stored on the
HygroGen2 is restored to the instrument, the information will automatically be reapplied.
© 2014; Rotronic AG E-M-HG2-S-V2.1
Page 36

E-M-HG2-S-V2.1
Rotronic AG
Bassersdorf, Switzerland
HygroGen2: Humidity and Temperature Generator
Instruction Manual
Instruction Manual for Software
Version 2.1
Document Type
Figure 21: MBW/RHS RP2 Measuring Head
Document code Unit
with AutoCal/AutoCal+, Remote Control and
Range Extensions options.
Document title
Page 32 of 75
4.2 External MBW/RH Systems Calibration Reference (AutoCal+)
To reduce further measurement uncertainties that can be achieved with the HygroGen2, ROTRONIC has
worked with MBW (and its US affiliate company RH Systems), the world’s leading chilled mirror
manufacturer to integrate their products into the HygroGen2. Particularly well suited is the
MBW/RHS473 Dew Point Mirror, whose RP2 measuring head is designed to be directly inserted into the
working volume of the HygroGen2 and works across its full range. Other models can be connected via
the heated Swagelok sample ports on the rear of the instrument.
For an in-depth discussion on measurement uncertainty and the choice of calibration reference,
please see Appendix A1
found via:
http://www.rotronic.co.uk/productattachments/index/download?id=901
In order to calculate relative humidity (RH) from a dew point (chilled mirror) hygrometer, you also need
to make continuous temperature measurements. All MBW/RHS instruments have the ability to record
external temperature, the 473 with RP2 head combination has the temperature probe on the end of the
head.
Relative humidity is calculated on MBW/RHS instruments using the Sonntag/Hardy equation. The same
algorithm is implemented into the HygroGen2 (see section 4.2.2
. There is also an Application Note, published by ROTRONIC which can be
).
4.2.1 Connecting and Configuring External Reference
Please also refer to the instruction manual appropriate to your MBW/RHS external reference.
Please use an Aten UC-232A USB-RS232 serial adaptor to connect the chilled mirror to any of the
HygroGen2 USB ports. You will also need a male-female RS232 extension cable.
Make sure the MBW/RHS reference hygrometer is plugged in, turned on and is connected to the
HygroGen2 via the USB/RS232 serial adaptor.
© 2014; Rotronic AG E-M-HG2-S-V2.1
Page 37

E-M-HG2-S-V2.1
Rotronic AG
Bassersdorf, Switzerland
HygroGen2: Humidity and Temperature Generator
Instruction Manual
Instruction Manual for Software
Version 2.1
Document Type
Document code Unit
with AutoCal/AutoCal+, Remote Control and
Range Extensions options.
Document title
Page 33 of 75
To configure an external reference, select “Connection” from the “External” drop-down menu.
Figure 22: Connect External Reference
Once this is done, click “Scan” and your instrument should be detected. Click “Select” to use it, and then
click OK.
Figure 23: Scanning for Connected Devices
On the “Configure Reference” screen, select “External” as the current reference.
© 2014; Rotronic AG E-M-HG2-S-V2.1
Page 38

E-M-HG2-S-V2.1
Rotronic AG
Bassersdorf, Switzerland
HygroGen2: Humidity and Temperature Generator
Instruction Manual
Instruction Manual for Software
Version 2.1
Document Type
Document code Unit
with AutoCal/AutoCal+, Remote Control and
Range Extensions options.
Document title
Figure 24: Select External Reference
Page 34 of 75
© 2014; Rotronic AG E-M-HG2-S-V2.1
Page 39

E-M-HG2-S-V2.1
Rotronic AG
Bassersdorf, Switzerland
HygroGen2: Humidity and Temperature Generator
Instruction Manual
Instruction Manual for Software
Version 2.1
Document Type
Document code Unit
with AutoCal/AutoCal+, Remote Control and
Range Extensions options.
Document title
Page 35 of 75
4.2.2 Measurement Type and Corrections
AutoCal+ gives you the choice between reading the RH value as determined by the external reference
directly or by entering a table of dew point and external temperature probe corrections from the
MBW/RHS dew point mirror’s calibration certificate.
Please note that, by design, the MBW/RHS will not display corrected values itself. This is so that a
calibration history can be built up, easily demonstrating the negligible drift over time of the chilled
mirror instrument and so the drift component of an uncertainty budget minimised.
Figure 25: Measurement Type
Select the desired Measurement type: Dew Point or Relative Humidity. If selecting Dew Point, please
proceed to the Corrections section to enter calibration certificate data. The choice is recorded on the
certificate.
© 2014; Rotronic AG E-M-HG2-S-V2.1
Page 40

E-M-HG2-S-V2.1
Rotronic AG
Bassersdorf, Switzerland
HygroGen2: Humidity and Temperature Generator
Instruction Manual
Instruction Manual for Software
Version 2.1
Document Type
Document code Unit
with AutoCal/AutoCal+, Remote Control and
Range Extensions options.
Document title
Page 36 of 75
4.2.3 Corrections
When getting your dew point hygrometer calibrated, please request a dew point calibration with
corrections from your calibration supplier and a table of corrections for applied set-points for your
external temperature probe. Enter the correction values from the instrument’s calibration certificate
via the two tables found via the “Corrections” option in the “External” drop-down menu and press the
toggle button so that it displays “Applied”.
Figure 26: External Reference Corrections
4.2.4 Calibration Info
Information about the calibration of your external reference can be entered via the “Calibration Info”
option in the “External” drop-down menu.
Figure 27: Reference Calibration Information
© 2014; Rotronic AG E-M-HG2-S-V2.1
Page 41

E-M-HG2-S-V2.1
Rotronic AG
Bassersdorf, Switzerland
HygroGen2: Humidity and Temperature Generator
Instruction Manual
Instruction Manual for Software
Version 2.1
Document Type
Document code Unit
with AutoCal/AutoCal+, Remote Control and
Range Extensions options.
Document title
Page 37 of 75
Please note that if a different reference is used, the HygroGen2 will warn you to input new correction
and calibration information for the new reference. Calibration corrections and information is stored on
the HygroGen2 for each reference used and will be reapplied to the appropriate instrument if a
reference is used again.
4.2.5 Advanced (Command Line interface)
The “Advanced” option in the “External” drop-down menu displays a command line interface to the
MBW/RHS instrument. For details of available commands, see the MBW/RHS instruction manual.
4.2.6 Best practices and precautions
Please see the MBW/RHS documentation to learn more about the detailed operation of your dew point
hygrometer. However, a few points to take particular note of:
Dew/Frost control
Chilled mirror hygrometers work by precisely controlling the temperature of a mirror surface until the
exact point that a dew (or frost) film forms. This dew (or frost) point is a temperature independent
measurement of the humidity level in a gas at a particular pressure. A chilled mirror measures humidity
only if mirror control is switched on. The HygroGen2 will report if mirror control is switched off.
Mirror cleaning
To make reliable measurements, it is very important that the mirror surface is clean, otherwise you will
observe instability. Oil films and other contamination can condense onto the mirror surface, which can
be transferred from dirty probes under test. See the MBW/RHS documentation for further details on
mirror cleaning.
Super cooled water: dew or frost films. Force Frost Threshold
With any condensing measurement, care needs to be taken for humidity conditions with a dew point at
or just below freezing, typically in the range -7.0-0°C. Super cooled water may exist on the mirror rather
than frost and the temperature at which dew or frost films form is fractionally different. MBW/RHS
instruments have a Force Frost function which engages below a pre-set value to ensure a frost rather
than a dew film. The equivalent dew point value is then used by the HygroGen2 to make its RH
calculation. A typical Force Frost threshold value might be -5°C. It is recommended to use the Force
Frost functionality, but avoid programming set-points with a dew/frost point between 0°C and the
threshold. See MBW/RHS documentation for more details. NB: there is a convenient psychrometric
calculation utility within the built-in HW4 software (see section 6
15%rh dew point is -5°C, at 23°C, 21.5%rh dew point is -0.15°C. So at 23°C, avoid 15-22%rh as a set point.
) to calculate dew points. E.g. at 23°C,
© 2014; Rotronic AG E-M-HG2-S-V2.1
Page 42

E-M-HG2-S-V2.1
Rotronic AG
Bassersdorf, Switzerland
HygroGen2: Humidity and Temperature Generator
Instruction Manual
Instruction Manual for Software
Version 2.1
Document Type
Document code Unit
with AutoCal/AutoCal+, Remote Control and
Range Extensions options.
Document title
Page 38 of 75
Extremes of Temperature and Humidity
As with any other reference or instrument under test that is inserted through the door, stem conduction
should be considered at the extremes of the HygroGen2’s measurement range.
A recommendation for conditions that are higher than 50°C, 90%rh, or 60°C, 80%rh is that the entire
RP2 measuring head is mounted on the inside of the door. At these extremes, condensation will form at
cold spots that can be introduced if there is thermal conduction with the ambient conditions.
Figure 28: Probe mounted on inside door surface
An HG2-B8-9 bung which has a 9-17mm cable gland can be used to secure the head cable from the
outside of the door and provides further insulation.
© 2014; Rotronic AG E-M-HG2-S-V2.1
Page 43

E-M-HG2-S-V2.1
Rotronic AG
Bassersdorf, Switzerland
HygroGen2: Humidity and Temperature Generator
Instruction Manual
Instruction Manual for Software
Version 2.1
Document Type
Document code Unit
with AutoCal/AutoCal+, Remote Control and
Range Extensions options.
Document title
Page 39 of 75
4.3 Remote Control
4.3.1 LAN remote
When connected to your network, as described in section 3.3.1
Feature enabled, the HygroGen2 interface can be manipulated remotely using the open standard VNC
protocol and your preferred remote control device. Multiple connections to single or multiple
HygroGen2’s are supported.
Any VNC viewer/client can be used. ROTRONIC recommends RealVNC.
iOS: https://itunes.apple.com/gb/app/vnc-viewer/id352019548?mt=8
Android: https://play.google.com/store/apps/details?id=com.realvnc.viewer.android
Windows: http://www.realvnc.com/download/vnc/
Apple Mac: OS X has a built-in VNC viewer via the Finder “Go” menu and “Connect to Server”.
Your remote control device needs to be on the same Local Area Network (LAN) as your HygroGen2. Offsite connections are possible from other networks using firewall traversal/port forwarding (port 5900)
but configuration is required on your firewall and is beyond the scope of this document. Contact your
IT support department if you wish to set this up.
, and with the Remote Control Enhanced
Figure 29: Remote Connection
To enable Remote Connection, go to the “Settings” drop-down menu on the “Settings” screen and select
“Remote Connection”. The functionality can be toggled on or off by the “On”/”Off” button.
© 2014; Rotronic AG E-M-HG2-S-V2.1
Page 44

E-M-HG2-S-V2.1
Rotronic AG
Bassersdorf, Switzerland
HygroGen2: Humidity and Temperature Generator
Instruction Manual
Instruction Manual for Software
Version 2.1
Document Type
Document code Unit
with AutoCal/AutoCal+, Remote Control and
Range Extensions options.
Document title
Page 40 of 75
To set the VNC password requires configuration mode. Please press the “Password” button to restart
the HygroGen2. Once in Configuration Mode, reselect “Remote Connection” from the Settings dropdown menu and then press “Password”.
Figure 30: Set Password
In normal Operational Mode, the “Default” button temporarily resets the VNC password to a service
default password, which will persist until the HygroGen2 is restarted. If in Configuration Mode, pressing
“Default” will permanently set the VNC password to the service default password. You will need to set
your password again via the “Password” button if this is pressed.
To connect your VNC client to the HygroGen2, enter the Local Area Network IP address as the server
name in your VNC client, and the password as set in the previous section. You may receive a warning
that the connection is not encrypted.
© 2014; Rotronic AG E-M-HG2-S-V2.1
Page 45

E-M-HG2-S-V2.1
Rotronic AG
Bassersdorf, Switzerland
HygroGen2: Humidity and Temperature Generator
Instruction Manual
Instruction Manual for Software
Version 2.1
Document Type
Document code Unit
with AutoCal/AutoCal+, Remote Control and
Range Extensions options.
Document title
Page 41 of 75
4.3.2 Remote Support
Figure 31: Remote Support
Your HygroGen2 can be configured so that Rotronic support engineers can connect to your HygroGen2
and to its support network so that they can remotely control your HygroGen2.
To enable this functionality, select the “Remote Support” option from the “Support” drop-down menu
on the Settings screen. The “On”/”Off” button enables/disables the functionality.
Please note, the Remote Support functionality establishes a Virtual Private Network (VPN) tunnel back
to the Rotronic support network. Outgoing VPN connections must be permitted on your local network
for it to work. Some IT administrators may block this functionality.
If the HygroGen2 can establish a connection back to the support network, it will show “Connected” in
green. Please advise your Rotronic support representative of the Remote Support IP address so that
they can connect to your instrument.
Please note: the Remote Support connectivity will remain active until it is disabled, even if the
HygroGen2 is rebooted.
© 2014; Rotronic AG E-M-HG2-S-V2.1
Page 46

E-M-HG2-S-V2.1
Rotronic AG
Bassersdorf, Switzerland
HygroGen2: Humidity and Temperature Generator
Instruction Manual
Instruction Manual for Software
Version 2.1
Document Type
Document code Unit
with AutoCal/AutoCal+, Remote Control and
Range Extensions options.
Document title
Page 42 of 75
4.4 Range Extensions
Range extension allows the unit to operate down to -5°C and 2%rh and up to 99%rh (between 10°C and
45°C). The unit is able to reach 90%rh above 45°C and below 10°C.
Please be aware that it may take a long time to reach set-points at these extremes of temperature and
humidity, and the unit may need to be individually adjusted to optimise performance. Ambient
conditions will affect the performance of the HygroGen2 at low temperatures. Units that have not been
serviced recently may not achieve these extremes. Control HygroClip2s that are not specifically
calibrated for low temperature & RH operation may require adjustment. Expert adjustment of the
control PID parameters may also be required. PID access is via the Service Menu, which is locked down
for standard operation. For further information please contact hygrogen@rotronic.co.uk
With the Humidity Range Extension the HygroGen2 may be further configured to allow set-points
between 0 and 99.9% RH (maximum 90%RH below 10C). This is done from the Service menu on the
Service screen. The performance and stability of the instrument as it approaches these extreme
conditions is not guaranteed. Furthermore, the accuracy of the control probe needs to be borne in mind.
.
© 2014; Rotronic AG E-M-HG2-S-V2.1
Page 47

E-M-HG2-S-V2.1
Rotronic AG
Bassersdorf, Switzerland
HygroGen2: Humidity and Temperature Generator
Instruction Manual
Instruction Manual for Software
Version 2.1
Document Type
Document code Unit
with AutoCal/AutoCal+, Remote Control and
Range Extensions options.
Document title
Page 43 of 75
5 General Operational Considerations
5.1.1 Water in the Chamber
Before using the HygroGen2, check that there is no visible water inside the chamber. If the last condition
run by the HygroGen2 was at high humidity and the unit not correctly shut down (see below),
condensation may have formed. Remove excess water using absorbent tissue and initially run the
HygroGen2 at an elevated temperature (40°C) and low RH set-point to dry the system before
calibrations are run.
5.1.2 Below Ambient Temperature Operation
If the chamber is cooling (or maintaining a temperature below ambient), then the heat pump assembly
inside the chamber will necessarily be below the chamber temperature. If the humidity in the chamber
is high, the cool heat pump assembly can bring the local air temperature below the dew point, causing
condensation to occur on the internal heat pump assembly. If run under these conditions for extended
periods, condensation will collect in the chamber. This will not affect chamber performance within
normal operating ranges (although it will increase the time to achieve low humidity). Water in the
chamber can be removed using an absorbent tissue. Ensure the HygroGen2 is switched off before
manually drying the chamber.
When operating the unit at high humidity and chamber temperatures of more than a few degrees below
ambient, the following procedure will minimise condensation in the chamber during stabilisation:
1. Set the set-point temperature to approximately ambient.
2. Set the set-point humidity to 10%rh and allow the HygroGen2 to stabilise.
3. Set the humidity control to Manual (as described in Automatic/Manual Mode in section 3.4.1
4. Apply the temperature set-point to that desired and allow the HygroGen2 to stabilise.
5. Wait for the Humidity reading to fully stabilise (this may take 15-20 minutes).
6. Set the humidity control loop to Automatic.
It is recommended that the chamber door is not opened when the chamber temperature is below the
ambient temperature as water vapour from the atmospheric air introduced will condense out into the
chamber. The dehumidification of the chamber takes longer at lower chamber temperatures.
).
© 2014; Rotronic AG E-M-HG2-S-V2.1
Page 48

E-M-HG2-S-V2.1
Rotronic AG
Bassersdorf, Switzerland
HygroGen2: Humidity and Temperature Generator
Instruction Manual
Instruction Manual for Software
Version 2.1
Document Type
Document code Unit
with AutoCal/AutoCal+, Remote Control and
Range Extensions options.
Document title
Page 44 of 75
Figure 32: Humidity Map – standard and extended ranges
5.1.3 Above Ambient Temperature Operation
At high temperature and high relative humidity conditions, it is necessary to allow the unit to stabilise
to ensure minimal condensation. It is recommended that, for making measurements over 45°C and
80%rh, the HygroGen2 temperature be permitted to equilibrate for 20 minutes before high humidity is
introduced. It is also recommended that, under these conditions, the desired RH level is achieved in
incremental steps, allowing stabilisation at each step. If the unit is operated at high temperature and
high humidity for prolonged periods, it is strongly recommended that the chamber is thoroughly
dehumidified prior to switching the unit off.
5.1.4 Probe Insertion Depth
When adjusting or calibrating probes against a reference, make sure that the insertion depth of each
instrument is the same for each probe. Using the same immersion depth substantially reduces the effect
of any temperature and humidity gradients in the chamber.
The immersion depth of any probe inserted in the HygroGen2 should be within the limits of 100-150mm
(4-6”), measured from the inner side of the door. This will reduce the effect of room temperature via
stem conduction on the probe.
© 2014; Rotronic AG E-M-HG2-S-V2.1
Page 49

E-M-HG2-S-V2.1
Rotronic AG
Bassersdorf, Switzerland
HygroGen2: Humidity and Temperature Generator
Instruction Manual
Instruction Manual for Software
Version 2.1
Document Type
Document code Unit
with AutoCal/AutoCal+, Remote Control and
Range Extensions options.
Document title
Page 45 of 75
5.1.5 Protective filters
Make sure you allow appropriate extra time for probes with particular protective filters. These probes
require longer time than the HygroGen2 to stabilise.
The Trend Screen displays the measured values over time (10 minute default on the x axis), so the user
is able to observe whether the HygroGen2 is stable within the acceptance criteria.
5.1.6 Low Water Level Alarm
The unit will inform the operator if the water level in the reservoir is too low with a visual “Low Water
Level” prompt on the controller screen. This prompt may be dismissed by following the on-screen
instructions.
If the water level in the saturator falls below 20ml, humidification is disabled to prevent damage to the
humidifier. Humidification will not be re-activated until the water level is restored.
Replenish the reservoir according to the instructions in section 2.4
Note: If the “Low Water Level” message appears on the controller screen during use, the HygroGen2
can be topped up with 50ml of distilled water. This will bring the total water content of the reservoir to
approximately 80ml.
.
5.1.7 Water Level Indicator Calibration
The water level sensor may behave differently for different qualities of water. To ensure accuracy of
the water level indicator, period calibration is advised. To access this feature, go to the Settings Screen
and select “Water Level” from the “Settings” drop-down menu. Follow the on-screen instructions.
Figure 33: Water Level Adjustment
© 2014; Rotronic AG E-M-HG2-S-V2.1
Page 50

E-M-HG2-S-V2.1
Rotronic AG
Bassersdorf, Switzerland
HygroGen2: Humidity and Temperature Generator
Instruction Manual
Instruction Manual for Software
Version 2.1
Document Type
Figure 34: Shutdown Screen
Document code Unit
with AutoCal/AutoCal+, Remote Control and
Range Extensions options.
Document title
Page 46 of 75
5.2 Switching off the HygroGen2
There are two Shutdown procedures; these are presented after you press the on-screen
power button. It is important that these are observed; instrument faults attributable to
incorrect Shutdown are not covered by the warranty.
Shut Down
In normal circumstances use “Shutdown”. This dries the chamber to prevent residual water and
isolates the humidifier from the chamber. Once correctly shutdown, the HygroGen2 is in a suitable
condition for short- to medium-term periods without use. It is also put into a condition where it can be
moved carefully in a horizontal position (e.g. on a trolley) to a different location (say, within a
building).
Shutdown Procedure:
1. Press the “Power Off” button on-screen.
2. Select “Shut Down”.
3. Allow the HygroGen2 to shut down. The HygroGen2 will isolate the humidifier
and cool/dry to ensure excess water is removed. This may take several minutes.
DO NOT switch off at the wall before the HygroGen2 has shut down.
DO NOT switch off at the back of the HygroGen2 before it has shut down.
© 2014; Rotronic AG E-M-HG2-S-V2.1
Page 51

E-M-HG2-S-V2.1
Rotronic AG
Bassersdorf, Switzerland
HygroGen2: Humidity and Temperature Generator
Instruction Manual
Instruction Manual for Software
Version 2.1
Document Type
Document code Unit
with AutoCal/AutoCal+, Remote Control and
Range Extensions options.
Document title
Page 47 of 75
Transit
Use “Transit” to shut down and condition the HygroGen2 if the unit is to be transported or stored for
an extended period. The HygroGen2 will ask for the unit to be emptied of water. It will isolate the
humidifier from the chamber and then cool/dry the chamber to ensure excess water is removed. This
process may take several minutes.
Transit Procedure
1. Press the “Power Off” button on-screen.
2. Select “Transit”.
3. Empty water as prompted on-screen.
4. Allow the HygroGen2 to shut down. The HygroGen2 will isolate the humidifier and cool/dry to
ensure excess water is removed. This may take several minutes.
HygroGen2 will not switch off if the water is not emptied as requested!
DO NOT switch off at the wall before the HygroGen2 has shut down. Failure to do this may
cause software corruption.
© 2014; Rotronic AG E-M-HG2-S-V2.1
Page 52

E-M-HG2-S-V2.1
Rotronic AG
Bassersdorf, Switzerland
HygroGen2: Humidity and Temperature Generator
Instruction Manual
Instruction Manual for Software
Version 2.1
Document Type
Figure 35: HG-TB Transit Bag
Document code Unit
with AutoCal/AutoCal+, Remote Control and
Range Extensions options.
Document title
5.3 Preparing the Unit for Transit or Storage
Shut down the HygroGen2 according to the Transit Shutdown Procedure above.
If the HygroGen2 needs to be shipped, always use the original double-layer cardboard
packaging. The HG-TB transit bag is suitable for hand carrying only; for air or truck shipping,
supplement the HG-TB with a sturdy cardboard box with at least 100mm of foam or other
shock protection material surrounding all sides.
When shipping involves air transportation, either remove the chamber door, or at least one
probe bung, to prevent condensing of any residual moisture when exposed to low aircraft
hold temperatures.
Page 48 of 75
© 2014; Rotronic AG E-M-HG2-S-V2.1
Page 53

E-M-HG2-S-V2.1
Rotronic AG
Bassersdorf, Switzerland
HygroGen2: Humidity and Temperature Generator
Instruction Manual
Instruction Manual for Software
Version 2.1
Document Type
Document code Unit
with AutoCal/AutoCal+, Remote Control and
Range Extensions options.
Document title
Page 49 of 75
6 HW4 Embedded
HygroGen2 comes with HW4 ROTRONIC device control software on its embedded PC. This provides
the user with access to HW4 functionality to access ROTRONIC USB devices without the need for a
separate PC.
HW4 features include:
• Psychrometric conversions
• Instrument configuration
• Data acquisition
• Measurement display and graphing
• Calibration and adjustment
HW4 does not work with other manufacturers’ USB probes.
6.1 HW4 Set Up and Getting Started
For full functionality, HW4 requires an external monitor, keyboard and mouse to be connected to the
HygroGen2 (see section 7
monitor if available.
Any ROTRONIC USB probes that are connected to the HygroGen2’s USB ports can be connected to
HW4 using the “Search for USB Masters” command. For a full overview of the use and features of
HW4, please refer to the full HW4 manual. This can be obtained from the Downloads section of
www.rotronic.com
). To start HW4, touch the HW4 icon. Drag the HW4 window onto a second
.
6.2 HW4 Installation and Registration
HW4 is preinstalled and activated during HygroGen2 manufacture. The unique HW4 serial key number
for the machine can be identified via HG Info button on the Settings screen of the HygroGen2; please
have this information available in the event that you require technical support.
To register your HW4 software and to assign your full contact details, visit www.rotronic.com and go
to the “Software” Section. Software registration will ensure that you receive full support and
notification of upgrades available.
© 2014; Rotronic AG E-M-HG2-S-V2.1
Page 54

E-M-HG2-S-V2.1
Rotronic AG
Bassersdorf, Switzerland
HygroGen2: Humidity and Temperature Generator
Instruction Manual
Instruction Manual for Software
Version 2.1
Document Type
Document code Unit
with AutoCal/AutoCal+, Remote Control and
Range Extensions options.
Document title
Page 50 of 75
6.3 HW4 Support
Support for HW4 is available via email. Please contact support@rotronic.ch including your full contact
details, the HygroGen2 serial number and HW4 product key, and a description of your query or
problem. You will receive a response within a maximum of two working days.
© 2014; Rotronic AG E-M-HG2-S-V2.1
Page 55

E-M-HG2-S-V2.1
Rotronic AG
Bassersdorf, Switzerland
HygroGen2: Humidity and Temperature Generator
Instruction Manual
Instruction Manual for Software
Version 2.1
Document Type
Document code Unit
with AutoCal/AutoCal+, Remote Control and
Range Extensions options.
Document title
Page 51 of 75
7 Peripherals and Settings
7.1 USB Keyboard and Mouse
All standard user functions may be accessed using the HygroGen2 touch screen. However, if desired,
any standard USB keyboard and mouse may be plugged in via front or rear USB ports to facilitate
operation.
This is particularly useful for operating the embedded HW4 ROTRONIC device control software.
7.2 External Monitor
Running the embedded HW4 software on the integrated screen is possible, but not practical, so an
external DVI monitor connection is available on the rear of the HygroGen2. DVI monitors are widely
available; no special configuration or size is required.
To configure the DVI monitor, use the following procedure:
1. Connect the HygroGen2 to the DVI monitor.
2. Plug in the USB keyboard and mouse.
3. Go to the Settings screen on the HygroGen2.
4. Select Monitor Set-Up – “Display Properties” appears.
5. Click on monitor 2 icon.
6. Select “Extend my Windows desktop onto this monitor”.
7. Click on “Apply”.
8. Screen resolution should be adjusted to suit the monitor connected.
9. Apply any changes and click “OK” to exit Display Properties.
10. Click on the HW4 icon.
11. HW4 will open on the HygroGen2 screen.
12. Using the mouse, drag the HW4 window so that it displays on the monitor.
13. You can now size the HW4 window to suit the connected monitor.
© 2014; Rotronic AG E-M-HG2-S-V2.1
Page 56

E-M-HG2-S-V2.1
Rotronic AG
Bassersdorf, Switzerland
HygroGen2: Humidity and Temperature Generator
Instruction Manual
Instruction Manual for Software
Version 2.1
Document Type
Document code Unit
with AutoCal/AutoCal+, Remote Control and
Range Extensions options.
Document title
Page 52 of 75
8 Servicing and Maintenance
8.1 Control HygroClip Calibration
To remove the control HygroClip for calibration, turn off the HygroGen2 auto Control and remove the
door. Reach into the chamber and unscrew the HygroClip from its mounting connector. Take care not
to cross the threads on the collar when refitting.
To minimise HygroGen2 downtime, alternative calibrated probes can be fitted in place of the existing
probe.
8.2 Desiccant
The HygroGen2 uses a desiccant when lowering humidity in the chamber. The desiccant condition is
shown within the Settings screen. This shows an approximate indication of the dew point within the
dryer cell.
If the HygroGen2 does not reach low RH set-points promptly, check the desiccant condition and
replace as required.
The measured desiccant value is established when the dryer is active and a flow of air from the
desiccant cell is passing over the desiccant sensor; this value is held when the dryer is active to provide
the user with an indication of the desiccant condition even if the dryer is not used. To update the
value, run the HygroGen2 on the lowest RH set-point (5%rh) for at least 15 minutes.
Changing Desiccant
Remove the desiccant cell from the HygroGen2 by pulling firmly on the cell cap (Figure 1(5)). The cell
is held in place securely to maintain an air-tight seal; a gentle twist will help removal. Changing the
desiccant should be undertaken in a ventilated area.
Observing the diagram below (Figure 36), remove the cap and pour out the used desiccant material
and replace with new or regenerated material. Avoid exposing the replacement desiccant unduly to
the atmosphere.
© 2014; Rotronic AG E-M-HG2-S-V2.1
Page 57

E-M-HG2-S-V2.1
Rotronic AG
Bassersdorf, Switzerland
HygroGen2: Humidity and Temperature Generator
Instruction Manual
Instruction Manual for Software
Version 2.1
Document Type
5a) Cell cap
Figure 36: Desiccant Cell
Document code Unit
with AutoCal/AutoCal+, Remote Control and
Range Extensions options.
Document title
Page 53 of 75
Ensure that the cell is filled with as much desiccant as possible to ensure there are no air gaps.
Remember to replace the foam insert (that fits between the cell cap and the desiccant) before
replacing the cell cap and spring clip. Application of silicone grease on the desiccant cell cap “O” ring
will help ease removal and refitting.
5b) Retaining clip
5c) Cell body
Caution: Do not use dusty desiccants as the dust may be passed into the chamber.
Choice of Desiccant
The HygroGen2 is supplied from the factory filled with molecular sieve desiccant. Molecular sieve is
preferred due to its higher performance in all temperature and humidity conditions and is longer
lasting and can be regenerated through heating. Other desiccants including self-indicating silica gel
and drierite can be used if desired; for further information, please contact hygrogen@rotronic.co.uk
Dusty desiccants should be avoided as particles may be passed into the HygroGen2 chamber. Replace
or regenerate the desiccant whenever the drying performance of the HygroGen2 is deteriorating.
Material Safety Sheets for the desiccants supplied by ROTRONIC are available on request.
Regeneration of Molecular Sieve Desiccant
To regenerate molecular sieve, remove it from the desiccant cell and heat it at 175°C for 3-5 hours in
a dry environment (do not use a gas oven). After heating, allow to cool in a dry or sealed environment.
Performance of the regenerated desiccant can be measured in the HygroGen2 according to the
method described above. Alternatively, replacement new desiccant can be ordered from ROTRONIC.
Please contact your local dealer.
.
© 2014; Rotronic AG E-M-HG2-S-V2.1
Page 58

E-M-HG2-S-V2.1
Rotronic AG
Bassersdorf, Switzerland
HygroGen2: Humidity and Temperature Generator
Instruction Manual
Instruction Manual for Software
Version 2.1
Document Type
Document code Unit
with AutoCal/AutoCal+, Remote Control and
Range Extensions options.
Document title
Page 54 of 75
8.3 HygroGen2 Cleaning
Prior to cleaning, the unit should be disconnected from the electrical mains supply.
External surfaces
The external surfaces of the HygroGen2 may be cleaned with a lint-free cloth dampened with a mild
soap solution. Care must be taken not to allow fluids into any of the apertures on the unit. The fan
inlet filter can be cleaned using a vacuum cleaner to remove any particulates. The filter material is
replaced during servicing.
Chamber
Periodically it is recommended that the internal surfaces of the HygroGen2 chamber sleeve are
inspected and wiped clean of any visual residues using a lint-free cloth moistened with distilled water.
Care should be taken to avoid mechanical damage to the control probe and sampling tubes inside the
chamber.
Purging internal pipes
Some humidity instruments are used in environments where chemical contaminants may be present.
Should these transfer to the HygroGen2, this may result in drift of the RH control probe, which would
become apparent during calibration. To purge the internal pipe work and chamber of the HygroGen2,
replace the desiccant with Granular Activate Charcoal (GAC) and run the unit at 40°C and 5%rh for 6
hours. Any volatile compounds within the HygroGen2 will be absorbed into the GAC.
8.4 Annual Servicing of HygroGen2
The unit does not require routine user maintenance beyond that described in this Section.
For optimum performance, ROTRONIC recommends that the HygroGen2 is serviced every 12 months at an
approved HygroGen2 service centre, details of which can be found in Appendix C2
Under no circumstance should the unit be opened by personnel unauthorised by the
manufacturer. Doing so will void the manufacturer’s warranty and expose potentially
dangerous electrical hazards.
of this manual.
© 2014; Rotronic AG E-M-HG2-S-V2.1
Page 59

E-M-HG2-S-V2.1
Rotronic AG
Bassersdorf, Switzerland
Instruction Manual for Software
Version 2.1
Document Type
Document code Unit
HygroGen2 Humidity and Temperature Generator:
Instruction Manual
Appendix
Document title
A1: Calibration Reference Options
Various calibration references can be used with the HygroGen2. These include the internal control
probe, other RH probes, dew point chilled mirrors and platinum resistance thermometers (PRTs).
For traceable calibration, these references are themselves calibrated by accredited laboratories
traceable to national standards.
For more information, please refer to The Guide to Uncertainty of Measurements (GUM) published
by the UK National Physical Laboratory (or equivalent national standards documentation) and ISO/IEC
17025:2005 “General Requirements for the Competence of Testing and Calibration Laboratories”.
Appendix D1
calibration references. These are for guidance only and ROTRONIC accepts no liability in relation to
their use.
provides examples of uncertainty budgets for the HygroGen2 when using different
Page 55 of 75
A1.1 Internal RH Probe Reference
The display values on the HygroGen2 (which are derived from the control probe - as described in
Appendix A2
Advantages:
• No supplementary instruments are required.
• Fastest response - control is based on the reference value.
• Stability during calibration – the reference is continually optimising the control value.
• The reference probe can be easily replaced with another calibrated probe.
• HygroClip probes have the facility to be adjusted to agree with a calibration reference,
Disadvantages:
• RH probes can drift over time, so regular checks need to be performed to achieve best
• Probe characteristics, such as hysteresis or temperature coefficients, must be included within
• RH probes are less accurate than chilled mirrors.
Using the internal probe as your reference provides the most convenient option, but routine checks
of the probe’s stability are required to ensure the quality of the calibration. Interim calibration checks
against a traceable reference (e.g. ROTRONIC non-saturated salt solutions) should be carried out
regularly and the results recorded in a probe calibration history.
) can be used as the reference.
meaning no corrections of the HygroGen2 display value need to be made in routine use.
measurement capability and a larger drift component included in an overall uncertainty
calculation.
the overall uncertainty budget.
© 2014; Rotronic AG E-M-HG2-S-V2.1
Page 60

E-M-HG2-S-V2.1
Rotronic AG
Bassersdorf, Switzerland
Instruction Manual for Software
Version 2.1
Document Type
Document code Unit
HygroGen2 Humidity and Temperature Generator:
Instruction Manual
Appendix
Document title
Annual recalibration of the control probe by an accredited laboratory should be the minimum
calibration regime. Interim calibration checks in combination with the annual calibration results will
allow the key drift component of an uncertainty budget to be defined and documented.
A1.2 External RH Probe Reference
Any RH instrument placed through the HygroGen2 door can be used as the reference. This may be
desired if your quality system employs a particular RH probe with a long history. It may not be
desirable to adjust this probe and use it as the control probe – a separate adjusted control probe may
be more convenient.
The same disadvantages apply when using an external RH probe as a reference as when using the RH
control probe: i.e. accuracy, susceptibility to drift, hysteresis, regular calibration requirement.
Page 56 of 75
A1.3 Chilled Mirror Reference
To reduce calibration uncertainty, a chilled mirror instrument can be employed as the reference. This
type of instrument is generally accepted as a secondary humidity transfer standard. Instruments
should be maintained with an accredited (ISO 17025) calibration certificate. A chilled mirror can be
used to validate the HygroGen2 calibration before and after on-site calibration using the internal RH
probe as a reference.
Chilled mirrors measure “dew point“, which is a measure of water vapour concentration and is the
temperature at which dew will form on a surface. Relative humidity can be derived from this value
with a corresponding temperature measurement.
There are two types: an all-in-one probe which can be inserted through the HygroGen2 door, with
integrated PRT temperature probe, e.g. MBW/RHS 473 with RP2 measuring head, and an external
sampling head, for which the HygroGen2 external sample loop is employed (see section below).
Advantages of chilled mirror references:
• Best measurement capability.
• Instruments do not drift significantly.
• Operates over a broad range of humidity conditions.
© 2014; Rotronic AG E-M-HG2-S-V2.1
Page 61

E-M-HG2-S-V2.1
Rotronic AG
Bassersdorf, Switzerland
Instruction Manual for Software
Version 2.1
Document Type
Document code Unit
HygroGen2 Humidity and Temperature Generator:
Instruction Manual
Appendix
Document title
Disadvantages:
• Regular mirror cleaning is required to maintain best possible performance.
• Mirror measuring heads generate heat when cooling the mirror. Certain older chilled mirror
probes fitted through the HygroGen2 door can introduce temperature gradients.
• For dew points above ambient conditions, sample lines must be heated to avoid condensation
which can introduce instability.
• Chilled mirrors may be more expensive to calibrate than RH probes.
• Longer stabilisation time.
Without doubt, a chilled mirror reference can obtain the best possible calibration uncertainty, but
they do require a good level of user expertise to ensure the best possible results. Always follow the
chilled mirror manufacturer’s best practice recommendations and check the instrument’s
compatibility with the HygroGen2 operating specifications.
Page 57 of 75
Practical Guidance - Chilled Mirror Reference
Depending on the conditions being measured, some chilled mirrors do require a longer time to
stabilise, sometimes up to 90 minutes.
Attention should be paid to the following:
• Some types of chilled mirror sensors have the tendency to over- or under-shoot, to “hunt”
and can be off-the-mark for quite a long period of time.
• At values below freezing, the indications of chilled mirror instruments without a force frost
feature can be ambiguous; readings may correspond to either the dew point or the frost point.
• Whenever measuring conditions result in a dew point that is higher than the laboratory
conditions, heat the entire external sample loop, including the sensor head. Heating is
required to avoid condensation.
For advice on choosing the most appropriate chilled mirror instrument, please consult your ROTRONIC
dealer.
Chilled mirror probes
Chilled mirror probes of diameters up to 50mm can be directly fitted through the HygroGen2 door.
Depending on the diameter of the probe, a special adaptor or custom HygroGen2 door may be
required, please contact your ROTRONIC dealer for guidance.
© 2014; Rotronic AG E-M-HG2-S-V2.1
Page 62

E-M-HG2-S-V2.1
Rotronic AG
Bassersdorf, Switzerland
Instruction Manual for Software
Version 2.1
Document Type
Document code Unit
HygroGen2 Humidity and Temperature Generator:
Instruction Manual
Appendix
Document title
Chilled mirror probes are convenient for dew point ranges above ambient as they are immersed in the
conditions and therefore condensation in sample lines need not be considered.
Page 58 of 75
Figure 37: RP2 Head fully inserted into HygroGen2 door
Make sure the mirror is positioned so that moving air within the chamber flows over the mirror
surface.
External sample loop operation
To use a HygroGen2 with a chilled mirror that has an external sampling head, connect via the heated
sample loop points on the back panel (Figure 2, items 1 & 2). The HygroGen2 sample ports and internal
tubing are automatically controlled to 5°C above the chamber temperature to eliminate the possibility
of condensation formation.
The connecting lines to the mirror must also be heated if the set chamber conditions create a dew
point temperature higher than the ambient conditions. Make sure that your chilled mirror operating
capability is within the required range. For humidity values with a dew point below ambient
temperature, heated sample lines are not required.
Remove the blanking caps fitted to the sample loop Swagelok fittings and use nuts and olives to
connect the sample tubes from the chilled mirror. 6mm OD FEP or stainless tubing should be used to
connect the sample loop out and return ports to the chilled mirror unit. If the mirror instrument does
not have a built-in pump, flow meter and regulator, we recommend including these in the sample loop
(after the mirror) to confirm the air flow rate required by the chilled mirror instrument (typically
0.5l/min).
© 2014; Rotronic AG E-M-HG2-S-V2.1
Page 63

E-M-HG2-S-V2.1
Rotronic AG
Bassersdorf, Switzerland
Instruction Manual for Software
Version 2.1
Document Type
Figure 38: HygroGen2/Chilled Mirror Set
Document code Unit
HygroGen2 Humidity and Temperature Generator:
Instruction Manual
Appendix
Document title
Caution:
When tightening or releasing the Swagelok connectors do not apply torque to the nut/caps
without using a spanner on the connector body to counteract it. Finger tighten and then
apply a quarter turn with a spanner.
Replace the blanking caps when not using the sample loop.
Page 59 of 75
If the chilled mirror instrument is being used in conjunction with a thermometer (in order to calculate
relative humidity), the temperature probe should be positioned in the chamber. Care should be taken
to ensure that insertion depth and stem conduction effects do not induce measurement errors.
A typical HygroGen2/Chilled Mirror set up is shown at Figure 38; note the heated sample lines to the
rear.
Set the flow rate through the sample loop according the mirror instrument manufacturer’s
specifications. A lower flow rate will improve stability criteria but may influence measurement
response time.
A2: Temperature Control
Temperature control within the HygroGen2 is performed by a fast response PT100 thermometer
which is continuously referenced against the HygroClip control probe. The chamber is not considered
stable (as indicated by the control indicator being coloured green) unless the reported temperature
values are within the resolution of the control HygroClip.
If a replacement HygroClip reference is put into the HygroGen2, and it gives a significantly different
temperature reading, it may take a while - roughly 20 minutes for every 0.1°C discrepancy - the first
time stability control is engaged, as the self-adjustment algorithm runs.
© 2014; Rotronic AG E-M-HG2-S-V2.1
Page 64

E-M-HG2-S-V2.1
Rotronic AG
Bassersdorf, Switzerland
Instruction Manual for Software
Version 2.1
Document Type
Figure 40: HG2-PRTring
Figure 39: HG2-D888888-Map
Document code Unit
HygroGen2 Humidity and Temperature Generator:
Instruction Manual
Appendix
Document title
B1: Validation – requirements and accessories
For an ISO 17025 calibration system, you will need to show evidence of qualifying your own system,
and permanently logging temperature gradients within the chamber.
For this purpose, ROTRONIC has developed a special door with detachable mapping rig:
Page 60 of 75
And a PRT mounting ring that can be fitted permanently into the chamber for continuous monitoring:
We recommend the MBW T12 multi-channel thermometer for performing these tasks, which when
used with the MBW/RHS dew point mirrors provide a calculated RH map of the entire space.
http://www.mbw.ch/product_T12.php
© 2014; Rotronic AG E-M-HG2-S-V2.1
Page 65

E-M-HG2-S-V2.1
Rotronic AG
Bassersdorf, Switzerland
Instruction Manual for Software
Version 2.1
Document Type
On Screen Message:
Fault/Action:
HygroClip NC
HygroClip not connected or faulty. Check and replace as required.
HygroClip error
Temperature or RH values are incorrect within the HygroGen2’s
faulty. Contact service centre if message persists.
HC null data
HygroClip communication; invalid data output. Check HygroClip and
Desiccant probe NC
Desiccant probe connection failure. Service centre repair only. Manual
Desiccant probe null data
Desiccant probe communication; invalid data output. Service centre
continue.
Low Water level
Check water level, empty and refill as required, see section 2.4. If
until next service
High Water level
Water level is too high; empty completely and refill in accordance with
Humidification Disabled
Displays when temperature is changing. Wait for temperature to
Desiccant wet
Desiccant condition warning. Replace desiccant (see section 8.2).
Heating Disabled
Over-temperature event. Heating shut down for safety reasons.
Sample Loop error
Temperature fault (sample loop temperature sensor or heater).
Water Sensor error
Fault with level sensor. Manual supervision of water level allows use
UV error
UV Lamp failure. Contact service centre.
Service Due
More than 3,000 hours in use since last service. Contact your service
Document code Unit
HygroGen2 Humidity and Temperature Generator:
Instruction Manual
Appendix
Document title
B2: HygroGen2 / Screen Messages
Contact service centre if message persists.
programming. Remove Probe and check values. Replace if found to be
replace. Contact service centre if message persists.
Page 61 of 75
control of desiccant condition enables use to continue.
repair only. Manual control of desiccant condition enables work to
message persists, manual control of water level allows use to continue
section 2.4. Contact service centre if message persists.
stabilise.
Contact service centre.
Operation can continue at dew points below ambient temperature.
to continue until next service.
centre to arrange for the HygroGen2 to be serviced.
© 2014; Rotronic AG E-M-HG2-S-V2.1
Page 66

E-M-HG2-S-V2.1
Rotronic AG
Bassersdorf, Switzerland
Instruction Manual for Software
Version 2.1
Document Type
HygroGen2 Specification
Relative Humidity
Temperature
Control
Sensor
HygroClip2-S, capacitive RH sensor, Pt100 temperature sensor
Control type
Embedded multiple PID controller, touch screen graphical user
interface
Range
5….95%rh
0…60°C
(with Range Extension option/s)
2...99%rh
-5...60°C
Stability at equilibrium
<0.1%rh
<0.01°C
Chamber temperature gradients
<0.05°C (15-50 °C), <0.1°C (5-60°C), <0.15°C (0-5°C)
Generation method
Mixed flow with desiccant
dryer cell and piezoelectric
humidifier
Peltier thermoelectric element
Performance
Response time
3 minutes (35 to 80% change)
5 minutes (20 to 30°C change)
Control probe specification
±0.8%rh(23°C ±5)
±1.5%rh (0-60°C)
±0.1K (23°C ±5)
±0.2K (0-60°C)
Typical calibration uncertainty
±1.5%rh (k=2) at 23°C
±0.15°C (k=2) 15-50°C
Standard Features
Water level
Low and high alarm, bar graph status indication
Water quality
UV sterilisation, auto time cycling
Desiccant condition
Condition monitored during control operation
USB ports
7 front, 2 rear
Reference connection
Temperature controlled outlet and inlet, 6mm fittings
Programmer function
20 user program memory, up to 200 set-point changes per
program
Mechanical & Electrical
Chamber volume
2 litres, effective working volume 1.5 litres
Power
110-240VAC 50/60Hz, 3A
Enclosure
Powder coated aluminium, IP20, 450 x 406 x 205mm (Max)
Operating Conditions
10-35°C
Weight
13 kg
CE
Safety: EN 61010-1:2001
EMC: EN 61326-1:2006EN 61326-1:2006 &EN 61000-6-1:2007
Document code Unit
HygroGen2 Humidity and Temperature Generator:
Instruction Manual
Appendix
Document title
B3: HygroGen2 Specification
Page 62 of 75
with radial chamber mixing fan
© 2014; Rotronic AG E-M-HG2-S-V2.1
Page 67

E-M-HG2-S-V2.1
Rotronic AG
Bassersdorf, Switzerland
Instruction Manual for Software
Version 2.1
Document Type
HygroGen2 with touch screen, calibrated control/reference probe, set-point control &
software. Order chamber door separately
HG2 door 5 x 15 mm ports (for 5 HygroClips) with 5 bungs, order specific B1 sleeves for smaller
probe diameters
HG2 door 6 x 30 mm ports with 6 bungs, order specific B8 sleeves to suit smaller probe
diameters
HygroGen2 probe door for HF3 and HF4 wall mount transmitters, also HP21 hand held with fixed
probe
B1 probe sleeves for HG2-D-11111 (15 mm external, internal probe diam eter see xx diameter
codes)
B8 probe sleeves for HG2-D-888888 (30 mm external, internal probe diam eter see xx diameter
codes )
HG2-V2.x Software and HW4-V3.x upgrade USB stick (activation codes must be purchased
separately)
HG2-DC
Standard control or reference probe. Order UKAS temperature and humidity calibration
separately
HG2-TC
HygroGen2 heavy-duty transit case
HG2-MON
DVI monitor and lead
HG2-AC3001-L/050 (5)
Document code Unit
HygroGen2 Humidity and Temperature Generator:
Instruction Manual
Appendix
Document title
B4: HygroGen2 Order Codes
HYGROGEN2
Page 63 of 75
HG2-S
Chamber doors / probe sleeves / bungs
HG2-D-11111
HG2-D-888888
HG2-D-HFW
HG2-DP-00000
HG2-B1
HG2-B1-xx
HG2-B8
HG2-B8-xx
HG2-D-xxxxx
HG2-Bxx
HG2-Bxx-xx
HG2-D-888888-Map
Optional Enhanced Features
HG2-V2.X.UPGRADE
HG2-AutoCal-Code
HG2-AutoCal+-Code
HG2-Remote-Code
HG2-TempExt-Code
HG2-HumiExt-Code
HG2-EF-Bundle1
HG2-EF-Bundle2
HG2-EF-Bundle3
Spares
HG2-FILL
HC2-S
Accessories
HG2-TB
programmer function, heated sample loop, desiccant cell, fill syringe, embedded HW4-P
HG2 clear acrylic door (no ports) for instruments with displays
15 mm Bung for HG2-D-11111
30 mm Bung for HG2-D-888888
HG2 fully custom door for > 30 mm ports, see xx diameter codes
Custom bung
Custom probe adaptor sleeves (all types)
HG2-D888888 door with detachable mapping rig
HG2 AutoCal function, activation code
AutoCal+ - extension to enable MBW chilled mirror as external reference. NB Requires AutoCal
LAN Remote Control
HG2 Low temperature range extension -5…60 °C, activation code
HG2 Humidity range extension 2…99 %rh, activation code
Enhanced Feature Bundle 1 [Temperature/Humidity/AutoCal], activation code
Enhanced Feature Bundle 2 [AutoCal/AutoCal+/Remote], activation code
Enhanced Feature Bundle 3 [Temperature/Humidity/Remote/AutoCal/A utoCal+ ] , acti vat i on code
Additional desiccant cell, pre-filled with molecular sieve
Fill tube and syringe
HygroGen2 transit bag, lightweight
HG2-DVIC
HG2-AC3001-L/050
HG2-PRT-ring
DVI lead
HygroClip2 calibration cable, 50 cm, USB
HygroClip2 calibration cable, 50 cm, USB. Bundle of 5 pieces HG2-AC3001-L/050
PRT mounting ring for permanent monitoring of HG2 using external temperature reference
© 2014; Rotronic AG E-M-HG2-S-V2.1
Page 68

E-M-HG2-S-V2.1
Rotronic AG
Bassersdorf, Switzerland
Instruction Manual for Software
Version 2.1
Document Type
HygroGen2 service, recommended at 12 month intervals. Warranty period then extended by 12
months
HG2-DES-3
xx Diameter codes for customised diameters
0
No probe ports
1
15 mm (HygroClip)
2
20 mm
3
25 mm
4
10 mm
5
5 mm
6
12 mm
7
18 mm
8
30 mm
9
Cable gland to accept 9…17 mm diameter probes
A
6 mm
B
4 mm
C
22 mm
D
23 mm
E
13 mm
F
19 mm
G
21mm
H
18.5 mm (Vaisala HMP45AD)
I
18.2 mm (Aanderaa 3445)
J
9 mm
K
19.75 mm (no 'O' rings)
L
Cable gland to accept 3 - 7 mm diameter probes
M
12.7 mm
N
6.35 mm (1/4 inch)
O
not used
P
3 mm
Q
not used
R
13.5 mm
S
26 mm
T
34 mm
U
14 mm
V
20 mm cable gland 5 -12 mm probes
W
32 mm cable gland 11-21mm probes
X
not used
Y
15 mm angled Vaisala HMDW40/W50
Z
not used
Document code Unit
HygroGen2 Humidity and Temperature Generator:
Instruction Manual
Appendix
Document title
Service & Consumables
HG2-SERVICE
HG2-LABOUR
On-site service and training, per day, excludes 40p per mile and expenses incurred at cost
Molecular sieve desiccant (3 kg)
Page 64 of 75
© 2014; Rotronic AG E-M-HG2-S-V2.1
Page 69

E-M-HG2-S-V2.1
Rotronic AG
Bassersdorf, Switzerland
Instruction Manual for Software
Version 2.1
Document Type
xx Diameter codes for customised diamete rs (continued)
A1
24 mm
A2
12.5 mm
A3
24.7mm
A4
32 mm
A5
16 mm
A6
26.5 mm
A7
36 mm
A8
Cable gland to accept 22…32 mm diameter probes
A9
42 mm
C1
50 mm Optidew
C2
Cable gland to accept 32…38mm diameter probes
C3
General Eastern Chilled Mirror head (32 mm thread)
C4
47 mm
C5
Michell Optidew Chilled Mirror head (threaded)
C6
80 mm
C7
8 mm
C8
M24 x 1
C9
M20 x 1.5
Document code Unit
HygroGen2 Humidity and Temperature Generator:
Instruction Manual
Appendix
Document title
Page 65 of 75
© 2014; Rotronic AG E-M-HG2-S-V2.1
Page 70

E-M-HG2-S-V2.1
Rotronic AG
Bassersdorf, Switzerland
Instruction Manual for Software
Version 2.1
Document Type
Document code Unit
HygroGen2 Humidity and Temperature Generator:
Instruction Manual
Appendix
Document title
C1: HygroGen2 Warranty Statement
ROTRONIC will grant a warranty for the HygroGen2 for a period of 12 months from the date of delivery
in respect of any evidenced faulty workmanship and materials. The warranty period is extended by a
further 12 months when the unit is serviced at a ROTRONIC approved service centre 12 months after
the date of supply. Should the instrument be proven not to meet the published specifications or to be
contrary to contract upon inspection, the customer shall grant ROTRONIC the opportunity hereunder
of repairing the fault by returning the unit carriage paid to ROTRONIC.
Should the supply or delivery of any improvement or replacement not prove possible, the customer
may choose between having the purchase price reduced or demanding the contract of sale to be
rescinded (conversion). Damage resulting from natural wear and tear, an act of God or noncompliance with the operating instructions shall be excluded from the warranty as well as mechanical
interference by the customer or by third parties with plant and equipment of ROTRONIC without its
written permission. No liability will be accepted for defects, damage or injury caused due to
installation not carried out in accordance with the manufacturer’s installation instructions.
The instrument maintains a record of its usage and this may only be reset by an authorised service
centre; this will determine the warranty period granted.
Page 66 of 75
Figure 41: HygroGen2 Information
© 2014; Rotronic AG E-M-HG2-S-V2.1
Page 71

E-M-HG2-S-V2.1
Rotronic AG
Bassersdorf, Switzerland
Instruction Manual for Software
Version 2.1
Document Type
Manufacturer/UK Service
Switzerland Service Centre:
USA Service Centre:
Germany Service Centre:
France Service Centre:
China Service Centre:
Fax +86 10 82254374
Italy Service Centre:
Singapore Service Centre:
Document code Unit
HygroGen2 Humidity and Temperature Generator:
Instruction Manual
Appendix
Document title
C2: Manufacturer & Service Centre Contact Information
Page 67 of 75
Centre:
Rotronic Instruments (UK) Ltd
Crompton Fields
Crompton Way
Crawley RH10 9EE
United Kingdom
Phone : +44(0)1293 571000
Fax : +44(0)1293 571008
instruments@rotronic.co.uk
www.rotronic.co.uk
Rotronic Messgeräte GmbH
Einsteinstrasse 17-23
76275 Ettlingen
Germany
info@rotronic.de
www.rotronic.de
Phone +49 7243 383 250
Fax +49 7243 383 260
Rotronic AG
Grindelstrasse 6
CH-8303
Bassersdorf
Switzerland
Phone +41 1 838 1144
Fax +41 1 837 0073
humidity@rotronic.ch
www.rotronic.ch
Rotronic s.a.r.l.
56, bd de Courcerin,
F-77183 Croissy Beaubourg
France
humidite@rotronic.fr
www.rotronic.fr
Phone +33 160 95 07 10
Fax +33 160 17 12 56
Rotronic Instrument Corp.
Suite 150
135 Engineers Road
Hauppauge, NY 11788,
USA
Phone +1 631 427 38 98
Fax +1 631 427 39 02
sales@rotronic-sa.com
www.rotronic-usa.com
Rotronic Shanghai
Representative Office
2B,Zao Fong Universe Building
No.1800 Zhong Shan West Road,
200233 Shanghai
China
info@rotronic.cn
www.rotronic.cn
Phone +86 40 08162018
Rotronic Italia srl
Via Repubblica di San Marino, 1
I- 20157 Milano
Italy
info@rotronic.it
http://www.rotronic.it/
Phone: +39 02 39 00 71 90
Fax: +39 02 33 27 62 99
© 2014; Rotronic AG E-M-HG2-S-V2.1
Rotronic Instruments PTE LTD
Inno Centre, 1003 Bukit Merah
Central
#06-31
Singapore 159836
sinna@rotronic.ch
http://www.rotronic.sg/
Phone:+65 63762107
Fax:+65 63764439
Page 72

Input values:
23
°C
80
% RH
Temperature sensitivity
4.96
% RH/deg C
Reference
Uncertainty source
Distribution
Value
Units
Sensitivity
Equiv RH
Divisor
One SD
Squares
1
Uncertainty of reference probe
normal
0.900000
%rh
1.000000
0.900000
2.00
0.450
0.203
2
Repeatability of humidity
normal
0.100000
%rh
1.000000
0.100000
1.00
0.100
0.010
3
Reference drift
rectangular
1.000000
%rh
1.000000
1.000000
1.73
0.577
0.333
4
Reference resolution
rectangular
0.050000
%rh
1.000000
0.050000
1.73
0.029
0.001
5
Chamber temperature gradients
rectangular
0.020000
°C
4.960000
0.099200
1.73
0.057
0.003
6
Temperature stabilisation
rectangular
0.005000
°C
4.960000
0.024800
1.73
0.014
0.000
7
Repeatability of temperature
normal
0.050000
°C
4.960000
0.248000
1.00
0.248
0.062
8
Humidity stabilisation
rectangular
0.050000
%rh
1.000000
0.050000
1.73
0.029
0.001
9
Humidity fluctuations
rectangular
0.050000
% RH
1.000000
0.050000
1.73
0.029
0.001
10
Instrument Under Test (IUT) Resolution
rectangular
0.050000
% RH
1.000000
0.050000
1.00
0.050
0.003
11
Standard deviation of Ref readings
normal
0.050000
%rh
1.000000
0.050000
1.00
0.050
0.003
12
Standard deviation of IUT readings
normal
0.100000
%rh
1.000000
0.100000
1.00
0.100
0.010
Reference
Sum of squares
0.63
1
values
sum of
squares)
0.793
2
From Standard Deviation of 10 repeated calibration runs
Expanded uncertainty (95 %
confidence)
1.59
3
Drift between two successive calibrations of the reference
instrument
4
Resolution from manufacturer’s specification
5
Measured temperature gradients from the ROTRONIC
HygroGen2 Service
6
Measured stability from the ROTRONIC HygroGen2 Service
7
From Standard Deviation of 10 repeated calibration runs
8
Resolution of ROTRONIC HygroGen2 Control Clip
9
Resolution of ROTRONIC HygroGen2 Control Clip
10
Resolution from manufacturer’s specification
11
Standard Deviation of Ref readings during calibration
12
Standard Deviation of IUT readings during calibration
9 D1: HygroGen2 Uncertainty Framework - Internal RH Probe
From calibration certificate - check uncertainty at input
Standard uncertainty (√
Page 73

D
2: HygroGen2 Uncertainty Framework - External RH Probe
Input values:
23
°C
80
% RH
Temperature sensitivity
4.96
% RH/deg C
Reference
Uncertainty source
Distribution
Value
Units
Sensitivity
Equiv RH
Divisor
One SD
Squares
1
Uncertainty of reference probe
normal
0.900000
%rh
1.000000
0.900000
2.00
0.450
0.203
2
Repeatability of humidity
normal
0.100000
%rh
1.000000
0.100000
1.00
0.100
0.010
3
Reference drift
rectangular
1.000000
%rh
1.000000
1.000000
1.73
0.577
0.333
4
Reference resolution
rectangular
0.050000
%rh
1.000000
0.050000
1.73
0.029
0.001
5
Chamber temperature gradients
rectangular
0.020000
°C
4.960000
0.099200
1.73
0.057
0.003
6
Gradients through probe stem
rectangular
0.100000
°C
4.960000
0.496000
1.73
0.286
0.082
7
Temperature stabilisation
rectangular
0.005000
°C
4.960000
0.024800
1.73
0.014
0.000
8
Repeatability of temperature
normal
0.050000
°C
4.960000
0.248000
1.00
0.248
0.062
9
Humidity stabilisation
rectangular
0.050000
%rh
1.000000
0.050000
1.73
0.029
0.001
10
Humidity fluctuations
rectangular
0.050000
%rh
1.000000
0.050000
1.73
0.029
0.001
11
Instrument Under Test (IUT) Resolution
rectangular
0.050000
%rh
1.000000
0.050000
1.00
0.050
0.003
12
Standard deviation of Ref readings
normal
0.050000
%rh
1.000000
0.050000
1.00
0.050
0.003
13
Standard deviation of IUT readings
normal
0.100000
%rh
1.000000
0.100000
1.00
0.100
0.010
Reference
Sum of squares
0.71
1
From calibration certificate - check uncertainty at input values
Standard uncertainty (√sum of squares)
0.843
2
From Standard Deviation of 10 repeated calibration runs
Expanded uncertainty (95 % confidence)
1.69
3
Drift between two successive calibrations of the reference instrument
4
Resolution from manufacturer‘s specification
5
Measured temperature gradients from the ROTRONIC HygroGen2 Service
6
Stem conduction
7
Measured stability from the ROTRONIC HygroGen2 Service
8
From Standard Deviation of 10 repeated calibration runs
9
Resolution of ROTRONIC HygroGen2 Control Clip
10
Resolution of ROTRONIC HygroGen2 Control Clip
11
Resolution from manufacturer‘s specification
12
Standard Deviation of Ref readings during calibration
13
Standard Deviation of IUT readings during calibration
Page 74

D3: HygroGen2 Uncertainty Framework - Chilled Mirror Reference
23
°C
50
% RH
Temperature sensitivity
3.1
% RH/deg C
Reference
Uncertainty source
Distribution
Value
Units
Sensitivity
Equiv RH
Divisor
One SD
Squares
1
Uncertainty of chilled mirror reference
normal
0.200000
°C
3.100000
0.620000
2.00
0.310
0.096
2
Repeatability of humidity
normal
0.100000
%rh
1.000000
0.100000
1.00
0.100
0.010
3
Chamber temperature gradients
rectangular
0.020000
°C
3.100000
0.062000
1.73
0.036
0.001
4
Temperature stabilisation
rectangular
0.005000
°C
3.100000
0.015500
1.73
0.009
0.000
5
Repeatability of temperature
normal
0.050000
°C
3.100000
0.155000
1.00
0.155
0.024
6
Humidity stabilisation
rectangular
0.050000
%rh
1.000000
0.050000
1.73
0.029
0.001
7
Humidity fluctuations
rectangular
0.050000
%rh
1.000000
0.050000
1.73
0.029
0.001
8
Instrument under test (IUT) resolution
rectangular
0.050000
%rh
1.000000
0.050000
1.00
0.050
0.003
9
Standard deviation of Ref readings
normal
0.050000
%rh
1.000000
0.050000
1.00
0.050
0.003
10
Standard deviation of IUT readings
normal
0.100000
%rh
1.000000
0.100000
1.00
0.100
0.010
Reference
Sum of squares
0.15
1
See sheet Dew Point UA
sum of squares)
0.385
2
From Standard Deviation of 10 repeated calibration runs
Expanded uncertainty (95% confidence)
0.77
3
Measured temperature gradients from the ROTRONIC HygroGen2 Service
4 Measured stability from the ROTRONIC HygroGen2 Service
5
From Standard Deviation of 10 repeated calibration runs
6
Resolution of ROTRONIC HygroGen2 Control Clip
7
Resolution of ROTRONIC HygroGen2 Control Clip
8
Resolution from manufacturer’s specification
9
Standard Deviation of Ref readings during calibration
10
Standard Deviation of IUT readings during calibration
Standard uncertainty (√
Page 75

D4: Dew Point Uncertainty Analysis
Dew Point Temperature
-5 to +35
°Cdp Reference
Uncertainty source
Distribution
Value
Units
Sensitivity
Equiv °Cdp
Divisor
One SD
Squares 1
Calibration of Standard
normal
0.1
°Cdp 1 0.10
2.00
0.050
0.00250
2 Drift of Standard
rectangular
0.1
°Cdp 1 0.10
1.73
0.058
0.00333
3 Repeatability
normal
0.05
°Cdp 1 0.05
1.00
0.050
0.00250
4 Mirror Contamination
rectangular
0.05
°Cdp 1 0.05
1.73
0.029
0.00083
5 Mirror Temperature Fluctuations
rectangular
0.05
°Cdp 1 0.05
1.73
0.029
0.00083
6 Temp Gradients Across the Mirror/Condensate
rectangular
0.01
°Cdp 1 0.01
1.73
0.006
0.00003
9 Standard Deviation of Readings
normal
0.01
°Cdp 1 0.01
1.00
0.010
0.00010
Sum of squares
0.01
Standard uncertainty (√sum of squares)
0.101
Expanded uncertainty (95% confidence)
0.20
 Loading...
Loading...