Roland V-02HD-PAC1, V-02HD-PAC2, V-02HD Users Manual
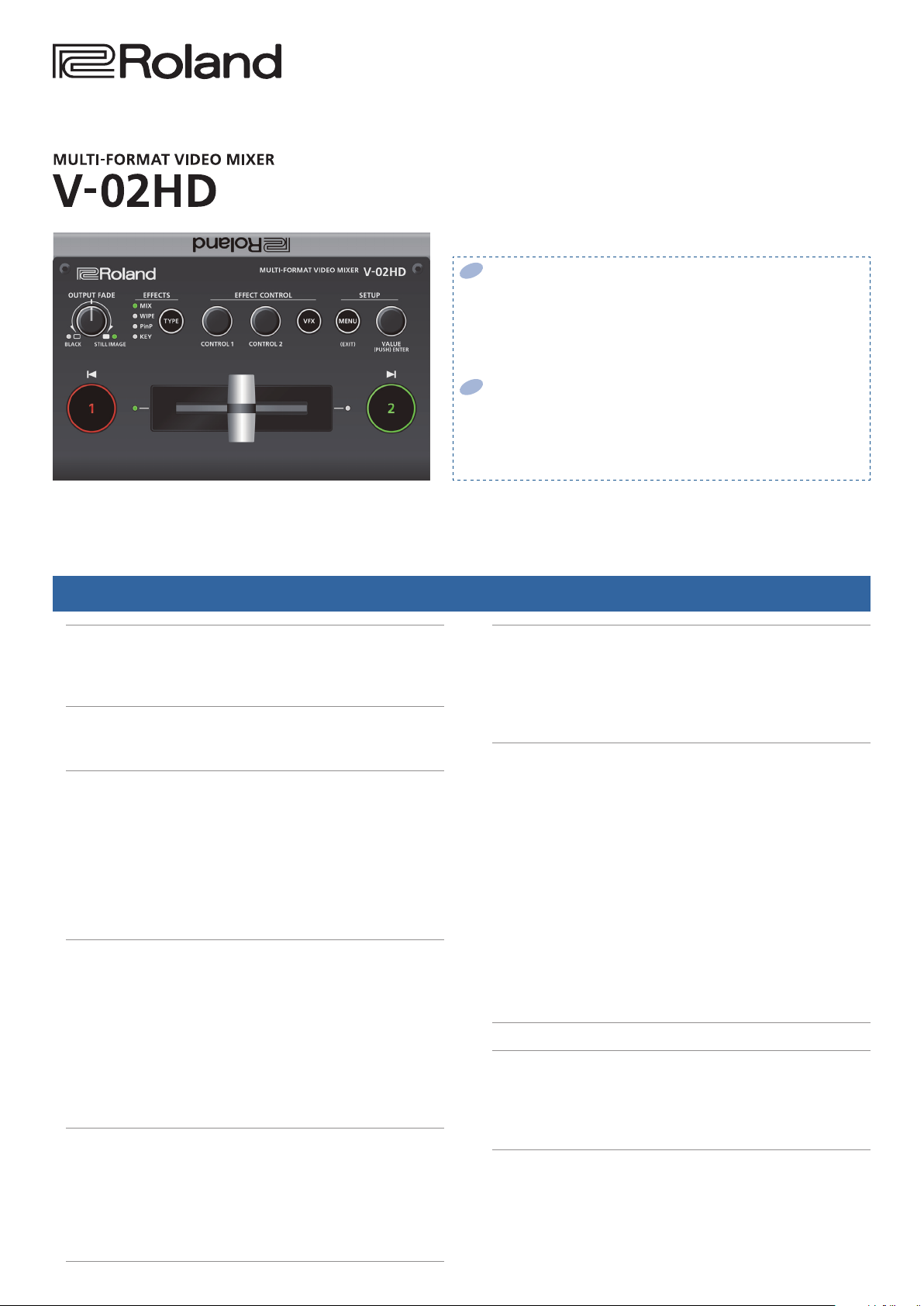
Reference Manual
Use the “V-02HD Utility” dedicated software to back up and restore settings
You can use the “V-02HD Utility” dedicated software to back up the
settings of the V-02HD to a USB-connected computer, and restore
backed-up settings when needed.
5 You can download “V-02HD Utility” from the Roland website (https://proav.
roland.com/)
Use the “V-02HD Remote” iPad app to remotely control the V-02HD unit.
You can connect the V-02HD to your iPad via USB, and remotely control
the V-02HD unit from the “V-02HD Remote” iPad app.
5 You can download the app from the App Store at no cost.
5 The app is supported by the V-02HD’s system program version 1.1 and later.
Contents
Operating Guide (Panel Description) . . . . . . . . . . . . . . . . . . . 2
Front Panel . . . . . . . . . . . . . . . . . . . . . . . . . . . . . . . . . . . . . . . . . . 2
Rear Panel . . . . . . . . . . . . . . . . . . . . . . . . . . . . . . . . . . . . . . . . . . . 4
Connecting a Footswitch . . . . . . . . . . . . . . . . . . . . . . . . . . . . 6
Basic Operations . . . . . . . . . . . . . . . . . . . . . . . . . . . . . . . . . . . . . . 7
Turning the Power On/O . . . . . . . . . . . . . . . . . . . . . . . . . . . . . 7
Operating the Menu . . . . . . . . . . . . . . . . . . . . . . . . . . . . . . . . . . 7
Video Input/Output Settings. . . . . . . . . . . . . . . . . . . . . . . . . . . 8
List of Compatible Video Formats . . . . . . . . . . . . . . . . . . . . . . . 8
Setting the Output Format. . . . . . . . . . . . . . . . . . . . . . . . . . . . . 8
Specifying the Input Format (EDID) . . . . . . . . . . . . . . . . . . . . . 9
Adjusting Output Video . . . . . . . . . . . . . . . . . . . . . . . . . . . . . . . 9
Adjusting the Input Video. . . . . . . . . . . . . . . . . . . . . . . . . . . . . . 10
Outputting the Program Video from
the PREVIEW OUT Connector . . . 10
Inputting Copy-Protected (HDCP) Video . . . . . . . . . . . . . . . . . 11
Video Operations. . . . . . . . . . . . . . . . . . . . . . . . . . . . . . . . . . . . . . 12
Using Mix/Wipe to Switch Video (MIX/WIPE) . . . . . . . . . . . . . 12
Using Picture-In-Picture to Composite Video (PinP) . . . . . . . 13
Using a Key to Composite Video (KEY) . . . . . . . . . . . . . . . . . . . 14
Compositing a Logo or Image (Luminance Key) . . . . . . . . 14
Compositing a Subject and Background (Chroma Key) . . 16
Applying a Visual Eect to the Video (VFX) . . . . . . . . . . . . . . . 18
Applying a Fade to the Program Output Video
(Output Fade) . . . . . . 19
Using a Captured Still Image . . . . . . . . . . . . . . . . . . . . . . . . . . . 20
Audio Operations . . . . . . . . . . . . . . . . . . . . . . . . . . . . . . . . . . . . . 22
Adjusting the Volume Level . . . . . . . . . . . . . . . . . . . . . . . . . . . . 22
Applying Eects to Input Audio . . . . . . . . . . . . . . . . . . . . . . . . 23
Applying Eects to Output Audio. . . . . . . . . . . . . . . . . . . . . . . 24
Silencing Only Specic Audio (Mute) . . . . . . . . . . . . . . . . . . . . 24
Interlinking Audio Output to Video Switching
(Audio Follow). . . . . . 25
Other Features . . . . . . . . . . . . . . . . . . . . . . . . . . . . . . . . . . . . . . . . 26
Saving/Recalling Settings (Preset Memory) . . . . . . . . . . . . . . 26
Using a Footswitch. . . . . . . . . . . . . . . . . . . . . . . . . . . . . . . . . . . . 27
Using an Expression Pedal . . . . . . . . . . . . . . . . . . . . . . . . . . . . . 28
Preventing Unintended Operation (Panel Lock). . . . . . . . . . . 29
Returning to the Factory Settings (Factory Reset) . . . . . . . . . 29
Menu List . . . . . . . . . . . . . . . . . . . . . . . . . . . . . . . . . . . . . . . . . . . . . 30
1: VIDEO INPUT . . . . . . . . . . . . . . . . . . . . . . . . . . . . . . . . . . . . . . . 30
2: VIDEO OUTPUT . . . . . . . . . . . . . . . . . . . . . . . . . . . . . . . . . . . . . 31
3: TRANSITION TIME . . . . . . . . . . . . . . . . . . . . . . . . . . . . . . . . . . . 32
4: MIX/WIPE . . . . . . . . . . . . . . . . . . . . . . . . . . . . . . . . . . . . . . . . . . 32
5: PinP. . . . . . . . . . . . . . . . . . . . . . . . . . . . . . . . . . . . . . . . . . . . . . . 32
6: KEY . . . . . . . . . . . . . . . . . . . . . . . . . . . . . . . . . . . . . . . . . . . . . . . 33
7: VFX . . . . . . . . . . . . . . . . . . . . . . . . . . . . . . . . . . . . . . . . . . . . . . . 34
8: AUDIO INPUT . . . . . . . . . . . . . . . . . . . . . . . . . . . . . . . . . . . . . . 36
9: AUDIO OUTPUT . . . . . . . . . . . . . . . . . . . . . . . . . . . . . . . . . . . . 38
10: AUDIO FOLLOW . . . . . . . . . . . . . . . . . . . . . . . . . . . . . . . . . . . 39
11: PRESET MEMORY . . . . . . . . . . . . . . . . . . . . . . . . . . . . . . . . . . 39
12: CTL/EXP . . . . . . . . . . . . . . . . . . . . . . . . . . . . . . . . . . . . . . . . . . 40
13: CAPTURE IMAGE. . . . . . . . . . . . . . . . . . . . . . . . . . . . . . . . . . . 41
14: SYSTEM . . . . . . . . . . . . . . . . . . . . . . . . . . . . . . . . . . . . . . . . . . 41
MIDI Implementation. . . . . . . . . . . . . . . . . . . . . . . . . . . . . . . . . . 43
Appendix . . . . . . . . . . . . . . . . . . . . . . . . . . . . . . . . . . . . . . . . . . . . . 55
Troubleshooting. . . . . . . . . . . . . . . . . . . . . . . . . . . . . . . . . . . . . . 55
Block Diagram. . . . . . . . . . . . . . . . . . . . . . . . . . . . . . . . . . . . . . . . 57
Main Specications . . . . . . . . . . . . . . . . . . . . . . . . . . . . . . . . . . . 58
Dimensions . . . . . . . . . . . . . . . . . . . . . . . . . . . . . . . . . . . . . . . . . . 59
© 2018 Roland Corporation
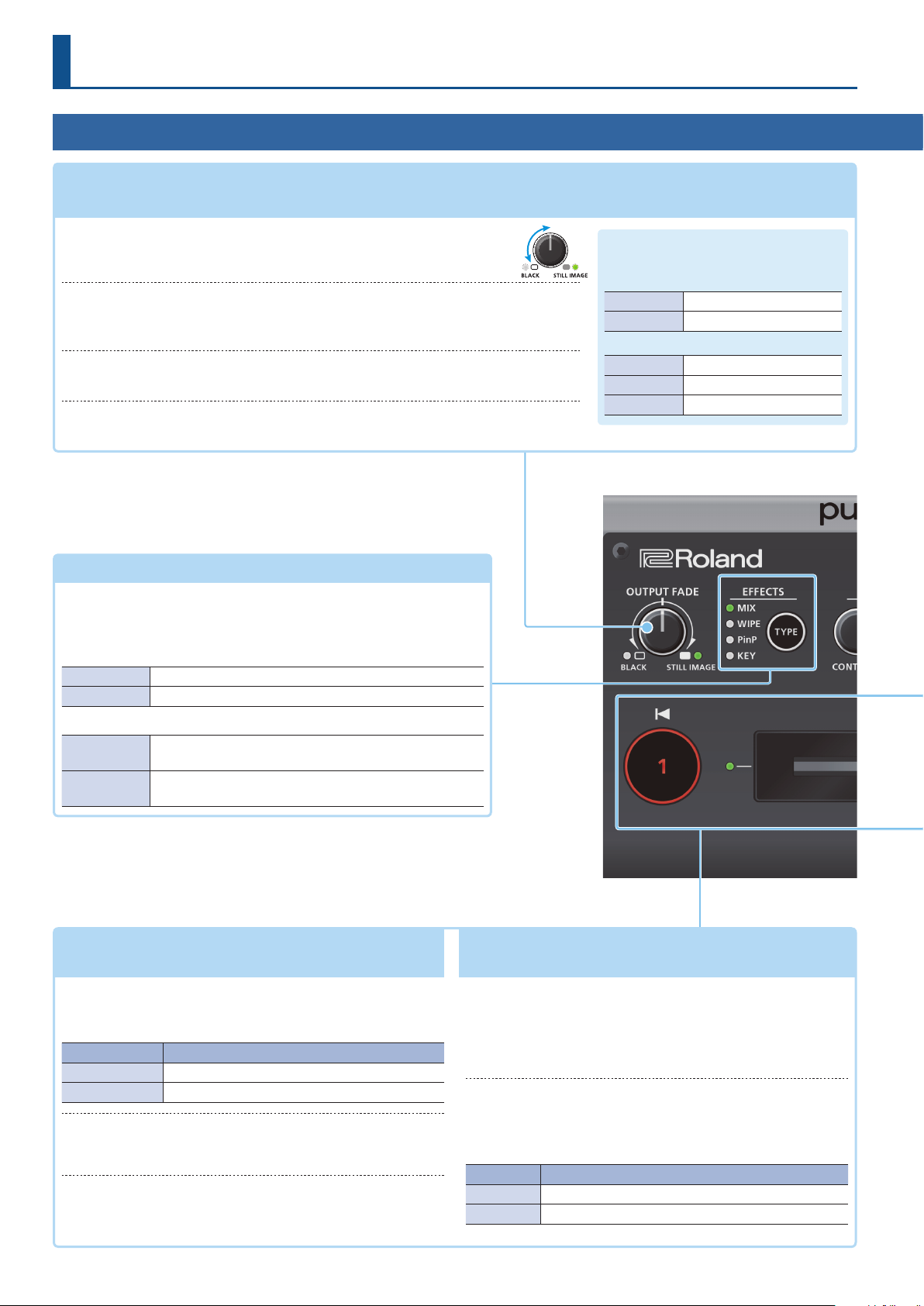
Operating Guide (Panel Description)
Front Panel
9 Fading video and audio in or out
9 Outputting a captured still image
Turn counterclockwise from the center
The program output video and audio fade in/out simultaneously.
(p. 19)
(p. 20)
Fade-in
Fade-out
The video fades to a black screen.
Turn clockwise from the center
If you turn the knob all the way clockwise, the captured still image is output to
preview/program as a cut (instant switching).
Center
Normal output.
5 The settings described above are the factory defaults. You can also assign other functions to
the [OUTPUT FADE] knob.
9 Selecting a Video Eect
[TYPE] button
You can select the eect that’s applied to the video. The video eect
is switched each time you press the button. The indicator of the
selected video eect is lit.
[OUTPUT FADE] knob
The indicators located at the left and right
of the [OUTPUT FADE] knob show the status.
Left indicator
Blinking red Fading in/out
Lit red Fade-out completed
Right indicator
Lit green Unit contains still image
Lit red Still image is being output
Dark Unit contains no still image
Transition eects (p. 12)
MIX The two videos are mixed as the transition occurs.
WIPE The next video moves across to replace the original video.
Composition eects (p. 13, 14, 16)
Picture-inpicture (PinP)
KEY
9 Switching video
[1] [2] buttons, Video fader
The inset screen (a separate small screen) is shown on top
of the background video.
A portion of the video is made transparent, and composited
with the background video.
(p. 12)
[1] [2] buttons
Switch between the videos being input to INPUT 1 and 2, and
send them to the program output.
[1] [2] buttons Status
Lit red Program output video
Lit green Preview output video (standby video)
Video fader
Manually switch between the videos being input to INPUT 1
and 2, and send them to the program output.
Transition indicators
(both sides of the fader)
The lit indicator shows the video that is being output as the
program.
9 Compositing video
[1] [2] buttons, Video fader
(p. 13, 14, 16)
[1] button (Lit yellow)/
Transition indicators (both sides of the fader)
Selects the background video when compositing video. A
transition indicator (left or right) is lit to indicate the selected
background video.
[2] button/Video fader
Outputs the resulting composited video as the program. The
inset screen of picture-in-picture or the key video or image for
key compositing is revealed or removed.
[2] button Status
Lit red Outputting the composited result as the program
Dark Outputting only the background video as the program
2
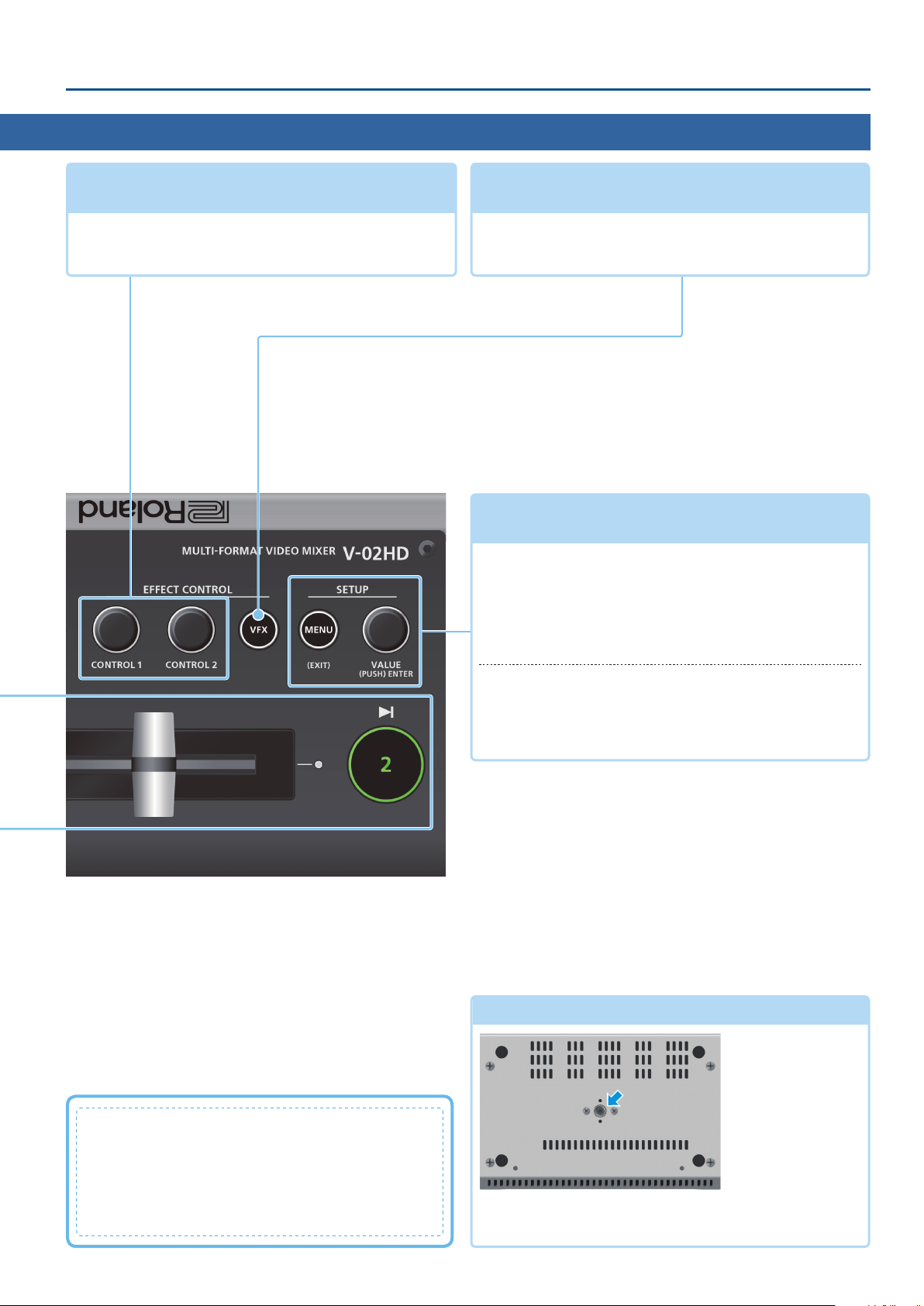
Operating Guide (Panel Description)
9 Adjusting the video eect
[CONTROL 1] [CONTROL 2] knobs
These adjust the video eect or visual eect (VFX).
5 If the visual eect is on ([VFX] button lit), these knobs control the
visual eect.
(p. 12–18)
9 Applying a Visual Eect to the Video
[VFX] button
Turns the visual eect on/o.
When on, the [VFX] button is lit.
9 Operating the Menu
[MENU] button, [VALUE] knob
[MENU] button
Turning this button on (lit) makes a menu appear on the
display that is connected to the PREVIEW OUT connector.
If you’ve moved to a lower-level item of the menu, this button
returns you to the next higher level. If the highest menu level
is already shown, the button closes the menu.
(p. 7)
(p. 18)
What is the program output?
This is the video output that reects all processing such
as video compositing and visual eects. It is output from
the PROGRAM OUT connector.
This is the video that is seen by the people who are
watching the live stream or presentation.
[VALUE] knob
Turning: This selects a menu item or changes a setting value.
Pressing: This accepts the selected menu item or applies
changes to a setting.
Tripod mounting socket
This is used when attaching the V-02HD to a commercially
available camera tripod. The socket is threaded for a 1/4” screw.
(bottom panel)
3
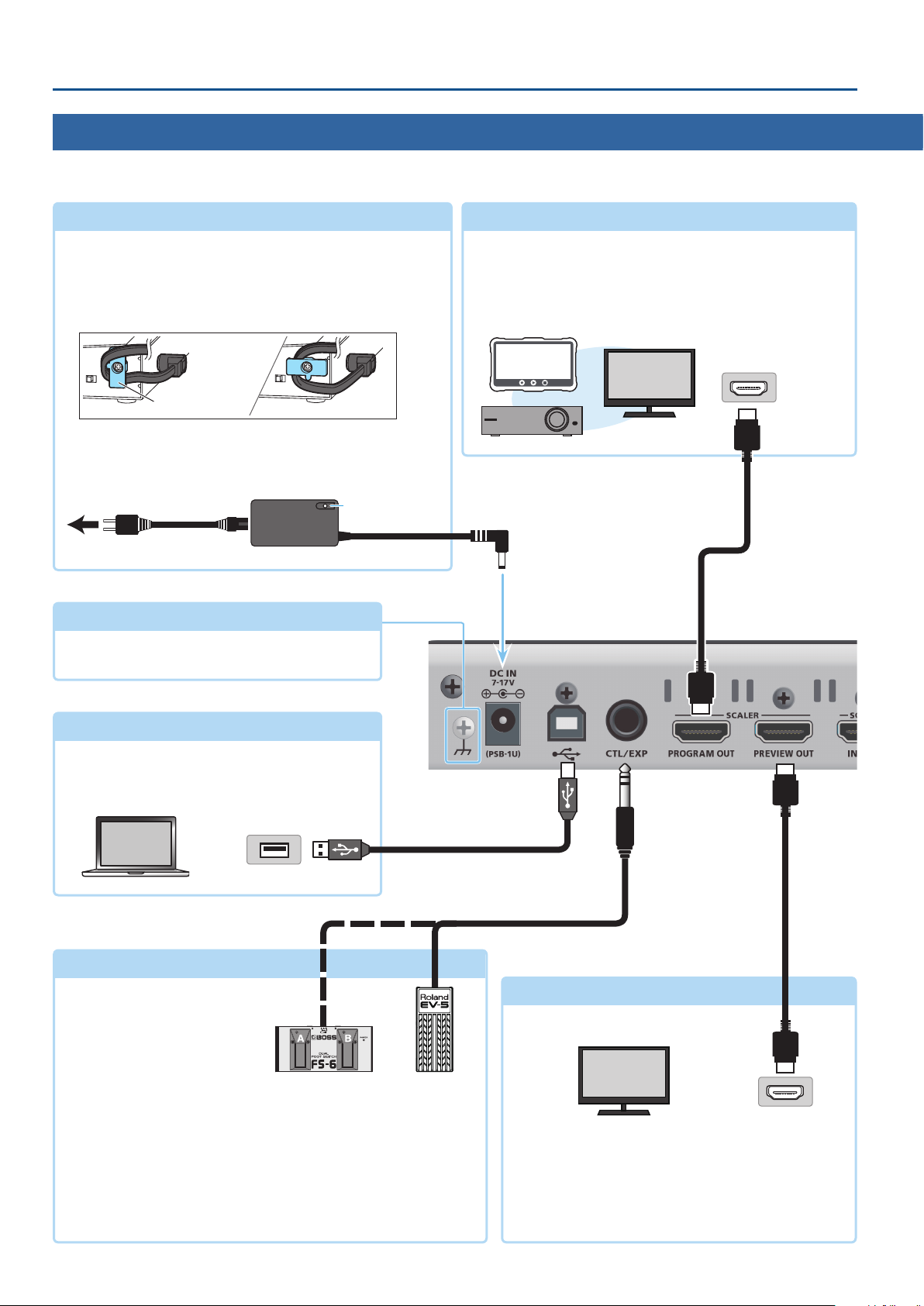
Operating Guide (Panel Description)
Rear Panel
* To prevent malfunction and equipment failure, always turn down the volume, and turn o all the units before making any connections.
DC IN jack
Connect the included AC adaptor to this jack.
* Use the cord hook to secure the cord of the AC adaptor as shown
in the illustration.
For information on how to attach the cord hook, refer to
“Attaching the Cord Hook” (p. 5).
Cord hook
* Place the AC adaptor so the side with the indicator (see
illustration) faces upwards and the side with textual information
faces downwards. The indicator will light when you plug the AC
adaptor into an AC outlet.
Indicator
to an AC outlet
Power cord
AC adaptor
Ground terminal
Connect this to an external earth or ground if
necessary.
PROGRAM OUT connector
This outputs the resulting mixed video (the program video).
Here you can connect a display, projector, or video recorder
that is equipped with an HDMI input connector.
HDMI input
connector
HDMI cable
USB ( O ) port
Connect your computer here. This is used when
backing up the unit’s settings, or when updating
the system program.
USB2.0 cable
USB 2.0 port
CTL/EXP jack
(TRS phone)
Connect an expression pedal (sold separately: EV-5, etc.) or
footswitch (sold separately: BOSS FS-6, etc.). This is used when using
your foot to control operations such as video switching.
For details on connecting a footswitch, refer to “Connecting a
Footswitch” (p. 6).
* Use only the specied expression pedal (EV-5, BOSS FV-500L, or FV-500H
sold separately). By connecting any other expression pedals, you risk
causing malfunction and/or damage to the unit.
HDMI cable
PREVIEW OUT connector
HDMI input
connector
This outputs the preview video (the standby video).
Connect this to a display that is equipped with an
HDMI input connector.
5 The V-02HD menu is shown on the display that’s connected
to the PREVIEW OUT connector.
4
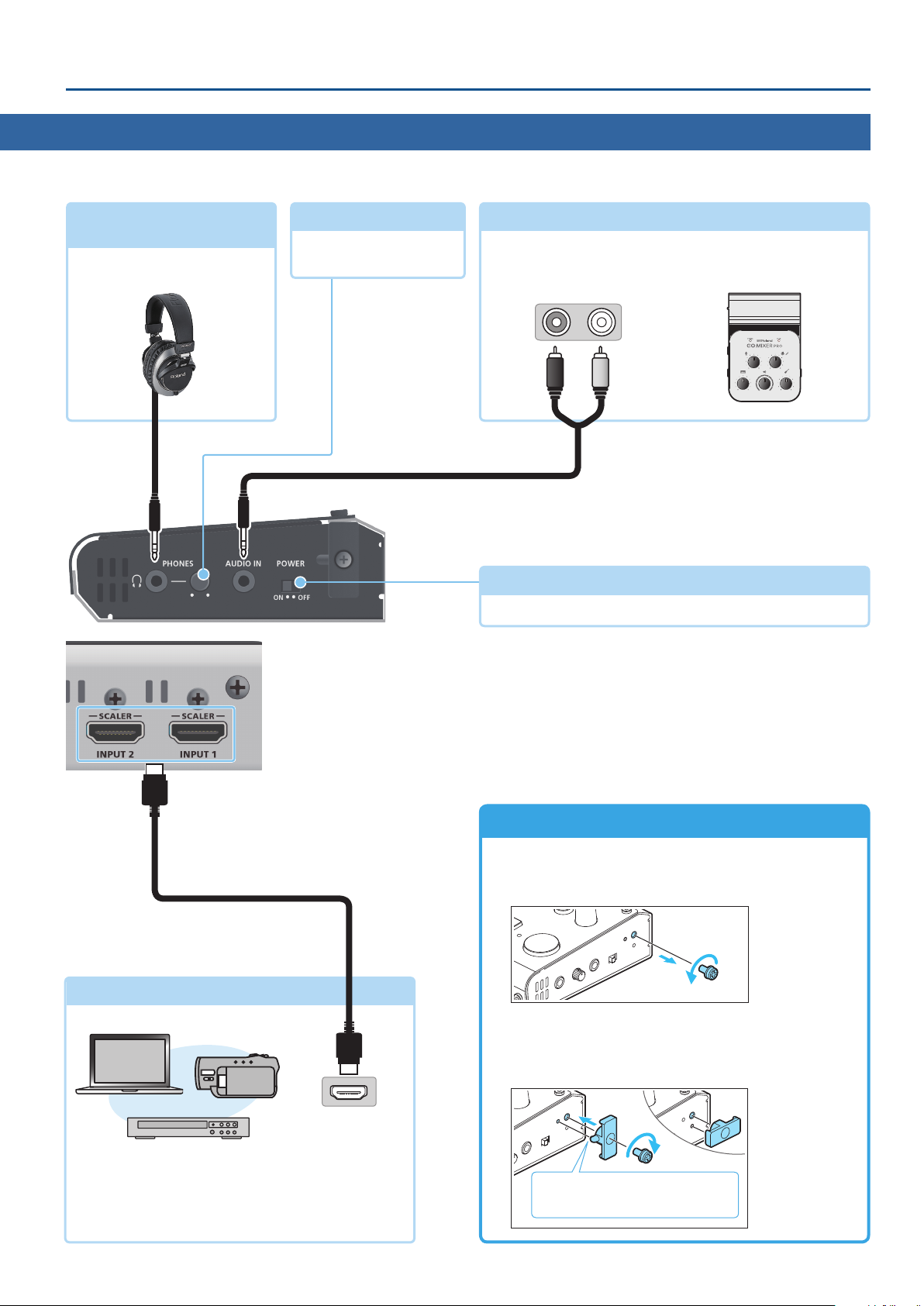
Operating Guide (Panel Description)
* Do not block the ventilation openings (the slits located on the front and side panels, etc.). If the ventilation openings are blocked, the internal
temperatures may rise, causing malfunctions due to excessive heat.
PHONES ( Q ) jack
(stereo mini)
Connect headphones here.
[PHONES] knob
Adjusts the volume of the
headphones.
AUDIO IN jack
This inputs audio. Connect this to your audio or video device
such as an audio mixer or CD player.
Audio output connectors
9 Turning the Power On/O (p. 7)
This switch turns the power on/o.
(stereo mini)
[POWER] switch
HDMI cable
INPUT 1, 2 connectors
HDMI output
connector
These input video. Connect these to a video camera,
video device such as a BD player, or a computer that is
equipped with an HDMI output connector.
Attaching the Cord Hook
Attach the included cord hook.
1. Remove the screw (one) indicated in the illustration.
2. Using the screw that you removed in step 1, attach the
cord hook as shown in the illustration.
You can attach the cord hook either vertically or horizontally.
Align the protruding portion of the
cord hook with the hole in the unit.
5
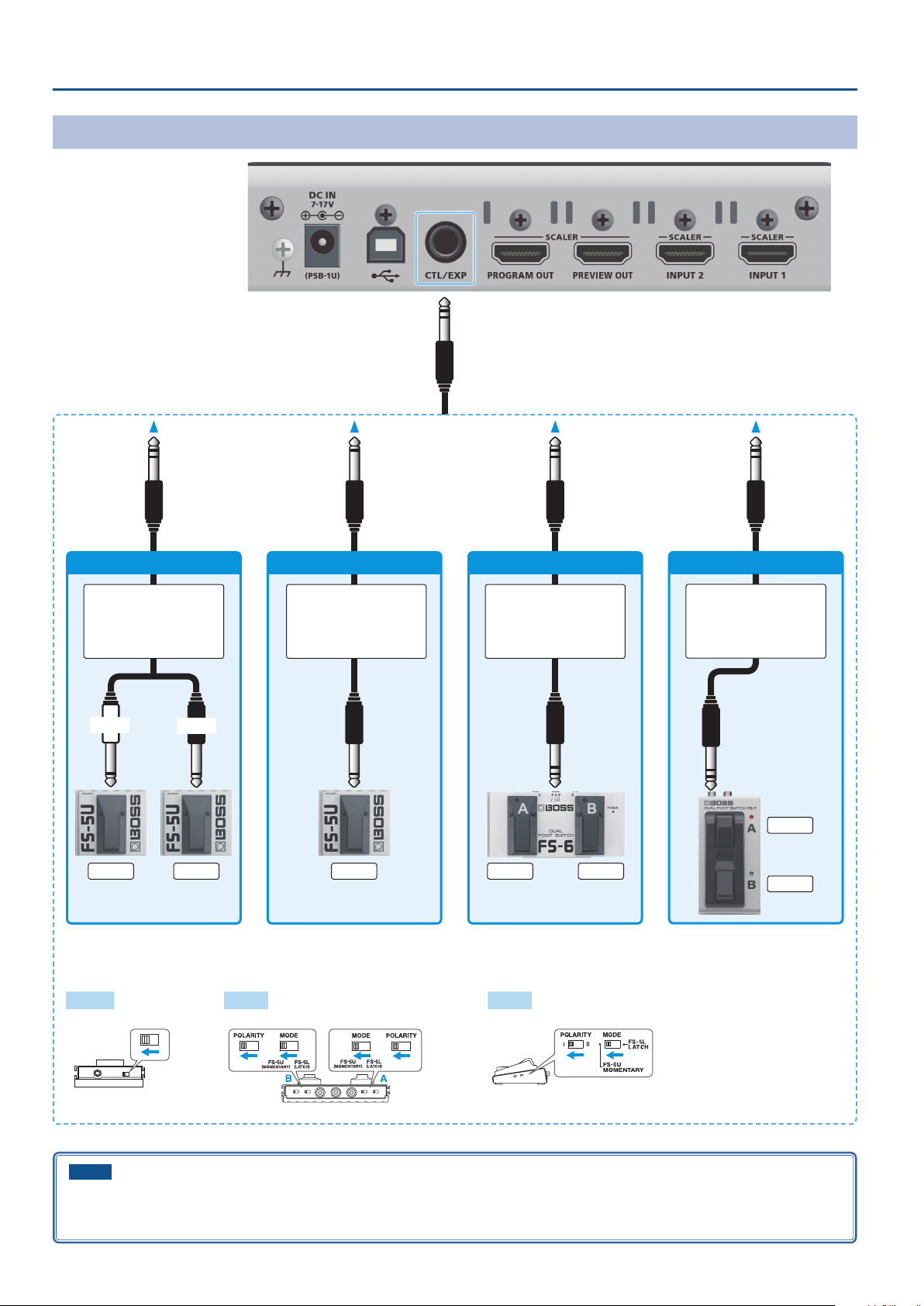
Operating Guide (Panel Description)
Connecting a Footswitch
FS-5U x 2
Stereo 1/4” phone type
.
/
1/4” phone type x 2
TIP
RING
CTL BCTL A
FS-5U x 1
1/4” phone type
.
/
1/4” phone type
CTL B
Stereo 1/4” phone type
Stereo 1/4” phone type
MODE/POLARITY switch
FS-5U FS-6 FS-7
FS-6
.
/
FS-7
Stereo 1/4” phone type
.
/
Stereo 1/4” phone type
CTL A
CTL BCTL A
CTL B
NOTE
The BOSS FS-6’s A, B, and A&B jacks also act as the power switch. The power turns on when you insert a plug into the jack, and turns o when
you remove the plug.
To prevent the batteries from running down, remove the plugs from the jacks when you’re not using the BOSS FS-6.
6
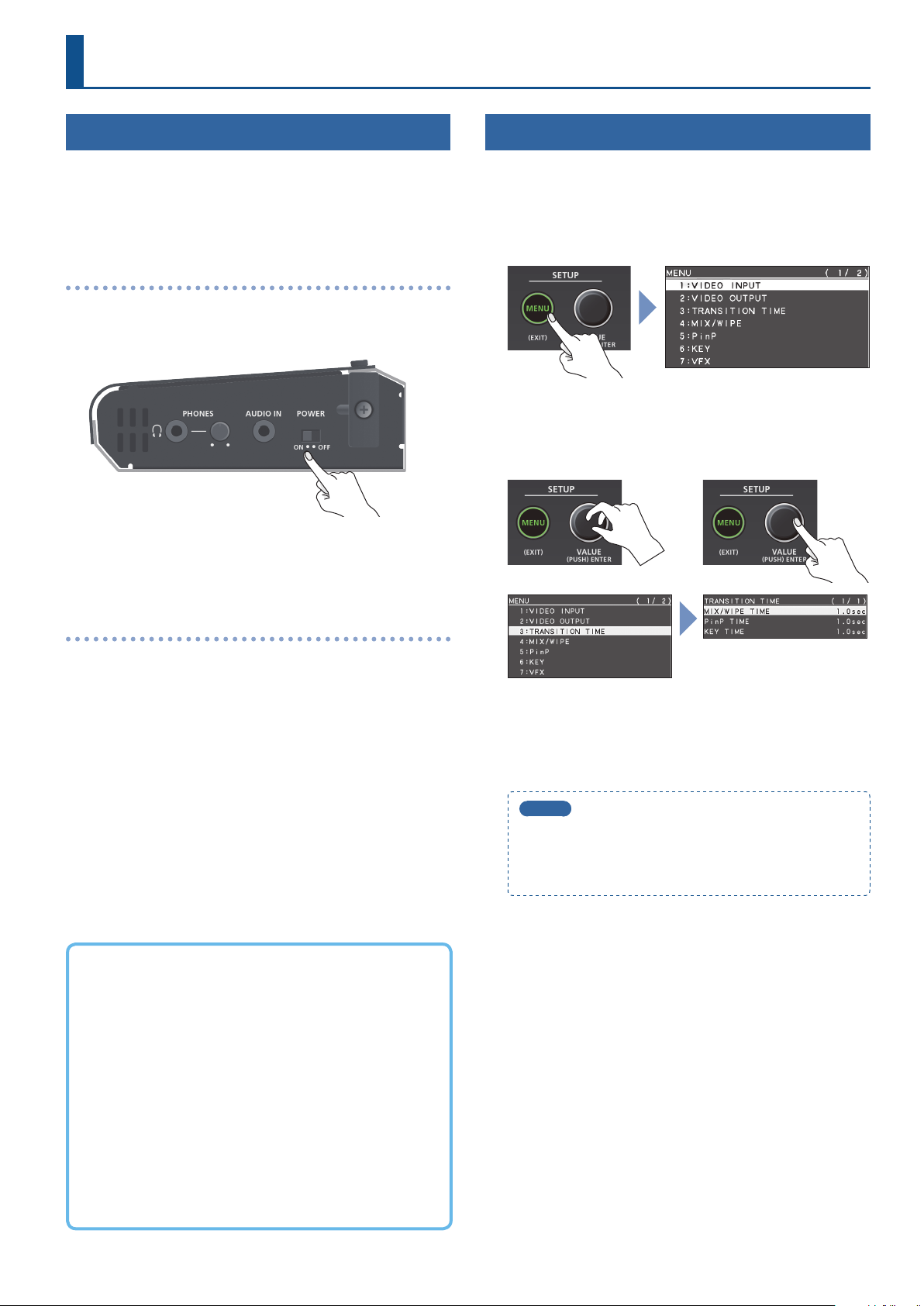
Basic Operations
Turning the Power On/O
* Before turning the unit on/o, always be sure to turn the volume
down. Even with the volume turned down, you might hear some
sound when switching the unit on/o. However, this is normal
and does not indicate a malfunction.
Turning the power on
1. Make sure that all devices are powered-o.
2. Turn on the V-02HD’s [POWER] switch.
3. Turn on the power in the order of source devices
output devices.
0
Operating the Menu
Here’s how to access the menu, and make video/audio settings and
settings for the V-02HD itself. The menu is shown on the display that’s
connected to the PREVIEW OUT connector.
1. Press the [MENU] button to display the MENU screen.
The menu is organized into functions.
2. Turn the [VALUE] knob to move the cursor to the menu
item that you want to change, and then press the
[VALUE] knob.
Turning the power o
1. Turn o the power in the order of output devices
source devices.
2. Turn o the V-02HD’s [POWER] switch.
About the Auto O function
The power to the V-02HD turns o automatically when all of the
following states persist for 240 minutes (Auto O function).
5
No operation performed on the V-02HD
5
No audio or video input
5
No equipment is connected to the PROGRAM OUT/PREVIEW
OUT connectors
0
3. Repeat step 2 as needed.
Pressing the [MENU] button moves you back one level higher.
4. Turn the [VALUE] knob to change the setting value, and
then press the [VALUE] knob to conrm.
MEMO
5
By turning the [VALUE] knob while pressing it, you can
change the value more greatly.
5
Long-pressing the [VALUE] knob returns the current menu
item you’re setting to its default value.
5. Press the [MENU] button several times to close the menu.
If you do not want the power to be turned o automatically,
disengage the Auto O function. Press the [MENU]
button0“SYSTEM”0set “AUTO OFF” to “OFF.”
* Unsaved data is lost when the power turns o. Before turning
the power o, save the data that you want to keep.
* To restore power, turn the power on again.
7
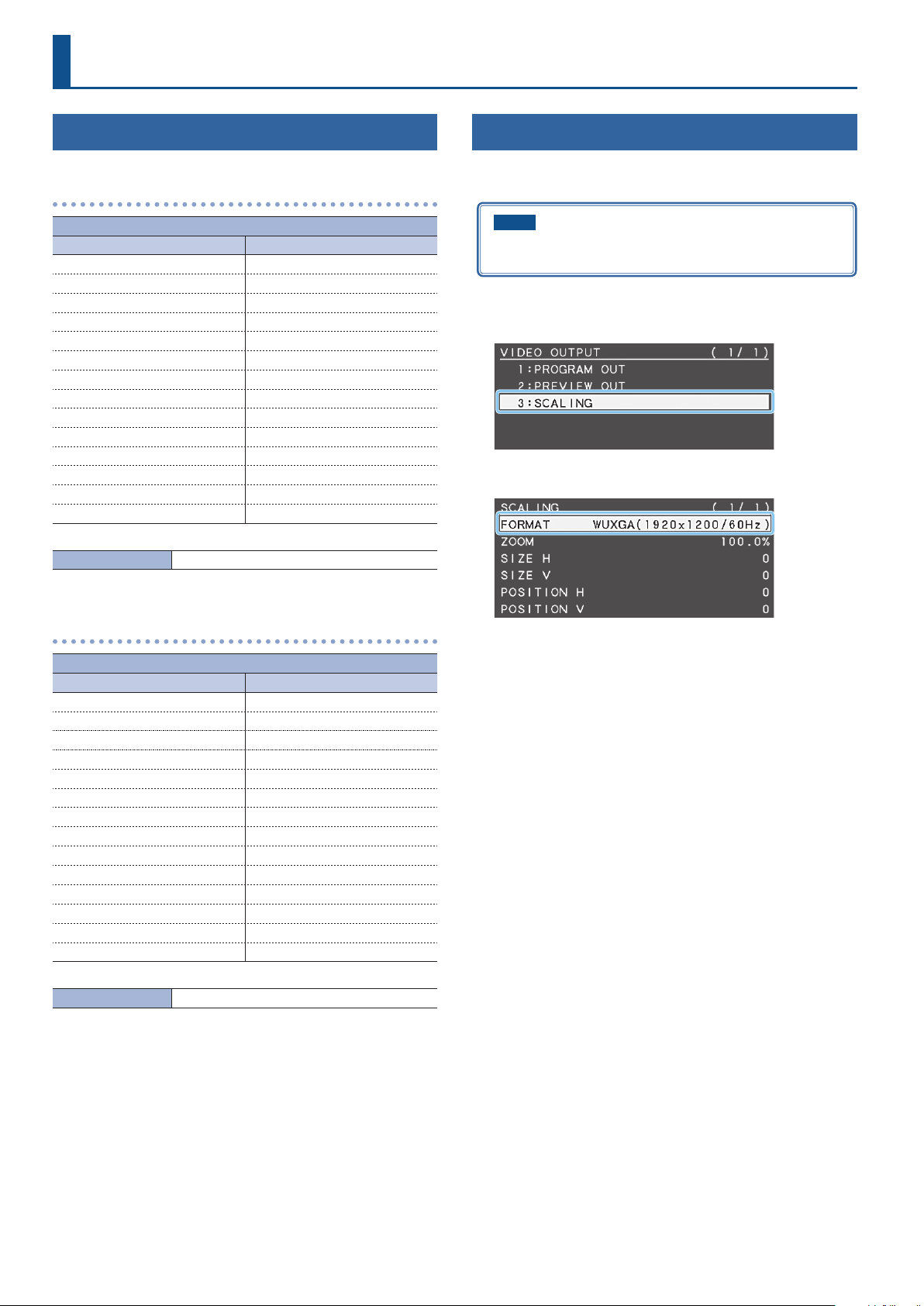
Video Input/Output Settings
List of Compatible Video Formats
Input video formats
Frame rate
When set to “59.94 Hz” When set to “50 Hz”
480/59.94i 576/50i
480/59.94p 576/50p
720/59.94p 720/50p
1080/59.94i 1080/50i
1080/59.94p 1080/50p
VGA (640 x 480/60 Hz) VGA (640 x 480/60 Hz)
SVGA (800 x 600/60 Hz) SVGA (800 x 600/60 Hz)
XGA (1024 x 768/60 Hz) XGA (1024 x 768/60 Hz)
WXGA (1280 x 800/60 Hz) WXGA (1280 x 800/60 Hz)
FWXGA (1366 x 768/60 Hz) FWXGA (1366 x 768/60 Hz)
SXGA (1280 x 1024/60 Hz) SXGA (1280 x 1024/60 Hz)
SXGA+ (1400 x 1050/60 Hz) SXGA+ (1400 x 1050/60 Hz)
UXGA (1600 x 1200/60 Hz) UXGA (1600 x 1200/60 Hz)
WUXGA (1920 x 1200/60 Hz) WUXGA (1920 x 1200/60 Hz)
Audio input format HDMI: Linear PCM, 24 bits/48 kHz, 2 ch
Setting the Output Format
Here’s how to specify the output format as appropriate for the device
that’s connected.
NOTE
If the display does not support the V-02HD’s output format, the
image might not be shown correctly.
1. [MENU] button
2. Use the [VALUE] knob to select “FORMAT.”
0
“VIDEO OUTPUT”0select “SCALING.”
Output video formats
Frame rate
When set to “59.94 Hz” When set to “50 Hz”
480/59.94p 576/50p
720/59.94p 720/50p
1080/59.94i 1080/50i
1080/59.94p 1080/50p
SVGA (800 x 600/60 Hz) SVGA (800 x 600/75 Hz)
XGA (1024 x 768/60 Hz) XGA (1024 x 768/75 Hz)
WXGA (1280 x 800/60 Hz) WXGA (1280 x 800/75 Hz)
FWXGA (1366 x 768/60 Hz) FWXGA (1366 x 768/75 Hz)
SXGA (1280 x 1024/60 Hz) SXGA (1280 x 1024/75 Hz)
SXGA+ (1400 x 1050/60 Hz) SXGA+ (1400 x 1050/75 Hz)
UXGA (1600 x 1200/60 Hz) UXGA (1600 x 1200/60 Hz)
WUXGA (1920 x 1200/60 Hz) WUXGA (1920 x 1200/60 Hz)
HD (1280 x 720/60Hz) HD (1280 x 720/60Hz)
FHD (1920 x 1080/60Hz) FHD (1920 x 1080/60Hz)
Audio input format HDMI: Linear PCM, 24 bits/48 kHz, 2 ch
3. Use the [VALUE] knob to set the output format.
4. Press the [VALUE] knob to conrm.
The output format switches.
5. Press the [MENU] button several times to close the menu.
8
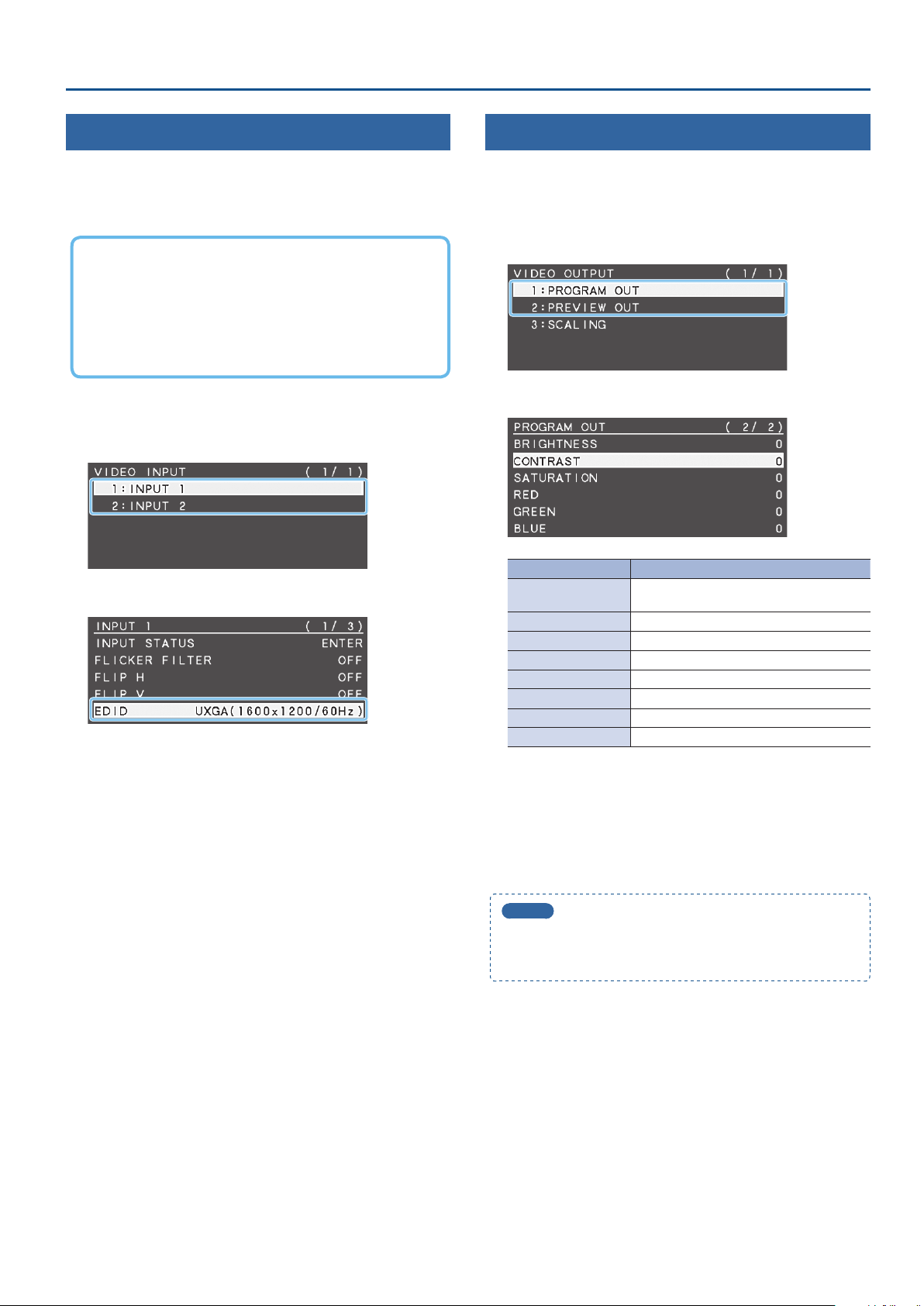
Video Input/Output Settings
Specifying the Input Format (EDID)
With the factory settings, EDID is set to “INTERNAL” (the unit transmits
EDID information for all formats that it is able to input).
Change this setting if you want EDID information for a specic input
format to be sent to a source device.
What is EDID?
EDID is data that is transmitted from the V-02HD to the source
device when the V-02HD is connected to a source device. EDID
contains data such as the formats that can be input to the V-02HD
(resolution, color space, color depth) and audio information.
Based on the EDID information that the source device receives, it
will output the most appropriate video format to the V-02HD.
1. [MENU] button
“INPUT 2.”
2. Use the [VALUE] knob to select “EDID.”
3. Use the [VALUE] knob to set the input format (EDID).
4. Press the [VALUE] knob to conrm.
The input format (EDID) switches.
5. Press the [MENU] button several times to close the menu.
0
“VIDEO INPUT”0select “INPUT 1” or
Adjusting Output Video
Here’s how to adjust the output image appropriately for the device
that’s receiving the V-02HD’s output.
1. [MENU] button
OUT” or “PREVIEW OUT.”
2. Use the [VALUE] knob to select a menu item.
Menu item Explanation
COLOR SPACE
DVI-D/HDMI SIGNAL Species the output mode for HDMI output.
BRIGHTNESS Adjusts the brightness.
CONTRAST Adjusts the contrast.
SATURATION Adjusts the saturation.
RED Adjusts the red level.
GREEN Adjusts the green level.
BLUE Adjusts the blue level.
3. Use the [VALUE] knob to change the value, and press the
[VALUE] knob to conrm.
4. Repeat steps 2–3 as necessary.
5. Press the [MENU] button several times to close the menu.
0
“VIDEO OUTPUT”0select “PROGRAM
Species the color space (system for
representing colors in video).
MEMO
You can output a test pattern, useful for adjusting the image
quality of a display. Use the SYSTEM menu item “TEST PATTERN”
to specify the test pattern that is output.
9
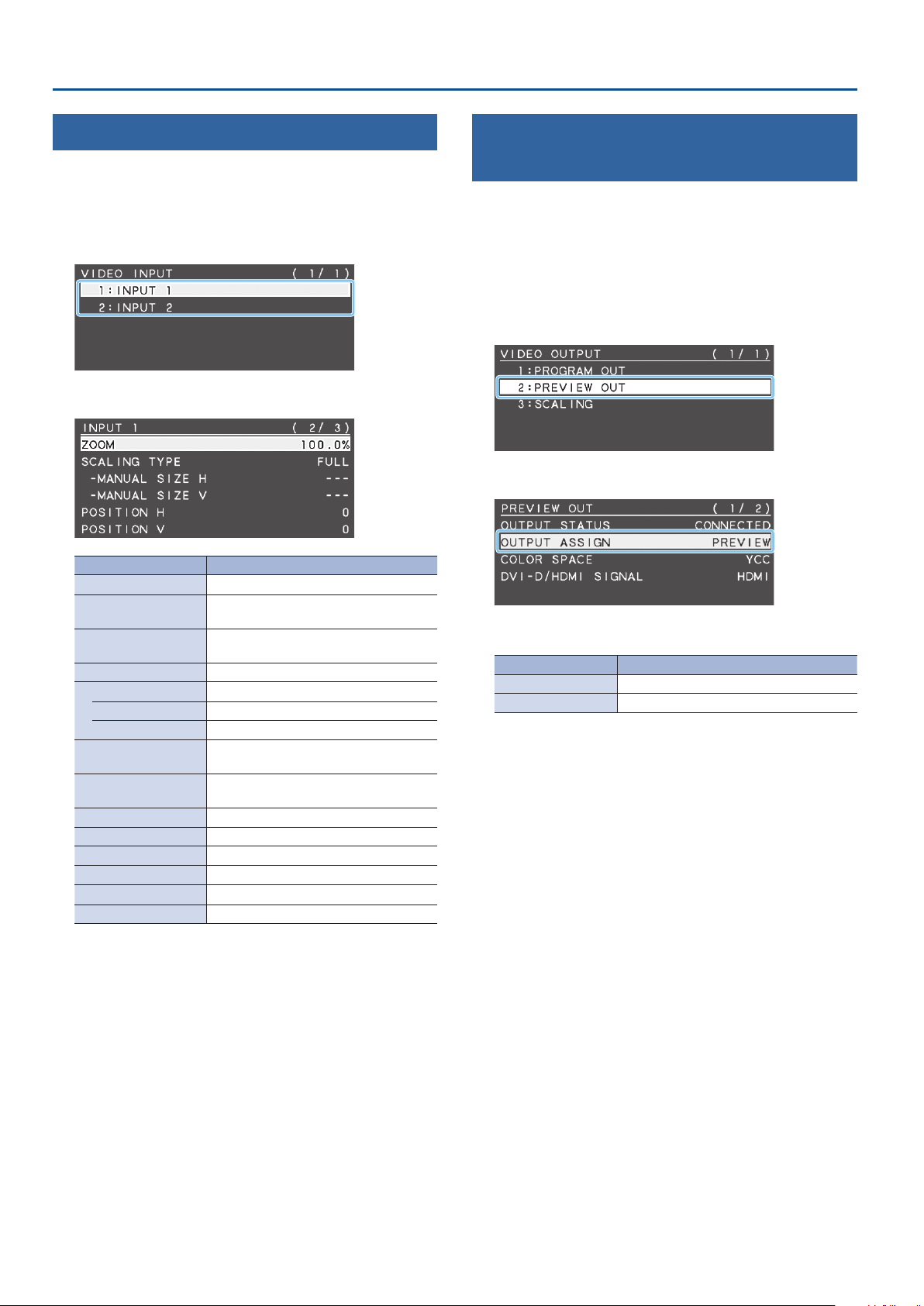
Video Input/Output Settings
Adjusting the Input Video
Here’s how to adjust the character and scaling of the video that’s
input to INPUT 1 and 2.
1. [MENU] button
“INPUT 2.”
2. Use the [VALUE] knob to select a menu item.
Menu item Explanation
FLICKER FILTER If this is “ON,” ickering is reduced.
FLIP H
FLIP V
ZOOM Adjusts the zoom ratio.
SCALING TYPE Species the scaling type.
MANUAL SIZE H (*1) Adjusts the horizontal size.
MANUAL SIZE V (*1) Adjusts the vertical size.
POSITION H
POSITION V
BRIGHTNESS Adjusts the brightness.
CONTRAST Adjusts the contrast.
SATURATION Adjusts the saturation.
RED Adjusts the red level.
GREEN Adjusts the green level.
BLUE Adjusts the blue level.
(*1) This is valid when “SCALING TYPE” is set to “MANUAL.”
0
“VIDEO INPUT”0select “INPUT 1” or
If this is “ON,” the video is input with left
and right ipped.
If this is “ON,” the video is input with top
and bottom ipped.
Adjusts the display position in the
horizontal direction.
Adjusts the display position in the vertical
direction.
Outputting the Program Video from the PREVIEW OUT Connector
Here’s how you can output the program video to the display that’s
connected to the PREVIEW OUT connector.
This can be useful in situations such as live distribution, since the
same video as seen by the viewers can be shown on a dierent
display that is used by the performers to monitor themselves.
1. [MENU] button
OUT.”
2. Use the [VALUE] knob to select “OUTPUT ASSIGN.”
3. Use the [VALUE] knob to set it to “PROGRAM.”
Menu item Explanation
PROGRAM Output the program video.
PREVIEW Output the preview video (standby video).
4. Press the [VALUE] knob to conrm.
5. Press the [MENU] button several times to close the menu.
0
“VIDEO OUTPUT”0select “PREVIEW
3. Use the [VALUE] knob to change the value, and press the
[VALUE] knob to conrm.
4. Repeat steps 2–3 as necessary.
5. Press the [MENU] button several times to close the menu.
10
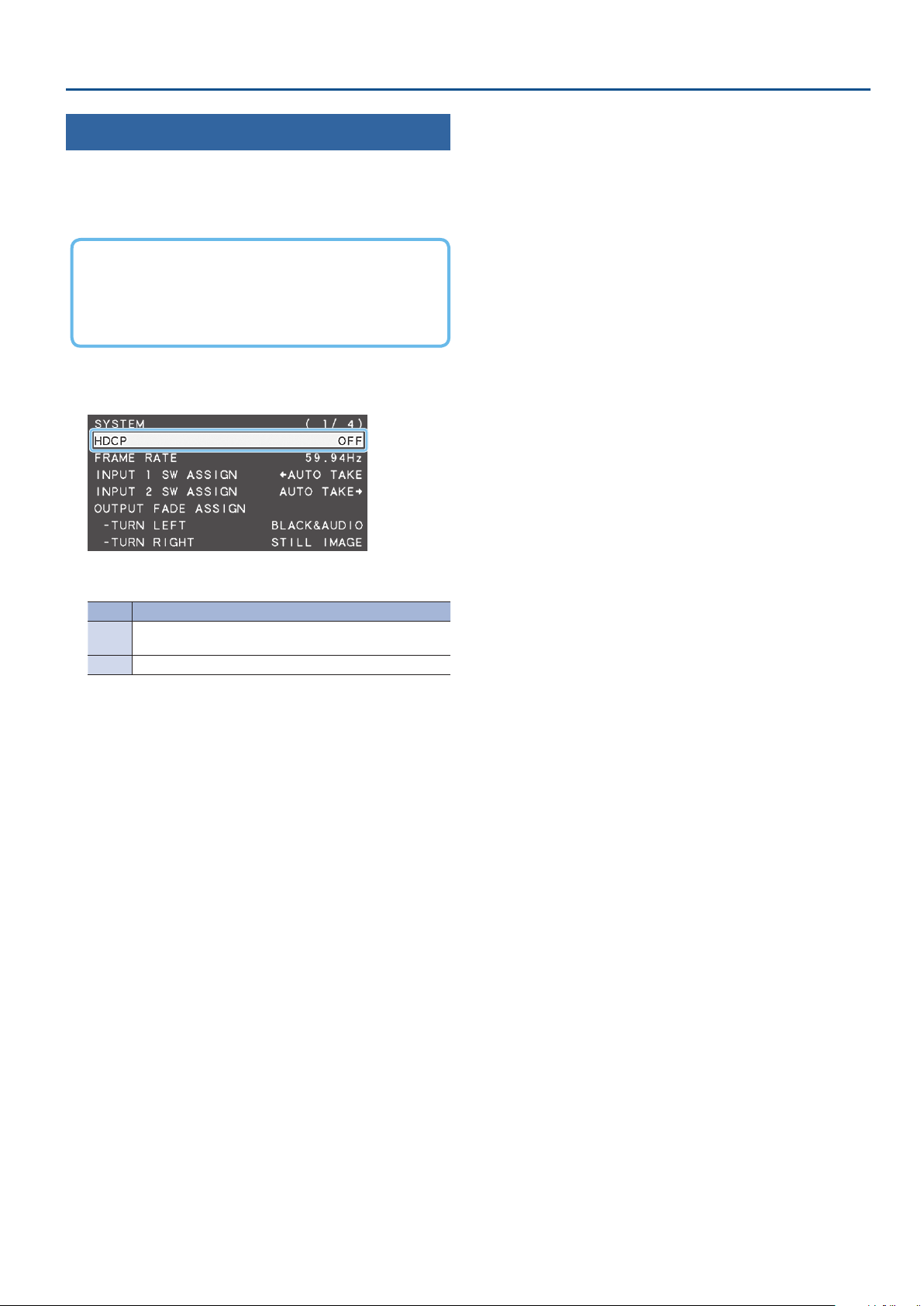
Inputting Copy-Protected (HDCP) Video
If you want to input HDCP-protected video from a BD player or other
device, you can enable HDCP input.
* If you want to output HDCP-protected video, connect an HDCP-
capable display.
What’s HDCP?
HDCP is copyright-protection technology that prevents unlawful
copying of content by encoding the path when sending digital
signals from a video playback device to a display monitor or
other display equipment.
Video Input/Output Settings
1. [MENU] button
0
“SYSTEM”0select “HDCP.”
2. Use the [VALUE] knob to set it to “ON.”
Value Explanation
HDCP-protected video can be input. HDCP is applied to the
ON
output video.
OFF HDCP-protected video cannot be input.
3. Press the [VALUE] knob to conrm.
4. Press the [MENU] button several times to close the menu.
11
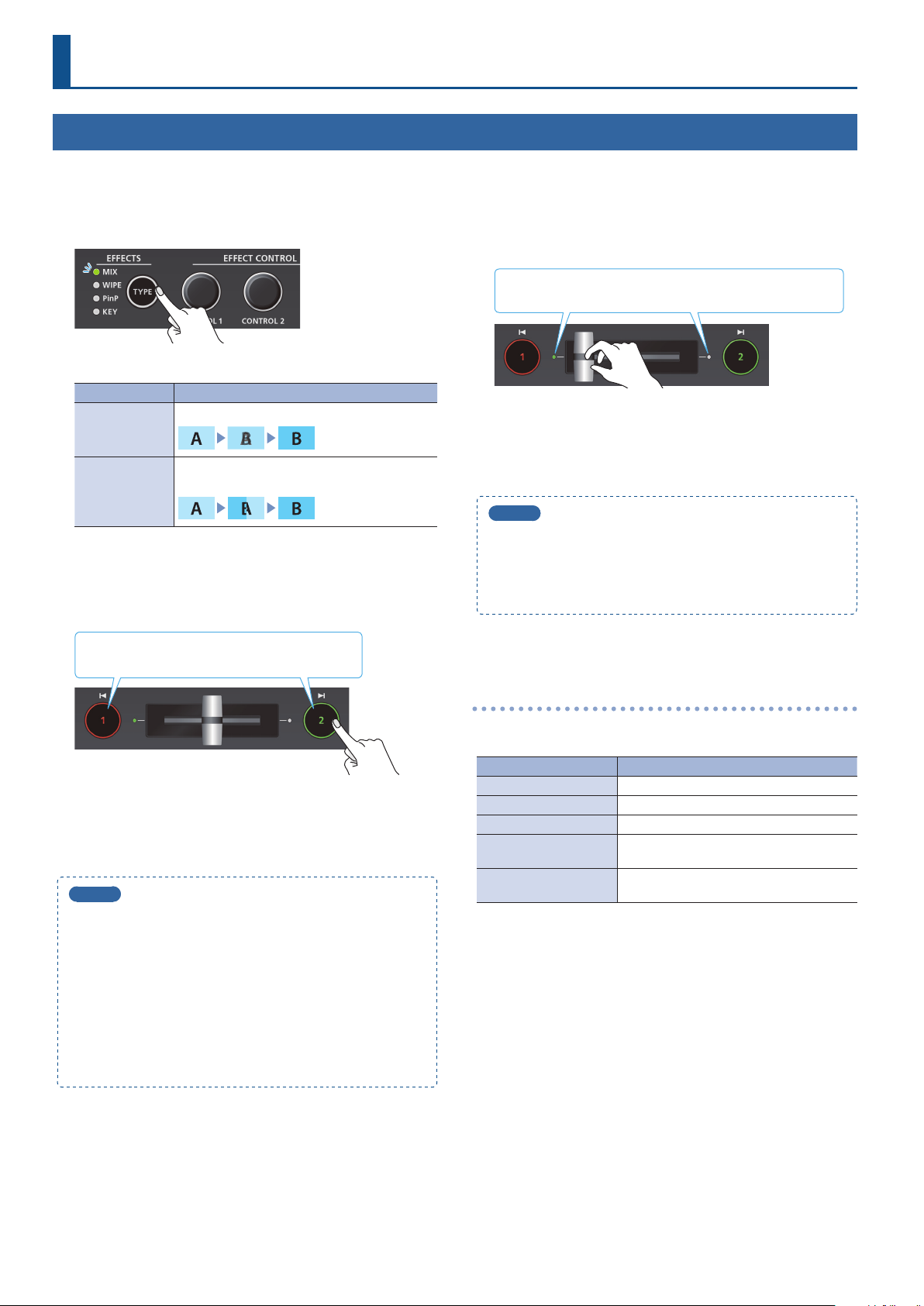
Video Operations
Using Mix/Wipe to Switch Video (MIX/WIPE)
Here’s how to switch between input video while applying an eect, and output the program.
1. Press the [TYPE] button several times to select the
transition eect (MIX, WIPE).
The MIX or WIPE indicator is lit.
Transition eects Explanation
The two videos are mixed as the transition occurs.
MIX
The next video moves across to replace the original
WIPE
video.
<Using the buttons to switch>
2. Press the button [1] or [2] that is lit green.
Lit red: Program output video
Lit green: Preview output video (standby video)
<Using the fader to switch>
2. Slide the video fader to the far left or far right.
The transition indicator for the video that is the program output
is lit. Slide the fader toward the side that is not lit.
The video is switched according to the movement of the video
fader.
When the video has switched completely, the lit state (red, green)
of buttons [1] [2] is exchanged.
MEMO
Depending on the timing at which you switch the video eect,
the position of the video fader might dier from the actual
output. If you operate the video fader in this state, the output
does not change until the position of the video fader matches
the actual output.
The button you press blinks red, and the video switches.
When the video has switched completely, the lit state (red, green)
of buttons [1] [2] is exchanged.
MEMO
5
Video transition time
If you use the buttons to switch video, the transition occurs
over a pre-specied time. To specify the video transition time,
set the TRANSITION menu item “MIX/WIPE TIME.”
5
Functions of the [1] [2] buttons
You can assign other functions to the [1] [2] buttons, such as
Cut (instant transition). To specify this, set the SYSTEM menu
items “INPUT 1 SW ASSIGN” and “INPUT 2 SW ASSIGN.”
* These settings are eectively only if mix/wipe are selected
as the video eect.
Changing the mix/wipe pattern
You can use the MIX/WIPE menu to specify the pattern by which the
mix/wipe occurs and the direction of the wipe.
Menu item Explanation
MIX TYPE Species the transition pattern for mix.
WIPE TYPE Species the transition pattern for wipe.
WIPE DIRECTION Species the direction of wipe.
WIPE BORDER COLOR
WIPE BORDER WIDTH
You can also use the [CONTROL 1] [CONTROL 2] knobs to change the
settings of the MIX/WIPE menu.
When mix is selected
[CONTROL 1] knob: Pattern of the mix transition
When wipe is selected
[CONTROL 1] knob
Turn: Pattern of the wipe transition
Turn while pressing: Color of the border added to the periphery of
[CONTROL 2] knob
Turn: Direction of wipe
Turn while pressing: Width of the border added to the periphery of
Species the color of the border added to
the edge of the wipe area.
Species the width of the border added to
the edge of the wipe area.
the wipe
the wipe
12
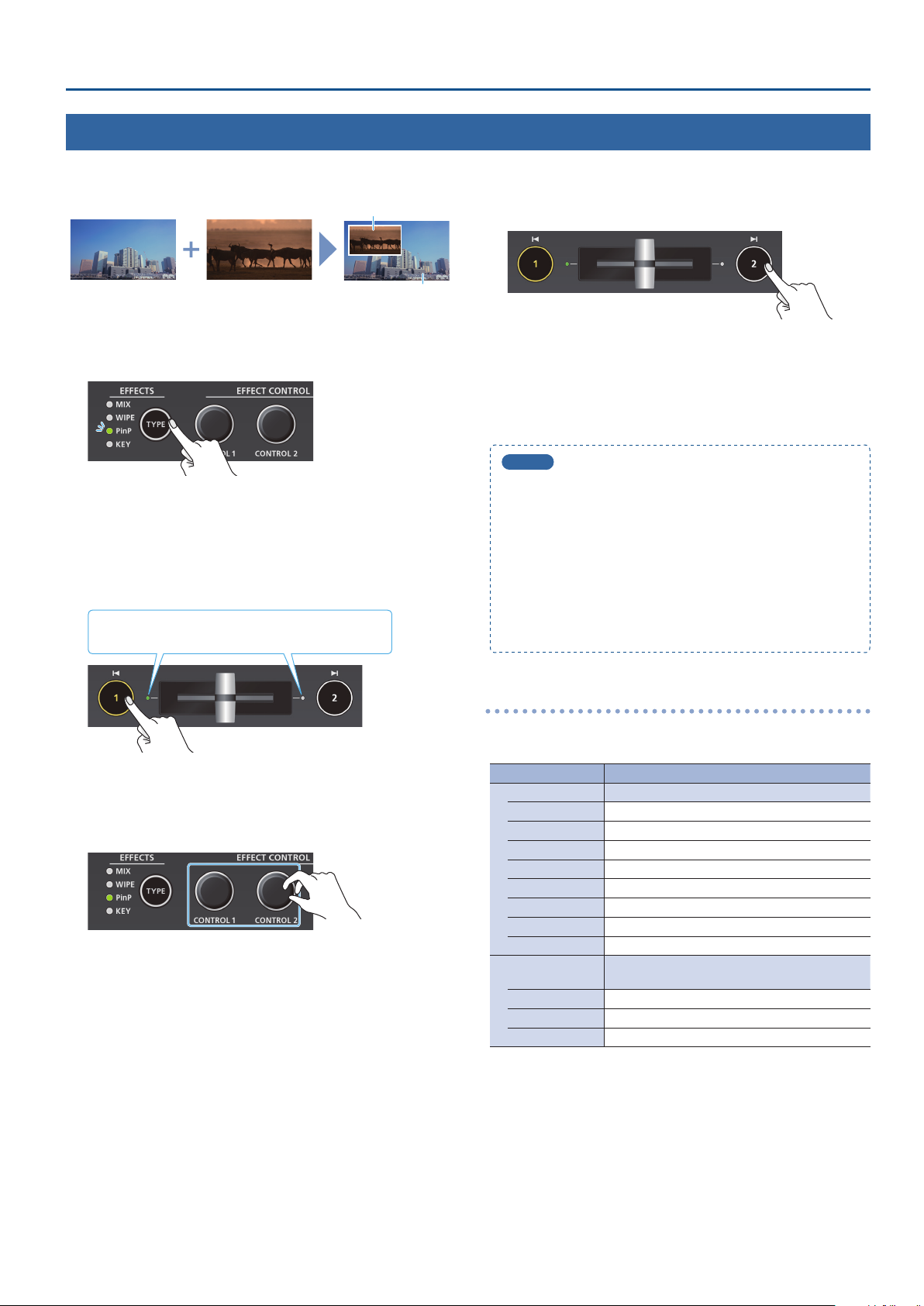
Using Picture-In-Picture to Composite Video (PinP)
Here’s how to composite an inset screen (a small separate screen) onto the background video.
Video Operations
Inset screen
Background video
1. Press the [TYPE] button several times to select PinP.
The PinP indicator is lit green, and the inset screen is shown in the
preview output video (standby video).
You can check the position and size of the inset screen that will be
composited before outputting the program.
2. Press the [1] button (lit yellow) to select the background
video and the inset screen.
The transition indicator (left or right) of the selected
background video is lit.
4. Press the [2] button.
The inset screen is composited with the background video, and
output as the program. The [2] button is lit red.
When you press the [2] button once again, the [2] button goes
dark and the inset screen disappears.
MEMO
5
The fade time over which the inset screen appears or
disappears when you press the [2] button is specied by the
setting of the TRANSITION menu item “PinP TIME.”
5
You can also use the video fader to show or hide the inset
screen.
5
If a video composited by PinP is being output as the program,
the PinP indicator is lit red.
5
You can make the composited result be immediately sent
from program output when selecting PinP in step 1. Set the
PinP menu item “PinP PROGRAM OUT MODE” to “AUTO.”
Each time you press the [1] button, the background video and the
inset screen video that are output as the preview will alternate.
3. Use the [CONTROL 1] [CONTROL 2] knobs to adjust the
inset screen.
[CONTROL 1] knob
Turn: Horizontal display position of the inset screen
Turn while pressing: Size of the inset screen (zoom)
[CONTROL 2] knob
Turn: Vertical display position of the inset screen
Turn while pressing: Zoom ratio of the inset screen
Making detailed settings for the inset screen
You can use the PinP menu to specify the shape and size of the inset
screen, and the color of the border that is added to the inset screen.
Menu item Explanation
WINDOW Use the following items to adjust the inset screen.
POSITION H Adjusts horizontal display position.
POSITION V Adjusts vertical display position
SIZE Adjusts the size (zoom).
CROPPING H Adjusts the horizontal size.
CROPPING V Adjusts the vertical size.
SHAPE Species the shape (rectangle, circle, diamond).
BORDER COLOR Species the color of the border.
BORDER WIDTH Adjusts the width of the border.
VIEW
POSITION H Adjusts the horizontal position.
POSITION V Adjusts the vertical position.
ZOOM Adjusts the zoom.
Use the following items to adjust the video that is
shown in the inset screen.
13
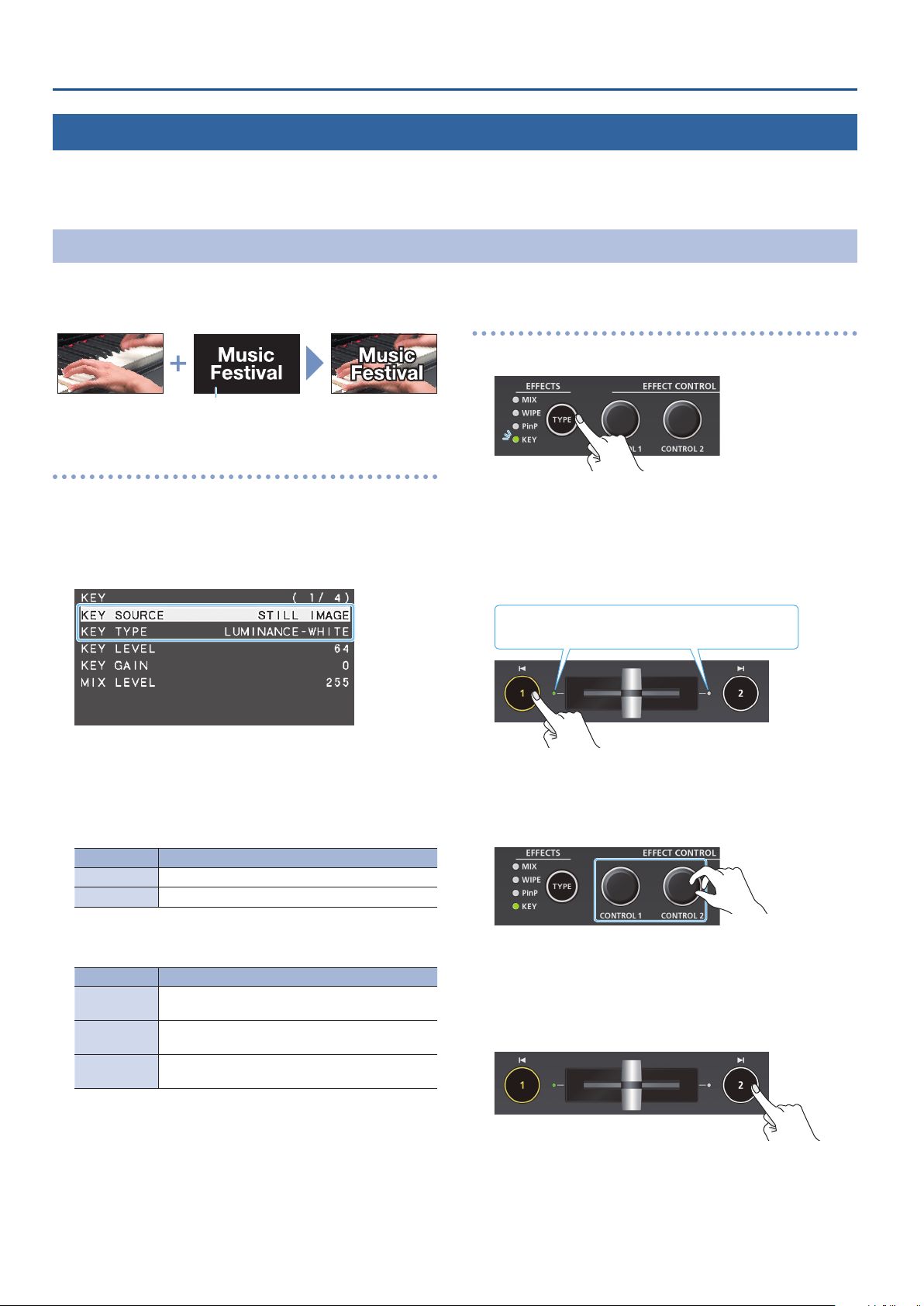
Video Operations
Using a Key to Composite Video (KEY)
Here’s how you can turn a portion of the video transparent and composite it with the background video. You can use luminance key with either a
black or a white background, or a chroma key with either a blue or green background.
Compositing a Logo or Image (Luminance Key)
You can cut out a logo or image by turning its black or white portion transparent, and then superimpose it on the background video.
Background video
Logo or image to
be overlaid
Black or white
Specifying the source and key type for the logo or image
Specify the source of the logo or image that you want to
superimpose, and specify the key type used for compositing.
1. [MENU] butto
T YP E.”
2. Use the [VALUE] knob to change the value, and press the
[VALUE] knob to conrm.
7KEY SOURCE
Select the source of the logo or image that you want to
superimpose.
Value Explanation
INPUT 1, 2 The video of INPUT 1 or 2
STILL IMAGE A captured still image (p. 20)
0
“KEY”0select “KEY SOURCE” or “KEY
Compositing using luminance key
1. Press the [TYPE] button several times to select KEY.
The KEY indicator is lit green, and the composition results is
shown in the preview output video (standby video).
You can check the key-composited logo or image before you
output to program.
2. Press the [1] button to select the video of either INPUT 1
or 2 as the background.
The transition indicator (left or right) of the selected
background video is lit.
Each time you press the [1] button, the background video being
output as the preview will switch.
3. Use the [CONTROL 1] [CONTROL 2] knobs to adjust the
depth of the eect that is applied.
7KEY TYPE
Choose “LUMINANCE-WHITE” or “LUMINANCE-BLACK.”
Value Explanation
LUMINANCEWHITE
LUMINANCEBLACK
CHROMA
Composite using luminance key. Makes white
portions transparent according to brightness.
Composite using luminance key. Makes black
portions transparent according to brightness.
Composite using chroma key. Makes the specied
key color transparent according to hue.
3. Press the [MENU] button several times to close the menu.
14
[CONTROL 1] knob
Adjusts the degree of extraction for the key.
[CONTROL 2] knob
Adjusts the degree of edge blur for the key.
4. Press the [2] button.
The composited result is output as the program. While it is output
as the program, the [2] button and the KEY indicator are lit red.
When you press the [2] button once again, the [2] button goes
dark and the logo or image disappears.
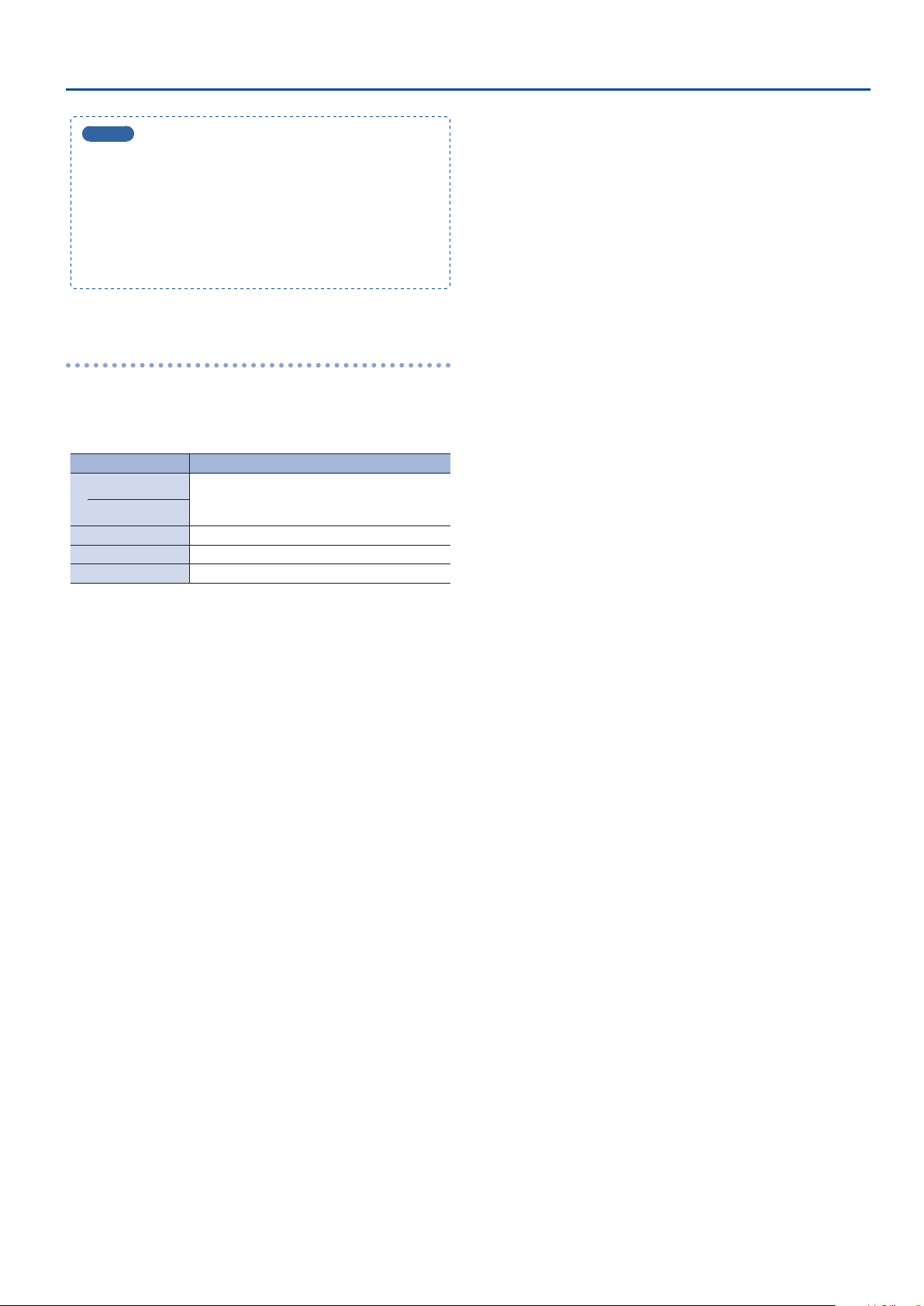
MEMO
5
The fade time over which the logo/image appears or
disappears when you press the [2] button is specied by the
setting of the TRANSITION menu item “KEY TIME.”
5
You can also use the video fader to show or hide the logo/
image.
5
You can make the composited result be immediately sent
from program output when selecting KEY in step 1. Set the
KEY menu item “KEY PROGRAM OUT MODE” to “AUTO.”
Modifying the logo or image
When using key compositing, you can ll-in the superimposed logo
or image, or add an edge to it. Make these settings in the following
KEY menu.
* These settings are shared with chroma key.
Menu item Explanation
FILL TYPE
MATTE COLOR
EDGE TYPE Species the type of edge.
EDGE COLOR Species the color of the edge.
EDGE WIDTH Species the width of the edge.
If this is set to “MATTE,” the superimposed logo or
image is lled-in with the specied color.
The ll-in color is specied by “MATTE COLOR.”
Video Operations
15
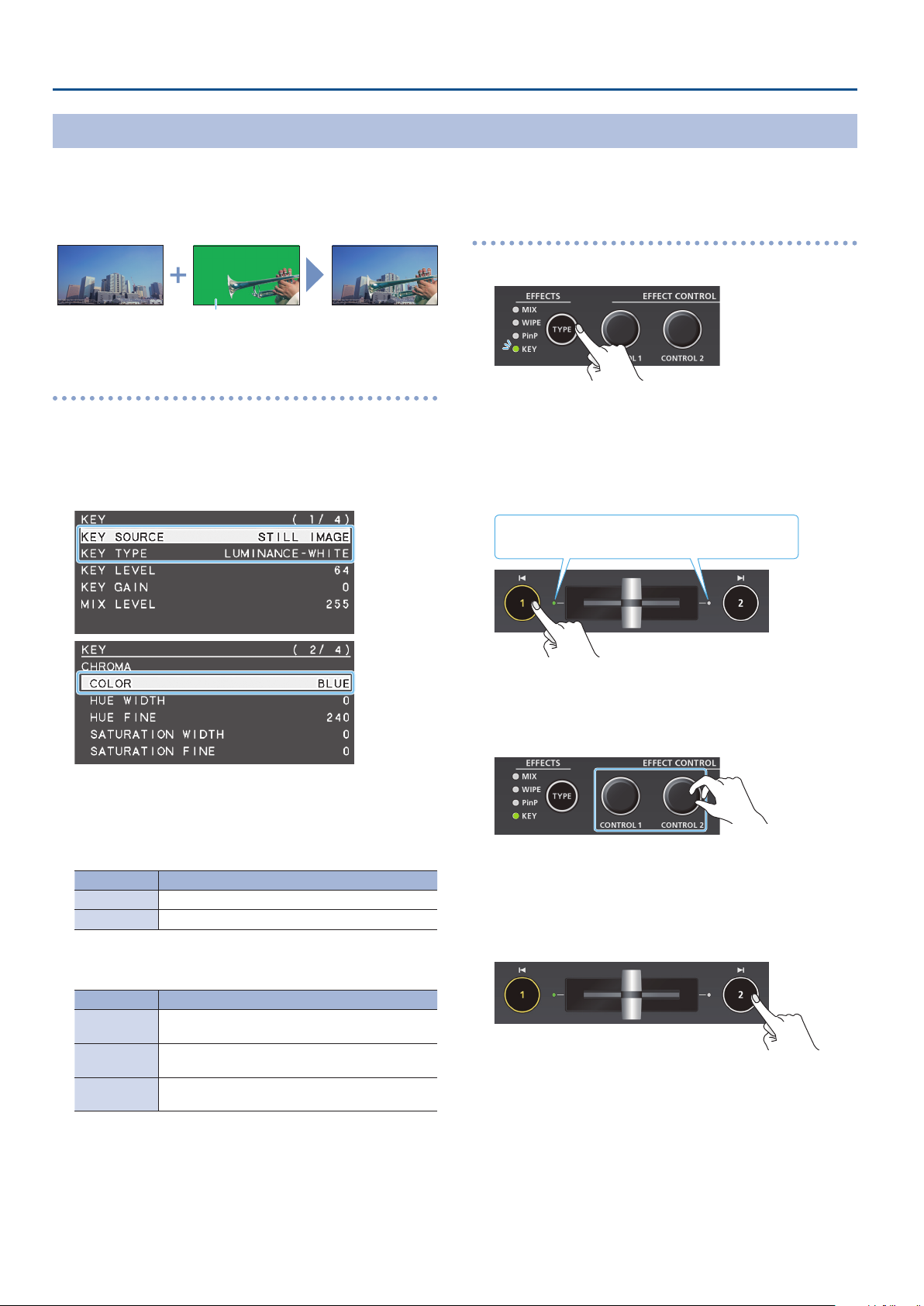
Video Operations
Compositing a Subject and Background (Chroma Key)
You can cut out a video by turning its blue or green portion transparent, and then superimpose it on the background video. This lets you
composite a subject that’s photographed against a blue background or green background.
Video to be
Background video
superimposed
Blue or green
Specifying the source and key type for the video
Specify the source and key type for the video that you want to
superimpose.
1. [MENU] button
TYPE,” or “COLOR.”
0
“KEY”0select “KEY SOURCE,” “KEY
Compositing using chroma key
1. Press the [TYPE] button several times to select KEY.
The KEY indicator is lit green, and the composition results is
shown in the preview output video (standby video).
You can check the key-composited video before you output to
program.
2. Press the [1] button to select the video of either INPUT 1
or 2 as the background.
The transition indicator (left or right) of the selected
background video is lit.
2. Use the [VALUE] knob to change the value, and press the
[VALUE] knob to conrm.
7KEY SOURCE
Select the source of the video that you want to superimpose.
Value Explanation
INPUT 1, 2 The video of INPUT 1 or 2
STILL IMAGE A captured still image (p. 20)
7KEY TYPE
Set to “CHROMA.”
Value Explanation
LUMINANCEWHITE
LUMINANCEBLACK
CHROMA
7COLOR
Specify either “GREEN” or “BLUE” as the key color for chroma key
(the color to be removed).
Composite using luminance key. Makes white
portions transparent according to brightness.
Composite using luminance key. Makes black
portions transparent according to brightness.
Composite using chroma key. Makes the specied
key color transparent according to hue.
Each time you press the [1] button, the background video being
output as the preview will switch.
3. Use the [CONTROL 1] [CONTROL 2] knobs to adjust the
depth of the eect that is applied.
[CONTROL 1] knob
Adjusts the degree of extraction for the key.
[CONTROL 2] knob
Adjusts the degree of edge blur for the key.
4. Press the [2] button.
The composited result is output as the program. While it is output
as the program, the [2] button and the KEY indicator are lit red.
When you press the [2] button once again, the [2] button goes
dark and the superimposed video disappears.
3. Press the [MENU] button several times to close the menu.
16
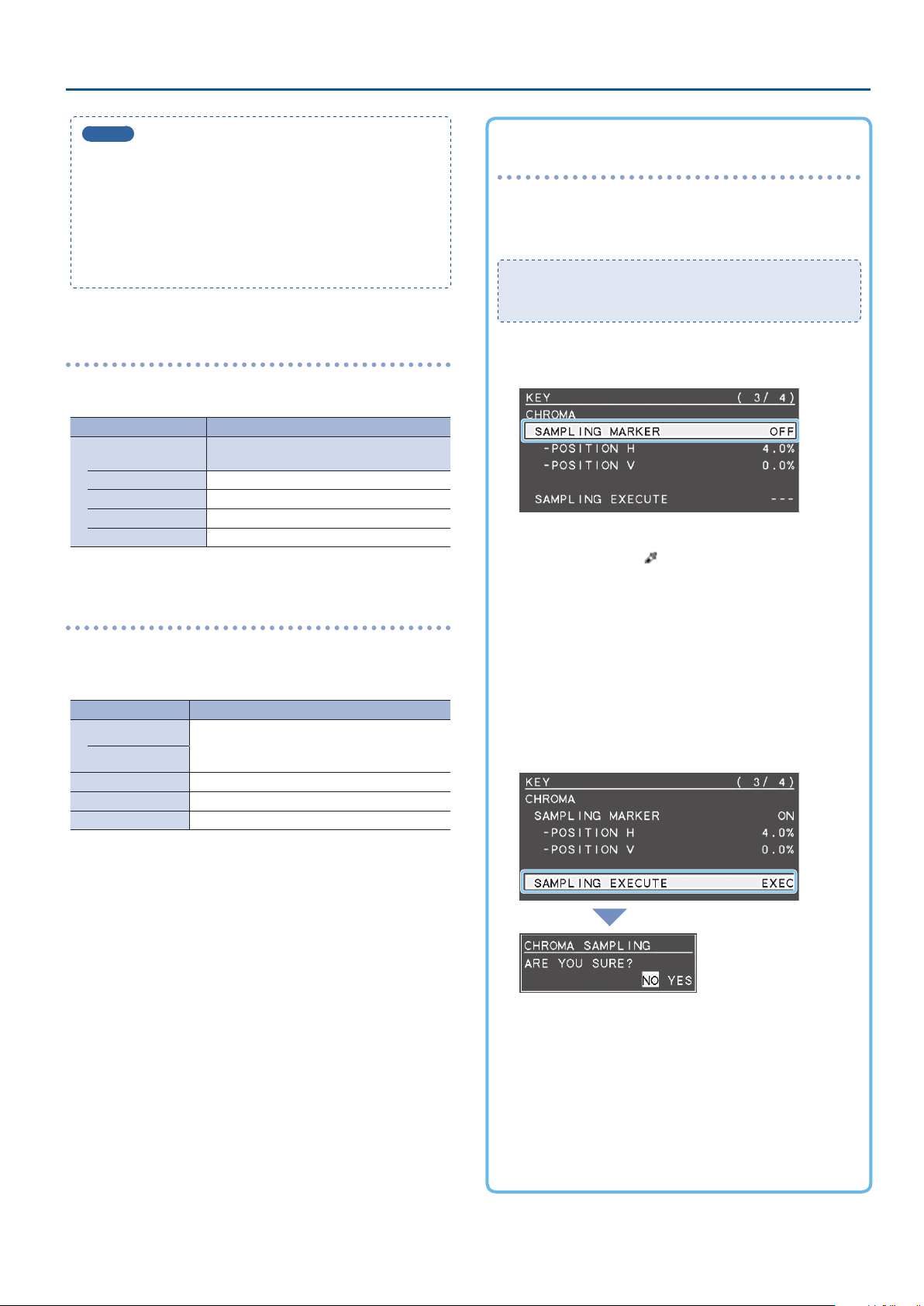
Video Operations
MEMO
5
The fade time with which the video superimposed by the [2]
button appears or disappears is specied by the TRANSITION
menu item “KEY TIME.”
5
You can also reveal or hide the superimposed video by
operating the video fader.
5
You can make the composited result be immediately sent
from program output when selecting KEY in step 1. Set the
KEY menu item “KEY PROGRAM OUT MODE” to “AUTO.”
Finely adjusting the key color (removed color)
You can use the following KEY menu to make ne adjustments to the
key color (the color that is removed).
Menu item Explanation
CHROMA
HUE WIDTH Adjusts the hue width.
HUE FINE Adjusts the center position of the hue.
SATURATION WIDTH Adjusts the saturation width.
SATURATION FINE This adjusts the center position of saturation.
Use the following items to make ne
adjustments to the key color.
To specify a desired color as the key color
(sampling marker)
You can specify the key color to be made transparent simply by
sampling (detecting) a color from the video. (This is called the
sampling marker function.) You can also specify a key color other
than green or blue.
To use the sampling marker function, set the KEY menu item
“KEY TYPE” to “CHROMA,” and use the [TYPE] button to select
“KEY.”
1. [MENU] button
MARKER.”
2. Use the [VALUE] knob to set it to “ON.”
The sampling marker ( ) for sampling (detecting) the key
color appears in the preview output video.
0
“KEY”0select “SAMPLING
Modifying the superimposed video
When using key compositing, you can ll-in the superimposed video,
or add an edge to it. Make these settings in the following KEY menu.
* These settings are shared with luminance key.
Menu item Explanation
FILL TYPE
MATTE COLOR
EDGE TYPE Species the type of edge.
EDGE COLOR Species the color of the edge.
EDGE WIDTH Species the width of the edge.
If this is set to “MATTE,” the superimposed video is
lled-in with the specied color.
The ll-in color is specied by “MATTE COLOR.”
3. Press the [VALUE] knob to conrm.
4. Use the [CONTROL 1] [CONTROL 2] knobs to adjust
the position of the sampling marker.
[CONTROL 1] knob
Adjusts the horizontal position.
[CONTROL 2] knob
Adjusts the vertical position.
5. Use the [VALUE] knob to select “SAMPLING EXECUTE.”
A recognition message appears.
If you want to cancel the operation, press the [MENU] button.
6. Use the [VALUE] knob to select “YES,” and press the
[VALUE] knob.
The key color is sampled.
The “HUE WIDTH,” “HUE FINE,” “SATURATION WIDTH,” and
“SATURATION FINE” settings are adjusted automatically.
7. Press the [MENU] button several times to close the
menu.
17
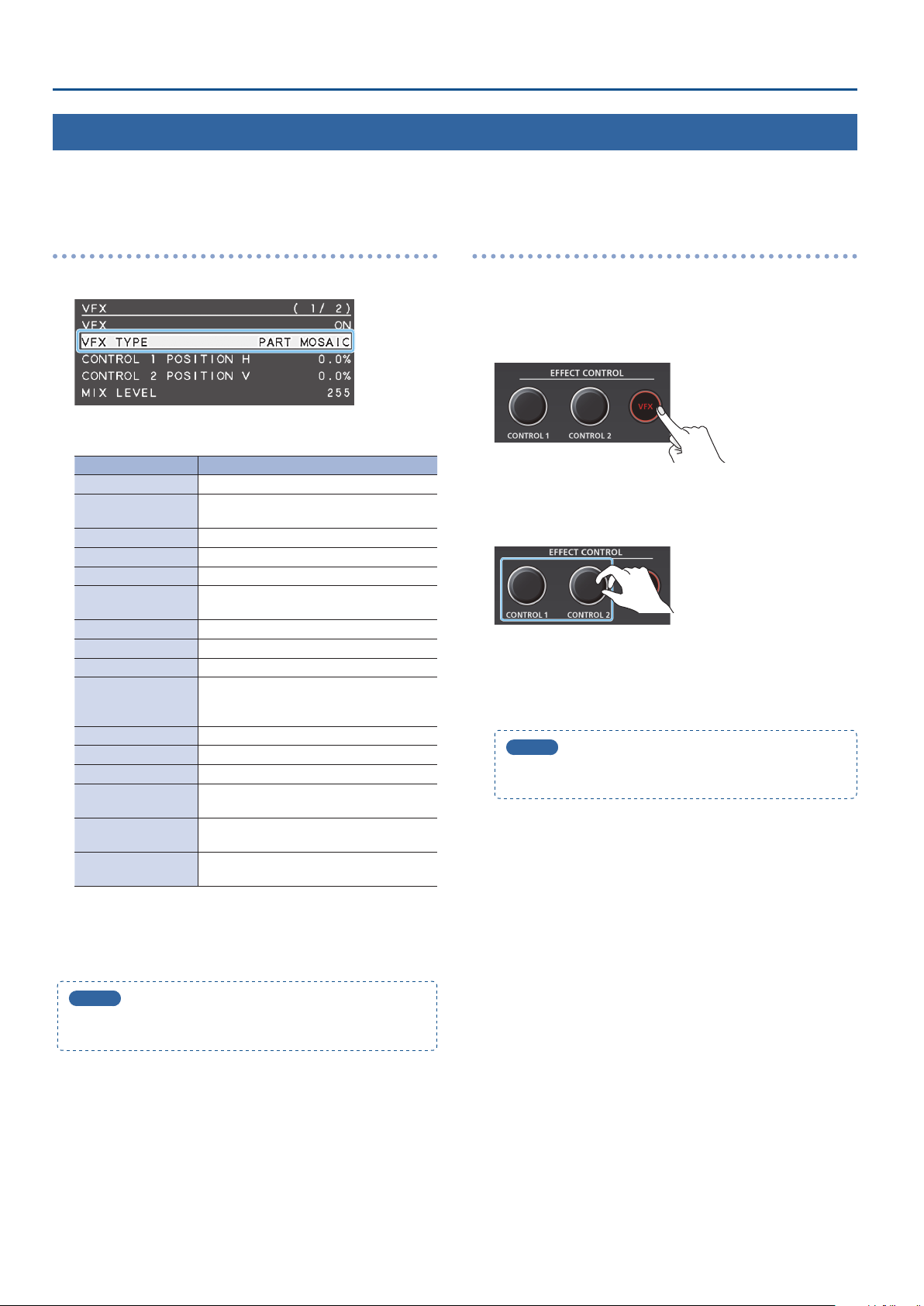
Video Operations
Applying a Visual Eect to the Video (VFX)
Here’s how you can apply an eect to the entire video, such as varying the video’s color or shape. You can apply a visual eect even while using
picture-in-picture (p. 13) or key (p. 14, 16) to composite the video.
Selecting a visual eect
1. [MENU] button
2. Use the [VALUE] knob to select the visual eect.
Value Explanation
PART MOSAIC Applies a mosaic to the selected region.
BACKGROUND
MOSAIC
FULL MOSAIC Applies a mosaic to the entire screen.
WAVE Makes the video wavy.
RGB REPLACE Exchanges the colors.
COLORPASS
NEGATIVE Inverts the brightness and colors.
COLORIZE Adds color to the video.
POSTERIZE Changes the gradations in brightness.
SILHOUETTE
EMBOSS Adds a bas-relief eect to the video.
FIND EDGES Extracts contours.
MONOCOLOR Turns the video monochrome.
HUE OFFSET
SATURATION OFFSET
VALUE OFFSET
0
“VFX”0select “VFX TYPE.”
Applies a mosaic to the portion outside the
selected region.
Turns the video black and white while
preserving a specic color.
Separates the video into light and dark areas,
and makes the dark areas black and adds a
dierent color to the light areas.
Changes the visual character by controlling
the hue.
Changes the visual character by controlling
the saturation.
Changes the visual character by controlling
the brightness.
Applying visual eects
1. Send the video on which you want to apply an eect to
the program output.
2. Press the [VFX] button to turn on the visual eect
(making the button light up).
The visual eect is applied to the program output video.
3. Use the [CONTROL 1] or [CONTROL 2] knob to adjust the
degree of eect applied.
For “PART MOSAIC” and “BACKGROUND MOSAIC,” you can adjust
the following settings by turning the [CONTROL 1] or [CONTROL 2]
knobs while pressing them.
[CONTROL 1] knob: Size of the selected region
[CONTROL 2] knob: Mosaic detail (block size)
MEMO
Settings for the eect that is controlled by the [CONTROL 1]
[CONTROL 2] knobs can be checked in the VFX menu.
4. To turn o a visual eect, press the [VFX] button once
again.
3. Press the [VALUE] knob to conrm.
4. Press the [MENU] button several times to close the menu.
MEMO
You can change the type of the visual eect by holding down
the [VFX] button and turning the [CONTROL 1] knob.
18
 Loading...
Loading...