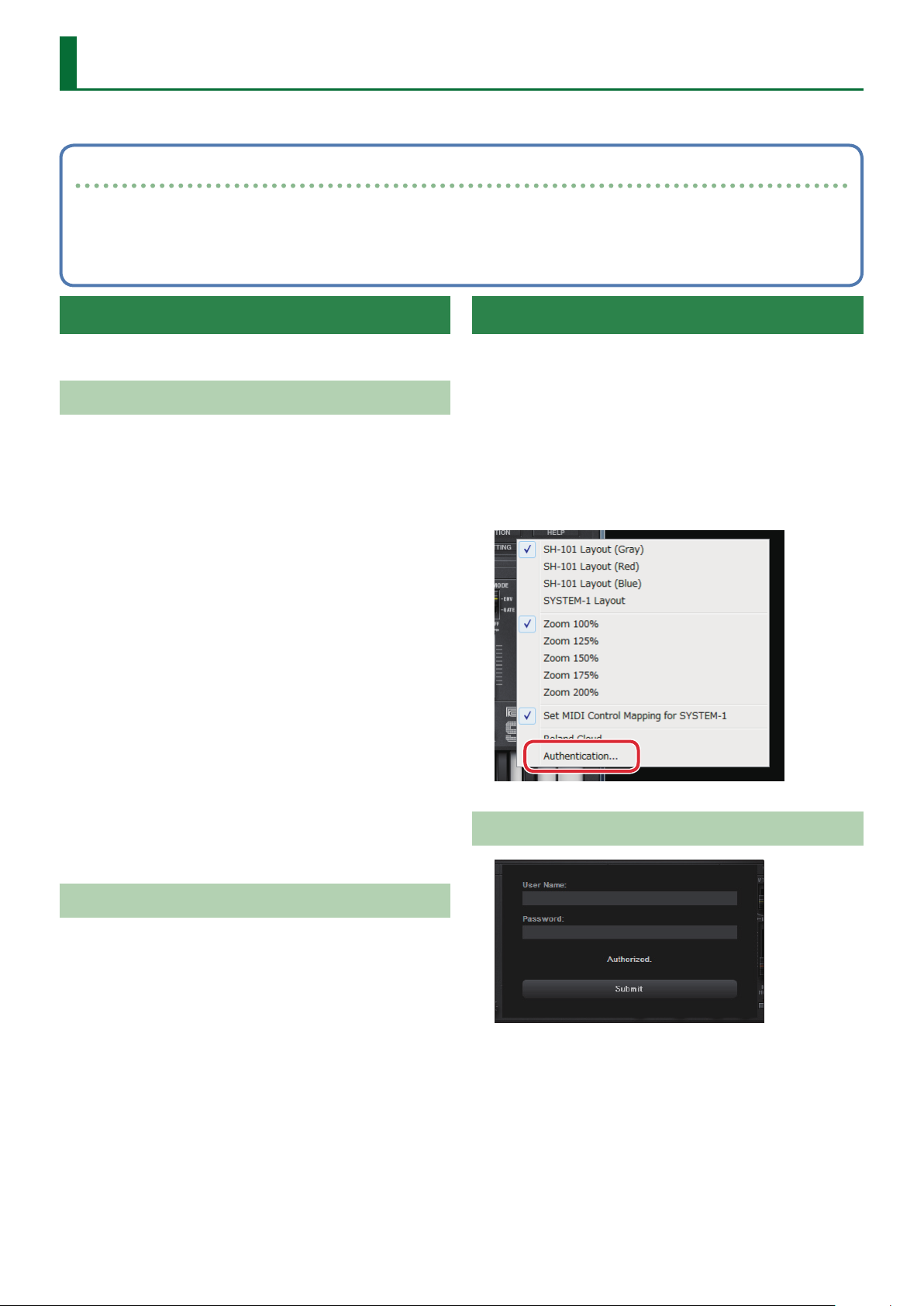
Software Synthesizer Installation Guide
This document explains how to install a Software Synthesizer and complete user authentication.
About Authentication
In order to use a Software Synthesizer, you must complete user authentication after installation.
If user authentication has not been completed, please use your Roland Cloud user information (that you used when downloading the
le) to complete user authentication.
Installation of Software Synthesizer
Install the Software Synthesizer.
Windows
1. Right-click the compressed le that you
downloaded, and click “Extract All.”
A folder containing the compressed les is created.
* If “Extract All” is not shown, use your own decompression
software to decompress the le.
2. Open the extracted folder.
3. If your DAW (application) is a 32-bit version, double-
click the le named “***(32bit)”; if your DAW is a 64bit version, double-click the le named “***(64bit).”
* “***” is the name of the product.
4. Follow the directions the installer shows.
VST2 programs are installed in the following locations.
For a 64-bit edition of Windows
5 32-bit edition VST2 programs:
Program Files\Vstplugins\Roland
5 32-bit edition VST2 programs:
Program Files (x86)\Vstplugins\Roland
User Authentication Procedure
1. Start your DAW (application).
2. Plug in the newly installed Software Synthesizer to
your project, and open the main window.
For details on how to plug in the Software Synthesizer to your
project, refer to the DAW’s manual.
3. In the main window, click the [OPTION] button, and
then click [Authentication].
The user authentication dialog box appears.
For a 32-bit edition of Windows
Program Files\Vstplugins\Roland
Mac OS
1. Double-click the compressed le that you
downloaded; it will be decompressed.
A folder containing the compressed les is created.
* If double-clicking does not decompress the le, use your own
decompression software to decompress it.
2. Open the extracted folder.
3. Double-click the le named “***.pkg.”
* “***” is the name of the product.
4. Follow the directions the installer shows.
Copyright © 2017 ROLAND CORPORATION
Completing User Authentication
1. In the User Name eld, enter the user name that you
registered for Roland Cloud.
2. In the Password eld, enter the password that you
registered for Roland Cloud.
3. Click the [Submit] button.
4. When the user authentication dialog box shows
“Authorized.,” user authentication is complete.
01
 Loading...
Loading...