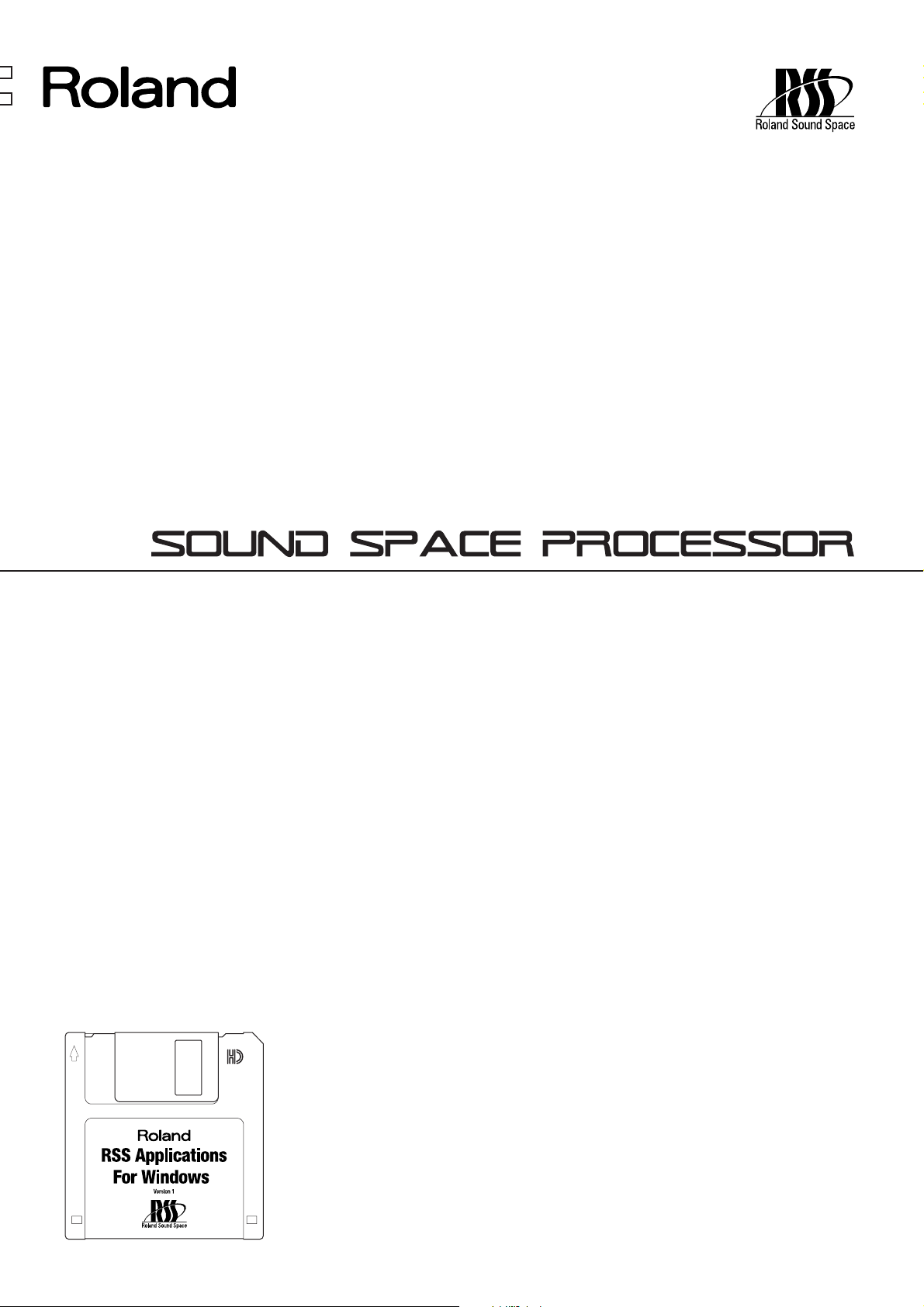
RSS-10
RSS-FX取扱説明書
Windows版
RSS-FX
For Windows
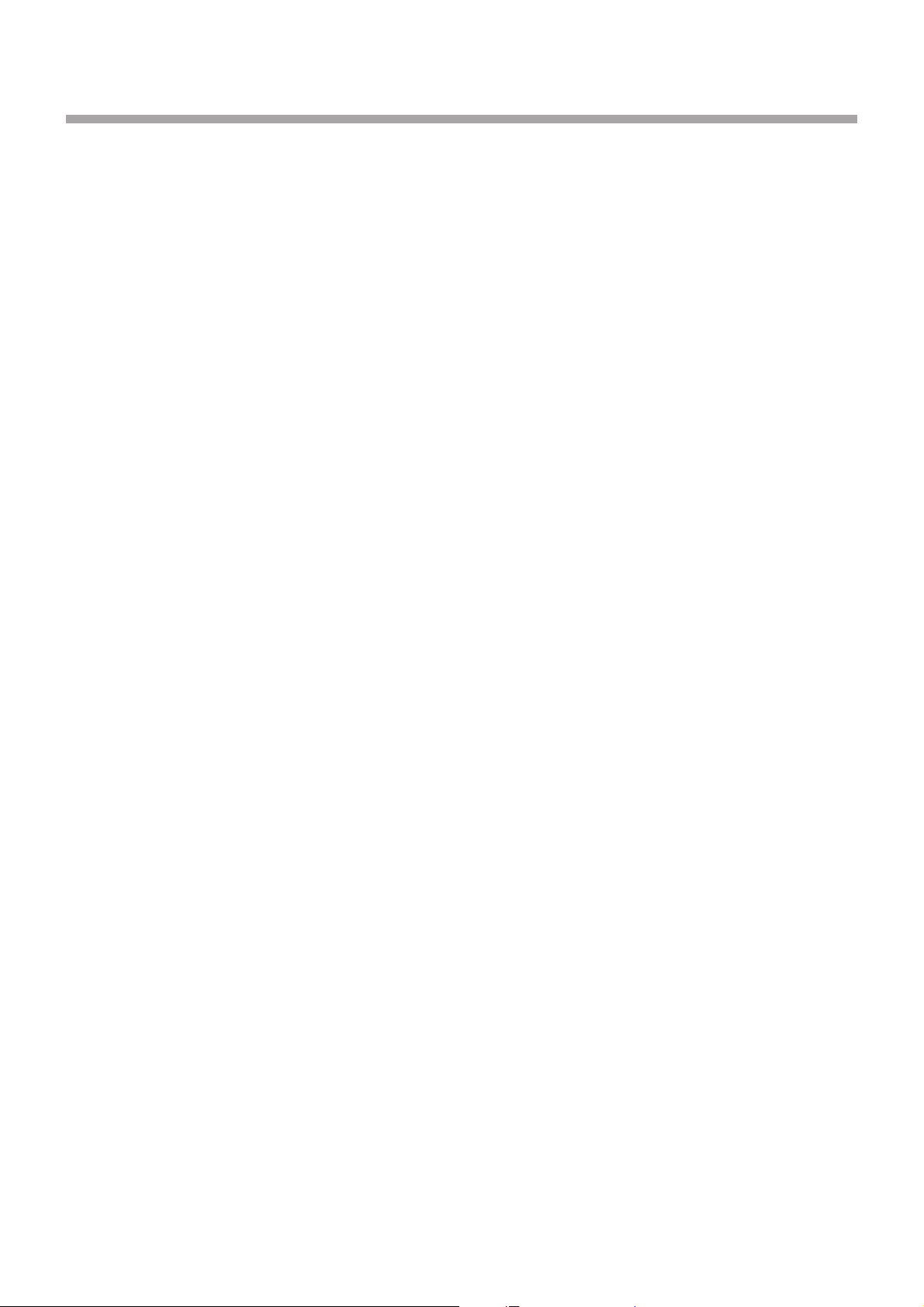
*PC-9800シリーズは、日本電気株式会社の商標です。
*IBMは、米国InternationalBusinessMachinesCorporationの登録商標です。
*Microsoftは、米国MicrosoftCorporationの登録商標です。
*Windowsは、米国MicrosoftCorporationの商標です。
*MIDIは、社団法人音楽電子事業協会(AMEI)の登録商標です。
*文中のその他の商標や登録商標は、それぞれの会社に属します。
© 1995 ローランド
本書の一部、もしくは全部を無断で複写・転 載 することを禁じます。
2
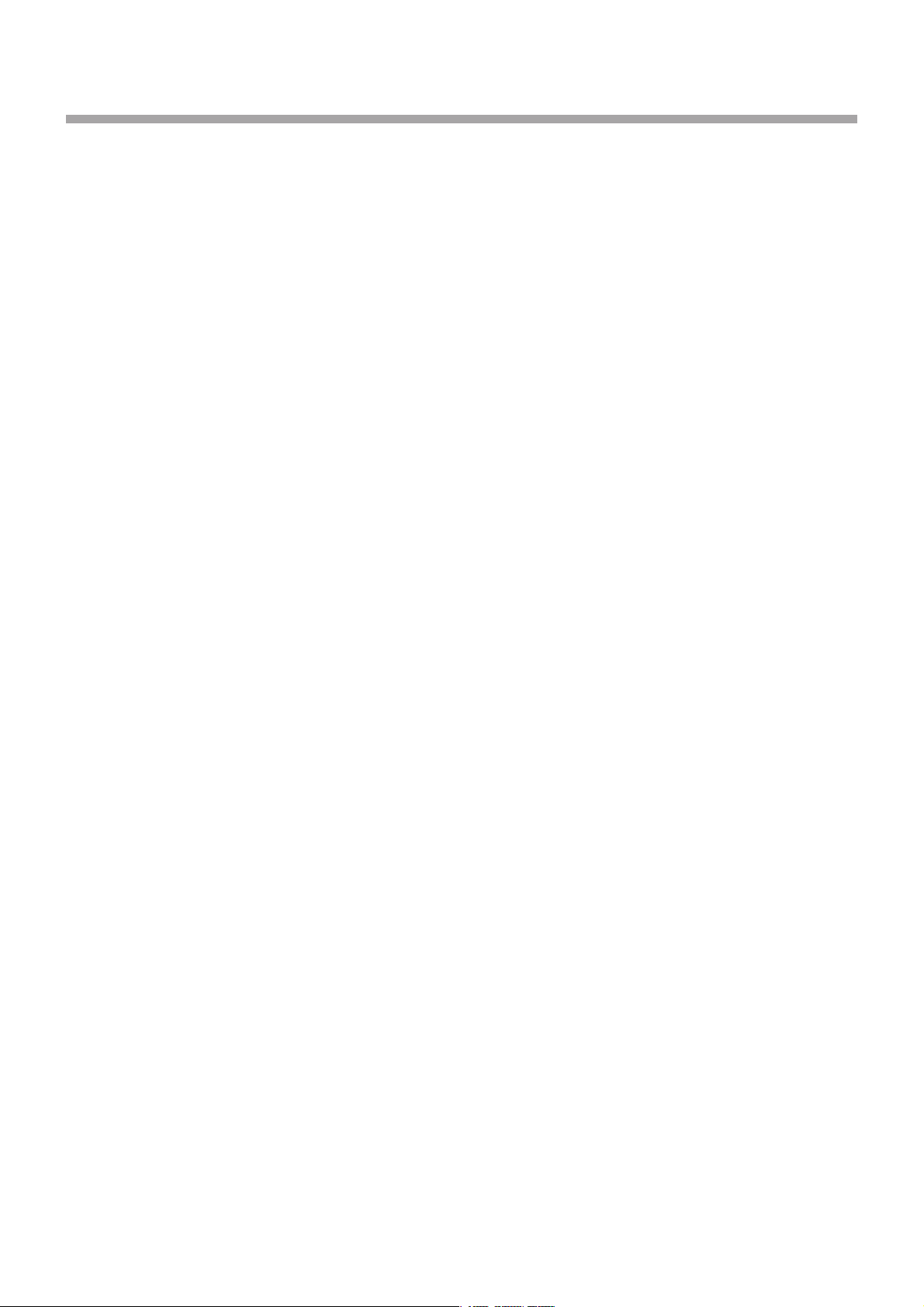
■目次
■目次 ......................................................................................................................................................... 3
■システムの構成 ..................................................................................................................................... 4
■セットアップ ......................................................................................................................................... 5
(1)動作環境......................................................................................................................................... 5
(2)接続ケーブル ................................................................................................................................ 5
(3)その他 ............................................................................................................................................. 5
■インストール ......................................................................................................................................... 6
1.インストールの前に ....................................................................................................................... 6
2.ドライバのインストール ............................................................................................................... 6
3.「RSS-FX」のインストール............................................................................................................ 8
4.MIDIポートの設定 ........................................................................................................................... 9
■アプリケーションの操作 ..................................................................................................................10
■RSS-FXの基本操作 ...........................................................................................................................11
■アプリケーションの起動 ..................................................................................................................13
■1.環境の設定 .......................................................................................................................................14
■2.3D空間への定位.............................................................................................................................. 16
■3.音源の選択と主なパラメーターの設定 ...................................................................................... 20
■4.その他のパラメーターの設定 ...................................................................................................... 22
■5.ファイル・メ ニュー .........................................................................................................................25
■6.エディット・メニュー..................................................................................................................... 28
■7.セレクト・メ ニュー .........................................................................................................................29
■8.モディファイ・メニュー................................................................................................................. 30
■9.ディスプレイ・メニュー................................................................................................................. 31
■10.ステータス・メニュー ..................................................................................................................32
■11.ウインドウ・メニュー ..................................................................................................................33
■12.シーケンス・ウインドウ .............................................................................................................. 34
■13.MIDIノート・ウインドウ..............................................................................................................40
■14.フレーズ・イ ン フォメーション・ウインドウ........................................................................... 42
■索引 .......................................................................................................................................................43
3
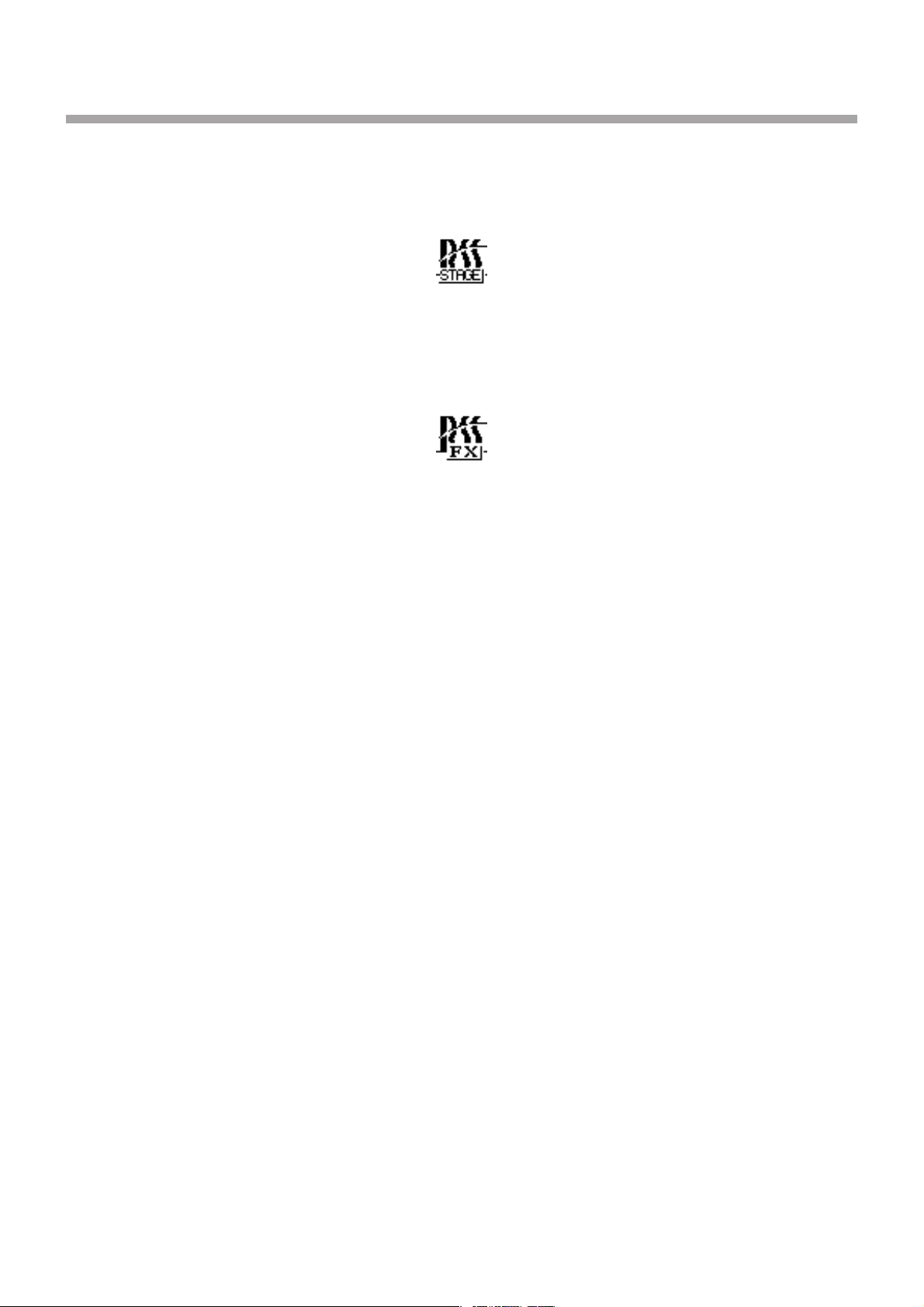
■システムの構成
システム・デ ィ スクには以下のファイルが含まれています。
RSS-Stage
StationaryModeでの使用を想定したアプリケーションです。最大16台32チャンネルの音源を
3D空間に定位させることができます。
RSS-FX
FlyingModeでの使用を想定したアプリケーションです。最大4台4チャンネルの音源を3D空間
に定位させ、リアルタイムで動かすことができます。
RolandSerialMIDIDriver
4
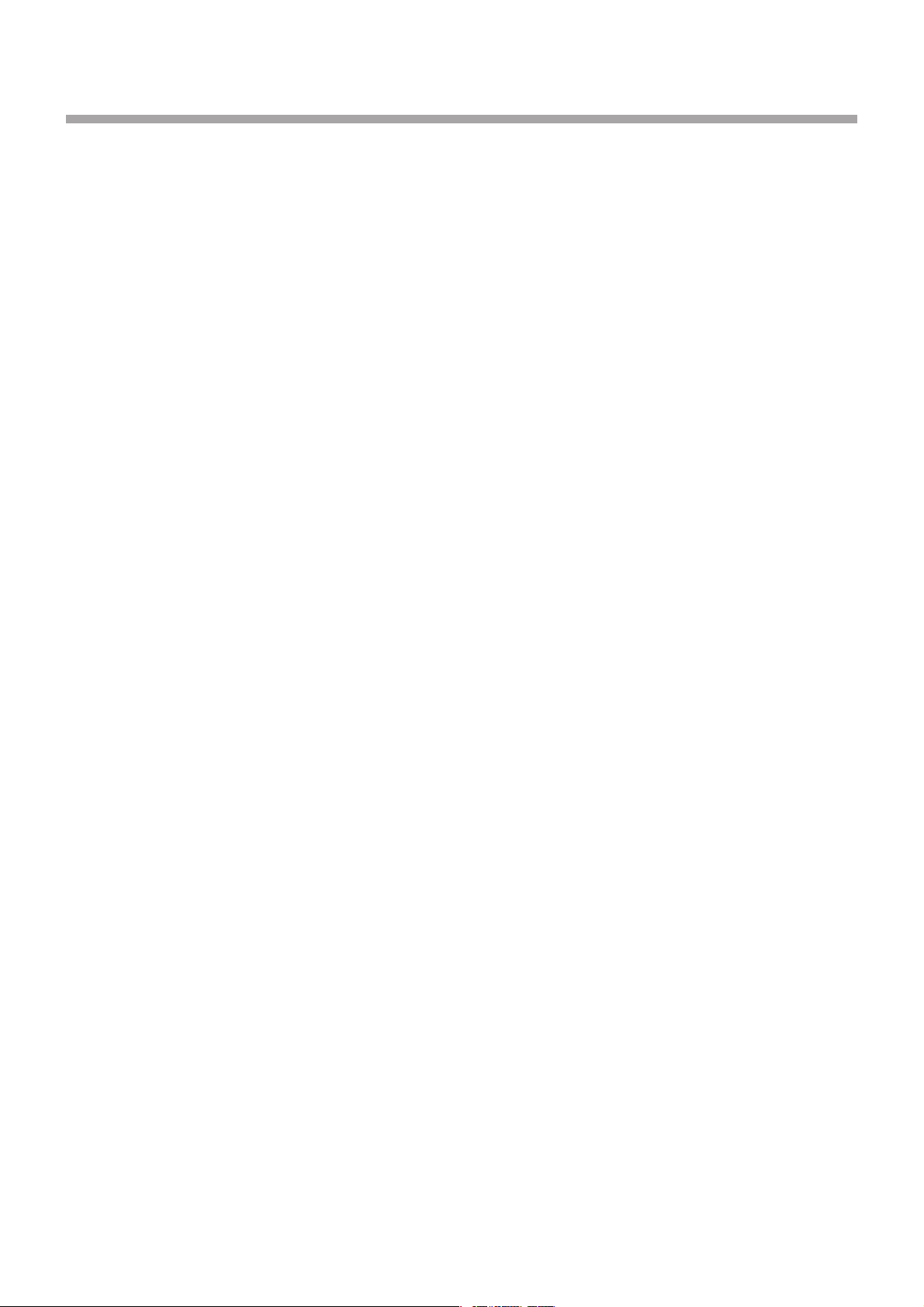
■セットアップ
(1)動作環境
<NEC,EPSON>
コンピューター NECPC-9800シリーズ、EPSONPC-486シリーズ
CPU/クロック i486SX/25MHz以上(推奨i486DX/33MHz以上)
画面の解像度 640×400以上
Windows Version3.1以降
メモリー(RAM) 5.6MB以上(推奨8MB)
ハード・ディスク 2MB
※ハード・デ ィ スクの空き容量は、Windowsがインストールされている状態での値です。
<IBM>
コンピューター IBMPCおよびフルコンパチブル・モデル、IBMPS/55NOTEシリーズ
CPU/クロック i486SX/25MHz以上(推奨i486DX/33MHz以上)
画面の解像度 640×480
Windows Version3.1以降
メモリー(RAM) 5.6MB以上(推奨8MB)
ハード・ディスク 2MB
(2)接続ケーブル
(3)その他
※ハード・デ ィ スクの空き容量は、Windowsがインストールされている状態での値です。
RSS-10のシリアル・インターフェイスを利用して接続するときに必要です。
<NEC,EPSON>
コンピューター・ケ ー ブ ル:ロ ー ランドRSC-15N(別売)
<IBM>
コンピューター・ケ ー ブ ル:ロ ー ランドRSC-15AT(別売)
すでにRS-232C端子を使用していて接続できないときは、現在使用しているものをいったん外
してください。
※使用しているアプリケーションやドライバもシステムから外してください。
5
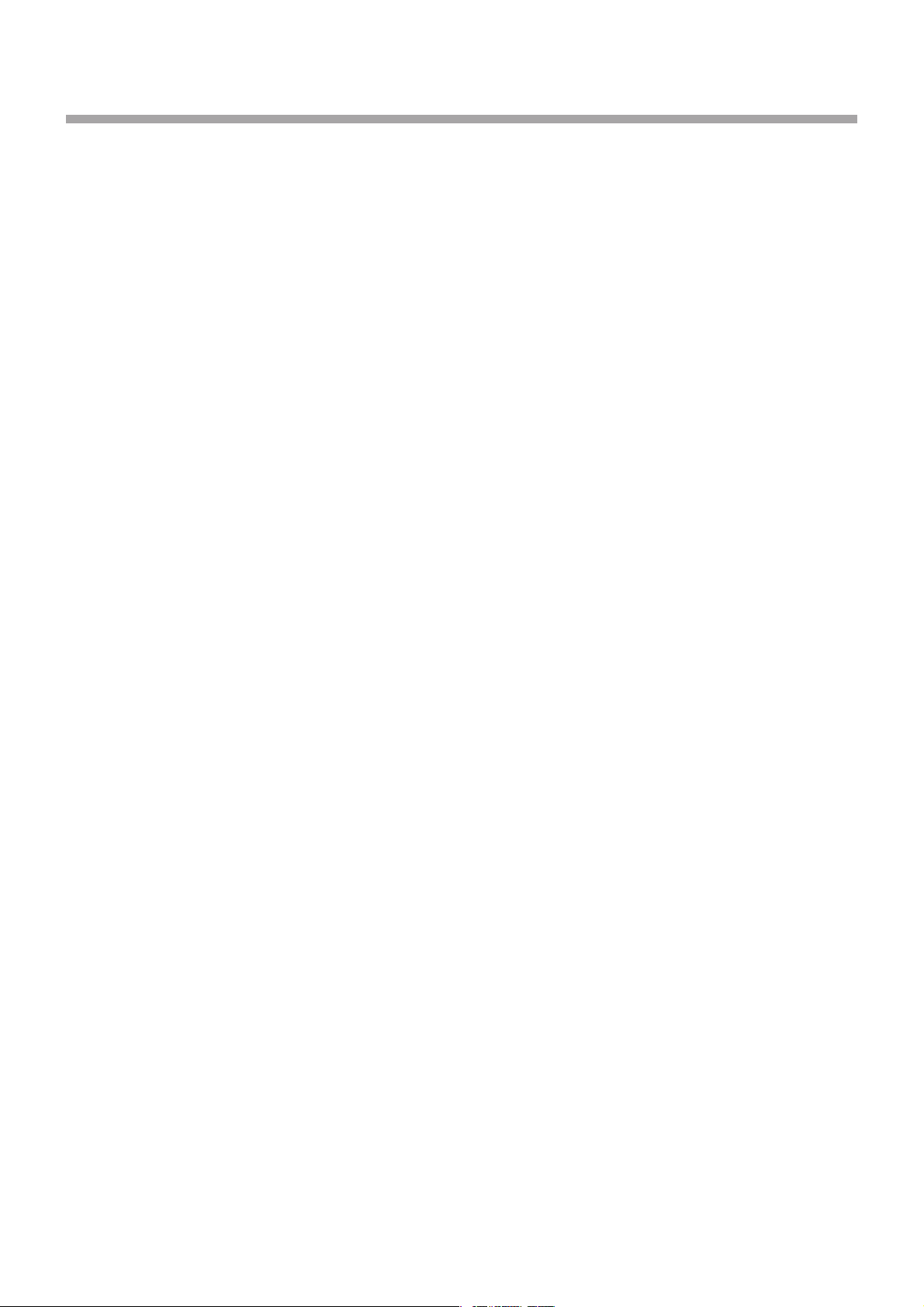
■インストール
1.インストールの前に
アプリケーションを起動するには、まずRSS-10が使用できるようにドライバをインストール
します。そのあとで「RSS-Stage」と「RSS-FX」のプログラムをインストールします。
※パッケージに付属のドライバは、マイクロソフト社が提唱するマルチメディア・エクステン
ション(MME)に準拠しています。
※「Windows版アプリケーション・ディスク」の「RSS-Stage」と「RSS-FX」は、そのままでは起動
できません。必ずハード・ディスクにインストールしてからお使いください。ハード・ディスク
には、Windowsがインストールされている状態で、それぞれ2MB以上の空き容量が必要です。
ここでは、次のような環境を想定して説明しています。
ハード・ディスク: ドライブA(起動ドライブ)
内蔵フロッピー・デ ィ ス ク・ド ラ イ ブ1: ドライブB
内蔵フロッピー・デ ィ ス ク・ド ラ イ ブ2: ドライブC
※IBMPCをお使いの方は、ドライブAをドライブCに、ドライブBをドライブAに置き換えてお
読みください。
※ドライブ名が異なる場合には、ドライブ名を置き換えてお読みください。
また、WindowsがAドライブにインストールされているものとします。Windowsはマイクロソ
フト社(NEC版)のものを使用しています。他社のWindowsでは、画面に表示されるメッセージ
などが異なる場合があります。
2.ドライバのインストール
ここでは、付属のドライバをハード・ディスクにインストールする操作手順を説明します。
1 Windowsを起動します。
2[プログラム マネージャ]の[メイン]グループにある[コントロール パネル]を起動します。
3[コントロール パネル]の[ドライバ]を起動します。
[ドライバの設定]ダイアログ・ボックスが表示され、現在インストールされているドライバが表
示されます。ここに付属のドライバを追加します。
下記のドライバがインストールされている場合は、あらかじめこれらのドライバを削除してお
いてください。削除の方法については、Windowsの取扱説明書を参照してください。
<NEC,EPSON>
RolandMPU-401N,RolandMPU-PC98II,RolandSuperMPUMIDIDriver
<IBM>
RolandLAPC1,RolnadMPU401MIDIDriver,RolandSuperMPUMIDIDriver
6
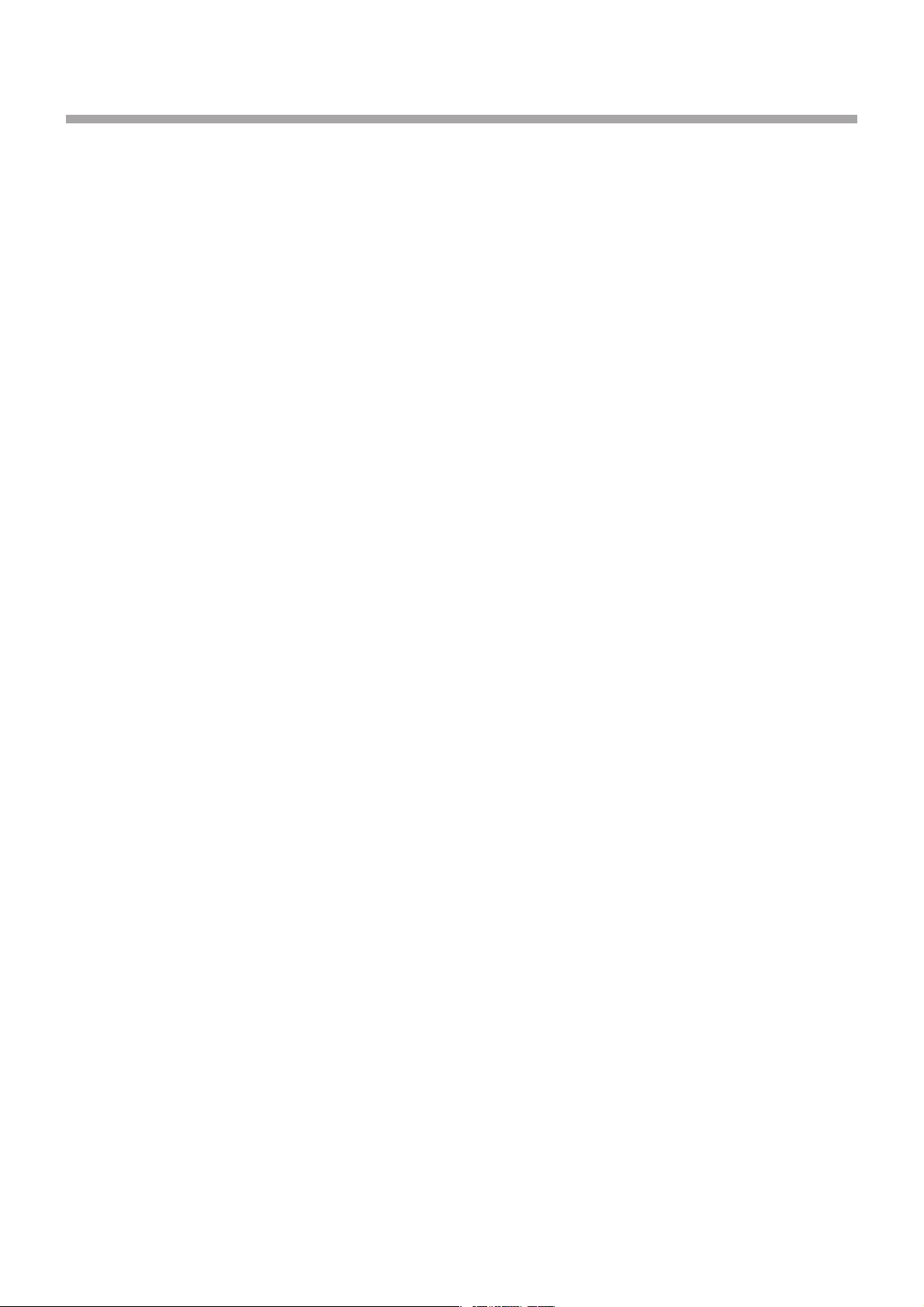
すでに他社のSerialMIDIドライバがインストールされている場合、ローランドのSerialMIDIド
ライバをインストールすると、正常に動作しないことがあります。このような場合には、以下の
ような方法で対処してください。
<対処1:ドライバの機能停止スイッチがある場合>
他社のSerialMIDIドライバの設定ダイアログ・ボックスにドライバの機能停止スイッチがある
場合には、機能停止スイッチをオンにしたあと、ローランドSerialMIDIドライバをインストー
ルしてください。
<対処2:ドライバの機能停止スイッチがない場合>
他社のSerialMIDIドライバの設定ダイアログ・ボックスにドライバの機能停止スイッチがない
場合には、このドライバを削除したあと、ローランドのSerialMIDIドライバをインストールし
てください。削除の方法については、Windowsの取扱説明書を参照してください。
4[追加(A)]をクリックします。
[ドライバの追加]ダイアログ・ボックスが表示され、ドライバの一覧表が表示されます。
5[一覧にない、または更新されたドライバ]を選んで、[OK]をクリックします。
6[Windows版アプリケーション・ディスク]をBドライブ(IBMPCの場合はAドライブ)に入れま
す。
7 テキスト・ボックスにB:¥NEC(IBMPCの場合はA:¥IBM)と入力します。または[参照(B)]
をクリックし、BドライブのNECディレクトリ(IBMPCの場合はAドライブのIBMディレ
クトリ)を指定してから、[OK]をクリックします。
8[OK]をクリックします。
[一覧にない、または更新されたドライバの追加]ダイアログ・ボックスが表示されます。
9RolandSerialMIDIDriverを選んで、[OK]をクリックします。
[ドライバの設定]ダイアログ・ボックスが表示されます。
10 ドライバの設定をします。
<NECの場合>
※NECPC-9800シリーズでは、使用するCOMポート(シリアル・ポート)をCOM2〜COM4に設
定することはできません。
RSS-10の背面にあるシリアル・ポ ー ト・スイッチをPC-1/PC-2に設定します。
※必ずRSS-10の電源をオフにしてから切り換えてください。
7
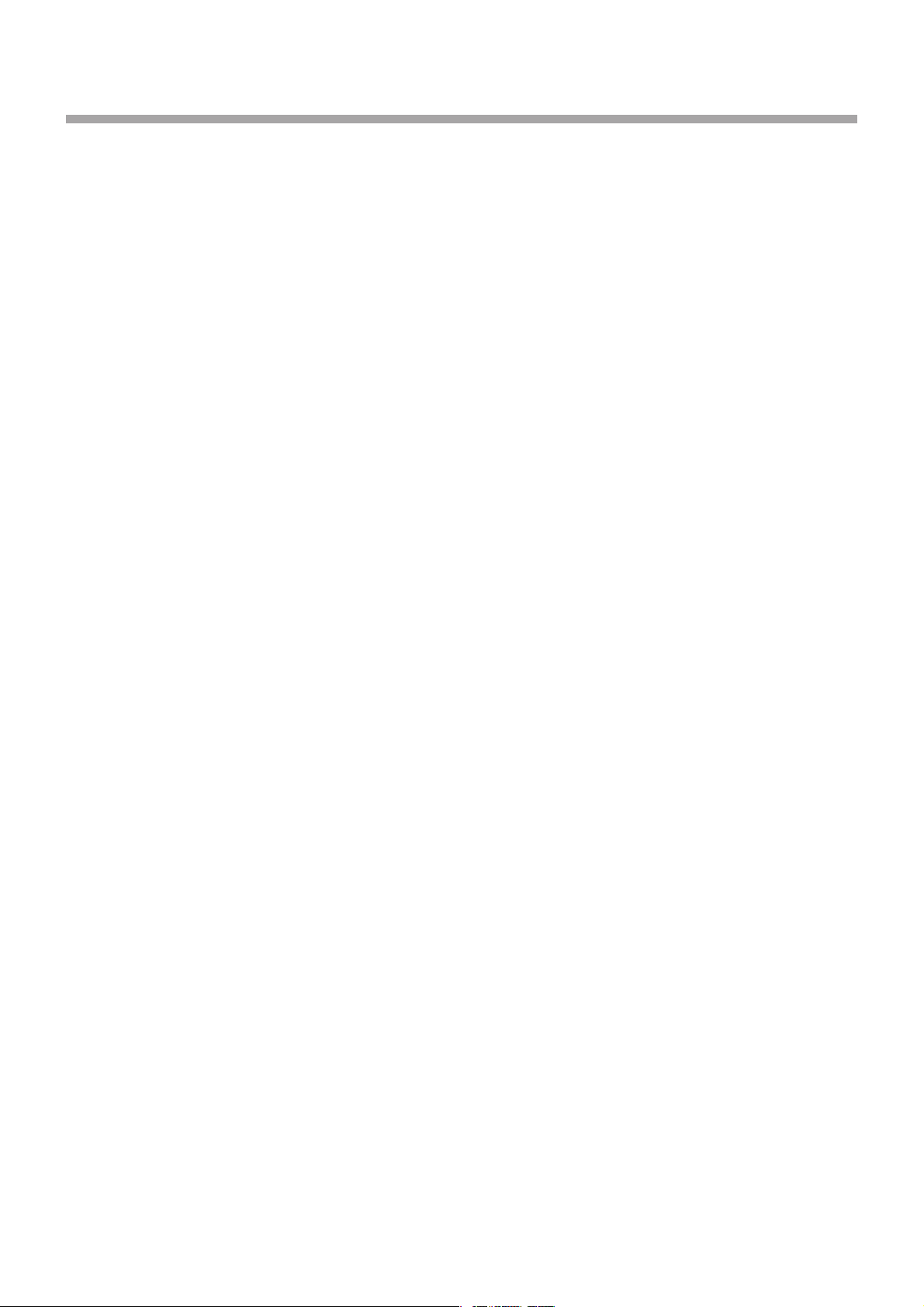
<IBMの場合>
音源が接続されているCOMポート(シリアル・ポート)を選んでクリックします。
RSS-10の背面にあるシリアル・ポ ー ト・スイッチをPC-1/PC-2に設定します。
※必ずRSS-10の電源をオフにしてから切り換えてください。
11 ドライバの設定が終わったら、[了解]をクリックします。
[システム設定の変更]ダイアログ・ボックスが表示されます。
12 今インストールしたドライバを有効にするために、[再起動する(R)]をクリックしてWindows
を起動し直します。
これでドライバのインストールが終わりました。
※シリアル・ポートから入力する場合、お使いのコンピューターの処理速度によってはデータを
取りこぼすことがあります。このようなときは、ローランドMPU-PC98II、SuperMPUなどの
MIDIインターフェイスをお使いになることをおすすめします。MIDIインターフェイスをお使
いになる場合は、MIDIインターフェイスに付属しているドライバをお使いください。
3.「RSS-FX」のインストール
Windowsを起動します。
1
2 Bドライブ(IBMPCの場合はAドライブ)に「Windows版アプリケーション・ディスク」を入れま
す。
3[プログラム マネージャ]の[アイコン(F)]メニューから[ファイル名を指定して実行(R)]を
選びます。
[ファイル名を指定して実行]ダイアログ・ボックスが表示されます。
4 テキスト・ボックスにB:¥SETUP(IBMPCの場合はA:¥SETUP)と入力します。または、[参
照(B)]をクリックし、BドライブのSETUP.EXEフィアル(IBMPCの場合はAドライブの
SETUP.EXEファイル)を指定してから、[OK]をクリックします。
5[OK]をクリックします。
「RSS-FX」のインストール・プログラムが起動し、「RSS-FXInstallatiion」画面が表示されます。
6 インストール先のドライブとディレクトリ名が表示されますので、正しければ[OK]をクリック
してください。ドライブまたはディレクトリを変えたい場合は、入力し直してください。
7 ダイアログ・ボックスが表示されますので、Bドライブ(IBM PCの場合はAドライブ)に
[Windows版アプリケーション・ディスク]が入っていることを確認したあと、[OK]をクリック
します。
8
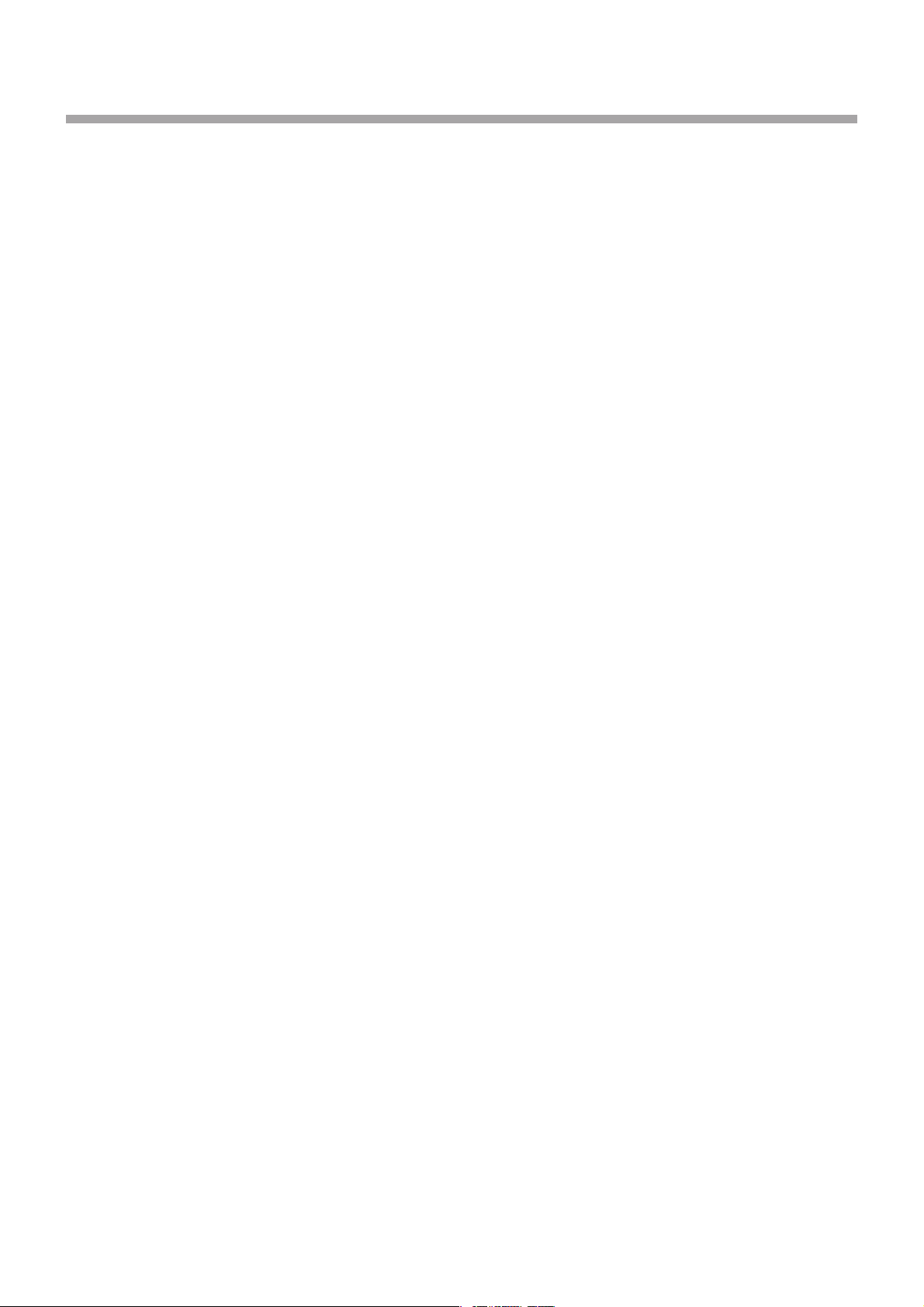
8 ダイアログ・ボックスが表示されますので、[シリアルナンバー]、[氏名]、[お好きな音楽]をそれ
ぞれ入力し、[OK]をクリックします。
※英数字は1バイトのものを使ってください。
※必ずすべての項目を入力してください。
※シリアルナンバーは、外箱のシールに捺印されている製造番号を入力してください。
インストールが始まります。
9 インストールが終わるとダイアログ・ボックスが表示されますので、Readmeファイルを読む
場合は[はい(Y)]をクリックします。
※Readmeファイルには、取扱説明書にも記載されていない最新の情報が書かれていますの
で、必ずお読みください。
10Readmeファイルが表示されますので、読み終わったら[フィアル(F)]メニューの[メモ帳の
終了(X)]を選んで閉じます。
[プログラム マネージャ]の中には「RSS-FXforWindows」というグループが作成され、アプ
リケーション・アイコンができます。
4.MIDIポートの設定
次にRSS-10を「RSS-FXforWindows」で使用するために、MIDIポートの設定をします。
1「RSS-FX」のアプリケーション・アイコンをダブル・クリックして「RSS-FXforWindows」を起
動します。
2「RSS-FXforWindows」の[File(F)]メニューの[MIDIInterface]でRolandSerialMIDIを選
択します。
9
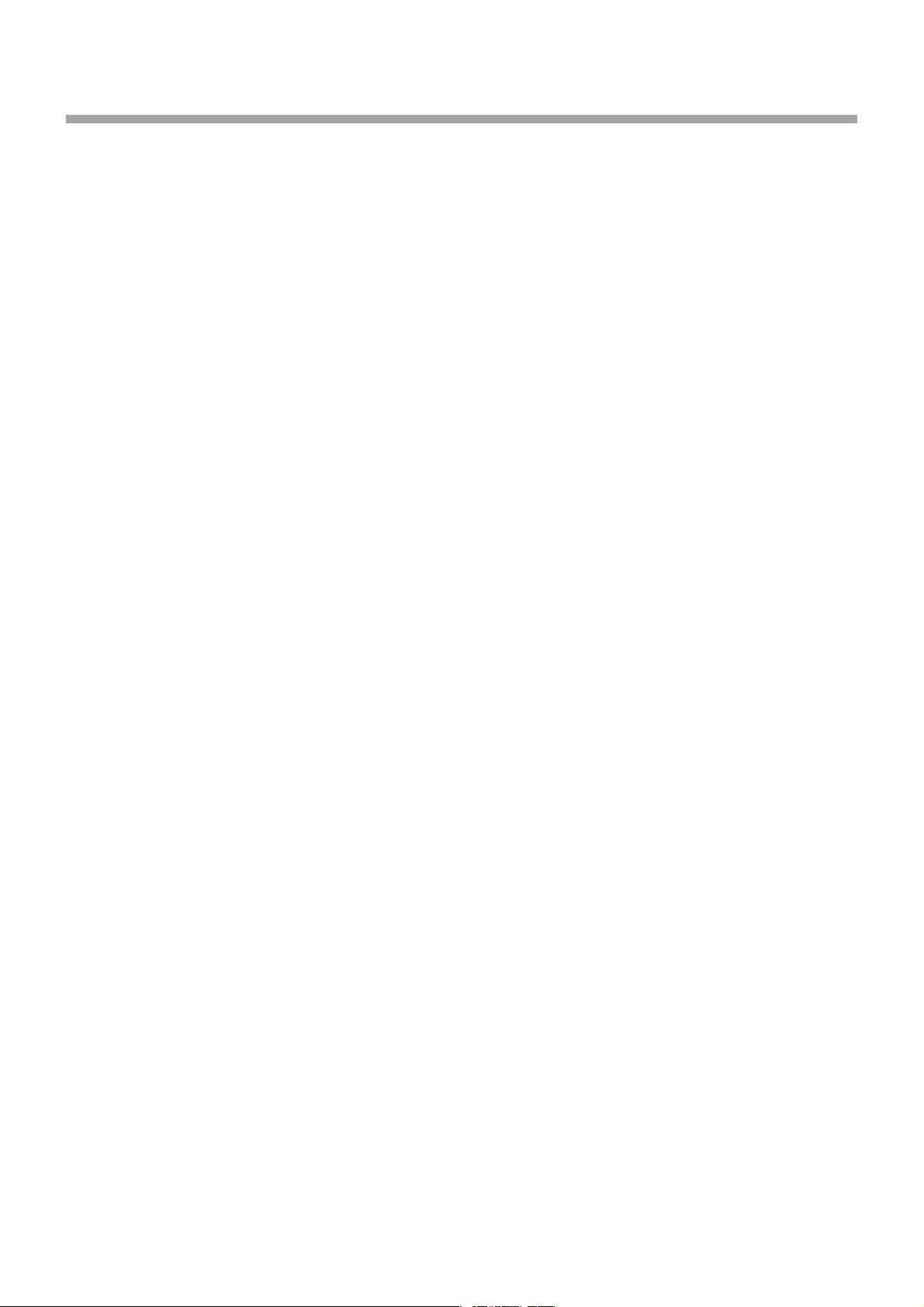
■アプリケーションの操作
Windows版コントロール・ソフトウェアには、RSS-StageとRSS-FXのアプリケーションが含まれています。用途に合
わせて使い分けてください。ここでは、RSS-FXの使いかたについて説明します。RSS-Stageの使いかたは「Windows
版コントロール・ソ フ トウェアRSS-Stage取扱説明書」をご覧ください。
10
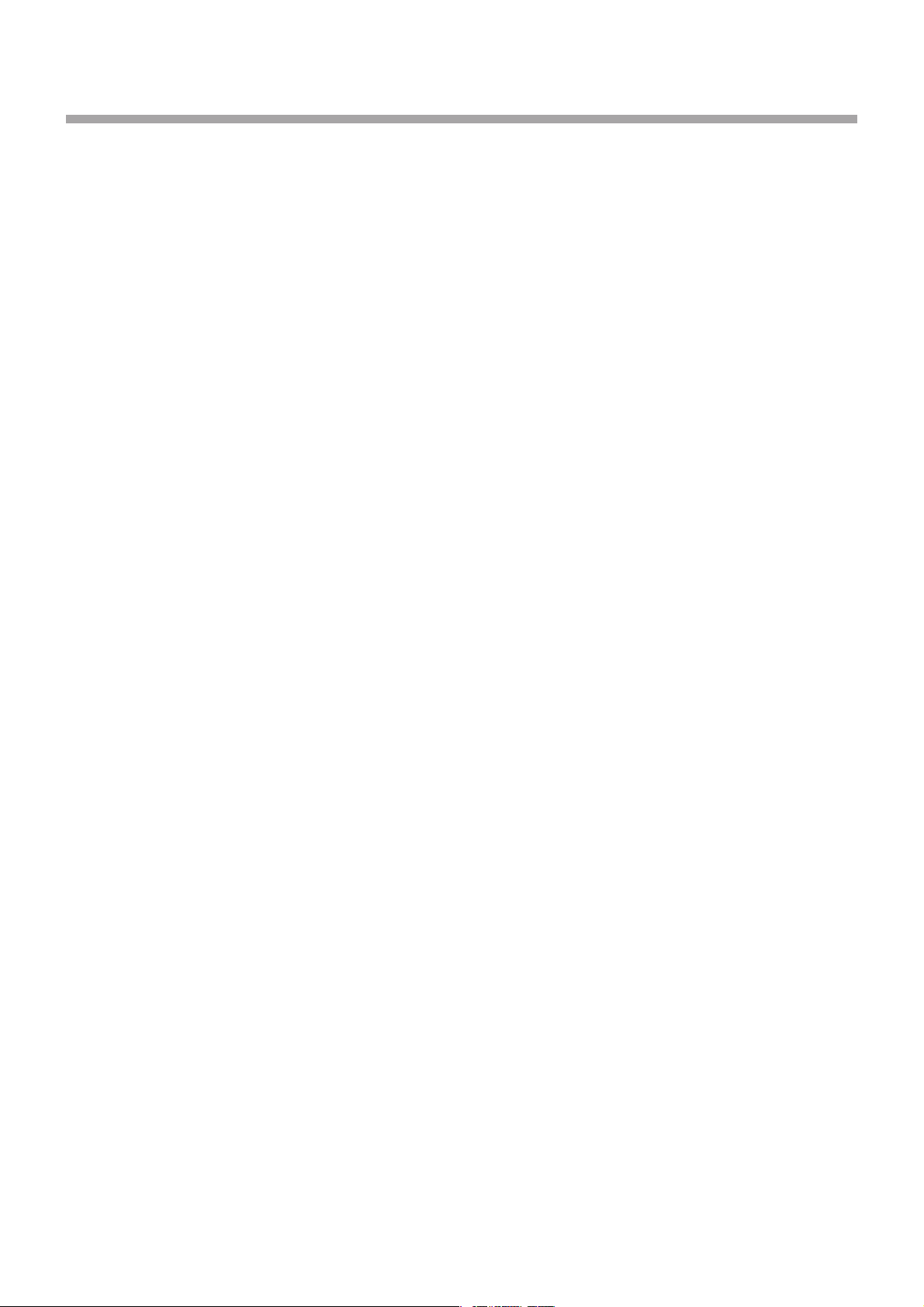
■RSS-FXの基本操作
ここでは、音源を移動させるまでの基本操作を説明します。詳細は以降をご覧ください。
●準備
1. コンピューター、MIDIインターフェース、RSS-10、音源(CDプレーヤー、テープレコーダー、
MIDI音源など)を接続します。詳細はRSS-10取扱説明書をご覧ください。
RSS-10とコンピューターは、MIDIインターフェースを使わなくてもシリアルポートで直接接
続することもできます。なお、ビデオ機器と組み合わせて画像と同期させたいときは、タイム
コード・インターフェースを内蔵したMIDIインターフェースを用意してください。
2. RSS-10本体のデバイスIDを設定します。
3. RSS-FXを起動します。
4. 使いかたに応じて環境設定をします。
デバイスIDは各RSS-10の設定に合わせてください。
5. 音源の音を鳴らします。
6. ムーブメント・ウインドウ(2-1)のリンク・ボタン[Link](2-21)をオンにします。
7. ムーブメント・ウインドウ(2-1)のドローイング・ペン(2-14)を選んで、ムーブメント(移動の軌
跡)を描きます。
8. シーケンス・ウインドウ(12-1)のテンポラリー・プレイ・ボタン(12-3)をクリックすると、入力
している音が指定の軌跡に従って移動します。
9. 操作を中止するときはストップ・ボタン(12-4)をクリックします。
11
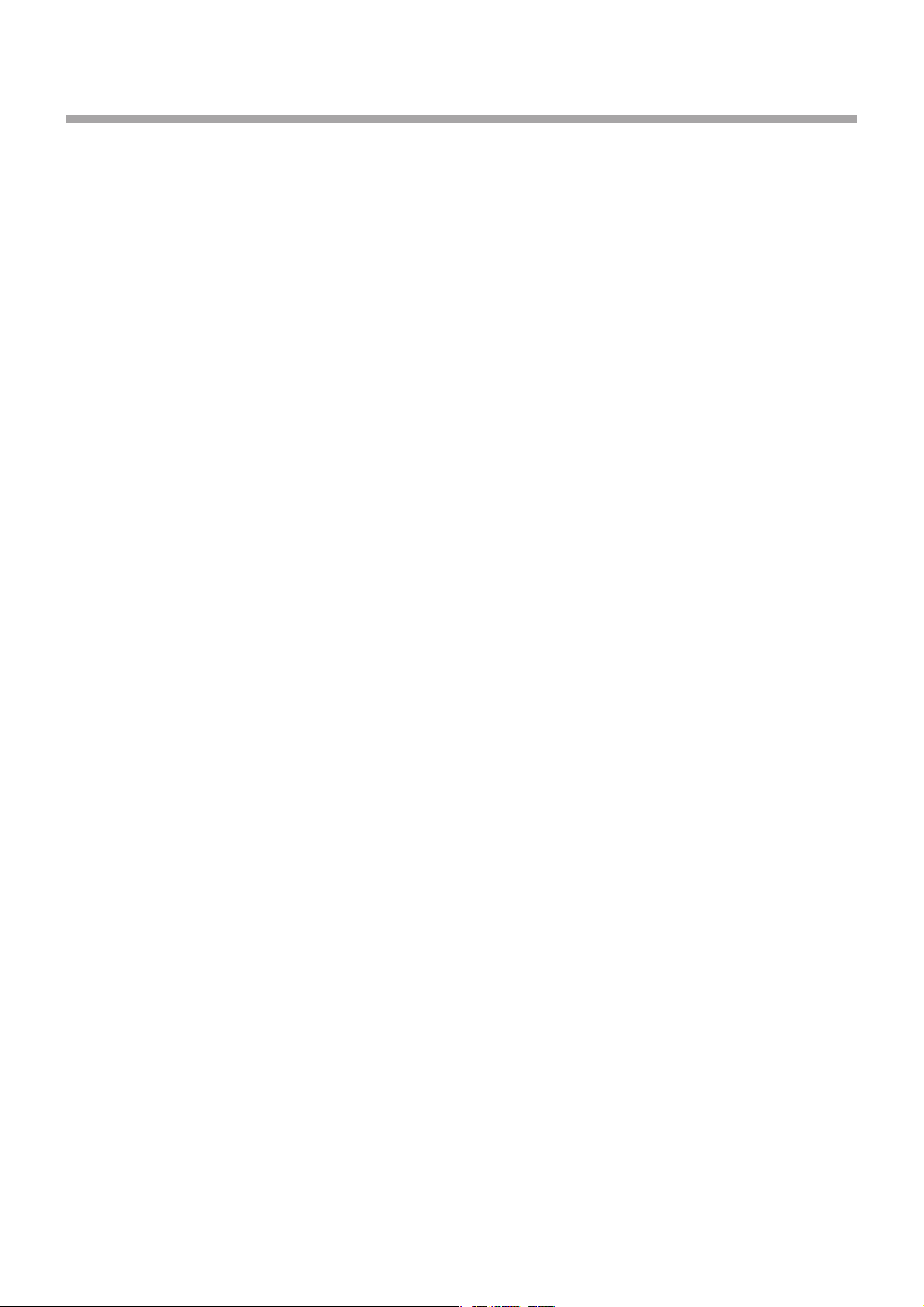
MEMO
12
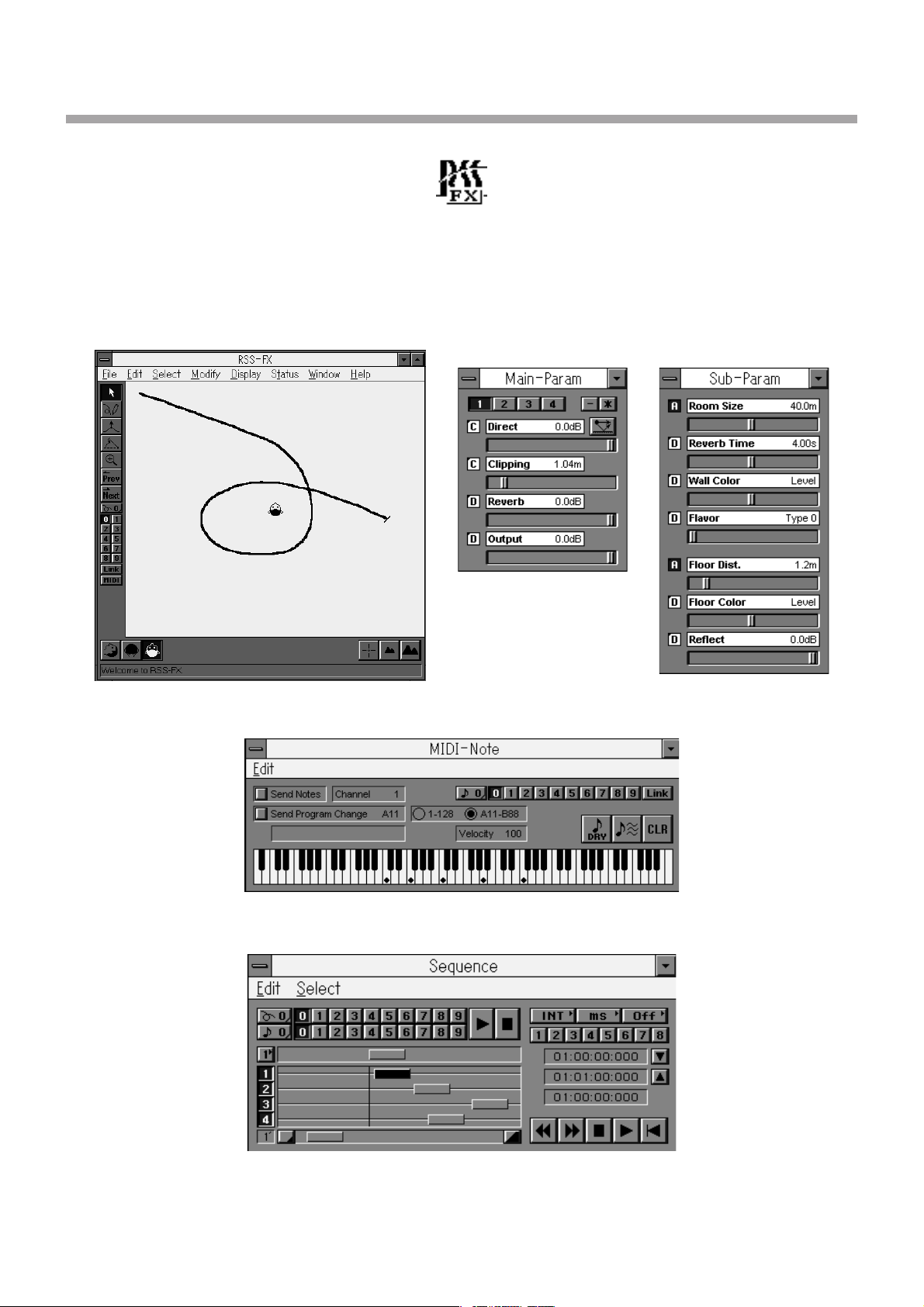
■アプリケーションの起動
RSS-FXを起動するときはRSS-FXのアイコンをダブルクリックします。RSS-FXを初めて使われるときは、Fileメ
ニューから[New](Control+N)を選択します。以下の5種類のウインドウが開きます。
すでにRSS-FXのファイルがあるときは、そのファイルをダブルクリックするだけで、RSS-FXが起動してウインドウ
が開きます。
13
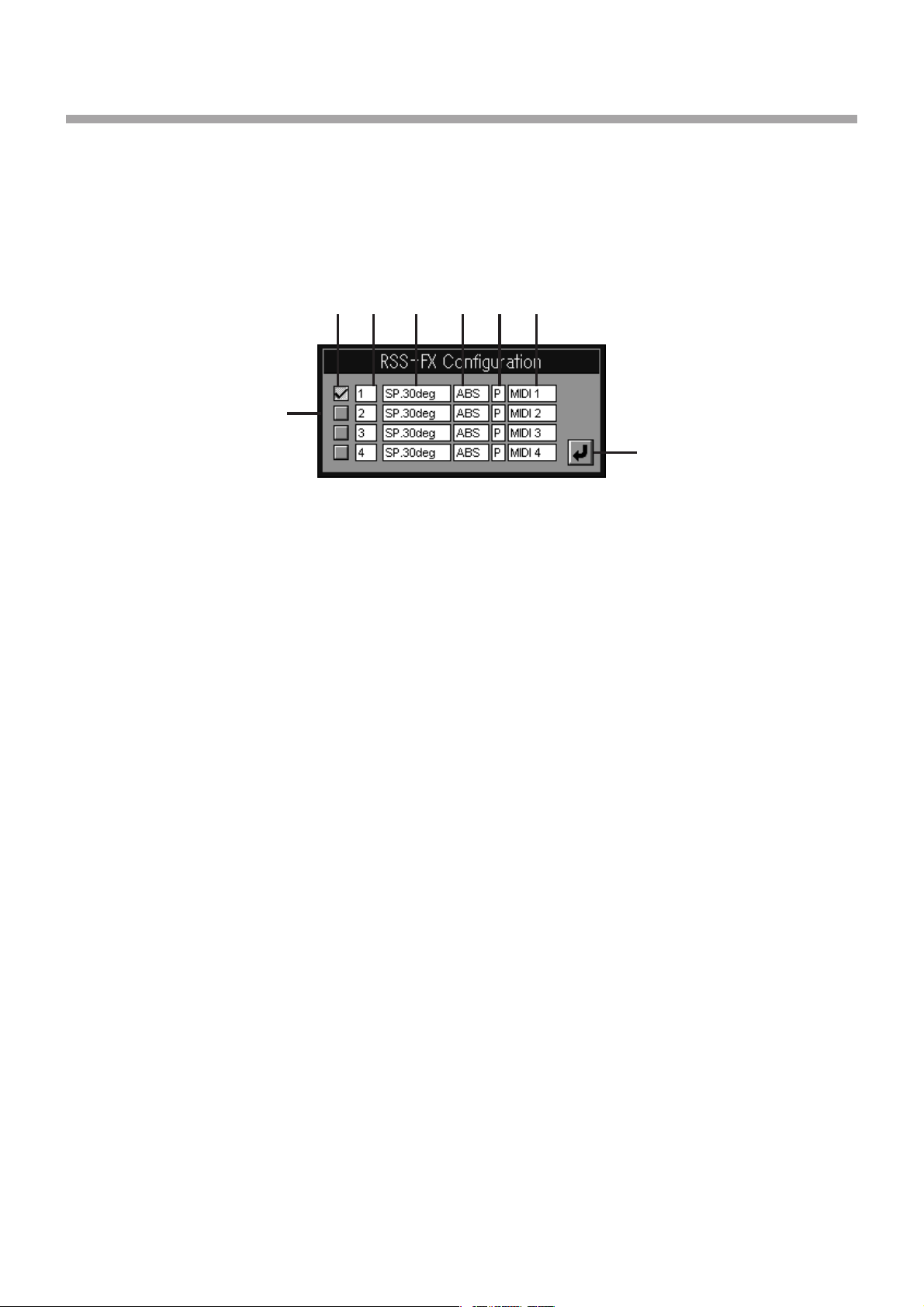
■1.環境の設定
初めてRSS-FXを使われるときは、お使いのRSSシステムに合わせて環境を設定してください。環境を設定するときは
Fileメニューから[Configuration]を選択します。以下のコンフィギュレーション・ウインドウが開き、現在の設定状況
が確認できます。
*コンフィギュレーション・ウインドウの設定は変更するごとに対応するデバイスの設定が更新されます。
1-2
1-3 1-4 1-6 1-71-5
1-1
1-8
●1-1 ConfigurationWindow(コンフィギュレーション・ウインドウ)
●1-2 Check(チェック)
RSSシステムで使用するデバイス(RSS-10)にチェック・マークを付けます。
●1-3 DeviceID(デバイスID)
デバイスIDは、使用する各RSS-10を区別するための番号です。それぞれに違う番号を付けてく
ださい。
●1-4 OutputMode(アウトプット・モード)
○1-4-1 SP.Angle(スピーカー・アングル)
各デバイスのアウトプット・モードです。設定を変更するときは、変更したいデバイスのアウト
プット・モードをクリックし、サブ・メニューの中からアウトプット・モ ー ドを選択します。
Speakers: ステレオ・スピーカーでの再生に適した音に変換するモードです。数字は2つの
スピーカーの開く角度(センターからの開き)を示しています。
Phones: ヘッドホンでの再生に適した音に変換するモードです。
Binaural: バイノーラルで出力します。
*アウトプット・モ ー ドの詳細はRSS-10の取扱説明書をご覧ください。
●1-5 DelayMode(ディレイ・モード)
各デバイスのディレイ・モードです。設定を変更するときは、変更したいデバイスのディレイ・
モードをクリックし、サブ・メ ニ ューの中からディレイ・モードを選択します。
REL(Relative):音源を移動してもドップラー効果がかかりません。直接音にディレイは
かかりません。
ABS(Absolute):音源を移動したときにドップラー効果がかかります。また音源との距離
に応じてディレイがかかります。
14
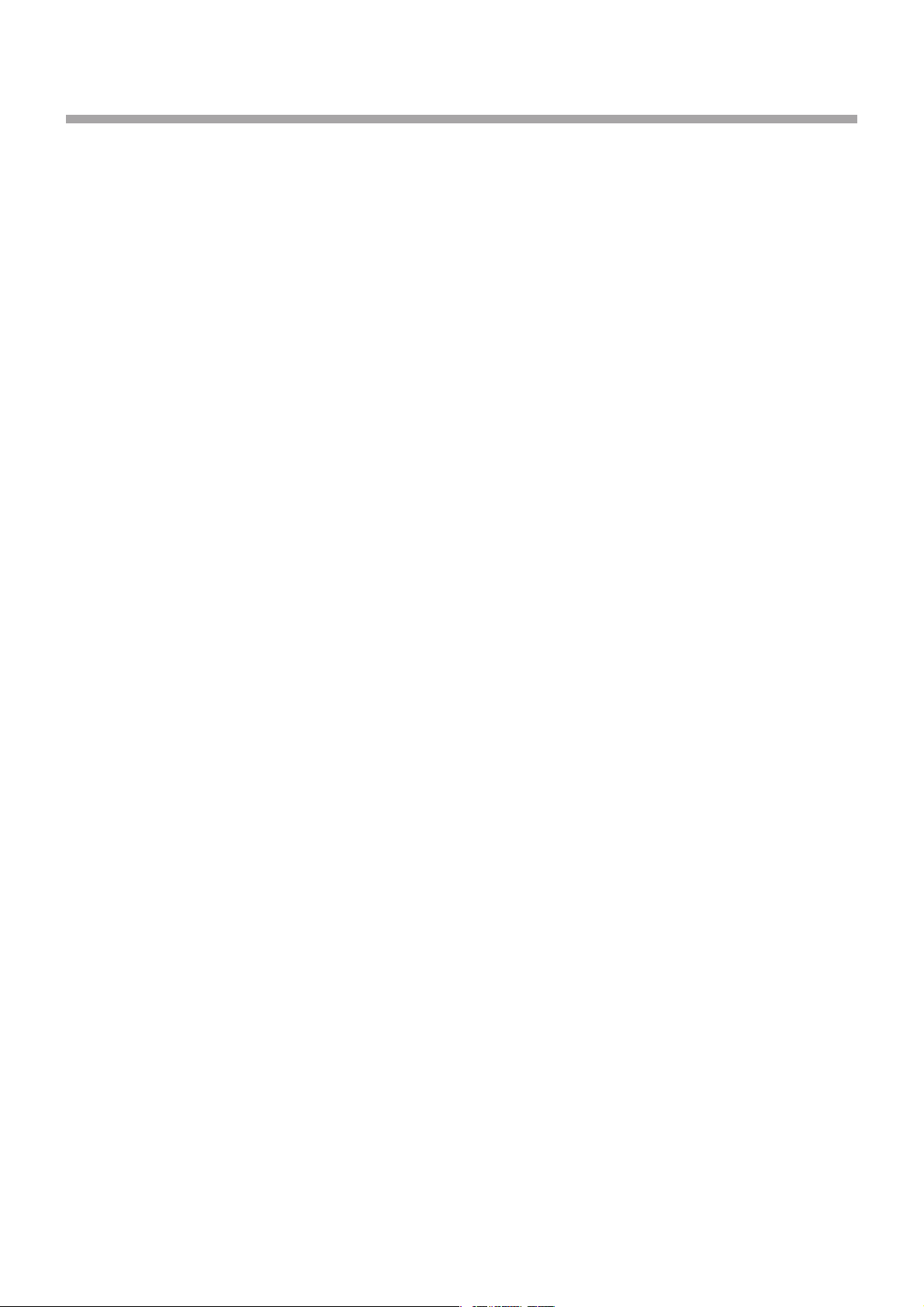
●1-6 Polarity(ポラリティー)
各デバイスの極性です。極性を変更するときは、ここをクリックし、サブ・メニューの中から選択
します。
P(Positive):正極性(非反転)
N(Negative):負極性(反転)
●1-7 MIDIChannel(MIDIチャンネル)
ここでは、各トラックに貼り付けたフレーズ(S-1)のノート情報を送信するときのMIDIチャン
ネルを設定します。ただし、各データにMIDIチャンネルが指定されているときは、その設定が優
先され、ここでの設定は無視されます。
●1-8 Exit(イグジット)
コンフィギュレーション・ウインドウを閉じるときに押します。
15
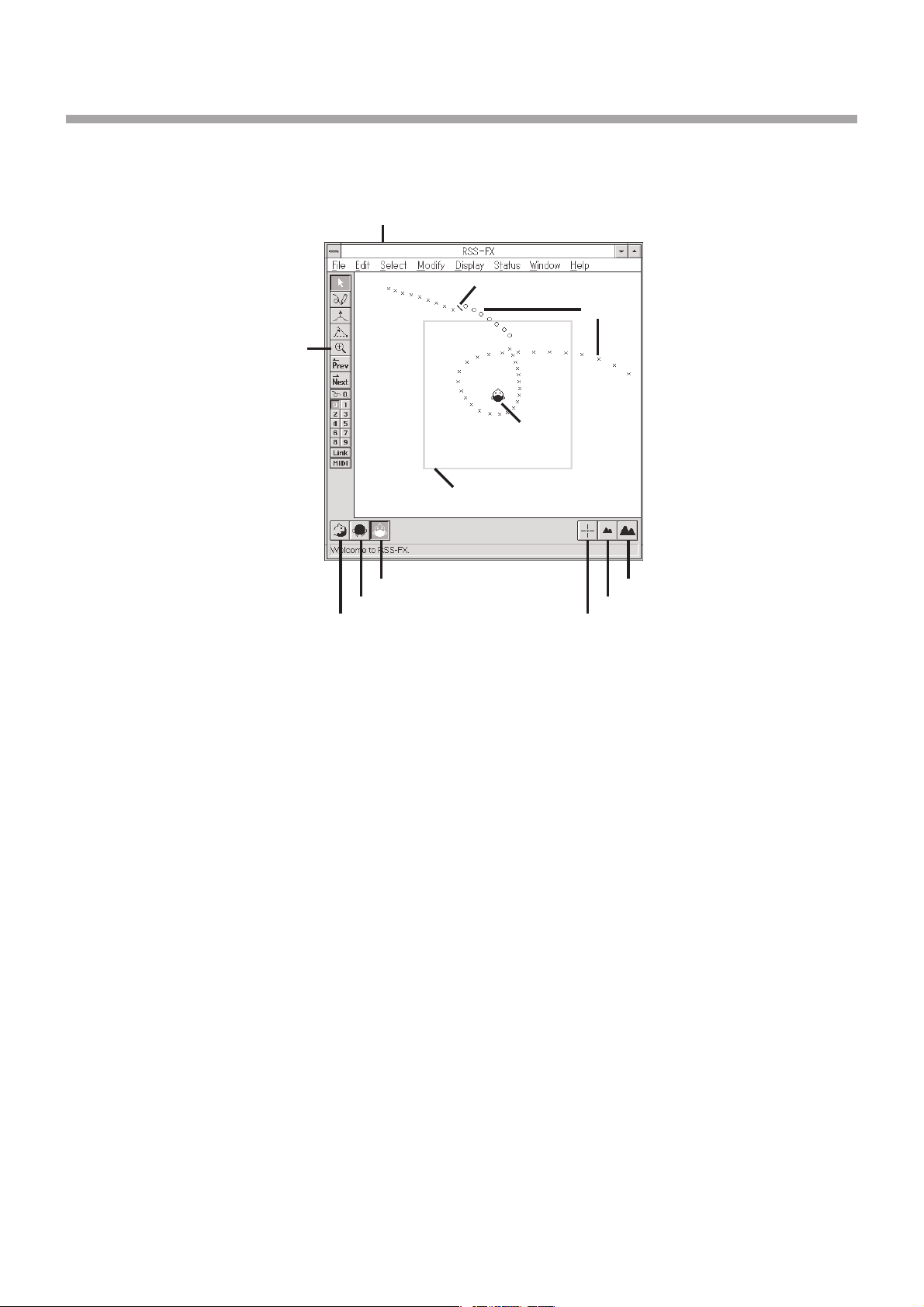
■2.3D空間への定位
各デバイスの音源の移動を3D空間に描きます。
2-1
2-6
2-4
2-3
2-2
2-5
2-10
2-11
2-12
●2-1 MovementWindow(ムーブメント・ウインドウ)
ムーブメント・ウインドウは、音源位置の移動軌跡(ムーブメント)を確認したり、変更したりす
るときに使います。音源のムーブメントは3方向(上から、後ろから、左から)から確認できます。
●2-2 HeadPosition(ヘッド・ポジション)
ムーブメント・ウインドウのほぼ中央にある頭の形をした記号がヘッド・ポジションです。RSS
は3D空間上のヘッド・ポ ジ ションで聴こえる音をシミュレーションしています。
●2-3 Movement(ムーブメント)
このポイントは音源の、ある瞬間の位置を表示しています。この点のことをイベントと呼ぶこと
にします。イベントが選択されているときは○で表示され、選択されていないときは×で表
示されます。
●2-4 CurrentPosition(カレント・ポジション)
この線はカレント・ポジションを示しています。ドローイング・ペン(2-14)で新たに動きを書き
込むときこの点に挿入されます。コピーしたものをペーストするときもこの点から挿入されま
す。どちらの場合も挿入する前に、その時点で選択状態のイベントを削除します。
2-8
2-9
2-7
●2-5 RoomSize(ルーム・サイズ)
この四角い枠は、付加される残響に応じた部屋の大きさを示したものです。枠線に沿って壁があ
るわけではありません。ルーム・サイズはRoomSize(4-2)で設定します。
16
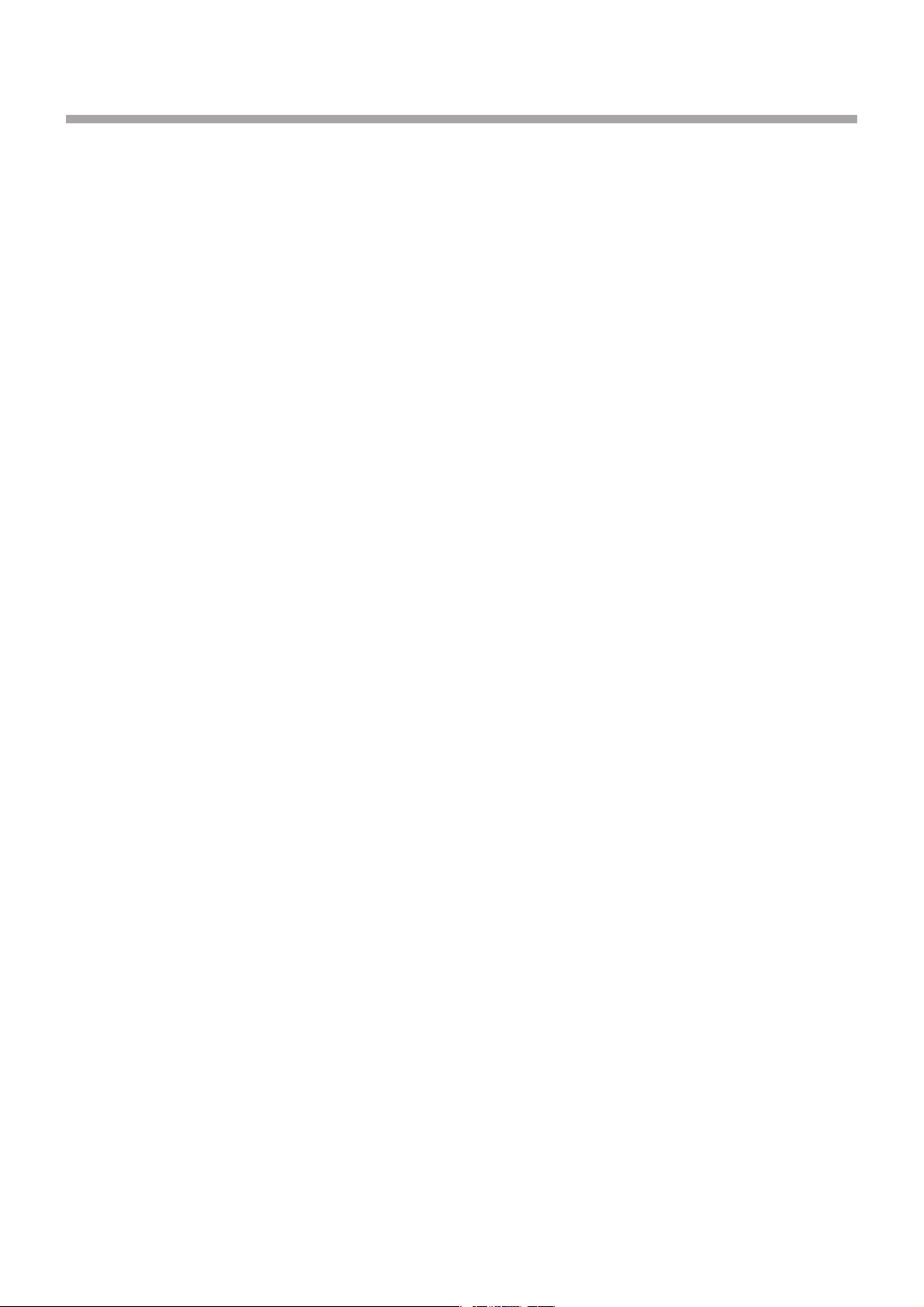
●2-6 ZoomIn(ズーム・イン)
特定の部分を拡大したいときにクリックします。クリックした点を中心に表示が拡大します。
●2-7 HomePosition(ホーム・ポジション)
このボタンをクリックすると、リスニング・ポイントを中心に表示サイズを最初の大きさに戻し
ます。
●2-8 ZoomIn(ズーム・イン)
このボタンをクリックすると、画面の中央を中心に表示サイズを拡大します。
●2-9 ZoomOut(ズーム・アウト)
このボタンをクリックすると、画面の中央を中心に表示サイズを縮小します。
●2-10 TopView(トップ・ビュー)
音源の移動軌跡を上方向から見るときは、TopViewボタンをクリックしてボタンを反転させ
ます。
●2-11 BackView(バック・ビュー)
音源の移動軌跡を後ろ方向から見るときは、BackViewボタンをクリックしてボタンを反転さ
せます。表示されている横線は床面を示しています。
●2-12 LeftView(レフト・ビュー)
音源の移動軌跡を左方向から見るときは、LeftViewボタンをクリックしてボタンを反転させま
す。画面の上の方が前方を意味します。表示されている縦線は床面を示しています。
17

2-13
2-14
2-15
2-16
2-17
2-18
2-19
2-20
2-21
2-22
2-23
●2-13 Selection(セレクション)
マウスのボタンを押しながら移動させると点線の枠が表示されます。イベントを枠で囲んでマ
ウスのボタンを離すと、囲んだイベントが選択されます。新たに範囲を選択すると現在の選択範
囲は解除されますが、[SHIFT]キーを押しながら選択範囲を指定すると選択範囲が解除されず
に追加されます。選択の解除はメニュー・バーのSelect(7-2)でできます。また[OPTION]キーを
押しながらイベントの上をクリックすると、カレント・ポジションからクリックしたところまで
が選択範囲に追加されます。
●2-14 DrawingPen(ドローイング・ペン)
マウスをボタンを押しながら移動させると音源の移動軌跡を入力することができます。データ
はカレント・ポジションの後ろにインサートされます。この位置はマウスを移動しなくても約
50ms毎にメモリーに書き込まれます。一つのムーブメントには最大1分までのデータを書き込
むことができます。1分を越えた分については切捨てられ復元できませんのでご注意ください。
●2-15 Fitting(フィッティング)
マウスでカレント・ポジションを引っ張るようにエディットできます。任意の点をクリックして
ください。選択状態のイベントを対象にします。カレント・ポジションは選択状態のイベントの
ところに置いてください。
2-24
●2-16 Rotate,MoveandMagnify(音源移動軌跡の回転と移動と拡大縮小)
マウスでタグをつかんで回転させると、リスニング・ポイントを中心に選択されているイベント
が回転し、同時に拡大縮小できます。シフトキーを押しながらこの操作をすると回転だけできま
す。またタグ以外のところでマウスボタンを押しながら動かすと、選択しているイベントを平行
移動させることができます。
18
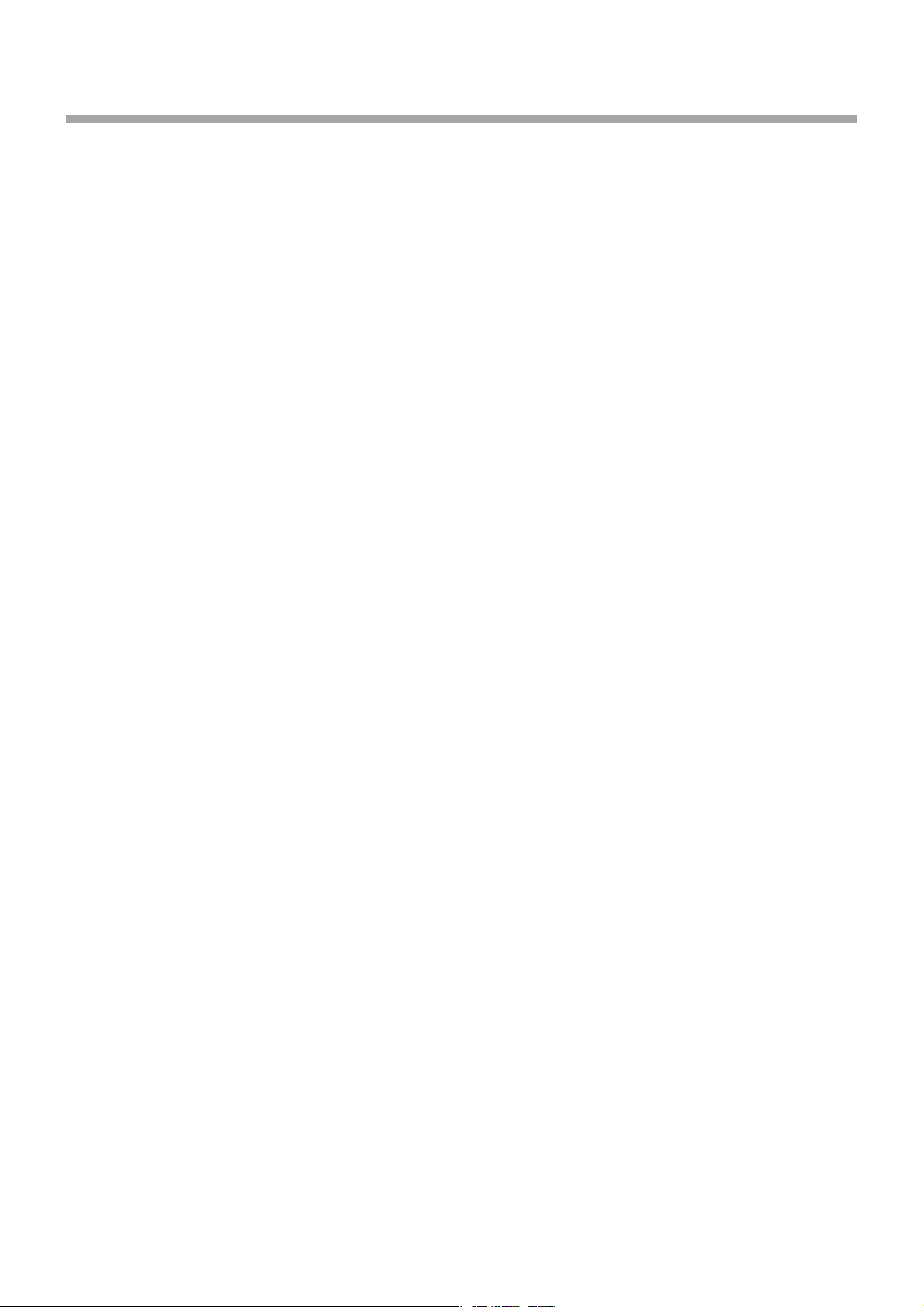
●2-17 MoveCurrentPosition(ムーブ・カレント・ポジション)
このボタンをクリックするとカレント・ポジションが一つ前に戻ります。押し続けるとほぼプレ
イ時と同じ速さで移動します。ダブル・クリックすると先頭に移動します。
●2-18 MoveCurrentPosition(ムーブ・カレント・ポジション)
このボタンをクリックするとカレント・ポジションが一つ先に進みます。押し続けるとほぼプレ
イ時と同じ速さで移動します。ダブル・クリックすると最後尾に移動します。
●2-19 MovementPageButton(ムーブメント・ページ・ボタン)
これはムーブメントのページを選択するボタンです。0から4までの5ページあります。このボタ
ンの右半分をクリックするとページが進み、左半分をクリックすると戻ります。
●2-20 MovementNumberButton(ムーブメント・ナンバー・ボタン)
これはムーブメントを選択するボタンです。0から9までの10個あり、5ページで50個のムーブ
メントを作ることができます。
●2-21 LinkButton(リンク・ボタン)
このボタンを押した状態でムーブメントを選択するとシーケンス・ウインドウのテンポラリー・
フレーズ(12-2)も同じ設定になります。
●2-22 MIDI(ミディ)
このボタンをクリックし反転表示させておくと、カレント・ポジションを移動するごとにMIDINOTESの0ページの0番のノート・メッセージが送信されます。つまり、0ページの0番で設定し
た音を鳴らしながら音源の位置を確認できます。
●2-23 StatusWindow(ステータス・ウインドウ)
ステータス・ウインドウには、現在の状況を示すメッセージなどが表示されます。
●2-24 WindowSize(ウインドウ・サイズ)
ポジション・ウインドウの大きさを変えるときは、枠をドラッグして調節します。
19
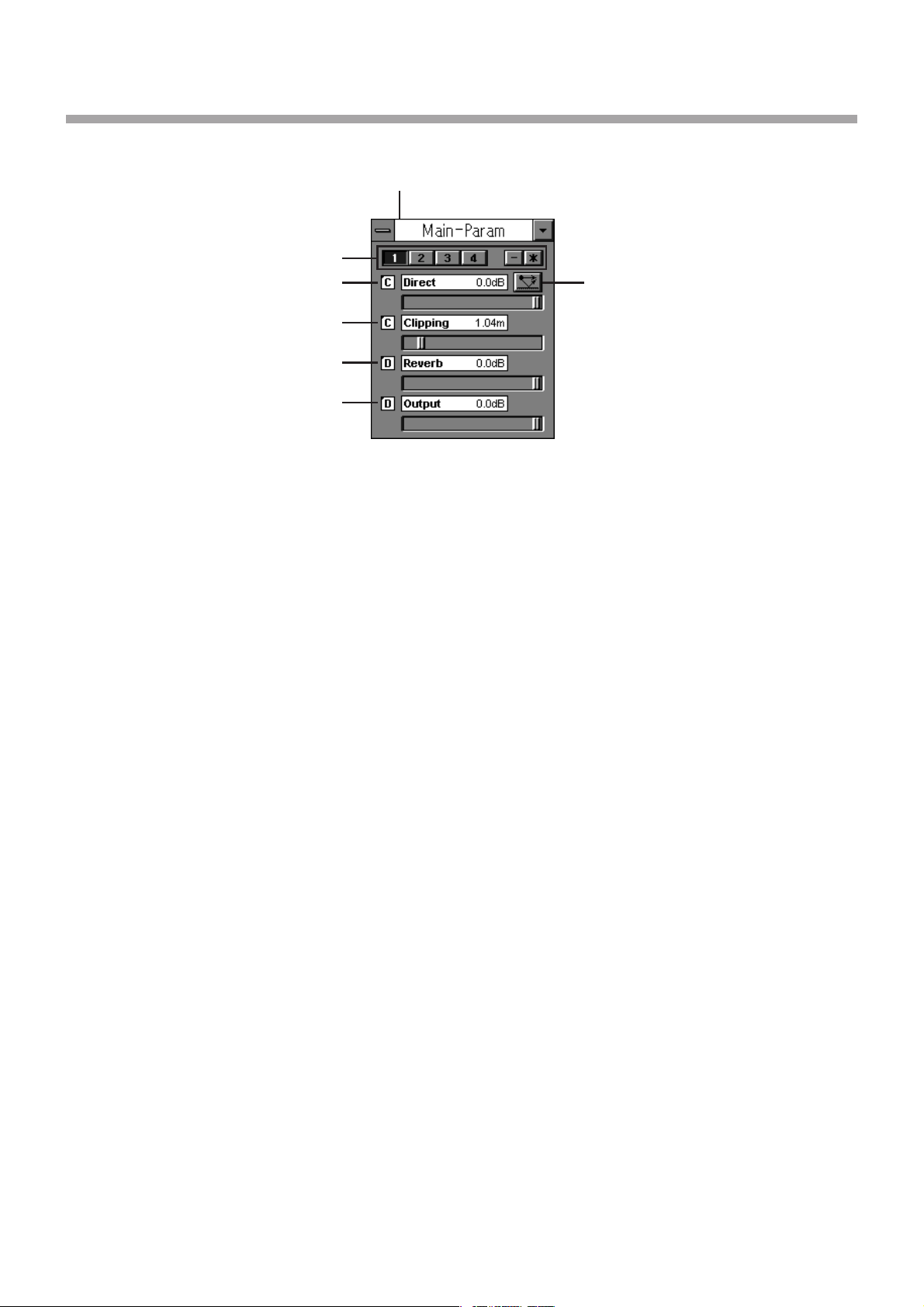
■3.音源の選択と主なパラメーターの設定
3-1
3-2
3-3
3-5
3-6
3-7
●3-1 Main-Parameter(メイン・パラメーター)
このウインドウでは、各デバイスの主なパラメーターについて設定します。
パラメーター名の左に表示されているDは、デバイスごとに設定できることを示しています。
3-4
●3-2 DeviceSelectButton(デバイス・セレクト・ボタン)
これは各トラックのデバイスを選択するボタンです。選択されているデバイスは反転表示にな
ります。一度クリックすると選択され、もう一度クリックすると選択が解除されます。デバイス
数はコンフィギュレーション・ウ イ ンドウ(1-1)で設定します。
全デバイスを選択するときは[*]ボタンをクリックします。全デバイスの選択を解除するとき
は[ −]ボタンをクリックします。
●3-3 Direct(ダイレクト)
選択しているデバイスの直接音(床からの一次反射音を含む)のレベルを表示しています。値を
変更するときは表示下のスライダーをドラッグします。通常は0.0dBにしておきます。
●3-4 MuteButton(ミュート・ボタン)
選択しているデバイスの直接音(床からの一次反射音を含む)を消したいときは、このボタンを
クリックしてボタンを反転させます。もう一度押すと元に戻ります。
●3-5 ClippingArea(クリッピング・エリア)
このエリアにはクリッピング・エリアの半径が表示されます。すぐ下のスライダーをドラッグす
ると、選択されているチャンネルの半径が変化します。
20
<クリッピング・エリアとは>
音源の位置がどんどん耳に近づいてくると、計算上の音は無限大に大きくなってしまいます。し
かし、それは現実には不可能なので、ある距離より近くなっても音量はそれ以上大きくならない
ように設定されています。そして、その距離を示しているのがここで表示される値です。通常は
全チャンネルの中で一番近い音源の距離に全チャンネルを合わせておきます。この設定値を変
えて変化するのは出力レベルだけです。

<クリッピング・エリアの使いかた>
音源を遠くに定位させると音量は小さくなります。しかし、あまり遠くに定位させると後でミキ
シングしたときのS/N比が悪くなります。そのような場合は、ある程度クリッピング・エリアを
広げて音量の減衰のしかたを抑えます。例えば、音源を耳から3m離れた位置に定位させてク
リッピング・エリアを0.24mに設定した場合、音量は約1/10の大きさになります。音量をもう少
し大きくしたいときは、クリッピング・エリアを広げていきます。複数の音源をいろいろな位置
に定位させているときは、それぞれの音源の距離を考えてクリッピング・エリアを調節してくだ
さい。
●3-6 ReverbLevel(リバーブ・レベル)
このエリアには基準となるリバーブ・レベルが表示されます。実際には、音源に位置によって直
接音とリバーブ音の比率が変わります。
●3-7 OutputLevel(アウトプット・レベル)
選択しているデバイスのアウトプット・レベルを表示しています。通常は0.0dBに設定しておき
ます。アウトプット・レ ベ ルを変更するときは表示下のスライダーをドラッグします。
21
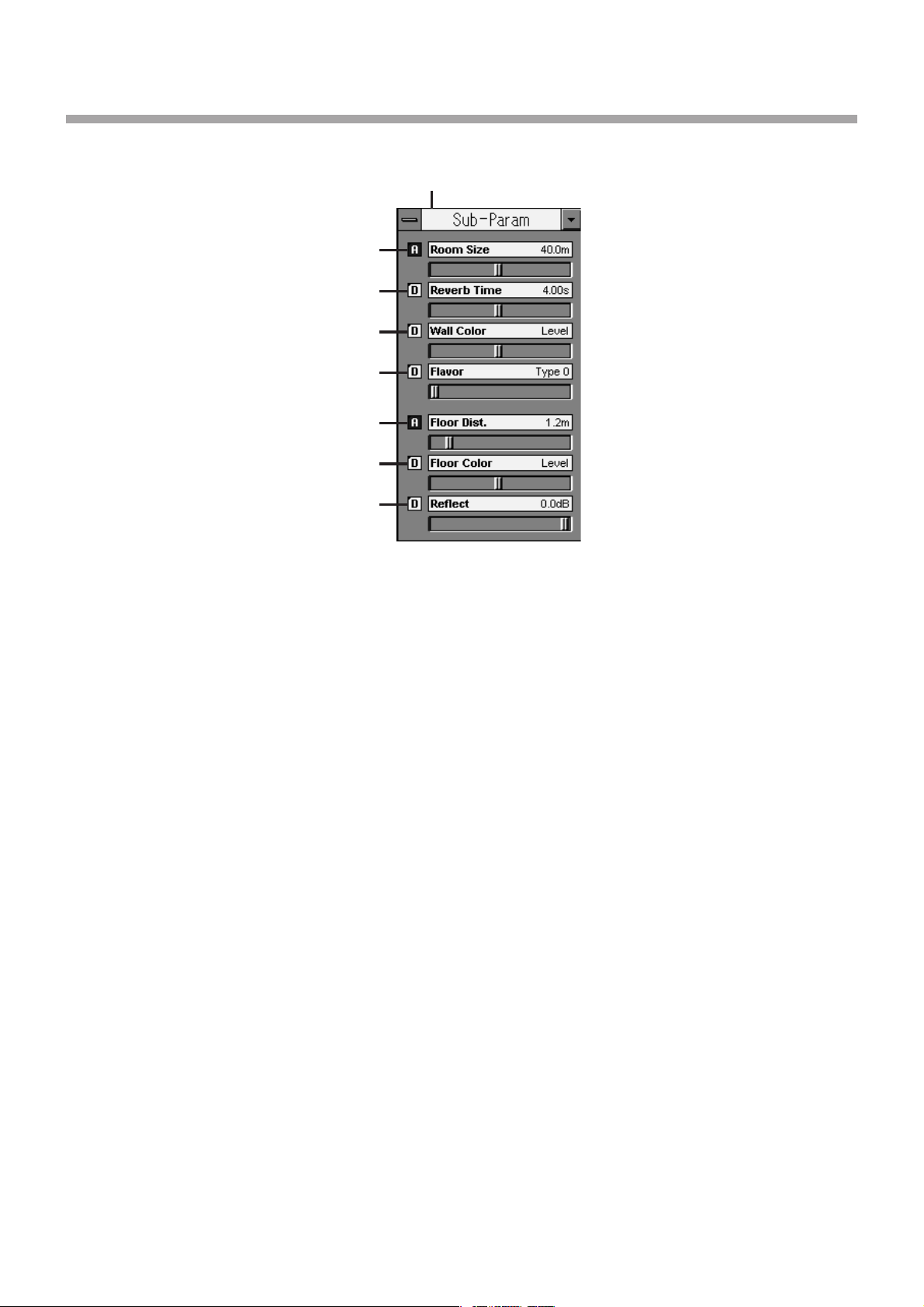
■4.その他のパラメーターの設定
4-1
4-2
4-3
4-4
4-5
4-6
4-7
4-8
●4-1 Sub-Parameter(サブ・パラメーター)
このウインドウでは、リバーブのかかり具合と床の状態について設定します。値を変更するとき
は、各パラメーター名の下にあるスライダーをドラッグします。
パラメーター名の左に表示されているDまたはAは、以下の意味があります。デバイスごと
に設定できるパラメーターを変更する場合は、メイン・パラメーター・ウインドウでデバイスを
選んでください。
D:デバイスごとに設定できるパラメーター
A:全デバイスに共通のパラメーター
●4-2 RoomSize(ルーム・サイズ)
このエリアにはルーム・サイズの値が表示されます。ルーム・サイズとは音の響く空間の大きさ
を表します。値を変更するときはすぐ下のスライダーをドラッグします。全てのデバイスの設定
が変化されます。
*ルーム・サイズは、ディスプレイ・メニューのルーム・サイズ(9-1)にチェック・マークが付いて
いる場合だけ表示されます。
<注意>
リバーブ・タイムで設定できる値の範囲は、ルーム・サイズによって制限されます。ルーム・サイ
ズを変えてリバーブ・タイムの設定可能な範囲を超えたときは、自動的にリバーブ・タイムが変
更されます。この場合、ルーム・サイズは全てのデバイスに共通ですから、自動的に全てのデバイ
スのリバーブ・タイムが限度内の値に変更されます。例えば、ルーム・サイズが100mのときはリ
バーブ・タイムが1.0秒以上に、ルーム・サイズが1mのときはリバーブ・タイムが4.0秒以下に制
限されます。
22
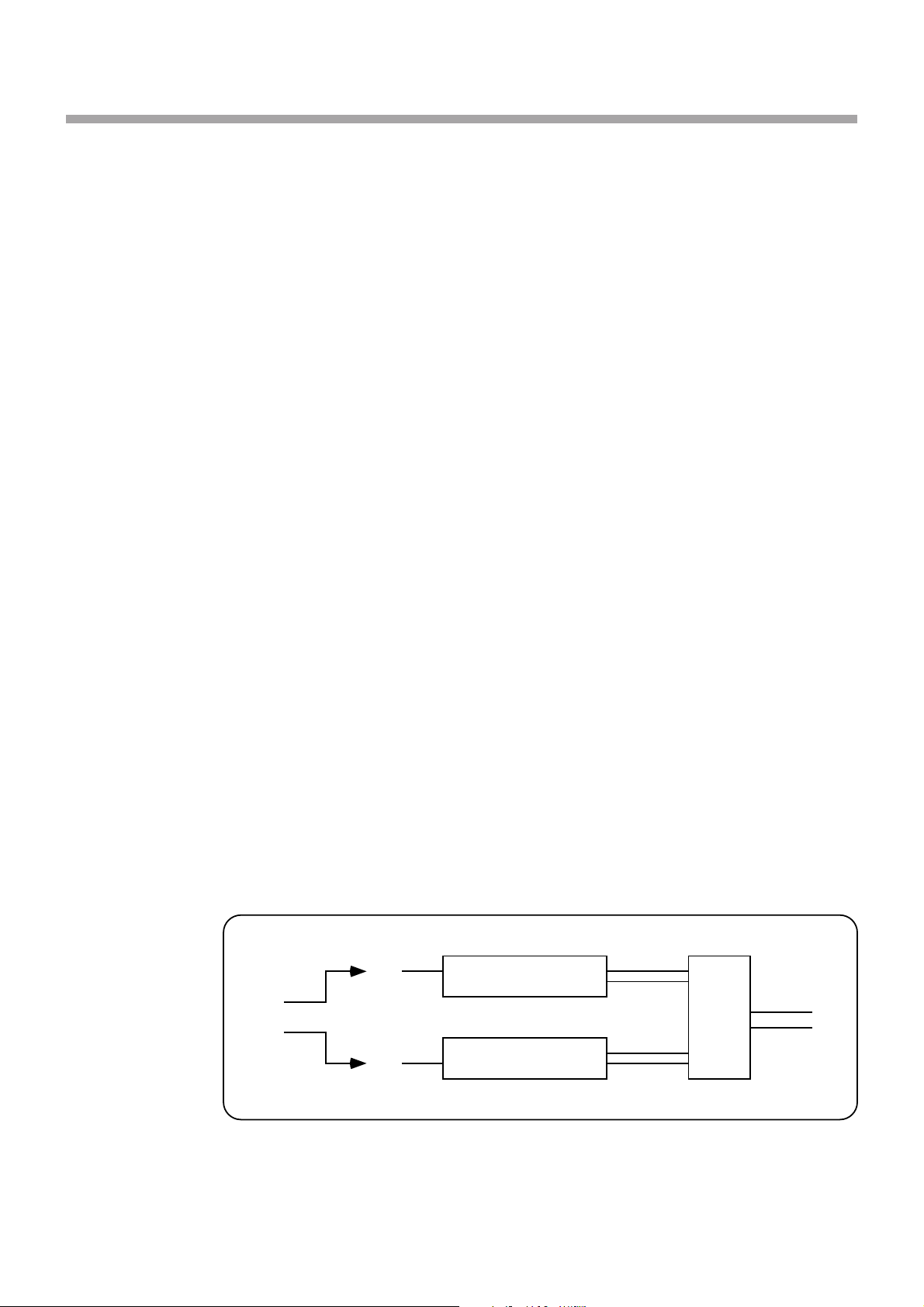
●4-3 ReverbTime(リバーブ・タイム)
このエリアにはリバーブ・タイムが表示されます。リバーブ・タイムとは音が響いて消えるまで
の時間です。音を聞きながら好みの時間に調節してください。すぐ下のスライダーをドラッグす
ると、選択されているチャンネルを含むデバイスの設定値が変化します。
<注意>
リバーブ・タイムで設定できる値の範囲は、ルーム・サイズによって制限されます。リバーブ・タ
イムを変えて設定可能な範囲を超えたときは、自動的にルーム・サイズが変更されます。このと
きルーム・サイズは全てのデバイスに共通ですから、自動的に全てのデバイスのリバーブ・タイ
ムが限度内の値に変更されます。
●4-4 WallColor(ウォール・カラー)
ウォール・カラーを調節します。ウォール・カラーは壁に反射したリバーブ音の音色変化をシ
ミュレーションしています。実際に音を鳴らしながら調節してください。
●4-5 FlavorType(フレーバー・タイプ)
このエリアにはフレーバー・タイプが表示されます。すぐ下のスライダーをドラッグすると、選
択されているチャンネルを含むデバイスの設定値が変化します。
<フレーバー・タイプとは>
フレーバー・タイプはリバーブの音色に関するパラメーターです。複数のRSS-10に同じソース
から作られた音を入力してそれぞれをミキシングした場合、相互のリバーブ音が干渉して癖の
ある定位感が出ることがあります。この場合は、それぞれのRSS-10のフレーバー・タイプを違
う設定にします。フレーバー・タイプは微妙に音色を変化させるだけなので、上記以外の場合に
設定を変えてもほとんど効果はありません。
<フレーバー・タイプの使いかた>
RSS-10を使ってステレオ録音された演奏に広がりをつけたいときは、右と左に別々のRSS-10
を接続してミキシングします。リバーブは左右とも同じ設定にしますが、フレーバー・タイプは
違う設定にします。もし、フレーバー・タイプが同じに設定されていると、リバーブ音がスピー
カーの中央に定位されて、思ったような広がりは得られません。
L
Stereo
R
Flavor Type 0
A
Flavor Type 1
A
L
RSS-10
R
Mixer
L
RSS-10
R
23
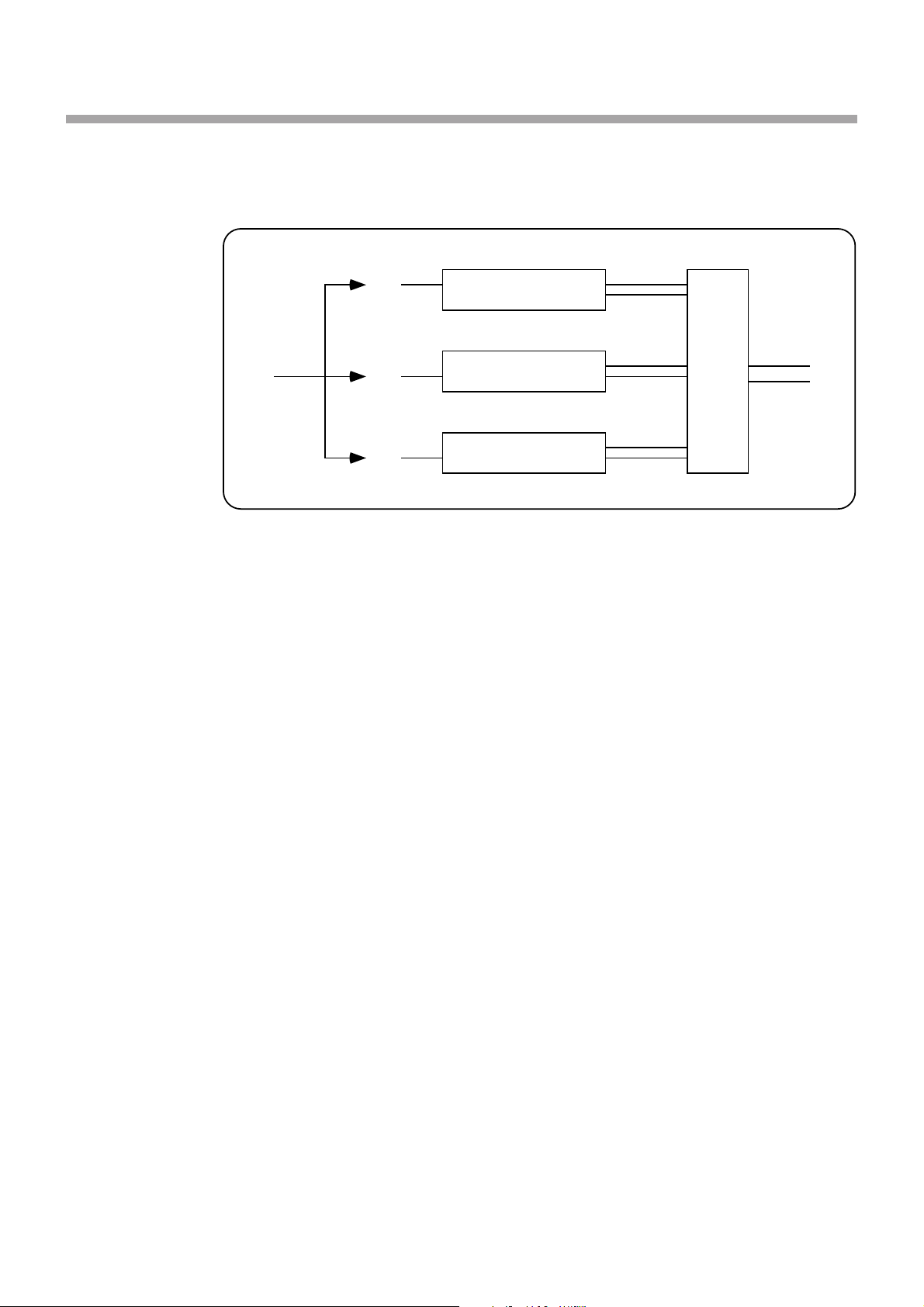
リバーブ音の密度を増やしたいときは以下のように複数のRSS-10を接続します。それぞれの
リバーブは同じ設定にしますが、フレーバー・タイプは違った設定にします。もし、それぞれのフ
レーバー・タ イ プが同じになっていると、リバーブ音の密度は高くなりません。
Flavor Type 0
A
RSS-10
Flavor Type 1
A
A
RSS-10
Flavor Type 2
RSS-10
●4-6 FloorDistance(フロアー・ディスタンス)
頭から床までの距離が表示されます。ヘッド・ポジションの高さを変えると床からの反射音の方
向が変化します。
●4-7 FloorColor(フロアー・カラー)
フロアー・カラーを調節します。フロアー・カラーは床に反射した音の音色変化をシミュレー
ションしています。
L
R
L
Mixer
R
L
R
●4-8 Reflect(リフレクト)
音が床に反射する割合を調節します。音を完全に反射させるときは値を0.0dBに設定します。
24
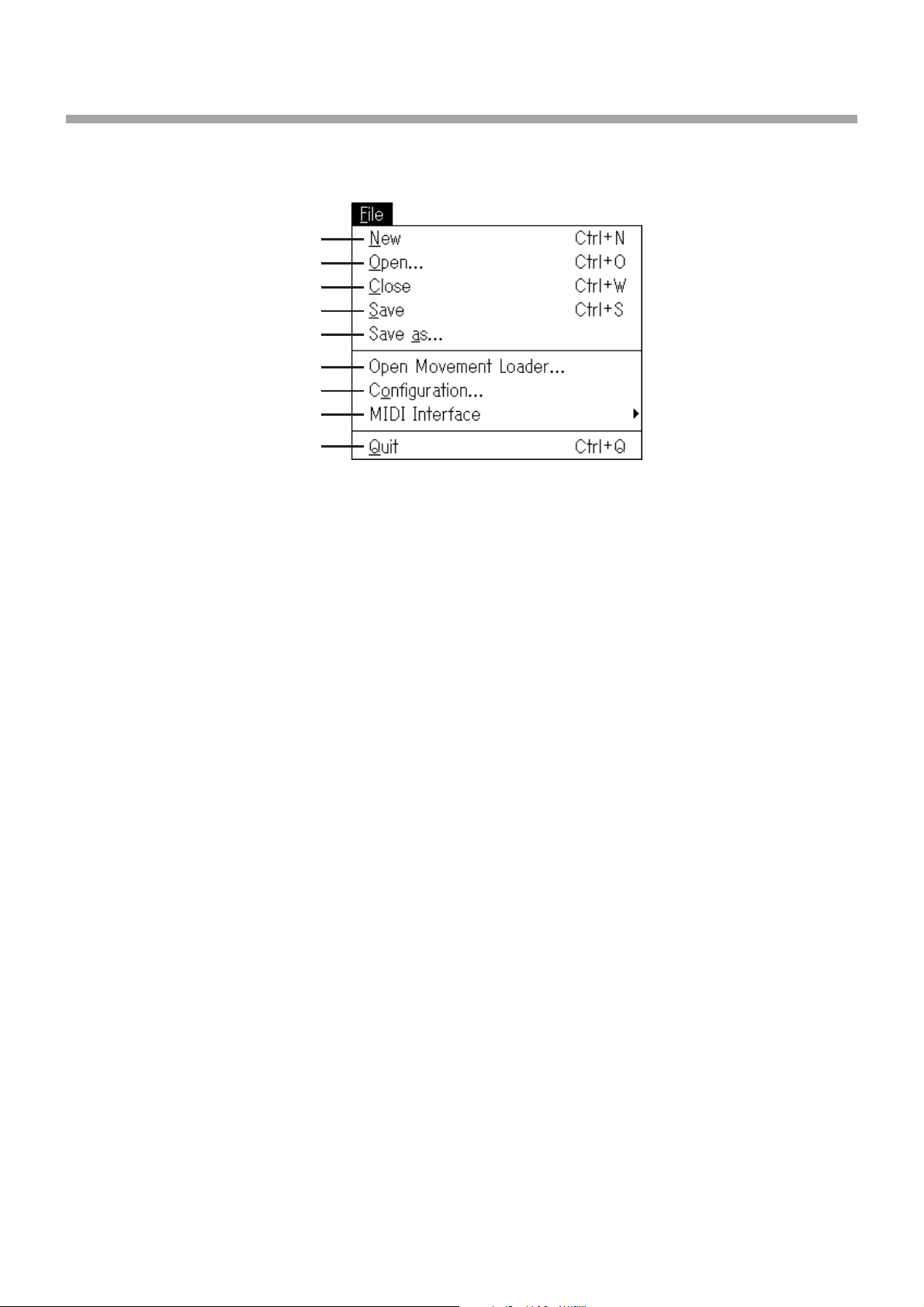
■5.ファイル・メニュー
ファイル・メニューには、ファイルの読み込み、作成、保存などのコマンドや、RSS-FXの環境を設定するコマンドがあ
ります。
5-1
5-2
5-3
5-4
5-5
5-6
5-7
5-8
5-9
●5-1 New(ニュー)
これを選択すると、RSS-10を1台使う設定の新しいファイルが開きます。台数の変更やモード
を設定する場合は、コンフィギュレーション・ウインドウ(1-1)で設定します。このウインドウ
を開くにはConfiguration(5-7)を選択してください。
●5-2 Open(オープン)
既存のRSS-FXファイルを開くときは[Open]を選択します。ファイルを選択するダイアログ・
ボックスが開きますので、目的のファイルを選択してください。
*複数のファイルを同時に開くことはできません。
●5-3 Close(クローズ)
ファイルを閉じるときは[Close]を選択します。以前に保存したときと内容が変更されている
ときは、閉じる前にファイルの内容を更新して保存するかを確認するダイアログ・ボックスが開
きます。目的に応じたボタンをクリックしてください。
●5-4 Save(セーブ)
ファイルを保存するときは[Save]を選択します。以前にファイルを保存しているときは、その
まま内容が更新されます。新規ファイルを保存するときは、保存先とファイル・ネームを指定す
るダイアログ・ボックスが開きます。保存先とファイル・ネームを指定して保存を実行してくだ
さい。
●5-5 Saveas(セーブ・アズ)
別のフォルダに新たにファイルを保存したり、別のファイル・ネ ー ム で保存したりしたいとき
は、[Saveas]を選択します。[Saveas]を選択すると、保存先とファイル・ネームを指定するダ
イアログ・ボックスが開きます。保存先とファイル・ネームを指定して保存を実行してください。
25

●5-6 OpenMovementLoader(オープン・ムーブメント・ローダー)
このウインドウは現在開いているファイルに外部ファイルのムーブメントを読み込むときに使
います。
5-6-1
5-6-4
5-6-5
5-6-6
5-6-7
5-6-2
5-6-3
○5-6-1 MovementLoader(ムーブメント・ローダー)
このウインドウは現在オープンしているファイルに対して、外部のファイルからムーブメント
を読み込むときに使います。
○5-6-2 File(ファイル)
外部ファイルをオープンしなおすときに使います。
○5-6-3 Exit(イグジット)
MovementLoaderを終了するときにクリックします。
○5-6-4 SourcePage(ソース・ページ)
外部ファイルのムーブメントのページを切り替るときにクリックします。ボタンの右半分をク
リックすると次のページに進み、左半分をクリックすると直前のページに戻ります。
26

○5-6-5 SourceMovement(ソース・ムーブメント)
コピー元(外部ファイル)のムーブメントを表示しています。外部ファイルのムーブメントをコ
ピーしたいときは、コピーしたいムーブメントをディスティネーション・ムーブメント(5-6-7)
のムーブメントの上にドラッグします。コピー先にデータがあるときは以下のアラート・ウイン
ドウが開き、入れ換えてもよいかを確認してきます。入れ換えてもよいときはOKをクリックし
てください。
○5-6-6 DestinationPage(ディスティネーション・ページ)
コピー先のムーブメントのページを切り換えます。ボタンの右半分をクリックすると次のペー
ジに進み、左半分をクリックすると直前のページに戻ります。
○5-6-7 DestinationMovement(ディスティネーション・ムーブメント)
コピー先のムーブメントを表示しています。
●5-7 Configuration(コンフィギュレーション)
RSS-FXの環境を設定するときは[Configuration]を選択してコンフィギュレーション・ウイン
ドウ(1-1)を開きます。詳しくはコンフィギュレーション・ウインドウ(1-1)をご覧ください。
●5-8 MIDIInterface(MIDIインターフェイス)
●5-9 Quit(クイット)
アプリケーションを終了します。終了する前に内容を変更している場合は、保存するかを確認す
るダイアログ・ボックスが開きます。目的に応じたボタンをクリックしてください。
27

■6.エディット・メニュー
6-1
6-2
6-3
6-5
6-6
6-7
6-4
●6-1 Undo(アンドゥ)、Redo(リドゥ)
ムーブメントに対して直前に実行したエディットを取り消すときに選びます。また、取り消した
直後にもう一度選ぶと再実行されます。
●6-2 CutEvents(カット・イベント)
選択されているムーブメントのイベントをカットし、ペースト・バッファにコピーします。
●6-3 CopyEvents(コピー・イベント)
選択されているムーブメントのイベントをペースト・バッファにコピーします。
●6-4 PasteEvents(ペースト・イベント)
ペースト・バッファに入っているイベントをカレント・ポジションの直後にインサートします。
操作を実行したときに選択されているイベントは削除されます。
6-8
6-9
6-10
6-11
●6-5 Undo(アンドゥ)、Redo(リドゥ)
ソート情報に対して直前に実行したエディットを取り消すときに選びます。また、取り消した直
後にもう一度選ぶと再実行されます。
●6-6 CopyNotes(コピー・ノート)
MIDI-Noteウインドウのノート情報をペースト・バ ッ ファにコピーします。
●6-7 PasteNotes(ペースト・ノート)
ペースト・バ ッ ファに入っているMIDIノート情報をペーストします。
●6-8 Undo(アンドゥ)、Redo(リドゥ)
Sequenceウインドウで直前に実行したフレーズのエディットを取り消すときに選びます。ま
た、取り消した直後にもう一度選ぶと再実行されます。
●6-9 CutPhrases(カット・フレーズ)
Sequenceウインドウで選択されているフレーズをカットし、ペースト・バッファにコピーします。
●6-10 CopyPhrases(コピー・フレーズ)
Sequenceウインドウで選択されているフレーズをペースト・バ ッ ファにコピーします。
●6-11 PastePhrases(ペースト・フレーズ)
ペースト・バ ッ ファに入っているフレーズをカレント・ポ ジ ションにペーストします。
28

■7.セレクト・メニュー
7-1
7-2
7-3
7-4
7-5
7-6
7-7
7-8
●7-1 AllEvent(オール・イベント)
ムーブメントのイベントを全て選択するときに選びます。
●7-2 NoneofEvents(ノーン・オフ・イベント)
ムーブメントのイベントの選択を全て解除するときに選びます。
●7-3 InverseSelection(インバース・セレクション)
選択されているムーブメントのイベントが非選択に、選択されていないムーブメントのイベン
トが選択されます。
●7-4 AllPhrase(オール・フレーズ)
シーケンスの全てのフレーズを選択状態にします。
●7-5 AllPreviousPhrase(オール・プリビアス・フレーズ)
シーケンスのカレント・ポ ジ ションより前のフレーズを全て選択します。
●7-6 AllLaterPhrase(オール・レーター・フレーズ)
シーケンスのカレント・ポ ジ ションより後ろのフレーズを全て選択します。
●7-7 NoneofPhrases(ノーン・オフ・フレーズ)
シーケンスのフレーズの選択を全て解除します。
●7-8 InverseSelection(インバース・セレクション)
選択されているシーケンスのフレーズが非選択に、選択されていないシーケンスのフレーズが
選択されます。
29

■8.モディファイ・メニュー
8-1
8-2
8-3
●8-1 SmoothMovement(1)(スムース・ムーブメント(1))
選択しているムーブメントのイベントについて移動の軌跡をなだらかにするときに選びます。
なだらかさは3つのタイプの中で最も小さく変化します。
●8-2 SmoothMovement(3)(スムース・ムーブメント(3))
選択しているムーブメントのイベントについて移動の軌跡をなだらかにします。なだらかさは
(1)のタイプより変化が大きくなります。
●8-3 SmoothMovement(5)(スムース・ムーブメント(5))
選択しているムーブメントのイベントについて移動の軌跡をなだらかにします。なだらかさは
(3)のタイプより変化が大きくなります。
30

■9.ディスプレイ・メニュー
ディスプレイの表示のしかたを設定するメニューです。
9-1
9-2
9-3
9-4
9-5
●9-1 RoomSize(ルーム・サイズ)
ムーブメント・ウインドウ(2-1)にルーム・サイズの枠線を表示させたいときは、[RoomSize]
を選択してチェック・マークを付けます。表示したくないときは、もう一度[RoomSize]を選択
してチェック・マークを消します。
●9-2 Position(ポジション)
ここにチェック・マークを付けるとステータス・ウインドウにカレント・ポジションの座標が表
示されます。
●9-3 TimeatCurrentPosition(タイム・アット・カレント・ポジション)
ここにチェック・マークを付けるとステータス・ウ イ ン ドウにムーブメントの先頭からカレン
ト・ポ ジ ションまでの時間が表示されます。
●9-4 LengthofSelectedEvents(レングス・オブ・セレクテッド・イベンツ)
ここにチェック・マークを付けるとステータス・ウインドウに選択されているムーブメントのイ
ベントの合計した長さ(時間)が表示されます。
●9-5 RedrawScreens(リドロウ・スクリーン)
ムーブメント・ウインドウ(2-1)の表示を再描画するときに選択します。
31

■10.ステータス・メニュー
10-1
10-2
●10-1 UpdateStatus(アップデート・ステータス)
接続している各RSS-10にRSS-FXの設定を送信するときは[UpdateStatus]を選択します。
RSS-FXの設定と各RSS-10の設定が異なってしまったときに使用します。
●10-2 BypassOFF(バイパス・オフ)
RSS-10本体のバイパスをオフしたいときに選択します。
32
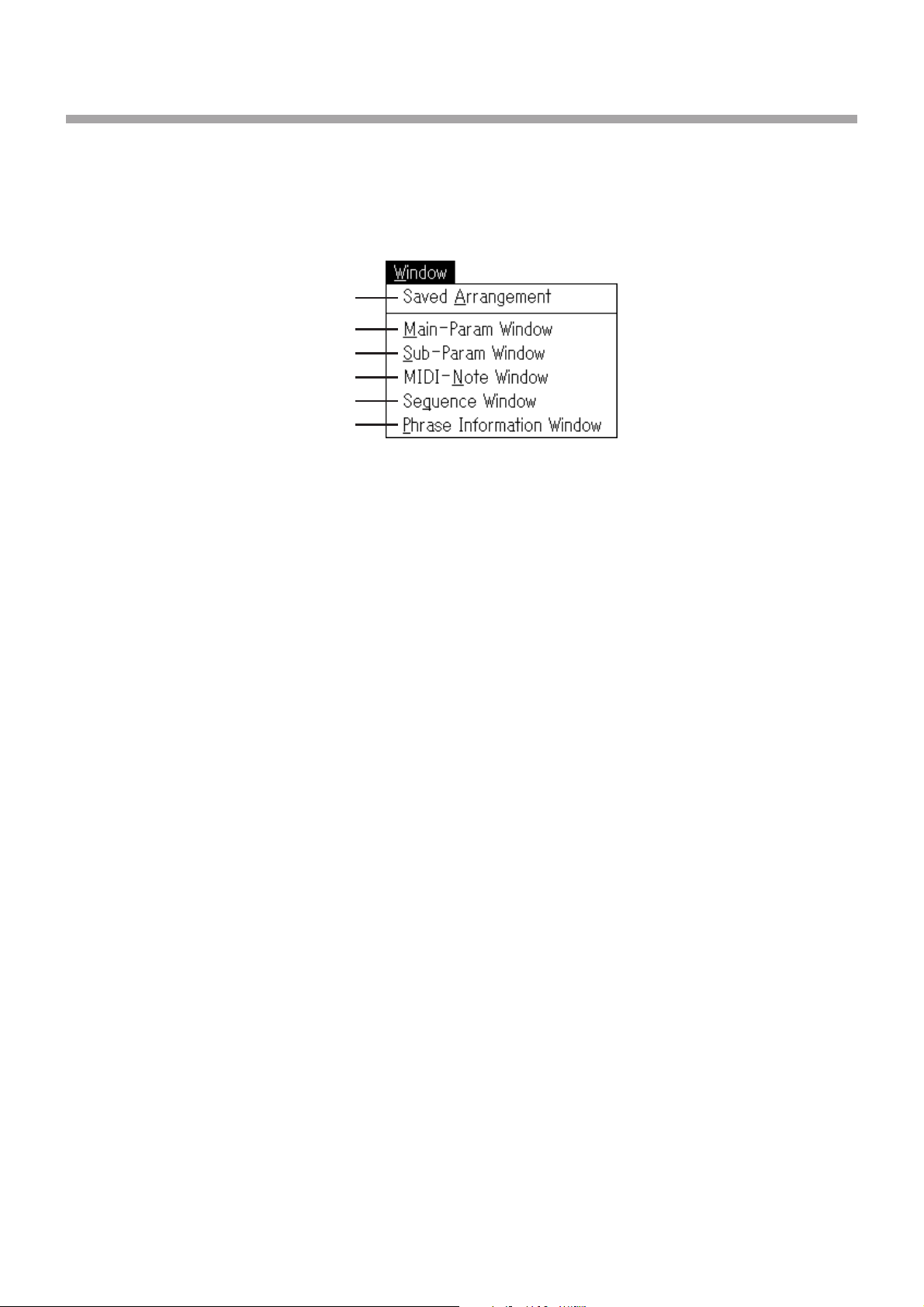
■11.ウインドウ・メニュー
RSS-FXには、メイン・パラメーター・ウインドウ(3-1)、サブ・パラメーター・ウインドウ(4-1)、MIDIノート・ウインド
ウ(13-1)、シーケンス・ウインドウ(12-1)、フレーズ・インフォメーション(14-1)があります。ここでは、それぞれのウ
インドウを開いたり、指定のウインドウを前面に移動したりします。
11-1
11-2
11-3
11-4
11-5
11-6
●11-1 SavedArrangement(セーブド・アレンジメント)
以前にファイルをセーブしたときのウインドウの位置と大きさに戻したいときに選択します。
●11-2 Main-ParameterWindow(メイン・パラメーター・ウインドウ)
メイン・パラメーター・ウインドウが開いていないときに[Main-ParameterWindow]を選択す
るとメイン・パラメーター・ウインドウが開きます。メイン・パラメーター・ウインドウがすでに
開いているときは一番上に配置されます。
●11-3 Sub-ParameterWindow(サブ・パラメーター・ウインドウ)
サブ・パラメーター・ウインドウが開いていないときに[Sub-ParameterWindow]を選択する
とサブ・パラメーター・ウインドウが開きます。サブ・パラメーター・ウインドウがすでに開いて
いるときは一番上に配置されます。
●11-4 MIDI-NoteWindow(MIDIノート・ウインドウ)
MIDIノート・ウインドウが開いていないときに[MIDI-NoteWindow]を選択するとMIDIノート・
ウインドウが開きます。MIDIノート・ウインドウがすでに開いているときは一番上に配置され
ます。
●11-5 SequenceWindow(シーケンス・ウインドウ)
シーケンス・ウインドウが開いていないときに[SequenceWindow]を選択するとMIDIシーケ
ンス・ウインドウが開きます。シーケンス・ウインドウがすでに開いているときは一番上に配置
されます。
●11-6 PhraseInformationWindow(フレーズ・インフォメーション・ウインドウ)
フレーズ・インフォメーション・ウインドウが開いていないときに[Phrase Information
Window]を選択するとフレーズ・インフォメーション・ウインドウが開きます。
33
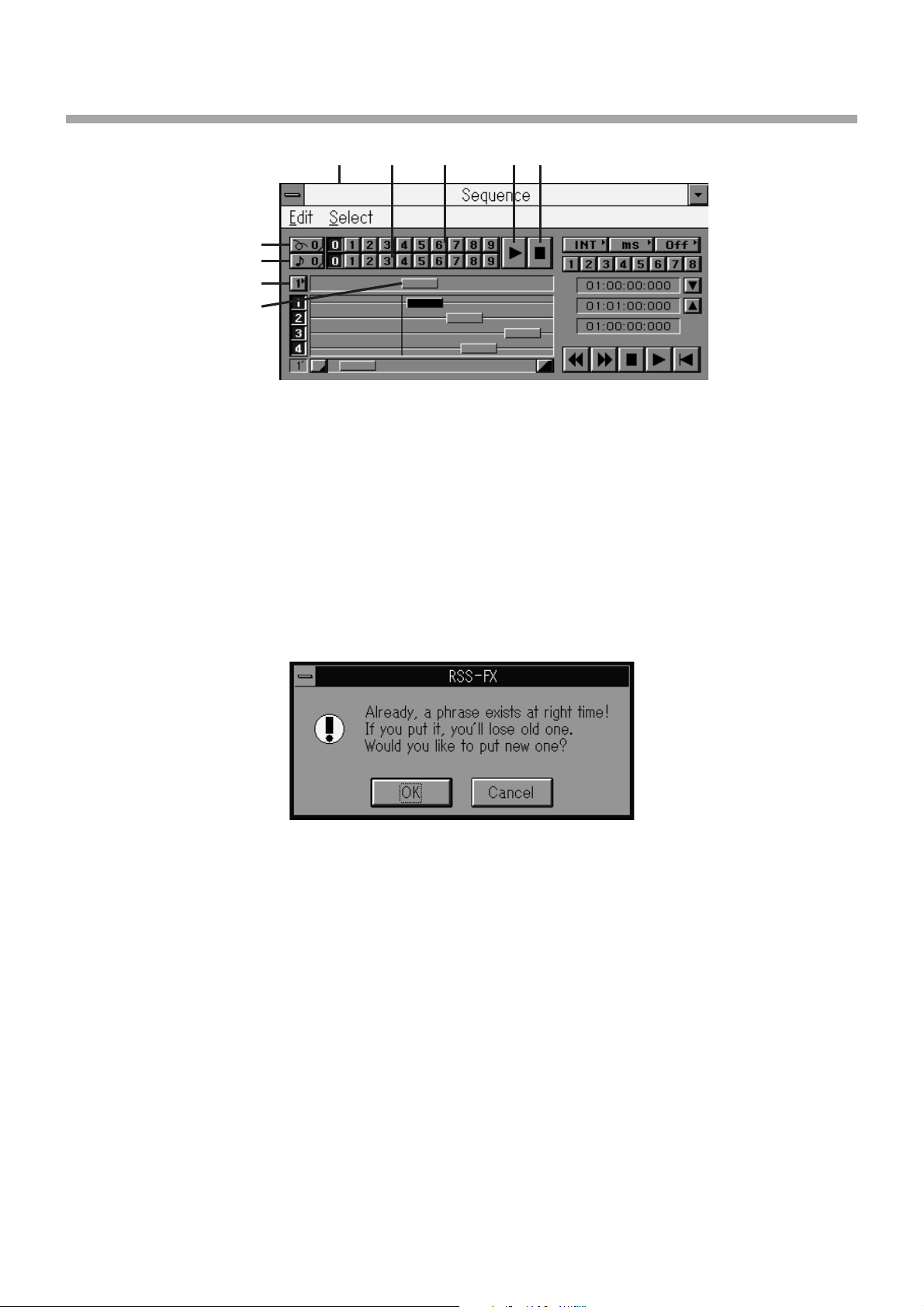
■12.シーケンス・ウインドウ
12-7
12-912-1 12-3 12-4
12-8
12-6
12-5
12-2
●12-1 SequenceWindow(シーケンス・ウインドウ)
このウインドウでは、作ったフレーズをタイムライン上に張り付け、同期をとってプレイさせま
す。フレーズとはムーブメントとノート情報を組み合わせたものです。
●12-2 TemporaryPhrase(テンポラリー・フレーズ)
これは仮のフレーズを示しています。この長方形をマウスでつかんでトラックの上に持ってく
ると、フレーズをトラックに張り付けることができます。張り付け先にフレーズがあるときは、
確認のためのアラート・ウインドウが表示されます。入れ換えてもよいときはOKをクリックし
ます。
●12-3 TemporaryPlayButton(テンポラリー・プレイ・ボタン)
テンポラリー・フレーズをプレイするボタンです。
このボタンをクリックすると初めに設定されているノート・オン・メッセージが送信されます。
次に、設定されている番号のムーブメントをプレイし、最後にノート・オフ・メッセージが送信さ
れます。また、キーボードのスペースバーを押してもプレイ/ストップができます。データは
DeviceID(12-5)で設定されているデバイスに送信されます。
●12-4 StopButton(ストップ・ボタン)
テンポラリー・フレーズのプレイを中止します。
●12-5 DeviceID(デバイスID)
テンポラリー・フレーズのデータを送信するデバイスIDを表示します。ここをクリックすると、
コンフィギュレーション・ウインドウで設定したデバイスIDの中からデバイスを選択すること
ができます。
34
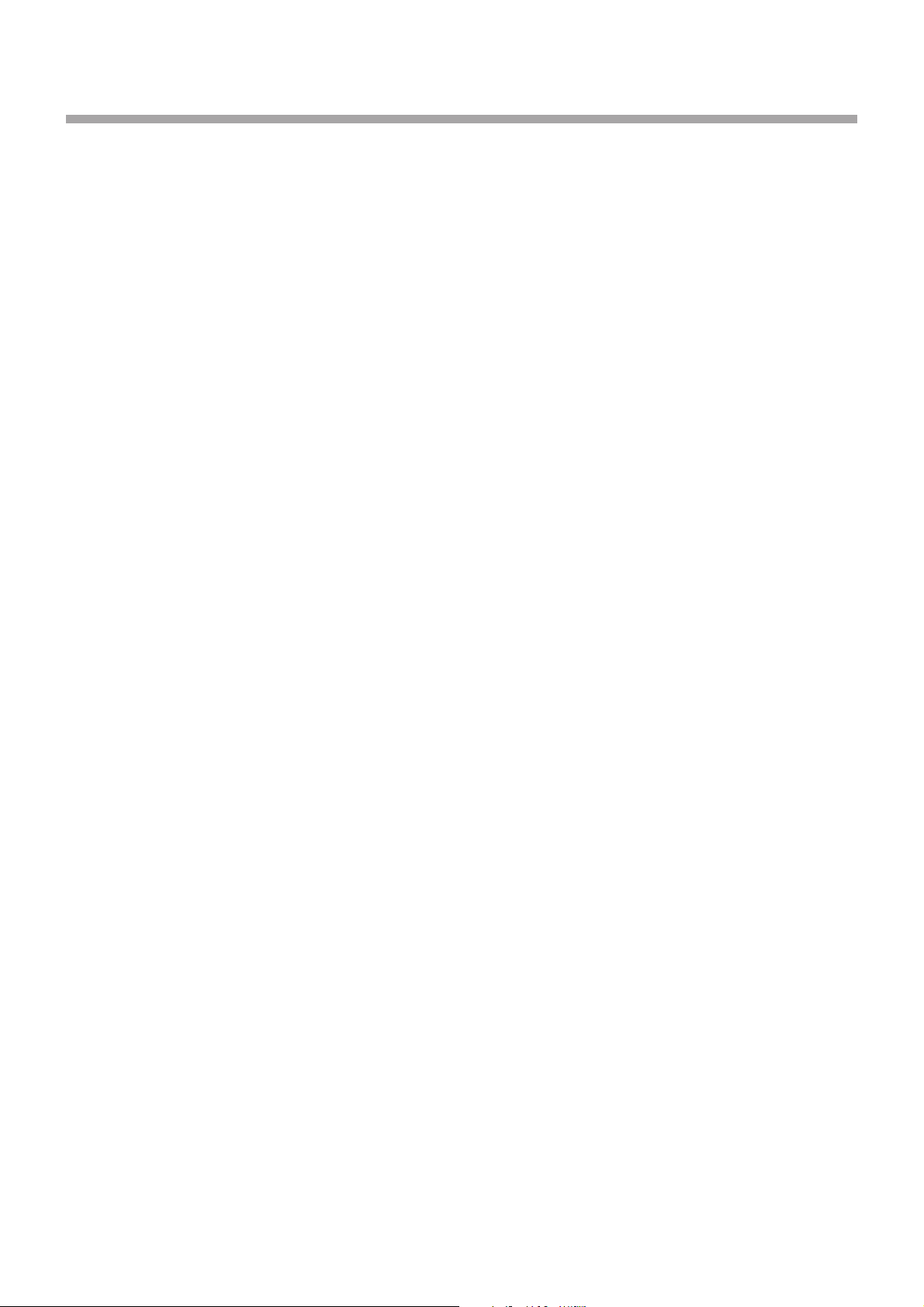
●12-6 SelectMovement(Page)(セレクト・ムーブメント(ページ))
これはムーブメントのページを選択するボタンです。0から4までの5ページあります。このボタ
ンの右半分をクリックするとページが進み、左半分をクリックすると戻ります。
●12-7 SelectMovement(Number)(セレクト・ムーブメント(ナンバー))
これはテンポラリー・フレーズに設定するムーブメントの番号を選択するボタンです。0から9
までの10個あり、5ページで50個のデータがあります。このデータはMovementWindow(21)で作ります。
●12-8 SelectNotes(Page)(セレクト・ノート(ページ))
これはノート情報のページを選択するボタンです。0から4までの5ページあります。このボタン
の右半分をクリックするとページが進み、左半分をクリックすると戻ります。
●12-9 SelectNotes(Number)(セレクト・ノート(ナンバー))
これはテンポラリー・フレーズに設定するノート情報の番号を選択するボタンです。0から9ま
での10個あり、5ページで50個のデータがあります。このデータはMIDINoteWindow(131)で作ります。
35
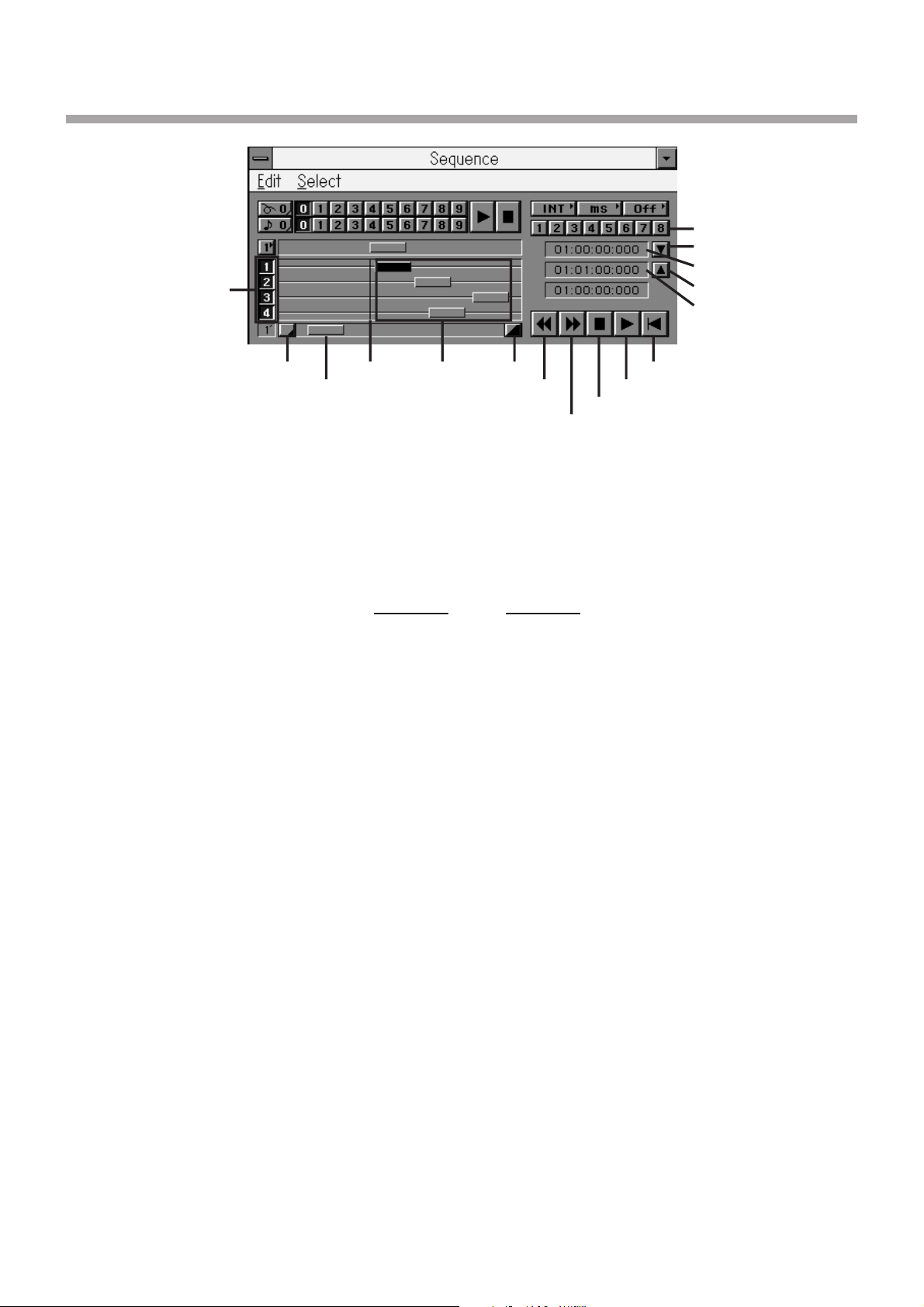
12-11
12-25
12-24
12-22
12-23
12-21
12-13
12-15 12-10 12-12
12-14
●12-10 Track(トラック)
フレーズを張り付けプレイするための各トラックで、テンポラリー・ト ラ ッ クからフレーズを
持ってきて置くことができます。ここでフレーズをつかんで移動することもできます。
[SHIFT]キーを押しながらフレーズを移動すると、表示範囲の大きさにより次の表の単位で移
動します。
表示範囲 移動単位
5分 1分
2分 30秒
1分 10秒
30秒 5秒
15秒 1秒
●12-11 TrackButton(トラック・ボタン)
各トラックのデバイスIDを表示します。ここをクリックして番号を消すと、そのトラックはプレ
イされないようになります。
12-19
12-18
12-20
12-16
12-17
●12-12 ZoomIn(ズーム・イン)
●12-13 ZoomOut(ズーム・アウト)
このボタンをクリックするとトラック上の表示の倍率が変えられます。表示範囲でいうと15秒、
30秒、1分、2分、5分の範囲で変えられます。表示範囲は(12-14)に表示されます。
●12-14 DisplayPoint(ディスプレイ・ポイント)
全トラック・データの中で表示されている部分を示しています。ここをクリックして移動するこ
とはできません。
●12-15 CurrentPosition(カレント・ポジション)
現在のポジションです。
●12-16 PlayButton(プレイ・ボタン)
このボタンをクリックするとシーケンスのプレイを始めます。ただしエクスターナル同期のと
きは、タイム・コ ー ドを受信しないとシーケンスはプレイされません。
36
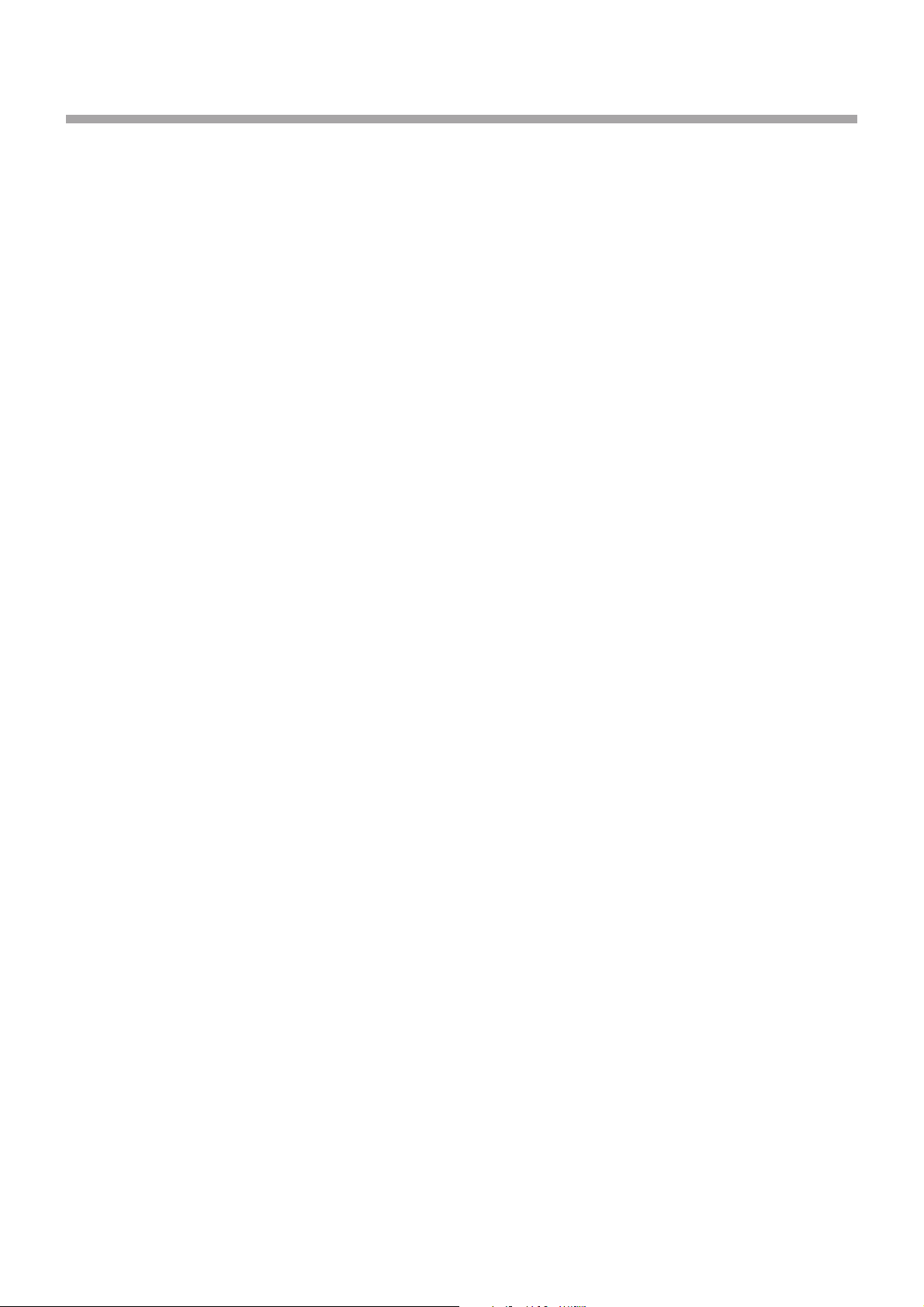
●12-17 StopButton(ストップ・ボタン)
このボタンをクリックするとプレイを中止します。もう一度プレイ・ボタンを押すと続きをプレ
イします。
●12-18 FFButton(ファースト・フォワード・ボタン)
このボタンをクリックすると、カレント・タ イ ムが時刻の大きい方へ移動します。
●12-19 RewindButton(リワインド・ボタン)
このボタンをクリックすると、カレント・タ イ ムが時刻の小さい方へ移動します。
●12-20 ResetButton(リセット・ボタン)
このボタンをクリックすると、カレント・タイムが01:00:00:000(1時間)にリセットされま
す。なお、オフセット・タイム・スイッチ(12-27)がOnに設定されているときは、オフセット・
タイム(12-26)が加算されます。
●12-21 CurrentTime(カレント・タイム)
このエリアには現在の時刻を表示します。時、分、秒フレーム(ms)の各領域内でマウスを上下に
ドラッグすることでカレント・タ イ ムを変更することができます。
●12-22 SpareRegister(スペア・レジスター)
このエリアにはスペア・レジスターの時刻(一時的に時刻を記憶しておくメモリの時刻)が表示
されます。このエリアの時、分、秒、フレーム(ms)の各領域内でマウスを上下にドラッグするこ
とで、値を変更することができます。
スペア・レジスターは、時刻の入力、一時的なメモ、時刻の微調整などにお使いください。
●12-23 StoreTime(ストア・タイム)
このボタンをクリックすると、カレント・タ イ ムがスペア・レ ジ スターにコピーされます。
●12-24 Jump(ジャンプ)
このボタンをクリックすると、スペア・レジスターの時刻にジャンプします。
●12-25 Marker(マーカー)
この8つのボタンはマーカー・ボタンです。このボタンをクリックすると、その番号のレジスター
に記憶されている場所へジャンプします。[SHIFT]キーを押しながらこのボタンをクリックす
ると、現在の時刻がその番号のレジスターに記憶されます。また、[OPTION]キーを押しながら
このボタンをクリックすると、スペア・レジスター(12-22)の時刻がその番号のレジスターに記
憶されます。
37
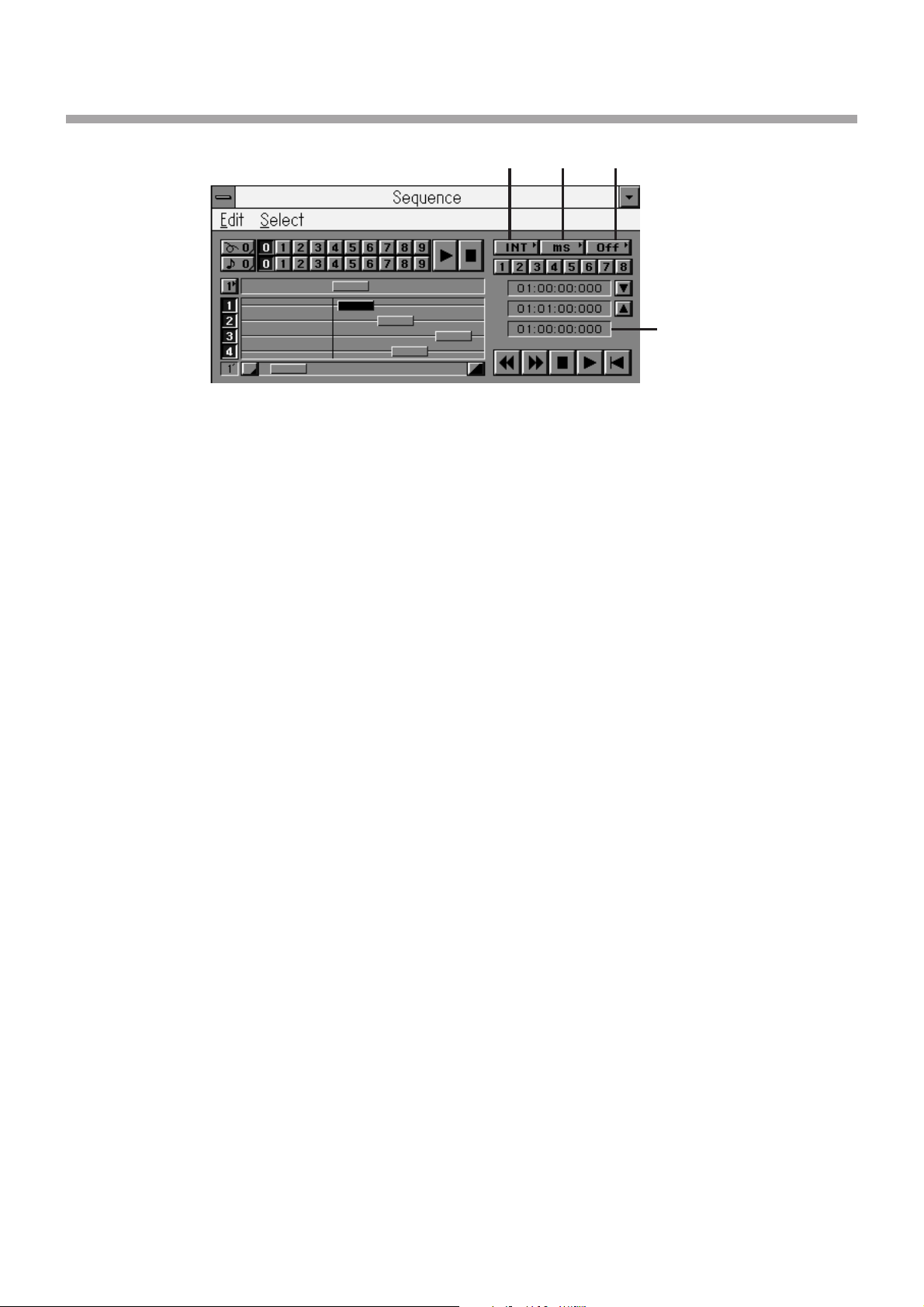
12-28 12-2712-29
●12-26 OffsetTime(オフセット・タイム)
このエリアにはオフセット・タイムを表示します。このエリアの時、分、秒、フレーム(ms)の各領
域内でマウス・ボタンを押しながら上下させると、その値を変更することができます。
●12-27 OffsetTimeSW(オフセット・タイム・スイッチ)
このボタンをクリックすると、オフセット・タイムのオン/オフを切り換えることができます。
ここをオンにすると、時刻の表示(12-21,12-22)は、オフセット・タイムを加算した時刻になり
ます。
12-26
●12-28 FrameMode(フレーム・モード)
このボタンをクリックすると、タイムコードのフレーム・モードが設定できます。時刻の表示
(12-21,12-22,12-26)はここで設定したモードで表示されます。ただし、フレーズが張り付けら
れる時刻の分解能は50ms固定です。
●12-29 Sync(シンク)
このボタンをクリックすると、再生時刻の基準をインターナルまたはエクスターナルに切り換
えることができます。エクスターナル同期にする場合は、タイムコードを受信してMTCに変換
できるMIDIインターフェイスを使用してください。
MOTU社MIDITIMEPIECEII
MOTU社MIDIEXPRESSMac
OPCODE社Studio5
OPCODE社Studio4
OPCODE社Studio3
38

MEMO
39
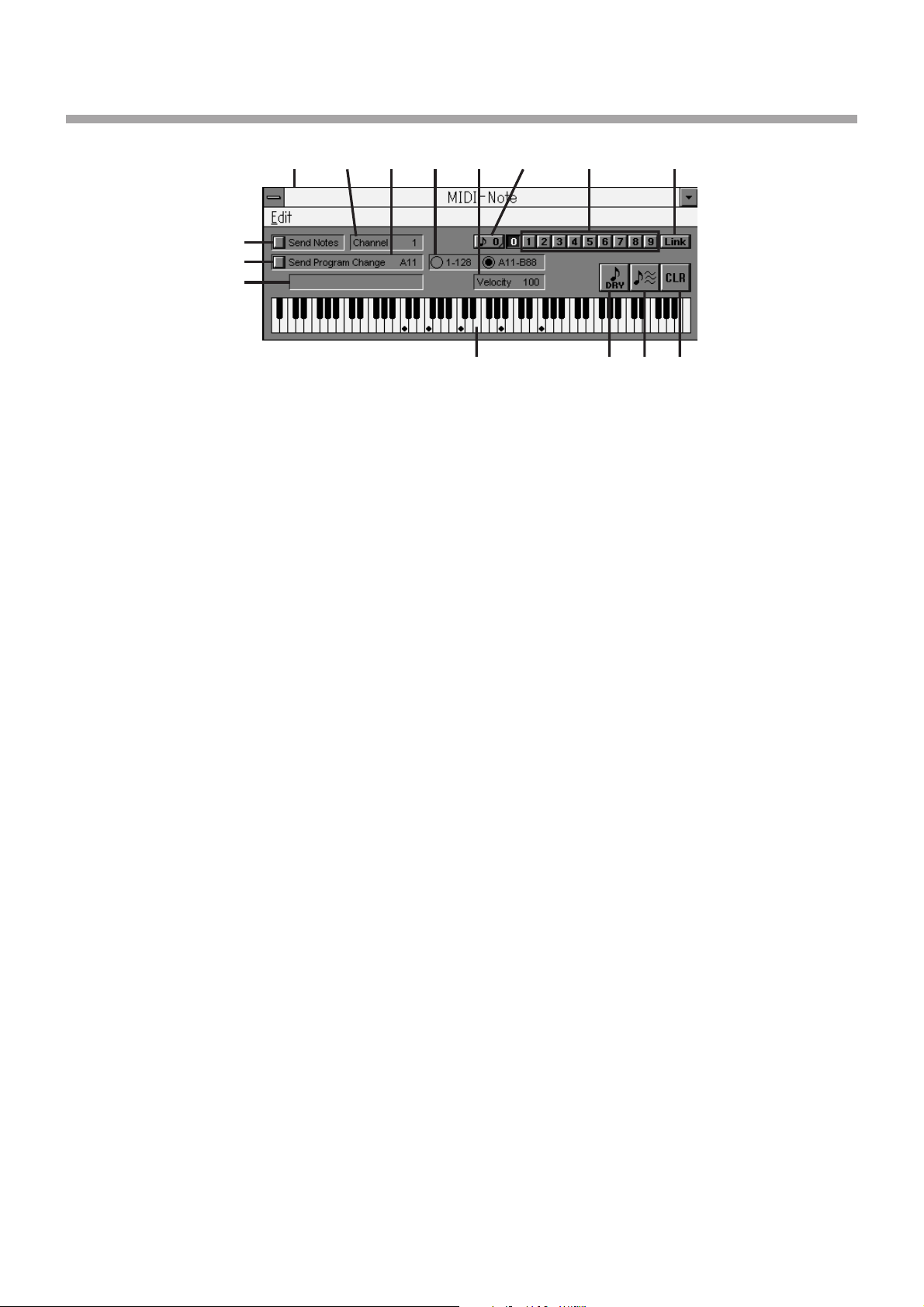
■13.MIDIノート・ウインドウ
13-1
13-3
13-5
13-6 13-8 13-9 13-10 13-11
13-2
13-4
13-7
●13-1 MIDI-NoteWindow(MIDIノート・ウインドウ)
このウインドウでは、フレーズに組み合わせるノート・メッセージを設定します。ノート・メ ッ
セージの他にプログラム・チェンジ・メッセージも設定できます。MIDI音源を使ってフレーズを
プレイしたいときに設定してください。フレーズはシーケンス・ウインドウ(12-1)でプレイし
ます。
●13-2 Sendnotes(センド・ノート)
このボタンをクリックしてチェック・マークを付けると、ノート・メ ッ セ ージを送信できます。
ノート・メッセージはフレーズをプレイするときに送信されます。
13-14 13-1513-1313-12
●13-3 MIDIChannel(MIDIチャンネル)
このエリアにはMIDIチャンネルが表示されます。このエリアでマウスのボタンを押しながら上
下させることでチャンネルを変更することができます。数字の変化が大きすぎて設定しにくい
ときは[SHIFT]キーを押しながら上下させてください。ここでの設定を--にした場合には、コ
ンフィギュレーション・ウ イ ンドウで設定したMIDIチャンネルが使われます。
●13-4 SendProgramChange(センド・プログラム・チェンジ)
このボタンをクリックしてチェック・マークを付けると、プログラム・チェンジ・メッセージを
送信できます。プログラム・チェンジ・メッセージはフレーズをプレイするときに送信されます。
●13-5 ProgramChangeNumber(プログラム・チェンジ・ナンバー)
このエリアにはプログラム・チェンジ・ナンバーが表示されます。このエリアでマウスのボタン
を押しながら上下させることでナンバーを変更することができます。数字の変化が大きすぎて
設定しにくいときは[SHIFT]キーを押しながら上下させてください。
●13-6 DisplayFormatofProgramChange
(ディスプレイ・フォーマット・オブ・プログラム・チェンジ)
プログラム・チェンジ・ナンバーの表示のしかたを「1-128」か「A11-B88」のどちらかに切り換
えることができます。
●13-7 MessageWindow(メッセージ・ウインドウ)
いくつかの操作をしたとき、内容に応じたメッセージを表示します。
40

●13-8 Velocity(ベロシティー)
このエリアには送信するノート・メッセージのベロシティーを表示します。このエリアでマウス
のボタンを押しながら上下させることで値を変更することができます。数字の変化が大きすぎ
て設定しにくいときは[SHIFT]キーを押しながら上下させてください。
●13-9 SelectNotes(Page)(セレクト・ノート(ページ))
これはノート・メッセージのページを選択するボタンです。0から4までの5ページあります。こ
のボタンの右半分をクリックするとページが進み、左半分をクリックすると戻ります。
●13-10 SelectNotes(Number)(セレクト・ノート(ナンバー))
これはノート・メッセージの番号を選択するボタンです。0から9までの10個あり、5ページで50
個のデータを作ることができます。
●13-11 LinkButton(リンク・ボタン)
このボタンを押した状態でこのウインドウの設定を変更すると、シーケンス・ウインドウのテン
ポラリー・フ レ ー ズ(12-2)についても同様に変更させることができます。
●13-12 Keyboard(キーボード)
音を鳴らしたいノート・ナンバーの鍵をクリックします。鍵をクリックするごとに指定/取り消
しができます。同時に8つまでの鍵を指定できます。[SHIFT]キーを押しながら鍵をクリックし
たときは、指定した鍵の音だけをモニターできます。また、RSSの効果をかけていない音でモニ
ターしたときは、[OPTION]キーを押しながら鍵をクリックしてください。
●13-13 SoundButton(Dry)(サウンド・ボタン(ドライ))
このボタンをクリックすると、RSSの効果をかけずに設定した鍵の音を鳴らすことができます。
●13-14 SoundButton(サウンド・ボタン)
このボタンをクリックすると、RSSの効果をかけて設定した鍵の音を鳴らすことができます。
●13-15 Clearbutton(クリア・ボタン)
キーボード(13-12)に設定されているノートを全て消します。
41

■14.フレーズ・インフォメーション・ウインドウ
14-1
14-3
14-4
14-5
14-6
●14-1 PhraseInformationWindow(フレーズ・インフォメーション・ウインドウ)
特定のフレーズの設定を確認するためのウインドウです。確認したいトラックを1つだけ選択
すると設定が表示されます。表示の設定は変更できません。また、このウインドウは、トラック上
のフレーズをダブルクリックしても開きます。
●14-2 Movement(ムーブメント)
指定のフレーズに設定されているムーブメントについて、上から見た音源の移動の軌跡を表示
しています。
14-2
●14-3 MovementPageNumber(ムーブメント・ページ・ナンバー)
指定のムーブメントのページと番号を表示しています。
●14-4 MIDINote(MIDIノート)
指定のフレーズに設定されているMIDIノート・メッセージのページと番号を表示しています。
●14-5 StartTime(スタート・タイム)
指定のフレーズのプレイを始める時刻を表示しています。
●14-6 Length(レングス)
指定のフレーズの長さを表示しています。
42

■索引
A
Absolute ..................................................................................................... 14
AllEvent ..................................................................................................... 29
AllLaterPhrase ....................................................................................... 29
AllPhrase .................................................................................................. 29
AllPreviousPhrase ................................................................................ 29
B
BackView ................................................................................................. 17
Binaural ...................................................................................................... 14
BypassOFF .............................................................................................. 32
C
ClearButton ............................................................................................. 41
ClippingArea ............................................................................................ 20
Close ........................................................................................................... 25
Configuration ............................................................................. 14,25,27
CopyEvent ............................................................................................... 28
CurrentPosition .............................................................................. 16,36
CurrentTime ............................................................................................. 37
CutEvent .................................................................................................. 28
CutPhrase ................................................................................................ 28
D
DelayMode ............................................................................................... 14
DestinationMovement .......................................................................... 27
DestinationPage ..................................................................................... 27
DeviceID ............................................................................................ 14,34
DeviceSelectButton ............................................................................. 20
Direct ........................................................................................................... 20
DisplayFormatofProgramChange.................................................. 40
DisplayPoint ............................................................................................ 36
DrawingPen ............................................................................................. 18
Dry ............................................................................................................... 41
J
Jump ........................................................................................................... 37
K
Keyboard ................................................................................................... 41
L
LeftView .................................................................................................... 17
Length ........................................................................................................ 42
LenghtofSelectedEvents .................................................................. 31
LinkButton ....................................................................................... 19,41
M
Magnify ...................................................................................................... 18
Main-Parameter ........................................................................................ 20
Main-ParameterWindow ....................................................................... 33
Marker ........................................................................................................ 37
MessageWindow ................................................................................... 40
MIDI ............................................................................................................. 19
MIDIChannel .................................................................................... 15,40
MIDINote ................................................................................................... 42
MIDINoteWindow .......................................................................... 33,40
MIDIインターフェイス ............................................................................ 38
MIDIチャンネル ................................................................................ 15,40
MIDIノート ......................................................................................... 40,42
MIDIノート・ウインドウ .................................................................. 33,40
Move ........................................................................................................... 18
MoveCurrentPosition .......................................................................... 19
Movement .......................................................................................... 16,42
MovementLoader ................................................................................... 26
MovementPageButton ....................................................................... 19
MovementPageNumber ...................................................................... 42
MovementWindow ................................................................................. 16
MTC ............................................................................................................ 38
MuteButton ............................................................................................. 20
E
Exit ............................................................................................................... 26
F
FFButton .................................................................................................. 37
File ................................................................................................................ 26
Fitting .......................................................................................................... 18
FlavorType ............................................................................................... 23
FloorColor ................................................................................................ 24
FloorDistance .......................................................................................... 24
FrameMode .............................................................................................. 38
H
HeadPosition ........................................................................................... 16
HomePosition .......................................................................................... 17
I
InverseSelection ..................................................................................... 29
N
New..................................................................................................... 13,25
NoneofEvents ....................................................................................... 29
NoneofPhrases ..................................................................................... 29
Number ............................................................................................... 35,42
O
OffsetTime ............................................................................................... 38
OffsetTimeSW ....................................................................................... 38
Open ........................................................................................................... 25
OpenMovementLoader ....................................................................... 26
OutputLevel ............................................................................................. 21
OutputMode ............................................................................................ 14
P
Page .................................................................................................... 35,41
PasteNote ................................................................................................ 28
PastePhrases ......................................................................................... 28
Phones ....................................................................................................... 14
PhraseInformationWindow ........................................................ 33,42
43

PlayButton ............................................................................................... 36
Polarity ........................................................................................................ 15
Position ...................................................................................................... 31
ProgramChangeNumber ..................................................................... 40
Q
Quit .............................................................................................................. 27
V
Velocity....................................................................................................... 41
W
WallColor .................................................................................................. 23
WindowSize ............................................................................................. 19
R
Redo ............................................................................................................ 28
RedrawScreen ........................................................................................ 31
Reflect ........................................................................................................ 24
Relative ....................................................................................................... 14
ResetButton ............................................................................................ 37
ReverbLevel ............................................................................................ 21
ReverbTime .............................................................................................. 23
RewindButton ......................................................................................... 37
RoomSize .................................................................................. 16,22,31
Rotate ......................................................................................................... 18
S
Save ............................................................................................................ 25
Saveas ...................................................................................................... 25
SavedArrangement ............................................................................... 33
Select .......................................................................................................... 18
SelectNotes ............................................................................................. 35
SelectMovement .................................................................................... 35
Selection .................................................................................................... 18
SendNotes ............................................................................................... 40
SendProgramChange ......................................................................... 40
SequenceWindow ......................................................................... 33,34
SmoothMovement ................................................................................. 30
SoundButton .......................................................................................... 41
SourceMovement .................................................................................. 27
SourcePage ............................................................................................. 26
SP.Angle .................................................................................................... 14
SpareRegister ......................................................................................... 37
Speakers .................................................................................................... 14
StartTime .................................................................................................. 42
StatusWindow ........................................................................................ 19
StopButton ...................................................................................... 34,37
StoreTime ................................................................................................. 37
Sub-Parameter ......................................................................................... 22
Sub-ParameterWindow ........................................................................ 33
Sync ............................................................................................................ 38
T
TemporaryPhrase .................................................................................. 34
TemporaryPlayButton ......................................................................... 34
TimeatCurrentPosition ....................................................................... 31
TopView ................................................................................................... 17
Track ........................................................................................................... 36
TrackButton ............................................................................................ 36
U
Undo ........................................................................................................... 28
UpdateStatus .......................................................................................... 32
Z
ZoomIn .............................................................................................. 17,36
ZoomOut .......................................................................................... 17,36
あ
アウトプット・モード ............................................................................... 14
アウトプット・レベル ............................................................................... 21
アップデート・ステータス ...................................................................... 32
アンドゥ ..................................................................................................... 28
イグジット ................................................................................................. 26
一番上 .......................................................................................................... 33
移動 ...................................................................................................... 18,36
移動単位 ..................................................................................................... 36
イベント ..................................................................................................... 16
インサート ................................................................................................. 18
インバース・セレクション ...................................................................... 29
ウインドウ ................................................................................................. 33
ウインドウが開く ..................................................................................... 33
ウインドウ・サイズ ................................................................................... 19
ウォール・カラー ....................................................................................... 23
エクスターナル ......................................................................................... 38
エクスターナル同期 ................................................................................. 36
エディット ................................................................................................. 28
オープン ..................................................................................................... 25
オープン・ムーブメント・ローダー ........................................................ 26
オール・イベント ....................................................................................... 29
オフセット・タイム ................................................................................... 38
オフセット・タイム・ス イッチ ................................................................ 38
音色 .............................................................................................................. 24
か
回転 .............................................................................................................. 18
外部 .............................................................................................................. 26
拡大縮小 ..................................................................................................... 18
カット・イベント ....................................................................................... 28
カット・フレーズ ....................................................................................... 28
カレント・タイム ....................................................................................... 37
カレント・ポジション ........................................................ 16,19,31,36
環境 .............................................................................................................. 14
キーボード ................................................................................................. 41
起動 .............................................................................................................. 13
クイット ..................................................................................................... 27
クリア・ボタン ........................................................................................... 41
クリッピング・エリア ............................................................................... 20
クローズ ..................................................................................................... 25
現在 .............................................................................................................. 36
現在の時刻 ................................................................................................. 37
コピー・イベント ....................................................................................... 28
コピー先 ..................................................................................................... 27
コピー・ノート ........................................................................................... 28
44

コピー・フレーズ ....................................................................................... 28
コピー元 ..................................................................................................... 27
コンフィギュレーション ................................................................ 14,27
さ
最後尾 .......................................................................................................... 19
再実行 .......................................................................................................... 28
サイズ .......................................................................................................... 22
再描画 .......................................................................................................... 31
サウンド・ボタン ....................................................................................... 41
座標 .............................................................................................................. 31
サブ・パラメーター ................................................................................... 22
サブ・パラメーター・ウ イ ンドウ ............................................................ 33
シーケンス ................................................................................................. 34
シーケンス・ウインドウ .................................................................. 33,34
時間 .............................................................................................................. 31
ジャンプ ..................................................................................................... 37
終了 .............................................................................................................. 27
シンク .......................................................................................................... 38
ズーム・アウト ................................................................................... 17,36
ズーム・イン ....................................................................................... 17,36
スタート・タイム ....................................................................................... 42
ステータス ................................................................................................. 32
ステータス・ウインドウ .................................................................. 19,31
ストア・タイム ........................................................................................... 37
ストップ・ボタン ............................................................................... 34,37
スピーカー・アングル ............................................................................... 14
スペースバー ............................................................................................. 34
スペア・レジスター ................................................................................... 37
スムース・ムーブメント .......................................................................... 30
セーブ .......................................................................................................... 25
セーブ・アズ ............................................................................................... 25
セレクション ............................................................................................. 18
セレクト ..................................................................................................... 29
セレクト・ノート ....................................................................................... 41
セレクト・ムーブメント .......................................................................... 35
選択 ...................................................................................................... 18,28
選択範囲 ..................................................................................................... 18
先頭 .............................................................................................................. 19
センド・ノート ........................................................................................... 40
センド・プログラム・チ ェンジ ................................................................ 40
ソース・ページ ........................................................................................... 26
ソース・ムーブメント ............................................................................... 27
送信 ...................................................................................................... 32,34
た
台数 .............................................................................................................. 25
タイム .......................................................................................................... 23
タイム・アット・カレント・ポ ジション.................................................. 31
タイム・コード ................................................................................... 36,38
ダイレクト ................................................................................................. 20
直接音 .......................................................................................................... 20
定位 .............................................................................................................. 16
ディスティネーション・ペ ージ .............................................................. 27
ディスティネーション・ムーブメント.................................................. 27
ディスプレイ ............................................................................................. 31
ディスプレイ・フォーマット・オブ・プログラム・チェンジ .............. 40
ディスプレイ・ポイント .......................................................................... 36
ディレイ・モード ....................................................................................... 14
デバイス ..................................................................................................... 20
デバイスID ......................................................................................... 14,34
デバイス・セレクト・ボタン .................................................................... 20
テンポラリー・フレーズ .......................................................................... 34
テンポラリー・プレイ・ボ タン ................................................................ 34
閉じる.......................................................................................................... 25
トップ・ビュー ...........................................................................................17
ドップラー効果 ......................................................................................... 14
ドライ.......................................................................................................... 41
トラック ..................................................................................................... 36
トラック・ボタン ....................................................................................... 36
取り消し ..................................................................................................... 28
ドローイング・ペン ........................................................................... 16,18
な
長さ ...................................................................................................... 31,42
なだらか ..................................................................................................... 30
ナンバー ..................................................................................................... 35
ニュー.......................................................................................................... 25
ノート情報 ................................................................................................. 28
ノート情報の番号 ..................................................................................... 35
ノート・オフ・メッセージ ........................................................................ 34
ノート・オン・メッセージ ........................................................................ 34
ノーン・オフ・フレーズ ............................................................................ 29
は
配置 .............................................................................................................. 33
バイノーラル ............................................................................................. 14
バイパス ..................................................................................................... 32
バイパス・オフ ........................................................................................... 32
始める時刻 ................................................................................................. 42
バック・ビュー ...........................................................................................17
パラメーター ..................................................................................... 20,22
張り付ける ......................................................................................... 34,36
番号 .............................................................................................................. 41
反射 .............................................................................................................. 24
反射音.......................................................................................................... 24
引っ張る ..................................................................................................... 18
表示サイズ ................................................................................................. 18
表示範囲 ..................................................................................................... 36
開く .............................................................................................................. 25
ファースト・フォワード・ボタン ............................................................ 37
ファイル ..................................................................................................... 26
ファイル・メニュー ................................................................................... 25
フィッティング ......................................................................................... 18
プレイ.......................................................................................................... 34
プレイ・ボタン ...........................................................................................36
フレーズ ..................................................................................................... 28
フレーズ・インフォメーション .............................................................. 42
フレーズ・インフォメーション・ウインドウ ............................... 33,42
フレーバー・タイプ ................................................................................... 23
フレーム・モード ....................................................................................... 38
フロアー・カラー ....................................................................................... 24
フロアー・ディスタンス .......................................................................... 24
プログラム・チェンジ ............................................................................... 40
プログラム・チェンジ・ナ ンバー ............................................................ 40
ページ........................................................................................... 19,35,41
45

ペースト ..................................................................................................... 16
ペースト・イベント ................................................................................... 28
ペースト・フレーズ ................................................................................... 28
ペースト・ノート ....................................................................................... 28
平行移動 ..................................................................................................... 18
ヘッド・ポジション ................................................................................... 16
ヘッドホン ................................................................................................. 14
別のファイル・ネーム ............................................................................... 25
ベロシティー ............................................................................................. 41
ホーム・ポジション ................................................................................... 17
ポジション ................................................................................................. 31
保存 .............................................................................................................. 25
ポラリティー ............................................................................................. 15
ま
マーカー ..................................................................................................... 37
ミディ .......................................................................................................... 19
ミュート・ボタン ....................................................................................... 20
ムーブメント ..............................................................................16,28,42
ムーブメント・ウインドウ .............................................................. 16,33
ムーブメント・カレント・ポジション.................................................... 19
ムーブメント・ナンバー .......................................................................... 19
ムーブメント・ナンバー・ボタン ............................................................ 19
ムーブメントの番号 ................................................................................. 35
ムーブメント・ページ・ナ ンバー ............................................................ 42
ムーブメント・ページ・ボ タン ................................................................ 19
ムーブメント・ローダー .......................................................................... 26
メイン・パラメーター ............................................................................... 20
メイン・パラメーター・ウ インドウ ........................................................ 33
メッセージ・ウインドウ .......................................................................... 40
モディファイ ............................................................................................. 30
や
床 .................................................................................................................. 24
床面 .............................................................................................................. 17
読み込む ..................................................................................................... 26
ら
リセット・ボタン ....................................................................................... 37
リドゥ .......................................................................................................... 28
リドロー・スクリーン ............................................................................... 31
リバーブ ..................................................................................................... 21
リバーブ・タイム ....................................................................................... 23
リバーブ・レベル ....................................................................................... 21
リフレクト ................................................................................................. 24
リワインド・ボタン ................................................................................... 37
リンク・ボタン ................................................................................... 19,41
ルーム・サイズ ............................................................................16,22,31
レフト・ビュー ........................................................................................... 17
レングス・オブ・セレクテッド・イベンツ .............................................31
46

47
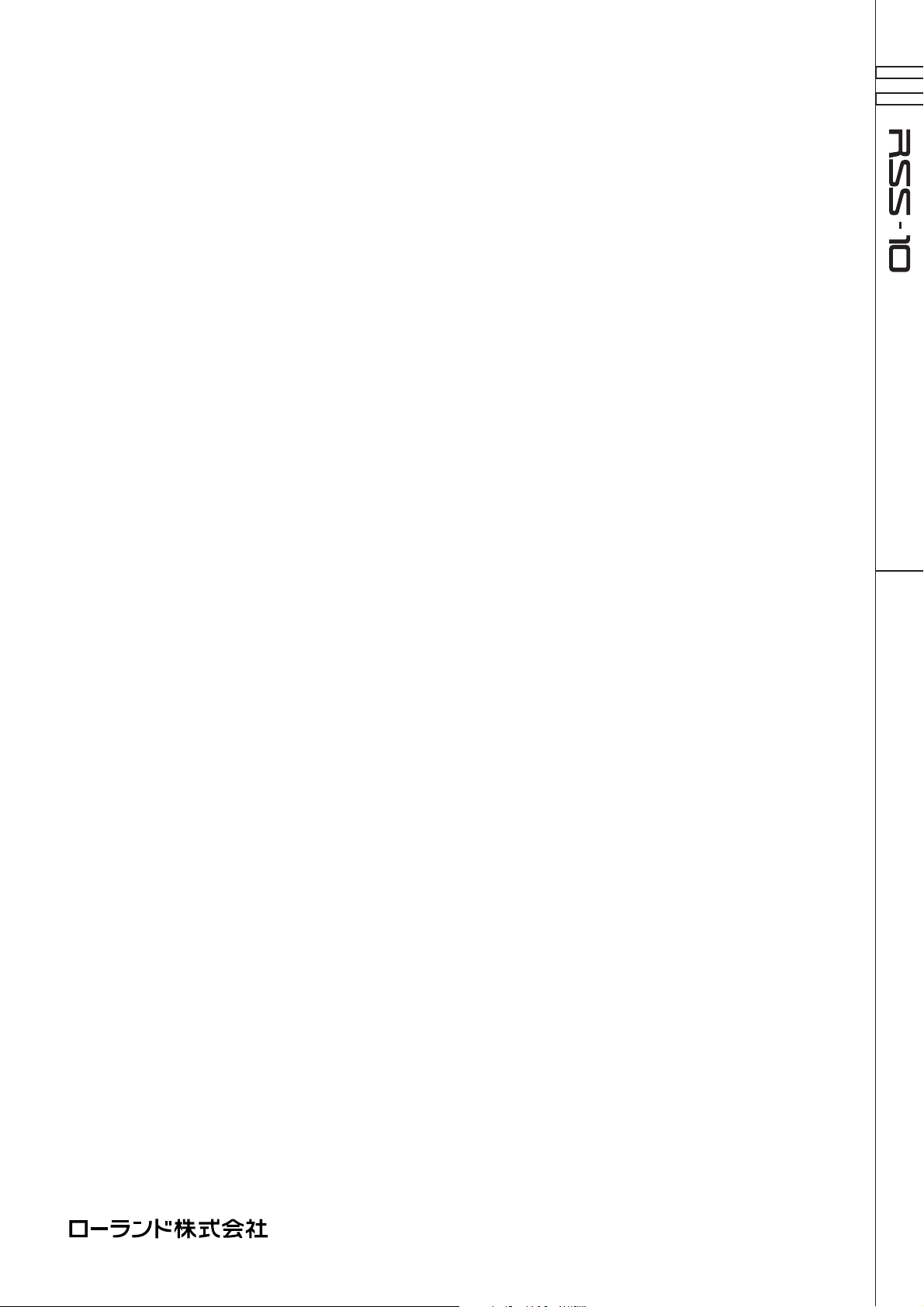
RSS-10
RSS-FX For Windows
取扱説明書の英語版(有料)をご希望の方は、販売店にお問い合わせください。
IfyoushouldrequireanEnglishOwner'sManual(atamodestfee),pleasecontactanauthorizedRoland
distributor.
00789523 '00-7-A2-25N
 Loading...
Loading...