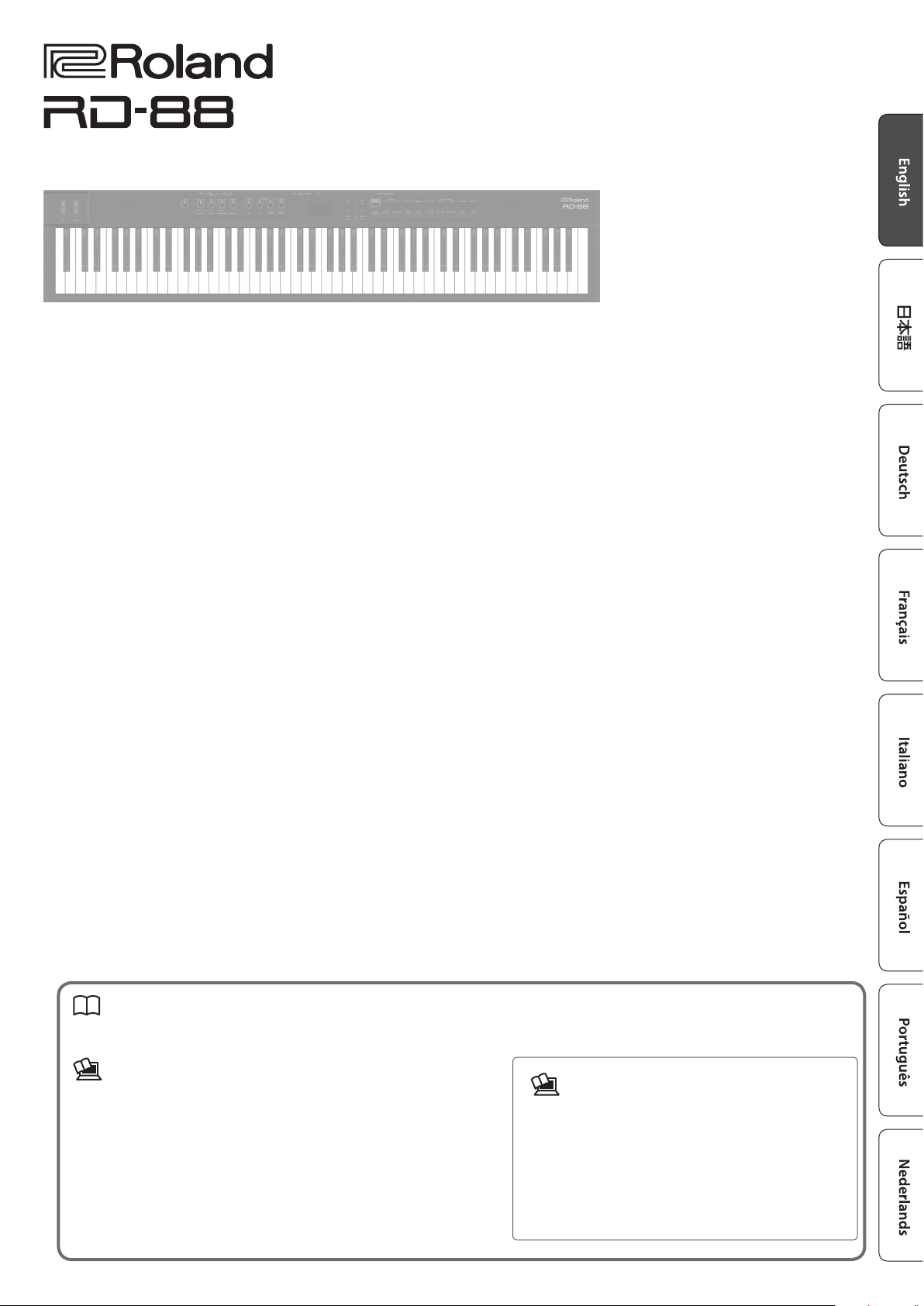
Owner’s Manual
Before using this unit, carefully read “USING THE UNIT SAFELY” and
“IMPORTANT NOTES” (the leaet “USING THE UNIT SAFELY” and the
Owner’s Manual (p. 28)). After reading, keep the document(s) where it
will be available for immediate reference.
© 2020 Roland Corporation
Owner’s Manual (this document)
Read this rst. It explains the basic things you need to know in order to use the RD-88.
PDF Manual (download from the Web)
5 Parameter Guide
This explains all parameters of the RD-88.
5 Sound List
This is a list of the sounds built into the RD-88.
5 MIDI Implementation
This is detailed information about MIDI messages.
1. Enter the following URL in your computer.
2. Choose “RD-88” as the product name.
To obtain the PDF manual
http://www.roland.com/manuals/
I
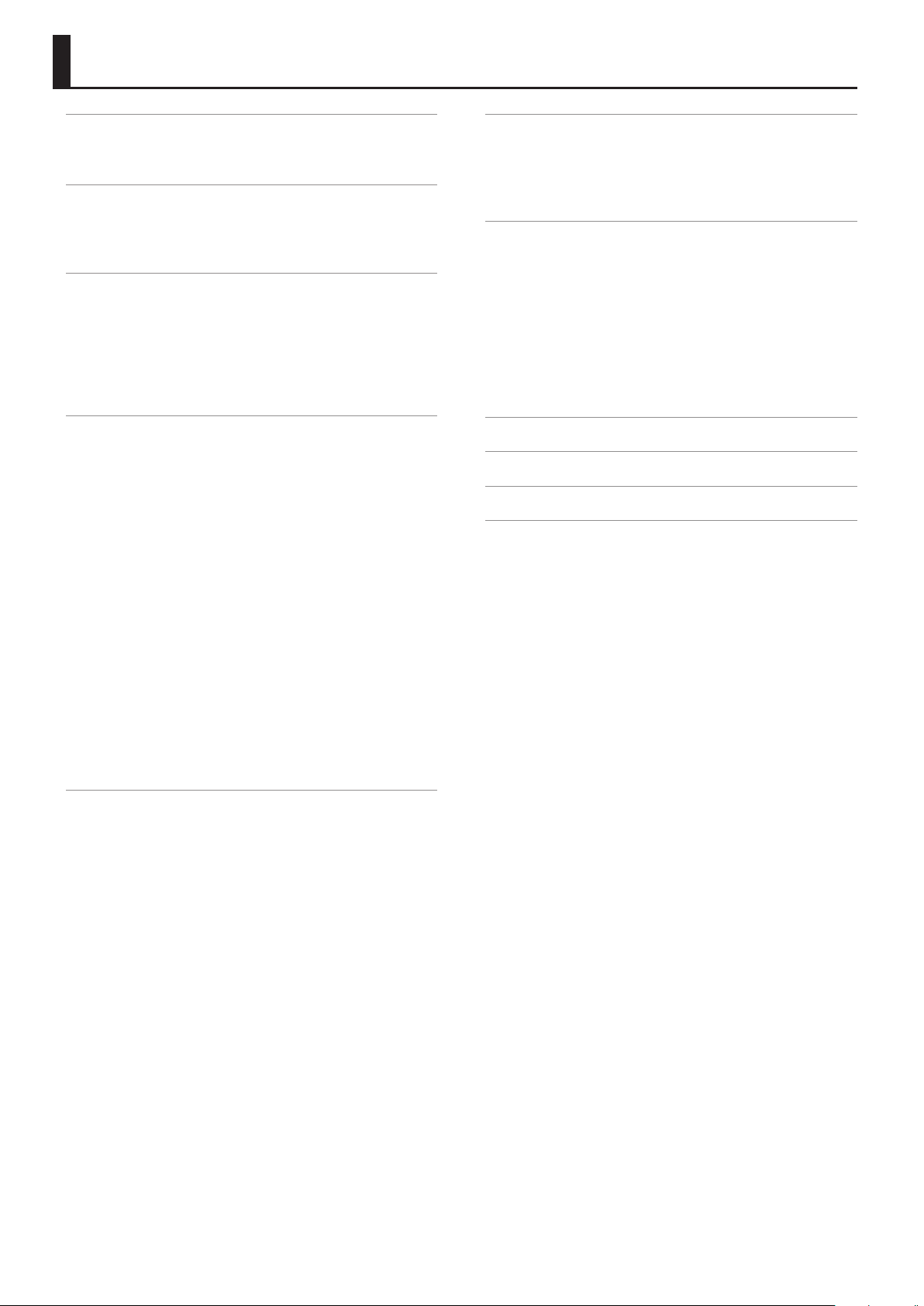
Contents
Introduction ............................................ 3
Placing the RD-88 on a Stand .............................. 3
Turning the Power On and O ............................. 3
Panel Descriptions ...................................... 4
Top Panel ................................................. 4
List of Shortcut Keys ..................................... 5
Rear Panel (Connecting Your Equipment) .................. 6
Overview of the RD-88 .................................. 8
Basic Organization of the RD-88 ........................... 8
About Scenes ............................................ 8
Basic Operation ........................................... 9
Main Screens ............................................ 9
About the Cursor Buttons ................................ 9
Editing a Value ........................................... 9
Performance ............................................ 10
Listening to the Demo (DEMO PLAY) ...................... 10
Piano Performances ...................................... 10
Performing with a Variety of Scenes ....................... 11
Playing Multiple Tones with the Keyboard ................. 11
Performing with Layered Tones (Dual Mode) ............... 11
Playing Dierent Tones in Two Dierent Sections of the
Keyboard (Split Mode) ................................... 12
Changing the Tone for a ZONE ............................ 12
Adjusting the Volume Level for Individual Zones ........... 13
Changing the Key Touch .................................. 13
Transposing the Key of the Keyboard (TRANSPOSE) ........ 14
Adding Reverberation to the Sound (REVERB) ............. 14
Adding Breadth to the Sound (CHORUS/DELAY) ........... 15
Modifying the Sound in Real Time (WHEEL1/2) ............. 15
Adding Liveliness to the Sound (COMPRESSOR) ............ 15
Adjusting the Character of the Sound (TONE COLOR) ....... 16
Applying Various Eects to the Sound (MFX) ............... 16
Adjusting the Levels of Each Frequency Range (EQUALIZER) 17
Disabling the Buttons (Panel Lock) ........................ 17
Making Detailed Settings for Tones .................... 23
Editing a Scene ........................................... 23
Saving a Scene (Write) ................................... 23
Editing the System Eects ................................. 23
Saving the System Eects (Write) ......................... 23
Other Functions ......................................... 24
Convenient Functions (UTILITY) .......................... 24
Backing Up Data to USB Flash Drive (BACKUP) ............. 24
Restoring Backup Data (RESTORE) ......................... 24
Adding the Sounds (IMPORT TONE) ....................... 24
Returning to the Factory Settings (FACTORY RESET) ........ 26
Formatting a USB Flash Drive (FORMAT USB MEMORY) ..... 26
Editing the System Settings (SYSTEM) ..................... 27
Saving the System Settings (System Write) ................. 27
Viewing the Program Version (INFORMATION) ............. 27
USING THE UNIT SAFELY ................................ 28
IMPORTANT NOTES ..................................... 28
Main Specications ..................................... 29
Using the Convenient Functions in Performances ...... 18
Registering Frequently-Used Sounds (Scenes) to Buttons
(FAVORITE)
Registering a Favorite .................................... 18
Recalling a Favorite ...................................... 18
Switching the Favorite Bank .............................. 18
Viewing the Favorite List ................................. 18
Playing Rhythm ........................................... 19
Changing Rhythm Tempos ............................... 19
Changing the Rhythm Pattern ............................ 19
Playing Songs ............................................ 20
Assigning the Function of Each Controller ................. 20
Using the [ONE TOUCH PIANO] Button ..................... 20
Using the RD-88 as a Master Keyboard ..................... 21
What’s MIDI? ............................................ 21
Settings for Controlling an External Sound Module ......... 21
Connecting a Computer (USB COMPUTER Port) ............ 22
Installing the USB Driver .................................. 22
USB Driver Settings ...................................... 22
............................................... 18
2
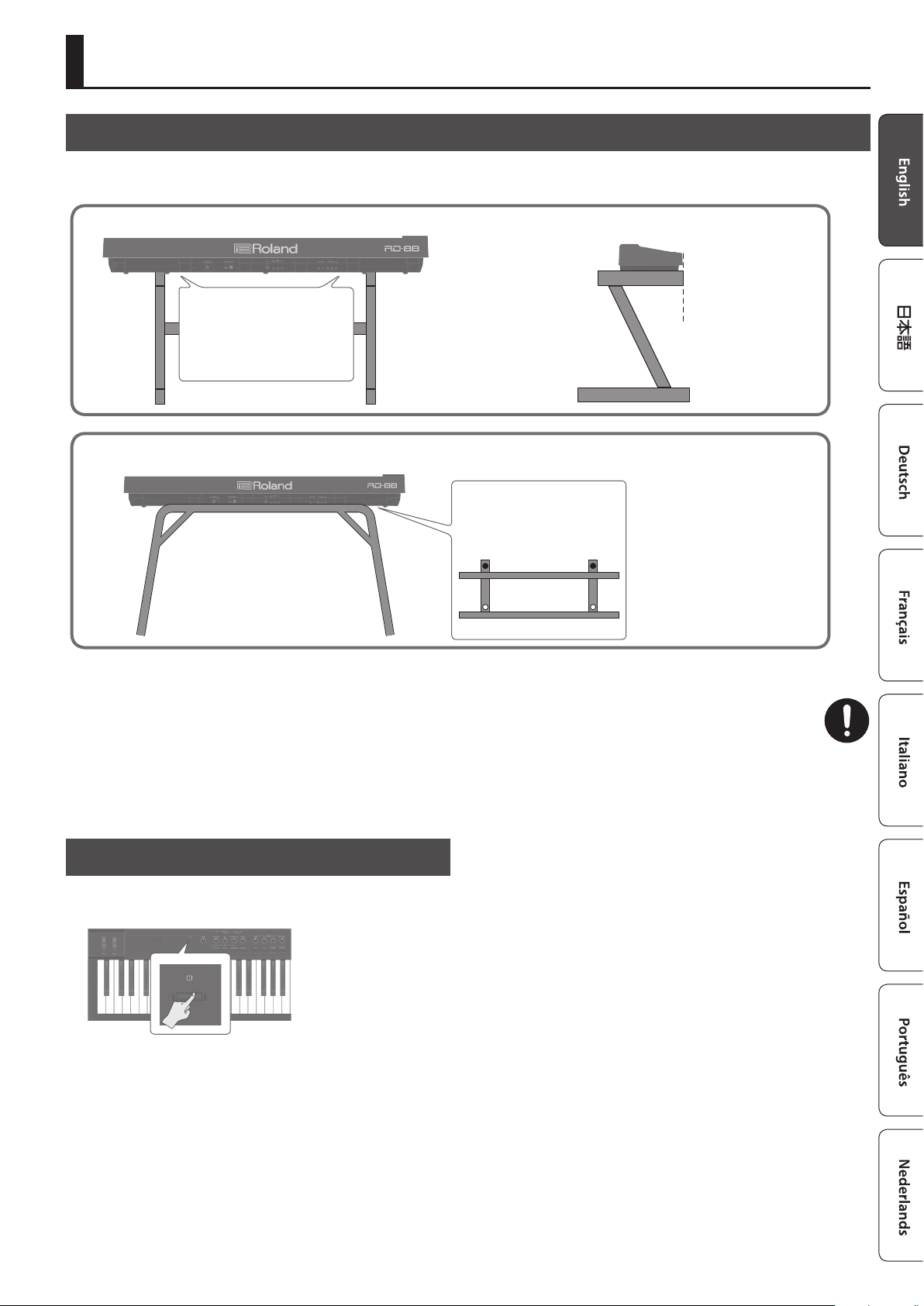
Introduction
Placing the RD-88 on a Stand
If you want to place the RD-88 on a stand, use the Roland KS-10Z or KS-12.
Be careful not to pinch your ngers when setting up the stand.
KS-10Z
Align the horizontal centers of the
RD-88 and of the stand.
Adjust the width of the stand to the
second stage or wider. It cannot be
used in the narrowest screw hole
position.
KS-12
Adjust the width of the stand
so that the rubber feet on the
keyboard side of the bottom of
the keyboard t into the holes
provided for the rubber.
Align the front of the RD-88
with the front of the stand.
Top view
Note when placing the RD-88 on a stand
Be sure to follow the instructions in the Owner’s Manual carefully when placing this unit on a stand.
If it is not set up properly, you risk creating an unstable situation which could lead to the unit falling or the stand toppling, and may
result in injury.
Be careful not to pinch your ngers when setting up the stand.
Beware of overturning!
To prevent the RD-88 from overturning, do not apply excessive force to it, and never sit or stand on it.
Turning the Power On and O
Press the [L] (power) button to turn the power on.
Long-press the [L] (power) button to turn the power o.
* The power to this unit will be turned o automatically after a
predetermined amount of time has passed since it was last used
for playing music, or its buttons or controls were operated (Auto
O function). If you do not want the power to be turned o
automatically, disengage the Auto O function. For detail, refer to
“Parameter Guide” (PDF).
* Unsaved data is lost when the power turns o. Before turning the
power o, save the data that you want to keep (p. 23).
* Before turning the unit on/o, always be sure to turn the volume
down. Even with the volume turned down, you might hear some
sound when switching the unit on/o. However, this is normal
and does not indicate a malfunction.
3
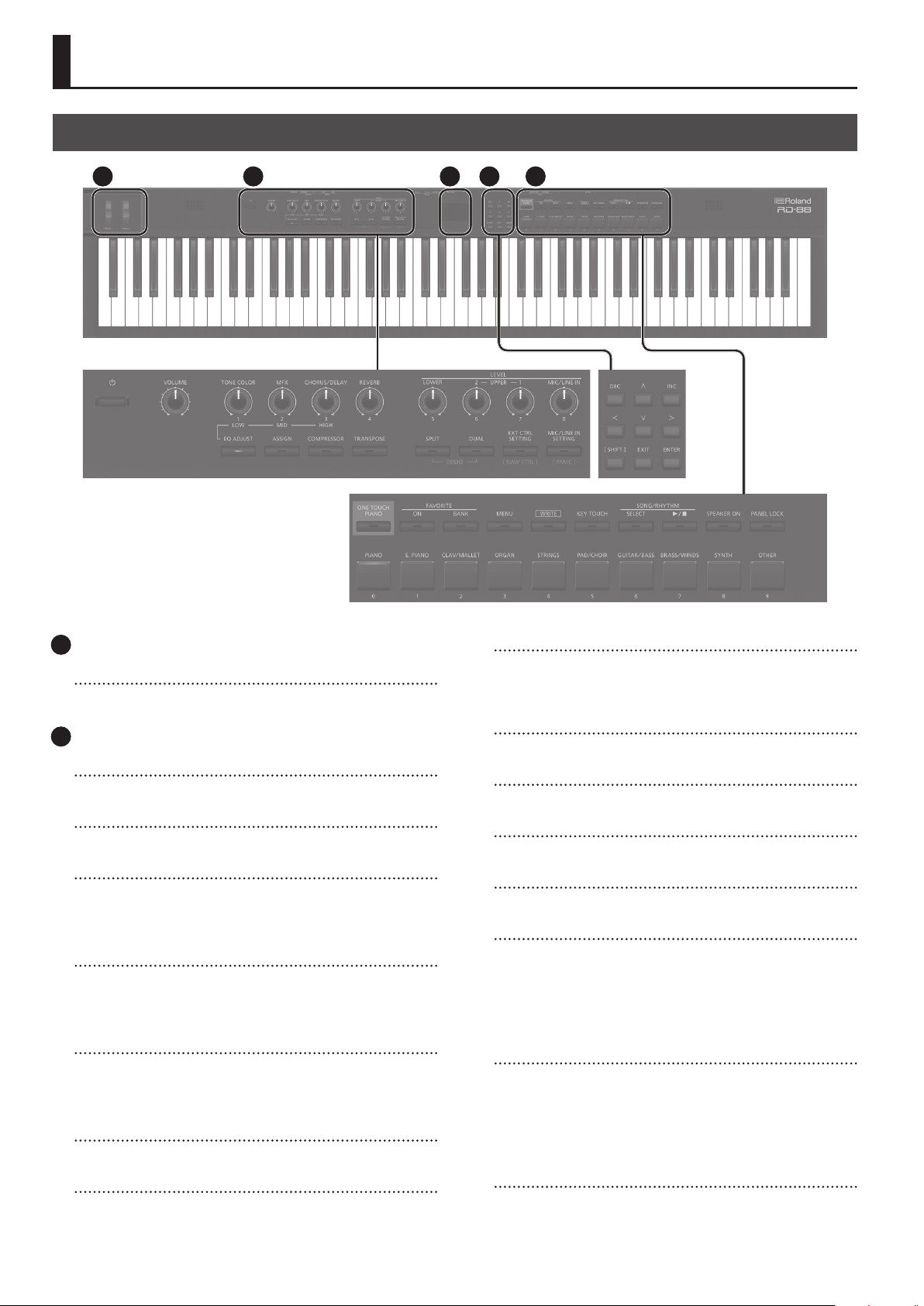
Panel Descriptions
Top Panel
1 3 4 5 2
1
WHEEL 1/2
Turn the wheels to modify the sound. You can specify the type of
change that occurs (p. 15).
2
[L] switch
Turns the power on/o.
[VOLUME] knob
Adjust the overall volume of the RD-88.
[TONE COLOR] knob
Varies the tonal character or sound image (p. 16).
If the [EQ ADJUST] button is lit, this operates as the EQ [LOW]
knob (p. 17).
[MFX] knob
Adjust the depth of the eect (p. 16).
If the [EQ ADJUST] button is lit, this operates as the EQ [MID] knob
(p. 17).
[CHORUS/DELAY] knob
Adjust the chorus/delay depth (p. 15).
If the [EQ ADJUST] button is lit, this operates as the EQ [HIGH]
knob (p. 17).
[REVERB] knob
Adjusts the reverb depth (p. 14).
[EQ ADJUST] button
Turn this on when you want to adjust the EQ. When this button
is on (lit), you can use the above three knobs to adjust the EQ
(p. 17).
[ASSIGN] button
You can assign desired parameters to the knobs for adjustment.
When this button is on (lit), the knobs adjust the values of the
assigned parameters (p. 20).
[COMPRESSOR] button
Turns the compressor on/o (p. 15).
[TRANSPOSE] button
Lets you transpose your performance (p. 14).
LEVEL [LOWER], [UPPER2], [UPPER1] knobs
Adjust the volume of each zone (p. 13).
LEVEL [MIC/LINE IN] knob
Adjusts the input level of MIC/LINE.
[SPLIT] button
Turns the Split Mode on/o (p. 11).
This lets you divide the keyboard into left and right regions and
play a dierent sound in each.
By pressing this button and the [DUAL] button simultaneously,
you can l
[DUAL] button
Turns the Dual Mode on/o (p. 11).
This layers UPPER 1 and UPPER 2 tones together across the entire
keyboard.
By pressing this button and the [SPLIT] button simultaneously,
you can listen to demo songs (p. 10).
[EXTERNAL CTRL SETTING] button
Accesses a screen where you can make settings for controlling an
external MIDI sound module (p. 21).
isten to demo songs (p. 10).
4
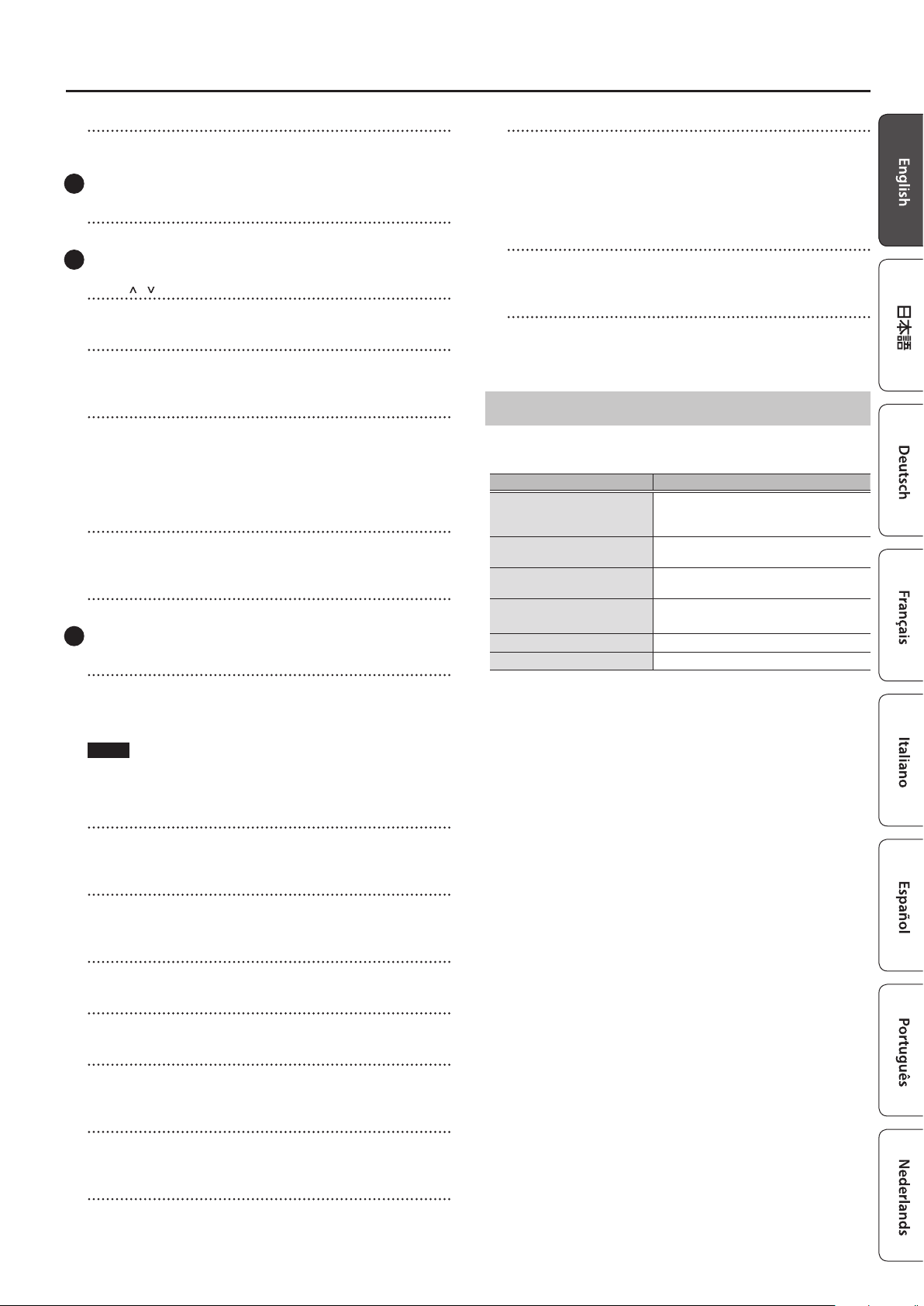
Panel Descriptions
[MIC/LINE IN SETTING] button
Accesses the MIC/LINE input setting screen. You can apply EQ and
reverb to the MIC/LINE input (p. 7).
3
Display
Shows the Scene names and the values of various settings, etc.
4
[<] [>] [ ] [ ] buttons
Press these to switch pages and to move the cursor.
[INC] [DEC] buttons
Modify values. If you keep on holding down one button while
pressing the other, the value change accelerates.
[SHIFT] button
You can easily call up Edit screens for related parameters by
holding down this button while pressing buttons, turning knobs,
or operating other controllers (refer to “List of Shortcut Keys” ). If
you edit a parameter value while holding down this button, the
value will change more greatly.
[EXIT] button
Press to return to a previous screen or to cancel a procedure that
is in progress.
[ENTER] button
Press this to conrm a value or execute an operation.
5
[ONE TOUCH PIANO] button
Recalls a piano sound (Scene).
You can also make settings so that a favorite sound is recalled
instead of a piano sound (p. 11).
[SPEAKER ON] button
Turns the internal speakers on/o.
The internal speakers turn o when headphones are plugged
into the headphone jack, but pressing this button turns on the
speakers even if headphones are connected. You can also turn o
the speakers even if headphones are not connected.
[PANEL LOCK] button
Long-press this button to turn panel lock on/o (a function that
disables panel operations)(p. 17).
[PIANO]–[OTHER] buttons / [0]–[9] buttons
Select Tone (Scene) categories (p. 11).
If the [FAVORITE] button or the [BANK] button are lit, these
buttons operate as [0]–[9] buttons (p. 18).
List of Shortcut Keys
* “ [A]+[B] ” indicates the operation of “holding down the [A] button
and pressing the [B] button.”
Shortcut Explanation
[SHIFT] + [DEC]
[SHIFT] + [INC]
[SHIFT] + Favorite [BANK], or
[SHIFT] + Favorite [ON]
[SHIFT] + operate a knob 1–4
[SHIFT] + operate a knob 1–8
[SHIFT] + operate a WHEEL 1/2 Jumps to the wheel assignment screen.
[SHIFT] + operate a pedal Jumps to the pedal assignment screen.
Changes the value in steps of 10. When the
Scene screen is shown, this changes the Scene
category.
Accesses the Favorite list.
Jumps to the parameter edit screen for the
corresponding knob.
* If the [ASSIGN] button is on
Jumps to the knob assignment edit screen.
NOTE
Note that when you press this button to recall a piano sound, the
settings you’re editing are lost.
FAVORITE [ON] button
Turns on/o the function (FAVORITE function) that recalls favorite
sounds you’ve registered (p. 18).
FAVORITE [BANK] button
Selects the bank of FAVORITE memories (p. 18) in which you can
register your favorite sounds.
[MENU] button
The MENU screen appears.
[WRITE] button
The WRITE screen appears.
[KEY TOUCH] button
Accesses a screen where you can make keyboard touch settings
(p. 13).
SONG/RHYTHM [SELECT] button
Accesses a screen where you can select songs or rhythms
(p. 19, p. 20).
SONG/RHYTHM [s] button
Starts/stops playback of the song or rhythm (p. 19, p. 20).
5
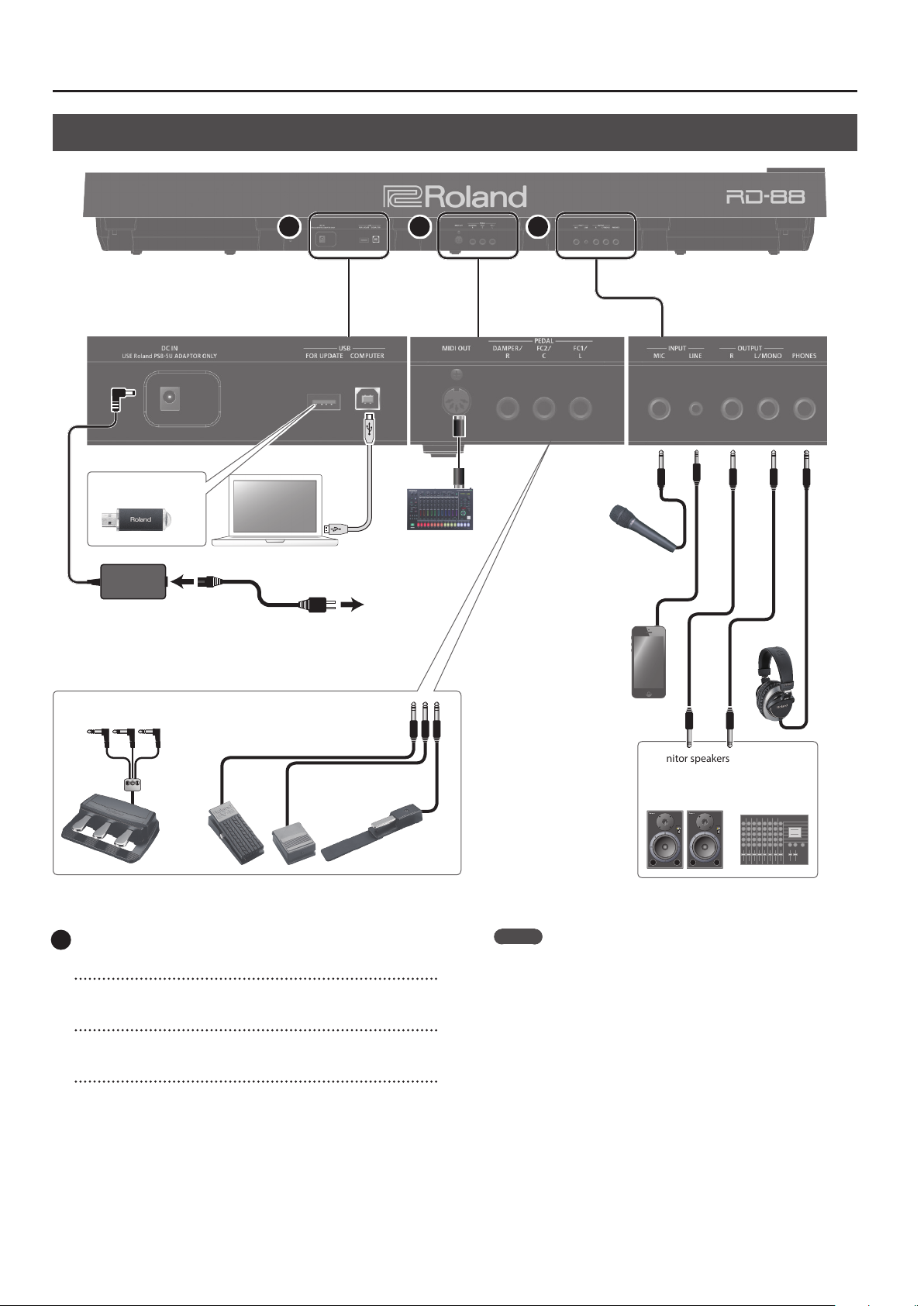
Panel Descriptions
Rear Panel (Connecting Your Equipment)
6 7 8
USB ash drive
External MIDI Device
AC Adaptor
Pedal unit (RPU-3) Expression pedal (EV Series)
* To prevent malfunction and equipment failure, always turn down the volume, and turn o all the units before making any connections.
6
DC IN jack
Connect the included AC adaptor here.
USB MEMORY port
You can connect a USB ash drive here.
USB COMPUTER port
You can connect this to your computer so that it can exchange
performance data and audio signal with the RD-88.
Power Cord
AC Outlet
or
Pedal switch (DP Series)
MEMO
5 The RD-88 supports USB MIDI and USB Audio. In order to use
USB Audio, the dedicated USB driver must be installed on
your computer. You can download the driver from the Roland
website.
5 For details on USB driver settings and USB MIDI/Audio settings,
refer to “Parameter Guide” (PDF).
5 You can use a dedicated plugin to control software on your
computer in more sophisticated ways. For details, refer to the
Roland website.
Mic
Audio player
Monitor speakers
(powered)
headphones
Mixer etc.
6
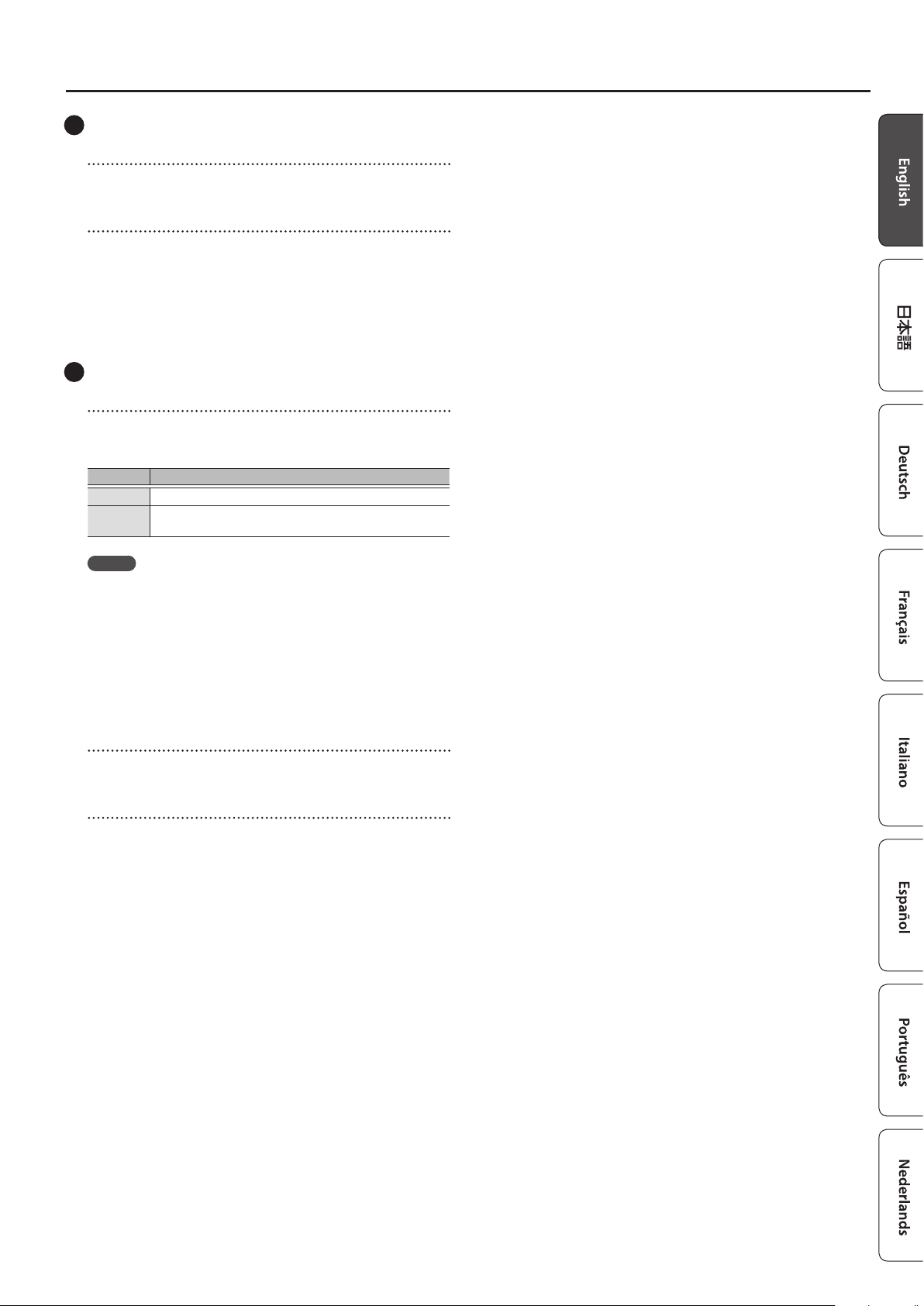
7
MIDI OUT connector
Transmits MIDI messages to an external MIDI device connected
here.
PEDAL jacks (DAMPER/R, FC2/C, FC1/L)
Connecting the pedal switch provided with the RD-88 to the
DAMPER jack allows you to use the switch as a damper pedal.
With a pedal connected to the FC1 or FC2 jack, you can then
assign a variety of functions to the pedal (p. 20).
* Use only the specied expression pedal. By connecting any other
expression pedals, you risk causing malfunction and/or damage
to the unit.
8
INPUT jacks (MIC, LINE)
You can connect a mic or external audio device, and use the mic
to sing while you perform, or perform along with a song that plays
back from your external audio device
Jack Explanation
MIC Connect a mic (sold separately) to this jack.
LINE
This is an audio input jack. You can connect your audio player or
other audio source here.
Panel Descriptions
MEMO
5 Use the [MIC/LINE IN] knob to adjust the volume.
5 The RD-88 supports dynamic mics. Condenser mics are not
supported.
5 You can apply EQ and reverb to the input audio. Press the [MIC/
LINE IN SETTING] button to access the setting screen. You can
also access the same screen via [MENU]0[INPUT SETTING]. For
details on the parameters that can be set, refer to “Parameter
Guide” (PDF).
OUTPUT jacks (L/MONO, R)
These are connected to an amp or other device. For mono output,
use the L/MONO jack.
PHONES jack
You can connect a set of headphones here.
7
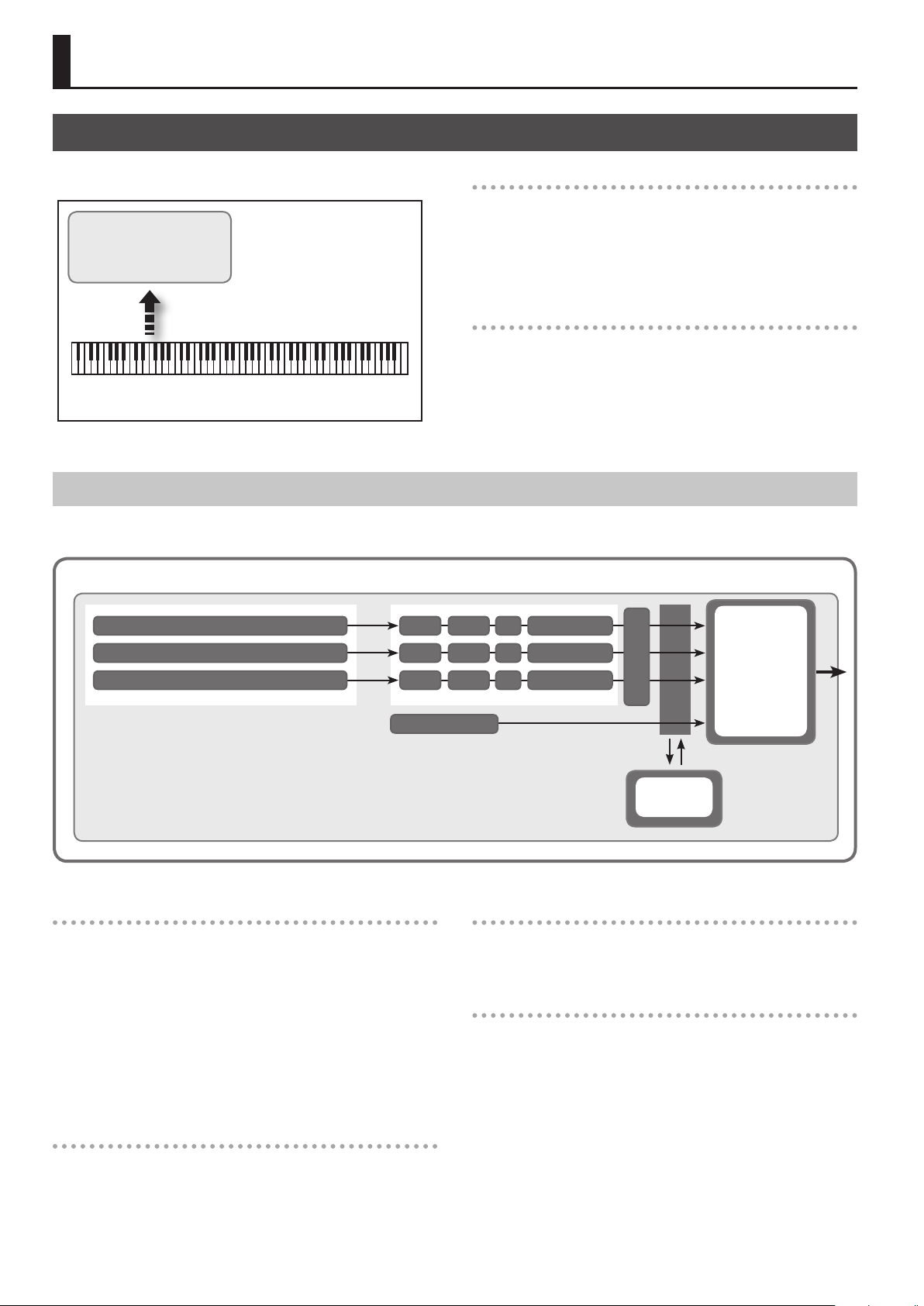
Overview of the RD-88
Basic Organization of the RD-88
RD-88 can be divided into two sections: a controller section and a
sound generator section.
Sound Generator Section
Play
Controller Section
(controllers such as keyboard, modulation wheels, etc.)
Controller Section
This section includes the keyboard, the modulation wheels, the panel
knobs, the sliders, and any pedal connected to the rear panel. Actions
such as pressing and releasing of keys on the keyboard, depressing a
damper pedal, and so forth, are converted to MIDI messages and sent
to the sound generator section, or to an external MIDI device.
Sound Generator Section
The sound generator section produces the sound. Here, MIDI
messages received from the controller section or external MIDI
device are converted to musical signals, which are then output as
analog signals from the OUTPUT and PHONES jacks.
About Scenes
RD-88 lets you store the sounds that you create.
A sound you create is called a “Scene”; you can use the buttons to recall a Scene and then play it.
Scene
Zone (UPPER 1)
Tone
MFXEQEQ
Tone Color
Resonance
IFX/Sympathetic
Zone (UPPER 2)
Zone (UPPER 3)
Tone
Tone
Zone
The RD-88 features three parts (UPPER 1, UPPER 2, and LOWER) that
you can use for freely controlling the internal parts with the RD-88’s
buttons and keyboard. These three parts that are used for controlling
the internal parts are collectively known as the “Zone.”
Furthermore, you can freely control external MIDI sound generators
with the RD-88 in the same manner as with the Zone. You can
likewise control the external MIDI sound generator with the three
parts (UPPER 1, UPPER 2, and LOWER), with this group of three parts
being referred to as the “EXTERNAL Zone.” The external MIDI sound
generator is assigned to these three parts for control.
Rhythm
MFX
MFX
EQ
Tone Color
Tone Color
Compressor
Equalizer
Reverb
Chorus
Rhythm
Drum patterns for a variety of musical genres such as jazz and rock
are built in. You can play back these patterns.
Eects
Each zone 1–3 provides a MFX, EQ, and Tone Color that can be set
independently for each zone.
There are also reverb, Chorus, and IFX/Sympathetic Resonance that
can be used in common by all zones.
Tone
The individual sounds used when playing the RD-88 are referred to as
“Tones.” Tones are assigned to each zone.
8
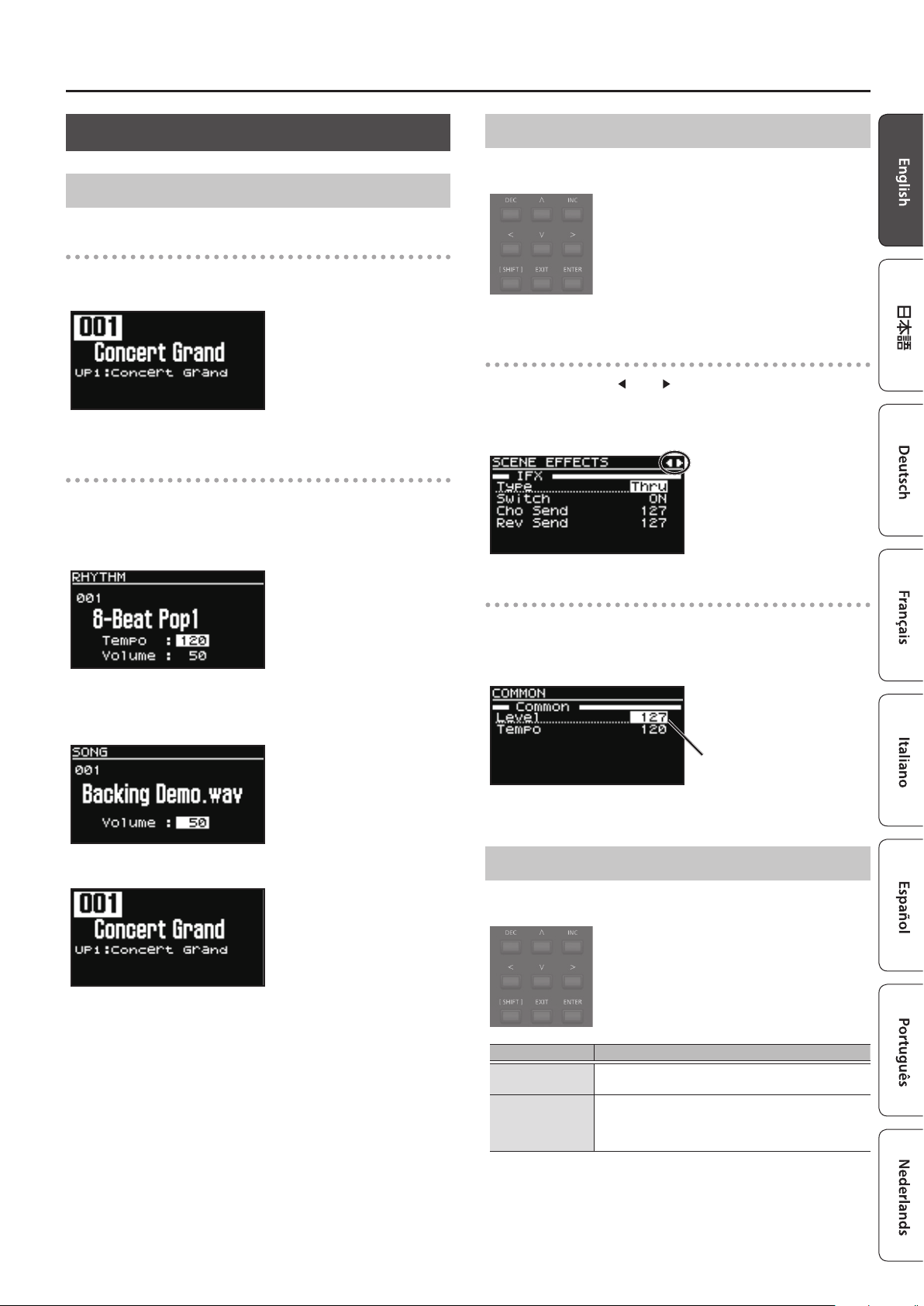
Overview of the RD-88
Basic Operation
Main Screens
Scene screen (Basic Screen)
The currently selected Scene is displayed (p. 11).
You can edit this Scene.
Song/Rhythm screen
When the SONG/RHYTHM [SELECT] button is pressed, this screen is
displayed.
You can change Rhythm patterns, the tempo and the volume
(p. 20).
About the Cursor Buttons
The cursor buttons are used for switching screens, and for moving to
an item whose setting you want to change (by moving the cursor).
Moving between display pages
When arrow symbols (“ ” and “ ”) appear at the upper right of the
display screen, it indicates that there are additional pages in the
directions shown by the arrows.
You can switch screens with the Cursor [<] and [>] buttons.
You can also connect USB ash drive (sold separately) to the USB
MEMORY connector and play audio les that you’ve saved in the USB
ash drive.
Press the [EXIT] button to return to the Scene screen.
Navigating among items to be set (cursor)
When more than one parameter is present in a screen, the name and
value of the parameter to be changed is shown with a box around
it. This box is referred to as the “cursor.” The cursor is moved with the
cursor buttons.
Cursor
Editing a Value
When changing settings values, you can use the [DEC] and [INC]
buttons.
Purpose Panel operation
To continuously
change the value
To rapidly increase
the value
Hold down the [DEC] button or [INC] button.
While holding down the [INC] button, press the [DEC]
button.
Conversely, you can rapidly decrease the value by holding
down the [DEC] button and pressing the [INC] button.
9
