Page 1
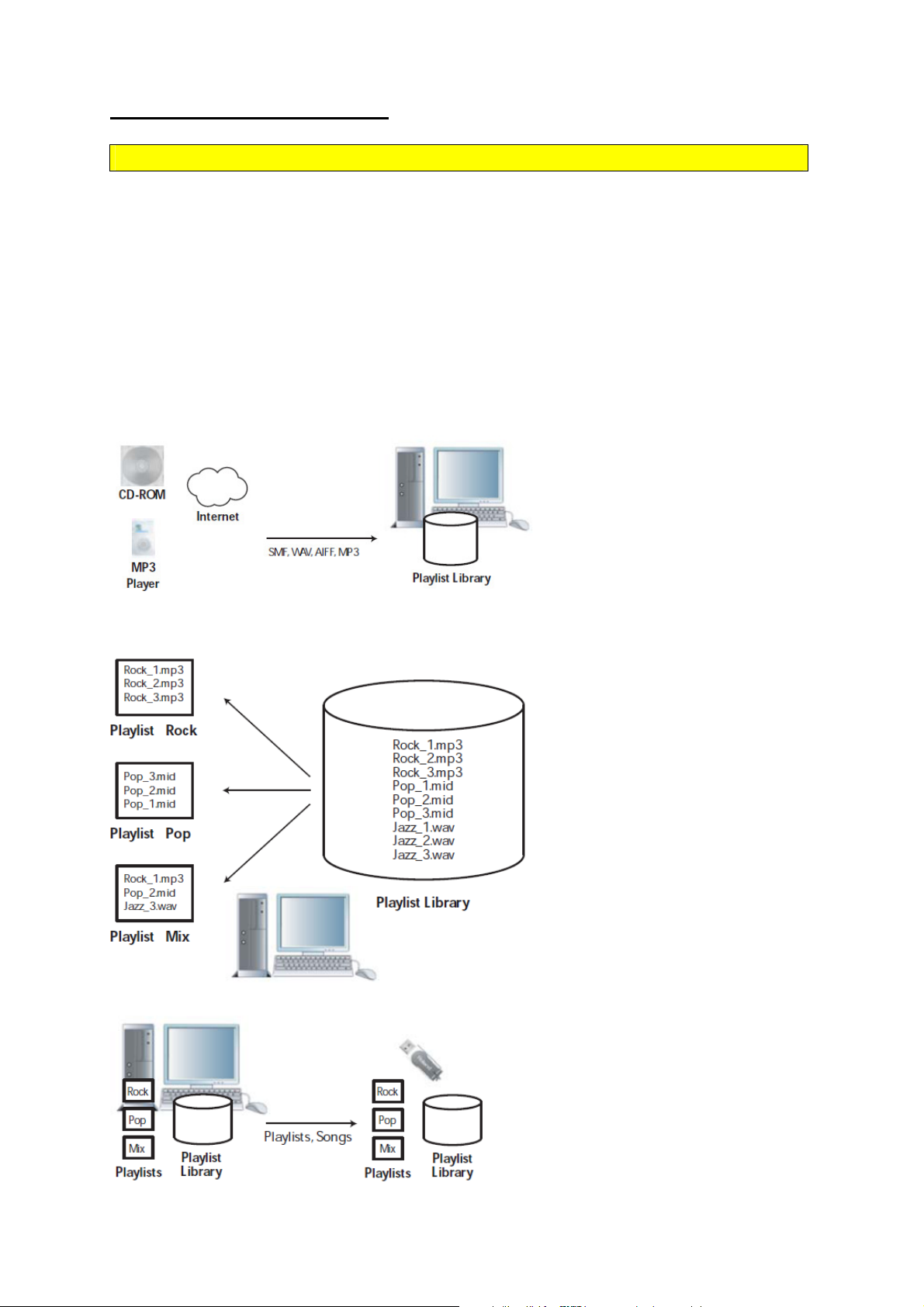
Quick Start du Playlist Editor
1. Introduction
Le Playlist Editor est un outil vous permettant de gérer vos listes de chansons (Playlist) pour
le playback de vos fichiers midi et de vos fichiers audio. Vous pouvez de manière efficace
gérer vos playlists pour chacune de vos performances, l’ordre de vos chansons et la balance
de volume de chaque chanson.
Note : Le Playlist Editor peut contenir au maximum 999 chansons et playlists
Pour utiliser une playlist avec votre instrument suivez la procédure ci-dessous
* Dans ce document, « instrument » correspond à un produit Roland ayant la possibilité de reproduire des
fichiers Audio/SMF
1. Sur l’ordinateur, regrouper les chansons que vous voulez utiliser
2. Sur l’ordinateur, créer un playlist avec les chansons que vous voulez reproduire
3. Copier les Playlists et chansons de votre ordinateur vers la clé USB
4. Connecter la clé USB sur votre instrument
Page 2
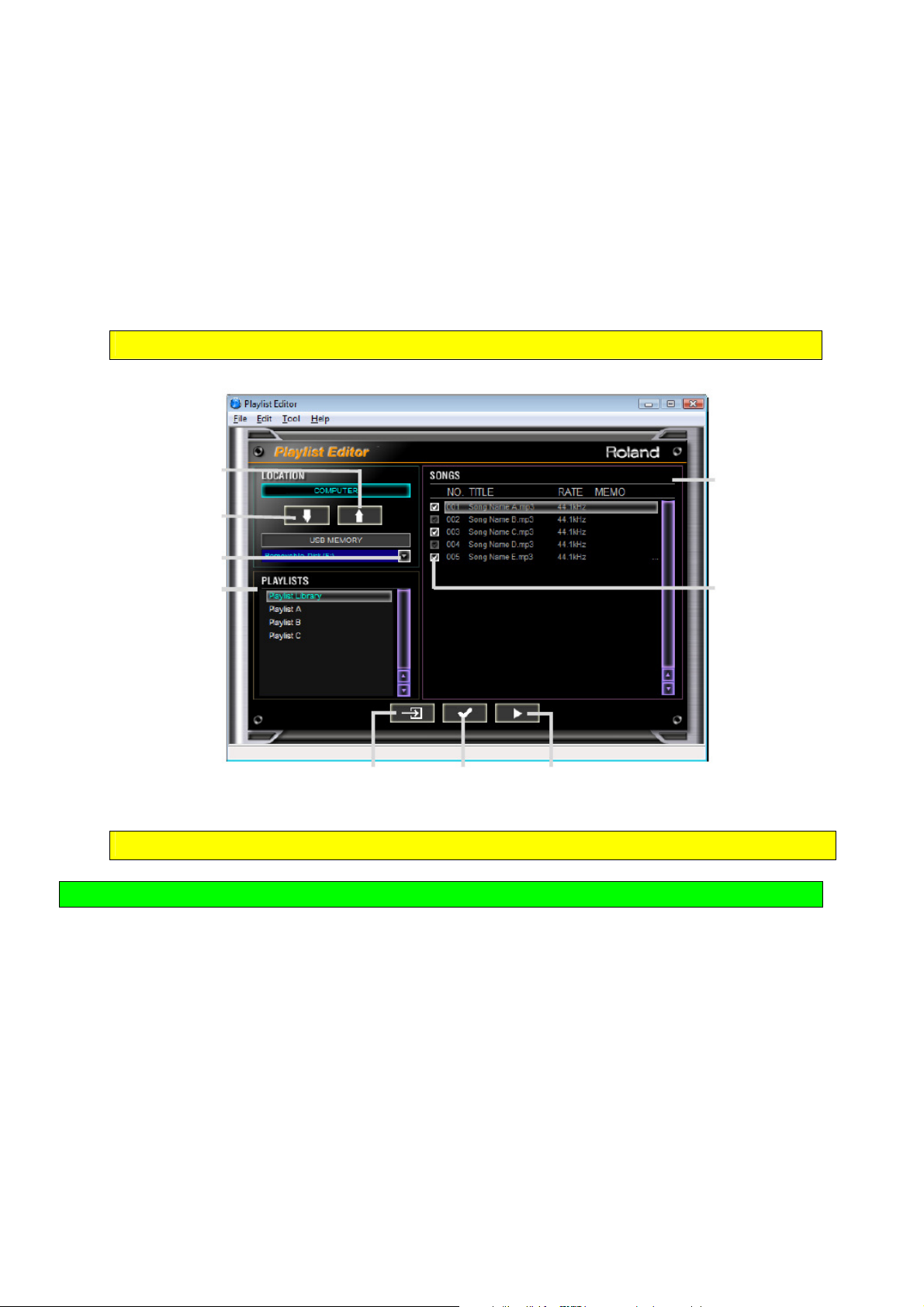
Qu’est ce la Playlist Library ?
Il s’agit de l’emplacement où vous pouvez enregistrer les chansons (fichiers audio/SMF) que
vous voulez reproduire.
- Les chansons que vous supprimer de la Playlist Library seront supprimer de toutes les
playlists et ne peuvent être récupéré.
- Vous ne pouvez pas renommer une Playlist Library
- Vous ne pouvez pas changer les informations d’une Playlist Library
- Vous ne pouvez pas changer l’ordre des chansons dans la Playlist Library
2. Paramètres de l’écran
Bouton de transfert
vers l’ordinateur Liste des
chansons
Bouton de transfert
vers la clé USB
Bouton de sélection
de disque
Liste des Playlists Cases à cocher
pour le transfert
de fichiers
Ajouter une Ajouter une Pré-écoute
chanson playlist
3. Opération de Base 1 --- Création d’une Playlist ---
3-1. Réunir les chansons sur votre ordinateur
Voici comment ajouter une chanson depuis le disque dur de votre ordinateur ou depuis un CD-Rom
Note : Par chanson nous parlons d’un fichier Audio ou d’un SMF
1. A partir du Menu, sélectionner [FILE]-[Add Song]
Astuce : Vous pouvez aussi ajouter une chanson en appuyant sur le bouton [Add Song] situé en dessous de la fenêtre
principale (comme l’image ci-dessus le montre)
2. Sélectionner la source ou se trouve la chanson à ajouter
3. Sélectionner la chanson désirée
La chanson s’ajoute à la Playlist Library
Astuce : Vous pouvez également ajouter une chanson en la faisant glisser de l’Explorateur (Windows) ou du Finder
(Mac) vers la playlist désirée
Page 3
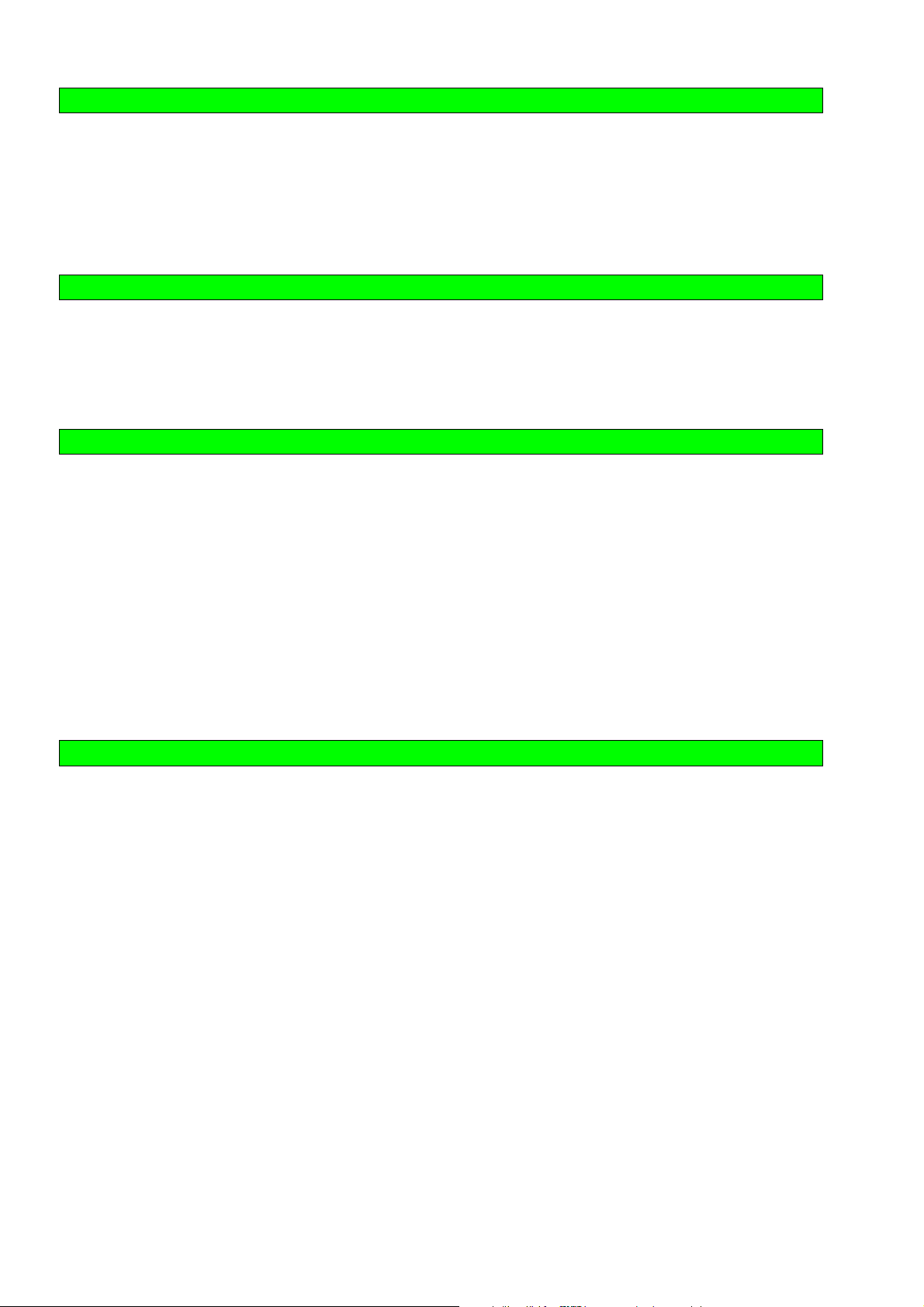
3-2. Sélectionner les chansons que vous voulez reproduire et créer une Playlist
1. Sélectionner une chanson dans la Song List
2. A partir du Menu, sélectionner [Edit] – [New Playlist From Selection]
Astuce : Vous pouvez également créer une nouvelle Playlist en appuyant sur le bouton [New Playlist From Selection]
situé en dessous de la fenêtre principale (comme indiquée sur l’image de la page précédente)
Une nouvelle Playlist contenant les chansons sélectionnées sera crée et ajouté à la liste des Playlists
3-3. Changer l’ordre des chansons
1. Dans la liste des Playlists, sélectionner la playlist dans laquelle vous voulez modifier l’ordre des
chansons
2. Dans la liste des chansons, sélectionner la chanson à changer de place
3. Glisser la chanson vers l’emplacement désiré
3-4. Transférer les Playlists et les chansons vers la clé USB
Vous pouvez transférer les playlist et les chansons vers une clé USB. Toutes les chansons et
Playlists seront transférées
Note : Veuillez utiliser une clé USB vendue par Roland. Si vous utilisez une autre clé USB, les opérations du Playlist
Editor ne sont pas garanties
1. Connecter la clé USB à l’ordinateur
2. Cliquer sur le bouton [Drive Selection], et sélectionner ensuite la clé USB connectée depuis la
liste des disques.
3. En haut à gauche de l’écran principal cliquer sur le bouton [Transfer to USB Memory]
Astuce : Vous pouvez également transférer les fichiers en sélectionnant dans le Menu [Tool]-[Transfert to USB
Memory]
3-5. Déconnecter la clé USB
Note : Ne jamais déconnecter la clé USB pendant le transfert de fichiers vers la clé USB
Windows :
1. Cliquer avec le bouton droit de la souris sur l’icône de la barre des tâches et choisissez « Retirer
le périphérique en toute sécurité »
2. Sélectionner l’appareil USB à déconnecter et cliquer sur arrêter
3. Lorsque le message de confirmation apparaît, déconnecter la clé USB
Mac :
1. Glisser l’icône de la clé USB vers la poubelle situé dans le dock.
2. Assurez-vous que l’icône de poubelle change de forme vers un icône d’éjection et relâcher le
bouton de la souris
3. Assurez vous que l’icône de la clé USB a disparu du bureau et déconnecter la clé USB.
Page 4

4. Opération de Base 2 --- Edition d’une Playlist ---
4-1. Transfert de Playlist de la clé USB vers l’ordinateur
Vous pouvez transférer des playlists et des chansons de la clé USB vers l’ordinateur. Toutes les
playlist et chansons présentes sur la clé USB seront transférés.
Note : Veuillez utiliser une clé USB vendue par Roland. Si vous utilisez une autre clé USB, les opérations du Playlist
Editor ne sont pas garanties
1. Connecter la clé USB à l’ordinateur
2. Cliquer sur le bouton [Drive Selection], et sélectionner ensuite la clé USB connectée depuis la
liste des disques.
3. En haut à gauche de l’écran principal sélectionner [USB MEMORY]
4. En haut à gauche de l’écran principal cliquer sur le bouton [Transfer to Computer]
Astuce : Vous pouvez également transférer les fichiers en sélectionnant dans le Menu [Tool]-[Transfert to Computer]
4-2. Renommer une Playlist
Voici comment renommer une Playlist
Note : Vous devez utiliser uniquement des lettres ou des chiffres
1. Cliquer sur la Playlist à renommer
2. A partir du Menu, sélectionner [Edit] – [Rename Playlist]
Astuce : Vous pouvez également appuyer sur la touche « Enter » du clavier (Return pour Mac) pour renommer la
Playlist
3. Encoder le nouveau nom
4. Appuyer sur Enter pour finalisez le nom Si vous décidez d’annuler sans renommer, appuyer sur
la touche « Esc »
4-3. Supprimer une Playlist
Voici comment supprimer une Playlist
Note : Une playlist supprimée ne peut plus être récupérée ; Utiliser cette fonction avec prudence
1. Cliquer sur la playlist que vous voulez supprimer
2. A partir du Menu, sélectionner [Edit]-[Delete Playlist]
Astuce : Vous pouvez également utiliser la touche « Delete » du clavier d’ordinateur pour supprimer la playlist
3. Quand le message de confirmation apparaît, cliquez sur [OK] pour supprimer la playlist. Si
vous décidez de ne pas la supprimer, appuyer sur [Cancel]
4-4. Renommer le titre d’une chanson
Voici comment renommer le titre d’une chanson
Note : Vous devez utiliser uniquement des lettres ou des chiffres
1. Cliquer sur la chanson que vous voulez renommer
2. Appuyer sur la touche « Enter » du clavier de l’ordinateur pour ouvrir la fenêtre d’information
de la chanson
3. Cliquer dans le champ du titre
4. Encoder le nouveau nom et appuyer sur [OK]. Pour annuler appuyer sur [CANCEL]
Page 5

4-5. Supprimer une chanson
Lorsque vous supprimer une chanson, elle sera supprimer de toutes les playlists si elle se
trouve dans « Playlist Library ». Dans le cas où elle se trouve dans une playlist autre que « Playlist
Library », elle sera supprimée de la playlist dans laquelle elle se trouve.
1. Cliquer sur la chanson que vous voulez supprimer
2. Appuyez sur la touche « Delete » du clavier de l’ordinateur
3. Lorsque le message de confirmation apparaît, cliquer sur [OK] pour supprimer la chanson. Pour
annuler, cliquer sur [Cancel]
Note : Un message de confirmation apparaît uniquement si vous supprimer une chanson se trouvant dans la « Playlist
Library ». Si vous vous trouvez dans une autre playlist, la chanson sera supprimée dès que vous enfoncerez la touche
« Delete »
4.6- Ajuster le volume de la chanson
1. Dans la liste des chansons, cliquer sur la chanson pour laquelle vous voulez modifier le volume.
2. A partir du Menu, sélectionner [File]-[Song Information] pour ouvrir la fenêtre d’information de
chanson
3. En bas à gauche de la fenêtre qui s’est ouverte, cliquer et glisser sur le bouton LEVEL ADJUST
pour modifier le volume.
En pré-écoute, le volume ne changera pas
4.7- Transférer la playlist éditée vers la clé USB
Regarder le point 3-4. Transférer les playlists et les chansons vers la clé USB dans les pages
précédentes
4.8- Déconnecter la clé USB
Regarder le point 3-5. Déconnecter la clé USB dans les pages précédentes
Page 6

5. Autres Utilisations
5-1. Vérifier le contenu de l’ordinateur ou de la clé USB
Bouton
d’ordinateur
Bouton
de clé USB
Vérifier le contenu de l’ordinateur
Dans la partie gauche de la fenêtre principale, cliquer sur [COMPUTER] pour voir le contenu de la
Playlist Library et les différentes Playlists présentes dans votre ordinateur
Vérifier le contenu de la clé USB
Dans la partie gauche de la fenêtre principale, cliquer sur [USB MEMORY] pour voir le contenu de
la Playlist Library et les différentes Playlists présentes dans votre ordinateur
5-2. Pré-écoute d’une chanson
Si un programme de lecture audio est présent sur votre ordinateur, vous pouvez avoir une pré-écoute
de la chanson choisie
1. Cliquer sur la chanson que vous voulez écouter
2. Cliquer sur le bouton [Preview] situé en bas de la fenêtre principale. Le programme de lecture
Audio démarre et vous pouvez écouter la chanson choisie
Astuce : Vous pouvez également lancer la pré-écoute en double cliquant sur la chanson choisie
5-3. Créer une playlist vierge
1. A partir du Menu, sélectionner [Edit] – [New Playlist].
Une playlist vierge sera crée.
Page 7

5-4. Transférer uniquement les chansons sélectionnées vers la clé USB
Si vous n’avez pas assez de place sur la clé USB, vous pouvez transférer uniquement une
sélection de chanson.
Astuce : Vous pouvez vérifier la capacité de la clé USB. Dans le Menu Principal, sélectionner [TOOL]-[Setup]
pour accéder à la fenêtre de SETUP. La case [CAPACITY] vous indique la mémoire disponible sur la clé USB
1. Sélectionner une playlist dans la liste des playlists
2. Cocher les cases des chansons à transférer
3. Cliquer sur le bouton [Transfer to USB Memory] situé dans la partie en haut à gauche de
la fenêtre principale. Seules les chansons où la case est cochée seront transférée ver la
clé USB
5-5. Synchroniser le contenu de la clé USB avec le contenu de l’ordinateur
Lors du transfert de l’ordinateur vers la clé USB, vous pouvez supprimer les chansons non
désirée sur la clé USB pour que son contenu corresponde à celui de l’ordinateur
1. A partir du Menu, sélectionner [TOOL]-[Setup] pour ouvrir la fenêtre de Setup
2. Cocher la case [CLEAN UNUSED SONGS]
3. Cliquer sur le bouton [Transfer to USB Memory] situé en haut à gauche de la fenêtre
principale.
Toutes les playlists et chansons seront transférées sur la clé USB maintenant nettoyée.
5-6. Spécifier l’emplacement où les playlist et chansons seront sauvegardées
1. A partir du Menu, sélectionner [TOOL]-[Setup] pour ouvrir la fenêtre de Setup
2. Cliquer sur l’onglet [BROWSE]
3. Sélectionner le dossier pour l’emplacement de vos sauvegardes et cliquer sur [OK]
5-7. Voir les informations de playlists ou de chansons
Pour voir les informations d’une Playlist
A Partir du Menu, sélectionner [EDIT]-[Playlist Information] pour ouvrir la fenêtre
d’information Playlist
Pour voir les informations d’une chanson
A Partir du Menu, sélectionner [File]-[Song Information] pour ouvrir la fenêtre d’information
de la chanson
Astuce : Vous Trouverez dans ces fenêtres des infos de titres, de compositeurs,… que vous pouvez modifier.
5-7. Imprimer une Playlist
Vous pouvez consulter et imprimer une de vos playlist dans votre navigateur
1. A partir du Menu, sélectionner [Edit]-[Export Playlist]
Votre navigateur démarre
2. A partir du Menu de votre Navigateur, sélectionner [Files]-[Print].
La playlist sera imprimée
 Loading...
Loading...