Page 1
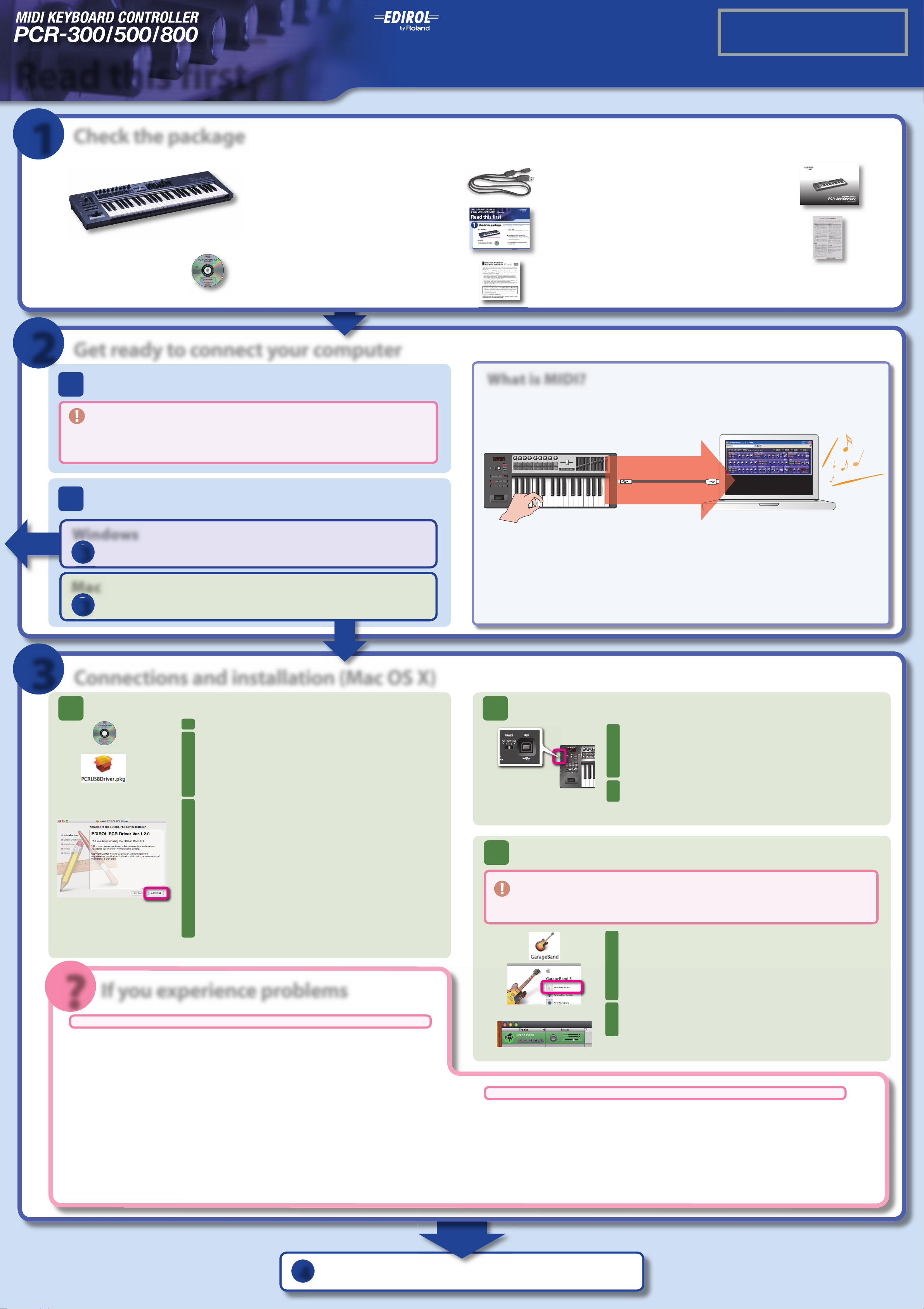
Setup guide
Play ‘C’ ‘C’ is sounded
USB cable
Message that ‘C’ was played
software
synthesizer
MIDI messages
Read this first
Check the package
1
Microsoft and Windows and Windows Vista are registered trademarks of Microsoft Corporation.
The screen shots in this document are used in compliance with the guidelines of the Microsoft Corporation.
The explanations in this manual include illustrations that depict what should typically be shown by
the display. Note, however, that your unit may incorporate a newer, enhanced version of the system
(e.g., includes newer sounds), so what you actually see in the display may not always match what
As soon as you open the package, check to make sure all items have been included.
If any are missing, please contact your dealer.
Windows® is known o cially as: “Microsoft® Windows® operating system.”
Apple and Macintosh are registered trademarks of Apple, Inc.
All product names mentioned in this document are trademarks
Mac OS is a trademark of Apple, Inc.
or registered trademarks of their respective owners.
appears in the manual.
Before using this unit, carefully read the sections entitled: “USING THE UNIT
SAFELY” and “IMPORTANT NOTES.” These sections provide important information concerning the proper operation of the unit. Additionally, in order to
feel assured that you have gained a good grasp of every feature provided by
your new unit, This Owner’s manual should be read in its entirety. The manual
should be saved and kept on hand as a convenient reference.
All rights reserved. No part of this publication may be reproduced in any form
Copyright © 2007 ROLAND CORPORATION
without the written permission of ROLAND CORPORATION.
04451001 2MP
2
PCR keyboard☐
USB cable☐
This is used to connect the PCR to your computer.
Setup guide (this document)■
The photo shows the PCR-500.✽
Read this rst. It takes you through the steps for
connecting the PCR to your computer, and playing
sound from your computer.
CD-ROM☐
This contains the PCR driver, editor,
and Cakewalk Production Plus Pack.
Cakewalk Production Plus Pack
☐
Installation
Get ready to connect your computer
1
Make preparations
Disconnect your USB devices
Disconnect all USB cables from your computer except for a USB keyboard and/or USB mouse (if used).
Don’t connect the PCR to your computer yet.
Close all software
Close all software that’s running on your computer, including background programs such as antivirus software.
Owner’s manual☐
This explains all the functionality of the PCR.
Roland software license agreement☐
You must read this before you unseal the included CD-ROM.
In the interest of improvement, the appearance of this product and the included items are subject to
✽
change without notice.
The software owner’s manual and CD-ROM are not available for sale or replacement should you lose them.
✽
Please take care to keep them safe.
In order to connect the PCR-300/500/800 (subsequently referred to as the PCR) to your computer and use it, you’ll need to install the driver and
make settings. First, you need to get ready for installation of the driver.
What is MIDI?
MIDI (Musical Instrument Digital Interface) is a universal standard that allows electronic musical instruments and computers to exchange performance data.
For example, in the illustration below, a MIDI message describing that you’ve played the “C” key on the PCR is sent via the
USB cable to the software synthesizer on your computer, causing the software synthesizer to sound the “C” note.
Other side
3
Choose the following step according
2
1 2
to the operating system you’re using
Windows
3
Connections and installation (Windows Vista/XP/2000)
Mac
3
Connections and installation (Mac OS X)
Connections and installation (Mac OS X)
Install the driver
Insert the included CD-ROM into your Mac.
1
Start up the installer for the driver.
2
On the desktop, double-click “PCR.”
1.
Double-click the “Driver” folder.
2.
Double-click “PCRUSBDriver.pkg.”
3.
In some cases, you may see the message “This package contains a
program that determines if the software can be installed. Are you sure
you want to continue?” In this case, click [Continue].
Proceed with the installation as instructed by the “Install EDIROL PCR
3
Driver” screen.
“Install EDIROL PCR Driver” will appear; click [Continue] as di-
1.
rected in the screen.
When the message “Select a Destination” appears, select your
2.
startup disk, and click [Continue].
When “Easy installation” or “Standard Install” appears, click
3.
[Install] (or [Upgrade]).
If a con rmation dialog box appears, enter the password for your
computer and click [OK].
When the message “Installing this software ...” appears, click
4.
[Continue Installation].
When the message “The software was successfully installed” ap-
5.
pears, click [Restart] to restart your Mac.
This completes installation of the driver.
In this way, MIDI conveys messages concerning a musical performance to another instrument; for example, “the ‘C’ note
was played on the keyboard at a certain strength,” “switch to a violin sound,” “increase/decrease the volume,” or “raise/lower the pitch.” In other words, MIDI is “the language of musical instruments.”
Because MIDI only sends messages describing what takes place during a performance, you’ll need a MIDI sound generator, such as a software synthesizer, in order to produce sound.
Virtually all software synthesizers and DAW (Digital Audio Workstation) software in the world can use MIDI.
* DAW software collectively refers to music production software such as the included Cakewalk SONAR 6 LE .
You can use the PCR’s keyboard to play software synthesizers, strike the pads to play a sampler, and use the sliders and
knobs to control your DAW software as if you were using a mixer.
In this step you’ll install the PCR driver into your Mac, and use GarageBand to check that installation was successful.
If you experience problems
?
If your system does not work as you expect, or if you don’t hear sound, check the following items.
No sound!
Is the PCR connected correctly?
●
Re-connect the PCR’s USB cable to your computer.
Is the PCR’s power switch set correctly?
●
Make sure that the PCR’s power switch is set to the USB position.
Could the main volume of your Mac be turned down or muted?
●
In “System Settings,” choose Sound Output and increase the main volume or defeat muting.
Is the sound output port set correctly on your Mac?
●
In “System Settings,” choose Sound Output and then select Internal Audio.
Are you using headphones?
●
Make sure that your headphones are correctly connected to the headphone jack of your Mac.
Is an audio interface connected to your Mac?
●
Refer to the owner’s manual for your equipment to check whether the audio interface is set correctly.
No sound with applications other than GarageBand.
●
Depending on the application you’re using, you may need to make MIDI and audio input/output settings. For details on MIDI input/
output settings, refer to the owner’s manual for the application you’re using, and select the PCR’s MIDI device (port 1).
Try installing the most recent version of the driver.
●
If the Roland website (http://www.roland.com/) has a more recent version of the driver, use the most recent version.
Connect the PCR to your Mac
Connect the PCR to your Mac using the USB cable.
1
Set the PCR’s power switch (POWER) to the “OFF” position.
1.
Use the USB cable to connect the PCR to your Mac.
2.
You must connect the PCR to a USB connector on the Mac itself. (Don’t
connect the PCR to the USB connector of your computer keyboard.)
Turn on the power of the PCR.
2
Set the PCR’s power switch (POWER) to the “USB” position.
1.
The PCR is now connected to your Mac.
3
For more detailed information, refer to Troubleshooting in the owner’s manual.
Use GarageBand to play sounds
GarageBand is software included with Apple Inc.'s “iLife.” If your application folder does not contain
GarageBand, you’ll need to purchase “iLife” separately.
In this guide, we’ll use GarageBand 3 for our explanations. The procedure or screens may di er for
other versions.
Start up GarageBand.
1
From the Mac Finder, double-click [Applications] — [GarageBand].
1.
When GarageBand starts up, select the [File] menu command [New].
2.
Click “New music project.”
3.
In the window for creating a “New project,” type a name and click
4.
[Create].
Play the keyboard of the PCR.
2
When you play the keyboard of the PCR, you’ll hear the Grand Piano
1.
sound that is assigned to the track in GarageBand.
If you hear sound, the PCR and Mac are connected correctly.
Can’t install the driver!
Could another USB device be connected?
●
Be sure to disconnect all USB devices (other than a mouse and/or keyboard) when you perform the installation. When you connect
the PCR, connect it directly to a USB connector located on the computer itself.
If you connect the PCR to a USB connector located on your computer keyboard, the PCR may not operate reliably.
Could other software or background software (such as antivirus programs) be running?
●
The installation may not occur correctly if other programs are running. Be sure to exit all other programs before you perform the
installation.
4
Other side
Use control maps to control various software
Page 2
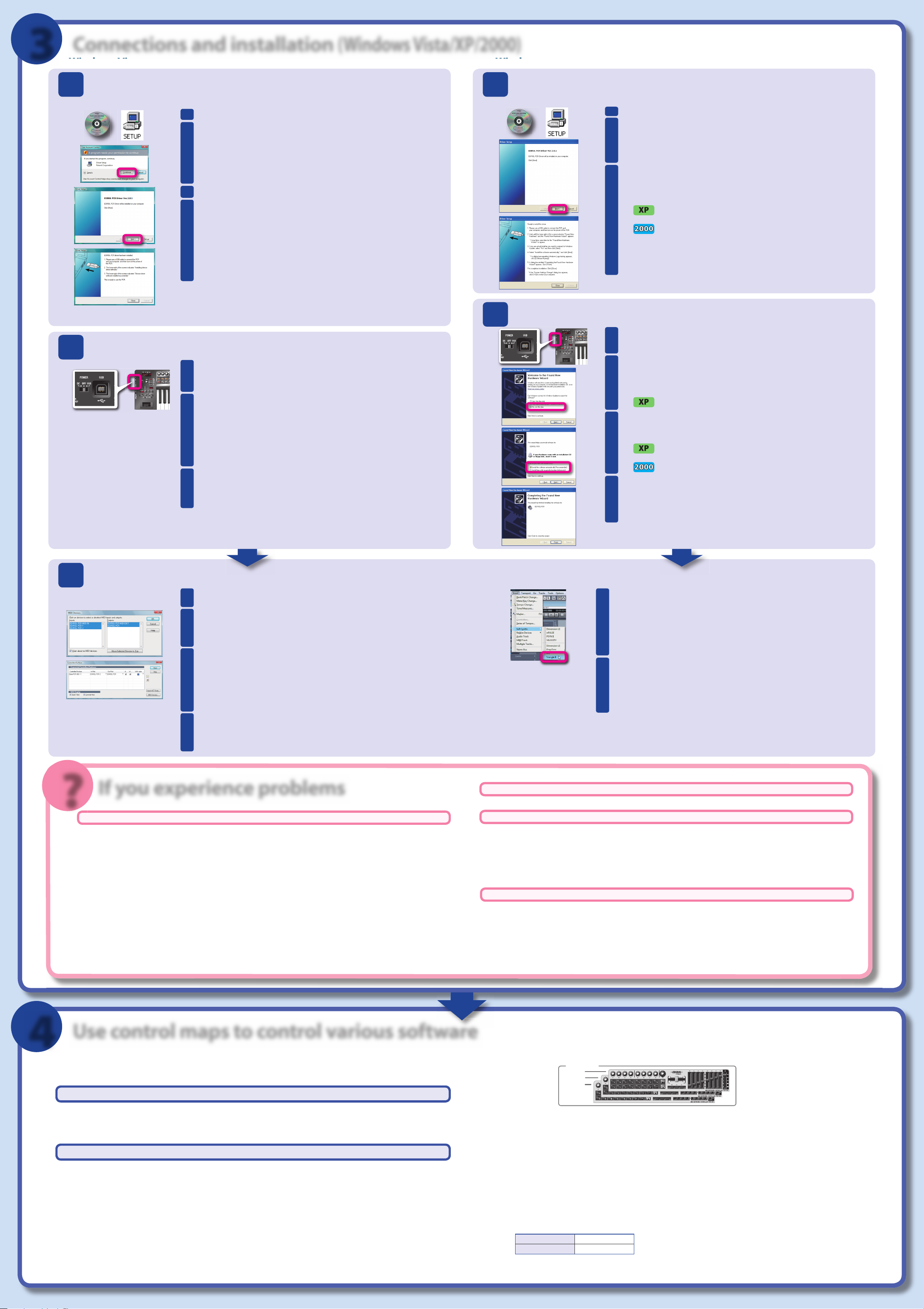
SONAR
Logic
Control Map
Cubase
:
:
etc...
3
Connections and installation
(Windows Vista/XP/2000)
Windows XP/2000Windows Vista
Here’s how to install the PCR driver in your computer. If you’re using Windows Vista/XP, this section
explains how to install the included Cakewalk Production Pack and connect the PCR to your computer.
1
Prepare for the installation
You must log on to Windows as a user whose account has administrative privileges. You must log on to Windows as a user whose account has administrative privileges.
Insert the included CD-ROM into your computer.
1
Start up the Windows driver installer.
2
Choose [Start] — [Computer].
1.
Double-click the “DVD/CD-ROM drive.”
2.
Double-click the “DRIVER” folder.
3.
Double-click the “Vista” folder.
4.
Double-click the “Setup” icon.
5.
If a user account control window appears, click [Continue].
3
The screen will indicate “EDIROL PCR Driver will be installed on your computer.”
4
Click [Next].
1.
If any other message appears, proceed according to the content of that
message.
To begin the installation, click [Next].
2.
If a Windows Security-related dialog box appears, click [Install].
The screen will indicate “EDIROL PCR driver has been installed.”
3.
If any other message appears, proceed according to the content of that
message.
You are now ready to install the driver.
1
Prepare for the installation
Insert the included CD-ROM into your computer.
1
Start up the installer for the Windows driver.
2
Choose [start] — [My Computer].
1.
Double-click “DVD/CD-ROM drive.”
2.
Double-click the “DRIVER” folder.
3.
Double-click the “SETUP” icon within the “XP2K” folder.
4.
Click [Next] as directed by the “Driver Setup” dialog box.
3
The “Driver Setup” dialog box will open; click [Next] as directed in the
1.
screen.
To begin the installation, click [Next] once again.
2.
If a dialog box regarding Windows logo testing appears, click
[Continue Anyway].
If a dialog box with the message “Digital signature Not Found”
appears, click [Yes].
If you are unable to continue, click the [OK] button, and refer to
“Troubleshooting” in the Readme le included with the driver.
A dialog box with the message “Ready to install the driver” will ap-
3.
pear.
You are now ready to install the driver.
2
Install the driver and make connections
Connect the PCR to your computer using the USB cable.
1
Set the PCR’s power switch (POWER) to the “OFF” position.
1.
Connect the PCR to your computer using the USB cable.
2.
Switch on the PCR’s power.
2
Set the PCR’s power switch (POWER) to the “USB” position.
1.
The indication “Installing device driver software” will appear near the
2.
taskbar, and the driver will be installed automatically.
If any other message appears, proceed according to the content of
that message.
When the message “Device driver software was installed successfully”
appears, installation is complete.
Click [Close] to complete the installation.
3
In the “Driver Setup” dialog box, click [Close].
1.
If the “System settings have changed” dialog box appears, click [Yes]
2.
to restart Windows.
Driver installation is now complete.
2
Install the driver and make connections
Connect the PCR to your computer using the USB cable.
1
Set the PCR’s power switch (POWER) to the “OFF” position.
1.
Use the USB cable to connect the PCR to your computer.
2.
Turn on the power of the PCR.
2
Set the PCR’s power switch (POWER) to the “USB” position.
1.
The message “Found New Hardware” will appear near the taskbar,
2.
then the “Found New Hardware Wizard” will open.
If the Found New Hardware Wizard asks whether you want to
connect to Windows Update, choose “No, ...” and then click [Next].
Choose the installation method.
3
Choose “Install the software automatically (Recommended),” and
1.
click [Next].
If a dialog box regarding Windows logo testing appears, click
[Continue Anyway].
If a dialog box with the message “Digital signature Not Found”
appears, click [Yes].
Click [Finish] to complete the installation.
4
Make sure that “EDIROL PCR” is shown, and click [Finish].
1.
In the “Driver Setup” dialog box, click [Close].
2.
If the “System settings have changed” dialog box appears, click [Yes]
3.
to restart Windows.
Driver installation is now complete.
3
?
Install the Cakewalk Production Plus Pack and play the sounds (Windows Vista/XP only)
Following the instructions in “Installation” in the “Cakewalk Production Plus
1
Pack Installation,” install SONAR 6 LE, Project 5 LE, and Dimension LE.
Make MIDI device settings.
2
Start up SONAR 6 LE.
1.
Choose Options | MIDI Devices to open the MIDI Devices dialog box.
2.
Select the devices as shown in the illustration at left, and then click [OK].
3.
Specify the PCR as the control surface for SONAR 6 LE.
3
In SONAR 6 LE, choose the Options | Control Surfaces menu to open the
1.
Controllers/Surfaces dialog box.
Click the Add new controller/surface button.
2.
For [Controller/Surface], choose “Edirol PCR-300”. For [Input Port], choose
3.
“EDIROL PCR 2”. For [Output Port], choose “EDIROL PCR”. Then click [OK].
Click [Close].
4.
Create a new project.
4
Choose the File | New menu to access the New Project File dialog box.
1.
In the [Template] eld, choose “Normal”. In the [Name] eld, enter the
2.
name of your project. Then click [OK].
If you experience problems
If your system does not work as you expect, or if you don’t hear sound, check the following items.
Sound is interrupted!
Make “Performance Options” settings as described in the Readme le for the driver.
Insert a plug-in synth.
5
From the Insert menu, choose Soft Synths | Triangle II.
1.
In the “Insert Soft Synth Options” dialog box, in the [Open These Windows]
2.
area, select the “Synth Property Page” check box, and click [OK].
Right-click on the Triangle II screen, and choose “ob9”.
3.
Play the keyboard of the PCR. If you hear the synth sound, the PCR is cor-
4.
rectly connected to your computer.
Use DYNAMIC MAPPING to control SONAR.
6
On the PCR, press the [DYNAMIC MAPPING] button; the SONAR 6 LE [ACT]
1.
window will appear.
Click the mouse on the Triangle II screen, and while playing the keyboard
2.
of the PCR, try operating the PCR’s R1 knob. The synth sound will change
as you operate the knob.
In this way, DYNAMIC MAPPING lets the PCR control the parameters that are appropriate for the SONAR 6 LE window you’ve selected with the mouse.
4
No sound!
Is the PCR connected correctly?
●
Re-connect the PCR’s USB cable to your computer.
Is the PCR’s power switch set correctly?
●
Make sure that the PCR’s power switch is set to the USB position.
Could the volume of your computer be turned down or muted?
●
Windows Vista:
In Control Panel, choose Hardware and Sound, and then click Adjust system volume in the Sound section.
In Volume Mixer, adjust the Device volume. If Mute is on, click the button once again to turn it o .
Windows XP:
In Control Panel, choose Sounds and Audio Devices, and open Sounds and Audio Devices Properties.
Select the Volume tab, and adjust the Device volume. If the Mute check box is selected, clear the check box.
Are you using headphones?
●
Make sure that your headphones are correctly connected to the headphone jack of your computer.
Is an audio interface connected to your computer?
●
Refer to the owner’s manual for your equipment to check whether the audio interface is set correctly.
Is the appropriate track selected?
●
In SONAR 6 LE’s track view, click to select the track Track 4 that is assigned to the plug-in synth, and then play it.
Use control maps to control various software
The PCR provides fty controllers, and lets you freely assign MIDI messages to each controller. The MIDI settings
assigned to the controllers are collectively called a “Control Map”. By using control maps, you can easily switch to
settings appropriate for a particular software package or setup.
For details, refer to “Using Control Maps” in the owner’s manual.
You can play sounds, but something’s wrong?
Is there a delay from when you play the note until you hear sound?
●
From SONAR LE’s [Options] menu, choose [Audio], and in the [Audio Options] window, adjust the [Mixing Latency] bu er size.
Decreasing the bu er size will shorten the time lag, but noise or crackles may occur if the bu er size is too small. Set this as low as possible
without causing problems with the sound.
If you’re using an external audio interface rather than the built-in sound functionality of your computer, refer to the owner’s manual of the
equipment you’re using.
Can’t install the driver!
Could another USB device be connected?
●
Be sure to disconnect all USB devices (other than a mouse and/or keyboard) when you perform the installation. When you connect the
PCR, connect it directly to a USB connector located on the computer itself; don’t connect it to a USB hub.
Could other software or background software (such as antivirus programs) be running?
●
The installation may not occur correctly if other programs are running. Be sure to exit all other programs before you perform the installation.
For more detailed information, refer to Troubleshooting in the owner’s manual.
Download additional control maps
You can download the most recent additional control maps from the following website.
Roland support website
http://www.roland.com/
You’ll need to use PCR Editor in order to load a downloaded control map into the PCR.
*
Using PCR Editor to create a control map
PCR Editor lets you easily create a control map suitable for your setup by assigning MIDI messages to the PCR’s controllers. You can also use it to
load into the PCR one of the additional control maps you’ve downloaded, or to save your original control map as a le.
Installing PCR Editor (Windows users)
●
Start up the installer.
1.
If you’re using Windows Vista, navigate to the CD-ROM’s [EDITOR] – [Vista] folder, and double-click “SETUP”.
1.
If you’re using Windows XP/2000, navigate to the CD-ROM’s [EDITOR] – [Xp2k] folder, and double-click “SETUP”.
2.
The “Welcome to the InstallShield Wizard for PCR Editor V2 Setup” screen will appear. Click [Next].
2.
When the “Please read” screen appears, read the contents, and if you accept the terms, click [Yes]. You cannot install PCR Editor unless
3.
you accept these terms.
Choose the installation destination. Normally, you can simply click [Next].
4.
Verify the contents shown in the “Con rmation of installation” screen, and click [Next]. Copying of the les will begin.
5.
When copying is completed, click [Finish].
6.
This completes installation of PCR Editor.
Installing PCR Editor (Mac OS X users)
●
From the CD-ROM’s “Editor” folder, drag and drop the [PCR Editor V2] folder into your computer’s [Applications] folder to copy it.
1.
This completes installation of the PCR Editor.
Starting up PCR Editor and making settings
●
Start up PCR Editor.
1.
Windows users:
Choose [Start] – [All Programs] – [PCR Editor V2] – [PCR Editor V2].
Mac OS X users:
From the Finder, navigate to the [Applications] – [PCR Editor V2] folder, and double-click the “PCR Editor V2” icon.
Perform the MIDI device settings.
2.
In PCR Editor, select [MIDI Devices...] in the [Options] menu.
1.
In the MIDI Devices dialog box, make the following settings and click [OK].
2.
Input Port EDIROL PCR 2
Output Port EDIROL PCR
This completes settings for PCR Editor.
For details on using PCR Editor, refer to “Using PCR Editor” in the owner’s manual.
 Loading...
Loading...