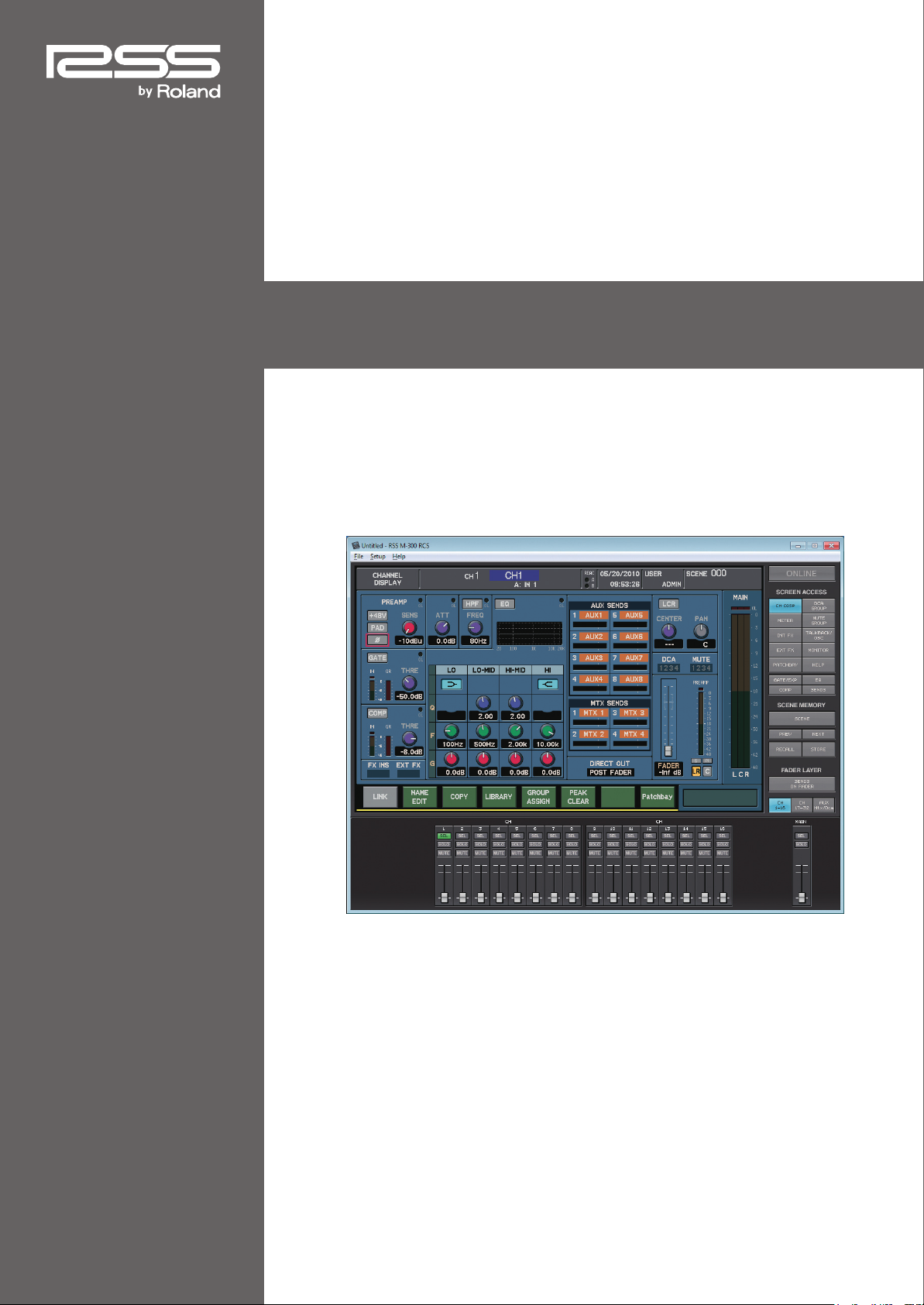
M-300RCS
User’s Guide
Roland corporation and its affiliates assume no responsibility for any loss or damage (loss of profits,
loss of data or other economical losses) caused by use of this software. This is applicable even in case
users were notified from Roland Corporation and its affiliates about possibility of such losses.
Copyright © 2010 ROLAND CORPORATION
All rights reserved. No part of this publication may be reproduced in any form without the written
permission of ROLAND CORPORATION
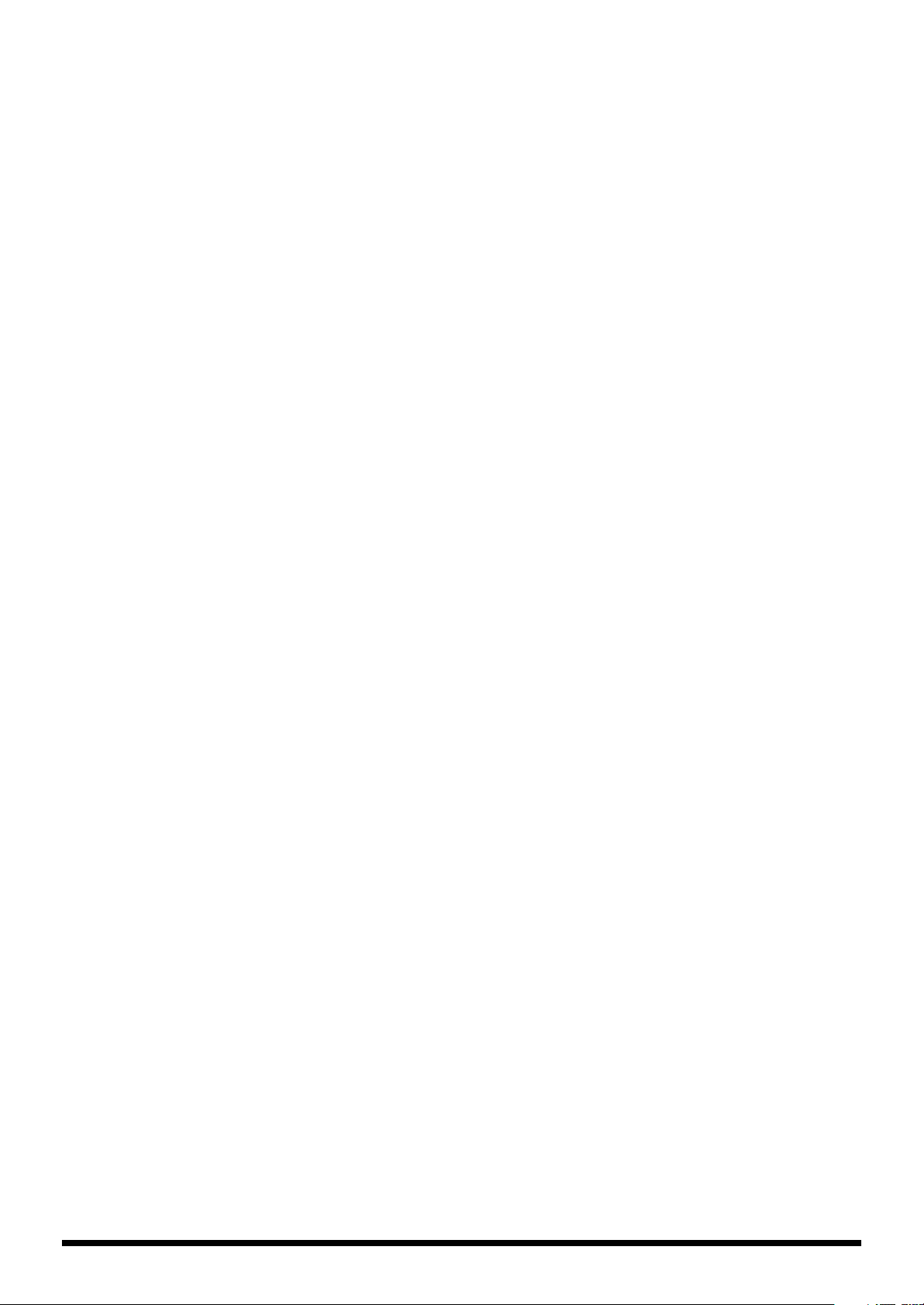
2
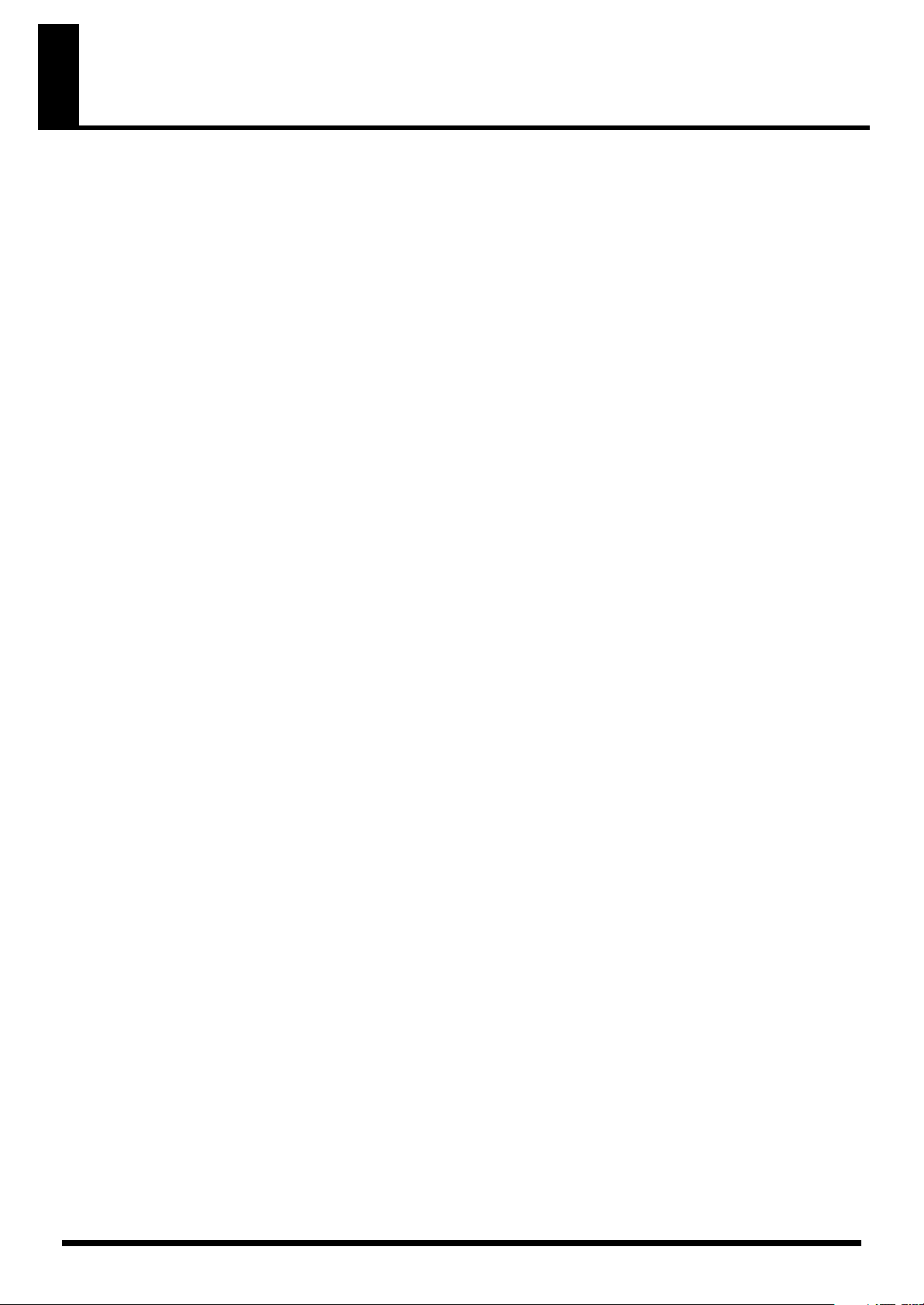
Contents
Contents ..........................................................................................................3
Introduction ....................................................................................................4
About M-300RCS........................................................................................................................................................................ 4
The two modes of M-300RCS................................................................................................................................................ 5
Operating requirements ......................................................................................................................................................... 6
Installing M-300RCS.................................................................................................................................................................. 6
Uninstalling M-300RCS............................................................................................................................................................ 6
About the RSS M-300 driver................................................................................................................................................... 6
Connection to the M-300........................................................................................................................................................ 7
Starting and exiting the application.............................................................9
Starting the application .......................................................................................................................................................... 9
Exiting the application............................................................................................................................................................. 9
Names of things and what they do............................................................. 10
M-300RCS window..................................................................................................................................................................10
Operations in the main screen area.................................................................................................................................. 14
About the menus.....................................................................................................................................................................15
Using M-300RCS........................................................................................... 16
Opening and saving a project.............................................................................................................................................16
Switching between modes ..................................................................................................................................................18
REAC input/output settings.................................................................................................................................................20
Initializing the settings ..........................................................................................................................................................22
Preference settings .................................................................................................................................................................23
System settings ........................................................................................................................................................................24
M-48 settings.............................................................................................................................................................................25
Offline mode ................................................................................................ 26
Operation in offline mode....................................................................................................................................................26
Work flow in offline mode....................................................................................................................................................26
Online mode................................................................................................. 28
Operation in online mode....................................................................................................................................................28
Synchronization in online mode........................................................................................................................................28
Work flow in online mode ....................................................................................................................................................28
Appendix ...................................................................................................... 30
Warning/error messages.......................................................................................................................................................30
Troubleshooting ......................................................................................................................................................................30
3
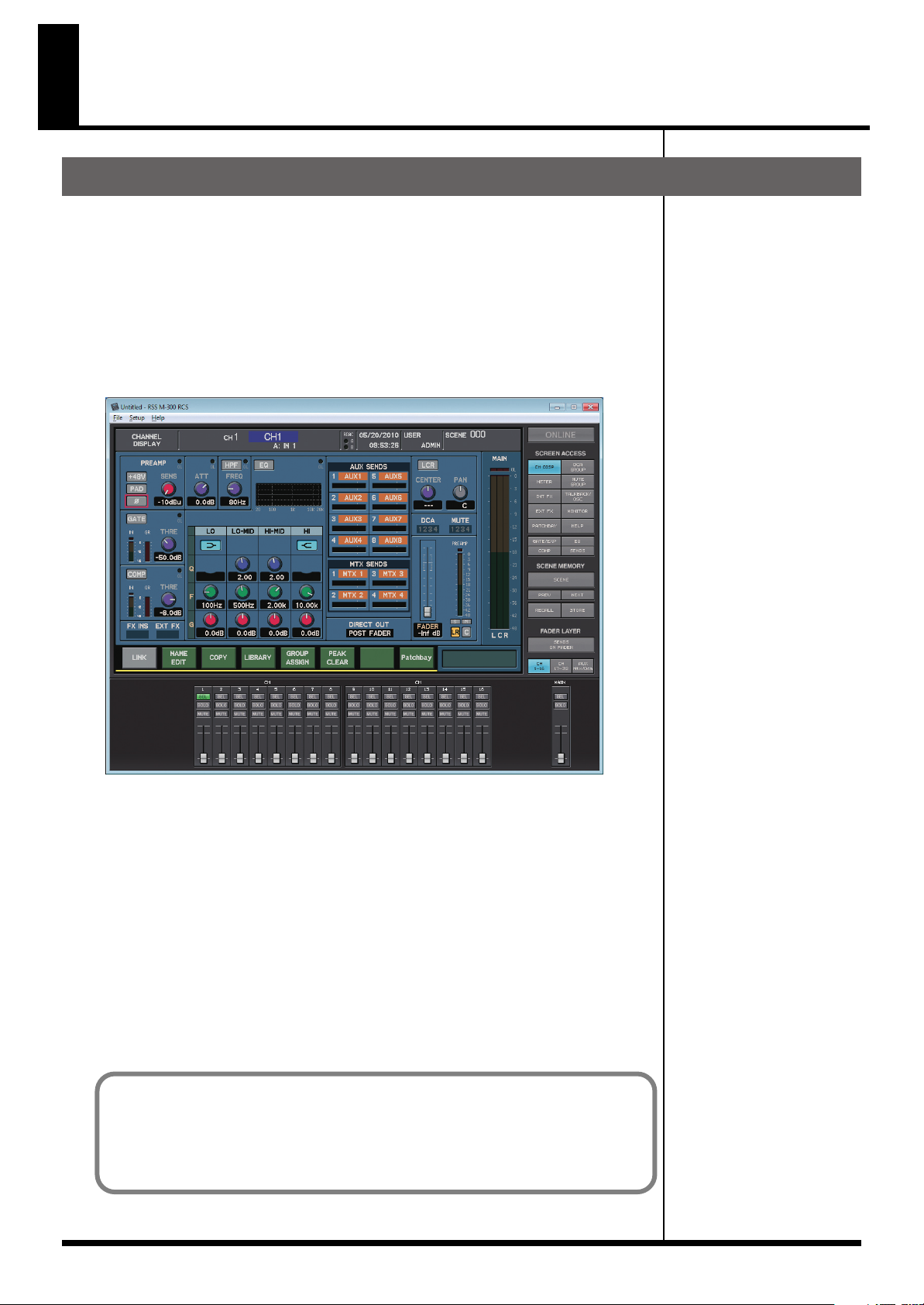
Introduction
About M-300RCS
M-300RCS is application software that runs on Microsoft® Windows® XP, Microsoft®
Windows Vista™ or Microsoft® Windows 7. It lets you edit M-300 project files, and
remotely control the M-300.
The screen of M-300RCS is designed to resemble the screen and controllers of the M300 itself, and the method of operation is also essentially the same as on the M-300.
This means that the operations you’ve become familiar with on the M-300 can be
used on M-300RCS, and also that you can use M-300RCS to familiarize yourself with
operations of the M-300 itself.
fig.ScrRCS.eps
The contents of this document are written with the assumption that the user has all
of the basic knowledge and skills required to operate a Windows computer. Please
read the owner’s manual of your computer if you have questions regarding basic
operations.
4
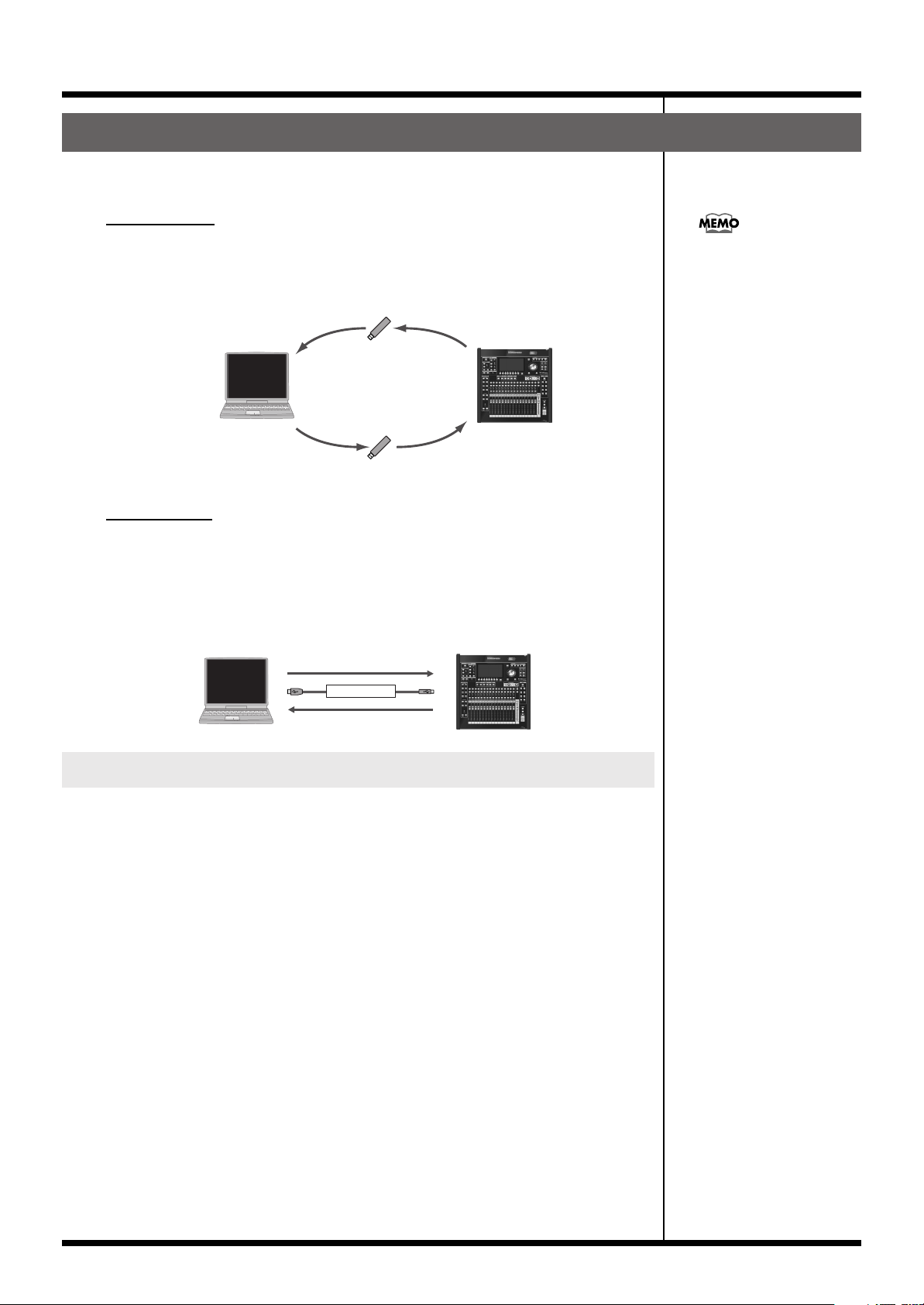
The two modes of M-300RCS
M-300RCS has two modes: Offline mode and Online mode.
Offline mode
Introduction
In this mode you can edit an M-300 project file via USB memory. The advantage of
this mode is that you can edit mixer parameters and scene memories even when the
M-300 itself is not at hand.
fig.OfflineEdit.eps
Save the project fileLoad the project file
USB memory
Edit within M-300RCS
USB memory
Load the project fileSave the project file
Online mode
In this mode you can connect your computer to the M-300 via USB, and control the
M-300 remotely. Since M-300RCS lets you use your mouse and keyboard to control
the M-300, you can operate it in a more intuitive manner. In addition, M-300RCS can
show a separate screen that is different from the screen shown on the M-300 itself,
letting you view and edit more information simultaneously.
fig.OnlineEdit.eps
Control the M-300
USB cable
You can also create a new
project file in M-300RCS and
load it into the M-300.
Operations on the M-300 are fed back
Differences from the M-300 itself
M-300RCS cannot monitor the audio signals within the M-300. Nor can it operate the
following screens, parameters, and buttons:
• SYSTEM screen
• RECORDER screen
• USER screen
• USER FADER layer
• USER button
• MONITOR LEVEL knob setting
• PHONES LEVEL knob setting
• TALKBACK MIC LEVEL knob setting
• [TALKBACK] button
• [SOLO CLEAR] button
The following functionality cannot be used while the M-300 console displays the
M-48 SOURCE LEVEL/PAN popup:
• The meters of the M-48 SOURCE LEVEL/PAN popup
5
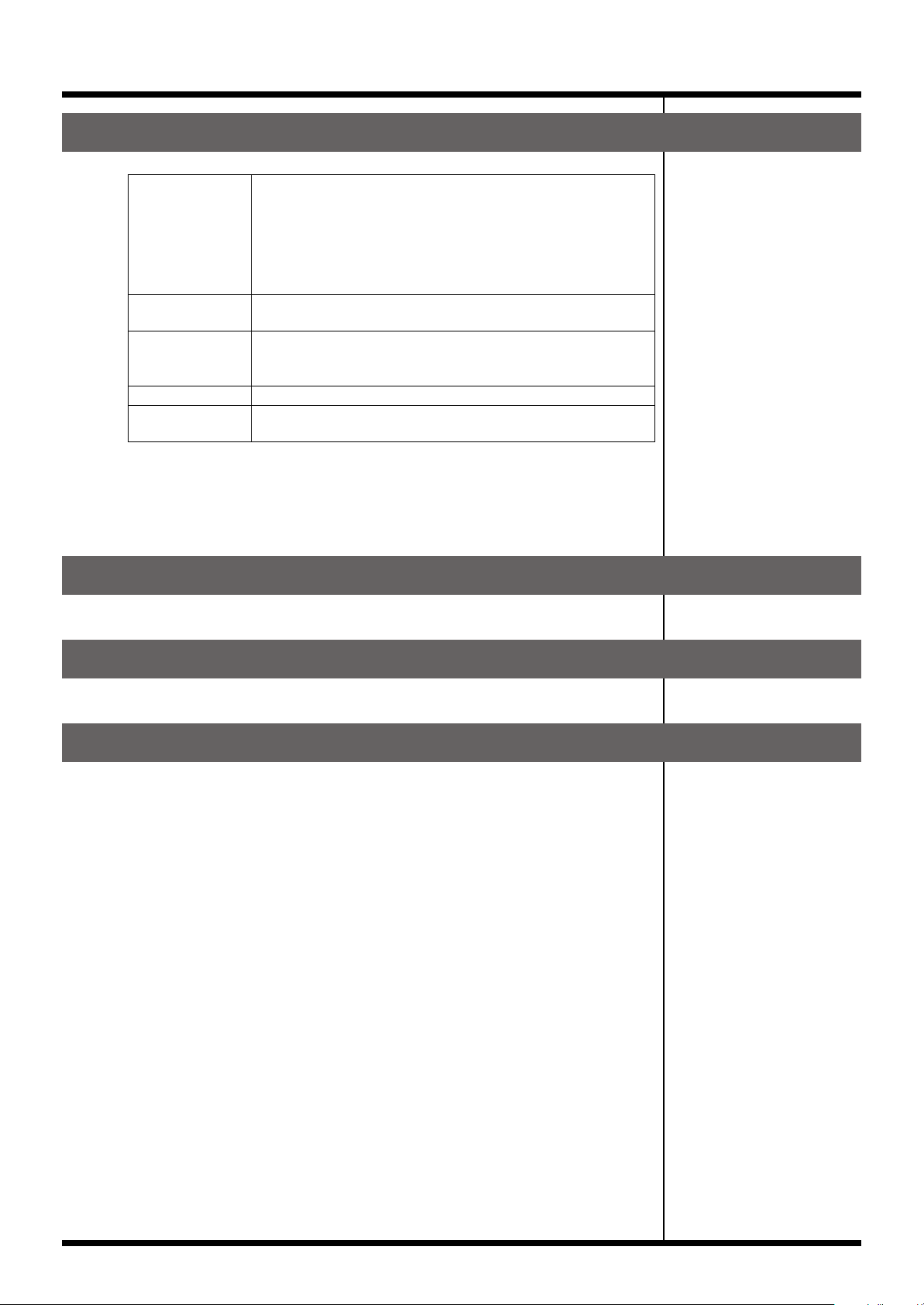
Introduction
Operating requirements
Supported OS
Supported
computers
CPU/clock
Memory 512 MB or more
Screen resolution
and color depth
* This software has been found to work on typical computers that meet the above
requirements, but we do not guarantee that it will operate on all such computers.
Please be aware that differences in design or conditions of use may produce
differences in the processing power of otherwise similar computers.
Microsoft
Microsoft
Microsoft® Windows® 7 32-bit Edition
Microsoft® Windows® 7 64-bit Edition
* M-300RCS does not work with Microsoft® Windows® XP Media Center Edition.
A computer that provides a USB connector complying with USB
Specification Revision 1.1 or higher
Pentium
* We cannot make guarantees regarding the compatibility of processors.
1024 x 768 pixels or higher, 65,536 colors (16-bit color) or higher
®
Windows® XP Home Edition/Professional SP2 or 3
®
Windows Vista® SP1
®
/Celeron® or compatible processor, 1.6GHz or faster
Installing M-300RCS
Copy the “M-300RCS” folder to the drive of your computer.
Uninstalling M-300RCS
Delete the “M-300RCS” folder that you copied to the drive of your computer.
About the RSS M-300 driver
In order for M-300RCS to remotely control the M-300 console, the RSS M-300 driver
for Windows XP, Windows Vista or Windows 7 must be installed in your computer.
Download the most recent version of the driver from the following website. For
details on installing the RSS M-300 driver, refer to the document (HTML file) included
with the driver:
http://www.rolandsystemsgroup.net/
6
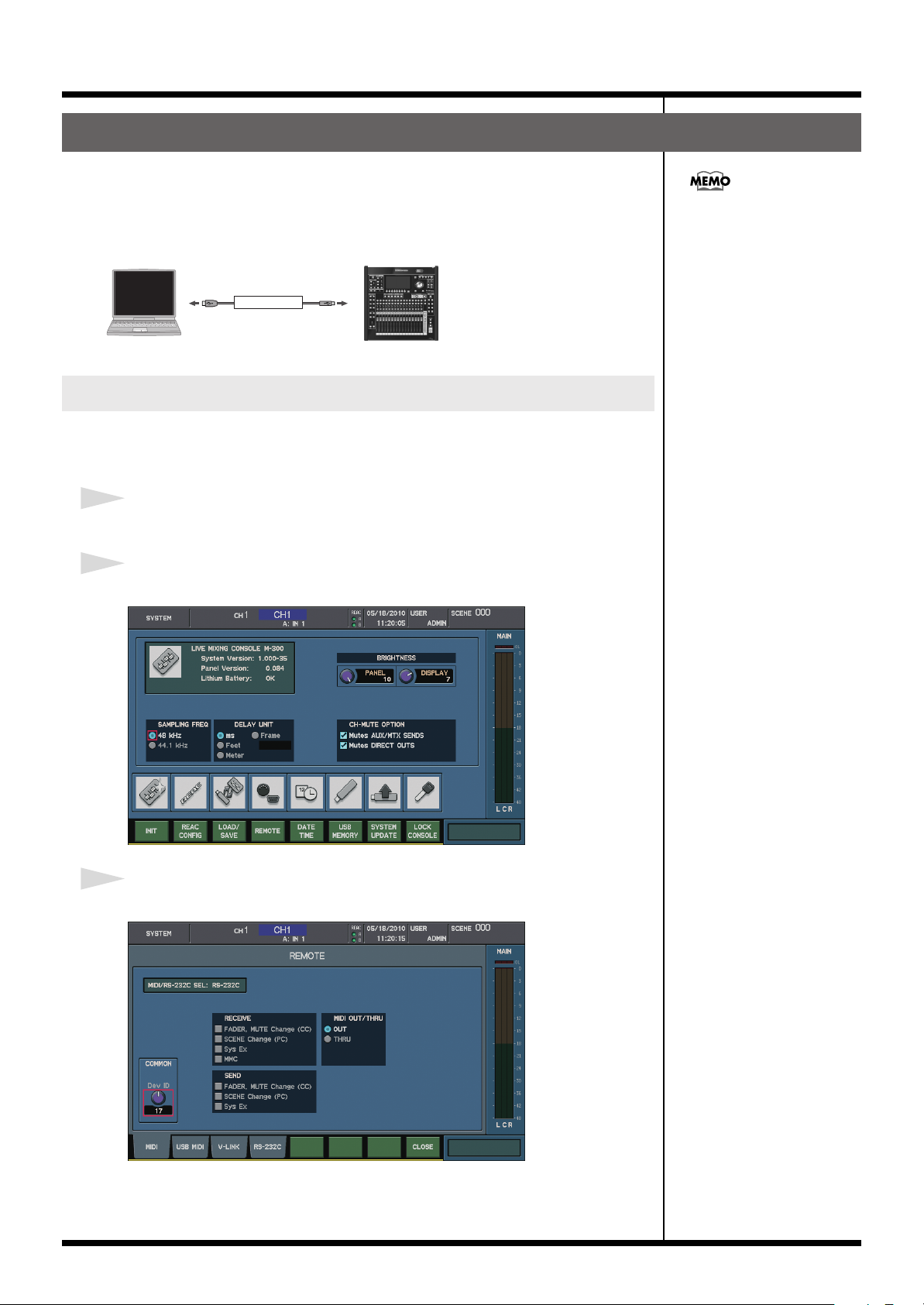
.
Connection to the M-300
In order to remotely control the M-300 console from M-300RCS, you’ll need to
connect the M-300 to your computer using a USB cable.
Use a USB cable to connect the M-300 to your computer as shown in the illustration
below.
fig.USBConnection.eps
USB cable
To USB Port
To the rear panel
USB connector
Settings on the M-300 console
In order to remotely control the M-300 from M-300RCS, make the following settings
on the M-300.
1
Start up the M-300.
Introduction
Use a commercially available
USB cable (one that supports
USB 1.1 or later, and has a
male type A connector and a
male type B connector).
2
Press [SYSTEM] to access the SYSTEM screen.
fig.ScrM4System.eps
3
Press [F4 (REMOTE)] to access the REMOTE popup.
fig.ScrM4SystemRemote.eps
7
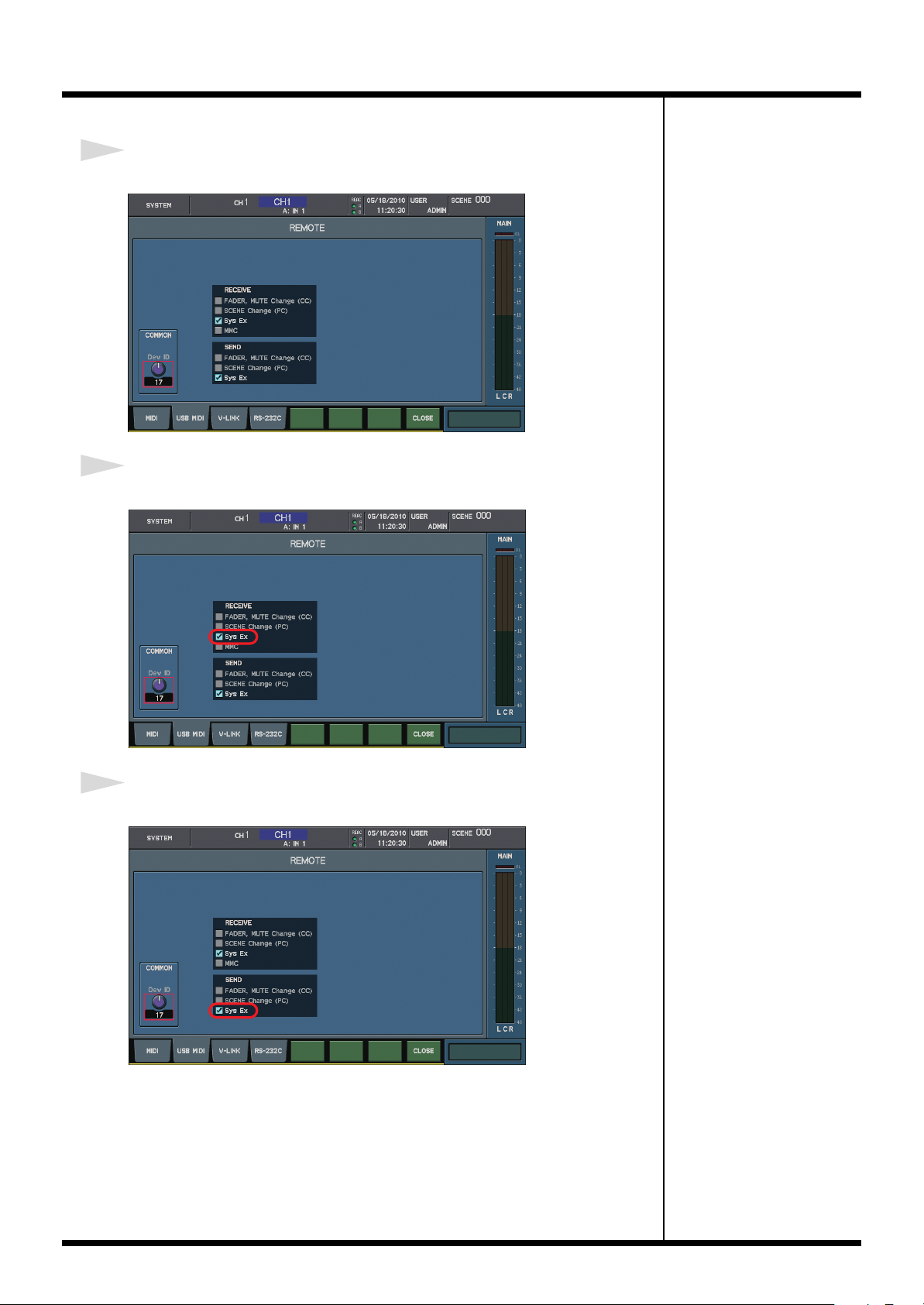
Introduction
4
Press [F2 (USB MIDI)] to access the USB MIDI tab.
fig.ScrM4SysRemUSB.eps
5
In the RECEIVE section, select the “Sys Ex” button.
fig.ScrM4SysRemUSBSt1.eps
6
In the SEND section, select the “Sys Ex” button.
fig.ScrM4SysRemUSBSt2.eps
8
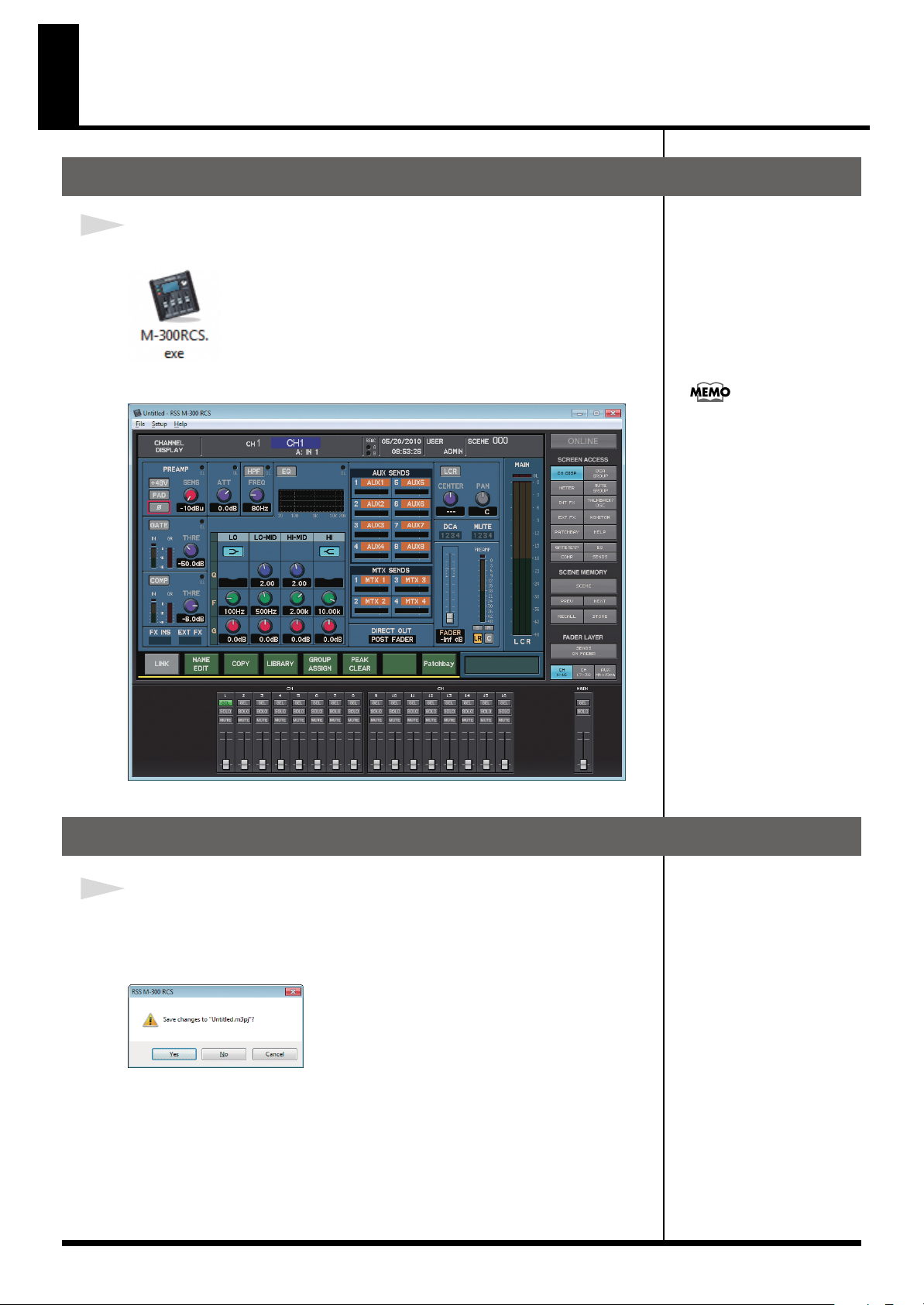
Starting and exiting the application
Starting the application
1
In the “M-300RCS” folder, double-click “M-300RCS.exe”.
fig.IconRCS.eps
The application will start up, and the M-300RCS window will appear.
fig.ScrRCS.eps
A new project will be opened
when the application starts.
Exiting the application
1
In the M-300RCS window, choose “Exit” from the “File” menu.
A message box will appear, asking you to confirm whether you want to save the
current project.
fig.ScrSyncConfirm.eps
• If you click “Yes,” the current project will be saved.
• If you click “No,” the current project will not be saved.
You will exit the application.
9
 Loading...
Loading...