Page 1
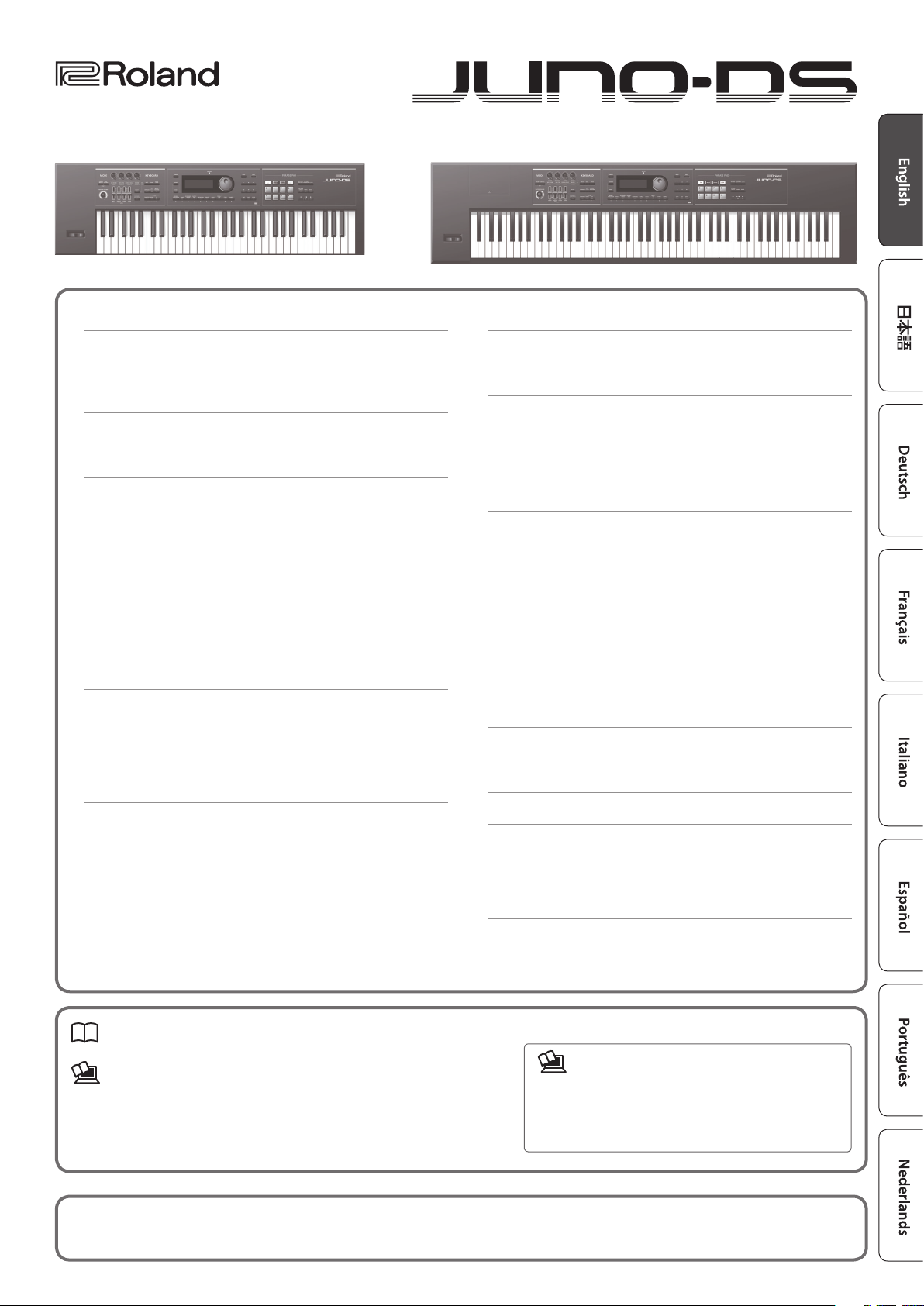
Contents
Synthesizer
Owner’s Manual
Panel Descriptions
Top Panel
Rear Panel (Connecting Your Equipment)
Installing Batteries
Overview
............................................. 4
How the JUNO-DS Is Organized
Basic Operation
Playing the JUNO-DS
Turning On/O the Power
Playing a Single Tone (Patch Mode)
Performing Multiple Sounds Together (Performance Mode)
Changing the Key Touch (KEY TOUCH)
Shifting the Key Range in Semitone Steps (Transpose)
Changing the Keyboard’s Pitch in One-Octave Steps
(Octave Shift)
Using the Control Knobs to Vary the Sound
Registering Favorite Sounds to a Button (FAVORITE)
Playing Arpeggios (ARPEGGIO)
Performing with Voice from a Mic
.................................... 2
........................................... 2
................... 3
..................................... 3
.......................... 4
....................................... 4
.................................. 5
............................... 5
........................ 5
..................... 7
......... 7
........................................ 7
................. 7
.......... 7
........................... 8
......................... 8
Importing a Sample and Playing It on the Keyboard
(SAMPLE IMPORT)
Importing Audio Files (Sample)
Recalling a Sample
Deleting Imported Samples
Editing Samples
Editing Sounds
Editing a Patch/Drum Kit
Editing a Performance
Editing the Eects
Saving Your Settings (Write)
Playing Rhythm Patterns
Selecting and Playing a Rhythm Pattern
Changing the Tempo
..................................... 9
........................... 9
.................................... 9
............................. 9
...................................... 9
........................................ 10
................................ 10
.................................. 10
..................................... 10
............................. 10
.............................. 11
.................... 11
................................... 11
..... 5
Playing Audio Files (Audio Player)
Assigning Audio Files to Pads and Playing Them
Audio Player Operations
. . . . . . . . . . . . . . . . . . . . . . . . . . . . . . . . 12
...................... 12
.............. 12
Playing/Recording Patterns (PATTERN SEQUENCER)
Playing Patterns
Basic Operations for the Pattern Sequencer
Recording Patterns
Saving a Pattern
Pattern Utility
Overall Settings for the JUNO-DS
Accessing the Menu Screens
Making System Settings (SYSTEM)
Adjusting the Display Contrast
Adjusting the Display Brightness
Enabling/Disabling the Auto-O Function
Master Tuning
Applying Reverb to the Mic Input
Assigning the Function of the Control Pedal
Assigning the Function of the Control Knobs
Convenient Functions (UTILITY)
Playing the Demo Songs
Appendix
Troubleshooting
Error Messages
USING THE UNIT SAFELY
IMPORTANT NOTES
Shortcut List
Main Specications
...................................... 13
................. 13
.................................... 13
...................................... 15
........................................ 15
...................... 16
............................. 16
. . . . . . . . . . . . . . . . . . . . . . . . 16
............................ 16
.......................... 16
................... 16
......................................... 16
.......................... 16
.................. 16
. . . . . . . . . . . . . . . . . 17
.......................... 17
................................ 18
............................................. 19
...................................... 19
....................................... 19
............................... 20
.................................... 20
.......................................... 22
.................................... 22
..... 13
Owner’s Manual
Read this rst. It explains the basic things you need to know in order to use the JUNO-DS.
PDF manual
5Parameter Guide
This explains all parameters of the JUNO-DS.
5MIDI Implementation
This is detailed information about MIDI messages.
Before using this unit, carefully read “USING THE UNIT SAFELY” and “IMPORTANT NOTES” (leaet “USING THE UNIT SAFELY” and Owner’s Manual (p. 20)). After reading, keep the document(s) including
those sections where it will be available for immediate reference.
© 2015 ROLAND CORPORATION
(this document)
(download from the Web)
(English)
(English)
To obtain the PDF manual
1.
Enter the following URL in your computer.
http://www.roland.com/manuals/
2.
Choose “JUNO-DS” as the product name.
I
Page 2
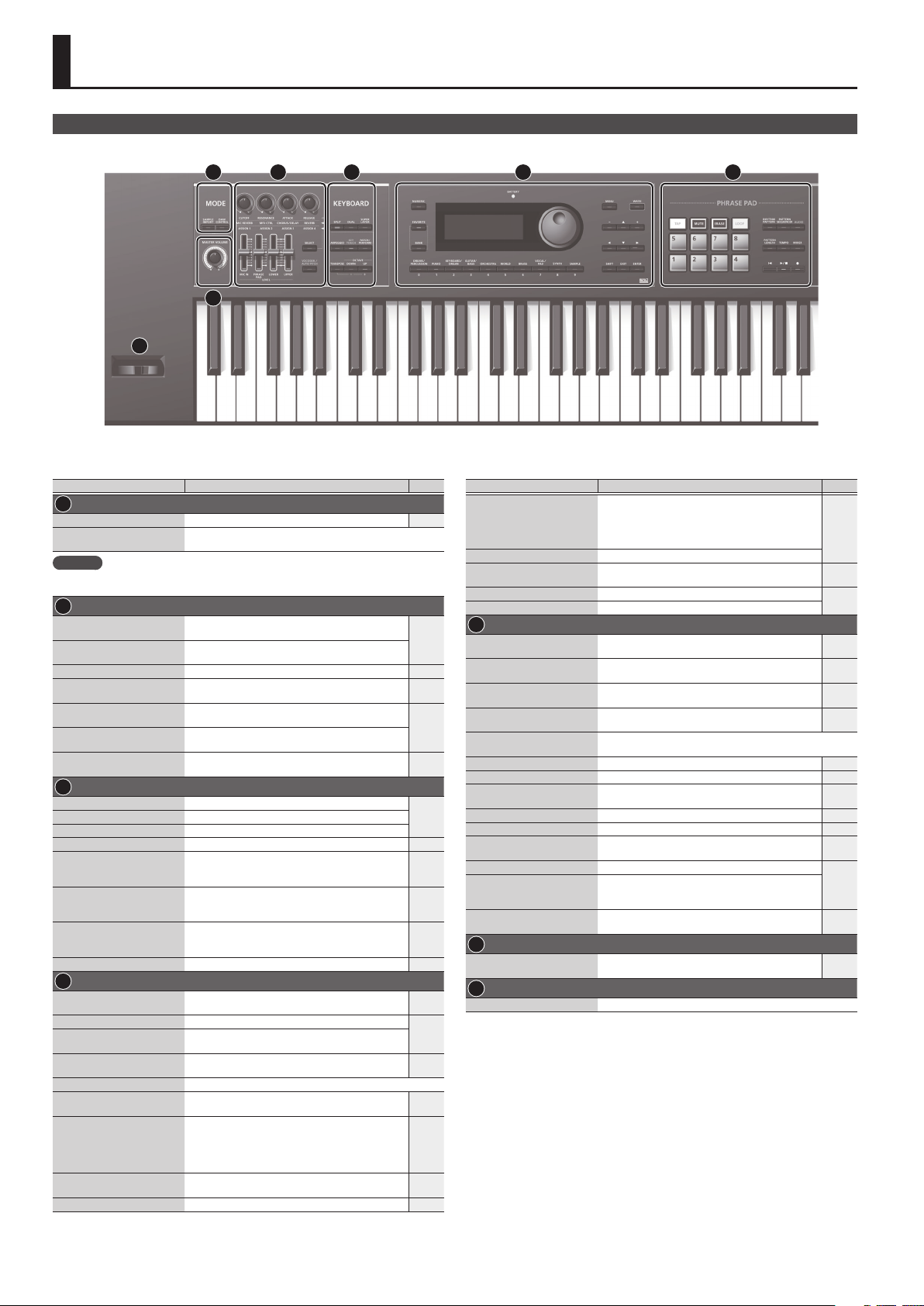
Panel Descriptions
Top Panel
1 2 3 4 5
6
7
Controller Explanation Page
MODE
1
[SAMPLE IMPORT] button Used to import an audio le (sample) into the JUNO-DS. p. 9
[DAW CONTROL] button
MEMO
You can move to the EDIT MENU screen by pressing the [SAMPLE IMPORT ] button and [DAW
CONTROL] button simultaneously.
2
Control knobs
[SELECT] button
[MIC IN] LEVEL slider Adjusts the volume of the input from MIC INPUT jack. p. 8
[PHRASE PAD] LEVEL slider
[LOWER] LEVEL slider
[UPPER] LEVEL slider
[VOCODER/AUTO PITCH]
button
KEYBOARD
3
[SPLIT] button Turns the split function on/o.
[SUPER LAYER] button Turns the super layer function on/o.
[ARPEGGIO] button Turns the arpeggiator on/o. p. 8
[KEY TOUCH] button
[PATCH/PERFORM] button
[TRANSPOSE] button
OCTAVE [DOWN] [UP] buttons Raise or lower the pitch range in steps of an octave. p. 7
4
[NUMERIC] button
[FAVORITE] button Turns the Favorite function on/o.
[BANK] button
BATTERY indicator
Display Shows various information depending on operation.
Value dial
[DRUMS/PERCUSSION]–
[SAMPLE] (Category) buttons
([0]–[9] buttons)
[MENU] button Displays a menu screen.
[WRITE] button Saves the modied settings in internal memory. p. 10
Used to control DAW software from the JUNO-DS.
For details, refer to “Parameter Guide (English)“ (PDF).
Control the parameters that you’ve selected by the
[SELECT] button.
Selects the group of parameters that is controlled by
the Control knobs.
Adjusts the volume of the rhythm pattern / audio
player.
Split: Adjusts the volume of the lower part.
Dual: Adjusts the volume of part 2.
Split: Adjusts the volume of the upper part.
Dual: Adjusts the volume of part 1.
Accesses settings for the Vocoder function and Auto
Pitch function.
Used to change the touch response of the keyboard.
Depending on the KEY TOUCH setting, the [KEY TOUCH]
button is lit or unlit.
When this button is on (lit), the JUNO-DS is in
Performance mode. When this button is o (unlit), the
JUNO-DS is in Patch mode.
Hold down this button and use the OCTAVE [DOWN]
[UP] buttons to raise or lower the pitch range in
semitone steps.
When this button is on (lit), you can use the [0]–[9]
buttons to enter numeric values.
When this button is on (lit), you can use the [0]–[9]
buttons to select Favorite banks.
The indication changes depending on the remaining
battery amount.
Changes a value. If you hold down the [SHIFT] button
and turn the dial, the value changes more greatly.
Select categories (types) of sound (such as patches
or drum kits). You can also use the value dial to select
other sounds within the same category.
* When the [NUMERIC] button is on (lit), these buttons
operate as [0]–[9] buttons to enter numeric values.
p. 7
p. 11
p. 12
p. 6
p. 8
p. 6[DUAL] button Turns the dual function on/o.
p. 7
p. 16
p. 5
p. 7
p. 4
p. 7
p. 3
p. 4
p. 5
p. 4
p. 16
Controller Explanation Page
Changes a value.
* If you press one of these buttons while holding
[–] [+] buttons
[H] [I] [K] [J] buttons Move the cursor position up/down/left/right.
[SHIFT] button
[EXIT] button Exits a screen or cancels an operation.
[ENTER] button Used to execute an operation.
PHRASE PAD
5
[TAP] button
[MUTE] button
[ERASE] button
[LOOP] button
Pads [1]–[8]
[RHYTHM PATTERN] button Press this button to use rhythm patterns. p. 11
[PATTERN SEQUENCER] button Press this button to use the pattern sequencer. p. 13
[AUDIO] button
[PATTERN LENGTH] button Changes the number of measures in the pattern. p. 14
[TEMPO] button Adjusts the tempo. p. 11
[MIXER] button
[u] button Moves to the beginning of the pattern or audio le.
[s] button
[t] button
6
[MASTER VOLUME] knob
7
Pitch bend/Modulation lever Varies the pitch or applies vibrato.
down the other, the value changes more rapidly. If
you press one of these buttons while holding down
the [SHIFT] button, the value changes more greatly.
Accesses the corresponding edit screen when pressed
together with another button.
Sets the tempo to the interval at which you press this
button during pattern playback.
When using the pattern sequencer, mutes the specied
track.
When using the pattern sequencer, erases the recorded
pattern or a portion of the pattern.
When using the pattern sequencer, turns loop playback/
recording on/o.
Play back phrases (rhythm patterns / patterns / samples) that are
assigned to the pads.
Press this button to use the “audio player” which plays
back audio les from a USB ash drive.
When using the pattern sequencer, species settings
such as level or pan for each track.
Starts/stops playback of the rhythm pattern, pattern,
or audio le that is selected for the rhythm pattern
function, the pattern sequencer, or the audio player.
When using the pattern sequencer, press this button to
record a pattern.
Adjusts the volume that is output from the OUTPUT
jacks and the PHONES jack.
p. 4
p. 4
p. 22
p. 4
p. 11
p. 13
p. 13
p. 14
p. 13
p. 12
p. 13
p. 11
p. 12
p. 13
p. 13
p. 5
2
Page 3

Rear Panel (Connecting Your Equipment)
Microphone
External audio player
MIDI device
Amplied speakers
Headphones
Panel Descriptions
* To prevent malfunction and equipment failure,
always turn down the volume, and turn o all the
units before making any connections.
8 9
11 12
10
Pedal switch
Expression pedal
Jack/Controller Explanation Page
PEDAL CONTROL jack
8
PEDAL HOLD jack
9
MIDI IN, OUT connectors For connecting a MIDI device.
10
MIC [LEVEL] knob Adjusts the input level of the MIC INPUT jack.
11
MIC INPUT jack
12
EXT INPUT jack Connect your external audio player or audio device here.
13
OUTPUT R, L/MONO jacks
14
PHONES jack Connect your headphones (sold separately) to this jack.
15
USB COMPUTER port
16
USB MEMORY port
17
DC IN jack
18
[POWER] switch This turns the power on/o. p. 5
19
Ground terminal Refer to “Ground Terminal” (p. 20).
20
13 14
You can connect an expression pedal (EV-5;
sold separately) or pedal switch (DP series; sold
separately) here and use them to control various
parameters or functions.
* Use only the specied expression pedal (EV-
5; sold separately). By connecting any other
expression pedals, you risk causing malfunction
and/or damage to the unit.
You can connect a pedal switch (DP series; sold
separately) and use it as a hold pedal.
Connect your dynamic microphone here.
This is an unbalanced 1/4” phone jack.
These output the audio signal in stereo to your amp or mixer.
If you’re outputting in mono, connect only the L/MONO jack.
Use a commercially available USB 2.0 cable to connect this
unit to your computer.
You can synchronize it with a DAW on your computer via USB
MIDI, and record the sound of the JUNO-DS into your DAW
via USB audio.
Connect a USB ash drive (sold separately) here.
You can use a USB ash drive to play audio les or
to back up data.
* Use USB Flash Memory sold by Roland. We
cannot guarantee operation if other products
are used.
* Never insert or remove the USB ash drives
while this unit is turned on. Doing so may
corrupt the unit’s data or the data on the USB
ash drives.
* Carefully insert the USB ash drives all the way
in—until it is rmly in place.
Connect the included AC adaptor here.
* To prevent the inadvertent disruption of power to your
unit (should the plug be pulled out accidentally), and to
avoid applying undue stress to the jack, anchor the power
cord using the cord hook, as shown in the illustration.
15
Computer
16 17
USB ash drive
* Place the AC adaptor so the side with the indicator (see
illustration) faces upwards and the side with textual
information faces downwards. The indicator will light when
you plug the AC adaptor into an AC outlet.
p. 16
p. 8
p. 9
p. 12
p. 17
18 19
Concerning the Auto O Function
Indicator
AC adaptor
20
Power Cord
AC Outlet
The power to this unit will be turned
o automatically after a predetermined
amount of time has passed since it was last
used for playing music, or its buttons or
controls were operated (Auto O function).
If you do not want the power to be turned
o automatically, disengage the Auto O
function (p. 16).
NOTE
5Any settings that you are in the process
of editing will be lost when the power
is turned o. If you have any settings
that you want to keep, you should save
them beforehand.
5To restore power, turn the power on
again.
Installing Batteries
If eight commercially available AA nickel-metal hydride batteries are installed, you’ll
be able to play the JUNO-DS without connecting the AC adaptor.
Remove the battery compartment cover.
1.
61-key model
88-key model
* When turning the unit over, be careful so as to protect the buttons and knobs
from damage. Also, handle the unit carefully; do not drop it.
Insert the batteries into the battery compartment, taking care to observe
2.
the correct polarity.
61-key model 88-key model
Securely close the battery compartment cover.
3.
NOTE
If you handle batteries improperly, you risk explosion and uid leakage. Make
sure that you carefully observe all of the items related to batteries that are listed
in “USING THE UNIT SAFELY” and “IMPORTANT NOTES” (leaet “USING THE UNIT
SAFELY” and Owner’s manual (p. 20)).
When to replace the batteries (BATTERY indicator)
When the batteries run down, the BATTERY indicator will light or blink.
5The BATTERY indicator will light when the batteries run low.
5If you continue using the JUNO-DS, the indicator will blink; please replace the
batteries.
NOTE
5If you continue use even though the indicator is blinking, the display will
indicate “Battery Low!” and further operation will be impossible.
5The BATTERY indicator is only an approximation.
While pressing the tabs of the battery compartment cover on the bottom
panel, remove the cover.
Slide the top panel battery compartment cover, and detach the cover.
3
Page 4
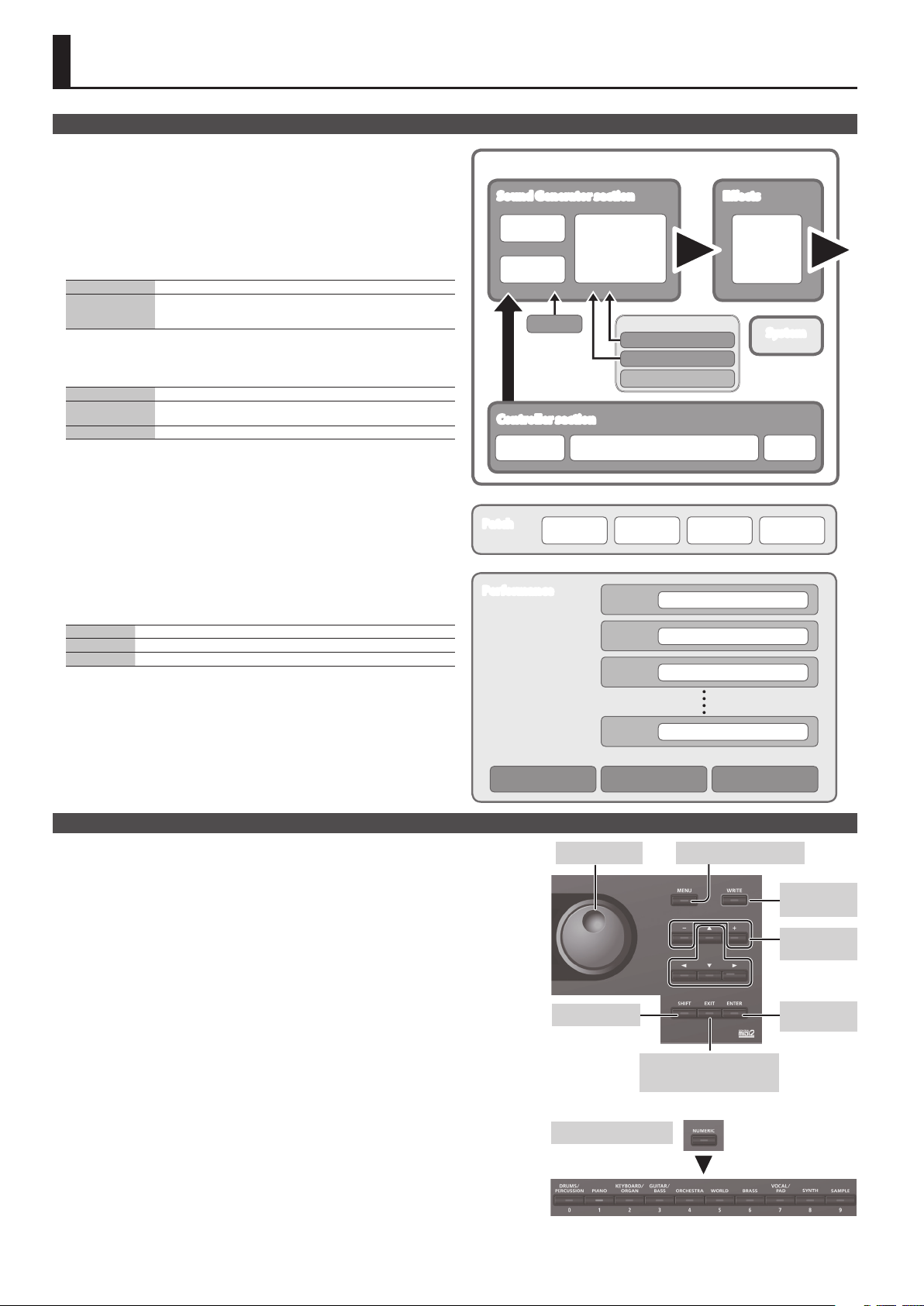
Overview
How the JUNO-DS Is Organized
Controller section
The performance information generated when you press/release a key or press a hold
pedal are transmitted to the sound generator section.
This section consists of a keyboard, pitch bend/modulation lever, the panel buttons
and knobs, and pedals connected to the rear panel.
Sound Generator section
This section receives performance information sent from the controller section, and
sounds a patch or performance accordingly.
Eects
MFX (Multi eects) Provides 80 types of eect, such as distortion and anger.
Chorus/Reverb
* MFX and chorus/reverb can have dierent settings for each patch and performance.
Phrase Pad
These play the phrases that are assigned to pads [1]–[8].
Rhythm Pattern The pads play dedicated rhythm patterns.
Pattern Sequencer
Audio Player The pads play audio les from a USB ash drive.
Patch
A patch is a sound that you can perform. Each patch consists of up to four “tones,” and
you can create a wide variety of sounds by combining tones.
Drum Kit
A drum kit is a collection of percussion instrument sounds or sound eects. Each
dierent key (note number) plays a dierent percussion instrument or sound eect.
Sample
These are sounds created by Sample Import (p. 9).
Performance
A performance lets you assign a dierent patch, drum kit, or sample to each of 16
parts, allowing you to use 16 dierent sounds simultaneously.
The following settings are also saved as performance settings.
SPLIT Use dierent sounds for the right and left hands
DUAL Layer two sounds
SUPER LAYER Layer a single sound to create a richer feeling
When you select Split or Dual, the patches of part 1 and part 2 are used.
“Patch mode” is when you select and play a single patch (or drum kit or sample).
“Performance mode” is when you select and play a performance.
When using SPLIT/DUAL/SUPER LAYER, you’ll always be in Performance mode (the
[PATCH/PERFORM] button is lit).
A chorus/reverb unit that can be used independently of the chorus/reverb
eects of the MFX unit.
Chorus can also be used as a delay.
The pads record patterns of several measures, and play them back while
you perform.
JUNO-DS
Sound Generator section
Patch
Drum Kit
Arpeggio
Controller section
Keyboard
Patch
Performance
Tone 1 Tone 2
Performance
Phrase Pad
Rhythm Pattern
Pattern Sequencer
Audio Player
Pitch Bend/Modulation lever
Part 1
(Upper)
Part 2
(Lower)
Part 3
Part 16
Eects
MFX
Chorus
Reverb
System
Tone 3 Tone 4
Patch/Drum Kit/Sample
Patch/Drum Kit/Sample
Patch/Drum Kit/Sample
Patch/Drum Kit/Sample
Pedal
Basic Operation
Move the cursor
To change a selection or parameter setting that’s shown in the screen, use the [H] [I] [K] [J] buttons to
move the cursor to the value of the parameter that you want to change.
If you hold down a cursor button, the cursor continues to move.
If you hold down the cursor button of a certain direction and then press the cursor button of the
opposite direction, the cursor moves faster.
Changing a value
To change the value that’s highlighted by the cursor, use the value dial or the [–] [+] buttons.
5If you hold down the [SHIFT] button while performing this operation, the value will change more
greatly.
5In case of [–] [+] buttons, If you hold down one button and press the other button, the value will
change faster.
Entering numeric values
When the [NUMERIC] button is on (lit), you can use the [0]–[9] buttons to enter numeric values.
Press the [0]–[9] buttons to enter a numerical value, and then press the [ENTER] button.
[ENTER] button
Use this button to conrm a value or execute an operation.
[EXIT] button
Use this button to exit a screen or to cancel an operation without executing it.
[MENU] button
From the menu you can select detailed sound settings (editing), system settings, or utility functions.
Saving your settings
When you press the [WRITE] button, the WRITE MENU screen appears, allowing you to save a patch (drum
kit) or performance.
Shortcut
By holding down the [SHIFT] button and pressing another button, you can move to the setting screen
for the button you pressed.
For details, refer to “Shortcut List” (p. 22).
4
Split Dual Super Layer
Change a value
Shortcut
Entering numeric values
Display the menu screen
5Exit a screen
5Cancel an operation
Save your
settings
Change a
value
Conrm/
execute
Page 5
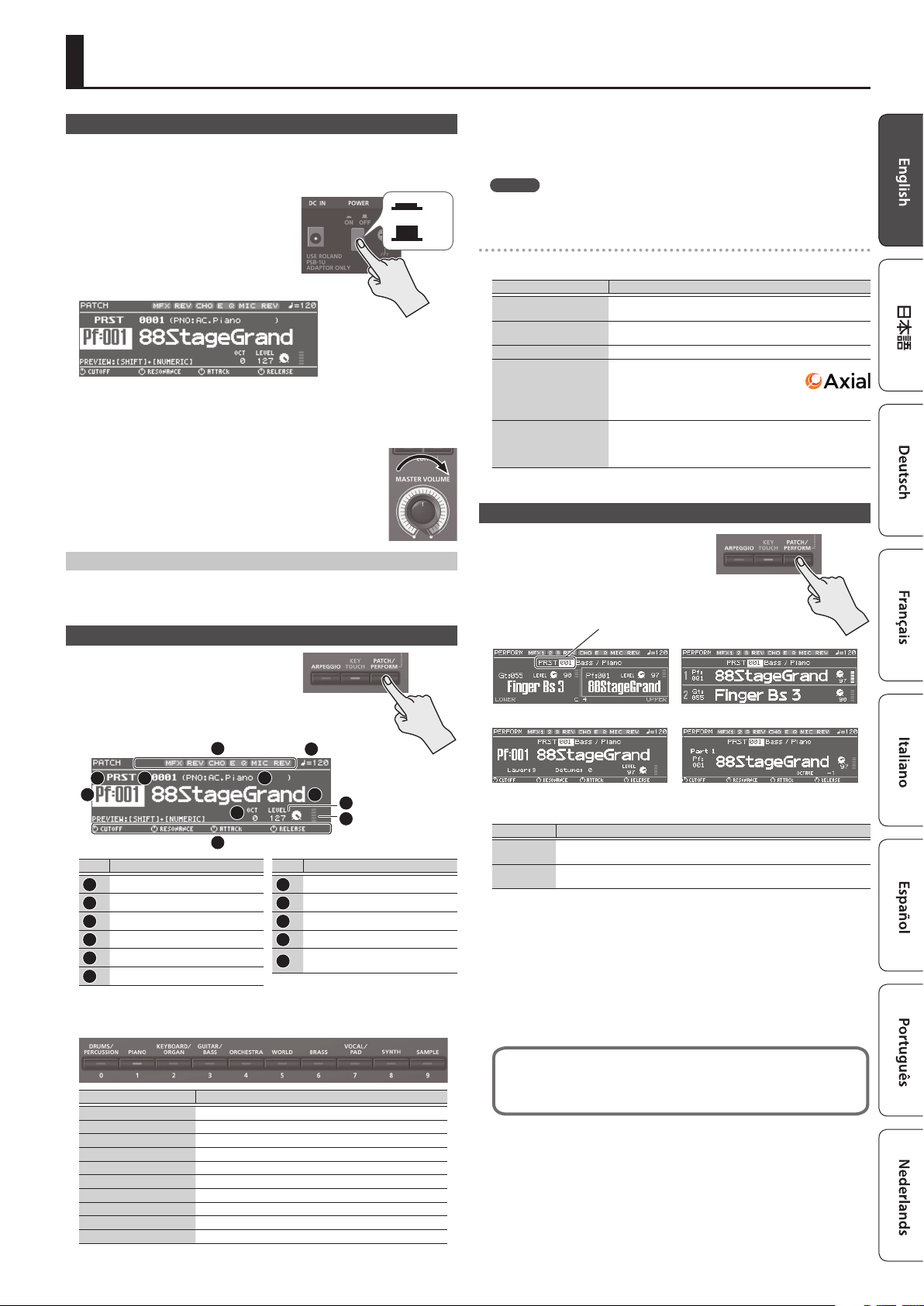
Playing the JUNO-DS
Turning On/O the Power
Before turning the unit on/o, always be sure to turn the volume down. Even with
the volume turned down, you might hear some sound when switching the unit on/
o. However, this is normal and does not indicate a malfunction.
Turn the power on in the following order:
1.
this unit 0 connected devices.
* This unit is equipped with a protection
circuit. A brief interval (a few seconds) after
turning the unit on is required before it will
operate normally.
A screen like the following appears.
* The explanations in this manual include illustrations that depict what should
typically be shown by the display. Note, however, that your unit may incorporate
a newer, enhanced version of the system (e.g., includes newer sounds), so
what you actually see in the display may not always match what appears in the
manual.
Turn the [MASTER VOLUME] knob to adjust the volume.
2.
Turning the Power O
Turn the power o in the following order: connected devices 0 this unit.
1.
On
O
Patches are organized into categories which are assigned to buttons.
Each category is further divided into several sub-categories.
Use the value dial to select a patch.
3.
MEMO
Patches whose category number is marked with an “S” (e.g., Pf: S01) are specially
recommended sounds.
Selecting a bank
Move the cursor to bank, and use the value dial to select a bank.
1.
Bank Explanation
DS (DS Tone)
PRST (Preset)
GM (GM2) This bank is for GM2 sounds.
EXP
USER
These are the particularly recommended patches of the JUNO-DS.
The edited result is saved in the user bank.
These patches cannot be rewritten. The edited result is saved in
the user bank.
This bank is for expansion sounds.
A wide range of tones from the Axial sound
library site can be added to this unit.
For details, refer to the Axial site.
http://axial.roland.com/
Patches, drum kits, or samples that you edit are saved in this
bank.
5User patches can be saved in numbers 501–756.
5User drum kits can be saved in numbers R501–R508.
Performing Multiple Sounds Together (Performance Mode)
Press the [PATCH/PERFORM] button to
1.
make it light.
The JUNO-DS is in Performance mode, and the
PERFORM screen appears.
Playing a Single Tone (Patch Mode)
Make sure that the [PATCH/PERFORM]
1.
button is unlit.
If the [PATCH/PERFORM] button is lit, press the
[PATCH/PERFORM] button to make it go dark.
The JUNO-DS is in Patch mode, and the PATCH
screen appears.
1
3
6
No. Explanation
1
2
3
4
5
6
Press a category button ([DRUMS/PERCUSSION]–[SAMPLE]) to select a
2.
category.
Category Explanation
DRUMS/PERCUSSION Drum kit
PIANO Piano
KEYBOARD/ORGAN Keyboard, Organ
GUITAR/BASS Guitar, Bass
ORCHESTRA Orchestral
WORLD Ethnic instruments
BRASS Brass, Woodwinds
VOCAL/PAD Vocal, Choir, Pads
SYNTH Synthesizer
SAMPLE Sample (imported audio les)
4
Eect on (lit)/o (unlit)
Tempo
Patch bank
Bank number
Sub category
Category number
11
5
8
2
7
9
10
No. Explanation
Patch name
7
Octave Shift setting
8
Patch level
9
Level meter
10
Parameters that can currently be
11
adjusted by the control knobs
Performance bank/number
Split
Super Layer
Move the cursor to bank, and use the value dial to select a bank.
2.
Bank Explanation
PRST (Preset)
USER
Move the cursor to the performance number, and use the value dial to
3.
select a performance.
These performances cannot be rewritten. The edited result is saved in the user
bank.
Performances that you edit are saved in this bank.
User performances can be saved in numbers 001–128.
Dual
16-part mode
5If you select a performance that is set to split, dual, or super layer, the
corresponding button is lit.
5Within Performance mode, the state in which neither split, dual, nor super layer
is selected is called “16-part mode”; this allows you to make more detailed
settings. For details, refer to “Parameter Guide (English)” (PDF).
When you edit the settings of a patch or performance, an “*” symbol appears
beside the name. If you want to keep the edited settings, perform the Write
operation (p. 10).
When you save the setting, the “*” disappears.
5
Page 6
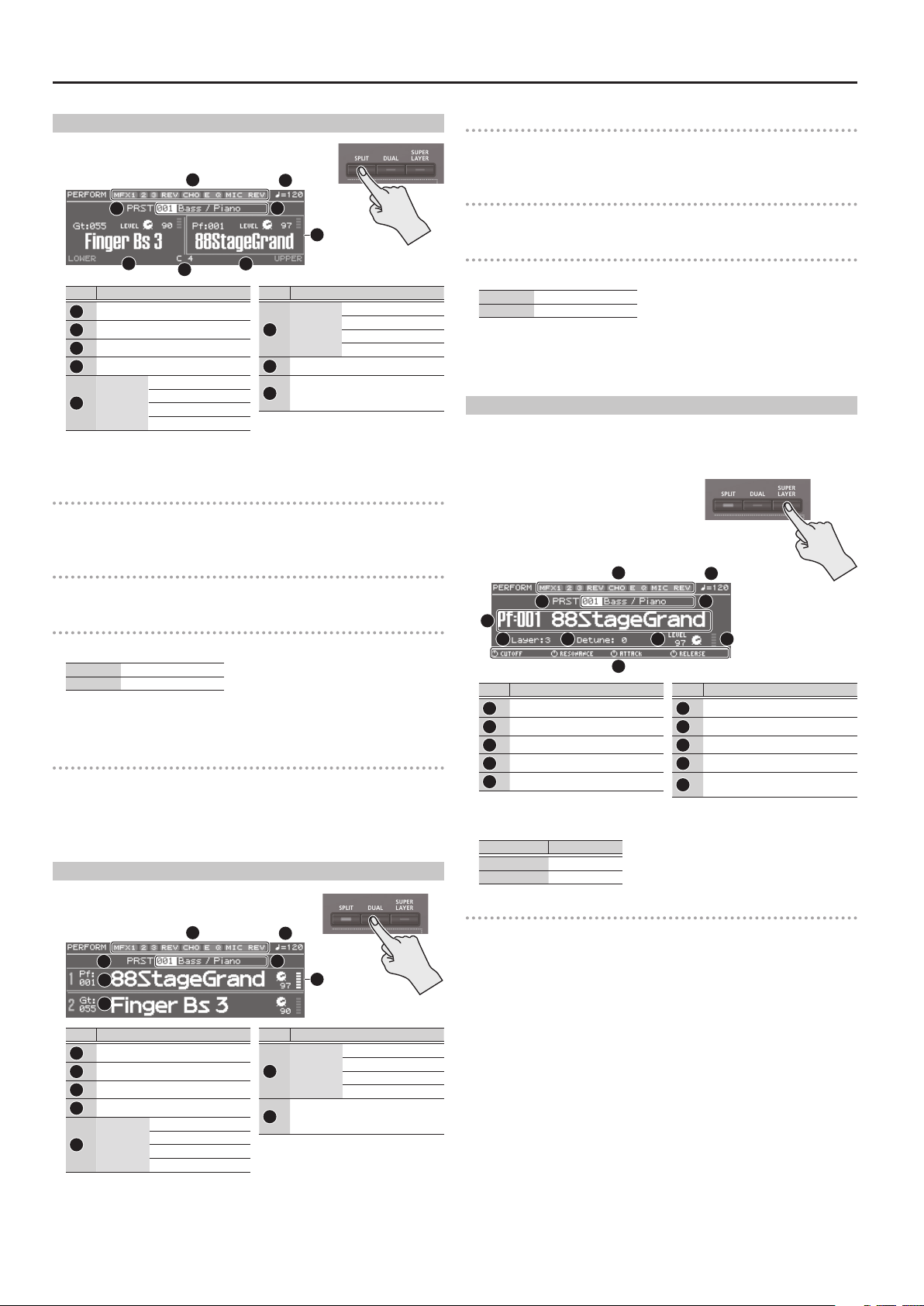
Playing the JUNO-DS
Playing Dierent Tones with Your Right and Left Hands (SPLIT)
Press the [SPLIT] button to make it light.
1.
The Split screen appears.
3
5
No. Explanation
Eect on (lit)/o (unlit)
1
Tempo
2
Performance bank
3
Performance number/name
4
Lower
5
(Part 2)
7
Category number
Patch name
Patch level
Level meter
1
2
4
6
No. Explanation
6
7
8
8
Category number
Upper
(Part 1)
Split point
*
Indicates the part whose patch will
be switched
Patch name
Patch level
Level meter
frame
Divided by the split point, the right-hand side of the keyboard plays the upper
(part 1) patch, and the left-hand side plays the lower (part 2) patch.
Adjusting the volume
You can use the [UPPER] LEVEL slider and [LOWER] LEVEL slider to adjust the upper
(part 1) and lower (part 2) volume (LEVEL). The “LEVEL” values in the screen change
accordingly.
Exchanging the upper/lower patches
Hold down the [SPLIT] button and press the [DUAL] button.
1.
Switching patches
Press pad [1] or pad [2] to select the part whose patch you want to switch.
1.
Pad [1] Upper (Part 1)
Pad [2] Lower (Part 2)
Use the value dial to switch patches.
2.
You can also select patches by pressing the [DRUMS/PERCUSSION]–[SAMPLE]
buttons.
Changing the Split point
Hold down the [SPLIT] button and press the key that you want to be the
1.
new split point.
The key you press becomes the split point.
The split point key is included in the upper region.
Playing Two Layered Sounds (DUAL)
Press the [DUAL] button to make it light.
1.
The Dual screen appears.
1
3
5
6
2
4
7
Adjusting the volume
You can use the [UPPER] LEVEL slider and [LOWER] LEVEL slider to adjust the upper
(part 1) and lower (part 2) volume (LEVEL). The “LEVEL” values in the screen change
accordingly.
Exchanging the upper/lower patches
Hold down the [SPLIT] button and press the [DUAL] button.
1.
Switching patches
Press pad [1] or pad [2] to select the part whose patch you want to switch.
1.
Pad [1] Upper (Part 1)
Pad [2] Lower (Part 2)
Use the value dial to switch patches.
2.
You can also select patches by pressing the [DRUMS/PERCUSSION]–[SAMPLE]
buttons.
Thickening a Patch (SUPER LAYER)
You can overlay a patch several times, slightly shifting the pitches of each layer. This
is called “detuning.”
Using the “Super Layer” function, you can easily set the detuning and the number
of times you overlay the patch (number of parts), to create more spacious or thicker
tones.
Select a patch.
1.
Press the [SUPER LAYER] button to make it
2.
light.
The Super Layer screen appears.
1
3
5
6
No. Explanation
Eect on (lit)/o (unlit)
1
Tempo
2
Performance bank
3
Performance number/name
4
Category number/Patch name
5
Move the cursor to “Layer” or “Detune,” and use the value dial to change the
3.
setting.
Parameter Value
Layer 2–5
Detune 0–30
7
8
10
2
4
9
No. Explanation
Layer Number of layered parts
6
Detune Amount of pitch shift
7
Part level
8
Level meter
9
Parameters that can currently be
10
adjusted by the control knobs
Adjusting the volume
You can use the [UPPER] LEVEL slider to adjust the volume (LEVEL). The “LEVEL”
values in the screen change accordingly.
No. Explanation
Eect on (lit)/o (unlit)
1
Tempo
2
Performance bank
3
Performance number/name
4
Upper
5
(Part 1)
Category number
Patch name
Patch level
Level meter
No. Explanation
Lower
6
(Part 2)
*
Indicates the part whose patch will
7
be switched
The upper (part 1) and lower (part 2) patches sound together.
6
Category number
Patch name
Patch level
Level meter
frame
Page 7
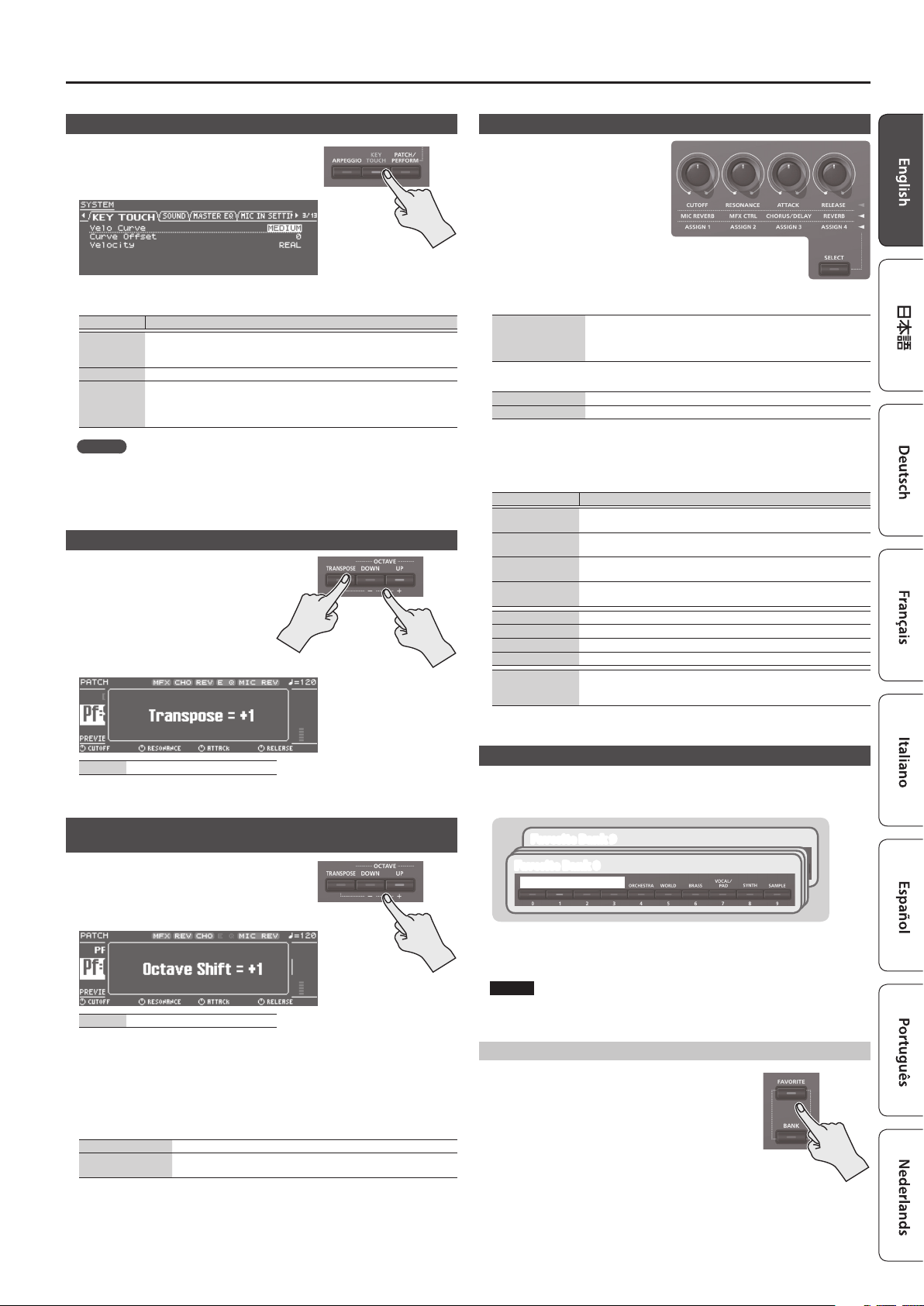
Playing the JUNO-DS
Changing the Key Touch (KEY TOUCH)
Sets the keyboard’s touch.
Press the [KEY TOUCH] button.
1.
The KEY TOUCH screen appears.
Move the cursor to “Velo Curve,” and use the value dial to change the
2.
setting.
Value Explanation
LIGHT
MEDIUM This sets the keyboard to the standard touch.
HEAVY
This sets the keyboard to a light touch. You can achieve fortissimo ( ) play with
a less forceful touch than MEDIUM setting, so the keyboard feels lighter. This
setting makes it easier for children, whose hands have less strength.
This sets the keyboard to a heavy touch. You have to play the keyboard more
forcefully than MEDIUM setting in order to play fortissimo (), so the keyboard
touch feels heavier. This setting allows you to add more expression when
playing dynamically.
MEMO
You can also make more detailed adjustments to the keyboard touch, or specify
that all notes sound at a xed volume regardless of your keyboard playing
dynamics. For details, refer to system settings “KEY TOUCH” (p. 16).
Shifting the Key Range in Semitone Steps (Transpose)
Hold down the [TRANSPOSE] button,
1.
and press the OCTAVE [DOWN] or
[UP] buttons.
If a value other than “C” is set, the
[TRANSPOSE] button is lit.
To reset the value to “C,” hold down
the [TRANSPOSE] button and press
the OCTAVE [DOWN] and [UP] buttons
simultaneously.
Using the Control Knobs to Vary the Sound
You can use the Control knobs to
control the sound in real time.
You can control a total of 12
parameters, organized as three
groups each containing four
parameters.
If you select the parameters to be set
for each part, the target aected by
these modications will depend on
the current settings.
Patch mode
Control knobs will apply to each individual key. When you turn one of
Drum Kit
Performance mode
Dual, Super Layer All parts
Split, 16-part mode The currently selected part
* For some sounds, the knobs may not have an eect.
Press the [SELECT] button to select the group of parameters.
1.
Use the control knobs to control the parameters.
2.
Parameter Explanation
CUTOFF
RESONANCE
ATT ACK
RELEASE
MIC REVERB Adjusts the reverb that’s applied to the input sound from the MIC IN jack.
MFX CTRL Controls MFX.
CHORUS/DELAY Adjusts the amount of chorus or delay.
REVERB Adjusts the amount of reverb.
ASSIGN 1–4
these knobs, the currently selected key will be indicated (e.g., C4).
To change the key to which the eect is to be applied, press a key and
specify a new key name.
Adjusts the frequency (cuto frequency) at which the lter begins to be
applied.
Boosts the sound in the vicinity of the cuto frequency, adding a
distinctive character to the sound.
Adjusts the time from when you press the key until the sound reaches
the maximum level.
Adjusts the time from when you release the key until the sound is no
longer heard.
You can assign various parameters to these knobs and control them.
For details on how to change the parameters that are assigned to the
knobs, refer to “Parameter Guide (English)” (PDF).
Value -5 (G)–0 (C)–+6 (F#)
Changing the Keyboard’s Pitch in One-Octave Steps (Octave Shift)
Press the OCTAVE [DOWN] or [UP] button.
1.
If this setting is other than “0,” OCTAVE [DOWN] or
[UP] button will light.
You can reset this setting to “0” by pressing
OCTAVE [DOWN] and [UP] buttons simultaneously.
Value -3–0–+3
What’s aected by the Octave Shift setting will depend on the current mode.
Patch mode
The octave of the selected patch will change. The setting cannot be saved.
Performance mode
Dual, Super Layer The octave of all parts will change.
Split, 16-part mode
* You can save the Octave setting of each part by saving the performance.
The octave of the currently selected part will change.
You can set this independently for each part.
Registering Favorite Sounds to a Button (FAVORITE)
“Favorites” store settings for frequently used patches and performances, allowing
you to recall them by simply pressing a button.
Favorites store the number of the patch or performance.
Favorite Bank 9
Favorite Bank 0
Favorite 0–9
5Favorites 0–9 can be registered as a “favorite set”; you can register a total of ten
such sets.
5Use the [0] to [9] buttons to register tones or switch to tones.
NOTE
If you’ve changed the sound or keyboard settings (split, dual, super layer), you
must rst save the changed settings before you can register them as a favorite.
Registering a Favorite
Select a patch or performance that you want to
1.
register.
Press the [BANK] button to make it light.
2.
Press a [0]–[9] button to select the bank in which
3.
you want to register the favorite.
Hold down the [FAVORITE] button and press a
4.
[0]–[9] buttons to select the number in which the
favorite will be registered.
7
Page 8

Playing the JUNO-DS
Recalling a Favorite
Press the [FAVORITE] button to make it light.
1.
Press the [0]–[9] button to select a favorite.
2.
Switching Favorite Banks
Press the [BANK] button to make it light.
1.
The button from [0] to [9] that corresponds to the currently selected bank blinks.
Press the [0]–[9] button to select a bank.
2.
Viewing or Removing a Favorite
Hold down the [SHIFT] button and press the [FAVORITE] button.
1.
The FAVORITE UTILITY screen appears.
You can perform the following operations in the FAVORITE UTILITY screen.
Controller Explanation
[K] [J] buttons Switch the favorite bank.
[H] [I] buttons Select a favorite.
[ENTER] button
Press the [EXIT] button to exit the FAVORITE UTILITY screen.
2.
Removes the selected favorite.
When a conrmation screen appears, press the [ENTER] button once
again.
If you decide not to remove it, press the [EXIT] button.
Editing Arpeggios
Press the [ARPEGGIO] button to make it light.
1.
The ARPEGGIO screen appears.
Move the cursor to the item that you want to edit, and use the value dial to
2.
edit the setting.
Press the [EXIT] button to exit the ARPEGGIO screen.
3.
MEMO
For details on the parameters that you can edit in the ARPEGGIO screen, refer to
“Parameter Guide (English)” (PDF).
Performing with Voice from a Mic
You can input a voice from a mic connected to the rear panel MIC IN jack, and
perform using a voice.
Microphone
5To adjust the input volume from the mic, use the rear panel MIC [LEVEL] knob.
Adjust the knob so that the sound from the mic is not distorted.
5To adjust the volume balance between the mic sound and your performance,
use the top panel [MIC IN] level slider.
Playing Arpeggios (ARPEGGIO)
The arpeggiator is a function that automatically produces an arpeggio based on the
keys that you press.
* The arpeggio settings cannot be saved.
Press the [ARPEGGIO] button to make it light.
1.
The ARPEGGIO screen appears.
Play a chord on the keyboard.
2.
An arpeggio consisting of the notes you hold down starts playing.
MEMO
5If “Arp Hold” is “ON,” the arpeggio continues playing even after you release the
keyboard.
5If you hold down the [SHIFT] button and press the [ARPEGGIO] button, the
ARPEGGIO screen appears with Arp Hold turned on.
To turn o this function, press the [ARPEGGIO] button once again to make it
3.
go dark.
Select an Arpeggio Style
Press the [ARPEGGIO] button to make it light.
1.
The ARPEGGIO screen appears.
Move the cursor to “STYLE,” and use the value dial to select a style.
2.
Value 001–128
Using the Vocoder/Auto Pitch
A “vocoder” is an eect that is typically applied to a human voice. By sending
a human voice through a vocoder, you can give it an unexpressive robot-like
character. The pitch is controlled by playing the keyboard.
“Auto Pitch” sounds suppress pitch irregularity, producing a pitch-corrected sound.
By applying a stair-step constraint to pitch change, this creates a mechanical eect.
5The preset bank (PRST) contains 10 vocoder settings and 10 auto-pitch settings.
Press the [VOCODER/AUTO PITCH] button to make it
1.
light.
The VOCODER/AUTO-PITCH screen appears.
Move the cursor to bank, and use the value dial to select a “PRST” or “USER.”
2.
Move the cursor to the number, and use the value dial to select a vocoder
3.
or auto-pitch setting.
001–010 Vocoder settings
PRST
011–020 Auto-pitch settings
USER 501–520 User bank
While playing the keyboard, vocalize into the microphone.
4.
If you’ve selected an Auto Pitch, there’s no need to play the keyboard.
To turn o this function, press the [VOCODER/AUTO PITCH] button once
5.
again to make it go dark.
MEMO
You can make detailed adjustments to the vocoder or auto-pitch settings. For
details, refer to “Parameter Guide (English)” (PDF).
8
Page 9

Importing a Sample and Playing It on the Keyboard (SAMPLE IMPORT)
Audio les that you’ve imported from a USB ash drive into the JUNO-DS (referred to as “samples”) can be assigned to the keyboard and played.
In Performance mode, you can assign up to 16 audio les (16 parts).
NOTE
For an audio le to be imported, it must be a WAV format, 44.1 kHz, 16 bit le. If any other le is selected, the display indicates “Incorrect File!” and the le cannot be imported.
Copy to a USB ash drive
WAV
Importing Audio Files (Sample)
Use the JUNO-DS to format the USB
1.
ash drive (p. 17).
Power-o the JUNO-DS, and then
2.
remove the USB ash drive.
Using your computer, copy
3.
the desired audio les into the
“IMPORT” folder.
* Use only single-byte alphanumeric
characters in the folder names and
le names.
Insert the USB ash drive into the
4.
JUNO-DS, and turn on the power.
Press the [SAMPLE IMPORT] button.
5.
The SAMPLE MENU screen appears.
Move the cursor to “SAMPLE IMPORT,” and press the [ENTER] button.
6.
The SAMPLE IMPORT screen appears.
IMPORT folder
01.wav
02.wav
03.wav
04.wav
05.wav
06.wav
07.wav
Insert USB ash drive
Recalling a Sample
Press the [SAMPLE] button.
1.
Use the value dial to select a patch.
2.
* The pitch cannot be changed if the pitch is more than two octaves above the
specied Original Key.
Deleting Imported Samples
Press the [SAMPLE IMPORT] button.
1.
The SAMPLE MENU screen appears.
Move the cursor to “SAMPLE DELETE,” and press the [ENTER] button.
2.
The SAMPLE DELETE screen appears.
Select the sample (patch) that you want to delete.
3.
Move the cursor to “DELETE,” and press the [ENTER] button.
4.
A conrmation message appears.
If you decide to cancel, press the [EXIT] button.
Press the [ENTER] button to delete a sample.
5.
Make settings to specify how the le is imported.
7.
Import File Imported audio le
Original Key
Loop Switch Turns loop playback on/o.
To:
Species the note number that plays the sample at the pitch at which it was
imported.
Save-destination number of the sample.
Sample is saved in the JUNO-DS’s internal user memory, and is assigned a
number starting with 501.
MEMO
5The sound is automatically assigned to the keyboard with the appropriate
pitches, starting from two octaves above the Original Key and extending
downward to the lowest note of the keyboard.
5You can change the loop point and original key of the sample later. For details,
refer to “Parameter Guide (English)” (PDF).
Move the cursor to “IMPORT,” and press the [ENTER] button.
8.
The audio le is imported.
* If user memory is full, the screen indicate “Memory Full!” and you can’t import the
audio le. In this case, you’ll need to delete unnecessary samples.
Repeat steps 7–8 to import the desired les into the JUNO-DS.
9.
MEMO
5An imported audio le can be used as a single patch by pressing the [SAMPLE]
button.
5If the le size is large, the import may require several minutes.
NOTE
Never turn o the power while the screen indicates “Processing....”
MEMO
5Some or all notes of performances that use the deleted sample will no longer
sound.
5It’s a good idea to back up important data to a USB ash drive or to your
computer (p. 18).
Editing Samples
Press the [SAMPLE IMPORT] button.
1.
The SAMPLE MENU screen appears.
Move the cursor to “SAMPLE EDIT” and press the [ENTER] button.
2.
The SAMPLE EDIT screen appears.
Move the cursor to tab, and use the [K] [J] buttons to switch the pages.
3.
Move the cursor to the parameter that you want to edit, and use the value
4.
dial to change the value.
MEMO
You can make detailed settings for the sample, such as the sample’s loop point
and original key. For details, refer to “Parameter Guide (English)” (PDF).
To save the edited settings, perform the operation “Saving Your Settings
5.
(Write)” (p. 10).
9
Page 10

Editing Sounds
MEMO
For details on the parameters that you can edit, refer to “Parameter Guide (English)” (PDF).
Editing a Patch/Drum Kit
Select a patch or drum kit that you want to edit.
1.
Press the [SAMPLE IMPORT] button and [DAW CONTROL] button
2.
simultaneously.
The EDIT MENU screen appears.
Move the cursor to “PATCH EDIT” or “DRUM KIT EDIT,” and press the [ENTER]
3.
button.
The PATCH EDIT or DRUM KIT EDIT screen appears.
Move the cursor to tab, and use the [K] [J] buttons to switch the pages.
4.
Move the cursor to the parameter that you want to edit, and use the value
5.
dial to change the value.
To save the edited settings, perform the operation “Saving Your Settings
6.
(Write).”
Editing a Performance
Press the [PATCH/PERFORM] button to make it light.
1.
Select a performance that you want to edit.
2.
Press the [SAMPLE IMPORT] button and [DAW CONTROL] button
3.
simultaneously.
The EDIT MENU screen appears.
Move the cursor to “PERFORMANCE EDIT” or “PART EDIT,” and press the
4.
[ENTER] button.
The PERFORM EDIT or PART EDIT screen appears.
MEMO
“PERFORMANCE EDIT” lets you edit while viewing a list of the settings of all parts,
and “PART EDIT” lets you edit each part of the performance individually.
* PERFORMANCE EDIT and PART EDIT have the same parameters in common.
Move the cursor to tab, and use the [K] [J] buttons to switch the pages.
5.
Move the cursor to the parameter that you want to edit, and use the value
6.
dial to change the value.
To save the edited settings, perform the operation “Saving Your Settings
7.
(Write).”
Editing the Eects
You can make dierent eect settings independently for Patch mode and
Performance mode.
Patch mode
You can use multi-eect (MFX), chorus, and reverb for each patch.
Performance mode
For each setting, you can use a maximum of three multi-eects (MFX1, MFX2,
MFX3), one chorus, and one reverb.
For each of the three MFX, the chorus, and the reverb, you can specify whether it
will operate according to the eect settings of the performance, or according to the
eect settings of the patch or drum kit assigned to the part you specify.
Press the [SAMPLE IMPORT] button and [DAW CONTROL] button
1.
simultaneously.
The EDIT MENU screen appears.
Move the cursor to “EFFECTS EDIT,” and press the [ENTER] button.
2.
The EFFECTS EDIT screen appears.
Move the cursor to the parameter that you want to edit, and use the value
3.
dial to change the value.
To save the edited settings, perform the operation “Saving Your Settings
4.
(Write).”
MEMO
When you edit the eect settings, an “*” is shown by the patch/performance
name. When you save the patch or performance, the “*” disappears.
Saving Your Settings (Write)
If ou turn the power o or select another tone, the changed settings are lost.
If you want to keep the changes you made, perform the Write operation.
NOTE
When you save, the data that was previously in the save-destination is
overwritten.
Press the [WRITE] button to make it light.
1.
The WRITE MENU screen appears.
5In Patch mode, you can long-press the [WRITE] button to access the name input
screen.
5Depending on the state before you pressed the button, either PATCH WRITE or
PERFORMANCE WRITE is automatically selected.
NOTE
In Performance mode, if an “*” symbol is shown for both Patch and Performance,
rst save the patch and then save the performance. Be aware that if you save the
performance rst, the edited patch data is lost.
Press the [ENTER] button.
2.
The name input screen appears.
Assign a name to the data that you’re saving.
3.
Operation Explanation
[K] [J] buttons Move the cursor.
Value dial, [–] [+] buttons Select the character.
[I] [H] buttons Switch between uppercase and lowercase.
Inserting/ Deleting Characters
While entering a name, press the [MENU] button.
1.
The NAME MENU window appears. The window closes if you press the button
once again.
Move the cursor to “INSERT” or “DELETE,” and press the [ENTER] button.
2.
Function Explanation
INSERT Press the [ENTER] button to insert a space (blank) at the cursor location.
DELETE
When you’ve specied the name, press the [ENTER] button.
4.
Use the value dial to specify the save-destination.
5.
Press the [ENTER] button.
6.
A conrmation message appears.
If you decide to cancel, press the [EXIT] button.
Press the [ENTER] button to save the settings.
7.
NOTE
Never turn o the power while the screen indicates “Writing....”
Press the [ENTER] button to delete the character at the cursor location;
subsequent characters will be moved forward to ll the gap.
10
Page 11

Playing Rhythm Patterns
A rhythm pattern is a xed phrase played by rhythm instruments such as drums or percussion. The JUNO-DS can play back rhythm patterns assigned to pads [1]–[8] while you
use the keyboard to perform along with the rhythm patterns.
A rhythm pattern consists of eight “variations,” and the eight variations are collective called a “rhythm pattern group.”
When you select a rhythm pattern group, the variations are automatically assigned to pads [1]–[8].
Rhythm Pattern Group
Variation 5 Variation 6 Variation 7 Variation 8
Variation 1
Variation 2 Variation 3 Variation 4
Selecting and Playing a Rhythm Pattern
Press the [RHYTHM PATTERN] button to make it light.
1.
The RHYTHM PATTERN screen appears.
Make settings for the rhythm pattern.
2.
Parameter Value Explanation
Selects the rhythm pattern group. Changing the rhythm pattern group will
also change the rhythm patterns that are assigned to pads [1]–[8].
* You can move the cursor to this parameter, press the [ENTER] button,
Group
Drum Kit
Level
NOTE
The rhythm pattern settings cannot be saved.
and select a rhythm pattern from the RHYTHM PATTERN GROUP LIST
screen.
* For more about rhythm pattern groups, refer to “Parameter Guide
(English)” (PDF).
001–030
Selects the drum kit that is used to play the rhythm patterns.
Switching the rhythm pattern group will switch the drum kit that is
assigned by the rhythm pattern group, but you can use this parameter to
select a dierent drum kit if you want.
* You can move the cursor to this parameter, press the [ENTER] button,
and select a drum kit from the DRUM KIT LIST screen.
Dr: 001–
Species the volume of the rhythm pattern.
1–127
Changing the Tempo
Press the [TEMPO] button
1.
The TEMPO screen appears.
Use the value dial to adjust the tempo.
2.
Press the [EXIT] button to return to the previous screen.
3.
MEMO
In the TEMPO screen you can also edit the following parameters.
5Metronome (p. 17) on/o
5Tempo Lock (p. 17) on/o
Press the pad [1]–[8] buttons to play rhythm patterns.
3.
The pattern assigned to the button you pressed plays, and the pad blinks.
Press the pad once again to stop (the pad is lit).
Other Operations
Controller Explanation
[s] button
[TAP] button
[TEMPO] button Changes the tempo.
[PHRASE PAD] LEVEL slider Adjusts the volume of the rhythm pattern.
Plays the variation selected by the pad you pressed. Press this
button once again to stop.
Species the tempo as the interval at which this button is
repeatedly pressed.
11
Page 12

Playing Audio Files (Audio Player)
Audio les saved on a USB ash drive can be assigned to pads [1]–[8] and played
back.
Audio les that can be played
MP3
Format MPEG-1 audio layer 3
Sampling Frequency 44.1 kHz
Bit Rate
WAV/AIFF
Sampling Frequency 44.1 kHz
Bit 8, 16, 24-bit
32, 40, 48, 56, 64, 80, 96, 112, 128, 160, 192, 224, 256, 320 kbps, VBR
(Variable Bit Rate)
NOTE
5Two or more audio les can’t be played simultaneously.
5The tempo of an audio le can’t be changed.
Assigning Audio Files to Pads and Playing Them
MEMO
If there are audio les in the root directory of the USB ash drive when you turn
on the power, they will automatically be assigned to the pads.
Format your USB ash drive on the
1.
JUNO-DS (p. 17).
Power-o the JUNO-DS, and
2.
disconnect the USB ash drive.
Using your computer, create a
3.
folder inside the “SONG LIST” folder.
* Use only single-byte alphanumeric
characters in folder names.
Copy the desired audio les into
4.
the folder that you created.
Connect the USB ash drive to the
5.
JUNO-DS, and turn on the power.
Press the [AUDIO] button.
6.
The AUDIO PLAYER screen appears.
Make settings for the audio player.
7.
Parameter Value/Explanation
Song List
Audio Level
PAD1–8
Name Shows the audio les that are assigned to the pads.
Loop
Start
End
Displays the folders that are in the SONG LIST folder of the USB ash drive.
* Move the cursor to this parameter, and press the [ENTER] button to see
the SONG LIST screen which lists the folders.
Species the volume of the audio les.
* The Level setting is lost when you turn o the power. If you want the
setting to be remembered even after the power is turned o, specify
the desired value in the system setting “Audio Level” (p. 16).
0–127
Turns loop playback on/o.
OFF, ON
Species the start position for loop playback.
0–(available position range)
Species the end position for loop playback.
(available position range)–end
SONG LIST folder
SONG1
SONG2
01.wav
02.wav
03.wav
04.wav
05.wav
06.wav
07.wav
08.wav
001.mp3
002.mp3
003.mp3
004.aif
005.aif
Press the [ENTER] button.
8.
The audio les in the selected folder are automatically assigned to the pads in
descending order. For example if you choose the SONG1 folder, the les are
assigned as shown in the illustration.
MEMO
The les inside the folder are shown in alpha-numeric order, and the rst eight
les are assigned.
05.wav 06.wav 07.wav 08.wav
01.wav 02.wav 03.wav 04.wav
Press one of the Pad [1]–[8].
9.
The pad you pressed blinks, and the assigned audio le plays.
Press the pad once again to stop playback (the pad is lit).
Audio Player Operations
Action Operation/Explanation
Play back Press one of the Pad [1]–[8].
Stop
Move to the beginning Hold down the [SHIFT] button and press Pad [1].
Rewind Hold down the [SHIFT] button and hold down Pad [2].
Fast-forward Hold down the [SHIFT ] button and hold down Pad [3].
Loop settings (*1)
Loop a region of the
le
Adjusting the Start
point or End point (*1)
Playing the next pad
Adjusting the volume
of the Audio Player
*1: Loop settings for each audio le are automatically saved in the SONG LIST folder. If you
move an audio le to a dierent folder, the loop settings will be preserved by moving the
settings le (.bin) as well.
Press a currently-playing pad.
To resume playback from the location at which you stopped, hold
down the [AUDIO] button and press the same pad.
Press the [LOOP] button.
Looping is enabled for the currently selected pad.
The [LOOP] button lights.
Setting the Start point:
While the le plays, hold down the [SHIFT] button and press the
[LOOP] button.
Setting the End point:
Once again, hold down the [SHIFT] button and press the [LOOP]
button.
When the End Point is set, playback repeats over the Start–End region
that you specied.
If a le with a specied loop region is played from the beginning,
it will play until the End point and then start looping over the loop
region.
* If, after specifying the loop region, you want to change the setting
so that the entire le loops, hold down the [LOOP] button and
press the pad whose setting you want to change.
Move the cursor to “Start” or “End,” and use the value dial to change
the setting.
To switch immediately:
Press one of the Pad [1]–[8].
To switch after playback has ended:
Hold down the currently-playing pad, and press the pad that you
want to play next.
Move the [PHRASE PAD] LEVEL slider.
Start point
End point
Audio le
Loop region
NOTE
Loop settings can’t be made for an MP3 le. If you want to make loop settings, use
your computer to convert the le to a WAV or AIFF le before you import it.
12
Page 13

Playing/Recording Patterns (PATTERN SEQUENCER)
The pattern sequencer is a function that lets you record your keyboard performance
and knob movements, and then play them back repeatedly. The recorded data is
called a “pattern,” and you can record and save patterns of up to eight measures.
5A pattern consists of tracks 1–8, and recording occurs on the currently selected
track.
5The patterns are organized into 32 preset patterns (PRST) and 128 user patterns
(USER), and are saved in a “pattern bank.”
Pattern Bank
USER001–128
User Pattern
Preset Pattern
Track 5 Track 6 Track 7
Track 1
Track 2 Track 3 Track 4
Playing Patterns
Playing the currently selected pattern
With the [PATTERN SEQUENCER] button lit, press the [s] button.
1.
Press the button once again to stop.
Selecting and playing a pattern
PRST001–032
Track 8
(Rhythm)
Muting a specic track (Track Mute)
Use this function to mute specic tracks when a pattern is playing.
Press the [MUTE] button to make it light.
1.
Now the pads are in mute setting mode.
Press pads [1]–[8] to select the track(s) that you want to mute.
2.
You can press multiple pads.
The pad you pressed blinks, and its track is muted.
To cancel muting, press the blinking pad.
Press the [MUTE] button to make it go dark.
3.
The pad mute setting mode is cancelled.
* Track muting is maintained even after you cancel pad mute setting mode.
Basic Operations for the Pattern Sequencer
Operations for the pattern sequencer are valid only when the [PATTERN SEQUENCER]
button is lit.
Controller Explanation
[s] button Plays/stops the pattern.
[u] button Returns the pattern to the beginning.
[t] button
[TAP] button
[MUTE] button If this is on, you can use pads [1]–[8] to mute the specied track(s).
[ERASE] button Erases a recorded pattern or a portion of the pattern.
[LOOP] button
Pads [1]–[8]
[PATTERN LENGTH] button
[TEMPO] button Changes the tempo.
[MIXER] button Lets you specify the volume and pan of each track.
Creates a pattern by recording your keyboard performance and
controller operations in real time.
Sets the tempo to the interval at which you press this button
repeatedly.
5If this is on, the pattern loops between the specied
measures.
5If this is o, the pattern plays/records to the specied
measure, and then stops.
Selects tracks. You can use the keyboard to play or record the
selected track.
Changes the number of measures in the pattern. You can create
a pattern of up to eight measures.
Press the [PATTERN SEQUENCER] button to make it light.
1.
The PATTERN SEQUENCER screen appears.
1
3
5
7
No. Explanation
Status indication
5Now Recording
1
5Now Playing
5Rec Standby
5Stop
Tempo
2
Pattern bank (PRST/USER)
3
Pattern number, Pattern name
4
Selected track
5
Patch that is used to play/record the
selected track
6
Category number, Patch name
Move the cursor to the pattern bank, and use the value dial to select a “PRST”
2.
or “USER.”
Move the cursor to the pattern number, and use the value dial to select the
3.
pattern that you want to play.
2
4
6
No. Explanation
Playback/recording progress
indication
This indicates the playback/recording
position as Measure: Beat: Tick units
and as a bar graph.
Number of measures
7
White exterior frame:
Measures specied by PATTERN
LENGTH
Gray exterior frame:
Measures not specied by PATTERN
LENGTH
(maximum 8)
MEMO
You can move the cursor to the pattern number, press the [ENTER] button, and
select a pattern from the PATTERN LIST screen that appears.
Press the [s] button to play the pattern.
4.
Press the button once again to stop.
Recording Patterns
Press the [PATTERN SEQUENCER] button to make it light.
1.
The PATTERN SEQUENCER screen appears.
Select the pattern that you want to record.
2.
When making a new recording
If you want to make a new recording but continue using the sound settings that are
currently selected for each track, use the PATTERN ERASE function (p. 14) to clear
the contents of the pattern before you continue.
If you want to initialize the sound settings as well as the recorded contents, initialize
the pattern (p. 15).
Press the [t] button.
3.
The [t] button blinks, and the JUNO-DS is in record-ready mode.
Make settings for the pattern that you want to record.
4.
Parameter Value/Explanation
Species how the rhythm pattern will be recorded.
R. Ptn 1st Loop
Rec
Beat
Count In
* This can be specied only if an empty pattern is selected.
OFF A rhythm pattern will not be recorded.
ON
Species the time signature of the pattern.
* This can be specied only if an empty pattern is selected.
(1–32) / (2, 4, 8, 16)
Selects the way in which recording is started.
OFF
1 MEAS
2 MEAS
WAIT NOTE
Only on the rst cycle of recording, the performance of the
selected rhythm pattern is recorded on track 8.
Recording begins immediately when you press the [s]
button.
When you press the [s] button, a count begins from
one measure before the recording start location; recording
begins when the recording start location is reached.
When you press the [s] button, a count begins from two
measures before the recording start location; recording
begins when the recording start location is reached.
Recording begins when you press the [s] button, or
when you press a key or press the hold pedal.
13
Page 14

Playing/Recording Patterns (PATTERN SEQUENCER)
Parameter Value/Explanation
Species whether quantize will be applied during recording.
* Quantize:
Input Quantize
Resolution
Strength
Make various settings as necessary.
5.
To change the number of measures in the pattern
Refer to “Specifying the number of measures in the pattern (PATTERN LENGTH)”
(p. 14).
When recording a rhythm pattern
If R. Ptn 1st Loop Rec is ON, the rhythm pattern playback is recorded on the rst
cycle after recording starts.
Press the [RHYTHM PATTERN] button.
1.
The RHYTHM PATTERN screen appears.
Select a rhythm pattern group and drum kit.
2.
Use pads [1]–[8] to select the rhythm pattern.
3.
When you press a pad, the rhythm pattern plays.
4.
Press the [EXIT] button to exit the RHYTHM PATTERN screen.
Changing the recording tempo
Press the [TEMPO] button.
1.
The TEMPO screen appears.
Use the value dial to specify a tempo at which you are comfortable recording.
2.
3.
Press the [EXIT] button to exit the TEMPO screen.
* Tempo change data is not recorded.
Automatically corrects inaccuracies in the timing of your keyboard
playing, so that the timing is more accurate.
OFF Quantize is not applied during recording.
ON Quantize while recording.
Species the note timing value at which quantization is applied.
1/32 (`)–1/4 (¸)
Species the degree to which your notes are moved to precise intervals of
the note values specied by the Resolution setting.
0–100%
If this is set to “100%,” the notes that you record are moved
all the way to exact intervals of the specied Resolution.
With lower percentages, less correction is applied. If this is
set to “0%,” the timing is not corrected at all.
MEMO
You can set the tempo by repeatedly pressing the [TAP] button at the desired
interval.
To sound the metronome
Press the [TEMPO] button.
1.
The TEMPO screen appears.
Move the cursor to “Metronome,” and use the value dial to set “ON.”
2.
Use the value dial to specify a tempo at which you are comfortable recording.
3.
4.
Press the [EXIT] button to exit the TEMPO screen.
MEMO
You can turn the metronome on/o by holding down the [SHIFT ] button and
press the [TEMPO] button.
MEMO
5By holding down the [SHIFT] button and pressing the [LOOP] button you can
turn LOOP REC on/o.
Record to the specied measure length, and then switch from recording to
OFF
playback.
ON Continue recording even after recording to the specied measure length.
5If the [LOOP] button is on and R. Ptn 1st Loop Rec is ON, the rhythm pattern is
also recorded only for the rst cycle. For the second and subsequent cycles, the
rhythm pattern stops, and track 8 on which the rhythm pattern was recorded
will play.
5Recording adds to the previously recorded data, and layers new data. If you
want to re-record, erase the data and record again.
Press the [t] button.
9.
You return to pattern playback. If you press the [t] button once again, you return to
recording mode.
Press the [s] button to stop the pattern.
10.
The pattern stops regardless of the recording/playback state.
Erasing a portion of the track data during recording/playback
During recording or playback, press the [ERASE] button.
1.
As long as you continue holding down the button, the performance data of the
selected track is erased from the pattern.
Erasing an entire pattern or track (PATTERN ERASE)
Hold down the [SHIFT] button and press the [ERASE] button.
1.
The PATTERN ERASE screen appears.
Select the track that you want to erase, and press the [ENTER] button.
2.
Value Explanation
Track 1–8 The data of the specied track is erased.
SysEx System exclusive messages are erased.
ALL The data of all tracks are erased.
Specifying the number of measures in the pattern (PATTERN LENGTH)
Press the [PATTERN LENGTH] button.
1.
The PATTERN LENGTH screen appears.
Select the number of measures, and press the [ENTER] button.
2.
If the number of measures is increased
The screen asks “With Copying?”
Operation Explanation
“YES” The recorded data is copied repeatedly to increase the number of measures.
“NO” Only the number of measures is increased; the recorded data is unchanged.
If the number of measures is decreased
The recorded data is unchanged; only the number of measures played back is
changed.
Use pads [1]–[8] to specify the recording track.
6.
The selected pad is lit.
Lit other than the recording track: A track that already contains data
Unlit: A track that does not contain data
To change the sound of the recording track
Move the cursor to the category number.
1.
The PATCH LIST screen appears.
Use the value dial to select a patch.
2.
You can also use the category buttons ([DRUMS/PERCUSSION]–[SAMPLE]) to
make a selection.
Press the [s] button to start recording.
7.
Play the keyboard.
8.
Movements of the knobs and pitch bend/modulation are also recorded.
14
Page 15

Playing/Recording Patterns (PATTERN SEQUENCER)
Saving a Pattern
A pattern that you create will be lost if you select a dierent pattern or if you powero the JUNO-DS.
When you’ve created a pattern that you like, you should save it.
While the PATTERN SEQUENCER screen is shown, press the [WRITE] button.
1.
The PATTERN NAME screen appears.
Enter the pattern name.
2.
MEMO
For more about entering a name, refer to “Saving Your Settings (Write)” (p. 10).
When you’ve specied the pattern name, press the [ENTER] button.
3.
The PATTERN WRITE screen appears.
Use the value dial to select the save-destination.
4.
NOTE
If you save to a number that already contains data, the pattern is overwritten and
the previous data is erased.
Press the [ENTER] button.
5.
A conrmation message appears.
If you decide to cancel, press the [EXIT] button.
Press the [ENTER] button to save the pattern.
6.
Saving is complete when the screen indicates “Completed!”
NOTE
Never turn o the power while the screen indicates “Writing....”
Initializing a Pattern (PATTERN INIT)
In the PATTERN UTILITY screen, select “PATTERN INIT” and press the [ENTER]
1.
button.
A conrmation message appears.
If you decide to cancel, press the [EXIT] button.
Press the [ENTER] button to initialize the pattern.
2.
Importing Pattern Data from SMF (SMF IMPORT)
Imports the specied SMF into the temporary area.
* Bank select and program change data is not imported.
5When you import, the current state of the temporary area is discarded.
5The SMF that you want to import must be saved in the IMPORT folder of the USB
ash drive.
SMF data that can be imported:
5Only SMF format 0 is supported.
5Only the tracks (parts) used by the JUNO-DS are imported.
5The rst eight measures of SMF data can be imported. Subsequent data is not
imported.
In the PATTERN UTILITY screen, select “SMF IMPORT” and press the [ENTER]
1.
button.
The SMF IMPORT screen appears.
Select the SMF that you want to import.
2.
MEMO
In the SMF IMPORT screen, you can press the [s] button to audition the
selected SMF.
Press the [ENTER] button.
3.
A conrmation message appears.
If you decide to cancel, press the [EXIT] button.
Press the [ENTER] button to import the SMF.
4.
Pattern Utility
While the PATTERN SEQUENCER screen is shown, press the [MENU] button.
1.
The MENU screen appears.
Move the cursor to category number, and press the [ENTER] button.
2.
The PATTERN UTILITY screen appears.
MEMO
While the PATTERN SEQUENCER screen is shown, you can hold down the [SHIFT]
button and press the [PATTERN SEQUENCER] button to access the PATTERN
UTILITY screen.
Move the cursor to the function that you want to execute, and press the
3.
[ENTER] button.
Copying a Pattern (PATTERN COPY)
Here’s how you can copy from a dierent pattern to the specied track of the
currently selected pattern.
In the PATTERN UTILITY screen, select “PATTERN COPY” and press the
1.
[ENTER] button.
The PATTERN COPY screen appears.
Set the parameters.
2.
Parameter Value/Explanation
Pattern bank
Pattern number
Source Pattern
Track
Destination
Pattern Track
Copy Target
Press the [ENTER] button.
3.
If you decide to cancel, press the [EXIT] button.
Selects the copy-source pattern bank.
TEMP, PRST, USER
Selects the copy-source pattern.
001–032 (PRST), 001–128 (USER)
Selects the copy-source track.
TRACK ALL, TRACK 1–8
Selects the copy-destination track.
TRACK ALL, TRACK 1–8
Selects the content to be copied.
ALL The pattern and sound settings are copied.
SOUND ONLY Only the sound settings sre copied.
PATTERN ONLY Only the pattern is copied.
Exporting a Pattern to SMF (SMF EXPORT)
A pattern in the temporary area can be given a name and exported as SMF data.
5Preset patterns cannot be exported.
5The exported SMF is saved in the “EXPORT” folder of the USB ash drive.
In the PATTERN UTILITY screen, select “SMF EXPORT” and press the [ENTER]
1.
button.
The SMF EXPORT screen appears.
Enter a le name.
2.
Press the [ENTER] button.
3.
A conrmation message appears.
If you decide to cancel, press the [EXIT] button.
Press the [ENTER] button to export the pattern.
4.
15
Page 16

Overall Settings for the JUNO-DS
Accessing the Menu Screens
Press the [MENU] button.
1.
The MENU screen appears.
Menu Explanation
Displays a selection screen for items related to editing sounds.
5PERFORMANCE EDIT (p. 10)
5PART EDIT (p. 10)
EDIT
PATTERN UTILITY Access the settings screen for patterns (p. 15).
UTILITY Access the utility menu (p. 17).
SYSTEM Make settings of the entire JUNO-DS (p. 16).
FAVORITE UTILITY
USER SCALE
DEMO PLAY Access a demo song playback screen (p. 18).
Move the cursor to menu, and press the [ENTER] button.
2.
5EFFECTS EDIT (p. 10)
5PATCH EDIT (p. 10)
5DRUM KIT EDIT (p. 10)
5SAMPLE EDIT (p. 9)
* For details, refer to “Parameter Guide (English)” (PDF).
Access a screen where you can view or delete favorite
registrations.
Create a user scale.
* For details, refer to “Parameter Guide (English)” (PDF).
* If a further menu appears, repeat step 2.
Move the cursor to tab, and use the [K] [J] buttons to switch the pages.
3.
Move the cursor to the parameter that you want to edit, and use the value
4.
dial to change the value.
Press the [EXIT] button to exit the screen.
5.
Making System Settings (SYSTEM)
Settings that are shared by the entire JUNO-DS are called “system settings.”
Press the [MENU] button.
1.
The MENU screen appears.
Move the cursor to “SYSTEM,” and press the [ENTER] button.
2.
Move the cursor to tab, and use the [K] [J] buttons to switch the pages.
3.
Move the cursor to the parameter that you want to edit, and use the value
4.
dial to change the value.
Press the [EXIT] button to exit the screen.
5.
MEMO
The parameters you edit are saved when you press the [WRITE] button in the
SYSTEM screen, or when you exit the SYSTEM screen.
Parameter Value/Explanation
GENERAL
LCD Contrast
LCD Brightness
Auto O
Power Save Time
Illumination
PAD COLOR
Pad Brightness
PAD COLOR
KEY TOUCH
Velo Curve
Adjusting the Display Contrast
1–20
Adjusting the Display Brightness
1–20
Enabling/Disabling the Auto-O Function
Species whether the unit will turn o automatically after a certain time
has elapsed.
If you don’t want the unit to turn o automatically, choose “OFF” setting.
OFF, 30, 240 [min]
Amount of idle time that is to pass before the JUNO-DS enters power-save
mode.
When the JUNO-DS enters power-save mode, it will reduce its power
consumption by turning o the display backlight and minimizing button
illumination.
OFF, 1, 3, 5, 10, 15, 20, 30, 60 [min]
Species whether the buttons illuminate when they are waiting for an
operation.
OFF, ON
Adjusts the brightness of pads [1]–[8].
1–127
The illumination color of pads [1]–[8] can be specied for each function.
* For details, refer to “Parameter Guide (English)” (PDF).
(OFF), 1–13
Sets the keyboard’s touch (p. 7).
LIGHT, MEDIUM, HEAVY
Parameter Value/Explanation
Adjusts the Velo Curve.
Curve Oset
Velocity
SOUND
Lower values make the keyboard feel lighter.
Higher values make the keyboard feel heavier.
-10–+9
Species the velocity transmitted when a key is played.
REAL
1–127
The transmitted velocity value will correspond to the force
with which you strike the key.
The transmitted velocity value will be xed, regardless of
the force with which you strike the key.
Master Tuning
Master Tune
Master Key Shift
Master Level
Output Gain
Audio Level
MASTER EQ
Master EQ Switch
EQ Low Freq
EQ Low Gain
EQ Mid Freq
EQ Mid Gain
EQ Mid Q
EQ High Freq
EQ High Gain
EQ Total Gain
MIC IN SETTINGS
Mic In Level
Mic In Reverb
Switch
Mic In Reverb
Level
Mic In Reverb
Type
Mic In Reverb
Time
Noise Suppressor
Switch
Noise Suppressor
Threshold
Noise Suppressor
Release
Mic Mode
PEDAL
Control Pedal
Assign
Control Pedal
Polarity
Continuous Hold
Pedal
Hold Pedal
Polarity
Adjusts the overall tuning of the JUNO-DS.
The display shows the frequency of the A4 note (center A).
415.3–466.2 [Hz]
Shifts the JUNO-DS’s overall pitch range in semitone steps.
-24–+24
Sets the JUNO-DS’s overall volume.
0–127
Adjusts the output gain from the JUNO-DS’s output.
-12–+12 [dB]
Species the volume when playing audio le from the Audio Player.
0–127
Turn the master EQ (this is an equalizer that is applied to the overall sound
of the entire JUNO-DS) on/o.
OFF, ON
Frequency of the low range.
200, 400 [Hz]
Gain of the low frequency range.
-15–+15 [dB]
Frequency of the middle range.
200–8000 [Hz]
Gain of the middle frequency range.
-15–+15 [dB]
Width of the middle frequency range.
Set a higher value for Q to narrow the range to be aected.
0.5, 1.0, 2.0, 4.0, 8.0
Frequency of the high range.
2000, 4000, 8000 [Hz]
Gain of the high frequency range.
-15–+15 [dB]
Gain of the overall Master EQ.
-15–+15 [dB]
Adjusts the input level of the MIC INPUT jack.
0–127
Applying Reverb to the Mic Input
Species whether reverb is applied (ON) to the mic input or not applied
(OFF).
OFF, ON
Adjust the amount of reverb that is applied to the sound of the microphone.
0–127
Select the type of reverb/delay that is applied to the sound of the microphone.
ROOM1, ROOM2, STAGE1, STAGE2, HALL1, HALL2, DELAY, PAN-DELAY
Adjusts the length of the reverberation (when Reverb Type is ROOM1–
HALL2) or the delay time of the delay (when Reverb Type is DELAY or PANDELAY).
0–127
Switches the noise suppressor on/o. The noise suppressor is a function
that suppresses noise during periods of silence.
OFF, ON
Adjusts the volume at which noise suppression starts to be applied.
0–127
Adjusts the time from when noise suppression starts until the volume
reaches 0.
0–127
Species the mic input mode.
ALL S ound is input from the mic at all times.
VOCAL FX
Sound is input from the mic only when the [VOCODER/
AUTO PITCH] button is lit, or when the eect type (see
“Parameter Guide (English)” (PDF)) is set to “79: Di VOCODER.”
Assigning the Function of the Control Pedal
Species the function of the pedal that is connected to the PEDAL
CONTROL jack.
* For details, refer to “Parameter Guide (English)” (PDF).
Selects the polarity of the pedal connected to the PEDAL CONTROL jack.
STANDARD, REVERSE
If this is ON, the PEDAL HOLD jack will support half-pedaling.
OFF, ON
Selects the polarity of the pedal connected to the PEDAL HOLD jack.
STANDARD, REVERSE
16
Page 17

Overall Settings for the JUNO-DS
Parameter Value/Explanation
KNOB
Assigning the Function of the Control Knobs
Knob 1–4 Assign
SYNC/TEMPO
Sync Mode
Clock Source
Startup Tempo
Tempo Lock
METRONOME
Metronome Mode
Metronome Level
Metronome
Sound
Metronome
Accent Switch
MIDI
Local Switch
Patch Rx/Tx Ch
Performance
Control Channel
Transmit
Program Change,
Bank Select,
Active Sensing
Transmit Edit
Data
Receive
Program Change,
Bank Select
Soft Through
USB Driver
CONTROL
INFORMATION
Version View the software version.
Expansion Displays information about expansion sounds.
Species the function that is assigned to each knob when the parameter
controlled by the control knobs is set to ASSIGN 1–4.
* For details, refer to “Parameter Guide (English)” (PDF).
Species the synchronization message that the JUNO-DS will use for
operation.
MASTER
SLAVE
When the Sync Mode is “SLAVE,” this setting species whether the
JUNO-DS will synchronize to synchronization messages from the MIDI IN
connector or from the USB COMPUTER port.
MIDI, USB
Species the tempo when the JUNO-DS starts.
20–250
When you switch performances or patterns, this species whether the
tempo of the newly selected performance/pattern is used, or the current
tempo is maintained.
OFF, ON (maintain)
Species how the metronome will be sounded.
OFF No metronome is sounded.
PLAY-ONLY
REC-ONLY
PLAY&REC
ALW AYS The metronome sounds at all times.
Adjusts the metronome volume.
0–10
Selects the metronome sound.
TYPE1 Conventional metronome sound (rst beat is a bell)
TYPE2 Click sound
TYPE3 Beep sound
TYPE4 Cowbell sound
Adds an accent to the metronome sound.
OFF, ON
Determines whether the internal sound generator is disconnected (OFF)
from the controller section (keyboard, pitch bend/modulation lever,
buttons, sliders, pedal, and so on); or not disconnected (ON). Normally
you’ll leave this “ON.” Choose the “OFF” setting if you want operations on
the JUNO-DS to only control DAW software on your computer.
OFF, ON
In patch mode, species the MIDI message transmit/receive channel for
the keyboard part.
1–16
Species the MIDI receive channel on which MIDI messages (program
change/bank select) from an external MIDI device will be received by the
JUNO-DS to switch performances. Choose “OFF” setting if you don’t want
performances to be switched from a connected MIDI device.
1–16, OFF
Species whether program change messages/bank select messages/active
sensing messages will be transmitted (ON) or not be transmitted (OFF).
OFF, ON
Species whether changes you make in the settings of a patch or
performance will be transmitted as system exclusive messages (ON), or will
not be transmitted (OFF).
OFF, ON
Species whether program change messages/bank select messages will
be received (ON) or not be received (OFF).
OFF, ON
If this is “ON,” incoming MIDI messages from the MIDI IN connector will be
re-transmitted without change from the MIDI OUT connector.
OFF, ON
Sets the USB driver.
* This setting will take eect when you turn the power o, then on again.
GENERIC
VENDOR
* For details, refer to “Parameter Guide (English)” (PDF).
The JUNO-DS will be the master. Choose this setting when
using the JUNO-DS by itself without synchronizing to
another device.
The JUNO-DS will be the slave. Choose this setting when
you want the JUNO-DS to synchronize to MIDI Clock
messages received from another MIDI device.
The metronome sounds when a pattern is playing.
The metronome sounds when a pattern is being recorded.
The metronome sounds when a pattern is playing or being
recorded.
Choose this if you want to use the generic USB driver
provided by your computer’s operating system.
Choose this if you want to use a USB driver downloaded
from the Roland website. (*1)
Convenient Functions (UTILITY)
These functions let you back up the JUNO-DS’s internal data to a USB ash drive, or
to restore data from a USB ash drive into the JUNO-DS.
Other utility functions let you return the JUNO-DS to its factory-set state, or initialize
a USB ash drive.
Press the [MENU] button.
1.
The MENU screen appears.
Move the cursor to “UTILITY,” and press the [ENTER] button.
2.
The UTILITY screen appears.
Menu Explanation
BACKUP
RESTORE Restores data from the USB ash drive.
RESTORE (JUNO-Di) Loads JUNO-Di’s system settings and user data back into the unit.
FACTORY RESET Returns the JUNO-DS to the factory-set condition.
FORMAT USB MEMORY Initializes a USB ash drive.
Move the cursor to the item that you want to execute, and press the [ENTER]
3.
button.
Initializing USB Flash Drive (FORMAT USB MEMORY)
NOTE
5If the USB Flash drive contains important data that you’ve created, be aware
that all of this data will be lost when you execute this operation.
5Never turn o the power or remove the USB ash drives while the screen
indicates “Processing....”
In the UTILITY screen, move the cursor to “FORMAT USB MEMORY,” and
1.
press the [ENTER] button.
A conrmation message appears.
If you decide to cancel, press the [EXIT] button.
Move the cursor to “OK,” and press the [ENTER] button.
2.
When formatting is completed, the display indicates “Format Completed!”
The folder structure of a USB ash drive
Backs up user data to the USB ash drive.
System and user setting (.SVD) and pattern (.BIN) les are created.
EXPORT folder
Exported SMF les are saved in this folder.
IMPORT folder
Place les to be imported in this folder.
SONG LIST folder
Place audio les to be played using Audio Player in this folder.
ROLAND folder
Backup data is saved in this folder.
JUNO
BACKUP
*1: Download the Driver
In order to use the JUNO-DS with the “VENDOR” setting, you must download the driver
from the following URL and install it on your computer.
For details on installation, refer to the following URL.
http://www.roland.com/support/
&
17
Page 18

Overall Settings for the JUNO-DS
Saving JUNO-DS’s Data to USB Flash Drive (BACKUP)
Here’s how to backup user data to USB ash drive.
Types of data that can be saved
5User data for patches and performances
5Favorites
5User data for vocoder/auto pitch
5Samples
5User patterns
5System settings
5User scale
5DAW CONTROL
NOTE
Never turn o the power or remove the USB ash drives while the screen indicates
“Processing....”
In the UTILITY screen, move the cursor to “BACKUP,” and press the [ENTER]
1.
button.
The BACKUP NAME screen appears.
Enter the le name.
2.
MEMO
For more about entering a name, refer to “Saving Your Settings (Write)” (p. 10).
When you’ve specied the le name, press the [ENTER] button.
3.
A conrmation message appears.
If you decide to cancel, press the [EXIT] button.
Move the cursor to “OK,” and press the [ENTER] button.
4.
When backup is completed, the display indicates “Backup Completed!”
Loading JUNO-Di Backup Data into the Unit (RESTORE (JUNO-Di))
JUNO-Di user data that was backed up to a USB ash drive can be loaded back into
the JUNO-DS.
NOTE
5When you execute the restore operation, all user data is rewritten. If the
JUNO-DS contains important data, back it up on a USB ash drive using a
dierent name before you execute the restore operation.
5Never turn o the power or remove the USB ash drive while the screen
indicates “Processing....”
In the UTILITY screen, move the cursor to “RESTORE (JUNO-Di),” and press
1.
the [ENTER] button.
The RESTORE screen appears.
Move the cursor to the le that you want to restore, and press the [ENTER]
2.
button.
A conrmation message appears.
If you decide to cancel, press the [EXIT] button.
Move the cursor to “OK,” and press the [ENTER] button.
3.
When restore is completed, the display indicates “Completed. Please Shut down.”
Turn the power of the JUNO-DS o, then on again.
4.
Returning to the Factory Settings (FACTORY RESET)
You can return all of the JUNO-DS’s user settings to the state when the instrument
was shipped from the factory (Factory Reset).
NOTE
5If the JUNO-DS’s internal memory contains important data that you’ve created,
be aware that all of this user data will be lost when you execute the factory
reset operation. If you want to keep this data, save it to USB ash drive before
you continue.
5Never turn o the power or remove the USB ash drive while the screen
indicates “Processing....”
Restoring Saved Data from USB Flash Drive Back into the JUNO-DS
(RESTORE)
Here’s how to restore backed-up user data from USB ash drive into the JUNO-DS
(Restore).
NOTE
5When you execute the restore operation, all user data is rewritten. If the
JUNO-DS contains important data, back it up on a USB ash drive using a
dierent name before you execute the restore operation.
5Never turn o the power or remove the USB ash drives while the screen
indicates “Processing....”
In the UTILITY screen, move the cursor to “RESTORE,” and press the [ENTER]
1.
button.
The RESTORE screen appears.
Move the cursor to the le that you want to restore.
2.
Deleting or renaming a le
In the RESTORE screen, press the [MENU] button.
1.
The FILE UTILITY window appears. The window closes if you press the button
once again.
2.
Move the cursor to “DELETE” or “RENAME,” and press the [ENTER] button.
Function Explanation
DELETE
RENAME
Press the [ENTER] button.
3.
A conrmation message appears.
If you decide to cancel, press the [EXIT] button.
Move the cursor to “OK,” and press the [ENTER] button.
4.
When restore is completed, the display indicates “Completed. Please Shut down.”
When you press the [ENTER] button, the message “Are you sure?” appears.
Move the cursor to “OK” and press the [ENTER] button.
The selected le is deleted.
When you press the [ENTER] button, the RENAME screen appears, allowing
you to rename the selected le.
In the UTILITY screen, move the cursor to “FACTORY RESET,” and press the
1.
[ENTER] button.
A conrmation message appears.
If you decide to cancel, press the [EXIT] button.
Move the cursor to “OK,” and press the [ENTER] button.
2.
When factory reset is completed, the display indicates “Completed. Please Shut
down.”
Turn the power of the JUNO-DS o, then on again.
3.
Playing the Demo Songs
Press the [MENU] button.
1.
The MENU screen appears.
Move the cursor to “DEMO PLAY,” and press the [ENTER] button.
2.
The DEMO MENU screen appears.
Use the [K] [J] buttons to select a demo song, and press the [ENTER]
3.
button.
Demo song playback starts.
*
No data for the music that is played will be output from MIDI OUT connector and
USB COMPUTER port.
Turn the power of the JUNO-DS o, then on again.
5.
18
Page 19

Appendix
Troubleshooting
If the JUNO-DS does not function in the way you expect, rst check the following points. If this does not resolve the problem, consult your dealer or a nearby Roland service
center.
Problem Cause/Action Page
Make sure that the JUNO-DS’s AC adaptor is correctly connected to an AC outlet and to the rear panel power connector, and that the adaptor itself and
AC power cord are connected correctly.
The power does not turn on
There is no sound
A specic Part does not sound
When I play the keyboard, notes do
not stop
Microphone sound is not output
If you connect the AC adaptor and turn on the power when batteries are installed, the AC adaptor will be used preferentially. Even if batteries are installed, the
power will not turn on unless the AC adaptor is connected to an AC outlet.
If you’re using batteries, disconnect the AC adaptor from the JUNO-DS. I f batteries are installed, connecting or disconnecting the power cord from the outlet or
connecting or disconnecting the DC plug of the AC adaptor while the JUNO-DS is turned on will cause the power to turn o.
Is the power for connected amps and speakers turned on?
Could you have lowered the volume of your connected equipment?
Is the [MASTER VOLUME] knob turned all the way down? p. 5
Have connections been made correctly? p. 3
Can you hear sound through headphones?
If there is sound in the headphones, it is possible that the connection cables are broken, or that your amp/mixer has malfunctioned. Check your cables and amp/
mixer system once again.
If you do not hear sound when you play the keyboard, check whether the Local Switch is turned OFF.
Make sure that the Local Switch setting is turned on.
Could the level of the tone (patch) be too low?
Check the level setting.
Could the level setting be too low?
In the “SOUND” system settings, check the “Master Level” setting.
Could the keyboard switch be o?
Turn the keyboard switch on. For details, refer to “Parameter Guide (English)” (PDF).
Could a part be muted?
Turn mute o. For details, refer to “Parameter Guide (English)” (PDF).
Are the Eect settings correct?
Check the Eect settings ON or OFF.
Could the volume have been lowered by a MIDI message (volume message or expression message) received from the computer or by operating the pedal?
Could the patch’s tones be turned o?
Turn the Tone Switch “ON.” For details, refer to “Parameter Guide (English)” (PDF).
Has the volume level of the part been lowered?
Check the level of each part.
Could the [LEVEL] sliders be lowered? p. 2
Is the pedal polarity reversed?
In the “PEDAL” system settings, check the “Control Pedal Polarity” or “Hold Pedal Polarity” setting.
Check the MIC [LEVEL] knob of the rear panel and [MIC IN] LEVEL slider. p. 8
Could the Mic In level be 0?
In the “MIC IN SETTINGS” system settings, check the “Mic In Level” setting.
Could you be using a condenser microphone?
The JUNO-DS does not support condenser microphones.
p. 3
p. 17
p. 16
p. 16
p. 16
Error Messages
If an incorrect operation is performed, or if processing could not be performed as you specied, an error message appears.
Refer to the explanation for the error message that appears, and take the appropriate action.
Message Meaning Action Page
Battery Low! The battery has run down. Replace the batteries, or use an AC adaptor. p. 3
Incorrect File! This is a le that the JUNO-DS is unable to play/import. Do not use this le.
MIDI Buer Full!
MIDI Oine! The MIDI IN connection was broken.
No More Favorites! No more favorites have been registered.
Not Found! The le was not found on the USB ash drive. Make sure that the le exists on the USB ash drive.
Now Playing! Since the JUNO-DS is playing, this operation cannot be executed. Stop playback before you execute the operation.
Now Recording! Since the JUNO-DS is recording, this operation cannot be executed. Stop recording before you execute the operation.
Pattern Full!
Read Error!
Rec Overow!
Sys Mem Damaged!
USB Mem NotReady! USB ash drive is not connected. Connect USB ash drive.
Memory Full! Import is not possible because user memory is full. Delete unneeded samples (patches). p. 9
Write Error!
An unusually large amount of MIDI data was received, and could not
be processed.
The maximum number of notes that can be recorded in one pattern
has been exceeded; the pattern cannot be recorded any further.
This indication may appear if a large amount of data, such as
movements of the Control knobs, is being recorded. No further
pattern recording is possible.
Failed to load data from USB ash drive. Make sure that USB ash drive is correctly connected.
It may be that the le is damaged.
This le cannot be loaded since its format is incorrect.
Since a large amount of recorded data was input all at once, it could
not be processed correctly.
It is possible that the contents of system memory have been
damaged.
Failed to write data to USB ash drive. Make sure that USB ash drive is correctly connected.
Data cannot be written because the USB ash drive has no more free
space.
The le or the USB ash drive itself is write protected. Make sure that the le or the USB ash drive is not write protected.
Reduce the amount of MIDI messages that are being transmitted.
Check that there is no problem with the MIDI cable connected to the JUNO-DS’s MIDI IN,
and that the MIDI cable was not disconnected.
Check the currently selected favorite number and the direction (“FAV-UP” or “FAV-DOWN”)
that’s assigned to the pedal.
Delete unneeded data from the pattern that you’re recording. p. 14
Do not use this le.
Reduce the amount of recorded data. p. 14
Please execute a Factory Reset.
If this does not resolve the problem, contact your dealer or a nearby Roland
service center.
Delete unneeded les from the USB ash drive. Alternatively, use a dierent USB ash
drive device, one that has more free space available.
p. 18
19
Page 20

USING THE UNIT SAFELY
WARNING
To completely turn o power to the unit, pull out the plug
from the outlet
Even with the power switch turned o, this unit is not
completely separated from its main source of power.
When the power needs to be completely turned o, turn
o the power switch on the unit, then pull out the plug from
the outlet. For this reason, the outlet into which you choose to
connect the power cord’s plug should be one that is within easy
reach and readily accessible.
Concerning the Auto O function
The power to this unit will be turned o automatically
after a predetermined amount of time has passed since
it was last used for playing music, or its buttons or
controls were operated (Auto O function). If you do not want
the power to be turned o automatically, disengage the Auto
O function (p. 16).
Use only the stand that is recommended
This unit should be used only with a stand that is
recommended by Roland.
Do not place in a location that is unstable
When using the unit with a stand recommended by
Roland, the stand must be carefully placed so it is level
and sure to remain stable. If not using a stand, you still
need to make sure that any location you choose for placing the
unit provides a level surface that will properly support the unit,
and keep it from wobbling.
WARNING
Precautions regarding placement of this unit on a stand
Be sure to follow the instructions in the “Parameter Guide
(English)” (PDF) carefully when placing this unit on a
stand.
If it is not set up properly, you risk creating an unstable
situation which could lead to the unit falling or the stand
toppling, and may result in injury.
Use only the supplied AC adaptor and the correct voltage
Be sure to use only the AC adaptor supplied with the
unit. Also, make sure the line voltage at the installation
matches the input voltage specied on the AC adaptor’s
body. Other AC adaptors may use a dierent polarity, or
be designed for a dierent voltage, so their use could result in
damage, malfunction, or electric shock.
Use only the supplied power cord
Use only the attached power cord. Also, the supplied
power cord must not be used with any other device.
*1: (61-key model) KS-18Z/KS-12, (88-key model) KS-18Z/KS-12/KS-G8B
CAUTION
Use only the specied stand(s)
This unit is designed to be used in combination with
specic stands (*1) manufactured by Roland. If used
in combination with other stands, you risk sustaining
injuries as the result of this product dropping down or toppling
over due to a lack of stability.
Evaluate safety issues before using stands
Even if you observe the cautions given in the owner’s
manual, certain types of handling may allow this product
to fall from the stand, or cause the stand to overturn.
Please be mindful of any safety issues before using this product.
Handle the ground terminal carefully
If you remove the screw from the ground terminal, be
sure to replace it; don’t leave it lying around where it
could accidently be swallowed by small children. When
refastening the screw, make that it is rmly fastened, so
it won’t come loose.
Take care not to get burned
Batteries may reach a high temperature; please be careful
to avoid burning yourself.
IMPORTANT NOTES
Power Supply: Use of Batteries
• If the batteries run extremely low, the sound may distort, but
this does not indicate a malfunction. If this occurs, please
replace the batteries or use the included AC adaptor.
• If operating this unit on batteries, please use rechargeable NiMH batteries.
• If operating this unit on batteries, please disconnect the AC
adaptor from this unit.
• Even if batteries are installed, the unit will turn o if you
connect or disconnect the power cord from the AC outlet while
the unit is turned on, or if you connect or disconnect the AC
adaptor from the unit. When this occurs, unsaved data may
be lost. You must turn o the power before you connect or
disconnect the power cord or AC adaptor.
Placement
• Do not allow objects to remain on top of the keyboard. This can
be the cause of malfunction, such as keys ceasing to produce
sound.
• Depending on the material and temperature of the surface on
which you place the unit, its rubber feet may discolor or mar
the surface.
Care of the Keyboard
• Do not write on the keyboard with any pen or other implement,
and do not stamp or place any marking on the instrument. Ink
will seep into the surface lines and become unremovable.
• Do not ax stickers on the keyboard. You may be unable to
remove stickers that use strong adhesives, and the adhesive
may cause discoloration.
• To remove stubborn dirt, use a commercially available
keyboard cleaner that does not contain abrasives. Start
by wiping lightly. If the dirt does not come o, wipe using
gradually increasing amounts of pressure while taking care not
to scratch the keys.
Repairs and Data
• Before sending the unit away for repairs, be sure to make a
backup of the data stored within it; or you may prefer to write
down the needed information. Although we will do our utmost
to preserve the data stored in your unit when we carry out
repairs, in some cases, such as when the memory section is
physically damaged, restoration of the stored content may
be impossible. Roland assumes no liability concerning the
restoration of any stored content that has been lost.
Additional Precautions
• Any data stored within the unit can be lost as the result of
equipment failure, incorrect operation, etc. To protect yourself
against the irretrievable loss of data, try to make a habit of
creating regular backups of the data you’ve stored in the unit.
• Roland assumes no liability concerning the restoration of any
stored content that has been lost.
• Never strike or apply strong pressure to the display.
• The sound of keys being struck and vibrations produced by
playing an instrument can be transmitted through a oor or
wall to an unexpected extent. Please take care not to cause
annoyance to others nearby.
• Use only the specied expression pedal (EV-5; sold separately).
By connecting any other expression pedals, you risk causing
malfunction and/or damage to the unit.
• Continuous playing may cause dis-coloration of the pad, but
this will not aect the pad’s function.
• Do not use connection cables that contain a built-in resistor.
Using External Memories
• Please observe the following precautions when handling
external memory devices. Also, make sure to carefully observe
all the precautions that were supplied with the external
memory device.
• Do not remove the device while reading/writing is in
progress.
• To prevent damage from static electricity, discharge all static
electricity from your person before handling the device.
Ground Terminal
• Depending on the circumstances of a particular setup, you
may experience a discomforting sensation, or perceive that the
surface feels gritty to the touch when you touch this device,
microphones connected to it, or the metal portions of other
objects. This is due to an innitesimal electrical charge, which
is absolutely harmless. However, if you are concerned about
this, connect the ground terminal (p. 3) with an external
ground. When the unit is grounded, a slight hum may occur,
depending on the particulars of your installation. If you are
unsure of the connection method, contact the nearest Roland
Service Center, or an authorized Roland distributor, as listed on
the “Information.”
Unsuitable places for connection
• Water pipes (may result in shock or electrocution)
• Gas pipes (may result in re or explosion)
• Telephone-line ground or lightning rod (may be dangerous in
the event of lightning)
Intellectual Property Right
• It is forbidden by law to make an audio recording, video
recording, copy or revision of a third party’s copyrighted work
(musical work, video work, broadcast, live performance, or
other work), whether in whole or in part, and distribute, sell,
lease, perform, or broadcast it without the permission of the
copyright owner.
• Do not use this product for purposes that could infringe on a
copyright held by a third party. We assume no responsibility
whatsoever with regard to any infringements of third-party
copyrights arising through your use of this product.
• The copyright of content in this product (the sound waveform
data, style data, accompaniment patterns, phrase data, audio
loops and image data) is reserved by Roland Corporation.
• Purchasers of this product are permitted to utilize said content
(except song data such as Demo Songs) for the creating,
performing, recording and distributing original musical works.
• Purchasers of this product are NOT permitted to extract
said content in original or modied form, for the purpose of
distributing recorded medium of said content or making them
available on a computer network.
• MMP (Moore Microprocessor Portfolio) refers to a patent
portfolio concerned with microprocessor architecture, which
was developed by Technology Properties Limited (TPL). Roland
has licensed this technology from the TPL Group.
• MPEG Layer-3 audio compression technology is licensed
from Fraunhofer IIS Corporation and THOMSON Multimedia
Corporation.
• ASIO is a trademark and software of Steinberg Media
Technologies GmbH.
• Roland and JUNO are either registered trademarks or
trademarks of Roland Corporation in the United States and/
or other countries.
• Company names and product names appearing in this
document are registered trademarks or trademarks of their
respective owners.
20
Page 21

21
Page 22

Shortcut List
Shortcut Explanation
MODE
[SAMPLE IMPORT] + [DAW CONTROL] Displays the EDIT MENU screen.
Common section
[SHIFT] + [SELECT]
[SHIFT] + [VOCODER/AUTO PITCH] Displays the MIC IN SETTINGS screen. There you can specify the eect applied to the mic.
[SHIFT] + [–] [+] Makes the value change in larger steps.
[SHIFT] + [J]
[SHIFT] + [K]
[SHIFT] + [NUMERIC] Previews the sound of the currently selected part.
[SHIFT] + [FAVORITE] Displays the FAVORITE UTILITY screen. (Check/Delete Favorite)
[SHIFT] + [0] Displays the PATCH EDIT screen. When a drum kit is selected, displays the DRUM KIT EDIT screen.
[SHIFT] + [1] In Performance mode, this allows you to make MFX settings for the currently selected part. (Eect Edit)
[SHIFT] + [2] Allows you to make chorus settings. (Eect Edit)
[SHIFT] + [3] Allows you to make reverb settings. (Eect Edit)
[SHIFT] + [9] ([SAMPLE]) Displays the SAMPLE EDIT screen.
[SHIFT] + [EXIT] Turns o the display backlight.
[SHIFT] + [ENTER] Turns on the display backlight.
KEYBOARD
[SPLIT] + keyboard Species the split point (if Split is on).
[SPLIT] + [DUAL] In split/dual, exchanges the upper (part 1) and lower (part 2) patches.
[SHIFT] + [ARPEGGIO] Displays the Arp Hold (OFF, ON) and ARPEGGIO screen. If the Arpeggio Switch is O, the Arpeggio Switch is turned On.
[SHIFT] + [KEY TOUCH] Fixes the key touch.
[KEY TOUCH] + [TRANSPOSE] Displays the USER SCALE screen.
[SHIFT] + [PATCH/PERFORM] Adjusts the volume of each part. (Part Edit)
PHRASE PAD (Audio Player)
[SHIFT] + Pad [1] Move to the beginning the audio le selected by the pad.
[SHIFT] + Pad [2] Rewinds the audio le selected by the pad.
[SHIFT] + Pad [3] Fast-forwards the audio le selected by the pad.
[SHIFT] + [LOOP] Species the loop point (Start and End) of the currently-playing audio le.
PHRASE PAD (Pattern Sequencer)
[SHIFT] + [LOOP]
[SHIFT] + [ERASE] Displays the PATTERN ER ASE screen.
[SHIFT] + [PATTERN SEQUENCER] Displays the PATTERN UTILITY MENU screen.
[SHIFT] + [TEMPO] Turns the metronome on/o.
[MUTE] + [ERASE] Erases data other than notes using the realtime erase function of the pattern sequencer.
All three SELECT indicators (K) that indicate the control knob function will light, allowing you to use the four control knobs to adjust the
volume of each part. Perform the same operation once again to return to the previous knob function.
* For details, refer to “Parameter Guide (English)” (PDF).
Moves between tabs in setting screens such as system or edit.
During pattern recording, when recording has reached the specied length of measures, this setting species whether to change from
recording to playback (LOOP REC OFF) or to continue recording (LOOP REC ON).
Main Specications
Roland JUNO-DS: Synthesizer Keyboard (Conforms to General MIDI 2 System)
61-key model 88-key model
Keyboard 61 keys (with velocity) 88 keys (Ivory Feel-G Keyboard with Escapement)
Power Supply DC 9 V: AC adaptor or Ni-MH AA size rechargeable battery (AA, HR6) (sold separately) x 8
5Battery life for continuous use (diers depending on the conditions of use)
Current draw 600 mA
Dimensions
Weight 5.3 kg / 11 lbs 12 oz 16.2 kg / 35 lbs 12 oz
Accessories Owner’s manual, Leaet “USING THE UNIT SAFELY,” AC adaptor, Power cord
Options
(sold separately)
1,008 (W) x 300 (D) x 97 (H) mm
39-11/16 (W) x 11-13/16 (D) x 3-7/8 (H) inches
Keyboard stand (*1): KS-18Z, KS-12 Keyboard stand (*1): KS-18Z, KS-12, KS-G8B
Pedal switch: DP series
Expression pedal: EV-5
USB ash memory (*2)
* In the interest of product improvement, the specications and/or appearance of this unit are subject to change without prior notice.
MEMO
For details on how to place this unit on a stand, refer to “Placing This Unit on a Stand” in “Parameter Guide (English)” (PDF).
Rechargeable nickel metal hydride batteries: approximately 5 hours (When using batteries having a capacity of 1,900 mAh.)
(approximately 4 hours if USB ash drive is connected)
* Carbon-zinc or alkaline batteries cannot be used
1,415 (W) x 341 x (D) x 144 (H) mm
55-3/4 (W) x 13-7/16 (D) x 5-11/16 (H) inches
*1: When using the KS-18Z, ensure that the height of the unit is one meter or lower.
*2: Use USB ash memory (supports USB 2.0 H i-Speed ash memory) sold by Roland. We cannot guarantee operation if other products are used.
22
 Loading...
Loading...