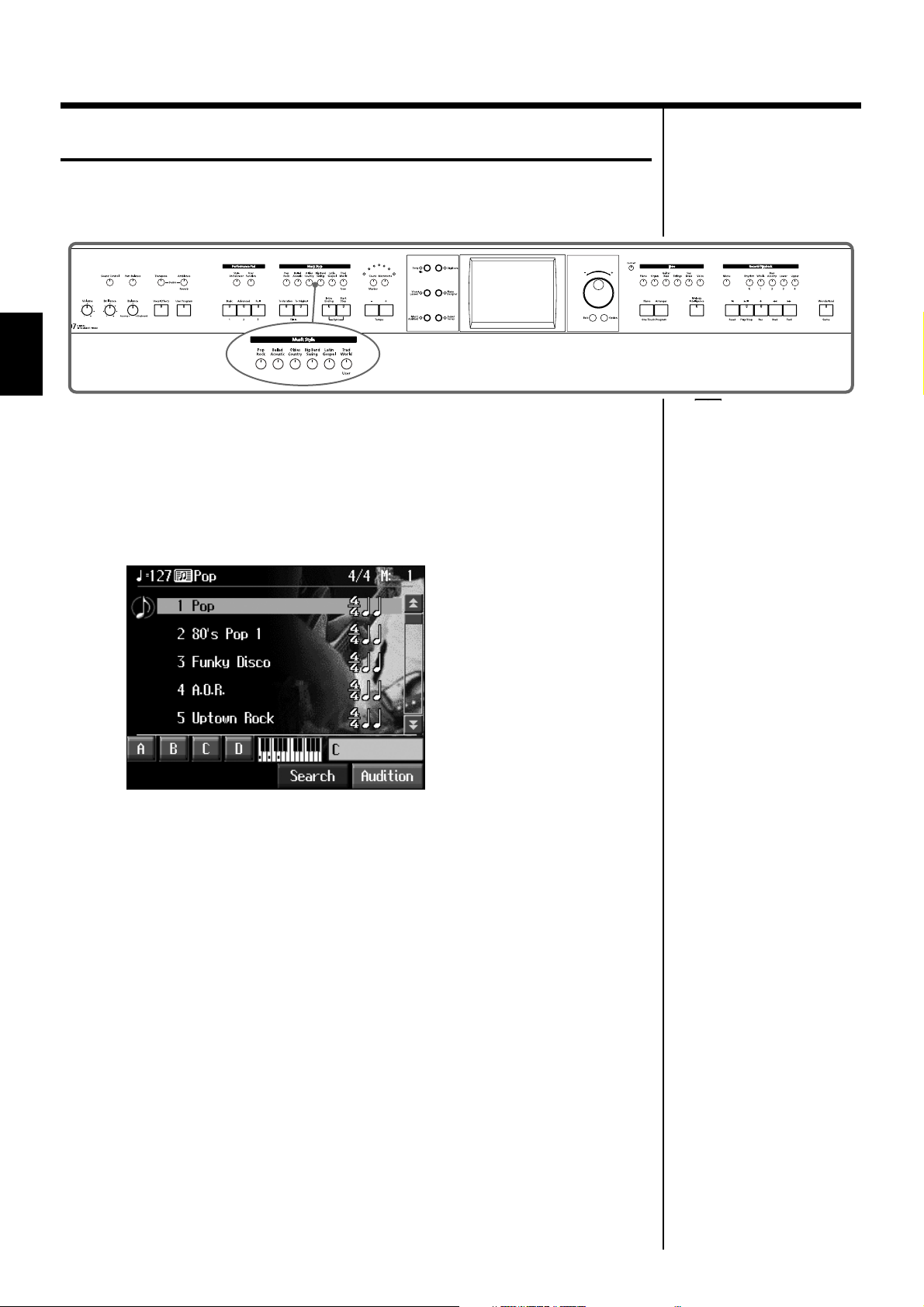
Chapter 2 Automatic Accompaniment
Selecting Music Styles (Music Style Buttons)
You can select a variety of different Music Styles by pressing the Music Style buttons.
Four different preset styles are assigned to the Music Style.
fig.panel2-2
Chapter 2
1. Press the One Touch Program [Arranger] button.
2. Press one of the Music Style buttons to select the Music Style group.
Watch the indicator button light up.
For more on the Music Style
names, refer to the “Music
Style List” (p. 177, p. 193).
Five of the Music Styles included in that group are displayed on the screen.
fig.d-stylesel.eps_60
This screen is called the “Style Selection screen”.
Touch and drag up and down in the scroll bar to scroll through the screen and
display other styles.
Touch the page icons to change pages.
You can listen to the Music Style by touching <Audition>.
You can touch <Search> to find Styles that match the selected criteria (p. 52).
3. Touch a Music Style name to select the Music Style.
You can use the dial to automatically switch pages and select Styles.
4. Touch Preset <A>, <B>, <C>, or <D> in the lower part of the screen.
When the Music Style is selected, Preset A is selected.
When any of the Presets from <A> through <D> are selected, the Music Style tempo,
right-hand Tone, Style Orchestrator settings (p. 58) and other settings change.
50
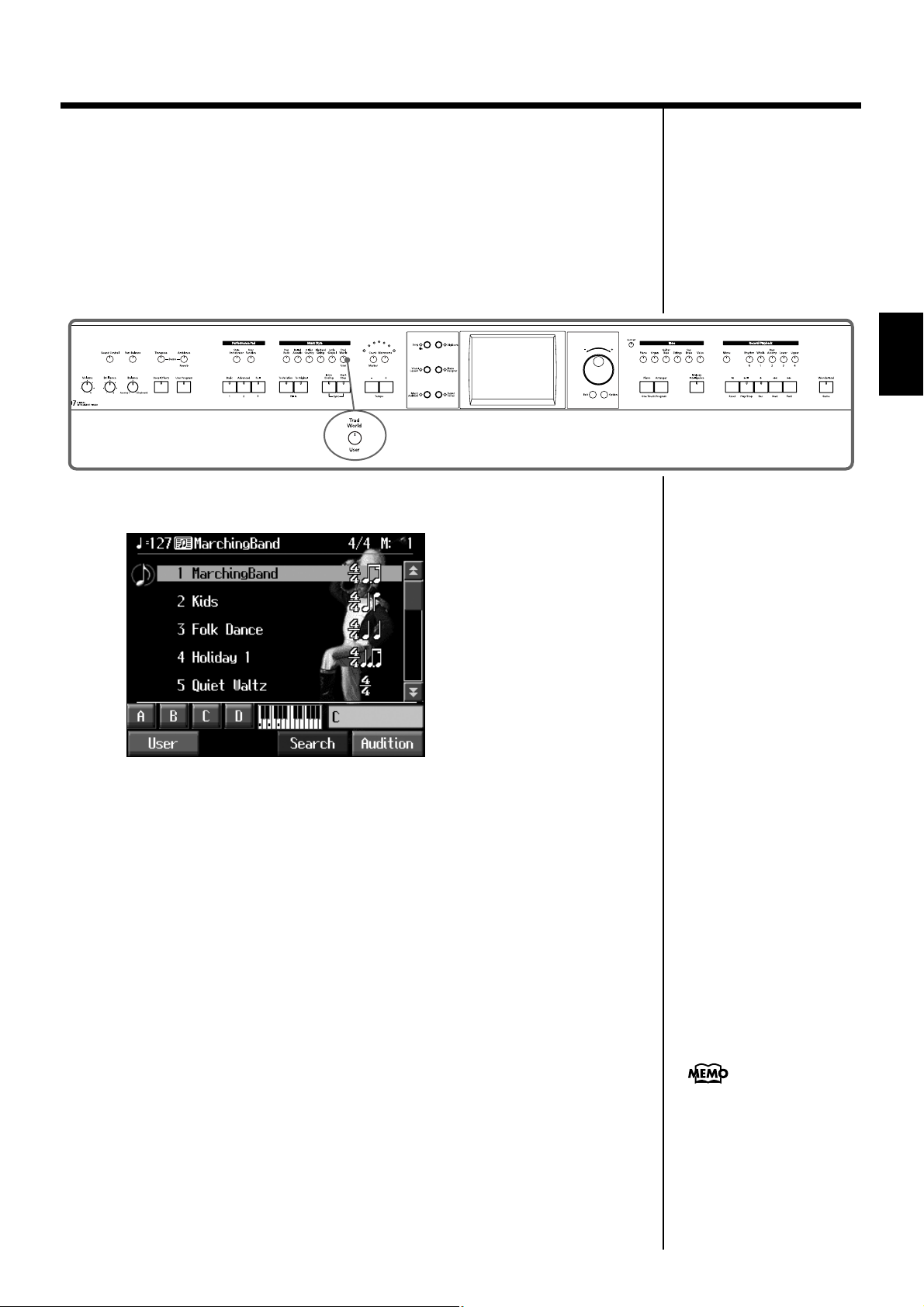
Chapter 2 Automatic Accompaniment
5. Press the [Exit] button.
The display returns to the Basic screen.
When you play a chord in the left-hand part of the keyboard, the selected Music Style
is automatic.
■ Selecting Music Styles on External Memories
You can play other User Styles saved to external memories or User memory (p. 134).
fig.panel2-3
1. Press the Music Style [User] button.
fig.d-styldisk.eps_60
Chapter 2
2. Touch <User> in the lower part of the screen.
When you touch <User> on the lower part of the screen, the screen for selecting user
memory or disk Styles appears.
When you touch <Preset>, the screen for selecting “Trad/Kids” Music Styles
appears.
3. Touch < ** > < ** > to select the storage media to which the
accompaniment Style is saved.
The names of the accompaniment styles stored on the selected storage media are
displayed.
4. Select a Music Style, and touch the Music Style name.
5. Press the One Touch Program [Arranger] button.
You can now perform in the selected Music Style.
Music Styles selected from external memories are stored until the power is turned
off. Even after ejecting the external memory, by pressing the Music Style [User]
button, you can perform using the most recently selected Music Style.
You can save multiple user
Styles to user memory. Take a
look at “Saving a User Style”
(p. 134).
51
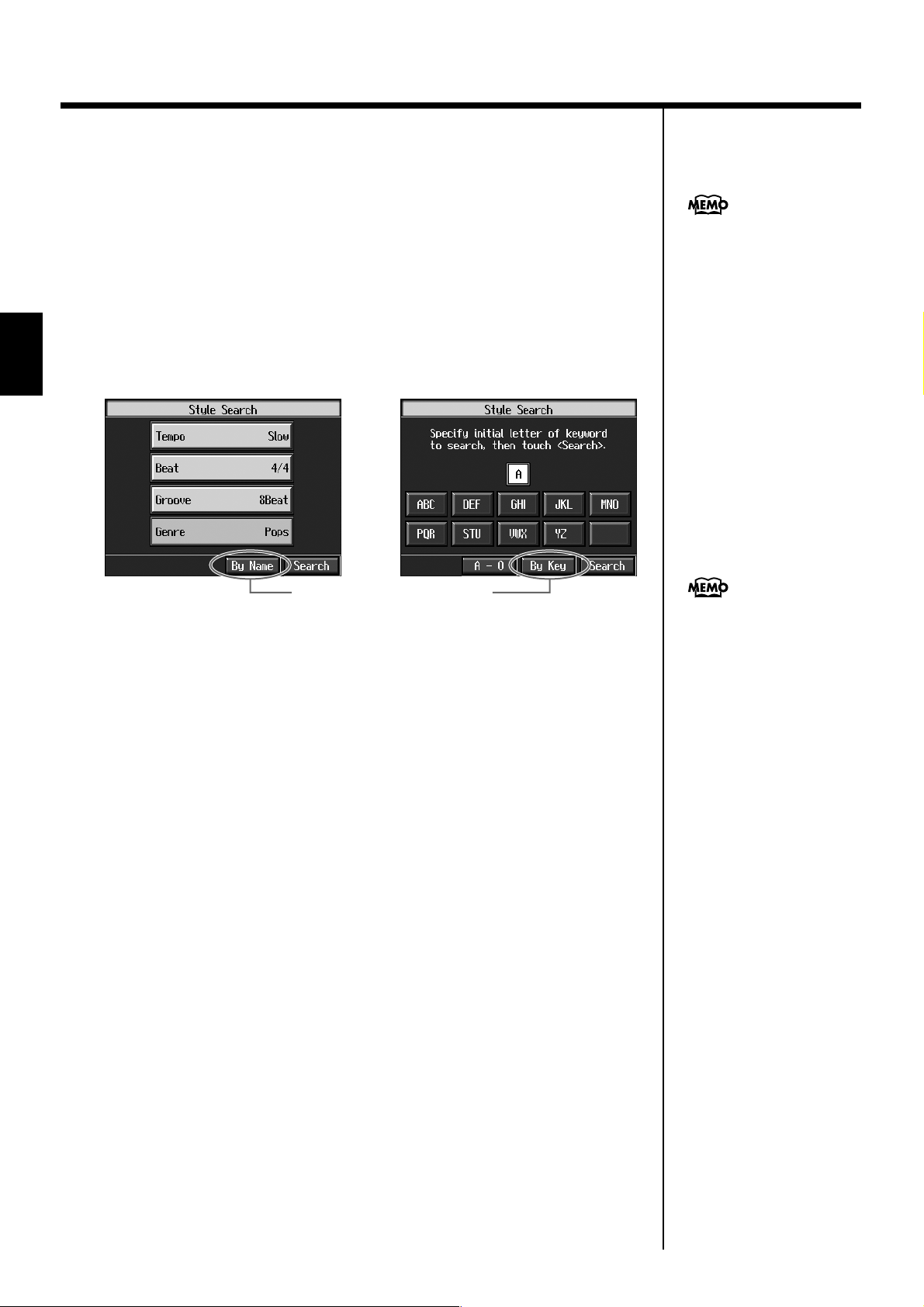
Chapter 2 Automatic Accompaniment
■ Using Keywords to Search for Music Styles
(Style Search)
You can search for Music Styles that match the tempo of the song, musical genre, or
other criteria you set.
You can also search Music Styles using the first character of the Style names.
1. Press one of the Music Style buttons.
2. Touch <Search>.
The following “Style Search screen” appears.
Chapter 2
fig.d-stylsrch1.eps_60
Condition Search screen Name Search screen
Only the KR’s internal Music
Styles are searchable.
Touch here to switch these screens.
❍ Searching by Conditions
3. Touch the parameter you want to set, then use the [-] [+] buttons and the
dial to select the search conditions.
4. Touch <Search>.
The search results appear in the display.
Touch a Music Style name to select a Music Style.
Press the [Exit] button to return to the Style Search screen.
❍ Searching by Music Style name
3. Touch <By Name>.
Touch <By Key> to return to the Condition Search screen.
4. Decide which character you’ll use for the search.
The selected character appears in the middle of the screen.
Enter the character you are searching for. For example, touching <ABC> in
succession cycles you through the available choices in that character group
(“A”→”B”→”C”...).
Touch <A-0> to toggle between alphabets and numerals.
In a condition search, the KR
looks for Music Styles
satisfying all of the selected
search criteria.
5. Touch <Search>.
The search results appear on the display.
Touch a Music Style name to select a Music Style.
Press the [Exit] button several times to return to the Basic screen or the previous
screen.
52
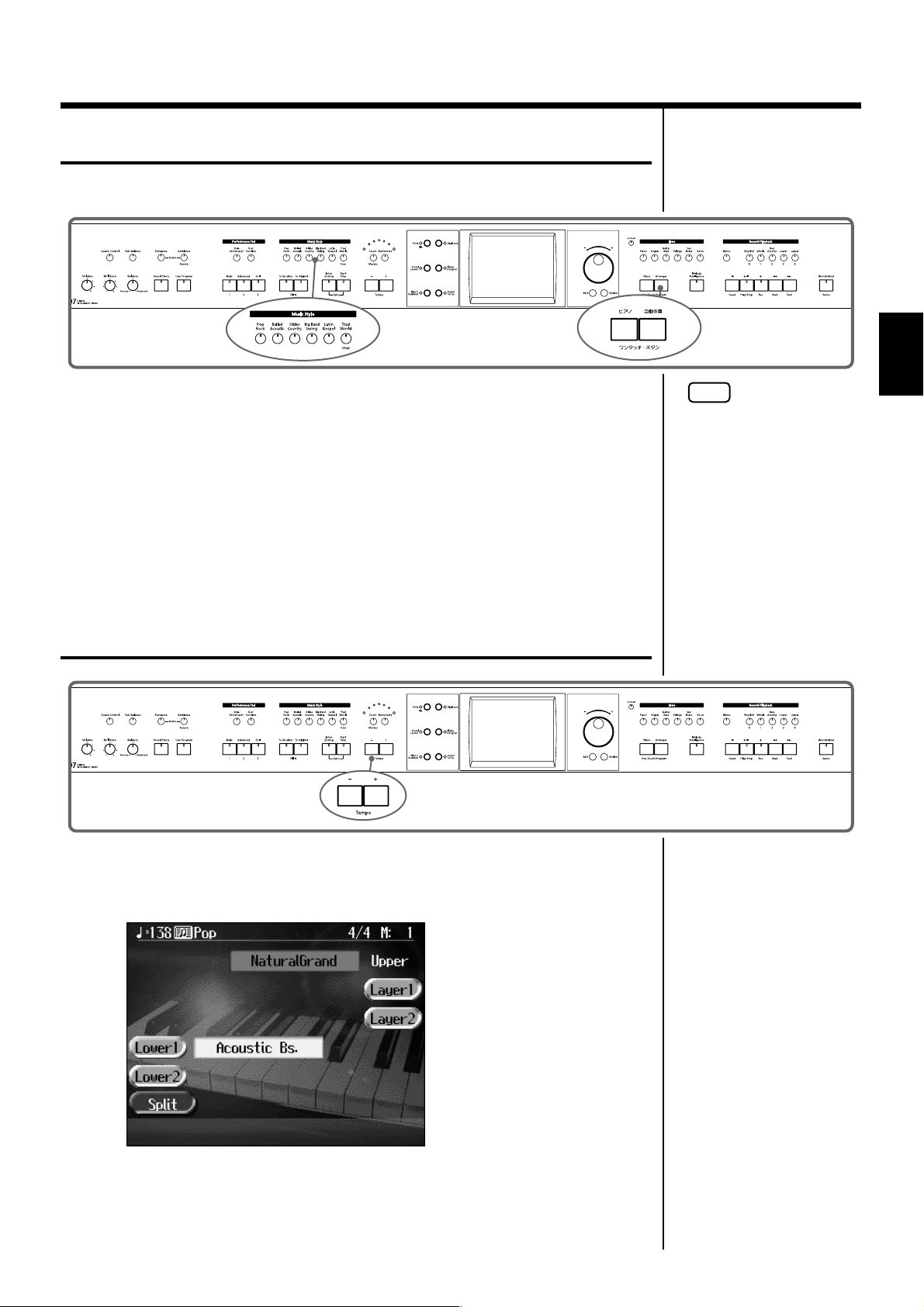
Chapter 2 Automatic Accompaniment
Playing Only Music Style Rhythm Patterns
You can also play only the rhythm patterns of Music Styles.
fig.panel2-4
Chapter 2
1. Select a Music Style (p. 50).
2. Press the One Touch Program [Piano] button.
The performance is set so that only the rhythm patterns are played.
3. Press the [Intro/Ending] button.
The Rhythm part of accompaniment begins, starting from the Intro.
Just as with regular Automatic Accompaniment, you can add intros and endings by
pressing the [Intro/Ending] button, and make changes to the rhythm patterns with
the Fill In button (p. 57).
Adjusting the Accompaniment Tempo
fig.panel2-5
NOTE
Some Music Styles do not
include rhythm patterns.
When you select these Style
patterns, no rhythm patterns
are played, even when you
play on the left side of the
keyboard.
When the Basic screen is displayed, you can use the Tempo [-] [+] buttons or the dial
to change the tempo.
The tempo is indicated on the upper left of the screen.
fig.d-arrbasic.eps_60
Pressing the Tempo [-] [+] buttons simultaneously returns the selected Music Style
or song to the basic tempo.
You can change the tempo of Automatic Accompaniment even while the
accompaniment is playing.
53
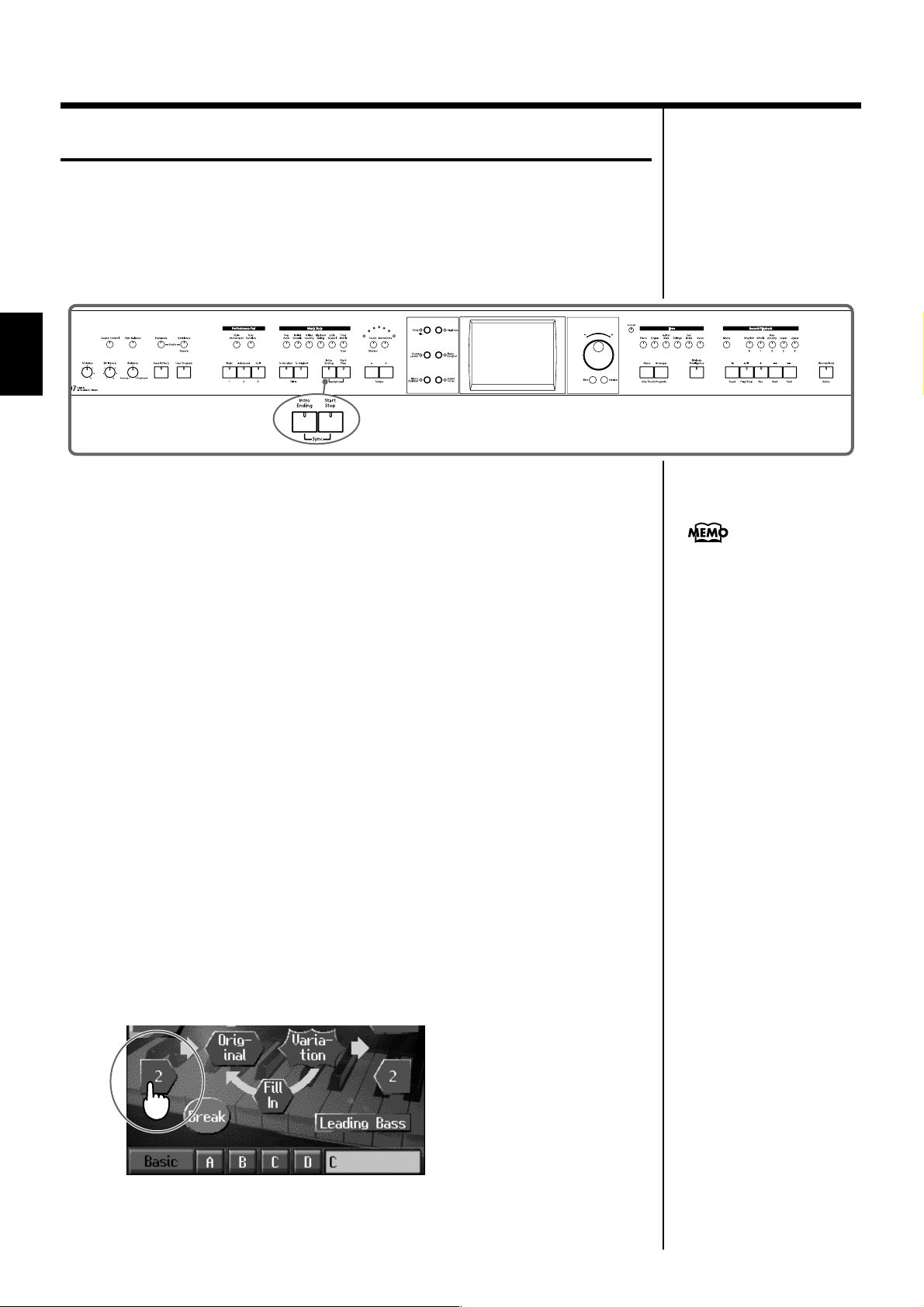
Chapter 2 Automatic Accompaniment
Starting and Stopping the Accompaniment
Pressing the One Touch Program [Arranger] button activates Sync Start for the
accompaniment (which starts the accompaniment simultaneously when you play on
the lower section of the keyboard), and automatically sets an appropriate intro for
the accompaniment. You can also change the way the accompaniment starts and
stops.
fig.panel2-6
Chapter 2
■ Having the Accompaniment Start Simultaneously
When You Play the Keyboard (Sync)
1. Press the [Intro/Ending] button and [Start/Stop] button simultaneously,
causing the indicators of both buttons to flash.
The Sync Start settings go into effect.
2. Play a chord on the lower-part of keyboard.
As you play the keys, the intro and accompaniment begins simultaneously.
❍ Changing the intro
When set for Sync Start (the indicators of both the [Intro/Ending] button and [Start/
Stop] button are flashing), you can use the following procedure to change the intro,
or prevent the intro from playing.
Starting without an intro
Press the [Intro/Ending] button and watch the indicator go out.
Now when you play a chord with the keyboard, the accompaniment starts without
the intro.
To start with a short intro added
Touch <Arranger> in the Basic screen to open the arranger screen.
Touch the Intro <2>.
fig.d-intro2.eps_60
Sync Start is set immediately
after the One Touch Program
[Arranger] button is pressed.
54
Now when you specify a chord with the keyboard, a short intro is played, and the
accompaniment starts.
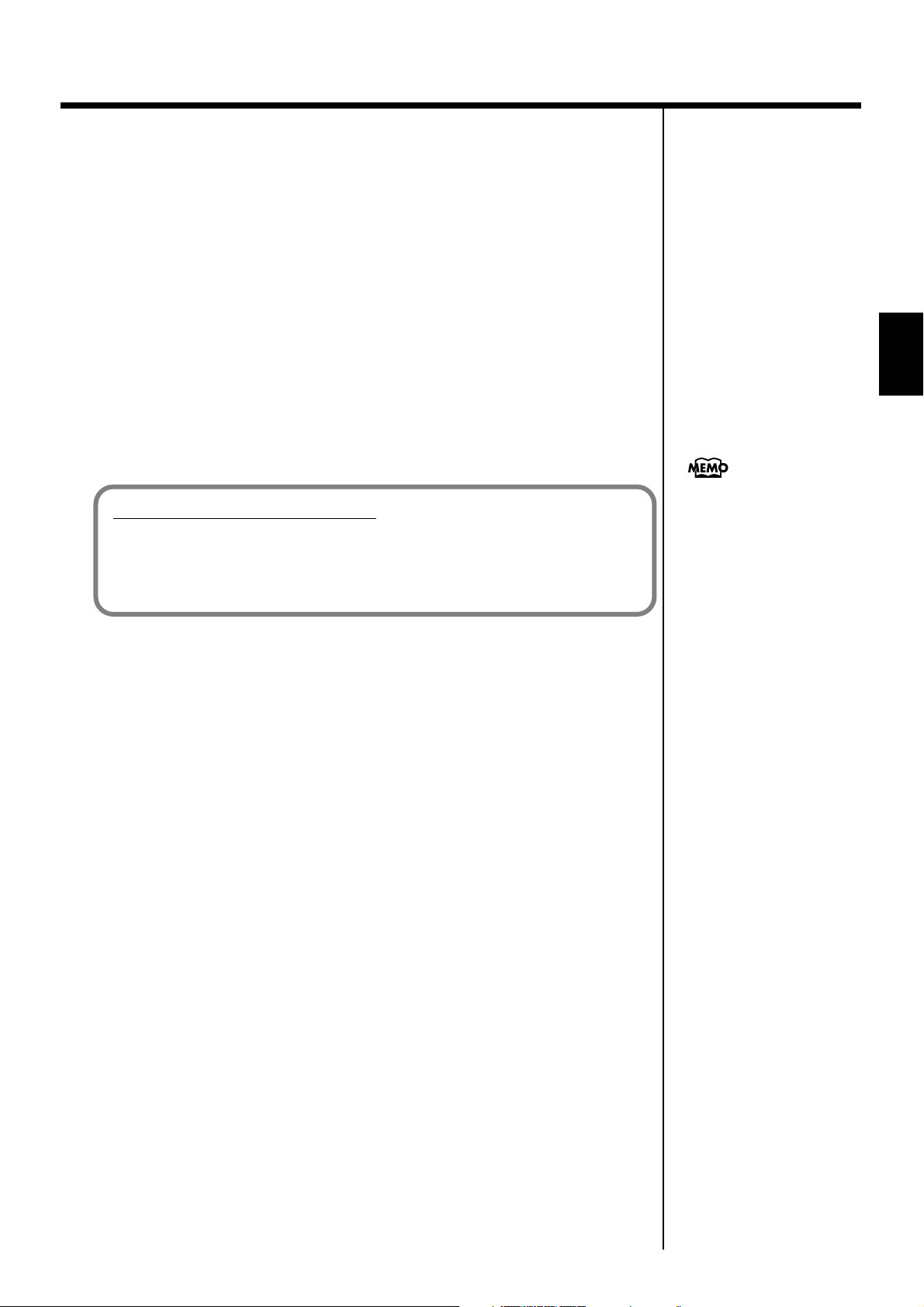
Chapter 2 Automatic Accompaniment
❍ Starting at the press of a button
1. Press the [Intro/Ending] button and [Start/Stop] button simultaneously,
and the indicators lights go out.
The Sync Start function is cancelled.
2. Play a chord on the lower part of keyboard.
Choose the chord to be played when the accompaniment begins playing.
3. Press the [Intro/Ending] button or the [Start/Stop] button.
When you press the [Intro/Ending] button, the intro plays, and the accompaniment
starts. When you press the [Start/Stop] button, the accompaniment starts without
the intro.
When you touch Intro <2> on the Basic screen, a short intro plays.
Chord Tones and Bass Tones
When you play the keys in the left-hand side of the keyboard while the [Start/Stop]
button’s indicator is not lit, chords play. This note is called the “Chord Tone,” and
the root of the chord being played at the same time is called the “Bass Tone.”
■ Stopping Automatic Accompaniment
Stopping with an added ending
❍
1. Press the [Intro/Ending] button.
Chapter 2
You can change the sound of
the chord tone and bass tone.
Take a look at “Changing How
Chords Are Played and
Specified (Arranger Config)”
(p. 138).
An ending plays and the Automatic Accompaniment stops.
❍ Stopping at the same time the button is pressed
1. Press the [Start/Stop] button.
The Automatic Accompaniment stops as soon as you press the button.
55
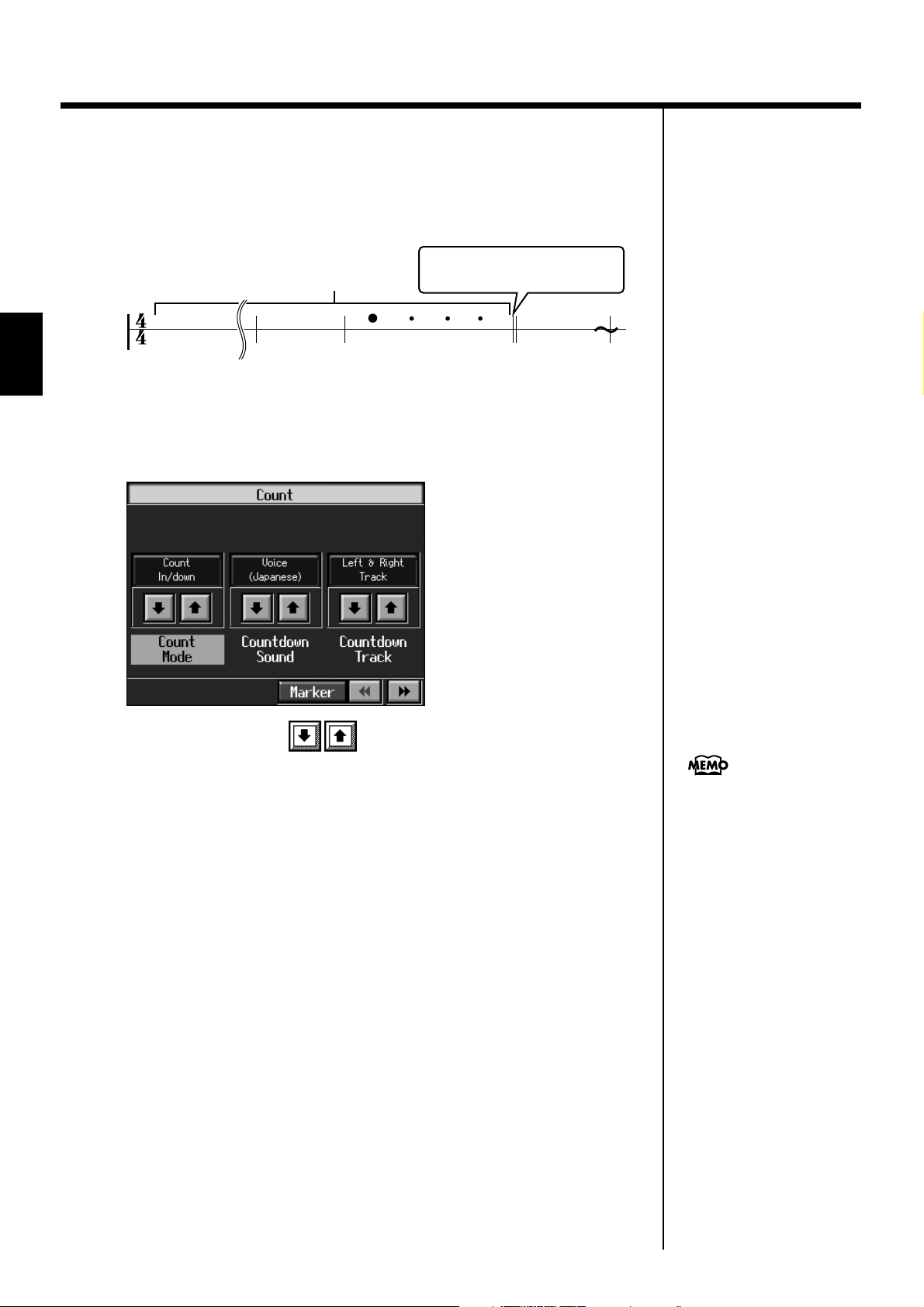
Chapter 2 Automatic Accompaniment
■ Having a Count Sound Play at the End of the
Intro (Countdown)
If an intro plays before your performance, you can have a count-in sound played to
the end of the intro, helping you hear when to start playing.
fig.countdown.e
Chapter 2
1. Press the [Count/Marker] button and watch the indicator light up.
Ex: 4/4
Intro
1234
Count Sound
The following “Countdown settings screen” appears.
fig.d-cntdwn.eps_60
When the Intro has finished playing,
the accompaniment plays.
2. Touch <Count Mode> to set this to “Count Down.”
When you press the One Touch Program [Arranger] button, the performance starts,
and the countdown sound plays at the end of the intro.
❍ Cancelling the countdown
3. Press the [Count/Marker] button and the indicator light goes out.
For more about settings on the
Countdown screen, refer to
“Settings for the Countdown”
(p. 161).
56
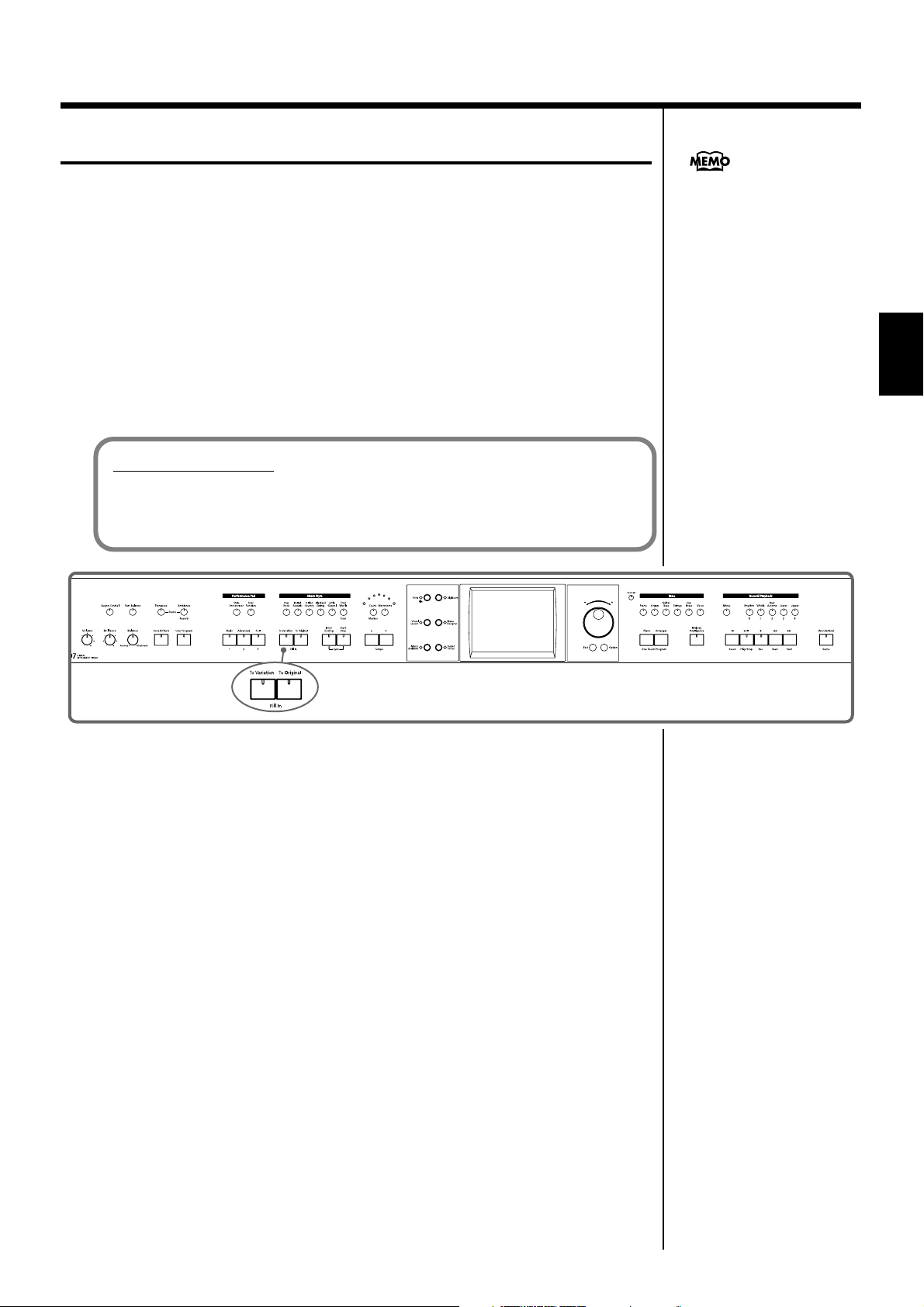
Modifying an Accompaniment
Chapter 2 Automatic Accompaniment
When you use Automatic Accompaniment, you can easily add Fill Ins to the
accompaniment patterns, change arrangements, and make other changes.
■ Changing the Accompaniment Pattern
(Fill In Buttons)
There are two accompaniment patterns: the Original, and a Variation. In addition, a
fill-in (or short phrase) is added at the points where the accompaniment patterns
change, which adds more interest to the song. It can be effective to use the simpler
original pattern for the first half of the song, and the variation pattern for the second
half.
What’s a “Fill In”?
A short improvisational phrase inserted at the bar line is called a “Fill In.”
The KR automatically plays the appropriate phrase for the selected Music Style.
fig.panel2-7
You can add variation to the
Automatic Accompaniment by
assigning different functions to
the Performance Pads and
pedals. For more information,
see “Assigning Functions to
Pedals and Performance Pads
(Pedal Setting/User
Functions)” (p. 142).
Chapter 2
Press the Fill In [Variation] button and watch the indicator light up.
The instrument is set so that the variation performance pattern is played.
Press the Fill In [Original] button and watch the indicator light up.
The instrument is set so that the original performance pattern is played.
Pressing these buttons during a performance inserts a one-bar fill-in at the
appropriate place and time.
Adding a fill-in without changing the accompaniment pattern
You can play only the fill-in, without changing the accompaniment pattern.
Press the lit [Original] or [Variation] Fill In button during the performance.
57
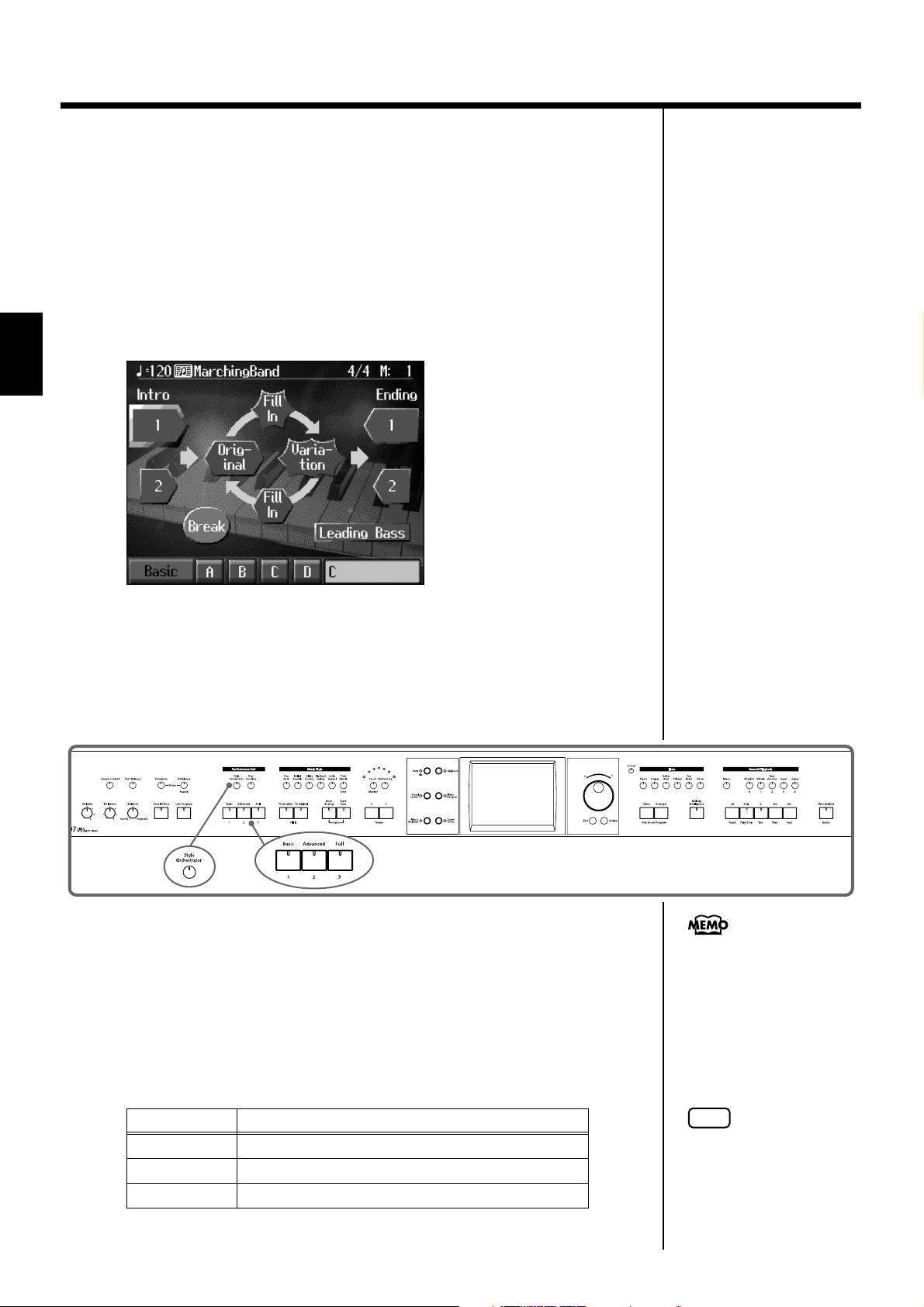
Chapter 2 Automatic Accompaniment
b
b
■ Changing Accompaniment Patterns in the Screen
You can change accompaniment patterns in intros, fill-ins, endings, and so on by
touching the screen. This lets you enjoy even more advanced performances.
1. Press the One Touch [Automatic Accompaniment] button.
The Automatic Accompaniment basic screen is displayed.
2. Touch <Arranger>.
The following screen appears.
fig.d-cntdwn.eps_60
Chapter 2
Touch the screen to change the accompaniment pattern.
■ Changing the Instrumental Makeup of Music Styles
(Style Orchestrator)
You can change the arrangement of an accompaniment. This function is called “Style
Orchestrator.” Each Music Style has four different accompaniment arrangements.
fig.panel2-8
1. Press the [Style Orchestrator] button and watch the indicator light up.
The instrument is set to allow you to change the arrangement with the Performance Pads.
2. Press Performance Pad [1]–[3] to change the arrangement for the
accompaniment.
Watch the indicator of the button you pressed light up.
.
When you press the [Phrase]
utton or [User Function]
uttons, the [Style
Orchestrator] button’s
indicator goes out, and the
function of the Performance
Pads changes. For details refer
to p. 72 and p. 142.
Display Explanation
1 This is the simplest arrangement.
2 This is a more involved arrangement.
3 This is the most elavorate arrangement.
NOTE
When simple Music Styles are
selected, there may be no
change in the arrangement
even when you use the Style
Orchestrator function.
58
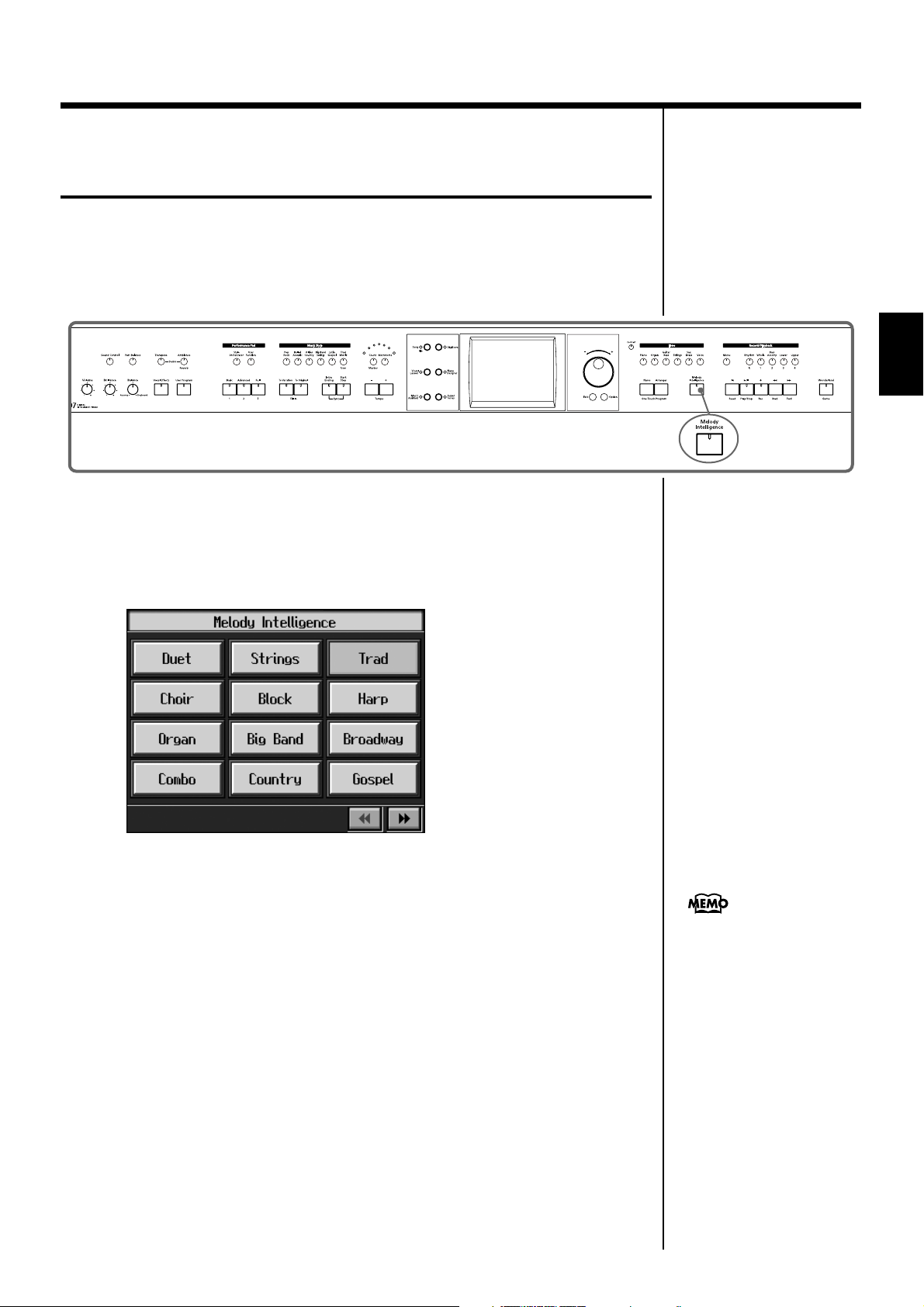
Chapter 2 Automatic Accompaniment
Adding Harmony to the Right-Hand
Part (Melody Intelligence)
You can add harmony to the notes you play on the keyboard.
While an Automatic Accompaniment is playing, the matching harmony is
automatically added to the notes you are playing with the right hand. This function
is called “Melody Intelligence.”
fig.panel2-10
1. Press the [Melody Intelligence] button and watch the indicator light up.
When you play something on the right-hand section of the keyboard, harmony is
added.
Chapter 2
The following “Melody Intelligence screen” appears.
fig.d-melointel.eps_60
2. Select and touch a harmony type.
Then when you play a melody on the keyboard, a harmony style is automatically
added.
When you press the [Exit] button, you’re returned to the previous screen, while the
Melody Intelligence function remains selected.
3. Press the [Melody Intelligence] button once more and the indicator light
goes out.
With some harmonies, Tones
may change automatically.
Also, when you play several
keys at the same time, in some
cases harmony may be added
to one note.
The Melody Intelligence function is cancelled.
59
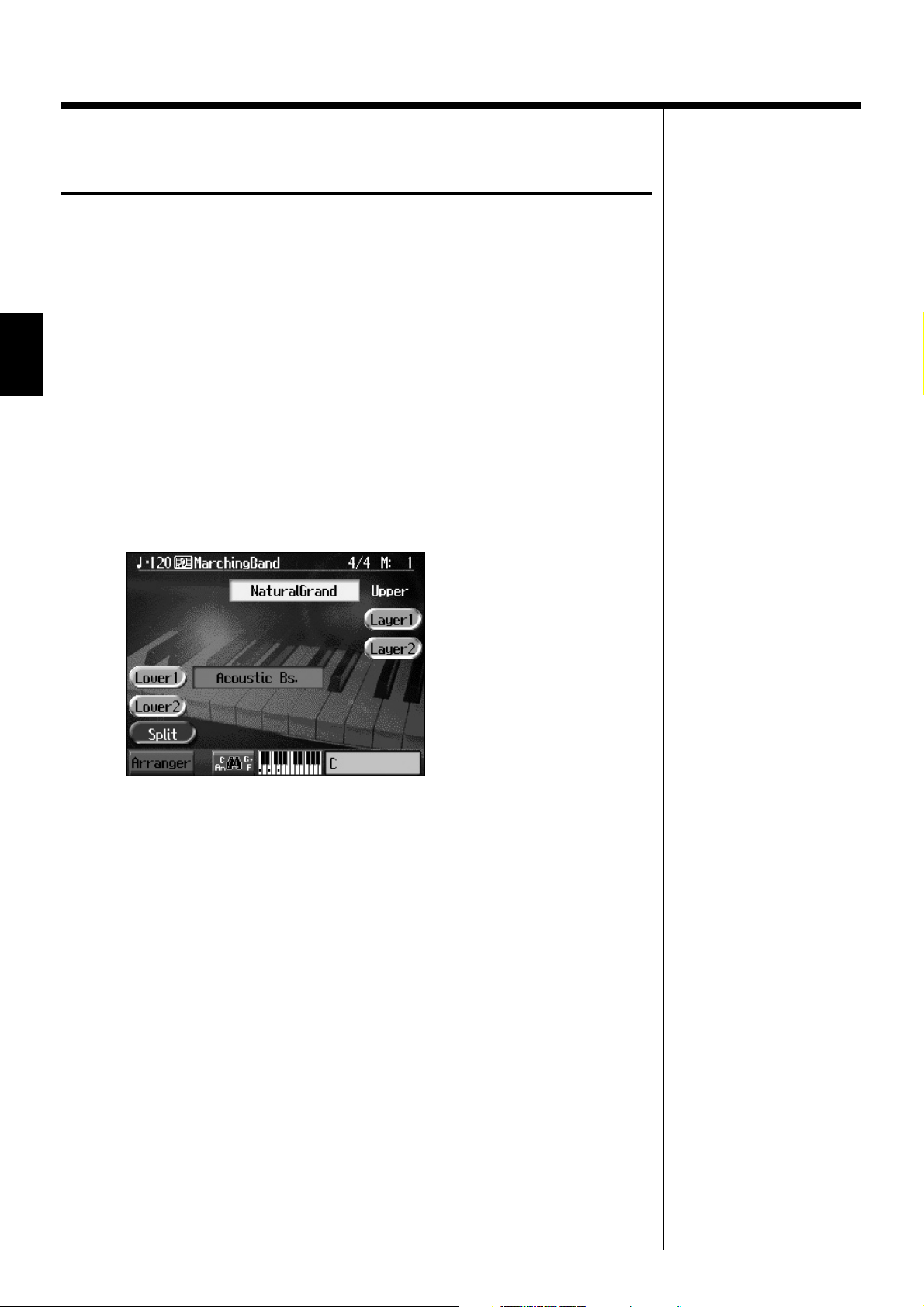
Chapter 2 Automatic Accompaniment
Playing Sounds in the Left Hand During a
Performance (Lower Tone)
Normally, when using Automatic Accompaniment in a performance, sounds are not
produced by playing the left-hand part of the keyboard. When you touch the
<Lower 1> or <Lower 2> icon, you can have Tones from the left side of the keyboard
play simultaneously with the Automatic Accompaniment.
1. Press the One Touch Program [Arranger] button.
This sets the Automatic Accompaniment.
Chapter 2
2. On the Basic screen, touch <Lower 1>.
Now when you play a chord in the left-hand keyboard area, the notes you play will
sound, and the accompaniment chord changes.
In the same manner, you can play the left-hand tone by touching <Lower 2>.
By touching both <Lower 1> and <Lower 2>, you can get a Layer performance for
the left-hand.
fig.d-lower.eps_60
Stopping the sound in the left-hand
3. Touch <Lower 1>.
The <Lower> icon returns to the original color.
To have <Left 2> play as well, also touch <Left 2>.
The left-hand Tones stop playing.
60
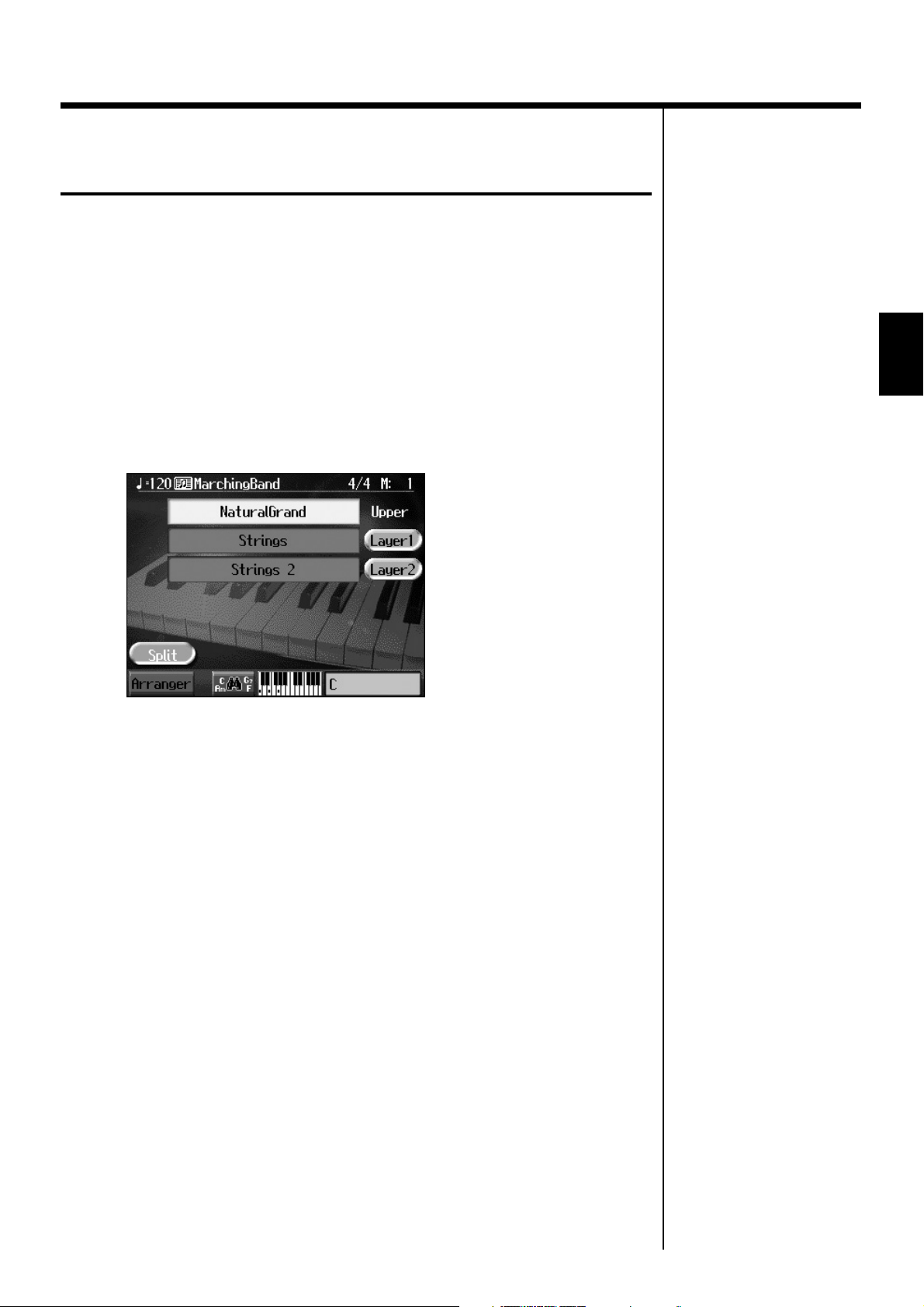
Chapter 2 Automatic Accompaniment
Playing the Piano with Accompaniment Added
(Piano Style Arranger)
Usually with Automatic Accompaniment, you play chords on the left-hand side of
the keyboard and the melody on the right-hand side. Chords can also be recognized
over the entire keyboard, allowing you to perform using Automatic Accompaniment
without splitting the keyboard. This function is called “Piano Style Arranger.”
This makes it possible to add an accompaniment automatically as you play a song
by playing chords in the ordinary way, without giving any thought to the location
of a keyboard split.
1. Press the One Touch Program [Arranger] button.
2. Touch <Split> to turn the Split function off.
fig.d-pianist.eps_60
3. Select a Music Style (p. 50).
Chapter 2
4. Play the keyboard.
The accompaniment starts when you play a chord anywhere on the keyboard.
61
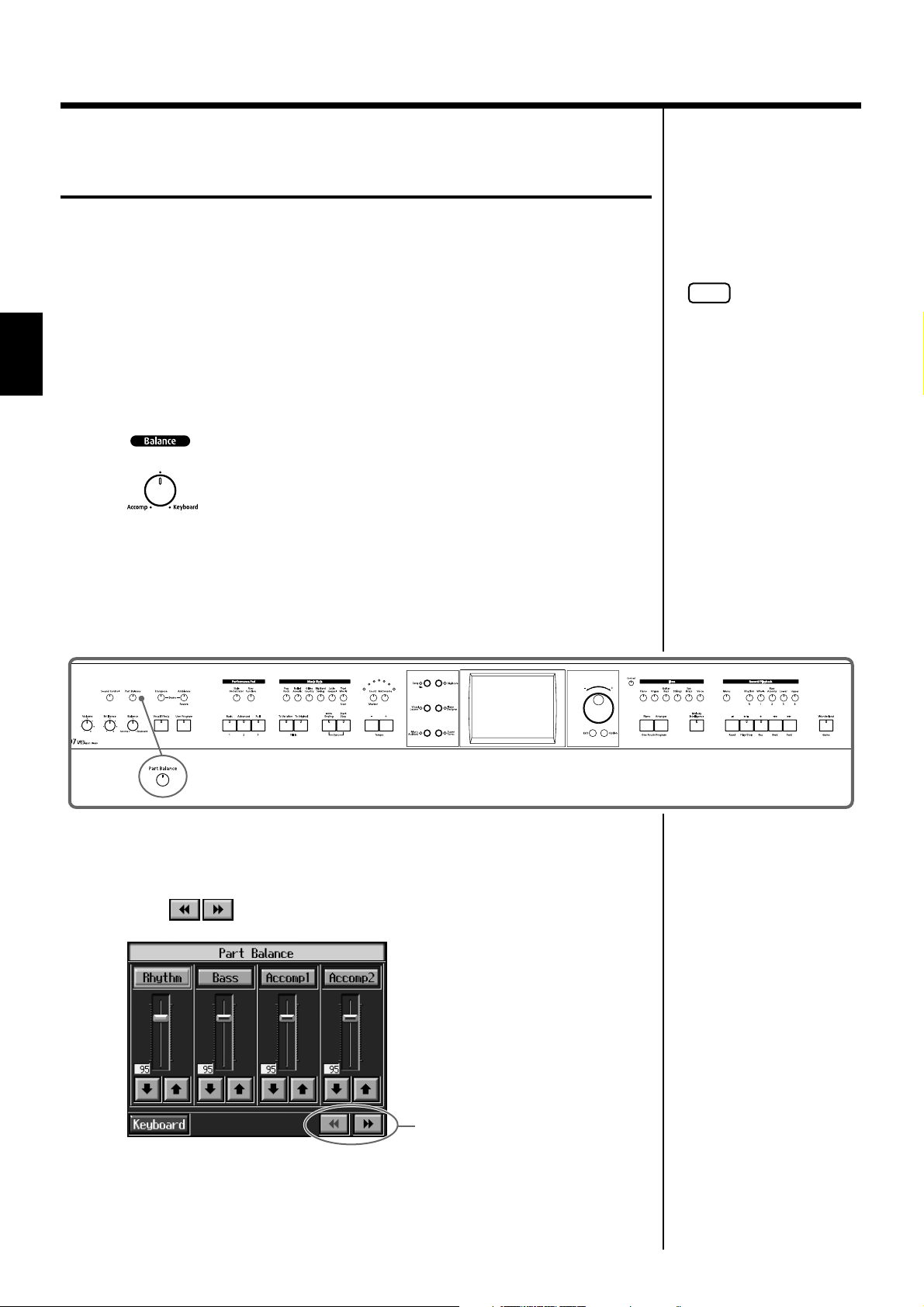
Chapter 2 Automatic Accompaniment
Adjusting the Volume Balance for Each
Part (Balance)
You can adjust the volume balance between the accompaniment and the keyboard,
and the volume balance for each of the parts in a Music Style.
■ Changing the Volume Balance between the
Accompaniment and the Keyboard (Balance Knob)
You can change the volume balance between a song and accompaniment and the
notes you play on the keyboard.
Chapter 2
1. Adjust the volume balance with the Balance knob.
fig.volbal.e
■ Adjusting the Volume Balance for Each
Performance Part (Part Balance)
You can adjust the volume of each performance part in a Music Style, and the
balance between parts when playing multiple Tones on the keyboard.
fig.panel2-11
NOTE
When this knob is turned
completely to the
Accompaniment side, no
sounds from the keyboard are
audible, even when the keys
are pressed. You can usually
leave the knob at the center
position.
1. Press the [Part Balance] button and watch the indicator light up.
The following “Part Balance screen” appears.
Touch to switch the screens.
fig.d-partbal2.eps_60
Switch the screens
62
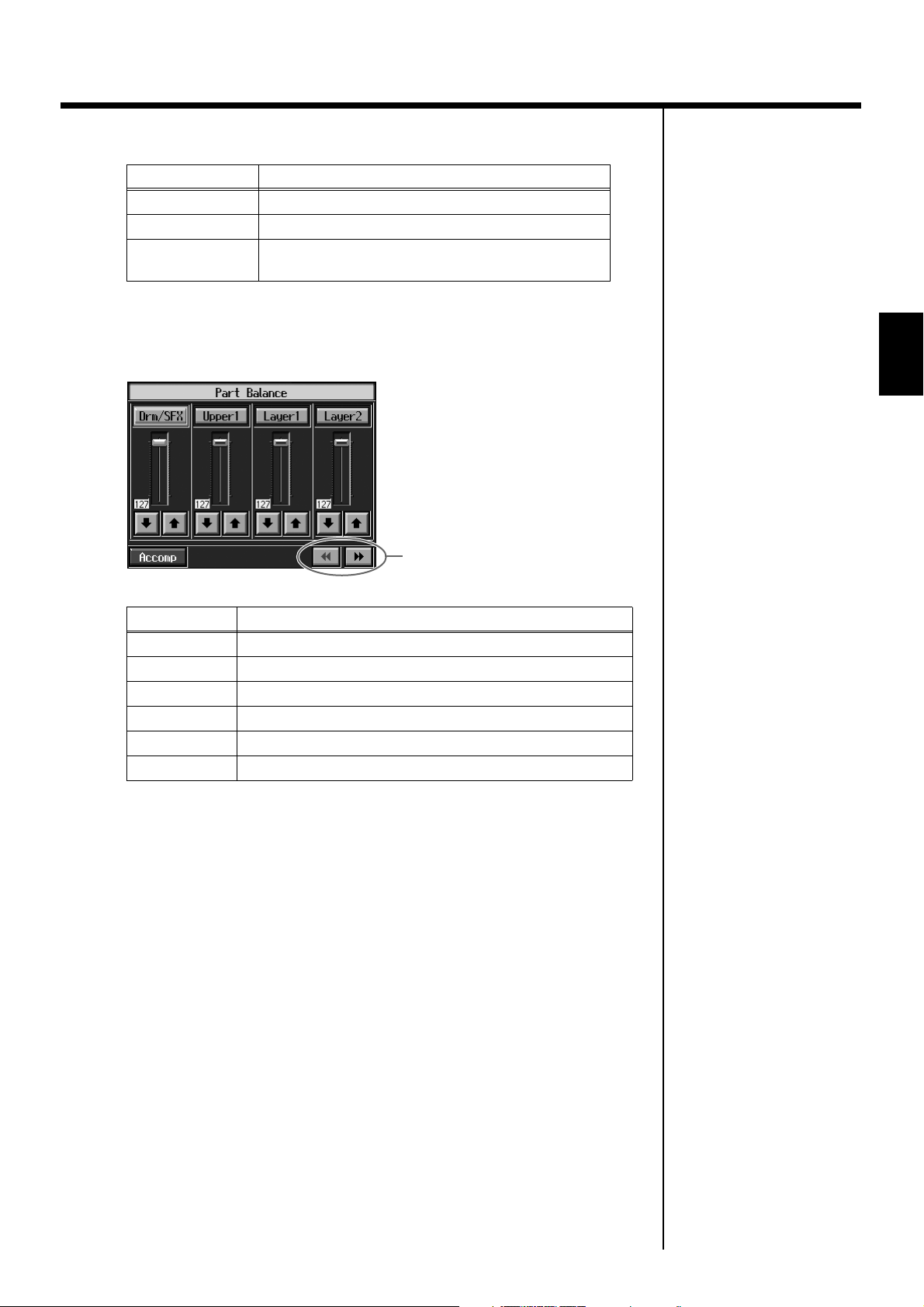
Chapter 2 Automatic Accompaniment
The volume balance between the performance parts in the Music Style is indicated.
Display Performance part
Rhythm Music Style Rhythm Part
Bass Bass Tone (p. 55)
Accomp
Accompaniment 1, Accompaniment 2,
Accompaniment 3, Chord Tone (p. 55)
This shows the volume balance between the keyboard’s Tones when either layer
performance (p. 25) or split performance (p. 26) are used, or the volume balance
when using the keyboard to play percussion instruments or sound effects (p. 23).
fig.d-partbal1.eps_60
Switch the screens
Displayed Tone Part
Drums Percussion instruments or sound effects played with the keys
Lower 1 Left-hand Tone 1
Lower 2 Left-hand Tone 2
Layer 1 Layer Tone 1
Layer 2 Layer Tone 2
Upper Right-hand Tone
Chapter 2
63
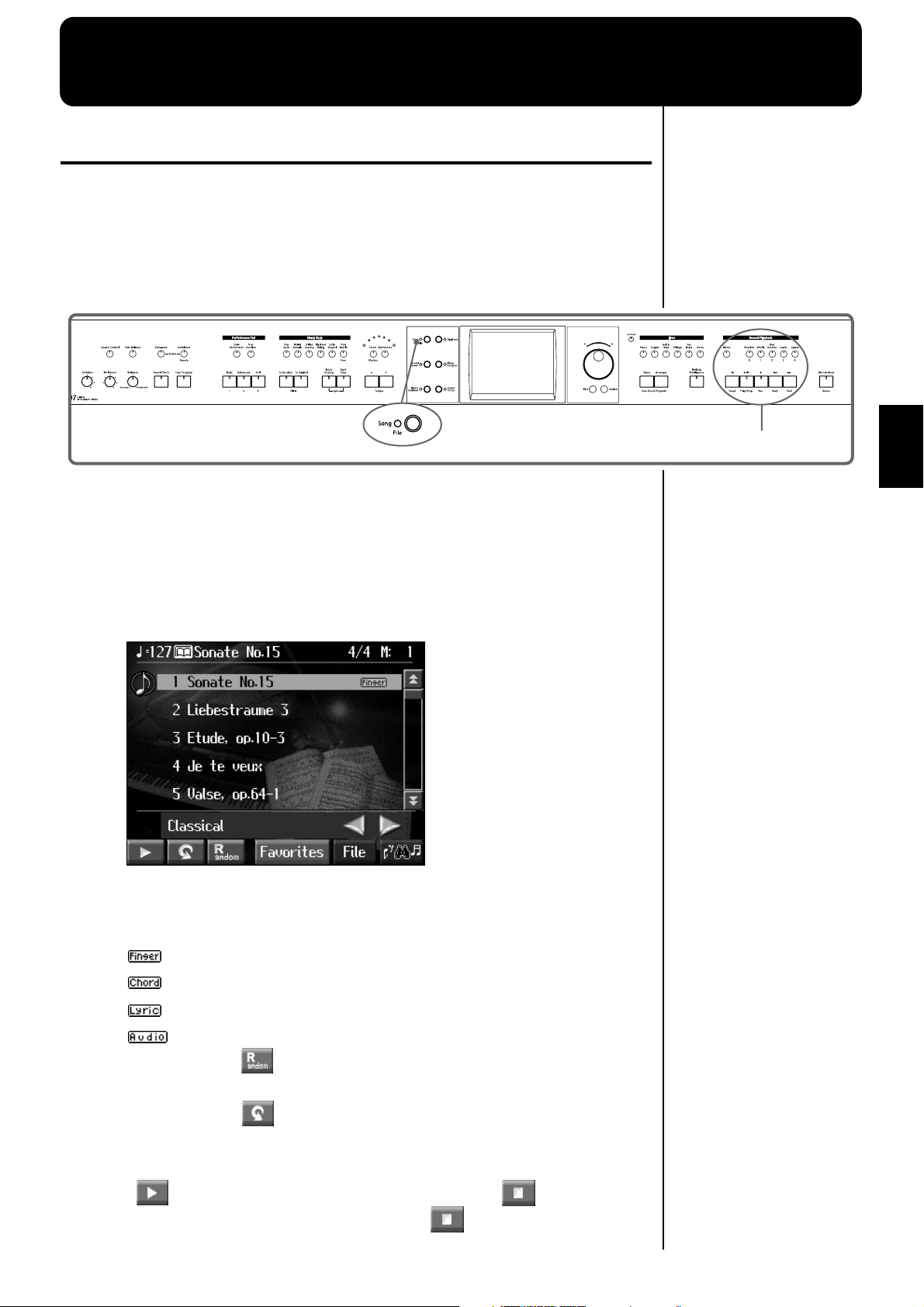
Chapter 3 Song Playback
Playing a Song
Now, let’s try practicing while playing back internal songs, commercial music files,
and songs saved to floppy disks.
You can use rewind or fast-forward to go to any desired measure, and play back
from that point.
You can also play audio files.
fig.panel3-1
Selecting the song
When playing back songs on optional external memory, first connect the external
memory to the external memory port.
Chapter 3
Record/Playback buttons
1. Press the [Song] button.
The following “Song Selection screen” appears.
fig.d-songsel.eps_60
Touch and drag up and down in the scroll bar to scroll through the screen and
display other songs.
Touch the page icons to change pages.
: The fingering is included in the score.
: The chords are indicated in the score.
: You can display song lyrics.
: For audio files.
When you touch < >, songs selected from all of the internal songs are played in
random order.
When you touch < >, all of the songs in the genre you have selected are played
in order, starting from the selected song. When the last song is finished, playback
resumes from the initial song.
< >: The selected song is played back. This changes to < > while the song
is played back; playback stops when you touch < >.
64
 Loading...
Loading...