Page 1
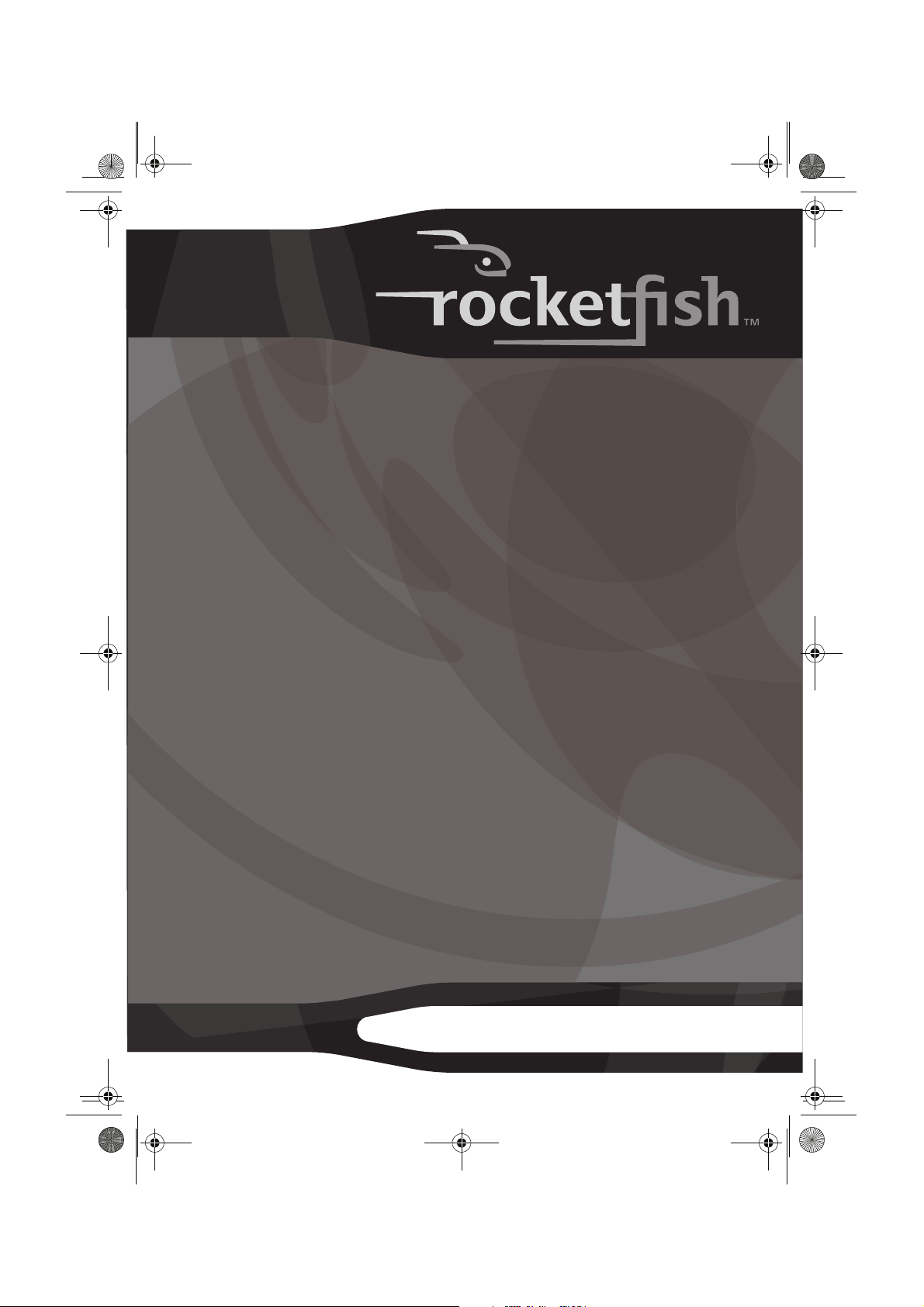
RF-NBCAM - combined.fm Page 1 Friday, August 11, 2006 11:27 AM
Notebook Web Camera
Caméra Web pour ordinateur portatif
Cámara Web para PC portátil
RF-NBCAM
User Guide Guide de l’utilisateur Guía del Usuario
Page 2
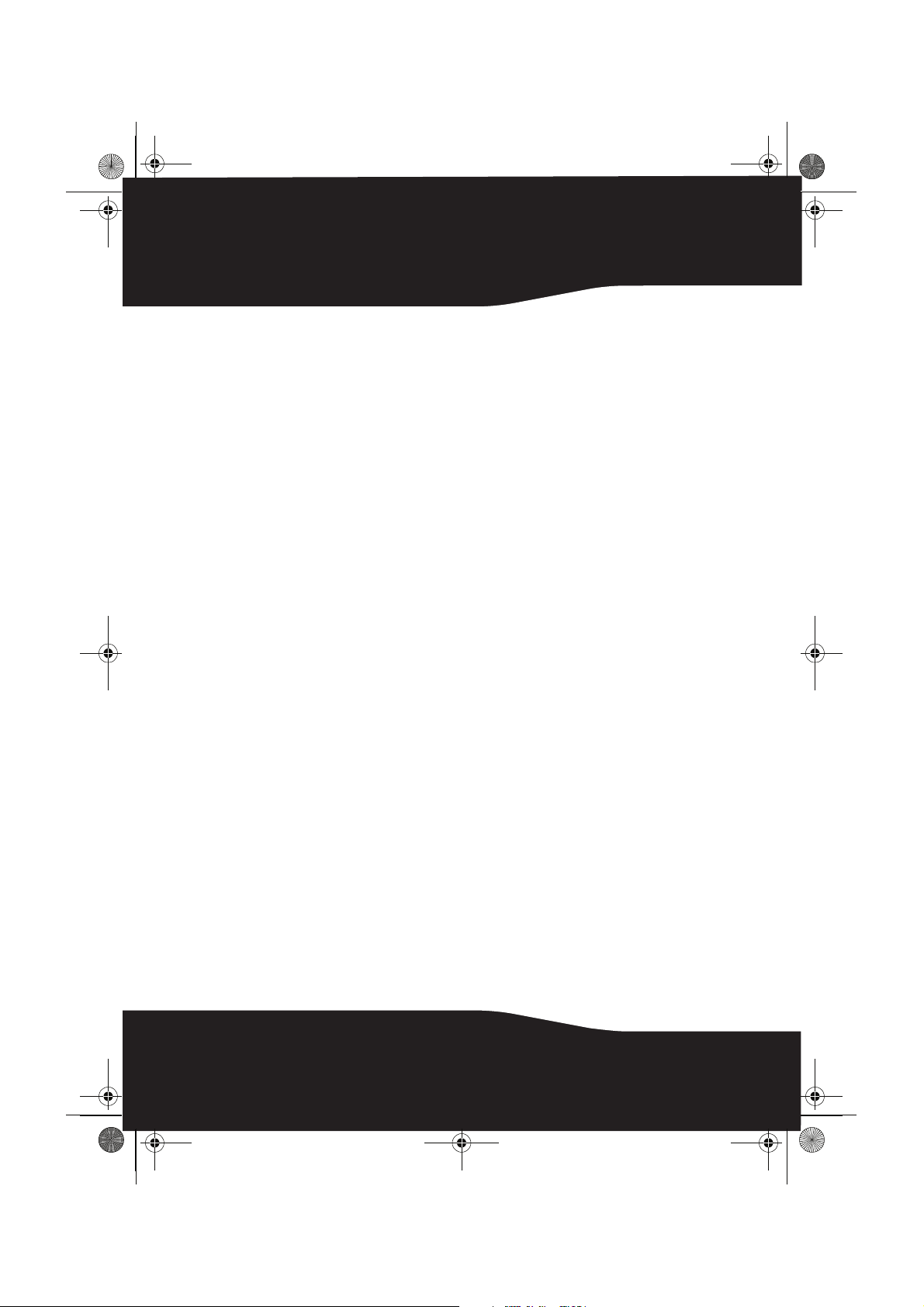
RF-NBCAM - combined.fm Page 2 Friday, August 11, 2006 11:27 AM
Rocketfish RF-NBCAM
Notebook Web Camera
Contents
Important safety instructions ..................................... 2
Web camera components ............................................ 3
Setting up the Web camera......................................... 4
Using the Web camera................................................... 6
Legal notices ...................................................................16
Warranty ...........................................................................19
Français.................................................. 21
Español .................................................. 41
Important safety instructions
Do not attempt to open the Web camera. Doing so voids your
warranty.
Do not allow moisture of any kind to come in contact with the Web
camera. Keep away from humidity and never immerse in water.
Do not drop the Web camera. A severe jolt may cause permanent
damage and is not covered by your warranty.
Place the Web camera on a flat, stable surface before setting it up.
Follow this User Guide carefully and keep it for future reference.
Follow the correct procedures when setting up the Web camera.
Have the Web camera checked by a service technician if any the
following conditions are true:
• The Web camera has been exposed to moisture
• The Web camera has been dropped and damaged.
2
Page 3
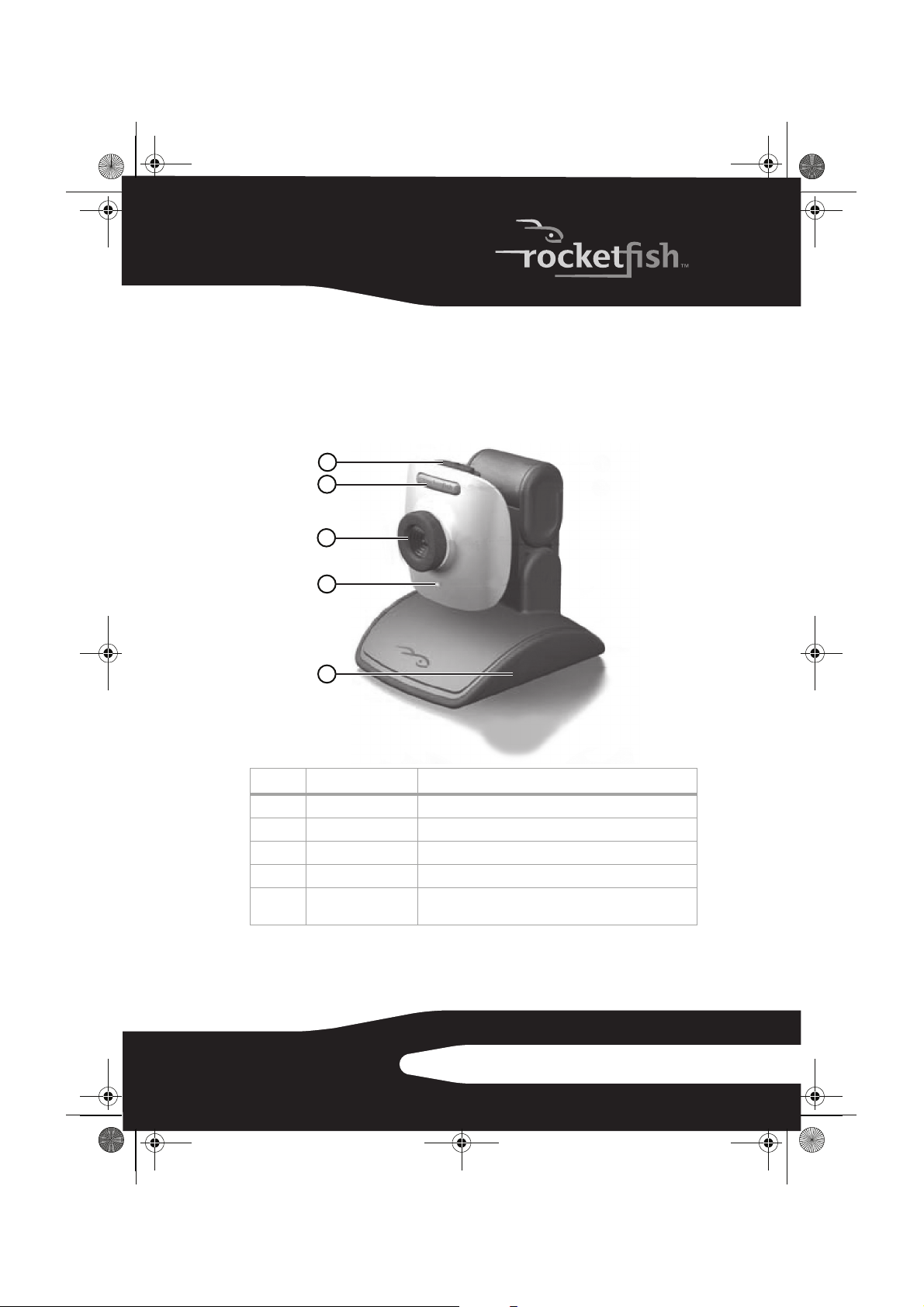
RF-NBCAM - combined.fm Page 3 Friday, August 11, 2006 11:27 AM
• The Web camera has obvious signs of breakage.
• The Web camera is not working correctly or you can’t get it to work
according to this User Manual.
Web camera components
1
2
3
4
5
Item Description Function
1 Snapshot button Use to capture still images.
2 LED indicator Turns on when the Web camera is connected.
3 Lens Provides the image to the Web camera.
4 Microphone Provides sound reception for the Web camera.
5 Removable base The base can be removed so you can clip the camera to your
notebook computer.
3RF-NBCAM
Page 4
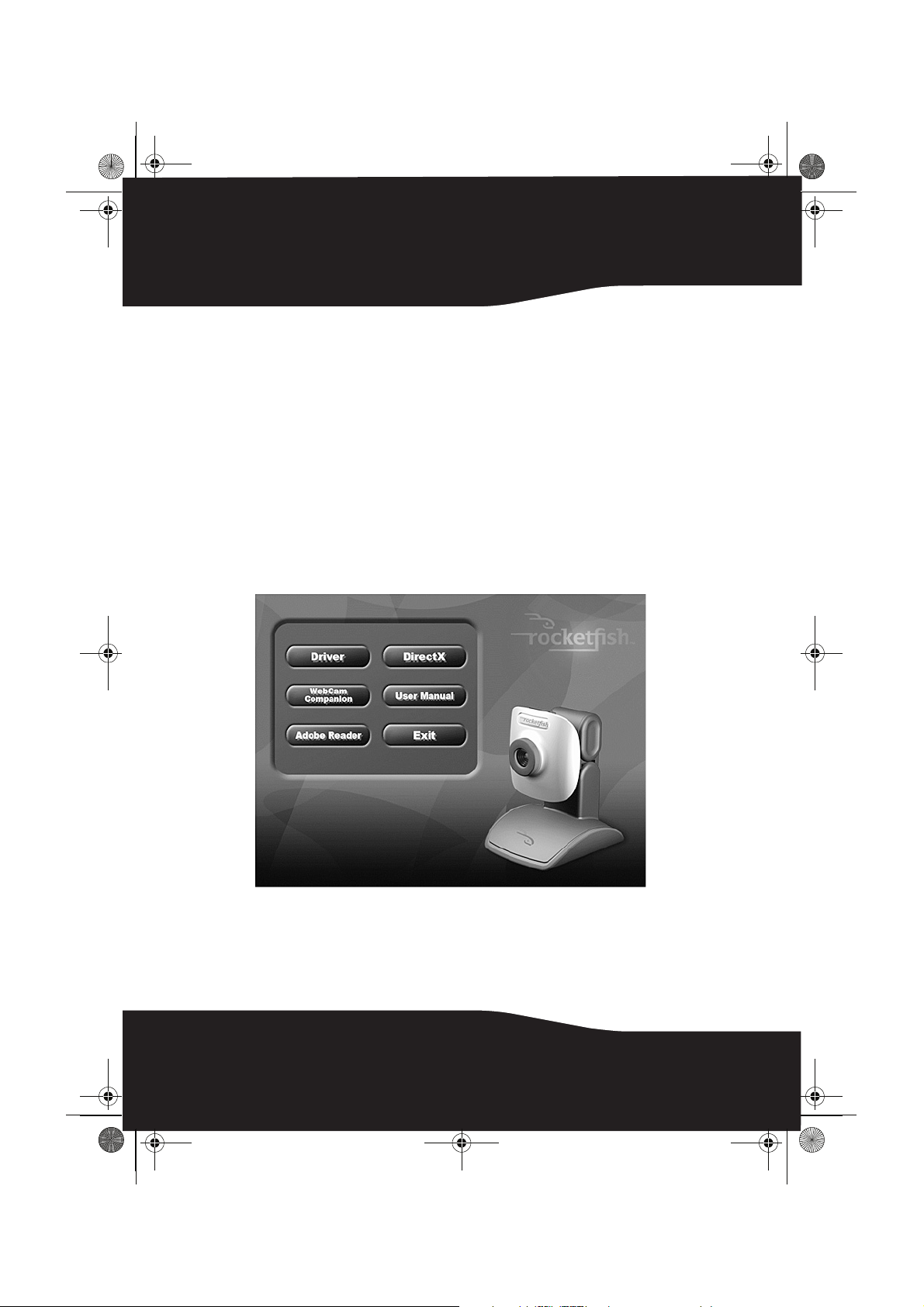
RF-NBCAM - combined.fm Page 4 Friday, August 11, 2006 11:27 AM
Setting up the Web camera
Installing the driver
Note: Install the driver first, then connect the Web camera to a USB port on your
computer.
Windows Environment
To install the Windows driver:
1 Insert the Rocketfish Installation CD into the CD drive in your computer.
The installation program automatically starts.
If the installation program does not start automatically, click Start, Run,
type D:\Setup.exe (where “D” is your CD drive), then press Enter. The
installation screen opens.
4
2 Click Driver, then follow the on-screen instructions.
3 Install DirectX from the CD, if necessary.
Note: To remove the Windows driver, click Start, All Programs, Rocketfis h, then click
Uninstall. Follow the on-screen instructions to remove the driver.
Page 5
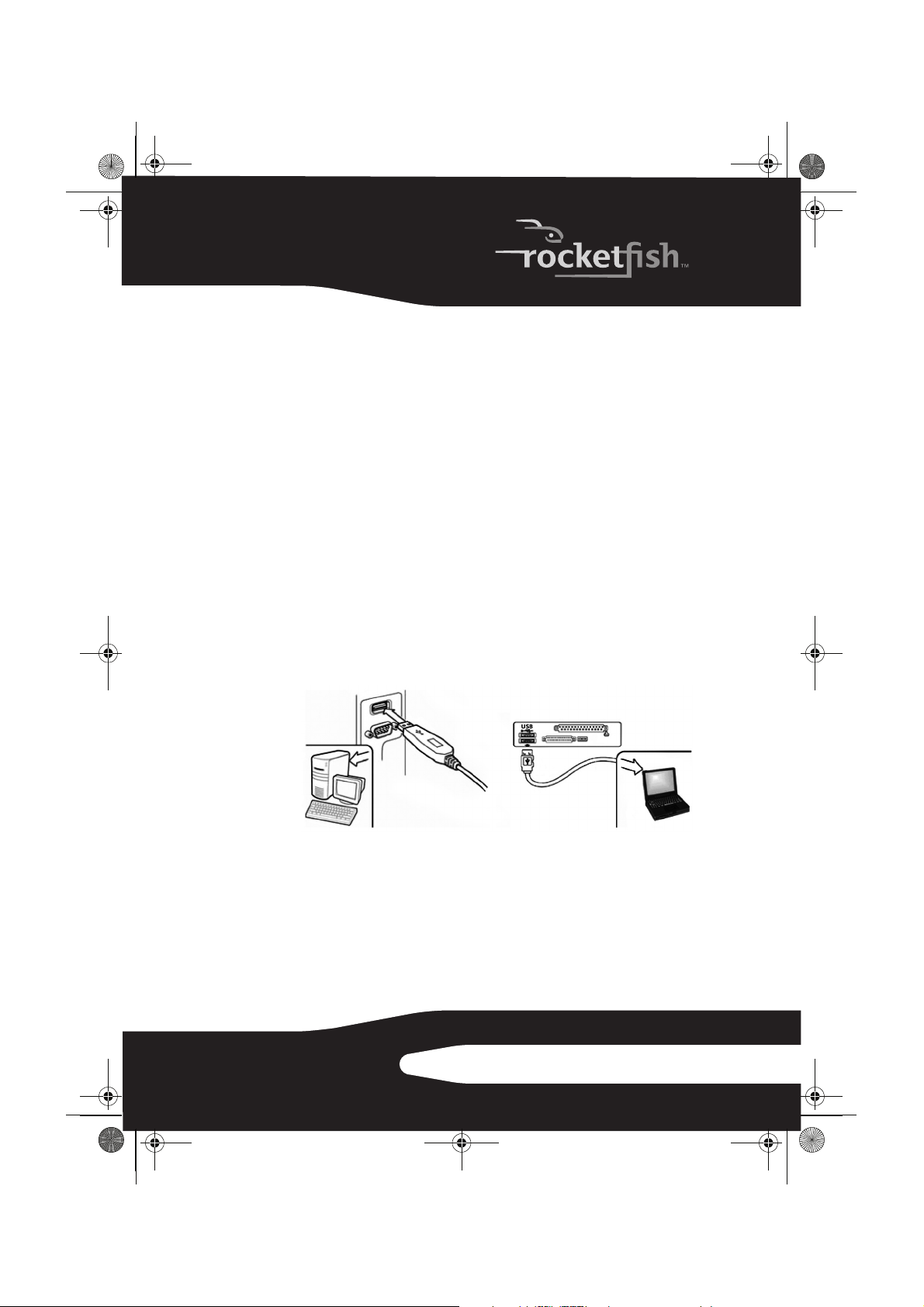
RF-NBCAM - combined.fm Page 5 Friday, August 11, 2006 11:27 AM
Mac Environment
To install the Mac driver:
1 Insert the Rocketfish Installation CD into the CD-ROM drive in your
computer, then double click on the CD-ROM drive.
2 Click the Rocketfish Driver OSX 1.0 file folder.
3 Click on Rocketfish Driver Install, then follow the on-screen instructions.
Note: This Rocketfish Web camera is not compatible with iChat, because iChat only
supports Apple’s Web cameras or IEEE 1394 Web cameras.
To uninstall the Mac driver:
1 Insert the Rocketfish Installation CD into the CD-ROM drive in your
computer, then double click on the CD-ROM drive.
2 Click the Rocketfish Driver OSX 1.0 file folder.
3 Click on Rocketfish Driver Uninstall, then follow the on-screen instructions.
Installing the hardware
To install the hardware:
1 Insert the Web camera’s USB cable into your computer’s USB port.
2 Place the Web camera on your desk with the lens facing you.
Third-party software
You can install your choice of software for video conferencing or
video chat. For more information on video chat software, see “Video
chat” on page15.
5RF-NBCAM
Page 6
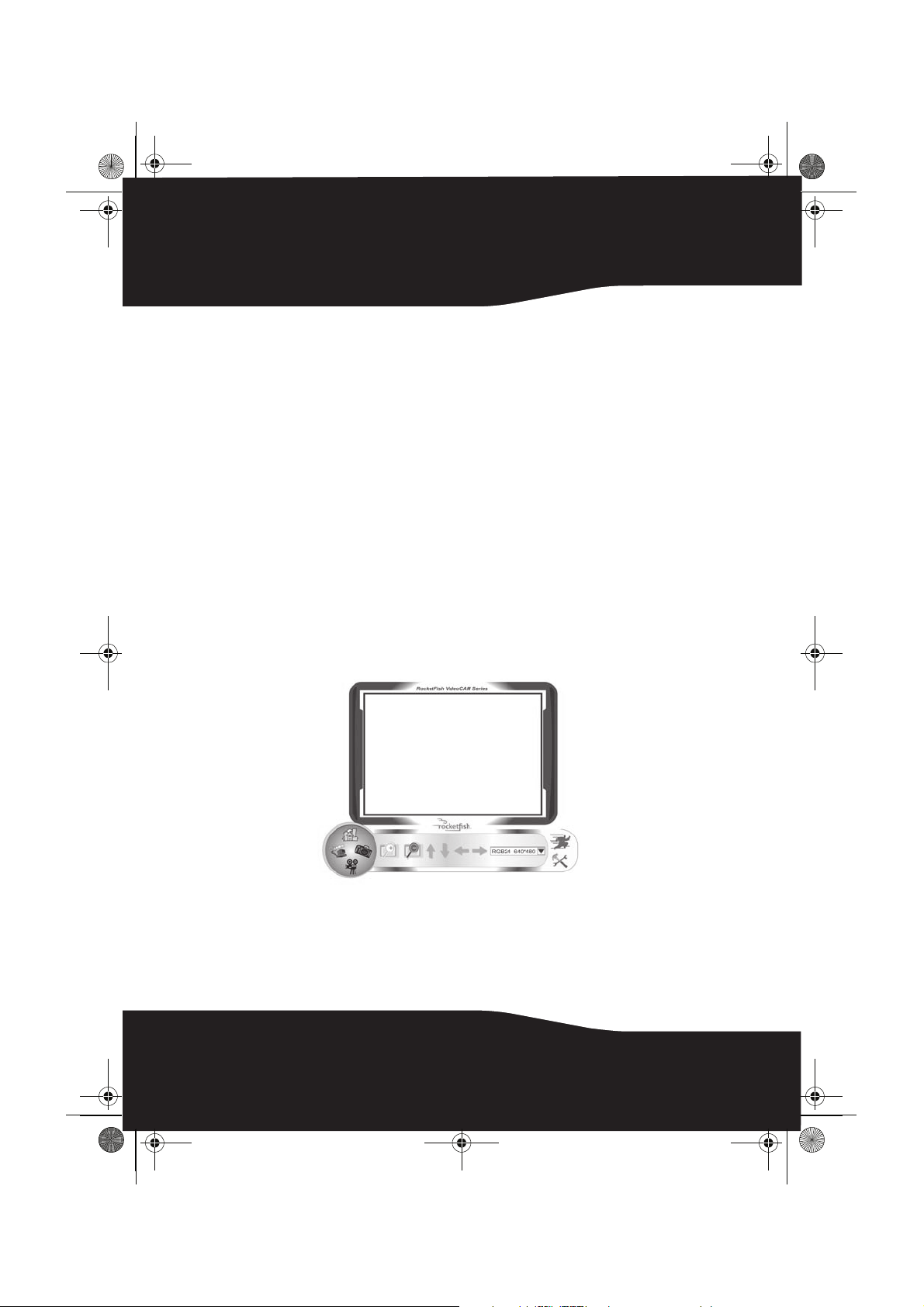
RF-NBCAM - combined.fm Page 6 Friday, August 11, 2006 11:27 AM
Using the Web camera
The Rocketfish Web camera interface (Windows only)
You can use the Rocketfish Web camera interface (provided) to
capture real-time images, record images, or execute the security
function.
To start the interface:
•Click Start, All Programs, Rocketfish, then click Rocketfish.
- OR You can also start the program by clicking the Rocketfish shortcut.
Note: After installing the Rocketfish Windows driver, the system automatically
creates a folder (C:\My Documents\WebCam Center)to save the images you take
using the Rocketfish software.
6
The main interface screen
The following interface screen (in Preview mode) opens when you
start the program:
Page 7
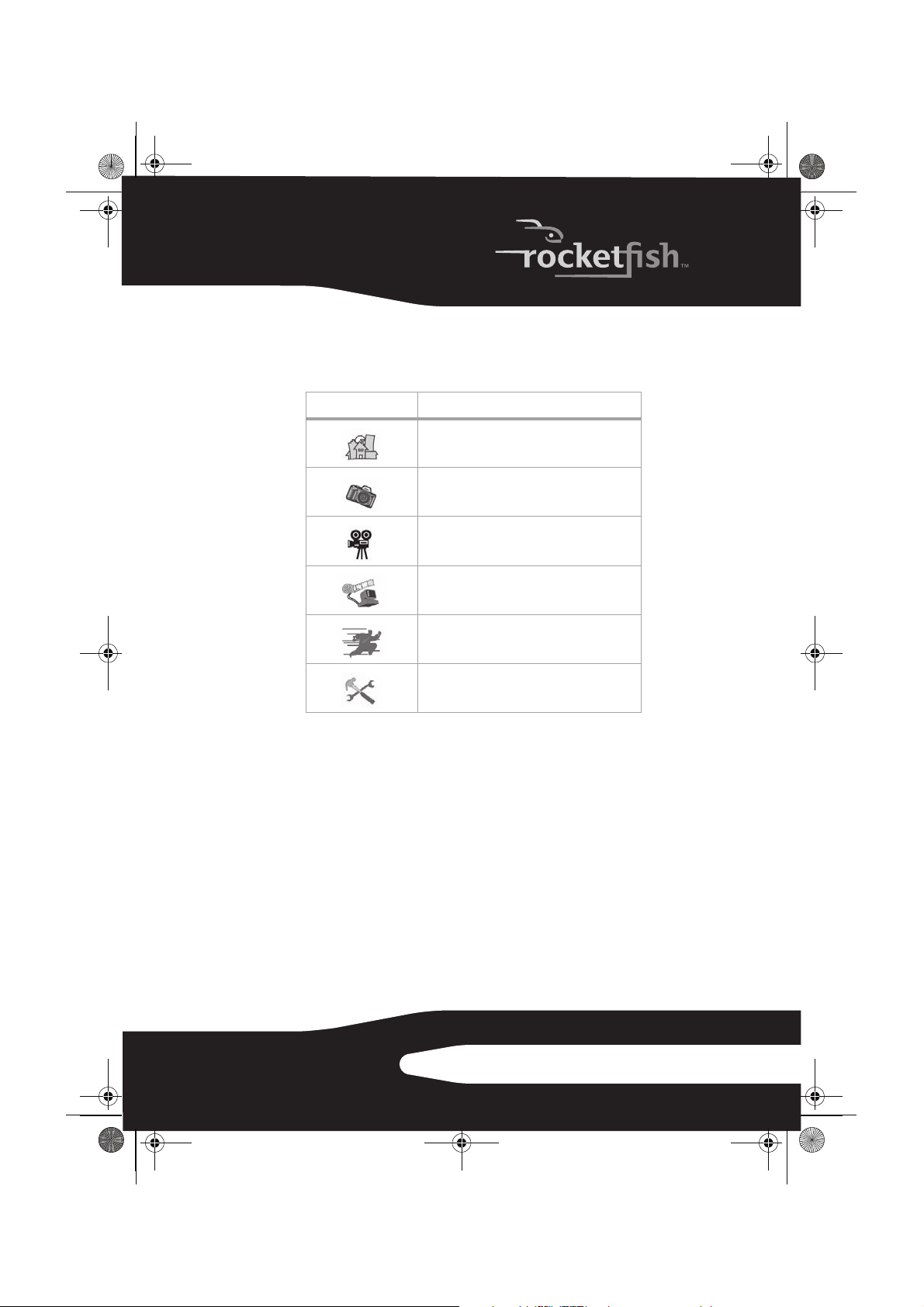
RF-NBCAM - combined.fm Page 7 Friday, August 11, 2006 11:27 AM
Interface screen icons
The following icons appear on the interface screen. Click the icon to
enter the mode you want:
Icon Description
Preview mode.
Snapshot mode.
Video Clip mode.
Security M onitoring mode.
Exit.
Camera control.
7RF-NBCAM
Page 8
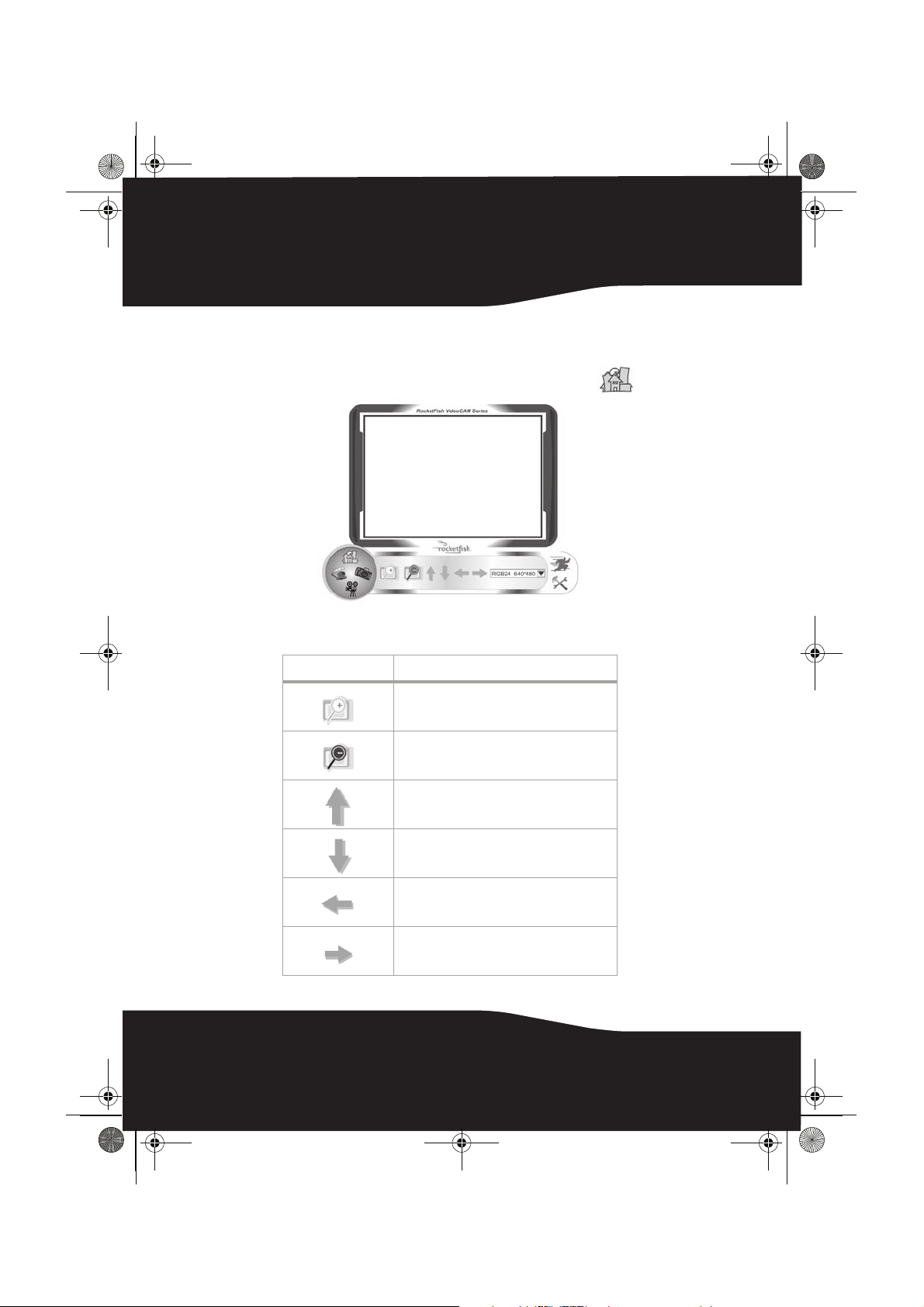
RF-NBCAM - combined.fm Page 8 Friday, August 11, 2006 11:27 AM
Preview mode
The following Preview mode screen opens when you first open the
application, or when you click the Preview mode icon :
Preview mode control buttons
The following buttons are available when you are in Preview mode:
8
Button Description
Zoom in on the subject.
Zoom out from the subject.
Move the image up.
Move the image down.
Move the image to the left.
Move the image to the right.
Page 9
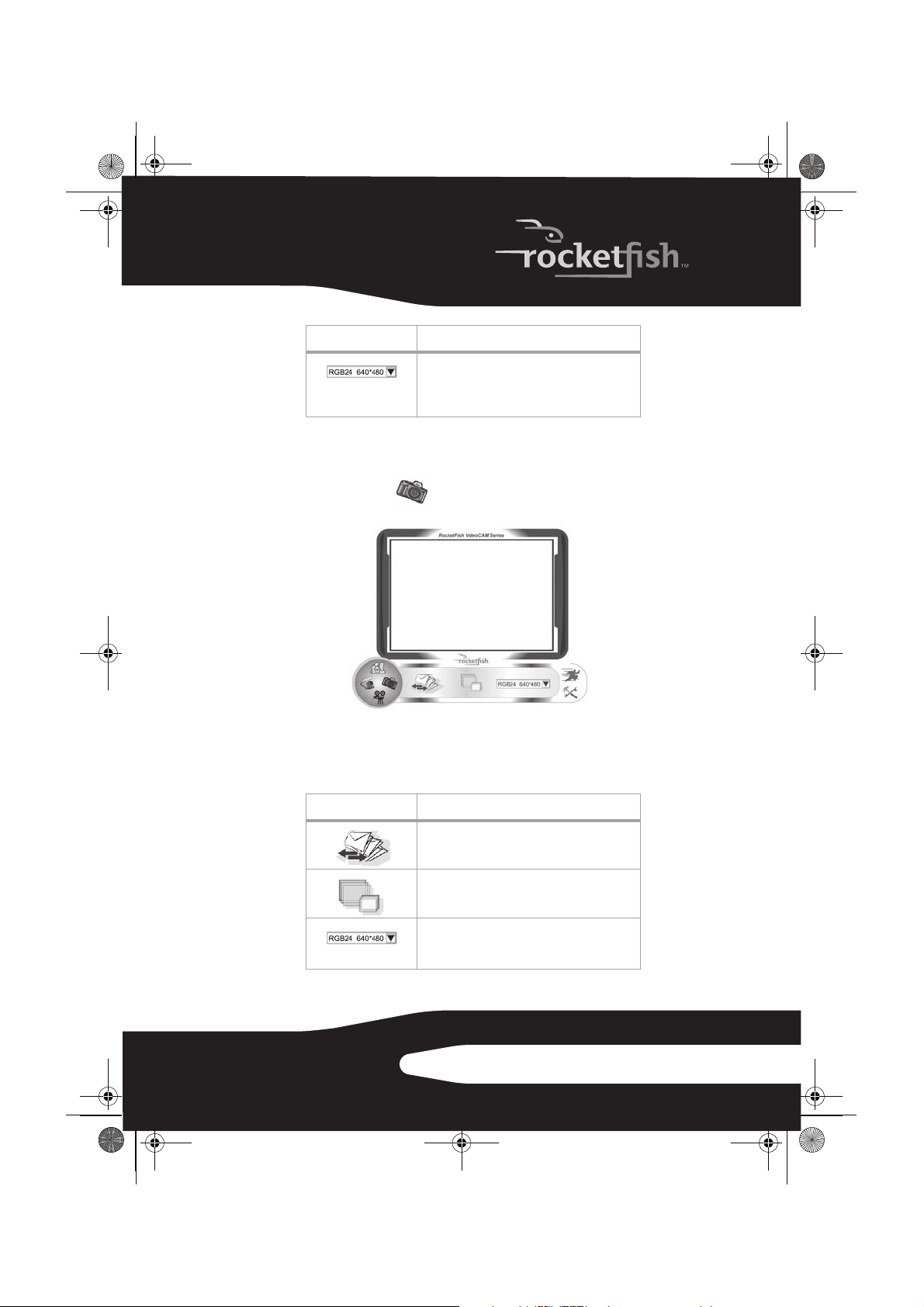
RF-NBCAM - combined.fm Page 9 Friday, August 11, 2006 11:27 AM
Button Description
Select the resolution. Choose between RGB24 and
I420, then select one of five resolutions.
Note: The file sizes of I420 images are smaller, so
it may be a better choice for image transmission.
SnapShot mode
The following SnapShot mode screen opens when you click the
SnapShot mode icon :
Use the SnapShot mode to take one or more pictures.
SnapShot mode control buttons
The following buttons are available when you are in SnapShot mode:
Button Description
Send the photo by e-mail.
Shoot continuously.
Shows the choice you made in Preview mode.
Note: To change the resolution, go back to
Preview mode and make the change there.
9RF-NBCAM
Page 10
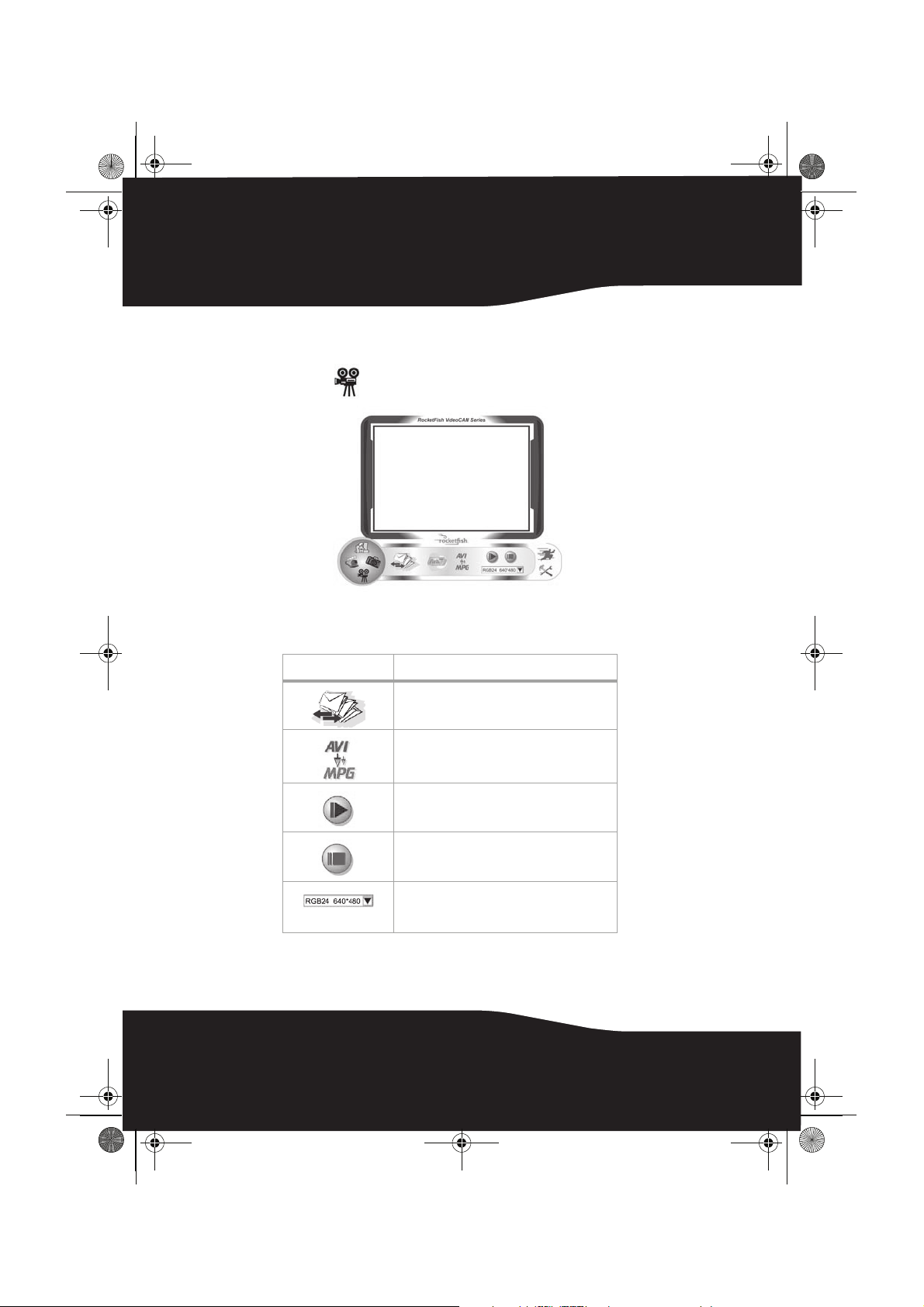
RF-NBCAM - combined.fm Page 10 Friday, August 11, 2006 11:27 AM
Video Clip mode
The following Video Clip mode screen opens when you click the Video
Clip mode icon :
Video Clip mode control buttons
The following buttons are available when you are in Video Clip mode:
10
Button Description
Send video clip by e-mail.
Convert AVI files to MPEG-1 format.
Start recordi ng.
Stop recording.
Exit the Video Clip mode.
Shows the choice you made in Preview mode.
Note: To change the resolution, go back to
Preview mode and make the change there.
Page 11
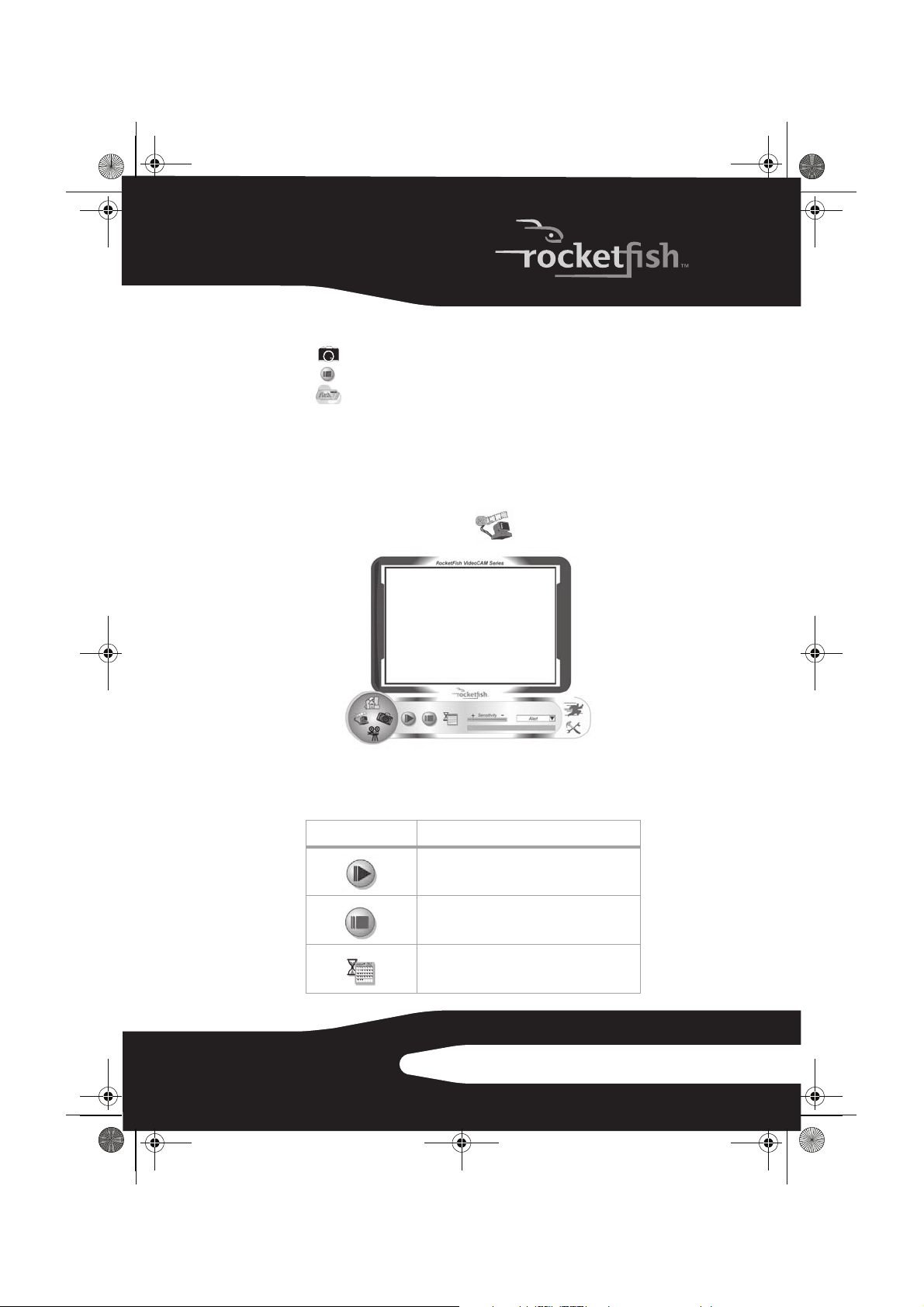
RF-NBCAM - combined.fm Page 11 Friday, August 11, 2006 11:27 AM
To create animation:
1 Press to start the animation.
2 Press to stop the animation.
3 Press to return to the Video Clip mode.
Note: In order for the animation to work, the resolution must be lower than 320 ×
240 (in either RGB24 or I420). Make sure the resolution is correct before using this
function.
Security Monitoring mode
The following Security Monitoring mode screen opens when you click
the Security Monitoring mode icon :
Security Monitoring mode control buttons
The following buttons are available when you are in Security
Monitoring mode:
Button Description
Start recording.
Stop recording.
Set up time parameters of the security mon itoring
system.
11RF-NBCAM
Page 12
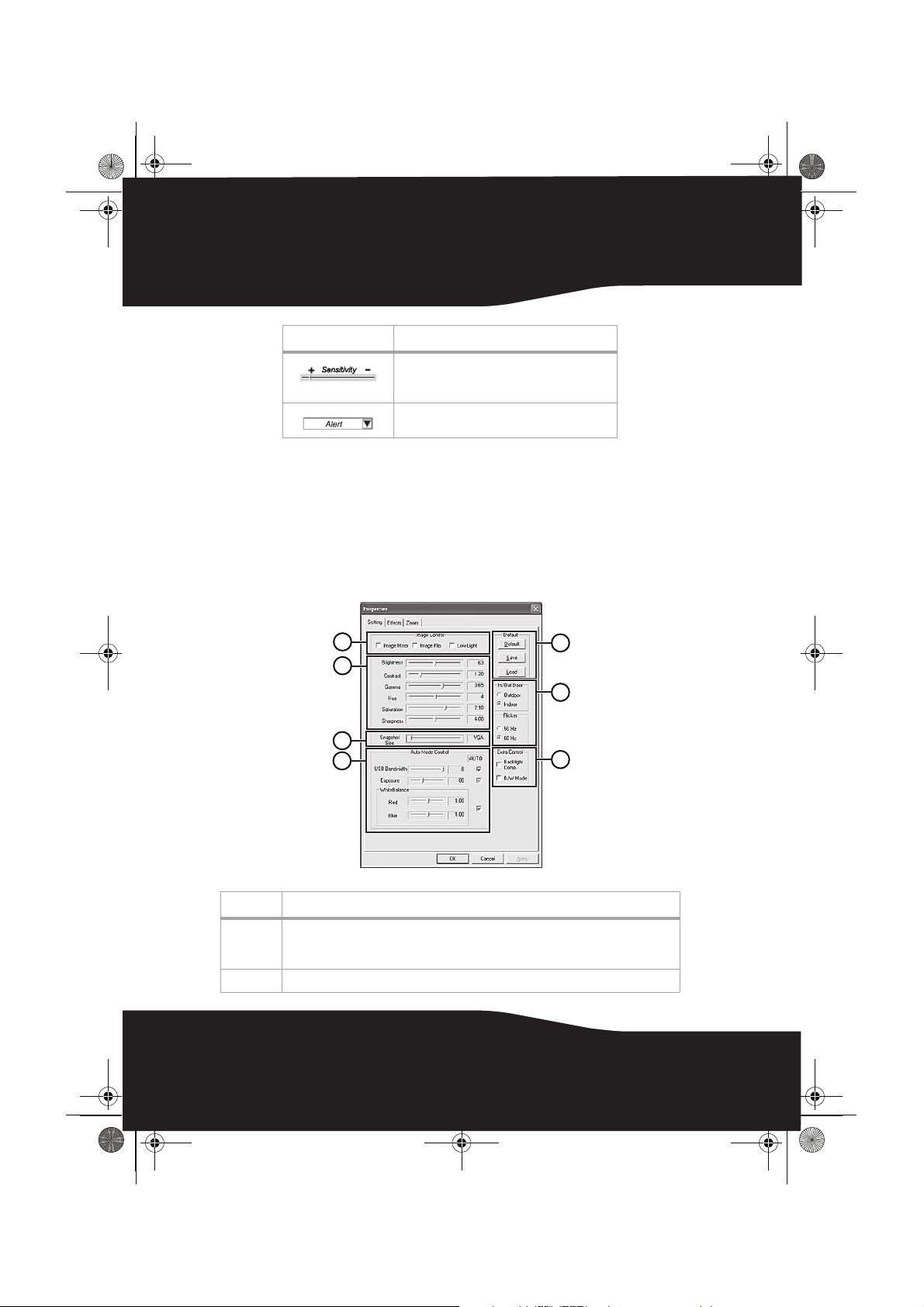
RF-NBCAM - combined.fm Page 12 Friday, August 11, 2006 11:27 AM
Button Description
Sets the degree of variance for every second of the
recording image. When the variance is over a set
threshold, the system alerts you.
Set up alert sound effects.
Note: You can use any image resolution in the Security Monitoring mode. To change
the resolution, go back to Preview mode and make the change there.
Camera control mode
In Camera Control mode you can personalize your camera settings
for different circumstances.
Settings tab
12
1
2
3
4
Setting Function
1 Image Mirror—Flip the image horizontally.
Image Flip—Flip the image vertically.
Low Light—Select to get a clear image in low light situations.
2 Adjust the picture elements to your personal preferences.
5
6
7
Page 13
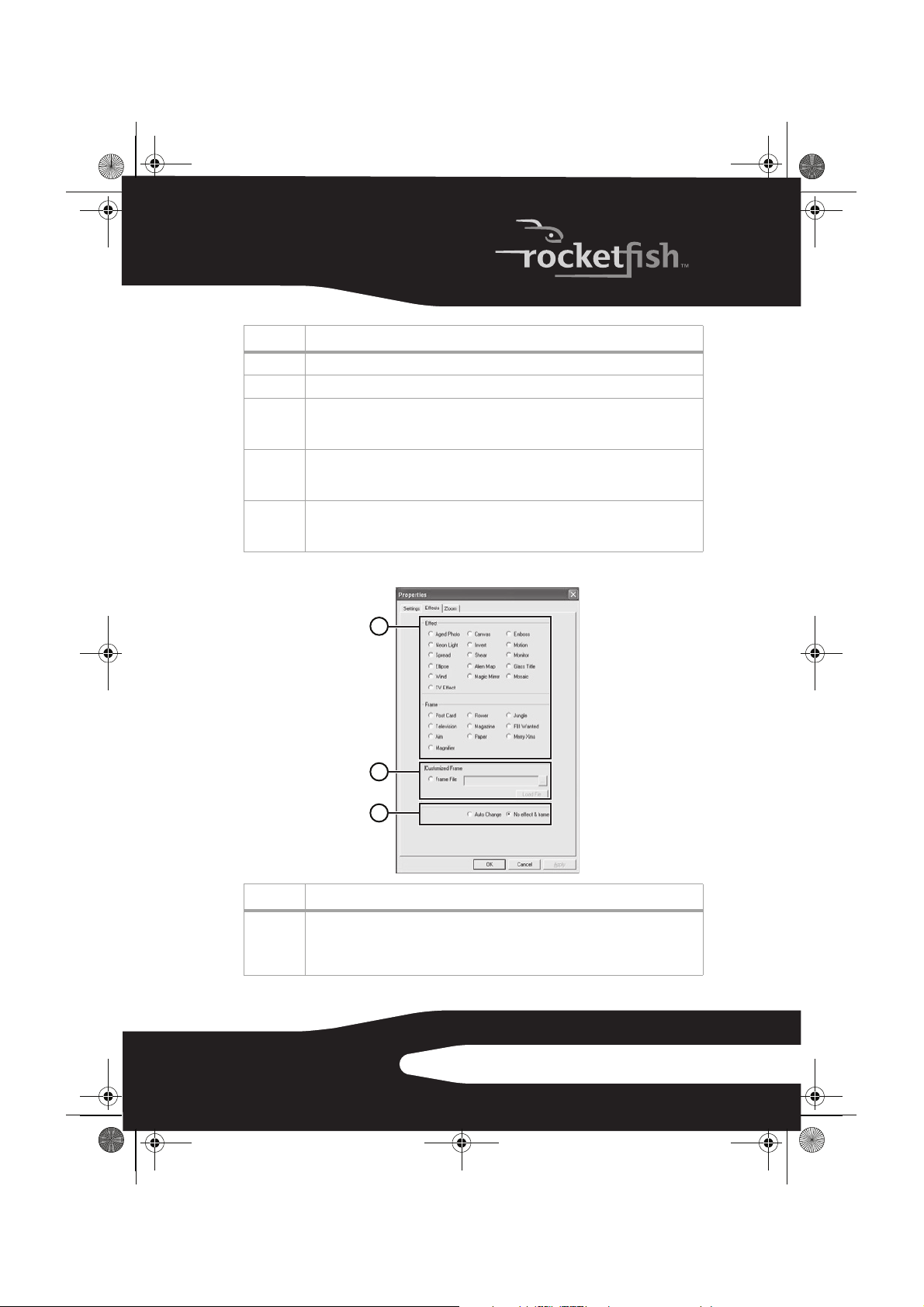
RF-NBCAM - combined.fm Page 13 Friday, August 11, 2006 11:27 AM
Setting Function
3 Adjust the resolution from 640 × 480 to 1280 × 960.
4 Adjust the white balance in the image. Click to remove the check in Auto to adjust.
5Click Default to return to the manufacturer’s settings.
6 Outdoor/Indoor—Set based on where your Web camera is located.
7 Backlight Comp.—If your Web camera is located in backlight position, select this to get a
Click Load to return to the previous settings.
Click Save to save the values you set up.
Flicker—Select the correct frequency according to the country where you are using the
Web camera. (Before doing this, you need to select Indoor.)
sharper image.
B/W Mode—Select to get a black-and-white photo effect.
Effects tab
1
2
3
Setting Function
1 Effects—Select from 16 different video effects.
Frame—Select from 10 different video frames.
Note: These effects and frames can also be applied to video chat software, such as MSN
Messenger. Also, you can directly connect to this Effects page from the video chat software.
13RF-NBCAM
Page 14
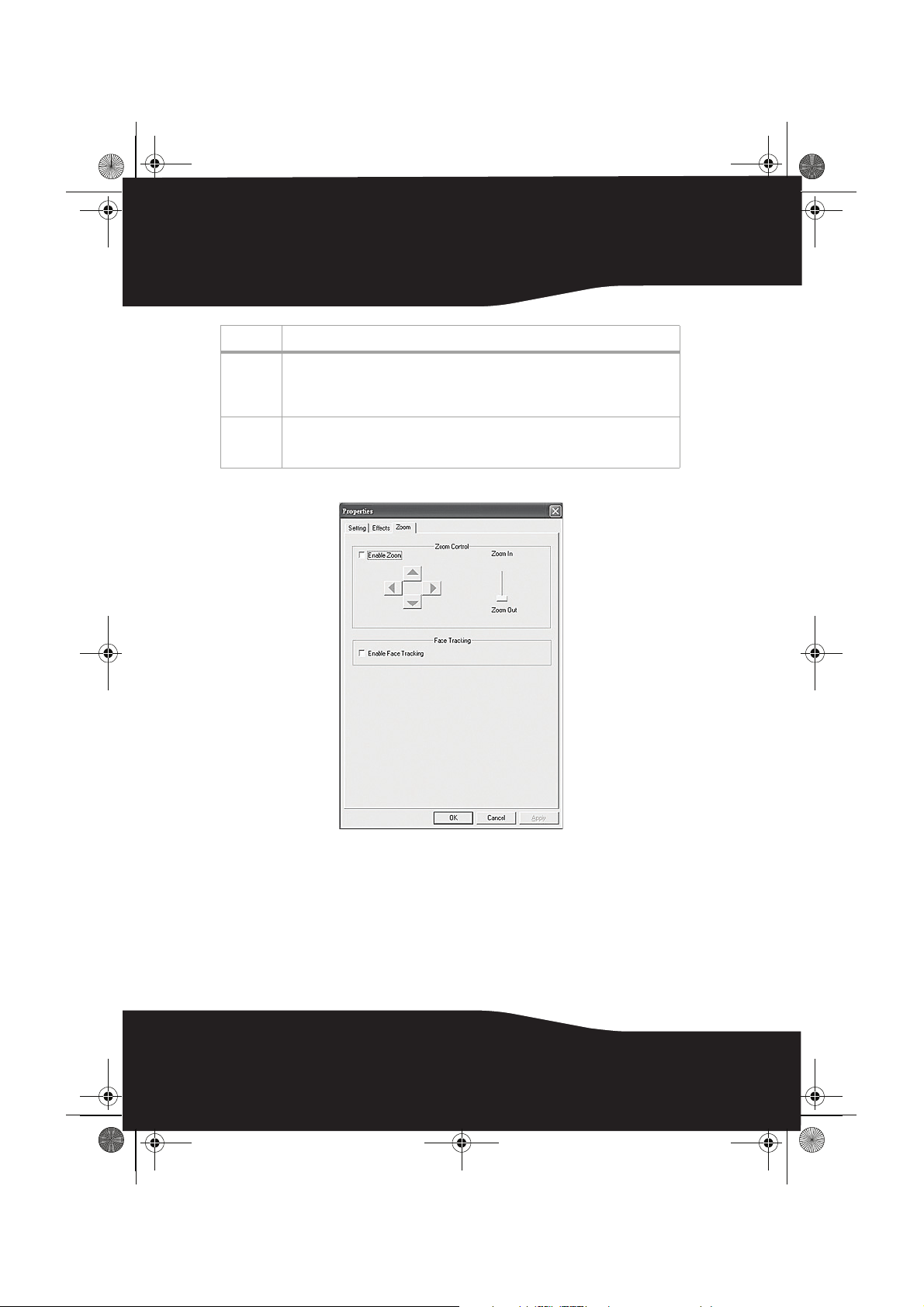
RF-NBCAM - combined.fm Page 14 Friday, August 11, 2006 11:27 AM
Setting Function
2 Customized Frame—You can use a customized frame that you create and access from
3 Auto Change—Select to automatically alternate between the available video effects and
this box.
Note: The image area of the frame must be Pantone 255 and the frame size must be 640 ×
480.
frames.
No effect & frame—Select this to cancel video effects and frames.
Zoom tab
14
Use this screen to enable the zoom function and control the image.
To use the zoom function:
1 Click Enable Zoom to turn on the zoom function.
2 Click and drag the bar to zoom in or zoom out.
3 Click the direction arrows to move the image up, down, left, or right.
4 Click Enable Face Tracking to automatically center your face in the image
window when using video chat.
Page 15
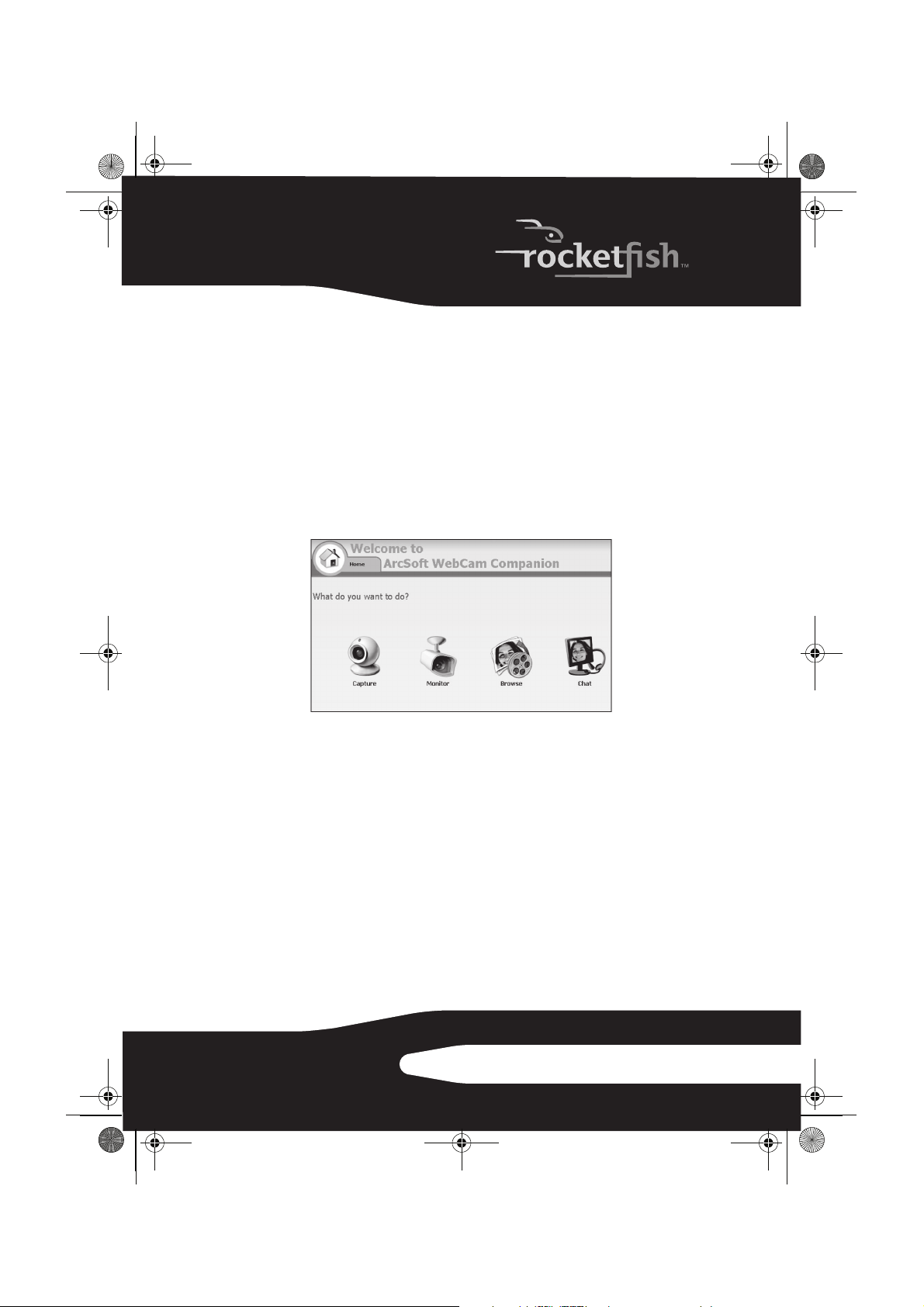
RF-NBCAM - combined.fm Page 15 Friday, August 11, 2006 11:27 AM
ArcSoft WebCam Companion
This program offers a broad range of functions designed and
optimized for Webcam use. Whether you use it to launch a video chat
client or to automatically record movement detected by the device,
WebCam Companion lets you get the most out of any Webcam.
If you would like to know more about WebCam Companion, use the
built-in Help file. You can access it from the Help menu along the top
of the program screen or by pressing F1. It explains each button and
option and also shows you how to perform most common operations
and individual commands.
Video chat
Video chat using MSN Messenger
To use MSN Messenger:
1 If you don’t have MSN Messenger version 6.0 or later, go to
http://messenger.msn.com to download it.
2 After you download and install the software, sign on to the MSN
Messenger service.
3 Choose a friend on your contact list, then click OK to confirm.
4 Double-click a friend on your contact list who is available to chat, then
click on the Webcam icon. Your friend receives an invitation message to
chat with you.
5 When your friend accepts, the video chat starts.
For additional information, go to http://messenger.msn.com .
15RF-NBCAM
Page 16
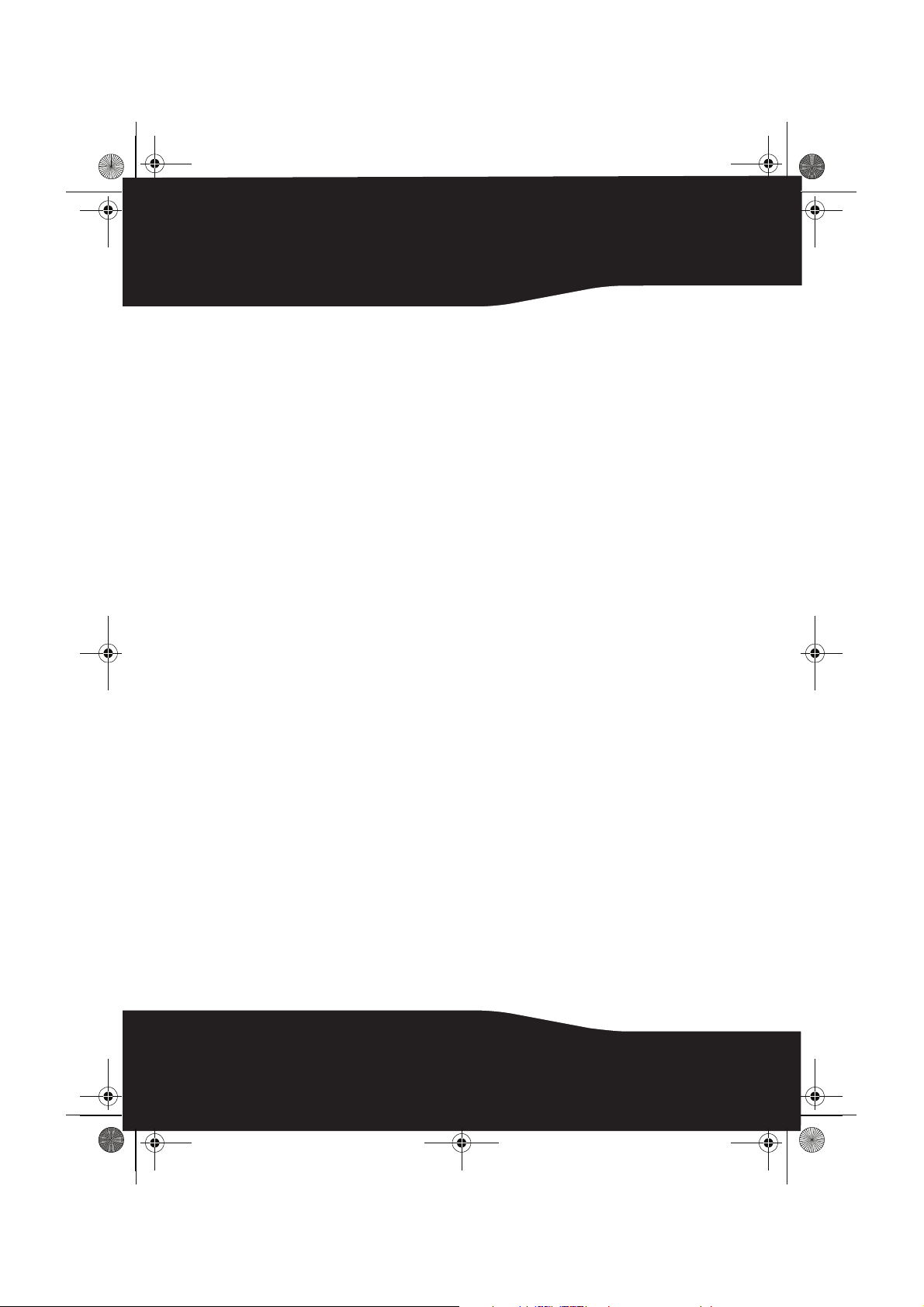
RF-NBCAM - combined.fm Page 16 Friday, August 11, 2006 11:27 AM
Video chat using Yahoo Messenger
To use Yahoo Messenger:
1 If you don’t have Yahoo Messenger, go to http://messenger.yahoo.com
to download it.
2 After you register, download, and install the software, sign on to the
Yahoo Messenger service.
3 From the main window, click Tools, then select Start My Webcam.
4 Right-click on a friend’s name in your Messenger List, then choose View
Web cam. Your friend receives an invitation message to chat with you.
5 When your friend clicks YES, the video chat starts.
For additional information, go to http://messenger.yahoo.com .
Video chat using AOL Instant Messenger
To use AOL Instant Messenger:
1 If you don’t have AOL Instant Messenger, go to http://www.aim.com to
download it.
2 After you register, download, and install the software, sign on to the AOL
Instant Messenger service.
3 Click Show Messenger Lists, then choose the friend you want to video chat
with. Your friend receives an invitation message to chat with you.
4 When your friend accepts, the video chat starts.
For additional information, go to http://www.aim.com .
Legal notices
FCC statement
United States Regulatory Information
This device complies with part 15 of the FCC Rules. Operation is
subject to the following two conditions: (1) This device may not cause
harmful interference, and (2) this device must accept any interference
received, including interference that may cause undesired operation.
16
Page 17
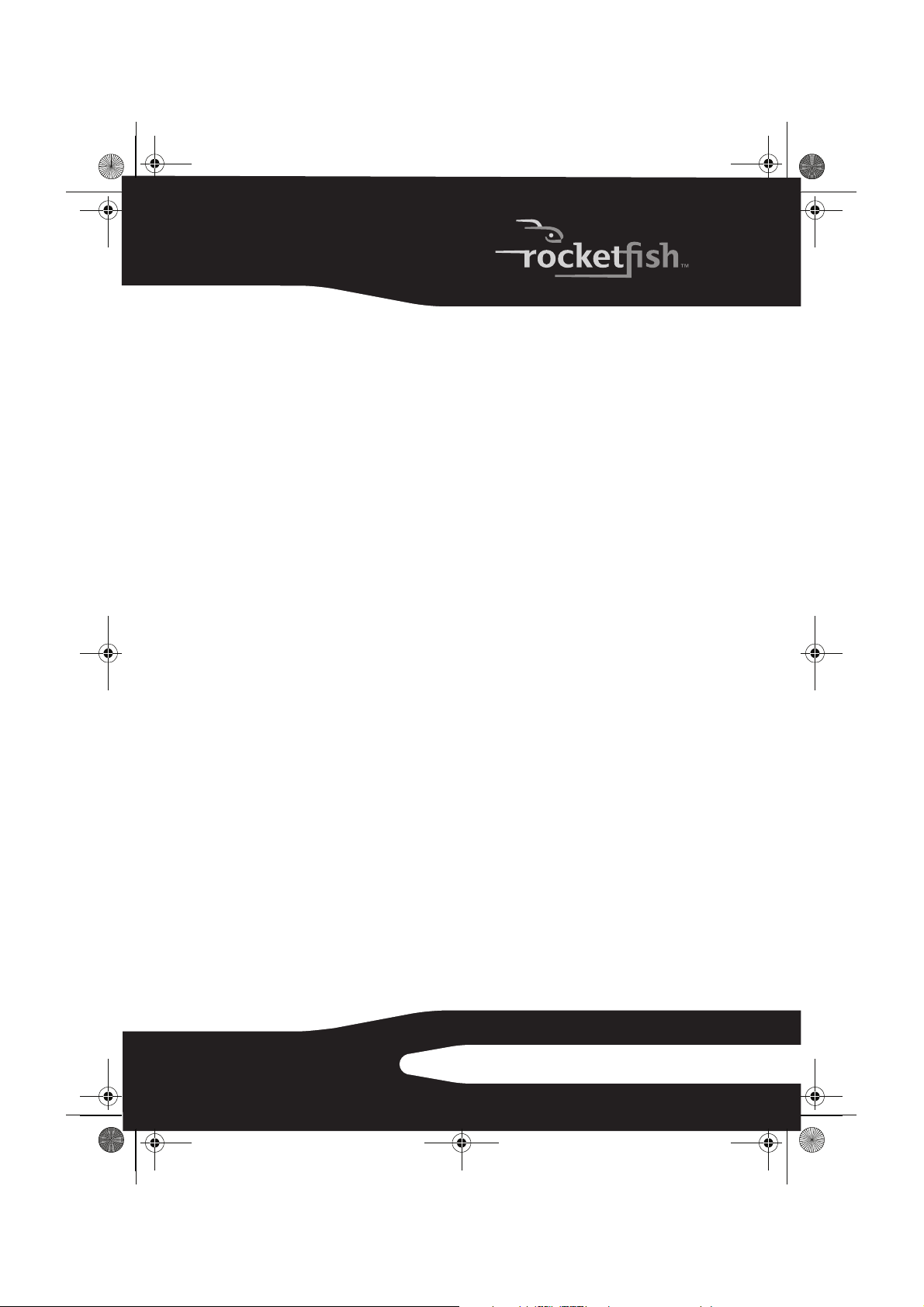
RF-NBCAM - combined.fm Page 17 Friday, August 11, 2006 11:27 AM
ICES-003 Statement:
This Class B digital apparatus complies with Canadian ICES-003. Cet
appareil numérique de la classe B est conforme à la norme NMB-003
du Canada.
RSS Statement:
Operation is subject to the following two conditions : (1) this device
may not cause interference, and (2) this device must accept any
interference, including interference that may cause undesired
operation of the device.
Copyright
© 2006 Rocketfish. Rocketfish and the Rocketfish logo are trademarks
of Best Buy Enterprise Services, Inc. Other brands and product names
are trademarks or registered trademarks of their respective holders.
Specifications and features are subject to change without notice or
obligation.
For service and support call (800) 305-2204.
17RF-NBCAM
Page 18
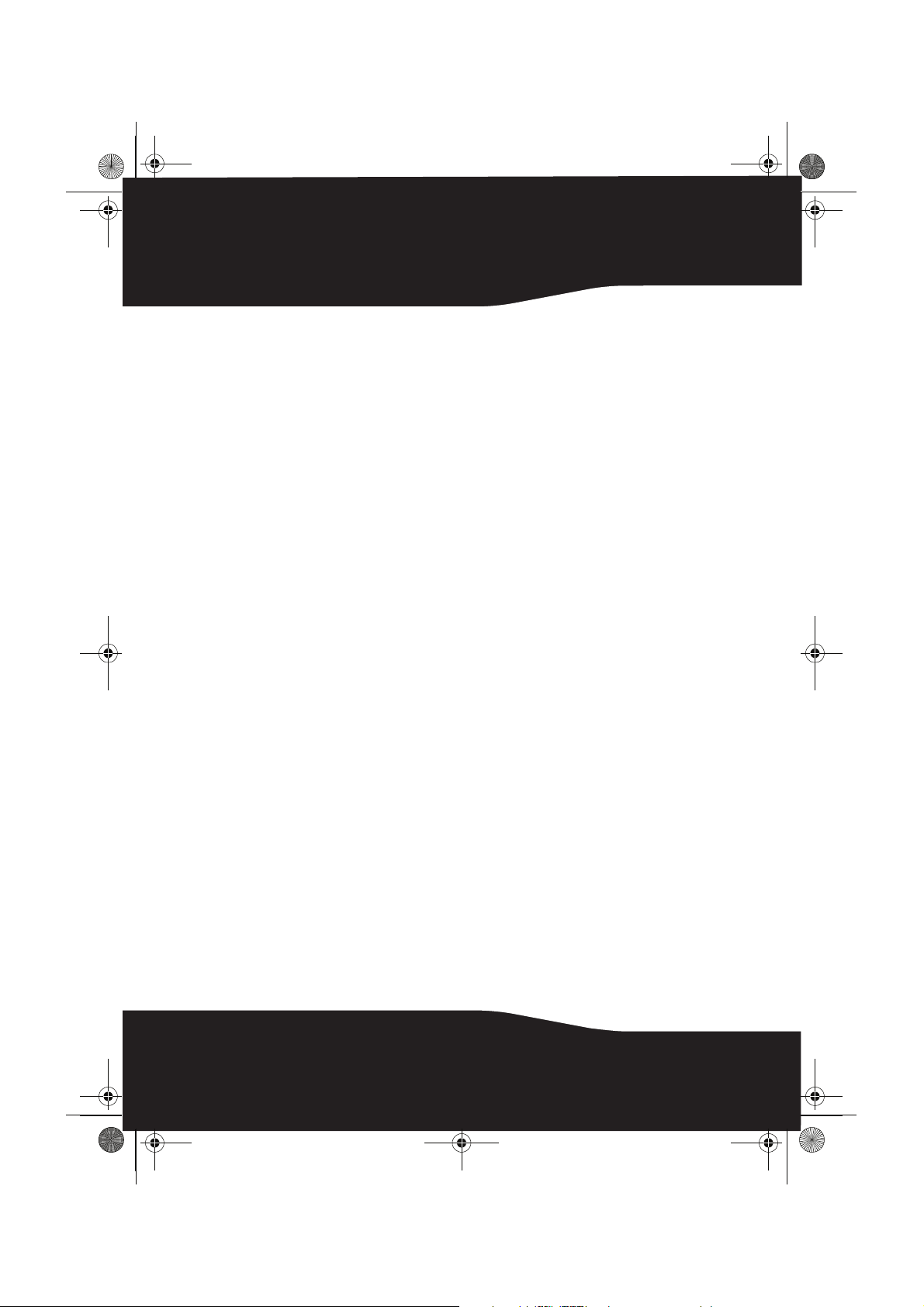
RF-NBCAM - combined.fm Page 18 Friday, August 11, 2006 11:27 AM
18
Page 19
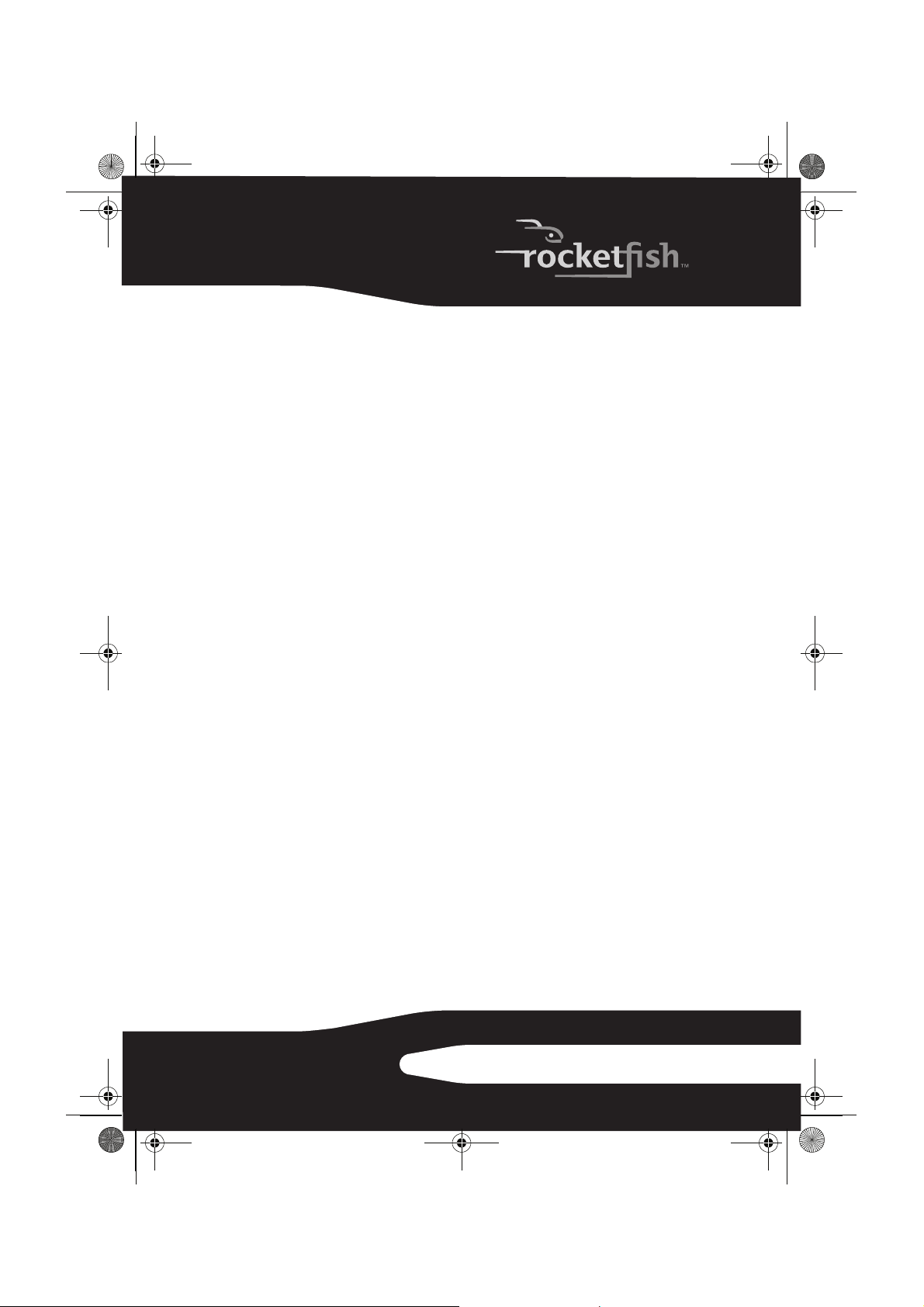
RF-NBCAM - combined.fm Page 19 Friday, August 11, 2006 11:27 AM
Warranty
1 Year Limited Warranty
Rocketfish Products (“Rocketfish”) warrants to you, the original purchaser of this new
RF-NBCAM Notebook Web Camera (“Product”), that the Product shall be free of
defects in the original manufacture of the material or workmanship for one (1) year from
the purchase of the Product (“Warranty Period”). This Product must be purchased from
an authorized dealer of Rocketfish brand products and packaged with this warranty
statement. This warranty does not cover refurbished Product. If you notify Rocketfish
during the Warranty Period of a defect covered by this warranty that requires service,
terms of this warranty apply.
HOW LONG DOES THE COVERAGE LAST?
The Warranty Period lasts for one year (365 days), beginning on the date you
purchased the Product. The purchase date is printed on the receipt you received with
the product.
WHAT DOES THIS WARRANTY COVER?
During the Warranty Period, if the original manufacture of the material or workmanship
of the Product is determined to be defective by an authorized Rocketfish repair center
or store personnel, Rocketfish will (at its sole option): (1) repair the Product with new or
rebuilt parts; or (2) replace the Product at no charge with new or rebuilt comparable
products or parts. Products and parts replaced under this warranty become the
property of Rocketfish and are not returned to you. If service of Products and parts are
required after the Warranty Period expires, you must pay all labor and parts charges.
This warranty lasts as long as you own your Rocketfish Product during the Warranty
Period. Warranty coverage terminates if you sell or otherwise transfer the Product.
HOW TO OBTAIN WARRANTY SERVICE?
If you purchased the Product at a retail store location, take your original receipt and the
Product to the store you purchased it from. Make sure that you place the Product in its
original packaging or packaging that provides the same amount of protection as the
original packaging. If you purchased the Product from an online web site, mail your
original receipt and the Product to the address listed on the web site. Make sure that
you put the Product in its original packaging or packaging that provides the same
amount of protection as the original packaging.
WHERE IS THE WARRANTY VALID?
This warranty is valid only to the original purchaser of the Product in the United States
and Canada.
WHAT DOES THE WARRANTY NOT COVER?
This warranty does not cover:
• Customer instruction
• Installation
• Set up adjustments
• Cosmetic damage
• Damage due to acts of God, such as lightning strikes
19RF-NBCAM
Page 20

RF-NBCAM - combined.fm Page 20 Friday, August 11, 2006 11:27 AM
• Accident
• Misuse
• Abuse
• Negligence
• Commercial use
• Modification of any part of the Product, including the antenna
This warranty also does not cover:
• Damage due to incorrect operation or maintenance
• Connection to an incorrect voltage supply
• Attempted repair by anyone other than a facility authorized by Rocketfish to
service the Product
• Products sold as is or with all faults
• Consumables, such as fuses or batteries
• Products where the factory applied serial number has been altered or removed
REPAIR REPLACEMENT AS PROVIDED UNDER THIS WARRANTY IS YOUR
EXCLUSIVE REMEDY. ROCKETFISH SHALL NOT BE LIABLE FOR ANY
INCIDENTAL OR CONSEQUENTIAL DAMAGES FOR THE BREACH OF ANY
EXPRESS OR IMPLIED WARRANTY ON THIS PRODUCT, INCLUDING, BUT NOT
LIMITED TO, LOST DATA, LOSS OF USE OF YOUR PRODUCT, LOST BUSINESS OR
LOST PROFITS. ROCKETFISH PRODUCTS MAKES NO OTHER EXPRESS
WARRANTIES WITH RESPECT TO THE PRODUCT, ALL EXPRESS AND IMPLIED
WARRANTIES FOR THE PRODUCT, INCLUDING, BUT NOT LIMITED TO, ANY
IMPLIED WARRANTIES OF AND CONDITIONS OF MERCHANTABILITY AND
FITNESS FOR A PARTICULAR PURPOSE, ARE LIMITED IN DURATION TO THE
WARRANTY PERIOD SET FORTH ABOVE AND NO WARRANTIES, WHETHER
EXPRESS OR IMPLIED, WILL APPLY AFTER THE WARRANTY PERIOD. SOME
STATES, PROVINCES AND JURISDICTIONS DO NOT ALLOW LIMITATIONS ON
HOW LONG AN IMPLIED WARRANTY LASTS, SO THE ABOVE LIMITATION MAY
NOT APPLY TO YOU. THIS WARRANTY GIVES YOU SPECIFIC LEGAL RIGHTS,
AND YOU MAY ALSO HAVE OTHER RIGHTS, WHICH VARY FROM STATE TO STATE
OR PROVINCE TO PROVINCE.
Contact Rocketfish:
For customer service please call 1-800-620-2790
www.rocketfishproducts.com
ROCKETFISH™ is a trademark of Best Buy Enterprise Services, Inc.
Distributed by Best Buy Purchasing, LLC.
Rocketfish, 7601 Penn Avenue South, Richfield, Minnesota, U.S.A.
20
Page 21

RF-NBCAM - combined.fm Page 21 Friday, August 11, 2006 11:27 AM
Rocketfish RF-NBCAM
Caméra Web pour ordinateur
portatif
Table des matières
Instructions de sécurité importantes.....................21
Composants de la caméra Web................................22
Configuration de la caméra Web.............................23
Utilisation de la caméra Web ....................................25
Avis juridiques ................................................................37
Garantie ............................................................................39
Instructions de sécurité importantes
Ne pas essayer d’ouvrir la caméra Web. Cela annulerait la garantie.
Ne pas exposer la caméra Web à toute forme d’humidité. L’éloigner
de l’humidité et ne jamais l'immerger dans de l'eau.
Ne pas faire tomber la caméra Web. Une secousse importante peut
causer des dommages permanents non couverts par la garantie.
Placer la caméra Web sur une surface plane et stable avant de
procéder à son réglage.
Observer avec attention les instructions de ce Guide de l'utilisateur et
le conserver pour s'y référer ultérieurement. Respecter les procédures
correctes lors du réglage de la caméra Web.
Faire vérifier la caméra Web par un technicien de maintenance si
l'une des conditions suivantes s'avère vraie :
• La caméra Web a été exposée à l’humidité
• La caméra Web est tombée et est endommagée.
21RF-NBCAM
Page 22

RF-NBCAM - combined.fm Page 22 Friday, August 11, 2006 11:27 AM
• La caméra Web présente des signes visibles de cassure.
• La caméra Web ne fonctionne pas correctement ou il n'est pas possible
de la faire fonctionner conformément à ce Guide de l'utilisateur .
Composants de la caméra Web
1
2
3
4
22
5
Élément Description Fonction
1 Touche Instantané Permet de capturer des images fixes.
2 Témoin à DEL Il s'allume lorsque la caméra Web est connectée.
3 Objectif Il fournit l'image à la caméra Web.
4 Microphone Il fournit le son à la caméra Web.
5 Socle amovible Le socle peut être retiré pour fixer la caméra à l’ordinateur
portatif.
Page 23

RF-NBCAM - combined.fm Page 23 Friday, August 11, 2006 11:27 AM
Configuration de la caméra Web
Installation du pilote
Remarque : Installer d'abord le pilote, connecter ensuite la caméra Web au port USB
de l'ordinateur.
Environnement Windows
Pour installer le pilote Windows :
1 Introduire le CD d'installation Rocketfish dans le lecteur de CD de
l’ordinateur. Le programme d'installation démarre automatiquement.
Si le programme d'installation ne démarre pas automatiquement, cliquer
sur Start (Démarrer), Run (Exécuter), taper D:\Setup.exe (où « D »
représente le lecteur de CD) et appuyer ensuite sur Enter (Entrée). L’écran
d’installation s’affiche.
2 Cliquer sur Driver (Pilote) et suivre les instructions affichées à l’écran.
3 Installer « DirectX » à partir du CD, le cas échéant.
Remarque :Pour supprimer le pilote Windows, cliquer sur Start (Démarrer), All
Programs ( Tous les programmes), Rocketfish et cliquer ensuite sur Uninst all (Désinstaller).
Suivre les instructions à l'écran pour désinstaller le pilote.
23RF-NBCAM
Page 24

RF-NBCAM - combined.fm Page 24 Friday, August 11, 2006 11:27 AM
Environnement Mac
Pour installer le pilote Mac :
1 Insérer le CD d'installation Rocketfish dans le lecteur de CD-ROM de
l'ordinateur et cliquer deux fois sur ce lecteur.
2 Cliquer sur le dossier de fichiers Rocketfish Driver OSX 1.0 (Pilote OSX
1.0 Rocketfish).
3 Cliquer sur Rocketfish Driver Install (Installer le pilote Rocketfish) et suivre les
instructions affichées à l’écran.
Remarque : Cette caméra Web Rocketfish n'est pas compatible avec iChat, car iChat
n’est compatible qu’avec les caméras Web d'Apple ou les caméras Web IEEE 1394.
Pour désinstaller le pilote Mac :
1 Insérer le CD d'installation Rocketfish dans le lecteur de CD-ROM de
l'ordinateur et cliquer deux fois sur ce lecteur.
2 Cliquer sur le dossier de fichiers Rocketfish Driver OSX 1.0 (Pilote OSX
1.0 Rocketfish).
3 Cliquer sur Rocketfish Driver Uninstall (Désinstaller le pilote Rocketfish) et
suivre les instructions affichées à l’écran.
Installation du matériel
Pour installer le matériel :
1 Brancher le câble USB de la caméra Web sur le port USB de l'ordinateur.
2 Placer la caméra Web sur le bureau avec l’objectif faisant face à
l’utilisateur.
24
Page 25

RF-NBCAM - combined.fm Page 25 Friday, August 11, 2006 11:27 AM
Logiciel tiers
Il est possible d'installer n'importe quel logiciel de conférence ou de
discussion vidéo. Pour plus d’informations sur les logiciels de
discussion vidéo, voir « Video chat » page 35.
Utilisation de la caméra Web
Interface de la caméra Web Rocketfish (Windows
seulement)
Il est possible d'utiliser l'interface de la caméra Web Rocketfish
(fournie) pour capturer des images en temps réel, enregistrer des
images ou exécuter des fonctions de sécurité.
Pour démarrer l’interface :
• Cliquer sur Start (Démarrer), All Programs (Tous les programmes), Rocketfish,
puis sur Rocketfish.
- OU Il est aussi possible de démarrer le programme en cliquant sur le
raccourci Rocketfish.
Remarque : Après avoir installé le pilote Rocketfish pour Windows, le système crée
automatiquement un dossier (C:\My Documents\WebCam Center) pour enregistrer
les images prises en utilisant l'application Rocketfish.
25RF-NBCAM
Page 26

RF-NBCAM - combined.fm Page 26 Friday, August 11, 2006 11:27 AM
Écran de l'interface principale
L'écran d'interface suivant (en mode Aperçu) s'ouvre lors du
démarrage de l'application :
Icônes de l'écran d'interface
Les icônes suivantes apparaissent sur l'écran d'interface. Cliquer sur
l'icône pour entrer dans le mode souhaité :
26
Icône Description
Mode Aperçu.
Mode Instantané.
Mode Clip vidéo.
Mode Surveillance (sécurité).
Quitter.
Commandes de l a caméra Web.
Page 27

RF-NBCAM - combined.fm Page 27 Friday, August 11, 2006 11:27 AM
Mode Aperçu
L'écran suivant Preview mode (Mode Aperçu) s'ouvre lors de la
première utilisation de l’application ou en cliquant sur l'icône Preview
mode :
Boutons de commande du mode Aperçu
Les boutons suivants sont disponibles en mode Aperçu :
Bouton Description
Zoom avant sur le sujet
Zoom arrière sur le sujet.
Déplacement de l'image vers le haut.
Déplacement de l'image vers le bas.
Déplacement de l'image vers la gauche.
Déplacement de l'image vers la droite.
27RF-NBCAM
Page 28

RF-NBCAM - combined.fm Page 28 Friday, August 11, 2006 11:27 AM
Bouton Description
Sélection de la résolution. Choisir entre RGB24 et
I420, et sélectionner ensuite une des cinq
résolutions.
Remarque : Les dimensions du fichier d'images
I420 sont plus petites, ce peut donc être un
meilleur choix de transmission des images.
Mode instantané
L'écran suivant SnapShot mode (Mode Instantané) s'ouvre en cliquant
sur l'icône SnapShot mode :
28
Utiliser le mode Instantané pour prendre une ou plusieurs photos.
Boutons de commande du mode Instantané
Les boutons suivants sont disponibles en mode Instantané :
Bouton Description
Envoyer la photo par courriel.
Prendre des instantanés en continu.
Affiche le choix réalisé en mode Aperçu.
Remarque : Pour modifier la résolution, passer
en mode Aperçu et y apporter les modifications.
Page 29

RF-NBCAM - combined.fm Page 29 Friday, August 11, 2006 11:27 AM
Mode clip vidéo
L'écran suivant Video Clip mode (Mode Clip vidéo) s'ouvre en cliquant
sur l'icône Video Clip mode :
Boutons de commande du mode clip vidéo
Les boutons suivants sont disponibles en mode clip vidéo:
Bouton Description
Envoyer un clip vidéo par courriel.
Convertir les fichiers AVI au format MPEG-1.
Commencer l'enregistrement.
Arrêter l'enregistrement.
Quitter le mode Clip vidéo.
Affiche le choix réalisé en mode Aperçu.
Remarque : Pour modifier la résolution, passer
en mode Aperçu et y apporter les modifications.
29RF-NBCAM
Page 30

RF-NBCAM - combined.fm Page 30 Friday, August 11, 2006 11:27 AM
Pour créer une animation :
1 Appuyer sur pour démarrer une animation.
2 Appuyer sur pour arrêter une animation.
3 Appuyer sur pour revenir au mode clip vidéo.
Remarque : Pour qu’une animation fonctionne, la résolution doit être inférieure à
320 × 240 (en RGB24 ou en I420). S'assurer que la résolution est correcte avant
d'utiliser cette fonction.
Mode Surveillance (sécurité)
L'écran suivant Security Monitoring mode (Mode Surveillance
[sécurité]) s'ouvre en cliquant sur l'icône Security Monitoring mode :
30
Boutons de commande du mode Surveillance (sécurité)
Les boutons suivants sont disponibles en mode Surveillance
(sécurité) :
Bouton Description
Commencer l'enregis trement.
Arrêter l'enregistrement.
Page 31

RF-NBCAM - combined.fm Page 31 Friday, August 11, 2006 11:27 AM
Bouton Description
Configuration des paramètres horaires du système
de surveillance (sécurité).
Permet de définir le degré de variation de chaque
seconde d'enregistrement de l'image. Lorsque la
variation dépasse le seuil défini, le système alerte
l’utilisateur.
Configuration des effets sonores de l'alarme.
Remarque : Il est possible d’utiliser n'importe quelle résolution d'image dans le mode
de surveillance (sécurité). Pour modifier la résolution, passer en mode Aperçu et y
apporter les modifications.
Mode Commande de la caméra
En mode Commande de la caméra, l'utilisateur peut personnaliser les
paramètres de la caméra en fonction de différentes circonstances.
Onglet Settings (paramètres)
1
5
2
6
3
4
7
31RF-NBCAM
Page 32

RF-NBCAM - combined.fm Page 32 Friday, August 11, 2006 11:27 AM
Paramètre Fonct ion
1 Image Mirror (Effet miroir) - Retournement horizontal de l'image.
2 Effectuer le réglage des éléments de l'image selon les préférences de l'utilisateur.
3 Régler la résolution de 640 × 480 à 1280 × 960.
4 Régler la balance des blancs de l'image. Cliquer pour supprimer la coche dans Auto pour
5Cliquer sur Reset (Réinitialiser) pour revenir au réglage d'usine.
6 Outdoor/Indoor (Intérieur/Extérieur) - Réglage se basant sur le lieu dans lequel se trouve
7 Backlight Comp. (Contre-jour) — Si la caméra Web se trouve dans une situation de
Image FlipRetournement de l'image - Retournement vertical de l'image.
Low Light (Faible luminosité) - Doit être sélectionné pour obtenir une image claire dans
des situations de faible luminosité.
procéder au réglage.
Cliquer sur Restore (Restaurer) pour revenir aux paramètres précédents.
Cliquer sur Save (Enregistrer) pour enregistrer la valeur du réglage.
la caméra Web.
Flicker (Papillotement) - Sélectionner la fréquence correcte en fonction du pays dans lequel
la caméra Web est utilisée (il est obligatoire de choisir Indooravant cette sélection).
contre-jour, sélectionner cette fonction pour obtenir une image plus piquée.
B/W Mode (Mode monochrome) - Sélectionner cette fonction pour obtenir un effet
photographique noir et blanc.
32
Page 33

RF-NBCAM - combined.fm Page 33 Friday, August 11, 2006 11:27 AM
Onglet Effects (Effets)
1
2
3
Paramètre Fonction
1 Effects (Effets) - Sélectionner parmi 16 effets vidéo différents.
Frame (Trame) - Sélectionner parmi 10 trames vidéo différentes.
Remarque : Ces effets et trames peuvent aussi être appliqués au logiciel de discussion
vidéo du type MSN Messenger. De plus, il est possible de se connecter directement à cette
page Effets depuis le logiciel de discussion vidéo.
2 Customized Frame (Trame personnalisée) — Il est possible d'utiliser une trame
personnalisée que l'on peut créer et à laquelle accéder depuis cette boîte.
Remarque : La zone d'image sur la trame doit être du type Pantone 255 et les dimensions
de la trame doivent être de 640 × 480.
3 Auto Change (Modifications automatiques) — Sélectionner cette fonction pour basculer
entre les effets vidéo et les trames disponibles.
No effect & frame (Ni effets ni trames) - Sélectionner cette fonction pour annuler les
trames et les effets vidéo.
33RF-NBCAM
Page 34

RF-NBCAM - combined.fm Page 34 Friday, August 11, 2006 11:27 AM
Onglet Zoom
34
Utiliser cet écran pour activer les fonctions du zoom et du contrôle de
l'image.
Pour utiliser la fonction zoom :
1 Cliquer sur Enable Zoom (Activer zoom) pour activer la fonction du zoom.
2 Cliquer et faire glisser la barre pour un zoom avant ou pour un zoom
arrière.
3 Cliquer sur les flèches de direction pour déplacer l'image vers le haut,
vers le bas, vers la gauche ou vers la droite.
4 Cliquer sur Enable Face Tracking (Activer suivi du visage) pour centrer le
visage automatiquement dans le cadre de l’objectif pendant les
discussions vidéo.
Page 35

RF-NBCAM - combined.fm Page 35 Friday, August 11, 2006 11:27 AM
ArcSoft WebCam Companion
Cette application offre une large gamme de fonctions conçues et
optimalisées pour les caméras Web. Qu'elle soit utilisée pour
démarrer un client de discussion vidéo ou pour enregistrer
automatiquement tout mouvement détecté par l'appareil, WebCam
Companion permet à l'utilisateur d'obtenir le maximum de n'importe
quelle caméra Web.
Pour en savoir plus sur WebCam Companion, utiliser le fichier d'aide
intégré. Il est possible d'y accéder depuis le menu Help (Aide) dans la
partie supérieure de l'écran de l’application ou en appuyant sur F1 . Il
explique chaque bouton et chaque option, et comment réaliser les
opérations les plus courantes et les commandes individuelles.
Discussion vidéo
Discussion vidéo en utilisant MSN Messenger
Pour utiliser MSN Messenger :
1 Si l'ordinateur n'est pas équipé de la version MSN Messenger 6.0 ou
ultérieure, se rendre sur
http://messenger.msn.com pour la télécharger.
2 Après avoir téléchargé et installé le logiciel, l'utilisateur doit s'inscrire à
MSN Messenger.
3 Choisir un ami sur la liste des contacts et cliquer sur OK pour confirmer.
35RF-NBCAM
Page 36

RF-NBCAM - combined.fm Page 36 Friday, August 11, 2006 11:27 AM
4 Double-cliquer sur l'ami de la liste de contacts qui est disponible pour
une discussion et cliquer ensuite sur l'icône de la caméra Web. L'ami de
l'utilisateur reçoit une invitation à discuter.
5 Lorsque l'ami accepte, la discussion vidéo commence.
Pour de plus amples informations, se rendre sur
http://messenger.msn.com.
Discussion vidéo en utilisant Yahoo Messenger
Pour utiliser Yahoo Messenger :
1 Si l'ordinateur n'est pas équipé avec Yahoo Messenger, se rendre sur
http://messenger.yahoo.com pour le télécharger.
2 Après avoir téléchargé et installé le logiciel, l'utilisateur s'inscrira à Yahoo
Messenger.
3 Depuis la fenêtre principale, cliquer sur Tools (Outils) et sélectionner
ensuite Start My Webcam (Démarrer la caméra Web).
4 Cliquer avec le bouton droit sur le nom d'un ami de la liste Messenger et
choisir View Webcam (Visualiser la caméra Web). L'ami de l'utilisateur reçoit
une invitation à discuter.
5 Lorsque l'ami clique sur YES (Oui), la discussion en vidéo commence.
Pour de plus amples informations, se rendre sur
http://messenger.yahoo.com .
36
Discussion vidéo en utilisant AOL Instant Messenger
Pour utiliser AOL Instant Messenger :
1 Si l'ordinateur n'est pas équipé avec AOL Instant Messenger, se rendre
sur http://www.aim.com pour le télécharger.
2 Après inscription, téléchargement et installation du logiciel, l'utilisateur
s'inscrira à AOL Instant Messenger.
3 Cliquer sur Show Messenger Lists (Afficher les listes Messenger) et choisir
l'ami avec lequel réaliser une discussion vidéo. L'ami de l'utilisateur reçoit
une invitation à discuter.
4 Lorsque l'ami accepte, la discussion vidéo commence.
Pour de plus amples informations, se rendre sur http://www.aim.com.
Page 37

RF-NBCAM - combined.fm Page 37 Friday, August 11, 2006 11:27 AM
Avis juridiques
Déclaration de la FCC :
Informations sur la réglementation des États-Unis
Cet appareil est conforme à l’article 15 du règlement de la FCC. Son
fonctionnement est soumis aux deux conditions suivantes : (1) Ce
dispositif ne doit pas causer d’interférences indésirables et (2) ce
dispositif doit accepter toutes interférences reçues, y compris celles
risquant d'entraîner un fonctionnement indésirable du dispositif.
Déclaration ICES-003 :
Cet appareil numérique de la classe B est conforme à la norme
NMB-003 du Canada.
Déclaration RSS :
Son fonctionnement est soumis aux deux conditions suivantes : (1)
Ce périphérique ne doit pas provoquer d’interférences et (2) doit
accepter toutes interférences reçues, y compris celles risquant
d’engendrer un fonctionnement indésirable du dispositif.
Droits d’auteurs
© 2006 Rocketfish. Rocketfish et le logo de Rocketfish sont des
marques de commerce de Best Buy Enterprise Services, Inc. Les
autres noms de marques et de produits mentionnés sont des
marques de commerce ou des marques déposées de leurs
propriétaires respectifs. Les spécifications et caractéristiques sont
susceptibles d’être modifiées sans préavis.
Pour l’assistance technique, appeler le (800) 305-2204.
37RF-NBCAM
Page 38

RF-NBCAM - combined.fm Page 38 Friday, August 11, 2006 11:27 AM
38
Page 39

RF-NBCAM - combined.fm Page 39 Friday, August 11, 2006 11:27 AM
Garantie
Garantie limitée d’un an
Rocketfish Products (« Rocketfish ») garantit au premier acheteur de cette RF-NBCAM
Caméra Web pour ordinateur portatif (« Produit »), qu’il est exempt de vice de
matériau ou de main-d’œuvre à l’origine, pour une période d’un (1) an à partir de la
date d’achat du Produit (« Période de garantie »). Ce produit doit avoir été acheté chez
un revendeur agréé des produits de la marque Rocketfish et emballé avec cette
déclaration de garantie. Cette garantie ne couvre pas les Produits remis à neuf. Les
conditions de la présente garantie s’appliquent à tout Produit pour lequel Rocketfish est
notifié, pendant la Période de garantie, d’un défaut couvert par cette garantie qui
nécessite une réparation.
QUELLE EST LA DURÉE DE LA COUVERTURE ?
La Période de garantie dure 1 an (365 jours) à compter de la date d’achat de ce
Produit. La date d’achat est imprimée sur le reçu fourni avec le Produit.
QUE COUVRE CETTE GARANTIE ?
Pendant la Période de garantie, si un vice de matériau ou de main-d’œuvre d'origine
est détecté sur le Produit par un service de réparation agréé par Rocketfish ou le
personnel du magasin, Rocketfish (à sa seule discrétion) : (1) réparera le Produit en
utilisant des pièces détachées neuves ou remises à neuf ; ou (2) remplacera le Produit
par un produit ou des pièces neuves ou remises à neuf de qualité comparable. Les
produits et pièces remplacés au titre de cette garantie deviennent la propriété de
Rocketfish et ne sont pas retournés à l’acheteur. Si les Produits ou pièces nécessitent
une réparation après l’expiration de la Période de garantie, l’acheteur devra payer tous
les frais de main-d’œuvre et les pièces. Cette garantie reste en vigueur tant que
l’acheteur reste propriétaire du Produit Rocketfish pendant la Période de garantie. La
garantie prend fin si le Produit est revendu ou transféré d’une quelconque façon que ce
soit à tout autre propriétaire.
COMMENT OBTENIR UNE RÉPARATION SOUS GARANTIE ?
Si le Produit a été acheté chez un détaillant, le rapporter accompagné du reçu original
chez ce détaillant. S’assurer de remettre le Produit dans son emballage d’origine ou
dans un emballage qui procure la même qualité de protection que celui d’origine. Si le
Produit a été acheté en ligne, l’expédier accompagné du reçu original à l’adresse
indiquée sur le site Web. S’assurer de remettre le Produit dans son emballage d’origine
ou dans un emballage qui procure la même qualité de protection que celui d’origine.
OÙ CETTE GARANTIE S’APPLIQUE-T-ELLE ?
Cette garantie ne s’applique qu’à l’acheteur original du Produit aux États-Unis et au
Canada.
CE QUI N’EST PAS COUVERT PAR CETTE GARANTIE LIMITÉE
La présente garantie ne couvre pas :
• La formation du client
• L'installation
• Les réglages de configuration
39RF-NBCAM
Page 40

RF-NBCAM - combined.fm Page 40 Friday, August 11, 2006 11:27 AM
• Les dommages esthétiques
• Les dommages résultants de catastrophes naturelles telles que la foudre
• Les accidents
• Une utilisation inadaptée
• Une manipulation abusive
• La négligence
• Une utilisation commerciale
• La modification de tout ou partie du Produit, y compris l’antenne
La présente garantie ne couvre pas :
• Les dommages ayant pour origine une utilisation ou une maintenance
défectueuse
• La connexion à une source électrique dont la tension est inadéquate
• Toute réparation effectuée par quiconque autre qu’un service de réparation agréé
par Rocketfish pour la réparation du Produit
• Les Produits vendus en l’état ou hors service
• Les consommables tels que les fusibles ou les piles
• Les produits dont le numéro de série usine a été altéré ou enlevé du Produit
LA RÉPARATION OU LE REMPLACEMENT, TELS QU’OFFERTS PAR LA PRÉSENTE
GARANTIE, CONSTITUENT LE SEUL RECOURS DE L’ACHETEUR. ROCKETFISH
NE SAURAIT ÊTRE TENU POUR RESPONSABLE DE DOMMAGES ACCESSOIRES
OU CONSÉCUTIFS, RÉSULTANT DE L’INEXÉCUTION D'UNE GARANTIE
EXPRESSE OU IMPLICITE SUR CE PRODUIT, Y COMPRIS , SANS S’Y LIMITER, LA
PERTE DE DONNÉES, L’IMPOSSIBILITÉ D’UTILISER LE PRODUIT,
L’INTERRUPTION D’ACTIVITÉ OU LA PERTE DE PROFITS. ROCKETFISH
PRODUCTS N’OCTROIE AUCUNE AUTRE GARANTIE EXPRESSE RELATIVE À CE
PRODUIT ; TOUTES LES GARANTIES EXPRESSES OU IMPLICITES POUR CE
PRODUIT, Y COMPRIS MAIS SANS LIMITATION, TOUTE GARANTIE DE QUALITÉ
MARCHANDE, D'ADÉQUATION À UN BUT PARTICULIER, SONT LIMITÉES À LA
PÉRIODE DE GARANTIE APPLICABLE TELLE QUE DÉCRITE CI-DESSUS ET
AUCUNE GARANTIE EXPRESSE OU IMPLICITE, NE S’APPLIQUERONT APRÈS LA
PÉRIODE DE GARANTIE. CERTAINS ÉTATS ET PROVINCES NE RECONNAISSENT
PAS LES LIMITATIONS DE LA DURÉE DE VALIDITÉ DES GARANTIES IMPLICITES.
PAR CONSÉQUENT, LES LIMITATIONS SUSMENTIONNÉES PEUVENT NE PAS
S'APPLIQUER À L’ACHETEUR ORIGINAL. LA PRÉSENTE GARANTIE DONNE À
L'ACHETEUR DES GARANTIES JURIDIQUES SPÉCIFIQUES ; IL PEUT AUSSI
BÉNÉFICIER D'AUTRES GARANTIES QUI VARIENT D'UN ÉTAT OU D'UNE
PROVINCE À L'AUTRE.
Contacter Rocketfish :
Pour le service à la clientèle, appeler le 1-800-620-2790
www.rocketfishproducts.com
ROCKETFISHMC est une marque de commerce de Best Buy Enterprise Services, Inc.
Distribué par Best Buy Purchasing, LLC
Rocketfish, 7601 Penn Avenue South, Richfield, Minnesota, U.S.A.
40
Page 41

RF-NBCAM - combined.fm Page 41 Friday, August 11, 2006 11:27 AM
Rocketfish RF-NBCAM
Cámara Web para PC portátil
Contenido
Instrucciones importantes de seguridad..............41
Componentes de la cámara Web.............................42
Configuración de la cámara Web.............................43
Uso de la cámara Web .................................................45
Avisos legales..................................................................57
Garantía ............................................................................59
Instrucciones importantes de seguridad
No intente abrir la cámara Web. Hacerlo anulará su garantía.
No permita que ningún tipo de humedad entre en contacto con la
cámara Web. Manténgala alejada de la humedad y nunca la sumerja
en agua.
No deje caer la cámara Web. Un golpe severo puede causar daño
permanente y no está cubierto por su garantía.
Coloque la cámara Web sobre una superficie plana y estable antes de
instalarla.
Siga esta Guía del Usuario cuidadosamente y guárdela para
referencia futura. Siga los procedimientos correctos cuando instale la
cámara Web.
Si alguna de las siguientes condiciones ocurre, pida que un técnico
de servicio revise la cámara Web:
• La cámara Web ha sido expuesta a la humedad
• La cámara Web se ha dejado caer y se ha dañado.
41RF-NBCAM
Page 42

RF-NBCAM - combined.fm Page 42 Friday, August 11, 2006 11:27 AM
• La cámara Web presenta señales obvias de daño.
• La cámara Web no está funcionando correctamente o no puede hacer
que funcione según esta Guía del Usuario.
Componentes de la cámara Web
1
2
3
4
42
5
ElementoDescripción Función
1 Botón de Foto
instantánea
2 Indicador LED Se ilumina cuando la cámara Web está conectada.
3 Lente Provee la imagen a la cámara Web.
4 Micrófono Provee la recepción del sonido a la cámara Web.
5 Base desmontable La base puede ser desmontada cuando se use su cámara con su
Úselo para capturar imágenes estáticas.
PC portátil.
Page 43

RF-NBCAM - combined.fm Page 43 Friday, August 11, 2006 11:27 AM
Configuración de la cámara Web
Instalación del controlador
Nota: Primero instale el controlador y luego conecte la cámara Web a un puerto USB
en su computadora.
Entorno Windows
Para instalar el controlador de Windows:
1 Inserte el CD de instalación de Rocketfish en la unidad de CD de su
computadora. El programa de instalación comenzará automáticamente.
Si el programa de instalación no arranca automáticamente, haga clic en
Start (Inicio), Run (Ejecutar), ingrese D:\Setup.exe (donde “D” es su
unidad de CD) y presione Enter (Entrar). La pantalla de instalación se
abrirá.
2 Haga clic en Driver (Controlador) y siga las instrucciones en pantalla.
3 Si es necesario, instale DirectX desde el CD.
Nota: Para desinstalar el controlador de Windows, haga clic en Start (Inicio), All
Programs ( Todos los programas), Rocketfish, luego haga clic en Uninstall (Desinstalar).
Siga las instrucciones en pantalla para desinstalar el controlador.
43RF-NBCAM
Page 44

RF-NBCAM - combined.fm Page 44 Friday, August 11, 2006 11:27 AM
Entorno Mac
Para instalar el controlador de Mac:
1 Inserte el CD de instalación de Rocketfish en la unidad de CD-ROM de su
computadora y haga clic en la unidad de CD-ROM.
2 Haga clic en la carpeta Rocketfish Driver OSX 1.0 (Controlador
Rocketfish para OSX 1.0).
3 Haga clic en Rocketfish Driver Install (Instalación del controlador Rocketfish),
y siga las instrucciones en pantalla.
Nota: Esta cámara Web de Rocketfish no es compatible con iChat porque éste sólo
soporta las cámaras Web de Apple o las cámaras Web IEEE 1394.
Para desinstalar el controlador de Mac:
1 Inserte el CD de instalación de Rocketfish en la unidad de CD-ROM de su
computadora y haga clic en la unidad de CD-ROM.
2 Haga clic en la carpeta Rocketfish Driver OSX 1.0 (Controlador
Rocketfish para OSX 1.0).
3 Haga clic en Rocketfish Driver Uninstall (Desinstalación del controlador
Rocketfish), y siga las instrucciones en pantalla.
Instalación del hardware
Para instalar el hardware:
1 Conecte el cable USB de la cámara Web en el puerto USB de su
computadora.
2 Coloque la cámara Web en su escritorio con el lente orientado hacia
usted.
44
Page 45

RF-NBCAM - combined.fm Page 45 Friday, August 11, 2006 11:27 AM
Software de terceros
Usted puede instalar el software que desee para videoconferencias o
conversaciones por video. Para más información acerca de software
para conversaciones por video, refiérase a “Video chat” en la página
55.
Uso de la cámara Web
La interfaz de la cámara Web de Rocketfish (sólo para
Windows)
Puede usar la interfaz de cámara Web de Rocketfish (suministrada)
para capturar imágenes en tiempo real, grabar imágenes o ejecutar la
función de seguridad.
Para iniciar la interfaz:
• Haga clic en Start (Inicio), All Programs (Todos los programas), Rocketfish, y
luego haga clic en Rocketfish.
- O También puede iniciar el programa haciendo clic en el acceso directo
Rocketfish.
Nota: Después de instalar el controlador Rocketfish para Windows, el sistema creará
automáticamente una carpeta (C:\My Documents\WebCam Center) para guardar
las imágenes que tome usando el software de Rocketfish.
45RF-NBCAM
Page 46

RF-NBCAM - combined.fm Page 46 Friday, August 11, 2006 11:27 AM
La pantalla de la interfaz principal
Se abrirá la siguiente pantalla de interfaz (en el modo de vista previa)
cuando inicie el programa:
Iconos de la pantalla de interfaz
Los siguientes iconos aparecerán en la pantalla de interfaz. Haga clic
en el icono para ingresar al modo que desee:
46
Icono Descripción
Modo de vista previa.
Modo de instantáneas (Snapshot).
Modo de clip de video.
Modo de monitoreo de seguridad.
Salir.
Control de la cámara.
Page 47

RF-NBCAM - combined.fm Page 47 Friday, August 11, 2006 11:27 AM
Modo de vista previa
La siguiente pantalla de Preview mode (Modo de vista previa) se
abrirá cuando inicie el programa por primera vez o cuando haga clic
en el icono Preview mode :
Botones de control del modo de vista previa
Los siguientes botones están disponibles cuando se encuentre en el
modo de vista previa:
Botón Descripción
Acercarse al sujeto.
Alejarse de l sujeto.
Mover la imagen hacia arriba.
Mover la imagen hacia abajo.
Mover la imagen hacia la izquierda.
47RF-NBCAM
Page 48

RF-NBCAM - combined.fm Page 48 Friday, August 11, 2006 11:27 AM
Botón Descripción
Mover la imagen hacia la derecha.
Seleccione la resolución. Escoja entre RGB24 e I420
y luego seleccione una de cinco resoluciones.
Nota: El tamaño de archivos de imágenes I420 es
más pequeño, así que puede ser una mejor
alternativa para transmitir l a imagen.
Modo de instantáneas
La siguiente pantalla del SnapShot mode (Modo de instantáneas) se
abrirá cuando haga clic en el icono de SnapShot mode :
48
Use el modo de instantáneas para tomar una o más fotos.
Botones de control del modo de instantáneas
Los siguientes botones están disponibles cuando se encuentra en el
modo de instantáneas:
Botón Descripción
Envíe la foto por correo electrónico.
Filme constantemente.
Page 49

RF-NBCAM - combined.fm Page 49 Friday, August 11, 2006 11:27 AM
Botón Descripción
Muestra la selección que hizo en el modo de vista
previa.
Nota: Para cambiar la resoluc ión, regrese al modo
de vista previa y realice el cambio ahí.
Modo de clip de video
La siguiente pantalla del Video Clip mode (Modo de clip de video) se
abrirá cuando haga clic en el icono de Video Clip mode :
Botones de control del modo de clip de video
Los siguientes botones están disponibles cuando se encuentra en el
modo de clip de video:
Botón Descripción
Envíe un clip de video por correo electrónico.
Convierta archivos AVI al formato MPEG-1.
Comenzar la grabación.
49RF-NBCAM
Page 50

RF-NBCAM - combined.fm Page 50 Friday, August 11, 2006 11:27 AM
Botón Descripción
Detener la grabación.
Sale del modo de clip de video.
Muestra la selección que hizo en el modo de vista
previa.
Nota: Para cambiar la resolución, regrese al modo
de vista previa y realice el cambio ahí.
Para crear una animación:
1 Presione comenzar la animación.
2 Presione para detener la animación.
3 Presione para regresar al modo de clip de video.
Nota: Para que la animación funcione, la resolución debe ser menor que 320 × 240
(ya sea en RGB24 o I420). Verifique que la resolución es la correcta antes de usar esta
función.
50
Modo de monitoreo de seguridad
La siguiente pantalla del Security Monitoring mode (Modo de
monitoreo de seguridad) se abrirá cuando haga clic en el icono de
Security Monitoring mode :
Page 51

RF-NBCAM - combined.fm Page 51 Friday, August 11, 2006 11:27 AM
Botones de control del modo de monitoreo de seguridad
Los siguientes botones están disponibles cuando se encuentre en el
modo de monitoreo de seguridad:
Botón Descripción
Comenzar la grabación.
Detener la grabación.
Configurar los parámetros de tiempo del sistema
de monitoreo de seguridad.
Establezca el grado de variación para cada
segundo de la imagen que se graba. Cuando la
variación sobrepasa un límite predefinido, el
sistema lo alertará.
Configure los efectos de sonido de alerta.
Nota: Puede usar cualquier resolución de imagen en el modo de monitoreo de
seguridad. Para cambiar la resolución, regrese al modo de vista previa y realice el
cambio ahí.
Modo de control de la cámara
En el modo de control de la cámara puede personalizar la
configuración de su cámara para diferentes circunstancias.
51RF-NBCAM
Page 52

RF-NBCAM - combined.fm Page 52 Friday, August 11, 2006 11:27 AM
Ficha Settings (Configuración)
1
5
2
6
3
4
Ajuste Función
1 Image Mirror (Imagen reflejada) — Voltea la imagen horizontalmente.
Image Flip (Volteo de imagen) — Voltea la imagen verticalmente.
Low Light (Poca luz) — Seleccione para obtener una imagen clara en situaciones de poca luz.
2 Ajuste los elementos de imagen según sus preferencias personales.
3 Ajuste la resolución desde 640 × 480 a 1280 × 960.
4 Ajuste el balance de blanco en la imagen. Para ajustarlo, haga clic para quitar la marca en Auto.
5Haga clic en Default (Predeterminado) para regresar a los valores de fábrica.
Haga clic en Load (Cargar) para regresar a la configuración anterior.
Haga clic en Save (Guardar) para guardar los valores que ha configurado.
6 Outdoor/Indoor (Exterior/Interior) — Seleccione según el lugar donde la cámara Web está
ubicada.
Flicker (Parpadeo) — Seleccione la frecuencia correcta de acuerdo al país donde está usando la
cámara Web. (Antes de hace r esto, necesitará seleccio nar Indoor [Interior].)
7 Backlight Comp. (Compensación de contraluz) — Seleccione esta opción para obtener una
imagen más nítida, si su cámara Web se encuentra ubicada en una posición contra la luz.
B/W Mode (Modo blanco y negro) — Seleccione para obtener un efecto de foto en blanco y
negro.
7
52
Page 53

RF-NBCAM - combined.fm Page 53 Friday, August 11, 2006 11:27 AM
Ficha Effects (Efectos)
1
2
3
Ajuste Función
1 Effects (Efectos) — Seleccione entre 16 efectos de video diferentes.
Frame (Cuadro) — Seleccione entre 10 cuadros de video diferentes.
Nota: Estos efectos y cuadros sólo se pueden aplicar a software de conversación por video
tal cómo MSN Messenger. También, puede conectarse directamente a esta página de
efectos desde el software de conversación por video.
2 Customized Frame (Cuadro personalizado) — Puede usar un cuadro personalizado que
haya creado y accederlo desde este cuadro.
Nota: El área de la imagen del cuadro debe ser Pantone 255 y el tamaño del cuadro deberá
ser 640 × 480.
3 Auto Change (Cambio automático) — Seleccione esto para alternar automáticamente
entre los efectos de video y cuadros disponibles.
No effect & frame (Sin efecto ni cuadro) — Seleccione esto para cancelar los efectos de
video y los cuadros.
53RF-NBCAM
Page 54

RF-NBCAM - combined.fm Page 54 Friday, August 11, 2006 11:27 AM
Ficha Zoom
54
Use esta pantalla para habilitar la función de zoom y controlar la
imagen.
Para usar la función zoom:
1 Haga clic en Enable Zoom (Habilitar zoom) para activar la función zoom.
2 Haga clic y arrastre la barra para acercarse o alejarse.
3 Haga clic en las flechas direccionales para mover la imagen hacia arriba,
abajo, izquierda o derecha.
4 Haga clic en Enable Face Tracking (Activar seguimiento de cara) para centrar
automáticamente su cara en la ventana de la imagen cuando se
conversa por video.
Page 55

RF-NBCAM - combined.fm Page 55 Friday, August 11, 2006 11:27 AM
ArcSoft WebCam Companion
Este programa le ofrece una gama amplia de funciones diseñadas
para optimizar el uso de la cámara Web. Ya sea que lo use para lanzar
un cliente de conversación por video o para grabar automáticamente
el movimiento detectado por el dispositivo, el programa WebCam
Companion le permite usar cualquier cámara Web al máximo.
Si quisiera saber más acerca de WebCam Companion, refiérase al
archivo de ayuda integrado. Puede accederlo desde el menú Help
(Ayuda) en la parte superior del la pantalla del programa o
presionando la tecla F1. Ahí se explica cada botón y opción además
de mostrarle cómo realizar las operaciones más comunes y los
comandos individuales.
Conversación por video
Conversación por video usando MSN Messenger
Para usar MSN Messenger:
1 Si no tiene MSN Messenger versión 6.0 más reciente, visite
http://messenger.msn.com para descargarlo.
2 Después de descargar e instalar el software, conéctese al servicio MSN
Messenger.
3 Elija un amigo en su lista de contactos y haga clic en OK (Aceptar) para
confirmar.
55RF-NBCAM
Page 56

RF-NBCAM - combined.fm Page 56 Friday, August 11, 2006 11:27 AM
4 Haga doble clic en un amigo en su lista de contactos que esté disponible
para conversar y haga clic en el icono de la cámara Web. Su amigo
recibirá un mensaje de invitación para conversar con usted.
5 Cuando su amigo acepte, la conversación por video comenzará.
Para obtener información adicional, visite http://messenger.msn.com .
Conversación por video usando Yahoo Messenger
Para usar Yahoo Messenger:
1 Si no tiene Yahoo Messenger, visite http://messenger.yahoo.com para
descargarlo.
2 Después de registrarse, descargar e instalar el software, conéctese al
servicio Yahoo Messenger.
3 Desde la ventana principal, haga clic en Tools (Herramientas), y seleccione
Start My Webcam (Iniciar mi cámara Web).
4 Haga clic con el botón derecho en el nombre de un amigo en la lista del
mensajero, y seleccione View Webcam (Ver cámara Web). Su amigo recibirá
un mensaje de invitación para conversar con usted.
5 Cuando su amigo haga clic en YES (Sí), la conversación por video
comenzará.
Para obtener información adicional, visite http://messenger.yahoo.com .
56
Conversación por video usando AOL Instant Messenger
Para usar AOL Instant Messenger:
1 Si no tiene AOL Instant Messenger, visite http://www.aim.com para
descargarlo.
2 Después de registrarse, descargar e instalar el software, conéctese al
servicio AOL Instant Messenger.
3 Haga clic en Show Messenger Lists (Mostrar listas de mensajero), elija el
amigo con el cual quiere conversar por video. Su amigo recibirá un
mensaje de invitación para conversar con usted.
4 Cuando su amigo acepte, la conversación por video comenzará.
Para obtener información adicional, visite http://www.aim.com .
Page 57

RF-NBCAM - combined.fm Page 57 Friday, August 11, 2006 11:27 AM
Avisos legales
Declaración de la FCC
Información reguladora de los Estados Unidos
Este dispositivo satisface la parte 15 del reglamento FCC. Su
operación está sujeta a las dos condiciones siguientes: (1) Este
dispositivo no puede causar interferencia dañina, y (2) este
dispositivo debe aceptar cualquier interferencia recibida incluyendo
interferencias que puedan causar una operación no deseada.
Declaración de ICES-003:
Este aparato digital de Clase B se adhiere al ICES-003 canadiense. Cet
appareil numérique de la classe B est conforme à la norme NMB-003
du Canada.
Declaración de RSS:
Su operación está sujeta a las dos condiciones siguientes: (1) Este
dispositivo no puede causar interferencia dañina, y (2) este
dispositivo debe aceptar cualquier interferencia recibida incluyendo
interferencias que puedan causar una operación no deseada.
Derechos de reproducción
© 2006 Rocketfish. Rocketfish y el logotipo de Rocketfish son marcas
comerciales de Best Buy Enterprise Services, Inc. Otras marcas y
nombres de productos son marcas comerciales o marcas registradas
de sus respectivos dueños. Las especificaciones y características
están sujetas a cambio sin aviso previo u obligación.
Para reparación y soporte llamar al (800) 305-2204.
57RF-NBCAM
Page 58

RF-NBCAM - combined.fm Page 58 Friday, August 11, 2006 11:27 AM
58
Page 59

RF-NBCAM - combined.fm Page 59 Friday, August 11, 2006 11:27 AM
Garantía
Garantía Limitada de 1 Año
Rocketfish Products (“Rocketfish”) le garantiza a usted, el comprador original de esta
nueva RF-NBCAM Cámara Web para PC portátil (“El Producto”), que ésta se
encontrará libre de defectos de material en su fabricación original o de mano de obra
por un periodo de un (1) año a partir de la fecha de compra del Producto (“El Período
de Garantía”). Este producto debe ser comprado en un distribuidor autorizado de
productos Rocketfish y empacado con esta declaración de garantía. Esta garantía no
cubre Productos reacondicionados. Si notifica a Rocketfish durante el Período de
Garantía sobre un defecto cubierto por esta garantía que requiere reparación, los
términos de esta garantía se aplican.
¿CUÁNTO DURA LA GARANTÍA?
El Período de Garantía dura por un año (365 días) a partir de la fecha en que compró el
Producto. La fecha de compra se encuentra impresa en el recibo que recibió con el
producto.
¿QUÉ ES LO QUE CUBRE ESTA GARANTÍA?
Durante el Período de Garantía, si un centro de reparación autorizado de Rocketfish
concluye que la fabricación original del material o la mano de obra del Producto se
encuentran defectuosos Rocketfish (cómo su opción exclusiva): (1) reparará el
Producto con repuestos nuevos o reacondicionados; o (2) reemplazará el Producto con
uno nuevo o con uno reacondicionado con repuestos equivalentes. Los productos y
repuestos reemplazados bajo esta garantía se volverán propiedad de Rocketfish y no
se le regresarán a usted. Si se requiere la reparación de Productos y partes después
de que se vence el Período de Garantía, usted deberá pagar todos los costos de mano
de obra y de repuestos. Esta estará vigente con tal que usted sea el dueño de su
producto Rocketfish durante el periodo de garantía. El alcance de la garantía se
termina si usted vende o transfiere el producto.
¿CÓMO SE OBTIENE LA REPARACIÓN DE GARANTÍA?
Si ha comprado el Producto en una tienda de ventas, lleve su recibo original y el
Producto a la tienda en donde lo compró. Asegúrese de que vuelva a colocar el
Producto en su empaque original o en un empaque que provea la misma protección
que el original. Si compró el Producto en un sitio Web, envíe por correo su recibo
original y el Producto a la dirección postal listada en el sitio Web. Asegúrese de colocar
el Producto en su empaque original o en un empaque que provea la misma protección
que el original.
¿EN DÓNDE ES VÁLIDA LA GARANTÍA?
Esta garantía sólo es válida al comprador original del Producto en los Estados Unidos y
en Canadá.
¿QUÉ ES LO QUE NO CUBRE LA GARANTÍA?
Esta garantía no cubre:
• Formación del cliente
• Instalación
• Ajuste de configuración
59RF-NBCAM
Page 60

RF-NBCAM - combined.fm Page 60 Friday, August 11, 2006 11:27 AM
• Daños cosméticos
• Daños debido a actos de la naturaleza, tal cómo rayos
• Accidentes
• Mal uso
• Abuso
• Negligencia
• Uso comercial
• Modificación de alguna parte del Producto, incluyendo la antena
Esta garantía tampoco cubre:
• Daño debido al uso o mantenimiento incorrecto
• La conexión a una fuente de voltaje incorrecta
• El intento de reparación por alguien que no sea una compañía autorizada por
Rocketfish para reparar el Producto
• Productos vendidos tal cual (en el estado en que se encuentran) o con todas sus
fallas
• Productos consumibles, tal cómo fusibles o baterías
• Productos en los cuales el número de serie asignado en la fábrica ha sido
alterado o removido.
LA REPARACIÓN O REEMPLAZO SEGÚN LO PROVISTO BAJO ESTA GARANTÍA
ES SU ÚNICO RECURSO. ROCKETFISH NO SERÁ RESPONSABLE POR DAÑOS
INCIDENTALES O CONSECUENTES DEBIDO AL INCUMPLIMIENTO DE
CUALQUIER GARANTÍA EXPRESA O IMPLÍCITA RELACIONADA CON ESTE
PRODUCTO, INCLUYENDO, PERO SIN LIMITARSE A ELLO, PÉRDIDA DE DATOS,
IMPOSIBILIDAD DE USO DE SU PRODUCTO, PÉRDIDA DE NEGOCIO O LUCRO
CESANTE. ROCKETFISH NO CONCEDE NINGUNA OTRA GARANTÍA EXPRESA
CON RESPECTO AL PRODUCTO; TODAS LAS GARANTÍAS EXPRESAS E
IMPLÍCITAS DE ESTE PRODUCTO, INCLUYENDO PERO SIN LIMITARSE A,
CUALQUIER GARANTÍA IMPLICITA DE O CONDICIONES DE COMERCIALIZACIÓN
O IDONEIDAD PARA UN USO PARTICULAR, ESTÁN LIMITADAS EN DURACIÓN AL
PERÍODO DE GARANTÍA DECLARADO ANTERIORMENTE Y NINGUNA GARANTÍA
YA SEA EXPRESA O IMPLÍCITA SE APLICARÁ DESPUÉS DEL PERÍODO DE
GARANTÍA. ALGUNOS ESTADOS, PROVINCIAS Y JURISDICCIONES NO
PERMITEN RESTRICCIONES EN CUANTO A LA DURACIÓN DE UNA GARANTÍA
IMPLÍCITA, ASÍ QUE LA RESTRICCIÓN ANTERIOR PUEDE NO APLICARSE EN SU
CASO. ESTA GARANTÍA LE DA DERECHOS LEGALES ESPECÍFICOS, Y USTED
PUEDE POSEER OTROS DERECHOS QUE VARÍAN DE ESTADO A ESTADO, O
PROVINCIA A PROVINCIA.
Para ponerse en contacto con Rocketfish:
Para servicio al cliente favor llamar al 1-800-620-2790
www.rocketfishproducts.com
ROCKETFISH™ es una marca comercial de Best Buy Enterprise Services, Inc.
Distribuido por Best Buy Purchasing, LLC.
Rocketfish, 7601 Penn Avenue South, Richfield, Minnesota, U.S.A.
60
Page 61

RF-NBCAM - combined.fm Page 61 Friday, August 11, 2006 11:27 AM
61RF-NBCAM
Page 62

RF-NBCAM - combined.fm Page 62 Friday, August 11, 2006 11:27 AM
 Loading...
Loading...