Page 1

Internet / FM RDS Clock Radio
ROBERTS
Enjoy Listening
Please read this manual before use
Page 2
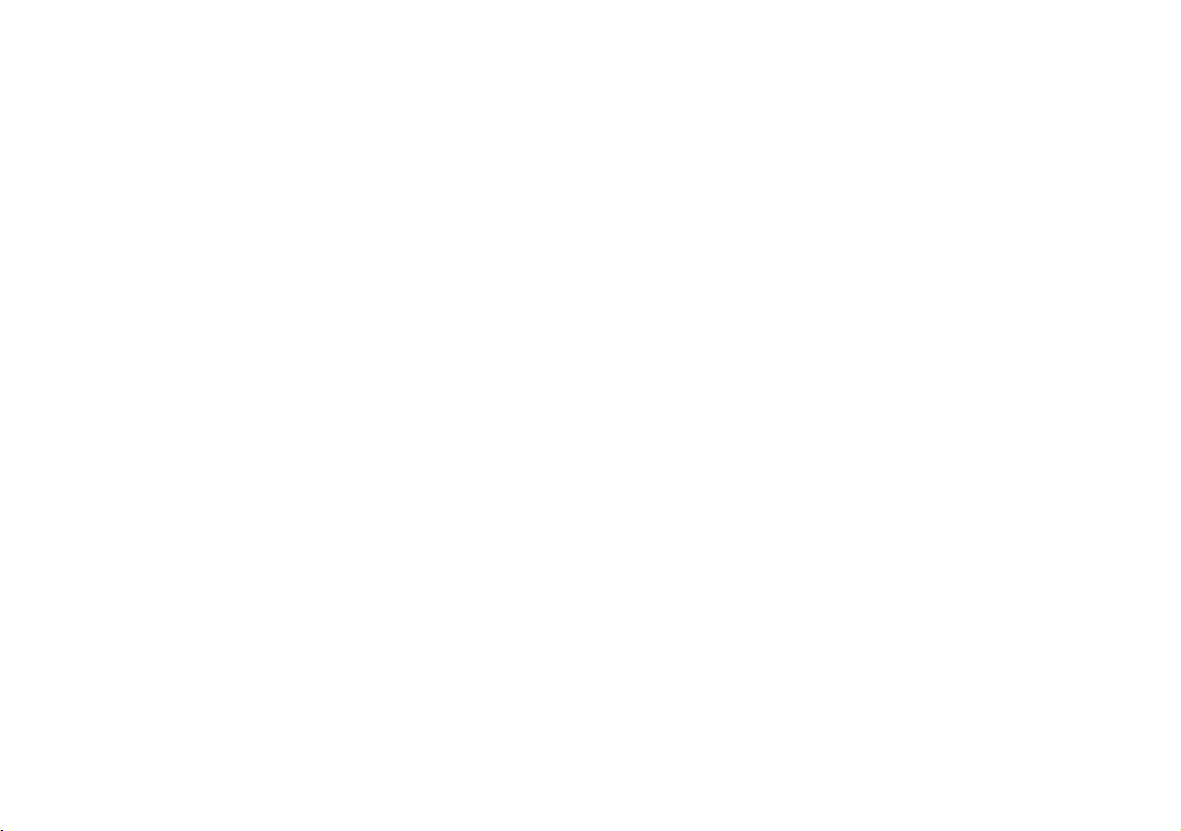
Contents
Your clock radio .............................................................................. 2-8
StreamTime Internet Clock Radio and Media Player features ......... 2
About this instruction manual ........................................................... 3
Controls and connections .............................................................. 4-6
Before you can use this product ....................................................... 7
Display icons .................................................................................... 7
Navigation controls ........................................................................... 8
Network confi guration .................................................................. 9-11
Connecting your clock radio to your computer network .............. 9-11
Internet Radio mode .................................................................... 12-22
Internet Radio - the basics ............................................................. 12
Operating your radio - Internet Radio mode .............................. 13-18
Selecting a radio station by location ............................................... 13
Selecting a radio station by genre .................................................. 15
Searching for a radio station by name ............................................ 16
Listening to previously broadcast material ................................17-18
Customising your clock radio ......................................................... 19
Confi guring My Stations ................................................................. 20
Adding Stations using your clock radio .......................................... 21
Confi guring My Streams ................................................................. 22
Media Player mode ...................................................................... 23-35
Using Windows Shares .................................................................. 23
Locate the shared audio fi les using the clock radio ................... 24-25
Setup a windows PC via UPnP server ......................................26-27
Locating and playing media fi les using UPnP ........................... 28-29
Media selection ......................................................................... 30-32
Controlling playback .................................................................. 32-33
Clearing the media player queue ................................................... 33
Playing tracks in the queue repeatedly .......................................... 34
Playing tracks in random order ....................................................... 35
FM mode ....................................................................................... 36-38
Operating your radio - FM ............................................................. 36
Manual tuning - FM ....................................................................... 37
Display modes - FM ....................................................................... 38
Presetting stations - Internet Radio and FM .................................. 39
Clock and Alarms ....................................................................... 40-49
Manually setting the clock .........................................................40-41
Resetting the clock ........................................................................ 41
Setting the clock format ................................................................. 42
Setting daylight saving time ........................................................... 43
Setting the time zone ..................................................................... 44
Setting the alarm clock ............................................................. 45-46
Disabling alarms ............................................................................ 47
To view alarms ............................................................................... 47
Snooze timer ................................................................................. 47
Sleep timer .................................................................................... 48
Nap timer ....................................................................................... 49
Display and Audio ....................................................................... 50-53
Dimmer .......................................................................................... 50
Language selection ........................................................................ 50
Audio settings (tone controls) ......................................................... 51
Headphone socket ......................................................................... 52
Line out socket ............................................................................... 52
Auxiliary input socket ...................................................................... 53
Information ................................................................................... 54-66
Factory reset .................................................................................. 54
Software version ............................................................................ 55
Enter network name manually ........................................................ 56
Enter network address manually ............................................... 57-58
Wireless standby mode .................................................................. 59
WiFi strength .................................................................................. 60
Signal warning ................................................................................ 60
Troubleshooting ......................................................................... 61-62
Software update ............................................................................. 63
Cautions / Specifi cations ................................................................ 64
Guarantee ...................................................................................... 66
1
Page 3
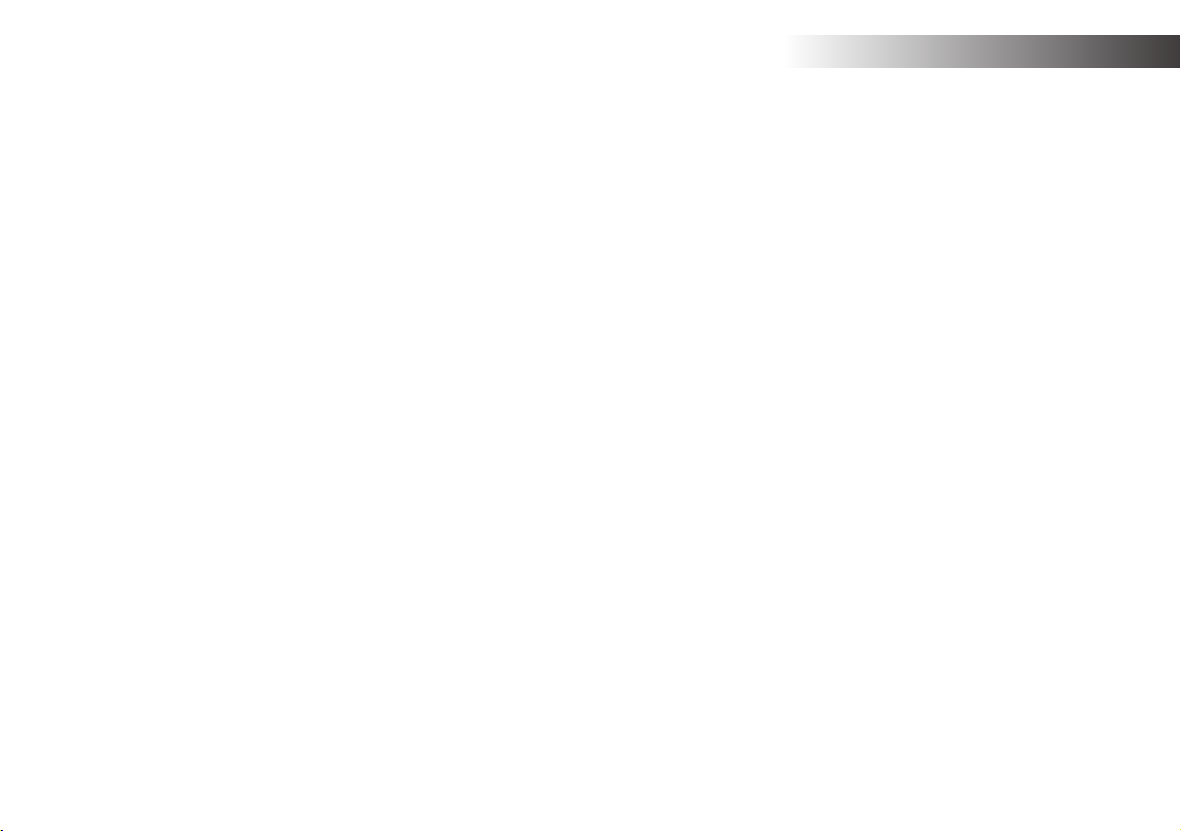
STREAMTIME Internet clock radio
and Media player features
The Roberts STREAMTIME provides the following features in an attractive
compact unit:-
Listen to over 1000 radio stations from around the country, and over
●
10,000 from around the world.
Listen to previously broadcast material from the BBC (using listen
●
again)
● 10 radio station presets
●
Play your music collection from your computer.
Your clock radio
● Easy-to-read 2 line text display with large clock display.
● Adjustable display dimmer.
● Menu displays in major European languages:
English (GB), English (US), French, Spanish, Catalan,
German, Danish, Italian, Dutch, Portuguese, Finnish, Swedish
and Norwegian.
● Auxiliary input to allow your clock radio to be used as an amplifi er
and loudspeaker system for external MP3 players, CD players, etc.
●
The Media Player can connect to Windows Shares or UPnP servers
(e.g. Windows Media Player 11)
● MP3, WMA, AAC, WAV, AIFF, FLAC, Real Audio and AU audio
formats are supported.
●
The STREAMTIME connects wirelessly to your home computer
network.
● Large clock display (with 12 or 24 hour display mode)
● Two alarm timers to wake you to either buzzer, auxiliary input or radio
alarm. Each alarm can be set to sound once, everyday, weekly, on
weekdays or at weekends.
● Adjustable sleep timer which can be set to turn the sound off after
between 10 minutes and 3 hours.
If you need any further advice, please call our Technical Helpline on :-
020 8758 0338 (Mon-Fri)
● Line level output for optional connection to other audio equipment.
● A standard 3.5mm headphone socket is provided for private
listening.
● Bass and Treble level adjustment.
2
Page 4
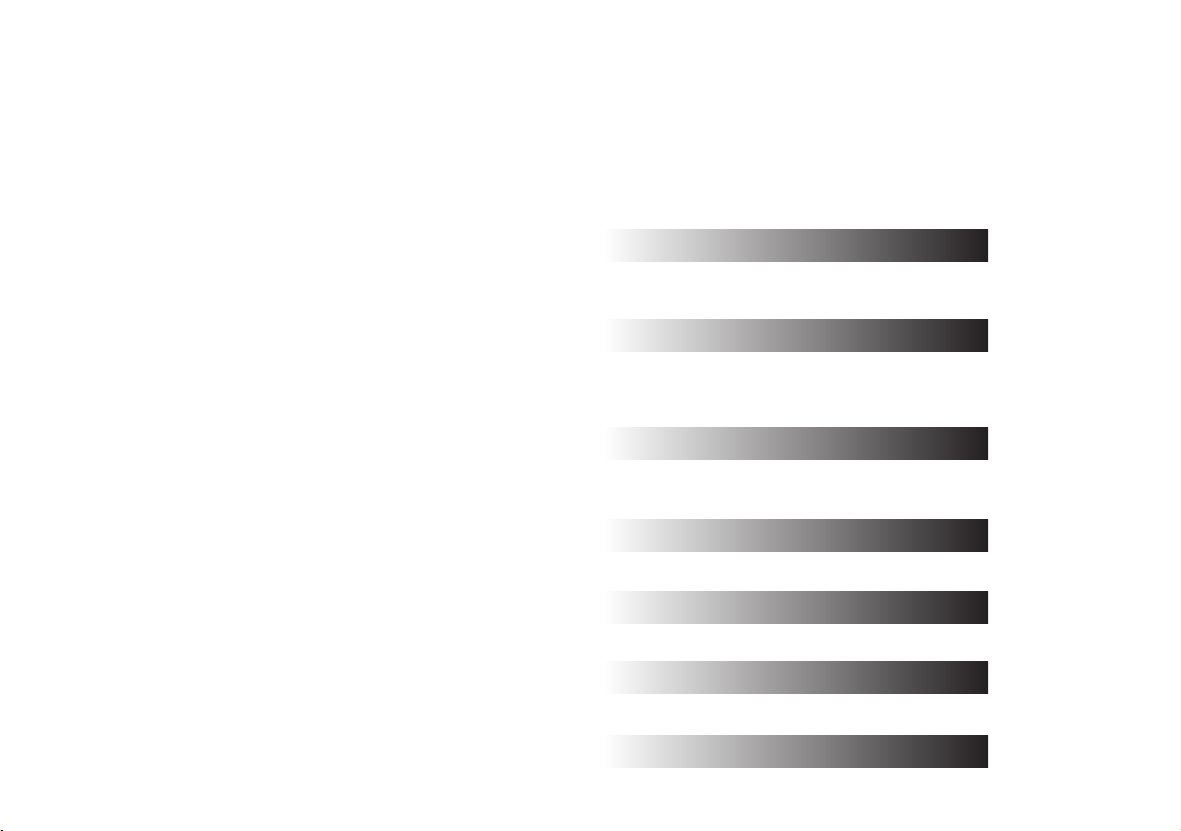
About this instruction manual
This instruction manual is split into sections for each of the different
operating modes of your Roberts STREAMTIME clock radio. There are
three main sections - Internet Radio, Media Player (streaming fi les from
a stored library) and FM radio. Each section is clearly identifi ed by the
shaded heading in the top right hand corner of each pair of pages.
Before using the Internet Clock Radio and Media Player functions, you will
need to connect your clock radio to your computer network using the WiFi
connection. This is covered in the section titled Confi guration.
The Internet Radio section describes how to fi nd radio stations to listen
to. These can be radio stations that you already know and listen to
conventionally, or new stations you may search for. You may set up stations
that you like as Favourites so that they are more readily accessible.
The section for the Media Player describes the two methods by which
the radio can access music fi les that you may have stored on a computer
connected to your network. The use of Shared Folders, or Shared Media
(using UPnP) is explained.
The section for FM Radio describes how to use the radio to listen to
conventional radio broadcasts.
The section titled Clock and Alarms describes the different ways by which
the clock in the clock radio may be set, as well as explaining the use of
the alarms, snooze and sleep timer features.
The Display and Audio section shows how to adjust the dimmer, tone
controls and to connect your radio to other equipment.
The Information section includes troubleshooting, specifi cations and
warranty information.
3
Confi guration
Internet Radio
Media Player
FM Radio
Clock and Alarms
Display and Audio
Information
(page 9)
(page 12)
(page 23)
(page 36)
(page 40)
(page 50)
(page 54)
Page 5

Controls and connections
(Top)
6
Your clock radio
5
4
3
2
1. Tuning Up / Down / Snooze button
2. Back button
3. Preset 1 / Playmode button
4. Preset 2 / Queue button
If you need any further advice, please call our Technical Helpline on :-
020 8758 0338 (Mon-Fri)
1
5. Preset 3 / Rewind button
6. Wi-Fi Antenna
7. Preset 4 / Fast Forward button
8. Preset 5 / Play/Pause button
7
8
9
10
11
9. Volume Down button
10. Volume Up button
11. Select / Tone button
4
Page 6
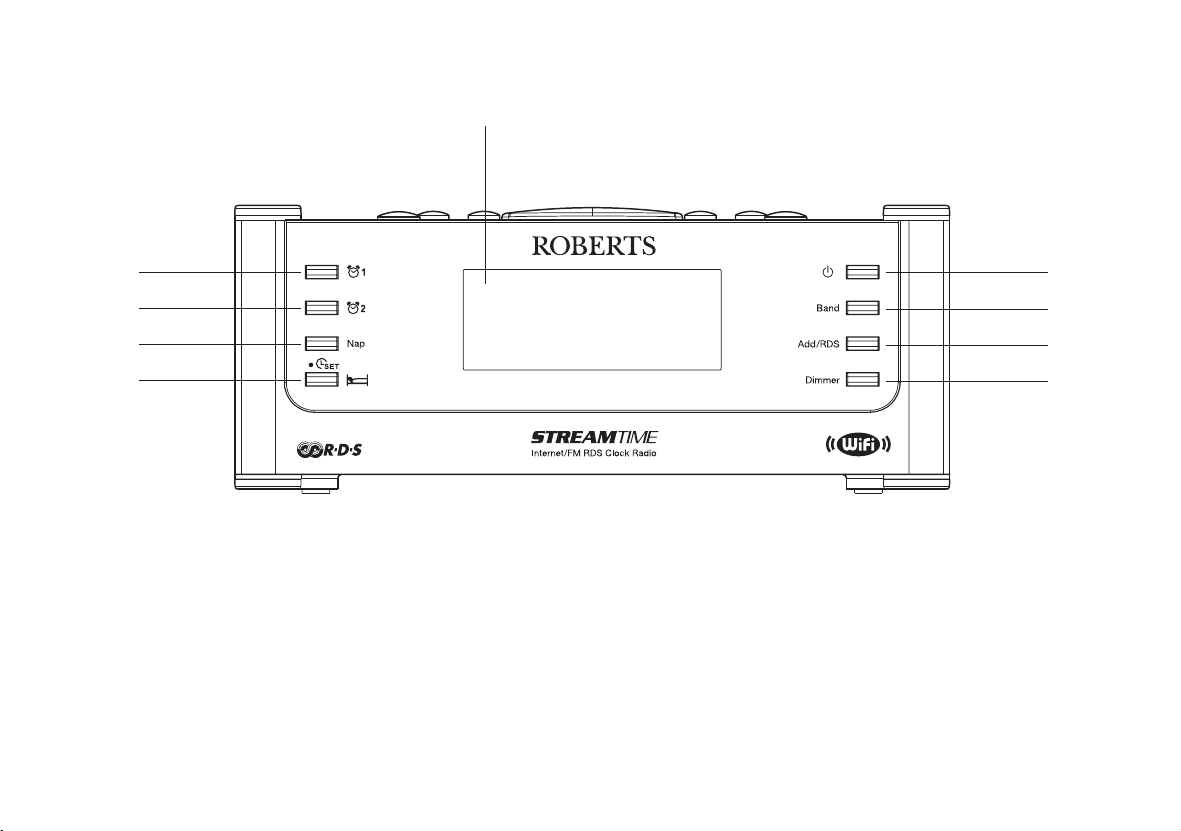
Controls and connections
(Front)
15
14
13
12
12. Time Set / Sleep Timer button
13. Nap Timer button
14. Alarm 2 button
15. Alarm 1 button
16. LCD display
16
17
18
19
20
17. On / Off button
18. Band button
19. Add / RDS button
20. Dimmer button
5
Page 7
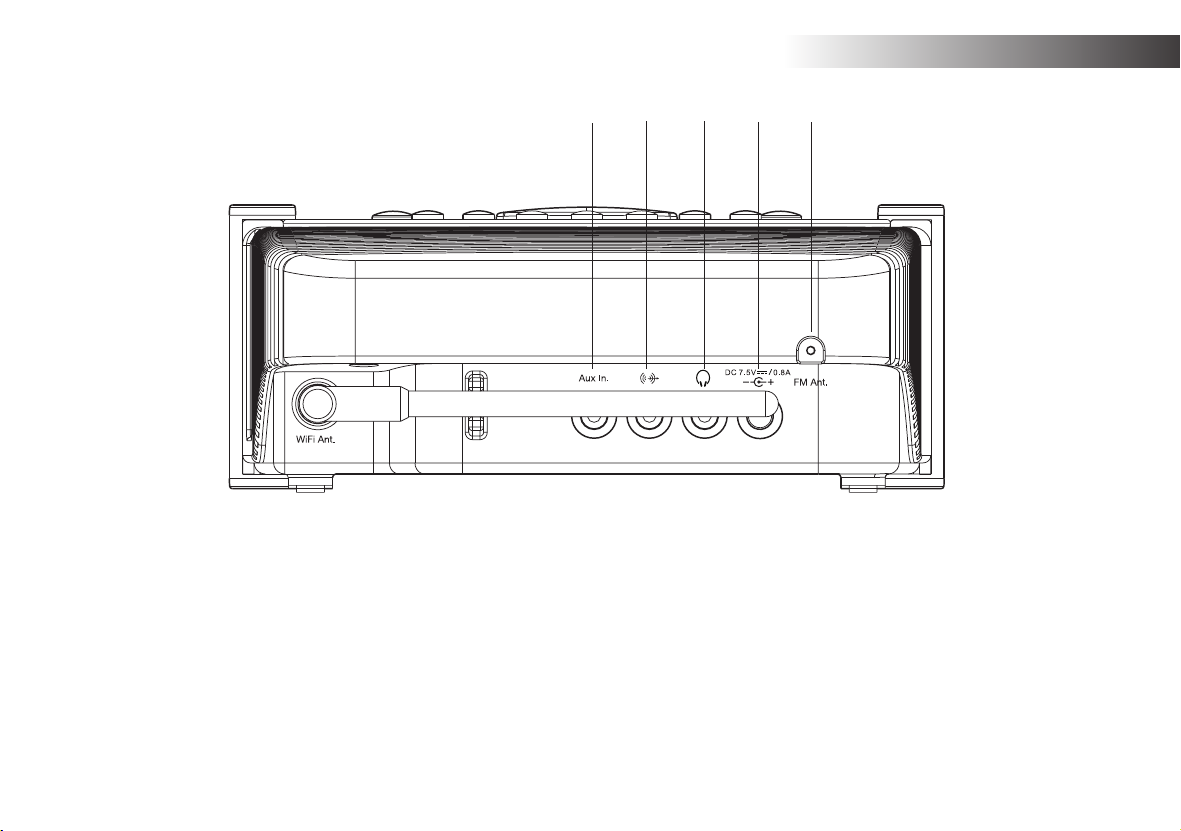
Controls and connections
(Rear)
21. Auxiliary input socket
22. Line output socket
23. Headphone socket
24. DC input socket
25. Wire FM aerial
21
22 23 24 25
Your clock radio
If you need any further advice, please call our Technical Helpline on :-
020 8758 0338 (Mon-Fri)
6
Page 8
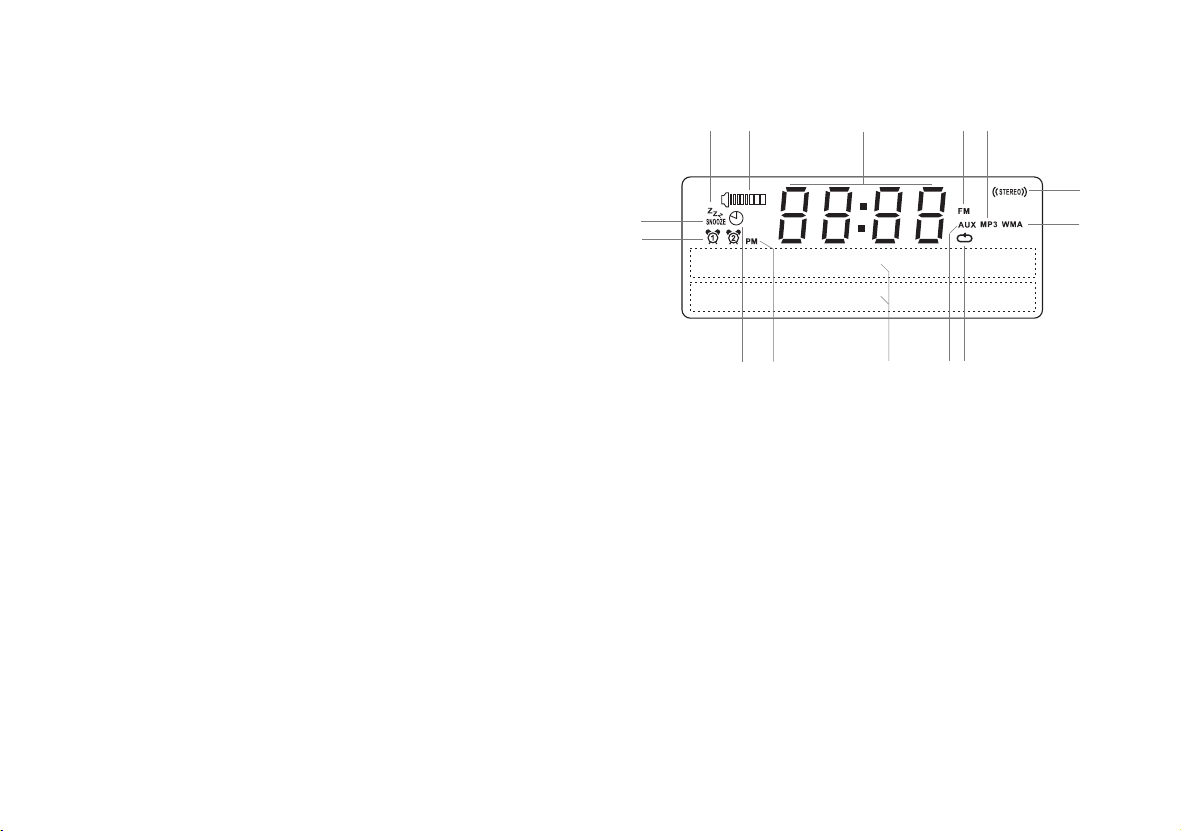
Before you can use this product
Display icons
Before you can use your Internet clock radio, you must have the
following:
● A broadband Internet connection (not required for FM or Media player
functions).
● A wireless access point (Wi-Fi) connected to your broadband Internet
Service provider preferably via a router. In many cases the broadband
modem, router and wireless access point will be a single combined unit
supplied by your Internet Service Provider or bought from a computer
store.
● If your wireless network is confi gured to use Wired Equivalent Privacy
(WEP) or Wi-Fi Protected Access (WPA/WPA2) data encryption then
you need to know the WEP or WPA key used for encryption so you
can get the internet radio to communicate with the network.
The Internet radio will typically work within a 10-20 metre radius from your
wireless access point. The actual range achieved will depend upon the
building type, other nearby wireless networks, and possible interference
sources. FM radio functions can operate wherever the radio is able to
receive a suitable broadcast signal.
IMPORTANT: Before you continue, make sure that your wireless access
point or router is powered up and working with your broadband Internet
service (use your computer to verify this). To get this part of the system
working you must read the instructions supplied with the wireless access
point or router.
DFGEH
C
B
N
A
A. Nap timer indicator
B. Alarm 1 and 2 indicators
C. Snooze indicator
D. Sleep indicator
E. Speaker indicator
F. Clock digits
G. FM indicator
M
H. MP3 indicator
I. Stereo indicator
J. WMA indicator
K. Repeat indicator
L. Aux input indicator
M. Two line text display
N. AM / PM indicator
KL
I
J
7
Page 9
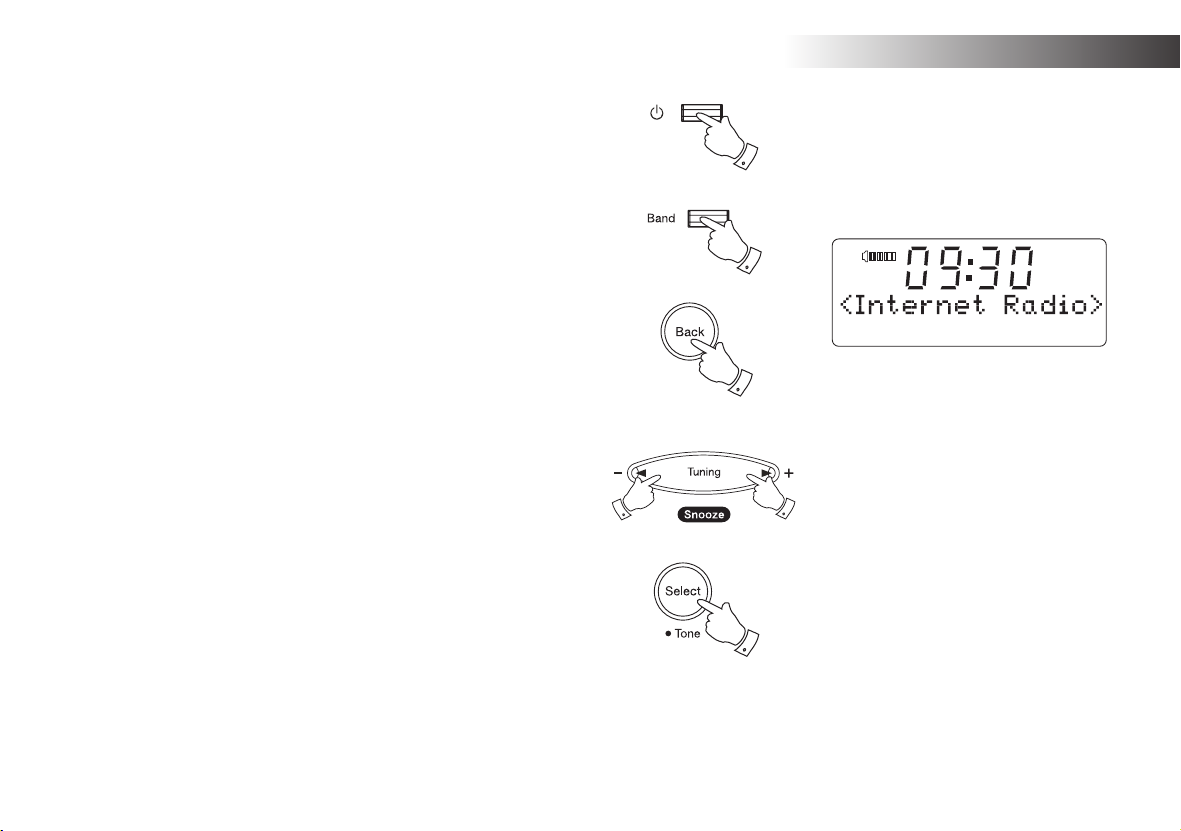
Navigation controls
This page describes the basic means of controlling your clock radio.
Instructions for each of the operational modes are given in the later
sections of this book.
1. Pressing the On/Off button brings your radio out of Stand-by mode.
Pressing On/Off while the radio is in use will put it into Stand-by
mode.
2. Pressing the Band button gives you access to each of the operating
modes in sequence - Internet Radio, Media Player, Auxiliary input and
FM radio.
Your clock radio
1
2
3. Pressing the Back button will access the main mode menu system.
Alternatively press and hold the Select/Tone button 'Off'' will show on
the display then press the Tuning Up or Down buttons until 'Mode
menu' is displayed. Press and release the Select button to enter Main
mode menu.
4. Many operations require the user to make a selection from the menu.
This is done using the Tuning Up or Down buttons and the Select
button. Use the Tuning Up or Down buttons to highlight the desired
menu item then press the Select button to select that item.
5. If an error is made when navigating the menus, it is generally possible
to go back to a higher level menu by pressing the Back button.
If you need any further advice, please call our Technical Helpline on :-
020 8758 0338 (Mon-Fri)
3,4
3,5
3,4
3,4
8
Page 10
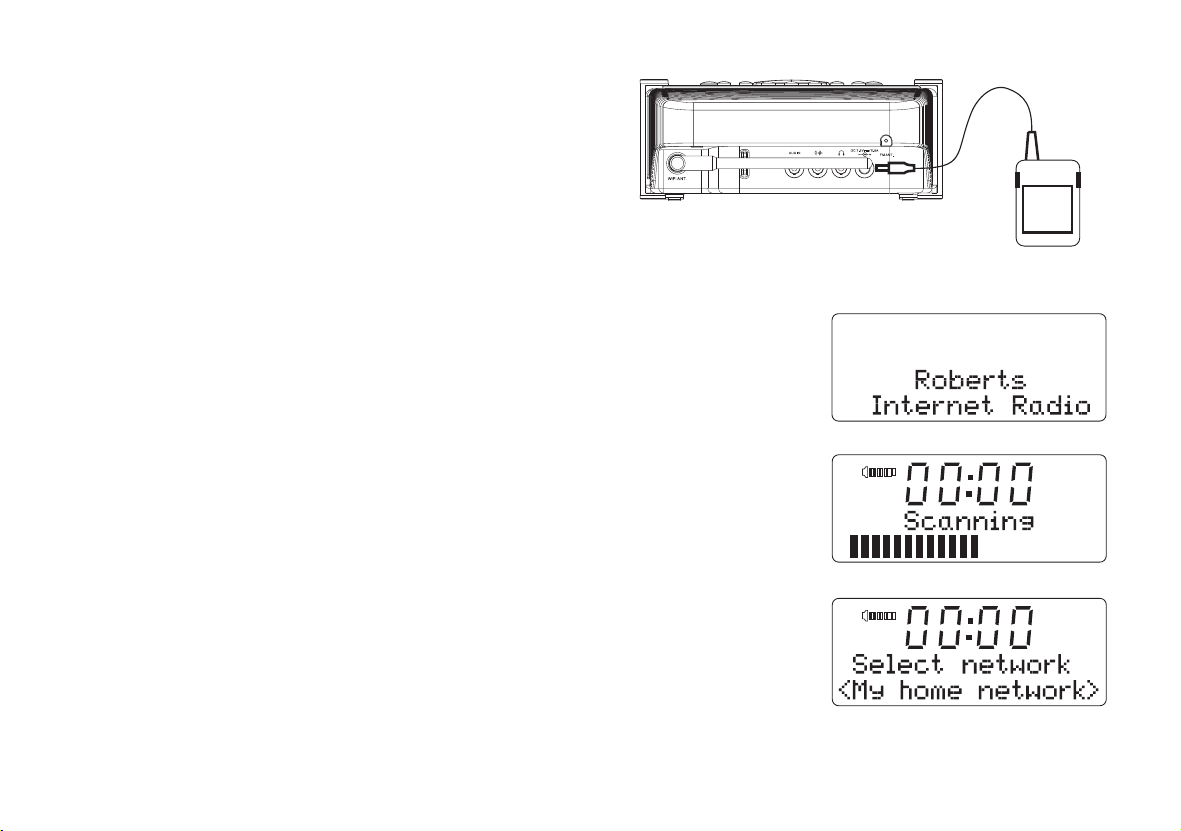
Connecting your clock radio to your computer
network
1. Place your clock radio on a fl at surface and plug the cable from the
mains adaptor into the DC input socket located on the rear of your
clock radio (marked 'DC') ensuring that the plug is pushed fully into
the socket.
2. Plug the mains adaptor into a wall socket and switch on the socket.
IMPORTANT: The mains adaptor is used as the means of connecting
the radio to the mains supply. The mains socket used for the radio
must remain accessible during normal use. In order to disconnect the
radio from the mains completely, the mains adaptor should be removed
from the mains socket outlet completely.
3. When you apply power, the display on the clock radio will light up and
say: 'Roberts Internet Radio'. If no network connection is yet confi gured,
the clock radio will now scan for all available wireless networks and
will show 'Scanning'.
4. If the clock radio cannot fi nd a network then the display will say 'No
Wireless Networks Found'. If this happens then you will have to get your
wireless access point working - please see the instructions supplied
with it.
5. When the clock radio fi nds your wireless network, it displays the
Network Name (SSID) for the access point on the screen. This is a
name that is allocated to the access point by the person who set up
the network - for example: 'My Home Network'.
6. It is possible, and in some locations highly likely, that your clock radio
will fi nd more than one wireless access point, in which case you should
choose which one you need to connect to.
9
Page 11
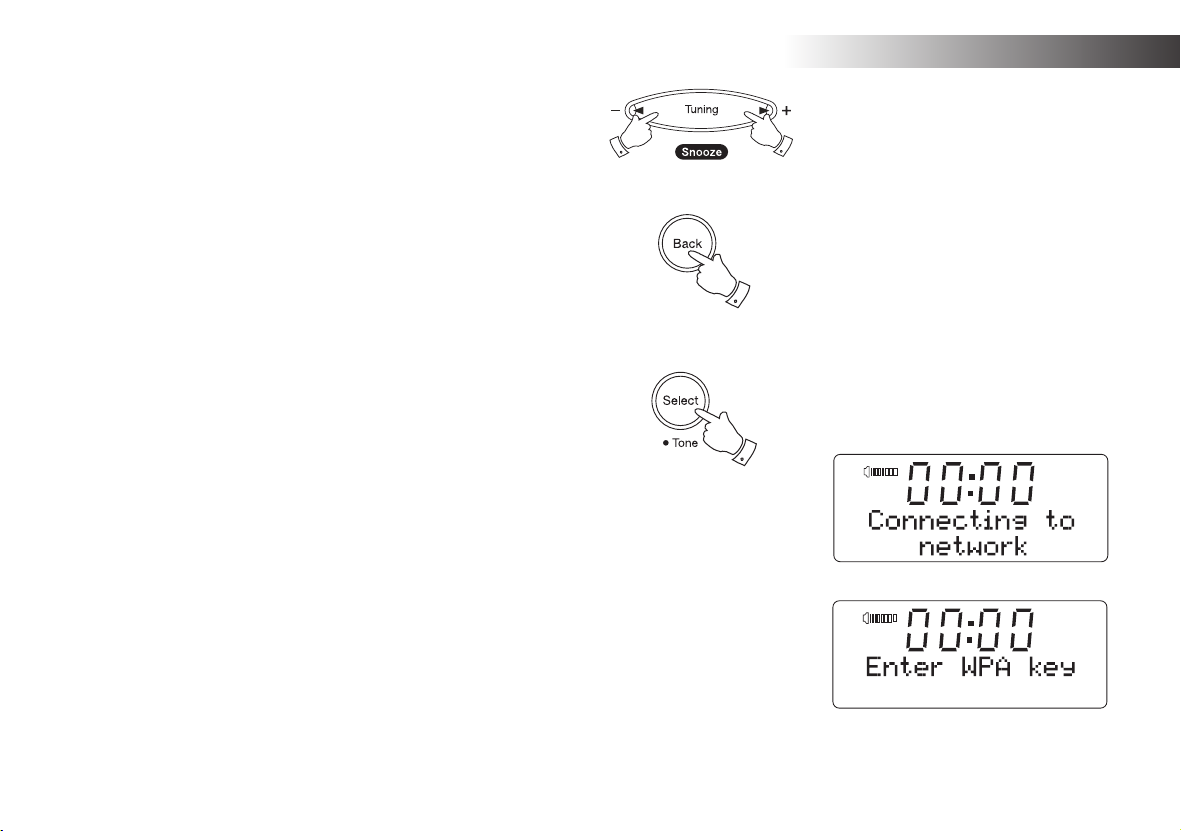
7. Press the Tuning Up or Down buttons to see the SSID for each access
point that the clock radio has found. If your network is shown proceed
to step 9.
Confi guration
8. If your network is not found, it is possible that it is confi gured such that
the SSID is not broadcast (sometimes referred to as hidden). If this
is the case then use the Back button and then select 'Enter network
name'. This procedure is described page 56, 'Entering the network
name manually'. If you know that your network name is not hidden, and
it was not found,then either try re-scanning, (press the Back button),
and if necessary try moving your clock radio to a location closer to
your access point / router, or refer to 'Troubleshooting' on page 61.
If you make a mistake at any point, use the Back button to go back
to the previous screen.
9. When the SSID for the access point you want to connect to is displayed
on the screen, press the Select button.
10. If your network is not confi gured to need an encryption code, the screen
should say 'Connecting to network', then 'Network OK'. If this is the
case then you have successfully connected your clock radio to your
network, so please proceed to the section 'Once your clock radio is
connected to the network' on the next page.
11. If the screen displays either 'Enter WEP key' or 'Enter WPA key', it is
because the network is using one of the encryption systems: Wired
Equivalent Privacy (WEP) or Wi-Fi Protected Access (WPA). You
therefore need to enter the correct WEP or WPA key into the clock
radio to allow it to communicate with your wireless network.
7
7
8
9
If you need any further advice, please call our Technical Helpline on :-
020 8758 0338 (Mon-Fri)
10
Page 12
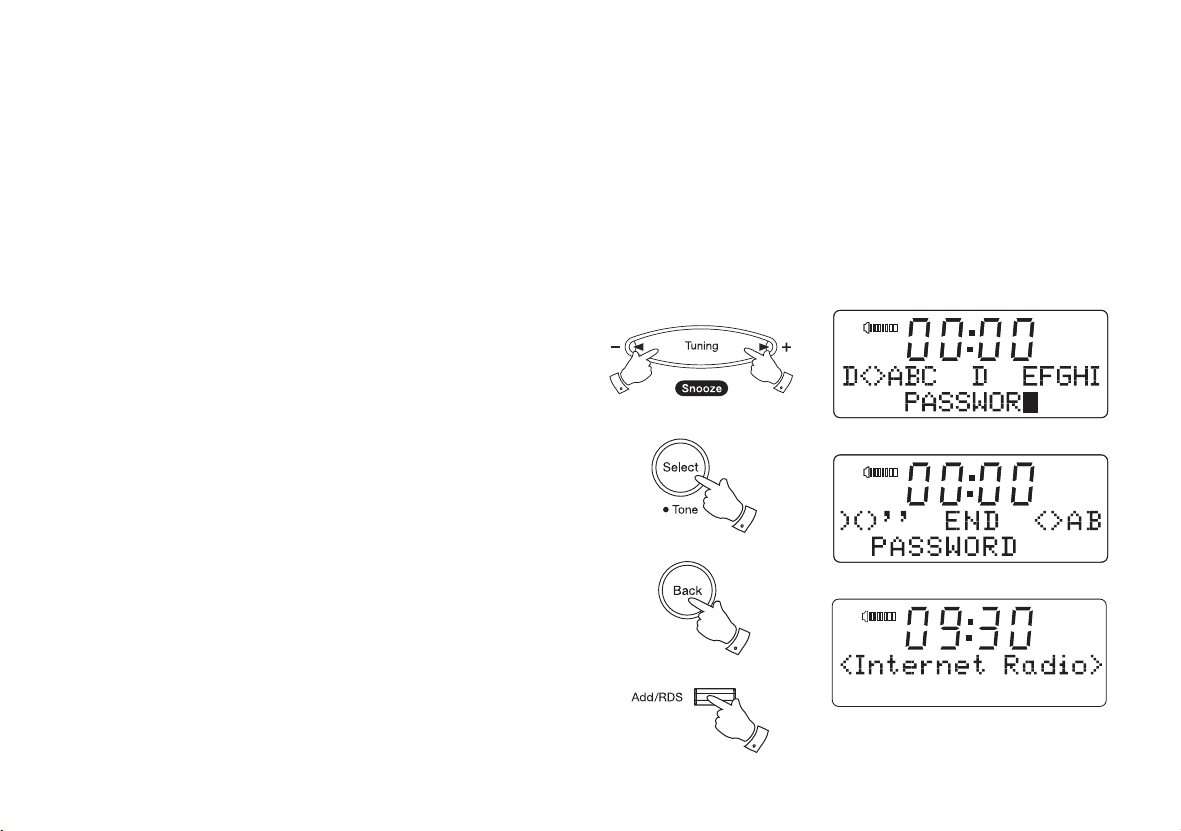
If you do not have the WEP or WPA key, then you should obtain it
from the person who set up your network. Some wireless routers may
come with an encryption key already set up by the supplier, in which
case you should refer to the user documentation provided with it.
WEP keys are 10 or 26 characters long (using 0 - 9, and A - F). Some
Wi-Fi access points can also use pass-phrases for WEP but these do
not conform to a defi ned standard and are not supported. WPA keys
are usually set up using a pass-phrase of between 8 and 63 characters.
Your Internet radio can accept pass-phrases for WPA keys.
If the WEP or WPA key was previously entered and the radio has not
had a factory reset the display will show 'Using saved key' and should
then connect to the network.
12. After 3 seconds, the display goes into the key entry mode. To enter the
key, use the Tuning Up or Down buttons to select each character of
the key in turn, when the character is central on the display press the
Select button after each character. Remember, WEP keys only use
the numbers 0 - 9 and letters A - F. WPA keys are sensitive to upper
and lower case characters so you must enter them exactly.
13. If you make an error use the Back button to delete the character
entered.
14. After the fi nal character of the WEP or WPA key has been entered,
centrally locate the 'END' symbol and press the Select button.
Alternatively the 'END' symbol can be quickly accessed by pressing
the Add/RDS button. The clock radio should now be able to connect
to the network.
12
12
12,14
13
15. Once your clock radio is connected to the network (and therefore also
to the Internet) it will display the time and the main Mode menu. This
menu provides access to all major functions of the radio. The time is
obtained from the internet by the radio. If the time display is not correct
for any reason, it can easily be adjusted later, see page 40 'Manually
setting the clock'.
11
14
Page 13
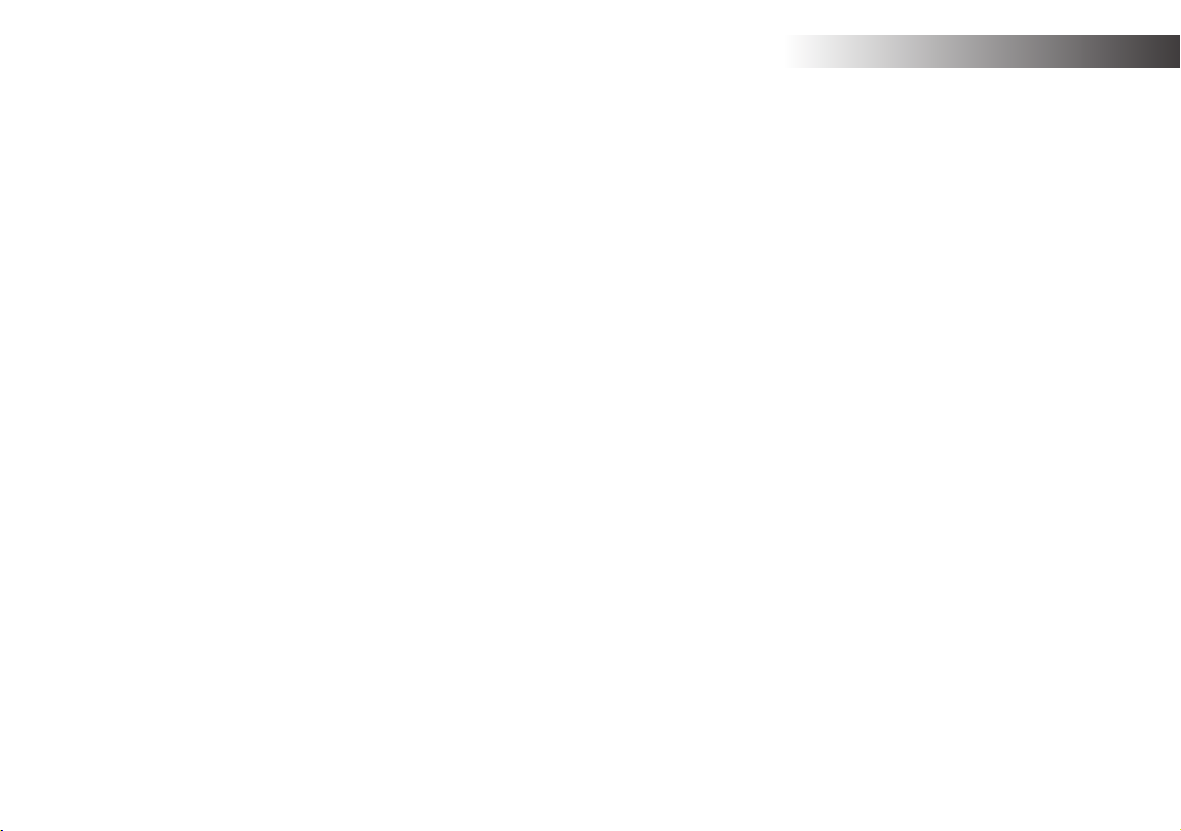
Internet Radio mode
Internet Radio - the basics
Before you can use your clock radio to listen to broadcasts via the internet, it is necessary
to have already connected your clock radio to your computer network using the wireless
(WiFi) connection. Please see page 9 for details.
There are literally many thousands of broadcasts available via the internet. Your clock
radio provides several ways of searching for broadcasts in order to make fi nding and
choosing broadcasts easier. Once you have found radio stations which you like, you
may either store them as presets within the clock radio, or add them to a list of your
favourite stations which your clock radio can access. The number of presets is limited
(there are ten preset buttons on the clock radio), but you can store as many favourites
as you like.
You may search for an internet radio station by Location. If you know the name of the
station and the country from which a station is broadcast this may be the easiest method to
fi nd a station. It is also a great way to experience radio from other parts of the world.
You may also search for an internet radio station by Genre. If you prefer a particular
type of music, Blues for example, you may search for a radio station that broadcasts
that type of music, and you can see a list of Blues radio stations regardless of location,
or taking location into account.
If you know part of the name of an internet radio station, you can enter it into the radio
and it will search for stations that match that name. This can be helpful if you are unsure
of the location or genre of a particular station.
Internet Radio
The STREAMTIME clock radio connects to a radio station database which serves many
users in many countries. This means that there is a very wide range of programme
content available.
If you need any further advice, please call our Technical Helpline on :-
020 8758 0338 (Mon-Fri)
12
Page 14
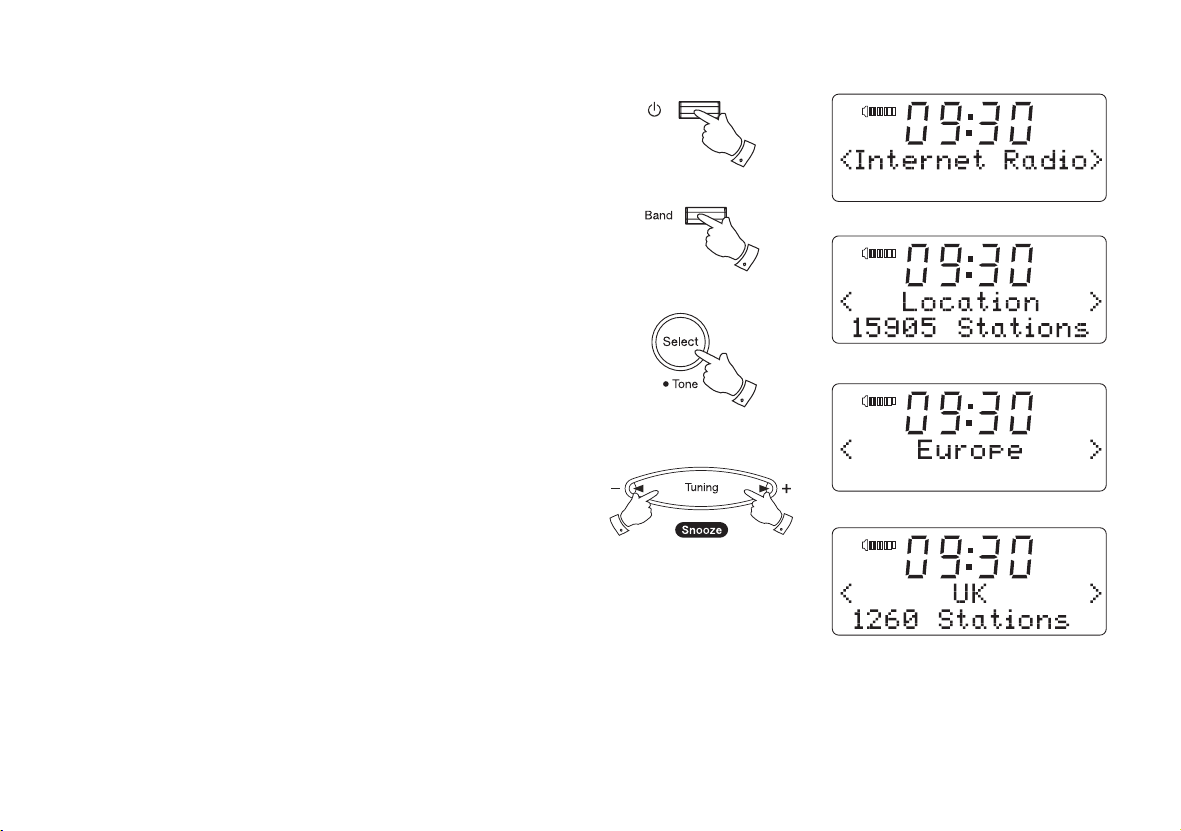
Operating your radio - Internet Radio
Selecting a radio station by location
1. Press the On/Off button to switch the clock radio on.
2. Repeatedly press the Band button until 'Internet Radio' appears on
the display.
3. Your clock radio will enter the main Internet Radio menu.
4. Press the Tuning Up or Down buttons until 'Location' shows on the
display. Press the Select button. The fi rst continent in the list will be
shown.
5. Press the Tuning Up or Down buttons to scroll through the list of
continents. When the desired continent is shown on the display press
the Select button.
1
2
4-6
6. The display will show the list of countries within the chosen continent
and the number of available stations for that country. If there are many
countries you can scroll through the list continually in either direction.
This menu is cyclic (so you can go back through the list to quickly
access the UK, for example). Press the Select button to choose the
desired country.
7. The lists are always sorted alphabetically.
13
4-6
4-6
Page 15
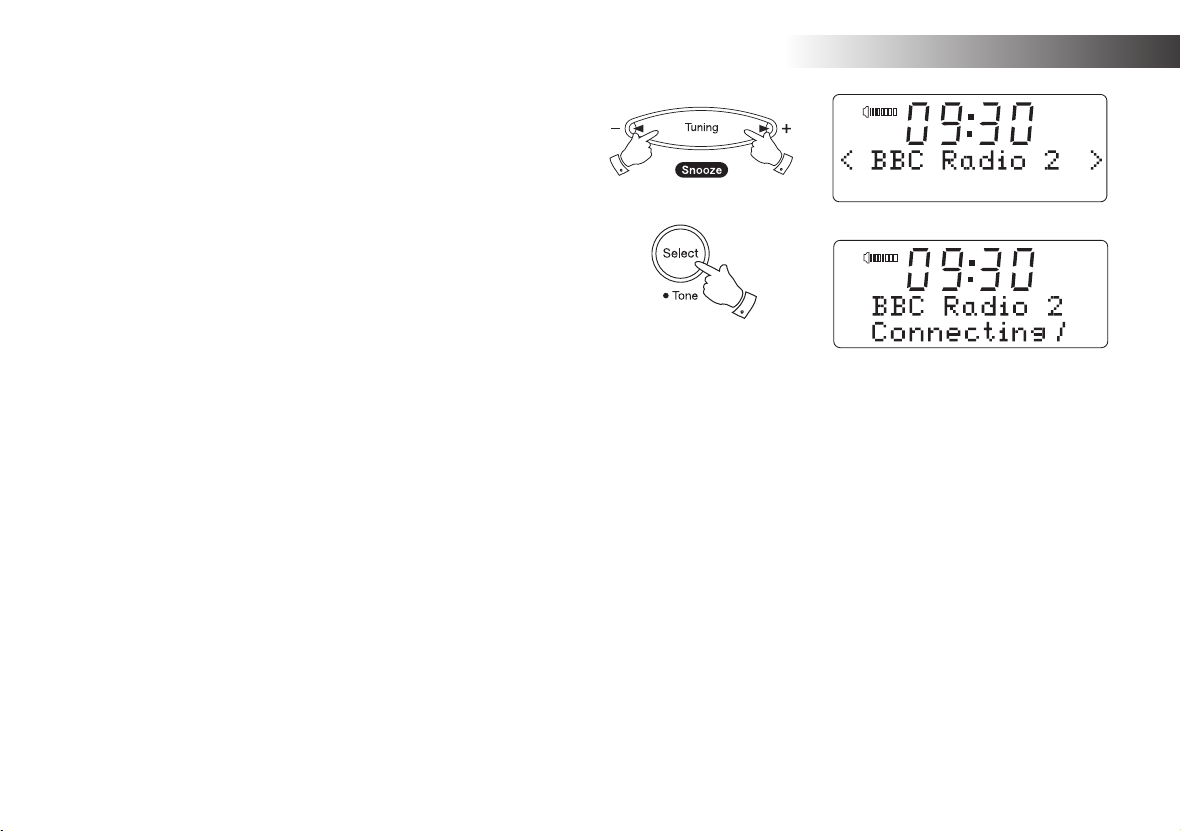
8. Press the Tuning Up or Down buttons to display your chosen radio
station and then press the Select button to confi rm. The display will
show 'Connecting' while it fi nds the new station.
Internet Radio
9. If the station has on-demand content (that is, it gives the option of
listening to programmes which have already been broadcast), see
page 17 'Listening to previously broadcast material'.
If your clock radio cannot connect to a radio station
Note: If your clock radio is unable to connect to an internet radio station
it will generally either display 'Network Error' or 'Stopped'. This can be for
many reasons, but typically will be due to one of the following:
The radio station may not be broadcasting at the present time.
The radio station may not be able to accommodate any more connections
from internet listeners.
There may be network congestion (either locally or at a distance)
which is affecting the reliability of the connection.
If your radio can connect, but the audio is not continuous and the radio
keeps having to reconnect, this may be due to the radio station only having
limited connection capacity.
Please also refer to the section Troubleshooting on page 61.
8
8
8
If you need any further advice, please call our Technical Helpline on :-
020 8758 0338 (Mon-Fri)
14
Page 16
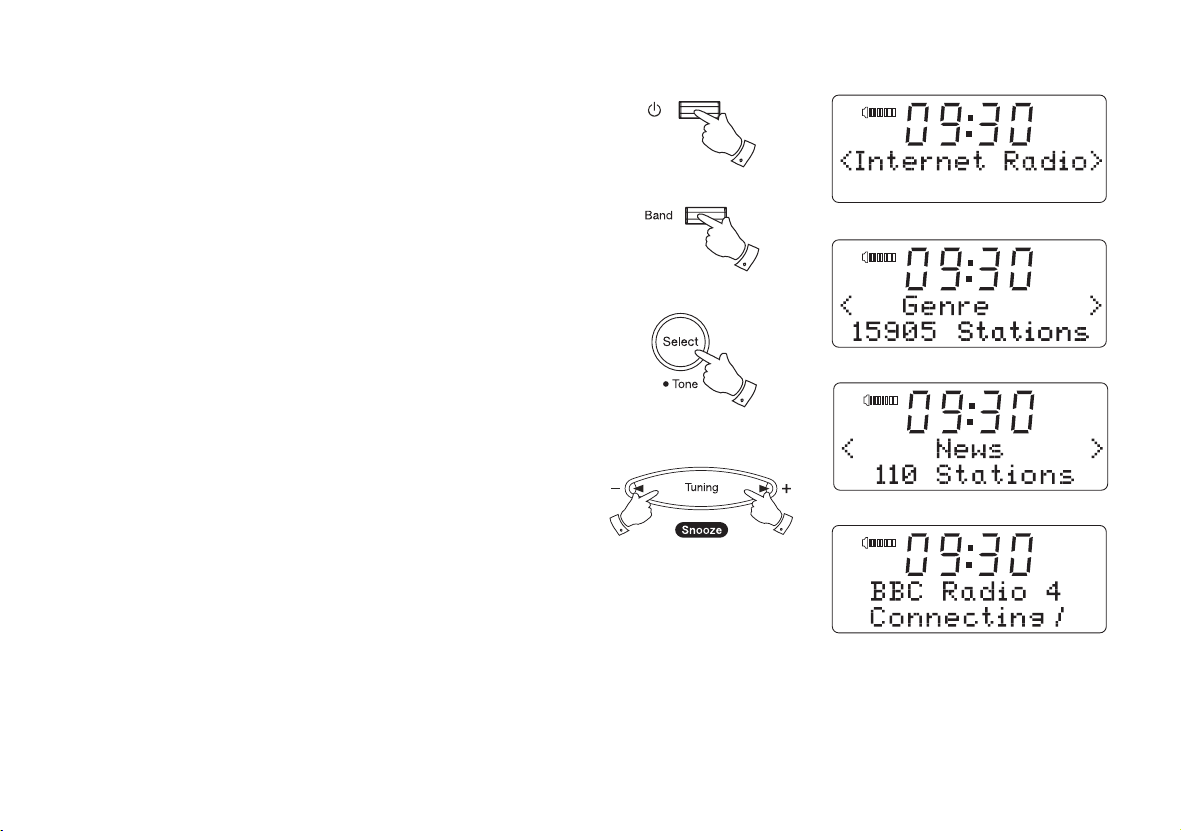
Selecting a radio station by genre
1. Press the On/Off button to switch the clock radio on.
2. Repeatedly press the Band button until 'Internet Radio' appears on
the display.
1
3. Your clock radio will enter the main Internet Radio menu.
4. Press the Tuning Up or Down buttons until 'Genre' shows on the
display. Press the Select button.
5. Press the Tuning Up or Down buttons to scroll through the list of
content types. This menu is normally cyclic - you can scroll the list
continually in either direction. When the chosen genre is shown on
the display press the Select button.
6. The fi rst radio station in the list is then shown. Press the Tuning Up
or Down buttons until the desired station name is displayed.
7. Press the Select button to select the station. The display will show
'Connecting' while it fi nds the new station. If the radio station is unable to
connect this may be for one of the reasons explained on page 14.
8. If the station has on-demand content (that is, it gives the option of
listening to programmes which have already been broadcast), see
page 17 'Listening to previously broadcast material'.
15
4-6
2
4-7
4-6
Page 17
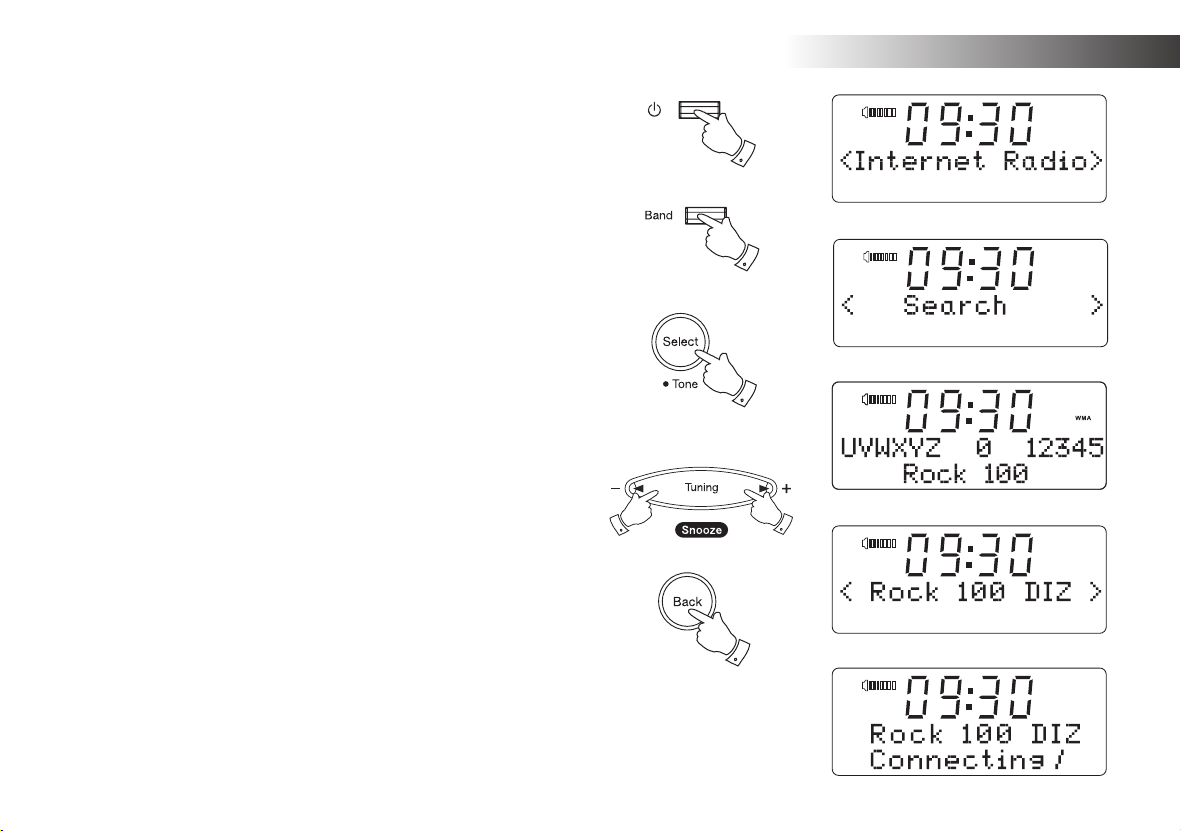
Searching for a radio station by name
There may be occasions when you know the name of a radio station but
you do not know the location or genre. This facility allows you to search
for the station using a part (or parts) of the radio station name.
1. Press the On/Off button to switch the clock radio on.
Internet Radio
1
2. Repeatedly press the Band button until 'Internet Radio' appears on
the display.
3. Your clock radio will enter the main Internet Radio menu.
4. Press the Tuning Up or Down buttons until 'Search' shows on the
display. Press the Select button.
5. To enter the search word(s) press the Tuning Up or Down buttons
to display each character for the search in turn, when the character is
central on the display press the Select button to enter it. If you make
an error press the Back button to delete the character. After the fi nal
character of the search has been entered, use the Tuning Up or Down
buttons to centrally locate the 'END' symbol on the screen and then
press the Select button to fi nish. Alternatively the 'END' symbol can
be quickly accessed by pressing the Add/RDS button.
6. The radio will search for radio stations that match your search data.
If you include a space between two search items the radio will look
for station names which include both items. Thus a search for 'ROCK
100' could fi nd a station called '100 Classic Rock Hits' as well as a
station called '100.FM Rocks'
7. Press the Tuning Up or Down buttons to select the station that you
wish to listen to and press the Select button to confi rm your choice.
The display will show 'Connecting...' while it fi nds the new station.
If you need any further advice, please call our Technical Helpline on :-
020 8758 0338 (Mon-Fri)
4-7
2
4-7
4-7
5
16
Page 18
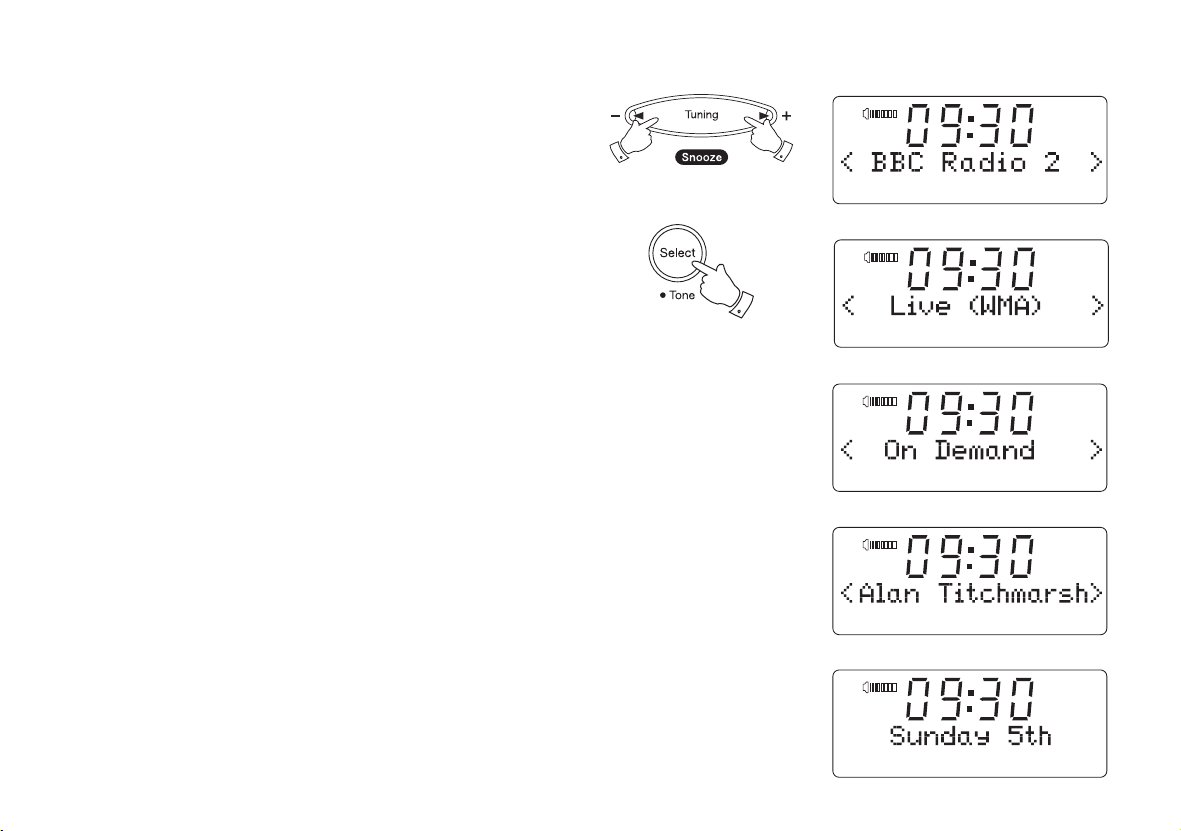
Listening to previously broadcast material
Some radio stations allow you listen to programmes that have already
been broadcast. When you select a radio station that has this facility, the
station does not start playing immediately, but instead the display shows
the options 'Live' and 'On Demand'.
1. Press the Tuning Up or Down buttons to highlight 'Live' or 'On
Demand'.
1,4
1-4
2. Press and release the Select button to select:
'Live' - plays the current output from the station as normal.
'On Demand' - lets you listen to previous broadcasts.
The options will depend on the station you have chosen.
3. When you choose 'On Demand', the display shows the names of the
programmes available.
4. Press the Tuning Up or Down buttons to display the programme that you
wish to listen to. Press the Select button to select the programme.
5. When you have chosen the programme you want to listen to, either
it will start to play, or the display may show a list of days for you to
choose from, or it may show you a playback start time of 00:00:00.
Note that this is not the time that the original broadcast took place. It
is the time after the start of the programme from which the radio will
start playing. If a start time is displayed, skip to step 7 on the next
page.
17
2,4
Page 19
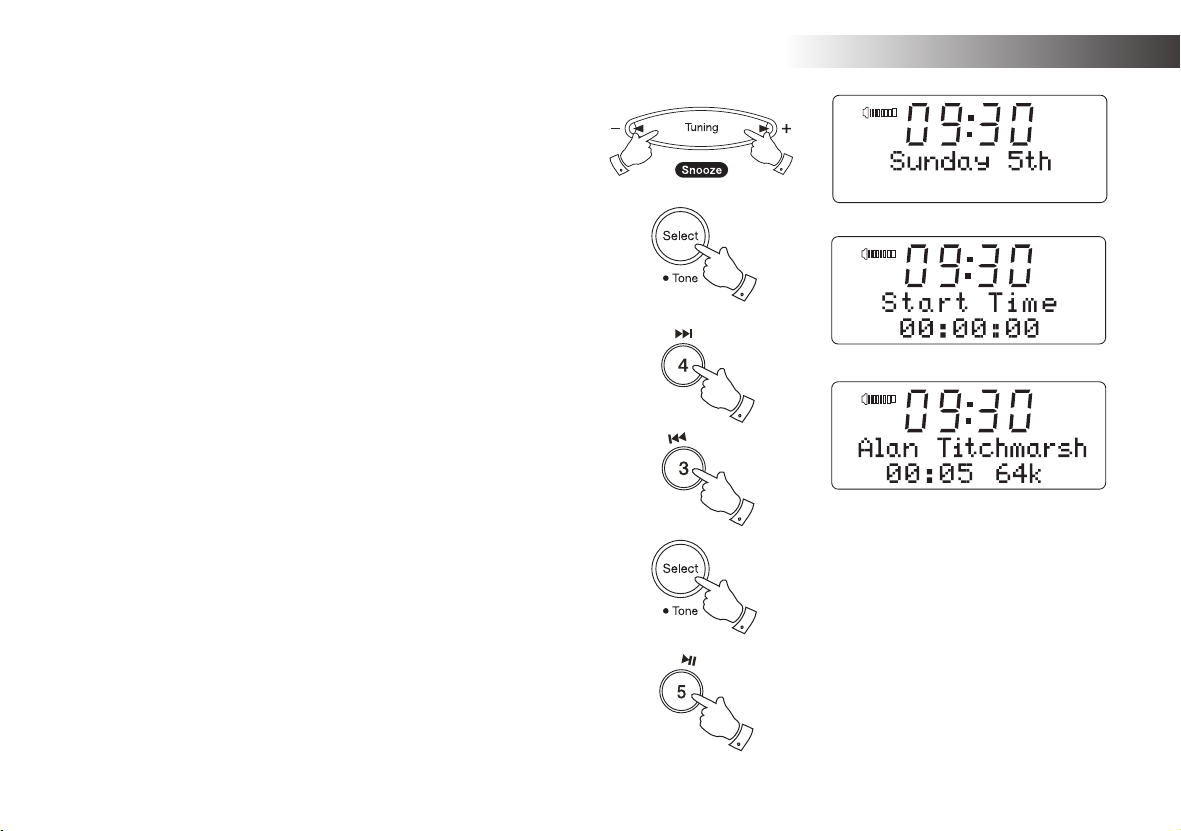
6. Press the Tuning Up or Down buttons to select the day the programme
was broadcast. Press the Select button to choose the day. The display
will then show a programme start time of 00:00:00.
Internet Radio
7. To listen from the beginning of the programme, press the Select button
again. Alternatively, Press the Tuning Up or Down buttons to choose
the required start time and then press the Select button to start the
programme playing.
Fast-forward / Rewind broadcasts
Stations which enable you to listen to previously broadcast programmes also
allow you to fast-forward and rewind to any point within the programme.
1. Press the Fast-forward button the elapsed time that the programme
has been playing will be displayed and will automatically advance in
30 second increments.
2. When the required time into the programme is reached, press the
Select button.
3. Press the Rewind button the elapsed time that the programme has
been playing will be displayed and will automatically count back in 30
second increments.
4. When the required time into the programme is reached, press the
Select button and the programme will resume from that point.
Play / Pause function
When listening to previously broadcast material, it is possible to temporarily
pause the programme if needed.
1. To pause playback press the Play / Pause button. To resume playback
press the Play / Pause button again.
6,7
6,7
6,7
1
3
2,4
1
If you need any further advice, please call our Technical Helpline on :-
020 8758 0338 (Mon-Fri)
18
Page 20
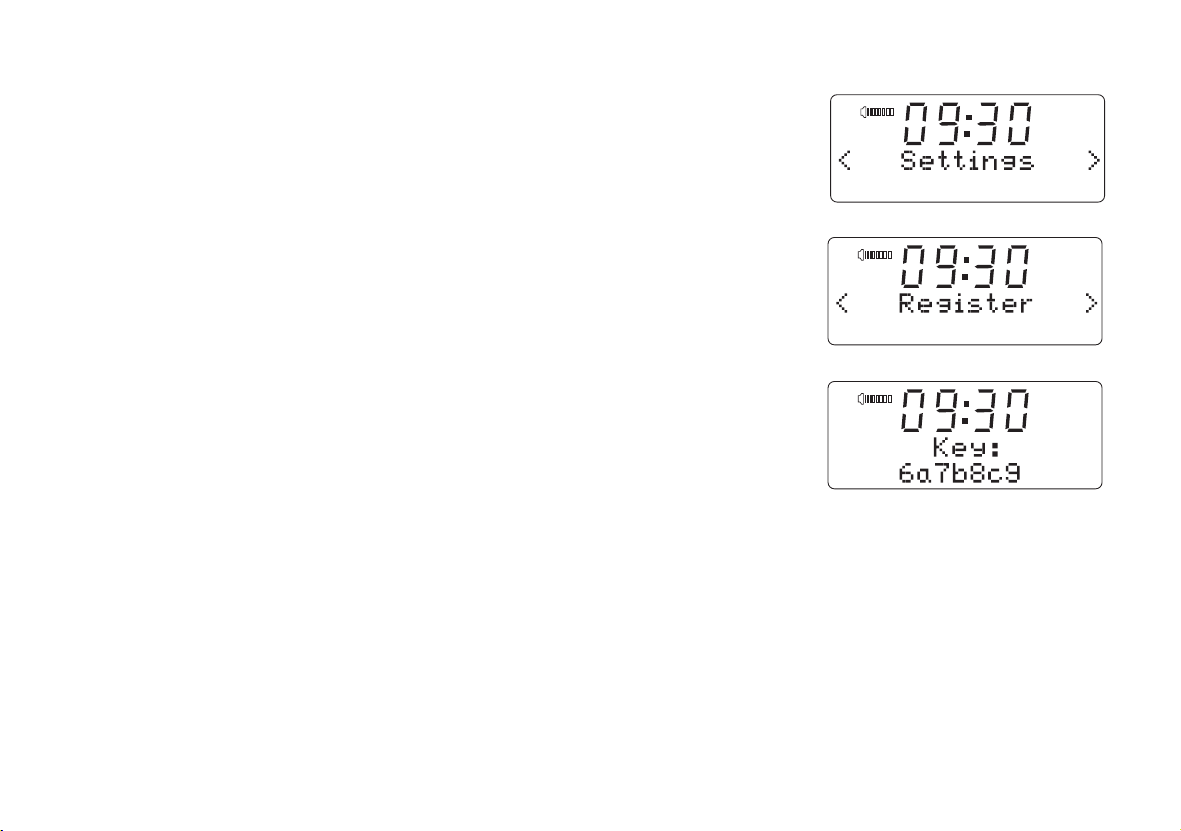
Customising your clock radio
In addition to storing your favourite radio stations in the radio presets, your
radio allows you to create a customised list of stations which can appear
in a special menu on the radio called 'My Stuff'.
The STREAMTIME uses Internet Radio technology which has been
developed by a British company, Reciva Limited, based near Cambridge.
Reciva allow you to register your clock radio on their web site, and then to
associate a choice of radio stations with your clock radio. These stations
can be selected from the large selection already listed. Additionally, if you
fi nd a radio station that is not listed then you may also add the Internet
address (URL) of the station's audio stream to your selection.
Registering an account on Reciva’s website
1. Open the website, http://radios.reciva.com, using the Internet browser
on your computer. Follow the registration process as described on the
site:
Select Settings from the radios menu.
Select Register - the radio will then fetch a registration number
Enter the registration number into the space on the web page
Click on the Submit button.
The next page will ask you to enter a username, password and email
address (or just username and password if you have previously registered
a radio and wish to add another).
2. To confi gure your radio, you may need to log in to Reciva's website
using your username and password - using your internet browser,
go to http://radios.reciva.com. You can then choose 'Manage My
Stuff' to be able to edit your stored details for 'My Stations' and 'My
Streams' - see the following pages in this book. The option 'Manage
My Radios' allows you to add additional radios or remove any of those
already registered.
19
Page 21
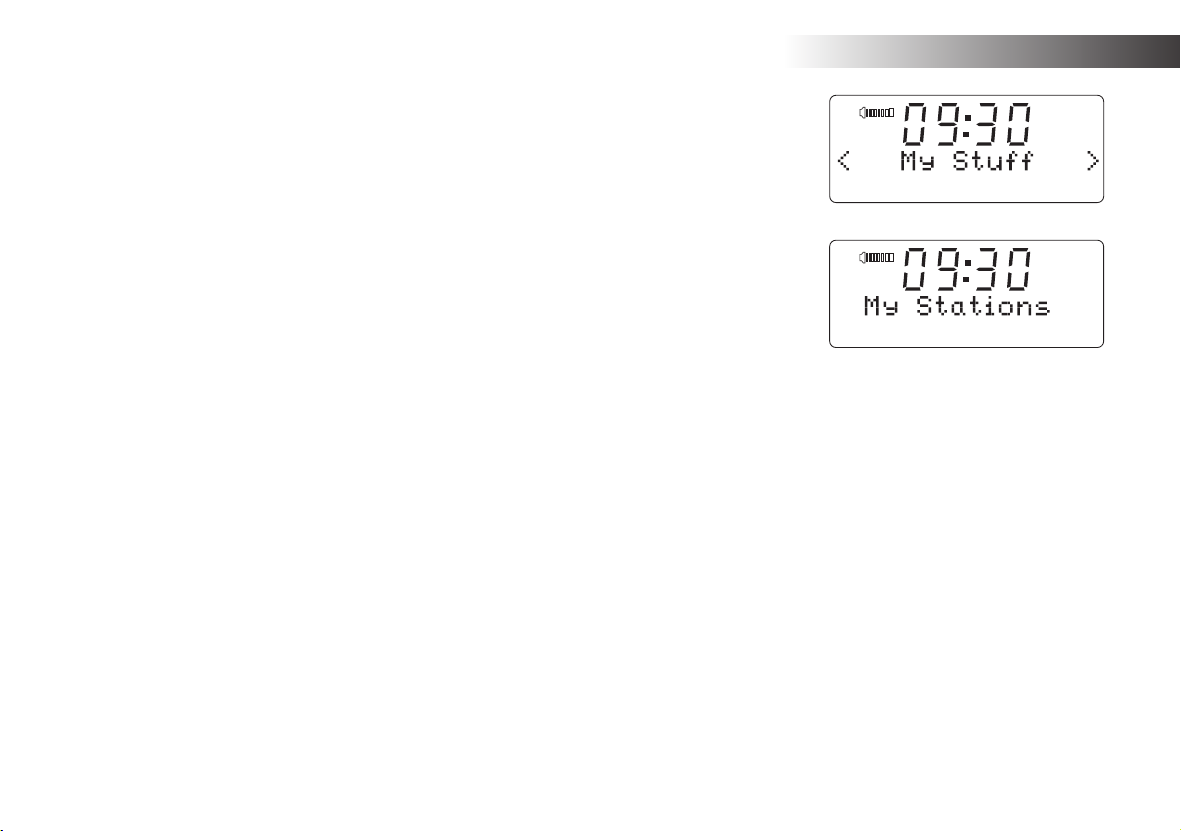
Confi guring My Stations
1. Using Reciva's website at http://radios.reciva.com, it is possible
to search for radio stations that are available in Reciva’s stations
database. Whenever stations are searched for on the website, they
will be displayed in a list of search results together with a link to Add
to My Stations.
2. Clicking on the Add to My Stations link, will add the station to your
account’s My Stations list. This list can be edited by clicking on My
Stations under the My Account section on the website.
3. Once you have Internet stations available in your My Stations list,
you may play these stations from your Internet Radio. These stations
will be available on your radio from the main mode menu item: ‘My
Stuff > My Stations’.
Please note, the My Stuff menu item and your personal selection of radio
stations (My Stations) will only be available on your clock radio once
your clock radio has downloaded a new radio stations list. To cause the
radio to download a new list of stations immediately, please remove and
reconnect the power to your clock radio.
If a radio station is not listed
1. If you want to listen to a particular radio station which is currently not
listed in your radio or on Reciva's web site, you can enter a request
for them to add the radio station to their database.
Internet Radio
If you need any further advice, please call our Technical Helpline on :-
020 8758 0338 (Mon-Fri)
20
Page 22

Adding stations using your clock radio
If you fi nd a radio station that you like to listen to frequently this may be stored in the My Stations list as
described on page 20. That method requires you to use a computer. Once your radio has been registered
using the Reciva website page 19 it is also then possible to add stations to the 'My Stations' list directly
from the radio by following this simple procedure.
1. Switch on your clock radio and select the 'Internet Radio' mode. Connect the clock radio to the desired
radio station using one of the searching methods previously described (searching by Location, Genre,
etc).
2,4
2. With the chosen radio station playing, press the Add/RDS button. The radio will then fetch a menu
from Reciva's servers. If the currently playing station is not already in your My Stations selection,
then the radio will display 'Add to My Stations'.
3. Press the Select button to cause the currently playing radio station to be added to your My Stations
selection. The radio will briefl y display 'Adding..' followed by ' Station added to My Stations'. You
may then choose the radio station using the My Stuff and My Stations menu options on the radio.
4. In order to remove a station from My Stations, you can either use a computer to access Reciva's
web site, or once listening to the station press the Add/RDS button. The radio will then fetch a menu.
Since the station is already stored, the menu will display 'Delete from My Stations'.
5. Press the Select button to the cause currently playing radio station to be deleted from your My
Stations menu. The radio will briefl y display 'Deleting...' followed by 'Deleted from My Stations'.
6. As an alternative to pressing the Select button in steps 3 or 5 to add or delete, the radio may offer
additional menu options. For example, pressing the Tuning Up or Down buttons may display 'More
Stations like this'. Pressing Select will then allow some additional selection options allowing the
possibility of choosing stations of similar style or content, or perhaps from the same location. These
menus may be navigated using the Tuning Up and Down buttons in conjunction with the Select and
Back buttons, in the normal way. Please note that this menu is fl exible and is not directly under
Roberts control. Features may be added or changed in the future.
21
3,5
Page 23
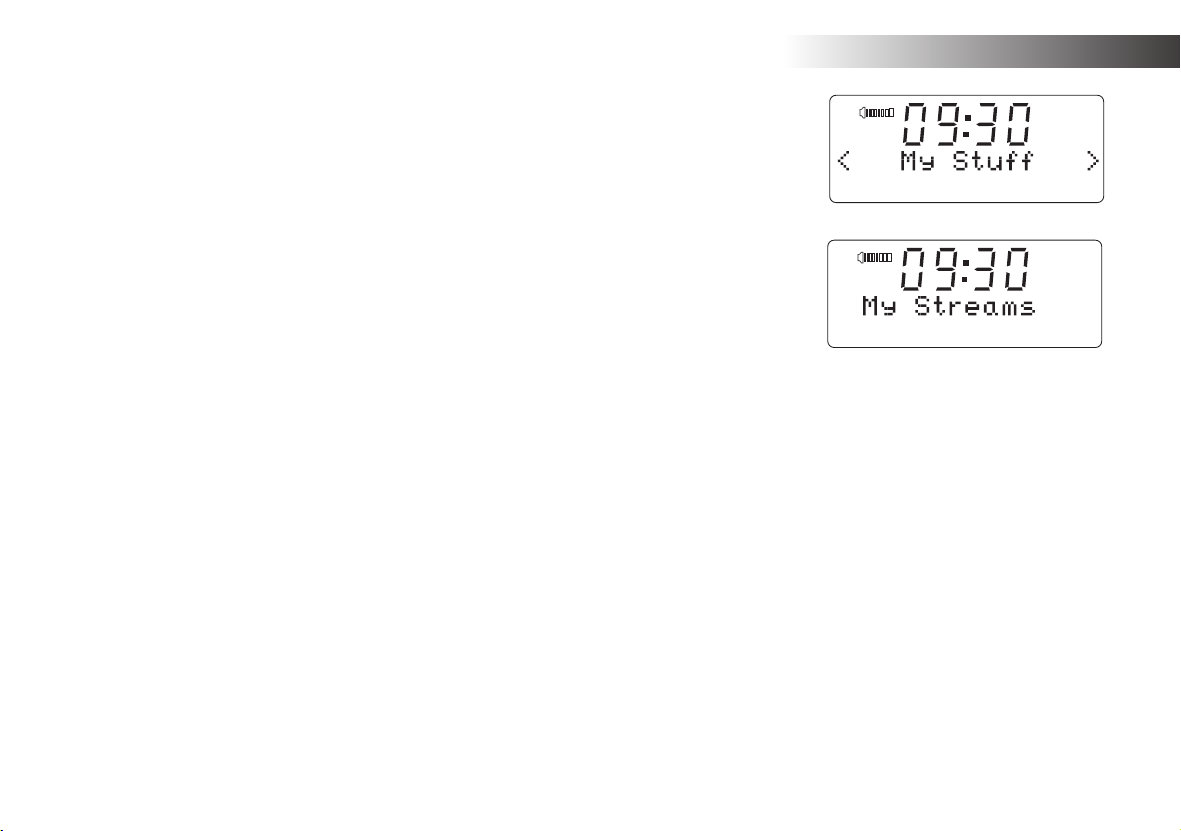
Confi guring My Streams
1. Once logged into your Reciva website account, you can add your
own Internet radio streams to the My Streams section, which is listed
under the My Account section. Typically, these will be Internet radio
stations that you will have found using your computer.
2. Clicking on My Streams will prompt you to enter the station’s name
and its media stream URL. The media stream URL should be a link to
a website’s actual audio stream. If you have any doubt about locating
the media stream URL from a webpage, then please refer to the FAQs
section on Reciva’s website, http://radios.reciva.com.
3. Once you have Internet radio streams available in your My Streams
list, you may play these stations from your Internet Radio. These
stations will be available on your radio from the main mode menu
item: ‘My Stuff > My Streams’.
Please note, the My Stuff menu item and your personal selection of radio
streams (My Streams) will only be available on your radio once your clock
radio has downloaded a new radio stations list. To cause the clock radio to
download a new list of stations immediately, please remove and reconnect
the power to your clock radio.
Internet Radio
If you need any further advice, please call our Technical Helpline on :-
020 8758 0338 (Mon-Fri)
22
Page 24

Media Player
Using Windows Shares
The Media Player allows you to play audio fi les which are stored on a
computer on your network. Supported fi le formats are MP3, WMA, AAC,
WAV, FLAC, AIFF, Real Audio, AU and playlists (M3U). Note that the
playback of DRM protected content is not supported.
Your radio supports two fi le access methods. It can connect to folders
shared on the network, commonly known as Windows Shares, SMB
shares or CIFS. It can also connect with fi le server applications using the
Universal Plug and Play (UPnP) protocol.
All of the supported fi le types are playable in Windows Shares mode. When
using a UPnP server, the playable fi le types are dependant on the server
software used. For example, Microsoft Windows Media Player 11 can serve
MP3, WMA and WAV fi les. To be able to play the other supported fi le types
via UPnP you may need to install additional third-party software.
When using Windows Shares, music selection is by Artist, by Album and
optionally by track within an Album. When using a UPnP server, the search
and selection criteria are determined by the server, but typically include
additional options such as Genre. Many server applications also allow you
to access fi les according to the folders within which they are stored.
Note that the references to 'PC' in this section refer to any computer device
that may be sharing content on your network, whether it is a Windows
device, an Apple computer, a Linux device, or any other. We use the
generic term 'PC' simply because it is short and convenient.
Setting up your Windows PC to allow the clock radio to access your
audio fi les via Windows Shares. If you wish to use UPnP, please turn
to page 26.
1. Please ensure that your PC is available on the same network as your
Internet radio. Using Windows Explorer, locate the folder where your
audio fi les are stored.
2. Right click on the folder.
3. Select ‘Properties’.
4. Click on ‘Sharing’.
5. Select ‘Share this folder on the network’ and ‘Allow network users to
change my fi les’.
Please note, do not try to make your ‘My Documents’ or any of its subfolders (e.g. ‘My Music’) shareable.
Please note, it is recommended that you do not try to make your ‘My
Documents’ or any of its sub-folders (e.g. ‘My Music’) accessible as
shares. This is because of the way that these special folders are managed
within Windows.
In some cases, especially if you have a Windows PC using third-party
security software (not supplied by Microsoft) it may be necessary to
confi gure your computer's fi rewall software and / or network settings to
permit fi le sharing. If this is necessary please refer to your computers
software documentation for further information.
23
Page 25

Locate the shared audio fi les using the clock radio
1. Press the On/Off button to switch the clock radio on. Then press the
Band button until 'Media Player' shows on the display.
2. Your clock radio will enter Media Player menu.
3. Press the Tuning Up or Down buttons until 'Windows Shares' is
displayed, then press the Select button.
4. Press the Tuning Up or Down buttons until ‘Scan for PCs’ is displayed
and press the Select button again.
5. The radio will now display ‘Finding PCs’. If any PCs are sharing folders
on the network they will be shown. When the search is complete, press
the Tuning Up or Down buttons to display the PC which is sharing
your fi les. If your PC does not appear, check its fi le sharing and fi rewall
settings.
6. Press the Select button. The radio will then search the selected PC
for shared folders. If the PC's security settings require it, the clock
radio may ask for a user name and password. Enter these according
to your PC's settings.
7. Press the Tuning Up or Down buttons until the correct shared folder
is displayed and press the Select button to confi rm the selection.
8. The radio will display ‘File Scan’ as it scans through the media fi les
in the shared folder. The bottom row of the display will show some
fi le or folder names to indicate that the fi le scan is in progress. If you
have a large number of audio fi les this could take several minutes to
complete.
3-7
Media Player
1
1
3-7
3-7
If you need any further advice, please call our Technical Helpline on :-
020 8758 0338 (Mon-Fri)
24
Page 26

9. Once the clock radio has fi nished scanning, it will display ‘By Album’,
'By Artist', etc. Use the Tuning Up or Down buttons to scroll through
the scanned media fi les, which will now be organised ‘By Album’, ‘By
Artist’ and ‘Playlists’ – if available.
Note that the fi rst time the fi le scan is performed, a fi le called ‘.reciva_
media_cache’ is written to the folder where the audio fi les are stored. This
fi le is created by the scanning software in order to speed up subsequent
fi le scans.
In the event that your radio cannot connect to your PC or its shared folders
it is most likely that your PC's fi rewall software is blocking access (see the
section 'Troubleshooting' on page 61).
9
9
25
Page 27

Accessing your audio fi les via a UPnP server
The recommended way to access your media fi les is via a UPnP server
application. This method offers normally simpler set up and superior fi le
searching compared to the Shared Folders method.
If your computer is running Windows (XP or Vista), then Windows Media
Player version 11 includes a UPnP server which will make your fi les
available to your radio. There are other UPnP server solutions available
for Windows users who may wish to use an alternative.
If you use an Apple computer running a version of OS X then you may
use a third party UPnP server application. Examples include EyeConnect
and Twonky Media Server.
If you use a version of the Linux operating system, there are a range of
UPnP server applications available.
It is beyond the scope of this instruction book to cover all possible options
for UPnP. We explain the use of Microsoft's Windows Media Player since
that will be the fi rst choice for the majority of users.
Set up UPnP access on a Windows PC
1. If your PC is running Microsoft Windows XP or Windows Vista then
you can use Microsoft's Windows Media Player version 11 to act as
your UPnP (Universal Plug and Play) media server. If not already
installed on your PC, Windows Media Player 11 may be downloaded
from Microsoft’s web site and installed by following the instructions
detailed in its installation wizard, or by using Microsoft's Windows
Update facility.
Media Player
Selecting Media Sharing in Windows Media Player 11
2. Once installed, Windows Media Player 11 can create a library from all
the media fi les available to it on your PC. To add new media fi les to
the library, select 'File > Add to Library… > Advanced Options', click
'Add' and choose the fi les you wish to add and click ‘OK’.
If you need any further advice, please call our Technical Helpline on :-
020 8758 0338 (Mon-Fri)
26
Page 28

Set up UPnP access on a Windows PC - cont.
You will now need to connect your Internet clock radio to Windows Media
Player 11 and confi gure it to allow access to your media library.
1. Press the On/Off button to switch the radio on. Then press the Band
button as needed until the Media Player' mode display is shown. Your
clock radio will enter the main Media Player menu.
1
2. Press the Tuning Up or Down buttons until 'UPnP Servers' is displayed
and press the Select button. The radio will scan for all available UPnP
servers. It may take a few seconds for the radio to complete its scan.
The radio will display '<Empty>' if no UPnP servers are found.
3. After scanning, select your UPnP server using the Tuning Up or Down
buttons. If you are using WMP 11 as the server, your radio will then
normally display 'Unauthorised - Select to retry' at this stage.
4. Your PC may prompt you that there has been a connection to your
UPnP server. Whether prompted or not, to allow the radio to access
the media fi les, you will need to click the 'Library' tab in WMP 11 and
select the 'Media Sharing…' item to open the 'Media Sharing' window.
Make sure the box 'Share my media to:' is ticked.
5. In the 'Media Sharing' window, the radio will be listed as an unknown
device. Click on the unknown device shown to select it, then click the
'Allow' button and then click 'OK'.
Note: If you are using Microsoft Windows' fi rewall software, this should
be correctly confi gured by WMP 11. If you are using third party fi rewall
software you may need to manually confi gure it to allow your radio
and WMP 11 to communicate (see 'Troubleshooting' on page 61).
6. On the clock radio, select the named server again using the Select
button. If WMP 11 is now able to communicate with your radio you
will be presented with some media selection options on the display.
27
2-6
2-6
Allowing a device to connect to Windows Media Player 11
2-6
Page 29

Locating and playing media fi les when using UPnP
Once the UPnP server has been confi gured to share media fi les with your
Internet clock radio, you select the fi les that you wish to play as follows:-
1. Press the On/Off button to switch on your clock radio. Then press the
Band button until 'Media Player' shows on the display.
Media Player
1
2. Your clock radio will enter the media player menu.
3. Press the Tuning Up or Down buttons until 'UPnP Servers' is displayed,
then press the Select button.
4. The clock radio will scan for all available UPnP servers. Note that it
may take a few seconds for the radio to complete its scan, and that
before the scan has completed the radio may display 'Empty'. The
radio will continue to display 'Empty' if no UPnP servers are found.
5. After a successful scan, press Tuning Up or Down buttons to display
your UPnP server and then press the Select button. If the display
shows multiple media types, select 'Music'. (Some UPnP servers can
serve pictures and video content to suitable devices.)
6. The radio will now list the media categories which are made available
by the UPnP server - for example, 'Album', 'Artist' and 'Genre'. Press
the Tuning Up or Down buttons to display which category you wish
to browse, then press the Select button to confi rm your choice.
7. Press the Tuning Up or Down buttons to display a category and press
the Select button again. For example, you could select 'Music' and
then select 'Albums'.
If you need any further advice, please call our Technical Helpline on :-
020 8758 0338 (Mon-Fri)
3-7
1
3-7
3-7
28
Page 30

8. Press the Tuning Up or Down buttons to highlight the media fi les that
you wish to play and then press the Select button.
Note:
Do not worry if not all of your media appear in the menus immediately.
Windows Media Player needs to look inside each fi le to identify the artist,
album and track information from 'tags' embedded in each fi le. Additionally,
Windows Media Player may take time to access the Internet to obtain
additional information such as 'album art' which it can display when you
examine your music library on your PC.
8
8
In UPnP mode the search criteria offered and the fi le types made available
to the clock radio are a function of the UPnP server software installed on
your PC. Such software can vary quite widely in its capabilities. Windows
Media Player 11 has limited fl exibility compared to some UPnP servers,
but is generally easy to set up and reliable.
Some third party server applications allow customisation of the search
criteria and indexing methods, which can be useful if you have a very
large collection of stored music fi les.
Many UPnP server applications are also capable of sharing pictures and
video fi les to other network connected devices. If this is the case (as it
is with Windows Media Player 11) you may see the option of choosing
between 'Music', 'Video' and 'Pictures' on your radios menu. Clearly you
should only select the 'Music' option. Content offered via the alternative
options will not be playable on your clock radio.
9. The clock radio will display '[Add to Queue]'. Press the Select button
and the clock radio will add all the tracks in the album to its queue
and begin playing them automatically.
29
8,9
Page 31

Media selection
Whether you access your fi les using Windows Shares or using UPnP, the
fi le selection mechanisms are the same. The only difference between the
two methods is that when using UPnP you will generally have a wider
choice of search criteria, as determined by the UPnP server software on
your computer. Some third party server applications allow customisation
of the search criteria and indexing methods, which can be useful if you
have a very large collection of stored music fi les.
The selection mechanism allows you to search by a given information
type (Album, Artist, etc.) and then to narrow the search, either just to an
album or to a particular track within an album. The selected album or
track is then added to a queue of tracks to be played. You can add more
albums or tracks to the queue while music is playing, or you can jump
between tracks in the queue. You can also clear the queue if you wish
to make a fresh selection. The searches described here are examples of
the possibilities available.
Listening to a complete album
1. Press the Tuning Up or Down buttons until 'All Artists' is displayed.
Press the Select button.
Media Player
2. Press the Tuning Up or Down buttons until the required artist is
displayed. Press the Select button.
3. Press the Tuning Up or Down buttons until the required album name
is displayed. Press the Select button. '[Add to Queue]' will show on
the display.
4. Press the Select button. The album will begin playing and all of the
tracks in the album will be stored in the queue.
If you need any further advice, please call our Technical Helpline on :-
020 8758 0338 (Mon-Fri)
1-3
1-3
1-4
30
Page 32

Listening to a single track
1. If you wish to play only a particular track from an album, fi rst choose
the album as described in steps 1 - 3 on the preceding page (section
'Listening to a complete album').
2. '[Add to Queue]' will show on the display at the head of a list of
tracks.
3
3
3. Press the Tuning Up or Down button until the required track is
displayed.
4. Press and release the Select button. The track will begin playing.
Queuing up albums for playback later
While the Media Player is playing, you may add additional albums or
tracks to the media queue.
1. Use the Tuning Up or Down buttons (with the back button as needed)
to search for and display the required album.
2. Press the Select button to choose the album. The list of tracks for the
album will be displayed, headed by '[Add to Queue]'.
3. If needed, press the Tuning Up or Down buttons so that '[Add to
Queue]' is displayed. Press and release the Select button. 'Tracks
Added to Queue' will be displayed.
31
1,3
4
1,3
2-3
Page 33

Queuing up tracks for playback later
1. If you wish to add only particular tracks from an album to the queue,
fi rst choose the album as described in steps 1 - 3 on the preceding
page (section 'Queuing up albums for playback later').
2. Use the Tuning Up or Down buttons to search for and display the
required track.
3. Press the Select button. ‘Tracks Added To Queue’ will show on the
display.
Controlling playback
1. Press and release the Play / Pause button to pause playback of the
current track.
If you press and release the button again, playback will resume from
the point where is was paused.
2. Press the Rewind button to start playback of the previous track in the
queue.
Media Player
2
2
3
1
3. Press the Fast-forward button to start playback of the next track in
the queue.
If you need any further advice, please call our Technical Helpline on :-
020 8758 0338 (Mon-Fri)
2
3
32
Page 34

Browsing the list of tracks currently queued up for
playback
1. Press the Queue button. The currently playing track name will be
displayed, along with its position in the queue.
2. Use the Rewind or Fast Forward buttons to see which tracks are
queued up for playback.
1
3. If you want to jump to a particular track in the queue, press the Select
button when the required track is displayed. Playback will then continue
from the beginning of that track.
Clearing the media player queue
1. When the clock radio is playing repeatedly press the Back button to
access the Main mode menu.
2. Press the Tuning Up or Down buttons until 'Media Player' is highlighted
on the display then press the Select button to enter the Media Player
menu.
3. Press the Tuning Up or Down buttons until 'Clear Queue' is displayed.
Press the Select button the display will then show 'Queue Cleared'
and all tracks will be erased from the media queue.
4. Alternatively, a long press of the Queue button can be used to clear
the queue from any point in the Media Player without any need to
navigate the menus.'Queue cleared' and all tracks will be erased from
the media queue.
33
2
3
1
2,3 2,3
2,3
2
4
Page 35

Playing tracks in the queue repeatedly
1. When the clock radio is playing press the Back button to access the
main Mode menu.
2. Press the Tuning Up or Down buttons until 'Media Player' is highlighted
on the display then press the Select button to enter the Media Player
menu.
Media Player
1
3. Press the Tu ning Up or Down buttons until 'Playback Mode' is displayed
then press the Select button.
4. Press the Tuning Up or Down buttons until 'Repeat' is highlighted.
Press and release the Select button. The display will show 'Enable'
with a YES / NO option.
5. Press the Tuning Up or Down buttons to select 'YES', then press the
Select button to confi rm that Repeat mode should be enabled. The
repeat indicator will show on the display. If you do not wish to enable
Repeat mode select 'NO'.
If Repeat mode has previously been enabled, then the display will show
'Disable' with a YES / NO option after step 4. Select 'YES' to cancel
Repeat mode.
6. Alternatively when the clock radio is playing press and release
the Preset 1 / Playmode button. Press this button until the display
shows 'Repeat (ON)'. The repeat indicator will show on the display.
7. To disable the Repeat mode repeatedly press the Preset 1 /
Playmode button until the display shows 'Repeat (OFF)'. The indicator
will be removed from the display.
If you need any further advice, please call our Technical Helpline on :-
020 8758 0338 (Mon-Fri)
2-5
2-5
2-5
6,7
34
Page 36

Playing tracks in random order
1. When the clock radio is playing press the Back button to access the
main Mode menu.
2. Press the Tuning Up or Down buttons until 'Media Player' is highlighted
on the display then press the Select button to enter the Media Player
menu.
1
3. Press the Tu ning Up or Down buttons until 'Playback Mode' is displayed
then press the Select button.
4. Press the Tuning Up or Down buttons until 'Shuffl e' is displayed.
Press and release the Select button. The display will show 'Enable'
with a YES / NO option.
5. Press the Tuning Up or Down buttons to select 'YES', then press the
Select button to confi rm that Shuffl e mode should be enabled. If you
do not wish to enable Shuffl e mode select 'NO'.
If Shuffl e mode has previously been enabled, then the display will show
'Disable' with a YES / NO option after step 4. Select 'YES' to cancel
shuffl e mode.
6. Alternatively when the clock radio is playing press and release the
Preset 1 / Playmode button. Press this button until the display
shows 'Shuffl e (ON)'.
7. To disable the Shuffl e mode repeatedly press the Preset 1 /
Playmode button until the display shows 'Shuffl e (OFF)'.
35
2-5 2-5
2-5
6,7
Page 37

Operating your radio - FM
1. Carefully extend the wire aerial and press the On/Off button to switch
on your clock radio.
2. Press the Band button as needed to select the FM mode display.
FM Radio
1
3. Press and hold the Tuning Up button. The displayed frequency will
increase. Your radio will scan up the FM band from the currently
displayed frequency and will stop scanning when it fi nds a station of
suffi cient strength.
4. The display will show the frequency of the signal which has been
found. If RDS information is available, after a few seconds the display
will show the radio station name.
If you only hear hiss or interference, simply press the Tuning U p buttton
to scan further. Your radio may have found a spurious interference
signal.
5. To fi nd more FM stations press the Tuning Up button to repeat the
scan operation. To scan down in frequency, press and hold the Tuning
Down button . Your radio will scan down the FM band from the currently
displayed frequency and will stop scanning when it fi nds a signal of
suffi cient strength.
6. When the end of the waveband is reached your radio will recommence
tuning from the opposite end of the waveband.
7. Use the Volume buttons to adjust the sound level as needed.
If you need any further advice, please call our Technical Helpline on :-
020 8758 0338 (Mon-Fri)
2
5
3-5
7
7
36
Page 38

Manual tuning - FM
1. Carefully extend the wire aerial and press the On/Off button to switch
on your clock radio.
2. Press the Band button as needed to select the FM mode display.
1,5
3. Press the Tuning Up or Down buttons to control the frequency that
the radio will tune to. The frequency will change in steps of 50kHz.
When the end of the waveband is reached the radio will recommence
tuning from the opposite end of the waveband.
4. Use the Volume buttons to adjust the sound level as needed.
5. To switch off your radio press the On/Off button.
37
2
3
3
4
4
Page 39

Display modes - FM
Your radio has a range of display options when in FM mode:-
1. Press the RDS button to cycle through the different options.
a. Text Displays text messages such as the
artist or track name, phone in number,
traffi c alerts, etc.
b. Program Type Displays the type of station being listened
to such as Pop, Classic, News etc.
c. Frequency Displays the frequency of the FM signal.
Note: If no RDS information is available, then the radio will only be able to
display the frequency. There will be no text or programme type information
available under these conditions.
The radio only provides displays when there is information available. So
if there is no text, for example, that display is not available.
FM Radio
1
If you need any further advice, please call our Technical Helpline on :-
020 8758 0338 (Mon-Fri)
38
Page 40

Presetting stations
There are 5 memory presets each for FM and internet radio. They are
used in the same way for each operating mode.
1. Press the On/Off button to switch on your clock radio.
2. Tune to the required radio station as previously described.
3. Press and hold down the required Preset button until the display shows
e.g. Assigned to Preset 2. The station will be stored under the chosen
preset button. Repeat this procedure for the remaining presets.
4. Stations stored in preset memories may be overwritten by following
the above procedure.
Note: All the radio station presets are preserved in memory when the
radio is switched off.
1
3
Recalling a preset station - FM and internet radio
1. Press the On/Off button to switch on your radio.
2. Select the required waveband by pressing the Band button.
3. Momentarily press the required Preset button, your radio will tune to
the station stored in preset memory.
39
1
2
3
Page 41

Manually setting the clock
Normally the STREAMTIME Internet clock radio will set its clock
automatically to UK time after a connection to the Internet has been
established. Should you need to set the time manually, please follow this
procedure.
1. Press the On/Off button to switch the clock radio on.
2. Press and hold the Clock Set/Sleep button. 'Set Time/Date will show
on the display. Press the Select button to enter the clock setup menu.
The hour digits will fl ash.
3. Press the Tuning Up or Down buttons to set the correct hour. Press
the Select button the minute digits will fl ash.
Clock and Alarms
1
2
4. Press the Tuning Up or Down buttons to set the correct minutes.
Press the Select button the day digits will fl ash.
5. Press the Tuning Up or Down buttons to set the day. Press the Select
button the month digits will fl ash.
6. Press the Tuning Up or Down buttons to set the correct month. Press
the Select button the year digits will fl ash.
If you need any further advice, please call our Technical Helpline on :-
020 8758 0338 (Mon-Fri)
3-6
3-6
2-6
40
Page 42

7. Press the Tuning Up or Down buttons to set the correct year.
8. Press the Select button to confi rm the clock setting. The display will
show 'Time and Date Set' and will then return to the radio station
display.
Resetting the clock
77
8
Your clock radio has a setting so that you can reset the clock to default
settings so that it will set its clock automatically to UK time after a connection
to the Internet has been established. To reset the clock, please follow
this procedure.
1. Press the On/Off button to switch the clock radio on.
2. Press and hold the Clock Set/Sleep button. 'Set Time/Date will show
on the display.
3. Press the Tuning Up or Down buttons until 'Reset Clock' is displayed.
Press the Select button the clock will be reset to default settings.
41
2
33
3
Page 43

Setting the clock format
The clock display can be set to 12 or 24 hour format. The selected format
is then also used when setting the alarms.
1. Press the On/Off button to switch the clock radio on.
2. Press and hold the Clock Set/Sleep button. 'Set Time/Date will show
on the display.
Clock and Alarms
1
3. Press the Tuning Up or Down buttons until 'Clock Format' is displayed.
Press the Select button to enter clock format menu.
The current clock display format will fl ash.
4. Press the Tuning Up or Down buttons to select either 12 or 24 hour
format.
5. Press the Select button to confi rm your choice of clock format. The
display will confi rm the selected hour then revert to the previous
menu.
If the 12 hour clock format is chosen, the clock radio will then use the 12
hour clock for the settings of alarms, and will display a 12 hour clock with
an AM or PM indicator.
If you need any further advice, please call our Technical Helpline on :-
020 8758 0338 (Mon-Fri)
3-4
2
3-4
3,5
42
Page 44

Setting daylight saving time
Normally your radio will use European rules for Daylight Saving Time so
that the changes between Greenwich Mean Time and British Summer
Time will be handled automatically. If this is not suitable for your location
the time change may be confi gured manually.
These four options are available:
1
Auto (EU) - Sets DST by European rules.
Auto (US) - Sets DST by United States rules.
Manual - Sets Daylight Saving Time (offset +1 hour)
None - Cancels Daylight Saving Time.
1. Press the On/Off button to switch the clock radio on.
2. Press and hold the Clock Set/Sleep button. 'Set Time/Date will show
on the display.
3. Press the Tuning Up or Down buttons until 'DST' is displayed. Press
the Select button to enter DST format menu.
4. Press the Tuning Up or Down buttons to choose either Auto (EU),
Auto (US), Manual or None. Press the Select button to confi rm your
choice. The display will return to the radio station display.
43
2
3,4 3,4
3-4
Page 45

Setting the Time Zone
Your clock radio is set to UK time zone 0 GMT (UTC). Should you wish
to take your clock radio to other countries the time zone will need to be
reset.
1. Press the On/Off button to switch the clock radio on.
2. Press and hold the Clock Set/Sleep button. 'Set Time/Date will show
on the display.
3. Press the Tuning Up or Down buttons until 'Local Time Zone' is
displayed. Press the Select button to enter time zone format menu.
4. Press the Tuning Up or Down buttons to adjust the time zone settings.
Press the Select button to confi rm your choice. The display will return
to the radio station display.
Clock and Alarms
1
2
3,4 3,4
3-4
If you need any further advice, please call our Technical Helpline on :-
020 8758 0338 (Mon-Fri)
44
Page 46

Setting the alarm clock
Your clock radio has two separate alarms which can be set to wake you
to buzzer, Auxiliary In, internet radio or FM radio. Each alarm can be set
to sound either once, everyday, weekly, weekdays or at weekends. In the
event of a power interruption your radio has a built in memory chip that
will retain your alarm settings.
Note: If no buttons are pressed for 10 seconds the radio will exit the alarm
setup. If you make a mistake at any point, use the Back button to go back
to the previous screen.
1. Press and hold Alarm 1 or Alarm 2 button. 'Enable Alarm' will show
on the display and 'YES' will fl ash. Press the Select button to enable
the alarm and to enter the alarm setting menu. The Alarm hour will
fl ash on the display.
If you do not wish to enable the Alarm press the Tuning Up button
until 'NO' is fl ashing on the display then press the Select button. Your
clock radio will exit the alarm setup and will show 'Alarm disabled'.
2. Press the Tuning Up or Down buttons to set the correct hour. Press
the Select button the minute digits will fl ash.
3. Press the Tuning Up or Down buttons to set the correct minutes. Press
the Select button the alarm frequency option will be displayed.
Once - will sound at one time only
Everyday - will sound everyday.
Weekly - will sound once every week.
Weekdays - will sound on weekdays only.
Weekends - will sound on weekends only.
2,3
1
2,3
1-3
45
Page 47

4. Press the Tuning Up or Down buttons to choose the required alarm
frequency option. Press the Select button to confi rm this selection.
If setting the alarm everyday, weekdays or weekends please skip to
point 6.
Clock and Alarms
5. Press the Tuning Up or Down buttons until the required day of the
week is displayed. Press the Select button to confi rm this selection.
The clock radio will enter the alarm mode option.
6. The alarm can be set to buzzer, auxiliary input, internet radio or FM
radio. The radio station alarm may be set to any of the stations which
have been stored as presets or to the station currently listened to.
Press the Tuning Up or Down buttons until the required alarm mode
option is displayed.
7. Press the Select button to confi rm the alarm settings. Your radio will
show 'Alarm Set' and will exit the alarm setting menu. Active alarms
are shown using small alarm indicators on the playing displays and
on the clock display when in standby.
When the alarm sounds
The radio alarm will sound at the selected times for up to 60 minutes
unless cancelled. The volume for the radio alarm will be the same as the
volume previously used when listening to the radio or media player. If for
any reason the radio cannot connect to the requested radio station at the
time that the alarm is due, the buzzer alarm will be used instead.
To cancel an alarm, press the On/Off button to return to stand-by mode.
The buzzer alarm sounds for 10 minutes and the volume will gradually
increase from a low level. If the radio is playing at the time that the buzzer
sounds, then the buzzer volume is based on the radio volume setting.
4-6
4-6
4-7
If you need any further advice, please call our Technical Helpline on :-
020 8758 0338 (Mon-Fri)
46
Page 48

Disabling alarms
1. To Disable a single alarm press and hold Alarm 1 or 2 button and
press the Tuning Up button until 'NO' is fl ashing on the display. Press
the Select button to confi rm. The display will show 'Alarm disabled'.
2. To Disable all alarms press the Back button to enter main mode menu.
Press the Tuning Up or Down buttons until 'Alarm Clock' shows on
the display then press the Select button to enter menu. 'Set Alarms'
will show on the display.
3. Press the Select button and then press the Tuning Up or Down
buttons until 'Disable all' is displayed. Press the Select button and all
alarms will be disabled.
To view alarms
1. To view the current alarm setting press and release either the Alarm
1 or 2 button and the relevant alarm setting will show on the display.
Snooze timer
1. The buzzer or radio alarm can be silenced for 10 minutes by pressing
the Tuning Up/Down/Snooze button.
2. While the snooze timer is active the snooze indicator will show on the
display.
1-3 1-3
1-3
2
1
1
3. In order to cancel the Snooze timer, press the On/Off button.
47
3
Page 49
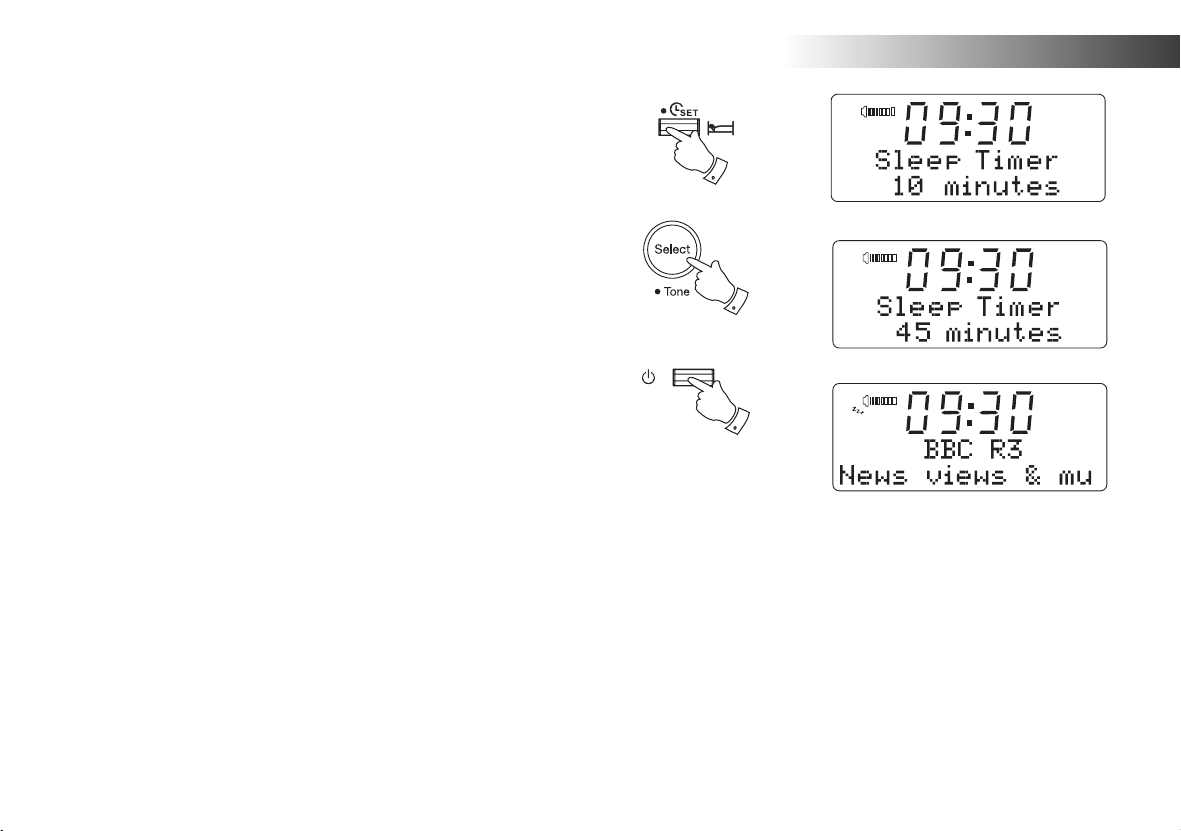
Sleep timer
Your clock radio can be set to turn off after a preset time has elapsed. The
sleep setting can be adjusted between 10 minutes to 3 hours.
1. When the radio is playing press and release the Clock Set/Sleep
button the current sleep setting will be displayed.
2. Repeatedly press the Clock Set/Sleep button until the required sleep
time setting is selected between 10 minutes and 3 hours or to Off.
Press the Select button to confi rm the setting.
3. Your radio will switch off after the preset time has elapsed. A sleep
timer indicator will show on the display.
Clock and Alarms
1,2
2
4. To cancel the sleep time before the preset time has elapsed and to
turn off the radio, use the On/Off button to turn the radio off manually.
To cancel the sleep timer and leave the radio playing, go back into the
sleep timer settings (steps 1 to 2 above) and select the Off option in
step 2.
During the last two minutes of the sleep timer period, the radio will gradually
reduce the volume before switching off. Alternatively, simply press the
On/Off button twice in sucession to cancel the timer and switch the radio
back on again.
If you need any further advice, please call our Technical Helpline on :-
020 8758 0338 (Mon-Fri)
4
48
Page 50

Nap timer
The Nap timer facility allows you to set your clock radio to wake you
after a predetermined interval (up to 3 hours) without needing to set the
alarms.
1. When the radio is playing press and release the Nap timer button the
current Nap timer setting will be displayed.
2. Repeatedly press the Nap timer button until the required Nap time
setting is selected between 10 minutes and 3 hours or to Off. Press
the Select button to confi rm the setting.
3. The Nap Timer indicator will show on the display. When the selected
Nap timer has elapsed, the buzzer will sound.
4. To cancel the buzzer press the On/Off button.To disable the Nap timer
go back into the Nap timer settings (steps 1 to 2 above) and select
the Off option in step 2.
1,2
2
4
49
Page 51

Dimmer
1. In order to adapt the intensity of the display to suit the ambient room
lighting, press the Dimmer button on your clock radio to select the
desired dimmer brightness or to Off.
Language selection
Display and Audio
1
This facility allows you to change the display language for the menus.
1. Repeatedly press the Back button to enter main mode menu.
2. Press the Tuning Up or Down buttons until 'Settings' shows on the
display then press the Select button to enter settings menu.
3. Press the Tuning Up or Down buttons until 'Language' shows on the
display then press the Select button to access the list of available
languages. (English (GB), English (US), French, Spanish, Catalan,
German, Danish, Italian, Dutch, Portuguese, Finnish, Swedish and
Norwegian).
4. Press the Tuning Up or Down buttons until the language you require
shows on the display then press the Select button to confi rm language
selection. The clock radio will then restart in the chosen language.
If you need any further advice, please call our Technical Helpline on :-
020 8758 0338 (Mon-Fri)
2-4
1
2-4
2-4
50
Page 52

Audio settings (tone controls)
Your clock radio has an Audio Settings menu where the bass and treble
characteristics of the sound can be adjusted to your personal taste.
1. When the radio is playing press and hold the Select/Tone button 'Off'
will show on the display. The clock radio will select the Audio menu
which allows bass and treble adjustment as well as alternative access
to the main Mode Menu.
2. To adjust Bass, press the Tuning Up or Down buttons until 'Bass'
is displayed. Press and release the Select button. The display will
show the current Bass level. Press the Tuning Up or Down buttons
to set the desired level (between -4 and +4) and press and release
the Select button to confi rm selection.
3. To adjust Treble, press the Tuning Up or Down buttons until 'Treble'
is displayed. Press and release the Select button. The display will
show the current Treble level. Press the Tuning Up or Down buttons
to set the desired level (between -4 and +4) and press and release
the Select button to confi rm selection.
4. To quickly cancel any bass or treble setting, press the Tuning Up or
Down buttons until 'Flat' is displayed. Press and release the Select
button and the equalisation levels will be reset.
1-4
2-4 2-4
51
Page 53

Headphone socket
1. A 3.5mm Headphone Socket located on the rear of your clock radio
is provided for use with headphones. Inserting a plug automatically
mutes the internal loudspeaker.
IMPORTANT: Excessive sound pressure from earphones and headphones
can cause hearing loss.
Your clock radio is supplied set up for best audio quality from the built
in loudspeaker. If you wish to use headphones you may set the audio
settings so as to give best quality when listening via headphones.
1. When the radio is playing press and hold the Select/Tone button 'Off'
will show on the display. The clock radio will select the Audio menu
which allows bass and treble adjustment as well as alternative access
to the main Mode menu.
2. To adjust the headphone audio setting, press the Tuning Up or Down
buttons until 'Headphone EQ' is displayed. Press and release the Select
button. The display will show the current Headphone EQ setting.
3. Press the Tuning Up or Down buttons to set the headphone EQ to
On or to Off. Press the Select button to confi rm selection.
Line out socket (3.5mm Jack)
2,3
Display and Audio
1-3
2,3
A 3.5mm Line Out socket located on the rear of your clock radio is provided
for connecting the audio signal to an external amplifi er. Inserting an audio
cable into this socket will not mute the internal loudspeaker. Set the volume
control on the clock radio to minimum if desired.
If you need any further advice, please call our Technical Helpline on :-
020 8758 0338 (Mon-Fri)
52
Page 54

Auxiliary input socket
A 3.5mm Auxiliary Input socket located on the rear of your clock radio
is provided for connecting the audio signal from an external audio source
such as an MP3 or CD player.
1. Connect a stereo lead from the headphone output of your MP3 or
CD player to the Aux In socket. Typically this lead will have a 3.5mm
stereo plug at both ends.
2. Switch on your clock radio and turn the volume on the clock radio
to minimum.
3. Press the Band button on your clock radio until 'Auxiliary Input' shows
on the display.
4. Press 'play' on the connected audio device and adjust the volume using
its volume control, leaving the clock radio's volume at minimum.
5. After use, disconnect your player in order to listen to your clock radio
conventionally.
3
53
Page 55

Factory reset
If you wish to completely reset your radio to its initial state this may be
performed by following this procedure. By performing a factory reset, all
user entered settings will be erased.
1. Access the main mode menu by pressing the Back button then press
the Tuning Up or Down buttons until 'Settings' is displayed.
2. Press the Select button to enter the Settings menu. Press the Tuning
Up or Down buttons until 'Factory Reset' is displayed.
3. Press the Select button 'NO' will fl ash on the display. Press the
Tuning Up or Down button until 'YES' is fl ashing on the display to
proceed with the system reset.
If you do not wish to carry out a system reset, select 'NO' and then
press the Select button. The display will revert to the previous
menu.
4. With 'YES' fl ashing on the display, press the Select button. A full
reset will be performed. The station list together with any preset
stations will be erased and your wireless network connection details
will be lost. All confi guration settings will be restored to their defaults,
the clock and alarms will be reset.
In case of malfunction for any reason, reset the product as described
above to resume normal operation. It may be necessary in some cases to
disconnect the mains power then reconnect power after 10 seconds.
In case of malfunction due to electrical fast transient (burst), reset the
product as above (reconnection of the power source may be required) to
resume normal operation.
Information
1
1-3 1-3
2-4
If you need any further advice, please call our Technical Helpline on :-
020 8758 0338 (Mon-Fri)
54
Page 56

Software version
The software version display is provided for your reference only.
1. Press the Back button to enter main mode menu.
2. Press the Tuning Up or Down buttons until 'Settings' shows on the
display then press the Select button to enter settings menu.
3. Press the Tuning Up or Down buttons until 'Version' shows on the
display then press the Select button. The current software version
will be displayed.
4. Press the Tuning Up or Down buttons to view additional information
Serial number and Product code for your clock radio. Press the Back
button to exit menu.
1,4
2-4 2-4
2,3
55
Page 57

Entering the network name manually
If you need to enter the wifi network name manually into your radio (if the
SSID is not being broadcast by your router) then please use the following
procedure.
1. From the radios Settings menu, select ' Network' and then 'Enter
network name'.
Information
22
2. To enter the SSID, characters are selected and entered using the
Tuning Up or Down buttons. As you press the buttons, the radio
scrolls through the available characters. The central character will
be entered when you press the Select button.
Do this as needed until the complete network name has been entered.
The SSID setting is sensitive to upper and lower case characters and
symbols. You must enter it exactly as set up in your router.
Press the 'Back' button to erase a character or key previously
entered
Select 'END' when the SSID is complete
Alternatively the 'END' symbol can be quickly accessed by pressing
the Add/RDS button.
Select 'Back' button to cancel and go back to the DNS settings
screen
3. The clock radio will then try to connect to the named network. The
remainder of the connection procedure should then be followed - see
page 10, step 11.
If you need any further advice, please call our Technical Helpline on :-
020 8758 0338 (Mon-Fri)
2
2
56
Page 58

Entering the network address manually
If you do not wish to use DHCP for automatic confi guration, or if your
network is confi gured with a hidden SSID, then you will need to enter
some network settings manually. (Note - a hidden SSID may prevent
casual observers from detecting your network, but it is not recommended
as a means of network security).
1. From the radio’s Settings menu, select 'Network' and then 'Edit confi g'
menu.
2. The next menu asks whether you wish to use DHCP to confi gure your
network parameters (IP address, subnet mask, gateway address, etc.).
Unless you are familiar with networking and related terminology, we
recommend that you allow the use of DHCP. Choose 'Auto DHCP
- YES' unless you need to specify network details manually.
If you chose 'Auto DHCP - NO' for the connection method, the next
step is to set up the IP address.
3. The IP address used should be chosen to be compatible with the settings
in your router and must be a unique address on your network. If you
are using DHCP for some devices and static (manually confi gured)
IP addresses for others, the IP address used should fall outside the
range that the router may allocate using DHCP. Typically, the fi rst three
groups of digits will be the same for all devices on your network. To
enter the IP address, press the Tuning Up or Down buttons to set the
value for each group of digits and then press the Select button to enter
the value and to move on to the next group. When the IP address has
been entered, the subnet mask should be entered. The subnet mask
defi nes which parts of the IP address are common across your network.
For most small networks the subnet mask will be 255.255.255.0 and
this is entered in the same way.
57
33
3
Page 59

Entering the network address manually cont.
4. The Gateway address is normally the IP address of the router through
which the radio connects to the internet and is entered in the same
way as the previous addresses.
5. In most installations the DNS settings (DNS = Domain Name Server)
will be set to the same IP address as your router. In this case the
secondary DNS may be left at zero.
To enter the DNS address, press the Tuning Up or Down buttons
to set the value for each group of digits and then press the control to
enter the value and to move on to the next group. Repeat this until all
eight groups of digits have been entered.
Information
5
5
If you need any further advice, please call our Technical Helpline on :-
020 8758 0338 (Mon-Fri)
58
Page 60

Wireless Standby mode
Your clock radio has a wireless standby mode feature that allows you to
choose whether to stay connected to the wireless network when the clock
radio is in Standby.
This feature is enabled by default (or after a factory reset) and is intended
to minimise the time taken by the radio to start playing when it is switched
on.
1. Press the Back button to enter main mode menu.
2. Press the Tuning Up or Down buttons until 'Settings' shows on the
display then press the Select button to enter settings menu.
3. Press the Tuning Up or Down buttons until 'Network' shows on the
display then press the Select button.
4. Press the Tuning Up or Down buttons until 'Wireless Standby power
mode' shows on the display then press the Select button. The current
setting will fl ash on the display.
5. Press the Tuning Up or Down buttons to select 'YES', then press the
Select button to confi rm that you wish to stay connected. If you do
not wish to stay connected select 'NO'.
2-5
1
2-5
2-5
59
Page 61

WiFi strength
To check the strength of your WiFi connection follow the procedure
below.
1. Press the Back button to enter main mode menu.
2. Press the Tuning Up or Down buttons until 'Settings' shows on the
display then press the Select button to enter settings menu.
3. Press the Tuning Up or Down buttons until 'Network' shows on the
display then press the Select button.
4. Press the Tuning Up or Down buttons until 'WiFi Strength' shows on
the display then press the Select button. The current WiFi strength
will show on the display.
Signal Warning
You can set your clock radio to warn you when the WiFi signal is low.
1. Enter the settings menu.
2. Press the Tuning Up or Down buttons until 'Network' shows on the
display then press the Select button.
2-4
2-4
Information
2-4
2-4
2-4
3. Press the Tuning Up or Down buttons until 'Signal Warning' shows
on the display then press the Select button.
4. Press the Tuning Up or Down buttons to select 'YES', then press the
Select button to confi rm that you wish to enable low signal warning.
If you do not wish to enable this feature select 'NO'.
If you need any further advice, please call our Technical Helpline on :-
020 8758 0338 (Mon-Fri)
2-4
60
Page 62

Troubleshooting
If you experience any trouble with your Internet radio, then you may fi nd
it useful to visit the help section on our web site at
http://www.robertsradio.co.uk/pages/streamtime_faq.htm
or on Reciva's website at
http://radios.reciva.com
If you have diffi culty connecting the radio to your computer network, some
of these steps may help to resolve the problem:
1. Confi rm that a WiFi connected PC can access the Internet (i.e. can
browse the web) using the same network.
2. Check that a DHCP server is available (normally a router function),
or that you have confi gured your radio to use DHCP. Your radio will
by default use DHCP. This may be confi gured using the menu items
‘Main mode menu' -> 'Settings' -> 'Network ' -> 'Edit confi g'. You then
need to choose 'Auto DHCP - YES ' or 'Auto DHCP - NO'. If you enable
DHCP then the radio will negotiate with your router (or DHCP server)
and will be provided with an IP address as well as the other settings
needed. If you wish to set the network confi guration manually, refer
to paragraph 6.
3. Check that your network’s fi rewall is not blocking any outgoing ports.
As a minimum, the radio needs access to UDP and TCP ports 80, 554,
1755, 5000 and 7070. The use of Windows Shares requires access
to UDP and TCP ports 135 - 139 and 445. Windows Media Player 11
will allocate a port number for UPnP media sharing and will confi gure
Microsoft's Windows built-in fi rewall appropriately. Other fi rewall
software may require confi gration for UPnP or to allow particular IP
addresses to have trusted access.
You can view the radio’s MAC address using the menu items ‘Main mode
menu' -> 'Settings' -> 'Network' -> 'View confi g' -> 'MAC address'.
A wireless MAC address will typically be of the form
00:1F:1F:xx:xx:xx
5. If you have an encrypted network, check that you have entered the
correct encryption key into the radio. Remember that text-format WPA
keys are case sensitive. If your radio displays 'Network error' when
attempting to connect to an encrypted network, then please ensure
that you enter the correct key for the network. If the problem persists,
then you may need to re-check your network confi guration.
6. If you need to set up your radio's IP address manually, you will need to
know low-level details of your network's confi guration. Use the menu
items ‘Main mode menu' -> 'Settings' -> 'Network' -> 'Edit confi g' ->
'DHCP disable'.
The radio will then prompt you in turn for the
Ethernet IP address
Ethernet Subnet mask
Ethernet Gateway address
Ethernet Primary DNS
Ethernet Secondary DNS
If you are setting up a wireless connection manually you will also need
to enter the SSID, the encryption type, and the encryption key.
See page 56 for full details on how to set up your radio's network
confi guration manually.
4. Check that your access point does not restrict connections to particular
MAC addresses (sometimes called MAC address fi ltering).
61
Page 63

If your clock radio can connect to the network successfully, but is unable
to play particular internet radio stations, it may be due to one these
causes:
1. The station is not broadcasting at this time of the day (remember it
may be located in a different time zone, and some stations do not
broadcast all day).
2. The station has reached the maximum allowed number of simultaneous
listeners.
3. The Internet connection between your clock radio and the server (often
located in a different country) is slow. This could be due to internet
congestion, either locally or at a distance.
4. The station is not broadcasting any more. The database of radio
stations that your radio connects to is frequently updated and checked
but may not always be completely accurate.
5. The radio station is broadcasting using an audio format which is not
playable by your radio (although the STREAMTIME does play the
most popular formats used by regular broadcasters).
Try using a PC to play the stream via the broadcaster’s web site or via the
radio station database web site at http://radios.reciva.com If you can
play the station with a PC, it may be that the internet feed or local network
connection is poor. However, some broadcasters (such as the BBC) provide
different data streams for PC users and internet radio listeners, so this
test is not always conclusive.
If you cannot play the station via your PC this may indicate that the problem
is not necessarily due to your radio, but it could be your network, your
internet connection, the broadcaster, or internet congestion.
Information
If you need any further advice, please call our Technical Helpline on :-
020 8758 0338 (Mon-Fri)
62
Page 64

Software update
From time to time, new software features for your radio may be developed. Your radio
has therefore been designed to allow its internal software to be updated using your
Internet connection.
You should not attempt to update your clock radio unless it is recommended to you by
Roberts Customer Services. Updating the software may remove all network settings,
radio station presets and alarm settings from your clock radio.
It is important that you do not attempt this procedure unless you have a good Internet
connection and a reliable mains power supply. As the radio connects to your router using
a WiFi connection, make sure that this is also reliable before proceeding.
1.
The 'Software update' option is accessed via the Settings menu. When you select
'Upgrade Firmware' the radio will display 'checking for updates' if there is a software
update your radio will display 'Are you sure?'.
2. Press the Tuning Up or Down buttons to highlight the 'YES' option if you wish to go
through the update process. If there are no updates then the display will show 'No
upgrade available'.
3 If you choose to update your radio it will fi rst download the new software and will
then reprogram its internal memory. This may take a few minutes depending on the
speed of your internet connection.
4. Once the software update is completed, the clock radio will prompt you to press
Select button to restart and your radio will then restart. You may fi nd that you will
need to reconfi gure your network connection following an update. You may also need
to re-enter all radio station presets, alarm settings, and confi guration options.
VERY IMPORTANT: Do not switch off the power to the clock radio until the update
operation is complete and the radio has restarted, otherwise the clock radio may
become permanently damaged.
63
Page 65

General
Do not allow your clock radio to be exposed to water, steam or sand. Do
not leave your clock radio where excessive heat could cause damage.
The name plate is located on the rear of the clock radio.
Information
• The clock radio shall not be exposed to dripping or splashing and no
objects fi lled with liquids, such as vases, shall be placed on the clock
radio.
• It is recommended to operate the product such that there is a minimum
distance (10cm recommended) to adjacent objects in order to ensure
good ventilation.
• The ventilation of the product should not be restricted by covering it
with items such as newspapers, tablecloths, curtains etc.
• No naked fl ame sources such as lighted candles should be placed on
the product.
• It is recommended to avoid using or storing the product at extremes
of temperature. Avoid leaving the unit in cars, on window sills, in direct
sunlight etc.
Specifi cations
Power Requirements
Mains 100 - 240 volts AC, 50 - 60Hz
(use only adaptor supplied)
Connectivity
Wi-Fi 802.11b and 802.11g supported with
WEP and WPA/WPA2 encryption
Compatible with 802.11n routers which
offer mixed mode support for 802.11b/g
The Company reserves the right to amend the specifi cation without notice.
If you need any further advice, please call our Technical Helpline on :-
020 8758 0338 (Mon-Fri)
only
Circuit features
Loudspeaker 76 mm
Output Power 1 Watt
Headphone socket 3.5mm dia
Auxiliary In socket 3.5mm dia
Line Out socket 3.5mm dia
Aerial System WiFI External Wi-Fi Antenna
FM Wire aerial
64
Page 66

Software license information
This product contains software licensed under version 2 of the GNU Public License and version 2.1 of the GNU Lesser Public License, The source
code for this software is available from: http://www.reciva.com/gpl/
This product includes technology owned by Microsoft Corporation and under a licence from Microsoft Licensing, GP. Use or distribution of such
technology outside of this product is prohibited without a license from Microsoft Corporation and / or Microsoft Licensing, GP as applicable.
The Roberts STREAMTIME Internet clock
radio incorporates hardware and software
technology which has been developed
by Reciva Limited, Cambridge, UK.
65
Page 67

Guarantee
This instrument is guaranteed for twelve months from the date of delivery to the original owner against failure due to faulty workmanship or component
breakdown, subject to the procedure stated below. Should any component or part fail during this guarantee period it will be repaired or replaced free
of charge.
The guarantee does not cover:
1. Damage resulting from incorrect use.
2. Consequential damage.
3. Receivers with removed or defaced serial numbers.
N.B. Damaged or broken aerials will not be replaced under guarantee.
Procedure:
Any claim under this guarantee should be made through the dealer from whom the instrument was purchased. It is likely that your Roberts' dealer
will be able to attend to any defect quickly and effi ciently but should it be necessary the dealer will return the instrument to the Company’s service
department for attention. In the event that it is not possible to return the instrument to the Roberts' dealer from whom it was purchased, please contact
Roberts Radio Technical Services at the address shown overleaf.
These statements do not affect the statutory rights of a consumer.
Information
If you need any further advice, please call our Technical Helpline on :-
020 8758 0338 (Mon-Fri)
66
Page 68

ROBERTS RADIO TECHNICAL SERVICES
97-99 Worton Road
Isleworth
Middlesex
TW7 6EG
Technical Helpline :- 020 8758 0338 (Mon-Fri during offi ce hours)
Web site: http://www.robertsradio.co.uk
Issue 1
© 2009 Roberts Radio Limited
 Loading...
Loading...