Page 1
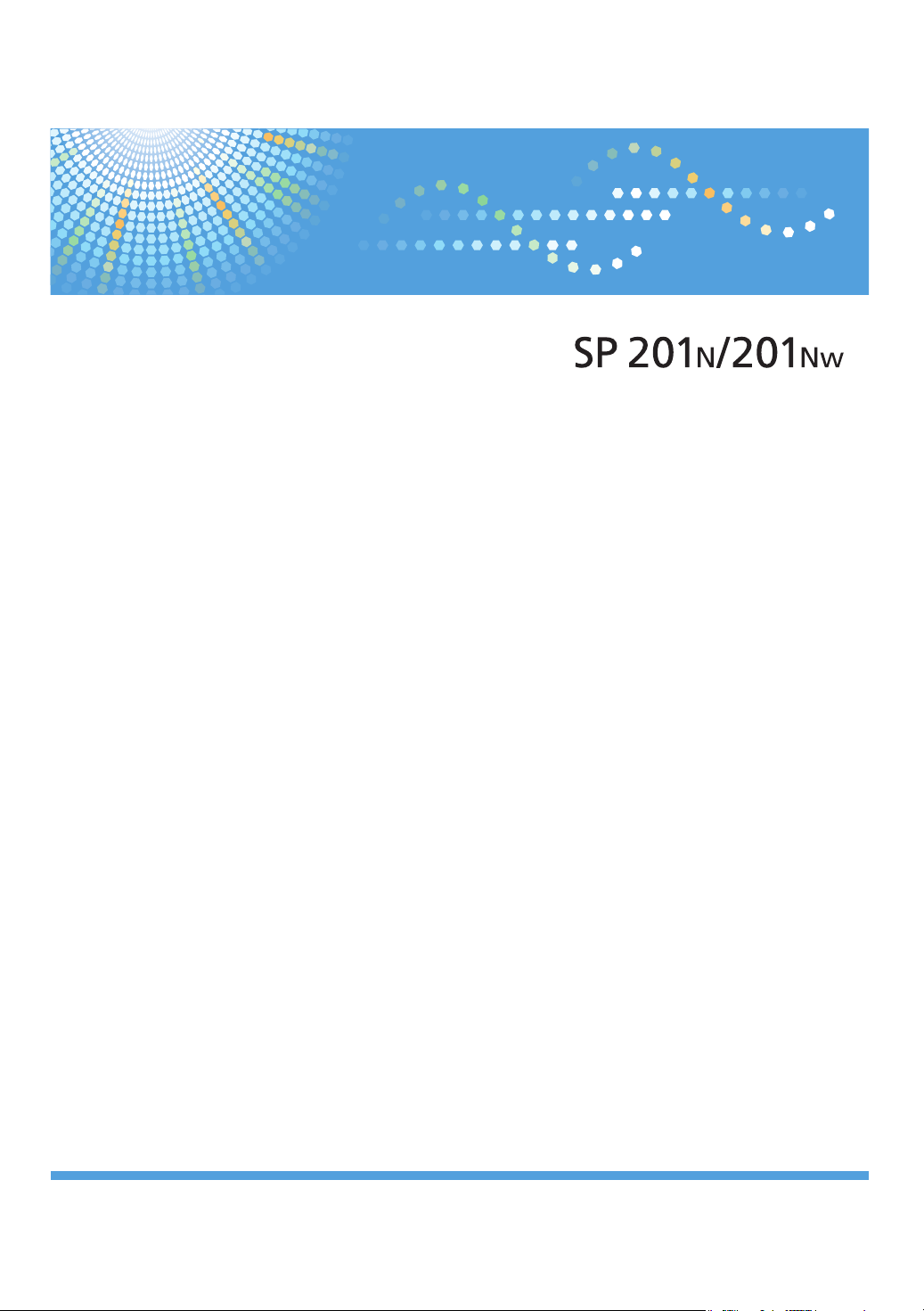
Gebruiksaanwijzing
Gebruikershandleiding
Voor een veilig en juist gebruik, zorg ervoor dat u de "Veiligheidsinformatie" leest voordat u het apparaat gebruikt.
Page 2
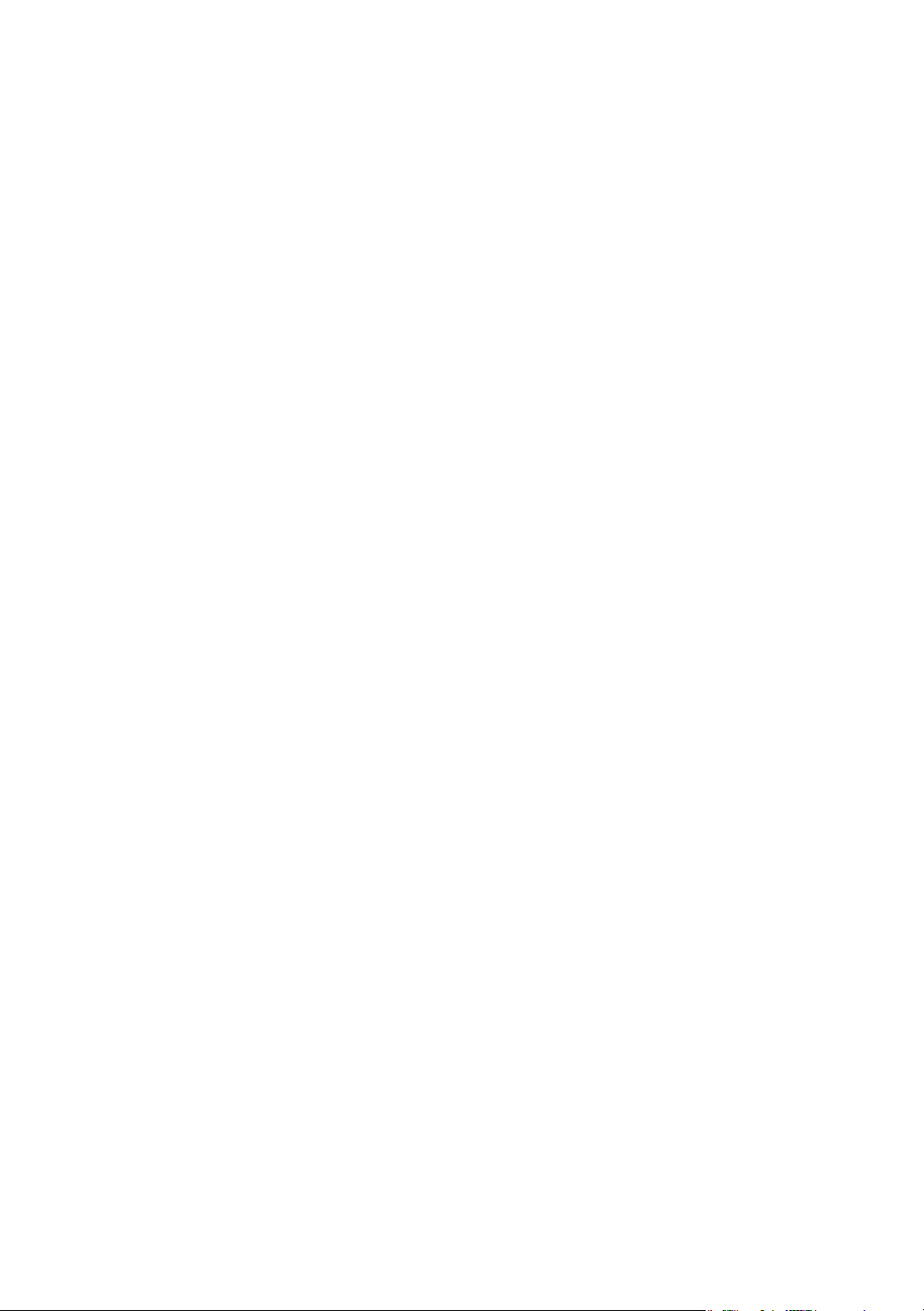
Page 3
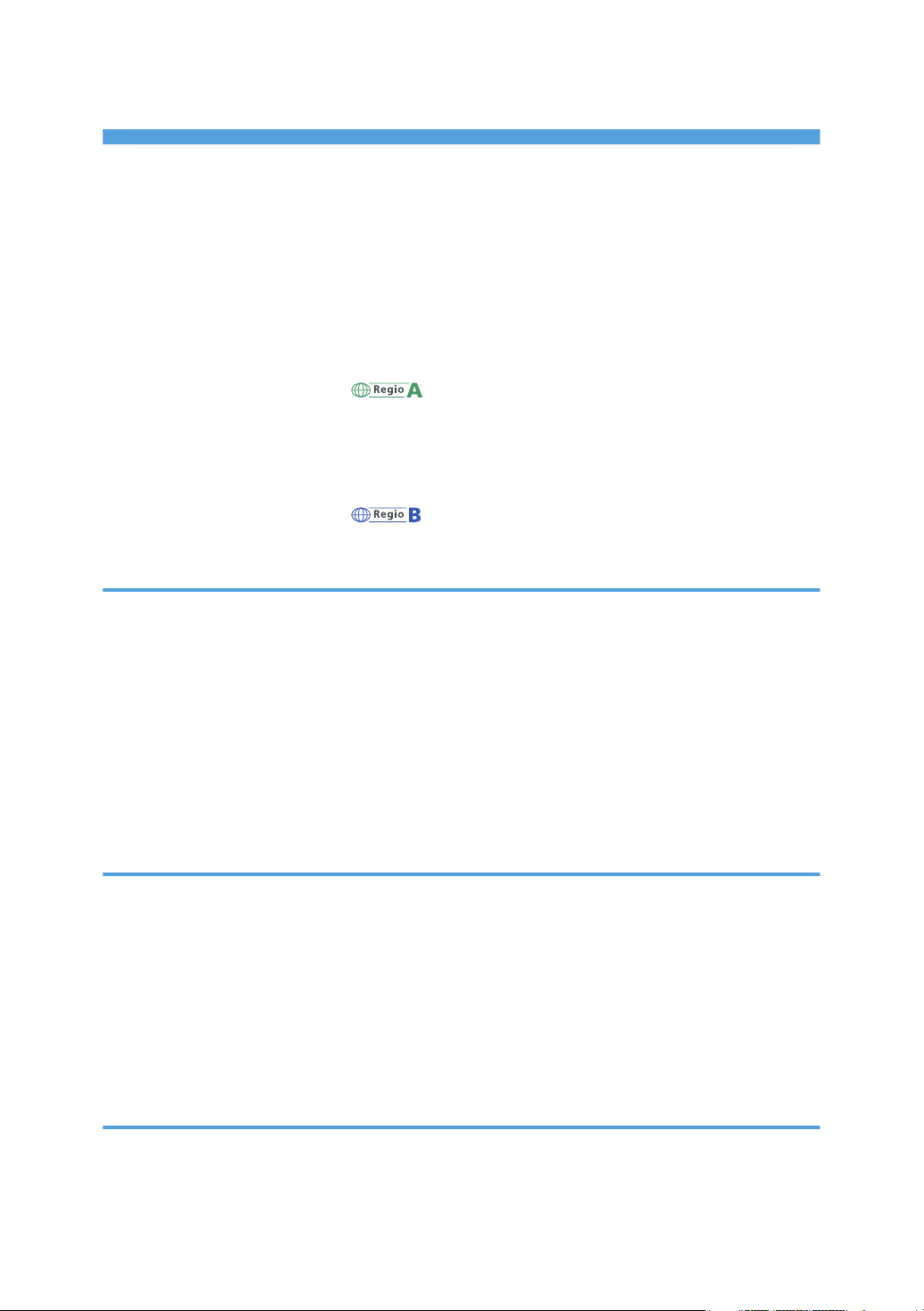
INHOUDSOPGAVE
Hoe werkt deze handleiding?........................................................................................................................... 4
Inleiding...........................................................................................................................................................4
Wettelijk verbod............................................................................................................................................. 4
Disclaimer........................................................................................................................................................4
Het IP-adres.................................................................................................................................................... 5
Verschillen in prestaties/functies van verschillende modellen....................................................................5
Modelspecifieke informatie............................................................................................................................... 6
Belangrijke veiligheidsvoorschriften .............................................................................................. 7
Gebruikersinformatie over elektrische en elektronische apparaten...........................................................7
Advies met betrekking tot het milieu .............................................................................................................7
Opmerking m.b.t. het batterij-/accusymbool (alleen voor EU-landen).................................................... 8
Belangrijke veiligheidsvoorschriften ............................................................................................ 10
Opmerkingen voor gebruikers van de staat Californië............................................................................ 10
1. Overzicht van het apparaat
Overzicht van alle apparaatonderdelen....................................................................................................... 11
Buitenkant..................................................................................................................................................... 11
Binnenkant....................................................................................................................................................12
Wat is Smart Organizing Monitor?................................................................................................................ 14
Netwerkinstellingen configureren................................................................................................................... 15
Verander het LAN-type met behulp van Web Image Monitor................................................................ 15
De IP-adresinstellingen met de Web Image Monitor configureren.........................................................15
Draadloos LAN configureren..................................................................................................................... 16
2. Papier plaatsen
Ondersteund papier.........................................................................................................................................21
Niet aanbevolen papiertypen.........................................................................................................................23
Afdrukgebied....................................................................................................................................................24
Papier plaatsen.................................................................................................................................................25
Papier plaatsen in lade 1............................................................................................................................ 25
Papier in de handinvoer plaatsen...............................................................................................................29
De papiersoort en het papierformaat opgeven met Smart Organizing Monitor................................... 30
3. Documenten afdrukken
Basisbewerking................................................................................................................................................ 33
Dubbelzijdig afdrukken...............................................................................................................................34
1
Page 4
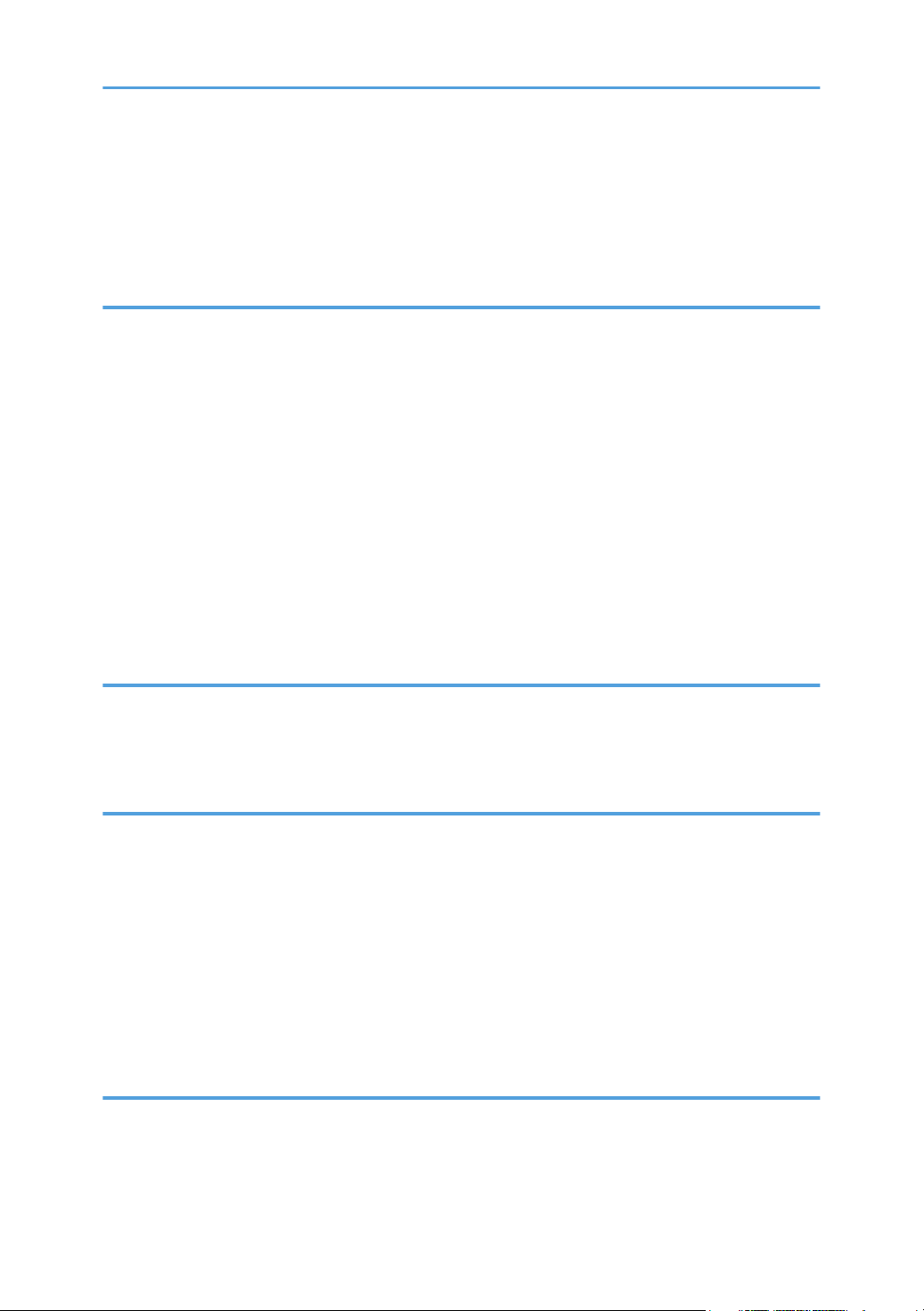
Een afdruktaak annuleren........................................................................................................................... 35
Als papier niet overeenkomt............................................................................................................................37
Doorgaan met afdrukken met papier dat niet overeenkomt.................................................................... 37
De afdruktaak resetten................................................................................................................................ 37
4. Het apparaat configureren met hulpprogramma's
Web Image Monitor gebruiken......................................................................................................................39
De beginpagina weergeven.......................................................................................................................39
De taal van de interface wijzigen...............................................................................................................40
Menu.............................................................................................................................................................40
De apparaatinstellingen wijzigen...............................................................................................................42
Lijst met instellingen......................................................................................................................................42
Smart Organizing Monitor gebruiken............................................................................................................52
De statusinformatie controleren.................................................................................................................. 52
De apparaatinstellingen configureren....................................................................................................... 53
De configuratiepagina of testpagina afdrukken....................................................................................... 54
De firmware updaten...................................................................................................................................54
5. Het apparaat onderhouden
De printcartridge vervangen........................................................................................................................... 57
Aandachtspunten bij het schoonmaken..........................................................................................................59
De binnenkant van het apparaat schoonmaken........................................................................................... 60
6. Problemen oplossen
Veelvoorkomende problemen.........................................................................................................................63
Problemen met papierdoorvoer......................................................................................................................64
Een papierstoring verwijderen....................................................................................................................65
Problemen met de afdrukkwaliteit...................................................................................................................71
De toestand van het apparaat controleren............................................................................................... 71
Problemen met de printer................................................................................................................................ 72
Afdrukposities komen niet overeen met het computerscherm...................................................................73
Fout- en statusmeldingen die in Smart Organizing Monitor worden weergegeven.................................. 74
7. Bijlage
Opmerkingen over de toner............................................................................................................................77
Het apparaat verplaatsen en vervoeren........................................................................................................78
Het apparaat weggooien........................................................................................................................... 78
2
Page 5
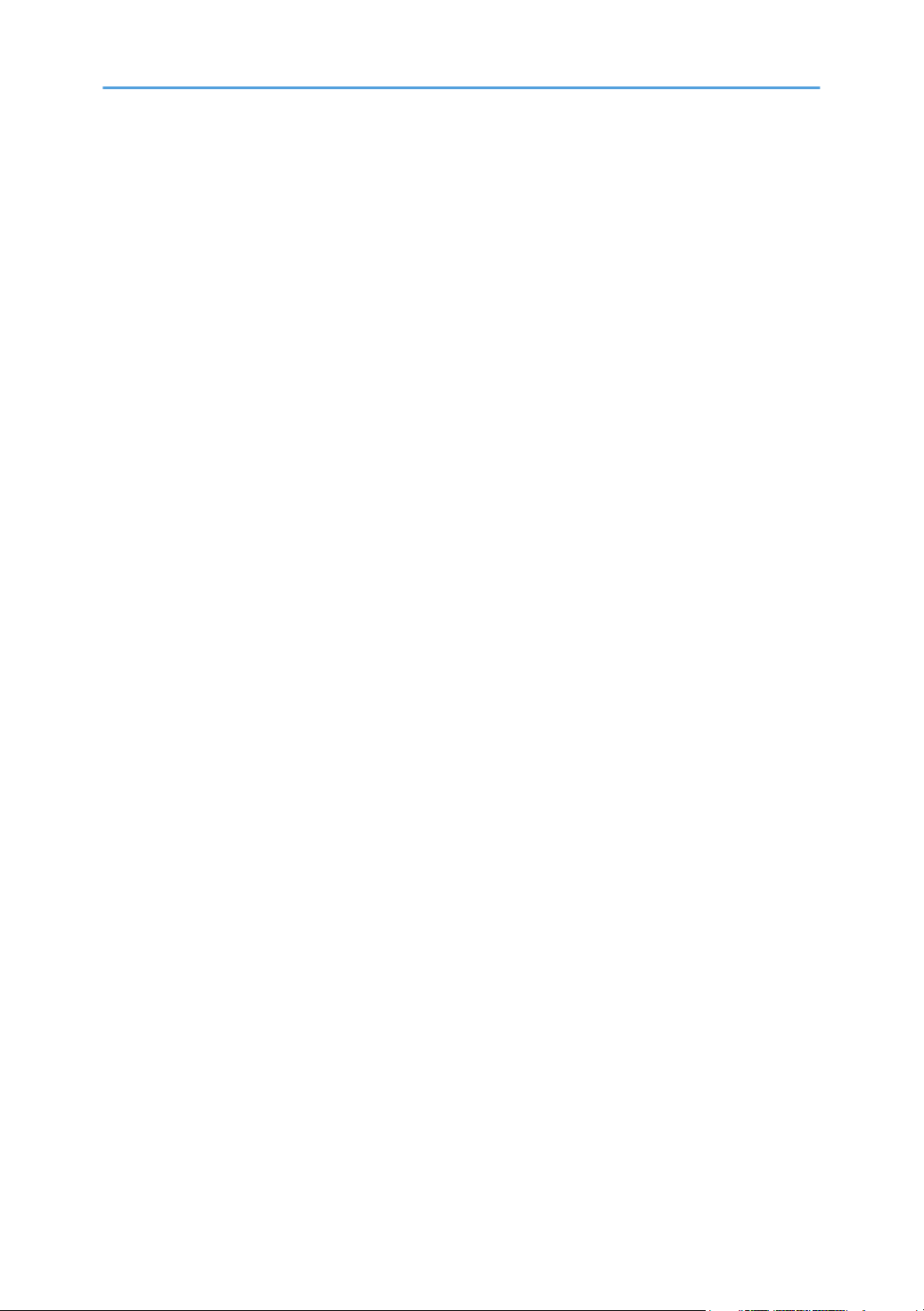
Waar kan ik meer informatie krijgen?........................................................................................................79
Verbruiksartikelen.............................................................................................................................................80
Inktcartridge................................................................................................................................................. 80
Specificaties van het apparaat....................................................................................................................... 81
Algemene functie Specificaties................................................................................................................... 81
Specificaties van de printerfunctie..............................................................................................................82
Handelsmerken................................................................................................................................................ 84
INDEX............................................................................................................................................................. 87
3
Page 6
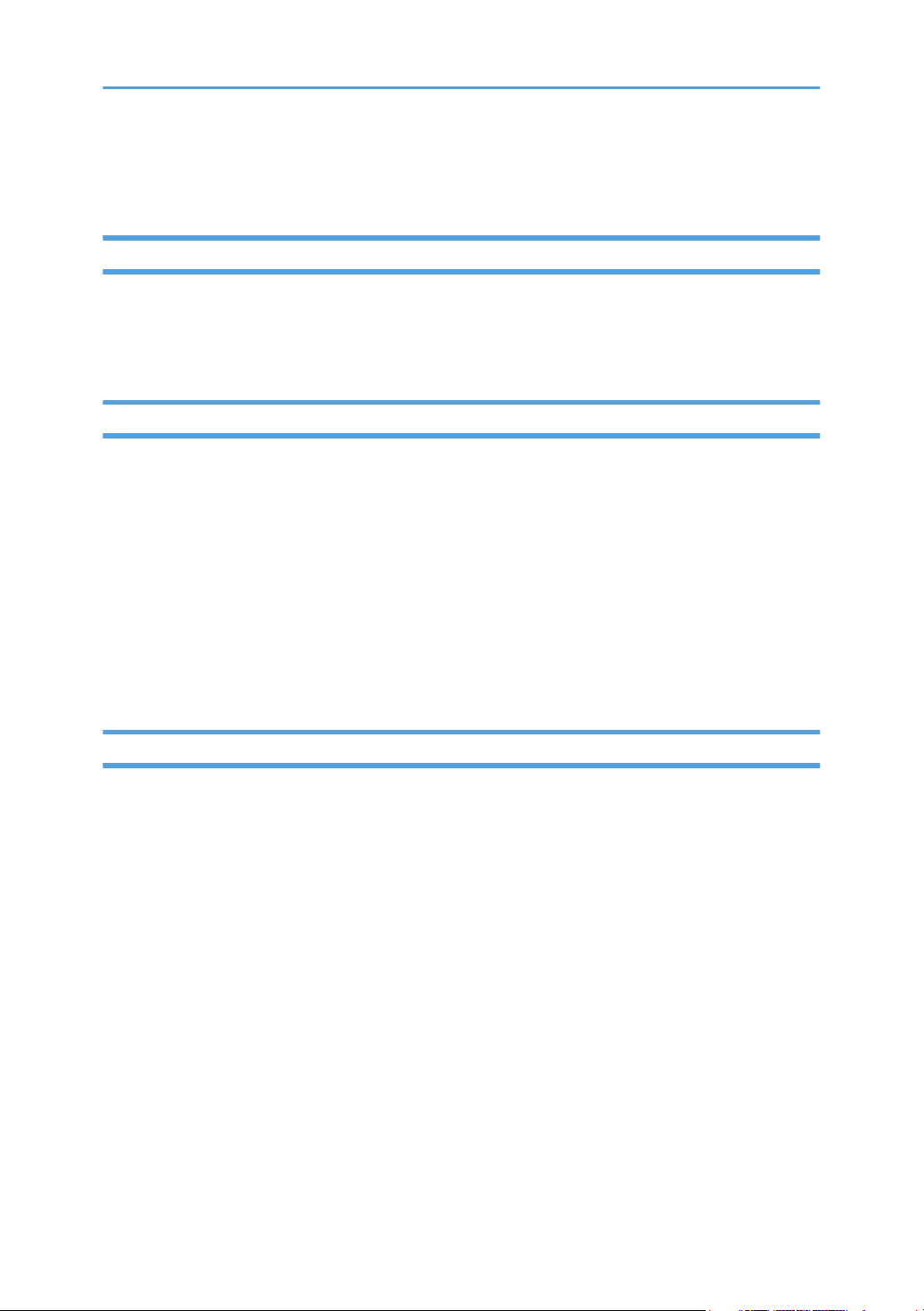
Hoe werkt deze handleiding?
Inleiding
Deze handleiding bevat gedetailleerde instructies en opmerkingen over de bediening en het gebruik
van dit apparaat. Lees voor uw eigen veiligheid deze handleiding zorgvuldig door voordat u het
apparaat gaat gebruiken. Bewaar deze handleiding op een handige plaats binnen handbereik.
Wettelijk verbod
Kopieer of druk geen documenten af waarvan de reproductie verboden is door de wet.
Het kopiëren of afdrukken van de volgende documenten is over het algemeen verboden door
plaatselijke wetgeving:
bankbiljetten, belastingzegels, obligaties, aandeelcertificaten, bankcheques, cheques, paspoorten,
rijbewijzen.
De bovenstaande lijst is alleen bedoeld als richtlijn en is zeker niet volledig. Wij accepteren geen
aansprakelijkheid voor de volledigheid of nauwkeurigheid ervan. Als u vragen heeft betreffende de
wettelijkheid van het kopiëren of afdrukken van sommige documenten, neem dan contact op met uw
wettelijk adviseur.
Disclaimer
De inhoud van deze handleiding kan zonder voorafgaande kennisgeving worden gewijzigd.
Tot de maximale mate die is omschreven in de betreffende wetten, is de fabrikant in geen enkel geval
aansprakelijk voor enige schade die voortvloeit uit storingen van dit product, verlies van opgeslagen
gegevens of het gebruik of het niet gebruiken van dit product en de gebruikershandleidingen die zijn
meegeleverd.
Zorg ervoor dat u altijd een kopie heeft of back-ups maakt van de gegevens die op dit apparaat staan
opgeslagen. Documenten of gegevens kunnen mogelijk gewist worden vanwege bedieningsfouten of
apparaatstoringen.
De fabrikant is in geen enkel geval aansprakelijk voor documenten die door u zijn gemaakt met behulp
van dit apparaat of voor de resultaten die voortvloeien uit het gebruik van gegevens door u.
Voor een goede afdrukkwaliteit adviseert de fabrikant u om de originele toner van de fabrikant te
gebruiken.
De fabrikant is niet aansprakelijk voor eventuele schade of kosten die kunnen voortvloeien uit het
gebruik van onderdelen die geen originele onderdelen van de fabrikant zijn bij uw kantoorapparatuur.
In deze handleiding gebruiken we twee soorten vermeldingen voor de afmetingen.
4
Page 7
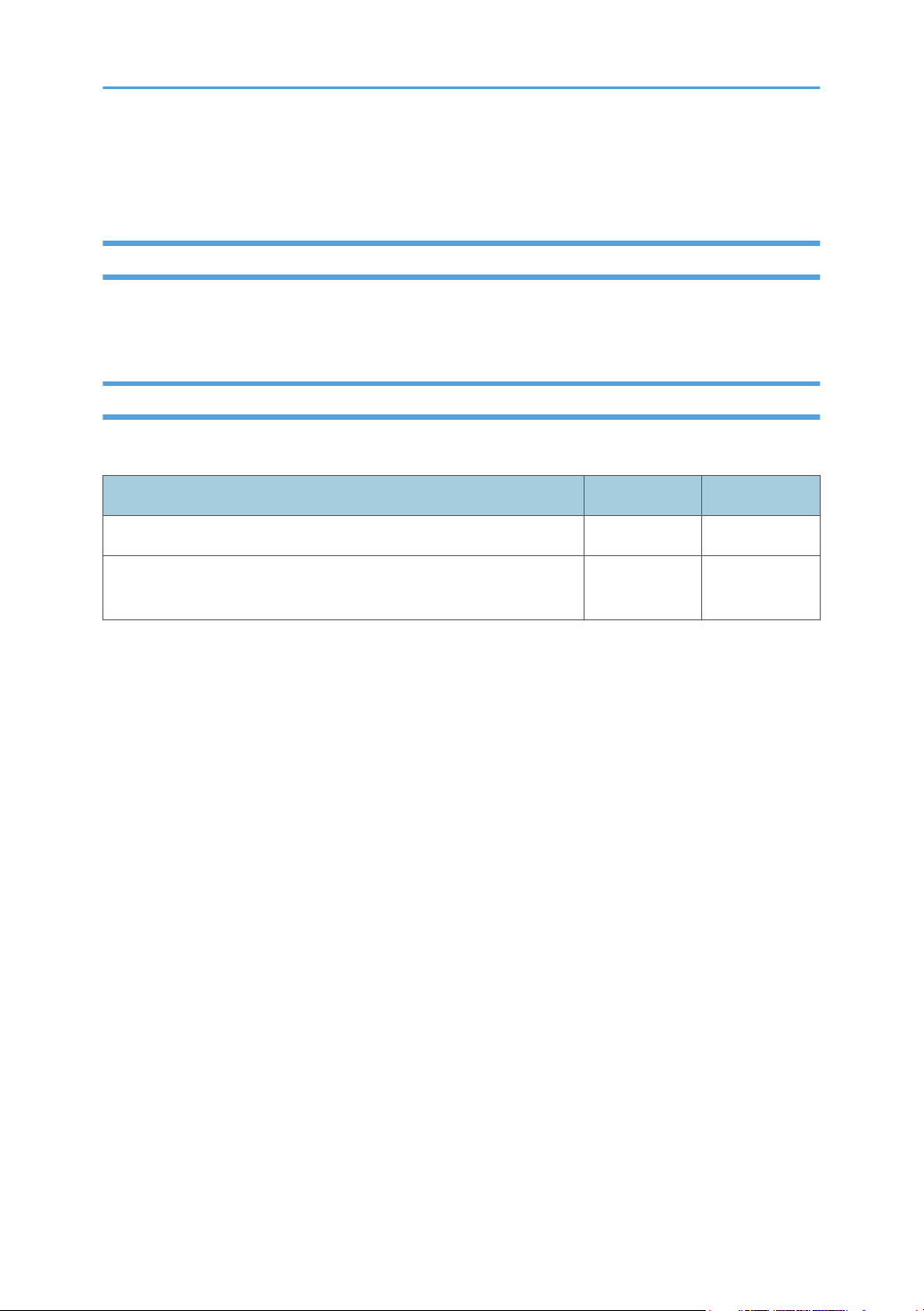
Sommige illustraties of toelichtingen in deze handleiding verschillen mogelijk van uw product wegens
verbetering of verandering van het product.
Het IP-adres
In deze handleiding verwijst 'IP-adres' naar zowel de IPv4- als de IPv6-omgeving. Lees de instructies
door die betrekking hebben op de omgeving die u gebruikt.
Verschillen in prestaties/functies van verschillende modellen
De verschillen in hoofdprestaties/functies van verschillende modellen zijn als volgt:
Type 1 Type 2
Model SP 201N SP 201Nw
Draadloos LAN Niet
beschikbaar
Beschikbaar
5
Page 8
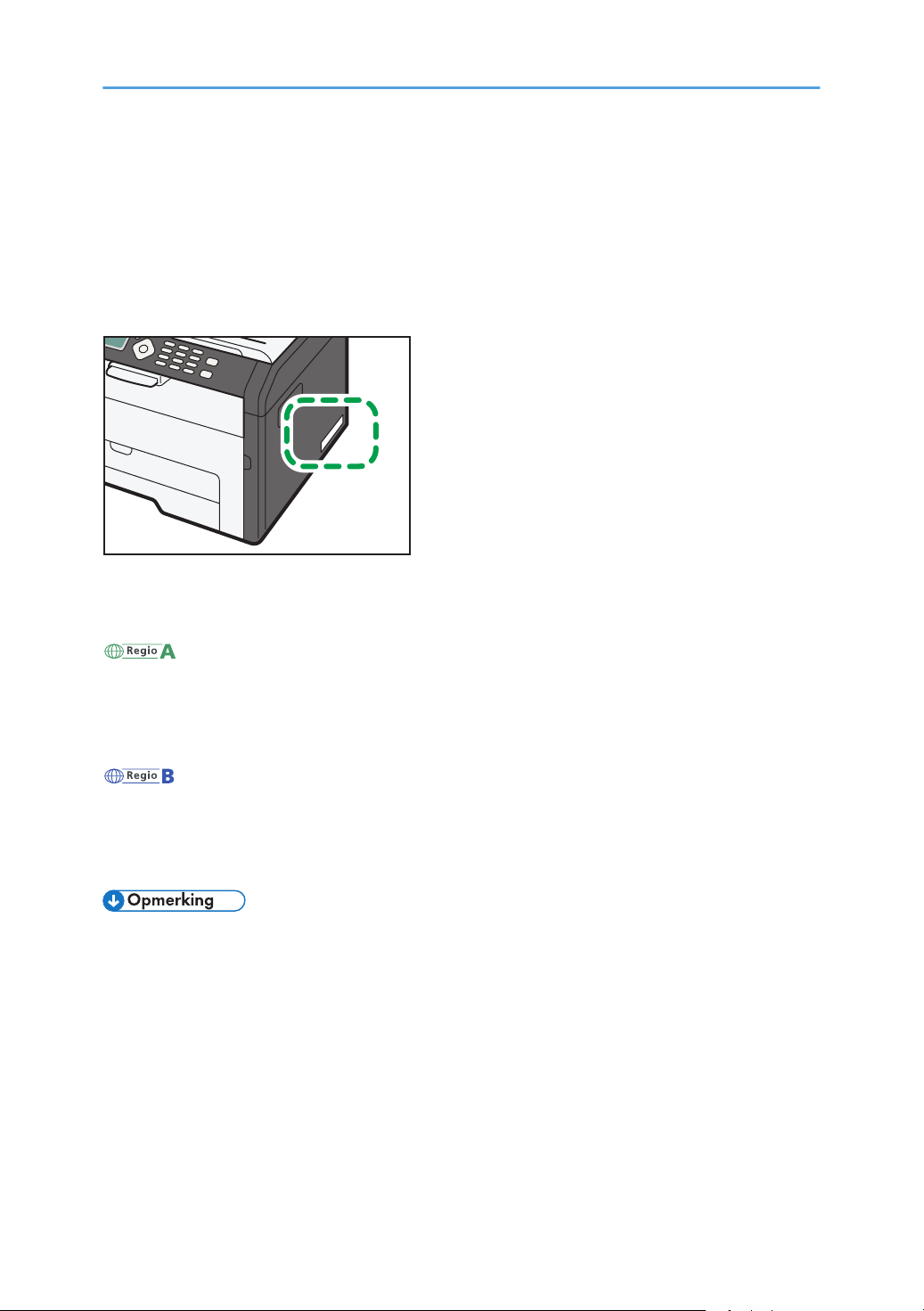
Modelspecifieke informatie
CTT110
In dit gedeelte wordt uitgelegd tot welke regio uw apparaat behoort.
Op de achterkant van het apparaat bevindt zich een sticker op de plaats die hieronder wordt
weergegeven. De sticker bevat gegevens waarmee de regio van uw apparaat wordt geïdentificeerd.
Lees wat er op de sticker staat.
De volgende informatie is regiospecifiek. Lees de informatie onder het symbool dat overeenkomt met de
regio van uw apparaat.
(voornamelijk in Europa en Azië)
Als de sticker de volgende informatie bevat, is uw apparaat een Regio A-model:
• CODE XXXX -27
• 220-240V
(voornamelijk in Noord-Amerika)
Als de sticker de volgende informatie bevat, is uw apparaat een Regio B-model:
• CODE XXXX -17
• 120V
• De afmetingen in deze handleiding worden gegeven in twee meeteenheden: metrisch en in inches.
Als uw apparaat een model uit regio A is, raadpleegt u de metrische meeteenheid. Als uw
apparaat een model uit regio B is, raadpleegt u de meeteenheid in inch.
6
Page 9
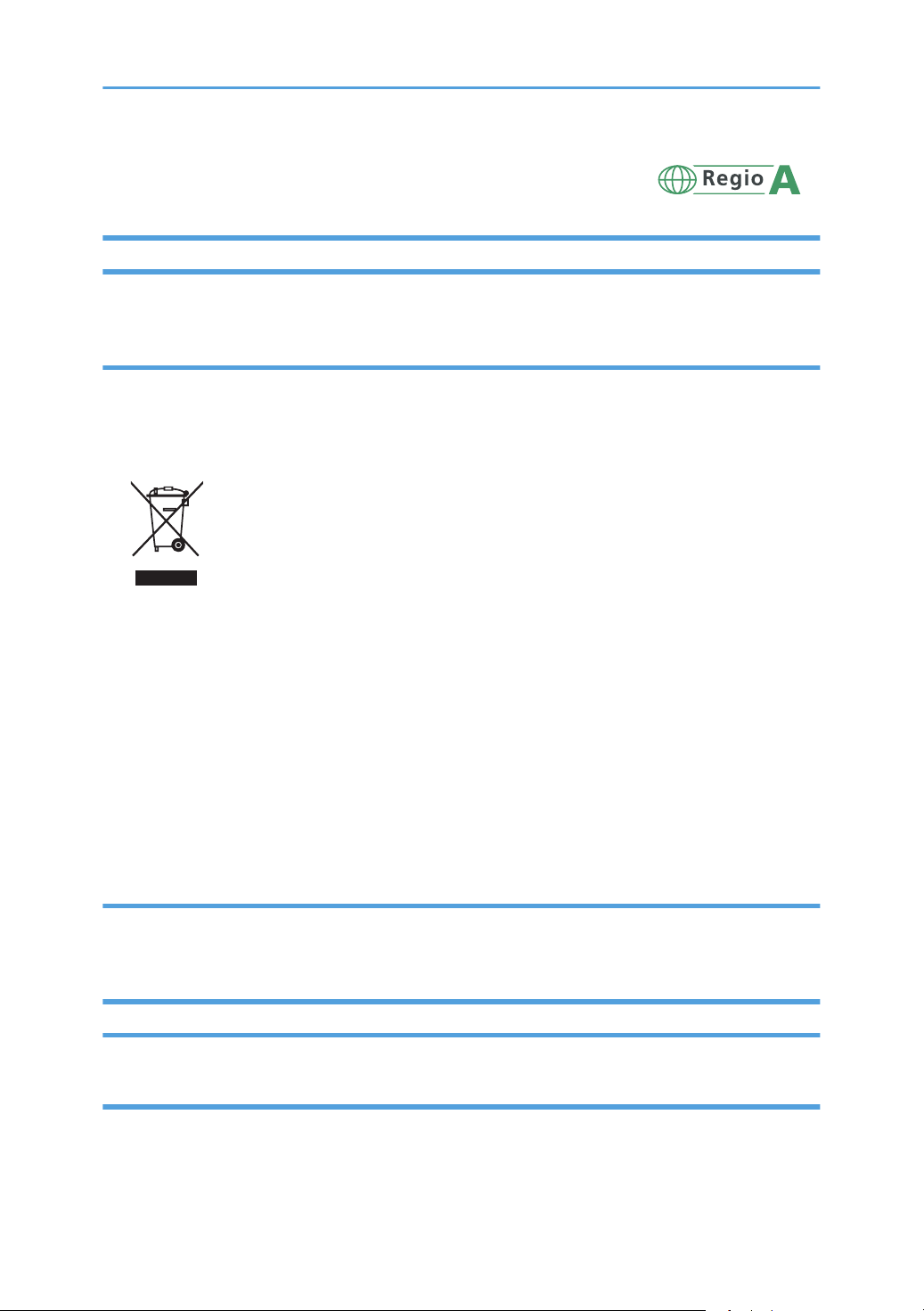
Belangrijke veiligheidsvoorschriften
Gebruikersinformatie over elektrische en elektronische apparaten
Voor gebruikers in landen waar het symbool zoals hier is afgebeeld is gespecificeerd in de nationale wetgeving aangaande de verwerking van elektronisch afval
Onze producten bevatten hoogwaardige componenten en zijn ontworpen om het recyclen te
vergemakkelijken.
Onze producten of productverpakkingen zijn gemarkeerd met het onderstaande symbool.
Het symbool geeft aan dat het product niet mag worden behandeld als huishoudelijk afval. Als u het
apparaat wilt afdanken, doe dit dan via de aangewezen afvalverzamelingsystemen die hiervoor ter
beschikking gesteld zijn. Door deze instructies na te leven, bent u zeker dat dit product op de juiste
manier wordt verwerkt en helpt u de mogelijke nadelige gevolgen voor het milieu en de openbare
gezondheid, die het resultaat kunnen zijn van een foutieve verwerking van het product, te beperken. Het
recyclen van producten is ten behoeve van het behoud van de natuurlijke grondstoffen en ter
bescherming van het milieu.
Voor meer informatie over inzamelsystemen en de recycling van dit product neemt u contact op met de
winkel waar u het product gekocht heeft, of met uw plaatselijke dealer of leverancier.
Alle overige gebruikers
Als u dit product wilt afvoeren, neem dan contact op met uw gemeente of provincie, de winkel waar u
dit product gekocht heeft, uw plaatselijke dealer of uw leverancier.
Advies met betrekking tot het milieu
Gebruikers in de EU, Zwitserland en Noorwegen
Rendement van verbruiksartikelen
Raadpleeg de Gebruikershandleiding voor deze informatie of de verpakking van het
verbruiksartikel.
7
Page 10
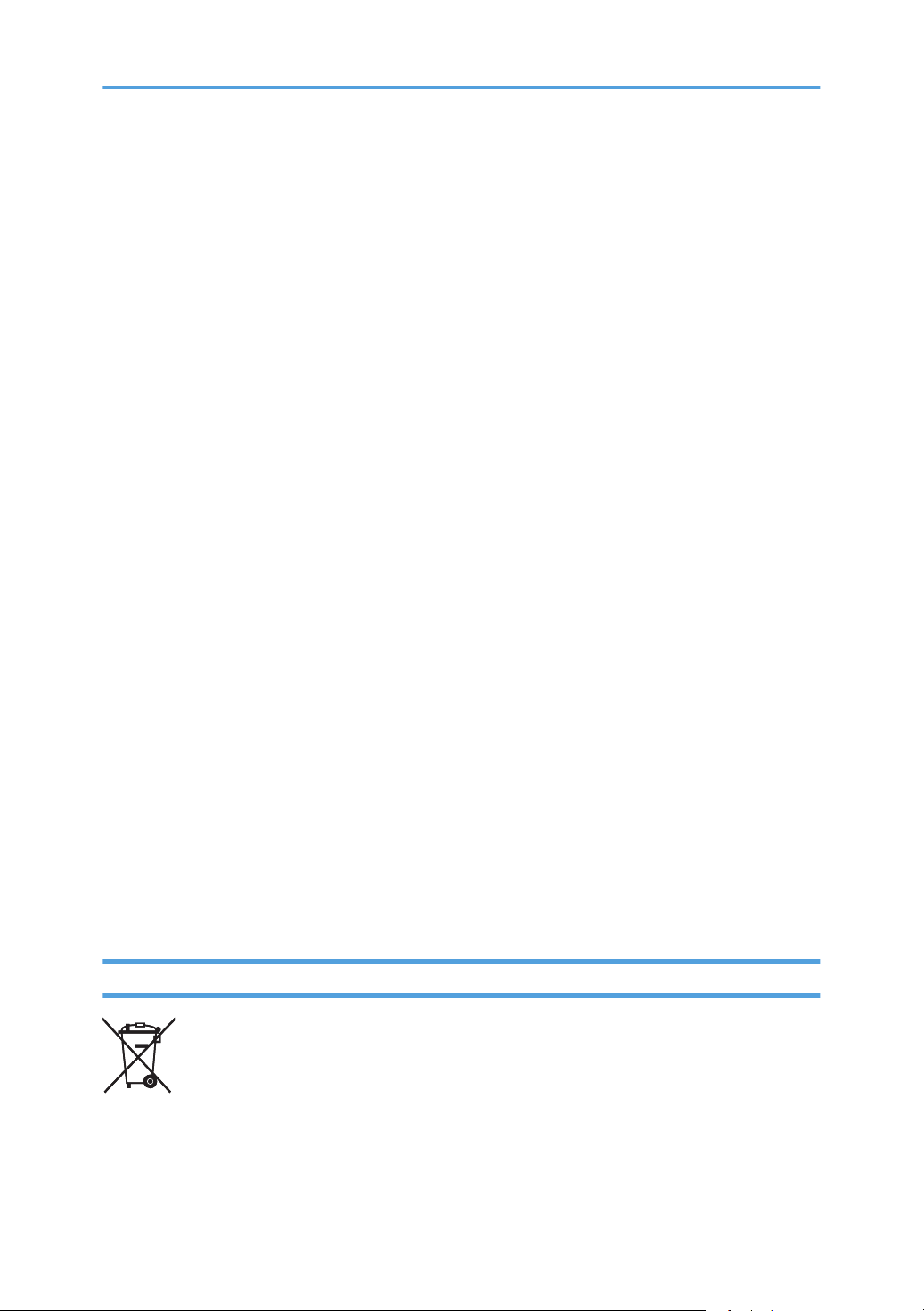
Gerecycled papier
Het apparaat kan gerecycled papier verwerken dat is geproduceerd volgens de Europese norm
EN 12281:2002 of DIN 19309. Voor producten die gebruik maken van de EP-printtechnologie,
kan het apparaat afdrukken op papier van 64 g/m2. Dit papier bevat minder ruwe materialen en
is gemaakt met een lagere hoeveelheid nieuw gewonnen grondstoffen.
Dubbelzijdig afdrukken (indien van toepassing)
Met dubbelzijdig afdrukken maakt u gebruik van beide zijden van het papier. Dit bespaart papier
en vermindert het aantal vellen per afgedrukt document. We raden u aan om dubbelzijdig
afdrukken standaard in te schakelen, zodat u altijd dubbelzijdig afdrukt.
Recycleprogramma voor toner- en inktcartridges
U kunt toner- en inktcartridges gratis inleveren, zodat deze gerecycled worden. Dit gebeurt in
overeenstemming met de milieuvoorschriften van uw gemeente.
Voor meer informatie over het recycleprogramma, zie onze website of raadpleeg uw
servicevertegenwoordiger.
https://www.ricoh-return.com/
Energiezuinig
De hoeveelheid elektriciteit die een apparaat verbruikt is zowel afhankelijk van zijn specificaties als
van de manier waarop u er gebruik van maakt. Het apparaat is speciaal ontworpen om uw
elektriciteitskosten te verminderen door over te schakelen naar de modus 'Gereed' nadat de laatste
pagina is afgedrukt. Indien nodig kan het apparaat vanuit deze modus direct afdrukken.
Als u geen extra afdrukken meer hoeft te maken en de opgegeven tijdsperiode verstrijkt, schakelt
het apparaat over naar de energiespaarstand.
In deze modi verbruikt het apparaat minder elektriciteit (Watt). Als het apparaat weer moet
afdrukken, heeft het iets langer nodig om te herstellen uit de energiespaarstand dan uit de modus
'Gereed'.
Als u een maximale energiebesparing wilt behalen, adviseren wij u om de standaardinstelling voor
elektriciteitsbeheer te gebruiken.
Producten die voldoen aan de Energy Star-vereisten zijn altijd energiezuinig.
Opmerking m.b.t. het batterij-/accusymbool (alleen voor EU-landen)
Overeenkomstig de Batterijrichtlijn 2006/66/EC artikel 20, Informatie voor eindgebruikers, bijlage II,
wordt het hierboven weergegeven symbool weergegeven op batterijen en accu's.
8
Page 11
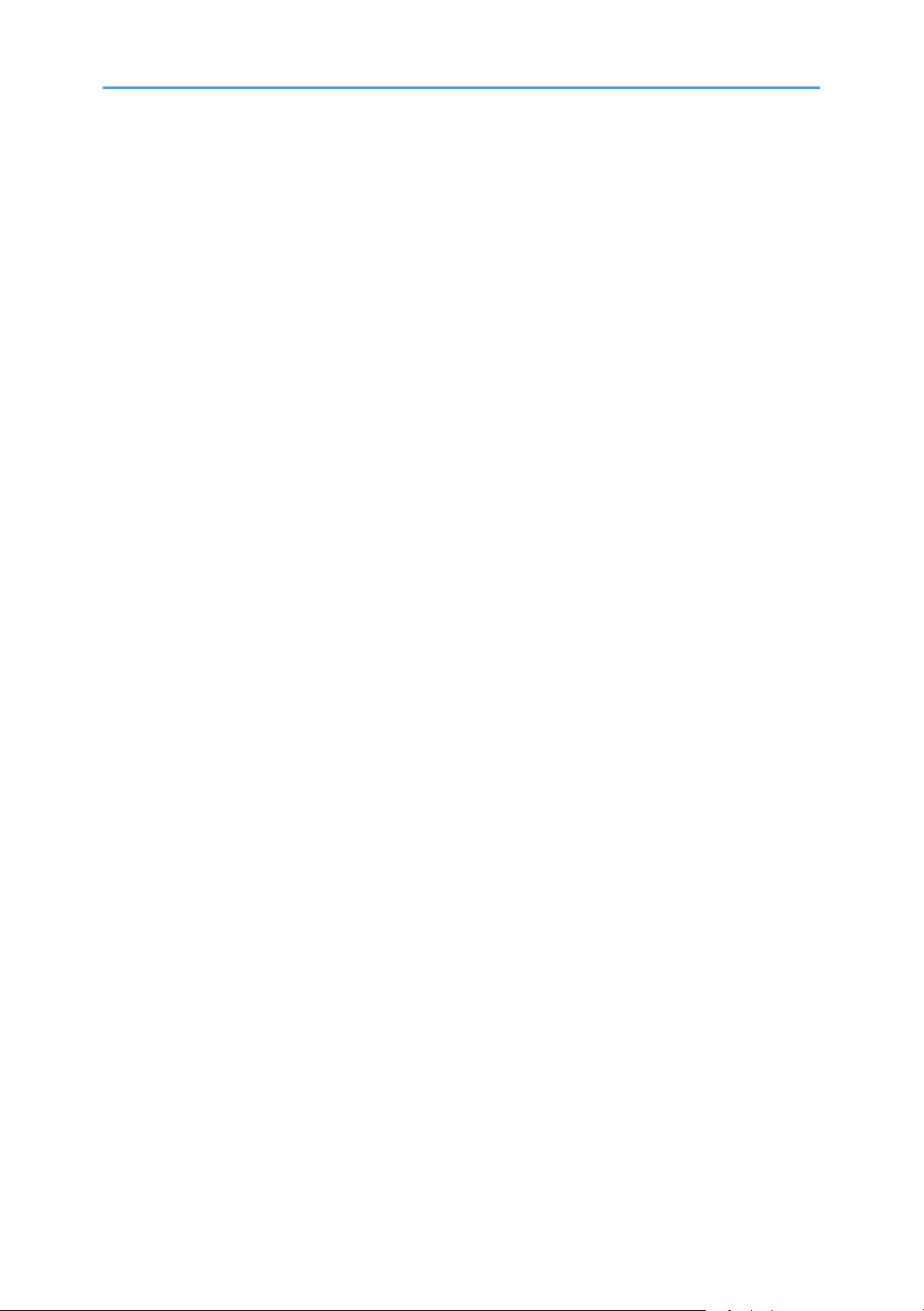
Dit symbool geeft aan dat in de Europese Unie gebruikte batterijen en accu's gescheiden van uw
huishoudelijke afval afgevoerd moeten worden.
In de EU bestaan aparte inzamelingssystemen voor elektrische en elektronische apparaten, maar ook
voor batterijen en accu's.
Zorg ervoor dat u deze op de juiste wijze inlevert bij uw lokale afvalinzamelings-/recyclingcentrum.
9
Page 12
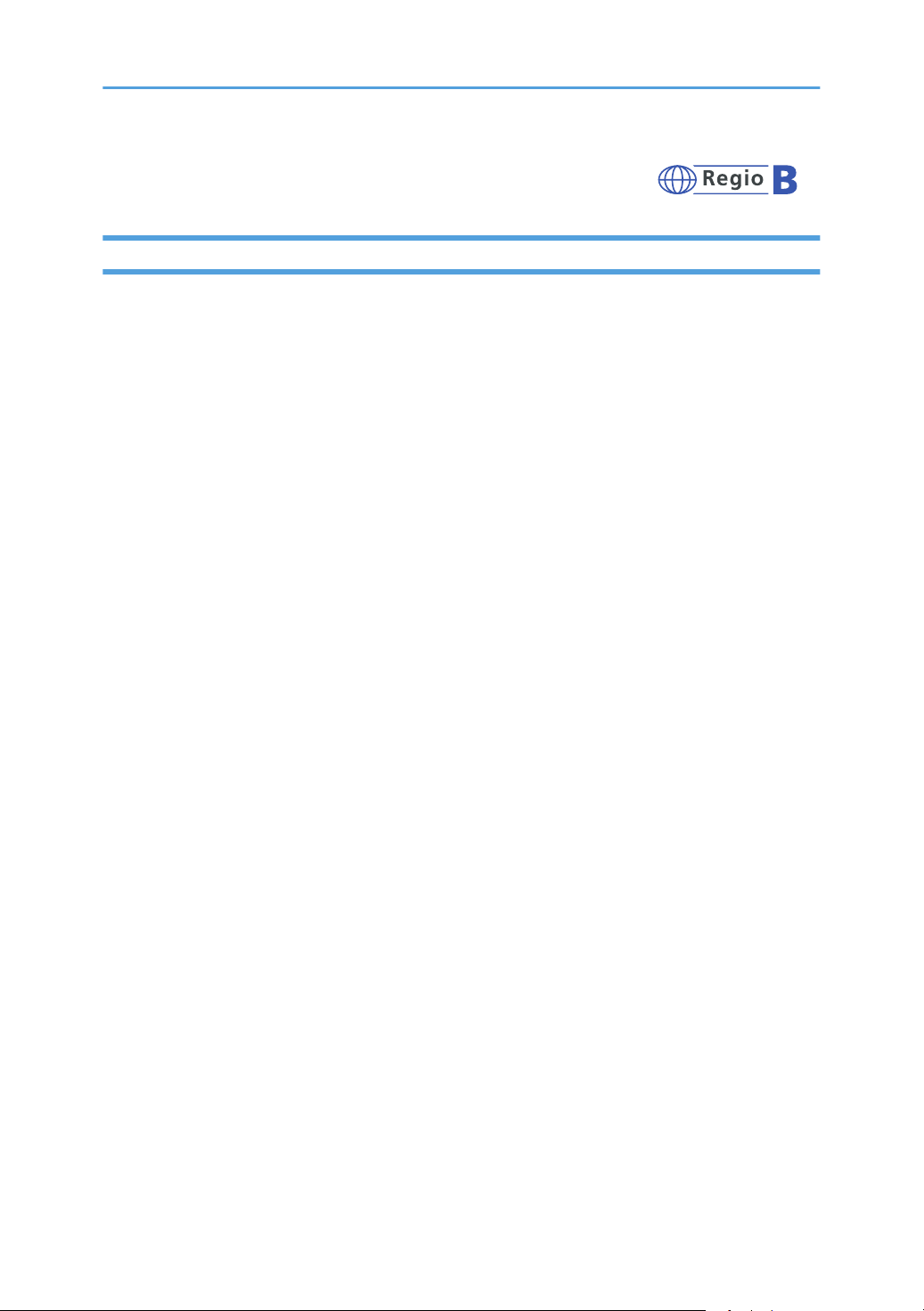
Belangrijke veiligheidsvoorschriften
Opmerkingen voor gebruikers van de staat Californië
Perchloormaterialen - speciale behandeling is mogelijk van toepassing. Zie: www.dtsc.ca.gov/
hazardouswaste/perchlorate
10
Page 13
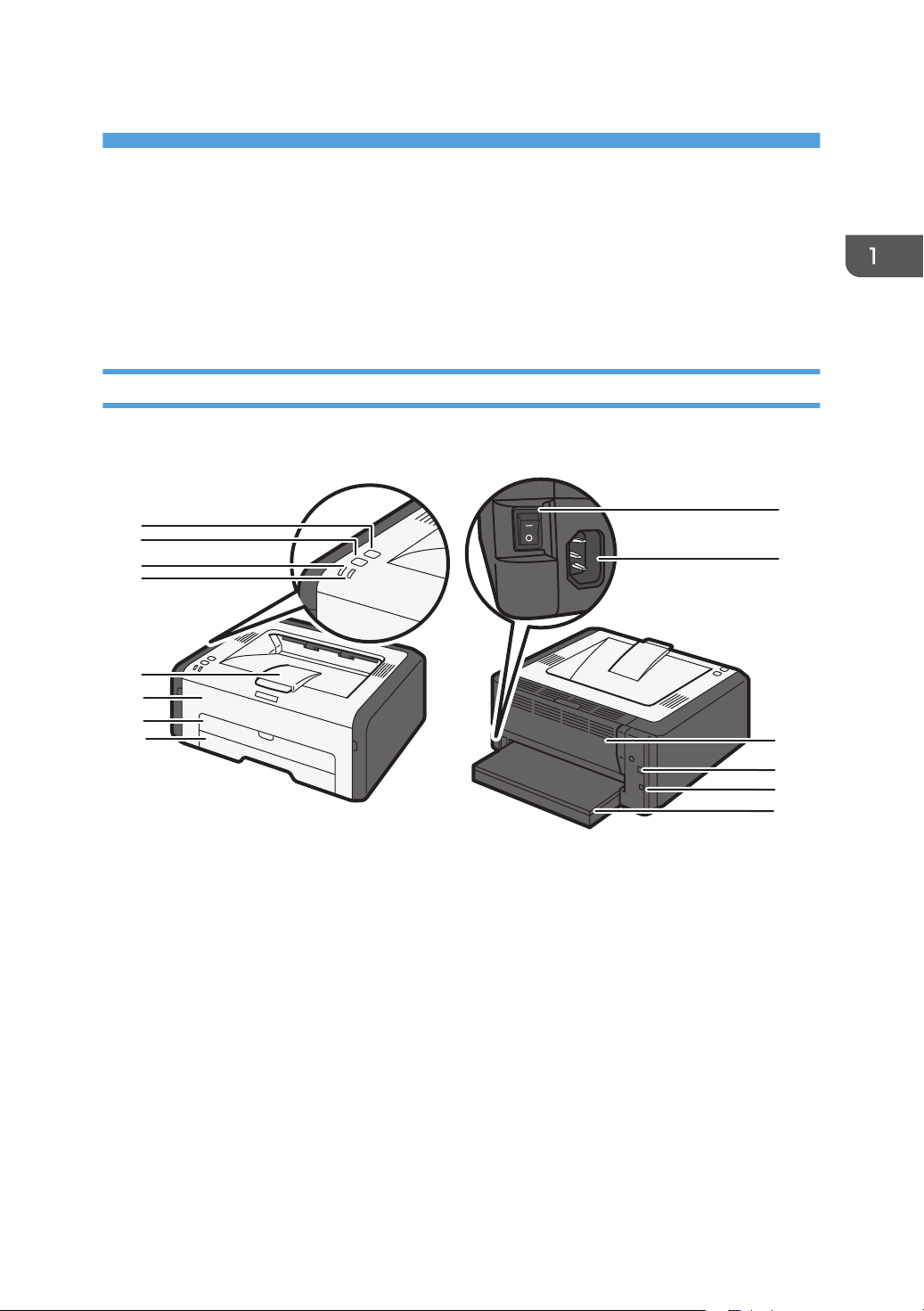
1. Overzicht van het apparaat
CTT108
2
1
9
3
4
5
6
7
8
10
11
13
12
14
Overzicht van alle apparaatonderdelen
In dit deel staan de namen van de verschillende onderdelen van de voor- en achterkant van het
apparaat samen met een beschrijving van hun functie.
Buitenkant
1. [Job Reset]-knop
Druk op deze knop om een lopende taak te annuleren.
2. [Start]-knop
Druk op deze knop om het afdrukken te hervatten als het afdrukken is gestopt omdat het papier op was of er
een fout in de papierinstellingen is gemaakt.
U kunt ook op deze knop drukken om een testpagina af te drukken. (Door twee tellen op de knop te drukken,
kan de netwerkinstellingenlijst worden afgedrukt.) U kunt deze knop ook gebruiken om op de achterkant van
papier af te drukken bij dubbelzijdig afdrukken en om afdrukken te forceren.
3. Indicatielampje apparaat aan/uit
Dit indicatielampje brandt blauw als het apparaat aan staat. Het lampje knippert als een afdruktaak wordt
ontvangen en als er wordt afgedrukt.
11
Page 14
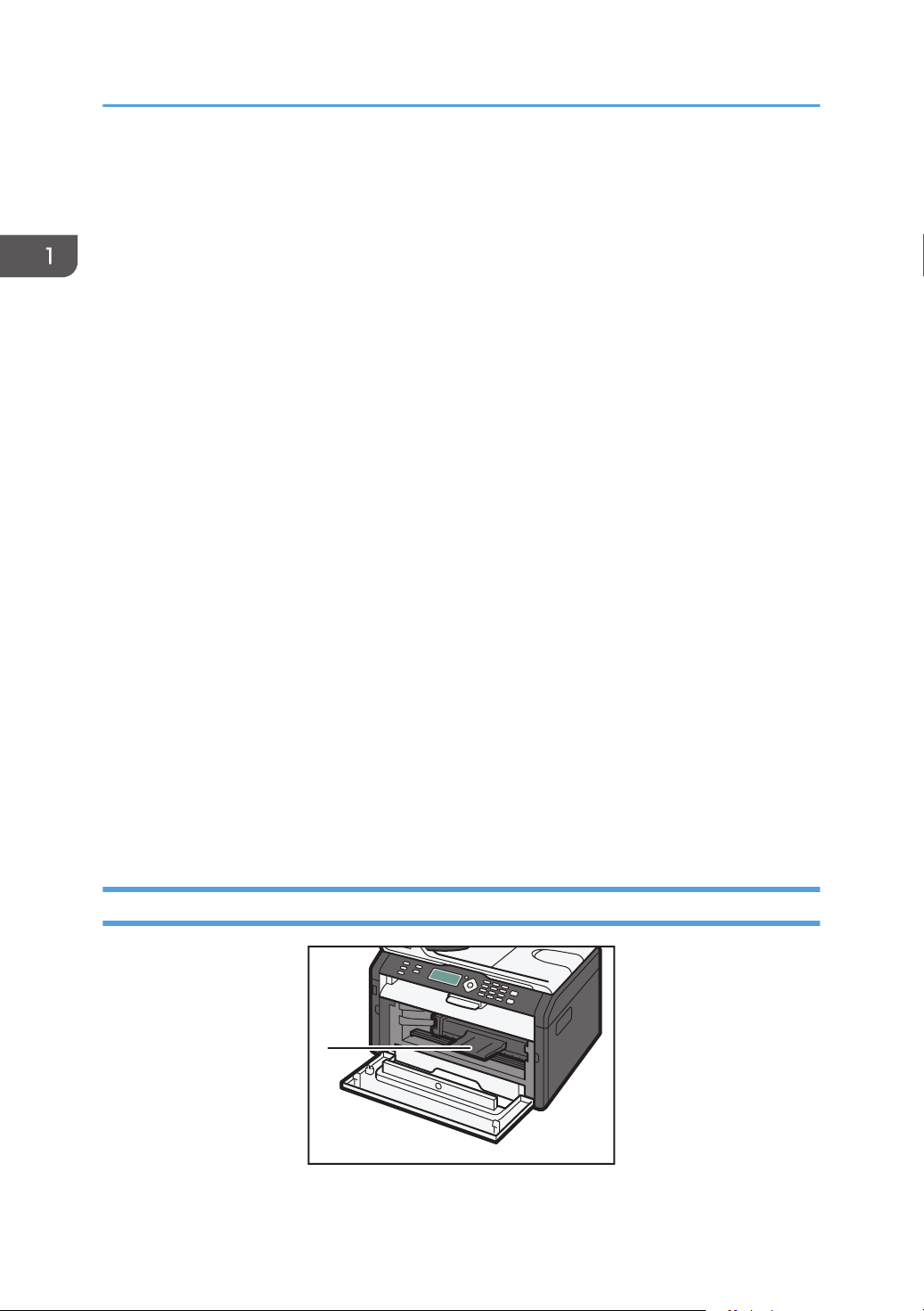
CTT065
1
1. Overzicht van het apparaat
4. Waarschuwingsindicatielampje
Dit indicatielampje brandt rood als het papier of de verbruiksartikelen in het apparaat op zijn, als de
papierinstellingen niet met de instellingen overeenkomen die in het stuurprogramma zijn opgegeven of als er
andere storingen optreden.
5. Papierstopper
Zet dit klepje omhoog om te voorkomen dat het papier eraf valt.
6. Voorpaneel
Open dit paneel om verbruiksartikelen te vervangen of om vastgelopen papier te verwijderen.
7. Handinvoer
Deze lade kan één vel normaal papier bevatten.
8. Lade 1
Deze lade kan maximaal 150 vellen normaal papier bevatten.
9. Aan-/uitschakelaar
Gebruik deze schakelaar om het apparaat aan of uit te zetten.
10. Voeding
Hier sluit u de stroomkabel op het apparaat aan. Steek de stekker van de kabel in een stopcontact.
11. Achterklep
Open deze klep om vellen papier met de bedrukte zijde naar boven te plaatsen of om vastgelopen papier te
verwijderen.
12. USB-poort
Gebruik deze poort om het apparaat op een computer aan te sluiten met een USB-kabel.
13. Ethernetpoort
Gebruik deze poort om het apparaat met een ethernetkabel op het netwerk aan te sluiten.
14. Ladeklep
Bevestig deze klep als u de lade eruit trekt.
Binnenkant
12
Page 15
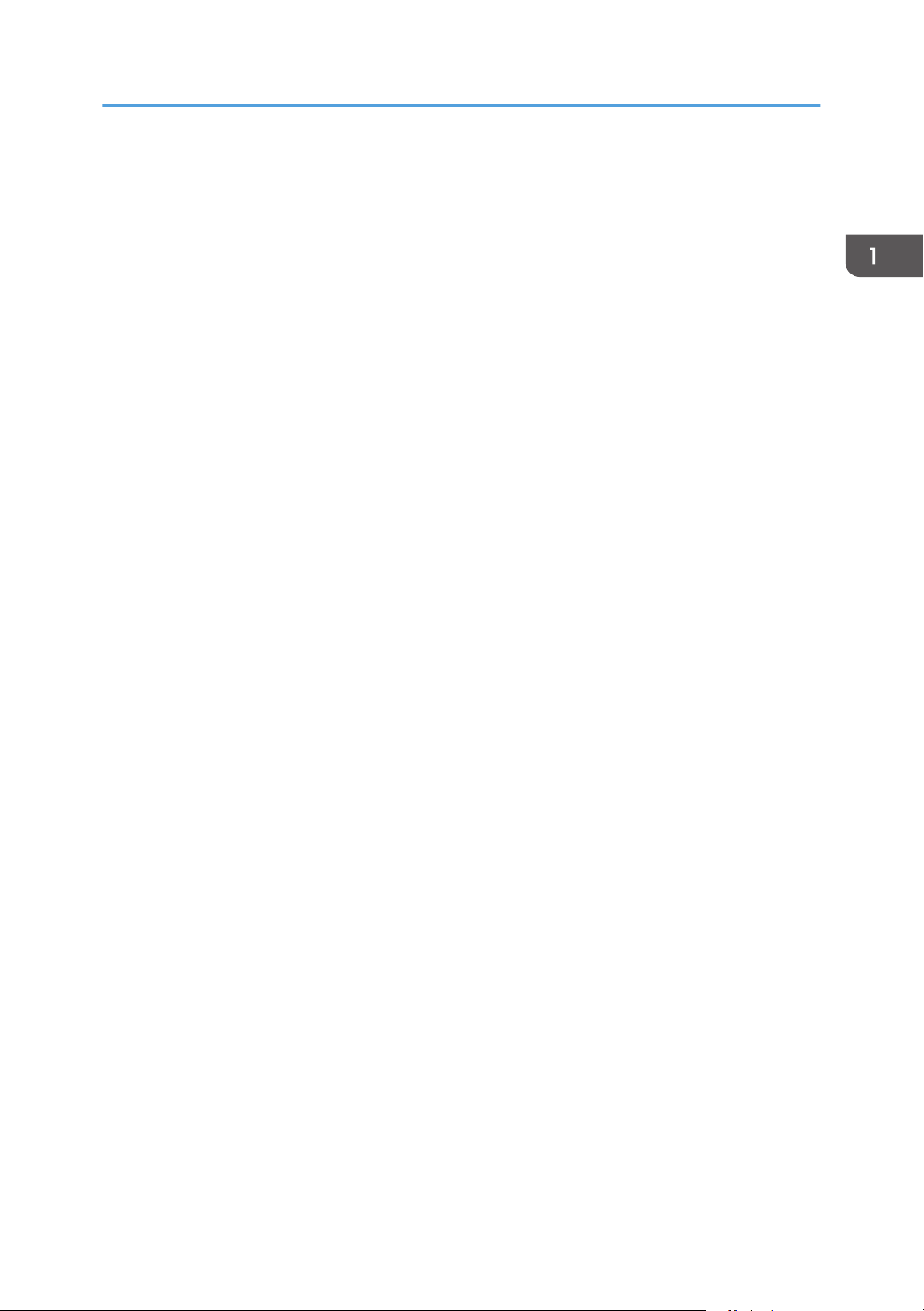
Overzicht van alle apparaatonderdelen
1. Printcartridge
Dit verbruiksartikel zorgt ervoor dat u afdrukken op papier kunt maken. Voor meer informatie over het
vervangen van de cartridge raadpleegt u Pag. 57 "De printcartridge vervangen".
13
Page 16
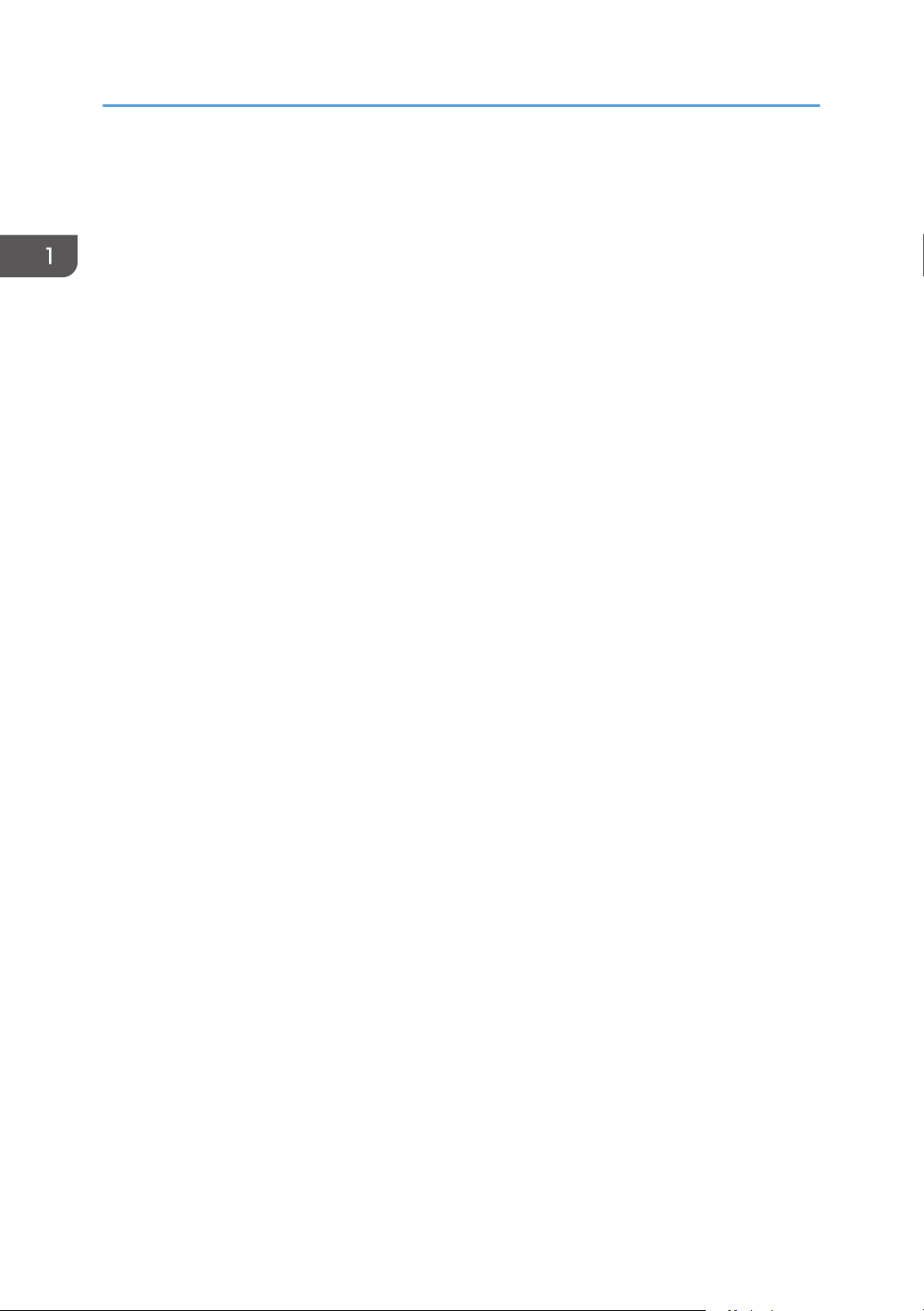
1. Overzicht van het apparaat
Wat is Smart Organizing Monitor?
Installeer dit hulpprogramma vanaf de meegeleverde cd-rom op uw computer.
Zie de Software-installatiehandleiding voor meer informatie over het installeren van Smart Organizing
Monitor.
Smart Organizing Monitor bevat de volgende functies:
• Geeft de status van het apparaat weer
Geeft berichten over vastgelopen papier en andere foutmeldingen weer.
• Instellingen voor papierformaat en -type
Geeft de instellingen voor papierformaten of -types die beschikbaar zijn op dit apparaat weer.
• Test- en configuratiepagina's afdrukken
Drukt lijsten/rapporten af voor het controleren van de instellingenlijst voor dit apparaat en andere
informatie.
• Het IPv4-adres aanpassen
Hiermee kunt u het IPv4-adres opgeven.
• De systeeminstellingen wijzigen
Hiermee kunt u de aangepaste instellingen voor het papierformaat en andere instellingen op dit
apparaat wijzigen.
• De printerinstellingen wijzigen
Gebruik deze om afdrukinstellingen op dit apparaat zoals [Fout overslaan:] en [I/O-time-out:] te
wijzigen.
Stel voor Type 2-modellen [Automatisch doorgaan:] in plaats van [Fout overslaan:] in.
• De instellingen van het draadloos LAN wijzigen
Hiermee kunt u de instellingen van het draadloos LAN handmatig configureren.
Voor meer informatie over basisinstructies bij het gebruik van Smart Organizing Monitor raadpleegt u
Pag. 39 "Het apparaat configureren met hulpprogramma's".
14
Page 17
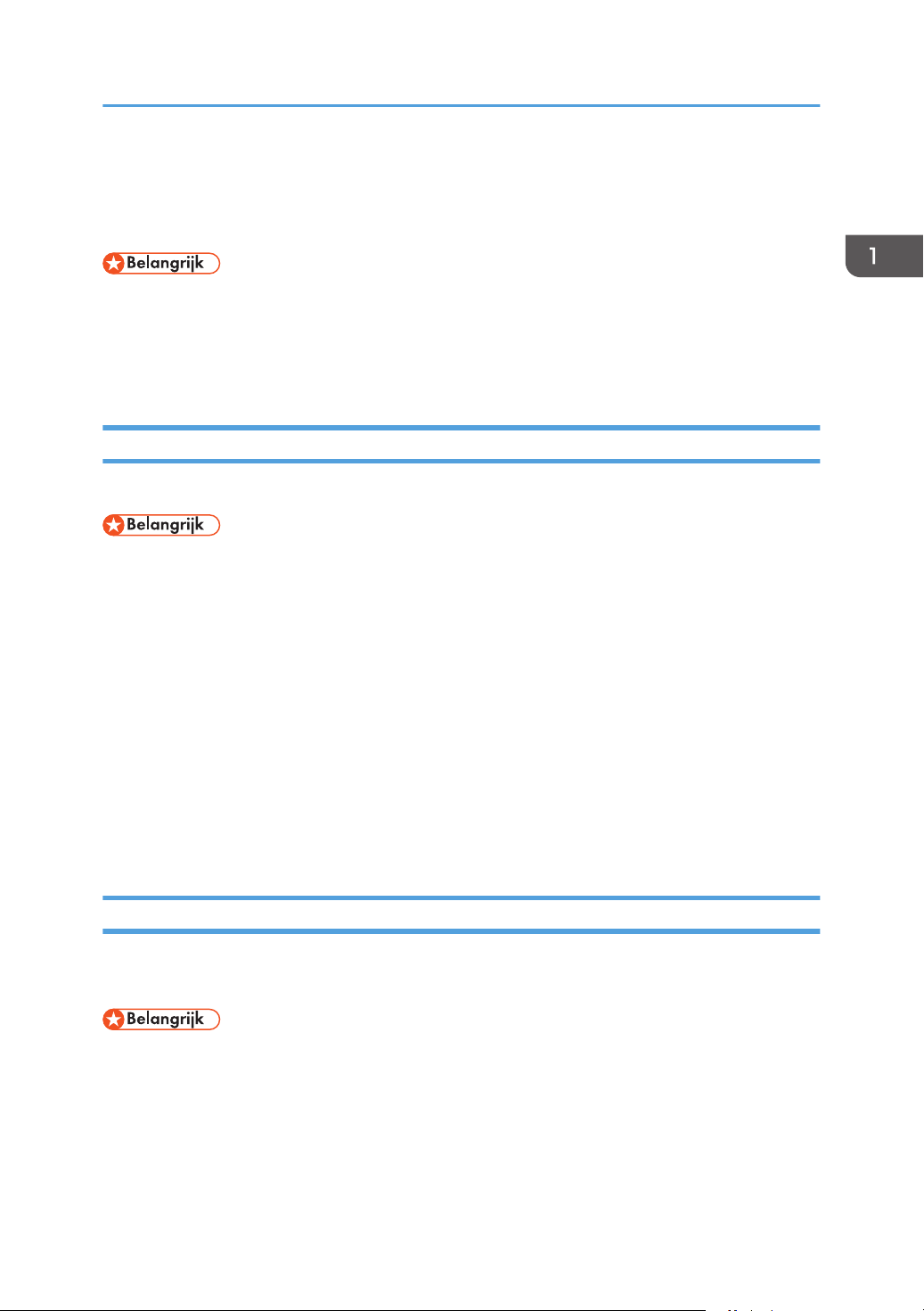
Netwerkinstellingen configureren
Netwerkinstellingen configureren
In dit gedeelte wordt uitgelegd hoe u de netwerkinstellingen moet configureren.
• De instellingen voor Ethernet en draadloos LAN kunnen niet tegelijkertijd worden ingeschakeld.
• Met behulp van de meegeleverde cd-rom kunt u stuurprogramma's installeren en de
netwerkinstellingen configureren. Voor meer informatie raadpleegt u de Softwareinstallatiehandleiding.
Verander het LAN-type met behulp van Web Image Monitor
Hier kunt u kiezen uit [Ethernet] en [Wireless LAN].
• U hoeft deze instelling alleen te configureren voor het Type 2-model.
1. Start de internetbrowser.
2. Voer "http://(IP-adres van het apparaat)/" in op de adresbalk.
3. Klik op [Inloggen].
4. Voer het beheerderswachtwoord in en klik vervolgens op [Inloggen].
Voer bij de eerste keer inloggen "admin133" als wachtwoord in.
5. Klik op [Interface-instellingen].
6. Stel [LAN-type] in op [Ethernet] of [Draadloos LAN].
7. Klik op [OK].
Als er een instelling gewijzigd is, start het apparaat automatisch opnieuw op.
De IP-adresinstellingen met de Web Image Monitor configureren
De stappen om de netwerkinstellingen te configureren variëren afhankelijk van of de informatie over het
IP-adres automatisch door het netwerk (DHCP) wordt toegewezen of dat dit handmatig gebeurt.
• Selecteer voor Type 2 [Wireless LAN] in [LAN-type] om de draadloze LAN-verbinding tot stand te
brengen of selecteer [Ethernet] in [LAN-type] om de bekabelde LAN-verbinding tot stand te
brengen.
15
Page 18
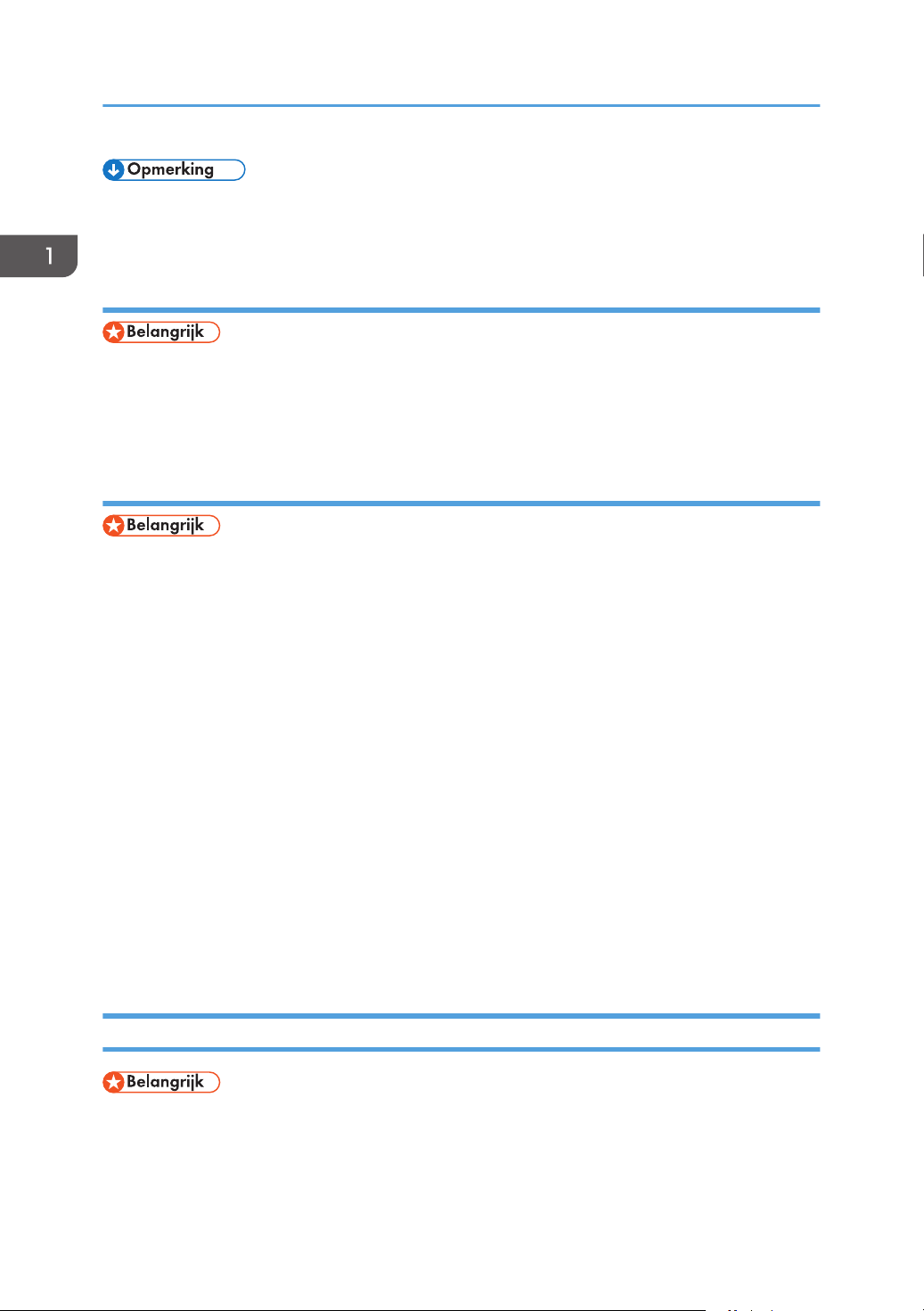
1. Overzicht van het apparaat
• Voor meer informatie over het configureren van het IPv4-adres, zie de Softwareinstallatiehandleiding.
Het apparaat instellen zodat het automatisch een IPv6-adres verkrijgt
• Alleen met een DHCP-server op het netwerk kan het apparaat automatisch een IPv6-adres krijgen.
Controleer of [IPv6] en [DHCPv6] op [Inschakelen] zijn ingesteld in [IPv6] in Web Image Monitor. Als
[DHCPv6] is ingesteld op [Inschakelen], haalt het apparaat het IP-adres automatisch op.
Het IPv6-adres van het apparaat handmatig toewijzen
• Het IPv6-adres dat het apparaat toegewezen krijgt, mag niet door een ander apparaat op
hetzelfde netwerk gebruikt worden.
1. Start de internetbrowser.
2. Voer "http://(IP-adres van het apparaat)/" in op de adresbalk.
3. Klik op [Inloggen].
4. Voer het beheerderswachtwoord in en klik vervolgens op [Inloggen].
Voer bij de eerste keer inloggen "admin133" als wachtwoord in.
5. Klik op [IPv6].
6. Stel [IPv6] in op [Inschakelen].
7. Stel [DHCPv6] in op [Uitschakelen].
8. Geef het IP-adres op in [Handmatig configuratie-adres].
9. Voer de prefixlengte in het vak in na de slash rechts van [Handmatig configuratie-adres].
10. Geef indien nodig andere instellingen op.
11. Klik op [OK].
Draadloos LAN configureren
• Controleer of [LAN-type] is ingesteld op [Draadloos LAN] in [Interface-instellingen] in Web Image
Monitor.
16
Page 19
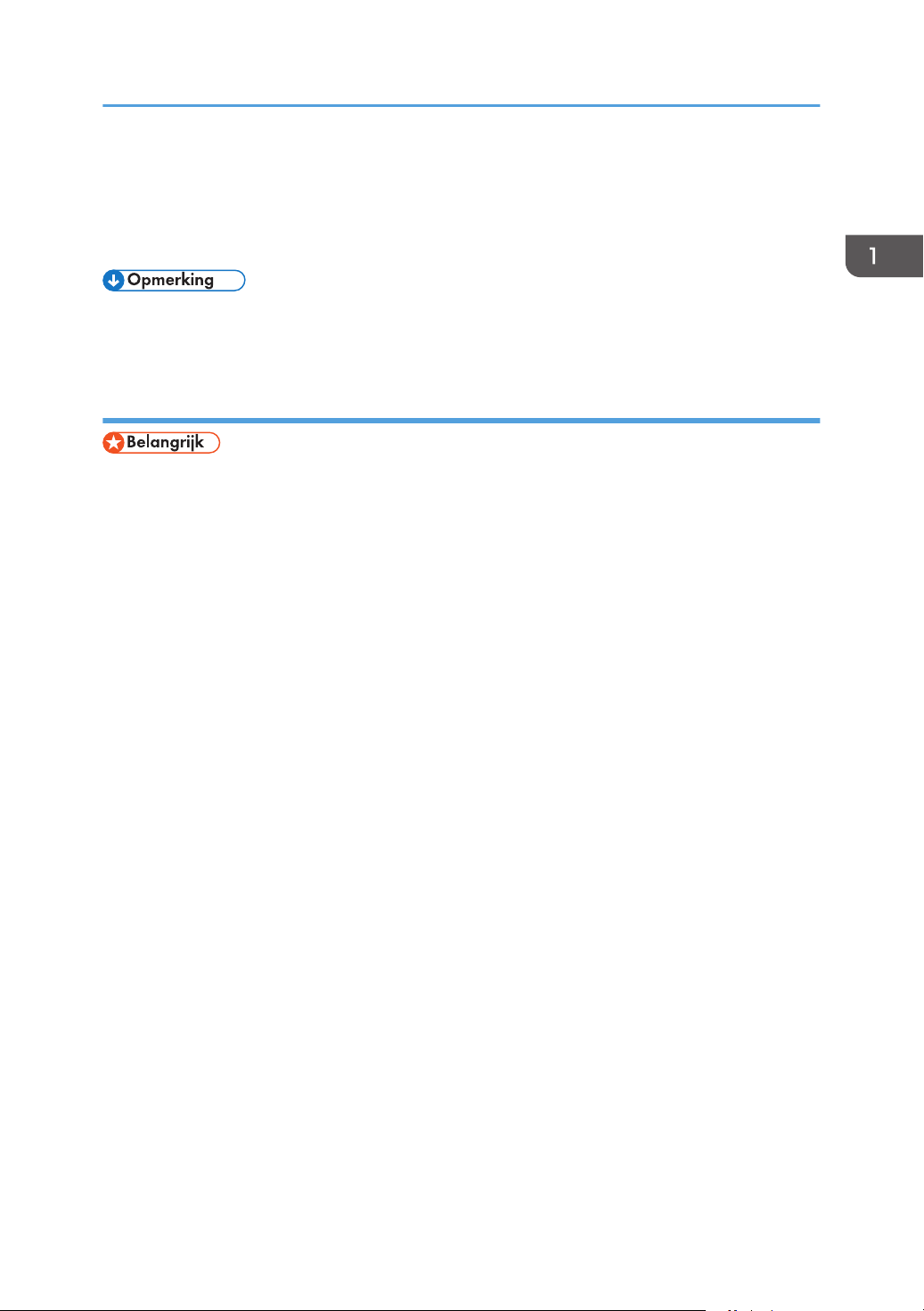
Netwerkinstellingen configureren
• Druk de lijst met netwerkinstellingen af voordat u de instellingen voor het draadloze LAN
configureert zodat u de juiste informatie heeft om dit te doen. Zie de Handleiding WiFi-instellingen
voor meer informatie.
• Zorg ervoor dat de ethernetkabel van het apparaat is ontkoppeld.
• Voor details over het configureren van de infrastructuurmodus, zie de Handleiding WiFiinstellingen.
De Ad-hoc modus configureren met behulp van Smart Organizing Monitor
• In een ad-hocnetwerk moet aan elk apparaat handmatig een IP-adres voor TCP/IP worden
toegewezen als er geen DHCP-server is.
• Indien [Communicatiemodus:] is ingesteld op [802. 11 Ad-hoc modus], kunnen [WPA2 - PSK AES] en [WPA/WPA2 Gem. modus] in [Beveiligingsmethode:] niet worden geselecteerd.
1. Sluit het apparaat op de computer aan met een USB-kabel.
2. Klik in het [Start]-menu op [Alle programma's].
3. Klik op [Smart Organizing Monitor for SP xxx Series].
4. Klik op [Smart Organizing Monitor for SP xxx Series Status].
5. Als het apparaat dat u gebruikt, niet is geselecteerd, klik dan op [Apparaat select...] en
selecteer vervolgens het apparaatmodel.
6. Klik op [OK].
7. Klik op [Printerconfiguratie] op het tabblad [Gebruikerstool].
8. Stel in het tabblad [WiFi] de optie [Communicatiemodus:] in op [802. 11 Ad-hoc modus].
9. Voer bij [SSID:] het SSID in.
De tekens die kunnen worden gebruikt zijn ASCII 0x20-0x7e (32 tekens).
10. Selecteer [Beveiligingsmethode:].
11. Voer in het vak [Kanaalnummer:] het kanaalnummer in.
12. Geef de juiste instellingen op voor [WEP / WPA / WPA2-instellingen].
Het maximum aantal tekens dat kan worden ingevoerd in [WEP-sleutel/ww.zin (PSK):] is
afhankelijk van de instellingen voor [Sleutellengte:] en [Sleutelindeling:]. Geef instellingen op die
overeenkomen met de volgende tabel:
17
Page 20
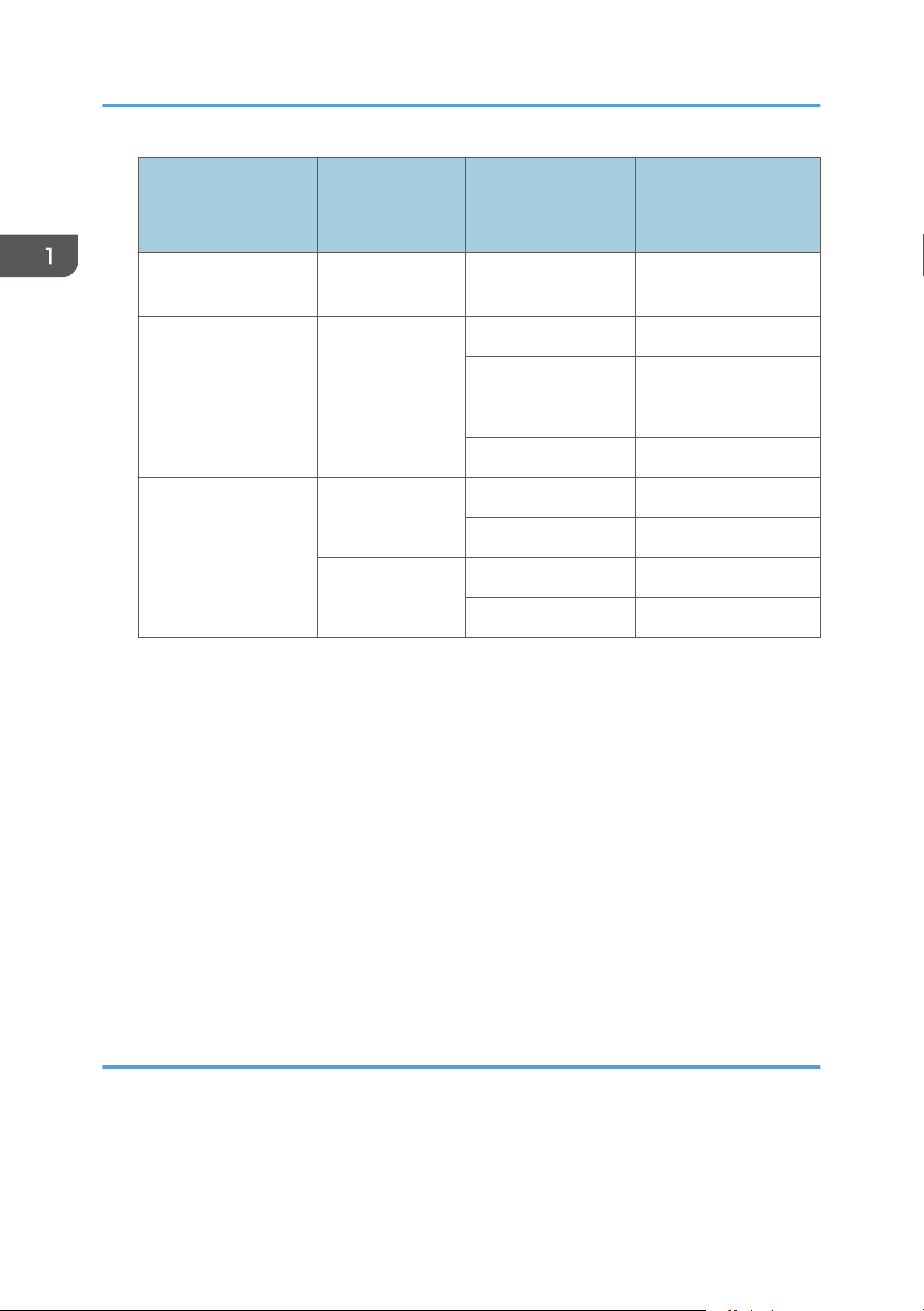
1. Overzicht van het apparaat
Beveiligingsmethode Sleutellengte Sleutelindeling
WEP-sleutel
(Maximum aantal
tekens)
Open systeem -
*1
Geen
- - -
Open systeem – WEP 64 bit ASCII 5 tekens
Hexadecimaal 10 tekens
128 bit ASCII 13 tekens
Hexadecimaal 26 tekens
Gedeelde sleutel –
64 bit ASCII 5 tekens
WEP
Hexadecimaal 10 tekens
128 bit ASCII 13 tekens
Hexadecimaal 26 tekens
*1 De sleutellengte, sleutelindeling en WEP-sleutel kunnen niet worden geconfigureerd.
13. Voer [WEP-sleutel/ww.zin (PSK):] in.
14. Klik op [IPv4-configuratie] als het IPv4-adres geconfigureerd moet worden.
Het IPv6-adres kan alleen met behulp van Web Image Monitor geconfigureerd worden.
15. Klik op [OK].
Als er een instelling gewijzigd is, start het apparaat automatisch opnieuw op.
16. Met behulp van het WiFi-statusrapport kunt u controleren of de verbinding is gelukt of
mislukt.
Als [Statusrapport Draadloos LAN:] is ingesteld op [Aan], wordt een rapport afgedrukt waarin het
voltooien van de draadloos LAN-instelling wordt bevestigd. Indien "OK" verschijnt voor
"Verbinding" is de verbinding gelukt. Indien "Mislukt" verschijnt voor "Verbinding", probeer dan de
instellingen opnieuw te configureren.
Verbinding maken in Ad-hoc modus via het configuratiescherm
1. Zorg ervoor dat de ethernetkabel van het apparaat is ontkoppeld.
2. Zet het apparaat aan.
Ga naar de volgende stap nadat het aan/uit indicatielampje drie keer heeft geknipperd.
18
Page 21
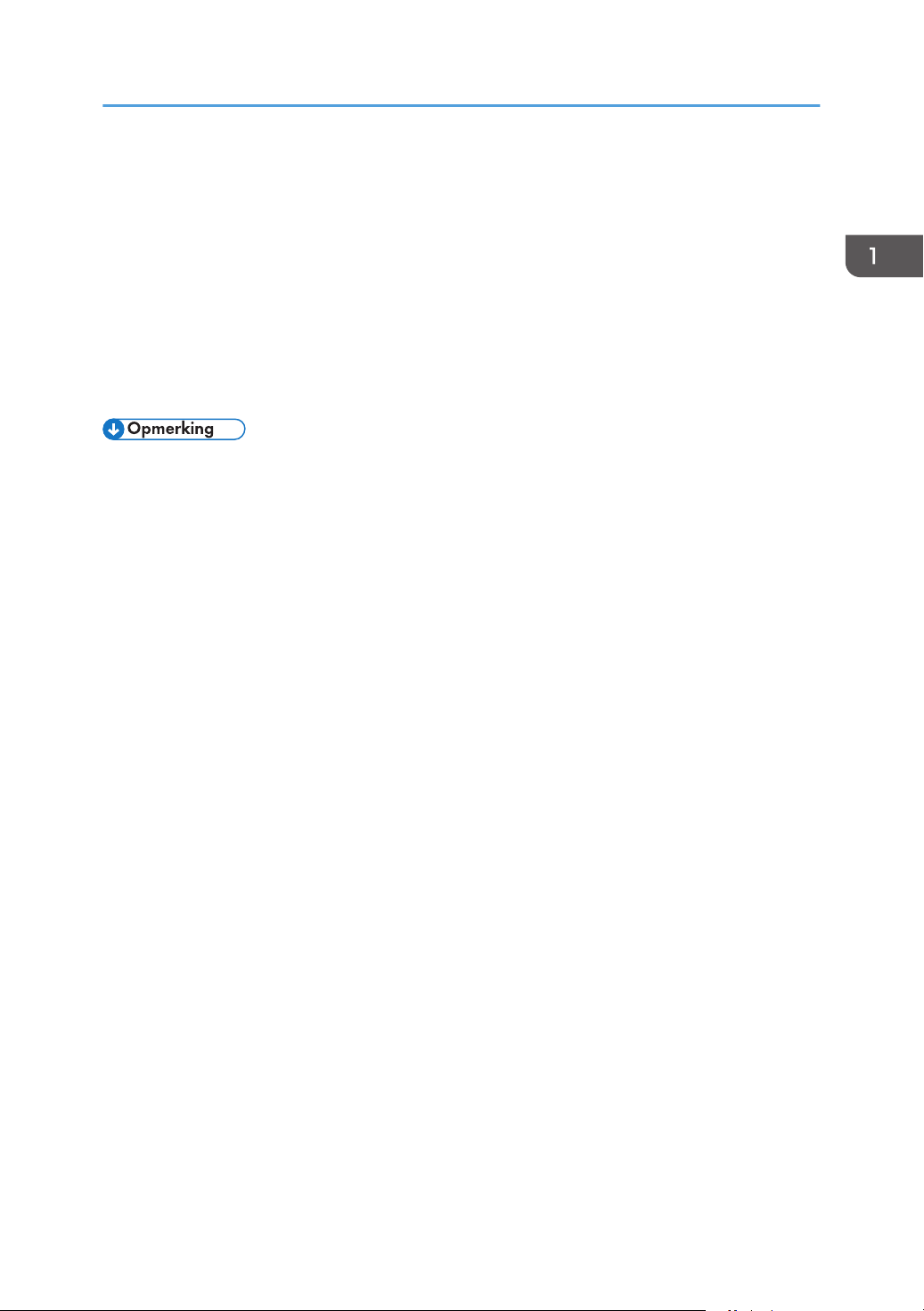
Netwerkinstellingen configureren
3. Houd de [Job Reset]-knop ingedrukt.
Houd de knop twee seconden of langer ingedrukt totdat het aan/uitlampje gaat knipperen.
4. Als u Ad-hoc modus wilt selecteren, drukt u op de [Job Reset]-knop.
Indien het apparaat in de Infrastructuur-modus staat, start hij uit zichzelf op na stap 4 en schakelt
over op de Ad-hoc modus.
Als [Statusrapport Draadloos LAN:] is ingesteld op [Aan], wordt een rapport afgedrukt waarin het
voltooien van de draadloos LAN-instelling wordt bevestigd.
Indien "OK" verschijnt voor "Verbinding" is de verbinding gelukt. Indien "Mislukt" verschijnt voor
"Verbinding", probeer dan de instellingen opnieuw te configureren.
• Tijdens de configuratie van [Open systeem - WEP] lijkt de verbinding tot stand te zijn gebracht,
zelfs als u de verkeerde WEP-sleutel invoert en de verbinding mislukt. Voer in dit geval de juiste
WEP-sleutel in.
19
Page 22
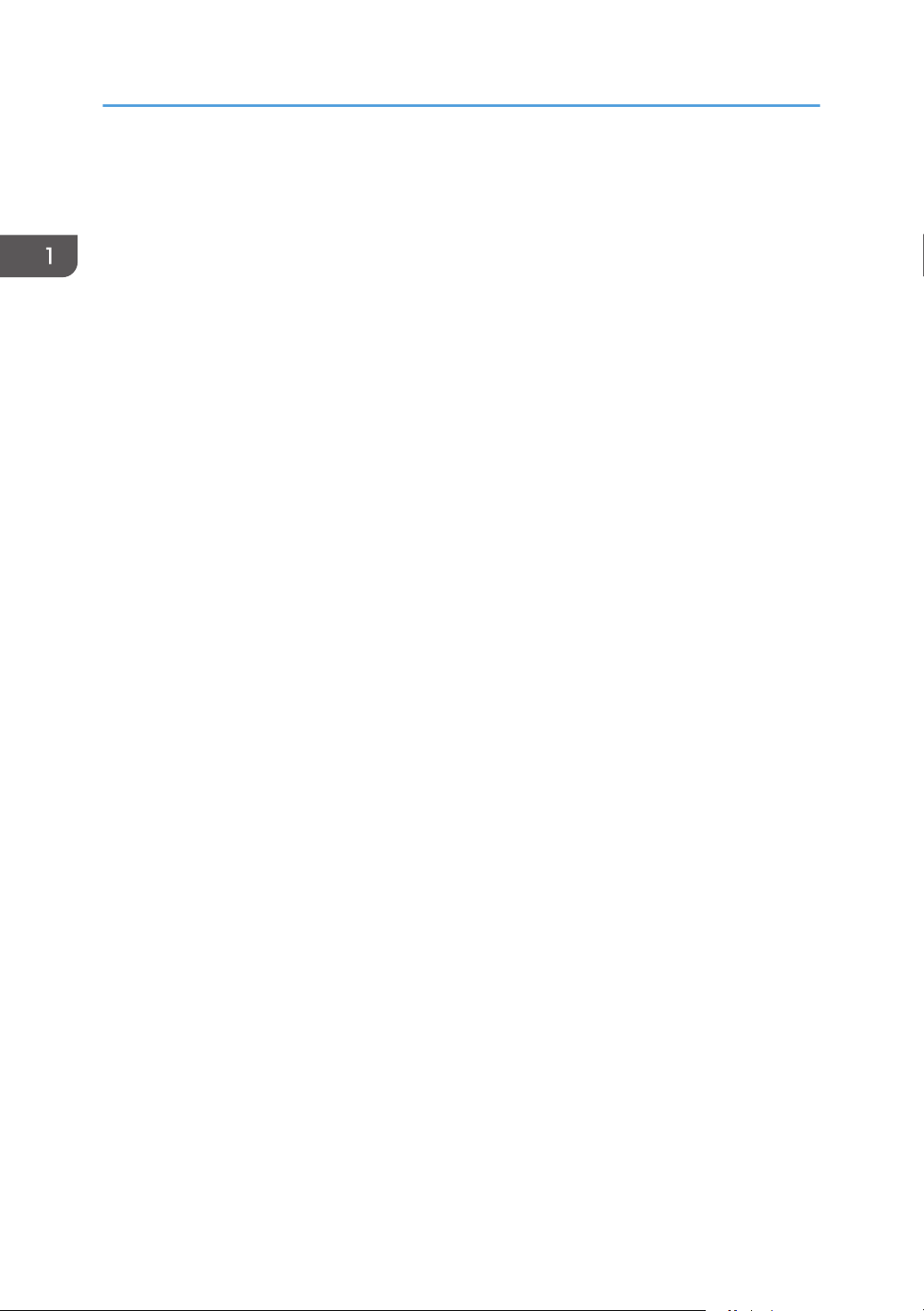
1. Overzicht van het apparaat
20
Page 23
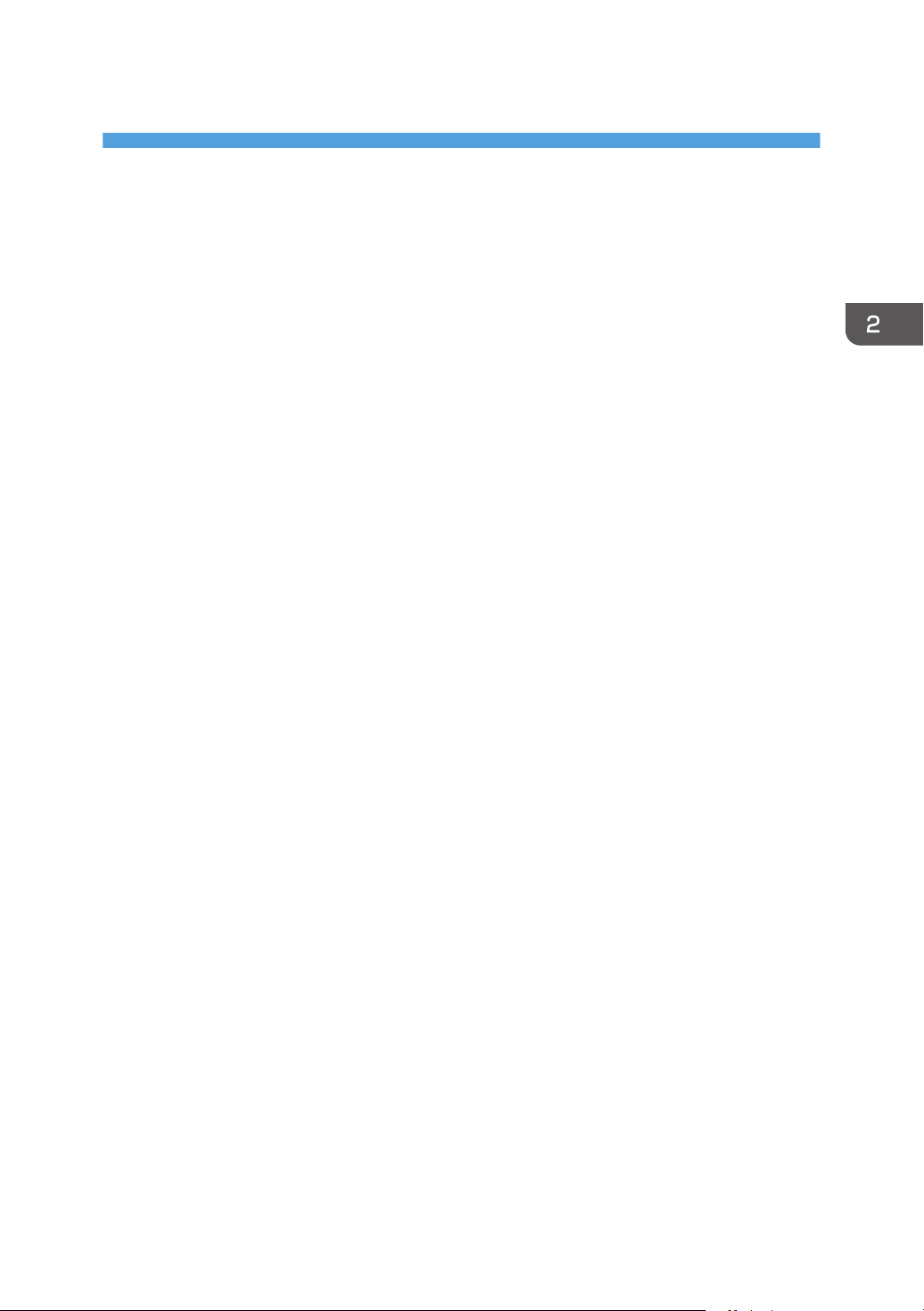
2. Papier plaatsen
Ondersteund papier
Papierformaat
• A4
• 81/2 " × 11 " (Letter)
• 81/2 " × 14 " (Legal)
• B5
• 51/2 " × 81/2 " (Half Letter)
• 71/4 " × 101/2 " (Executive)
• A5
• A6
• B6
• 16K (197 × 273 mm)
• 16K (195 × 270 mm)
• 16K (184 × 260 mm)
• Aangepast papierformaat
De volgende aangepaste papierformaten worden ondersteund:
• Breedte
Lade 1: ongeveer 100 - 216 mm (3,9-8,5 inch)
Handinvoer: ongeveer 90 - 216 mm (3,6-8,5 inch)
• Lengte
Ongeveer 148 - 356 mm (5,8-14 inch)
Papiertype
• Normaal papier (65 - 99 g/m2 (17 - 26 lb.))
• Gerecycled papier (75 - 90 g/m2 (20 - 24 lb.))
• Dun papier (52 - 64 g/m2 14-17 lb.))
• Dik papier (100 - 130 g/m2 (26,6 - 34 lb.))
Papiercapaciteit
• Lade 1
150 vellen
(70 g/m2 19 lb.)
21
Page 24
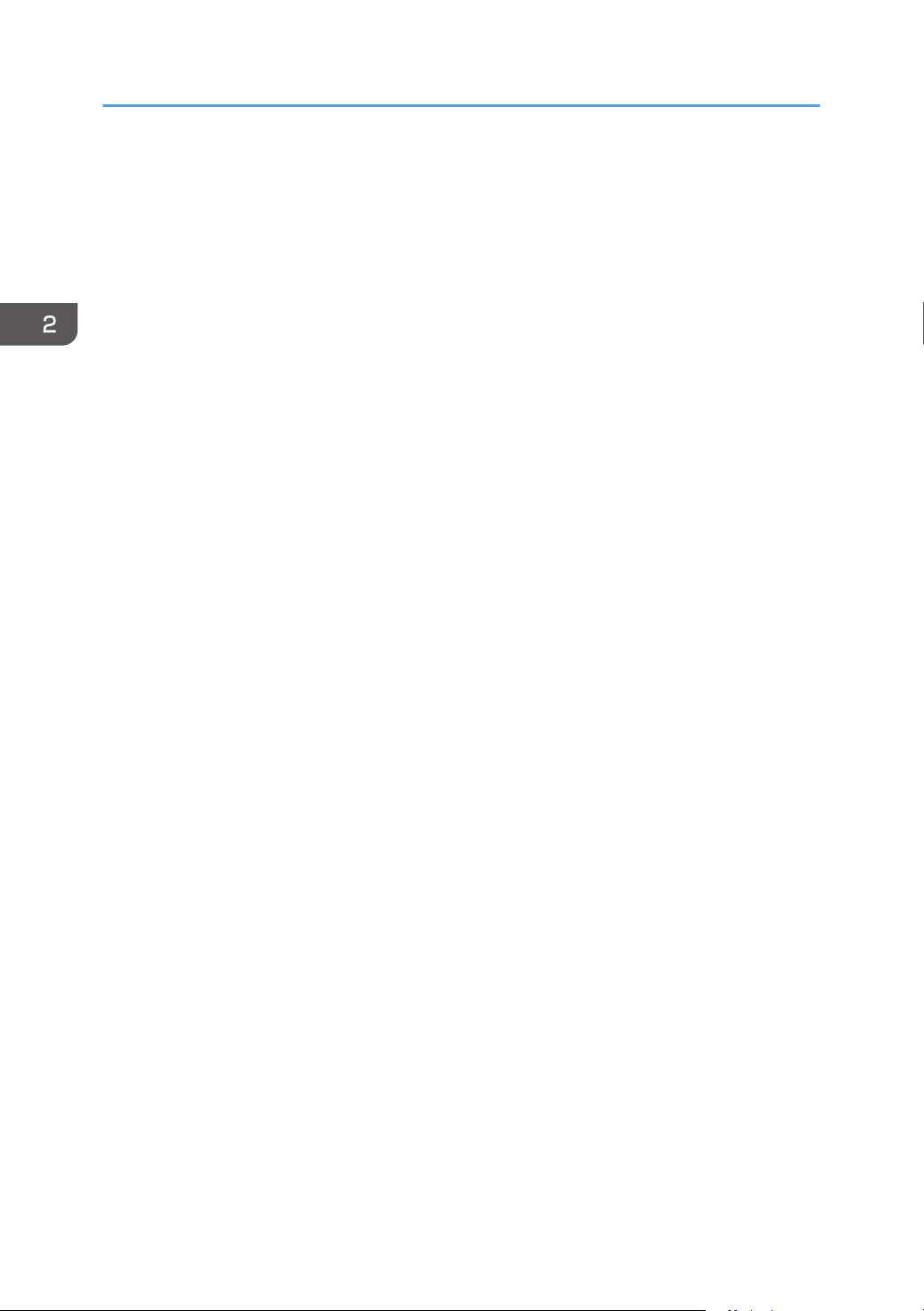
2. Papier plaatsen
• Handinvoer
1 vellen
(70 g/m2 19 lb.)
22
Page 25
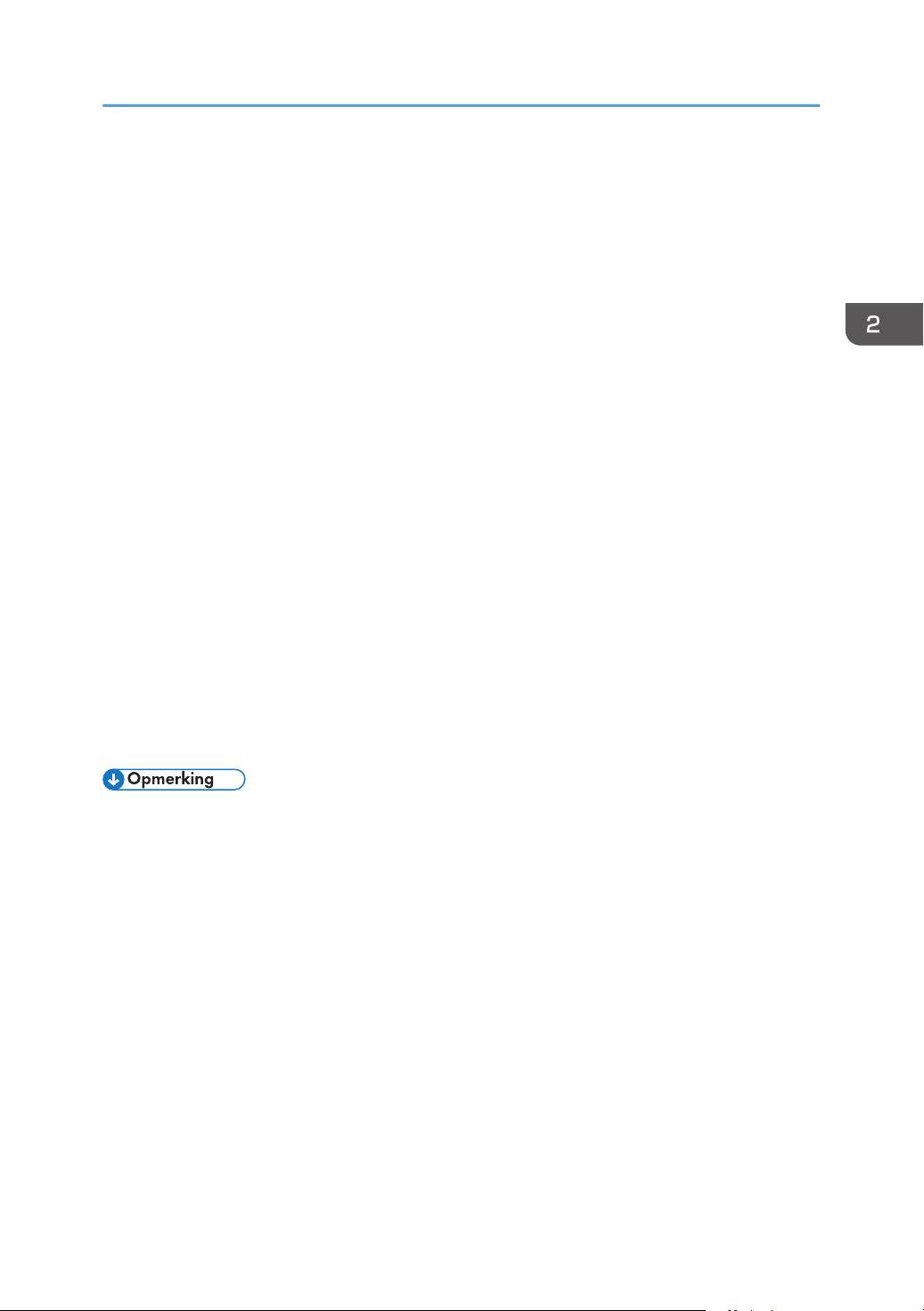
Niet aanbevolen papiertypen
Niet aanbevolen papiertypen
Gebruik de volgende papiertypen niet:
• Papier voor inkjetprinters
• Speciaal GelJet-papier
• Gegolfd, gevouwen of gekreukeld papier
• Opgekruld of verdraaid papier
• Gekreukt papier
• Vochtig papier
• Vuil of beschadigd papier
• Papier dat droog genoeg is om statische elektriciteit te veroorzaken
• Papier waarop al is afgedrukt, met uitzondering van een voorgedrukt briefhoofd.
Storingen kunnen in het bijzonder worden verwacht, indien papier wordt gebruikt dat reeds door
een andere dan een laserprinter is bedrukt (bijvoorbeeld door zwart/wit of
kleurenkopieerapparaten, inkjetprinters, enz.)
• Speciaal papier, zoals thermisch papier of carbonpapier
• Papier dat zwaarder of lichter dan de limiet is
• Papier met vensters, gaatjes, perforaties, uitsparingen of reliëf
• Zelfklevende etikettenvellen waarvan de lijm of de onderlaag zichtbaar is
• Papier dat met paperclips of nietjes bijeen wordt gehouden
• Raak tijdens het plaatsen van papier het oppervlak van het papier niet aan.
• Zelfs als papier geschikt is voor het apparaat, kan papier dat niet juist wordt opgeslagen, leiden
tot papierstoringen, een slechte afdrukkwaliteit of defecten.
23
Page 26
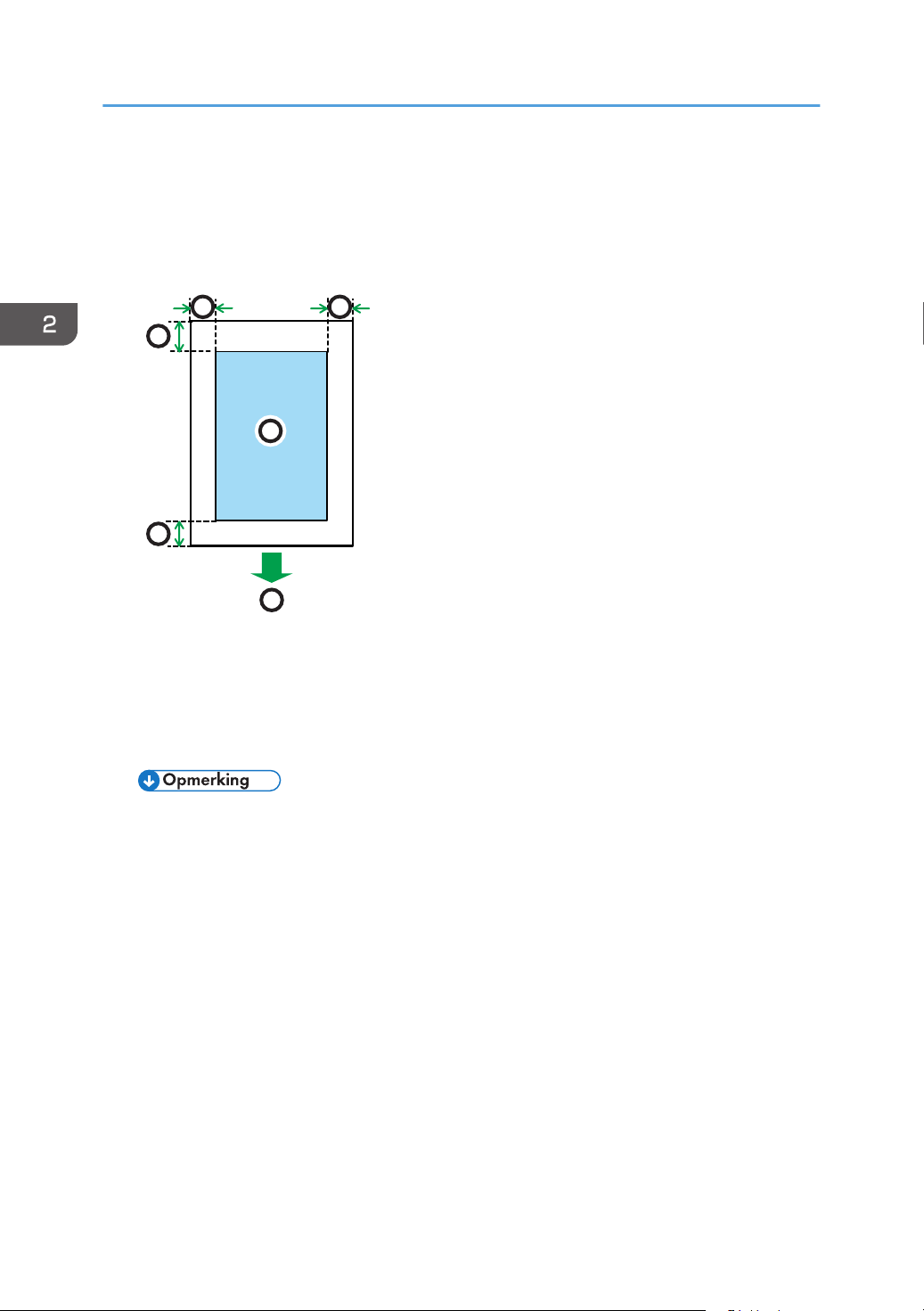
CHZ904
2
3
3
1
4
4
2. Papier plaatsen
Afdrukgebied
De volgende illustratie laat het gedeelte van het papier zien waarop het apparaat kan adrukken.
Van het printerstuurprogramma
1. Afdrukgebied
2. Invoerrichting
3. Ongeveer 4,2 mm (0,2 inch)
4. Ongeveer 4,2 mm (0,2 inch)
• Het afdrukgebied kan variëren, afhankelijk van het papierformaat en de instellingen van het
printerstuurprogramma.
• Om de afdrukpositie aan te passen, geeft u [Lade 1: Registratie] of [Handinvoer: Registratie]
op op het [Systeem]-tabblad in Smart Organizing Monitor.
24
Page 27
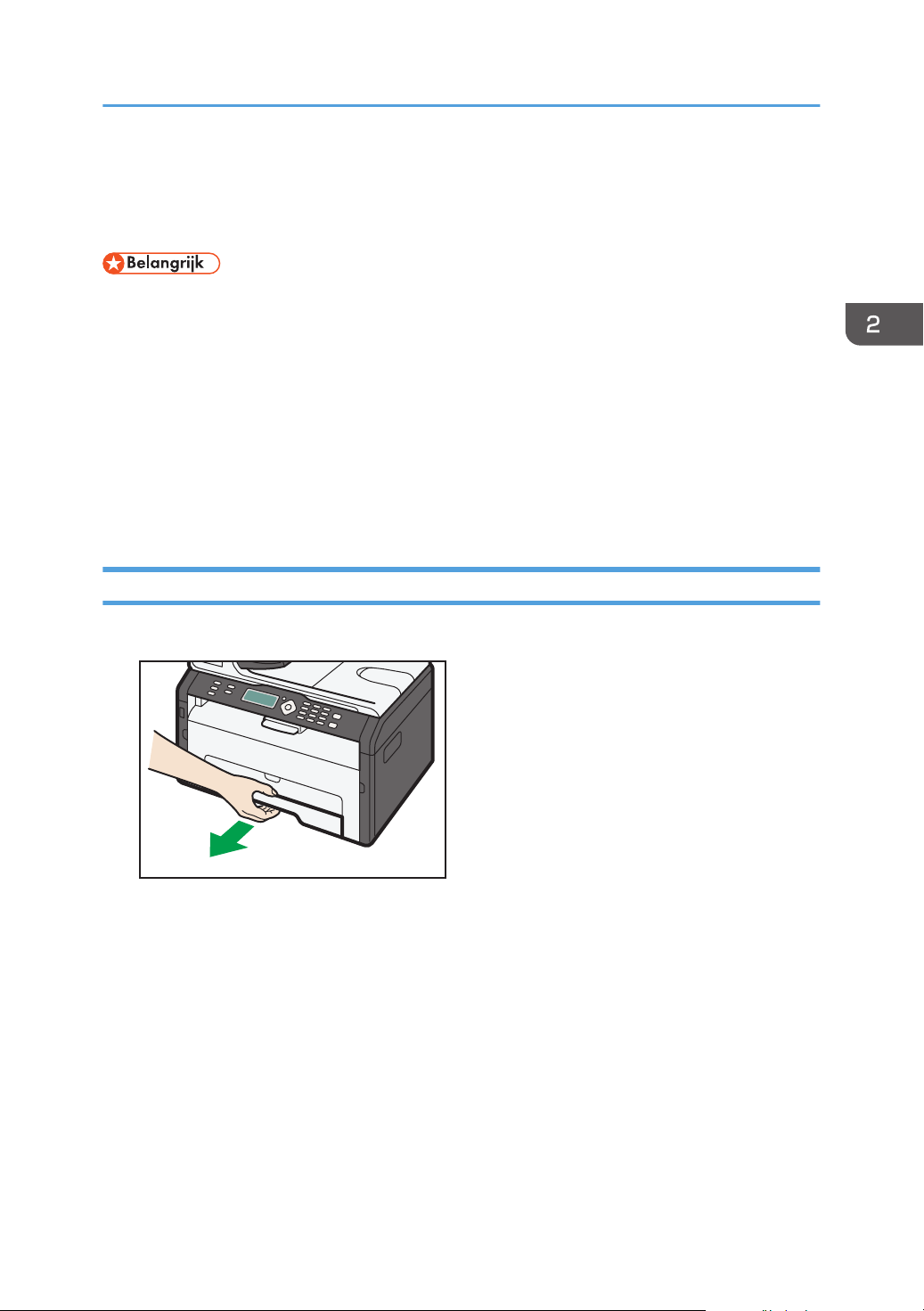
CTT062
Papier plaatsen
Papier plaatsen
Plaats een stapel papier om op af te drukken in de invoerlade.
• Als u papier plaatst, zorg er dan voor dat het papierformaat en het papiertype voor de handinvoer
en lade 1 zijn geconfigureerd. Als u een document afdrukt, geef dan het papierformaat en het
papiertype op en selecteer de papierlade in het printerstuurprogramma zodat de instellingen die
geconfigureerd zijn als het papier is geplaatst, voor het afdrukken kunnen worden gebruikt.
• Als u testpagina's afdrukt en er bevindt zich papier in de handinvoer, dan wordt het papier in de
handinvoer eerst ingevoerd.
• Plaats geen papier in de handinvoer als het apparaat aan het opwarmen is.
• Plaats geen papier in de handinvoer als de energiespaarmodus actief is.
• Gekruld papier kan vast komen te zitten. Strijk gekruld papier plat voordat u het papier plaatst.
Papier plaatsen in lade 1
1. Trek lade 1 langzaam uit en haal deze er met beide handen uit.
Plaats de lade op een vlak oppervlak.
25
Page 28
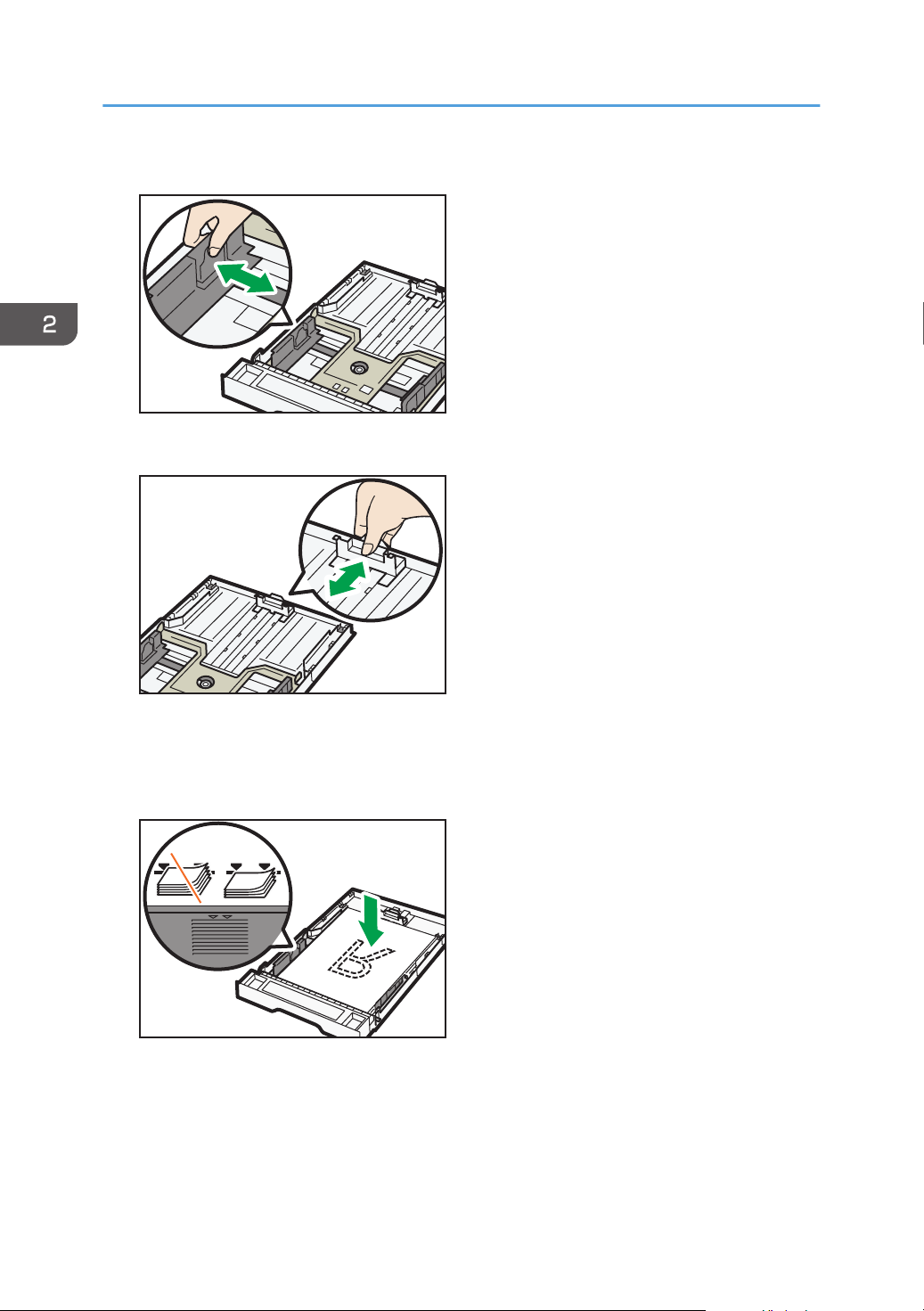
CTT073
CTT074
CTT075
2. Papier plaatsen
2. Maak de klemmen aan de zijgeleiders vast en schuif deze tot het standaardformaat.
3. Knijp in de eindgeleider en schuif deze naar binnen tot het standaardformaat.
26
4. Waaier de stapel even los voordat u deze in de lade plaatst.
5. Plaats het papier zodanig dat de afdrukzijde naar beneden ligt.
Zorg dat het papier niet hoger wordt gestapeld dan de bovenste limietmarkering binnenin de lade.
Page 29

6. Duw lade 1 voorzichtig recht in het apparaat.
CTT029
CTT094
CTT077
Zorg om papierstoringen te voorkomen, dat de lade stevig is geplaatst.
Om de vellen met de afdrukzijde naar boven te leveren, dient u de achterklep te openen.
Papier plaatsen
Lade 1 uittrekken om papier te plaatsen
1. Trek lade 1 langzaam uit en haal deze er met beide handen uit.
2. Ontgrendel de vergrendelingen van het verlengstuk aan beide zijden van de lade en trek
het verlengstuk uit.
Let op dat de binnenkant van het verlengstuk en de schaal uitgelijnd zijn.
27
Page 30

CTT076
CTT095
2. Papier plaatsen
U kunt de lengte van het verlengstuk in drie stappen aanpassen. Als u papier van A4-formaat of
Letter-formaat gebruikt, pas de lengte dan aan tot de positie die wordt aangegeven met de
markering " " in de lade.
3. Trek het verlengstuk uit en vergrendel het.
4. Volg stap 2 tot en met 6 in 'Papier in lade 1 plaatsen'.
5. Plaats de ladeklep.
28
• Legal papier of papier met een aangepast formaat groter dan A4 moeten worden
geplaatst zonder de ladeklep te bevestigen.
Page 31

CTT063
CTT032
CTT033
Papier plaatsen
Papier in de handinvoer plaatsen
1. Open de handinvoer.
2. Schuif de zijgeleiders naar buiten, plaats het papier met de afdrukzijde naar boven en
druk dit aan totdat het niet verder kan.
3. Pas de zijgeleiders aan de papierbreedte aan.
Om de vellen met de afdrukzijde naar boven te leveren, dient u de achterklep te openen.
29
Page 32

CTT094
2. Papier plaatsen
De papiersoort en het papierformaat opgeven met Smart Organizing Monitor
De procedure in dit onderdeel is een voorbeeld en is gebaseerd op Windows 7. De werkelijke
procedure kan afwijken afhankelijk van het door u gebruikte besturingssysteem.
De papiersoort en het papierformaat opgeven
1. Klik in het [Start]-menu op [Alle programma's].
2. Klik op [Smart Organizing Monitor for SP xxx Series].
3. Klik op [Smart Organizing Monitor for SP xxx Series Status].
4. Als het apparaat dat u gebruikt, niet is geselecteerd, klik dan op [Apparaat select...] en
selecteer vervolgens het apparaatmodel.
5. Klik op [OK].
6. Klik op [Wijzigen...] op het tabblad [Status].
7. Selecteer de papiersoort en het papierformaat en klik op [OK].
8. Klik op [Afsl.].
Het aangepaste papierformaat wijzigen
1. Klik in het [Start]-menu op [Alle programma's].
2. Klik op [Smart Organizing Monitor for SP xxx Series].
3. Klik op [Smart Organizing Monitor for SP xxx Series Status].
4. Als het apparaat dat u gebruikt, niet is geselecteerd, klik dan op [Apparaat select...] en
selecteer vervolgens het apparaatmodel.
5. Klik op [OK].
30
6. Klik op [Printerconfiguratie] op het tabblad [Gebruikerstool].
Page 33

Papier plaatsen
7. Selecteer [mm] of [inch] in de lijst [Meeteenheid:] op het tabblad [Systeem].
8. Voer de breedte in het venster [Horizontaal: (100 tot 216 mm)] in.
9. Voer de lengte in het venster [Verticaal: (148 tot 356 mm)] in.
10. Klik op [OK].
11. Klik op [Afsl.].
• Het is niet mogelijk de instellingen van het papier in de handinvoer via Smart Organizing Monitor
op te geven.
31
Page 34

2. Papier plaatsen
32
Page 35

3. Documenten afdrukken
Basisbewerking
Gebruik het printerstuurprogramma om een document vanaf uw computer af te drukken.
1. Nadat u een document hebt aangemaakt, opent u het dialoogvenster
[Voorkeursinstellingen] in de oorspronkelijke toepassing van het document.
2. Wijzig desgewenst ook andere afdrukinstellingen.
De volgende afdrukinstellingen kunnen met het printerstuurprogramma worden opgegeven:
• Meerdere pagina's op een vel afdrukken
• Een pagina over meerdere vellen verdelen
• Dubbelzijdig afdrukken
• Geen blanco pagina's afdrukken
• Afdrukken laten sorteren
• Instellingen van het printerstuurprogramma als bestand opslaan
• Opgeslagen instellingen van printereigenschappen ophalen en verwijderen
• Op papier met aangepast formaat afdrukken
• Een document met een groot papierformaat op eem kleiner papierformaat afdrukken
• Een documentformaat verkleinen en vergroten
• De afdrukresolutie wijzigen
• Toner besparen tijdens het afdrukken
• Ditheringpatroon aanpassen
• Tekst op afdrukken laten stempelen
Voor meer informatie over elke instellingsitem, klikt u op [Help].
33
Page 36

3. Documenten afdrukken
3. Als de wijzigingen van de instellingen voltooid zijn, klik dan op [OK].
4. Druk het document af met de afdrukfunctie in de toepassing waarin het document is
opgesteld.
• Als er een papierstoring optreedt, stopt het afdrukken halverwege. Open het voorpaneel,
verwijder de printcartridge en verwijder vervolgens het vastgelopen papier. Als het papier op deze
manier niet kan worden verwijderd, verwijder het dan door het fuseerpaneel te openen. Het
afdrukken wordt automatisch hervat als het paneel is gesloten.
• Als het apparaat te heet wordt tijdens het afdrukken, stopt het. Wanneer het apparaat is
afgekoeld, wordt het afdrukken automatisch hervat.
Dubbelzijdig afdrukken
• Deze functie is niet beschikbaar bij de handinvoer.
1. Nadat u een document hebt aangemaakt, opent u het dialoogvenster
[Voorkeursinstellingen] in de oorspronkelijke toepassing van het document.
2. Selecteer in het lijstvenster [Duplex:] op het tabblad [Setup] hoe u de ingebonden uitvoer
wilt openen.
3. Geef eventueel nog verdere instellingen op en klik op [OK].
4. Start de afdruktaak.
Het apparaat drukt alleen één en dezelfde zijde van de pagina's af en geeft dan op het scherm
van Smart Organizing Monitor een bericht weer dat aangeeft dat de uitgevoerde pagina's moeten
worden omgedraaid en opnieuw moeten worden geplaatst.
5. Pak alle afdrukken uit de uitvoerlade en plaats ze in lade 1.
Om op de achterkant van de afdrukken af te drukken, draait u deze om en plaatst u ze in lade 1
zodat ze met de blanco zijde naar beneden liggen.
34
Page 37

Staand
CTT009
CTT010
Liggend
Basisbewerking
6. Druk op de [Start]-knop.
• Als het achterpaneel open is, wordt het papier met de bedrukte zijde omlaag en achterstevoren
uitgevoerd. Plaats de afgedrukte vellen in de juiste volgorde.
Een afdruktaak annuleren
U kunt afdruktaken annuleren door het bedieningspaneel van het apparaat of uw computer te
gebruiken, afhankelijk van de status van de taak.
Een afdruktaak annuleren voordat het afdrukken is gestart
1. Dubbelklik op het printerpictogram in de taakbalk van uw computer.
2. Selecteer de afdruktaak die u wilt annuleren en klik vervolgens op [Annuleren] in het
menu [Document].
35
Page 38

3. Documenten afdrukken
• Als u een afdruktaak annuleert die al verwerkt wordt, kan het afdrukken een paar pagina's
doorgaan voordat het wordt geannuleerd.
• Het kan wat tijd kosten om een grote afdruktaak te annuleren.
Een afdruktaak annuleren tijdens het afdrukken
1. Druk op de [Job Reset]-knop.
36
Page 39

Als papier niet overeenkomt
Als papier niet overeenkomt
Als het papierformaat of -type niet overeenkomt met de instellingen voor de afdruktaak, zal het
apparaat een foutmelding weergeven. Er zijn twee manieren om deze foutmelding op te lossen:
Doorgaan met afdrukken met gebruik van papier dat niet overeenkomt
Gebruik de functie paginadoorvoer om de fout te negeren en ga verder met afdrukken met papier
dat niet overeenkomt.
Reset de afdruktaak
Annuleer het afdrukken.
Doorgaan met afdrukken met papier dat niet overeenkomt
Als het papier te klein is voor de afdruktaak, wordt de afgedrukte afbeelding verkleind zodat het past.
1. Als de foutmelding wordt weergegeven op de Smart Organizing Monitor, druk dan op
de [Start]-knop.
De afdruktaak resetten
1. Als de foutmelding wordt weergegeven op de Smart Organizing Monitor, druk dan op
de [Job Reset]-knop.
37
Page 40

3. Documenten afdrukken
38
Page 41

4. Het apparaat configureren met hulpprogramma's
Web Image Monitor gebruiken
Beschikbare bewerkingen
De volgende bewerkingen kunnen vanaf een computer op afstand worden uitgevoerd met Web
Image Monitor:
• De apparaatstatus weergeven
• Netwerkinstellingen configureren
• Het wachtwoord voor de beheerder instellen
• Apparaatconfiguratie terugzetten naar de fabrieksinstellingen
Ondersteunde webbrowsers
• Internet Explorer 6 of hoger
• Firefox 3,0 of hoger
De beginpagina weergeven
Als u via Web Image Monitor toegang tot het apparaat verkrijgt, wordt de bovenste pagina in uw
browservenster weergegeven.
1. Start de internetbrowser.
2. Voer "//(het IP-adres van het apparaat)/" in de adresbalk van uw internetbrowser in om
toegang te krijgen tot dit apparaat.
Als een DNS-server gebruikt wordt en de hostnaam van het apparaat is opgegeven, kunt u in
plaats van het IP-adres de hostnaam opgeven.
De eerste pagina van Web Image Monitor wordt weergegeven.
Bovenste pagina
Elke pagina van Web Image Monitor is onderverdeeld in de volgende gedeeltes:
39
Page 42

1
3
2
NL CTT184
4. Het apparaat configureren met hulpprogramma's
1. Menugedeelte
Als u een menuoptie selecteert, wordt de inhoud hiervan weergegeven.
2. Koptekstgebied
Hier kunt u overschakelen van de gebruikersmodus naar de beheerdersmodus en andersom. Het menu
van de betreffende modus wordt hier weergegeven.
Klik op de [Vernieuwen]-knop rechts bovenaan het werkgebied om de apparaatinformatie bij te
werken. Klik op de knop [Vernieuwen] in de webbrowser om het hele browserscherm te vernieuwen.
3. Basisgegevensgebied
Hiermee geeft u de basisgegevens voor het apparaat weer.
• Als er een oudere versie van een ondersteunde browser wordt gebruikt of JavaScript en cookies
zijn uitgeschakeld, kunnen er weergave- en bewerkingsproblemen optreden.
• Als u een proxyserver gebruikt, wijzigt u de instellingen van de webbrowser indien nodig.
• De vorige pagina wordt mogelijk niet weergegeven, zelfs niet als op de knop [Vorige] in de
webbrowser wordt geklikt. Als dit gebeurt, klikt u op de knop [Vernieuwen] van de webbrowser.
De taal van de interface wijzigen
Selecteer de weergavetaal die u wilt gebruiken en klik vervolgens op [Overschakelen].
Menu
In dit gedeelte worden de items in het webbrowsermenu uitgelegd.
Gastmodus
In de gastenmodus kunnen de apparaatstatus en instellingen worden bekeken, maar de
apparaatinstellingen kunnen niet worden gewijzigd.
40
Page 43

1. Interface-instellingen
De interface-instellingen worden weergegeven.
2. IPv4
De IPv4-configuratie wordt weergegeven.
3. IPv6
De IPv6-configuratie wordt weergegeven.
4. Apparaatinformatie
De apparaatinformatie wordt weergegeven.
Web Image Monitor gebruiken
Beheerdersmodus
In de beheerdersmodus kunt u verschillende apparaatinstellingen configureren.
1. Interface-instellingen
U kunt de interface-instelling wijzigen.
41
Page 44

4. Het apparaat configureren met hulpprogramma's
2. IPv4
U kunt de IPv4-instelling wijzigen.
3. IPv6
U kunt de IPv6-instelling wijzigen.
4. SNMP
U kunt het SNMP wijzigen.
5. Beheerderinstellingen
U kunt het wachtwoord van de beheerder wijzigen.
6. Standaarden herstellen
U kunt het wachtwoord van de beheerder en andere netwerkinstellingen wijzigen.
7. Apparaatinformatie
De apparaatinformatie wordt weergegeven.
De apparaatinstellingen wijzigen
Als u de apparaatinstellingen wilt wijzigen, dient u als beheerder in te loggen op het apparaat.
1. Start de internetbrowser.
2. Voer "http://(IP-adres van het apparaat)/" in op de adresbalk.
3. Klik op [Inloggen].
4. Voer het beheerderswachtwoord in en klik vervolgens op [Inloggen].
Voer bij de eerste keer inloggen "admin133" als wachtwoord in.
5. Selecteer in het menugebied de instelling die u wilt opgeven.
6. Geef de apparaatinstellingen op.
7. Klik op [OK].
De opgegeven instellingen worden naar het apparaat verzonden.
Lijst met instellingen
In dit onderdeel worden de instellingen van de Web Image Monitor uitgelegd.
De systeeminformatie controleren
Op de bovenste pagina kunt u de huidige systeeminformatie controleren zoals de apparaatinformatie,
de status van de papierlade en toner en de totale tellerstand.
42
Page 45

Web Image Monitor gebruiken
Item Beschrijving
Status Geeft het pictogram weer dat de apparaatstatus aangeeft.
Toner Geeft de resterende toner weer.
Totaal tellerstand Geeft de totale tellerstand weer.
Papier Geeft het formaat en het type papier weer dat in lade 1 en de handinvoer is
geplaatst.
De interface-instellingen configureren
Klik op [Interface-instellingen] om de pagina voor configuratie van de interface-instellingen weer te
geven.
Item Beschrijving
Type LAN Hiermee kunt u de interface schakelen tussen Ethernet en draadloos LAN. Dit is
alleen beschikbaar als het apparaat beide interfaces ondersteunt.
Netwerk Geeft de bewerkingsstatus van ethernet weer.
MAC Address Geeft het MAC-adres (Media Access Control-adres) van de netwerk-interface-
kaart weer.
43
Page 46

4. Het apparaat configureren met hulpprogramma's
Item Beschrijving
I/O time-out
(netwerk)
Selecteer of er een time-out moet worden toegepast als het apparaat langer
over een taak doet dan de opgegeven tijd.
Ethernetsnelheid Ethernet-communicatiesnelheid. Selecteer Automatisch selecteren voor normaal
gebruik. Hierdoor kan het apparaat de optimale snelheid selecteren.
Als communicatie met het apparaat mislukt, selecteer dan 10 Mbps full duplex,
10 Mbps half duplex, 100 Mbps full duplex of 100 Mbps half duplex.
De IPv4-instellingen configureren
Klik op [IPv4] om de pagina voor configuratie van de IPv4-instellingen te configureren.
• U kunt bij [LAN-type] in [Interface-instellingen] de optie [Ethernet] selecteren om het IP-adres van
het bekabelde LAN weer te geven, of [Wireless LAN] selecteren om het IP-adres van het
draadloze LAN weer te geven.
44
IPv4
Item Beschrijving
IPv4 Geeft aan dat IPv4 is ingeschakeld.
Ethernet
Item Beschrijving
Hostnaam Voer de hostnaam in die u voor de netwerkinterfacekaart of draadloos LAN-
interface wilt instellen en gebruik hierbij maximaal 63 tekens. De
standaardinstelling is RNP, gevolgd door het MAC-adres van de actieve
interface-kaart. Als u de naam wijzigt in iets anders dan de standaardnaam,
kan de nieuwe naam niet met "RNP" of "rnp" beginnen.
Page 47

Web Image Monitor gebruiken
Item Beschrijving
DHCP Selecteer [Inschakelen] om de netwerkinstellingen automatisch te configureren
met de DHCP-server. Selecteer [Uitschakelen] om de netwerkinstellingen
handmatig te configureren.
Domeinnaam Geef op of de domeinnaam die van de DHCP-server is opgehaald, gebruikt
moet worden of de domeinnaam die voor het apparaat is ingesteld.
• "Automatisch verkrijgen (DHCP)" is geselecteerd
Als u DHCP gebruikt, wordt de domeinnaam gebruikt die van de DHCPserver is opgehaald. Als de domeinnaam niet van de DHCP-server kan
worden opgehaald, wordt de domeinnaam die voor het apparaat is
ingesteld, gebruikt.
• "Specificeren" is geselecteerd
De domeinnaam die voor het apparaat is ingesteld, wordt gebruikt. Voer
de domeinnaam in met maximaal 63 tekens. Spaties kunnen niet worden
gebruikt.
IPv4-adres Voer het IPv4-adres in van de netwerkinterfacekaart of de draadloos LAN-
interface.
Bij DHCP-bewerkingen wordt het adres dat van de DHCP-server is opgehaald,
gebruikt.
Subnet Mask Voer het subnetmasker in van de netwerkinterfacekaart of de draadloos LAN-
interface. Het subnetmasker is het onderdeel van het IP-adres dat als
netwerkadres wordt gebruikt.
Als u DHCP gebruikt, wordt het subnetmasker dat van de DHCP-server wordt
opgehaald, gebruikt.
DDNS Selecteer of DDNS-naamresolutie (Dynamic DNS) voor de
netwerkinterfacekaart of draadloos LAN-interface actief of inactief is.
Als dit actief is, wordt de DNS-database direct geüpdatet.
45
Page 48

4. Het apparaat configureren met hulpprogramma's
Details
Item Beschrijving
Standaard
gateway-adres
Geef het standaard gateway-adres op.
Het standaard gateway-adres is het IP-adres van de host of router die als
poortwachter wordt gebruikt bij communicatie (afdrukinformatie of bij het
uitwisselen van informatie) met een computer of een ander netwerk.
Als DHCP gebruikt wordt, wordt het standaard gateway-adres dat van de
DHCP-server is opgehaald, gebruikt. Als het adres niet van de DHCP-server kan
worden opgehaald, wordt het standaard gateway-adres dat voor het apparaat
is ingesteld, gebruikt.
DNS-server Selecteer of de DNS-server die van de DHCP-server is opgehaald, moet
worden gebruikt of de DNS-server die voor het apparaat is ingesteld.
LPR Selecteer dit item om netwerkafdrukken met LPR/LPD mogelijk te maken.
RAW Selecteer deze optie om RAW-afdrukken via het netwerk in te schakelen.
IPP Selecteer dit item om netwerkafdrukken met Internet Print Protocol mogelijk te
maken.
De IPv6-instellingen configureren
Klik op [IPv6] om de pagina voor configuratie van de IPv6-instellingen te configureren.
46
• U kunt bij [LAN-type] in [Interface-instellingen] de optie [Ethernet] selecteren om het IP-adres van
het bekabelde LAN weer te geven, of [Wireless LAN] selecteren om het IP-adres van het
draadloze LAN weer te geven.
Page 49

Web Image Monitor gebruiken
IPv6
Item Beschrijving
IPv6 Geef aan of IPv6 actief of inactief is.
Ethernet
Item Beschrijving
Hostnaam Voer de hostnaam in die u voor de netwerkinterfacekaart of draadloos LAN-
interface wilt instellen en gebruik hierbij maximaal 63 tekens. De
standaardinstelling is RNP, gevolgd door het MAC-adres van de actieve
interface-kaart. Als u de naam wijzigt in iets anders dan de standaardnaam,
kan de nieuwe naam niet met "RNP" of "rnp" beginnen.
Domeinnaam Voer de naam van het domein waartoe het apparaat behoort in met maximaal
63 letters en/of cijfers.
Link-lokaal adres Geeft het link-lokaal adres weer van de netwerkinterfacekaart of draadloos
LAN-interface.
Het link-lokale adres is alleen op het lokale netwerk (lokale segment) van
toepassing en begint met "fe80::", gevolgd door een identificatieteken dat
vanaf het MAC-adres van de actieve interfacekaart wordt gegenereerd.
Staatloos adres Geeft het staatloze adres voor de router weer.
Stateful adres Dit geeft het stateful adres weer.
Handmatig
configuratie-adres
Voer in het linkervak het IPv6-adres in dat aan de netwerk-interfacekaart is
toegewezen.
Voer in het rechtervak de prefixlengte van het IPv6-adres in. Kies hierbij een
waarde tussen 0 en 128. De standaardinstelling is 64.
• De volgende adressen kunnen niet worden ingesteld:
Link-lokale adressen, multicast-adressen, loopback-adressen, IPv4compatibele adressen en IPv4-mapped adressen
DHCPv6 Selecteer [Inschakelen] om de DHCPv6-server te gebruiken om de
netwerkinstellingen automatisch te configureren. Selecteer [Uitschakelen] om de
netwerkinstellingen handmatig te configureren.
DDNS Selecteer of DDNS-naamresolutie (Dynamic DNS) voor de
netwerkinterfacekaart of draadloos LAN-interface actief of inactief is.
Als dit actief is, wordt de DNS-database direct geüpdatet.
47
Page 50

4. Het apparaat configureren met hulpprogramma's
Details
Item Beschrijving
Standaard
gateway-adres
Geef het standaard gateway-adres op.
Het standaard gateway-adres is het IP-adres van de host of router die als
poortwachter wordt gebruikt bij communicatie (afdrukinformatie of bij het
uitwisselen van informatie) met een computer of een ander netwerk.
Als DHCP gebruikt wordt, wordt het standaard gateway-adres dat van de
DHCP-server is opgehaald, gebruikt. Als het adres niet van de DHCP-server kan
worden opgehaald, wordt het standaard gateway-adres dat voor het apparaat
is ingesteld, gebruikt.
DNS-server Selecteer of de DNS-server die van de DHCP-server is opgehaald, moet
worden gebruikt of de DNS-server die voor het apparaat is ingesteld.
DHCPv6-modus Selecteer een bewerkingsmodus voor DHCPv6.
• DHCPv6
Functioneert in DHCPv6-modus.
Haalt het IPv6-adres en andere parameters op.
• DHCPv6-lite
Functioneert in DHCPv6-lite-modus.
Haalt parameters op, maar niet het IPv6-adres.
IAID IAID is een ID om het IPv6-adres te identificeren en dit is nodig om het
gereserveerde IPv6-adres te verkrijgen.
LPR Selecteer dit item om netwerkafdrukken met LPR/LPD mogelijk te maken.
RAW Selecteer deze optie om RAW-afdrukken via het netwerk in te schakelen.
IPP Selecteer dit item om netwerkafdrukken met Internet Print Protocol mogelijk te
maken.
De SNMP-instellingen configureren
Klik op [SNMP] om de pagina voor configuratie van de SNMP-instellingen weer te geven.
48
Page 51

Web Image Monitor gebruiken
SNMP
Item Beschrijving
SNMP Selecteer of SNMP actief of inactief is voor de interfacekaart(en).
SNMPv1,v2-instelling
Item Beschrijving
SNMPv1 Trap-
Selecteer of er SNMPv1-trap moet worden verstuurd.
communicatie
SNMPv2 Trap-
Selecteer of er SNMPv2-trap moet worden verstuurd.
communicatie
Gemeenschap
Item Beschrijving
Groepsnaam Voer de naam van de gebruikersgroep in waartoe de netwerk-interfacekaart
behoort en gebruik hierbij maximaal 15 tekens. Als de naam van de
gebruikersgroep afwijkt van de naam van de hosts, worden verzoeken van de
hosts niet geaccepteerd.
49
Page 52

4. Het apparaat configureren met hulpprogramma's
Item Beschrijving
Toegangstype $
{index}:
Selecteer in de lijst de toegangsrechten van de gebruikersgroep.
• Niet toegankelijk
Toegang is niet toegestaan.
• alleen-lezen
U kunt informatie wel lezen, maar niet bewerken.
• lezen-schrijven
U kunt informatie lezen en bewerken.
• trap
Hiermee krijgt de manager informatie over fouten. Voer de ontvanger van
de foutmelding in het vak Adres manager in.
Protocol, Actief/
Configureer instellingen voor elk protocol dat de gebruikersgroep gebruikt.
Inactief
Adres manager Voer het adres van de hostcomputer in aan de hand van het protocol dat in
gebruik is.
Het beheerderswachtwoord configureren
Klik op [Beheerderinstellingen] om het beheerderswachtwoord op te geven.
Beheerderinstellingen
Huidig
wachtwoord
Nieuw
wachtwoord
50
Item Beschrijving
Geef het huidige beheerderswachtwoord op. Het standaard wachtwoord is
"admin133".
Voer het nieuwe beheerderswachtwoord in. Gebruik hierbij drie tot acht tekens.
Page 53

Item Beschrijving
Web Image Monitor gebruiken
Wachtwoord
bevestigen
Voer hetzelfde wachtwoord in ter bevestiging.
De apparaatinstellingen resetten
Klik op [Standaarden herstellen] om de instellingen en het beheerderswachtwoord te resetten.
De apparaatinformatie controleren
Klik op [Apparaatinformatie] om de apparaatinformatie weer te geven.
Apparaatinformatie
Item Beschrijving
Firmwareversie Toont de versie van de firmware die op het apparaat is geïnstalleerd.
Firmwareversie van
apparaat
Apparaat-ID Toont het serienummer van het apparaat.
Totale hoeveelheid
geheugen
Toont het versienummer voor de firmware van de elektromotor van het
apparaat.
Toont het totale geheugen dat in het apparaat is geïnstalleerd.
51
Page 54

NL CTT114
1
2
3
4
4. Het apparaat configureren met hulpprogramma's
Smart Organizing Monitor gebruiken
• Installeer het printerstuurprogramma om Smart Organizing Monitor te gebruiken.
De statusinformatie controleren
1. Afbeeldingsgebied
Geeft de status van dit apparaat met een pictogram weer.
2. Statusgebied
• Papierformaat
Geeft het papierformaat weer dat op het apparaat is geconfigureerd.
• Papiertype
3. Gebied om apparaat te selecteren
Geeft het papiertype weer dat op het apparaat is geconfigureerd.
• Toner
Het niveau van de resterende toner wordt in tien niveaus weergegeven.
• Teller
Geeft het aantal pagina's weer dat door het apparaat is afgedrukt.
Geeft de naam van het geselecteerde model weer.
52
Page 55

Smart Organizing Monitor gebruiken
4. Berichtengebied
Geeft de status van dit apparaat weer met een bericht.
Zie Pag. 74 "Fout- en statusmeldingen die in Smart Organizing Monitor worden weergegeven" voor meer
informatie over foutmeldingen.
De apparaatinstellingen configureren
Smart Organizing Monitor wordt gebruikt om de apparaatinstellingen te wijzigen.
1. Klik in het [Start]-menu op [Alle programma's].
2. Klik op [Smart Organizing Monitor for SP xxx Series].
3. Klik op [Smart Organizing Monitor for SP xxx Series Status].
4. Als het apparaat dat u gebruikt, niet is geselecteerd, klik dan op [Apparaat select...] en
selecteer vervolgens het apparaatmodel.
5. Klik op [OK].
6. Klik op [Printerconfiguratie] op het tabblad [Gebruikerstool].
7. Pas desgewenst de instellingen aan.
8. Klik op [OK].
9. Klik op [Afsl.].
Tabbladinstellingen
Dit onderdeel geeft per tabblad een overzicht van de apparaatinstellingen die met Smart Organizing
Monitor gewijzigd kunnen worden. Ga voor meer informatie over elke instelling naar de helpfunctie van
de Smart Organizing Monitor.
Systeemtabblad
• Aangepaste papierformaten registreren.
• Pas de afdrukpositie of -belichting aan om de afdrukkwaliteit te verbeteren als de afgedrukte
resultaten niet naar behoren zijn.
• Schakel de Energiespaarstand in of uit en geef de hoeveelheid tijd op waarna naar deze
modus overgeschakeld moet worden.
• Update de firmware van het apparaat.
Printertabblad
• Configureer hoe het apparaat zich dient te gedragen als de instellingen van het
papierformaat en/of -type niet overeenkomen met die van het printerstuurprogramma.
• Geef op hoeveel tijd het apparaat moet wachten als het ontvangen van een afdruktaak
mislukt.
53
Page 56

4. Het apparaat configureren met hulpprogramma's
WiFi-tabblad
• U kunt de instellingen voor standaard draadloos LAN configureren.
• U kunt de beveiligingsinstellingen configureren.
De configuratiepagina of testpagina afdrukken
• Stel bij het afdrukken van de testpagina het papierformaat op A4 of Letter in. Stel bij het afdrukken
van andere rapporten het papierformaat op A4, Letter of Legal in.
1. Klik in het [Start]-menu op [Alle programma's].
2. Klik op [Smart Organizing Monitor for SP xxx Series].
3. Klik op [Smart Organizing Monitor for SP xxx Series Status].
4. Als het apparaat dat u gebruikt, niet is geselecteerd, klik dan op [Apparaat select...] en
selecteer vervolgens het apparaatmodel.
5. Klik op [OK].
6. Selecteer [Testpagina] of [Configuratiepagina] in de lijst [Lijst / test:] op het tabblad
[Gebruikerstool].
7. Klik op [Afdr.].
De firmware updaten
• In geen enkel geval kan het bedrijf aansprakelijk worden gesteld voor schade of gevolgschade
voortvloeiend uit het gebruik of gebruiksderving van deze software.
• Het bedrijf kan ook niet aansprakelijk worden gesteld voor geschillen tussen de klant en derde
partijen voortvloeiend uit het gebruik of gebruiksderving van deze software.
• Om te controleren dat een firmware-update succesvol is voltooid, kunt u de configuratiepagina
voor en na de update afdrukken.
• Zorg ervoor dat de USB-kabel of ethernetkabel niet wordt ontkoppeld tijdens een firmwareupdate.
• Koppel onnodige kabels van het apparaat los als u een firmware-update uitvoert.
• Indien nodig kunt u de instellingen voor het elektriciteitsbeheer van uw computer van tevoren
aanpassen, zodat de computer niet de stand-by- of slaapmodus ingaat tijdens een firmwareupdate.
54
• Download de firmware van de website van de fabrikant.
Page 57

Smart Organizing Monitor gebruiken
Gebruik Smart Organizing Monitor van Windows om de firmware te updaten.
1. Klik in het [Start]-menu op [Alle programma's].
2. Klik op [Smart Organizing Monitor for SP xxx Series].
3. Klik op [Smart Organizing Monitor for SP xxx Series Status].
4. Als het apparaat dat u gebruikt, niet is geselecteerd, klik dan op [Apparaat select...] en
selecteer vervolgens het apparaatmodel.
5. Klik op [OK].
6. Klik op [Printerconfiguratie] op het tabblad [Gebruikerstool].
7. Klik op het tabblad [Systeem] op [Firmware-update printer...].
8. Klik op [OK].
9. Geef de locatie van het DWN-bestand op en klik op [Openen].
10. Zet het apparaat uit en weer aan nadat er een bericht is weergegeven in Smart
Organizing Monitor dat aangeeft dat de firmware-update voltooid is.
55
Page 58

4. Het apparaat configureren met hulpprogramma's
56
Page 59

5. Het apparaat onderhouden
CTT045
De printcartridge vervangen
• Bewaar printcartridges altijd op een koele donkere plaats.
• Het daadwerkelijke aantal kopieën die u kunt afdrukken, hangt af van het volume en de dichtheid
van afbeeldingen, het aantal pagina's dat u gelijktijdig afdrukt, de papiersoort en het
papierformaat en de omgevingsomstandigheden, zoals temperatuur en luchtvochtigheid. De
kwaliteit van toner verslechtert na verloop van tijd.
• Voor een goede afdrukkwaliteit adviseert de fabrikant u de originele toner van de fabrikant te
gebruiken.
• De fabrikant is niet aansprakelijk voor eventuele schade of kosten die kunnen voortvloeien uit het
gebruik van onderdelen die geen originele onderdelen van de fabrikant zijn bij uw
kantoorapparatuur.
1. Open de voorklep en laat deze vervolgens voorzichtig zakken.
2. Til de printercartridge er voorzichtig horizontaal uit, terwijl u deze in het midden
vasthoudt.
3. Haal de nieuwe printcartridge uit de verpakking en dan uit de plastic zak.
4. Houd de printcartridge vast en schud deze vijf of zes keer heen en weer.
Schud de printcartridge in horizontale richting. De eerste afgedrukte pagina's kunnen wazig of
vlekkerig zijn als de cartridge niet goed geschud is.
57
Page 60

CTT048
5. Het apparaat onderhouden
5. Schuif de printcartridge er horizontaal in en druk die er dan langzaam helemaal in. Duw
de cartridge ten slotte naar beneden tot de cartridge op zijn plaats klikt.
6. Duw de voorklep voorzichtig omhoog totdat deze sluit.
58
Page 61

Aandachtspunten bij het schoonmaken
Aandachtspunten bij het schoonmaken
Maak het apparaat regelmatig schoon om een hoge afdrukkwaliteit te garanderen.
Neem de buitenkant af met een zachte, droge doek. Als dit niet voldoende is, kunt u een zachte,
vochtige doek gebruiken die goed is uitgewrongen. Als u er zo nog niet in slaagt om vlekken te
verwijderen, kunt u een neutraal schoonmaakmiddel gebruiken. Neem het apparaat af met een goed
uitgewrongen vochtige doek, veeg het daarna droog en laat het vervolgens goed opdrogen.
• Gebruik geen vluchtige chemicaliën als benzine of thinner en spuit geen insectenspray op het
apparaat, om vervorming, verkleuring of barstvorming te voorkomen.
• Als er stof of aanslag binnen in het apparaat zit, verwijdert u deze met een schone, droge doek.
• U moet ten minste eenmaal per jaar de stekker uit het stopcontact verwijderen. Verwijder stof en
aanslag van en rond de stekker en het stopcontact voordat u de printer weer aansluit. Opgehoopt
stof en aanslag verhogen het risico op brand.
• Pas op dat er geen paperclips, nietjes of andere kleine voorwerpen in het apparaat vallen.
59
Page 62

CTT045
CTT176
CTT048
5. Het apparaat onderhouden
De binnenkant van het apparaat schoonmaken
1. Open de voorklep en laat deze vervolgens voorzichtig zakken.
2. Til de printercartridge er voorzichtig horizontaal uit, terwijl u deze in het midden
vasthoudt.
3. Gebruik een doekje om de binnenkant van het apparaat schoon te vegen door het naar u
toe en van u af te vegen.
60
Veeg voorzichtig zodat u geen uitsteeksels aan de binnenkant van het apparaat aanraakt.
4. Schuif de printcartridge er horizontaal in en druk die er dan langzaam helemaal in. Duw
de cartridge ten slotte naar beneden tot de cartridge op zijn plaats klikt.
Page 63

5. Duw de voorklep voorzichtig omhoog totdat deze sluit.
De binnenkant van het apparaat schoonmaken
61
Page 64

5. Het apparaat onderhouden
62
Page 65

6. Problemen oplossen
Veelvoorkomende problemen
In dit onderdeel wordt beschreven hoe u algemene problemen kunt oplossen die kunnen optreden bij
de bediening van dit apparaat.
Probleem Mogelijke oorzaak Oplossing
• Zorg dat de stekker goed
in het stopcontact is
bevestigd.
Het apparaat kan niet worden
aangezet.
De stroomkabel is niet op de
juiste wijze aangesloten.
• Controleer of het
stopcontact functioneert
door er een ander
werkend apparaat op aan
te sluiten.
Pagina's worden niet afgedrukt.
Het apparaat maakt een
vreemd geluid.
• Als deze problemen blijven aanhouden, schakel dan de stroom uit, haal de stekker uit het
stopcontact en neem contact op met uw verkoop- of onderhoudsvertegenwoordiger.
De USB-kabel of ethernetkabel
is niet juist aangesloten.
Het verbruiksartikel is niet op de
juiste wijze geïnstalleerd.
Haal de USB-kabel of
ethernetkabel los en sluit deze
opnieuw aan.
Controleer of het
verbruiksartikel op de juiste
wijze is geïnstalleerd.
63
Page 66

6. Problemen oplossen
Problemen met papierdoorvoer
Als het apparaat werkt, maar het papier niet wordt doorgevoerd of papier loopt telkens vast, controleer
dan het apparaat en het papier.
Probleem Oplossing
• Gebruik ondersteunde papiertypen. Zie Pag. 21
"Ondersteund papier".
• Plaats papier zoals het moet en zorg er daarbij voor dat
Het papier wordt niet soepel
doorgevoerd.
de papiergeleiders goed tegen het papier aan zijn
geschoven. Zie Pag. 25 "Papier plaatsen".
• Als het papier gekruld is, strijk het papier dan glad.
• Neem het papier uit de lade en waaier het uit. Draai het
papier dan om en plaats het terug in de lade.
• Als er ruimte tussen het papier en de papiergeleiders zit,
druk de papiergeleiders dan aan.
Het papier loopt vaak vast.
Er worden meerdere vellen papier
tegelijkertijd doorgevoerd.
• Druk niet aan beide zijden van het papier af als u
afbeeldingen afdrukt met grote effen vlakken met kleur,
want deze vlakken verbruiken veel toner.
• Gebruik ondersteunde papiertypen. Zie Pag. 21
"Ondersteund papier".
• Plaats papier maximaal zo hoog als de bovenste
limietmarketing op de papiergeleider.
• Waaier het papier los voordat u het plaatst. Zorg er ook
voor dat de randen gelijk zijn door de stapel op een
vlakke ondergrond zoals een bureau te tikken.
• Zorg ervoor dat de papiergeleiders in de juiste positie
staan.
• Gebruik ondersteunde papiertypen. Zie Pag. 21
"Ondersteund papier".
• Plaats papier maximaal zo hoog als de bovenste
limietmarketing op de papiergeleider.
• Controleer of er geen papier is toegevoegd terwijl er nog
papier in de lade zat.
Voeg alleen papier toe als er niets meer over is in de
lade.
64
Page 67

Probleem Oplossing
CER091
• Het papier is vochtig. Gebruik papier dat op de juiste
wijze is bewaard.
Problemen met papierdoorvoer
Het papier krijgt plooien.
Het afgedrukte papier is omgekruld.
Afbeeldingen worden diagonaal ten
opzichte van de pagina afgedrukt.
Een papierstoring verwijderen
• Het papier is te dun. Zie Pag. 21 "Ondersteund papier".
• Als er ruimte tussen het papier en de papiergeleiders zit,
druk de papiergeleiders dan aan.
• Plaats het papier omgekeerd in de invoerlade.
• Het papier is vochtig. Gebruik papier dat op de juiste
wijze is bewaard.
Als er ruimte tussen het papier en de papiergeleiders zit, druk
de papiergeleiders dan aan.
• Vastgelopen papier kan natte toner bevatten. Let erop dat u geen toner op uw handen en kleding
krijgt.
• Bij afdrukken die direct na het oplossen van een papierstoring worden gemaakt, kan de toner
onvoldoende zijn gefuseerd en gaan vlekken. Druk testpagina's af totdat er geen strepen toner
meer op de afdrukken verschijnen.
• Verwijder het vastgelopen papier niet met te veel kracht. Verscheurde delen die in het apparaat
achterblijven, zullen het papier opnieuw doen vastlopen en dit kan het apparaat beschadigen.
• Papierstoringen kunnen ervoor zorgen dat papier verloren gaat. Controleer uw afdruktaak op
ontbrekende pagina's en druk de pagina's af die nog niet zijn afgedrukt.
• Afhankelijk van de papierstoring kan het papier automatisch worden uitgeworpen door de
voorklep te openen en te sluiten en door de stroom twee maal uit en weer in te schakelen.
65
Page 68

CTT030
CTT054
CTT045
6. Problemen oplossen
Vastgelopen papier verwijderen uit lade 1
1. Trek lade 1 er half uit en controleer of u vastgelopen papier ziet. Als er vastgelopen
papier in de lade ligt, verwijder dit dan.
Schuif lade 1 voorzichtig terug tot deze niet verder kan.
2.
3. Open de voorklep en laat deze vervolgens voorzichtig zakken.
66
4. Til de printercartridge er voorzichtig horizontaal uit, terwijl u deze in het midden
vasthoudt.
• Schud de verwijderde printcartridge niet. Als u dit wel doet, kan de overgebleven toner gaan
lekken.
Page 69

CTT046
CTT048
CTT055
Problemen met papierdoorvoer
• Plaats de printcartridge op papier of gelijksoortig materiaal om uw werkruimte niet vuil te
maken.
5. Til de geleiderplaat op en verwijder voorzichtig het vastgelopen papier.
6. Schuif de printcartridge er horizontaal in en druk die er dan langzaam helemaal in. Duw
de cartridge ten slotte naar beneden tot de cartridge op zijn plaats klikt.
7. Duw de voorklep voorzichtig omhoog totdat deze sluit.
Als de fout opnieuw wordt weergegeven, voer dan de procedure uit onder "De achterklep openen
om vastgelopen papier te verwijderen".
67
Page 70

CTT034
CTT041
6. Problemen oplossen
Vastgelopen papier uit de handinvoer verwijderen
• Aangezien de temperatuur rondom de geleider hoog is moet u wachten totdat deze afgekoeld is
voordat u op vastgelopen papier controleert.
1. Als er papier in de buurt van de handinvoer is vastgelopen, verwijdert u dit voorzichtig.
2. Sluit de handinvoer.
3. Volg stap 3 tot en met 7 onder "Vastgelopen papier uit lade 1 verwijderen".
Als de fout opnieuw wordt weergegeven, voer dan de procedure uit onder "De achterklep openen
om vastgelopen papier te verwijderen".
De achterklep openen om vastgelopen papier te verwijderen
• Aangezien de temperatuur rondom de geleider hoog is moet u wachten totdat deze afgekoeld is
voordat u op vastgelopen papier controleert.
1. Open de klep aan de achterzijde.
68
Page 71

2. Open de fuseerklep.
CTT079
CTT080
CTT066
3. Druk de hendels aan beide kanten met uw duimen naar beneden.
Problemen met papierdoorvoer
4. Verwijder het vastgelopen papier zorgvuldig.
5. Druk de hendels aan beide kanten met uw duimen naar boven.
6. Sluit de fuseerklep.
69
Page 72

CTT044
6. Problemen oplossen
7. Sluit de achterklep.
70
Page 73

Problemen met de afdrukkwaliteit
Problemen met de afdrukkwaliteit
De toestand van het apparaat controleren
Als er een probleem is met de afdrukkwaliteit, controleer dan eerst de toestand van het apparaat.
Mogelijke oorzaak Oplossing
Er is een probleem met de locatie
van het apparaat.
Er worden niet ondersteunde
papiertypen gebruikt.
De instelling voor het papiertype is
onjuist.
Er wordt een printcartridge gebruikt
die niet authentiek is.
Er wordt een oude printcartridge
gebruikt.
Het apparaat is vuil.
Zorg ervoor dat het apparaat op een vlakke ondergrond
staat. Plaats het apparaat waar het niet is blootgesteld aan
trillingen of schokken.
Zorg ervoor dat het papier dat gebruikt wordt, door het
apparaat ondersteund wordt. Zie Pag. 21 "Ondersteund
papier".
Zorg dat de instelling voor het type papier van het
printerstuurprogramma overeenkomt met het type papier dat is
geplaatst. Zie Pag. 21 "Ondersteund papier".
Printcartridges van andere fabrikanten/merken verlagen de
afdrukkwaliteit en kunnen voor defecten zorgen. Gebruik
uitsluitend authentieke printcartridges. Zie Pag. 80
"Verbruiksartikelen".
Printcartridges dienen voor hun vervaldatum te worden
geopend en dan binnen zes maanden gebruikt te worden.
Zie Pag. 57 "Het apparaat onderhouden" en maak het
apparaat schoon.
71
Page 74

6. Problemen oplossen
Problemen met de printer
Probleem Oplossing
Als een fout optreedt tijdens het afdrukken, wijzigt u de
instellingen van de computer of het printerstuurprogramma.
• Controleer of het pictogram van de printernaam niet
langer is dan 32 alfanumerieke tekens. Maak deze
korter als dit het geval is.
Er treedt een fout op.
Er wordt een afdruktaak
geannuleerd.
Er is een aanzienlijke vertraging
tussen de startinstructie voor
afdrukken en het daadwerkelijke
afdrukken.
De gehele afdruk is vaag.
• Controleer of andere applicaties actief zijn.
Sluit alle andere applicaties, want die kunnen mogelijk
een conflict veroorzaken met het afdrukken. Als het
probleem niet is opgelost, sluit dan ook onnodige
processen.
• Controleer of het nieuwste printerstuurprogramma wordt
gebruikt.
• Stel I/O Time-out op een hogere waarde in dan de
huidige instelling.
• De verwerkingstijd hangt af van het volume van de
gegevens. Een hoog datavolume, zoals documenten met
veel afbeeldingen, duurt langer om te verwerken. Wacht
even.
• Om het afdrukken te versnellen, kunt u de afdrukresolutie
verlagen via het printerstuurprogramma.
• Het papier is vochtig. Gebruik papier dat op de juiste
wijze is bewaard. Zie Pag. 21 "Ondersteund papier".
• Als u [Toner besparen:] activeert, worden de afdrukken
over het algemeen lichter.
• Er heeft zich wellicht condens gevormd. Indien er een
snelle verandering in temperatuur of luchtvochtigheid
optreedt, gebruik het apparaat dan pas nadat het
apparaat is geacclimatiseerd.
72
Page 75

Probleem Oplossing
Het is niet mogelijk om bepaalde
gegevens op de juiste manier af te
drukken wanneer een bepaalde
toepassing wordt gebruikt of het is
niet mogelijk om
afbeeldingsgegevens juist af te
drukken.
Bepaalde tekens worden vaag of
helemaal niet afgedrukt.
Problemen met de printer
• Wijzig de instellingen die effect hebben op de
afdrukkwaliteit.
De afdrukpositie is verkeerd
uitgelijnd.
Pas de afdrukpositie aan door [Lade 1: Registratie] of
[Handinvoer: Registratie] op te geven op het [Systeem]tabblad in Smart Organizing Monitor.
Afdrukposities komen niet overeen met het computerscherm
Als de positie van items op de afgedrukte pagina afwijkt van de positie die op het computerscherm
wordt weergegeven, kan de oorzaak bij één van de volgende zaken liggen.
Mogelijke oorzaak Oplossing
De instellingen voor paginaopmaak zijn niet juist
geconfigureerd.
Het ingestelde papierformaat komt niet overeen
met het geplaatste papier.
Controleer of de instellingen voor de
paginaopmaak juist zijn geconfigureerd in de
applicatie.
Controleer of het papierformaat dat op het
printerstuurprogramma is opgegeven,
overeenkomt met het papierformaat van het
geplaatste papier.
73
Page 76

6. Problemen oplossen
Fout- en statusmeldingen die in Smart Organizing Monitor worden weergegeven
Meldingen Oorzaken Oplossing
• Het netsnoer van het
Stroom uit printer
(communicatiefout)
apparaat is niet
aangesloten.
• Het apparaat staat niet
aan.
• De USB-kabel of
ethernetkabel is niet
aangesloten.
• Controleer het netsnoer van de
printer.
• Controleer of de printer aan staat.
• Controleer of de USB-kabel of
ethernetkabel op juist is aangesloten.
Papier is op: Lade 1 Het papier in lade 1 is op.
Papier is op:
Handinvoer
Storing: in-/extern
Papierformaat komt
niet overeen
Het papier in de handinvoer is
op.
Er is papier in het apparaat
vastgelopen.
Het papierformaat dat op het
apparaat is opgegeven komt
niet overeen met het formaat dat
in het printerstuurprogramma is
opgegeven.
Plaats papier in lade 1. Zie Pag. 25
"Papier plaatsen".
Plaats papier in de handinvoer. Zie
Pag. 25 "Papier plaatsen".
Verwijder het vastgelopen papier. Zie
Pag. 64 "Problemen met papierdoorvoer".
Voor meer informatie over het opgeven
van het papierformaat op het apparaat,
zie Pag. 25 "Papier plaatsen". Voor meer
informatie over het wijzigen van het
papierformaat in het
printerstuurprogramma, zie de helpfunctie
van het printerstuurprogramma.
Voor modellen van het Type 2 verschijnt er
geen foutbericht als [Automatisch
doorgaan] op [0 sec.] is ingesteld.
74
Page 77

Fout- en statusmeldingen die in Smart Organizing Monitor worden weergegeven
Meldingen Oorzaken Oplossing
Voor meer informatie over het wijzigen
van het papiertype op het apparaat, zie
Pag. 25 "Papier plaatsen". Voor meer
Verkeerd papiertype
Het papiertype dat op het
apparaat is opgegeven komt
niet overeen met het type dat in
het printerstuurprogramma is
informatie over het wijzigen van het
papiertype in het printerstuurprogramma,
zie de helpfunctie van het
printerstuurprogramma.
opgegeven.
Voor modellen van het Type 2 verschijnt er
geen foutbericht als [Automatisch
doorgaan] op [0 sec.] is ingesteld.
Toner bijna leeg De printcartridge is bijna leeg. Bereid een nieuwe cartridge voor.
Toner is op De toner is op.
Geheugenoverloop
Printcartridge niet
gedetecteerd
De gegevens zijn te groot of te
moeilijk om af te drukken.
Er is geen printcartridge
geplaatst.
Vervang de inktcartridge. Zie Pag. 57 "De
printcartridge vervangen".
Selecteer [600 x 600 dpi] in [Resolutie:]
om de omvang van de gegevens te
verkleinen. Zie de helpfunctie van het
printerstuurprogramma voor verdere
informatie.
Verwijder de tonerafvalfles en installeer
deze opnieuw. Zie Pag. 57 "De
printcartridge vervangen".
75
Page 78

6. Problemen oplossen
76
Page 79

7. Bijlage
Opmerkingen over de toner
• Er kan geen juiste werking worden gegarandeerd als er toner van een ander merk wordt gebruikt.
• Afhankelijk van de afdrukvoorwaarden zijn er gevallen waarin de printer niet het aantal vellen kan
afdrukken dat in de specificaties is opgegeven.
77
Page 80

7. Bijlage
Het apparaat verplaatsen en vervoeren
In dit onderdeel worden voorzorgsmaatregelen genoemd die u dient te volgen als u het apparaat over
korte of lange afstanden vervoert.
Pak het apparaat in zijn oorspronkelijke verpakkingsmateriaal in als u het apparaat over een lange
afstand vervoert.
• Controleer voordat u het apparaat verplaatst of er geen kabels meer zijn aangesloten op het
apparaat.
• Het apparaat is een precisie-apparaat. Zorg dat u voorzichtig omgaat met het apparaat tijdens het
verplaatsen.
• Houd het apparaat horizontaal terwijl u het verplaatst. Wees extra voorzichtig wanneer het
apparaat de trap op- of afgedragen moet worden.
• Verwijder de printcartridges niet tijdens het verplaatsen van het apparaat.
• Zorg ervoor dat u het apparaat horizontaal houdt tijdens het tillen. Verplaats het apparaat
voorzichtig om te voorkomen dat er toner wordt gemorst.
1. Controleer zorgvuldig het volgende:
• De stroom is uitgeschakeld.
• Het netsnoer is uit het stopcontact getrokken.
• Alle andere kabels zijn van het apparaat losgehaald.
2. Til het apparaat op via de inkepingen aan beide zijden van het apparaat en verplaats het
apparaat vervolgens horizontaal naar de gewenste plek.
• Als u het apparaat over een lange afstand vervoert, pak het apparaat dan goed in. Zorg ervoor
dat u het apparaat goed horizontaal houdt tijdens het vervoer.
• Aan de binnenkant van het apparaat kan toner gemorst worden als het apparaat tijdens het
vervoer niet horizontaal wordt gehouden.
• Neem contact op met uw verkoop- of onderhoudsvertegenwoordiger voor meer informatie over
het vervoeren van het apparaat.
Het apparaat weggooien
Vraag uw verkoop- of onderhoudsvertegenwoordiger hoe u dit apparaat het best kunt afvoeren.
78
Page 81

Het apparaat verplaatsen en vervoeren
Waar kan ik meer informatie krijgen?
Neem contact op met uw verkoop- of servicevertegenwoordiger voor meer informatie over de
onderwerpen die in deze handleiding worden behandeld of om informatie te verkrijgen over
onderwerpen die niet in de met het apparaat meegeleverde handleiding worden behandeld.
79
Page 82

7. Bijlage
Verbruiksartikelen
Inktcartridge
Printcartridge Gemiddeld aantal af te drukken pagina's per cartridge
Zwart 1.500 pagina's, 2.600 pagina's
Het aantal afdrukbare pagina's is gebaseerd op pagina's die voldoen aan de norm ISO/IEC 19752 en op
*1
de afbeeldingsbelichting die als fabrieksstandaard is ingesteld. ISO/IEC 19752 is een internationale
meetstandaard voor het afdrukken van pagina's, die door de ISO (International Organization for
Standardization) is gesteld.
• Tenzij een printcartridge wordt vervangen voordat de toner opraakt, kan er niet worden afgedrukt.
Wij adviseren u dan ook om extra printcartridges te kopen en deze op voorraad te houden zodat
u ze gemakkelijk kunt vervangen.
• Het feitelijke aantal afgedrukte pagina's is afhankelijk van de grootte en dichtheid van de
afbeelding, het aantal pagina's dat tegelijk moet worden afgedrukt, het papiertype, het
papierformaat en omgevingsfactoren als temperatuur en vochtigheid.
• Printcartridges kunnen minder lang mee gaan dan aangegeven staat, vanwege verslechtering
gedurende de gebruiksperiode.
• Printcartridges vallen niet onder de garantie. Neem in geval van problemen contact op met de
winkel waar u ze hebt gekocht.
• Met de meegeleverde printcartridge kunnen ongeveer 700 pagina's worden afgedrukt.
*1
80
• Dit apparaat voert regelmatig reinigingsbeurten uit. Tijdens het schoonmaken wordt er toner
verbruikt om de afdrukkwaliteit te kunnen behouden.
Page 83

Specificaties van het apparaat
In dit onderdeel worden de specificaties van het apparaat gegeven.
Algemene functie Specificaties
Configuratie
Bureaumodel
Afdrukmethode
Laser electrostatische beeldoverdracht
Maximaal papierformaat om af te drukken
216 mm × 356 mm (47,3 × 14 inch)
Opwarmtijd
Minder dan 25 seconden (23 °C, 22,00 °C)
Papierformaten
Specificaties van het apparaat
A4, 81/2 " × 11 " (Letter), 81/2 " × 14 " (Legal), B5, 51/2 " × 81/2 " (Half Letter), 71/4 " × 101/
" (Executive), A5, A6, B6, 16K (197 × 273 mm), 16K (195 × 270 mm), 16K (184 × 260 mm),
aangepast papierformaat
• De volgende aangepaste papierformaten worden ondersteund:
• Breedte
Lade 1: ongeveer 100 - 216 mm (3,9-8,5 inch)
Handinvoer: ongeveer 90 - 216 mm (3,6-8,5 inch)
• Lengte
Ongeveer 148 - 356 mm (5,8-14 inch)
Papiertype
Normaal papier (65-99 g/m2 (17 - 26 lb.)), Gerecycled papier (75 - 90 g/m2 (20 - 24 lb.)),
dun papier (52 - 64 g/m2 (14 - 17 lb.)), dik papier (100 - 130 g/m2 (26,6 - 34 lb.))
Papierinvoercapaciteit
• Lade 1
150 vellen (70 g/m2, 19 lb.)
• Handinvoer
1 vel (70 g/m2, 19 lb.)
2
81
Page 84

7. Bijlage
Maximale plaatsingshoogte
15,5 mm (0,6 inch)
Papieruitvoercapaciteit
• Uitvoerlade
50 vellen (70 g/m2, 19 lb.)
• Achterkant
1 vel (70 g/m2, 19 lb.)
Geheugen
32 MB
Stroomvereisten
(voornamelijk in Europa en Azië)
220-240 V, 5 A, 50/60 Hz
(voornamelijk in Noord-Amerika)
120 V, 8 A, 50/60 Hz
Stroomverbruik
• Maximaal stroomverbruik
900 W
Afmetingen van het apparaat (Breedte x Diepte x Hoogte)
402 × 360 × 165 mm (15,8 × 14,2 × 6,5 inch)
Gewicht (apparaat zelf met verbruiksartikelen)
Ongeveer 6,8 kg of minder
Specificaties van de printerfunctie
Afdruksnelheid
(voornamelijk in Europa en Azië)
22 pagina's per minuut (A4)
(voornamelijk in Noord-Amerika)
23 pagina's per minuut (Letter)
Resolutie
600 × 600 dpi (maximaal 1200 × 600 dpi)
Afdruksnelheid vd 1e afdruk
82
10 seconden (vanaf de voltooiing van gegevensverwerking tot de voltooiing van het afleveren van
het papier)
Page 85

Interface
• Ethernet (10BASE-T, 100BASE-TX)
• Wireless LAN (IEEE 802.11 b/g/n)
• USB 2.0
Printertaal
DDST
Specificaties van het apparaat
83
Page 86

7. Bijlage
Handelsmerken
Firefox® is een gedeponeerd handelsmerk van Mozilla Foundation.
Microsoft®, Windows®, Windows Server®, Windows Vista® en Internet Explorer® zijn geregistreerde
handelsmerken of handelsmerken van Microsoft Corporation in de Verenigde Staten en/of andere
landen.
Andere productnamen in deze handleiding dienen alleen ter aanduiding en kunnen handelsmerken zijn
van hun respectievelijke eigenaren. Wij maken geen enkele aanspraak op enig recht op deze merken.
De correcte naam van Internet Explorer 6 is Microsoft® Internet Explorer® 6.
De eigennamen van de Windows-besturingssystemen zijn:
• De productnamen van Windows XP zijn als volgt:
Microsoft® Windows® XP Professional
Microsoft® Windows® XP Home Edition
Microsoft® Windows® XP Professional x64 Edition
• De productnamen van Windows Vista zijn als volgt:
Microsoft® Windows Vista® Ultimate
Microsoft® Windows Vista® Business
Microsoft® Windows Vista® Home Premium
Microsoft® Windows Vista® Home Basic
Microsoft® Windows Vista® Enterprise
• De productnamen van Windows 7 zijn als volgt:
Microsoft® Windows® 7 Home Premium
Microsoft® Windows® 7 Professional
Microsoft® Windows® 7 Ultimate
Microsoft® Windows® 7 Enterprise
• De productnamen van Windows 8 zijn als volgt:
Microsoft® Windows® 8
Microsoft® Windows® 8 Pro
Microsoft® Windows® 8 Enterprise
• De productnamen van Windows Server 2003 zijn als volgt:
Microsoft® Windows Server® 2003 Standard Edition
Microsoft® Windows Server® 2003 Enterprise Edition
84
• De productnamen van Windows Server 2003 R2 zijn als volgt:
Microsoft® Windows Server® 2003 R2 Standard Edition
Page 87

Microsoft® Windows Server® 2003 R2 Enterprise Edition
• De productnamen van Windows Server 2008 zijn als volgt:
Microsoft® Windows Server® 2008 Foundation
Microsoft® Windows Server® 2008 Standard
Microsoft® Windows Server® 2009 Enterprise
• De productnamen van Windows Server 2008 R2 zijn als volgt:
Microsoft® Windows Server® 2008 R2 Foundation
Microsoft® Windows Server® 2008 R2 Standard
Microsoft® Windows Server® 2008 R2 Enterprise
• De productnamen van Windows Server 2012 zijn als volgt:
Microsoft® Windows Server® 2012 Foundation
Microsoft® Windows Server® 2012 Essentials
Microsoft® Windows Server® 2012 Standard
Schermafbeeldingen van Microsoft-producten zijn afgedrukt met toestemming van Microsoft
Corporation.
Handelsmerken
85
Page 88

7. Bijlage
86
Page 89

INDEX
A
Afdrukgebied.........................................................24
Apparaatinstellingen.............................................53
B
Basisbewerking......................................................33
Belangrijke veiligheidsvoorschriften................ 7, 10
Binnenkant............................................................. 12
Buitenkant...............................................................11
C
Configuratiepagina...............................................54
D
De papiersoort en het papierformaat opgeven..30
Disclaimer.................................................................4
Draadloos LAN..................................................... 16
Dubbelzijdig afdrukken........................................ 34
F
Firmware................................................................ 54
Foutmeldingen....................................................... 74
H
Handelsmerken......................................................84
Het aangepaste papierformaat wijzigen............ 30
I
Inktcartridge...........................................................80
Inleiding....................................................................4
IP-adres.................................................................. 15
Printcartridge..........................................................57
Printerfunctie...........................................................82
Problemen met de afdrukkwaliteit........................71
Problemen met de printer......................................72
Problemen met papierdoorvoer...........................64
Problemen oplossen....................63, 64, 71, 72, 73
S
Schoonmaken................................................. 59, 60
Smart Organizing Monitor................................... 14
Specificaties.................................................... 81, 82
Statusinformatie..................................................... 52
Statusmeldingen.................................................... 74
T
Taak annuleren......................................................35
Toestand van het apparaat.................................. 71
Toner.......................................................................77
V
Veelvoorkomende problemen..............................63
Verbruiksartikelen..................................................80
Verplaatsing...........................................................78
Vervangen..............................................................57
W
Web Image Monitor............................................. 39
Wettelijk verbod...................................................... 4
M
Modellen..................................................................6
N
Netwerkinstellingen...............................................15
Niet aanbevolen papiertypen..............................23
O
Ondersteund papier..............................................21
P
Papier komt niet overeen...................................... 37
Papier plaatsen......................................................25
Papierstoring................................................... 65, 68
87
Page 90

MEMO
NL
88 NL
M144-8681
Page 91

Page 92

NL NL
M144-8681
© 2013
 Loading...
Loading...