Page 1

User Guide
Getting Started
Selected Version
Copy
Fax
Print
Scan
Document Server
Web Image Monitor
Adding Paper and Toner
Troubleshooting
Specifications for the Machine
Legal and Contact Information
For information not found in this manual,
see the online manuals available on our
web site (https://www.ricoh.com/).
For safe and correct use, be sure to read Safety Information before
using the machine.
Page 2
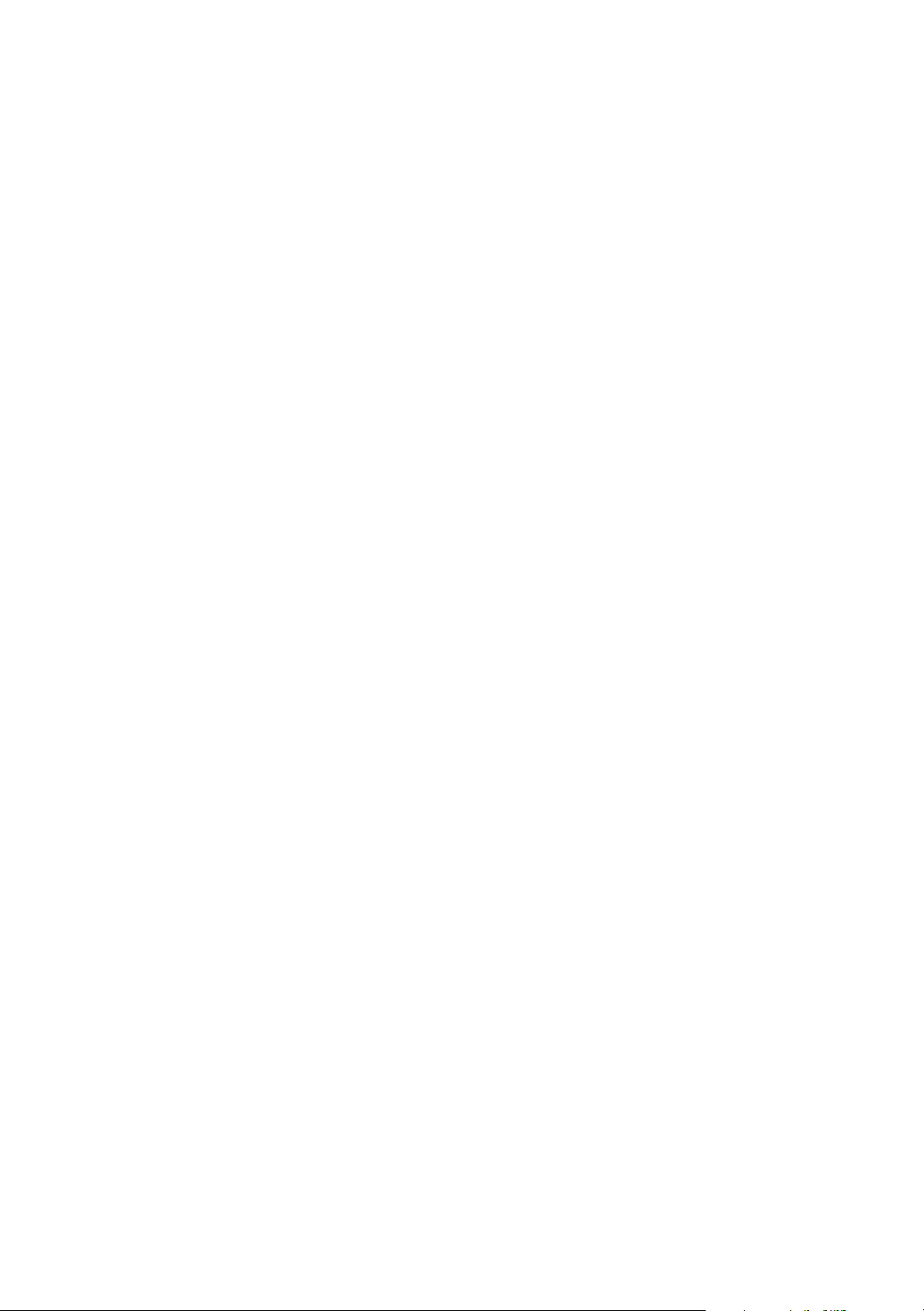
Page 3
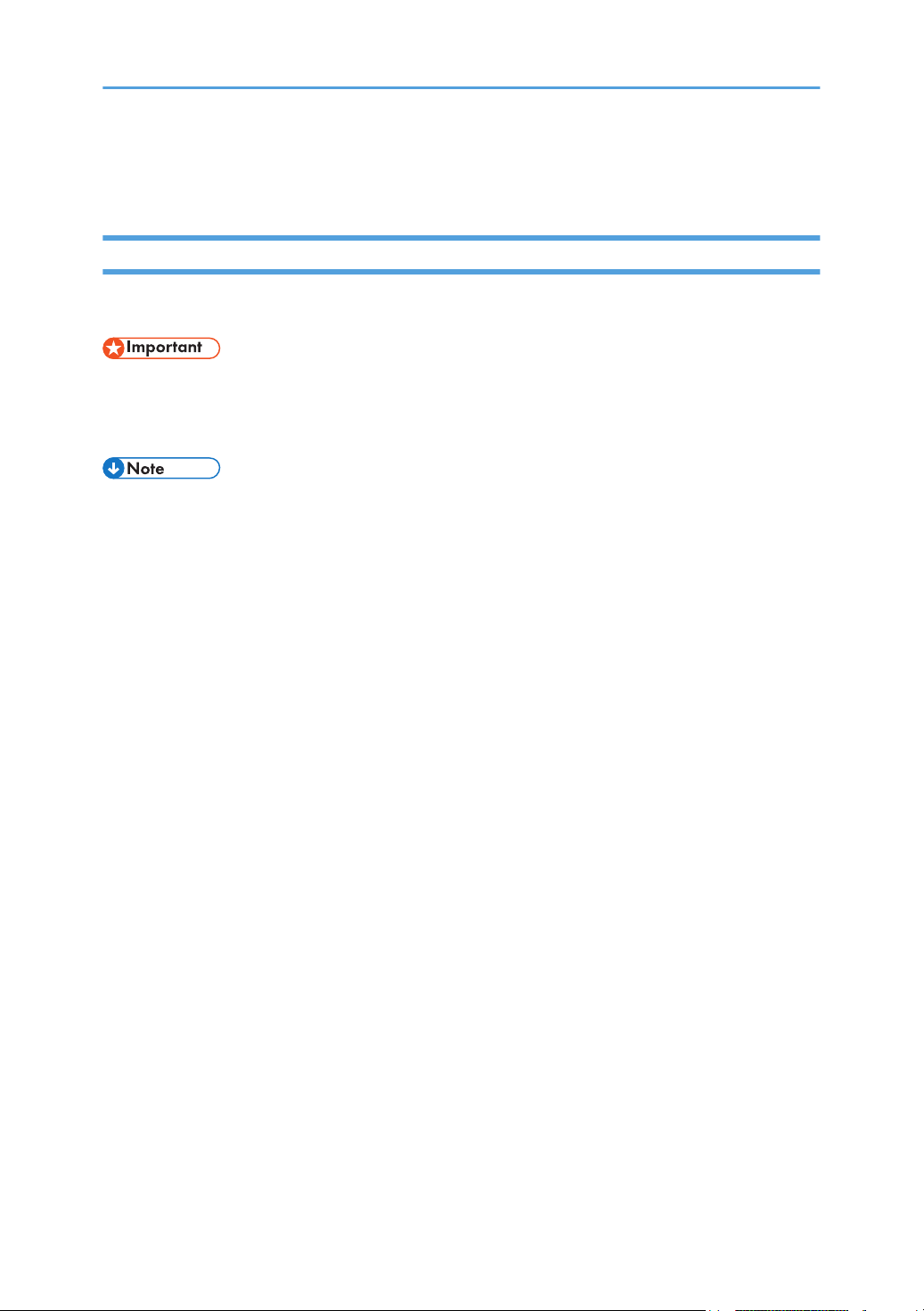
How to Read the Manuals
Symbols Used in the Manuals
This manual uses the following symbols:
Indicates points to pay attention to when using functions. This symbol indicates points that may result in
the product or service becoming unusable or result in the loss of data if the instructions are not obeyed.
Be sure to read these explanations.
Indicates supplementary explanations of the machine's functions, and instructions on resolving user
errors.
[ ]
Indicates the names of keys or buttons on the product or display.
1
Page 4
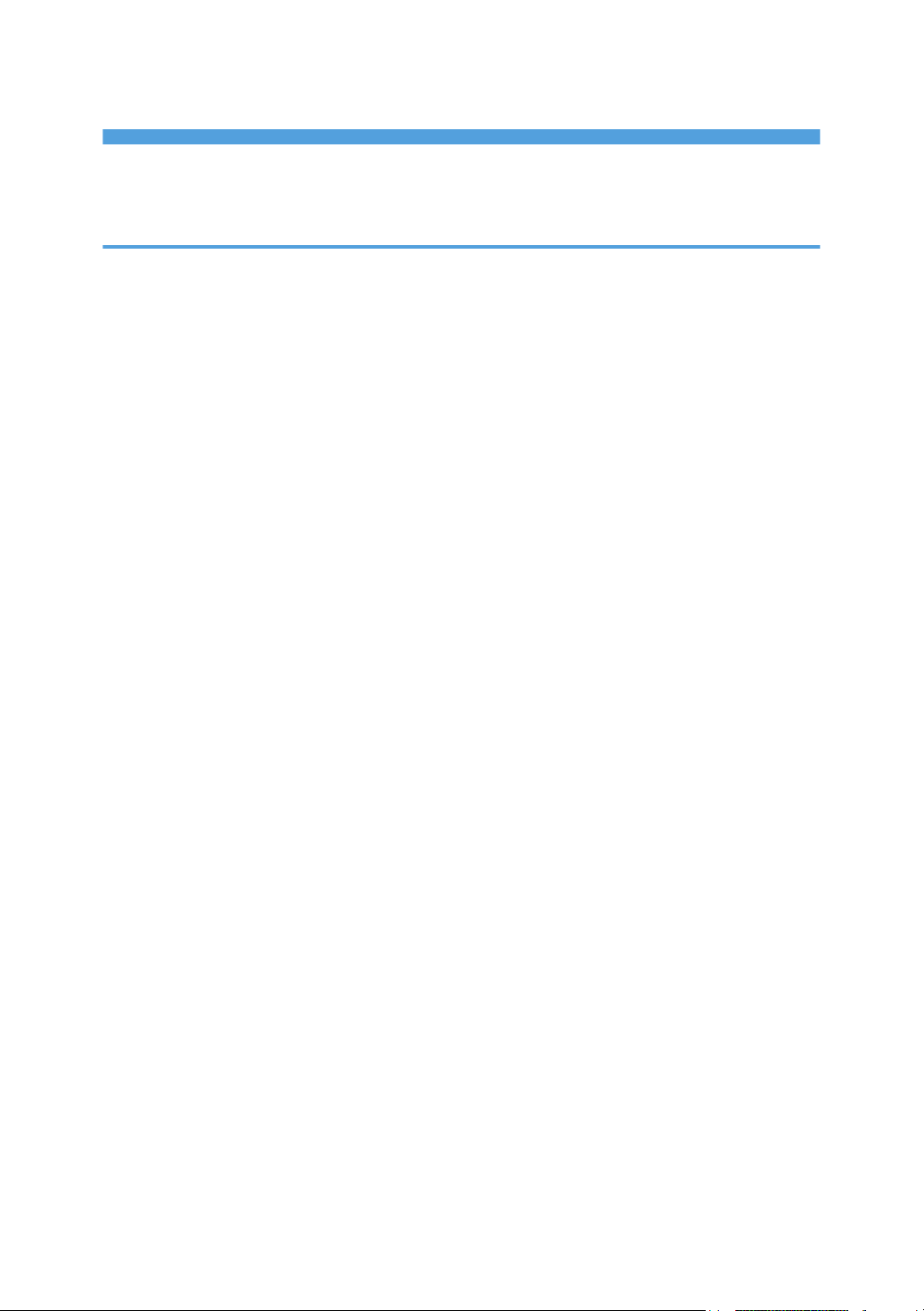
TABLE OF CONTENTS
How to Read the Manuals.................................................................................................................................1
Symbols Used in the Manuals.......................................................................................................................1
1. Getting Started
Turning On and Off the Power.......................................................................................................................... 9
Turning On the Main Power.......................................................................................................................... 9
Turning Off the Main Power........................................................................................................................10
Energy Saving Mode...................................................................................................................................10
Guide to Names and Functions of Components............................................................................................13
Front and Right View....................................................................................................................................13
Front and Left View...................................................................................................................................... 17
Rear and Left View.......................................................................................................................................19
Names and Functions of the Control Panel....................................................................................................21
Touch Panel/Interface.................................................................................................................................21
LED Indicators...............................................................................................................................................22
Changing the Display Language.................................................................................................................... 24
Confirming the Functions that Are Added in RICOH Always Current Technology.....................................25
Confirming the Version of RICOH Always Current Technology Implemented on the Machine............25
How to Use the Home Screen.........................................................................................................................26
Intuitive Screen Operation Using Fingertips.............................................................................................. 28
How to Use the Copy Screen..........................................................................................................................31
How to Use the Copy Screen (Standard)..................................................................................................31
How to Use the Copy Screen (No Scrolling Screen)............................................................................... 33
Changing the Layout or Display of the Keys of the Copy Function......................................................... 34
How to Use the Fax Screen.............................................................................................................................36
Customizing the [Send Settings] Screen.................................................................................................... 36
How to Use the Scanner Screen..................................................................................................................... 39
Customizing the [Send Settings] Screen.................................................................................................... 39
Adding a Frequently Used Application or Widget to the Home Screen.....................................................42
Adding an Icon/Widget to the Home Screen.......................................................................................... 43
Creating a Folder to Organize Icons......................................................................................................... 43
Registering Frequently Used Settings as a Program......................................................................................45
Registering Settings as a Program.............................................................................................................. 46
Changing the Contents of the Program......................................................................................................47
2
Page 5
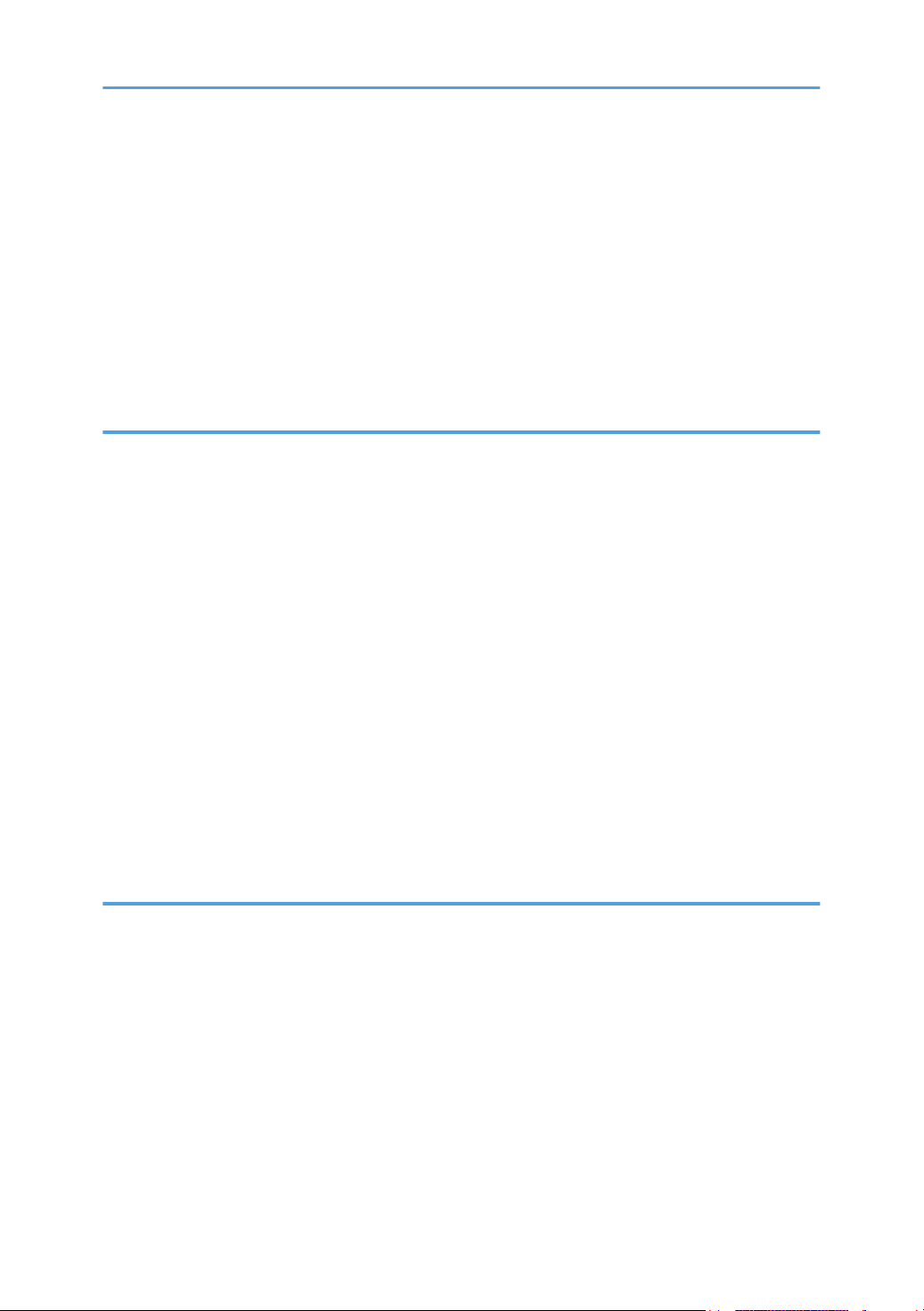
Logging In from the Control Panel.................................................................................................................. 48
Logging In by Entering the User Name and Password.............................................................................49
Logging In Using an IC Card......................................................................................................................50
Logging In Using a Mobile Device.............................................................................................................50
Authenticating Using the User Code.......................................................................................................... 52
Changing the Login Password.................................................................................................................... 52
Placing an Original on the Exposure Glass................................................................................................... 54
Placing an Original in the Auto Document Feeder (ADF).............................................................................56
2. Copy
Basic Procedure for Copying Documents...................................................................................................... 59
Reserving a Copy Job While Executing Another Copy Job.....................................................................60
Specifying Original Sizes................................................................................................................................ 62
Using Paper Tray Settings........................................................................................................................... 62
Selecting a Regular Size for the Original.................................................................................................. 62
Specifying a Custom Size for the Original................................................................................................ 63
Making Enlarged or Reduced Copies............................................................................................................65
Specifying a Copy Ratio or Size................................................................................................................ 65
Enlarging or Reducing According to the Paper Size................................................................................ 67
Reducing Slightly to Increase the Margins................................................................................................ 68
Duplex Copying............................................................................................................................................... 69
Combining and Copying a Multi-page Original onto a Single Sheet of Paper.........................................71
Copying Onto Envelopes................................................................................................................................ 74
Copying in Page Order or for Each Page Number...................................................................................... 76
3. Fax
Basic Procedure for Transmitting Faxes..........................................................................................................79
Registering Fax Numbers in the Address Book..............................................................................................82
Registering a Fax Number and Send Conditions......................................................................................82
Changing/Deleting the Registered Data Such as Fax Number.............................................................. 84
Displaying a Preview before Sending a Fax..................................................................................................85
Viewing the Transmission Result of Sent Faxes.............................................................................................. 87
Confirming the Information on the Fax Screen..........................................................................................87
Checking the Result in Communication Result Report............................................................................... 88
Checking the Result in Immediate TX Result Report...................................................................................89
3
Page 6
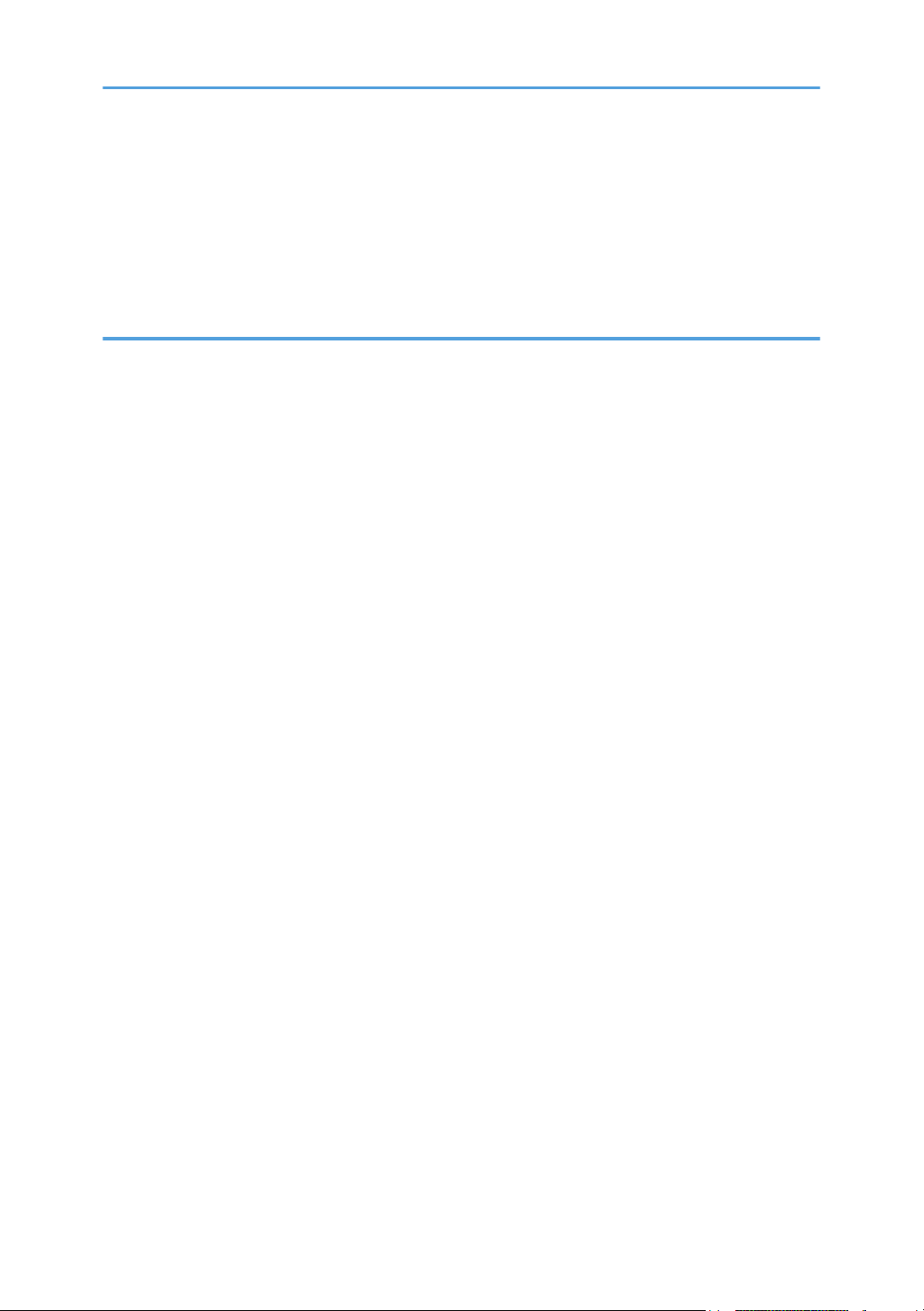
Checking the Result in Communication Failure Report............................................................................. 89
Checking the Result in Error Report............................................................................................................ 89
Viewing Memory Storage Report...............................................................................................................89
Checking by E-mail......................................................................................................................................90
Confirming the Information in Web Image Monitor................................................................................. 91
4. Print
Installing the Printer Driver by Using Device Software Manager Installer...................................................93
Installing Device Software Manager from the CD-ROM......................................................................... 93
Installing Device Software Manager from the Downloaded File............................................................ 96
Installing the Printer Driver for Network Connection (Windows).................................................................99
Installing the PCL 6 Printer Driver from the CD-ROM............................................................................... 99
Installing the PostScript 3 Printer Driver from the CD-ROM...................................................................102
Installing the PCL 6/PostScript 3 Printer Driver from the Downloaded File..........................................104
Installing the Printer Driver for Windows................................................................................................. 105
If the Machine Cannot Be Found............................................................................................................. 106
Installing the Printer Driver for Network Connection (macOS)..................................................................110
Installing the PPD file................................................................................................................................. 110
Registering the Machine in [Print & Scan] or [Printers & Scanners]...................................................... 111
Specifying the Option Settings................................................................................................................. 114
Basic Procedure for Printing Documents...................................................................................................... 116
Printing a Document in Windows.............................................................................................................116
Printing a Document in macOS................................................................................................................ 118
Printing on Both Sides of Paper.................................................................................................................... 121
Specifying 2-sided Print (Windows)........................................................................................................ 121
Specifying 2-sided Print (macOS)............................................................................................................121
Combining and Printing Multiple Pages on a Single Sheet of Paper........................................................ 123
Specifying the Combine 2 Originals Function (Windows).................................................................... 123
Specifying the Combine 2 Originals Function (macOS)........................................................................123
Printing on Envelopes.................................................................................................................................... 125
Printing Documents Stored in the Printer from the Control Panel............................................................... 128
Printing from a USB Flash Memory Device or SD Card Directly............................................................... 129
Printable File Formats................................................................................................................................ 129
Printing from a Memory Storage Device or Scan Application.............................................................. 130
4
Page 7
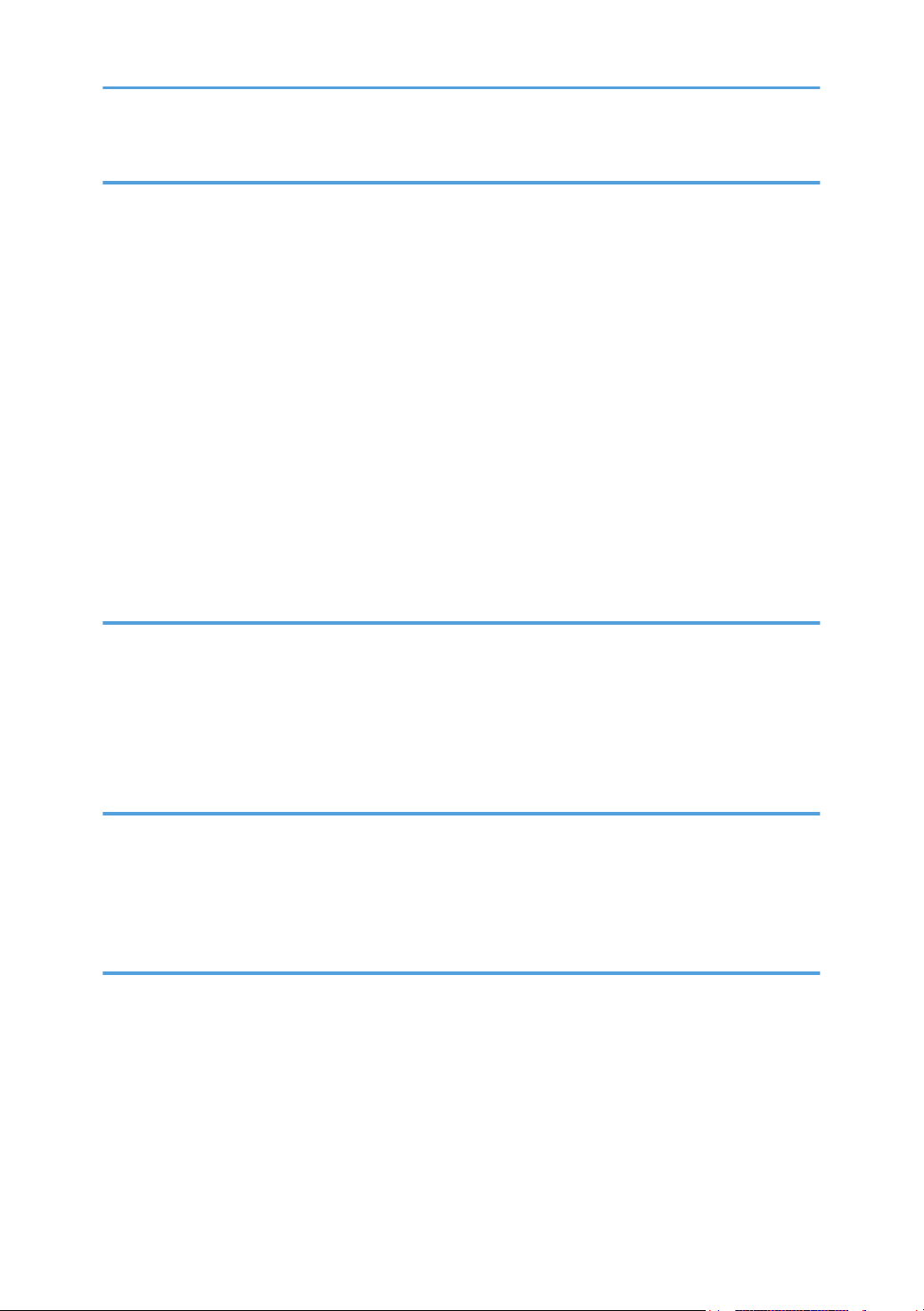
5. Scan
Scanning Documents and Sending the Scanned Data by E-mail..............................................................133
Basic Procedure for Sending an E-mail................................................................................................... 133
Registering the E-mail Destination Specified When Sending an E-mail in the Address Book.............135
Scanning Documents and Sending the Scanned Data to a Folder........................................................... 138
Printing the Check Sheet........................................................................................................................... 138
Confirming the Computer Information (Windows)................................................................................. 139
Creating a Shared Folder (Windows).....................................................................................................140
Confirming the Computer Information (macOS).....................................................................................143
Creating a Shared Folder (macOS)........................................................................................................ 144
Registering the Created Shared Folder in the Address Book................................................................ 146
Basic Procedure for Performing Send to Folder......................................................................................148
Scanning an Original with Suitable Quality and Density...........................................................................150
Specifying the File Type or File Name When Scanning a Document....................................................... 153
6. Document Server
Storing Documents in Document Server.......................................................................................................155
Printing Documents in Document Server...................................................................................................... 157
Printing a Document with the Settings Specified When Scanned..........................................................157
Changing the Print Settings to Print a Document.....................................................................................158
Specifying a Page to Print.........................................................................................................................159
7. Web Image Monitor
Using Web Image Monitor...........................................................................................................................161
What You Can Do on the Web Image Monitor..................................................................................... 162
Web Image Monitor Screen.................................................................................................................... 164
Specifying Web Image Monitor Help.....................................................................................................164
8. Adding Paper and Toner
Loading Paper into the Paper Tray...............................................................................................................167
Loading Paper into Tray 1........................................................................................................................ 168
Loading Paper into Tray 2 to 4................................................................................................................ 172
Loading Paper into the Bypass Tray........................................................................................................ 174
Specifying Regular Sizes Using the Control Panel................................................................................. 176
Specifying a Custom Size Paper Using the Control Panel..................................................................... 178
Specifying Paper Type and Thickness Settings....................................................................................... 179
5
Page 8
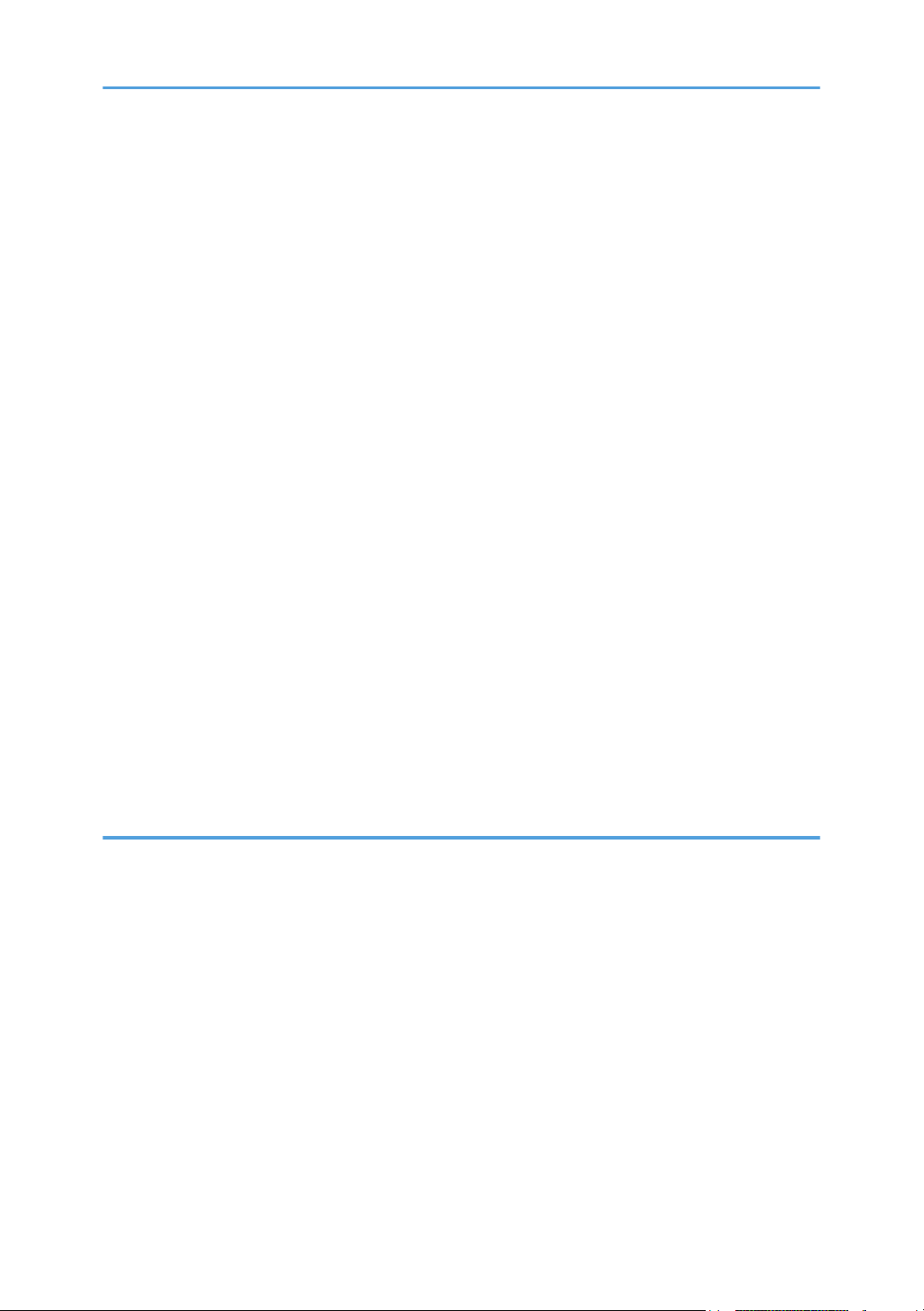
Recommended Paper Sizes and Types........................................................................................................182
Tray 1......................................................................................................................................................... 182
Paper Tray Unit (Trays 2-4)......................................................................................................................183
Bypass Tray................................................................................................................................................183
Notes on Special Paper............................................................................................................................185
Paper Thickness for Each Paper Weight..................................................................................................185
Unusable Paper......................................................................................................................................... 186
Paper Storage............................................................................................................................................187
Saving Printouts......................................................................................................................................... 187
Thick Paper Orientation and Recommended Status................................................................................... 188
Envelope Orientation and Recommended Status....................................................................................... 189
Using the Copy Function...........................................................................................................................190
Using the Printer Function..........................................................................................................................190
Loading Orientation-fixed Paper or Two-sided Paper............................................................................... 191
Copying onto Letterhead Paper...............................................................................................................191
Printing onto Letterhead Paper Using the Printer Driver..........................................................................192
Recommended Original Size and Weight.................................................................................................. 193
Replacing the Toner.......................................................................................................................................194
Precautions When Storing Toner..............................................................................................................195
Precautions When Replacing the Toner.................................................................................................. 195
Disposing Exhausted Toners.....................................................................................................................196
9. Troubleshooting
Alert Sounds...................................................................................................................................................199
Checking the Indicators, Icons, and Messages on the Control Panel.......................................................201
When an Icon Is Displayed with a Message.......................................................................................... 201
When the [Check Status] Indicator Is Lit or Flashing.............................................................................. 203
When the Machine Cannot Be Operated...................................................................................................204
When the Machine Does Not Respond Correctly to an Operation on the Control Panel..................204
When the Machine Does Not Respond Correctly to an Operation from a Computer....................... 208
When a Message Appears and the Machine Cannot Be Operated........................................................210
When a Message Appears While Using the Copy Function.....................................................................213
When a Message Appears While Using Document Server...................................................................... 214
When a Message Appears While Using the Fax Function........................................................................215
6
Page 9
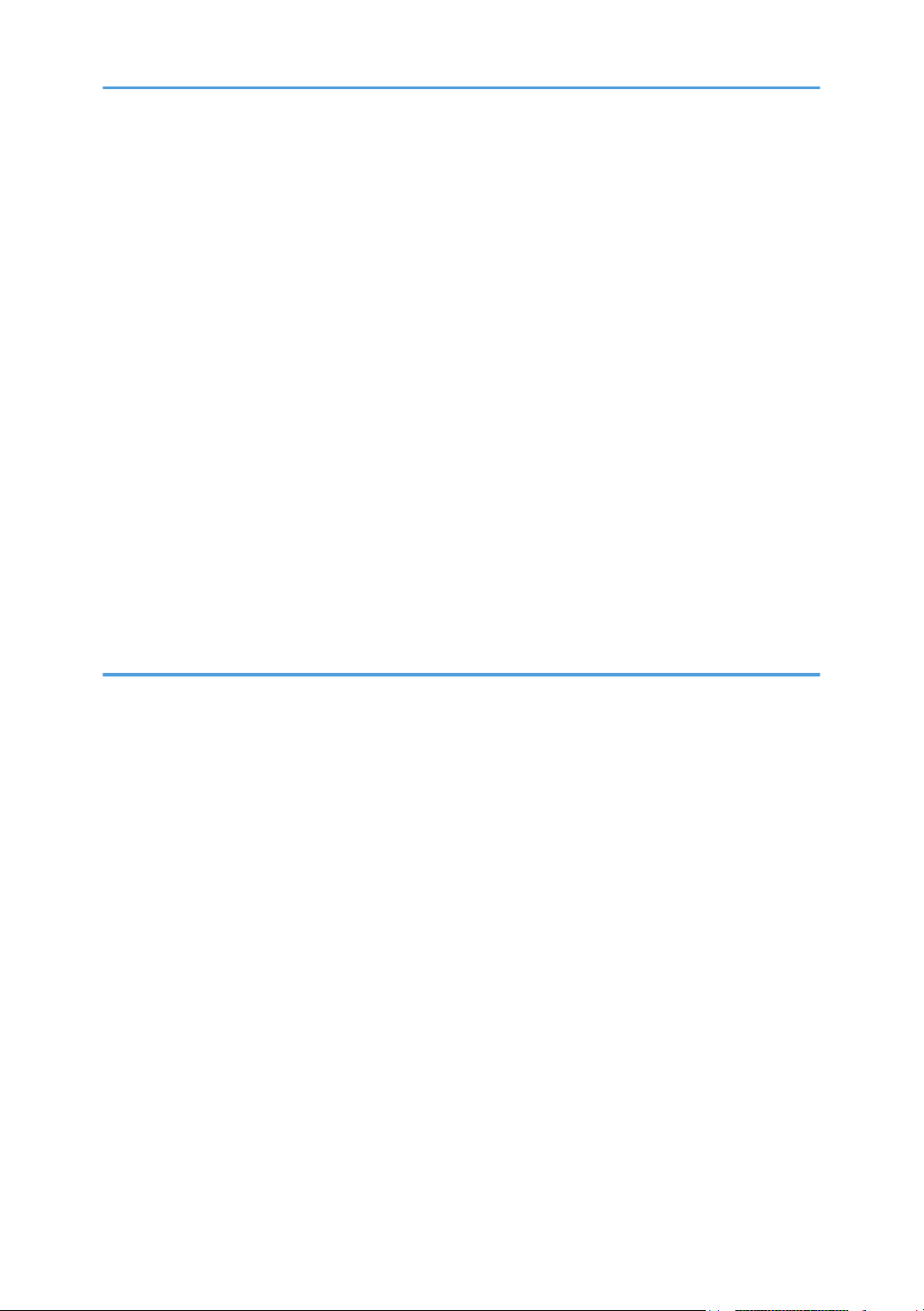
Messages that Appear During Operation or When Sending/Receiving a Fax Cannot Be Performed....
.................................................................................................................................................................... 215
Messages that Appear When the Machine Cannot Connect to the Network.....................................216
Messages that Appear When the Remote Fax Function Is Unavailable.............................................. 225
When a Message Appears While Using the Printer Function....................................................................229
Messages that Appear without Error Codes...........................................................................................229
Messages that Appear with Error Codes................................................................................................ 241
When a Message Appears While Using the Scanner Function................................................................ 243
Messages that Appear on the Control Panel..........................................................................................243
Messages that Appear on the Computer................................................................................................ 250
When Other Messages Appear...................................................................................................................256
Messages that Appear When Machine Login Fails............................................................................... 258
Messages that Appear When Logging in to the Machine Using an IC Card Fails............................. 265
Messages that Appear When the LDAP Server Is Unavailable............................................................ 266
Messages that Appear When There Is a Problem with the Certificate................................................. 267
Messages that Appear When an Application Site Cannot Be Used.................................................... 268
10. Specifications for The Machine
Model-Specific Information.......................................................................................................................... 271
List of Specifications.......................................................................................................................................273
Specifications for the Main Unit............................................................................................................... 273
Specifications for the Document Server...................................................................................................290
Specifications for Facsimile.......................................................................................................................291
Specifications for Printer........................................................................................................................... 296
Specifications for Scanner........................................................................................................................301
Specifications for Auto Document Feeder (ADF)....................................................................................305
Specifications for Internal Finisher........................................................................................................... 305
Specifications for Internal Tray 2............................................................................................................. 306
Specifications for Paper Tray Unit (Trays 2-4)........................................................................................307
Specifications for Caster Table................................................................................................................ 308
Specifications for IEEE 1284 Interface Board........................................................................................ 308
Specifications for Wireless LAN Board................................................................................................... 308
Specifications for Device Server Option................................................................................................. 309
The Setting Values of the Transmission Function..........................................................................................310
7
Page 10
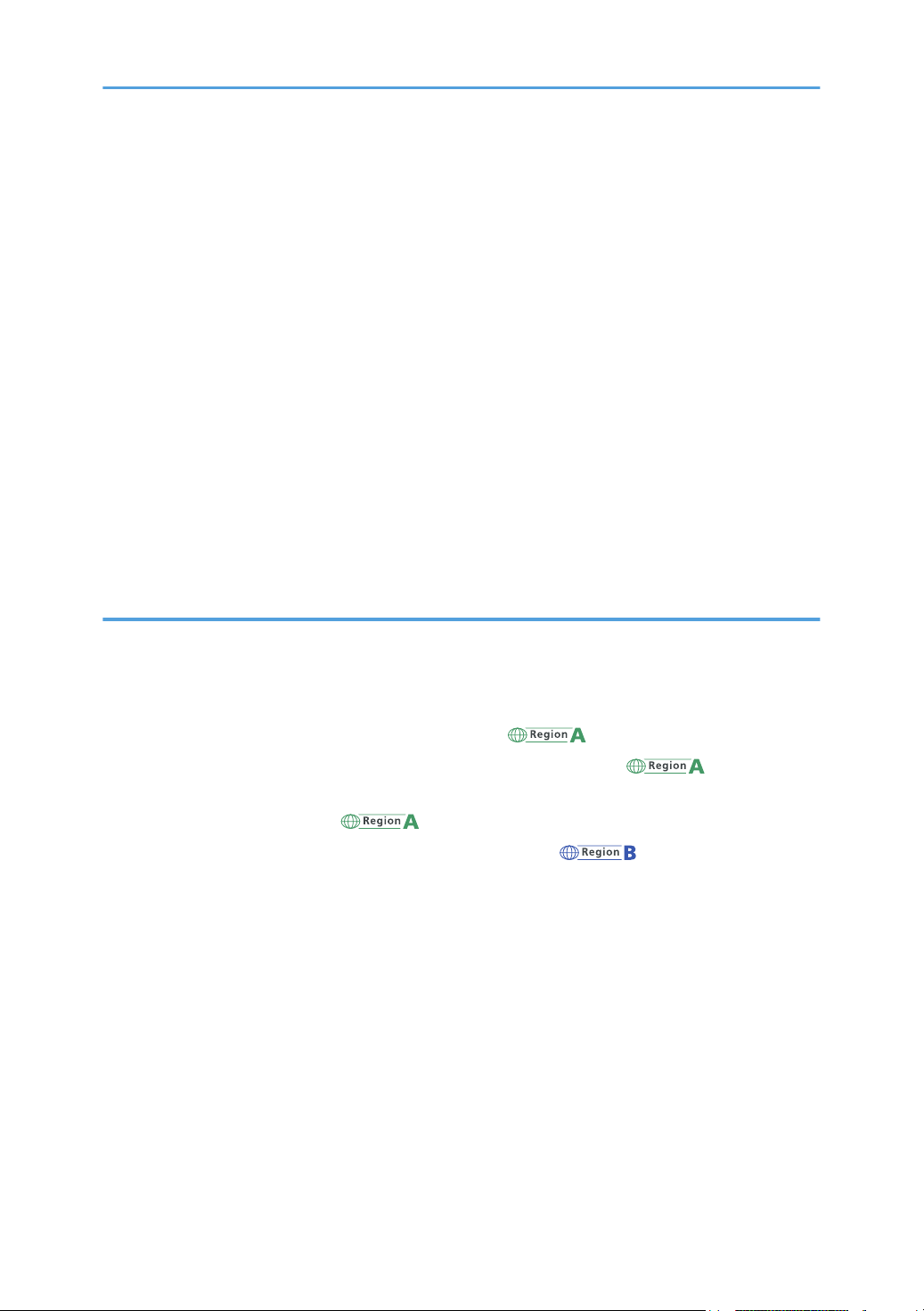
Send Email................................................................................................................................................. 310
Send to Folder........................................................................................................................................... 311
Broadcast Transmission.............................................................................................................................312
Printable Area and Margin...........................................................................................................................313
Machine Options...........................................................................................................................................314
Guide to Functions of the Machine’s External Options..........................................................................314
Guide to Functions of the Machine’s Internal Options...........................................................................316
Functions Requiring Optional Configurations..............................................................................................318
Copy Function............................................................................................................................................318
Facsimile Functions....................................................................................................................................318
Printer Function.......................................................................................................................................... 319
Scanner Function.......................................................................................................................................319
Others.........................................................................................................................................................319
Function Compatibility...................................................................................................................................321
11. Legal and Contact Information
Environmental Regulations............................................................................................................................323
ENERGY STAR Program........................................................................................................................... 323
Energy Saving Functions...........................................................................................................................323
User Information on Electrical and Electronic Equipment (mainly Europe)...................... 325
Note for the Battery and/or Accumulator Symbol (For EU countries only) (mainly Europe)
.................................................................................................................................................................... 326
Environmental Advice for Users (mainly Europe)............................................................... 326
Notes to users in the state of California (Notes to Users in USA) (mainly North America)....
.................................................................................................................................................................... 327
Trademarks (User Guide)..............................................................................................................................328
8
Page 11
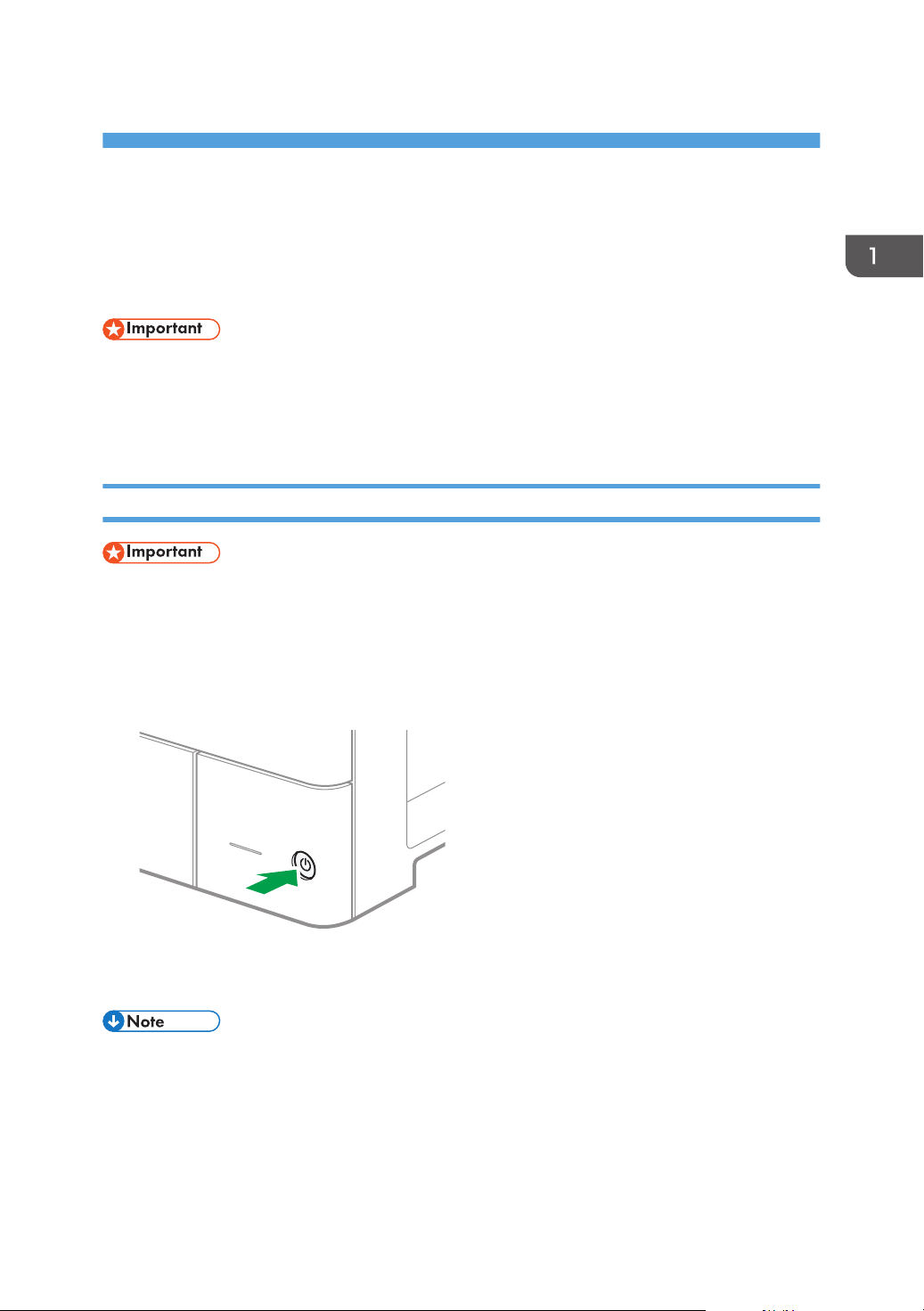
1. Getting Started
D0C9IA5901
Turning On and Off the Power
To turn the machine on and off, press the main power switch on the front of the machine.
• When you are using the fax function on the machine, do not turn the power off under normal
operation. If the power is turned off, data stored in the fax memory will be lost in about one hour
after the machine is turned off. If you have to turn the power off or unplug the power cord for some
reason, make sure 100% is shown as available memory on the screen for the fax function.
Turning On the Main Power
• Do not press the main power switch soon after you press the main power of the machine. When
you turn the power on or off, wait at least 10 seconds after confirming that the main power
indicator on the control panel has turned on or off.
1. Make sure the power cord is firmly plugged into the wall outlet.
2. Push the main power switch.
The main power indicator on the right side of the control panel turns on.
• When the power is turned on, the screen may show that the machine is performing an auto restart.
Do not turn off the main power while the machine is processing. It takes about 7 minutes until the
machine restarts.
• If a file was deleted from memory, a Power Failure Report is automatically printed as soon as the
power is restored. This report can be used to identify lost files.
9
Page 12
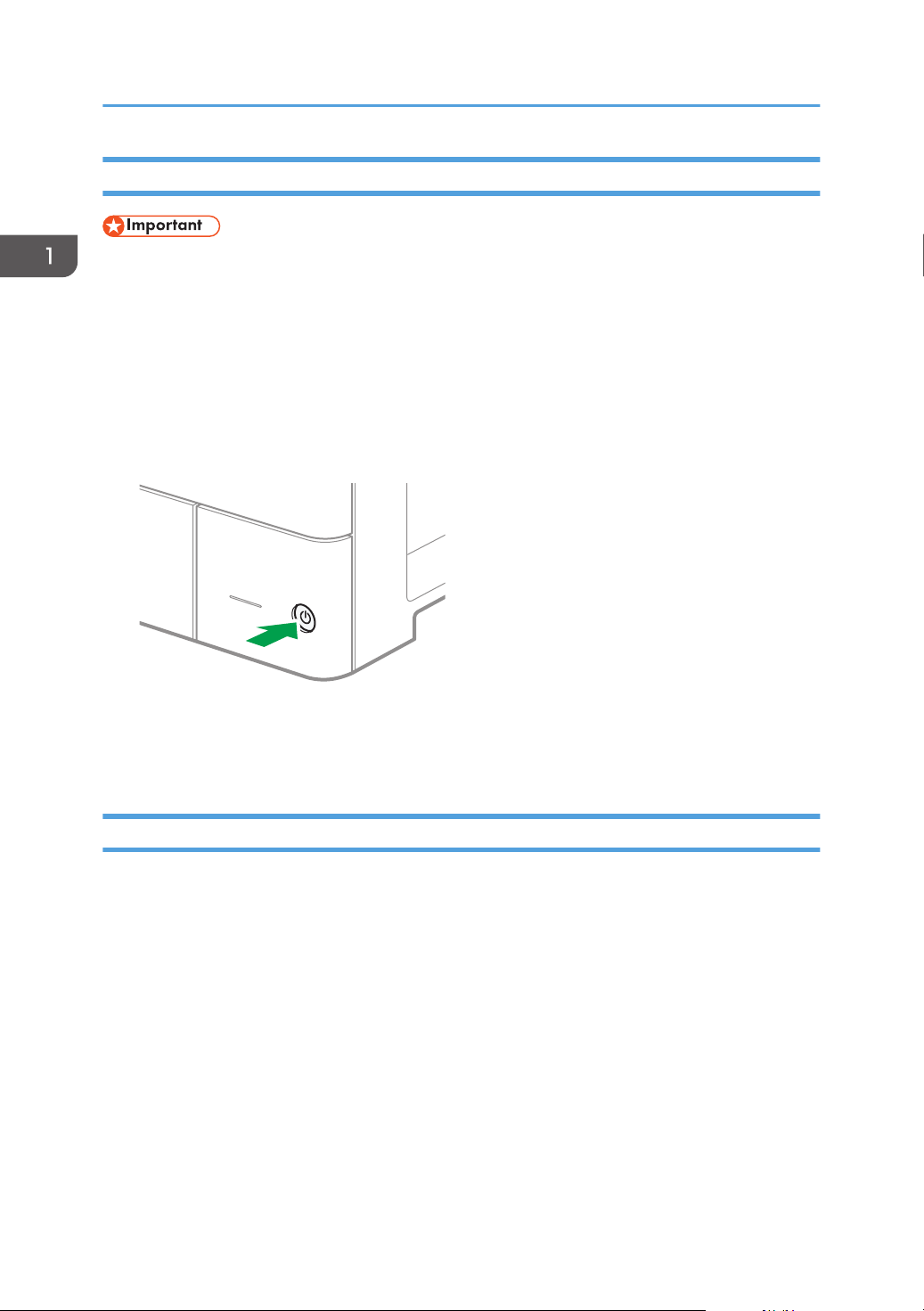
D0C9IA5901
1. Getting Started
Turning Off the Main Power
• Do not turn off the power while the machine is in operation. To turn the power off, confirm that the
operation is finished.
• Do not hold down the main power switch while turning off the main power. Doing so forcibly turns
off the machine's power and may damage the hard disk or memory and cause malfunctions.
• Do not press the main power switch soon after pressing the main power switch on the machine.
When you turn the power on or off, wait at least 10 seconds after confirming that the main power
indicator on the control panel has turned on or off.
1. Push the main power switch.
The main power indicator on the right side of the control panel turns off. The main power turns off
automatically after the machine has shut down properly.
Energy Saving Mode
When the machine is not operated for a specified period of time, the machine enters the "Energy Saving
mode" automatically. "Energy Saving mode" has two modes, "Fusing Unit Off mode" and "Sleep mode",
and the machine enters the Fusing Unit Off mode first. In the factory default, the machine is configured to
use both modes.
Fusing Unit Off Mode
In this mode, the main power indicator is lit. Because the heater of the fusing unit is turned off but
the screen of the control panel is still displayed, the power consumption decreases, but you can
start operation promptly. If you do not operate the machine for a specified period of time, the
machine emits a clicking sound and enters Fusing Unit Off mode.
• You can specify whether to enable the Fusing Unit Off mode and the time to wait before the
machine enters Fusing Unit Off mode under [Fusing Unit Off Mode (Energy Saving) On/Off].
See "Date/Time/Timer", User Guide (Full Version).
10
Page 13
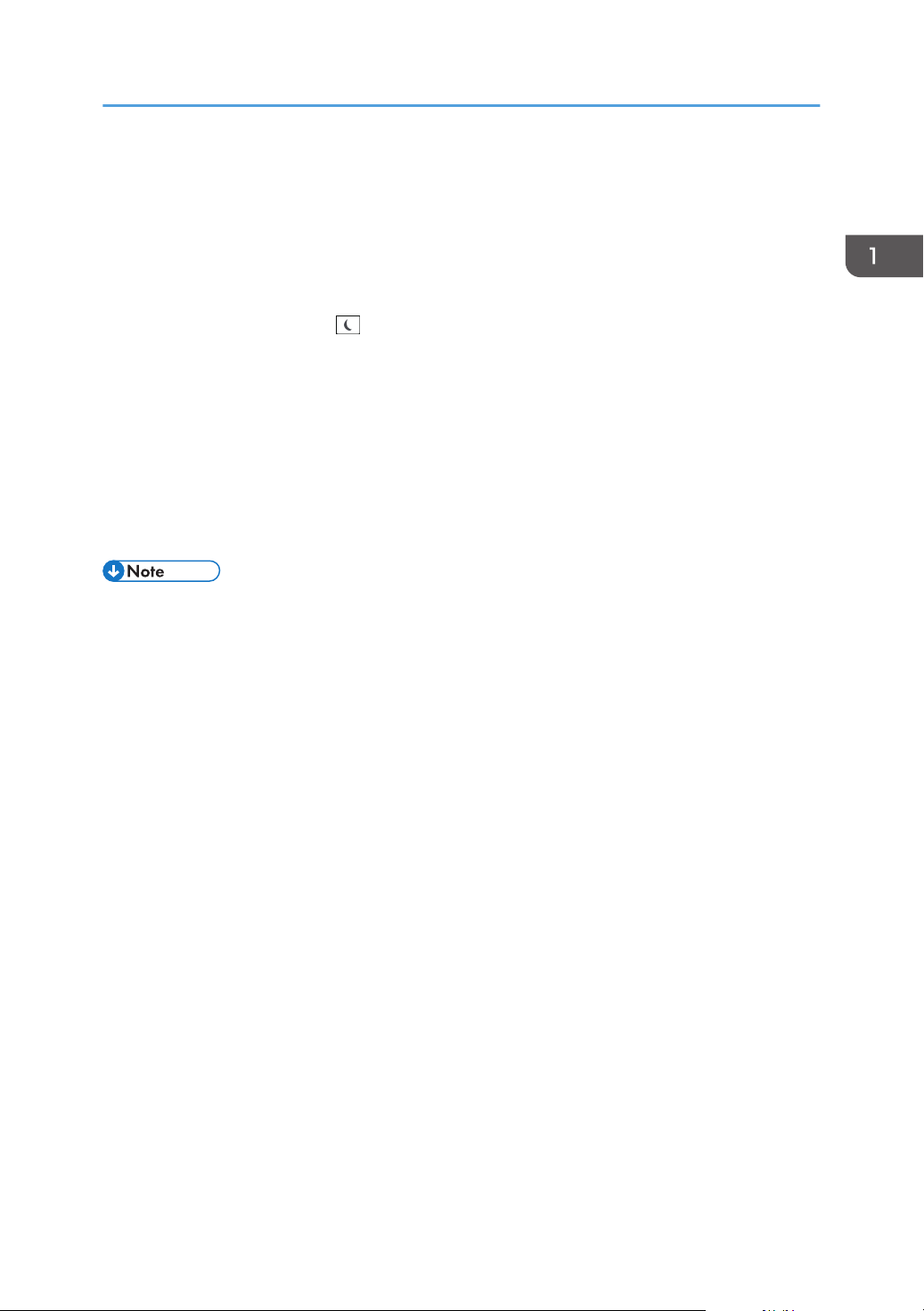
Turning On and Off the Power
• In this mode, you can scan documents, send faxes, receive faxes into memory, change the
machine settings on the control panel, and perform other operations that do not require
printing.
Sleep Mode
In this mode, the display of the control panel turns off and the main power indicator blinks slowly.
Power consumption is minimized. When you do not operate the machine for a specified period of
time or press [Energy Save] (
), the machine enters Sleep mode.
• You can specify the amount of time that the machine waits before entering Sleep mode under
[Sleep Mode Timer].
See "Date/Time/Timer", User Guide (Full Version).
• The machine recovers from Sleep mode when you perform one of the following:
• Lift the ADF.
• Place an original in the ADF.
• Touch the display of the control panel.
• The energy saving functions are disabled when an error occurs or while an operation is in
progress.
• The energy saving functions will not operate in the following cases:
• When fixed warm-up is in progress
• When operations are suspended during printing
• When a warning message appears (The machine enters Fusing Unit Off mode unless the
cover is open.)
• When paper is jammed (The machine enters Fusing Unit Off mode except when the cover is
open.)
• When the Data In indicator is lit or flashing (The machine enters Fusing Unit Off mode except
when the Data In indicator is lit or flashing due to receiving faxes or storing documents.)
• The machine does not enter Sleep mode in the following cases:
• During communication with external equipment
• When the hard disk is active
• When the service call message appears
• When the ADF, machine's cover, or ADF cover are opened
• When the "Add Toner" message appears
• When toner is being replenished
• When one of the following screens is displayed:
• System Settings
11
Page 14
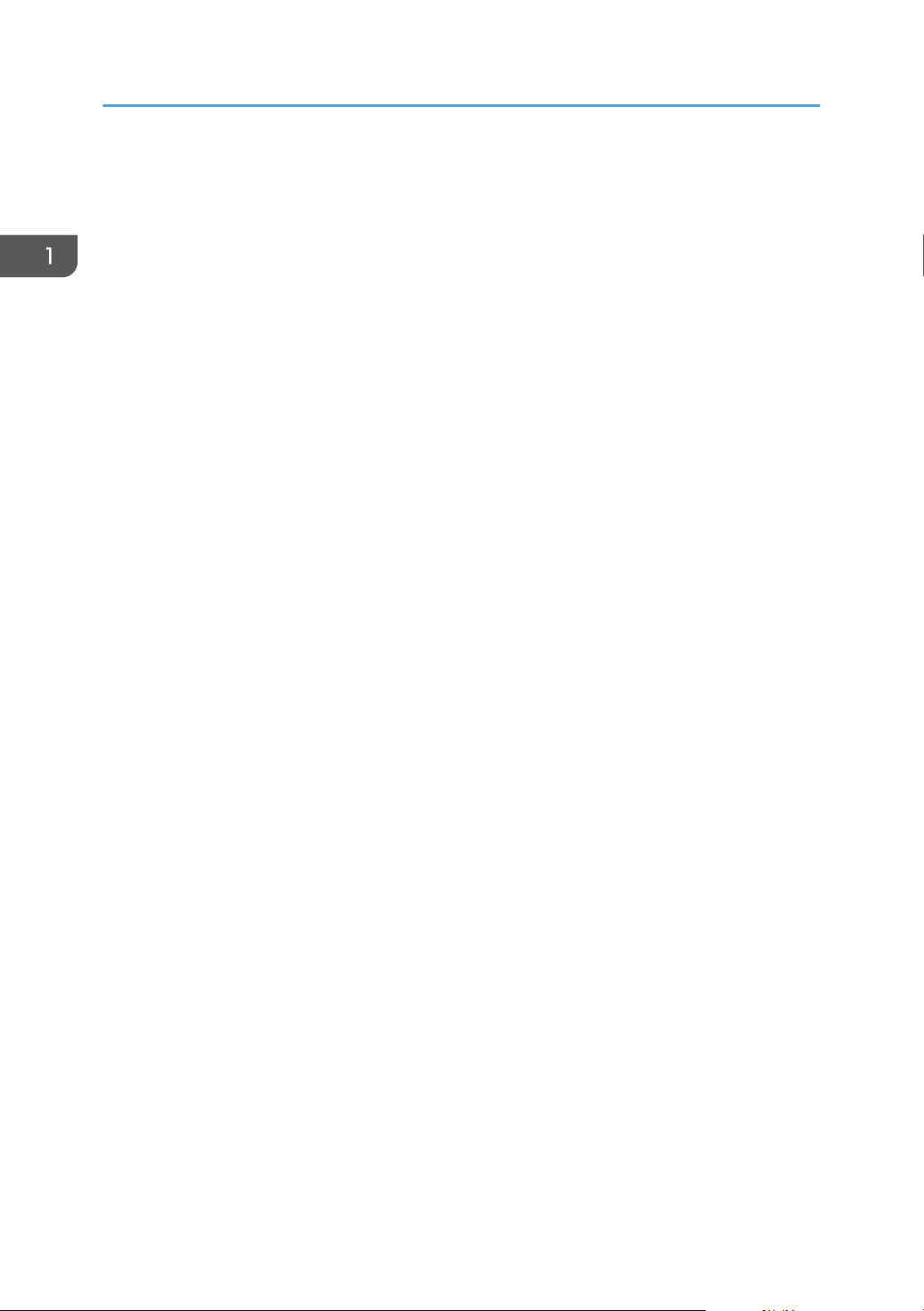
1. Getting Started
• Counter
• Inquiry
• Address Book
• Tray/Paper Settings
• When data is being processed
• If a file is waiting to be transmitted within the next minute using the "Send Later" facsimile function
• When a recipient is being registered in the address list or group dial list
• When the sample print, locked print, hold print, or stored print screen is displayed
• When the screen of a document that was stored under the printer function appears
• When the internal cooling fan is active
• When accessing the machine using Web Image Monitor
12
Page 15
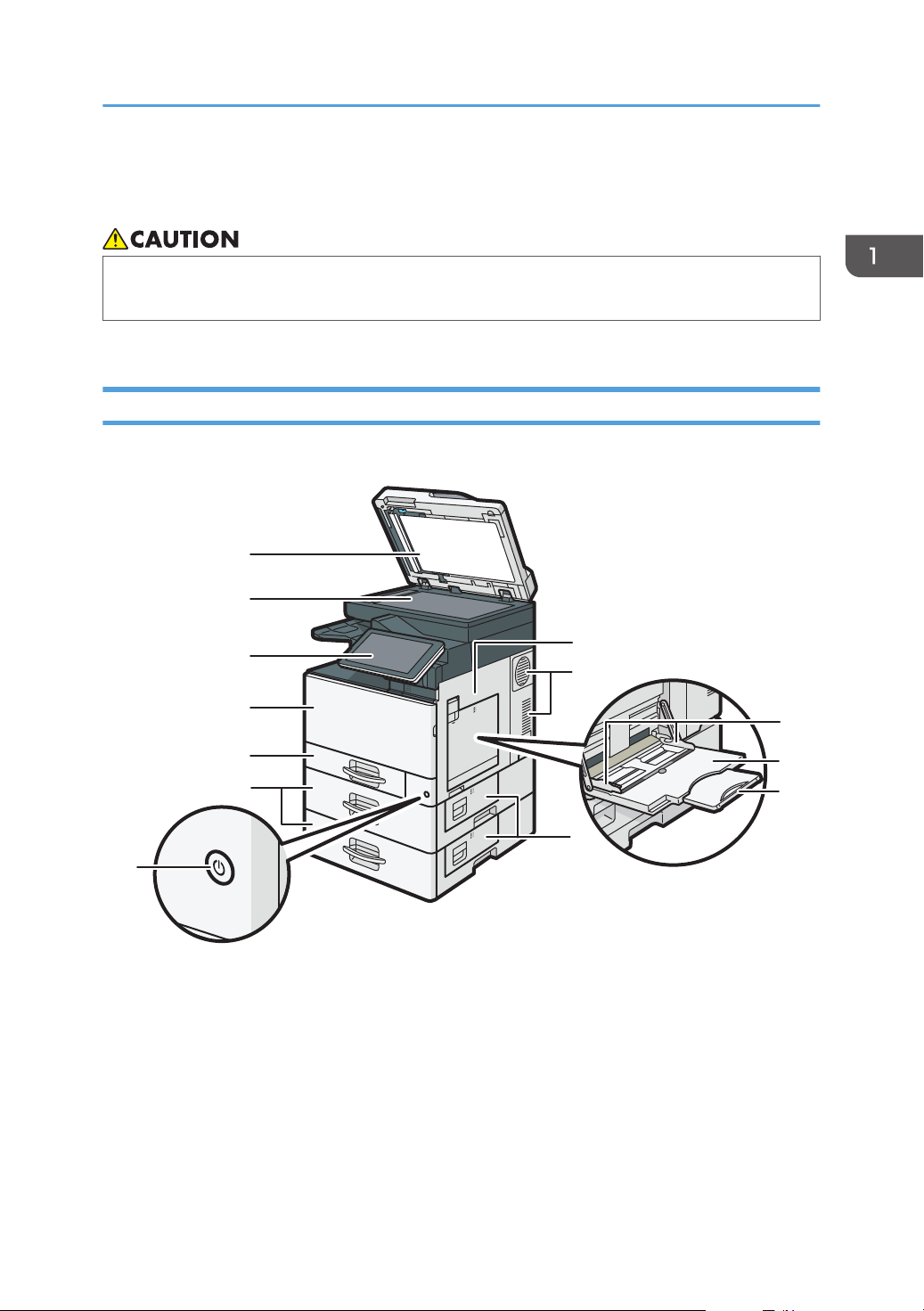
D0C9IA5902
11
12
1
2
3
4
5
7
6
13
9
8
10
Guide to Names and Functions of Components
Guide to Names and Functions of Components
• Do not obstruct the machine's vents. Doing so can result in fire as the internal components are
overheated.
ADF stands for Auto Document Feeder.
Front and Right View
IM C300/C300F/C400F
1. Auto Document Feeder (ADF)
Lower the ADF over originals placed on the exposure glass.
If you load a stack of originals in the ADF, the ADF will automatically feed the originals one by one.
2. Exposure glass
Place originals face down here.
3. Control panel
See page 21 "Names and Functions of the Control Panel".
13
Page 16
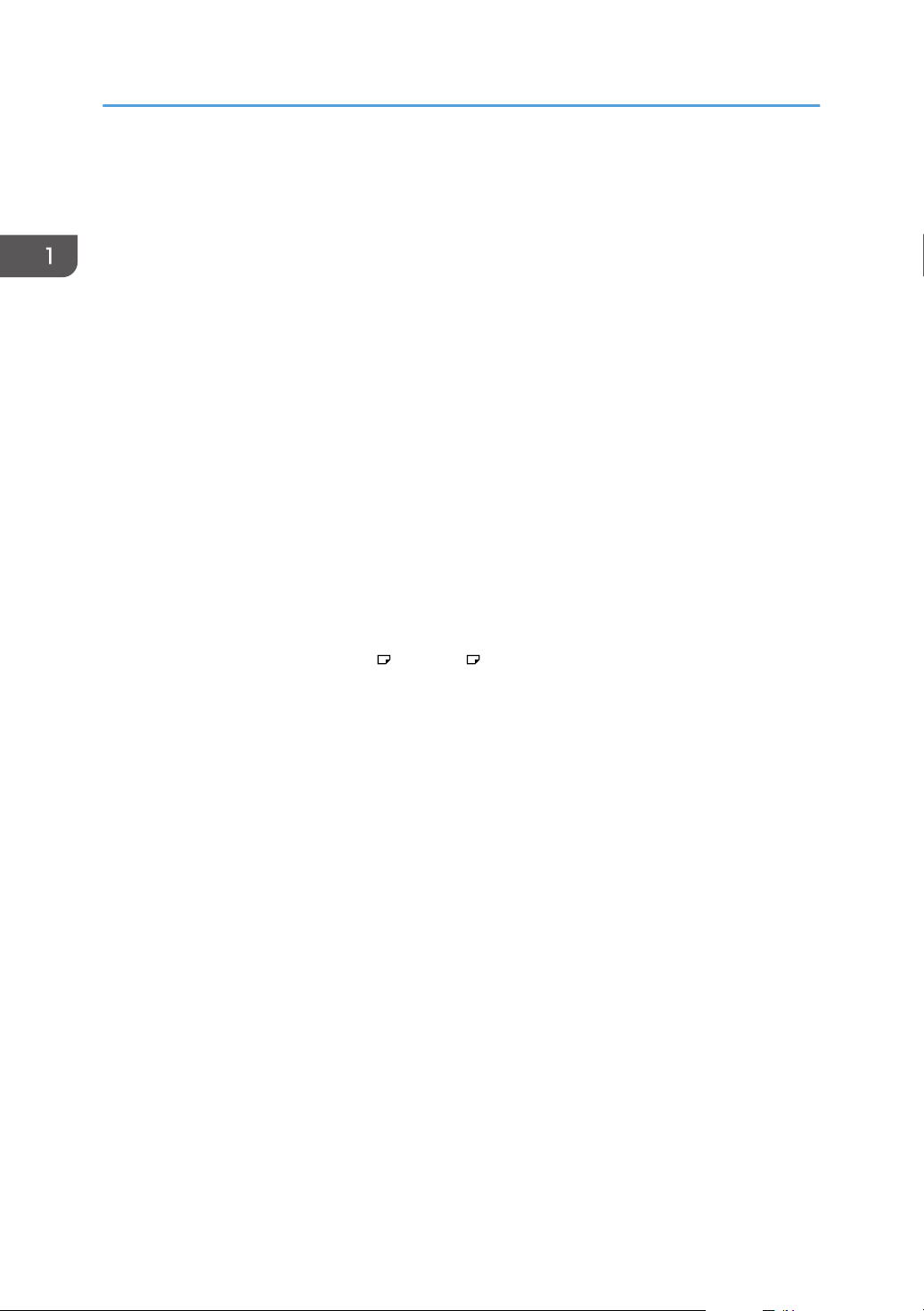
1. Getting Started
4. Front cover
Open to replace the toner cartridge.
5. Paper tray
Load paper here.
6. Paper tray unit
Load paper here.
7. Main power switch
To operate the machine, the main power switch must be on. If it is off, turn the switch on.
8. Right cover
Open this cover when a paper jam occurs.
9. Vents
Prevent overheating.
10. Paper guides
When loading paper in the bypass tray, align the paper guides flush against the paper.
11. Bypass tray
Use to copy or print on OHP transparencies and label paper (adhesive labels).
12. Extender
Pull this extender out when loading A4 , 81/2 × 11 or larger size paper in the bypass tray.
13. Lower right cover
Open this cover when a paper jam occurs.
14
Page 17
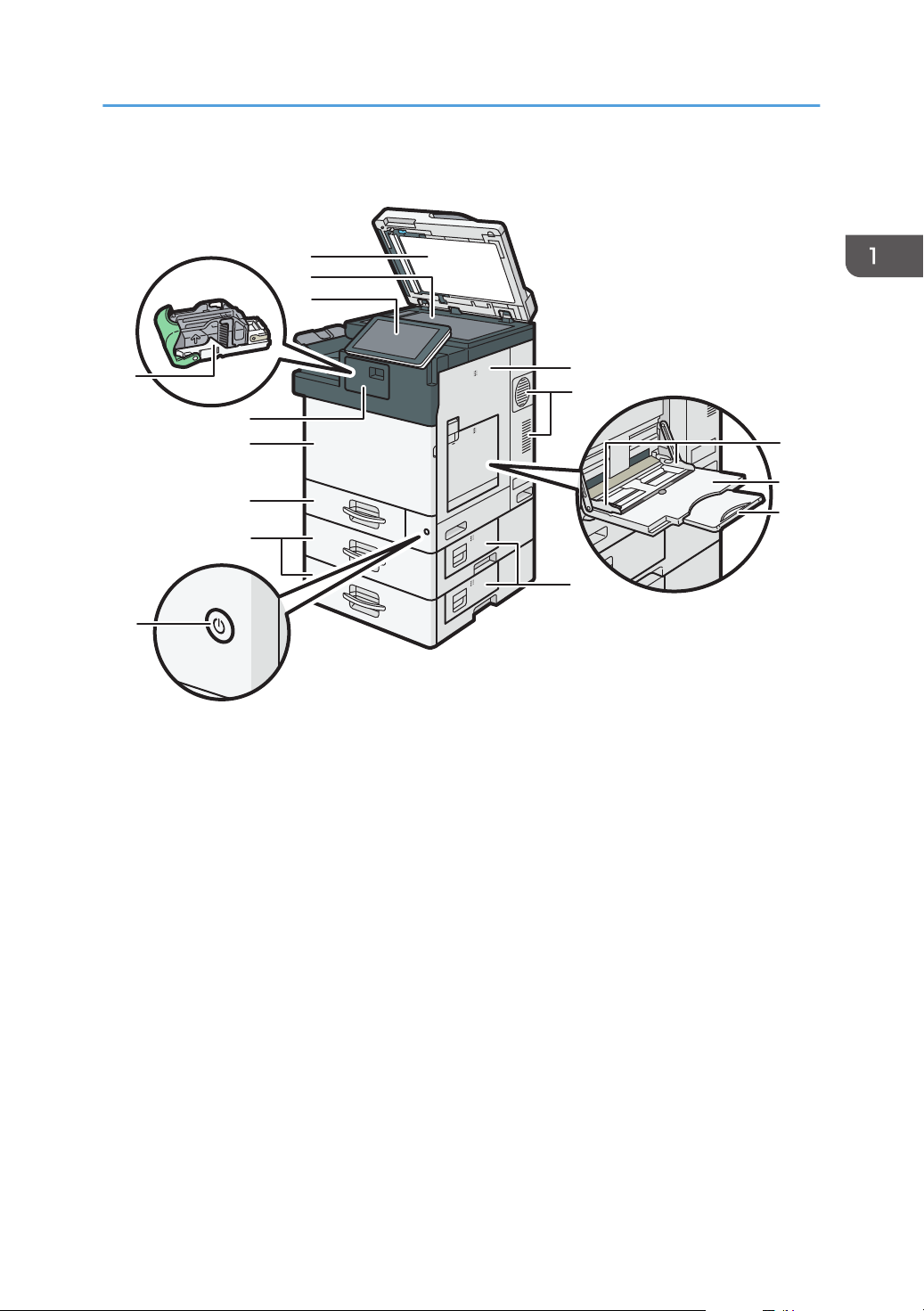
IM C400SRF
D0C9IA0901
13
14
1
2
3
5
6
7
9
4
8
15
11
10
12
Guide to Names and Functions of Components
1. Auto Document Feeder (ADF)
Lower the ADF over originals placed on the exposure glass.
If you load a stack of originals in the ADF, the ADF will automatically feed the originals one by one.
2. Exposure glass
Place originals face down here.
3. Control panel
See page 21 "Names and Functions of the Control Panel".
4. Staple cartridge
Staple cartridge for the finisher. Replace the cartridge when the staples run out.
5. Finisher cover
Open this cover to replace the staple cartridge.
6. Front cover
Open to replace the toner cartridge.
7. Paper tray
Load paper here.
15
Page 18
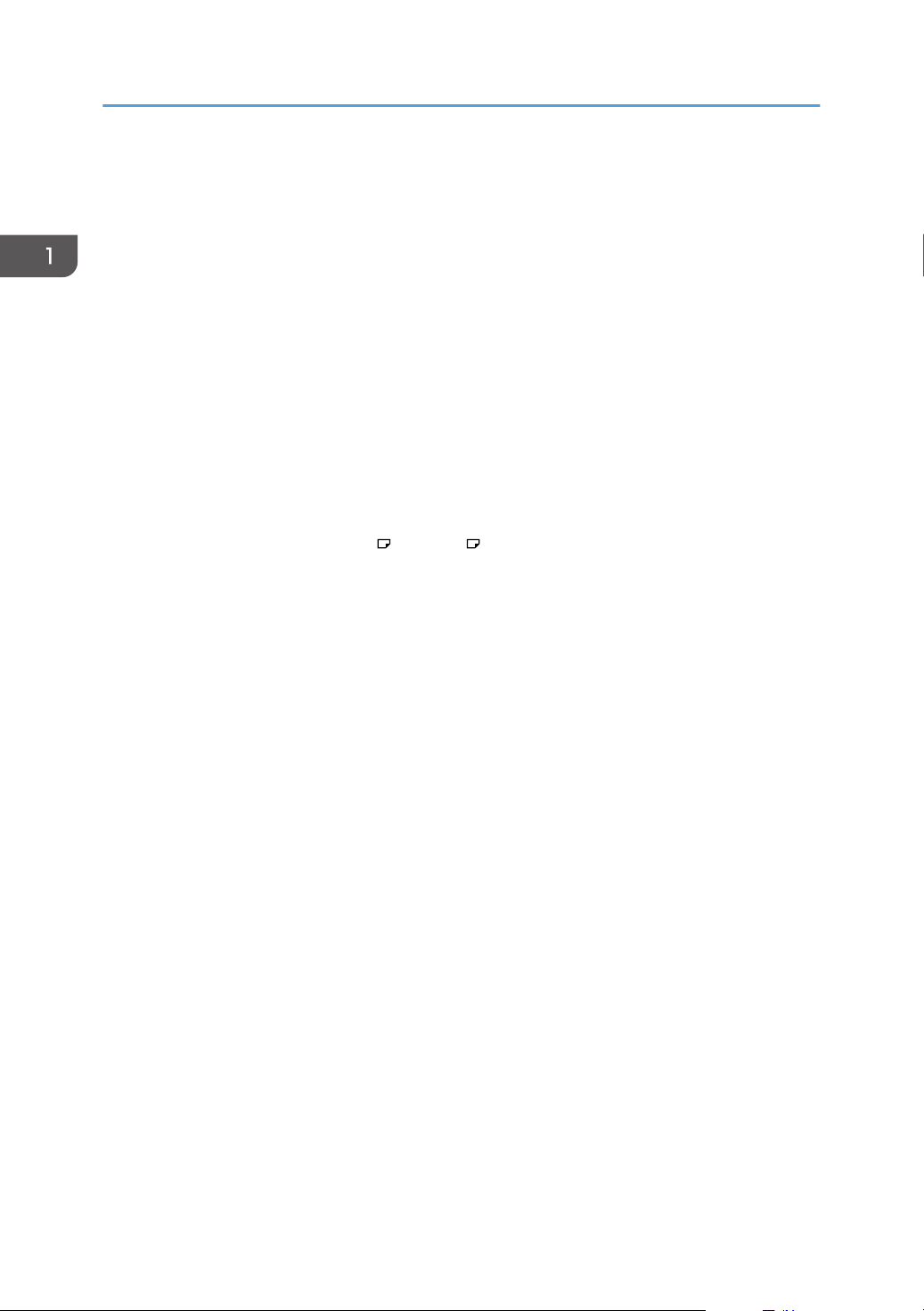
1. Getting Started
8. Paper tray unit
Load paper here.
9. Main power switch
To operate the machine, the main power switch must be on. If it is off, turn the switch on.
10. Right cover
Open this cover when a paper jam occurs.
11. Vents
Prevent overheating.
12. Paper guides
When loading paper in the bypass tray, align the paper guides flush against the paper.
13. Bypass tray
Use to copy or print on OHP transparencies and label paper (adhesive labels).
14. Extender
Pull this extender out when loading A4 , 81/2 × 11 or larger size paper in the bypass tray.
15. Lower right cover
Open this cover when a paper jam occurs.
16
Page 19
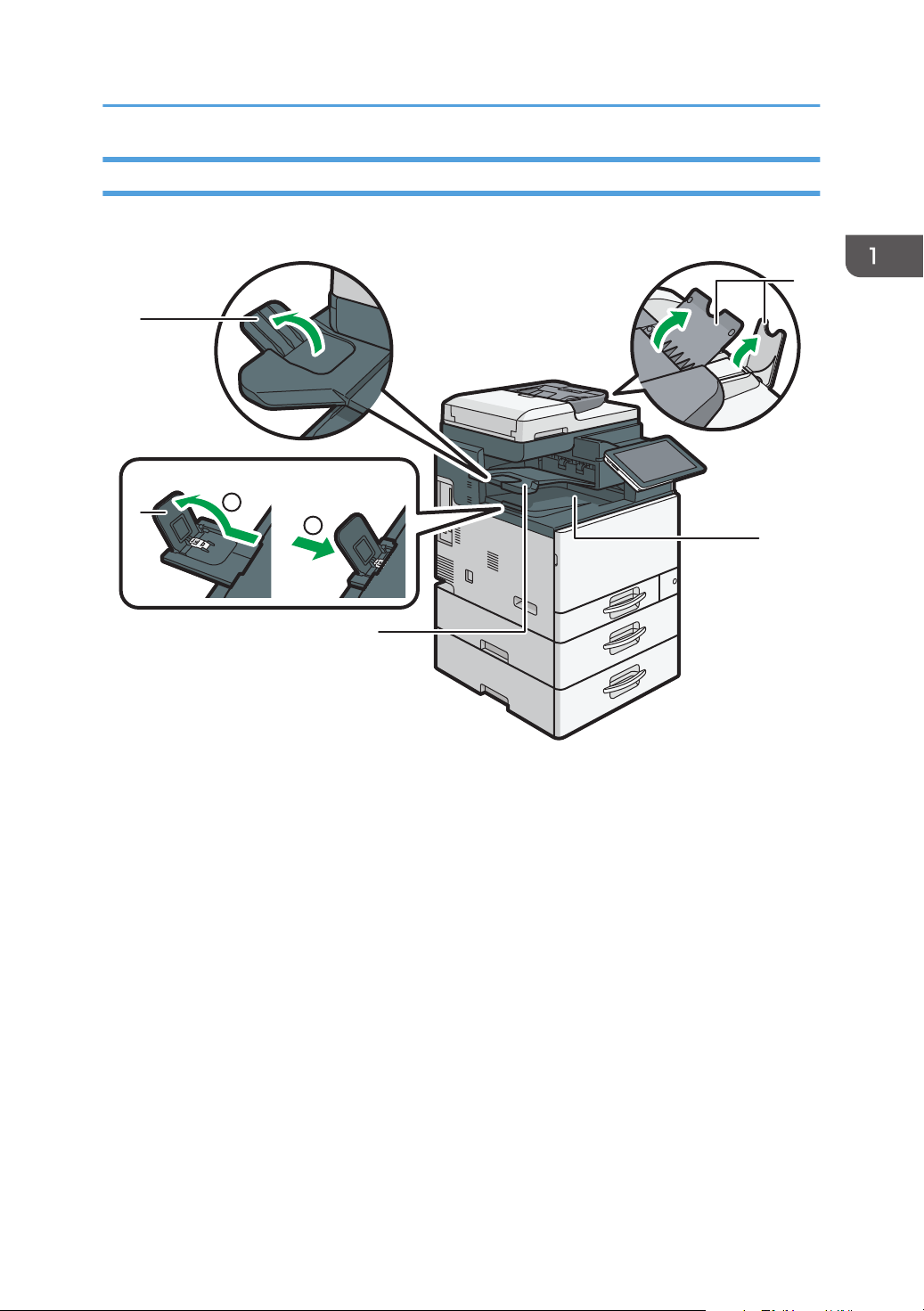
Front and Left View
D0C9IA0909
4
2
1
5
3
81/2 x 14 size A4 or 81/2 x 11 size
1
2
IM C300/C300F/C400F
Guide to Names and Functions of Components
1. Internal tray 2 guide
Open out and raise the end fence to support large paper.
2. Internal tray guide
Open out and raise the end fence to support large paper.
• 81/2 × 14 size
Pull out the guide to position 1.
• A4 or 81/2 × 11 size
Pull out the guide to position 1, and then push it back to position 2.
3. Internal tray 2
If you select this as the output tray, copied/printed paper or fax messages are delivered here face down.
4. ADF's extenders
Raise these extenders to support large paper.
5. Internal tray
Copied/printed paper and fax messages are delivered here.
17
Page 20
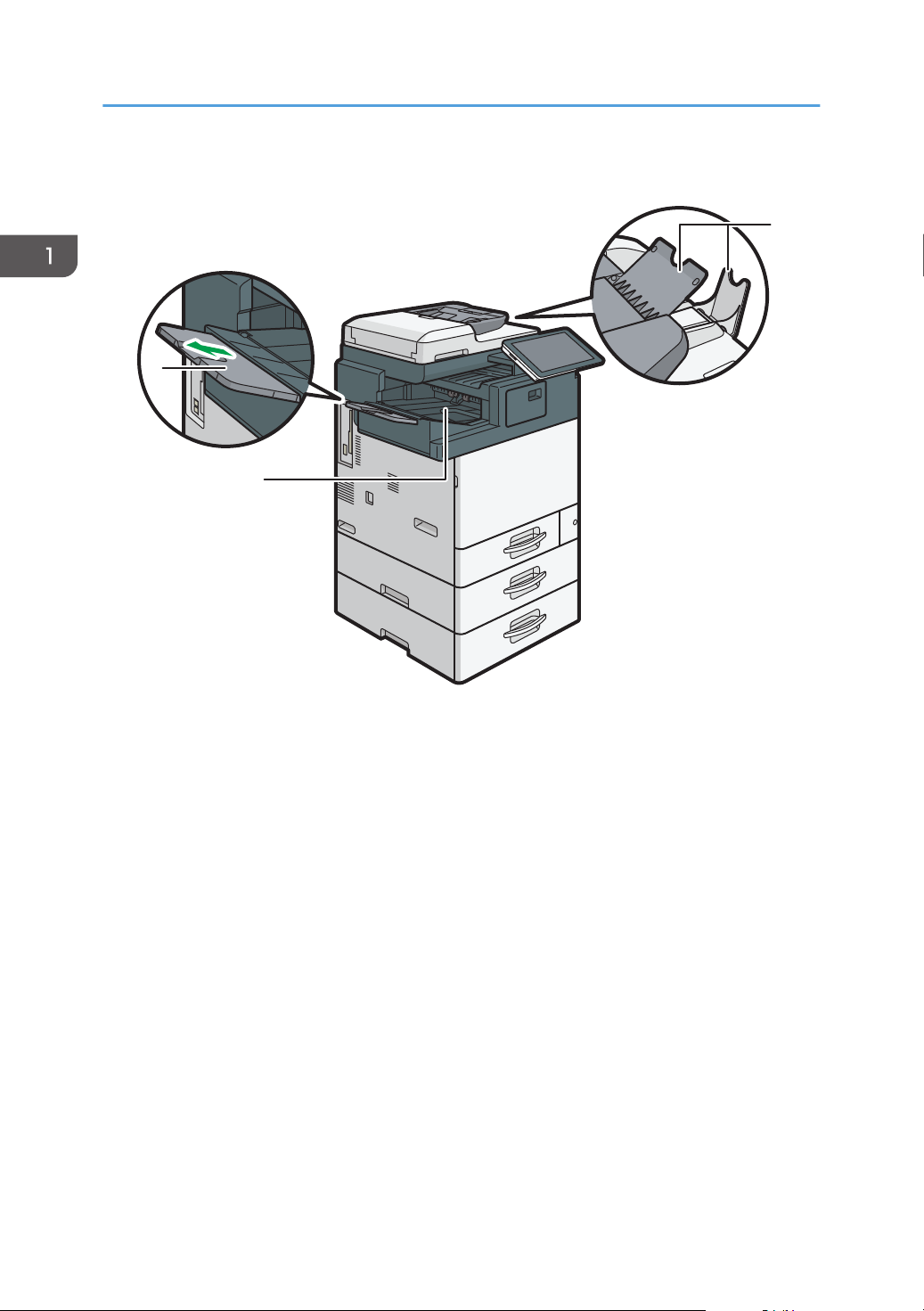
D0C9IA0902
3
1
2
1. Getting Started
IM C400SRF
1. Finisher shift tray guide
Open out the end fence to support large paper.
2. Finisher shift tray
Copied/printed/sorted/stapled paper and fax messages are delivered here.
3. ADF's extenders
Raise these extenders to support large paper.
18
Page 21
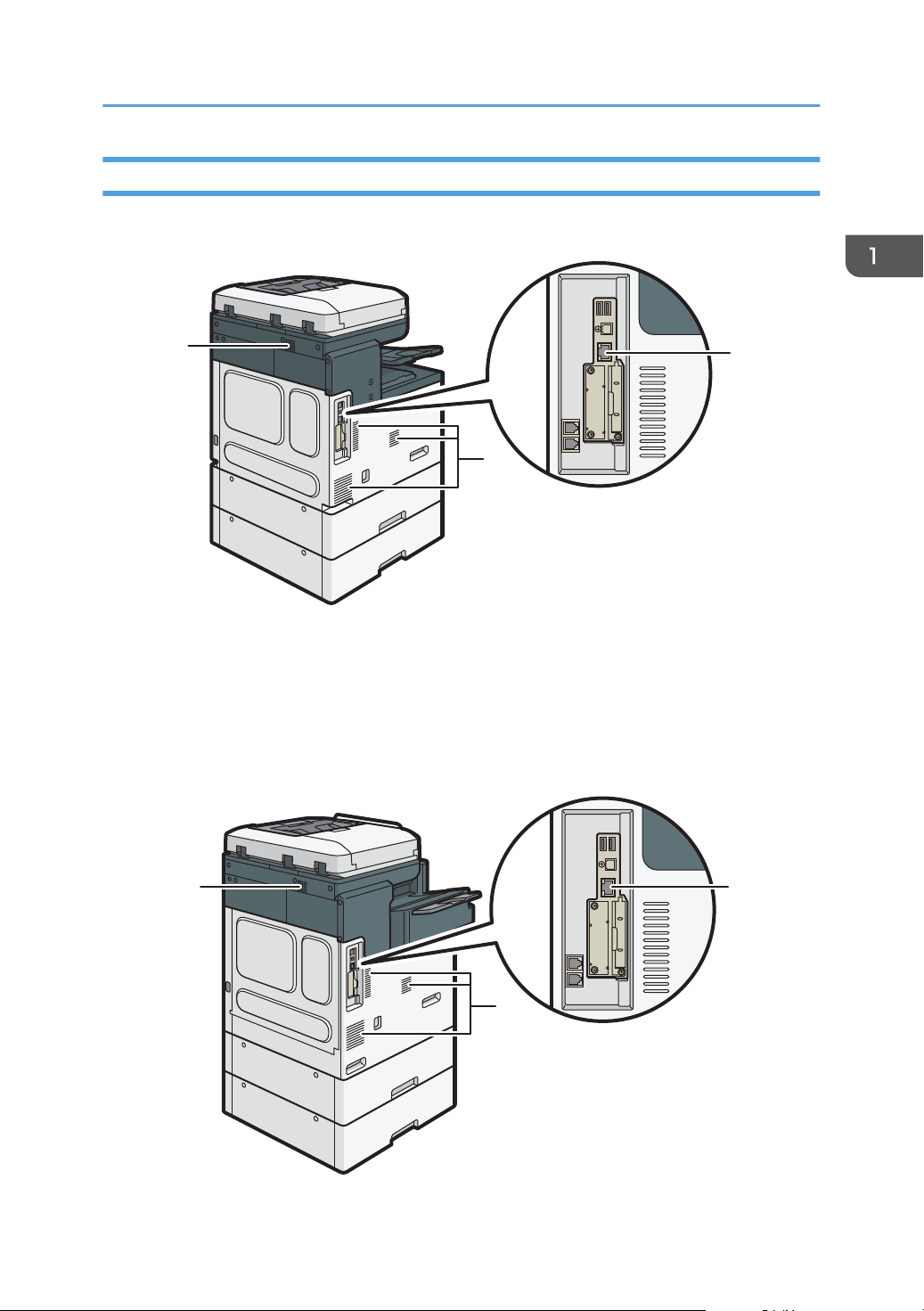
Rear and Left View
1
1
D0C9IA5904
2
1
1
D0C9IA0903
2
IM C300/C300F/C400F
Guide to Names and Functions of Components
1. Vents
Prevent overheating.
2. Ethernet port
Use a network interface cable to connect the machine to a network.
IM C400SRF
19
Page 22
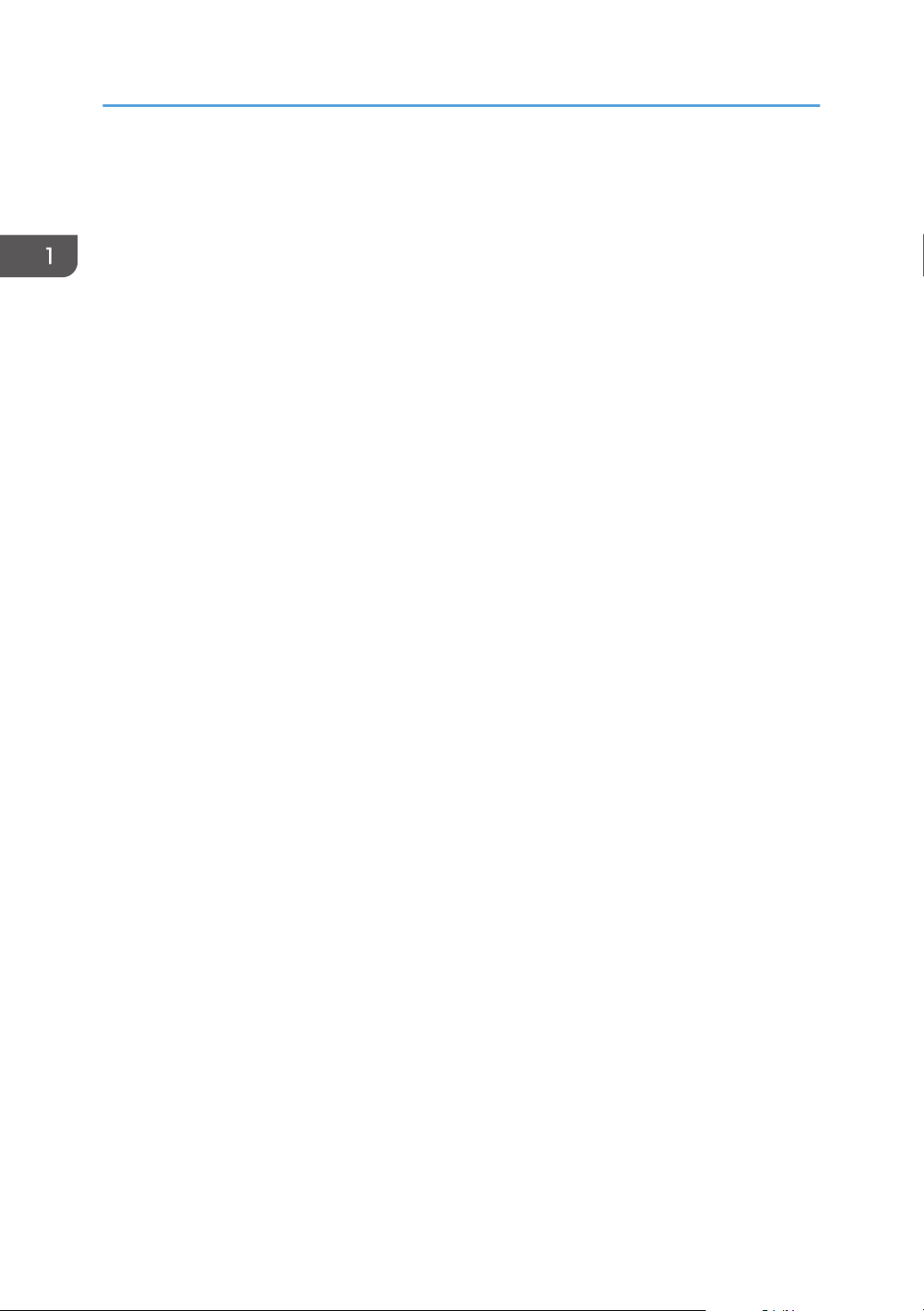
1. Getting Started
1. Vents
Prevent overheating.
2. Ethernet port
Use a network interface cable to connect the machine to a network.
20
Page 23
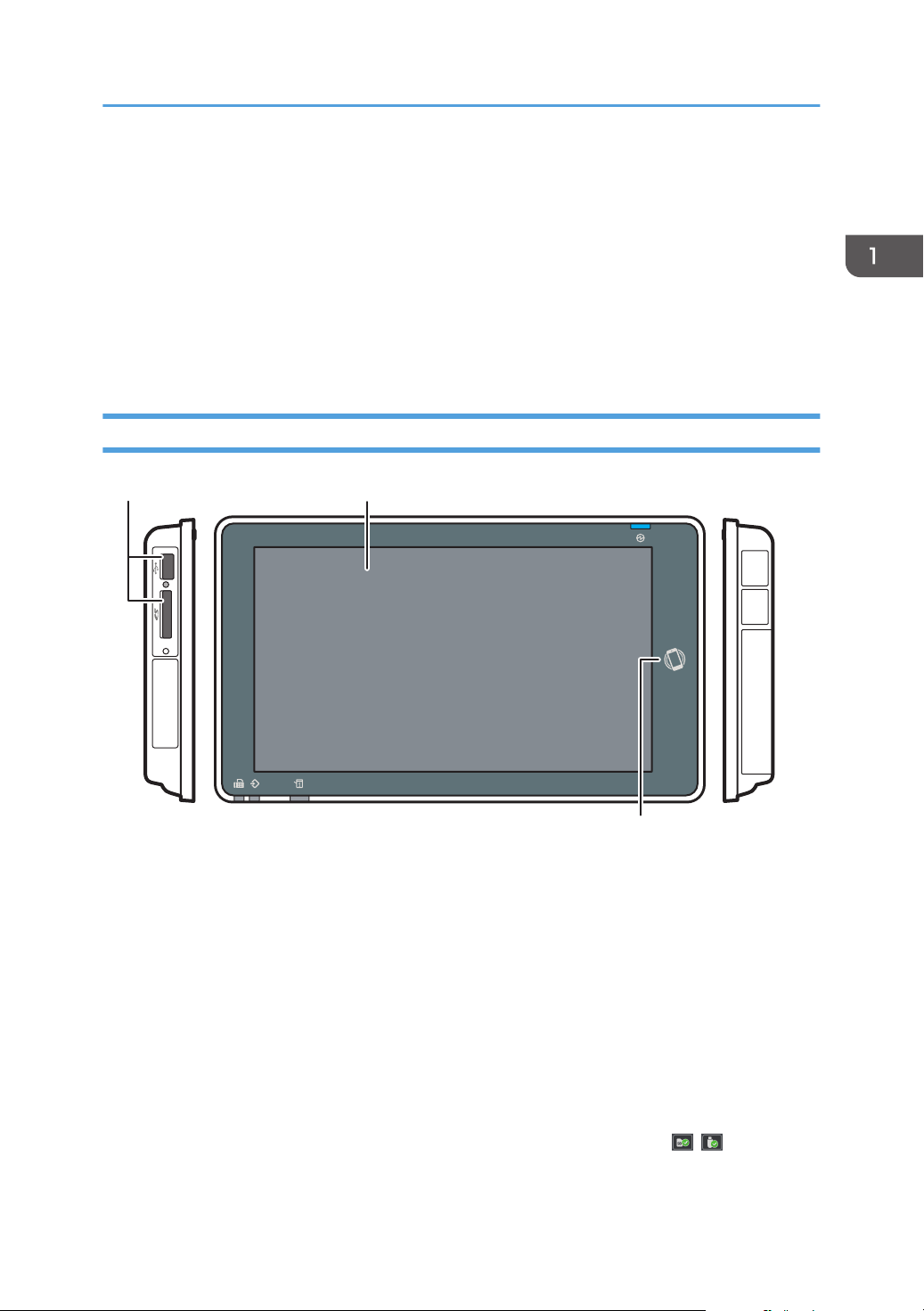
DZB165
3
21
Names and Functions of the Control Panel
Names and Functions of the Control Panel
The touch panel (Smart Operation Panel) that displays the operation screen of the machine is referred to
as the "Control Panel".
• On both sides of the control panel, interfaces for connecting external devices and slots to insert an
SD card/USB flash memory device are provided.
• Even when the screen is turned off, the LED indicators on the frame of the control panel show the
status of the machine.
Touch Panel/Interface
1. Media slots
Insert an SD card or USB flash memory device. You can store the scanned data or print the file stored on the
media.
• Use an SD memory card or SDHC memory card with a maximum capacity of 32 GB. You cannot use an
SDXC memory card.
• Use the media formatted in FAT16 or FAT32.
• Certain types of USB flash memory devices cannot be used in the machine.
• A USB extension cable, hub, or card reader cannot be used.
• If the power of the machine is turned off or the media is removed from the machine while the machine is
reading the data in the media, check the data in the media.
• Before removing the media from the slot, press the icon displayed on the screen ( / ) to cancel the
connection.
21
Page 24
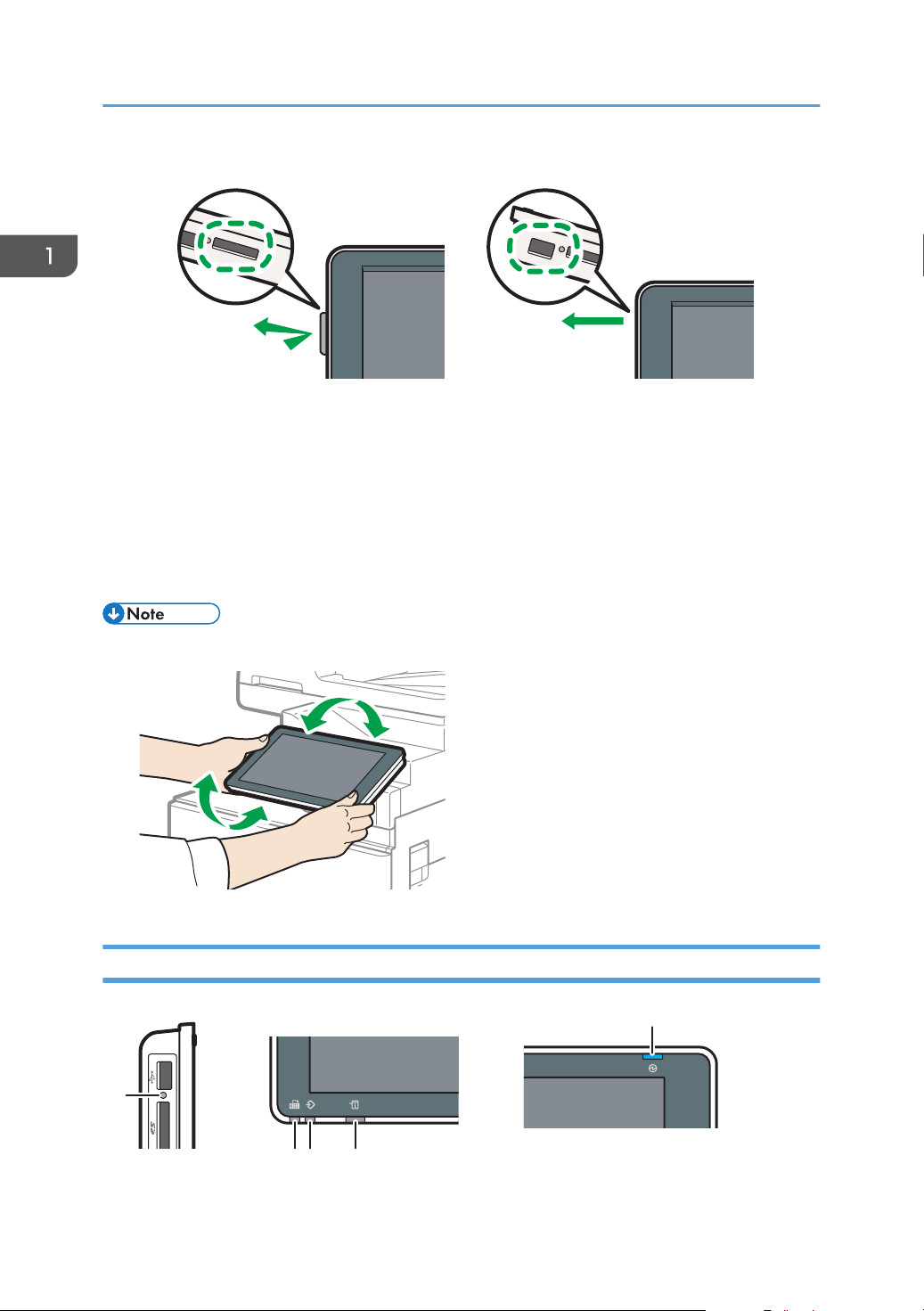
DZW174
D0C9IA5931
DZB164
1
5
32 4
1. Getting Started
2. Touch Panel
Displays the Home screen, operation screen of applications, and messages. Operate with the fingertips.
page 26 "How to Use the Home Screen"
page 28 "Intuitive Screen Operation Using Fingertips"
3. NFC tag
Used to connect the machine and a smart device with the RICOH Smart Device Connector.
See "Using the Machine Functions from a Mobile Device", User Guide (Full Version).
• You can adjust the angle of the control panel to improve visibility.
LED Indicators
22
Page 25
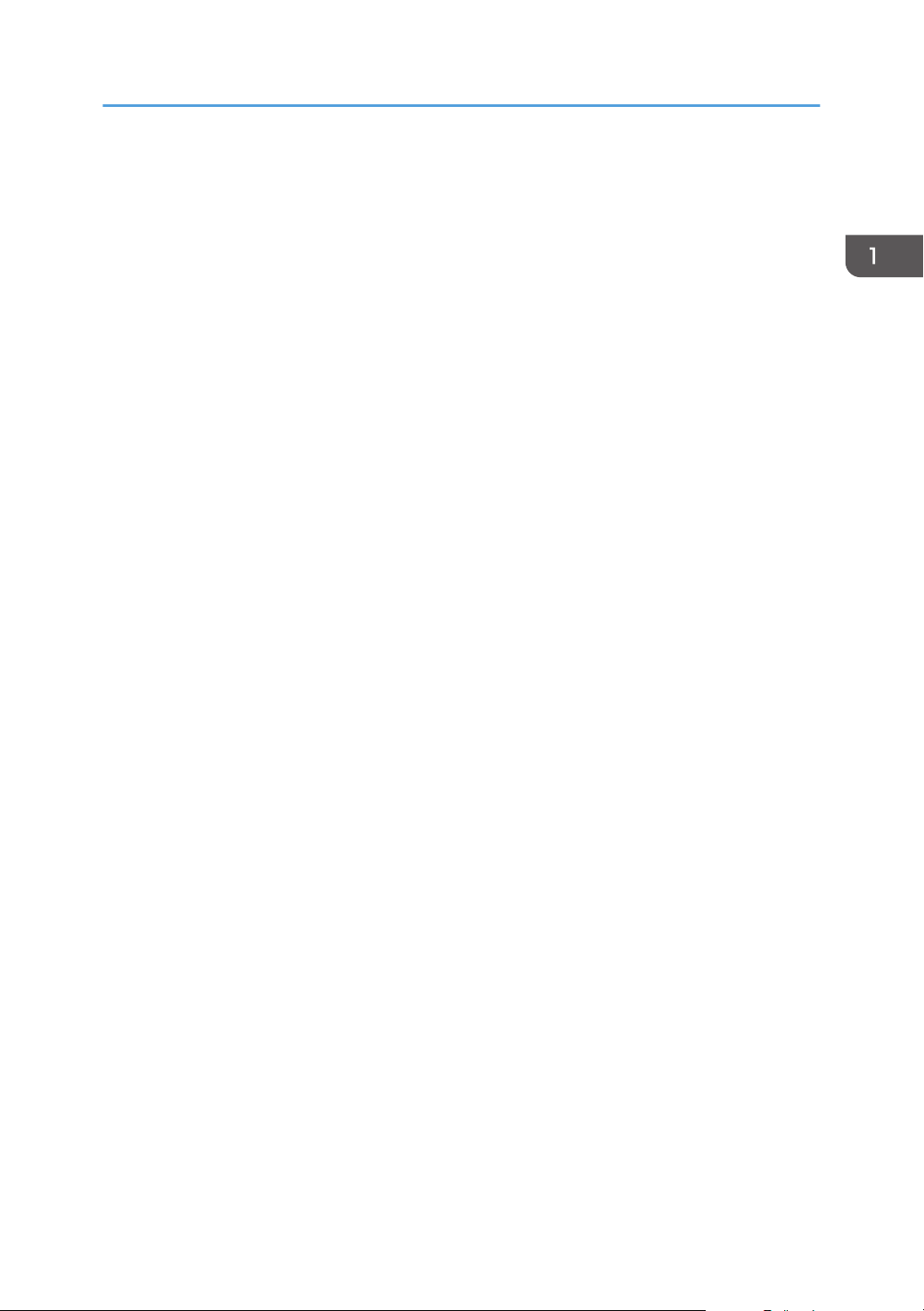
Names and Functions of the Control Panel
1. Media access indicator
Flashes when data is being read from or written to an SD card.
While the machine is accessing the SD card or USB flash memory device, do not turn the power off or remove
the media.
• If the media access lamp does not light when an SD card is pushed into the media slot, do the following:
• Reinsert the SD card.
• The SD card may be broken. Contact the shop where you bought it.
2. Fax indicator
Indicates the status of the fax function.
• Flashing: transmitting and receiving data
• Lit: receiving data (Substitute RX File/Memory Lock Reception/Personal Box)
3. Data In indicator
Flashes when the machine is receiving data sent from the printer driver or LAN-Fax driver.
4. Status indicator
Indicates the status of the system. Stays lit when an error occurs or toner runs out.
page 201 "Checking the Indicators, Icons, and Messages on the Control Panel"
5. Main power indicator
The main power indicator lights up when you turn on the main power switch. In Sleep mode, it flickers slowly.
23
Page 26
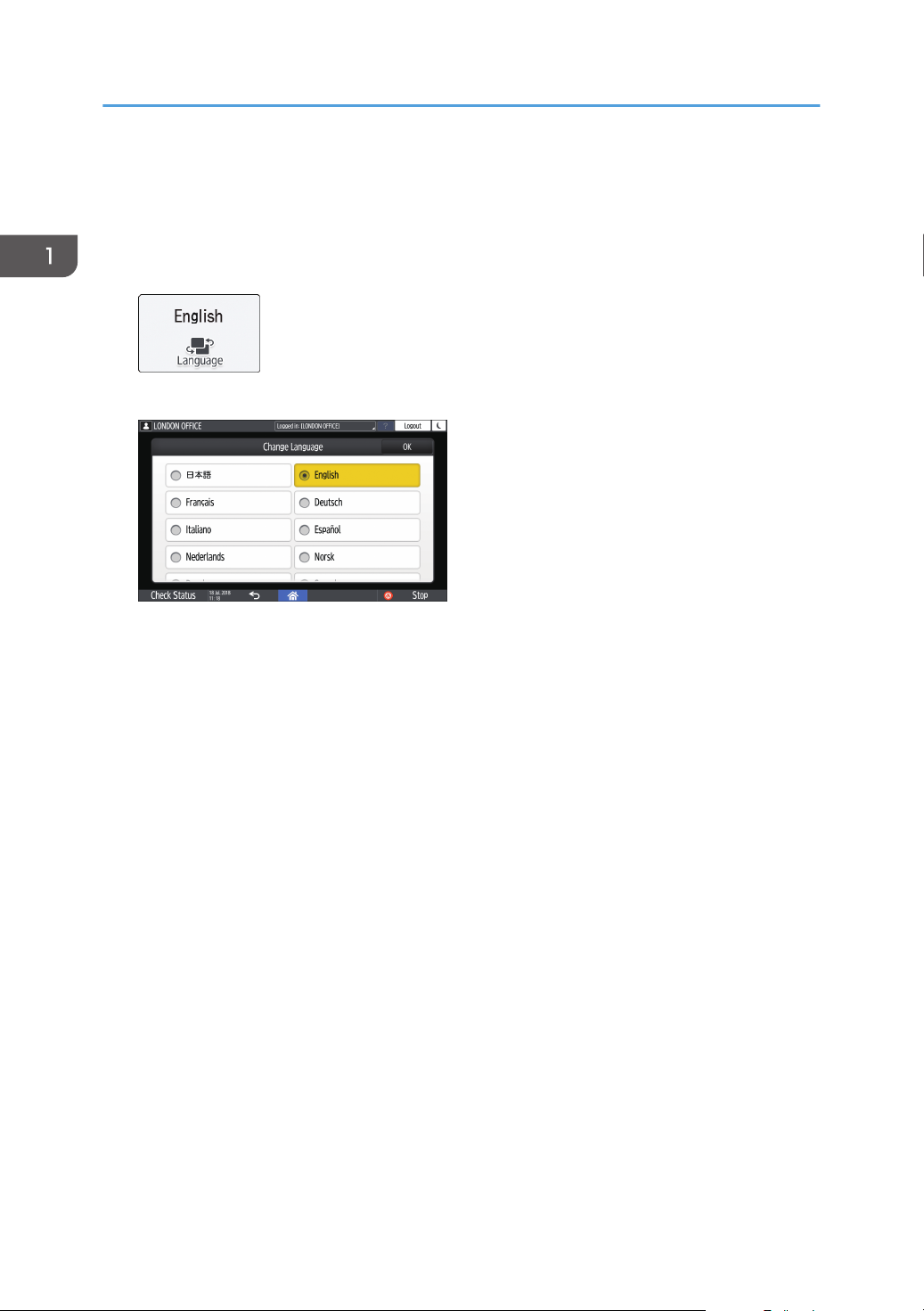
1. Getting Started
Changing the Display Language
You can change the language used on the display. English is set as default.
1. On the Home screen, press the change language widget.
2. Select the language you want to display.
3. Press [OK].
24
Page 27
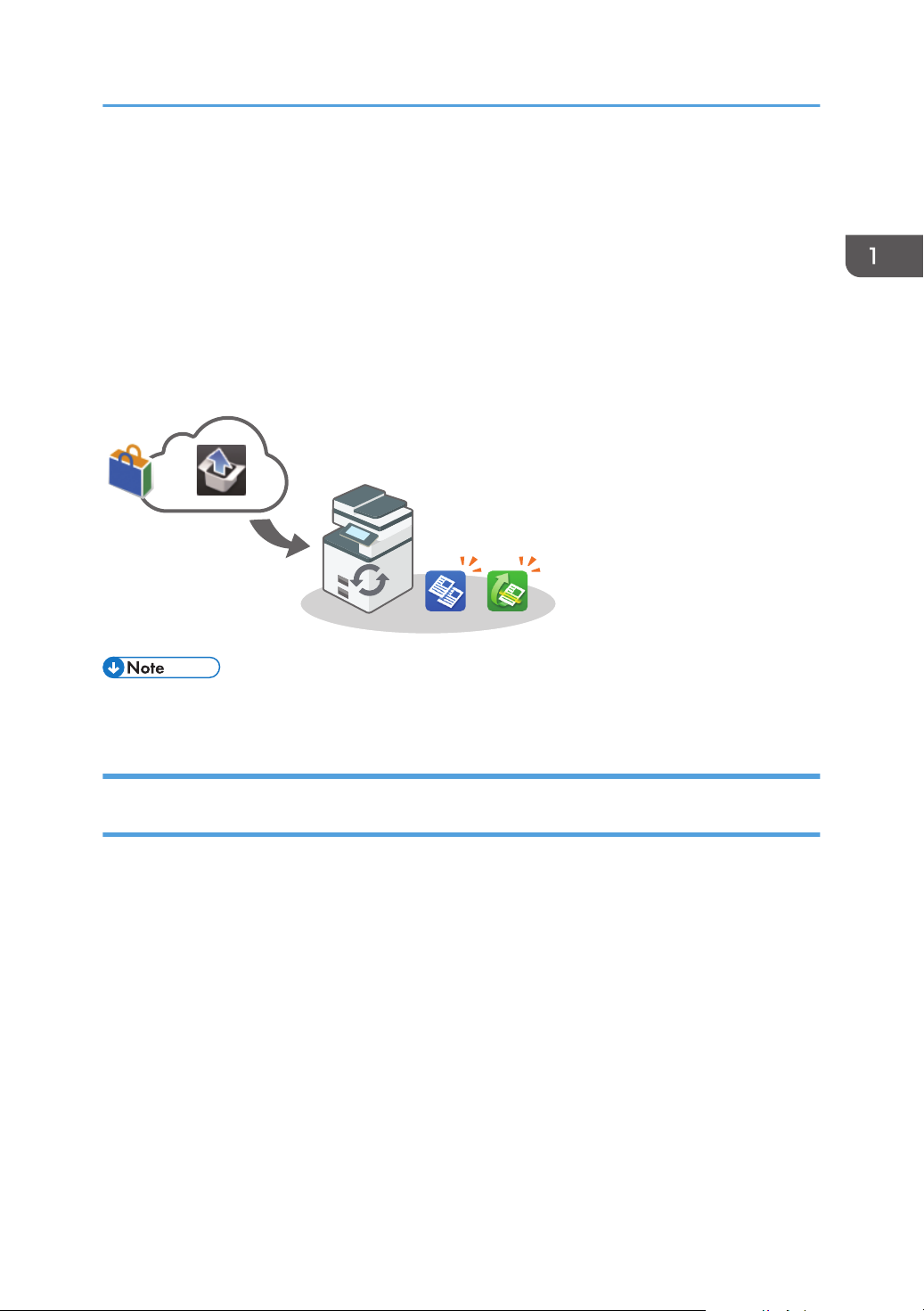
EDS004
Confirming the Functions that Are Added in RICOH Always Current Technology
Confirming the Functions that Are Added in
RICOH Always Current Technology
You can install the upgrade package for the machine's functions by RICOH Always Current Technology.
You can apply the latest functions developed after purchase and security updates.
To install the latest version of RICOH Always Current Technology, access the Application Site from the
control panel of the machine.
• For details about installing RICOH Always Current Technology, see the Operating Instructions for
Application Site.
Confirming the Version of RICOH Always Current Technology Implemented on the Machine
1. Press [Maintnc./Inquiry/Mach. Info] on the [Check Status] screen.
2. Press [Inquiry].
3. Check the version of the machine under the machine information.
25
Page 28
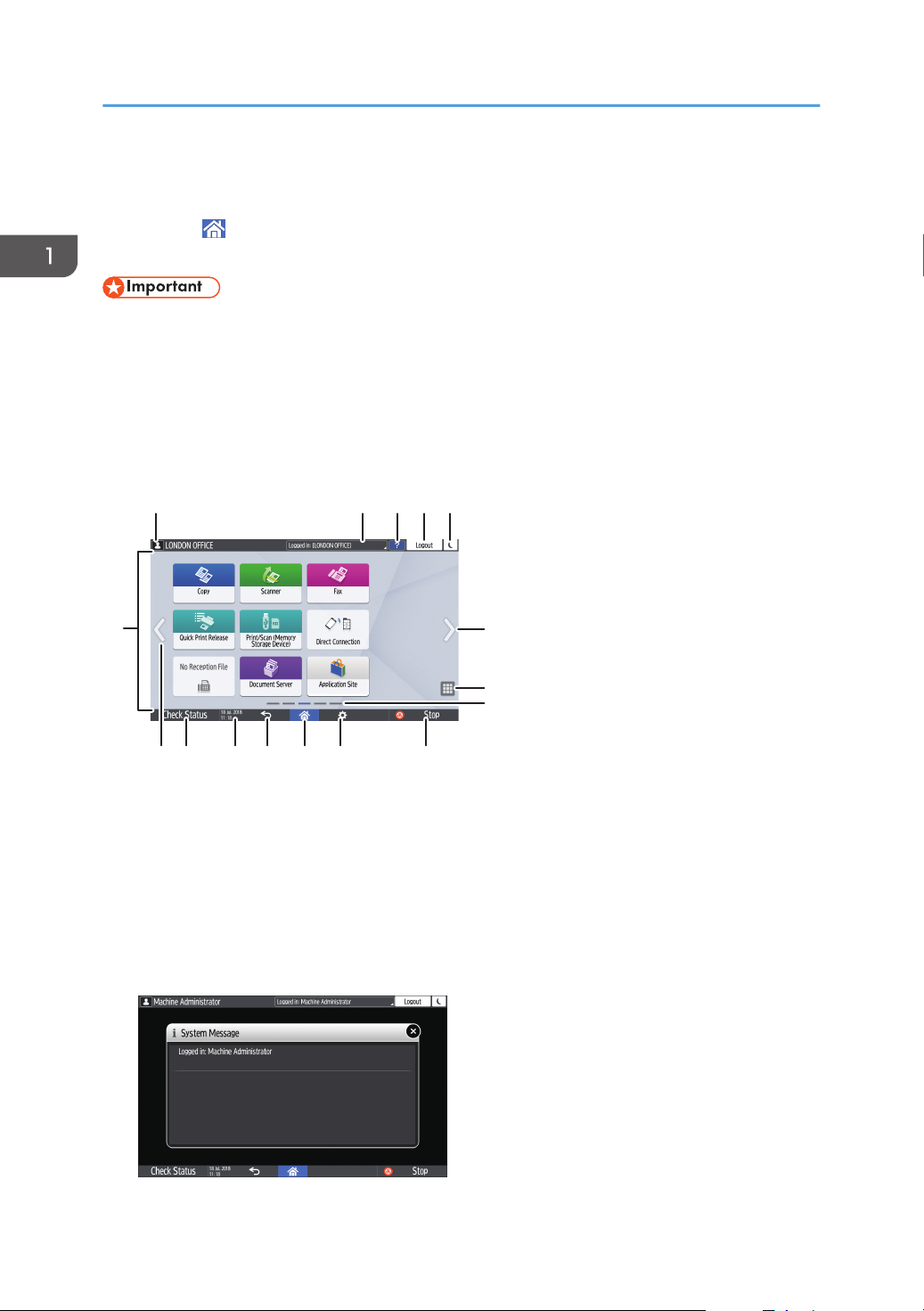
DZC140
1 234 5
6
7
8
910111214 136
15
1. Getting Started
How to Use the Home Screen
Press [Home] ( ) at the bottom center of the screen to display the Home screen on which icons for
each function are shown. On the Home screen, you can register frequently used shortcuts and widgets.
• Do not apply strong impact or force to the screen, or it may be damaged. Maximum force
allowable is approx. 30N (approx. 3 kgf). (N = Newton, kgf = Kilogram force. 1 kgf = 9.8N.)
• Touch the Home screen to operate it.
page 28 "Intuitive Screen Operation Using Fingertips"
• You can add or delete icons and widgets, and change their order.
page 42 "Adding a Frequently Used Application or Widget to the Home Screen"
1. Login icon
This icon is displayed when users are logged in. When you press the icon, the names of the users who are
currently logged in are displayed.
2. System message
Displays system and application messages. If there are two or more messages, they will be displayed
alternately.
If a message indicating that the toner has run out or an error has occurred is displayed, press the message to
display the system message list to check the contents.
26
Page 29
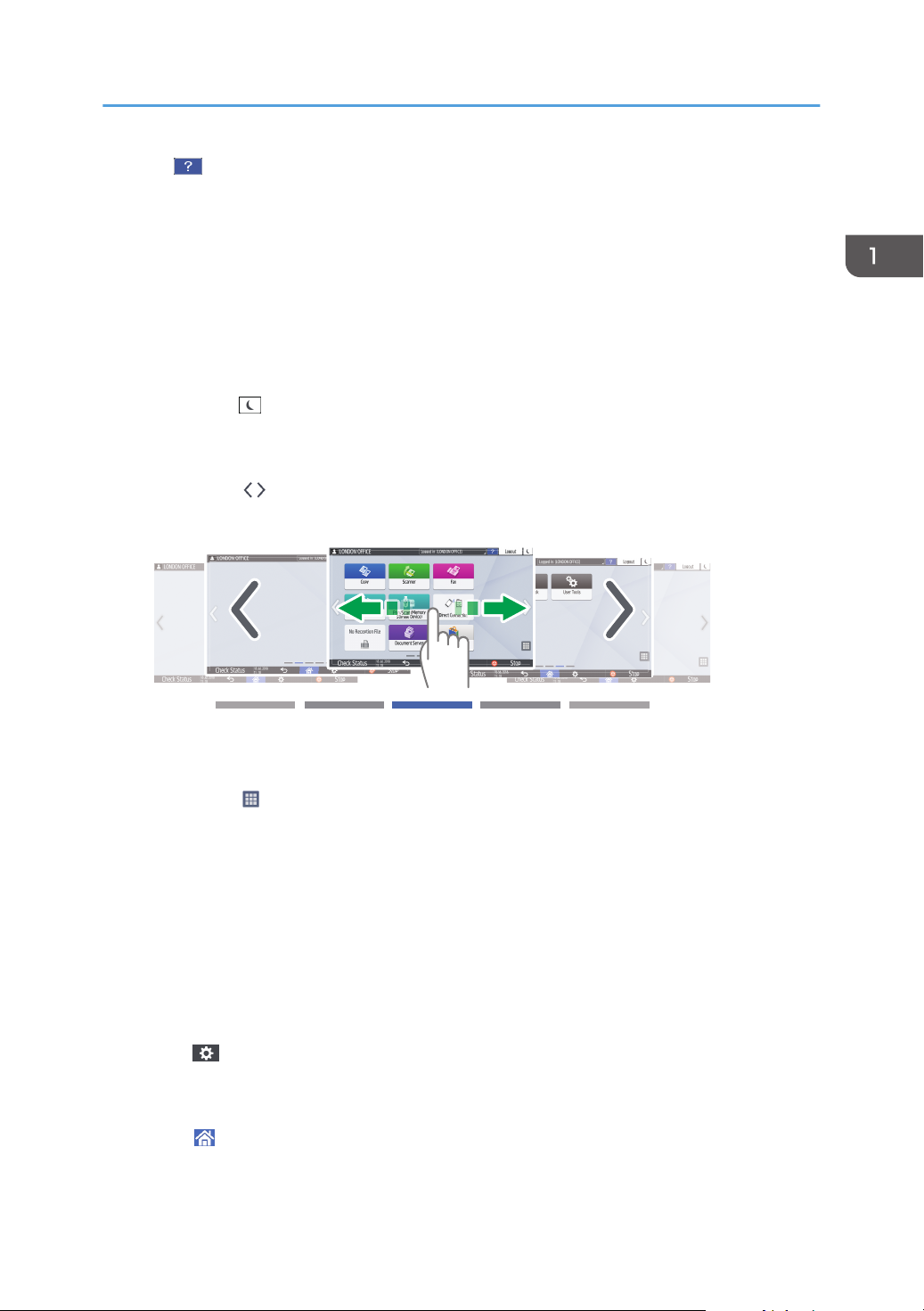
DZC180
How to Use the Home Screen
3. Help
When the machine is connected to the Internet and Help is available for the screen that is displayed or the
error that has occurred, press this icon to display a Help screen.
When the machine is not connected to the Internet, you can see guidance regarding print quality and paper.
Specify [Cookie] in the control panel browser to [ON] to display Help properly.
4. [Login]/[Logout]
These keys are displayed when user authentication is enabled. Press the keys to log in to or log out from the
machine.
page 48 "Logging In from the Control Panel"
5. [Energy Save]
Press to enter or exit Sleep mode.
page 10 "Energy Saving Mode"
6. Switch Screens
Press to scroll the screens right and left. The Home screen has 5 screens.
You can switch between the screens by flicking.
page 28 "Intuitive Screen Operation Using Fingertips"
7. Application list
Press to display applications that are not displayed on the Home screen.
page 42 "Adding a Frequently Used Application or Widget to the Home Screen"
8. Current display position
Shows which of the five screens is currently displayed.
9. [Stop]
Press to stop scanning or printing.
You can change the setting to stop only a job in progress with [Stop Key to Suspend Print Job].
See "Machine", User Guide (Full Version).
10. [Menu]
Displayed if a menu is available in the currently selected application.
On the Home screen, press to restore the icons to their factory default positions.
11. [Home]
Press to display the Home screen.
27
Page 30

1. Getting Started
12. [Back]
Press to return to the previous screen.
13. Date/Time and Toner remaining
The current date and time is displayed.
To display the information about Toner remaining, specify [Display Time/Remaining Toner] of [Screen
Features Settings] to [Remaining Toner].
14. [Check Status]
Press to check the following system statuses of the machine. This lights up in red when an error occurs.
• Machine's status
Indicates the error status and network status.
• Operational status of each function
Status of functions such as Copy or Scanner
• Current jobs
• Job history
• Machine's maintenance information
See "Checking the Machine Status from the Control Panel", User Guide (Full Version).
15. Icon display area
Displays the icons and widgets.
• You can change the screen displayed when the power is turned on under [Function Priority].
• See "Displaying Frequently Used Functions on the First Screen", User Guide (Full Version).
• When you press [Menu] [Reset Home Screen] with the Embedded Software Architecture
application being installed in the machine, the application icons are not deleted.
Intuitive Screen Operation Using Fingertips
On the Home screen or application screen, you can perform the following operations by touching the
screen with your fingertips.
Flick (for switching between screens)
Touch and slide your finger on the screen quickly left or right to switch between the screens.
28
Page 31

DZB181
DZB182
DZB183
How to Use the Home Screen
Drag (for moving an icon)
Press and hold an icon, and then slide your finger while pressing on the screen to move the icon.
Long tap (for displaying the available menu screen)
Press and hold on a blank area on the screen to display the menu screen.
On the Home screen you can add a folder or change the wallpaper from the menu.
In some applications, you can also use the following actions to operate the screen:
Pinch-in (for zooming out the screen)
Touch the screen with your thumb and forefinger, and pinch them together. This feature is useful
when previewing files and images.
29
Page 32

DZB185
DZB184
1. Getting Started
Pinch-out (for zooming in the screen)
Touch the screen with your thumb and forefinger, and spread them apart. You can also zoom in the
screen by tapping the screen twice quickly. When you quickly tap the screen twice again, the
screen returns to full display. This feature is useful when previewing files and images.
30
Page 33

D0C9PA5242
How to Use the Copy Screen
How to Use the Copy Screen
You can select from one of two types for the Copy screen:
Standard View
The basic functions that are used frequently are displayed with big keys. Scroll down the screen to
see the keys used to configure the functions for finishing or editing.
Full View
You can see all the function keys on a single screen. You do not need to scroll through the screens
to select a function.
• To switch the screen type, press [Menu] ( ) [Screen Settings] [Switch Screen Type] on the
Copy screen.
• You can use the same functions on either screen.
• When the administrator has configured user authentication and User's Own Customization is
enabled, each login user can change the screen type.
How to Use the Copy Screen (Standard)
You can customize the layout and how the keys are displayed on the Copy screen in Standard. For
details, see page 34 "Changing the Layout or Display of the Keys of the Copy Function".
31
Page 34

1
7
2
3
4
5
6
D0C9PA5243
1. Getting Started
1. Copy function keys
Press a key to select the function to assign to the key. Flick up and down on the screen to display the keys out
of the visible area. The keys with assigned functions are displayed in yellow or with in the upper left corner.
Depending on the assigned function, the display of the key changes according to the specified setting.
2. [Reset]
Reset the settings configured on the Copy screen.
3. Preview of the current setting status
Displays an image representing the settings configured on the Copy screen. Press the image to display the list
of the settings.
4. [Sample Copy]
Press to make a partial copy as a test before proceeding to copy the rest of the original.
See "Making a Partial Copy as a Test and Copying the Rest of the Original", User Guide (Full Version).
5. [Start]
Press to perform copying.
32
Page 35

1
7
2
3
4
5
6
D0C9PA5244
How to Use the Copy Screen
6. Other keys for Copy function
Press to select the functions whose keys are out of the visible area of the screen. The key of the function that is
currently configured is displayed with in the upper left corner.
7. Select One Touch Job
You can see the preset settings in the machine or the job history. When user authentication is configured,
display the history of the executed jobs for each login user. When selecting a job history, its settings are
displayed on the current Copy screen. You can use the same settings as a previous job by selecting the job
history.
How to Use the Copy Screen (No Scrolling Screen)
1. Copy function keys
Press a key to select the function to assign to the key. The keys with assigned functions are displayed in yellow.
To see the display area in the illustration below, press or flick to the left or right.
2. [Reset]
Reset the settings configured on the Copy screen.
3. Preview of the current setting status
Displays an image representing the quantity and the settings configured on the Copy screen. Press [Qty] to
display the number keys. Press the image to display the list of the settings.
4. [Sample Copy]
Press to make a partial copy as a test before proceeding to copy the rest of the original.
See "Making a Partial Copy as a Test and Copying the Rest of the Original", User Guide (Full Version).
5. [Start]
Press to perform copying.
6. Other keys for Copy function
Press to select the functions whose keys are out of the visible area of the screen. The key of the function that is
currently configured is displayed with in the upper left corner.
33
Page 36

µ
²±
³
DZX026
´
1. Getting Started
7. Select One Touch Job
You can see the preset settings in the machine or the job history. When user authentication is configured,
display the history of the executed jobs for each authenticated user. When selecting a job history, its settings
are displayed on the current Copy screen. You can use the same settings as a previous job by selecting the job
history.
Changing the Layout or Display of the Keys of the Copy Function
You can customize the layout and how the Copy function keys are displayed on the Copy screen in
Standard mode (Arranging keys mode).
When the administrator has configured user authentication and User's Own Customization is enabled,
each login user can customize the layout.
Switching to change the key layout mode
On the Copy screen, press and hold one of the keys until the screen changes, and then press [OK]
to display the screen of the arranging keys mode.
Changing the key layout
Press and hold the key to move, drag it to the location to display, and then press [OK].
Hiding a key
Press and hold the key to hide, drag it to "Hide the Keys", and then press [OK].
34
Page 37

DZX027
DZX028
How to Use the Copy Screen
Displaying a hidden key
Press "Hidden Key List" to display the hidden keys. Press and hold the key to display, drag it to the
location to display, and then press [OK].
Confirming the initial placement of the keys
Press [Menu] (
) [Screen Settings] [Temporarily Restore Initial Key Layout] on the Copy
screen. After confirming, press [Back].
Resetting the key layout to the default
Press [Menu] ( ) [Screen Settings] [Restore Initial Key Layout] [Yes] on the Copy
screen.
35
Page 38

1
3
5
4
DZX895
2
1. Getting Started
How to Use the Fax Screen
There are five kinds of functions and settings on the Fax screen.:
1. Destination type selection
Switch the destination type between [Fax] (including IP-Fax) and [Internet Fax]. The items displayed in the
address book and destination entry screen for manual entry change also when you switch the destination type.
2. Transmission/reception information confirmation
Browse and print the received documents that are stored in the memory or on the hard disk drive of the
machine. You can also browse and print the transmission and reception history.
3. Transmission settings
You can specify the additional features to use when sending a fax, configure the scan settings appropriately
for the original to scan, and display a preview before sending the fax. You can also check the settings that are
currently specified and the remaining amount of memory.
4. Destination specification
You can select an address registered in the address book through one-touch operation. Press
destination by using various other methods such as by entering manually or selecting from the history. You can
also register a new destination in the address book.
5. Job history
Job history of the executed jobs is displayed. When user authentication is set, the job history of each
authenticated user is displayed. When you select a job history, the setting will be applied on the current Fax
screen. This feature is convenient when you are using the same setting repeatedly.
to specify a
Customizing the [Send Settings] Screen
Press and hold a key on the [Send Settings] screen to customize the layout of the keys.
When the administrator has enabled user authentication and User's Own Customization, the screen can
be customized for each user.
36
Page 39

µ
²±
³
DZX026
´
DZX027
How to Use the Fax Screen
Switching to change the key layout mode
Long-press any key and press [OK] on the screen below to switch to the key sorting mode and
enable changing of the key layout.
Changing the key layout
Long-press a key to change the layout, drag it to a new location, and then press [OK].
Hiding a key
Long-press a key to hide, drag it to [Hide the Keys] (Trash icon), and then press [OK].
Displaying a hidden key
Press "Hidden Key List" to display the hidden keys. Press and hold the key to display, drag it to the
location to display, and then press [OK].
37
Page 40

DZX028
1. Getting Started
Confirming the initial placement of the keys
Press [Menu] ( ) [Change Key Layout] [Check the key layout of the factory defaults] on
the Fax screen. After confirming, press [Back].
Resetting the key layout to the default
Press [Menu] ( ) [Change Key Layout] [Reset Layout] [Restore] on the Fax screen.
38
Page 41

1
3
4
DZX898
2
5
How to Use the Scanner Screen
How to Use the Scanner Screen
There are five kinds of functions and settings on the Scanner screen.
1. Destination type selection
You can switch between [Scan to Email] and [Scan to Folder]. The items displayed in the address book and
destination entry screen for manual entry also change when you switch the destination type.
2. Scan Files Status
You can browse the transmission history of the sent documents and cancel sending of a document waiting in
the queue. The transmission file status may not be displayed depending on the security settings.
3. Transmission settings
You can specify the scan settings according to the type of document to scan and the purpose of the scanned
data, and display a preview before sending the data.
4. Destination specification
You can select a destination registered in the address book through one-touch operation. Press
destination by using various other methods such as by entering manually or selecting from the history. You can
also register a new destination in the address book.
5. One Touch Job Settings
You can see the preset settings in the machine or the job history. When user authentication is set, the job
history of each authenticated user is displayed. When you select a job history, the setting will be applied on
the current Scanner screen. This feature is convenient when you are using the same setting repeatedly.
to specify a
Customizing the [Send Settings] Screen
Press and hold a key on the [Send Settings] screen to customize the layout of the keys.
When the administrator has enabled user authentication and User's Own Customization, the screen can
be customized for each user.
Switching to change the key layout mode
Long-press any key and press [OK] on the screen below to switch to the key sorting mode and
enable changing of the key layout.
39
Page 42

µ
²±
³
DZX026
´
DZX027
1. Getting Started
Changing the key layout
Long-press a key to change the layout, drag it to a new location, and then press [OK].
Hiding a key
Long-press a key to hide, drag it to [Hide the Keys] (Trash icon), and then press [OK].
Displaying a hidden key
Press "Hidden Key List" to display the hidden keys. Press and hold the key to display, drag it to the
location to display, and then press [OK].
40
Page 43

DZX028
How to Use the Scanner Screen
Confirming the initial placement of the keys
Press [Menu] ( ) [Change Key Layout] [Check the key layout of the factory defaults] on
the Scanner screen. After confirming, press [Back].
Resetting the key layout to the default
Press [Menu] ( ) [Change Key Layout] [Reset Layout] [Restore] on the Scanner screen.
41
Page 44

DZC186
1. Getting Started
Adding a Frequently Used Application or Widget to the Home Screen
You can use a frequently used icon or widget easily by adding it to the Home screen. You can organize
the icons on the Home screen as you like by changing their order or using folders.
• Add an icon or widget from the application list screen.
• Each page of the Home screen can display up to 12 icons, widgets or folders, for a total of 60
items. A folder can hold up to 80 icons.
• You can add the following items to the Home screen: shortcuts of bookmarks in the browser on the
screen and programs registered in the Copy, Fax or Scanner.
• You cannot add a shortcut of a program registered by the document server function to the Home
screen.
• When you have set user authentication, log in and customize it. Each user can register their own
Home screen.
• A shortcut, folder, or widget cannot be created or moved if there is no space on the Home screen.
In this case, delete one of the registered items, and then perform the same operation.
• The names of icons and widgets are displayed up to 20 double-byte or 30 single-byte characters.
Names composed of 21 or more double-byte characters are displayed with "...", indicating the
20th and later characters.
42
Page 45

DZC187
Adding a Frequently Used Application or Widget to the Home Screen
Adding an Icon/Widget to the Home Screen
1. Press the application list icon on the Home screen.
2. Press and hold the icon or widget to be added to the application list screen.
• Select the [WIDGET] tab to add a widget, or select the [PROGRAM] tab to add a program.
3. After the screen changes to the Home screen, move the icon or widget to the desired
position and release it.
To add a classic application or program, select the type of application or program from the
displayed menu.
Creating a Folder to Organize Icons
1. Press and hold a spot on the Home screen where you want to create a folder.
43
Page 46

DZC188
1. Getting Started
2. When the "Add to Home Screen" screen is displayed, press [Folder].
3. Open the created folder, press and hold its title, and then change the folder name.
You can enter up to 30 characters for a folder name.
4. Drag the icon and release it over the folder.
44
Page 47

DZX153
Registering Frequently Used Settings as a Program
Registering Frequently Used Settings as a
Program
You can register a "program" made of a combination of the functions used in the Copy, Fax, or
Scanner, such as the scan setting, output setting, and address.
• You can load the registered program easily from the application screen.
• When you press the icon of a program on the Home screen, the machine applies the settings and
performs the function registered in the program automatically.
• You can register the following number of items as programs.
• Copy: 25 items
• Fax: 100 items
• Scanner: 100 items
• You cannot register the following settings as a program:
• Copy
[2 Sided/Combine]
• Fax
[Subject], [Sender]
• Scanner
[Sender], [PDF Security Settings], [Start Number]
• You can register a destination on the program of the scanner function only when [Program Setting
for Destination] of [Scanner Settings] is set to [Include Destinations].
• See "Others (Scanner Settings)", User Guide (Full Version).
• When [Program Setting for Destination] of [Scanner Settings] is set to [Exclude Destinations], the
destination registered on the recalled program in the scanner function is not displayed.
• A folder destination with a destination protection code cannot be registered on a program of the
scanner function.
45
Page 48

DZX154
1. Getting Started
Registering Settings as a Program
First, configure the settings to be registered on the Copy, Fax, or Scanner screen, and then register them.
1. On the Home screen, press [Copy], [Fax], or [Scanner].
2. Specify scan and output settings to be registered as a program.
3. Press [Menu] ( ).
4. Press [Set Current Settings to Program].
5. Press a program number to register the settings.
6. Enter a program name and select an icon, and then press [OK].
7. Press [Place].
The selected icon is displayed on the Home screen.
46
Page 49

DZX153
Registering Frequently Used Settings as a Program
8. Press [Exit].
Changing the Contents of the Program
You can change a part of the program and overwrite it or change the contents and register them as a
new program.
1. On the Home screen, press [Copy], [Fax], or [Scanner].
2. Press [Menu] ( ), and then press [Recall Program].
3. Press the program number to be changed.
4. Change the scan and output settings.
5. Press [Menu] ( ), and then press [Set Current Settings to Program].
6. Select a program number to register the changed settings, and then press [Program].
• To overwrite the program, select the number of the loaded program.
• To register the contents as a new program, select a number that is not programmed.
7. Enter a program name and select an icon.
8. Press [OK].
• To change the icon or program name or to delete the program, press [Menu] ( ) and operate
from [Edit/Delete Program].
47
Page 50

1. Getting Started
Logging In from the Control Panel
When the machine is configured by the administrator to restrict use by unauthorized users, you must
authenticate your login information before starting the operation.
The authentication methods are described below.
• When Basic Authentication, Windows Authentication, or LDAP Authentication is configured on the
machine, enter the user name and password for authentication to log in to the machine before
starting operation.
• Depending on the machine settings, you can use an IC card or mobile device for authentication.
• If user code authentication is specified, you may need to enter the user code to operate the
restricted application.
To prevent use of the machine by an unauthorized person, always log out when you have finished using
the machine. While a user is logged in, the name of the user is displayed in the system message.
48
Page 51

DZC190
DZC191
Logging In from the Control Panel
• If the machine is not used for a specified period, the user is automatically logged out (Auto Logout).
The default setting for Auto Logout is 3 minutes. The period of Auto Logout can be changed by
[Auto Logout Timer] of [System Settings] or the Auto Logout setting can be disabled.
• See "Date/Time/Timer", User Guide (Full Version).
• Ask the administrator for the login user name, login password, and user code.
• "Verifying Users to Operate the Machine (User Authentication)", Security
Logging In by Entering the User Name and Password
Enter the authentication information using the keyboard displayed on the control panel.
1. Press [Login] at the top right on the screen.
2. Press [User Name].
3. Enter the login user name, and then press [Done].
4. Press [Password].
5. Enter the login password, and then press [Done].
6. Press [Login].
49
Page 52

DZB640
1. Getting Started
• If an incorrect password is entered a specified number of times, login with the same name is
disabled (Lockout Function). The default setting for unsuccessful attempts before a user is locked out
is five. If the user is locked out, the administrator must release the lockout.
• To log out from the machine, press [Logout] at the top right on the screen, and then press [OK].
Logging In Using an IC Card
Hold an IC card over the card reader inside the control panel. If the card is not registered on the
machine, enter the authentication information and register the card.
1. Hold an IC card over the card reader.
• When the card is registered on the machine, login operation finishes.
• When the card is not registered, the registration screen is displayed. Proceed to the next step
to register the card.
2. Enter the Login User Name and Login Password, and then press [Register].
3. Hold the IC card over the card reader again.
• To log out, hold the IC card over the card reader or press [Logout] at the top right on the screen.
• If another user holds the IC card over the card reader while you are still logged in, you are
automatically logged out and the new user logs in.
Logging In Using a Mobile Device
Log in to the machine using the RICOH Smart Device Connector app on your mobile device. You need a
mobile device that supports Bluetooth Low Energy (BLE).
1. Enable the Bluetooth function on your mobile device.
50
Page 53

Logging In from the Control Panel
2. Start the RICOH Smart Device Connector application on the mobile device, and then flick
left or right to display the login screen.
3. Press [NEXT].
4. Display the login screen on the control panel of the machine, and hold the mobile device
over the Bluetooth label.
• To log out from the machine, hold the mobile device over the Bluetooth label on the control panel
or press [Logout] at the top right on the screen.
51
Page 54

DZC193
1. Getting Started
• If another user holds a mobile device over the card reader while you are still logged in, you are
automatically logged out and the new user logs in.
Authenticating Using the User Code
When User Code Authentication is specified as the authentication method on the machine, enter the user
code before operating an application.
1. Enter the user code, and then press [OK].
• When you finish the operation of the application, press [Energy Save] ( ) or press and hold
[Reset] to release the authentication status.
Changing the Login Password
When Basic Authentication, Windows Authentication, or LDAP Authentication is configured on the
machine, change the password periodically to prevent use of the machine by an unauthorized person.
Passwords can contain the following characters. Make the password difficult to guess.
• Uppercase letters: A to Z (26 characters)
• Lowercase letters: a to z (26 characters)
• Numbers: 0 to 9 (10 characters)
• Symbols: (space) ! “ # $ % & ‘ ( ) * + , – . / : ; < = > ? @ [ \ ] ^ _ ` { | } ~ (33 characters)
1. Log in to the machine.
2. Press [Address Book] on the Home screen.
52
Page 55

3. Select the login user from the address book, and then press [Edit].
EDN012
D0C9PA5256
4. Press the [User Management / Others] tab [User Management].
5. Enter the new login password, and then press [OK] twice.
Logging In from the Control Panel
You can enter up to 128 characters.
6. After completing the procedure, press [Home] ( ).
53
Page 56

D0C9IA5905
1. Getting Started
Placing an Original on the Exposure Glass
Use the exposure glass to scan originals that cannot be placed in the auto document feeder (ADF), such
as books and license cards.
• When lowering the ADF, do not place your hands on the hinges and exposure glass. Your
hands or fingers are caught, which can result in injury.
• Do not lift the ADF forcefully. The cover of the ADF might open and cause injury. The ADF, or its
hinges may also become damaged.
1. Lift the ADF.
Lift the ADF by more than 30 degrees to detect the document size automatically when placing an
original on the exposure glass.
2. Place the original face down and aligned to the mark on the upper left corner of the scan
area.
54
page 193 "Recommended Original Size and Weight"
See "Sizes Detectable with Auto Paper Select", User Guide (Full Version).
3. Lower the ADF.
• You can set a book or object that is less than 20 mm (0.79 inches) thick. A book or object that is
thicker than 20 mm (0.79 inches) cannot be set.
• When you place a thick book or three-dimensional original on the exposure glass and lower the
ADF, the back side of the ADF rises up to accommodate the original.
Page 57

D0C9IA5906
D0C9IA5907
Placing an Original on the Exposure Glass
• Do not open or close the ADF with your hands placed in the space between the ADF and exposure
glass.
55
Page 58

1. Getting Started
Placing an Original in the Auto Document Feeder (ADF)
The ADF automatically scans multiple sheets of originals or two-sided originals at one time.
• For details about the sizes of originals that you can place in the ADF, see the following:
page 193 "Recommended Original Size and Weight"
See "Sizes Detectable with Auto Paper Select", User Guide (Full Version).
• If the originals described below are placed in the ADF, it may cause misfeeds, white lines, or black
lines, or result in damage to the originals. Place these originals on the exposure glass.
• Stapled or clipped originals
• Perforated or torn originals
• Curled, folded, or creased originals
• Pasted originals
• Originals with adhesive tape, glue or paste stuck to them
• Originals with any kind of coating, such as thermal paper, art paper, aluminum foil, carbon
paper, or conductive paper
• Originals with perforated lines
• Originals with indexes, tags, or other projecting parts
• Sticky originals such as translucent paper
• Thin or highly flexible originals
• Thick originals such as postcards
• Bound originals such as books
• Transparent originals such as transparencies or translucent paper
See "Printing Documents in Order of Priority", User Guide (Full Version).
• When loading an original written by pencil on the ADF, the original may be dirty from by being
scraped.
• Correct an original that tends to curl before setting on the machine.
• Take care so that multiple originals do not stick to each other and are not fed at once.
• Do not set an original that is wet with correcting fluid or ink. The scanning glass will be stained and
the stain will be scanned with the original.
56
Page 59

D0C9IA5909
D0C9IA0904
D0C9IA5911
Placing an Original in the Auto Document Feeder (ADF)
1. Adjust the original guide to the original size.
2. Place the aligned originals squarely face up in the Auto Document Feeder (ADF).
Place the originals with the first page facing up.
Fan sheets before loading so that multiple papers do not stick to each other and are not fed at
once.
Do not stack the originals beyond the limit mark.
• To scan originals larger than A4 or 81/2 × 11 size, pull out the ADF's extender on the original
output tray, and then raise the stopper.
57
Page 60

1. Getting Started
58
Page 61

2. Copy
DZC207
Basic Procedure for Copying Documents
Set the original on the exposure glass or Auto Document Feeder (ADF) to make a copy.
• If the previous setting is still active, press [Reset] before copying.
1. Press [Copy] on the Home screen.
2. Place the original.
See "Setting an Original on the Scanner", User Guide (Full Version).
3. Press [Original Size] on the Copy screen and specify the size of your original.
If the key is not found, select it from [Original Setting].
page 62 "Specifying Original Sizes"
4. Select the color mode.
5. Press [ ] or [ ] in [Quantity] to specify the number of copies.
You can enter this using the keyboard after pressing [Quantity] or a number.
59
Page 62

2. Copy
6. Press the paper tray select key to select a paper tray to use.
• When paper runs out, the machine selects another tray that is loaded with paper of the same
size as the setting of the current tray and resumes copying. If you do not want to use other
trays when paper runs out, set the machine so it does not automatically select other trays.
• To prevent the machine from selecting other trays automatically, disable auto tray switching.
See "Tray/Paper Settings", User Guide (Full Version).
7. Press [Start].
• When the [Check the orientation of the original every time after pressing [Start]] check box is
selected in [Select the original's orientation], the screen below is displayed. Select the original
orientation as necessary. If you do not need to select this each time, clear the check box.
• When you place the original on the ADF, the process of copying the original starts.
• When you place the original on the exposure glass, the copy process starts according to the
setting contents. To make a copy of the second page or back side of the original, place the
original accordingly on the exposure glass, and then press [Start]. Press [Finish Scn] after
scanning all originals if necessary according to the setting contents.
• Originals scanned when no paper is loaded or when an error has occurred will be copied
automatically when the machine is ready to execute copying.
Reserving a Copy Job While Executing Another Copy Job
When [Reserve] is displayed on the execution screen of the current copy job, you can scan the original
of another copy job to execute after the current job is completed (Job Preset).
You can make reservations for up to eight jobs each in the Copier and Document Server functions.
60
Page 63

D0C9PA5324
Basic Procedure for Copying Documents
1. Press [Reserve] on the execution screen of a copy job.
2. Place a new original to scan on the machine.
See "Placing an Original on the Scanner", User Guide (Full Version).
3. Specify 2 sided, Combine, Sort, and other copy settings if necessary.
page 69 "Duplex Copying"
page 71 "Combining and Copying a Multi-page Original onto a Single Sheet of Paper"
page 76 "Copying in Page Order or for Each Page Number"
4. Press [Reserve Start].
The machine starts scanning the placed original.
After the current copy job is completed, the reserved copy job starts automatically.
• To delete the reserved job or preview its image on the screen, press [Job Confirmation].
61
Page 64

2. Copy
Specifying Original Sizes
The size of originals can be specified by the following three methods:
• Using the paper tray settings
• Selecting regular sizes
• Specifying custom sizes
• If you do not specify the size of the originals, the machine determines that the size of the original is
the same as that of the paper loaded in the currently selected tray.
Using Paper Tray Settings
The machine scans the originals based on the size and orientation of the paper loaded in the selected
tray.
1. Press [Copy] on the Home screen.
2. Press the paper tray select key on the Copy screen, and then select the tray loaded with
paper whose size and orientation is the same as the original.
3. Press [Original Size].
If the key is not found, select it from [Original Setting].
4. Press [Use Paper Tray Settings].
Selecting a Regular Size for the Original
To copy a regular size original, select the size of the originals from the regular sizes.
1. Press [Copy] on the Home screen.
62
Page 65

Y
X
DZB577
XYX
Y
Specifying Original Sizes
2. Press [Original Size].
If the key is not found, select it from [Original Setting].
3. Press [Regular Size].
4. Select the size of original.
Specifying a Custom Size for the Original
To copy a custom size original, specify the horizontal and vertical sizes of the original in numeric values.
1. Measure the vertical (Y) and horizontal (X) lengths of the original.
2. Press [Copy] on the Home screen.
3. Press [Original Size].
If the key is not found, select it from [Original Setting].
4. Press [Custom Size].
63
Page 66

2. Copy
5. Enter the values of X and Y that you measured in Step 1.
64
Page 67

DZB222
DZB224
DZB225
DZB223
Making Enlarged or Reduced Copies
Making Enlarged or Reduced Copies
You can enlarge or reduce the original when copying with the following methods:
• Enlarging or reducing at a specified reduction ratio or into a specified size (Zoom/Reduce/
Enlarge/Size Magnification)
• Enlarging or reducing according to the paper size (Auto Reduce/Enlarge)
• Reducing slightly (Create Margin)
Specifying a Copy Ratio or Size
1. Press [Copy] on the Home screen.
2. Place the original.
See "Placing an Original on the Scanner", User Guide (Full Version).
The base point of reduce/enlarge is different for the exposure glass and Auto Document Feeder
(ADF) as shown in the following table:
Setting position Base point Enlarge Reduce
Enlarged or reduced from the
top left.
Exposure glass
Enlarged or reduced from the
bottom left
Auto Document
Feeder (ADF)
65
Page 68

D0C9PA5320
2. Copy
When you place two-sided originals in the ADF, the top right corner of the original will be the base
point for the enlargement/reduction of the reverse side. To enlarge or reduce from the same point,
set the original on the exposure glass and perform 2-sided copy.
3. Press [Original Size] on the Copy screen and specify the size of your original.
If the key is not found, select it from [Original Setting].
page 62 "Specifying Original Sizes"
4. Press [Copy Ratio] and select a copy ratio or size.
To specify a copy ratio or size other than the displayed setting, press [Others] and perform the
following procedure.
Specifying a copy ratio (Zoom/Reduce/Enlarge)
Enter a value or select the copy ratio.
Specifying a size (Size Magnification)
Press [Specify Copy Size] and enter the length of the original and copied image.
5. Press [Start].
• You can change the options of the copy ratio that is displayed on the Copy screen when pressing
[Copy Ratio]. You can also change the enlargement and reduction ratios that appear when [Copy
Ratio] [Others] is pressed on the Copy screen.
• See "Reduce / Enlarge", User Guide (Full Version).
66
Page 69

DZB236
Making Enlarged or Reduced Copies
Enlarging or Reducing According to the Paper Size
The original is enlarged or reduced to fit on the specified paper size (Scale to Paper Size)
1. Press [Copy] on the Home screen.
2. Place the original.
See "Placing an Original on the Scanner", User Guide (Full Version).
3. Press [Original Size] on the Copy screen and specify the size of your original.
If the key is not found, select it from [Original Setting].
page 62 "Specifying Original Sizes"
4. On the Copy screen, press [Copy Ratio], and then [Fit to Paper Size].
67
Page 70

DZB240
2. Copy
5. Select the tray loaded with the paper to use.
When the orientations of the original and paper in the paper tray do not match, the machine
rotates the copied image automatically. To reduce an original of A4 (81/2 × 11) size to A5 (51/
× 81/2) size, for example, you can select either A5 (51/2 × 81/2) or A5 (51/2 × 81/2) .
6. Press [Start].
Reducing Slightly to Increase the Margins
The original is reduced to 93% in size and printed in the center of the paper. This setting is useful if you
want to copy an original to a paper of the same size without the edges being slightly cropped when
copied in full size or to increase the margins.
2
1. Press [Copy] on the Home screen.
2. Place the original.
See "Placing an Original on the Scanner", User Guide (Full Version).
3. On the Copy screen, press [Create Margin].
If the key is not displayed, register [Create Margin], by using [Customize Function: Copy (Standard
Mode)] or [Customize Function: Copy (All View Mode)].
See "Others (Copier / Document Server Settings)", User Guide (Full Version).
4. Press [Start].
• You can change the copy ratio of [Create Margin] to a value other than 93%.
• See "Reduce / Enlarge", User Guide (Full Version).
68
Page 71

DZB251
Duplex Copying
Duplex Copying
You can copy two 1-sided pages or one 2-sided page onto the front and back sides of a single sheet of
paper.
The size of the original that can be copied differs from that of the 1-sided copy.
page 273 "List of Specifications"
1. Press [Copy] on the Home screen.
2. On the Copy screen, press [1 sided 2 sided] or [2 sided 2 sided].
Duplex Copying with the Settings Other Than Those Displayed on the Keys
1. On the Copy screen, press [2 Sided/Combine].
2. Press [2 Sided/Combine].
3. Specify the original and print side settings.
69
Page 72

DZC252
2. Copy
• Original Direction: Specify the orientation to place the originals.
• Original Setting: Specify the condition of the originals to copy (1 sided/2 sided
(page opening direction)).
• Print Side Setting: Select the finish from [Open to Right/Left] or [Open to Top].
4. Press [OK].
3. Place the original.
See "Placing an Original on the Scanner", User Guide (Full Version).
4. Press [Start].
When placing the originals on the exposure glass, press [Finish Scn] after scanning all of the
originals if necessary according to the setting contents and number of originals.
• You can specify the margins when copying a 1-sided original onto both sides of paper.
• See "Edit / Stamp", User Guide (Full Version).
• You cannot use the duplex copy function when the following paper types are selected:
• Label Paper
• Envelope
• OHP (Transparency)
• Waterproof Paper
• Coated Paper
• You can change the setting contents of the two-sided copy key on the Copy screen.
• See "Others (Copier / Document Server Settings)", User Guide (Full Version).
• Use the [Series] function to copy the front and back sides of a two-sided original onto one side of a
sheet page by page.
• See "Copying Facing Pages of a Book Type Original or Two-sided Original", User Guide (Full
Version).
70
Page 73

3
2
1
3
21
3
1
2
DZB253
DZB254
DZB256
21
DZB257
4
1
DZB258
1
8
DZB255
DZB259
2
1
DZB260
4
1
DZB261
1
8
Combining and Copying a Multi-page Original onto a Single Sheet of Paper
Combining and Copying a Multi-page Original
onto a Single Sheet of Paper
You can copy multiple sheets in an original onto one side or both sides of a sheet of paper to save
paper.
The arrangement of copied pages and copy ratio varies depending on the original orientation and
combined pages.
Original Orientation Combine 2 pages Combine 4 pages Combine 8 pages
1. Press [Copy] on the Home screen.
2. On the Copy screen, press [1sided Comb 2orig].
To combine with the settings other than those displayed on the keys
1. On the Copy screen, press [2 Sided/Combine].
2. Press [2 Sided/Combine].
71
Page 74

DZB262
3
4
2
1
DZB263
3
4
2
1
2. Copy
3. Specify about the original, print side, and combining.
• Original Direction: Specify the orientation to place the originals.
• Original Setting: Specify the condition of the originals to copy (1 sided/2 sided
(page opening direction)).
• Print Side Setting: Specify the condition of the copied sheet (1 sided/2 sided (page
opening direction)).
• Combine Settings: Specify the number of pages to combine on one side of a sheet.
3. Press the paper tray select key and select the paper to use.
4. Place an original.
See "Placing an Original on the Scanner", User Guide (Full Version).
To position the right-page first and then the left page when copying an original written
longitudinally, place the original upside down in the ADF.
Example: Combining 2 Pages
Orientation Results
5. Press [Start].
When placing the originals on the exposure glass, press [Finish Scn] after scanning all of the
originals if necessary according to the number of originals.
72
Page 75

Combining and Copying a Multi-page Original onto a Single Sheet of Paper
• The minimum copy ratio in the Combine function is 25%. For example, if you copy an A4 (81/2 ×
11)-size original onto A5 (51/2 × 81/2)-size paper with [4 Pages], the copy ratio becomes less
than 25% and parts of the image might not be copied.
• You can configure the following settings in [Settings]
[Copier / Document Server Settings] [2
Sided / Combine]:
• [Copy Order in Combine]: The order of combined images
• [Separation Line in Combine]: The separation line between combined pages
See "2 Sided / Combine", User Guide (Full Version).
• You can configure the following settings in [Settings] [Copier / Document Server Settings]
[Edit / Stamp]:
• [Erase Original Shadow in Combine]: Determine whether to erase the boundary margin
around each original to maintain the margin
See "Edit / Stamp", User Guide (Full Version).
• You can change the setting contents of the Combine key on the Copy screen.
• See "Others (Copier / Document Server Settings)", User Guide (Full Version).
73
Page 76

2. Copy
Copying Onto Envelopes
To copy onto envelopes, load them in the bypass tray.
• The Duplex Copy function cannot be used for envelopes. If Duplex Copy is specified, press the key
to cancel the setting.
1. Press [Copy] on the Home screen.
2. Place the envelope in the bypass tray with the copying side face down.
page 189 "Envelope Orientation and Recommended Status"
The [Bypass Tray Paper Settings] screen is displayed.
74
3. Press [Change Setting].
4. Select [Envelope], and then proceed to the next screen.
To change the envelope weight, press [ChngThickness] to specify the weight.
5. Select the size of the envelope that you have placed in the bypass tray, and then press
[OK].
When you select [Custom Size], enter the envelope size. Measure the size of the envelope with its
flap closed.
Page 77

D0C9IA1201
Copying Onto Envelopes
6. Confirm the settings in the [Bypass Tray Paper Settings] screen, and then press [OK].
7. Place the original on the exposure glass.
page 189 "Envelope Orientation and Recommended Status"
8. Press [Start].
75
Page 78

DZB241
3
3
2
2
1
3
2
1
1
DZB242
3
2
1
1
2
2
3
3
1
2. Copy
Copying in Page Order or for Each Page Number
When copying two or more copies of multi-page originals, you can specify the page order as described
below.
Sort
Copies in the order of the original.
Stack
Groups together copies of each page in a multi-page original. You can set the stack function only
when you are using IM C400SRF.
1. Press [Copy] on the Home screen.
2. Place the original.
See "Placing an Original on the Scanner", User Guide (Full Version).
3. Press [Sort/Stack] on the Copy screen.
If the key is not displayed, select it from [Finishing].
When you are using IM C300, IM C300F, or IM C400F, only [Sort] is displayed on the key.
76
Page 79

Copying in Page Order or for Each Page Number
4. Select the function to specify.
5. Press [Start].
When selecting [Sort] and placing an original on the exposure glass, a single set of copies is
made. After scanning all of the originals, press [Finish Scn] to copy the rest of the sets.
• When you are using IM C400SRF, the sets of printouts are shifted as they are output.
• You can change the action to perform when paper or memory runs out during sorting under
[Memory Full Auto Scan Restart].
• See "Finishing", User Guide (Full Version).
77
Page 80

2. Copy
78
Page 81

3. Fax
DZC300
Basic Procedure for Transmitting Faxes
The machine scans an original to transmit it by fax into the machine's memory before establishing a
communication with the destination (Memory Transmission).
You can also transmit a fax while confirming the status of the fax destination.
See "Sending a Fax While Scanning the Original", User Guide (Full Version).
• It is recommended that you call the receivers and confirm with them when sending important
documents.
1. Press [Fax] on the Home screen.
2. Check that [Fax] and [Memory Transmission] are displayed on the fax screen.
3. Place the original in the ADF or on the exposure glass.
See "Setting an Original to Send by Fax on the Scanner", User Guide (Full Version).
4. Press [Settings], and then specify the scan settings.
See "Sending a Fax at the Image Quality Suitable for the Original", User Guide (Full Version).
79
Page 82

DZC301
DZC302
DZC303
3. Fax
5. Specify the destination.
• To enter the fax number manually, select the destination from the destination history, or search
for the destination in the address book, press , and specify the destination.
You can select only the destination entered using the numeric keypad from the history.
• To specify the destination again, press .
6. On the [Settings] screen, specify the [Sender] as necessary.
• When a login user is operating the machine, the login user becomes the sender.
To receive a transmission result by e-mail, select [Email Transmission Results]. The e-mail
address that you selected the [Register as both a destination and a sender] check box when
registering the address will be used as the e-mail address of the sender.
See "Registering E-mail Addresses in the Address Book", User Guide (Full Version).
• To print the sender's name on the page received at the destination, select [Stamp Sender
Name].
80
Page 83

Basic Procedure for Transmitting Faxes
• If the Auto Specify Sender Name function is enabled, the sender is automatically specified
and you can omit the procedure for specifying a sender.
7. Press [Start].
To cancel transmission after scanning the original, press [Stop] and operate in [Job Status]
[Transmission Standby File].
See "Confirming and Handling a Document in the Fax Queue", User Guide (Full Version).
• If the telephone line you are connected to requires time to connect to the public line after you dial
the external number, enter a [Pause] after entering the number to specify the time to wait before
dialing the number. The machine pauses for about two seconds for each single [Pause] entered.
• To use tone-dialing in a pulse-dialing environment, press [Tone]. A tone signal is generated for
every number you enter afterward.
• You can perform Immediate transmission only when the total number of destinations specified for
all documents exceeds the maximum value.
• The communication that has been initiated first is displayed on the screen when performing three
simultaneous communications.
81
Page 84

EDN022
3. Fax
Registering Fax Numbers in the Address Book
By registering the destinations to which you frequently send faxes together with the send conditions in the
address book, you can easily send faxes.
Registering a Fax Number and Send Conditions
1. Press [Address Book] on the Home screen.
2. Press [Register] on the Address Book screen.
82
3. Enter the information of the destination on the [Name] tab, and then select a title to
classify it.
4. Press [Destinations] tab [Fax].
Page 85

Registering Fax Numbers in the Address Book
5. Specify the Fax Destinations and send conditions.
• Select Line: Select the line to use.
• International Transmission Mode: Specify whether to reduce errors occurring when sending
abroad.
• Fax Header: Select the name of the sender printed on the reception sheet of the destination.
Register the fax header in advance.
See "Printing the Destination Name, Fax Header, and Standard Message on the Fax
Received at the Destination", User Guide (Full Version).
• Label Insertion: Specify the name (title + name) and fixed phrase printed on the reception
sheet of the destination.
See "Printing the Destination Name, Fax Header, and Standard Message on the Fax
Received at the Destination", User Guide (Full Version).
6. Press the [User Management / Others] tab, and specify the required settings.
• User Management: Enter the authentication information to login and use the machine.
• Registration Destination Group: Select a group to which this destination belongs as necessary.
Register the group in advance.
See "Registering Groups in the Address Book", User Guide (Full Version).
• Display Priority: When the destinations are sorted in the order of priority, a destination with
higher priority is displayed prior to that with lower priority. The destinations with the same
priority are displayed in the order of registration.
• Destination Protection: Select this check box to require entering of the protection code to
select the destination.
See "Using the Protection Function to Prevent the Misuse of Addresses", User Guide (Full
Version).
7. Press [OK].
8. After completing the procedure, press [Home] (
).
83
Page 86

EDN013
3. Fax
Changing/Deleting the Registered Data Such as Fax Number
If you delete the destination used for the personal box, file transmission will fail. Exclude the destination
from the personal box before deleting it.
1. Press [Address Book] on the Home screen.
2. Select the destination to change or delete on the Address Book screen.
You can delete multiple destinations at one time.
3. Press [Edit] or [Delete] to change or delete the destination information.
4. When changing or deleting is complete, press [Home] ( ).
84
Page 87

Displaying a Preview before Sending a Fax
Displaying a Preview before Sending a Fax
You can display the preview of the scanned document on the display of the machine to check if it is
scanned as specified.
This function cannot be used when sending a fax while using any of the following:
• Immediate Transmission
• On-hook dialing
• Manual dialing
To display the preview in the correct orientation, specify the [Original Orientation] in [Settings] correctly.
1. Press [Fax] on the Home screen.
2. Place the original in the Auto Document Feeder (ADF) or on the exposure glass.
See "Setting an Original to Send by Fax on the Scanner", User Guide (Full Version).
3. On the fax screen, press [Settings]
the original, and then press [Preview].
4. Configure the scan settings.
See "Sending a Fax at the Image Quality Suitable for the Original", User Guide (Full Version).
5. Specify the destination on the fax screen, and then press [Start].
6. Check the preview.
[Original Orientation] to specify the orientation of
85
Page 88

3. Fax
• Flick the image left or right to switch between the pages.
• Pinch in or out on the image to zoom in or out.
7. Press [Transmit].
To cancel transmission and perform the procedure from scanning the original again, press
[Cancel].
86
Page 89

DZC304
Viewing the Transmission Result of Sent Faxes
Viewing the Transmission Result of Sent Faxes
You can check the result of a fax transmission on the fax screen, in various reports, or on the screen of a
computer.
The following reports are printed according to the transmission result or the settings:
• Communication Result Report: The result of Memory Transmission is printed.
• Immediate TX Result Report: The result of Immediate Transmission is printed.
• Communication Failure Report: This report is printed when a fax could not be sent to all specified
destinations by Memory Transmission.
• Error Report: This report is printed when sending a fax by Immediate Transmission failed.
• Memory Storage Report: This report is printed when the scanned document could not be stored in
the memory.
• The fax transmission results can also be confirmed in Records.
• See "Viewing the History of Sent and Received Faxes", User Guide (Full Version).
• Specify [Notification of Results] when sending a fax to receive the transmission result by e-mail.
• See "Checking by E-mail", User Guide (Full Version).
Confirming the Information on the Fax Screen
Press [Job Status] [Transmission Result] on the fax screen to view the information.
1. Press [Fax] on the Home screen.
2. Press [Job Status] on the fax screen.
87
Page 90

3. Fax
3. Press [Transmission Result], and select the transmission result to display.
• Display All
Displays the transmission results from among the total number of both transmission and
reception results, which cannot exceed 1,000.
• Display per User
Press this to display the result of transmissions performed by a specific user. Select the user to
display the results and press [Display].
• Display Specified Period
Press this to display the result of transmissions performed in the specified period. Specify the
period by entering the start and end dates or selecting from the calendar displayed on the
screen, and press [Display].
4. Check the transmission results and press [Exit].
• "--LAN-Fax -->" is shown as the result of transmission to the machine when you send a fax
from your computer. For the result of transmission to the destination, refer to the transmission
result of the same document number.
• The destination may be displayed as "*" depending on the security settings.
• In a field for an e-mail that was encrypted and distributed or forwarded, the encryption icon
( ) is displayed.
• To display the result of the transmission that is completed while displaying the transmission
results, close the transmission result screen and open it again.
• You cannot confirm or change an outgoing document in LAN-Fax, document waiting, or document
whose status is "Trnsmtg.".
Checking the Result in Communication Result Report
In the factory default setting, the machine is configured not to print the report automatically. Specify Auto
Print to print the report every time you send a document by Memory Transmission. When more than one
destination is specified, the report is printed after transmitting the fax to all destinations is completed.
88
Page 91

Viewing the Transmission Result of Sent Faxes
To configure auto print, select bit number [0] under switch number [03], and change the current value to
"1".
See "Changing the Parameter Settings", User Guide (Full Version).
Checking the Result in Immediate TX Result Report
In the factory default setting, the machine is configured not to print the report automatically. Specify Auto
Print to print it every time you send a document by Immediate Transmission.
To configure Auto Print, select bit number [5] under switch number [03], and change the current value to
"1".
See "Changing the Parameter Settings", User Guide (Full Version).
• If the page was sent successfully, the Page column gives the total number of pages sent
successfully.
Checking the Result in Communication Failure Report
This report is printed if the fax could not be sent to all specified destinations by Memory Transmission
when Fax is not set to Auto Print (the factory default setting).
Checking the Result in Error Report
This report is printed if a fax could not be sent by Immediate Transmission when Immediate Transmission
Result Report is not set to Auto Print (the factory default setting).
Viewing Memory Storage Report
Memory Storage Report is printed when the document to send by Memory Transmission could not be
stored in the memory. If you want to, print the report as a record, and print it even if the document was
stored correctly.
To print the Memory Storage Report every time a document is stored in the memory, select bit number
[2] under switch number [03], and change the current value to "1".
See "Changing the Parameter Settings", User Guide (Full Version).
• Even if the machine is set up not to print this report, it is still printed if an original could not be
stored.
89
Page 92

DZX317
3. Fax
• It is not printed when you are using Parallel Memory Transmission.
Checking by E-mail
You can check the fax transmission result on your computer by sending an e-mail to the sender or the email address specified when sending the fax. The image of the original sent by fax, along with the
destination, date and time, and transmission result is included in the e-mail.
• To view the report without text disruption, select a font of even character width in your e-mail
application's settings.
1. Press [Fax] on the Home screen.
2. Place the original in the Auto Document Feeder (ADF) or on the exposure glass.
See "Setting an Original to Send by Fax on the Scanner", User Guide (Full Version).
3. To send a notification e-mail to the sender, press [Settings]
[Sender], and then specify
the sender.
When a login user is operating the machine, the login user becomes the sender.
The e-mail address that you selected for the [Use as Sender] check box when registering the
address will be used as the e-mail address of the sender.
See "Registering E-mail Addresses in the Address Book", User Guide (Full Version).
4. Select the [Notification of Result] check box.
90
Page 93

Viewing the Transmission Result of Sent Faxes
5. To send a notification e-mail to a destination other than the sender, press [Notification of
Result] on the [Settings] screen, and then specify the destination of the e-mail.
6. Configure the scan settings.
See "Sending a Fax at the Image Quality Suitable for the Original", User Guide (Full Version).
7. After configuring the send settings, specify the destination on the fax screen, and send the
fax.
page 79 "Basic Procedure for Transmitting Faxes"
See "Basic Procedure for Sending Internet Faxes", User Guide (Full Version).
See "Basic Procedure for Sending IP-Faxes", User Guide (Full Version).
Confirming the Information in Web Image Monitor
In Web Image Monitor, you can view up to 1,000 of the latest total results of the transmission and
reception history.
1. Log in to Web Image Monitor as the administrator.
See "Logging in to Web Image Monitor", User Guide (Full Version).
2. From the "Status/Information" menu, click [Job].
3. Click [Transmission] under [Fax History].
4. Confirm the transmission history.
• Click [Details] to view the details.
• To save the history as a list to a file in the CSV format, click [Download Transmission List].
5. Click [Logout] and then close the Web browser.
91
Page 94

3. Fax
92
Page 95

4. Print
Installing the Printer Driver by Using Device Software Manager Installer
Device Software Manager is a support utility for driver installation in Windows. Device Software
Manager helps you to detect the latest driver via the internet automatically according to the computer
you are using and install it with a simple procedure.
• Manage Printers permission is required to install the drivers. Log on as an Administrators group
member.
• Device Software Manager supports Windows OS only. To install the printer driver on Mac OS, see
the following sections:
• page 110 "Installing the Printer Driver for Network Connection (macOS)"
• See "Installing the Printer Driver for USB Connection (macOS)", User Guide (Full Version).
• Follow the instructions of the installer to connect the USB cable.
Installing Device Software Manager from the CD-ROM
1. Set the CD-ROM in the computer.
If the installer does not start automatically, double-click [Setup.exe] in the root directory of the CDROM.
2. Select a language, and then click [OK].
93
Page 96

DZX615
DZX730
4. Print
3. Click [Install Online].
4. Click [Accept Agreement and Install] on the [License Agreement] screen.
5. On the [Quality Improvement Program] screen, select [I will participate in the Quality
Improvement Program] or [I will not participate in the Quality Improvement Program],
and then click [Next].
6. On the [Driver Update Notification Setting] screen, specify whether to display the
message about the driver update, and then click [Next].
The process of installing Device Software Manager starts.
7. Select the connection between the machine and computer, and then click [Next].
• Network: Search for devices connected to the network.
94
Page 97

DZC086
Installing the Printer Driver by Using Device Software Manager Installer
• USB: Following the instructions on the [Connection with device] screen, connect the machine
and the computer with the USB cable to search for the machine.
8. Select this machine from among the detected devices, and then click [Next].
The installation of the driver starts.
• If "Could not verify publisher" is displayed at the beginning of installation, continue the
installation. There is no problem with the started installer that is downloaded from the
manufacturer's website. Continue the installation.
• When you connect the machine and the computer with a USB cable, follow the instructions on
the installer screen.
If the machine is not detected, click [Cancel Connection]. Even if the connection is canceled,
the installation is complete. After the installer screen is closed, the machine is added
automatically when it is connected to the computer with the USB cable.
95
Page 98

4. Print
9. When the installation is complete, click [Finish].
When you are prompted to restart your computer, restart it by following the instructions that
appear.
• After completing the installation, Device Software Manager icon is created on the desktop screen.
• You can update the installed printer driver with Device Software Manager.
• See "Updating the Driver (Windows)", User Guide (Full Version).
• If the [User Account Control] dialog box appears during the driver installation procedure, click
[Yes] or [Continue].
• If the [Windows Security] dialog box appears during the driver installation procedure, click [Install
this driver software anyway].
Installing Device Software Manager from the Downloaded File
1. Double-click the downloaded file.
2. Select [I accept the agreement] on the [License Agreement] screen, and then click [Install].
3. On the [Quality Improvement Program] screen, select [I will participate in the Quality
Improvement Program] or [I will not participate in the Quality Improvement Program],
and then click [Next].
4. On the [Driver Update Notification Setting] screen, specify whether to display the
message about the driver update, and then click [Next].
The process of installing Device Software Manager starts.
5. After completing the installation, select the [Run Driver Installer] check box, and then click
[Finish].
The installation of Install Online is complete. Next, install the printer driver.
6. On the [End User License Agreement] screen, click [Agree and Go to Next].
96
Page 99

DZX730
DZC086
Installing the Printer Driver by Using Device Software Manager Installer
7. Select the connection between the machine and computer, and then click [Next].
• Network: Search for devices connected to the network.
• USB: Following the instructions on the [Connection with device] screen, connect the machine
and the computer with the USB cable to search for the machine.
8. Select this machine from among the detected devices, and then click [Next].
The installation of the driver starts.
• If "The publisher could not be verified" is displayed at the beginning of installation, continue
the installation. There is no problem with the started installer that is downloaded from the
manufacturer's website. Continue the installation.
• When you connect the machine and the computer with a USB cable, follow the instructions on
the installer screen.
97
Page 100

4. Print
If the machine is not detected, click [Cancel Connection]. Even if the connection is canceled,
the installation is complete. After the installer screen is closed, the machine is added
automatically when it is connected to the computer with the USB cable.
9. When the installation is complete, click [Finish].
• Double-click the Device Software Manager icon created on the Finder of the computer to update
the printer driver.
• See "Updating the Driver (Windows)", User Guide (Full Version).
98
 Loading...
Loading...