Page 1
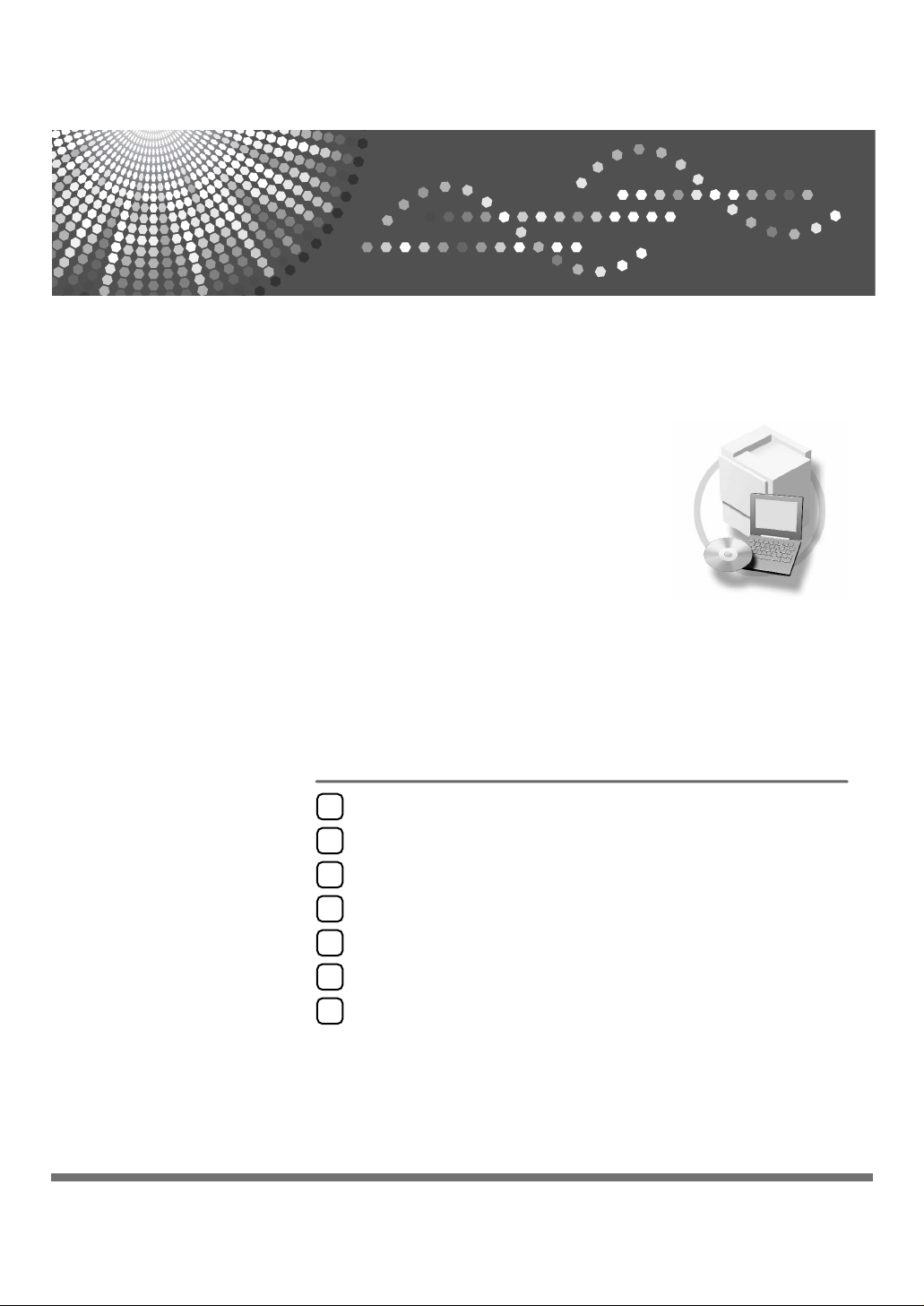
Getting Started
1
Preparing to Print
2
Operating Instructions
Printer Reference
Setting Up the Printer Driver and Canceling a Print Job
3
Various Types of Printing
4
Troubleshooting
5
Using the Control Panel
6
Appendix
7
Read this manual carefully before you use this machine and keep it handy for future reference. For safe and correct use, be sure to read the
Safety Information before using the machine.
Page 2
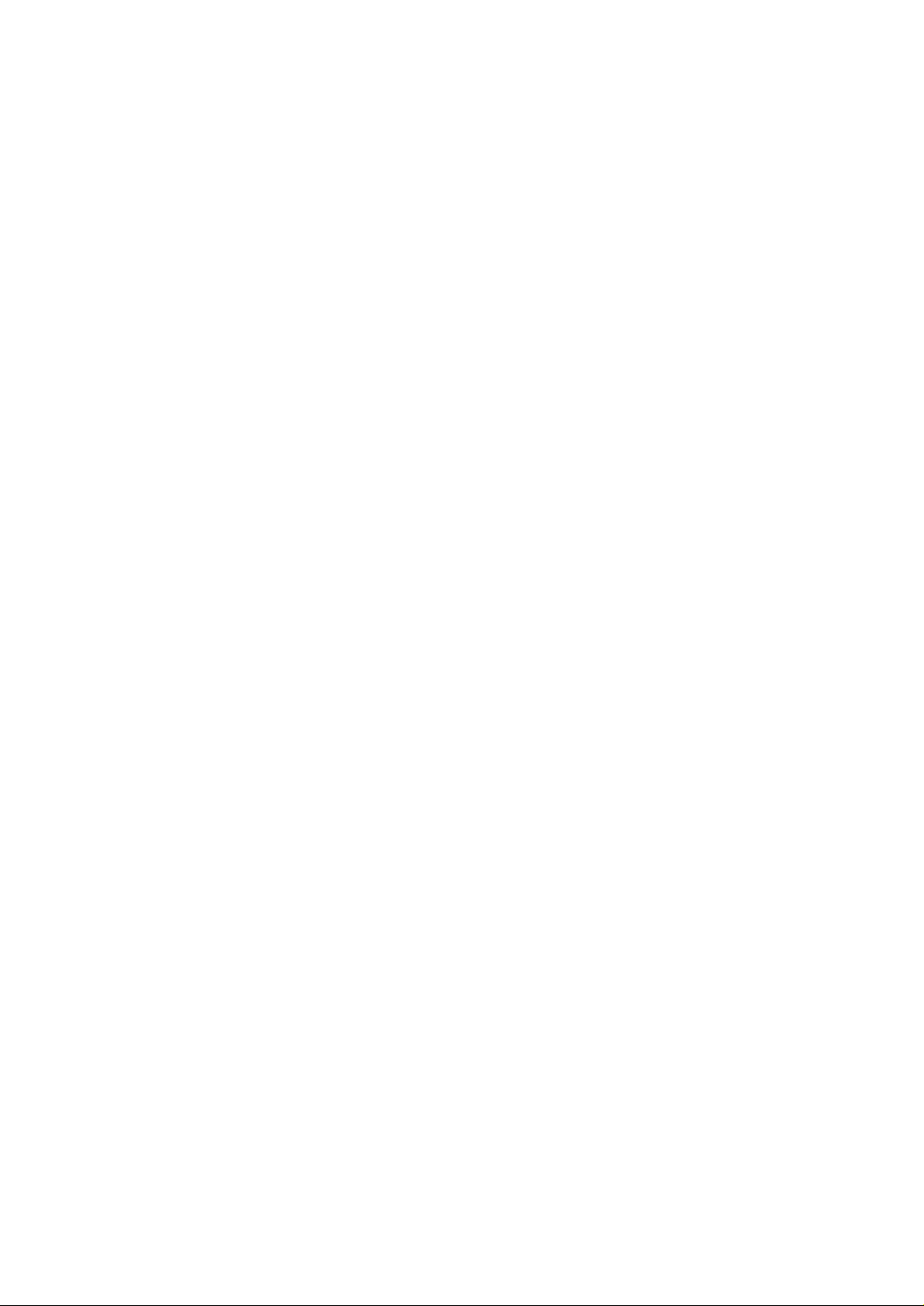
Introduction
This manual contains detailed instructions and notes on the operation and use of this machine. For your
safety and benefit, read this manual carefully before using the machine. Keep this manual in a handy
place for quick reference.
Important
Contents of this manual are subject to change without prior notice. In no event will the company be liable for direct, indirect, special, incidental, or consequential damages as a result of handling or operating the machine.
Caution:
Use of controls or adjustments or performance of procedures other than those specified in this manual
might result in hazardous radiation exposure.
Notes:
The model names of the machines do not appear in the following pages. Check the type of your machine before reading this mamual.
• Type1: Resolution 600 dpi
• Type2: Resolution 400 dpi
Two kinds of size notation are employed in this manual.
Trademarks
Microsoft
®
, Windows® and Windows NT® are registered trademarks of Microsoft Corporation in the
United States and/or other countries.
Adobe®, PostScript®, Acrobat® and PageMaker® are registered trademarks of Adobe Systems Incorporated.
AppleTalk, Apple, Macintosh and Mac OS are registered trademarks of Apple Computer, Incorporated.
IPS-PRINT™ Printer Language Emulation Copyright
©
2000, Oak Technology, Inc., All Rights Re-
served.
Other product names used herein are for identification purposes only and might be trademarks of their
respective companies. We disclaim any and all rights to those marks.
The proper names of the Windows operating systems are as follows:
• The product name of Windows
• The product name of Windows
• The product name of Windows
®
95 is Microsoft® Windows® 95
®
98 is Microsoft® Windows® 98
®
Me is Microsoft® Windows® Millennium Edition (Windows Me)
• The product name of Windows® 2000 are as follows:
Microsoft® Windows® 2000 Server
Microsoft® Windows® 2000 Professional
• The product name of Windows® XP are as follows:
Microsoft® Windows® XP Professional
Microsoft® Windows® XP Home Edition
• The product names of Windows ServerTM 2003 are as follows:
Microsoft® Windows ServerTM 2003 Standard Edition
Microsoft® Windows ServerTM 2003 Enterprise Edition
Microsoft
• The product name of Windows
Microsoft® Windows NT® Server 4.0
Microsoft
®
Windows ServerTM 2003 Web Edition
®
NT are as follows:
®
Windows NT® Workstation 4.0
Notes:
Some illustrations in this manual might be slightly different from the machine.
Certain options might not be available in some countries. For details, please contact your local dealer.
Page 3
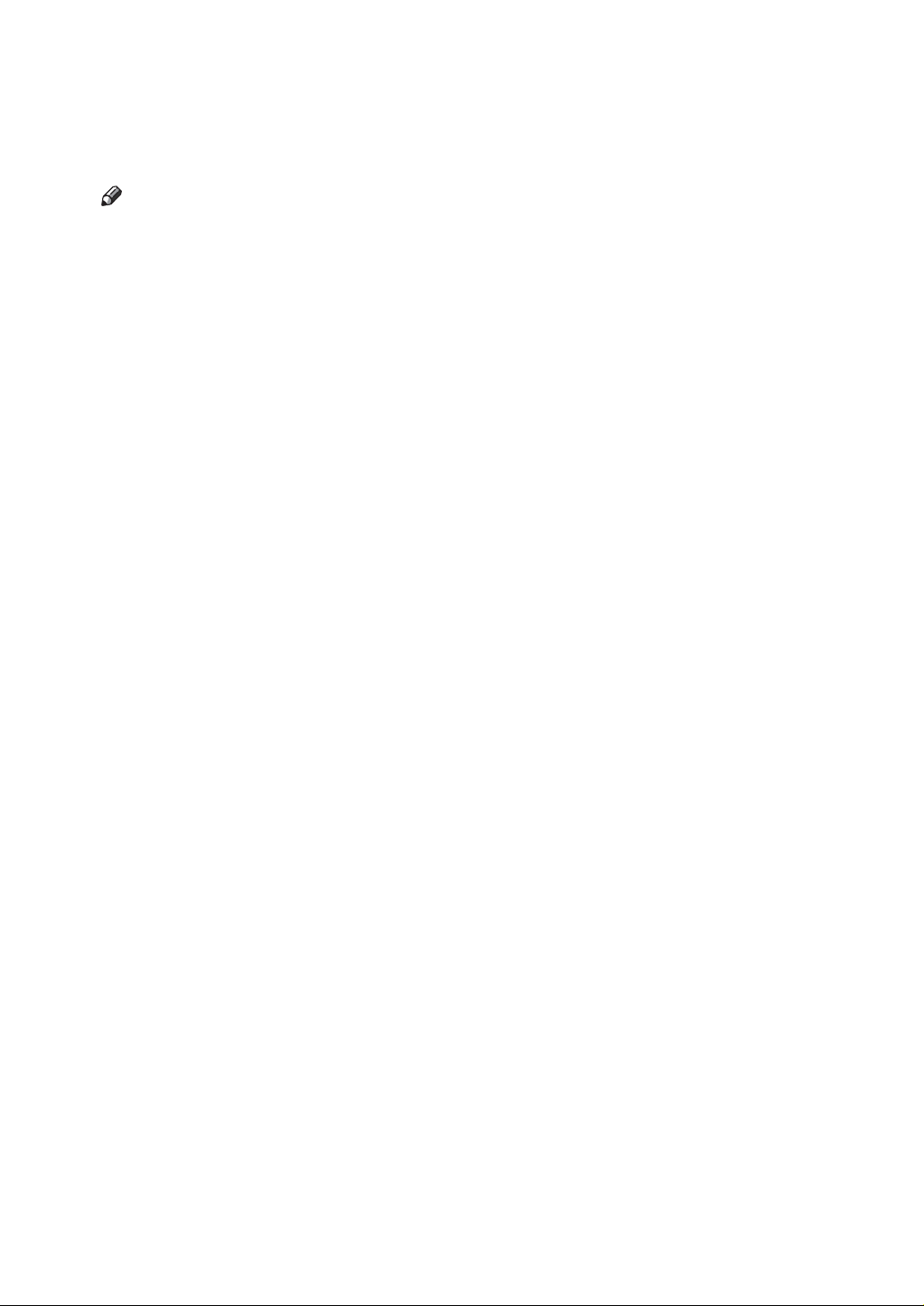
Manuals for This Machine
The following manuals describe the operational procedures of this machine. For
particular functions, see the relevant parts of the manual.
Note
❒ Manuals provided are specific to machine type.
❒ Adobe Acrobat Reader/Adobe Reader is necessary to view the manuals as a
PDF file.
❖ Safety Information (paper)
Describes information about the safety precautions.
❖ Easy Operation Guide (paper/PDF file - CD-ROM
*1
)
Describes information about the control panel and basic operations.
❖ Operating Instructions (PDF file - CD-ROM
*1
)
Describes operations, functions, User Tools (initial setting, mode setting, etc.)
and troubleshooting.
❖ Network Guide (PDF file - CD-ROM
*1
)
Describes procedures for configuring the machine and computers in a network environment.
❖ Printer Reference (this manual)
Describes system settings and operations for the machine's printer function.
❖ Preparations for Use as a Printer (paper/PDF file - CD-ROM
*1
)
Describes procedures for connecting the Ethernet and USB cables to the machine.
❖ Manuals for DeskTopBinder Lite
DeskTopBinder Lite is a utility included on the CD-ROM labeled “Document
Management Utility”.
• DeskTopBinder Lite Setup Guide (PDF file - CD-ROM
*2
)
Describes the installation of, and the operating environment for DeskTopBinder Lite in detail. This guide can be displayed from the [Setup] dialog
box when DeskTopBinder Lite is installed.
• DeskTopBinder Lite Introduction Guide (PDF file - CD-ROM
*2
)
Describes operations of DeskTopBinder Lite and provides an overview of
its functions. This guide is added to the [Start] menu when DeskTopBinder
Lite is installed.
❖ Other manuals
• PostScript3 (PDF file - CD-ROM
*1
Provided on the CD-ROM labeled “Operating Instructions”
*2
Provided on the CD-ROM labeled “Document Management Utility”
*1
)
i
Page 4
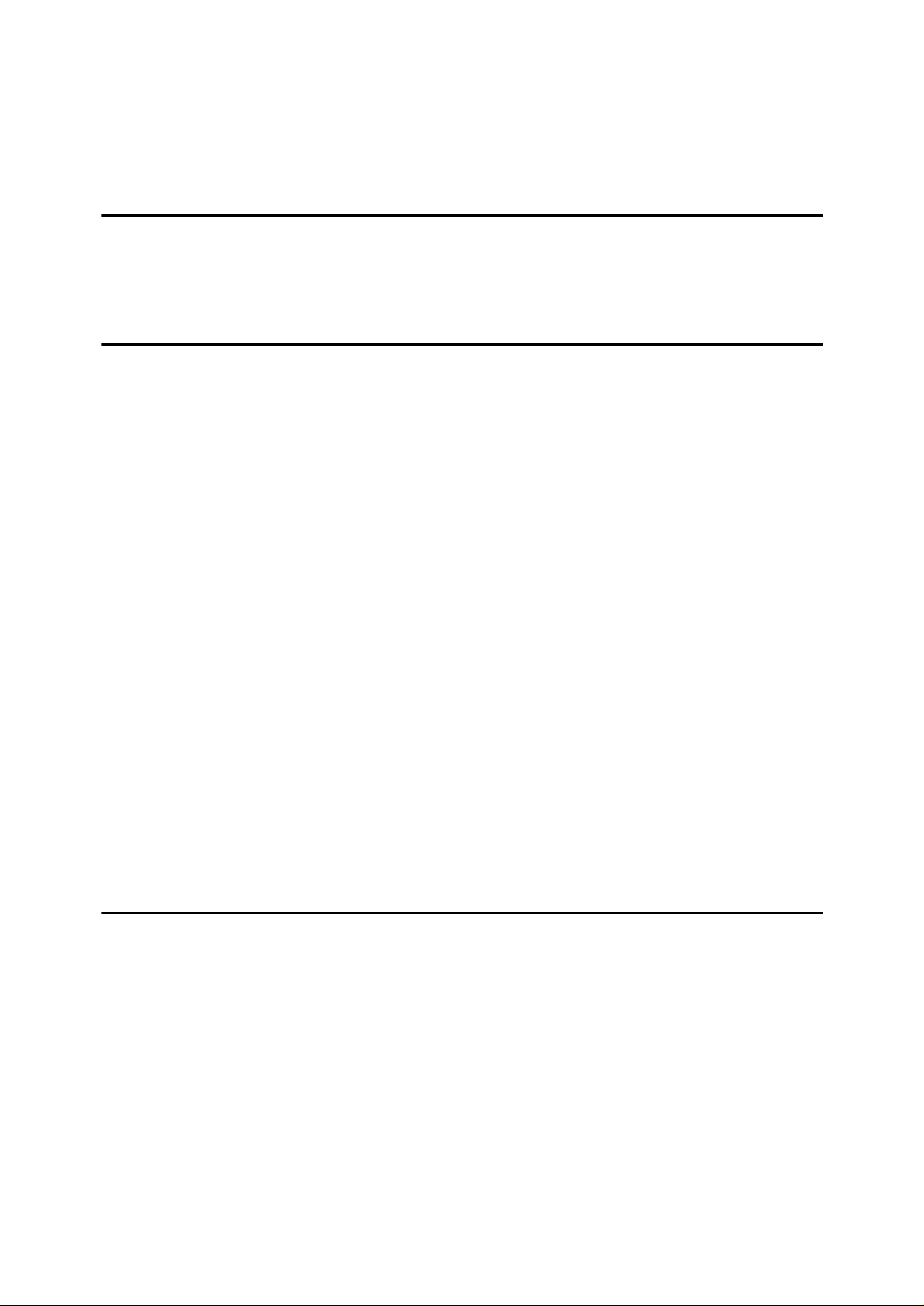
TABLE OF CONTENTS
Manuals for This Machine ......................................................................................i
How to Read This Manual .....................................................................................1
1. Getting Started
Control Panel..........................................................................................................3
Display Panel .............................................................................................................5
Printer Settings...........................................................................................................6
2. Preparing to Print
Connecting the Machine .....................................................................................12
Requirements...........................................................................................................13
Using the Parallel Cable...........................................................................................13
Using IEEE 802.11b (Wireless LAN)........................................................................14
User Tools Menu (System Settings)...................................................................17
Interface Settings .....................................................................................................18
Network Configuration..............................................................................................19
Settings You Can Change with User Tools ..............................................................21
Installing the Software.........................................................................................25
Auto Run ..................................................................................................................25
Quick Install..............................................................................................................26
Installing RPCS Printer Driver..................................................................................28
Setting Up Options - RPCS......................................................................................33
Installing the PostScript 3 Printer Driver ..................................................................34
Mac OS - Installing the PostScript 3 Printer Driver and Utilities...............................41
Mac OS X - Installing the PostScript 3 Printer Driver...............................................43
Installing the Printer Driver Using USB ....................................................................44
Installing SmartDeviceMonitor for Client/Admin.......................................................47
Using Adobe PageMaker Version 6.0, 6.5, or 7.0.................................................... 48
Software and Utilities Included on the CD-ROM............................................... 49
Printer Drivers ..........................................................................................................49
Software and Utilities ...............................................................................................50
3. Setting Up the Printer Driver and Canceling a Print Job
Accessing Printer Properties..............................................................................51
Windows 95/98/Me - Accessing Printer Properties ..................................................51
Windows 2000/XP and Windows Server 2003 - Accessing Printer Properties ........ 52
Windows NT 4.0 - Accessing Printer Properties ......................................................54
Macintosh - Setting Up for Printing ..........................................................................56
Canceling a Print Job ..........................................................................................57
Canceling from a computer ......................................................................................57
Canceling on the control panel.................................................................................58
ii
Page 5
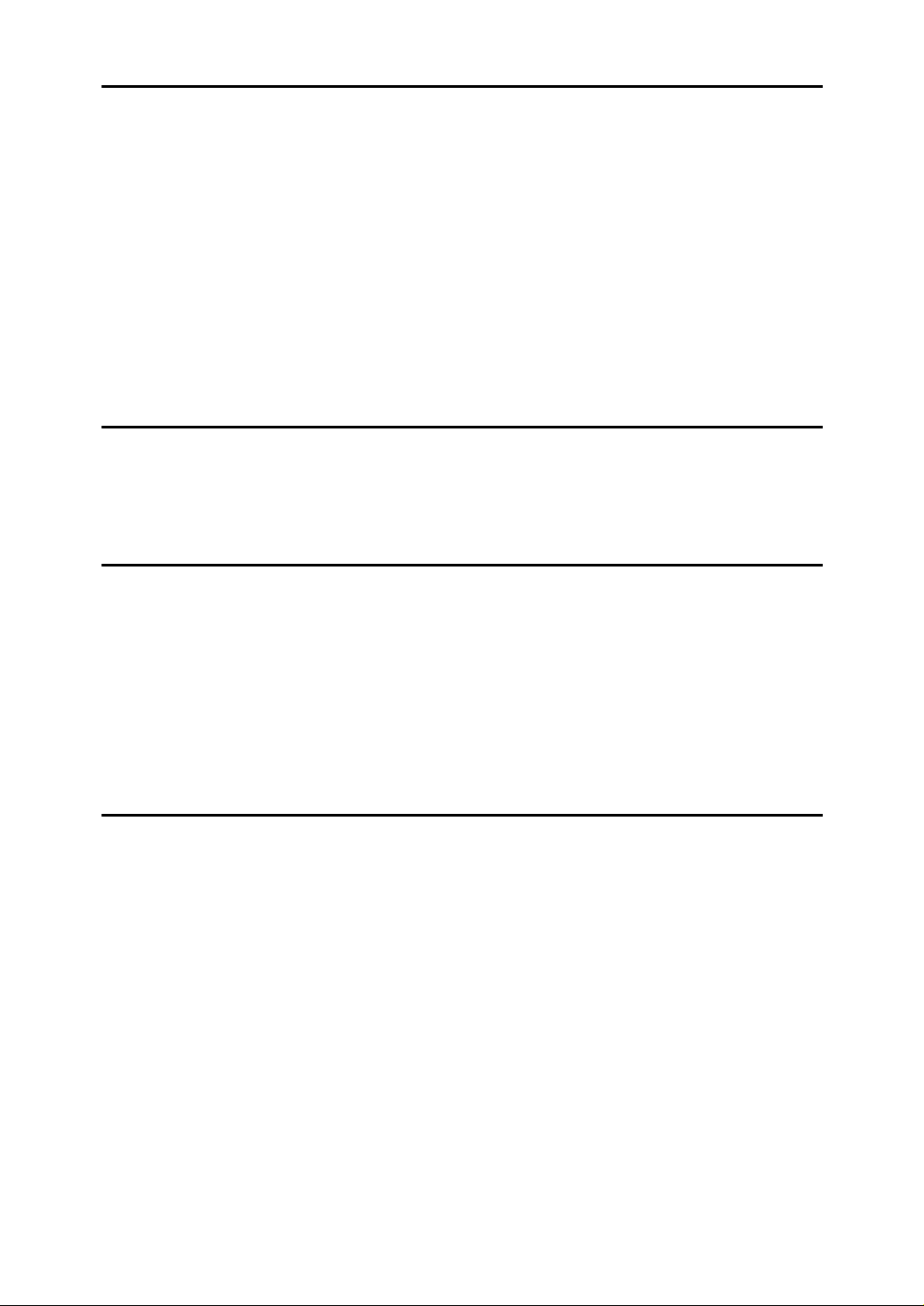
4. Various Types of Printing
Windows 95/98/Me - Various Types of Printing ................................................59
Printing on custom sized paper ................................................................................59
Printing on paper with an undetectable size ............................................................60
When envelopes cannot be fed................................................................................61
Windows 2000/XP and Windows Server 2003 - Various Types of Printing ....63
Printing on custom sized paper ................................................................................63
Printing on paper with an undetectable size ............................................................64
When envelopes cannot be fed................................................................................65
Windows NT 4.0 - Various Types of Printing.....................................................67
Printing on custom sized paper ................................................................................67
Printing on paper with an undetectable size ............................................................68
When envelopes cannot be fed................................................................................69
5. Troubleshooting
Error & Status Messages on the Display Panel ................................................71
Printer does not Print ..........................................................................................73
Other Printing Problems .....................................................................................76
6. Using the Control Panel
Online Print Features Menu ................................................................................83
Adjusting Online Print Features .........................................................................84
Online Print Features Settings ...........................................................................85
General Features .....................................................................................................85
List / Test Print .........................................................................................................86
Host Interface...........................................................................................................89
PS Menu ..................................................................................................................89
Administrator Tools ..................................................................................................89
7. Appendix
Printing a PDF File Directly.................................................................................91
Printing Method........................................................................................................91
Specifications.......................................................................................................93
Options.....................................................................................................................94
INDEX......................................................................................................... 96
iii
Page 6

iv
Page 7
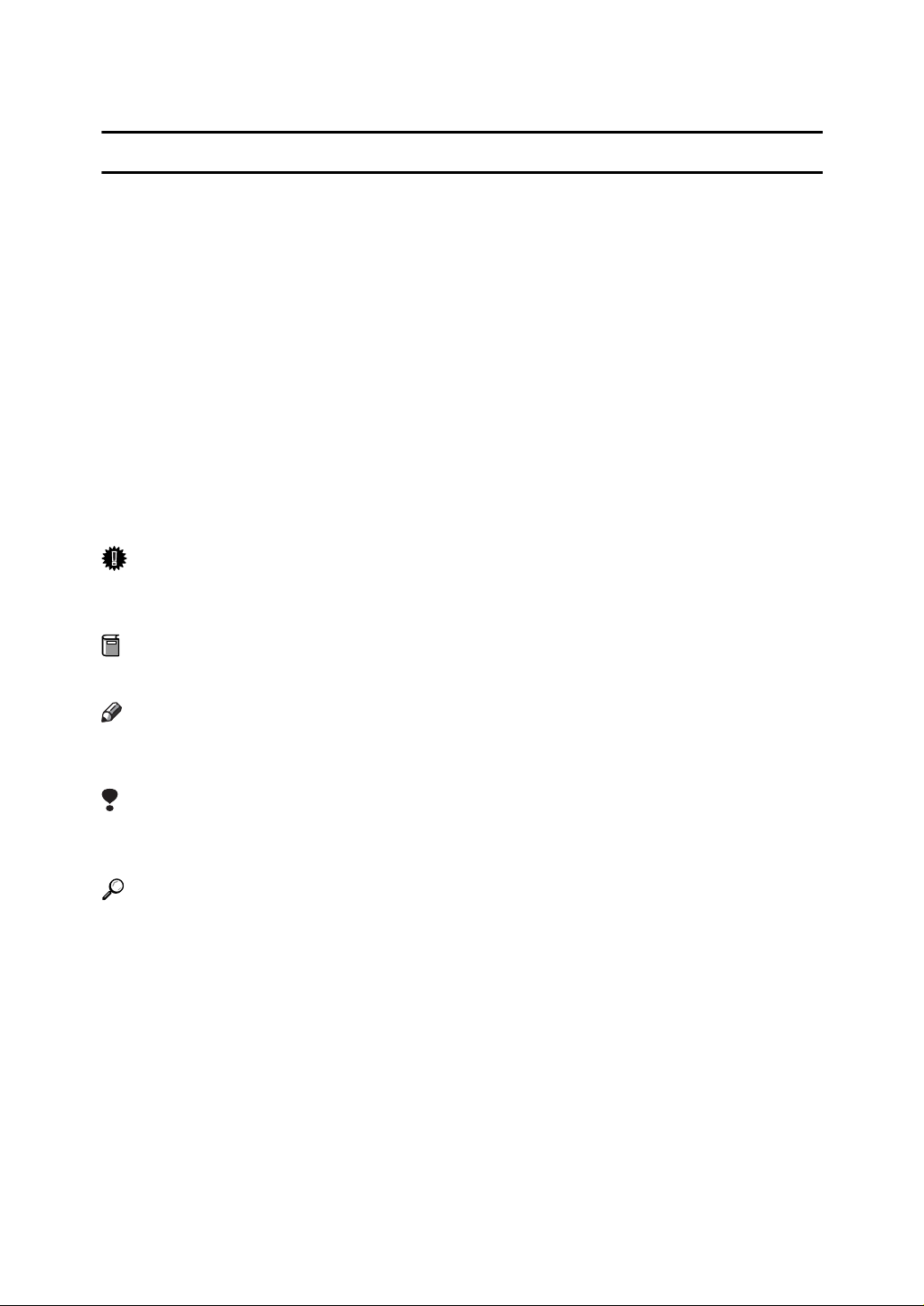
How to Read This Manual
R
R
Symbols
The following set of symbols is used in this manual.
WARNING:
This symbol indicates a potentially hazardous situation that might result in
death or serious injury when you misuse the machine without following the instructions under this symbol. Be sure to read the instructions, all of which are described in the Safety Information section.
CAUTION:
This symbol indicates a potentially hazardous situation that might result in minor or moderate injury or property damage that does not involve personal injury
when you misuse the machine without following the instructions under this
symbol. Be sure to read the instructions, all of which are described in the Safety
Information section.
* The statements above are notes for your safety.
Important
If this instruction is not followed, paper might be misfed, originals might be
damaged, or data might be lost. Be sure to read this.
Preparation
This symbol indicates information or preparations required prior to operating.
Note
This symbol indicates precautions for operation, or actions to take after abnormal operation.
Limitation
This symbol indicates numerical limits, functions that cannot be used together,
or conditions in which a particular function cannot be used.
Reference
This symbol indicates a reference.
[]
Keys that appear on the machine's display panel.
[]
Keys and buttons that appear on the computer's display.
{}
Keys built into the machine's control panel.
{}
Keys on the computer's keyboard.
1
Page 8
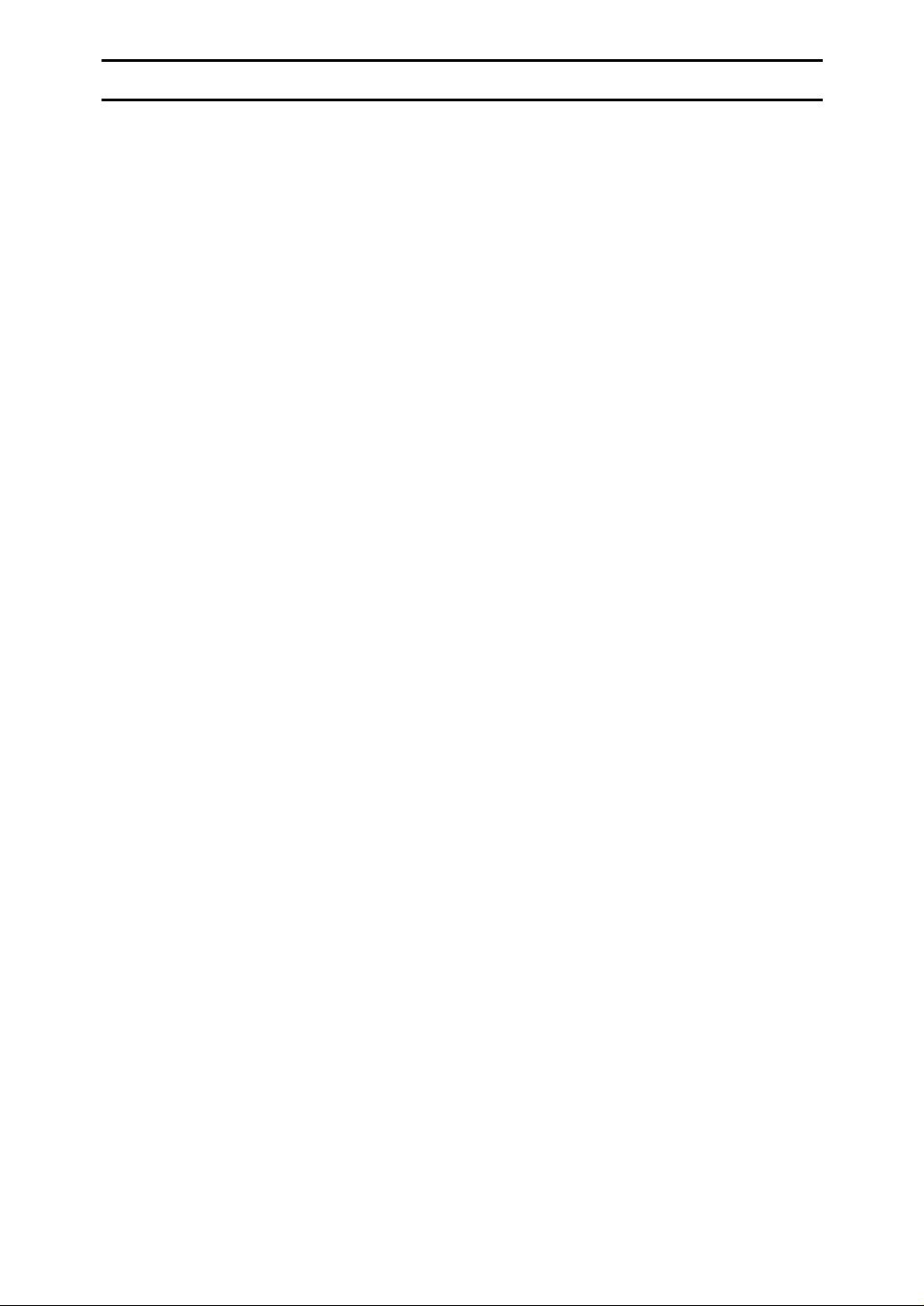
Names of Major Options
Major options of this printer are referred to as follows in this manual:
• IEEE 1284 Parallel Board Type 1 → IEEE 1284 parallel board
• IEEE 802.11b I/F Unit Type 1 → IEEE 802.11b interface unit
• PostScript3 Board Type 2 → PostScript board
•Extension HDD Type 1 → HDD board
The following software product is referred to using a general name:
• DeskTopBinder Lite and DeskTopBinder professional → DeskTopBinder
Lite/professional
2
Page 9
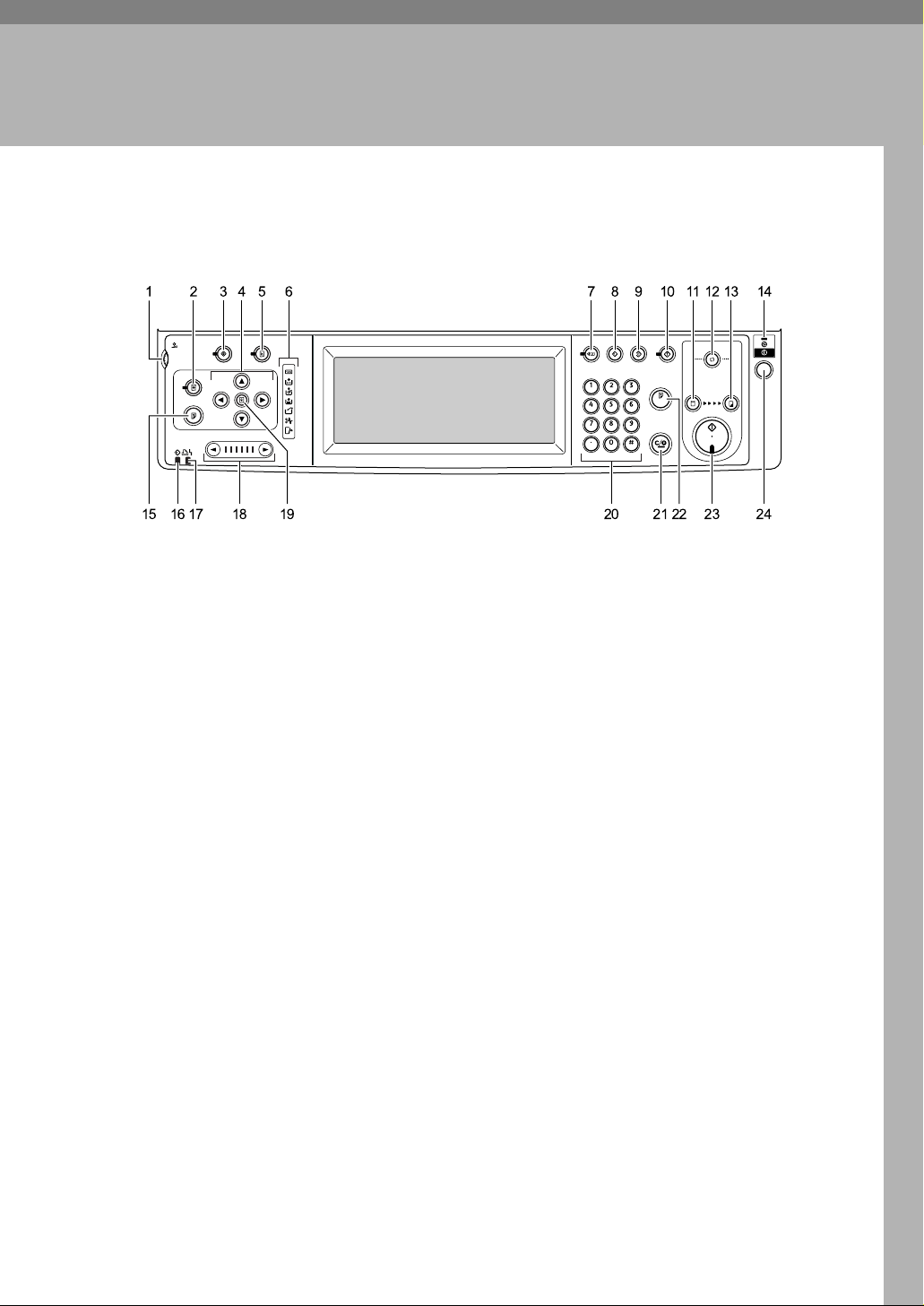
Control Panel
1. Getting Started
AJK101S
1. Screen contrast knob
Adjusts the brightness of the display panel.
2. {Image Position} key
Adjusts the position of printed images.
3. {User Tools} key
Press to change the default settings to
meet your requirements.
4. Position Setting keys
Adjusts the position of printed images.
5. {Printer Settings} key
Press to change the default settings of online printing.
6. Indicators
7. {Check Modes} key
Press this key to check settings.
8. {Program} key
Press to register frequently used settings,
or to recall registered settings.
9. {Clear Modes} key
Press to clear previously entered copy job
settings.
10. {Hold Data-in} key
Press to reject the online print temporarily.
11. {Master Making} mode select key
Press to select the master making mode.
12. {Auto Cycle} key
Press to make masters and prints in a single operation.
13. {Print} mode select key
Press to select the print mode.
14. Main power indicator
The main power indicator lights up when
the main power switch is turned on.
15. {Proof} key
Press to make a proof print.
Same as 22.
16. Data In indicator (Green)
• On: Data waiting for Master Making
and printing is in the machine.
• Blinking: Data is being received, or
Master Making or printing is in
progress.
• Off: Master Making and printing are
completed.
17. Error indicator (Red)
• On: An error has occurred. Master
Making and printing stops.
• Off: Normal status
3
Page 10
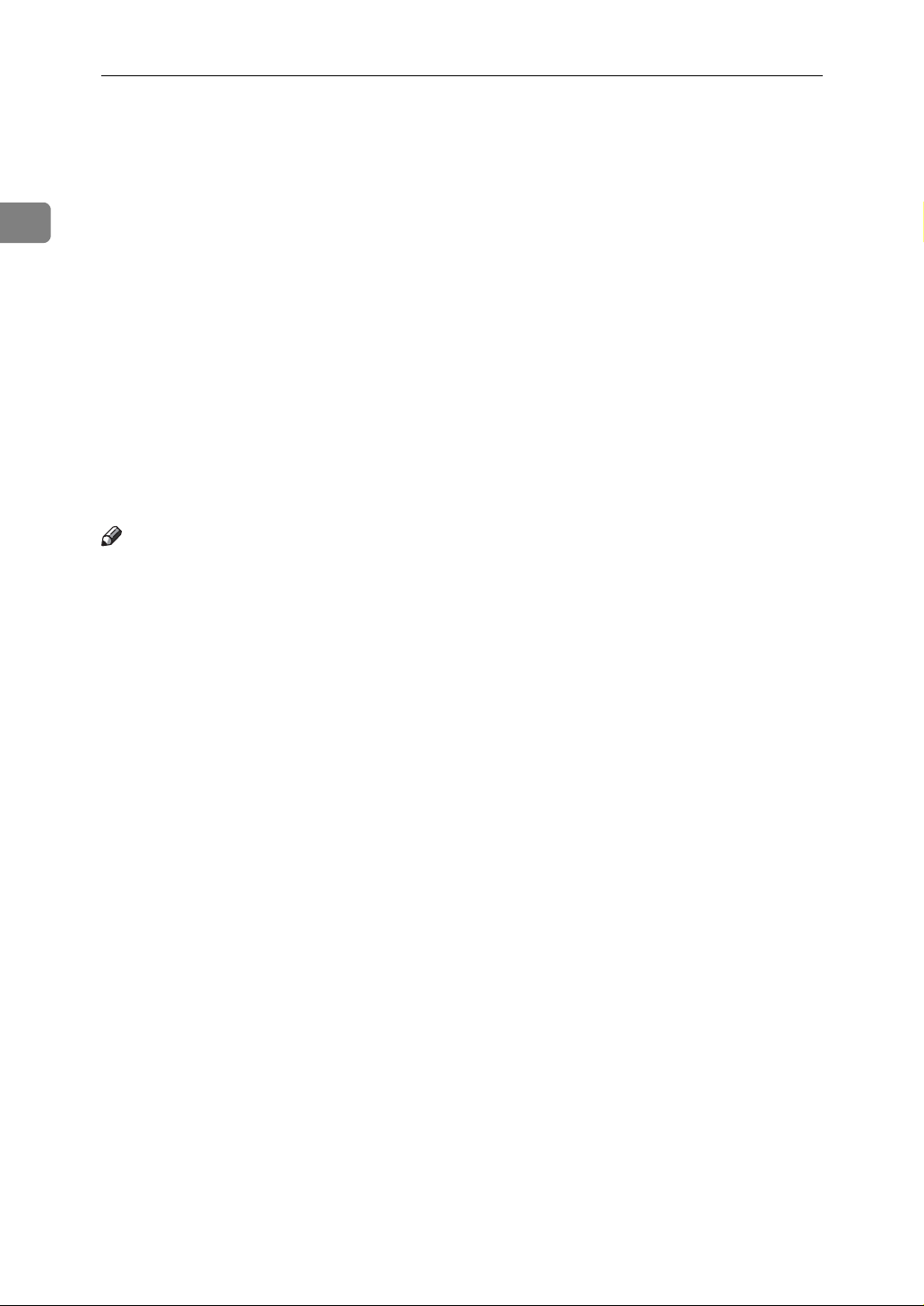
1
Getting Started
18. Speed setting keys
Press to adjust the printing speed.
19. {Initial position} key
Press to reset to the default image position.
20. Number keys
Press to enter the desired number of
prints and data for selected modes.
21. {Clear/Stop} key
•Clear
Press to delete a number entered.
•Stop
Press to stop a job in progress.
22. {Proof} key
Press to make a proof print.
Note
❒ Same as 15.
23. {Start} key
Press to start making masters or printing.
24. Operation switch
Press this switch to go into the Energy
Saver mode. Press again this switch to return to ready condition.
4
Page 11
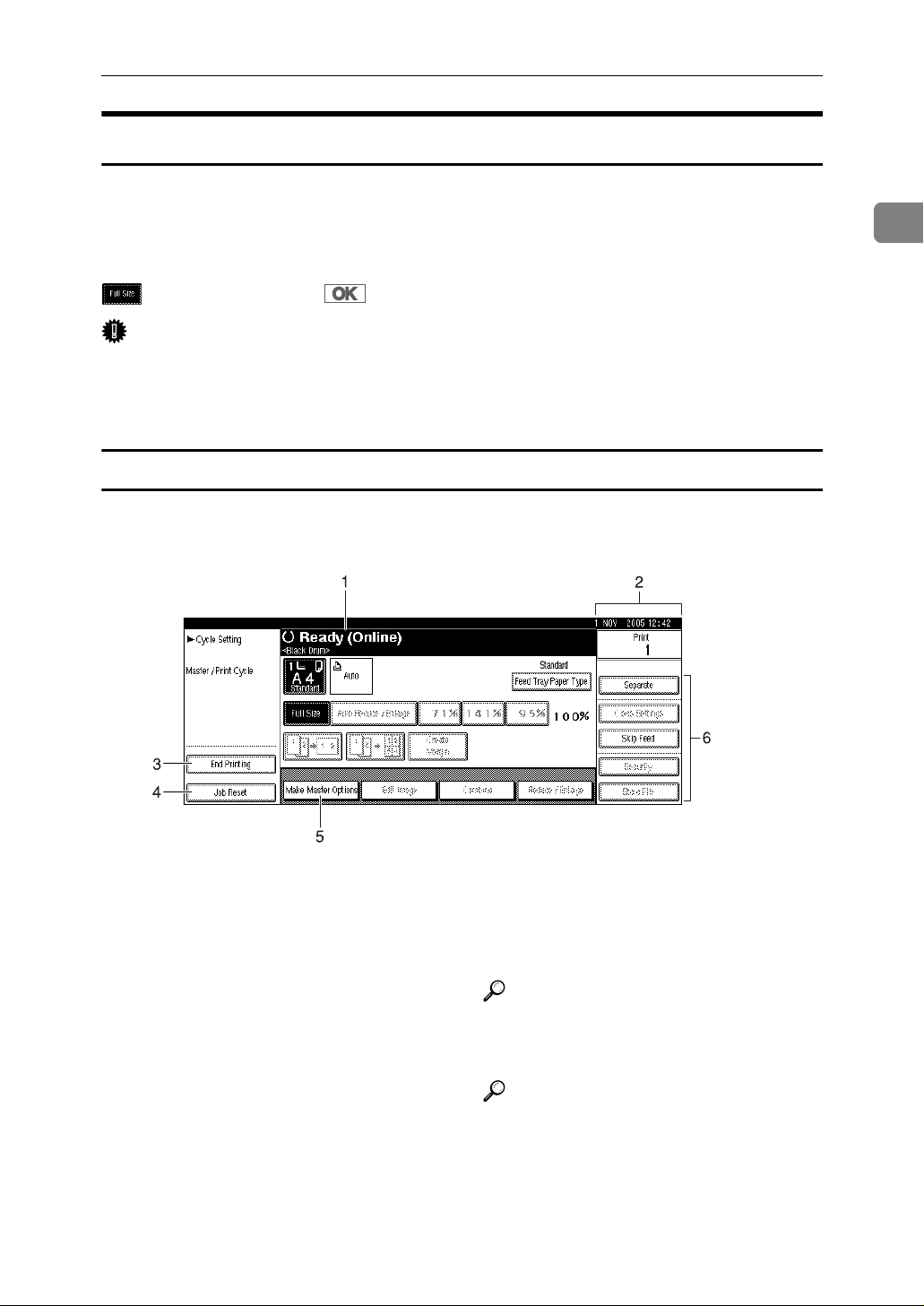
Control Panel
Display Panel
The display panel shows machine status, error messages and function menus.
The function items displayed serve as selector keys. You can select or specify an
item by lightly pressing them.
When you select or specify an item on the display panel, it is highlighted like
. Keys appearing as cannot be used.
Important
❒ A force or impact of more than 30 N (about 3 kgf) will damage the display
panel.
By default the screen is displayed when you turn the power on.
Common Key Operations
The display panel shows the printer status, error message, and function menu.
1
1. Printer status or messages
Displays current machine condition.
2. Number of prints made.
3. [End Printing] key
Press to cancel the current master making
or printing. See p.7 “Selecting the Cycle
Setting Mode”
4. [Job Reset] key
Press to cancel the current job.
Seep.57 “Canceling a Print Job”
AJK171S
5. [Make Master Options] key
Press to set the optional functions of
making master.
Reference
See Operating Instructions.
6. Function keys
Reference
See Operating Instructions.
5
Page 12
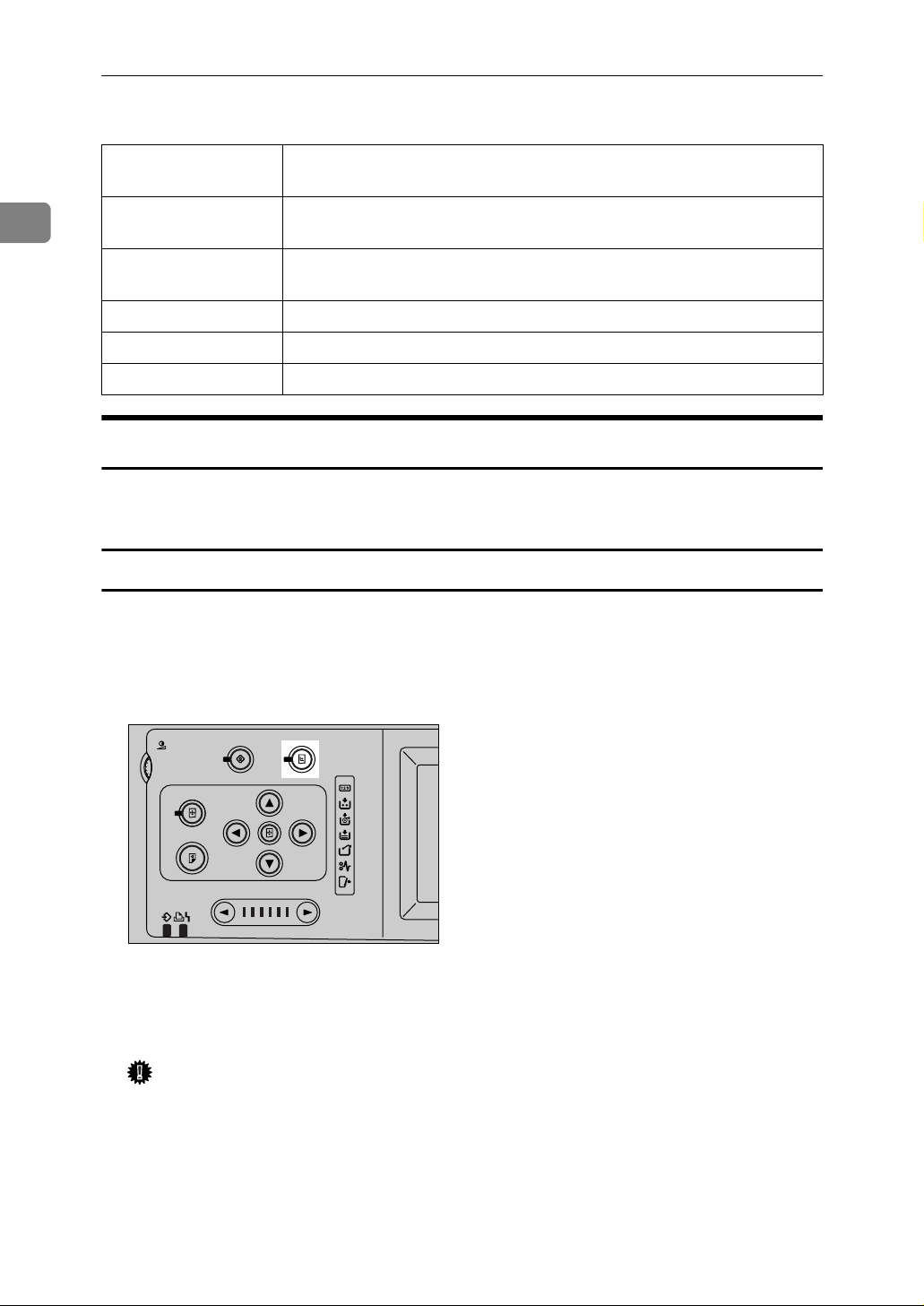
1
Getting Started
❖ Key list
[OK] Acknowledges a selected function or entered values, and then returns
to the previous display
[Cancel] Deletes a selected function or entered values, and then returns to the
previous display
[UPrev.], [TNext] Moves to the previous page or the next page when all functions cannot
be displayed on one page.
[OK] [Yes] Closes displayed messages.
[Clear] Clears entered values and does not change the settings.
[Exit] Returns to the previous display.
Printer Settings
It is possible to change the paper size, cycle setting mode on the Printer Settings
menu.
Selecting the Online Print Paper Size
This machine automatically detects the paper size, however, there are cases
where the machine cannot detect the size depending on the paper size. In these
cases, follow the procedure below and manually make the desired settings.
A Press the {Printer Settings}key on the printer.
AJK136S
B Press [Tray Paper Size: Paper Feed Tray].
C Select the paper size, and then press [OK].
Important
❒ Select a size that is bigger than the contents to be printed. If the contents
are bigger than the size selected and the data is printed, it will, for example,
cause the roller to get dirty.
D Press [Exit].
6
Page 13
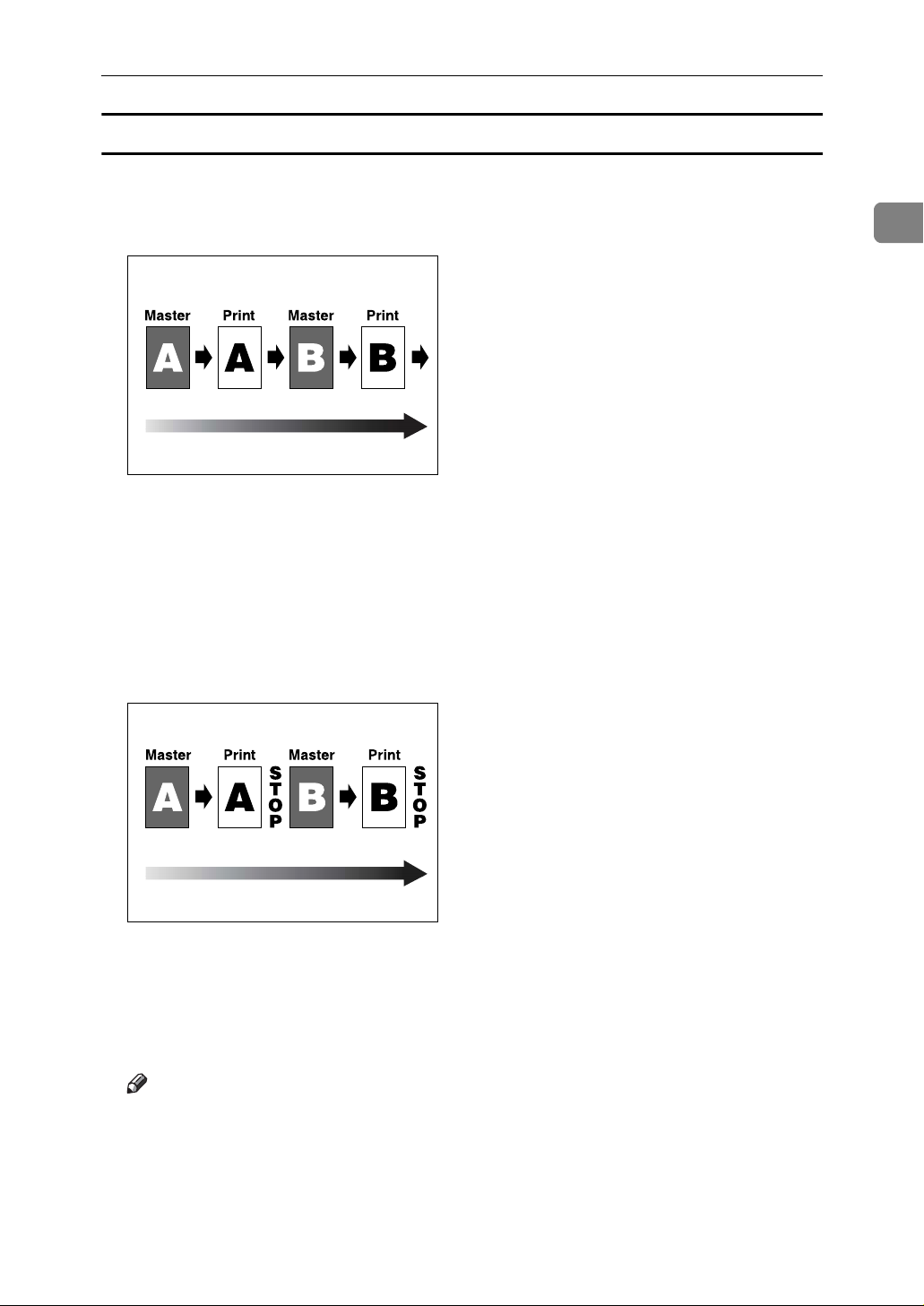
Control Panel
Selecting the Cycle Setting Mode
It is possible to set the operation mode when executing master making and
printing online.
A Auto Cycle
AJK172S
Master making and printing of all pages are executed continuously.
If printing is suspended using the {Clear/Stop} on the control panel, it stops in
the print mode.
In this case, it is not possible to switch to the master making mode unless
printing is completed.
To resume master making from the next page, press the [End Printing] on the
display and terminate the printing operation.
B Original Page Cycle
1
AJK175S
Operations tentatively stop after master making and printing of each page are
executed in succession.
It switches to the master making mode with printing terminated. Press the
{Start}on the control panel while in this state to resume master making from
the next page.
Note
❒ Since it switches to the master making mode when printing is concluded,
switch to the print mode and press the {Start} on the control panel to execute additional printing with printing in the concluded state.
7
Page 14
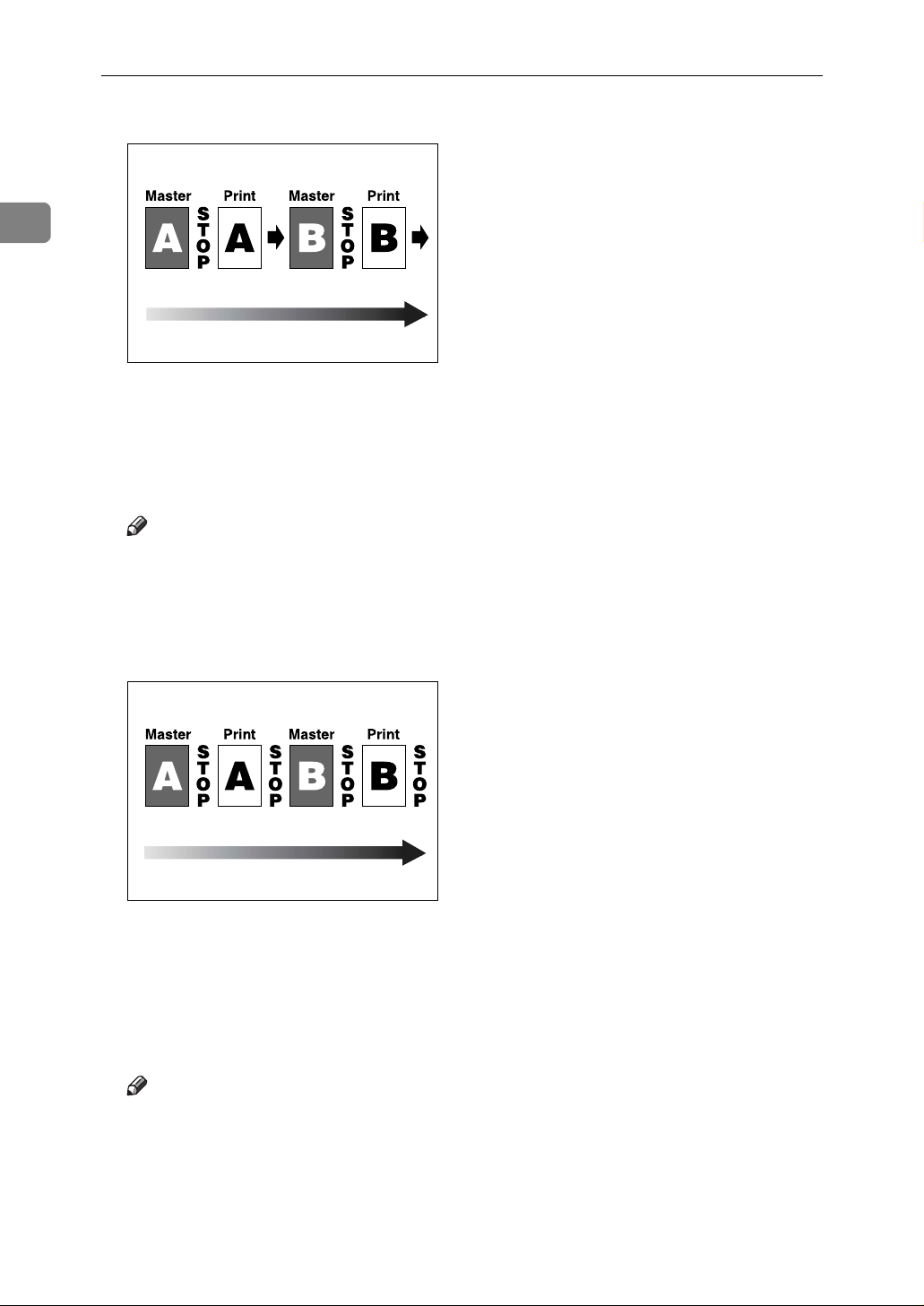
1
Getting Started
C Master Cycle
AJK174S
It tentatively stops for each master making of each page.
The master making of the following page subsequent to printing starts in succession and stops after the conclusion of master making.
It switches to the print mode with master making in the concluded state.
Press the {Start} on the control panel to start printing.
Note
❒ Since it switches to the print mode when master making concludes, to pro-
ceed to the master making of the next page without printing the master
making page, press the [End Printing] on the display and conclude the print
mode.
D Master/Print Cycle
AJK173S
It tentatively stops for each master making and printing of each page.
It switches to the print mode with master making in the concluded state.
Press the {Start} on the control panel to start printing. It switches to the master
making mode with printing in the concluded state.
Press the {Start} on the control panel in this state to resume master making
from the next page.
Note
❒ Since it switches to the master making mode when printing is concluded,
switch to the print mode and press the {Start} on the control panel to execute additional printing with printing in the concluded state.
8
Page 15
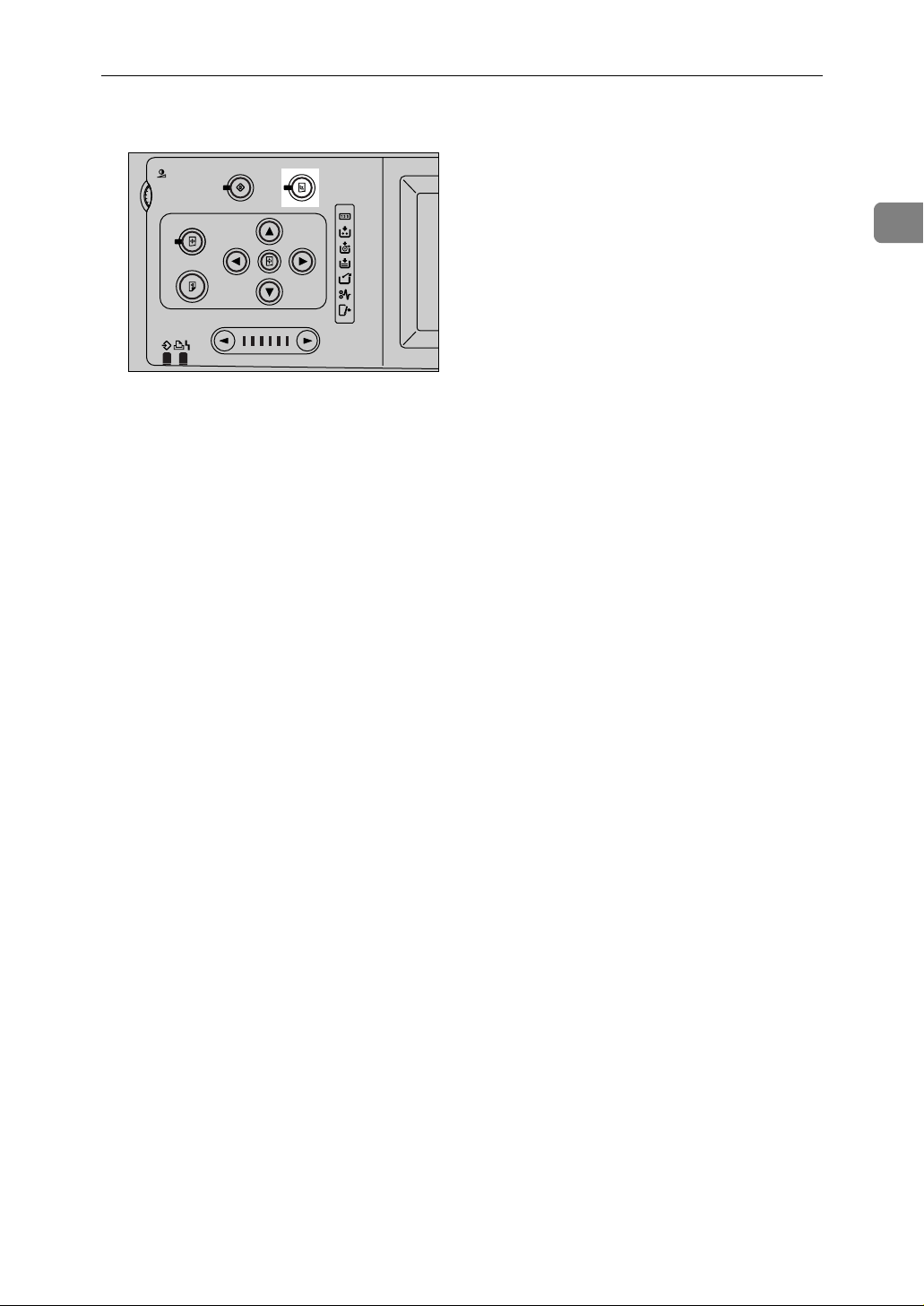
A Press the {Printer Settings} key.
AJK136S
B Press the [Cycle Setting] .
C Select the Cycle Setting Mode, and then press [OK].
D Press the [Exit].
Control Panel
1
9
Page 16
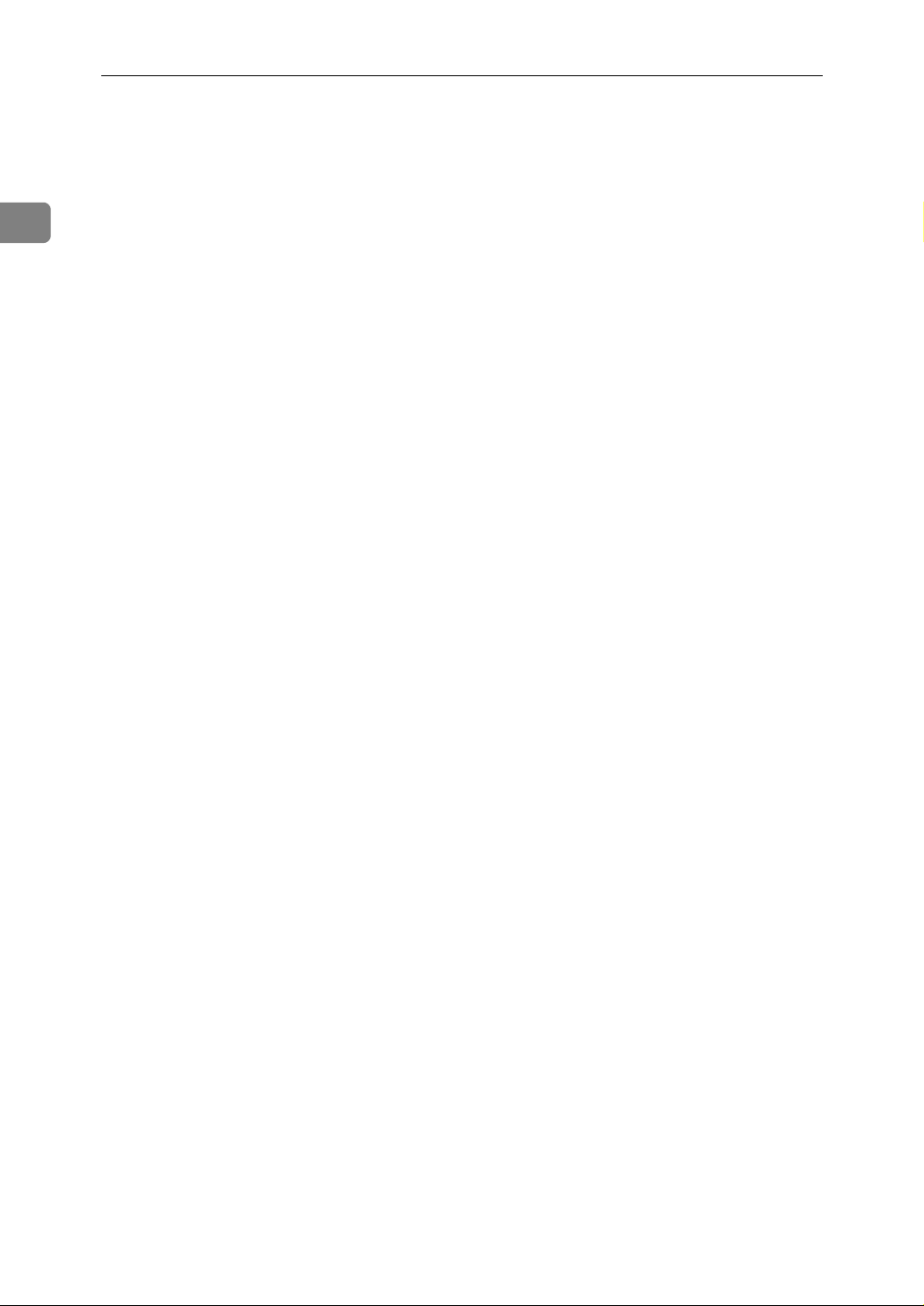
1
Getting Started
10
Page 17
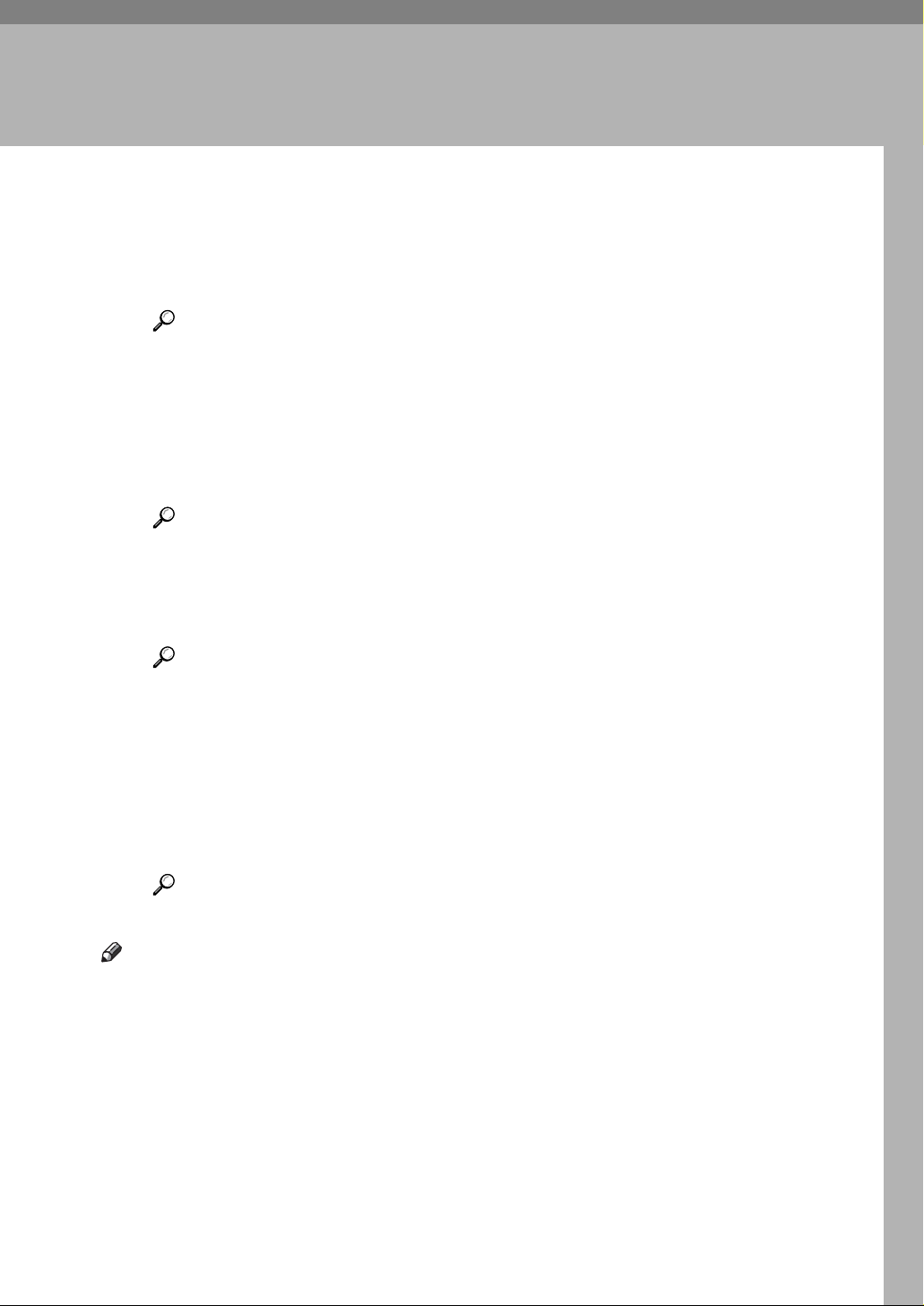
2. Preparing to Print
This section gives instructions for connecting the printer and computer, configuring the printer, and installing software.
❖ When operating the printer with a USB or a parallel connection
• Connect the printer and computer using a USB or a parallel connection.
Reference
For more information about connection using the USB, see Preparations
for Use as a Printer.
For more information about connection using the parallel cable, see p.12
“Connecting the Machine”.
• Install a printer driver from the CD-ROM labeled "Printer Drivers and Util-
ities".
Reference
For more information, see p.25 “Installing the Software”.
❖ When operating the printer under a network environment
• Configure the network using the machine's control panel.
Reference
For more information, see p.17 “User Tools Menu (System Settings)”.
For information about connection using Ethernet, see Preparations for
Use as a Printer.
For information about connection using wireless LAN, see p.12 “Connecting the Machine”.
• Install a printer driver and other utilities from the CD-ROM labeled "Print-
er Drivers and Utilities".
Reference
For more information, see p.25 “Installing the Software”.
Note
❒ “Network environment” describes a situation where the printer is connected
to a computer via wireless LAN.
❒ The IEEE 1284 parallel board for parallel connection and the IEEE 802.11b in-
terface unit for wireless LAN connection cannot be used at the same time.
❒ Wireless LAN and parallel connection are optional functions.
11
Page 18
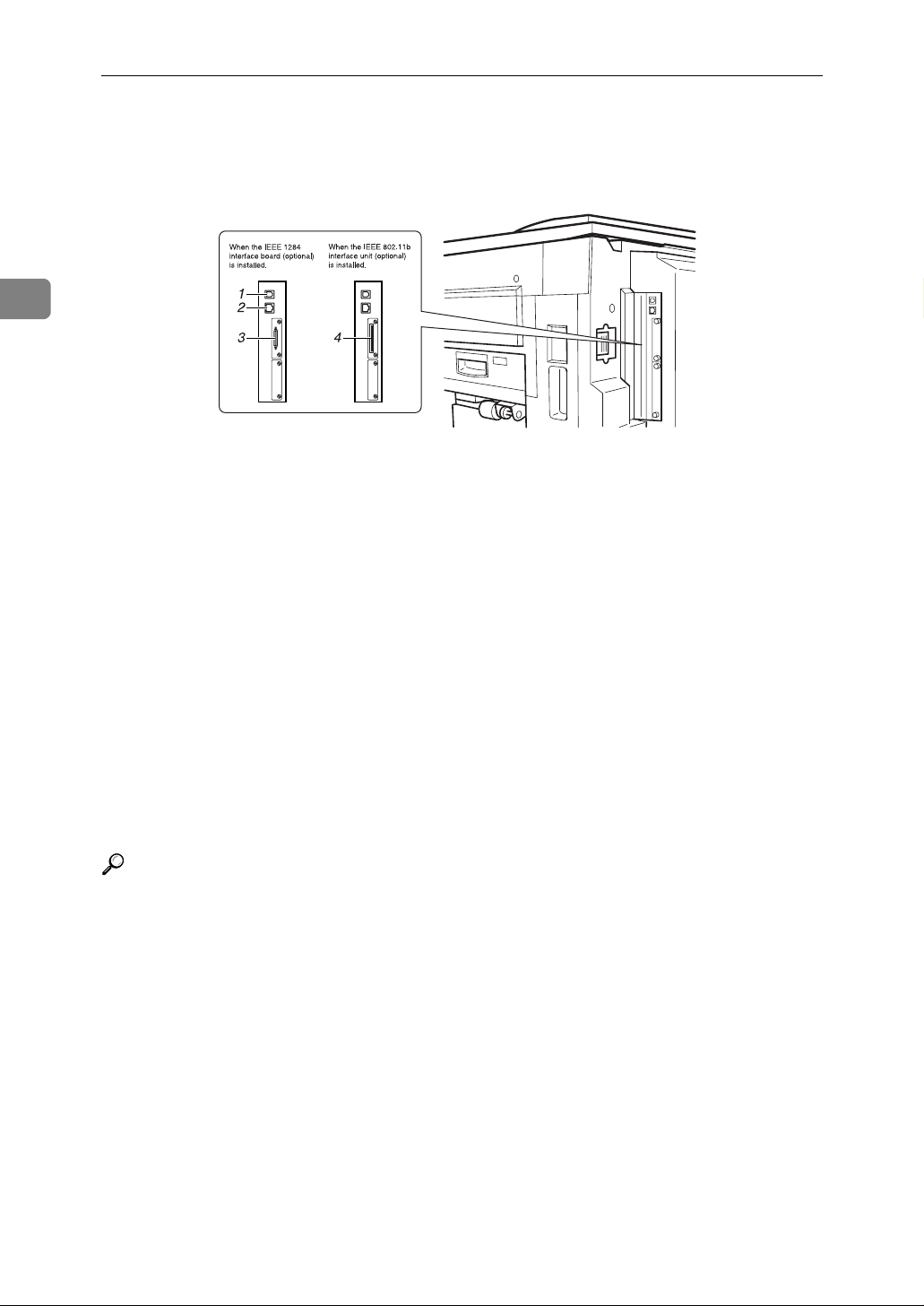
2
Preparing to Print
Connecting the Machine
AJK204S
1. USB port
Use a USB cable to connect the printer to
the host computer.
2. Ethernet port
Use a network interface cable to connect
the printer to a network.
3. Parallel interface port
Connector for the parallel interface cable
used when connecting to a computer.
4. IEEE 802.11b (wireless LAN) in-
terface port
Use to install the IEEE 802.11b interface
unit for wireless LAN connection to the
network.
Reference
For details about connection using
USB and Ethernet, see Preparations
for Use as a Printer.
12
Page 19
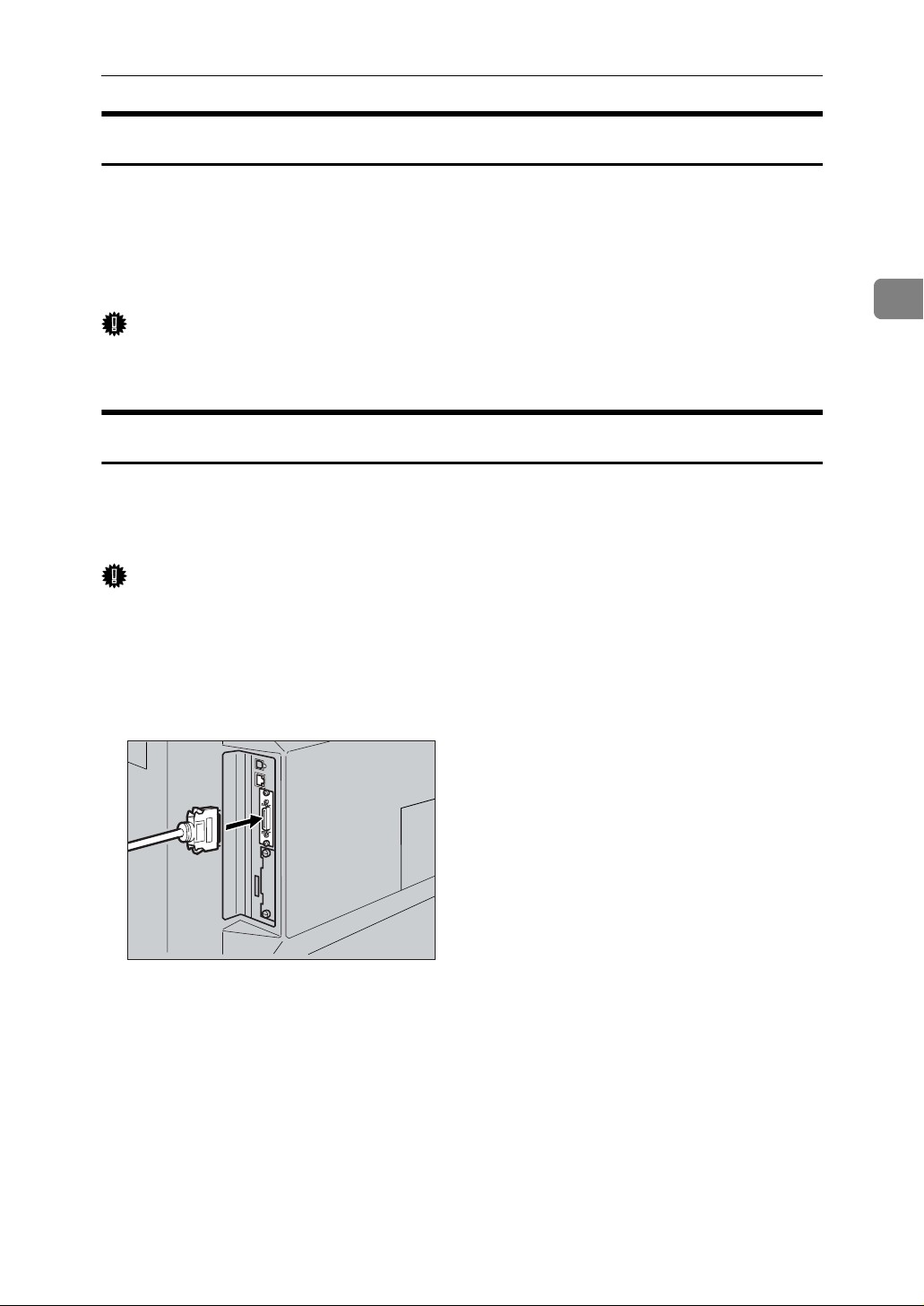
Connecting the Machine
Requirements
Before using this printer, make sure all environmental and electrical requirements are met. Connect the printer to the host computer using the parallel port,
network interface unit, or both.
Make sure all cables, connectors, and electrical outlets necessary to attach the
printer to the host computer or network are at hand.
Important
❒ The interface cable is not supplied. It is your responsibility to prepare the in-
terface cable appropriate for the computer that you are using.
Using the Parallel Cable
Connect the printer to the host computer using a parallel cable compliant with
IEEE 1284 (available separately).
Follow these steps to connect the printer to the host computer.
Important
❒ Before connecting an interface cable between the printer and a computer,
make sure that the printer is not operating, and then turn off the main power
switches of the printer and the computer.
2
A Attach the parallel cable to the parallel interface connector of the printer,
and then secure the cable.
ACV014S
B Attach the other end of the parallel cable to the port of the computer. Secure
the cable.
13
Page 20
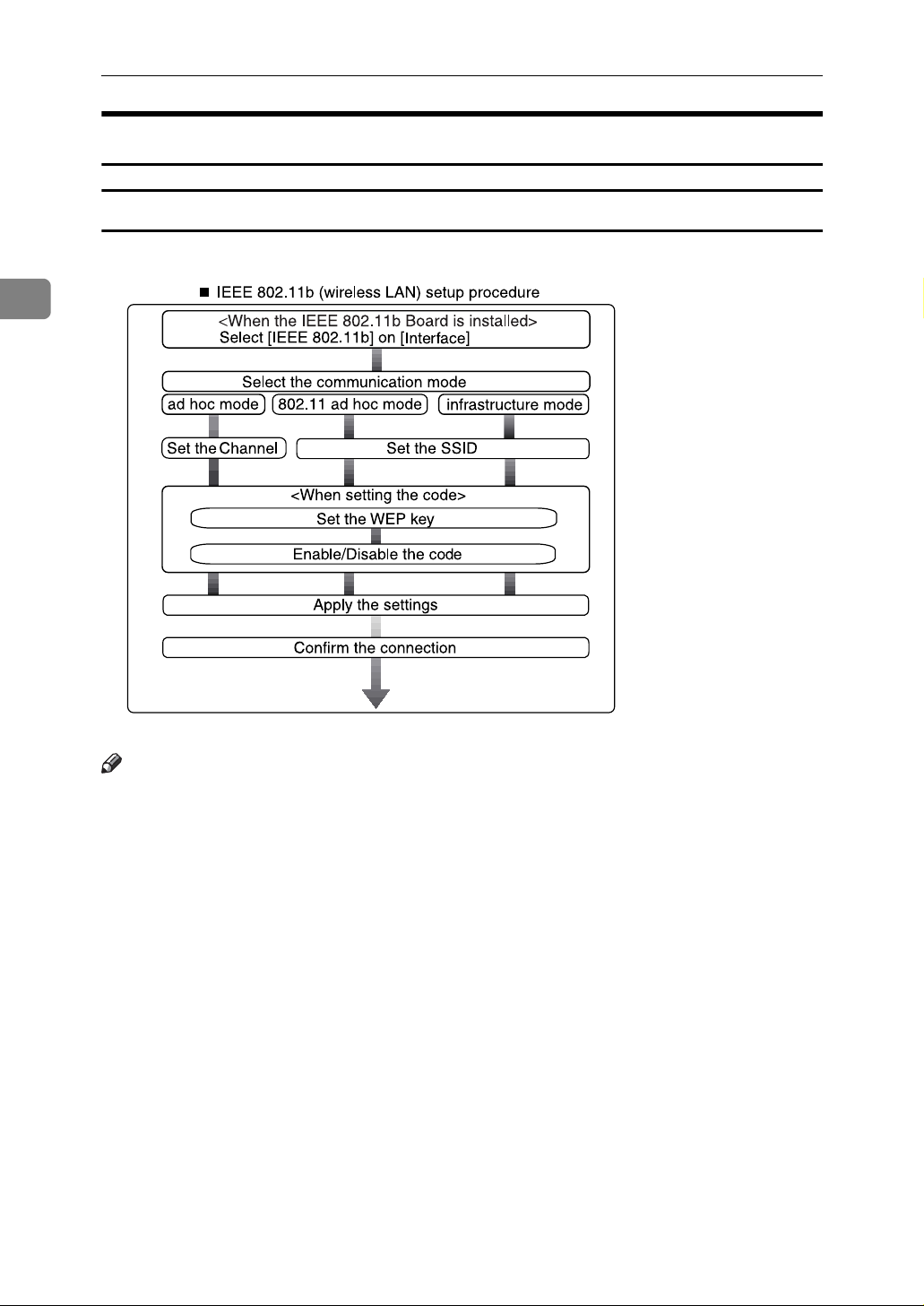
2
Preparing to Print
Using IEEE 802.11b (Wireless LAN)
Setting IEEE 802.11b (Wireless LAN)
ACV010S
Note
❒ Select [802.11 Ad hoc] as the communication mode when connecting Windows
XP as a wireless LAN client using Windows XP standard driver or utilities, or
when not using the infrastructure mode.
14
Page 21
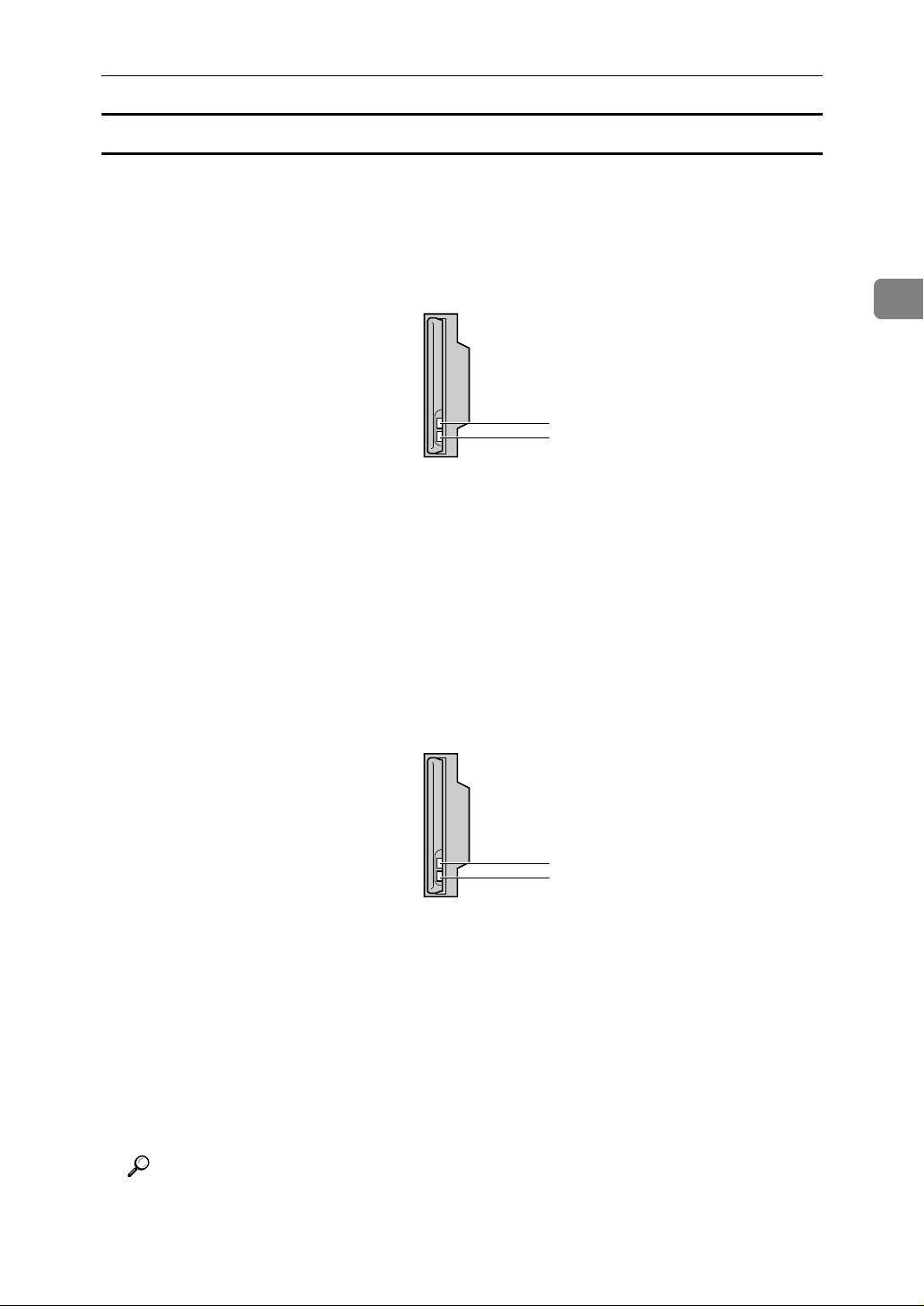
Confirming the Connection
A Make sure the LED of the IEEE 802.11b card is lit.
❖ When using in infrastructure mode
1
2
Connecting the Machine
2
ZGDH600J
1. If [LAN Type] on the [Interface Set-
tings]/[Network] screen is not set to
[IEEE 802.11b], this LED does not
light, even if the main power is on.
2. If the printer is connected proper-
ly to the network, the LED is green
when in infrastructure mode. If the
LED is blinking, the printer is
searching for devices.
❖ When using in ad hoc mode/802.11 ad hoc mode
1. If the IEEE 802.11b card is work-
ing, it is lit in orange.
2. If the printer is connected proper-
ly to the network, the LED is green
when in ad hoc mode or 802.11 ad
hoc mode. If the LED is blinking, the
printer is searching for devices. The
LED will light after a few seconds.
1
2
ZGDH600J
B Print the configuration page to verify settings.
Reference
For more information about printing a configuration page, see p.87 “Printing the configuration page”.
15
Page 22
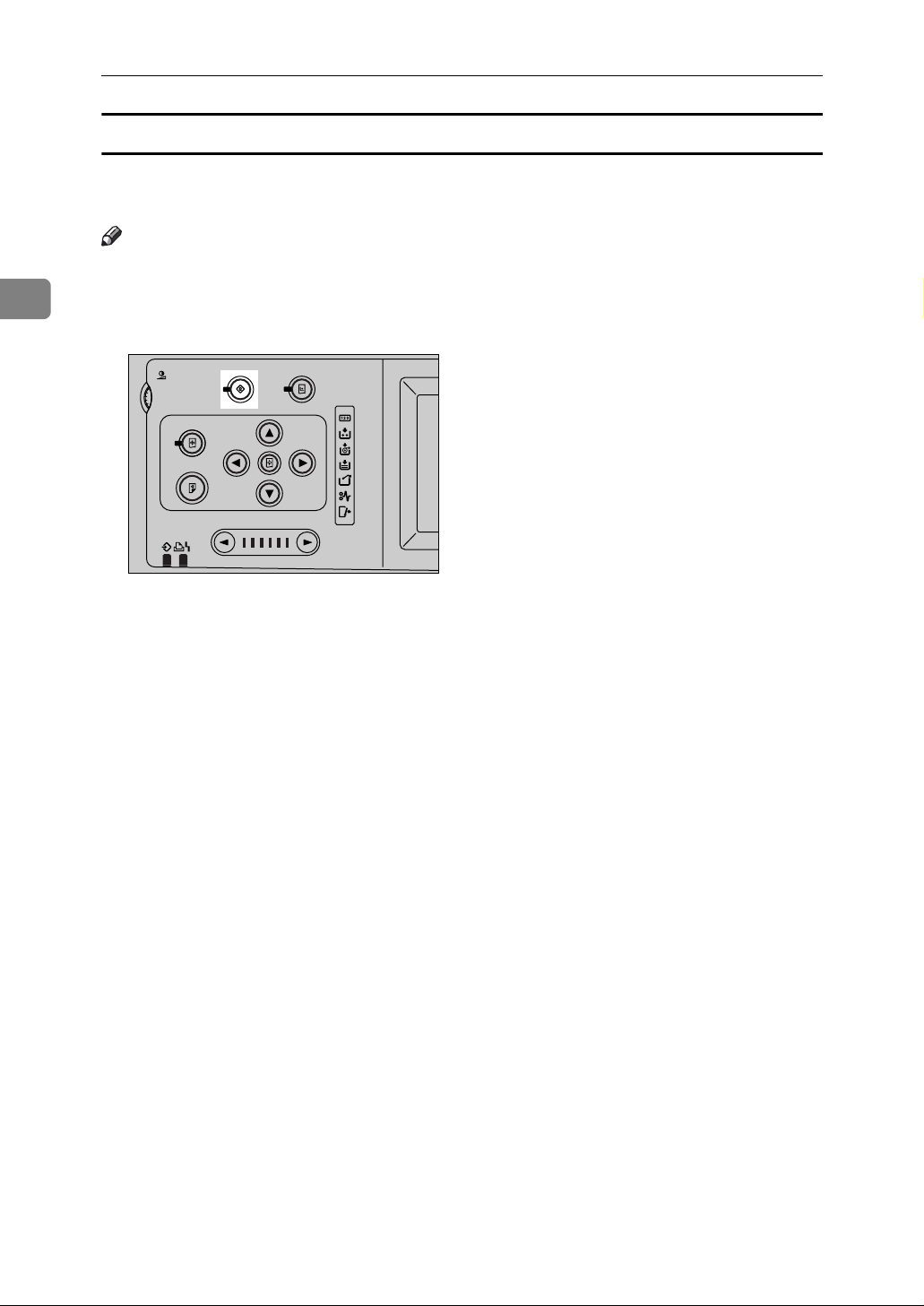
2
Preparing to Print
Checking the machine's radio wave status
When using in infrastructure mode, you can check the machine's radio wave status using the control panel.
Note
❒ To check the radio wave status, press [IEEE 802.11b] under [LAN Type] on the
[Network] screen.
A Press the {User Tools} key.
AJK135S
B Press [System Settings].
C Press [Interface Settings].
D Press [IEEE 802.11b].
E Press [Wireless LAN Signal].
The machine's radio wave status appears.
F After checking radio wave status, press [Exit].
G Press the {User Tools} key to return to the User Tools menu.
16
Page 23
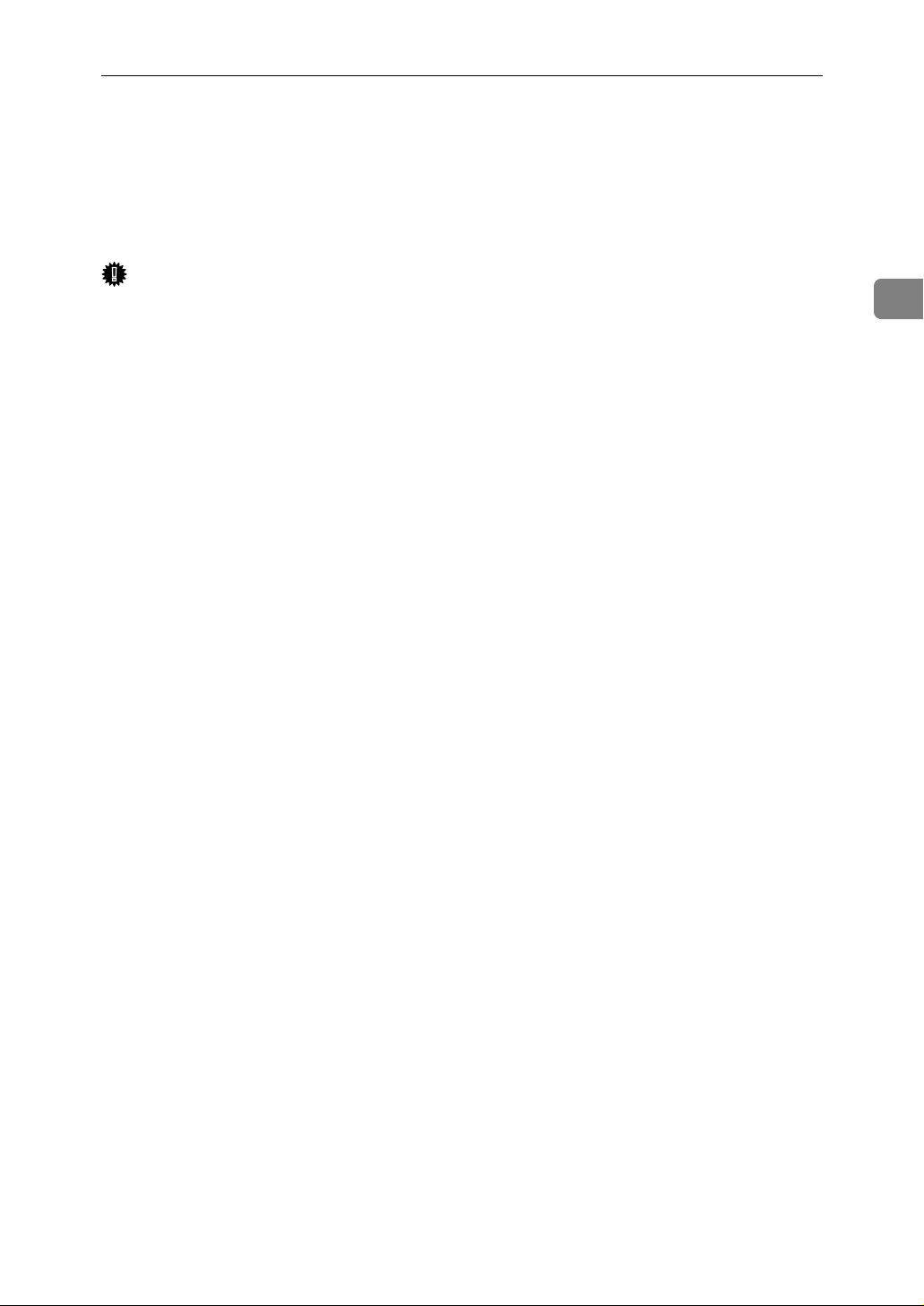
User Tools Menu (System Settings)
User Tools Menu (System Settings)
This section describes the network settings you can change with User Tools (System Settings). Make settings according to functions you want to use and the interface to be connected.
Important
❒ These settings should be made by the systems administrator, or after consult-
ing with the systems administrator.
❖ Viewing the Information Displayed in the List
$ These items must be set to use the function. Be sure to set them before attempting to use the corresponding function.
For details about settings, see p.21 “Settings You Can Change with User
Tools”
❍ These items must be set if required.
For details about settings, see "Settings You Can Change with User Tools",
Network Guide.
2
17
Page 24
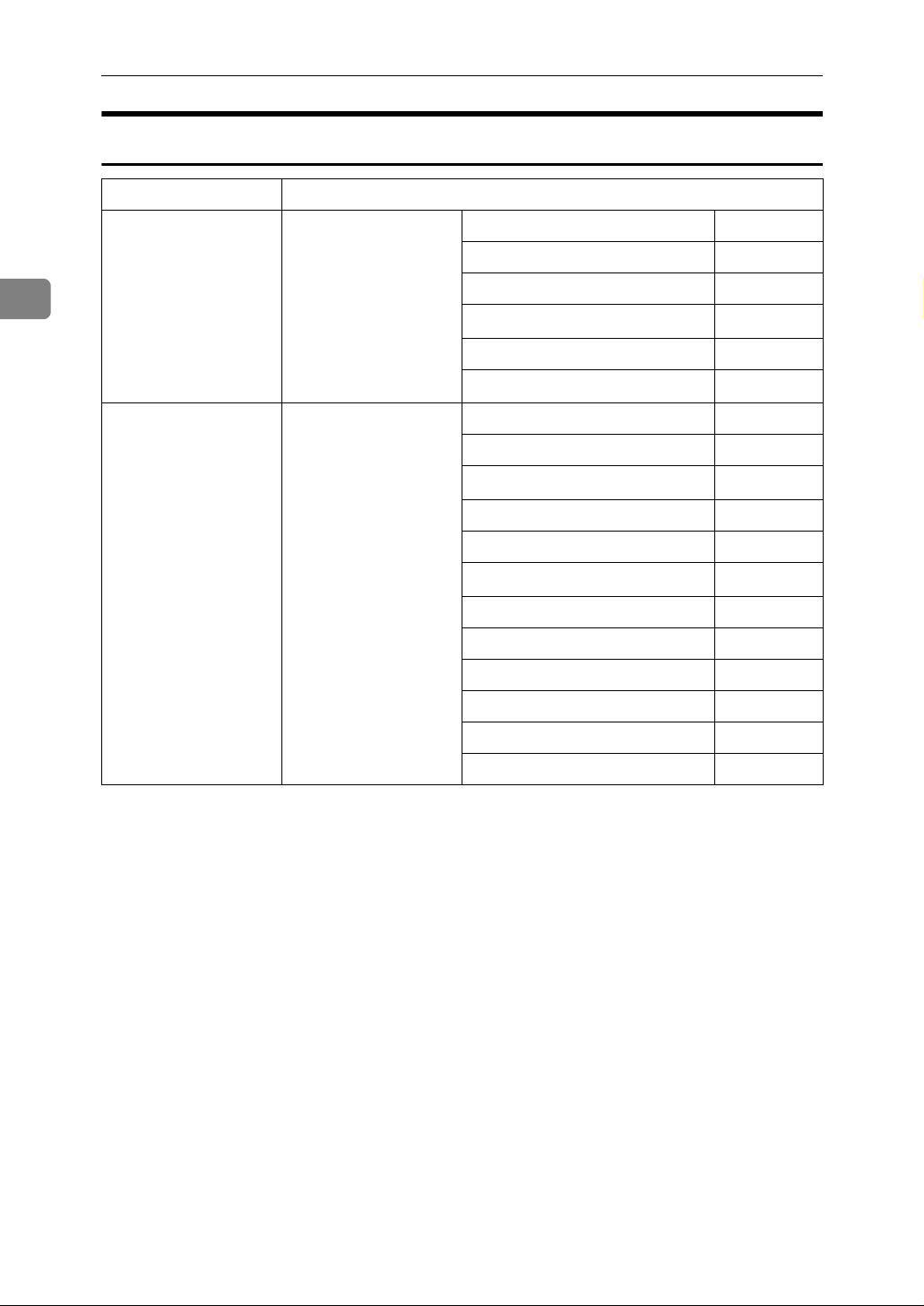
Preparing to Print
Interface Settings
Interface Settings
2
Ethernet Interface Set-
tings/Network
See p.21 “Interface
Settings/Network”.
IEEE 802.11b (wireless LAN)
Interface Settings/Network
See p.21 “Interface
Settings/Network”.
Interface Settings/IEEE 802.11b
See p.23 “Interface
Settings/IEEE
802.11b”.
IP Address $
Gateway Address ❍
NW Frame Type ❍
Effective Protocol
Ethernet Speed ❍
LAN Type
IP Address $
Gateway Address ❍
Effective Protocol
NW Frame Type ❍
*2
Ethernet Speed ❍
LAN Type
Communication Mode $
SSID Setting ❍
Channel ❍
WEP (Encryption) Setting ❍
Wireless LAN Signal ❍
*1
*2
*1
*2
$
$
$
$
18
Transmission Speed ❍
*1
Check [Active] is selected for TCP/IP.
*2
Appears when the IEEE 802.11b interface unit is installed.
If Ethernet and IEEE 802.11b (wireless LAN) are both connected to the printer, the
selected interface has priority.
Page 25

User Tools Menu (System Settings)
Network Configuration
Any change you make with User Tools remains in effect even if the main power
switch or operation switch is turned off, or if the {Clear Modes} key is pressed.
Configuring the network using the control panel
Note
❒ Operations for System Settings are different from normal operations. After
using User Tools, press the {User Tools} key to exit.
❒ If the key operator code has been set, the key operator code entry screen ap-
pears. Enter the code, and then press the [OK] key. For details about the key
operator code, see Operating Instructions.
A Press the {User Tools} key.
AJK135S
B Press [System Settings].
2
C Press [Interface Settings].
D Select the setting you want to change, and then press [OK].
E Change the setting, and then press [OK].
Note
❒ To cancel changes made to settings and return to the System Settings
menu, press [Cancel].
F Press [Exit].
G Press the {User Tools} key.
Note
❒ You can also exit by pressing [Exit] on the User Tools main menu.
19
Page 26
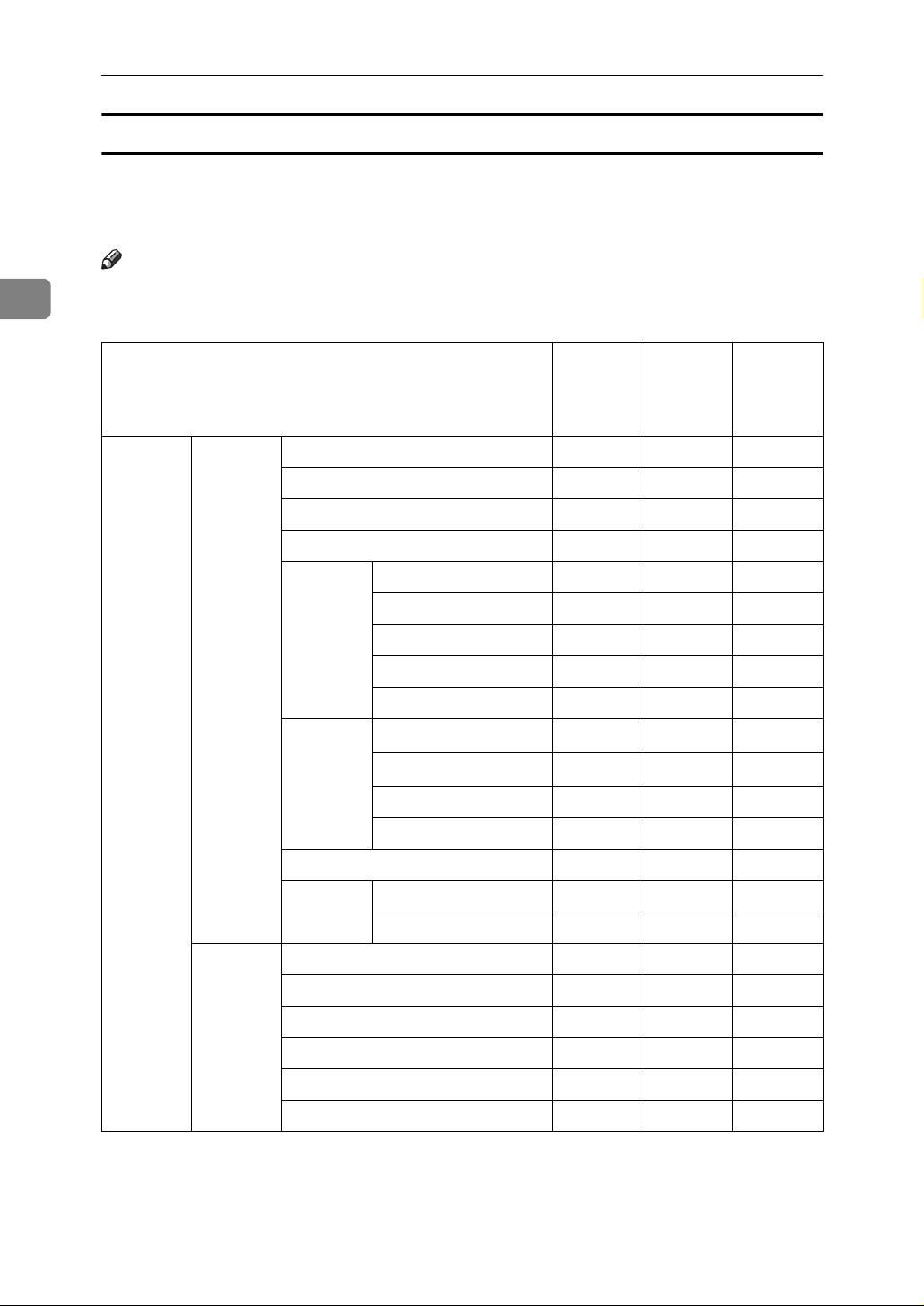
2
Preparing to Print
Configuring the network using other utilities
In addition to the control panel, Web Image Monitor and SmartDeviceMonitor
for Admin can also be used for configuring the network. The following table
shows available settings:
Note
❒❍ Indicates printer settings can be changed.
❒ - Indicates the setting cannot be changed from that device.
Web Im-
Name on the control panel
Interface Network DHCP ❍❍❍
IP Address ❍❍❍
Subnet Mask ❍❍❍
Gateway Address ❍❍❍
NW
Frame
Type
Active
Protocol
Ethernet Speed - - -
Auto ❍ - ❍
EthernetII ❍ - ❍
Ethernet802.2 ❍ - ❍
Ethernet802.3 ❍ - ❍
EthernetSNAP ❍ - ❍
TCP/IP -
NetWare ❍
SMB ❍❍❍
AppleTalk ❍❍❍
age Mon-
itor
SmartDeviceMon-
itor for
Admin
*1
❍
*2
❍
telnet
❍
❍
20
LAN
Type
IEEE
802.11b
*1
You can make the TCP/IP settings if SmartDeviceMonitor for Admin is communicating with the printer using IPX/SPX.
*2
You can make the IPX/SPX settings if SmartDeviceMonitor for Admin is communi-
Comm. Mode ❍ - ❍
Channel ❍ - ❍
Trans. Speed - - ❍
SSID ❍ - ❍
WEP Encryption ❍ - ❍
WEP Key ❍ - ❍
Ethernet ❍ - ❍
IEEE 802.11b ❍ - ❍
cating with the printer using TCP/IP.
Page 27
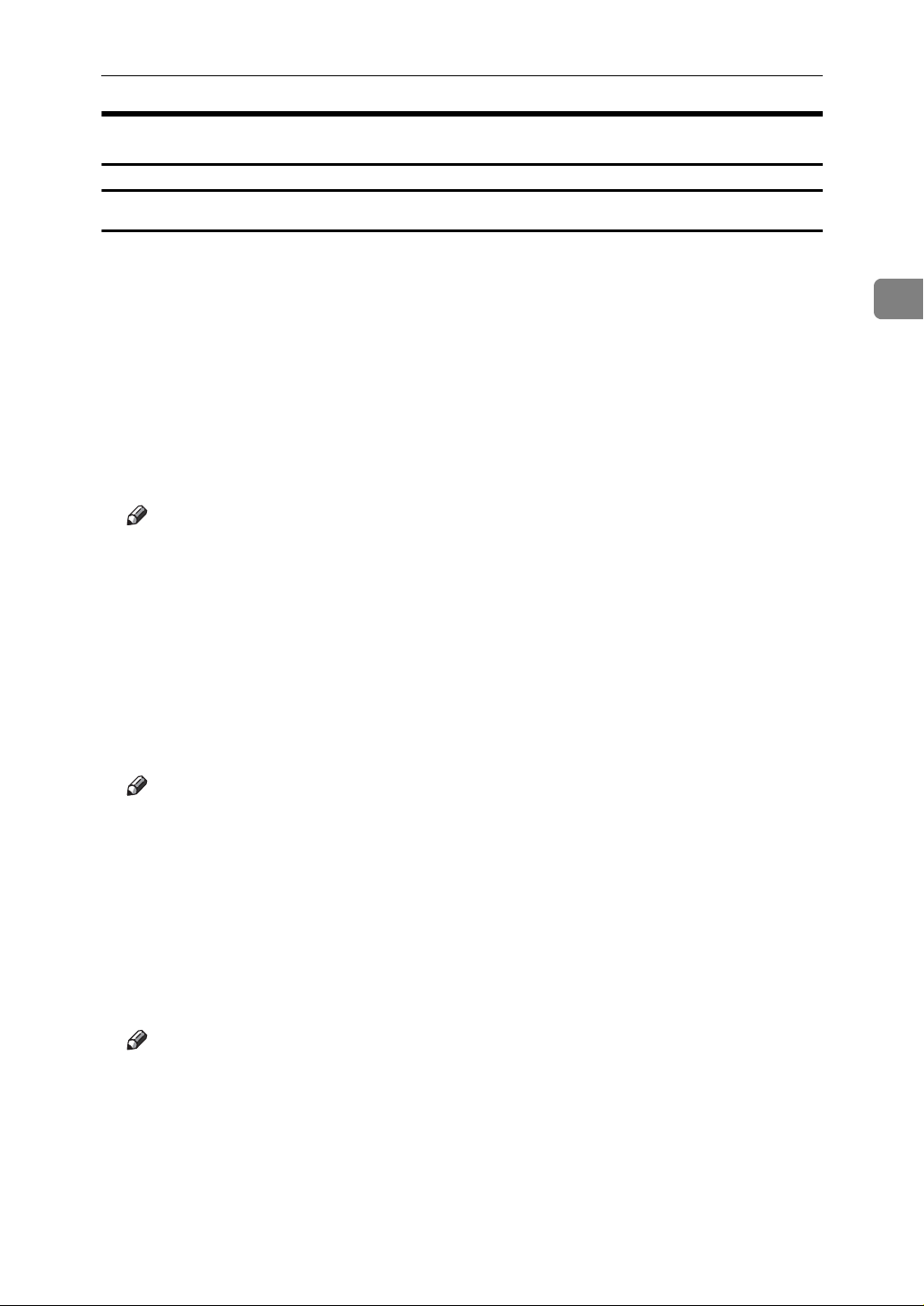
User Tools Menu (System Settings)
Settings You Can Change with User Tools
Interface Settings/Network
❖ IP Address
Before using this machine in the network environment, you must configure
the IP address and subnet mask.
•Auto-Obtain (DHCP)
•Specify
When you select [Specify], enter the [IP Address]and [Sub-net Mask] as
“xxx.xxx.xxx.xxx”(“x” indicates a number).
• IP Address: 011.022.033.044
• Sub-net Mask: 000.000.000.000
Note
❒ Default: Auto-Obtain (DHCP)
❒ When you select [Specify], be sure not to set the same [IP Address] as that of
another machines on the network.
❒ The physical address (MAC address) also appears.
2
❖ Gateway Address
A gateway is a connection or interchange point between two networks. Configure the gateway address for the router or host computer used as a gateway.
• Gateway Address:000.000.000.000
Note
❒ Default: 000.000.000.000
❖ Effective Protocol
Select the protocol to use in the network.
• TCP/IP:Effective/Invalid
• NetWare:Effective/Invalid
• SMB:Effective/Invalid
• AppleTalk:Effective/Invalid
Note
❒ Default: TCP/IP: Effective, NetWare: Effective, SMB: Effective, AppleTalk: Effec-
tive
21
Page 28
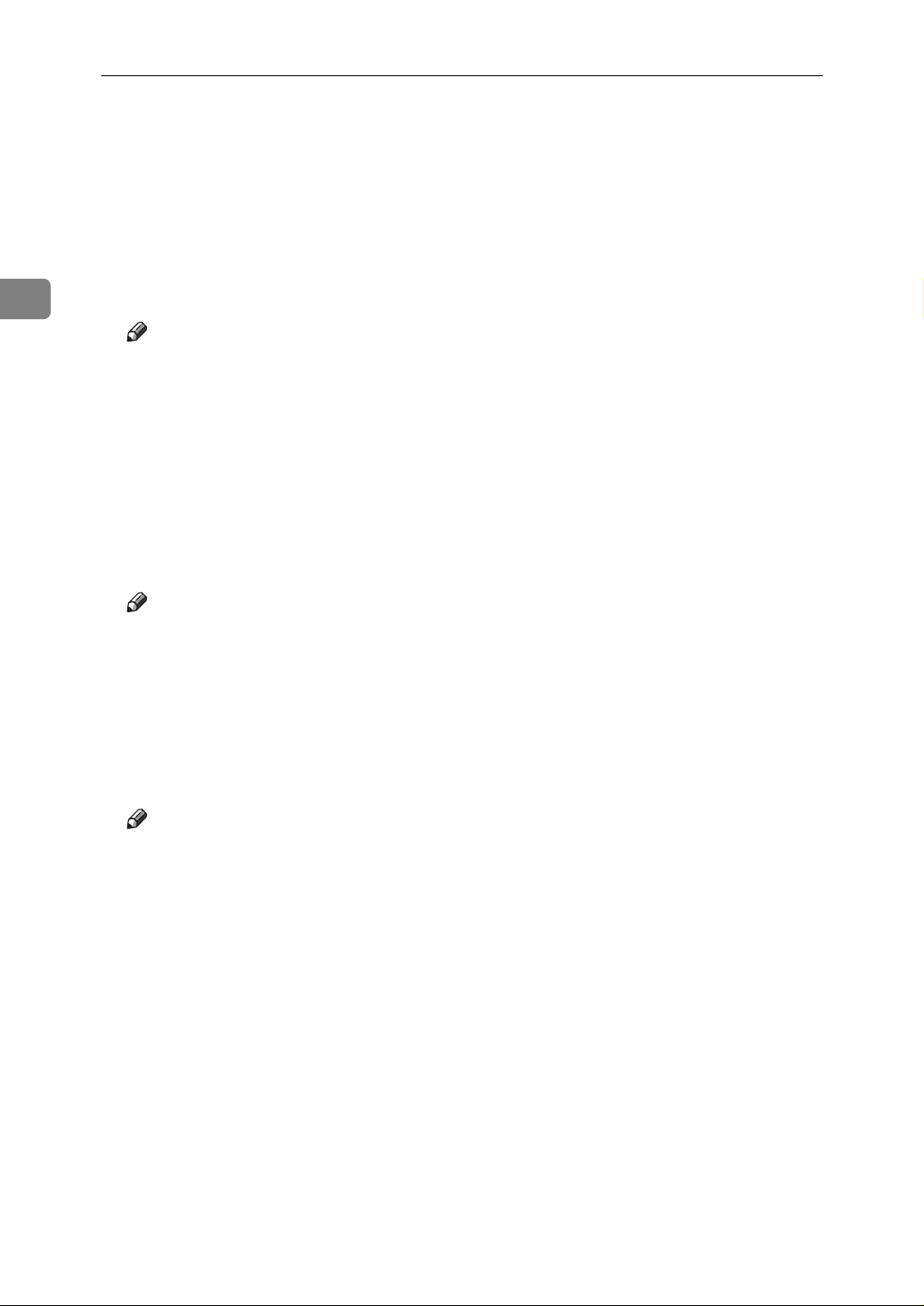
2
Preparing to Print
❖ NW Frame Type
Select the frame type when you use NetWare.
•Auto Select
•Ethernet II
• Ethernet 802.2
• Ethernet 802.3
• Ethernet SNAP
Note
❒ Default: Auto Select
❖ Ethernet Speed
Set the access speed for networks.
Select a speed that matches your network environment. [Auto Select] should
usually be selected.
•Auto Select
• 100Mbps Fixed
• 10Mbps Fixed
Note
❒ Default: Auto Select
❖ LAN Type
When you have installed the optional IEEE 802.11b interface unit, select interface, IEEE 802.11b (wireless LAN) or Ethernet.
•Ethernet
• IEEE 802.11b
Note
❒ Default: Ethernet
❒ Appears when the optional IEEE 802.11b interface unit is installed.
❒ If Ethernet and IEEE 802.11b (wireless LAN) are both connected to the ma-
chine, the selected interface takes precedence.
22
Page 29
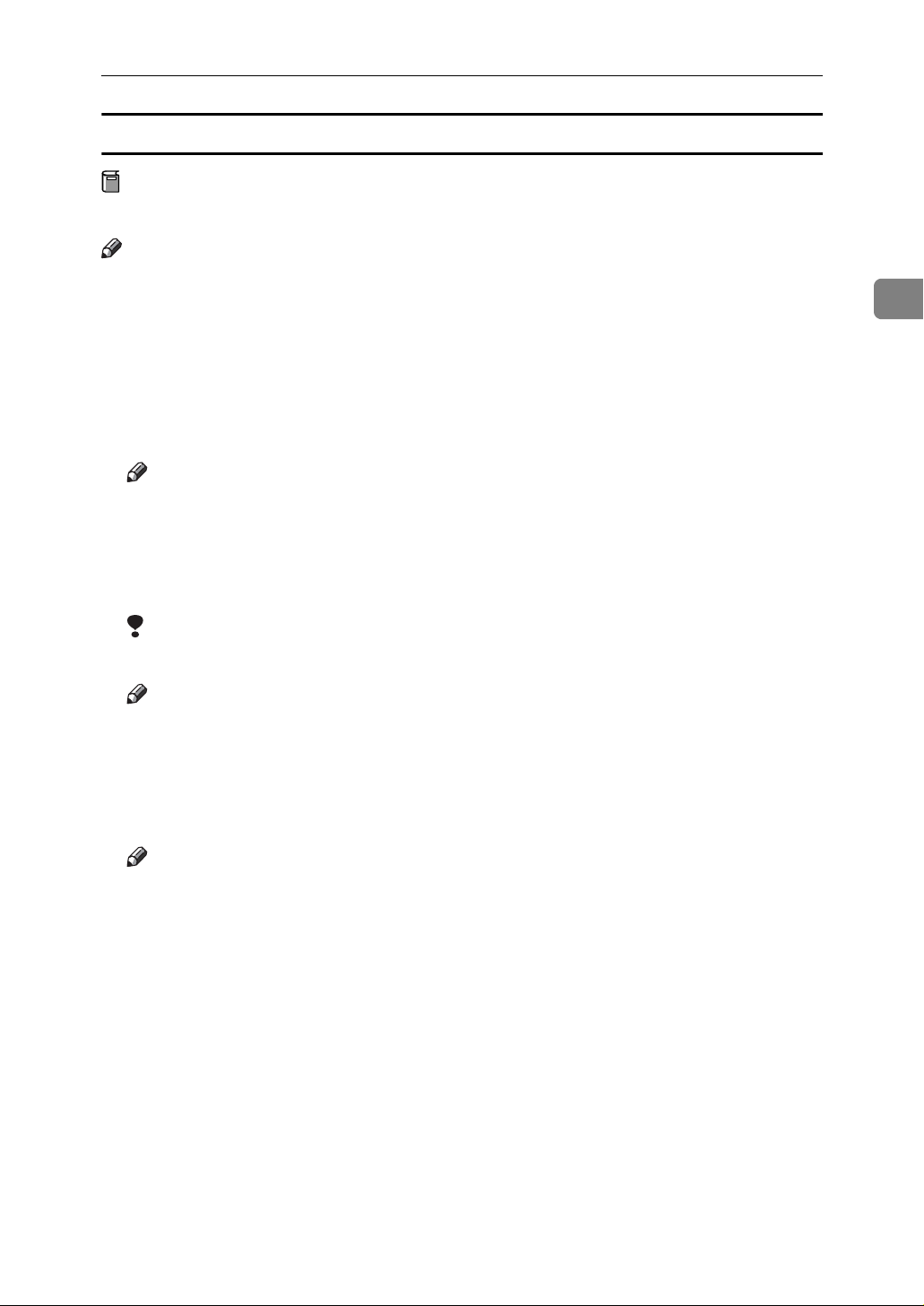
User Tools Menu (System Settings)
Interface Settings/IEEE 802.11b
Preparation
You must install the IEEE 802.11b interface unit into the printer.
Note
❒ Be sure to make all settings.
❖ Communication Mode
Specifies the communication mode of the wireless LAN.
• 802.11 Ad hoc
•Ad hoc
• Infrastructure
Note
❒ Default: 802.11 Ad hoc
❖ SSID Setting
Specifies SSID to distinguish the access point in infrastructure mode or 802.11
ad hoc mode.
2
Limitation
❒ The characters that can be used are ASCII 0x20-0x7e (32 bytes).
Note
❒ Default: blank (ASSID)
❒ If blank is specified in 802.11b ad hoc mode or ad hoc mode, “ASSID” appears.
❖ Channel
Specifies a channel when you select 802.11b ad hoc mode or ad hoc mode.
Note
❒ Default: 11
❒ The following channels are available:
• Metric version: 1-13
• Inch version: 1-11
23
Page 30
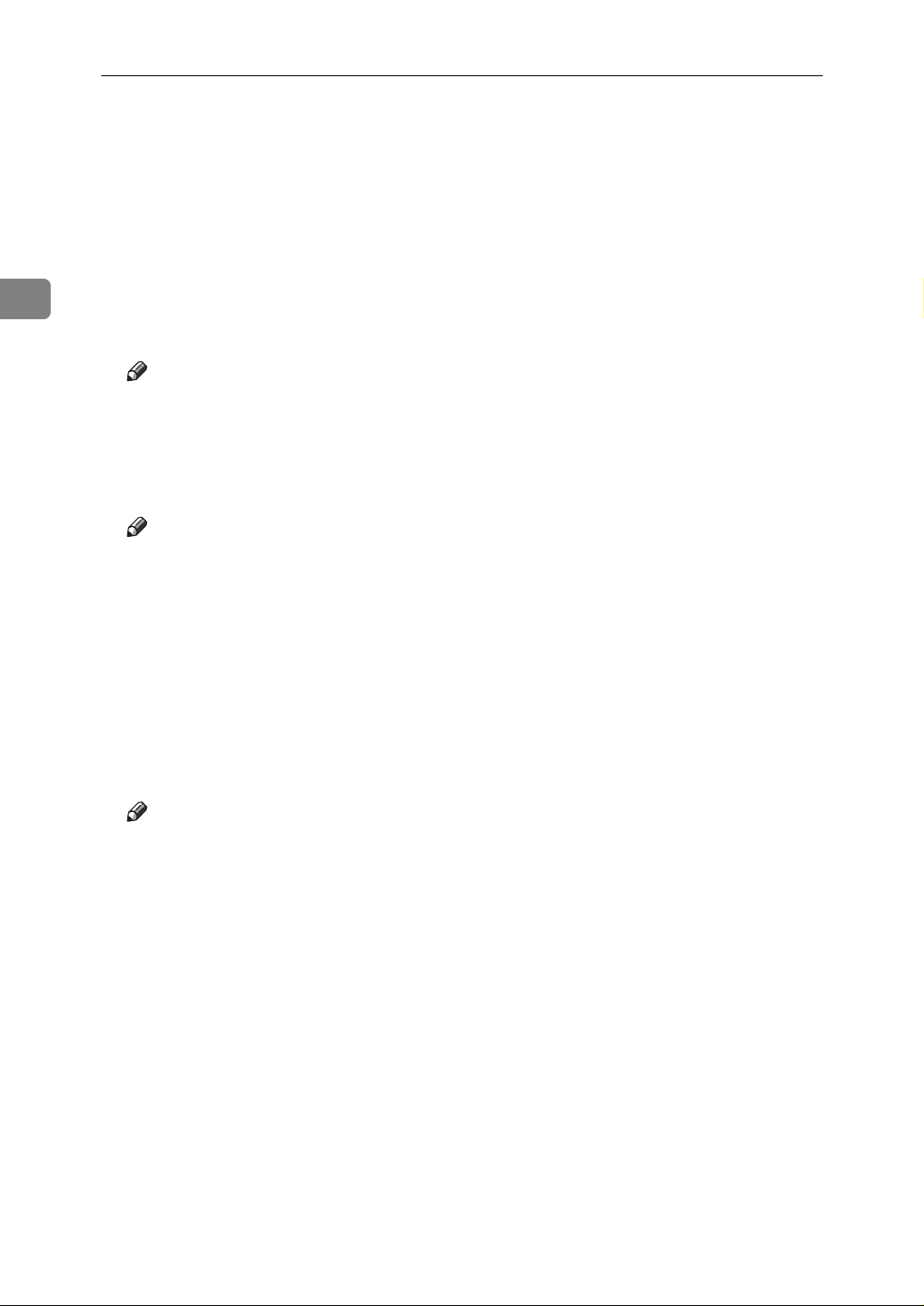
2
Preparing to Print
❖ WEP (Encryption) Setting
Specifies the encryption of the IEEE 802.11b (wireless LAN). If this is set to
[Active], you must enter the WEP key.
• VWEP
•Active
•Inactive
• VEncryption
10 alphanumeric characters must be entered for 64 bit, 26 characters for 128
bit.
Note
❒ Default: Inactive
❖ Wireless LAN Signal
Shows the radio wave conditions of the access point connected in infrastructure mode.
Note
❒ Radio wave status is displayed when you press [Wireless LAN Signal].
❖ Transmission Speed
Specifies the communication speed of the IEEE 802.11b (wireless LAN).
•Auto
• 11Mbps Fixed
• 5.5Mbps Fixed
•2Mbps Fixed
•1Mbps Fixed
Note
❒ Default: Auto
❖ Return to Defaults
You can return the IEEE 802.11b (wireless LAN) settings to their defaults.
•No
•Yes
24
Page 31

Installing the Software
Installing the Software
This manual assumes you are familiar with general Windows procedures and
practices. If you are not, see the operating instructions that come with Windows
for details.
The procedure for installing the printer driver depends on the connection with
the computer. With a parallel or Ethernet connection, Quick Install is also available. With a wireless LAN connection, check the printer and computer are communicating properly and then install the printer driver by following the
procedure used for an Ethernet connection.
• For details about the parallel/network connection, see p.26 “Quick Install” or
p.28 “Installing RPCS Printer Driver”.
• For details about the USB connection, see p.44 “Installing the Printer Driver
Using USB”.
Auto Run
Inserting the CD-ROM into the CD-ROM drive starts the installer automatically.
The installer helps you install the printer drivers and software easily.
2
Note
❒ If “plug and play” starts, click [Cancel] in [New Hardware Found], [Device Drive]
or [Found New Hardware Wizard] dialog box, and then insert the CD-ROM. The
[New Hardware Found], [Device Driver Wizard] or [Found New Hardware Wizard] dialog box appears depending on the system version of the Windows
95/98/Me/2000/XP, Windows Server 2003, or Windows NT 4.0.
❒ Auto Run might not work automatically with certain operating system set-
tings. If this happens, launch "Setup.exe", located on the CD-ROM root directory.
❒ If you want to cancel Auto Run, hold down the {SHIFT} key (if your operating
system is Windows 2000/XP or Windows Server 2003, hold down the left
{SHIFT} key) while inserting the CD-ROM. Keep the {SHIFT} key held down
until the computer has finished accessing the CD-ROM.
Limitation
❒ If your operating system is Windows 2000/XP, Windows Server 2003, or
Windows NT 4.0, installing software using Auto Run requires Administrator
permission. When you install software using Auto Run, log on using an account that has Administrators permission.
25
Page 32

Preparing to Print
The following table shows the printer drivers and software that can be installed
using Auto Run:
2
Auto Run
Quick Install Add Printer and
Network connection
with TCP/IP
RPCS Printer Driver ❍❍❍
PostScript 3 Printer
Driver
SmartDeviceMonitor
for Admin
SmartDeviceMonitor
for Client
*1
Available operating systems are: Windows 95/98/Me/2000/XP, Windows Server
2003, and Windows NT 4.0. Auto Run is unavailable with Macintosh.
❍❍
Parallel connection
*1
Utility Wizard
❍
❍
Quick Install
Auto Run will start the installer automatically when you insert the CD-ROM
into the CD-ROM drive. By selecting Quick Install, you can easily install the
RPCS printer driver. SmartDeviceMonitor for Client can also be installed provided the printer and computer are connected via the network.
Preparation
Before starting installation, close all documents and applications.
Limitation
❒ The following conditions are required:
• Windows 95/98/Me/2000/XP, Windows Server 2003, or Windows NT 4.0
For network connections:
• The printer must be connected to the network using an Ethernet cable.
• TCP/IP protocol must be configured.
• The IP address must be assigned to both printer and computer.
• The IEEE 802.11b interface unit is installed and the connection is properly
made.
For parallel connections:
• The printer must be connected to the computer using a parallel cable.
• Bidirectional transmission must be enabled.
26
Page 33
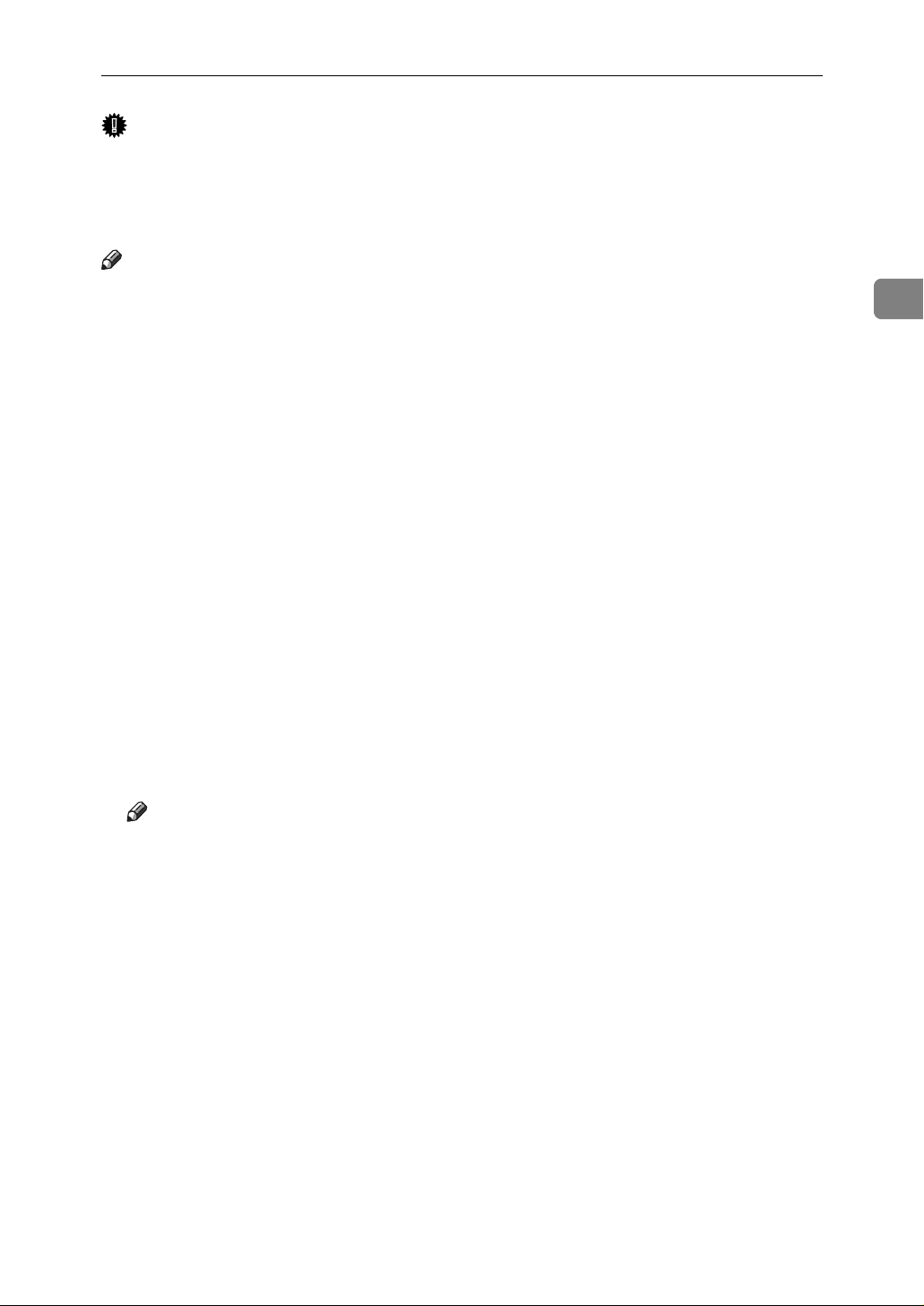
Installing the Software
Important
❒ If your system is Windows NT 4.0, we recommend that you upgrade the Win-
dows NT 4.0 operating system to Service Pack 4 or later before installing the
RPCS printer driver. Contact your Windows retailer for more information
about latest versions.
Note
❒ When the printer is connected to the computer using the USB interface, Quick
Install cannot be used. See p.44 “Installing the Printer Driver Using USB”.
A Quit all applications running.
B Insert the CD-ROM into the CD-ROM drive.
Auto Run will start the installer.
C Select a language for the interface, and then click [OK].
The following languages are available: Deutsch (German), English (English),
Espanol (Spanish), Francais (French), Italiano (Italian), Nederlands (Dutch),
Russian (Russian)
The default interface language is English.
2
D Click [Quick Install].
The software license agreement appears in the [License Agreement] dialog box.
E After reading through the agreement, click [I accept the agreement.] to agree,
and then click [Next].
F Click the printer model you are using when the [Select Printer] dialog box ap-
pears.
Note
❒ For TCP/IP network connection, select the printer whose IP address is dis-
played in the [Connect To] column.
❒ For parallel connection, select the printer whose printer port is displayed
in the [Connect To] column.
G Click [Install].
27
Page 34

Preparing to Print
H Follow the instructions on the screen.
A message prompting you to restart your computer may appear. To complete
installation, restart your computer.
Important
❒ If the printer has options installed, you should make settings for them us-
ing the printer driver. See p.33 “Setting Up Options - RPCS”.
2
Note
❒ If you want to change the printer name, follow the procedure below:
• Windows 95/98/Me/2000, and Windows NT 4.0
On the [Start] menu, point to [Settings], and then click [Printers]. The
[Printers] window appears. Right-click the printer icon, and then click
[Rename].
• Windows XP Professional and Windows Server 2003
On the [Start] menu, click [Printers and Faxes]. The [Printers and Faxes]
window appears. Right-click the printer icon, and then click [Rename].
• Windows XP Home Edition
On the [Start] menu, click[Control Panel]. Click [Printers and Other Hard-
ware], and then click [Printers and Faxes]. The [Printers and Faxes] window
appears. Right-click the printer icon, and then click [Rename].
Installing RPCS Printer Driver
This section gives basic instructions for installing the RPCS printer driver without using Quick Install. Follow the procedures below, as appropriate.
Reference
See p.26 “Quick Install” to install the RPCS printer driver using Quick Install.
Limitation
❒ If your operating system is Windows 2000/XP, Windows Server 2003, or
Windows NT 4.0, installing a printer driver using Auto Run requires Administrator permission. When you install a printer driver using Auto Run, log on
using an account that has Administrator permission.
Important
❒ If your operating system is Windows NT 4.0, we recommend that you up-
grade the Windows NT 4.0 operating system to Service Pack 4 or later before
installing the printer drivers. Contact your Windows retailer for more information about latest versions.
28
Page 35

Installing the Software
Note
❒ If you want to share the printer on a Windows 2000/XP, Windows Server
2003, or Windows NT 4.0 platform, use the [Sharing] tab in the [Printer Proper-
ties] dialog box to specify the additional driver (alternate driver). For details,
see the operating instructions that come with Windows 2000/XP, Windows
Server 2003, or Windows NT 4.0.
❒ When prompted for the additional driver (alternate driver) location, select the
following folders on the CD-ROM:
• Windows 95/98/Me
RPCS: \DRIVERS\RPCS\WIN9X_ME\(Language)\DISK1\
• Windows 2000/XP and Windows Server 2003
RPCS: \DRIVERS\RPCS\WIN2K_XP\(Language)\DISK1\
• Windows NT 4.0
RPCS: \DRIVERS\RPCS\ NT4\(Language)\DISK1\
A Quit all applications running.
B Insert the CD-ROM into the CD-ROM drive.
Auto Run will start the installer.
2
C Select a language for the interface, and then click [OK].
The following languages are available: Deutsch (German), English (English),
Espanol (Spanish), Francais (French), Italiano (Italian), Nederlands (Dutch),
Russian (Russian)
The default interface language is English.
D Click [RPCS Printer Driver].
The software license agreement appears in the [License Agreement] dialog box.
E After reading through the agreement, click [I accept the agreement.] to agree,
and then click [Next].
F Select the printer drivers you want to install when the [Select Program] dia-
log box appears, and then click [Next].
G Select the model of the printer you are using.
To change the printer name, change it in the [Change settings for 'Printer Name']
box.
H Double-click the printer name to display the printer settings.
29
Page 36

Preparing to Print
I Select SmartDeviceMonitor.
SmartDeviceMonitor
A Click [Port:], and then click [Add].
B Click [SmartDeviceMonitor], and then click [OK].
2
C Select the printer you want to use.
❖ TCP/IP
A Click [TCP/IP], and then click [Search].
Available machines will be listed.
B Select the printer you want to use, and then click [OK].
Note
❒ Machines that respond to an IP broadcast from the computer will be
displayed. To print to a printer not listed here, click [Specify Address],
and then enter the IP address or host name.
❒ Part of the printer's IP address is used for the port name. Under Win-
dows 95/98/Me, avoid using an address that is partially similar to
one already in use. For example , if “192.168.0.2” is already used,
“192.168.0.2xx” cannot be used. Similarly, if “192.168.0.20” is already
used, “192.168.0.2” cannot be used.
❖ NetBEUI
A Click [NetBEUI], and then click [Search].
A list of machines that can be used with NetBEUI appears.
B Select the printer you want to use, and then click [OK].
30
Note
❒ NetBEUI cannot be used under Windows XP or Windows Server
2003.
❒ Machines that respond to a broadcast from the computer will be dis-
played. To print to a printer not listed here, click [Specify Address],
and then enter the NetBEUI address. Confirm the NetBEUI address
on the network is on the configuration page. The NetBEUI address
appears as “\\RNPxxxx\xxx” on the configuration page. Enter the
machine's network path name in the form of "%%Computer
name\Share name". Do not enter "\\" but "%%" as head characters.
❒ You cannot print to machines beyond routers.
Page 37

Installing the Software
❖ IPP
A Click [IPP].
The [IPP Setting] dialog box appears.
B To specify the IP address of the printer, enter "http://machine's-ip-
address/printer" or "ipp://machine's-ip-address/printer" in the
[Printer URL] box.
(Example: IP address is 192.168.15.16)
http://192.168.15.16/printer
ipp://192.168.15.16/printer
C If necessary, enter the names to distinguish the printer in the [IPP Port
Name] box. Enter a different name to those of any existing port name.
If you do not do this, the address entered in the [Printer URL] box will
be set as the IPP port name.
D If a proxy server and IPP user name are used, click [Detailed Settings],
and then configure the necessary settings.
Note
❒ For more information about these settings, see SmartDeviceMonitor
for Client Help.
2
E Click [OK].
J Make sure the location for the selected printer appears after [Port:].
K Configure the user code and default printer as necessary.
❖ User Code
User codes are eight digit codes that allow you to keep track of printing done
under each code. To use this feature, the network administrator should assign
user codes and inform users of them before they install the printer driver.
Take the following procedures to enter a user code for registration:
• For the PostScript 3 printer driver, enter the user code on the [Job Log]
tab in the printer properties dialog box.
• For the RPCS printer driver, click the [Printer Configuration...] button on
the [Print Settings] tab in the [Printer Properties] dialog box. Click the [User
Code...] button. A dialog box appears. Enter the user code in the dialog
box.
Note
❒ When using the RPCS printer driver on Windows 95/98/Me, the user
code cannot be changed once it is entered. To change an entered user
code, uninstall the printer driver, reinstall it, and then enter a new user
code.
Reference
For more information about user codes, see Operating Instructions.
❖ Default Printer
Select the [Default Printer] check box to set the printer as the default printer.
31
Page 38

2
Preparing to Print
L Click [Continue] to start printer driver installation.
M Follow the instructions on the screen.
Changing port settings
Follow these steps to change SmartDeviceMonitor for Client settings, such as the
proxy server settings or IPP URL.
Note
❒ There are no port settings for NetBEUI.
A In the [Printers] window, click the icon of the printer you want to use. On
the [File] menu, click [Properties].
Note
❒ Under Windows XP and Windows Server 2003, click the icon of the printer
you want to use in the [Printers and Faxes] window.
B Click the [Details] tab, and then click [Port Settings].
The [Port Settings] dialog box appears.
Note
❒ Under Windows 2000/XP, Windows Server 2003, and Windows NT 4.0,
click the [Ports] tab, and then click [Configure Port...]. The [Port Configuration:]
dialog box appears.
• For TCP/IP, you can configure Timeout Settings.
Note
❒ If you cannot select the items on the [Recovery/Parallel Printing] tab, follow
the procedure below.
A Click [Cancel] to close the [Port Settings] dialog box.
B Start SmartDeviceMonitor for Client, and then right-click the Smart-
DeviceMonitor for Client icon on the taskbar.
C Click [Extended Features Settings], and then select the [Set Recovery/Par-
allel Printing for each port] check box.
D Click [OK] to close the [Extended Features Settings] dialog box.
• For IPP, you can configure IPP User Settings, Proxy Settings and Timeout
Settings.
Note
❒ For more information about these settings, see SmartDeviceMonitor for
Client Help.
32
Page 39

Installing the Software
Setting Up Options - RPCS
If the printer has options installed, you should set the options using the printer
driver.
Limitation
❒ Under Windows 2000/XP and Windows Server 2003, changing printer set-
tings requires Manage Printers permission. Members of the Administrators
and Power Users groups have Manage Printers permission by default. When
you set up options, log on using an account that has Manage Printers permission.
❒ Under Windows NT 4.0, changing printer settings requires Full Control per-
mission. Members of the Administrators, Server Operators, Print Operators,
and Power Users groups have Full Control permission by default. When you
set up options, log on using an account that has Full Control permission.
When setting up options, you should access the [Printer Properties] dialog box
from Windows. You cannot set up options by accessing the [Printer Properties] dialog box from an application.
2
RPCS printer driver
A On the [Start] menu, point to [Settings], and then click [Printers].
The [Printers] window appears.
Note
❒ Under Windows XP Professional or Windows Server 2003, click the [Print-
ers and Faxes] window on the [Start] menu.
❒ Under Windows XP Home Edition, access the [Printers and Faxes] window
by clicking the[Start] button on the taskbar, click [Control Panel], click [Print-
ers and Other Hardware], and then click [ Printers and Faxes].
B Click the icon of the printer you want to use.
C On the [File] menu, click [Properties].
The printer properties dialog box appears.
Note
❒ If the following message appears “Configure installed accessories in the
[Accessories] tab of [Printer Configuration...], which will open next.”, click
[OK], and then proceed to step
.
E
D Click the [Change Accessories...] tab.
Note
❒ Under Windows 95/98/Me, click [Printer Configuration...] on the [Print Set-
tings] tab, and then click [Change Accessories...].
33
Page 40

2
Preparing to Print
E Select the options installed in the [Select printer options:] list.
F Click [OK].
G Click [OK], and then close the [Printer Properties] dialog box.
Installing the PostScript 3 Printer Driver
This section gives basic instructions for installing the PostScript 3 printer driver.
Actual procedures may differ depending on the operating system. Follow the
procedures below, as appropriate.
Reference
To use the PostScript 3 printer driver, the PostScript board must be installed
on the printer. See PostScript3 for details.
Windows 95/98/Me - Installing the PostScript 3 printer driver
A Quit all applications running.
B Insert the CD-ROM into the CD-ROM drive.
Auto Run will start the installer.
C Select a language for the interface, and then click [OK].
The following languages are available: Deutsch (German), English (English),
Espanol (Spanish), Francais (French), Italiano (Italian), Nederlands (Dutch),
Russian (Russian)
The default interface language is English.
Note
❒ The printer driver with the selected language will be installed.
❒ When Russian is selected, an English version is installed.
D Click [PostScript 3 Printer Driver].
Add Printer Wizard starts.
E Click [Next].
F Click [Local Printer], and then click [Next].
A dialog box for selecting the printer appears.
G Select the model of the printer you are using, and then click [Next].
H In the [Available ports:] box, click [Printer Port], and then click [Next].
34
Page 41

Installing the Software
I Change the name of the printer if you want to, and then click [Next].
Note
❒ Click [Yes] if you want to set the printer as the default printer.
J Follow the instructions on the screen.
Windows 95/98/Me - Setting up options
If the printer has options installed, you should make settings for them using the
printer driver.
A On the [Start] menu, point to [Settings], and then click [Printers].
The [Printers] window appears.
B Click the icon of the printer you want to use.
C On the [File] menu, click [Properties].
The printer properties dialog box appears.
D Click the [Device Options] tab.
E Select the options you have installed in the [Installable options] area.
F Click [OK].
Windows 2000/XP and Windows Server 2003 - Installing the PostScript 3 printer driver
Limitation
❒ Installing a printer driver requires Administrator permission. When you in-
stall a printer driver, log on using an account that has Administrator permission.
2
Note
❒ If you want to share the printer on a Windows 2000/XP or Windows Server
2003 platform, use the [Sharing] tab in the [Printer Properties] dialog box to spec-
ify the additional driver (alternate driver). For details, see the operating instructions that come with Windows 2000/XP and Windows Server 2003.
❒ When prompted for the additional driver (alternate driver) location, select the
following folders on the CD-ROM:
• Windows 95/98/Me: \DRIVERS\PS\WIN9X_ME\(Language)\DISK1\
• Windows NT 4.0: \DRIVERS\PS\NT4\(Language)\DISK1\
A Quit all applications that are running.
B Insert the CD-ROM into the CD-ROM drive.
Auto Run will start the installer.
35
Page 42

2
Preparing to Print
C Select a language for the interface, and then click [OK].
The following languages are available: Deutsch (German), English (English),
Espanol (Spanish), Francais (French), Italiano (Italian), Nederlands (Dutch),
Russian (Russian)
The default interface language is English.
Note
❒ The printer driver with the selected language will be installed.
❒ When Russian is selected, an English version is installed.
D Click [PostScript 3 Printer Driver].
Add Printer Wizard starts.
E Click [Next].
F Click [Local Printer], and then click [Next].
Note
❒ Under Windows XP or Windows Server 2003, click [Local printer attached to
this computer], and then click [Next].
A dialog box for selecting the printer port appears.
G Select the check box of the port you want to use, and then click [Next].
A dialog box for selecting the printer appears.
H Select the model of the printer you are using, and then click [Next].
I Change the name of the printer if you want to, and then click [Next].
Note
❒ Click [Yes] if you want to set the printer as the default printer.
J Select whether or not you want to share the printer, and then click [Next].
Reference
See Network Guide for information about setting up and using the printer
in a network environment.
K Follow the instructions on the screen.
36
Page 43

Installing the Software
Windows 2000/XP and Windows Server 2003 - Setting up options
If the printer has options installed, you should make settings for them using the
printer driver.
Limitation
❒ Changing the printer settings requires Manage Printers permission. Members
of the Administrators and Power Users groups have Manage Printers permission by default. When you set up options, log on using an account that has
Manage Printers permission.
A On the [Start] menu, point to [Settings], and then click [Printers].
The [Printers] window appears.
Note
❒ Under Windows XP Professional or Windows Server 2003, click the [Print-
ers and Faxes] window on the [Start] menu.
❒ Under Windows XP Home Edition, access the [Printers and Faxes] window
by clicking the [Start] button on the taskbar, click [Control Panel], [Printers
and Other Hardware], and then click [Printers and Faxes].
2
B Click the icon of the printer you want to use.
C On the [File] menu, click [Properties].
The printer properties dialog box appears.
D Click the [Device Settings] tab.
E Select the options you have installed under [Installable Options].
F Click [OK].
Windows NT 4.0 - Installing the PostScript 3 printer driver
Limitation
❒ Installing a printer driver requires Administrator permission. When you in-
stall a printer driver, log on using an account that has Administrator permission.
Important
❒ The CD-ROM containing Windows NT Server operating system version 4.0,
or the Windows NT Workstation operating system is required to install the
printer driver.
❒ We recommend that you upgrade Windows NT 4.0 operating system to Serv-
ice Pack 6 or later before installing the printer driver. Contact your Windows
retailer for more information about latest versions.
37
Page 44

2
Preparing to Print
Note
❒ If you want to share the printer on a Windows NT 4.0 platform, use the [Shar-
ing] tab in the [Printer Properties] dialog box to specify the additional driver (al-
ternate driver). For details, see the operating instructions that come with
Windows NT 4.0.
❒ When prompted for the additional driver (alternate driver) location, select the
following folders on the CD-ROM:
• Windows 95/98/Me: \DRIVERS\PS\WIN9X_ME\(Language)\DISK1\
A Quit all applications running.
B Insert the CD-ROM into the CD-ROM drive.
Auto Run will start the installer.
C Select a language for the interface, and then click [OK].
The following languages are available: Deutsch (German), English (English),
Espanol (Spanish), Francais (French), Italiano (Italian), Nederlands (Dutch),
Russian (Russian)
The default interface language is English.
Note
❒ The printer driver with the selected language will be installed.
❒ When Russian is selected, an English version is installed.
D Click [PostScript 3 Printer Driver].
Add Printer Wizard starts.
E Confirm that the [My Computer] option is selected, and then click [Next].
A dialog box for selecting the printer port appears.
F Select the check box of the port you want to use, and then click [Next].
A dialog box for selecting the printer appears.
G Select the model of the printer you are using, and then click [Next].
H Change the name of the printer if you want to, and then click [Next].
Note
❒ Click [Yes] if you want to set the printer as the default printer.
I Select whether or not you want to share the printer, and then click [Next].
Reference
See Network Guide for information about setting up and using the printer
in a network environment.
J Follow the instructions on the screen.
38
Page 45

Installing the Software
Windows NT 4.0 - Setting up options
If the printer has options installed, you should make settings for them using the
printer driver.
Limitation
❒ Changing printer settings requires Manage Printers permission. Members of
the Administrators and Power Users groups have Manage Printers permission by default. When you set up options, log on using an account that has
Manage Printers permission.
A On the [Start] menu, point to [Settings], and then click [Printers].
The [Printers] window appears.
B Click the icon of the printer you want to use.
C On the [File] menu, click [Properties].
The [Printer Properties] dialog box appears.
D Click the [Device Settings] tab.
2
E Select the options you have installed under [Installable Options].
F Click [OK].
-Bidirectional transmission
When bidirectional transmission is enabled, information such as paper size and
feed orientation is automatically sent to the computer. You can also check printer status from your computer.
• Bidirectional transmission is supported under Windows 95/98/Me/2000/XP,
Windows Server 2003, and Windows NT 4.0.
• When bidirectional transmission is running, printer status and information
can be viewed by opening the printer driver screen.
To support bidirectional transmission, the following conditions are required:
❖ When connecting with USB 2.0
• The port on the USB 2.0 interface and the USB port on the computer are
connected using a USB interface cable (Windows 2000/XP, Windows Server 2003).
Note
❒ Under Windows 2000/XP or Windows Server 2003, [Enable bidirectional
support] must be selected, and [Enable printer pooling] must not be selected
on the [Ports] tab in RPCS printer driver.
39
Page 46

2
Preparing to Print
❖ When connecting with the network
• The printer must be set to bidirectional transmission.
• SmartDeviceMonitor for Client included on the CD-ROM must be in-
stalled.
One of the following conditions must also be satisfied as well as the two requirements mentioned above:
• The port for SmartDeviceMonitor and TCP/IP must be used.
• The standard TCP/IP port is used without changing the port name (Win-
dows 2000/XP, Windows Server 2003).
• The IP address specified in the Microsoft TCP/IP Print is used (Windows
NT 4.0).
• The IP address is included in port name, if using IPP protocol.
Note
❒ Under Windows 95/98/Me, [Enable bi-directional support for this printer] must
be selected in [Spool Settings] on the [Details] tab in RPCS printer driver.
❒ Under Windows 2000/XP, Windows Server 2003, or Windows NT 4.0, [En-
able bidirectional support] must be selected, and [Enable printer pooling] must
not be selected on the [Ports] tab in RPCS printer driver.
❖ When connecting with a parallel cable
• The computer must support bidirectional transmission.
• The printer must be set to bidirectional transmission.
• The printer parallel port and computer parallel port are connected using a
parallel interface cable that supports bidirectional transmission.
Note
❒ Under Windows 95/98/Me, [Enable bi-directional support for this printer] must
be selected in [Spool Settings] on the [Details] tab in RPCS printer driver.
❒ Under Windows 2000/XP, Windows Server 2003, or Windows NT 4.0, [En-
able bidirectional support] must be selected, and [Enable printer pooling] must
not be selected on the [Ports] tab in RPCS printer driver.
40
Page 47

Installing the Software
Mac OS - Installing the PostScript 3 Printer Driver and Utilities
It is necessary to install a printer driver and a PPD file to print from a Macintosh.
Follow this procedure to install a printer driver and a PPD file on Macintosh running OS 8.6 or later versions up to 9.2, and Mac OS X Classic mode.
Note
❒ For installation under Mac OS X (v10.1.x), see p.43 “Mac OS X - Installing the
PostScript 3 Printer Driver”.
A Insert the CD-ROM into the CD-ROM drive.
B Double-click the CD-ROM icon.
C Double-click the [Mac OS] folder.
D Double-click the [PS Driver] folder.
E Double-click the folder of the language you use.
F Open [Disk 1], and then double-click the installer icon.
The PostScript 3 printer driver installer window appears.
2
G Follow the instructions on the screen.
H Double-click [Extensions] in [System Folder].
I Double-click [Printer Descriptions].
J Double-click the CD-ROM icon on the desktop.
K Double-click the [Printer Descriptions] folder in the [Mac OS] folder.
L Double-click [Disk 1] in the folder of the language you use.
M Drag the PPD file into [Printer Descriptions] in [Extensions] in [System Folder].
N Restart the Macintosh.
Setting up the PPD file
Preparation
Make sure that the printer is connected to an AppleTalk network before performing the following procedure:
A On the Apple menu, click [Chooser].
B Click the [Adobe PS] icon.
C In the [Select a PostScript Printer:] list, click the name of the printer you want
to use.
41
Page 48

2
Preparing to Print
D Click [Setup].
E Click [Select PPD...].
F Click the printer description file you want to use, and then click [Select].
G Click [OK].
The PPD file is set up, and the [Adobe PS] icon appears at the left of the printer
name in the list. Next, follow the procedure on p.42 “Setting up options” to
make the option settings, or close the [Chooser] dialog box.
Setting up options
A On the Apple menu, click [Chooser].
B Click the [Adobe PS] icon.
C In the [Select a PostScript Printer:] list, click the name of the printer you want
to use, and then click [Setup...].
D Click [Configure].
A list of options appears.
E Select the option you want to set up, and then select the appropriate setting
for it.
Note
❒ If the option you want to set up is not displayed, the PPD file might not be
set up correctly. Check the name of the PPD file shown in the dialog box.
F Click [OK].
The list of options closes.
G Click [OK].
H Close the [Chooser] dialog box.
42
Page 49

Installing the Software
Mac OS X - Installing the PostScript 3 Printer Driver
It is necessary to install a PPD file to print from a Macintosh. Follow the procedures to install a PPD file on Macintosh running Mac OS X.
Printer driver is included in Mac OS. When printing under Mac OS X v10.1.x, use
the printer driver included in Mac OS.
Preparation
You need an administrator name and a password (phrase). For more information, consult your administrator.
A Insert the CD-ROM into the CD-ROM drive.
B Double-click the CD-ROM icon.
C Double-click the [Mac OS X] folder.
D Double-click the [Mac OSX PPD Installer] folder, and then double-click the in-
staller icon.
E Follow the instructions on screen.
Setting up the PPD file
A Run [Print Center].
B Click [Add Printer].
Note
❒ Select [AppleTalk] in the first pop-up menu.
2
❒ If the zone has been set, select the zone in the second pop-up menu.
C Select the PPD file for the model you are using from the [Printer Model:] pop-
up menu.
D Click [Add].
Selecting PPD files when using USB
It is necessary to select a PPD file in order to be able to use printers with USB connection. Make the setting as described below.
A Run [Print Center].
B Click [Add Printer].
C Select [USB] in the first pop-up menu.
43
Page 50

2
Preparing to Print
D Select a printer and select the printer brand name of the printer in use from
the [Printer Model:] pop-up menu.
Note
❒ If using MAC OS X 10.1.x, a list of printer models is displayed on the[Printer
Model:] pop-up menu. Select the printer model in use and proceed to step
F
E Select the connected printer model from the list of printers and Click [Add].
F Close the Printer List and close[Print Center].
Setting up options
Limitation
❒ You can make settings for all printer features, even if the necessary option is
not installed, due to Mac OS X Native mode limitations. Check which options
are installed in the printer before you print.
Installing the Printer Driver Using USB
.
This section gives basic instructions for installing printer drivers using USB. The
printer drivers can be installed from the CD-ROM that comes with this printer.
Preparation
Make sure that all other applications are closed and the computer is not printing before installation.
Windows 98 SE/Me - Installing the printer driver using USB
Important
❒ Installation via USB is not possible under Windows 95/98. Upgrade to Win-
dows 98 SE/Me.
When USB is first used, the plug and play function starts and the [New Hardware
Found], [Device Driver Wizard], or [Add New Hardware Wizard] dialog box appears, de-
pending on the operating system.
If the printer driver has already been installed, plug and play is enabled, and the
icon of the printer connected to the "USB" port is added to the [Printers] window.
A Turn off the power of the machine.
B Connect the machine with the computer via USB cable.
Connect the USB cable firmly.
C Turn on the power of the computer.
D Click [Next>].
44
Page 51

Installing the Software
E Click [Search for the best driver for your device. {Recommended}.], and then click
[Next>].
F Select the [Specify a location:] check box, and then click [Browse...].
The [Browse for Folder] dialog box appears.
G Insert the CD-ROM into the CD-ROM drive.
Note
❒ When Auto Run starts, click [Exit].
❒ To disable Auto Run, press the {Shift} key when inserting the CD-ROM
into the drive and keep it pressed until the computer finishes reading from
the CD-ROM.
H Specify the location where USB Printing Support is located, and then click
[Next>].
If the CD-ROM drive is D, the source files of USB Printing Support are stored
in the following location:
D:\DRIVERS\USBPRINT\WIN98ME
I Check the location, and then click [Next].
USB Printing Support is installed.
J Click [Finish].
If the printer driver has already been installed, plug and play is enabled, and
the icon of the printer connected to the "USB001" port is added to the [Printers]
window.
K Click [Next>].
2
L Click [Search for the best driver for your device. {Recommended}.], and then click
[Next>].
M Select the [Specify a location:], check box, and then click [Browse...].
The [Browse for Folder] dialog box appears.
N Insert the CD-ROM into the CD-ROM drive.
Note
❒ When Auto Run starts, click [Exit].
❒ To disable Auto Run, press the {Shift} key when inserting the CD-ROM
into the drive and keep it pressed until the computer finishes reading from
the CD-ROM.
O Specify the location where the source files of the printer driver is stored,
and then click [Next>].
• RPCS:\DRIVERS\RPCS\WIN9X_ME\(Language)\DISK1
• PostScript 3:\DRIVERS\PS3\WIN9X_ME\(Language)\DISK1
45
Page 52

Preparing to Print
P Check the location, and then click [Next].
Add Printer Wizard starts.
Q Click [Finish].
Installation is complete. If installation is successful, the icon of the printer
connected to the "USB001" port is added to the [Printers] window.
2
Note
❒ The number after "USB" varies depending on the number of printers con-
nected.
❒ It is not necessary to reinstall USB Printing Support when connecting a dif-
ferent machine via USB interface when USB Printing Support is installed.
❒ After installing USB Printing Support, if the printer driver is not installed,
follow the plug-and-play instructions of the printer.
Windows 2000/XP and Windows Server 2003 - Installing the printer driver using USB
Limitation
❒ Installing a printer driver requires the Administrators permission. When you
install a printer driver, log on using an account that has Administrator permission.
When the USB interface cable is used for the first time, the [Found New Hardware
Wizard] dialog box appears, and Windows 2000/XP's USB Printing Support will
be installed automatically.
If the printer driver is already installed, the “plug and play” is displayed, and
the printer with its port directed to the USB interface cable is added to the [Print-
*1
ers]
folder.
Note
❒ Under Windows XP, even if the printer driver has already been installed,
[Found New Hardware Wizard] may start when connecting the printer and the
computer with the USB interface cable for the first time. If this happens, install the printer driver by following the procedure below:
A Install the printer driver by referring to the instructions for installation.
Note
❒ Each printer driver is stored in the following folders on the CD-ROM:
• RPCS: \DRIVERS\RPCS\WIN2K_XP\(Language)\DISK1
• PostScript 3: \DRIVERS\PS\WIN2K_XP\(Language)\DISK1
46
When installation is complete, the printer with its port directed to “USB00n”
appears in the [Printers]
*1
Under Windows XP, the folder is [Printers and Faxes].
*1
folder. (“n” is the number of printers connected.)
Page 53

Installing the Software
Macintosh - Creating a desktop printer icon
When you connect the printer and your computer using USB 2.0, create a Desktop Printer icon.
Limitation
❒ Under Mac OS X Native mode, printing is disabled when connected to the
printer using USB.
A Double-click [Desktop Printer Utility] in the [AdobePS Components] folder.
B Select [AdobePS] in [With:] and [Printer (USB)] in [Create Desktop], and then
click [OK].
C Click [Change] in [USB Printer Selection].
D Select the model of the printer you are using in [Select a USB Printer:], and
then click [OK].
2
E Click [Auto Setup] in [PostScript
TM
Printer Description (PPD) File].
F Click [Create].
G Enter the printer name, and then click [Save].
The printer icon appears on the desktop.
H Close the Desktop Printer Utility.
Installing SmartDeviceMonitor for Client/Admin
Limitation
❒ If your operating system is Windows 2000/XP, Windows Server 2003, or
Windows NT 4.0, installing software using Auto Run requires Administrator
permission. When you install a printer driver using Auto Run, log on using
an account that has Administrator permission.
A Quit all applications running.
B Insert the CD-ROM into the CD-ROM drive.
Auto Run will start the installer.
C Select a language for the interface, and then click [OK].
The following languages are available: Deutsch (German), English (English),
Espanol (Spanish), Francais (French), Italiano (Italian), Nederlands (Dutch),
Russian (Russian)
The default interface language is English.
D Click [SmartDeviceMonitor for Client/Admin].
The software license agreement appears in the [License Agreement] dialog box.
47
Page 54
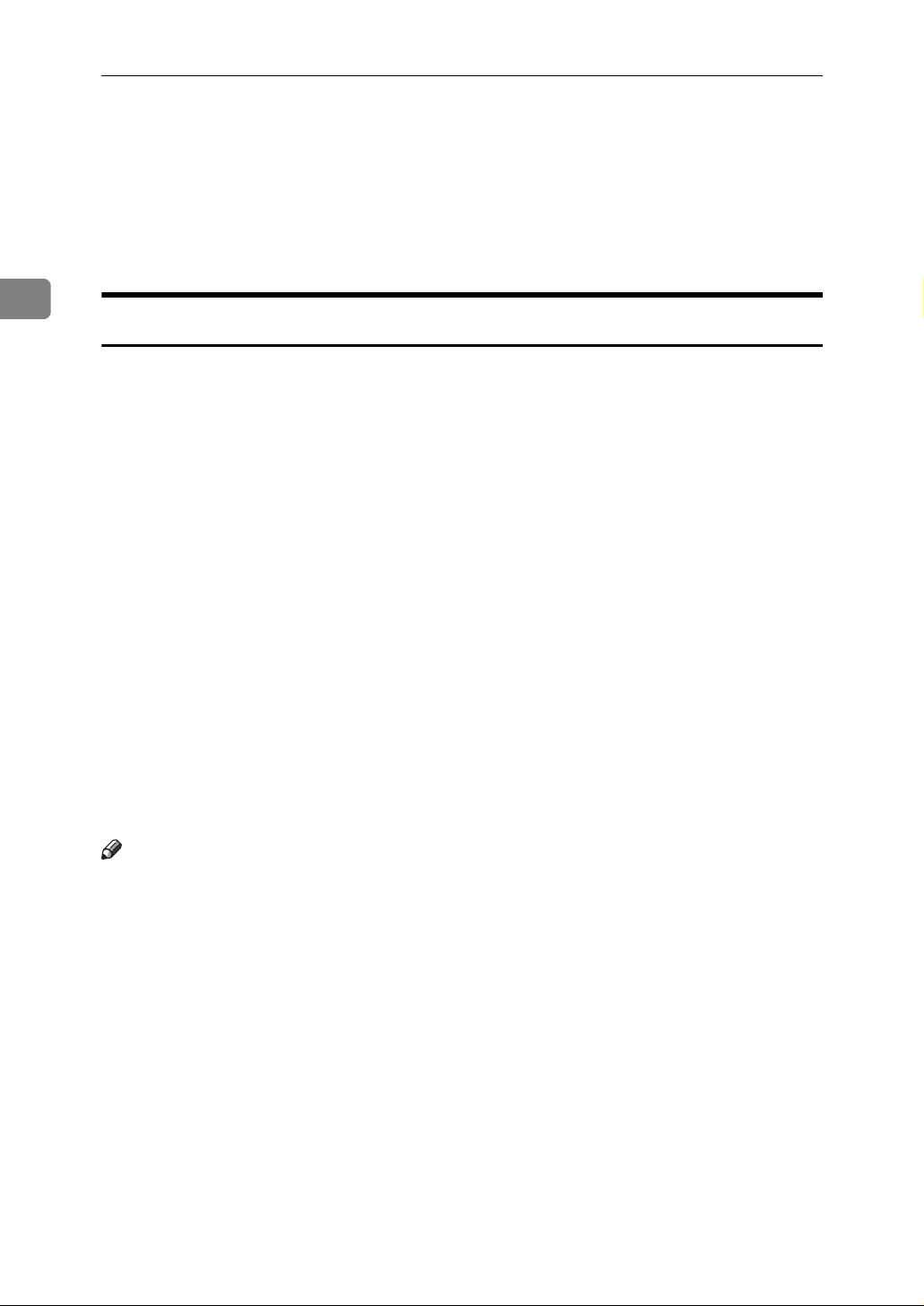
2
Preparing to Print
E After reading through the agreement, click [I accept the agreement.] to agree,
and then click [Next].
F Select the program you want to install when the [Select Program] dialog box
appears.
G Follow the instructions on the screen.
Using Adobe PageMaker Version 6.0, 6.5, or 7.0
If you use the printer under Windows 95/98/Me/2000/XP, Windows Server
2003, or Windows NT 4.0 with Adobe PageMaker, you need to copy the PPD file
to the PageMaker folder.
The PPD file is the file with the extension “.ppd” in the folder “DRIVERS\PS\WIN9X_ME\(Language)\DISK1\” on the CD-ROM.
The [WIN9X_ME] folder, inside the [PS] folder is for Windows 95/98/Me. Use the
folder at a level appropriate for the operating system you are currently using.
The third folder, “(Language)” may be renamed with an appropriate language
name.
Copy the file with extension “.ppd” to the PageMaker folder.
• For PageMaker 6.0 default installation
The directory is “C:\PM6\RSRC\PPD4”.
• For PageMaker 6.5 default installation
The directory is “C:\PM65\RSRC\USENGLISH\PPD4”.
“USENGLISH” may vary depending on your language selection.
• For PageMaker 7.0 default installation
The directory is “C:\PM7\RSRC\USENGLISH\PPD4”.
“USENGLISH” may vary depending on your language selection.
Note
❒ When using PageMaker, optional features that can be selected by the printer
driver will not be active. The following procedure describes how to activate
the optional printer features.
A On the [File] menu, click [Print].
The [Print Document] dialog box appears.
B Make the necessary settings in the [Features] box.
48
Page 55

Software and Utilities Included on the CD-ROM
Software and Utilities Included on the CD-ROM
The CD-ROM labeled “Printer Drivers and Utilities” is mainly used for printer
printer functions. In this manual, “CD-ROM” refers to the “Printer Drivers and
Utilities” CD-ROM, unless specified otherwise.
Printer Drivers
Printing requires installation of a printer driver for your operating system. The
following drivers are included on the CD-ROM labeled “Printer Drivers and
Utilities” that comes with the printer option of this printer.
Printer Language RPCS PostScript 3
Windows 95
Windows 98
Windows Me
Windows 2000
Windows XP
Windows Server 2003
Windows NT 4.0
Mac OS
Mac OS X
*1
Microsoft Windows 95 operating system
*2
Microsoft Windows 98 operating system
*3
Microsoft Windows Millennium Edition
*4
Microsoft Windows 2000 Server
Microsoft Windows 2000 Professional
*5
Microsoft Windows XP Professional
Microsoft Windows XP Home Edition
*6
Microsoft Windows Server 2003 Standard Edition
*1
*2
*3
*4
*5
*6
*8
*9
*10
√
√
√
√
√
*7
√
*11
√
Microsoft Windows Server 2003 Enterprise Edition
Microsoft Windows Server 2003 Web Edition
*7
Cluster and Terminal Service are not supported.
*8
Microsoft Windows NT Server operating system version 4.0, Microsoft Windows NT
Workstation operating system version 4.0 in a computer using x86 processors.
*9
Versions 8.6 to 9.2 of the Mac OS (Mac OS X Classic mode is supported.)
*10
Mac OS X 10.1 or later (Native mode)
*11
Requires Service Pack 4 or later.
*12
Requires Service Pack 6 or later.
*13
The Adobe PostScript 3 printer drivers and PostScript Printer Description (PPD) files
are included on the CD-ROM labeled “Printer Drivers and Utilities”.
*14
The PostScript Printer Description (PPD) files are included on the CD-ROM labeled
“Printer Drivers and Utilities”.
*15
The Adobe PostScript Printer Description (PPD) installer is included on the CDROM labeled “Printer Drivers and Utilities”.
√
√
√
√
√
√
*12 *13
√
√
√
*13
*13
*13
*14
*14
*7 *14
*13
*15
2
49
Page 56

2
Preparing to Print
❖ RPCS printer driver
The RPCS printer drivers are included on the CD-ROM labeled "Printer Drivers and Utilities" This printer driver allows the computer to communicate
with the printer via a printer language. The preset type user interface is provided in addition to the usual one.
See p.28 “Installing RPCS Printer Driver” .
❖ Adobe PostScript 3 printer drivers and PPD files
The Adobe PostScript 3 printer drivers and the PPD files are included on the
CD-ROM labeled "Printer Drivers and Utilities" This printer driver allows the
computer to communicate with the printer via a printer language. The PPD
files allow the printer driver to enable printer specific functions.
See p.34 “Installing the PostScript 3 Printer Driver” .
Software and Utilities
❖ SmartDeviceMonitor for Admin
This utility is for the system administrator to manage network printers.
Reference
For more information about using SmartDeviceMonitor for Admin, see
SmartDeviceMonitor for Admin online Help.
❖ SmartDeviceMonitor for Client
This utility is for users to manage their own print status on the network.
Reference
For more information about using SmartDeviceMonitor for Client, see
SmartDeviceMonitor for Client online Help.
❖ Acrobat Reader
This utility allows you to read PDF (Portable Document Format) files.
Note
❒ Documentation about using the printer is included on the CD-ROM in PDF
format. For more information about using Acrobat Reader, see Acrobat
Reader online Help.
❖ Printer Utility for Mac
This utility allows users to download and manage a variety of fonts as well as
manage printers. For more information about this utility, see PostScript3
which is provided as a PDF file on the CD-ROM labeled “Operating Instructions”.
Important
❒ Software and utilities must be uninstalled before installing newer versions of
Windows. Reinstall software and utilities after upgrading Windows.
50
Page 57

3. Setting Up the Printer Driver
and Canceling a Print Job
Accessing Printer Properties
Windows 95/98/Me - Accessing Printer Properties
Changing default settings
A On the [Start] menu, point to [Settings], and then click [Printers].
The [Printers] window appears.
B Click the icon of the printer whose default you want to change.
C On the [File] menu, click [Properties].
The [Printer Properties] dialog box appears.
D Make the settings you require, and then click [OK].
Note
❒ With some applications, printer driver settings are not used, and the appli-
cation's own settings are applied.
Making settings from an application
To make settings for a specific application, open the printer properties dialog
box from that application. The following example describes how to make settings for the WordPad application that comes with Windows 95/98/Me.
Note
❒ Actual procedures for opening the [Printer Properties] dialog box may vary de-
pending on the application. For more information, see the operating instructions that come with the application you are using.
❒ Any setting you make in the following procedure is valid for the current ap-
plication only:
A On the [File] menu, click [Print].
The [Print] dialog box appears.
B In the [Name] list, select the printer you want to use, and then click [Proper-
ties...].
The [Printer Properties] dialog box appears.
C Make the settings you require, and then click [OK].
D Click [OK] to start printing.
51
Page 58

3
Setting Up the Printer Driver and Canceling a Print Job
Windows 2000/XP and Windows Server 2003 - Accessing Printer Properties
Changing default settings - Printer properties
Limitation
❒ Changing printer settings requires Manage Printers permission. Members of
Administrators and Power Users groups have Manage Printers permission
by default. When you set up options, log on using an account that has Manage
Printers permission.
A On the [Start] menu, point to [Settings], and then click [Printers].
The [Printers] window appears.
Note
❒ Under Windows XP Professional and Windows Server 2003, open the
[Printers and Faxes] window on the [Start] menu.
❒ Under Windows XP Home Edition, open the [Printers and Faxes] window
by clicking [Control Panel] from the [Start] button on the taskbar, click [Print-
ers and Other Hardware], and then click [Printers and Faxes].
B Click the icon of the printer whose default you want to change.
C On the [File] menu, click [Properties].
The [Printer Properties] dialog box appears.
D Make the settings you require, and then click [OK].
Note
❒ Normally you do not have to change the “Form to Tray Assignment” set-
tings on the [Device Settings] tab in the PostScript 3 printer driver.
❒ Settings you make here are used as default for all applications.
52
Page 59

Accessing Printer Properties
Changing default settings - Printing preferences properties
Limitation
❒ Changing printer settings requires Manage Printers permission. Members of
the Administrators and Power Users groups have Manage Printers permission by default. When you set up options, log on using an account that has
Manage Printers permission.
A On the [Start] menu, point to [Settings], and then click [Printers].
The [Printers] window appears.
Note
❒ Under Windows XP Professional and Windows Server 2003, open the
[Printers and Faxes] window on the [Start] menu.
❒ Under Windows XP Home Edition, open the [Printers and Faxes] window
by clicking [Control Panel] from the [Start] button on the taskbar, click [Print-
ers and Other Hardware], and then click [Printers and Faxes].
B Click the icon of the printer whose default you want to change.
3
C On the [File] menu, click [Printing Preferences...].
The [Printing Preferences] dialog box appears.
D Make the settings you require, and then click [OK].
Note
❒ Settings you make here are used as default for all applications.
Making settings from an application
To make settings for a specific application, open the [Print] dialog box from that
application. The following example describes how to make settings for the
WordPad application that comes with Windows 2000/XP and Windows Server
2003.
Note
❒ Actual procedures for opening the [Print] dialog box vary depending on the
application. For more information, see the operating instructions that come
with the application you are using.
❒ Any setting you make in the following procedure is valid for the current ap-
plication only.
53
Page 60

3
Setting Up the Printer Driver and Canceling a Print Job
A On the [File] menu, click [Print...].
The [Print] dialog box appears.
B In the [Select Printer] list, select the printer you want to use, and then click
the tab for which you want to change print settings.
Note
❒ Under Windows XP and Windows Server 2003, click [Preferences] to open
the [Printing Preferences] dialog box.
C Make the settings you require.
D Click [Print] to start printing.
Under Windows XP and Windows Server 2003, click [OK], and then click
[Print] to start printing.
Windows NT 4.0 - Accessing Printer Properties
Changing default settings - Printer properties
Limitation
❒ Changing printer settings requires Full Control access permission. Members
of Administrators, Server Operators, Print Operators, and Power Users
groups have Full Control permission by default. When you set up options, log
on using an account that has Full Control permission.
A On the [Start] menu, point to [Settings], and then click [Printers].
The [Printers] window appears.
B Click the icon of the printer whose default you want to change.
C On the [File] menu, click [Properties].
The [Printer Properties] dialog box appears.
D Make the settings you require, and then click [OK].
Note
❒ Normally you do not have to change the “Form to Tray Assignment” set-
tings on the [Device Settings] tab in the PostScript 3 printer driver.
❒ Settings you make here are used as default for all applications.
54
Page 61

Accessing Printer Properties
Changing the default settings - Default document properties
Limitation
❒ Changing printer settings requires Full Control access permission. Members
of the Administrators, Server Operators, Print Operators, and Power Users
groups have Full Control permission by default. When you set up options, log
on using an account that has Full Control permission.
A On the [Start] menu, point to [Settings], and then click [Printers].
The [Printers] window appears.
B Click the icon of the printer whose default you want to change.
C On the [File] menu, click [Document Defaults...].
The [Default] dialog box appears.
D Make the settings you require, and then click [OK].
Note
❒ Settings you make here are used as default for all applications.
3
Making settings from an application
To make settings for a specific application, open the [Printer Properties] dialog box
from that application. The following example describes how to make settings for
the WordPad application that come with Windows NT 4.0.
Note
❒ Actual procedures for opening the [Printer Properties] dialog box vary depend-
ing on the application. For more information, see the operating instructions
that come with the application you are using.
❒ Any setting you make in the following procedure is valid for the current ap-
plication only.
A On the [File] menu, click [Print].
The [Print] dialog box appears.
B In the [Name] list, select the printer you want to use, and then click [Proper-
ties].
The [Printer Properties] dialog box appears.
C Make the settings you require, and then click [OK].
D Click [OK] to start printing.
55
Page 62

Setting Up the Printer Driver and Canceling a Print Job
Macintosh - Setting Up for Printing
Making paper settings from an application
A Open the file you want to print.
B On the [File] menu, click [Page Setup...].
The [AdobePS Page Setup] dialog box appears.
3
C Make sure the printer you want to use is shown in the [Printer:] box.
Note
❒ Under Mac OS X, this is called [Format for:].
❒ If the printer is not shown in the [Printer:] box, use the pop-up menu to dis-
play a list of available machines.
Reference
The actual appearance of Page Setup depends on the application you are
using. See the operating instructions that come with the Macintosh for
more information.
D In the [Paper:] box, select the paper size.
Note
❒ Under Mac OS X, this is called [Paper Size:].
E Make the settings you require, and then click [OK].
Setting up for printing from an application
A Open the file you want to print.
B On the [File] menu, click [Print:].
The [Printer Features] dialog box appears.
C Make sure the printer is selected in the [Printer:] box.
D Make the settings you require, and then click [Print] to start printing.
56
Page 63

Canceling a Print Job
Canceling a Print Job
Canceling from a computer
Windows
A Double-click the printer icon on the Windows taskbar.
A window appears, showing all the print jobs that are currently queuing to
be printed. Check the current status of the job you want to cancel.
B Select the name of the job you want to cancel.
C On the [Document] menu, click [Cancel Printing].
Note
❒ You can also open the print job queue window by double-clicking the
printer icon in the [Printer] window.
3
Macintosh
A Double-click the printer icon on the desktop.
A window appears, showing all the print jobs that are currently queuing to
be printed. Check the current status of the job you want to cancel.
Note
❒ Under Mac OS Χ, start Print Center.
B Select the name of the job you want to cancel.
C Click the pause icon, and then click the trash icon.
Note
❒ Under Mac OS Χ, Click [Hold], and then click [Delete].
57
Page 64

Setting Up the Printer Driver and Canceling a Print Job
Canceling on the control panel
Canceling before the printer starts Master Making
The print jobs of all pages can be canceled before the printer starts Master Making.
A Press [Job Reset] on the machine's display panel.
3
Canceling after the printer has started Master Making
In order to cancel the print job after Master Making has started, press “Job Reset”
or “End Printing” on the display panel.
❖ Pressing “Job Reset” while Master Making is in progress
If “Job Reset” is pressed while Master Making is processing a particular page,
the print job will be cancelled beginning from the next page.
Note
❒ If the Master Making is processing the last page of a print job, the print job
cannot be canceled
❖ Pressing “Job Reset” while printing
If “Job Reset” is pressed while printing job is processing a particular page, the
job will be canceled beginning from the next page.
Note
❒ If the print job is processing the last page of job, the next print job will be
canceled. If there are no print jobs in queue, the “Job Reset” button will not
function.
❖ Pressing “End Printing” while printing queue is on pause
When a print job is on pause, the next Master Making cannot begin until the
print job has been completed. If there is a page after the spot the printing was
paused, press the “End Printing” then the printer will cancel the paused page
and the Master Making of the next page will begin.
58
Page 65

4. Various Types of Printing
Windows 95/98/Me - Various Types of Printing
This section introduces several printing examples from Windows 95/98 and Me.
Reference
As printing can vary depending on the application, see the respective documentation that comes with the application regarding details on settings.
Printing on custom sized paper
Printing on custom sized paper
Important
❒ Be sure to load paper in the paper feed tray.
A Display the data to be printed.
B On the [File] menu, click [Print...].
The [Print] dialog box appears.
C From [Name:], select the printer.
D Click [Properties].
The [Properties] dialog box appears.
E In the [Original size:] menu on the [Print Settings] tab, click [Custom paper size...].
The [Custom Paper Sizes] dialog box appears.
F Enter the paper size in [Short edge:] and [Long edge:].
Note
❒ Specify [Measurement Unit...] if required.
G Select [Place as portrait] or [Place as landscape] according to the paper orienta-
tion.
H Click [OK].
The screen returns to the [Properties] dialog box.
I Click [OK].
The screen returns to the [Print] dialog box.
J Click [OK].
59
Page 66

Various Types of Printing
Printing on paper with an undetectable size
This machine automatically detects the paper size, however, there are cases
where the machine cannot detect the size depending on the paper size. In these
cases, follow the procedure below and manually make the desired settings.
Important
❒ Be sure to load paper in the paper feed tray.
Note
❒ If you make these settings frequently, it is convenient to define a default size
by selecting [Tray Paper Size: Paper Feed Tray] in Online Print menu on the control panel.
4
A Press the {Printer Settings}key on the printer.
AJK136S
B Press [Tray Paper Size: Paper Feed Tray].
C Select the paper size, and then press [OK].
Important
❒ Select a size that is bigger than the contents to be printed. If the contents
are bigger than the size selected and the data is printed, it will, for example,
cause the roller to get dirty.
D Select the paper size on the computer's printer driver.
Important
❒ Select the same paper size selected in the [Tray Paper Size: Paper Feed Tray]
setting on the machine.
E Print from the computer.
60
Page 67

Windows 95/98/Me - Various Types of Printing
When envelopes cannot be fed
Envelopes cannot be fed in well because the seal may get caught. In that case,
you can rotate and print the image by 180 degrees using the rotate function in
the printer driver.
The following chart shows how the image is rotated.
Paper Feed
Direction
Short Edge
Feed
Long Edge Feed
Original Image Rotate: Off Rotate: 180°
Portrait
4
Landscape
Portrait
Landscape
61
Page 68

Various Types of Printing
A Rotate the envelopes 180 degrees and place them in the paper feed tray.
GRENVE1E
4
B On the printer driver’s [Misc.] tab, select [Rotate by 180 degrees].
C Click [OK].
The screen returns to the [Print] dialog box.
D Click [OK] to start printing.
62
Page 69

Windows 2000/XP and Windows Server 2003 - Various Types of Printing
Windows 2000/XP and Windows Server
2003 - Various Types of Printing
This section introduces several printing examples from Windows 2000/XP and
Windows Server 2003.
Reference
As printing can vary depending on the application, see the respective documentation that comes with the application regarding details on settings.
Printing on custom sized paper
It is possible to make settings for custom sized paper.
Important
❒ Be sure to load paper in the paper feed tray.
A Display the data to be printed.
B On the [File] menu, click [Print...].
The [Print] dialog box appears.
C From [Select Printer], select the printer.
D Click [Properties].
The [Properties] dialog box appears.
E In the [Original size:] menu on the [Print Settings] tab, click [Custom paper size...].
The [Custom Paper Sizes] dialog box appears.
F Enter the paper size in [Short edge:] and [Long edge:].
Note
❒ Specify [Measurement Unit...] if required.
G Select [Place as portrait] or [Place as landscape] according to the paper orienta-
tion.
4
H Click [OK].
The screen returns to the [Properties] dialog box appears.
I Click [OK].
The screen returns to the [Print] dialog box.
J Click [Print].
63
Page 70

Various Types of Printing
Printing on paper with an undetectable size
This machine automatically detects the paper size, however, there are cases
where the machine cannot detect the size depending on the paper size. In these
cases, follow the procedure below and manually make the desired settings.
Important
❒ Be sure to load paper in the paper feed tray.
Note
❒ If you make these settings frequently, it is convenient to define a default size
by selecting [Tray Paper Size: Paper Feed Tray] in the Online Print menu on the
control panel.
4
A Press the {Printer Settings}key on the printer.
AJK136S
B Press [Tray Paper Size: Paper Feed Tray].
C Select the paper size, and then press [OK].
Important
❒ Select a size that is bigger than the contents to be printed. If the contents
are bigger than the size selected and the data is printed, it will, for example,
cause the roller to get dirty.
D Select the paper size on the computer's printer driver.
Important
❒ Select the same paper size selected in the [Tray Paper Size: Paper Feed Tray]
setting on the machine.
E Print from the computer.
64
Page 71

Windows 2000/XP and Windows Server 2003 - Various Types of Printing
When envelopes cannot be fed
Envelopes cannot be fed in well because the seal may get caught. In that case,
you can rotate and print the image by 180 degrees using the rotate function in
the printer driver. The following chart shows how the image is rotated.
Paper Feed
Direction
Short Edge
Feed
Long Edge Feed
Original Image Rotate: Off Rotate: 180°
Portrait
4
Landscape
Portrait
Landscape
65
Page 72

Various Types of Printing
A Rotate the envelopes 180 degrees and place them in the paper feed tray.
GRENVE1E
4
B On the printer driver’s [Misc.] tab, select [Rotate by 180 degrees].
C Click [OK].
The screen returns to the [Print] dialog box.
D Click [Print] to start printing.
66
Page 73
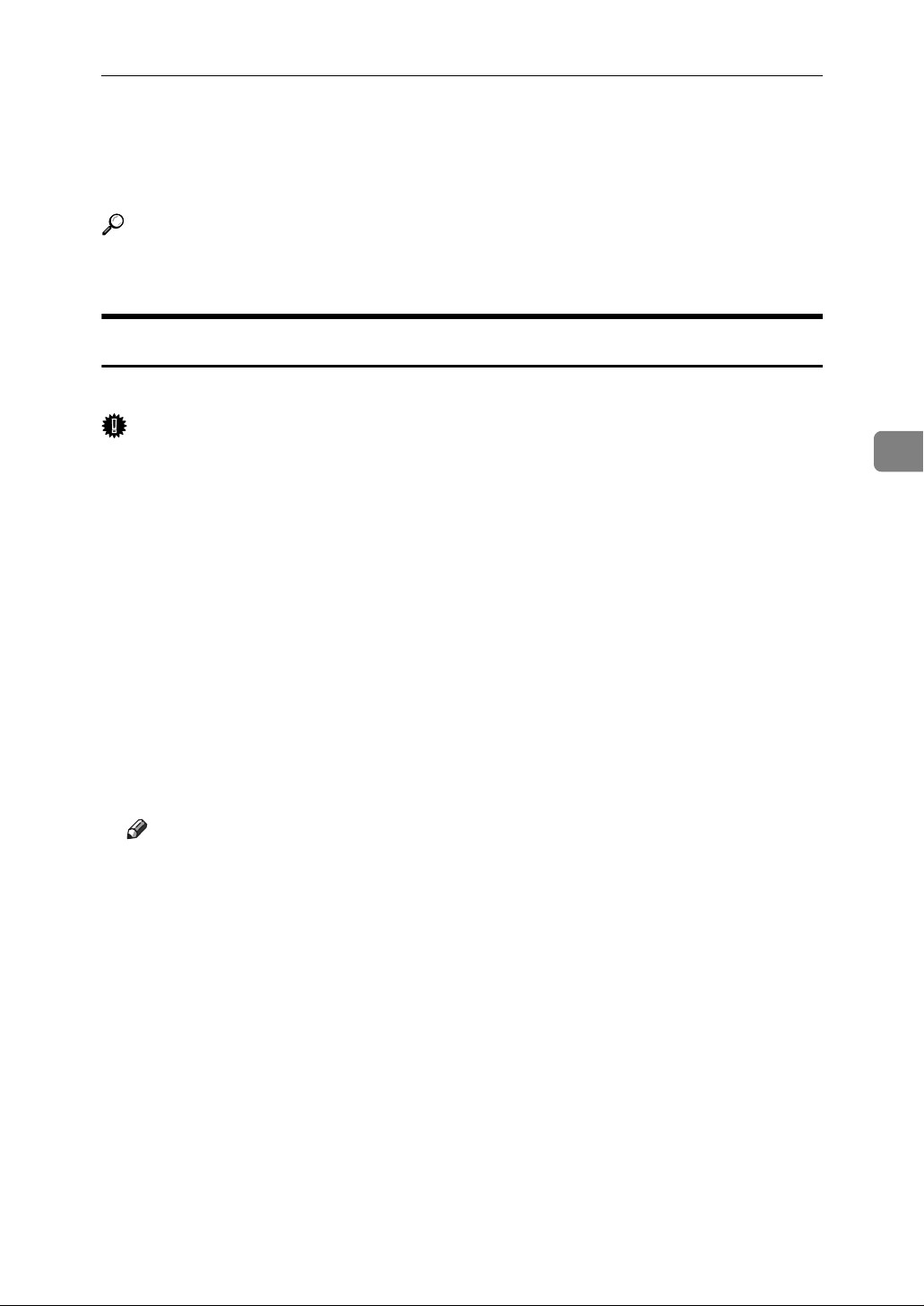
Windows NT 4.0 - Various Types of Printing
Windows NT 4.0 - Various Types of Printing
This section introduces several printing examples from Windows NT 4.0.
Reference
As printing can vary depending on the application, see the respective documentation that comes with the application regarding details on settings.
Printing on custom sized paper
It is possible to make settings for custom sized paper.
Important
❒ Be sure to load paper in the paper feed tray.
A Display the data to be printed.
B On the [File] menu, click [Print...].
The [Print] dialog box appears.
4
C From [Name:], select the printer.
D Click [Properties].
The [Properties] dialog box appears.
E In the [Original size:] menu on the [Print Settings] tab, click [Custom paper size...].
The [Custom Paper Sizes] dialog box appears.
F Enter the paper size in [Long edge:] and [Short edge:].
Note
❒ Specify [Measurement Unit...] if required.
G Select [Place as portrait] or [Place as landscape] according to the paper orienta-
tion.
H Click [OK].
The screen returns to the [Properties] dialog box.
I Click [OK].
The screen returns to the [Print] dialog box.
J Click [OK].
67
Page 74

Various Types of Printing
Printing on paper with an undetectable size
This machine automatically detects the paper size, however, there are cases
where the machine cannot detect the size depending on the paper size. In these
cases, follow the procedure below and manually make the desired settings.
Important
❒ Be sure to load paper in the paper feed tray.
Note
❒ If you make these settings frequently, it is convenient to define a default size
by selecting [Tray Paper Size: Paper Feed Tray] in the Online Print menu on the
control panel.
4
A Press the {Printer Settings}key on the printer.
AJK136S
B Press [Tray Paper Size: Paper Feed Tray].
C Select the paper size, and then press [OK].
Important
❒ Select a size that is bigger than the contents to be printed. If the contents
are bigger than the size selected and the data is printed, it will, for example,
cause the roller to get dirty.
D Select the paper size on the computer's printer driver.
Important
❒ Select the same paper size selected in the [Tray Paper Size: Paper Feed Tray]
setting on the machine.
E Print from the computer.
68
Page 75

Windows NT 4.0 - Various Types of Printing
When envelopes cannot be fed
Envelopes cannot be fed in well because the seal may get caught. In that case,
you can rotate and print the image by 180 degrees using the rotate function in
the printer driver.
The following chart shows how the image is rotated.
Paper Feed
Direction
Short Edge
Feed
Long Edge Feed
Original Image Rotate: Off Rotate: 180°
Portrait
4
Landscape
Portrait
Landscape
69
Page 76
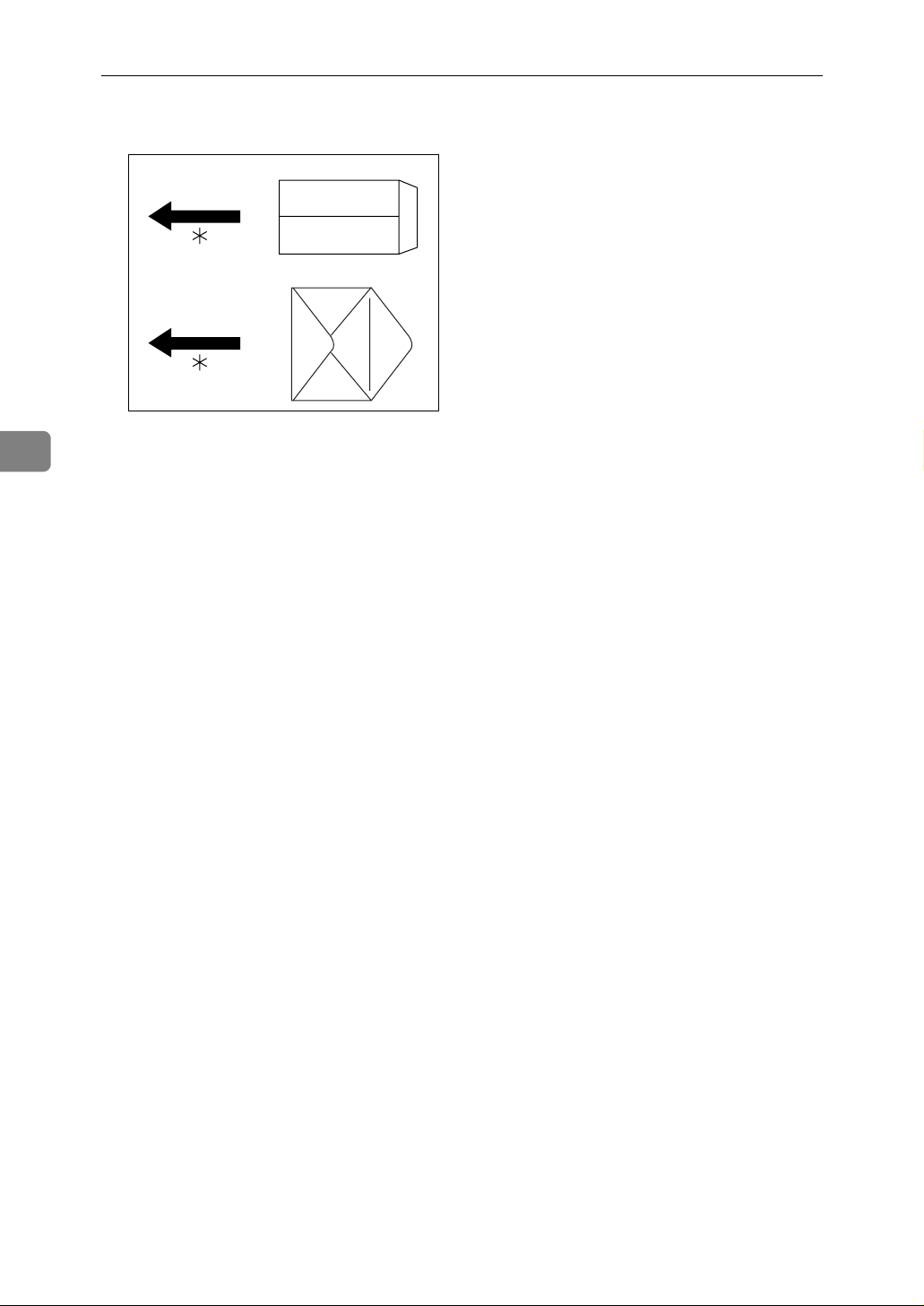
Various Types of Printing
A Rotate the envelopes 180 degrees and place them in the paper feed tray.
GRENVE1E
4
B Click [Add/Change Custom Settings...] on the printer driver’s [Print Settings] tab.
C On the printer driver’s [Misc.] tab, select [Rotate by 180 degrees].
D Click [OK].
The screen returns to the [Print] dialog box.
E Click [OK] to start printing.
70
Page 77

5. Troubleshooting
Error & Status Messages on the Display Panel
Messages/Second messages Descriptions and Solutions
Ethernet board Error. An error has occurred in the Ethernet module.
Turn off the main power switch, and back on again. If the message appears again, contact your sales or service representative.
Wireless card error. IEEE 802.11b card was not inserted when the printer was turned
on, or it was pulled out after the printer turned on.
Turn off the printer and check the IEEE 802.11b card is inserted
correctly. Then, turn the printer on again. If the message appears again, contact your sales or service representative.
Wireless board error. An error has occurred in the IEEE 802.11b module.
Turn off the main power switch, and back on again. If the message appears again, contact your sales or service representative.
Master Processing... The master is being made.
Memory switch error. An error has occurred in the memory unit.
Turn off the main power switch, and back on again. If the message appears again, contact your sales or service representative.
Optional RAM error. An error has occurred in the SDRAM module.
Turn off the main power switch, and back on again. If the message appears again, contact your sales or service representative.
Printing... Data is being printed.
Wait until the job is finished.
Parallel I/F board error. An error has occurred in the parallel I/F board.
Turn off the main power switch, and back on again. If the message appears again, contact your sales or service representative.
DIMM value error error. An error has occurred in the PostScript3 module.
Turn off the main power switch, and back on again. If the message appears again, contact your sales or service representative.
HDD board error. An error has occurred in the HDD boar.
Turn off the main power switch, and back on again. If the message appears again, contact your sales or service representative.
Print is not finished. Printing is not finished.
Printing has been interrupted. Perform one of the following
procedures:
• Press the {Print} key, and printing will restart. Before the
print amount display reaches 0, press the {Print} key to print.
• Press [End Printing] , and printing will stop. The interrupted
prints will not be performed.
71
Page 78

5
Troubleshooting
Messages/Second messages Descriptions and Solutions
Ready<Online> The Master Making or print data is not in the spool.
Ready
Resetting Job... The data spooled is dumped.
Open the Paper Feed Tray. The paper feed tray is not set correctly.
USB interface error. An error has occurred in the USB interface.
Waiting... Waiting for data from the computer.
This is not an error. The message will change when printing
starts from the computer.
Wait until the job is finished.
Set the paper feed tray correctly.
Turn off the main power switch, and back on again. If the message appears again, contact your sales or service representative.
Wait until the job is finished.
72
Page 79

Printer does not Print
Possible Cause Solutions
Is the power on? Turn on the printer.
Printer does not Print
Does the Printer key stay
red?
Are there any error messages on the display panel?
Is the interface cable properly connected?
Are you using the correct
interface cable?
Did you connect the interface cable after turning on
the main switch?
Is the specified paper set? Set the specified paper in the paper feed tray.
Does the Error indicator
stay red?
Is the Data In indicator
blinking or lit?
Can you make a proof
print?
If so, check the error message or warning status on the display and
take the required action.
Check the error message, and take the required action.
Connect the interface cable properly.
If there are any connectors or screws, make sure that they are fastened securely.
Be sure to use the correct one. If the cable is damaged or worn, replace it with a new one.
Be sure to connect the interface cable before turning on the main
switch.
Check the error message, and take the required action.
If it is not, the data does not reach the printer. Check the printer
cable connection. Also confirm that the printer port settings are
correct.
If you cannot print a system configuration list or a PS Font List
from the printer, the printer might be out of order. Contact your
sales or service representative.
5
Is “Waiting” displayed? Perform one of the following procedures:
• Wait until the job is finished.
• Cancel by pressing [Job Reset].
Is the signal status satisfactory when using IEEE
802.11b interface unit in infrastructure mode?
To check signal status, press the {UserTools} key, and then select
[System Settings]. On the [Interface Settings], select [IEEE 802.11b],
and then select [Wireless LAN Signal] . If signal quality is poor, remove objects that might cause interference.
Note
❒ You can check signal status only when using IEEE 802.11b in-
terface unit in infrastructure mode.
When using IEEE 802.11b
interface unit, is the SSID
correctly set?
When using IEEE 802.11b
interface unit, is the access
point correctly set?
Check using the machine's control panel that the SSID is correctly
set.
see “User Tools Menu (System Settings)”, Network Guide.
Check access point settings when in infrastructure mode. Depending on the access point, client access may be limited by MAC address.
Also, check there are no problems in transmission between access
point and wired clients, and between access point and wireless clients.
73
Page 80

Troubleshooting
Possible Cause Solutions
5
When using IEEE 802.11b
interface unit, is the LED
on the wireless LAN card
blinking or lit?
Is the IEEE 802.11b interface being used in ad hoc
mode?
Confirm the orange LED is lit, and the green LED is blinks or lit
during transmission.
Turn the main power off and back on. See “Turning On the Power”, General Settings Guide.
Otherwise, configure [Network] in [Interface Settings] in [System Set-
tings]. See “Setting Up the Machine on a Network”, Network Guide.
If you cannot solve the problem by taking the preceding actions, contact your
sales or service representative.
Note
❒ If the Data In indicator is not blinking or lit, you can check the computer port
settings using the following procedure.
❖ If the printer is connected to the computer using the interface cable
❒ Check that the printer port setting is correct. For USB, specify USB00(n)
as the printer port setting ( “n” is the number of printers on the network).
❒ For a parallel port connection, port LPT1 or LPT2 should be set.
• Windows 95/98/Me
A Click the [Start] button, point to [Settings], and then click [Printers].
B Click the icon of the printer. On the [File] menu, click [Properties].
C Click the [Details] tab.
D In the [Print to the following port:] list, confirm the correct port is selected.
74
• Windows 2000
A Click the [Start] button, point to [Settings], and then click [Printers].
B Click the icon of the printer. On the [File] menu, click [Properties].
C Click the [Ports] tab.
D In the [Print to the following port(s)] list, confirm the correct port is selected.
• Windows XP Professional and Windows Server 2003
A Click the [Start] button, and then click [Printers and Faxes].
B Click the icon of the printer. On the [File] menu, click [Properties].
C Click the [Ports] tab.
D In the [Print to the following port(s)] list, confirm the correct port is se-
lected.
• Windows XP Home Edition
A Click the [Start] button, click [Control Panel], click [Printers and Other
Hardware], and then click [Printers and Faxes].
B Click the icon of the printer. On the [File] menu, click [Properties].
C Click the [Ports] tab.
D In the [Print to the following port(s)] list, confirm the correct port is selected.
Page 81

Printer does not Print
• Windows NT 4.0
A Click the [Start] button, point to [Settings], and then click [Printers].
B Click the icon of the printer. On the [File] menu, click [Properties].
C Click the [Ports] tab.
D In the [Print to the following port(s)] list, confirm the correct port is se-
lected.
❖ Network Connection
❒ Contact your network administrator.
5
75
Page 82

Troubleshooting
Other Printing Problems
Status Possible Causes, Descriptions, and Solutions
5
Multiple pages are fed through
the printer at once.
The image is printed on the reverse side of the paper.
Paper misfeeds occur frequently. Use the recommended paper. Avoid using curled, folded,
The display panel error message
stays on after removing the misfed paper.
A print instruction was issued
from the computer, but printing
did not start.
Photo images are coarse. Some applications reduce print resolution.
Images are cut off, or excess is
printed.
Page layout is not as expected. Print areas differ depending on printer used. Information
Remove all paper from the paper feed tray and fan it gently
to get air between the sheets. After that, load it back into the
paper feed tray.
Load the paper the other way up.
wrinkled, perforated or glossy paper.
Open the front cover of the printer and then close it.
User code management may have been set. Ask the administrator about valid user codes. To print, the user code must be
entered from the printer driver.
You may be using paper smaller than the size selected in the
application. Use the same size paper as that selected in the
application. If you cannot load paper of the correct size, use
the reduction function to reduce the image, and then print.
See the printer driver Help.
that fits on a single page on one printer may not fit on a single
page of another printer.
Adjust the [Printable area:] setting on the [Printer Configura-
tion...] tab in the RPCS printer driver.
See the printer driver Help.
76
Page 83

Other Printing Problems
Status Possible Causes, Descriptions, and Solutions
It takes a long time to complete
a print job.
Photographs and other data intensive pages take a long time
for the printer to process, so simply wait when printing such
data.
Changing the following settings with the printer driver may
help speed up printing:
•RPCS
Click [Change User Settings...] on the [Print Quality] tab in the
[Printer Properties] dialog box, and then select the [Fast]
value for [Image processing priority:] on the [Image Adjust-
ments] tab in the [Change User Settings...] dialog box.
Note
❒ Under Windows 2000/XP and Windows Server 2003,
click [Change User Settings...] on the [Print Quality] tab in
the [Printing Preferences] dialog box, and then select the
[Fast] value for [Image processing priority:] on the [Image
Adjustments] tab in the [Change User Settings...] dialog
box.
❒ Under Windows NT 4.0, click [Change User Settings...]
on the [Print Quality] tab in the [Document Defaults] dialog box, and then select the [Fast] value for [Image
processing priority:]on the [Image Adjustments] tab in the
[Change User Settings...] dialog box.
•PostScript 3
Select [PostScript (optimize for speed)]for [PostScript output
format:] on the [PostScript] tab in the [Printer Properties] di-
alog box.
5
It takes too much time to resume
printing.
Note
❒ Under Windows 2000/XP and Windows Server 2003,
click [Advanced...] on the [Paper/Quality] tab in the [Print-
ing Preferences] dialog box, and then select [PostScript
output options : optimize for speed] for [PostScript Options]
in the [Advanced...] dialog box.
❒ Under Windows NT 4.0, click [Advanced...] in the [Doc-
ument Defaults] dialog box, and then select [PostScript
output options : optimize for speed] for [PostScript Options]
in the [Advanced...] dialog box.
See the printer driver Help.
The data is so large or complex that it takes time to process.
If the Data In indicator is blinking, data is being processed.
Simply wait until printing resumes.
The data is so large or complex that it takes time to process.
If the Data In indicator is blinking, data is being processed.
Simply wait until printing resumes.
The printer was in Energy Saver mode. To resume from Energy Saver mode, it has to wake up, and this takes time. See
Operating Instructions.
77
Page 84

Troubleshooting
Status Possible Causes, Descriptions, and Solutions
5
Images are printed in the wrong
orientation.
<Only when using PostScript 3
under Windows>
The data which uses proportional fonts cannot be printed
exactly as viewed on the screen.
<Only when using PostScript 3
under Windows>
Combine printing cannot be
done as specified.
<Only when using PostScript 3
under Windows>
Auto Magnification cannot be
done as specified.
The feed orientation you selected and the feed orientation selected in the printer driver's option setup might not be the
same. Set the machine's feed orientation and the printer driver's feed orientation accordingly.
See the printer driver Help.
• Under Windows 95/98/Me
Select [Substitute printer fonts for True Type Fonts when appli-
cable] in the [Fonts] tab.
• Under Windows 2000/XP and Windows Server 2003
Click [Advanced...] on the [Paper/Quality] tab or on the [Lay-
out] tab to display the [Advanced Options] dial og box . Sel ect
[Download as softfont] in [TrueType Font:] in [Graphic].
• Under Windows NT 4.0
Click the [Advanced] tab on the [Properties] dialog box. Se-
lect [Download as softfont] in [TrueType Font] in [Graphics] .
Make sure that the same orientation is set, as well as the same
paper size set in the application.
• Under Windows 95/98/Me, check the [Paper] tab.
• Under Windows 2000/XP and Windows Server 2003,
check the [Layout] tab.
• Under Windows NT 4.0, check the [Page Setup] tab.
If a different size has been set, select the correct paper size
and orientation.
<Only when using PostScript 3
under Windows>
Printing cannot be done even if
the data is being received in a
network environment.
<Mac OS only>
The printer is not displayed in
the Chooser.
<Mac OS Χ only>
The printer is not displayed in
the Printer list.
<Macintosh only>
It takes a long time for the [Print]
dialog box to be displayed.
• Windows 95/98/Me
Click [Advanced...] on the [PostScript] tab to display the
[Advanced PostScript Options] dialog box. Make sure to
clear both the [Send CTRL+D after job] check box and the
[Send CTRL+D before job] check box.
• Windows 2000/XP and Windows Server 2003
Make sure to select [No] in both [Send CTRL-D Before Each
Job:] and [Send CTRL-D After Each Job:] in the [Device Settings] tab.
• Windows NT 4.0
Make sure to select [No] in both [Send CTRL+D Before Each
Job] and [Send CTRL+D After Each Job] in the [Device Settings] tab.
Make sure that the printer and the Macintosh are connected
in the Appletalk environment.
Depending on the processing speed of the Macintosh system,
the dialog box display may take time.
78
Page 85

Other Printing Problems
Status Possible Causes, Descriptions, and Solutions
<Macintosh only>
It takes a long time to print from
the Macintosh G3 or G4 via a hub.
The same page is being master
made many times.
Fine dot patterns are not printed • RPCS
Solid lines are printed as broken
lines.
Two or more sheets are fed together.
When the printer is connected to a Macintosh computer
equipped with the G3 or G4 processor via a hub, it may take
a long time to transfer data on a 100BASE-TX from the Macintosh to the printer.
Make sure to clear the [Collate] check box in the [Print] dialog
box of the application.
< Windows 2000/XP and Windows Server 2003 only >
Even if the check mark is cleared in the [Collated] check box,
master making may be done everytime a page is going to be
printed. In this case, make sure to clear the [collated] check
box displayed when selecting [Copy Count] in [Advanced] dialog box of the printer driver.
Change the [Dithering:] setting under the [Image Adjust-
ments] tab in the [Change User Settings] dialog box under
the [Print Quality] tab in the [Printer Properties] dialog box.
•PostScript 3
Change the [Dithering:] setting in the [Advanced] dialog box
under the printer driver's [Print Quality] tab.
In the RPCS printer driver [Change User Settings] dialog box,
change the [Dithering:] setting on the [Image Adjustments] tab.
For details, see the printer driver Help.
In the RPCS printer driver [Change User Settings] dialog box,
change the [Dithering:] setting on the [Image Adjustments] tab.
For details, see the printer driver Help.
5
The set option cannot be selected in the print menu.
The option may not be set correctly.
• Windows95/98/Me
Set the option correctly in the [Device Options] tab.
• Windows 2000/XP and Windows Server 2003
Set the option correctly in the [Device Settings] tab.
• Windows NT 4.0
Set the option correctly in the [Device Settings] tab.
•Mac OS
Set the option configuration correctly in [Chooser] in the
Apple menu.
79
Page 86

Troubleshooting
Status Possible Causes, Descriptions, and Solutions
5
PDF Direct Print is not executed
(PDF file is not printed).
As a result of printing using
PDF Direct Print, characters are
missing or misshapen.
The paper size appears on the
control panel and printing is not
performed with PDF Direct
Print.
Set the value in [RAM Disk] on the [PS Menu] to 2 MB or more.
Reference
For details about RAM Disk, see p.89 “PS Menu”.
When printing a PDF with a password set, set the password
of the PDF file using the [Change PDF Password] menu in [Gen-
eral Features] or Web Image Monitor.
Reference
For details about [Change PDF Password], see p.85 “General
Features”.
For details about Web Image Monitor, see Help.
PDF files not allowed to be printed by the PDF file security
setting cannot be printed.
Before printing, embed the font in the PDF file to be printed.
When using PDF Direct Print, printing will be performed
only when paper of the size set within the PDF file is loaded.
When a message indicating a paper size appears, either load
paper of the indicated size in the paper tray or perform Form
Feed.
If [Tray Paper Size: Paper Feed Tray] in the online print feature
menu is set to [Auto Detect], printing proceeds even if the size
of the paper loaded in the paper feed tray differs from the
page size of the PDF file.
80
The printing data is left in the
machine's input buffer.
Do not use NetWare to configure form feed. Form feed is
controlled by the printer driver on Windows. If NetWare
form feed is configured, the printer may not print properly.
Follow the procedure below to disable form feed according
to the operating system used:
• Under Windows 95/98/Me, clear the [Form feed] check
box on the [Printer Settings] tab in the printer properties dialog box.
• Under Windows 2000/XP, Windows Server 2003, or
Windows NT 4.0, clear the [Form feed] check box on the
[NetWare Settings] tab in the printer properties dialog box.
Page 87

Other Printing Problems
Note
❒ A PostScript error could mean that the PostScript data is erroneous or that
there is a lack of memory. Some PostScript errors can be avoided if the memory is expanded. If you still cannot print as expected, consult your sales or
service representative. For information on your nearest sales or service representative, check with the shop where you purchased this printer.
❒ The following is the memory assigned for PostScript.
General memory 128 MB (64 + 64 MB,
Factory settings)
Assigned memory 15.0 MB 27.0 MB 47.0 MB
192 MB (64 + 128 MB) 320 MB (64 + 256 MB
)
5
81
Page 88

5
Troubleshooting
82
Page 89

6. Using the Control Panel
Though the factory default settings of the printer are suitable for most printing
jobs, “Online Print Features” menu gives you access to a number of settings that
control basic printer operations. The Online Print Features settings you make are
retained even when you turn off the printer.
Reference
For more information about settings other than the Online Print Features, see
the Operating Instructions.
Online Print Features Menu
There are following items in the “Online Parameters” menu.
• General Features
• List / Test Print
•Host Interface
•PS Menu
•Adminstrator Tools
You can select the functions in the following table:
Menu Function menu
General Features Hold Data-in
Tray Paper Size: Paper Feed Tray
Custom Paper Size: Paper Feed Tray
Print Size Priority
Memory Over Flow
Cycle Setting
Spool Printing
Change PDF Password
Print Error Report
List / Test Print Configuration Page
PDF Configuration / Font Page
PS Configuration / Font Page
Host Interface I/O Buffer
I/O Timeout
PS Menu
*1
Data Format
RAM Disk
Administrator Tools Return to Defaults
*1
Appears when the PostScript board is installed.
83
Page 90

6
Using the Control Panel
Adjusting Online Print Features
A Press the {User Tools} key.
AJK135S
B Press [Online Print Features].
C Select the item you want to change, and then press [OK].
D Make any setting you require, and then press [OK].
Note
❒ To change the value entered, press the {Clear/Stop} key before pressing the
[OK] key. Then enter the new value.
❒ Press [Cancel] to return to the previous menu without changing any data.
E Press the {User Tools} key to return to the standby display.
Note
❒ The settings are not canceled even if the main switch is turned off or the
{Clear Modes} key is pressed.
❒ You can also return to the standby display by pressing the [Exit] key.
84
Page 91

Online Print Features Settings
Online Print Features Settings
General Features
❖ Hold Data- in
You can select the online print mode. You can set whether the machine accept
or reject the online print data from the computer.
Note
❒ Default is Off.
❒ Set the mode “On” to reject the online print.
❒ Set the mode “Off” to accept the online print.
❖ Tray Paper Size: Paper Feed Tray
You can select the size of the paper loaded in the paper feed tray.
Note
❒ Default: Auto Detect
❒ The machine cannot detect the following paper size automatically. When
printing on the following size, select the desired paper size on “Tray Paper
Size: Paper Feed Tray” menu before printing.
6
•A5K, HLTK, 8KL, 16KLK
❖ Custom Paper Size: Paper Feed Tray
You can spesify the custom paper size of the paper loaded in the paper feed
tray.
Note
❒ Default: 210mm x 297mm
❖ Print Size Priority
You can select either the paper size specified using the printer driver or the
paper size specified using the control panel.
Note
❒ Default: Machine Size
❖ Memory Overflow
You can specify whether or not to print an error report when a memory overflow occurs.
Note
❒ Default: Do not Print
85
Page 92
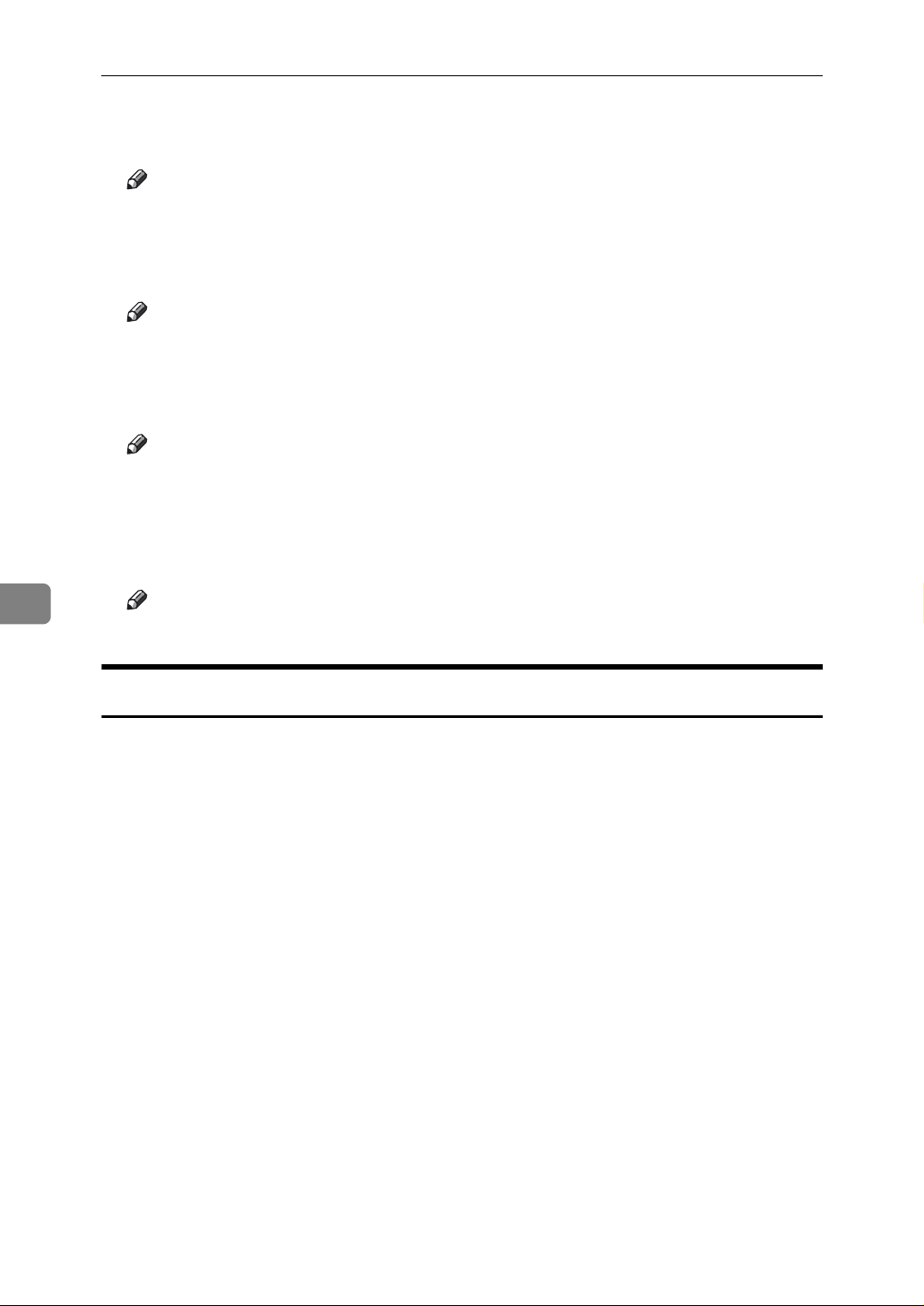
Using the Control Panel
❖ Cycle Setting
You can select the Cycle Setting mode.
Note
❒ Default: Auto Cycle
❖ Spool Printing
You can select the Spool printing mode.
Note
❒ Default: Off
❖ Change PDF Password
Set the password for the PDF file executing PDF Direct Print.
Note
❒ Default: Not Set
❖ Print Error Report
You can specify whether or not to print an error report when a RPCS error or
PostScript error occurs.
6
Note
❒ Default: Off
List / Test Print
❖ Configuration page
You can print the system controller data.
❖ PDF Configuration Page
You can print the controller’s PDF font list.
❖ PS Configuration Page
You can print the controller’s PostScript font list.
86
Page 93

Printing the configuration page
A Press the {User Tools} key.
AJK135S
B Press [Online Print Features].
C Select [List / Test Print] .
D Press the type of configuration page you want.
Comfirmation massage appears.
Online Print Features Settings
6
E Press[Yes].
The configuration page is printed.
Interpreting the configuration page
System Reference
❖ Printer ID
Displays the serial number assigned to the board by its manufacturer.
❖ Total Memory
Displays the total amount of memory (SDRAM) installed on the printer.
❖ Firmware Version
•System Version
Displays the version number of the system firmware.
•Engine
Displays the version number of the engine.
•Panel Version
Displays the version number of the panel.
❖ Controller Option
This item(s) appears when the controller option(s) is installed.
87
Page 94

Using the Control Panel
❖ Printer Language
Displays the version number of the Printer Description Language.
❖ Options
Displays the optional trays installed.
Paper Input
Displays the settings made under the Print Size menu.
System
Displays the settings made under the System menu.
PS Menu
Displays the settings made under PS Menu.
PDF Menu
6
Displays the settings of PDF Resolution.
Host Interface
Displays the settings of I/O Buffer and I/O Timeout.
Network Setup
Displays the settings made under the Interface menu.
When DHCP is active on the network, the actual IP address, subnet mask and
gateway address appear in parentheses on the configuration page.
Interface Information
Displays the interface information.
88
Page 95

Online Print Features Settings
Host Interface
❖ I/O Buffer
Sets the capacity of the reception buffer.
Note
❒ Default: 128 KB
❖ I/O Timeout
Sets the time to enable the interface after data stops being received. When the
time set here is exceeded, the printer will not receive further data via the interface.
Important
❒ If the set time is too short, a time out might occur while one data is being
received. As a result, data from another interface might cut in and be printed, or the emulation retrieval might start to replace the emulation before
the data is completely received.
Note
❒ Default: 15 seconds
6
PS Menu
❖ Data Format
You can specify the data format for PostScript print jobs.
Note
❒ Default: Binary Data
❒ Under Mac OS X, select “TBCP” when you print with a USB connection.
❖ RAM Disk
You can select the RAM disk capacity for PostScript.
Note
❒ Default: 4 MB
Administrator Tools
❖ Return to Defaults
You can reset the settings back to their defaults. However, the “IP Address”,
“Network”, and the “Ethernet Speed” settings remain in effect.
89
Page 96

Using the Control Panel
6
90
Page 97

7. Appendix
Printing a PDF File Directly
You can send PDF files directly to the printer to print without opening a PDF application.
Limitation
❒ To use this function, the PostScript board must be installed on the printer.
❒ This is possible for genuine Adobe PDF files only.
❒ Version 1.3, 1.4, and 1.5 PDF files are compatible.
❒ Transparency and JBIG2 (functions of PDF version 1.4) are not compatible.
❒ PDF version 1.5 only functions are not compatible.
❒ When you make the [Layout] setting using the printer driver, be sure to select
[Portrait] or [Landscape] according to the actual orientation of the PDF print
job.
Printing Method
❖ Using DeskTopBinder Lite/professional
PDF files registered with DeskTopBinder Lite/professional can be sent directly to the printer for printing.
Note
❒ The RPCS printer driver must be installed.
❒ Use DeskTopBinder Lite on the provided CD-ROM labeled "Document
Management Utility". PDF file direct printing is supported only by DeskTopBinder Lite/professional Version 3.1.1.0 or later.
❒ PDF Direct Print settings can be made from PDF Direct Print properties.
❒ To print password-protected PDF files, you must do the following:
• Enter the PDF password using PDF Direct Print properties.
• On the control panel, select [Change PDF Password] on the [Online Print
Features] in the User Tools menu to set the PDF password.
Reference
For details, see DeskTopBinder Lite/professional Help.
To check which version of DeskTopBinder Lite/professional you have, see
DeskTopBinder Lite/professional Help or the DeskTopBinder Lite Readme
file on the provided CD-ROM labeled "Document Management Utility".
91
Page 98

Appendix
❖ Using commands
From Windows, you can print PDF files directly, using commands such as
“ftp” and “lpr”.
Reference
• For more information about printing using commands under Windows,
see “Printing Files Directly from Windows”, Network Guide.
7
92
Page 99

Specifications
Specifications
This section contains the machine's electrical and hardware specifications, including information about its options.
Component Specifications
Resolution • RPCS
Type 1: 600 dpi
Type 2: 400 dpi
•PostScript 3
Type 1: 600 dpi
Type 2: 400 dpi
Printing speed 60-135 ppm
Interface Standard:
• USB 2.0 interface
• Ethernet interface (100BASE-TX/10BASE-T)
Option:
• IEEE 802.11b wireless LAN interface
• IEEE 1284 parallel interface
Network protocol
TCP/IP, IPX/SPX, NetBEUI
*1
, AppleTalk
Printer language Standard: RPCS
Option: PostScript 3
Fonts Standard: Arial
PostScript 3 (Option):136 fonts (Type 2:24, Type 14:112)
Memory 128 MB (64 MB + 64 MB)
Operating systems supported by this printer
Required network cable 100BASE-TX/10BASE-T unshielded twisted-pair (UTP, Catego-
*1
To use NetBEUI, use the SmartDeviceMonitor port.
Windows 95/98/Me/2000/XP
Windows Server 2003
Windows NT 4.0
Mac OS 8.6 to 9.2
Mac OS X
ry/Type5) cable.
7
93
Page 100

Appendix
Options
Limitation
❒ Only one optional interface can be installed in the printer at a time. Therefore,
the IEEE 802.11b interface unit and the IEEE 1284 parallel board cannot be installed concurrently.
IEEE 802.11b I/F Unit Type 1
❖ Transmission spec.:
Based on IEEE 802.11b (wireless LAN)
❖ Protocol:
TCP/IP, NetBEUI, IPX/SPX, AppleTalk
Note
❒ SmartDeviceMonitor and Web Image Monitor are supported.
❖ Data transfer speed:
Auto select from below speed
1Mbps, 2Mbps, 5.5Mbps, 11Mbps
7
❖ Frequency range:
• Inch version:
2412-2462 MHz (1-11 channels)
•Metric version:
2412-2472 MHz (1-13 channels)
❖ Transmittable distance:
1Mbps 400 m
2Mbps 270 m
5.5Mbps 200 m
11Mbps 140 m
*1
These figures are a guideline for outdoor use. In general, the transmittable distance indoors is 10-100 m, depending on environment.
*1
*1
*1
*1
❖ Transmission mode:
802.11 ad hoc, ad hoc, and infrastructure mode
94
 Loading...
Loading...