Ricoh AFICIO SP 1200SF, AFICIO SP 1200S User Manual
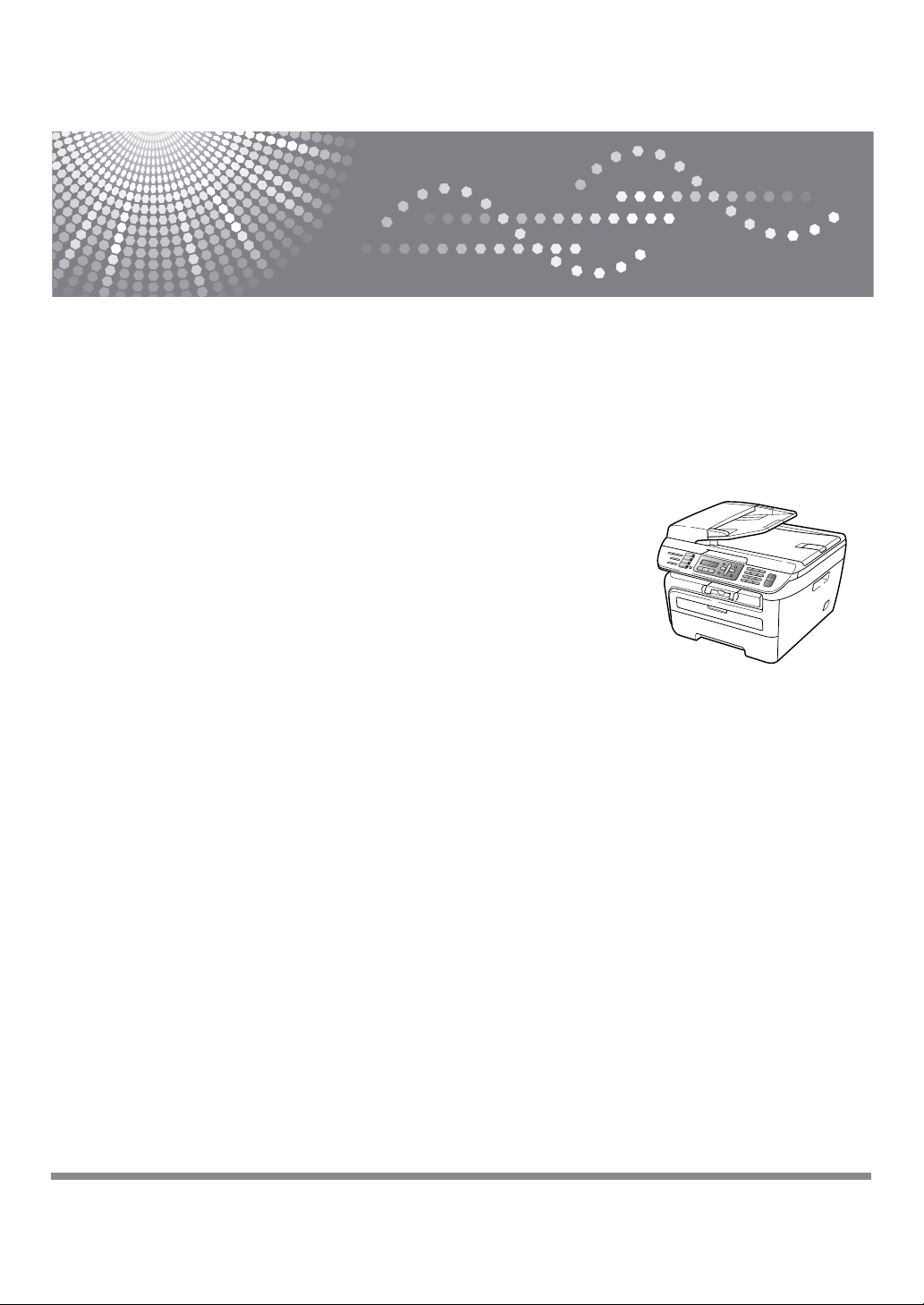
SP 1200SF
User’s Guide
Read this manual carefully before you use this machine and keep it handy for future reference. For safe and correct
use, be sure to read the Important Information in this manual before using the machine.
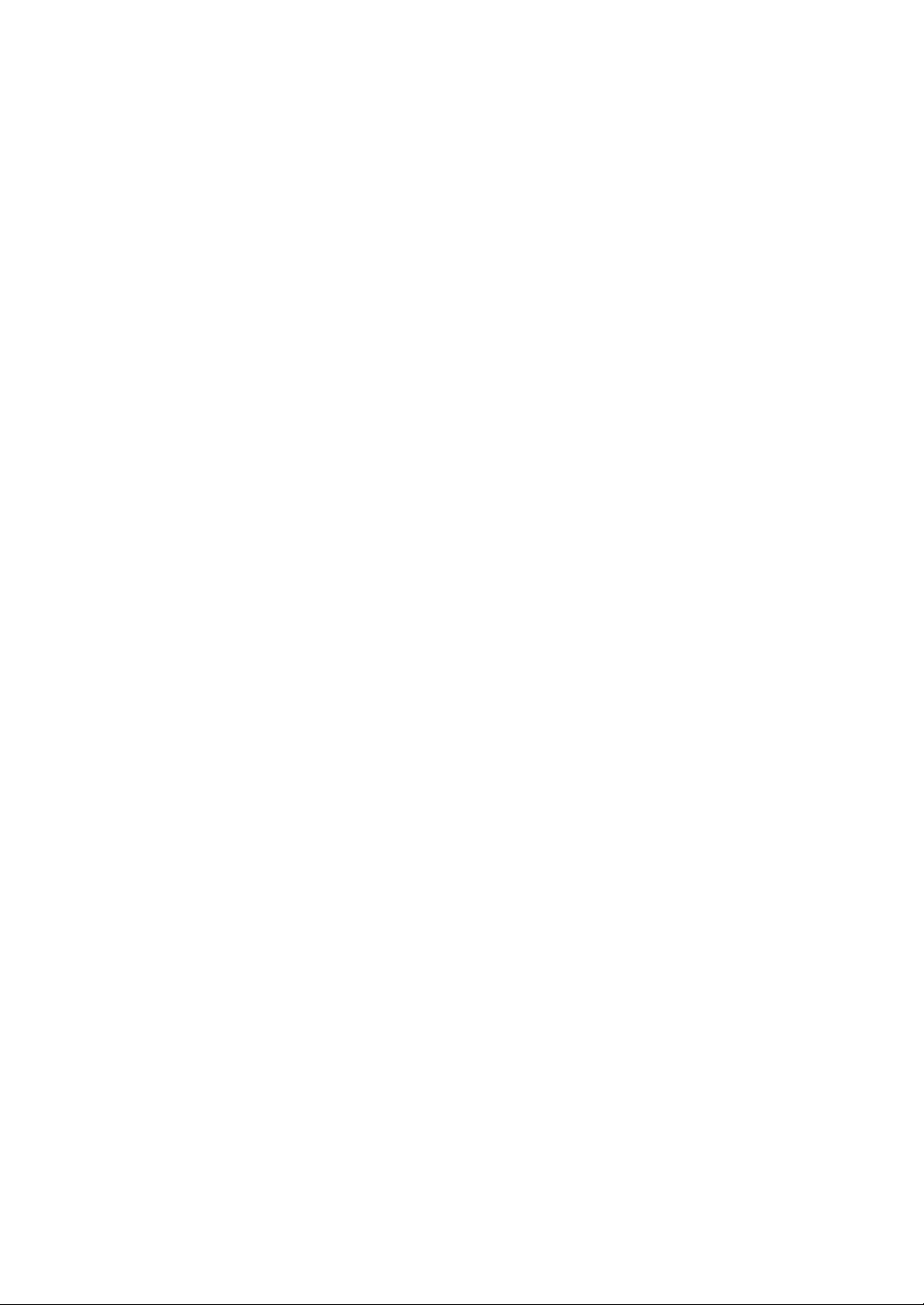
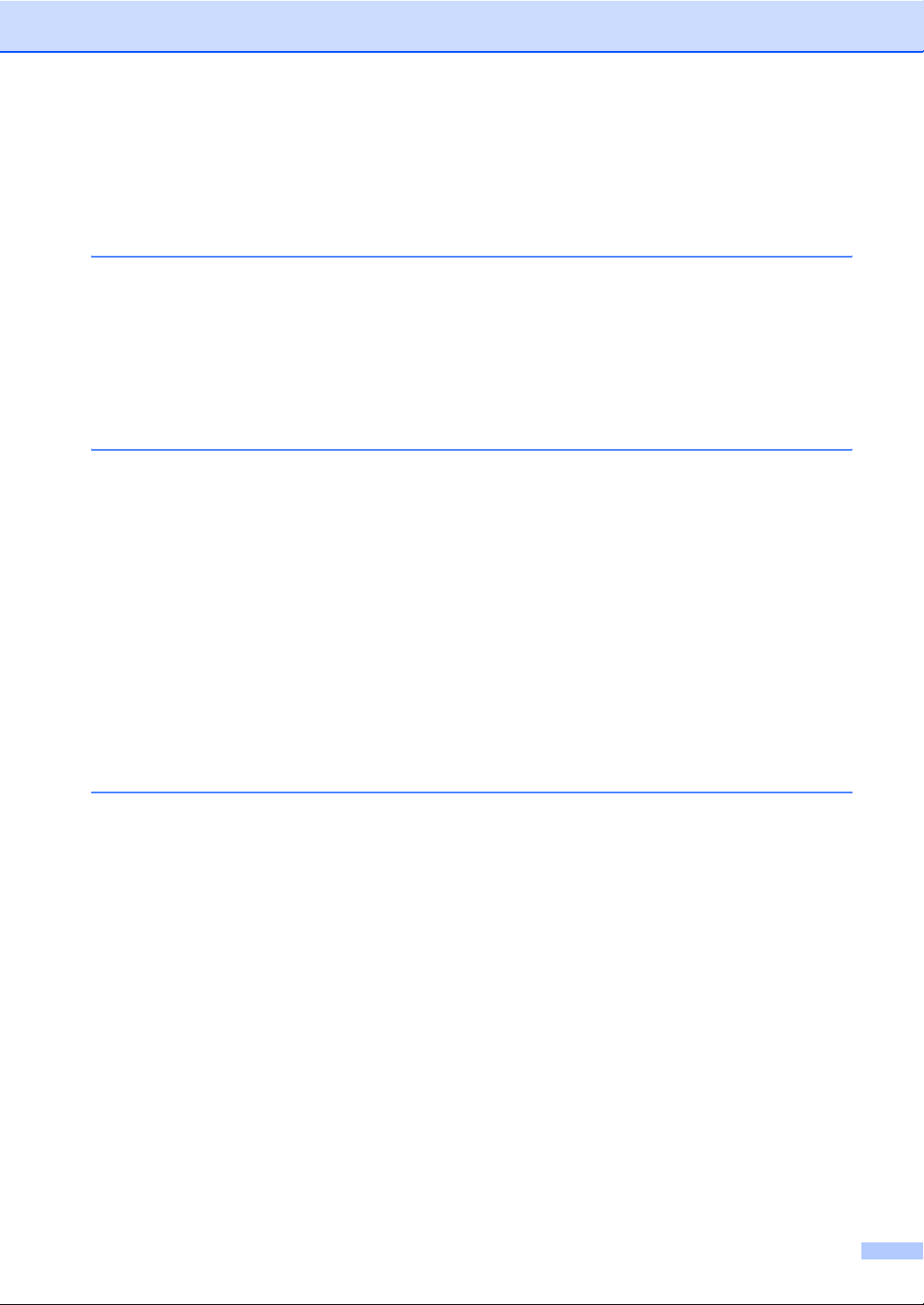
Table of Contents
Section I General
1 General information 2
Using the documentation.......................................................................................2
Symbols and conventions used in the documentation ....................................2
Accessing the Software User’s Guide ...................................................................2
Viewing documentation ...................................................................................3
Control panel overview (For EU only)....................................................................5
Control panel overview (For USA, Canada and Asia/Oceania).............................7
2 Loading paper and documents 9
Loading paper and print media..............................................................................9
Loading paper in the paper tray.......................................................................9
Loading paper in the manual feed slot ..........................................................11
Unprintable area (A4) ....................................................................................14
Unprintable area (Letter) ...............................................................................15
Acceptable paper and other print media..............................................................16
Recommended paper and print media (for EU).............................................16
Recommended paper and print media (For USA and Canada) ....................16
Type and size of paper..................................................................................17
Handling and using special paper .................................................................18
Loading documents .............................................................................................21
Using the automatic document feeder (ADF) ................................................21
Using the scanner glass ................................................................................22
3 General setup 23
Mode timer...........................................................................................................23
Paper settings......................................................................................................23
Paper type .....................................................................................................23
Paper size......................................................................................................23
Volume settings...................................................................................................24
Ring volume...................................................................................................24
Beeper volume ..............................................................................................24
Speaker volume.............................................................................................24
Automatic daylight savings time ..........................................................................25
Ecology features..................................................................................................25
Toner Save ....................................................................................................25
Sleep time......................................................................................................25
LCD contrast........................................................................................................25
Dial prefix (For USA, Canada and Asia only) ......................................................26
Setting up the prefix number .........................................................................26
Changing the prefix number ..........................................................................26
i
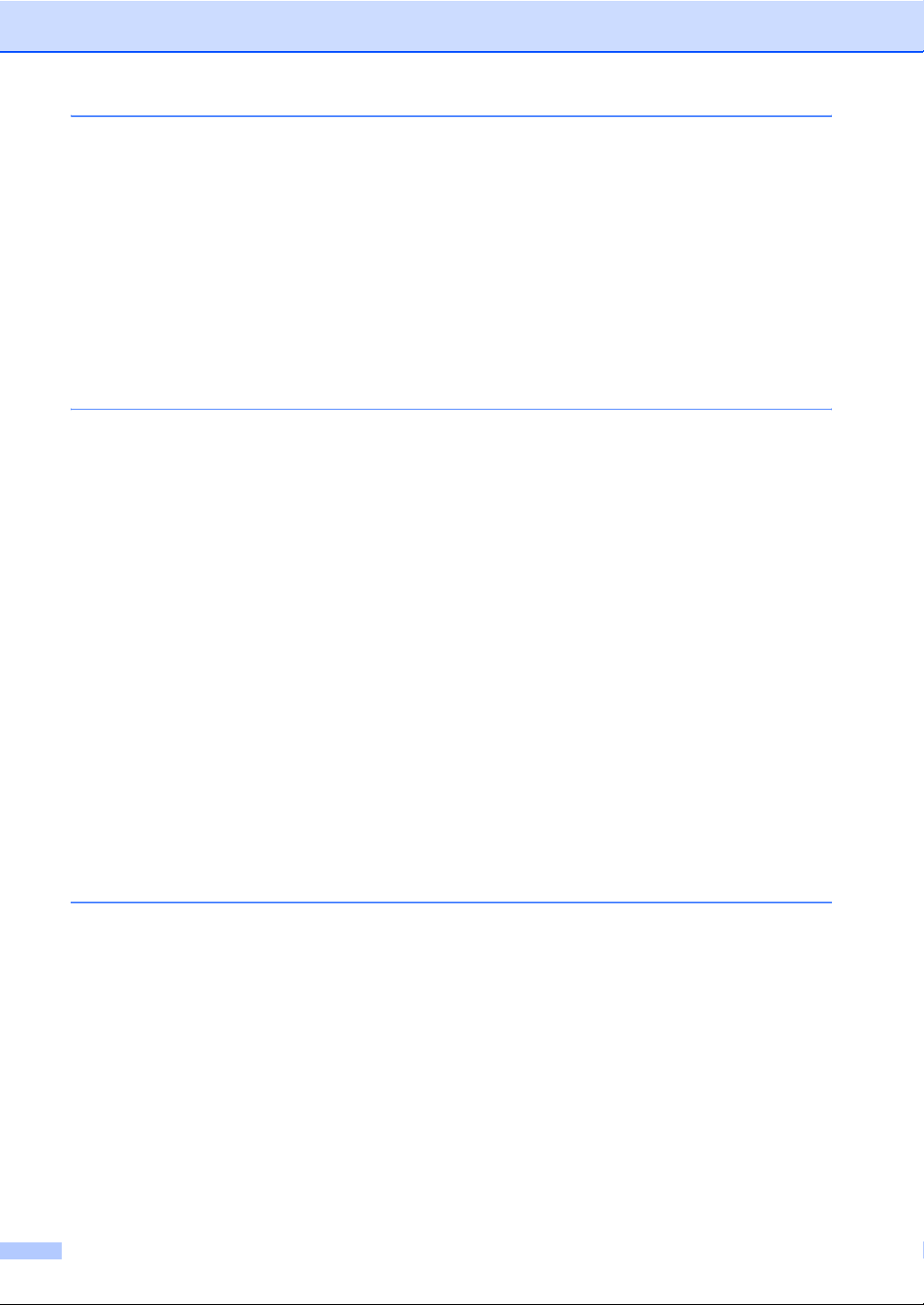
4 Security features 27
Security................................................................................................................27
Memory Security............................................................................................27
Setting lock ....................................................................................................28
Restricting dialling................................................................................................29
Dial pad restriction.........................................................................................29
One Touch restriction ....................................................................................29
Speed Dial restriction ....................................................................................30
Section II Fax
5 Sending a fax 32
How to fax............................................................................................................32
Entering fax mode .........................................................................................32
Sending a fax from the ADF ..........................................................................32
Sending a fax from the scanner glass ...........................................................32
Cancelling a fax in progress ..........................................................................33
Broadcasting .......................................................................................................33
Cancelling a broadcast in progress ...............................................................33
Additional sending operations..............................................................................34
Sending faxes using multiple settings ...........................................................34
Electronic cover page ....................................................................................34
Contrast.........................................................................................................35
Changing fax resolution.................................................................................36
Dual access...................................................................................................36
Real time transmission ..................................................................................36
Overseas mode .............................................................................................37
Delayed fax....................................................................................................37
Delayed batch transmission ..........................................................................37
Checking and cancelling waiting jobs............................................................38
Sending a fax manually .................................................................................38
Out of memory message ...............................................................................38
6 Receiving a fax 39
Receive modes ....................................................................................................39
Choosing the receive mode...........................................................................39
Using receive modes ...........................................................................................40
Fax Only ........................................................................................................40
Fax/Tel...........................................................................................................40
Manual...........................................................................................................40
External TAD .................................................................................................40
Receive mode settings ........................................................................................41
Ring delay......................................................................................................41
F/T ring time (Fax/Tel mode only) .................................................................41
Fax Detect (Easy Receive)............................................................................41
Setting the print density.................................................................................42
ii
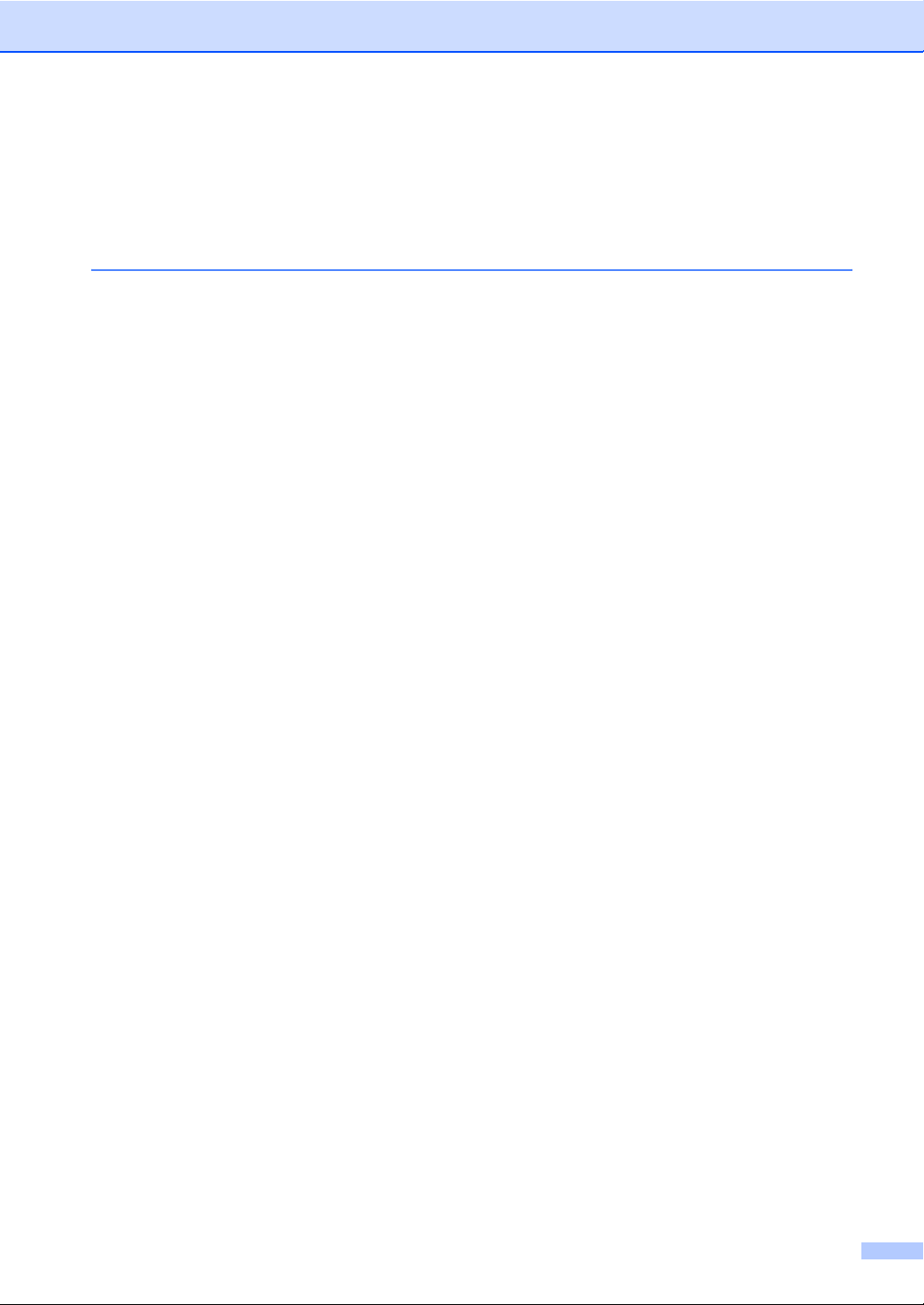
Additional receiving operations............................................................................42
Printing a reduced incoming fax ....................................................................42
Setting the fax receive stamp ........................................................................42
Receiving a fax at the end of a conversation.................................................43
Receiving faxes into memory ........................................................................43
Printing a fax from the memory .....................................................................43
7 Telephone and external devices 44
Telephone Service for U.K...................................................................................44
Caller ID.........................................................................................................44
Setting the telephone line type ......................................................................45
BT call sign (U.K. only)..................................................................................46
Telephone Service for USA and Canada.............................................................46
Voice Mail......................................................................................................46
Distinctive Ring..............................................................................................47
Caller ID.........................................................................................................49
Telephone Service for Australia...........................................................................50
Do you have Voice Mail?...............................................................................50
Telstra
What is the Advantage of using Telstra
How does Telstra
Set the Distinctive Ring to ON.......................................................................52
Turning off Distinctive Ring............................................................................52
Telephone Service for Some Countries...............................................................52
Do you have Voice Mail?...............................................................................52
Distinctive Ringing (For Singapore and Hong Kong) .....................................52
Caller ID.........................................................................................................54
Connecting an external TAD ...............................................................................55
Connections...................................................................................................55
Recording an outgoing message (OGM).......................................................56
Multi-line connections (PBX) .........................................................................56
External and extension telephones......................................................................57
Operation from extension telephones............................................................ 57
Using external and extension telephones......................................................57
For Fax/Tel mode only...................................................................................58
Connecting an external or extension telephone ............................................58
Special line considerations for U.K................................................................59
Special line considerations for USA and Canada..........................................60
Using a cordless external handset ................................................................61
Using remote codes.......................................................................................62
®
FaxStream® Duet® (Distinctive Ringing).........................................50
®
FaxStream® Duet®
Function?...................................................................................................51
®
FaxStream® Duet® Work?..............................................51
iii
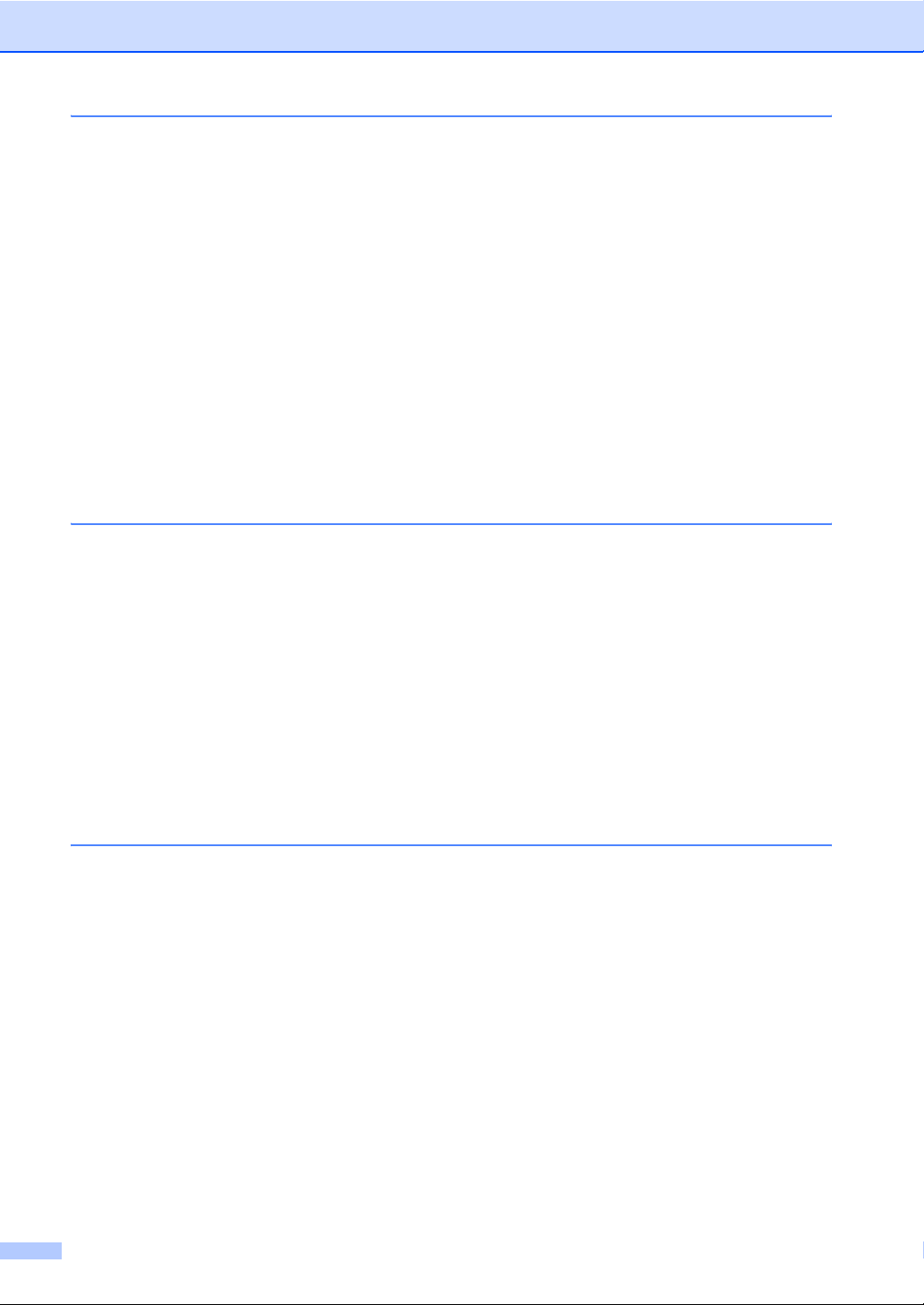
8 Dialling and storing numbers 63
How to dial ...........................................................................................................63
Manual dialling...............................................................................................63
One touch dialling..........................................................................................63
Speed dialling ................................................................................................63
Search ...........................................................................................................63
Fax redial.......................................................................................................64
Storing numbers ..................................................................................................64
Storing a pause .............................................................................................64
Storing one touch dial numbers.....................................................................65
Storing speed dial numbers...........................................................................65
Changing one touch and speed dial numbers ...............................................66
Setting up groups for broadcasting................................................................66
Combining quick dial numbers ......................................................................67
Pause ............................................................................................................67
Tone or pulse.................................................................................................68
Tone or pulse (not available in USA and New Zealand)................................68
9 Remote fax options 69
Fax forwarding.....................................................................................................69
Paging (For USA and Canada only) ....................................................................69
Fax storage..........................................................................................................70
PC fax receive .....................................................................................................71
Changing remote fax options...............................................................................72
Turning off remote fax options.......................................................................72
Remote retrieval ..................................................................................................73
Setting a remote access code .......................................................................73
Using your remote access code ....................................................................73
Retrieving fax messages ...............................................................................74
Changing the fax forwarding number ............................................................74
Remote fax commands........................................................................................75
10 Polling 76
Polling receive .....................................................................................................76
Secure polling (for EU and Asia/Oceania) .....................................................76
Delayed polling (for EU and Asia/Oceania) ...................................................76
Sequential polling ..........................................................................................77
Polled transmit ....................................................................................................77
Setup for polled transmit
(For EU, Asia and Oceania) ......................................................................77
Setup for polled transmit (for USA and Canada) ...........................................78
Setup for polled transmit with a secure code (for EU, Asia and
Oceania)....................................................................................................78
iv
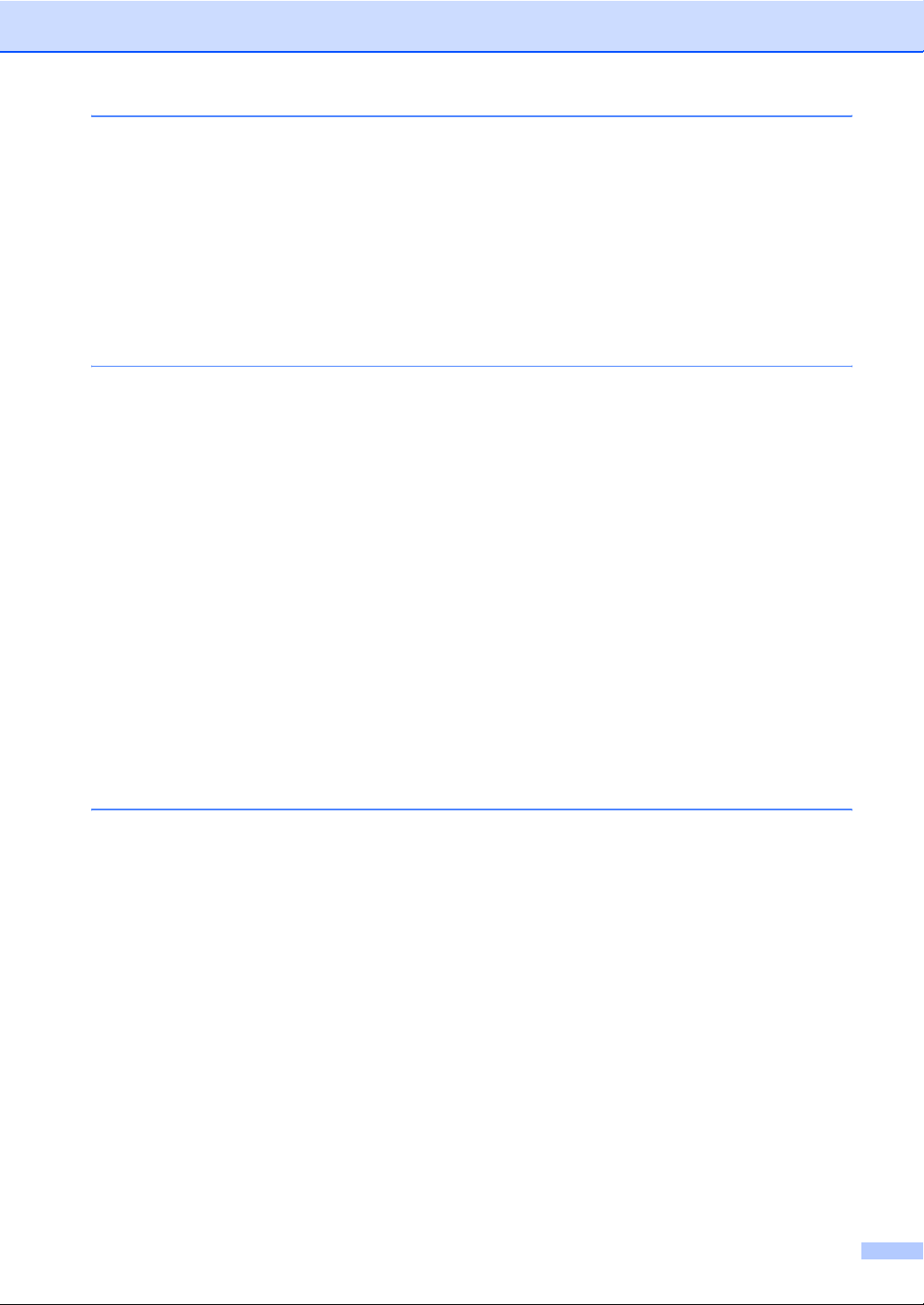
11 Printing reports 80
Fax reports...........................................................................................................80
Transmission verification report.....................................................................80
Fax journal.....................................................................................................80
Reports................................................................................................................81
How to print a report......................................................................................81
Section III Copy
12 Making copies 84
How to copy.........................................................................................................84
Entering copy mode.......................................................................................84
Making a single copy.....................................................................................84
Making multiple copies ..................................................................................84
Stop copying..................................................................................................84
2 in 1 ID Copy................................................................................................84
Copy options (temporary settings).......................................................................85
Enlarging or reducing the image copied ........................................................85
Using the Options key ...................................................................................87
Improving copy quality................................................................................... 88
Sorting copies using the ADF........................................................................88
Adjusting contrast..........................................................................................89
Making N in 1 copies (page layout) ...............................................................89
Out of memory message .....................................................................................90
Section IV Software
13 Software features 92
How to read PDF User’s Guide ...........................................................................92
v
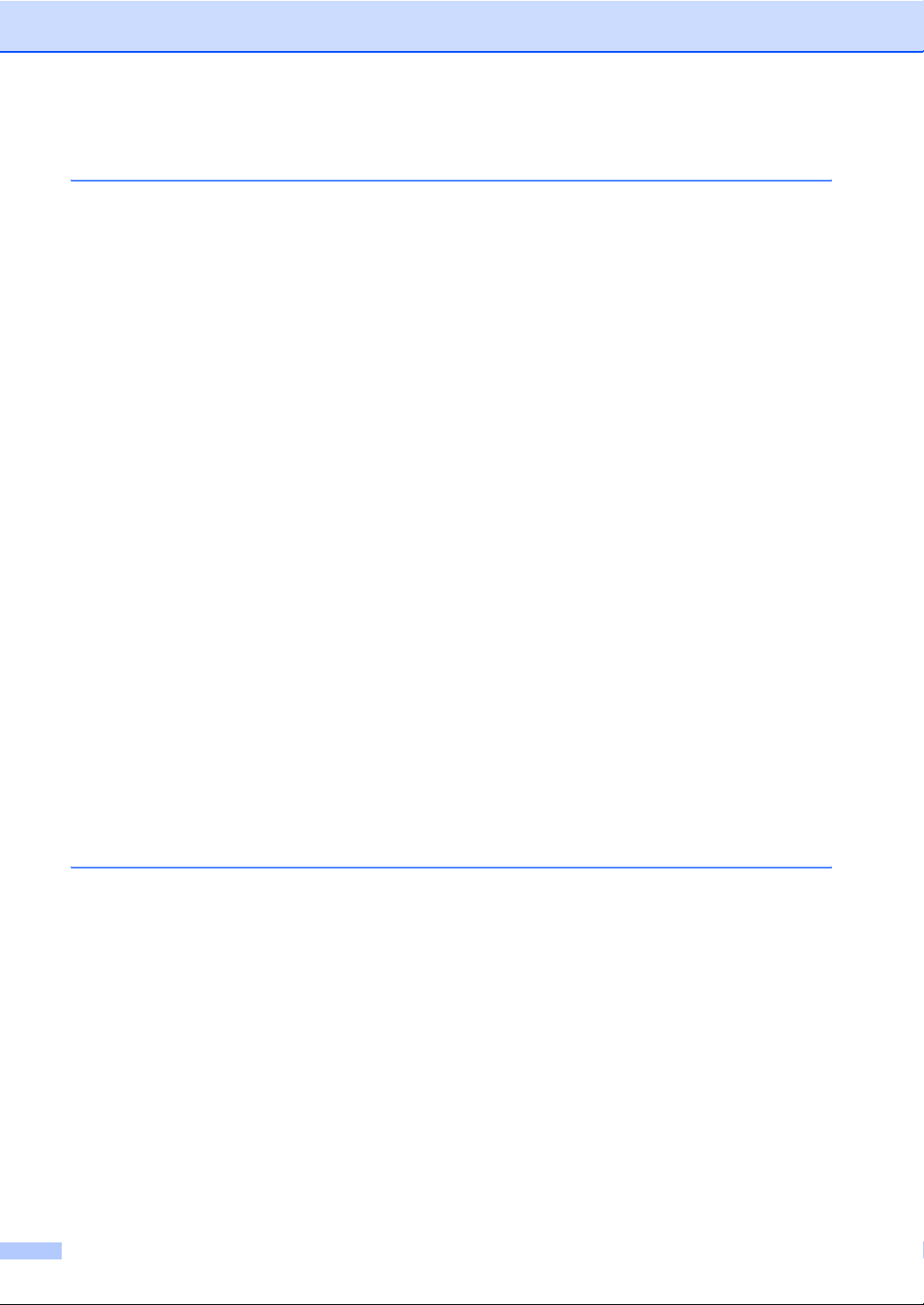
Section V Appendixes
A Safety and legal 94
Choosing a location .............................................................................................94
Important information...........................................................................................95
Safety precautions.........................................................................................95
Certification..........................................................................................................98
Declaration of conformity...............................................................................98
Notice to Users in EU Countries....................................................................98
Notice to Users Accessing Analog PSTN in EU Countries............................98
Symbols for the main power switch...............................................................99
IEC 60825-1:2007 Specification ....................................................................99
Disconnect device .......................................................................................100
Wiring information (U.K. only)......................................................................100
Radio interference .......................................................................................100
Recycling information in accordance with the WEEE (2002/96/EC) and
Battery (2006/66/EC) Directives ..............................................................101
International ENERGY STAR
Important safety instructions for EU...................................................................102
Important information (for USA and Canada) ....................................................104
Standard telephone and FCC notices .........................................................104
Industry Canada Compliance Statement (Canada only) .............................106
Laser safety .................................................................................................106
FDA regulations...........................................................................................107
Important safety instructions (for USA and Canada) ...................................107
Important Information for Australia ....................................................................109
IMPORTANT-For Your Safety .....................................................................109
Important safety instructions........................................................................109
Important Information for Some Countries.........................................................111
Important Safety Instructions.......................................................................111
Legal limitations for copying ..............................................................................113
Trademarks........................................................................................................114
®
Qualification Statement..............................101
B Troubleshooting and routine maintenance 115
Troubleshooting .................................................................................................115
If you are having difficulty with your machine ..............................................115
Improving the print quality ...........................................................................120
Setting dial tone detection ...........................................................................126
Telephone line interference .........................................................................126
Error and maintenance messages.....................................................................127
Transferring your faxes or Fax Journal report .............................................131
Document jams............................................................................................132
Paper jams ..................................................................................................133
Routine maintenance.........................................................................................137
Cleaning the outside of the machine ...........................................................137
Cleaning the scanner glass .........................................................................138
Cleaning the laser scanner window.............................................................139
Cleaning the corona wire.............................................................................141
Cleaning the drum unit ................................................................................143
vi
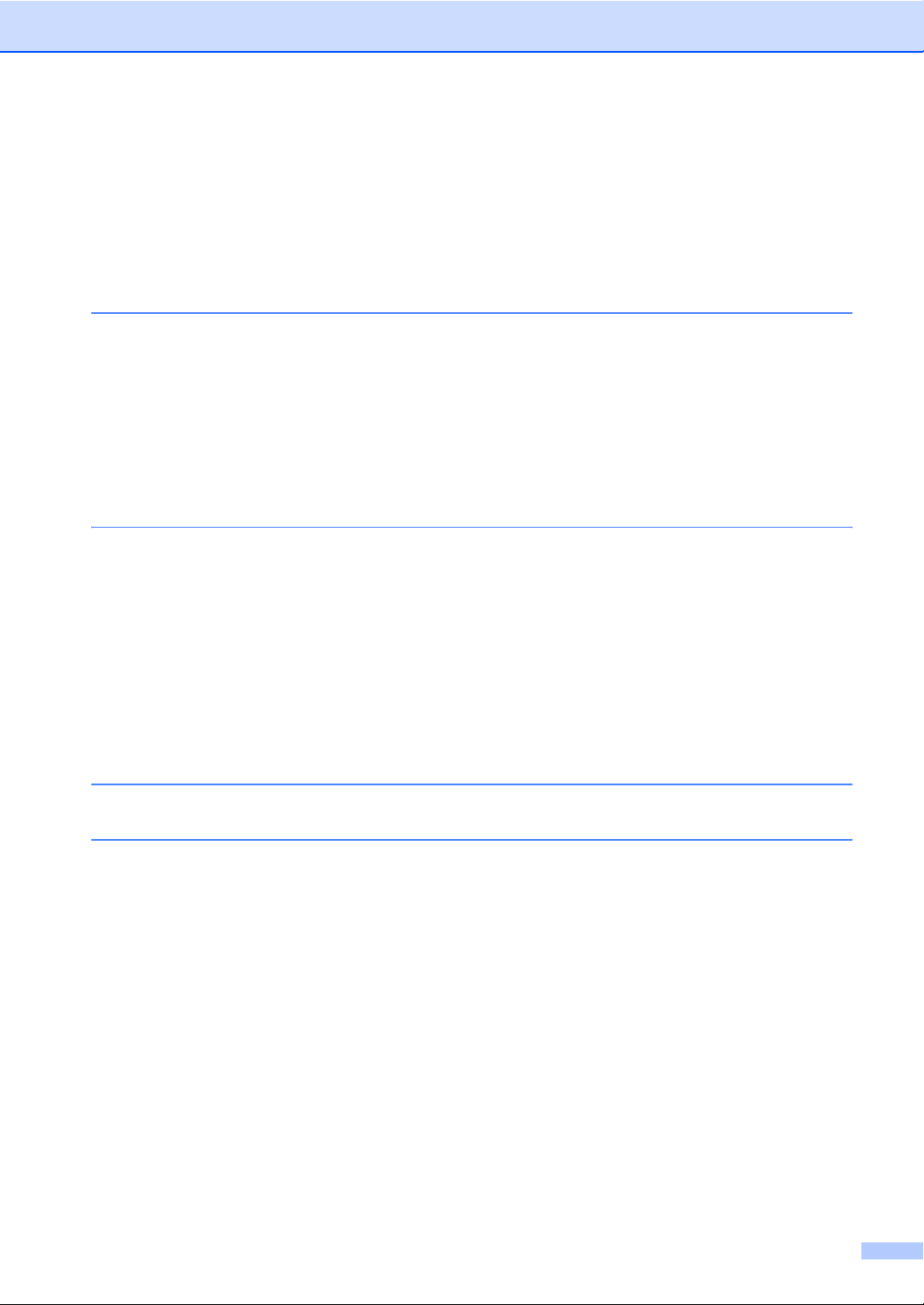
Replacing the consumable items.......................................................................145
Replacing a toner cartridge .........................................................................146
Replacing the drum unit...............................................................................149
Machine information ..........................................................................................152
Checking the serial number.........................................................................152
Checking the page counters........................................................................152
Checking the Drum life ................................................................................152
Packing and shipping the machine ....................................................................152
C Menu and features 154
On-screen programming....................................................................................154
Menu table...................................................................................................154
Memory storage...........................................................................................154
Menu keys .........................................................................................................154
How to access the menu mode ...................................................................155
Menu table.........................................................................................................156
Entering text ......................................................................................................165
D Specifications 167
General..............................................................................................................167
Print media.........................................................................................................169
Fax.....................................................................................................................170
Copy ..................................................................................................................171
Scan ..................................................................................................................172
Print ...................................................................................................................173
Interfaces...........................................................................................................173
Computer requirements.....................................................................................174
Consumable items.............................................................................................175
E Glossary 176
F Index 180
vii
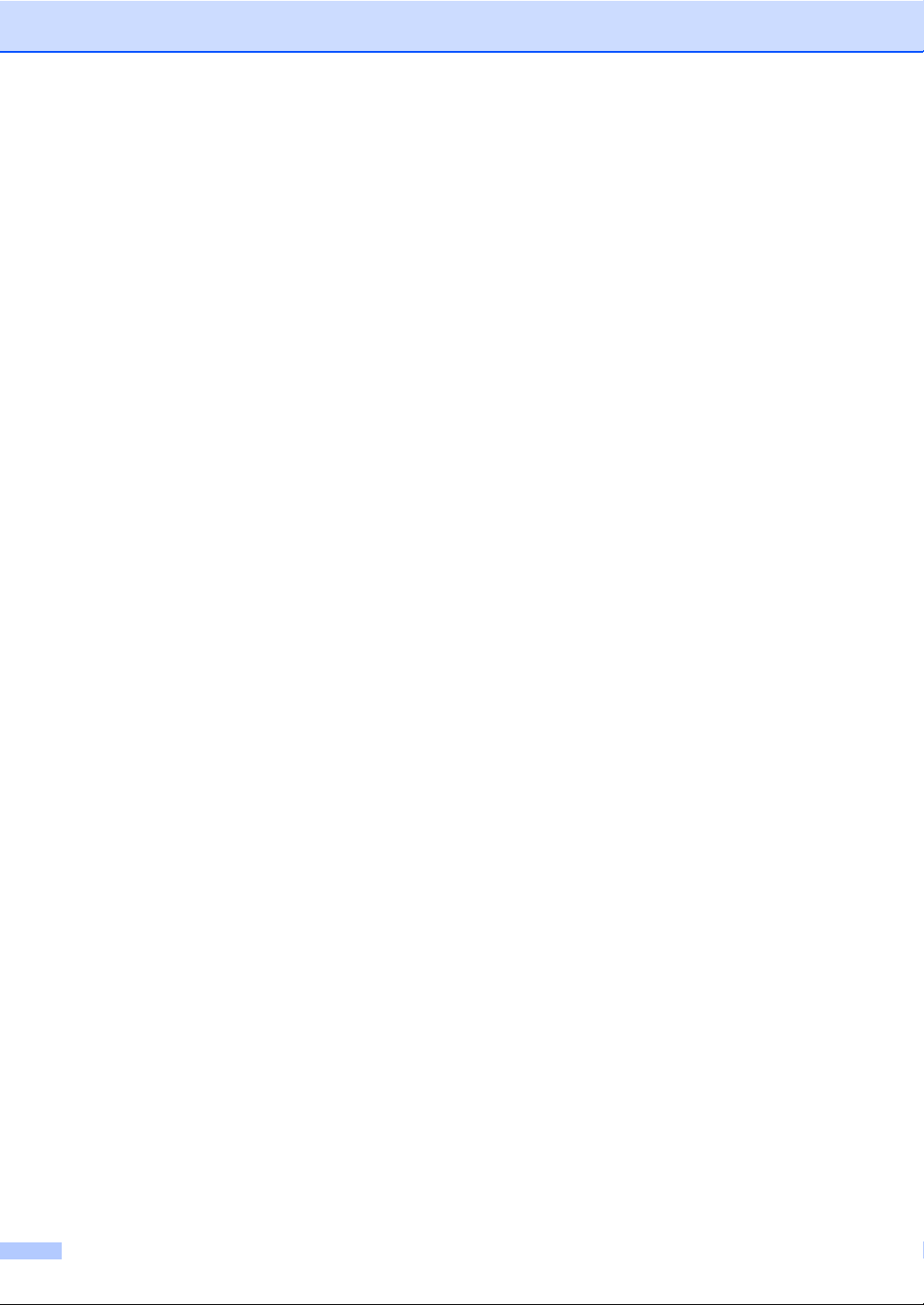
viii
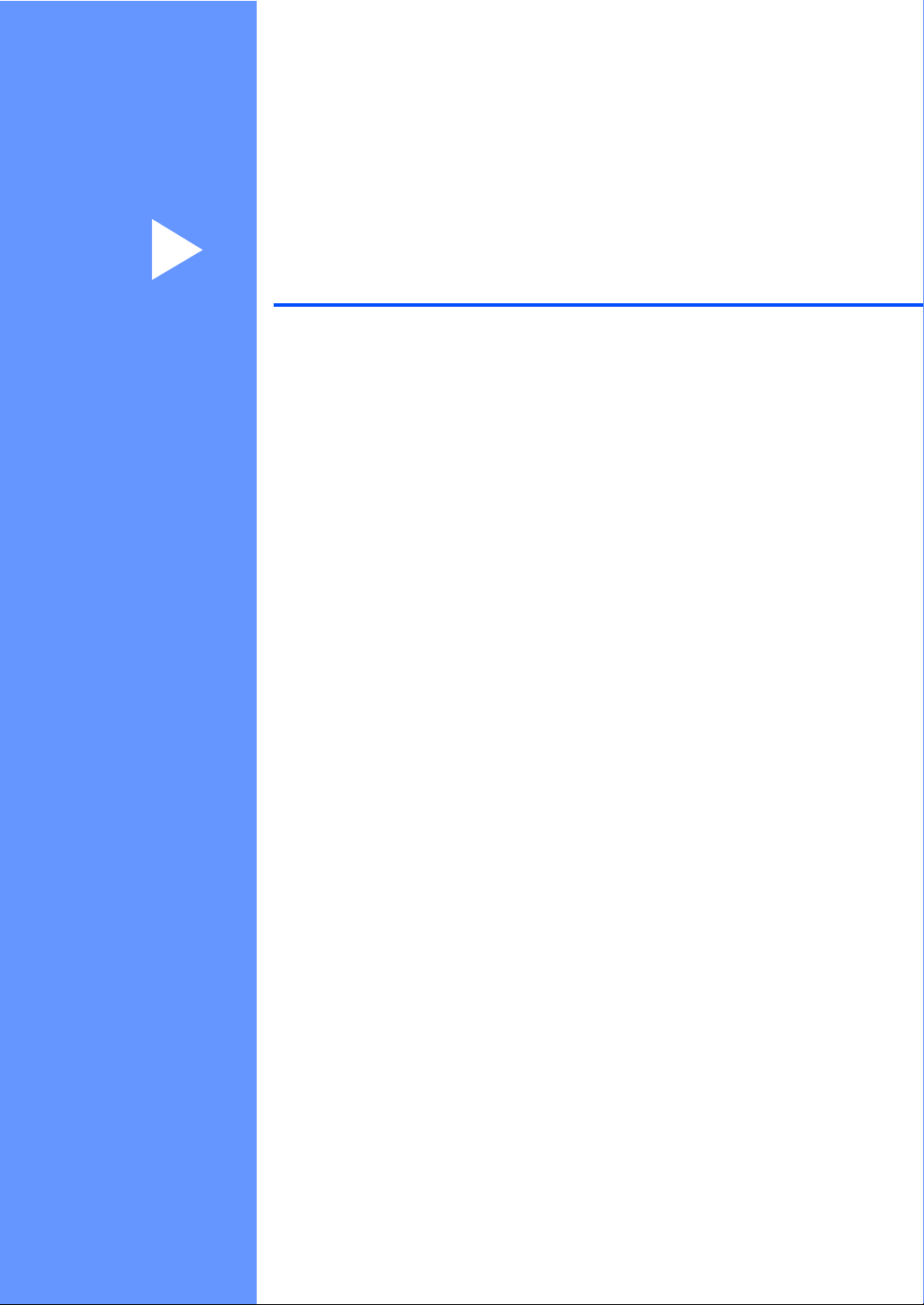
Section I
General I
General information 2
Loading paper and documents 9
General setup 23
Security features 27
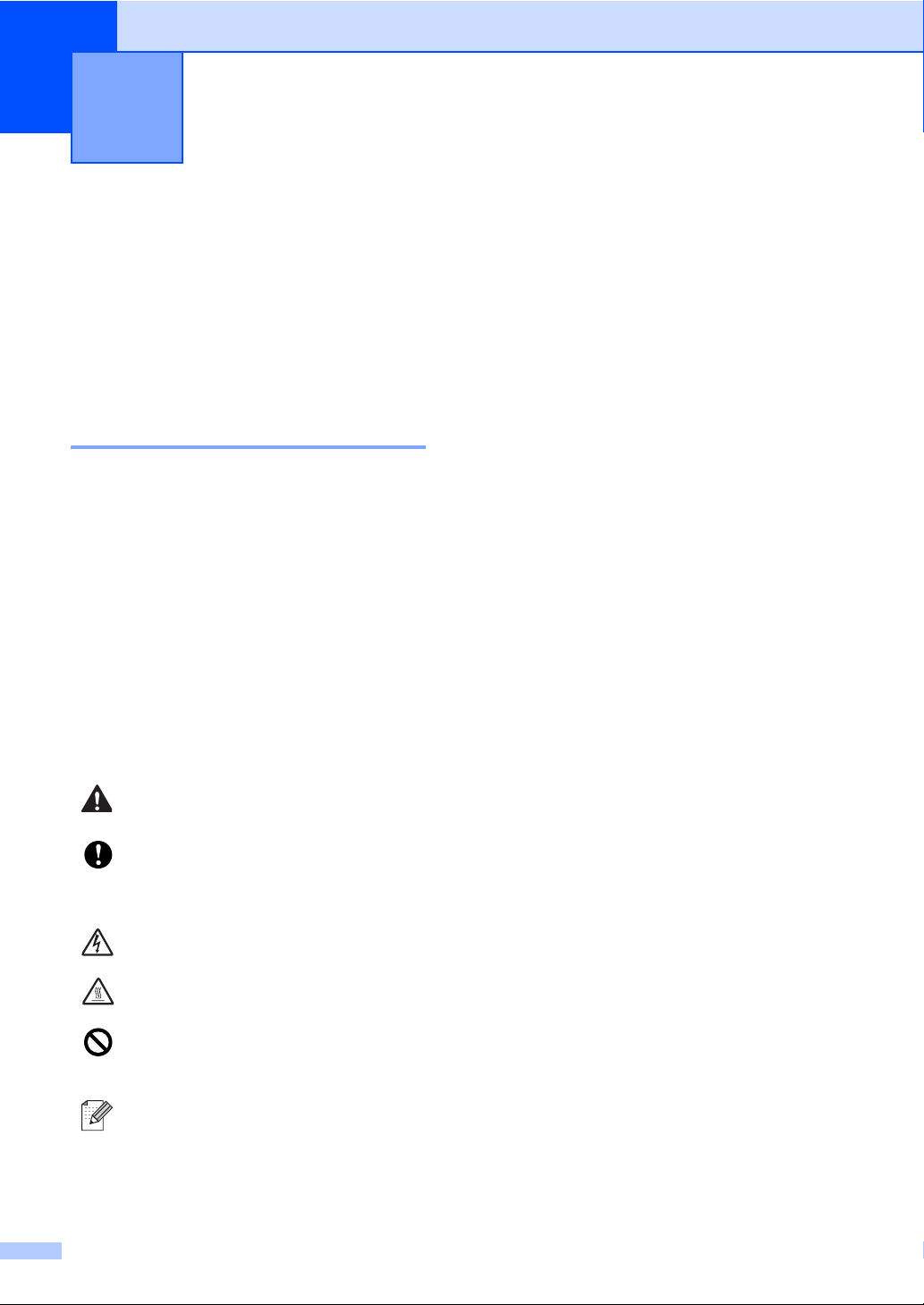
1
General information 1
Using the documentation
Thank you for buying this machine! Reading
the documentation will help you make the
most of your machine.
Symbols and conventions used in the documentation 1
The following symbols and conventions are
used throughout the documentation.
Bold Bold style identifies keys on the
machine control panel or
computer screen.
Italics Italicized style emphasizes an
important point or refers you to
a related topic.
Courier
New
Courier New font identifies the
messages shown on the LCD
of the machine.
Accessing the
1
Software User’s Guide
This User’s Guide does not contain all the
information about the machine such as how
to use the advanced features of Fax, Printer,
Scanner, PC Fax. When you are ready to
learn detailed information about these
operations, read the Software User’s Guide.
1
Warnings tell you what to do to
prevent possible personal injury.
Cautions specify procedures you
must follow or avoid to prevent
possible damage to the machine or
other objects.
Electrical Hazard icons alert you to a
possible electrical shock.
Hot Surface icons warn you not to
touch machine parts that are hot.
Incorrect setup icons alert you to
devices and operations that are not
compatible with the machine.
Note icons give useful tips.
2
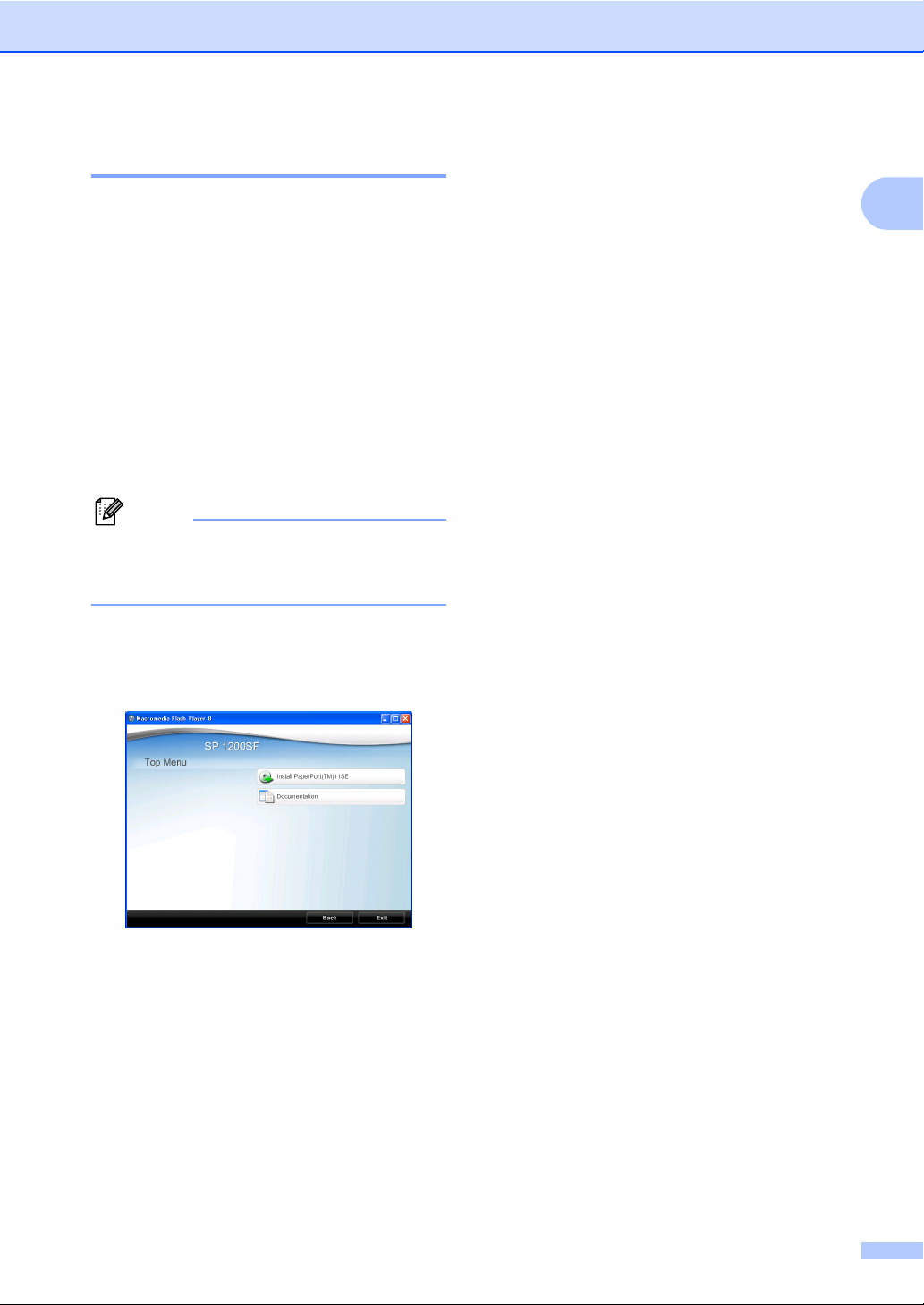
General information
Viewing documentation 1
Viewing documentation 1
To view the documentation, from the Start
menu, point to SP1200 series, SP1200SF
Documentation, from the program group,
and then click User's Guides.
If you have not installed the software, you can
find the documentation by following the
instructions below:
a Turn on your PC.
Insert the CD-ROM labelled Manuals
into your CD-ROM drive.
Note
Be sure to use the CD-ROM titled
"PaperPort™ 11SE and Documentation
SP 1200SF"
b If the language selection screen
appears, click your language.
e Click the documentation you want to
read:
PDF documents (3 manuals):
User’s Guide for stand-alone
operations, Software User’s Guide and
Quick Setup Guide.
This format is recommended for printing
the manuals.
1
c The CD-ROM main menu will appear.
If this window does not appear, use
Windows
start.exe program from the root directory
of the CD-ROM.
®
Explorer to find and run the
d Click SP 1200SF documentation
3
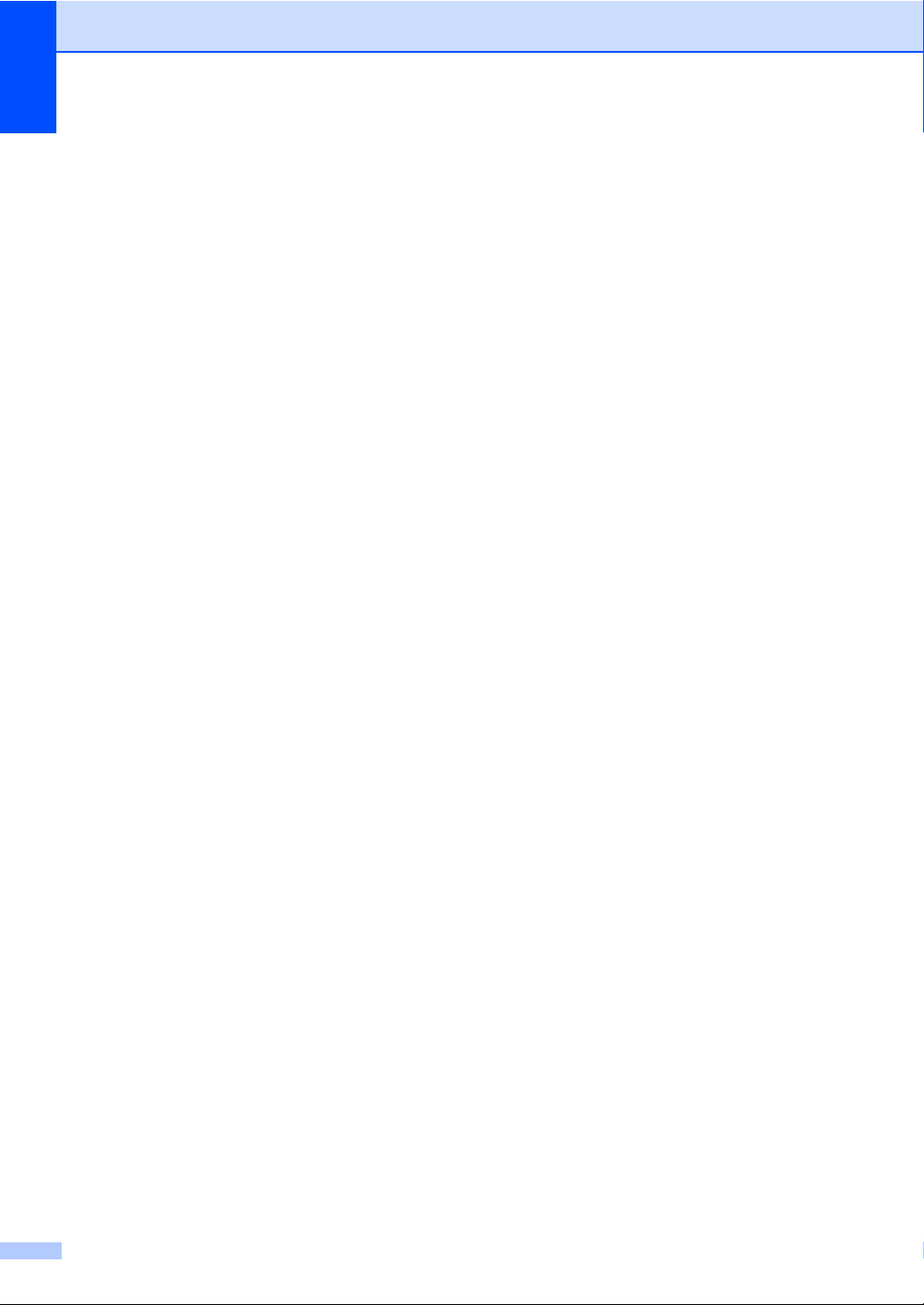
Chapter 1
How to find scanning instructions 1
There are several ways you can scan
documents. You can find the instructions as
follows:
Software User's Guide: 1
Scanning a document using the TWAIN
driver in Chapter 2
Scanning a document using the WIA
driver in Chapter 2
Using ControlCenter3 in Chapter 3
ScanSoft™ PaperPort™ 11SE with OCR How-to-Guides 1
The complete ScanSoft™ PaperPort™
11SE with OCR How-to-Guides can be
viewed from the Help selection in the
ScanSoft™ PaperPort™ 11SE
application.
4

General information
Control panel overview (For EU only) 1
1
5
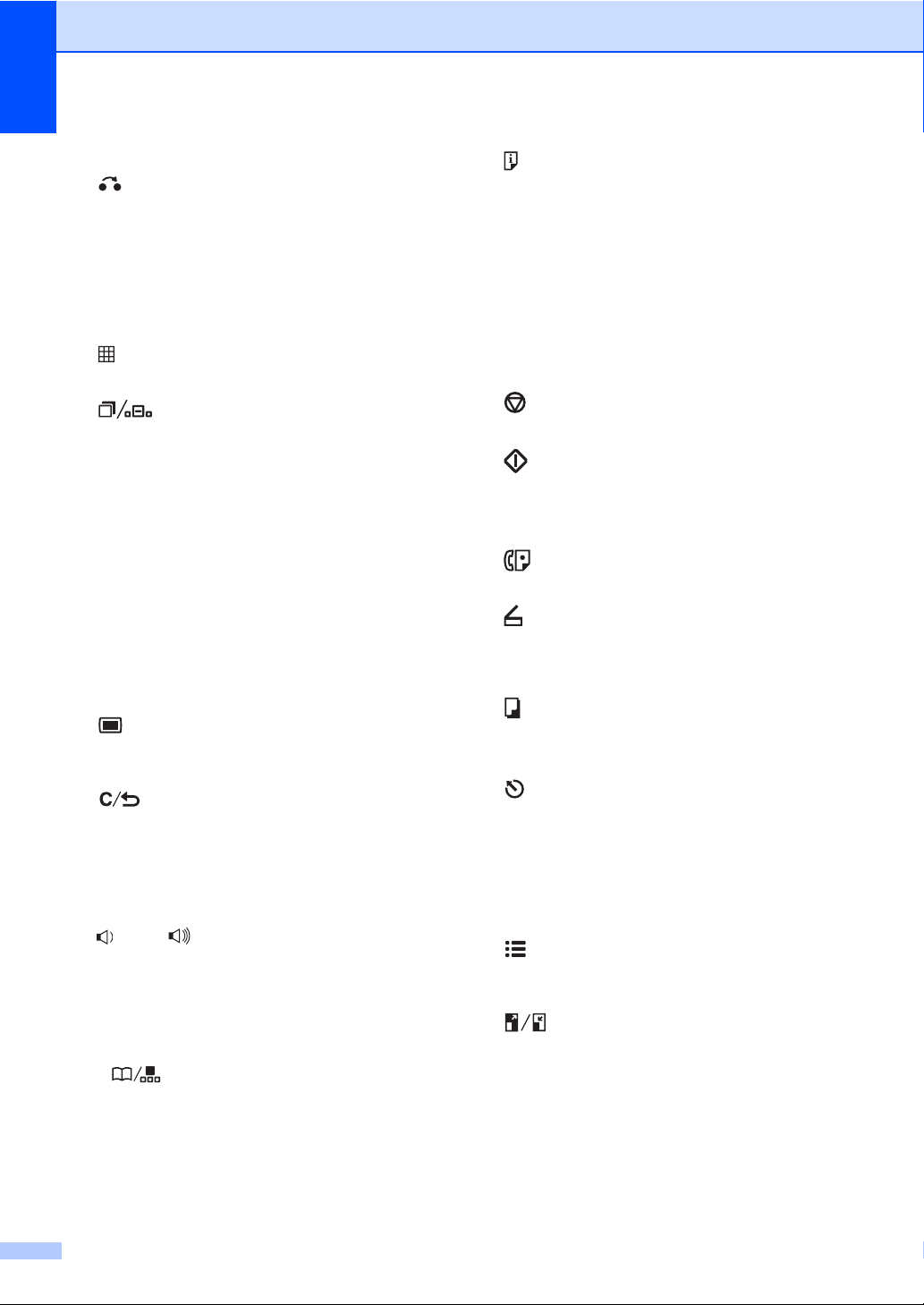
Chapter 1
1 Fax and telephone keys:
Hook
This key is used to have a telephone
conversation after picking up the external
handset during the F/T pseudo-ring.
When connected to a PBX, you can use this
key to gain access to an outside line, to recall
an operator, or to transfer a call to another
extension.
Resolution
Sets the resolution when sending a fax.
Redial/Pause
Redials the last number called. It also inserts a
pause when programming quick dial numbers
or when dialling a number manually.
2 One Touch keys
These 4 keys give you instant access to 8
previously stored numbers.
Shift
Lets you access One Touch numbers 5 to 8
when held down.
3LCD
Displays messages to help you set up and use
your machine.
4 Menu keys:
Menu
Lets you access the Menu to program your
settings in this machine.
Clear/Back
Deletes entered data or lets you cancel the
current setting.
OK
Lets you store your settings in the machine.
Volume keys
d or c
Press to scroll backwards or forwards through
menu selections. Press to change the volume
when in fax or standby mode.
a or b
Press to scroll through the menus and options.
b Search/Speed Dial
Lets you look up numbers that are stored in the
dialling memory. It also lets you dial stored
numbers by pressing a three-digit number.
Reports
Print the Transmission Verification Report,
Help List, Tel Index List, Fax Journal,
User Settings and Order Form.
5Dialpad
Use these keys to dial telephone and fax
numbers and as a keyboard for entering
information into the machine.
The # key temporarily switches the dialling
mode from Pulse to Tone during a telephone
call.
6 Stop/Exit
Stops an operation or exits from a menu.
7Start
Lets you start sending faxes, making copies or
scanning.
8 Mode keys:
Fax
Puts the machine in Fax mode.
Scan
Puts the machine in Scan mode. (For details
about scanning, see the Software User’s Guide
on the CD-ROM.)
Copy
Puts the machine in Copy mode.
9 Print keys:
Job Cancel
Cancels a programmed print job and clears it
from the machine’s memory.
To cancel multiple print jobs, hold down this
key until the LCD shows
Job Cancel (All).
10 Copy keys:
Options
You can quickly and easily choose temporary
settings for copying.
Enlarge/Reduce
Reduces or enlarges copies.
6
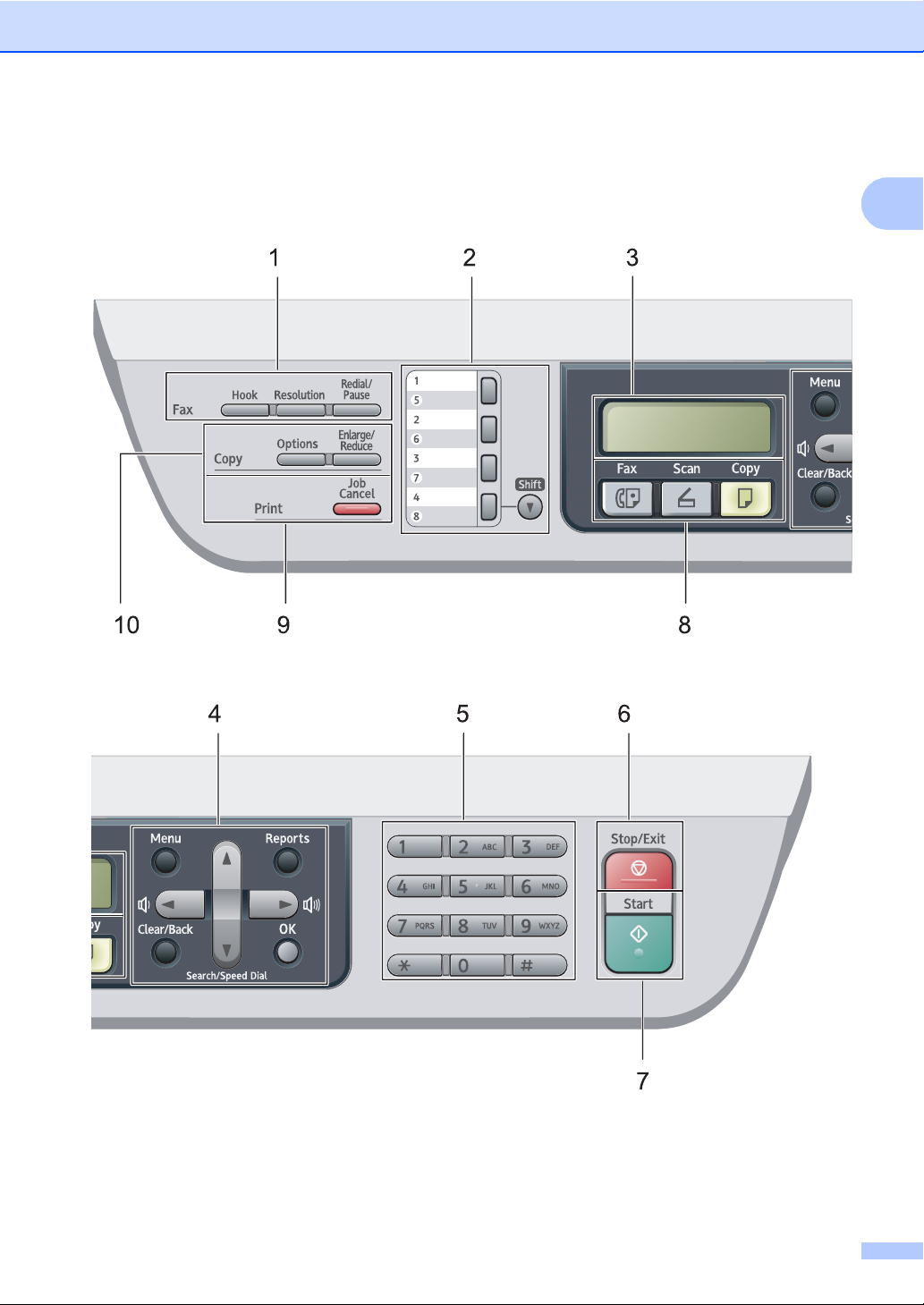
General information
Control panel overview (For USA, Canada and Asia/Oceania) 1
1
7
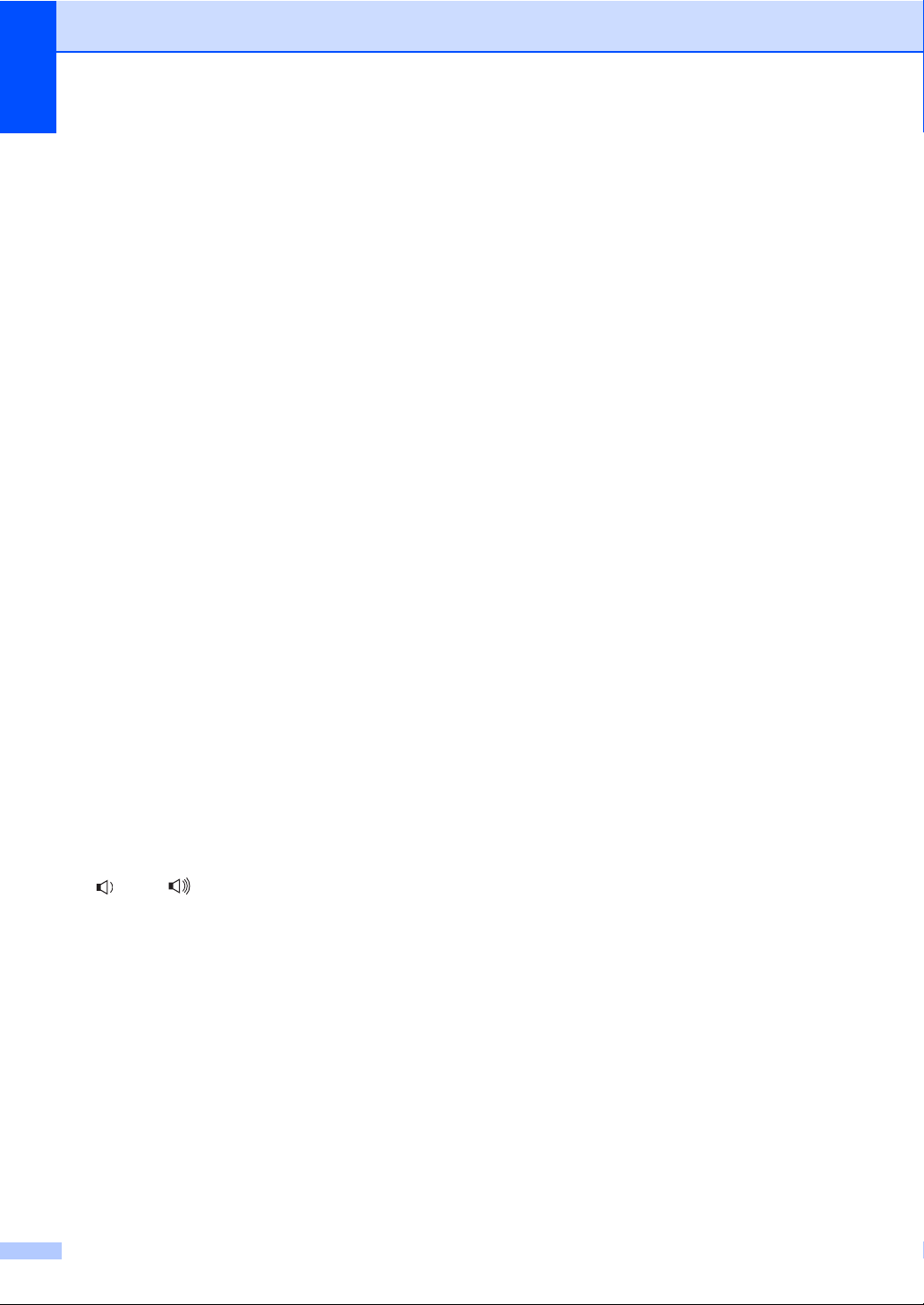
Chapter 1
1 Fax and telephone keys:
Hook
This key is used to have a telephone
conversation after picking up the external
handset during the F/T pseudo-ring.
When connected to a PBX, you can use this
key to gain access to an outside line, to recall
an operator, or to transfer a call to another
extension.
Resolution
Sets the resolution when sending a fax.
Redial/Pause
Redials the last number called. It also inserts a
pause when programming quick dial numbers
or when dialling a number manually.
2 One Touch keys
These 4 keys give you instant access to 8
previously stored numbers.
Shift
Lets you access One Touch numbers 5 to 8
when held down.
3LCD
Displays messages to help you set up and use
your machine.
4 Menu keys:
Menu
Lets you access the Menu to program your
settings in this machine.
Clear/Back
Deletes entered data or lets you cancel the
current setting.
OK
Lets you store your settings in the machine.
Volume keys
d or c
Press to scroll backwards or forwards through
menu selections. Press to change the volume
when in fax or standby mode.
a or b
Press to scroll through the menus and options.
b Search/Speed Dial
Lets you look up numbers that are stored in the
dialling memory. It also lets you dial stored
numbers by pressing a three-digit number.
Reports
Print the Transmission Verification Report,
Help List, Tel Index List, Fax Journal,
User Settings and Order Form.
5Dialpad
Use these keys to dial telephone and fax
numbers and as a keyboard for entering
information into the machine.
The # key temporarily switches the dialling
mode from Pulse to Tone during a telephone
call.
6Stop/Exit
Stops an operation or exits from a menu.
7Start
Lets you start sending faxes, making copies or
scanning.
8 Mode keys:
Fax
Puts the machine in Fax mode.
Scan
Puts the machine in Scan mode. (For details
about scanning, see the Software User’s Guide
on the CD-ROM.)
Copy
Puts the machine in Copy mode.
9 Print keys:
Job Cancel
Cancels a programmed print job and clears it
from the machine’s memory.
To cancel multiple print jobs, hold down this
key until the LCD shows
Job Cancel (All).
10 Copy keys:
Options
You can quickly and easily choose temporary
settings for copying.
Enlarge/Reduce
Reduces or enlarges copies.
8
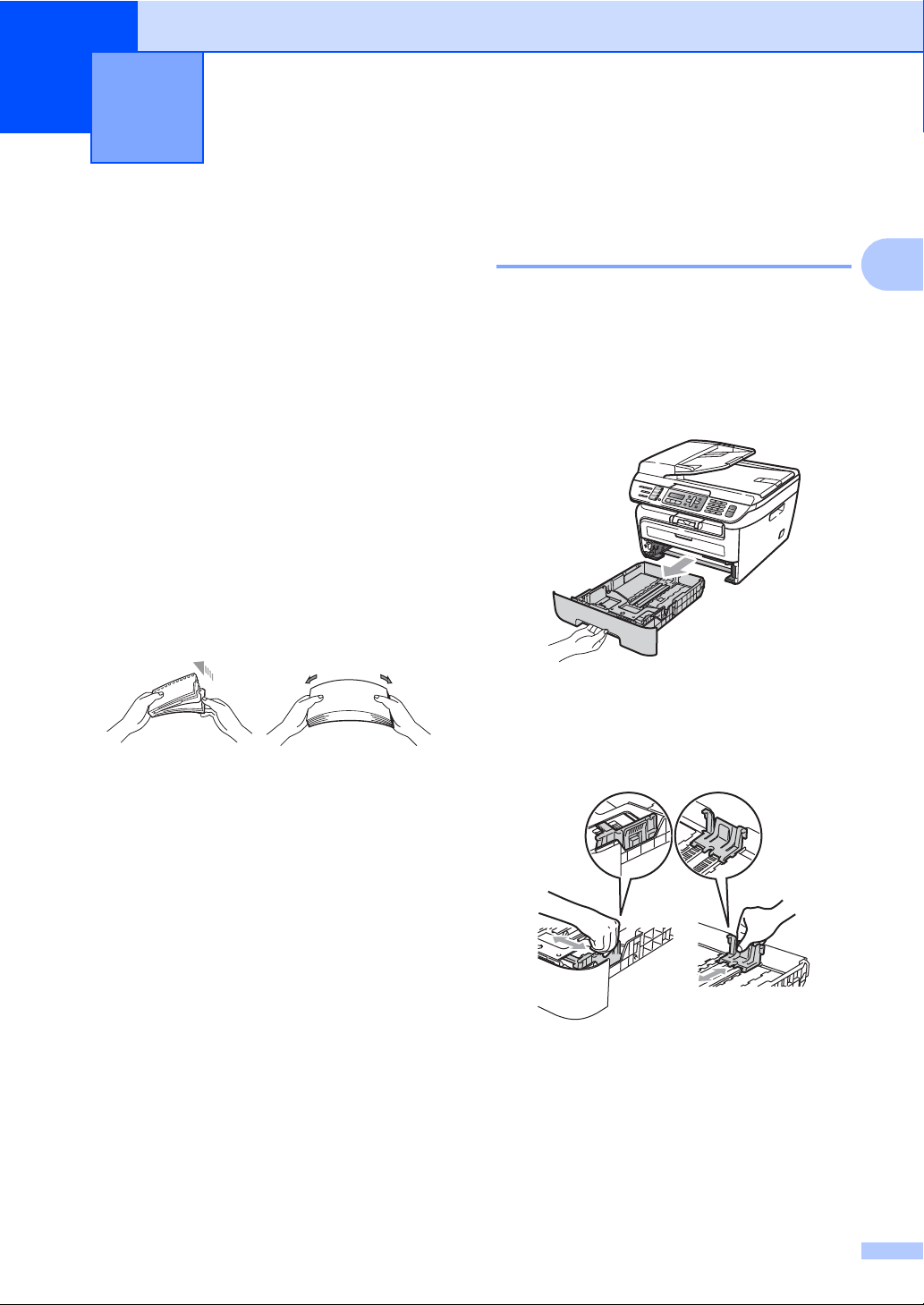
2
Loading paper and documents 2
Loading paper and print media
The machine can feed paper from the
standard paper tray or manual feed slot.
When you put paper into the paper tray, note
the following:
If your application software supports
paper size selection on the print menu,
you can select it through the software. If
your application software does not
support it, you can set the paper size in
the printer driver or by using the control
panel buttons.
Before using paper that has holes in it,
such as organizer sheets, you must ‘fan’
the stack to avoid paper jams and
misfeeds.
Loading paper in the paper tray 2
2
Printing on plain paper, recycled paper or transparencies from the paper tray
a Pull the paper tray completely out of the
machine.
b While pressing the green paper guide
release lever, slide the paper guides to
fit the paper size. Make sure that the
guides are firmly in the slots.
2
2
9
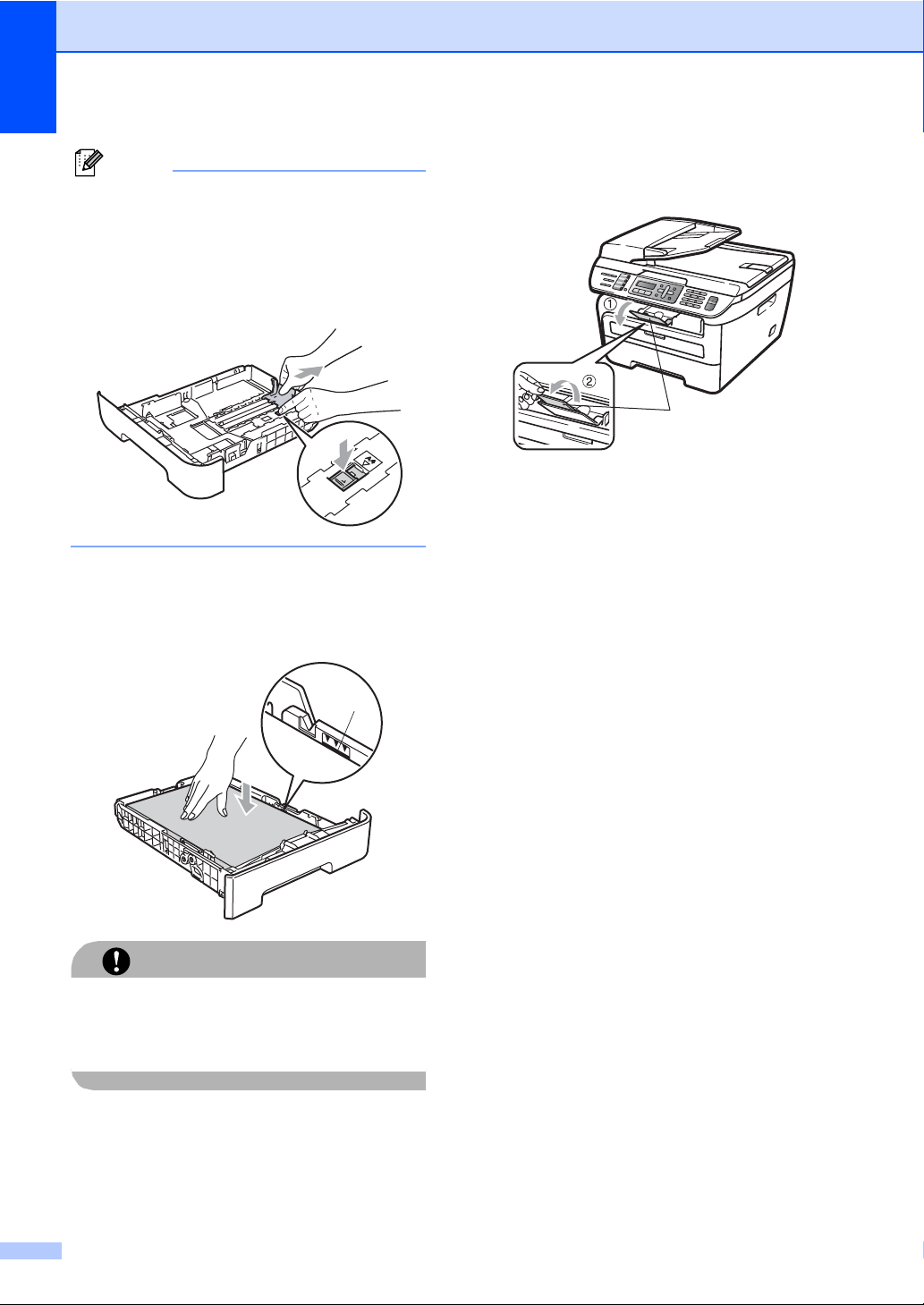
Chapter 2
Note
(For USA, Canada and Asia) For Legal
size paper, press the release button in the
bottom of the paper tray and then pull out
the back of the paper tray. (Legal size
paper is not available in some regions)
c Put paper in the tray, and make sure that
the paper is below the maximum paper
mark (1). The side to be printed on must
be face down.
e Fold out the support flap (1) to prevent
paper from sliding off the face-down
output tray.
1
1
CAUTION
To prevent damage to your machine
caused by paper misfeeding, make sure the
paper guides touch the sides of the paper.
d Put the paper tray firmly back in the
machine. Make sure that it is completely
inserted into the machine.
10
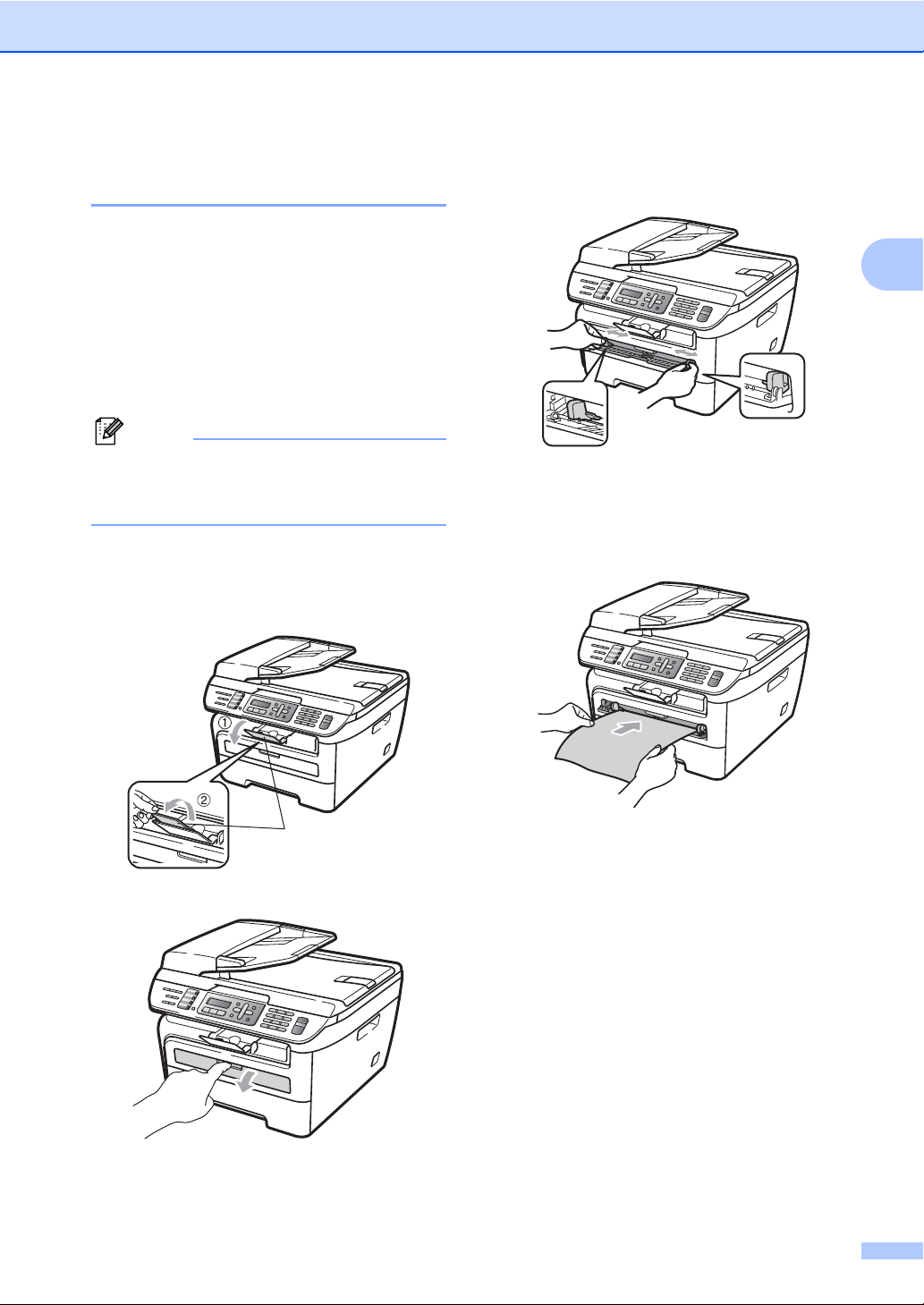
Loading paper and documents
Loading paper in the manual feed slot 2
You can load envelopes and special print
media one at a time into this slot. Use the
manual feed slot to print or copy on labels,
envelopes or thicker paper.
Printing on plain paper, recycled paper or transparencies from the manual feed slot
Note
The machine automatically turns on the
Manual Feed mode when you put paper in
the manual feed slot.
a Lift up the support flap (1) to prevent
paper from sliding off the face-down
output tray, or remove each page as
soon as it comes out of the machine.
c Using both hands, slide the manual feed
slot paper guides to the width of the
paper that you are going to use.
2
d Using both hands, put one sheet of
paper or one transparency in the
manual feed slot until the front edge
touches the paper feed roller. When you
feel the machine pull in the paper, let go.
2
1
b Open the manual feed slot cover.
11
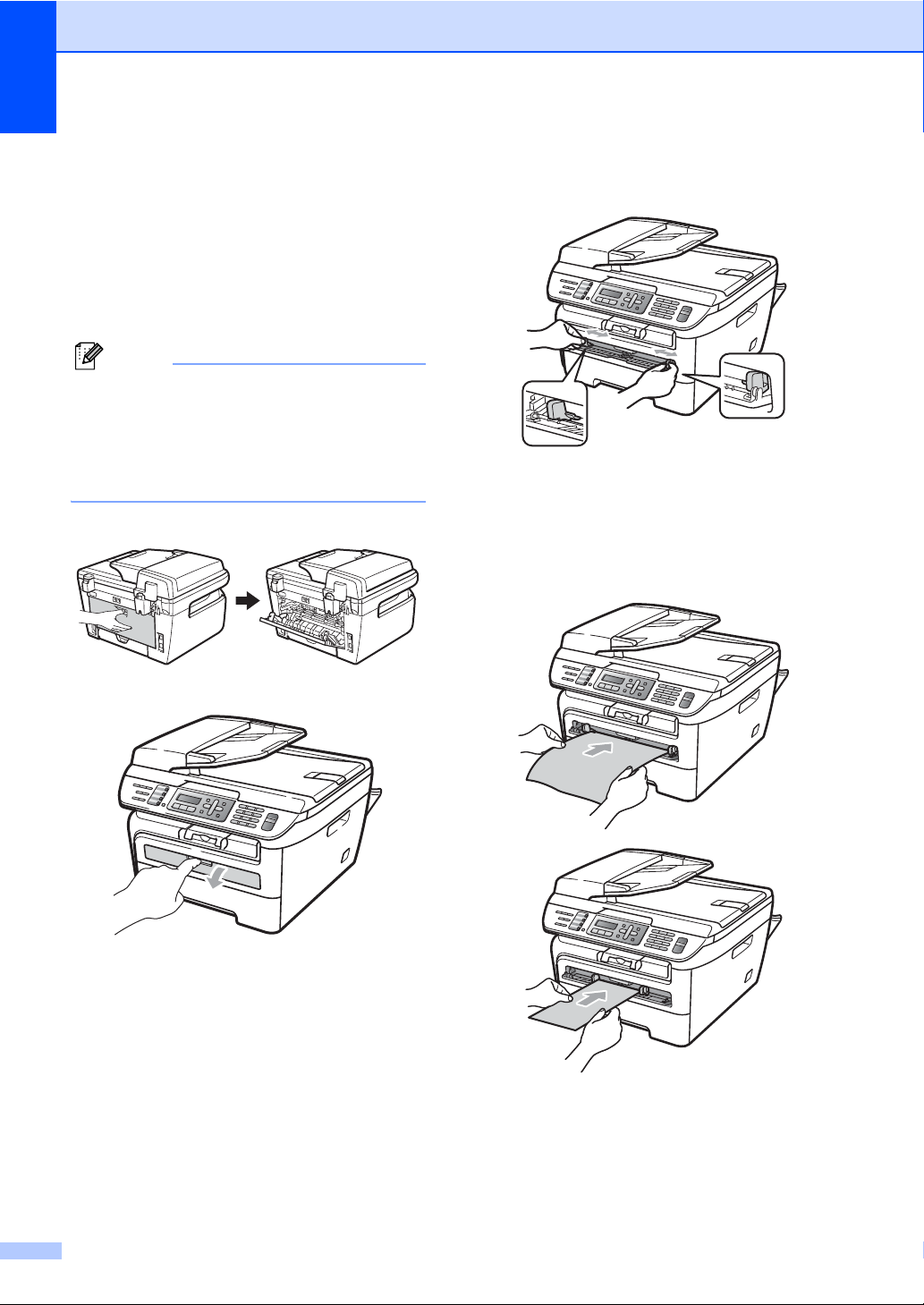
Chapter 2
Printing on thick paper, bond paper, labels and envelopes 2
When the back output tray is pulled down, the
machine has a straight paper path from the
manual feed slot through to the back of the
machine. Use this paper feed and output
method when you want to print on thick
paper, labels or envelopes.
Note
• Remove each printed sheet or envelope
immediately to prevent a paper jam.
• The machine automatically turns on the
Manual Feed mode when you put paper in
the manual feed slot.
a Open the back cover (back output tray).
c Using both hands, slide the manual feed
slot paper guides to the width of the
paper that you are going to use.
d Using both hands, put one sheet of
paper or one envelope in the manual
feed slot until the front edge of the paper
or envelope touches the paper feed
roller. When you feel the machine pull in
the paper, let go.
b Open the manual feed slot cover.
12
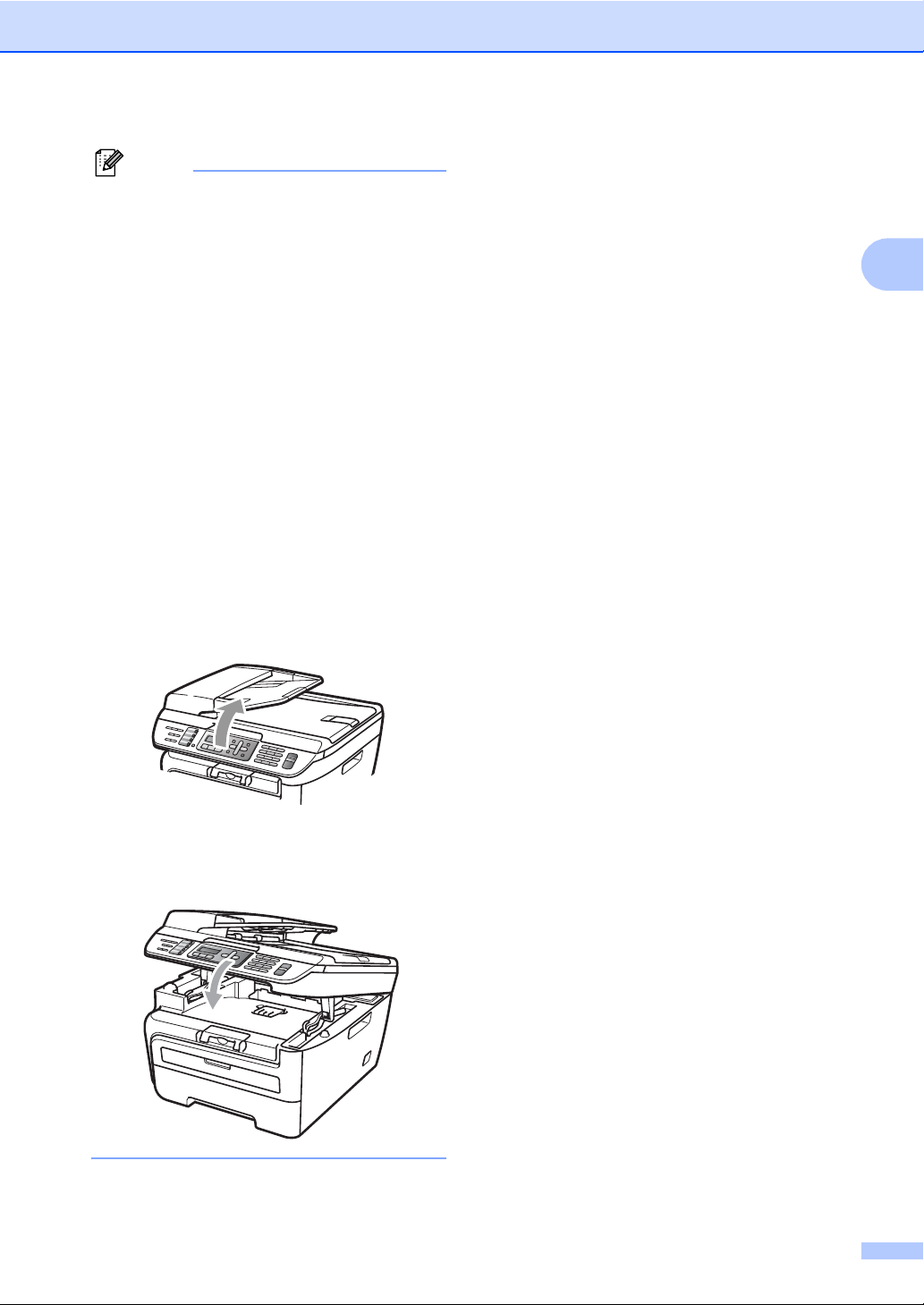
Note
• Put the paper into the manual feed slot
with the side to be printed face up.
• Make sure that the paper or print media
(see Acceptable paper and other print
media on page 16.) is straight and in the
correct position on the manual feed slot. If
it is not, the paper or the transparency
may not be fed correctly, resulting in a
skewed printout or a paper jam.
• Do not put more than one sheet of paper
in the manual feed slot at any one time, as
it may cause a jam.
• If you put any print media in the manual
feed slot before the machine is in the
Ready state, the print media may be
ejected without being printed on.
• To easily remove a small printout from the
output tray, lift up the scanner cover by
using both hands as shown in the
illustration.
Loading paper and documents
2
• You can still use the machine while the
scanner cover is up. To close the scanner
cover, push it down with both hands.
13
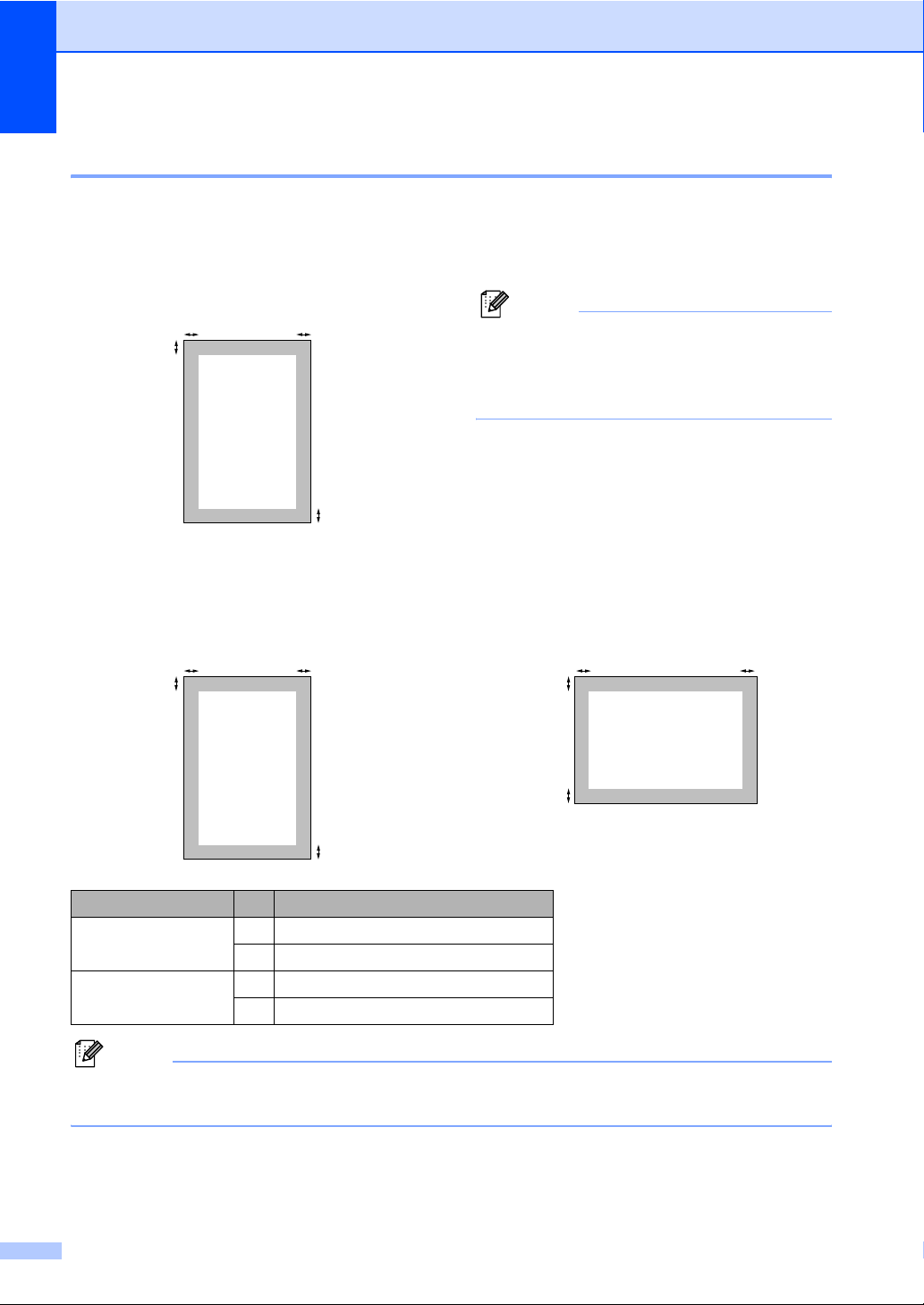
Chapter 2
Unprintable area (A4) 2
Unprintable area for faxes and copies 2
The printable area of your machine begins at
approximately 3 mm from the top and bottom
and 2 mm from both sides of the paper.
2
2
1
1
Unprintable area when printing from a computer 2
When using the printer driver the printable area is smaller than the paper size, as shown below.
13mm
22mm
Note
(For copies) The unprintable area shown
above is for a single copy or a 1 in 1 copy
using A4 size paper. The unprintable area
changes with the paper size.
Portrait
2
2
1
Landscape
1
2
2
1
1
Printer driver
Portrait 1 4.23 mm
26.01 mm
Landscape 1 4.23 mm
25 mm
Note
The unprintable area shown above is for A4 size paper. The unprintable area changes with the
paper size.
14
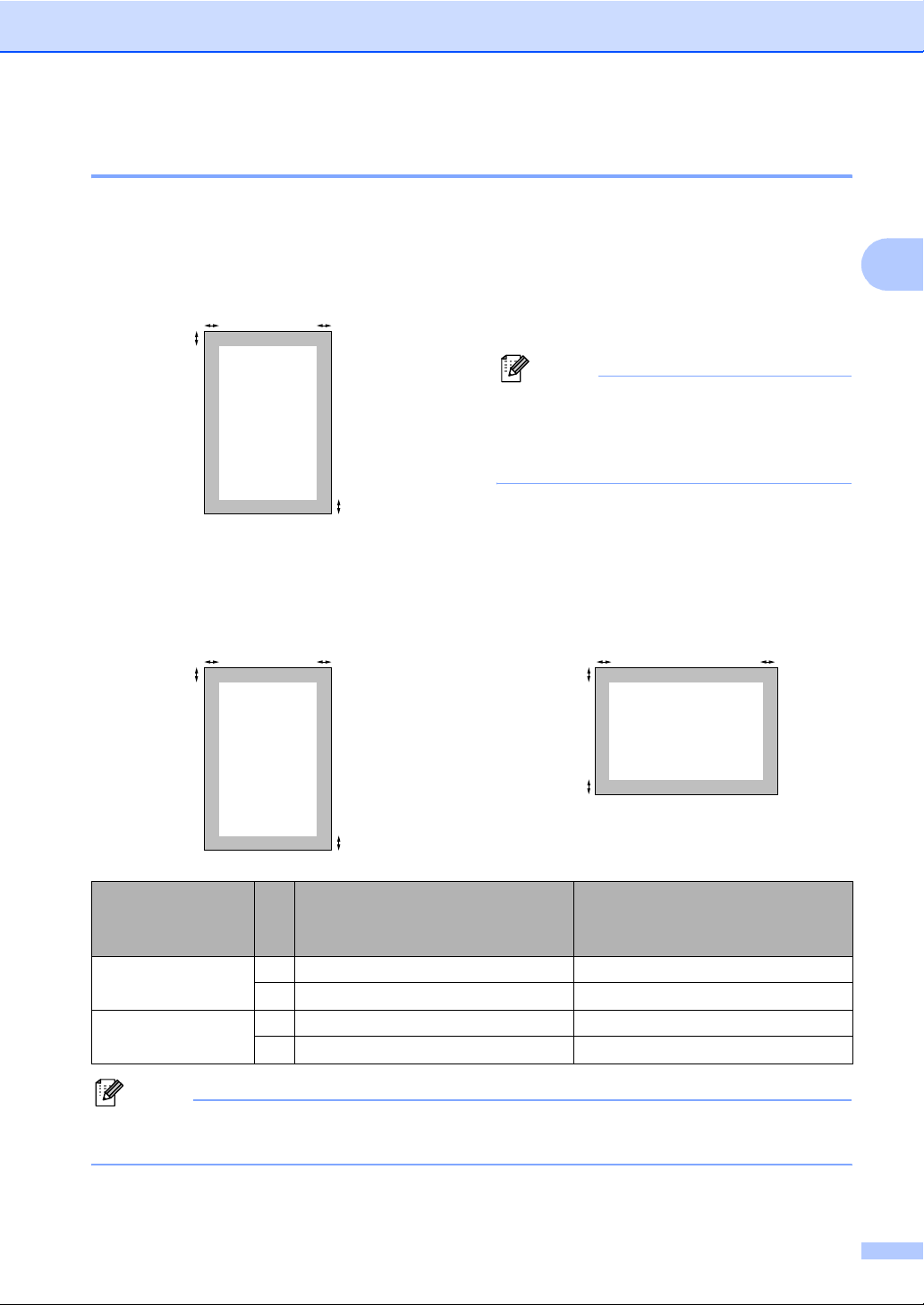
Loading paper and documents
Unprintable area (Letter) 2
Unprintable area for copies 2
The printable area of your machine begins at approximately 0.12 in. (3 mm) from the top and
bottom and 0.16 in. (4 mm) from both sides of the paper.
2
2
1
1 0.12 in. (3 mm)
2 0.16 in. (4 mm)
Note
This unprintable area shown above is for a
single copy or a 1 in 1 copy using Letter
size paper. The unprintable area changes
with the paper size.
1
Unprintable area when printing from a computer 2
When using the driver the printable area is smaller than the paper size, as shown below.
Portrait
2
2
1
Landscape
1
2
2
2
1
1
Windows® printer driver and
Macintosh
®
printer driver
BRScript Driver for Windows
and Macintosh®
(MFC-7840W only)
Portrait 1 0.16 in. (4.23 mm) 0.16 in. (4.23 mm)
2 0.25 in. (6.35 mm) 0.16 in. (4.23 mm)
Landscape 1 0.16 in. (4.23 mm) 0.16 in. (4.23 mm)
2 0.2 in. (5.08 mm) 0.16 in. (4.23 mm)
Note
The unprintable area shown above is for Letter size paper. The unprintable area changes with
the paper size.
®
15
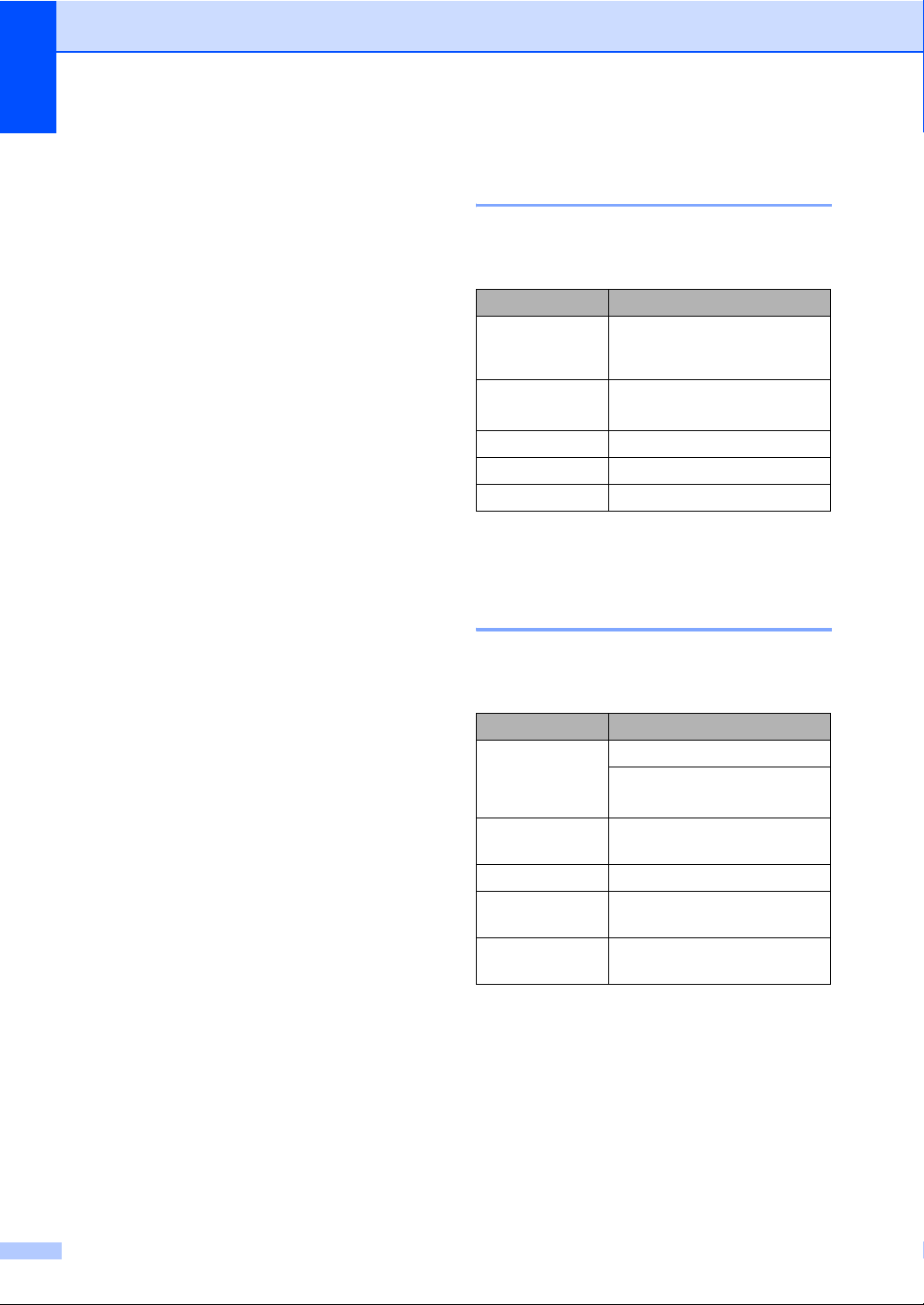
Chapter 2
Acceptable paper and other print media 2
Print quality may vary according to the type of
paper you are using.
You can use the following types of print
media: plain paper, bond paper, recycled
paper, transparencies, labels or envelopes.
For best results, follow the instructions below:
Use paper made for plain paper copying.
Use paper that is 75 to 90 g/m
Use labels and transparencies which are
designed for use in laser machines.
Do not put different types of paper in the
paper tray at the same time because it
may cause paper jams or misfeeds.
For correct printing, you must choose the
same paper size from your software
application as the paper in the tray.
Avoid touching the printed surface of the
paper immediately after printing.
2
.
Recommended paper and print media (for EU) 2
To get the best print quality, we suggest using
the following paper.
Paper Type Item
Plain Paper
Recycled Paper Xerox Recycled Supreme
Transparency 3M CG3300
Labels Avery laser label L7163
Envelope Antalis River series (DL)
Xerox Premier 80 g/m
Xerox Business 80 g/m
2
80g/m
2
2
Recommended paper and print media (For USA and Canada) 2
To get the best print quality, we suggest using
the following paper.
When you use transparencies remove
each sheet immediately to prevent
smudging or paper jams.
Use long grain paper with a neutral Ph
value, and a moisture content of approx
5%.
Paper Type Item
Plain paper Xerox 4200DP 20 lb
Hammermill Laser Print
(24 lb=90 g/m
Recycled Paper No specific brand
recommended
Transparency 3M CG3300
Labels Avery laser labels white
#5160
Envelope No specific brand
recommended
2
)
16
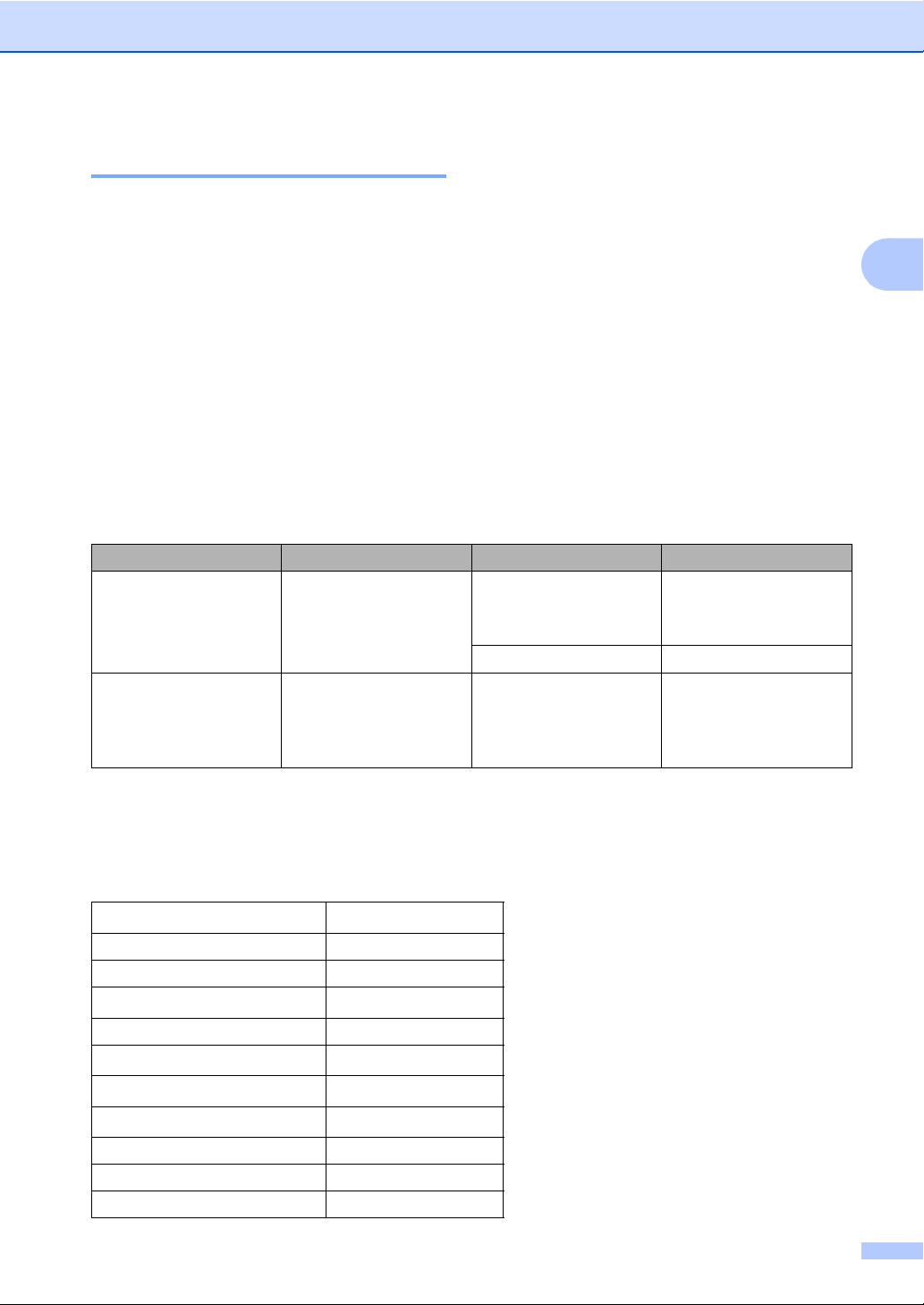
Loading paper and documents
Type and size of paper 2
Manual Feed Slot 2
The manual feed slot can hold a sheet with a
The machine loads paper from the installed
standard paper tray or manual feed slot.
size of 76.2 to 220 mm wide and 116 to
406.4 mm long. You can use the manual feed
slot if you are using special paper, envelopes
Standard paper tray 2
or labels.
Since the standard paper tray is a universal type, you can use any of the paper sizes (one paper type and size at a time) listed in the table in Paper capacity of the paper trays on page 17. The standard paper tray can hold up to 250 sheets of Letter/A4, legal or
folio size paper (20 lb or 80 g/m
2
). Paper can
be loaded up to the maximum paper mark on
the sliding paper width guide.
Paper capacity of the paper trays 2
Paper size Paper types No. of sheets
Paper Tray
Manual Feed Slot Width: 3 to 8.66 in.
1
Legal and Folio size is for USA, Canada and Asia.
2
Folio size is 8 in. x 13 in. (215.9 mm x 330.2 mm)
A4, Letter, Legal
Executive, A5, A6, B5,
B6 and Folio
(76.2 to 220 mm)
Length: 4.57 to 16 in.
(116 to 406.4 mm)
1
,
2
Plain paper and recycled
paper
Transparency up to 10
Plain paper, recycled
paper, bond paper,
envelopes, labels and
transparencies
up to 250
[20 lb (80 g/m
1
2
)]
2
Recommended paper specifications 2
The following paper specifications are suitable for this machine.
Basis weight
Thickness 80-110 µm
Roughness Higher than 20 sec.
Stiffness
Grain direction Long grain
Volume resistivity
Surface resistivity
Filler CaCO
Ash content Below 23 wt%
Brightness Higher than 80 %
Opacity Higher than 85 %
75-90 g/m
90-150 cm
10e
10e
2
3
/100
9
-10e11 ohm
9
-10e12 ohm-cm
(Neutral)
3
17
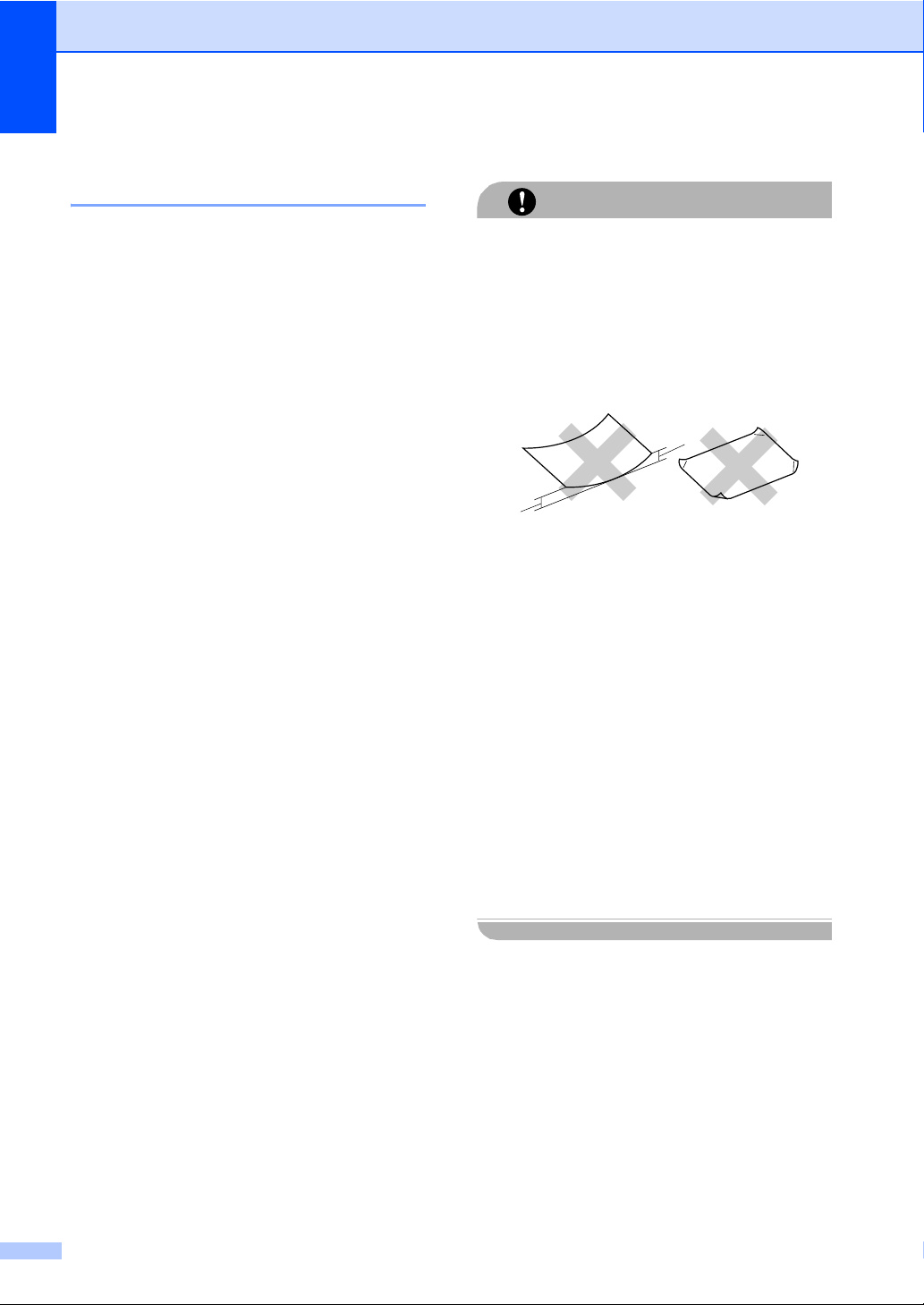
Chapter 2
Handling and using special paper 2
The machine is designed to work well with
most types of xerographic and bond paper.
However, some paper variables may have an
effect on print quality or handling reliability.
Always test samples of paper before
purchasing to ensure desirable performance.
Store paper in its original packaging and keep
it sealed. Keep the paper flat and away from
moisture, direct sunlight and heat.
Some important guidelines when selecting
paper are:
Do not use inkjet paper because it may
cause a paper jam or damage your
machine.
Preprinted paper must use ink that can
withstand the temperature of the
machine's fusing process (200 degrees
centigrade).
If you use bond paper, paper having a
rough surface or paper that is wrinkled or
creased, the paper may exhibit degraded
performance.
Types of paper to avoid 2
Some types of paper may not perform well
or may cause damage to your machine.
DO NOT use paper:
CAUTION
• that is highly textured
• that is extremely smooth or shiny
• that is curled or warped
1
1
12mm
• that is coated or has a chemical finish
• that is damaged, creased or folded
• that exceeds the recommended weight
specification in this guide
• with tabs and staples
• with letterheads using low temperature
dyes or thermography
18
• that is multipart or carbonless
• that is designed for inkjet printing
If you use any of the types of paper listed
above, they may damage your machine.
This damage is not covered under any our
warranty or service agreement.
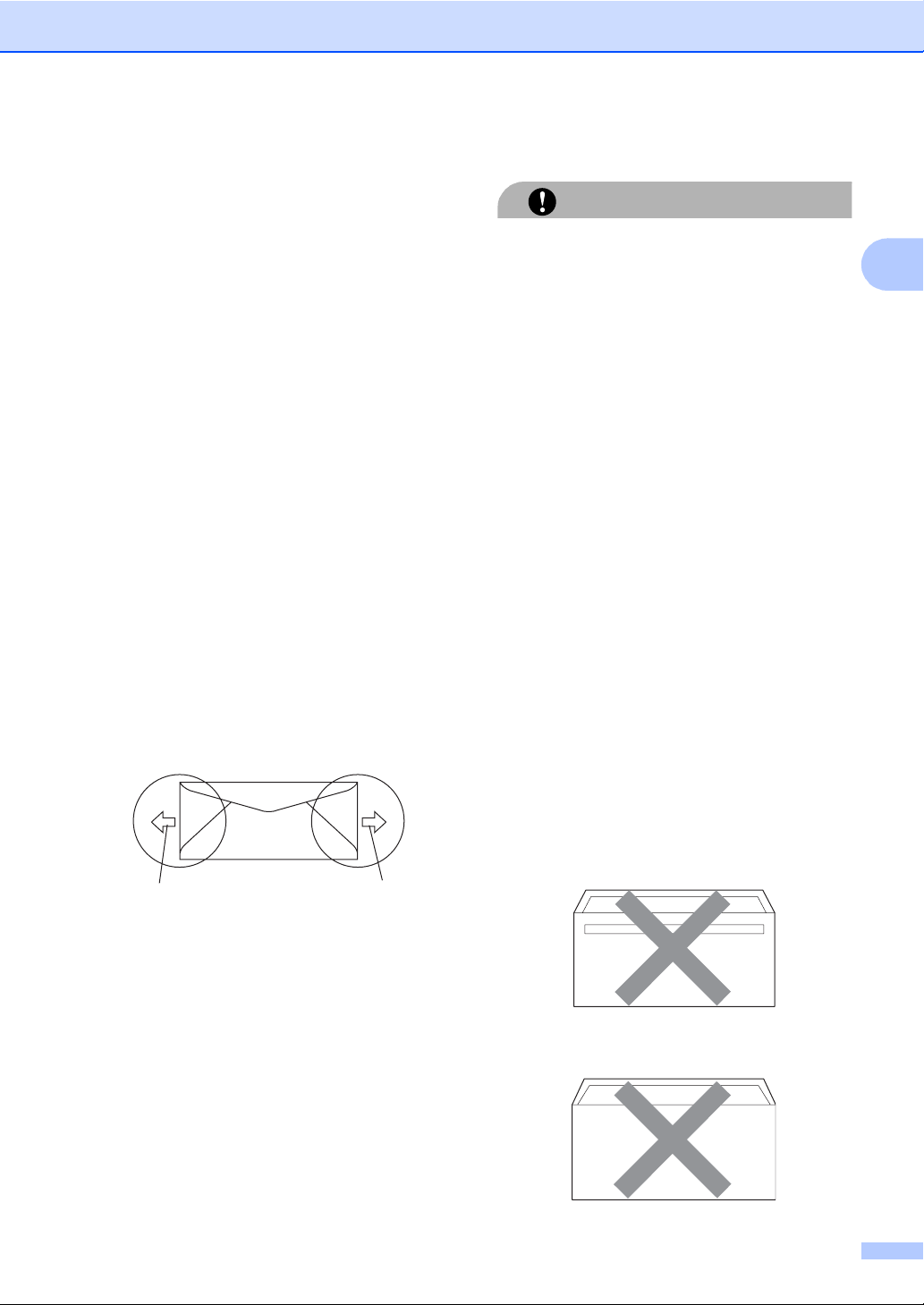
Loading paper and documents
Envelopes 2
Most envelopes will be suitable for your
machine. However, some envelopes may
have feed and print-quality problems
because of the way they have been made. A
suitable envelope should have edges with
straight, well-creased folds and the leading
edge should not be thicker than two sheets of
paper. The envelope should lie flat and not be
of baggy or flimsy construction. You should
buy quality envelopes from a supplier who
understands that you will be using the
envelopes in a laser machine.
Envelopes can be fed from the manual feed
slot one at a time. We recommend that you
print a test envelope to make sure the print
results are what you want before you print or
purchase a large quantity of envelopes.
Check the following:
Envelopes should have a lengthwise
sealing flap.
The sealing flaps should be folded crisply
and correctly (irregularly cut or folded
envelopes may cause paper jams).
Envelopes should consist of two layers of
paper in the area circled in figure below.
Types of envelopes to avoid 2
DO NOT use envelopes:
CAUTION
• that are damaged, curled, wrinkled or an
unusual shape
• that are extremely shiny or textured
• with clasps, staples, snaps or tie strings
• with self-adhesive closures
• that are of a baggy construction
• that are not sharply creased
• that are embossed (have raised writing
on them)
• that were previously printed by a laser
machine
• that are pre-printed on the inside
• that cannot be arranged neatly when
stacked
• that are made of paper that weighs more
than the paper weight specifications for
the machine
• with edges that are not straight or
consistently square
• with windows, holes, cut-outs or
perforations
2
1
1 Feeding direction
1
Envelope joints that are sealed by the
manufacturer should be secure.
We recommend that you do not print
within 15 mm of the edges of envelopes.
• with glue on surface as shown in figure
below
• with double flaps as shown in figure
below
19
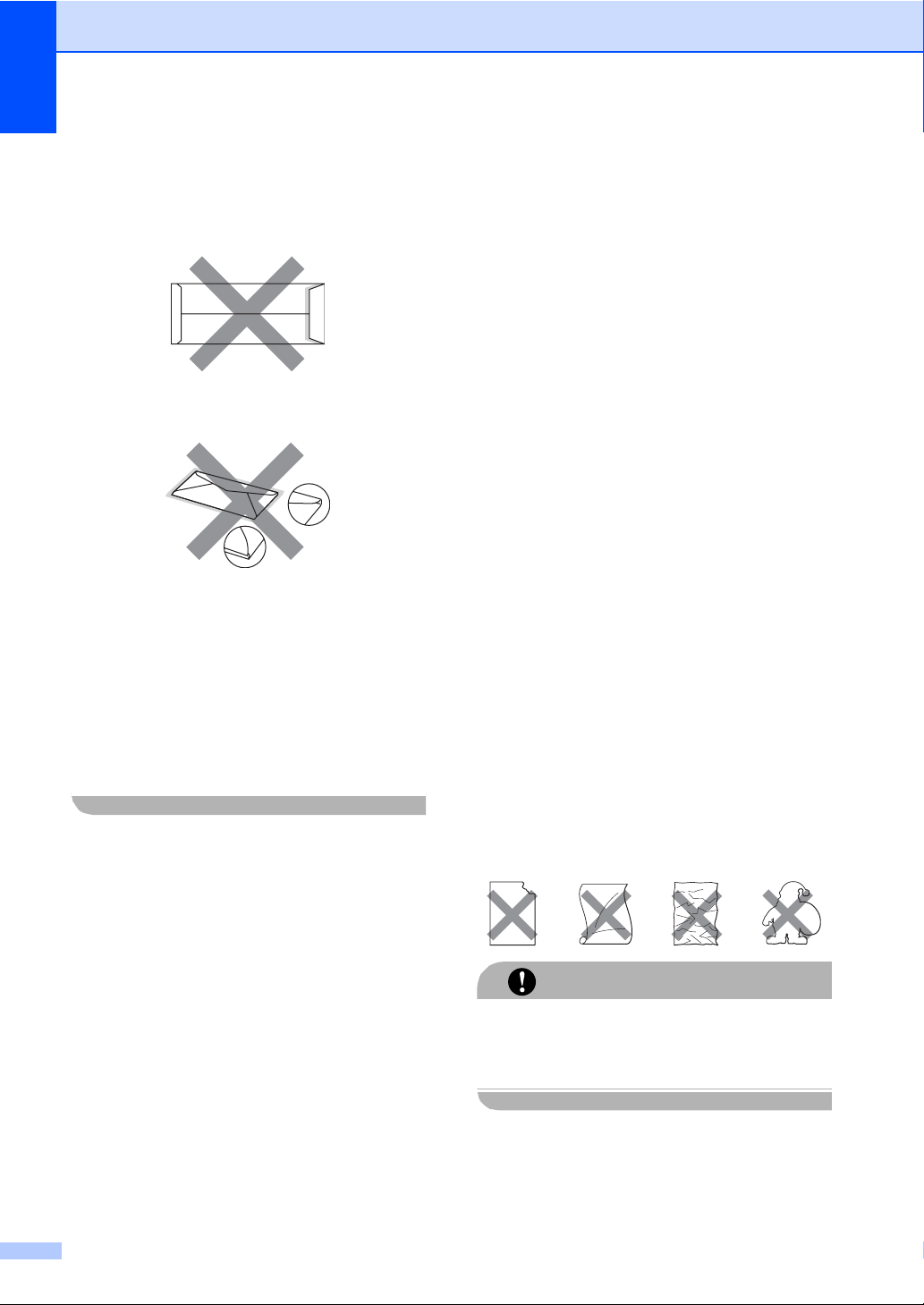
Chapter 2
• with sealing flaps that have not been
folded at purchase
• with sealing flaps as shown in figure
below
• with each side folded as shown in figure
below
If you use any of the types of envelopes
listed above, they may damage your
machine. This damage is not covered
under any our warranty or service
agreement.
Occasionally you may experience paper
feed problems caused by the thickness,
size and flap shape of the envelopes you
are using.
Labels 2
The machine will print on most types of labels
designed for use with a laser machine. Labels
should have an adhesive that is acrylic-based
since this material is more stable at the high
temperatures in the fuser unit. Adhesives
should not come in contact with any part of
the machine, because the label stock may
stick to the drum unit or rollers and cause
jams and print quality problems. No adhesive
should be exposed between the labels.
Labels should be arranged so that they cover
the entire length and width of the sheet. Using
labels with spaces may result in labels
peeling off and causing serious jams or print
problems.
All labels used in this machine must be able
to withstand a temperature of 392 degrees
Fahrenheit (200 degrees centigrade) for a
period of 0.1 seconds.
Label sheets should not exceed the paper
weight specifications described in this User’s
Guide. Labels exceeding this specification
may not feed or print correctly and may cause
damage to your machine.
Labels can be fed from the manual feed slot
only.
Types of labels to avoid 2
Do not use labels that are damaged, curled,
wrinkled or an unusual shape.
20
CAUTION
DO NOT feed part used label sheets. The
exposed carrier sheet will damage your
machine.
 Loading...
Loading...