Ricoh Aficio SP 100 e Owner's Manual
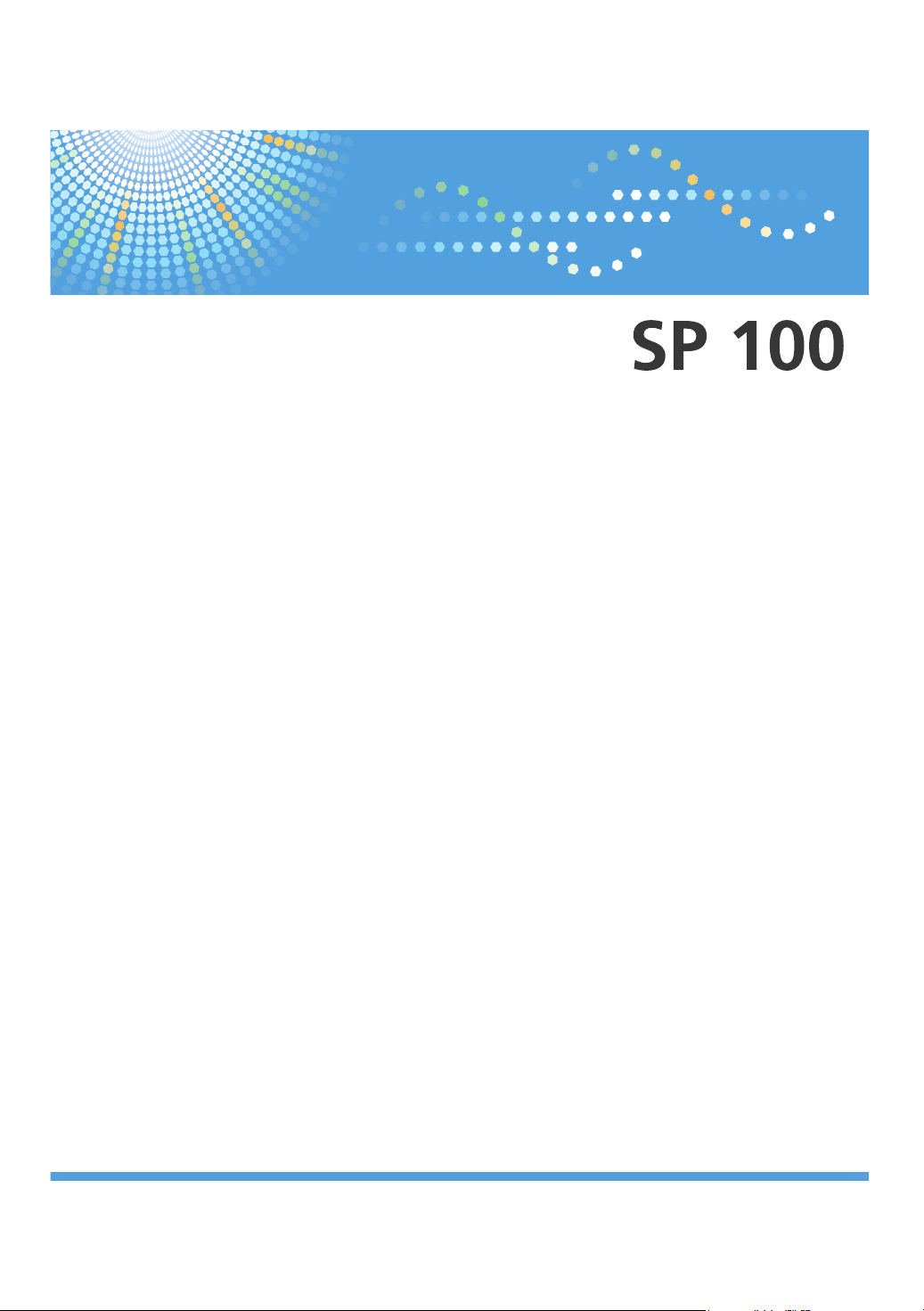
Operating Instructions
User Guide
For safe and correct use, be sure to read "Safety Information" before using the machine.
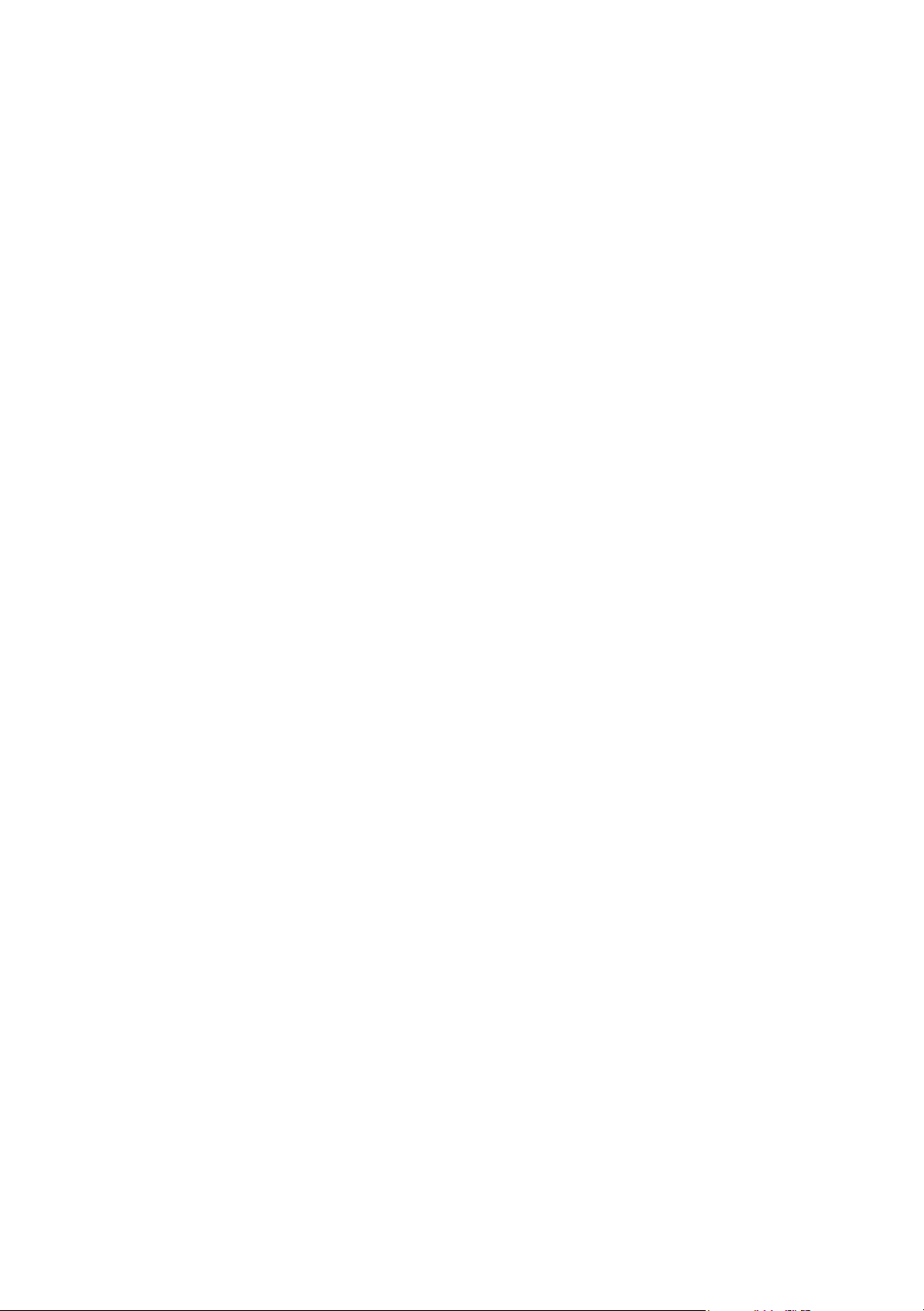
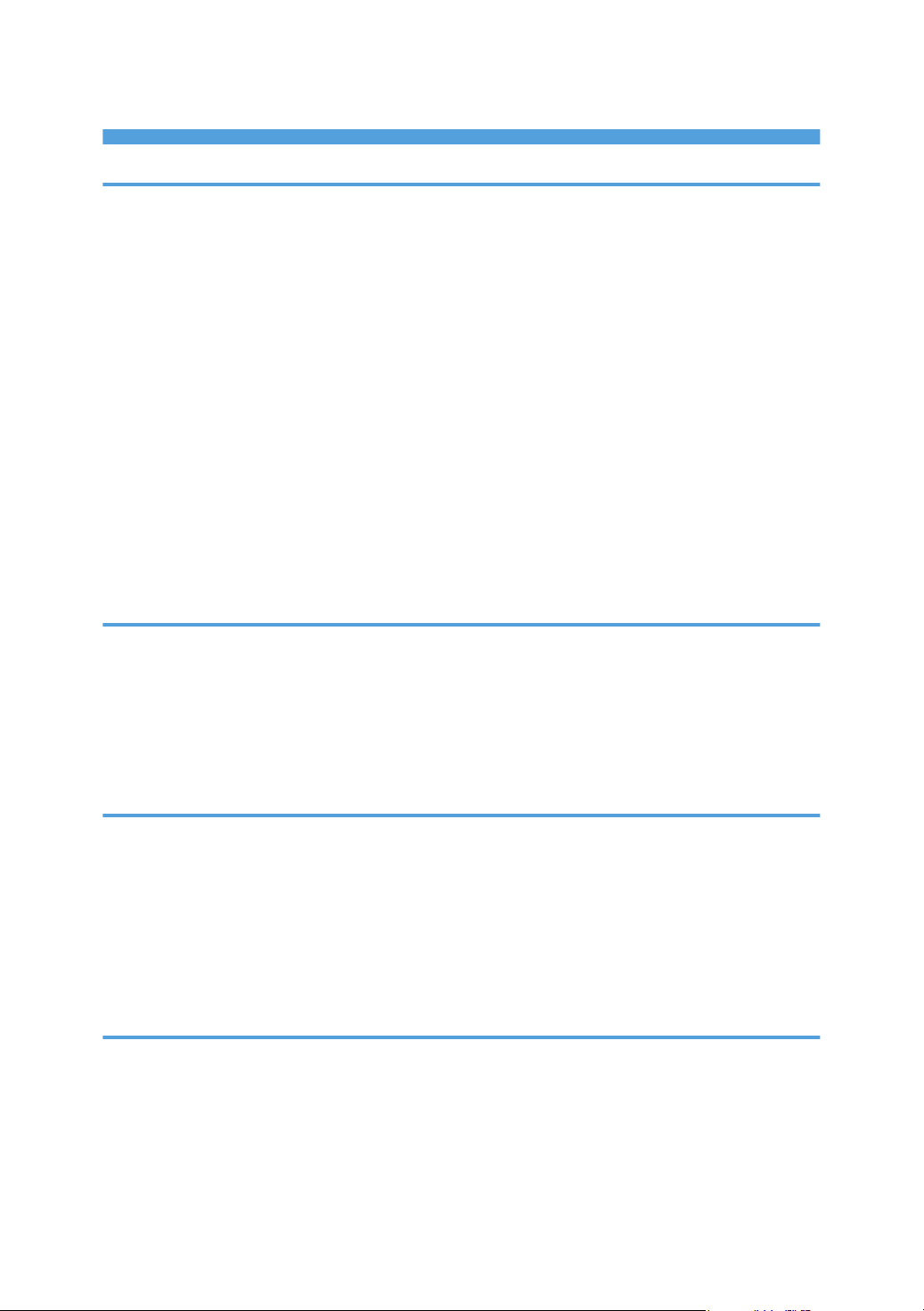
TABLE OF CONTENTS
1. Guide to the Machine
How to Read This Manual.................................................................................................................................3
Introduction.....................................................................................................................................................3
Legal Prohibition.............................................................................................................................................3
Disclaimer........................................................................................................................................................3
Model-Specific Information...............................................................................................................................4
Guide to Components........................................................................................................................................5
Exterior............................................................................................................................................................5
Interior.............................................................................................................................................................6
Installing the Driver and Software.....................................................................................................................7
Installing the Printer Driver.............................................................................................................................7
Upgrading or Deleting the Printer Driver......................................................................................................7
Installing the Smart Organizing Monitor......................................................................................................8
What is Smart Organizing Monitor?.................................................................................................................9
2. Loading Paper
Supported Paper..............................................................................................................................................11
Non-Recommended Paper Types...................................................................................................................12
Print Area..........................................................................................................................................................13
Loading Paper..................................................................................................................................................14
Specifying Paper Type and Paper Size Using Smart Organizing Monitor.............................................16
3. Printing Documents
Basic Operation...............................................................................................................................................17
Printing on Both Sides of Sheets..................................................................................................................18
Canceling a Print Job...................................................................................................................................19
If a Paper Mismatch Occurs............................................................................................................................20
Continuing Printing Using Mismatched Paper...........................................................................................20
Resetting the Print Job..................................................................................................................................20
4. Configuring the Machine Using Smart Organizing Monitor
Checking the System Information....................................................................................................................21
Checking the Status Information.................................................................................................................21
Printing the Configuration Page..................................................................................................................22
Configuring the Machine Settings...................................................................................................................23
Tab Settings..................................................................................................................................................23
1
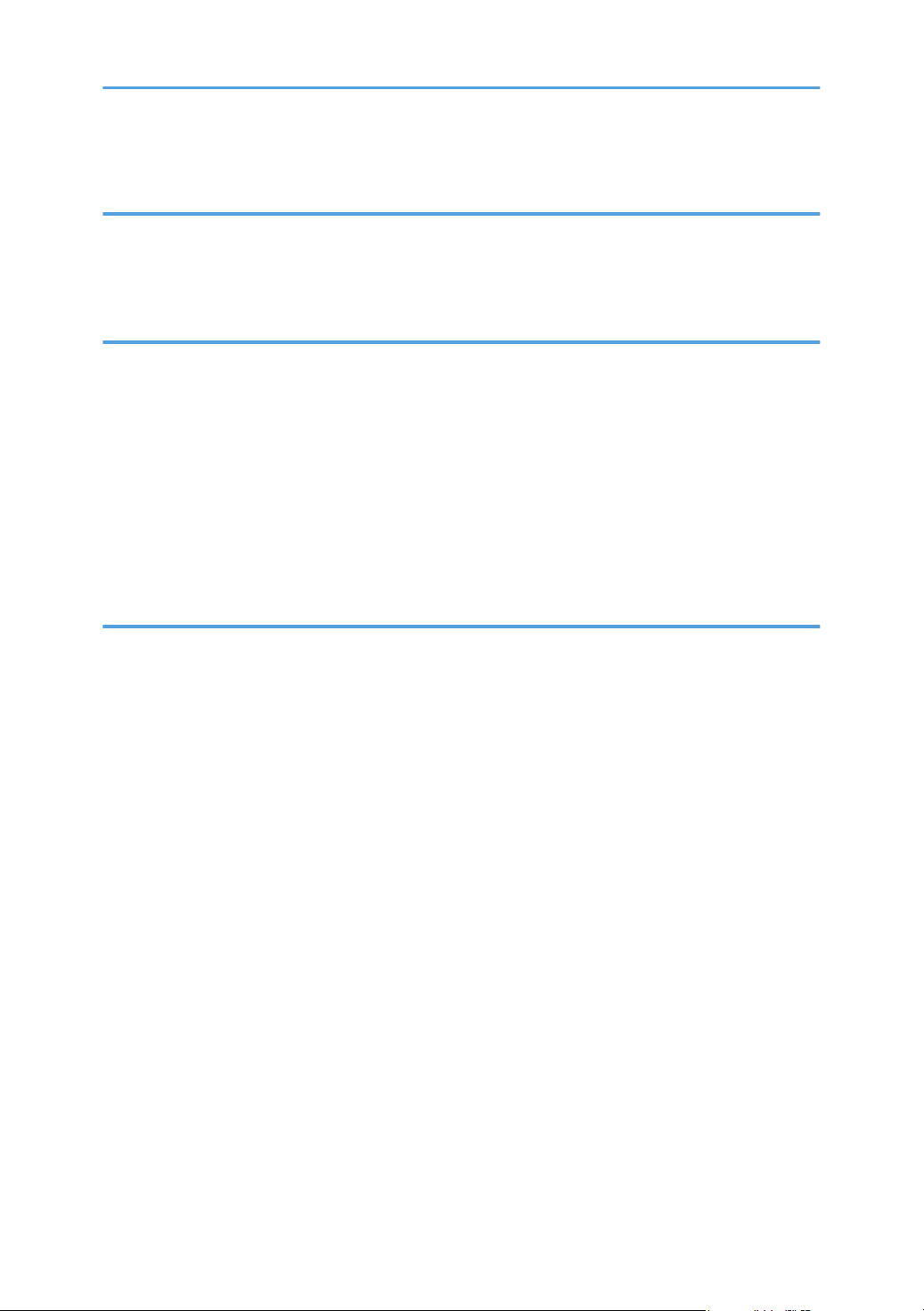
Updating the Firmware....................................................................................................................................24
5. Maintaining the Machine
Replacing the Print Cartridge..........................................................................................................................25
Cautions When Cleaning................................................................................................................................27
Cleaning the Inside of the Machine................................................................................................................28
6. Troubleshooting
Common Problems...........................................................................................................................................29
Paper Feed Problems.......................................................................................................................................30
Removing Printing Jams...............................................................................................................................31
Print Quality Problems......................................................................................................................................34
Checking the Condition of the Machine....................................................................................................34
Printer Problems................................................................................................................................................35
Print Positions Do Not Match Display Positions.........................................................................................36
Error and Status Messages Appear on the Smart Organizing Monitor......................................................37
7. Appendix
Notes About the Toner.....................................................................................................................................39
Moving and Transporting the Printer..............................................................................................................40
Disposal........................................................................................................................................................40
Where to Inquire..........................................................................................................................................40
Consumables....................................................................................................................................................41
Print Cartridge..............................................................................................................................................41
Specifications of the Machine.........................................................................................................................42
General Function Specifications.................................................................................................................42
Printer Function Specifications....................................................................................................................43
Trademarks.......................................................................................................................................................44
INDEX.............................................................................................................................................................47
2
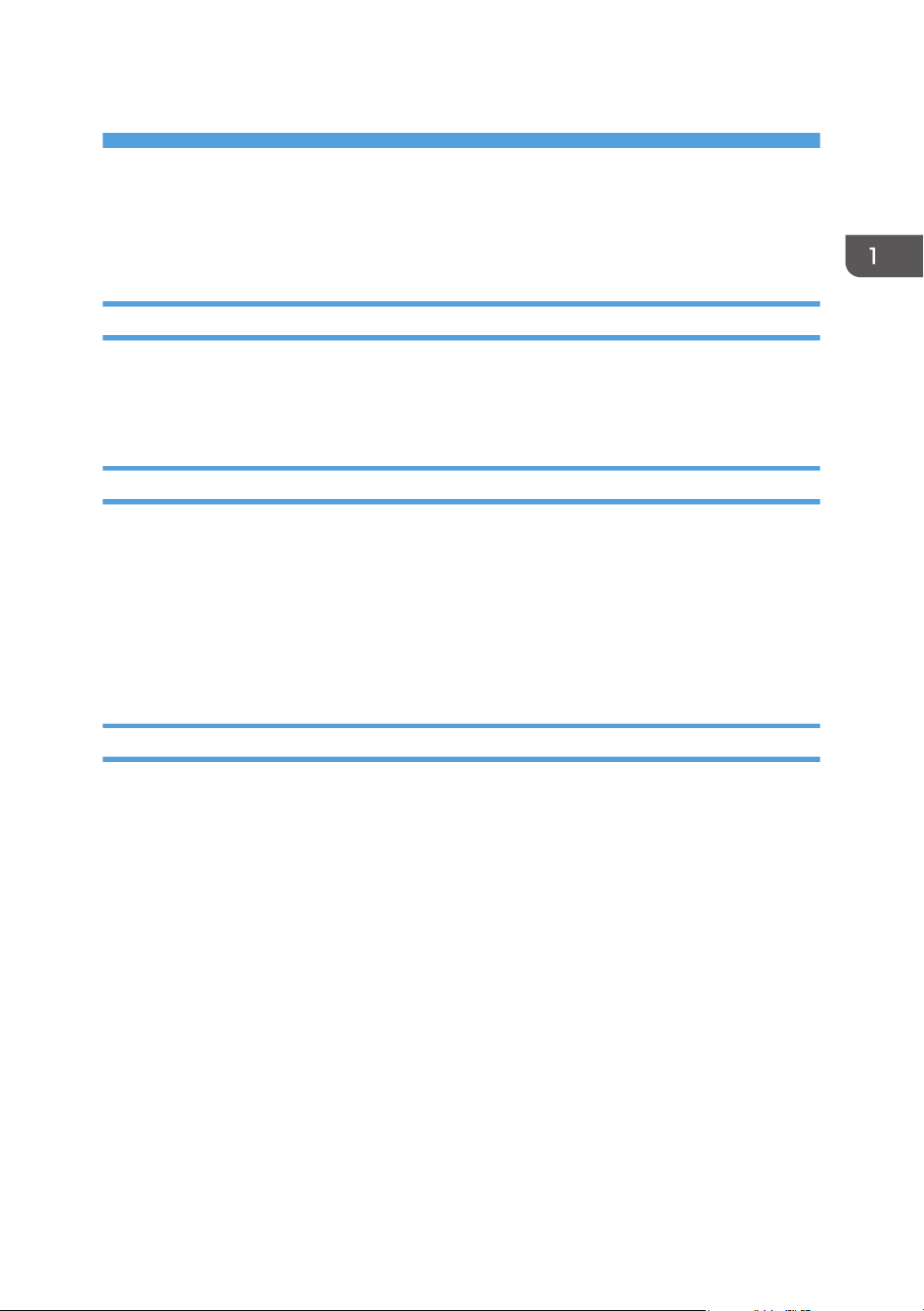
1. Guide to the Machine
How to Read This Manual
Introduction
This manual contains detailed instructions and notes on the operation and use of this machine. For your
safety and benefit, read this manual carefully before using the machine. Keep this manual in a handy
place for quick reference.
Legal Prohibition
Do not copy or print any item for which reproduction is prohibited by law.
Copying or printing the following items is generally prohibited by local law:
bank notes, revenue stamps, bonds, stock certificates, bank drafts, checks, passports, driver's licenses.
The preceding list is meant as a guide only and is not inclusive. We assume no responsibility for its
completeness or accuracy. If you have any questions concerning the legality of copying or printing
certain items, consult with your legal advisor.
Disclaimer
Contents of this manual are subject to change without prior notice.
In no event will the company be liable for direct, indirect, special, incidental, or consequential damages
as a result of handling or operating the machine.
For good output quality, the manufacturer recommends that you use genuine toner from the
manufacturer.
Two kinds of size notation are employed in this manual.
Some illustrations or explanations in this guide may differ from your product due to improvement or
change in the product.
3
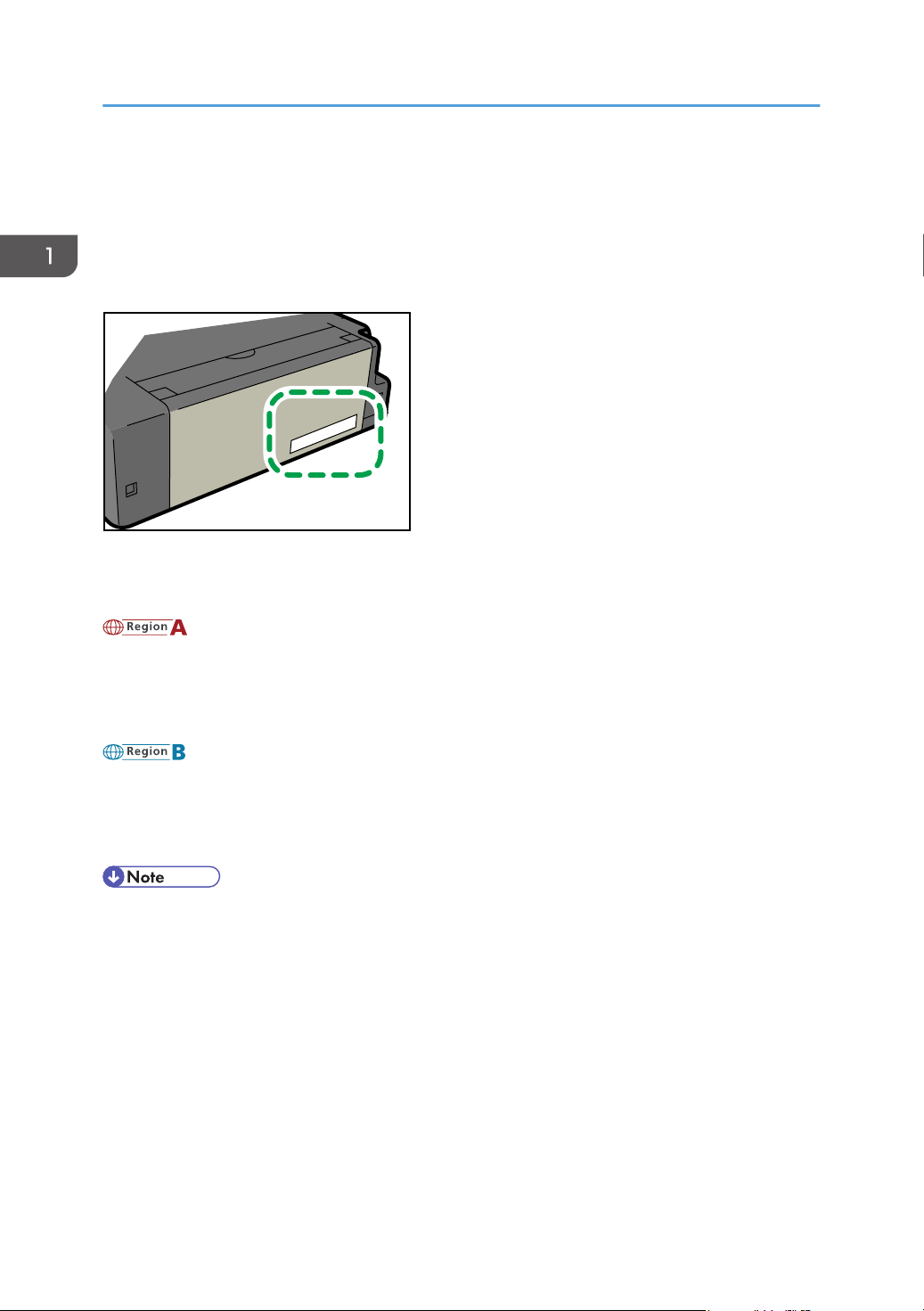
CHZ966
1. Guide to the Machine
Model-Specific Information
This section explains how you can identify the region your machine belongs to.
There is a label on the rear of the machine, located in the position shown below. The label contains
details that identify the region your machine belongs to. Read the label.
The following information is region-specific. Read the information under the symbol that corresponds to
the region of your machine.
(mainly Europe and Asia)
If the label contains the following, your machine is a region A model:
• CODE XXXX -22, -27
• 220-240V
(mainly North America)
If the label contains the following, your machine is a region B model:
• CODE XXXX -11, -17
• 120V
• Dimensions in this manual are given in two units of measure: metric and inch. If your machine is a
Region A model, refer to the metric units. If your machine is a Region B model, refer to the inch
units.
4
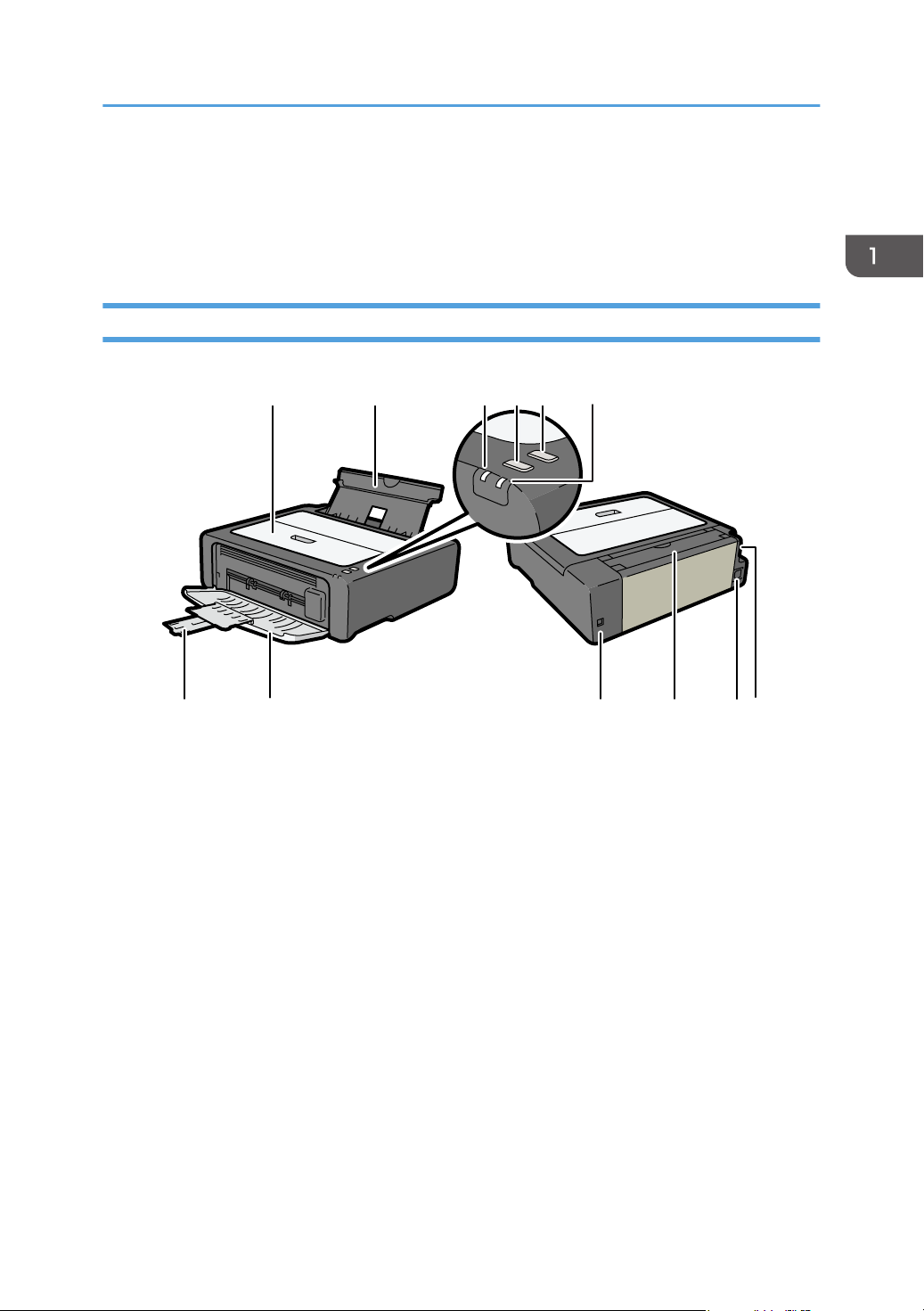
CHZ969
3 4 5
6
1 2
10
9
11
7
8
12
Guide to Components
Guide to Components
This section introduces the names of the various parts on the front and rear side of the machine and
outlines their functions.
Exterior
1. Maintenance Cover
Lift up this cover to replace consumables or clear a paper jam.
2. Input Tray
This tray can hold up to 50 sheets of plain paper.
3. Power Indicator
This indicator lights up blue when the machine is turned on. It flashes when a print job is received and while
printing is in progress.
4. [Form Feed] key
Press this key to resume printing if printing stops due to paper running out or a paper settings error.
5. [Job Reset] key
Press this key to cancel an ongoing print job.
6. Alert Indicator
This indicator lights up red when the machine runs out of paper or consumables, when the paper settings do
match the settings specified by the driver, or when other abnormalities occur.
7. Tray Extension
Pull out and extend this tray extension to hold the output paper.
5
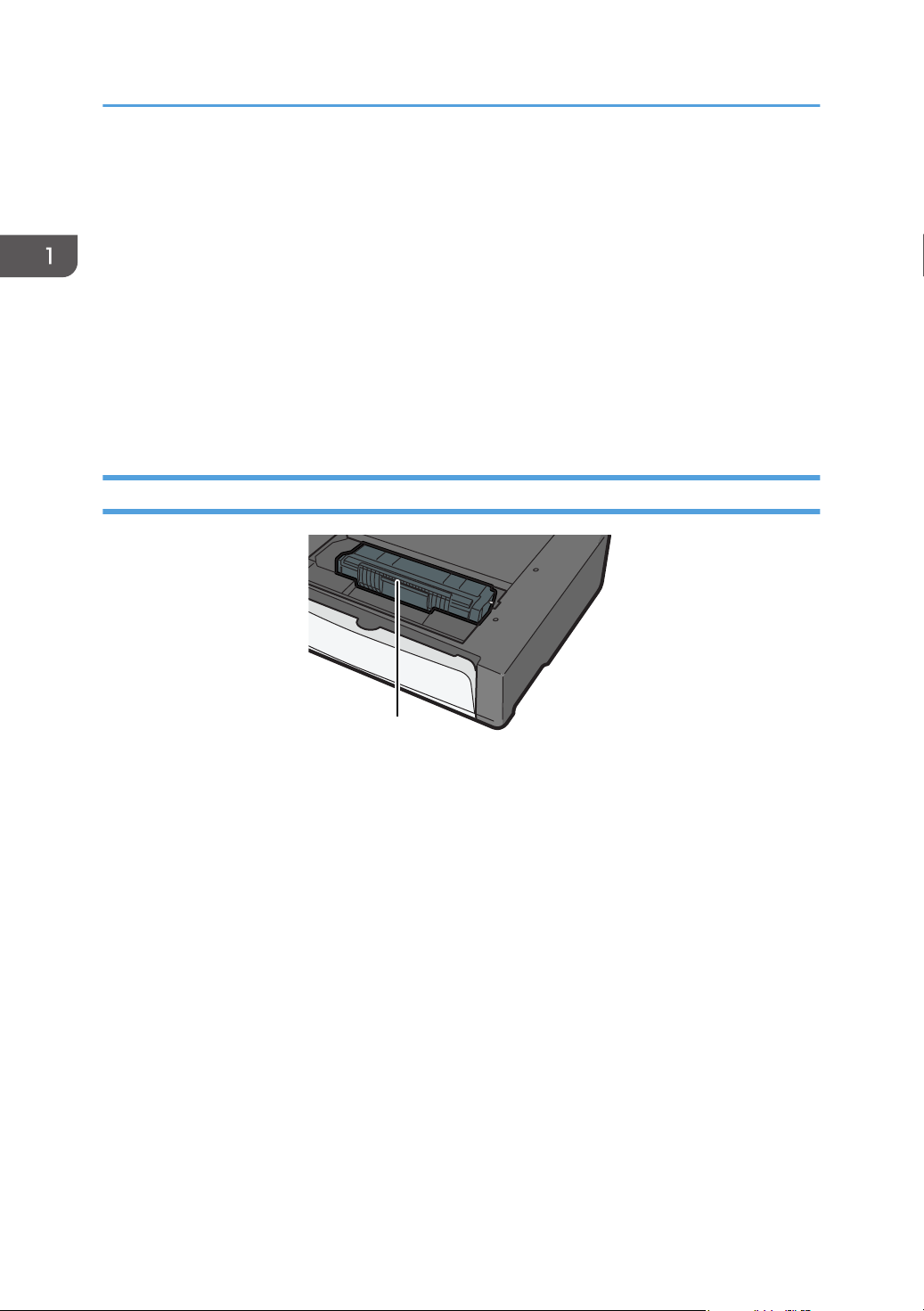
1
CHZ004
1. Guide to the Machine
8. Front Cover
Open this cover to pull out the output tray before printing.
9. USB Port
Use this port to connect the machine to a computer using a USB cable.
10. Input Tray Cover
Set this cover up and pull out the paper source tray to load paper.
11. Power Connector
Connect the power cord to the machine here. Insert the other end of the cable into a nearby wall outlet.
12. Power Switch
Use this switch to turn the power on or off.
Interior
1. Print Cartridge
A replacement consumable that is required to make prints on paper. It needs to be replaced after
approximately every 2000 pages printed. For details about replacing the cartridge, see p.25 "Replacing
the Print Cartridge".
6
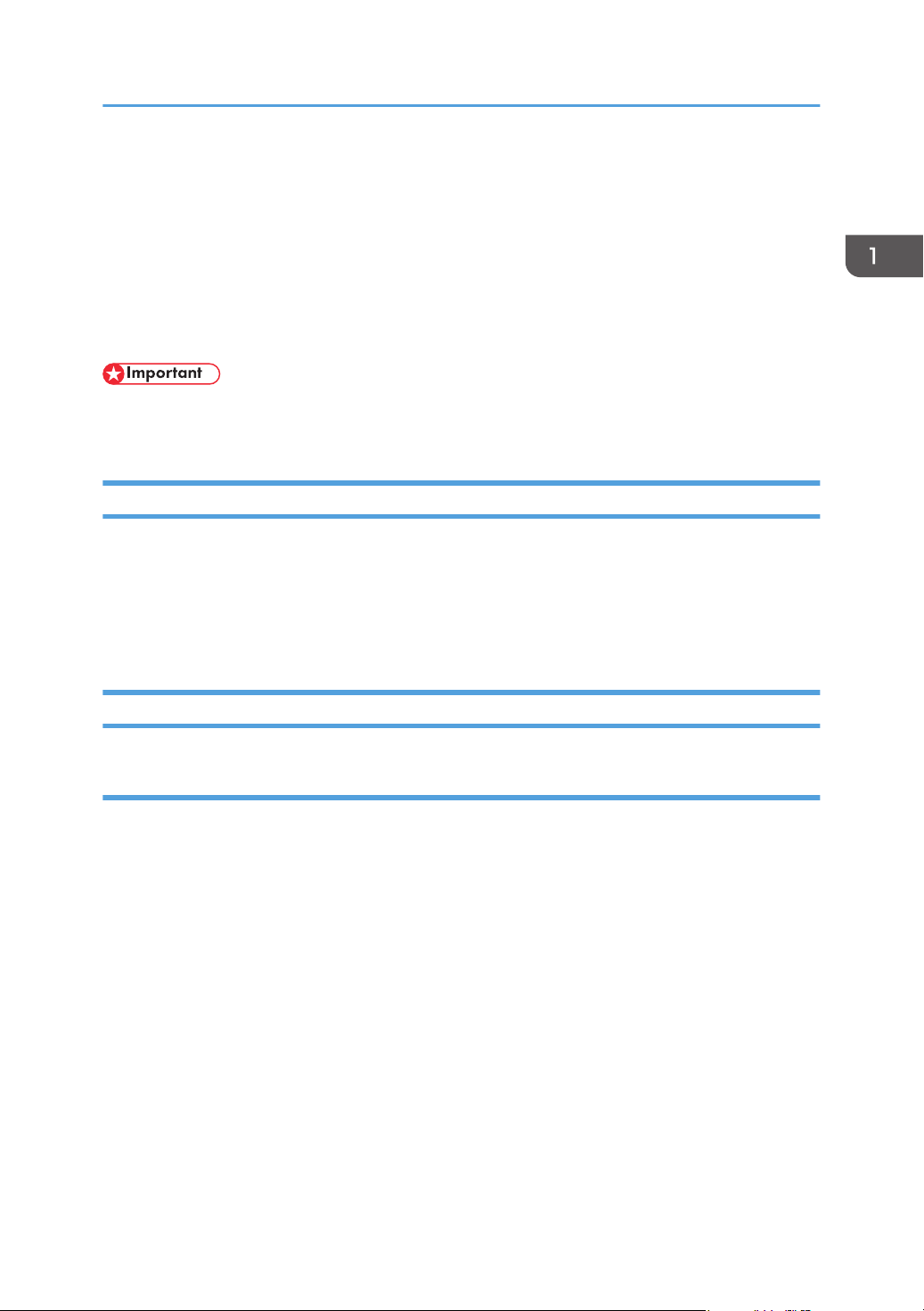
Installing the Driver and Software
Installing the Driver and Software
You can install the necessary driver for this machine using the included CD-ROM.
The operating systems compatible with the drivers and software for this machine are: Windows XP/
Vista/7 and Windows Server 2003/2003 R2/2008/2008 R2.
The procedure in this section is an example based on Windows 7. The actual procedure may vary
depending on the operating system you are using.
• Be sure to disconnect the USB cable from the machine and turn the machine off before beginning
the installation.
Installing the Printer Driver
1. Close all applications except this manual.
2. Insert the CD-ROM into the CD-ROM drive.
3. From the CD-ROM menu, click [DDST Printer Driver].
4. Follow the instructions in the installation wizard.
Upgrading or Deleting the Printer Driver
Upgrading the printer driver
1. On the [Start] menu, click [Devices and Printers].
2. Right-click the icon of the printer model you want to modify, and then click [Printer
properties].
3. Click the [Advanced] tab.
4. Click [New Driver...], and then click [Next].
5. Click [Have Disk...].
6. Click [Browse...], and then select the printer driver location.
7. Click [OK], and then specify the printer model.
8. Click [Next].
9. Click [Finish].
10. Click [OK] to close the printer properties window.
11. Restart the computer.
7
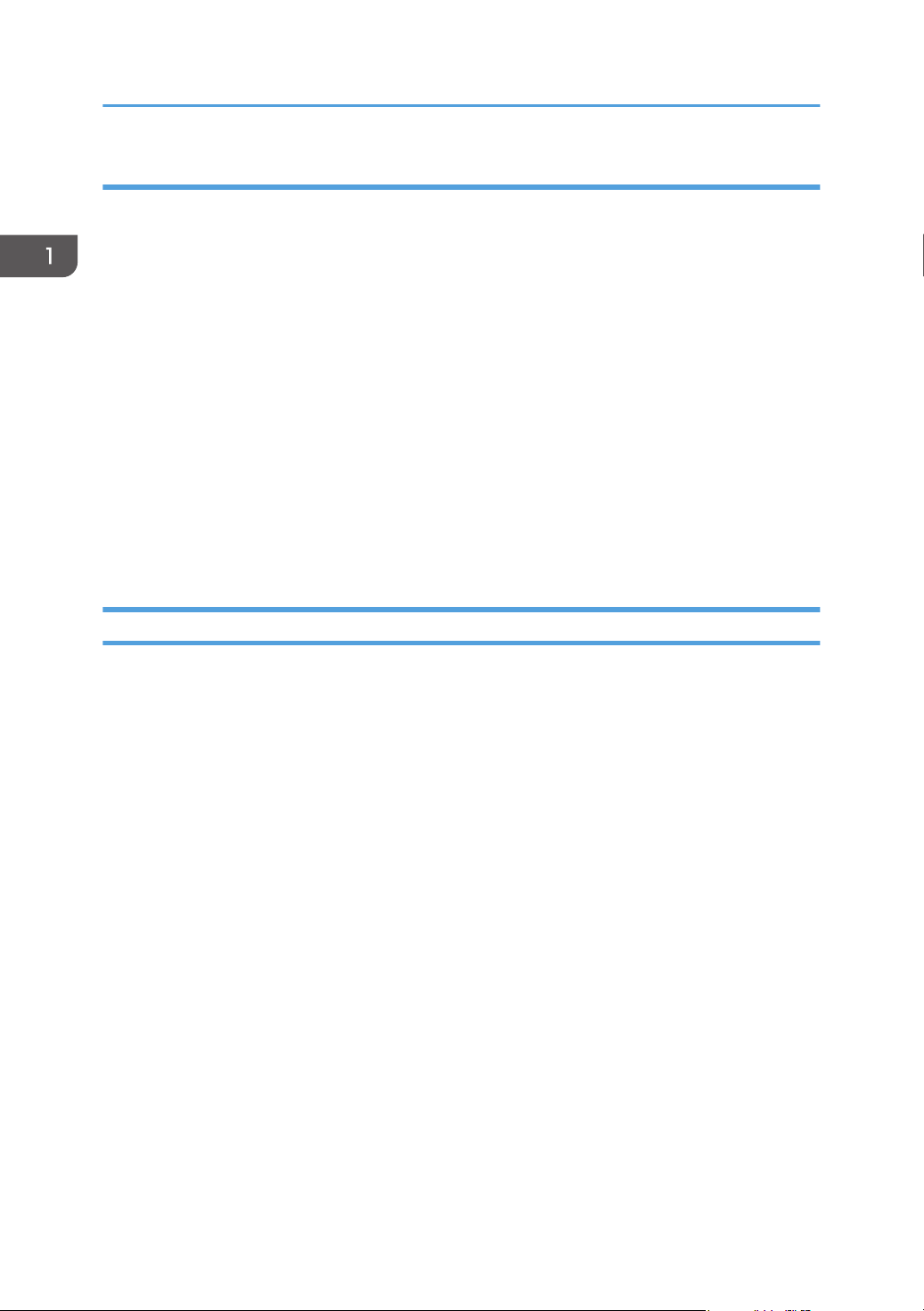
1. Guide to the Machine
Deleting the printer driver
1. On the [Start] menu, click [Devices and Printers].
2. Right-click the icon of the printer you want to delete, and then click [Remove device].
3. Click [Yes].
4. Click any printer icon, and then click [Print server properties].
5. Click the [Drivers] tab.
6. Click the [Change Driver Settings] button if it is displayed.
7. Click [Remove...].
8. Select [Remove driver and driver package.], and then click [OK].
9. Click [Yes].
10. Click [Delete].
11. Click [OK].
12. Click [Close] to close the print server properties window.
Installing the Smart Organizing Monitor
Smart Organizing Monitor is a utility that allows you to modify the machine’s settings or view the
machine’s status from your computer. For details, see p.9 "What is Smart Organizing Monitor?".
1. Close all applications except this manual.
2. Insert the CD-ROM into the CD-ROM drive.
3. From the CD-ROM menu, click [Smart Organizing Monitor].
4. Select a language for Smart Organizing Monitor.
5. Follow the instructions in the installation wizard.
8
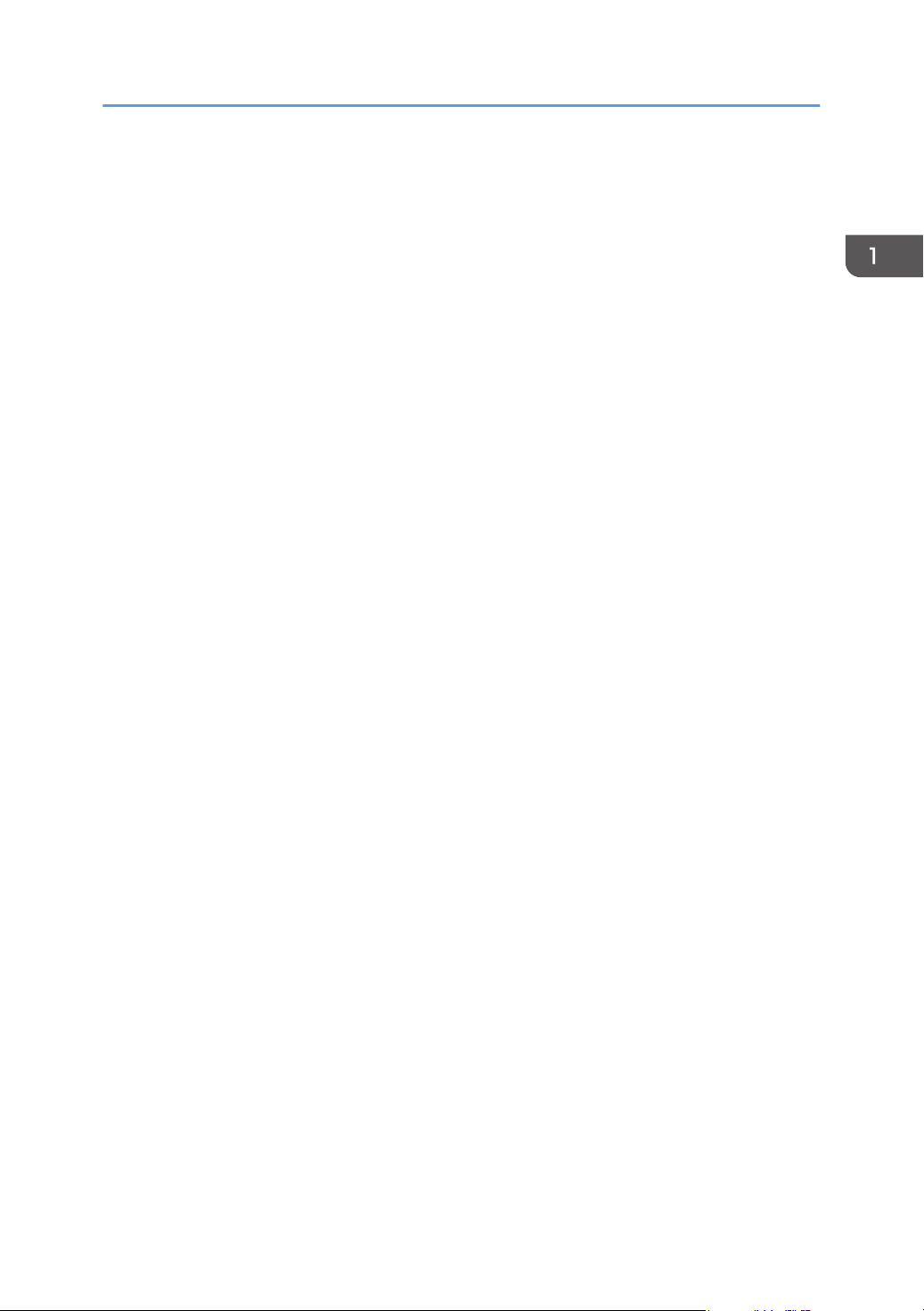
What is Smart Organizing Monitor?
What is Smart Organizing Monitor?
Install this utility on your computer from the included CD-ROM before using it.
Smart Organizing Monitor provides the following functions:
• Displays the status of the machine
Displays paper jam messages and other error messages.
• Paper size and type settings
Displays the settings for paper sizes or types available on this machine.
• Print test and configuration pages
Prints List/Report to check the list of settings for this machine and other information.
• Modify the system settings
Use to change custom paper size settings and other settings on this machine.
• Modify the printer settings
Use to change this machine's print settings such as [Error Skip:] and [I/O Time Out:].
For details about basic instructions on how to use Smart Organizing Monitor, see p.21 "Configuring
the Machine Using Smart Organizing Monitor".
9
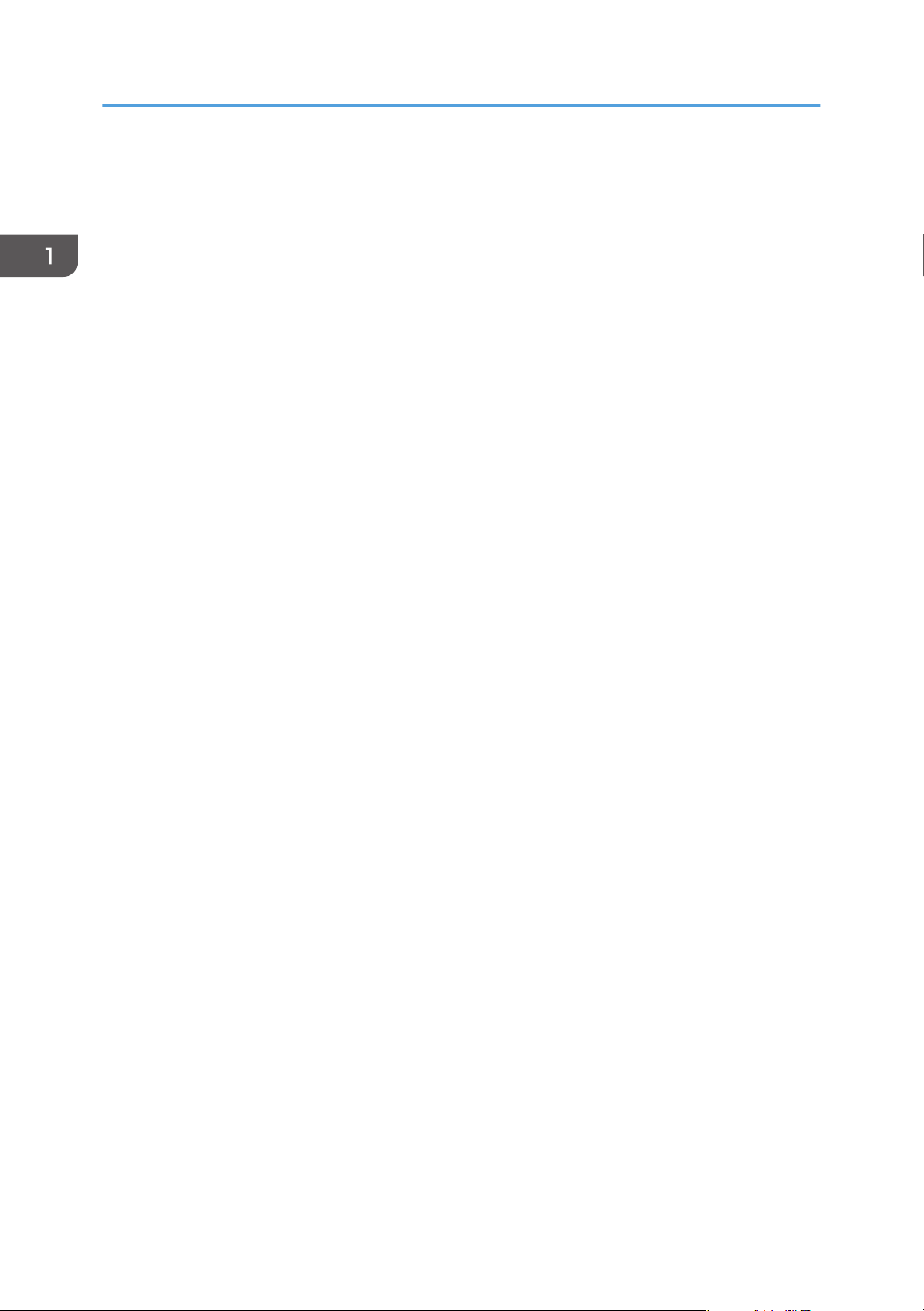
1. Guide to the Machine
10
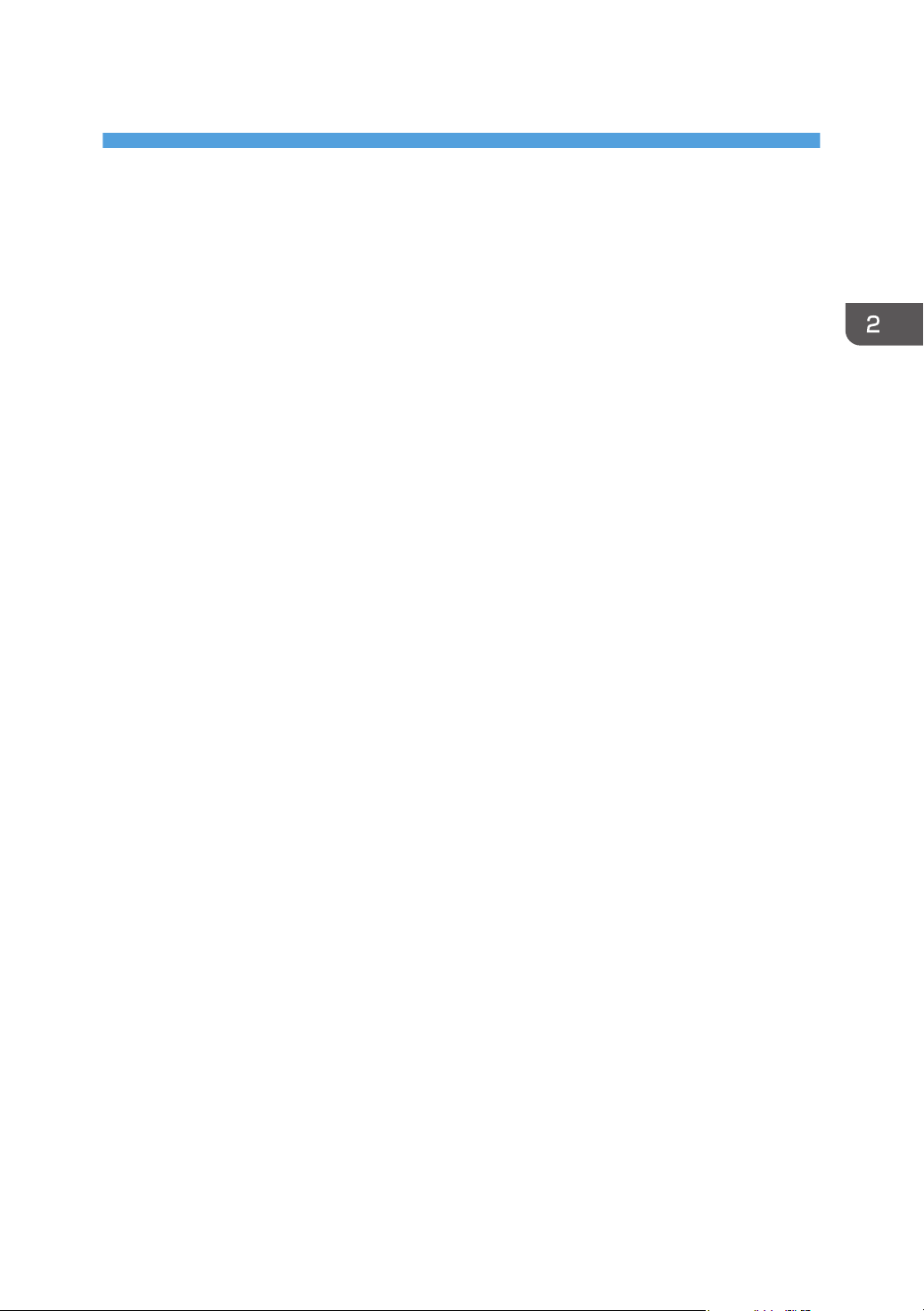
2. Loading Paper
Supported Paper
Paper Size
• A4
• 8 1/2 " × 11 " (Letter)
• B5
• 5 1/2 " × 8 1/2 " (Half Letter)
• 7 1/4 " × 10 1/2 " (Executive)
• A5
• A6
• B6
• 16K (197 × 273 mm)
• 16K (195 × 270 mm)
• 16K (184 × 260 mm)
• Custom Paper Size
The following paper sizes are supported as custom paper sizes:
• Approximately 90-216 mm (3.6-8.5 inches) in width
• Approximately 148-297 mm (5.8-11.7 inches) in length
Paper Type
• Plain Paper (65-104 g/m2 (20-24 lb.))
• Recycled Paper (65-104 g/m2 (20-24 lb.))
• Thin Paper (60-64 g/m2 (16 lb.))
• Thick Paper (105 g/m2 (28 lb.))
Paper Capacity
50 sheets
(80 g/m2, 20 lb.)
11
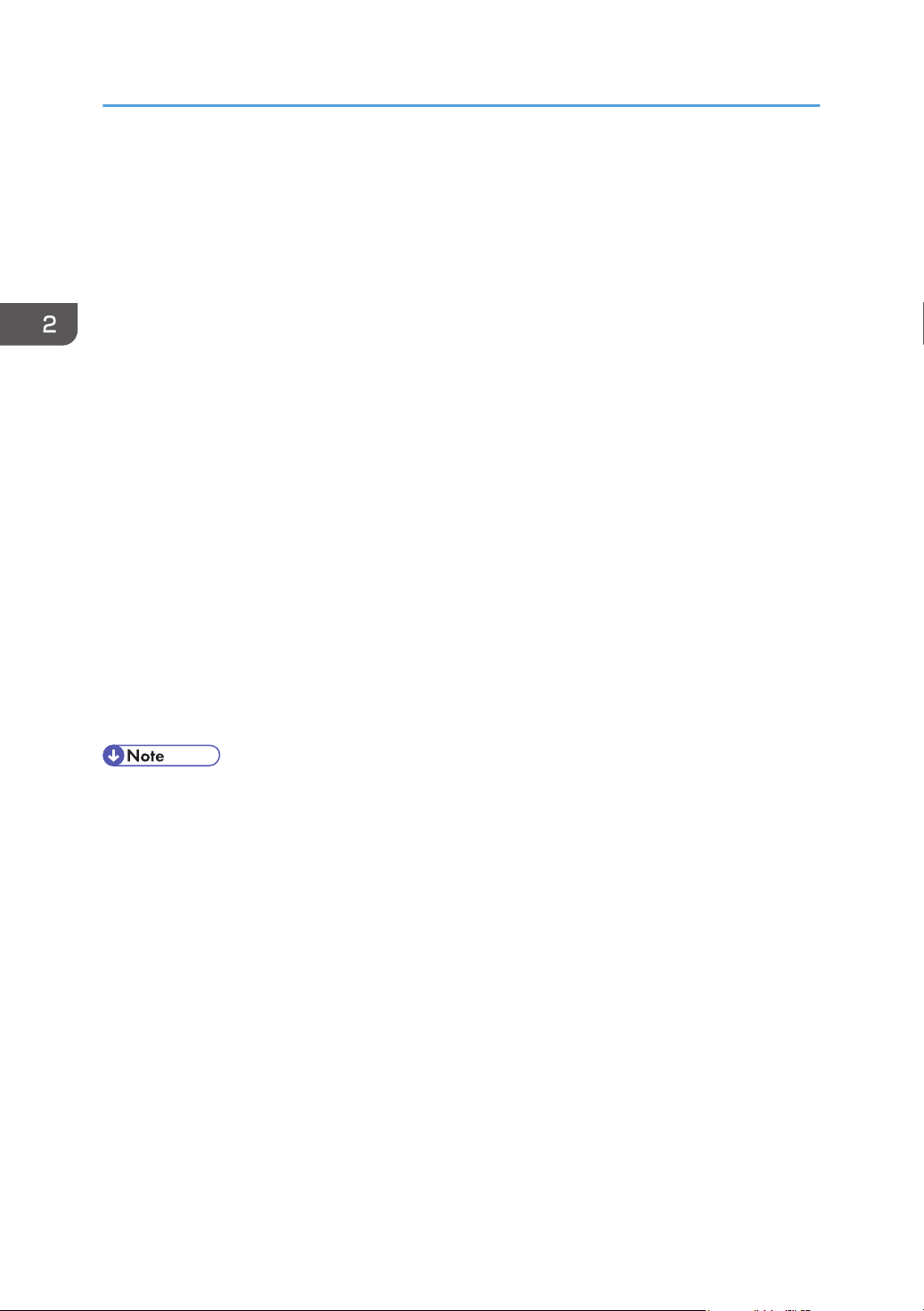
2. Loading Paper
Non-Recommended Paper Types
Do not use the following types of paper:
• Ink-jet printer paper
• GelJet special paper
• Bent, folded, or creased paper
• Curled or twisted paper
• Wrinkled paper
• Damp paper
• Dirty or damaged paper
• Paper that is dry enough to emit static electricity
• Paper that has already been printed onto, except a preprinted letterhead paper.
Malfunctions are especially likely when using paper printed on by other than a laser printer
(e.g.monochrome and color copiers, ink-jet printers, etc.)
• Special paper, such as thermal paper and carbon paper
• Paper whose weight is heavier or lighter than the limitation
• Paper with windows, holes, perforations, cutouts, or embossing
• Adhesive label paper on which glue or base paper is exposed
• Paper with clips or staples
• When loading paper, take care not to touch the surface of the paper.
• Even if paper is adequate for the machine, poorly stored paper can cause paper misfeeds, print
quality degradation, or malfunctions.
12
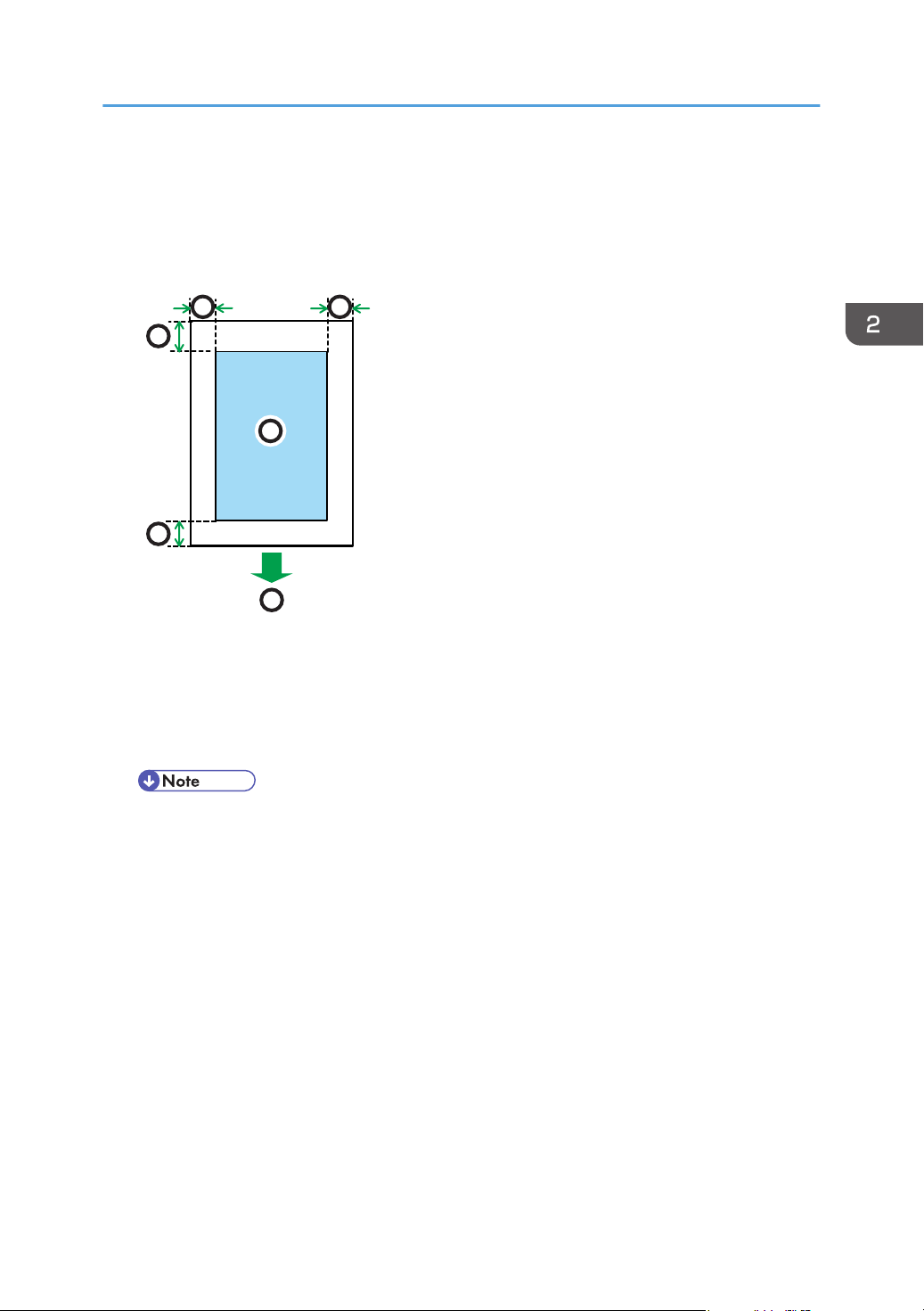
Print Area
CHZ904
2
3
3
1
4
4
The diagram below shows the area of the paper that the machine can print on.
From the printer driver
Print Area
1. Print area
2. Feed direction
3. Approx. 4.2 mm (0.2 inches)
4. Approx. 4.2 mm (0.2 inches)
• The print area may vary depending on the paper size and printer driver settings.
13
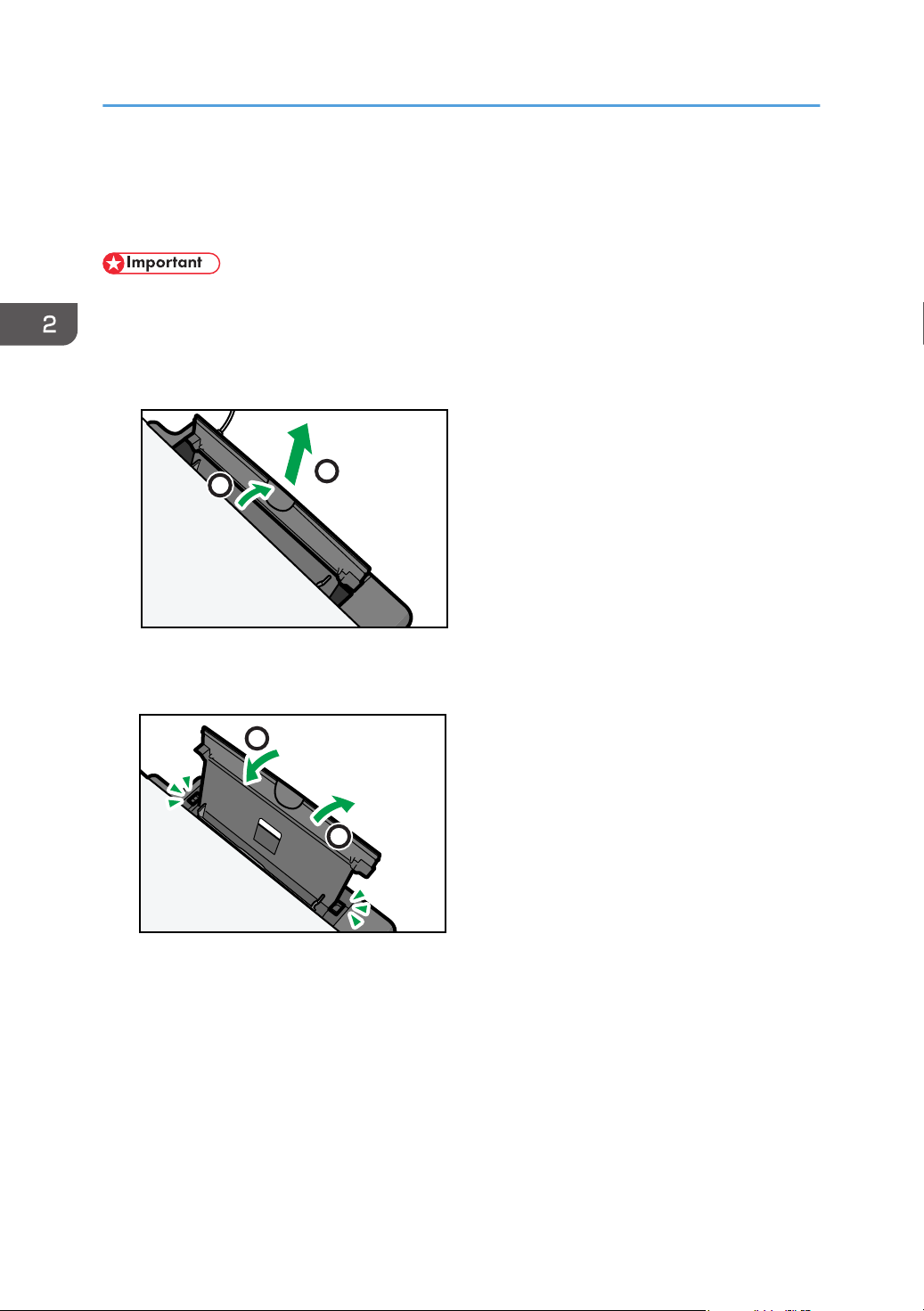
1
2
CHZ005
1
2
CHZ006
2. Loading Paper
Loading Paper
Load a stack of paper for printing in the input tray on the back of the machine.
• When loading paper, be sure to configure the size and type of paper. When printing a document,
specify the paper size and type in the printer driver so that the settings configured when paper is
loaded can be used for printing.
1. Open the input tray cover and pull out the tray.
2. After pulling out the tray, tilt it back and forth, and then attach the end of the input tray to
the machine.
14
 Loading...
Loading...