Page 1
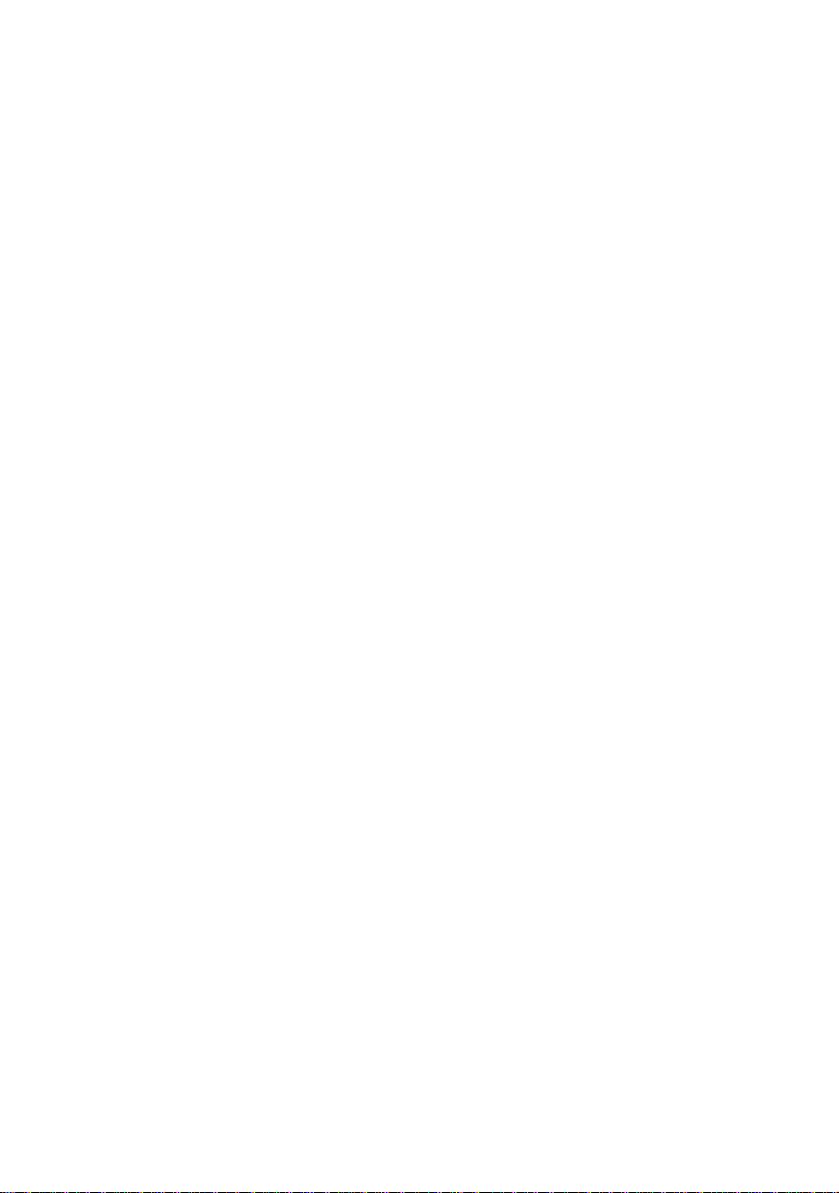
A65
GPS Chartplotter
Owner’ s Handbook
Document number: 81248-2
March 2006
Date:
Page 2
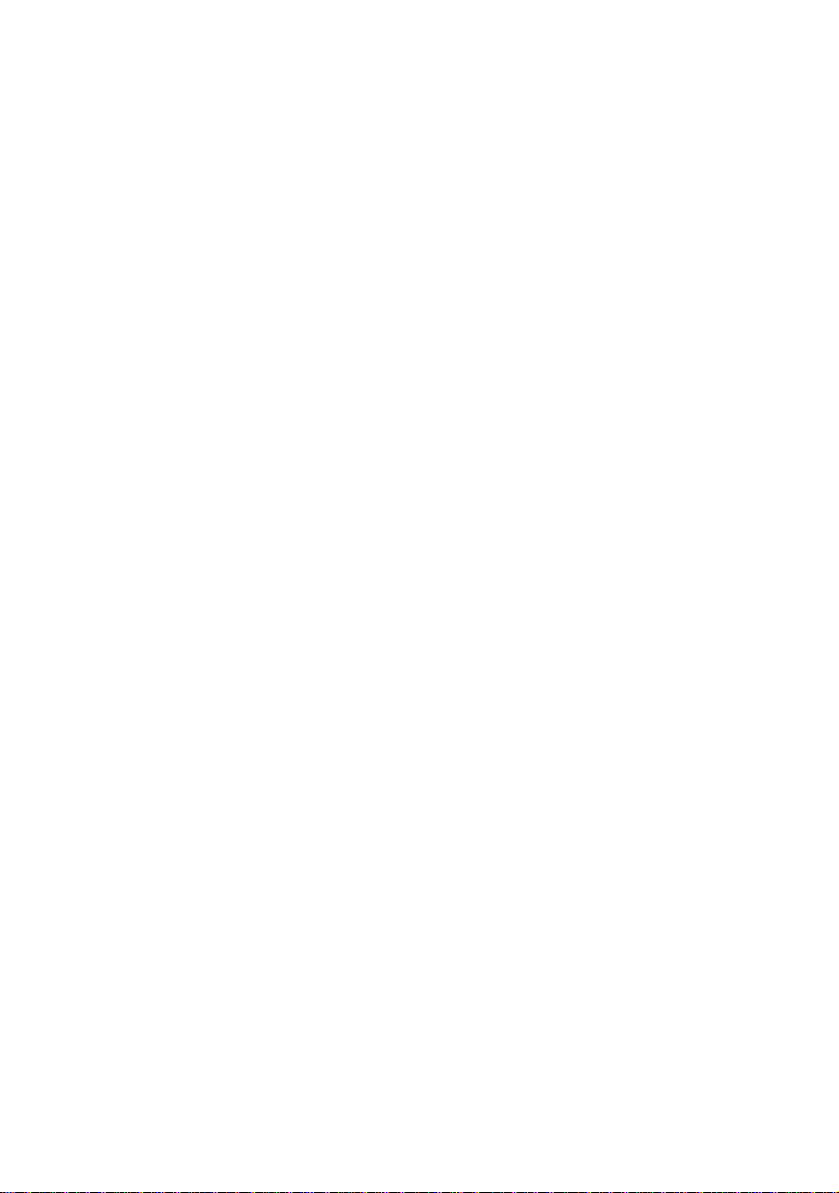
Tr ademarks and registered trademarks
Raymarine is a registered trademark of Raymari ne plc.
Navionics is a registered trademark of Navionics SpA.
SanDisk is a registered trademark of SanDisk Corporation.
Microsoft and Windows are registered trademar ks of Microsoft Corporation.
Google is a trademark of Google , Inc.
All other product names are trademarks or registered trademarks of their
respective owners.
Contents of this handbook © Raymarine 2006
Page 3
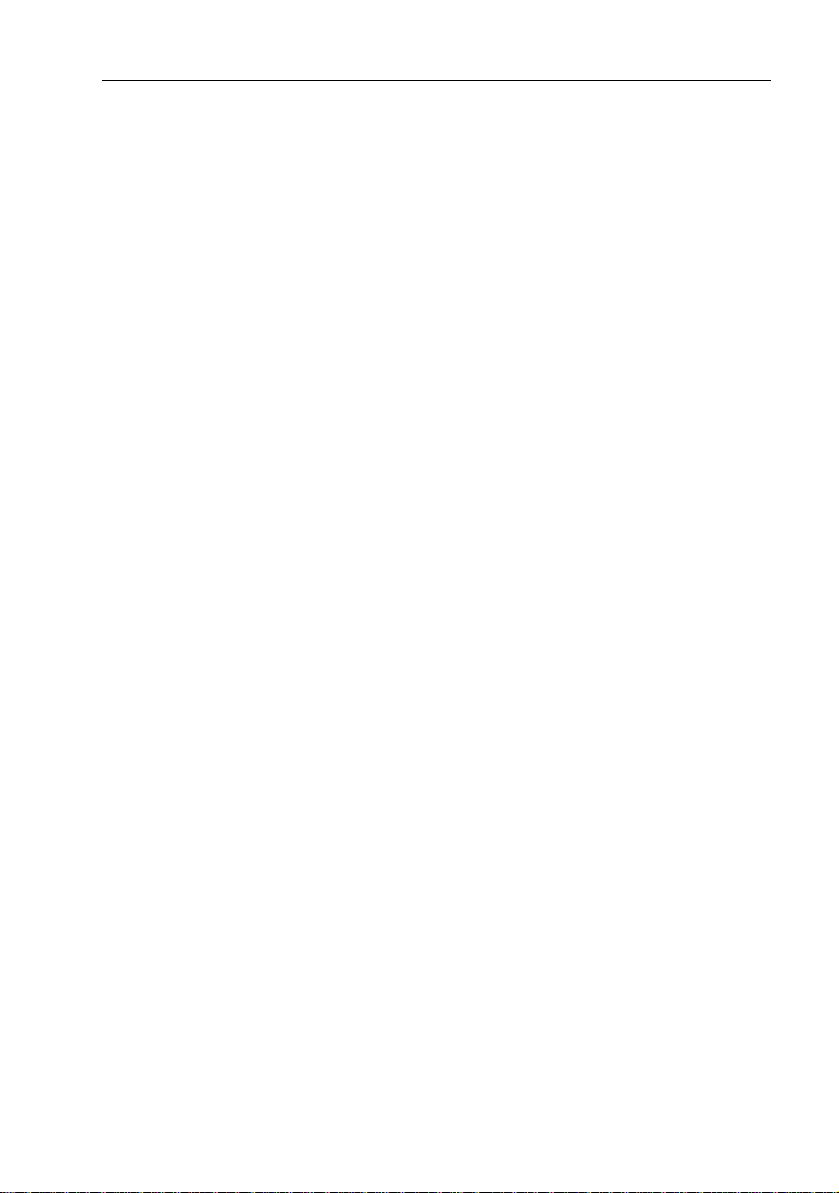
3
Contents
Important Information ................................ .................................. .....................7
Intended Use ..................................................................................................7
Safety Notices ...............................................................................................7
Electronic Chart Cards ....................................................................................8
T echnical Accuracy ..........................................................................................8
Chapter 1: Using the Display ............................... .................................... ..........9
1.1 System Overview .................................................................................9
Powering the Display ON/OFF ..............................................................10
Adjusting the Display Lighting .............................................................10
1.2 The Controls .......................................................................................11
1.3 Selecting How the Applications are Displayed .....................................12
Selecting a Page .................................................................................12
Chart Page .........................................................................................12
Fishfinder P age .....................................................................................14
Data Pages ...........................................................................................15
1.4 The Simulator .....................................................................................18
Chapter 2: General Operation and System Setup ..........................................21
2.1 Introduction .................................. ......................................... ..............21
2.2 Controls .............................. ................................................................ . 21
Keys ......................................................................................................21
Soft Keys ..............................................................................................23
Cursor ................................... ............................................... .............. 23
2.3 Status Bar .............................................................................................24
2.4 Displaying Control Information on the Screen ......................................25
Soft Keys ..............................................................................................25
Dialog Boxes ........................................................................................25
Pop-up Messages .................................................................................25
Database Lists ......................................................................................26
2.5 Setting up the Display ..........................................................................26
2.6 Chart Setup Menu ..............................................................................27
Chart Setup ........................................................................................29
2.7 Fishfinder Setup ...............................................................................32
2.8 System Setup ...................................................................................32
2.9 Alarm Setup Menu ...........................................................................35
Navigation Alarms Setup ..................................................................35
Fishfinder Alarms Setup .......................................................................36
2.10 GPS Status .........................................................................................36
2.11 Display Setup .....................................................................................38
Brightness ............................. ... ...... ... .... ... ...... ... .... ... ... ...... ... .... ... ...... .38
Data Items .........................................................................................38
Page 4
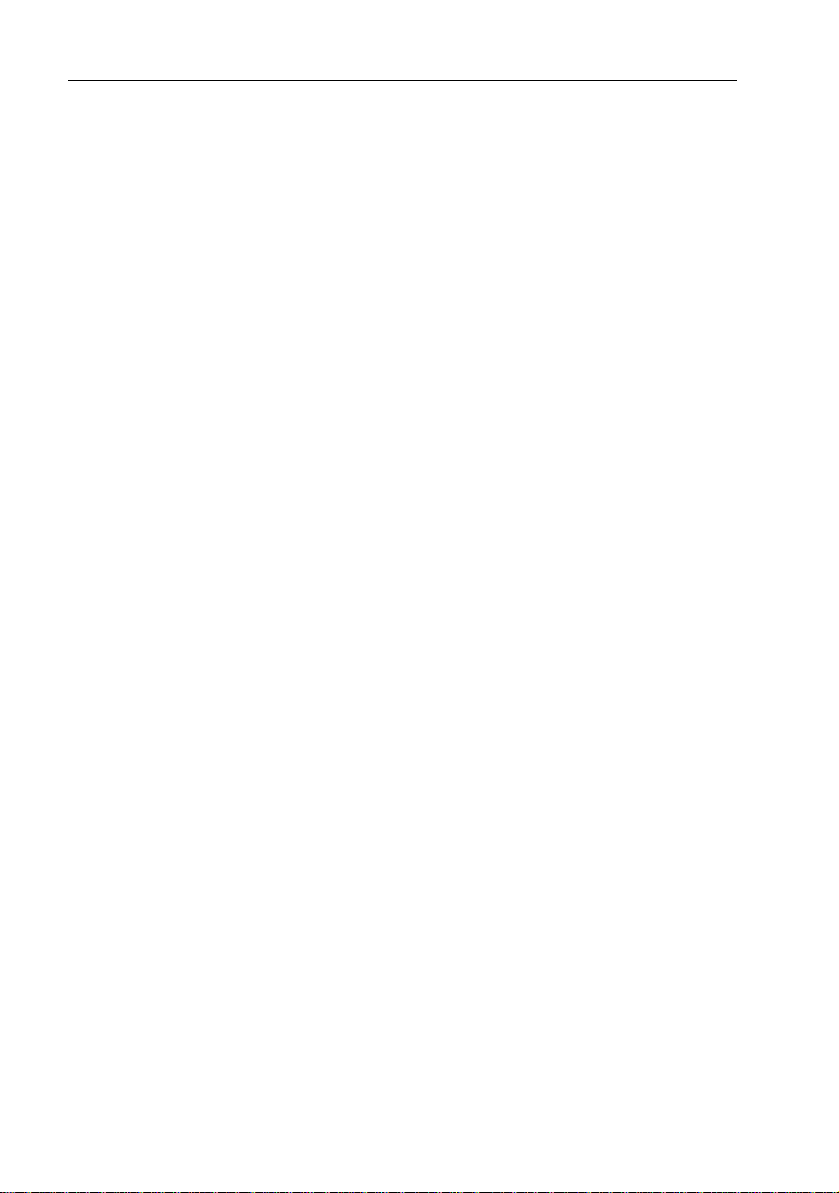
4 A65 GPS Chartplotter
Key Beep .............................................................................................39
Digital Compass .................................................................................39
2.12 System Diagnostics ............................................................................39
2.13 User Card Menu .................................................................................40
User Card Manager... ............................................................................40
Save Image to User Card... ....................................................................40
Remove User Card... .............................................................................41
2.14 Inserting and Removing the CompactFlash Card ..................................41
Inserting a CF Card .............................................................................42
Removing a CF Card .............................................................................43
2.15 Saving and Retrieving Data ................................................................43
Save Information to a CompactFlash Card ............................................44
Retrieve Information from a CompactFlash Card ..................................44
Sending and Receiving Information using NMEA .................................44
Chapter 3: Working with Waypoints ..............................................................45
3.1 Introduction ..........................................................................................45
Man Overboard (MOB) .......................................................................46
3.2 Placing a Waypoint ...............................................................................47
3.3 Navigating to a Waypoint (GOT O) ......................................................49
... using the cursor ................................................................................49
... via the WPTS/MOB key .....................................................................49
Navigating to a Waypoint Sent by NMEA ...........................................50
3.4 Viewing Waypoint Information ..........................................................51
3.5 Editing a Waypoint .............................................................................53
Change the Default Symbol ...............................................................53
Changing the Waypoint Symbol .........................................................53
Changing the Waypoint Details ..........................................................56
Moving a Waypoint ..............................................................................58
Erasing a Waypoint .............................................................................59
3.6 Controlling How Waypoints are Displayed ...........................................60
Chapter 4: Using the Chartplotter ........................................................ ............61
4.1 Introduction ..........................................................................................61
Using your Chartplotter Safely ..............................................................61
4.2 Man Overboard (MOB) .......................................................................62
4.3 What is Displayed .................................................................................63
Electronic Charts ..................................................................................63
Chart Orientation and Relative Motion .................................................63
4.4 The Chartplotter Display .......................................................................64
Find Ship .............................................................................................65
Chart Card ............................................................................................65
Simplifying the Information on the Chart (Declutter) ...........................66
Page 5
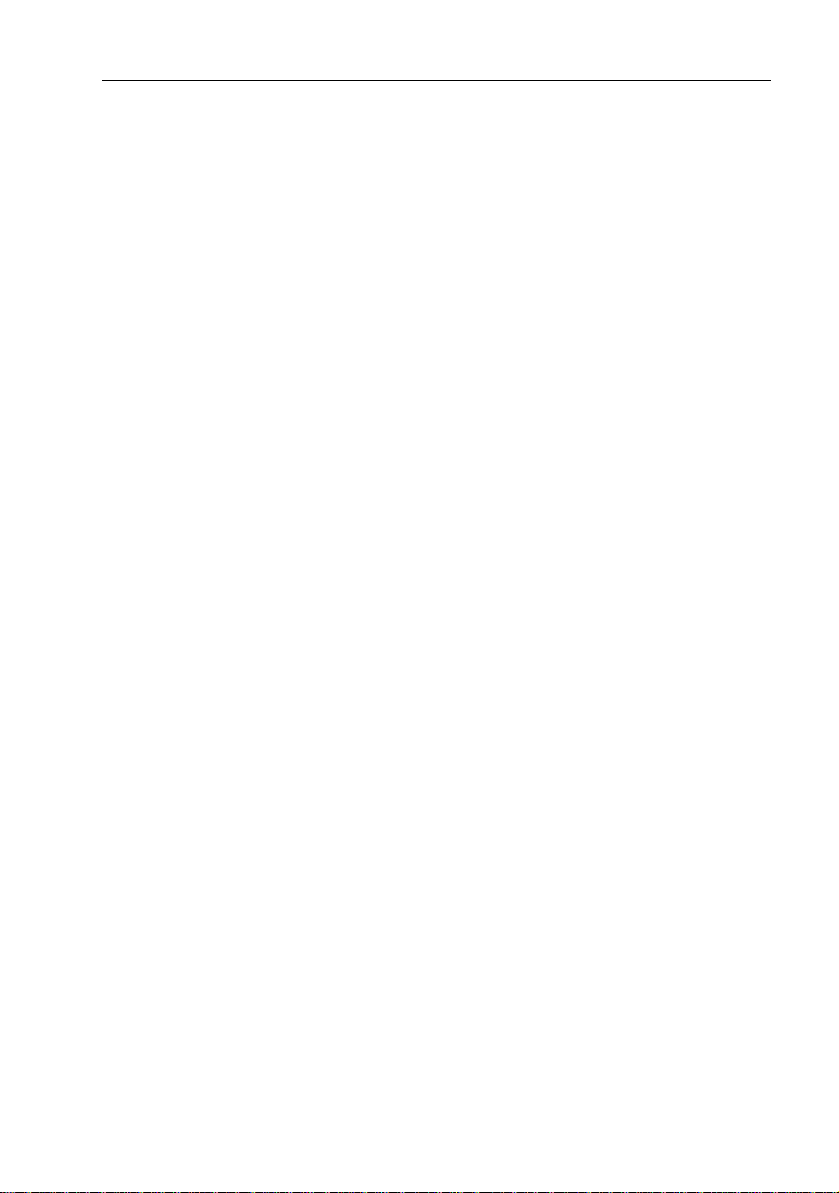
5
4.5 Moving around the Chart .....................................................................67
4.6 Navigating to a Specific Point ...............................................................68
4.7 Build and Follow a Route ...................................................................72
What is a Route? ..................................................................................72
Building a Route ...................................................................................72
Following a Route ..............................................................................76
4.8 Editing Routes .....................................................................................79
Selecting a Route for Editing ................................................................79
Reversing a Route ................................................................................80
Changing the Course of a Route .........................................................80
Changing the Name or Color of a Route ...............................................85
Erasing a Route ...................................................................................86
4.9 Monitoring Where Y ou Are Going ........................................................86
... using Chart Vectors ..........................................................................86
... using Cross T rack Error (XTE) ..........................................................87
... using the Course Deviation Indicator (CDI) .....................................87
4.10 Changing What is Displayed in the Chart Window ...............................88
Setting the Chart Orientation ............................................................88
Relative Motion ....................................................................................89
Hiding the Chart Grid ...........................................................................90
Hiding Waypoints/Waypoint Information ...........................................90
Hiding a Route .....................................................................................90
4.11 Port Services .......................................................................................91
4.12 Tides .................................................................................................. 92
Appendix: Glossary............................................................... ... ... ... ...... .. ... ... ... ..93
Index ................................... ...................................................... 97
Page 6
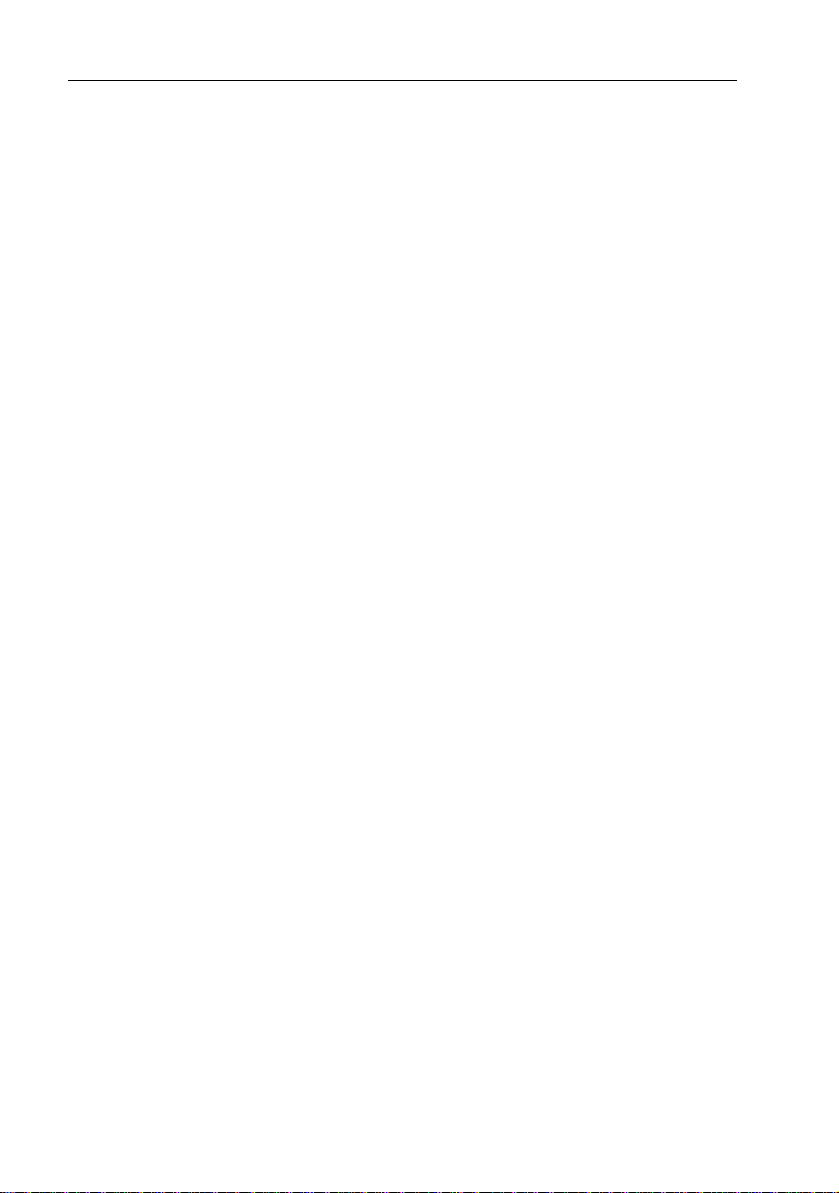
6 A65 GPS Chartplotter
Page 7
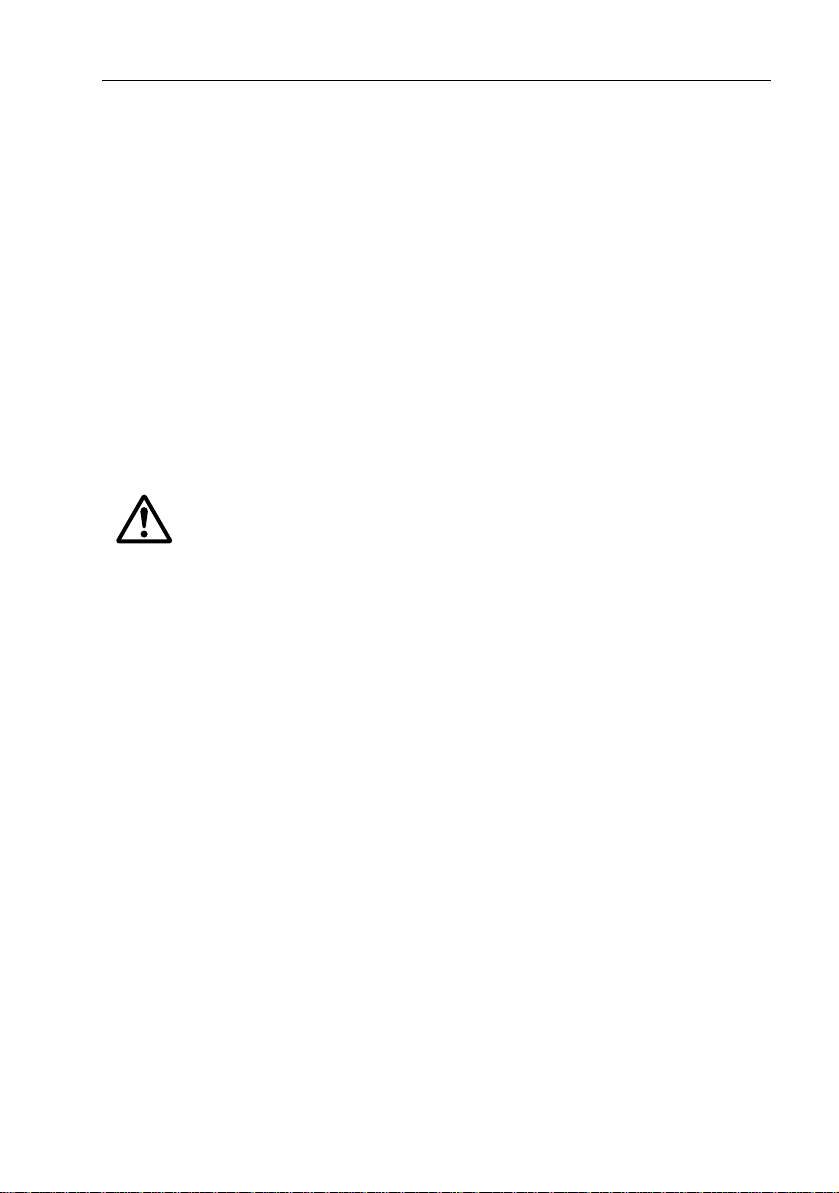
Important Information
Intended Use
The A65 is a GPS Chartplotter display unit that can be upgraded to include
optional Fishfinder functionality.
This handbook contai ns important information on the operation of your A65 GPS
Chartplotter . T o get the best results in operation and performance, please take the
time to read it thoroughly .
For full details of installation and system integration, please refer to the
Installation Manual supplied with the display.
Safety Notices
WARNING: Navigation Aid
This device is intended to be used as an aid to navigation. Its
accuracy can be affected by many factors, including equipment
failure or defects, environmental conditions and incorrect
handling or use. It is the user’s r esponsibility to exercise common
prudence and navigational judgement. This device should not be
relied upon as a substitute for such prudence and judgement.
CAUTION: Water Ingress
To prevent the ingr ess of water and consequent damage to the
display , ensure that the chart card door is firmly closed. This can
be confirmed by an audible click.
7
CAUTION: CompactFlash (CF) Cards
• When installing CF car ds ensure that the card is inserted in the
correct orientation. Do not try to force the card into position as
this may result in irreparable dam age to the card and/or
reader.
• Removing the CF card while information is being written to or
read from it may cause damage to the card and loss of all data.
• Do not save data (waypoints, etc.) to a Navionics card as the
charts may be overwritten. When archiving use a separate
SanDisk CompactFlash card.
• Do not use a metal lic instrument such as a screwdriver or pliers
to help you remove a card. This can cause irrepar able damage.
Page 8
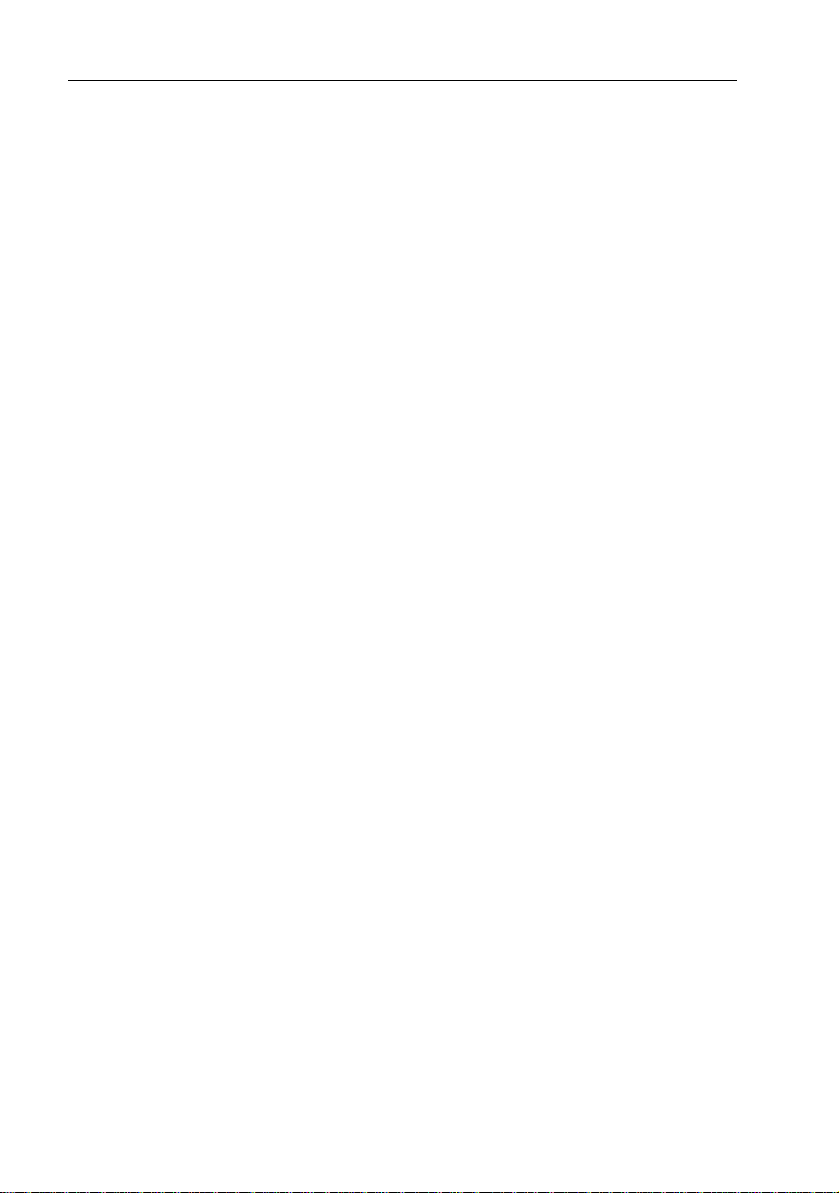
8 A65 GPS Chartplotter
CAUTION: Global Positioning System Antenna
Do not connect or disconnect the GPS antenna from the display
unit while power is switched on. Doing this may result in
irreparable damage.
Electronic Chart Cards
T o use your A65 display as a n avigation aid, charts with the app ropriate level of
detail for the geographic area you wish to navigate are required. The charts are
available an electronic format on Navionics
The A65 is compatible with bo th Navionics Gold and Silver Chart cards.
T o obtain Navionics Chart cards, contact your local dealer or visit
www .navionics.com or www .navionics .it.
Anywhere in North America call Navionics toll-free at 1-800-848-5896. Outside
of North America, contact your local dealer or Navionics SpA at (+39) 0584
961696.
When saving (archiving) data, Raymarine reco mmends that you only use
®
SanDisk
display.
CompactFlash cards. Ot her makes of cards may not work in your A65
®
CompactFlash® (CF) Chart cards.
Technical Accur acy
The technical and graph ical information contained in this ha ndbook, to the best
of our knowledge, was correct as it went to press . However , the Raymarine policy
of continuous improvement and updati ng may change product specificati ons
without prior notice . As a result, unavoidable dif ferences between the product
and handbook may occur from time to time .
For the latest version of this or any Raymarine document in PDF format, please
click the Owner’s Manuals link on th e Customer Support page at
www.raymarine.com
.
Page 9
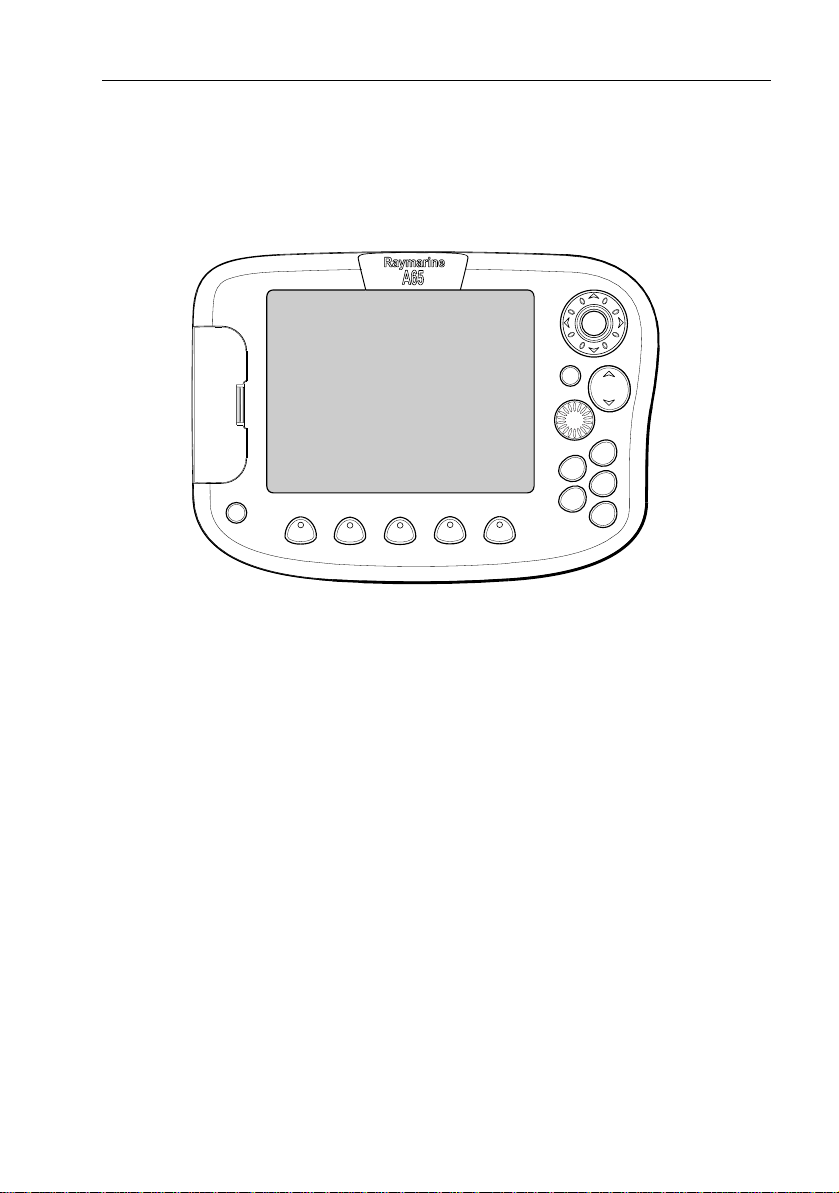
Chapter 1: Using the Display
The A65 is a GPS Chartplotter display unit that can be upgraded to include
fishfinder capabilities. T he A65 comes equipped with a 6.5" TFT 256 Color
Sunlight Viewable Color LCD and RS12 GPS Sensor .
PWR
1.1 System Overview
CANCEL
ACTIVE
DATA
ENTER
PAG E
WPTS
MENU
9
RANGE
MOB
D7714-1
The A65 features the following applications:
• Chartplotter for navigation information, waypo int entry and route-plan-
ning. For full functi onality , the display requires connection to the RS12 GPS
sensor (included) for the acquisition of po sition data. This ap plication also
requires a relevant chart card to obtain detailed info rmation for the area in
which you are navigating. Optionally , you may connect a compass via the
NMEA port for heading data.
•
Fishfinder to build a picture of what is below your vessel, display bottom
structure and to help find and identify targets such as fish and wrecks .
This application also requires an optional DSM25 Digital Sounder Module and
a suitable transducer.
Also available are various data screens that are displayed in separate split screen
windows alongside the Chart and Fishfinder applications:
•
Nav Data for viewing position information as well as current time, date and
depth information.
Page 10
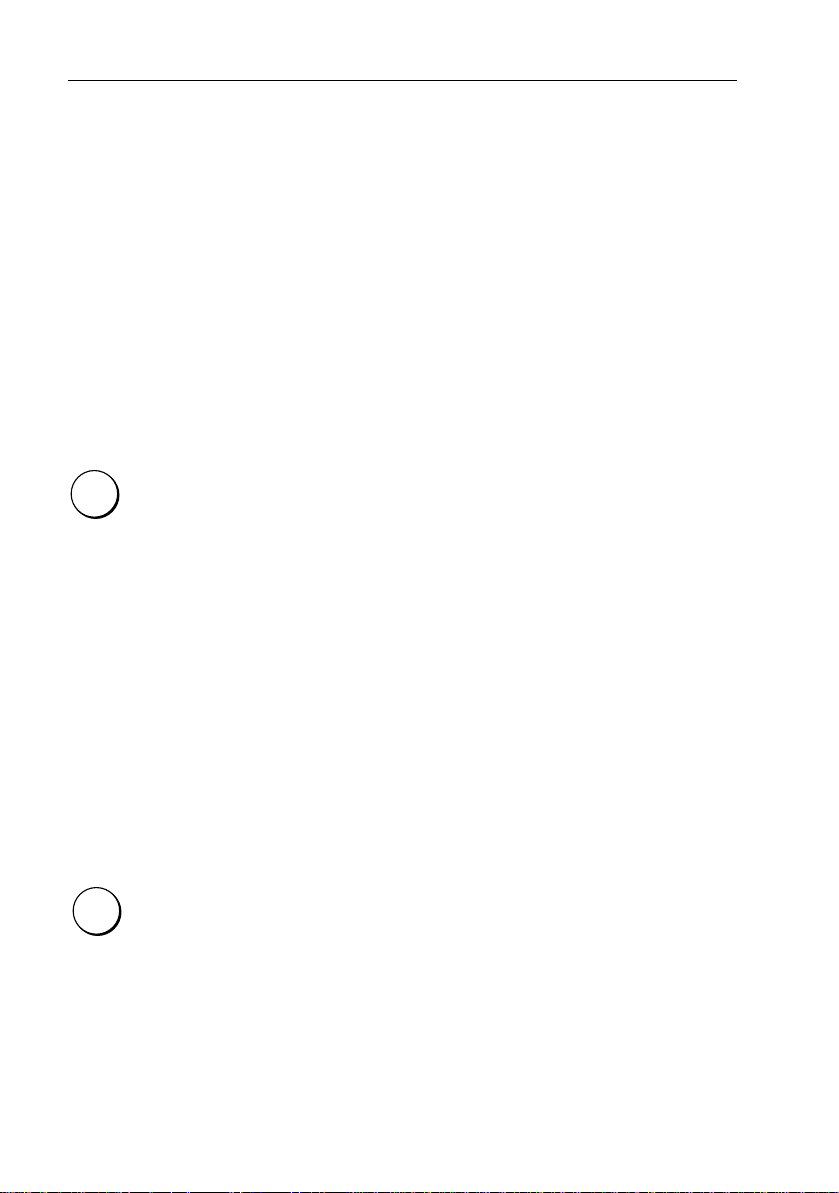
10 A65 GPS Chartplotter
Note:
The A65 sets its internal clock from the GPS. Therefore, time of day is not available
until a GPS fix is acquired. After this initial fix, the A65 continues to update its i nternally
stored time of day, even if GPS fix is lost. Upon power down, however, time of day is lost.
• Temp Graph for plotting water temperature readings from the transducer
over the past 60 minutes, current w ater temperature, Speed Over Ground,
battery voltage and a trip log.
•
CDI for viewing the Course Deviation Indicator to help maintain your course
using a ‘rolling road’ di splay .
A built-in simulator lets you practice using the display and its functions without
connection to external devices (GPS antenna or a DSM).
Powering the Display ON/OFF
Power ON
PWR
Press the PWR key until the un it beeps. T he unit starts up in the last-used display
configuration.
Power OFF
Press and hold the PWR key . T he Power Down screen is displayed and the system
counts down. When it reaches zero the display and key backlights are
extinguished. If the PWR ke y is released within the countdown period, power off
is cancelled.
Note:
All non-sounder setting changes (except Brightness and Relative Mot ion) are retained when the unit is powered off using the PWR key. However, t here is a one-minute delay from the time you make the setting change to when the A65 places it in memory. If
power is removed from the unit without using the PWR key less than one minute after making a change, the setting is lost.
Adjusting the Display Lighting
Y ou can manually adjust the backlight level:
1. Press and release the PWR key. The Brightness soft key appears.
PWR
2. Use the left/right trackpad keys or rotary knob to adjust the backlight level.
Choose from 5 to 100%, in 5% increments. The level is adjusted immediately .
3. Press
CANCEL to return to the normal display screen.
The Brightness setting is returned to 100% at power-on.
Note:
Page 11
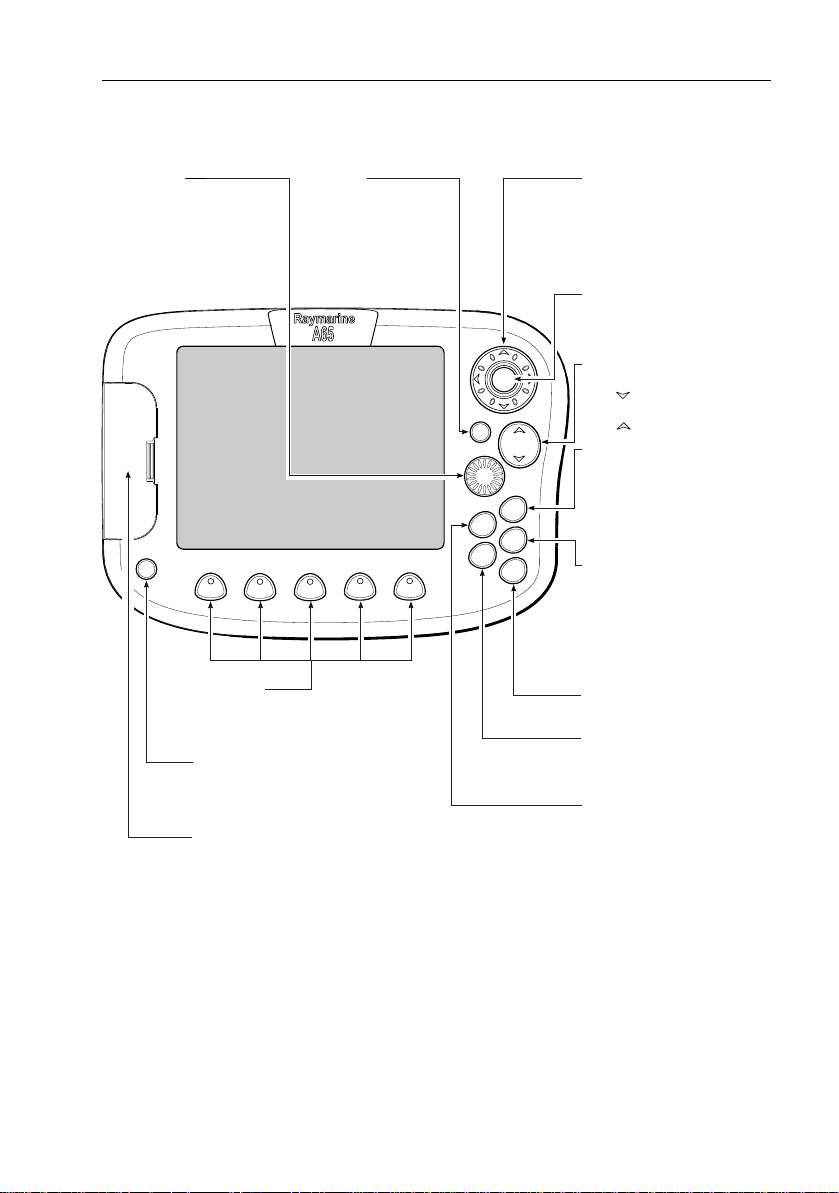
Chapter 1: Using the Display 11
1.2 The Controls
Rotary Knob
Rotary Knob
Use to scroll through lists or to
Use to scroll through lists or to
edit alpha-numeric characters.
edit alpha-numeric characters.
Rotate to scroll or to fine tune
Rotate to scroll or to fine tune
cursor position on chart left/right
cursor position on chart left/right
or up/down.
or up/down.
Press to accept displayed value or
Press to accept displayed value or
to toggle cursor direction on chart.
to toggle cursor direction on chart.
PWR
PWR
Soft Keys
Soft Keys
Press to select the corresponding
Press to select the corresponding
function identified by the on-screen
function identified by the on-screen
label.
label.
PWR
PWR
Press and release to turn ON.
Press and release to turn ON.
Press again to access Display functions.
Press again to access Display functions.
Press and hold to turn the display OFF.
Press and hold to turn the display OFF.
Chart Card slot
Chart Card slot
Open the cover to install CompactFlash
Open the cover to install CompactFlash
cards.
cards.
CANCEL
CANCEL
Press to quit the selected
Press to quit the selected
on-screen option when
on-screen option when
editing data.
editing data.
Also used to return to the
Also used to return to the
previous soft key or menu
previous soft key or menu
level.
level.
CANCEL
CANCEL
ACTIVE
ACTIVE
DATA
DATA
ENTER
ENTER
RANGE
RANGE
PAG E
PAG E
WPTS
WPTS
MOB
MOB
MENU
MENU
Trackpad
Trackpad
Controls the on-screen cursor.
Controls the on-screen cursor.
Also used to scroll through menu.
Also used to scroll through menu.
Press the corresponding edge of
Press the corresponding edge of
the trackpad to move the cursor
the trackpad to move the cursor
horizontally, vertically or
horizontally, vertically or
diagonally.
diagonally.
ENTER
ENTER
Press to select an on-screen
Press to select an on-screen
option or return to the previous
option or return to the previous
soft key or menu level.
soft key or menu level.
RANGE
RANGE
Changes the display scale.
Changes the display scale.
Press to display a smaller area
Press to display a smaller area
on the screen.
on the screen.
Press to display a larger area.
Press to display a larger area.
PAGE
PAGE
Displays soft keys for selecting
Displays soft keys for selecting
available pages for Chart and
available pages for Chart and
Fishfinder functions. Pages can
Fishfinder functions. Pages can
also be split into two-window
also be split into two-window
combinations.
combinations.
WPTS/MOB
WPTS/MOB
Press and release to display the
Press and release to display the
waypoint soft keys.
waypoint soft keys.
Press again to place waypoint at
Press again to place waypoint at
your boat's position.
your boat's position.
D7717-2
D7717-1
Press and hold to place a
Press and hold to place a
Man Overboard (MOB) marker
Man Overboard (MOB) marker
at your current position.
at your current position.
MENU
MENU
Press to access the Setup Menu.
Press to access the Setup Menu.
DATA
DATA
Displays soft keys for accessing
Displays soft keys for importing /
the various data functions, such
exporting waypoints from / to a
as transmission of NMEA data.
CompactFlash card or from / to
another instrument via NMEA.
ACTIVE
ACTIVE
Selects which of the two
Selects which of the two
split-windows is active. The
split-windows is active. The
selected screen is outlined in
selected screen is outlined in
red and associated soft key
red and associated soft key
labels are displayed.
labels are displayed.
Page 12
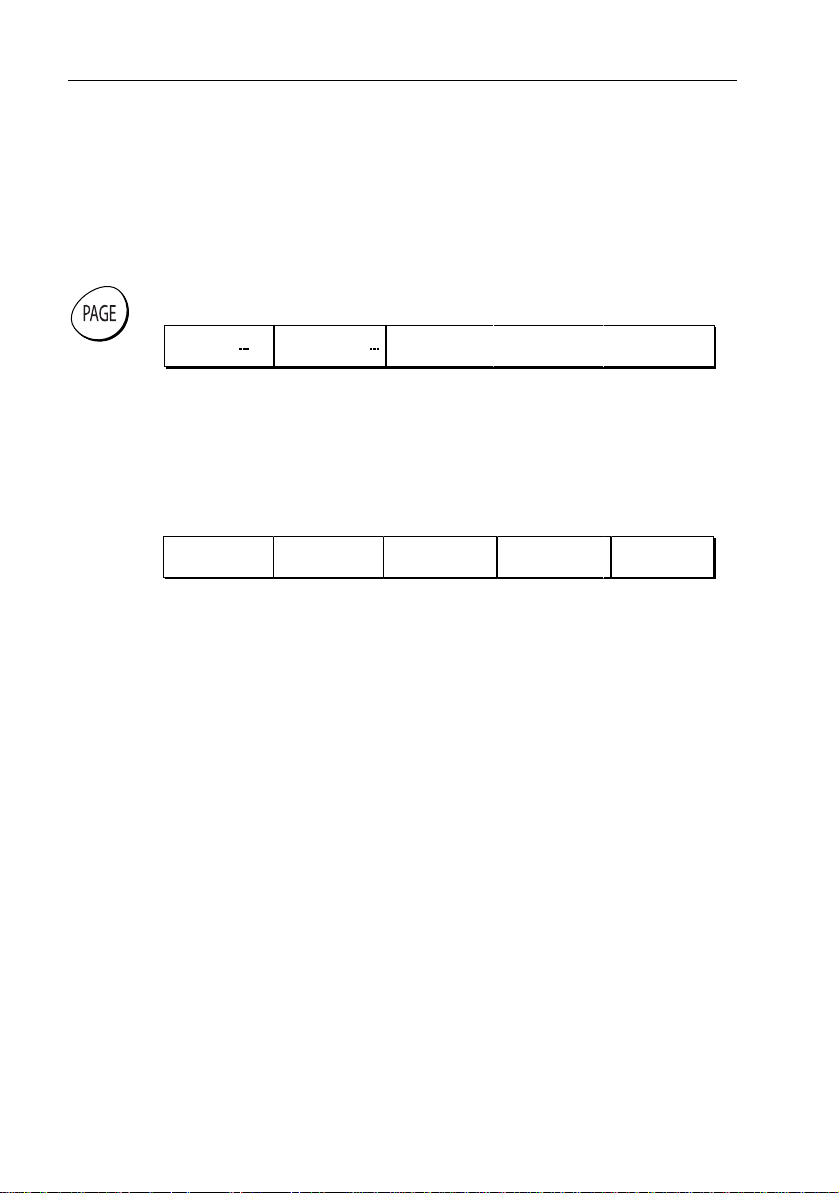
12 A65 GPS Chartplotter
1.3 Selecting How the Applications are Displayed
Each A65 application (Chart, F ishfinder) is displayed i n a separate page . In turn,
these pages can be split into 2 side-by-side windows.T he settings you choose are
saved so that each time you open an application it is presented in the same way.
Selecting a Page
1. Press the PAGE key . T he associated soft keys are displayed:
FISHFINDERCHART
D7895-1
2. Press the appropriate soft key to select the desired page set.
After you have selected the page set, the available page layout configurations
are represented in the next set of soft keys.
3. Press the soft key for the page layout you w ant to view. The following example
displays the soft keys that appear when the Chart page is selected:
FULL
SCREEN
CHART/
FISHFINDER
CHART/
NAV DATA
CHART/
TEMP GRAPH
Chart Page
The chartplotter i ncludes a small-scale world map enabling route plotting even
when an electronic chart card is not insta lled. Detailed navigation informati on is
displayed when a Navionics electronic chart card is installed. For more
information and to obtain chart cards see “Electronic Chart Cards” at the front of
this manual.
The full screen chartplotter page is displayed in the following figure:
CHART/
CDI
D7896-1
Page 13
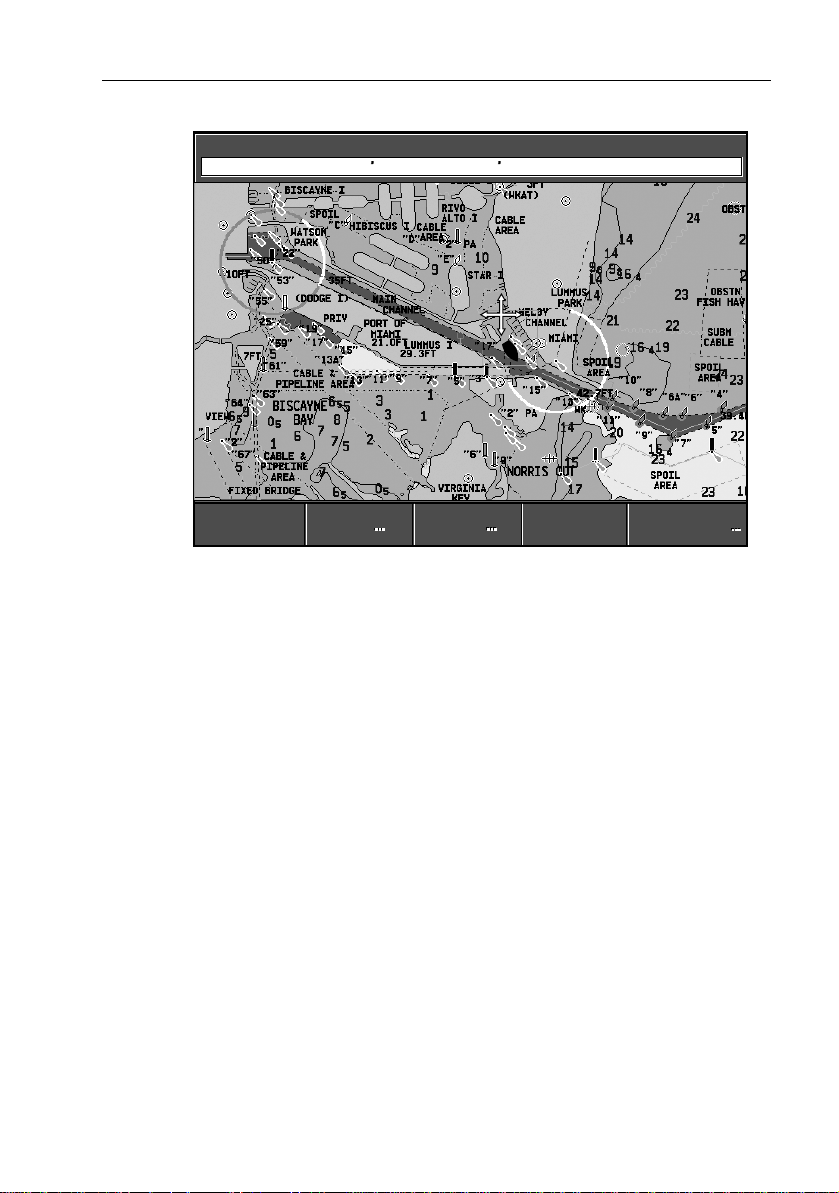
Chapter 1: Using the Display 13
12nm North-Up (Relative Motion)
Csr Pos N 25°18.160 W 080°19.397 250°T 0.67nm
FIND SHIPFIND SHIP
GOTO
GOTO
ROUTESROUTES
TRACKSTRACKS
PRESENTATION
PRESENTATION
D7931-3
Using the chartplotter you can carry out such functions as:
• Monitor the co urse of your vessel on the chart as you travel to a destination
• View detailed carto graphic information including ports and tides (if available)
• Place , display and edit waypoints
• Navigate to a posit ion using cursor position, waypoints and routes , manually
or using an autopilot (if installed)
• Set up a ro ute that can be followed
Page 14
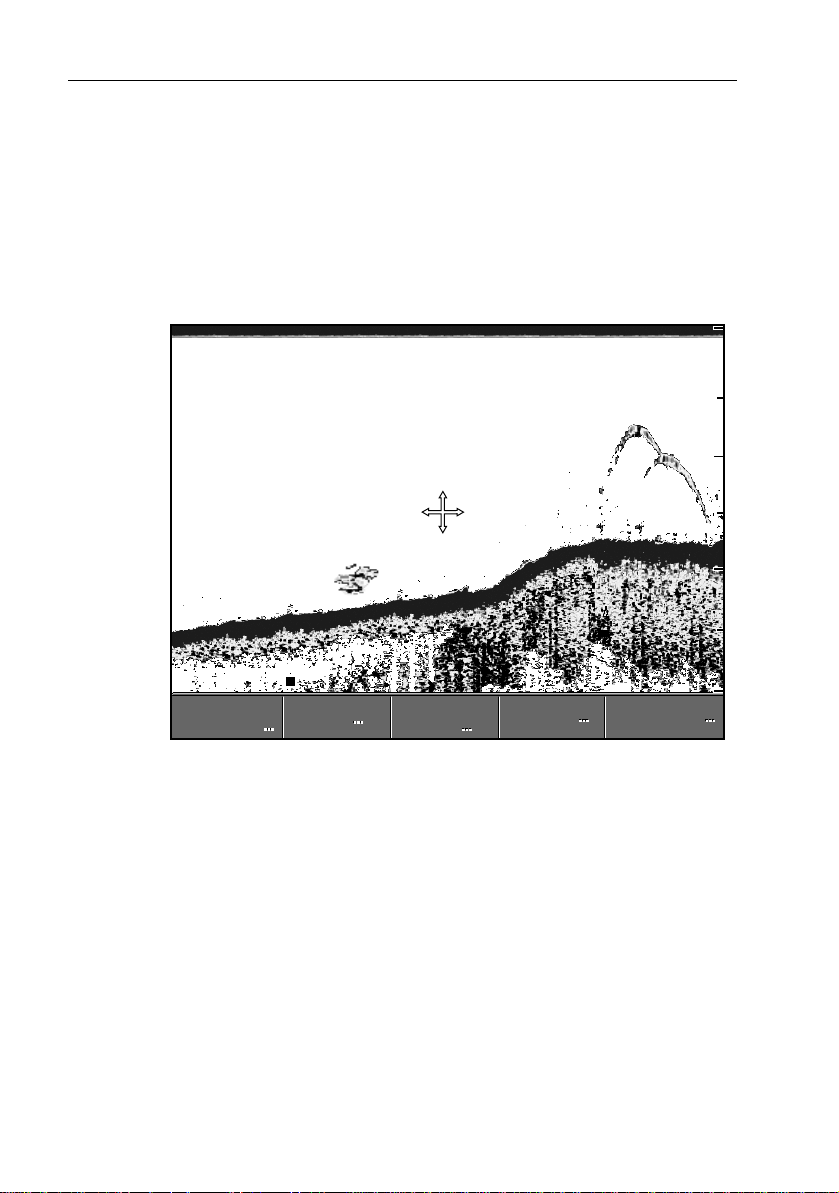
14 A65 GPS Chartplotter
200 kHz
36
8
ft
20
0
40
60
12
20
40
42
Fishfinder Page
This function requires that you have installed the optional DSM25 Digital Sounder
Module.
The fishfinder application gives you a detailed view of what is below your vessel.
This includes the seabed and its texture , fish, and other underw ater objects. T he
fishfinder function is fully described in the DSM25 Owner’s Ha ndbook. A typical
fishfinder page is displayed full screen in the following figure:
FISHFINDER
FISHFINDER
SETTINGS
SETTINGS
Using the fishfinder application you ca n:
• Locate and distinguish different types of underwater objects
• Obtain information about water depth and temperature and sea bed texture
• Place wa ypoints to indicate places, such as a f avorite fishing spot or an underwater object of interest
ZOOM
ZOOM
BOTTOM
BOTTOM
LOCK
LOCK
A-SCOPE
A-SCOPE
PRESENTATION
PRESENTATION
D7937-2
Page 15
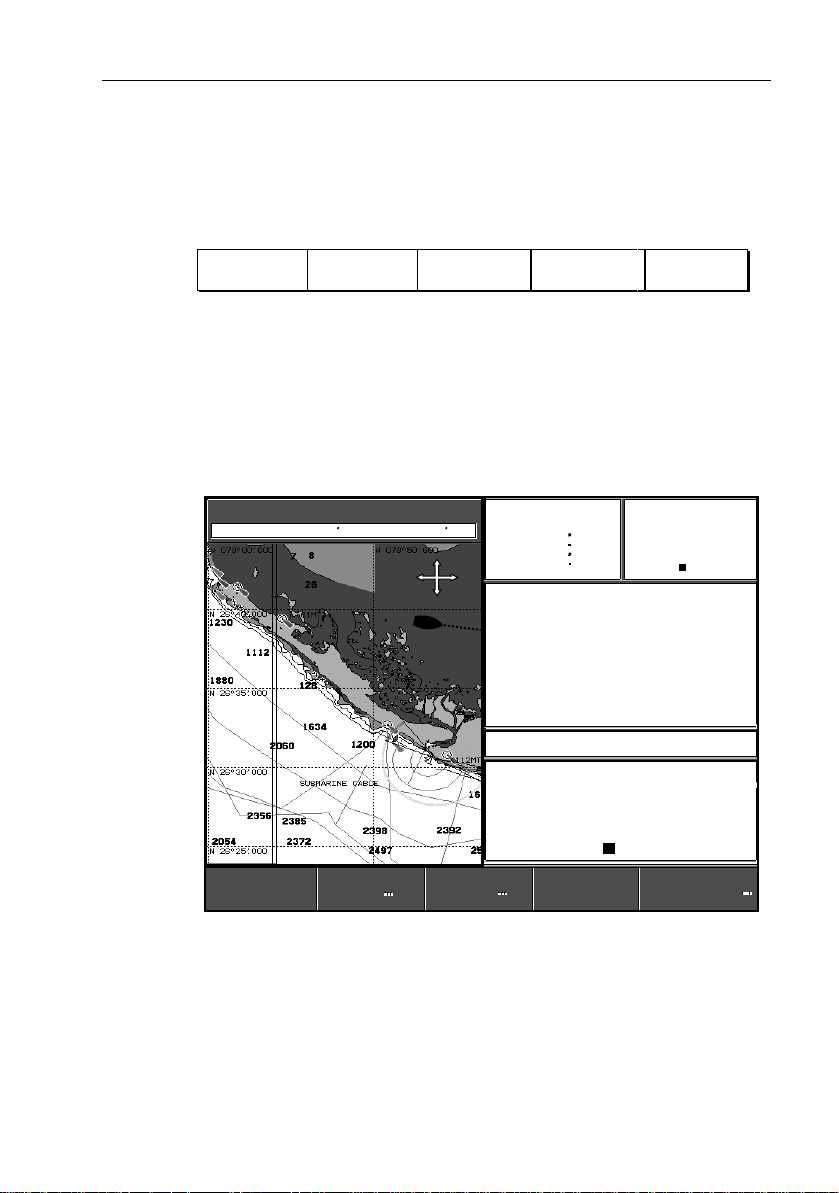
Chapter 1: Using the Display 15
Data Pages
The A65 can also display various Data pages as split windows alongside the chart
and fishfinder applications. The following soft keys appear when the Chart page is
selected:
FULL
SCREEN
CHART/
FISHFINDER
CHART/
NAV DATA
CHART/
TEMP GRAPH
Press the appropriate soft key to select t he desired data split screen.
Nav Data
The Nav (Navigation) Data page displays position and active waypoint
information as well as the current time, date and water depth. The Chart and Nav
Data windows are shown in the following figure:
24nm N-UP (RM)
Csr Pos N 26°42.618 W 078°31.961
28
24
Position
N 26°38 618
W 078°34 961
WPT 0009
N 26°25:247
W 076°03:864
COG
WPT BRG
102°T102°
CHART/
SOG
4
TTG
00
WPT RNG
1.25
T
CDI
6 kts
h
:
16
D7896-1
m
nm
Time
9:35:07
24 3
FIND SHIP
FIND SHIP
Note:
The A65 sets its internal clock from the GPS. Therefore, time of day is not available
GOTO
GOTO
ROUTES
ROUTES
TRACKS
TRACKS
AM
Date
11/10/2005
ft
PRESENTATION
PRESENTATION
until a GPS fix is acquired. After this initial fix, the A65 continues to upd ate its internally
stored time of day, even if GPS fix is lost. Upon power down, however, time of day is lost.
D7933-2
Page 16
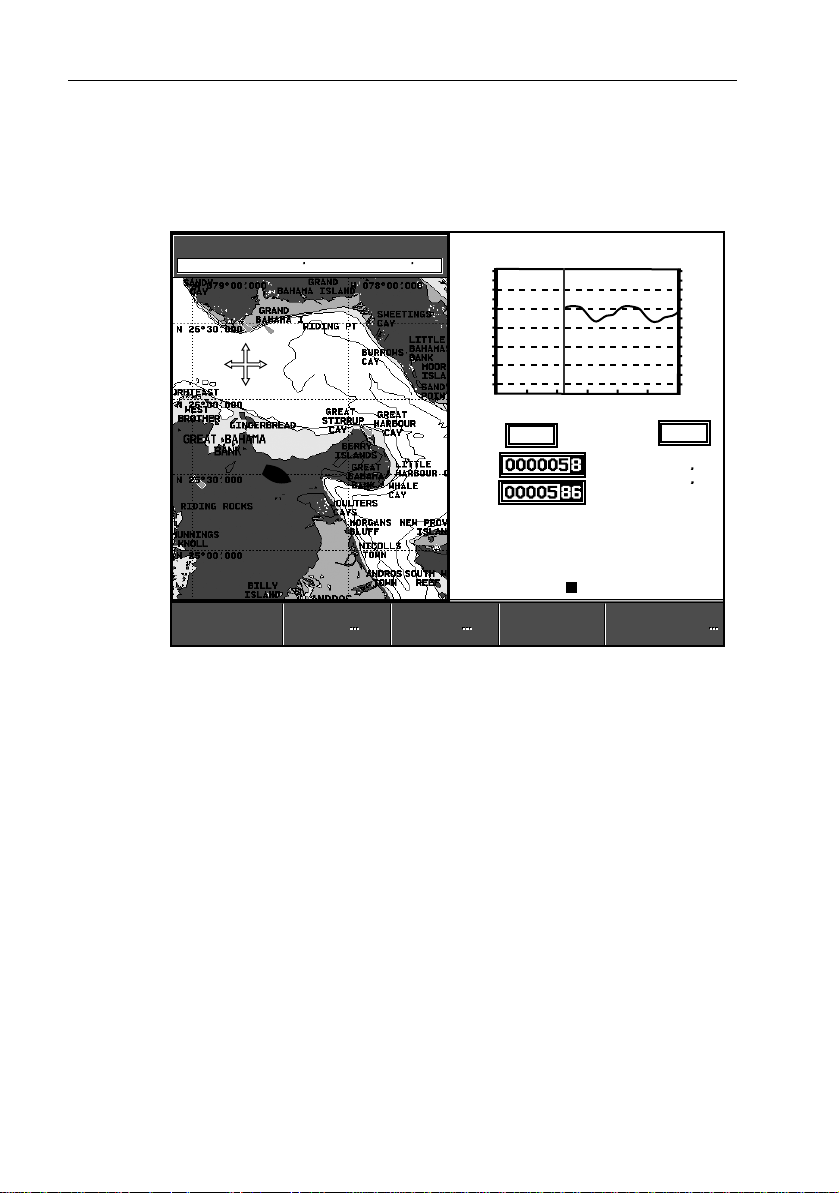
16 A65 GPS Chartplotter
Temp Graph
The T emp Graph P age displays a graph plotting water temperatur e readings from
the transducer over the past 60 minutes as well as current water temperature ,
boat (paddlewheel) speed, battery voltage and a trip log:
150nm N-UP (RM)
Csr Pos N 26°16.618 W 078°44.961
Temperature 71.5°
74
73
72
71
70
69
68
60 50 40 30 20 10 0
Speed
Log
Trip
4.6
Minutes
kts
nm
N 25°30.000
W 078°30.961
nm
- +
13.5
9:35:08am
F
74
73
72
71
70
69
68
71.5°F
28.6ft
V
FIND SHIP
FIND SHIP
GOTO
GOTO
28 6
ROUTES
ROUTES
TRACKS
TRACKS
ft
PRESENTATION
PRESENTATION
Course Deviation Indicator (CDI)
The Course Deviation Indicator (CDI) gives a graphical representation of your
boat’s course in a ‘rolling road’ format.
As you travel towards the target waypoint, the checkered pattern and the
waypoint will move down the scr een at a rate proportional to yo ur boat’s speed.
The steering instructions below the rolling road tell you what correction is needed
to maintain your course and arrive at the target waypoint.
Indication arrows are placed either side of the steering instruction, pointing
towards the center line . The greater the error the more arrows that appear . Correct
your course by steering in the direction indicated by the arrows. If your boat is off
track to the degree that it would not be displayed within the rolling road, the boat
icon flashes.
D8699-2
Page 17
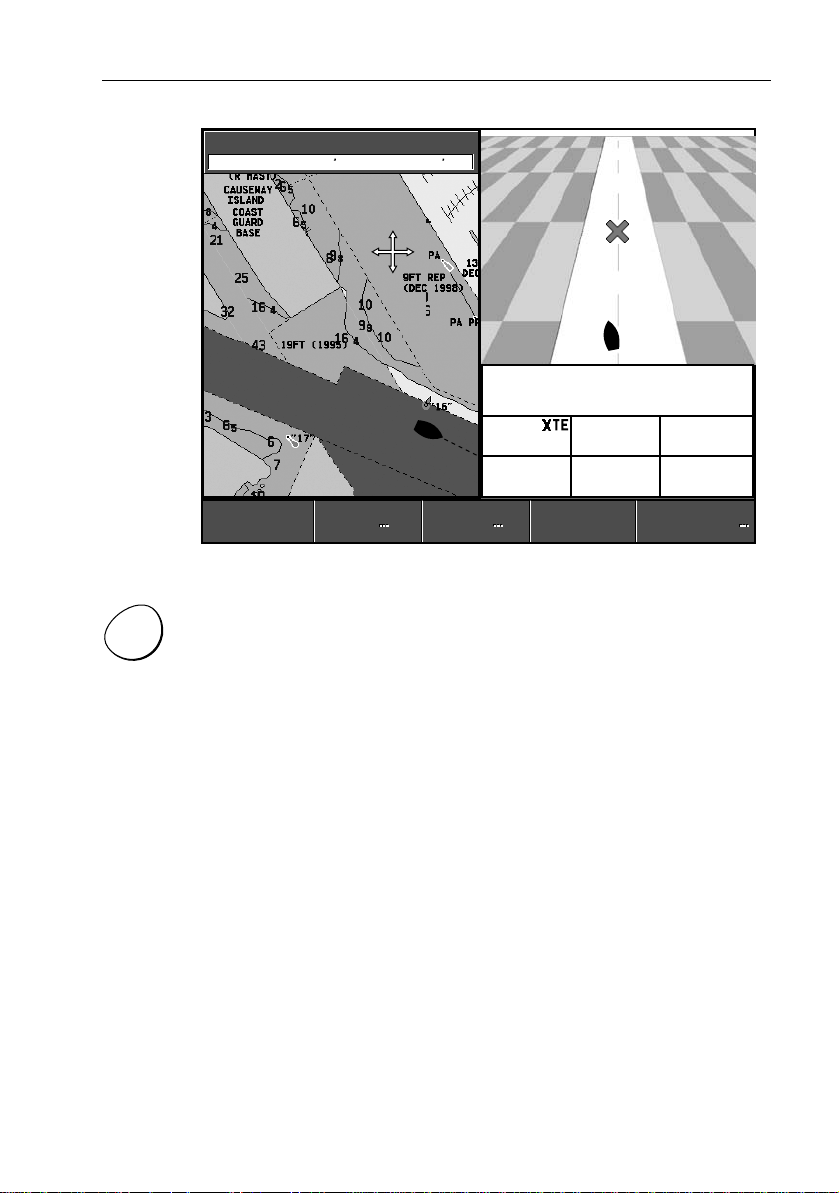
Chapter 1: Using the Display 17
0.5nm N-UP (RM)
Csr Pos N 25°18.160 W 080°19.397
ACTIVE
WPT 0003
FIND SHIP
FIND SHIP
GOTO
GOTO
>> STEER STARBOARD
0.067nm
WPT BRG
250 °T
ROUTES
ROUTES
TRACKS
TRACKS
COG
220°T
WPT RNG
0.42nm
PRESENTATION
PRESENTATION
HEADING
225°T
VMG (WPT)
3.1kts
Selecting a Split Window
When the selected page has a split window, the window that is currently active is
bordered in red and the soft k ey options for that application are displayed.
Pressing the ACTIVE key changes this active highlight to the other window on
that page and its associated soft ke y labels.
Note:
When you switch from full chart screen to split screen chart, the split screen is centered at what was the center of the full screen, and the cursor is moved to the center of th e
split screen.
In the following figure, the fishfinder page is active, so soft keys for that
application appear.
D7892-2
Page 18
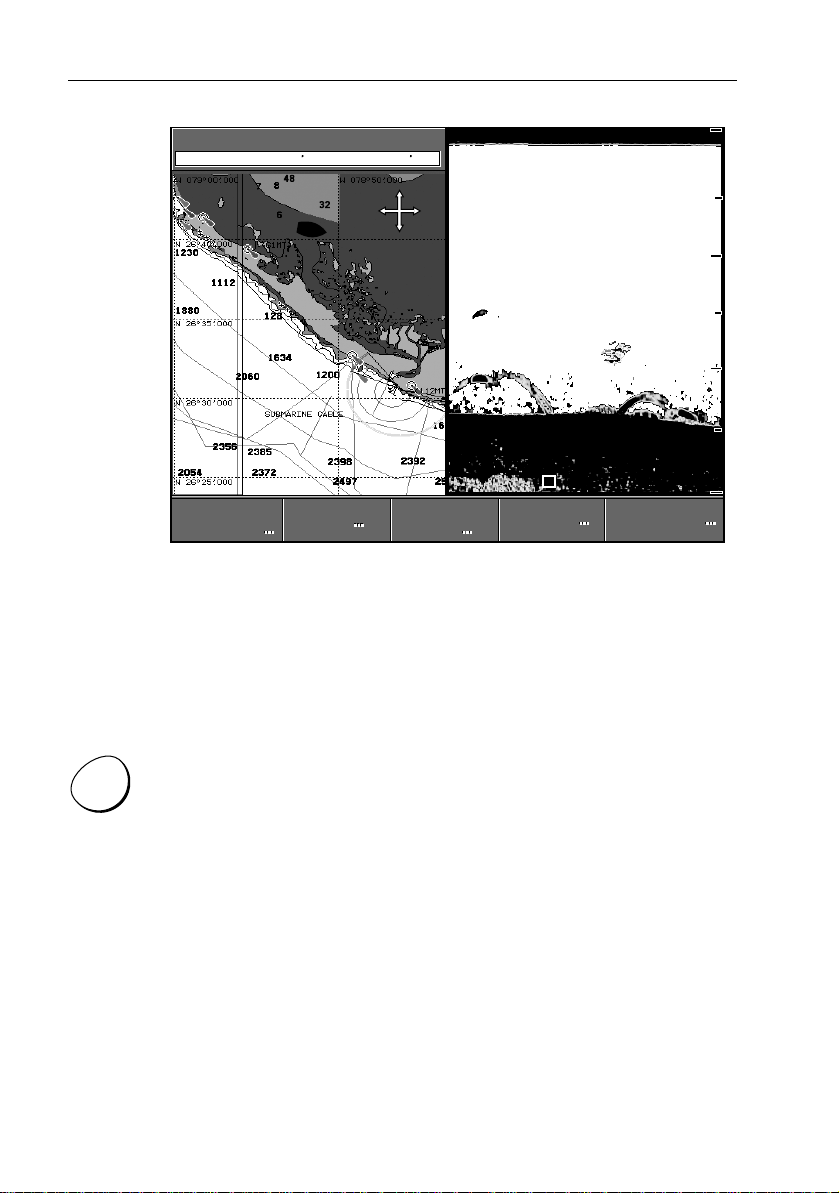
18 A65 GPS Chartplotter
200 kHz
48 8
ft
20
0
40
60
12nm N-UP (RM)
Csr Pos N 26°42.618 W 078°31.961
ft
47
FISHFINDER
FISHFINDER
SETTINGS
SETTINGS
1.4 The Simulator
The A65 display includes a simulator mode, with which you can practice operating
your display without data from a GPS antenna or a DSM. Before installation,
connect the display to a 12VDC power su pply , fused at 4 amps by attach ing the
red wire from the power lead to positive (+) and the black lead to negative (–).
The simulator mode is sw itched on/off in the System Setup Menu.
1. Press MENU. The main Setup window is displayed.
MENU
2. Use the trackpad (up/down) or rotary knob to highlight System Setup.
3. Press the trackpad (right) to select.
4. Use the trackpad (up/down) or rotary knob to highlight Simulator.
5. Press the trackpad (right) to select.
6. Press the trackpad (up/down) to highlight ON.
7. Press
8. Press
ENTER to accept.
CANCEL twice to return to the display screen.
The SIMULA TOR message flashes at the to p of the screen and simulated data is
displayed.
ZOOM
ZOOM
BOTTOM
BOTTOM
LOCK
LOCK
A-SCOPE
A-SCOPE
PRESENTATION
PRESENTATION
D7938-2
Page 19
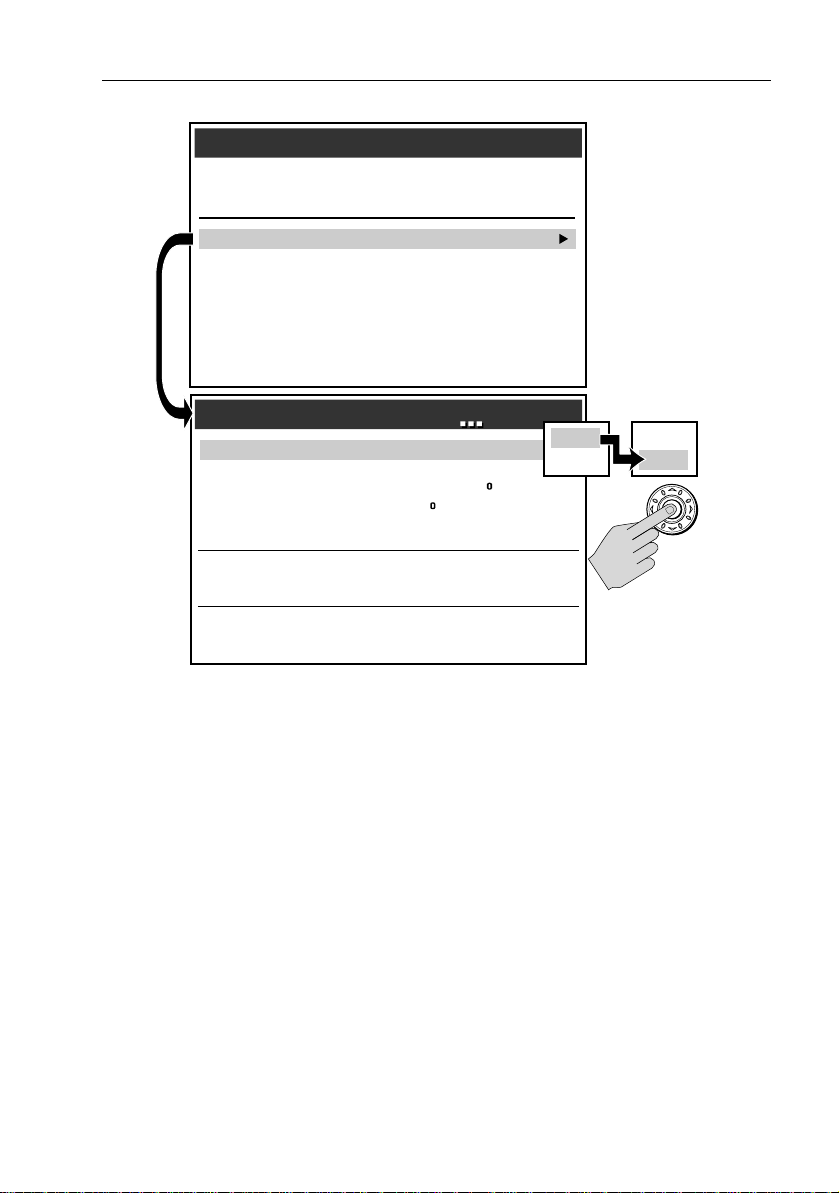
Chapter 1: Using the Display 19
Setup
Setup
Chart Setup...
Fishfinder Setup...
System Setup...
Alarms Setup...
GPS Setup...
Compass Setup...
Display Setup...
Diagnostics Menu...
User Card Menu...
System Setup
System Setup
Simulator
Bearing Mode
Variation Source
Manual Variation
Language
Settings Reset...
Settings and Data Reset...
Units...
NMEA-Out Setup...
OFF
TRUE
AUTO (05 E)
00 E
ENGLISH (US)
OFF
ON
OFF
ON
ENTER
D8526-3
T o place your simulated boat at a specific geographic location on the chart in
Simulation mode:
1. Make sure Simulator mode is set OFF.
2. Place your cursor at the desired location.
3. Switch Simulator mode ON.
Page 20
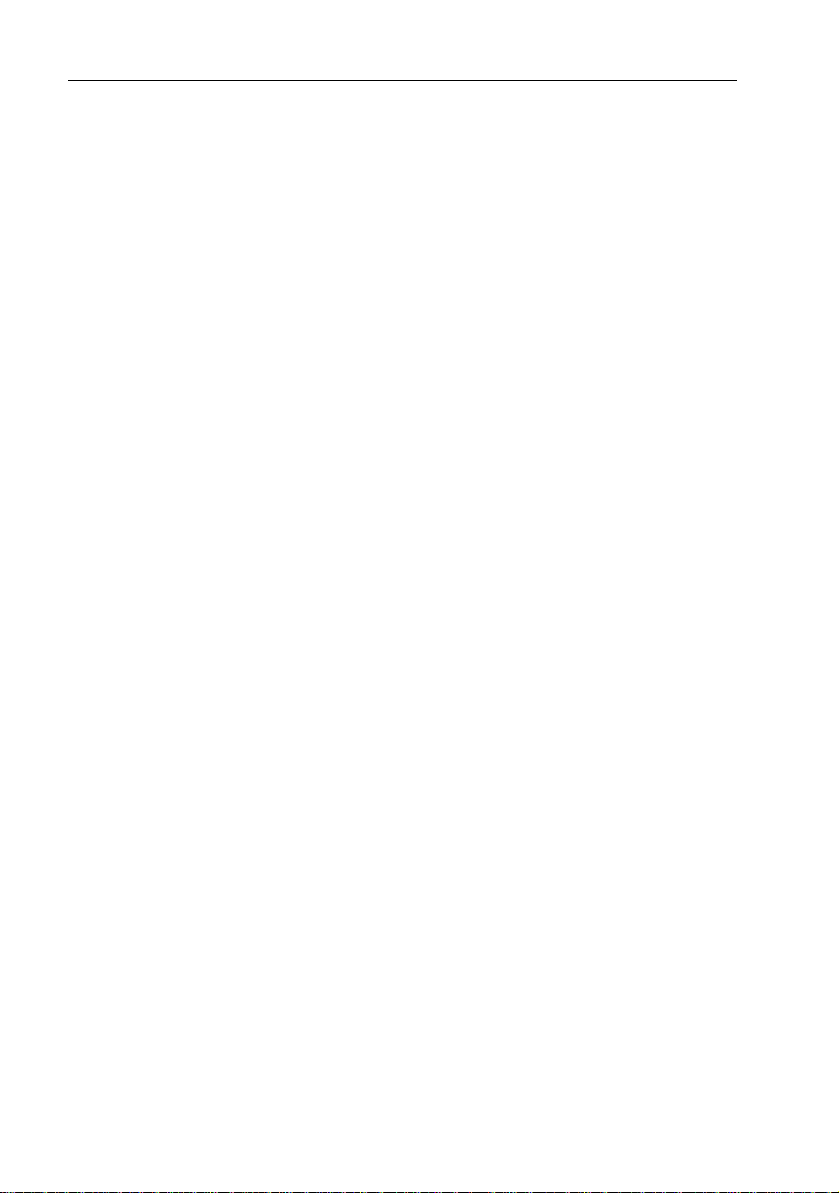
20 A65 GPS Chartplotter
Page 21

Chapter 2: General Operation and
System Setup
2.1 Introduction
This chapter gives details of the general operation of the A65 display and covers
the following subjects:
• Using the controls
• Setting up the display
• Presenting information
•Alarms
• Installing and removing CompactFlash (CF) cards
• Saving and retrieving informatio n
• Sharing information using the NMEA protocol
2.2 Controls
The controls for the display can be separated into two types:
•Keys
•Soft keys
21
Keys
Keys enable you to access v arious system functions or change what you see on the
screen:
PWR
PWR
CANCEL
Press and release to power ON the display .
After the unit is powered on, press and release as a shortcut to the
Brightness setting.
Press and hold to turn the display OFF.
CANCEL
Press this key to quit the selected on-screen option when editing data
and return to the previous level of soft key labels o r menu items.
PAGE
Press to bring up soft keys for selectin g the available one- or two-window combinations for Chart and F ishfinder pages.
Page 22
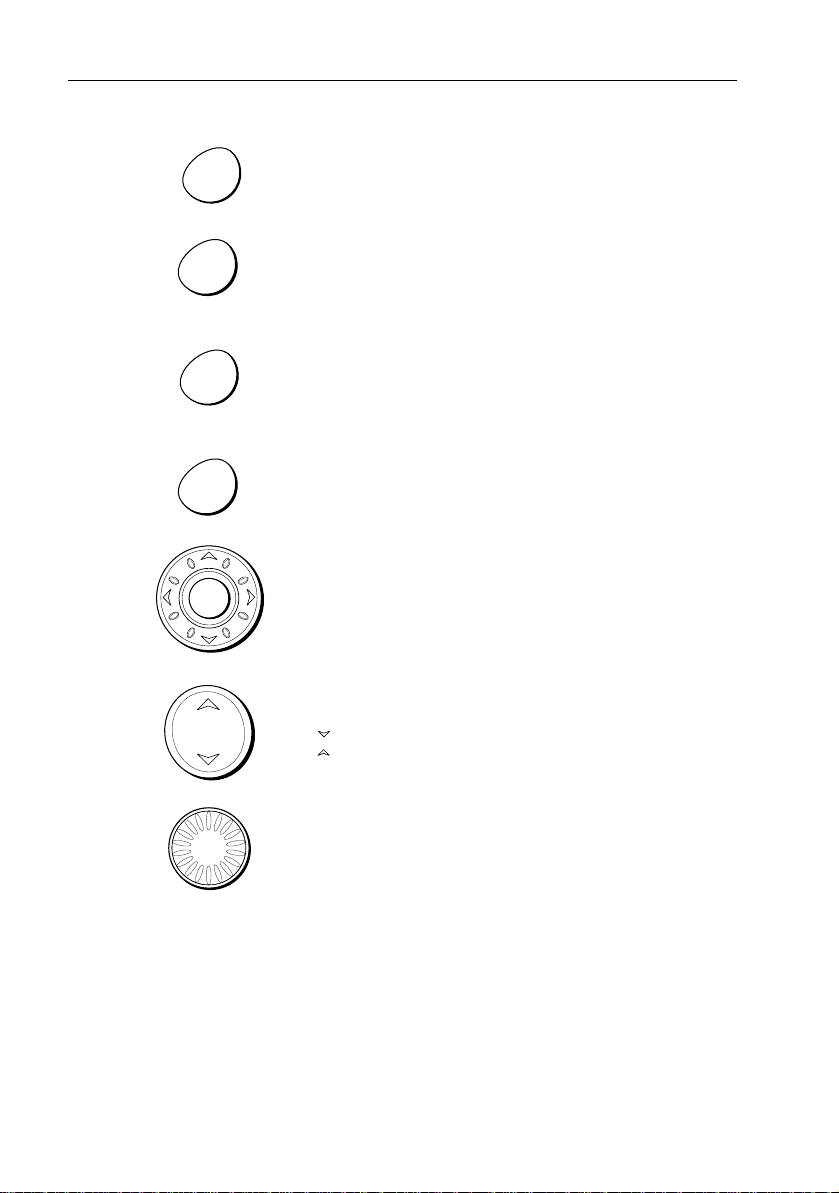
22 A65 GPS Chartplotter
ACTIVE
ACTIVE
When a split window page is displayed, press to select which window
you wish to work from. The selected window is out lined in red and
associated soft key labels are displayed.
WPTS
MOB
WPTS/MOB
Press to display the Waypoints soft keys .
Press again to place a waypoint at the vessel position.
Press and hold to place a Man Overboard (MOB) marker at your
current position.
DAT A
DATA
Press to display soft keys for im plementing the various data functions ,
such as importing/exporting waypoints from /to a CompactFlash card.
Also used for sending data to, or r eceiving data from another instrument or PC using NMEA.
MENU
MENU
Press to access the Setup Menu.
Tr ackpad (outer ring)
The trackpad controls the on- screen cursor and is used to scroll
through menu items.
Press the corresponding edge to move the cursor hori zontally ,
ENTER
vertically or diagonally .
ENTER (middle key)
Press to select an on-screen option, or to return to the previo us soft key
label or menu level, similar to CANCEL.
RANGE
Press to change the area that is displayed on the screen.
RANGE
Press to display a smaller area on the screen.
Press to display a larger area on the screen.
Rotary Knob
Rotate to scroll up/down lists, similar to the trackpad.
Push in to accept a displayed value , similar to the ENTER k ey .
When editing alpha-numeric values , rotate clockwise to increase the
value, rotate counter-clockwise to dec rease the value, then push in to
accept and move the cursor to the next character.
When a chart is displayed, use to fine tune cursor location. Rotate
clockwise to move cursor up and counter -clockwise to move it down.
Push in to toggle direction control. Now rot ate clockwise to move cursor to the right and counter -clockwise to move it to the left.
Page 23
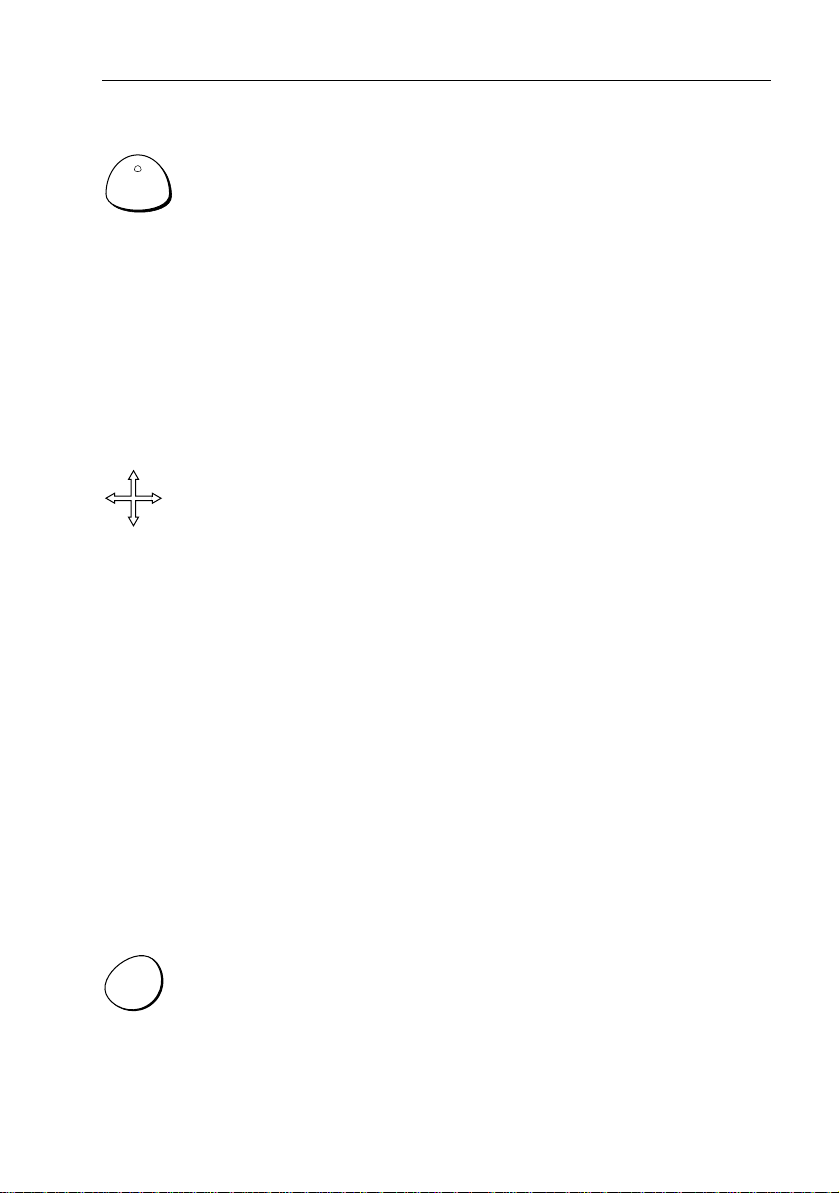
Chapter 2: General Operation and System Setup 23
Soft Keys
There are five soft k eys in the bar below the display screen. When a system
function key is pressed, the primary so ft keys for that fun ction are shown.
Pressing a soft key will carry out one of the foll owing functions:
• Select one of the options shown on the soft key label
• Display on-screen information, dialog boxes or menus with new so ft keys
• Display additional soft key options
Soft keys sometimes interact with other o n-screen controls, such as to edit names ,
in dialog boxes or to select options in options lists. Soft keys are displayed to
control certain items. For example , when you place the cursor over a waypoint,
the waypoint soft keys are displayed.
Cursor
The cursor appears on the screen as a whi te cross. Y ou can move the cu rsor using
the trackpad or rotary knob.
Using the Tr ackpad
Press the corresponding edge to move the cursor horizontally , vertically or
diagonally.
Using the Rotary Knob
Rotate clockwise to move the cursor up and counter -clockwise to move it down.
Push in to toggle direction control. Now rotate clockwise to move the curso r to
the right and counter-clockwise to move it to the left.
DATA
Cursor Info
Cursor Info is a feature that displays the cursor’ s position information in a floating
data box. When you place the cursor over an object such as a waypoint or chart
feature, the cursor turns red and information associated with that object is also
displayed. The amount of detail displayed is determined by the Object
Information setting in the Chart Setup Menu, which is described on page 31.
T o display or hide Cursor Info:
1. Press
2. Press CURSOR INFO. T he options toggle between the following selections:
DATA. The Data soft keys appear.
• ON, object data and cursor position information is displayed
• TIMED, object dat a and cursor position infor mation are displayed for
three seconds and then disappear
• OFF , object data and cursor position information are not displayed
Page 24
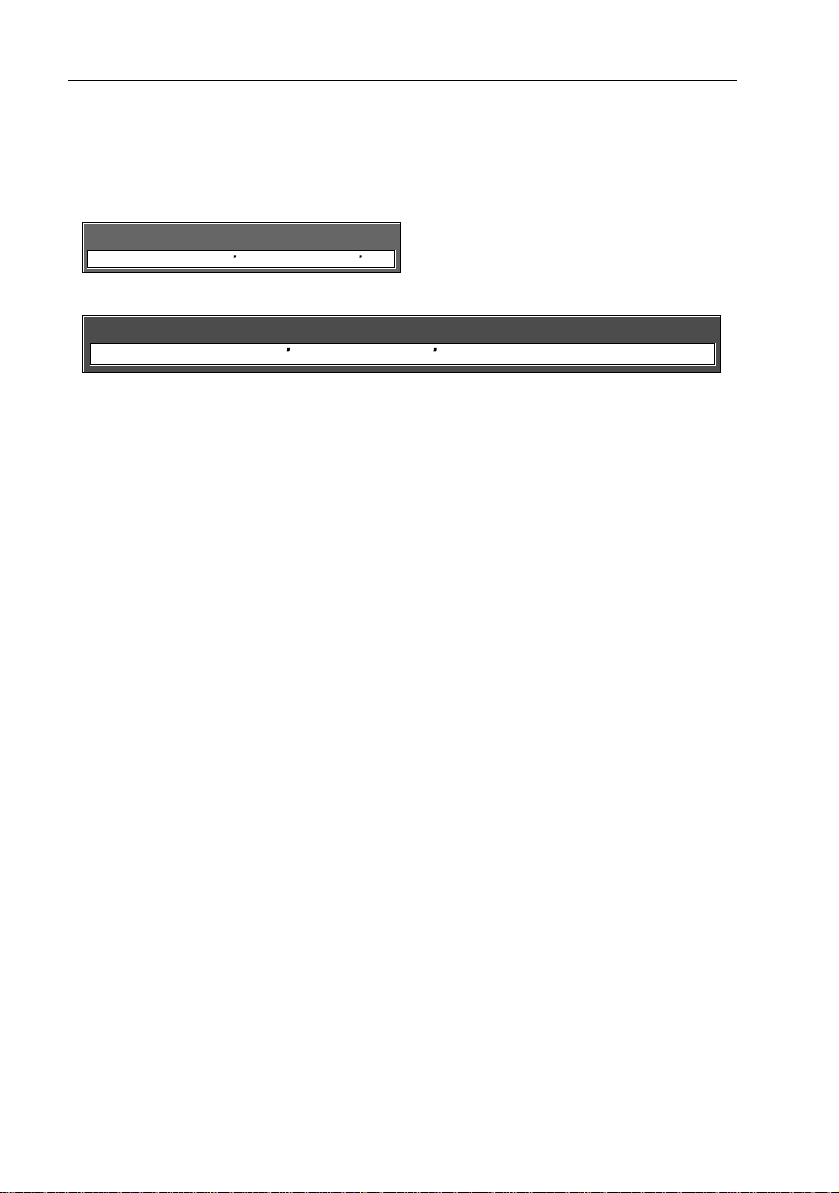
24 A65 GPS Chartplotter
2.3 Status Bar
The Status Bar provides cur rent information about the chart appl ication.
Half Screen
Csr Pos N 25°18.160 W 080°19.397
Full Screen
12nm N-UP (RM)
12nm North-Up (Relative Motion)
Csr Pos N 25°18.160 W 080°19.397 090°T 0.67nm
Top Line
• Chart Range
This represents th e distance from the top to the bottom o f screen at the current zoom level (refer to “Zoom in/out“ on page 67). Range rings are drawn
at intervals equal to 1/4 of this v alue.
• Orientation
This reports the orientation mode currently displayed: Head Up , North Up, or
Course Up. When in split screens , these appear as H-UP, N-UP, and C-UP,
respectively (see page 88).
• Relative Motion mode
This indicates that the chart is in Relative Motion mode, which is invoked at
power-up or when you press FIND SHIP. When you move relocate the cursor ,
Relative Motion is brok en and the indicator ap pears in amber text and
enclosed in parentheses—(Relative Motion). When in split windows, these
appear as RM and (RM), respectively . Relative Motion is described in more
detail on page 89.
Bottom Line
• Position / Csr Pos
When in Relative Motion mode, this field displays the boat’ s P osition. When
Relative Motion is suspended, the cursor position (Csr Pos) and bearing &
range from the boat are shown.
Note:
Measurements in the Status Bar are displayed in the Distance Units set in the Units
parameter of the System Setup menu.When zooming in and the value b ecomes less than
0.5 mile or 0.5 kilometer, the distance unit converts to feet or met ers, respectively.
D8995-1
Page 25
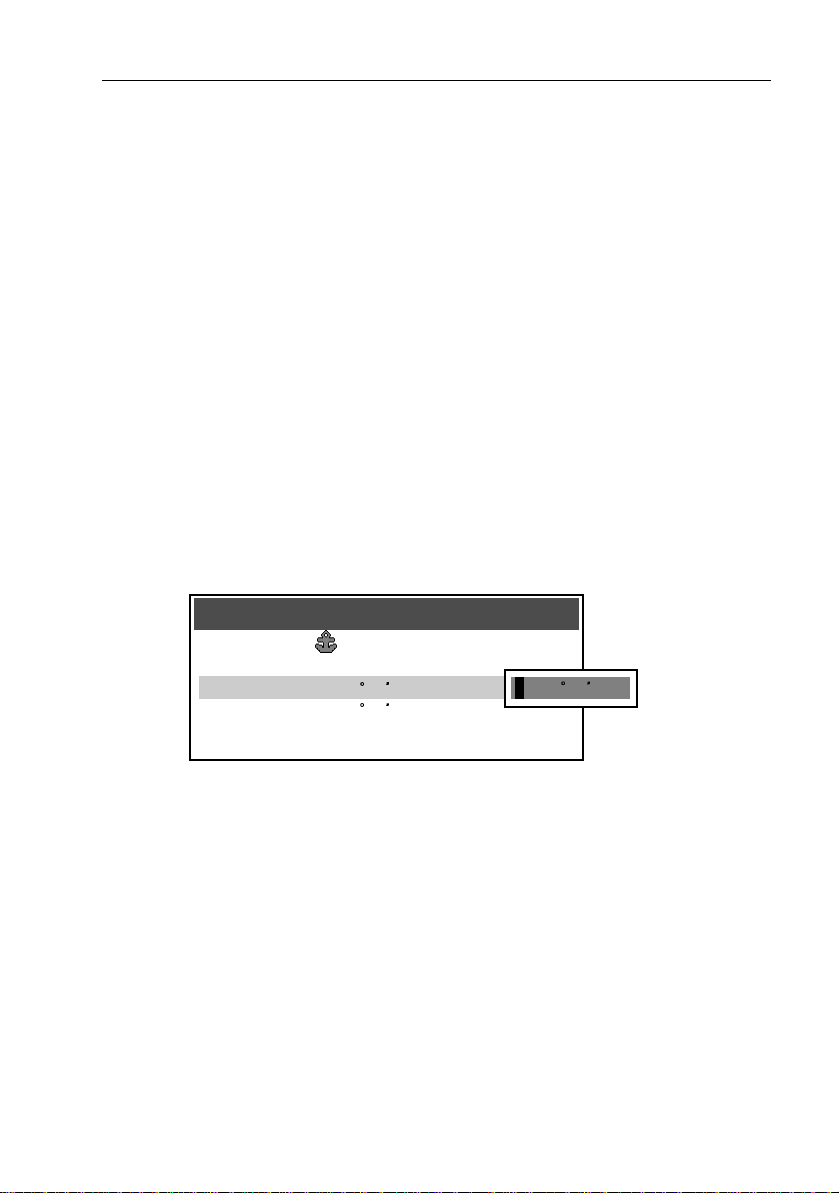
Chapter 2: General Operation and System Setup 25
2.4 Displaying Control Information on the Scr een
Information connected with controls is shown on your screen in th e following
ways:
•Soft Keys
• Dialog boxes
• Pop-Up messages
• Database lists
Soft Keys
These are the primary means of control of the display. See “Soft Keys“ on page 23
for a detailed explanation.
Dialog Boxes
Dialog boxes enable editing of objects stored on the display , such as a w aypoint.
Objects can be selected on-screen or from the appr opriate list. Dialog box
information can be edited using the soft k eys, the rotary knob or the trackpad. F or
details, see “Editing a Waypoint“ on page53.
Edit Waypoint
Edit Waypoint
Symbol:
Name:
Latitude:
Longitude:
Comment:
WPT 0005
N 26 16.496
W 080 03.907
N 26 16.496
D8079-2
Pop-up Messages
Pop-up messages , can be of two types:
• Information. These messages appear for a set period of time and alert you to
something which is happening, such as a function not being available. These
messages cannot be edited, and some may be a prompt that require a
response.
• Alarm messages. See “Alarm Setup Menu“ on page 35 for more information.
Page 26
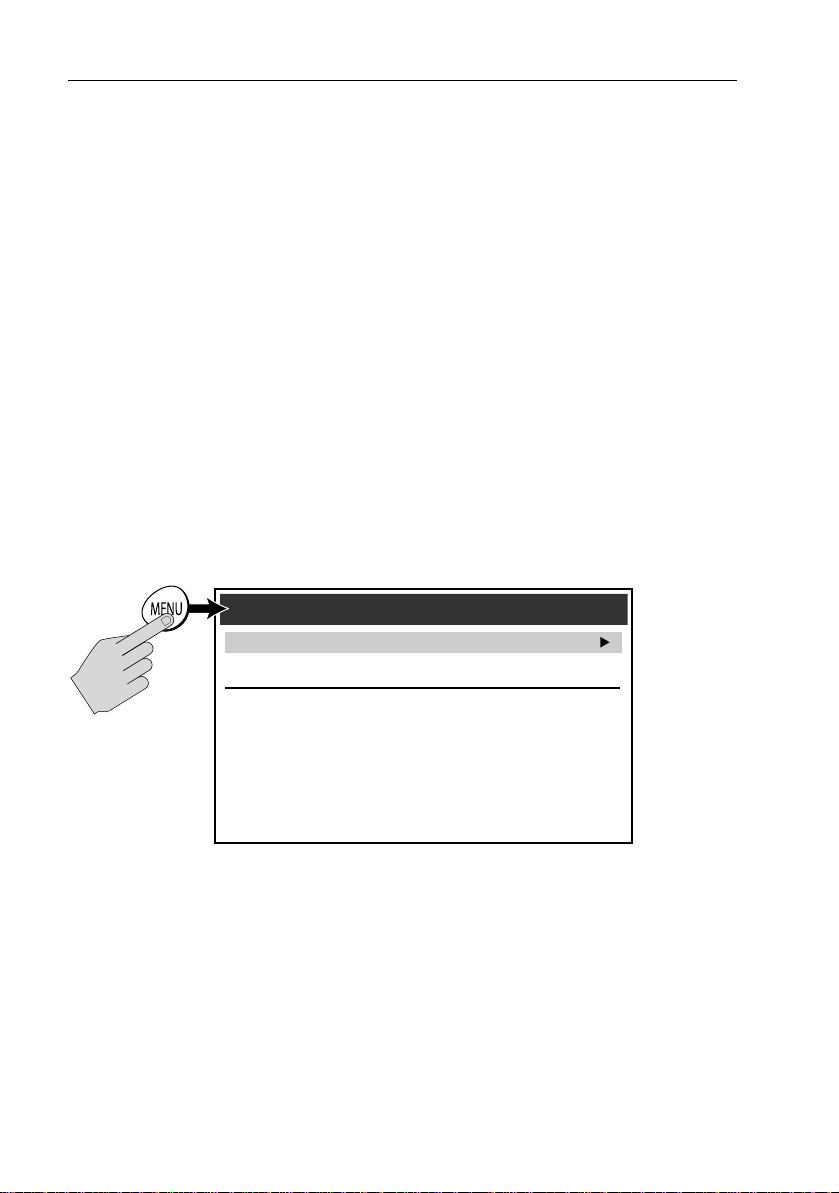
26 A65 GPS Chartplotter
Database Lists
Database lists contain information that have been added to the display memory,
such as lists provided for waypoints and routes . Y ou can scroll through a database
list using the trackpad to highlight a particular entry . Entries within a database list
can be selected for editing (for example, erase or edit the name of a waypoint).
2.5 Setting up the Display
Y ou can set up the display so that the applications being used are presented in the
way that suits how you work. This section shows you how to access and change
these settings.
All non-sounder setting changes (except Brightness and Relative Mot ion) are re-
Note:
tained when the unit is powered off using the PWR key. However, t here is a one-minute delay from the time you make the setting change to when the A65 places it in memory. If
power is removed from the unit without using the PWR key less than one minute after making a change, the setting is lost.
T o access and edit the Setu p menu:
1. Press
The Setup Menu is conta ins the following sub-menus:
MENU. T he Setup menu is displaye d.
Setup
Setup
Chart Setup...
Fishfinder Setup...
System Setup...
Alarms Setup...
GPS Setup...
Display Setup...
Diagnostics Menu...
User Card Menu...
D7901-2
• Chart Setup
• Fishfinder Setup. For details please refer to the DSM25 Handbook.
• System Setup
• Alarms Setup
•GPS Status
•Display Setup
•System Diagnostics
• User Card Setup
Page 27
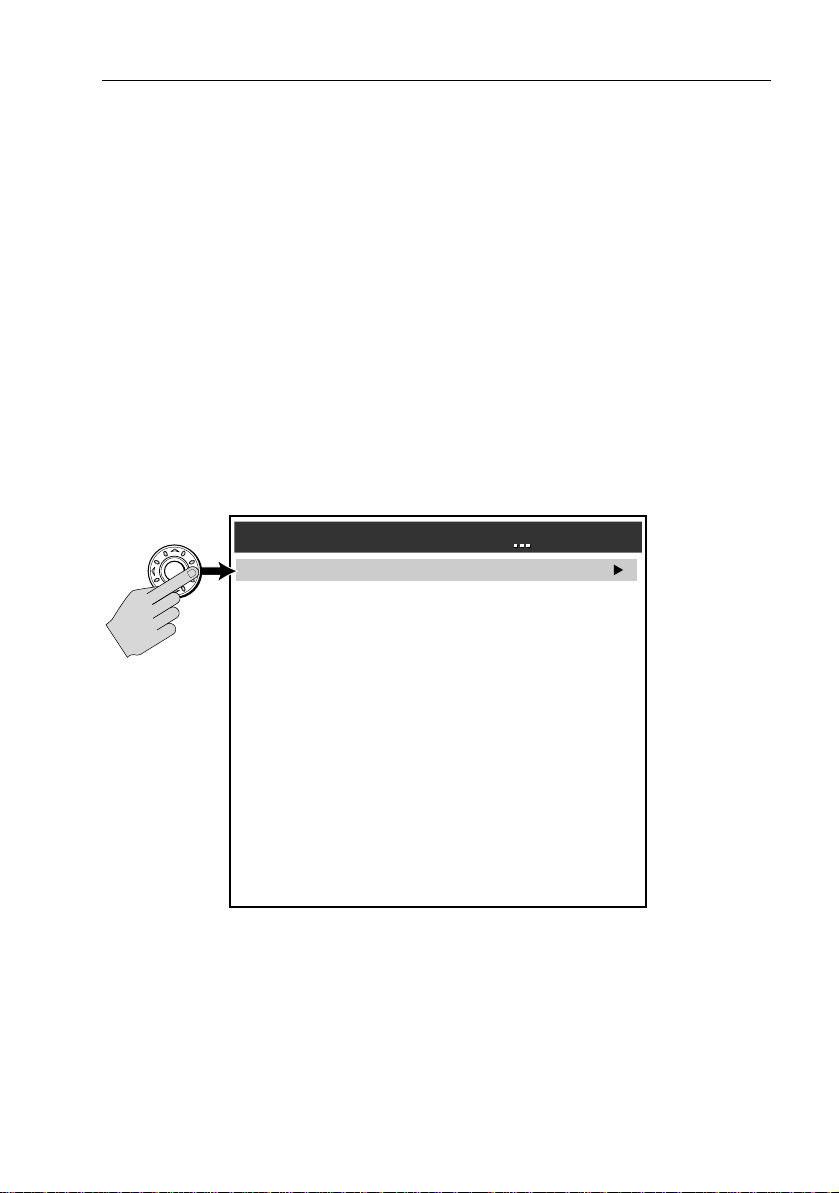
Chapter 2: General Operation and System Setup 27
2. Use the trackpad or the rotary knob to highlight the menu items you wish to
access.
When you first power on your display the default values are used. T he tables in
following sections show the sub-menus, default settings and options available.
2.6 Chart Setup Menu
The setup for your chartplotter and its cartography can be changed from the
standard configuration to suit your particular needs . Although you will pro bably
only do this when you first use the chartplotter, you may decide to make
subsequent adjustments after you become more familiar with the system. Any
settings that you change are retained even when you power off.
T o select the Chartplotter Setup menus, press
1. Press the trackpad (right). T he menu changes to show you the available
options or shows a sub-menu.
Chart Setup
Chart Setup
ENTER
Chart Display
Chart Grid
Chart Text
Chart Text Size
Chart Boundaries
Spot Soundings
Safety Contour
Depth Contour
Nav. Marks
Nav. Marks Symbols
Light Sectors
Caution & Routing Data
Marine Features
Land Features
More...
MENU and then select Chart Setup.
DETAILED
ON
ON
LARGE
ON
ON
7ft
ALL
ON
INTERNATIONAL
ON
OFF
ON
ON
D8227-2
2. Press trackpad (down) or rotate the knob to highlight th e desired option.
Page 28
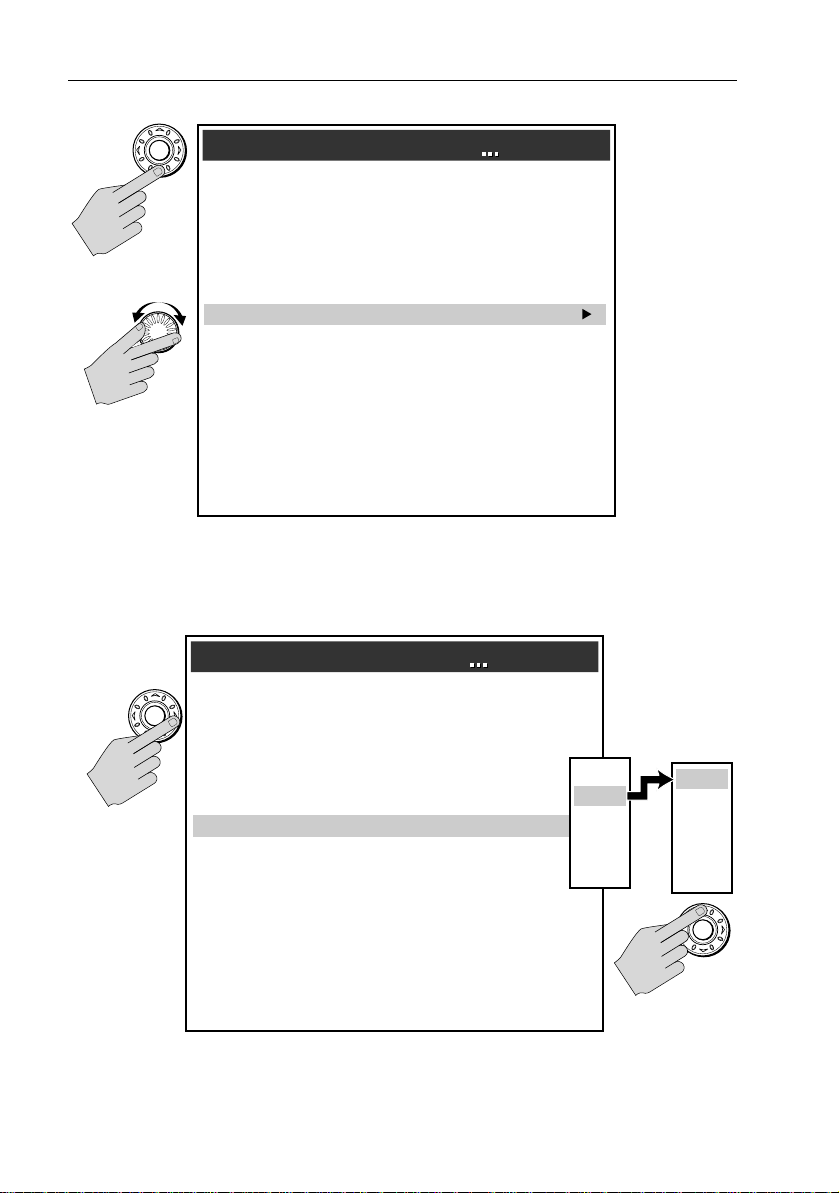
28 A65 GPS Chartplotter
ENTER
Chart Display
Chart Grid
Chart Text
Chart Text Size
Chart Boundaries
OR
Spot Soundings
Safety Contour
Depth Contour
Nav. Marks
Nav. Marks Symbols
Light Sectors
Caution & Routing Data
Marine Features
Land Features
Chart Setup
Chart Setup
DETAILED
ON
ON
LARGE
ON
ON
7ft
ALL
ON
INTERNATIONAL
ON
OFF
ON
ON
More...
D8228-2
3. Press the trackpad (right) to select this item. T he menu changes to show you
the available options.
4. Use the trackpad or the rotary knob to change the v alue of the field.
Chart Setup
Chart Setup
Chart Display
Chart Grid
ENTER
Chart Text
Chart Text Size
Chart Boundaries
Spot Soundings
Safety Contour
Depth Contour
Nav. Marks
Nav. Marks Symbols
Light Sectors
Caution & Routing Data
Marine Features
Land Features
More...
DETAILED
ON
ON
LARGE
ON
ON
7ft
ALL
ON
INTERNATIONAL
ON
OFF
ON
ON
OFF
7ft
16ft
33ft
66ft
OFF
7ft
16ft
33ft
66ft
ENTER
D8229-2
5. Press ENTER to save your selection or CANCEL to retain the previous setting.
Page 29
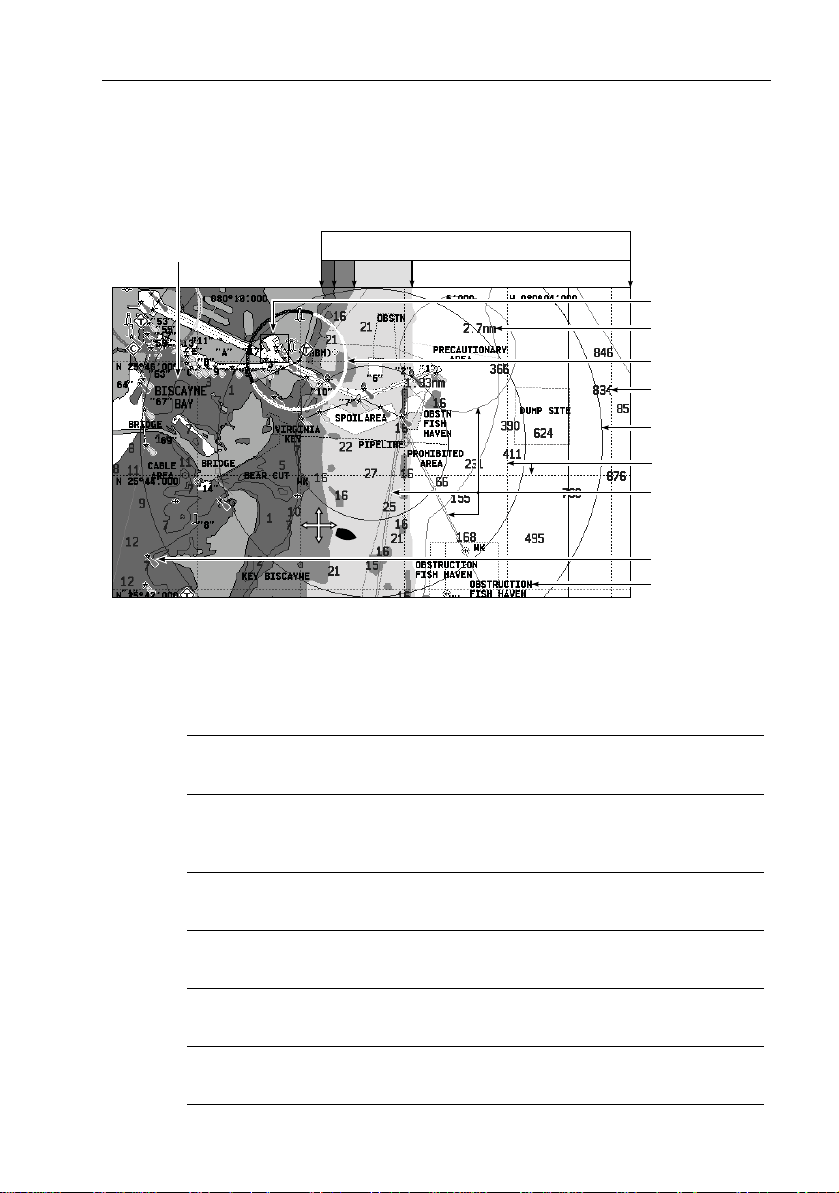
Chapter 2: General Operation and System Setup 29
6. Repeat these steps until you have completed setting up the display with your
preferences.
7. Press
CANCEL to return to the default screen. T his may require pressing the
key more than once.
Depth Contour
Safety Contours (shaded areas)
Chart Boundary
Range Ring Distance
Light Sector
Spot Sounding
Range Ring
Chart Grid
Caution and
Routing Data
Nav Mark
Chart Text
D8822-2
Chart Setup
The following describes the options found in the Chart Setup menu.
FUNCTION
Description
Chart Display
The level of detail shown on the chart.
Chart Grid
Grid lines of latitude and longitude .
Chart Text
Te xt appearing on the chart, such as place names.
Chart Text Size
Size of text appearing on the chart.
Chart Boundaries
The line indicating the bou ndary of the chart.
OPTIONS
(Default in
bold)
SIMPLE
DETAILED
EXTRA DETAILED
OFF
ON
OFF
ON
SMALL
LARGE
OFF
ON
Page 30
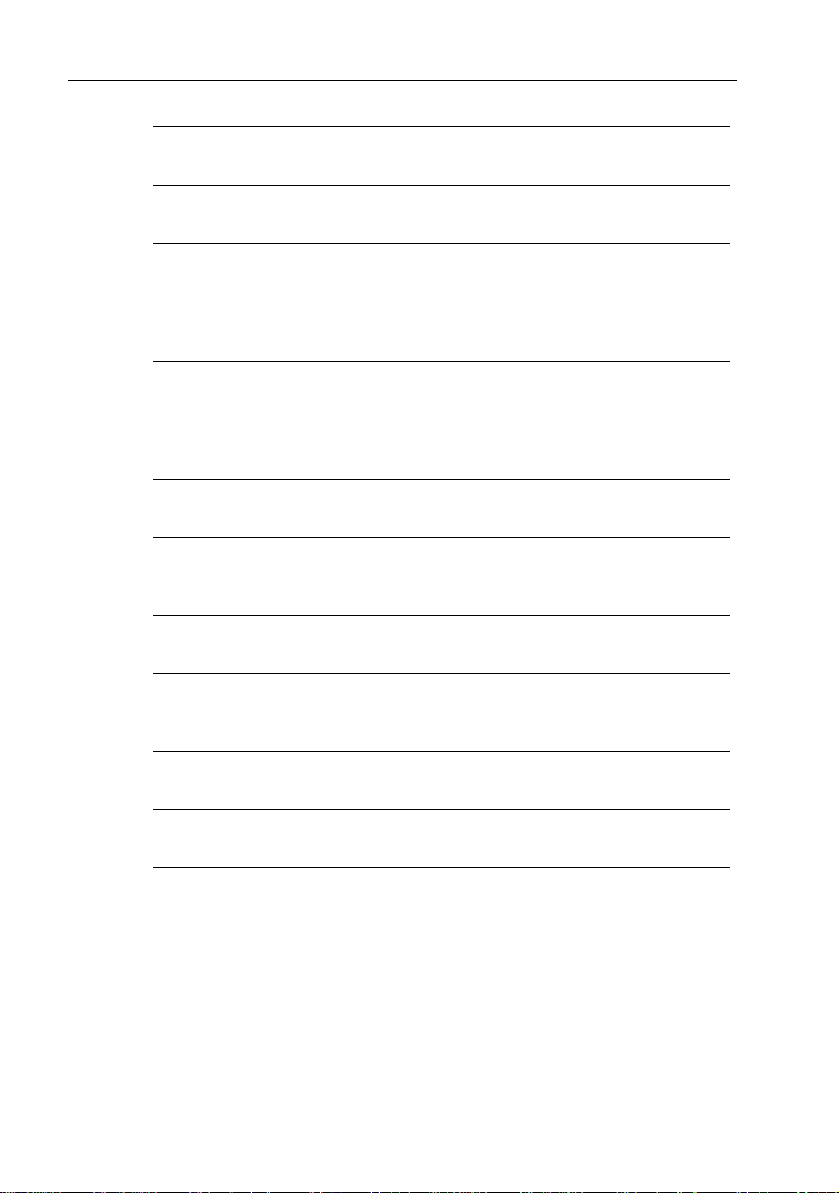
30 A65 GPS Chartplotter
FUNCTION
Description
OPTIONS
(Default in
bold)
Spot Soundings
Number on the chart indicating depth.
Safety Contour
Areas with depths shallower that the specified value are shaded
in a different color than those areas with depths greater than
the specified value. T he contour is always drawn at or deeper
than the selected depth.
Depth Contour
Outlines an area that is located at the specified depth.
Nav . Marks
Navigation marks .
Nav . Marks Symbols
The set of symbology used for navig ation marks.
Corresponds to paper charts.
Light Sectors
The sector of light cast by a fixed beacon .
Caution & Routing Data
Magenta-colored lines indicating route for safe passage and
outlining areas to avoid.
Marine Features
The cartographic features that are di splayed on the water.
OFF
ON
OFF
7ft
16ft
33ft
66ft
OFF
16ft
33ft
66ft
ALL
OFF
ON
INTERNATI ONAL
US
OFF
ON
OFF
ON
OFF
ON
Land Features
The cartographic features that are displayed on t he land.
OFF
ON
Navigate to ‘More’ and right-press the trackpad to access additional sele ctions.
Page 31

Chapter 2: General Operation and System Setup 31
Chart Setup
Chart Setup
ENTER
FUNCTION
Description
Chart Display
Chart Grid
Chart Text
Chart Text Size
Chart Boundaries
Spot Soundings
Safety Contour
Depth Contour
Nav. Marks
Nav. Marks Symbols
Light Sectors
Caution & Routing Data
Marine Features
Land Features
More...
Chart Setup
Chart Setup
Object Information
Vector Length
Range Rings
Background Color
DETAILED
ON
ON
LARGE
ON
ON
7ft
ALL
ON
INTERNATIONAL
ON
OFF
ON
ON
POINTS ON
OFF
ON
BLUE
D8229-2
OPTIONS
(Default in
bold)
Object Information
When set to POINTS ON, details of individual cartographic objects are
displayed in a data box when selected with the curs or .
When set to ALL ON, details of cartographic area (including objects)
are displayed when selected with the cursor .
When set to OFF , no cartograp hic details are displayed automatically .
However , you can still display object info by pressing ENTER after the
object has been selected with the cursor.
Note: For the Object Information data box to be displayed, the Curso r
Info setting must be active, as describe d on page 23.
Vector Length
The chart length specified fo r drawing COG and Heading vectors .
OFF
POINTS ON
ALL ON
OFF
3 MINUTES
6 MINUTES
INFINITE
Page 32

32 A65 GPS Chartplotter
FUNCTION
Description
OPTIONS
(Default in
bold)
Range Rings
Concentric circles displayed on the screen at pre-set distances that
are used to gauge the approximate distances between points . Range
Rings are drawn at intervals equal to 1/4 of the Chart Range value displayed in the Status Bar (see page 24). Range Rings are centered on
the chart (not the boat) and are labeled with the distance from the
center , measured in the Distance Units set it th e Units parameter of
the System Setup menu. When zooming in and the value on the ring
becomes less than 0.5 mile or 0.5 kilometer , the distance label converts to feet or meters, respectively .
Background Color
The color in which the ocean is di splayed.
2.7 Fishfinder Setup
These setup items are for an optional a DSM25 Digital Sounder Module . Th e
Fishfinder Setup menu is described in the DSM25 Handbook.
2.8 System Setup
These settings define parameters that are used by the A65 in all applications.
FUNCTION
Description
Simulator
Enables you to operate your display without data from
the GPS antenna or a DSM, so that you can become
familiar with the A65’s fea tures and functions.
OPTIONS
(Default in
OFF
ON
OFF
ON
BLUE
WHITE
bold)
Bearing Mode
Determines how heading data are displayed.
Variation Source
This allows you to compensate for the na turally occurring offset of the earth’s magnetic field. When set to
AUT O, the system will calcul ate this difference automatically . T o enter your own variation v alue, set to MANUAL.
MAGNETIC
TRUE
MANUAL
AUTO
Page 33

Chapter 2: General Operation and System Setup 33
FUNCTION
Description
Manual Variation
If Variation Source is set to MANU AL then use this setting to enter the variation value.
Language
Select the language in which information is displayed
for screen text, labels, menus and options. Do es not
affect letters displayed by the cursor . Also affects the
display format for lat/long position informati on.
Settings Reset
Returns all settings back to their original factory values .
The W aypoint and Route List databases are not reset.
After making this selection, press ENTER to accept the
reset or CANCEL to quit without resetting.
CAUTION:
Raymarine recommends that you backup
your waypoints to a separate CompactFlash
card before performing this operation.
OPTIONS
(Default in
0–30° E or W
bold)
0°E
English (UK)
English (US)
Dansk [Danish]
Français [F rench]
Deutsch [German]
Nederlands [Dutch]
Íslenska [Icelandic]
Italiano [Italian]
Norsk [Norwegian]
Português [P ortuguese]
Español [Spanish]
Svenska [Swedish]
Suomi [Finnish]
ENTER to confirm
CANCEL to quit
Settings and Data Reset
Returns all settings to their original factory values .
Deletes all Waypoints and Route Lists . Press ENTER to
accept the reset or CANCEL to quit without resetting.
CAUTION:
Raymarine recommends that you backup
your waypoints to a separate CompactFlash
card before performing this operation.
ENTER to confirm
CANCEL to quit
Page 34

34 A65 GPS Chartplotter
FUNCTION
Description
Units...
Set the units for speed, depth, and temperature that is
used to display all data, including information received
from other instruments on the system.
Note:
The A65 sets its internal clock from the GPS.
Therefore, time of day is not available until a GPS fix is
acquired. After this initial fix, the A65 continues to update its internally stored time of day, even if GPS fix is
lost. Upon power down, however, time of day is lost.
NMEA-Out Setup...
Set or disable the transmission of specific NMEA sentences, which may be necessary if you have other instruments sending the same data. The factor y default for all
NMEA sentences is transmission ON . Disable the sentence by selecting OFF.
OPTIONS
(Default in
Distance:
bold)
NAUTICAL MILES
STA TUTE MILES
KILOMETERS
Speed:
KNOTS
MILES PER HOUR
KM PER HOUR
Depth:
METERS
FEET
FATHOMS
Temp:
CENTIGRADE
FAHRENHEIT
Date Form at:
DD/MM/YY
MM/DD/YY
Time Form at:
12 HOUR
24 HOUR
Time Offset:
UTC
+13 to –13 hours of UTC
APB (
BWC (
BWR (
DBT (
DPT (
GLL (
MTW (
RMB (
RMC (
RTE (
VHW (
VLW (
VTG (
ZDA (
ON, OFF)
ON, OFF)
ON, OFF)
ON, OFF)
ON, OFF)
ON, OFF)
ON, OFF)
ON, OFF)
ON, OFF)
ON, OFF)
ON, OFF)
ON, OFF)
ON, OFF)
ON, OFF)
Page 35

Chapter 2: General Operation and System Setup 35
2.9 Alarm Setup Menu
Y ou receive warnings of hazards via built-in alarms that are generated for each
application. If an alarm is generated, it sounds an audible w arning and displays a
message box on screen that explains the cause of the alarm. In some cases, the
appropriate action is taken. For example, following an arrival alarm, the next
route leg is activated (if Waypoint Advance is set to A UT O).
The Alarm Se tup Menu is divided into these sub-menus:
• Navigation Alarms Setup
• Fishfinder Alarms Setup (described in the DSM25 Handbook)
Note:
To silence any alarm, press any key.
Navigation Alarms Setup
Navigation alarms will sound in any application when yo u are navigating.
FUNCTION
Description
OPTIONS
(Default in
bold)
Arrival Alarm Radius
The distance from the target w aypoint or the closest point of
approach to the target waypoint that triggers the Arrival Alarm to
sound.
Waypoint Advance
When within the arrival radius of the target w aypoint, this setting
determines whether you must manually press a k ey in order to continue to the next waypoint in the route . If set to A UT O, you are
advanced to the next w aypoint in the route as soon as the w aypoint
arrival alarm sounds . (You still must acknowledge the alarm.) If set to
MANUAL, you must acknowledg e the alarm and press WA YPOINT
ADVANCE before continuing to the next w aypoint. See “Advance to
the Next Waypoint within a Rou te“ on page78.
Anchor Alarm
Switches the anchor alarm on or off .
Anchor Alarm Radius
If the Anchor Alarm is set to ON, an alarm is triggered when you dri ft
from your anchor position by more than the specified dist ance.
0.10nm
0.01–9.99 nm
(or equivalent in
the selected
Distance Unit)
AUTO
MANUAL
OFF
ON
0.10nm
0.01–9.99 nm
(or equivalent in
the selected
Distance Unit)
Page 36

36 A65 GPS Chartplotter
FUNCTION
Description
OPTIONS
(Default in
bold)
Off Tr ack Alarm
Switches the Off T rack Alarm on or off .
Off Tr ack Alarm XTE
If the Off Track Alarm is set to ON , an alarm is triggered when the XTE
for any current navigation, exceeds the value that you have specified.
Fishfinder Alarms Setup
These setup items are pertinent only if you have a DSM25 Digital Sounder Module
installed and connected. Fishfinder Alarms Setup options are described in the
DSM25 Handbook.
2.10 GPS Status
Y ou can set up your Global Positioning System (GPS) and ch eck its status using the
GPS Status page of the Setup menu.
OFF
ON
0.30nm
0.01–9.99nm
(or equivalent in
the selected
Distance Unit)
12/11/2005
3
D8127-2
This screen provides, for each track ed satellite, the satellite number , a graphical
signal strength bar , status, azimuth angle and its elevation angle from your vessel.
Page 37

Chapter 2: General Operation and System Setup 37
The sky view graphic shows the position of these satel lites. P ositional accuracy is
dependent upon these parameters. In particular , the azimuth and elevation
angles are used in a triangulation pr ocess to calculate your position.
HDOP
Horizontal Dilution of P osition (HDOP) more precisely estimates th e accuracy of
horizontal (latitude/longitude) position fixes by adjusting the error estimates
according to the geometry of the satellites used. A higher figure signifies a greater
positional error . In ideal circumstances , the figure should be in the region of 1.0.
Fix Status
The fix status can indicate:
• NO FIX: no satellite fix can be acquired
• FIX OK: a normal GPS fix has been acquired
• D-FIX: a differential fix has been acquired
• SD-FIX: a satellite differential fix has been acquired
Mode/Datum
The Mode parameter describes the type of fix obtained:
• 1: no satellite fix can be acquired
• 2: the receiver has acquired the signal of at least 3 satellites and has calculated a two dimensional (2-D) or horizontal posi tion fix (latitude and longitude)
• 3: the receiver has acquired the signal of at least 4 satellites and has calculated a three dimensional (3-D) position fix (latitude, lo ngitude and altitude)
The Datum field di splays which mathematical model of the Earth's shape was
used to determine your position. The datum used by the A65 is WGS 84 (World
Geodetic System 1984).
Page 38

38 A65 GPS Chartplotter
2.11 Display Setup
These options cont rol the appearance of your A65 Display .
Brightness
Use the trackpad (left/right) keys or rotary knob to select the brightness val ue
from a low of 5% to a high of 100% in 5% increments . The default is 100%. This
setting always resets to 100% at power-up.
Note:
You can quickly access this setting by pressing and releasing the POWER button.
Data Items
Data Items provide regularly-used data in a compact form so that mo st of the
graphics can still be seen. Items are stack ed on top of one another. Select ON or
OFF for each item. The default is OFF for all.
Note:
Data is normally acquired from the DSM25. If a DSM25 is not connected, these val-
ues can be obtained from another instrument via NMEA.
• Depth
Measurement from bottom of transducer to the seabed.
•
Speed
Reading from transducer’ s paddlewheel. Note that this is not SOG, wh ich
accounts for current, wind or other sea condit ions.
•
Temperature
Reading from transducer’ s temperature-sensing thermist or .
•
Battery
The boat’ s battery voltage .
•
Log
T otal distance travelled by the boat .
•
Trip
Distance travelled since the counter was reset .
•
Auto Scroll
Scrolls each data item that has been turned ON one-at-a time in the upper left
corner of the screen every three seconds.
As more data items are added to the screen, text font is automatically resized to
Note:
accommodate them. When no more space is available, Auto Scroll is initiated automatically.
Page 39

Chapter 2: General Operation and System Setup 39
Key Beep
Controls whether or not the keys sound a tone when you press them. Select ON or
OFF . T he default is ON.
Digital Compass
This feature simulates a pedestal-style compass that displays your current course
over ground (COG) or heading (HDG) and the bearing to the active waypoint.
Select from the following options:
•
OFF
The compass is not displayed
•
COG
The compass is displayed, based on your course over ground
•
HDG
The compass is displayed, based on heading (if heading sen sor is installed)
The centerline indicates either your course (amber) or heading ( red) while the blue
line represents the bearing to the waypoint. When on the right course, the two
indicators line up and their combined color becomes green (using COG) or
magenta (using HDG). Double arrows indicate the direction to steer to the target.
If you select HDG when no heading sensor is connected, the compass
automatically displays the amber COG line instead.
Steering Arrows Centerline
Bearing to Waypoint
(blue)
COG (amber)
Compass directions (N, NE, NW , etc.) have a superscript character that represents
the bearing mode you selected in System Set Up: M for Magnetic and T for T rue.
2.12 System Diagnostics
This sub-menu is for diagnostic use by authorized dealers. All menu items default
to OFF. You should not make any adjustment s to these settings .
D8125-2
or HDG (red)
Page 40

40 A65 GPS Chartplotter
2.13 User Card Menu
This menu contain s options for using Compact Flash (CF) cards with the A65.
User Card Manager ...
This utility is a file manager for the CF card, much lik e Windows® Explorer is used
in Microsoft
files on the card, such as Name, Type and file size. Use the trackpad or rotary knob
to scroll through the list.
DUMP001.BMP BITMAP
DUMP001.TXT TEXT
DUMP001.HTM HTML
NAVIONIC DIRECTORY
91S.XL3 Navionics
Path
\
Size 308278 Attr A
Date 11/12/2005 Time 11:27:38AM
®
Windows. User Card Manager provides yo u with details about the
User Card Manager
User Card Manager
NAME TYPE
D8628-1
Save Image to User Card...
Use this selection save current data to the CF card for future reference. Y ou are
then prompted to press a SAVE soft k ey to confirm. This selection is also available
by pressing and holding the
following is saved onto the card:
• bitmap screen shot of your A65 display
• text file listing the essential data at the time of the screen dump, such as lat &
long, speed, etc.
• screen shot and essential data saved in an HTML file
When the HTML file is viewed in a web browser on your personal computer,
clicking on the screen image links you to Google™ Local. This provides you with
an overhead perspective of the area in the im age viewed as a map, satellite phot o
or a hybrid of the two .
DATA key. When you make this selection, the
Page 41

Chapter 2: General Operation and System Setup 41
Remove User Card...
Make this selection to safely remove the Co mpact Flash card that is currently in
use. When this item is selected, the following pop up message appears:
“Safe to remove card. Press ENTER to continue. ”
Remove the card from the card reader and press
WARNING:
Improper use of this setting may cause loss of data or damage to
the card. Ensure you have read the instructions on page 41
thoroughly before attempting to remove or insert a CF ca rd.
ENTER to return to the menu.
2.14 Inserting and Removing the CompactFlash Card
CAUTION: Card Installation
When installing CF cards ensure that you are inserting the card
with the proper orientation. DO NOT try to force the car d into
position, as this may result in irrepar able damage to the card.
CAUTION: Saving Data to the Card
Do not save data (waypoints, etc.) to a Navionics Chart Card as the
charts may be overwritten. When archiving use a separate
SanDisk CompactFlash card.
If power is lost, or if you pull the chart card from the r eader before
the save has completed, the card may become corrupted.
CAUTION: Card Removal
DO NOT use a metallic instrument such as a screwdriver or pliers to
help you remove a CF card, as doing this can cause irrepar able
damage.
CAUTION: Card Writing
CF cards can be damaged if they are r emoved from the unit during
either a read or write operation. The unit is continually re ading
the card. It is therefore essential that before r emoving the card
you follow the correct procedure for stopping r ead generation.
Page 42

42 A65 GPS Chartplotter
Narrow
Groove
Lip
D7907-1
Inserting a CF Card
T o insert a card, refer to the illustration, and:
1. Check that you are using the correc t type of card. Refer to Important Information section of this handbook.
2. Open the chart card door , located on the front left of the display .
3. Insert the card as shown, with the lip of the card facing inwards, it should position easily. If it does not, DO NO T force it, check the direction in which the lip
is facing.
4. Gently press the card home .
5. T o prevent the ingress of w ater and consequent damage , close the chart card
door and press firmly until an audible click is heard.
Page 43

Chapter 2: General Operation and System Setup 43
D7908-1
Removing a CF Card
1. Press MENU.
2. Navigate to User Card Menu and select “Remove User Card”. A message
appears that it is safe for you to remove the card.
3. Open the chart card door. Grip the card and pull to remove it from its slot.
4. T o prevent the ingress of water and consequent damage, close the chart card
door and press firmly until an audib le click is heard.
2.15 Saving and Retrieving Data
Y our display can save up to 999 w aypoints in a database list. Y ou ma y want to
save more than this number or use waypoints on another instrument. This can be
carried out in one of two ways , either
• By archiving them to a CompactFlash card, or
• Transferring to anot her instrument or PC by using NMEA.
When navigation is active , you can also receive waypoints from other NMEA
instruments if you want to save them on your unit.
Page 44

44 A65 GPS Chartplotter
Save Information to a CompactFlash Card
1. Insert a CF card into the card slot. See “Inserting and Removing the CompactFlash Card” on page 41.
2. Press the DATA key.
DATA
3. Select
4. When the save is complete, a new message box appears. View the contents of
Note:
SAVE WP TS TO CARD .
A message box appears to show that the save is in progress .
Note that the save can tak e as long as one minute to complete . This is because
a 1MB file is always saved to the card, despite the number of waypoints you
are saving.
the CF card using the User Card Manager . You should see a 1MB file named
‘ARCHIVE.FSH.’
To save the current image to a card, see “Save Image to User Card...“ on pa ge 40.
Retrieve Information from a CompactFlash Card
1. Insert a CF card into the card slot. See “Inserting and Removing the CompactFlash Card” on page 41.
2. Press the DATA key and select
A message box appears to show when the load is complete . T he new waypoints appear on your chart.
LOAD WPTS FROM CARD .
Sending and Receiving Information using NMEA
Y ou can transfer and retrieve w aypoints to and from another instrument or PC.
➤ To send or receive information using NMEA:
1. Press the DATA key.
2. Press TRANSFER ON NMEA. The NMEA soft k eys are displayed.
3. Press the appropriate soft key , SEND or RECEIVE ON NMEA. The transfer starts
and the SEND/RECEIVE soft keys are grayed out.
If you wish to stop the transfer at a ny poin t, pre ss ST OP TRANSFER.
4. When the transfer is complete, ST OP TRANSFER grays out and the SEND/
RECEIVE soft keys reappear , if sending. When RECEIVE is active, you must
press STOP TRANSFER to halt the transfer mode .
Page 45

Chapter 3: Working with Waypoints
3.1 Introduction
Waypoints are a core feature of the A65 display. T hey can be created in the Chart
or Fishfinder application and used by each application. Waypoints can be stored in
the system, archived to a CompactFlash card or sent to or received from another
NMEA compatible instrument. T o make full use of waypoint features, ensure you r
display is receiving heading and position data.
WPTS
MOB
This chapter gives d etails of how to place , edit, manage and navigate to a
waypoint using the dedicated WPTS/MOB key.
A waypoint is a position mark ed on a chart or fishfinder wind ow to indicate a site
(for fishing, diving etc.) or as a place to navigate to .
Waypoints are represented on chart screen by a symbol. If necessary, you can
change this symbol from the default (‘X’) to a more appropriate one.
WPT 0004
45
WPT 0003
D8467-2
Example Waypoints shown
with symbol and name
Available Waypoint Symbols
On the fishfinder screen, waypoints are represented by a vertical line labeled WPT:
Page 46

46 A65 GPS Chartplotter
200 kHz
20
0
40
60
43 9
ft
WPT
WPT
WPT
WPT
WPT
WPT
34
36
WPT
43
42
44
47
WPT
WPT
47
WPT
44
43
44
WPTS
FISHFINDER
FISHFINDER
SETTINGS
SETTINGS
ZOOM
ZOOM
The details of all waypoints, irrespective of the application they were created in,
are stored in a dedicated Waypoint List.
The A65 display is capable of storing up to 1,000 waypoints. If you reach this limit
you can either delete those w aypoints that you no longer use or archive those t hat
are used infrequently to a CompactFlash card and then delete them from the
system.
Man Overboard (MOB)
The Man Overboard (MOB) function is a special w aypoint that enables you to
MOB
mark and to return to a location if you were to lo se a person or object overboard.
MOB marks a waypoint at your current position and the bearing, range and vessel
position are calculated. As your vessel moves away from the MOB position, a
dotted line is displayed from your cu rrent position to the MOB position.
For details , refer to Section 4.2, Man Overboard (MOB) on page 62.
BOTTOM
BOTTOM
LOCK
LOCK
A-SCOPE
A-SCOPE
PRESENTATION
PRESENTATION
D8224-1
Page 47

Chapter 3: Working with Waypoints 47
3.2 Placing a Wayp oint
WAYPOINT AT
CURSOR
A waypoint can be placed at the cursor position, the boat’s position or at a
position of you choosing (using lat/long coordinates). All waypoints can al so be
used in the creation of routes.
When waypoints are placed they are given a default symbol and name. You can
change this default name or the symbol assign ed to individual waypoint s, if
desired. See “Editing a Waypoint“ on page 53.
... at the cursor
WPTS
MOB
T o place a waypoint at the cursor position:
1. Move the cursor to the desired position for the w aypoint.
2. Press WPTS/MOB.
3. Press WA YPOINTA TCURSOR:
4. T o accept the default details press ENTER. The W aypoint List appears, dis-
5. Press ENTER or CANCEL. T he W aypoint List is removed.
WAYPOINT AT
VESSEL
WAYPOINT AT
CURSOR
WAYPOINT AT
POSITION...
D8078-1
GOTO WAYPOINT
OPTIONS...
REVIEW & EDIT
WAYPOINTS...
• A waypoint is placed at the cursor position with a default name and symbol.
• The Edit Waypoint box is displayed, enabling you to change waypoint
details. F or more information refer to “Editing a W aypoint“ on page53.
playing your newly-created waypoint.
D8121-1
WPTS
MOB
... at current position
A
WAYPOINT AT
VESSEL
T o place a waypoint at the vessel’s curren t position:
1. Press WPTS/MOB.
2. Press WA YPOINTA TVESSEL
• A waypoint is placed at your boat’ s position.
D8082-1
Page 48

48 A65 GPS Chartplotter
• The Edit W aypoint box is displayed, enabling you to change waypoint
details. F or more information refer to “Editing a W aypoint“ on page53.
3. T o accept the default details press ENTER. T he Waypoint List appears, displaying your newly-created waypoint.
4. Press ENTER or CANCEL. T he Waypoint List is removed.
Shortcut
WPTS
MOB
A
x2
WPT 0001
D8807-2
T o quickly place a waypoint at your current po sition, accepting the default details:
Press WPTS/MOB twice .
... at a known position
WPTS
MOB
WAYPOINT AT
POSITION...
Symbol:
Name:
Latitude:
Longitude:
Comment:
LATITUDE
Edit Waypoint
Edit Waypoint
WPT 0005
N 26 16.496
W 080 03.907
N 26 16.496
D8079-2
1. Press WPTS/MOB.
2. Press WAYPOINTAT POSITION. The Edit Waypoint box is displayed with a
default name and symbol for your new wa ypoint.
3. Press the LATITUDE soft k ey . The Latitu de field is highlighted, indicating that
you are in edit mode.
4. Use the rotary knob and trackpad keys to edit the Latitude field to reflect th e
desired location, as described in “Editing a Waypoint“ on page 53.
5. Press LONGITUDE and edit the Longitude field to the desired value.
6. If desired, edit the waypoint name and symbol from the defaults or add a comment.
7. When complete, press ENTER. The W aypoint List appears , displaying your
newly-created waypoint.
8. Press ENTER or CANCEL to remove the Waypoint List from the screen.
Page 49

Chapter 3: Working with Waypoints 49
3.3 Navigating to a Waypoint (GO TO)
Y ou can navigate to an existing waypoint using the GOTO WAYPOINT OPTIONS
soft key . T his can either be accessed by selecting th e desired waypoint on screen
with the cursor or via the WPTS/MOB key.
... using the cursor
GOTO
WAYPOINT
D8073-1
1. On the chart screen, move the cursor over the waypoint you wish to go to . The
cursor changes color and the Waypoint soft keys appear .
2. Pre ss GO TOWA YPOINT.
... via the WPTS/MOB key
WPTS
MOB
or
GOTO
GOTO WAYPOINT
OPTIONS
D8080-1
1. Press WPTS/MOB.
—or—
Press the GOT O soft k ey from the default chart screen.
2. Pres s GOT OWA YPOINTOPTIONS . T he W aypoin t List is disp layed.
3. Using the trackpad (up/down) or rotary knob , highlight the waypoint you wish
to navigate to.
4. Press the GOTO soft key .
• A dashed Bearing from Origin to Destination (BOD) line is drawn between
the vessel’s original position and the waypoint. This line remains
unchanged as the boat moves.
• As the boat’s actual course varies from the original, a blue Bearing from
Vessel to Destinatio n (BVD) line is drawn between your current position
and the waypoint. T his line is updated as the boat approaches the waypoint.
Page 50

50 A65 GPS Chartplotter
1.0nm North-Up Relative Motion
Position N 25°18.160 W 080°19.397 -.-°T 0.0nm
WPT 0005
RESTART
STOP GOTO
STOP GOTO
Bearing from Origin to Destination:
dashed line marking original
course of GOTO (unchanged)
Bearing from Vessel to Destination:
dashed (blue) line marking actual
current course of GOTO (updated)
RESTART
TE
TE
Target Waypoint
D8636-2
5. When you arrive at the target w aypoint an alarm sounds and a warning message is displayed. T o de-activat e this alarm, press any k ey .
6. T o set the cross track error (XTE) to zero and move the origin to the actual vessel position press RESTAR T XTE. T he BOD and BVD lines are now aligned.
7. T o stop navigating to the waypoint, press STOP GO TO . The BOD and BVD l ines
are removed.
Note:
For more information on navigation, see Chapter 4: Using the Ch artplotter.
Navigating to a Waypoint Sent by NMEA
Y ou can go to a wa ypoint that you have imported from a nother device (such as
another Raymarine display) via NMEA. T he waypoint appears on th e A65 display
just as if it were located in the A65’s own waypoint database.
Page 51

Chapter 3: Working with Waypoints 51
On the sending device:
1. Ensure the unit is powered on and connected to the A65’s NMEA port via a
suitable cable.
2. Select the desired waypoint and export it via the NMEA port.
On the A65:
3. Press GOT O . The GO T O NMEA soft key is gr ayed out until the waypoi nt is
received.
4. When the GOT O NMEA k ey is no longer grayed out, press it.
The waypoint appears, along with bearing lines to it.
GOTO NMEA
D8808-1
3.4 Viewing Waypoi nt Information
Y ou can view the details of any waypoint that you have placed by either selecting
it with the cursor or by selecting it on the waypoint list. Once you are viewing a
waypoint’ s details, a variety of editing and manag ing options are available .
... using the cursor
Y ou can select a waypoi nt with the cursor and view its detail s provided that the
waypoint is not being navigated t o:
1. Move the cursor over the waypo int you wish to view. T he cursor changes color
and the information for the sel ected waypoint is disp layed in a data box. T he
soft keys change to show you are working with a waypoint.
2. Pres s EDIT WA YPOINT .
This displays the waypoint information in a dialog box. You can edit the
details if desired. See “Editing a W aypoint“ on page53.
3. Press ENTER or CANCEL. T he W aypoint List is displayed.
4. Press ENTER or CANCEL again to return to normal operation.
Page 52

52 A65 GPS Chartplotter
... using the waypoint list
The W aypoint List shows all the w aypoints that have been placed and displays
details of the selected waypoint.
1. Press
2. Press REVIEW & EDIT WAYPOINTS. The W aypoint List is displayed.
WPTS
MOB
REVIEW & EDIT
WAYPOINTS...
WPTS/MOB.
Waypoint List
Waypoint List
SYMBOL NAME
WPT 0001
WPT 0002
WPT 0003
WPT 0004
WPT 0005
Position
N 26 15.247
W 080 04.612
Comment
BRG RNG
Temp. Depth
Date Time
T
76.4 F
09/10/05
1.25 042°
nm
97.2ft
9:00:07AM
D8468-2
3. Use the trackpad (up/down) or rotary knob to move to th e desired waypoint.
The information for the selected waypoin t is displayed.
4. Press ENTER or CANCEL to return to no rmal operation.
Page 53

Chapter 3: Working with Waypoints 53
3.5 Editing a Waypoint
After a waypoint has been placed it can be edited in a variet y of ways . Y ou can:
• Change the default waypoint symbols
• Change the waypoint details , such as name or symbol
• Move the waypoint
• Erase the waypoint
Change the Default Symbol
When you add a waypoint to your system it is given the default symbol, the ‘X’. If
this is not suitable , you can select an alternative symbol a s the default.
T o change the default waypoint symbol for all waypoints:
1. Press
2. Press REVIEW & EDIT WA YPOINTS . The W aypoint List appears.
3. Press SELECT DEFA UL T WPT SYMBOL. The available waypoint symbols
4. Use the rotary knob or up/down trackp ad keys to highl ight your selection.
5. Press ENTER to accept or CANCEL to abando n.
6. Press ENTER or CANCEL to clear t he Waypoint List.
WPTS/MOB. T he waypoint so ft keys appear.
appear in a box to the right of the Waypoint List.
Changing the Waypoint Symbol
Y ou can change the symbol for individual waypoints. This is particularly useful
when you are managing large numbers of w aypoints.
T o change an individual waypoint’s symbol:
1. Select the waypoint by placing the cursor over it. The cursor turns red an d the
action soft keys appear. Proceed to step 3.
—
or
—
Press
WPTS/MOB. T he waypoint so ft keys appear.
2. Press REVIEW & EDIT WA YPOINTS . T he Waypoint List i s displayed.
Page 54

54 A65 GPS Chartplotter
Waypoint List
WPTS
MOB
REVIEW & EDIT
WAYPOINTS...
Waypoint List
SYMBOL NAME
WPT 0001
WPT 0002
WPT 0003
WPT 0004
WPT 0005
Position
N 26 15.247
W 080 04.612
Comment
BRG RNG
Temp. Depth
Date Time
T
76.4 F
09/10/05
1.25 042°
nm
97.2ft
9:00:07AM
D8468-2
3. Use the trackpad or rotary knob to highlight the waypoint you wish to change.
Waypoint List
Waypoint List
SYMBOL NAME
WPT 0001
WPT 0002
WPT 0003
WPT 0004
ENTER
OR
Position
Comment
WPT 0005
N 26 15.247
W 080 04.612
BRG RNG
Temp. Depth
Date Time
T
76.4 F
09/10/05
1.25 042°
nm
97.2ft
9:00:07AM
D8629-2
Page 55

Chapter 3: Working with Waypoints 55
Note:
Alternatively, you can select a waypoint by placing the cursor over it. The curso r
turns red and the Waypoint soft keys appear.
4. Press EDIT WAYPOINT . The Edit W aypoint box and associated soft keys
appear .
\
EDIT
WAYPOINT...
Symbol:
Name:
Latitude:
Longitude:
Comment:
Edit Waypoint
Edit Waypoint
WPT 0005
N 26 16.496
W 080 03.907
D8630-2
SYMBOL NAME COMMENT
LATITUDE
LONGITUDE
5. Press the SYMBOL soft key . T he symbol field is highlighted and the available
waypoint symbols appear .
6. Use the trackpad (up/down) or rotary knob to highlight the new symbol.
Edit Waypoint
ENTER
OR
Edit Waypoint
Symbol:
Name:
Latitude:
Longitude:
WPT 0005
N 26 16.496
W 080 03.907
Comment:
7. Press EN TE R to select. T he new symbol appears in the Edit Waypoint box.
Edit Waypoint
ENTER
Symbol:
Name:
Latitude:
Longitude:
Comment:
Edit Waypoint
WPT 0005
N 26 16.496
W 080 03.907
D8878-2
D8632-2
D8631-2
8. Press ENTER or CANCEL to remo ve the Edit Waypoint box.
Page 56

56 A65 GPS Chartplotter
Changing the Waypoint Details
When a waypoint is created it is assigned a default name. You can change this
detail and the lat/long or comment fields to suit your needs. This is particul arly
useful when you are managing large numbers of waypoints .
T o change a waypoint’s Name, Lat/Long info or Comment:
1. Navigate to the Edit W aypoint box for the desired wayp oint, as described in
the previous section. The associated soft ke ys appear .
SYMBOL NAME COMMENT
LATITUDE
LONGITUDE
2. Press NAME. An edit box appears with the first character highlighted in the
field. The associated soft k eys are displayed.
NAME
Edit Waypoint
Edit Waypoint
Symbol:
Name:
Latitude:
Longitude:
WPT 0005
N 26 16.496
W 080 03.907
WPT 0005
Comment:
3. Use the trackpad up/down k eys or the rotary knob to edit the first character as
desired.
Edit Waypoint
ENTER
OR
Edit Waypoint
Symbol:
Name:
Latitude:
Longitude:
WPT 0005
N 26 16.496
W 080 03.907
MPT 0005
Comment:
4. Use the trackpad left/right k eys or the press in rotary knob to advance to the
next character.
D8878-2
D8633-2
D8634-2
Page 57

Chapter 3: Working with Waypoints 57
Edit Waypoint
ENTER
OR
Edit Waypoint
Symbol:
Name:
Latitude:
Longitude:
WPT 0005
N 26 16.496
W 080 03.907
MPT 0005
Comment:
D8880-2
5. If needed, use the soft keys to select additiona l editing options .
CLEAR TE T
ERASE
CHARACTER
INSERT SPACE
E TENDED CHARS
ON OFF
CAPS
ON OFF
6. Continue in this manner until the ent ire Name field is complete . Y ou can use
up to 16 characters, including spaces.
7. Press the ENTER key to save the change . The new name appears in the Edit
Waypoint box.
Edit Waypoint
ENTER
Symbol:
Name:
Latitude:
Longitude:
Comment:
Edit Waypoint
My Spot
N 26 16.496
W 080 03.907
D8635-2
D8877-2
8. Repeat these steps to edit the other details: Latitude, Longitude and Comment, pressing the soft key to select the associated field you wish to change.
9. When complete, press CANCEL to return to the Waypoint List and select
another waypoint or else press
Notes: (1)
To exit a field without saving, press CANCEL.
(2)
If you try to enter a waypoint name that is already in use , a pop-up appears,
CANCEL a second time to clear all boxes.
displaying the error message NAME EXISTS .
(3)
The comment field conta ins up to 32 characters.
Page 58

58 A65 GPS Chartplotter
Moving a Waypoint
Y ou can move any waypoint to a n ew position. If , however , you are navigating to
a waypoint and you wish i t to be moved, you will need to st op navigation (press
STOP GOGT O or STOP FOLLOW). T here are two methods of moving a waypoint:
... by entering new coordinates
If you know the new coordinates for t he particular waypoint , you can enter this
information by editing the waypoint’s Latitude and Longitude, as described in the
preceding section, “Changing the W aypoint Details”.
Edit Waypoint
Edit Waypoint
Symbol:
Name:
Latitude:
Longitude:
Comment:
... by dragging the waypoint to a new position
Y ou can drag a waypoint to a new position using the cursor and trackpad:
1. Place the cursor over the waypoint that yo u want to move. T he Waypoint soft
keys appear .
2. Press MO VE WA YPOINT .
Note:
If you place the cursor over a waypoint to which you are currently navigating
(the active waypoint), the STOP GOTO soft key (or STOP FOLLOW if the waypoint is
part of a route) appears. You must stop the goto before moving the wayp oint.
3. Move the cursor to the new location.
4. Press PLACE WA YPOINT to move the waypoint to the new location or
CANCEL to abandon the move.
WPT 0005
N 26 16.496
W 080 03.907
N 26 16.496
D8079-2
CAUTION: Moving a Waypoint used in a Route
It is possible to move waypoints that are used in routes. In such
instances, the stored route will include the W aypoint in its new
position. Ensure that this does not present a navigation hazar d.
Page 59

Chapter 3: Working with Waypoints 59
Erasing a Waypoint
Y ou can erase any waypoint on the system using the cursor or the waypoint list
except for the waypoint that you are currently navigating to (see “Navigating to a
Specific Point“ on page 68).
If you attempt to delete any waypoint used in a route, a warning message is
displayed that this is the case. Y ou can override the warning and delete the
waypoint anyway by pressing
removed, the route will automatically join the two waypoints on either side of the
waypoint you just deleted. T his occurs in all r outes that contained the newlydeleted waypoint.
T o erase a waypoint:
... using the cursor
1. Move the cursor over the waypoint that you w ant to erase. T he Waypoint soft
keys appear .
2. Pres s ERASE WAYPOINT.
3. Y ou will then be ask ed to confirm this. If the waypoint is part of a route, a
warning message also appears.
Press
ENTER to accept, or CANCEL to quit without saving.
If you place the cursor over a waypoint to which you are currently navigating
Note:
(the active waypoint), the STOP GOTO soft key (or STOP FOLLOW if the waypoint is
part of a route) appears. You must stop the goto b efore removing the waypoint.
ENTER when prompted. After the waypoint is
WPTS
MOB
... using the waypoint list
1. Press WPTS/MOB.
2. Press the REVIEW & EDIT WAYPOINTS soft key . The W aypoint List appears.
3. Select the desired waypoint in the Waypoint List.
4. Press the ERASE WA YPOINT soft k ey .
5. Y ou will t hen be ask ed to confirm t he action. If the waypoint is part of a route,
a warning message also appears.
Press
ENTER to accept, or CANCEL to quit without saving..
If this is the waypoint to which you are currently navigating (the active way-
Note:
point), a warning message appears. You must stop the goto before erasi ng the waypoint.
Page 60

60 A65 GPS Chartplotter
CAUTION: Erasing a W aypoint used in a Route
It is possible to erase waypoints that are used in routes . In such
instances, the stored route will join the two waypoints on either
side of the waypoint just erased. Ensure that this altered route
does not present a navigation hazard.
3.6 Controlling How W aypoints are Displayed
When you have placed many waypoints on your system, i t may become difficult to
easily interpret chart information. This is particularly the case if you have many
waypoints in a small area.
T o designate whether all waypoints or their names are displayed:
1. Press PRESENTA TION from the main chart screen.
2. Press the SHOW/HIDE WA YPOINTS soft key.
PRESENTATION...
3. T oggle WA YPOINTS between SHOW or HIDE.
4. T oggle WA YPOINT NAME between ON or OFF.
SHOW/HIDE
WAYPOINTS...
D8110-1
Page 61

Chapter 4: Using the Chartplotter
4.1 Introduction
This chapter describes how to use the Chartplotter application of the A65 display.
T o access full functionality your chartplotter requires position data from your
RS12 GPS Sensor . After position data is available you can:
• Find out where you are
• Navigate to a specific point
• Build and follow a route
• Monitor where you are going
• Manage and edit routes
All of these functions are ava ilable in the chartplotter application, so you can plo t
routes at large scales even when a chart is not installed.
In addition the chartplotter provides functions to:
• Control what you see in the chart window
• Set up alarms
Using your Chartplotter Safely
Y our chartplotter makes use of waypoints, which are easy to place and travel
towards. However, you should always check that a route is safe.
If you have entered your route using a large scale chart, zoom in to a smaller area
to check for hazards, such as small shoals , that may not be shown on a larger scale
chart.
Until you are familiar with interpreting the chart display, you should take every
opportunity to compare the displayed objects with visual targets, such as buoys
and coastal structures . Y ou should pract ice harbor and coastal navigation du ring
daylight and in clear weather conditions . The simulator mode can also be used to
help you gain experience.
61
It is strongly recommended that before you use your chartplotter application, that
you read and understand Chapter 3: Working with Waypoints.
Page 62

62 A65 GPS Chartplotter
CAUTION: Navigation Aid
The equipment should not be used as a substitute for good
navigational practice nor for official government paper charts . Do
not use the chartplotter before you have read the Important
Information section at the beginning of this handbook.
4.2 Man Overboard (MOB)
If you lose a person or object overboard, and need to return to the location, you
should use the Man Overboard (MOB) function immediately .
The MOB function can be used while any application is in use a nd is activated by
pressing the WPTS/MOB key for three seconds.
When a MOB message is activated the following is ini tiated automatically:
• A MOB waypoint is placed at your current position on the chart screen .
• The page splits to display the CDI screen, also marked with the MOB position
• The MOB alarm is triggered and repeated every 30 seconds
• Navigation to any active waypoint is suspended an d any existing navigation function is cancelled. No further GO T O or route functions are selectable.
• As your vessel moves away from the MOB position, a dotted line is displayed from your current position to the MOB position.
Note:
To obtain a MOB position, you need position data from the GP S.
Y ou can clear a MOB and its data by pressing and holding the WPTS/MOB key.
Once cleared, the chart application returns to its st ate prior to the MOB alarm and
the GOT O and route functions are again available.
Page 63

Chapter 4: Using the Chartplotter 63
4.3 What is Displayed
The chartplotter has a built in world map. Most areas are displayed at a scale of 72
nm from the top to the bottom of the screen and can be overzoomed as desired.
Electronic Charts
T o use the chartplotter as a navi gation aid, you need chart cards co ntaining
detailed information for the area you wish to navigate. These cards are available
from Navionics. See Chapt er 1: Using the Display. For full information on instal ling
and removing chart cards refer to Chapter 2: General Operation and System
Setup
.
Y ou can remove and insert cards while a chart is displayed. The chart information
is retained on-screen until the chartplotter redraws the screen, such as when you
pan outside the current area or use the RANGE key to change the chart scale.
The amount of detail shown varies for different areas and for different scales . The
chart scale in use is indicated in the status bar; the number represents the distance
in nautical miles from the top of the chart window to the bottom of the chart
window.
Chart Orientation and Relative Motion
Y ou can change the way the chart is drawn in relation to your boat’s position by
changing the orientation and Relative Motion mode .
The orientation of the ch art refers to the relationship between the ch art and the
direction that you are travelling in. Your system is set to move the ship’s heading
marker as the heading changes (North-Up). This can be changed to Course-Up or
Head-Up if so desired.
The Relative Motion mode controls the chart-to -boat movement. Relative Motion
is set when your boat’s position is fixed and the chart moves across th e screen.
This can be changed so that your boat moves and the chart is fixed. The latter
mode is called true motion. See “Setting the Chart Orientation“ on pa ge 88
and“Relative Motion“ on page89 for more detailed information.
Page 64

64 A65 GPS Chartplotter
4.4 The Chartplotter Display
Chart range
Chart orientation
Motion mode
6.0nm North-Up (Relative Motion)
Csr Pos N 50°45.160 W 001°23.497 065°T 4.1nm
PORTSIDE
PORT POINT
WPT 0005
FIND SHIP GOTO ROUTES TRACKS PRESENTATION
FIND SHIP ROUTES TRACKS PRESENTATION
D7909-2
GOTO
CREEK POINT
GULLY RIDGE
The chartplotter includes features t hat enable you to interpret your surroundings
and make inform ed decisions based on your location . Y ou can:
• View details of specific cartographic objects (see “Cursor Info“ on page 23)
• Reduce the level of cartographic detail shown on the chart (see “Chart Setup
Menu“ on page27) and “Simplifying the Information on the Chart (Declutter)“ on page 66)
• View details of available port services for a selected port (see “Port Services“
on page 91)
• View tide data (see page 92)
Status bar
Chart boundary
Route
Cursor
Waypoint
Active waypoint
Current position
Cartographic object
Soft keys
Page 65

Chapter 4: Using the Chartplotter 65
Find Ship
Y our boat is represented on screen by a ship symbol. If you cannot see your boat
(it has travelled off-screen), press FIND SHIP . The chart is redraw n with your boat
D6627-1
and the cursor in the center of the screen. Actually , the location of the boat on the
screen depends on the current motion mode. (See “Relative Motion“ on
page 89.) Details of your boat’s position is displayed in the Status Bar and the
selected motion mode is reinstated. After five seconds of inactivity , the cursor
disappears. As long as you do not press the trackpad or rotary knob, the posit ion
of your boat is fixed on the screen and the chart picture moves relative to your
boat. When you again press the trackpad or rotary knob, the cursor reappears, the
chart is fixed and the boat moves in perspective to fixed objects on the screen.
Notes: (1)
If neither heading nor COG data is available, the vessel is shown as a circle.
(2)
T o mark your current position with a wayp oint, please refer to the
Waypoints chapter.
Chart Card
The chart card includes details of each cartographic object that is mark ed on the
chart. They also contain source data for structures, lines, open sea areas, port
services and tide information.
1. Make sure you have enabled the Cursor Info setting (see page 23).
2. Move the cursor over a cartographic object. The cursor turns red and basic
information relating to that object is displayed. Over an area of water or land
not containing a cartographic object, the chart source data is displayed.
Page 66

66 A65 GPS Chartplotter
ENTER
Object Information
N 25° 18.160
W 080° 19.397
Wreck
Object Information
Wreck
Depth area
Control zone
Restricted area
Position
Date
11/12/05
water/submerged
N 25 18.160
W 080 19.397
Category of wreck
Dangerous wreck
Vertical datum
Mean lower low water
Water level effect
Always under
3. If you desire more detailed information, press ENTER. T he Object Info box is
re-displayed giving further details relating to the selected object.
4. In the left-hand box, highli ght the desired subject area for the object you have
selected. Details are displayed in the right-hand box.
Note:
To scroll through detailed information, use the trackpad t o move control to the
right-hand box.
Simplifying the Information on the Chart (Declutter)
PRESENTATION
If there are a large number of cartographic objects in a particular area, you can
reduce the amount of detail by de-cluttering the chart display. T urning declutter
on hides the following cartographic objects:
• Text
• Chart boundaries
• Spot soundings
• Depth contours
• Light sectors
• Caution & routing information
• Land and marine features
DECLUTTER
ON OFF
D8088-2
D8881-2
Page 67

Chapter 4: Using the Chartplotter 67
For more information on changing the appearance of the chart and cartographic
data, see “Chart Setup“ on page 29.
4.5 Moving around the Chart
T o move around the chart and display the area at the appropriate scale, use a
combination of zooming and panning.
Panning
Panning moves the chart that is displayed to a different area. To pan a chart,
simply press the appropriate arrow (left/right, up/down) on the trackpad. When
the cursor reaches the edge of the screen, the chart pans.
Y ou can also use the rotary knob to fine tune cursor location. Rotate it clockwise
to move the cursor up and counter-clockwis e to move it down. Push in the knob to
toggle direction control. Now rotate the knob clo ckwise to move the cursor to the
right and rotate the knob counter -clockwise to move the cursor to the left.
Note:
By holding in the rotary knob while turning it and then con tinuing to hold it in, the
cursor continues to move in the currently-selected direc tion until you release the knob.
Zoom in/out
When you zoom in, the chart scale changes to show a smaller area in more detail.
Conversely , if you zoom out the chart area displayed is increased but the detail is
reduced.
The cartographic d etail available on char ts varies according to the chart and the
chart scale. Some areas provide detail at smaller scales than others.
T o zoom in/out around your boa t:
1. Use the trackpad to move the cursor to the desired position.
2. T o zoom in, press the lower part of the RANGE key.
T o zoom out, press the uppe r part of the RANGE key.
Page 68

68 A65 GPS Chartplotter
4.6 Navigating to a Specific Point
Y ou can use your Chartplotter to navig ate to a specific point marked by the cursor
or to a waypoint. When you are steeri ng manually , you can also use the
chartplotter to determine the bearing or direction to steer.
Go to the cursor position
A
GOTO
GOTO CURSOR
D8084-1
Navigating using the cursor is a quick and simple technique that involves
travelling directly to a point selected by the cursor position:
1. Position the cursor at the desired destination.
2. Press GOT O. If you are currently navigating to a waypoint, foll owing a route or
already navigating to the cursor, you will need to press STOP GOTO, before
the system will allow you to go to the position currently marked by the cursor .
3. Pres s GOT OCURSOR.
• A temporary waypoint entitled GOTO CURSOR is placed at the cursor
position.
• A dashed Bearing from Origin to Destination (BOD) line is drawn between
the vessel’s original position and the temporary wayp oint. This line
remains unchanged as the boat moves.
• As the boat’s actual course varies from the original, a blue Bearing from
Vessel to Destination (BVD) line is drawn between your current position
and the waypoint. This line is redrawn as the boat approaches the waypoint.
Page 69

Chapter 4: Using the Chartplotter 69
6.0nm North-Up (Relative Motion)
Csr Pos N 50°45.760 W 001°23.797 076°T 5.8nm
GOTO CURSOR
RESTART
STOP GOTO
STOP GOTO
Bearing from Origin to Destination:
dashed line marking original
course of GOTO (unchanged)
Bearing from Vessel to Destination:
dashed line marking actual
current course of GOTO (updated)
RESTART
TE
TE
Temporary Waypoint
placed at cursor
D8126-2
4. When you arrive at the target w aypoint an alarm sounds and a w arning message is displayed. To de-activate this alarm, press any k ey .
5. T o stop navigating to the cursor , press ST OP GOT O . The GO T O CURSOR waypoint is removed.
Page 70

70 A65 GPS Chartplotter
Go to a Waypoint
Y ou can navigate to an existing w aypoint by either selecting the appropriate
waypoint on screen with the cursor or from th e Waypoint List:
... selected with the cursor
This option navi gates you to the waypoint that you select on screen.
GOTO
WAYPOINT
1. Move the cursor over the appropriate waypoint.
2. Press the GO T O WAYPOINT soft k ey .
... selected via the waypoint list
This option selects the w aypoint that you wish to navigate to from the Waypoi nt
List.
:
GOTO
-or-
WPTS
MOB
D8073-1
GOTO WAYPOINT
OPTIONS
D8085-1
1. Press WPTS/MOB key or GOTO soft key.
2. Pres s GOTOWA YPOINT OPTIONS . T he W aypoint List is displayed.
3. Highlight the desired waypoint in the list.
4. Press GOT O.
• A dashed BOD line is drawn between the vessel’s original position and the
waypoint. Th is line remains unchanged as the boat moves .
• As the boat’s actual course varies from the original, a blue BVD line is
drawn between your current position and the waypoint. This line is
updated as the boat approaches the waypoint.
Page 71

Chapter 4: Using the Chartplotter 71
1.0nm North-Up Relative Motion
Position N 25°18.160 W 080°19.397 -.-°T 0.0nm
WPT 0005
RESTART
STOP GOTO
STOP GOTO
Bearing from Origin to Destination:
dashed line marking original
course of GOTO (unchanged)
Bearing from Vessel to Destination:
dashed (blue) line marking actual
current course of GOTO (updated)
RESTART
TE
TE
Target Waypoint
D8636-2
5. When you arrive at the target w aypoint an alarm sounds and a w arning message is displayed. To de-activate this alarm, press any k ey .
6. T o set the cross track error (XTE) to zero and move the origin to the actual vessel position press RESTAR T XTE.The The BOD and BVD lines are now aligned.
7. T o stop navigating to the waypoint, press ST OP GOTO . The BOD and BVD lines
are removed.
Note:
For more information on navigating with Waypoints, please refer Chapter 3: Work-
ing with Waypoints.
Page 72

72 A65 GPS Chartplotter
4.7 Build and Follow a Route
This section describes how to use routes and includes the followin g:
• What is a Route?
• Building and Saving a Route
• Following a Route
• Displaying Routes on the Chart
Once created you have the option to view its details, amend its course, edit its
name and color or erase it (see “Chang ing the Course of a Route“ on page80).
All route options can be accessed via the ROUTES soft key.
What is a Route?
SHOW/HIDE
ROUTES
A route is a series of waypoints used to navigate a course . A route is displayed on
screen as a series of waypoints link ed by a line. You can build and save a route for
later use, in which case the route is stored in the route list.
Y ou can also build a tempora ry route that you follow immediately ( Quick Route).
If you do not rename a quick route , it is overwritten and its waypoints deleted
when a new quick route is built.
FOLLOW ROUTE
OPTIONS
NEW ROUTE
REVIEW & EDIT
ROUTES
D8209-2
Building a Route
Routes can either be built on screen or via the waypoint li st. A route consists of:
• New waypoints that you have specifically placed for that route .
—or—
• Existing waypoints that are already stored in the system.
—or—
• A combination of new and existing waypoints .
Up to 500 routes can be added to your system, each consisting of up to 50
waypoints . As each waypoint is added, it is drawn on the chart using the currently
specified symbol. Once built a route can either b e saved and immediately
followed (Quick Route) or saved for later use.
The following shoul d be noted:
• When a route is being built it is not acti ve and does not affect any current navigation, until you select FOLLOW R OUTE.
Page 73

Chapter 4: Using the Chartplotter 73
• You can in clude a waypoint more than once in a route but the same w aypoint
cannot be placed consecutively .
• You can create a new route when the rou te list is full but on saving this, you
are prompted to choose an existing route to overwrite .
Building Routes using Waypoints on Screen
Y ou can build a route on screen that consists of either new or existing waypoints .
... using new waypoints
Y ou can build routes using a series of new waypoints .
ROUTES
NEW ROUTE
1. Press ROUTES and then NEW ROUTE.
2. Pres s PLACEWA YPOINT .
A new waypoint is placed at the cursor’s position .
• If you make an error when you are building your route and wish to remove
the last waypoint, press UNDO WAYPOINT . T he waypoint and its do tted
line are removed from the screen and the cursor moves back to the previous waypoint. If you repeatedly press these keys, successive waypoints
are removed.
• If you wish to abandon the route that you are building, press
Y ou are ask ed to confirm your request to delete the route .
3. Move the cursor to the next position.
The cursor is join ed to the waypoint with a dashed line. As subsequent w ay-
points are added, the dashed line becomes a solid line .
PLACE
WAYPOINT
CANCEL.
D8097-2
Page 74

74 A65 GPS Chartplotter
D8129
2
6.0nm North-Up (Relative Motion)
Csr Pos N 50°45.914 W 001°31.743 252°T 26.74nm
WPT 0001
WPT 0004
WPT 0002
WPT 0003
SAVE ROUTE
SAVE ROUTE
FOLLOW
FOLLOW
QUICK ROUTE
QUICK ROUTE
PLACE
PLACE
WAYPOINT
WAYPOINT
UNDO
UNDO
WAYPOINT
WAYPOINT
4. Continue entering new w aypoints until your route is complete .
5. T o save the route for later use (and rename it if desired):
Press SAVE ROUTE or ENTER. The Edit Route dialog box is displayed. Press
ENTER to accept the defaults. You can edit the route (see page 79).
—
or
—
T o save and immediately follow the built route:
Press FOLLOW QUICK ROUTE. The route is saved under the name ‘Quick
Route’. If a Quick Route already exists it is overwritten. T he system then initiates a follow route.
Note:
If you want to keep the Quick Route, you will need to rename it. See “Changing the
Name or Color of a Route“ on page85.
... using existing waypoints
Y ou can use waypoints that already exist, to build a new route.
A
ROUTES
NEW ROUTE
USE THIS
WAYPOINT
USE WPT
USE WPT
LIST
LIST
D8096-1
-
Page 75

Chapter 4: Using the Chartplotter 75
1. Move the cursor over the appropriate waypoint.
2. Press USE THIS WA YPOINT to include this waypoint in the current route.
• If you make an error when you are building your route and wish to remove
the last waypoint, press UNDO WAYPOINT . The dotted line joining it to
the route is deleted (but not the waypoint itself). The cursor moves back to
the previous waypoint.T o remove successive waypoints, press this k ey
repeatedly .
• If you wish to abandon the route that you are building, press
CANCEL.
Y ou are ask ed to confirm your request to delete the route .
3. Continue entering waypoints until your route is complete .
4. T o save the route for later use (and rename it if desired):
Press SAVE ROUTE or ENTER. The Edit Route dialog box is displayed. Y ou
can edit the route name or color or press ENTER to accept the defaults.
—or—
T o save and immediately follow the route:
Press FOLLOW RUICK ROUTE. The route is saved under the name ‘Quick
Route’. If a Quick Route already exists it is overwritten. The syst em then initiates a follow route.
Note:
If you want to keep the Quick Route, you will need to rename it (see “Changing the
Name or Color of a Route“ on page85).
Building Routes Using the Waypoint List
NEW ROUTE
USE WPT
LIST
Y ou may want to build routes using existing waypoints in the waypoint list:
1. From the NEW ROUTE option, press USE WPT LIST . Th e Make Route list is displayed.
2. Highlight the desired waypoint in the left hand (Waypoint) column, by using
the trackpad (up/down) or the rotary knob.
3. Pres s INSERTWA YPOINT.
• The waypoint highlighted in the waypoint column is added to the right
hand (New Route) column.
• If you insert a waypoint incorrectly into a route you are building, you can
remove it by highlighting the waypoint in the New Route column and then
pressing the REMOVE WA YPOINT key. T he remaining waypoints close up
to fill the gap.
4. Continue entering waypoints until your route is complete .
INSERT
WAYPOINT
D8095-2
Page 76

76 A65 GPS Chartplotter
5. T o save the built route for later use (and rename i t if desired):
Press SAVE ROUTE.
T o save and immediately follow the built route:
Press FOLLOWQUICK ROUTE.
Following a Route
There are three different ways that you can follow a route:
•Using Quick Route
—or—
•Using the Cursor
—or—
• Via the Route List
In addition to these basic options you can also fo llow a route in reverse order or
advance to the next waypoint in a route that you are currently following.
Note:
If you power off the A65 using the PWR key while following a route, you wil l auto-
matically continue to follow the route when you power the uni t on again.
6.0nm North-Up (Relative Motion)
Csr Pos N 50°48.000 W 001°20.000 232°T 2.7nm
ADVANCE
ADVANCE
WAYPOINT
WAYPOINT
STOP
STOP
FOLLOW
FOLLOW
KNOLL
NORTH POINT
COWES
RESTART
RESTART
TE
TE
D8132-2
Page 77

Chapter 4: Using the Chartplotter 77
When you are navigating a ro ute the chart displays the following:
• Your bo at’s heading indicated by a dashed line between your current position
and the target waypoint.
• The target waypoint is highlighted.
• When the distance to the waypoint is less than that specified for the arriv al
alarm radius (see “Navigation Alarms Setup“ on page35), or your boat
reaches the closest point to the target, a warnin g dialog is displayed and an
alarm sounds.
• After the alarm has sounded or is acknowledg ed (depending upon how you
have set Waypoint Advance—see page 35), the system updates the display to
indicate the next leg of the route.
• You can stop following an active route at any time by pressi ng STOP FOLLOW.
Using Quick Route
ROUTES
NEW ROUTE
This option follows a route as soon as it is built.
T o save and immediately follow a route while building it, press
FOLLOW QUICK ROUTE. The route is saved under the name ‘Quick Route’. The
system then initiates a follow route.
If you do not rename a Quick Route or if another Quick Route already exists , it is
overwritten and its waypoints deleted when a new Quick Route is built.
FOLLOW
QUICK ROUTE
D8100-1
Using a Selected Waypoint within the Route
FOLLOW FROM
HERE
1. Move the cursor over the appropriate waypoint.
2. Press FOLLOW FROM HERE.
Note:
To stop following an active route at any time, press STOPFOLLOW.
D8071-1
Page 78

78 A65 GPS Chartplotter
Using the Route List
This option direct s you to the start of the route that you have selected on the route
list and then follows it:
ROUTES
FOLLOW ROUTE
OPTIONS
D8098-1
1. Press ROUTES.
2. Pres s FOLLOW ROUTE OPTIONS. The rout e list is displayed.
3. Select the appropriate route on the list.
4. Press FOLLOW ROUTE.
5. T o stop following an active route at any time, press ST OP FOLLOW.
Note:
This option can also be accessed via the GOTO soft key.
Advance to the Next Waypoint within a Route
FOLLOW ROUTE
OPTIONS
-or-
GOTO
-or-
GOTO WAYPOINT
OPTIONS
WAYPOINT
ADVANCE
D8083-2
By default, you are advanced to the next w aypoint in the route as soon as the
Arrival Alarm sounds , signifying that you have travelled within the arrival radius
of the target waypoint. If you require more precise route contr ol, you can select
the manual waypoint adv ance feature in the Alarm Setup menu (see page 35).
When set to MANUAL, you must ackno wledge the alarm and then press
WA YPOINT ADVANCE before continuing to th e next waypoint. When following a
route, the WAYPOINT ADVANCE soft key is av ailable:
• by pressing ROUTES and then FOLLOW ROUTE OPTIONS
• by pressing GOTO
• by pressing the
WPTS key and then GO TO WAYPOINT OPTIONS soft key
• when the Tempera ture Graph page is active
Page 79

Chapter 4: Using the Chartplotter 79
Reverse Route
This option reverses the waypoint order in the selected route and then follows it.
ROUTES
1. Press ROUTES .
2. Press FOLLOW ROUTE OPTIONS. T he route list is displayed.
3. Select the desired route on the list.
4. Press REVERSE ROUTE. The route is reversed; the last waypoint of the original
route is now the first, the waypoints renumber and the route name moves
accordingly .
The system then automatically activ ates the follow route function.
Note:
To stop following an active route at any time, press STOPFOLLOW.
4.8 Editing Routes
After you have created a route, it can be edited in a variety of w ays. Y ou can:
• Reverse a route (see
• Amend the course of a route (see page 80)
• Change the name of a route (see page 85)
• Change the color of a route (see page 85)
• Erase a route (see page 86)
For a route to be edited it must first be selected.
Note:
An active route can be edited, with the exception of the target waypoint. If a
waypoint being edited becomes the target, the system cancels the edit and the waypoint
remains in its original position.
FOLLOW ROUTE
OPTIONS
page 80)
REVERSE
ROUTE
D8099-2
Selecting a Route for Editing
ROUTES
...
T o select a route:
1. Press REVIEW & EDIT ROUTES. The route list together with the associated soft
keys are displayed.
2. Select the desired route.
Y ou can now edit the route as described on page 80.
REVIEW & EDIT
ROUTES
...
D8102-2
Page 80

80 A65 GPS Chartplotter
Reversing a Route
Y ou can reverse the course of a route as follows:
1. Press FOLLOW ROUTE OPTIONS. T he route list and associated soft k eys are
shown.
2. Select the appropriate route.
3. Press REVERSE ROUTE. The route name moves to new starting point and the
waypoints within the route renumber accordingly .
Changing the Course of a Route
ROUTES
...
REVIEW & EDIT
ROUTES
...
Y ou can amend the course of a route by:
• Adding a waypoint to the route
• Moving a waypoint within a route
• Removing a waypoint
Y ou can accomplish these changes in two different ways:
• Edit the route using the Make Route dialog box. This method modifies the
route by identifying which existing waypoints are used in the route and in
what order . It does not alter the waypoints themselves.
• Select the individual waypoint(s) on screen with the cursor and then use the
appropriate soft keys to modify the route. T his method actually adds, moves
or erases waypoints.
AMEND
ROUTE COURSE
D8103-2
Using the Make Route Box
... to add a waypoint
This option changes the course o f a route by adding an existing w aypoint to the
route:
1. Select the appropriate route for editing via the REVIEW & EDIT ROUTES soft
key.
2. Press AMEND ROUTE COURSE.
3. Press USE WPT LIST . T he Make Route screen is displayed.
Page 81

Chapter 4: Using the Chartplotter 81
‘
Make Route
Trackpad controls field
highlighted in cyan
WPT 0008
WPT 0009
WPT 0010
WPT 0011
WPT 0012
WPT 0013
Make Route
WPT 0008
WPT 0009
WPT 0011
All existing waypoints
Waypoints in this route
N 25°34.521
W 079°01.755
D8123-2
4. Use the trackpad (right) to move control from the left (Waypoint) column to
the right (New Route) column.
5. Use the trackpad (up) to move the highlight immediately below where you
want the new waypoint inserted. T he route follows the waypoints listed in this
column in order, from top to bottom.
‘
Make Route
ENTER
then
WPT 0008
WPT 0009
WPT 0010
WPT 0011
WPT 0012
WPT 0013
Make Route
WPT 0008
WPT 0009
WPT 0011
ENTER
N 25°34.521
W 079°01.755
N 25°33.055
W 079°56.151
D8124-2
6. Move control back to the left column and select the waypoint that is to be
added to your route.
‘
Make Route
ENTER
then
ENTER
N 25°28.205
W 079°39.759
WPT 0008
WPT 0009
WPT 0010
WPT 0011
WPT 0012
WPT 0013
Make Route
WPT 0008
WPT 0009
WPT 0011
N 25°33.055
W 079°56.151
D9046-2
7. Press INSERT WA YPOINT. The waypoint is added.
Page 82

82 A65 GPS Chartplotter
‘
Make Route
Make Route
INSERT
WAYPOINT
WPT 0008
WPT 0009
WPT 0010
WPT 0011
WPT 0012
WPT 0013
WPT 0008
WPT 0009
WPT 0010
WPT 0011
N 25°28.205
W 079°39.759
N 25°33.055
W 079°56.151
D9047-2
8. Press SAVE ROUTE. T he new leg is incorporated into the route.
If you are adding a waypoint to an active route (a route that you are currently fol -
Note:
lowing), the change does not take effect until after you have halted the rou te by pressing
STOP FOLLOW.
... to remove a waypoint
This option changes t he course of a route by removing a waypoint from the route:
1. Access the Make Route screen using the method described in the previous
section “... to add a waypoint”.
2. Use the trackpad (right) to move control from the left (Waypoint) column to
the right (New Route) column.
3. Use the trackpad (up) to highlight the w aypoint you want to delete .
‘
Make Route
ENTER
then
ENTER
N 25°34.521
W 079°01.755
WPT 0008
WPT 0009
WPT 0010
WPT 0011
WPT 0012
WPT 0013
Make Route
WPT 0008
WPT 0009
WPT 0011
N 25°33.055
W 079°56.151
D8124-2
4. Press REMOVE WA YPOINT.
5. Press
ENTER. The selected w aypoint is removed from the right-hand ( New
Route) column but not from the left-hand (Waypoint) column, that is, it is
removed from the route but not actually deleted from the chart. T he route
automatically joins the two w aypoints on either side of the wa ypoint you just
deleted. This occurs in all routes that contained the newly-removed waypoint.
Page 83

Chapter 4: Using the Chartplotter 83
Note:
If you are removing a waypoint from an active route (a route that you are currently
following), the change does not take effect until after you have halted the route by pressing
STOP FOLLOW.
CAUTION:
When you remove waypoints from a route , the stored route joins
the two waypoints on either side of the waypoint just eliminated.
Ensure that this altered route does not pr esent a navigation
hazard.
... to relocate a waypoint within the route
This option alters the course of a route by changing the order in which you travel
to the waypoints in the route:
1. Access the Make Route screen using the metho d described in the previous
section “... to add a waypoint”.
2. Use the trackpad (up) to highlight the new waypoint you want to move.
3. Press REMOVE WA YPOINT. The selected waypoint disappears from the list.
4. Use the trackpad to move the highlight immediately below the position
where you want the wa ypoint to be relocated.
5. Move control back to the left column and re-select the waypoint that you just
removed from your route .
6. Press INSERT WA YPOINT. The waypoint is returned to the route in the new
position.
7. Press SAVE ROUTE.
Note:
If you are moving a waypoint in an active route (a route that you a re currently following), the change does not take effect until after you have halted the route by pressing
STOP FOLLOW.
Using the Cursor On Screen
... to add a waypoint
This option changes the course of a route by adding a new waypoint or
incorporating an existing w aypoint to the end of the rout e:
1. Select the appropriate route for editing via the REVIEW & EDIT ROUTES soft
key.
2. Press AMEND ROUTE COURSE. The cursor is joined to the last waypoint in the
route with a dashed line.
Page 84

84 A65 GPS Chartplotter
3. Move the cursor over an existin g waypoint and select USE THIS WAYPOINT to
add it to your route.
—or—
Move the cursor to the desired location and select PLA CE WA YPOINT to create a new waypoint for your route .
The dashed line changes to a solid line to indicate th at the new leg has been
added to the end of your route.
4. Add more waypoints to the end of the route by repeating the previous steps.
5. Press SAVE ROU TE when finished.
Note:
If you are adding a waypoint to the end of an active route (a route that you are currently following), the change does not take effect until after you have halt ed the route by
pressing STOP FOLLOW.
... to erase a waypoint
This option chang es the course of a route by removing an existing waypoint from
the chart and, therefore, from the route:
1. Move the cursor over the waypoint that is to be removed. The cursors turns
red and the action soft keys appear .
Note:
If you place the cursor over the waypoint to which you are currently navigating
(the active waypoint), the STOP FOLLOW soft key appears in place of the action keys.
You must stop the goto before erasing this wa ypoint.
2. Press REMOVE WA YPOINT . A message is displayed warning you that this waypoint is used in a route.
3. Press
ENTER. The selected waypoint is erased fr om the route and the chart.
The route automatically joins the two w aypoints on either side of the waypoint you just deleted. This occurs in all routes that contained the newlydeleted waypoint.
CAUTION:
When you erase waypoints that are used in routes, the stor ed
route joins the two waypoints on either side of the waypoint just
erased. Ensure that this altered r oute does not present a
navigation hazard.
Page 85

Chapter 4: Using the Chartplotter 85
... to move a waypoint
This option chang es the course of a route by repositioning an existing waypoi nt in
the route:
1. Move the cursor over the waypoint that is to be moved. The cursors turn s red
and the action soft keys appear .
Note:
If you place the cursor over the waypoint to which you are currently navigating
(the active waypoint), the STOP FOLLOW soft key appears in place of the action keys.
You must stop the goto before moving this waypoint.
2. Press MOVE WA YPOINT.
3. Drag the cursor to select the position where you want the waypoint to be
placed and press the PLACE WA YPOINT soft key .
The waypoint moves and the solid line rejoins the route in the new location.
Note:
If you place the cursor over the waypoint to which you are currently navigating
(the active waypoint), the STOP FOLLOW soft key appears in place of the waypoint action keys. You must stop the goto before relocating this waypoint.
Changing the Name or Color of a Route
ROUTES
...
REVIEW & EDIT
ROUTES
...
Y ou can change the name for a more meaningful one and/or change the color if
desired. This will make them easier to distinguish from one another , particularly if
you have numerous routes or tracks in your system.
T o change the route name/color proceed as f ollows:
1. Press REVIEW & EDIT ROUTES.
2. Select the appropriate route from the route list.
3. Press EDIT ROUTE NAME.
The edit route screen is displayed.
4. Press NAME or COLOR to access the appropriate editing option.
5. Edit the desired setting using the trackpad or rotary knob .
6. Press ENTER to save your selection.
The route list is updated accordingly.
7. Press ENTER again to return to the chart.
Note:
If the route has been saved by pressing FOLLOW QUICK ROUTE, the route is
named ‘Quick Route’.
EDIT ROUTE
NAME & COLOR
...
D8105-1
Page 86

86 A65 GPS Chartplotter
Erasing a Route
ROUTES
...
REVIEW AND EDIT
ROUTES
...
ERASE ROUTE
Y ou can delete any route in your system except for the one that you are traveling
to.
1. Select the appropriate route.
2. Press ERASE ROUTE.
A warning box is displayed asking you whether you want to proceed.
3. If you choose to proceed, the route is erased.
When you erase a route the system deletes only those waypoints created with thi s
particular route, that is, dropped using the cursor when making a new route.
Waypoints that have b een created separately , are used in ot her routes, or ha ve
been modified using the EDIT WA YPOINT menu (symbol, name, lat/lon, comment)
are not deleted.
Note:
If you attempt to edit an active route, the ERASE ROUTE soft key is grayed out.
4.9 Monitoring Where Y ou Ar e Going
D8106-1
... using Chart Vectors
Y ou can display graphical indicators to help monitor wh ere you are going.
Heading (HDG) and Course Over Ground (COG) Ve ctors
Heading vector
(HDG)
Course over ground
(COG)
The ship’ s heading (HDG) is displayed as a r ed line with an open arrow head. It
does not take account of winds or tides . T he course over ground (COG) indicates
the boat’s actual course and is displayed as an amber line with two a rrow heads.
HDG and COG vectors correspond to the centerline displayed in the Digital
Compass (see page 39).
D6772-1
Page 87

Chapter 4: Using the Chartplotter 87
Vectors are set on and off using the Vector Length option in the Chart Setup menu,
as described on page 31. The length of these lines is determined by the distance
your boat will travel in the time you have specified (3 mins, 6 mins or infinite) at
the current speed.
If INFINITE is selected the vector will extend to the edge of the chart window .
Note:
If the course over ground (COG), speed over ground (SOG), or heading are n ot
available, the corresponding vector cannot be displayed.
... using Cross T rack Error (XTE)
Following a route
D8101-1
When you are following a route or going to a waypoint, you can restart the XTE.
This sets the XTE to zero and moves the origin to the actual vessel position.
Restarting XTE is useful if you find yourself off track and want to go straight to
your target, rather than get back onto the original track.
... using the Course Deviation Indicator (CDI)
0.5nm N-UP (RM)
Csr Pos N 25°18.160 W 080°19.397
WPT 0003
FIND SHIP
FIND SHIP
GOTO
GOTO
>> STEER STARBOARD
0.067nm
WPT BRG
250 °T
ROUTES
ROUTES
TRACKS
TRACKS
COG
220°T
WPT RNG
0.42nm
PRESENTATION
PRESENTATION
HEADING
225°T
VMG (WPT)
3.1kts
The CDI assists with accura tely maintaining your course to your dest ination. A
‘rolling road’ in three dimensional perspective provides a real-time display of your
boat’s course.
D7892-2
Page 88

88 A65 GPS Chartplotter
4.10 Changing What is Displayed in the Chart Window
The chart screen can be tailored to your particular needs. You can:
• Change how the chart is orientated (see page 88)
• Change the boat position (motion mode) in relation to the chart (see page 89)
• Show or hide the chart grid (see page 90)
• Show or hide waypoints (see page 90)
• Choose which routes are displayed (see page 90)
• Switch the preset list of cartographic objects on or off (Declutter—page 66)
• Show or hide chart vectors for COG and heading (see page 86)
Setting the Chart Orientation
PRESENTATION...
The orientation of a chart refers to the relationship between the chart and the
direction that you are travelling in. It i s used in conjunction wi th Relative Motion
mode (see page 89) to control how your boat and chart relate to one another and
how they are displayed on screen. Th e current chart orientation mode is indicated
in the Status Bar (see page 24).The mode that you choose is restored at power up
and consists of the following:
ORIENTATION
N-UP C-UP H-UP
D8090-2
North Up (N-UP)
In North Up mode, the chart orien tation is fixed with true north upwa rds. As your
heading changes the boat symbol moves accordin gly. This is the default mode for
the chart application. When this setting is selected, the indicator ‘North-Up’ or ‘NUP’ appears in the Status Bar in white text.
Head Up (H-UP)
Head Up mode displays the chart with your boat’ s current compass heading
upwards. T his settings requires heading data from an optional compass. As the
heading changes the boat symbol remains fixed and the chart picture rotates
accordingly. As long as heading data is received, the indicator ‘Head-Up’ or ‘H-UP’
appears in the Status Bar in white text. If he ading data is lost, the indicator
changes to ‘(Head-Up)’ or ‘(H-UP)’ in amber text.
Note:
To prevent continuous backwards and forwards rotations as the boat yaws from
side-to-side, the chart will not update unless the heading c hanges by at least 10 degrees
from the last displayed orientation.
Page 89

Chapter 4: Using the Chartplotter 89
Course Up (C-UP)
In Course Up mode, the chart picture is stabilized and shown with your current
course over ground (COG) upwards. As your boat’s COG changes, the ship symbol
moves accordingly. If you select a new course , the picture will reset to display the
new course upwards . As long as course data is received, the indicator ‘Course-Up’
or ‘C-UP’ appears in the Status Bar in white text. If course data is lost, the indicator
changes to ‘(Course-Up)’ or ‘(C-UP)’ in amber text.
Relative Motion
Relative Motion refers to the relationship between the chart and your boat when
moving. Relative Motion mode is set when you press FIND SHIP . The position of
your boat is fixed on the screen and the chart picture moves relative to your boat.
The RELA TIVE MOTION indicator appears in the Status Bar at t he top of the screen
in white text and without parentheses .
Relative Motion
D8993-1
When you pan the chart, the cursor is no longer placed over the boat and Relative
Motion is suspended. T his enables you to view another area of the chart while
navigating. This mode is also referred to as true motion because the chart is fixed
and the boat moves in true perspective to fixed landmasses on the screen. As the
boat’s position approaches the edge of the screen, the chart picture is
automatically reset to reveal the area ahead of the boat.
In T rue mode, RELA TIVE MO TION indicator in the Status Bar now appears in
amber text and is encased in parentheses ‘( )’. To reset Relative Motion and return
your boat to the center of the screen, press FIND SHIP .
Note:
This setting is returned to Relative Motion at power-on.
(Relative Motion)
D8994-1
Page 90

90 A65 GPS Chartplotter
Hiding the Chart Grid
The display of grid lines on the chart is controlled via the Chart Setup Menu.
Hiding Waypoints/Waypoint Information
Y ou can show or hide a waypoint’s n ame or the entire waypoint. These options are
particularly useful when you have placed a l arge number of waypoints in a smal l
area and rendered your char t difficult to interpret. F or more information please
refer to Chapter 3: Working with W aypoints.
PRESENTATION
...
SHOW/HIDE
WAYPOINTS
...
Y ou can show or hide waypoint details:
1. Press PRESENTA TION from the main chart screen.
2. Press the SHOW/HIDE WA YPOINTS soft key.
3. Make selection s as appropriate:
• Toggle WAYPOINTS to SHOW or HIDE.
• Toggle WAYPOINT NAME to ON or OFF .
Hiding a Route
ROUTES
...
SHOW/HIDE
ROUTES
ROUTE
SHOW HIDE
To show/hide a route:
1. Pres s SHOW/HIDE ROUTES.
The Route list is displayed.
2. Select the desired route from the list.
3. Press ROUTE to toggle between HIDE or SHOW as appropriate .
D8111-1
Page 91

Chapter 4: Using the Chartplotter 91
4.11 Port Services
Y ou can display details of port services by selecting the appropriate port symbol
with the cursor.
D6776_1
1. Ensure you have enabled CURSOR INFO. See page 23 for details .
2. Place the cursor over the symbol for the desired port. The cursor turns red and
the Object Information box appears .
3. Press ENTER. T he Object Information box expands to display (in the lefthand field) the selected port and a list of other cartographic objects in th e
area, if available.
4. If multiple objects are displayed, use the trackpad or rotary knob to highlight
the desired port. Details for the selected port are displayed in the lower righthand field.
5. Use the trackpad to highlight a service that is offered at the selected port.
6. Press the INFORMAT ION soft key to display details about the selected port
service.
7. Press the BACK s oft key to return.
Object Information
ENTER
MARINA INN & YACHT
CLUB
Coastline
Land area
Date
11/12/05
GENERAL SERVICES
OTHER UTILITIES ON THE PIER
WATER
OTHER INFORMATION
Position
N 26 25.963
W 080 06.888
INFORMATION
SHOWER
RESTROOMS
TELEPHONE
POWER
D8974-2
Page 92

92 A65 GPS Chartplotter
4.12 Tides
Y ou can display details of tides by selecting the appropriate Tide diamond symbol
with the cursor .
D6779_1
1. Ensure you have enabled CURSOR INFO. See page 23 for details.
2. Place the cursor over the desired Tide diamond symbol. The cursor turns red
and the Object Information box appear s.
3. Press ENTER. T he Object Information box expands to display (in the lefthand field) the selected tide station and a list of other cartographic objects in
the area, if available.
4. If multiple objects are displayed, use the trackpad or rotary knob to highlight
the desired tide station. Details for the selected tide station are displayed in
the lower right-hand field.
5. Press the soft key to display tide information for the appropriate day: TODAY ,
PREV DA Y or NEXT DAY . The date for which this information pertains is displayed to the left of the Position field.
Object Information
CORAL SHOAL
Depth contour
Caution area
Obstruction
Cable area
Date
11/12/05
Low tide
6:00am +0.4ft
High tide
12:22pm +3.3ft
Low Tide
6:31pm +0.6ft
Position
N 25 39.100
W 080 09.399
D8973-2
PREV. DAYTODAY NE T DAY
Page 93

93
Appendix: Glossary
Term Meaning
°C Degrees Centigrade
°F Degrees Farenheit
Active Leg In a route, the segment you ar e currently traveling.
amp Amperes
Auto Automatic
Bearing The compass direction from your position to a waypoint, measured
Bearing from Vessel to
Destination (BVD)
Bearing from Origin to
Destination (BOD)
Boat Speed Als o known as paddlewheel speed, this represents the speed of your
to the nearest degree. T he bearing is expressed either as a true
bearing as shown on the chart or as a bearing relative to the heading
of the boat.
When following a waypoint, this is a blue d ashed line that is drawn
between your current position and the waypoint as the boat’s actual
course varies from the original. Unlik e the BOD, BVD line is updated
as the boat approaches the waypoint.
When following a waypoint, this is a dashed line that is drawn
between the vessel’s original position and the waypoint. Unlike the
BVD, the BOD line remai ns unchanged as the boat moves .
boat through the water as measured by a padd lewheel impeller ,
such as the one in a fishfinder transducer . T his measurement differs
from Speed over Ground (SOG), as it does not tak e into account
current, wind or other sea conditions that may impede forw ard
progress.
BOD Bearing from Origin to Destination
BVD Bearing from Vessel to Destination
CDI Course Deviation Indicator
CMG Course Made Good
COG Course Over Ground
Page 94

94 A65 GPS Chartplotter
Coordinated Universal
Time (UTC)
The world standard for time that takes into account the addition or
omission of leap seconds by atomic clocks each year to compensate
for changes in the rotation of the earth. Lik e Greenwich Mean T ime
(GMT), UTC is based on the mean solar time for Greenwich,
England, which is located on the Prime Meridian (zero lo ngitude).
UTC time is expressed as plus or minus hours of UTC.
Course Deviation
Indicator (CDI)
A graphical representation of your boat’ s course in a ‘rolling road’
format that displays the amount and direction of cross track err or
(XTE). Steering instructions on the screen tell you what correction is
needed to maintain your course and arrive at the target w aypoint.
Course Made Good
The bearing from your startin g point to the current position.
(CMG)
Course Over Ground
(COG)
Indicates the boat’s actual course relative to a ground position, as
measured by the GPS . This differ s from your Heading, which does
not take into account current, wind or other sea conditions that may
alter your course.
Course Up Orientation Displays the chart with your current course upwards . As your boat’ s
heading changes, the ship symbol moves accordingly. If you select a
new course, the picture resets to disp lay the new course upwards .
Cross T rack Error (XTE) The distance you are off the desired course in either directio n.
DC Direct Current
DSM Digital Sounder Module
GPS Global Positioning System
Head Up Orientation Displays the chart with your boat’s current heading upw ards. As the
heading changes the boat symbol remains fixed and the chart
picture rotates accordingly .
Heading The direction the boat is movin g, as measured by a compass. T his
measurement differs from Course Over Ground (COG), which also
takes into account factors that m ay alter your course due to winds ,
currents, etc.
KHz Kilohertz
km Kilometer
KPH Kilometers per hour
ky Kiloyards
Latitude Position north or south of the equator , measured by degrees from 0
to 90.
Page 95

Appendix: Glossary 95
Leg One portion of a route, consisting of starting a nd destination
waypoints.
Longitude P osition east or west of th e prime meridian, measured in degrees .
Man Manual
MPH Miles per hour
National Marine
Electronics Association
(NMEA)
A US standards committee that defines electrical and data
specifications for communications between marine electronics .
NMEA standards provide protocols by which marine instruments
and also most GPS receivers can communicate with each other.
nm Nautical Mile
NMEA National Marine Electronics Association
North Up Orientation Displays th e chart orientation with true north upwards . As your
heading changes the boat symbol moves accordingly . T his is the
default mode for the chart application.
Paddlewheel Speed See ‘Boat Speed’
Range Distance to the specified waypoint.
Route A sequential series of waypoints entered into the chartplott er that
direct the boat to the desired destination.
RTE Route
sseconds
sm Statute Miles
SOG Speed Over Ground
Speed Over Ground
(SOG)
The actual speed the boat is moving, as measured by the GPS . T his
measurement differs from paddlewheel speed, which does not take
into account current, wind or other sea conditions .
Time T o Go (TTG) Estimated time that will elapse before reaching w aypoint, at the
current course and speed.
Time V ariable Gain
(TVG)
A DSM gain setting that reduces clutter by varying the gain
throughout the water column T his function is useful for reducing the
appearance of ‘noise’.
TTG Time To Go
TVG Time Variable Gain
Page 96

96 A65 GPS Chartplotter
UTC Coordinated Universal Time
Variable Range Mark er
(VRM)
Markers used in F ishfinder Mode for determining the depth an d
distance-behind-boat of an object. VRMs consist of a horizontal
(depth) line and a vertical (distance-behind-boat) line .
Velocity Made Good
(VMG)
Y our actual rate to a waypoin t based upon your current speed and
course after adjusting for such factors as current and leew ay .
VMG Velocity Made Good
Waypoints Waypoints are locations or landmarks you save on the ch art so that
you can return to them at a later time or place in series to create a
route. W aypoints can be stored in the system, archived to a Compact
Flash card or transferred to another NMEA compatible instrument.
WPT Waypoint
XTE Cross T rack Error
Page 97

97
Index
A
Abbreviations 93
Advance waypoint 35, 78
Alarm Setup menu 35
Alarms
35
Anchor
Arrival 35
Navigation
Off Track 36
Waypoint Advance 35
Anchor Alarm
Arrival Alarm 35
Auto Scroll data item 38
B
Battery data item 38
Bearing from Origin to Destination (BOD) line
49, 50, 68, 70, 71
Bearing from Vessel to Destination (BVD) line
49, 50, 68, 70, 71
Bearing Mode
Beep 39
BOD 49, 50, 68, 70, 71
Brightness
BVD 49, 50, 68, 70, 71
C
Caution & Routing Data 30
16, 87
CDI
Chart cards
saving and retrieving data
Chart Vectors 31, 86
Chart window
Chartplotter 12
amount of displayed information 66
chart objects
chart orientation 63, 88
COG indication 31, 86
CompactFlash cards
Course Up mode 89
current position 65
edit routes
35
35
32
38
8, 40, 42, 63
43
12
65
63
79
Head Up mode
heading indication 31, 86
motion mode 63
navigate to waypoint
North Up mode 88
orientation 88
panning around chart
Port services 91
routes 72
advance to next waypoint
build route 72
change the course 80
edit
follow route 76
safety 61
set up chart and cartography
Setup menu 29
show/hide waypoints 90
92
Tides
XTE restart 87
zooming 67
COG indication
COG Vectors 31, 86
Comment for waypoint 56
Compass
Controls
Course Deviation Indicator (CDI)
Course Up mode
Cross T rack Error (XTE)
Cursor
Cursor Info 23
39
11, 21
keys
21
soft keys
restart
23
88
70
67
79
in reverse order 79
using Quick Route
using the Route List 78
31, 86
23
89
16, 36, 50, 71, 94
87
D
Data Items 38
Data key 22, 43
Data transfer 43
Data window
Date units 34
Declutter 66
12
78
77
27
16, 87
Page 98

98 A65 GPS Chartplotter
Depth Contour 30
Depth data item 38
Depth units 34
Diagnostics
Digital Compass 39
Display orientation
Display Setup menu
Distance units 34
39
Course Up
Head Up 88
North Up 88
89
38
E
Edit
routes 79
waypoints 53
Erase
86
routes
waypoints 59
F
Find Ship 65
Fishfinder Setup menu 32
Follow route
76
in reverse order 79
using Quick Route 77
using the Route List
G
Glossary 93
GPS Status
36
H
Head Up mode 88
Heading indication
Heading Vectors 31, 86
31, 86
K
Key Beep 39
L
Land Features 30
Language setting 33
Latitude of waypoint 56
Light Sectors
Log data item 38
Longitude of waypoint 56
30
78
M
Man Overboard (MOB) 22, 46, 62
Manual Variation 33
Marine Features 30
Menus
Alarm Setup
Chart Setup 29
Display Setup
Fishfinder Setup 32
GPS Status 36
Setup
System Diagnostics 39
System Setup 32
User Card
MOB 22, 46, 62
35
38
26
40
N
Name of waypoint 56
Nav Data 15
Nav Marks 30
Navigate
to cursor position
to waypoint 49, 50, 70
Navigation Alarms
NMEA 34, 44
North Up mode 88
68
35
O
Object Information 31
Off Track Alarm 36
Orientation
88
P
Page 12
67
Panning
Port services 91
Power on/off
10
Q
Quick Route 77
R
Range Rings 32
Relative Motion 89
33
Reset
Reverse Route 79
Page 99

99
Routes 72
advance to next waypoint 78
build route 72
change the course
edit 79
follow route 76
in reverse order
using Quick Route 77
using the Route List 78
80
79
S
Safety 7, 61
Safety Contour 30
Set up chart and cartography
Settings Reset 33
Setup menu 26
Simulator
Speed data item 38
Speed units 34
Split windows
Spot Soundings 30
Symbol of waypoint 53
System
System Diagnostics menu
System Setup menu
18, 32
17
CDI 16, 87
Nav Data 15
Temp Graph
Chartplotter
Controls 11
Overview
9
16
12
39
32
T
T emperature data item 38
Te mperature Graph
T emperature units
Tides
92
Time Offset
Time units 34
T one 39
T rip data item
16
34
34
38
U
Units 34
User Card menu
40
27
V
Variation Source 32
Vectors 31, 86
W
Waypoint Advance 35, 78
Waypoints 45
advance 35, 78
change details
drag to new position
enter new coordinates 58
53
edit
comment 56
default symbol 53
56
latitude
longitude 56
name 56
53
symbol
erase 59
using cursor 59
using waypoint list
MOB 46
navigation to 49, 50
45
overview
placing
at a known position 48
at the cursor
at the vessel 47
show/hide waypoints 90
viewing waypoint information
Window
CDI 16, 87
Nav Data
select active window
split window
T emperature Graph 16
47
15
17
X
XTE 16, 36, 50, 71, 94
restart 87
Z
Zoom 67
58
59
51
17
Page 100

100 A65 GPS Chartplotter
 Loading...
Loading...