Rand McNally TND 765 User Manual
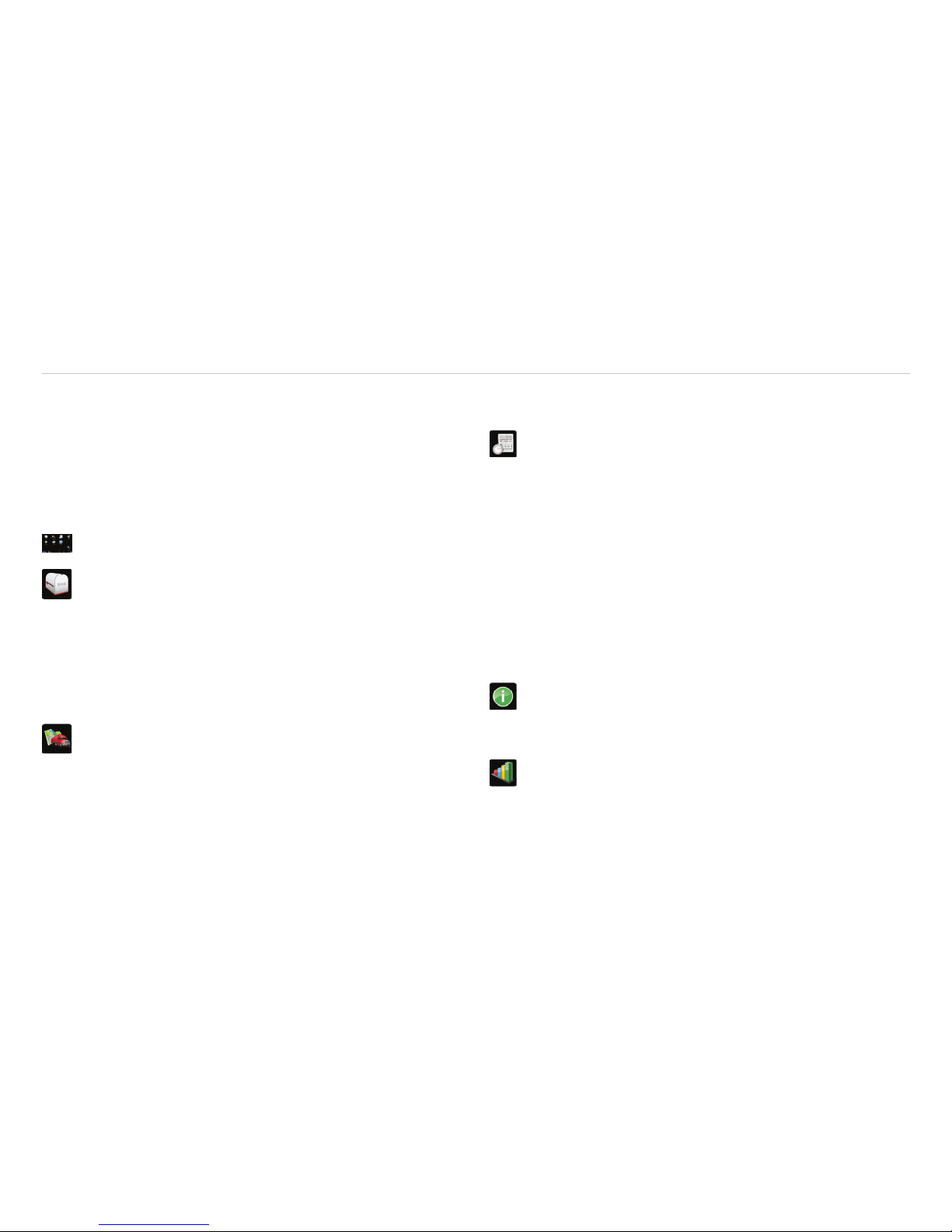
Table of Contents
Device Overview......................................................................................2
Getting Started .......................................................................................3
Registration ..........................................................................................3
Log On ................................................................................................4
Warning Screen ....................................................................................5
On-screen Keyboard ..............................................................................6
Status Bar ............................................................................................7
Screen Calibration ................................................................................8
Home Menu .................................................................................... 9
Home Menu Safe-driving Screen .........................................................10
Mail...............................................................................................11
Inbox ..................................................................................................12
Attachments and Destinations .............................................................13
Open Message ...................................................................................14
Outbox ...............................................................................................15
Send Messages ...................................................................................16
Options ..............................................................................................17
Mail Safe-driving Screen .....................................................................17
IntelliRoute® ................................................................................ 18
Main Menu ........................................................................................18
Truck Info ...........................................................................................19
Warnings ...........................................................................................19
General and Route Preferences ..........................................................20
Map Preferences ................................................................................21
Timers ................................................................................................22
Trails ............................................................................................ 23-24
Route to Destination .................................................................... 25-26
POIs ...................................................................................................27
Hours of Service ...........................................................................28
Summary ...................................................................................... 29-31
Duty Status .........................................................................................32
HOS Safe-driving Screen .....................................................................33
Logs ...................................................................................................34
Options ..............................................................................................35
Company ............................................................................................36
Graph Sub-tab ....................................................................................37
List Sub-tab ........................................................................................38
Summary Sub-tab ...............................................................................39
Trip Info Sub-tab .................................................................................40
Anomalies Sub-tab .............................................................................41
HOS: A Day in the Life of a Driver .................................................. 42-51
SysInfo .......................................................................................... 52
Settings .............................................................................................53
Programs and Diagnostics ...................................................................54
SysInfo Safe-driving Screen .................................................................55
Stats .............................................................................................56
Driver Performance ............................................................................57
Fault Codes .......................................................................................58
Troubleshooting ..................................................................................... 59
Connect Web Portal ...............................................................................60
IntelliRoute®
SysInfo
Stats
Hours of Service

2
TND™ 765 Fleet Edition User Manual
Device Overview
Front Display
Back of Device
Power Button
Type A 2.0
Mini USB*
*The USB port is used for data transmission only.
Home Button
Press to return to
Home Menu screen.
LED Light
Lights up when unit is
powered on.
Speaker
Power and
OBD Access
Cable Ties
Suction Cup Mount
Optional Screw Mount with Backing Plate
Locking Collar Kit
9-Pin Power Cable
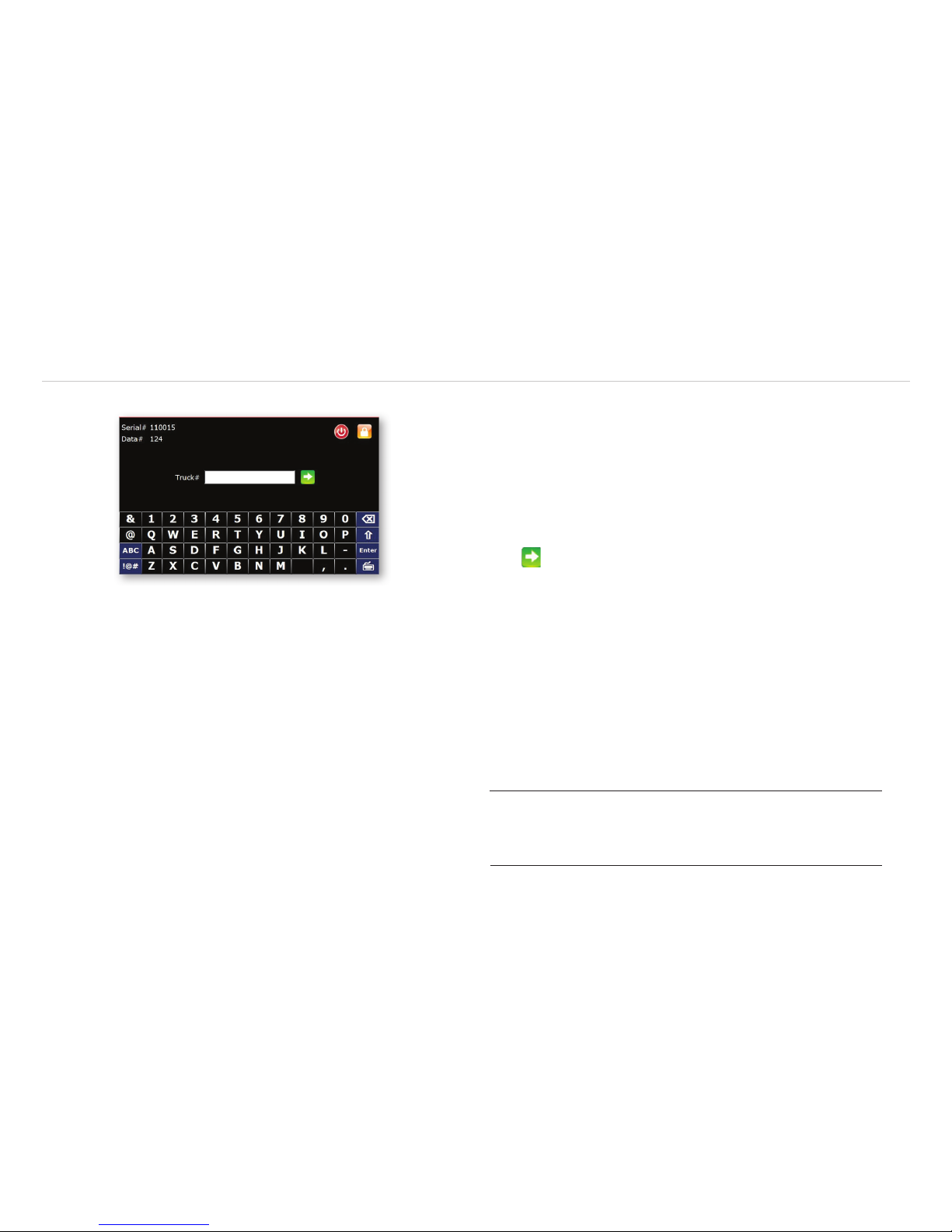
3
TND™ 765 Fleet Edition User Manual
Getting Started
Device Registration Instructions
Once the unit has been activated and installed, please power the unit on.
The Registration screen will display (this process may take a few minutes).
Your
Data #
and
Serial #
will be pre-populated on the screen. At this
time, you will be asked to enter a
Truck #.
This is the unique identifi cation
number for the vehicle in which your TNDTM765 is installed, and it can be
whatever number you want to assign. Once you’ve entered the Truck#,
press .
If your Data # shows up as “0” and you are unable to submit your Truck #,
either the device has not been activated properly or it has not yet connected
to the cellular network. If this occurs, please call 1-800-641-RAND (7263)
for assistance.
NOTE: Please write down your
Data #
and
Truck
#
in the spaces provided below for future reference.
Data # (pre-populated on your device):
Truck # (number of your choosing using only letters and
numbers, no dashes or spaces, and up to 12 characters):
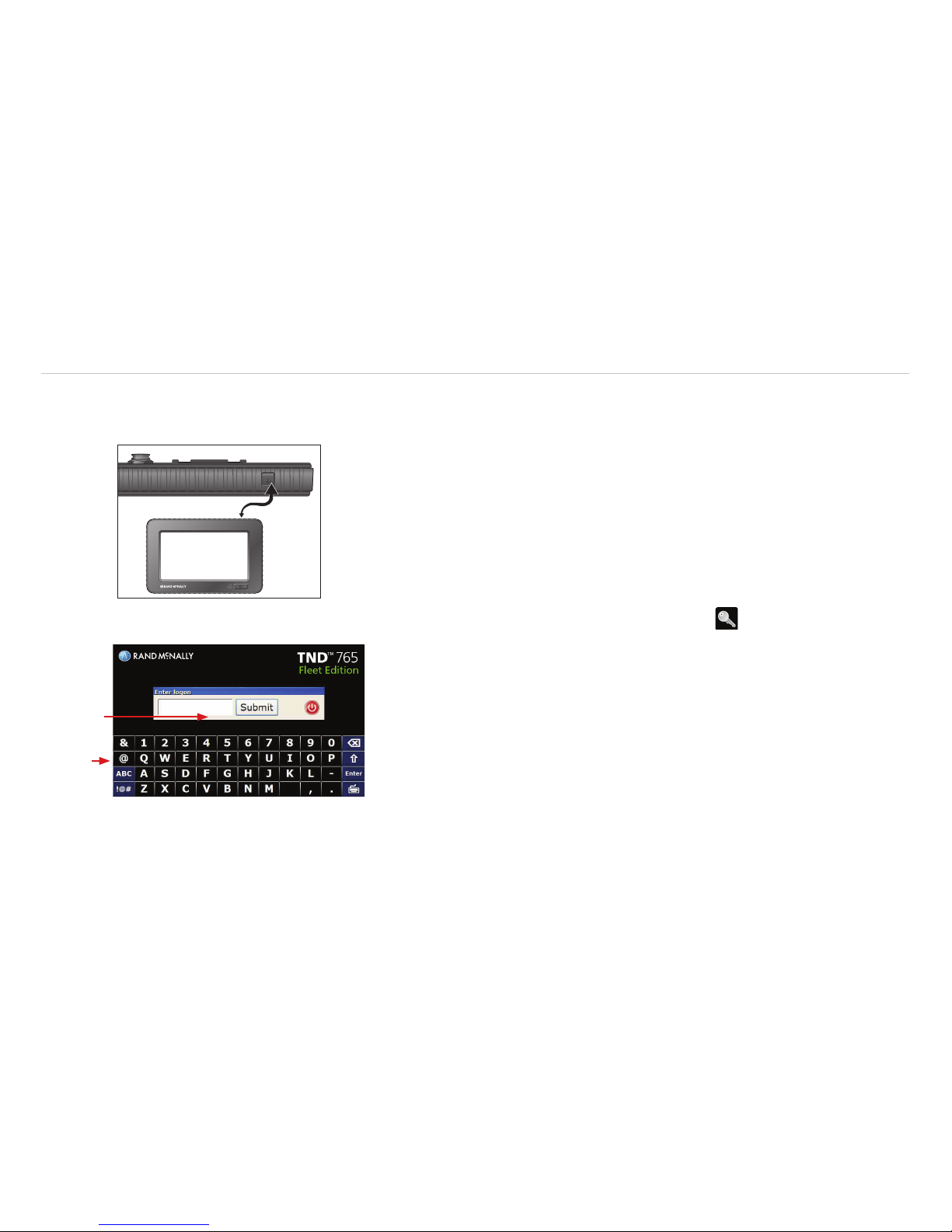
4
TND™ 765 Fleet Edition User Manual
Getting Started
TND™ 765 Log On Screen
Power On
Press the Power button on the top right of the device.
Log On
The start-up screen displays a log on pop-up (a) and the on-screen
keyboard (b).
• Enter your
Driver ID
.
NOTE: To log off, select the Logoff icon on the Home Menu.
TND™ 765 Power Button
(a)
(b)
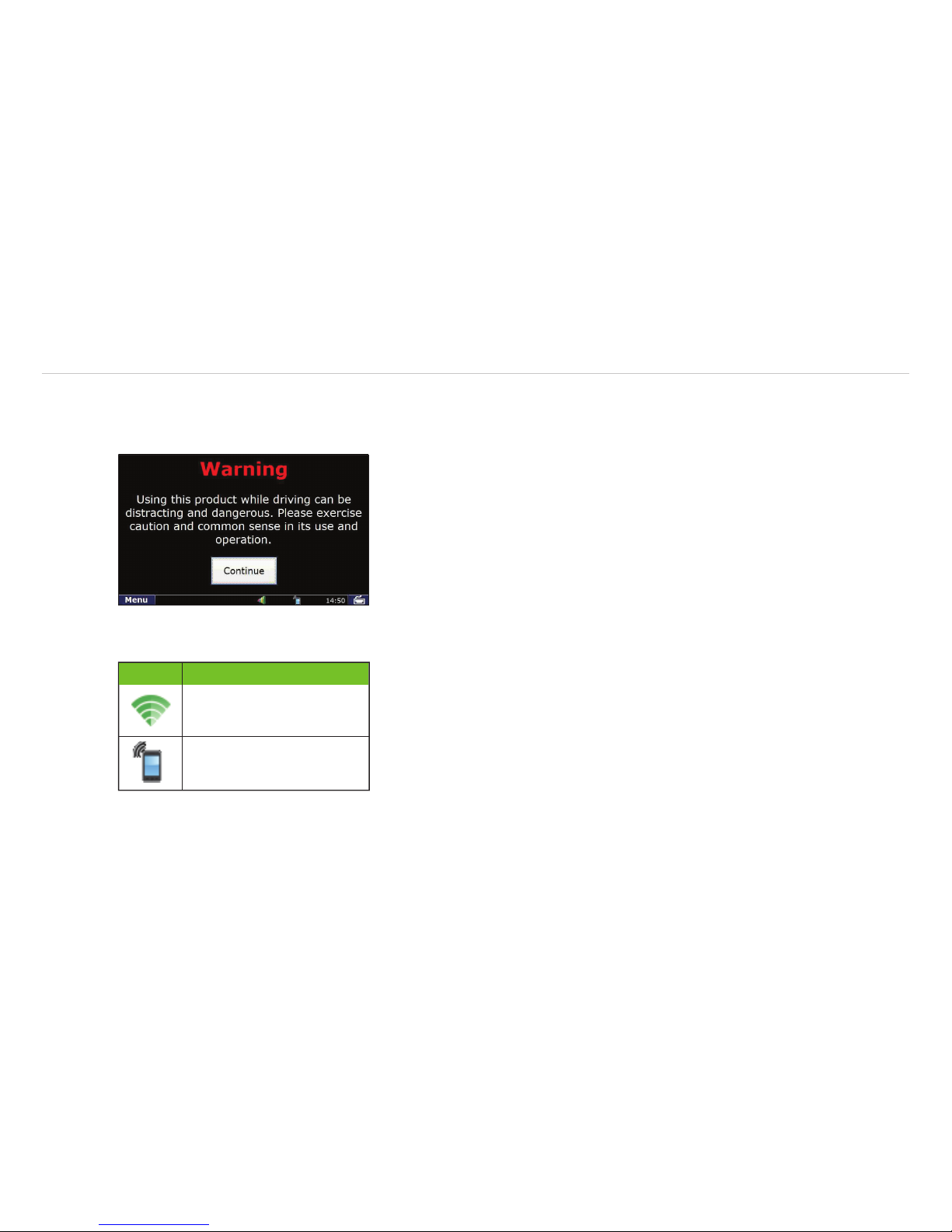
5
TND™ 765 Fleet Edition User Manual
Getting Started
Warning Screen
The Warning Screen reminds you that using the device while
driving can be distracting.
Be cautious.
• Ta p Continue to complete the logon.
Communication Status
You must have a cellular or Wi-Fi connection to log on
for the first time.
• Locate the communication icon on the status bar. Icons and
their definitions are shown in the table to the left.
• Tap the keyboard button in the bottom right corner of the
keyboard if you cannot view the status bar.
NOTE: If you have a signal but still see errors (such as Invalid
Logon), contact Rand McNally Customer Support.
Warning Screen
Icon Definition
Wi-Fi
Cell
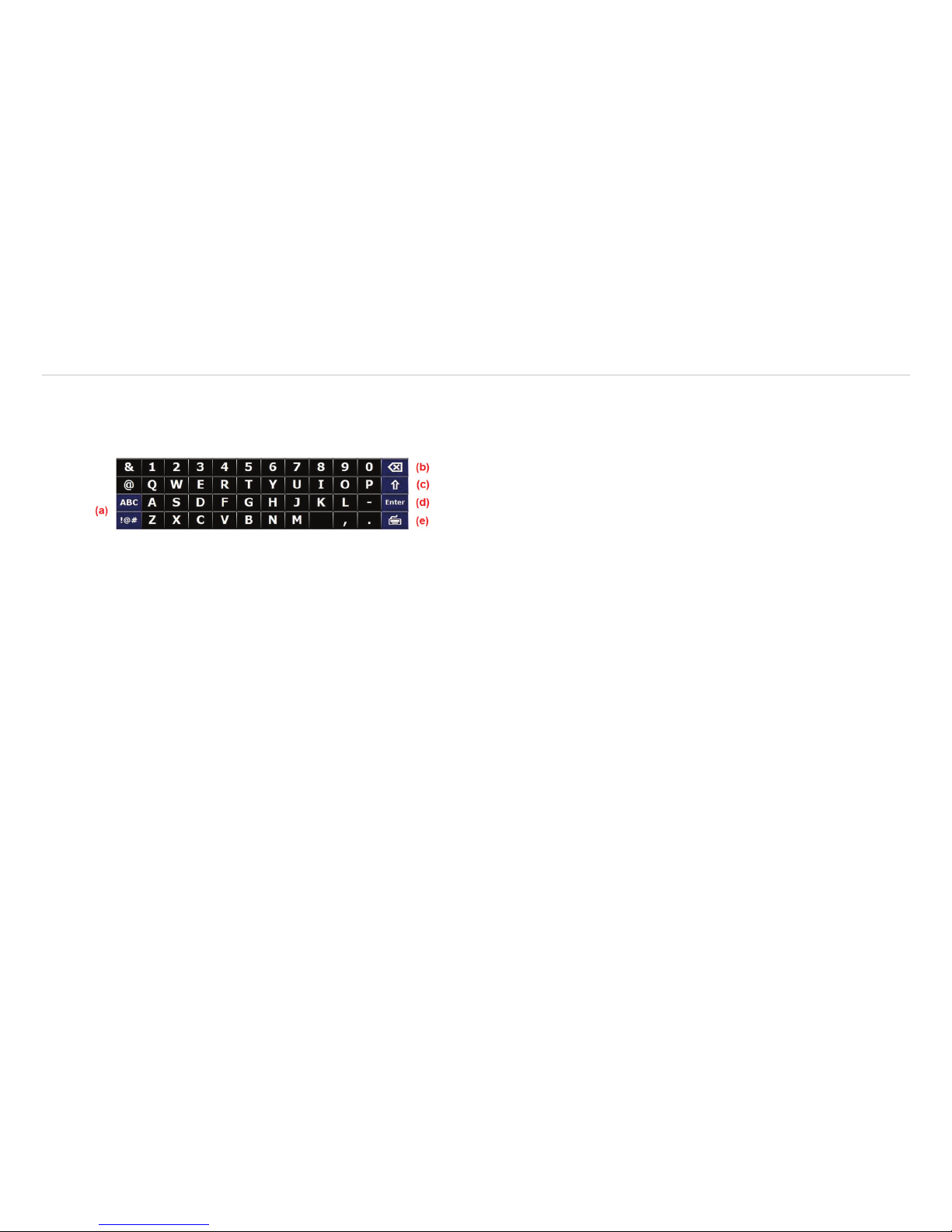
6
TND™ 765 Fleet Edition User Manual
Getting Started
On-screen Keyboard
To use the keyboard:
• Tap the keyboard button (e) on the
TND™ 765 status bar to display the keyboard.
• Tap the ABC or !@# buttons (a) to view alphanumeric characters and
symbols respectively. The arrow button (c) on the right and the ABC
screen on the left allow you to change between upper and
lower-case letters.
• Tap the Delete button (b) to erase a character.
• Tap the space bar button to insert a space (f).
• Tap
Enter (d) to type on the next line.
• Tap the keyboard button (e) again to
hide the keyboard.
On-screen Keyboard
(f)
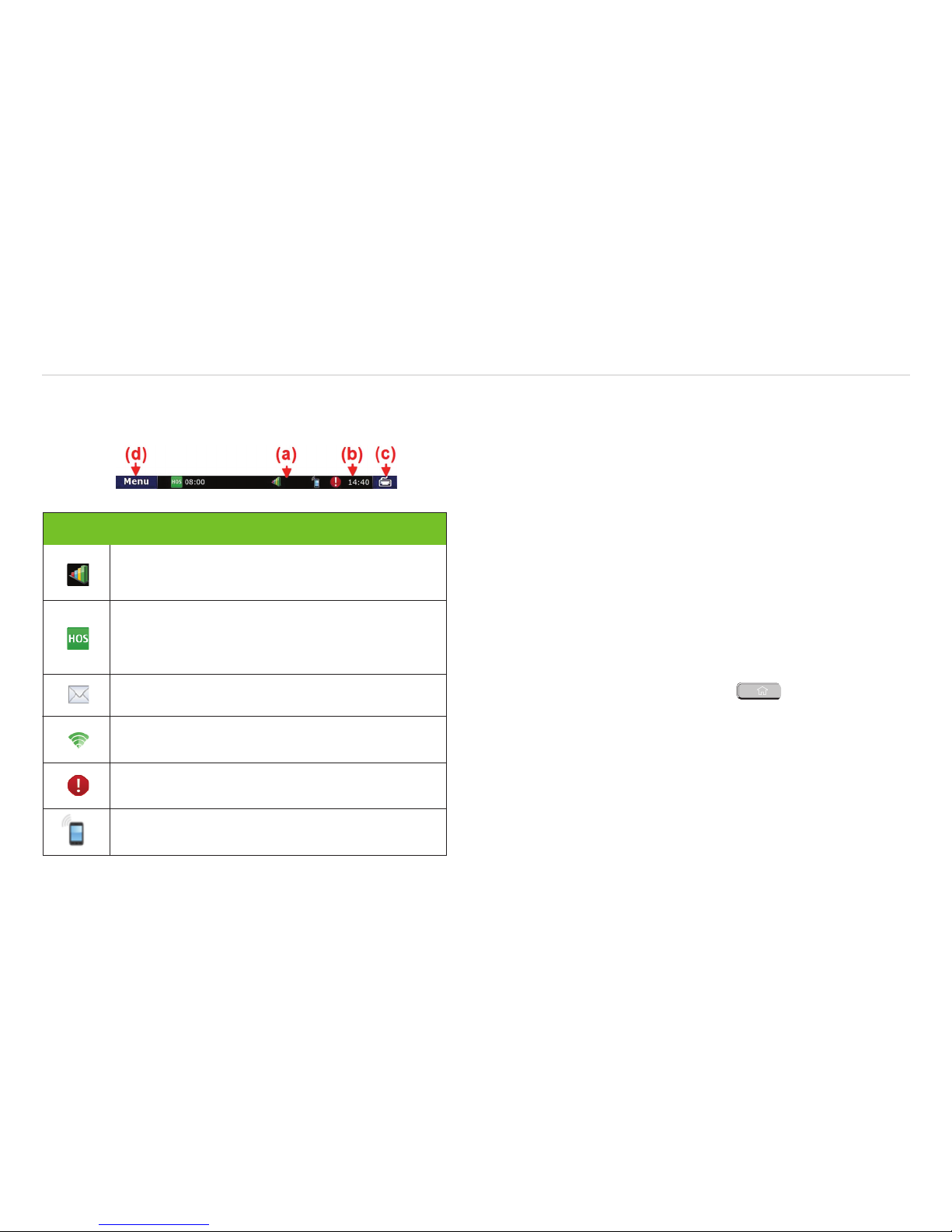
7
TND™ 765 Fleet Edition User Manual
Getting Started
Status Bar
The status bar remains visible at the bottom of every screen and gives you
access to current information about the TND™ 765.
Any status or alert icons are found on the status bar (a). Icons and their
defi nitions are shown in the table to the left.
The status bar also allows you to:
• Check your terminal time (b).
• Pull up the on-screen keyboard (c).
• Return to the Home Menu (d).
NOTE: You can also tap the Home button on the
unit to return to the Home Menu.
Driver Peformance. Balloon messages appear over the icon to
help you manage your performance. Messages are related to metrics
such as over idling and speeding.
HOS. The icon changes color according to your HOS status. The
icon is green when you are within acceptable limits for each HOS
status. The icon changes to yellow when you are nearing violation
status and to red when you are in violation.
Mail. The icon appears on the status bar when you
have unopened mail.
Communications. The icon shows your communication status
(Wi-Fi, Cellular, No communication).
System message. System alerts appear in balloon messages
over the icon.
Cell. The icon indicates the connection status of the cellular modem
on the device.
Icon Definition
Status Bar
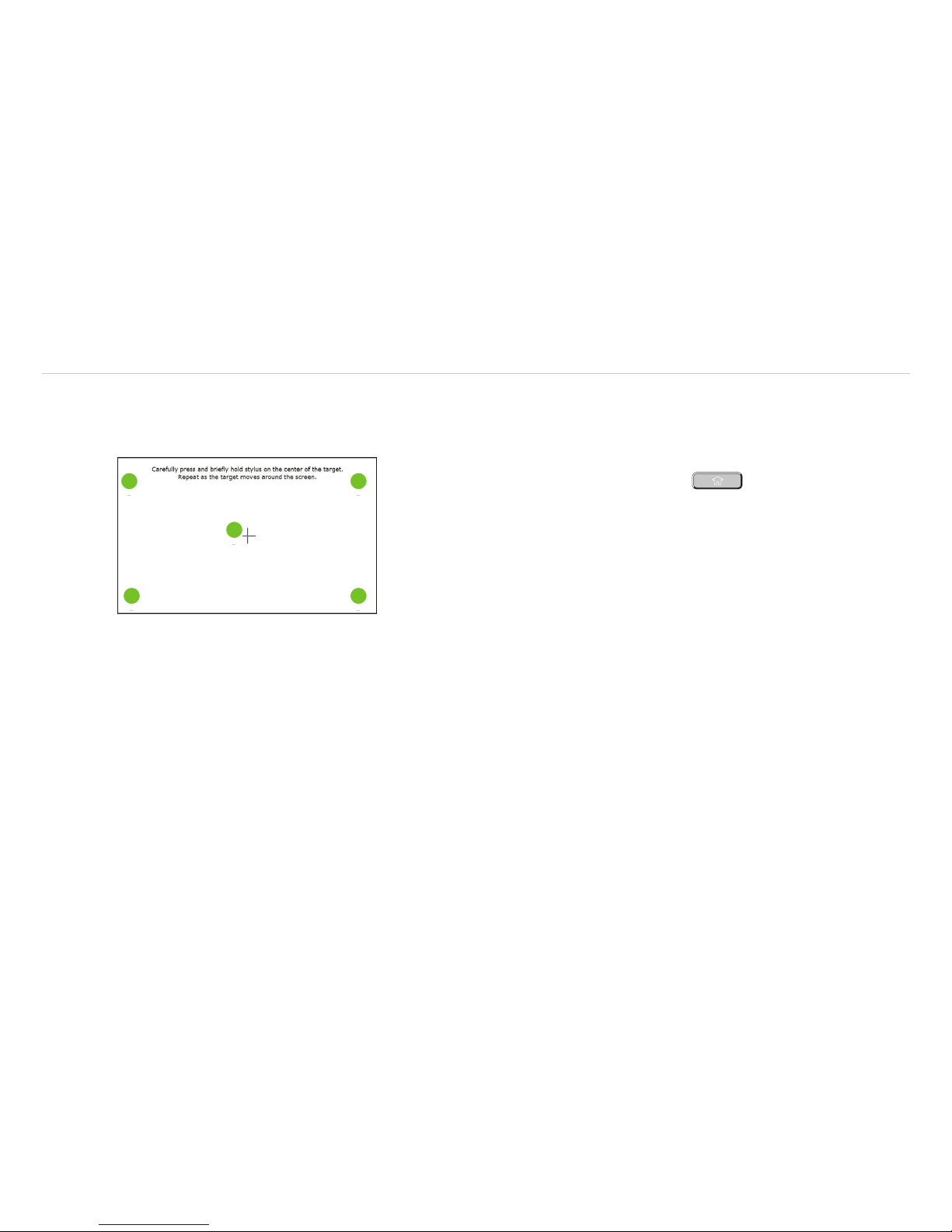
8
TND™ 765 Fleet Edition User Manual
Getting Started
Calibrate Screen
Screen Calibration
To calibrate your screen:
• Press and hold the Home button for 5 seconds.
Calibration starts once button is released.
• Tap the center of the crosshairs as they appear on the calibration screen.
There are five total.
-
Tap as close to the center of the crosshairs symbol (+) as possible.
- Use the same pressure you normally use when tapping the screen.
- If you receive an error, try again.
NOTE:
Do NOT press and hold finger on the center of the crosshairs.
Just tap.
1
2
3 4
5
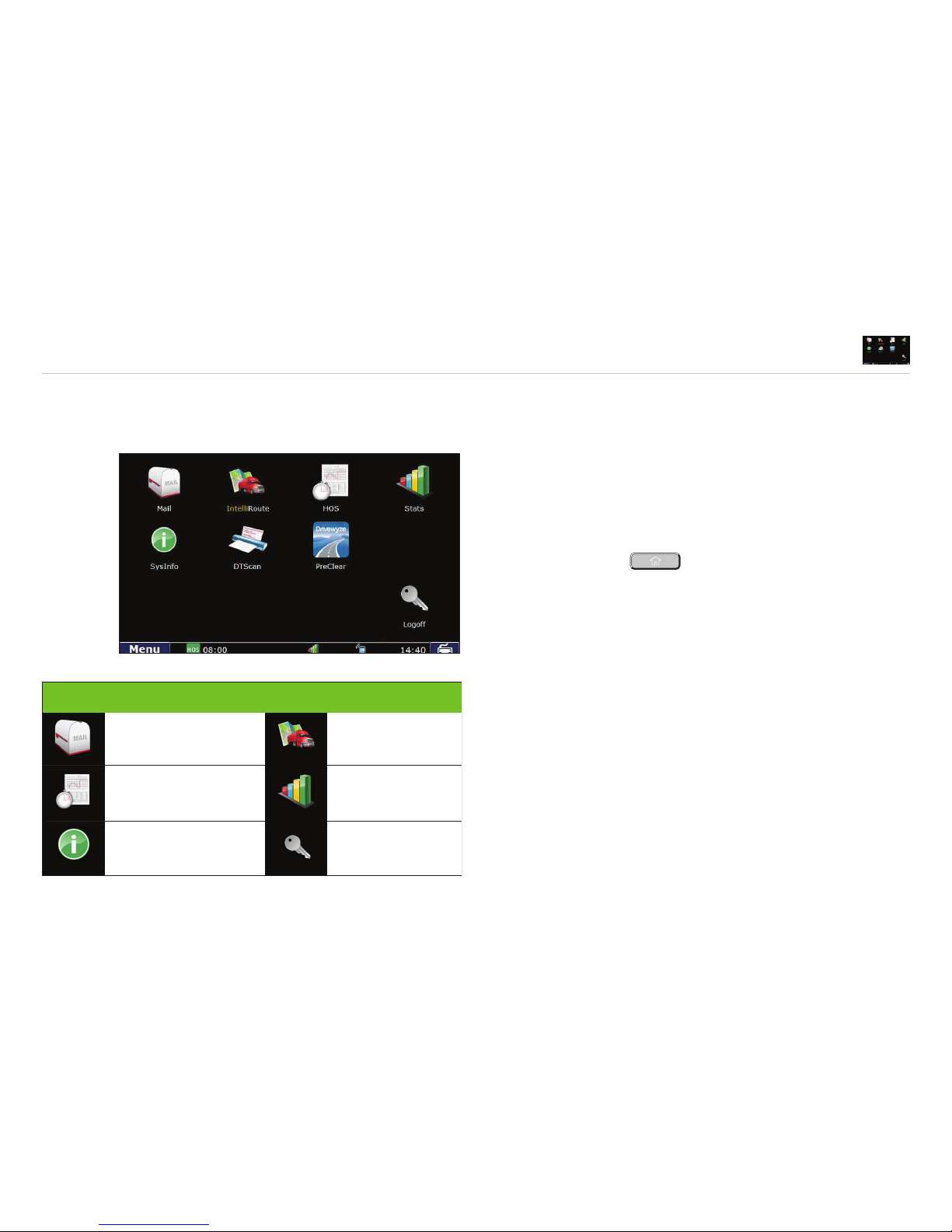
9
TND™ 765 Fleet Edition User Manual
Home Menu
Home Menu
The Home Menu is the home screen of the TND™ 765.
The applications available to you on the TND™ 765 are
identifi ed by icons.
The icons on the Home Menu are explained in the table to the left.
• Press the Home button to return to the Home Menu screen.
Home Menu Screen
Icon Function Icon Function
View, listen and
respond to messages.
Pinpoint location
and find routes.
Manage settings, tasks
and communication.
Review, create and
send logs.
View driver
perfomance stats.
Log off the TND
TM
760.
 Loading...
Loading...