Rand McNally TND 700 Quick Start Guide
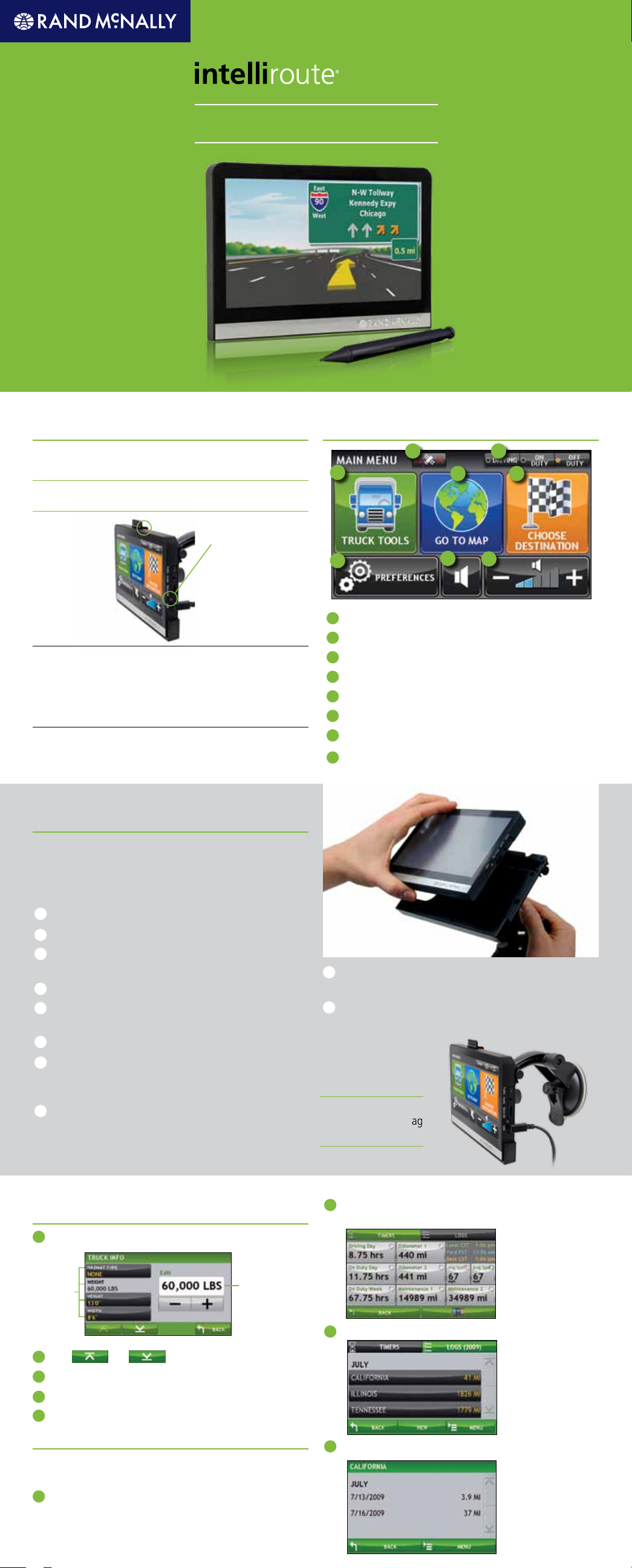
TNDTM 700
Quick Start Guide
Overview
See safety information included with the device for
warnings and precautions.
NOTE: To maximize battery life, plug in and charge the
navigation unit for the first two hours of use.
Power Key
NOTE: Use the
Reset button
(located on the
back of the device)
to restore factory
settings and restart
the device.
To Power the Device:
On Press and hold the Power Key for two seconds.
(Device powers on in five seconds.)
Off Press and hold the Power Key for five seconds.
To Enter or Return from Standby Mode:
Press and release the Power Key.
Battery Power Indicator
Bright Red: Device is plugged
in and the battery is charging.
Bright Green: Device is
plugged in and the battery
is fully charged.
Light Green: Device is
in Standby Mode.
Main Menu
8
1
5
Enter truck information and access truck-specific use tools
1
2
Show location on the map and view navigation instructions
3
Change driver status
4
Choose a destination
5
Select TND and route preferences
6
Mute the speaker
7
Adjust speaker volume
8
GPS Signal Indicator
2
6
3
4
7
Install the Mount
Note: Follow all local regulations governing the placement of
the mount.
Select an area with a line of sight to the sky and GPS satellites
to ensure reliable GPS information.
1
Clean and dry the mounting area.
Remove the suction cup protective film.
2
3
Adjust the angle of the mount using the thumbscrew and
slide the mount into the cradle.
4
Pull the suction cup lever up to release suction.
5
Place and hold the mount suction cup against the
mounting surface.
6
Press the suction cup lever down until it snaps into place.
7
Angle the bottom of the TND device into the cradle and
align the two slots on the bottom of the device into the
two ridges on the cradle.
8
Press the top of the device toward the cradle until you
hear the upper clip latch into place.
9
Plug the power cord into the device and the vehicle’s
12-volt power source.
Adjust the navigation device so that it can be easily seen
10
and does not block the driver’s line of sight.
Note: Do not place
the mount in an airbag
deployment area.
Enter Truck Information
1
Tap Truck Tools > Truck Info.
On the left,
tap on an
option
2
Tap and to view all options.
3
Tap the option button to be changed.
4
Enter new truck information settings.
5
Tap Back to save changes.
On the right,
enter settings
for the option
View Timers and Logs
Countdown timers are controlled by the Driver Status (Driving,
On Duty, or Off Duty) selected on the Main Menu.
1
Tap Truck Tools > Timers and Logs
2
Tap the Timers tab to view timers,
odometer readings, and times.
Tap the Logs tab to view a list of states.
3
Tap on a state to view individual logs.
4
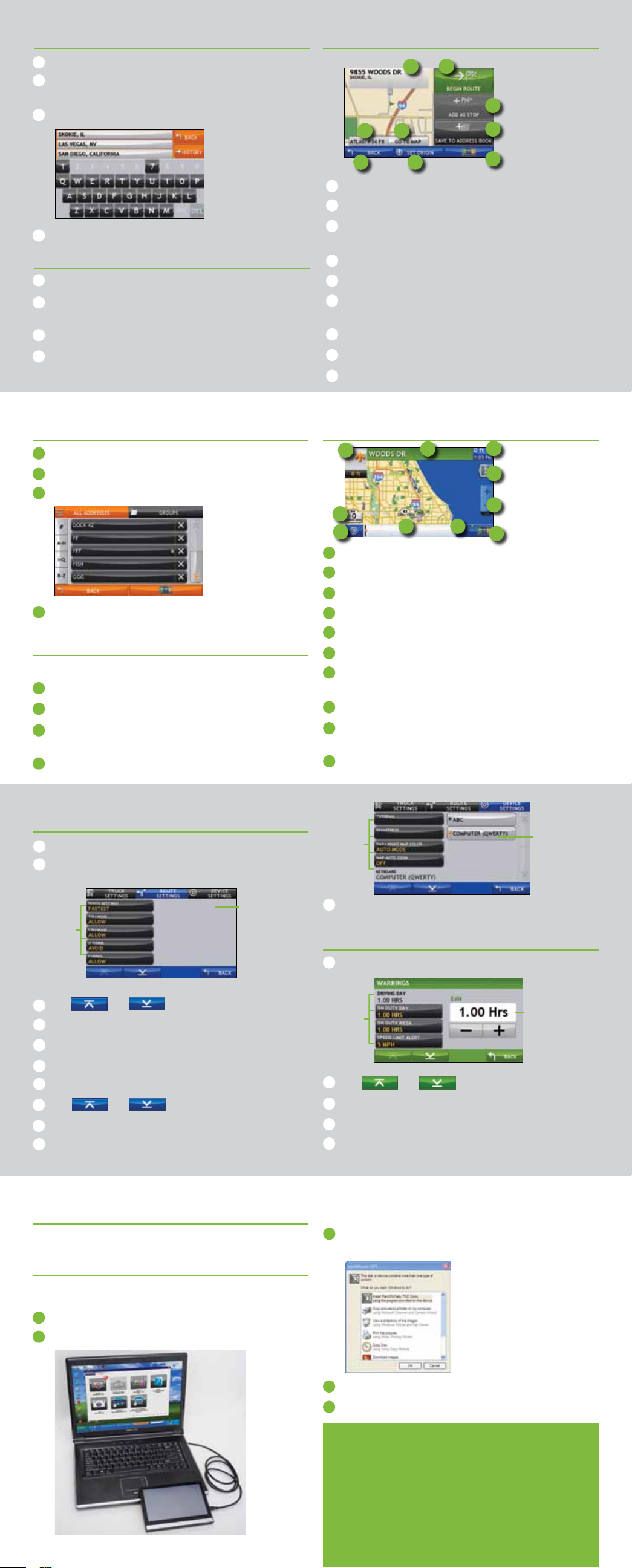
Find an Address
Tap Choose Destination > New Location.
1
2
Select a search type (Address, City Center or
Intersection).
3
Use the keyboard to type location information.
Confirm Destination Window
3
1
5
2
9
8
4
Tap on the address in the displayed list.
Find a Point of Interest (POI)
1
Tap Choose Destination > Points of Interest.
Select a search type (My Truck, City, My Route
2
End of Day, or Destination).
3
Select a category and subcategory.
4
Tap on the Point of Interest in the displayed list.
Route to a Saved Location
1
Tap Choose Destination > Address Book.
Tap on the All Addresses tab.
2
3
Tap on the destination in the displayed list.
4
Tap Begin Route.
Find a Point of Interest Amenity
Find truck-related points of interest.
1
Tap Choose Destination > Points of Interest.
2
Choose how you want to search for points of interest.
Tap to select the type of Points of Interest that you
3
are looking for.
Tap on the amenity in the displayed list.
4
4
1
Destination address.
2
Begin route to destination.
3
Cross reference to printed Rand McNally
6
7
Motor Carriers’ Road Atlas.
4
Return to previous window.
5
View the map.
Set Origin – change the starting address for a route
6
to the location displayed on the map screen.
7
Return to Main Menu.
Save the location to the Address Book.
8
Add the location to a multi-stop route.
9
Route Map Window
1
2
6
7
1
Repeat spoken next-maneuver instructions.
2
Name of street you will turn onto next.
3
Show altitude, arrival time, remaining time, or local time.
4
Directions list slideout.
5
Zoom in/zoom out.
6
Current speed
7
Additional current location or route options.
8 9
Tap to view current road name, upcoming cross road
8
name, or city name and state.
Select a map display option
9
(North Up, Direction Up, or 3D View).
10
Return to Main Menu.
3
4
5
10
Set Routing and Device Options
Tap Preferences.
1
2
Tap the Routing Settings tab.
On the left,
tap on an
option
Tap and to view routing options.
3
4
Tap the option button to be changed.
Enter the new settings for the option.
5
Tap Back to save changes.
6
7
Tap the Device Settings tab.
Tap and to view device options.
8
Tap the option button to be changed.
9
10
Enter the new settings for the option.
On the right,
enter settings
for the option
On the left,
tap on an
option
Tap Back to save changes.
11
On the right,
enter settings
for the option
Set Warnings
1
Tap Truck Tools > Warnings.
On the left,
tap on an
option
2
Tap and to view all warning options.
3
Tap the option button to be changed.
Enter the new settings for the option.
4
Tap Back to save changes.
5
On the right,
enter settings
for the option
IMPORTANT! Use TND Dock
Use Rand McNally TND Dock to register your device and to
receive software upgrades, construction updates and access
additional features.
NOTE: Features require internet connection and Windows compatible PC.
Turn on your TND and allow it to power up.
1
2
Connect your TND to your computer using the USB cable.
700TNQS10R0
On the computer:
3
Click Install Rand McNally TND Dock using
the program provided on the device.
4
Click View License Agreement, then click Accept
5
Follow on-screen instructions to complete installation.
Find More Information
Once installed, the Rand McNally IntelliRoute TND 700
User Guide can be accessed from a button in TND Dock.
The User Guide and a list of FAQs can also be found at
www.randmcnally.com/truckgps.
Or you can call 877-IGO4TND (877-446-4863)
 Loading...
Loading...