Rand McNally OverDryve 7 C Instruction Manual

y
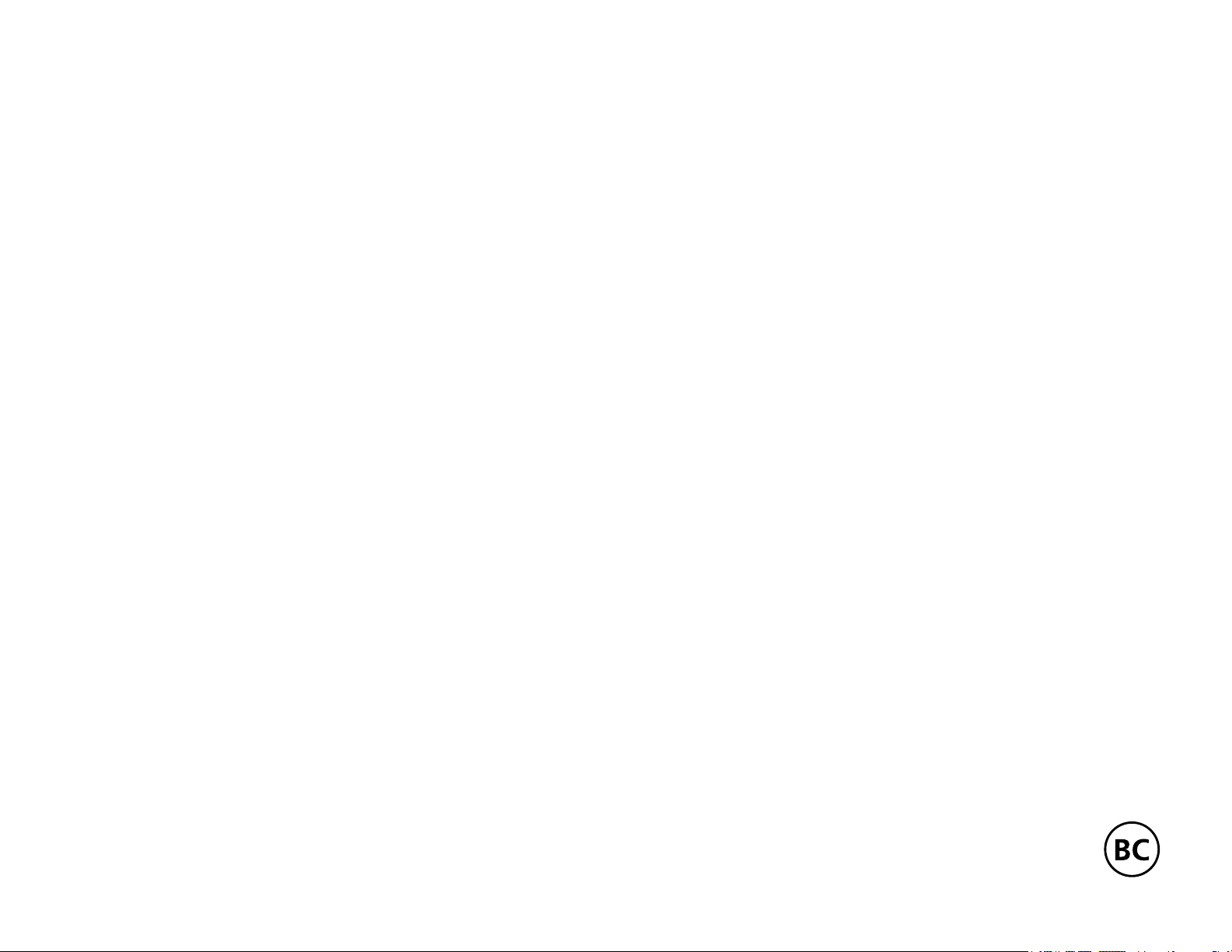
This device complies with Part 15 of the FCC Rules. Operation is subject to the
following two conditions:
(1) this device may not cause harmful interference, and
(2) this device must accept any interference received, including interference that
may cause undesired operation.
FCC Statement
This equipment has been tested and found to comply with the limits for a Class
B digital device, pursuant to part 15 of the FCC Rules. These limits are designed
to provide reasonable protection against harmful interference in a residential
installation. This equipment generates uses and can radiate radio frequency energy
and, if not installed and used in accordance with the instructions, may cause
harmful interference to radio communications. However, there is no guarantee that
interference will not occur in a particular installation. If this equipment does cause
harmful interference to radio or television reception, which can be determined
by turning the equipment o and on, the user is encouraged to try to correct the
interference by one or more of the following measures:
—Reorient or relocate the receiving antenna.
—Increase the separation between the equipment and receiver.
—Connect the equipment into an outlet on a circuit dierent from that to which the
receiver is connected.
—Consult the dealer or an experienced radio/TV technician for help.
FCC Radiation Exposure Statement
This device complies with FCC SAR exposure limits set forth for an uncontrolled
environment.
SAR compliance for using the equipment in close proximity to the human body has
been evaluated at 0mm.
This equipment must not be co-located or operating in conjunction with any other
antenna or transmitter.
End-users and installers must be provide with antenna installation instructions and
consider removing the no-collocation statement.
This device complies with Part 15 of the FCC Rules. Operation is subject to the
following two conditions:
(1) this device may not cause harmful interference, and
(2) this device must accept any interference received, including interference that
may cause undesired operation.
Caution!
Any changes or modications not expressly approved by the party responsible for
compliance could void the user's authority to operate the equipment.
Canada Statement
This device complies with Industry Canada’s licence-exempt RSSs. Operation is
subject to the following two conditions:
(1) This device may not cause interference; and
(2) This device must accept any interference, including interference that may cause
undesired operation of the device.
Le présent appareil est conforme aux CNR d’Industrie Canada applicables aux
appareils radio exempts de licence. L’exploitation est autorisée aux deux conditions
suivantes :
(1) l’appareil ne doit pas produire de brouillage;
(2) l’utilisateur de l’appareil doit accepter tout brouillage radioélectrique subi, même
si le brouillage est susceptible d’en compromettre le fonctionnement.
This equipment should be installed and operated with a minimum distance of 0mm
between the radiator and your body.
Cet équipement devrait être installé et actionné avec une distance minimum de
0mm entre le radiateur et votre corps.
This transmitter must not be co-located or operating in conjunction with any other
antenna or transmitter.
Cet émetteur ne doit pas être Co-placé ou ne fonctionnant en même temps
qu'aucune autre antenne ou émetteur.
The device for operation in the band 5150–5250 MHz is only for indoor use to
reduce the potential for harmful interference to co-channel mobile satellite systems.
Les dispositifs fonctionnant dans la bande 5150-5250 MHz sont réservés
uniquement pour une utilisation à l’intérieur an de réduire les risques de brouillage
préjudiciable aux systèmes de satellites mobiles utilisant les mêmes canaux.
OverDryve™ 7c User Manual i
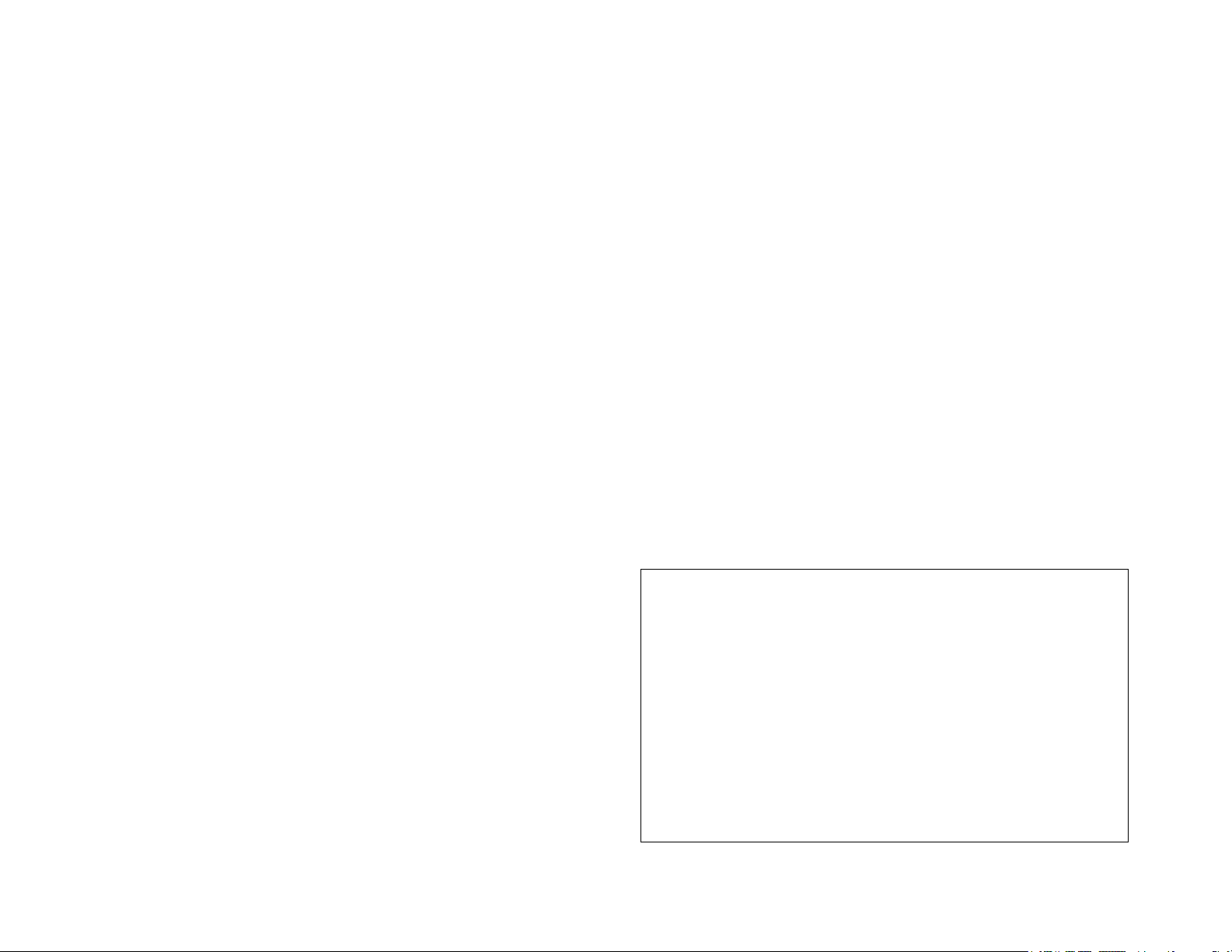
About GPS
The Global Positioning System (GPS) is a constellation of satellites that a GPS
receiver uses to calculate geographical positions. To determine a position,
data from at least three satellites is required. To determine elevation, the
data from four or more satellites is required. Accuracy of the positioning
varies from 10 feet to several hundred feet, depending on vehicle placement
and the surrounding environment.
Geographical terrain (such as mountains), man-made structures (such as
highway overpasses, bridges, and tall buildings), as well as weather can
interfere with the GPS signal. For best GPS reception, position the device and
mount with a clear line of sight to the sky. Some vehicles may have a limited
view of the sky due to metal sun shields or a
metallized windshield coating.
Map data includes the geographical coordinates for address locations and
points of interest (POIs). With GPS reception, your device calculates a route
to your selected location.
VIP Customer Support
™
Questions about using OverDryve
Call toll-free:
? Our team is ready to help.
800-237-7270
E-mail:
support@randmcnally.com
OverDryve™ 7c User Manual ii
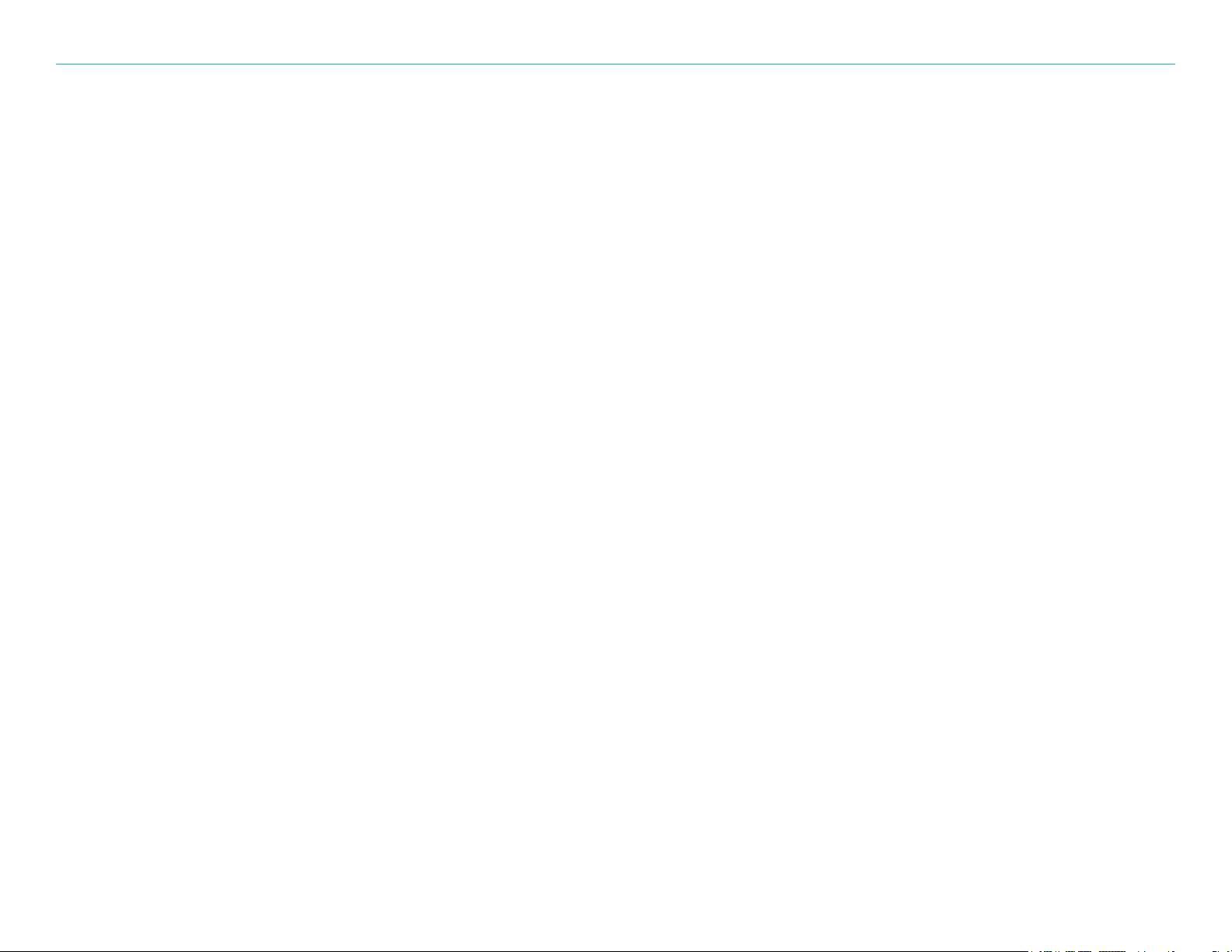
Table of Contents
1. Your OverDryve
™ ............................................................................................................................................................................ 1
Caution: Important Safety Information .............................................................1
Box Contents...........................................................................................................2
Install the Mount .................................................................................................... 2
Using the Android Home Screen .......................................................................4
2. Getting Started ...................................................................................................... 5
Setup ........................................................................................................................5
Connect to the Internet ................................................................................6
Register Your Device .....................................................................................7
Connect to Bluetooth ....................................................................................8
Connect to Your Car Stereo ........................................................................9
Device Settings ...................................................................................................... 11
3. Messaging .............................................................................................................14
4. Phone .....................................................................................................................16
5. Navigation ............................................................................................................. 17
How the GPS App Works ................................................................................. 17
Fuel Prices ..................................................................................................... 34
Route to Here, Set Origin, Add as Via ....................................................35
6. TripMaker .............................................................................................................. 36
7. Road Atlas ............................................................................................................ 37
8. Cameras ................................................................................................................ 38
Dash Cam .................................................... ..........................................................39
Video Files ......................................................................................................39
10. Entertainment ....................................................................................................... 41
Bluetooth Player ................................................................................................... 41
Phone Playback ............................................................................................ 41
FM Transmitter .................................................................................................... 42
11. Troubleshooting .................................................................................................. 43
Restarting the Device .........................................................................................43
Resetting the Device ...........................................................................................43
12. More Information ...............................................................................................44
Main Menu ............................................................................................................ 18
Preferences ............................................................................................................ 19
Search For an Address .......................................................................................23
Helpful Tips on Entering Addresses ......................................................... 24
View Directions ............................................................................................. 26
Exits Quick View ...........................................................................................28
Virtual Dashboard ........................................................................................29
Tra c ............................................................................................................... 31
Weather .......................................................................................................... 33
OverDryve™ 7c User Manual iii
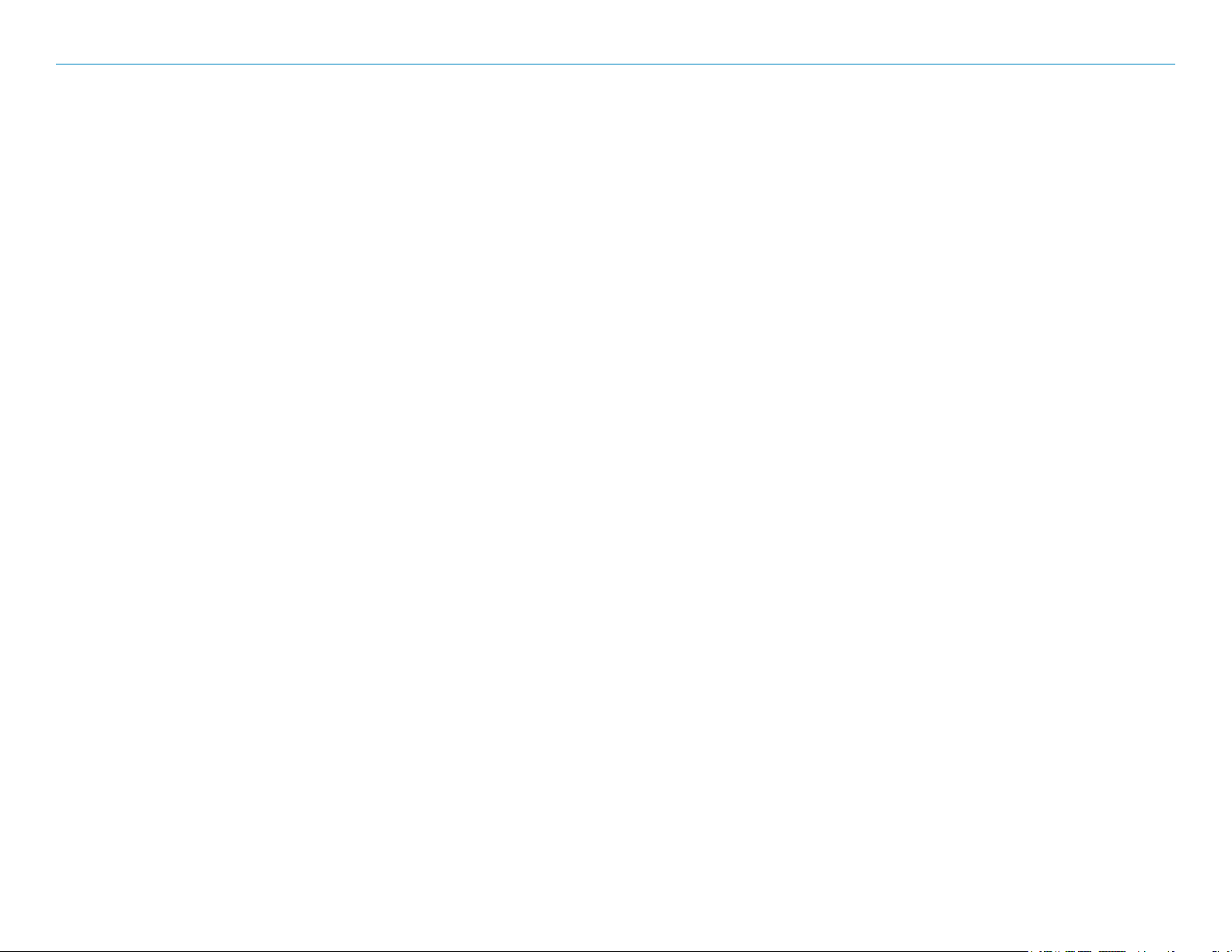
Caution: Important Safety Information
1. Your OverDryve
™
Navigation
• Use this device at your own risk.
• Attend to this device only when it is safe to do so.
• Trac laws and regulations always have priority over any instructions
from the navigation system.
NOTE: If you do not understand the spoken instructions or are unsure of
what to do, refer to the navigation map on your device.
Installation
• Make sure that the mount is securely mounted and properly
adjusted before each trip.
• Make sure that the mount does not impair the driver’s visibility.
• Do not attach the mount within the airbag deployment zone.
• Install the mount in a manner that minimizes risk in the event of an
accident.
• After installation, check all safety-related equipment to ensure that it
operates without interference from the device, its cables, or
any other accessories.
Device
• Do not use sharp-edged objects on the device touch screen.
• The device is not waterproof and is not protected against
water damage.
• Protect the device from extreme temperatures. Operating
temperature for the device is between 32 degrees F and
120 degrees F.
• Do not open the device casing.
• Do not attempt to replace the battery. Contact Rand McNally
Customer Support with questions about the battery.
• Always follow local regulations when disposing of this device.
NOTE: Make sure that there are no kinks in the cable and that it will not be
damaged by any sharp objects.
NOTE: Use only a moist cloth to clean the device.
NOTE: Do not pull the cable to unplug the unit.
• Connect the wall charger to a 120V or 240V outlet only.
• Connect the vehicle charger to a 12V outlet only.
OverDryve™ 7c User Manual 1
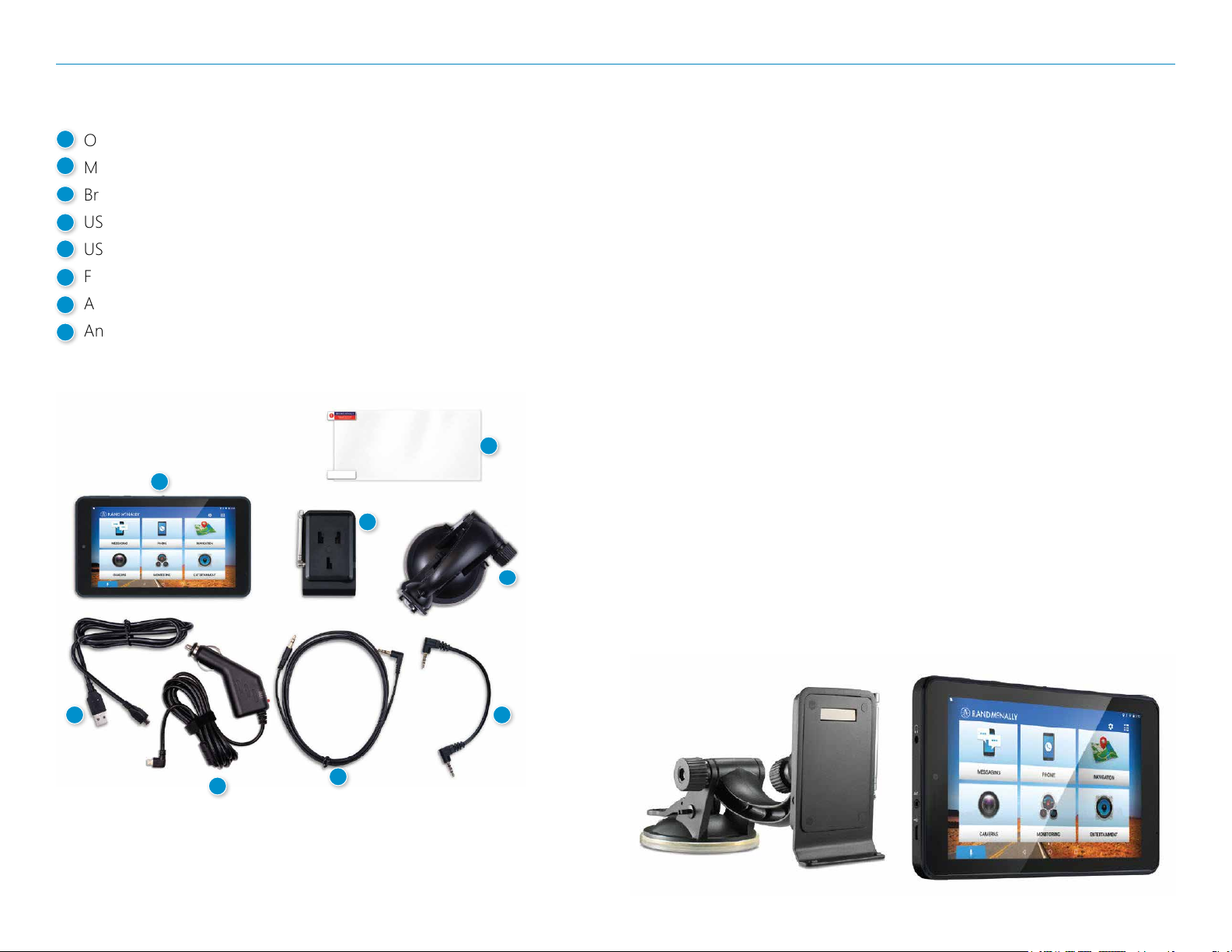
1. Your OverDryve
™
Box Contents
1
• OverDryve™ 7c tablet
2
• Magnetic mount
3
• Bracket with suction cup
4
• USB car charger
5
• USB cable
6
• FM Transmitter cable
7
• AUX cable
8
• Anti-glare screen protector
1
Install the Mount
Note: Follow all local regulations governing the placement of the mount.
1. Select an area with a line of sight to the sky and GPS satellites.
2. Clean and dry the mounting area.
3. Remove the suction cup protective lm.
4. Attach the two pieces of the mount together and lock into place.
5. Adjust the angle of the mount.
6. Pull the suction cup lever up to release suction.
7. Place and hold the mount suction cup against the
mounting surface.
8. Press the suction cup lever down until it snaps into place.
9. Snap the tablet onto the mount.
8
2
3
10. Plug the power cord into the tablet’s USB port and the vehicle’s 12-volt
power source.
11. Optional: To use your vehicle’s speakers, connect an AUX cable from
the tablet’s AUX out to your vehicle’s AUX in port; OR, to use the FM
transmitter function, connect the FM transmitter cable from the tablet’s
FM out port to the magnetic mount FM in port.
12. Adjust the tablet so that it can be easily seen and does not
block the driver’s line of sight.
65
4
OverDryve™ 7c User Manual 2
7
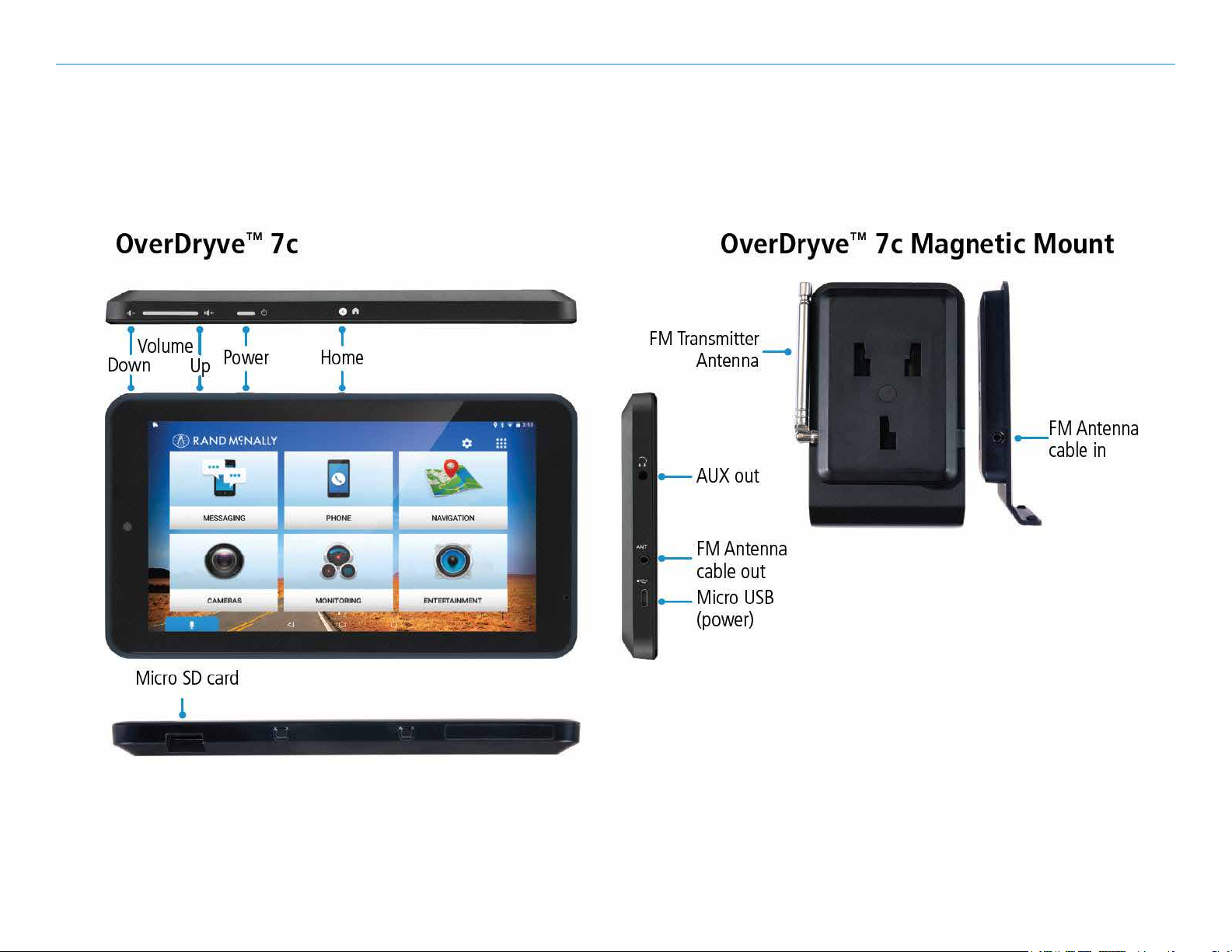
1. Your OverDryve
™
OverDryve™ 7c User Manual 3
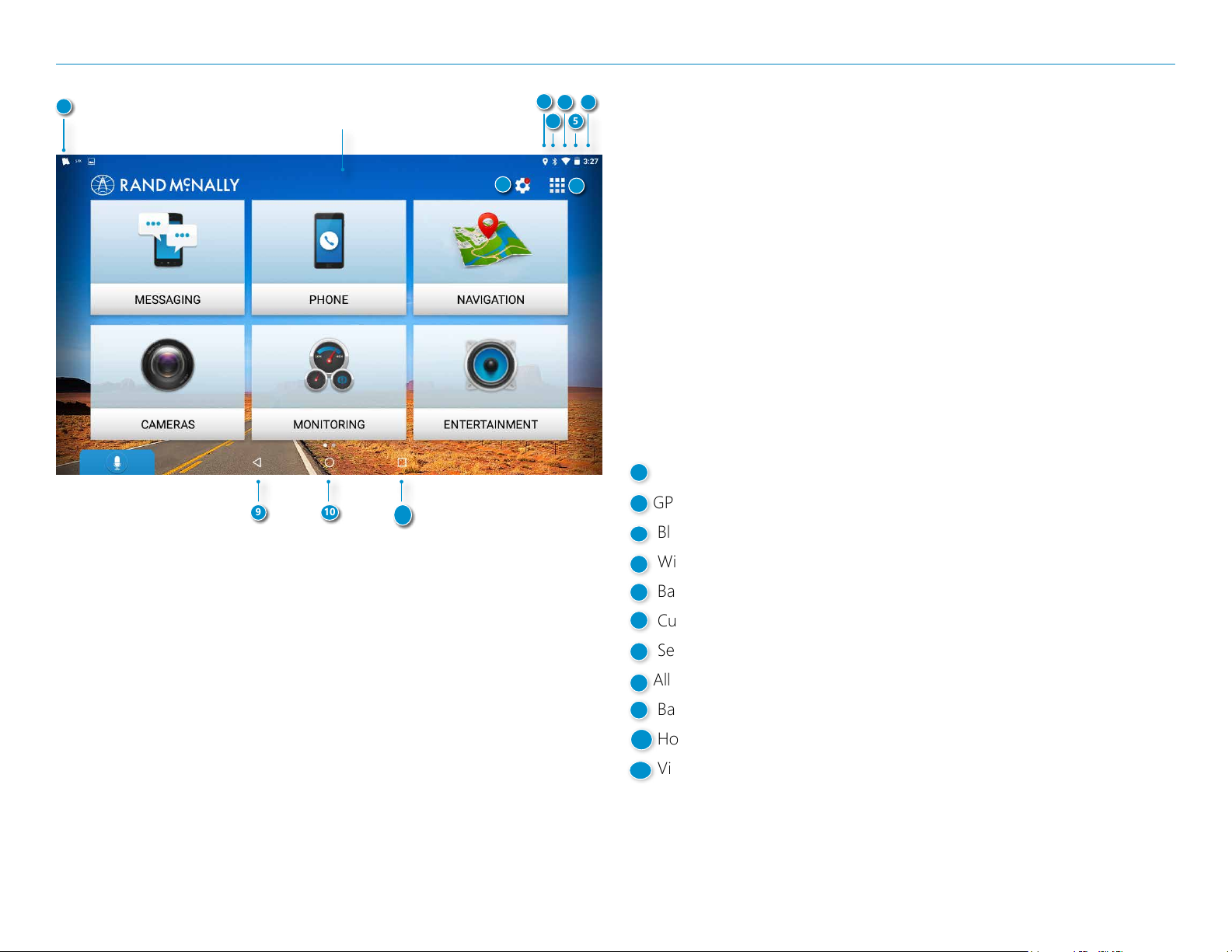
1. Your OverDryve
2
1
Swipe down to view
notications and settings
4 6
3 5
Using the Android Home Screen
™
After you turn on your device, the home screen will display.
7
8
At the top of the home screen is the status bar. It displays important
information like your Wi-Fi connection, remaining battery life, time, etc. The
status bar will display at the top of almost every screen.
Swipe down at the top of the status bar and your Notications panel will
display. The tablet noties you when something needs your attention, such
as an e-mail, text message, or device update.
Tap or swipe down in the Notications panel and a Quick Settings panel
will display. The Quick Settings panel contains often used features such as
Wi-Fi connection, Bluetooth, and location services (GPS). It also displays an
Android Settings icon in the top right corner. Tap the Android Settings
icon to access a full menu of device settings.
1
Notications icons
2
109
11
GPS indicator
3
Bluetooth indicator
Wi-Fi indicator
4
5
Battery power
6
Current time
7
Settings (Android Settings and OverDryve™ Setup)
All apps
8
9
Back
10
Home
11
View open apps
OverDryve™ 7c User Manual 4
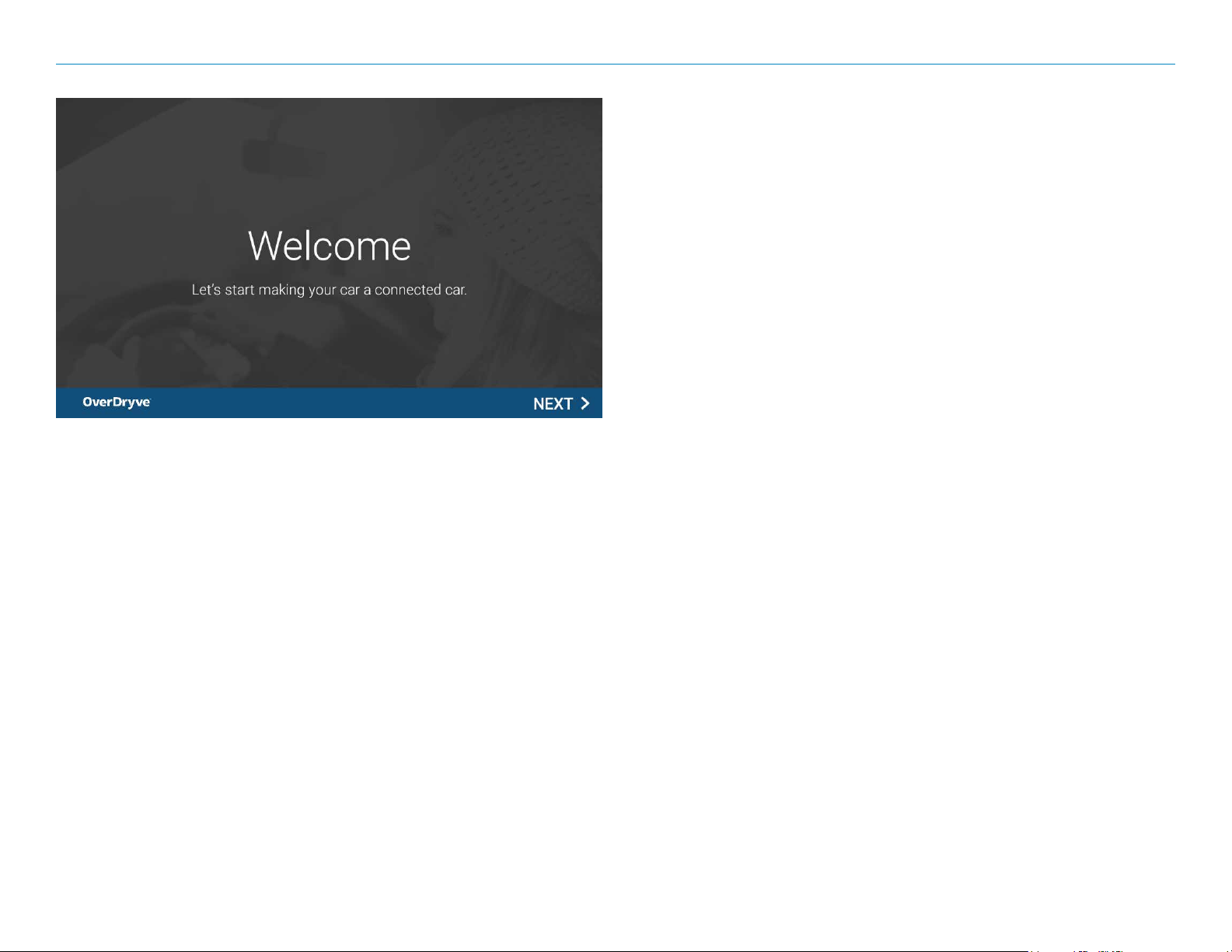
2. Getting Started
Setup
During the OverDryve™ initial setup, you will complete the following tasks to
get started. Click Next to begin.
Connect to the Internet
Enable the Wi-Fi hotspot on your smartphone or other in-vehicle device
and then connect OverDryve
setup.
Register your device
Register with Rand McNally for updates and support.
™
, or connect to your home Wi-Fi to complete
Connect to Bluetooth
™
Enable Bluetooth on your smartphone and pair OverDryve
to enable
hands-free calling and texting, music streaming, and voice assistance.
Connect to your car stereo system
You can listen to audio through any of the following four methods:
™
1. Plug an AUX cable into the OverDryve
2. Use the built-in speaker on your OverDryve
and the AUX port in your car.
™
.
3. Use the FM Transmitter. To use the FM transmitter, attach the antenna
™
to the Smart Mount. On OverDryve
, tap Entertainment > FM
Transmitter and follow the instructions
4. Add an AUX input to your existing car. Visit randmcnally.com/aux-install
to learn more.
Note: If your device has not been able to detect your location, you may be
asked to set your time zone.
OverDryve™ 7c User Manual 5
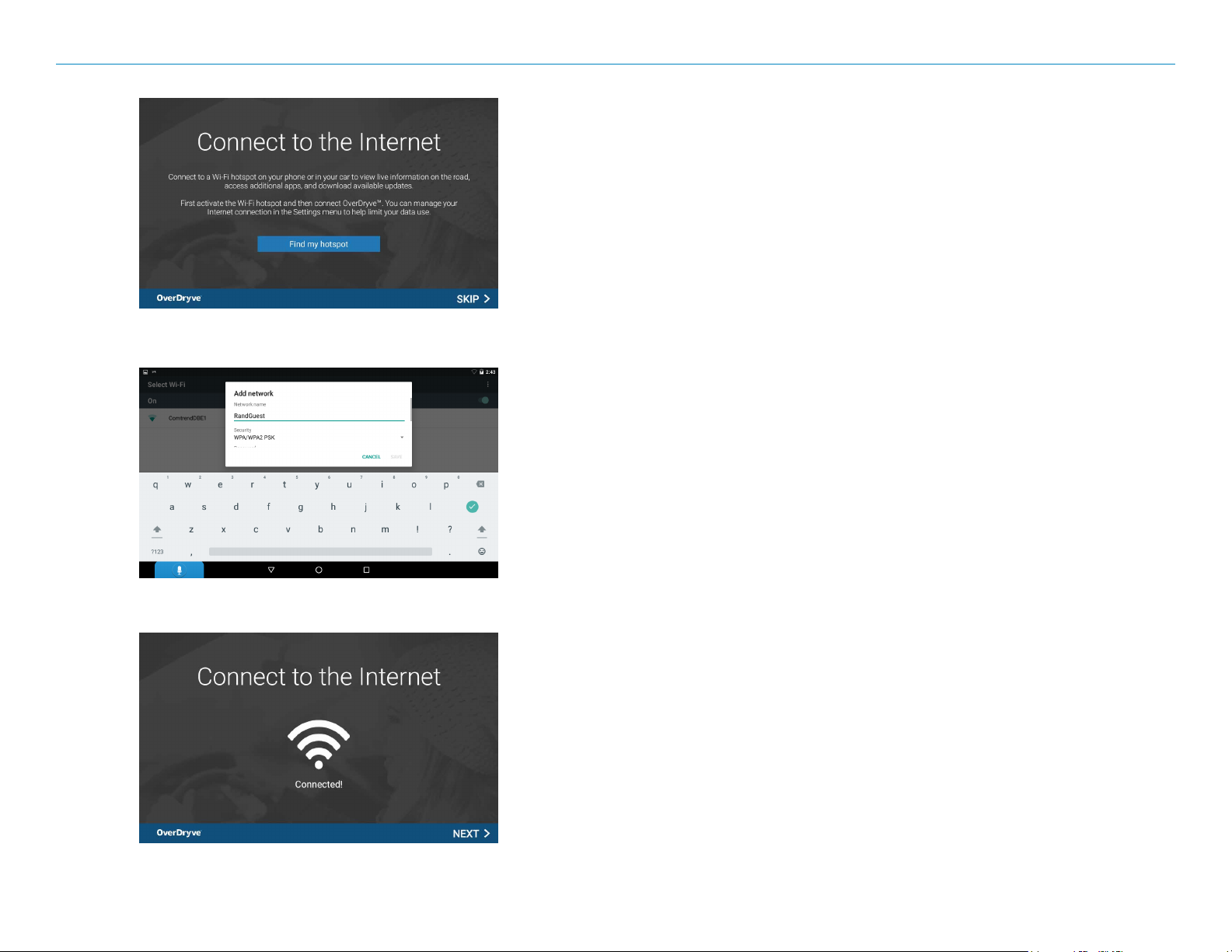
Connect to the Internet
2. Getting Started
First activate the Wi-Fi hotspot on your phone or in your car. From the
™
OverDryve
setup screen, tap Get Started to begin the setup process. Tap
Find my hotspot.
Select a Wi-Fi network and connect.
A message will display that states you are connected. Tap Next.
OverDryve™ 7c User Manual 6
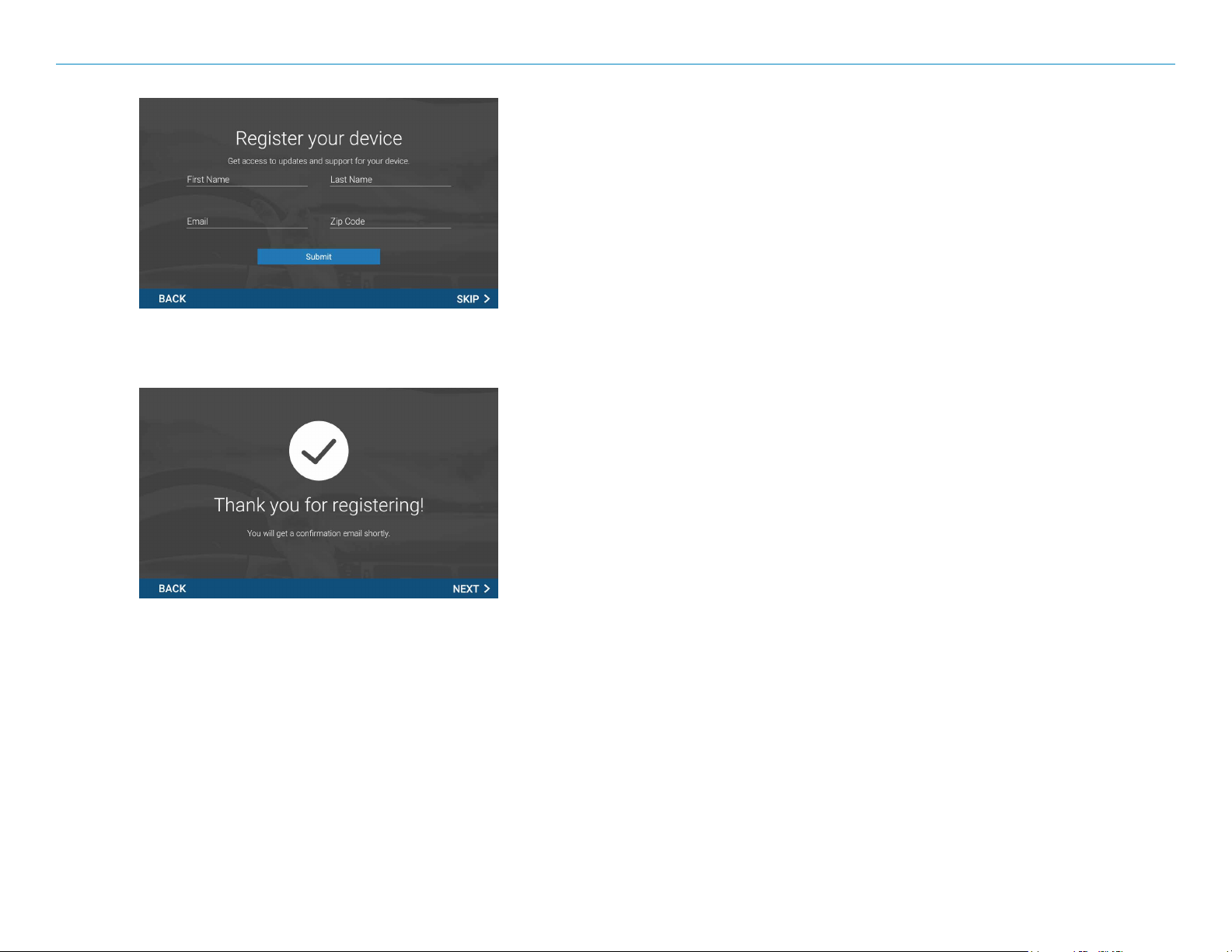
2. Getting Started
Register Your Device
Register your device to receive important device updates and support.
Enter your name, email address,and zip code.
All elds are required.
Tap Next to proceed to the next step.
OverDryve™ 7c User Manual 7
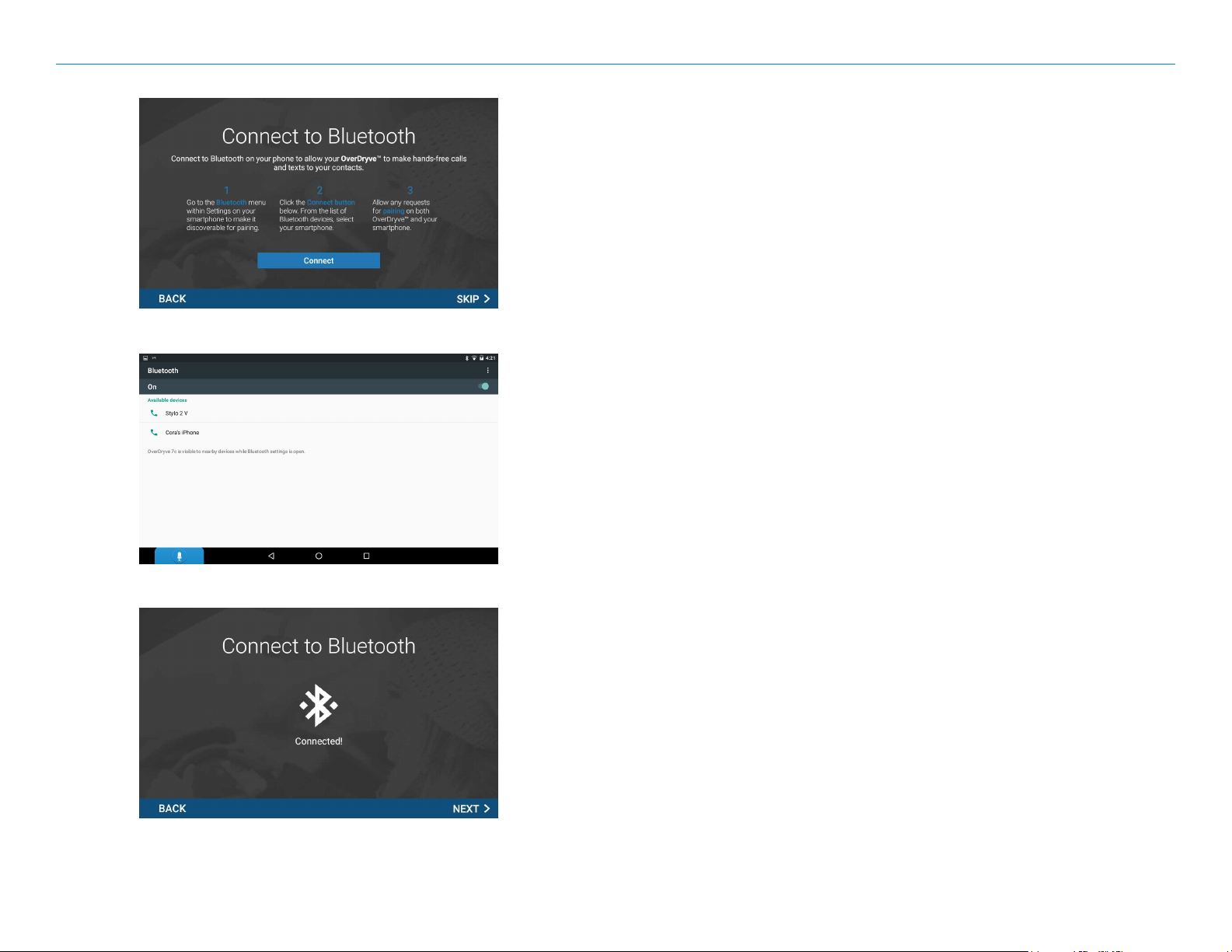
2. Getting Started
Connect to Bluetooth
Connect to your phone via Bluetooth to allow OverDryve™ to call and
text hands-free and to stream music from your phone to your car’s stereo
system.
First enable Bluetooth on your phone.
™
From OverDryve
1. Tap Connect.
:
2. Tap Scan For Devices. A Bluetooth pairing request will display on your
™
OverDryve
.
3. Tap Pair. If successful, the screen will display a connected message. If
™
the OverDryve
failed to connect, verify that your phone is in range and
Bluetooth is enabled.
4. Tap Next to proceed to the next step.
Help for Connecting to Bluetooth
If you are having issues connecting OverDryve™ to your smartphone via
Bluetooth, these steps can help:
™
1. Make sure that your OverDryve
to each other, preferably within ve feet.
2. Check that both devices do not have a low battery. Some devices will
disable Bluetooth to conserve power when the battery gets low.
3. Power the devices o and then back on.
4. Turn o any devices that may be interfering with the Bluetooth
connection. For example, if you usually pair your OverDryve
dierent phone, turn o that phone.
and smartphone are in close proximity
™
with a
OverDryve™ 7c User Manual 8
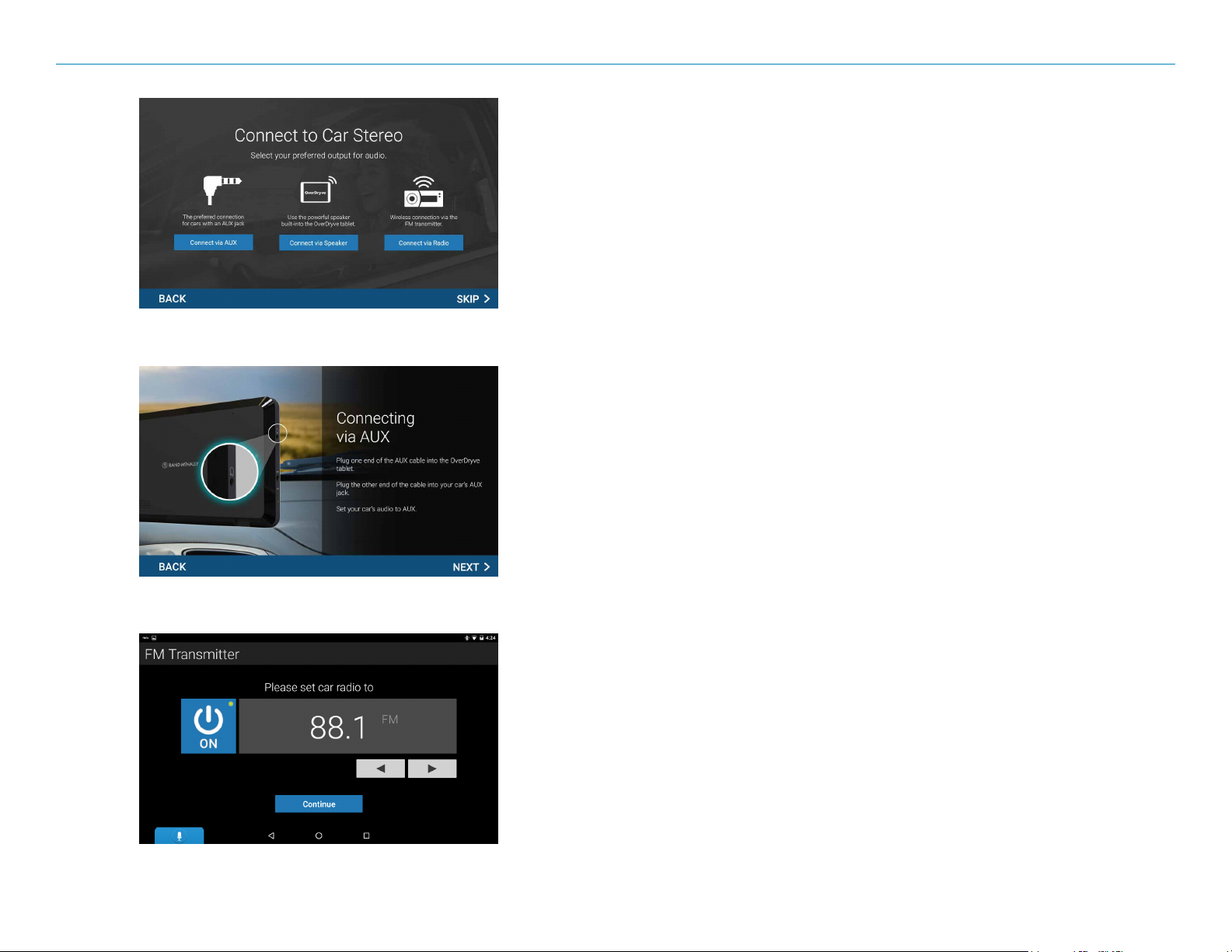
2. Getting Started
Connect to Your Car Stereo
To listen to audio through your car stereo, the tablet must be in car mode.
To put the tablet in car mode, place it on the magnetic mount and plug the
mount into a power source using the car charger.
The optimal way to connect to your car stereo is with the provided AUX
cord. You can also connect wirelessly via OverDryve’s FM transmitter.
To connect with the AUX cable:
1. Tap Connect via AUX.
™
2. Plug the right-angle end of the AUX cable into the OverDryve
3. Plug the other end into your car’s AUX jack.
4. Set your car’s audio source to AUX.
AUX out.
To use the FM transmitter:
1. Unplug the AUX cable if it is plugged in.
1. Plug the FM antenna cable into the FM antenna out port on the
™
OverDryve
.
1. Plug the other end into the FM antenna in port on the magnetic mount.
™
2. Tap the settings icon located in the top right corner of the OverDryve
screen.
™
3. Tap OverDryve
Setup > Audio > Connect via radio.
See the Entertainment chapter for more information on connecting via FM
radio.
OverDryve™ 7c User Manual 9
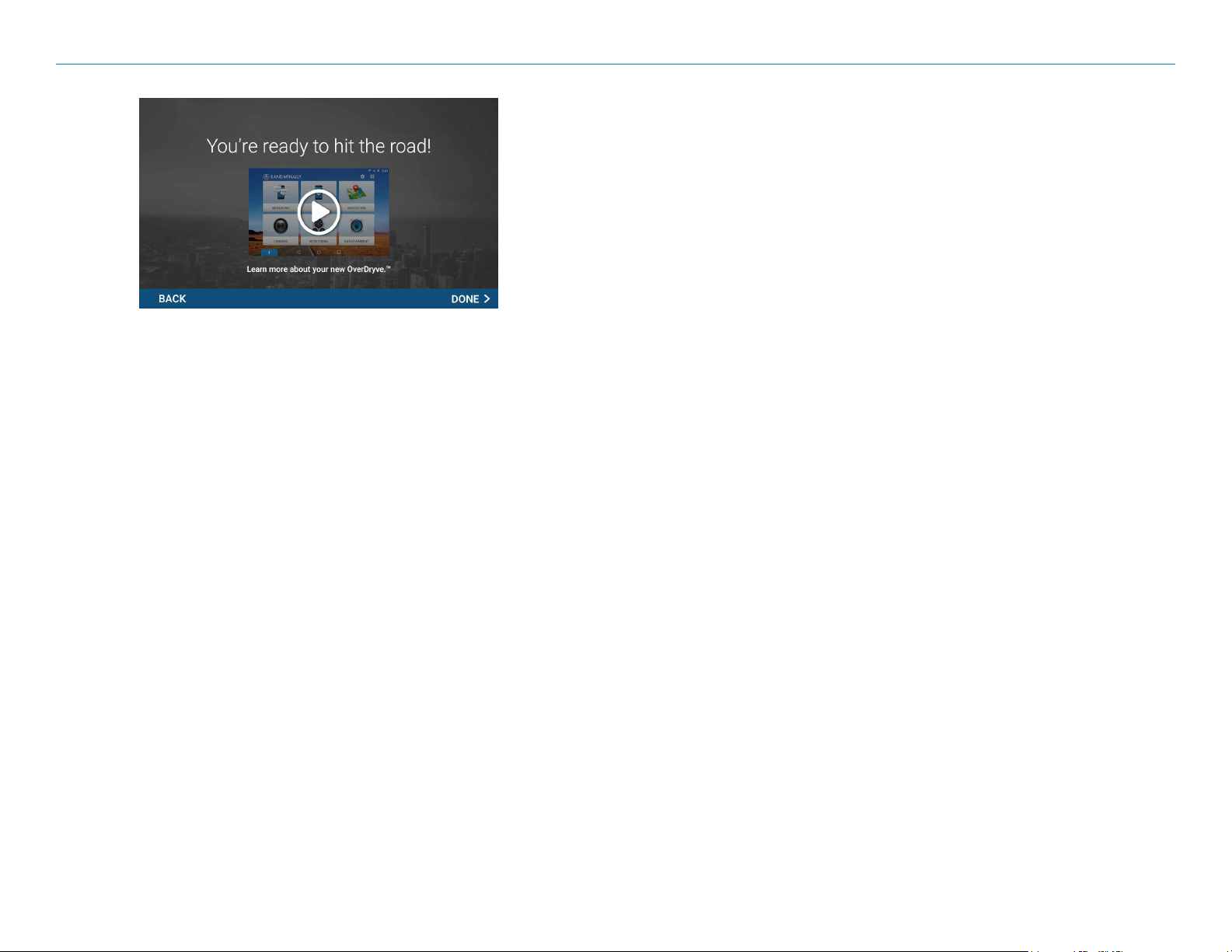
2. Getting Started
Connect to Your Car Stereo (Continued)
Using the OverDryve™ Speakers
Your tablet has its own speaker. You can use the OverDryve™ speaker
instead of connecting to your car stereo. If you want to connect to the car
stereo later, tap the Settings icon in the top right corner of the screen, then
OverDryve
™
Setup > Audio.
OverDryve™ 7c User Manual 10

2. Getting Started
Device Settings
Swipe down from the top of the screen to view the Quick Settings panel
and adjust the following frequently used features:
• Battery Power
• Settings Icon – Access a full menu of all settings
• Brightness – Changes the screen brightness
• Wi-Fi – Shows available networks
• Bluetooth
• Do Not Disturb – Settings to prevent alerts and sounds for a time
frame you set.
• Airplane Mode – Turns o Wi-Fi and Bluetooth
• Auto Rotate – Controls whether the screen rotates
when you rotate the tablet
• Location – Turn on/o location services (GPS)
• Cast – Project your screen onto a compatible device.
OverDryve™ 7c User Manual 11
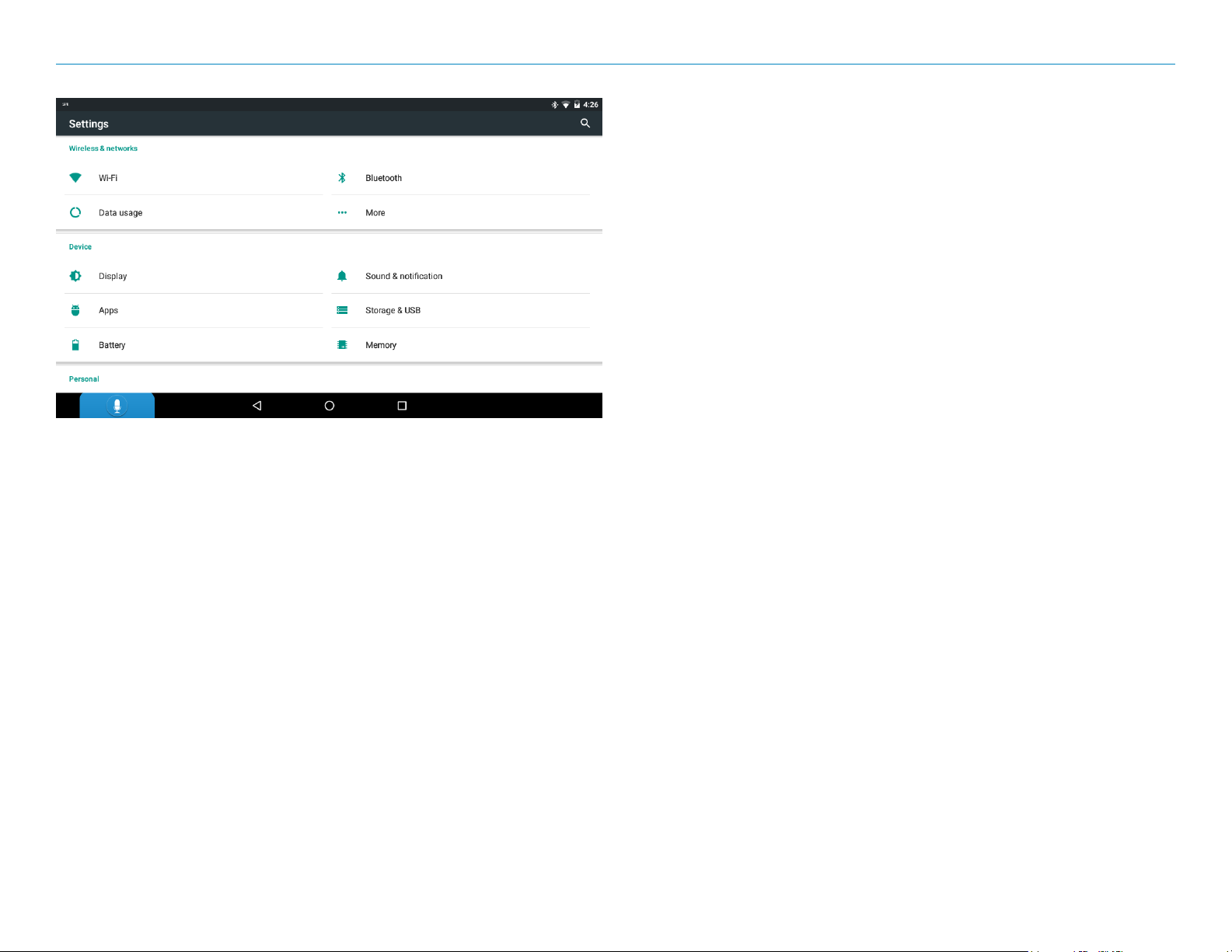
2. Getting Started
From the Quick Settings panel, tap the Settings icon to access a full menu
of settings for your device.
Wireless and Networks
• Wi-Fi – View and connect to available Wi-Fi networks.
• Bluetooth – Pair with your smartphone using Bluetooth.
• Date Usage – View your Wi-Fi and app usage.
Device
• Display – Set brightness, wallpaper, appearance, etc.
• Sound & Notication – Set volumes for dierent features and enable
and disable sounds.
• Apps – View apps. Swipe left to view: downloaded, running, all.
• Storage & USB – View how much storage is available on your
™
OverDryve
.
• Battery – View time spent on battery and battery power used
by dierent apps.
• Memory – View memory performance statistics.
OverDryve™ 7c User Manual 12
 Loading...
Loading...