Page 1

StorageCare Guardian
Software Installation and
Configuration Guide
StorageCare Guardian Software Overview 3
StorageCare Guardian Software Installation 3
StorageCare Guardian Installation Procedures ........................................................................5
Installation ...................................................................................................................................10
StorageCare Guardian Software Configuration 13
Agent Configuration Utility ......................................................................................................13
Managed Devices ........................................................................................................................17
Policy Manager ............................................................................................................................20
Proxy Server Configuration Information 23
Deploying Changes to the Agent ..............................................................................................24
Re-installing or Moving StorageCare Guardian 25
Error Messages 25
Could not access the device. Make sure IP address is correct ..............................................26
Model name and IP address don’t match. Make sure to enter the right IP address
for the selected model ......................................................................................................... 26
Agent Communication Error ....................................................................................................26
Agent Communication Error – SSL: General Error (Solaris 8) 28
DNS Not Configured on Server ................................................................................................28
Document 81-81472-03 A01, August 2006 1
Page 2

StorageCare Guardian Software Installation and Configuration Guide
81-81472-03 A01
August 2006
StorageCare Guardian Agent Services (Windows) 29
StorageCare Guardian Agent Processes (Solaris/Linux) 31
Uninstalling StorageCare Guardian 32
Solaris/Linux ...............................................................................................................................32
Windows: .....................................................................................................................................34
Made in the USA.
Quantum Corporation provides this publication “as is” without warranty of any kind, either express or implied, including but not limited to the implied
warranties of merchantability or fitness for a particular purpose. Quantum Corporation may revise this publication from time to time without notice.
COPYRIGHT STATEMENT
© Copyright 2006 by Quantum Corporation. All rights reserved.
Your right to copy this document is limited by copyright law. Making copies or adaptations without prior written authorization of Quantum
Corporation is prohibited by law and constitutes a punishable violation of the law.
TRADEMARK STATEMENT
Quantum,the Quantum logo, DLT, DLTtape, and the DLTtape logo are all registered trademarks of Quantum Corporation in the U.S. and other
countries. The DLT logo and StorageCare trademarks of Quantum Corporation.
Other trademarks may be mentioned herein which belong to other companies.
2
Page 3

StorageCare Guardian Software Installation and Configuration Guide
Document 81-81472-03 A01
August 2006
StorageCare Guardian Software Overview 0
Quantum StorageCare Guardian is an exciting new remote monitoring and support
capability for Quantum products. Simply by downloading and installing the StorageCare
Guardian software on a Windows, Solaris or Linux server in your environment, Quantum
is able to proactively monitor your Quantum products 7x24, and to notify you if a
problem exists. In addition, StorageCare Guardian can monitor critical status indicators to
predict a failure even before it happens, increasing the overall reliability of the system.
Most important of all, StorageCare Guardian allows Quantum to respond immediately
when a problem occurs, without having to wait for a technician to arrive on-site.
This guide will show you how to plan and perform the StorageCare Guardian software
installation at one or more sites.
StorageCare Guardian Software Installation 0
Before starting installation of the StorageCare Guardian agent, plan the StorageCare
Guardian agent installations for your company. The best performance is obtained when
the server that is acting as the StorageCare Guardian Agent is located at the same site as
the managed Quantum products. Each Quantum product should be managed by no more
than one StorageCare Guardian agent, or conflicts can occur. After reviewing the system
requirements below, choose an appropriate server to act as the StorageCare Guardian
Agent.
Once you have planned your installation, collect the TCP/IP addresses for each of the
Quantum products that this agent will manage. You will need this information later when
you add the Quantum products to the StorageCare Guardian Agent Configuration Utility.
Note: StorageCare Guardian will use the TCP/IP addresses supplied by the
customer to monitor the Quantum devices, therefore only static TCP/IP
addresses should be assigned to the monitored equipment. If a DHCP address
is used, each time the TCP/IP address of the device changes, it will become
unreachable to the StorageCare Guardian agent and appear to be down.
Note: A DHCP-assigned address for the server running the StorageCare Guardian
agent is fine, and in fact it can be a hidden IP address.
Supported products for this release or StorageCare Guardian are:
• DX30 (firmware v2.30 and above)
• DX100
• DX3000
• DX5000
• DPM5500
•PX502
•PX506
•PX510
3
Page 4

StorageCare Guardian Software Installation and Configuration Guide
Document 81-81472-03 A01
August 2006
•PX720
• SuperLoader 3
• M-Series w/MC300
• P-Series w/MC350
Download the appropriate StorageCare Guardian Agent installer from
guardianinfo.quantum.com
and copy to the server that will be acting as the StorageCare
Guardian Agent at this site.
Note: The StorageCare Guardian installer will upgrade an existing StorageCare
Guardian installation, without the need to un-install, re-install, and re-add
devices, as long as as StorageCare Guardian was originally installed at the
default install location. The default install locations are:
Windows: C:/Program Files/Quantum/StorageCare_Guardian
Solaris: /export/home/Quantum/StorageCare_Guardian
Linux: /root/export/home/Quantum/StorageCare_Guardian
If you originally installed to the default location as shown above, the
StorageCare Guardian installer will detect the existing installation and will
automatically upgrade using the same location and contact information, and
retain previously configured devices. If you originally installed to a nondefault location (i.e. a different location than shown on the list above), you will
need to un-install StorageCare Guardian first, install the new version, then readd your devices to the Agent Configuration Utility.
The requirements for the server that will run the agent software are:
• Microsoft Windows 2000, 2003 or XP; Sun Solaris 8 or 9; or Red Hat Enterprise Linux 3
or 4 operating system
• Solaris 8 servers require patch 112438-03 or better to be installed (required for SSL to
function properly on Solaris 8)
• Highly available (i.e. running at all times, except for maintenance)
• Minimum of 100MB available disk space
• Graphical User Interface (GUI)
• Web connectivity to managed Quantum devices
• Outgoing web connectivity to the Internet
• DNS name resolution correctly configured (otherwise, a local host file will be required
- see release notes). Must be able to resolve the DNS name guardian.quantum.com
.
4
Page 5

StorageCare Guardian Software Installation and Configuration Guide
Document 81-81472-03 A01
August 2006
StorageCare Guardian Installation Procedures
After ensuring that your system meets the minimum requirements listed do the following
0
to complete the installation at your site.
Note: The StorageCare Guardian installer will upgrade an existing StorageCare
Guardian installation, without the need to un-install, re-install and re-add
devices,
as long as as StorageCare Guardian was originally installed at the
default install location. The default install locations are:
Windows: C:/Program Files/Quantum/StorageCare_Guardian
Solaris: /export/home/Quantum/StorageCare_Guardian
Linux: /root/export/home/Quantum/StorageCare_Guardian
If you originally installed to the default location as shown above, the
StorageCare Guardian installer will detect the existing installation and will
automatically upgrade using the same location and contact information, and
retain previously configured devices. If you originally installed to a nondefault location (i.e. a different location than shown on the list above), you will
need to un-install StorageCare Guardian first, install the new version, then readd your devices to the Agent Configuration Utility.
1 Navigate to the folder containing the installer and start the installer as follows:
Windows OS:
Double-click on the
GuardianBuildnnn.exe file (where nnn equals the build number).
Note: Administrator privileges are required for successful installation on
Windows.
Solaris/Linux OS:
a Using gzip (if not installed, download from www.gzip.org
gzip -d GuardianBuildnnn.bin.gz (where nnn is the build number of the installer).
b Start the installer:
/bin/sh GuardianBuildnnn.bin.gz (where nnn is the build number
), unzip the installer:
of the installer).
Note: A Graphical User Interface (GUI) session on the server is required for
successful installation on Solaris or Linux.
Note: Root privileges are required for successful installation on Solaris or Linux.
2 The progress display is shown as
figure 1
.
InstallAnywhere prepares to start the installation, see
Note: If an update install, many of the screens in the following pages will not be
shown, nor will the Agent Configuration utility start up following
installation. You may start the Agent Configuration utility manually to
verify that your previously configured devices are still present.
5
Page 6

Figure 1 InstallAnywhere Progress Display
Figure 2 Agent Installer Splash Screen
StorageCare Guardian Software Installation and Configuration Guide
Document 81-81472-03 A01
August 2006
3 The StorageCare Guardian Agent Installer splash screen displays, see figure 2.
4 The Introduction screen of the StorageCare Guardian installer displays, see figure 3.
This screen notifies the user that any open applications should be closed before
installing StorageCare Guardian.
Click
Next to continue.
6
Page 7

Figure 3 Introduction Screen
StorageCare Guardian Software Installation and Configuration Guide
Document 81-81472-03 A01
August 2006
5 The License Agreement screen comes up. User has to select I accept the terms of the
License Agreement
before the installation can continue, see figure 4.
Figure 4 License Agreement Screen
Click
Next to continue.
6 The Choose Install Folder screen comes up, see figure 5. Choose the location where the
StorageCare Guardian agent software should be installed. By default the software will
be installed in the following locations:
Windows:
Solaris:
C:\Program Files\Quantum\StorageCare_Guardian
/export/home/Quantum/StorageCare_Guardian
Linux: /root/export/home/Quantum/StorageCare_Guardian
If you would like to change these locations, enter the new location in the text box or
click on
Choose… to navigate to the desired location.
7
Page 8

Figure 5 Choose Install Folder Screen
StorageCare Guardian Software Installation and Configuration Guide
Document 81-81472-03 A01
August 2006
Click Next to continue.
Figure 6 Customer Information Screen
7 The
Customer Information screen comes up, see figure 6. Enter the name of your
company. If possible, the same company name should be used for all StorageCare
Guardian installations at your company.
Next to continue.
Click
Note: On this and following data entry screens, the following characters must not
be used: & < > ' " (ampersand, less than, greater than, apostrophe and
quote). If these characters are used, the StorageCare Guardian software
will not install properly, and/or the installation will not register correctly
with the Quantum StorageCare Guardian enterprise server.
8
Page 9

StorageCare Guardian Software Installation and Configuration Guide
Document 81-81472-03 A01
August 2006
8 The Location Information screen comes up, see . Enter a descriptive name for this
location/site. The
Location Name field will be used to distinguish multiple agent
installations under your customer name.
Figure 7 Location Information Screen
Click on
Next to continue.
9 Enter the street address information for the location specified.
Click the
Next button.
Figure 8 Adding Address Information
Note: The location name that was entered on the previous screen is automatically
added to the text box for this screen.
9
Page 10

StorageCare Guardian Software Installation and Configuration Guide
10 Add contact information in the next window.
Document 81-81472-03 A01
August 2006
Figure 9 Adding Contact Information
Click the
Next button.
Note: The contact information is required so that Quantum is able to notify you if
a problem exists with your software, or with managed devices.
The Pre-installation Summary screen allows the user to review the selections given in the
previous screens before completing the installation, see . Use the scroll bar to see the lower
parts of the information display. If any changes are required, use the
Previous button to
review or modify previous selections.
Installation 0When you are satisfied with your pre-installation selections, proceed with the installation.
1 Click the
Install button on the Pre-installation Summary screen, see figure 10.
10
Page 11

Figure 10 Begin Installation
StorageCare Guardian Software Installation and Configuration Guide
Document 81-81472-03 A01
August 2006
2 A series of status displays show the progress of the installation.
Figure 11 Status Display Screens
11
Page 12

Figure 12 Starting Agent and WatchDog Services
StorageCare Guardian Software Installation and Configuration Guide
Document 81-81472-03 A01
August 2006
3 The StorageCare Guardian Agent and WatchDog services (Windows) or processes
(Solaris/Linux) are started, see figure 12
.
Figure 13 Install Complete Screen
4 The Install Complete screen notifies the user that the StorageCare Guardian
installation has completed successfully, see figure 13
. The folder that the files were
installed to is shown for reference.
The user is also notified that the StorageCare Guardian Agent Configuration Utility
will be started automatically.
Press Done to complete the installation and start the Agent Configuration Utility.
12
Page 13

StorageCare Guardian Software Installation and Configuration Guide
Document 81-81472-03 A01
August 2006
StorageCare Guardian Software Configuration 0
Immediately following the installation, the StorageCare Guardian Agent Configuration
Utility is automatically started. This utility is your control interface to the StorageCare
Guardian software and is not accessible by Quantum. It controls which Quantum
products are monitored, what the default access policies are, and any required Proxy
Server settings (as appropriate for your network).
You can make changes to the StorageCare Guardian agent software at any time. For
instance, if you add a new Quantum product, you will want to add it into the Agent
Configuration Utility so it can be proactively monitored by Quantum. Or, you may be
asked by Quantum support to open web browser access to the Quantum device if a
particular case requires it. You are always in control, and any changes take place
immediately.
Note: If a DOS window opens during the following steps, or if the configuration
utility does not act as shown, the software may not have installed correctly.
Please contact Quantum Support for additional assistance.
The StorageCare Guardian Agent Configuration Utility can also be run at any time after
installation by navigating to:
•Windows:
•StartÆProgramsÆQuantumÆStorageCare GuardianÆAgent Configuration
Utility
•Solaris:
• cd /export/home/Quantum/StorageCare_Guardian/AgentConfigurationUtility
• ./AgentConfigurationUtility &
•Linux:
• cd /root/export/home/Quantum/StorageCare_Guardian/
AgentConfigurationUtility
• ./AgentConfigurationUtility &
Note: The above installation locations are the default locations.
Note: The StorageCare Guardian Agent Configuration Utility has to be run at
least once, with devices added and changes deployed to the agent, before
installation is complete. Unless the
pressed at least once, the installation will not register with the Quantum
enterprise server.
Deploy Changes to Agent button is
Agent Configuration Utility 0Upon starting the Agent Configuration Utility, the user is prompted to select the method of
connection to the StorageCare Guardian Agent, see figure 14
Guardian will have been installed on the server that is running the configuration utility,
Agent is installed on this comput er should be selected.
so the
. In most cases, StorageCare
13
Page 14

Figure 14 Agent Configuration Utility Screen
StorageCare Guardian Software Installation and Configuration Guide
Document 81-81472-03 A01
August 2006
Note: It is also possible to connect to another StorageCare Guardian agent, if network
connectivity is available. If this is desired, select
computer
and enter the hostname or TCP/IP address of the remote agent.
Agent is installed on a network
Click OK to continue. The Agent Configuration Utility will then connect to the agent (local
or remote) so the agent can be configured.
The StorageCare Guardian Agent Configuration Utility displays the
screen, see figure 15
. The first of three screens is available in the utility:
Managed Devices
• Managed Devices
• Policy Manager
• Proxy Servers
We will discuss the Managed Devices screen in more detail, but the following is some
general information on the Agent Configuration Utility user interface.
14
Page 15

Figure 15 Managed Devices Screen
StorageCare Guardian Software Installation and Configuration Guide
Document 81-81472-03 A01
August 2006
Figure 16 Buttons on Agent Confguration Utility Screen
Changes can be made to any of the three screens independently. The active screen can be
changed by clicking on one of the screen names on the left side of the window. Changes
can (and should) be made to all applicable screens before pressing
Agent
. This enables all changes to be sent at once, so the agent only needs to be re-started a
Deploy Changes to
single time.
At the top of the Agent Configuration Utility screen are four buttons, see figure 16
.
15
Page 16
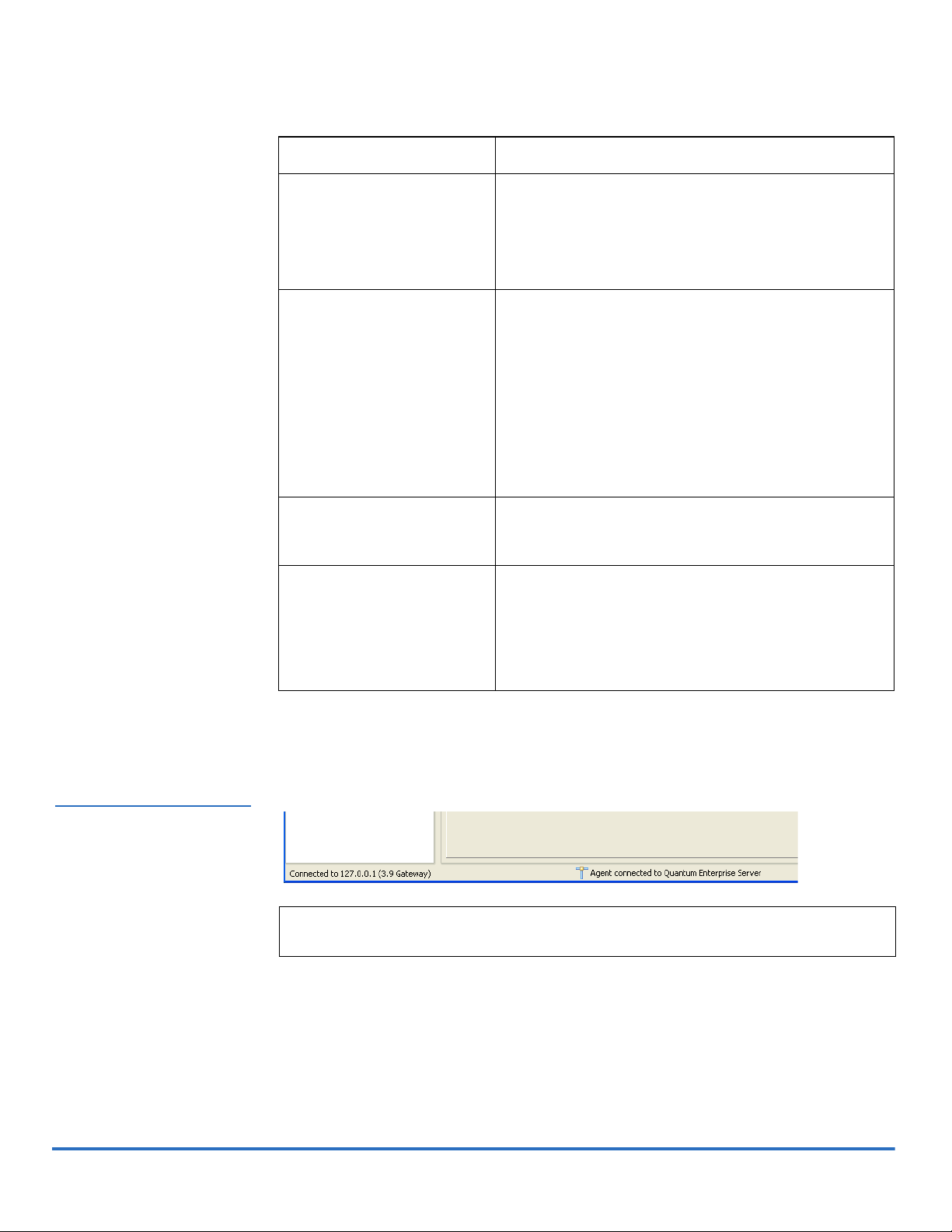
StorageCare Guardian Software Installation and Configuration Guide
Document 81-81472-03 A01
The functions of these buttons are described in the following table.
Button Function
August 2006
Connect to Agent
Deploy Changes to Agent
Disconnect from Agent
Agent Status (status)
Typically inactive (grayed out), because the Agent
Configuration Utility automatically connects to the
agent after the user specifies how to connect.
If for some reason the agent has been disconnected,
click on
Connect to Agent to re-connect.
If changes are made on any of the three Agent
Configuration Utility screens, an asterisk (*) is
displayed on the left side of the screen next to the name
of the screen the changes were made on. As soon as any
changes are made, the
Deploy Changes to Agent button
becomes active.
When changes to any or all of the Configuration Utility
screens are complete, press
Deploy Changes to Agent to
commit the changes and re-start the agent service/
process.
Click Disconnect from Agent to disconnect from the agent.
This is not required to exit the Agent Configuration
Utility.
The Agent Status button is both a status display and a
button. The
Agent Status button always shows the
current status of the agent selected in parentheses. This
button can also be clicked to show additional status
detail. This can be very helpful if for some reason the
agent cannot connect to the enterprise.
Figure 17 Status Line on Agent Configuration Utility Screen
A status line is also displayed at the bottom of the Agent Configuration Utility screen. The
status line shows the IP address of the agent connected (this will show 127.0.0.1 if
connected to the local system) as well as additional agent status as shown below.
Note: After making changes to the agent configuration, it may take a few moments
for the agent to show a
connected status to the Quantum enterprise server.
16
Page 17

StorageCare Guardian Software Installation and Configuration Guide
Document 81-81472-03 A01
August 2006
Managed Devices 0The Managed Devices screen is displayed each time the Agent Configuration Utility starts,
and after any changes have been deployed to the agent. This screen is where managed
Quantum devices are added to (or removed from) the StorageCare Guardian agent. Upon
initial installation, the Managed Devices listing will be empty, see figure 18
Figure 18 Managed Devices Screen
.
Adding a New Quantum Device: 0
1 Click on the Add New button at the bottom of the screen. The data entry window
displays, see figure 19
.
17
Page 18
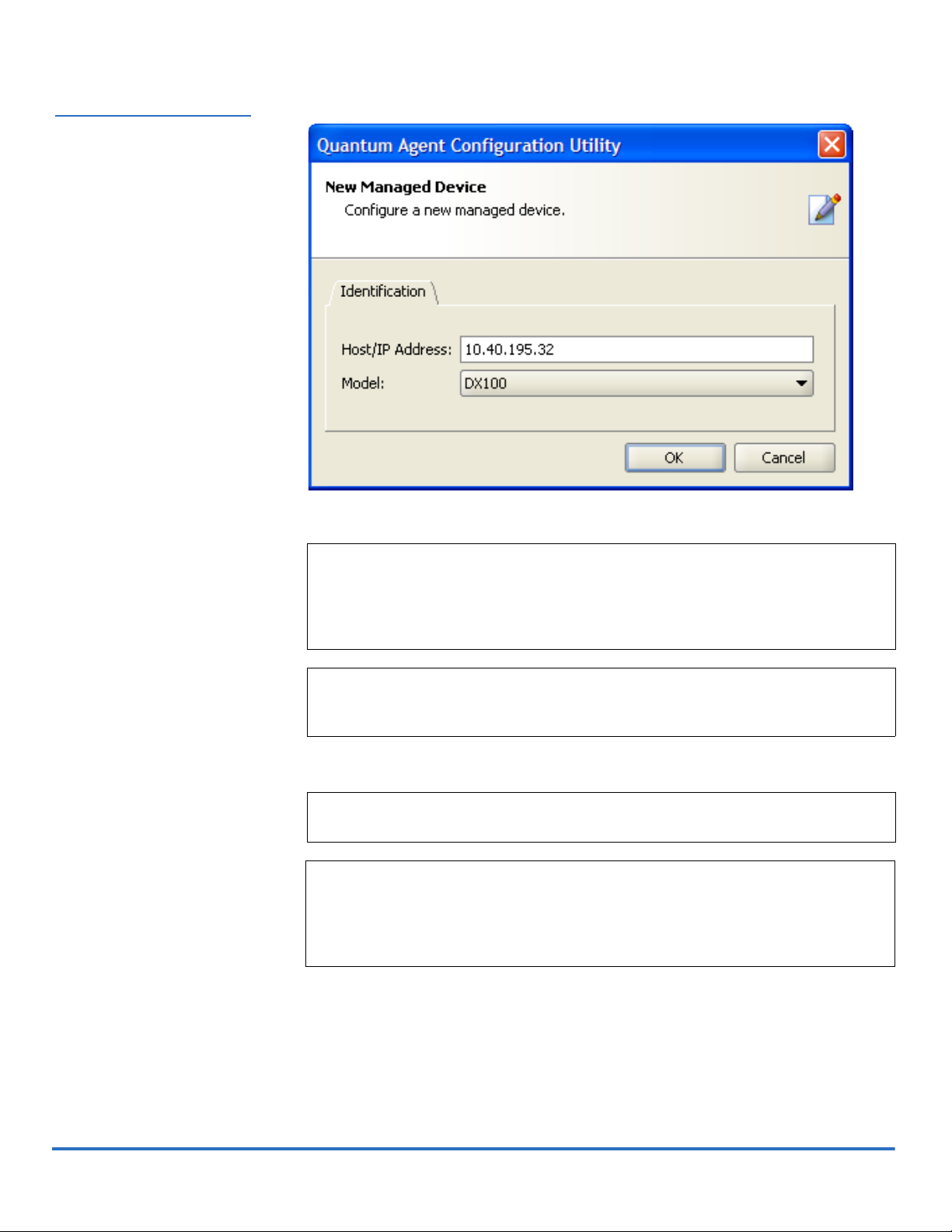
Figure 19 New Managed Device Screen
StorageCare Guardian Software Installation and Configuration Guide
Document 81-81472-03 A01
August 2006
2 Enter the TCP/IP address or DNS name of the Quantum device.
Note: Since the TCP/IP address entered for managed Quantum devices will be
used to proactively monitor the device(s), it is important that static (nonDHCP) TCP/IP address be assigned to these devices. If a DHCP address is
used, each time the TCP/IP address of the device changes, it will become
unreachable to the StorageCare Guardian agent and appear to be down.
Note: A DHCP-assigned address for the server running the StorageCare
Guardian agent is not a problem, and in fact can be a non-visible address as
well.
3 Select the model of the device from the drop-down list
Note: Use the model
PX500 for all PX500-series libraries: PX502, PX506, and
PX510.
Note: Use model
PX720 for PX720 libraries running versions v3.00 - v4.41 of
library firmware.
Use model
PX720_XML for PX720 libraries running v4.50p and all later
versions of library firmware.
4 Click the
5 Once the
OK button to add the device
OK button has been clicked, the agent initiates a connection to the specified
device in order to:
• Verify connectivity to the device
• Collect the serial number from the device
18
Page 19
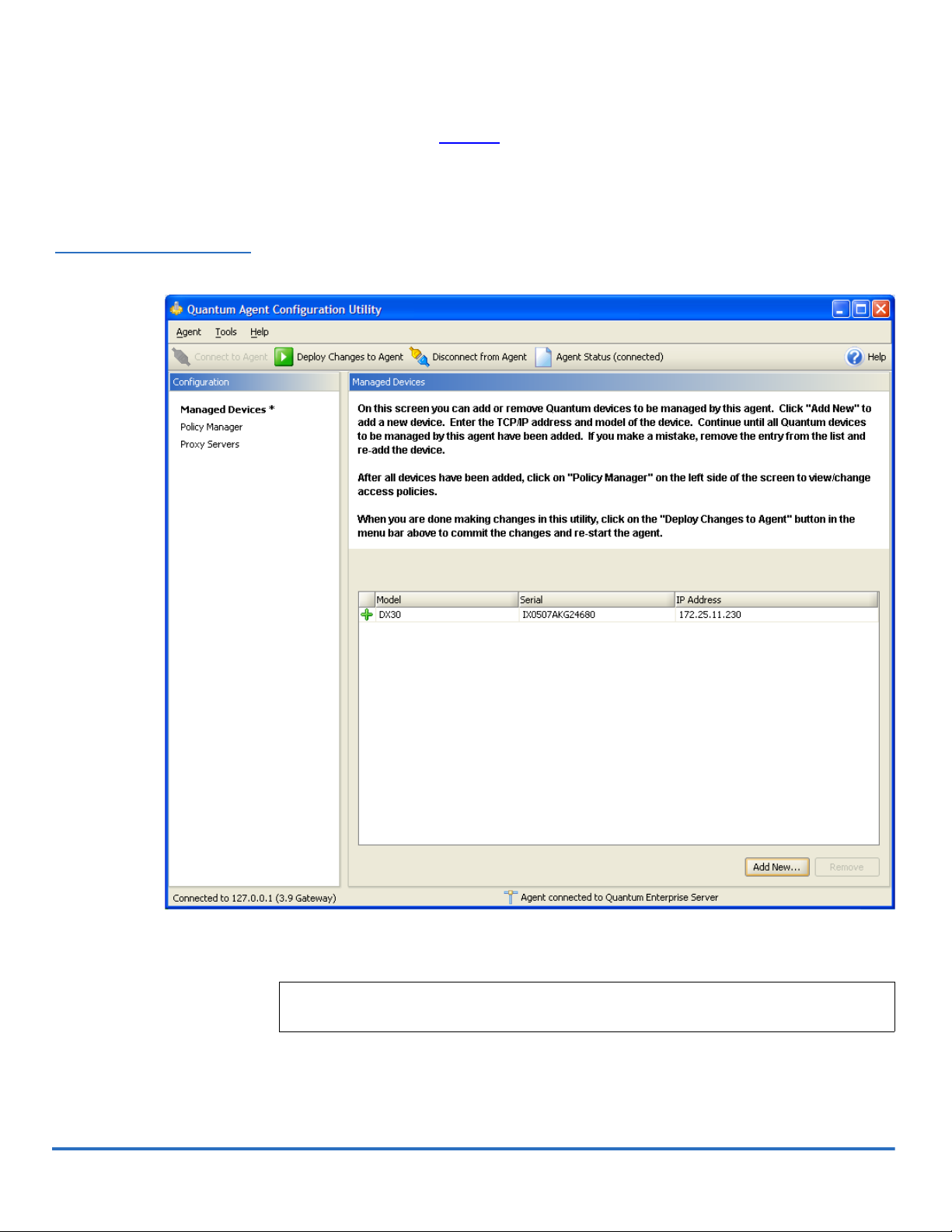
Figure 20 Successful New Device Display
StorageCare Guardian Software Installation and Configuration Guide
Document 81-81472-03 A01
August 2006
6 If the connection to the device is successful, the new device is added to the Managed
Devices listing, see figure 20. A green + (plus sign) is added in the first column to show
that this is a new device that has not yet been deployed to the agent.
If the IP address specified is not reachable by the agent, or if the IP address supplied
does not match the model specified, an error message will be displayed.
Click Add New to add the next managed Quantum device. Continue until all Quantum
devices to be managed by this agent have been entered.
Note: Multiple re-starts of the agent can be avoided by waiting until changes have
been made on all screens before pressing the
Deploy Changes to Agent button.
19
Page 20
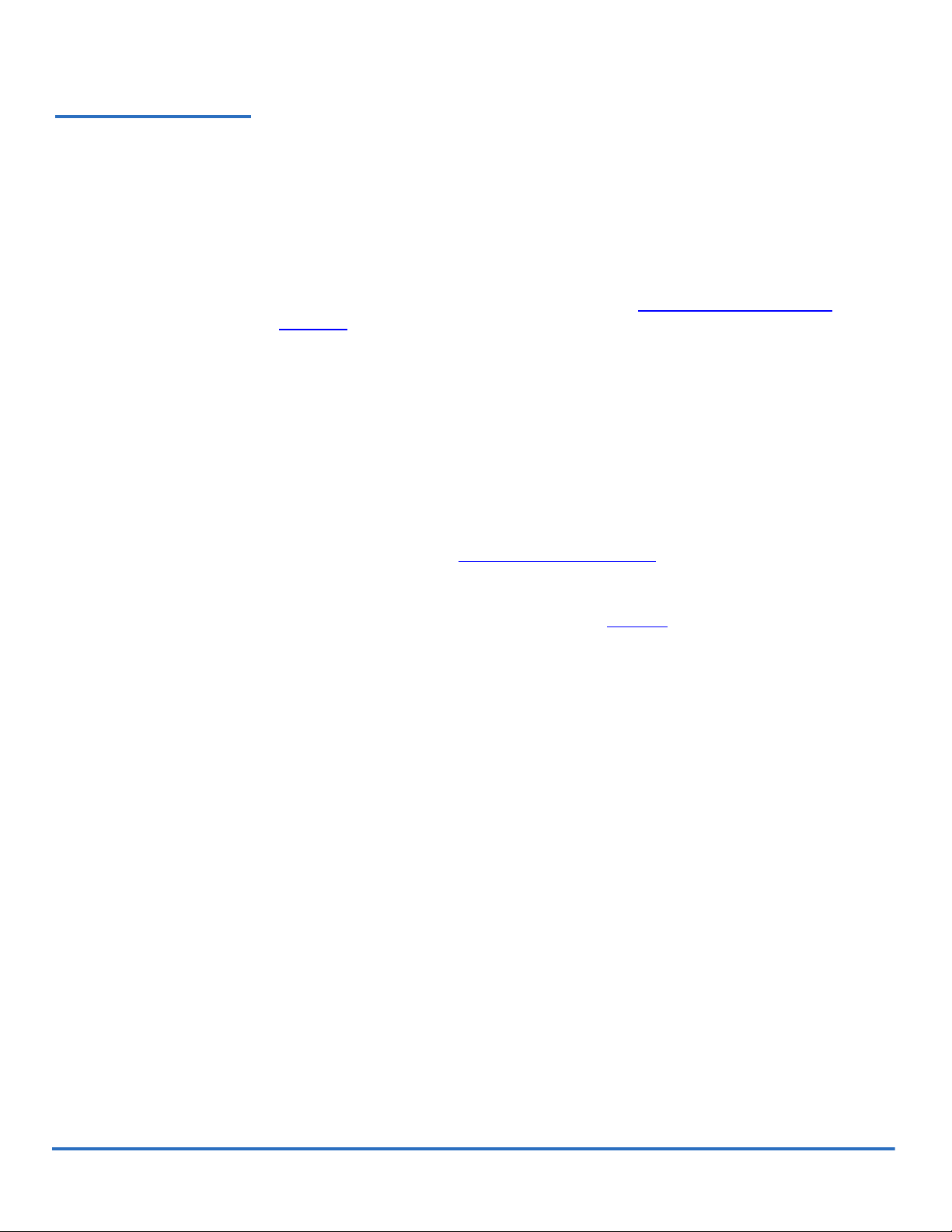
StorageCare Guardian Software Installation and Configuration Guide
Document 81-81472-03 A01
August 2006
Policy Manager 0The Policy Manager screen gives the customer control over the level of Quantum remote
access. Two versions of Policy Manager are available: the local (integrated) policy
manager, and a centralized, web server-based policy manager.
Local Policy Manager 0
By default, the StorageCare Guardian Agent is configured to use a Local Policy Manager.
With this setting, the Policy Manager settings are configured via the Agent Configuration
Utility. This allows a streamlined installation and initial configuration of the StorageCare
Guardian agent, while an allowing easy change to a Centralized Policy Manager
(Optional) if and when required.
For most customers, the Local Policy Manager setting will be optimal.
Centralized Policy Manager (Optional) 0
An optional Centralized Policy Manager is available that enables customers to manage
policies with a very high level of granularity for multiple StorageCare Guardian agents,
from a centralized web server.
This is a separate installer from the StorageCare Guardian Software, and is intended for
customers that have agents deployed at many sites that require a single point of
management. This software is available on Windows only. Contact Quantum Global
Services or send e-mail to guardianinfo@quantum.com
for more information on this
option.
To configure the Policy Manager the user will press
screen to display the
Policy Manager screen, see figure 21.
Policy Manager on the left side of the
20
Page 21
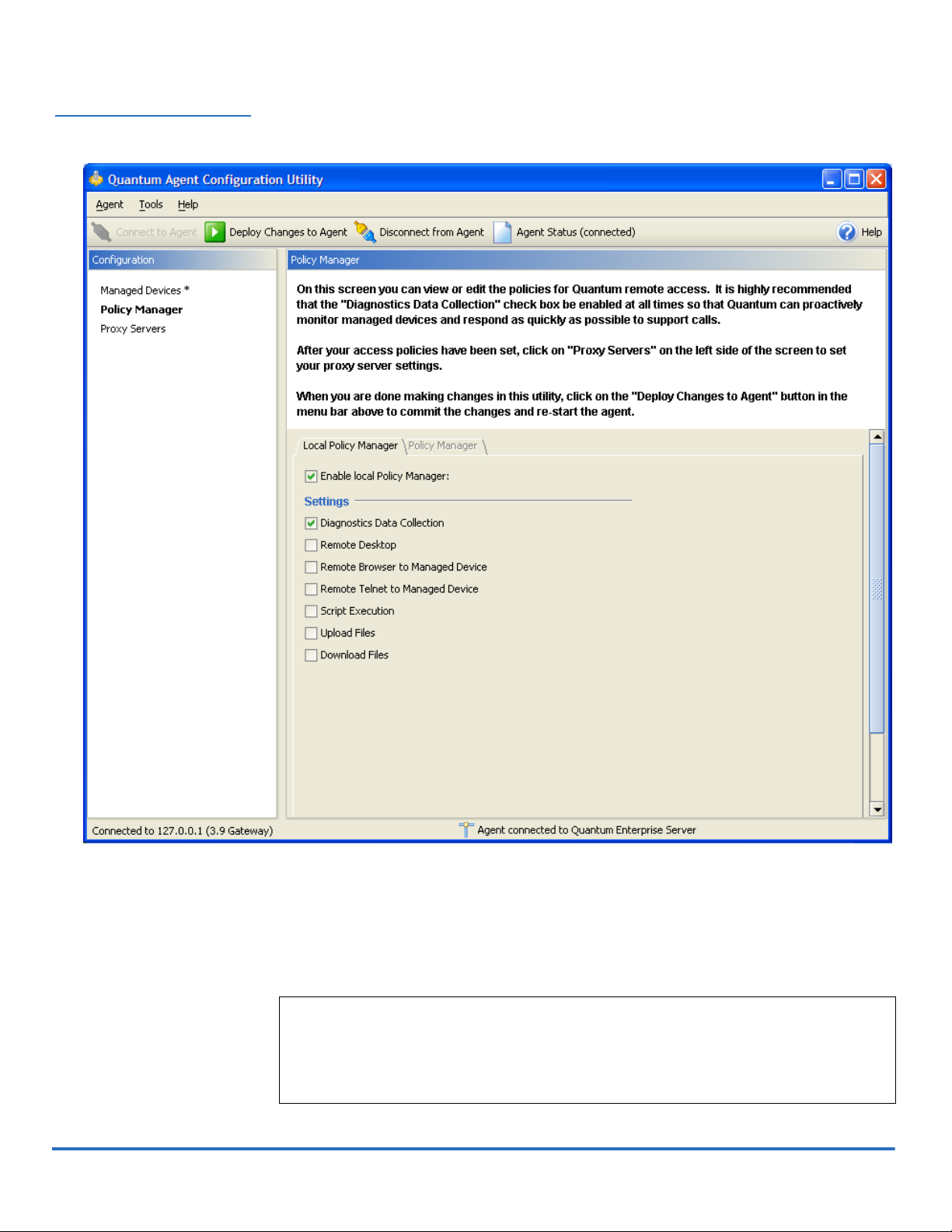
Figure 21 Policy Manager Screen
StorageCare Guardian Software Installation and Configuration Guide
Document 81-81472-03 A01
August 2006
By default, the Diagnostics Data Collection checkbox is enabled on the Local Policy
Manager screen. This option enables Quantum to monitor managed devices 7x24x365,
checking critical system status and configuration variables, and notifying Quantum if
error conditions exist (or are imminent). It also enables Quantum to quickly determine the
current status of the device in real time in the event of an error condition and collect
diagnostic logs.
It is highly recommended that this option be left enabled at all times.
Note: Although the Diagnostics Data Collection option enables Quantum to monitor
your Quantum products, this option does not allow any interactive access by
Quantum personnel. In other words, this option prevents any actions that
would impact the operation of your device. However, it allows programmatic
(software) access so that Quantum can proactively monitor your hardware.
21
Page 22
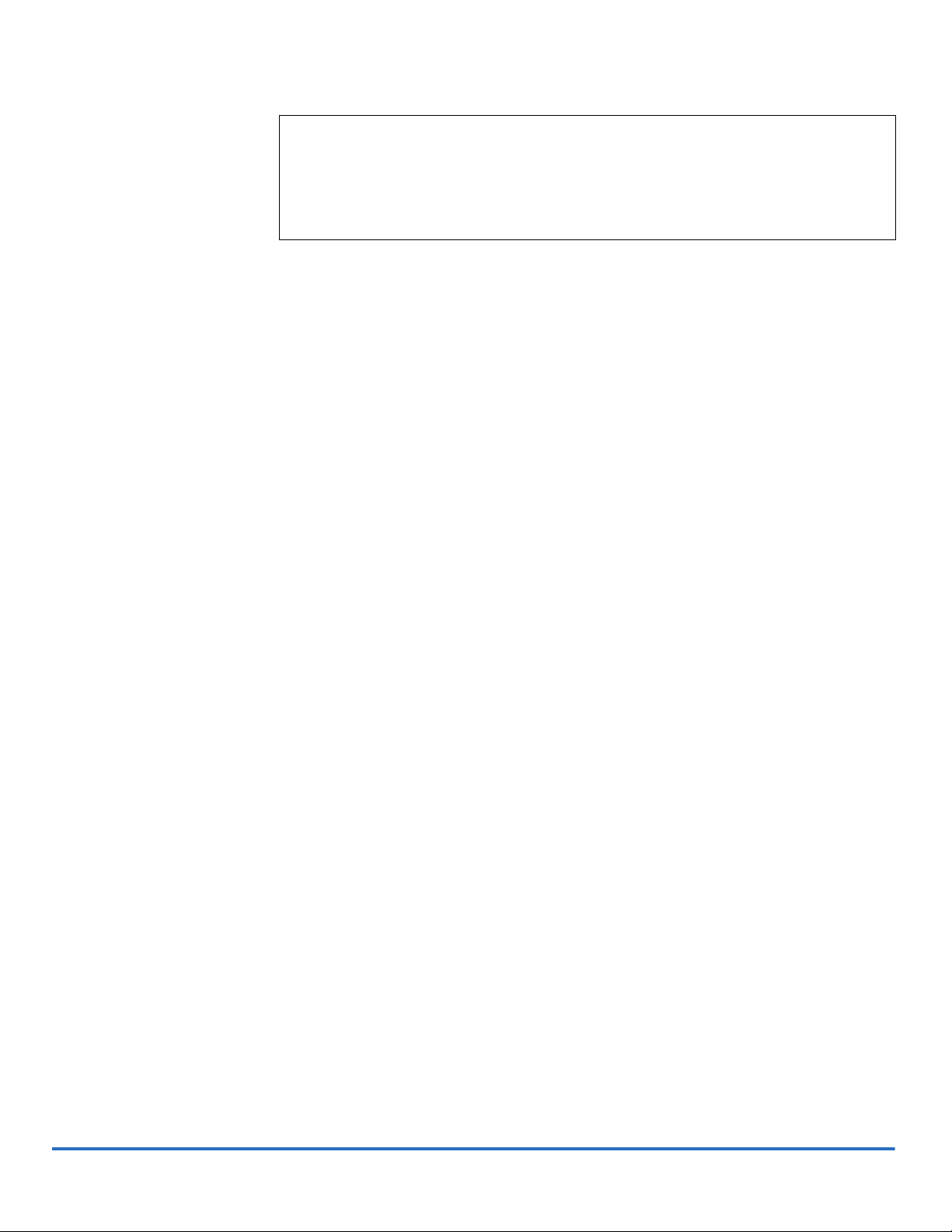
StorageCare Guardian Software Installation and Configuration Guide
Document 81-81472-03 A01
August 2006
Note: Quantum
cannot access any of your data on your Quantum products.
StorageCare Guardian accesses the built-in management capability of each
Quantum product via the Ethernet port. No in-band (data path) access is ever
used between the agent and the Quantum device. This means that not only is
your data safe, but that StorageCare Guardian also will never interfere with
your backup applications.
Other policy options (initially disabled) are available on the Local Policy Manager screen,
and can be enabled (or disabled) at any time by the user at their discretion.
•
Remote Desktop to server running the StorageCare Guardian Agent
• This option enables Quantum to open a remote desktop connection to the server
running the agent if the user feels this is appropriate for a given situation. It is
highly recommended that this option be
•
Remote Browser to Managed Device
disabled unless needed.
• This option enables Quantum Support Representative to open an interactive web
browser connection to the management interface of a managed Quantum device
(not to the server running the agent). This option is extremely useful for
troubleshooting, and enables Quantum to see the actual running device, run lowlevel diagnostics, update firmware (with customer approval) etc.
Remote Telnet to Managed Device
•
• Similar to the above, this option enables Quantum to open a telnet connection to a
managed Quantum device (if telnet is supported by the product and enabled at
the device level – this is normally disabled).
•
Script Execution
Enables Quantum to create and execute new data collection scripts after the initial
installation. This option can be left disabled in most cases.
•
Upload Files
• Enables Quantum to upload files from the agent server. This option can be left
disabled in most cases.
•
Download Files
• Enables Quantum to download files to the agent server. This option can be left
disabled in most cases.
22
Page 23
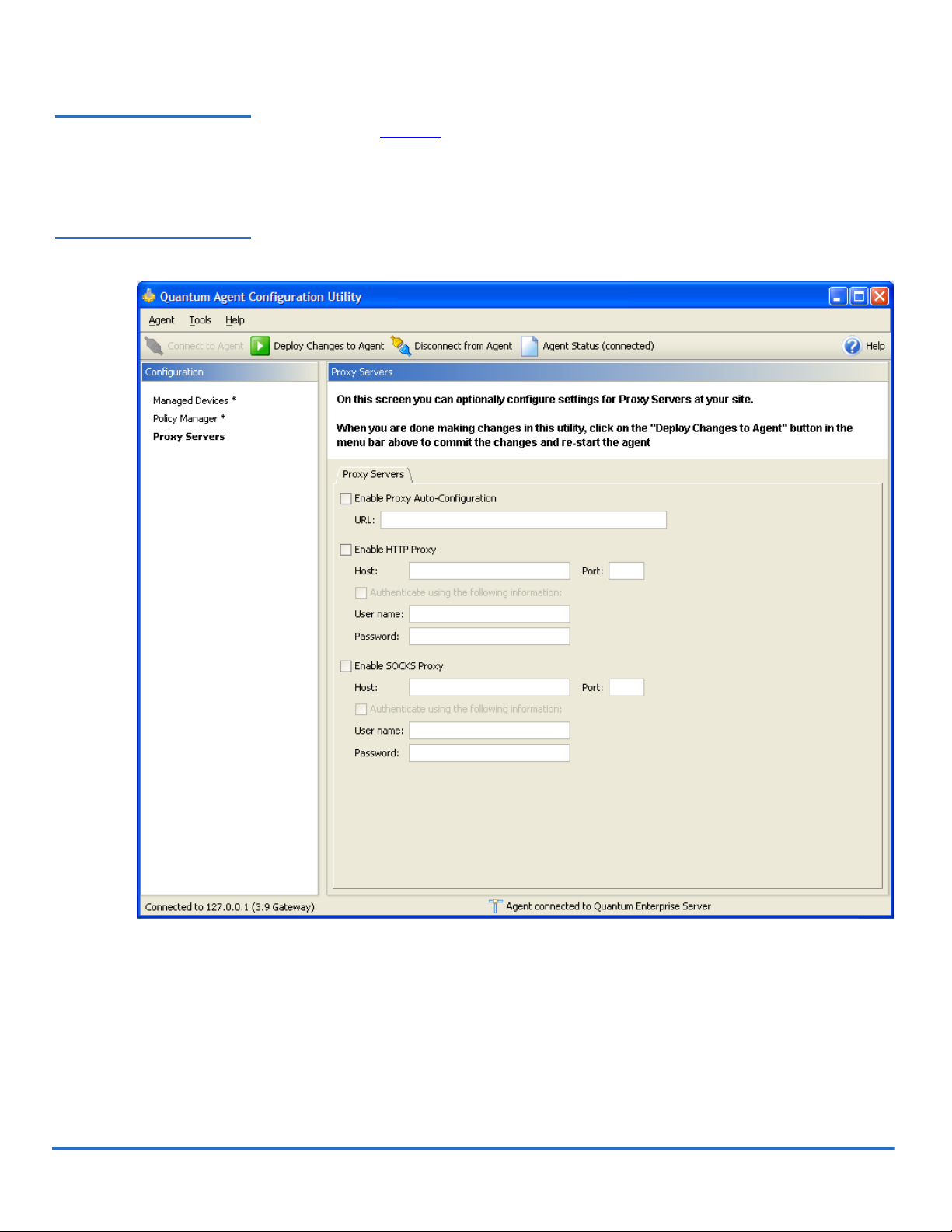
Proxy Server Configuration Information
Figure 22 Proxy Servers Screen
StorageCare Guardian Software Installation and Configuration Guide
Document 81-81472-03 A01
The Proxy Servers screen allows the configuration of Proxy Servers as required at the
user’s site, see figure 22
0
required at their site. If not, the user should consult their network manager for additional
. The user will typically know if proxy server configuration is
information regarding specific proxy server requirements at their site. These setting will
most likely be the same ones required for web access on desktop systems.
August 2006
Proxy server information should only be entered if required. One way to tell if proxy
servers are in use at the customer site is the
Agent Status button. Without making any
changes to the default Proxy Server settings, check the status shown in parentheses on the
Agent Status button.
• If this button shows
connected, the agent has already connected to the StorageCare
Guardian Enterprise Server, and no proxy server entries are required.
• If the Agent Status button shows a red
push pin and (not connected) in parentheses,
proxy server configuration may be required. Consult the local network manager for
additional information.
23
Page 24
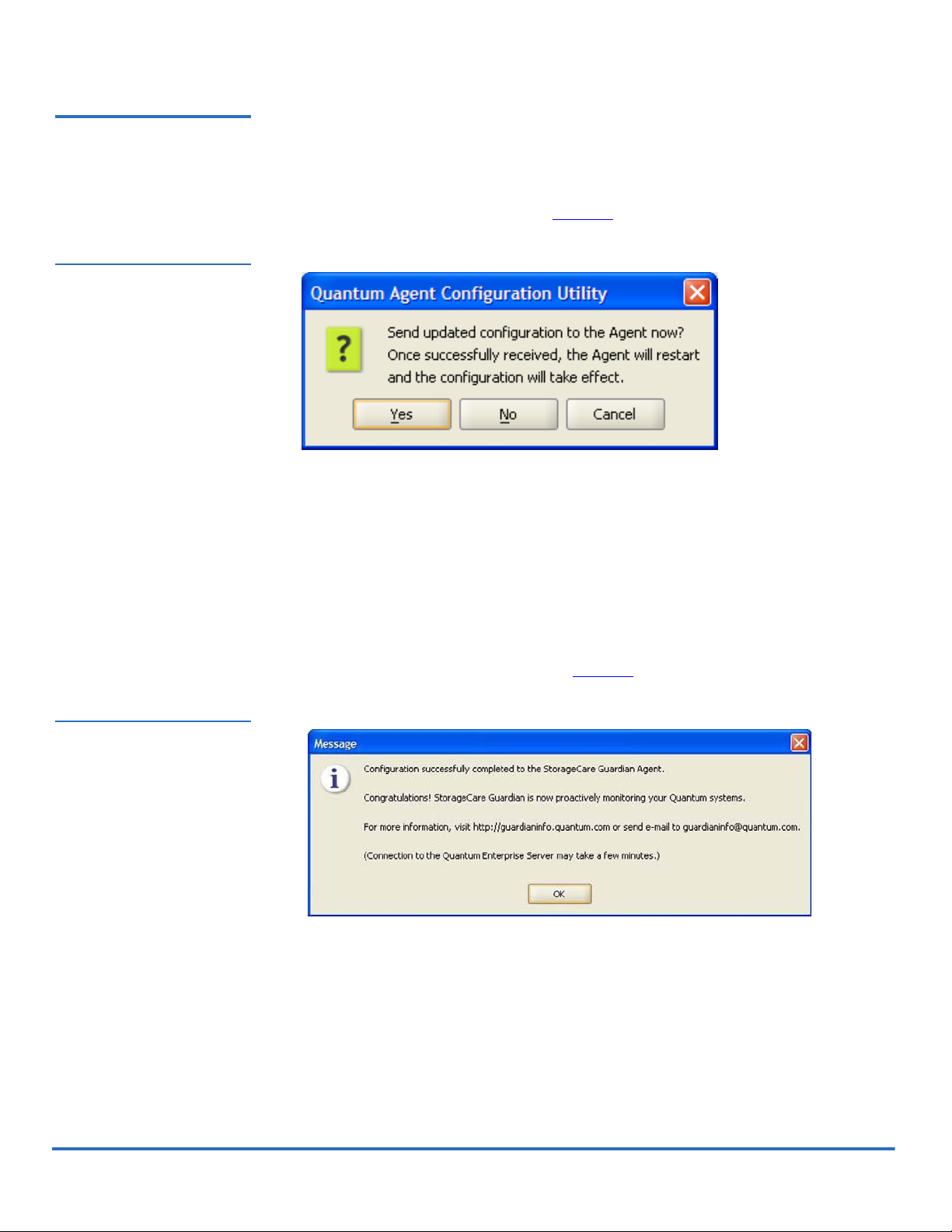
StorageCare Guardian Software Installation and Configuration Guide
Document 81-81472-03 A01
August 2006
Deploying Changes to the Agent
Figure 23 Confirmation Message
In order to make changes to the agent after it has been configured the user will do the
0
following:
1 After making changes to all applicable screens in the Agent Configuration Utility,
click on the
confirmation message displays, see figure 23
Deploy Changes to Agent in the menu bar at the top of the screen. A
.
Press Yes to continue deploying changes to the agent. The following sequence then
takes place:
• Changes are sent to the agent
• The agent service/process is re-started
• The Agent Configuration Utility re-connects to the agent (may take a few
moments)
Figure 24 Success Message
• Any new information is transferred to the StorageCare Guardian enterprise
server.
• A success message is displays, see figure 24
.
2 When all changes have been successfully deployed, the Managed Devices screen is again
displayed (this is the same screen that comes up when the utility is first started). The
devices that were added to the agent should no longer have the green + (plus sign) in
the first column of the listing. This confirms that the devices have been added
successfully.
24
Page 25
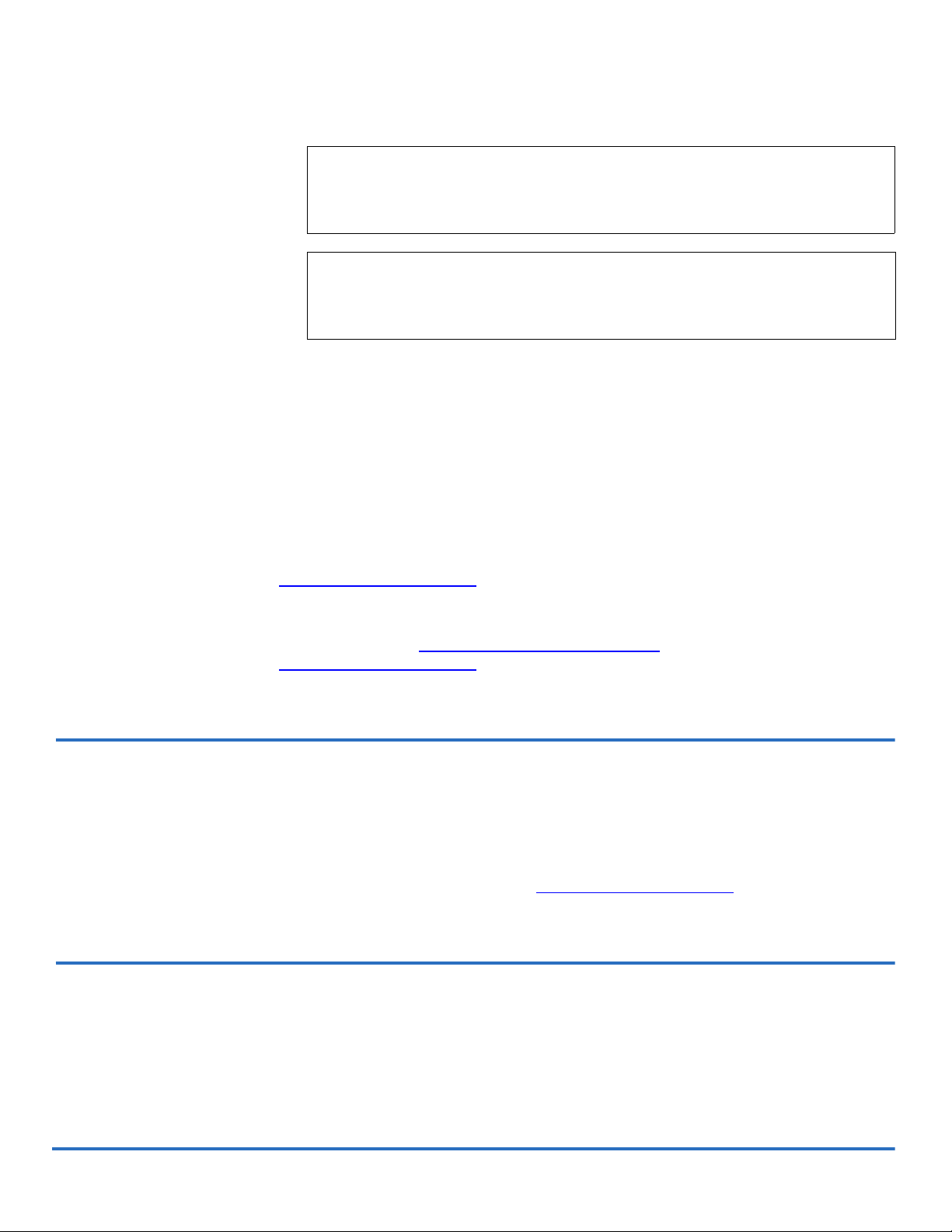
StorageCare Guardian Software Installation and Configuration Guide
Document 81-81472-03 A01
3 Select AgentÆExit in the menu bar to exit the Agent Configuration Utility.
August 2006
Note: If the
Note: The Agent Configuration Utility must be run at least once, with devices
Congratulations!
StorageCare Guardian is now proactively monitoring your Quantum products!
StorageCare Guardian software runs in the background, regularly collecting status
information from the Quantum devices, and communicating any changes to the Quantum
enterprise server. You can check that the StorageCare Guardian software is running by
verifying that xGate (agent) and xWatchDog (agent watchdog) processes are running in
task manager on windows or by using the
You can gain access to StorageCare Guardian Console, the same interface that Quantum
support personnel use to view the status of your devices, by sending an e-mail to
guardianinfo@quantum.com
The following sections of this guide give additional information on the StorageCare
Guardian agent software. For more information, please visit the StorageCare Guardian
information page at http://guardianinfo.quantum.com
guardianinfo@quantum.com
Congratulations window is not displayed after submitting changes,
the deployment was not successful. You can try again by making a change
(i.e. checking and un-checking a box on the Policy Manager page) and
pressing
added and any changes deployed to the agent, before installation is
complete. Unless the
will not register with Quantum's enterprise server.
Deploy changes again.
Deploy Changes to Agent button is pressed, the agent
ps -A | grep x command in Solaris or Linux.
.
or send e-mail to
.
0
Re-installing or Moving StorageCare Guardian 0
If you need to re-install the StorageCare Guardian software, or if you need to move the
software to a different server, the site may not re-register correctly with the Quantum
StorageCare Guardian server. To ensure proper re-installation and registration, please
contact Quantum support for assistance before re-installing or removing the StorageCare
Guardian software, or send e-mail to guardianinfo@quantum.com
.
Error Messages 0
An error message will be displayed if the agent cannot connect to the device, or if the
agent cannot connect to the Quantum Enterprise server.
25
Page 26

StorageCare Guardian Software Installation and Configuration Guide
Document 81-81472-03 A01
August 2006
Could not access the device. Make sure IP address is correct
Figure 25 Could Not Access the Device Display
Model name and IP
address don’t match.
Make sure to enter the
right IP address for the
selected model
This error means that the IP address specified is not reachable from the agent. Verify
connectivity from the agent server with the
0
local network manager to determine why the agent server is unable to reach the desired
ping command. If not reachable, consult the
TCP/IP address.
This error means that the selected IP address specified is reachable, but that the device at
that IP address does not match the model selected in the
Model drop-down box.
Verify that the model selected is correct, and that the IP address matches the model
selected.Agent Communication Error.
0
Figure 26 Model Name and IP Address Don’t Match
Agent Communication Error
If the agent cannot communicate with the StorageCare Guardian Enterprise Server, the
0
Agent Status button will show a red push pin and (Not connected) for agent status. Click on
Agent Status button to display additional information that can help to determine why
the
the agent cannot communicate with the Quantum Enterprise Server, see figure 27
.
26
Page 27

Figure 27 Agent Communication Error Message
StorageCare Guardian Software Installation and Configuration Guide
Document 81-81472-03 A01
August 2006
The example above shows a problem with Proxy Auto-Configuration. In the example
above, an invalid Proxy Server address (
screen. Make the appropriate changes and press
fred.quatum.com) was entered in the Proxy Servers
Deploy Changes to Agent.
27
Page 28

StorageCare Guardian Software Installation and Configuration Guide
Document 81-81472-03 A01
August 2006
Agent Communication
Error – SSL: General Error
(Solaris 8)
Figure 28 Agent Status General Errpr on Solaris 8
The StorageCare Guardian Agent software uses SSL (Secure Socket Layer) and Digital
Certificates to communicate securely with the StorageCare Guardian Enterprise Server.
0
SSL provides 128-bit encryption for secure communications, and Digital Certificates
guarantee that the Agent and Enterprise Server are who they say they are (prevents
spoofing).
Solaris 8 (even with all Sun recommended patches installed) does not include the random
number generator libraries that are required for the SSL functionality in StorageCare
Guardian to work correctly (these libraries are included in Solaris 9). For the StorageCare
Agent software to work correctly on Solaris 8, in addition to the Sun recommended
patches, patch # 112438-03 (or later) is required.
If this patch is not installed on a Solaris 8 server running StorageCare Guardian, the
installation and configuration will appear to work as expected, but the agent will not be
able to communicate with the Enterprise server. As a result, the agent (and managed
devices) will not show up in the StorageCare Guardian Enterprise server and will not be
accessible.
Agent Status button in the Agent Configuration Utility will show a red push pin, and
The
(not connected) will be shown for the agent status. Clicking the Agent Status button will
show the following information in the detail box:
DNS Not Configured on Server
If this error is displayed on a Solaris 8 server, patch # 112438-03 (or later) must be
installed. The StorageCare Guardian software does not need to be re-installed. After the
patch is installed (a reboot may be necessary), the
Connected. If the button continues to show Not connected even after applying patch #
Agent Status button should show
112438-03 (or later), it may be a Proxy Server configuration issue (see previous example).
StorageCare Guardian requires DNS to be configured on the server running the agent
0
software. This is so the server can properly resolve the DNS name of the Quantum
StorageCare Guardian enterprise server, “
guardian.quantum.com.” If DNS is not properly
configured, you will see the following error message in the Agent Configuration Utility.
Enable DNS to correct this issue.
28
Page 29

Figure 29 DNS Not Configured on Server Message
StorageCare Guardian Software Installation and Configuration Guide
Document 81-81472-03 A01
August 2006
Note: Use of a static host file is not recommended, as the TCP/IP address of the
Quantum enterprise server may change.
StorageCare Guardian Agent Services (Windows) 0
The StorageCare Guardian agent is installed under Windows as a pair of services. These
two services are named:
•
Quantum Agent Service
• This is the StorageCare Guardian agent service. When this service is running, the
executable
The service runs automatically on startup and is normally in the
any reason the Quantum Agent Service stops running, the Quantum Agent
Watchdog Service re-starts it.
Quantum Agent Watchdog Service
•
• This service periodically checks to make sure that the Quantum Agent Service is
running. If for any reason the Quantum Agent Service is not running, the
Quantum Agent Watchdog Service re-starts it. When this service is running, the
executable
Manager. The service runs automatically on startup and is normally in the
state.
xGate.exe is displayed in the Processes tab of Windows Task Manager.
Started state. If for
xWatchDog.exe is displayed in the Processes tab of Windows Task
Started
Figure 30
shows the two StorageCare Guardian services in the Services applet of a
Windows system.
29
Page 30

Figure 30 Services Screen
StorageCare Guardian Software Installation and Configuration Guide
Document 81-81472-03 A01
August 2006
Note: You may at some time be asked by Quantum support to stop and re-start the
agent processes. To do this on Windows, perform the sequence below:
1) Stop the
2) Stop the
3) Start the
4) Start the
Quantum Agent Watchdog Service.
Quantum Agent Service.
Quantum Agent Service.
Quantum Agent Watchdog Service.
Figure 31 shows the two StorageCare Guardian executables in the Processes tab of
Windows Task Manager.
30
Page 31

Figure 31 Process Tab
StorageCare Guardian Software Installation and Configuration Guide
Document 81-81472-03 A01
August 2006
The executable xGate.exe is the StorageCare Guardian agent service (Quantum Agent Service
under Services). The executable
watchdog service (
are normally running.
Quantum Agent Watchdog Service under Services). Both of these processes
xWatchDog.exe is the StorageCare Guardian agent
StorageCare Guardian Agent Processes (Solaris/Linux) 0
The StorageCare Guardian agent is installed under Solaris as a pair of processes. These
two processes are named:
•
xGate
• This is the StorageCare Guardian agent process. The process starts automatically
on system startup and is normally running. If for any reason the xGate process
stops running, the xWatchDog process re-starts it.
31
Page 32
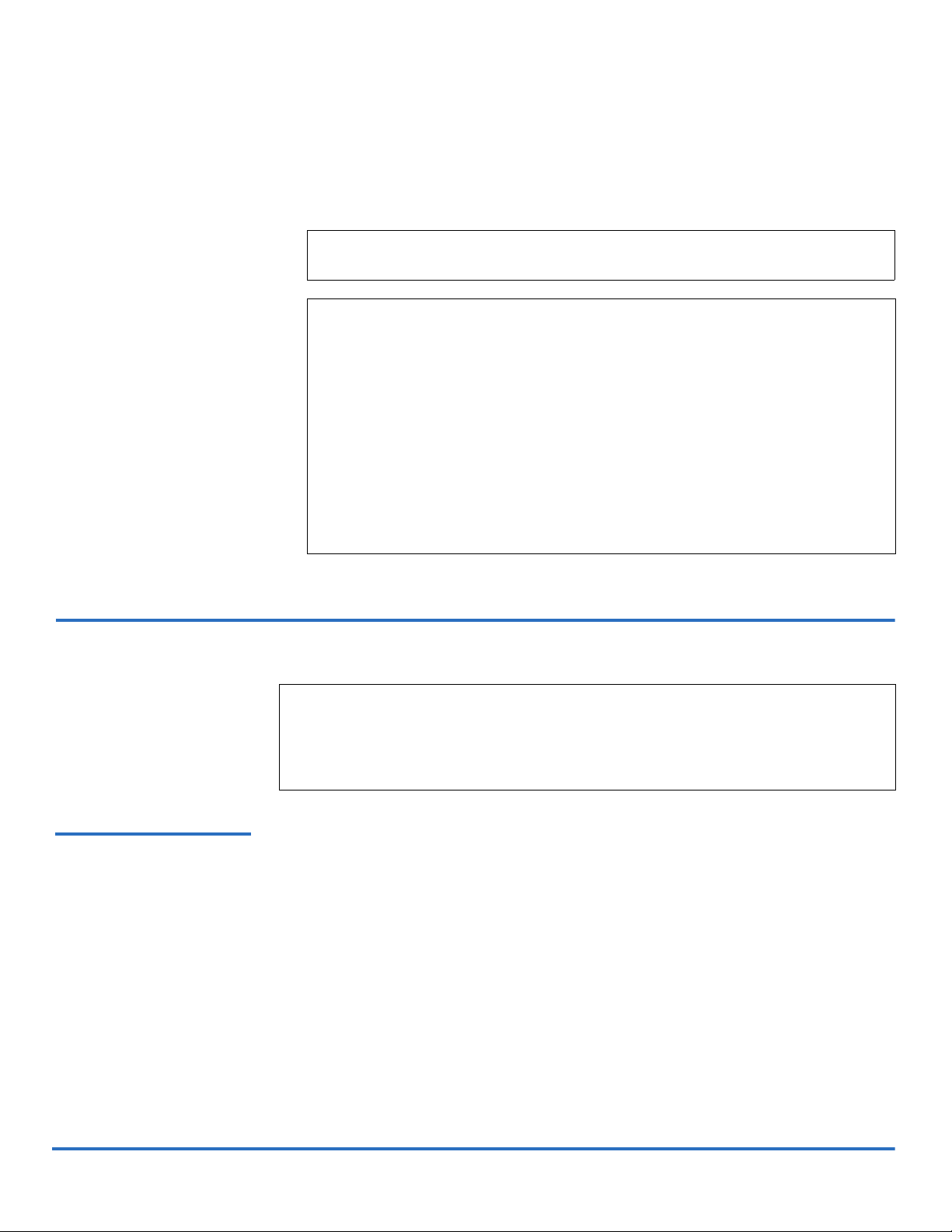
StorageCare Guardian Software Installation and Configuration Guide
Document 81-81472-03 A01
• xWatchDog
• This is the StorageCare Guardian agent watchdog process. This process
periodically checks to make sure that the xGate (agent) process is running. If for
any reason xGate is not running, xWatchDog re-starts it. The process starts
automatically on system startup and is normally running.
August 2006
Note: The xWatchDog daemon may be shown as
processes with the Solaris command
xWatchDo when displaying
ps –A.
Note: You may at some time be asked by Quantum support to stop and re-start
the agent processes. To do this on Solaris, perform the sequence below:
# ps -A | grep x
1)
(note process id's of the “xGate” and “xWatchDo” processes)
2)
# kill xWatchDog_process_id
3) # kill xGate_process_id
4) # cd /etc/rc3.d
5) # ./S98gateway start (starts xGate process)
6)
# ./S99watchdog start (starts xWatchDog process)
Uninstalling StorageCare Guardian 0
Note: The information in this section assumes you are removing the StorageCare
Guardian software permanently from your site. If you are uninstalling in order
to re-install on the same server or another server, please contact Quantum
support to coordinate the re-installation and re-registration of the StorageCare
Guardian software.
Solaris/Linux 0To uninstall StorageCare Guardian software from the Solaris/Linux Operating System do
the following:
Solaris
1 cd /export/home/Quantum/StorageCare_Guardian/Uninstall 2
./Uninstall_Quantum_StorageCare_Guardian
3 The Uninstall utility will start.
Press
Uninstall to begin.
0
32
Page 33
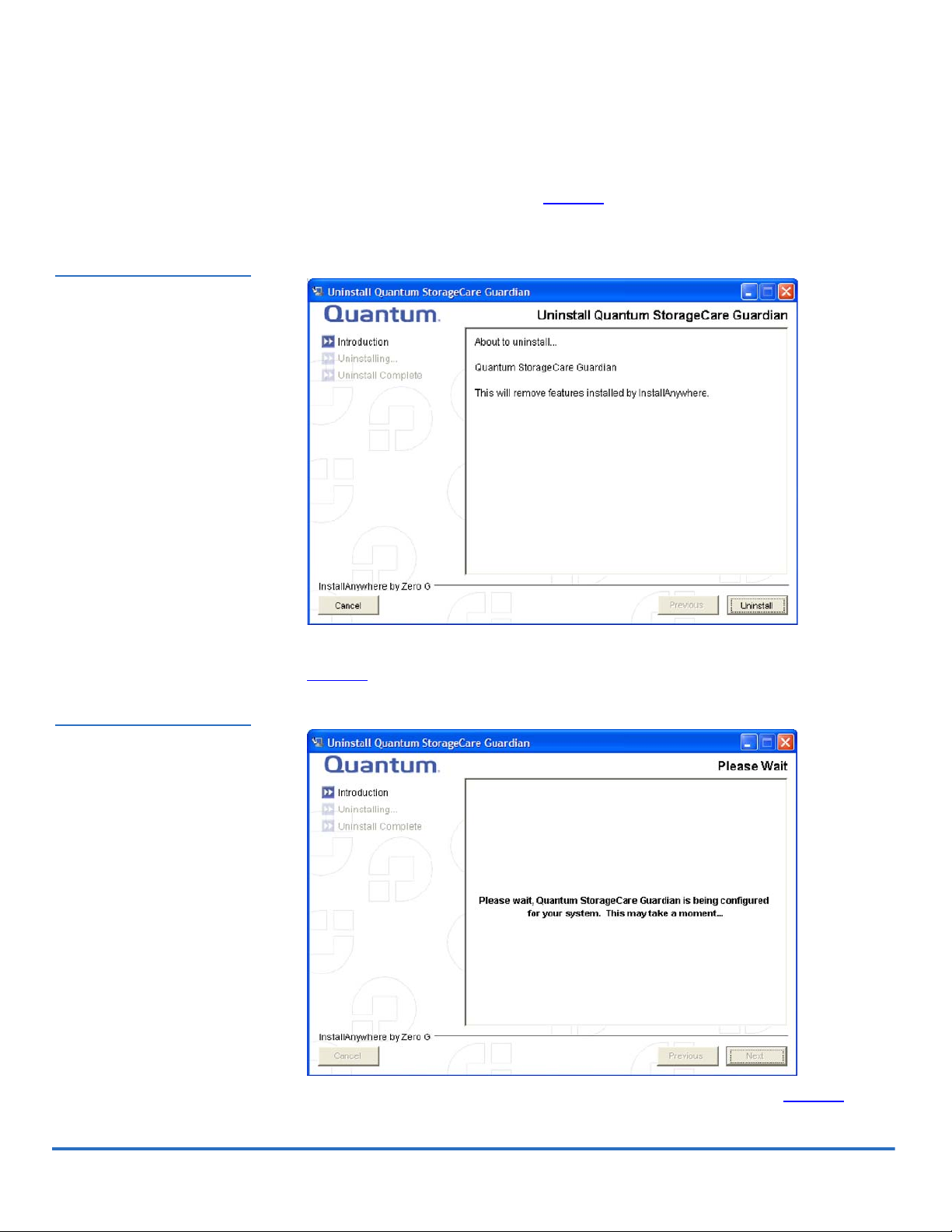
Figure 32 Unistall Screen
StorageCare Guardian Software Installation and Configuration Guide
Document 81-81472-03 A01
August 2006
Linux 0
1 cd /root/export/home/Quantum/StorageCare_Guardian/Uninstall 2 ./Uninstall_Quantum_StorageCare_Guardian
3 The Uninstall utility will start, see figure 32.
Press
Uninstall to begin.
Figure 33 Uninstall Status Screen 1
4 The Uninstall runs and shows status as it removes StorageCare Guardian, see
figure 33
.
5 The StorageCare Guardian processes and files have been deleted, see figure 34.
Press
Done to exit the uninstall utility. It is not necessary to reboot.
33
Page 34
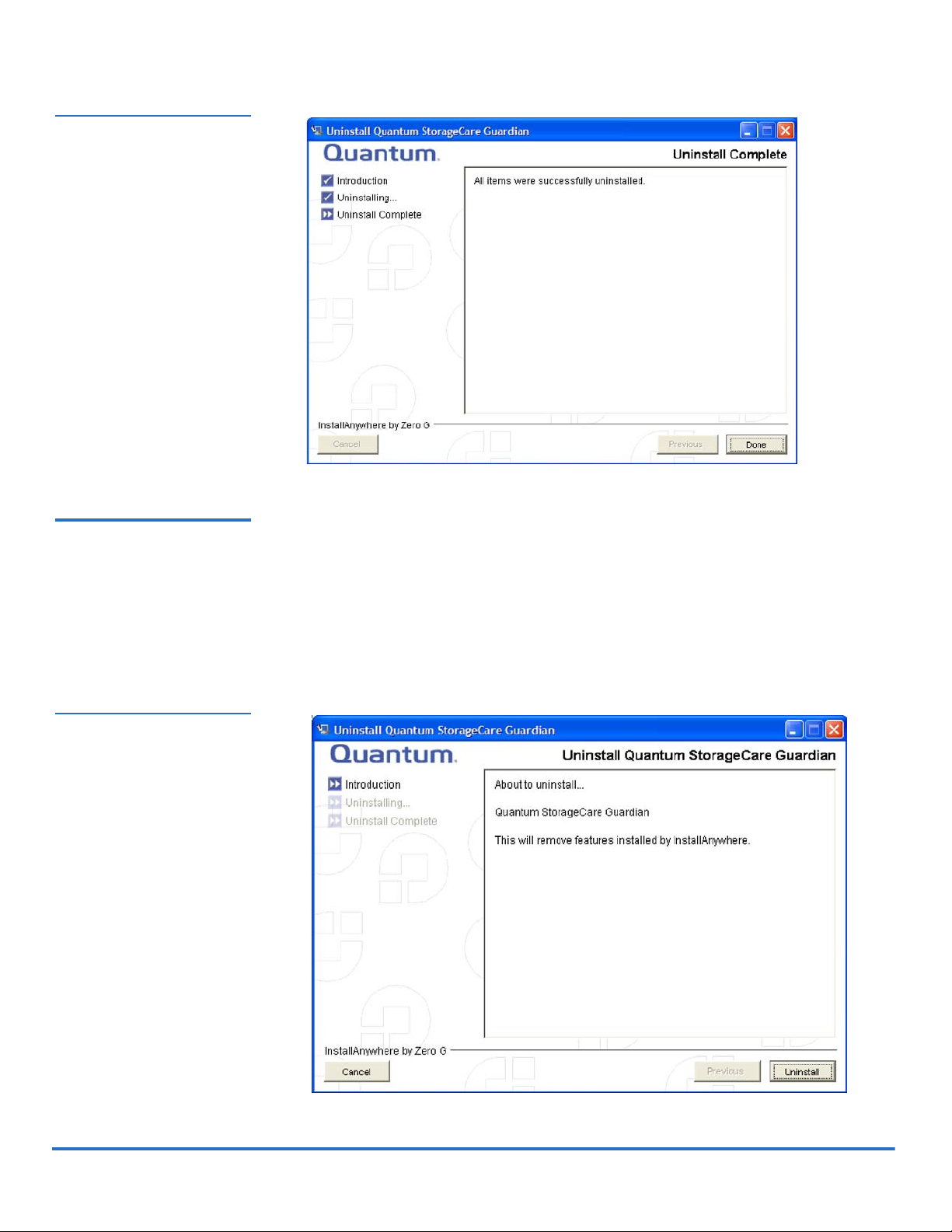
Figure 34 Uninstall Status Screen 2
StorageCare Guardian Software Installation and Configuration Guide
Document 81-81472-03 A01
August 2006
Windows: 0To uninstall StorageCare Guardian software from the Windows Operating System do the
following:
Figure 35 Uninstall in Windows
1 Navigate to the
2 Select
3 Select
Add or Remove Programs icon
Quantum StorageCare Guardian from the list of installed programs
4 The Uninstall utility will start. Press
Start button and select StartÆSettingsÆControl Panel
Uninstall to begin.
5 The Uninstall runs and shows status as it removes StorageCare Guardian
34
Page 35
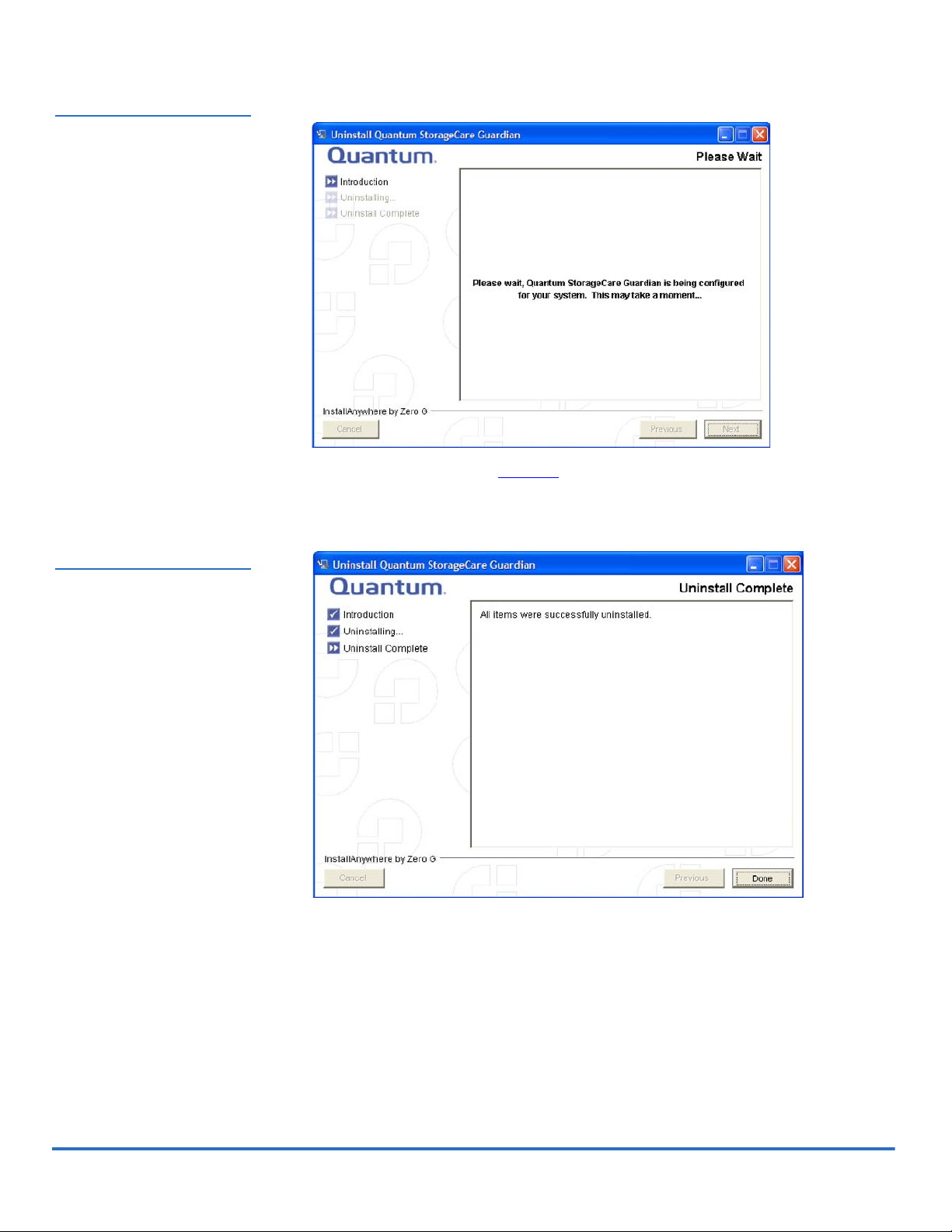
Figure 36 Uninstall Process
StorageCare Guardian Software Installation and Configuration Guide
Document 81-81472-03 A01
August 2006
6 When you see the screen in figure 37, all StorageCare services, processes and files
have been deleted.
Figure 37 Uninstall Complete
Press
Done to exit the uninstall utility. No reboot is necessary.
35
 Loading...
Loading...